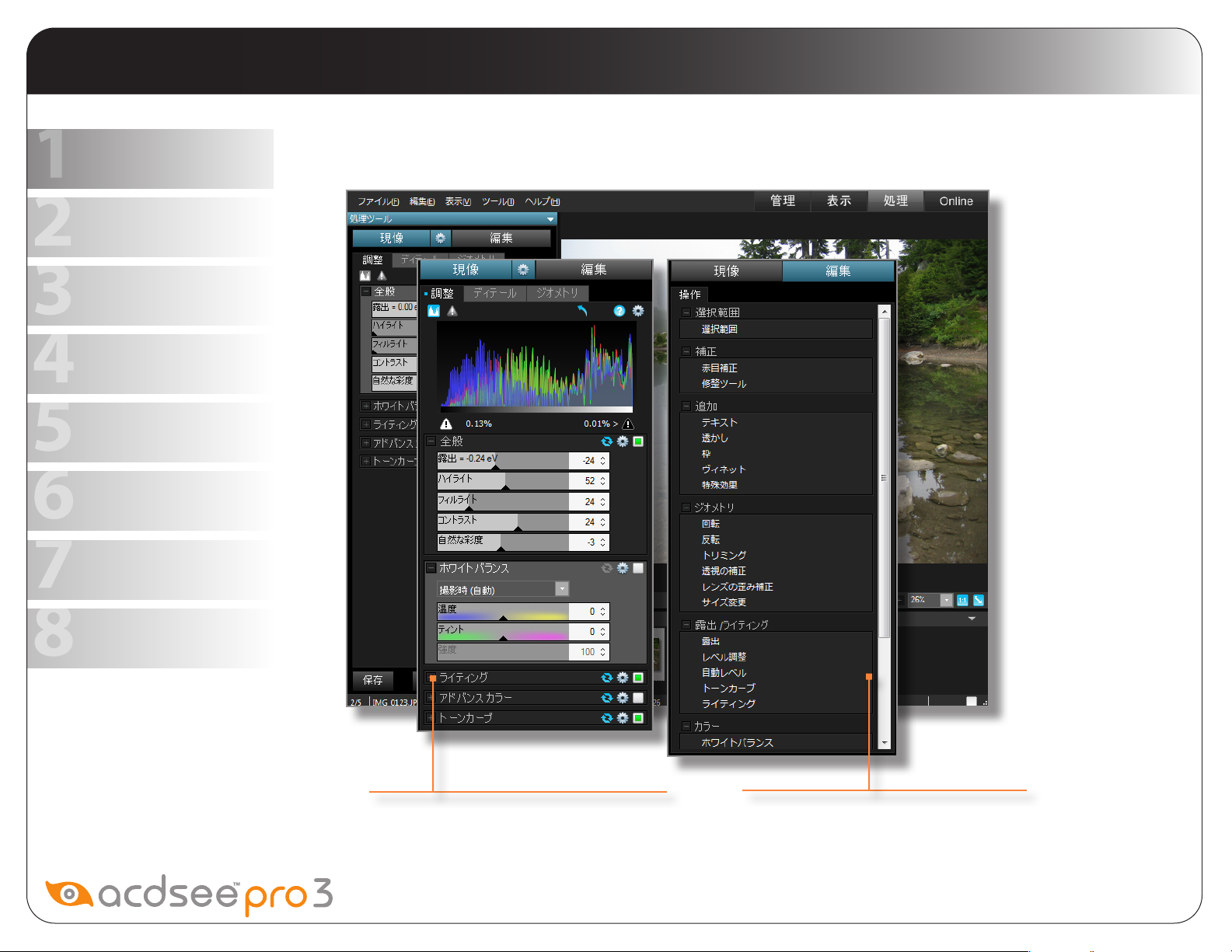
ACDSee Pro 3 チュートリアル: 処理モードを使用して画像を処理する
はじめに
「処理モード」で画像を開く
「現像サブモード」の
[調整] タブを使用する
「現像サブモード」の
[ディテール] タブを使用する
「現像サブモード」の
[ジオメトリ] タブを使用する
「編集サブモード」を
使用する
画像を保存する
「管理モード」 と 「表示モード」 を使用して画像の整理や表示を終えたら、「処理モード」 を使用して画像
の現像と編集を行います。
まとめ
「現像サブモード」 を使用して、画像の補正
の大部分を済ませます。現像サブモードでは、
非破壊編集が可能で、画像全体に変更が適用
されます。
画像の一部を選択して編集するには、「編集
サブモード」 を使用します。編集サブモードで
は、フレーム (枠) を追加したり、キズやゴミの
除去、赤目の補正などを行うことができます。
Copyright 2009 © ACD Systems International Inc. All rights reserved.

ACDSee Pro 3 チュートリアル: 処理モードを使用して画像を処理する
はじめに
「処理モード」で画像を開く
「現像サブモード」の
[調整] タブを使用する
「現像サブモード」の
[ディテール] タブを使用する
「現像サブモード」の
[ジオメトリ] タブを使用する
「編集サブモード」を
使用する
画像を保存する
「処理モード」 で画像を開くには、管理モードまたは表示
モードで画像を表示してから [処理] をクリックします。
まとめ
現像ツールにアクセスするには、[+] をクリック
して、各ツールのグループを展開します。
Copyright 2009 © ACD Systems International Inc. All rights reserved.
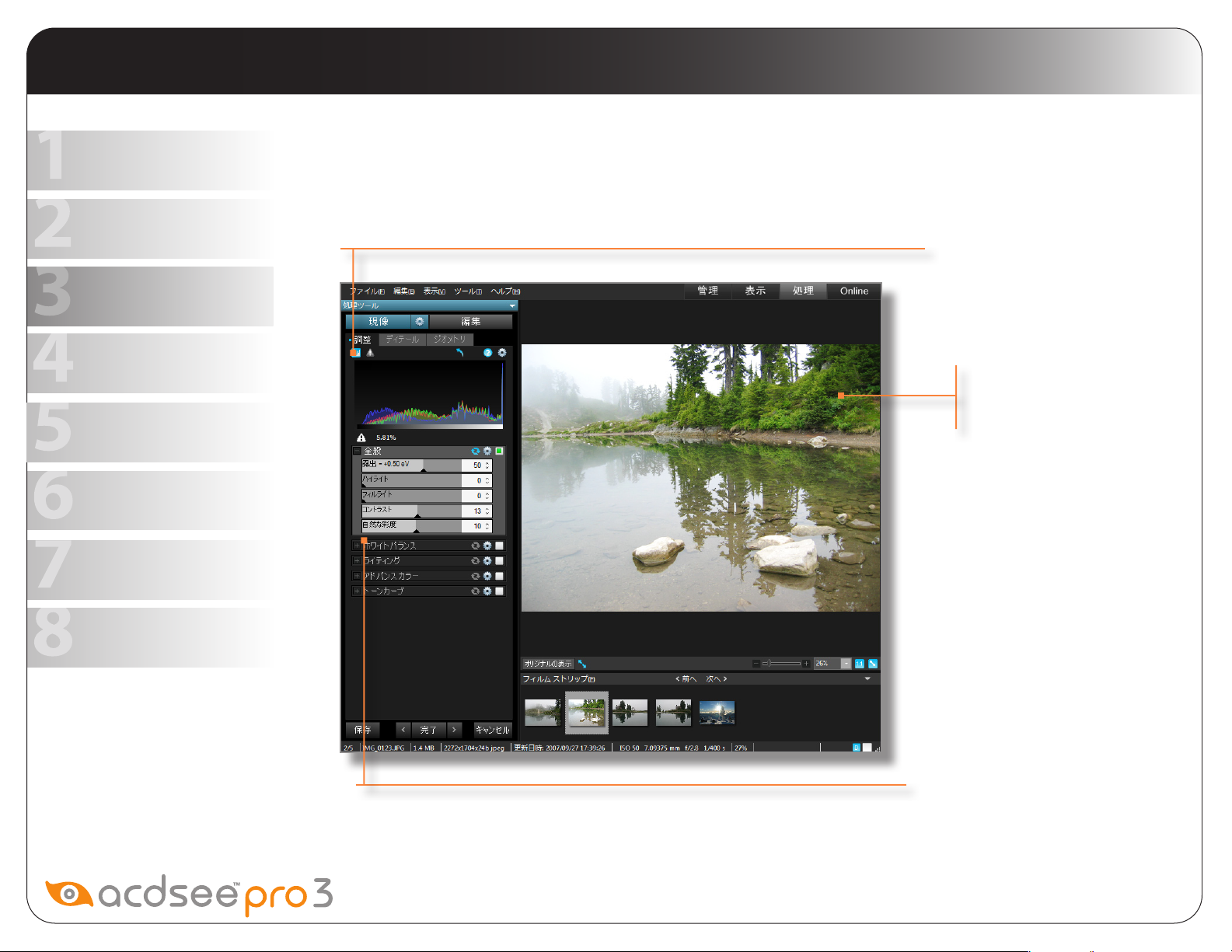
ACDSee Pro 3 チュートリアル: 処理モードを使用して画像を処理する
はじめに
「処理モード」で画像を開く
「現像サブモード」の
[調整] タブを使用する
「現像サブモード」の
[ディテール] タブを使用する
「現像サブモード」の
[ジオメトリ] タブを使用する
「編集サブモード」を
使用する
画像を保存する
まずは、「現像サブモード」 で RAW および RAW 以外のファイルフォーマットの非破壊編集をします。
[調整] タブで、画像の調整を始めます。[全般] ツールに含まれている露出やコントラス
トの調整をします。
適用した変更は、ここ
に更新されて表示され
ま す。
まとめ
[ホワイトバランス]、[ライティング]、[アドバンスカラー]、[トーンカーブ] ツールを使
用して、画像の明るさやカラーを調整します。「カラープロファイル」 は、RAW ファイ
ルでのみご利用いただけるツールです。RAW 以外のファイル形式ではご利用いた
だけませんのでご注意ください。
Copyright 2009 © ACD Systems International Inc. All rights reserved.

ACDSee Pro 3 チュートリアル: 処理モードを使用して画像を処理する
はじめに
「処理モード」で画像を開く
「現像サブモード」の
[調整] タブを使用する
「現像サブモード」の
[ディテール] タブを使用する
「現像サブモード」の
[ジオメトリ] タブを使用する
「編集サブモード」を
使用する
画像を保存する
[ディテール] タブに含まれる、[シャープネス] および [ノイズ除去] ツールを使用して、画像にクラリティを調整します。
[ディテール] タブを
クリックし ま す。
[ディテール] タブのプレビューには画像の一部が拡大表示されますので、 目で確認
しながら調整することができます。画像の一部を拡大表示するには、画像上で拡大
表示したい部分をクリックして指定します。
まとめ
[シャープネス] と [ノイズ除去] ツールの各スライダを使って調整
しま す。
Copyright 2009 © ACD Systems International Inc. All rights reserved.

ACDSee Pro 3 チュートリアル: 処理モードを使用して画像を処理する
はじめに
「処理モード」で画像を開く
「現像サブモード」の
[調整] タブを使用する
「現像サブモード」の
[ディテール] タブを使用する
「現像サブモード」の
[ジオメトリ] タブを使用する
「編集サブモード」を
使用する
画像を保存する
[ジオメトリ] タブを使用して、トリミングや回転を適用したり、傾きやレンズの補正を行います。
[ジオメトリ] タブをクリッ
クし ま す 。
[グリッド] アイコンをク
リックして 、グ リッド の
表示、非表示を切り替
えま す。
まとめ
スライダを使用するか、または、値のボタンをクリックして画像を調
整しま す。
Copyright 2009 © ACD Systems International Inc. All rights reserved.

ACDSee Pro 3 チュートリアル: 処理モードを使用して画像を処理する
はじめに
「処理モード」で画像を開く
「現像サブモード」の
[調整] タブを使用する
「現像サブモード」の
[ディテール] タブを使用する
「現像サブモード」の
[ジオメトリ] タブを使用する
「編集サブモード」を
使用する
画像を保存する
[現像サブモード」 で必要な調整のほとんどを終えてから、「編集サブモード」 でフレーム (枠)、テキスト、
ウォーターマーク (透かし)、特殊効果などを追加して画像の最終仕上げを行います。
「選択範囲」 ツールを使用すれば、画像
の特定部分だけに編集を適用すること
が でき ます。
[補正] グループのツー
ルを使用して、赤目を補
正したり、キズやゴミの
除去を行います。
まとめ
[追加] グループのツールを使用して、テキスト、
フレーム (枠)、ウォーターマーク (透かし)、特
殊効果を追加します。
Copyright 2009 © ACD Systems International Inc. All rights reserved.

ACDSee Pro 3 チュートリアル: 処理モードを使用して画像を処理する
はじめに
「処理モード」で画像を開く
「現像サブモード」の
[調整] タブを使用する
「現像サブモード」の
[ディテール] タブを使用する
「現像サブモード」の
[ジオメトリ] タブを使用する
「編集サブモード」を
使用する
画像を保存する
まとめ
「編集サブモード」 で編集作業を終えたら、[保存] をクリックして次のいず
れかのオプションを選択します。
保存: • 変更を画像に保存します。 RAW ファイル フォーマットの場
合、RAW ファイルに変更を直接保存することができないため、[保存] オ
プションを使用することはできません。 RAW ファイルに変更を保存し
たい場合は、[名前を付けて保存] を使って別のファイル フォーマットで
保存します。
名前を付けて保存: • 別のファイル名と ファイル フォーマットで保存し
ま す。
Copyright 2009 © ACD Systems International Inc. All rights reserved.

ACDSee Pro 3 チュートリアル: 処理モードを使用して画像を処理する
はじめに
「処理モード」で画像を開く
「現像サブモード」の
[調整] タブを使用する
「現像サブモード」の
[ディテール] タブを使用する
「現像サブモード」の
[ジオメトリ] タブを使用する
「編集サブモード」を
使用する
画像を保存する
このチュートリアルでは、下記のポイントについて解説しました:
「処理モード」 には、画像調整ツールを含む 「現像サブモード」 と 「編集サブモード」 が搭載されて »
います。
まず、「現像サブモード」 を使用して、画像の調整のほとんどを済ませます。 »
[調整] タブを使用して、画像のカラー、露出、ライティングの調整をします。 »
[ディテール] タブを使用して、画像のシャープネスを調整したりノイズ除去を行います。 »
[ジオメトリ] タブを使用して、トリミングや回転を適用したり、傾きやレンズの補正を行います。 »
「編集サブモード」 では、赤目の補正をしたり、ウォーターマーク (透かし) を画像に追加したり、キ »
ズやゴミの除去を行って、画像の最終仕上げをします。
まとめ
 Loading...
Loading...