
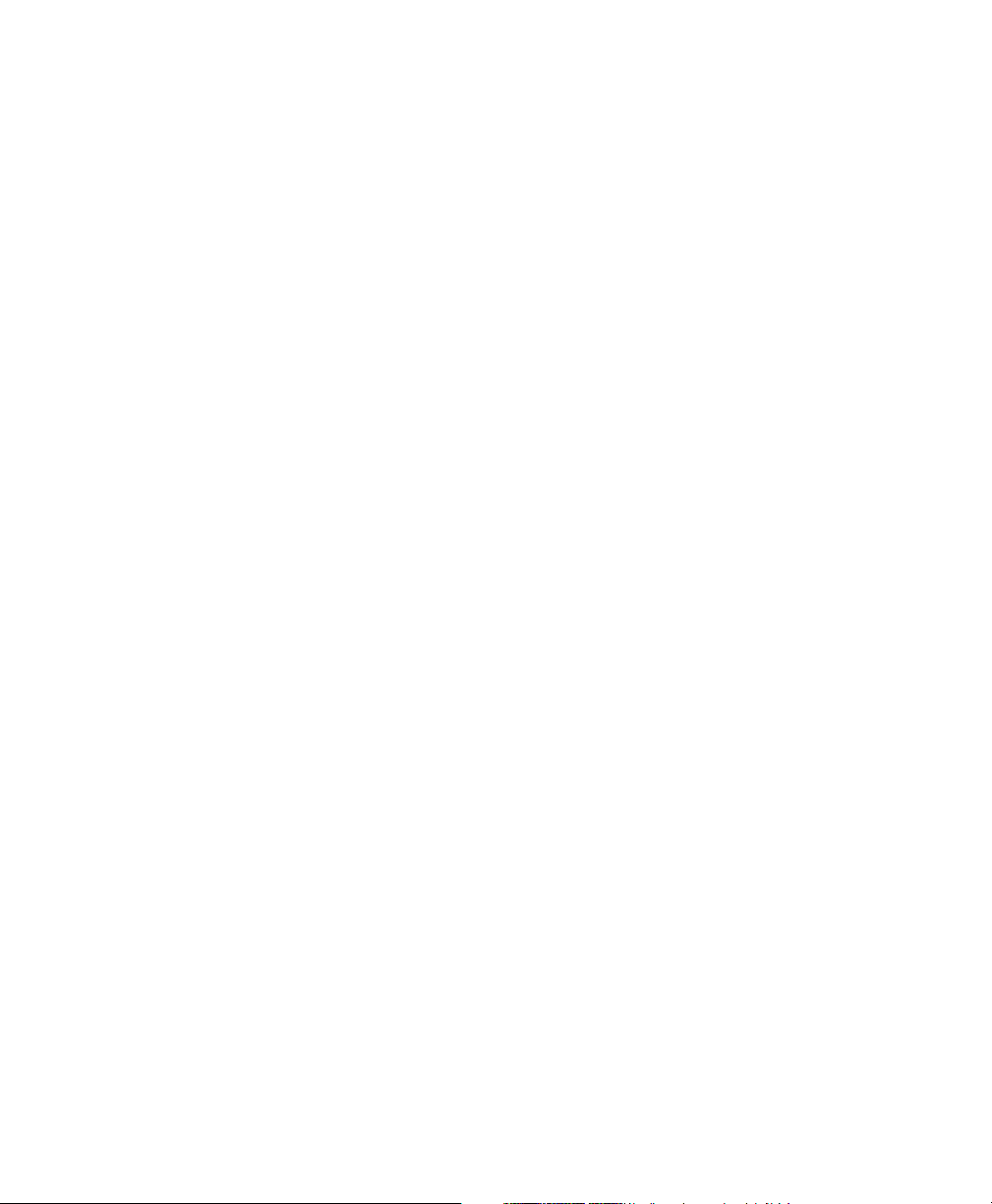
Accreditamenti e ringraziamenti
Parti di questo software sono basate sullo sviluppo da parte di Independent JPEG Group.
Questo software contiene parti di codice i cui diritti sono di proprietà di Pegasus Imaging Corp.,
Tampa FL, TUTTI I DIRITTI RISERVATI.
Software per registrare CD/DVD sviluppato con licenza da parte di Padus, Inc. - www.padus.com
MPEG 1 codec fornito da MainConcept AG. Copyright © 1999/2000-2005 MainConcept AG.
Alcune parti utilizzano Microsoft Windows Media Technologies. Copyright (c) 1999-2002 Microsoft
Corporation. Tutti i diritti riservati
La tecnologia di RealSystem(r) è fornita con licenza da parte di RealNetworks, Inc., copyright (c) 19952001 RealNetworks, Inc. e/o dai propri distributori. 2601 Elliott Avenue, Suite 1000, Seattle,
Washington 98121, U.S.A. Brevetti in registrazione. Tutti i diritti riservati. RealNetworks e RealSystem
sono marchi registrati di RealNetworks, Inc.
Supporto per TIFF basato su LibTIFF, Copyright (c) 1988-1997 Sam Leffler, Copyright (c) 1991-1997
Silicon Graphics, Inc. Questo accreditamento deve apparire in tutte le copie del Software e relativa
documentazione. I nomi di Sam Leffler e Silicon Graphics non potranno essere utilizzati in alcuna
forma pubblicitaria relativa al software senza un precedente consenso specifico scritto da parte di
Sam Leffler e Silicon Graphics. IL SOFTWARE È DISPONIBILE NELLO STATO ATTUALE, SENZA GARANZIE
DI ALCUN TIPO, NE' ESPLICITE, NE' IMPLICITE, NE' ALTRO, INCLUDENDO SENZA LIMITAZIONI
GARANZIE DI COMMERCIABILITA' O ATTITUDINE AD UNO SCOPO PARTICOLARE. IN NESSUN CASO
SAM LEFFLER O SILICON GRAPHICS POTRANNO ESSERE CHIAMATI IN CAUSA PER QUALSIASI DANNO
SPECIALE, ACCIDENTALE, INDIRETTO O CONSEQUENZIALE DI QUALSIASI TIPO, O PER QUALSIASI
DANNO RISULTANTE DA PERDITA DELL'USO, DI DATI O DI PROFITTI, NEL CASO SI FOSSE
CONSAPEVOLI O MENO DI TALE EVENTUALITA', NE' PER QUALSIASI PRESUNZIONE DI
RESPONSABILITA' DERIVANTE DA O IN CONNESSIONE ALL'UTILIZZO O RENDIMENTO DI TALE
SOFTWARE.
Windows, Esplora risorse di Windows, Microsoft Internet Explorer e Microsoft DirectX sono marchi
registrati o di proprietà di Microsoft Corporation negli Stati Uniti e/o in altri Paesi.
Altri nomi di prodotti ed aziende ivi menzionati sono marchi registrati dei rispettivi proprietari.
ii

Sommario
Capitolo 1 Benvenuti ..........................................................................................................1
Benvenuti in ACDSee Pro ........................................................................................................................1
Funzioni principali di ACDSee Pro .......................................................................................................2
Gestisci le fotografie ........................................................................................................................2
Ottimizza il rendimento del tuo lavoro .....................................................................................3
Aumenta la produttività .................................................................................................................4
Capitolo 2 Per iniziare .........................................................................................................7
Avvio di ACDSee Pro .................................................................................................................................8
L’interfaccia utente di ACDSee .............................................................................................................8
Il Navigatore .......................................................................................................................................8
iii
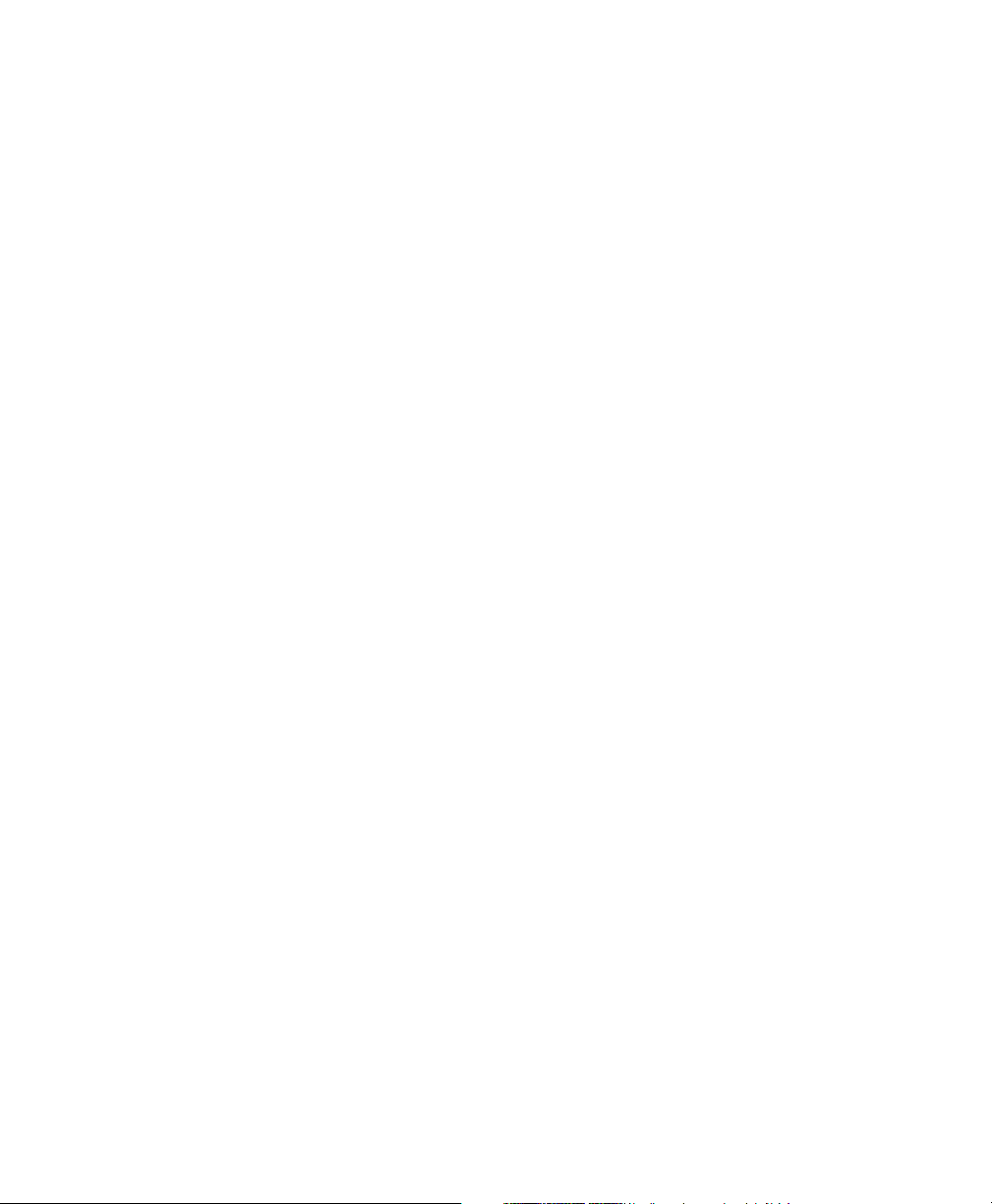
Manuale di ACDSee™ Pro
Il Visualizzatore ..................................................................................................................................9
Modalità di modifica .......................................................................................................................9
Usare il Navigatore ....................................................................................................................................9
I riquadri del Navigatore ............................................................................................................. 10
Operazioni con i riquadri del Navigatore .............................................................................. 11
Utilizzo del Visualizzatore .................................................................................................................... 13
Visualizzazione di immagini a schermo intero .................................................................... 14
Utilizzo dei riquadri del Visualizzatore ................................................................................... 15
Ritorno al Navigatore ................................................................................................................... 15
Usare la modalità Modifica ................................................................................................................. 16
Modifica delle immagini ............................................................................................................. 16
Operazioni in modalità Modifica .............................................................................................. 16
Chiusura della Modalità modifica ............................................................................................ 18
Acquisizione di foto con ACDSee ..................................................................................................... 18
Informazioni sulle periferiche ................................................................................................... 19
Organizzare e gestire file con ACDSee ........................................................................................... 20
Ricerca con ACDSee ............................................................................................................................... 20
Condividere immagini con ACDSee ................................................................................................21
Capitolo 3 Consultare la Guida ....................................................................................... 23
Utilizzare il servizio ACDInTouch ...................................................................................................... 24
Utilizzo di myACD ................................................................................................................................... 24
Recapiti di ACD Systems ...................................................................................................................... 25
Capitolo 4 Acquisizione di foto ....................................................................................... 27
Il Device Detector ................................................................................................................................... 28
Uso di profili di dispositivi ................................................................................................................... 28
Configurazione di una periferica .............................................................................................. 29
Opzioni per la destinazione e la denominazione ............................................................... 30
Impostazioni personalizzate per le opzioni di memorizzazione delle periferiche . 31
Acquisizione dei file da una periferica con profilo ..................................................................... 32
Aggiornamento o eliminazione del profilo di una periferica ................................................. 32
Acquisire foto da una fotocamera digitale .................................................................................... 32
Acquisire foto da uno scanner (TWAIN) ......................................................................................... 34
Acquisire foto da un dispositivo di memorizzazione di massa .............................................. 34
Acquisire foto da un CD ....................................................................................................................... 35
Acquisizione di foto da cellulare ....................................................................................................... 36
Creare un modello per rinominare .................................................................................................. 36
Cattura di una schermata .................................................................................................................... 37
Capitolo 5 Navigazione ................................................................................................... 39
Sfogliare file nel riquadro Elenco file ............................................................................................... 40
Sezioni del riquadro Elenco file ................................................................................................ 40
Ingrandire il riquadro elenco file .............................................................................................. 41
iv
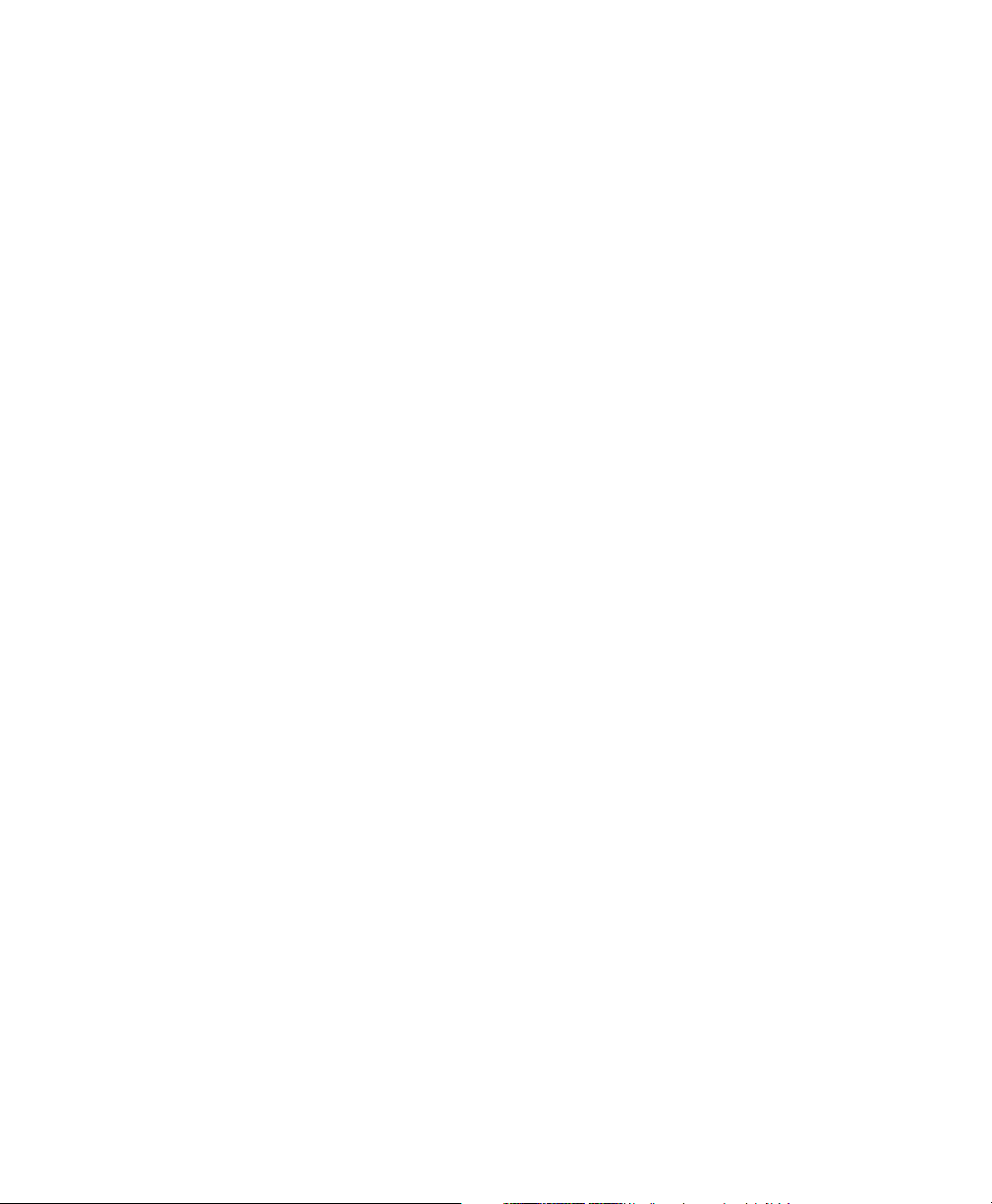
Sommario
Sfogliare file in una o più cartelle ...................................................................................................... 41
Selezione di più cartelle ...............................................................................................................42
Creazione e gestione di cartelle ................................................................................................42
Sfogliare file per categorie o classificazioni ..................................................................................43
Selezionare più categorie, classificazioni e raggruppamenti speciali ........................43
Criteri di sistemazione del riquadro Organizza ...................................................................43
Sfogliare file in base alla data ............................................................................................................. 44
Pulsanti della barra strumenti del Calendario .....................................................................44
Navigazione del riquadro Calendario ..................................................................................... 45
Collegamenti del riquadro Calendario ................................................................................... 45
Sfogliare i file preferiti ........................................................................................................................... 46
Creazione di un collegamento .................................................................................................. 46
Creazione di una nuova cartella ............................................................................................... 47
Eliminazione di un collegamento o cartella ......................................................................... 47
Sfogliare file RAW ................................................................................................................................... 47
Cambiare le modalità di visualizzazione ........................................................................................48
Modalità di visualizzazione .........................................................................................................48
Personalizzazione della modalità di visualizzazione Dettagli ........................................49
Disposizione dei file ...............................................................................................................................49
Ordinamento dei file per intestazioni di colonna ..............................................................50
Ordine personalizzato ..................................................................................................................50
Filtrare i file ................................................................................................................................................ 51
Selezione dei file .....................................................................................................................................51
Anteprima delle immagini ..................................................................................................................52
Raccogliere immagini nel Paniere immagini ................................................................................52
Capitolo 6 Visualizzazione .............................................................................................. 55
Zoom delle immagini ............................................................................................................................56
Zoom di un'immagine .................................................................................................................. 56
Impostazione del livello di zoom ............................................................................................. 57
Riduzione o ingrandimento automatico delle immagini ................................................ 57
Mostrare la miniatura di un'immagine ingrandita ............................................................. 59
Panoramica di un'immagine ingrandita ................................................................................59
Ingrandire aree specifiche di un'immagine .......................................................................... 60
Visualizzazione e configurazione di una proiezione di diapositive ...................................... 60
Avvio automatico di una proiezione diapositive ........................................................................ 63
Visualizzare immagini con l'Autoavanzamento .......................................................................... 65
Visualizzazione di testo nelle immagini .........................................................................................66
Nascondere il testo di un'immagine .......................................................................................67
Visualizzare immagini RAW .................................................................................................................67
Sincronizzazione del Visualizzatore con una cartella ................................................................ 67
Visualizzare immagini non in linea ................................................................................................... 68
Riassociazione dischi di foto ......................................................................................................69
v

Manuale di ACDSee™ Pro
Visualizzare immagini in un'altra applicazione ........................................................................... 69
Creazione di un salva schermo per il desktop ............................................................................. 70
Impostazione di un'immagine come sfondo del desktop ....................................................... 71
Capitolo 7 Riproduzione ................................................................................................. 73
Riproduzione di file video e audio ................................................................................................... 74
Riproduzione automatica di file video e audio ................................................................... 74
La barra strumenti Multimediale .............................................................................................. 74
Selezione di una parte di un file multimediale ............................................................................ 75
Salvare i fotogrammi del video come immagini ......................................................................... 75
Aggiunta e modifica dell’audio delle immagini .......................................................................... 76
Capitolo 8 Modifica .......................................................................................................... 79
Utilizzo della funzione Annulla/Ripeti ............................................................................................ 80
Anteprima di modifiche alle immagini ...........................................................................................80
Ridimensionamento di un'immagine ............................................................................................. 80
Rotazione delle immagini ................................................................................................................... 82
Capovolgere un'immagine ................................................................................................................. 82
Ritaglio di un'immagine ....................................................................................................................... 83
Ridimensionamento della finestra di ritaglio ...................................................................... 83
Aggiunta di testo a un'immagine ..................................................................................................... 84
Aggiungere filigrana all'immagine .................................................................................................. 87
Selezione di parte di un'immagine .................................................................................................. 88
Salvare o scartare cambiamenti in modalità Modifica .............................................................. 88
Salvare le impostazioni degli strumenti ......................................................................................... 89
Correggere immagini ............................................................................................................................ 90
Rimuovere difetti ........................................................................................................................... 90
Riduzione degli occhi rossi ......................................................................................................... 91
Raddrizzare foto storte ......................................................................................................................... 92
Correggere la distorsione della prospettiva ................................................................................. 92
Correggere la distorsione a barilotto, a cuscinetto e fisheye ................................................. 93
Correggere ombre e punti di luce .................................................................................................... 94
Aggiungere della luce alle ombre ........................................................................................... 94
Aggiungere ombre ai punti di luce ......................................................................................... 95
Aggiungere colore alle aree sbiadite di una foto ............................................................... 95
Suggerimenti per correggere ombre e punti di luce nelle foto ................................... 96
Regolazione dei livelli di luce di un’immagine ............................................................................ 96
Regolare automaticamente l’esposizione ............................................................................ 96
Regolazione della luminosità delle immagini ..................................................................... 96
Regolazione dei livelli di un'immagine .................................................................................. 97
Regolazione delle curve di luminosità ................................................................................... 99
Regolazione del colore dell’immagine .........................................................................................100
Uso dell'istogramma ...................................................................................................................100
Applicazione di colore automatico .......................................................................................100
vi
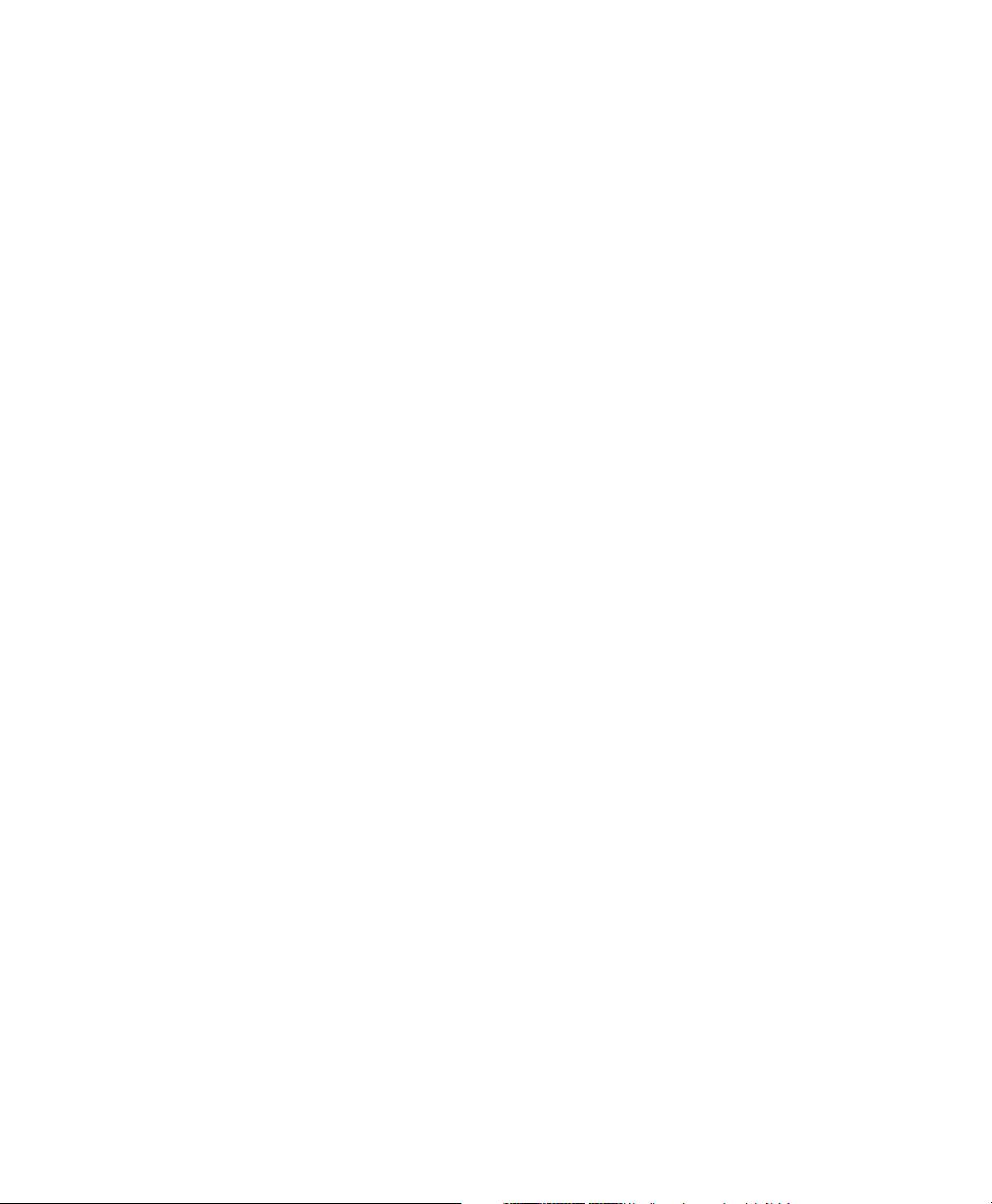
Sommario
Rimozione di una dominante cromatica .............................................................................100
Cambiare la profondità del colore delle immagini ..........................................................101
Modifica dei valori TSL ...............................................................................................................102
Modifica dei valori RVB ..............................................................................................................102
Rendere più o meno nitide le immagini .......................................................................................102
Uso dello strumento Nitidezza ................................................................................................102
Uso dello strumento Maschera definizione dettagli .......................................................103
Sfocare un'immagine ..................................................................................................................103
Aggiunta ed eliminazione di disturbo nelle immagini ...........................................................105
Disturbo e sua riduzione ...........................................................................................................105
Eliminazione del disturbo da un’immagine .......................................................................106
Aggiunta di disturbo a un'immagine ....................................................................................107
Modifica in serie ....................................................................................................................................108
Modifica in serie ............................................................................................................................108
Convertire una serie di immagini in un altro formato ....................................................109
Ruotare o capovolgere diverse immagini ...........................................................................110
Ridimensionare più immagini .................................................................................................112
Regolare l'esposizione per più immagini ............................................................................114
Cambiare i profili di colore di più pagine ............................................................................115
Usare Imposta dati in serie .......................................................................................................115
Elaborazione di immagini RAW .......................................................................................................132
Elaborazione di immagini RAW ..............................................................................................132
Elaborare un'immagine RAW ...................................................................................................133
Elaborare un gruppo di immagini RAW ...............................................................................137
Condividere le impostazioni di elaborazione RAW .........................................................138
Rimuovere le impostazioni di elaborazione RAW ............................................................139
Modificare immagini RAW ........................................................................................................139
Applicare effetti speciali .....................................................................................................................139
Informazioni sui filtri per effetti speciali ..............................................................................139
Applicare l’effetto Vetro smerigliato .....................................................................................140
Applicare l’effetto Lamelle ........................................................................................................140
Applicare l’effetto Sporgenza ..................................................................................................141
Applicare l’effetto Bordi colorati ............................................................................................142
Applicare l’effetto Contorni ......................................................................................................142
Applicare l’effetto Disegno a pastello ..................................................................................143
Applicare l’effetto Mosso ..........................................................................................................143
Applicare l’effetto Imbratta ......................................................................................................143
Applicare l’effetto Rilevazione bordo ...................................................................................144
Applicare l’effetto Rilievo ..........................................................................................................144
Applicare l’effetto Bordi sfrangiati .........................................................................................145
Applicare l’effetto Margini brillanti .......................................................................................146
Applicare l’effetto Granito ........................................................................................................147
vii

Manuale di ACDSee™ Pro
Applicare l’effetto Speculare ................................................................................................... 147
Applicare l’effetto Negativo .....................................................................................................148
Applicare l’effetto Pittura a olio .............................................................................................. 148
Applicare l'effetto Antico ..........................................................................................................148
Applicare l’effetto Contorno ....................................................................................................149
Applicare l’effetto Disegno a matita .....................................................................................150
Applicare l’effetto Centrifuga pixel .......................................................................................150
Applicare l’Effetto pixel .............................................................................................................151
Applicare l’effetto Separazione toni .....................................................................................151
Applicare l'effetto Onde radiali ...............................................................................................151
Applicare l’effetto Pioggia ........................................................................................................152
Applicare l’effetto Increspatura ..............................................................................................153
Applicare l’effetto Porzioni disperse .....................................................................................154
Applicare l’effetto Virato seppia .............................................................................................155
Applicare l’effetto Lamiera .......................................................................................................155
Applicare l’effetto Scambio ......................................................................................................156
Applicare l’effetto Pendenza ...................................................................................................157
Applicare l’effetto Sobel ............................................................................................................157
Applicare l’effetto Solarizzazione .......................................................................................... 158
Applicare l'effetto Vetro istoriato ...........................................................................................158
Applicare l’effetto Sole .............................................................................................................. 159
Applicare l’effetto Vortice ......................................................................................................... 159
Applicare l'effetto Soglia ...........................................................................................................160
Applicare l’effetto Carta topografica ....................................................................................161
Applicare l’effetto Vignetta ......................................................................................................161
Applicare l’effetto Acqua ..........................................................................................................163
Applicare l’effetto Gocce d'acqua ..........................................................................................163
Applicare l’effetto Onde ............................................................................................................164
Applicare l’effetto Intreccia ......................................................................................................165
Applicare l’effetto Vento ...........................................................................................................166
Creazione di un effetto personalizzato ................................................................................167
Capitolo 9 Organizzazione ............................................................................................ 169
Copiare e spostare file ........................................................................................................................ 170
Copia immagini in corso ....................................................................................................................171
Incollare file e cartelle .........................................................................................................................171
Sostituire file .......................................................................................................................................... 171
Rinominare un file o una cartella ....................................................................................................172
Rinominare un gruppo di file ...........................................................................................................172
Contrassegnare immagini .................................................................................................................174
Creare delle categorie ......................................................................................................................... 175
Assegnare categorie e classificazioni ............................................................................................176
Rimuovere file dalle classificazioni ........................................................................................177
viii
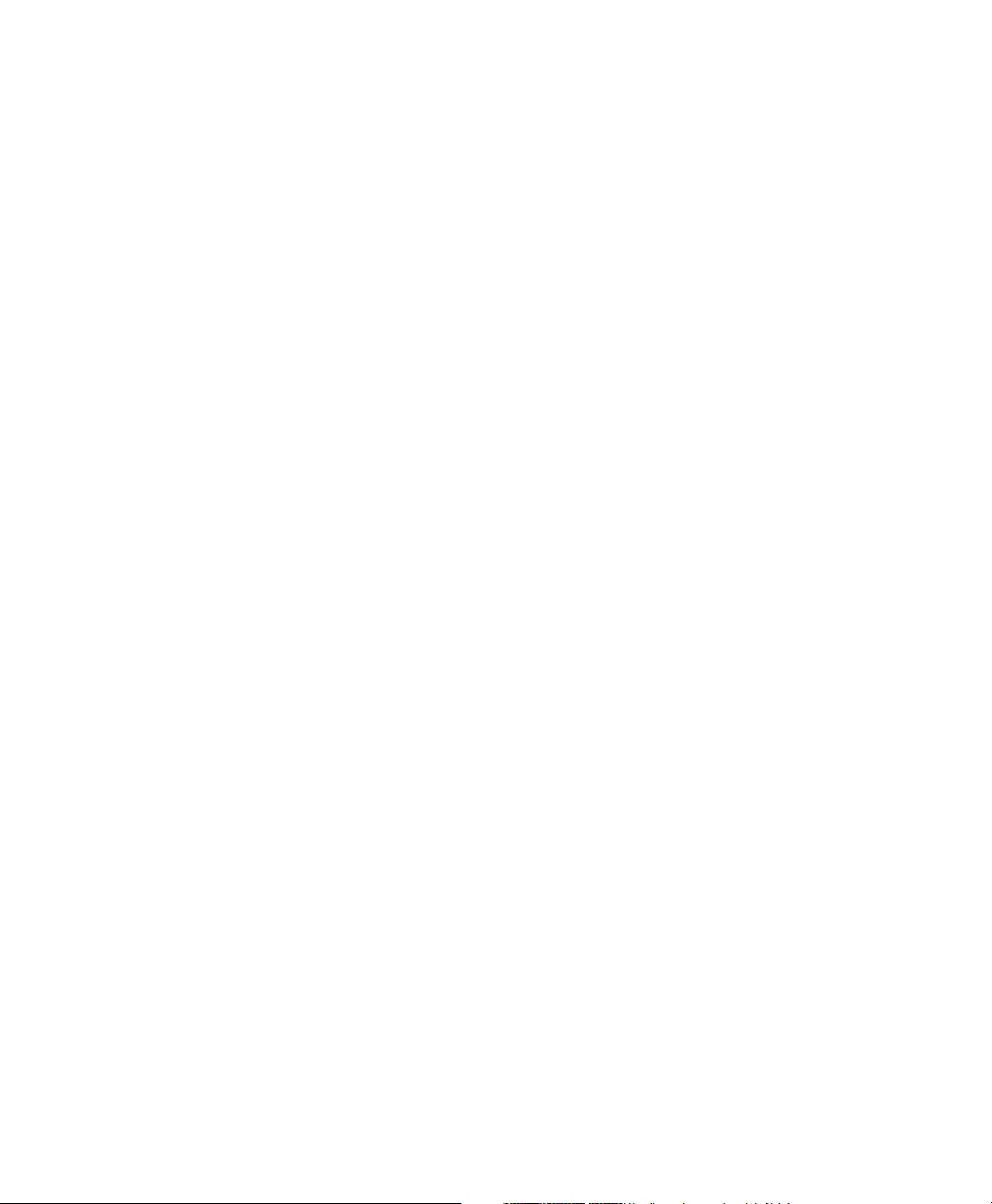
Sommario
Confrontare immagini ........................................................................................................................177
Visualizzazione delle proprietà dei file nel Visualizzatore .....................................................181
Uso del riquadro Proprietà ................................................................................................................181
Aree del riquadro Proprietà ......................................................................................................181
Modifica delle proprietà Data e Ora delle immagini ................................................................183
Creazione e gestione delle parole chiave ....................................................................................184
Aggiungere dati EXIF, IPTC e del database a una serie di file ...............................................185
Rimuovere parole chiave per IPTC e categorie supplementari ............................................187
Duplicare i file in un altro computer ..............................................................................................187
Aggiornare o eliminare una sincronizzazione ...................................................................188
Avviare una sincronizzazione salvata ...................................................................................189
Creazione degli archivi dei file .........................................................................................................189
Gestione delle informazioni del database ...................................................................................190
Il database di ACDSee ................................................................................................................190
Esclusione di cartelle dal database ........................................................................................191
Catalogazione di file nel database .........................................................................................191
Conversione di un database di una versione precedente ............................................192
Importazione di dati del database .........................................................................................192
Importazione delle informazioni dei file da altre fonti ...................................................193
Esportazione di dati dal database ..........................................................................................194
Creazione di elenchi di file ........................................................................................................195
Duplicazione del database .......................................................................................................195
Ripristino delle informazioni del database da un duplicato ........................................197
Manutenzione del database ....................................................................................................197
Ottimizzare il database ..............................................................................................................198
Ricostruire le miniature ..............................................................................................................199
File in quarantena ........................................................................................................................199
Capitolo 10 Ricerca ........................................................................................................ 201
Uso della barra Ricerca rapida ..........................................................................................................202
Uso del riquadro Trova .......................................................................................................................203
Aree del riquadro Trova .............................................................................................................203
File e testo .......................................................................................................................................203
Area delle Proprietà ....................................................................................................................204
Ricerca con modelli di nomi file ......................................................................................................205
Ricerca dei doppioni dei file .............................................................................................................206
Trovare le immagini rapidamente ..................................................................................................207
Uso della navigazione selettiva .......................................................................................................207
Impostazione dei criteri di navigazione selettiva .............................................................207
Suggerimenti per la navigazione selettiva .........................................................................208
Nascondere il riquadro Navigazione selettiva ...................................................................209
ix
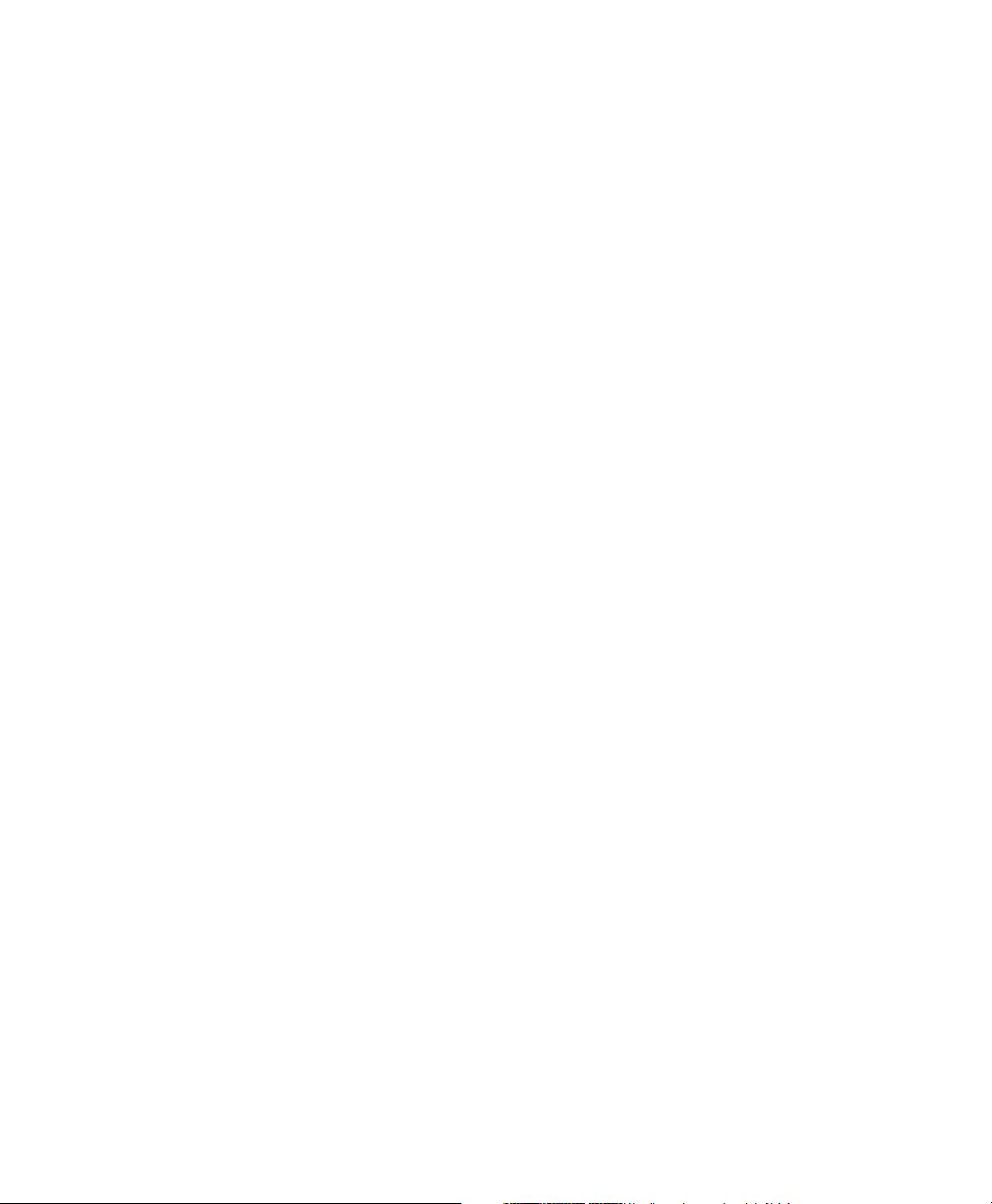
Manuale di ACDSee™ Pro
Capitolo 11 Condivisione .............................................................................................. 211
Immagini per posta elettronica .......................................................................................................212
Condividere proiezioni di diapositive e salva schermo ..........................................................212
Creazione di un PDF ............................................................................................................................214
Creare un CD o un DVD ......................................................................................................................214
Creazione di file video e VCD ...........................................................................................................216
Creazione di un album HTML ...........................................................................................................216
Creazione di un provino .....................................................................................................................218
Creazione di un album SendPix ......................................................................................................219
Capitolo 12 Stampa ....................................................................................................... 221
Stampa delle immagini in ACDSee ................................................................................................222
Creazione di formati di stampa personalizzati ..................................................................222
Impostazione delle opzioni della stampante .............................................................................223
Impostazione delle dimensioni e della posizione di un'immagine ....................................224
Aggiunta di testo alle pagine ........................................................................................................... 224
Impostazione delle opzioni per la stampa dei provini ............................................................225
Capitolo 13 Personalizzazione ...................................................................................... 227
Impostare le opzioni ............................................................................................................................ 228
Impostazione delle opzioni generali ....................................................................................228
Impostazione del Navigatore .................................................................................................. 229
Impostazione delle opzioni di Ricerca rapida ...................................................................230
Impostazione delle opzioni del riquadro Elenco file ...................................................... 230
Impostare le opzioni di visualizzazione miniature ..........................................................232
Impostazione delle opzioni per le proporzioni miniature ............................................234
Impostazione delle opzioni della visualizzazione dettagli ...........................................234
Impostazione delle opzioni del riquadro di anteprima .................................................235
Impostazione delle opzioni del riquadro Cartelle ...........................................................236
Impostazione delle opzioni del riquadro Organizza ....................................................... 236
Impostazione delle opzioni del riquadro Calendario .....................................................237
Impostare le opzioni per gestire CD/DVD ..........................................................................238
Impostazione delle opzioni del riquadro Proprietà ........................................................239
Impostazione delle opzioni per la gestione dei file ........................................................239
Impostare le opzioni di gestione colore .............................................................................. 240
Impostazione delle opzioni del database ........................................................................... 242
Impostazione delle opzioni del Visualizzatore .................................................................. 244
Impostazione delle opzioni di visualizzazione ..................................................................245
Impostare le opzioni per le anteprime immagini RAW ..................................................246
Personalizzazione e configurazione ..............................................................................................247
Personalizzare l'aspetto del Navigatore ..............................................................................247
Riquadri e pannelli nascondibili automaticamente ........................................................ 248
Utilizzo della Scheda modificabile del riquadro Proprietà ...........................................248
Uso del riquadro Attività ...........................................................................................................249
x
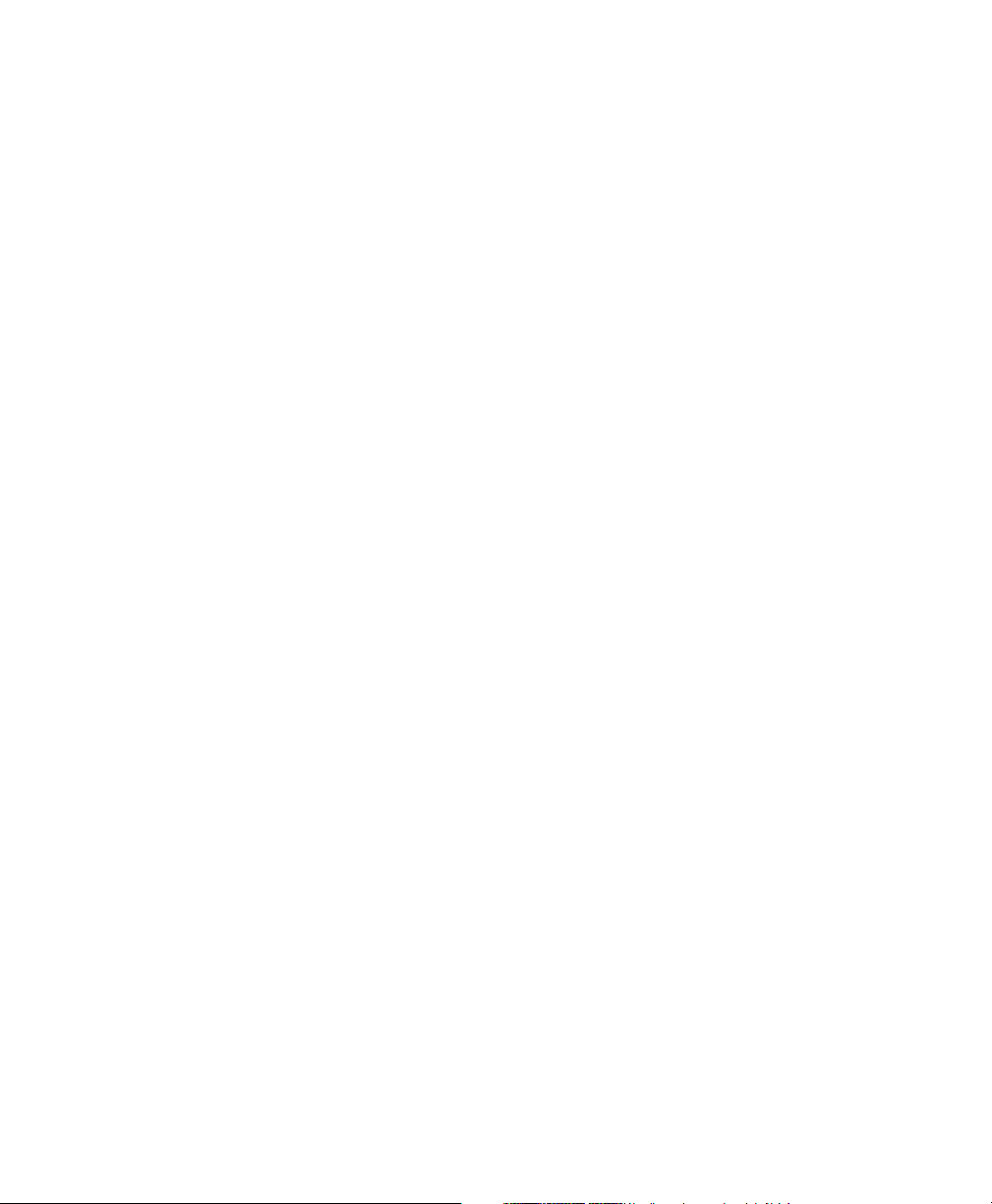
Sommario
Utilizzo della barra strumenti sensibile al contesto .........................................................250
Personalizzazione delle barre degli strumenti ..................................................................250
Personalizzazione del Riquadro Modifica ...........................................................................252
Configurazione degli editor per immagini .........................................................................253
Personalizzare i tasti di scelta rapida ....................................................................................253
Capitolo 14 Tasti di scelta rapida .................................................................................. 255
Tasti di scelta rapida del Navigatore ..............................................................................................256
Tasti di scelta rapida per il Visualizzatore ....................................................................................259
Combinazioni di tasti con il mouse per il Visualizzatore ........................................................265
Appendice A Plug-in ...................................................................................................... 267
Tipi di plug-in .........................................................................................................................................268
Gestione dei plug-in ............................................................................................................................268
Disattivazione di un plug-in .....................................................................................................268
Modifica dell'ordine dei plug-in .............................................................................................269
Visualizzazione delle proprietà dei plug-in e ulteriore assistenza ......................................269
Appendice B Formati file ............................................................................................... 271
Formati di file supportati ...................................................................................................................272
Formati RAW supportati .....................................................................................................................277
Associazioni di file ................................................................................................................................279
Appendice C Requisiti di sistema ................................................................................. 281
Glossario ......................................................................................................................... 283
Indice ............................................................................................................................... 297
xi
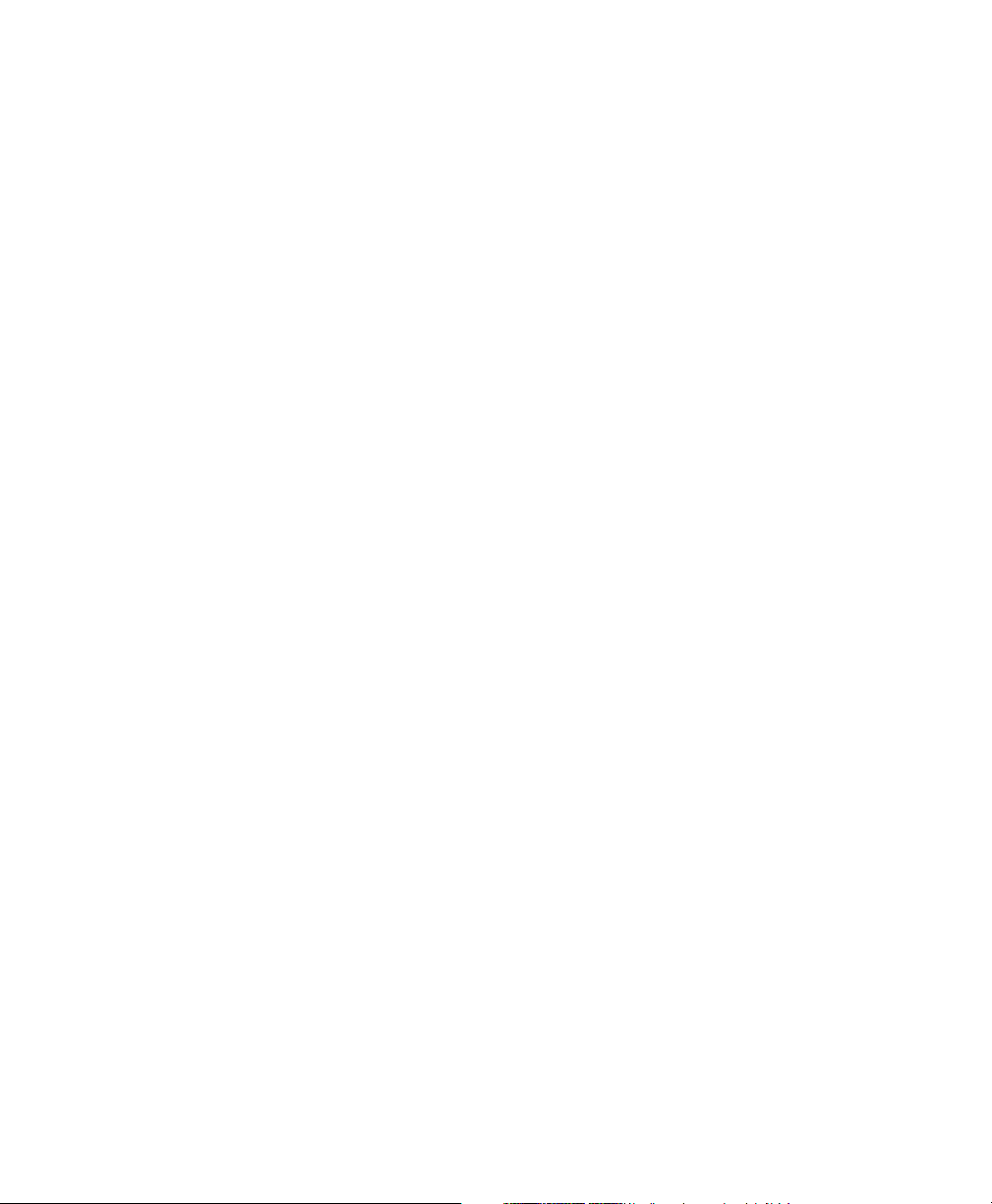
Manuale di ACDSee™ Pro
xii
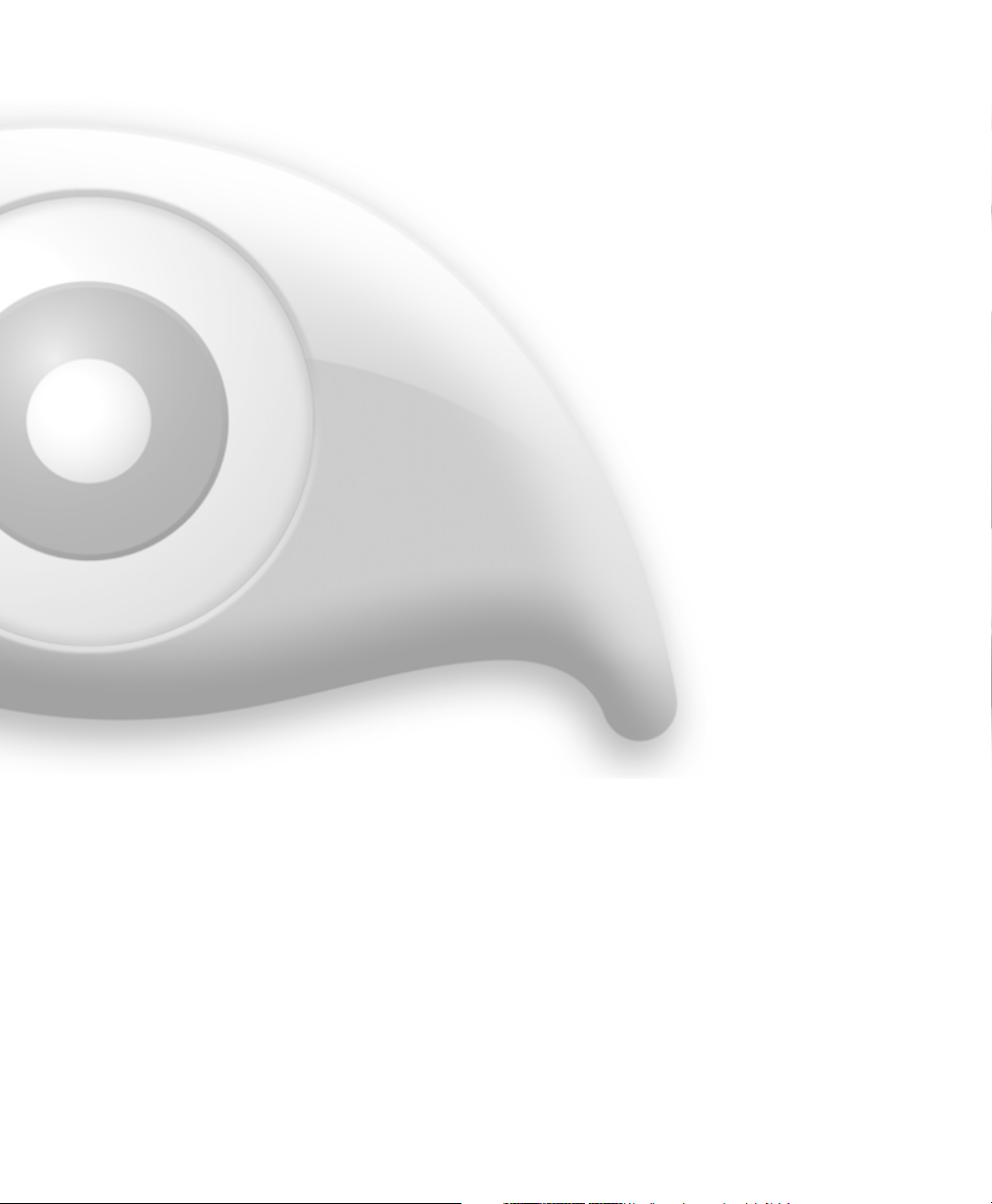
Capitolo 1 Benvenuti
Benvenuti in ACDSee Pro
Benvenuti in ACDSee Pro Foto Manager e complimenti per aver scelto il programma di gestione foto
digitali leader nel settore.
ACDSee costituisce l'applicazione essenziale per acquisire, organizzare, visualizzare, migliorare e
condividere foto digitali e altri file multimediali.
Il Navigatore di ACDSee consente di copiare foto dalla fotocamera nel computer, categorizzare e
classificare file e gestire raccolte di foto di qualsiasi dimensione, in grande quantità. Si ha la possibilità
di visualizzare anteprime di miniature di qualsiasi dimensione o utilizzare un elenco dettagliato di
proprietà file che consente di ordinare i file. Impossibile trovare una una foto in particolare? Nessun
1
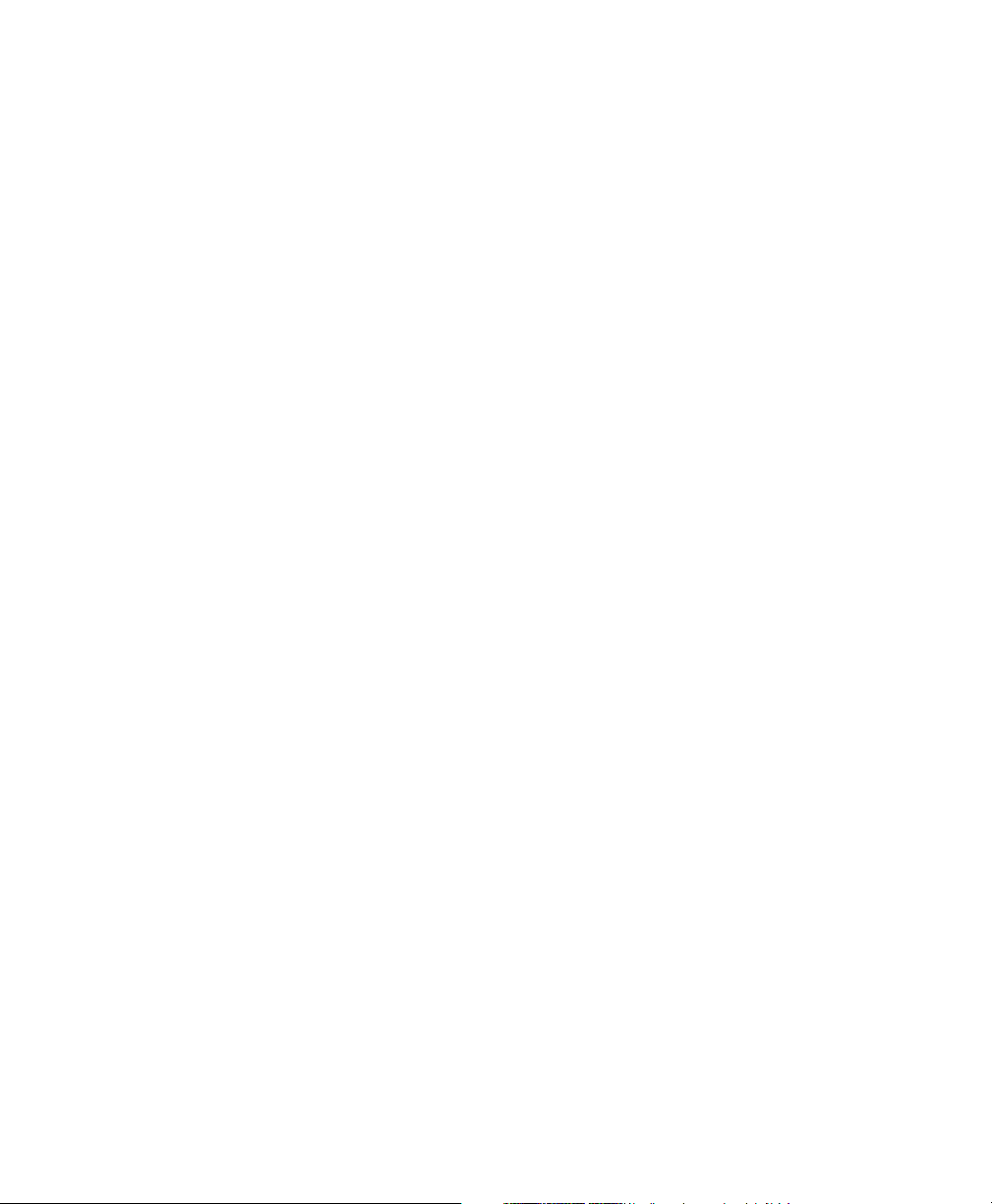
Manuale di ACDSee™ Pro
problema: ACDSee comprende una vasta gamma di strumenti di ricerca potenti e la funzione
Confronta immagini che consente di eliminare i duplicati.
Un visualizzatore e un lettore multimediale completo consentono di visualizzare velocemente i file in
alta qualità. È possibile presentare diapositive, riprodurre audio incorporato e visualizzare immagini a
più pagine con gli oltre 50 formati di immagine e multimediali.
ACDSee, inoltre, offre una vasta gamma di strumenti di modifica che consentono di creare, modificare
e ritoccare le immagini digitali. Tra questi, strumenti quali la riduzione occhi rossi, ritaglio, nitidezza,
sfocatura e strumento correttivo per ottimizzare o ritoccare le immagini. Esistono inoltre vari
strumenti utilizzabili contemporaneamente su più file per regolare l’esposizione, convertire,
rinominare e ruotare.
L’interfaccia utente è completamente personalizzabile e offre accesso rapido agli strumenti e alle
funzioni. L'aspetto dello schermo, l'ordine delle immagini, la visualizzazione delle barre degli
strumenti e molte altre opzioni possono essere personalizzate in base alle proprie preferenze. ACDSee
è dotato di una Guida completa sensibile al contesto per assistere durante l'utilizzo dell’applicazione.
ACDSee Pro Foto Manager continua a essere il pacchetto di gestione grafica veloce e semplice che
tutti, dai principianti ai professionisti, utilizzano con piacere e in modo utile.
Argomenti correlati
• Avvio di ACDSee Pro
• L’interfaccia utente di ACDSee
• Acquisizione di foto con ACDSee
Funzioni principali di ACDSee Pro
Gestisci le fotografie
Visualizza i file RAW più rapidamente che mai.
ACDSee Pro supporta DNG (Digital Negative Specification)-il popolare formato di archivio RAW,
garantendo di accedere e visualizzare le immagini RAW velocemente e senza intoppi. Garantisce
inoltre la capacità di visualizzare file RAW in futuro, nonostante eventuali modifiche nei programmi e
nella tecnologia per fotocamere.
Non dovrai più preoccuparti di non riuscire a vedere immagini nel loro formato RAW originale.
Perché? Pro supporta anche un'ampia varietà di formati RAW, da fotocamere Nikon, Canon, KonicaMinolta, Olympus, Fuji e Pentax, compresi i nuovi e ben noti modelli DSLR, quali Nikon D2X, Nikon
D70S, Canon EOS1Ds Mark II, Canon EOS Digital Rebel XT e Olympus E-300.
L'efficace elaborazione RAW dà precisione, controllo e possibilità creative.
Elabora le immagini RAW secondo le tue esigenze. Sperimenta e adatta le impostazioni per ottenere il
risultato perfetto con ogni immagine. Ottieni un controllo completo grazie agli strumenti di
2
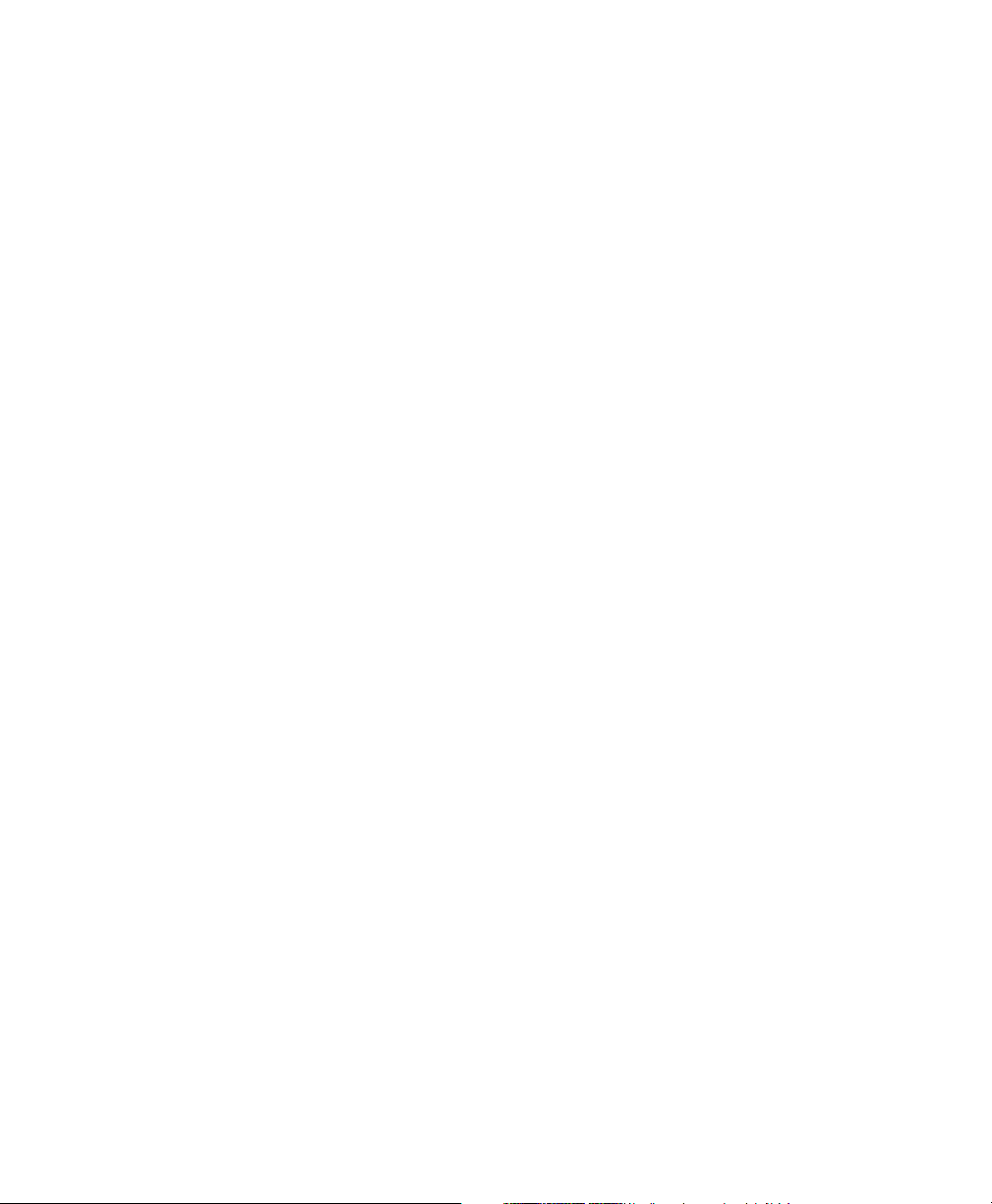
Capitolo 1 Benvenuti
precisione per correggere l'esposizione, il bilanciamento bianco, il contrasto e il disturbo e raggiungi
tutto un altro livello nella fotografia digitale.
• Salva le impostazioni per riutilizzarle quando vuoi.
• Elabora più immagini RAW in una sola volta.
• Visualizza i file RAW più rapidamente che mai.
L'elaborazione in serie consente di gestire migliaia di foto simultaneamente.
Ridimensiona, cambia la profondità cromatica, converti in virato seppia, ritaglia, ruota, riduci il
disturbo, accentua, cambia l'esposizione, rinomina, aggiungi del testo e il copyright, copia, sposta e
converti il formato delle immagini, tutto con una singola operazione. È possibile salvare le opzioni
come predefinite per riutilizzarle in seguito.
Inserisci anche dati IPTC in serie, quali le didascalie, parole chiave, copyright, accreditamenti, origine
ed altro. Questa funzione consente di applicare particolari informazioni a uno o più file con un'unica
operazione. I vantaggi di impostare dati IPTC in serie sono la velocità e l'efficienza. Facilita inoltre la
ricerca e identificazione del fotografo, o di gruppi di foto simili, o di una foto specifica.
Ottimizza il rendimento del tuo lavoro
Per un rendimento più fluido ed efficiente è importante poter personalizzare la propria area di lavoro.
Con ACDSee Pro, è facile. Potrai adattare un'ampia gamma di funzioni alle tue esigenze, rendendo più
facile e rapido l'utilizzo dell'applicazione.
• Personalizza i pulsanti da visualizzare nella barra degli strumenti dell'Elenco file.
• Personalizza l'aspetto dell'area di lavoro per adattarlo ad ogni specifica esigenza. Salva le varie
combinazioni per poi caricarle immediatamente a seconda dell'attività.
• Personalizza il decodificatore di immagini multimediali a seconda del formato file.
• Personalizza la scheda proprietà e crea Consigli modificabili sui vari strumenti. Determina sia le
proprietà, sia i Consigli da mostrare nella finestra di dialogo Scegli proprietà. Questa finestra
consente di selezionare dati da EXIF, IPTC, Database di ACD e Proprietà file.
• Visualizza anteprime di immagini nel Navigatore con relativi istogrammi e proprietà essenziali.
• Utilizza tasti di scelta rapida per assegnare velocemente categorie e per ordinare i file. Si possono
anche personalizzare i tasti di scelta rapida.
• Crea e salva le impostazioni di stampa dei provini.
• Usa la nuova funzione nella barra di stato nel Visualizzatore per impostare classificazioni o
contrassegnare le fotografie.
3
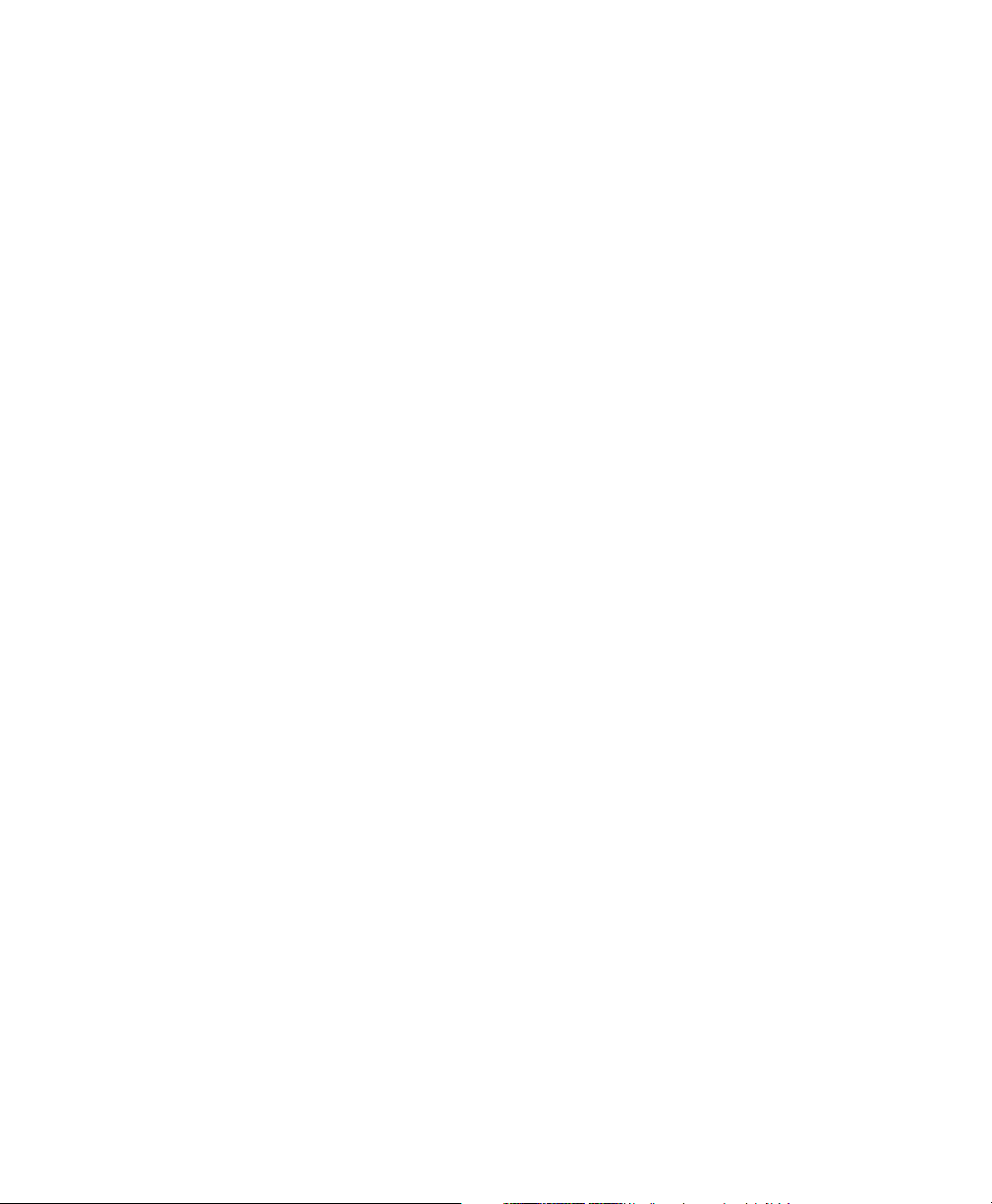
Manuale di ACDSee™ Pro
Aumenta la produttività
Aggiungi didascalie.
Componi didascalie, inserisci il nome file, o aggiungi il nome del fotografo avvalendosi di vari stili ed
effetti speciali. Tra gli stili sono disponibili le nuvolette dei fumetti e i contorni ombreggiati. È possibile
aggiungere fino a 13 effetti, ad esempio sfocature, increspature e turbini.
Includi il nome del fotografo e la data, il logo aziendale e informazioni indicizzabili, molto utili per i
colleghi e clienti che tratteranno le fotografie.
Aggiungi filigrane alle fotografie.
Ora potrai aggiungere filigrane facilmente alle fotografie per adeguarsi alle leggi sul copyright, o per
aggiungere a certe fotografie o immagini un logo e degli elementi grafici.
Utilizza potenti strumenti di correzione.
Correggi comuni distorsioni della lente, come quelle a barilotto, a cuscinetto e fish-eye. Potrai anche
correggere le distorsioni della prospettiva.
Perfeziona le immagini regolando le ombre e i punti di luce.
Mentre molte altre funzioni di ritocco, come "luminosità" e "livelli", tendono a modificare allo stesso
modo tutte le aree di un'immagine, lo strumento Ombre e Punti di luce consente di trattare
separatamente le une o gli altri.
Se il soggetto di una foto è posto davanti a uno sfondo luminoso, come il cielo, quest'ultimo risulta
spesso troppo chiaro e il soggetto troppo scuro. Ombre e Punti di luce consente di schiarire l'uno e
scurire l'altro in maniera indipendente.
Questo strumento permette inoltre di aumentare o diminuire la saturazione dei colori durante le
modifiche.
Creazione di album HTML ottimizzati
Scegli fra diversi modelli di album HTML concepiti per soddisfare le tue esigenze personali, o
personalizzali aggiungendo indirizzi utili e il logo aziendale, per conferire l'aspetto giusto alle pagine
Web.
Ottieni il supporto integrato per la gestione dei colori.
Visualizza e stampa accuratamente con un supporto completo per la gestione dei colori per profili ICC
e ICM. Per una maggiore efficienza, rimuovi o converti i profili dei colori di più file simultaneamente.
Identifica velocemente le foto migliori con la nuova funzione per contrassegnare.
Quando acquisisci fotografie da una sfilata di moda, per esempio, puoi contrassegnare ciascuna
immagine per indicare quali vorrai conservare o meno.
4
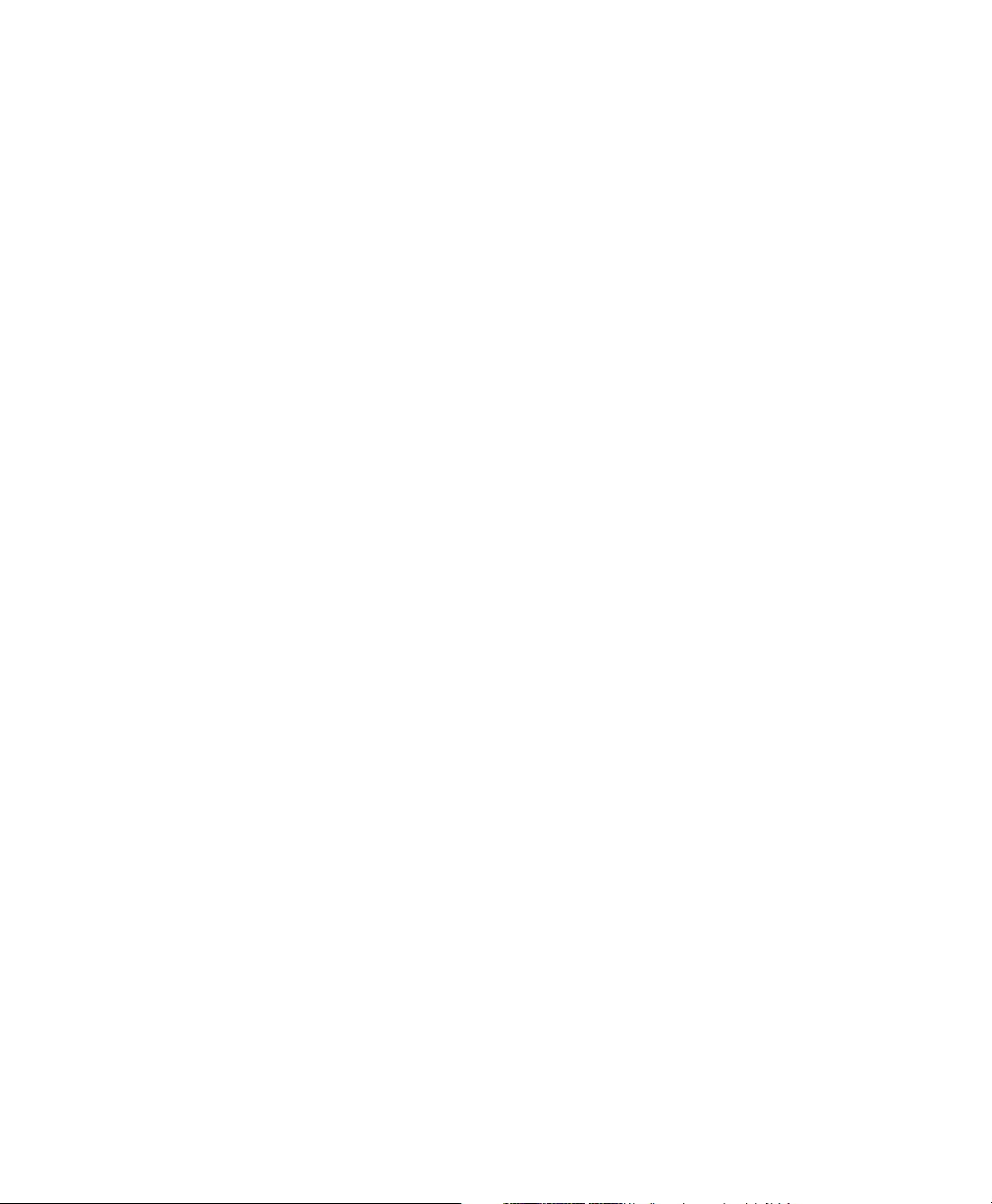
Capitolo 1 Benvenuti
Questo è un metodo facile ed efficace di organizzare le foto preferite, riducendo lo spazio occupato
nel computer e nelle schede di memoria.
Con un semplice clic potrai aggiungere o togliere un contrassegno alle immagini dal Navigatore e
Visualizzatore. Le immagini contrassegnate mostrano un simbolo di spunta e restano tali in ogni
successiva sessione di lavoro.
Una categoria contrassegnata nel riquadro Organizza consente di cercare e visualizzare tutte le
immagini contrassegnate in qualsiasi momento. Basta un semplice clic per togliere o aggiungere il
contrassegno.
Utilizza l'istogramma per correggere le fotografie con precisione assoluta.
Ora potrai vedere un istogramma mentre sfogli le miniature, visualizzi le immagini in dimensioni
originali o ritocchi le fotografie. L'istogramma è una rappresentazione grafica delle distribuzione di
livelli di intensità dei pixel per ciascun canale cromatico, permettendo di identificare
immediatamente quali aspetti dell'immagine siano da modificare, mentre sfogli migliaia di foto.
Con l'istogramma puoi correggere le curve della luminosità. Lo strumento Curve consente di
cambiare la gamma tonale di un'immagine nell'istogramma, il quale visualizza i livelli di informazione
cromatica in base ai canali selezionati. Premere e trascinare la linea per manipolare la curva. Basta
premere e trascinare la linea per manipolare la curva. Seleziona il canale di colori RVB per regolare la
gamma dell’immagine, o seleziona un colore specifico.
Modifica e ritocca velocemente con strumenti professionali
ACDSee Pro fornisce in una singola applicazione tutti gli strumenti di fotoritocco più comuni,
liberandoti dalla necessità di trasferire immagini in altri software.
Rimuovi il disturbo dalle immagini con il nuovo strumento di rimozione del disturbo mediano, usando
la funzionalità di modifica a 48 bit (16 bit per canale). Esprimi la tua creatività con 15 effetti speciali,
come vignetta, antico, vetro istoriato e altro ancora.
5
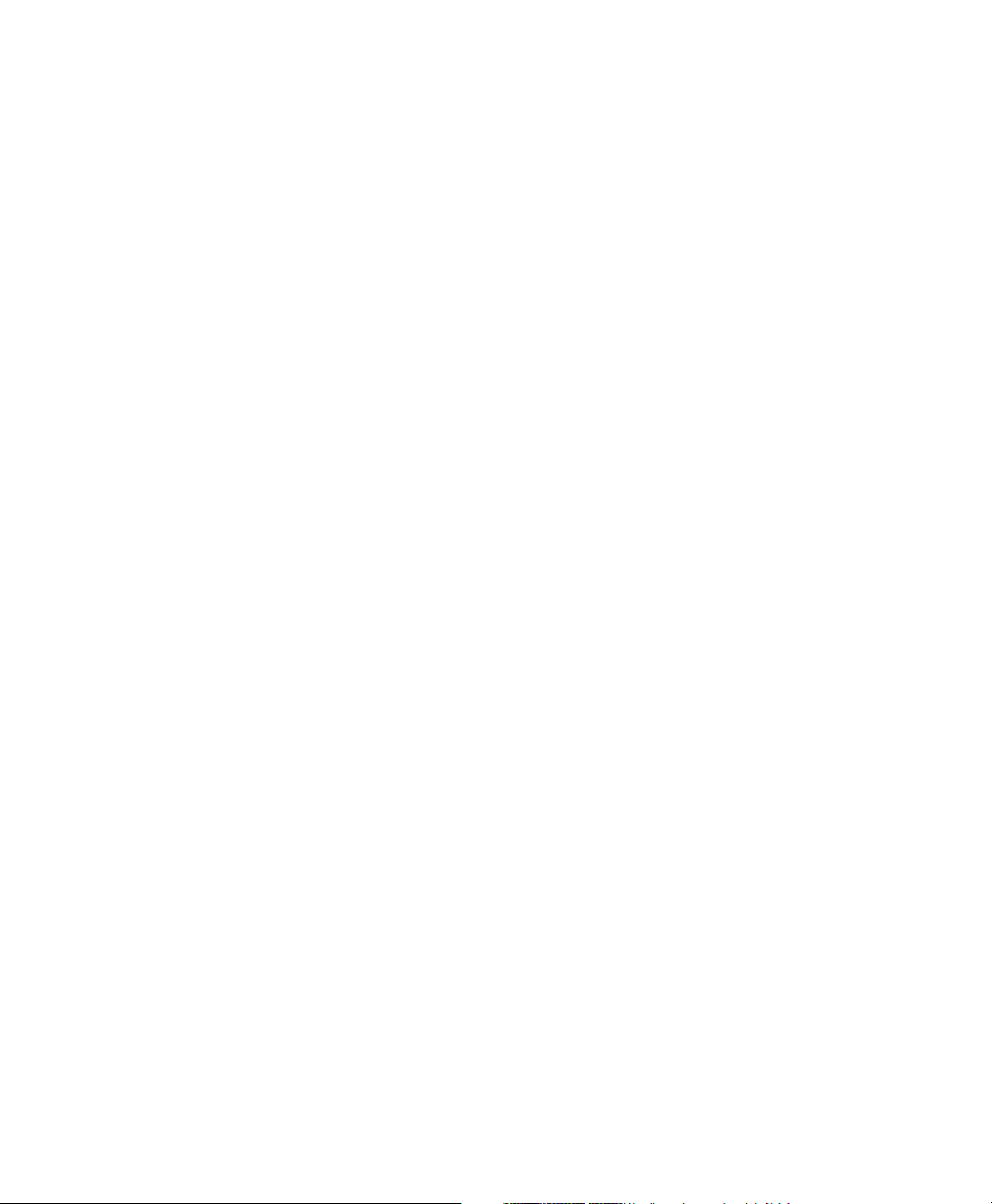
Manuale di ACDSee™ Pro
6
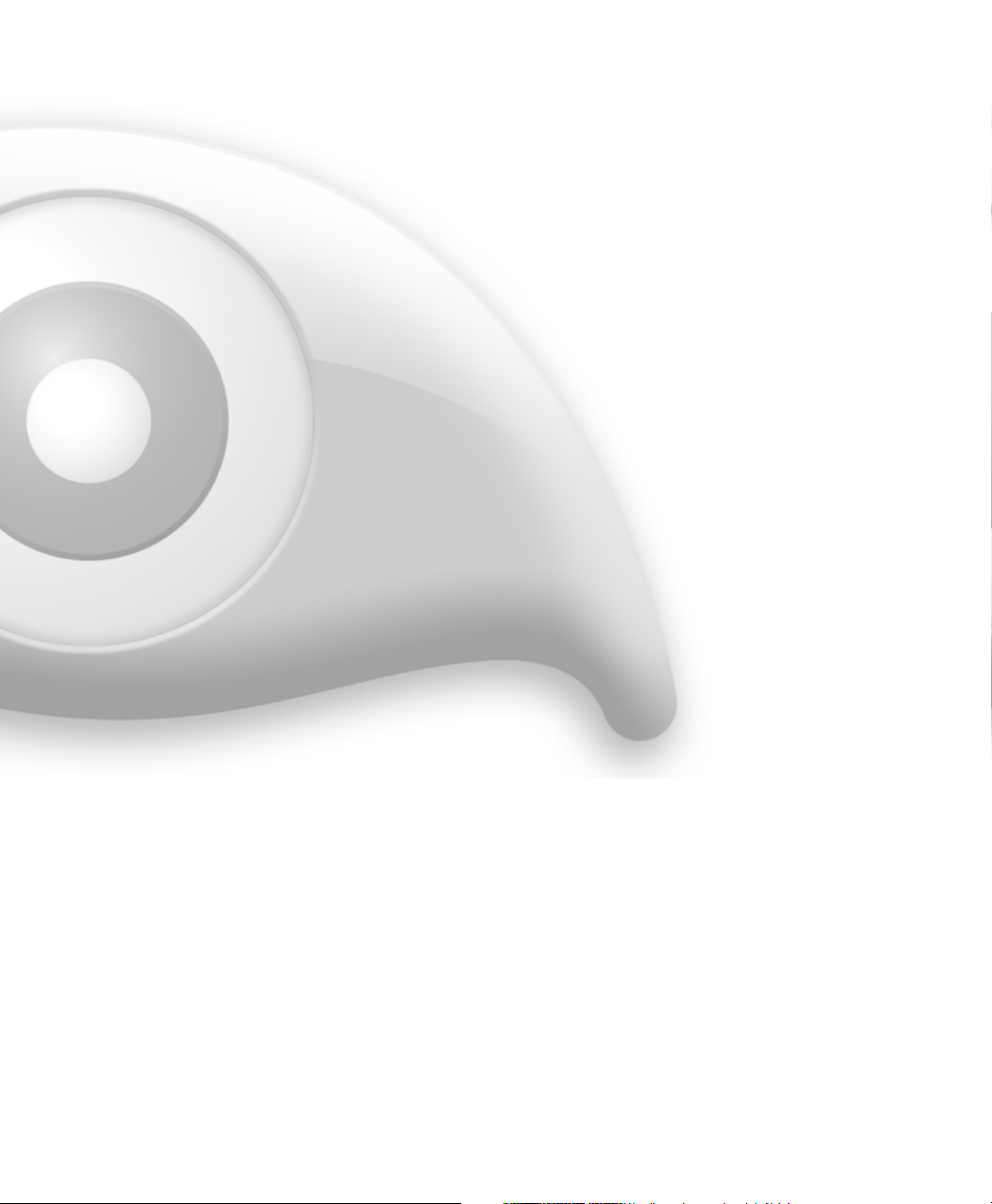
Capitolo 2 Per iniziare
L'interfaccia di ACDSee è composta di tre aree principali; il Navigatore, il Visualizzatore e la modalità
Modifica. Il Navigatore visualizza foto e file multimediali in forma di miniature di anteprima che
possono essere ridimensionate, personalizzate, contrassegnate e ordinate in qualsiasi modo. L'elenco
file al centro è circondato da barre strumenti e riquadri personalizzabili, ciascuno dei quali è concepito
per ottimizzare il rendimento del proprio lavoro.
Tramite il Visualizzatore, è possibile visualizzare le foto e i file multimediali in dimensioni reali o
ingranditi. La modalità Modifica è un potente editor di immagini che consente di correggere problemi
comuni quali gli occhi rossi, la dominante cromatica, l'esposizione e altro ancora. Si possono ritoccare
le immagini con del testo e delle filigrane, oppure con svariati effetti speciali. Molte di queste funzioni
di modifica sono disponibili in Imposta dati in serie, un potente strumento per applicare più correzioni
a più file simultaneamente.
7
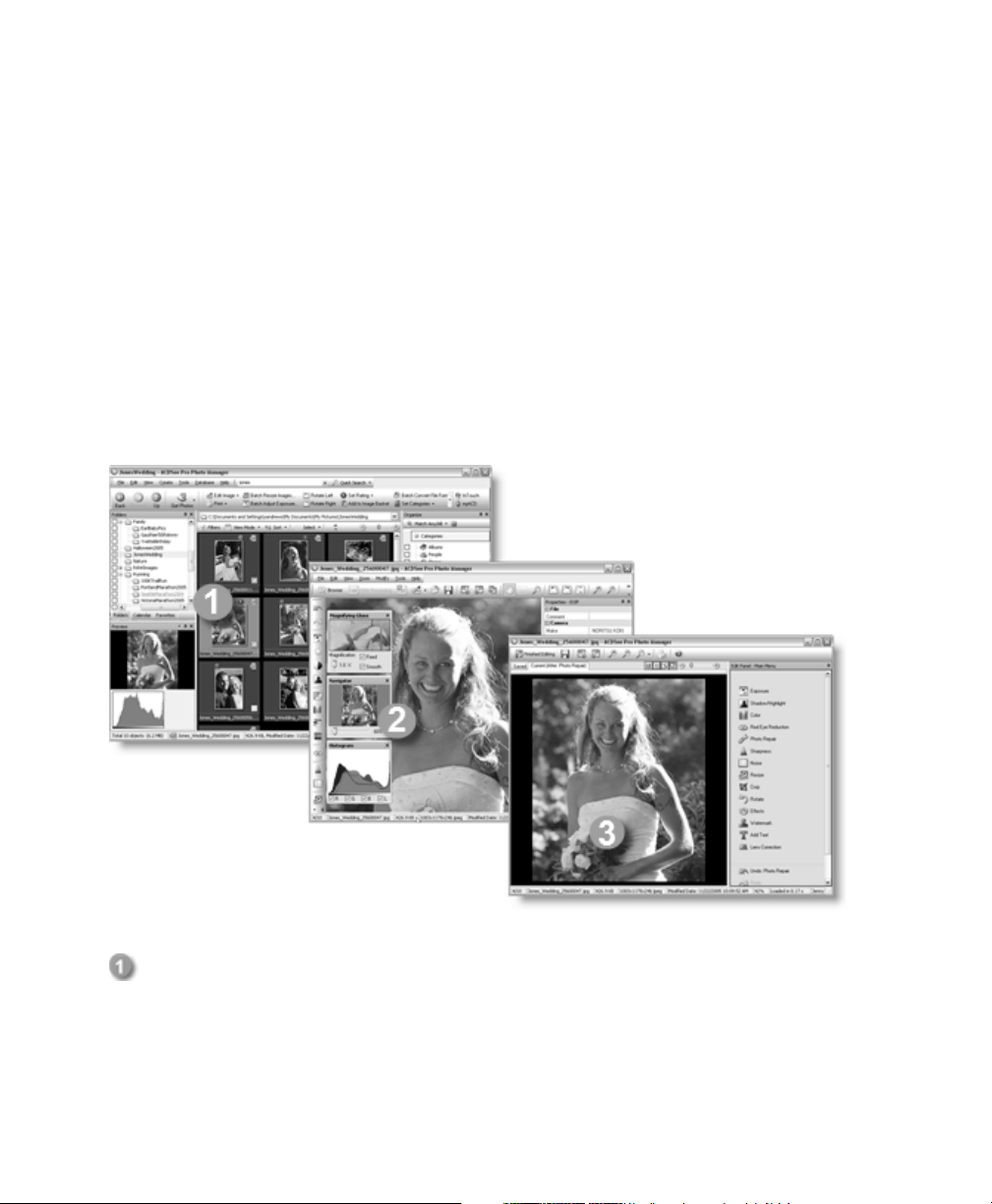
Manuale di ACDSee™ Pro
Avvio di ACDSee Pro
Una volta installato ACDSee Pro Foto Manager, viene visualizzata un'icona di programma sul desktop
e una nel menù Start.
Per avviare ACDSee Pro:
Eseguire una delle seguenti operazioni:
• Fare doppio clic sull'icona ACDSee Pro posta sul desktop.
•Premere su Start, e selezionare Programmi | ACD Systems | ACDSee Pro.
L’interfaccia utente di ACDSee
L’interfaccia utente di ACDSee consente di accedere in modo semplice agli strumenti e alle
funzionalità per passare in rassegna, visualizzare, modificare e gestire foto e file multimediali. ACDSee
si articola in tre componenti principali: il Navigatore, il Visualizzatore e la Modalità modifica.
Il Navigatore
Il Navigatore di ACDSee è il componente principale per passare in rassegna e gestire i contenuti; viene
visualizzato quando si avvia il programma con l’icona presente sul desktop. Al suo interno si trovano i
file che possono essere spostati, visualizzati in anteprima e riordinati; sono inoltre presenti gli
strumenti per l’organizzazione e la condivisione del contenuto.
8
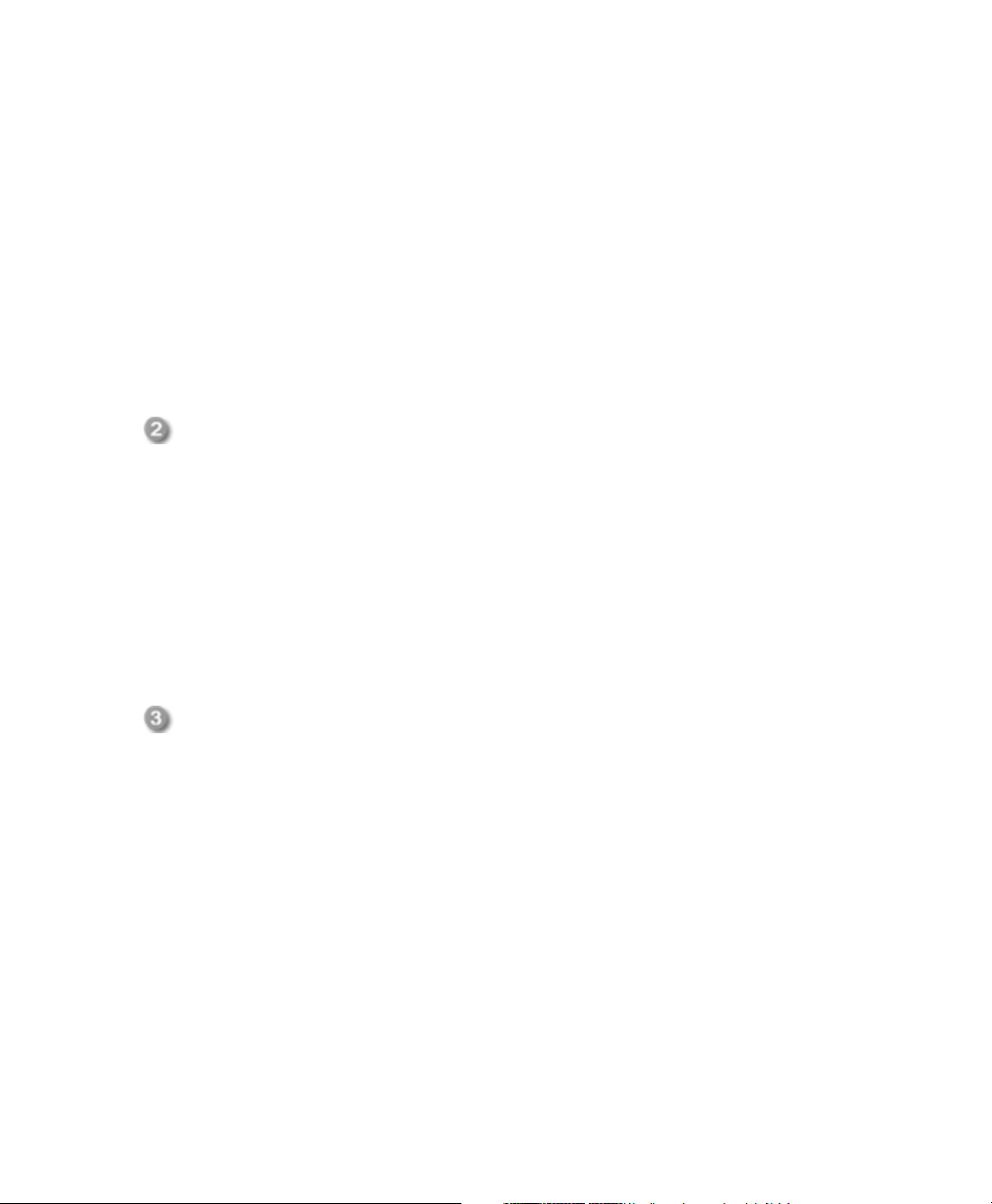
Capitolo 2 Per iniziare
Il Navigatore si compone di 12 riquadri, la maggior parte dei quali possono essere chiusi quando non
vengono utilizzati. Il riquadro Elenco file rimane sempre visibile e mostra il contenuto della cartella
corrente, il risultato dell’ultima ricerca o i file del database che soddisfano i criteri di ricerca. La barra di
stato, posizionata nella parte inferiore della finestra del Navigatore, visualizza le informazioni sul file,
sulla cartella o sulla categoria selezionati.
Il Navigatore comprende due barre degli strumenti: quella principale che contiene i collegamenti ai
comandi più comuni, e la barra sensibile al contesto, che contiene collegamenti diversi a seconda
degli elementi attualmente selezionati all’interno del Navigatore.
I riquadri possono essere aperti e chiusi, spostati in un’altra parte dello schermo e sovrapposti uno
sull’altro oppure agganciati al margine del Navigatore. Per la maggior parte dei riquadri sono
disponibili ulteriori opzioni che consentono di personalizzare ulteriormente l’aspetto e la modalità
operativa.
Il Visualizzatore
Il Visualizzatore di ACDSee serve per riprodurre i file multimediali e visualizzare le immagini
individualmente alla massima risoluzione. All’interno del Visualizzatore possono essere aperti dei
riquadri per vedere le proprietà delle immagini, possono essere ingrandite alcune parti dell’immagine
oppure possono essere visualizzate le informazioni sui colori.
Il Visualizzatore può essere aperto direttamente facendo doppio clic su un tipo di file associato
all’interno di Esplorazione risorse di Windows; il Visualizzatore consente inoltre di passare in rassegna
rapidamente tutte le immagini di una cartella. All’interno del Visualizzatore è presente la barra degli
strumenti con pulsanti di scelta rapida per accedere ai comandi più comuni, e la barra di stato (in
fondo alla finestra) che mostra le informazioni sull’immagine o il file multimediale correnti.
Modalità di modifica
Le immagini possono essere aperte in Modalità modifica per effettuare regolazioni e migliorarle con i
vari strumenti di modifica e gli effetti.
La Modalità modifica mostra gli strumenti disponibili nel riquadro Modifica, un menù personalizzabile
che può essere chiuso o anche nascosto quando non viene utilizzato. Premendo sul nome di uno
strumento nel menù si apre il relativo strumento nel riquadro Modifica, dove è possibile regolare le
impostazioni e modificare o migliorare l’immagine.
La Modalità modifica dispone inoltre di una barra di stato che riporta i dati sull’immagine che si sta
modificando.
Usare il Navigatore
Il Navigatore di ACDSee consente di passare in rassegna, ordinare, gestire, manipolare e condividere
file e immagini. È possibile combinare strumenti e riquadri diversi per operazioni di ricerca e di
9
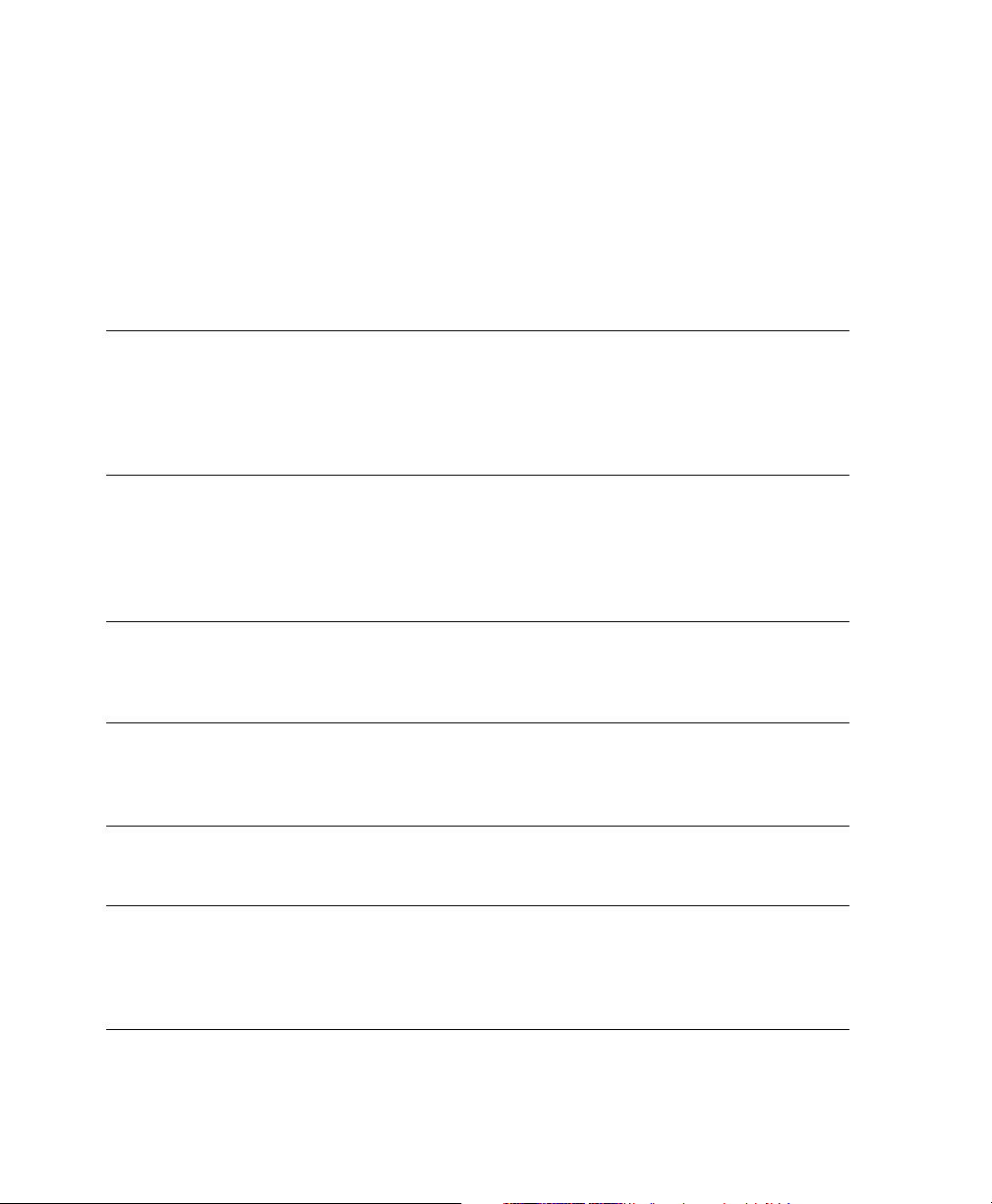
Manuale di ACDSee™ Pro
filtraggio più complesse; è inoltre possibile avere un’anteprima di immagini e file multimediali tramite
le miniature.
I riquadri del Navigatore sono totalmente personalizzabili e possono essere spostati, nascosti,
agganciati ai bordi dello schermo o chiusi, nonché sovrapposti per averli sempre a portata di mano e
per aumentare lo spazio disponibile sullo schermo.
I riquadri del Navigatore
Il Navigatore di ACDSee comprende i seguenti riquadri:
Elenco file Visualizza il contenuto della cartella attualmente selezionata, i risultati
dell’ultima ricerca o il file e le cartelle che corrispondono ai criteri di
selezione per la navigazione. Il riquadro Elenco file è sempre visibile e non
può essere nascosto o chiuso. È possibile personalizzare il riquadro elenco
file modificando il modo in cui i file sono visualizzati, come pure le
dimensioni delle miniature.
Cartelle Visualizza la struttura delle directory del computer proprio come Esplora
risorse di Windows. E' possibile utilizzare il riquadro Cartelle per sfogliare le
cartelle e visualizzarne il contenuto nel riquadro Elenco file. È inoltre
possibile visualizzare il contenuto di diverse cartelle nell'Elenco file
selezionando la casella Selezione facile accanto a ogni cartella, alla sinistra
del riquadro.
Calendario Visualizza un calendario utile per organizzare e passare in rassegna i file in
base alle relative date. Per maggiori informazioni sul riquadro Calendario e
per una descrizione dei pulsanti della barra strumenti vedere Uso del
riquadro Calendario.
Preferiti Questo riquadro memorizza i collegamenti rapidi a immagini, file, cartelle e
applicazioni preferiti. Trascinando un'immagine, file o cartella nel riquadro
Preferiti si crea un collegamento all'originale, che non viene in alcun modo
modificato.
Cerca Consente di accedere alla funzione di ricerca di ACDSee. È possibile indicare
il tipo di ricerca che si desidera effettuare e specificare i criteri negli appositi
campi del riquadro Trova.
Anteprima Questo riquadro visualizza le miniature di anteprima di ogni immagine o file
multimediale attualmente selezionato nel riquadro Elenco file. Per cambiare
le dimensioni delle miniature ridimensionare il riquadro di anteprima. È
possibile specificare se il riquadro di anteprima dovrà riprodurre i file
multimediali per intero o visualizzare solo il primo fotogramma.
10
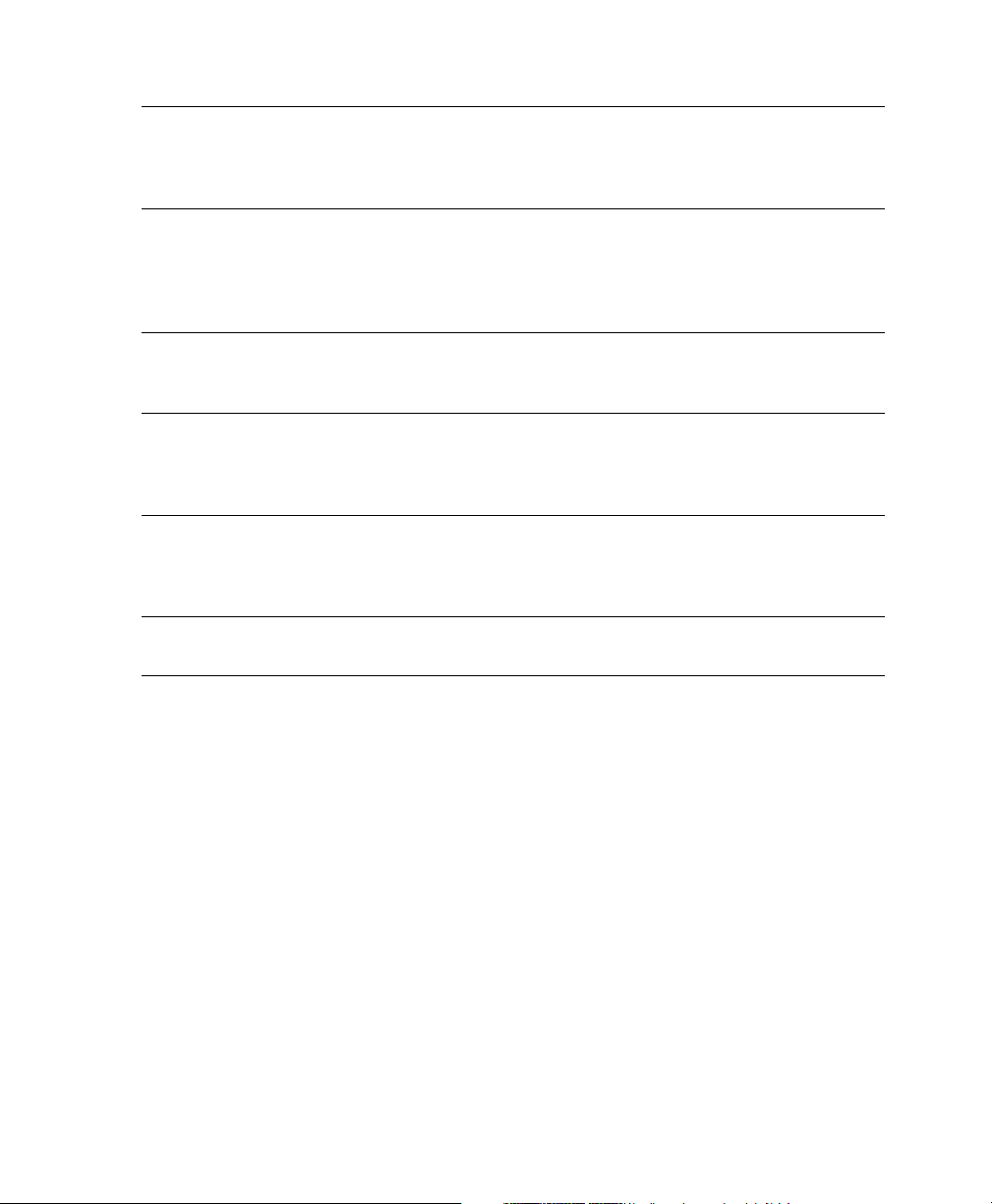
Capitolo 2 Per iniziare
Navigazione
selettiva
Organizza Elenca le categorie e le classificazioni a cui è possibile assegnare i file in
Attività Questo riquadro visualizza i menù dei pulsanti e comandi più comunemente
Proprietà Visualizza le proprietà dei file e i dati del database relativi al file o alla cartella
Paniere
immagini
Paniere
masterizzazioni
Riunisce le informazioni di riquadri Cartelle, Organizza e Calendario in modo
da limitare l’elenco dei file del riquadro Elenco file a quelli che soddisfano i
criteri specificati. Regolando opportunamente i criteri è possibile includere o
escludere alcuni file nel riquadro Navigazione selettiva.
modo da facilitarne l’ordinamento e la gestione. È inoltre disponibile l'area
Elementi speciali nel riquadro Organizza per visualizzare in modo rapido
tutte le immagini presenti sul computer nonché tutti i file non ancora
categorizzati della cartella corrente.
utilizzati di menù e barre degli strumenti. Il menù cambia dinamicamente a
seconda della posizione corrente e delle selezioni attuali in ACDSee.
selezionati nel riquadro Elenco file. Il riquadro Proprietà consente di
visualizzare e modificare le informazioni del database relative al file nonché i
metadati contenuti nelle foto digitali.
Passando in rassegna file e cartelle è possibile collocare alcune immagini nel
Paniere immagini per conservarle temporaneamente. e quindi modificare,
stampare e condividere quelle immagini senza doverle spostare tutte nella
stessa cartella.
Questo riquadro presenta gli strumenti necessari per raggruppare e
organizzare i file per poi masterizzarli su CD e DVD da ACDSee.
Operazioni con i riquadri del Navigatore
I vari riquadri del Navigatore possono essere attivati o disattivati, spostati o sovrapposti in base alle
proprie esigenze per personalizzare l'aspetto della finestra del Navigatore..
Per attivare o disattivare un riquadro del Navigatore:
Premere su Visualizza e selezionare i riquadri da attivare o disattivare.
Spostamento dei riquadri
Un riquadro può essere spostato dalla posizione agganciata al bordo o mobile in una nuova
posizione, È possibile spostare un riquadro alla volta o diversi riquadri sovrapposti alla volta.
11
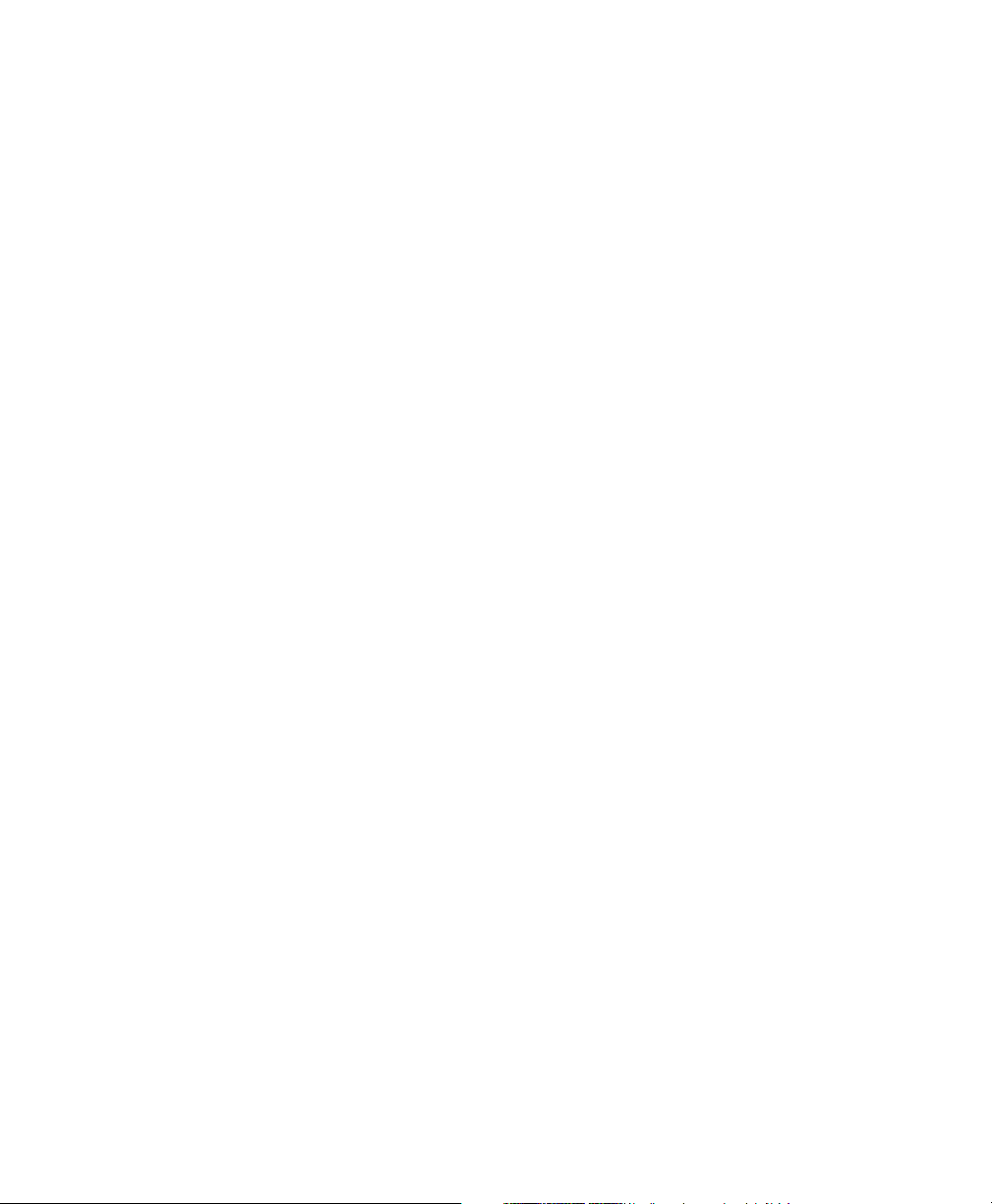
Manuale di ACDSee™ Pro
Per spostare un riquadro:
1 Trascinare la barra del titolo del riquadro e tenere premuto il mouse su una delle frecce della
bussola di aggancio.
2 Quando la cornice tratteggiata visualizza la posizione in cui si desidera spostare il riquadro,
rilasciare il pulsante del mouse.
3 Per riportare un riquadro alla posizione precedente, fare doppio clic sulla barra del titolo.
Per spostare un riquadro agganciato o mobile
Eseguire una delle seguenti operazioni:
• Trascinare la scheda del riquadro nella posizione desiderata. Si sposterà solo un riquadro.
• Trascinare la barra del titolo del riquadro nella posizione desiderata. Verranno spostati
anche gli eventuali riquadri sovrapposti.
Aggancio di riquadri
Quando si seleziona un riquadro nel Navigatore, viene attivata la bussola di aggancio, che permette di
posizionare con precisione il riquadro. La bussola di aggancio è costituita da un cerchio interno ed
esterno di frecce. Quando si tiene premuto il puntatore del mouse sulle frecce, un riquadro
tratteggiato mostra la possibile posizione del riquadro.
Per agganciare un riquadro nella finestra del Navigatore:
1 Trascinare la barra del titolo o la scheda del riquadro per attivare la bussola di aggancio.
2 Par agganciare un riquadro al bordo esterno della finestra del Navigatore, tenere premuto il
puntatore del mouse su una delle frecce esterne della bussola di aggancio, quindi rilasciare il
pulsante del mouse.
3 Par agganciare un riquadro al bordo esterno del riquadro Elenco file, o un'altra finestra del
Navigatore, tenere premuto il puntatore del mouse sulle frecce interne della bussola di aggancio,
quindi rilasciare il pulsante del mouse.
Sovrapposizione dei riquadri
I riquadri possono essere sovrapposti l’uno sull’altro e le schede possono essere riordinate in base alle
proprie esigenze.
Per sovrapporre i riquadri
1 Eseguire una delle seguenti operazioni:
• Trascinare la barra del titolo di un riquadro sopra un altro riquadro fino a quando compare
una linea tratteggiata, quindi rilasciare il tasto del mouse.
• Trascinare un riquadro all'interno di un altro, tenere premuto il puntatore del mouse sul
centro della bussola di aggancio e rilasciare il pulsante del mouse.
2 Per riordinare i riquadri trascinare le singole schede verso sinistra o verso destra.
3 Per separare un riquadro con scheda, trascinare la scheda in un altro punto dello schermo.
12

Capitolo 2 Per iniziare
Ridimensionamento dei riquadri
È possibile ridimensionare tutti i riquadri nel Navigatore, che siano agganciati o mobili.
Per ridimensionare un riquadro agganciato:
1 Tenere premuto il puntatore del mouse sul bordo del riquadro fino a quando il puntatore si
trasforma in frecce e righe.
2 Trascinate il bordo del riquadro fino a raggiungere la dimensione desiderata.
Per ridimensionare un riquadro mobile:
Tenere premuto il puntatore del mouse sul bordo o sull'angolo del riquadro e trascinare il
riquadro fino a raggiungere la dimensione desiderata.
Ripristino della disposizione del Navigatore
È possibile riportare tutti i riquadri del Navigatore alla loro posizione predefinita in qualsiasi
momento.
Per ripristinare la disposizione del Navigatore
Premere su Visualizza | Reimposta configurazione.
Utilizzo del Visualizzatore
Il Visualizzatore consente di visualizzare le immagini e i file multimediali nelle dimensioni reali o con
vari ingrandimenti. È possibile inoltre visualizzare un gruppo di immagini in sequenza.
La finestra del Visualizzatore è formata da quattro aree principali:
• Barra degli strumenti del Visualizzatore: La barra degli strumenti del Visualizzatore, situata in
alto, sotto la barra dei menù, è dotata di comandi per gli strumenti più usati, come lo zoom e la
panoramica. È possibile decidere se nascondere o mostrare la barra, e se utilizzare icone grandi o
piccole.
• Barra degli strumenti Modifica: Collocata sulla parte sinistra del Visualizzatore, la barra degli
strumenti Modifica fornisce collegamenti agli strumenti di ritocco disponibili.
• Area di visualizzazione: È l'area principale del Visualizzatore in cui viene visualizzata l'immagine
o il file multimediale corrente. È possibile personalizzare l'aspetto del Visualizzatore ed applicare
lo zoom alle immagini ed ai file multimediali.
13
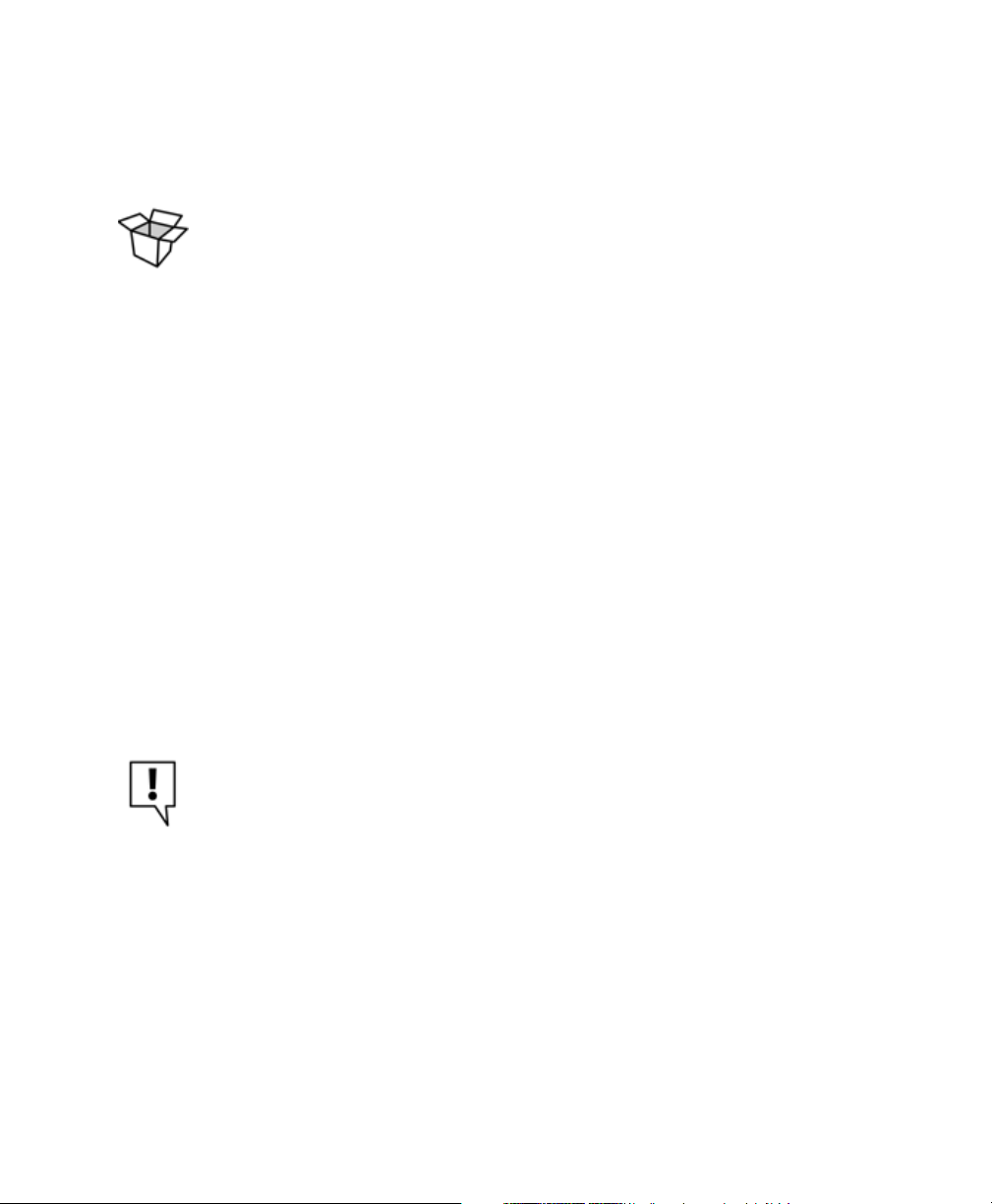
Manuale di ACDSee™ Pro
• Barra di stato: La barra di stato, situata in basso nell'area di visualizzazione, mostra le
informazioni e le proprietà dell'immagine o del file multimediale corrente. Visualizza inoltre
icone sovrapposte per classificazioni e contrassegni modificabili.
Il Visualizzatore può anche mostrare il riquadro Proprietà con informazioni sul
database, su EXIF e IPTC relative all'immagine o al file. Il Visualizzatore ha inoltre
riquadri per il Navigatore, la Lente di ingrandimento e l'Istogramma, ciascuno dei
quali mostra informazioni dettagliate sulle immagini.
Per aprire un’immagine o un file multimediale nel Visualizzatore:
Nel riquadro Elenco file, eseguire una delle seguenti operazioni:
• Selezionare un file e premere Invio.
• Fare doppio clic su un file.
• Premere con il tasto destro del mouse su un’immagine o un file multimediale e selezionare
Visualizza.
Per aprire una serie di immagini nel Visualizzatore
1 Nel riquadro Elenco file selezionare il gruppo di immagini.
2Premere Invio.
3 Per passare da un’immagine all’altra, eseguire le operazioni seguenti:
• Per visualizzare l’immagine successiva della sequenza, premere su Visualizza | Immagine
successiva.
• Per visualizzare l’immagine precedente della sequenza, premere su Visualizza | Immagine
precedente.
Per impostazione predefinita, il Visualizzatore mostra tutti i file della cartella. È
possibile configurare il Visualizzatore in modo che mostri solo i file selezionati nel
riquadro Elenco file.
Visualizzazione di immagini a schermo intero
Le immagini possono essere visualizzate a schermo intero. In questa modalità i bordi della finestra, la
barra dei menù, la barra di stato e le barre degli strumenti sono nascosti in modo che sia visibile solo
l’immagine. Se si preferisce vedere sempre le immagini a schermo intero è possibile impostare tale
opzione come quella predefinita per il Visualizzatore.
14
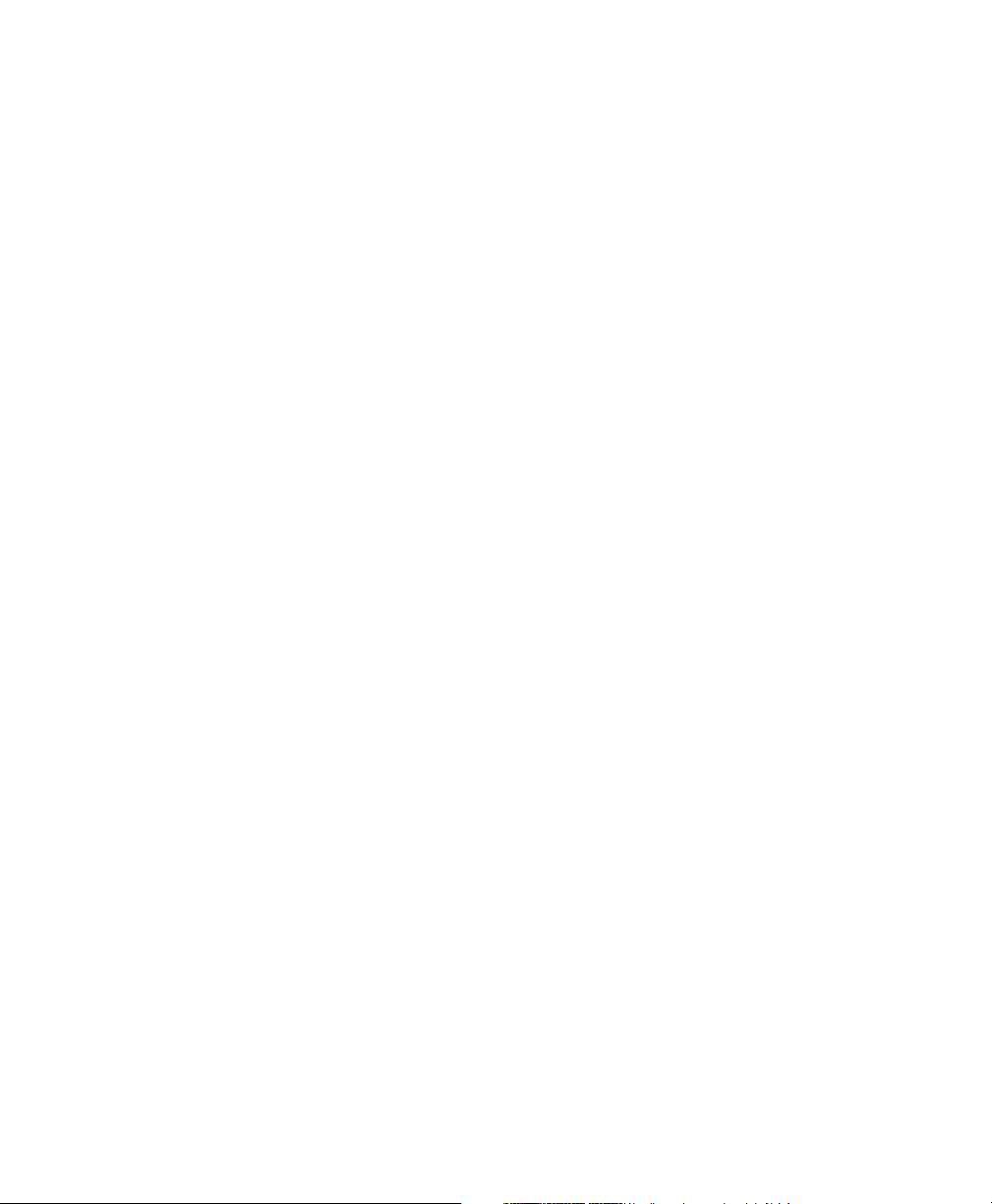
Capitolo 2 Per iniziare
Per visualizzare le immagini a schermo intero
1 Aprire un’immagine o una serie di immagini nel Visualizzatore.
2Premere su Visualizza | Schermo intero.
3 Premere con il tasto destro del mouse sull’immagine per accedere agli strumenti e alle opzioni
del Visualizzatore tramite un menù di scelta rapida.
Per uscire dalla modalità a schermo intero:
Eseguire una delle seguenti operazioni:
• Premere sul tasto F.
• Premere con il tasto destro del mouse sull’immagine e selezionare Visu alizza | Schermo
intero.
Utilizzo dei riquadri del Visualizzatore
Per aprire i riquadri del Visualizzatore:
1 Aprire un'immagine nel Visualizzatore.
2 Eseguire una delle seguenti operazioni:
•Premere su Visualizza | Istogramma.
•Premere su Visualizza | Lente di ingrandimento per ingrandire l'area dell'immagine sotto
il cursore.
•Premere su Visualizza | Navigatore per mostrare una miniatura dell'immagine ingrandita.
•Premere su Visualizza | Proprietà per mostrare informazioni su file, database, EXIF, o IPTC
relative all'immagine.
Ritorno al Navigatore
è possibile chiudere la finestra del Visualizzatore e tornare al Navigatore in qualsiasi momento.
Per tornare al Navigatore dal Visualizzatore
Eseguire una delle seguenti operazioni:
•Premere Esc.
•Premere Invio.
• Fare doppio clic sull’immagine.
•Premere su File | Sfoglia.
• Premere sul pulsante Sfoglia nella barra strumenti.
Argomenti correlati
• Ingrandire aree specifiche di un'immagine
15
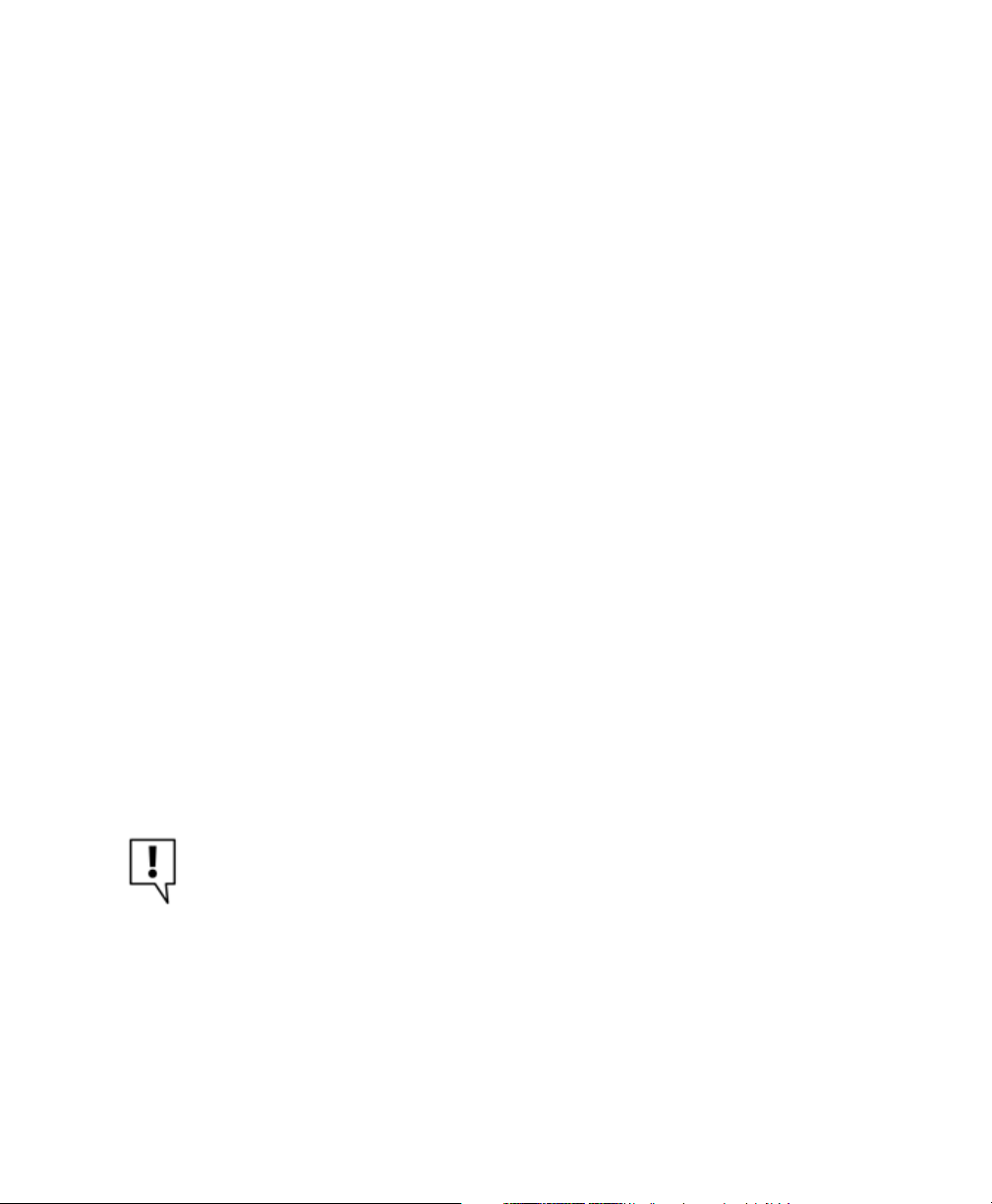
Manuale di ACDSee™ Pro
Usare la modalità Modifica
Modifica delle immagini
ACDSee comprende un editor di immagini potente e semplice da usare con vari strumenti per
rimuovere l’effetto occhi rossi nelle immagini digitali, rimuovere la dominante cromatica, applicare
effetti speciali e molto altro ancora.
Le immagini possono essere modificate e migliorate anche regolando i livelli di luce e colore,
ritagliando le immagini troppo grandi, ruotandole e capovolgendole se allineate non correttamente e
regolando la nitidezza. Al termine delle modifiche è possibile vedere in anteprima il risultato finale e
salvare le immagini in oltre 10 formati diversi.
La Modalità modifica permette di modificare e migliorare le immagini; è inoltre possibile configurare
ACDSee in modo che utilizzi altre applicazioni di modifica, ad esempio ACD Photo Editor.
Per salvare un’immagine in Modalità modifica:
Eseguire una delle seguenti operazioni:
• Selezionare un'immagine nel Navigatore e premere su Strumenti | Apri in Modifica, quindi
selezionare ACDSee.
• Nel Visualizzatore premere su Modifica e selezionare Modalità modifica.
• Nel visualizzatore, premere Modifica, quindi selezionare il nome dello strumento da
applicare all'immagine. La modalità Modifica si aprirà direttamente con lo strumento
selezionato.
Per modificare un'immagine con un altro editor di immagini:
Eseguire una delle seguenti operazioni:
• Nel Navigatore premere su Strumenti | Apri in Editor e selezionare l’applicazione da
utilizzare.
• Nel Visualizzatore premere su Modifica | Apri in Editor e selezionare l’applicazione da
utilizzare.
Per ulteriori informazioni su come modificare con altre applicazioni, come Canvas o
ACD Photo Editor, vedere Configurazione degli editor per immagini.
Operazioni in modalità Modifica
In questa modalità, la parte destra dello schermo mostra il riquadro Modifica, che consente l’accesso a
tutti gli strumenti ed effetti. Premere sul nome corrispondente ad uno strumento ed utilizzarlo per
modificare l'immagine. Il Riquadro Modifica contiene un'esauriente guida sensibile al contesto, per
16
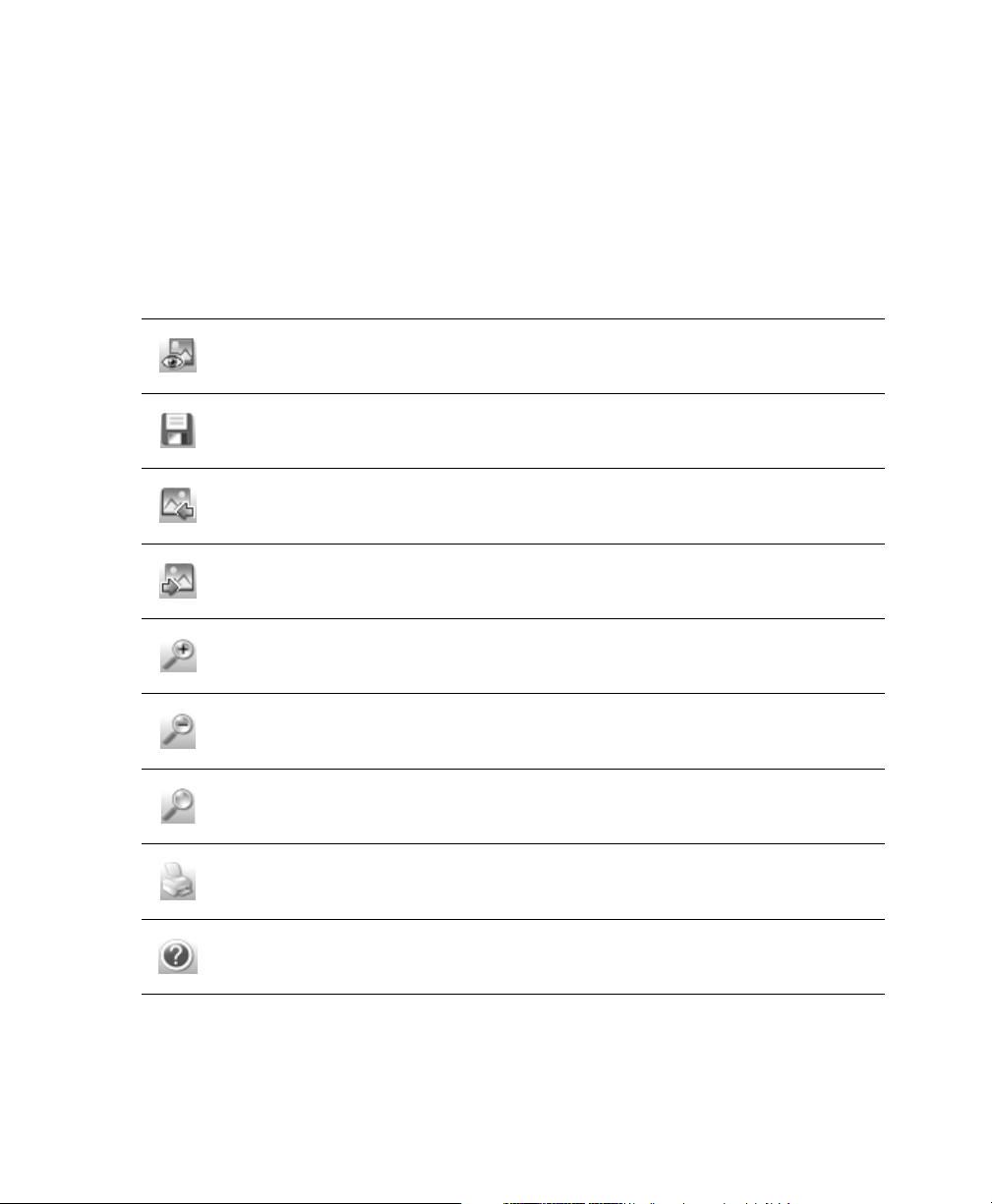
Capitolo 2 Per iniziare
assistere nell'uso dell'applicazione -- premere sul pulsante Guida per ottenere la pagina specifica di un
dato strumento.
In alto nello schermo, appena sotto la barra strumenti della Modalità di Modifica, ci sono le schede
Corrente, Salvato ed Anteprima. Selezionare queste schede per paragonare l'immagine originale con
la versione modificata e per esaminare i risultati in anteprima, prima di salvarli nel computer.
La barra strumenti fornisce l'accesso ai comandi usati spesso, allo scorrimento ed allo zoom.
Barra strumenti della modalità Modifica
Modifica
completata
Salva con
nome
Immagine
precedente
Immagine
successiva
Zoom avanti Aumenta le dimensioni dell’immagine corrente.
Zoom indietro Riduce le dimensioni dell’immagine corrente.
Menu zoom Apre un menù di opzioni per lo zoom.
Stampa Apre la finestra di dialogo Stampa
Chiude la modalità Modifica, dopo aver chiesto di salvare le
modifiche, e ritorna al Visualizzatore.
Apre la finestra di dialogo Salva immagine con nome, per salvare le
modifiche creando una nuova immagine o rinominando il file.
Mostra l'immagine precedente della selezione.
Mostra l'immagine successiva della selezione.
Guida Apre il file della Guida.
17
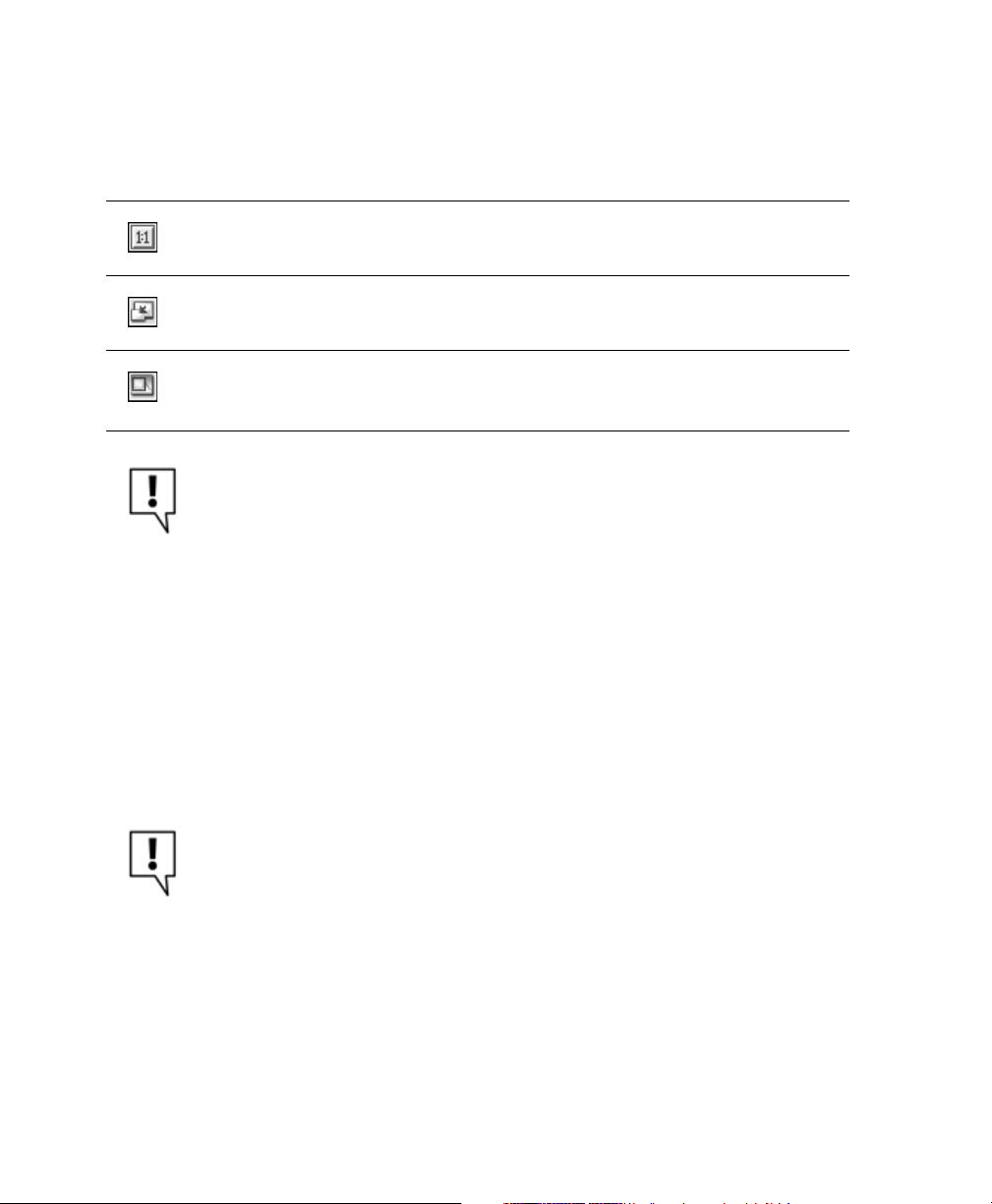
Manuale di ACDSee™ Pro
Regolazione dello zoom
Modificando un'immagine è possibile modificarne l'ingrandimento con la regolazione dello zoom
della modalità Modifica, i cui strumenti si trovano nell'angolo in alto a destra della modalità Modifica.
Dimensioni reali Riporta l'immagine alla sua reale dimensione.
Adatta immagine Riduce l'immagine per adattarla all'area della modalità Modifica.
Navigatore Visualizza un'anteprima in miniatura dell'immagine. Premere sulla
miniatura e trascinarla per selezionare un'area dell'immagine.
Questa funzione è utile soprattutto con forti ingrandimenti.
È anche possibile trascinare il cursore oltre i controlli Zoom per impostare un
determinato ingrandimento.
Chiusura della Modalità modifica
È possibile chiudere la finestra della Modalità modifica e tornare al Navigatore o al Visualizzatore in
qualsiasi momento.
Per uscire dalla Modalità modifica:
Eseguire una delle seguenti operazioni:
• Premere sul pulsante Modifica completata nella barra strumenti.
•Premere Esc.
Se si sta correntemente lavorando con uno strumento, il pulsante Modifica
completata potrebbe essere disattivato. Innanzitutto chiudere lo strumento, quindi
premere su Modifica completata per tornare al Visualizzatore o al Navigatore.
Acquisizione di foto con ACDSee
È possibile utilizzare ACDSee per scaricare foto dalla fotocamera digitale, dallo scanner, dal cellulare o
da altre periferiche rimovibili. ACDSee può anche catturare schermate e salvarle come file.
Collegando la fotocamera digitale o altre periferiche al computer, ACDSee li rileva automaticamente
con Device Detector, e chiede di scegliere una delle seguenti opzioni:
18

Capitolo 2 Per iniziare
• Acquisisci immagini dalla periferica con ACDSee: Selezionare questa opzione e premere OK
per iniziare a creare un profilo della periferica. Sarà possibile specificare le opzioni di
denominazione, memorizzazione e destinazione un'unica volta, poi ACDSee scaricherà
automaticamente le foto in una nuova directory ogni qualvolta il dispositivo verrà collegato. Si
tratta di una funzione particolarmente utile se si dispone di più di una fotocamera digitale o
lettore di schede.
• Non eseguire alcuna operazione: Selezionare questa opzione e premere OK se non si desidera
creare un profilo della periferica e invece utilizzare la procedura guidata di scaricamento foto da
ACDSee per copiare le foto in una directory specifica, rinominare i file mentre li si copia ed
eliminare gli originali dalla periferica. Per istruzioni più specifiche, selezionare il tipo di periferica
collegata dall'elenco sottostante:
• Acquisire foto da una fotocamera digitale
• Acquisire foto da uno scanner (TWAIN)
• Acquisire foto da un dispositivo di memorizzazione di massa
• Acquisire foto da un CD
Informazioni sulle periferiche
Con ACDSee vi sono vari modi per ottenere le immagini da un fotocamera digitale, da uno scanner o
da una scheda di memoria. Per ulteriori informazioni su come la periferica comunica con il computer,
consultare la guida in linea della periferica o il manuale. I tipi di periferiche sono:
• Dispositivo di memorizzazione di massa USB: comprendono le schede di memoria rimovibili e
collegabili al computer mediante un lettore di schede USB; e le fotocamere, che contengono una
scheda di memoria interna e che sono collegabili direttamente al computer. Il sistema riconosce i
dispositivi di memoria di massa USB come dischi estraibili.
• Acquisizione immagini Windows: fotocamere e scanner che utilizzano i driver WIA (Windows
Image Acquisition).
• TWAIN: fotocamere e scanner che utilizzano un'interfaccia TWAIN. Le periferiche TWAIN
utilizzano driver appositi che vanno installati nel computer per consentire la comunicazione con
la periferica. Per ulteriori informazioni sui driver, e per sapere se la periferica utilizza TWAIN,
consultarne la guida.
• Modelli di fotocamere digitali meno recenti: alcuni modelli più datati richiedono un plug-in
per fotocamere digitali di ACD Systems. Le fotocamere più recenti si collegano al computer come
periferiche di memorizzazione di massa o tramite i driver TWAIN o WIA e non richiedono il plugin.
Potranno essere necessari DirectX e QuickTime per copiare e visualizzare i file audio
e video.
19

Manuale di ACDSee™ Pro
Argomenti correlati
• Il Device Detector
• Uso di profili di dispositivi
Organizzare e gestire file con ACDSee
Oltre alle funzioni per navigare, visualizzare e modificare ACDSee comprende delle funzioni per
organizzare e riordinare i file di immagine e multimediali. Questi strumenti comprendono funzioni in
serie (strumenti che consentono di alterare o modificare file multipli allo stesso tempo) sistemi di
catalogazione e classificazione e un database potente in cui è possibile archiviare tutte le informazioni
relative a immagini di un certo valore.
Le funzioni in serie di ACDSee consentono di nominare, ridimensionare, ruotare, aggiungere i dati
EXIF e regolare l'esposizione di immagini singole, gruppi di immagini e del contenuto di una cartella.
Grazie ai sistemi di catalogazione e classificazione, è possibile creare una struttura di cartelle virtuale
da utilizzare per trovare immagini e file multimediali associati. Basta un semplice clic.
ACDSee visualizza le proprietà dei file e le informazioni delle immagini all’interno di un riquadro
Proprietà facilmente accessibile, in cui è possibile intervenire direttamente modificando e
aggiungendo informazioni, inclusi i metadati e i dati di database. È possibile aggiungere ai file i dati
relativi all’autore, descrizioni, note e parole chiave e contemporaneamente catalogare e classificare i
file.
• Argomenti correlati
• Il database di ACDSee
• Impostazione delle opzioni del database
• Uso del riquadro Proprietà
• Sfogliare file per categorie o classificazioni
Ricerca con ACDSee
ACDSee offre vari metodi per cercare file e cartelle all’interno del computer. È possibile utilizzare il
riquadro Trova per cercare in base al nome del file, a parole chiave o alle proprietà dell’immagine. È
possibile anche definire delle ricerche avanzate in modo da individuare i file che rientrano in un
intervallo di date o che hanno una particolare classificazione, oppure utilizzare il Duplicate Finder per
trovare e gestire file identici.
Per ricerche semplici, è possibile utilizzare la barra di ricerca rapida per individuare rapidamente file e
cartelle o cercare nomi e parole chiave specifici nei database. È anche possibile personalizzare la barra
di ricerca rapida per cercare soltanto elementi specifici o determinate parti del database.
Inoltre il riquadro Organizza consente di individuare ed elencare rapidamente tutte le immagini
contenute nel disco rigido oppure eventuali file di una cartella che non sono ancora stati
categorizzati. Se si stanno usando raccolte con molte immagini, la Navigazione selettiva consente di
20

Capitolo 2 Per iniziare
specificare criteri più o meno restrittivi che stabiliscono quali immagini vanno visualizzate nel
riquadro Elenco file.
Argomenti correlati
• Uso della barra Ricerca rapida
• Uso del riquadro Trova
Condividere immagini con ACDSee
ACDSee facilita lo scambio delle immagini con parenti e amici. È possibile inviare le immagini tramite
posta elettronica direttamente dall’Elenco file, pubblicare immagini su Internet tramite i server sicuri
SendPix di ACD Systems e creare proprie pagine Web con il plug-in Album HTML.
ACDSee comprende inoltre il riquadro Paniere masterizzazioni , in modo da poter conservare le
proprie immagini. È possibile anche creare proiezioni e salva schermo con le immagini da distribuire
poi a chiunque abbia un computer, senza che sia installato ACDSee per visualizzarle.
21

Manuale di ACDSee™ Pro
22

Capitolo 3 Consultare la Guida
ACDSee Pro contiene una Guida sensibile al contesto per assistere nell'uso degli strumenti e funzioni
dell'applicazione. Per leggere le istruzioni o i consigli relativi a qualsiasi parte dell'interfaccia, premere
su una data area e quindi sul tasto F1. In molte finestre di dialogo appare il simbolo di "Cos’è?" Per
usare questa guida, premere sul pulsante "?", in alto a destra nella finestra di dialogo, e quindi
premere sul comando su cui si desiderano ulteriori informazioni.
23

Manuale di ACDSee™ Pro
Utilizzare il servizio ACDInTouch
ACDInTouch è un servizio di scambio di dati. Quando ci si collega, vengono inviate informazioni
aggiornate che si potranno leggere direttamente nel riquadro ACDInTouch. Le informazioni
riguardano direttamente il prodotto posseduto: aggiornamenti, prodotti addizionali e altri prodotti
software di ACD Systems che possono interessare.
Per visualizzare le informazioni in un’altra lingua, premere sul menù a discesa Lingua del sito e
selezionare la lingua desiderata.
Utilizzo di myACD
Il comando myACD consente di gestire il software ACD Systems. È possibile verificare lo stato del
proprio software, inserire un codice di licenza per aggiornare le versioni di prova e, se connessi ad
internet, scaricare altri prodotti da provare o acquistare.
Per aprire il Pannello di controllo di myACD:
Premere su Guida e selezionare myACD.
Per accedere a tutte le funzionalità di myACD, è necessario essere collegati a
Internet.
Il Pannello di controllo di myACD mostra l’elenco del software installato e se si tratta di versioni di
prova o con licenza. È possibile acquistare del software e perfino aggiornare le versioni di prova a
quelle complete. È possibile inoltre vedere l’elenco degli altri prodotti scaricabili e installabili sul
computer.
Per ottenere un codice di licenza da versione completa per un programma in prova già
installato nel computer:
1 Nell’elenco Prodotti installati del Pannello di controllo di myACD, selezionare il prodotto in
versione di prova.
2 Premere sul pulsante Compra sotto l’elenco. Verranno fornite ulteriori informazioni.
Per aggiornare una versione demo utilizzando il codice di licenza
1 Nell’elenco Prodotti installati del Pannello di controllo di myACD, selezionare il prodotto in
versione di prova.
2Premere su Inserisci codice licenza.
3 Nella finestra di dialogo digitare il codice fornito da ACD Systems.
4Premere su OK.
24

Capitolo 3 Consultare la Guida
Per scaricare e installare il software gratuito
1 Nell’elenco Prodotti aggiuntivi del Pannello di controllo di myACD, selezionare un prodotto
gratuito.
2 Premere sul pulsante Installa. Verranno fornite ulteriori informazioni.
Per scaricare e installare una versione demo di un programma
1 Nell’elenco Prodotti aggiuntivi del Pannello di controllo di myACD, selezionare un prodotto.
2 Premere sul pulsante Prova sotto l’elenco. Verranno fornite ulteriori informazioni.
Per acquistare, scaricare e installare la versione completa di un programma
1 Nell’elenco Prodotti aggiuntivi del Pannello di controllo di myACD, selezionare un prodotto.
2 Premere sul pulsante Compra sotto l’elenco. Verranno fornite ulteriori informazioni.
Argomenti correlati
• Appendice A Plug-in
Recapiti di ACD Systems
Per informazioni sull'acquisto del software, sui servizi al cliente e sull'assistenza tecnica, premere su ?,
quindi selezionare Contattare ACD Systems.
25

Manuale di ACDSee™ Pro
26

Capitolo 4 Acquisizione di foto
Con ACDSee Pro è facile scaricare foto e filmati da una fotocamera digitale o da altri dispositivi.
Collegate una fotocamera, uno scanner, un lettore di schede o un’unità rimovibile al computer e
ACDSee Pro lo rileverà automaticamente e vi assisterà nelle operazioni di copia delle foto nel
computer. È possibile creare un profilo della periferica per stabilire come andranno gestite le foto
acquisite. Per esempio, si potranno copiare automaticamente tutte le foto da uno scanner a una data
cartella e quelle da una fotocamera in un’altra cartella, utilizzando inoltre un sistema di
denominazione completamente diverso per foto provenienti da un cellulare.
27

Manuale di ACDSee™ Pro
Il Device Detector
È possibile utilizzare il Device Detector di ACDSee per accedere alle immagini conservate in
fotocamere, scanner, dispositivi di memorizzazione di massa o CD e visualizzarle usando ACDSee.
Per avviare Device Detector:
Premere su File | Acquisisci fotoe selezionare ACDSee Device Detector.
Dopo aver avviato ACDSee Device Detector, esso resta attivo in secondo piano ed ha la propria icona
visualizzata nella barra delle applicazioni. Una volta collegata una fotocamera o altro dispositivo al
computer, Device Detector rileva la connessione, l'icona cambia colore e, o chiede di specificare quali
operazioni eseguire con le immagini, o automaticamente lancia la procedura guidata di trasferimento
delle foto delle foto o la procedura guidata di acquisizione delle foto.
ACDSee Device Detector sostituisce la funzione AutoPlay di Windows XP. Per
ripristinare la funzione AutoPlay, chiudere ACDSee Device Detector.
ACDSee Device Detector può anche rilevare l’inserimento di un CD nell’unità specifica o il
collegamento di un dispositivo di memoria di massa o Windows Image Acquisition (WIA) al computer.
Le periferiche possono essere fotocamere, lettori di schede, webcam e scanner.
Se la periferica non dispone di un supporto di memorizzazione di massa o del driver WIA oppure se
non contiene file, ACDSee Device Detector non potrà rilevarla.
Per ulteriori informazioni dettagliate sull'uso di Device Detector, premere sull'icona della fotocamera
nella barra delle applicazioni e selezionare Guida.
Argomenti correlati
• Acquisizione di foto con ACDSee
Uso di profili di dispositivi
È possibile utilizzare ACDSee per automatizzare il trasferimento dei file da una periferica rimovibile al
computer. La procedura guidata di scaricamento foto di ACDSee guida l’utente della procedura per
scaricare automaticamente file da una fotocamera, uno scanner, una scheda di memoria o altri
dispositivi di memorizzazione. È possibile assegnare un nome alla periferica, specificare le azioni da
eseguire ogni qual volta venga collegata e modificare o rimuovere il profilo della periferica in un
secondo momento.
Per usare la procedura guidata è necessario che la periferica sia collegata come dispositivo di
memorizzazione di massa. Se non si è sicuri di come fotocamera, scanner o scheda di memoria siano
collegati al computer, vedere Le periferiche rimovibili.
28

Capitolo 4 Acquisizione di foto
Configurazione di una periferica
Quando si collega una periferica al computer per la prima volta, se essa contiene dei file la procedura
guidata di sincronizzare la periferica interagisce con il Device Detector di ACDSee per configurare la
periferica e creare un profilo. Per eseguire la configurazione iniziale è necessario che il Device
Detector sia attivo. Se si preferisce non utilizzare il Device Detector, è possibile acquisire le immagini
tramite la procedura guidata di scaricamento o il riquadro Cartelle e l'Elenco file.
Se non ci sono file nella periferica, Device Detector non la rileverà.
Per configurare una periferica la prima volta che si acquisiscono le immagini
1 Collegare la periferica al computer. Controllare che la periferica sia accesa e che il cavo sia
collegato correttamente al computer.
2 A seconda della configurazione delle opzioni del Device Detector, la procedura guidata si aprirà
automaticamente oppure verrà chiesto di aprirla. Quando il Device Detector chiede di farlo,
selezionare il pulsante di selezione Acquisisci immagini dalla periferica con ACDSee.
3Nella pagina iniziale della procedura guidata di scaricamento foto digitare il nome della
periferica. Premere su Avanti quando si è pronti per continuare.
4Nella pagina Impostazioni di trasferimento foto, specificare come si intende scaricare ed elaborare
i file ogni volta che la periferica viene collegata al computer, quindi premere su Avanti per
continuare.
• Opzioni file: specifica se la procedura guidata dovrà selezionare e copiare
automaticamente i nuovi file sul disco rigido oppure se dovrà chiedere quali file copiare.
• Opzioni per la destinazione e la denominazione: specifica se la procedura guidata dovrà
conservare automaticamente i nomi dei file utilizzati sulla periferica e collocare i file nella
cartella Immagini, se dovrà chiedere di assegnare un nome ai file e di selezionare la
destinazione oppure se dovrà utilizzare un modello personalizzato per l’assegnazione dei
nomi di file e cartelle. Premere su Impostazioni per creare un modello per i nomi e
specificare le opzioni per le cartelle.
• Opzioni per lo spazio di archiviazione del mezzo: specifica se la procedura guidata
eliminerà automaticamente i file dalla periferica una volta copiati sul disco rigido, se dovrà
chiedere di eliminare i file o se dovrà utilizzare delle impostazioni personalizzate per la
memorizzazione. Premere su Impostazioni per specificare le opzioni di memorizzazione
come spiegato qui di seguito.
5 Se è stata selezionata l’opzione per i file Chiedi sempre quali file copiare nella pagina File da
copiare, selezionare il file da copiare sul disco rigido e premere su Avanti.
29

Manuale di ACDSee™ Pro
6 Se è stata selezionata l’opzione per la destinazione e la denominazione Chiedi come procedere
ogni volta nella pagina Opzioni di output, specificare le opzioni per i nomi dei file e per le
cartelle. Premere su Modifica per specificare un modello per l’assegnazione dei nomi. Premere
su Avanti per continuare.
7 Se è stata selezionata l’opzione di archiviazione Chiedi come procedere ogni volta nella pagina
delle opzioni di memorizzazione della periferica, indicare in che modo andranno eliminati i file
dalla periferica. Al termine, premere su OK.
8Premere su Fine per chiudere la procedura guidata. I file verranno copiati nel percorso indicato
del disco rigido e verrà salvato il profilo della periferica.
Opzioni per la destinazione e la denominazione
Nei profili delle periferiche è possibile impostare le opzioni di destinazione e denominazione per
specificare i nomi dei file delle foto copiate e la posizione in cui memorizzarle nel computer.
Per impostare le opzioni personalizzate di destinazione e denominazione:
1Nella pagina Impostazioni di trasferimento foto della procedura guidata, nell'area delle opzioni di
destinazione e denominazione, premere su Impostazioni.
2 Nella finestra di dialogo Opzioni di destinazione e denominazione, nell'area Nomi file, scegliere
una delle seguenti:
• Mantieni nomi originali dei file: copia le foto usando o i nomi originali dei file creati dalla
periferica. In caso di nomi doppi già presenti nella cartella di destinazione, i file esistenti
verranno sovrascritti.
• Rinomina usando un modello: rinomina le foto quando vengono copiate. Premere sul
pulsante Modifica per creare o modificare un modello di rinomina.
3 Nell'area Cartella di destinazione, premere su Sfoglia per trovare una cartella nel disco rigido.
4 Selezionare una delle opzioni disponibili dall’elenco a discesa:
• Usa data odierna: crea una nuova sottocartella, denominata con la data corrente, nella
cartella specificata.
• Usa sempre radice di: copia le foto direttamente nella cartella specificata, senza creare una
sottocartella.
5 Per ruotare le foto automaticamente durante la copia, spuntare la casella Ruota immagini
automaticamente.
6Premere su OK per ritornare alla procedura guidata.
30

Capitolo 4 Acquisizione di foto
Impostazioni personalizzate per le opzioni di memorizzazione delle periferiche
Nei profili delle periferiche è possibile impostare le opzioni di memorizzazione per specificare la
quantità di spazio libero da conservare sulla periferica.
Per impostare le opzioni personalizzate di memorizzazione delle periferiche:
1 Nella pagina Impostazioni di trasferimento foto della procedura guidata, nell'area di opzioni
Opzioni per lo spazio di archiviazione del mezzo, premere su Impostazioni.
2 Nella finestra di dialogo Opzioni per lo spazio di archiviazione del mezzo, scegliere una delle
seguenti:
• Non eliminare file dalla periferica: lascia le foto sulla periferica dopo la copia.
• Chiedi quali file eliminare: chiede quali foto eliminare ogni volta.
• Elimina tutti i file dopo averli copiati nel disco rigido: elimina tutti i file e tutte le foto dal
dispositivo dopo averli copiati nel disco rigido
• Elimina file automaticamente: elimina i file dopo la copia, a seconda delle scelte nell'area
Impostazioni di eliminazione automatica.
3 Selezionando l'eliminazione automatica dei file, dovrete impostare anche i seguenti parametri
nell'area Impostazioni di eliminazione automatica:
• Rimuovi file più vecchi per liberare __% dello spazio complessivo del mezzo: elimina
automaticamente i file dalla periferica, a partire dai più vecchi, fino a quando la percentuale
specificata di spazio non risulta libera. (Immettere in questo campo la quantità di spazio
libero da conservare nella periferica.)
• Rimuovi file più vecchi per liberare spazio per circa __ nuove immagini: elimina
automaticamente i file dalla periferica, a partire dai più vecchi, fino a quando non viene
liberato spazio sufficiente per il numero di foto specificato. La procedura guidata analizza il
dispositivo per stabilire quanto spazio sia necessario. (Digitare il numero di foto in questo
campo.)
• Rimuovi file risalenti a prima di: elimina automaticamente i file sulla periferica risalenti a
prima della data specificata. (Digitare un numero nel primo campo e selezionare un periodo
di tempo dall'elenco a discesa.)
4Premere su OK per ritornare alla procedura guidata.
Argomenti correlati
• Acquisizione di foto con ACDSee
31

Manuale di ACDSee™ Pro
Acquisizione dei file da una periferica con profilo
Una volta completata la configurazione iniziale della periferica è possibile accedervi collegandola
mentre è in esecuzione Device Detector oppure tramite il comando File | Scarica foto del Navigatore.
Ogni volta che la periferica verrà collegata al computer, ACDSee procederà all’acquisizione di tutti i
nuovi file in base alle impostazioni selezionare per la configurazione iniziale.
Per acquisire file da una periferica con profilo
1 Collegare la periferica al computer. In caso di problemi, controllare che la fotocamera sia accesa e
che il cavo sia collegato correttamente al computer.
2 Eseguire una delle seguenti operazioni:
• Se il Device Detector è attivo e a seconda della configurazione delle opzioni del Device
Detector, la procedura guidata si aprirà automaticamente oppure verrà chiesto di aprirla.
Quando il Device Detector chiede di farlo, selezionare il pulsante di selezione Acquisisci
immagini dalla periferica con ACDSee.
• Nel Navigatore premere su File | Scarica foto e selezionare il nome della periferica.
3 Seguire le istruzioni della procedura guidata. Verranno visualizzate varie finestre di dialogo a
seconda delle impostazioni selezionare nella configurazione.
Aggiornamento o eliminazione del profilo di una periferica
È possibile regolare le impostazioni di una periferica con profilo o eliminare il profilo da ACDSee.
Per aggiornare o eliminare un profilo
1 Nel Navigatore premere su File, quindi sul pulsante che consente di scaricare foto e selezionare
Modifica impostazioni trasferimento foto.
2 Nella finestra di dialogo Modifica impostazioni trasferimento foto, selezionare una periferica
dall'elenco.
3 Eseguire una delle seguenti operazioni:
• Per regolare le impostazioni del profilo premere su Modifica. Nella finestra di dialogo
visualizzata cambiare le opzioni e premere su OK.
• Per rinominare il profilo premere su Rinomina. Digitare un nuovo nome e premere su OK.
• Per eliminare il profilo premere su Elimina.
4Premere su Chiudi per applicare le modifiche e tornare ad ACDSee.
Acquisire foto da una fotocamera digitale
La procedura guidata di acquisizione di ACDSee guida l’utente nella procedura per scaricare file da
una fotocamera. È possibile visualizzare l’anteprima delle immagini da acquisire e specificare dove
andranno salvate nel computer.
32

Capitolo 4 Acquisizione di foto
Per usare la procedura guidata di scaricamento foto, sarà necessario compiere le seguenti operazioni
sulla fotocamera:
• collegarla come dispositivo di memorizzazione di massa
• usare un plug-in per fotocamera digitale
Se la fotocamera si collega al computer come unità rimovibile, sarà possibile scaricare le foto
direttamente dall'Elenco file e dal riquadro Cartelle non appena ACDSee individuerà e visualizzerà la
lettera dell'unità nell'elenco delle cartelle.
Per scaricare foto da una fotocamera con la procedura guidata di scaricamento foto:
1 Collegare la fotocamera al computer. Controllare che la fotocamera sia accesa e che il cavo sia
collegato correttamente al computer.
2Premere su File | Scarica foto e selezionare Da fotocamera digitale o lettore di schede.
3Nella pagina iniziale, spuntare la casella Salta questo passaggio la prossima volta per saltare
tale pagina la prossima volta. Premere su Avanti per continuare.
4Nella pagina Periferica di origine, scegliere il tipo di periferica dall’elenco Tipo. ACDSee controlla
la periferica e visualizza le opzioni disponibili. Nell'elenco Dispositivo selezionare il nome della
fotocamera, quindi premere su Avanti.
5Nella pagina Opzioni formato file, scegliere il formato in cui salvare le immagini. Premere sul
pulsante Opzioni per selezionare o modificare qualsiasi opzione relativa al formato di file
selezionato. Si noti che non ogni formato di file dispone di opzioni aggiuntive. Premere su
Avan ti per continuare.
6 Infine, nella schermata Opzioni di output, stabilire se rinominare le immagini acquisite usando un
modello di rinomina e scegliere una posizione in cui salvarle nel computer. È possibile
selezionare opzioni per correggere automaticamente l’orientamento di immagini scattate con
certe fotocamere digitali e per rimuovere i file dalla fotocamera una volta salvati nel computer.
Premere su Avanti una volta pronti per continuare.
7 Selezionare Sfoglia le immagini per visualizzare i file nel Navigatore, quindi premere su Fine per
tornare ad ACDSee.
DirectX e QuickTime sono necessari per scaricare file audio e video dalla
fotocamera. Per ulteriori informazioni, consultare i requisiti del sistema.
Argomenti correlati
• Appendice C Requisiti di sistemaAppendice C Requisiti di sistema
33

Manuale di ACDSee™ Pro
Acquisire foto da uno scanner (TWAIN)
La procedura guidata di acquisizione di ACDSee guida l’utente nella procedura per scaricare file da
uno scanner. È possibile visualizzare l’anteprima delle immagini da acquisire e specificare dove
andranno salvate nel computer.
Per usare la procedura guidata è necessario che lo scanner usi Windows Imaging Acquisition o TWAIN.
Per acquisire foto da uno scanner
1 Collegare lo scanner al computer. Controllare che lo scanner sia acceso e che il cavo sia collegato
correttamente al computer.
2 Andare a File | Scarica foto e selezionare Da scanner.
3Nella pagina iniziale, spuntare la casella Salta questo passaggio la prossima volta per saltare
tale pagina la prossima volta. Premere su Avanti per continuare.
4Nella pagina Periferica di origine, scegliere TWAIN dall’elenco Tipo. Nell’elenco Periferica,
selezionare il nome specifico dello scanner da cui acquisire i file. Premere su Avanti per
continuare.
5Nella pagina Opzioni formato file, scegliere il formato in cui salvare le immagini. Premere sul
pulsante Opzioni per selezionare o modificare qualsiasi opzione relativa al formato di file
selezionato. Si noti che non ogni formato di file dispone di opzioni aggiuntive. Premere su
Avan ti per continuare.
6 Infine, nella schermata Opzioni di output, stabilire se rinominare le immagini acquisite usando un
modello e scegliere una posizione in cui salvarle nel computer. Premere su Avant i per copiare le
immagini.
7 Selezionare Sfoglia le immagini per visualizzare i file nel Navigatore, quindi premere su Fine per
tornare ad ACDSee.
Acquisire foto da un dispositivo di memorizzazione di massa
La procedura guidata di acquisizione di ACDSee guida l’utente nella procedura per scaricare immagini
o file da un dispositivo di memorizzazione di massa USB fotocamera o da una periferica WIA
(Windows Image Acquisition). È possibile visualizzare l’anteprima delle immagini da acquisire e
specificare dove andranno salvate nel computer.
Se la periferica non ha un driver DMM o WIA installato, ACDSee Device Detector non sarà in grado di
rilevarla.
Per scaricare foto da una periferica di memorizzazione di massa con la procedura guidata di
scaricamento foto:
1 Collegare la periferica di memorizzazione di massa USB al computer.
2Premere su File | Scarica foto e selezionare Da fotocamera digitale o lettore di schede.
3Nella pagina iniziale, spuntare la casella Salta questo passaggio la prossima volta per saltare
tale pagina la prossima volta. Premere su Avanti per continuare.
34

Capitolo 4 Acquisizione di foto
4Nella pagina Periferica di origine, scegliere il tipo di periferica di memorizzazione di massa
dall’elenco Tipo. ACDSee controlla la periferica e visualizza le opzioni disponibili. Nell’elenco
Periferica, selezionare il nome specifico della periferica da cui acquisire i file. Premere su Avanti
per continuare.
5Nella pagina Opzioni formato file, scegliere il formato in cui salvare le immagini. Premere sul
pulsante Opzioni per selezionare o modificare qualsiasi opzione relativa al formato di file
selezionato. Si noti che non ogni formato di file dispone di opzioni aggiuntive. Premere su
Avan ti per continuare.
6 Infine, nella schermata Opzioni di output, stabilire se rinominare le immagini acquisite usando un
modello e scegliere una posizione in cui salvarle nel computer. È possibile selezionare opzioni
per correggere automaticamente l’orientamento di immagini scattate con certe fotocamere
digitali e per rimuovere i file dalla fotocamera una volta salvati nel computer. Premere su Avanti
una volta pronti per continuare.
7 Selezionare Sfoglia le immagini per visualizzare i file nel Navigatore, quindi premere su Fine per
tornare ad ACDSee.
Acquisire foto da un CD
È possibile scaricare foto da un CD usando Device Detector e la procedura guidata di scaricamento
foto, oppure il riquadro Cartelle.
È possibile impostare opzioni in Device Detector in modo tale per cui quando si inserisce un disco
nell'unità CD-ROM la procedura guidata di scaricamento foto si avvii automaticamente. Inoltre è
possibile impostare determinate opzioni per aprire foto nell'Elenco file automaticamente, affinché
vengano sempre presentate nuove opzioni ogniqualvolta viene inserito un CD oppure per creare un
disco di foto ACDSee.
Se Device Detector è in esecuzione e l'opzione è impostata per il lancio automatico della procedura
guidata, questa verrà avviata non appena un CD verrà inserito nell'unità.
Per scaricare foto da un CD con la procedura guidata di scaricamento foto:
1 Inserire il CD nell'unità e attendere fino a quando Device Detector individui il CD e lanci la
procedura guidata di scaricamento foto.
2Nella pagina iniziale della procedura guidata di scaricamento foto,, selezionare la casella Salta
questo passaggio la prossima volta per saltare tale pagina la prossima volta.
3Nella pagina File da copiare, selezionare le immagini da copiare, quindi fare clic su Avanti.
4Nella pagina Opzioni di output, stabilire se rinominare le immagini acquisite usando un modello e
scegliere una posizione in cui salvarle nel computer. È possibile selezionare opzioni per
correggere automaticamente l’orientamento di immagini scattate con certe fotocamere digitali
e per rimuovere i file dalla fotocamera una volta salvati nel computer. Premere su Avanti una
volta pronti per continuare.
35

Manuale di ACDSee™ Pro
5 Selezionare Sfoglia le immagini per visualizzare i file nel Navigatore, quindi premere su Fine per
tornare ad ACDSee.
Se è stato selezionato Visualizza automaticamente i file con ACDSee nelle
opzioni di Device Detector, i file verranno visualizzato nel riquadro Elenco file non
appena verrà inserito un CD nell'unità CD-ROM.
Argomenti correlati
• Visualizzare immagini non in linea
Acquisizione di foto da cellulare
La procedura guidata di acquisizione da cellulari consente di scaricare foto dal cellulare al computer.
Per scaricare foto dal cellulare:
1Premere su File | Scarica foto e selezionare Da cartella del cellulare.
2Nella pagina iniziale, selezionare la posizione della cartella del cellulare e dove salvare le
immagini nel computer. Ci sono opzioni per collocare le immagini in una sottocartella con una
data e per rimuovere i file dalla periferica, una volta salvati nel computer. Premere su Avanti per
continuare.
3 Nella schermata Immagini scaricate, è disponibile un’anteprima di esse. Premere su Avanti
quando si è pronti per salvare le immagini nel computer.
Creare un modello per rinominare
Nella schermata Opzioni di output della procedura guidata di scaricamento foto, è possibile
impostare un modello per rinominare i file in base man mano vengono salvati sul computer. Si può
scegliere un modello con una sequenza numerica, aggiungere del testo e inserire informazioni
specifiche in ciascun nuovo nome file.
Per creare un modello per rinominare:
1Nella pagina Opzioni di output della procedura guidata di scaricamento foto, premere su
Modifica.
2 Nella finestra di dialogo Modifica modello file, eseguire una o entrambe le operazioni:
• Nel campo Modello, digitare una parola o frase da usare per ciascun nome file.
• Premere sul pulsante Inserisci proprietà e selezionare le proprietà specifiche da usare per
ciascun nome file. Alla proprietà viene aggiunto un segnaposto, ad es. <Data>. Quando il
file viene rinominato, la data corrente viene inserita nel nome file.
36

Capitolo 4 Acquisizione di foto
3 Premere sul pulsante Inserisci numero di sequenza per aggiungere delle cifre al modello.
Ciascun simbolo (#) nel modello risulterà in caratteri numerici sequenziali, partendo dal numero
specificato nella procedura guidata. Se ad esempio si digita ###, la prima foto copiata sarà
numerata 001, la successiva 002 e così via.
4Premere su OK per ritornare alla procedura guidata.
Cattura di una schermata
Con l’utilità Catturaschermo si possono creare immagini di diverse aree dello schermo, selezionare
quali aree catturare e quale tipo di schermata ottenere e si può stabilire dove salvarle.
Per catturare una schermata:
1Premere su Strumenti | Catturaschermo.
2 Nell’area Origine della finestra di dialogo, identificare la parte dello schermo da catturare.
Consultare la tabella sottostante per informazioni sulle opzioni Origine.
3 Per includere il puntatore del mouse nella schermata, spuntare la casella Includi cursore mouse.
4 Nell’area Destinazione, stabilire dove salvare l’immagine catturata.
5 Nell’area Avvia cattura, definire quale tipo di schermata creare.
6Premere su Avvio per avviare lo strumento di cattura schermata. Nell’area di notifica sulla barra
delle applicazioni compare un’icona.
7 Preparare lo schermo per mostrare l’area da catturare, quindi seguire i passaggi mostrati nella
bolla Catturaschermo nell’angolo inferiore destro dello schermo.
8 Per chiudere l’utilità senza catturare alcuna schermata, premere con il pulsante destro del mouse
sull’icona Catturaschermo e selezionare Esci da Catturaschermo.
Opzioni di catturaschermo
Opzioni di origine
Desktop Monitor in uso Cattura un’immagine di tutta l’area visualizzata sullo
schermo.
Finestra Intera finestra Cattura un'immagine dell'intera finestra in primo
piano.
Solo contenuto Cattura un’immagine del contenuto della finestra
(esclusi i bordi e la barra di titolo).
37

Manuale di ACDSee™ Pro
Area
geografica
Oggetto Sottofinestra Cattura un’immagine di sezioni della finestra (per
Opzioni di destinazione
Opzioni di Avvia cattura
Dimensione fissa Cattura un’immagine di un’area fissa dello schermo.
Premere sul pulsante a discesa e scegliere una
dimensione, o selezionare Personalizzata e inserire i
valori in pixel.
Area selezionata Cattura un’area specifica dello schermo. Premere e
trascinare il puntatore del mouse per circondare l’area
da catturare.
esempio, una barra strumenti o un pulsante).
Menù sotto il
cursore
Appunti Colloca una copia dell’immagine negli Appunti, da
File Visualizza la finestra di dialogo Salva per memorizzare
Editor Apre l’immagine catturata nell’editor predefinito.
Tasto di scelta
rapida
Cattura i comandi del menù selezionato.
dove la si può incollare in un’altra posizione.
il file; si può specificare posizione, formato e nome del
file.
Indica la combinazione di tasti da usare per la cattura.
Per impostare i tasti di scelta rapida, premere il tasto o
la combinazione di tasti (per esempio, Ctrl + S) sulla
tastiera; non digitarli nella finestra.
38
Cronometro Cattura una schermata dopo un intervallo precisato.
Scegliere un intervallo sufficiente per configurare il
desktop o la finestra. Il valore massimo è 60 secondi.

Capitolo 5 Navigazione
In ACDSee Pro i file si possono vedere in anteprima, riordinare, contrassegnare, filtrare e trascinare file
con un'interfaccia veloce, il Navigatore. La parte principale del Navigatore è rappresentata dal
riquadro Elenco file, che consente di visualizzare i contenuti della cartella corrente, i risultati
dell’ultima ricerca o tutti i file che corrispondono ai criteri di navigazione correnti.
È possibile visualizzare, con un solo clic, i contenuti di più cartelle allo stesso tempo nella barra di
Selezione facile. Premere su una miniatura qualsiasi per un’anteprima ingrandita e un istogramma. Si
possono gestire le raccolte di foto con il riquadro Organizza, o vedere informazioni dettagliate sui file,
il database, EXIF usando il riquadro Proprietà. Si possono trovare foto con la barra di Ricerca rapida o
utilizzare Confronta immagini per esaminare gli istogrammi di fino a quattro foto
contemporaneamente, assegnando metadati, profili cromatici, categorie o classificazioni a ciascuna
foto.
39

Manuale di ACDSee™ Pro
Sfogliare file nel riquadro Elenco file
Il riquadro Elenco file è posto al centro del Navigatore. Esso visualizza il contenuto della cartella
attualmente selezionata, i risultati dell’ultima ricerca o il file e le cartelle che corrispondono ai criteri di
selezione per la navigazione. Il riquadro Elenco file è sempre visibile e non può essere nascosto o
chiuso.
I file appaiono in forma di miniature automaticamente. Si può tuttavia cambiare la modalità di
visualizzazione da miniature a dettagli, elenco, icone, tasselli o filmini. Si possono ordinare i file in base
al nome, alle dimensioni, alle proprietà e altro. Si possono utilizzare dei filtri per controllare quali file
mostrare nel riquadro.
Sezioni del riquadro Elenco file
Vi sono due sezioni: la barra del contenuto e la barra degli strumenti.
La barra del contenuto
La barra del contenuto è situata in cima al riquadro e descrive cosa si sta esplorando. Quando si usa il
riquadro Cartelle, la barra del contenuto mostra il percorso o i percorsi delle cartelle sfogliate, come
nell'esempio seguente:
Se si sfogliano file per categorie o classificazioni nel riquadro Organizza, la barra del contenuto
mostrerà le classificazioni selezionare come nell'esempio seguente:
La barra del contenuto mostra anche un intervallo di tempo quando si naviga nel riquadro Calendario,
e un sommario dei criteri di ricerca quando si usa il riquadro Trova.
Barra strumenti Elenco file
Filtri Apre la finestra di dialogo Filtri, nella quale si potrà
specificare che tipi di file visualizzare nel riquadro
Elenco file.
Modalità di
visualizzazione
Ordina Mostra un elenco di attributi disponibili ed
40
Apre il menù Modalità di visualizzazione, nella quale
si potrà stabilire come mostrare i file nel riquadro
Elenco file.
utilizzabili per sistemare i file nel riquadro Elenco file
e per scegliere l'ordine in cui visualizzarli.

Capitolo 5 Navigazione
Seleziona Mostra un elenco di tipi di selezione disponibili.
Scegliere una delle seguenti opzioni per creare o
modificare una selezione:
• Seleziona tutti
• Seleziona tutti i file
• Seleziona tutte le immagini
• Seleziona per classificazione
• Annulla selezione
•Inverti selezione
Dimensioni
miniature
Controlla le dimensioni delle miniature nel riquadro
Elenco file. Spostare il cursore per ridimensionare le
miniature.
Ingrandire il riquadro elenco file
Per sfruttare al meglio lo spazio disponibile sullo schermo, è possibile ingrandire il riquadro Elenco file
e nascondere gli altri riquadri del Navigatore. Le sole parti visibili del Navigatore saranno il riquadro
Elenco file e le barre strumenti correntemente utilizzate.
Per ingrandire il riquadro Elenco file:
1Premere su Visualizza | Ingrandisci elenco file.
2 Per mostrare solo il riquadro Elenco file e le barre strumenti, andare a Visualizza | Schermo
intero. Premere su Chiudi schermo intero per tornare al Navigatore.
Argomenti correlati
• Impostazione delle opzioni del riquadro Elenco file
Sfogliare file in una o più cartelle
Il riquadro Cartelle contiene una struttura con tutte le cartelle presenti sul computer, simile a Esplora
risorse di Windows. È possibile selezionare una o più cartelle nel riquadro Cartelle per visualizzarne il
contenuto nel riquadro Elenco file.
Dal riquadro Cartelle si possono anche creare collegamenti ai file, alle cartelle, o alle applicazioni
preferite. In questo modo, per aprire un file specifico non è necessario cercarlo: per accedervi basta
andare alla scheda Preferiti.
Ogni volta che si sfoglia una cartella nel riquadro Cartelle, il database di ACDSee cataloga tutte le
immagini ed i multimediali ivi contenuti.
41

Manuale di ACDSee™ Pro
Per attivare/disattivare il riquadro di anteprima:
Premere su Visualizza | Cartelle.
Quando ci si collega a una periferica rimovibile, come un dispositivo di memorizzazione di massa o
una fotocamera digitale, il riquadro Cartelle visualizza la periferica come se fosse un'altra unità,
assegnandole automaticamente una lettera. Facendo clic su essa nel riquadro Cartelle è possibile
accedere alla periferica e al suo contenuto.
Selezione di più cartelle
Le barre di Selezione facile sono colonne verticali con caselle sulla sinistra dei riquadri Cartelle e
Organizza. Si possono utilizzare queste barre per selezionare più cartelle o categorie e per mostrarne il
contenuto nel riquadro Elenco file.
Per usare la barra di Selezione facile:
Nel riquadro Cartelle, premere sulla casella a sinistra di ciascuna cartella contenente elementi da
visualizzare.
È possibile usare le barre di Selezione facile nel riquadro Navigazione selettiva.
Creazione e gestione di cartelle
È possibile usare i riquadri Cartelle ed Elenco file per creare, eliminare, rinominare e spostare cartelle, e
per organizzare i file nel computer.
Per gestire le cartelle
1 Nel riquadro Cartelle, navigare nella posizione in cui si vuole aggiungere, eliminare, o rinominare
una cartella.
2 Eseguire una delle seguenti operazioni:
• Per creare una cartella, premere su File | Nuovo, quindi selezionare Cartella. Digitare un
nome per la nuova cartella e premere su Invio.
• Per eliminare una cartella, selezionarla e premere su Elimina.
• Per rinominare una cartella, premere con il tasto destro del mouse su di essa e selezionare
Rinomina. Digitare un nome per la nuova cartella e premere su Invio.
Non è possibile rinominare un'unità o qualsiasi file appartenente a un sistema di file
di sola lettura come un CD-ROM.
Argomenti correlati
• Impostazione delle opzioni del riquadro Cartelle
42

Capitolo 5 Navigazione
Sfogliare file per categorie o classificazioni
Il riquadro Organizza mostra un elenco di categorie, classificazioni e raggruppamenti speciali.
Selezionando una categoria nel riquadro Organizza, tutti i file assegnati a tale categoria appaiono
nell'Elenco file. La barra di Selezione facile consente di scegliere una combinazione di categorie,
classificazioni e raggruppamenti speciali.
Le immagini e i file multimediali sono visualizzati nell'Elenco file, ma non sono spostati da cartella a
cartella -- categorie, classificazioni e raggruppamenti speciali sono indipendenti dall'ubicazione dei
file.
Per visualizzare i file organizzati
Selezionare una o più categorie, classificazioni o altri criteri di ordinamento. I file assegnati a quei
criteri di ordinamento sono mostrati nel riquadro Elenco file.
La barra del contenuto, in cima al riquadro Elenco file, mostra le categorie e le classificazioni
attualmente selezionare. È possibile navigare in base a classificazioni specifiche all’interno di
determinate cartelle usando il riquadro Navigazione selettiva.
Selezionare più categorie, classificazioni e raggruppamenti speciali
Le barre di Selezione facile sono colonne verticali con caselle sulla sinistra dei riquadri Cartelle e
Organizza. Si possono utilizzare queste barre per selezionare più cartelle o categorie e per mostrarne il
contenuto nel riquadro Elenco file. È possibile usare le barre di Selezione facile nel riquadro
Navigazione selettiva.
Per usare la barra di Selezione facile:
Nel riquadro Organizza, spuntare la casella a sinistra di ciascuna cartella contenente elementi da
visualizzare.
Criteri di sistemazione del riquadro Organizza
Il riquadro Organizza contiene le seguenti aree di classificazione: Categorie, Classificazioni ed
Elementi speciali.
Categorie
Con le categorie si possono organizzare gruppi di file senza creare delle copie extra, né spostarli in
cartelle diverse. Si possono creare nuove categorie, rinominare o eliminare quelle esistenti e
assegnare file a più categorie.
Classificazioni
È possibile assegnare alle immagini e ai file una classificazione numerica da 1 a 5, conservabile nel
database. Una volta assegnate le classificazioni, si possono cercare, ordinare e organizzare i file in base
ad esse.
43

Manuale di ACDSee™ Pro
Elementi speciali
Gli Elementi speciali consentono di visualizzare rapidamente tutte le immagini del database, le
immagini non categorizzate e i file contrassegnati. Scegliere uno dei seguenti elementi:
• Banca immagini (TUTTE le immagini): visualizza tutte le immagini catalogate nel database di
ACDSee. Se si possiede una raccolta di immagini voluminosa, basteranno pochi attimi per
raccogliere tutte le informazioni.
• Non categorizzata: visualizza qualsiasi immagine, catalogata nel database, non assegnata ad
una categoria.
• Contrassegnata: visualizza qualsiasi immagine, catalogata nel database, non assegnata ad una
categoria.
È possibile assegnare qualsiasi tipo di file a una classificazione o categoria, ma le due opzioni dell’area
Elementi speciali sono valide solo per le immagini.
Argomenti correlati
• Il database di ACDSee
• Assegnare categorie e classificazioni
• Impostazione delle opzioni del riquadro Organizza
Sfogliare file in base alla data
Lo strumento Calendario serve a organizzare e passare in rassegna tutti i propri file multimediali in
base alle date associate. Nel riquadro Calendario è possibile scegliere la modalità di visualizzazione
Anno, Mese e Giorno in base alla quale visualizzare e ordinare i file. Premendo su una data del
calendario, appariranno i file associati ad essa.
È possibile impostare le opzioni del riquadro Calendario per specificare la data da usare per
organizzare i file.
Pulsanti della barra strumenti del Calendario
La barra strumenti del Calendario è situata in basso e consiste di sei pulsanti separati da una barra di
scorrimento.
Visualizzazione per
anno
Visualizzazione per
mese
44
Mostra la visualizzazione per anno nel Calendario.
Mostra la visualizzazione per mese nel Calendario.

Capitolo 5 Navigazione
Visualizzazione per
giorno
Opzioni Apre la finestra di dialogo Opzioni del Calendario.
Elemento
precedente
Elemento
successivo
Mostra la visualizzazione per giorno nel Calendario.
Seleziona la data precedente più prossima contenente file
associati.
Seleziona la data successiva più prossima contenente file
associati.
Navigazione del riquadro Calendario
Nel riquadro Calendario, ciascuna tabella rappresenta un anno, un mese o un giorno, secondo la
modalità di visualizzazione prescelta. Le celle di ciascuna tabella rappresentano le parti dell’anno,
mese o giorno. Se il giorno, il mese o l’ora sono associati ad immagini, l’etichetta sulla cella apparirà in
grassetto. Una barra del titolo, in cima a ciascuna tabella, mostra la data a sinistra e il numero di
elementi associati a quella data a destra.
Esempio
Selezionando la visualizzazione per anno, il riquadro Calendario mostrerà una fila di tabelle. Ciascuna
tabella rappresenta un singolo anno, i cui mesi appaiono nelle celle della tabella stessa. Un mese
contenente file associati apparirà in grassetto. Selezionando un mese evidenziato in grassetto, si
potranno visualizzare tutti i file associati ad esso nel riquadro Elenco file, indipendentemente dalla
posizione di essi nel computer.
Collegamenti del riquadro Calendario
Le varie parti del riquadro Calendario sono utilizzabili come collegamenti per passare in rassegna le
varie modalità di visualizzazione e isolare e vedere file associati a date specifiche.
45

Manuale di ACDSee™ Pro
Visualizzazione per anno
• Premere sulla barra del titolo della tabella di un anno per selezionare l’intero anno e visualizzare
tutti i file ad esso associati.
• Premere con il tasto destro del mouse sulla barra del titolo della tabella di un anno per
selezionare degli anni adiacenti.
• Fare doppio clic su qualsiasi mese per passare alla visualizzazione per mese.
Visualizzazione per mese
• Premere sulla barra del titolo della tabella di un mese per selezionare l’intero mese e visualizzare
tutti i file ad esso associati.
• Premere con il tasto destro del mouse sulla barra del titolo della tabella di un mese per
selezionare dei mesi adiacenti.
• In cima alla tabella, premere sulla lettera corrispettiva di un giorno della settimana per
selezionare una colonna di giorni nella tabella del mese. Per esempio, premere su V per
selezionare tutti i venerdì del mese.
• Fare doppio clic su qualsiasi data per passare alla visualizzazione per giorno.
Visualizzazione per giorno
• Premere sulla barra del titolo della tabella di un giorno per selezionare l’intero giorno e
visualizzare tutti i file ad esso associati.
• Premere con il tasto destro del mouse sulla barra del titolo della tabella di un giorno per
selezionare dei giorni adiacenti.
• In cima alla tabella, premere su AM o PM per scegliere la prima o la seconda metà del giorno.
Argomenti correlati
• Impostazione delle opzioni del riquadro Calendario
Sfogliare i file preferiti
Creazione di un collegamento
È possibile creare collegamenti a cartelle e file ed eseguire persino file eseguibili, dal riquadro
Preferiti. I collegamenti possono essere copiati, rinominati, spostati o eliminati come una qualsiasi
cartella. È anche possibile utilizzare un collegamento eseguibile per avviare un'altra applicazione da
ACDSee.
46

Capitolo 5 Navigazione
Per creare un collegamento a Preferiti
1 Selezionare un file, una cartella o un file eseguibile nel riquadro Elenco file.
2 Eseguire una delle seguenti operazioni:
• Premere col pulsante destro del mouse sull’elemento prescelto e selezionare Aggiungi a
Preferiti.
•Premere su File | Aggiungi a Preferiti.
3 Digitare un nome per il nuovo collegamento e premere su OK.
È anche possibile creare un collegamento trascinando un file, cartella o file eseguibile direttamente
dal riquadro Elenco file al riquadro Preferiti.
Creazione di una nuova cartella
È possibile creare una cartella o una struttura di cartelle intera nel riquadro Preferiti per organizzare i
collegamenti.
Per creare una nuova cartella:
1 Nel riquadro Preferiti, premere col pulsante destro del mouse la cartella Preferiti o una cartella
creata in precedenza e selezionare Nuovo | Cartella.
2 Digitare il nome della cartella e premere Inserisci.
Eliminazione di un collegamento o cartella
È possibile eliminare un collegamento o cartella dal riquadro Preferiti.
Per eliminare un collegamento o una cartella:
Nel riquadro Preferiti, premere col tasto destro del mouse il collegamento o la cartella e quindi
Elimina.
Argomenti correlati
• Impostazione delle opzioni del riquadro Cartelle
Sfogliare file RAW
Siccome un file RAW è simile a un negativo, è necessario svilupparlo o elaborarlo affinché sia visibile.
Sarebbe molto scomodo se si dovessero elaborare tutti i file RAW per poter sfogliare le foto. In
ACDSee ciò non è necessario.
Se una miniatura della foto è incorporata nel file RAW, ACDSee la può visualizzare nel Navigatore.
Talvolta la qualità di queste miniature incorporate è scarsa, per cui ACDSee le mostra inizialmente nel
Navigatore, per poi visualizzarle con una maggiore qualità. Se l'attesa è troppo lunga per le miniature
ad alta qualità, tale opzione può essere disattivata (premere su Strumenti | Opzioni, selezionare
Elenco file, quindi deselezionare la casella Genera miniature di alta qualità).
47

Manuale di ACDSee™ Pro
Se non ci sono miniature incorporate nel file RAW, ACDSee ne crea rapidamente una di alta qualità da
visualizzare nel Navigatore.
ACDSee cerca anche nel database per rilevare eventuali impostazioni di elaborazione di file RAW. Se
rilevate, ACDSee le impiega nella visualizzazione nel Navigatore.
Una volta generate, le miniature sono conservate nel database di ACDSee per aumentare la velocità di
recupero e visualizzazione successivi.
Argomenti correlati
• Impostazione delle opzioni del riquadro Elenco file
• Elaborare un'immagine RAW
Cambiare le modalità di visualizzazione
È possibile selezionare modalità differenti per visualizzare i file nel riquadro Elenco file, per esempio
anteprima miniature e dettagli file. Si possono modificare anche l'aspetto e le dimensioni delle
miniature, e specificare quali informazioni visualizzare in modalità Dettagli.
Modalità di visualizzazione
Miniature + Dettagli Visualizza i nomi file ed i dettagli in un elenco ed aggiunge
un'anteprima delle miniature alla colonna dei nomi file.
Filmino Mostra le miniature di anteprima dei file su un’unica riga lungo il
margine inferiore del riquadro Elenco file, con il file attualmente
selezionato in un riquadro di anteprima allargato.
Miniature Mostra le anteprime di tutti i file immagine e multimediali nel
riquadro Elenco file. È possibile personalizzare l'aspetto delle
miniature e specificare quali informazioni visualizzare insieme a esse.
Tasselli Mostra ciascun file nel riquadro in un "tassello" comprendente
l'anteprima e i dati sul file. Si possono ridimensionare i tasselli con il
cursore per le dimensioni delle miniature.
Icone Mostra i file in un elenco, rappresentati da icone grandi predefinite
per ciascun tipo di file.
Elenco Mostra un elenco di nomi di file e di estensioni.
Dettagli Visualizza un elenco di nomi file e dettagli su ciascun file, come le
dimensioni, il formato e la data di creazione. È possibile modificare
l'aspetto della modalità Dettagli e specificare quali informazioni
mostrare.
48

Capitolo 5 Navigazione
Personalizzazione della modalità di visualizzazione Dettagli
È possibile configurare la modalità di visualizzazione Dettagli in modo che le colonne vengano
ridimensionate in modo automatico, che vengano visualizzate o nascoste le griglie e che venga
selezionata la riga intera quando si seleziona una voce di quella riga. È possibile inoltre cambiare
l’aspetto della modalità Dettagli, selezionare le colonne da visualizzare e cambiare l’ordine delle
colonne.
Per selezionare le colonne e impostare l’ordine
1Premere su Visualizza | Modalità di visualizzazione e selezionare Scegli dettagli.
2 Nella finestra di dialogo Scegli dettagli, eseguire una o entrambe le seguenti operazioni:
• Per aggiungere una colonna selezionare una cartella o nome di dettaglio nel riquadro
Dettagli disponibili e premere su Aggiungi. L’aggiunta di una cartella comporta l’aggiunta
di tutti i nomi di dettaglio contenuti in quella cartella.
• Per rimuovere una colonna selezionare un nome di dettaglio nel riquadro Dettagli
visualizzati e premere su Rimuovi.
• Per spostare una colonna a sinistra nel riquadro Elenco file selezionarne il nome nel riquadro
Dettagli visualizzati e premere su Sposta su.
• Per spostare una colonna a sinistra nel riquadro Elenco file selezionarne il nome nel riquadro
Dettagli visualizzati e premere su Sposta su.
3Premere su OK.
Premere su Reimposta per visualizzare solo i nomi di colonna predefiniti nel
riquadro Dettagli visualizzati; per spostare una colonna nel riquadro Elenco file
trascinarne l’intestazione nella nuova posizione. Una linea verticale indicherà il
punto di inserimento della colonna.
Argomenti correlati
• Impostazione delle opzioni del riquadro Elenco file
Disposizione dei file
In qualsiasi modalità di visualizzazione è possibile ordinare i file in base alle varie proprietà in modo da
organizzare in modo rapido le immagini, individuare file specifici e creare blocchi di file con attributi
simili per facilitarne la selezione.
Per ordinare le voci dell’Elenco file:
1Premere su Visualizza | Ordina e scegliere uno dei criteri seguenti:
•Nome file
• Dimensioni (KB)
49

Manuale di ACDSee™ Pro
• Tipo immagine
•Data modifica
• Proprietà dell'immagine
•Didascalia
• Classificazione
• Contrassegnato
• Altro (ordinare per database, EXIF, proprietà, attributi delle immagini, dati IPTC o attributi
multimediali)
2 Per impostare la direzione della disposizione, premere Visualizza | Ordina e selezionare una
direzione:
• Ordine progressivo
• Ordine inverso
Le impostazioni sono mantenute finché non vengono modificate. Per esempio, se le
immagini nel riquadro Elenco file sono ordinate in base alla Classificazione,
resteranno in tale ordine finché non lo si cambierà.
Ordinamento dei file per intestazioni di colonna
I file possono essere riordinati in modo semplice e rapido nella visualizzazione Dettagli utilizzando le
intestazioni delle colonne.
Per ordinare i file in base alle intestazioni di colonna:
1 Premere sull’intestazione della colonna. Appare una freccia a indicare il verso di ordinamento.
2 Per invertire l’ordine, premere nuovamente sull’intestazione di colonna.
Ordine personalizzato
Consente di ordinare i file nel riquadro Elenco file in base all’ordine indicato dall’utente. Una volta
riordinati i file in questo modo, ACDSee salva automaticamente l’ordine per la cartella selezionata che
rimarrà attivo fino a quando non verrà eliminato o cambiato dall’utente.
Per personalizzare l’ordine dei file:
1 Selezionare uno o più file.
2 Trascinare i file selezionati in una nuova posizione dell’Elenco file.
3 Per eliminare un ordine personalizzato, premere su Visualizza | Ordina e selezionare Elimina
ordine personalizzato.
50

Capitolo 5 Navigazione
Filtrare i file
È possibile impostare opportunamente le opzioni Filtri in modo da identificare i tipi di file e le cartelle
da visualizzare nel riquadro Elenco file.
Per impostare i filtri del riquadro Elenco file
1 Eseguire una delle seguenti operazioni:
•Premere su Visualizza | Filtri.
• Premere sul pulsante Filtri sulla barra strumenti del riquadro Elenco file.
2 Nella finestra di dialogo Filtri selezionare Applica criteri di filtro.
3 Selezionare o deselezionare uno o più dei filtri seguenti per visualizzare o nascondere un
determinato tipo di file o una cartella nell’Elenco file:
• Mostra file di immagini
• Mostra file multimediali
•Mostra cartelle
• Mostra file archiviazione
• Mostra cartelle e file nascosti
4Premere su OK per accettare le modifiche e tornare ad ACDSee.
Selezione dei file
Nel riquadro Elenco file è possibile selezionare in un colpo solo tutti i file e le cartelle, selezionare tutti
i file nella cartella corrente, selezionare solo i file immagine oppure annullare la selezione fatta.
È possibile inoltre configurare il programma in modo che selezioni automaticamente i nuovi file
quando vengono aggiunti all’Elenco file.
Per selezionare i file o le cartelle:
1Premere su Modifica.
2 Selezionare una delle seguenti opzioni:
• Seleziona tutto: seleziona tutti i file e le sottocartelle della cartella corrente.
• Seleziona tutti i file: Seleziona tutti i file della cartella corrente.
• Seleziona tutte le immagini: seleziona tutti i file di immagine della cartella corrente.
• Seleziona contrassegnate: seleziona tutti le immagini contrassegnate in qualsiasi cartella.
51

Manuale di ACDSee™ Pro
• Seleziona per classificazione: mostra un elenco di classificazioni e sceglie tutti i file
correntemente assegnati a una data classificazione.
• Annulla selezione: annulla la selezione.
• Inverti selezione: seleziona tutti i file tranne quelli già selezionati.
Argomenti correlati
• Impostazione delle opzioni del riquadro Elenco file
Anteprima delle immagini
I file d’immagine, audio e video possono essere visualizzati in anteprima. Il riquadro di anteprima
mostra una miniatura dell’immagine o file multimediale correntemente selezionato. È possibile
modificare il riquadro, per ridimensionare le miniature, e spostarlo ovunque nello schermo. Oltre che
l'istogramma sotto un'immagine nel riquadro di anteprima, si possono visualizzare altre informazioni
tramite le opzioni.
Per attivare/disattivare il riquadro di anteprima
Premere su Visualizza | Anteprima.
Per mostrare o nascondere l'istogramma del riquadro di anteprima:
Premere con il tasto destro del mouse sul riquadro di Anteprima e selezionare Mostra info
anteprima.
Argomenti correlati
• Impostazione delle opzioni del riquadro di anteprima
Raccogliere immagini nel Paniere immagini
Con il Paniere immagini si possono raccogliere immagini e file multimediali da diverse posizioni o
cartelle. Una volta collocati gli elementi nel Paniere immagini, sarà possibile utilizzare qualsiasi
strumento o comando di ACDSee per modificarli, condividerli o visualizzarli.
Per usare il Paniere immagini
1 Per aprire il Paniere immagini, premere su Visualizza | Paniere immagini.
2 Nel riquadro dell’Elenco file, selezionare i file da aggiungere. Trascinarli nel Paniere immagini,
oppure premere con il tasto destro del mouse su un elemento selezionato e selezionare
Aggiungi al Paniere immagini.
3 Per rimuovere uno o più file, premere con il tasto destro del mouse su di essi e selezionare
Rimuovi dal Paniere immagini.
52

Capitolo 5 Navigazione
4 Per rimuovere tutti i file, premere con il tasto destro del mouse sul Paniere immagini e
selezionare Svuota Paniere immagini.
È anche possibile aggiungere immagini al Paniere immagini trascinandole da
Esplora risorse di Windows.
Argomenti correlati
• Condividere proiezioni di diapositive e salva schermo
• Creazione di un album HTML
53

Manuale di ACDSee™ Pro
54

Capitolo 6 Visualizzazione
Il Visualizzatore consente di mostrare le foto in ogni dimensione o ingrandimento. Esso ha riquadri
per il Navigatore e la Lente di ingrandimento, ciascuno dei quali offre modi diversi di esaminare
simultaneamente aree ingrandite e dettagliate di immagini. Fare doppio clic su una foto per
visualizzarla a schermo intero, quindi usare i tasti PGSU e PGGIÙ per scorrere tra le altre foto della
cartella. (premere su Esc per tornare al Navigatore). Si può anche configurare una proiezione di
diapositive con musica e transizioni cronometrate.
55

Manuale di ACDSee™ Pro
Zoom delle immagini
Zoom di un'immagine
Per impostazione predefinita il Visualizzatore mostra le immagini nelle dimensioni reali. Con gli
strumenti di Zoom è possibile ingrandirle o ridurle.
Quando un’immagine ingrandita diventa più grande del Visualizzatore, il cursore del mouse assume la
forma di una mano consentendo di fare una panoramica o scorrere l’immagine.
Per ingrandire o ridurre un’immagine
Eseguire una delle seguenti operazioni:
•Premere su Zoom e selezionare una delle opzioni descritte di seguito.
•Premere su Visualizza | Strumento Zoom quindi premere sull’immagine da ingrandire
oppure premere con il tasto destro del mouse per rimpicciolirla.
Comandi del menù Zoom
Zoom avanti Aumenta le dimensioni dell’immagine.
Zoom indietro Diminuisce le dimensioni dell’immagine.
Dimensioni reali Visualizza l’immagine con le dimensioni originali.
Adatta immagine Ingrandisce al massimo l’immagine adattandola alle dimensioni del
Visualizzatore.
Adatta
orizzontalmente
Adatta
verticalmente
Blocca zoom Visualizza tutte le immagini con lo stesso ingrandimento dell’immagine
Percentuale di
selezione
Blocco panoramica Blocca la parte in panoramica dell’immagine.
56
Adatta l’immagine in base alla larghezza del Visualizzatore.
Adatta l’immagine in base all’altezza del Visualizzatore.
corrente. Se lo zoom viene regolato, il nuovo livello di ingrandimento sarà
applicato a tutte le immagini visualizzate.
Apre la finestra di dialogo per selezionare il livello di zoom.

Capitolo 6 Visualizzazione
Selezionando Adatta immagine si potrà passare alla precedente o alla successiva
utilizzando le freccette della tastiera.
Impostazione del livello di zoom
La finestra di dialogo Imposta il livello di zoom consente di stabilire un livello specifico nel
Visualizzatore o in modalità Modifica.
Per impostare un livello di zoom specifico:
1Premere su Zoom | Zoom di....
2 Nell’area Livello di zoom, eseguire una delle seguenti operazioni:
• Immagine intera: adatta l’immagine alla finestra del Visualizzatore.
• Adatta orizzontalmente: adatta l’immagine alla larghezza della finestra del visualizzatore.
• Adatta verticalmente: adatta l’immagine all’altezza della finestra del visualizzatore.
• Specifica: specifica la percentuale di zoom. Digitare una cifra nel campo specifico o premete
sull'elenco a discesa per selezionare un livello.
3 Per rendere predefinita questa impostazione, selezionare la casella Blocca a questo livello. Il
Visualizzatore mostrerà tutte le immagini in base al livello di zoom specificato.
4Premere su OK.
Selezionando Immagine intera si potrà passare alla precedente o alla successiva
utilizzando le freccette della tastiera.
Riduzione o ingrandimento automatico delle immagini
È possibile utilizzare le impostazioni della pagina Visualizza nelle Opzioni di ACDSee in modo da
allargare o ridurre le immagini in modo che si adattino alle dimensioni del Visualizzatore. Per
informazioni su come una combinazione delle varie opzioni si rifletta sulla visualizzazione delle
immagini, vedere la tabella sottostante.
Per allargare e ridurre automaticamente le immagini
1Premere su Strumenti | Opzioni.
2 Nella finestra di dialogo opzioni, sotto Visualizzatore, premere su Visualizzazione.
3 Nell'area di ridimensionamento della finestra, selezionare Regola dimensioni finestra.
57

Manuale di ACDSee™ Pro
4 Nell’area delle opzioni di Zoom, selezionare una delle seguenti opzioni dall’elenco a discesa
Modalità zoom predefinita:
• Dimensioni reali: visualizza l’immagine con le dimensioni originali.
• Adatta immagine: ingrandisce al massimo l’immagine adattandola alle dimensioni del
Visualizzatore.
• Adatta in larghezza: adatta l’immagine in base alla larghezza del Visualizzatore.
• Adatta verticale: adatta l’immagine in base all’altezza del Visualizzatore.
5 Selezionare una delle opzioni disponibili dall’elenco a discesa Ridimensiona:
• Riduci soltanto: riduce le immagini grandi per adattarle alle dimensioni del Visualizzatore.
• Ingrandisci soltanto: ingrandisce le immagini piccole per adattarle alle dimensioni del
Visualizzatore.
• Riduci o ingrandisci: Riduce le immagini grandi e ingrandisce le immagini piccole per
adattarle alle dimensioni del Visualizzatore.
6Premere su OK.
Modalità di zoom e risultati di Ridimensiona
Riduci
soltanto
Ingrandisci
soltanto
58
Adatta immagine Adatta
orizzontalmente
Riduce le immagini
grandi per adattarle alle
dimensioni del
Visualizzatore.
Le immagini che
rientrano nella finestra
del Visualizzatore
mantengono le
dimensioni originali.
Ingrandisce le immagini
piccole per adattarle alle
dimensioni del
Visualizzatore.
Le immagini più grandi
del Visualizzatore
mantengono le
dimensioni originali.
Riduce le immagini
grandi adattandole alla
larghezza del
Visualizzatore.
Le immagini che
rientrano nella finestra
del Visualizzatore
mantengono le
dimensioni originali.
Ingrandisce le immagini
piccole adattandole alla
larghezza del
Visualizzatore.
Le immagini più grandi
del Visualizzatore
mantengono le
dimensioni originali.
Adatta verticalmente
Riduce le immagini
grandi adattandole
all’altezza del
Visualizzatore.
Le immagini che
rientrano nella finestra
del Visualizzatore
mantengono le
dimensioni originali.
Ingrandisce le immagini
piccole adattandole
all’altezza del
Visualizzatore.
Le immagini più grandi
del Visualizzatore
mantengono le
dimensioni originali.

Capitolo 6 Visualizzazione
Riduci e
Ingrandisci
Argomenti correlati
• Impostazione delle opzioni del Visualizzatore
Riduce le immagini
grandi e ingrandisce le
immagini piccole per
adattarle alle dimensioni
del Visualizzatore.
Selezionando Adatta immagine si potrà passare alla precedente o alla successiva
utilizzando le freccette della tastiera.
Riduce le immagini
grandi e ingrandisce le
immagini piccole
adattandole alla
larghezza del
Visualizzatore.
Riduce le immagini
grandi e ingrandisce le
immagini piccole
adattandole all’altezza
del Visualizzatore.
Mostrare la miniatura di un'immagine ingrandita
Il riquadro Navigatore visualizza una panoramica di miniature delle immagini. Una cornice
tratteggiata indica l'area dell'immagine ingrandita visibile nel Visualizzatore.
Per visualizzare ed utilizzare il riquadro Navigatore:
1 Nel Visualizzatore, premere su Visualizza e selezionare Navigatore.
2 Spostare il cursore per aumentare o diminuire l'ingrandimento dell'immagine nel Visualizzatore.
3 Trascinare la cornice tratteggiata nell'area dell'immagine che si vuole mostrare nel Visualizzatore.
Panoramica di un'immagine ingrandita
Nel Visualizzatore di ACDSee è possibile fare la panoramica delle immagini di grandi dimensioni
spostandole in senso verticale, orizzontale o diagonale all’interno dell’area di visualizzazione in modo
da rendere visibili particolari aree delle immagini. Se l’immagine è più grande del Visualizzatore, il
puntatore del mouse assume la forma di una manina.
Per effettuare la panoramica di un’immagine:
Eseguire una delle seguenti operazioni:
• Trascinare l’immagine in modo che l’area interessata si trovi al centro.
• Premere un tasto freccia. Per eseguire una panoramica veloce tenere premuto il tasto Ctrl,
mentre per eseguirla lentamente tenere premuto il tasto Maiusc.
L’impostazione Blocca panoramica serve per centrare automaticamente la stessa area di una serie di
immagini di grandi dimensioni all’interno della finestra del Visualizzatore.
59

Manuale di ACDSee™ Pro
Per usare Blocca panoramica
1 Nel Visualizzatore effettuare la panoramica di un’immagine di grandi dimensioni centrando
l’area specifica interessata.
2 Tramite il menù Zoom ingrandire l’immagine fino a raggiungere l’ingrandimento da applicare a
tutte le altre immagini.
3Premere su Zoom | Blocca zoom per conservare il livello di zoom attuale.
4Premere su Zoom | Blocca panoramica.
Mentre si passano in rassegna le immagini, ogni immagine viene automaticamente ingrandita e viene
centrata sempre la stessa zona.
Ingrandire aree specifiche di un'immagine
Esso consente di visualizzare un ingrandimento delle aree specifiche di un'immagine nel riquadro
apposito.
Per usare il riquadro Lente di ingrandimento
1 Nel Visualizzatore, premere su Visualizza | Riquadro Lente di ingrandimento.
2 Spostare il puntatore del mouse su un’area dell’immagine per vederla nel riquadro Lente di
ingrandimento.
3 Cambiare le impostazioni del riquadro Lente d’ingrandimento eseguendo una delle operazioni
descritte di seguito:
• Spostare il cursore in fondo al riquadro per aumentare o diminuire l’ingrandimento.
• Selezionare la casella Fisso per applicare l’impostazione del cursore alle dimensioni originali
dell’immagine. Deselezionare la casella Fisso per applicare l’impostazione del cursore
all’ingrandimento dell’immagine zoomata nel Visualizzatore.
• Selezionare la casella Smooth per applicare l'antiscalettatura alla parte ingrandita
dell’immagine oppure deselezionarla per visualizzare i singoli pixel.
Visualizzazione e configurazione di una proiezione di diapositive
È possibile visualizzare una proiezione di diapositive nel Navigatore o nel Visualizzatore. È possibile
impostare l’avvio automatico della proiezione e stabilire la durata di visualizzazione di ciascuna
immagine, il colore dello sfondo, applicare effetti di transizione e aggiungere intestazioni o piè di
pagina.
Per avviare una proiezione di diapositive dal Navigatore:
1 Eseguire una delle seguenti operazioni:
• Nel riquadro Elenco file selezionare il gruppo di immagini.
60

Capitolo 6 Visualizzazione
• Nel riquadro Cartelle selezionare una cartella o utilizzare la barra di Selezione facile per
selezionare più cartelle che contengono immagini.
2Premere su Strumenti | Proiezione di diapositive automatica.
3Premere su OK.
Per avviare una proiezione di diapositive dal Visualizzatore:
1Premere su Visualizza | Proiezione di diapositive automatica.
2 Nella finestra di dialogo, stabilire o cambiare le opzioni come descritto di seguito.
3 Per salvare le impostazioni come predefinite per le proiezioni selezionare la casella di controllo
Salva impostazioni correnti come predefinite.
4Premere su OK.
Per configurare una proiezione di diapositive:
1 Eseguire una delle seguenti operazioni:
• Nel riquadro Elenco file selezionare il gruppo di immagini.
• Nel riquadro Cartelle selezionare una cartella o utilizzare la barra di Selezione facile per
selezionare più cartelle che contengono immagini.
2Premere su Strumenti | Configura proiezione di diapositive automatica.
3 Nella finestra di dialogo, stabilire o cambiare le opzioni come descritto di seguito.
4 Per salvare le impostazioni come predefinite per le proiezioni selezionare la casella di controllo
Salva impostazioni correnti come predefinite.
5Premere su OK.
Opzioni di Proiezione di diapositive
Selezione file Contenuto
presentazioni
diapositive
Usa sempre questo
contenuto per tale tipo
di selezione e avvia
autom. la proiezione
Specifica la posizione e le immagini da usare nella
proiezione.
Mantiene l'impostazione corrente per il
Contenuto presentazioni diapositive e parte
automaticamente al successivo lancio della
proiezione.
61

Manuale di ACDSee™ Pro
Proiezione
normale
Avanzata Qualità transizioni Spostare il cursore a sinistra per aumentare la
Selezionare gli effetti di
transizione
Colore sfondo Specifica il colore di sfondo. Premere sulla freccia
Ritardo immagine
(secondi)
Impostazioni generali Scegliere una o più delle seguenti opzioni:
Selezionare o deselezionare la casella accanto a
ciascun effetto. La proiezione di diapositive
sceglierà in ordine casuale le transizioni
selezionare.
del selezionatore colori per scegliere o cambiare
colore.
Specifica la durata di visualizzazione di ciascuna
immagine.
velocità della proiezione di diapositive; a destra,
per migliorare la qualità degli effetti di
transizione.
• Riproduci audio incorporato: esegue i clip
audio incorporati nelle immagini.
• Nascondi autom. barra di controllo:
nasconde i comandi della proiezione ogni
volta che il mouse smette di muoversi per
più di alcuni secondi.
• Ripeti: ripete la proiezione dopo aver
mostrato l’ultima immagine.
• Allunga immagini e adatta allo schermo:
ingrandisce le immagini piccole per adattarle
allo schermo.
• Allunga video e adatta allo schermo:
ingrandisce i video per adattarli allo
schermo.
62
Ordine diapositive Selezionare una delle opzioni seguenti per
specificare l’ordine di visualizzazione:
•Avanti
•Indietro
•Casuale

Capitolo 6 Visualizzazione
Testo Visualizza testo
intestazione
Visualizza piè di pagina Mostra una didascalia in basso di ciascuna
Salva impostazioni correnti come
predefinite
Opzioni per il testo delle proiezioni diapositive
Allineamento Specifica l’allineamento delle didascalie.
Colore sfondo Seleziona il colore dello sfondo per il testo delle didascalie.
Te st o Specifica il testo della didascalia da visualizzare.
Carattere Apre la finestra di dialogo per i caratteri, in cui si potrà scegliere o
modificare il carattere del testo.
Inserisci tag
metadati
Inserisce informazioni specifiche dei file, chiamate metadati, nella
didascalia.
Premere per aprire la finestra Scegli proprietà e selezionare i metadati da
inserire.
Mostra una didascalia sopra ciascuna immagine.
Impostare le opzioni per specificare il testo da
mostrare.
immagine. Impostare le opzioni per specificare il
testo da mostrare.
Mantiene le impostazioni correnti per tutte le
pagine schedate e le applica la volta successiva
che si visualizzerà una proiezione di diapositive.
Argomenti correlati
• Condividere proiezioni di diapositive e salva schermo
Avvio automatico di una proiezione diapositive
È possibile impostare una proiezione di diapositive in modo da utilizzare le impostazioni preferite e
avviarla automaticamente premendo sul comando del menù o sul pulsante Proiezione di diapositive
automatica nella barra strumenti. La combinazione di elementi selezionati nel Navigatore determina il
contenuto della proiezione e stabilisce l’avvio automatico.
Per configurare l’avvio automatico di una proiezione di diapositive:
1 Nel Navigatore, eseguire una delle operazioni indicate:
• Selezionare uno o più immagini nell’Elenco file.
• Selezionare due o più cartelle nell’Elenco file.
63

Manuale di ACDSee™ Pro
• Selezionare una combinazione di file e cartelle nell’Elenco file.
• Aggiungere due o più immagini al Paniere immagini.
2Premere su Strumenti | Configura proiezione di diapositive automatica.
3 Nella finestra di dialogo Proprietà proiezione di diapositive, selezionare la scheda Selezione file.
4 Nell’elenco a discesa Contenuto presentazioni diapositive, scegliere gli elementi da utilizzare.
Le opzioni disponibili variano secondo il tipo e la varietà di file e cartelle selezionare al punto 1.
5 Selezionare la casella Usa sempre questo contenuto per tale tipo di selezione e avvia
automaticamente la proiezione.
6Premere su OK.
7 Per interrompere la proiezione, premere su Esc.
Per avviare automaticamente la proiezione, selezionare lo stesso tipo di file o cartelle scelte al punto 1,
quindi premere su Strumenti | Proiezione di diapositive automatica.
Primo esempio
Si può far avviare automaticamente la proiezione selezionando una combinazione di file e cartelle,
con i multimediali selezionati, come pure il contenuto delle cartelle selezionare.
Nel riquadro Elenco file, selezionare almeno un’immagine e una cartella, quindi premere su
Strumenti | Configura proiezione di diapositive automatica. Nella scheda Selezione file,
dall’elenco a discesa Contenuto presentazioni diapositive, premere su Multimediali selezionati e
multimediali nelle cartelle selezionate.
Selezionare la casella Usa sempre questo contenuto per tale tipo di selezione e avvia
automaticamente la proiezione, quindi premere su OK per avviare la presentazione. Premere su Esc
per tornare al Navigatore.
D’ora in poi, selezionando una combinazione di multimediali e cartelle dal riquadro Elenco file e
andando a Strumenti | Proiezione di diapositive automatica, questa si avvierà automaticamente
visualizzando gli elementi multimediali selezionati, come pure quelli contenuti nelle cartelle
selezionare. Non saranno visualizzate altre immagini o multimediali nella stessa cartella, né i file
contenuti in qualsiasi sottocartella delle cartelle selezionare.
Secondo esempio
Ora è possibile creare una selezione diversa e impostare l’avvio automatico della proiezione con tutti i
file della cartella corrente, non solo quelli selezionati.
Nel riquadro Elenco file, selezionare una o più immagini o multimediali, quindi premere su Strumenti
| Configura proiezione. Nella scheda Selezione file, dall’elenco a discesa Contenuto presentazioni
diapositive, premere su Tutti i multimediali nella cartella corrente e sottocartelle.
Selezionare la casella Usa sempre questo contenuto per tale tipo di selezione e avvia
automaticamente la proiezione, quindi premere su OK per avviare la presentazione. Premere su Esc
per tornare al Navigatore.
64

Capitolo 6 Visualizzazione
Adesso, selezionando due o più immagini o multimediali e premendo su Strumenti | Proiezione di
diapositive automatica, questa si avvierà automaticamente visualizzando tutti gli elementi
multimediali della cartella aperta nel riquadro Elenco file, come pure delle sue sottocartelle.
Argomenti correlati
• Condividere proiezioni di diapositive e salva schermo
Visualizzare immagini con l'Autoavanzamento
L'Autoavanzamento consente di creare velocemente una proiezione di anteprime di un gruppo di
immagini, o di tutte le immagini di una cartella.
Per avviare l’Autoavanzamento
1 Aprire una serie di immagini nel Visualizzatore.
2Dal menù Visualizza, selezionare Autoavanzamento | Opzioni.
3 Nella finestra di dialogo, impostare le opzioni descritte di seguito.
4Premere su Avvia.
5 Per avanzare all’immagine successiva, premere sulla Barra spaziatrice.
6 Per tornare all’immagine precedente, premere su Indietro nella tastiera.
7 Per fermare o riavviare l’Autoavanzamento, premere su Pausa nella tastiera.
Opzioni di Autoavanzamento
Sequenza Determina l’ordine in cui mostrare le immagini. Selezionare una delle
seguenti opzioni:
•Avanti
•Indietro
•Casuale
Ripeti Riavvia automaticamente la proiezione dopo esser arrivati all’ultima
immagine della sequenza.
Ritardo Specifica la durata di visualizzazione di ciascuna immagine. Spostare il
cursore di regolazione o immettete un valore da 0 a 864.000.000
millisecondi.
Sonoro Per riprodurre eventuali file audio incorporati nelle immagini selezionare,
spuntate la casella di controllo Avvio clip audio.
65

Manuale di ACDSee™ Pro
Visualizzazione di testo nelle immagini
Lo strumento Didascalia/Piè di pagina consente di mostrare del testo con le immagini. Il testo viene
mostrato quando si visualizza l’immagine, senza modificare l’originale. Si possono anche nascondere
le intestazioni ed i piè di pagina, senza cambiare le impostazioni.
Per modificare le intestazioni ed i piè di pagina:
1 Nel Visualizzatore, premere su Visualizza | Modifica intestazione/piè di pagina.
2 Eseguire una o entrambe le seguenti operazioni:
• Spuntare la casella Intestazione per inserire un testo nella parte superiore dell'immagine.
• Selezionare la casella di controllo Piè di pagina per inserire un testo nella parte inferiore
dell’immagine.
3 Scegliere o cambiare le opzioni per il testo, descritte di seguito.
4Premere su OK.
Opzioni per il testo
Allineamento Specificare la posizione della didascalia.
Sfondo Applica un colore di sfondo all’oggetto testo. Premere su Colore per
specificarne uno.
Descrizione Mostra il testo da far apparire sulle immagini. Digitare il testo che si desidera
visualizzare o premere all'interno del campo per impostare u
n un punto di inserimento dove inserire metadati.
Inserisci
metadati
Carattere Per regolare carattere, dimensione e colore del testo.
Per inserire metadati nel testo di un’immagine:
1 Posizionare il cursore nel campo Descrizione e premere su Inserisci metadati.
2 Nella finestra Scegli proprietà, selezionare i dati da inserire.
3Premere su OK. Le informazioni aggiunte vengono inserite come segnaposto da sostituire col
testo specifico di ciascuna immagine.
4 Ripetere le fasi da 1 a 3 per ciascun elemento da aggiungere.
66
Inserisce informazioni specifiche dei file, chiamate metadati, nel testo di
ciascuna immagine.

Capitolo 6 Visualizzazione
Nascondere il testo di un'immagine
È possibile nascondere le intestazioni o i piè di pagina, o entrambi, senza modificare né eliminare il
contenuto dei rispettivi campi.
Per nascondere il testo di un’immagine:
1 Nel Visualizzatore, premere su Visualizza | Modifica intestazione/piè di pagina.
2 Eseguire una o entrambe le seguenti operazioni:
• Deselezionare la casella Intestazione per rimuovere il testo sopra l'immagine.
• Deselezionare la casella Piè di pagina per rimuovere il testo sotto l'immagine.
3Premere su OK.
4 Per mostrare o nascondere entrambi le intestazioni e i piè di pagina simultaneamente, premere
su Visualizza | Mostra intestazione/piè di pagina.
Argomenti correlati
• Aggiunta di testo a un'immagine
• Impostazione delle opzioni del Visualizzatore
Visualizzare immagini RAW
Un file RAW è come un negativo. È quindi necessario sviluppare, o elaborare, i file RAW per
visualizzare una foto. Quando si fa doppio clic su una miniatura di un'immagine RAW nel Navigatore,
ACDSee verifica se essa sia stata già elaborata. In caso affermativo, ACDSee aprirà la foto elaborata nel
Visualizzatore. In caso negativo, ACDSee elaborerà velocemente il file RAW e visualizzerà una foto
temporanea.
Sincronizzazione del Visualizzatore con una cartella
Con l'opzione Sincronizza con cartella è possibile cambiare le immagini visualizzate sul Visualizzatore.
Sincronizzando ACDSee con la cartella utilizzata dal lettore di news, le immagini scaricate nella
cartella vengono mostrate automaticamente sul Visualizzatore.
Per sincronizzare ACDSee con una cartella:
1 Nel Visualizzatore, premere su Strumenti | Sincronizza con cartella.
2 Digitare il percorso della cartella con la quale sincronizzare, o premere sul pulsante Sfoglia per
trovarla.
3 Scegliere o cambiare le opzioni Nuove immagini, descritte di seguito.
4Premere su OK.
Sul Visualizzatore viene eseguita la proiezione di tutte le immagini della cartella. Mano a mano che
vengono aggiunte o rimosse immagini dalla cartella, la proiezione di diapositive viene aggiornata.
67

Manuale di ACDSee™ Pro
Opzioni Nuove immagini
Mostra subito le nuove
immagini
Ignora file aperti Ritarda l’aggiunta di un nuovo file alla proiezione fino a quando
Disponi per nome Sistema le immagini nella proiezione di diapositive per nome file.
Per interrompere la sincronizzazione con una cartella
Sul Visualizzatore, premere su Strumenti | Sincronizza con cartella.
Visualizza nuove immagini non appena appaiono nella cartella. Se
questa opzione non è selezionata, le nuove immagini vengono poste
in coda alla proiezione di diapositive.
l’applicazione per il trasferimento ha terminato di spostare o scaricare
il file.
Visualizzare immagini non in linea
ACDSee conserva miniature e informazioni del database di immagini contenute in CD o altri mezzi
rimovibili, quali i Dischi di foto. Sarà quindi possibile sfogliare miniature e visualizzare il database delle
immagini di un dato disco, senza dover aprire il disco stesso.
Per importare un disco di foto:
1 Inserire un disco di immagini nell'unità CD-ROM.
2 Eseguire una delle seguenti operazioni:
• Se Device Detector è attivo, seguire la procedura per creare un Disco di foto ACDSee.
• Se Device Detector è attivo, andare a File | Nuovo, quindi a Disco foto.
3 Nella finestra di dialogo Nuovo disco, digitare un nome nel campo del Titolo, quindi premere su
OK.
4 E' possibile sfogliare il contenuto del disco di foto nella sezione Multimediali non in linea del
riquadro Cartelle.
Se si aggiungono o rimuovono immagini da un disco già creato con ACDSee, si
possono aggiornare le informazioni del database. Inserire il disco nell'unità CDROM, quindi premere col pulsante destro del mouse sul disco nel riquadro Cartelle e
selezionare Aggiorna disco di foto.
Per impostazione predefinita, ACDSee identifica i dischi di foto in base ai numeri seriali. Si tratta
dell'impostazione più affidabile quando si opera con dischi di foto, in particolare quando si importano
o si convertono dischi di foto da precedenti versioni di ACDSee.
68

Capitolo 6 Visualizzazione
Tuttavia, se si sta operando o si ha intenzione di operare con dischi multisessione, è possibile che il
numero di serie sia rigenerato o modificato ogni qualvolta si modificano i contenuti del disco.
Pertanto, l'etichetta di volume è il metodo di identificazione richiesto dei dischi di foto multisessione.
Riassociazione dischi di foto
In base al metodo utilizzato per identificare i dischi di foto, è possibile che ACDSee non riesca a
riconoscere un disco di foto. In genere, ciò avviene quando si utilizza il metodo del numero seriale per
identificare dischi di foto e si inserisce un disco multisessione. È possibile che ACDSee non riconosca il
disco, in quanto è probabile che i numeri seriali vengano modificati durante l'aggiornamento di un
disco multisessione.
È possibile utilizzare l'opzione Riassocia per aggiornare le informazioni di identificazione e associare le
informazioni del database corrette al disco.
Per riassociare un disco di foto alle informazioni del database di ACDSee relative:
1 Nella finestra di dialogo Riassocia disco di foto, controllare attentamente le informazioni del
disco corrente per assicurarsi che il disco appropriato sia inserito nell'unità.
2 Selezionare il disco di foto da riassociare al disco corrente dall'elenco Nome del disco di foto.
3Premere su Riassocia.
Argomenti correlati
• Acquisire foto da un CD
• Impostare le opzioni per gestire CD/DVD
Visualizzare immagini in un'altra applicazione
È possibile aprire un file in un altro programma dall'interno di ACDSee. Per esempio, si possono aprire
documenti nell'applicazione utilizzata per crearli.
Per usare i comandi shell Apri e Modifica:
1Premere su File | Shell.
2 Selezionare una delle seguenti opzioni:
• Apri: apre il file usando l'applicazione associata da Windows a quel tipo di estensione.
• Modifica: apre il file nell'applicazione predefinita dal sistema o apre la finestra in cui poter
selezionare un programma.
69

Manuale di ACDSee™ Pro
Creazione di un salva schermo per il desktop
È possibile creare un salva schermo personalizzato utilizzando le proprie immagini. È possibile
stabilire la durata di visualizzazione di ciascuna immagine, il colore dello sfondo, applicare effetti di
transizione e aggiungere intestazioni o piè di pagina.
Per creare un salva schermo:
1 Nel riquadro Elenco file, selezionare un gruppo di immagini e premere su Strumenti | Configura
salva schermo.
2 Nella finestra di dialogo che appare premere su Aggiungi per cercare altre immagini da
aggiungere oppure selezionare le immagini da non includere e premere su Rimuovi.
3Premere su Configura.
4 Nella finestra di dialogo ACDSee salva schermo specificare le opzioni descritte di seguito e
premere su OK.
5 Per usare automaticamente il salva schermo sul desktop selezionare la casella Imposta come
salva schermo predefinito.
6 Al termine delle modifiche premere su OK.
Per attivare il salva schermo premere sulla scheda Salva schermo nella finestra di dialogo Proprietà di
visualizzazione di Windows e selezionare ACDSee salva schermo dall’elenco a discesa.
Opzioni del salva schermo
Normale Selezionare gli
effetti di
transizione
Colore sfondo Specifica il colore di sfondo. Premere sulla freccia del
Ritardo immagine
(secondi)
70
Selezionare o deselezionare la casella accanto a
ciascun effetto. Il salva schermo sceglierà in ordine
casuale le transizioni selezionare.
selezionatore colori per scegliere o cambiare colore.
Specifica la durata di visualizzazione di ciascuna
immagine.

Capitolo 6 Visualizzazione
Avanzata Qualità transizioni Spostare il cursore a sinistra per aumentare la velocità
del salva schermo; a destra, per migliorare la qualità
degli effetti di transizione.
Impostazioni
generali
Ordine diapositive Selezionare una delle opzioni seguenti per specificare
Scheda Testo Visualizza testo
intestazione
Visualizza piè di
pagina
Argomenti correlati
• Impostazione di un'immagine come sfondo del desktop
• Condividere proiezioni di diapositive e salva schermo
Scegliere una o più delle seguenti opzioni:
• Riproduci audio incorporato: esegue i clip audio
incorporati nelle immagini.
• Ripeti: ripete la sequenza dopo aver mostrato
l’ultima immagine.
• Allunga immagini e adatta allo schermo:
ingrandisce le immagini piccole per adattarle allo
schermo.
l’ordine di visualizzazione:
•Avanti
•Indietro
•Casuale
Mostra una didascalia sopra ciascuna immagine.
Impostare le opzioni per specificare il testo da
mostrare.
Mostra una didascalia in basso di ciascuna immagine.
Impostare le opzioni per specificare il testo da
mostrare.
Impostazione di un'immagine come sfondo del desktop
È possibile selezionare un’immagine qualsiasi e impostarla come sfondo del desktop di Windows. È
possibile inoltre dilatare un’immagine utilizzata per lo sfondo in modo da riempire l’intero schermo e
anche ritornare allo sfondo precedente.
Per impostare un’immagine come sfondo del desktop
1 Eseguire una delle seguenti operazioni:
• Selezionare un’immagine nel Navigatore e premere su Strumenti | Imposta sfondo.
• Nel Visualizzatore, premere su Strumenti | Imposta sfondo.
71

Manuale di ACDSee™ Pro
2 Scegliere una delle seguenti opzioni:
• Centrata: colloca l’immagine al centro dello schermo. Se l’immagine è più grande dello
schermo, verrà ridotta per adattarla allo schermo.
• Affiancata: affianca più copie dell’immagine in modo da riempire il desktop.
L’immagine selezionata viene salvata come ACD Wallpaper.bmp nella cartella di Windows. ACDSee
modifica automaticamente le impostazioni dello sfondo nel Pannello di controllo per visualizzare
l’immagine.
Per dilatare le immagini di sfondo in modo che coprano tutto lo schermo
1Premere su Strumenti | Opzioni.
2 Nella finestra di dialogo Opzioni, premere su Generale.
3 Nella pagina visualizzata selezionare la casella di controllo Allunga automaticamente sfondo
per adattarlo a schermo.
4Premere su OK.
Per visualizzare lo sfondo precedente:
Premere su Strumenti | Imposta sfondo, Ripristina.
Argomenti correlati
• Selezione di parte di un'immagine
72

Capitolo 7 Riproduzione
ACDSee Pro supporta immagini con audio incorporato e immagini con file audio associati. Si possono
riprodurre audio e video in molti formati nel Visualizzatore o nel riquadro di Anteprima del
Navigatore. È anche possibile controllare il volume e l’aspetto, o selezionare parti di un file
multimediale da riprodurre o salvare. Si possono anche salvare i fotogrammi del video come
immagini.
73

Manuale di ACDSee™ Pro
Riproduzione di file video e audio
Il Visualizzatore di ACDSee consente di riprodurre file audio e video in vari formati, controllando il
volume e l’aspetto, selezionando parti di un file multimediale da riprodurre o salvare e creando
immagini partendo dai fotogrammi.
Per riprodurre file video e audio
1 Nel riquadro Elenco file, eseguire una delle seguenti operazioni:
• Fare doppio clic su un file audio o video.
• Selezionare uno o più file e premere Invio.
• Selezionare uno o più file, premere con il tasto destro del mouse su un file selezionato e
selezionare Visualizza.
2 Usare la barra strumenti Multimediale per regolare il volume, per fermare, mettere in pausa o
riavviare la riproduzione del file e controllare l’aspetto dei file multimediali.
Riproduzione automatica di file video e audio
È possibile configurare le impostazioni in modo che i file audio e video vengano riprodotti
automaticamente non appena aperti all’interno del Visualizzatore oppure quando li si visualizza nel
riquadro di anteprima del Navigatore.
Per riprodurre automaticamente i file multimediali
1 Nel Navigatore o nel Visualizzatore premere su Strumenti | Opzioni, Anteprima.
2 Selezionare la casella di controllo Avvio automatico audio e video clip.
3Premere su OK.
La barra strumenti Multimediale
La barra strumenti Multimediale del Visualizzatore consente di accedere rapidamente agli strumenti
più comuni per la visualizzazione e la modifica dei file multimediali.
Pulsanti della barra strumenti Multimediale
Avv io Riproduce il file multimediale o la selezione. Diventa il pulsante
Pausa durante la riproduzione del file.
Pausa Mette in pausa il file multimediale o la selezione.
Interrompi Interrompe la riproduzione del file multimediale o della
selezione.
74

Pulsanti di selezione e di controllo multimediale
Mostra selezione Mostra/nasconde le maniglie di selezione.
Avvio selezione Avvia solo la parte selezionata del file multimediale.
Salva con nome Apre una finestra di dialogo in cui il file video può essere salvato
con un nuovo nome.
Estrai fotogrammi Apre un menù che consente di copiare, salvare ed estrarre i
fotogrammi del video.
Ciclico Riproduce il file multimediale o la selezione all’infinito.
Ruota Ruota il video in senso orario con incrementi di 90 gradi.
Capitolo 7 Riproduzione
Effetto livelli
automatici
Effetto gamma Apre la finestra di dialogo Gamma che consente di regolare il
Argomenti correlati
• Creazione di file video e VCD
Regola automaticamente i livelli di colore e luce del video.
gamma del video. Aumentando il valore si schiarisce il video,
diminuendolo si scurisce il video. Per reimpostare il gamma
premere su Predefinito.
Selezione di una parte di un file multimediale
È possibile selezionare una porzione di un file audio o video e riprodurla.
Per selezionare parte di un file audio o video
1 Premere sul pulsante Mostra selezione.
2 Spostare le maniglie di selezione in modo da indicare i punti di inizio e di fine della selezione.
3 Per riprodurre la selezione premere sul pulsante Avvio selezione.
Salvare i fotogrammi del video come immagini
È possibile estrarre un singolo fotogramma di un video e salvarlo come immagine fissa oppure
estrarre più fotogrammi e salvarli ciascuno in un’immagine separata.
75

Manuale di ACDSee™ Pro
Per estrarre e salvare come immagine un singolo fotogramma del video
1 Eseguire una delle seguenti operazioni:
2 Durante la riproduzione del video premere sul pulsante Pausa in corrispondenza del
fotogramma da salvare.
3 Sopra il cursore di avanzamento spostare il puntatore in modo da visualizzare il fotogramma da
salvare.
4 Sulla barra strumenti dei controlli di selezione e multimediali premere sul pulsante Estrai
fotogrammi e selezionare Estrai fotogramma corrente.
5 Nella finestra di dialogo Estrai fotogramma corrente selezionare una cartella in cui salvare il file.
6 Nel campo Nome file, digitare il nome del file.
7 Premere sull’elenco a discesa Salva come tipo e selezionare un formato. Premere sul pulsante
Opzioni per selezionare o modificare qualsiasi opzione relativa al formato di file selezionato.
8Premere su Salva.
Per estrarre e salvare più fotogrammi come immagini:
1 Selezionare una parte del video.
2 Sulla barra strumenti dei controlli di selezione e multimediali premere sul pulsante Estrai
fotogrammi e selezionare una delle seguenti opzioni:
• Estrai fotogrammi selezionati: estrae tutti i fotogrammi video contenuti nella porzione
selezionata del file video.
• Estrai tutti i fotogrammi: estrae tutti i fotogrammi del video.
3 Nella finestra di dialogo Estrazione fotogrammi, premere sul pulsante Sfoglia e selezionare la
cartella in cui salvare i file.
4 Nel campo Modello per nome file digitare un modello per il nome del file in cui salvare le
immagini. Per inserire un numero progressivo digitare il segnaposto cancelletto (#).
5 Premere sull’elenco a discesa Formato e selezionare un formato di file. Premere sul pulsante
Opzioni per selezionare o modificare qualsiasi opzione relativa al formato di file selezionato.
6Premere su OK.
Aggiunta e modifica dell’audio delle immagini
ACDSee supporta immagini con audio incorporato e immagini con file audio associati.
Le immagini con audio incorporato sono immagini TIFF o JPEG con audio salvato all'interno dei file
stessi. È possibile incorporare l’audio in un’immagine semplicemente aggiungendolo.
Le immagini con audio associato sono immagini abbinate a file audio WAV separati. I file immagine e i
relativi file audio associati hanno lo stesso nome e sono collocati nella stessa cartella. È possibile
76

Capitolo 7 Riproduzione
associare qualsiasi file WAV ad un’immagine assegnando lo stesso nome e salvandolo nella stessa
cartella, oppure aggiungendo l’audio all’immagine.
Se si sposta o rinomina un file immagine o l'audio ad esso associato, entrambi i file
devono essere rinominati e collocati nella stessa cartella, altrimenti non risulteranno
più associati. Questo non riguarda immagini con audio incorporato.
Per aggiungere audio ad un’immagine
1 Eseguire una delle seguenti operazioni:
• Selezionare un'immagine nel Navigatore.
• Aprire un'immagine nel Visualizzatore.
2Dal menù Strumenti, selezionare Audio immagine | Modifica.
3 Nella finestra di dialogo Modifica audio, premere sul pulsante Sfoglia.
4 Selezionare un file WAV e premere su Salva.
5 Per troncare o tagliare il file audio, selezionare la casella Usa marcatori e spostare i cursori di
regolazione Marca inizio e Marca fine, quindi eseguire una delle operazioni descritte:
• Premere sul pulsante Tron ca per eliminare l'inizio e la fine del file audio (l'area non
compresa tra i marcatori di inizio e fine).
• Premere sul pulsante Tag li a per eliminare una parte del file audio (l'area compresa tra i
marcatori di inizio e fine).
6 Per ascoltare il file in anteprima, premere sul pulsante Avvio.
7Premere su OK.
Registrazione dell'audio in un'immagine:
È possibile creare file audio e aggiungerli alle immagini. Se si aggiunge un file audio a un file
d'immagine in formato JPG o TIFF, l'audio viene incorporato nell'immagine. Con gli altri formati il file
audio è associato all’immagine: viene salvato nella stessa cartella dell’immagine e riprodotto quando
questa viene visualizzata.
Per registrare e aggiungere un file audio ad un’immagine
1 Eseguire una delle seguenti operazioni:
• Selezionare un'immagine nel Navigatore.
• Aprire un'immagine nel Visualizzatore.
2Dal menù Strumenti, selezionare Audio immagine | Modifica.
3 Nella finestra di dialogo Modifica audio, selezionare o modificare le impostazioni per la
registrazione.
77

Manuale di ACDSee™ Pro
4Premere su Registra e scegliere una delle seguenti opzioni:
• Registra usando il microfono.
• Riproduci il file audio con il lettore audio del computer.
5 Per interrompere la registrazione, premere di nuovo sul pulsante Registra.
6 Per salvare il file audio, premere sul pulsante Salva con nome.
7 Nella finestra di dialogo Salva file sonoro, digitare un nome nel campo Nome file e premere su
Salva.
8Premere su OK.
Impostazioni per la registrazione
Dispositivo di cattura Specifica quale dispositivo usare per registrare l'audio.
Formato input Determina quale frequenza campioni e tipo di audio usare per
registrare il sonoro. I formati disponibili dipendono dalla scheda
audio installata sul computer.
Sostituisci Sostituisce l'audio registrato a partire dal marcatore d'inizio.
Missaggio Miscela la registrazione col file audio esistente.
Inserisci usando
marcatore inizio
Accoda al file sonoro Aggiunge la registrazione al file audio esistente.
Sostituisci file sonoro Sostituisce tutto il file audio con la nuova registrazione.
Argomenti correlati
• Creazione di file video e VCD
•Appendice B Formati file
78
Inserisce la registrazione nella posizione indicata dal marcatore inizio.
Selezionare una posizione regolando il cursore di regolazione
Marcatore inizio.

Capitolo 8 Modifica
In modalità di Modifica si possono eseguire correzioni di precisione a singolo foto. Si può inoltre
utilizzare lo strumento Imposta dati in serie, che consente di applicare più tipi di modifiche a una
singola immagine o a più immagini contemporaneamente. Ciò permetterà di correggere le immagini
di un'intera cartella con pochi clic del mouse.
Se si trattano file RAW, l'elaborazione RAW consente di selezionare le impostazioni per esposizione,
colore e contrasto e quindi elaborarli. Si possono salvare le impostazioni di elaborazione per usi
successivi. Tali impostazioni salvate possono essere applicate a centinaia di file mediante lo
strumento Imposta dati RAW in serie.
79

Manuale di ACDSee™ Pro
Utilizzo della funzione Annulla/Ripeti
È possibile annullare e ripetere le modifiche effettuate su un’immagine.
Per annullare una modifica:
Eseguire una delle seguenti operazioni:
• Nel Visualizzatore, premere su Modifica | Annulla.
• In Modalità modifica, nel riquadro Modifica, premere sul pulsante Annulla.
Per ripristinare la modifica annullata:
Eseguire una delle seguenti operazioni:
• Nel Visualizzatore, premere su Modifica | Ripeti.
• In Modalità modifica, nel riquadro Modifica, premere sul pulsante Ripeti.
Argomenti correlati
• Usare la modalità Modifica
• Salvare o scartare cambiamenti in modalità Modifica
Anteprima di modifiche alle immagini
La barra Anteprima consente di esaminare gli effetti delle modifiche in un’area specifica
dell’immagine. È possibile vedere in panoramica le immagini all’interno della barra Anteprima
trascinandole all’interno del riquadro; per ridimensionarle trascinare i bordi o gli angoli.
Per aprire la barra Anteprima:
1 Nella finestra Modifica, scegliere uno degli strumenti di modifica
2 Nel pannello dello strumento, premere sul pulsante Barra anteprima.
La barra mostra la versione originale dell’immagine nel riquadro superiore e la versione modificata in
quello inferiore, separate da una barra strumenti.
Argomenti correlati
• Salvare o scartare cambiamenti in modalità Modifica
Ridimensionamento di un'immagine
Un’immagine può essere ridimensionata regolandone i pixel, la percentuale, o le dimensioni reali/
stampa. Durante il ridimensionamento, è anche possibile scegliere delle proporzioni e un filtro di
ridefinizione per correggere l’aspetto dell’immagine. È possibile salvare le opzioni come predefinite
per riutilizzarle in seguito.
80

Capitolo 8 Modifica
Per ridimensionare un’immagine
1 In Modalità modifica, nel riquadro apposito, premere su Ridimensiona.
2 Selezionare una delle seguenti opzioni:
• Pixel: ridimensiona l’immagine in base alle dimensioni in pixel specificate.
• Percentuale: ridimensiona l’immagine in base ad una percentuale delle dimensioni
originali.
• Dim. reali/stampa in: ridimensiona l’immagine in modo da corrispondere al formato di
output o specificato. Premere sull’elenco a discesa per specificare l’unità di misura.
3 Per conservare uno specifico rapporto tra altezza e larghezza selezionare la casella di controllo
Conserva proporzioni e selezionare una delle seguenti opzioni dell’elenco a discesa:
• Originale: conserva il rapporto larghezza-altezza dell’immagine originale.
• 1 x 1: fa in modo che altezza e larghezza siano uguali.
• 2 x 3: utilizza un rapporto larghezza-altezza di 2:3.
• 3 x 2: utilizza un rapporto larghezza-altezza di 3:2.
• 3 x 5: utilizza un rapporto larghezza-altezza di 3:5.
• 5 x 3 utilizza un rapporto larghezza-altezza di 5:3.
• Personalizzato: applica un rapporto specificato dall’utente. Digitare il rapporto tra
larghezza-altezza nella finestra di dialogo Proporzioni specifiche.
4 Selezionare un filtro di ridefinizione dall’elenco a discesa Filtro.
5 Sotto l’opzione di ridimensionamento selezionata al punto 2, digitare le nuove dimensioni
dell’immagine nelle caselle Larghezza e Altezza. Se è stato selezionato Dim. reali/stampa in,
premere sull’elenco a discesa Risoluzione e selezionare la risoluzione (in punti per pollice)
dell’immagine di output.
6 Per una stima delle dimensioni dell’immagine di output premere sul pulsante Stima dimens.
nuovo file.
7 Eseguire una delle seguenti operazioni:
•Premere su Fine per applicare le modifiche e chiudere lo strumento.
•Premere su Annulla per rifiutare le modifiche e chiudere lo strumento.
Suggerimenti per il ridimensionamento:
Mantenere la qualità delle immagini riducendole solo del 33%, 50%, o 66%. Qualsiasi altra
percentuale potrebbe alterarne le proporzioni.
Evitare di ridimensionare continuamente un’immagine. Ogni ridimensionamento altera leggermente
l’orientamento dei pixel, quindi ridimensionando l’immagine per più volte si potrebbero alterare i
colori e l’aspetto generale. Se non si è soddisfatti con un ridimensionamento, premere sul pulsante
Annulla.
81

Manuale di ACDSee™ Pro
Evitare di aumentare le dimensioni di un’immagine. I pixel diventerebbero più visibili, creando un
effetto sgranato.
Rotazione delle immagini
Un'immagine può essere ruotata con angolature predefinite o specifiche in modalità Modifica. È
possibile salvare le opzioni di rotazione come predefinite per riutilizzarle in seguito.
Per ruotare un'immagine con un’angolazione specifica:
1 Eseguire una delle seguenti operazioni:
• Aprire un’immagine nel Visualizzatore e premere su Ruota. L'immagine appare in modalità
Modifica.
• In Modalità modifica, nel riquadro Modifica, premere su Ruota.
2 Nella scheda Ruota, selezionare una delle opzioni per angolature predefinite o per Angolo
specifico e scegliere una delle seguenti opzioni:
• Premere sulla freccia e trascinarla circolarmente fino a raggiungere l'angolatura desiderata,
o digitare una cifra per stabilirla.
•Scegliere un Colore di sfondo. Il colore selezionato appare dietro l'immagine ruotata.
• Premere sul pulsante Orizzontale o Ve rti cale e usare il puntatore del mouse per tracciare
una linea sull’immagine che si vuole orizzontale o verticale.
3 Eseguire una delle seguenti operazioni:
•Premere su Applica per applicare le modifiche e impostare le opzioni di un’altra scheda
dello strumento.
•Premere su Fine per applicare le modifiche e chiudere lo strumento.
•Premere su Annulla per rifiutare le modifiche e chiudere lo strumento.
Argomenti correlati
• Ruotare o capovolgere diverse immagini
• Usare Imposta dati in serie
Capovolgere un'immagine
Un'immagine può essere rovesciata sia in orizzontale che in verticale.
Per capovolgere un’immagine:
1 In Modalità modifica, nel riquadro Modifica, premere su Ruota.
2 Nella scheda Capovolgi, eseguire una delle seguenti operazioni:
• Premere sul pulsante Capovolgi orizzontale.
• Premere sul pulsante Capovolgi verticale.
82

Capitolo 8 Modifica
3 Eseguire una delle seguenti operazioni:
•Premere su Applica per applicare le modifiche e impostare le opzioni di un’altra scheda
dello strumento.
•Premere su Fine per applicare le modifiche e chiudere lo strumento.
•Premere su Annulla per rifiutare le modifiche e chiudere lo strumento.
Argomenti correlati
• Ruotare o capovolgere diverse immagini
• Usare Imposta dati in serie
Ritaglio di un'immagine
Lo strumento Ritaglio consente di rimuovere dalle immagini le parti non volute, o di ridurre l’area di
disegno a delle dimensioni particolari. È possibile salvare le opzioni come predefinite per riutilizzarle
in seguito.
Per ritagliare un’immagine
1 In Modalità modifica, nel riquadro apposito, premere su Ritaglia.
2 Portare la finestra di ritaglio sull’area dell’immagine da tenere.
3 Per scurire le parti dell'immagine al di fuori della finestra di ritaglio, trascinare verso sinistra il
cursore dell'area Scurisci l'area esterna al ritaglio. Trascinare il cursore verso destra per
schiarire l’area al di fuori della finestra di ritaglio.
4 Eseguire una delle seguenti operazioni:
• Fare doppio clic sulla finestra di ritaglio per ritagliare l’immagine e chiudere lo strumento
Ritaglio.
•Premere su Fine per applicare le modifiche e chiudere lo strumento.
•Premere su Annulla per chiudere senza ritagliare l’immagine.
Ridimensionamento della finestra di ritaglio
La finestra di ritaglio si può ridimensionare in tre modi:
• Trascinando i bordi della finestra di ritaglio per ridimensionarla.
• Specificandone le dimensioni esatte in pixel, pollici, centimetri o millimetri.
• Applicando alla finestra delle proporzioni da mantenere.
Per ridimensionare la finestra di ritaglio trascinandola
1 Posizionare il cursore del mouse sui bordi o su un angolo di essa finché non diventa una freccia a
due punte.
2 Trascinare i bordi della finestra fino alle dimensioni desiderate.
83

Manuale di ACDSee™ Pro
Per specificare dei valori esatti
1 Nell’elenco a discesa Unità, selezionare un’unità di misura.
2 Usare la casella di selezione Punti per pollice per specificare una risoluzione.
3 Digitare le proporzioni desiderate nelle caselle di selezione Larghezza e Altezza.
Per forzare la finestra di ritaglio a certe proporzioni
1 Spuntare la casella Limita proporzioni ritaglio.
2 Selezionare delle proporzioni dall’elenco a discesa e Selezionare o deselezionare la casella
Orizzontale per passare dall’orientamento verticale all’orizzontale e viceversa.
3 Eseguire una delle seguenti operazioni:
• Posizionare il cursore del mouse sui bordi della finestra di ritaglio finché non diventa una
freccia a due punte, quindi trascinare il bordo fino alle dimensioni desiderate.
• Usare la casella di selezione Larghezza o Altezza per specificare la dimensione di un lato
della finestra. ACDSee ridimensionerà automaticamente l’altra in base alle proporzioni
stabilite in precedenza.
Argomenti correlati
• Usare Imposta dati in serie
Aggiunta di testo a un'immagine
Con lo strumento Aggiungi testo, in modalità Modifica, è possibile aggiungere testo formattato a una
foto, oppure creare nuvolette come nelle tavole di fumetti. Gli effetti speciali possono essere applicati
per dare un tocco artistico, e possono essere visualizzati in anteprima mentre li si applica. È anche
possibile regolare l'opacità del testo per creare un effetto filigrana, utilizzato solitamente per inserire il
contrassegno di copyright nelle foto.
È possibile salvare le opzioni come predefinite per riutilizzarle in seguito.
Per aggiungere testo a un'immagine:
1 In modalità Modifica, nel riquadro Modifica, premere su Aggiungi testo.
2 Nella scheda Aggiungi testo, digitare il testo da aggiungere nel campo Te st o.
3 Nell'area Fonte, specificare il fonte da usare, le opzioni di formattazione quali corsivo o
giustificazione, e il colore del testo. Trascinate il cursore Dimensione per specificare la
dimensione dei punti, quindi trascinare il cursore Opacità per specificare la trasparenza del testo.
4 Selezionare e trascinare la cornice tratteggiata per riposizionarla ovunque nell'immagine, oppure
trascinare le impugnature della cornice tratteggiata per ridimensionarla.
5 Selezionare un'opzione nell'elenco a discesa Miscelatura per specificare in che modo il testo
debba miscelarsi con l'immagine sottostante.
84

Capitolo 8 Modifica
6 Eseguire una delle seguenti operazioni:
• Selezionare la casella di controllo Testo fumetto e impostare le opzioni come spiegato nella
tabella che segue. Si noti che non è possibile applicare altri effetti di testo al testo del
fumetto.
• Selezionare uno o più Effetti, Ombreggiatura e Smusso per personalizzare il testo.
Premere su Impostazioni per regolare le impostazioni di ciascuna di queste opzioni, come
spiegato nella tabella che segue.
7 Eseguire una delle seguenti operazioni:
•Premere su Applica per aggiungere il testo all'immagine e tenere aperto lo strumento
Aggiungi testo per poter inserire altro testo. Lo strumento Aggiungi testo crea una nuova
area tratteggiata vuota e si potrà tornare al punto 2 dell'elenco sopra riportato.
•Premere su Fine per aggiungere il testo all'immagine e tornare alla modalità Modifica. Se
un'area tratteggiata è ancora aperta, sarà scartata.
•Premere su Annulla per rifiutare le modifiche e tornare alla modalità Modifica.
Opzioni di Aggiungi testo
Impostazioni
Testo fumetto
Impostazioni
effetti
Dialogo Racchiude il testo in un fumetto con un vortice a punta.
Pensiero Racchiude il testo in un fumetto con un vortice a bolle.
Angolo vortice Specifica la direzione del vortice del fumetto di testo.
Trascinare la freccia per modificare l'angolo.
Spessore Specifica lo spessore del bordo del fumetto di testo.
Lunghezza Specifica la lunghezza del vortice del fumetto di testo.
Riempimento Specifica il colore di sfondo del fumetto di testo. Premere
sulla freccia per selezionare un colore.
Bordo Specifica il colore del bordo del fumetto di testo. Premere
sulla freccia per selezionare un colore.
Effetto Specifica quale effetto applicare al testo. Ogni effetto
presenta opzioni che ne determinano l'aspetto. Spostare
i cursori per modificare l'aspetto del testo.
85

Manuale di ACDSee™ Pro
Impostazioni
ombreggiatura
Impostazioni
smusso
Distanza Specifica la distanza fra ombreggiatura e testo. Un valore
elevato posiziona l'ombreggiatura più lontano e rende il
testo più alto.
Se l'ombreggiatura risulta tagliata o presenta un bordo
molto nitido, aumentare le dimensioni del rettangolo di
testo.
Sfoca Specifica la quantità di sfocatura aggiunto all'immagine.
Ombre molto nette hanno un aspetto più artificiale di
quelle leggermente sfocate.
Opacità Specifica la trasparenza dell'ombreggiatura che ricade
sull'immagine.
Angolo Specifica la direzione della sorgente di luce immaginaria
che dà origine all'ombreggiatura. Trascinare la freccia per
modificare l'angolo; in questo modo viene modificato
anche l'ombreggiatura dello smusso del testo.
Smusso Specifica quanto debbano essere smussati i bordi di ogni
lettera. Valori elevati attribuiscono al testo un aspetto più
arrotondato.
Pressione Specifica la differenza fra il punto più elevato e il punto
più basso del testo. Valori elevati accrescono la differenza
fra le parti piatte del testo e i bordi smussati.
Elevazione Specifica l'altezza della sorgente di luce immaginaria che
dà origine all'ombreggiatura. Con valori bassi le ombre
proiettate sul testo sono più lunghe, valori elevati danno
un effetto di illuminazione diretta e quindi ombre più
corte.
Angolo Specifica la direzione della sorgente di luce immaginaria
Argomenti correlati
• Usare Imposta dati in serie
86
che dà origine all'ombreggiatura. Trascinare la freccia per
modificare l'angolo; in questo modo viene modificato
anche l'ombreggiatura dello smusso del testo.

Capitolo 8 Modifica
Aggiungere filigrana all'immagine
Questo strumento consente di aggiungere una filigrana alle foto. Essa può essere collocata in
qualsiasi posizione dell'immagine. Si può modificarne l'opacità e armonizzarla con l'immagine. È
possibile salvare le opzioni come predefinite per riutilizzarle in seguito.
È necessario creare l'immagine di filigrana prima di aggiungerla alle foto.
Per aggiungere una filigrana a un'immagine:
1 In Modalità modifica, nel riquadro apposito, premere su Filigrana.
2Premere su Sfoglia, selezionare una filigrana e premere su Apri. La sua posizione predefinita è il
centro della foto.
3 Trascinarla in qualsiasi altra posizione, o premere su Centro per sistemarla velocemente al centro
dell'immagine.
4 Trascinare le impugnature dell'area tratteggiata per modificarne le dimensioni. Selezionare
Mantieni proporzioni durante il ridimensamento per modificare le dimensioni della filigrana
senza distorsioni.
5 Selezionare Applica canale alfa se è presente nella filigrana (Solo i formati TIF, PNG e ICO hanno
un canale alfa).
6 Selezionare Applica trasparenza per rendere trasparente un colore della filigrana. Il colore
predefinito è il bianco. Si può inserire il valore RVB del colore. Se non è noto, spostare il mouse
sopra l'anteprima della filigrana nel riquadro Modifica e selezionare il colore da rendere
trasparente.
7 Selezionare un'opzione nell'elenco a discesa Miscelatura per specificare in che modo il testo
debba miscelarsi con l'immagine sottostante.
8 Spostare il cursore Opacità per specificare la trasparenza del testo.
9 Eseguire una delle seguenti operazioni:
•Premere su Applica per aggiungere la filigrana all'immagine e tenere aperto lo strumento.
•Premere su Fine per aggiungere il testo all'immagine e tornare alla modalità Modifica.
•Premere su Annulla per rifiutare le modifiche e tornare alla modalità Modifica.
Argomenti correlati
• Usare Imposta dati in serie
87

Manuale di ACDSee™ Pro
Selezione di parte di un'immagine
Con lo strumento Seleziona si può selezionare un’area rettangolare dell’immagine all’interno del
Visualizzatore e ingrandirla, copiarla, salvarla come nuova immagine, stamparla o usarla come sfondo
sul desktop.
Per selezionare parte di un’immagine:
1 Trascinare il puntatore del mouse sull’immagine per creare una cornice tratteggiata.
2 Premere con il tasto destro del mouse all’interno della linea tratteggiata e selezionare una delle
opzioni descritte di seguito.
3 Per annullare la selezione premere su un’area dell’immagine all’esterno della linea tratteggiata.
Opzioni di selezione
Percentuale di
selezione
Copia Copiare l’area selezionata negli Appunti.
Salva ritaglio con
nome...
Stampa Stampa l’area selezionata.
Sfondo centrato Crea uno sfondo per il desktop utilizzando l’area selezionata e
Sfondo affiancato Crea un motivo di sfondo affiancato per il desktop utilizzando l’area
Argomenti correlati
• Incollare file e cartelle
• Impostazione di un'immagine come sfondo del desktop
• Stampa delle immagini in ACDSee
Ingrandisce l’area selezionata.
Salva l’area selezionata come nuova immagine.
centrandola sul desktop, eventualmente riducendola se necessario.
selezionata.
Salvare o scartare cambiamenti in modalità Modifica
Dopo aver ritoccato le immagini in modalità Modifica, si può:
• Sostituire l'originale.
• Salvare l'immagine con un nuovo nome o formato.
• Scartare le modifiche eseguite.
88
 Loading...
Loading...