
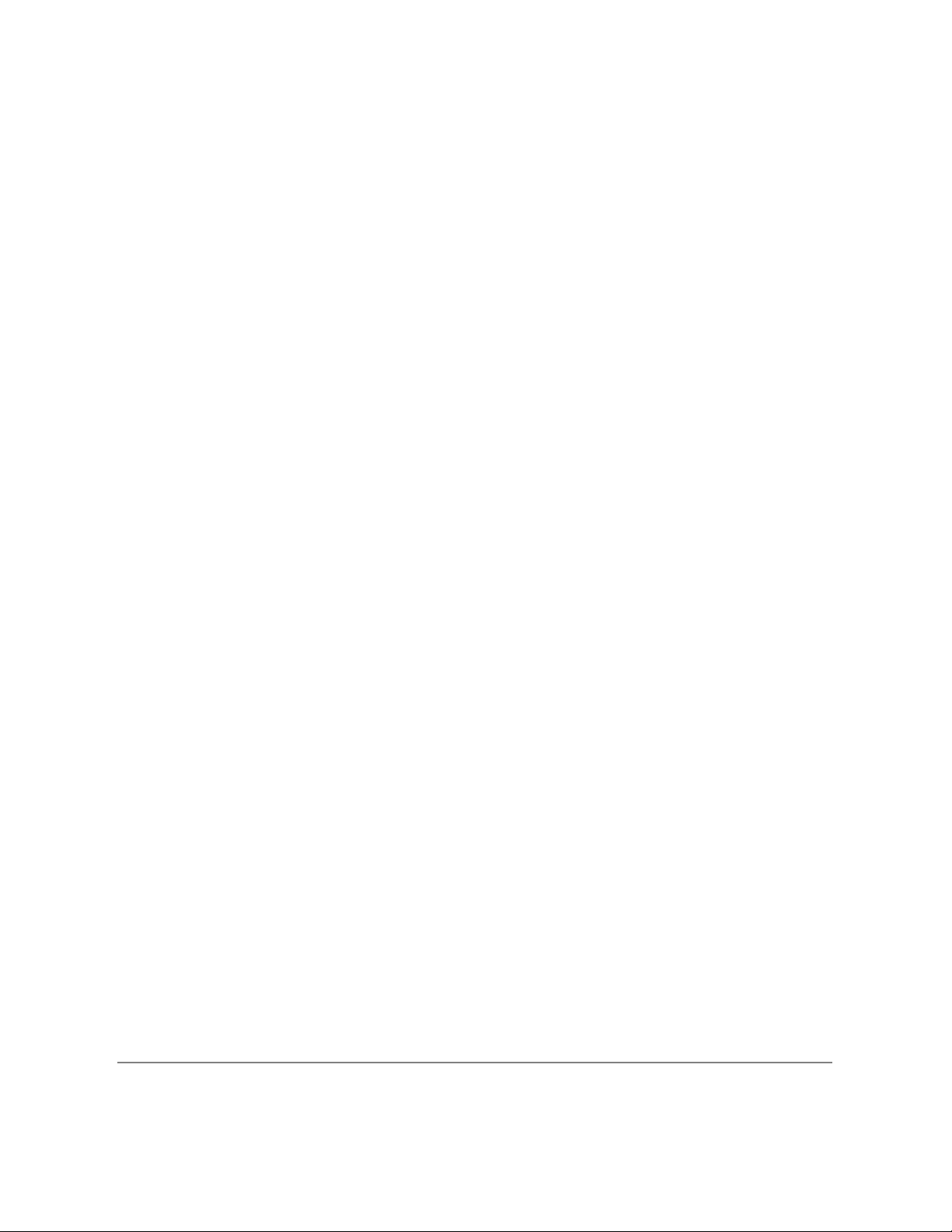
ii
© A CD S ystems Ltd. 2002, 2001 All rights reserved.

iii
Indice
ACD Systems nel settore dell'imaging digitale ............................................................................1
Capitolo 1 Per iniziare................................................................................2
Requisiti di sistema ............................................................................................................................2
Installazione e disinstallazione ..........................................................................................................3
Avvio di FotoSlate ................................................................................................................................3
Capitolo 2 Interfaccia utente di FotoSlate..............................................5
Area di lavoro di FotoSlate ................................................................................................................5
Barra degli strumenti di FotoSlate ..................................................................................................6
Opzioni di FotoSlate ............................................................................................................................7
Proprietà Colore pagina ............................................................................................................8
Image Editor di FotoSlate ..................................................................................................................9
Barra degli strumenti di Image Editor ....................................................................................9
Capitolo 3 Uso di FotoSlate......................................................................11
Aggiunta di immagini e modelli ......................................................................................................11
Modelli ..........................................................................................................................................11
Creazione di un layout ........................................................................................................................12
Manipolazione delle immagini ........................................................................................................13
Aggiunta di immagini di più pagine ..............................................................................................13
Modifica delle immagini ....................................................................................................................14
Aggiunta di testo in un layout ..........................................................................................................15
Memorizzazione e stampa di layout ................................................................................................16
Stampa in corso ........................................................................................................................17
Visualizzazione dei file .plp con FotoSlate ......................................................................................18
Apertura di file .plp con FotoSlate ..........................................................................................18
Capitolo 4 Uso di Image Editor ................................................................1 9
Rotazione, capovolgimento e ritaglio delle immagini ................................................................19
Regolazione dei colori e dei livelli ....................................................................................................20
Uso di filtri ............................................................................................................................................21
Sfuma ............................................................................................................................................21
Contrasto ......................................................................................................................................21
Elimina puntini ............................................................................................................................21
Seppia e Colora ..........................................................................................................................22
Capitolo 5 Interfaccia utente di Template Designer ..............................23
L'area di lavoro di T emplate Designer ............................................................................................23
Gli strumenti di Template Designer ..................................................................................................24
Barra degli strumenti ..................................................................................................................24
Tavolozza degli strumenti ..........................................................................................................25
Strumenti per l'allineamento ....................................................................................................25
Opzioni di Template Designer ..........................................................................................................26
Proprietà pagina ..........................................................................................................................26
Proprietà griglia ..........................................................................................................................26
Margini stampante ....................................................................................................................27

Capitolo 6 Uso di Template Designer ......................................................28
Creazione, apertura e memorizzazione di modelli ......................................................................28
Memorizzazione di modelli ......................................................................................................29
Apertura di modelli ....................................................................................................................29
Aggiunta di oggetti di testo e immagine ........................................................................................29
Allineamento di oggetti ............................................................................................................30
Collegamento di oggetti ............................................................................................................30
Ordine degli oggetti ....................................................................................................................31
Definizione delle proprietà di testo e immagine ..........................................................................31
Testo preimpostato ....................................................................................................................32
Esportazione e importazione di modelli ........................................................................................33
Capitolo 7 Come creare un modello........................................................34
Appendice 1: Formati d'immagine supportati ....................................37
Appendice 2: Tasti di scelta rapida di FotoSlate ....................................38
Appendice 3: Tasti di scelta rapida di Template Designer ......................39
Appendice 4: Indirizzi di ACD Systems ..................................................40
Assistenza tecnica ......................................................................................................................40
Segnalazioni degli utenti ..........................................................................................................40
iv
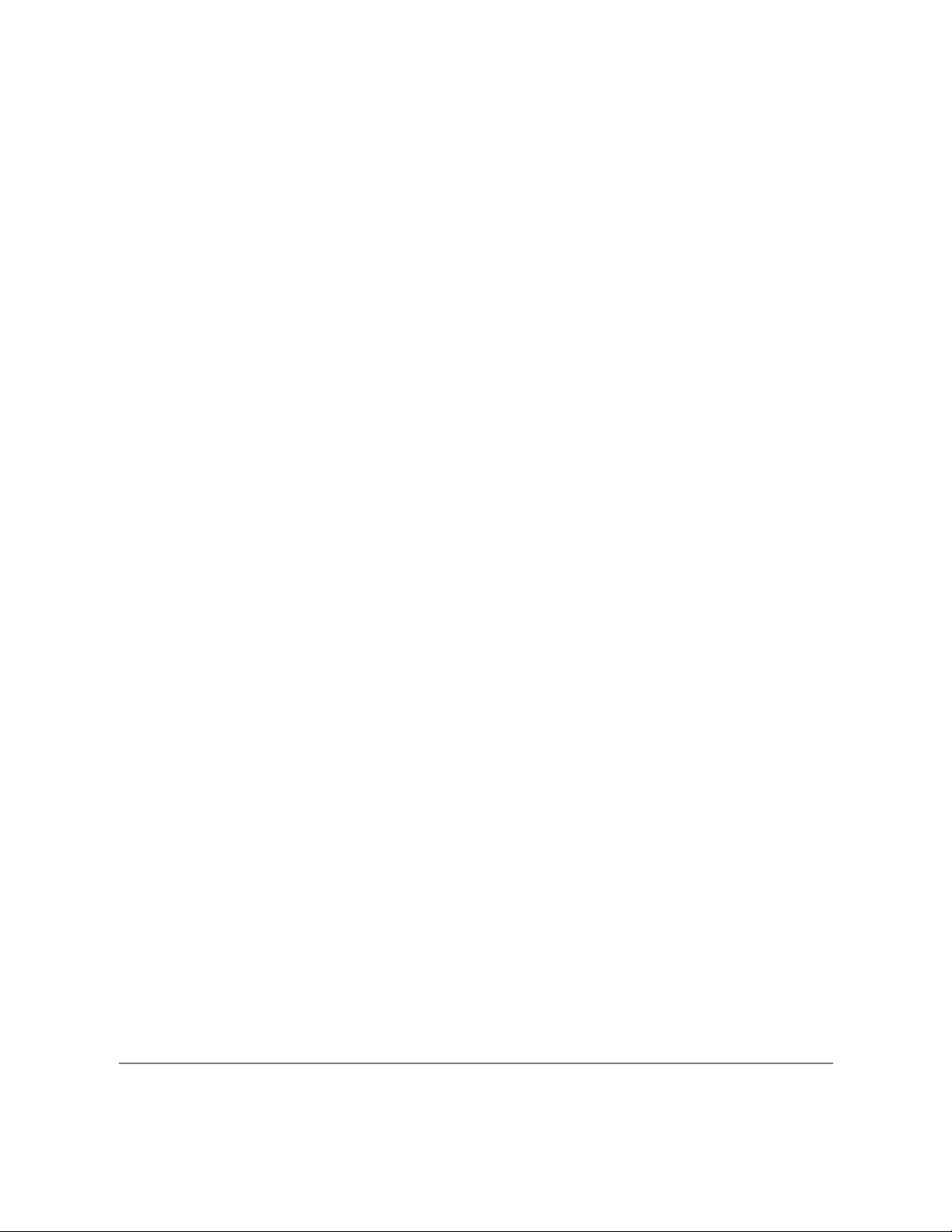
ACD S ystems nel settore dell'imaging digitale
ACD Systems, con sede a Victoria (nel British Columbia, Canada), progetta, sviluppa e commercializza
software per l'elaborazione digitale dell'immagine e per la comunicazione aziendale per privati e professionisti. A CD può contare su milioni di utenti e oltre 33.000 aziende clienti, tra cui molte aziende
Fortune 500. Per garantire un miglior servizio in tut to il mondo, mettiamo a disposizione un sito Internet
in 12 lingue; anche molti dei nostri prodotti per personal computer e Macintosh® sono disponibili in
più lingue.
ACD Systems continua a sfruttare l'enorme sviluppo dell'imaging digitale attraverso fotocamere, scanner, PD A e Internet. Contiamo su alcune for ti alleanze strategiche con rivenditori a valore aggiunto
(VAR), aziende OEM, venditori al det taglio, editori e distributori di software nel Nord America e nel resto
del mondo. Inoltre, mettiamo a disposizione di aziende terze la nostra esclusiva piattaforma modello e
un Kit per gli sviluppatori (SDK) affinc hé possano realizzare soluzioni per l'imaging digitale da integrare
nel nostro software.
1
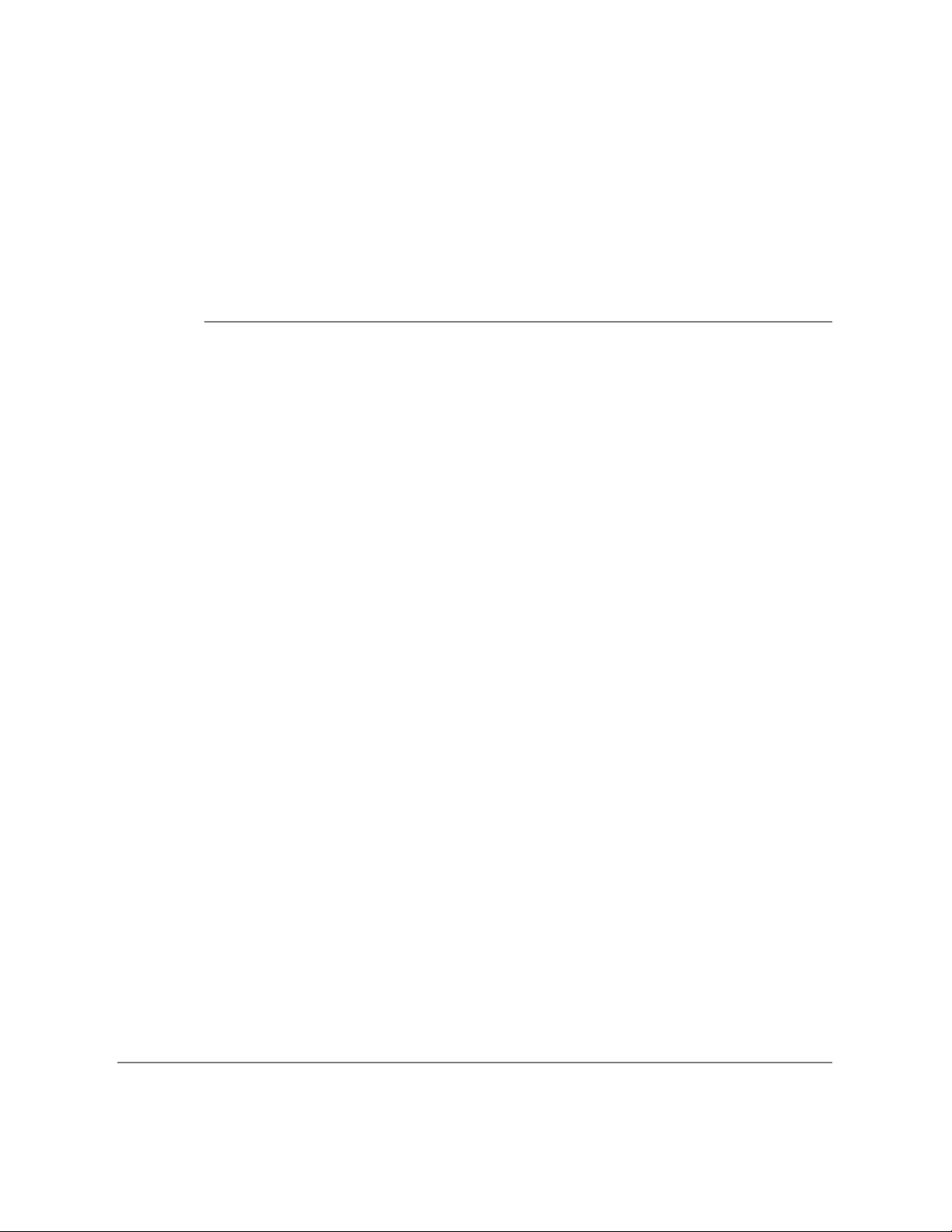
2
Con FotoSlate™ è possibile creare, salvare e stampare diversi layout per le immagini digitali. Con il
programma vengono forniti centinaia di modelli con vari layout e formati di carta. È possibile scegliere
modelli che comprendono sia testo che immagini o crearne di propri con Template Designer, pure incluso. Trascinando le immagini sui relativi modelli, si possono aggiungere delle didascalie formattate. È
possibile inserire nei layout informazioni specifiche sui file e riaprire i layout salvati per eventuali modifiche. La funzione "Stampa pagine di prova/allinea stampante" consente di ottimizzare l'uso di
inchiostro e car ta fotografica. F otoSlate può essere usato da solo, cioè senza l'ausilio di altri prodotti
ACD Systems, o come plug-in con appositi programmi ACD Systems.
Con Image Editor si può modificare ciascuna immagine con strumenti quali Riduci e adatta, Ruota,
Capovolgi, Livelli colore e luce, Ritaglio, Sfuma, Contrasto, Elimina puntini, Seppia e Colora.
I layout di FotoSlate vengono salvati con estensione .plp e possono essere visualizzati con tutti i prodotti compatibili con i plug-in A CD S ystems.
Requisiti di sistema
FotoSlate funziona con i computer c he rispondono ai requisiti minimi specificati di seguito. P er ottenere
prestazioni ottimali, si consiglia l'uso di computer con requisiti superiori.
Requisiti minimi di sistema
• Windows 95/98/NT 4.0/2000/Me/XP
• 32 MB di RAM
• Processore di classe Pentium
• 10 MB di spazio disponibile sul disco rigido
• Microsoft® Internet Explorer 5.0
1
Capitolo 1
Per iniziare
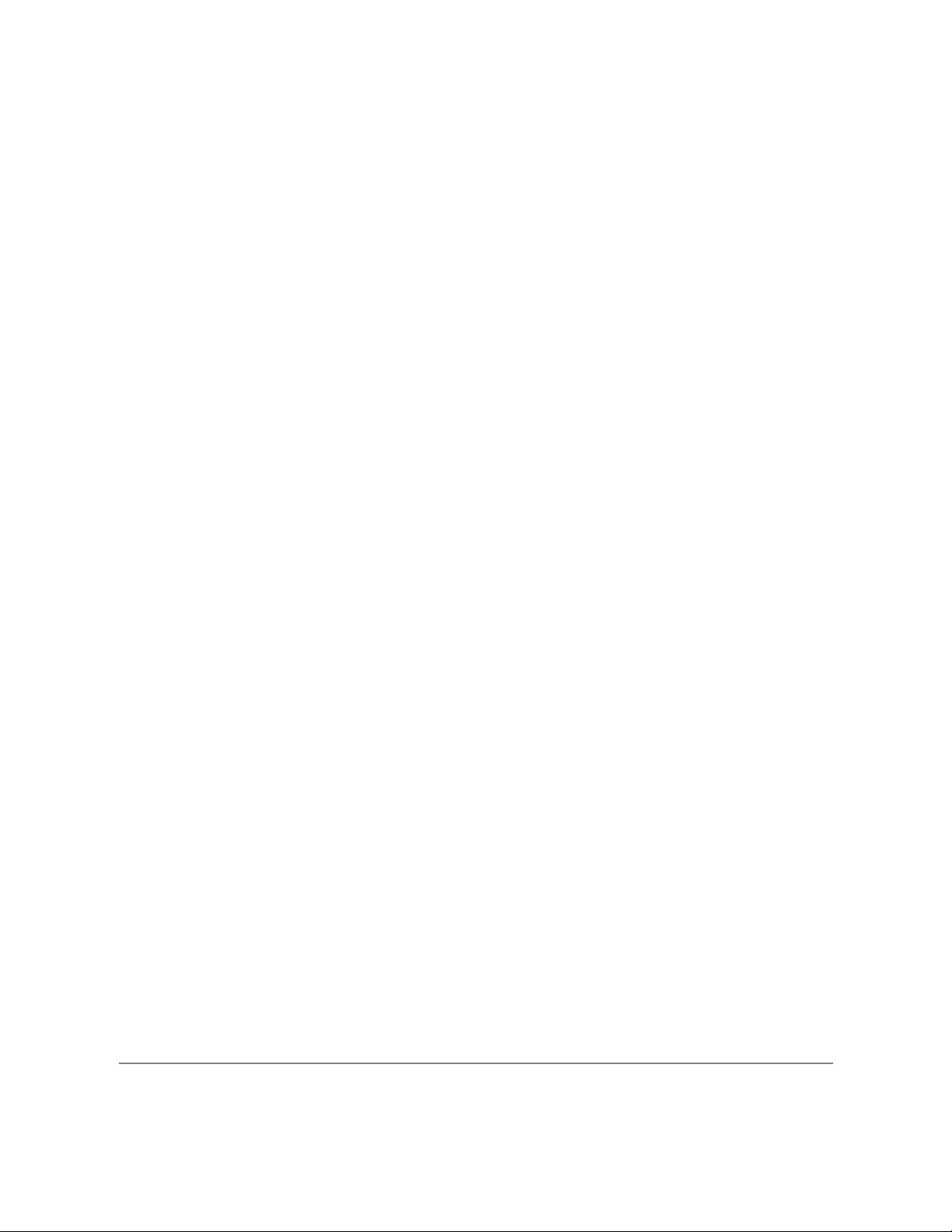
Compatibilità minima plug-in
• ACDSee 3.1 (SR-1)
• PicaView 2.0
Installazione e disinstallazione
L'installazione può avvenire tramite CD o scaricando un file da Internet.
Per installare FotoSlate da CD:
1. Inserire il CD nell'unità corrispondente.
2. Fare clic sul pulsante Start, quindi su Esegui | Sfoglia.
3. Selezionare l'unità CD nella casella a discesa Cerca in.
4. Selezionare Setup.ex e.
5. Fare clic su Apri.
6. Fare clic su OK per eseguire l'installazione e seguire le istruzioni della procedura guidata.
Per installare FotoSlate mediante file eseguibile
1. Fare doppio clic sul file eseguibile.
2. Fare clic su A vanti per iniziare l'installazione e seguire le istruzioni della procedura guidata.
Per disinstallare FotoSlate dal sistema
1. Dal menu Start, fare clic su Impostazioni | Pannello di controllo.
2. Fare doppio clic su Installazione applicazioni.
3. Selezionare ACD FotoSlate.
4. Fare clic su Cambia/Rimuovi e seguire le istruzioni della procedura di disinstallazione guidata.
A vvio di F otoSlate
FotoSlate può essere aperto come programma standalone o come plug-in di ACDSee e PicaView e
supporta molti dei formati d'immagine più comuni.
Per avviare la versione standalone di FotoSlate
1. Sul menu Start, fare clic su Programmi| ACD Systems.
2. Fare clic su FotoSlate.
Per avviare FotoSlate da ACDSee 3.1 (SR-1), eseguire in alternativa una di queste operazioni.
• Fare clic su Plug-in | FotoSlate.
• Fare clic sul pulsante di scelta rapida FotoSlate.
3
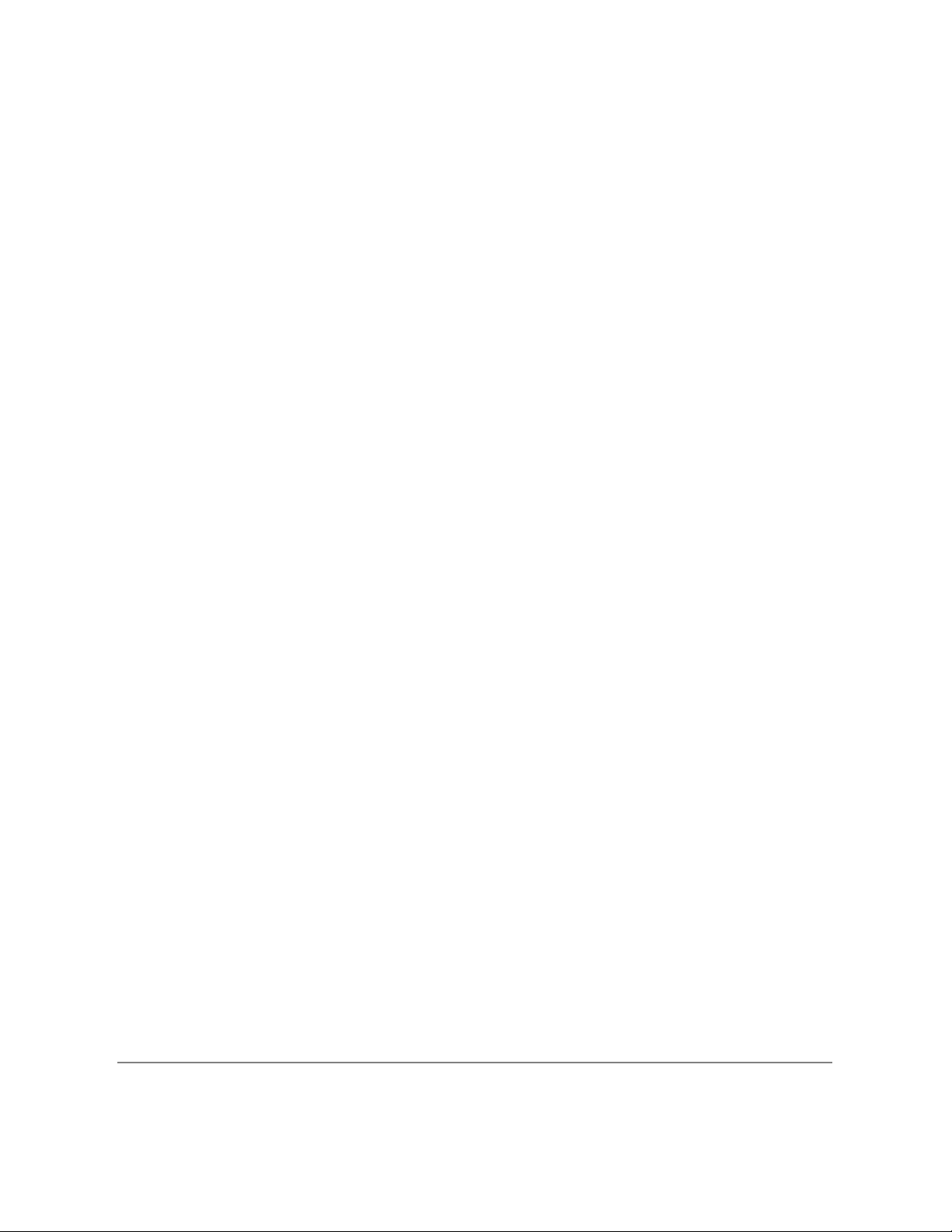
Per avviare FotoSlate da ACDSee versione 4.0 o successiva
1. Fare clic su Strumenti | Attività | Crea.
2. Fare doppio clic su FotoSlate.
Per selezionare le immagini da inserire nel layout prima di avviare FotoSlate, selezionarle in ACDSee,
quindi aprire FotoSlate.
Per avviare FotoSlate da PicaView
1. Selezionare una o più immagini in Esplora risorse™ di Windows®.
2. Fare clic con il tasto destro del mouse sulla selezione e dal menu di scelta rapida selezionare
Plug-in | FotoSlate.
4
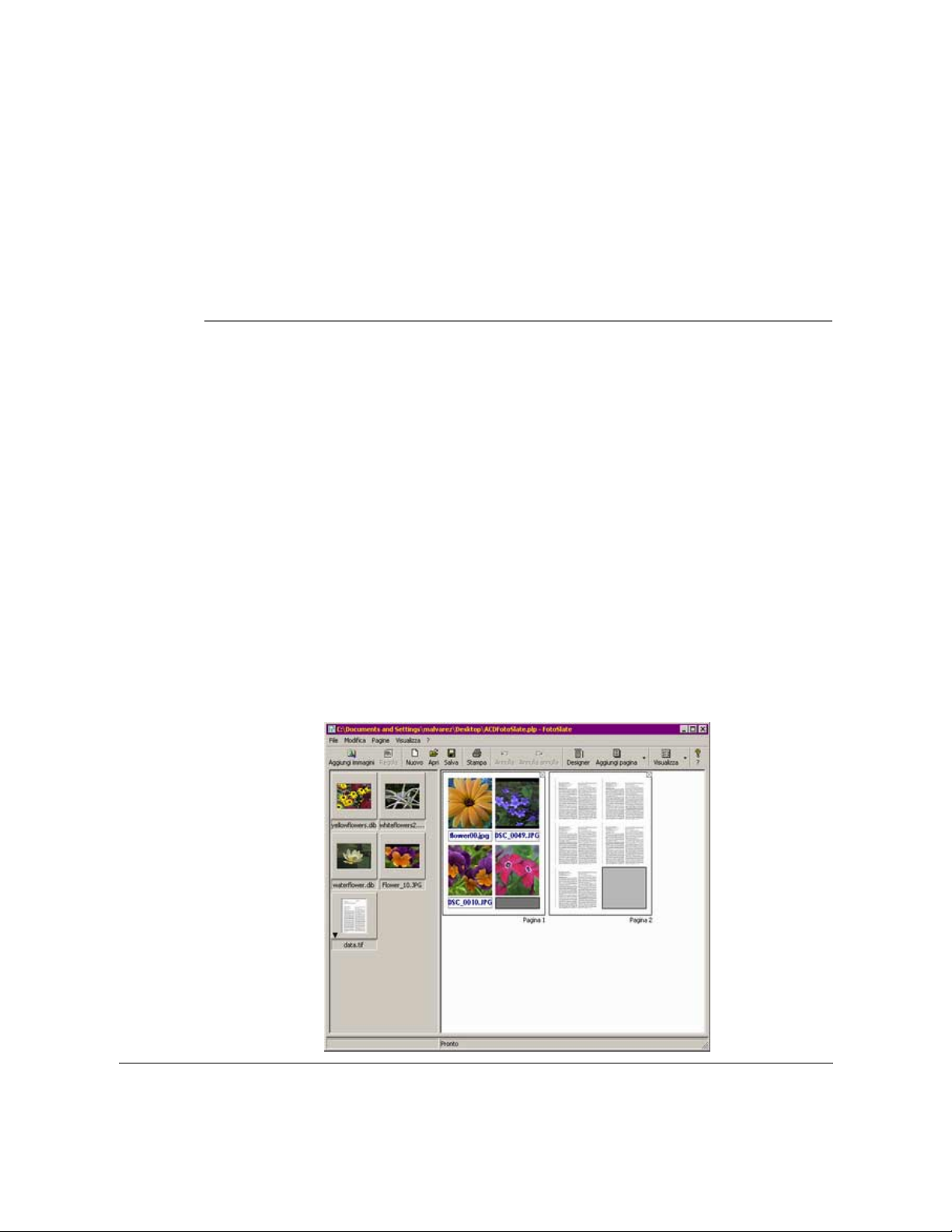
FotoSlate ha un'interfaccia semplice e facile da usare con comandi personalizzabili e funzioni per
gestire immagini e testi. Viene fornito con un editor di immagini (Image Editor) c he consente di ritoccare rapidamente le immagini e modificare i colori.
Area di lavor o di F otoSlate
L'area di lavoro di FotoSlate comprende tre zone:
• Una barra degli strumenti con i tasti di scelta rapida per i comandi più frequenti.
• Un riquadro a sinistra con le miniature delle immagini inserite e da usare in un layout.
• Un riquadro a destra che rappresenta l'area di lavoro principale per creare e modificare i layout.
5
2
Capitolo 2
Interfaccia utente di
FotoSlate
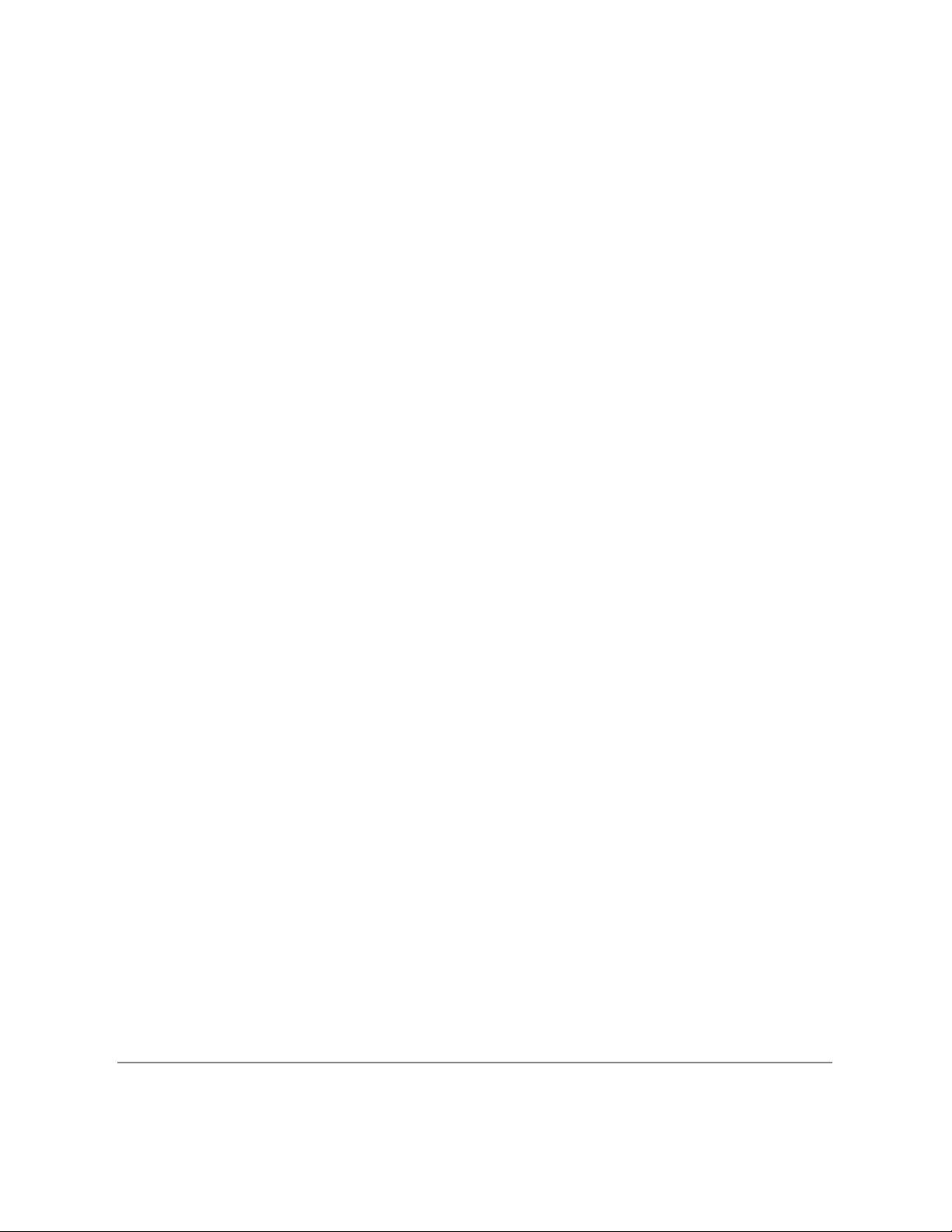
L'area di lavoro di FotoSlate contiene anche dei menu di scelta rapida a cui si può accedere sia dal
riquadro a destra che da quello a sinistra. La disponibilità dei vari comandi di menu dipende dall'immagine o area selezionata nel riquadro.
Per aprire un menu di scelta rapida
Fare clic con il tasto destro del mouse su uno dei riquadri.
Opzioni del menu di scelta rapida del riquadro di sinistra
Ruota senso orario Ruota l'immagine in senso orario.
Ruota senso antiorario Ruota l'immagine in senso antiorario.
Regola/ottimizza immagine Apre l'immagine con Image Editor.
Rimuovi immagine/i Rimuove l'immagine dal riquadro di sinistra.
Proprietà Visualizza informazioni sul file (percorso dell'immagine, formato,
dimensioni e altre informazioni relative al database ACDS ee, con
l'applicazione plug-in).
Opzioni del menu di scelta rapida del riquadro di destra
Aggiungi pagina Apre la finestra di dialogo Aggiungi pagina.
Riduci immagine e adatta Attiva o disattiva la funzione "Riduci e adatta" per l'immagine
selezionata.
Ruota senso orario Ruota l'immagine in senso orario.
Ruota in senso antiorario Ruota l'immagine in senso antiorario.
Regola/ottimizza immagine Apre l'immagine con Image Editor.
Rimuovi da pagina Rimuove l'immagine dal modello della pagina.
Didascalia/testo Apre la finestra di dialogo Testo (se disponibile).
Proprietà Visualizza informazioni sul file quali il percorso dell'immagine, il
formato e le dimensioni.
Barra degli strumenti di FotoSlate
La barra degli strumenti contiene i pulsanti di scelta rapida c he cor rispondono ai comandi di menu utilizzati più spesso.
Aggiungi immagini Apre una finestra di dialogo per selezionare le immagini da
inserire nel layout.
Corr eggi Apre l'immagine selezionata in Image Editor.
Nuovo Apre un nuovo layout.
Apri Apre una finestra di dialogo per selezionare i file dei layout già
salvati (estensione .plp).
Salva Apre una finestra di dialogo per salvare il layout corrente con
estensione .plp.
Stampa Apre la finestra di dialogo Stampa.
6
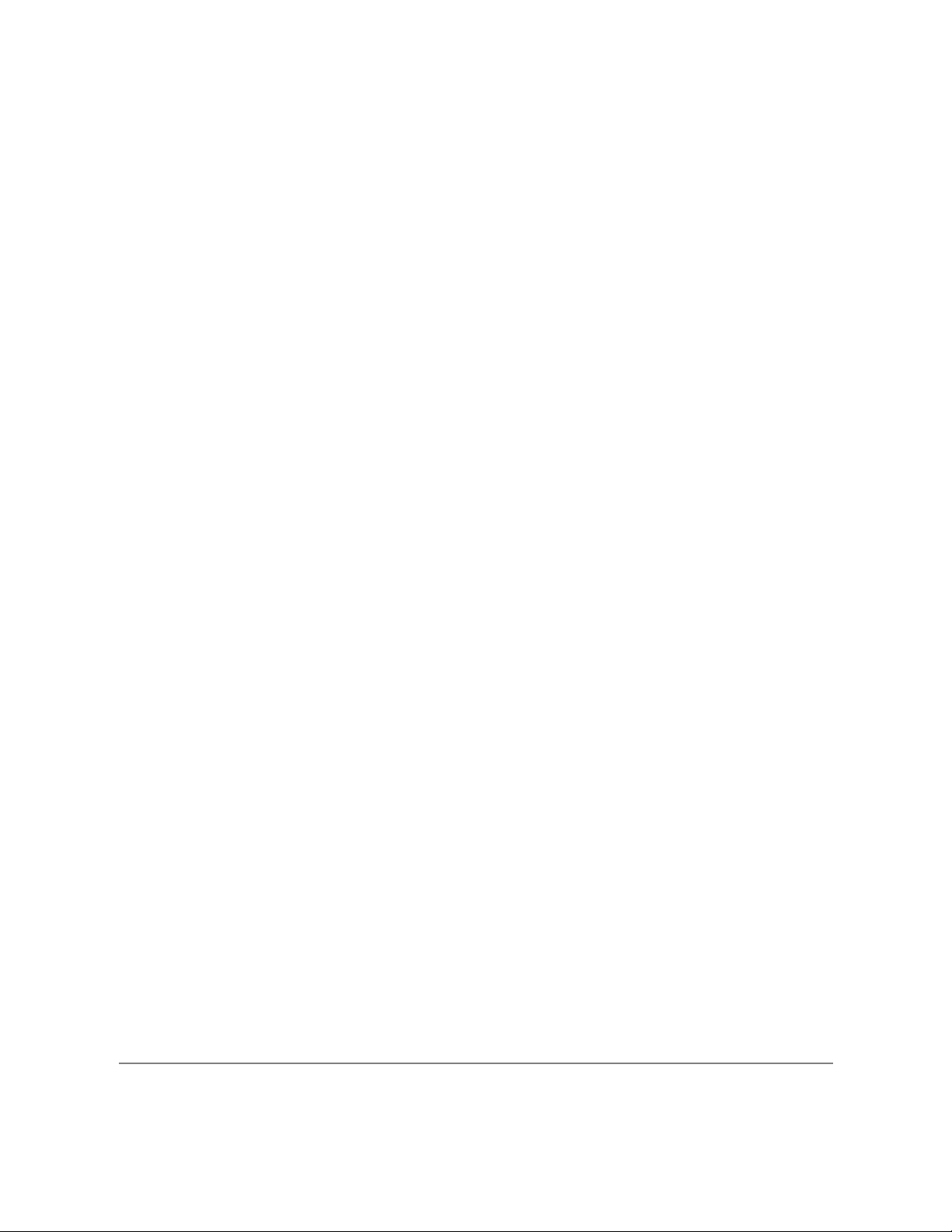
Annulla Annulla l'ultima operazione.
Annulla annulla Ripristina l'ultima operazione annullata.
Designer Apre Template Designer.
Aggiungi pagina Apre una finestra di dialogo per selezionare uno o più modelli da
usare nel layout corrente.
Visualizza Apre una finestra di dialogo da cui controllare la presentazione
delle pagine di un layout selezionando le opzioni indicate di
seguito.
• Adatta in larghezza: allarga la pagina adattandola alla l
arghezza del riquadro di destra.
• Adatta pagina: visualizza tutta la pagina.
• Due pagine: visualizza due pagine af fiancandole.
• Quattro pagine: visualizza quattro pagine contempo
raneamente.
• Sono disponibili visualizzazioni al 1 0, 25, 50 e 100% del
l'immagine originale.
? Apre il file della Guida.
Opzioni di FotoSlate
FotoSlate contiene delle impostazioni generali c he determinano il modo in cui vengono gestiti testo,
immagini e stampa quando viene creato un nuovo layout.
Per impostare le opzioni di FotoSlate:
1. Fare clic su Modifica | Preferenze.
2. Selezionare una delle opzioni disponibili.
3. Fare clic su OK.
Opzioni per le immagini
Riduci immagini e Riduce le dimensioni di un'immagine in modo che si adat ti all'area
adattale alla pagina dell'immagine di quella pagina.
Chiedi come gestire le pagine Visualizza un messaggio prima di effet tuare un riempimento auto
a riempimento automatico matico (l'immagine selezionata riempie automaticamente le aree
d'immagine della pagina).
Crea una pagina per immagine Riempie tutti gli oggetti d'immagine della pagina con
un'immagine.
Riempi pagine con più immagini Colloca ciascuna immagine in ciascuna area diversa dell'immag
ine della pagina, anche se è at tivata la funzione Riempimento
automatico.
Chiedi se le modifiche vanno Avvisa che è necessario modificare le immagini di un determinato
applicate alle immagini della layout se la miniatura corrispondente è stata modificata.
pagina
7

Opzioni per il testo
Avvisa se il testo non rientra Avvisa se il testo inserito non rientra nell'area di testo di una
nell'area testo pagina.
Riduci e adatta testo Riduce le dimensioni del testo per adattarlo all'area di testo.
Mostra contorno area testo Visualizza il contorno dell'area di testo.
Avvisa se verrebbero persi dati di Avvisa se un'operazione di trascinamento comporterebbe una
testo durante il trascinamento perdita di dati.
Opzioni di stampa
Avvisa se vengono usati formati Avvisa se si sta cercando di stampare su un formato di carta non
di carta sconosciuti supportato dalla stampante.
Usa colore di sfondo pagine Stampa il colore di sfondo selezionato in un layout.
durante la stampa
Proprietà Colore pagina
È possibile modificare le proprietà del colore di ciascuna pagina del layout.
Per aprire le proprietà di una pagina specifica
Fare doppio clic su un punto qualsiasi della pagina in cui non ci siano testo o immagini.
Per applicare un colore a una pagina
1 . Selezionare Usa colore sfondo.
2. Fare clic sul pulsante Colore.
3. Selezionare un colore.
4. Fare clic su OK.
8
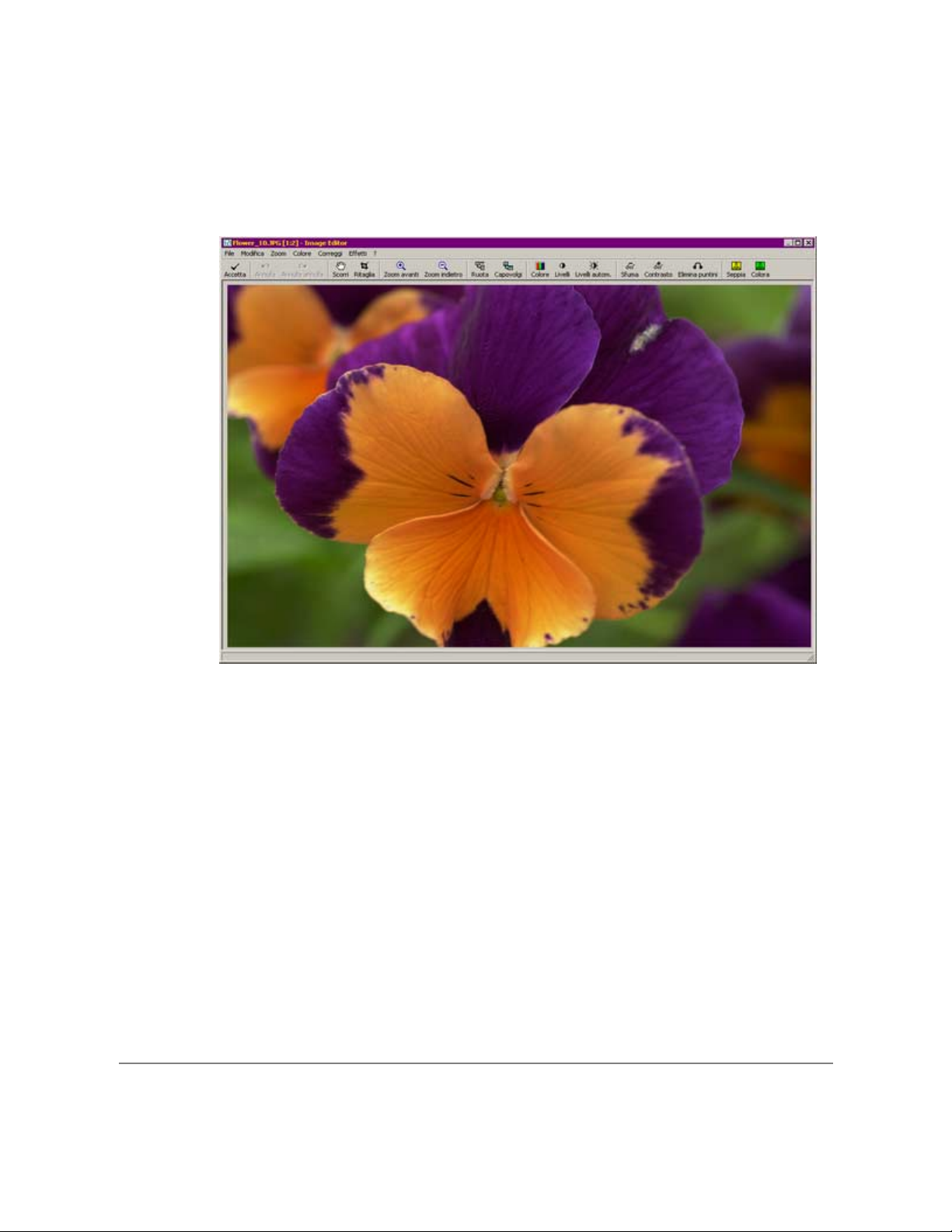
Image Editor di FotoSlate
Image Editor contiene delle semplici funzioni con cui è possibile ritoccare e migliorare le proprie foto.
Barra degli strumenti di Image Editor
La barra degli strumenti di Image Editor contiene pulsanti di scelta rapida per le opzioni di menu più
frequenti. Applicando delle modifiche a un'immagine con Image Editor, non si cambia l'immagine originale ma solo le miniature in FotoSlate.
Accetta Applica le modifiche apportate all'immagine.
Annulla Annulla l'ultima operazione.
Annulla annulla Ripristina l'ultima operazione annullata.
Scorr i Trasforma il cursore del mouse in una manina con cui è possibile
fare clic su un'immagine e spostarla.
Ritaglio Apre una finestra per ridurre l'area visibile di un'immagine.
Zoom avanti Ingrandisce l'immagine visualizzata.
Zoom indietro Riduce l'immagine visualizzata.
Ruota Apre una finestra di dialogo con le opzioni per ruotare
un'immagine di 90° o 180° alla volta.
Capovolgi Apre una finestra di dialogo con le opzioni per ottenere
l'immagine speculare rispetto all'asse verticale od orizz ontale
(ruotando l'immagine di 180°).
9

Colore Apre una finestra di dialogo per regolare la tinta, la luminosità e il
punto di saturazione di un'immagine.
Livelli Apre una finestra di dialogo per regolare il punto di bianco e di
nero, la luminosità, il contrasto e il valore gamma di un'immag-
ine.
Livelli automatici Regola automaticamente la luminosità, il contrasto e il bilancia
mento del colore di un'immagine.
Sfuma Apre una finestra di dialogo per sfocare un'immagine rendendo
simili i pixel in prossimità dei bordi marcati di linee continue e
aree chiaroscure, così da rendere graduali le transizioni.
Contrasto Apre una finestra di dialogo per rendere più nitide le immagini
sfocate aumentando il contrasto tra pixel adiacenti.
Elimina puntini Individua i contorni di un'immagine (le zone caratterizzate da un
cambio di colore netto) e sfuma la zona selezionata tranne i
scontorni.
Seppia Converte i colori dell'immagine in sfumature di mar rone rossiccio.
Colora Apre una finestra di dialogo per regolare la tinta e il punto di
saturazione e creare un'immagine monocromatica.
10

Questa sezione spiega dettagliatamente come creare un layout di FotoSlate.
Aggiunta di immagini e modelli
FotoSlate permette di inserire e usare nello stesso layout più formati d'immagine.
Per aggiungere immagini in FotoSlate
1. Eseguire una delle seguenti operazioni:
• Fare clic sul pulsante Aggiungi immagini.
• Fare clic su File | Aggiungi immagini.
2. Selezionare una o più immagini.
3. Fare clic su Apri.
Modelli
Un modello è un file XML esterno che descrive nei dettagli il layout di una pagina specificando il formato e l'orientamento, e le dimensioni e posizioni delle aree in cui è possibile inserire immagini e testo.
Sono disponibili centinaia di modelli, ma è possibile anc he crearne di propri con Template Designer.
FotoSlate viene fornito con due diversi tipi di modello di pagina:
Foglio Contiene varie immagini che, una volta stampate, è possibile
dividere in vari fotogrammi, simili ai formati fototessera dei
fotografi professionisti. In queste pagine, le foto vengono
stampate una accanto all'altra per sfruttare tutta l'area stampabile.
Nei modelli Foglio, le impostazioni Rotazione automatica e
Riempimento automatico sono attivate per default.
Album Contiene una o più immagini in un layout esteticamente curato, e
può essere presente anche del testo.
11
3
Capitolo 3
Uso di FotoSlate

Per aggiungere un modello al layout
1. Eseguire una delle seguenti operazioni:
• Fare clic sul pulsante Aggiungi pagina.
• Selezionare Pagine | Aggiungi pagina.
2. Espandere la struttura Cartelle nel riquadro di sinistra facendo clic sul segno Più.
3. Selezionare un modello.
4. Fare clic su OK. Per inserire più modelli nel layout, ripetere i punti da 1 a 4.
Tutte le pagine di uno stesso layout devono avere lo stesso orientamento e formato (non è possibile,
per esempio, che una pagina sia in formato Leg al e l'altra in formato L et ter). S e vengono selezionate
pagine incompatibili, compare un avviso.
Per rimuovere un modello dal layout
Fare clic sul pulsante Chiudi modello nell'angolo in alto a destra del modello da rimuovere.
Creazione di un layout
Dopo aver selezionato una o più immagini e modelli, è possibile iniziare a organizzare le pagine per
creare un layout.
Per posizionare le immagini in una pagina
Nel riquadro di sinistra, selezionare un'immagine e trascinarla sull'area della pagina con sfondo grigio chiaro. Ripetere l'operazione per ciascuna immagine da inserire nella pagina
Per rimuovere un'immagine da una pagina
Fare clic sull'immagine di una pagina con il tasto destro del mouse e selezionare dal menu di
scelta rapida Rimuovi da pagina.
Per inserire in una pagina più immagini
1. Nel riquadro di sinistra, selezionare più miniature.
2. Trascinare le immagini sull'area della pagina con sfondo grigio chiaro.
Se le immagini trascinate sono più di quante la pagina possa contenere, viene aggiunto al layout un
nuovo modello, come il precedente.
Nota:
Quando le immagini selezionate vengono trascinate in una finestra, la loro posizione dipenderà dalla posizione della finestra nel modello. Per esempio, trascinando la selezione nella
finestra n.5, la prima immagine viene collocata nella finestra n.5, la seconda nella n.6, ecc.
Una volta riempite tutte le finestre delle immagini, viene aggiunta una nuova pagina. Per ulteriori informazioni sull'ordine delle immagini, vedere Ordine oggetto.
Per spostare un'immagine da una pagina a un'altra
1. Selezionare l'immagine nella pagina.
2. Trascinare l'immagine nella nuova pagina.
12

Alcune caselle d'immagine sono collegate alle caselle di testo. Spostando un'immagine in un'altra
casella d'immagine del layout, l'eventuale testo collegato si sposta assieme all'immagine (a condizione
che la nuova casella d'immagine contenga anch'essa una casella di testo collegata).
Se l'immagine viene trascinata su una casella occupata da un'altra immagine, le due immagini si scambiano di posto.
Manipolazione delle immagini
Se è impostata la funzione Rotazione automatica, FotoSlate ruota le immagini adattandole alla pagina
in cui vengono inserite. Questa funzione è già attivata in tutti i modelli Foglio forniti da ACD Systems.
Se l'immagine è troppo grande per l'area, è possibile scorrerla e centrarne una par te.
Per scorrere un'immagine
1 . Premere Maiusc (per tutte le ricorrenz e dell'immagine nella pagina) o Ctrl(per immagini sin-
gole).
2. Contemporaneamente, premere il tasto del mouse sopra l'immagine da scorrere.
3. Quando il cursore si trasforma in una freccia verticale od orizzontale (a seconda della direzione
in cui è possibile spostare l'immagine), effettuare lo spostamento.
Più immagini possono essere disposte in un'unica pagina. Trascinando l'immagine in un altro punto
della pagina, si sposta anche il testo colleg ato.
Aggiunta di immagini di più pagine
Usare FotoSlate per organizzare e stampare immagini multi pagina, come i file TIFF. Dato che questo
tipo di file può contenere decine o anche centinaia di pagine di immagini digitalizzate, F otoSlate consente di visualizzarne una rappresentazione ridotta.
13

Quando si aggiungono a FotoSlate immagini multi pagina, viene visualizzata .
una miniatura con un triangolino capovolto nell'angolo in basso a sinistra
Per espandere una miniatura su più pagine
Fare clic sul triangolo capovolto.
La visualizzazione viene espansa e tutte le miniature associate al file sono selezionate. A questo punto
è possibile trascinare le miniature in un modello a scelta.
Modifica delle immagini
È possibile ottimizzare le miniature dell'immagine del riquadro di sinistra o modificare una ad una le
immagini che sono già state inserite nella pagina.
Per modificare un'immagine
1. Eseguire una delle seguenti operazioni:
• Fare doppio clic su una miniatura o su un'immagine di una pagina.
• Fare clic con il tasto destro del mouse sulla miniatura o sull'immagine, quindi
selezionare dal menu di scelta rapida Regola/ottimizza immagine.
2. Regolare l'immagine usando una delle opzioni di Image Editor . Per ulteriori informazioni,
vedere la sezione "Uso di Image Editor".
3. Fare clic su Accet ta.
Se l'immagine modificata è già presente in uno o più modelli, compare un messaggio (se l'opzione è
stata selezionata in Preferenze). Se l'immagine viene modificata direttamente dalla pagina, le modifiche
riguardano solo l'immagine selezionata, non le miniature o le copie di quell'immagine presenti in
un'altra pagina del layout.
Le immagini non vengono conservate nel documento di layout, che ne contiene solo dei riferimenti
(copie dell'immagine principale), quindi le eventuali modifiche alle immagini appor tate con Image
Editor non riguardano l'immagine originale, che viene conservata sul disco rigido.
14

Per uscire da Image Editor senza salvare le modifiche
Fare clic su File | Annulla
Per salvare le modifiche
Fare clic su Accet ta.
Per ripristinare l'immagine originale in Image Editor
Fare clic su File | Ripristina. Le modific he non vengono salvate, ma l'immagine rimane aperta in Image Editor.
Aggiunta di testo in un lay out
È possibile inserire del testo nei modelli che prevedono caselle di testo; il testo può essere format tato
usando vari font, colori, dimensioni e giustificazioni.
Per aggiungere un testo
1. Selezionare una pagina c he conteng a una casella di testo (principalmente le pagine Album).
Se non si trova un modello adatto, è possibile crearne uno proprio con Template Designer .
2. Fare doppio clic sulla casella grigio scuro.
3. Nella casella Inserisci testo, digitare il testo. Se il testo è troppo lungo o il carattere troppo
grande per la finestra del modello, compare un avviso (se è stata selezionata l'opzione Avvisa
se il testo non rientra nell'area di testo in Preferenze).
Nei modelli forniti con FotoSlate, le caselle di testo sono collegate
all'area di immagine più vicina e si spostano assieme ad essa. Per verificare se una casella di testo è collegata a un'immagine, aprire il modello in Template Designer. Gli oggetti collegati sono evidenziati da una
linea tratteggiata.
Per regolare font, dimensione e colore del testo
1. Fare doppio clic sulla casella di testo.
2. Fare clic su Scegli font.
3. Regolare le impostazioni del font e fare clic su OK.
Per giustificare il testo
1. Fare doppio clic sulla casella di testo.
2. Fare doppio clic sulla freccia a discesa Giustifica.
3. Selezionare l'opzione appropriata per giustificare il testo a destra, a sinistra o per centrarlo
sotto l'immagine.
4. Fare clic su OK.
15

Per inserire caratteri di formattazione nella casella di testo
1. Fare doppio clic sulla casella di testo.
2. Fare clic su Inserisci carattere f ormattazione per aprire un menu con varie opzioni per
inserire dei codici nella casella di testo. Questi codici corrispondono ai dati associati al file
(come metadati e informazioni sul file).
3. Selezionare un carattere.
4. Fare clic su OK.
I metadati relativi all'immagine non vengono memorizzati nel documento di layout ma letti dall'immagine al momento opportuno.
Le opzioni per i caratteri di formattazione di un'immagine sono disponibili solo se la casella di testo è
collegata a quella dell'immagine. Altrimenti, le opzioni disponibili sono Numero pagina e Conteggio
pagine.
Opzioni dei caratteri di formattazione
Nome file Inserisce il nome del file senza estensione.
(senza estensione)
Nome file Inserisce il nome del file con l'estensione.
(con estensione)
Risoluzione orizzontale Inserisce la risoluzione orizzontale dell'immagine (in pixel).
Risoluzione verticale Inserisce la risoluzione verticale dell'immagine (in pixel).
Numero di pagine Inserisce il numero delle pagine del file (i file TIFF possono
averne molte).
Numero di colori Inserisce il numero di colori dell'immagine.
Opzioni dei caratteri di formattazione (per il plug-in)
La versione plug-in di FotoSlate contiene dei caratteri di formattazione aggiuntivi per importare i dati
del database A CDS ee.
Data creazione Inserisce la data di creazione del file.
Ora creazione Inserisce l'ora di creazione del file.
Descrizione Inserisce la descrizione dell'immagine..
Autore Inserisce il nome dell'autore.
Note Inserisce note.
Parole chiave Inserisce parole chiave.
Memorizzazione e stampa di layout
I layout vanno salvati con l'estensione .plp di FotoSlate.
Per salvare un layout
1. Fare clic su File | Salv alayout con nome.
16

2. Nel campo Nome file, digitare il nome del file.
3. Fare clic su Salva.
Per aprire un layout salvato
1. Fare clic su File | Apri Layout.
2. Selezionare il file PLP da aprire.
3. Fare clic su Apri.
Stampa in corso
Per stampare i layout di FotoSlate si possono usare varie opzioni di stampa personalizzate. Usare
l'opzione Stampa pagine di prova/allinea stampante per stampare pagine di prova dei layout.
Per stampare un layout
1. Fare clic su File | Stampa.
2. Selezionare le opzioni descritte sot to.
3. Fare clic su OK. Ogni modello viene stampato su una pagina distinta.
Opzioni
Intervallo di stampa Indica l'intervallo di pagine da stampare. Selezionando Tut te,
vengono stampate tutte le pagine del layout. Per stampare
un'unica pagina o un intervallo di pagine, selezionare l'opzione
Pagina.
Copie Indica il numero di copie da stampare.
Correzione gamma Modifica la quantità di luce applicata a un'immagine. Quanto
più alti sono i valori, tanto più luminosa risulta l'immagine, e
viceversa (il range disponibile è 0,9-999).
Stampa pagine di prova/ Crea una pagina di pro va da stampare contenente aree di
allinea stampante immagine e testo con sfondo grigio o bordi neri, per evitare un
uso eccessivo di inchiostro. Se la qualità di stampa non è buona,
modificare i valori di regolazione verticale e orizzontale. P er
stampare la bozza definitiva, fare clic su OK per tornare alla fine
stra di dialogo principale Stampa.
In caso di problemi di stampa, controllare che i driver installati siano quelli adatti alla stampante. S e i
problemi persistono, rivolgersi all'Assistenza ACD Systems.
Se stampando immagini grandi la stampa si blocca, significa c he il driver della stampante non è in
grado di gestire immagini di quelle dimensioni. Ridurre l'immagine e riprovare.
17

Visualizzazione dei file .plp con FotoSlate
Grazie a FotoSlate, i prodotti ACD Systems (come ACDSee e PicaView) sono in grado di visualizzare
anche i file con estensione .plp. I prodot ti ACD Systems trat tano i file F otoSlate multi pagina come un
qualsiasi altro formato multi pagina (come i file TIFF, per esempio). F acendo doppio clic su un file con
estensione .plp in Esplora risorse™ di Windows®, il file viene aperto con FotoSlate.
Apertura di file .plp con FotoSlate
Dato che F otoSlate crea un colleg amento con l'immagine originale, le immagini dev ono essere mantenute nella stessa posizione. All'aper tura di un file .plp, F otoSlate cerca sul disco rigido le immagini
collegate e, una volta trovate, verifica che si tratti di quelle a cui fa riferimento il file. Se le immagini
mancano o non corrispondono, compare un avviso c he permet te di fare delle ricerche sul disco.
18

Image Editor contiene delle semplici funzioni con cui è possibile ritoccare e migliorare le immagini.
Rotazione, capovolgimento e ritaglio delle immagini
È possibile usare gli strumenti Ruota, Capovolgi e Ritaglio per ot timizzare le immagini prima o dopo
averle aggiunte a un modello.
Per ritagliare un'immagine
1. Fare clic su Ritaglio.
2. Eseguire una delle seguenti operazioni:
• Cambiare le dimensioni dell'area da ritagliare spostando il cursore
del mouse sul bordo della finestra, facendo clic e spostando il
bordo.
• Fare clic su Proporzioni e scegliere un'opzione tra quelle disponibili.
3. Fare clic su OK.
Se si ritaglia un'immagine proveniente dalle miniature nel riquadro sinistro della finestra di dialogo
principale invece c he da un'immagine presente in un modello, sulla miniatura appare una piccola finestra di ritaglio.
Per rimuovere un ritaglio
Fare clic su Modifica | Rimuovi ritaglio.
Per ruotare un'immagine
1. Fare clic su Ruota.
2. Fare clic sul pulsante Rotazione corrispondente all'angolo di rotazione desiderato: 90° a sinistra, 180° o 90° a destra.
3. Fare clic su OK.
19
4
Capitolo 4
Uso di Image Editor

Per capovolgere un'immagine
1. Fare clic su Capovolgi.
2. Fare clic sul pulsante Capovolgimento orizz ontale o Capovolgimento verticale.
3. Fare clic su OK.
Regolazione dei colori e dei livelli
Gli strumenti Colori e Livelli modificano le impostazioni del colore e gli effetti di luce di un'immagine.
Sono disponibili soltanto per le immagini Truecolor.
Per regolare il bilanciamento dei colori di un'immagine
1. Fare clic su Colore.
2. Spostare i cursori di regolazione Tinta, Saturazione e Luminosità.
3. Fare clic su OK.
Tinta Analizza l'immagine e seleziona il colore predominante
come tinta con valore 0. È possibile scegliere un valore
compreso tra -50 e 50 per regolare il colore dell'immagine.
Saturazione Aumenta l'intensità di tutti i colori dell'immagine mano a mano
che il valore di saturazione si avvicina a 100. L'intensità dei colori
diminuisce mano a mano che il valore si avvicina a 100. Quando il
valore corrisponde a -1 00, l'immagine appare in scala di grigi.
Luminosità Aumenta il valore della luminosità di ciascun pixel. L'immagine
appare tanto più luminosa quanto più alto è il valore della
luminosità, e viceversa. Quando il valore è impostato su 100,
l'immagine appare completamente bianca, quando è impostato
su -100 è invece totalmente nera.
Per regolare i livelli di un'immagine
1. Fare clic su Livelli.
2. Spostare i cursori di regolazione Punto di bianco, Punto di nero, Luminosità, Contrasto
e Gamma.
3. Fare clic su OK.
Punto di bianco Regola la quantità di bianco aggiunto a un colore. Il punto di
bianco è il colore più luminoso di un'immagine e viene misurato
su un range compreso fra 0 e 255. Diminuendo il valore del punto
di bianco, diminuisce la quantità di colore di un'immagine e
aumenta invece quella di bianco.
Punto di nero Regola la quantità di nero aggiunto a un colore. Il punto di nero è
il colore più scuro di un'immagine e viene misurato su un range
compreso fra 0 e 255. Aumentando il valore del punto di nero,
diminuisce la quantità di colore di un'immagine e aumenta invece
quella di nero.
20

Luminosità Modifica il livello di luce dell'intera immagine. Il valore 100
produce un'immagine completamente bianca, con -100
l'immagine è completamente nera.
Contrasto Modifica i livelli di luminosità in diverse aree dell'immagine. Se si
aumenta il contrasto, le aree ombreggiate appaiono più scure,
quelle colorate più chiare, mentre quelle con tonalità medie
rimangono invariate. Diminuendo il contrasto, tutti i colori acquis
tano una tonalità che si avvicina maggiormente alle tonalità
medie dell'immagine.
Gamma Modifica la quantità di luce applicata a un'immagine. Quanto più
alti sono i valori, tanto più luminosa risulta l'immagine, e
viceversa.
Per regolare automaticamente i livelli di un'immagine
Fare clic su Livelli automatici. FotoSlate analizza le immagini e regola i valori in modo da
migliorare la definizione dell'immagine.
Uso di filtri
L'uso dei filtri consente di ottenere particolari ef fet ti sull'immagine e modificarne così la presentazione.
Sfuma
FotoSlate è in grado di sfumare l'intera immagine riducendo la differenza di colore tra pixel adiacenti.
Per sfumare un'immagine
1. Fare clic su Sfuma.
2. Trascinare il cursore di regolazione Quantità.
3. Fare clic su OK.
Contrasto
Aumentando il contrasto dell'immagine aumenta il contrasto di colore tra un pixel e l'altro e i contorni
dell'immagine risultano più nitidi.
Per aumentare il contrasto di un'immagine
1. Fare clic su Contrasto.
2. Trascinare il cursore di regolazione Quantità.
3. Fare clic su OK.
Elimina puntini
Permette di ridur re le imperfezioni (rumore) dell'immagine do vute alla presenza di più colori dei pixel
nella stessa zona cromatica.
21

Per eliminare i puntini da un'immagine
Fare clic su Elimina puntini.
Seppia e Colora
Il filtro Seppia conferisce all'immagine una tinta brunastra mentre il filtro Colora applica una tinta diversa.
Per applicare il filtro Seppia
Fare clic su Seppia.
Per poter applicare la funzione Colora, è necessario c he l'immagine originale sia di tipo Truecolor (a
16,8 milioni di colori). Aumentando il livello di saturazione della tinta, si ot tiene un colore più vivido,
diminuendolo un colore più spento. Un'immagine senza saturazione è in scala dei grigi.
Per colorare un'immagine
1. Fare clic su Colora.
2. Regolare i cursori di regolazione Tinta e Saturazione.
3. Fare clic su OK.
22

Con Template Designer è possibile creare modelli XML da usare con i layout di F otoSlate. Template
Designer comprende molti strumenti di allineamento con cui assemblare immagini e testi per formare
modelli per biglietti di auguri, collage di immagini, layout per giornali e poster .
L'area di lavor o di Template Designer
L'area di lavoro di T emplate Designer è divisa in tre parti: la strut tura delle Cartelle, il riquadro di
Anteprima e il riquadro di lavoro. L'area di lavoro non può essere ridotta a icona.
23
5
Capitolo 5
Interfaccia utente di
Template Designer

La struttura Cartelle
Visualizza la gerarc hia delle car telle contenute nella directory dei modelli. Facendo clic su un riquadro o
una cartella, viene visualizzato un menu di scelta rapida con i comandi per creare nuove cartelle,
rinominare o eliminare quelle già esistenti ed eseguire operazioni di taglia, copia e incolla. La struttura
Cartelle è ancorabile ed è quindi possibile fissare il riquadro in varie posizioni all'interno della finestra o
lasciare che rimang a mobile all'interno del riquadro di lav oro.
Il riquadro di Anteprima
Visualizza le miniature dei file modello contenuti nella cartella selezionata nella strut tura Car telle.
Facendo clic su una miniatura con il pulsante destro del mouse si accede ad un menu di scelta rapida
per aprire il modello per modificarlo, crearne uno nuovo, rinominarlo ed eliminarlo ed eseguire operazioni di taglia, copia e incolla. Il riquadro di Anteprima è ancorabile ed è quindi possibile posizionarlo
in diversi punti della finestra o lasciare che rimanga mobile all'interno del riquadro di lavoro.
Il riquadro di lavoro
È l'area in cui si creano e si modificano i modelli. Possono essere aperti contemporaneamente diversi
modelli, ognuno dei quali appare in una finestra indipendente. Nella parte inferiore del riquadro compare una barra di stato con le caratteristiche del modello selezionato in quel momento.
Per aprire Template Designer
Fare clic sul pulsante di scelta rapida Designer in FotoSlate.
Gli strumenti di Template Designer
Template Designer contiene pulsanti di scelta rapida e strumenti corrispondenti a vari comandi di
menu, per creare i layout e allineare gli oggetti.
Barra degli strumenti
Contiene pulsanti di scelta rapida per eseguire vari comandi di menu.
Nuovo Apre un nuovo modello.
Apri Apre il modello selezionato in quel momento nell'elenco
dei modelli.
Salva Salva il modello selezionato.
Taglia Taglia la selezione e la sposta negli Appunti.
Copia Copia la selezione e la sposta negli Appunti.
Incolla Incolla la selezione prendendola dagli Appunti.
Annulla Annulla l'ultima operazione.
Annulla annulla Ripete l'operazione annullata.
Collega Collega o scollega dagli oggetti selezionati.
? Apre il file della Guida.
24

Tavolozza degli strumenti
La tavolozza contiene vari strumenti per selezionare e creare oggetti di immagini o testo.
Puntatore Trasforma il cursore del mouse nello strumento Puntatore, che permet te di
selezionare oggetti sulla pagina.
Immagine Inserisce una casella di immagine nella pagina.
Test o Inserisce una casella di testo nella pagina.
Strumenti per l'allineamento
Gli strumenti per l'allineamento permettono di allineare gli oggetti di testo e immagine in modo che
abbiano le stesse dimensioni e la stessa giustificazione. Per poter utilizzare alcuni di questi strumenti è
necessario selezionare più oggetti. Tutti gli oggetti vengono allineati in base all'ultimo oggetto selezionato.
Allinea a Allinea il bordo sinistro di uno o più oggetti con il bordo sinistro .
sinistra dell'oggetto in primo piano (ossia l'ultimo c he è stato selezionato
oppure quello identificato da un contorno blu scuro)
Allinea a Allinea il bordo destro di uno o più oggetti con il bordo destro dell'oggetto
destra in primo piano (ossia l'ultimo che è stato selezionato oppure quello
identificato da un contorno blu scuro).
Allinea bordo Allinea il bordo superiore di uno o più oggetti con il bordo superiore
superiore dell'oggetto in primo piano (ossia l'ultimo c he è stato selezionato
oppure quello identificato da un contorno blu scuro).
Allinea bordo Allinea il bordo inferiore di uno o più oggetti con il bordo inferiore
inferiore dell'oggetto in primo piano (ossia l'ultimo c he è stato selezionato oppure
quello identificato da un contorno blu scuro).
Centra Centra uno o più oggetti sulla pagina in senso verticale.
verticalmente
Centra Centra uno o più oggetti sulla pagina in senso orizzontale.
orizzontalment e
Spazia in Ripartisce uniformemente lo spazio orizz ontale tra gli oggetti.
orizzontale
Spazia in Ripartisce uniformemente lo spazio verticale tra gli oggetti.
verticale
Stessa Assegna agli oggetti selezionati la stessa larghezza dell'oggetto evidenziato,
larghezza ossia l'ultimo oggetto c he è stato selezionato oppure quello identificato da
un contorno blu scuro.
25

Stessa altezza Assegna agli oggetti selezionati la stessa altezza dell'oggetto evidenziato,
ossia l'ultimo oggetto c he è stato selezionato oppure quello identificato da
un contorno blu scuro.
Stesse Assegna agli oggetti selezionati le stesse dimensioni dell'oggetto
dimensioni evidenziato, ossia l'ultimo oggetto che è stato selezionato oppure quello
identificato da un contorno blu scuro.
Imposta griglia Apre la finestra di dialogo Proprietà griglia. P er ulteriori informazioni,
vedere Opzioni di Template Designer.
Mostra margini Apre la finestra di dialogo Margini stampante. Per ulteriori informazioni,
vedere Opzioni di Template Designer.
Opzioni di Template Designer
È possibile impostare le opzioni delle pagine modello e di singole aree di testo o di immagine.
Proprietà pagina
La finestra di dialogo Proprietà pagina contiene opzioni c he consentono di stabilire l'orientamento di
un modello, il colore di sfondo e i metodi di gestione dell'immagine. Le proprietà vengono applicate al
modello selezionato nel riquadro di lavoro e costituiranno le proprietà predefinite quando questo viene
selezionato per essere usato in un determinato layout.
Per aprire la finestra di dialogo Proprietà pagina
Fare clic su Strumenti | Imposta proprietà pagina.
Nella finestra di dialogo Proprietà pagina sono disponibili le seguenti opzioni:
Verticale Orienta la pagina in modo tale che il lato maggiore sia disposto
verticalmente.
Orizzontale Orienta la pagina in modo tale che il lato minore sia disposto
verticalmente.
Riempi autom. immagini Se in FotoSlate sono selezionate più immagini e si desidera
aggiungere una pagina al layout, viene chiesto come gestire le
immagini (per esempio, è possibile creare una pagina per
immagine o inserire più immagini nella stessa pagina).
Ruota autom. immagini Quando vengono inserite delle immagini nei layout di FotoSlate,
vengono fatte ruotare e adattate alla pagina.
Usa colore sfondo Applica un colore di sfondo al modello (selezionato facendo clic
sul pulsante Colore).
Proprietà griglia
È possibile visualizzare una griglia di punti che facilita la disposizione degli ogget ti sul modello. L e proprietà di griglia vengono applicate globalmente a tutti i modelli aperti.
26

Per aprire la finestra di dialogo Proprietà griglia, eseguire una delle seguenti operazioni
• Fare clic sul pulsante Imposta griglia.
• Fare clic su Strumenti | Imposta proprietà griglia.
Nella finestra di dialogo Proprietà griglia sono disponibili le seguenti opzioni:
Blocca su griglia Allinea automaticamente l'angolo superiore sinistro di un oggetto
(quando lo si sposta) o l'angolo inferiore destro (quando lo si
ingrandisce o lo si riduce) lungo la griglia.
Griglia visibile Visualizza o nasconde la griglia.
Larghezza Imposta la spaziatura in orizzontale dei punti della griglia.
Altezza Imposta la spaziatura in verticale dei punti della griglia.
Unità Definisce l'unità di misura usata per stabilire la larghezza e l'altezza
dei punti della griglia.
Margini stampante
Alcune stampanti non consentono di stampare fino al bordo della carta in quanto ric hiedono un margine in bianco. È possibile visualizzare i margini di ciascuna stampante per verificare che il modello creato li rispetti. T emplate Designer stabilisce il formato di carta e l'orientamento del margine della stampante in base al driver della stampante. Se la stampante non supporta il formato di carta del modello,
compare un avviso.
I margini della stampante valgono per tutti i modelli aperti. Nella finestra di dialogo Margini stampante
sono disponibili le seguenti opzioni:
Nome Visualizza il nome della stampante a cui si riferiscono i margini.
Selezionare una delle stampanti installate sul computer .
Margini visibili Visualizza i margini della stampante.
Usa margini Offre una linea di guida per gli oggetti già aggiunti al modello e
impedisce che altri ogget ti veng ano posizionati oltre i margini
della stampante. Tuttavia, se si cambiano le dimensioni degli
oggetti di immagine e testo attraverso la rispettiva finestra di
dialogo Proprietà, le impostazioni dei margini verranno ignorate.
27

I modelli sono contenitori di immagini e testo. Creando dei modelli personalizzati con FotoSlate, è possibile realizzare collage d'immagini, biglietti di auguri e layout per riviste e giornali.
Creazione, apertura e memorizzazione di modelli
Di seguito è indicata la procedura per creare un nuovo modello o modificarne uno esistente. Con
Template Designer non è possibile modificare i modelli di FotoSlate v1.0.
Per creare un nuovo modello
1. Eseguire una delle seguenti operazioni:
• Fare clic su Nuovo.
• Fare clic con il tasto destro del mouse sul riquadro di Anteprima e selezionare nel
menu di scelta rapida Nuovo modello.
2. Fare clic sulla freccia a discesa Formato carta e selezionare un formato.
3. Selezionare uno dei seguenti orientamenti:
• V erticale
• Orizzontale
4. Selezionare una o entrambe le opzioni di gestione immagine:
• Riempi autom. immagini: se in FotoSlate sono selezionate più immagini e si
desidera aggiungere una pagina al layout, viene chiesto come gestire le immagini
(per esempio, è possibile creare una pagina per immagine o inserire più immagini
nella stessa pagina).
• Ruota autom. immagini: quando vengono inserite delle immagini nei layout di
FotoSlate, vengono fatte ruotare e adat tate alla pagina.
5. Per inserire nel modello un colore di sfondo, selezionare Usa colore sfondo, fare clic sul pulsante Colore, quindi selezionare un colore.
6. Fare clic su OK.
Una volta aperto il modello, selezionare le opzioni di pagina, griglia e stampante e inserire gli oggetti
28
6
Capitolo 6
Uso di Template
Designer

d'immagine e testo.
Memorizzazione di modelli
Dopo aver creato un nuovo modello e impostato le preferenze, è possibile salvarlo e usarlo. I modelli
hanno estensione .xml.
Per salvare un nuovo modello
1. Fare clic su File | Salv a con nome.
2. Nel campo Nome, digitare il nome del modello.
3. Nel campo Cartella, selezionare una cartella o fare clic su Nuova cartella per crearne una.
4. Fare clic su OK.
Apertura di modelli
Una volta salvati, i modelli di FotoSlate possono essere aperti e modificati.
Per aprire un modello e modificarlo
1. Nella struttura Cartelle, individuare la cartella contenente il modello da aprire e fare doppio
clic.
2. Nel riquadro di anteprima, eseguire una delle operazioni indicate:
• Fare clic con il tasto destro del mouse sulla miniatura e, nel menu di scelta rapida,
selezionare Apri modello.
• Fare doppio clic sulla miniatura.
Aggiunta di ogget ti di testo e immagine
Una volta avviato un modello nuovo o pre-esistente per modificarlo, è possibile aggiungere ogget ti di
testo o immagine o modificare gli oggetti esistenti con la tavolozza degli strumenti e gli strumenti di
allineamento.
Per aggiungere oggetti d'immagine, eseguire delle operazioni indicate.
• Fare clic sul pulsante Immagine, quindi sul modello.
• Trascinare il pulsante Immagine sul modello.
Per aggiungere oggetti di testo, eseguire una delle operazioni indicate.
• Fare clic sul pulsante Testo, quindi sul modello.
• Trascinare il pulsante T esto sul modello.
Per cambiare le dimensioni di un oggetto d'immagine o testo
1. Selezionare l'oggetto.
2. Portare il cursore del mouse sul bordo dell'oggetto finché diventa una freccia a due punte.
3. Fare clic e trascinare il bordo.
29

Per spostare un oggetto d'immagine o testo
1. Selezionare uno o più oggetti.
2. Posizionare il cursore del mouse sull'oggetto finché diventa una freccia a quattro punte.
3. Fare clic e spostare l'oggetto.
Allineamento di oggetti
Con gli strumenti per l'allineamento è possibile eseguire complesse operazioni di allineamento. Per
poter utilizzare alcuni di questi strumenti è necessario selezionare più oggetti. Tutti gli oggetti vengono
allineati in base all'ultimo oggetto selezionato.
Per allineare un oggetto
1. Selezionare l'oggetto.
2. Fare clic sul pulsante di uno strumento.
Usare le funzioni Griglia e Margini stampante per fare in modo che gli ogget ti d'immagine e testo
vengano allineati in base alle impostazioni predefinite di stampante e griglia.
Possono essere selezionate opzioni per ciascun oggetto. Per ulteriori informazioni, vedere "Definizione
delle proprietà di testo e immagine".
Per selezionare più oggetti, eseguire una delle operazioni indicate.
• Premere e tenere premuto il tasto Ctrl, quindi selezionare ciascuna immagine.
• Fare clic sul modello e trascinare il contorno tratteggiato at torno agli ogget ti.
Collegamento di oggetti
Gli oggetti d'immagine e di testo di un modello possono essere collegati. Se il modello è usato in un
layout, gli oggetti collegati restano uniti. Quando un'immagine contenente un ogget to di testo colleg ato viene spostata, il testo resta unito all'immagine.
Per collegare oggetti d'immagine e testo
1. Selezionare sia l'oggetto d'immagine che di testo (è
possibile selezionare più di un oggetto di testo).
2. Fare clic sul pulsante Collega. Il collegamento viene
indicato da una linea tratteggiata.
Per scollegare oggetti d'immagine e testo
1. Selezionare i due oggetti collegati (è possibile
selezionare anche più ogget ti colleg ati).
2. Fare clic sul pulsante Collega. La linea tratteggiata
scompare.
30

Ordine degli oggetti
FotoSlate supporta la sovrapposizione di oggetti d'immagine e testo secondo un certo ordine, che indica la posizione di un oggetto all'interno della pila di oggetti sovrapposti. La pila è disposta sull'asse z e
continua oltre la schermata. L'Ordine ogget to permet te di creare collage e so vraimpressione di testo
sull'immagine.
Per visualizzare l'ordine
Fare clic su Strumenti | Mostra ordine. Sull'angolo di
ciascun oggetto viene visualizzato un numero c he ne
indica la posizione nella pila.
L'ordine degli oggetti all'interno della pila può essere cambiato
ma gli oggetti collegati rimangono in ordine sequenziale.
Per cambiare l'ordine degli oggetti
1. Fare clic con il tasto destro del mouse sull'oggetto da
spostare.
2. Selezionare dal menu di scelta rapida una delle voci
indicate di seguito:
• Sposta in primo piano: sposta l'ogget to in
cima alla pila.
• Sposta sullo sfondo: sposta l'oggetto in
fondo alla pila.
• Sposta av anti: sposta l'oggetto in avanti di una posizione.
• Sposta indietro: sposta l'oggetto indietro di una posizione.
Definizione delle proprietà di testo e immagine
È possibile definire delle proprietà univoche per ciascun ogget to di immagine o testo.
Per impostare le proprietà dell'immagine
1. Selezionare l'oggetto immagine.
2. Fare clic con il tasto destro del mouse e, dal menu di scelta rapida, selezionare Proprietà.
3. Selezionare una delle seguenti opzioni:
• P osX: indica la posizione dell'oggetto sull'asse x.
• P osY: indica la posizione dell'oggetto sull'asse y..
• Larghezza: indica la larghezza dell'oggetto.
• Lunghezza: indica l'altezza dell'ogget to.
• Unità: indica l'unità di misura.
4. Fare clic su OK.
31

Per impostare le proprietà del testo
1. Selezionare l'oggetto testo.
2. Fare clic con il tasto destro del mouse e, dal menu di scelta rapida, selezionare Proprietà.
3. Selezionare una delle seguenti opzioni:
• P osX: indica la posizione dell'oggetto sull'asse x.
• P osY: indica la posizione dell'oggetto sull'asse y.
• Larghezza: indica la larghezza dell'oggetto.
• Lunghezza: indica l'altezza dell'ogget to.
• Unità: indica l'unità di misura.
4. Selezionare Usa contenuto per usare il testo preimpostato.
5. Fare clic su OK.
Testo preimpostato
Usare un testo stabilito in precedenza per fare in modo che nell'ogget to testo compaiano sempre le
stesse informazioni quando il modello viene usato in un layout, indipendentemente dalle immagini
aggiunte. È possibile aggiungere del testo in formato libero e informazioni specifiche sull'immagine,
quali nome del file, numero di pagine e data di creazione.
Per definire un contenuto testuale preimpostato
1. Selezionare l'oggetto testo.
2. Fare clic con il tasto destro del mouse e, dal menu di scelta rapida, selezionare Proprietà.
3. Fare clic su Definisci contenuto.
4. Per ottenere un testo in formato libero, digitare nel campo Testo.
5. Fare clic su Scegli font per selezionare il tipo, il colore e le dimensioni del font.
6. Fare clic sulla freccia a discesa di giustificazione e selezionare una delle seguenti opzioni:
• Giustifica a sinistra
• Centra testo
• Giustifica a destra
7. Per inserire informazioni sull'immagine, fare clic su Inserisci carattere f ormattazione e
selezionare le opzioni necessarie. Per ulteriori informazioni sui caratteri di format tazione,
vedere la sezione "Aggiunta di testo in un layout".
8. Selezionare uno dei valori di rotazione del testo indicati di seguito:
• Ninguna
• 90°
• 1 80°
• 270°
9. Per inserire un colore di sfondo nella casella di testo, selezionare Usa colore sfondo, fare
clic sul pulsante Colore, quindi selezionare un colore.
10. Fare clic su OK.
32

Esportazione e importazione di modelli
È possibile creare dei pacchet ti di modelli da espor tare ad altri utenti di FotoSlate e importare quelli
inviati da altri. Quando viene creato un pacc het to di modelli, Template Designer lo salva con l'estensione .tpf.
Per informazioni sui nuovi pacchetti di modelli, visitare regolarmente il nostro sito Internet alla pagina:
www.ACDSYS TEMS.com
Per creare un pacchetto di modelli
1. Fare clic su File | Esporta modelli.
2. Nel campo Modelli, selezionare la cartella con i modelli da esportare.
3. Eseguire una delle seguenti operazioni:
• Nel campo Esporta in, digitare il percorso e il nome del file del nuovo pacchetto
(per esempio, C:\ACD\Modelli\condivisione.tpf).
• Fare clic su Sfoglia e trovare la cartella in cui salvare il file esportato. Nel campo
Nome file, digitare il nome del pacchetto di modelli.
4. Fare clic su OK.
A questo punto il pacchet to può essere in viato ad altri utenti di F otoSlate.
Per importare un pacchetto di modelli
1. Fare clic su File | Importa modelli.
2. Eseguire una delle seguenti operazioni:
• Nel campo Importa da, digitare il percorso e il nome del file del pacc het to di modelli
da importare.
• Fare clic sul pulsante Sfoglia e trovare la cartella con il pacc het to da importare.
3. Nel campo Modelli, selezionare la cartella in cui salvare il pacc het to.
4. Fare clic su OK.
33

Questa dimostrazione insegna a creare un modello personalizzato con un oggetto di immagine collegato a un oggetto di testo usando Template Designer di FotoSlate. Una volta creato il modello, questo
verrà inserito in FotoSlate per essere usato con un layout.
Aprire FotoSlate e iniziare la dimostrazione.
Per creare un modello
1. Fare clic sul pulsante di scelta rapida Designer.
2. Fare clic sul pulsante di scelta rapida Nuovo.
3. Fare clic sulla freccia a discesa Formato carta e selezionare 8
x10.
4. Selezionare l'orientamento V erticale.
5. Selezionare le opzioni Riempi autom. immagini e Ruota
autom. immagini.
• IRiempi autom. immagini: se in FotoSlate sono
selezionate più immagini e si desidera aggiungere
una pagina al layout, viene chiesto come gestire le
immagini (per esempio, è possibile creare una pagina per immagine o inserire più immagini nella stessa
pagina).
• Ruota autom. immagini: quando vengono inserite
delle immagini nelle pagine di FotoSlate, vengono fatte ruotare e adat tate alla pagina.
6. Selezionare la casella di controllo Usa colore sfondo.
7. Fare clic sul pulsante Colore, selezionare un colore e fare clic su OK.
8. Fare clic su OK. A questo punto il modello vuoto è pronto.
9. Trascinare il pulsante Immagine sul modello.
10. Fare clic con il tasto destro del mouse sull'oggetto immagine e, dal menu di scelta rapida,
selezionare Proprietà.
34
7
Capitolo 7
Come creare un modello

14. Trascinare il pulsante T esto sul modello. Quando viene aggiunto al modello, un oggetto di
testo è selezionato e ha un contorno blu.
15. Tenere premuto il tasto Ctrl e selezionare l'oggetto di testo. Sono selezionati sia l'ogget to di
testo che l'ogget to di immagine ed entrambi hanno il contorno blu. Il contorno dell'ogget to di
immagine è più scuro, per indicare che è l'ultimo ogget to selezionato.
16. Rilasciare il tasto Ctrl.
17. Eseguire la procedura indicata di seguito:
• Fare clic sul pulsante Stesse dimensioni.
• Fare clic sul pulsante Allinea a sinistra.
18. Per annullare le selezioni, fare clic all'esterno degli oggetti. F are clic nel modello.
19. Selezionare l'oggetto di testo.
20. Usare i tasti freccia della tastiera per spostarsi e centrare l'oggetto di testo sotto il testo di
immagine.
21. Tenendo premuto il tasto Ctrl, selezionare il testo di immagine, quindi rilasciare il tasto.
22. Fare clic sul tasto Collega per collegare l'oggetto di testo all'oggetto di immagine. Nel modello compare una linea tratteggiata per indicare il collegamento tra i due ogget ti. Spostando
un'immagine in un'altra casella d'immagine del layout, l'eventuale testo collegato si sposta
assieme all'immagine (a condizione che la nuova casella d'immagine contenga anch'essa una
casella di testo collegata).
23. Fare clic su File | Salva.
24. Digitare Il mio primo modello nel campo
Nome.
25. Fare doppio clic sulla cartella Modelli person-
alizzati per aprirla.
26. Fare clic sul pulsante Nuova cartella.
27. Digitare Modelli di Anna nel campo di testo
Nuova cartella e premere il tasto Invio.
28. Selezionare la cartella Modelli di Anna.
29. Fare clic su OK.
35
11. Fare clic sulla freccia a discesa Unità e selezionare Pollici.
12. Inserire i valori indicati di seguito:
• XP os: 0.250
• YP os: 0.250
• Larghezza: 7,500
• Lunghezza: 4,625
13. Fare clic su OK.

Il primo modello personalizzato è pronto.
30. Per tornare a FotoSlate, fare clic su File | T orna a FotoSlate.
31. In FotoSlate, fare clic su Aggiungi pagina. Il nuovo modello viene visualizzato nella casella di
dialogo Aggiungi pagina.
32. Fare clic su OK. Ora è possibile aggiungere immagini e testo e creare un layout. Per ulteriori
informazioni, vedere il capitolo 3 del manuale "Uso di FotoSlate".
36

Appendice 1: Formati d'immagine supportati
FotoSlate supporta le immagini nei seguenti formati:
BMP Windows Bitmap Windows e OS/2; 2/8/16/24/32 bpp; RLE
e non compressi
EMF Enhanced Metafile Metafile avanzati riposizionabili Win32
Format
GIF Graphics Interchange Pagina singola e animato; 87a e 89a
Format
JPEG J oint Photograph y JFIF e Adobe(tm) CMYK
Experts Group
PCX ZS of t Publisher’s Supportati tutti i sot totipi
Paintbrush
PIC S oftImage PIC Supportati tutti i sottotipi
PNG Portable Network Supportati tutti i sottotipi
Graphics
TGA Targa TGA Supportati tutti i sot totipi
TIFF Tag Image File Format 1/2/4/12/16 bit per campione, 1 -4 campioni per
pixel
Due livelli / RGB / Tavolozza / SMYK / YCrCb /
LOGL / LOGLUV ;
Non compressi / Pac kBits / LZW / ThunderScan /
SGILog / CCITT / ZIP / NEXT / New-JPE G
JPEG (JPE G v6.0 non supportati)
Supporta documenti multi pagina
WMF Windows Metafile F ormat Metafile riposizionabili Win 3.x
È possibile estendere il supporto ad altri formati installando PicaView o ACDSee. P er ulteriori informazioni, visitare il nostro sito Internet all'indirizzo
www.ACDSYS TEMS.com/English/Products/index.htm
37

Appendice 2: Tasti di scelta rapida di FotoSlate
Combinazione Comando
Alt + 0 Visualizza 1 00%
Ctrl + 1 Visualizza Adatta pagina
Alt + 1 Visualizza 1 0%
Ctrl + 2 Visualizza Due pagine
Alt + 2 Visualizza 25%
Ctrl + 4 Visualizza Quattro pagine
Alt + 5 Visualizza 50%
Ctrl + A Seleziona tutto
Ctrl + Maiusc + A Seleziona nessuna
Ctrl + G Aggiungi pagina
Ctrl + I Inverti selezione
Ctrl + L Aggiungi modello usato in precedenza
Ctrl + M Aggiungi immagini
Ctrl + N Nuovo layout
Ctrl + O Apri layout
Ctrl + P Stampa layout
Ctrl + S Salva layout
Ctrl + T Apri Template Designer
Canc Rimuovi immagine
F1 Guida in linea
Ctrl + Invio Modifica immagine
Ctrl + W Visualizza Adat ta in larghezza
Ctrl + X Esci
Ctrl + Y Annulla annulla
Ctrl + Z Annulla
38

Appendice 3: Tasti di scelta rapida di Template Designer
Combinazione Comando
Ctrl + A Seleziona tutto
Ctrl + Maiusc + A Seleziona nessuna
Ctrl + C Copia
Ctrl + D Mostra ordine
Ctrl + G Imposta griglia
Ctrl + I Imposta proprietà
Ctrl + L Collega
Ctrl + M Mostra margini stampante
Ctrl + N Nuovo modello
Ctrl + O Apri modello
Ctrl + S Salva
Ctrl + V Incolla
Canc Elimina
Esc Esci
F1 Guida in linea
F5 Aggiorna
Ctrl + X Taglia
Ctrl + Y Annulla annulla
Ctrl + Z Annulla
39

Appendice 4: Indirizzi di ACD Systems
Indirizzo email:
Nordamerica
ACD Systems Inc.
2201 Nor th Collins, Suite #100
Arlington, TX 76011, USA
Internazionale
ACD Systems Ltd.
PO Box 36
Saanic hton, BC
V8M 2C3, Canada
Assistenza tecnica
L'acquisto di questo prodotto comprende anc he il servizio di assistenza continuativo e preferenziale in
caso di necessità. Per domande di natura tecnica o generale, visitare il nostro sito Web all'indirizzo:
www.acdsystems.com/English/Support/
Per ricevere assistenza tecnica per telefono, c hiamare il numero +1 250 5446701 dal lunedì al venerdì,
dalle 6.00 alle 18.00 (fuso orario della costa occidentale degli USA). Nei giorni di festa nazionale negli
Stati Uniti e in Canada, dalle 8.00 alle 16.00 (fuso orario della costa occidentale degli USA).
Se si c hiama dall'estero, il costo della chiamata è soggetto alle tariffe internazionali; se si chiama dal
Canada alle tariffe per c hiamate interurbane.
Segnalazioni degli utenti
Le vostre opinioni sono importanti per noi. Molti aspet ti e par ti dell'interfaccia vengono cambiate in
continuazione grazie ai commenti dei nostri utenti. Quindi, se avete nuove idee o suggerimenti, vi
preghiamo di indicarceli.
I nostri orari di ufficio sono dal lunedì al venerdì, dalle 6.00 alle 18.00 (fuso orario della costa occidentale degli USA). Nei giorni di festa nazionale negli Stati Uniti e in Canada, dalle 8.00 alle 16.00 (fuso
orario della costa occidentale degli USA).
Email: ideas@acdsystems.com
T el. : 1 (250) 544-6700
Si prega di non scrivere a questo indirizzo email per avere assistenza tecnica. Le ric hieste di assistenza
tecnica saranno ignorate.
40
 Loading...
Loading...