ACDSEE ACDSEE PRO 3 User Manual

Le flux de travail photographique accéléré.
Guide d’utilisation

ACDSee Pro 3 User Guide
Avis de responsabilité
Les informations de ce document sont distribuées "telles quelles", sans aucune représentation ni garantie d'aucune sorte, quelle
soit expresse ou tacite, y compris toute garantie tacite de qualité marchande, de titre ou d'adaptation à un objectif ou une utilisation
en particulier. Bien que toutes les précautions aient été prises lors de la préparation de ce document, ni l'auteur ni ACD Systems ne
pourront être tenus responsables envers une personne ou une entité en cas de pertes ou dommages causés ou sensés avoir été
causés directement ou indirectement suite à l'utilisation ou à l'impossibilité d'utiliser les instructions fournies dans ce document.
ACD Systems se réserve le droit de modifier ce document sans préavis.
Avis de droit d'auteur et de marque de commerce
Le logiciel ACDSee Pro Gestionnaire de photos et sa documentation ont été conçus, programmés et sont Copyright © 2005-2009
ACD Systems International Inc. Tous droits réservés dans le monde entier. Les copies non autorisées sont strictement interdites.
ACD, ACDSee et le logo ACDSeesont des marques de commerce d'ACD Systems International Inc. et peuvent être déposées au
Canada, aux États-Unis, dans l'Union européenne, au Japon ou dans certaines autres juridictions.
Adobe, Acrobat, Photoshop, PostScript et XMP sont soit des marques déposées, soit des marques de commerce d'Adobe Systems
Incorporated aux États-Unis et/ou dans d'autres pays.
Apple, Macintosh et QuickTime sont des marques de commerce d'Apple Inc., déposées aux États-Unis et dans d'autres pays.
Paint Shop Pro est une marque de commerce ou une marque déposée de Corel Corporation et/ou de ses filiales au Canada, aux États-
Unis et/ou dans d'autres pays.
DirectX, Internet Explorer, Microsoft, Windows, le logo Windows, Windows Media, Windows Vista et le bouton Démarrer de
Windows Vista sont soit des marques déposées, soit des marques de commerce de Microsoft Corporation aux États-Unis et/ou dans
d'autres pays.
Toutes les autres marques, les autres produits et noms de sociétés appartiennent à leur propriétaires respectifs.
Licences logicielles tierces
Ce logiciel contient également des logiciels d'ACD Systems et de ses fournisseurs qui sont utilisés conformément aux avis reproduits
ci-dessous :
Ce logiciel contient Method and System for Calendar-Based Image Asset Organization, brevet n° US 7,398,479 B2
Ce produit inclut la technologie DNG sous licence d'Adobe Systems Incorporated. Vous trouverez plus d'informations à l'adresse :
http://www.adobe.com/products/dng/main.html. Tous droits réservés.
XMP Toolkit 4.1.1 est copyright © 1999 - 2007, Adobe Systems Incorporated. Tous droits réservés. CE LOGICIEL EST FOURNI "TEL
QUEL" PAR LES DÉTENTEURS DES DROITS D'AUTEUR ET LES COLLABORATEURS, ET TOUTES LES GARANTIES EXPRESSES OU
TACITES, Y COMPRIS, SANS S'Y LIMITER, LES GARANTIES TACITES DE QUALITÉ MARCHANDE ET D'ADAPTATION À UN OBJECTIF
PARTICULIER SONT DÉCLINÉES. EN AUCUN CAS LE DÉTENTEUR DES DROITS D'AUTEUR NI LES COLLABORATEURS NE POURRONT
ÊTRE TENUS RESPONSABLES DE DOMMAGES DIRECTS, INDIRECTS, ACCESSOIRES, SPÉCIAUX, EXEMPLAIRES OU CONSÉCUTIFS (Y
COMPRIS, SANS S'Y LIMITER, L'ACQUISITION DE BIENS OU SERVICES DE SUBSTITUTION, LA PERTE D'UTILISATION, DE DONNÉES
OU DE BÉNÉFICES, OU LA PERTE D'EXPLOITATION), QUELLE QU'EN SOIT LA CAUSE ET SELON TOUTE DÉFINITION DE
RESPONSABILITÉ, QUE CE SOIT À TITRE CONTRACTUEL, DE RESPONSABILITÉ STRICTE OU DÉLICTUEL (Y COMPRIS LA NÉGLIGENCE
OU AUTRE) LIÉS D'UNE QUELCONQUE FAÇON À L'UTILISATION DE CE LOGICIEL, MÊME S'ILS SONT AU COURANT DE LA POSSIBILITÉ
DE TELS DOMMAGES.
Les bibliothèques Xalan et Xerces sont sous licence Apache License, Version 2.0 (la “Licence”). Vous n'avez pas le droit d'utiliser ce
fichier sauf conformément à la Licence. Vous pouvez obtenir une copie de la Licence à l'adresse
http://www.apache.org/licenses/LICENSE-2.0. Sauf stipulation de la législation en vigueur ou accord écrit, le logiciel distribué
conformément à la Licence est distribué "TEL QUEL", SANS GARANTIE NI CONDITION D'AUCUNE SORTE, qu'elles soient expresses
ou tacites. Consultez la Licence pour connaître la formulation spécifique régissant les autorisations et les limitations de la Licence.
Droits restreints du gouvernement des États-Unis. Le logiciel est fourni avec des droits restreints. L'utilisation, la duplication ou la
divulgation par le gouvernement sont soumises à des restrictions définies dans l'article (c) (1) (ii) de la clause The Rights in
Technical Data and Computer Software de DFARS 252.227-7013 ou dans les articles (c) (1) et (2) des Commercial Computer
Software Restricted Rights de 48 CFR 52.227-19, le cas échéant. Le fabricant est Chilkat Software, Inc., 1719 E Forest Ave,
Wheaton, Illinois 60187 USA.
Ce logiciel se base en partie sur le travail de l'Independent JPEG Group.
La prise en charge TIFF se base sur LibTIFF, Copyright © 1988-1997 Sam Leffler, Copyright © 1991-1997 Silicon Graphics, Inc.
Cet avis doit apparaître dans toutes les copies du logiciel et de la documentation associée. Les noms Sam Leffler et Silicon Graphics
ne peuvent pas être utilisés dans le cadre de la publicité du logiciel sans une autorisation écrite préalable spécifique de Sam Leffler
2
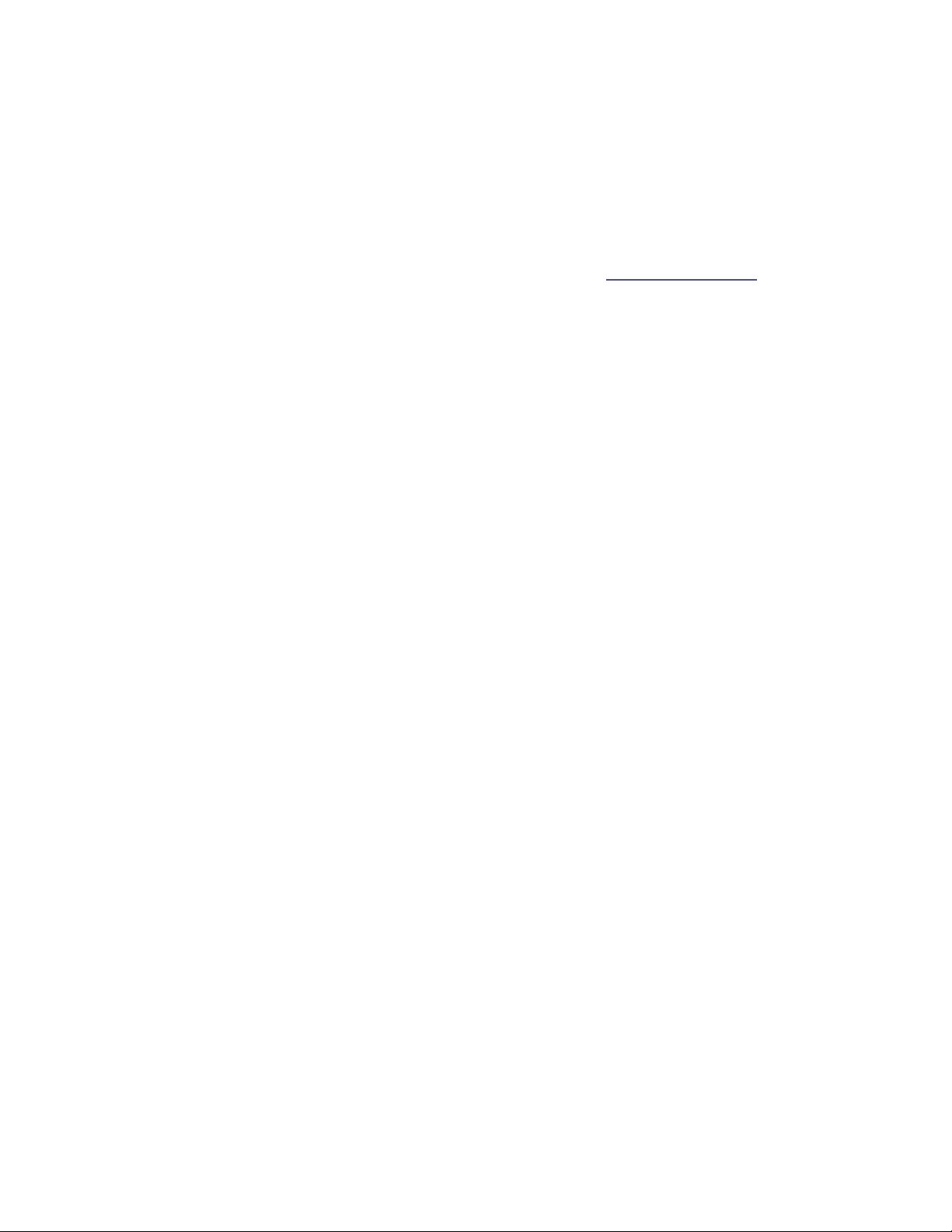
et de Silicon Graphics. LE LOGICIEL EST FOURNI "TEL QUEL" SANS GARANTIE D'AUCUNE SORTE, EXPRESSE, TACITE OU AUTRE, Y
COMPRIS, SANS S'Y LIMITER, TOUTE GARANTIE DE QUALITÉ MARCHANDE OU D'ADAPTATION À UN OBJECTIF PARTICULIER. EN
AUCUN CAS SAM LEFFLER OU SILICON GRAPHICS NE POURRONT ÊTRE TENUS RESPONSABLES DE DOMMAGES SPÉCIAUX,
ACCESSOIRES, INDIRECTS OU CONSÉCUTIFS, NI DE DOMMAGES D'AUCUNE SORTE SUITE À UNE PERTE D'UTILISATION, DE
DONNÉES OU DE BÉNÉFICES, QU'ILS SOIENT OU NON AU COURANT DE LA POSSIBILITÉ DE TELS DOMMAGES, ET SELON TOUTE
DÉFINITION DE RESPONSABILITÉ, LIÉS À L'UTILISATION OU À L'EXÉCUTION DE CE LOGICIEL.
Le codec MPEG 1 est copyright MainConcept 2008. Le logo MainConcept et le logo ‘Codec By’ sont des marques déposées et
MainConcept est une marque de commerce de MainConcept AG ou de ses filiales.
Le logiciel d'enregistrement sur CD/DVD a été développé sous licence de Padus, Inc. – http://www.padus.com Copyright 19962007 Padus, Inc. Tous droits réservés.
Ce logiciel contient des parties de code d'imagerie protégé par les droits d'auteur et détenu par Pegasus Imaging Corp., Tampa FL,
TOUS DROITS RÉSERVÉS.
3
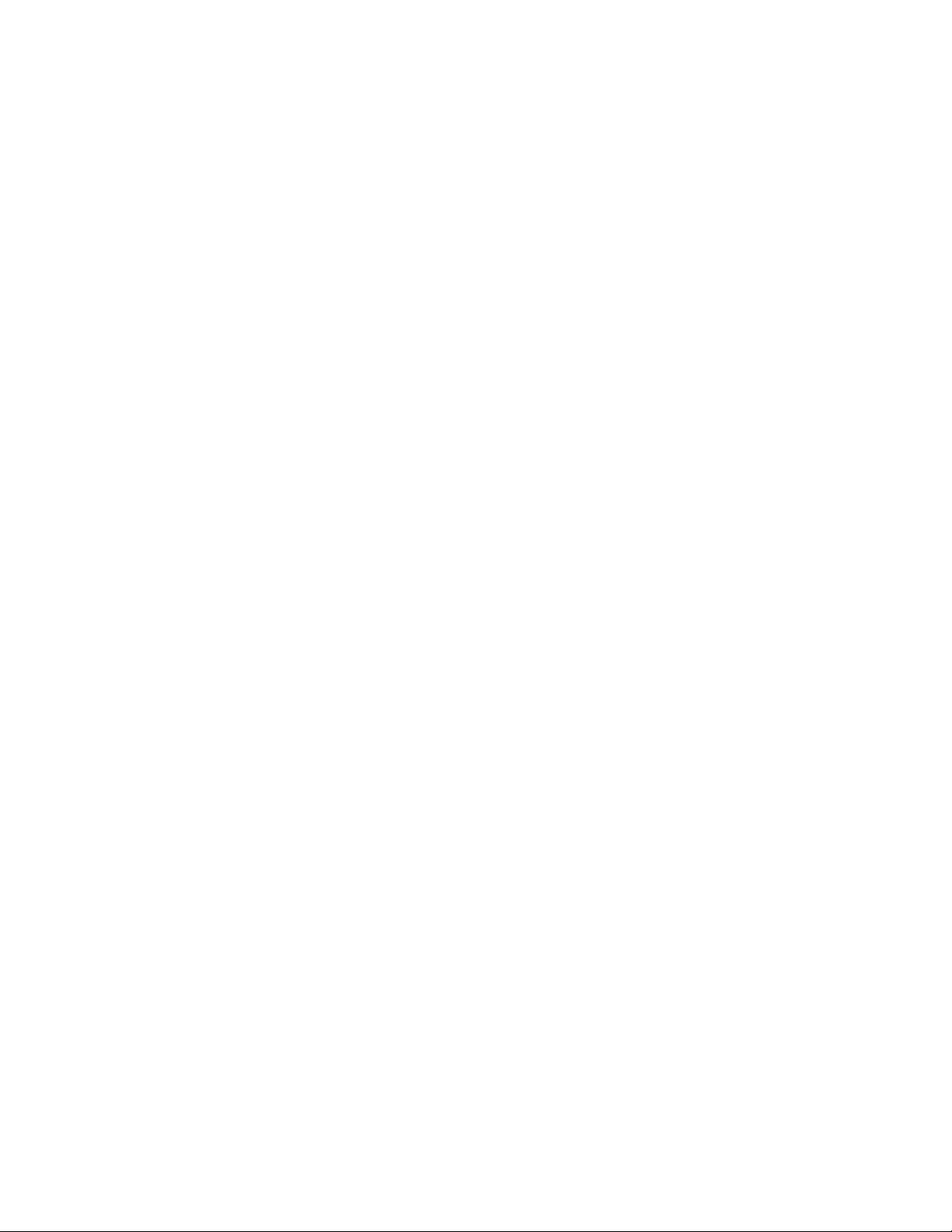
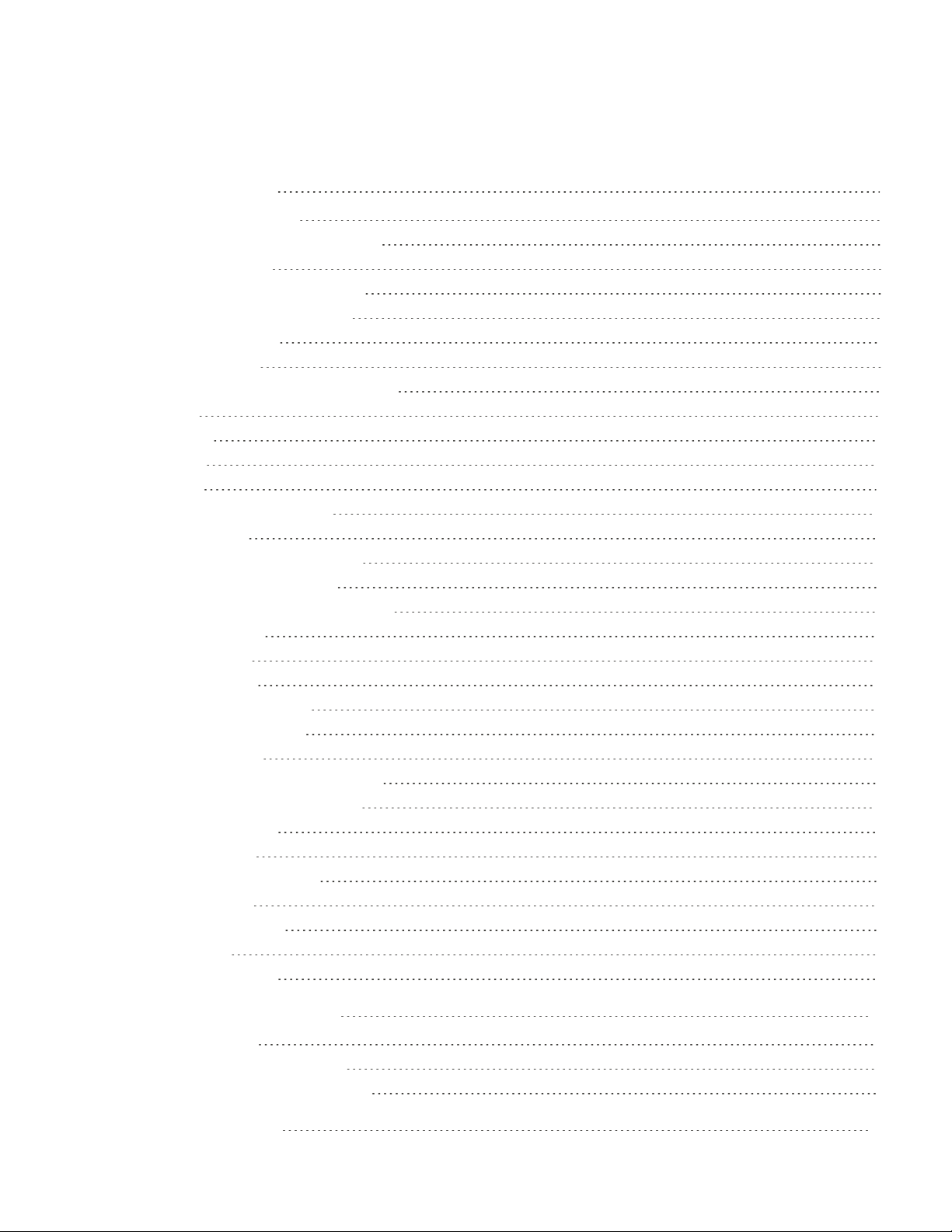
Sommaire
Chapter 1: Démarrage 1
Bienvenue dans ACDSee Pro 3
Nouveautés d'ACDSee Pro Photo Manager 3 1
Flux de travail amélioré 1
Nouveau mode Traiter révolutionnaire 2
Capacités de publication améliorées 5
Où le trouver maintenant ? 6
Démarrer ACDSee Pro 3 9
À propos de l'interface utilisateur ACDSee Pro 9
Mode Gérer 9
Mode Afficher 10
Mode Traiter 10
Mode Online 10
Changer de mode dans ACDSee Pro 10
Utiliser le mode Gérer 10
À propos des fenêtres du mode Gérer 11
Menus déroulants du mode Gérer 12
Travailler avec les fenêtres du mode Gérer 12
Déplacer des fenêtres 12
Ancrer des fenêtres 12
Empiler des fenêtres 13
Redimensionner des fenêtres 13
Restaurer l'espace de travail 13
Utiliser le mode Afficher 13
Afficher des images en mode plein écran 14
Utiliser les fenêtres du mode Afficher 14
Basculer en mode Gérer 14
Utiliser le mode Traiter 15
Travailler dans le mode Traiter 15
Utiliser le mode Online 17
À propos du mode Online 17
Créer un compte 17
Télécharger des images 17
1
Chapter 2: Chercher de l'aide
Utiliser l'aide d'ACDSee
Utiliser le guide de démarrage rapide 19
Chercher d'autres ressources et de l'aide 19
Chapter 3: Mode Gérer
19
19
21
v
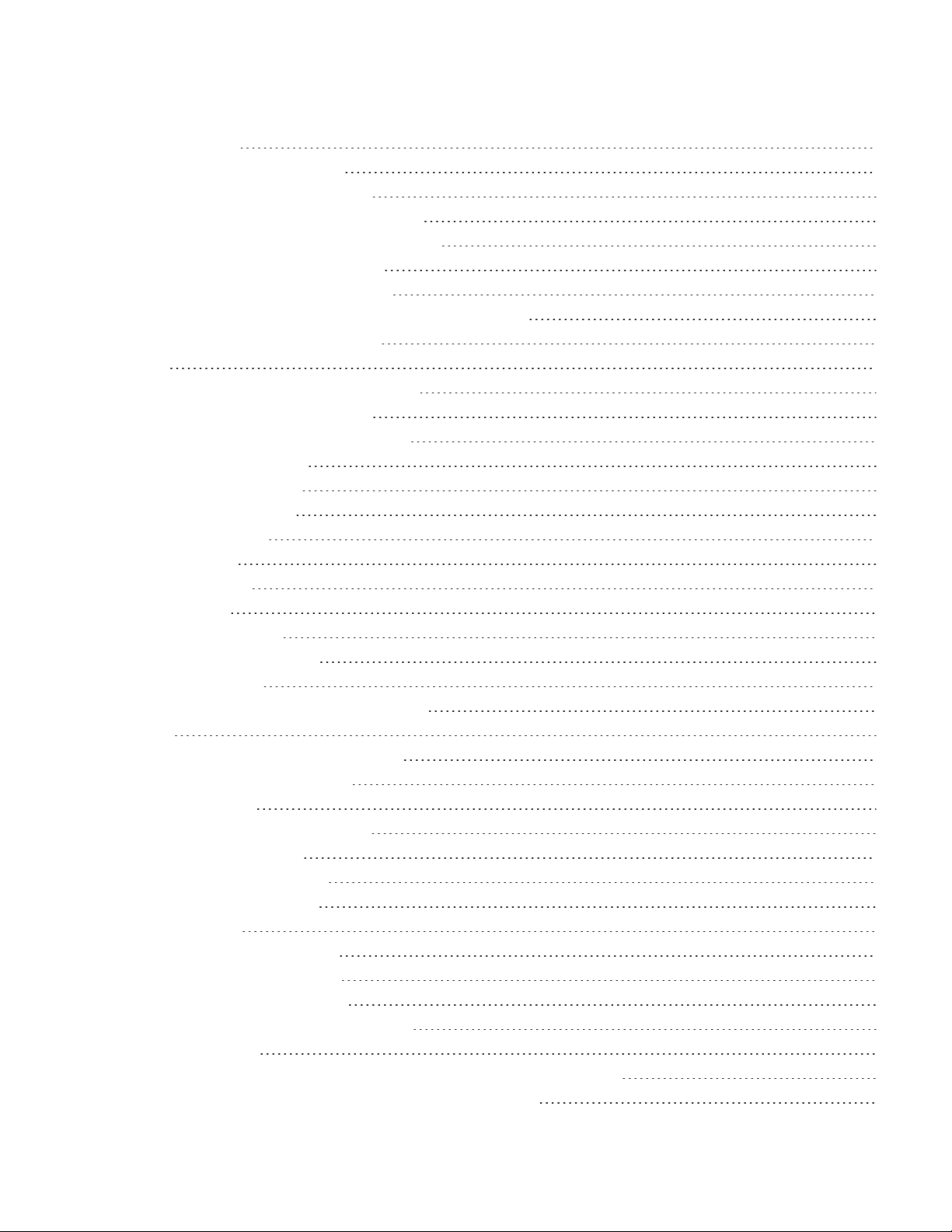
ACDSee Pro 3 User Guide
Importer des photos 21
Importer des fichiers avec ACDSee 21
À propos du détecteur de périphérique 22
Importer des photos à partir d'un périphérique 23
Importer des photos à partir d'un CD ou d'un DVD 29
Importer des photos à partir d'un disque 29
Importer des photos à partir d'un scanner 29
Importer des photos à partir d'un dossier de téléphone portable 30
Créer un modèle de changement de nom 30
Parcourir 32
Parcourir des fichiers dans la liste des fichiers 32
Naviguer à l'aide de la fenêtre Dossiers 34
Parcourir des fichiers par date ou événement 35
Parcourir vos fichiers favoris 37
Utiliser la fenêtre Organiser 38
Parcourir des fichiers RAW 38
Modifier les affichages 38
Filtrer les fichiers 39
Grouper les fichiers 40
Trier les fichiers 41
Sélectionner des fichiers 42
Afficher un aperçu des images 43
Comparer des images 43
Rassembler des images dans le Panier d'images 45
Organiser 45
Organiser et gérer les fichiers dans ACDSee 45
Organiser avec la fenêtre Organiser 45
Créer des catégories 48
Attribuer des catégories et des valeurs 49
Utiliser la fenêtre Propriétés 50
Créer et attribuer des mots-clés 52
Copier et déplacer des fichiers 52
Copier des images 53
Coller des fichiers et des dossiers 53
Remplacer ou écraser des fichiers 53
Renommer un fichier ou un dossier 54
Stocker des fichiers dans des dossiers privés 54
Étiqueter des images 56
Ajouter des informations de base de données, EXIF et IPTC à plusieurs fichiers 56
Supprimer des mots-clés IPTC et des catégories supplémentaires 58
vi
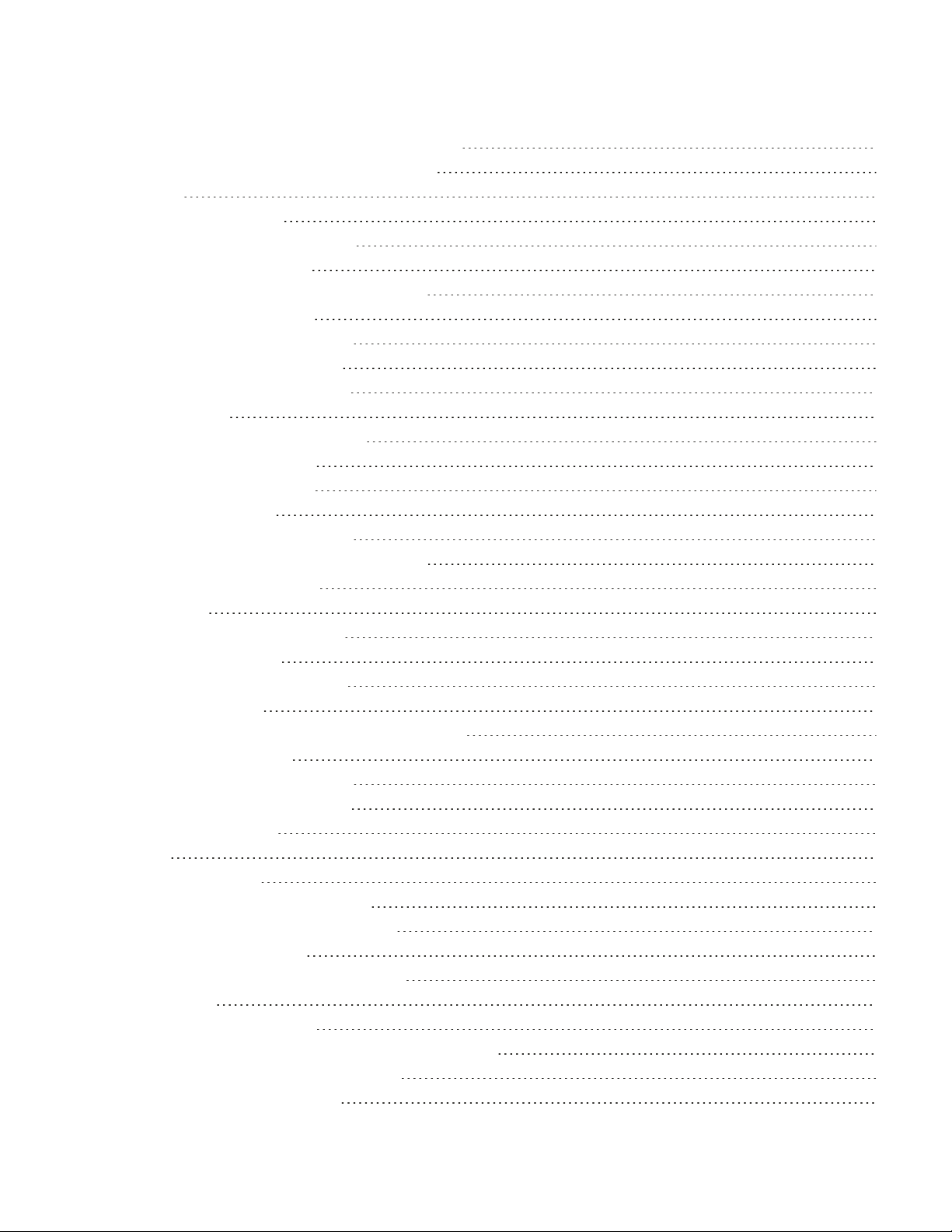
Modifier les propriétés de date et d'heure des images 58
Sauvegarder vos fichiers sur un autre ordinateur 59
Rechercher 60
Rechercher avec ACDSee 60
Utiliser la barre de recherche rapide 60
Utiliser la fenêtre Rechercher 61
Rechercher avec des modèles de nom de fichier 63
Utiliser la navigation sélective 64
Rechercher avec les catégories auto 65
Rechercher des fichiers en double 66
Rechercher rapidement des images 67
Publier et partager 67
Partager des fichiers avec ACDSee Pro 67
Effectuer une capture d'écran 67
Envoyer des images par email 68
Créer un écran de veille 69
Afficher et configurer un diaporama 71
Partager des diaporamas et des écrans de veille 74
Créer un diaporama de bureau 75
Créer un PDF 75
Créer une présentation PowerPoint 76
Graver un CD ou un DVD 77
Créer des fichiers vidéo et des VCD 78
Créer un album HTML 78
Télécharger des images vers des sites Web de photos 79
Créer une planche contact 80
Créer des archives avec vos fichiers 81
Extraire des fichiers archivés (.zip) 82
Créer un album SendPix 82
Imprimer 83
Imprimer des images 83
Paramétrer les options de l'imprimante 83
Paramétrer la taille et la position de l'image 84
Ajouter du texte à des pages 85
Paramétrer les options de la planche contact 86
Fonctions par lot 86
À propos du traitement par lot 86
Convertir plusieurs images dans un autre format de fichier 87
Faire pivoter ou retourner plusieurs images 87
Redimensionner plusieurs images 88
vii
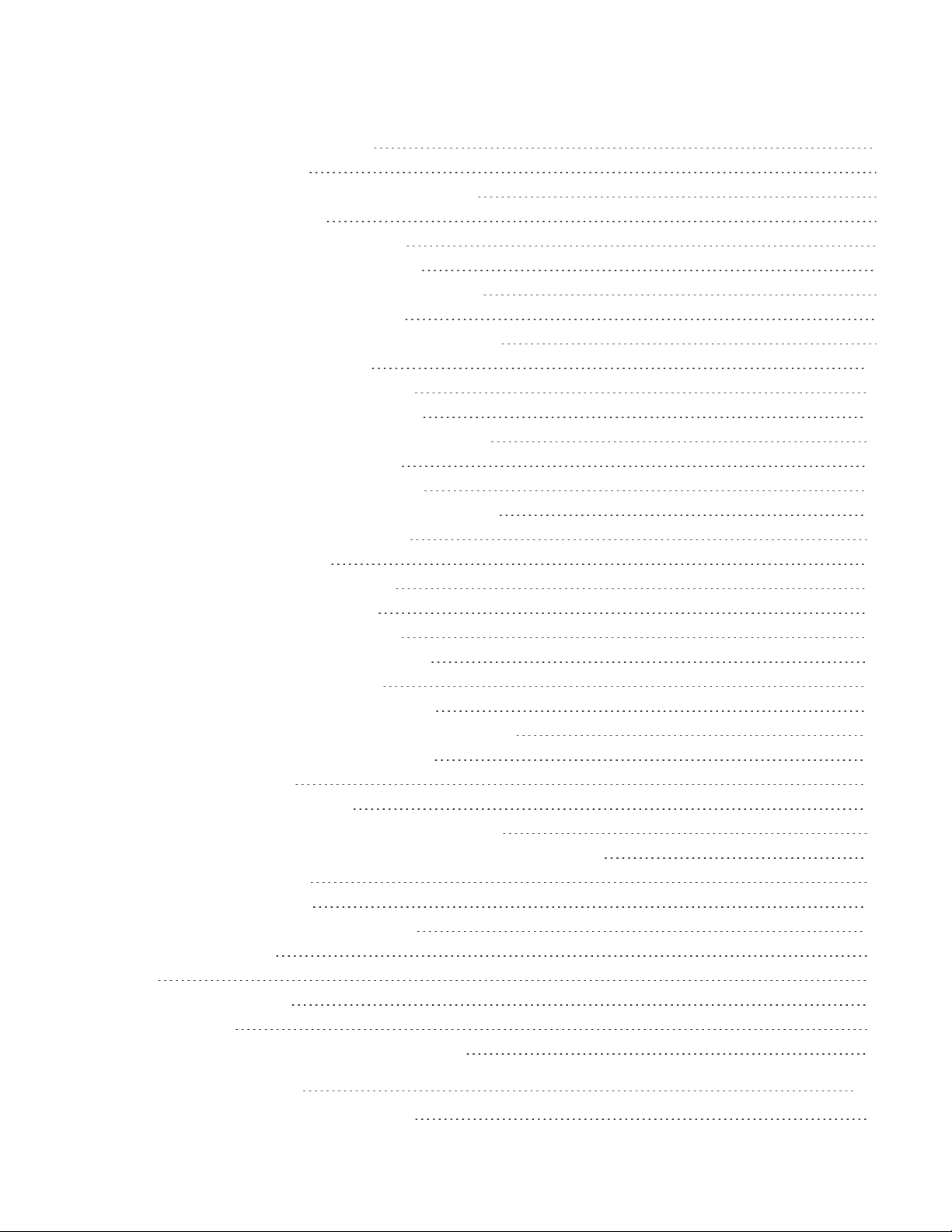
ACDSee Pro 3 User Guide
Régler l'exposition de plusieurs images 89
Renommer plusieurs fichiers 90
Modifier les profils colorimétriques de plusieurs images 91
Utiliser les modifications par lot 92
Options de rotation des modifications par lot 94
Options de recadrage des modifications par lot 95
Options de redimensionnement des modifications par lot 95
Options de couleur des modifications par lot 98
Options du mélangeur de couches des modifications par lot 99
Options sépia des modifications par lot 100
Options d'exposition des modifications par lot 100
Options de luminosité des modifications par lot 102
Options de suppression du bruit des modifications par lot 102
Options de netteté des modifications par lot 103
Options de vignettage des modifications par lot 103
Options de texte de recouvrement des modifications par lot 104
Options de filigrane des modifications par lot 107
Utiliser le développement par lot 108
Gérer les informations de la base de données 109
À propos de la base de données ACDSee 109
Exclure des dossiers de la base de données 111
Cataloguer des fichiers dans la base de données 111
Convertir une ancienne base de données 112
Importer des informations de la base de données 112
Importer des informations de fichier à partir d'autres sources 113
Exporter des informations de la base de données 114
Créer des listes de fichiers 114
Sauvegarder votre base de données 115
Conseils et stratégies pour sauvegarder la base de données 116
Restaurer les informations de la base de données à partir d'une sauvegarde 116
Maintenir la base de données 117
Optimiser la base de données 117
Reconstruire les vignettes et les métadonnées 118
Fichiers en quarantaine 118
Plugins 118
Travailler avec les plugins 118
Gérer les plugins 119
Afficher les propriétés des plugins et obtenir de l'aide 119
Chapter 4: Mode Afficher
Travailler avec les images dans le mode Afficher
viii
121
121
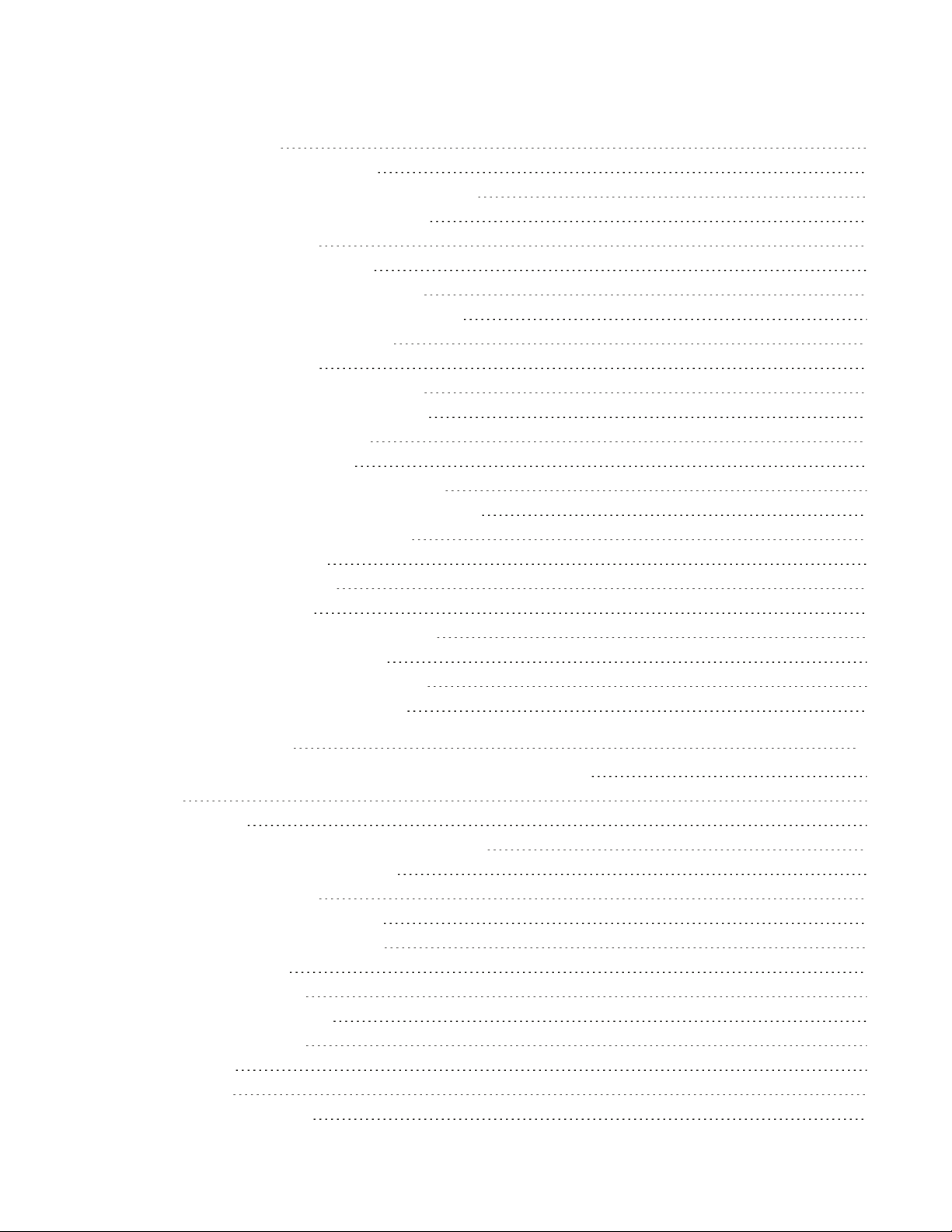
Afficher les images RAW 121
Afficher des images avec la lecture auto 122
Afficher du texte sur les images dans le mode Affichage 122
Synchroniser le mode Affichage avec un dossier 123
Afficher des images hors ligne 124
Utiliser la visionneuse rapide d'ACDSee 124
Afficher des images dans une autre application 125
Définir une image en tant que papier peint du bureau 126
Afficher et utiliser les fichiers de pinceaux 126
Lire des fichiers audio et vidéo 127
Sélectionner une partie d'un fichier multimédia 128
Enregistrer des images vidéo en tant qu'images 128
Ajouter ou modifier le son d'une image 129
Sélectionner une partie d'une image 130
Appliquer des préréglages dans le mode Affichage 131
Afficher les propriétés de fichier dans le mode Affichage 131
Imprimer des images dans le mode Affichage 131
Effectuer un zoom sur des images 132
Effectuer un zoom sur une image 132
Paramétrer le niveau du zoom 132
Agrandir ou réduire automatiquement les images 133
Afficher la vignette d'une image agrandie 134
Effectuer le panoramique d'une image agrandie 134
Agrandir des zones spécifiques d'une image 135
Chapter 5: Mode Traiter
Comment ACDSee Pro enregistre les modifications effectuées sur les images
Développer 138
Utiliser Développer 138
Exporter une image vers plusieurs formats et résolutions 141
Partager les paramètres de développement 142
Restaurer les images d'origine 142
Utiliser les préréglages dans Développer 142
Enregistrer des images dans Développer 145
Développer - onglet Réglage 146
À propos de l'onglet Réglage 146
Effectuer des réglages généraux 146
Régler la balance des blancs 147
Régler l’éclairage 148
Régler la couleur 153
Régler les courbes de tonalité 155
137
138
ix
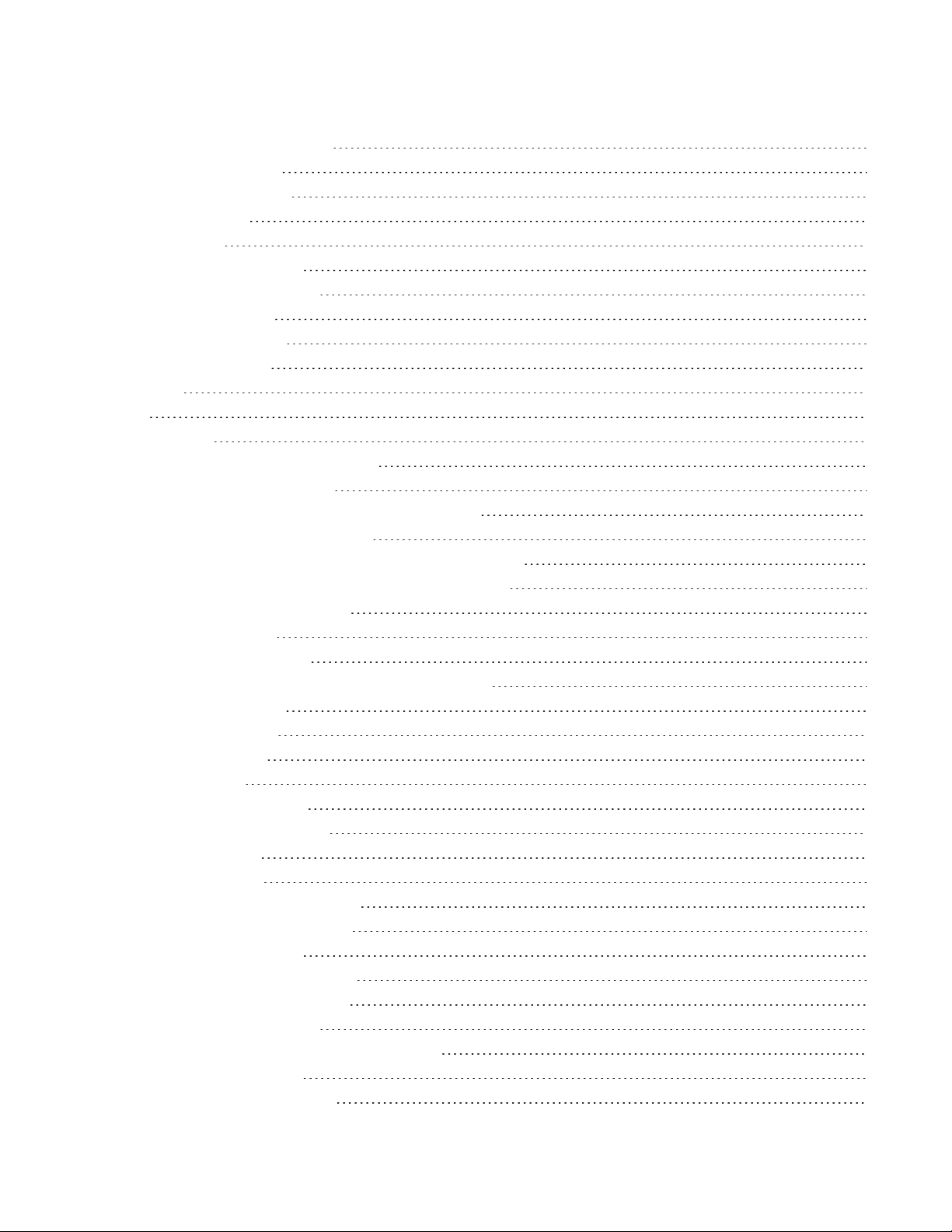
ACDSee Pro 3 User Guide
Sélectionner un profil de couleur 156
Développer - onglet Détails 157
À propos de l'onglet Détail 157
Améliorer la netteté 157
Réduire le bruit 158
Développer - onglet Géométrie 158
À propos de l'onglet Géométrie 158
Corriger les distorsions 159
Faire pivoter et redresser 159
Corriger la perspective 160
Recadrer 161
Éditer 162
Utiliser Éditer 162
Utiliser les préréglages en mode Édition 164
Utiliser le bouton défaire/rétablir 164
Restaurer les paramètres d'origine et de développement 165
Utiliser les modes de fusion et l'opacité 165
Afficher un aperçu des modifications effectuées sur les images 166
Options de redimensionnement en pixels et action résultante 166
Enregistrer des images dans Éditer 167
Éditer - outils de sélection 168
Utiliser les outils de sélection 168
Appliquer des modifications ou des effets à des sélections 171
Éditer - outils de réparation 172
Réduire les yeux rouges 172
Supprimer les défauts 173
Éditer - outils d'ajout 174
Ajouter du texte à une image 174
Ajouter un filigrane à une image 175
Ajouter des bordures 176
Ajouter un vignettage 180
À propos des filtres d'effets spéciaux 182
Appliquer un effet de fenêtre givrée 182
Appliquer un effet de stores 182
Appliquer un effet de grossissement 183
Appliquer un effet de bords colorés 183
Appliquer un effet de contours 184
Appliquer un effet de dessin au crayon de couleur 184
Appliquer un effet hachurer 184
Appliquer un effet de camouflage 185
x
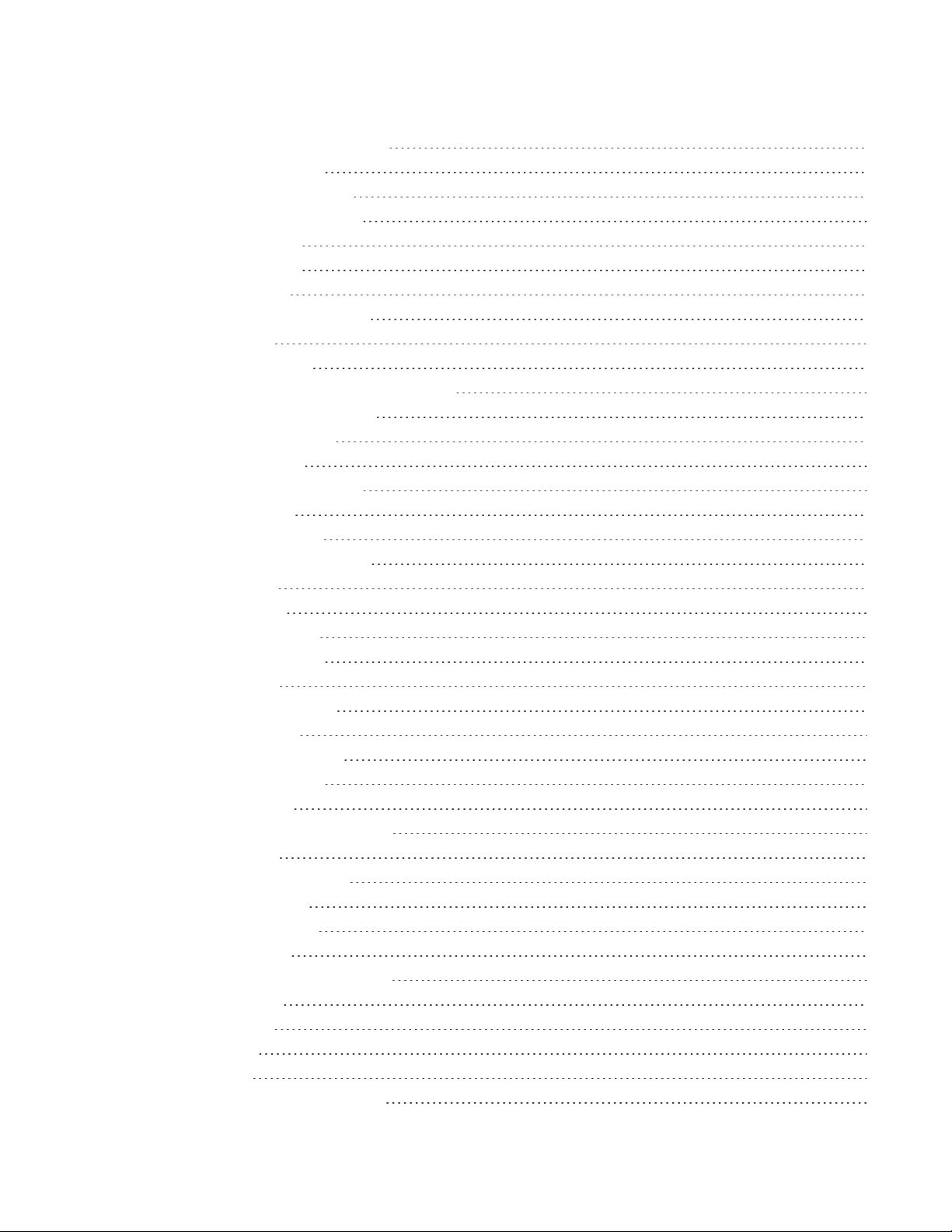
Appliquer un effet de détection des bords 185
Appliquer un effet de bas-relief 185
Appliquer un effet de bords frangés 186
Appliquer un effet de bords lumineux 187
Appliquer un effet de granit 187
Appliquer un effet de miroir 187
Appliquer un effet Négatif 188
Appliquer un effet de peinture à l'huile 188
Appliquer l'effet Ancien 188
Appliquer un effet d'esquisse 189
Appliquer un effet de dessin aux crayons de couleur 189
Appliquer un effet d'explosion de pixels 189
Appliquer un effet de pixélisation 190
Appliquer un effet d'isohélie 190
Appliquer un effet de vagues radiales 191
Appliquer un effet de pluie 191
Appliquer un effet d'ondulation 192
Appliquer un effet de tuiles dispersées 193
Appliquer un effet sépia 193
Appliquer un effet de tôle 193
Appliquer un effet de décalage 194
Appliquer un effet d'inclinaison 194
Appliquer un effet Sobel 195
Appliquer un effet de solarisation 195
Appliquer un effet de vitrail 195
Appliquer un effet de tache solaire 196
Appliquer un effet de tourbillon 196
Appliquer un effet de seuil 197
Appliquer un effet de carte topographique 197
Appliquer un effet d'eau 198
Appliquer un effet de gouttes d'eau 198
Appliquer un effet de vagues 199
Appliquer un effet de tressage 199
Appliquer un effet de vent 200
Créer un filtre d'effet spécial personnalisé 201
Éditer - outils de géométrie 201
Faire pivoter une image 201
Retourner une image 202
Recadrer une image 202
Corriger les distorsions de la perspective 203
xi
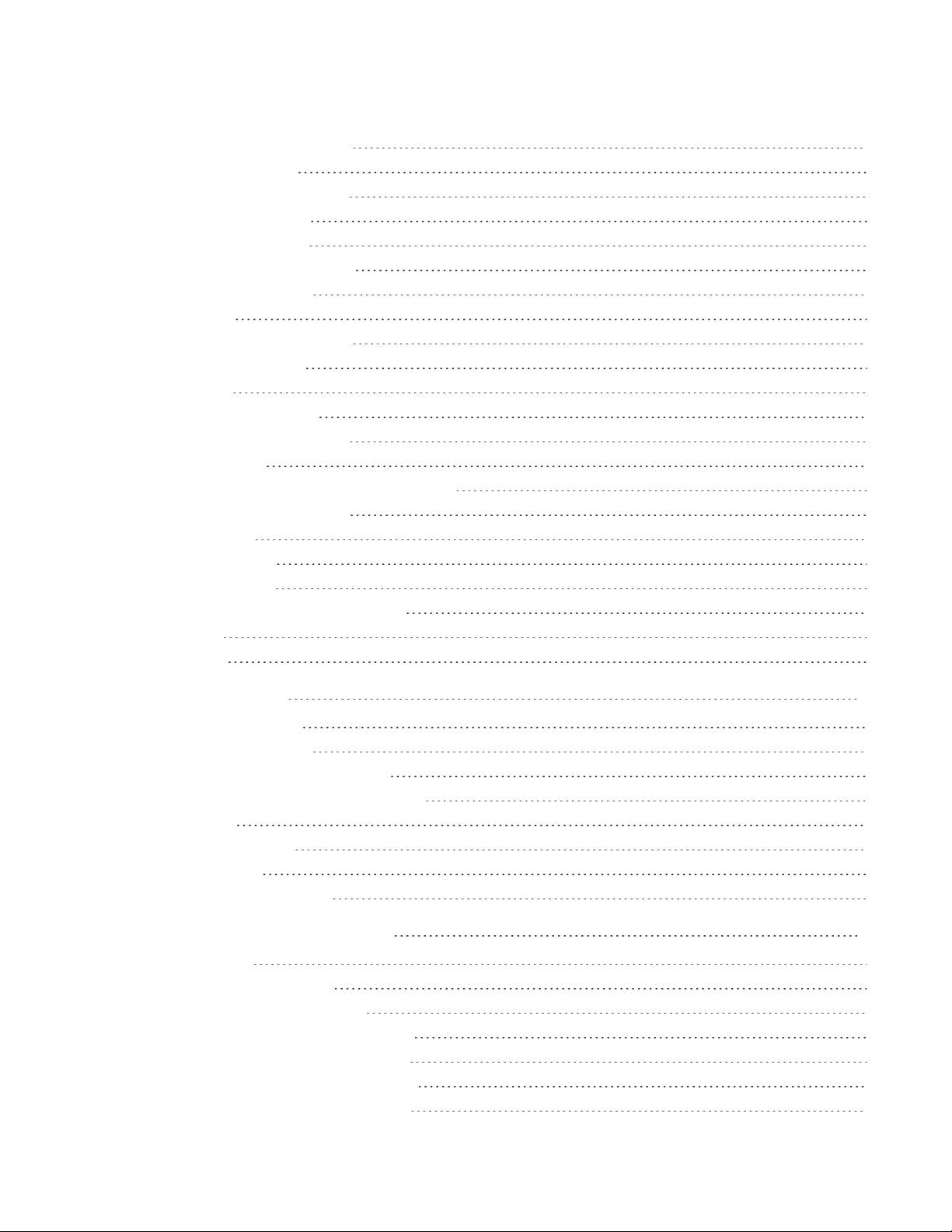
ACDSee Pro 3 User Guide
Corriger les distorsions de l'objectif 204
Redimensionner une image 205
Éditer - outils d'exposition/luminosité 206
Régler l'exposition de l'image 206
Régler les niveaux de l'image 206
Régler automatiquement les niveaux 207
Régler les courbes de tonalité 208
Régler l’éclairage 209
Éditer - outils de réglage de la couleur 215
Régler la balance des blancs 215
Régler la couleur 216
Régler l'équilibre des couleurs 218
Créer une image en niveaux de gris 218
Utiliser l'histogramme 219
Modifier la profondeur d’échantillonage d'une image 219
Utiliser la boîte de dialogue Couleur 220
Éditer - outils de détail 221
Rendre une image nette 221
Rendre une image floue 221
À propos du bruit et de la réduction du bruit 222
Enlever le bruit 223
Ajouter du bruit 223
Chapter 6: Mode Online
Travailler dans le mode Online
Créer un compte ACDSee Online 226
Télécharger des images vers ACDSee Online 226
Créer des dossiers et les rendre publics ou privés 227
Afficher des images 227
Modifier le système de valeur 227
Télécharger des images 228
Utiliser le gestionnaire de transfert 228
Chapter 7: Options et configuration
Paramétrer les options
Paramétrer les options générales 231
Paramétrer les options du mode Gérer 231
Paramétrer les options de la recherche rapide 232
Paramétrer les options de la liste des fichiers 233
Paramétrer les options des infos de la vignette 235
Paramétrer les options du style de la vignette 236
225
225
231
231
xii
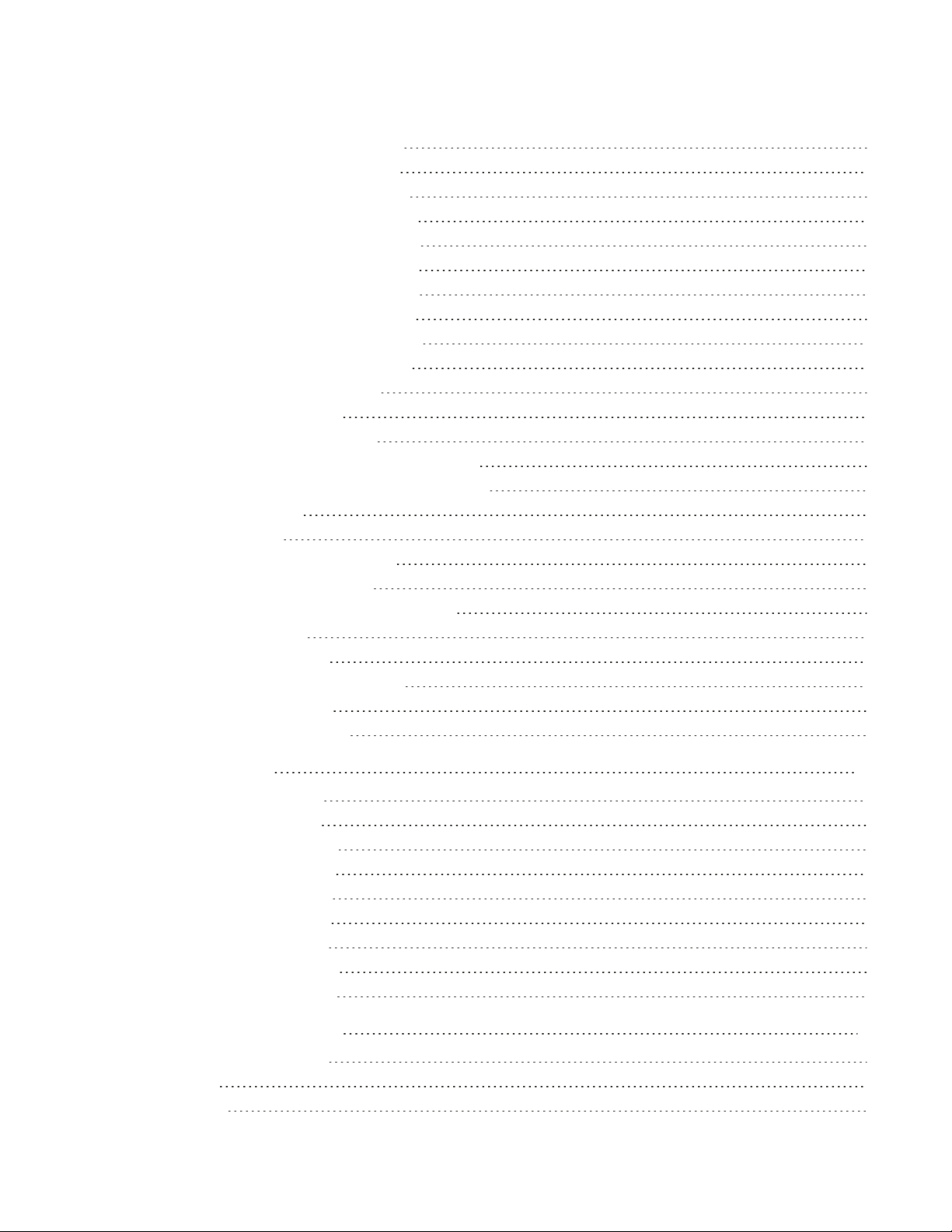
Paramétrer les options de l'affichage Détails 237
Paramétrer les options de la fenêtre Aperçu 237
Paramétrer les options de la fenêtre Dossiers 238
Paramétrer les options de la fenêtre Organiser 239
Paramétrer les options de la fenêtre Calendrier 239
Paramétrer les options de gestion des CD/DVD 240
Paramétrer les options de la fenêtre Propriétés 241
Paramétrer les options de gestion des fichiers 241
Paramétrer les options de gestion des couleurs 242
Paramétrer les options de la base de données 243
Paramétrer les options du mode Afficher 244
Paramétrer les options d'affichage 245
Paramétrer les options d'ACDSee Online 246
Paramétrer les options du diaporama de bureau ACDSee 247
Paramétrer les options de la visionneuse rapide d'ACDSee 248
Paramétrer les options JPEG 249
Personnaliser et configurer 250
Créer des espaces de travail personnalisés 250
Masquer automatiquement les fenêtres 250
Utiliser l'onglet Personnalisé de la fenêtre Propriétés 250
Utiliser la fenêtre des tâches 251
Personnaliser les barres d'outils 251
Personnaliser la fenêtre Outils de traitement 252
Configurer les éditeurs d'images 253
Personnaliser les raccourcis clavier 253
Chapter 8: Raccourcis
Raccourcis clavier du mode Gérer
Raccourcis souris du mode Gérer 257
Raccourcis clavier du mode Afficher 257
Raccourcis souris du mode Afficher 260
Raccourcis de la fenêtre Calendrier 261
Raccourcis clavier du mode Traiter 261
Raccourcis souris du mode Traiter 262
Raccourcis clavier du mode En ligne 262
Raccourcis souris du mode En ligne 263
Chapter 9: Formats de fichier
Formats de fichiers pris en charge
Formats image 265
Formats archive 265
255
255
265
265
xiii
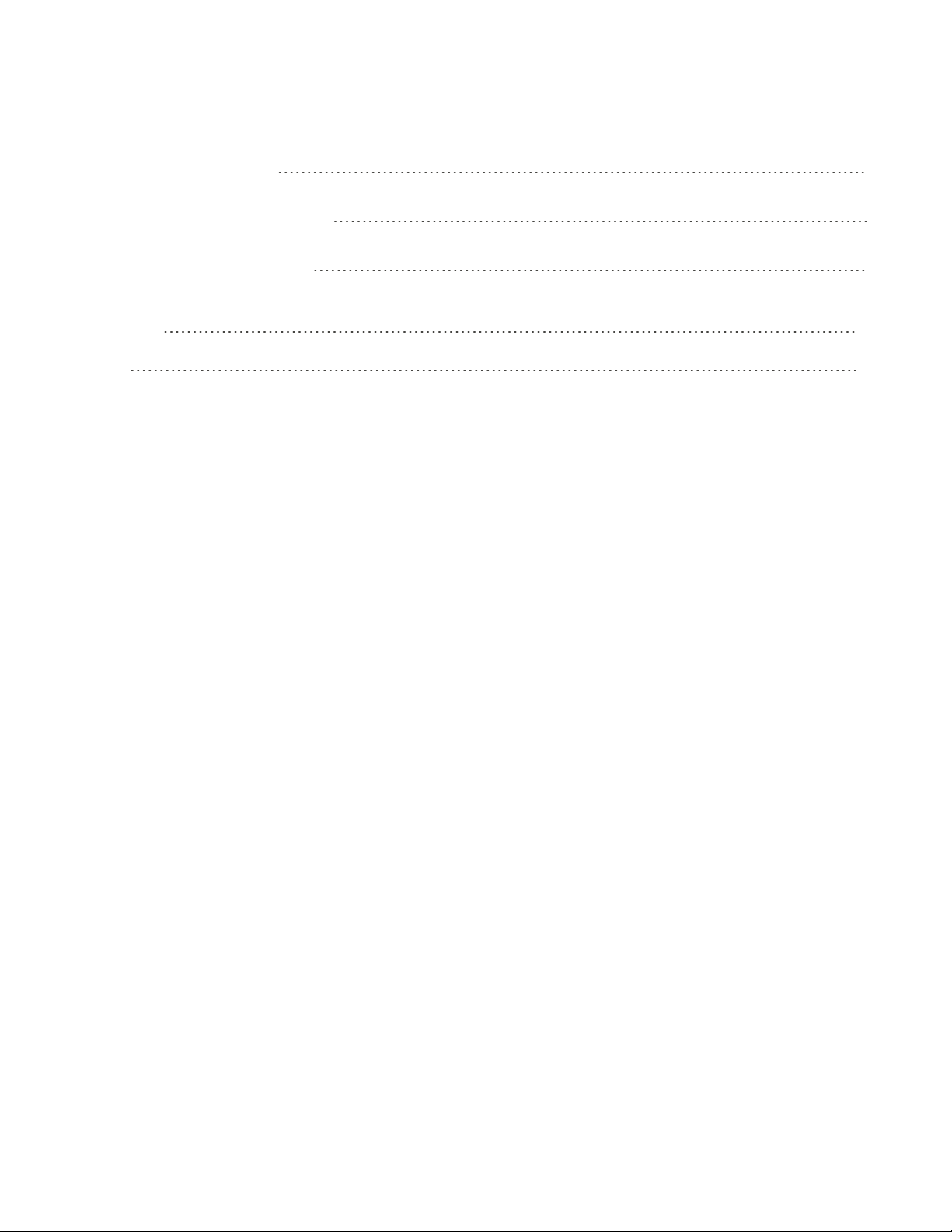
ACDSee Pro 3 User Guide
Formats audio et vidéo 265
À propos des fichiers RAW 268
Formats RAW pris en charge 269
Enregistrer et associer des fichiers 269
Pour Microsoft XP 269
Pour Microsoft Windows Vista 269
Configuration système 270
Glossaire
272
Index 281
xiv
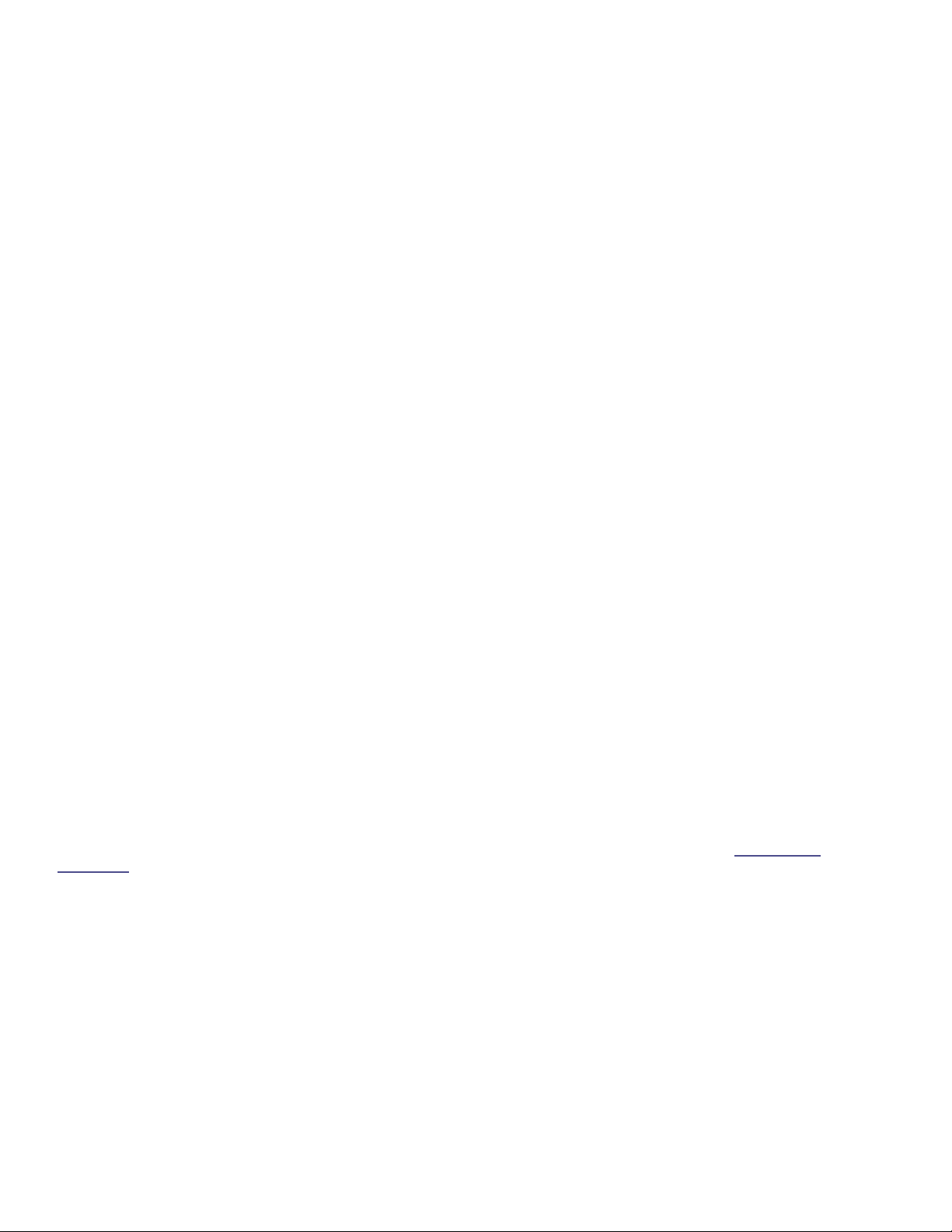
Chapter 1: Démarrage
Chapter 1: Démarrage
Bienvenue dans ACDSee Pro 3
Bienvenue dans ACDSee Pro Photo Manager 3, et félicitations pour avoir choisi le meilleur logiciel de gestion photo du marché.
ACDSee Pro est l'application par excellence pour importer, organiser, afficher, retoucher et partager vos photos numériques et autre
fichiers multimédias.
ACDSee Pro importe les photos à partir de votre appareil photo ou de votre ordinateur, attribue à vos fichiers des catégories et des
valeurs, et gère les collections de photos de toute taille, de quelques centaines à plusieurs centaines de milliers. Choisissez
d'afficher des aperçus sous forme de vignettes à la taille que vous voulez, ou utilisez une liste détaillée des propriétés de fichier
pour trier vos fichiers. Vous ne retrouvez pas une photo en particulier ? Pas de problème, ACDSee Pro inclut plusieurs outils de
recherche puissants ainsi qu'une fonctionnalité de comparaison des images qui permet d'éliminer les doublons.
Le mode Afficher génère rapidement des affichages haute qualité de vos images. Vous pouvez exécuter des diaporamas, lire du son
intégré et afficher des images de plusieurs pages dans n'importe lequel des 50 formats de fichiers image et multimédias pris en
charge.
De plus, ACDSee Pro comprend un vaste choix d'outils de traitement d'image que vous pouvez utiliser pour créer, modifier et
retoucher vos images numériques. Utilisez des outils comme la réduction des yeux rouges, le recadrage, la netteté, le flou et la
réparation photo pour améliorer ou corriger vos images. Les outils de gestion des images, comme le réglage de l'exposition, la
conversion, le redimensionnement, le changement de nom et la rotation peuvent être appliqués à plusieurs fichiers en même temps.
L'interface utilisateur, totalement personnalisable, permet d'accéder rapidement aux outils et fonctionnalités. Vous pouvez
personnaliser la mise en page de l'écran, l'ordre des images, l'affichage de la barre d'outils ainsi que de nombreuses autres options
pour les adapter à vos préférences. ACDSee Pro contient une aide contextuelle complète pour vous aider dans votre utilisation de
l'application.
ACDSee Pro est un système de gestion d'image rapide, puissant et convivial que tout le monde aimera utiliser, du débutant au
professionnel.
Nouveautés d'ACDSee Pro Photo Manager 3
Flux de travail amélioré
Gérez, affichez, traitez et publiez vos images
Les nouveaux modes Gérer, Afficher, Traiter et En ligne simplifient et accélèrent votre production photographique, en vous
permettant d'accéder facilement aux fonctionnalités dont vous avez besoin afin de publier vos images. Dans le mode Traiter, utilisez
les capacités de développement non destructrices ainsi que les outils de modification avec lesquels les utilisateurs d'ACDSee Pro
sont déjà familiers. Auparavant, les utilisateurs d'ACDSee Pro pouvaient uniquement accéder au processeur RAW s'ils avaient une
image RAW. Désormais, dans ACDSee Pro 3, vous pouvez prendre n'importe quel format de fichier (RAW, JPEG) et effectuer tous vos
développements non destructeurs dans le mode Traiter.
Si vous ne retrouvez pas un élément de menu d'une version précédente d'ACDSee Pro, consultez la section Où
maintenant.
le trouver
1
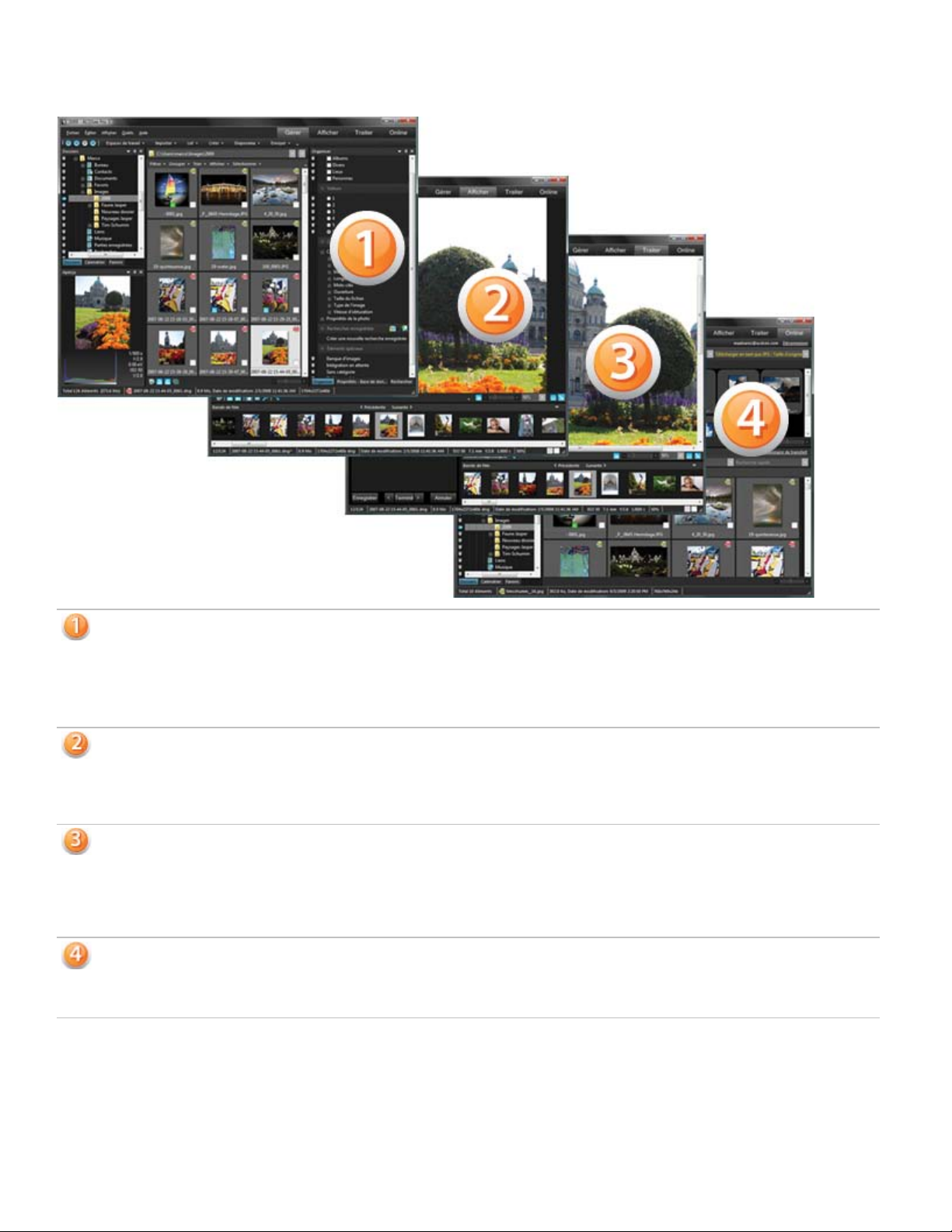
ACDSee Pro 3 User Guide
Mode Gérer
Parcourez, triez et organisez dans le mode Gérer. La barre d'outils simplifiée, avec ses menus déroulants, vous
permettra de trouver les tâches les plus fréquemment utilisées. Vous pouvez combiner différents outils et fenêtres pour
effectuer des recherches complexes et afficher des aperçus de vos images sous forme de vignettes. La convivialité a été
améliorée, notamment grâce à des boutons radio pour les valeurs et des cases à cocher permettant d'attribuer
rapidement des catégories aux images.
Mode Afficher
Affichez vos images à l'aide de divers outils d'affichage. Utilisez la fenêtre Propriétés pour afficher les informations de
l'image, comme les données EXIF et IPTC, et ajoutez des légendes à vos images au fur et à mesure que vous les affichez.
Le mode Afficher dispose d'une nouvelle bande de film, qui vous permet de parcourir rapidement vos images sans devoir
retourner au mode Gérer.
Mode Traiter
Effectuez tous les réglages sur l'image dans le mode Traiter. Le mode Traiter se compose de deux fenêtres : Développer
et Éditer. Utilisez la fenêtre Développer pour les modifications non destructrices sur les fichiers RAW, JPEG et les autres
types de fichier pris en charge. Utilisez les outils de Développer pour ajuster l'exposition, la balance des blancs, le profil
colorimétrique, la netteté et bien plus encore. Utilisez Éditer pour affiner votre image à l'aide des outils de modification au
niveau du pixel, comme la suppression des yeux rouges.
Mode Online
Utilisez le mode Online pour télécharger vos images vers le nouveau site de stockage et de partage d'image en ligne :
ACDSee Online. Dans le mode Online, vous pouvez facilement faire glisser vos photos vers un album sur ACDSee Online
sans devoir passer par le biais d'un site Web.
Nouveau mode Traiter révolutionnaire
Dans le mode Traiter, vous pouvez effectuer diverses corrections sur l'image (régler la couleur et la luminosité, faire ressortir des
détails, recadrer) en temps réel sans attendre que le réglage soit appliquer à l'image. Vous pouvez à tout moment voir l'image finale
2
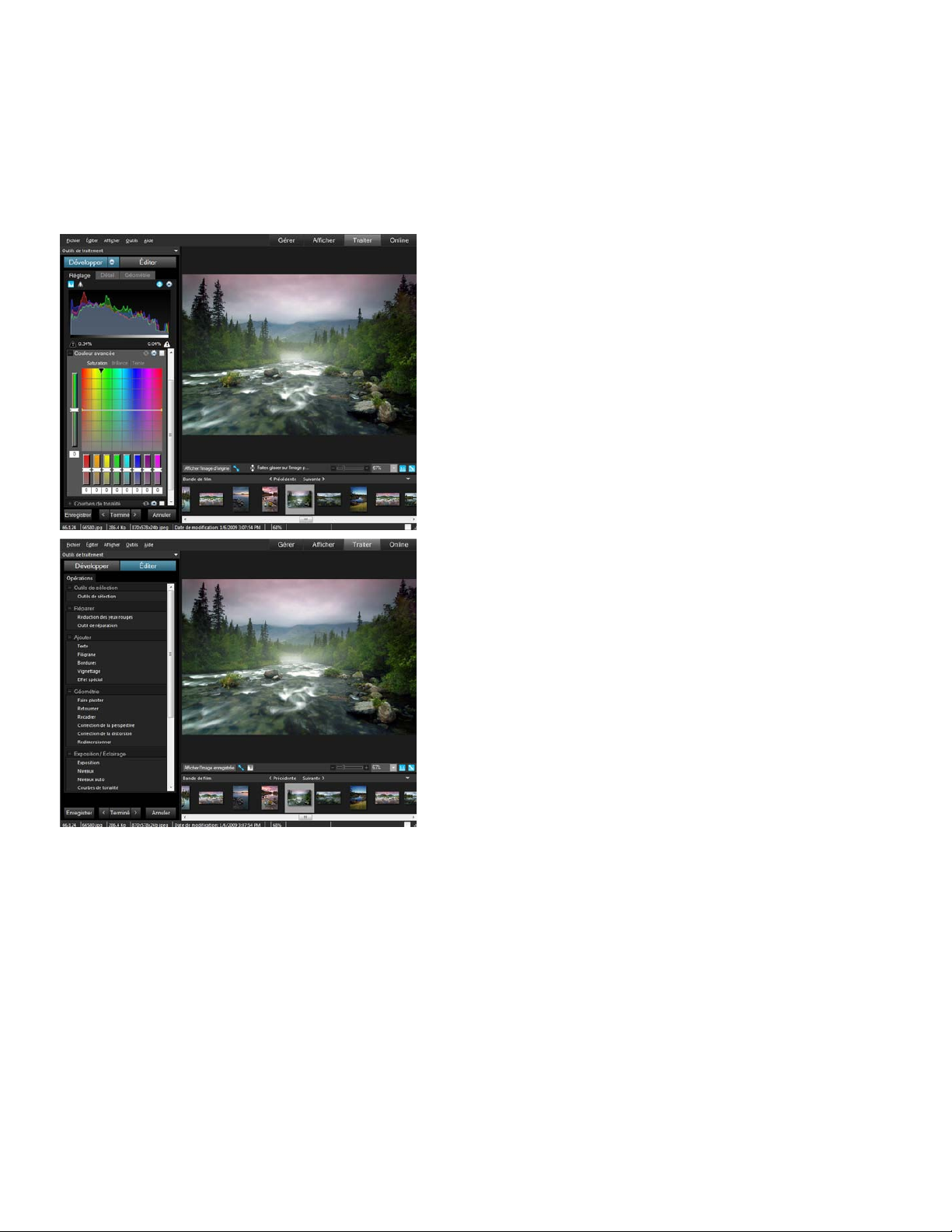
Chapter 1: Démarrage
avec et sans chacun des réglages afin de constater l'effet de vos modifications, puis retourner à chaque réglage pour affiner
davantage votre image.
Développer et Éditer
Le mode Traiter d'ACDSee Pro 3 est une combinaison d'outils de correction non destructeurs de Développer, ainsi que d'outils de
modification facilement accessibles d'Éditer.
Développer
Commencez à traiter votre image dans Développer. Ce mode vous
permet de développer de manière non destructrice des images
RAW, JPEG et d'autres formats de fichier pris en charge. Utilisez
Développer pour ajuster la géométrie (recadrer, faire pivoter,
corrections de l'objectif), faire ressortir les détails (netteté et
réduction du bruit) et corriger la luminosité ainsi que la couleur.
Prenez les réglages effectués sur une image et appliquez-les d'un
clic de souris à de nombreuses autres images nécessitant des
corrections similaires.
Éditer
Utilisez Éditer pour ajouter la touche finale à votre image. Utilisez
les outils de modification au niveau du pixel pour ajouter la touche
finale à votre image : corrigez les yeux rouges, ajoutez des
bordures, du texte, des filigranes et d'autres effets créatifs. Vous
pouvez facilement retourner à une modification précédente lorsque
vous retouchez votre image. Utilisez les sélections en association
avec les outils de modification accessibles pour appliquer
facilement et rapidement des corrections à une partie spécifique de
l'image.
Curseur de vivacité
Utilisez le curseur Vivacité pour augmenter la saturation de vos images. Le curseur Vivacité empêche à dessein la saturation des
teintes de peau.
Avant Après
3
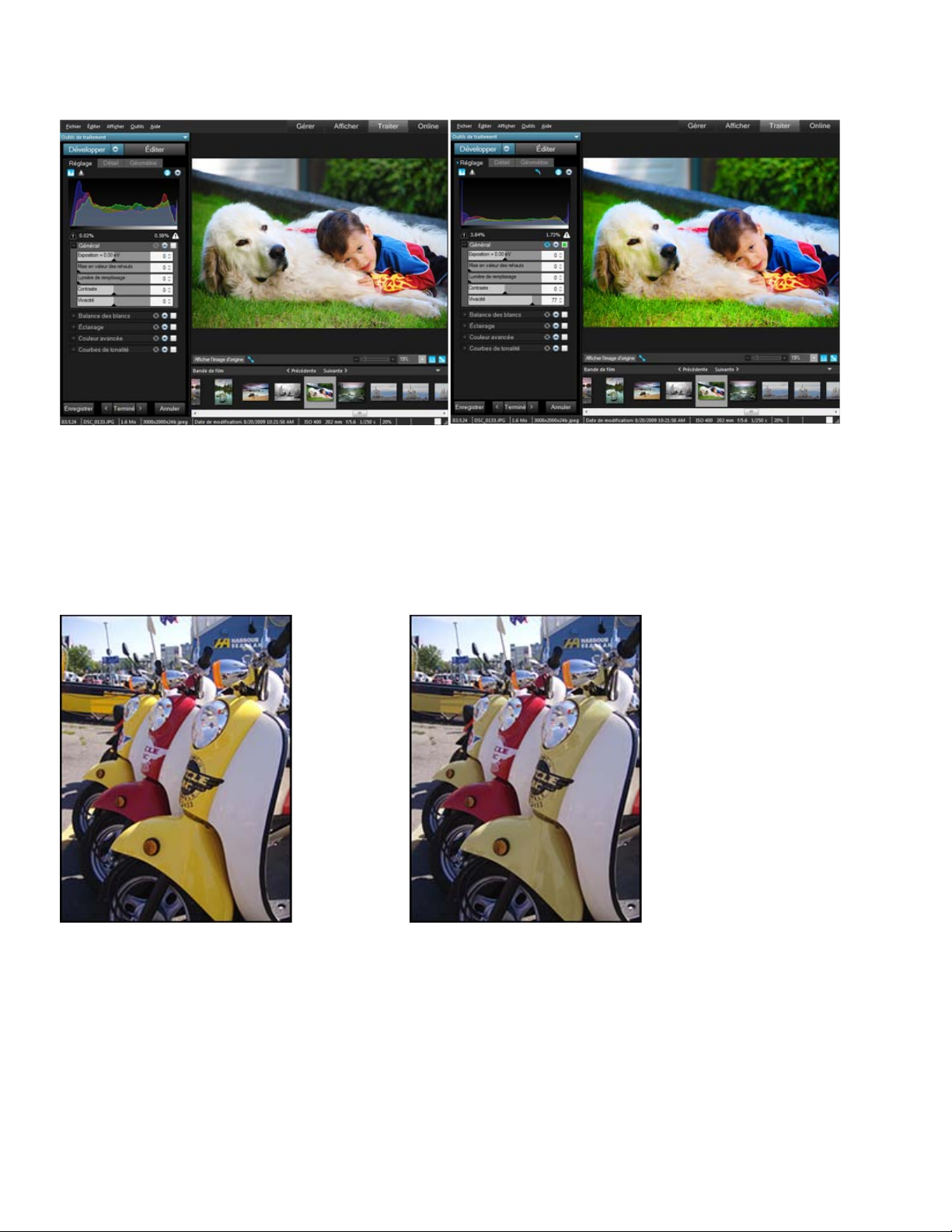
ACDSee Pro 3 User Guide
Couleur avancée
Réglez la saturation, la teinte et la luminosité couleur par couleur. Dans les exemples ci-dessous, seule la couleur jaune a été
ajustée. Couleur avancée se trouve dans la fenêtre Développer, dans l'onglet Réglage. Couleur avancée est également disponible
dans la fenêtre Éditer, où vous pouvez l'utiliser en association avec les sélections pour ajuster la couleur d'une partie spécifique de
l'image.
Origine
Vous trouverez ci-dessous l'image dans son état
d'origine.
Luminosité
Dans Développer, Luminosité a servi à éclaircir tout le
jaune.
Saturation
Dans Développer, Saturation a servi à saturer tout le jaune.
Teinte
Dans Éditer, Teinte a été utilisé en association avec les sélections pour
changer une partie spécifique de l'image du jaune au violet.
4
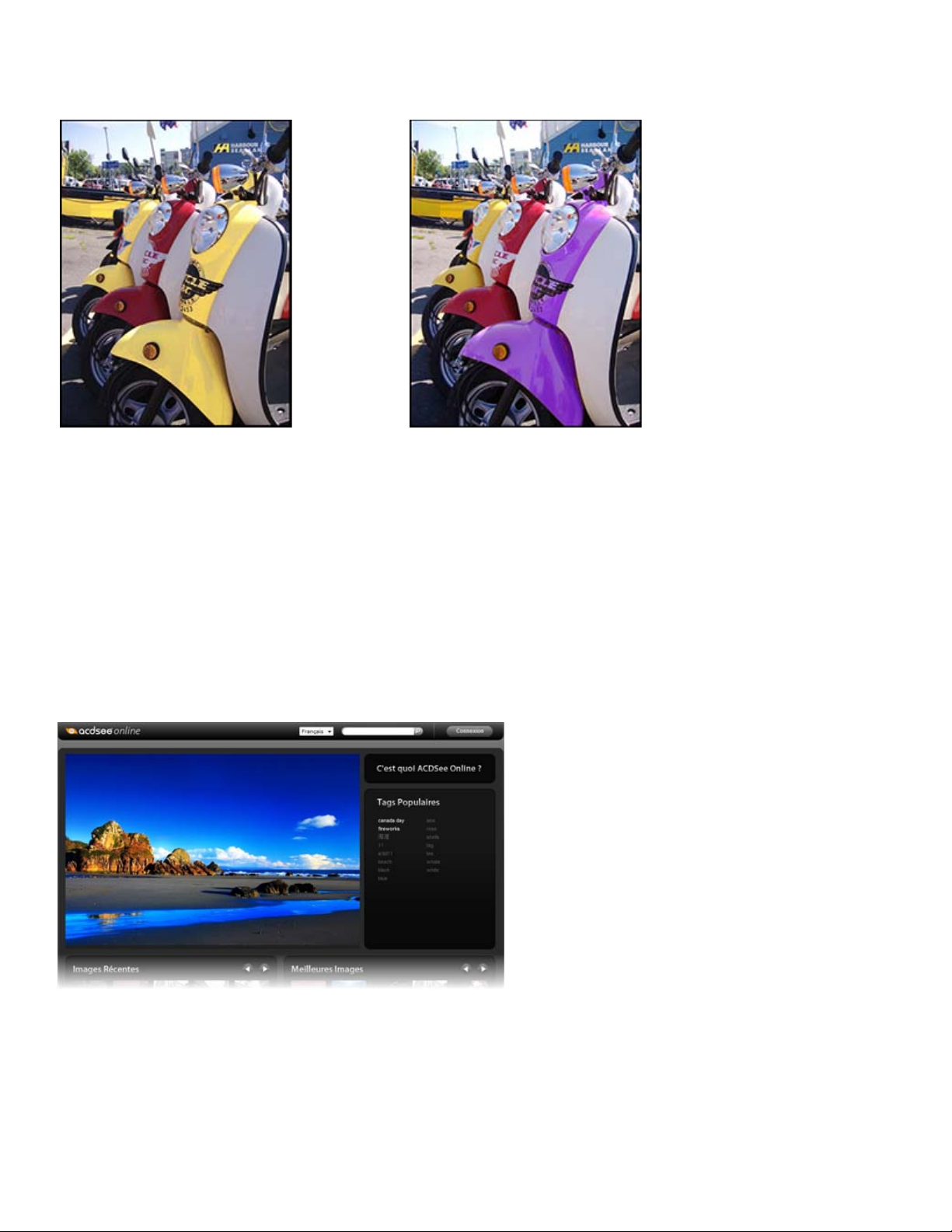
Chapter 1: Démarrage
Réduction du bruit améliorée
Ajoutez de la clarté à vos images grâce à la réduction du bruit. Deux nouveaux curseurs de réglage corrigent le bruit de la
luminance et de la couleur.
Sélections améliorées
Accédez facilement aux sélections tout en effectuant des réglages dans Éditer. Effectuez une sélection sur une image et accédez
rapidement à l'une des fonctionnalités d'Éditer, comme un effet spécial, pour ajuster la partie sélectionnée de l'image.
Capacités de publication améliorées
ACDSee Online
ACDSee Online est un service de stockage et de partage en ligne. À l'aide du mode Online, téléchargez et parcourez vos images sur
ACDSee Online sans devoir lancer de navigateur Internet. Organisez vos photos en dossiers, gérez vos images sur votre compte et
contrôlez les paramètres de confidentialité d'une image en particulier ou de groupes d'images.
Programme de téléchargement FTP
À l'aide du nouveau programme de téléchargement FTP, vous pouvez désormais télécharger vos images vers un site FTP
directement depuis ACDSee Pro 3. Il vous suffit de créer un profil pour votre site FTP, de sélectionner le dossier de destination, puis
de sélectionner les options de redimensionnement des images et enfin de télécharger vos images.
5
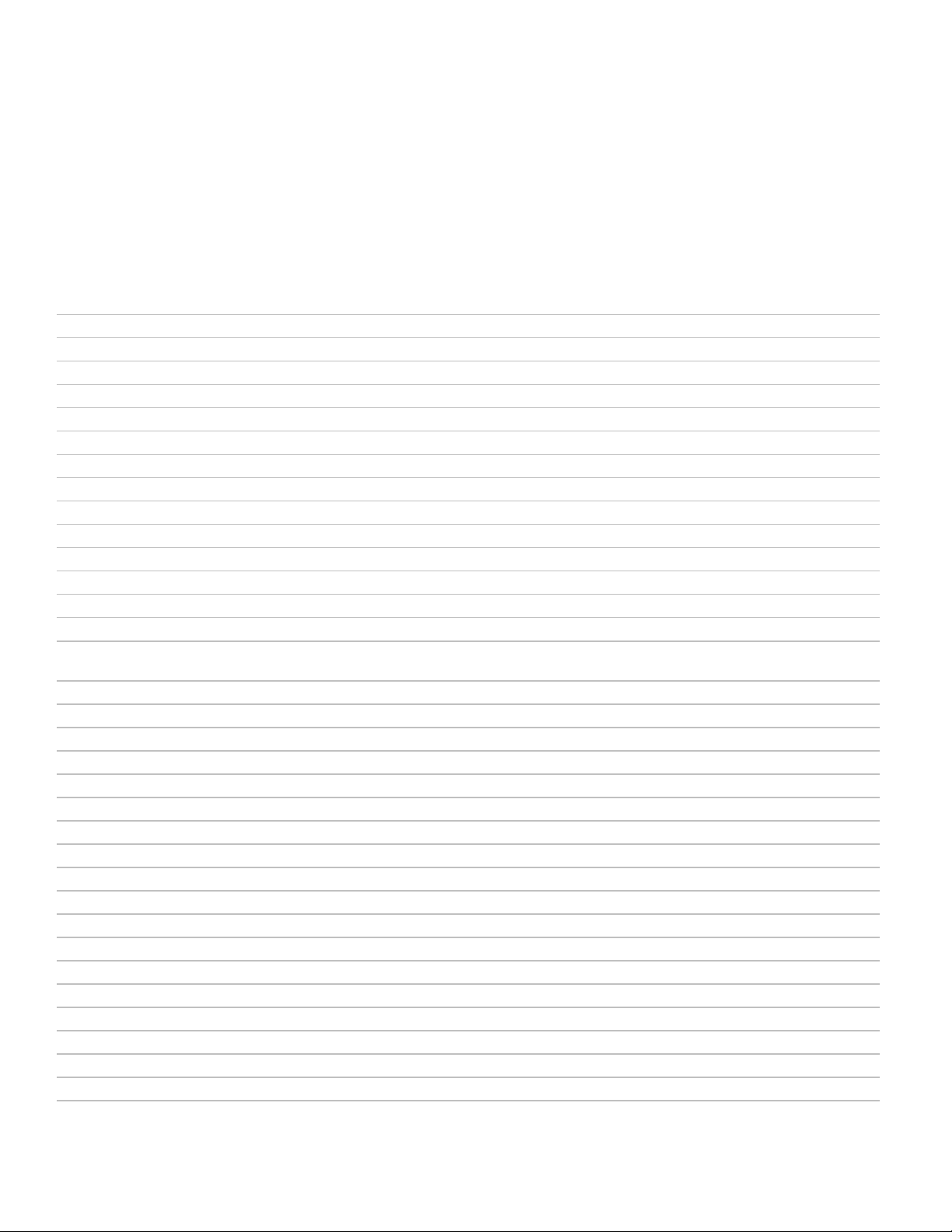
ACDSee Pro 3 User Guide
Assistant d'envoi d'email
Grâce à l'assistant d'envoi d'email, vous pouvez envoyer des images par email directement depuis ACDSee Pro 3 à l'aide de votre
logiciel de messagerie, de votre webmail ou d'un serveur SMTP.
Où le trouver maintenant ?
Cettesection fournit une liste des outils et des options du navigateur, de la visionneuse et de l'éditeur d'ACDSee Pro 2.5 et 2009, et
indique où trouver les mêmes outils et options dans ACDSee Pro 3.
Navigateur
Option de menu
Recherche rapide Mode Gérer, à droite de la barre de contenu
Télécharger vers Mode Gérer | Fichier | Envoyer
Envoyer des images par email Mode Gérer | Fichier | Envoyer
Album SendPix Mode Gérer | Fichier | Envoyer
Créer un fichier de diaporama Mode Gérer | Outils | Créer
Créer un PDF Mode Gérer | Outils | Créer
Créer un PPT Mode Gérer | Outils | Créer
Créer un diaporama de bureau ACDSee Mode Gérer | Outils | Créer
Créer un CD ou un DVD Mode Gérer | Outils | Créer
Créer une vidéo ou un VCD Mode Gérer | Outils | Créer
Créer un album HTML Mode Gérer | Outils | Créer
Créer une archive Mode Gérer | Outils | Créer
Créer une planche contact Mode Gérer | Outils | Créer
Intégrer les informations de la base de
données
Cataloguer les fichiers Mode Gérer | Outils | Base de données
Reconstruire vignettes et métadonnées Mode Gérer | Outils | Base de données
Créer les aperçus des images RAW Mode Gérer | Outils | Base de données
Exclure les dossiers sélectionnés Mode Gérer | Outils | Base de données
Paramètres des dossiers exclus Mode Gérer | Outils | Base de données
Convertir la base de données Mode Gérer | Outils | Base de données
Importer Mode Gérer | Outils | Base de données
Exporter Mode Gérer | Outils | Base de données
Sauvegarder la base de données Mode Gérer | Outils | Base de données
Restaurer la base de données Mode Gérer | Outils | Base de données
fichiers en quarantaine Mode Gérer | Outils | Base de données
Optimiser la base de données Mode Gérer | Outils | Base de données
Entretien de la base de données Mode Gérer | Outils | Base de données
Traitement RAW Mode Gérer | Outils | Traiter | Développer
Annuler le traitement RAW Mode Gérer | Outils | Traiter | Retourner à l'image d'origine
Ouvrir dans l'éditeur Mode Gérer | Outils | Éditeurs externes
Diaporama automatique Mode Gérer | Outils | Diaporama
Configurer un diaporama auto Mode Gérer | Outils | Configurer un diaporama
Nouvel emplacement
Mode Gérer | Outils | Intégrer les informations de la base de données
6
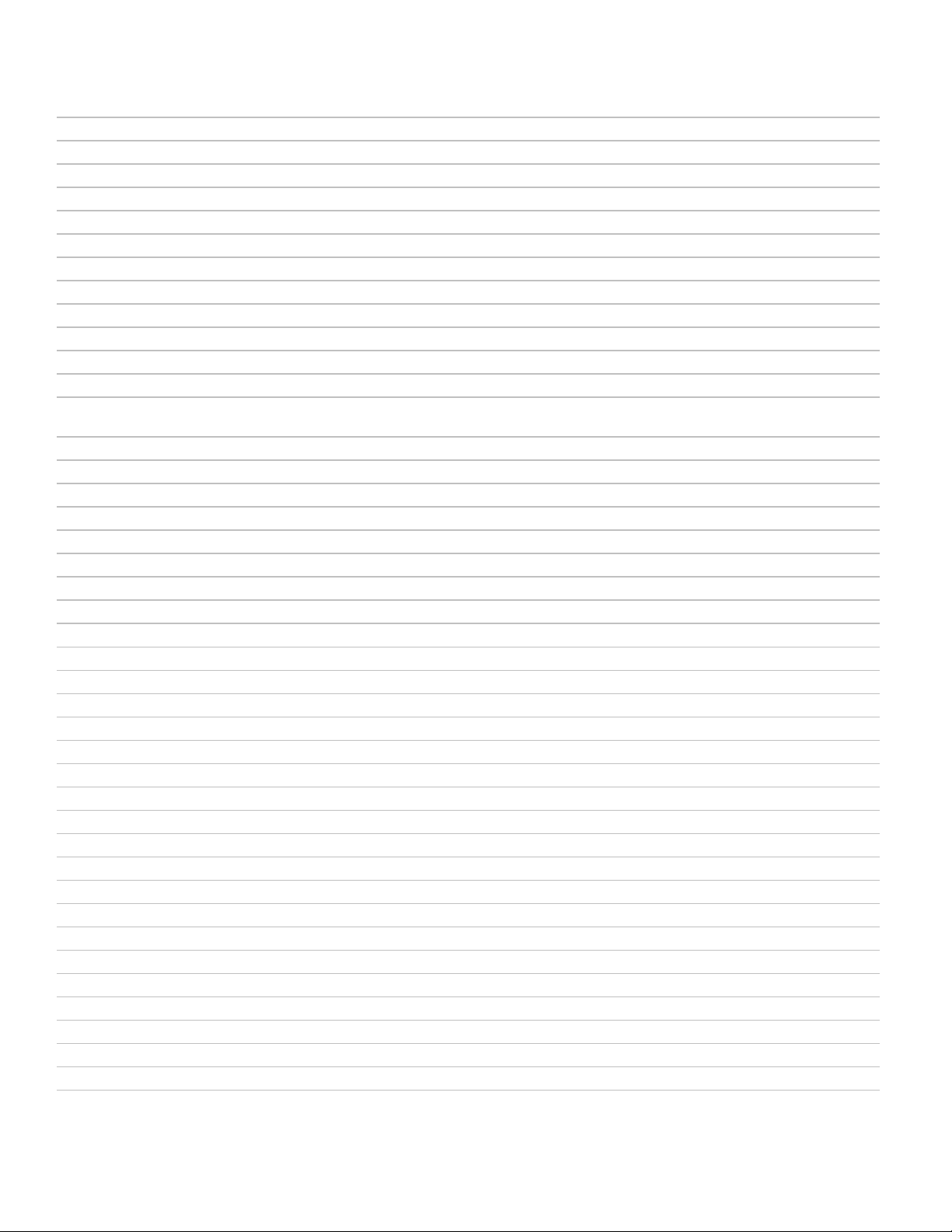
Chapter 1: Démarrage
Option de menu Nouvel emplacement
Configurer un écran de veille Mode Gérer | Outils | Configurer un écran de veille
Convertir le format de fichier par lot Mode Gérer | Outils | Lot
Faire pivoter/Retourner des images par lot Mode Gérer | Outils | Lot
Redimensionner des images par lot Mode Gérer | Outils | Lot
Ajuster l'exposition par lot Mode Gérer | Outils | Lot | Régler l’exposition
Ajuster l'horodatage par lot Mode Gérer | Outils | Lot | Régler l’horodatage
Renommer par lot Mode Gérer | Outils | Lot
Paramétrer des informations par lot Mode Gérer | Outils | Lot
Processeur par lot Mode Gérer | Outils | Lot
Convertir le profil ICC par lot Mode Gérer | Outils | Lot
Traitement RAW par lot Mode Gérer | Outils | Lot
Visionneuse
Option de menu Nouvel emplacement
Envoyer une image par email Mode Afficher | Fichier | Envoyer
Parcourir Mode Afficher | Bouton du mode Gérer
Recadrer en fonction de la sélection Non disponible dans ACDSee Pro 3
Gestion des couleurs Mode Afficher | Outils
Activer/Désactiver la gestion des couleurs Mode Afficher | Outils
Diaporama automatique Mode Afficher | Outils | Diaporama
Enregistrer la position de la fenêtre Non disponible dans ACDSee Pro 3
Actualiser Mode Afficher | Afficher | Actualiser
Menu principal Non disponible dans ACDSee Pro 3
Barre d'outils principale Mode Afficher | Afficher | Barres d'outils | Barre d'outils inférieure
Barre d'outils des tâches de modification Non disponible dans ACDSee Pro 3
Synchroniser à un dossier Mode Afficher | Fichier
Zoomavant Mode Afficher | Outils | Zoom
Zoomarrière Mode Afficher | Outils | Zoom
Taille réelle Mode Afficher | Outils | Zoom
Adapter l'image Mode Afficher | Outils | Zoom
Adapter à la largeur Mode Afficher | Outils | Zoom
Adapter à la hauteur Mode Afficher | Outils | Zoom
Verrouillage du zoom Mode Afficher | Outils | Zoom
Niveau du zoom Mode Afficher | Outils | Zoom
Mode Éditer Mode Traiter | Éditer
Traitement RAW Mode Traiter | Développer
Annuler le traitement RAW Mode Traiter | Développer | Éditer
Ouvrir dans l'éditeur Mode Afficher | Outils | Éditeurs externes
Restaurer le fichier d'origine Mode Afficher | Outils | Traiter | Retourner à l’image d'origine
Convertir le format de fichier Mode Afficher | Outils | Modifier
Faire pivoter/Retourner Mode Afficher | Outils | Modifier
7
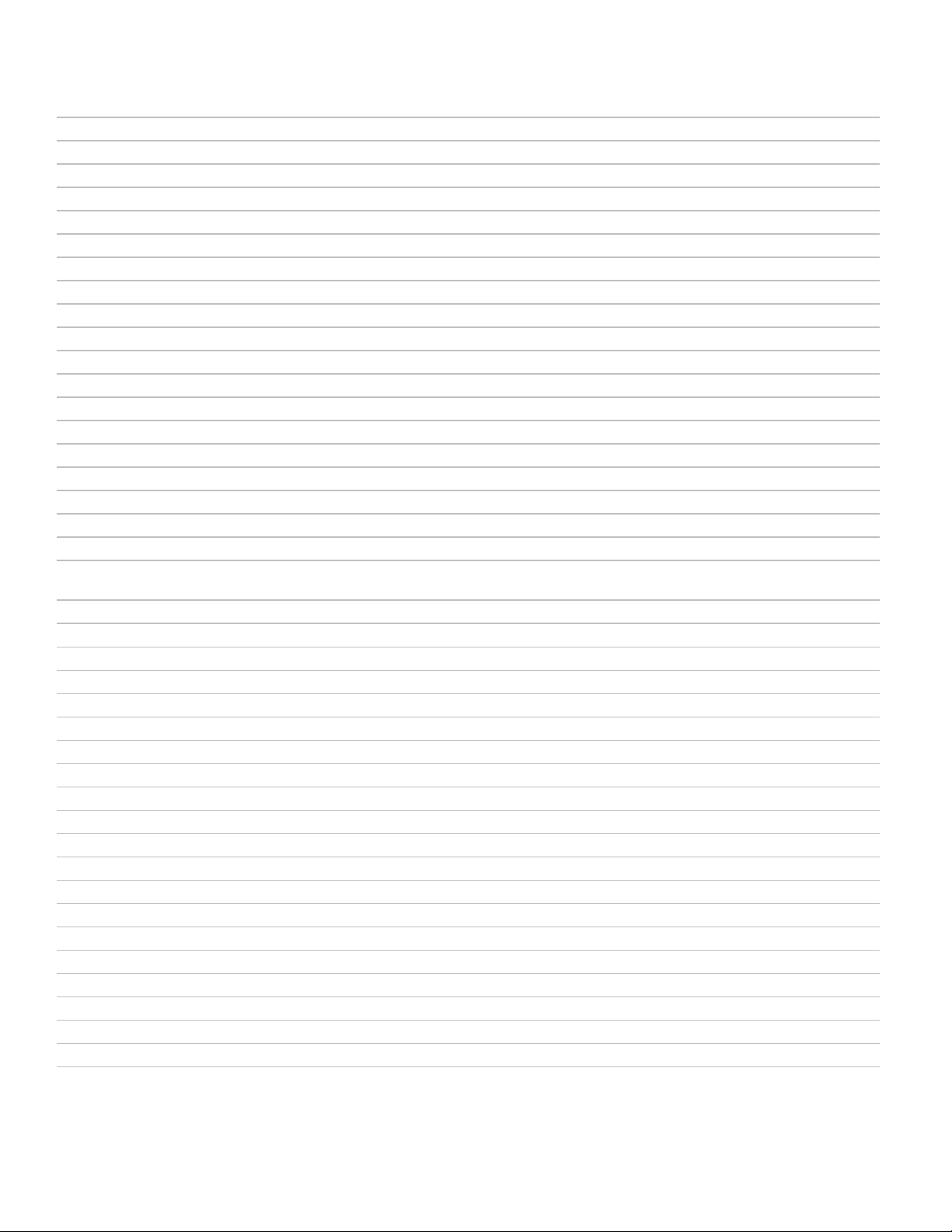
ACDSee Pro 3 User Guide
Option de menu Nouvel emplacement
Redimensionner Mode Afficher | Outils | Modifier
Ajuster l'exposition de l'image Mode Traiter | Éditer | Exposition/Éclairage | Exposition
Ajuster l'horodatage de l'image Mode Afficher | Outils | Modifier
Processeur par lot Mode Afficher | Outils | Modifier | Éditer par lot
Exposition auto Mode Traiter | Éditer
Recadrer Mode Traiter | Éditer
Réduction des yeux rouges Mode Traiter | Éditer
Réparation photo Mode Traiter | Éditer
Ajouter du texte Mode Traiter | Éditer
Filigrane Mode Traiter | Éditer
Correction de l'objectif Mode Traiter | Éditer
Netteté Mode Traiter | Éditer
Exposition Mode Traiter | Éditer
Modifier la profondeur d'échantillonnage Mode Afficher | Outils | Modifier
Couleur Mode Traiter | Éditer
Bruit Mode Traiter | Éditer
Bordures Mode Traiter | Éditer
Effets Mode Traiter | Éditer
Éditeur
Option de menu Nouvel emplacement
Sélections Mode Traiter | Éditer | Sélections
Exposition Mode Traiter | Éditer | Exposition/Éclairage
Ombres/Rehauts Mode Traiter | Éditer | Exposition/Éclairage
Couleur Mode Traiter | Éditer | Couleur
Réduction des yeux rouges Mode Traiter | Éditer | Réparer
Réparation photo Mode Traiter | Éditer | Réparer | Outil de réparation
Netteté Mode Traiter | Éditer | Détail | Netteté
Bruit Mode Traiter | Éditer | Détail | Bruit
Redimensionner Mode Traiter | Éditer | Géométrie
Recadrer Mode Traiter | Éditer | Géométrie
Faire pivoter Mode Traiter | Éditer | Géométrie
Correction de l'objectif Mode Traiter | Éditer | Géométrie | Correction de la distorsion
Effets Mode Traiter | Éditer | Ajouter | Effet spécial
Filigrane Mode Traiter | Éditer | Ajouter
Ajouter du texte Mode Traiter | Éditer | Ajouter | Texte
Bordures Mode Traiter | Éditer | Ajouter
Traitement RAW Mode Traiter | Développer
Mélangeur de couches Mode Traiter | Éditer | Couleur | Convertir en noir & blanc
Récupération des rehauts Mode Traiter | Développer | Général | Mise en valeur des rehauts
8
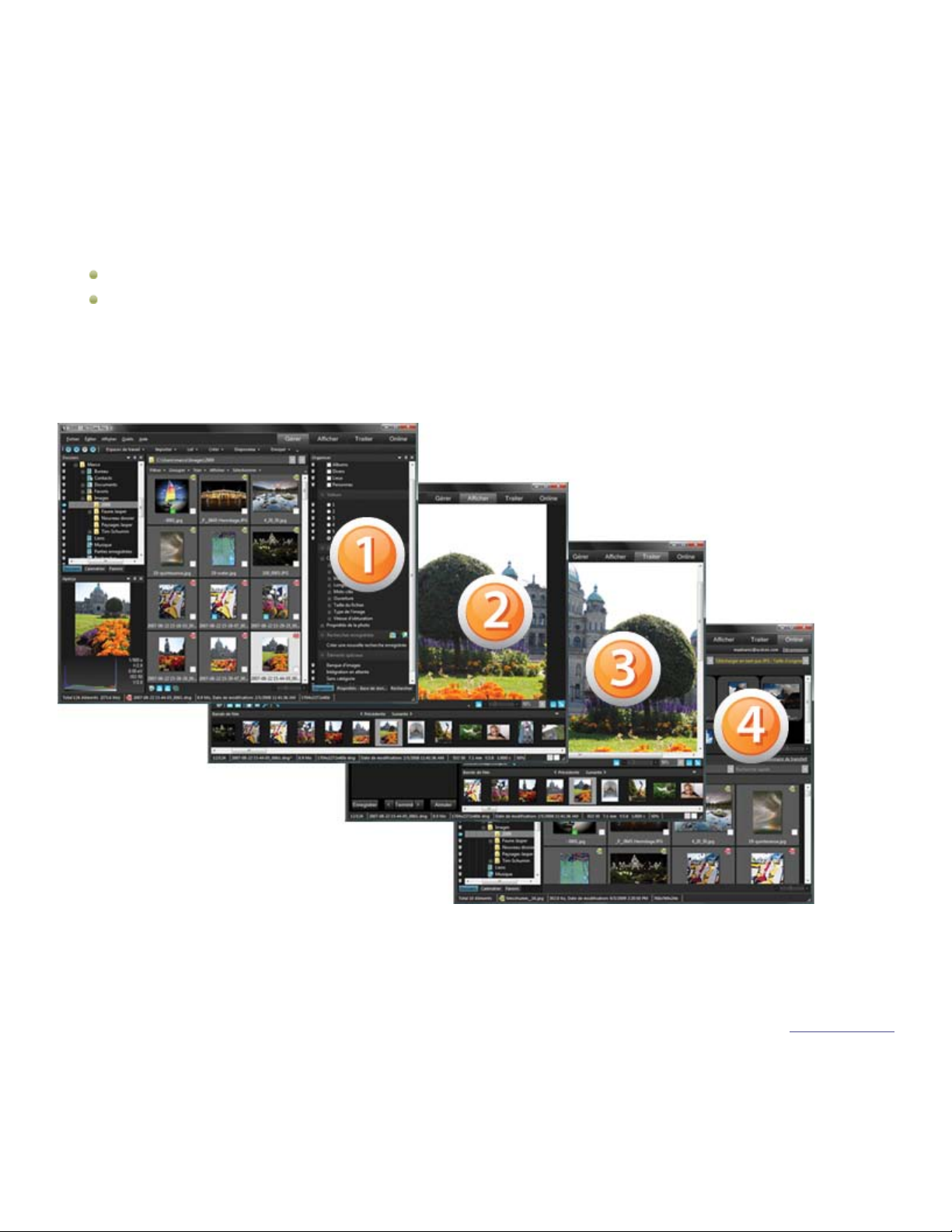
Chapter 1: Démarrage
Démarrer ACDSee Pro 3
Une fois que vous avez installé ACDSee Pro sur votre ordinateur, une icône d'application apparaît sur le bureau et dans le menu
Démarrer.
Pour lancer ACDSee Pro :
Effectuez l'une des opérations suivantes :
Double-cliquez sur l'icône ACDSee Pro 3 du bureau.
Cliquez sur Démarrer | ACD Systems | ACDSee Pro 3.
À propos de l'interface utilisateur ACDSee Pro
L'interface utilisateur ACDSee Pro permet d'accéder facilement aux différents outils et fonctionnalités que vous pouvez utiliser pour
parcourir, afficher, modifier et gérer vos photos et fichiers multimédias. ACDSee Pro comporte de quatre modes : Gérer, Afficher,
Traiter en En ligne.
Mode Gérer
Le mode Gérer est le principal élément de navigation et de gestion de l'interface utilisateur. C'est lui que vous voyez lorsque vous
ouvrez ACDSee Pro à l'aide de l'icône de raccourci de votre bureau. Dans le mode Gérer, vous pouvez chercher, déplacer, afficher un
aperçu et trier vos fichiers, ainsi qu'accéder aux outils d'organisation et de partage.
Le mode Gérer se compose de 12 fenêtres, dont la plupart peuvent être fermées lorsque vous ne les utilisez pas. La liste
est toujours visible et affiche le contenu du dossier en cours, les résultats de votre dernière recherche ou les fichiers de votre base
de données correspondant à vos critères de filtre. Une barre d'état en bas de la fenêtre du mode Gérer affiche des informations sur
le fichier, le dossier ou la catégorie actuellement sélectionné(e).
des fichiers
9
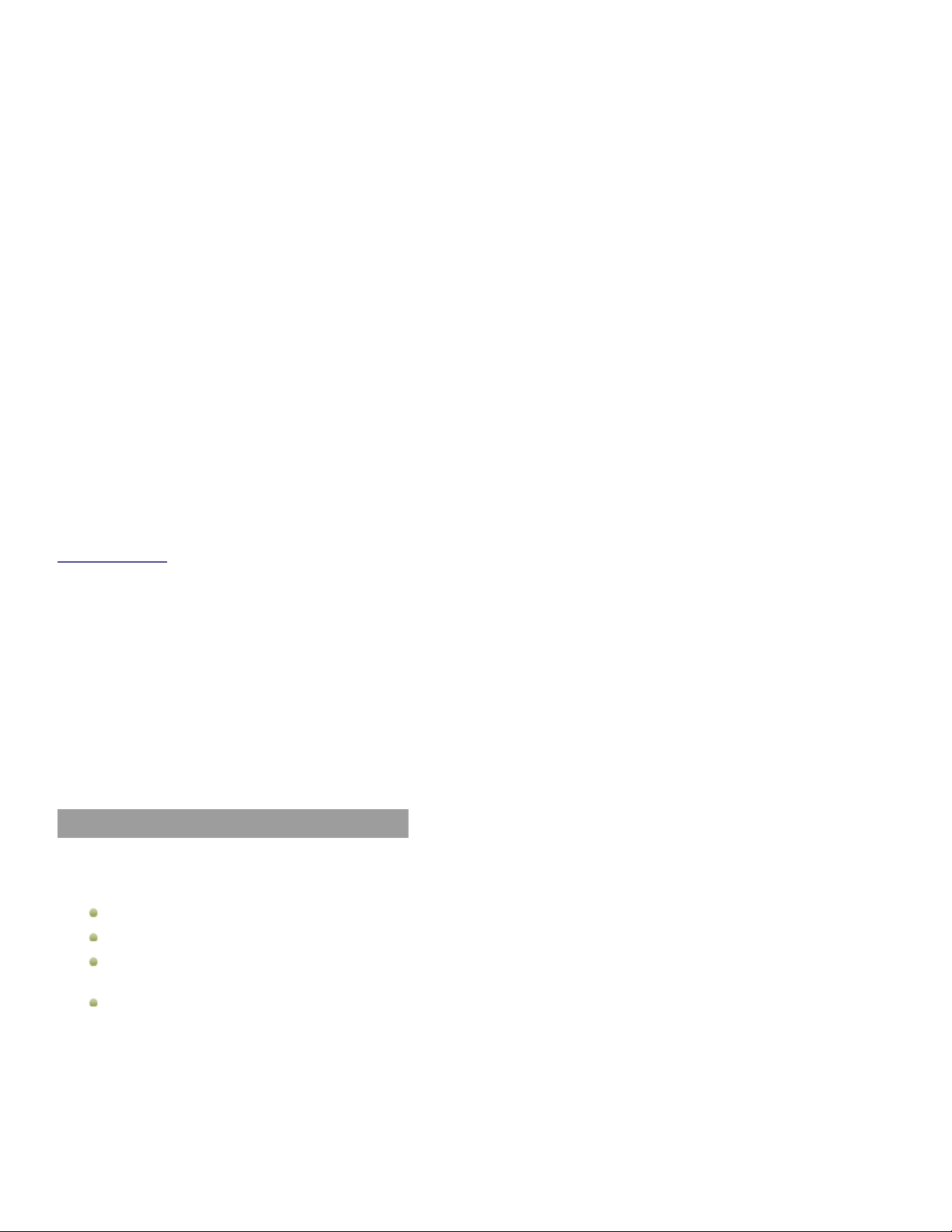
ACDSee Pro 3 User Guide
Vous pouvez ouvrir et fermer les fenêtres, les déplacer vers d'autres parties de votre écran, les empiler sur les unes sur les autres
ou les ancrer au bord de la fenêtre. La plupart des fenêtres disposent également d'options supplémentaires que vous pouvez
paramétrer afin de personnaliser leur comportement et leur apparence.
Le mode Gérer dispose aussi d'une barre d'outils et d'un ensemble de menus déroulants. La barre d'outils comporte des boutons
pour votre dossier de démarrage et pour parcourir vos dossiers. Les menus déroulants permettent d'accéder rapidement à la
plupart des tâches ordinaires.
Mode Afficher
Dans le mode Afficher, vous pouvez lire des fichiers multimédias et afficher une à la fois des images à leur taille réelle. Vous pouvez
également ouvrir des fenêtres pour afficher les propriétés de l'image, afficher des parties d'une image à divers grossissements ou
consulter des informations détaillées sur les couleurs.
Vous pouvez ouvrir le mode Afficher en double-cliquant sur un type de fichier associé dans l'Explorateur Windows, et vous pouvez
utiliser la bande de film du mode Afficher pour parcourir rapidement toutes les images d'un dossier. Le mode Afficher contient une
barre d'outils avec des raccourcis vers les commandes fréquemment utilisées, ainsi qu'une barre d'état en bas de la fenêtre, qui
affiche des informations sur l'image ou le fichier multimédia en cours.
Mode Traiter
Vous pouvez ouvrir vos images dans le mode Traiter pour régler vos images à l'aide des outils de développement non destructeurs,
ou pour corriger et améliorer des images à l'aide des outils de retouche au niveau du pixel.
La fenêtre Développer dispose des outils qui permettaient auparavant de retoucher les images RAW. Désormais, ces outils non
destructeurs sont disponibles pour tous les types d'images.
La fenêtre Éditer affiche les outils disponibles pour les retouches au niveau du pixel dans un menu personnalisable qui peut être
fermé ou masqué lorsque vous ne l'utilisez pas. Le fait de cliquer sur le nom d'un outil dans le menu ouvre cet outil dans la fenêtre
Éditer, où vous pouvez régler les paramètres afin de retoucher ou d'améliorer votre image.
La fenêtre Éditer contient aussi une barre d'état, qui affiche des informations sur l'image que vous retouchez.
Mode Online
Le mode Online permet de télécharger facilement des images vers ACDSee Online afin que vous puissiez les partager avec vos
contacts ou le public. Dans le mode Online, vous pouvez sélectionner les images sur votre ordinateur, puis les faire glisser
directement dans ACDSee Online.
Changer de mode dans ACDSee Pro
Dans ACDSee Pro, vous pouvez rapidement basculer entre quatre modes : Gérer, Afficher, Traiter et En ligne.
Vous trouverez les boutons des modes dans le coin supérieur droit de la fenêtre ACDSee Pro :
Pour basculer d'un mode à un autre :
Cliquez sur l'un des boutons de mode suivants :
Gérer : Importez, parcourez, organisez, comparez, cherchez et publiez vos photos.
Afficher : Affichez et examinez vos photos à n'importe quel grossissement.
Traiter : Réglez vos images à l'aide de la puissance non destructrice des outils de développement, ou corrigez et retouchez
vos photos à l'aide des outils de modification au niveau du pixel.
Online : Téléchargez des images vers ACDSee Online afin de les partager avec vos contacts ou le public.
Utiliser le mode Gérer
Dans le mode Gérer, vous pouvez parcourir, trier, organiser, manipuler et partager vos fichiers et vos images. Vous pouvez
combiner différents outils et différentes fenêtres pour effectuer des opérations de recherche et de filtrage sophistiquées, ou
10
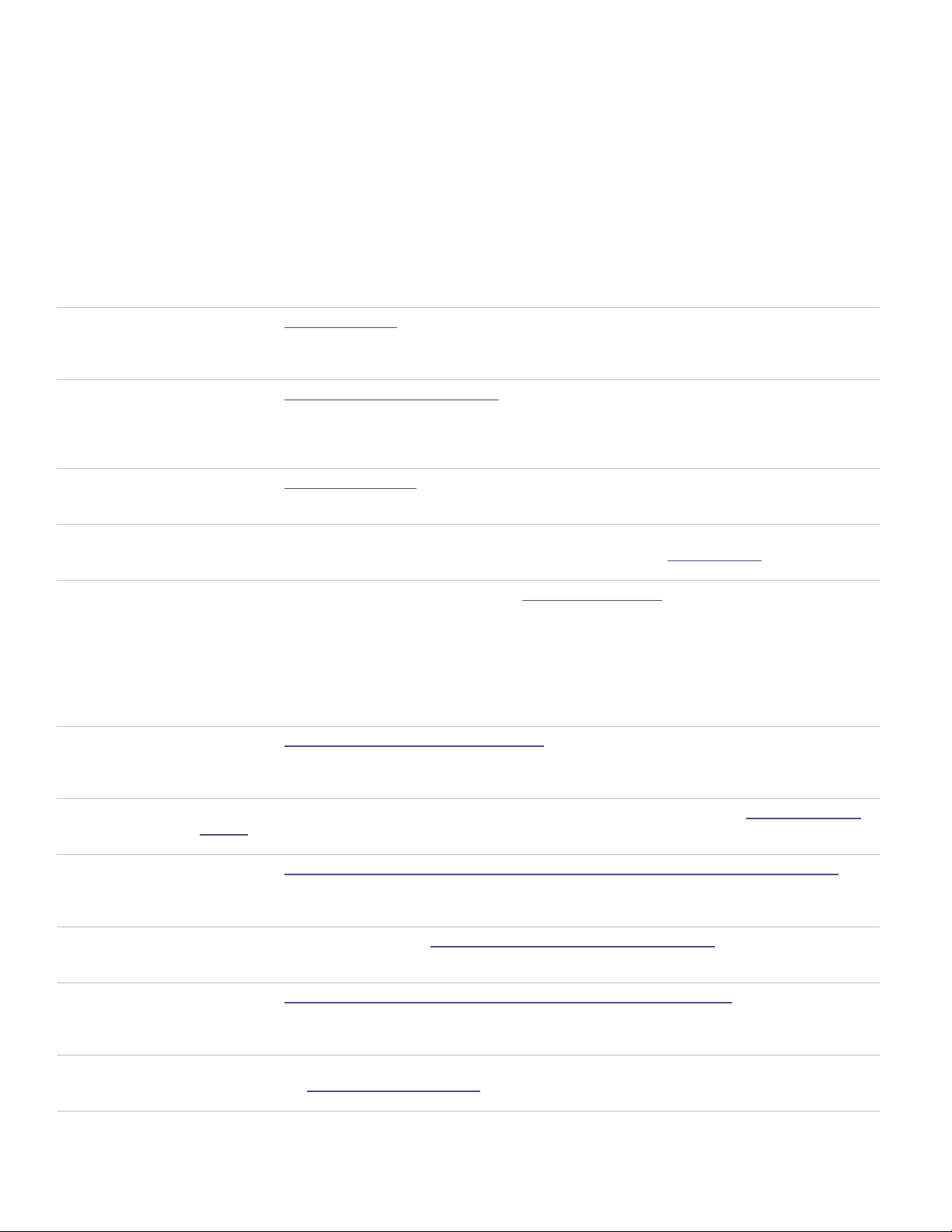
Chapter 1: Démarrage
afficher des aperçus sous forme de vignettes des images et fichiers multimédias.
Vous pouvez également basculer très rapidement vers un autre mode en cliquant sur les boutons de mode Afficher, Traiter ou En
ligne dans le coin supérieur droit.
Les fenêtres du mode Gérer sont entièrement personnalisables ; vous pouvez les déplacer, les redimensionner, les masquer, les
ancrer ou les fermer. Vous pouvez aussi empiler les fenêtres les unes sur les autres afin d'y accéder et de vous y référer facilement,
ainsi que pour maximiser l'espace sur votre écran.
À propos des fenêtres du mode Gérer
Le mode Gérer se compose des fenêtres suivantes :
Liste des fichiers Cettefenêtre affiche le contenu du dossier sélectionné, le résultat de votre dernière recherche ou les
fichiers et les dossiers qui correspondent à vos critères de navigation sélective. La fenêtre de la liste des
fichiers est toujours visible et ne peut pas être masquée ni fermée. Vous pouvez personnaliser la liste des
fichiers en modifiant la manière dont les fichiers s'affichent, ou la taille des vignettes.
Dossiers Cettefenêtre affiche la structure en répertoires de votre ordinateur, de la mêmemanière que
l'arborescence des répertoires de l'Explorateur Windows. Vous pouvez utiliser la fenêtre Dossiers pour
parcourir les dossiers et afficher leur contenu dans la liste des fichiers. Vous pouvez également afficher le
contenu de plusieurs dossiers dans la liste des fichiers en cliquant sur l'indicateur de sélection rapide en
face de chaque dossier, sur la gauche de la fenêtre.
Calendrier Cettefenêtre affiche un calendrier que vous pouvez utiliser pour organiser et parcourir vos fichiers en
fonction de la date qui leur est associée. Pour plus d'informations sur la fenêtre Calendrier, et pour obtenir
une description des boutons de la barre d'outils, voir Utiliser la fenêtre Calendrier.
Favoris Cette fenêtre stocke des raccourcis vers vos images, fichiers, dossiers ou même applications préféré(e)s.
Lorsque vous faites glisser une image, un fichier ou un dossier jusqu'à la fenêtre Favoris, cela crée un
raccourci vers l'élément d'origine sans altérer ce dernier.
Rechercher Cettefenêtre vous permet d'accéder à un puissant utilitaire de recherche. Vous pouvez spécifier le type de
recherche que vous voulez effectuer, puis saisir vos critères de recherche dans les champs appropriés de
la fenêtre Rechercher.
Vous pouvez également enregistrer une recherche et lui donner un nom. Les recherches enregistrées sont
répertoriées dans la fenêtre Rechercher et la fenêtre Organiser. Dans la fenêtre Rechercher, vous pouvez
sélectionner des Recherches enregistrées dans la liste déroulante afin de les exécuter à nouveau. Dans
la fenêtre Organiser, les recherches enregistrées sont répertoriées dans Catégories auto, où vous pouvez
les exécuter à nouveau en cliquant sur le nom de la recherche enregistrée.
Aperçu Cettefenêtre affiche un aperçu sous forme de vignette ainsi qu'un histogramme des images ou fichiers
multimédias actuellement sélectionnés dans la liste des fichiers. Vous pouvez régler la taille de la vignette
en redimensionnant la fenêtre Aperçu, et indiquer si vous voulez que la fenêtre Aperçu lise les fichiers
multimédias ou se contente d'afficher leur première image.
Navigation
sélective
Organiser Cette fenêtre répertorie les catégories, les catégories auto, les valeurs et les recherches enregistrées pour
Tâche Cettefenêtre affiche des menus des boutons et commandes fréquemment utilisés des menus et barres
Propriétés Cette fenêtre affiche les propriétés de fichier et les informations de base de données des fichiers ou
Panier d'images Pendant que vous parcourez vos fichiers et dossiers, vous pouvez placer des images dans le Panier
Cettefenêtre combine les entrées des fenêtres Dossiers, Organiser et Calendrier pour limiter la liste des
fichiers aux fichiers qui correspondent à un ensemble de critères spécifiques. Vous pouvez inclure ou
exclure des fichiers en ajustant les différents critères de la fenêtre Navigation sélective.
vous aider à trier et gérer vos fichiers. Vous pouvez aussi utiliser la zone Éléments spéciaux de la fenêtre
Organiser pour afficher rapidement toutes les images de votre ordinateur, ou voir tous les fichiers sans
catégorie du dossier en cours.
d'outils. Les menus changent de manière dynamique en fonction de votre emplacement actuel et des
sélections effectuées dans ACDSee Pro.
dossiers que vous sélectionnez dans la liste des fichiers. Vous pouvez utiliser la fenêtre Propriétés pour
afficher et modifier les informations de base de données de vos fichiers, ainsi que les métadonnées EXIF
incluses dans les photos numériques.
d'images afin de les stocker temporairement. Vous pourrez ensuite retoucher, imprimer ou partager ces
images sans les déplacer toutes vers un dossier unique.
11
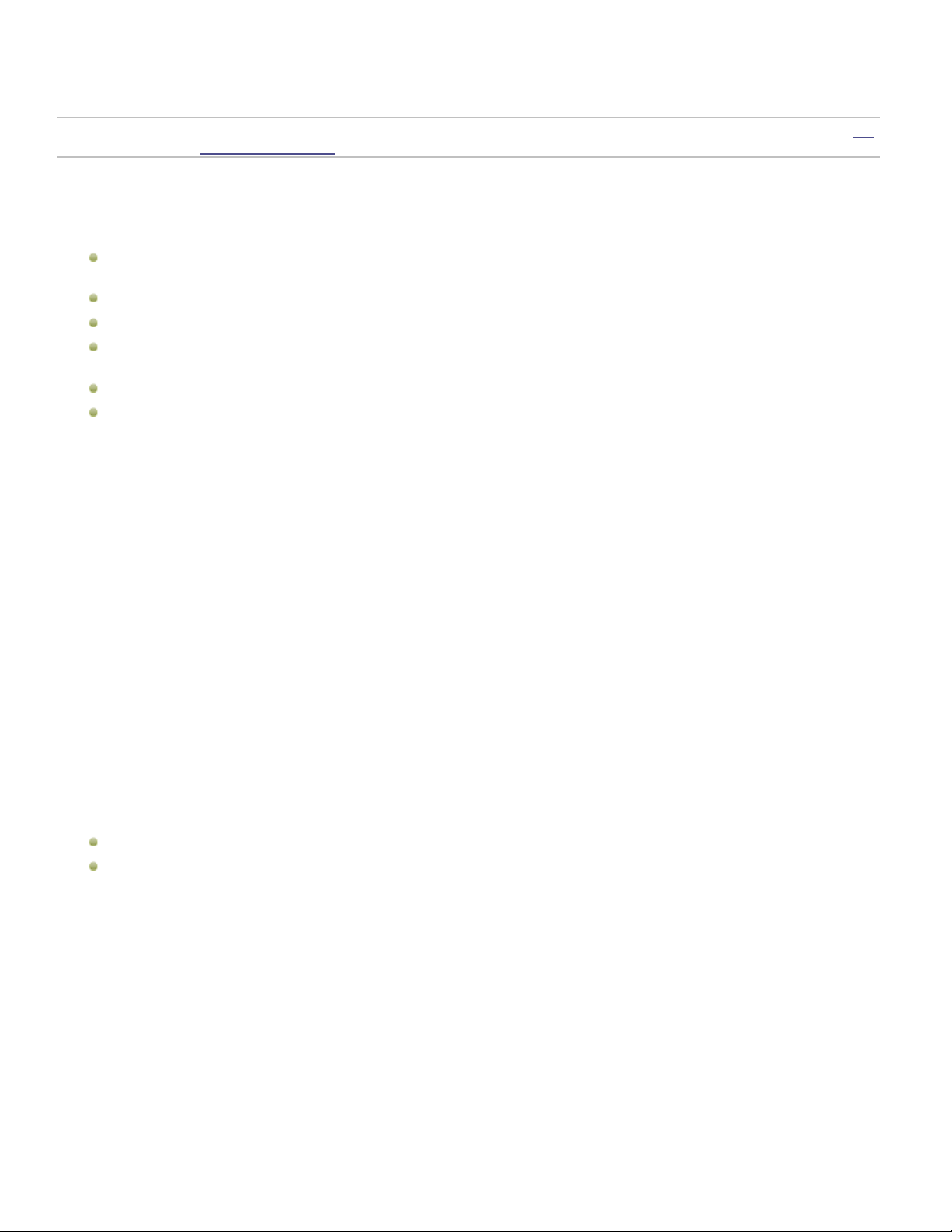
ACDSee Pro 3 User Guide
Panier d'images
à graver
Cettefenêtre met à votre disposition les outils nécessaires pour grouper et organiser des fichiers, puis les
graver sur CD et DVD à partir d'ACDSee Pro.
Menus déroulants du mode Gérer
Les menus déroulants du mode Gérer vous permettent d'accéder rapidement à des tâches fréquemment utilisées. Parmi les menus
déroulants, on trouve notamment :
Espace de travail : Avec lequel vous pouvez enregistrer un ensemble de mises en page personnalisées pour l'espace de
travail ou rétablir l'espace de travail par défaut.
Importer : Avec lequel vous pouvez importer des photos à partir d'appareils photo ou d'autres périphériques.
Lot : Avec lequel vous pouvez exécuter les processus de modification par lot ainsi que l'assistant de modification par lot.
Créer : Avec lequel vous pouvez créer des diaporamas, des PDF, des présentations PowerPoint, des CD/DVD, des albums en
ligne ou des archives.
Diaporama : Avec lequel vous pouvez configurer et exécuter un diaporama.
Envoyer : Avec lequel vous pouvez télécharger des photos vers des sites de photo, un site FTP, ou les envoyer par email ou
vers SendPix.
Travailler avec les fenêtres du mode Gérer
Vous pouvez ouvrir et fermer les fenêtres du mode Gérer en fonction de vos préférences, et déplacer, faire flotter ou empiler les
fenêtres afin de personnaliser la mise en page de la fenêtre du mode Gérer.
Pour ouvrir ou fermer les fenêtres du mode Gérer :
Cliquez sur Afficher et sélectionnez la fenêtre que vous voulez ouvrir ou fermer.
Déplacer des fenêtres
Vous pouvez déplacer une fenêtre ancrée ou flottante vers un nouvel emplacement. Vous pouvez déplacer une fenêtre à la fois, ou
plusieurs fenêtres empilées.
Pour déplacer une fenêtre :
1. Faites glisser la barre de titre de la fenêtre et maintenez votre curseur sur l'une des flèches de la boussole d'ancrage.
2. Lorsque le rectangle de sélection ombré affiche la position de la fenêtre que vous voulez, relâchez le bouton de la souris.
3. Pour remettre une fenêtre à son précédent emplacement, double-cliquez sur sa barre de titre.
Pour déplacer une fenêtre ancrée ou flottante :
Effectuez l'une des opérations suivantes :
Faites glisser l'onglet de la fenêtre vers un nouvel emplacement. Une seule fenêtre se déplace.
Faites glisser la barre de titre de la fenêtre vers un nouvel emplacement. Toutes les fenêtres empilées dessous se déplacent
aussi.
Ancrer des fenêtres
Lorsque vous sélectionnez une fenêtre dans le mode Gérer, la boussole d'ancrage s'active pour vous aider à positionner précisément
la fenêtre. La boussole d'ancrage se compose d'un anneau de flèches intérieur et d'un autre extérieur. Lorsque vous maintenez
votre curseur sur l'une des flèches, un rectangle de sélection ombré affiche l'emplacement potentiel de la fenêtre.
Pour ancrer une fenêtre dans la fenêtre du mode Gérer :
1. Faites glisser la barre de titre ou l'onglet de la fenêtre afin d'activer la boussole d'ancrage.
2. Pour ancrer une fenêtre sur le bord extérieur de la fenêtre, maintenez votre curseur sur l'une des flèches extérieures de la
boussole d'ancrage, puis relâchez le bouton de la souris.
12
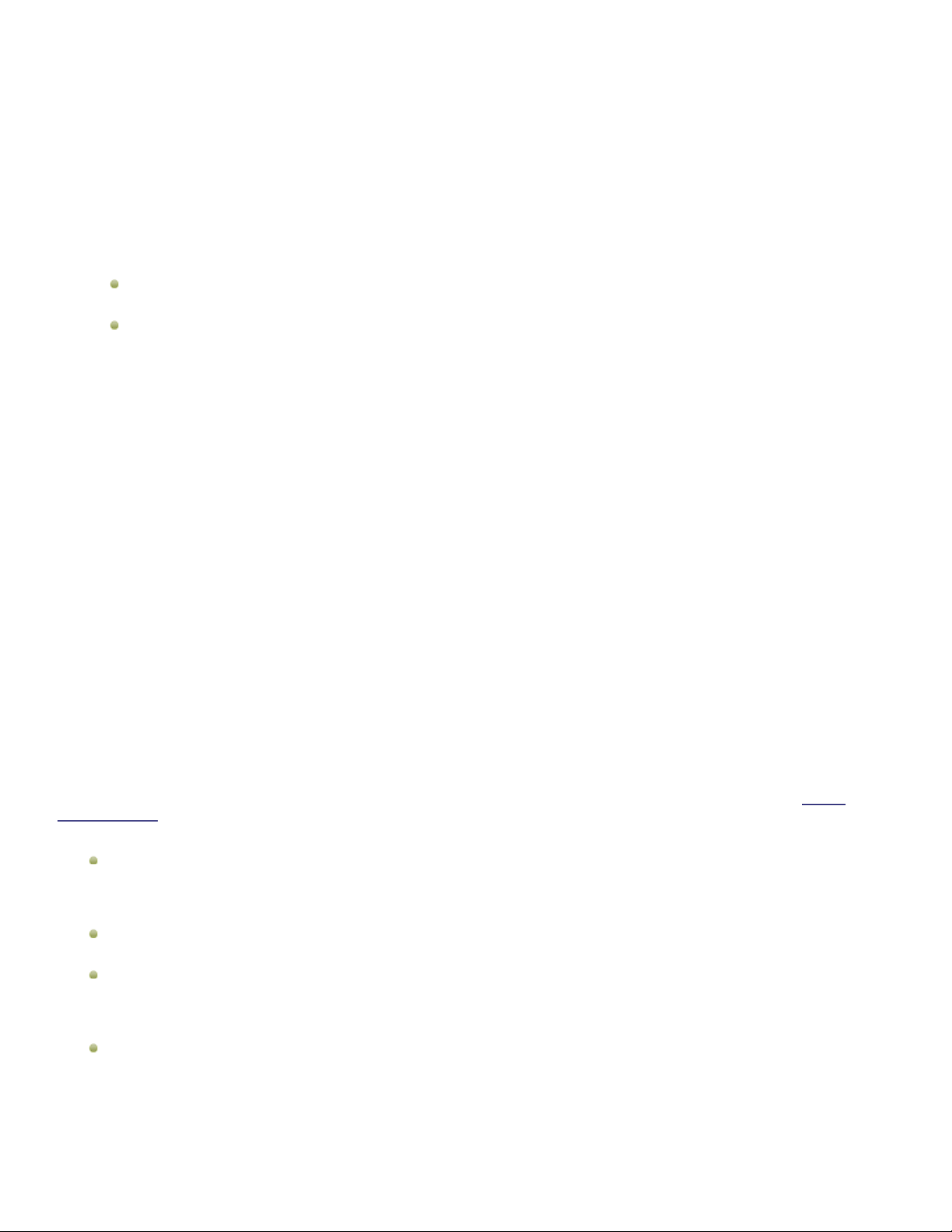
Chapter 1: Démarrage
3. Pour ancrer une fenêtre sur le bord extérieur de la liste des fichiers ou d'une autre fenêtre, maintenez votre curseur sur les
flèches intérieures de la boussole d'ancrage, puis relâchez le bouton de la souris.
Empiler des fenêtres
Vous pouvez empiler des fenêtres et réorganiser leurs onglets en fonction de vos besoins.
Pour empiler des fenêtres :
1. Effectuez l'une des opérations suivantes :
Faites glisser la barre de titre d'une fenêtre sur la barre de titre d'une autre fenêtre jusqu'à ce qu'apparaisse le
rectangle de sélection ombré, puis relâchez le bouton de la souris.
Faites glisser une fenêtre à l'intérieur d'une autre, maintenez votre curseur au-dessus du centre de la boussole
d'ancrage, puis relâchez le bouton de la souris.
2. Pour réorganiser les fenêtres, faites glisser un onglet vers la gauche ou la droite dans l'ordre des onglets.
3. Pour séparer une fenêtre à onglet, faites glisser l'onglet de la fenêtre vers un autre emplacement de l'écran.
Redimensionner des fenêtres
Vous pouvez redimensionner toutes les fenêtres du mode Gérer, qu'elles soient ancrées ou flottantes.
Pour redimensionner une fenêtre ancrée :
1. Maintenez votre curseur sur le bord de la fenêtre jusqu'à ce que le curseur se transforme en flèches et en lignes.
2. Faites glisser le bord de la fenêtre jusqu'à la taille voulue.
Pour redimensionner une fenêtre flottante :
Maintenez votre curseur sur le bord ou le coin de la fenêtre, puis faites glisser la fenêtre jusqu'à la taille voulue.
Restaurer l'espace de travail
Vous pouvez à tout moment rétablir la position par défaut de toutes les fenêtres du mode Gérer.
Pour restaurer l'espace de travail du mode Gérer :
Cliquez sur Afficher | Espaces de travail| Espace de travail par défaut.
Utiliser le mode Afficher
Vous pouvez utiliser le mode Afficher pour afficher vos images et fichiers multimédias à leurs dimensions réelles ou à divers
grossissements. Vous pouvez aussi afficher un groupe d'images les unes à la suite des autres.
Le mode Afficher se compose de quatre zones principales :
Barre d'outils inférieure : Située sous la zone d'affichage principale, la barre d'outils inférieure dispose de boutons de
raccourci vers les outils et les commandes les plus fréquents, comme le zoom et le défilement. Vous pouvez personnaliser la
barre d'outils pour qu'elle utilise des grandes ou des petites icônes, ou vous pouvez choisir de ne pas afficher la barre
d'outils.
Zone d'affichage : Il s'agit de la principale zone d'affichage, qui montre l'image ou le fichier multimédia en cours. Vous
pouvez personnaliser l'affichage, ainsi qu'effectuer un zoom avant ou arrière sur vos images et fichiers multimédias.
Bande de film : C'est une zone située sous la zone d'affichage principale, qui contient des vignettes des images du dossier
en cours ou du groupe d'images que vous avez sélectionné dans le mode Gérer. Elle dispose d'une barre de défilement sur
son bord inférieur, afin que vous puissiez faire défiler vos images, et de boutons pour passer à l'image suivante ou
précédente.
Barre d'état : Située en bas de la fenêtre, la barre d'état affiche les informations et les propriétés de l'image ou du fichier
multimédia en cours. Elle affiche également des icônes de recouvrement pour l'attribution de valeurs et l'étiquetage, sur
lesquelles vous pouvez cliquer afin d'effectuer des modifications.
13
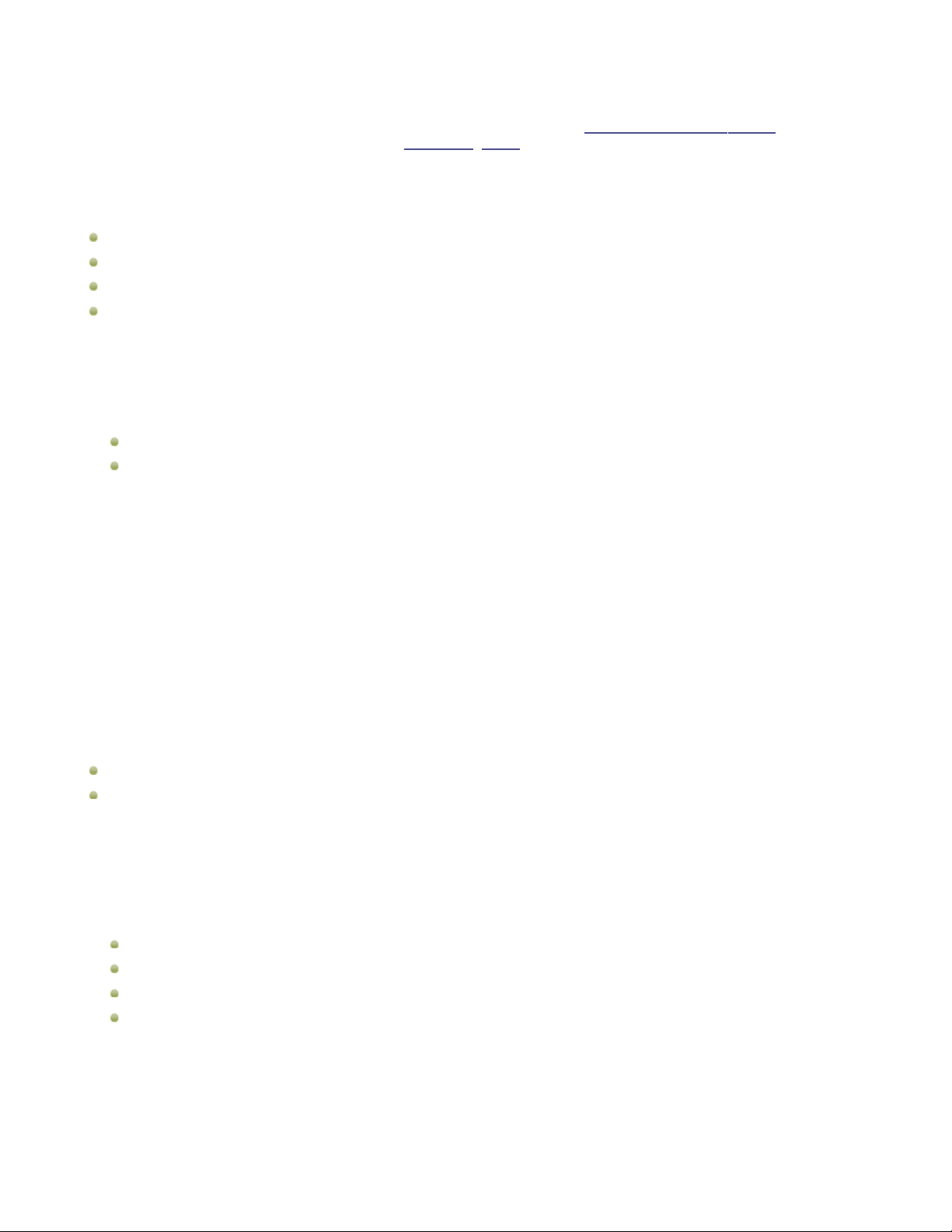
ACDSee Pro 3 User Guide
Le mode Afficher comporte aussi la fenêtre Propriétés pour voir les informations de base de données, EXIF et IPTC de l'image ou du
fichier. Le mode Afficher comporte encore les fenêtres Navigateur, Loupe et Histogramme, qui affichent des informations détaillées
sur l'image.
Pour ouvrir une image ou un fichier multimédia dans le mode Afficher :
Dans le mode Gérer, dans la liste des fichiers, effectuez l'une des opérations suivantes :
Sélectionnez un fichier et appuyez sur Entrée.
Sélectionnez un fichier et cliquez sur le bouton du mode Afficher.
Double-cliquez sur un fichier.
Cliquez avec le bouton droit sur une image ou un fichier multimédia, puis sélectionnez Afficher.
Pour ouvrir un groupe d'images dans le mode Afficher :
1. Dans le mode Gérer, dans la liste des fichiers, sélectionnez un groupe d'images.
2. Appuyez sur Entrée.
3. Pour parcourir les images, effectuez les opérations suivantes :
Pour afficher l'image suivante de la séquence, cliquez sur Suivant.
Pour afficher l'image précédente de la séquence, cliquez sur Précédent.
Afficher des images en mode plein écran
Vous pouvez utiliser la totalité de votre écran pour afficher des images. Dans le mode plein écran, les bordures des fenêtres, la
barre de menu, la barre d'état et les barres d'outils sont masquées et seule l'image est visible. Si vous voulez toujours afficher vos
images en mode plein écran, vous pouvez définir cette option pour qu'elle devienne le paramètre par défaut du mode Afficher.
Pour afficher les images en mode plein écran :
1. Ouvrez une image ou un groupe d'images dans le mode Afficher.
2. Cliquez sur Afficher | Plein écran.
3. Cliquez avec le bouton droit sur l'image pour accéder aux outils et aux options du mode Afficher par le biais d'un menu de
raccourcis.
Pour quitter le mode plein écran :
Effectuez l'une des opérations suivantes :
Appuyez sur la touche F.
Cliquez avec le bouton droit sur l'image et sélectionnez Afficher | Plein écran.
Utiliser les fenêtres du mode Afficher
Pour ouvrir les fenêtres du mode Afficher :
1. Ouvrez une image dans le mode Afficher.
2. Effectuez l'une des opérations suivantes :
Cliquez sur Afficher | Histogramme pour afficher l'histogramme de l'image.
Cliquez sur Afficher | Loupe pour agrandir la zone de l'image située sous votre curseur.
Cliquez sur Afficher | Navigateur pour afficher un aperçu sous forme de vignette d'une image grossie.
Cliquez sur Afficher | Propriétés pour afficher les informations de fichier, de base de données, EXIF, ou IPTC de
l'image.
Basculer en mode Gérer
Vous pouvez à tout moment retourner au mode Gérer.
14
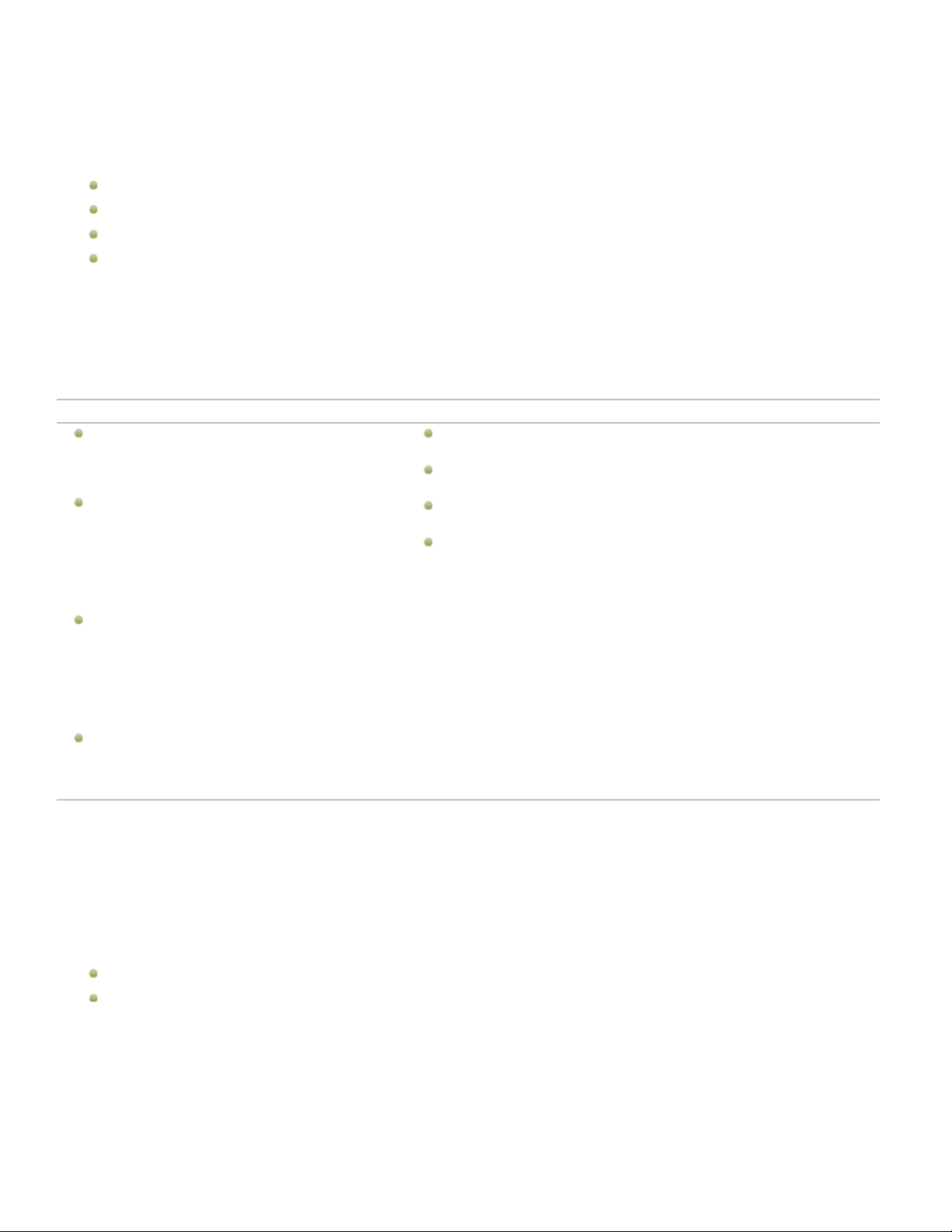
Chapter 1: Démarrage
Pour retourner au mode Gérer à partir du mode Afficher :
Effectuez l'une des opérations suivantes :
Appuyez sur Entrée.
Double-cliquez sur l'image.
Cliquez sur Fichier | Gérer.
Cliquez sur le bouton du mode Gérer.
Utiliser le mode Traiter
Effectuez tous les réglages sur vos images dans le mode Traiter. Dans le mode Traiter, les outils de correction des images sont
divisés en sous-modes Développer et Éditer. Commencez par traiter votre image dans le mode Développer, puis faites passer votre
image dans Éditer pour y ajouter des touches finales comme un filigrane ou des bordures. Vous trouverez ci-dessous une
description plus détaillée des sous-modes Développer et Éditer.
Développer Éditer
Commencez à corriger votre image dans
Développer. C'est dans Développer que vous
effectuerez la plupart de vos réglages. Les
modifications sont appliquées à toute l'image.
Vous pouvez à tout moment affiner vos réglages
sur l'image. Si vous rouvrez une image
développée dans Développer, les paramètres
n'auront pas changé. Développer vous permet
de rouvrir l'image à tout moment pour
réinitialiser ou ajuster les paramètres
précédents.
Lorsque vous effectuez une modification, elle est
enregistrée dans un fichier à part, tandis que le
fichier d'origine reste intact. Chaque fois que
vous ouvrez l'image, l'image d'origine s'ouvre
avec les modifications. Cette méthode permet de
développer vos images de manière non
destructrice.
Vous pouvez à tout moment annuler vos
paramètres de développement et retourner à
l'image d'origine. L'image d'origine est
enregistrée quel que soit son type de fichier.
Utilisez les outils de retouche pour appliquer des réglages à
certaines parties de votre image.
Ajoutez des touches finales à votre image, comme des bordures, du
texte, un filigrane et des effets spéciaux.
Utilisez les outils de retouche au niveau du pixel pour corriger les
yeux rouges ou pour supprimer les défauts de votre image.
Annulez vos modifications et retournez à vos paramètres de
développement ou à l'image d'origine. Si vous retournez aux
paramètres de développement, les paramètres n'auront pas changé.
Travailler dans le mode Traiter
Dans le mode Traiter, les fenêtres Développer et Éditer s'affichent à gauche. Ces sous-modes permettent d'accéder à tous les outils
de retouche et à tous les effets, ceci afin que vous puissiez traiter vos images à la fois de manière non destructive et au niveau du
pixel.
Pour ouvrir une image dans le mode Traiter :
Effectuez l'une des opérations suivantes :
Dans le mode Gérer, sélectionnez une image et cliquez sur Traiter.
Dans le mode Afficher, sélectionnez une image et cliquez sur Traiter.
Développer
La fenêtre Développer permet le traitement non destructeur des types de fichier RAW, JPEG et autres. La fenêtre Développer
contient les onglets suivants :
15
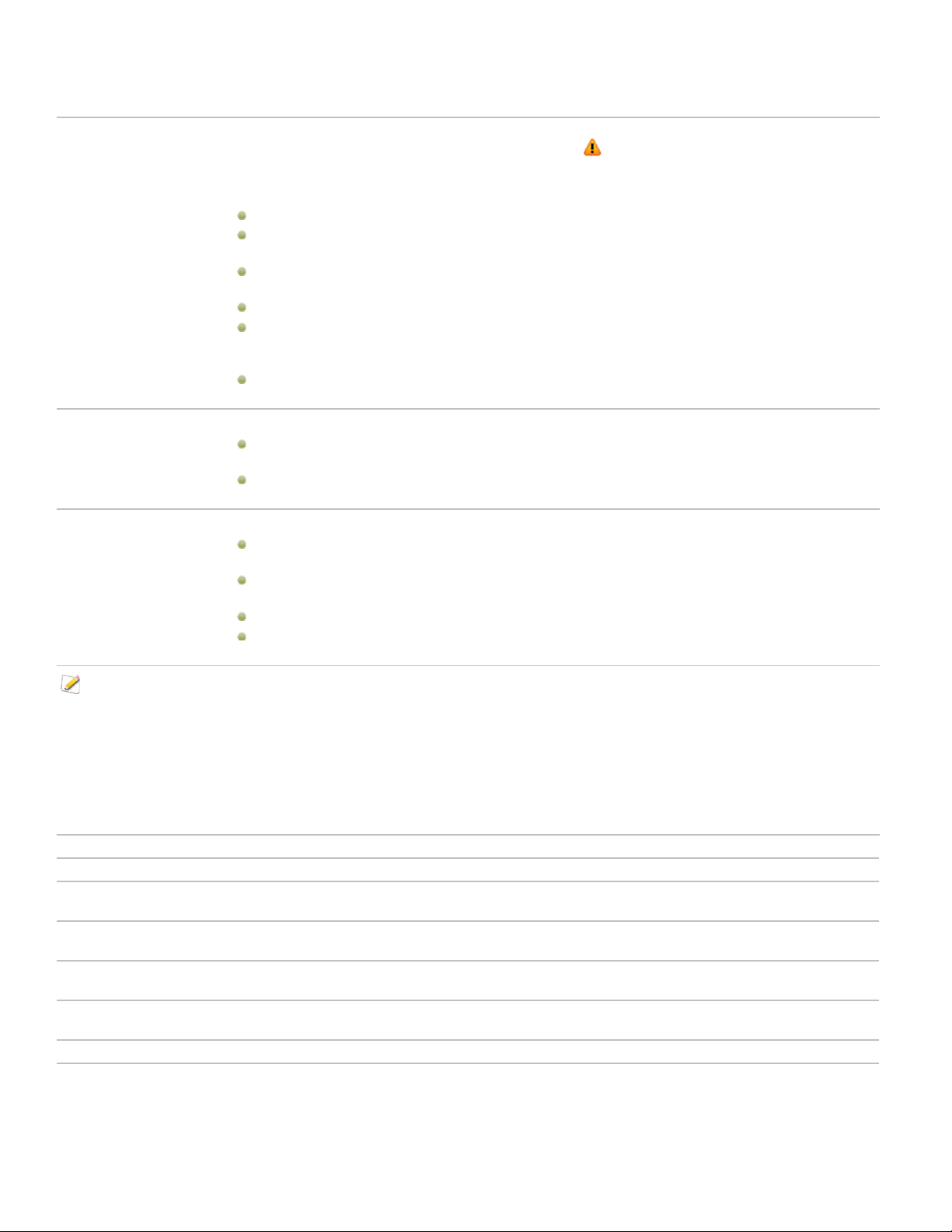
ACDSee Pro 3 User Guide
Réglage Un histogramme en haut de l'onglet Réglage est actualisé chaque fois que vous effectuez une retouche
sur votre image. Utilisez le bouton Afficher le découpage pour afficher les pixels découpés et
surveiller les détails perdus dans l'image.
L'onglet Réglage se compose des groupes suivants :
Général : Réglez l'exposition, les rehauts, l'éclairage secondaire, le contraste et la vivacité.
Balance des blancs : Sélectionnez une balance des blancs dans la liste déroulante, ou créez une
balance des blancs personnalisée pour l'image à l'aide des curseurs Température et Teinte.
Luminosité : Réglez les rehauts, les tons moyens et les ombres. Utilisez l'affichage avancé pour
contrôler précisément la luminosité.
Couleur avancée : Réglez la saturation, la luminosité et la teinte de l'image.
Courbes de tonalité : Utilisez cet outil pour modifier la gamme de tons d'une image.
Sélectionnez la couche de couleur RVB pour ajuster toute la gamme de tons de l'image, ou
sélectionnez une couleur en particulier.
Profil colorimétrique : Sélectionnez un profil colorimétrique dans la liste déroulante. Par
exemple, si l'image doit être affichée en ligne, sélectionnez sRVB en tant que profil colorimétrique.
Détail Les outils de l'onglet Détail ajoutent de la clarté à votre image :
Netteté : Augmentez la netteté d'une image en augmentant le contraste des bords à contraste
moyen et fort. Vous pouvez spécifier la quantité, le rayon et le seuil de la netteté.
Réduction du bruit : Réduisez le bruit provoqué par des paramètres ISO élevés ou une longue
exposition.
Géométrie Dans l'onglet Géométrie, corrigez la perspective ou d'autres distorsions de l'image :
Distorsion de l'objectif : Corrigez la distorsion de la perspective engendrée par les objectifs
grand angle, qui déforment la perspective des grands objets ou des objets éloignés.
Faire pivoter & redresser : Faites pivoter ou redressez les photos qui ne sont pas droites. Cet
outil est particulièrement utile pour redresser l'horizon sur une image.
Perspective : Corrigez la perspective horizontale et verticale.
Recadrer : Supprimez les zones indésirables de vos images, ou réduisez l'image jusqu'à une
taille définie.
La fonctionnalité Paramètres n'est disponible que si la fenêtre Développer est sélectionnée. Utilisez Paramètres pour
restaurer les derniers paramètres enregistrés de l'image, ou pour retourner aux paramètres d'origine. Vous pouvez
également enregistrer vos paramètres en tant que préréglages, puis appliquer ces préréglages à d'autres images.
Éditer
Pour toutes les retouches effectuées sur des zones spécifiques de vos images, utilisez les outils de la fenêtre Éditer afin de les
développer au niveau du pixel. Utilisez l'outil Sélections pour affiner davantage encore une partie d'une image. Éditer contient les
groupes suivants :
Sélections Sélectionnez une zone de l'image à modifier.
Réparer Réparez les yeux rouges ou supprimez les défauts à l'aide de l'outil Corriger ou Cloner.
Ajouter Préparez les photos à être publiées en ajoutant du texte, un filigrane, des bordures, un vignettage ou
des effets artistiques.
Géométrie Faites pivoter, retournez et recadrez vos images. Vous pouvez aussi corriger les distorsions de la
perspective ou de l'objectif, redimensionner ou modifier le format de la couleur.
Exposition/Luminosité Améliorez la luminosité et le contraste en réglant les outils Exposition, Niveaux, Courbes de tonalité et
Ombres & Rehauts.
Couleur Appliquez des corrections de couleur à la balance des blancs, à la teinte, à la saturation et à la
luminosité. Vous pouvez aussi convertir une image en noir et blanc.
Détail Augmentez la netteté, supprimez le bruit ou appliquez du flou à une image.
16
 Loading...
Loading...