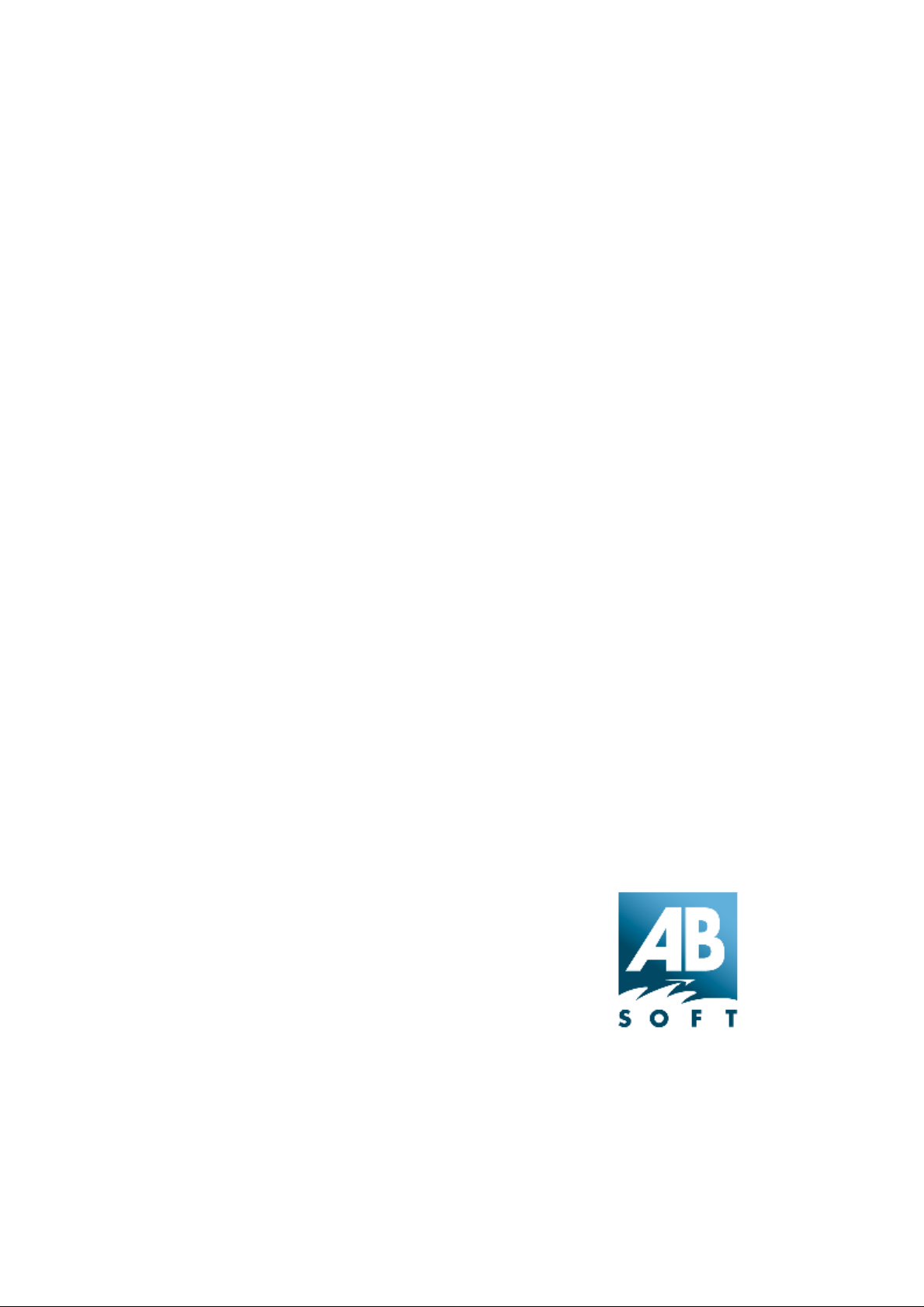
ACDSee 3.1
Pour Windows
Manuel de l’utilisateur
AB Soft
Parc Burospace 14
91572 Bièvres cedex
Tél. : 01 69 33 70 00
Fax : 01 69 33 70 10
Internet: http://www.absoft.fr
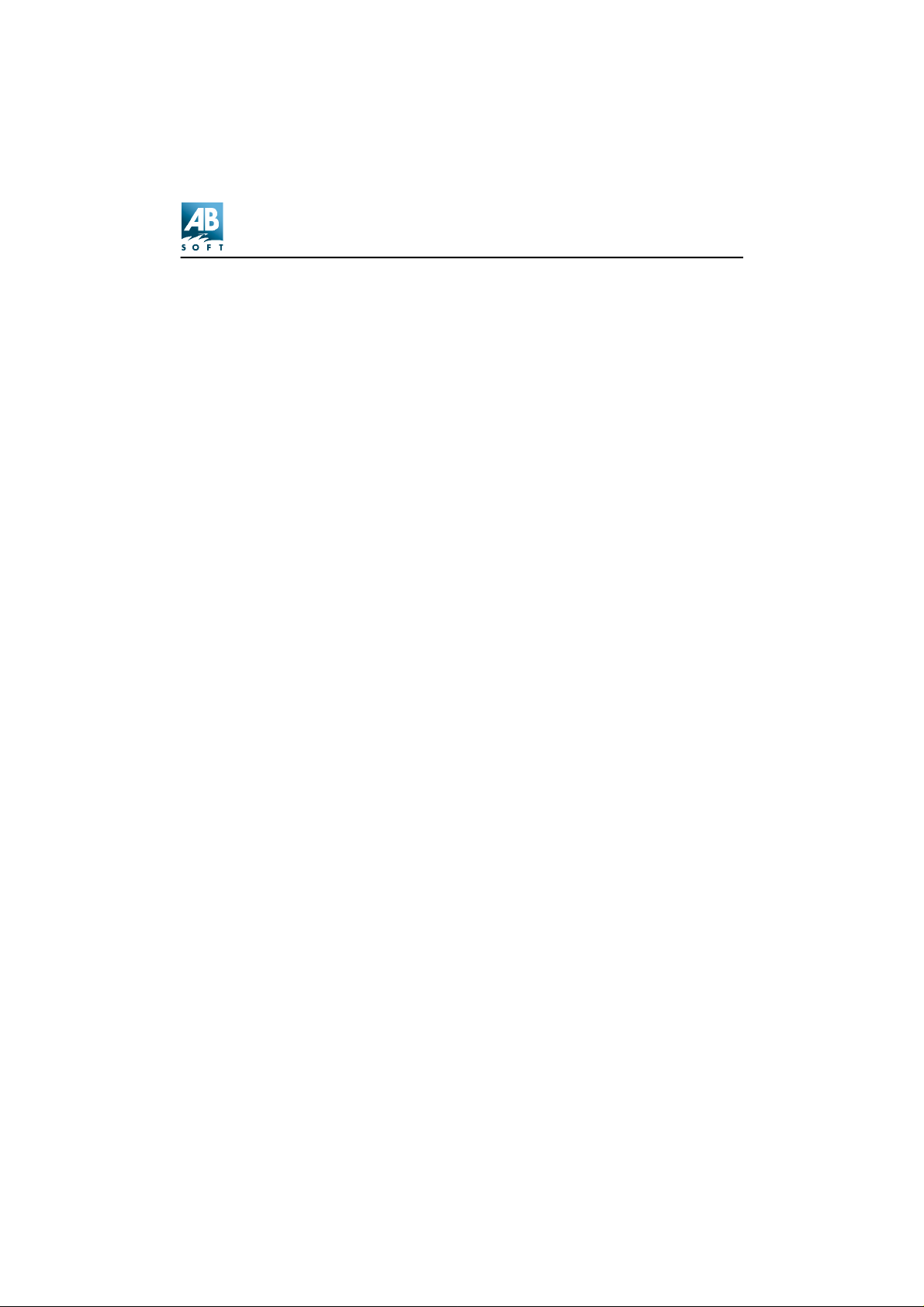
Guide de l'utilisateur
Introduction.......................................................................................................... 1
Vue d'ensemble.............................................................................................. 1
Besoins système minimum:.....................................................................1
Formats d'images supportés..........................................................................1
Support en lecture..................................................................................... 2
Support en écriture.................................................................................... 5
Quoi de neuf dans cette version ? .................................................................7
Caractéristiques du programme..........................................................................8
Affichage des images.....................................................................................8
Parcourir les images ...................................................................................... 9
Traitement des images................................................................................. 11
Embellissement des photos.........................................................................12
Interface utilisateur.......................................................................................12
Interface utilisateur d’ACDSee.......................................................................... 14
Résumé........................................................................................................14
Fenêtre Parcourir..............................................................................................16
Fenêtre Parcourir – Barre d’outils et extensions de commandes ................ 18
Fenêtre Parcourir – Zone du chemin d’accès..............................................19
Fenêtre Parcourir – Arborescence des dossiers..........................................20
Fenêtre Parcourir – Liste des fichiers ..........................................................21
Mode Afficher..........................................................................................21
Colonnes en mode détaillé...................................................................... 22
Afficher/masquer les colonnes................................................................22
Modifier l’ordre des colonnes.................................................................. 22
Trier......................................................................................................... 23
Sélection des fichiers.............................................................................. 24
Options....................................................................................................24
Menu contextuel...................................................................................... 24
Fenêtre Parcourir – Liste des favoris ........................................................... 24
Ajouter des éléments à la liste des favoris.............................................. 25
Ouvrir un élément de la liste des favoris................................................. 25
Déposer des fichiers sur des éléments de la liste de favoris..................26
Renommer et supprimer des favoris....................................................... 26
Fenêtre Parcourir – Zone d’aperçu..............................................................26
Fenêtre Parcourir – Zone d’infos images..................................................... 27
Fenêtre Parcourir – Barre d’état................................................................... 28
La fenêtre d'affichage........................................................................................30
Fenêtre d’affichage – Barre d’outils .............................................................30
Fenêtre d’affichage – Zone d’affichage........................................................30
i
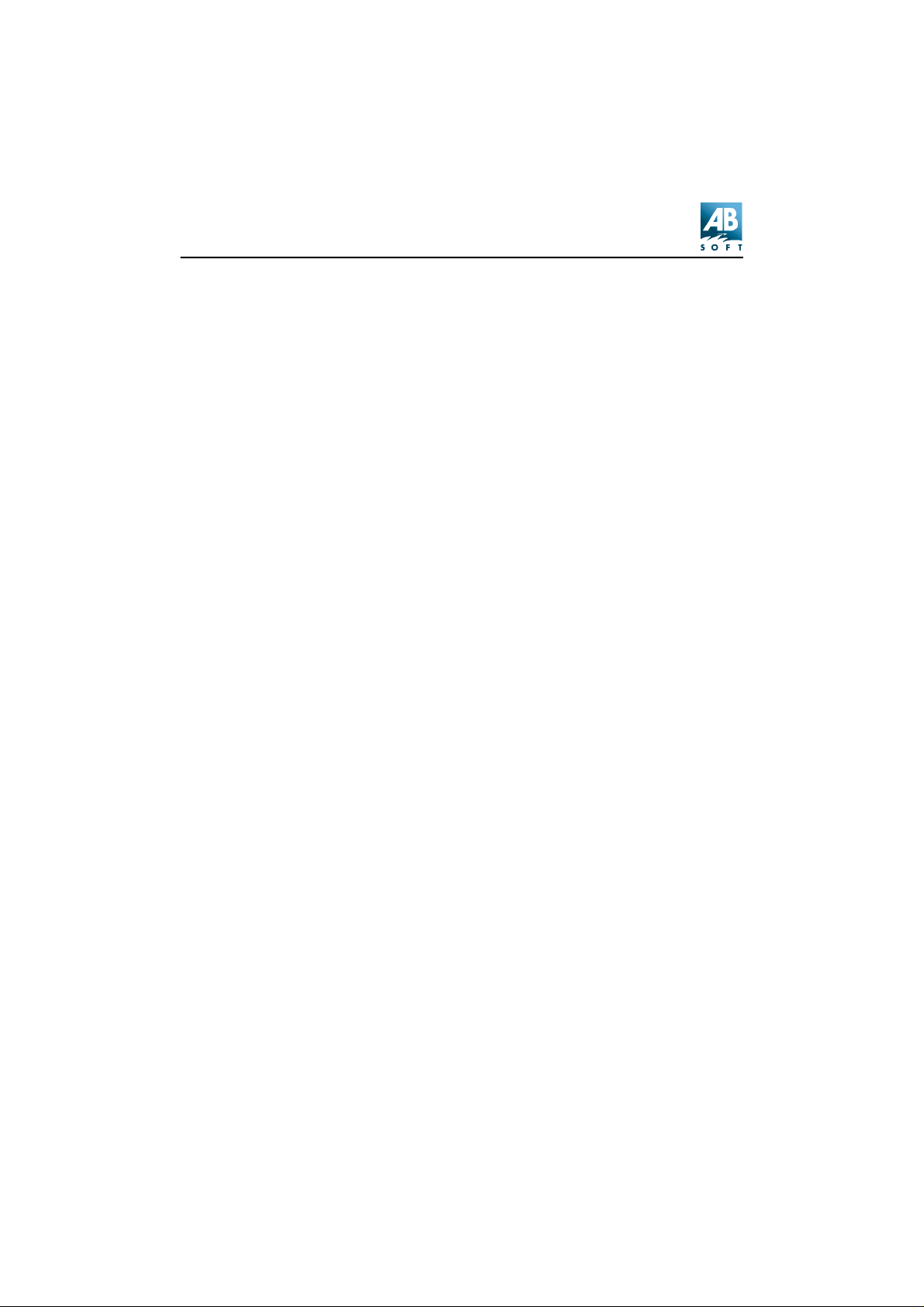
ACDSee 3.1
Défilement...............................................................................................30
Menu contextuel...................................................................................... 31
Fenêtre d’affichage – Barre d’état................................................................31
Navigation .................................................................................................... 32
Pour retourner à la fenêtre Parcourir ........................................................... 33
Programme d'embellissement des photos........................................................34
Utilisation d'ACDSee......................................................................................... 36
Démarrer le programme...............................................................................36
Démarrer en mode Parcourir .................................................................. 36
Démarrer en mode Afficher..................................................................... 36
La commande Parcourir avec ACDSee..................................................37
La commande Imprimer avec ACDSee................................................... 37
Lancer ACDSee à partir d'une autre application.....................................37
Arguments de la ligne de commande...................................................... 38
Utilisation des outils d'aide...........................................................................39
Fenêtres de dialogue .............................................................................. 40
Le fichier d'aide....................................................................................... 40
Navigation .................................................................................................... 42
Copie et déplacement.............................................................................42
Couper, copier et coller des fichiers........................................................43
Glisser-déposer....................................................................................... 43
Renommer des fichiers ou des dossiers................................................. 45
Programme d'embellissement des photos................................................... 58
Plugiciels...................................................................................................... 77
Introduction ............................................................................................. 77
Réglages.................................................................................................79
Le plugiciel Adjust Levels........................................................................81
Plugiciel SendPix .................................................................................... 82
Plugiciels LuraDocument et LuraWave................................................... 83
Raccourcis clavier............................................................................................. 86
Raccourcis du navigateur........................................................................86
Raccourcis de la visionneuse.................................................................. 89
Emploi programmé d'ACDSee..........................................................................94
Comment........................................................................................................... 99
Lancer un diaporama...................................................................................99
Commandes et fonctions du diaporama ................................................. 99
Démarrer et interrompre le diaporama.................................................... 99
Ajouter des images à la séquence..........................................................99
Afficher des images en mode plein écran.................................................. 100
ii
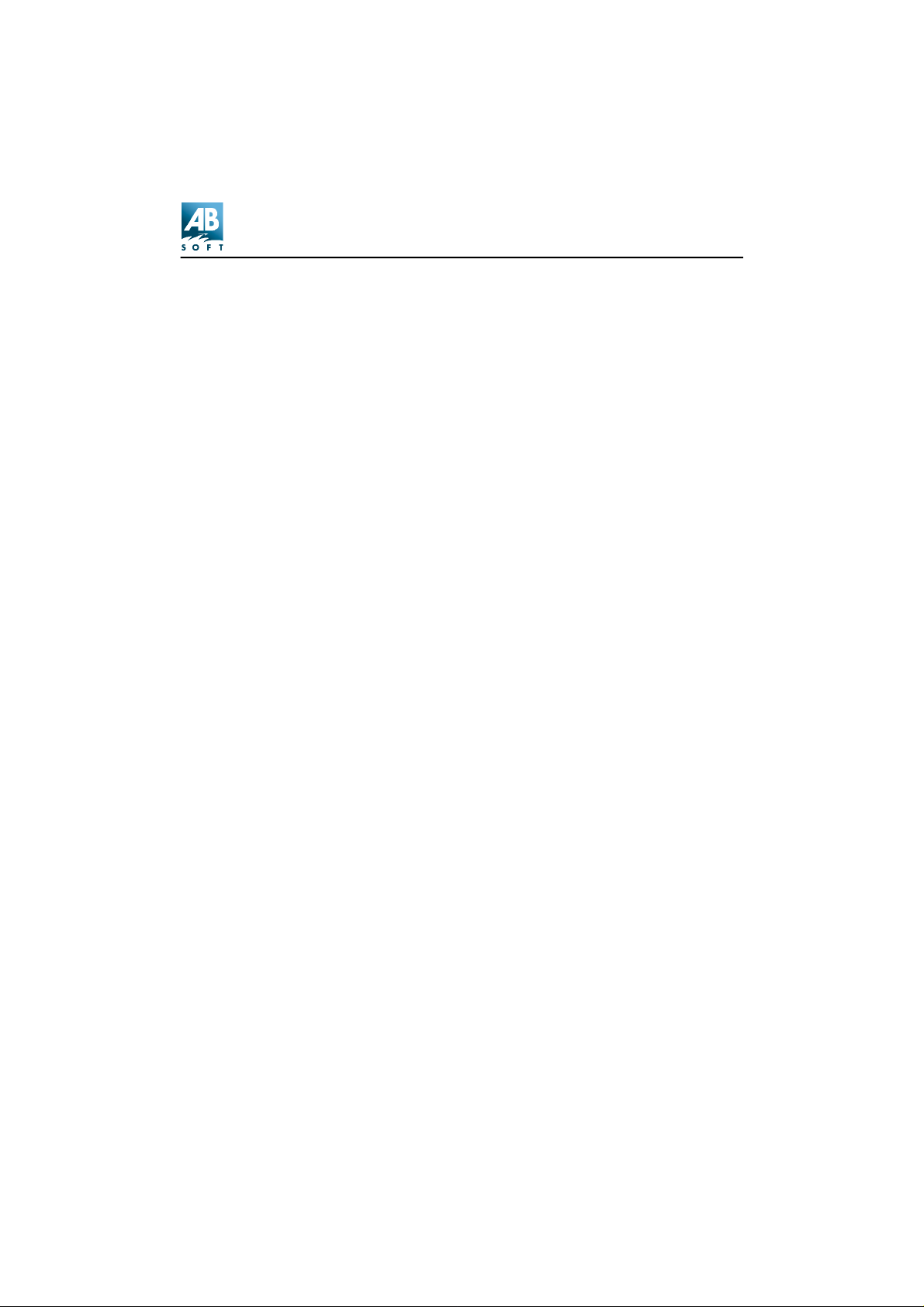
Guide de l'utilisateur
Procédure.............................................................................................. 101
Imprimer les images...................................................................................101
Depuis le mode Parcourir......................................................................101
A partir du mode Afficher ......................................................................102
A partir de l’explorateur.........................................................................102
Personnaliser ACDSee avec les options ................................................... 103
Procédure.............................................................................................. 103
Personnaliser l'agencement du navigateur................................................ 103
Personnaliser et sauvegarder l’agencement du navigateur..................103
Personnaliser la barre d'outils....................................................................105
Optimiser la base de données ................................................................... 106
Maintenance de la base de données.................................................... 106
Exécuter ACDSee automatiquement à partir d'autres programmes.......... 108
Contrôler la taille et la position de la fenêtre d'affichage............................108
Pour modifier le positionnement de la fenêtre:.....................................108
Pour qu’ACDSee utilise toujours une taille et
position de fenêtre spécifique:.............................................................109
Pour qu’ACDSee utilise le mode plein écran par défaut:.....................109
Modifier la méthode de tri des fichiers ....................................................... 109
Cliquer sur les en-têtes de colonne.......................................................109
Menu..................................................................................................... 109
Menu contextuel.................................................................................... 110
Raccourcis ............................................................................................110
Afficher/masquer les colonnes de la liste des fichiers................................ 110
Menu contextuel.................................................................................... 110
Menu..................................................................................................... 110
Touches de raccourci............................................................................ 110
Modifier l'ordre des colonnes ..................................................................... 111
Procédure.............................................................................................. 111
Lancer des fichiers documents .................................................................. 111
Les actions Ouvrir et Éditer un fichier................................................... 111
Définir les actions Ouvrir et Éditer pour un type de fichier....................111
Liste des favoris....................................................................................112
Convertir une image dans un autre format................................................. 112
En mode Parcourir................................................................................ 112
En mode Afficher...................................................................................113
Trucs et astuces..............................................................................................114
Afficher plusieurs images simultanément................................................... 114
Optimiser la qualité d'affichage des images ............................................... 115
Correction gamma.................................................................................115
Quantification et juxtaposition de points................................................ 115
iii
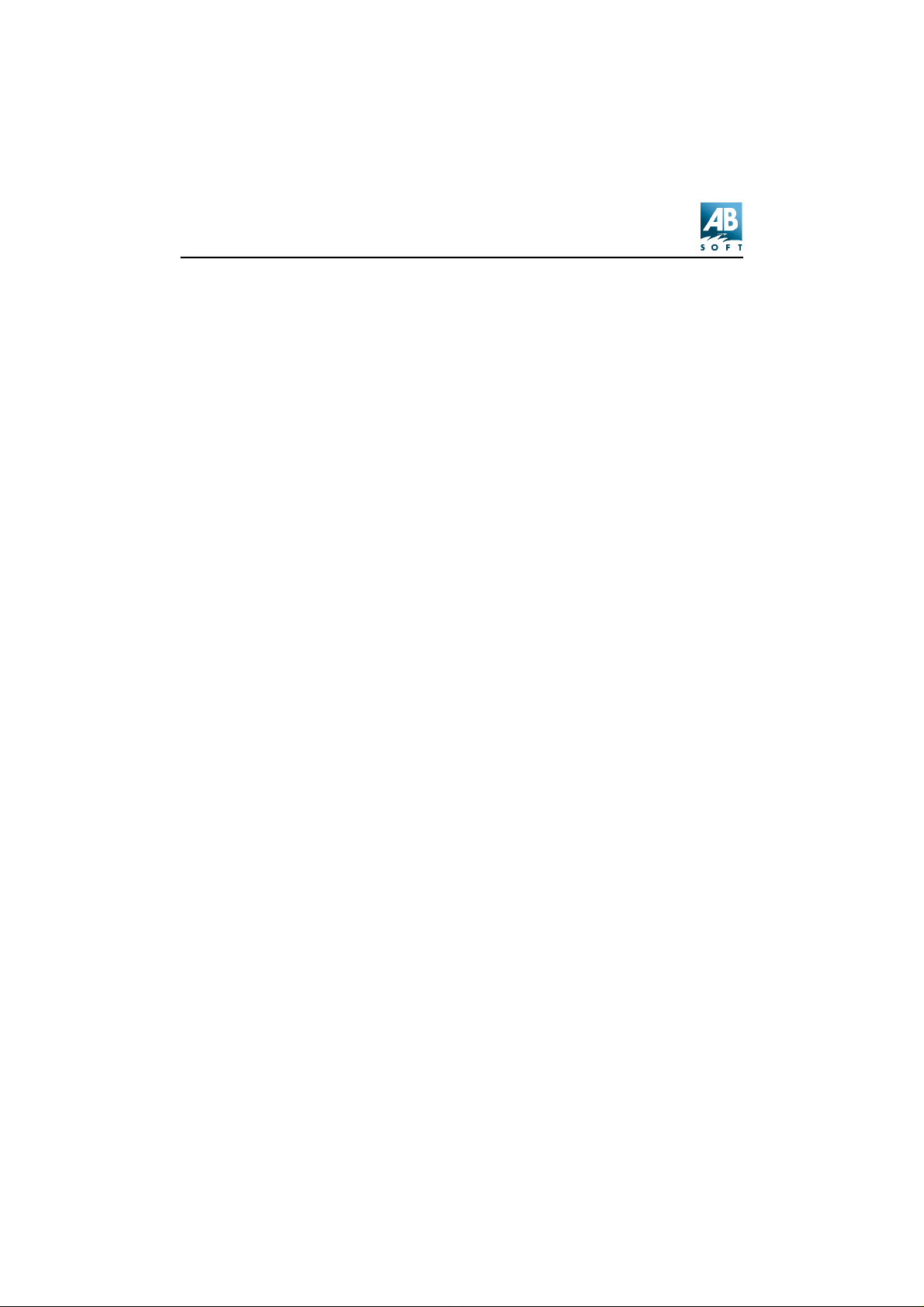
ACDSee 3.1
Utiliser une fenêtre simple lors d'une utilisation comme
programme d'assistance............................................................................ 117
Procédure.............................................................................................. 117
Désinstaller ACDSee ................................................................................. 117
Achat et licence...............................................................................................118
Mode évaluation, Mode sponsorisé et achat d'ACDSee............................118
Détails relatifs à la licence.......................................................................... 119
Comment se procurer une licence sur site multi-utilisateurs......................121
A propos d'ACDSee........................................................................................ 122
Obtenir des mises à jour du programme....................................................122
Comment obtenir un support technique et nous faire parvenir vos idées.. 122
Support technique.................................................................................122
Faites-nous parvenir vos idées............................................................. 122
Contacter le support technique chez AB Soft
(Support technique matériel et logiciels)...............................................123
Service InTouch et confidentialité des informations...................................123
Quelles sont les données transmises?................................................123
Qu'en est-il des informations personnelles identifiables?....................124
Les informations que je fournis sont-elles en sécurité?.......................124
Remerciements.......................................................................................... 125
iv
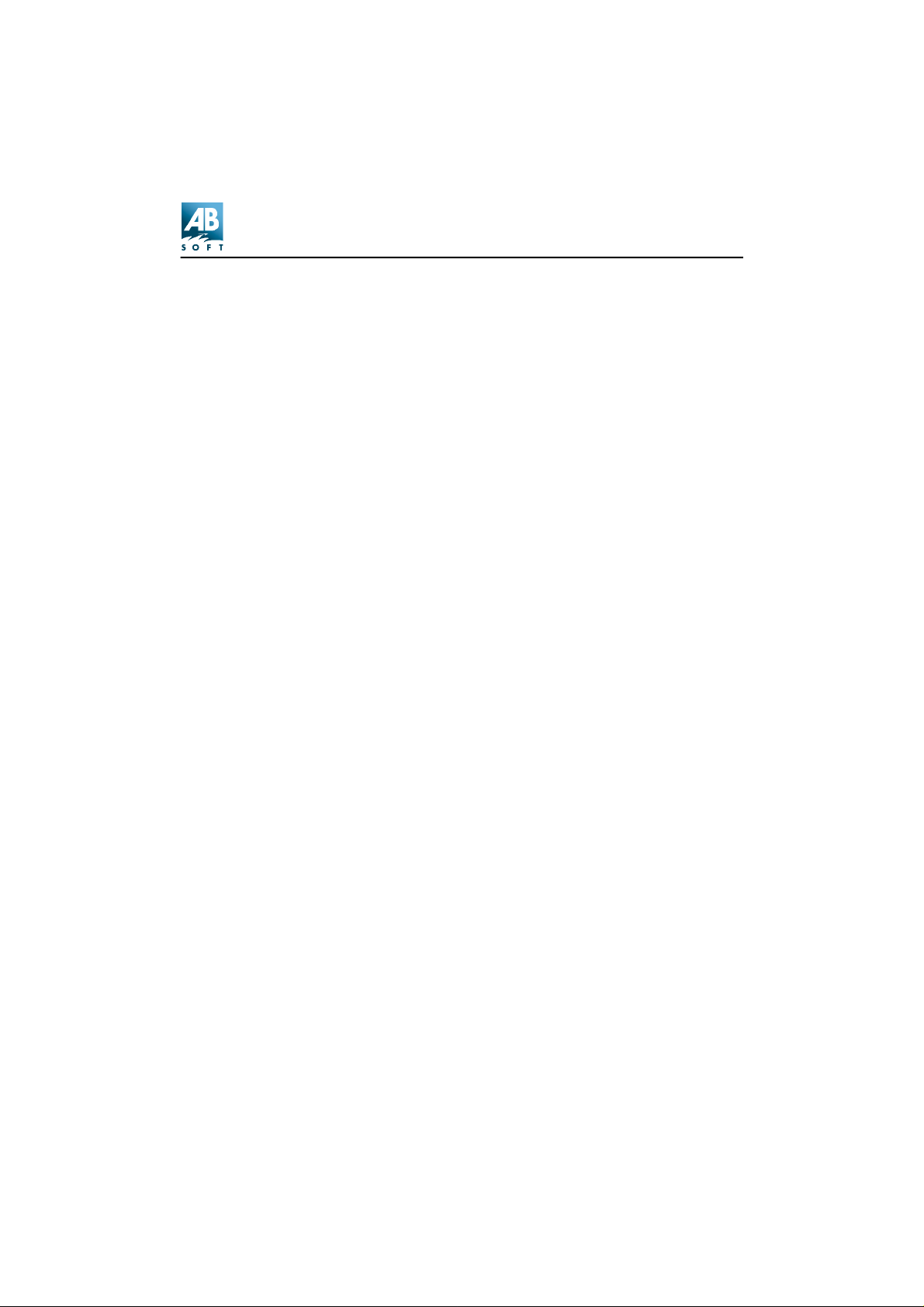
Guide de l'utilisateur
Introduction
Vue d'ensemble
Vous venez d’acquérir ACDSee 3.1, la visionneuse la plus rapide, la plus
puissante et la plus simple à utiliser sous Windows et nous vous en
félicitons! ACDSee, c'est en réalité plusieurs outils en un. C'est une
visionneuse dotée d'une gamme complète de fonctions et offrant un
affichage rapide et de haute qualité. Son navigateur vous permet de
rechercher et d'organiser efficacement vos images. ACDSee propose
également plusieurs fonctions de traitement des images, comprenant une
fonction pratique d’embellissement des images.
Pour toute information sur les produits ACDSee récents et les autres
produits ACD Systems, consultez la page suivante de ce fichier d'aide.
Cette page est un lien actif vers notre site web. Si vous n'êtes pas connecté
à Internet, essayez de nouveau plus tard. L'adresse de notre site est
www.acdsystems.com.
Besoins système minimum:
• Microsoft Windows 95 / 98 / NT 4.0 / 2000
• Intel 486DX avec 32 Mo de RAM
• 10 Mo d’espace disque disponible
Remarque :Les utilisateurs qui travaillent avec des images de grande taille
ou un grand nombre de fichiers auront des besoins système
supérieurs à ceux décrits ci-dessus. L'affichage des images
sera plus rapide.
Formats d'images supportés
Les formats suivants sont supportés par les plugiciels fournis avec
ACDSee. D’autres plugiciels seront distribués dans l’avenir pour accroître le
support. Un module plugiciel Susie permet à ACDSee d’utiliser les plugiciels
1
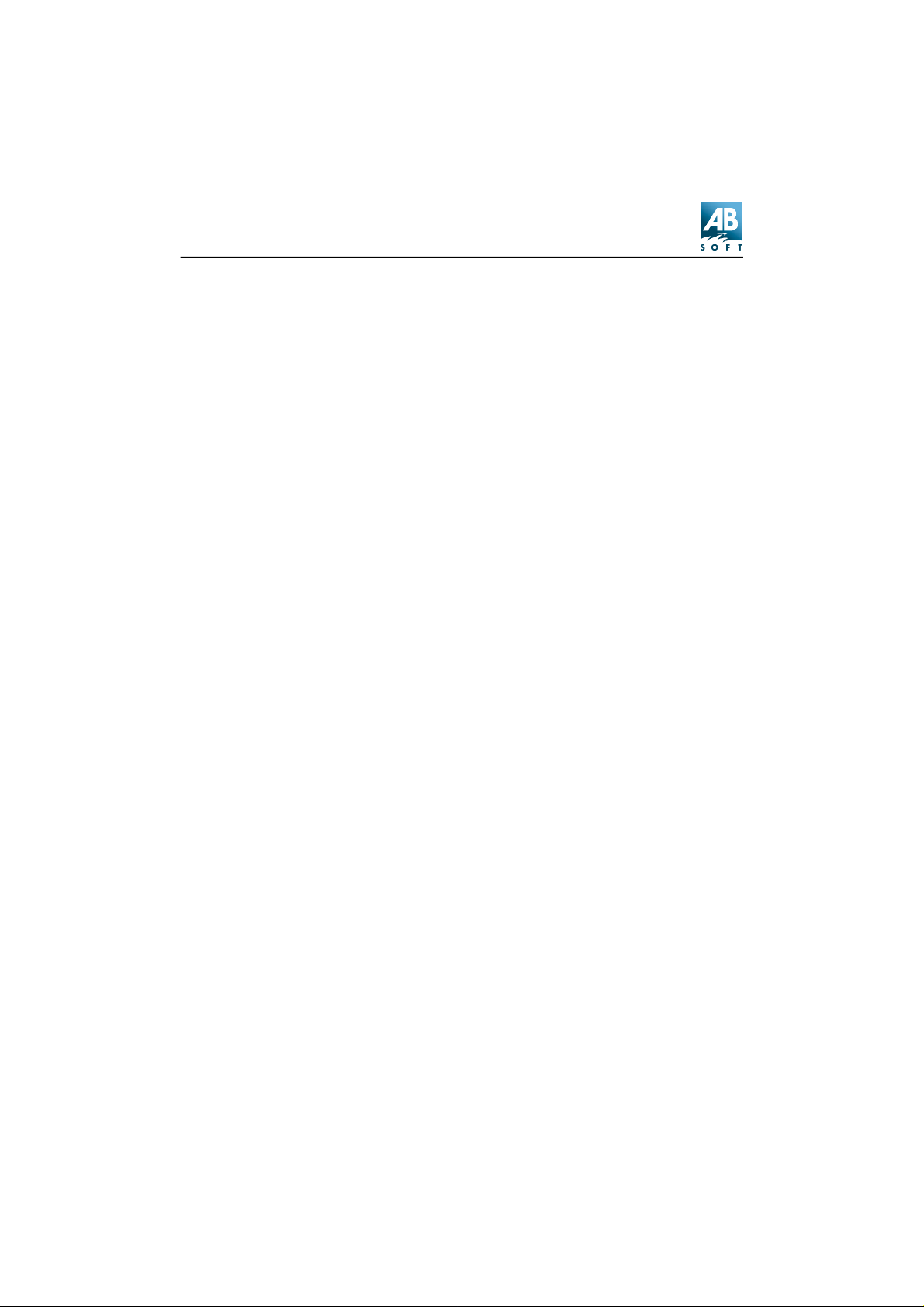
ACDSee 3.1
Susie.
Support en lecture
Formats d’images
ANI Curseur animé Windows Affiche les animations du curseur
ART AOL ART Images fixes
BMP Windows Bitmap Windows et OS/2. 2/8/16/24/32
CUR Curseur Windows
DCX PCX multipage Tous sous-types et pages multiples
DJV DjVu
bits. RLE et non compressé.
supportés.
EMF Enhanced Metafile
Format
EPS PostScript Encapsulé N’affiche que la vignette intégrée
FPX FlashPix Support résolution multiple
GIF Format d'échange
graphique
ICN AT&T ICN
ICO Icônes Windows Affiche résolution multiple tels des
IFF Format EA/Amiga
Interchange File
JPG JPEG JFIF JFIF et Adobe CMJN.
KDC Kodak KDC Lecture de l'image entière et de la
Fichiers Win32 enhanced
placeable metafiles.
(formats TIFF)
Images à page simple et images
animées ; 87a et 89a
pages séparées.
1-24 bits, y compris HAM et HAM8.
Pages multiples et animations non
supportées.
vignette incorporée.
2
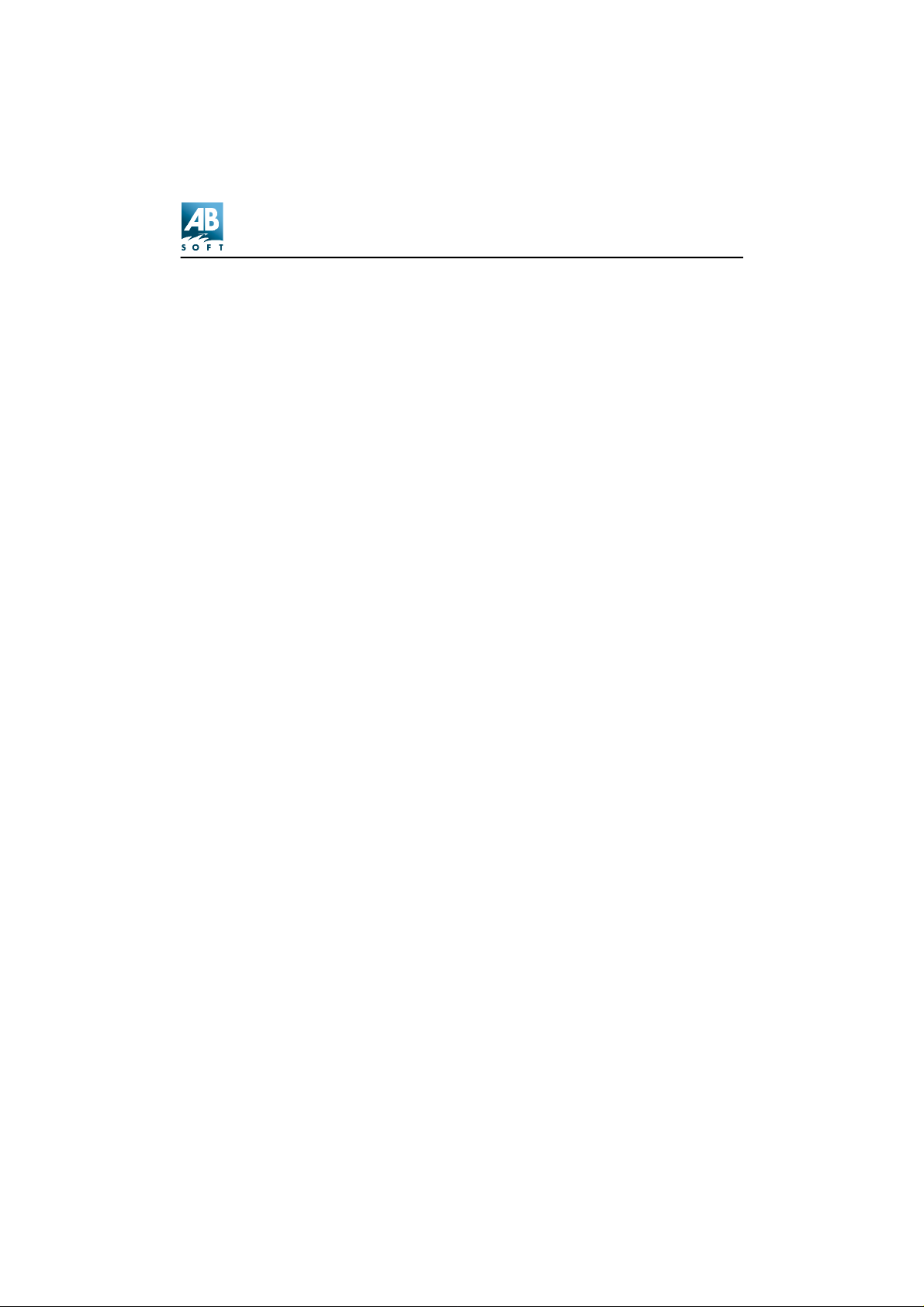
Guide de l'utilisateur
LDF LuraDocument Supporte les fichiers avec des
vignettes intégrées et en pages
multiples. Enregistre les fichiers
LDF avec des vignettes intégrées,
mais pas en mode pages multiples.
LWF LuraWave Supporte les fichiers protégés par
mot de passe. Enregistre les
fichiers avec l’option de protection
par mot de passe.
MAG MAG Tous les sous-types supportés.
PBM Portable BitMap
PCD Kodak PhotoCD Résolution jusqu'à 3072 x 2048
(16BASE).
PCX Paintbrush de ZSoft
Tous les sous-types supportés.
Publisher
PGM Portable GrayMap
PIC SoftImage PIC Tous les sous-types supportés.
PCT Macintosh PICT
PIX Alias PIX 24 bits
PNG Portable Network
Tous les sous-types supportés.
Graphics
PPM Portable PixMap
PSD Document Adobe
PhotoShop
RVB, niveaux de gris, duotone,
palette et bi-niveau. Lab color
interprété comme niveaux de gris
uniquement.
PSP Paint Shop Pro Version 5 et version 6
RAS Sun Raster RLE compressé ou non compressé
RSB Format d’image Red
Tous les sous-types supportés.
Storm
3
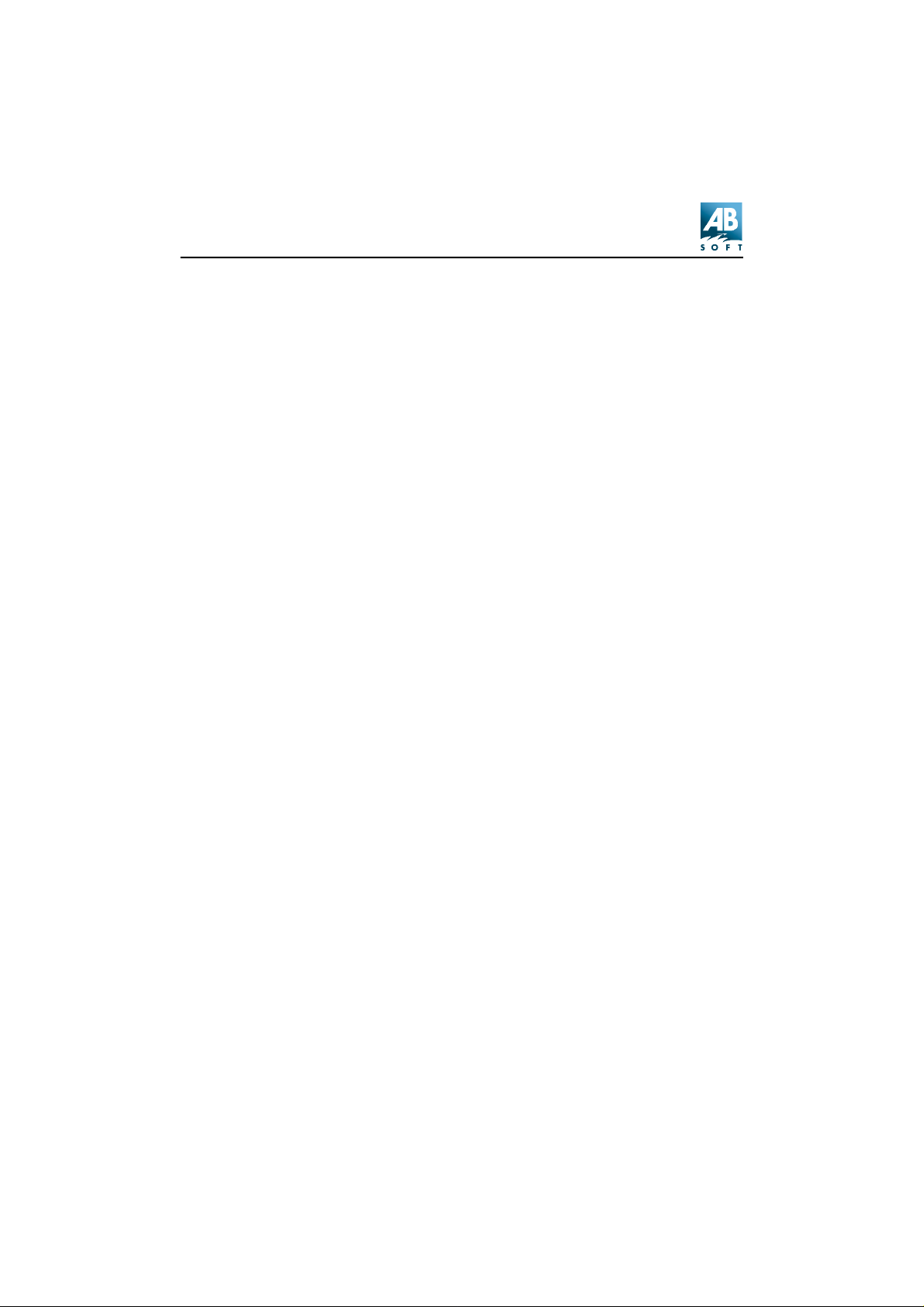
ACDSee 3.1
SGI Format d’image SGI 8-32 bits; aucune palette. RLE ou
TGA Targa TGA Tous les sous-types supportés.
TIFF Tag Image File Format 1/2/4/8/12/16 bits par échantillon,
non compressé.
1-4 échantillons par pixel.
Biniveau/RVB/Palette/CMJN/
YCrCb/LOGL/LOGLUV. Non
compressé/PackBits/LZW//
ThunderScan/ SGILog/CCITT/ZIP/
NEXT/New-JPEG. (Aucun support
JPEG v6.0).
Support des documents multipage.
WMF Windows Metafile
Format
XBM X bitmap
XPM X pixmap
Métafichiers plaçables Win 3.x
Formats vidéo, son et musique
AVI Windows vidéo AVI Extrait les vignettes et les joue dans la
zone d’aperçu avec MCI
MID Séquence MIDI Les joue dans la zone d’aperçu avec
MCI
MOV Animation
QuickTime
MP3 MP3 audio Les joue dans la zone d’aperçu avec
MPG MPEG vidéo Extrait les vignettes (MPEG-1 et les
WAV WAV audio Les joue dans la zone d’aperçu avec
Les joue dans la zone d’aperçu avec
MCI
MCI
joue dans la zone d’aperçu avec MCI
MCI
4

Formats d’archives
LHA Archive LHA. Lhd, lz4, lh0, lh1, lh4, lh5, lh6, lh7
ZIP Archive ZIP Stocke et réduit
Support en écriture
BMP Windows Bitmap Windows 1/8/24 bits
Guide de l'utilisateur
GIF Format d'échange
graphique
JPEG JPEG JFIF 8 et 24 bits progressif et ligne de base.
LDF* LuraDocument Supporte les fichiers avec des vignettes
LWF* LuraWave Supporte les fichiers protégés par mot
PCX Paintbrush de ZSoft
Publisher
PNG Portable Network
Graphics
RSB Format d’image
Red Storm
GIF 89a non entrelacés seulement.
Facteur de compression réglable, souséchantillonnage, atténuation et
optimisation code Huffman.
intégrées et en pages multiples.
Enregistre les fichiers LDF avec des
vignettes intégrées, mais pas en mode
pages multiples.
de passe. Enregistre les fichiers avec
l’option de protection par mot de passe.
8 et 24 bits RLE compressé.
1/4/8 bits, couleurs adressées; 24 bits
RVB
Tous les sous-types supportés.
TGA Targa TGA 8 et 24 bits RLE et non compressé.
Haut-bas et base-sommet.
5
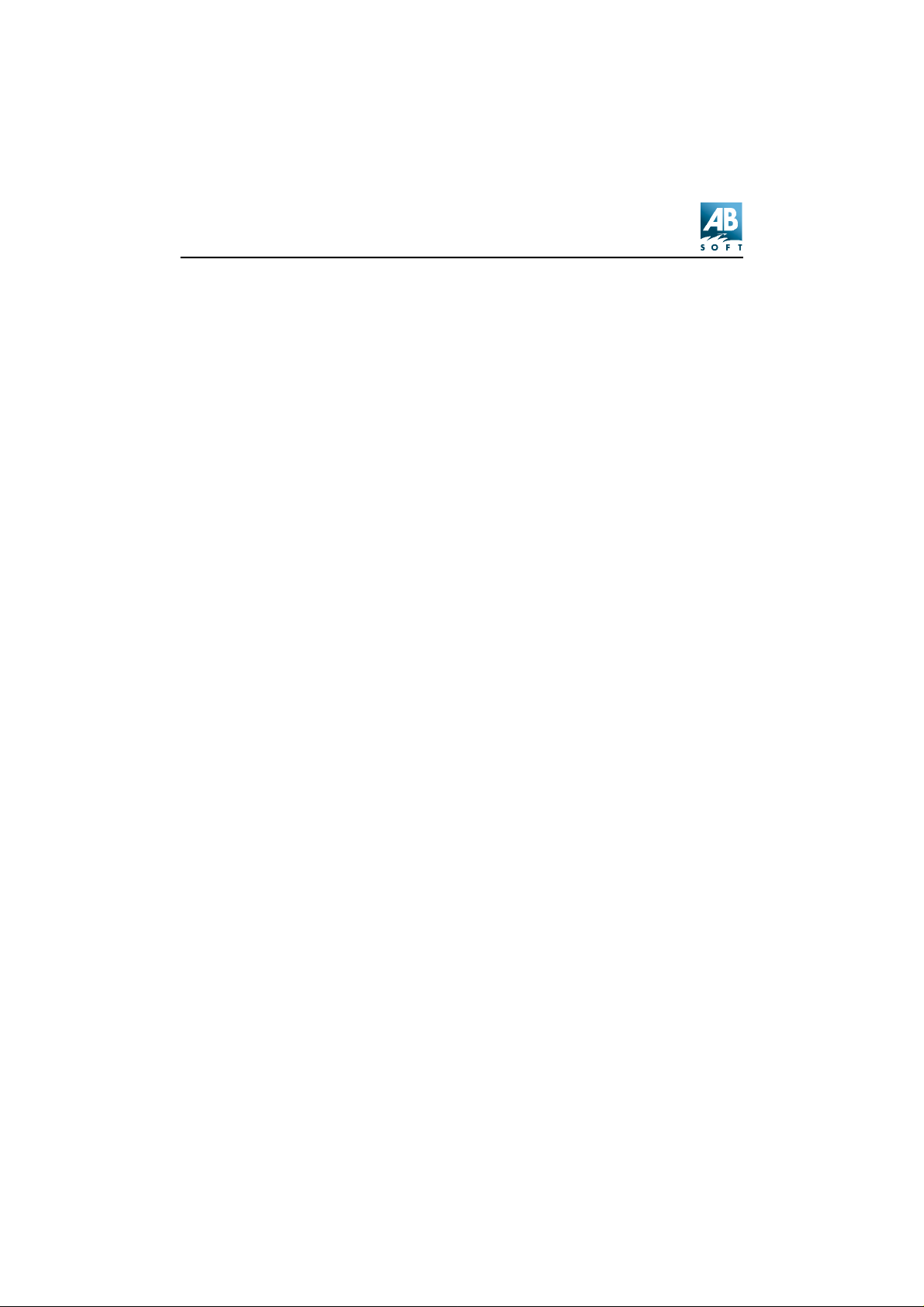
ACDSee 3.1
TIFF Tag Image File
Format
1/8/24 bits par pixel, page simple. Non
compressé, CCITT3, CCITT4, LZW,
Deflate (ZIP), et compression JPEG.
Balises DPI réglables.
*LuraDocument (LDF) et LuraWave (LWF) sont disponibles en version
d’évaluation seulement – après 30 jours, la fonction d’encodage sera
désactivée et vous ne pourrez plus convertir d’images.
6
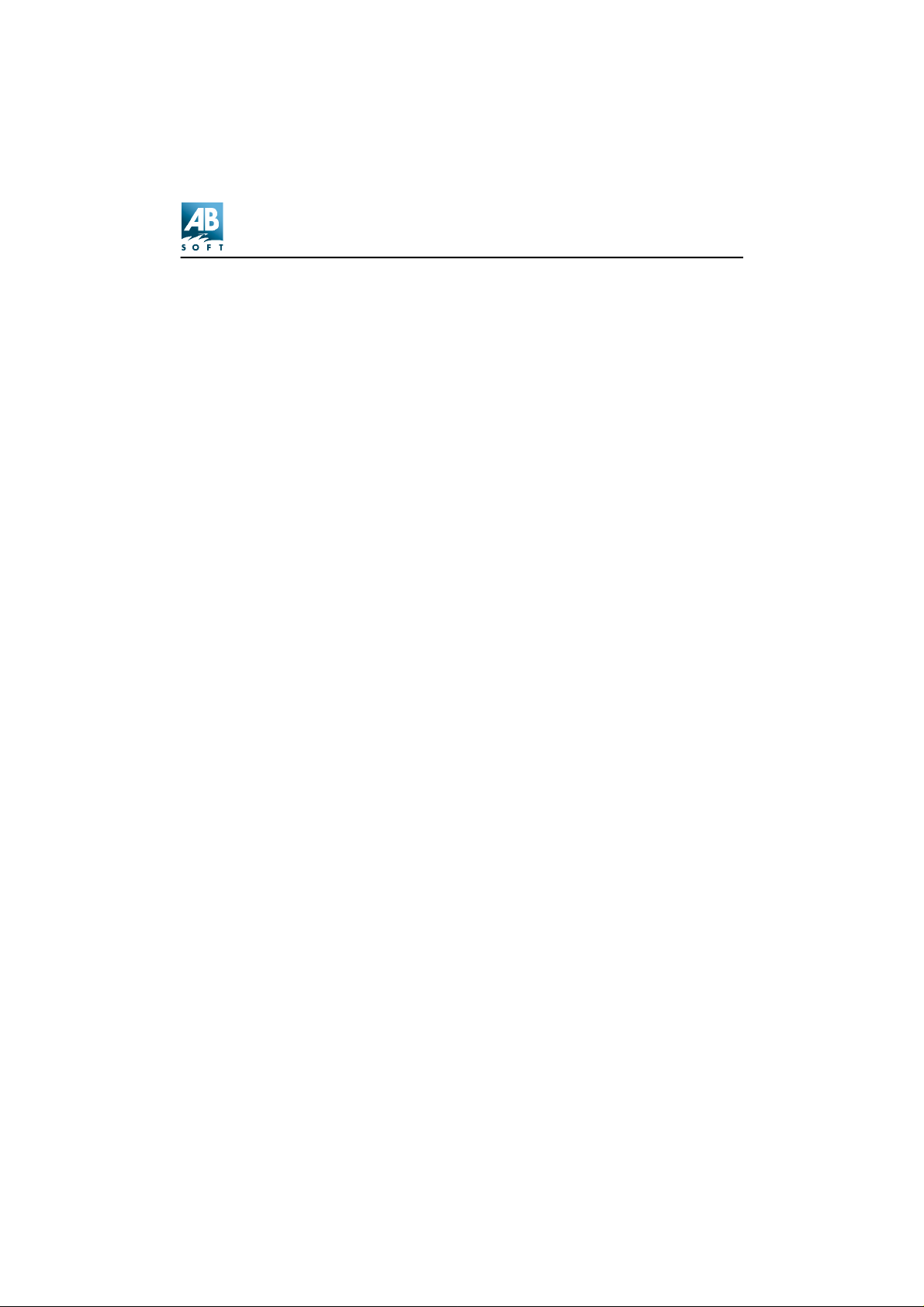
Quoi de neuf dans cette version ?
Légende
+ Nouvelle fonction
o Changement mineur
!! Problème (bogue) réglé
Version 3.1 – Août 2000
+ Nouveau plugiciels prenant en charge les formats AOL ART, DjVu,
polices True Type, format ICN, LuraTech LuraWave, LuraTech LuraDoc,
PaintShop Pro, Red Storm Bitmap, CX_AdjustLevels (réglage du niveau
des images par lots), CX_ContactSheet (génère des planches contact
de vignettes), CX_Email (envoie des images par e-mail).
+ Lit les séquences audio intégrées dans les fichiers Exif JPEG.
+ Barres d’outils personnalisables – cliquez à droite et sélectionnez
[Personnaliser...]
+ Commande [Affichage | Plans d’agencement…] permettant la
sauvegarde de la configuration des panneaux / barres d’outils de votre
navigateur.
Guide de l'utilisateur
o Possibilité de grouper les archives et les dossiers dans la liste des
fichiers.
o La gestion des exceptions dans les plugiciels permet d’éviter le blocage
d’ACDSee en cas de plantage d’un plugiciel.
o Connexion automatique au serveur InTouch en tâche de fond.
o Boutons permettant d’afficher et supprimer les messages InTouch.
+ Espace « publicitaire » au bas de la fenêtre de la version d’essai.
+ Démarrage plus rapide (surtout sur Windows 2000)
!! Résolution de divers bogues
7

ACDSee 3.1
Caractéristiques du programme
Affichage des images
La visionneuse ACDSee est capable de décoder et d'afficher des images
avec une rapidité inégalée. ACDSee offre les caractéristiques d’affichage
suivantes:
• Nouveau ! Lit les clips audio intégrés dans les images.
• Nouveau ! Supporte les formats de fichiers LuraDocument et
LuraWave Ces derniers sont disponibles en version d'évaluation. Pour
LuraWave, la fonction de protection par mot de passe a été désactivée
et, 30 jours après l'installation, le plugiciel ne codera plus les images (la
conversion de fichiers ne sera plus possible). L'encodage sera aussi
désactivé pour LuraDocument au bout de 30 jours. Les versions
complètes sont disponibles à la vente.
• Vitesse - Grâce à son décodeur très efficace permettant un affichage
incrémentiel, ACDSee affiche les images avec plus de rapidité que
n'importe quelle autre visionneuse.
• Aucune attente – vous pouvez continuer à utiliser d'autres fonctions
pendant le traitement d’ACDSee – moins d'attente et donc plus de temps
pour réaliser vos travaux.
• La correction gamma vous permet de compenser la non-linéarité de
votre moniteur.
• ACDSee nécessite moins de mémoire pour afficher les images que les
applications classiques d'édition d'images.
• Haute qualité d'affichage – ACDSee propose des juxtapositions de
points en une seule passe et en deux passes qui optimisent les
capacités d'affichage.
• Support des 40 formats multimédia les plus courants.
• Extension des formats supportés grâce aux plugiciels.
• Le plugiciel Susie permet à ACDSee de décoder les images Susie.
• Les fonctions de défilement, de zoom manuel et automatique, de taille
automatique et de plein écran vous permettent d'afficher vos images
8
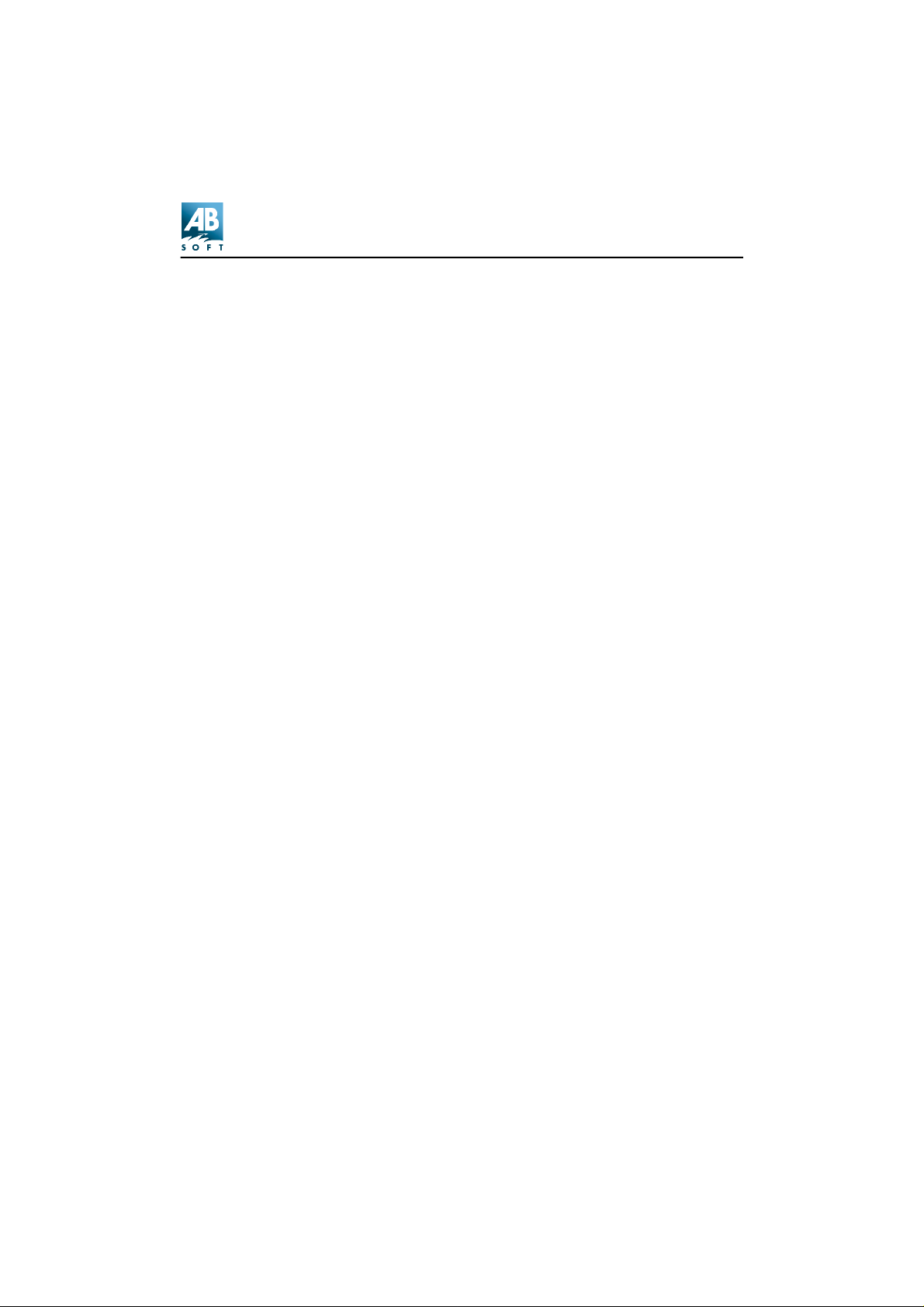
Guide de l'utilisateur
comme vous le souhaitez.
• Grâce au diaporama, visualisez une séquence d'images
automatiquement. ACDSee propose des fonctions de décodage
anticipé, de recherche dans les sous-dossiers, de séquencement avant /
arrière / aléatoire ou simple / en boucle. Vous pouvez effectuer une
synchronisation avec un dossier particulier afin d'adapter
automatiquement la liste du diaporama en fonction des fichiers ajoutés
ou supprimés.
• Sélectionnez une partie de l'image pour la zoomer, l'imprimer, la choisir
comme papier peint pour le bureau ou la copier dans le presse-papiers.
• Imprimez vos images avec leur nom et leur description. Imprimez des
planches-contact pour collectionner vos images.
• Sélectionnez le mode mosaïque pour le fond d’écran de la fenêtre – très
pratique pour l’aperçu des textures de fond d’écran!
Parcourir les images
ACDSee est la meilleure solution pour parcourir vos fichiers d'image. Il vous
offre, en plus, ces superbes caractéristiques:
• Nouveau! Nous avons incorporé une commande [Affichage | Plans
d’agencement…] permettant la sauvegarde de la configuration des
fenêtres et des barres d’outils de votre navigateur favori.
• Nouveau! Lit les séquences audio intégrées dans les fichiers Exif JPEG.
• Nouveau! Offre l’option de groupage des archives et des dossiers dans
la liste de fichiers.
• L’aperçu vous permet d’examiner les images rapidement et facilement,
sans interrompre ou ralentir l'exploration.
• Le mode Vignettes affiche une miniature de chaque image au lieu des
icônes de fichier normales, ce qui vous permet de visualiser vos images
plus rapidement tout en les parcourant. Les vignettes peuvent être mises
en cache automatiquement dans un fichier de base de données
centralisée.
• Des fonctionnalités de gestion rapide des fichiers, notamment les
fonctions glisser-déposer et couper-coller, vous permettent d'organiser
9
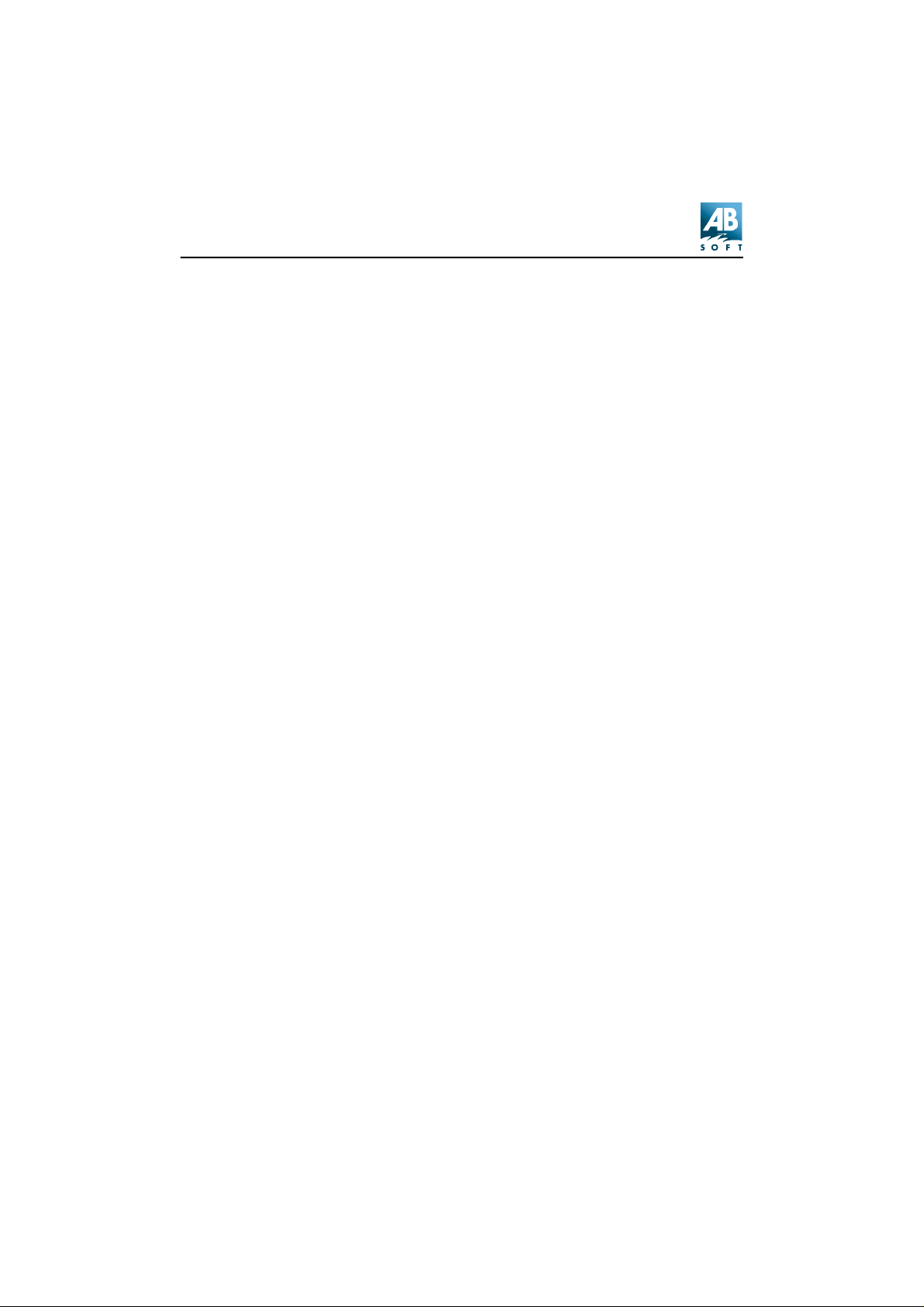
ACDSee 3.1
rapidement vos images et autres fichiers à l'intérieur de dossiers.
• Recherche d'images par nom, par description, par date, par nom
d’auteur, par note ou par mots clés.
• Affiche les images sources et de destination côte à côte avant
écrasement des images lors de leur copie ou leur déplacement.
• Possibilité de sauter automatiquement les images à copier ou à déplacer
elle existent déjà dans le fichier de destination.
• La Liste des favoris, une fonction exclusive d’ACDSee, permet de
déplacer et de copier rapidement des fichiers dans une liste configurée
par l'utilisateur et regroupant les dossiers les plus fréquemment utilisés.
Vous pouvez également l’utiliser pour parcourir les dossiers les plus
souvent accédés. De plus, vous ajouterez des raccourcis vers les
applications les plus souvent employées, puis envoyer des fichiers vers
ces dernières en effectuant un glisser-déposer.
• Les descriptions de fichier vous permettent d'attribuer une description à
n'importe quel fichier sans en modifier le nom ou le contenu. Vous
pouvez aussi y adjoindre des notes, le nom de l'auteur, des mots clés ou
des informations sur la date.
• Les détails personnalisés vous permettent de configurer l'affichage des
informations relatives à vos fichiers.
• Les commandes d'édition du Shell permettent d'ouvrir rapidement vos
images à partir de vos applications de traitement favorites.
• Un générateur de listes de fichiers affiche la liste des fichiers présents
dans un répertoire; il indique la description, le type, la taille, les
dimensions et la date des images.
• Les raccourcis vers les images et les dossiers (fichiers.LNK) sont traités
de manière transparente, ce qui vous offre davantage de souplesse pour
organiser vos images.
• Jouez automatiquement vos fichiers multimédias (AVI, MP3, MPG,
WAV, etc.) en les sélectionnant.
• Parcours transparent des fichiers d’archives compressés. Les modules
comprennent des plugiciels pour ZIP et LHA et un module plugiciel Susie
qui permet le support des archives Susie.
• La boîte de dialogue Propriétés affiche les informations d’une image,
banque de données et des étiquettes de métadonnées sur une image.
10
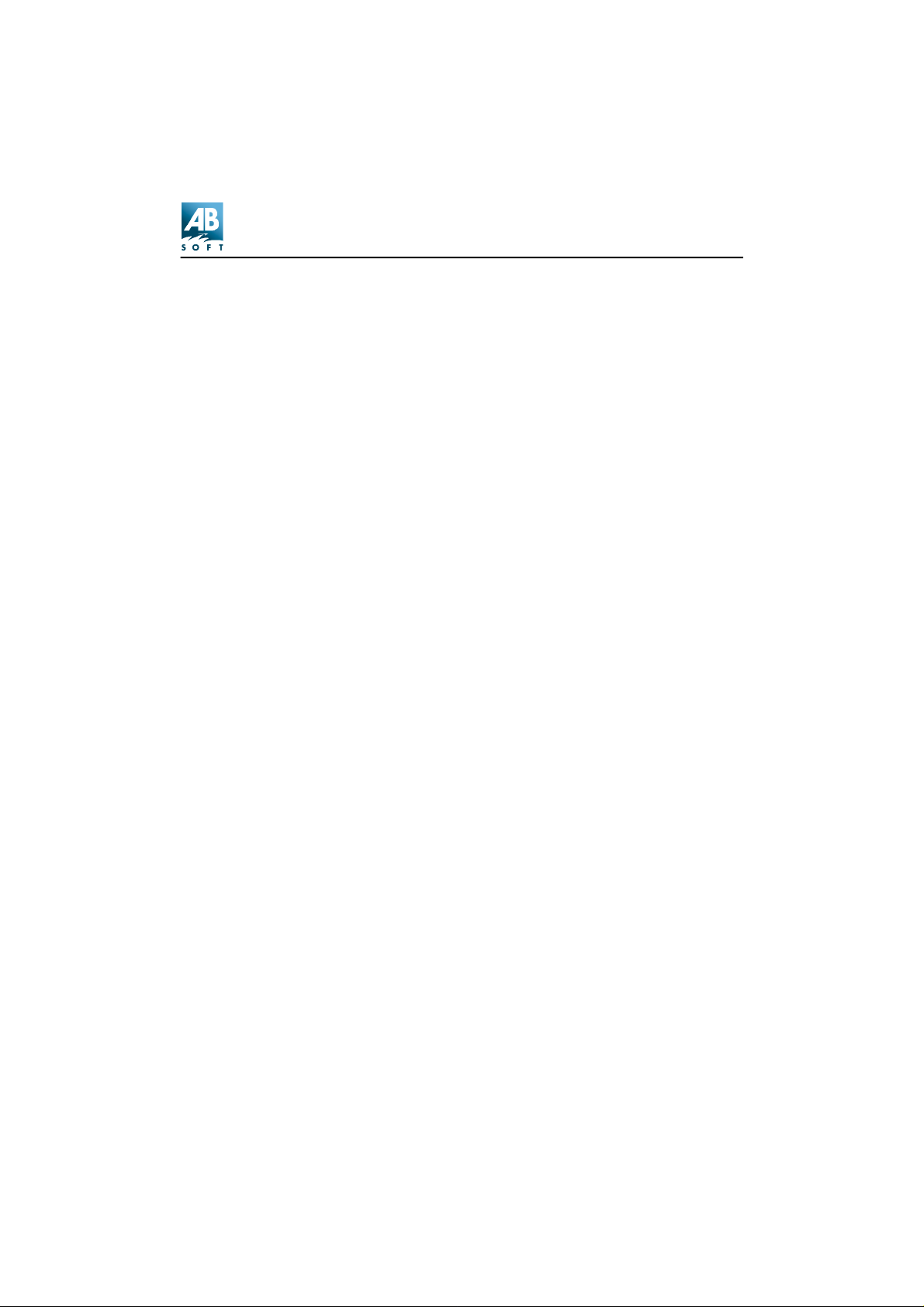
Guide de l'utilisateur
• Affiche Exif et autres métadonnées sur l’image sélectionnée dans un
panneau spécial.
• Des panneaux mobiles et de taille variable vous offrent une plus grande
liberté de composition et de présentation.
Traitement des images
ACDSee propose les fonctions de traitement des images les plus
populaires, dont les suivantes:
• Nouveau! Fonction de rognage améliorée dans le module
d’embellissement des photos.
• Nouveau! Réglage des images par lots.
• Nouveau! Le plugiciel générant des planches contact permet désormais
de créer des planches de vignettes.
• Nouveau! Fonction d’envoi des images par e-mail.
• La conversion des fichiers permet de convertir rapidement et facilement
les images au format BMP, GIF, JPEG (y compris progressif), PCX, TGA
et TIFF. Les fichiers peuvent être convertis par lots.
• La fonction générateur d’album HTML vous permet de créer
automatiquement une page web « album de photos » à partir de vos
images!
• SendPix vous permet de partager des photos avec vos amis(es) sur
Internet!
• Le plugiciel de support des appareils photo numériques vous permet
de parcourir vos photos sur un appareil numérique, en plus de de
prendre des photos et de les transférer vers votre ordinateur.
• Support d’acquisition Twain.
• Rotation rapide et sans perte des images JPEG.
• Sauvegarde d'une partie sélectionnée de l'image (rognage).
• Les commandes Papier peint vous permettent de modifier rapidement
l’image de fond de votre bureau et de la remplacer par n'importe quelle
image, centrée ou en mosaïque.
11
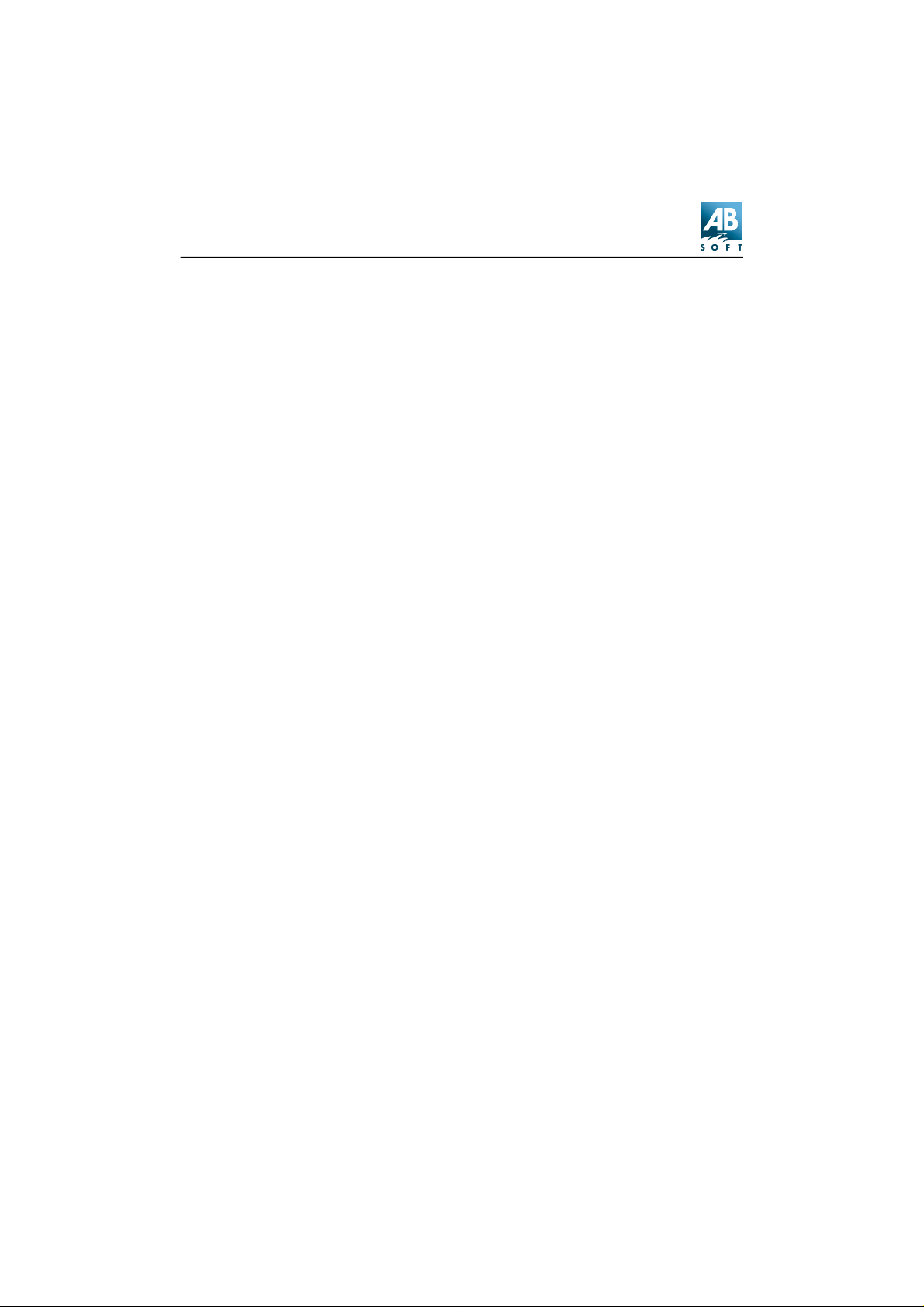
ACDSee 3.1
• La copie vers le presse-papiers vous permet de copier des images
depuis ACDSee vers d'autres applications.
Embellissement des photos
La fonction d’embellissement des photos d’ACDSee vous permet de
retoucher vos photos grâce à des composantes simples d’utilisation:
• Rognage • Flou
• Ré-échantillonner (taille /
couleur pro.)
• Rotation et basculer • Enlever bruit
• Réglage automatique du
niveau
• Points blancs et noirs • Colorier
• Contraste / brillance • Négatif
• Correction gamma • Bas-relief
• Balance couleurs • Annuler/Répéter à niveaux
• Netteté
• Sépia
multiples
Interface utilisateur
ACDSee dispose d'une interface efficace qui a été optimisée pour limiter les
saisies au clavier ou la manipulation de la souris.
• Nouveau! Les options de la personnalisation étendues vous permettent
de configurer ACDSee pour travailler comme vous le souhaitez. En fait,
ACDSee 3.1 vous permet désormais de sauvegarder la configuration
des fenêtres et barres d’outils de votre navigateur favori, grâce à la
commande [Affichage | Plans d’agencement…]. Il est aussi possible
de cliquer à droite sur la barre d’outils, sélectionnez l’option de
personnalisation et choisissez le bouton de raccourci désiré.
12
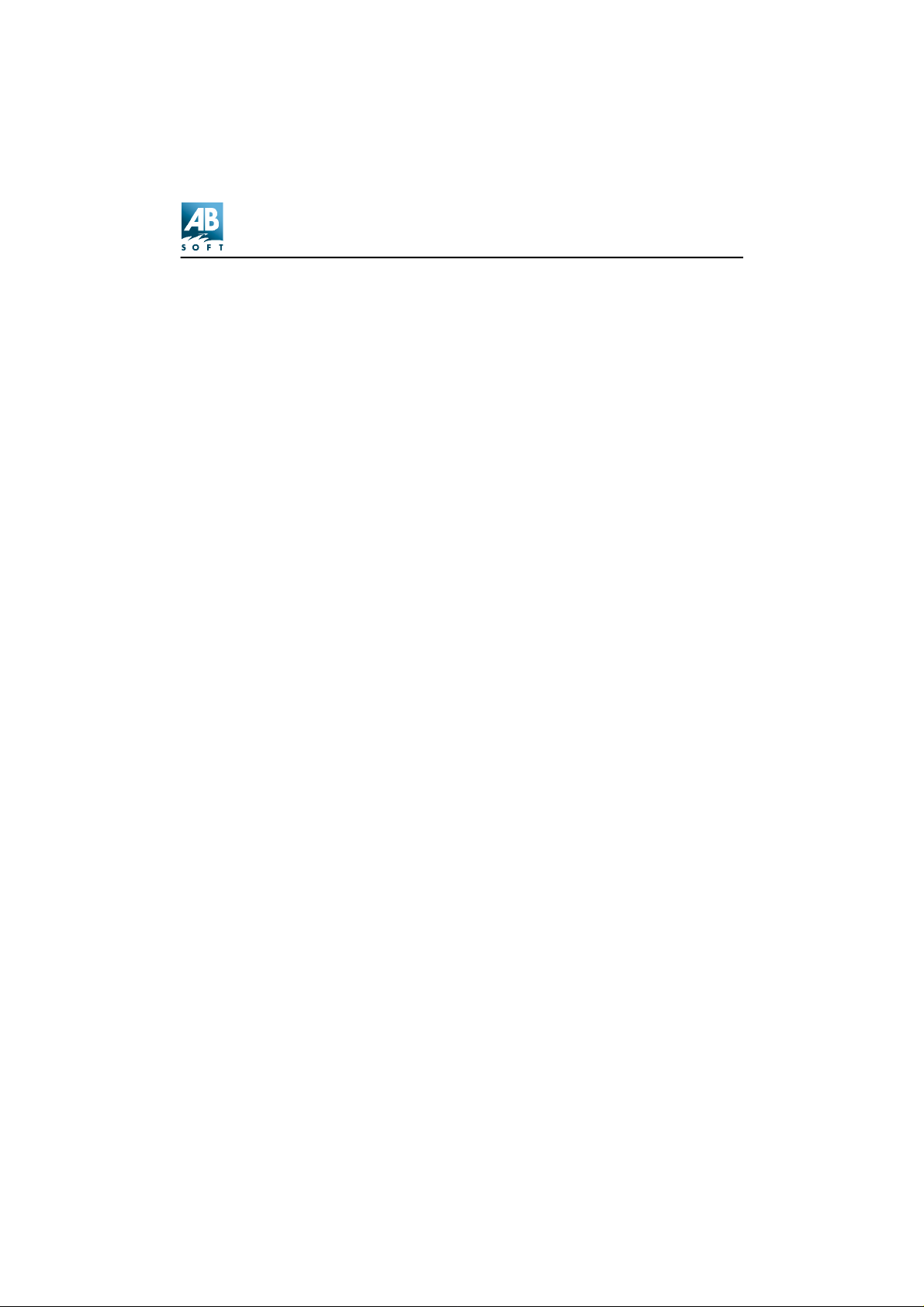
Guide de l'utilisateur
• ACDSee évite complètement l'utilisation d'une interface lourde et lente
dont souffrent la plupart des applications Windows.
• Que vous préfériez utiliser la souris ou le clavier, ACDSee propose tous
les raccourcis nécessaires.
Pour accélérer votre prise en main du programme, ACDSee incorpore toute
l'aide en ligne nécessaire avec des conseils sur l'utilisation des outils et une
aide contextuelle.
13
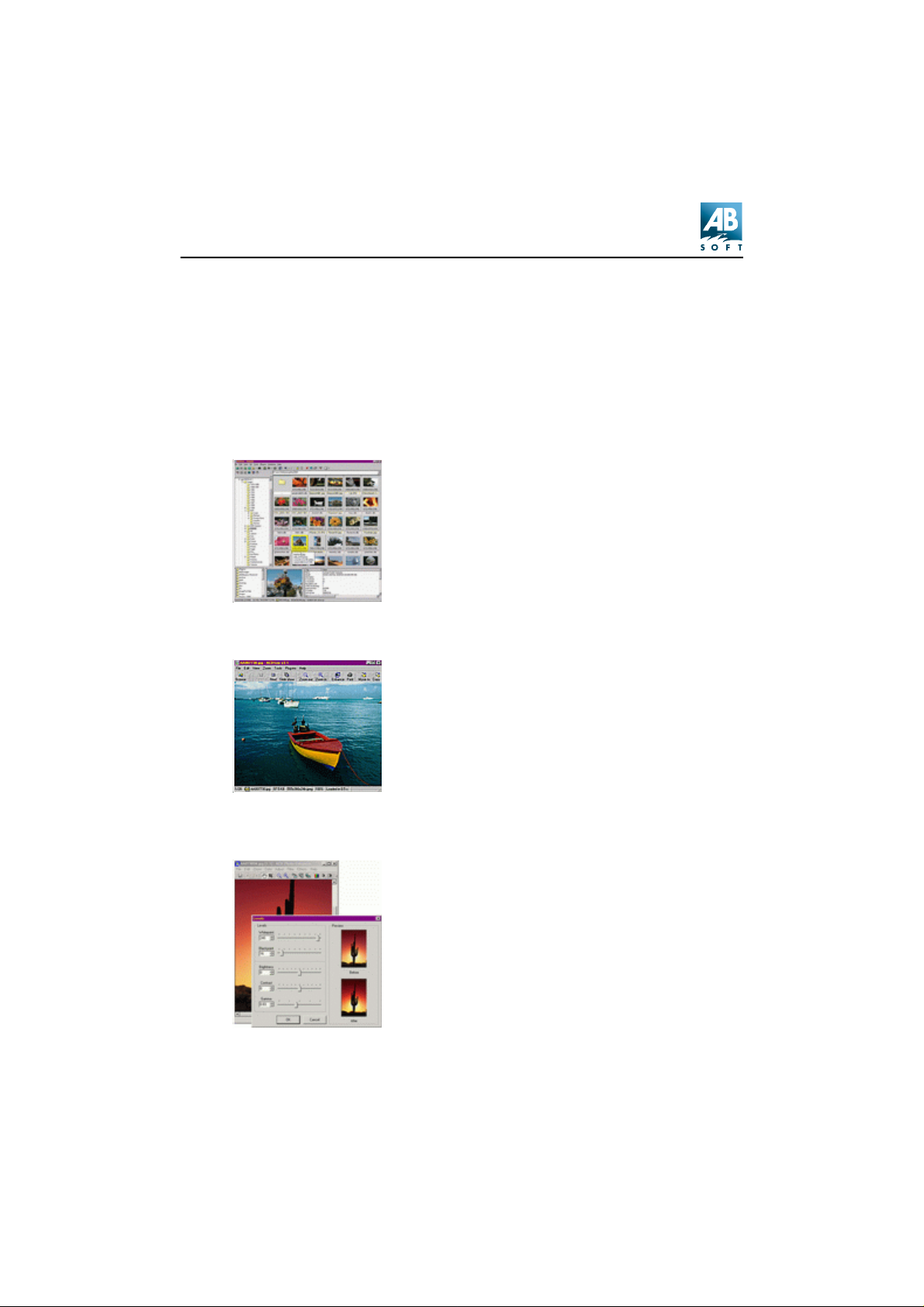
ACDSee 3.1
Interface utilisateur d’ACDSee
Résumé
ACDSee dispose de 3 fenêtres principales.
La Fenêtre Parcourir vous offre une
interface de type Explorer qui vous permet
de localiser et gérer les images entreposées
sur votre ordinateur.
ACDSee s’ouvre normalement en mode
Parcourir. Vous pouvez ouvrir plusieurs
navigateurs à la fois en accédant à [Fichier |
Nouvelle fenêtre].
La fenêtre d’affichage vous permet de voir
les images sélectionnées une à la fois.
Vous êtes automatiquement en mode
Afficher lorsque vous double-cliquez sur une
image en mode Parcourir. Le diaporama, le
zoom et certaines fonctions de gestion des
fichiers sont aussi disponibles dans cette
fenêtre.
La fenêtre d’embellissement des photos
vous permet de retoucher vos photos en
toute simplicité.
Sélectionnez Outils dans le menu et ensuite
Embellissement des photos pour accéder à
ce mode. Vous pouvez ouvrir autant de
fenêtres d’embellissement que vous le
souhaitez.
14
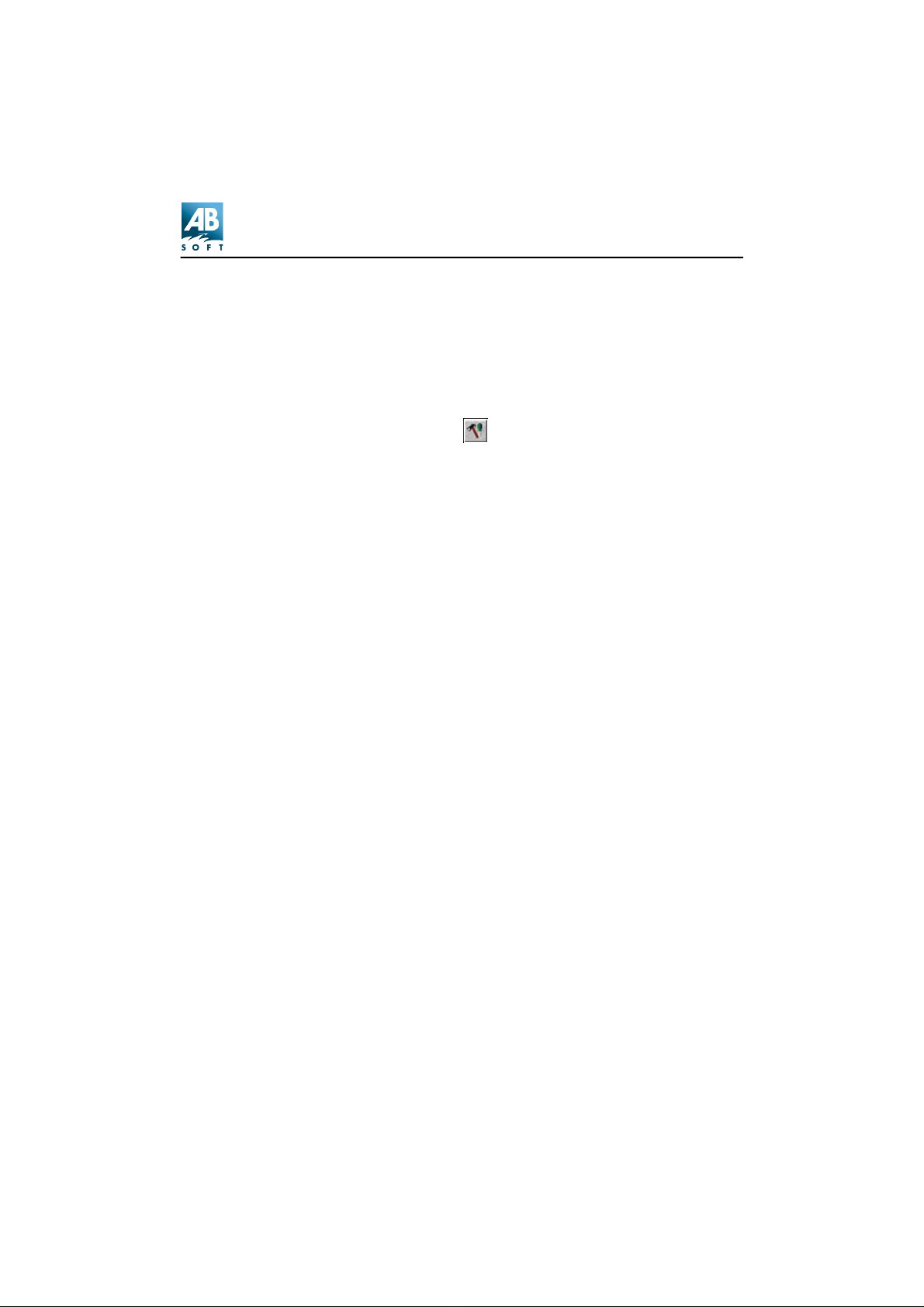
Guide de l'utilisateur
Vous pouvez passer facilement de la fenêtre du navigateur à celle
d’affichage en sélectionnant une image dans la liste des fichiers du
navigateur, et en appuyant sur <Entrée>. Appuyez une nouvelle fois sur
<Entrée> pour revenir au navigateur. Vous pouvez aussi ouvrir autant de
fenêtres d’embellissement des photos que vous le souhaitez.
Remarques:Vous pouvez personnaliser les caractéristiques d’ACDSee en
cliquant sur le bouton , ou en appelant la commande
[Options] du menu Outils.
Si vous cliquez sur un élément ou une zone particulière de la
fenêtre d’ACDSee avec le bouton droit de la souris, un menu
contextuel apparaît et vous permet d'accéder rapidement aux
commandes concernées.
15
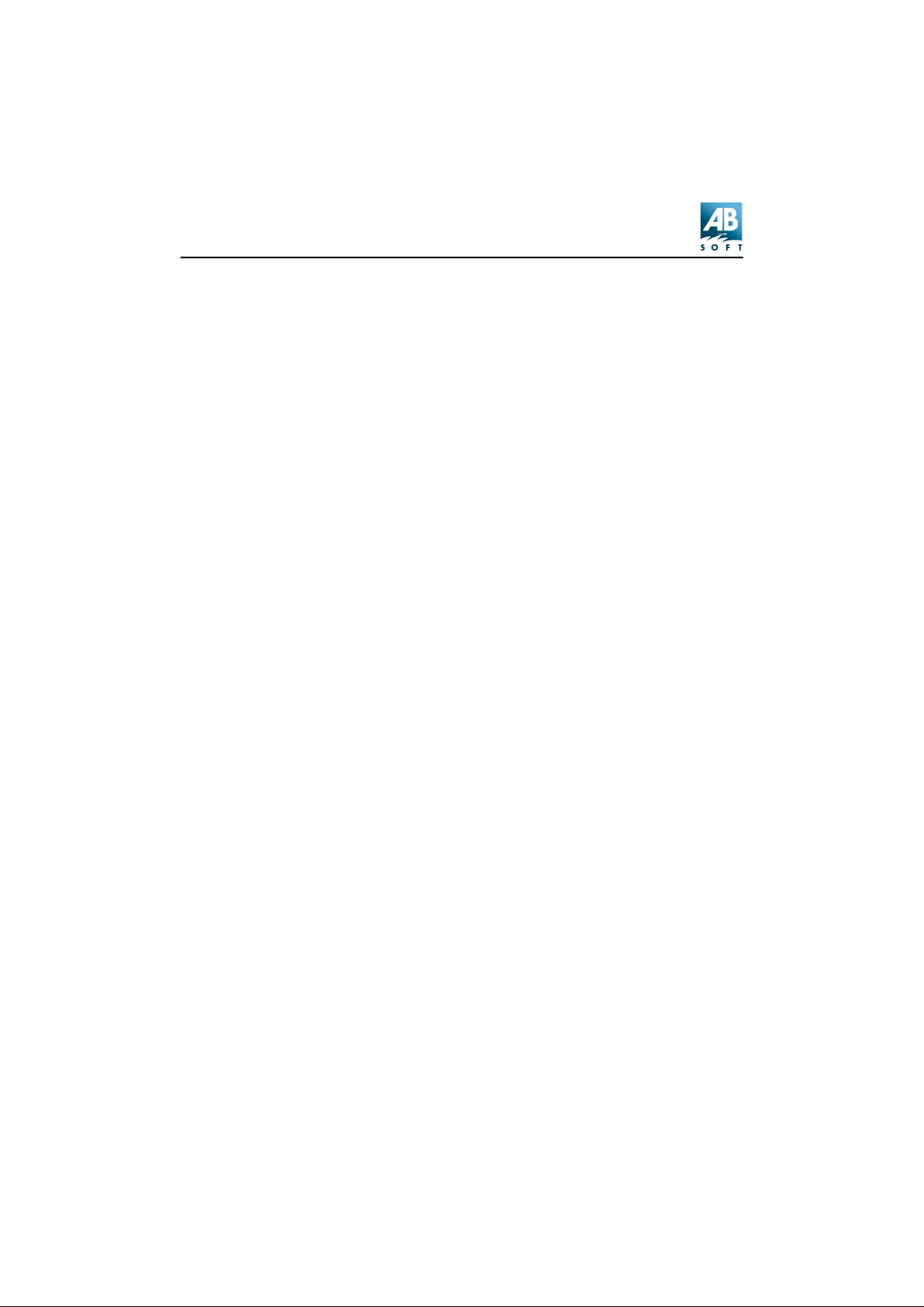
ACDSee 3.1
Fenêtre Parcourir
Le navigateur d’ACDSee met à votre disposition la plupart des fonctions de
l’explorateur. Outre la gestion de vos fichiers, il vous permet d'exécuter des
commandes sur les fichiers d'image.
Cette fenêtre se compose des éléments suivants :
Barre d’outils offre des boutons pour l'activation des commandes.
Extensions de commandesaffiche les boutons des modules d’extension.
Chemin d’accès spécifie le chemin d'accès au dossier en cours.
Arborescence affiche la hiérarchie des dossiers de votre système de
fichiers.
Liste des fichiers affiche les fichiers présents à l'intérieur du dossier en
cours.
Liste des favoris permet un accès rapide aux dossiers, aux applications et
autres fichiers.
Zone d’aperçu affiche l'image actuellement sélectionnée.
Zone Info affiche métadonnées sur l’image actuellement
sélectionnée.
Barre d’état affiche métadonnées sur l’image actuellement
sélectionnée.
Comme nous l'avons vu, le Navigateur est divisé en plusieurs panneaux.
Vous pouvez les ouvrir ou les fermer individuellement en accédant à la
commande [Affichage | Fenêtres du navigateur] et en activant ou non
ceux qui vous intéressent. Pour fermer un panneau rapidement, cliquez sur
le bouton x dans le coin supérieur droit.
La taille des panneaux du Navigateur est modifiable: le fait de placer la
souris sur le bord d'un panneau donne la forme ↔ au curseur. Appuyez sur
le bouton de la souris pour déplacer la barre du cadre et redimensionner la
fenêtre. Les fenêtres voisines seront aussi redimensionnées.
16
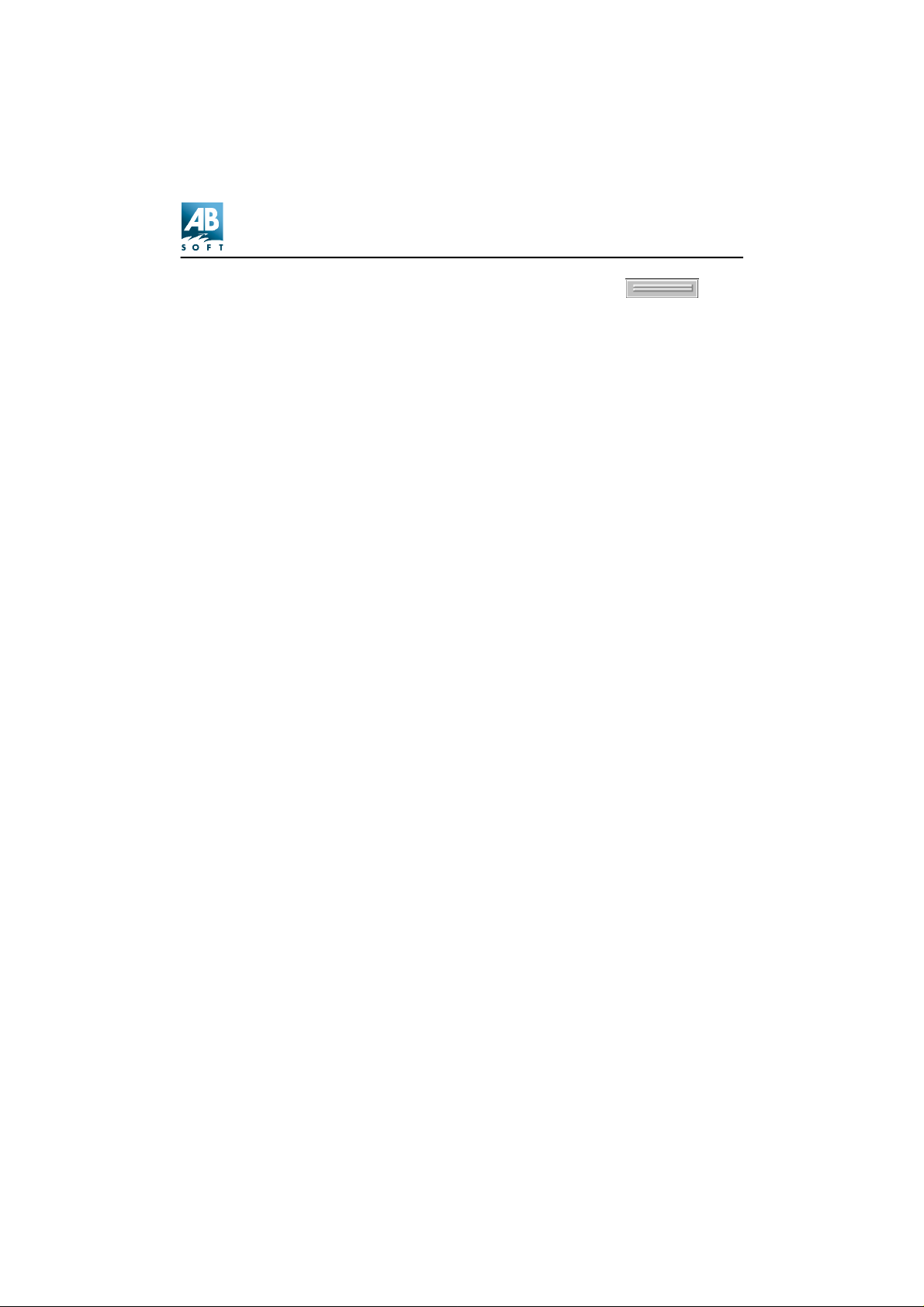
Guide de l'utilisateur
Pour déplacer ou décoller le panneau, cliquez sur la barre du
panneau, puis déplacez ce dernier dans une zone différente du navigateur –
une image « ombrée » s’affiche pour vous assister. Vous pouvez aussi
déplacer un panneau vers une fenêtre différente en le tirant hors de la
fenêtre du navigateur.
Remarques:Les menus contextuels sont accessibles en cliquant le bouton
de droite de votre souris dans la liste des fichiers, dans
l’arborescence, dans la liste des favoris, sur les bouton des entêtes de fichiers, dans l’aperçu ou la barre d’état.
Vous pouvez utiliser le menu contextuel du Shell de Windows
plutôt que celui d’ACDSee en gardant enfoncé la touche <Maj>
ou <Ctrl> tout en cliquant sur le bouton de droite de votre
souris.
17
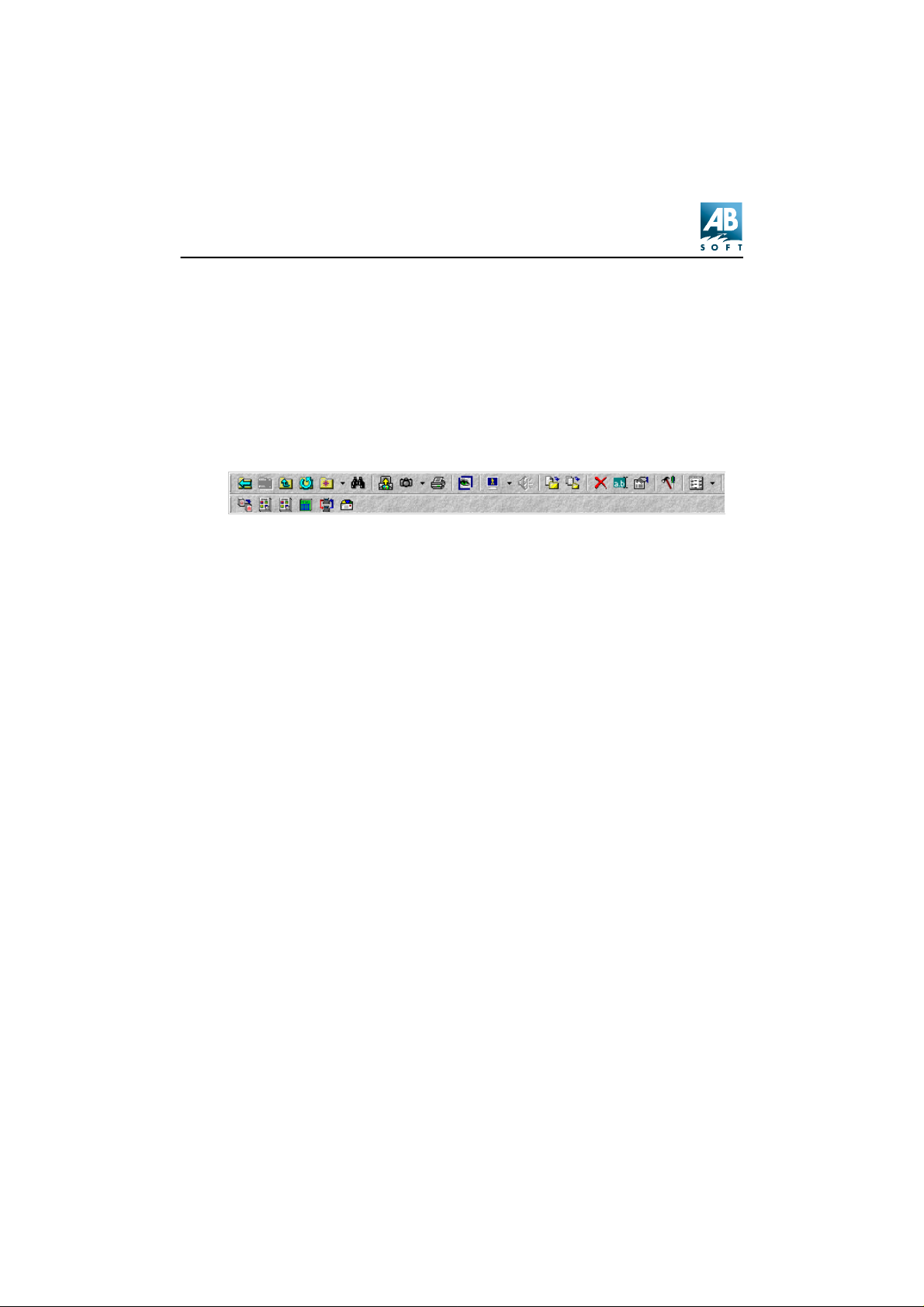
ACDSee 3.1
Fenêtre Parcourir – Barre d’outils et extensions de
commandes
Cette barre d'outils, située au sommet de la fenêtre Parcourir et au-dessous
de la barre des menus, est composée de plusieurs petits boutons identifiés
par des icônes. Les boutons du niveau supérieur appellent des commandes
spécifiques à ACDSee, tandis que la barre inférieure gauche contient les
boutons d'extension des commandes, qui lancent les plugiciels étendant les
fonctionnalités d'ACDSee.
• Pour activer une commande, cliquez sur le bouton correspondant à l'aide
du bouton gauche de la souris.
• Pour obtenir une brève description de la fonction de chaque bouton,
maintenez le curseur de la souris sur le bouton.
• Vous pouvez afficher ou masquer la barre d'état à l'aide de la commande
de menu [Affichage | Commandes | Barre d’outils].
• Un menu contextuel apparaît lorsque vous cliquez sur la barre d'outils
avec le bouton droit de la souris.
18
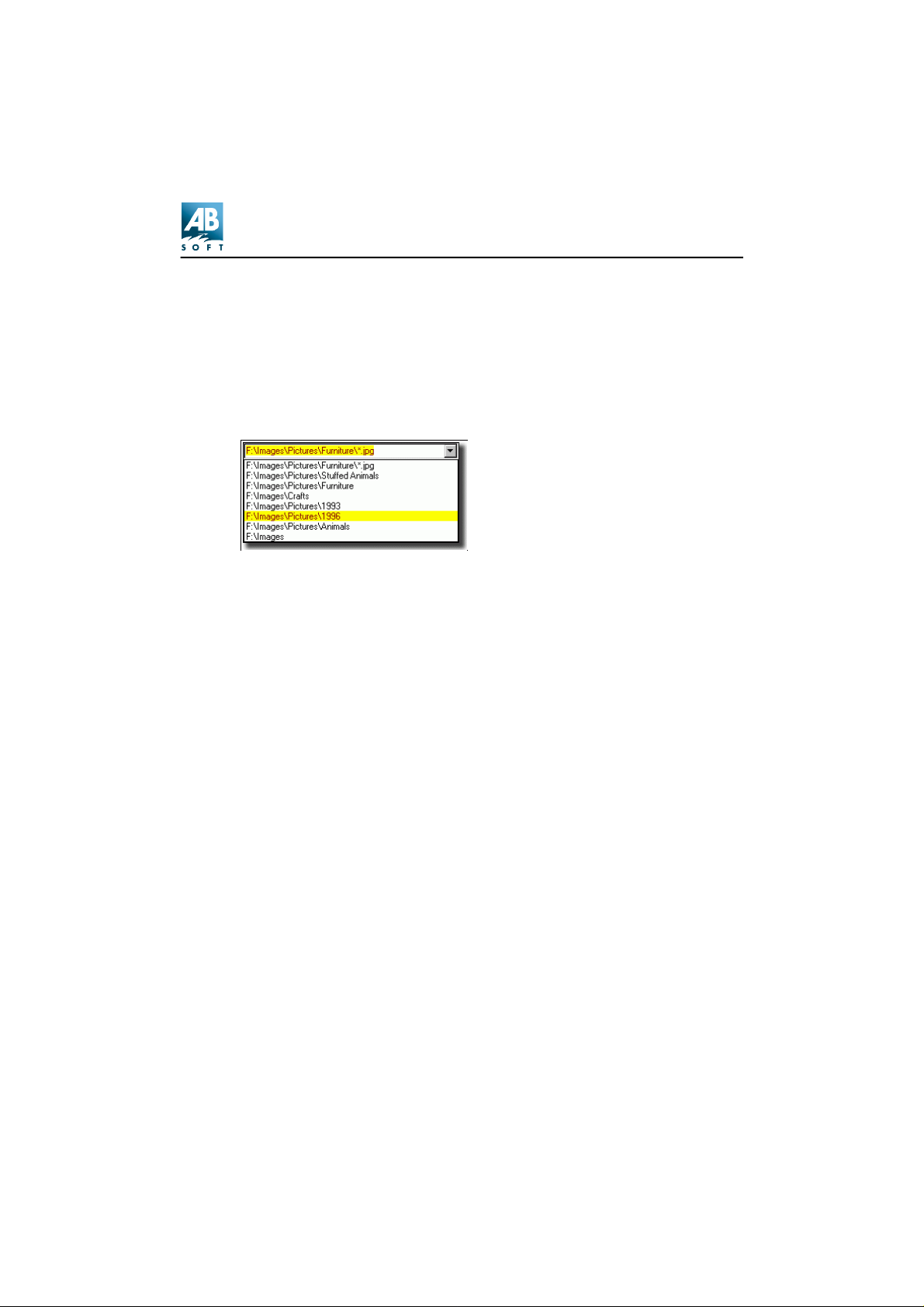
Guide de l'utilisateur
Fenêtre Parcourir – Zone du chemin d’accès
Un menu contextuel sera affiché si vous cliquez sur la barre d’état avec le
bouton de droite de votre souris. Cette zone dispose également d'une liste
déroulante présentant les derniers dossiers utilisés
Accédez à n'importe quel dossier et
parcourez-le en le sélectionnant
dans la liste.
Vous pouvez saisir un chemin
différent, puis appuyer sur
<Entrée> pour parcourir le dossier
spécifié.
Vous pouvez aussi procéder ainsi:
• Appuyez sur <F4>pour ouvrir ou fermer la liste déroulante.
• Appuyez sur <Entrée> pour saisir le dossier actuellement sélectionné.
• Appuyez sur <Echap> à tout moment pour annuler le processus de
sélection du chemin et retourner au chemin en cours.
• Un menu contextuel apparaît lorsque vous cliquez sur la zone du chemin
d'accès avec le bouton droit de la souris.
• Appuyez ou masquez la zone du chemin d'accès à l'aide de la
commande de menu [Outils | Options | Navigateur | Afficher les archives
dans l’arborescence des dossiers].
19
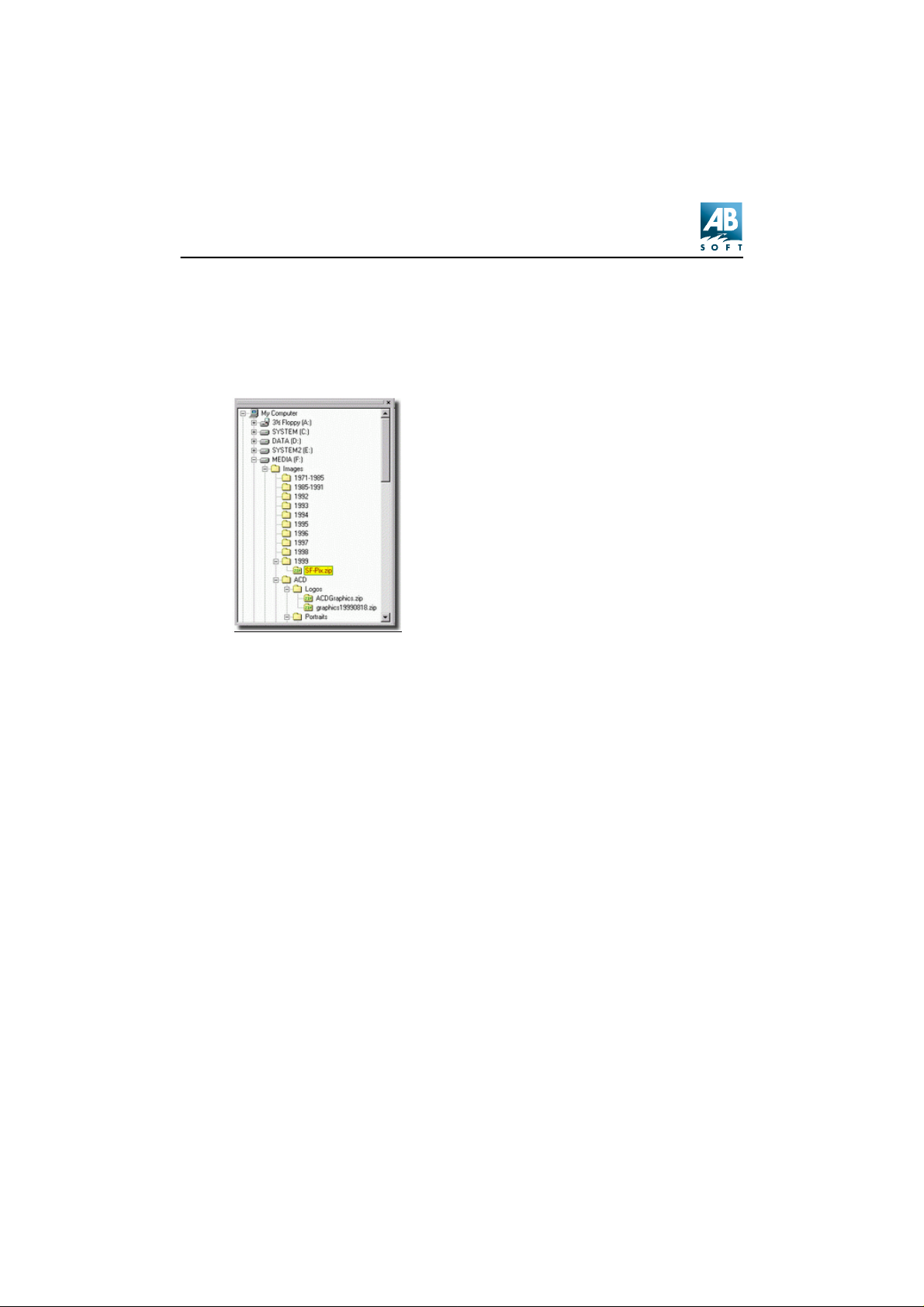
ACDSee 3.1
Fenêtre Parcourir – Arborescence des dossiers
L'arborescence des dossiers, située dans la partie gauche de la fenêtre
Parcourir, affiche la hiérarchie des dossiers dans votre système de fichiers.
• Dès que vous sélectionnez un dossier dans
l'arborescence, celui-ci est désigné comme
le dossier en cours et son contenu apparaît
dans la liste des fichiers située à droite.
• Si un dossier comporte des sousrépertoires, un signe [+] apparaît à côté de
l'icône du dossier. Vous pouvez
décompresser le dossier pour afficher les
sous-dossiers en cliquant sur le signe [+]
ou en sélectionnant le dossier, puis en
appuyant sur <Curseur droite> ou <Num
+>. Un signe [-] apparaît lorsque le dossier
est ouvert .
• Pour décompresser complètement un
dossier et tous ses sous-dossiers,
sélectionner le dossier et appuyez sur
<Pavé Num *>.
• Vous pouvez réduire un dossier et masquer
ses sous-dossiers en cliquant sur [-] ou en
sélectionnant le dossier, puis en appuyant
sur <Curseur gauche> ou sur <Num ->.
• Vous pouvez effectuer un glisser-déposer pour copier un dossier ou le
déplacer vers un autre emplacement.
• Un menu contextuel sera affiché si vous cliquez sur un dossier avec le
bouton de droite de votre souris. Si vous maintenez enfoncé <Maj> et
<Ctrl>, le menu contextuel du Shell sera aussi affiché.
• Vous pouvez aussi afficher ou masquer l’arborescence avec la
commande [Affichage | Fenêtre du navigateur | Arborescence des dossiers].
• Vous pouvez activer ou désactiver l’affichage des archives dans
l’arborescence en utilisant l’option [Outil | Options | Navigateur | Archive ]
Puis cocher ou décocher l'options "Montrer dans l'arborescence".
20
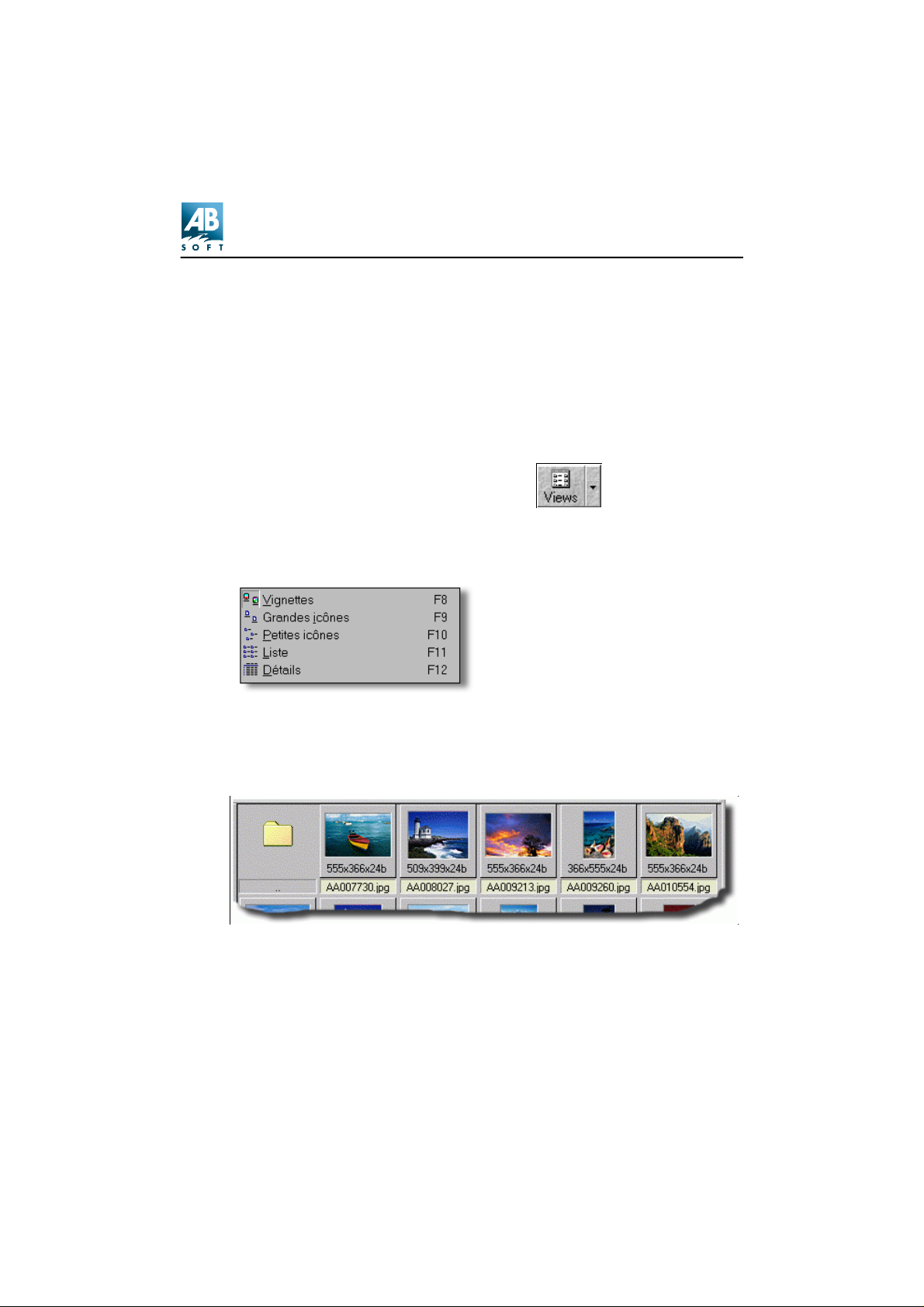
Guide de l'utilisateur
Fenêtre Parcourir – Liste des fichiers
La liste des fichiers affiche des informations sur les fichiers présents dans le
dossier actuellement parcouru. Il existe plusieurs méthodes pour afficher les
fichiers dans cette fenêtre.
Mode d'Affichage
En cliquant les boutons de Affichage
vous pouvez accéder à plusieurs
modes d'affichage des listes de
fichiers.
On peut également, aller dans le barre de menu
et sélectionner le menu "Affichage" pour sélectionner
les différents modes d'affichage. Ou on peut utiliser
le clique droit de la souris sur l'arrière plan.
L'image ci-dessous affiche la vue en mode vignettes.
21
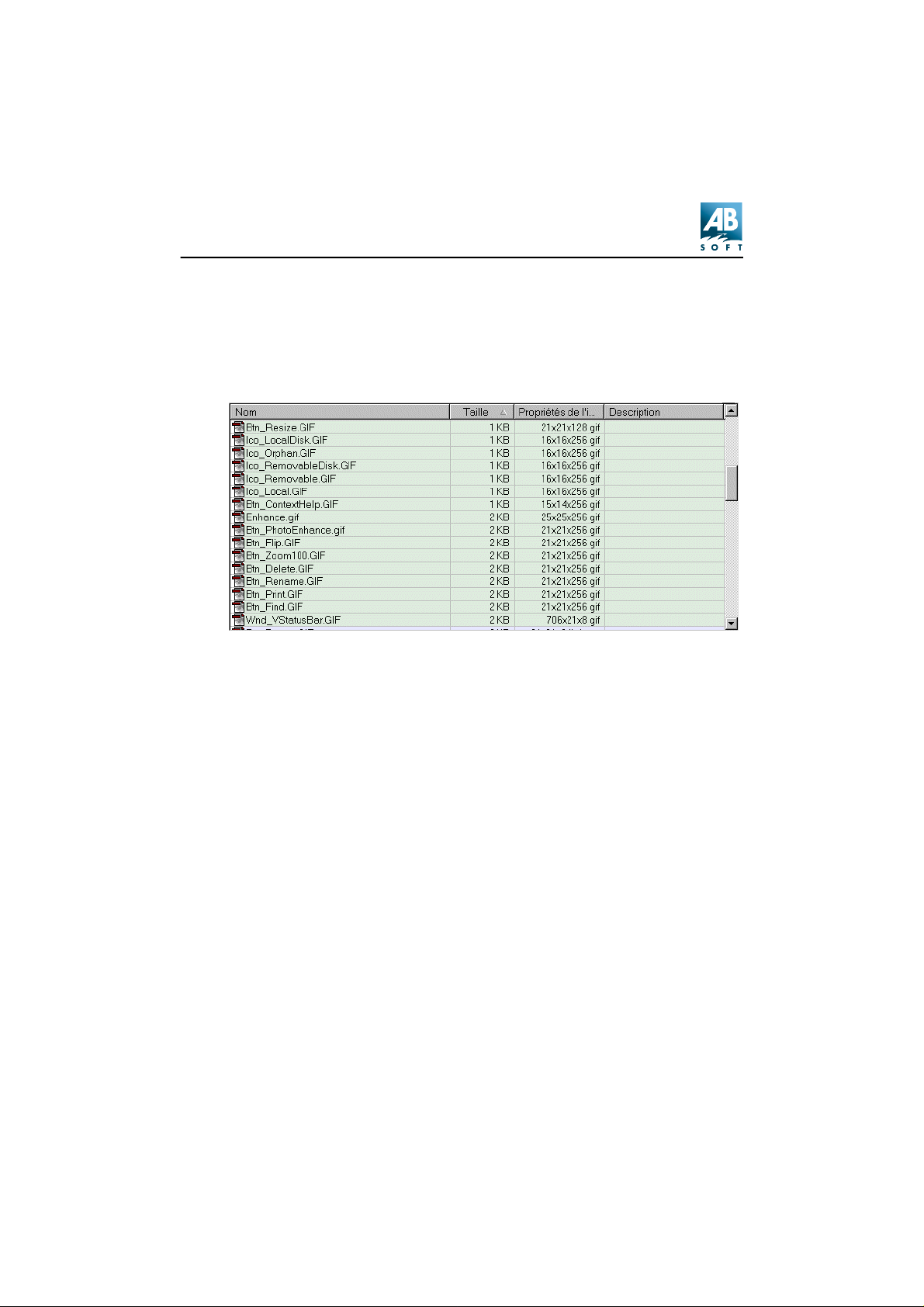
ACDSee 3.1
Colonnes en mode détaillé
En mode détaillé, les informations sur les fichiers sont présentées sous la
forme d'un rapport, chaque fichier occupant une rangée. Les fichiers images
liés actuellement à ACDSee sont affichés dans un format de couleur codé,
avec l'icône de l'image associée.
Afficher/masquer les colonnes
À l'aide du bouton droit de la souris, vous pouvez cliquer sur la zone des entêtes de colonne située au sommet de la liste des fichiers pour faire
apparaître un menu contextuel vous permettant d'afficher ou de masquer
chaque colonne. Le nom de la colonne reste toujours visible. Ou bien, dans
le menu principal, sélectionnez [Affichage | Afficher les colonnes], puis
choisissez la colonne que vous souhaitez afficher ou masquer. A l'aide du
clavier, vous pouvez appuyer sur n'importe quelle touche <1> à <6> du
pavé numérique (vous devez avoir activé <Verr Num>) tout en maintenant
appuyée la touche <Ctrl> pour afficher respectivement la taille, le type, la
date, les dimensions de l'image et les colonnes de description.
Modifier l’ordre des colonnes
Cliquez sur l'en-tête de la colonne à l'aide du bouton gauche de la souris,
puis déplacez-le vers la position souhaitée. La position où la colonne sera
insérée est identifiée par une ligne verticale en couleur. Les réglages
concernant les colonnes sont automatiquement conservés entre deux
sessions.
22
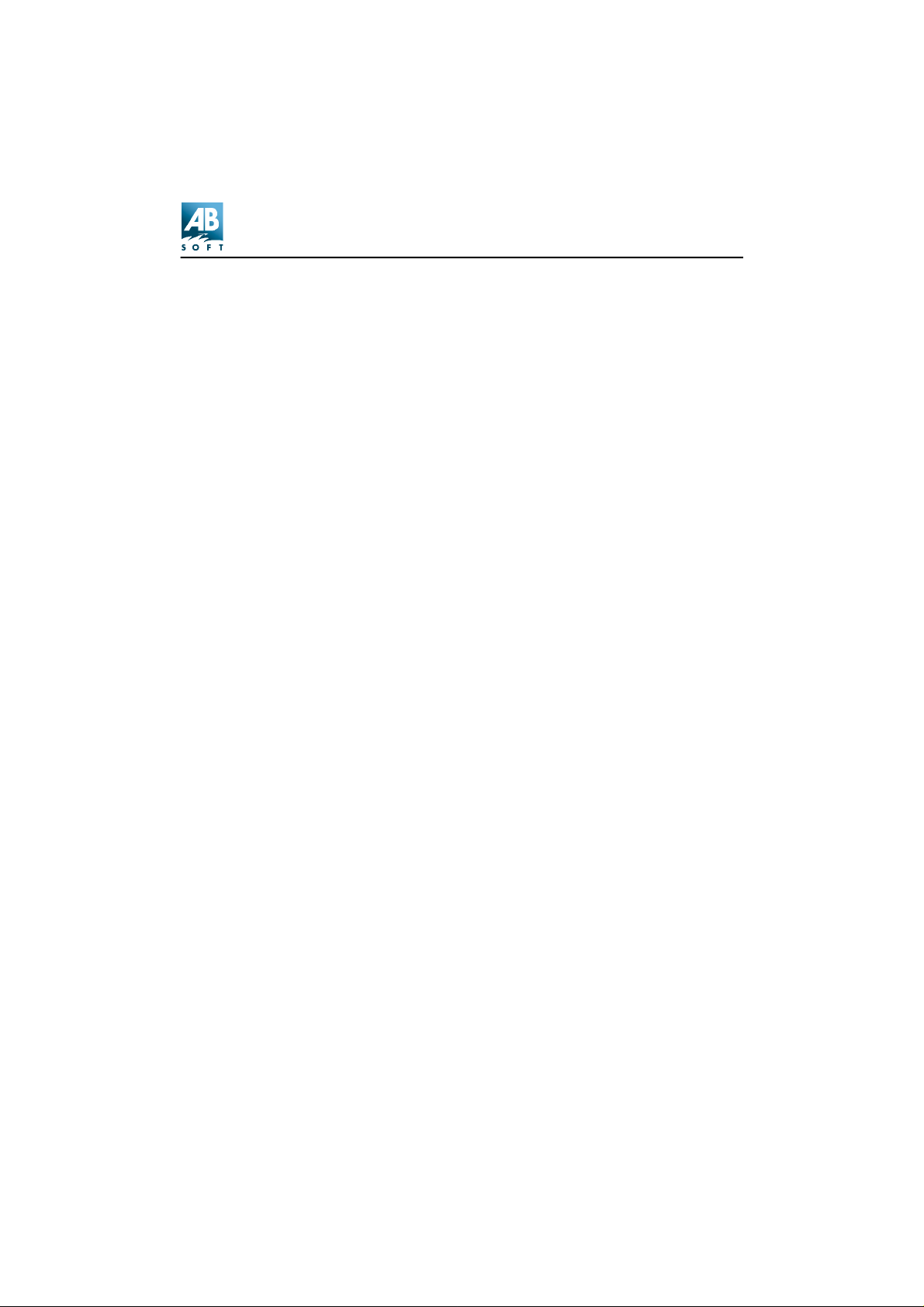
Guide de l'utilisateur
Trier
Vous pouvez modifier l'ordonnancement des éléments de la liste des
fichiers de la manière suivante:
En-têtes de colonnes
En mode détaillé, vous pouvez trier les fichiers par colonne en cliquant sur
le bouton d'en-tête correspondant situé au-dessus de la liste des fichiers.
Cliquer de manière répétée sur la même colonne vous permet d'alterner
entre un tri avant et un tri arrière. Un signe ‘+’ ou ‘-’ apparaît à côté de la
colonne actuellement triée.
Menu
Sélectionnez la méthode de tri souhaitée dans le menu [Affichage |
Organiser les icônes].
Menu contextuel
Vous pouvez cliquer avec le bouton droit de la souris sur l'arrière-plan de la
liste pour appeler un menu contextuel. A partir de là, sélectionnez la
méthode de tri souhaitée à partir du sous-menu Organiser les icônes.
Raccourcis
Vous pouvez appuyer sur n'importe quelle touche <0> à <6> du pavé
numérique (vous devez avoir activé <Verr Num>) pour effectuer
respectivement un tri par extension, nom, taille, type, date, dimensions
d'image ou description. Appuyez sur <Num -> et <Num +> pour définir le
sens du tri.
La méthode de tri est conservée entre les sessions de travail et reste active
jusqu'à une prochaine modification.
23
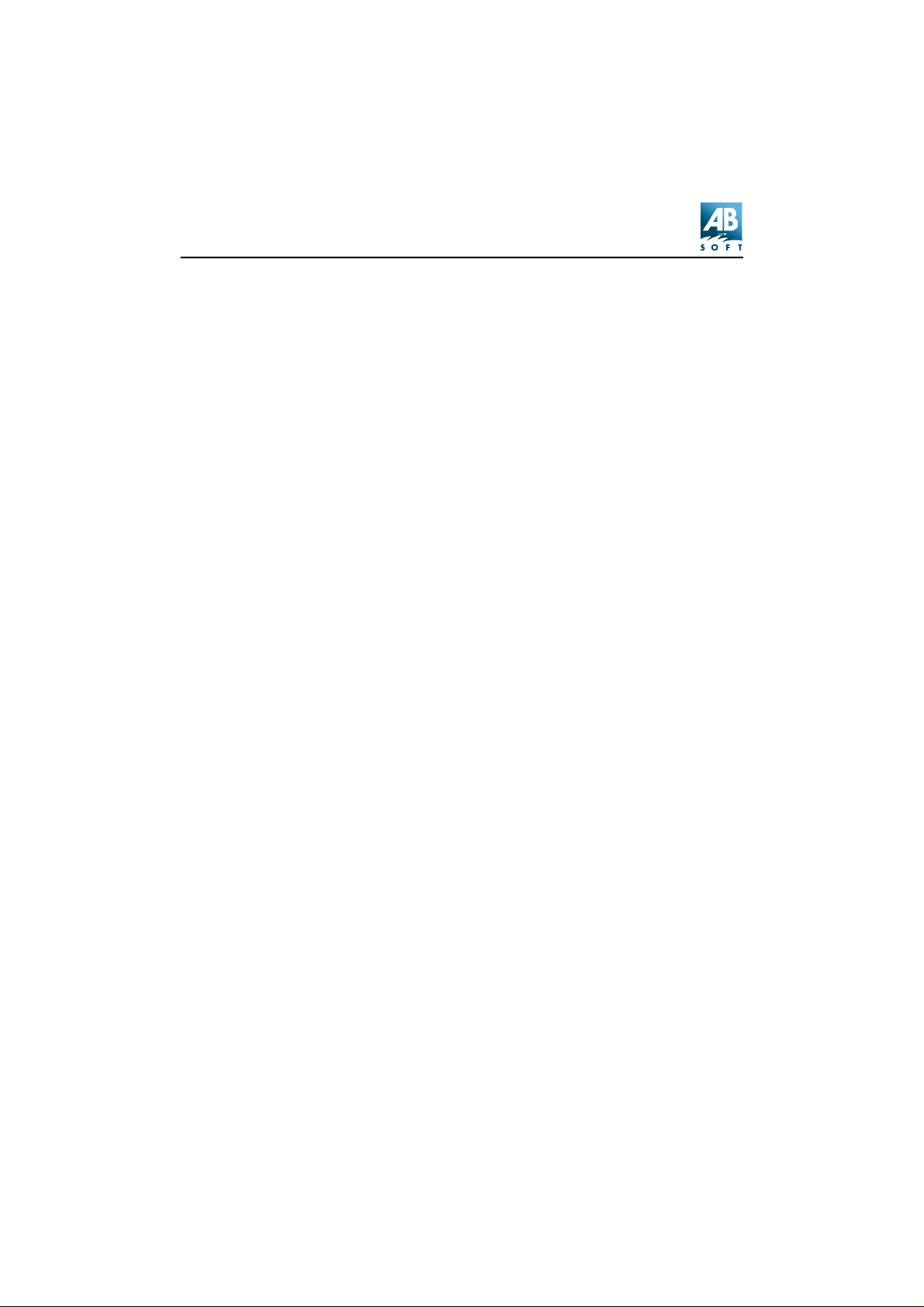
ACDSee 3.1
Sélection des fichiers
Pour sélectionner un fichier, cliquez sur ce dernier à l'aide du bouton
gauche de la souris ou déplacez la sélection à l'aide des touches haut et
bas. Pour sélectionner d'autres fichiers, maintenez appuyée la touche
<Ctrl>, puis cliquez sur un fichier ou déplacez la sélection vers un fichier,
puis appuyez sur <Espace> pour le sélectionner/désélectionner.
Pour sélectionner une série de fichiers, sélectionnez d'abord le premier
élément de la série, puis sélectionnez le dernier tout en maintenant appuyée
la touche <Maj>. Pour sélectionner tous les fichiers, utilisez la commande
de menu [Édition | Tout Sélectionner].
Options
Vous pouvez définir les options de la liste des fichiers en sélectionnant
[Outils | Options] dans le menu, puis en cliquant sur l'onglet Liste des
fichiers.
Menu contextuel
• Un menu contextuel apparaît lorsque vous cliquez sur un élément de la
liste des fichiers avec le bouton droit de la souris. Vous pouvez afficher
un menu contextuel pour plusieurs éléments en les sélectionnant, puis
en cliquant sur l'un d'entre eux avec le bouton droit de la souris.
• Si vous maintenez également appuyée la touche <Maj> ou <Ctrl>, le
menu contextuel du Shell (similaire à l’Explorateur de Windows)
s'affiche.
• Un menu contextuel différent apparaît si vous cliquez sur l'arrière-plan
de la liste des fichiers plutôt que sur un élément.
Fenêtre Parcourir – Liste des favoris
La Liste des favoris, qui peut apparaître à gauche ou à droite, affiche la liste
des raccourcis vers les éléments auxquels vous souhaitez fréquemment
accéder. Vous pouvez montrer ou masquer la liste des favoris avec la
commande [Affichage | Fenêtres du navigateur | Favoris].
Vous pouvez créer des raccourcis vers différents types d'objets:
24
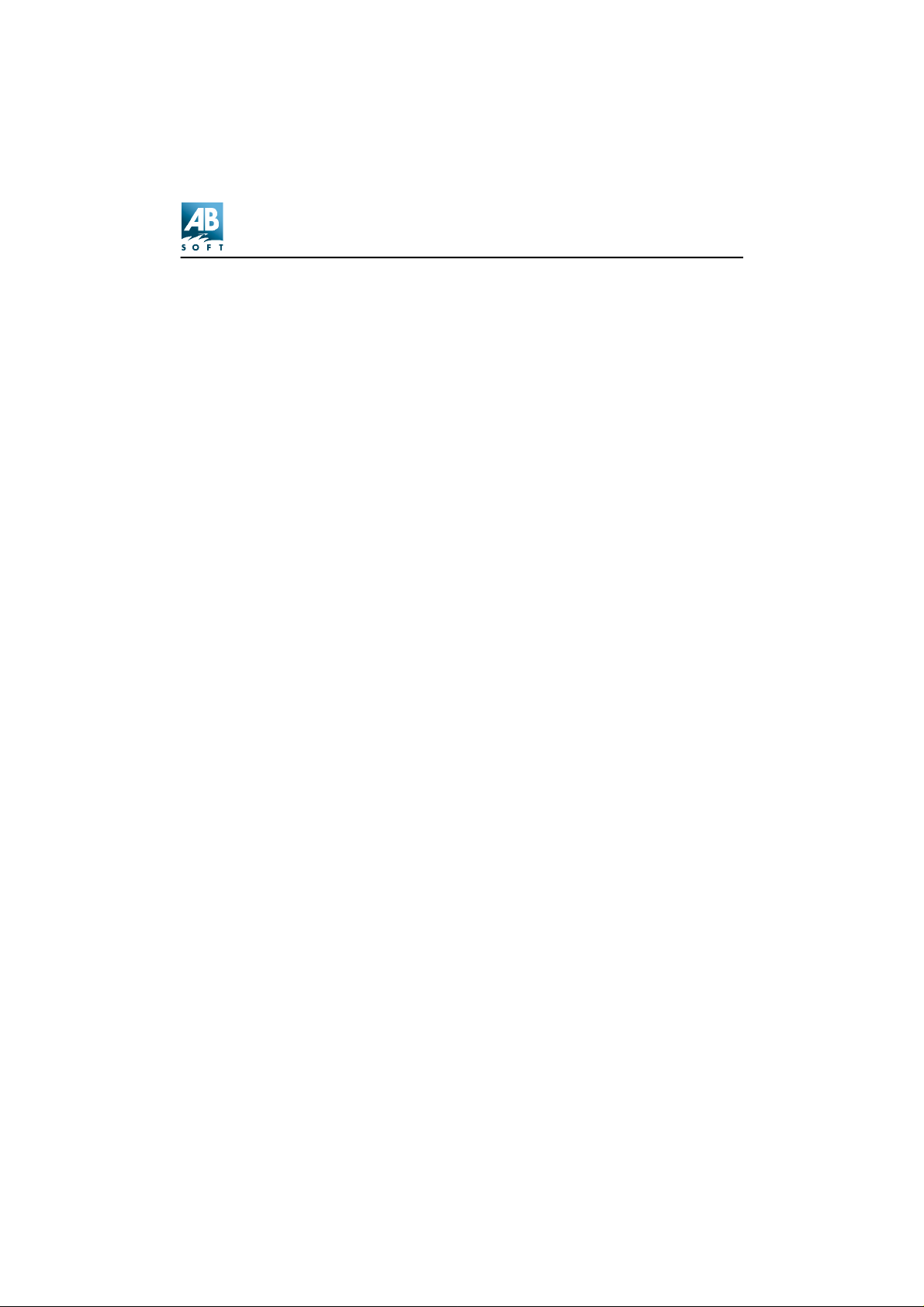
Guide de l'utilisateur
Dossiers et archives
Vous pouvez utiliser des raccourcis de dossier pour effectuer rapidement
les actions suivantes:
• Déplacer ou copier des fichiers dans un dossier cible (non disponible
avec les archives).
• Parcourir le dossier cible.
• Lancer un diaporama à l'intérieur du dossier cible.
• Rechercher des images dans le dossier cible.
Applications
Vous pouvez utiliser des raccourcis d'application pour effectuer rapidement
les actions suivantes:
• Démarrer l'application cible.
• Ouvrir un ou plusieurs fichiers à l'aide l'application cible.
Fichiers
Vous pouvez utiliser des raccourcis d'application pour effectuer rapidement
les actions suivantes:
Ouvrir le fichier cible à l'aide de l'application qui lui est associée par défaut.
Ajouter des éléments à la liste des favoris
1. Recherchez le ou les élément(s) que vous souhaitez ajouter dans la
Liste des fichiers, dans l'Arborescence des dossiers ou dans
Explorateur.
2. Cliquez sur l'élément avec le bouton droit de la souris, puis sélectionnez
« Ajouter aux favoris » dans le menu contextuel ou déplacez-le vers un
emplacement libre de la Liste des favoris.
Ouvrir un élément de la liste des favoris
• Cliquez deux fois sur l'élément ou.
• Cliquez sur l'élément avec le bouton droit de la souris, puis sélectionnez
Parcourir ou Ouvrir dans le menu contextuel.
25

ACDSee 3.1
Déposer des fichiers sur des éléments de la liste de favoris
1. Sélectionnez le ou les fichier(s).
2. Avec le bouton droit de la souris, faites-les glisser vers la liste des
favoris, puis déposez-les sur l'élément correspondant à la cible
souhaitée.
3. Sélectionnez Créer raccourci(s) dans le menu contextuel.
Vous pouvez également les faire glisser à l'aide du bouton gauche de la
souris. Dans ce cas, le raccourci du fichier est créé automatiquement
dans les favoris.
Renommer et supprimer des favoris
1. Sélectionnez l’élément.
2. Appuyez sur <F2> pour le renommer ou sur <Suppr> pour le supprimer
ou.
3. Cliquez sur l'élément avec le bouton droit de la souris, puis sélectionnez
Renommer ou Supprimer dans le menu contextuel.
• Un menu contextuel apparaît lorsque vous cliquez sur un dossier avec le
bouton droit de la souris. Si vous maintenez également appuyée la
touche <Maj> ou <Ctrl>, le menu contextuel du Shell s'affiche.
• Vous pouvez spécifier la position et le style de visualisation de la liste
des favoris à l'aide du menu [Affichage | Favoris] ou en cliquant sur
l'arrière-plan de la liste des favoris avec le bouton droit de la souris pour
obtenir un menu contextuel.
Fenêtre Parcourir – Zone d’aperçu
Lorsque cette zone est visible, un aperçu de l'image sélectionnée est
disponible.
• Vous pouvez régler l'espace occupé par la zone d’aperçu en faisant
glisser la barre de séparation.
• Si l'option Prévisualisation auto est activée, un aperçu de l'image
26

Guide de l'utilisateur
sélectionnée apparaît automatiquement. Sinon, vous devez appeler la
commande [Affichage | Apperçu] chaque fois que vous souhaitez
un aperçu de l'image sélectionnée.
• Si vous cliquez deux fois sur l’aperçu, l'image s'affiche.
• Vous pouvez configurer la position de la zone d’aperçu ainsi que la taille
de l'image d’aperçu à l'aide des commandes du menu [Affichage |
Apperçu]. Une pression sur la touche <Pavé num. *> permet d'alterner
la dimension de l’aperçu entre automatique et pleine taille.
• Si vous cliquez dans la zone d’aperçu ou dans l'image d’aperçu avec le
bouton droit de la souris, un menu contextuel apparaît.
Fenêtre Parcourir – Zone d’infos images
Ce panneau affiche des métadonnées sur l’image sélectionnée. Les
métadonnées décrivent typiquement comment, quand, et par qui un
ensemble particulier d'informations a été collecté. Elles indiquent également
le formatage des données. Ce sont des données inscrites à l’intérieur même
d’une image, comme les fichiers Exif, par exemple.
Le terme «métadonnées» est employé pour décrire deux ensembles
d'informations:
Les informations associées à une image d'appareil photo numérique
peuvent être affichées dans le panneau des informations fichier du
navigateur, comme le montre l'image de gauche.
Remarque : Si l'image numérique est modifiée (redimensionnée, recadrée,
etc.) puis sauvegardée, les métadonnées de l’appareil photo
numérique seront supprimés. Elles ne seront pas supprimées
en cas d'emploi de la fonction de transformation JPEG.
Toute information de base de données incluse dans les propriétés du fichier
image (description, auteur, notes, date, et mots clé). Cette information
s'affiche seulement dans les propriétés du fichier et pas dans le panneau
Info.
27

ACDSee 3.1
Fenêtre Parcourir – Barre d’état
La barre d’état est située au bas de la fenêtre du navigateur et elle affiche
des informations et propriétés sur le(s) fichier(s) sélectionné(s).
Informations sommaires sur un ou plusieurs dossier(s).
Affiche le nombre total et la taille des fichiers présents dans la liste des
fichiers.
Informations sur fichier sélectionné
Les informations suivantes sont affichées lorsqu’un seul fichier est
sélectionné:
Fichier : taille et heure de la dernière modification.
Dossier:heure de la dernière modification.
Les informations suivantes sont affichées lors de la sélection de plus d’un
fichier:
Nombre total et taille des fichiers sélectionnés.
Nom de fichier et icône
Le nom du fichier sélectionné et son icône sont affichés.
Si l’article est un raccourci, la cible du raccourci est affichée.
Propriétés d’images
Si l’article sélectionné est une image, ses dimensions et son format sont
affichés.
Description du fichier
Si l’article sélectionné possède une description, elle est affichée.
Évolution du traitement
Si ACDSee traite de l’information en tâche de fond (lecture d’en-têtes
28

Guide de l'utilisateur
d’images ou récupération de vignettes), la progression de l'opération
apparaît sous la forme d'un pourcentage.
Remarques:Un menu contextuel s’affiche lorsque vous cliquez sur le barre
d’état avec le bouton droit de la souris.
Vous pouvez lancer ou arrêter le traitement d’arrière-plan en
double-cliquant sur la barre d’état.
Vous pouvez afficher ou masquer la barre d’état en utilisant la
commande [Affichage | Fenêtre du navigateur | Barre d’état].
29

ACDSee 3.1
La fenêtre d'affichage
La fenêtre Afficher d’ACDSee affiche vos images l'une après l'autre en
pleine résolution tout en permettant l'accès à la plupart des fonctions
disponibles en mode Parcourir.
Fenêtre d’affichage – Barre d’outils
Cette barre d'outils, située au sommet de la fenêtre Afficher et au-dessous
de la barre de menus, est composée de plusieurs petits boutons identifiés
par des icônes.
• Pour activer une commande, cliquez sur le bouton correspondant à l'aide
du bouton gauche de la souris.
• Pour obtenir une brève description de la fonction de chaque bouton,
laissez le curseur de la souris sur le bouton.
• Vous pouvez afficher ou masquer la barre d'état à l'aide de la commande
de menu [Affichage | Barre d’outils].
• La barre d'outils est normalement masquée en mode plein écran. Il est
cependant possible de l'activer en maintenant la touche <T> appuyée.
Fenêtre d’affichage – Zone d’affichage
La zone d'affichage est utilisée pour afficher l'image en cours.
Défilement
Si l'image est plus grande que la fenêtre, le curseur de la souris prend la
forme d'une main au lieu d'une flèche. Vous pouvez ensuite faire défiler
l'image en la faisant glisser à l'aide du bouton gauche de la souris. Vous
pouvez également la faire défiler avec les touches du curseur.
30

Guide de l'utilisateur
Vous pouvez sélectionner une zone de l'image en maintenant appuyée la
touche <Maj> et en la faisant glisser à l'aide du bouton gauche de la souris.
(Si l'image ne peut pas défiler, vous n'avez pas besoin de maintenir
appuyée la touche <Maj>). Vous pouvez ensuite effectuer un zoom sur la
sélection en cliquant sur celle-ci à l'aide du bouton gauche de la souris.
Menu contextuel
Si vous cliquez dans la zone d'affichage avec le bouton droit de la souris, un
menu contextuel apparaît. Si vous maintenez appuyée la touche <Maj>,
puis cliquez avec le bouton droit de la souris, le menu contextuel du Shell
correspondant à l'image en cours s'affiche.
Fenêtre d’affichage – Barre d’état
La barre d'état, située au bas de la fenêtre Afficher, affiche des informations
sur l'état de l'image, des informations sur la séquence d’images, ainsi que
les propriétés de l'image en cours.
Vous pouvez afficher ou masquer la barre d'état à l'aide de la commande de
menu [Affichage | Barre d’état].
• La barre d'état est normalement masquée en mode plein écran. Il est
cependant possible de l'activer temporairement en maintenant l’appui
sur la touche <B>.
Informations sur la séquence d'images
Le numéro de séquence de l'image en cours et nombre d'images présentes
dans la séquence sont indiqués sous la forme <Img#>/<Num. Images>.
Informations sur les pages
Dans le cas des images comportant plusieurs pages, la page en cours et le
nombre total de pages de l'image sont indiqués sous la forme [page
<Page#>/<Num. pages>].
Nom de fichier et icône
Le nom de fichier et l'icône réduite de l'image en cours sont indiqués.
31

ACDSee 3.1
Taille du fichier
La taille du fichier d'image enregistré est indiquée.
Propriétés de l'image
Les dimensions et le format de l'image en cours sont indiqués sous la
forme:
<largeur>x<hauteur>x<#couleurs> <format>.
Niveau de zoom
Le niveau du zoom est indiqué sous forme de pourcentage.
Lorsque Verr Zoom est activé, un astérisque [*] apparaît en face du niveau
de zoom.
Décodage/durée
• Si le décodage de l'image est en cours, la progression de l'opération est
indiquée par une barre en expansion et le mot « Chargement… »
apparaît.
• Une fois que l'image en cours est décodée, la durée de l'opération de
décodage et d'affichage apparaît.
• Si l'image en lecture anticipée est en cours de décodage, sa progression
est indiquée par une barre en expansion.
Description du fichier
Si l'image en cours possède une description de fichier, celle-ci est indiquée.
Navigation
• Utilisez les boutons et pour passer à l'image précédente ou à
l'image suivante dans liste si la séquence d’images contient plusieurs
images.
• Vous pouvez également utiliser les touches Page précédente, Page
suivante, Origine et Fin pour naviguer entre les images.
32

Guide de l'utilisateur
• Si vous avez une souris IntelliMouse, tournez la roue pour vous déplacer
dans les images de la liste. Si vous employez le bouton de défilement en
appuyant sur <Ctrl>, le facteur d’agrandissement change.
• Lorsque les images contiennent plusieurs pages, la première page est
d'abord affichée.
• Pour afficher les autres pages, utilisez les boutons et (Ces
boutons sont uniquement visibles lors de l'affichage d'une d'image
contenant plusieurs pages). Si vous disposez de la souris IntelliMouse
de Microsoft, vous pouvez tourner la roue tout en appuyant sur Maj pour
changer de page.
Pour retourner à la fenêtre Parcourir
Il y a plusieurs moyens de retourner à la fenêtre Parcourir:
<Echap> Retourne à la fenêtre Parcourir sans
modifier votre sélection actuelle.
<Entrée>
Double-cliquez sur l'image
ou [Fichier | Parcourir]
<Maj + Entrée>
<Maj> + Double-clique sur
l'image
<Maj> + [Fichier | Parcourir]
Change pour la fenêtre Parcourir et
sélectionne l’image actuelle sans
changer de dossier.
Change pour la fenêtre Parcourir, passe
au dossier contenant l’image actuelle et
la sélectionne.
33

ACDSee 3.1
Programme d'embellissement des
photos
Le programme d’embellissement des photos
d’ACDSee vous permet de retoucher vos photos
avec des fonctions d’embellissement simples.
Vous pouvez lancer le programme
d’embellissement des photos depuis la fenêtre
Parcourir ou la fenêtre d’Affichage.
Commencez par sélectionner une image dans la
liste de fichiers du navigateur.
Ensuite, cliquez sur le bouton de raccourci ou utilisez la commande
[Outils | Embellissement des photos...] command.
L’embellissement numérique des images permet la personnalisation d’une
image, y compris la capacité de corriger les défauts de l’image tels que les
rayures, la poussière, ou un éclairage trop faible. Les fonctions
d’embellissement intègrent:
• Recadrage, nouvelle taille ou rotation des images
• Réglage des niveaux de couleurs
• Application de filtres
• Effets d’images
Remarques:
• Pour la plupart des fonctions d’embellissement des photos, ACDSee
propose une vignette d’aperçu de l’image montrant l’image avant et
après la correction (voir illustration ci-dessus).
• Il est possible d’annuler un changement involontaire avec l’option
[Édition | Annuler]. Pour rétablir l’action, sélectionnez [Édition |
34

Guide de l'utilisateur
Répéter]. S’ils sont disponibles, vous pouvez employer les boutons de
raccourci: Annuler Reprendre.
• Si vous sauvegarder l’image, le fichier d’origine sera écrasé, sauf si vous
appelez la commande [Fichier | Enregistrer sous…] et choisissez un
nouveau nom pour l’image.
• Pour appliquer les réglages de couleurs (dans le menu [Ajuster]) et les
filtres d’images (dans le menu [Filtre]) à une image, elle doit être en
mode 24 bits. Il est cependant possible de régler les niveaux [Ajuster |
Niveaux...] et les niveaux automatiques par [Ajuster | Niveaux auto]
avec les images à 256 niveaux de gris (8 bits).
• Vous pouvez contrôler le type de palette de l’image en accédant au
menu Couleur. Changez pour Vraies couleurs pour régler la couleur et
appliquer les filtres. Sans considération des réglages de couleurs, tous
les effets sont disponibles (Sépia, coloration, négatif et relief).
35

ACDSee 3.1
Utilisation d'ACDSee
Démarrer le programme
Démarrer en mode Parcourir
Vous pouvez démarrer ACDSee en mode Parcourir en cliquant sur l'icône
correspondante du Menu Démarrer. La fenêtre de navigation s'affiche et
vous permet de parcourir votre système.
Démarrer en mode Afficher
1. Avec le bouton droit de la souris, cliquez sur l'Icône ACDSee de votre
bureau.
2. En bas du menu contextuel qui s’affiche, sélectionnez [Propriétés |
Raccourci] et accédez à la boîte de texte [Cible :], dans la partie du
bas.
3. Dans cette boîte, un chemin d'accès pointe vers le répertoire
d'installation d'ACDSee.
Exemple: "C:\Program Files\ACD Systems\ACDSee Full
Version\ACDSee.exe"
4. À la fin du chemin d'accès, après les guillemets, ajoutez un [Espace],
puis la barre oblique [/] et la lettre [v].
Exemple: "C:\Program Files\ ACD Systems\ACDSee Full
Version\ACDSee.exe" /v.
Lorsque vous démarrez ACDSee, il se lance en mode Afficher. Aucune
autre image ne s’affiche qu’un arrière-plan blanc, mais il est possible
d’employer la commande [Fichier|Ouvrir] ou le glisser-déposer pour
ajouter des images et commencer à les afficher. Vous pouvez à tout
moment passer au mode Parcourir à l'aide de la commande Parcourir.
36

Guide de l'utilisateur
La commande Parcourir avec ACDSee
Vous pouvez démarrer le navigateur d’ACDSee dans un dossier particulier
de l’explorateur en cliquant sur ce dossier avec le bouton droit de la souris,
puis en sélectionnant Parcourir avec ACDSee dans le menu contextuel.
Remarque :Si la commande Parcourir avec ACDSee n'apparaît pas dans
le menu contextuel, sélectionnez [Outils | Association des
fichiers...] dans le menu, cliquez ensuite l'onglet Parcourir
avec ACDSee dans le menu contextuel.
La commande Imprimer avec ACDSee
Vous pouvez imprimer une image à partir de l’explorateur au moyen
d’ACDSee en cliquant sur le fichier d'image avec le bouton droit de la
souris, puis en sélectionnant Imprimer avec ACDSee dans le menu
contextuel.
Remarque :Si vous n'obtenez pas la commande Imprimer avec ACDSee
dans le menu contextuel, sélectionnez associations des
fichiers... dans le menu Outils. A partir de là, sélectionnez
menu contextuel, puis cochez Imprimer avec ACDSee.
Lancer ACDSee à partir d'une autre application
Vous pouvez également démarrer ACDSee à partir de l’explorateur en
cliquant simplement deux fois sur un fichier d'image. Certains programmes,
tels que des applications Internet, peuvent également lancer
automatiquement ACDSee pour vous permettre de recevoir des images.
Par défaut, une nouvelle instance ACDSee (c.-à-d. une fenêtre) est lancée
pour chaque image visualisée. Vous pouvez faire apparaître toutes les
images dans la même fenêtre en modifiant l'option [Divers | Fichiers de
départ].
Remarque :Si un double-clic ne lance pas ACDSee, sélectionnez [Outils |
Association des fichiers...] dans le menu. Cochez vis-à-vis
les fichiers appropriés et cliquez sur OK.
37

ACDSee 3.1
Arguments de la ligne de commande
Comportement par défaut (aucun argument)
Si aucun argument n'est fourni, ACDSee démarre en mode Parcourir dans
le dossier par défaut.
Spécifier des images à afficher
Vous pouvez fournir à ACDSee un ou plusieurs fichiers d'image comme
argument de la ligne de commande. Vous pouvez même utiliser des jokers:
Ex: acdsee c:\images\*.jpg
démarre ACDSee et permet de visualiser tous les fichiers .JPG dans le dossier c:\images.
Remarque :si un nom de fichier comporte des espaces, vous devez
obligatoirement l'encadrer par des guillemets.
Ex : acdsee32 “Metal Links.bmp”
Ex : acdsee32 “C:\My Pictures\Spot.psd” D:\Down-
loads\*.jpg
Parcourir un dossier particulier
Vous pouvez spécifier un dossier particulier à parcourir comme argument
de la ligne de commande:
Ex : acdsee32 c:\images\
lance le navigateur ACDSee dans le dossier c:\images.
Démarrer en mode Afficher (sans image)
Vous pouvez démarrer ACDSee en mode Afficher sans image en spécifiant
le commutateur de ligne de commande /v :
Ex : acdsee32 /V
ACDSee ignore tous les autres arguments lorsque le commutateur /v est
présent.
38

Guide de l'utilisateur
Imprimer
Vous pouvez utiliser ACDSee pour imprimer une ou plusieurs images et
ensuite le quitter en spécifiant le commutateur de ligne de commande /p.
Ex : acdsee /p “C:\My Pictures\Spot.psd” “D:\Downloads\*.jpg”
Vous pouvez ignorer la sélection de l'imprimante ainsi que les zones de
dialogue relatives aux réglages d'impression qui apparaissent normalement
en ajoutant un point d'exclamation (!) au commutateur /p.
Ex : acdsee /p! “Gloxina.jpg”
Diaporama
Utilisez le commutateur /ss pour spécifier que ACDSee doit lancer un
diaporama au démarrage.
Utilisez /seq:forward, /seq:reverse ou /seq:random pour spécifier l'ordre
de présentation du diaporama.
Indiquez le chemin d’accès au dossier et aux images à employer dans le
diaporama.
Ex : acdsee /ss /seq:random “d:\images\*.jpg”
Mode plein écran
Utilisez le commutateur /fullscreen pour spécifier que ACDSee doit
démarrer en mode plein écran.
Synchroniser avec le dossier
Utilisez le commutateur /sync <folder> pour spécifier que ACDSee doit se
synchroniser avec le dossier spécifié.
Utilisation des outils d'aide
Après avoir installé ACDSee avec succès, il est possible de tirer parti des
outils d'aide qui sont offerts lorsque vous lancez le programme. Ils
comportent ce qui suit :
39

ACDSee 3.1
Fenêtres de dialogue
L'aide contextuelle - Qu’est-ce que c’est ? Cliquez sur le bouton , situé
dans le coin supérieur droit de la plupart des boîtes de dialogue d'ACDSee,
pour transformer votre curseur en mode [qu’est-ce que c’est ?]. Utilisez ce
curseur pour accéder à de brèves explications de champs de données, en
cliquant dans la zone pertinente de la boîte de dialogue.
Vous pouvez aussi accéder aux mêmes informations en cliquant une zone
avec le bouton droit de la souris. Cependant, cette méthode ne fonctionnera
pas avec les zones de texte (celles qui sont modifiables).
Placements de la souris : Le fait de placer le curseur de la souris sur un
bouton affichera son nom, et le placement sur une vignette montrera les
informations de fichier.
Le fichier d'aide
Il est possible d'accéder à ce fichier d'aide depuis l'une des trois fenêtres - le
navigateur, l'afficheur, ou le programme d'embellissement des photos - en
appuyant sur F1 ou en accédant au menu [Aide].
Ce fichier d'aide dispose d'onglets sur le côté gauche de la fenêtre, et vous
pouvez les utiliser pour accéder à une page particulière de l'aide : le
panneau correspondant s'affichera. Ces onglets sont les suivants :
L'onglet Contenu affiche des pages indiquant les titres des chapitres,
comme une table des matières.
L'onglet Index liste les mots clés. Tapez le mot ou ses premières lettres
pour le localiser dans l'Index. Cliquez ensuite sur ce mot dans l'index pour
afficher la page du fichier d'aide correspondante.
L'onglet Rechercher vous permet de chercher des mots particuliers et des
expressions dans le corps du fichier d'aide. Vous devrez d'abord créer une
base de données de mots avec l'Assistant d'installation. Cliquez simplement
le bouton Suivant et choisissez l'option [Optimiser la base de données],
puis cliquez sur le bouton Terminer. Appuyez maintenant sur <Entrée> et, si
le mot sélectionné est contenu dans le fichier d'aide, une liste de chaque
page dans laquelle il figure s'affiche en bas et à gauche. Choisissez la page
correspondant sujet dans la liste, et le mot sera mis en valeur dans la page
du fichier d'aide qui s'affichera dans le panneau.
Imprimer : Il est possible d'imprimer une page du fichier d'aide avec le
bouton situé dans la barre de menu supérieure. Les boutons permettant de
40

Guide de l'utilisateur
se déplacer – dans l'ordre – dans le fichier d'aide sont aussi situés sur cette
barre.
Remarque :Certains modules d’ACDSee comportent des modules d’aide
séparés.
41

ACDSee 3.1
Navigation
Copie et déplacement
Les commandes Copier vers et Déplacer vers vous permettent de copier ou
de déplacer un ou plusieurs fichiers vers un dossier différent. Lorsque cette
commande est appelée, une zone de dialogue vous permet de spécifier le
dossier cible.
La liste des dossiers cibles dernièrement utilisés s'affiche et vous permet de
sélectionner rapidement un dossier.
Vous pouvez spécifier la marche à suivre en cas de conflit de nom de fichier
- si un fichier du dossier cible possède le même nom que l'un des fichiers
copiés ou déplacés.
Si vous copiez ou déplacez un seul fichier, vous pouvez spécifier un autre
nom de fichier à utiliser.
42

Guide de l'utilisateur
Couper, copier et coller des fichiers
Les commandes Copier, Couper et Coller peuvent être utilisées pour copier
ou déplacer des fichiers entre les dossiers.
Pour copier un ou plusieurs fichiers
1. Effectuez la sélection, puis sélectionnez [Édition | Copier] dans le
menu.
2. Recherchez le dossier dans lequel vous souhaitez placer le ou les
fichiers sélectionnés.
3. Sélectionnez [Édition | Coller].
Pour déplacer un ou plusieurs fichiers
1. Effectuez la sélection, puis sélectionnez [Édition | Couper] dans le
menu.
2. Recherchez le dossier dans lequel vous souhaitez placer le ou les
fichiers sélectionnés.
3. Sélectionnez [Édition | Coller].
Vous pouvez également copier, couper et coller des fichiers entre ACDSee
et Explorateur. Cependant, si vous collez des fichiers dans Explorateur, la
description de ces fichiers ne sera pas conservée.
Glisser-déposer
Vous pouvez sélectionner un ou plusieurs éléments de la liste des fichiers
ou de l'arborescence des dossiers et effectuer un glisser-déposer vers un
autre emplacement.
Pour copier des fichiers ou des dossiers
1. Effectuer la sélection.
2. Glissez la sélection avec le bouton droit de la souris, puis déposez-la sur
43

ACDSee 3.1
un dossier ou sur un raccourci de dossier de la liste des fichiers, de
l'arborescence des dossiers ou de la liste des favoris.
3. Sélectionnez Copier ici dans le menu contextuel.
Pour déplacer des fichiers ou des dossiers
1. Effectuez la sélection.
2. Glissez la sélection avec le bouton droit de la souris, puis déposez-la sur
un dossier ou sur un raccourci de dossier de la liste des fichiers, de
l'arborescence des dossiers ou de la liste des favoris.
3. Sélectionnez Déplacer ici dans le menu contextuel.
Vous pouvez également faire glisser la sélection avec le bouton droit de la
souris. Si vous déposez la sélection sur un dossier sur la même partition du
disque, les fichiers sont déplacés par défaut. Si vous déposez la sélection
sur un dossier sur une partition différente du disque, les fichiers sont copiés.
Le curseur de la souris affiche un signe plus si les fichiers sont copiés. Vous
pouvez obtenir un déplacement forcé des fichiers en appuyant sur la touche
<Maj> et une copie forcée en appuyant sur <Ctrl>.
Pour créer des raccourcis vers des fichiers ou des
dossiers
1. Effectuez la sélection.
2. Glissez la sélection avec le bouton droit de la souris, puis déposez-la sur
un dossier ou sur un raccourci de dossier de la liste des fichiers, de
l’arborescence des dossiers ou de la liste des favoris.
3. Sélectionnez Créer raccourcis ici dans le menu contextuel.
Si vous souhaitez créer des raccourcis dans la liste des favoris, vous
pouvez faire glisser les fichiers ou les dossiers à l'aide du bouton gauche de
la souris et les déposer sur l'arrière-plan de la liste de favoris.
44

Guide de l'utilisateur
Pour ouvrir des fichiers avec une application dans la liste
des favoris
1. Effectuez la sélection.
2. Glissez la sélection à l'aide du bouton gauche de la souris, puis
déposez-la sur le raccourci de l'application.
Fonctions spéciales « glisser-déposer »
• Lorsque vous glissez un objet dans ACDSee, vous pouvez positionner la
souris près de l'une des extrémités de la fenêtre cible de manière à la
faire défiler dans la direction correspondante. La vitesse de défilement
est proportionnelle à la distance par rapport à l'extrémité.
Si vous glissez des éléments dans une arborescence de dossiers, vous
pouvez décompresser ou réduire le dossier en surbrillance en appuyant soit
sur <Espace> soit sur l'autre bouton de la souris (Ex : cliquez avec le bouton
droit de la souris si vous glissez l'élément avec le bouton gauche).
Renommer des fichiers ou des dossiers
Vous pouvez renommer des fichiers ou des dossiers dans la liste des
fichiers, l'arborescence des dossiers ou la liste de favoris.
Pour renommer un fichier ou un dossier
1. Sélectionnez l’élément.
2. Sélectionnez [Édition | Renommer] dans le menu.
3. Saisissez le nouveau nom.
4. Appuyez sur <Entrée>.
Vous pouvez également renommer un élément en le sélectionnant.
Attendez un instant, puis cliquez sur le nom à l'aide du bouton gauche de la
souris. Il existe cependant une option du Navigateur pour désactiver cette
fonction.
Remarque :Vous ne pouvez pas renommer un lecteur ou tout fichier
système en lecture seulement, tel qu'un CD-ROM.
45

ACDSee 3.1
Supprimer des fichiers
Vous pouvez supprimer un fichier, un dossier ou un raccourci en le
sélectionnant, puis en utilisant la commande [Édition | Supprimer ] .
L'onglet Supprimer fichier dans [Options | Archivage ] vous permet de spécifier
si la corbeille doit être utilisée lors de la suppression des fichiers et si une
confirmation doit être demandée avant leur suppression.
Vous pouvez ignorer la confirmation en maintenant appuyée la touche
<Ctrl> lorsque vous appelez la commande Supprimer.
Vous pouvez ignorer l'utilisation de la corbeille en maintenant appuyée la
touche <Maj> lorsque vous appelez la commande Supprimer.
Description des fichiers
Vous pouvez associer une description aux fichiers et aux dossiers. La
description des fichiers est utilisée par certaines applications (telles que
4DOS/4NT de JPSoft) mais elle n'est pas directement supportée par
Windows. La description des fichiers est conservée dans un fichier caché
appelé “description”. Il existe un tel fichier pour chaque dossier. Si vous
copiez, déplacez ou renommez des fichiers à l'aide d’ACDSee, leur
description reste associée à ces fichiers.
Pour copier des images et les descriptions correspondantes sur un graveur
de CD enregistrable, il est nécessaire de vérifier que l'option [Outils |
Options | Liste des fichiers | Afficher fichiers masqués] est cochée. Il
sera possible d'afficher la description du fichier dans la liste de fichiers (si
vous affichez des vignettes, l'option [Outils | Options | Vignettes | Tous
les fichiers] (et pas seulement les images) doit être cochée). À partir de là,
vous pouvez glisser-déposer les images et les fichiers de description vers
l'emplacement cible.
Important: Le fait de copier, déplacer ou renommer des fichiers à l'aide
d'autres programmes, tels que Explorateur ou MS-DOS, entraîne la perte
de la description de ces fichiers!.
• Chaque description de fichier peut contenir jusqu'à 3800 caractères.
• Les retours chariots et les retours à la ligne ne sont pas autorisés dans
les descriptions de fichier.
• La description du fichier en cours de sélection apparaît à l'extrémité
droite de la barre d'état.
46

Guide de l'utilisateur
• En mode Parcourir, la description des fichiers apparaît également dans
la colonne la plus à droite en vue détaillée et peut être utilisée pour trier
les fichiers.
• A l'aide de la commande d’ACDSee Trouver les images, vous pouvez
effectuer une recherche par mots ou phrases dans les descriptions pour
retrouver des images.
Pour définir/modifier une description de fichier
1. Sélectionnez le fichier auquel vous souhaitez attribuer une description.
2. Sélectionnez [Édition | Décrire... ].
3. Saisissez la nouvelle description de fichier.
• Lorsque la liste des fichiers est en mode de vue détaillée, vous pouvez
également cliquer deux fois sur la description de fichier pour l'éditer. Il
existe cependant une option du Navigateur pour désactiver cette
fonction.
• Les fichiers qui résident sur des systèmes en lecture seule, tels que les
CD-ROM, ne peuvent pas être décrits.
Pour décrire un groupe de fichiers en utilisant la même description de
fichier
1. Sélectionnez les fichiers auxquels vous souhaitez attribuer une
description.
2. Sélectionnez [Édition | Décrire dans le menu].
47

ACDSee 3.1
3. Cochez Appliquer à tous au bas de la zone de dialogue.
4. Saisissez la nouvelle description de fichier.
Vignettes
Lorsque vous êtes en mode Parcourir, vous pouvez visualiser les images
sous forme de vignettes en sélectionnant [Affichage | Vignettes] dans le
menu.
ACDSee génère et affiche une miniature pour chacune des images
contenues dans le dossier en cours. Vous pouvez définir la taille de la
vignette à l'aide des préférences de la page d'options Vignettes.
Mise en cache des vignettes
Étant donné que la génération des vignettes peut prendre beaucoup de
temps, ACDSee propose une fonction de mise en cache des vignettes. Dès
qu'une miniature est générée pour l'image source, elle est sauvegardée
dans un fichier de base de données centralisée. Lorsque ACDSee doit
retrouver la vignette correspondant à cette image, la vignette est
directement lue à partir du fichier de la base de données au lieu que l'image
source soit à nouveau décodée. Ceci permet d'accroître considérablement
la vitesse de traitement des vignettes par ACDSee.
En option, vous pouvez compresser les vignettes en cache. Ceci vous
permettra d’économiser de l’espace sur votre disque, mais ralentira
légèrement le chargement des vignettes. De plus, si vous choisissez une
option de compression autre que [Aucune] ou [Sans perte], une perte de
qualité des vignettes sera visible. Par défaut, ACDSee sauvegarde les
vignettes sans compression.
Si vous modifiez une image dont la vignette est en cache, ACDSee détecte
automatiquement la modification et génère la vignette lors de son prochain
affichage.
Les vignettes correspondant à des fichiers d'image situés sur des systèmes
en lecture seule. ACDSee utilise le nom de volume d'un disque amovible
pour l'identifier. Par conséquent, si vous disposez de plusieurs disques
d'images possédant les mêmes noms, ACDSee est capable de mettre
correctement en cache les images de chacun des disques sans aucun
conflit.
Lorsque vous supprimez des fichiers d'image avec ACDSee, les vignettes
correspondantes sont supprimées de la base de données pour libérer
48

Guide de l'utilisateur
l'espace utilisé. Cependant, si vous supprimez, déplacez ou renommez des
fichiers d'image avec Explorateur, les vignettes ne sont pas supprimées de
la base de données et occupent inutilement de l'espace. Pour réduire ce
problème et conserver l'efficacité de votre base de données, utilisez la
commande [Banque de données | Entretien…] pour défragmenter et
optimiser la base de données.
Reconstruire les vignettes
Certaines situations peuvent se développer, où votre image sera mal
synchronisée avec la vignette affichée dans la liste de fichiers. Lorsque cela
se produit, sélectionnez les vignettes, et utilisez la commande [Banque de
données | Entretien…]. Cette méthode procède à une reconstruction
sélective des vignettes, contrairement à celle qui consiste à effacer le
dossier cache, ou le répertoire dans la procédure d'entretien de la base de
données.
Séquences d'images
Les séquences d'images sont une excellente façon d'afficher une sélection
d'images, et sont particulièrement utiles pour créer une présentation avec la
fonction diaporama. Une séquence se réfère spécifiquement à l'ordre
d'affichage des images. Elle peut être réorganisée dans la fenêtre
d'affichage (des images peuvent être supprimées ou ajoutées), puis
sauvegardée sous forme de fichier texte.
Lorsque plusieurs images sont ouvertes, l'afficheur les montre une à une.
La séquence d'images s'affiche dans le coin inférieur gauche de la barre
d’état de la fenêtre d'affichage. Par exemple, quand 16 images sont
sélectionnées et ouvertes, le numéro d'ordre du fichier sera «1/16», ce qui
indique que c'est la première image sur 16 qui s'affiche. Il est possible
d'afficher ces images avec les commandes [Affichage | Image | Suivant]
et [Affichage | Image | Précédent].
Créer une séquence d'images
Par défaut, toutes les images d'un dossier sont affichées quand vous
double-cliquez sur une seule image dans la liste de fichiers du navigateur.
Pour modifier cette option, dévalidez [Outils | Options | Visionneuse |
Afficher toutes les images du dossier].
Pour sélectionner tous les fichiers, utilisez la commande [Édition | Tout
sélectionner] du menu. Lorsque vous sélectionnez plusieurs images dans
49

ACDSee 3.1
la liste des fichiers du Navigateur et appuyez sur <Entrée>, ou si vous
accédez à [Fichier | Ouvrir], vous avez créé une séquence d'images.
Ajouter des images à la séquence
Vous pouvez ajouter des images supplémentaires à la séquence en suivant
l'une des méthodes suivantes:
• Sélectionnez la commande [Fichier | Ouvrir…]
• Copiez les fichiers dans le presse-papiers à partir de l’explorateur, puis
copiez-les dans ACDSee à l'aide de la commande [Édition | Coller les
fichiers].
• Glissez les fichiers d'image depuis Explorateur, puis déposez-les dans la
zone d'affichage (l'option Fichiers déposés de la page Divers doit être
réglée sur Insérer les images dans la liste).
• Cliquez deux fois sur une image dans Explorateur (l'option Fichiers de
démarrage de la page Divers doit être réglée sur Ajouter les images à la
liste).
Supprimer des images de la séquence
Vous pouvez supprimer une image de la séquence en suivant l'une des
méthodes suivantes:
• La commande [Fichier | Fermer ] permet de supprimer l'image en cours
de la séquence.
• La commande [Fichier | Fermer tout] permet de supprimer toutes les
images de la séquence.
• La commande [Édition | Couper] permet de copier le fichier d'image en
cours vers le presse-papiers et de le supprimer de la liste.
Remarque :Si des images sont enlevées ou effacées, alors la séquence
s'affichera, mais l'image manquante n'apparaîtra pas (un
arrière-plan vierge s'affichera).
Réorganiser des images dans la séquence
Vous pouvez modifier la position d'une image dans la séquence de la
manière suivante:
1. Utilisez la commande [Édition | Couper] pour supprimer le fichier
50

Guide de l'utilisateur
d'image et le copier vers le presse-papiers.
2. Utilisez la commande [Édition | Coller] pour insérer l'image où vous le
souhaitez.
Fichiers de séquence d'images
Les fichiers de séquence d'images que vous générez permettent d'ouvrir
ultérieurement la séquence pour revoir les images. Commencez par créer
une séquence d'images comme décrit sur la page précédente (Séquences
d’images).
Sauvegarder la séquence d'images dans un fichier
Vous pouvez sauvegarder la séquence d'images en cours dans un fichier à
l'aide de la commande [Fichier | Sauvegarder la séquence sous…]
Rappeler une séquence d'images à partir d'un fichier
Vous pouvez lire les images enregistrées dans un fichier de séquence
d'images (.AIS) à l'aide de la commande [Fichier | Ouvrir]. Vous devrez
modifier la sélection Fichiers du type : pour obtenir Séquences d'images.
Vous pouvez également ouvrir une séquence d'images en cliquant deux fois
sur son fichier dans Explorateur ou dans le navigateur d’ACDSee, en
opérant un glisser-déposer sur le fichier .AIS vers la zone d'affichage ou en
copiant ce fichier vers le presse-papiers et en le collant dans la zone
d'affichage.
Remarque :Lorsque vous ouvrez la séquence d'images depuis le
navigateur avant de revenir au mode parcourir (par exemple,
en appuyant sur <Entrée>), ACDSee inspecte le dossier ou se
trouve le fichier AIS. Pour inspecter le dossier contenant
l'image, appuyez sur <Maj> en double-cliquant ou appuyez sur
<Entrée>. L'image sera sélectionnée.
Éditer un fichier de séquence d'images
Un fichier de séquence d'images est tout simplement un fichier de texte
contenant le chemin d'accès des images composant la séquence. Chaque
ligne du fichier de texte contient le chemin d'accès d'une image. Vous
pouvez éditer ce fichier à l'aide de Bloc-notes en sélectionnant Édition de
texte dans le menu shell correspondant au fichier ou en faisant glisser le
51

ACDSee 3.1
fichier vers une fenêtre du Bloc-notes.
Créer un fichier de séquence d'images vide
Vous pouvez créer un nouveau fichier de séquence d'images vide dans
Explorateur en cliquant avec le bouton droit de la souris et en sélectionnant
[Nouveau | Séquence d’images ACDSee] dans le menu contextuel.
La fonction zoom
Par défaut, chaque image est affichée avec sa taille normale. Vous pouvez
modifier sa taille à l'aide des commandes zoom.
Modifier le niveau du zoom
Les raccourcis Agrandir et Réduire sont disponibles dans la barre
d’outils de l’afficheur.
• Vous pouvez agrandir l'image à l'aide de la commande [Zoom | Plus]
• La commande [Zoom | Moins] va réduire l’image.
• La commande [Zoom | Taille réelle] redonne à l'image sa taille
normale.
• La commande [Zoom | Ajustement] ajuste automatiquement la taille de
l'image à la taille de la fenêtre ou de l'écran.
Sélection du zoom
Vous pouvez sélectionner une zone rectangulaire de l'image en cliquant à
l'aide du bouton gauche de la souris et en déplaçant la souris. (Si l'image
est plus grande que la zone d'affichage, vous devez maintenir appuyée la
touche <Maj> pour effectuer une sélection.) En cliquant à l'intérieur de la
zone sélectionnée à l'aide du bouton gauche de la souris, il est possible
d'effectuer un zoom de cette sélection qui occupera alors toute la zone
d'affichage disponible. La zone sélectionnée est ensuite désélectionnée.
Verrouillage du zoom
En principe, le niveau du zoom retrouve son niveau par défaut chaque fois
qu'une image est affichée. Cependant, vous pouvez verrouiller le niveau du
zoom à l'aide de la commande [Zoom | Verrouiller] de sorte que le niveau
52

Guide de l'utilisateur
du zoom ne change pas.
Zoom/Réduction automatique
Les commandes Réduction automatique pour ajustement et Zoom
automatique pour ajustement spécifient que ACDSee doit automatiquement
réduire ou agrandir chaque image pour l'ajuster à la taille de la fenêtre ou de
l'écran lorsqu'elle est affichée.
• Si l'option [Visionneuse | Ajuster la taille de la fenêtre à la taille
de l’image] est activée, les images sont réduites ou agrandies pour être
ajustées à la taille de l'écran. Sinon, les images sont réduites ou
agrandies pour être ajustées à la taille de la fenêtre.
• Si seule la commande Réduction automatique pour ajustement est
activée, les grandes images sont réduites mais les petites images ne
sont pas agrandies.
Inversement, si seule la commande Zoom automatique pour ajustement est
activée, les petites images sont agrandies mais les images ne sont jamais
affichées en dessous de leur taille normale.
Panorama/défilement
Si une image est plus grande que la fenêtre d'affichage, il est possible de la
faire défiler pour en visualiser différentes zones. Dans ce cas, le curseur de
la souris adopte la forme d'une main.
Utiliser la souris
Vous pouvez obtenir un panorama en faisant glisser l'image à l'aide de la
souris tout en maintenant appuyé le bouton gauche.
Utiliser le clavier
Les touches du curseur peuvent être utilisées pour obtenir un défilement
dans les directions respectives. Maintenez appuyée la touche <Maj> pour
diminuer la vitesse de défilement et sur <Ctrl> pour l'augmenter.
Sélection
Vous pouvez sélectionner une zone rectangulaire de l'image en maintenant
appuyée la touche <Maj> et en déplaçant la souris en appuyant sur son
bouton gauche afin de définir la sélection. La sélection en cours est
indiquée par un contour en pointillé.
53

ACDSee 3.1
• Si l'image ne peut pas défiler, vous n'avez pas besoin de maintenir
appuyée la touche <Maj> pour effectuer la sélection.
• Vous pouvez annuler la sélection en appuyant sur la touche <Echap>.
• Pour désélectionner la sélection en cours, maintenez appuyée la touche
<Maj>, puis cliquez à l'aide du bouton gauche de la souris ou utilisez la
commande de menu [Édition | Sélectionner aucun].
Une fois la sélection effectuée, vous pouvez:
• zoomer la zone sélectionnée en cliquant à l'intérieur de cette zone à
l'aide du bouton gauche de la souris.
• imprimer la zone sélectionnée.
• copier la zone sélectionnée dans le presse-papiers.
définir la zone sélectionnée comme papier peint pour le bureau.
Diaporama
ACDSee peut afficher une séquence d'images sous forme de diaporama,
chaque image étant présentée pendant une durée prédéfinie avant de
passer à la suivante.
Démarrer un diaporama à partir du mode Parcourir
Vous pouvez exécuter directement un diaporama depuis le navigateur.
1 Sélectionnez un dossier ou une archive dans l'arborescence, ou un ou
plusieurs dossier(s) dans la liste de fichiers.
Vous pouvez aussi sélectionner un groupe d'images (une séquence)
dans la liste de fichiers. Pour ce faire, appuyez sur <Ctrl> et cliquez sur
les autres fichiers. Pour sélectionner une plage de fichiers, sélectionnez
le premier, puis cliquez sur le dernier en appuyant sur la touche <Maj>.
2 Ensuite, choisissez soit [Outils | Diaporama], soit [Outils | Diaporama
récursif]. Les commandes du diaporama sont aussi accessibles par les
menus contextuels des dossiers dans l'arborescence, la liste des fichiers
et celles des favoris.
Pour inclure des images dans les sous-répertoire, utilisez la commande
[Édition | Diaporama Récursif]. Ces commandes sont aussi
accessibles par les menus contextuels des dossiers dans
l'arborescence, la liste des fichiers et celles des favoris (sélectionnez
l'élément avec le bouton droit de la souris).
54

Guide de l'utilisateur
Commandes du diaporama
La commande [Outils | Diaporama] fonctionne de différentes façons
• Quand un dossier est sélectionné, le diaporama affiche toutes les
images qu'il contient.
• Si plusieurs images sont sélectionnées, alors elles sont les seules à
s'afficher.
• Si une seule image est sélectionnée (ou aucun)e, toutes les images du
dossier courant s'affichent.
La commande [Édition | Diaporama Récursif] se comporte de la même
façon, mais elle recherche tous les sous-répertoires ET le dossier
sélectionné. Les commandes du diaporama sont aussi accessibles par les
menus contextuels des dossiers dans l'arborescence, la liste des fichiers et
celles des favoris.
Remarque :Les fichiers cachés et dossiers sont seulement inclus dans le
diaporama si l'option [Outils | Options | Liste des fichiers |
Afficher fichiers masqués] est validée.
Option Afficher tout
Le fait de cocher l'option [Outils | Options | Visionneuse | Afficher toutes
les images du dossier] ajoute toutes les images du dossier contenant
l'image en cours. (Cette option est activée par défaut.)
Démarrer un diaporama à partir du mode Afficher
Vous pouvez démarrer un diaporama dès que plusieurs images se trouvent
dans la séquence d'images en cours, comme le décrit l’étape 1.
Lorsque les images sont ouvertes dans l’afficheur, cliquez sur le bouton de
raccourci correspondant pour lancer le diaporama, ou utilisez la
commande [Outils | Diaporama | Exécuter]. Tout appel ultérieur de cette
commande stoppera le défilement.
Le diaporama s'interrompt automatiquement lorsque vous utilisez les
commandes Précédente et Suivante ou lorsque vous réduisez la
fenêtre d'affichage.
Vous pouvez spécifier le délai, l'ordre du diaporama ainsi que d'autres
55

ACDSee 3.1
options à partir de la page Diaporama du dialogue Options.
Synchroniser avec le dossier
La commande [Outils | Sync avec dossier] , disponible uniquement à partir
du mode Afficher, synchronise la séquence d'images avec le contenu d'un
dossier. Initialement, toutes les images contenues dans le dossier sont
incluses à la séquence d'images. Ensuite, à mesure que des fichiers
d'image sont ajoutés ou supprimés du dossier, elles sont respectivement
ajoutées ou supprimées automatiquement de la séquence d'images.
Exemples d'utilisation:
• Si vous effectuez une synchronisation avec les pièces jointes de votre
lecteur de nouvelles, ACDSee affiche automatiquement les images dès
qu'elles sont décodées.
• Lorsque cette fonction est utilisée conjointement à la fonction
Diaporama, ACDSee peut afficher un diaporama en boucle dont le
contenu peut changer au cours du temps, à mesure que des images
sont ajoutées ou supprimées du dossier désigné.
Utilisez l'option Afficher nouvelle(s) image(s) lorsque vous souhaitez
visualiser de nouvelles images dès que celles-ci apparaissent dans le
dossier. Sinon, les nouvelles images seront ajoutées à la fin de la séquence
d'images mais l'image en cours de visualisation n'est pas modifiée.
Utilisez l'option Ignorer les fichiers ouverts pour éviter l'ajout d'un nouveau
56

Guide de l'utilisateur
fichier à la séquence d'images en cours tant que l'autre application (Ex : le
lecteur de nouvelles) n'a pas achevé le transfert du fichier.
Utilisez l'option Trier par nom de fichier pour continuer à trier la liste des
fichiers par nom de fichier.
Remarque :Vous pouvez synchroniser ACDSee avec un dossier au
démarrage en utilisant le commutateur de ligne de commande
/sync.
57

ACDSee 3.1
Programme d'embellissement des photos
L’embellissement des photos d’ACDSee vous permet de retoucher vos
photos grâce à des composantes simples d’utilisation:
Flou
Netteté
Supprimer le bruit
Sépia
Colorier
Négatif
Bas-relief
Annuler/répéter à niveaux multiples
Rognage
Rééchantilloner (taille / couleur
prof.)
Rotation et basculer
Réglage automatique du niveau
Points blanc et noir
Contraste / luminosité
Correction gamma
Balance couleurs
Vous pouvez lancer l’embellissement de photos à partie de la fenêtre
58

Guide de l'utilisateur
Parcourir ou de la fenêtre Afficher en sélectionnant une image et ensuite
[Outils | Embellissement des photos...] dans le menu.
Cliquez sur ce lien pour toute information supplémentaire sur l’emploi de
l’outil d’embellissement des photos.
Recadrage, changement de taille ou rotation
Les outils de recadrage, changement de taille ou rotation sont utiles pour
retoucher les photos et les images – particulièrement après le
téléchargement de photos depuis votre appareil photo numérique, ou après
une numérisation.
Remarque :lorsque vous sauvegardez la nouvelle image embellie,
n’oubliez pas de lui attribuer un nouveau nom pour ne pas
remplacer le fichier d’origine.
Recadrage:
Le recadrage implique une réduction de la zone visible d’une image. Pour
effectuer un recadrage, encadrez la zone désirée, rognez-la, et le résultat
sera le contenu de la zone sélectionnée.
Ouvrez l’image dans le programme d’embellissement des photos en
cliquant sur le bouton de raccourci ou en sélectionnant la commande
[Outils | Embellissement des photos...]. Pour recadrer une image, suivez
ces étapes:
1. Sélectionnez [Édition | Découpage] ou cliquez sur le bouton
Découpage .
2. Ensuite, sélectionnez la zone de l’image à sauvegarder en cliquant en
haut et à gauche de la zone désirée et en glissant le curseur vers la
partie inférieure droite.
La zone sélectionnée est définie. Double-cliquez dedans et la zone qui
l’entoure sera éliminée.
Si la zone désirée n’est pas comme vous le souhaitez, cliquez simplement
hors de la zone et recommencez à partir de l’étape 2 ci-dessus.
Il est possible d’annuler les modifications en appuyant sur le bouton Annuler
59

ACDSee 3.1
ou en sélectionnant [Édition | Annuler].
Nouvelle taille:
Le fait de changer la taille de l’image change celle de l’objet graphique.
Chargez l’image dans le Programme d’embellissement des photos comme
décrit ci-dessus.
1. Sélectionnez [Édition | Redimensionner...] ou cliquez sur le bouton
Redimensionner .
2. Entrez une nouvelle hauteur ou largeur en pixels.
Remarque :lorsque l’option [Maintenir le ratio d’aspect] est cochée, le
fait de modifier une dimension changera l’autre
automatiquement pour maintenir les proportions d’origine de
l’image.
3. Appuyez sur OK pour valider les modifications.
Rotation:
Cette action implique une rotation d’un objet à 90 ou 180 degrés autour d’un
axe. Chargez l’image dans le Programme d’embellissement des photos
comme décrit ci-dessus.
1 Sélectionnez [Édition | Rotation] ou cliquez sur le bouton de
raccourci.
2 Choisissez l’une des options de rotation.
3 Sauvegardez les modifications ou sélectionnez la fonction Annuler.
Basculement:
Cette fonction applique un effet miroir à 180 degrés sur l’axe horizontal ou
vertical. Pour basculer une image, lancez le programme d’embellissement
des photos comme décrit ci-dessus.
1 Sélectionnez [Édition | Basculer...] ou cliquez sur le bouton de
raccourci .
60

Guide de l'utilisateur
2 Choisissez l’une des deux options.
Réglage des niveaux de couleurs
Le réglage des couleurs peut se faire par l’accès au menu [Ajuster] depuis
le programme d’embellissement des photos. La barre d’outils intègre aussi
les boutons de raccourcis correspondants. Les réglages des couleurs
suivants sont disponibles:
Niveaux:
Les curseurs de niveaux vous permettent de régler graduellement la
luminosité, le contraste et les demi-teintes d’une image. En réglant les demiteintes, vous pouvez modifier la luminosité la plage médiane des niveaux de
gris sans altérer les contrastes.
Niveaux auto:
La fonction de niveaux automatiques règle la luminosité, les contrastes et la
balance des couleurs de l’image. Cette fonction ne dispose pas d’aperçu
avant/après. Pour annuler l’action, cliquez sur le bouton Annuler de la barre
de raccourcis: .
Balance des couleurs:
Elle sert à régler les couleurs d’une image complète. La teinte, la saturation
et la luminosité peuvent toutes être modifiées.
Remarque:Pour appliquer ces réglages de couleurs, vous devez travailler
sur une image de type « vraies couleurs », c’est à dire en
mode 24 bits. Pour ce faire, accédez au menu [Couleur] et
sélectionnez l’option [Vraies couleurs]. Il est possible de
régler les niveaux [Ajuster | Niveaux...] et les niveaux
automatiques par [Ajuster | Niveaux auto] avec les images à
256 niveaux de gris (8 bits).
Application de filtres d'images
Vous pouvez accéder aux filtres des images en accédant au menu [Filtre]
du programme d’embellissement des photos: Les filtres disponibles sont
les suivants:
61

ACDSee 3.1
Embrumer (flou):
Ce filtre adoucit l’image en faisant une moyenne des pixels situés près des
bords accentués des lignes définies et des zones d’ombre, adoucissant
ainsi les transitions. Vous pouvez modifier le degré de flou appliqué à
l’image, et une vue avant et après la modification est disponible.
Raffiner (Netteté):
Ce filtre augmente la netteté des images floues en augmentant le contraste
des pixels adjacents. Le niveau de netteté appliqué est variable et, là
encore, un aperçu est disponible.
Dépolluer:
Détecte les bords d’une image (zones où se produisent des changements
de couleur significatifs) et rend floue toute la sélection sauf ces zones. Ce
flou supprime le « bruit » de l’image (grains, rayures et poussière) en
préservant les détails. Cliquez sur le bouton Dépolluer pour lancer cet effet
– il n’y a pas d’image d’aperçu avant/après.
Remarque :Pour appliquer ces filtres, vous devez travailler sur une image
de type « vraies couleurs », c’est à dire en mode 24 bits. Pour
ce faire, accédez au menu [Couleur] et sélectionnez l’option
[Vraies couleurs].
Effets d'image
Pour appliquer ces effets, accédez au menu [Effets] du programme
d’embellissement des photos. La barre d’outils intègre aussi les boutons de
raccourcis correspondants. Les effets disponibles sont les suivants:
Sépia:
Sépia est un terme utilisé pour décrire les photos anciennes aux tons de gris
un peu jaunis.
Colorier:
Cette fonction sert à créer une image monochrome. Le réglage des niveaux
de teinte et de saturation est disponible, ainsi que l’aperçu avant/après.
62

Guide de l'utilisateur
Négatif:
Cette commande inverse les couleurs de l’image. Vous pouvez l’employer
pour rendre négative une image noir et blanc positive, ou pour rendre positif
un négatif noir et blanc numérisé.
Bas relief:
Donne un effet de relief à une sélection en convertissant les couleurs de
remplissage en gris et en traçant les bords de la couleur d’origine. Ce
processus fait appel à l’aperçu avant/après.
Remarque :Les fonctions sépia et négatif sont automatiques et n’ont pas
besoin d’aperçu.
Acquisition et impression
Appareils photo numériques
Il existe de nombreux appareils numériques sur le marché, de nos jours.
ACDSee les intègre pour acquérir ou parcourir les photos et les transfère
sur votre système. Une fois l’appareil connecté à votre système, ACDSee
se charge simplement du reste du processus. Il suffit de configurer
l’appareil, et vous êtes prêt pour les actions suivantes:
Parcourir :
Parcourez le contenu de l’appareil photo comme un dossier.
Transfert :
Transférez les photos de votre appareil photo vers votre ordinateur.
Prendre photos :
Prenez des photos à intervalles spécifiés.
Configuration de l’appareil photo
Pour configurer de votre appareil photo numérique, sélectionnez la
commande [Outils | Appareil photo numérique | Configuration appareil
photo]. Sélectionnez votre appareil sur la liste et cliquez ensuite sur
Propriété pour spécifier le type de connexion et les options. Suite à
63

ACDSee 3.1
l’établissement des propriétés, cliquez sur OK pour confirmer la sélection de
la caméra.
Si votre appareil n’apparaît pas sur la liste, il possible que vous puissiez
télécharger un plugiciel. Accédez à l’adresse suivante pour afficher la liste
des appareils pris en compte.
http://www.acdsystems.com/english/products/plug-ins/index.htm
Même s’il n’y a pas de plugiciel pour votre appareil photo numérique, vous
pourrez y accéder quand même grâce au dispositif d’acquisition
d’ACDSee.
Parcourir le contenu de l’appareil photo numérique
ACDSee peut parcourir les images sur votre appareil tout comme celles
présentes sur votre disque dur. Pour ce faire, sélectionnez [Outils |
Appareil photo numérique | Parcourir] dans le menu. Vous pouvez aussi
afficher vos images et/ou créer des diaporamas directement de votre
appareil photo, bien qu’il soit recommandé, à cause de la largeur de bande
limitée, de transférer vos images sur votre disque dur avant l’affichage.
Transfert des images depuis l'appareil photo
La commande [Outils | Appareil photo numérique | Tout transférer]
peut être utilisée pour transférer rapidement toutes les images de l'appareil
photo vers le dossier en cours. Les images sont supprimées de l'appareil
photo après avoir été transférées avec succès.
64

Guide de l'utilisateur
Prendre des photos
La commande [Outils | Appareil
photo numérique | Prendre
photos] pePrendre photosut être
utilisée pour prendre une photo
ou une série de photos à
intervalles réguliers.
Vous pouvez prendre une
séquence d’images programmée
en réglant l’intervalle [Prendre
une photo] désiré. La plage peut
être comprise entre 1 seconde et
99 heures.
Chaque image de la séquence programmée peut recevoir son propre nom.
Le modèle de noms de fichiers vous permet d’indiquer un gabarit à
employer pour générer des noms de fichiers pour les images téléchargées
sur votre ordinateur. Les codes suivants peuvent générer des noms de
fichiers:
{titre} Nom unique spécifié par l’utilisateur.
Ex: Vacances
&d Date à laquelle la photo a été prise.
Ex: 2000-07-13
&nnn Numéro d’ordre de l’image.
Chaque ‘n’ correspond à un chiffre.
Ex: 001, 002, etc.
&t Heure à laquelle la photo a été prise.
Ex: 17.47.42
Le bouton vous donne aussi accès aux codes ci-dessus.
Vous pouvez indiquer que chaque photo sera transférée sur un dossier de
votre ordinateur après sa prise, ou vous pouvez la laisser sur l’ordinateur
afin d’effectuer un transfert groupé ultérieur. Pour préciser le dossier de
réception des images transférées, cochez la case [Télécharger et
supprimer chaque photo après la prise]. Seul l’espace disque disponible
limite les photos qu’il est possible de prendre et transférer sur votre
65

ACDSee 3.1
ordinateur.
Acquisition
ACDSee supporte l’interface Twain qui, reconnue comme standard par le
marché, permet le transfert d’images sur de l’équipement numérique. En
règle générale, cet équipement digitalisé est un scanner ou un appareil
photo numérique.
Commande d’établissement de l’acquisition
La commande [Fichier | Définir Acquérir...] est utilisée pour
sélectionner une source et pour personnaliser les paramètres d’acquisition:
Premièrement, sélectionnez la source TWAIN correspondant à votre
appareil à partir de la liste. Si votre appareil n’apparaît pas sur la liste,
consultez le manuel d’instruction de votre appareil pour savoir si un pilote
TWAIN est disponible et comment l’installer.
66

Guide de l'utilisateur
Après avoir sélectionné votre appareil, vous pouvez configurer le format de
sauvegarde des images. Le format JPEG offre la plus petite taille de fichier
au dépend d’une certaine perte de qualité, alors que le format BMP
préserve la qualité de l’image, mais résulte en un fichier bien plus
volumineux. Le format TIFF offre un large échantillon de choix
d’entreposage de vos images, mais certaines applications ne supportent
pas tous les sous-formats.
Enfin, l’option Nom du fichier vous permet de donner un nom aux images
acquises. L’insertion d’un ou plusieurs # dans le Nom du fichier amènera
ACDSee à remplacer # par un indice créé automatiquement.
Vous pouvez afficher automatiquement les paramètres d’acquisition à
chaque acquisition en activant l’option [Divers | Définir acquisition
avant d’acquérir].
La commande Acquérir
La commande [Fichier | Acquérir] démarre le gestionnaire de l’appareil à
la source et permet le transfert des images. Les images seront placées
dans le répertoire ouvert au moment de l’activation de la commande
Acquérir. Vous pourrez les voir apparaître dans la liste des fichiers tout au
long du transfert.
Imprimer les images
1. Sélectionnez un ou plusieurs fichiers d'image.
2. Sélectionnez la commande [Fichier | Imprimer] .
3. Suivez les instructions des zones de dialogue Réglages de l'impression
et Imprimer.
4. Les images sélectionnées sont imprimées, une image par page.
• Il est possible d’imprimer plusieurs images par page. D’abord,
sélectionnez plusieurs images. Ensuite, dans la boîte de dialogue des
paramètres d’impression (qui s’affiche lorsque vous appuyez sur OK
dans la fenêtre d’impression), vous pouvez sélectionner [Vignettes]
dans la liste déroulante de la section Taille. Réglez ensuite la taille des
vignettes.
• Utilisez les menus contextuels des boîtes de dialogue Imprimer pour
obtenir des informations à propos des options spécifiques. Pour ce faire,
67

ACDSee 3.1
cliquez sur le point d’interrogation, puis cliquez sur une zone de la
fenêtre, et la fenêtre contextuelle s’affiche.
A partir du mode Afficher
1. Sélectionnez la commande [Fichier | Imprimer] , ou la commande
[Fichier | Tout Imprimer].
2. Suivez les instructions des zones de dialogue Configuration de
l'impression et Imprimer.
L'image en cours est imprimée.
• Par défaut, l'image est imprimée avec approximativement la même taille
que son affichage à l'écran. Vous pouvez modifier la taille de
l'impression en réglant le niveau du zoom avant de lancer l'impression.
• Si vous souhaitez uniquement imprimer une partie de l'image,
sélectionnez la zone avant d'appeler la commande Imprimer.
Si une image comporte plusieurs pages, vous pouvez spécifier les pages à
imprimer dans la zone de dialogue Imprimer. Lors de l'impression à partir du
mode Parcourir, toutes les pages sont imprimées par défaut. Lors de
l'impression à partir du mode Afficher, seule la page en cours est imprimée
par défaut.
A partir de l’explorateur
1. Cliquez sur le fichier d'image avec le bouton droit de la souris.
2. Sélectionnez [Imprimer avec ACDSee] dans le menu contextuel.
Remarque :Si vous n'obtenez pas la commande Sélectionnez [Imprimer
avec ACDSee] dans le menu contextuel, sélectionnez [Outils |
Association des fichiers | Menu contextuel]. Puis, cochez les
fichiers appropriés, puis cochez [Imprimer avec ACDSee].
68

Guide de l'utilisateur
Outils
Papier peint
Les commandes Papier peint vous permettent
de définir n'importe quelle image comme le
papier peint affiché sur le bureau Windows.
L'image sélectionnée est d'abord convertie au
format BMP, puis sauvegardée dans le dossier
Windows sous «ACD Wallpaper.bmp».
ACDSee modifie alors les réglages du papier
peint dans Panneau de configuration pour
afficher cette image.
Mosaïque, Centré et Restaurer
• Vous pouvez appuyer sur la flèche située près de l’icône papier peint, et
choisir entre Centré, Mosaïque et Restaurer (voir ci-dessus). Ou
sélectionnez la commande correspondante dans le menu [Outils |
Etablir Papier peint].
• Maintenez appuyée la touche <Maj> lorsque vous cliquez sur pour
obtenir un papier en mosaïque plutôt que centré. Ou sélectionnez la
commande correspondante dans le menu [Outils | Etablir Papier peint].
Remarques:Si l'image est plus grande que l'écran, sa taille est réduire
pour s'ajuster à celle de l'écran.
En mode Afficher, vous pouvez définir une partie de l'image
comme papier peint du bureau en sélectionnant la zone
souhaitée avant d'appeler la commande papier peint.
Convertir
La commande [Outils | Convertir] convertit l'image ou les images
sélectionnée(s) dans un autre format. Cette commande est uniquement
disponible en mode Parcourir;pour convertir une image à partir du mode
Afficher, utilisez la commande [Fichier | Enregistrer sous…].
69

ACDSee 3.1
Le format de sortie souhaité peut être sélectionné à partir de la liste.
Certains formats possèdent des options d'encodage qui peuvent être
réglées en cliquant sur le bouton Options.
L'image convertie est écrite dans un fichier possédant le même nom que
l'original mais dont l'extension correspond au format sélectionné. Si le
fichier de sortie existe déjà, la marche à suivre est déterminée par la
sélection effectuée dans la liste Écraser les fichiers existants. Si la case
Remplacer l'original est cochée, le fichier source est supprimé à l'issue
d'une conversion réussie.
Rechercher des images
La commande [Outils |Trouver les images ] ou peut être utilisée pour
rechercher des fichiers d'image d'après le nom ou la description de fichier.
70

Guide de l'utilisateur
Étendue de la recherche
L'étendue de la recherche est limitée aux dossiers sélectionnés ou, si aucun
dossier n'est sélectionné, au dossier en cours. La commande peut
également être appelée dans le menu contextuel d'un dossier ou d'un
raccourci de dossier. Si un unique dossier a été sélectionné, l'étendue de la
recherche peut être modifiée en saisissant un nouveau chemin d'accès
dans la zone Rechercher dans.
Les cases à cocher Inclure les sous-dossiers et Suivre les raccourcis
rendent la recherche récursive, c’est à dire d'inclure également les sousdossiers.
Les fichiers et dossiers cachés sont pris en compte dans la recherche
uniquement si l'option [Liste des fichiers | Afficher les fichiers cachés]
est activée.
71

ACDSee 3.1
Critères de recherche
Modèles de nom de fichier
Un ou plusieurs modèles de nom de fichier peuvent être saisis dans la zone
Nom de fichier pour limiter la recherche aux fichiers possédant des noms
correspondants. Une correspondance est trouvée si un nom de fichier
correspond à l'un des modèles donnés. Si un modèle ne spécifie aucune
extension de fichier, n'importe quelle extension conviendra.
Texte de description, notes et mots clés
Des mots clés de description, des parties de mots clés ainsi que des
phrases peuvent être saisies dans la zone Mots clés de description. Ceux-ci
sont séparés par espaces et les phrases encadrées par des guillemets.
Tous les mots clés et toutes les phrases doivent figurer dans la description
d'un fichier pour qu'une correspondance soit trouvée.
Si vous saisissez également un modèle de nom de fichier et un texte de
description, l'image doit alors remplir les deux ensembles de critères pour
qu'une correspondance soit trouvée.
Afficher les résultats de la recherche
La recherche est lancée en cliquant sur le bouton Rechercher maintenant.
Lorsque la recherche est terminée, le nombre d'images trouvées
correspondant aux critères s'affiche. Les images trouvées peuvent être
affichées en cliquant sur le bouton Afficher. Si l'option Afficher
automatiquement les résultats est cochée, les images éventuellement
trouvées à l'issue de la recherche sont automatiquement affichées.
Les images répondant aux critères de recherche apparaissent en mode
Afficher sous la forme d'une séquence d'images. Pour retourner au mode
Parcourir et effectuer une nouvelle recherche, appuyez sur <Echap>. (Le
fait de retourner au mode Parcourir à l'aide de la commande [Fichier |
Parcourir] entraîne le passage du dossier en cours au dossier de l'image
en cours d'affichage).
Modèles
Utilisés conjointement avec la commande Rechercher les images, les
modèles permettent de rechercher des fichiers possédant des noms
satisfaisant à des critères spécifiques. Un modèle peut tout simplement
correspondre à une partie d'un nom de fichier que vous recherchez ou peut
72

Guide de l'utilisateur
inclure des caractères génériques.
• Vous pouvez utiliser indifféremment des majuscules ou des minuscules.
• Séparez les modèles multiples par des espaces ou par des points
virgules [;].
• Si vous souhaitez effectuer une recherche avec un modèle contenant un
espace ou un point virgule, encadrez le modèle par des guillemets.
Caractères jokers
Un modèle peut contenir les caractères génériques suivants:
? N'importe quel caractère simple dans le nom de fichier.
Ex :.ca?.jpg trouvera cat.jpg, cap.jpg, et car.jpg, et non cats.jpg
* Zéro ou plusieurs caractères dans le nom de fichier.
Ex :cat* trouvera cat.jpg, cats.jpg, et cathy.jpg
[…] Rechercher l'un des caractères du fichier.
e.g.ca[tr] correspondra à cat.jpg ou car.jpg, mais pas à cap.jpg
[!…] N'importe quel caractère non encadré.
Ex :cat[!0] trouvera cata.jpg et catb.jpg et non cat0.jpg
[…-…] N'importe quel caractère compris dans la série.
Ex :cat[a-f0-9] trouvera cata.jpg, catb.jpg, …, catf.jpg et
cat0.jpg, cat1.jpg, …, cat9.jpg
\ Éviter un caractère générique.
Ex :cat\[?\] trouvera cat[1] .jpg, cat[2] .jpg, etc.
Si vous n'incluez pas le caractère générique * dans votre modèle, celui-ci
sera trouvé comme sous-chaîne.
Ex : cat devrait correspondre à cat, cathy et bobcat, et est équivalent au
modèle *cat*.
73

ACDSee 3.1
Commandes du Shell
Windows permet d'associer un certain nombre d'actions à chaque type de
fichier. L'action par défaut est habituellement ouvrir. Cette commande est
normalement appelée lorsque vous cliquez deux fois sur une image dans
Explorateur. ACDSee supporte également la plupart des actions, y compris
ouvrir.
Pour appeler une action du Shell
En mode Parcourir, cliquez sur le fichier avec le bouton droit de la souris,
puis sélectionnez [Shell | <action>] dans le menu contextuel. Pour appeler
l'action ouvrir, vous pouvez alternativement sélectionner [Outils | Shell |
Ouvrir] dans le menu principal soit en mode Parcourir soit en mode
Afficher. De même, vous pouvez sélectionner [Outils | Shell | Éditer] dans
le menu pour appeler l'action éditer.
Pour définir ou modifier les actions ouvrir et éditer
Si l'action ouvrir ou éditer est appelée mais qu'elle n'est pas définie,
ACDSee affiche une zone de dialogue vous permettant de sélectionner
l'application qui doit traiter l'action. Vous pouvez également obtenir une
zone de dialogue pour modifier l'application pour une action existante en
sélectionnant la commande [Outils | Shell | Ouvrir avec...] ou [Outils |
Shell | Éditer avec].
Vous pouvez également définir ces actions ainsi que d'autres à l'aide de la
commande [Affichage | Options] de l’explorateur, puis en cliquant sur
l'onglet Types de fichiers.
Générer la liste des fichiers
La commande Générer la liste des fichiers vous permet d'obtenir le contenu
du dossier en cours sous la forme d'une liste textuelle. Vous pouvez ensuite
imprimer, sauvegarder ou éditer cette liste.
Les informations contenues dans la liste sont identiques aux informations
présentées en mode d'affichage détaillé. L'ordre de tri de la liste, les
colonnes indiquées et l'ordre des colonnes correspondent aux réglages de
la liste des fichiers.
Le texte de la liste des fichiers générée est sauvegardé dans un fichier dans
le répertoire TEMP désigné et ouvert à l'aide de l'éditeur de texte par défaut
(habituellement Bloc-notes).
74

Guide de l'utilisateur
Renommer des séries
Vous pouvez renommer un groupe de fichiers d'après une série numérotée.
Par exemple,
Noms d'origine: Dog.jpg, Emu.jpg, Goat.jpg, …
Nouveaux noms:Animal-01.jpg, Animal-02.jpg, Animal-03.jpg, …
1. Sélectionnez les fichiers.
2. Sélectionnez [Outils | Renommer séries] dans le menu.
3. Saisissez le modèle dans la zone fournie.
4. Spécifiez l'index de départ.
5. Un tableau au bas de la zone de dialogue indique les modifications qui
seront apportées aux noms de fichier.
6. Cliquez sur OK.
• Initialement, le modèle et l'index de départ sont formés sur la base du
premier nom de fichier sélectionné.
• Si vous cliquez deux fois sur un nom de fichier dans la colonne de
gauche, le modèle et le numéro de départ en cours seront initialisés sur
la base du nom de fichier sélectionné.
75

ACDSee 3.1
Horodatage
Vous pouvez modifier la date et l’heure d'un fichier ou d'un groupe de
fichiers en sélectionnant le ou les fichiers et en appelant la commande
[Outils | Modifier date/heure]. Vous pouvez définir la date/heure soit
comme la date et l’heure de création (date et heure à laquelle le fichier a été
créé) soit comme la date/heure actuelle du système.
76

Guide de l'utilisateur
Plugiciels
Introduction
Un plugiciel est une application d’extension (semblable aux DLL de
Windows) qui permet d’ajouter des fonctions à ACDSee sans toutefois
changer le code principal. Un plugiciel peut être créé et distribué par ACD
Systems ou il peut provenir et appartenir à une autre compagnie. De
nombreux plugiciels peuvent permettre le support d’un format de fichier
supplémentaire, d’autres améliorant certaines fonctions.
ACD Systems crée et distribue la plupart des plugiciels d’ACDSee, mais des
sociétés externes peuvent aussi en produire. L’ajout de plugiciels est
simple: accédez à notre site web, et téléchargez le module de votre choix.
Pour cela, accédez à cette adresse:
http://www.acdsystems.com/english/products/plug-ins/index.htm
Tous les plugiciels téléchargés depuis le site d’ACDSee sont placés
automatiquement dans le répertoire approprié, lorsque le fichier téléchargé
est exécuté (.exe). Du fait de la popularité d’ACDSee, de nombreux autres
modules sont attendus.
ACDSee supporte plusieurs types de composantes pour les plugiciels.
Les plugiciels décodeurs d’images
Ce type de plugiciel permet à ACDSee de décoder un fichier pouvoir
l’afficher, l’imprimer, le convertir, etc. Un même plugiciel peut supporter
différents formats d’images. ACDSee, version standard, supporte déjà la
77

ACDSee 3.1
majorité des formats les plus populaires. D’autres formats peuvent être
supportés en ajoutant un ou plusieurs plugiciel(s).
Les plugiciels encodeurs d’images
Ce type de plugiciel permet à ACDSee d’encoder un ou plusieurs fichier(s).
Il est utilisé par la caractéristique de conversion, par la commande
Enregistrer sous et dans les modes Afficher et Embellissement des photos.
ACDSee, version standard, supporte déjà la majorité des formats les plus
populaires. D’autres formats peuvent être supportés en ajoutant un ou
plusieurs plugiciel(s).
Les plugiciels de traitement des archives
Ce type de plugiciel permet à ACDSee de lire et de parcourir les archives
comme un dossier régulier. Un plugiciel peut supporter plusieurs types
d’archives. Un seul plugiciel peut supporter plusieurs formats d’archives
différents. ACDSee, version standard, supporte déjà les formats les plus
populaires, tels ZIP et LZH. D’autres formats peuvent être supportés en
ajoutant un ou plusieurs plugiciel(s).
Les plugiciels pour appareil photo numérique
Ce type de plugiciel permet à ACDSee d’accéder à un appareil photo
numérique. Un même plugiciel peut supporter plusieurs différents appareils
photo numériques. ACDSee, version standard, supporte déjà les appareils
photo numériques suivantes Kodak DC40, DC50, DC120, DC200, DC210,
DC220, DC240, DC260 et DC265. Par économie de largeur de bande,
ACDSee version d’essai ne contient pas de plugiciel pour les appareils
photo numériques. Vous pouvez toutefois en faire le téléchargement sur
notre site (utilisez le lien de cette page).
Plugiciels d’extension de commande
Ce type de plugiciels ajoute des commandes au menu [Plugins]
d’ACDSee qui opère sur l’image sélectionnée. ACDSee, version standard,
contient déjà SendPix, plugiciels de création de vignettes et albums HTML
ainsi qu’un plugiciel de transformations « sans perte » des fichiers JPEG.
D’autres commandes peuvent être ajoutées par l’addition d’autres
plugiciels.
Avertissement:
Nous ne pouvons garantir la qualité des plugiciels qui ne sont pas certifiés
78

Guide de l'utilisateur
par ACD Systems. Comme tout autre logiciel, partiel ou complet, vous
présupposez qu’il est sans virus et que la société créatrice est digne de
confiance.
Réglages
Vous pouvez configurer les paramètres de vos plugiciels avec la commande
[Plugins | Paramètres...].
Les paramètres suivants peuvent être modifiés:
Dossier plugiciel
Les plugiciels sont situés, par défaut, dans le répertoire
C:\Programmes\ACD. Vous pouvez changer ce dossier en cliquant sur le
bouton Parcourir. Ce changement ne sera effectif qu’après le redémarrage
de l’application.
Activation des plugiciels
Les plugiciels sont activés par défaut. Vous pouvez désactiver un plugiciel
(s’il cause problème par exemple) en désélectionnant la case appropriée
dans la liste.
Préférences des plugiciels
Parfois, plusieurs plugiciel peuvent supporter un certain type de fichier.
Dans ces cas, ACDSee utilise les préférences des plugiciels pour
déterminer lequel sera utilisé pour traiter le fichier. Les plugiciels préférés
seront essayés en priorité, suivis par ceux de préférence moindre. Vous
pouvez utiliser les boutons « Déplacement vers le haut » et
« Déplacement vers le bas » pour modifier les préférences. Les plugiciels
au haut de la liste sont les préférés.
Remarques:Les plugiciels Susie n’ont pas la vitesse et les fonctions des
plugiciels originaux d’ACD Systems. Aussi, il est recommandé
de donner une préférence moindre au plugiciel Susie pour
éviter qu’il ne soit utilisé à la place d’un plugiciel d’ACD. Vous
pouvez désactiver certains plugiciels Susie qui se
superposeraient aux plugiciels d’ACD pour les mêmes formats.
Un plugiciel qui peut traiter un certain type d’extension de
79

ACDSee 3.1
fichier sera toujours préféré à celui qui ne peut pas.
Paramètres spécifiques des plugiciels
Certains plugiciels, tels Kodak Photo CD et Susie, proposent des options
spécifiques. Pour les configurer, sélectionnez le plugiciel dans la liste et
cliquez ensuite sur le bouton « Propriétés ».
Description des plugiciels
Plusieurs plugiciels sont livrés en standard avec ACDSee. Certains d’entre
eux possèdent leur propre fichier d’aide, par exemple:
• Le générateur d’album HTML,
• L’outil de création et d’impression de planches contact, et
• Le plugiciel E-mail.
Lorsque ces plugiciels sont activés et dès que leur boîte de dialogue
s’affiche, il est possible d’appuyer sur le bouton Aide pour activer le fichier
d’assistance. Les plugiciels SendPix et Adjust Levels sont expliqués ici, car
ils ne possèdent pas d’aide autonome.
80

Guide de l'utilisateur
Le plugiciel Adjust Levels
Ce plugiciel vous permet de régler la luminosité, le contraste, le gamma et le
point noir/blanc de plusieurs images. Il vous offre la capacité de sélectionner
un groupe d’images et des les traiter par lots.
En cliquant sur le bouton [Établir niveaux…], il est possible de régler la
luminosité, le contraste et autres valeurs. Si vous travaillez sur des images
JPEG, le bouton [Établir formats…] sera disponible et vous permettra de
modifier des réglages tels que la compression de l’image. Il est important de
ne pas oublier que le changement de compression peut affecter la qualité
de l’image.
81

ACDSee 3.1
Plugiciel SendPix
SendPix est un plugiciel fourni avec ACDSee et permettant de
rééchantillonner les images et de leur attribuer une résolution conviviale.
Les images sont stockées sur les serveurs ACD System. Tapez l’adresse
électronique du destinataire et ajoutez un message. Le destinataire reçoit
un URL (Uniform/Universal Resource Locator) qui lui permet d’accéder à un
album avec son navigateur, il n’y a donc pas besoin de logiciel spécifique.
Une planche contact de vignettes peut-être visualisée sans qu’il soit besoin
de télécharger toutes les images, et certaines images peuvent ensuite être
enregistrées sur l’ordinateur du destinataire.
Pour envoyer des images avec SendPix:
1. Sélectionnez l’image à envoyer.
Dans la liste des fichiers du navigateur, sélectionnez une image en
cliquant dessus. Pour sélectionner d’autres fichiers, maintenez l’appui
sur <Ctrl> en cliquant sur les noms de fichiers. Pour sélectionner une
plage de fichiers, sélectionnez le premier, puis cliquez sur le dernier en
appuyant sur la touche <Maj>. Pour sélectionner tous les fichiers, utilisez
la commande [Édition | Tout sélectionner].
2. Activez le plugiciel SendPix depuis le menu des plugiciels ou la barre
d’outils.
3. Dans la boîte de dialogue qui s’affiche alors, entrez votre adresse e-mail
dans le champ [De:], celle du destinataire dans le champ [A:], et tapez
un message concernant les photos.
4. Cliquez sur OK pour confirmer et les images seront transmises au
serveur SendPix pour livraison.
Remarque :SendPix ne supporte que les fichiers images – lorsque d’autres
fichiers sont choisis, il se désactive. Dans le cas des fichiers
vidéo, c’est une vignette du fichier qui est envoyée, et non le
film entier. Ceci est également vrai pour le plugiciel E-mail.
82

Guide de l'utilisateur
Plugiciels LuraDocument et LuraWave
À propos de LuraDocument
LuraDocument est une technologie logicielle fortement innovante conçue
pour la compression et l’archivage des documents couleur numérisés
combinant le texte et les images. Les utilisateurs peuvent prendre des
scans couleur haute résolution et les rendre disponibles sous la forme de
fichiers fortement compressés optimisés pour Internet, les applications
Intranet et les réseaux d’entreprises.
LuraDocument permet aux utilisateurs de vaincre le problème de gestion de
la largeur de bande pour le stockage des documents numérisés. Avant
LuraDocument, la haute définition exigée pour préserver la qualité d'images
et, en même temps, permettre la lisibilité du texte, impliquait des fichiers
trop peu maniables pour obtenir des téléchargements et vitesses de
transfert acceptables.
LuraDocument optimise la compression en traitant séparément le texte et
les données de l'image, et en appliquant des algorithmes de compactage
bien adaptés aux structures de données différentes. Le logiciel de codage
LuraDocument accomplit une analyse de l'image qui sépare le document
original en zones de texte et d'image. Les zones de texte sont ensuite
compressées avec un algorithme de compactage bitonal de pointe, alors
que les zones d'image sont compactées avec LuraWave®, la technologie
de compression d'images de type vaguelette de LuraTech.
Avantages et fonctions de LuraDocument:
• Économies significatives de ressources disque et réseau, par l’utilisation
de documents numériques très compressez.
• Format de document standard indépendant du format de document.
• Qualité d’images améliorée de façon significative par rapport aux
techniques de compression standard (comme JPEG et Fax Group 4).
• Partition automatique entre les zones de texte et d’images, compression
bitonale des zones de texte, compression en vaguelette des couleurs et
niveaux de gris des zones d’images.
• Stockage de documents multipage dans un seul fichier.
• Affiche une vignette d’aperçu de l’image.
83

ACDSee 3.1
LuraDocument est une version d’essai
Ce plugiciel est fourni sous la forme d’une version d’évaluation gratuite. Le
plugiciel dispose de capacités de décodage d’images complètes, mais de
capacités de codage limitées. 30 jours après l’installation, la fonction de
codage sera désactivée et vous ne pourrez plus convertir l’image.
A propos de LuraWave
LuraWave est un format de fichier très pointu, qui utilise la compression de
type vaguelette pour réduire les tailles de fichiers en offre une meilleure
qualité d'image que les méthodes classiques telles que JPEG et TIFF.
LuraWave compresse des images efficacement, et permet de les
transmettre en une fraction du temps qui serait nécessaire autrement. La
compression LuraWave est basée sur des algorithmes de type vaguelette et
des expressions mathématiques, qui codent une image en une série de
bandes décomposées. Chaque bande contient une représentation de
l'image entière, et plusieurs bandes stockent des détails de l'image à
chaque niveau, des textures aux détails les plus fins. Un JPEG compresse
des images dans des blocs 8x8; il en résulte un blocage des objets à hauts
taux de compression. La technologie vaguelette de LuraWave permet un
contenu plus riche et une plus haute résolution en n’occupant qu’une portion
de la taille originale.
Fonctions de LuraWave
• Spectre complet de schémas de compression allant de « sans perte »
(pixels à l’identique), à presque sans perte ou avec compression
« souple ».
• Affichage progressif des images
• Offre un contrôle précis sur les taux de compression et décompression.
• Taille d’image et qualité modulaire. L’image complète peut être
reconstituée avec une seule portion de données sources compressées
(ex: 1% des données pour une version vignette, 10%, 50%, etc. en
fonction des besoins d’affichage).
• Option de protection des images par mot de passe
Avantages de LuraWave
• Plus grande sécurité contre les interruptions de transmission ou les
perturbations: plus faible probabilité de perturbations de transmission du
84

Guide de l'utilisateur
fait des durées de transmission réduites.
• Économies substantielles: moins d’espace disque requis; coûts de
transmission réduits.
• Ratio de compression sélectionnable par l’utilisateur: permet un contrôle
souple de la qualité de l’image. Sélectionnez simplement le ratio de
compression le mieux adapté à votre image – jusqu’à 200:1.
• Reconstruction précise des bords: pas d’effet de blocage commun avec
les JPEG.
LuraWave est une version d’essai
Ce plugiciel est fourni sous la forme d’une version d’évaluation gratuite. Le
plugiciel dispose de capacités de décodage d’images complètes, mais de
capacités de codage limitées. La protection par mot de passe a été
désactivée et, 30 jours après l’installation, le plugiciel ne codera plus les
images (la conversion ne sera plus possible).
85

ACDSee 3.1
Raccourcis clavier
Raccourcis du navigateur
Raccourcis clavier
Touche Fonction
F1 Aide
F2 Renommer
F3 Rechercher
F4 Ouvrir la liste des derniers dossiers utilisés
F5 Rafraîchir la liste des fichiers.
Touche Maj: Rafraîchissement rapide.
F6 Accéder à la liste déroulante des favoris.
F8 - F12 Modifier la vue pour obtenir Vignettes, Grande icône,
Petite icône, Liste ou Détails.
Retour arrière Déplacement d'un dossier vers le haut.
Suppr Supprimer
Touche Maj: ignorer la corbeille.
Touche Ctrl: ignorer la confirmation.
Entrée Liste des fichiers- Afficher les fichiers sélectionnés.
<Maj> pour une nouvelle fenêtre.
Zone du chemin d'accès - Parcourir le dossier
spécifier.
Liste des favoris- Ouvrir le raccourci sélectionné
86

Guide de l'utilisateur
Echap Interrompre la génération des vignettes et la lecture
des informations d'en-tête d'image.
(Dans la zone du chemin d'accès) retourner à
l'affichage en liste.
Maj + Echap Réduire la fenêtre.
Pause Poursuivre la génération des vignettes et la lecture des
informations d'en-tête d'image.
Alt+Curseur
Retour au dossier précédent
gauche
Alt+Curseur
Retour au dossier suivant
droite
Tab Changer la zone actuellement active
Ctrl Maintenez appuyée la touche Ctrl pour sélectionner
plusieurs fichiers.
Appuyez sur <Espace> ou cliquez avec la souris pour
nommer chaque fichier.
Ctrl + A Sélectionner tous les fichiers.Touche Maj:
Sélectionner tous les fichiers ou dossiers
Alt + A Acquérir des images à partir de la source TWAIN.
Alt + Entrée Ouvre les propriétés de l’image
Alt + Maj + A Sélectionner la source Twain et personnaliser les
paramètres.
Ctrl + C Copier la sélection vers le presse-papiers.Touche Maj:
Copier les données d'image vers le presse-papiers.
Alt + C Copier les fichiers vers un autre dossier.
Ctrl + D Décrire.
Ctrl + E Embellissement des photos.
Ctrl + F Convertir une image dans un autre format.
Ctrl + G Générer une liste de fichiers ASCII.
87

ACDSee 3.1
Ctrl + H Active/désactive l'affichage des fichiers cachés.
Ctrl + I Active/désactive l'affichage des fichiers d'image
Ctrl + K Parcourir l'appareil photo numérique.
Ctrl + L Personnaliser l’agencement du navigateur.
Ctrl + Maj + K Déplacer des fichiers depuis l'appareil photo.
Alt + K Parcourir l'appareil photo numérique.
Alt + Maj + K Configuration de l’appareil photo
Maj + L Ouvrir le shell. Touche Maj: spécifier l'application avec
Alt + M Déplacer les fichiers vers un autre dossier.
Ctrl + O Options
Ctrl + P Imprimer les images sélectionnées.
Ctrl + S Diaporama des éléments sélectionnés.
uniquement.
laquelle ouvrir.
Ctrl + Maj + S Diaporama avec tous, y compris les sous-dossiers.
Ctrl + T Horodatage
Ctrl + Maj + V Aperçu de l'image sélectionnée.
Ctrl + V Coller les fichiers à partir du presse-papiers dans le
dossier en cours.
Ctrl + W Définir le papier peint du bureau. Touche Maj: papier
peint mosaïque.
Alt + W Rétablir le papier peint d'origine.
Ctrl + X Couper la sélection vers le presse-papiers.
Alt + X Quitter
88

Guide de l'utilisateur
Ctrl + Maj +
T,B,M,D,F,Q,P
,I
Num 0-6 Trier par extension, nom, taille, type, date, dimensions
Ctrl + Num 2-6 Activer/désactiver l'affichage de la taille, du type, de la
Num +/- Trier dans le sens avant/arrière.
Num * Décompresser de manière récursive la branche du
Ctrl + Num ‘+’ Dimensionner automatiquement les colonnes en vue
Activer/désactiver l'affichage de la barre d'outils, de la
barre d'état, de la zone du chemin d'accès au dossier
en cours, de l'arborescence des dossiers (F), des
raccourcis (Q) et de l’aperçu.
ou description.
date, des dimensions ou de la description en vue
détaillée.
Arborescence des dossiers: Décompresser/réduire le
dossier sélectionné.
dossier sélectionné.
détaillée.
Raccourcis de la visionneuse
Raccourcis clavier
Touche Fonction
F1 Aide
F2 Renommer
F5 Recharger
Inser Ajouter des images à la séquence d'images
Suppr Supprimer
Touche Maj: ignorer la corbeille.
Touche Ctrl: ignorer la confirmation.
89

ACDSee 3.1
Espace/Retour
arrière
Afficher l'image suivante/précédente dans la
séquence du diaporama.
Entrée Passer au navigateur et sélectionner l'image en
cours.
Echap Retourner au navigateur sans sélectionner l'image
en cours ou quitter.
Maj + Echap Réduire la fenêtre.
Pause ou Alt + S Interrompre ou reprendre le diaporama programmé.
Touches du
curseur
Faire défiler l'image
Touche Maj: défiler plus lentement
Touche Ctrl: défiler plus vite.
Page précédente,
Page suivante,
Origine, Fin
Respectivement, image précédente, suivante,
première et dernière image de la séquence d'image
de la séquence d'image.
Touche Maj: naviguer entre les pages d'une image
comprenant plusieurs pages.
Ctrl + B Utiliser l’image actuelle comme tuile pour l’arrière-
plan
Alt + C Copier vers
Ctrl + C Copier l'image en cours (ou la sélection) vers le
presse-papiers.
Ctrl + D Décrire
Ctrl + E Embellissement des photos
Ctrl + F Activer/désactiver le mode plein écran.
Ctrl + J Ouvrir le shell.
Ctrl + L Touche Maj: spécifier l'application avec laquelle
ouvrir.
Alt + M Déplacer vers
90

Guide de l'utilisateur
Ctrl + O Options
P Afficher temporairement le nom du chemin d'accès
complet du fichier d'image dans la barre d'état.
Ctrl + P Imprimer. Touche Maj : Imprimer toutes les images
Ctrl + Q Supprimer l'image en cours de la séquence
d'images.
Ctrl + Maj + Q Supprimer toutes les images de la séquence
d'images.
Ctrl + S Enregistrer l'image. Touche Maj: enregistrer la
séquence d'images
Alt + S ou Pause Interrompre ou reprendre le diaporama minuté.
Ctrl + T Horodatage
Ctrl + W Définir l'image sélectionnée comme papier peint du
bureau. Touche Maj: papier peint mosaïque.
Alt + W Supprimer le papier peint d'origine.
Ctrl + C Copie l'image en cours de la séquence d'images et
la placer dans le presse-papiers.
Ctrl + X Supprime l'image en cours de la séquence d'images
et la placer dans le presse-papiers.
Ctrl + V Coller les fichiers depuis le presse-papiers dans la
liste d'images.
Alt + X Quitter
Ctrl + Z Zoom de sélection.
Ctrl + Maj + T,B,M Activer/désactiver respectivement l'affichage de la
barre d'outils, de la barre d'état et de la barre de
menus.
T, B, M Activer/désactiver temporairement l'affichage de la
barre d'outils, de la barre d'état et de la barre de
menus.
91

ACDSee 3.1
Num - ou “-“ Zoom arrière.
Ctrl + Num - Activer/désactiver l'option de réduction automatique
pour ajustement.
Ctrl + Num + Activer/désactiver l'option d'agrandissement
automatique pour ajustement.
Num + ou “=” Zoom avant.
Num * ou * Zoomer pour ajuster l'image à la fenêtre/écran
Num / ou / Zoom 100%
Ctrl + Num / Activer/désactiver le verrouillage du zoom.
Remarque :certaines commandes permettent de remplacer la touche Alt
par la touche Ctrl si vous préférez utiliser le modificateur Alt.
Raccourcis souris
Touche Fonction
Déplacement avec bouton
gauche
<Maj> + Déplacement avec
Panoramiquer en direction du
déplacement.
Effectuer une sélection.
bouton gauche
Double clic avec bouton
Passer au Navigateur.
gauche
Clic avec bouton droit Menu contextuel
Gauche + Clic avec bouton
Activer/désactiver le mode plein écran
droit
Clic avec bouton central Activer/désactiver le mode plein écran
Clic avec roue Activer/désactiver le mode plein écran
92

Guide de l'utilisateur
Roue vers le haut Afficher l'image précédente dans la
séquence d'images
Roue vers le bas Afficher l'image suivante dans la
séquence d'images.
<Maj> + roue vers le haut Afficher la page précédente d'une image
comportant plusieurs pages.
<Maj> + roue vers le bas Afficher la page suivante d'une image
comportant plusieurs pages.
<Ctrl> + roue vers le haut Zoom avant.
<Ctrl> + roue vers le bas Zoom arrière.
93

ACDSee 3.1
Emploi programmé d'ACDSee
Interface DDE
ACDSee est une application de serveur DDE. La seule commande DDE
supportée est la commande « ouvrir » qui est utilisée par le Shell Windows
pour ouvrir les fichiers d'images à l'aide d’ACDSee.
Syntaxe:
Ligne de cmd serveur: ACDSee32.exe /v
Service:ACDSee 32
Sujet:Système
Commande:
[open[-add | -noadd][-viewall | -noviewall](“<imagefile-1>”, “<image-file-2>”, …)]
option add
-addAjouter les images spécifiées à la séquence d'images en cours.
-noaddRemplacer la séquence d'images en cours par les images
spécifiées.
<default>Ajouter ou remplacer en fonction des réglages de l'option [Divers |
Démarrage].
option viewall
-viewallAjouter toutes les images dans le(s) dossier(s) contenant l'image ou
les images spécifiée(s) à la séquence d'images.
-noviewallAjouter uniquement les images spécifiées à la séquence
d'images.
<default>Afficher tous en fonction des réglages de l'option [Visionneuse |
Afficher toutes les images du dossier].
Exemples de commande:
[open-add(“c:\images\apple.jpg”, “c:\images\quince.jpg”)]
[open-noadd-viewall(“c:\images\animals\dog.jpg”)]
94

Guide de l'utilisateur
[open-noadd(“c:\images\animals\*.jpg”)]
[open-noadd(“c:\images\animals.ais”)]
Exemple:
L'exemple suivant illustre comment un client peut utiliser la commande
« ouvrir » avec ACDSee.
#include <ddeml.h>
/***********
* DDEView *
***********/
static HDDEDATA CALLBACK DdeCallback(UINT, UINT, HCONV,
HSZ, HSZ, HDDEDATA,
DWORD, DWORD)
{
return (HDDEDATA)NULL;
}
int DDEView(const char* pszAppPath, // path to acdsee.exe (can just use
// “ACDSee.exe” if ACDSee is installed
// correctly)
const char* pszFiles, // path to image file(s) – each
file must be
// enclosed in quotes and separated by a space
int fAdd, // 0=>replace, 1=>add, -1=>according to
options
// setting
int fViewAll) // 0=>view all in folder, 1=>only this,
// -1=>options setting
{
DWORD idDDE=0;
UINT err = DdeInitialize(&idDDE, (PFNCALLBACK) DdeCallback,
APPCLASS_STANDARD | APPCMD_CLIENTONLY, 0);
if (err == DMLERR_NO_ERROR)
{
HSZ hszDDEService, hszDDETopic;
95
 Loading...
Loading...