Accton Wireless Broand SMCWBR11S-N User Manual
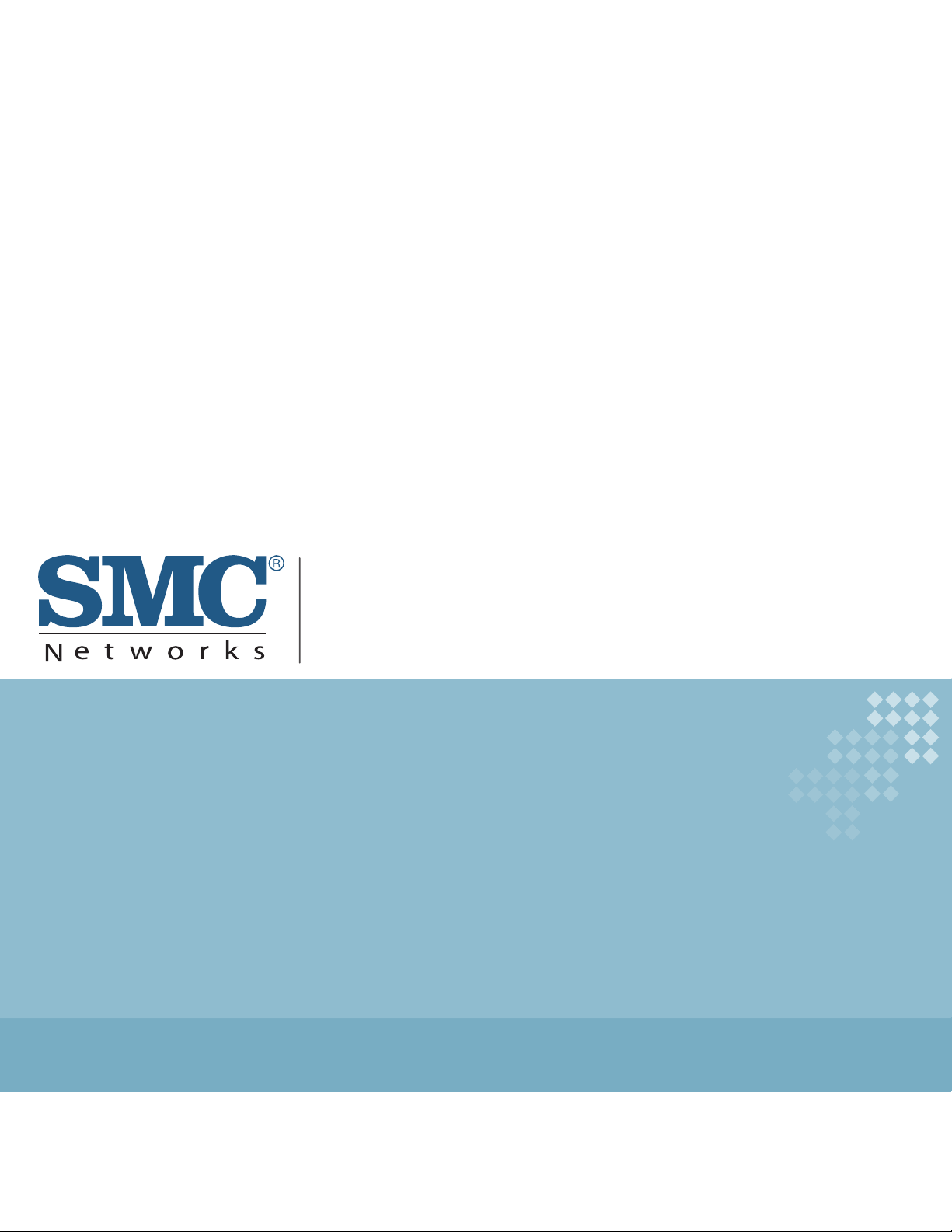
USER GUIDE
BarricadeTM N
150Mbps Wireless-N Mini Broadband Router
SMCWBR11S-N
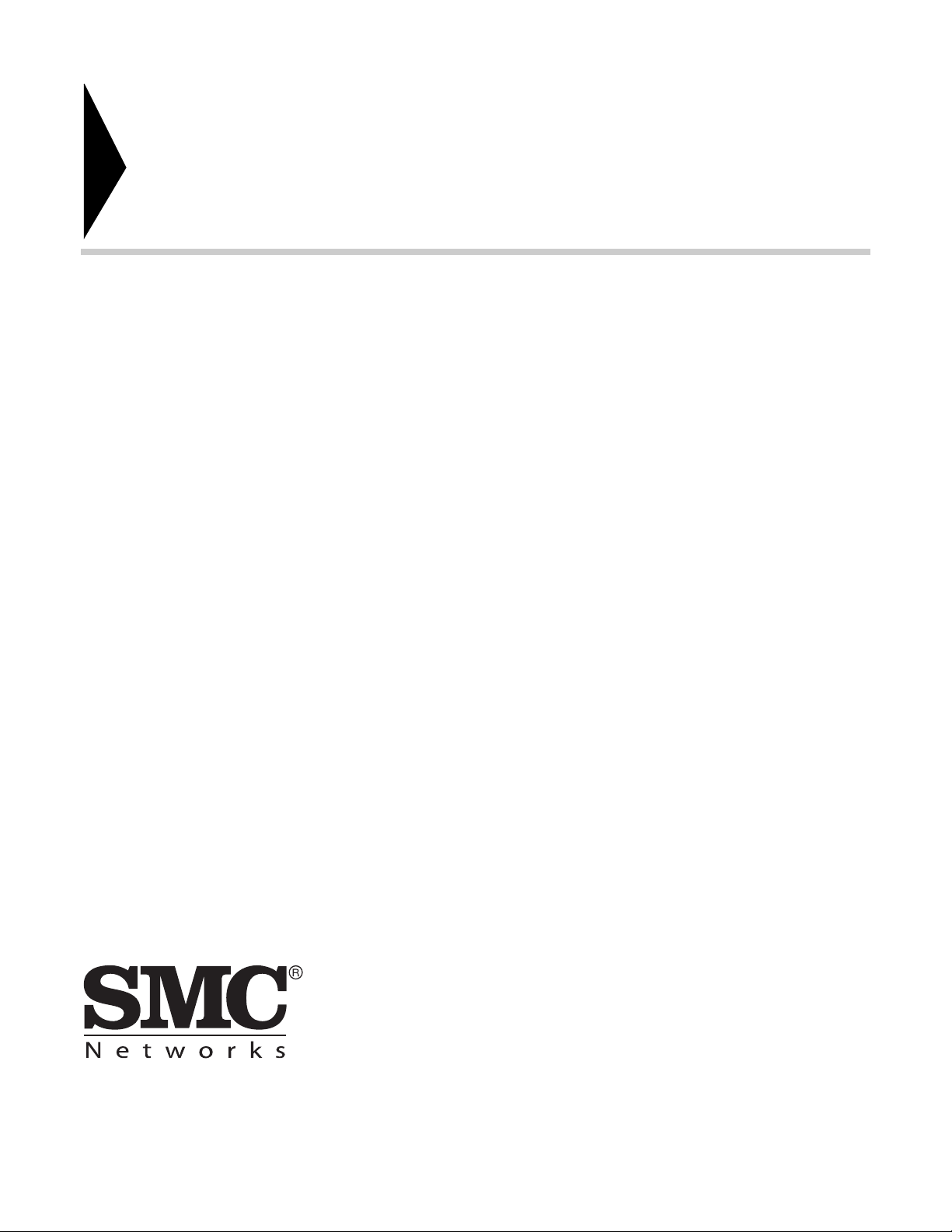
Barricade
TM
User Guide
SMCWBR11S-N
20 Mason
Irvine, CA 92618
Phone: (949) 679-8000
February 2010
Pub. # 149100000057W
E022010-CS-R01

Information furnished by SMC Networks, Inc. (SMC) is believed to be accurate and reliable.
However, no responsibility is assumed by SMC for its use, nor for any infringements of patents or
other rights of third parties which may result from its use. No license is granted by implication or
otherwise under any patent or patent rights of SMC. SMC reserves the right to change specifications
at any time without notice.
Copyright © 2010 by
SMC Networks, Inc.
20 Mason
Irvine, CA 92618
All rights reserved
Trademarks:
SMC is a registered trademark; and Barricade, EZ Switch, TigerStack, TigerSwitch, and TigerAccess
are trademarks of SMC Networks, Inc. Other product and company names are trademarks or
registered trademarks of their respective holders.
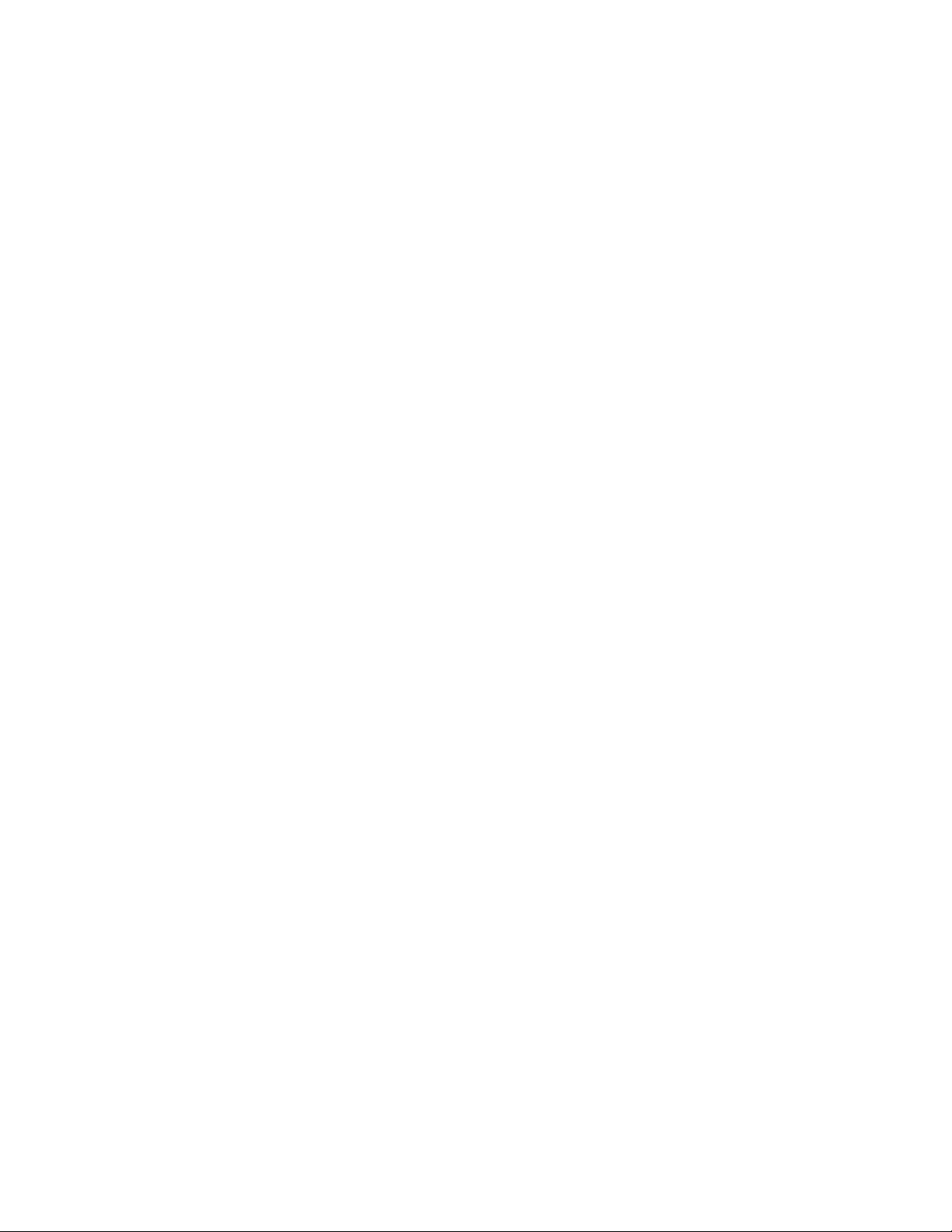
WARRANTY AND PRODUCT REGISTRATION
To register SMC products and to review the detailed warranty statement,
please refer to the Support Section of the SMC Website at http://
www.smc.com.
– 4 –
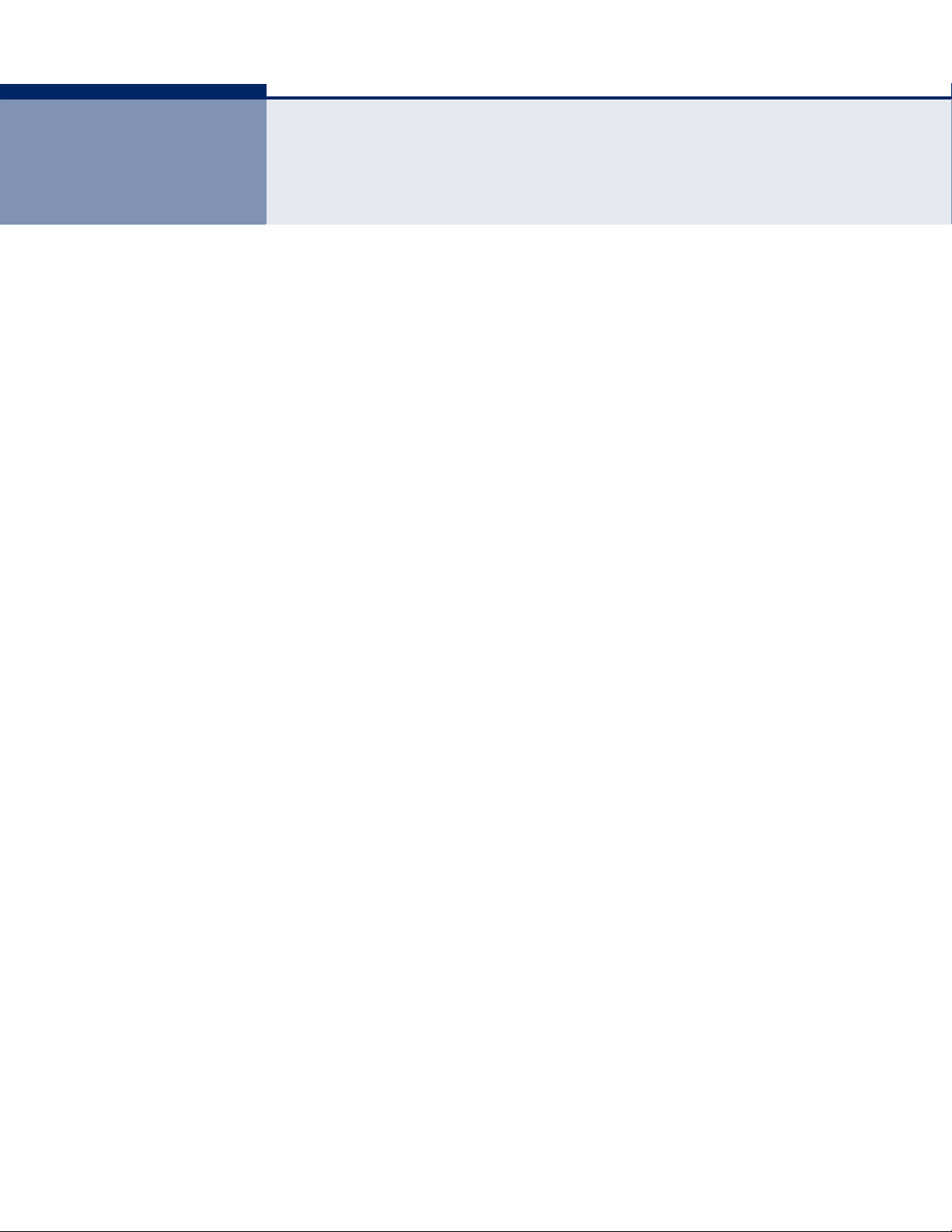
COMPLIANCES
FEDERAL COMMUNICATION COMMISSION INTERFERENCE STATEMENT
This equipment has been tested and found to comply with the limits for a
Class B digital device, pursuant to Part 15 of the FCC Rules. These limits
are designed to provide reasonable protection against harmful interference
in a residential installation. This equipment generates, uses and can
radiate radio frequency energy and, if not installed and used in accordance
with the instructions, may cause harmful interference to radio
communications. This transmitter must not be co-located or operating in
conjunction with any other antenna or transmitter. However, there is no
guarantee that interference will not occur in a particular installation. If this
equipment does cause harmful interference to radio or television reception,
which can be determined by turning the equipment off and on, the user is
encouraged to try to correct the interference by one of the following
measures:
◆ Reorient or relocate the receiving antenna
◆ Increase the separation between the equipment and receiver
◆ Connect the equipment into an outlet on a circuit different from that to
which the receiver is connected
◆ Consult the dealer or an experienced radio/TV technician for help
This device complies with Part 15 of the FCC Rules. Operation is subject to
the following two conditions: (1) This device may not cause harmful
interference, and (2) this device must accept any interference received,
including interference that may cause undesired operation.
FCC Caution: Any changes or modifications not expressly approved by the
party responsible for compliance could void the user’s authority to operate
this equipment.
IEEE 802.11b or 802.11g operation of this product in the U.S.A. is
firmware-limited to channels 1 through 11.
IMPORTANT NOTE:
FCC RADIATION EXPOSURE STATEMENT
This equipment complies with FCC radiation exposure limits set forth for an
uncontrolled environment. This equipment should be installed and
operated with minimum distance 20 cm between the radiator and your
body.
– 5 –
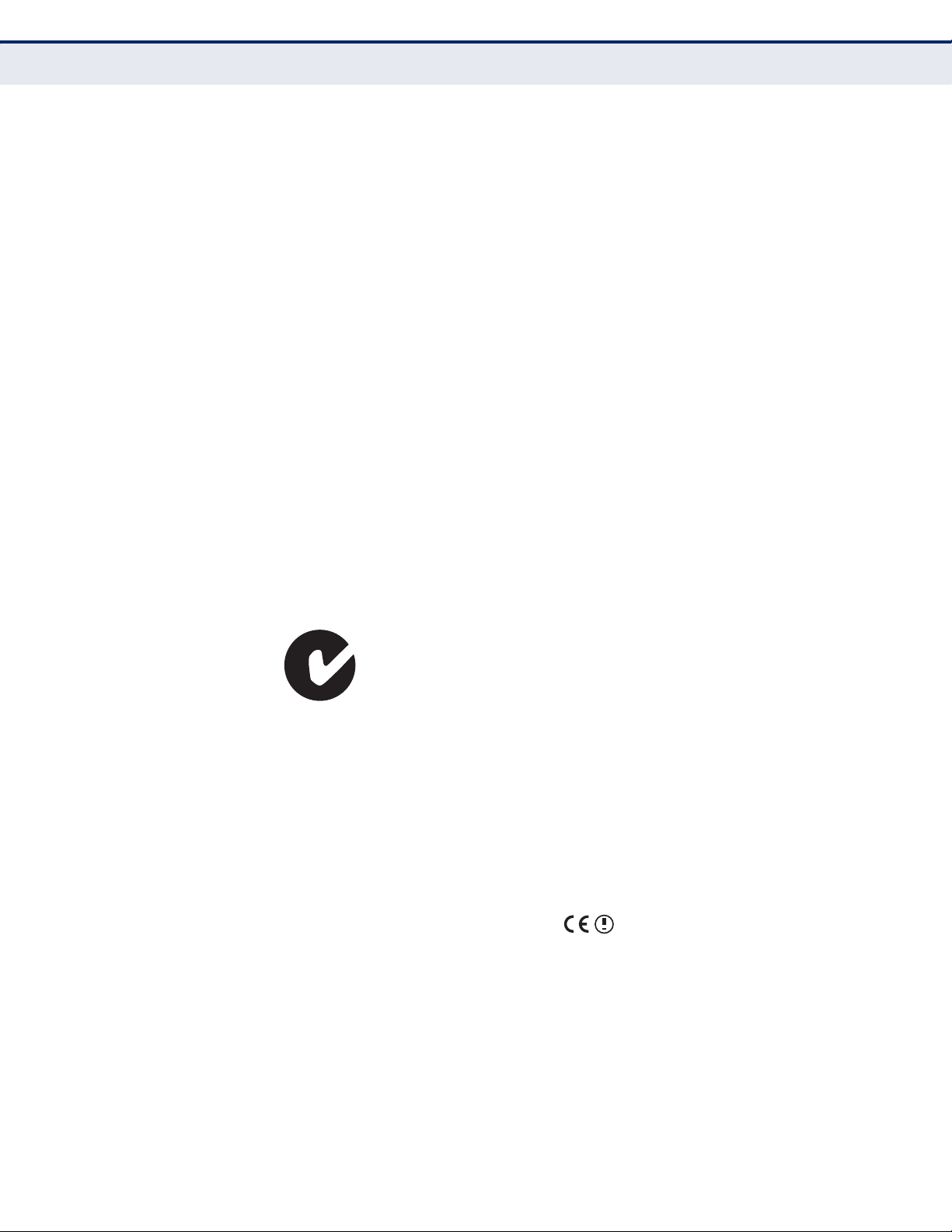
C
OMPLIANCES
IC STATEMENT
This device complies with RSS-210 of the Industry Canada Rules.
Operation is subject to the following two conditions:
(1) this device may not cause interference, and (2) this device must accept
any interference, including interference that may cause undesired
operation of the device.
This device has been designed to operate with an antenna having a
maximum gain of 2
prohibited per regulations of Industry Canada. The required antenna
impedance is 50 ohms.
To reduce potential radio interference to other users, the antenna type and
its gain should be so chosen that the EIRP is not more than required for
successful communication.
.35 dBi. Antennas having a higher gain are strictly
IMPORTANT NOTE:
IC RADIATION EXPOSURE STATEMENT:
This equipment complies with IC RSS-102 radiation exposure limits set forth
for an uncontrolled environment. This equipment should be installed and
operated with minimum distance 20 cm between the radiator and your body.
AUSTRALIA/NEW ZEALAND AS/NZS 4268
ACN 066 352010
TAIWAN NCC
根據國家通信傳播委員會低功率電波輻射性電機管理辦法規定:
第十二條 經型式認證合格之低功率射頻電機,非經許可,公司、商號或使用者均不得擅自變更
頻率、加大功率或變更原設計之特性及功能。
第十四條 低功率射頻電機之使用不得影響飛航安全及干擾合法通信;經發現有干擾現象時,應
立即停用,並改善至無干擾時方得繼續使用。前項合法通信,指依電信法規定作業之無線電通
信。低功率射頻電機須忍受合法通信或工業、科學及醫療用電波輻射性電機設備之干擾。
EC CONFORMANCE DECLARATION
Marking by the above symbol indicates compliance with the Essential
Requirements of the R&TTE Directive of the European Union (1999/5/EC).
This equipment meets the following conformance standards:
◆ EN 60950-1: 2006 (IEC 60950-1) — Product Safety
◆ EN 55022:2006 + A1:2007, Class B — ITE EMC
◆ EN 55024:1998 + A1:2001 + A2:2003 — ITE EMC
– 6 –
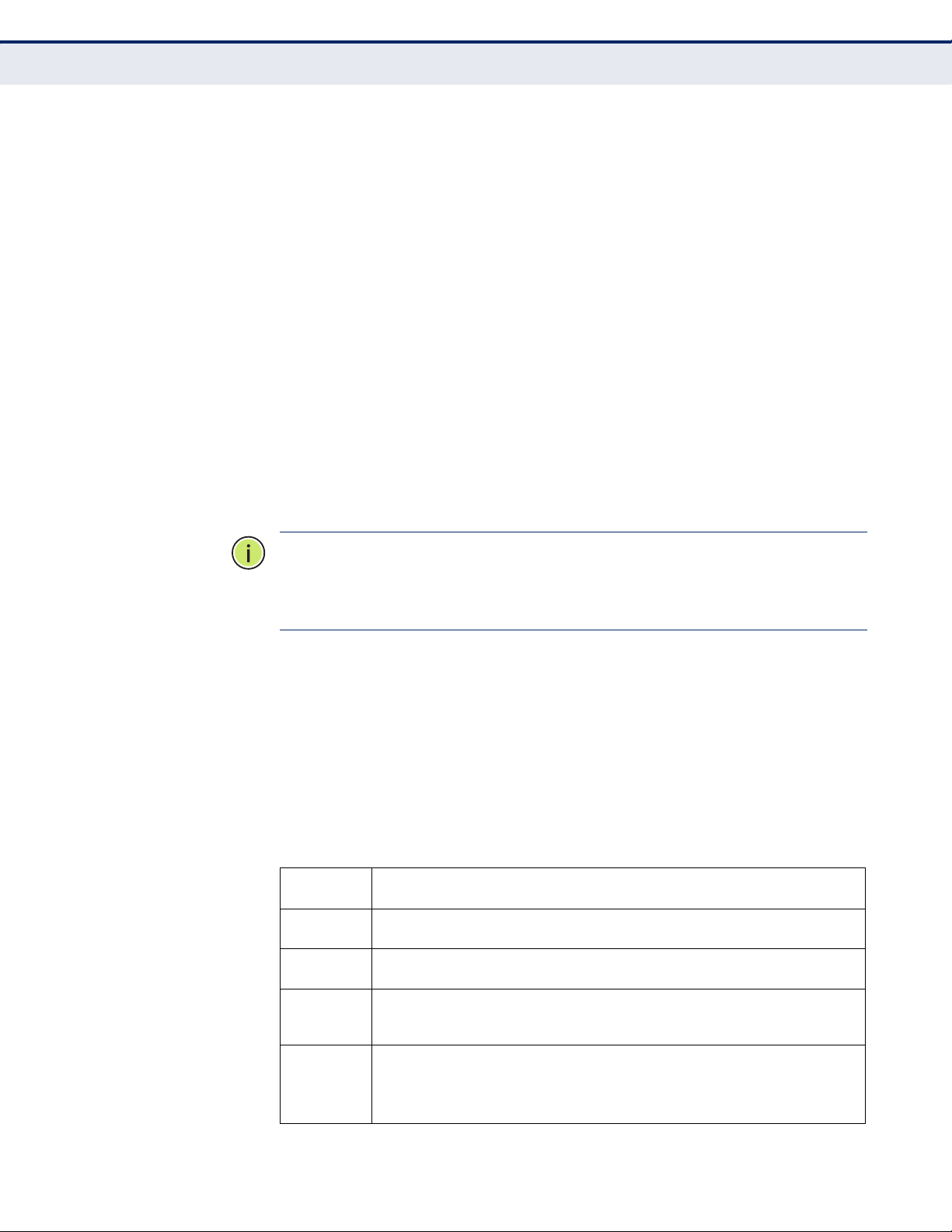
C
OMPLIANCES
◆ EN 300 328 V1.7.1 (2006-10) — Technical requirements for 2.4 GHz
radio equipment
◆ EN 301 489-1 V1.8.1 (2008-04) — EMC requirements for radio
equipment
◆ EN 301 489-17 V1.3.2 (2008-04) — EMC requirements for radio
equipment
◆ 50385 (2002) — Country-specific SAR requirements
This device is intended for use in the following European Community and
EFTA countries:
◆ Austria ◆ Belgium ◆ Bulgaria ◆ Cyprus ◆ Czech Republic
◆ Denmark ◆ Estonia ◆ Finland ◆ France ◆ Germany
◆ Greece ◆ Hungary ◆ Iceland ◆ Ireland ◆ Italy
◆ Latvia ◆ Lithuania ◆ Luxembourg ◆ Malta ◆ Netherlands
◆ Norway ◆ Poland ◆ Portugal ◆ Romania ◆ Slovakia
◆ Slovenia ◆ Spain ◆ Sweden ◆Switzerland ◆ United Kingdom
N
OTE
:
The user must use the configuration utility provided with this
product to ensure the channels of operation are in conformance with the
spectrum usage rules for European Community countries as described
below.
◆ This device will automatically limit the allowable channels determined
by the current country of operation. Incorrectly entering the country of
operation may result in illegal operation and may cause harmful
interference to other systems. The user is obligated to ensure the
device is operating according to the channel limitations, indoor/outdoor
restrictions and license requirements for each European Community
country as described in this document.
DECLARATION OF CONFORMITY IN LANGUAGES OF THE EUROPEAN
COMMUNITY
Czech
Česky
Estonian
Eesti
English Hereby, Manufacturer, declares that this Radio LAN device is in compliance with the
Finnish
Suomi
Dutch
Nederlands
Manufacturer tímto prohlašuje, že tento Radio LAN device je ve shodě se základními
požadavky a dalšími příslušnými ustanoveními směrnice 1999/5/ES.
Käesolevaga kinnitab Manufacturer seadme Radio LAN device vastavust direktiivi 1999/
5/EÜ põhinõuetele ja nimetatud direktiivist tulenevatele teistele asjakohastele sätetele.
essential requirements and other relevant provisions of Directive 1999/5/EC.
Valmistaja Manufacturer vakuuttaa täten että Radio LAN device tyyppinen laite on
direktiivin 1999/5/EY oleellisten vaatimusten ja sitä koskevien direktiivin muiden ehtojen
mukainen.
Hierbij verklaart Manufacturer dat het toestel Radio LAN device in overeenstemming is
met de essentiële eisen en de andere relevante bepalingen van richtlijn 1999/5/EG
Bij deze Manufacturer dat deze Radio LAN device voldoet aan de essentiële eisen en aan
de overige relevante bepalingen van Richtlijn 1999/5/EC.
– 7 –
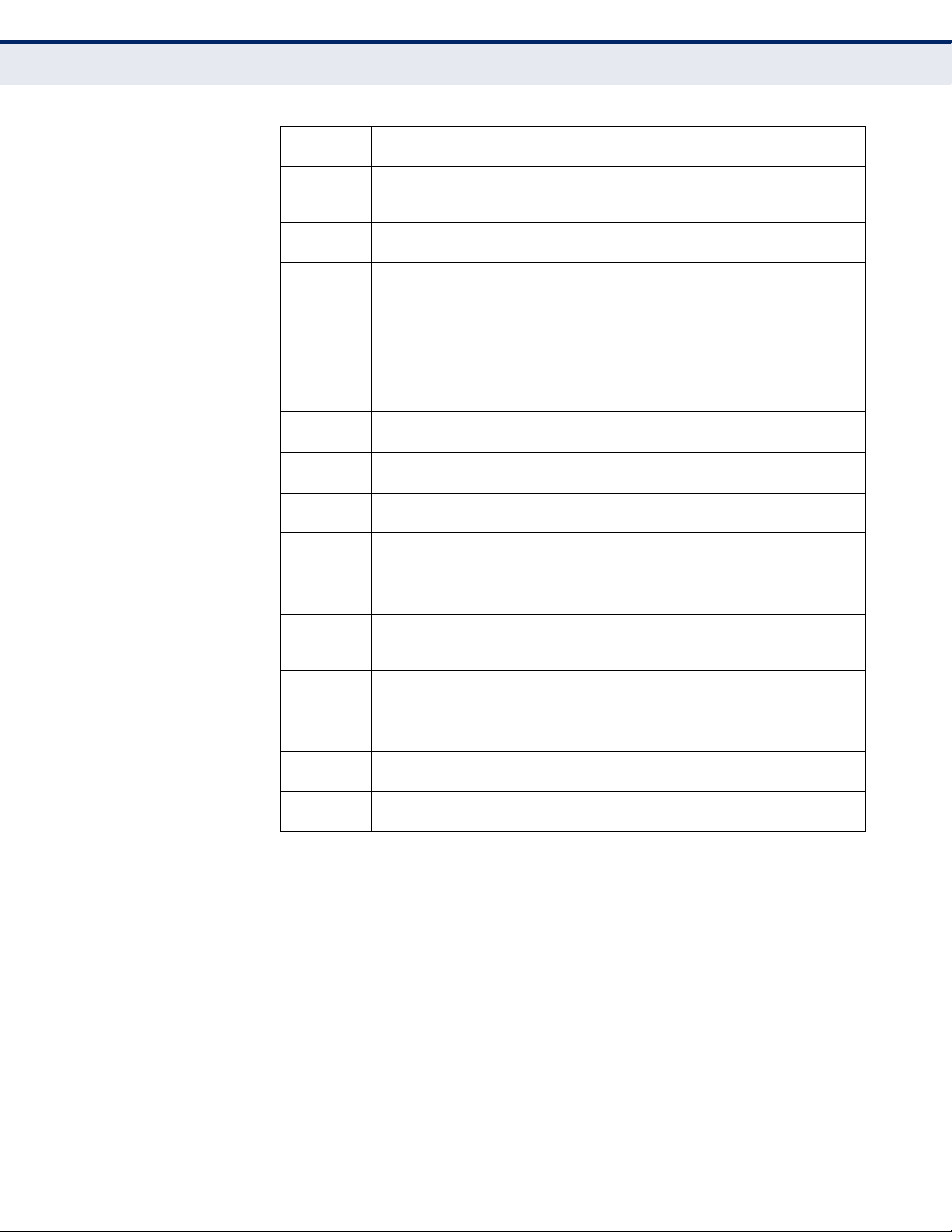
C
OMPLIANCES
French
Français
Swedish
Svenska
Danish
Dansk
German
Deutsch
Greek
Ελληνική
Hungarian
Magyar
Italian
Italiano
Latvian
Latviski
Lithuanian
Lietuvių
Maltese
Malti
Spanish
Español
Polish
Polski
Portuguese
Português
Slovak
Slovensky
Slovenian
Slovensko
Par la présente Manufacturer déclare que l'appareil Radio LAN device est conforme aux
exigences essentielles et aux autres dispositions pertinentes de la directive 1999/5/CE
Härmed intygar Manufacturer att denna Radio LAN device står I överensstämmelse med
de väsentliga egenskapskrav och övriga relevanta bestämmelser som framgår av direktiv
1999/5/EG.
Undertegnede Manufacturer erklærer herved, at følgende udstyr Radio LAN device
overholder de væsentlige krav og øvrige relevante krav i direktiv 1999/5/EF
Hiermit erklärt Manufacturer, dass sich dieser/diese/dieses Radio LAN device in
Übereinstimmung mit den grundlegenden Anforderungen und den anderen relevanten
Vorschriften der Richtlinie 1999/5/EG befindet". (BMWi)
Hiermit erklärt Manufacturer die Übereinstimmung des Gerätes Radio LAN device mit den
grundlegenden Anforderungen und den anderen relevanten Festlegungen der Richtlinie
1999/5/EG. (Wien)
με την παρουσα Manufacturer δηλωνει οτι radio LAN device συμμορφωνεται προσ τισ
ουσιωδεισ απαιτησεισ και τισ λοιπεσ σχετικεσ διαταξεισ τησ οδηγιασ 1999/5/εκ.
Alulírott, Manufacturer nyilatkozom, hogy a Radio LAN device megfelel a vonatkozó
alapvetõ követelményeknek és az 1999/5/EC irányelv egyéb elõírásainak.
Con la presente Manufacturer dichiara che questo Radio LAN device è conforme ai
requisiti essenziali ed alle altre disposizioni pertinenti stabilite dalla direttiva 1999/5/CE.
Ar šo Manufacturer deklarē, ka Radio LAN device atbilst Direktīvas 1999/5/EK būtiskajām
prasībām un citiem ar to saistītajiem noteikumiem.
Šiuo Manufacturer deklaruoja, kad šis Radio LAN device atitinka esminius reikalavimus ir
kitas 1999/5/EB Direktyvos nuostatas.
nhekk, Manufacturer, jiddikjara li dan Radio LAN device jikkonforma mal-ħtiġijiet
Haw
essenzjali u ma provvedimenti oħrajn relevanti li hemm fid-Dirrettiva 1999/5/EC.
Por medio de la presente Manufacturer declara que el Radio LAN device cumple con los
requisitos esenciales y cualesquiera otras disposiciones aplicables o exigibles de la
Directiva 1999/5/CE
Niniejszym Manufacturer oświadcza, że Radio LAN device jest zgodny z zasadniczymi
wymogami oraz pozostałymi stosownymi postanowieniami Dyrektywy 1999/5/EC.
Manufacturer declara que este Radio LAN device está conforme com os requisitos
essenciais e outras disposições da Directiva 1999/5/CE.
Manufacturer týmto vyhlasuje, že Radio LAN device spĺňa základné požiadavky a všetky
príslušné ustanovenia Smernice 1999/5/ES.
Manufacturer izjavlja, da je ta radio LAN device v skladu z bistvenimi zahtevami in ostalimi
relevantnimi določili direktive 1999/5/ES.
– 8 –
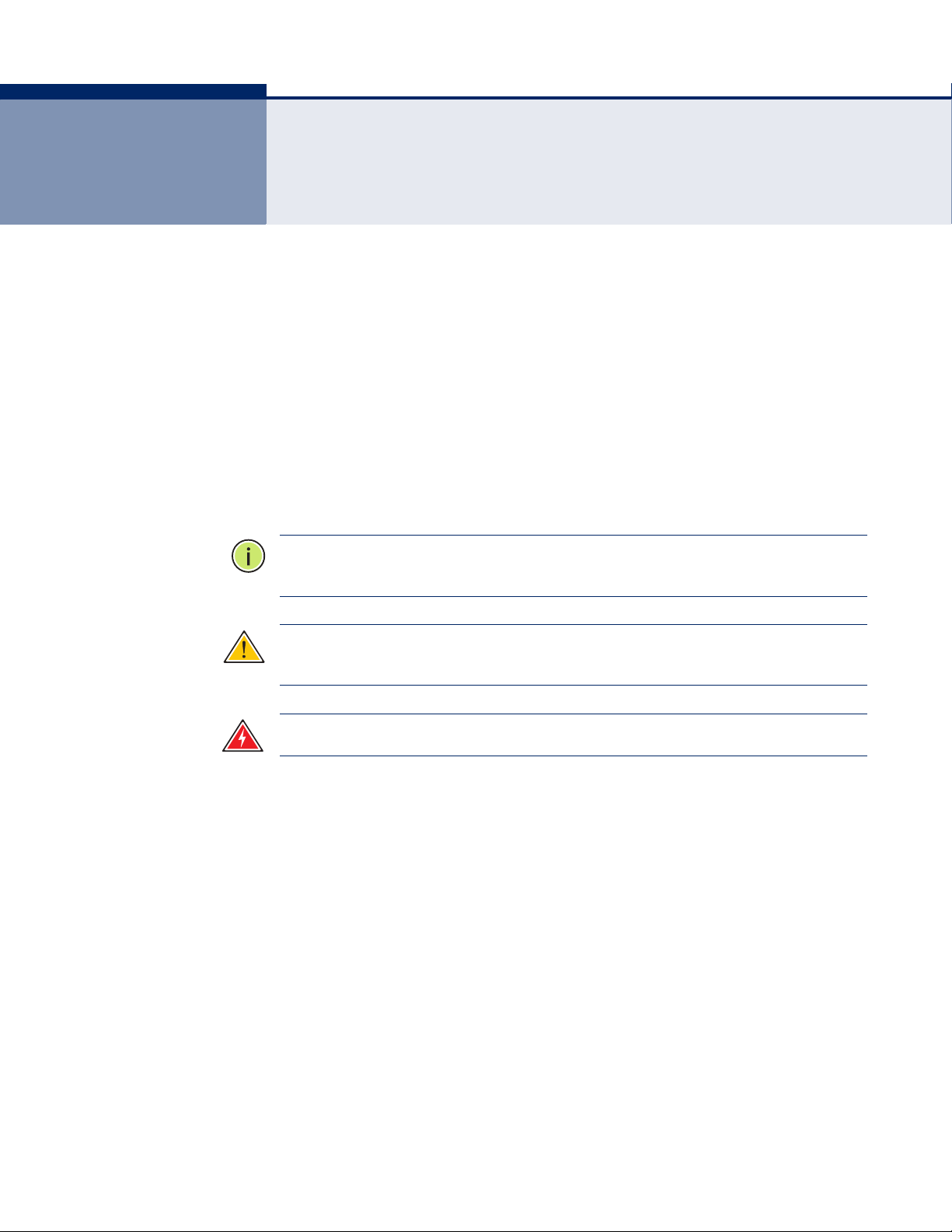
ABOUT THIS GUIDE
PURPOSE This guide gives specific information on how to install the Mini Broadband
Router and its physical and performance related characteristics. It also
gives information on how to operate and use the management functions of
the Mini Broadband Router.
AUDIENCE This guide is for users with a basic working knowledge of computers. You
should be familiar with Windows operating system concepts.
CONVENTIONS The following conventions are used throughout this guide to show
information:
N
OTE
:
Emphasizes important information or calls your attention to related
features or instructions.
C
AUTION
damage the system or equipment.
W
ARNING
:
Alerts you to a potential hazard that could cause loss of data, or
:
Alerts you to a potential hazard that could cause personal injury.
RELATED PUBLICATIONS As part of the Mini Broadband Router’s software, there is an online web-
based help that describes all management related features.
REVISION HISTORY This section summarizes the changes in each revision of this guide.
FEBRUARY 2010 REVISION
This is the first revision of this guide.
– 9 –
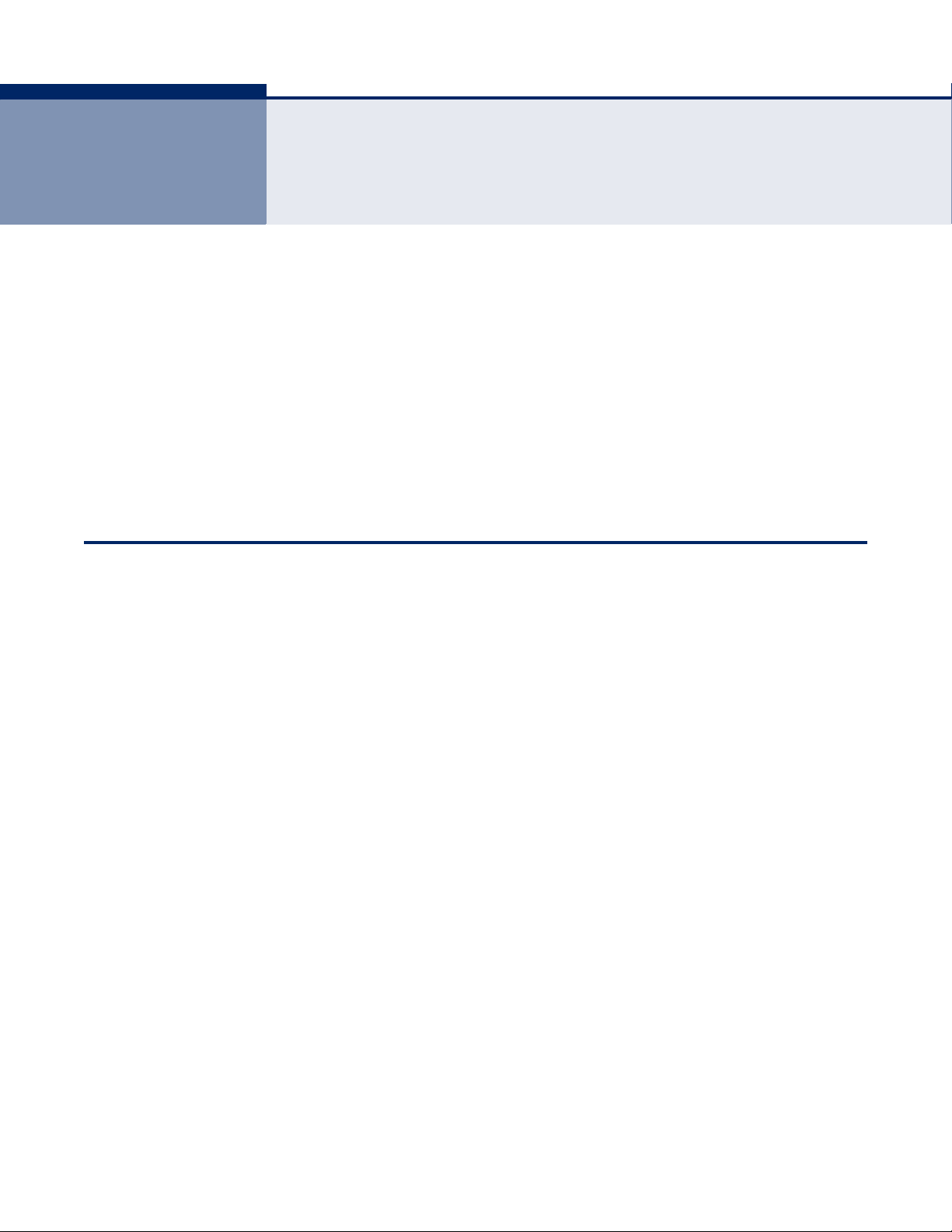
CONTENTS
WARRANTY AND PRODUCT REGISTRATION 4
OMPLIANCES 5
C
BOUT THIS GUIDE 9
A
ONTENTS 10
C
IGURES 14
F
ABLES 16
T
SECTION I GETTING STARTED 17
1INTRODUCTION 18
Key Hardware Features 18
Description of Capabilities 18
Applications 19
Package Contents 20
Hardware Description 20
LED Indicators 22
Ethernet WAN Port 23
Ethernet LAN Port 23
Power Connector 23
WPS Button 23
Reset Button 23
2NETWORK PLANNING 24
Internet Gateway Router 24
LAN Access Point 25
Wireless Bridge 26
Wireless Client 27
3INSTALLING THE MINI ROUTER 28
– 10 –
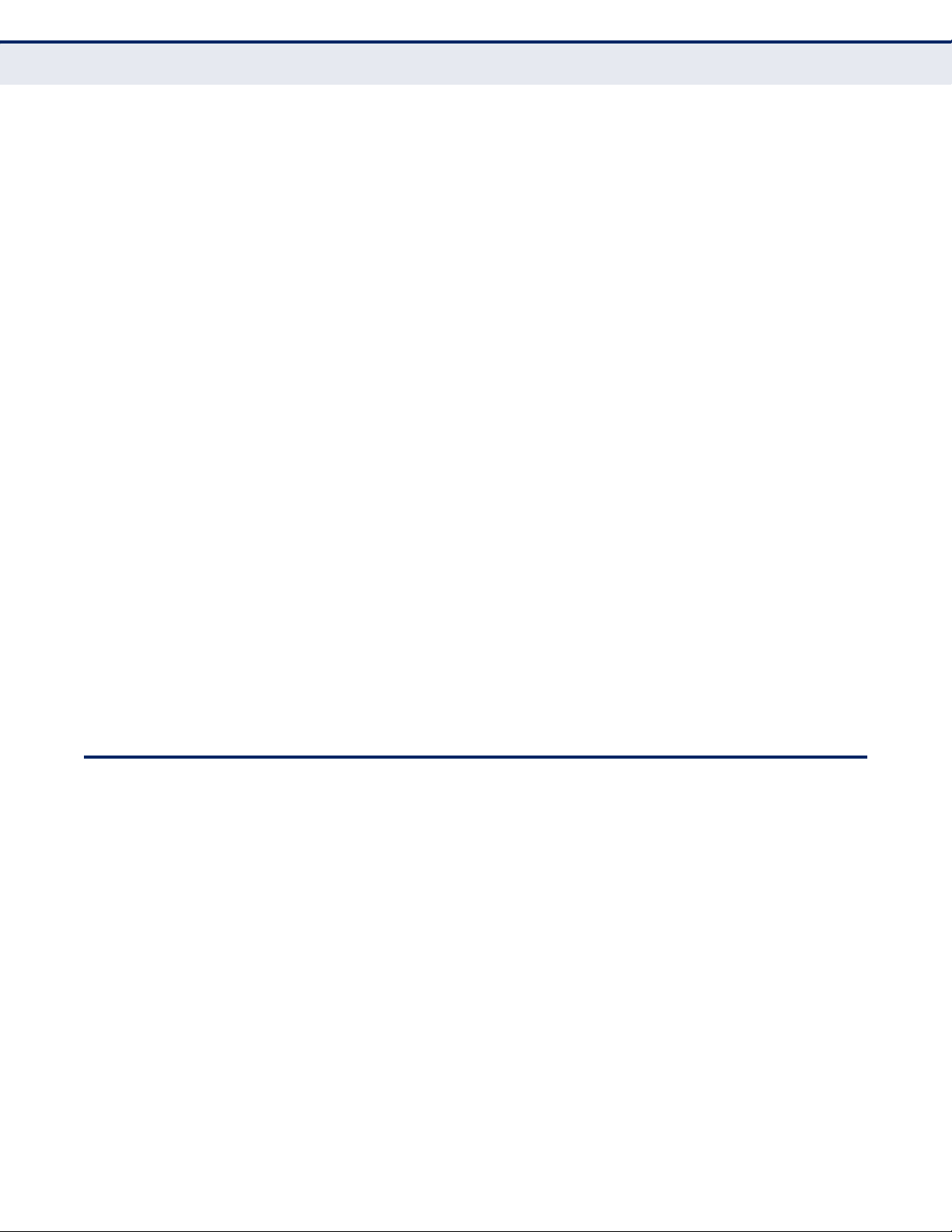
C
ONTENTS
System Requirements 28
Mounting the Device 29
Mounting on a Wall 29
Mounting on a Horizontal Surface 29
Router Mode Connections 30
Bridge Mode Connections 31
4INITIAL CONFIGURATION 33
ISP Settings 33
Connecting to the Login Page 33
Home Page and Main Menu 34
Common Web Page Buttons 35
Setup Wizard 35
Step 1 - Language Selection 35
Step 2 - Time Settings 36
Step 3 - WAN Settings - DHCP 37
Step 3 - WAN Settings - Static IP 38
Step 3 - WAN Settings - PPPoE 39
Step 3 - WAN Settings - PPTP 40
Step 3 - WAN Settings - L2TP 42
Step 4 - Wireless Security 43
Completion 44
SECTION II WEB CONFIGURATION 45
5OPERATION MODE 46
Logging In 47
Operation Mode 49
6NETWORK SETTINGS 50
WAN Setting 50
DHCP 51
Static IP 52
PPPoE 53
PPTP 54
L2TP 56
LAN Setting 58
– 11 –
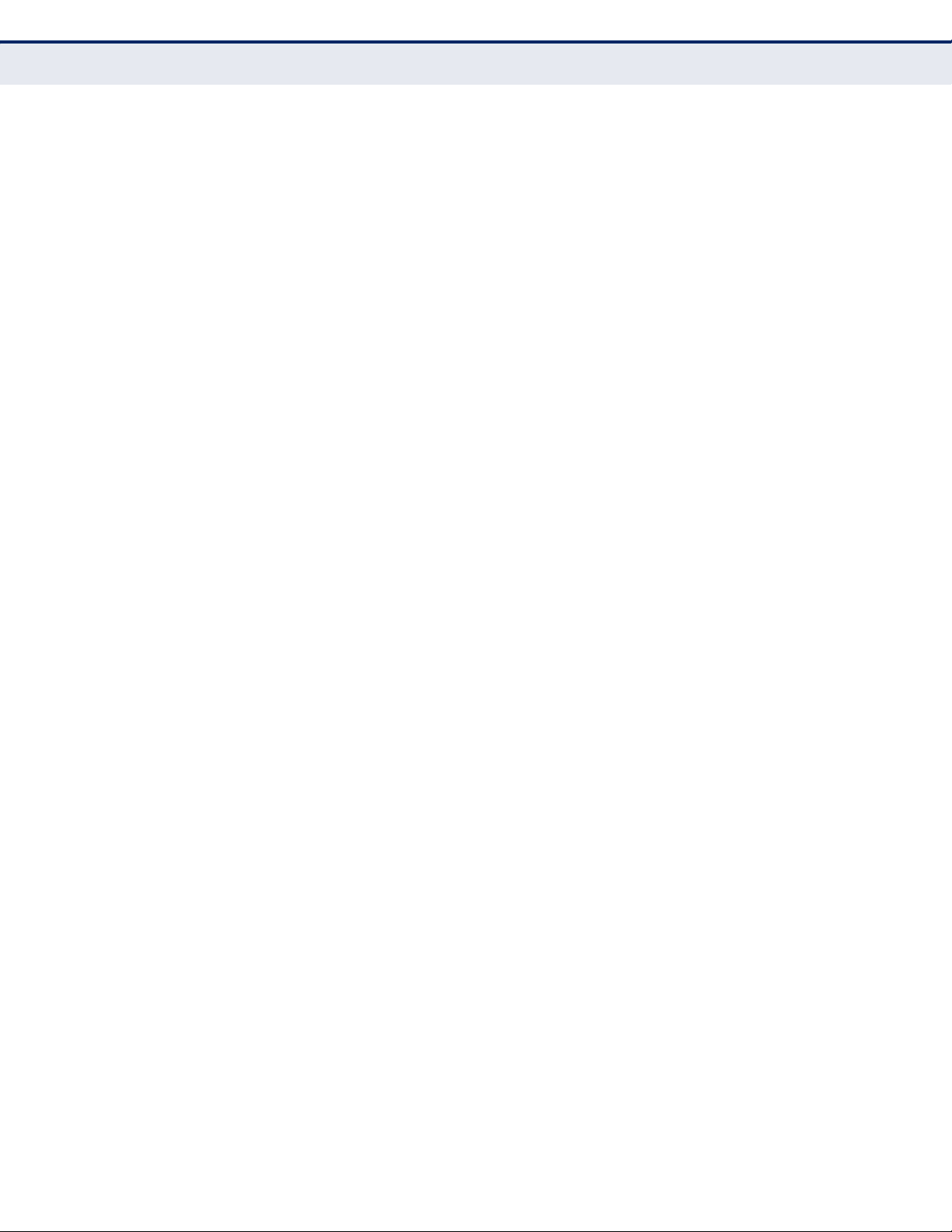
C
ONTENTS
DHCP Clients 60
Advanced Routing 61
Advanced Routing Settings 61
Routing Table 62
Dynamic Route 63
7WIRELESS CONFIGURATION 64
Basic Settings 64
HT Physical Mode Settings 67
Advanced Settings 68
Advanced Wireless 68
Wi-Fi Multimedia 70
Multicast-to-Unicast Converter 73
WLAN Security 74
Wired Equivalent Privacy (WEP) 75
WPA Pre-Shared Key 76
WPA Enterprise Mode 77
IEEE 802.1X and RADIUS 79
Access Policy 81
Wireless Distribution System (WDS) 81
Wi-Fi Protected Setup (WPS) 84
Station List 87
8FIREWALL CONFIGURATION 88
MAC/IP/Port Filtering 88
Current Filter Rules 90
Virtual Server Settings (Port Forwarding) 91
Current Virtual Servers in system 92
DMZ 92
System Security 93
Content Filtering 94
9ADMINISTRATION SETTINGS 96
System Management 97
Time Zone Settings 98
DDNS Settings 99
Firmware Upgrade 100
Configuration Settings 101
– 12 –
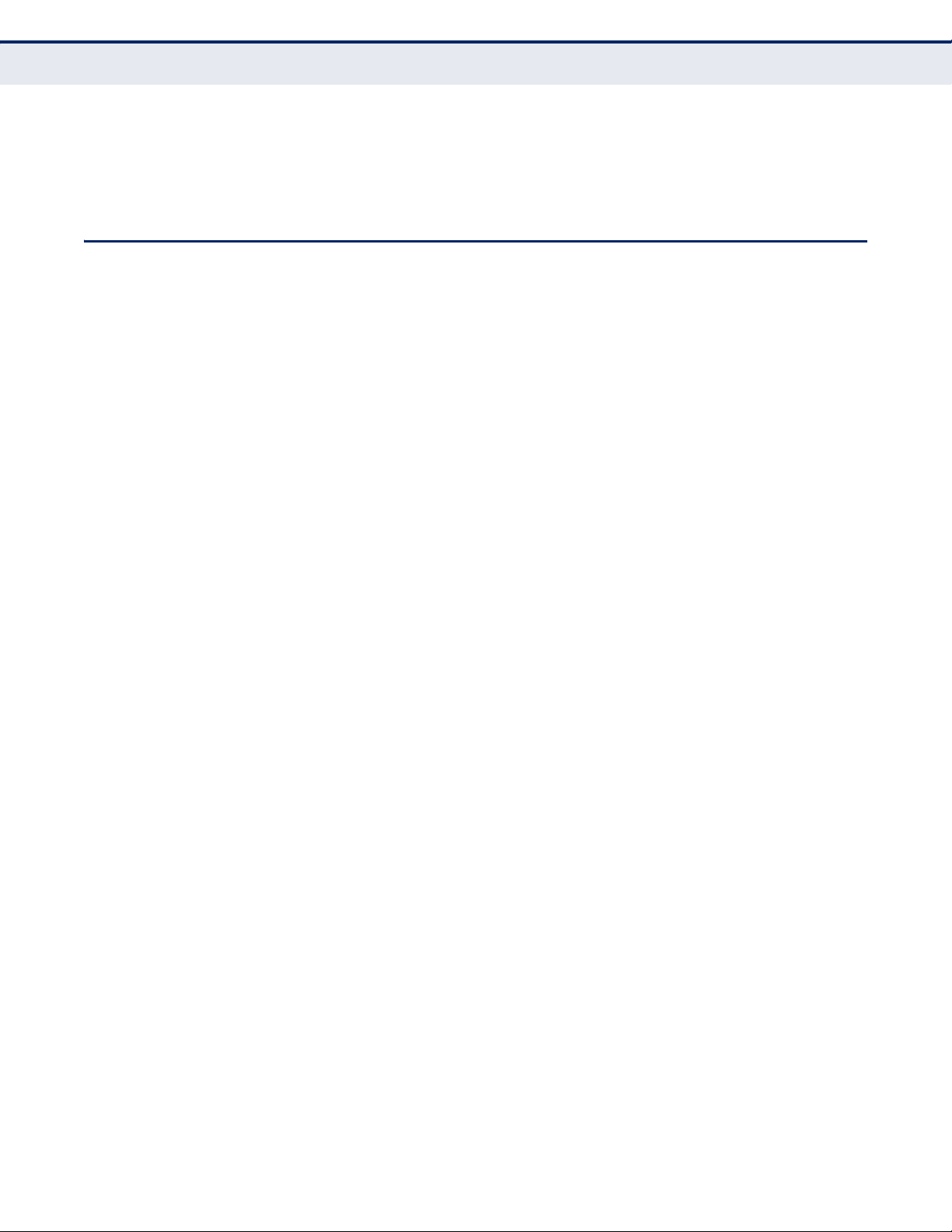
C
ONTENTS
System Status 102
Statistics 104
System Log 105
SECTION III APPENDICES 106
ATROUBLESHOOTING 107
Diagnosing LED Indicators 107
If You Cannot Connect to the Internet 107
Before Contacting Technical Support 108
BHARDWARE SPECIFICATIONS 109
ABLES AND PINOUTS 111
CC
Twisted-Pair Cable Assignments 111
10/100BASE-TX Pin Assignments 112
Straight-Through Wiring 112
Crossover Wiring 113
DLICENSE INFORMATION 114
The GNU General Public License 114
GLOSSARY 118
NDEX 122
I
– 13 –
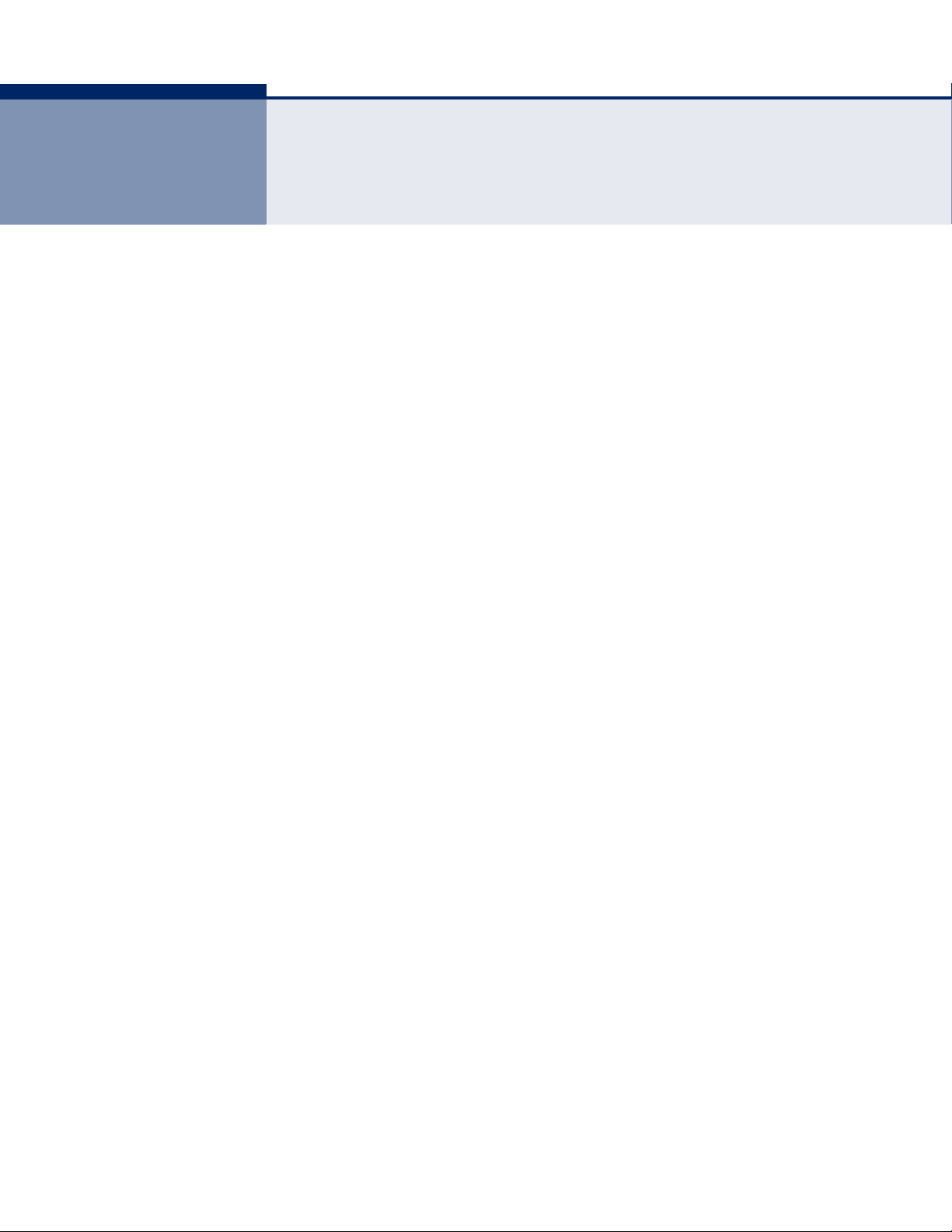
FIGURES
Figure 1: Top Panel 21
Figure 2: Rear Panel 21
Figure 3: LEDs 22
Figure 4: Bottom Panel 23
Figure 5: Operating as an Internet Gateway Router 24
Figure 6: Operating as an Access Point 25
Figure 7: Operating as a Wireless Bridge 26
Figure 8: Operating as a Wireless Repeater 26
Figure 9: Operating as a Wireless Client 27
Figure 10: Wall Mounting 29
Figure 11: Router Mode Connection 30
Figure 12: Bridge Mode Connection 31
Figure 13: Login Page 34
Figure 14: Home Page 34
Figure 15: Wizard Step 1 - Language Selection 35
Figure 16: Wizard Step 2 - Time and SNTP Settings 36
Figure 17: Wizard Step 3 - WAN Settings - DHCP 37
Figure 18: Wizard Step 3 - WAN Settings - Static IP 38
Figure 19: Wizard Step 3 - WAN Settings - PPPoE 39
Figure 20: Wizard Step 3 - WAN Settings - PPTP 40
Figure 21: Wizard Step 3 - WAN Settings - L2TP 42
Figure 22: Wizard Step 4 - Wireless Security 43
Figure 23: Logging On 47
Figure 24: Home Page 48
Figure 25: Operation Mode 49
Figure 26: DHCP Configuration 51
Figure 27: Static IP Configuration 52
Figure 28: PPPoE Configuration 53
Figure 29: PPTP Configuration 54
Figure 30: L2TP Configuration 56
Figure 31: LAN Configuration 58
– 14 –
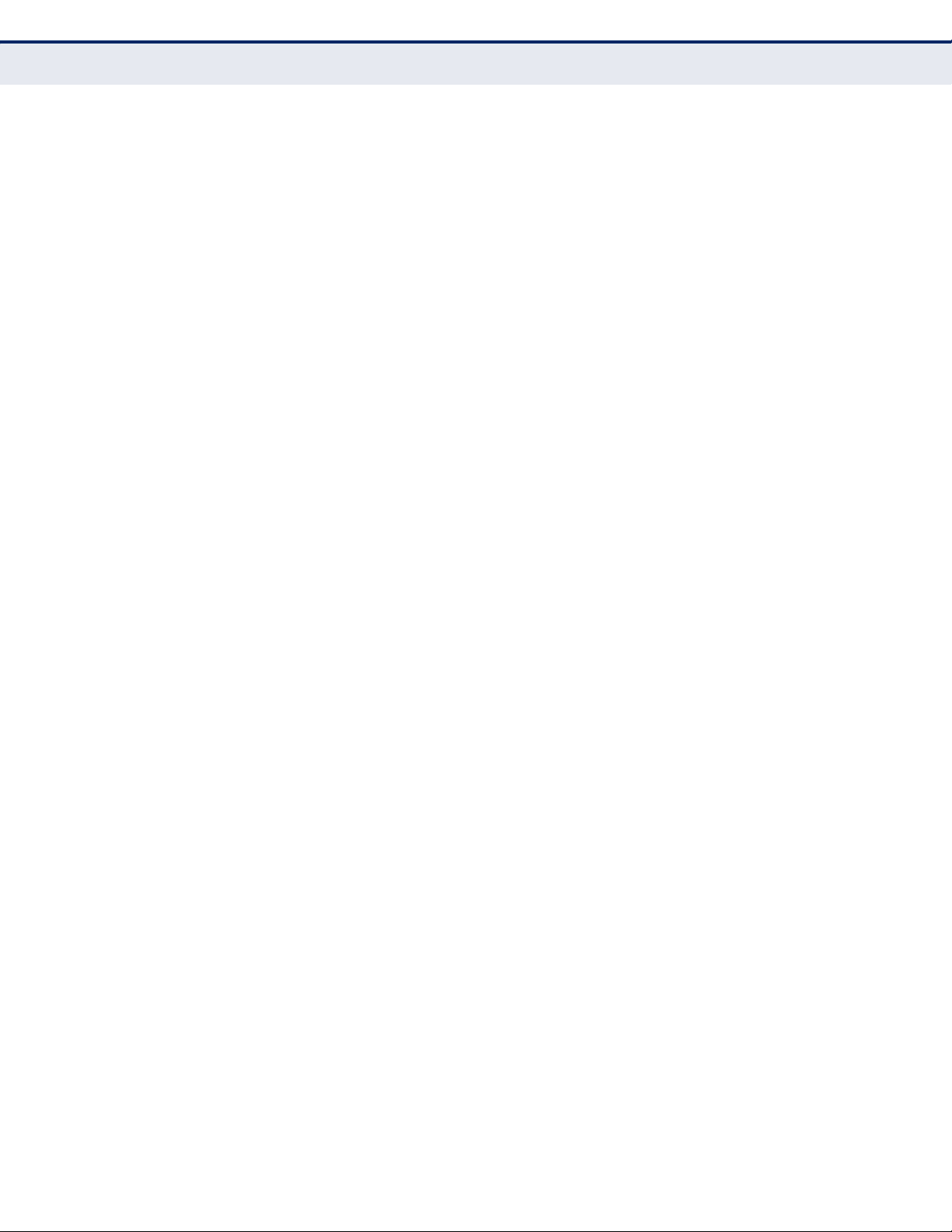
F
IGURES
Figure 32: DHCP Clients 60
Figure 33: Advanced Routing (Router Mode) 61
Figure 34: Basic Settings 65
Figure 35: HT Physical Mode Settings 67
Figure 36: Advanced Wireless Settings 68
Figure 37: Wi-Fi Multimedia Settings 71
Figure 38: WMM Configuration 72
Figure 39: Multicast-to-Unicast Converter 73
Figure 40: Security Mode Options 74
Figure 41: Security Mode - WEP 75
Figure 42: Security Mode - WPA-PSK 76
Figure 43: Security Mode - WPA 78
Figure 44: Security Mode - 802.1X 80
Figure 45: Access Policy 81
Figure 46: Manual WDS MAC Address Configuration 82
Figure 47: WDS Configuration Example 82
Figure 48: WDS Configuration 83
Figure 49: Enabling WPS 85
Figure 50: WPS Configuration 85
Figure 51: Station List 87
Figure 52: MAC/IP/Port Filtering 89
Figure 53: Virtual Server 91
Figure 54: DMZ 92
Figure 55: System Security 93
Figure 56: Content Filtering 94
Figure 57: System Management 97
Figure 58: Time Zone Settings 98
Figure 59: DDNS Settings (Router Mode) 99
Figure 60: Firmware Upgrade 100
Figure 61: Configuration Settings 101
Figure 62: System Status (Router Mode) 102
Figure 63: Statistics 104
Figure 64: System Log 105
Figure 65: RJ-45 Connector 111
Figure 66: Straight-through Wiring 113
Figure 67: Crossover Wiring 113
– 15 –
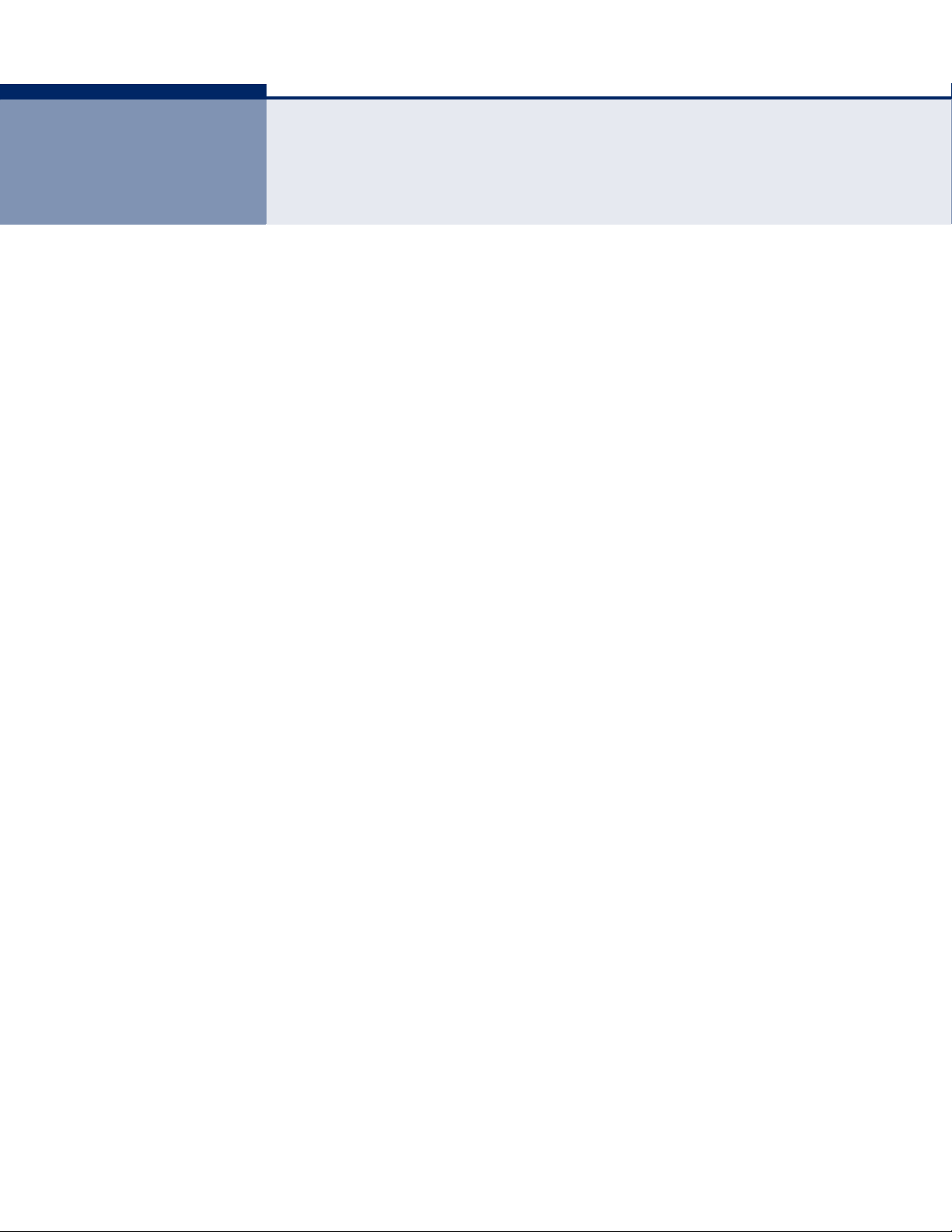
TABLES
Table 1: Key Hardware Features 18
Table 2: LED Behavior 22
Table 3: WMM Access Categories 71
Table 4: LED Indicators 107
Table 5: 10/100BASE-TX MDI and MDI-X Port Pinouts 112
– 16 –
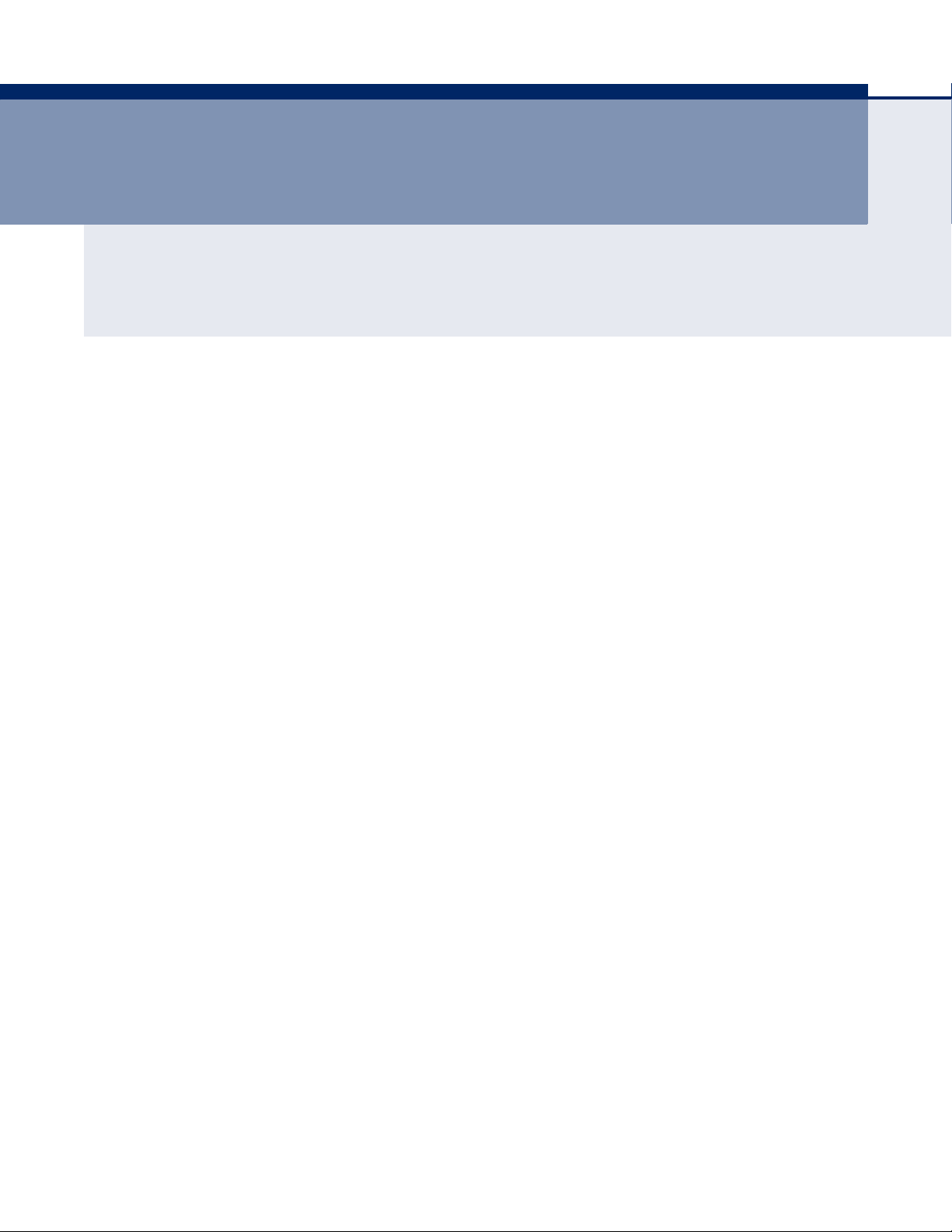
S
ECTION
GETTING STARTED
This section provides an overview of the Mini Broadband Router, and
describes how to install and mount the unit. It also describes the basic
settings required to access the management interface and run the setup
Wizard.
This section includes these chapters:
◆ “Introduction” on page 18
◆ “Network Planning” on page 24
◆ “Installing the Mini Router” on page 28
I
◆ “Initial Configuration” on page 33
– 17 –
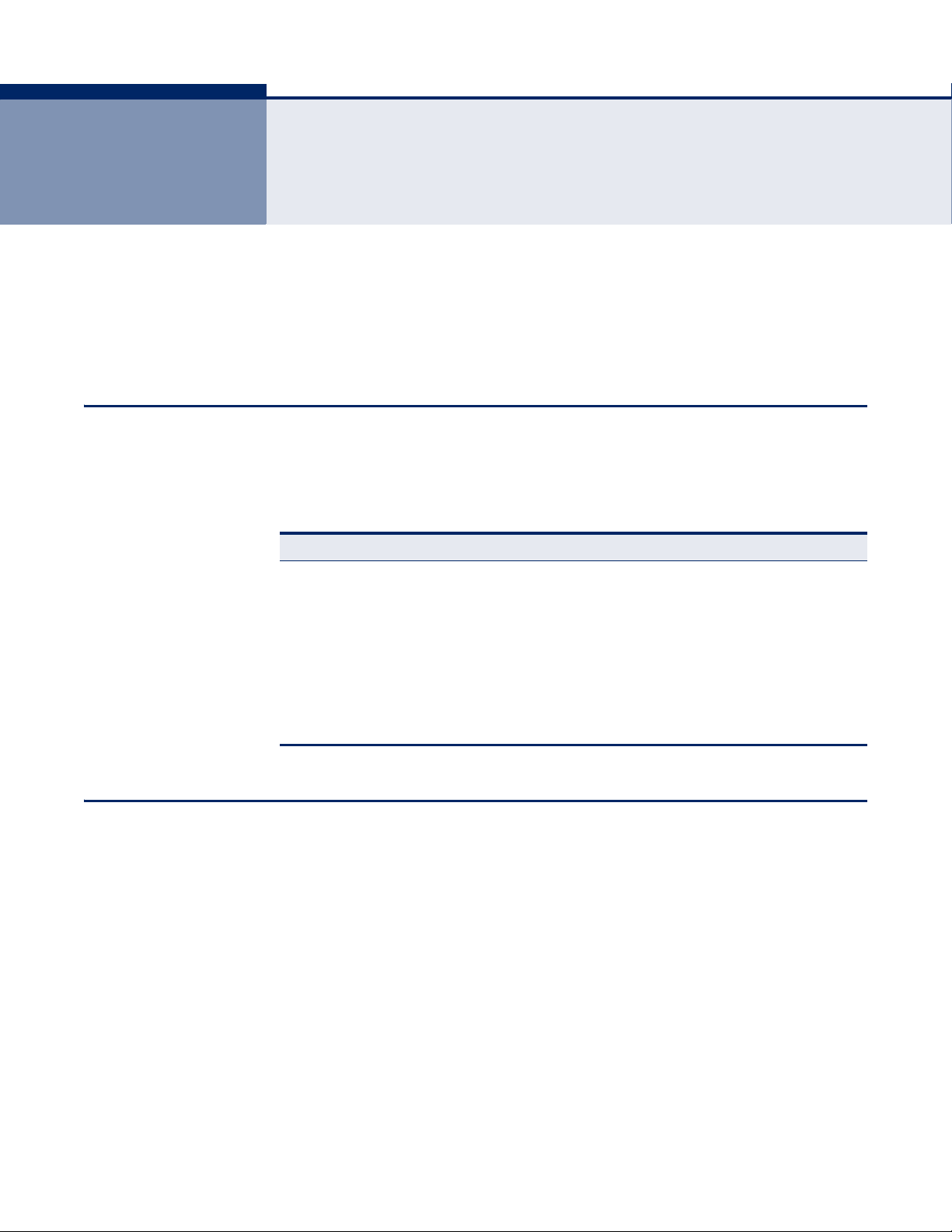
1 INTRODUCTION
The Barricade 150Mbps Wireless-N Mini Broadband Router
(SMCWBR11S-N) supports routing from an Internet Service Provider (ISP)
connection (DSL or cable modem) to a local network. It is simple to
configure and can be up and running in minutes.
KEY HARDWARE FEATURES
The following table describes the main hardware features of the Mini
Broadband Router.
Table 1: Key Hardware Features
Feature Description
WAN Port One 100BASE-TX RJ-45 port for connecting to the Internet.
LAN Port One 100BASE-TX RJ-45 port for local network connections.
WPS Button To set up a secure connection to a wireless device.
Reset Button For resetting the unit and restoring factory defaults.
LEDs Provides LED indicators for Power, WAN port, LAN port, and WLAN
Mounting Options Can be mounted on any horizontal surface such as a desktop or
DESCRIPTION OF CAPABILITIES
◆ Internet connection through an RJ-45 WAN port.
◆ Local network connection through one 10/100 Mbps Ethernet port.
◆ DHCP for dynamic IP configuration.
◆ Firewall with Stateful Packet Inspection, client privileges, and NAT.
◆ NAT also enables multi-user Internet access via a single user account,
and virtual server functionality (providing protected access to Internet
services such as Web, FTP, e-mail, and Telnet).
status.
shelf, or on a wall using two screws.
◆ VPN passthrough (IPsec, PPTP, or L2TP).
◆ User-definable application sensing tunnel supports applications
requiring multiple connections.
– 18 –
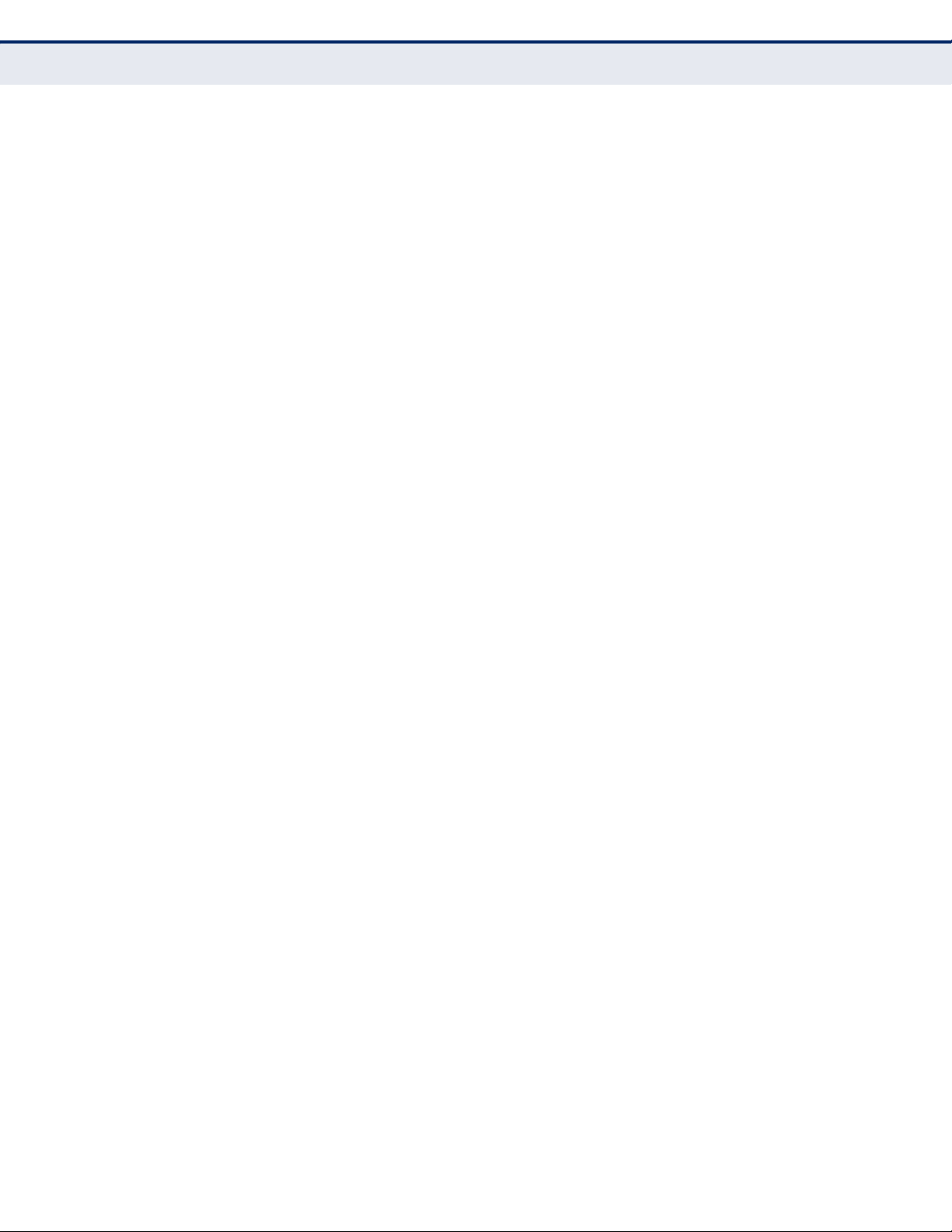
C
HAPTER
Description of Capabilities
1
| Introduction
◆ Easy setup and management through an easy-to-use web browser
interface on any operating system that supports TCP/IP.
◆ Compatible with all popular Internet applications.
APPLICATIONS Many advanced networking features are provided by the Mini Broadband
Router:
◆ Wired LAN — The Mini Broadband Router provides connectivity to
wired Ethernet devices, making it easy to create a network in small
offices or homes.
◆ Internet Access — This device supports Internet access through a
WAN connection. Since many DSL providers use PPPoE, PPTP, or L2TP
to establish communications with end users, the Mini Broadband Router
includes built-in clients for these protocols, eliminating the need to
install these services on your computer.
◆ Shared IP Address — The Mini Broadband Router provides Internet
access for up to 253 users using a single shared IP address account.
◆ Virtual Server — If you have a fixed IP address, you can set the Mini
Broadband Router to act as a virtual host for network address
translation. Remote users access various services at your site using a
static IP address. Then, depending on the requested service (or port
number), the Mini Broadband Router can route the request to the
appropriate server (at another internal IP address). This secures your
network from direct attack by hackers, and provides more flexible
management by allowing you to change internal IP addresses without
affecting outside access to your network.
◆ DMZ Host Support — Allows a networked computer to be fully
exposed to the Internet. This function is used when NAT and firewall
security prevent an Internet application from functioning correctly.
◆ Security — The Mini Broadband Router supports security features that
deny Internet access to specified users, or filter all requests for specific
services. WPA (Wi-Fi Protected Access) and MAC filtering provide
security over the wireless network.
◆ Virtual Private Network (VPN) Passthrough — The Mini Broadband
Router supports the passthrough of three of the most commonly used
VPN protocols – IPsec, PPTP, and L2TP. These protocols allow remote
users to establish a secure connection to another network. If your
service provider supports VPNs, then these protocols can be used to
create an authenticated and encrypted tunnel for passing secure data
over the Internet (that is, a traditionally shared data network). The
VPN-passthrough protocols supported by the Barricade are briefly
described below.
■
IPsec (Internet Protocol Security) — Encrypts and
authenticates entire IP packets and encapsulates them into new IP
packets for secure communications between networks.
– 19 –
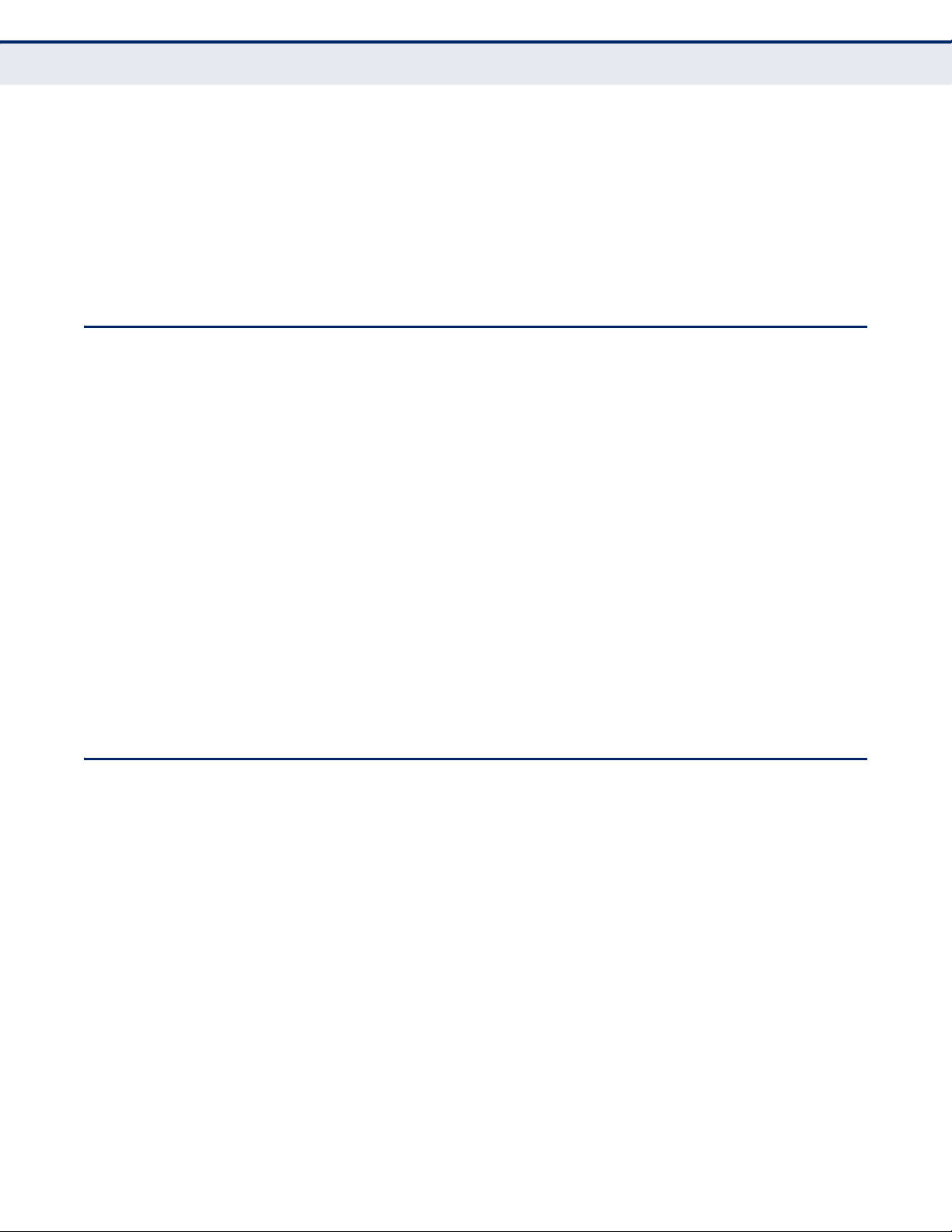
PACKAGE CONTENTS
C
HAPTER
■
PPTP (Point-to-Point Tunneling Protocol) — Provides a secure
1
| Introduction
Package Contents
tunnel for remote client access to a PPTP security gateway. PPTP
includes provisions for call origination and flow control required by
ISPs.
■
L2TP (Layer 2 Tunneling Protocol) — Merges the best features
of PPTP and the Layer 2 Forwarding (L2F) protocol. Like PPTP, L2TP
requires that the ISP’s routers support the protocol.
The Barricade 150Mbps Wireless-N Mini Broadband Router package
includes:
◆ Barricade Mini Broadband Router (SMCWBR11S-N)
◆ RJ-45 Category 5 network cable
◆ AC power adapter
◆ SMC Warranty Information Card
◆ Quick Installation Guide
◆ EZ Installation & Documentation CD
Inform your dealer if there are any incorrect, missing or damaged parts. If
possible, retain the carton, including the original packing materials. Use
them again to repack the product in case there is a need to return it.
HARDWARE DESCRIPTION
The Barricade 150Mbps Wireless-N Mini Broadband Router, from herein
refered to as Mini Broadband Router, connects to the Internet through its
RJ-45 WAN port. It connects directly to your PC or to a local area network
using its RJ-45 Fast Ethernet LAN port.
The Mini Broadband Router includes an LED display on the front panel for
system power and port indications that simplifies installation and network
troubleshooting.
– 20 –
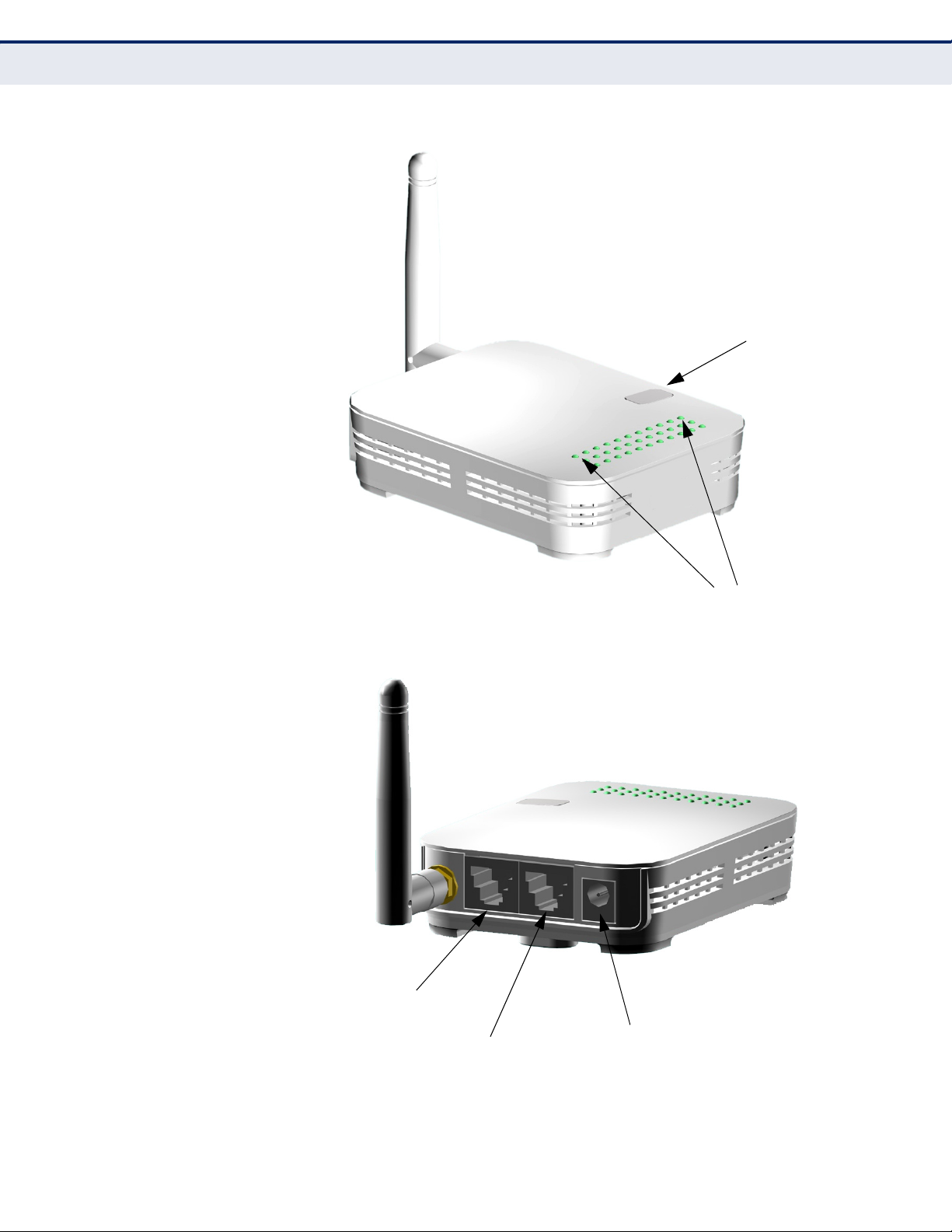
Figure 1: Top Panel
LED Indicators
WPS Button
RJ-45 WAN Port
RJ-45 LAN Port
DC Power
Socket
C
HAPTER
1
| Introduction
Hardware Description
Figure 2: Rear Panel
– 21 –
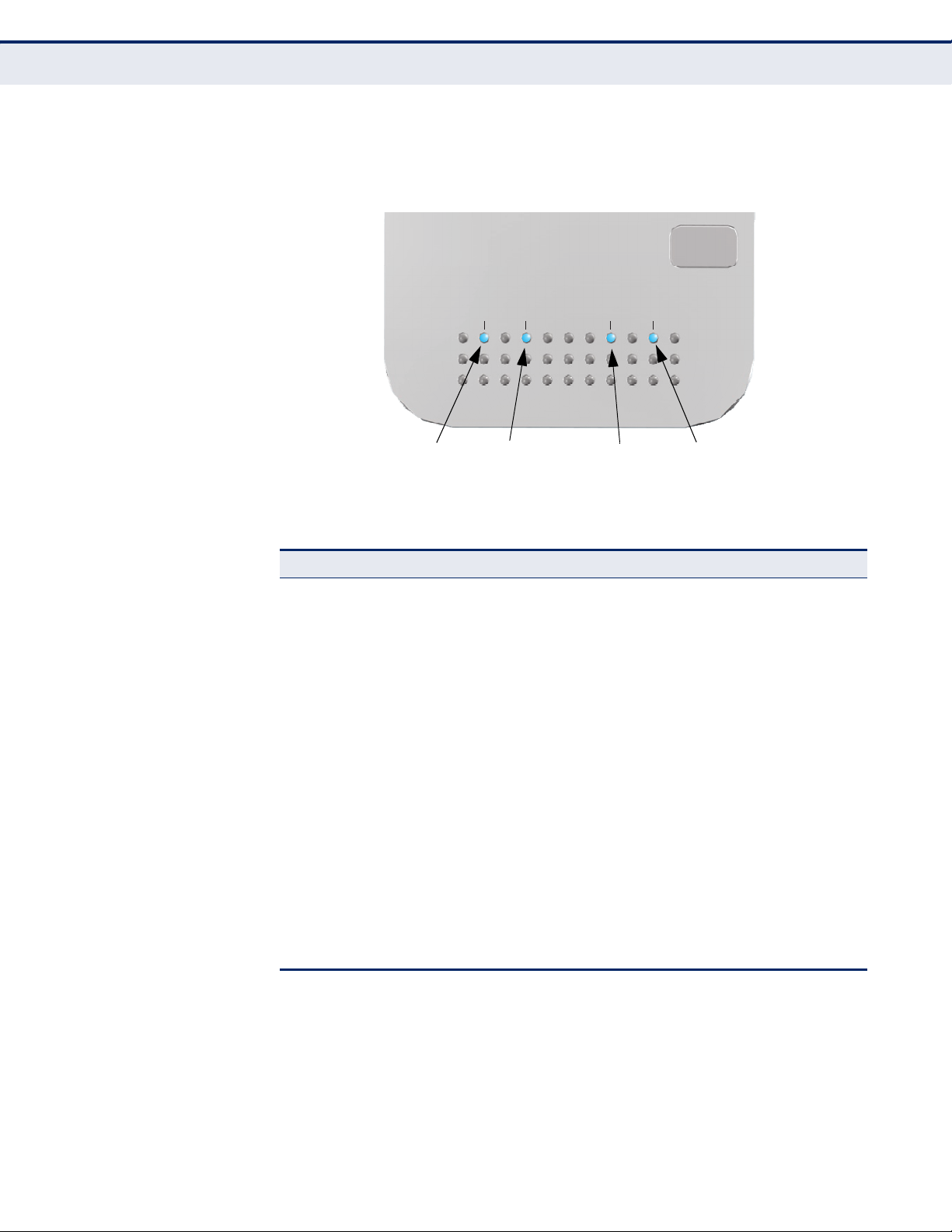
C
WLAN LAN WAN Power
WPS SET
LAN
WLAN
Power
WAN
HAPTER
1
| Introduction
Hardware Description
LED INDICATORS The Mini Broadband Router includes four status LED indicators, as
described in the following figure and table.
Figure 3: LEDs
Table 2: LED Behavior
LED Status Description
Power On Blue The unit is receiving power and is operating
Off There is no power currently being supplied to
WLAN On/Blinking Blue The 802.11n radio is enabled and
Off The 802.11n radio is disabled.
WAN On Blue The Ethernet WAN port is aquiring an IP
Blinking The Ethernet WAN port is connected and is
Off The Ethernet WAN port is disconnected or has
LAN On Blue The Ethernet LAN port is connected to a PC or
Blinking The Ethernet port is connected and is
Off The Ethernet port is disconnected or has
normally.
the unit.
transmitting or receiving data through wireless
links.
address.
transmitting/receiving data.
malfunctioned.
server.
transmitting/receiving data.
malfunctioned.
– 22 –

C
Reset Button
HAPTER
1
| Introduction
Hardware Description
ETHERNET WAN PORT A 100BASE-TX RJ-45 port that can be attached to an Internet access
device, such as a DSL or Cable modem.
ETHERNET LAN PORT The Mini Broadband Router has one 100BASE-TX RJ-45 port that can be
attached directly to a PC or 10BASE-T/100BASE-TX LAN segments.
This port supports automatic MDI/MDI-X operation, so you can use
straight-through cables for all network connections to PCs, switches, or
hubs.
POWER CONNECTOR The Mini Broadband Router must be powered with its supplied power
adapter. Failure to do so results in voiding of any warrantly supplied with
the product. The power adapter automatically adjusts to any voltage
between 100~240 volts at 50 or 60 Hz, and supplies 12 volts DC power to
the unit. No voltage range settings are required.
WPS BUTTON Press the WPS button to automatically configure the Mini Broadband
Router with other WPS devices in the WLAN.
RESET BUTTON The Reset button is used to restore the factory default configuration. If you
hold down the button for 5 seconds or more, any configuration changes
you may have made are removed, and the factory default configuration is
restored to the Mini Broadband Router.
Figure 4: Bottom Panel
– 23 –
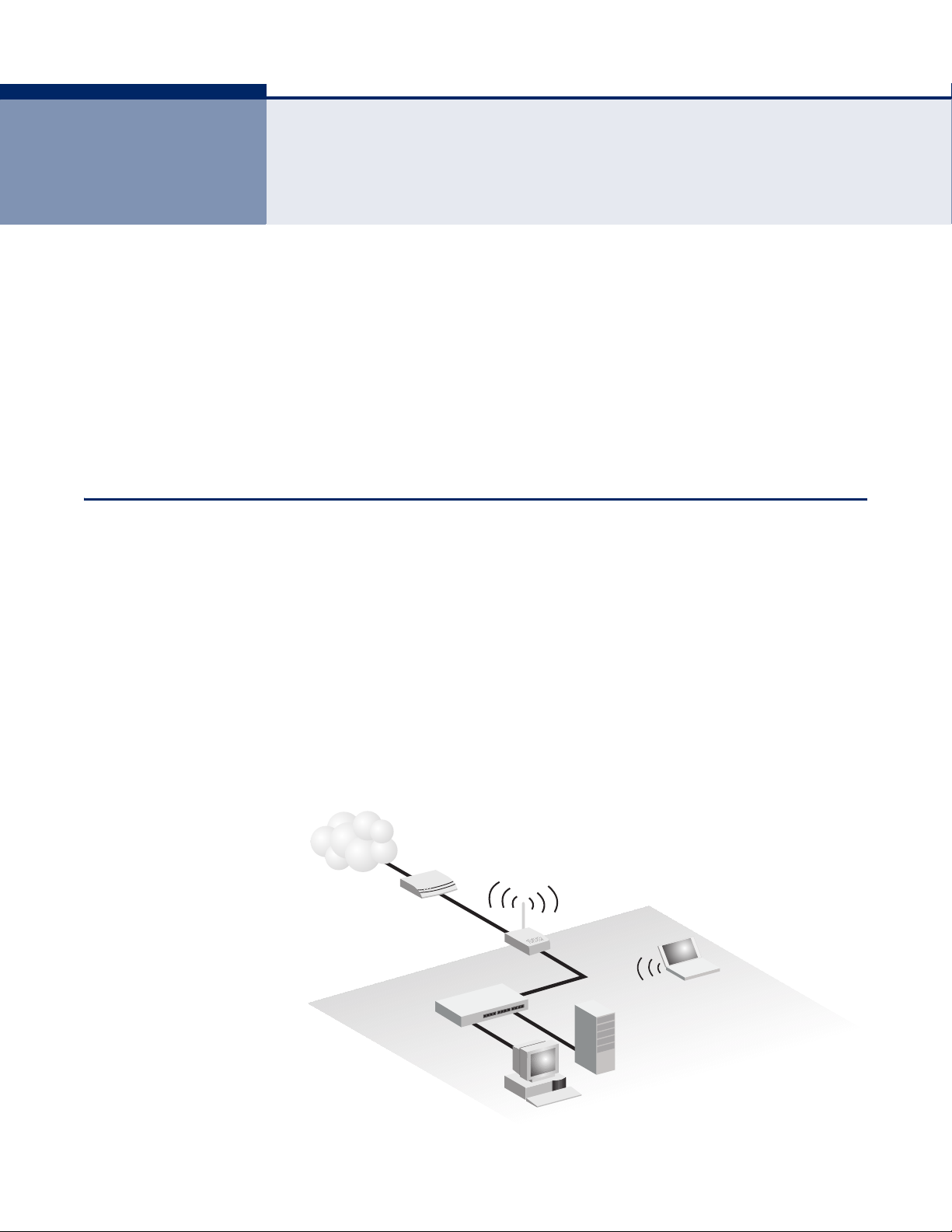
2 NETWORK PLANNING
Mini Router
Server
(IP: 192.168.2.x)
Desktop PC
(IP: 192.168.2.x)
Cable/DSL
Modem
Internet
Service
Provider
Notebook PC
(IP: 192.168.2.x)
WAN (IP assigned from ISP)
LAN (IP: 192.168.2.x)
LAN Switch
The Mini Broadband Router is designed to be very flexible in its deployment
options. It can be used as an Internet gateway for a small network, or as
an access point to extend an existing wired network to support wireless
users. It also supports use as a wireless bridge to connect up to four wired
LANs, or as a wireless client to connect to another wireless network
This chapter explains some of the basic features of the Mini Broadband
Router and shows some network topology examples in which the device is
implemented.
INTERNET GATEWAY ROUTER
The Mini Broadband Router can connect directly to a cable or DSL modem
to provide an Internet connection for multiple users through a single
service provider account. Users connect to the Mini Broadband Router
either through a wired connection to a LAN port, or though the device’s
own wireless network. The Mini Broadband Router functions as an Internet
gateway when set to Router Mode.
An Internet gateway employs several functions that essentially create two
separate Internet Protocol (IP) subnetworks; a private internal network
with wired and wireless users, and a public external network that connects
to the Internet. Network traffic is forwarded, or routed, between the two
subnetworks.
Figure 5: Operating as an Internet Gateway Router
– 24 –
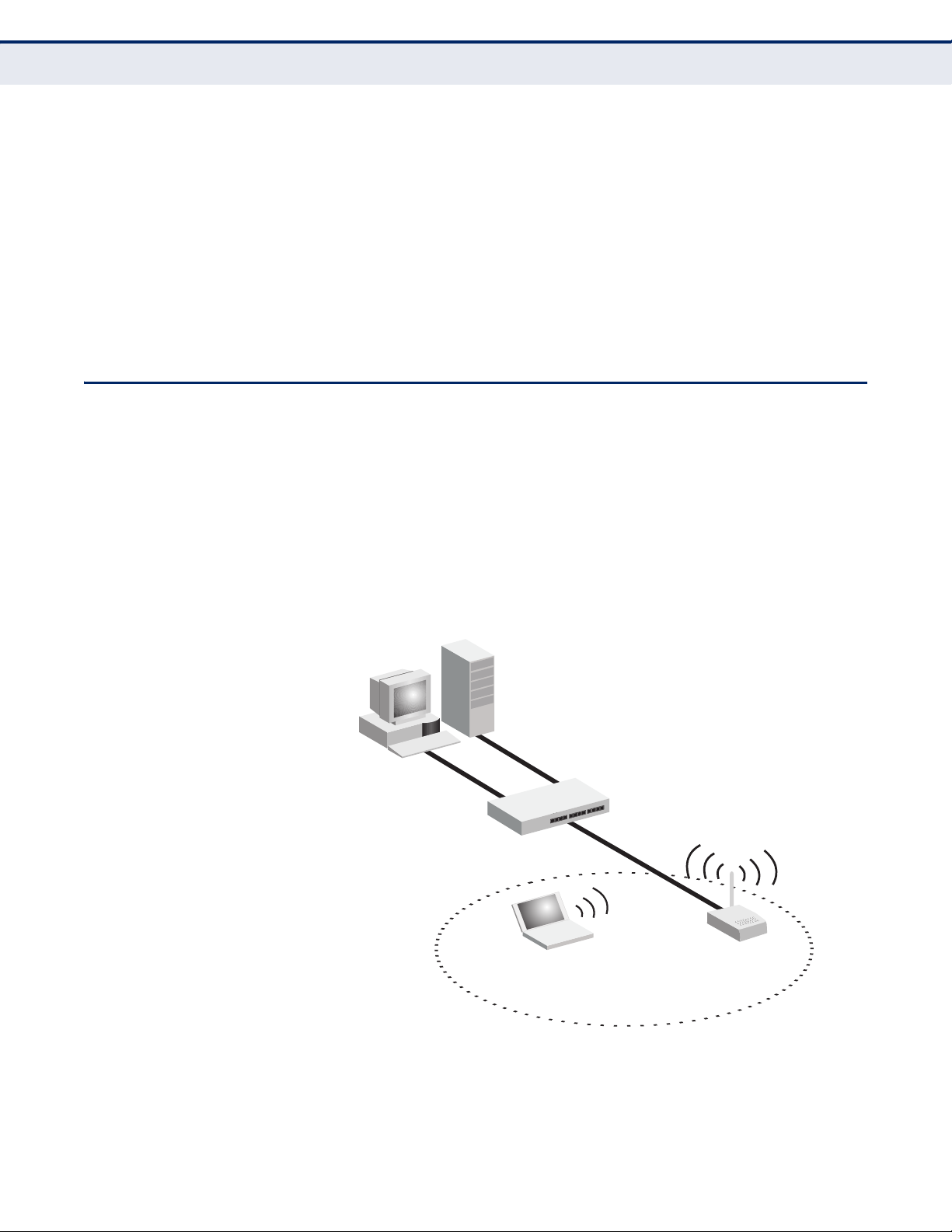
LAN ACCESS POINT
Server
(IP: 192.168.2.x)
Desktop PC
(IP: 192.168.2.x)
LAN Switch
Notebook PC
(IP: 192.168.2.x)
Mini Router
C
HAPTER
2
| Network Planning
LAN Access Point
The private local network, connected to the LAN port or wireless interface,
provides a Dynamic Host Configuration Protocol (DHCP) server for
allocating IP addresses to local PCs and wireless clients, and Network
Address Translation (NAT) for mapping the multiple "internal" IP addresses
to one “external” IP address.
The public external network, connected to the WAN port, supports DHCP
client, Point-to-Point Protocol over Ethernet (PPPoE), PPTP (Point-to-Point
Tunneling Protocol), L2TP (Layer 2 Tunneling Protocol), and static IP for
connection to an Internet service provider (ISP) through a cable or DSL
modem.
The Mini Broadband Router can provide an access point service for an
existing wired LAN, creating a wireless extension to the local network. The
Mini Broadband Router functions as purely an access point when set to
Bridge Mode. When used in this mode, there are no gateway functions
between the WAN port and the LAN and wireless interface.
A Wi-Fi wireless network is defined by its Service Set Identifier (SSID) or
network name. Wireless clients that want to connect to a network must set
their SSID to the same SSID of the network service.
Figure 6: Operating as an Access Point
– 25 –
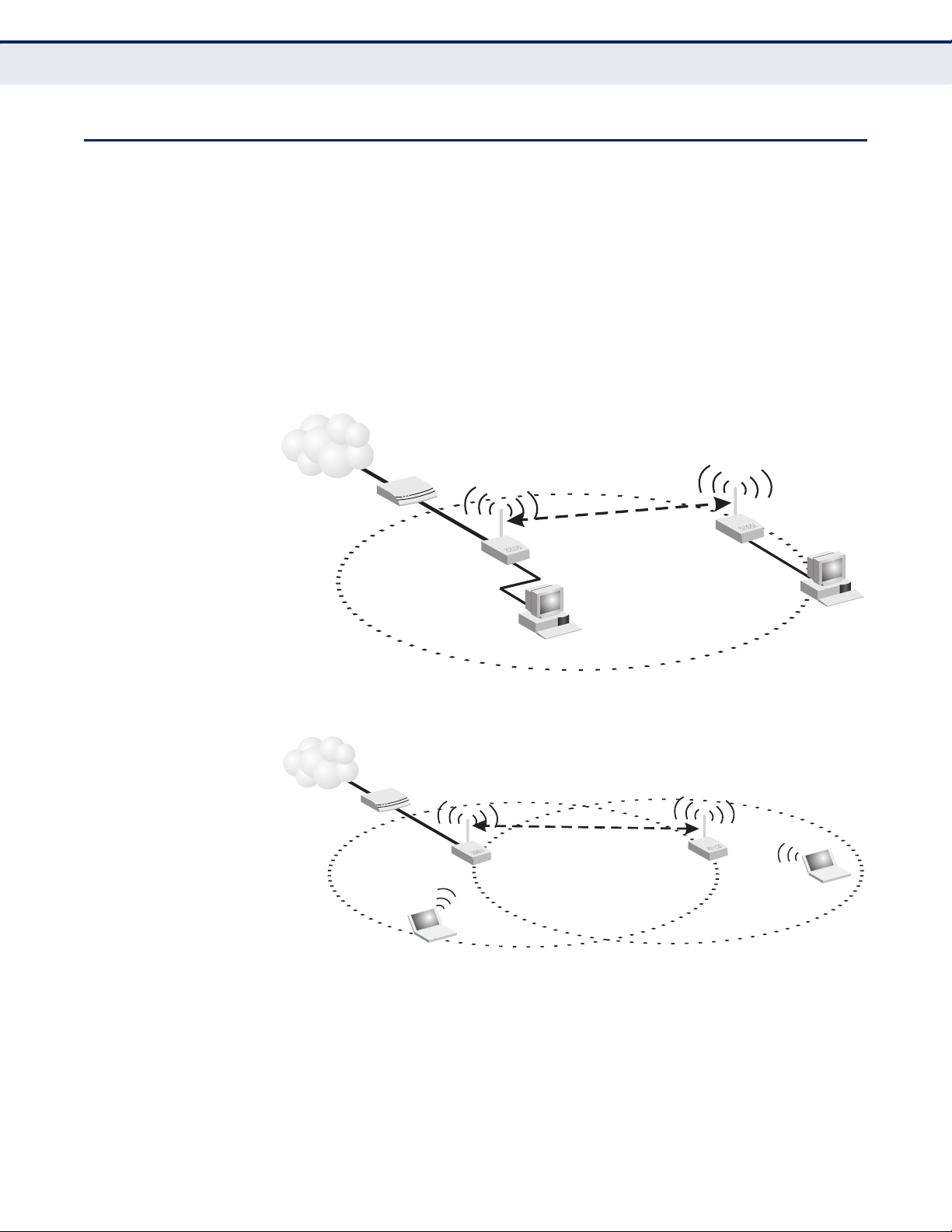
WIRELESS BRIDGE
Desktop PC
Cable/DSL
Modem
Mini Router
(Bridge Mode)
WDS Link
Internet
Service
Provider
Mini Router
(Router Mode)
Desktop PC
Cable/DSL
Modem
Mini Router
(Bridge Mode)
WDS Link
Internet
Service
Provider
Notebook PC
Mini Router
(Router Mode)
Notebook PC
C
HAPTER
2
| Network Planning
Wireless Bridge
The IEEE 802.11 standard defines a Wireless Distribution System (WDS)
for bridge connections between access points. The Mini Broadband Router
can use WDS to forward traffic on links between units.
Up to four WDS links can be specified for the Mini Broadband Router.
The WDS feature enables two basic functions to be configured in the
wireless network. Either a repeater function that extends the range of the
wireless network, or a bridge function that connects a remote LAN segment
to an Internet connection.
Figure 7: Operating as a Wireless Bridge
Figure 8: Operating as a Wireless Repeater
– 26 –
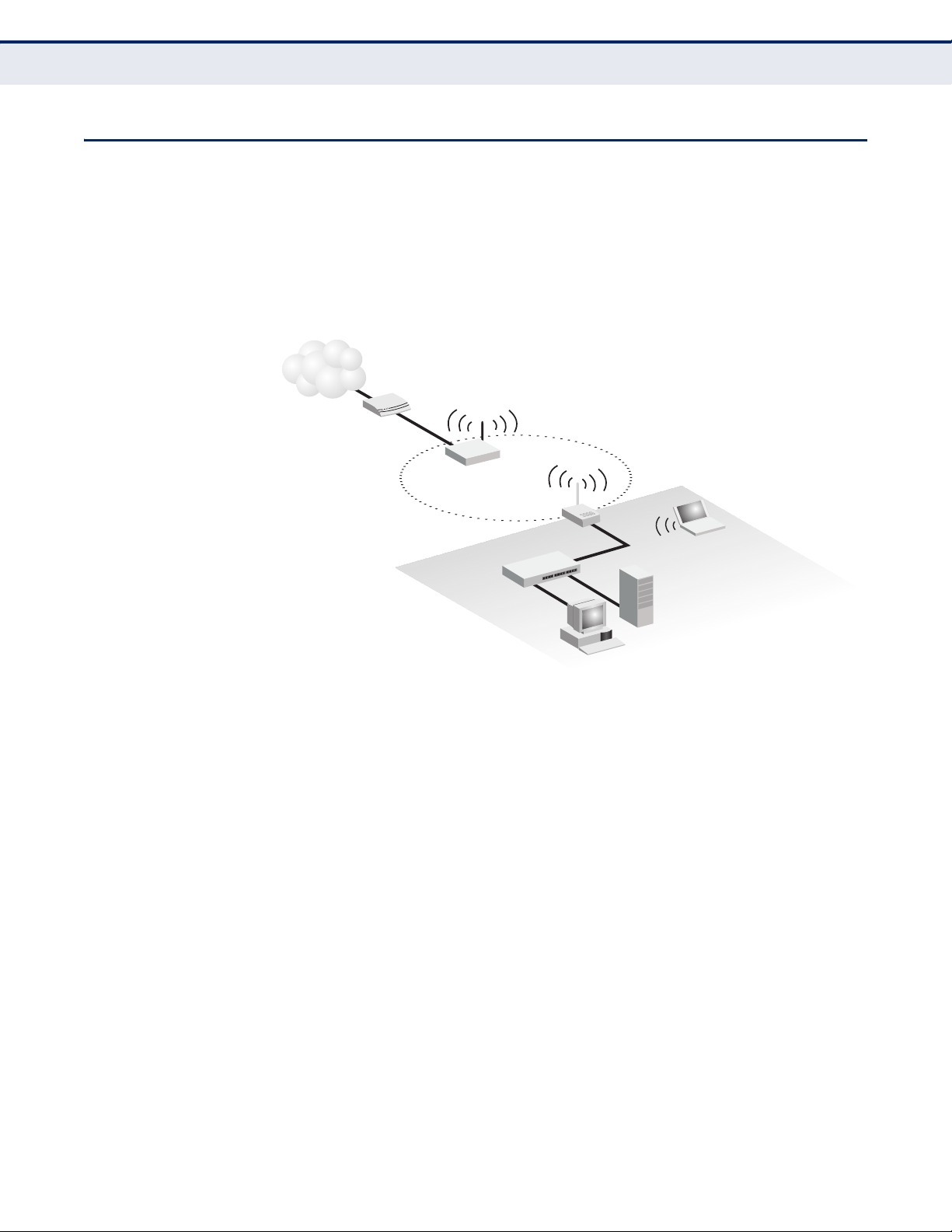
WIRELESS CLIENT
Cable/DSL
Modem
Internet
Service
Provider
Server
(IP: 192.168.2.x)
Desktop PC
(IP: 192.168.2.x)
Notebook PC
(IP: 192.168.2.x)
Wireless Client WAN
(IP from external network)
LAN Port
(IP: 192.168.2.x)
LAN Switch
Access Point
(External SSID)
Mini Router
C
HAPTER
2
| Network Planning
Wireless Client
The Mini Broadband Router can operate as a wireless client on one SSID
interface, which enables a connection to another Wi-Fi network. When the
wireless client option is enabled, the client SSID interface functions as an
external gateway WAN port. When the wireless client option is enabled as a
LAN connection, the other SSID interface and LAN ports all function as the
local network within the same IP subnet.
Figure 9: Operating as a Wireless Client
– 27 –

3 INSTALLING THE MINI ROUTER
The Mini Broadband Router has two basic operating modes that can be set
through the web-based management interface. For information on setting
the mode suitable for your network environment. See “Operation Mode” on
page 49.
◆ Router Mode — A gateway mode that connects a wired LAN and
wireless clients to an Internet access device, such as a cable or DSL
modem. This is the factory set default mode.
◆ Bridge Mode — An access point mode that extends a wired LAN to
wireless clients.
In addition to these basic operating modes, the wireless interface supports
Wireless Distribution System (WDS) links to other Mini Broadband Routers,
and a wireless AP Client Mode for a link to another wireless network. These
advanced configurations are not described in this section. See “Network
Planning” on page 24 for more information.
In a basic configuration, how the Mini Broadband Router is connected
depends on the operating mode. The sections in this chapter describe
connections for basic Router Mode and Bridge Mode operation.
SYSTEM REQUIREMENTS
You must meet the following minimum requirements:
◆ An Internet access device (DSL or Cable modem) with an Ethernet port
◆ An up-to-date web browser: Internet Explorer 6.0 or above or Mozilla
connection.
Firefox 2.0 or above.
– 28 –
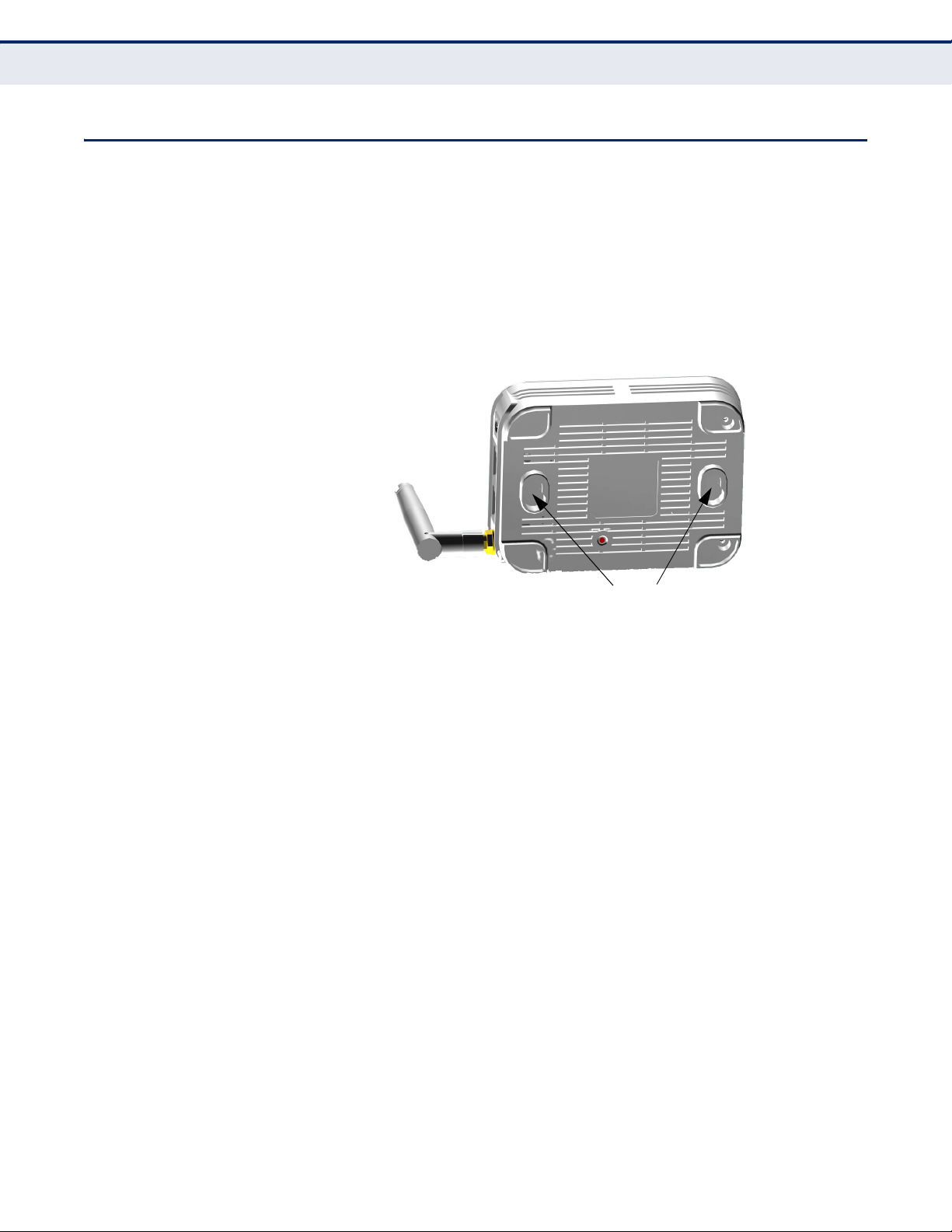
C
Mounting Slots
HAPTER
3
| Installing the Mini Router
Mounting the Device
MOUNTING THE DEVICE
The Mini Broadband Router can be mounted on any horizontal surface, or
on a wall. The following sections describe the mounting options.
MOUNTING ON A WALL The Mini Broadband Router should be mounted only to a wall or wood
surface that is at least 1/2-inch plywood or its equivalent. To mount the
unit on a wall, always use its wall-mounting slots.
Figure 10: Wall Mounting
MOUNTING ON A
HORIZONTAL SURFACE
To mount on a wall, follow the instructions below.
1. Mark the position of the two screw holes on the wall. For concrete or
brick walls, you will need to drill holes and insert wall plugs for the
screws.
2. Insert two 20-mm M4 tap screws (not included) into the holes, leaving
about 2~3 mm (0.08~0.12 inches) clearance from the wall.
3. Line up the two mounting points on the unit with the screws in the wall,
then slide the unit down onto the screws until it is in a secured position.
To keep the Mini Broadband Router from sliding on the surface, the unit has
four rubber feet on its base.
It is recommended to select an uncluttered area on a sturdy surface, such
as a desktop or table. The unit can also be protected by securing all
attached cables to a table leg or other nearby fixed structure.
– 29 –
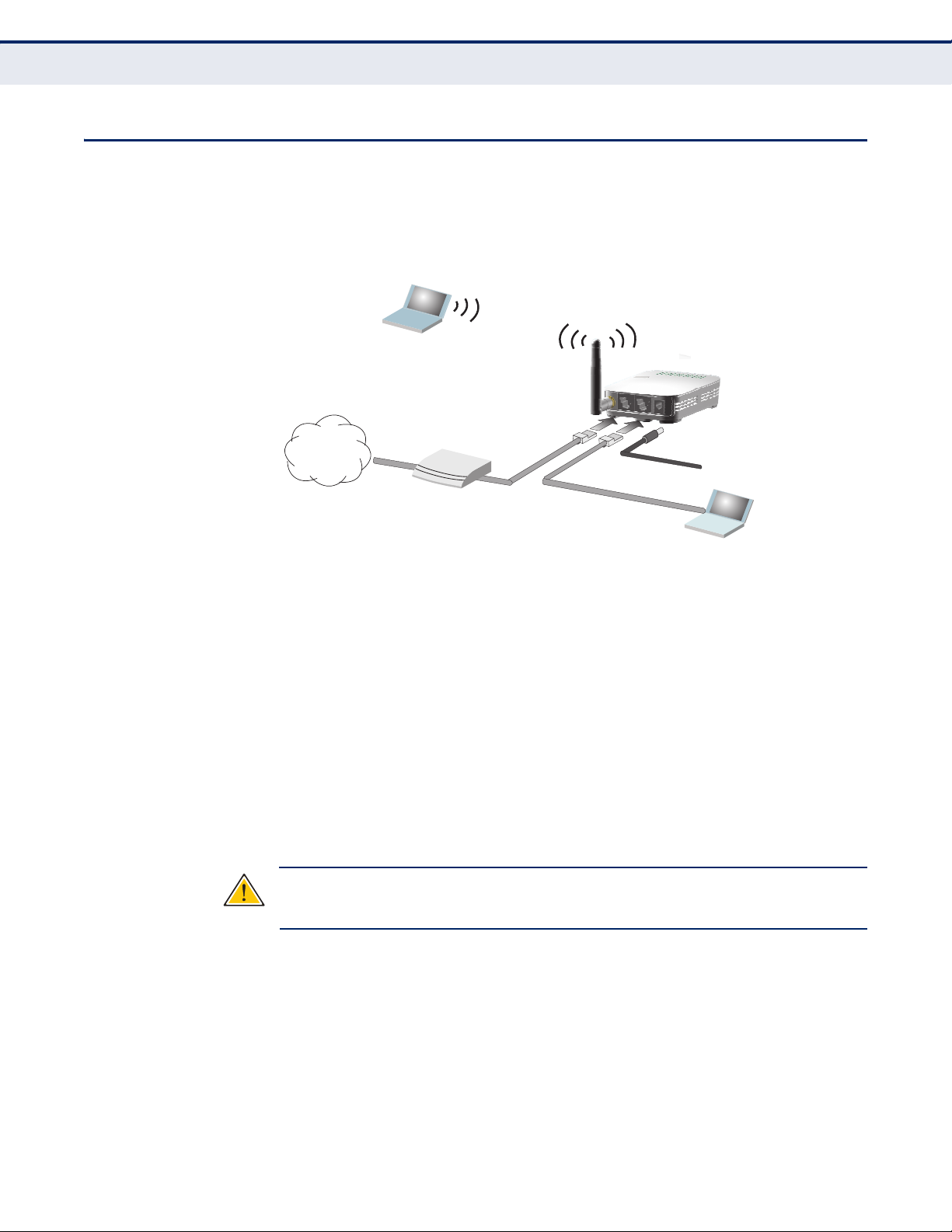
ROUTER MODE CONNECTIONS
4.
Set up wireless
devices
Notebook PC
3.
Connect AC power
adapter to power source
2.
Connect LAN port
to PC
Cable/DSL Modem
1.
Connect WAN port to
cable/DSL modem
Internet
In its default Router Mode, the Mini Broadband Router forwards traffic
between an Internet connected cable or DSL modem, and wired or wireless
PCs or notebooks. The basic connections are illustrated in the figure below.
Figure 11: Router Mode Connection
C
HAPTER
3
| Installing the Mini Router
Router Mode Connections
To connect the Mini Broadband Router in Router Mode for use as an
Internet gateway, follow these steps:
1. Connect an Ethernet cable from the Mini Broadband Router’s WAN port
to your Internet connected cable or DSL modem.
2. Connect an Ethernet cable from the Mini Broadband Router’s LAN port
to your PC. Alternatively, you can connect to a workgroup switch to
support more wired users. The Mini Broadband Router can support up
to 253 wired and wireless users.
3. Power on the Mini Broadband Router by connecting the AC power
adapter and plugging it into a power source.
C
AUTION
:
Use ONLY the power adapter supplied with the Mini Broadband
Router. Otherwise, the product may be damaged.
When you power on the Mini Broadband Router, verify that the Power
LED turns on and that the other LED indicators start functioning as
described under see “LED Indicators” on page 22.
4. Set up wireless devices by pressing the WPS button on the Mini
Broadband Router or by using the web interface. See “Initial
Configuration” on page 33 for more information on accessing the web
interface.
– 30 –
 Loading...
Loading...