Accton Wireless Broand OD200-ODU User Manual
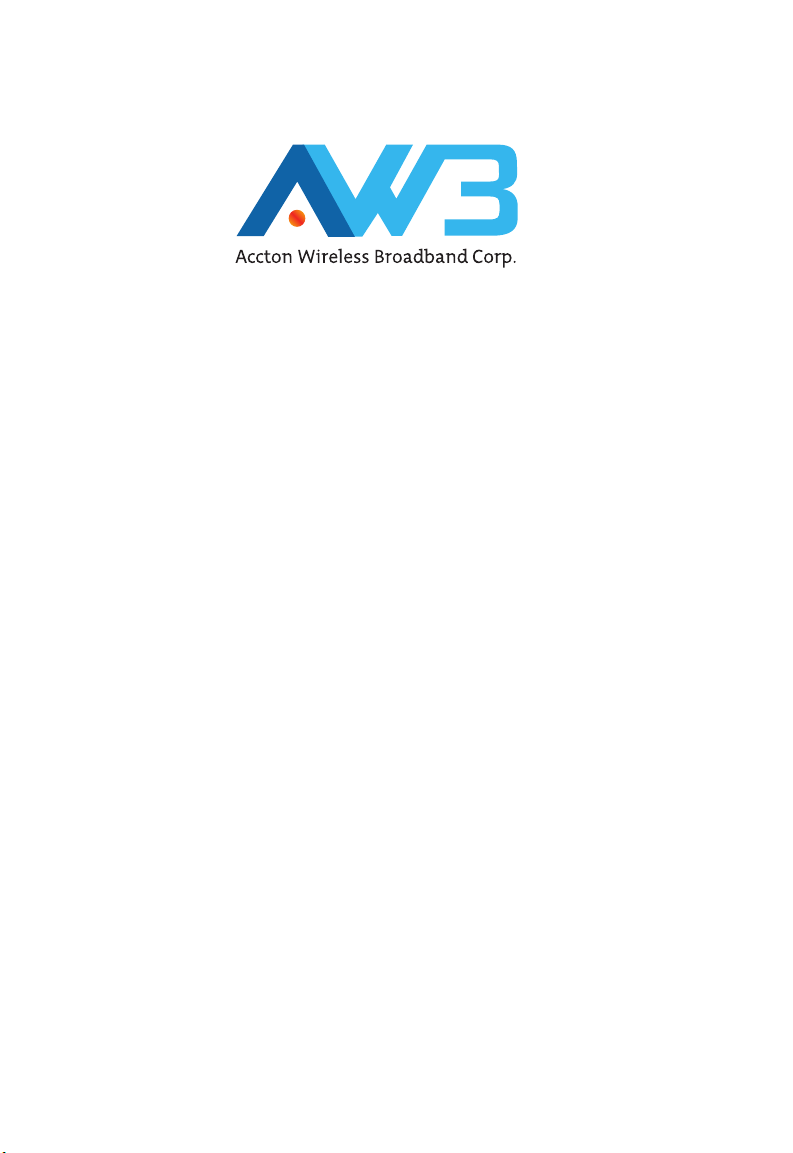
OD200-ODU
Outdoor WiMAX Residential Gateway
Operator Guide
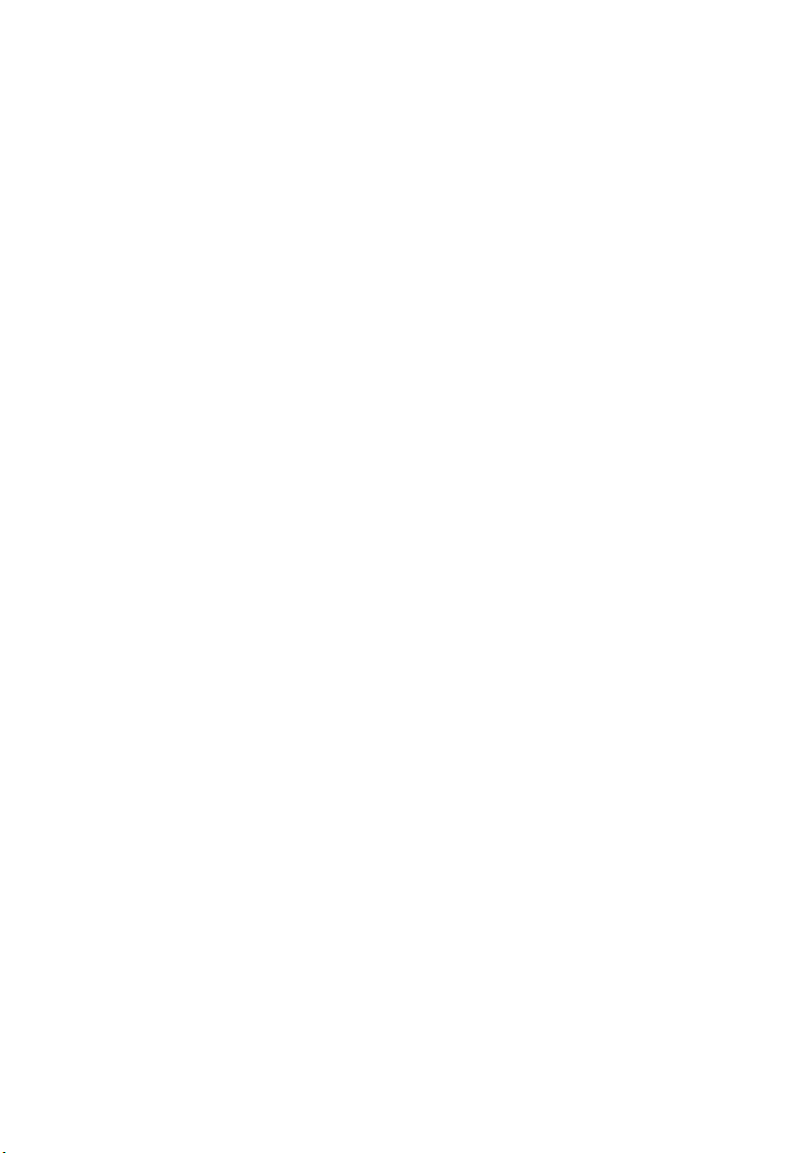
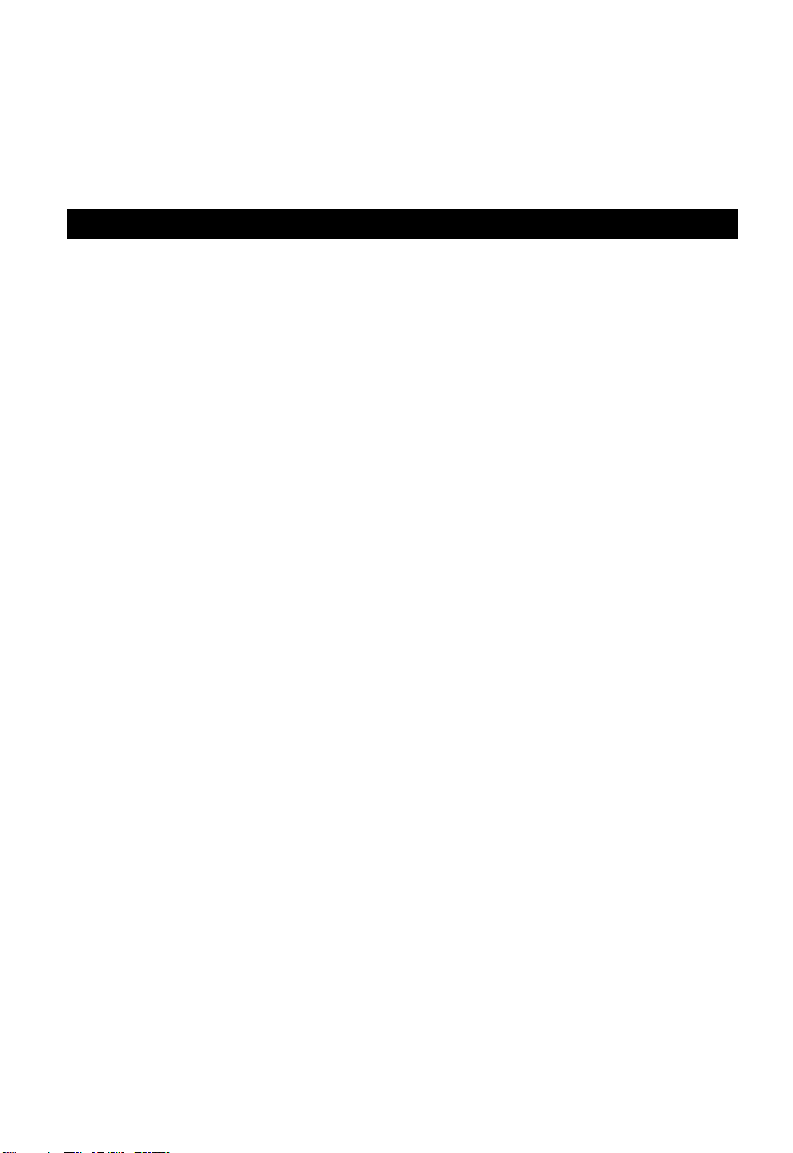
Operator Guide
OD200-ODU
Outdoor IEEE 802.16e-2005 Mobile WiMAX Unit,
with 2.3/2.5/3.5 GHz Frequency Band Support and Integrated Antenna,
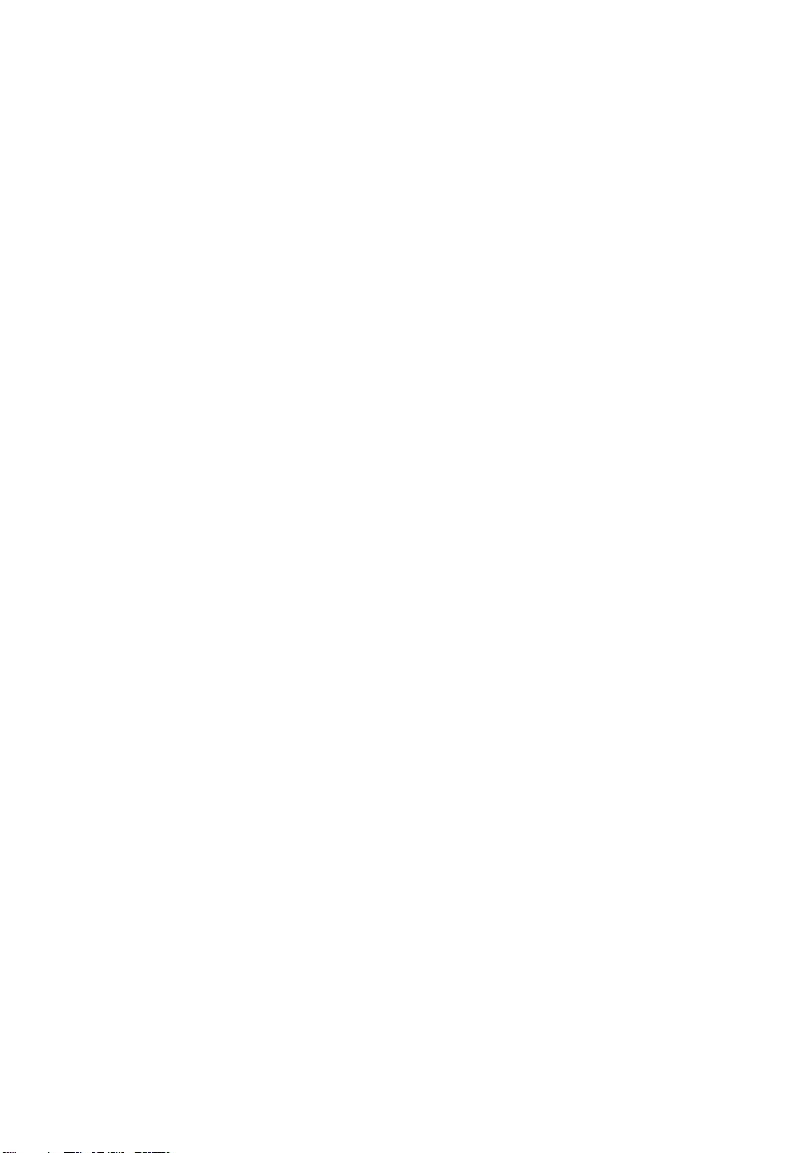
OD200-ODU
E122008-CS-R01
1*************
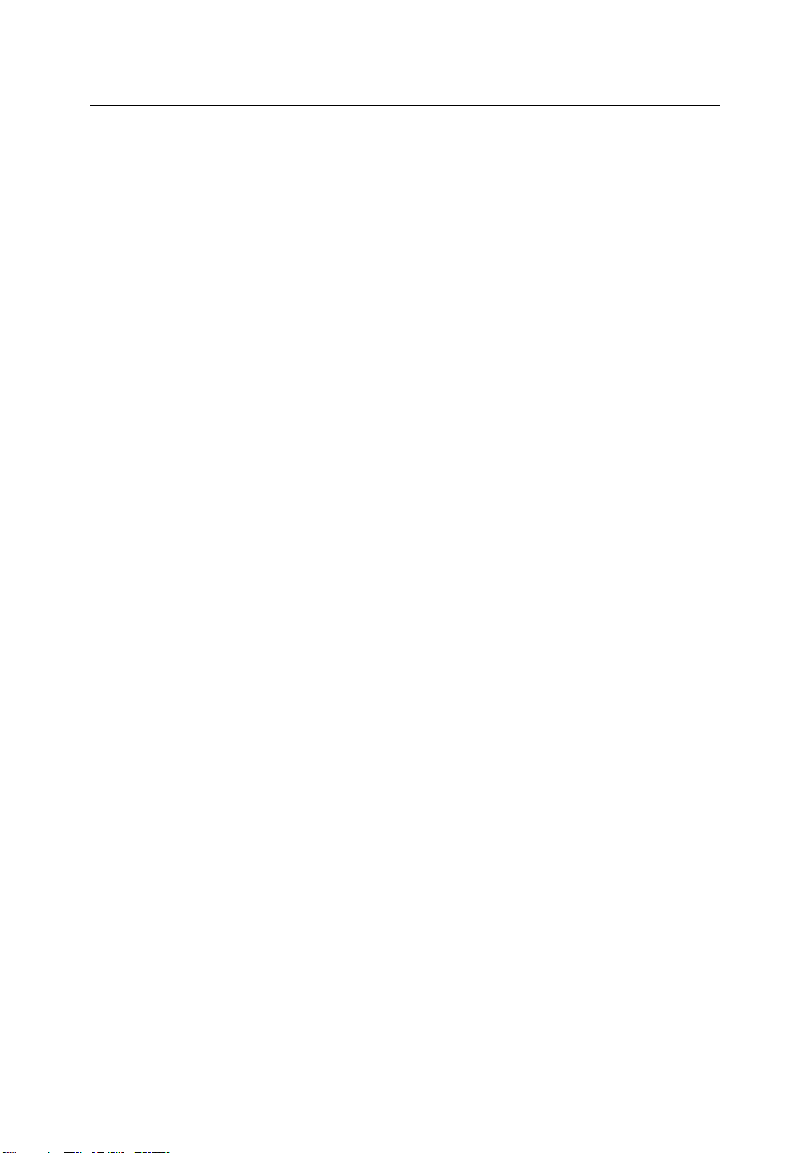
Compliances
Federal Communication Commission Interference Statement
This equipment has been tested and found to comply with the limits for a Class B digital
device, pursuant to Part 15 of the FCC Rules. These limits are designed to provide
reasonable protection against harmful interference in a residential installation. This
equipment generates, uses and can radiate radio frequency energy and, if not installed
and used in accordance with the instructions, may cause harmful interference to radio
communications. However, there is no guarantee that interference will not occur in a
particular installation. If this equipment does cause harmful interference to radio or
television reception, which can be determined by turning the equipment off and on, the
user is encouraged to try to correct the interference by one of the following measures:
• Reorient or relocate the receiving antenna
• Increase the separation between the equipment and receiver
• Connect the equipment into an outlet on a circuit different from that to which the receiver
is connected
• Consult the dealer or an experienced radio/TV technician for help
This device complies with Part 15 of the FCC Rules. Operation is subject to the following
two conditions: (1) This device may not cause harmful interference, and (2) this device
must accept any interference received, including interference that may cause undesired
operation.
FCC Caution: Any changes or modifications not expressly approved by the party
responsible for compliance could void the user’s authority to operate this equipment.
IMPORTANT NOTE: FCC Radiation Exposure Statement
This equipment complies with FCC radiation exposure limits set forth for an uncontrolled
environment. This equipment should be installed and operated with minimum distance
20 cm between the radiator and your body.
This transmitter must not be co-located or operating in conjunction with any other antenna
or transmitter.
i

EC Conformance Declaration
Marking by the above symbol indicates compliance with the Essential Requirements of
the R&TTE Directive of the European Union (1999/5/EC). This equipment meets the
following conformance standards:
• EN 60950-1 (IEC 60950-1) - Product Safety
• EN 301 489-1, EN 301 489-4, EN 302 326-2 (V1.2.2), EN 302 326-3 (V1.2.2) - EMC
requirements for radio equipment
This device is intended for use in all European Community countries.
0682
NCC
ii
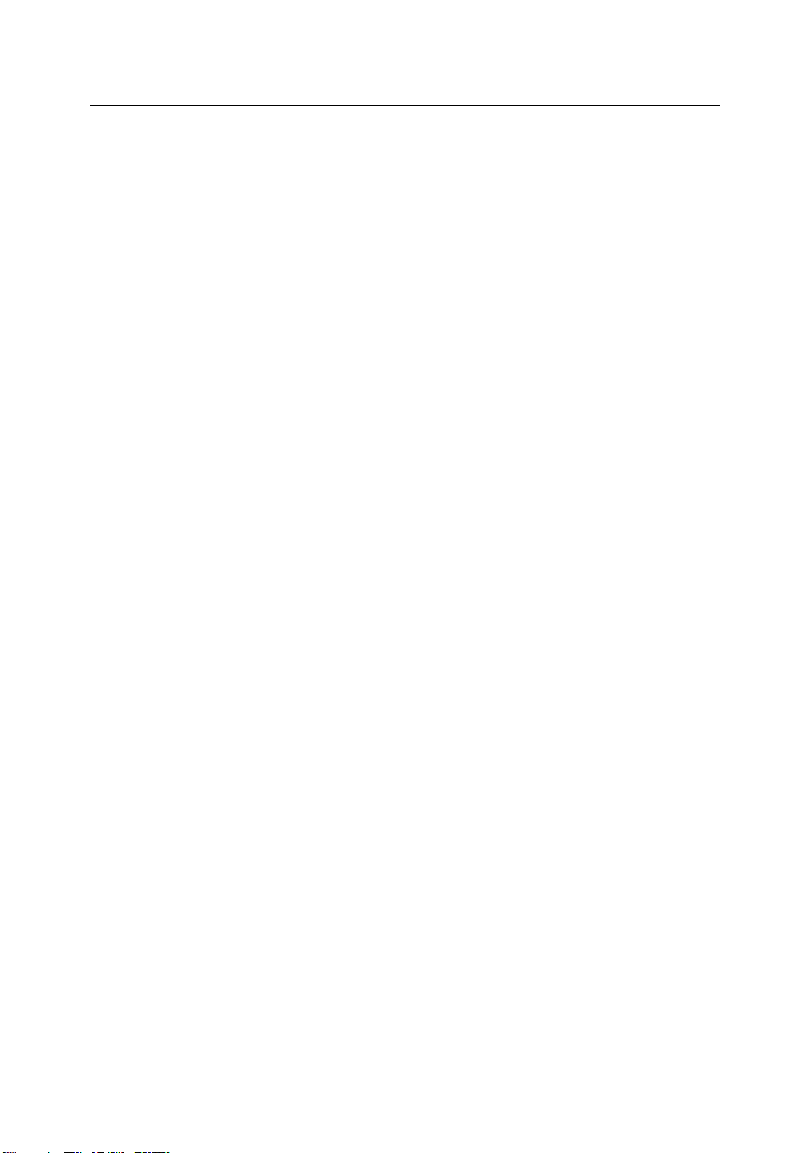
About This Guide
Purpose
This guide details the hardware features of the WiMAX Residential Gateway including its
physical and performance-related characteristics, and how to install the device and use its
configuration software.
Audience
The guide is intended for use by network administrators who are responsible for operating
and maintaining network equipment; consequently, it assumes a working knowledge of
general networking concepts, the Internet Protocol (IP), and Simple Network
Management Protocol (SNMP).
Conventions
The following conventions are used throughout this guide to show information:
Note: Emphasizes important information or calls your attention to related features or
instructions.
Caution: Alerts you to a potential hazard that could cause loss of data, or damage the
system or equipment.
Warning: Alerts you to a potential hazard that could cause personal injury.
Related Publications
The following publication gives basic information on how to install and use the WiMAX
Residential Gateway.
Quick Installation Guide
As part of the WiMAX Residential Gateway’s software, there is online help that describes
all configuration related features.
Revision History
This section summarizes the changes in each revision of this guide.
December 2008 Revision
This is the first revision of this guide. This guide is valid for software release v0.2.0.1.
iii
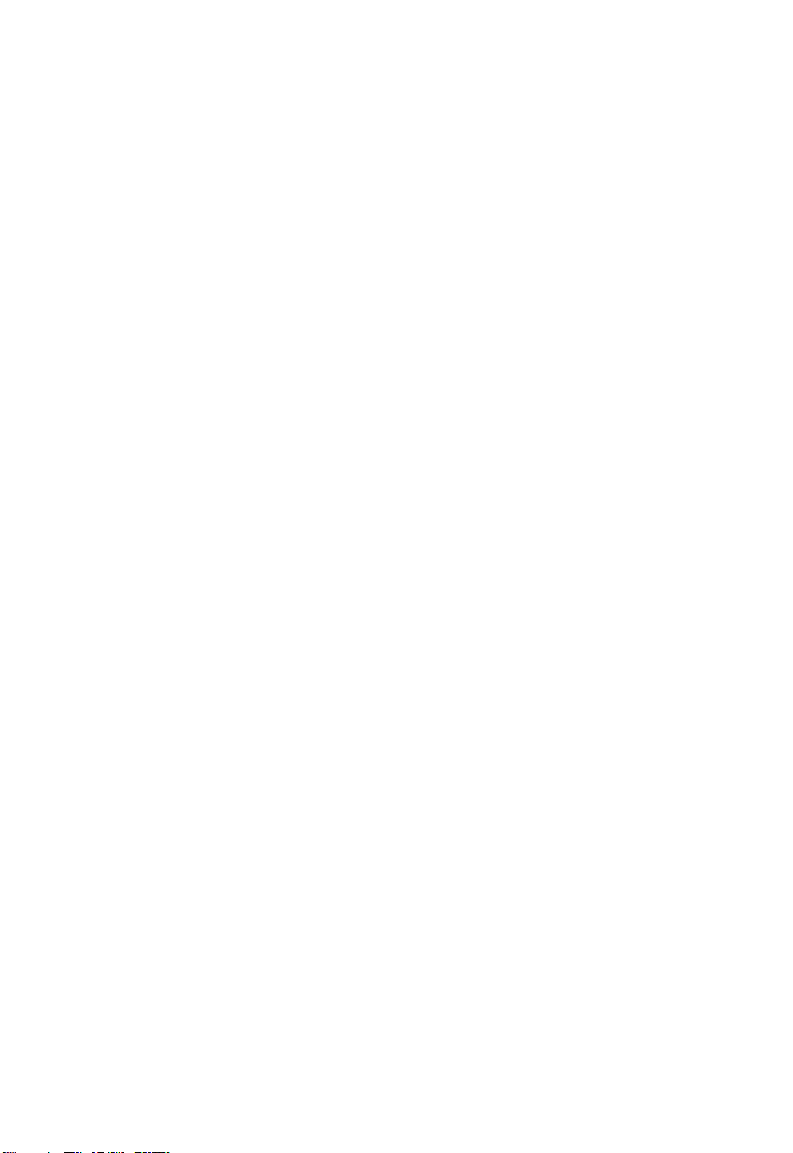
iv
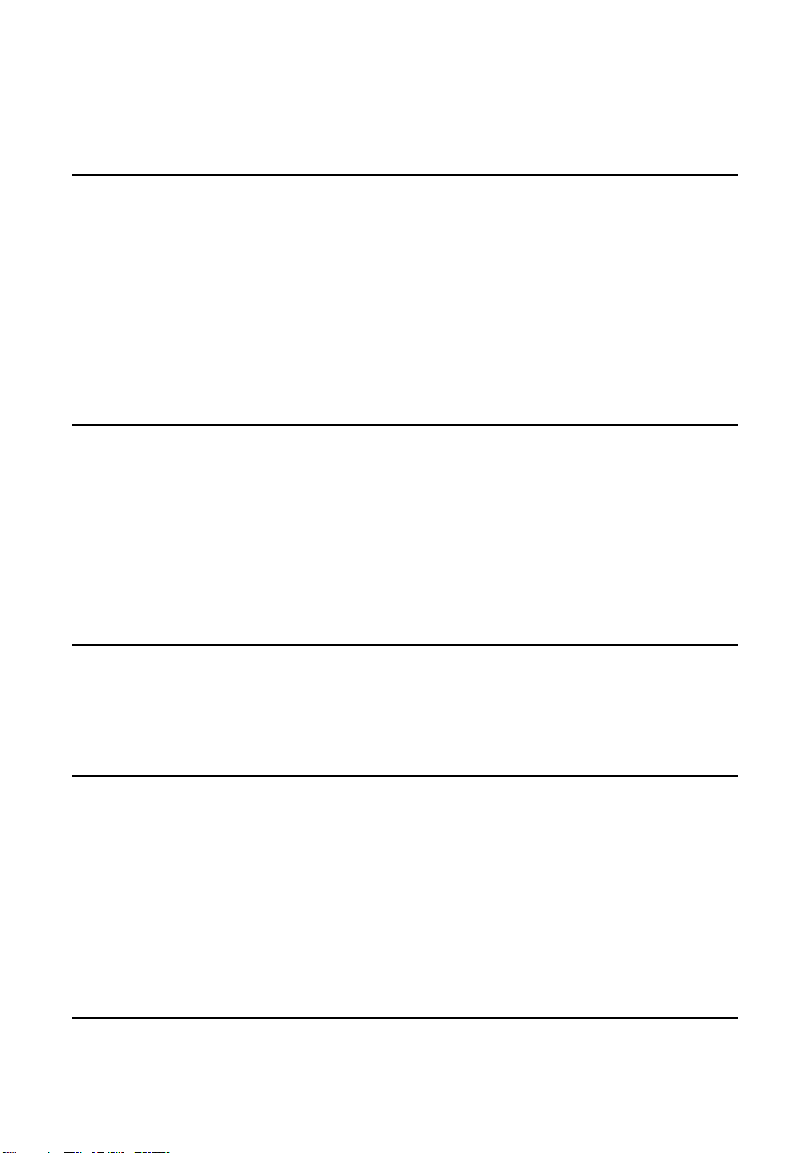
Table of Contents
Chapter 1: Introduction 1-1
ODU Hardware Description 1-2
Built-in WiMAX Antenna 1-2
RJ-45 PoE Port 1-2
SAU Port 1-2
Weatherproof Port Covers 1-2
Ground Screw 1-3
Pole-Mounting Bracket Kit 1-3
SAU (Optional) 1-3
Chapter 2: Installing the OD200 2-1
Package Checklist 2-1
Installation Overview 2-1
ODU Installation 2-2
ODU Location 2-2
Mount the Unit 2-2
ODU Cable Connections 2-4
ODU Antenna Alignment 2-7
Chapter 3: Initial Configuration 3-1
Accessing the Web Management Interface 3-1
Using the Basic Setup 3-3
The Advanced Setup Menu 3-5
Chapter 4: System Settings 4-1
Host Name 4-1
System Status 4-2
Administrator Settings 4-3
Firmware Update 4-4
Configuration Tools 4-4
System Time 4-6
System Log 4-7
Reset 4-8
Chapter 5: Gateway Configuration 5-1
WAN Settings 5-2
v
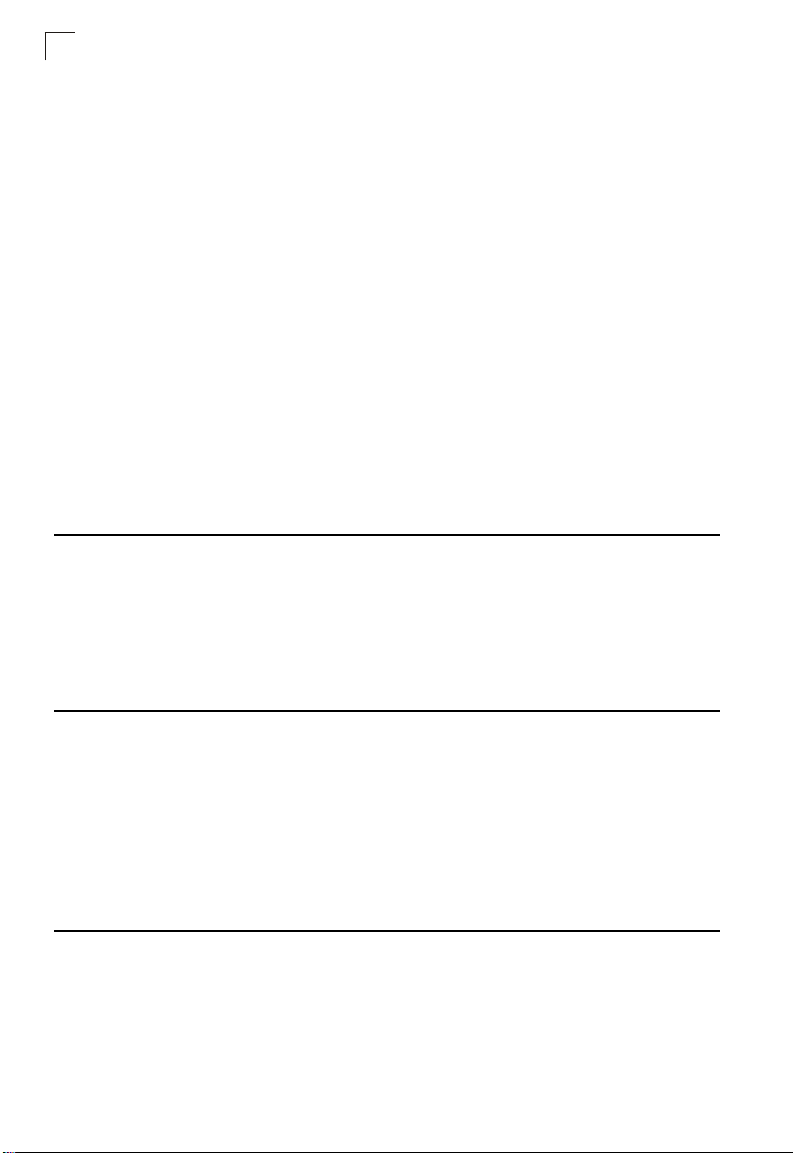
Table of Contents
Dynamic IP Address 5-3
Static IP Settings 5-3
L2TP Settings 5-4
PPPoE Settings 5-5
DNS 5-6
SNMP IP Setting 5-7
LAN 5-8
LAN Settings 5-8
DHCP Client List 5-9
NAT 5-9
Virtual Server 5-9
Port Mapping 5-11
DMZ 5-12
Firewall 5-12
Firewall Options 5-13
Client Filtering 5-14
MAC Control 5-15
Route 5-16
UPnP 5-17
Chapter 6: WiMAX Settings 6-1
Profile Configuration 6-1
Authentication 6-2
Subscriber Station Information 6-4
Antenna Setting 6-5
Advance Configure 6-6
Chapter 7: VoIP Settings 7-1
SIP Account 7-2
SIP Setting 7-3
Dial Plan 7-4
Call Feature 7-6
Codecs 7-8
Call Block Setting 7-9
Phone Setting 7-10
Chapter 8: Wi-Fi Settings 8-1
Wireless Settings 8-1
Wireless Security 8-5
WEP Shared Key Security 8-6
WPA/WPA2 Security 8-7
WPA/WPA2 PSK Security 8-8
vi
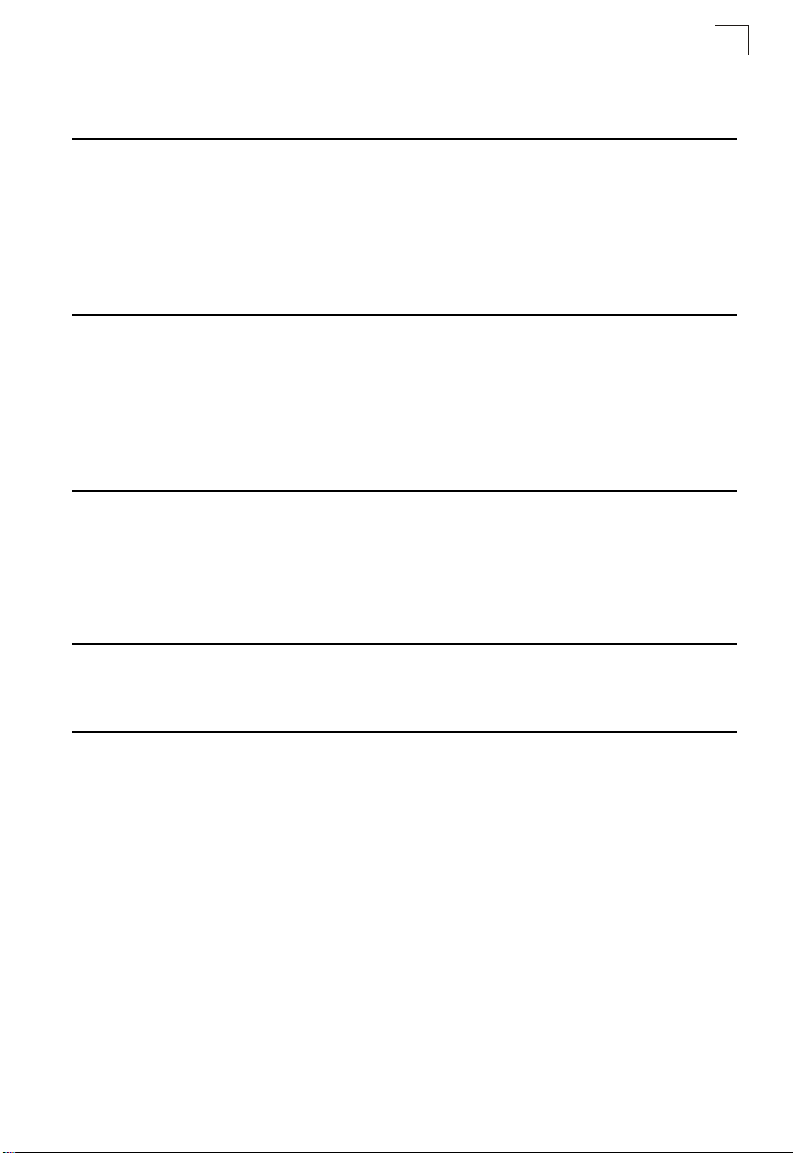
Table of Contents
MAC Authentication 8-9
Appendix A: Troubleshooting A-1
Diagnosing LED Indicators A-1
Cannot Connect to the Internet A-1
Cannot Access Web Management A-1
Forgot or Lost the Password A-1
Resetting the Unit A-2
Appendix B: Specifications B-1
ODU Specifications B-1
Physical Specifications B-1
WiMAX Specifications B-1
Compliances B-2
SAU Specifications B-3
Appendix C: Cables and Pinouts C-1
Twisted-Pair Cable Assignments C-1
10/100BASE-TX Pin Assignments C-1
Straight-Through Wiring C-2
Crossover Wiring C-2
Appendix D: License Information D-1
The GNU General Public License D-1
Glossary
Index
vii
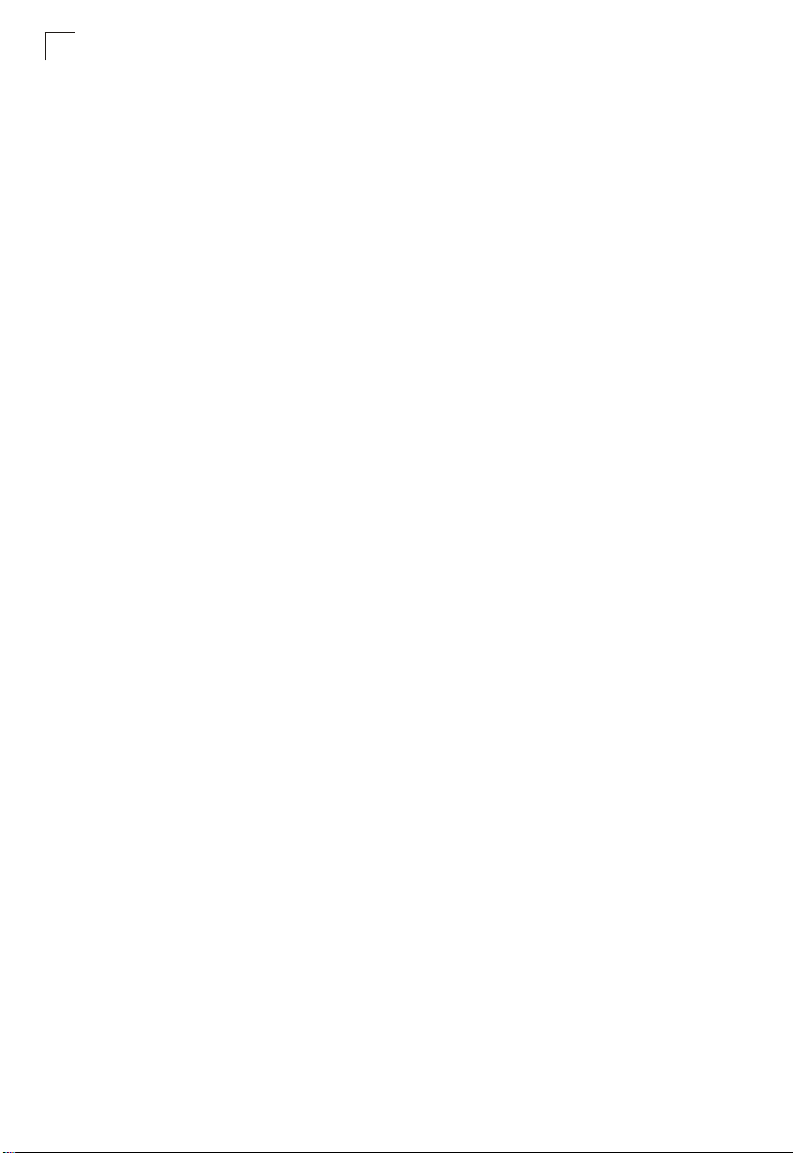
Table of Contents
viii
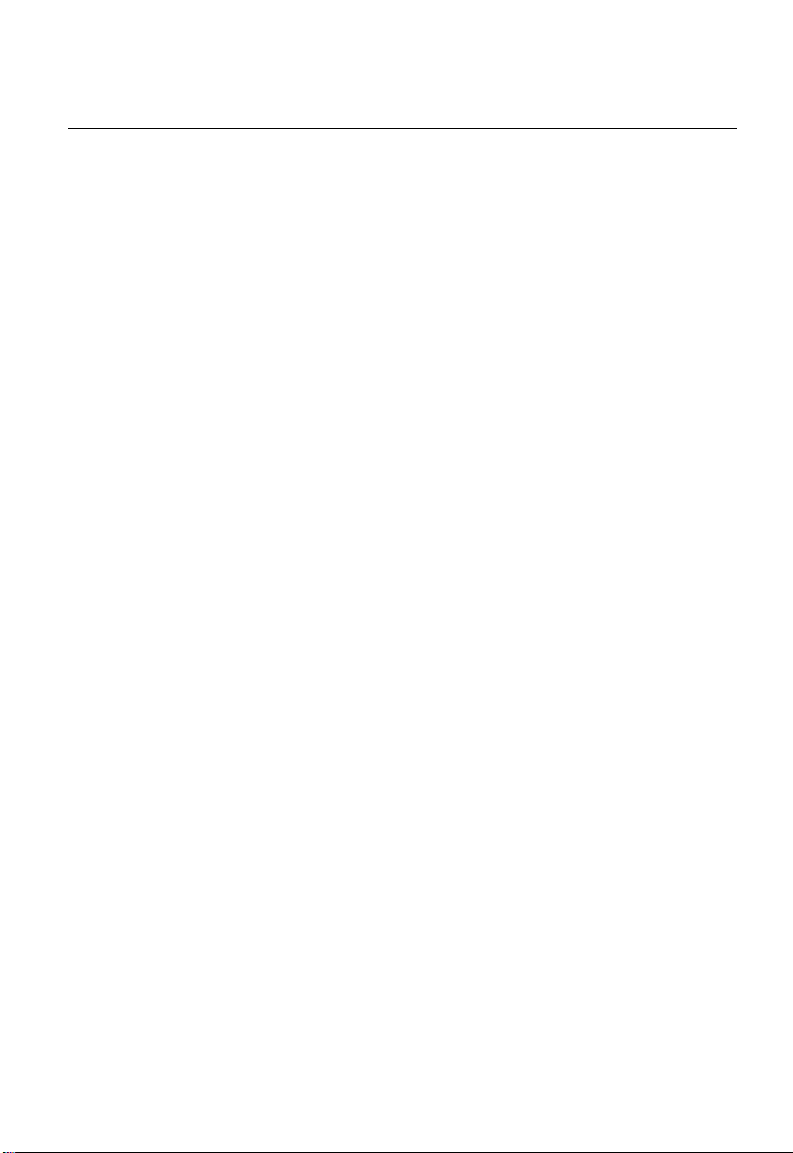
Tables
Table 1-1 OD200 Models 1-1
Table 1-2 SAU LED Indicators 1-3
Table 4-1 System Settings 4-1
Table 5-1 Gateway Configuration 5-1
Table 6-1 WiMAX Settings 6-1
Table 8-1 Wi-Fi Settings 8-1
Table A-1 Troubleshooting Chart A-1
Table C-1. 10/100BASE-TX MDI and MDI-X Port Pinouts C-2
ix
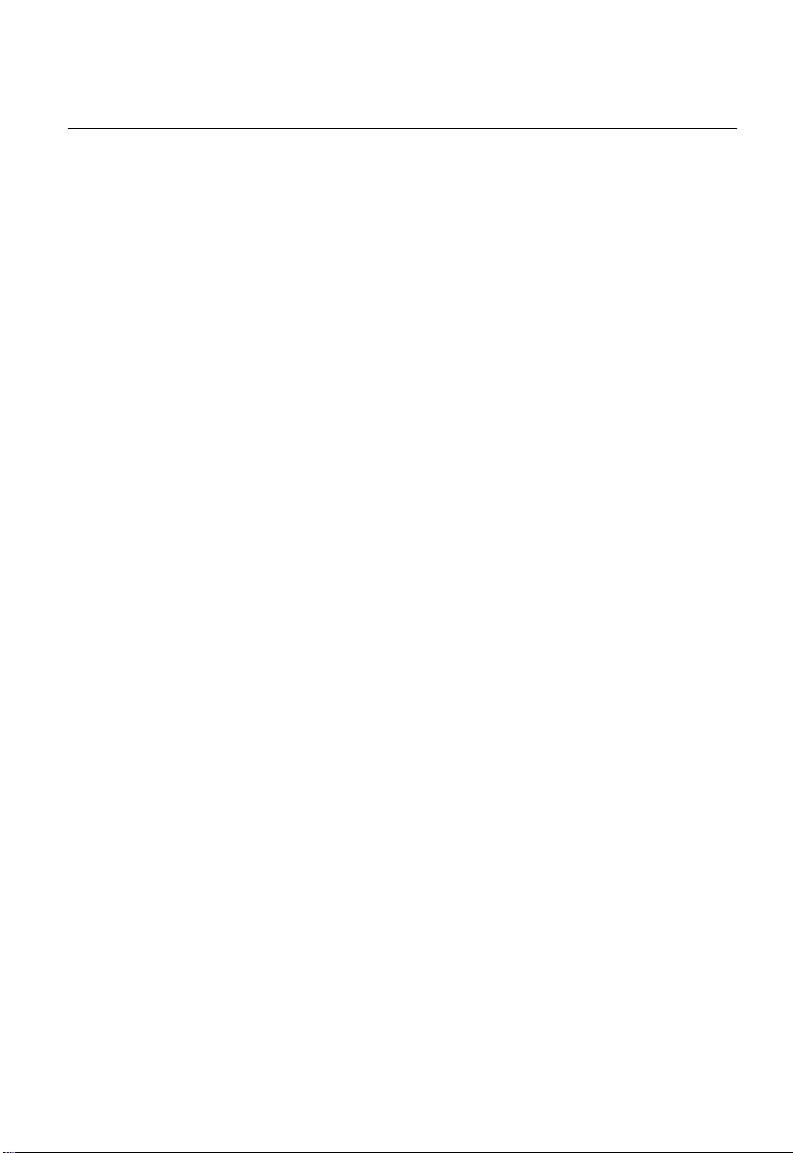
Figures
Figure 1-1 ODU Components 1-2
Figure 1-2 SAU LED Indicators 1-3
Figure 2-1 ODU Orientations 2-3
Figure 2-2 Securing the ODU to the Pole 2-4
Figure 2-3 ODU-IDU Ethernet Cable Drain Wire 2-5
Figure 2-4 ODU Grounding Screw 2-6
Figure 2-5 Ground Wire Connection 2-7
Figure 2-6 SAU LED Indicators 2-7
Figure 2-7 Sealed ODU Connectors 2-8
Figure 3-1 Login Page 3-1
Figure 3-2 Home Page 3-2
Figure 3-3 WiMAX Login 3-3
Figure 3-4 Apply Settings 3-4
Figure 3-5 Basic Setup Finished 3-4
Figure 3-6 Advanced Setup 3-5
Figure 4-1 System Host Name 4-1
Figure 4-2 System Status – Internet 4-2
Figure 4-3 System Status – Gateway 4-2
Figure 4-4 System Status – Information 4-3
Figure 4-5 Setting a Password 4-3
Figure 4-6 Firmware Update 4-4
Figure 4-7 Configuration Tools 4-4
Figure 4-8 Restore Factory Default Configuration 4-5
Figure 4-9 Backup/Restore Settings 4-5
Figure 4-10 System Time 4-6
Figure 4-11 System Log 4-7
Figure 4-12 Reset Unit 4-8
Figure 5-1 WAN Settings 5-2
Figure 5-2 Dynamic IP Address 5-3
Figure 5-3 Static IP Settings 5-3
Figure 5-4 L2TP Settings 5-4
Figure 5-5 PPPoE Settings 5-5
Figure 5-6 DNS Settings 5-6
Figure 5-7 SNMP IP Setting 5-7
Figure 5-8 LAN Settings 5-8
Figure 5-9 DHCP Client List 5-9
Figure 5-10 Virtual Server 5-10
Figure 5-11 Port Mapping 5-11
Figure 5-12 DMZ Settings 5-12
Figure 5-13 Firewall Setting 5-12
Figure 5-14 Firewall Options 5-13
Figure 5-15 Client Filtering Settings 5-14
x
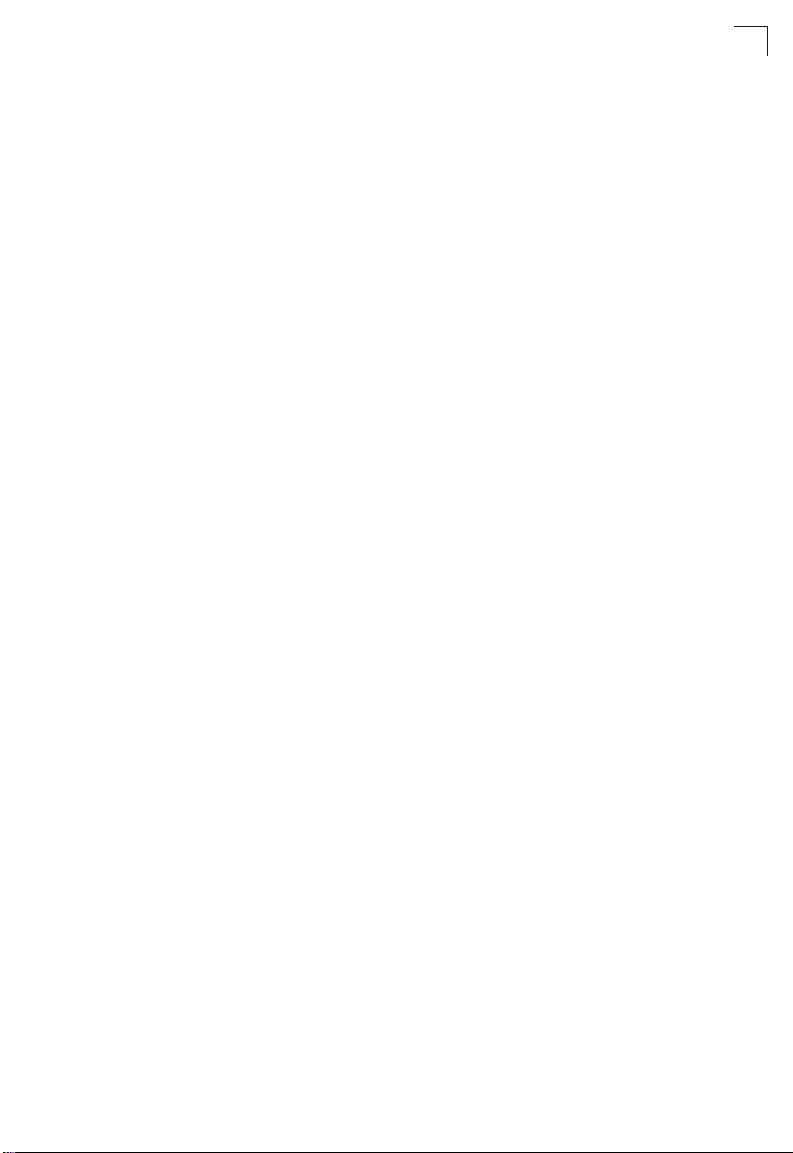
Figures
Figure 5-16 MAC Control 5-15
Figure 5-17 Routing Table 5-16
Figure 5-18 UPnP Setting 5-17
Figure 6-1 WiMAX Profile Configuration 6-1
Figure 6-2 WiMAX Profile Authentication - EAP-TLS 6-2
Figure 6-3 WiMAX Profile Authentication - EAP-TTLS-CHAP 6-2
Figure 6-4 WiMAX Profile Authentication - EAP-TTLS-MSCHAPV2 6-3
Figure 6-5 Subscriber Station Information 6-4
Figure 6-6 WiMAX Antenna Setting 6-5
Figure 6-7 WiMAX Advance Configure 6-6
Figure 7-1 SIP Account Settings 7-2
Figure 7-2 SIP Setting 7-3
Figure 7-3 Dial Plan Settings 7-5
Figure 7-4 Call Features 7-7
Figure 7-5 Codecs 7-8
Figure 7-6 Call Block Setting 7-9
Figure 7-7 Phone Setting 7-10
Figure 8-1. Wireless Settings 8-2
Figure 8-2. Wireless Security 8-5
Figure 8-3. WEP Shared Key Security 8-6
Figure 8-4. WPA/WPA2 Security 8-7
Figure 8-5. WPA/WPA2 PSK Security 8-8
Figure 8-6. MAC Authentication 8-9
Figure C-1 RJ-45 Connector C-1
Figure C-2 Straight-Through Wiring C-2
Figure C-3 Crossover Wiring C-3
xi
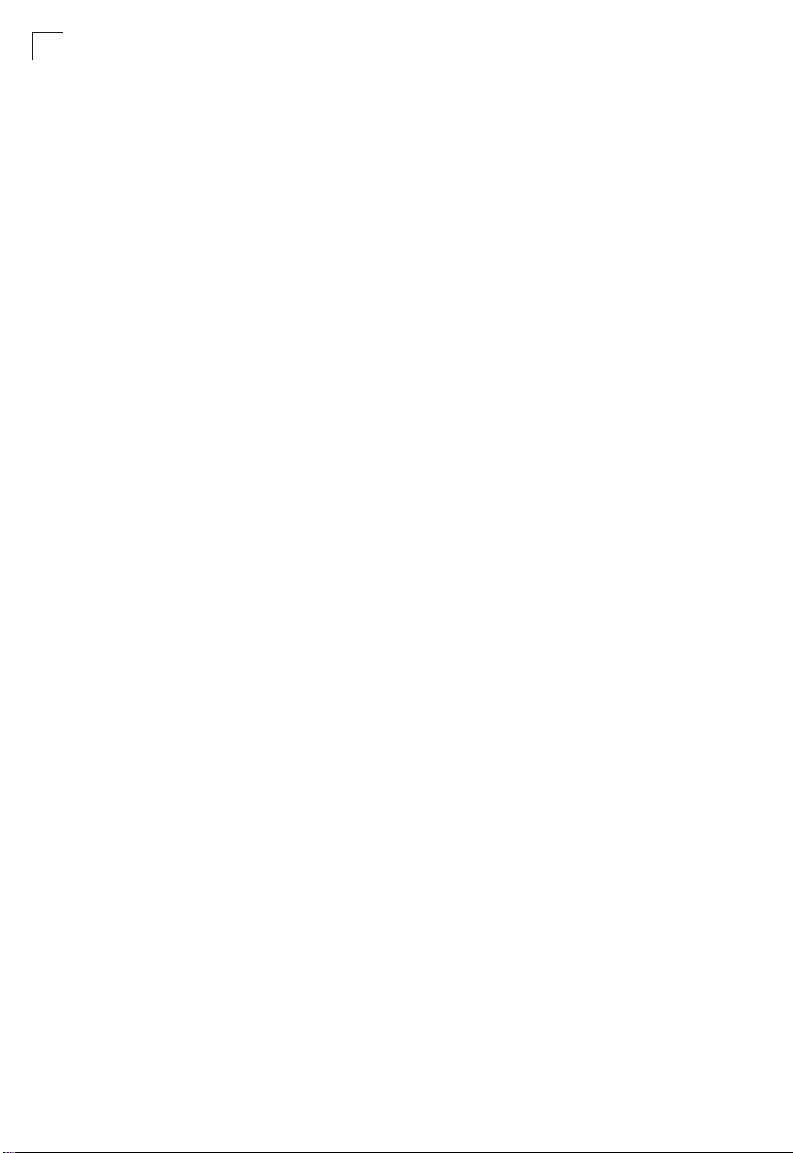
Figures
xii
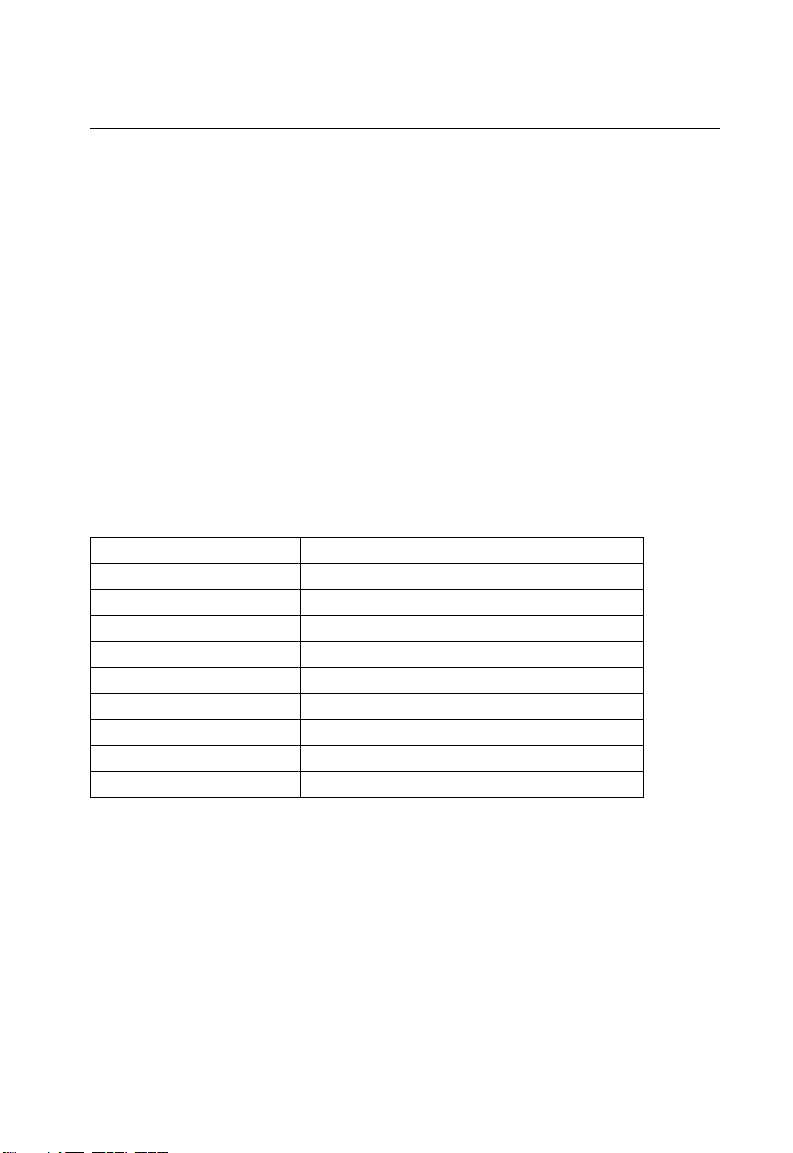
Chapter 1: Introduction
The OD200 WiMAX Residential Gateway is a WiMAX subscriber station designed to
provide Internet access for a home or small office. The unit provides a gateway
function between a WiMAX service provider and a local Ethernet LAN. The device
enables a service provider to deliver last mile broadband wireless access as an
alternative to wired DSL or cable modems.
The OD200 is a combination of an indoor unit (IDU) and an outdoor unit (ODU).
There are different ODU units for each of the 2.3, 2.5, and 3.5 GHz WiMAX
frequency bands. Which ODU unit you use depends on the frequency band of your
service provider’s WiMAX service.
The OD200 IDU includes four RJ-45 Ethernet switch ports for LAN connections and
two RJ-11 Voice over IP (VoIP) phone ports. An 802.11b/g Wi-Fi module is included
that provides a local Wi-Fi access point service. The IDU also includes a dedicated
Power-over-Ethernet (PoE) RJ-45 port that connects to the ODU.
The following table lists the available OD200 models.
Table 1-1 OD200 Models
Model Number Description
OD200-2.3-ODU 2.3 GHz ODU with integrated antenna
OD200-2.5-ODU 2.5 GHz ODU with integrated antenna
OD200-3.5-ODU 3.5 GHz ODU with integrated antenna
OD200-IDU-1D IDU with 1 LAN port
OD200-IDU-4D IDU with 4 LAN ports
OD200-IDU-1D2V IDU with 1 LAN port and 2 VoIP ports
OD200-IDU-4D2V IDU with 4 LAN ports and 2 VoIP ports
OD200-IDU-4D1W IDU with 4 LAN ports and Wi-Fi
OD200-IDU-4D2V1W IDU with 4 LAN ports and 2 VoIP ports and Wi-Fi
The OD200 offers a user-friendly web-based management interface for the
configuration of all the unit’s features. Any PC directly attached to the unit can
access the management interface using a web browser, such as Internet Explorer
(version 6.0 or above) or Firefox (version 1.5 or above).
The initial configuration steps can be made through the web browser interface using
the Setup Wizard. It is recommended to make the initial changes by connecting a
PC directly to one of the IDU’s LAN ports.
1-1
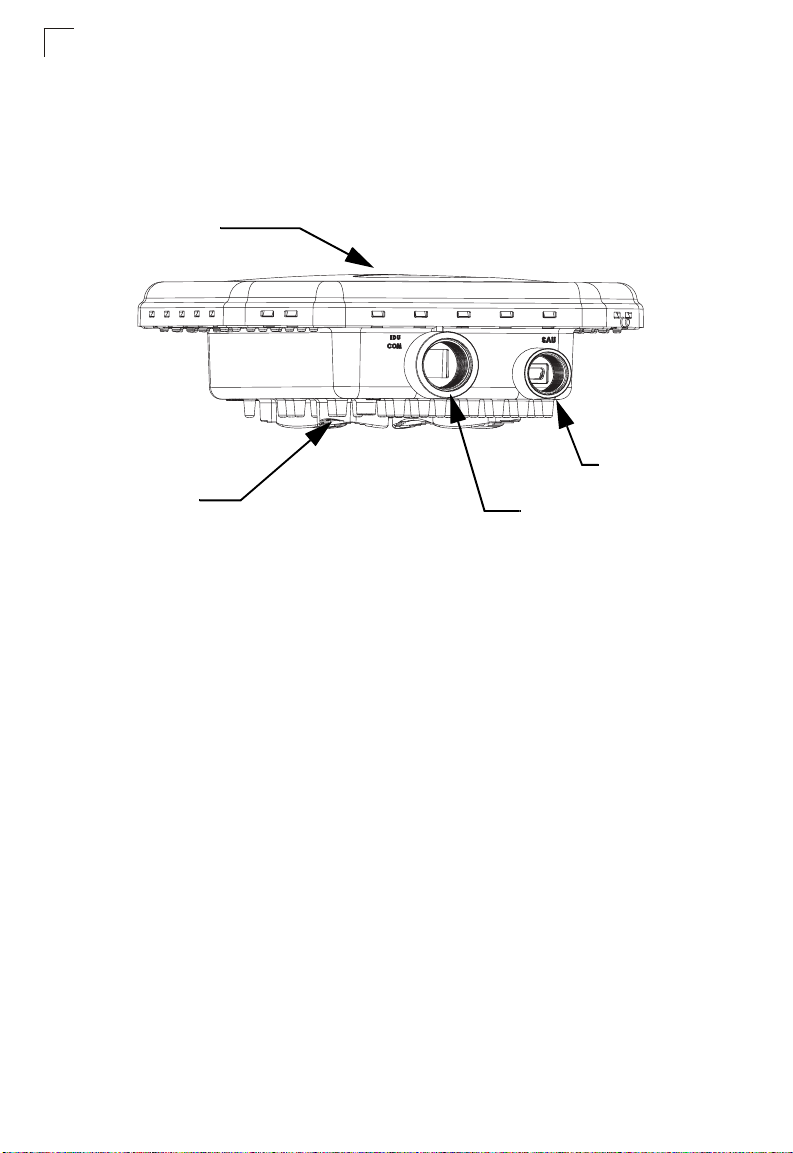
Introduction
1
ODU Hardware Description
The ODU is an outdoor, pole-mounted, weatherproof unit that includes a built-in
antenna for WiMAX communications. The unit includes an RJ-45 Ethernet port for a
connection to the IDU.
Built-in Antenna
SAU Port
Ground Screw
Figure 1-1 ODU Components
Built-in WiMAX Antenna
One high-gain internal antenna is built into the ODU for WiMAX communications.
The antenna must be aligned towards the direction of the WiMAX service provider’s
base station.
RJ-45 PoE Port
RJ-45 PoE Port
The ODU has one 10BASE-T/100BASE-TX RJ-45 port that connects to the IDU
using Ethernet cable. The Ethernet port supports a Power over Ethernet (PoE)
connection to the IDU, delivering power from the IDU as well as a data link.
SAU Port
A Subscriber Unit Alignment Unit (SAU) port is included for connecting an optional
SAU device that provides indicator status LEDs for antenna alignment.
Weatherproof Port Covers
The ODU includes weatherproof port covers for the RJ-45 and SAU ports. The
RJ-45 port cover allows the Ethernet cable to be fed through and conneted to the
RJ-45 port. The SAU port cover protects the SAU port when it is not in use.
1-2
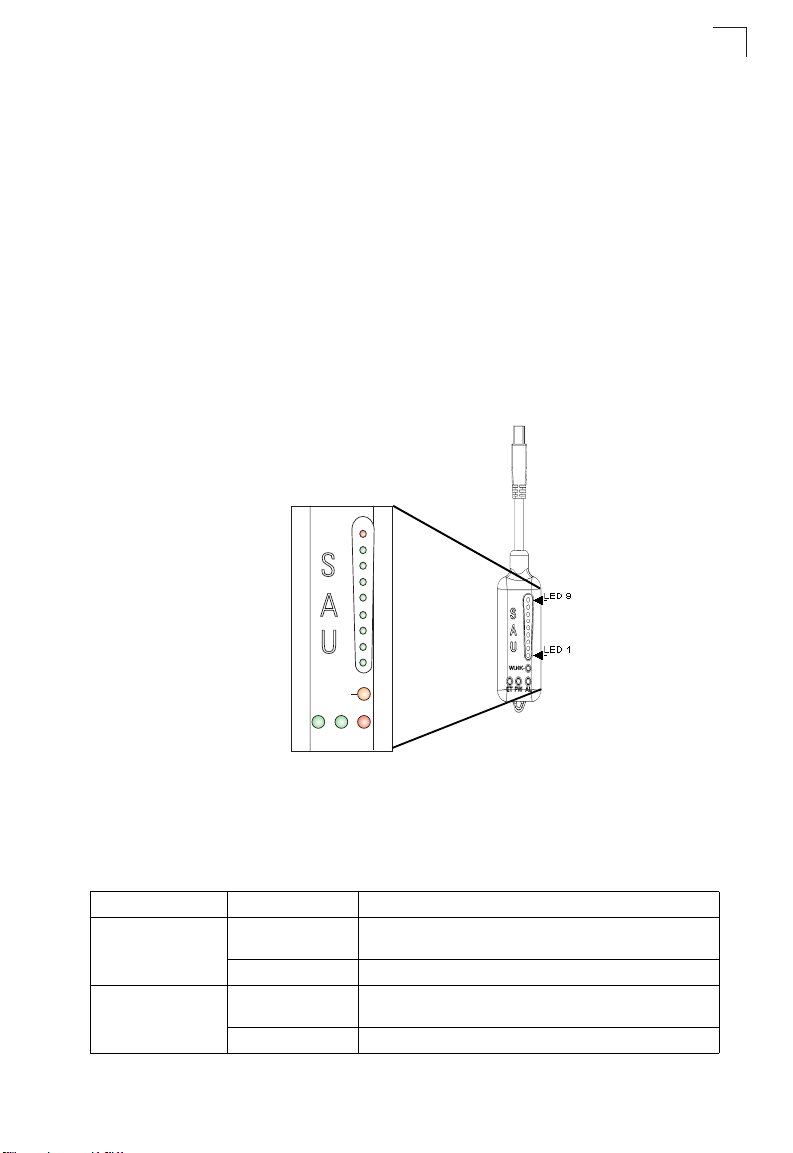
ODU Hardware Description
Ground Screw
The ODU includes its own built-in lightning protection, however it is also important
that the unit is properly connected to ground. A grounding screw is provided for
attaching a ground wire to the unit.
Pole-Mounting Bracket Kit
The ODU includes a bracket kit that is used to mount the unit to a pole, radio mast,
or part of a tower structure.
SAU (Optional)
The SAU device can be connected to the ODU during installation to assist with
antenna alignment and testing.
1
WLNK
ET PW AL
Figure 1-2 SAU LED Indicators
When connected to the ODU, the SAU provides status LED indications as described
in the following table.
Table 1-2 SAU LED Indicators
LED Status Description
AL (Alarm) Off The diagnostic test has passed and the ODU is operating
On Red An ODU failure has been detected.
PW (Power) Off The ODU is not receiving power or there is an internal
On Green The SAU is receiving power from the ODU.
normally.
3.3 VDC failure.
1-3
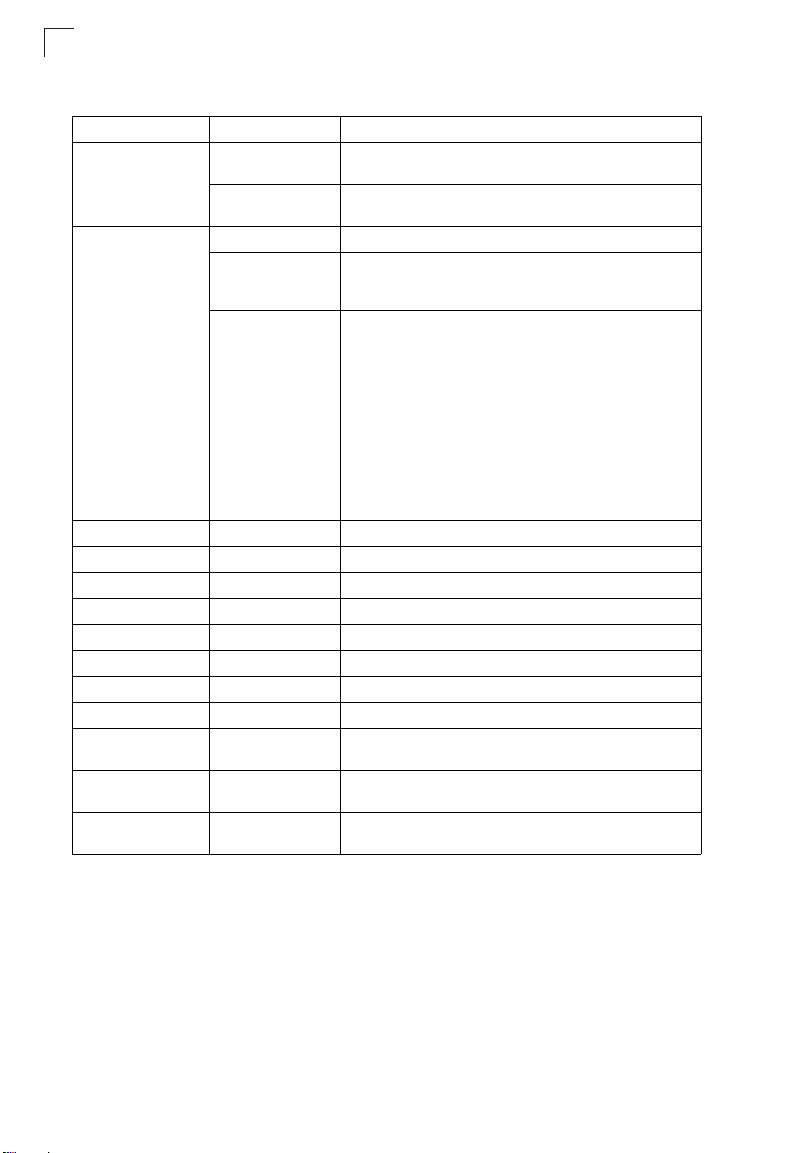
Introduction
1
Table 1-2 SAU LED Indicators (Continued)
LED Status Description
ET (Ethernet) Off There is no valid Ethernet link between the ODU and the
On Green There is a valid Ethernet link between the ODU and the
WLNK
(Wireless link)
1 On Green 5dB ≤ SNR < 10dB
1-2 On Green 10dB ≤ SNR < 15dB
1-3 On Green 15dB ≤ SNR < 20dB
1-4 On Green 20dB ≤ SNR < 24dB
1-5 On Green SNR ≥ 24dB and RSSI < -75dBm
1-6 On Green SNR ≥ 24dB and RSSI ≥ -75dBm
1-7 On Green SNR ≥ 24dB and RSSI ≥ -70dBm
1-8 On Green SNR ≥ 24dB and RSSI ≥ -60dBm
1-9 1-8 On Green
1-8 in sequence Cycle On/Off
5, 4&6, 3&7, 2&8, 1
in sequence
Off The ODU is not connected to a base station.
On Orange The ODU is connected to and receives services from a
Blinking Orange Authentication has failed due to one of the following
9 On Red
Green
Cycle On/Off
Green
IDU.
IDU.
base station (Network Entry completed). Link quality is
indicated by LEDs 1-9, as described below.
reasons (indicated by the WiMAX Link LEDs):
• If LEDs 6, 7 and 8 are on: Authentication has been
rejected by the RADIUS server.
• If LEDS 7 and 8 are on: Authentication has been
rejected by the base station (due to a duplicate
subscriber unit name in its database).
• If LED 8 is on: Authentication has failed due to a
timeout, or there was a re-authentication failure
(connection to the RADIUS server was lost or a
mismatched shared secret).
RSSI ≥ -20dBm (saturation)
Indicates a full frequency scan in progress.
Selecting a detect ed base station with the strongest s ignal,
or a short scan.
1-4
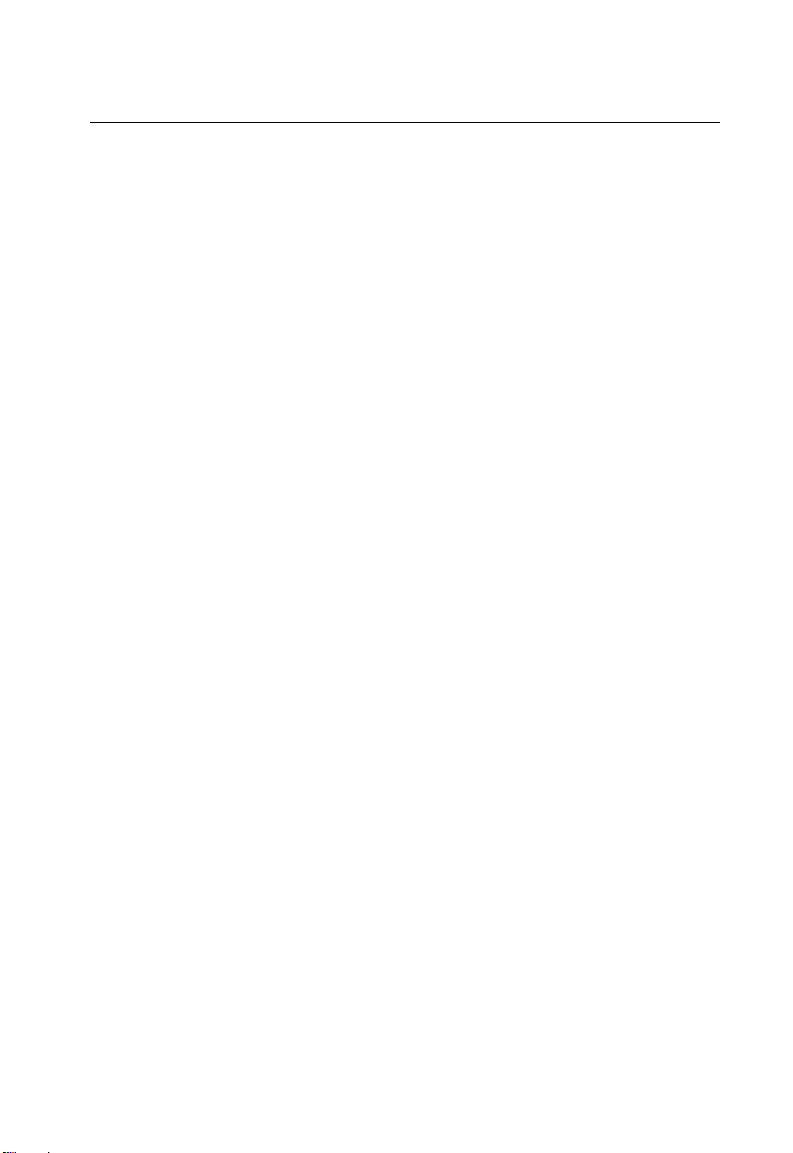
Chapter 2: Installing the OD200
This section describes how to install and connect the OD200 WiMAX Residential
Gateway.
Package Checklist
The OD200-ODU package includes:
• ODU outdoor WiMAX unit
(OD200-2.3-ODU, OD200-2.5-ODU, or OD200-3.5-ODU)
• ODU pole-mount bracket kit
Installation Overview
Before installing the OD200, verify that you have all the items listed in the package
checklist above. If any of the items are missing or damaged, contact your local
dealer. Also, be sure you have all the necessary tools and cabling before installing
the OD200.
Hardware installation of the OD200 involves these steps:
1. Mount the ODU on a pole, mast, or tower using the mounting bracket.
2. Install the IDU indoors.
3. Connect the ODU-IDU Ethernet cable and a grounding wire to the ODU.
4. Align the ODU antenna with the base station.
2-1
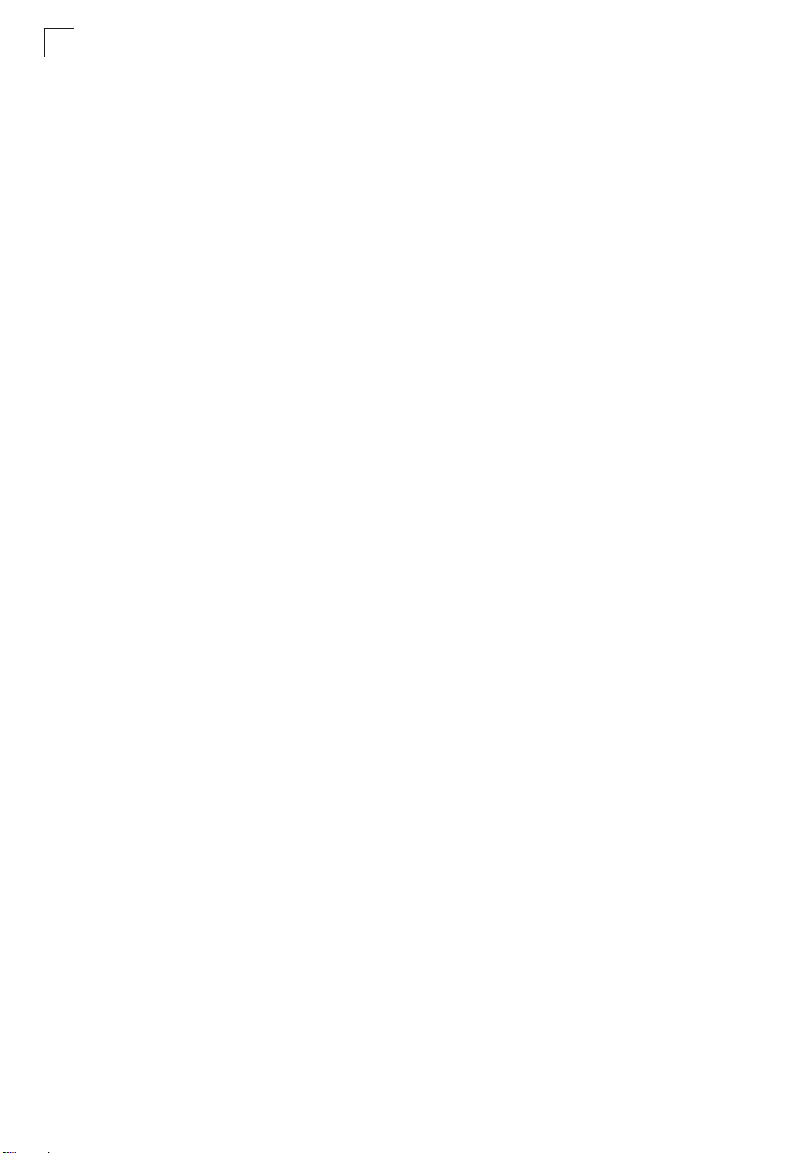
Installing the OD200
2
ODU Installation
The ODU includes its own bracket kit for mounting the unit to a 1 to 4 inch diameter
steel pole or tube. The pole-mounting bracket allows the unit to be mounted to part
of a radio mast or tower structure.
Caution: The planning and installation of the ODU requires professional personnel
that are trained in the installation of radio transmitting equipment. The user
is responsible for compliance with local regulations concerning items such
as building safety codes, use of lightning arrestors, and grounding.
Therefore, you must consult a professional contractor knowledgeable in
local regulations prior to equipment installation.
ODU Location
The ODU should be installed outdoors, mounted to a pole using the included
mounting bracket. When selecting an suitable location for the unit, consider these
guidelines:
• The ODU should be installed where it can provide a direct, or near line of sight with
the WiMAX base station. Normally, the higher the unit placement, the better the link
quality.
• Make sure there are no other radio antennas within 2 m (6 ft) of the ODU.
• Place the ODU away from power and telephone lines.
• Avoid placing the ODU too close to any metallic, refective surfaces, such as
roof-installed air-conditioning equipment, wire fences, or water pipes.
Mount the Unit
The ODU’s pole-mounting bracket attaches directly to the ODU using two long
threaded bolts. The bracket has V-shaped edges on one side that clamp the unit to a
pole. The bracket allows the ODU to be mounted to a pole in one of two orientations.
Perform the following steps to mount the unit to a 1 to 4 inch diameter steel pole or
tube using the mounting bracket:
1. Attach the two threaded bolts to the back of the ODU using a flat screwdriver.
Make sure you use the correct threaded holes for the required orientation.
Note: The ODU contains dual polarization antennas so it can be mounted in either
orientation. Note that the ODU connectors always face downward.
2-2
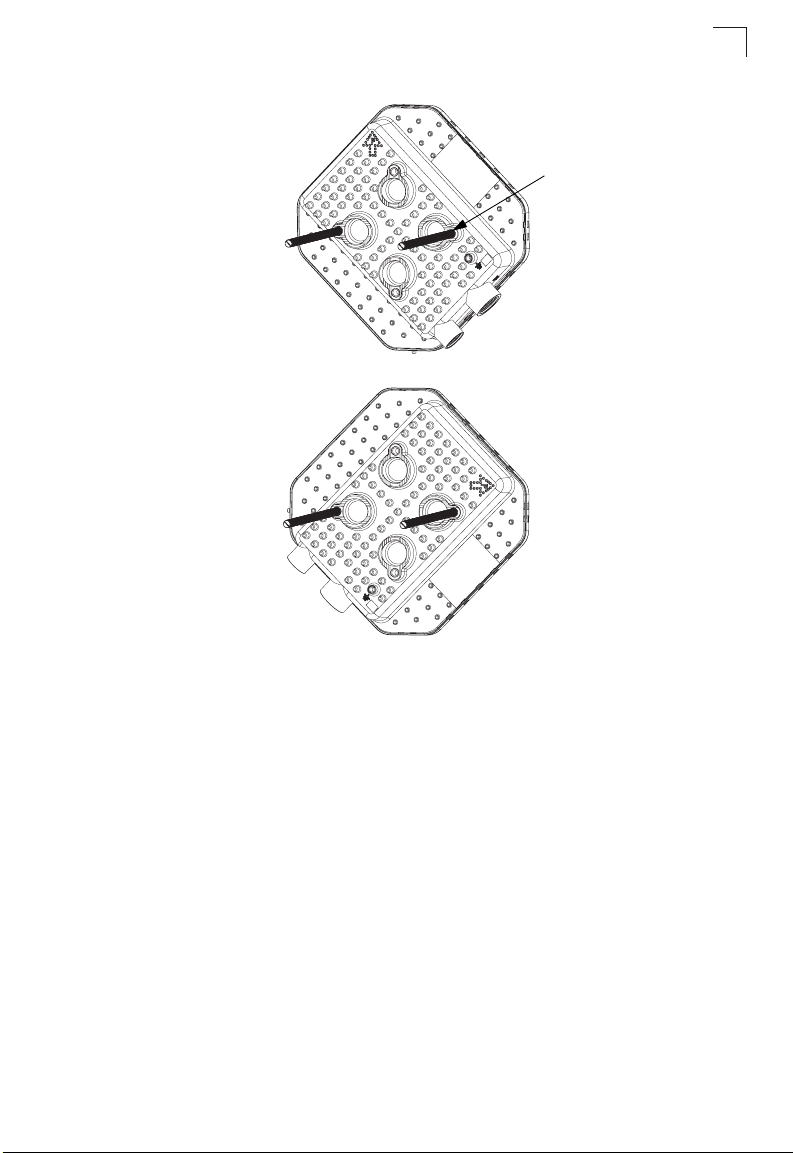
Orientation 1
Orientation 2
ODU Installation
Attach the two threaded
bolts to the ODU using a
flat screwdriver
2
Figure 2-1 ODU Orientations
2. Place the ODU against one side of the pole and then fit the bracket onto the
threaded bolts. The bracket’s V-shaped edges should be against the pole.
3. Use the included nuts and washers to secure the ODU to the pole. The
securing nuts should be just tight enough to hold the ODU to the pole. (The
bracket may need to be rotated around the pole during the antenna alignment
process.)
2-3
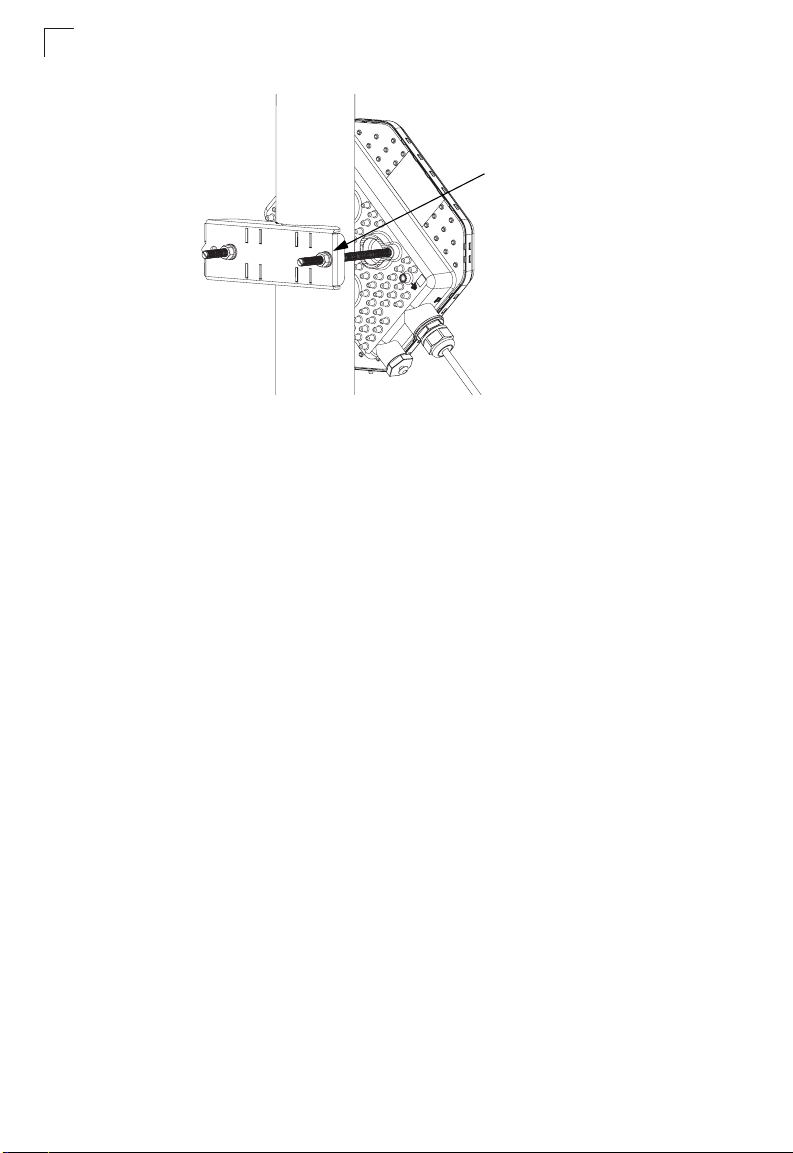
Installing the OD200
2
Tighten the nuts to secure
the ODU to the pole
Figure 2-2 Securing the ODU to the Pole
ODU Cable Connections
The ODU needs to be connected to the IDU using Ethernet cable, and the ODU
must be grounded by connecting a grounding wire.
ODU-IDU Ethernet Cable Connection
Use outdoor-rated Category 5E or better Ethernet cable with RJ-45 connectors on
each end. Before connecting the cable, first plan a cable route from the ODU
outdoors to the IDU indoors. Consider these guidelines:
• Make sure the cable length does not exceed 100 meters (328 ft).
• Determine a building entry point for the cable.
• Determine if conduits, bracing, or other structures are required for safety or
protection of the cable.
• Be sure to ground the outdoor-rated Ethernet cable immediately before it enters
the building. See “Grounding the ODU-IDU Ethernet Cable” on page 2-5.
• For additional lightning protection, it is recommended to use a lightning arrestor
immediately before the Ethernet cable enters the building.
Caution: DC VOLTAGE! Do not connect the ODU port to a computer’s RJ-45 port.
To connect the ODU-IDU Ethernet cable, follow these steps:
1. Remove the cover from the IDU COM port on the ODU.
2. Cut the Ethernet cable to the required length and feed it through the port cover.
Then use a crimp tool to attach an RJ-45 connector to the Ethernet cable.
2-4
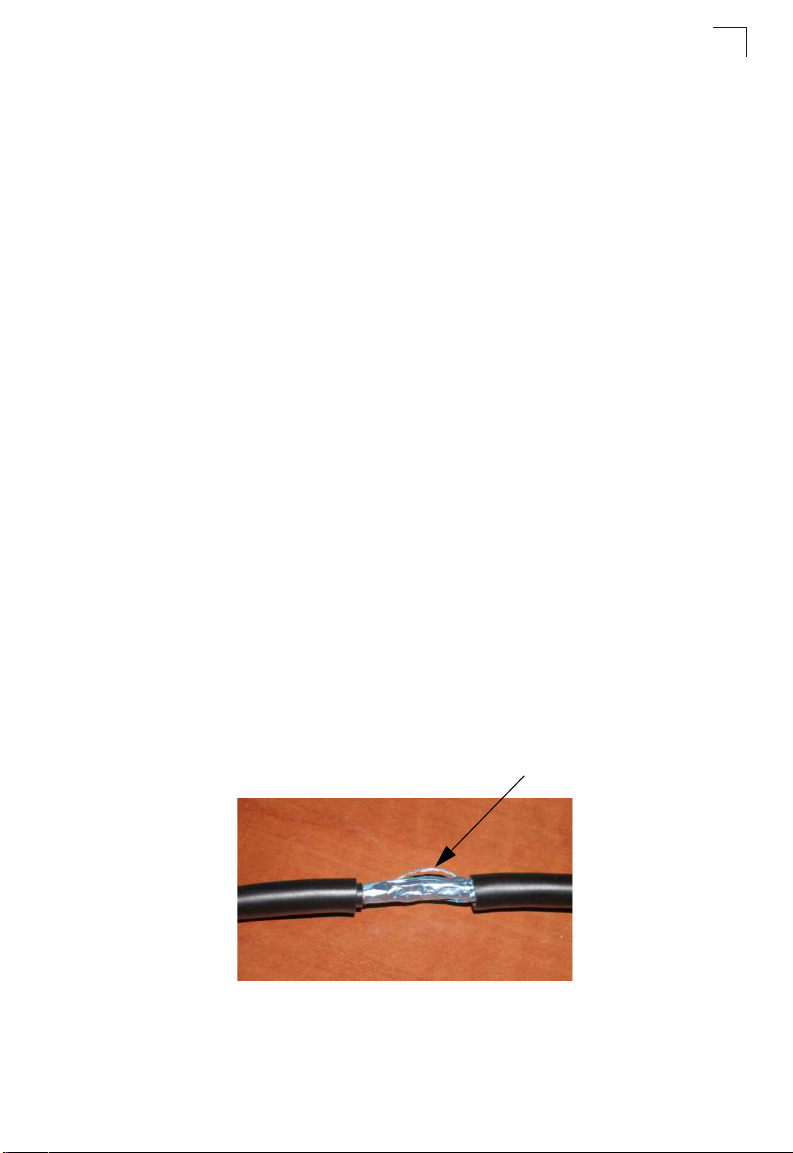
ODU Cable Connections
Make sure the Ethernet twisted-pair wires are attached to the RJ-45 connector
following standard pin assignments. See “Twisted-Pair Cable Assignments” on
page C-1.
3. Connect the Ethernet cable to the IDU COM RJ-45 connector.
4. Screw the port cover back into the unit and tighten it to ensure protection
against moisture.
5. Seal the IDU COM connector using tar seal or weatherproof tape to protect
against rain and moisture.
6. Route the Ethernet cable from the ODU to the IDU following your cable plan
and connect it to the ODU port on the IDU. The RJ-45 port LED on the IDU
should turn on to indicate a valid link.
Note: Connecting the Ethernet cable to the IDU powers on the ODU.
Grounding the ODU-IDU Ethernet Cable
To comply with safety regulations, the shield of the ODU-IDU outdoor-rated Ethernet
cable must be connected to protective ground (earth). The grounding point can be
either inside the building, or immediately at the entry point to the building, depending
on where a protective ground is available.
Caution: Grounding the ODU-IDU Ethernet cable must be performed by a
professional installer in conformance with local safety regulations.
This document proposes one method for grounding the outdoor-rated Category 5E
Ethernet cable through its drain wire. The actual connection method employed is left
to the professional installer.
To ground the ODU-IDU Ethernet cable, follow these steps:
1. Strip back about a one inch (2.4 cm) section of the Ethernet cable jacket to
expose the drain wire.
2
Drain Wire
Figure 2-3 ODU-IDU Ethernet Cable Drain Wire
2. Attach a grounding cable to the drain wire and then connect it to protective
earth.
2-5
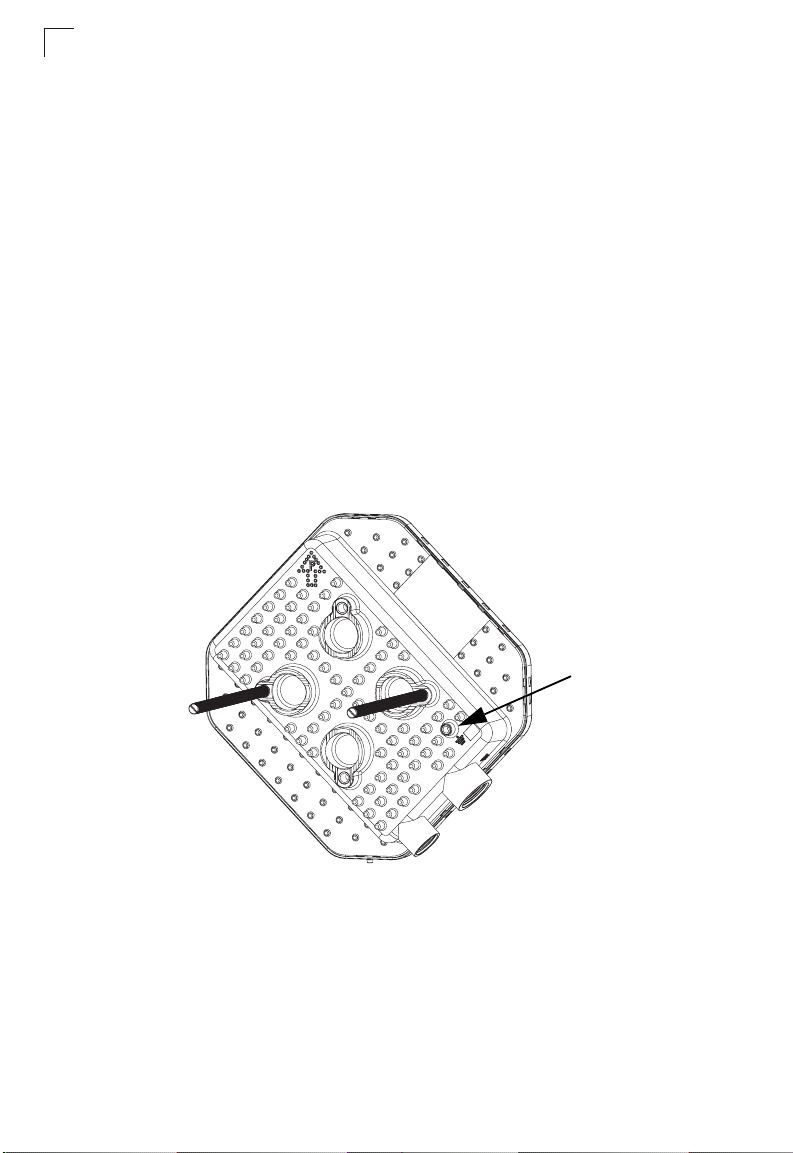
Installing the OD200
2
3. Use weatherproof tape to cover and seal the attachment area on the Ethernet
cable.
Ground Wire Connection
When connecting a ground wire to the ODU, use the grounding screw located on the
base of the unit. Be sure to use #14 AWG or larger copper core ground wire.
Caution: Be sure that grounding is available and that it meets local and national
electrical codes. Grounding the ODU must be performed by a professional
installer.
The ground wire can be connected to a point on the bracket, pole, metal grounding
plate, or directly to an earth termination. Make sure that there is a good electrical
connection between the ground wire and the grounding point (no paint or isolating
surface treatment).
To connect a grounding wire to the ODU, follow these steps:
1. Crimp a ring lug onto the end of the ground wire before connecting it to the unit.
2. Place the ground wire lug on the grounding point and firmly tighten the screw.
Ground Screw
Figure 2-4 ODU Grounding Screw
3. Connect the other end of the grounding wire to a good ground (earth)
connection.
Note: Use cable strips to secure all cables to the pole.
2-6
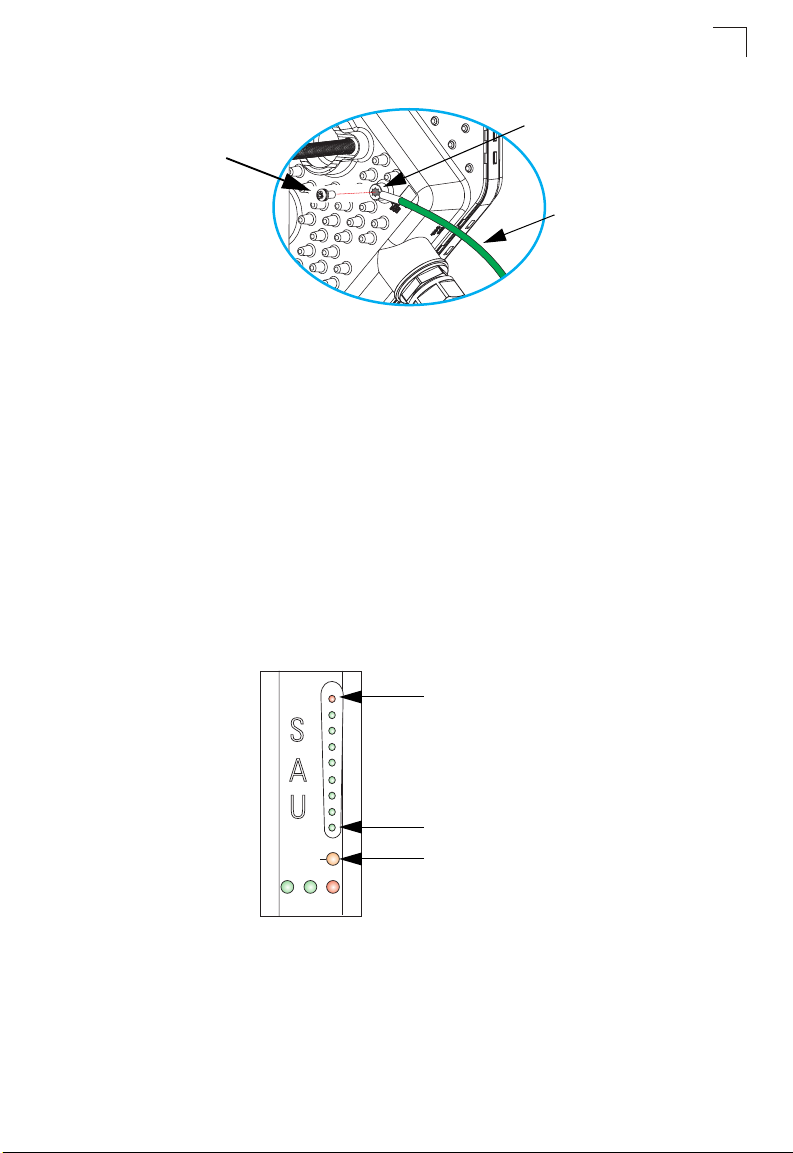
ODU Antenna Alignment
Ring Lug
Ground Screw
Ground Wire
Figure 2-5 Ground Wire Connection
ODU Antenna Alignment
The ODU will provide the best link quality when its antenna is aligned in the direction
of the WiMAX base station. The optional SAU can be connected to the ODU to
provide status LED indications and assist with antenna alignment.
To align the ODU antenna using the SAU, follow these steps:
1. Remove the cover from the SAU port on the ODU.
2. Connect the SAU device to the SAU port. The PW (power) LED should turn on
to indicate that it is properly connected.
3. Point the ODU antenna in the general direction of the base station, then pan the
ODU back and forth while watching the link quality LEDs (see Table 1-2).
2
LED 9
LED 1
WLNK
ET PW AL
Figure 2-6 SAU LED Indicators
4. Find the point where the link quality is best and secure the ODU in that position.
Verify that the SAU’s WLNK LED is on, indicating that the unit is synchronized
with the base station.
Note: If all the SAU link quality LEDs are on, including LED 9 (red), the received signal
strength is too high. Move the ODU’s position so that only LEDs 1 to 8 are on.
Network Entry Complete
2-7

Installing the OD200
2
5. Remove the SAU connection and replace the cover on the port.
6. Seal the SAU connector using tar seal or weatherproof tape to protect against
rain and moisture.
Figure 2-7 Sealed ODU Connectors
2-8
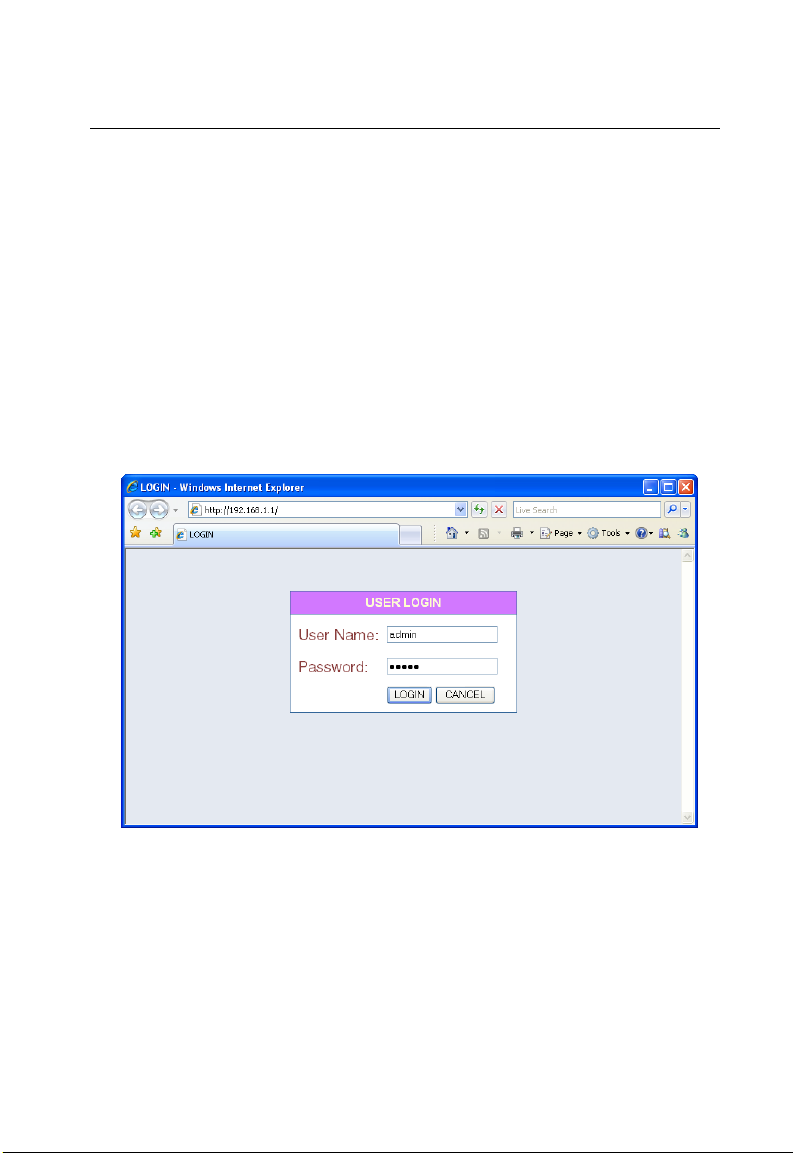
Chapter 3: Initial Configuration
The OD200 can be configured through its web management interface. The web
interface provides a simple Basic Setup or Advanced Setup options.
Accessing the Web Management Interface
The OD200 has a default IP address of 192.168.1.1 and a subnet mask of
255.255.255.0. If your PC is set to have an IP address assigned by DHCP (Dynamic
Host Configuration Protocol), you can connect immediately to the web management
interface. Otherwise, you must first check if your PC’s IP address is set on the same
subnet as the OD200 (that is, the PC’s IP address starts 192.168.1.x).
In the web browser’s address bar, type the default IP address: http://192.168.1.1.
The web browser displays the OD200’s login page.
Figure 3-1 Login Page
Logging In – Type the default User Name “admin” and Password “admin,” then click
Login. The home page displays.
3-1
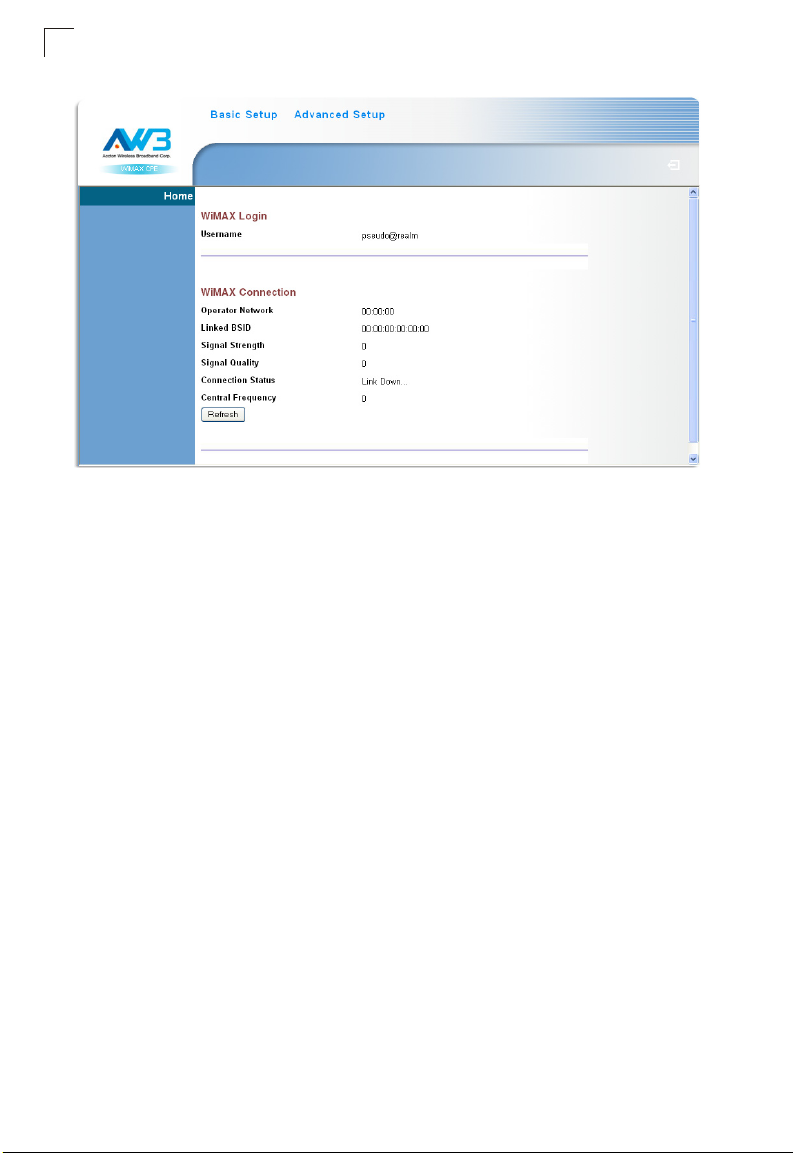
Initial Configuration
3
Figure 3-2 Home Page
To configure basic settings for the current operating mode, click Basic Setup. For
more information, see “Initial Configuration” on page 3-1.
Alternatively, to configure more detailed settings, click Advanced Setup. For more
information, see “The Advanced Setup Menu” on page 3-5.
Note: It is recommended that you configure a user password as the first step under
“Administrator Settings” on page 4-3 to control management access to the
3-2
unit.
 Loading...
Loading...