Accent 1200 Hardware Manual

Hardware Manual
PRENTKE ROMICH COMPANY
15447v1.04
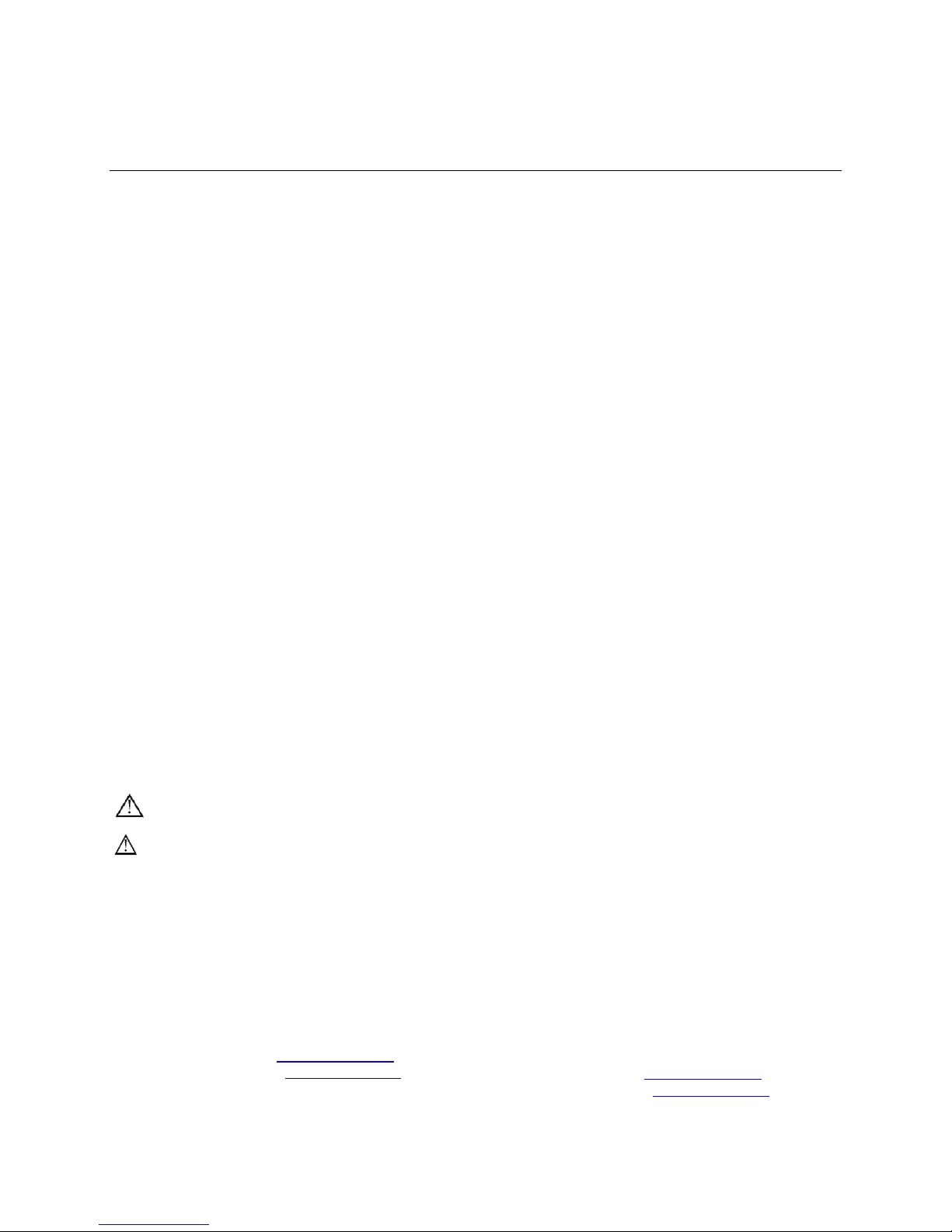
Acknowledgements
E-mail Address: info@prentrom.com
Web Site Address: www.prentrom.com
Data can be uploaded from this unit to a personal computer for storage on a hard disk, CD, or other storage medium. Be sure
to make multiple copies of all important data to protect against accidental loss.
Accent, NuEye and NuVoice are trademarks of Prentke Romich Company
Minspeak and Unity are registered trademarks of Semantic Compaction Systems, Inc. in the United States and in other countries.
Semantic Compaction is a trademark of Semantic Compaction Systems, Inc.
Windows, Windows Explorer, Windows Media Player, Windows Movie Maker and Windows Live Movie Maker are registered trademarks of
Microsoft, Inc.
The Skype name, associated trade marks and logos and the "S" logo are trade marks of Skype Limited
Bluetooth Wireless Technology is a registered trademark. The Bluetooth word mark and logos are owned by the Bluetooth SIG, Inc. and any use
of such marks by PRC is under license. Other trademarks and trade names are those of their respective owners.
Digital photos by Gary Yasaki, Yasaki Photographic and Doug Miller, Holmes County Photography
ELECTRONIC INTERFERENCE INFORMATION
This device complies with Part 15 of the FCC Rules. Operation is subject to two conditions: (1) this device may not cause harmful interference,
and (2) this device must accept any interference received, including interference that may cause undesired operation.
Warning! Changes or modifications to this product which are not authorized by Prentke Romich Company could exceed FCC limits and negate
your authority to use this product.
This equipment has been tested and found to comply with the limits for a Class B digital device, pursuant to Part 15 of the FCC Rules. These
limits are designed to provide reasonable protection against harmful interference in a residential installation. This equipm ent generates, uses
and can radiate radio frequency energy and, if not installed and used in accordance with the instructions, may cause harmful interference to
radio communications. However, there is no guarantee that interference will not occur in a particular installation. You can determine whether
this product is causing interference in your radio or television by turning this product off. If the interference stops, it was probably caused by
this product or one of its accessories. You can attempt to correct the interference by using one or more of the following measures:
Turn the television or radio antenna until the interference stops.
Move this product to one side or the other of the television or radio.
Move this product farther away form the television or radio.
Plug this product into an outlet that is on a different circuit from the television or radio; that is, this product should be controlled by
different circuit breakers/fuses from the television or radio.
If necessary, contact a Prentke Romich Company service technician for assistance.
Bluetooth Adapter
These devices comply with Part 15 of the FCC Rules. Operation is subject to the following two conditions: (1) these devices may not cause
harmful interference, and (2) these devices must accept any interference received, including interference that may cause undesired operation.
The Bluetooth device contains FCC-ID POOWML-C40. Bluetooth QD ID B013848
This Class B digital apparatus meets all requirements of the Canadian Interference-Causing Equipment Regulations. Cet appareil numérique de
la classe B respect toutes les exigences du Règlement sur le matériel brouiller du Canada.
CE ENVIRONMENTAL INFORMATION: Use: 0o - 45o C; Storage: (-20o) - 50o C; 95% maximum relative humidity @ ambient temperatures less than
40o C.
Attention! Consult accompanying documents.This device not intended to be an emergency call device or sole communication aid.
Warnings!
When operating this device in a medical environment, do not use with any product that is not medically approved. Follow all rules for
appropriate cell phone and wireless device use.
Any mounts used should be fitted by a qualified person. Failure to install the mounting system according to the manufacturer's instructions
may result in an injury to the user.
© 2012 Prentke Romich Company. All rights reserved. Under copyright laws this document may not be copied, in whole or in part, without
the written consent of the Prentke Romich Company.
PRC HEADQUARTERS
1022 Heyl Rd • Wooster, OH 44691
Telephone: (330) 262-1984 • (800) 262-1984
Fax: (330) 263-4829
PRC INTERNATIONAL
Liberator Ltd
"Whitegates", 25-27 High Street
Swinstead, Grantham, Lincolnshire NG33 4PA UK
Telephone: +44 (0) 1733 370 470
Fax: +44 (0) 1476 552 473
E-mail Address: info@liberator.co.uk
Web Site Address: www.liberator.co.uk
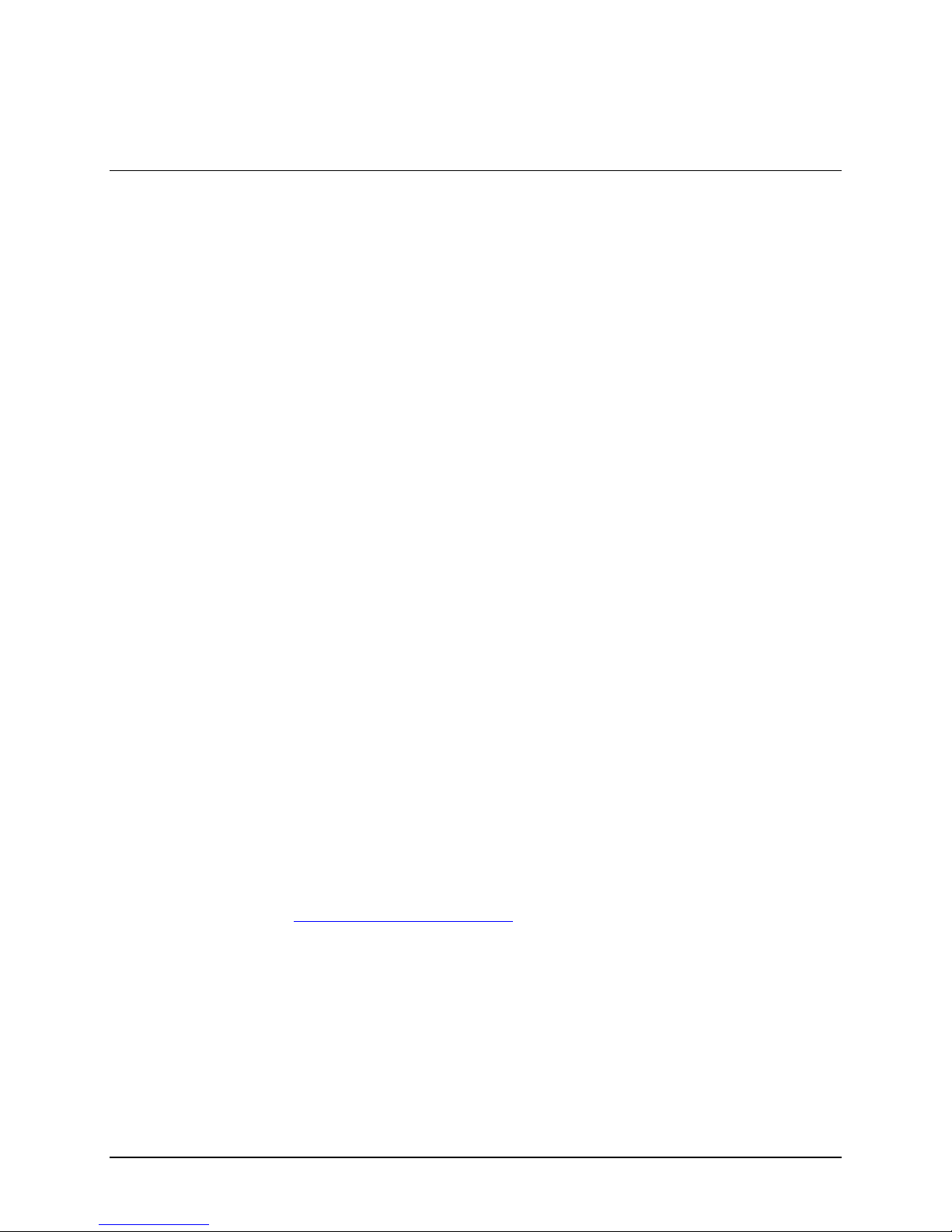
End User Licensing Agreement
You have acquired a PRC device which includes software licensed by PRC from Microsoft Licensing Inc. or its affiliates ("MS").
Those installed software products of MS origin, as well as associated media, printed materials and "online" or electronic
documentation (software) are protected by international intellectual property laws and treaties.
IF YOU DO NOT AGREE TO THIS END USER LICENSE AGREEMENT (EULA), DO NOT USE THE DEVICE OR COPY THE SOFTWARE.
INSTEAD, PROMPTLY CONTACT PRENTKE ROMICH COMPANY FOR INSTRUCTIONS ON RETURN OF THE UNUSED DEVICE(S) FOR A
REFUND. ANY USE OF THE SOFTWARE, INCLUDING BUT NOT LIMITED TO USE ON THE DEVICE, WILL CONSTITUTE YOUR
AGREEMENT TO THIS EULA (OR RATIFICATION OF ANY PREVIOUS CONSENT).
GRANT OF SOFTWARE LICENSE.
This EULA grants you the following license:
You may use the SOFTWARE only on your PRC device.
NOT FAULT TOLERANT. THE SOFTWARE IS NOT FAULT TOLERANT. PRC HAS INDEPENDENTLY DETERMINED HOW TO USE
THE SOFTWARE AND MS HAS RELIED UPON PRC TO CONDUCT SUFFICIENT TESTING TO DETERMINE THAT THE SOFTWARE
IS SUITABLE FOR SUCH USE.
NO WARRANTIES FOR THE SOFTWARE. THE SOFTWARE is provided "AS IS" and with all faults. THE ENTIRE RISK AS TO
SATISFACTORY QUALITY, PERFORMANCE, ACCURACY, AND EFFORT (INCLUDING LACK OF NEGLIGENCE) IS WITH YOU.
ALSO THERE IS NO WARRANTY AGAINST INTERFERENCE WITH YOUR ENJOYMENT OF THE SOFTWARE OR AGAINST
INFRINGEMENT. IF YOU HAVE RECEIVED ANY WARRANTIES REGARDING THE DEVICE OR SOFTWARE, THOSE WARRANTIES
DO NOT ORIGINATE FROM, AND ARE NOT BINDING ON, MS.
Note on Java Support. The SOFTWARE may contain support for programs written in Java. Java technology is not fault
tolerant and is not designed, manufactured, or intended for use or resale as online control equipment in hazardous
environments requiring fail-safe performance, such as in the operation of nuclear facilities, aircraft navigation or
communication systems, air traffic control, direct life support machines, or weapons systems, in which the failure of Java
technology could lead directly to death, personal injury or severe physical or environmental damage. Sun Microsystems,
Inc. has contractually obligated MS to make this disclaimer.
No Liability for Certain damages. EXCEPT AS PROHIBITED BY LAW, MS SHALL HAVE NO LIABILITY FOR ANY INDIRECT,
SPECIAL CONSEQUENTIAL OR INCIDENTAL DAMAGES ARISING FROM OR IN CONNECTION WITH THE USE OR
PERFORMANCE OF THE SOFTWARE. THIS LIMITATION SHALL APPLY EVEN IF ANY REMEDY FAILS OF ITS ESSENTIAL
PURPOSE. IN NO EVENT SHALL MS BE LIABLE FOR ANY AMOUNT IN EXCESS OF U.S. TWO HUNDRED FIFTY DOLLARS (U.S.
$250.00).
Limitations on Reverse Engineering, Decompilation and Disassembly. You may not reverse engineer, decompile, or
disassemble the SOFTWARE, except and only to the extent that such activity is expressly permitted by applicable law
notwithstanding this limitation.
SOFTWARE TRANSFER ALLOWED BUT WITH RESTRICTIONS. You may permanently transfer rights under this EULA only as
part of a permanent sale or transfer of the Device, and only if the recipient agrees to this EULA. If the SOFTWARE is an
upgrade, any transfer must also include all prior versions of SOFTWARE.
EXPORT RESTRICTIONS. You acknowledge that SOFTWARE is subject to U.S. export jurisdiction. You agree to comply with
all applicable international and national laws that apply to the SOFTWARE, including U.S. Export Administration
Regulations, as well as end-user, end-use and destination restrictions issued by U.S. and other governments. For
additional information see http://www.microsoft.com/exporting/.
Accent™ Hardware End User Licensing Agreement iii
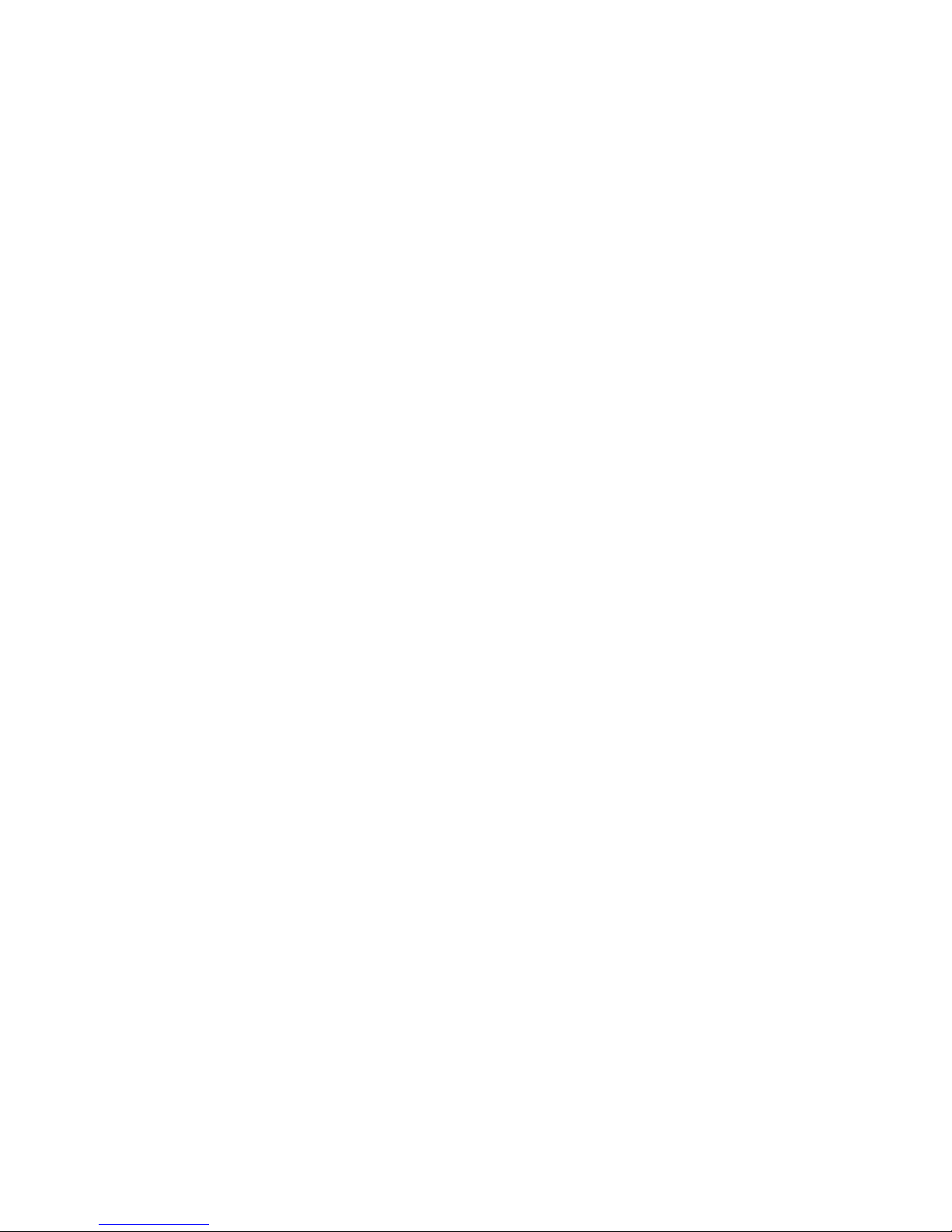
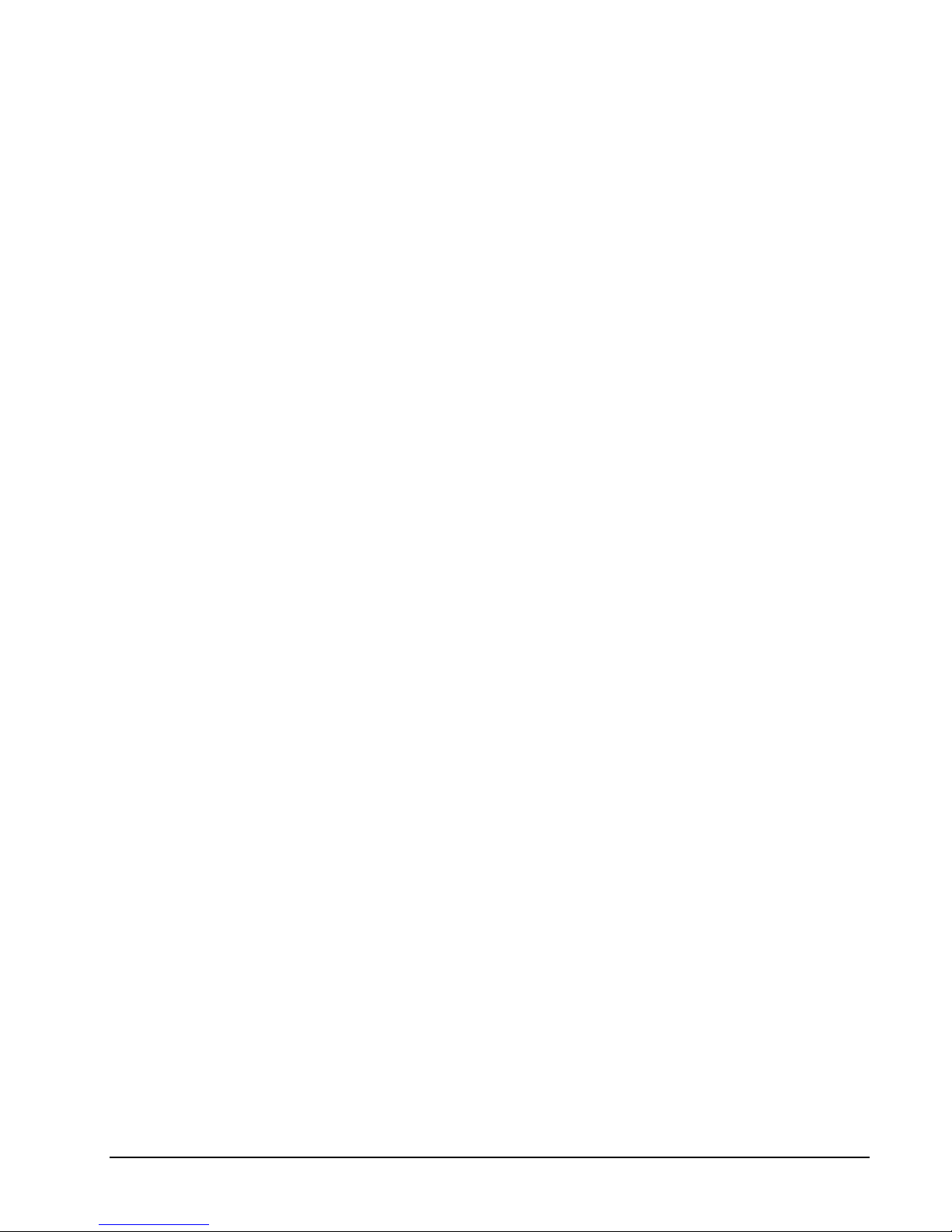
Contents
Acknowledgements ............................................................................................ ii
End User Licensing Agreement ......................................................................... iii
Accent™1200 Hardware Manual 1
Turning Your Device On the First Time ............................................................. 2
The Touch Screen .............................................................................................. 5
The Front Panel ................................................................................................. 7
The Left Side of the Case .................................................................................. 9
The Top of Case ............................................................................................... 11
The Back of the Case ....................................................................................... 12
Changing the Wire Stand ................................................................................ 14
The Carry Strap ............................................................................................... 17
The Wheelchair Mounting Plate ..................................................................... 20
Battery Information ........................................................................................ 22
Connect to an External Computer with the PRC Bluetooth Wireless Adapter23
Set Up a Wireless Internet Connection (Wi-Fi) ............................................... 25
Windows Power Management ....................................................................... 28
Troubleshooting .............................................................................................. 30
A Note About the BACK ON/OFF Button .............................................. 3
To Change the Angle of the Stand ...................................................... 14
To Install the Mounting Plate ............................................................. 20
Charging the Batteries ........................................................................ 22
Battery Troubleshooting ..................................................................... 30
General Problem Troubleshooting ..................................................... 30
Windows™ Troubleshooting ............................................................... 31
Restoring Windows ............................................................................. 34
Storing Your Device ............................................................................. 39
Device Disposal; Battery Disposal ....................................................... 41
Cleaning and Disinfecting .................................................................... 41
Index 43
Accent™ Hardware Contents v
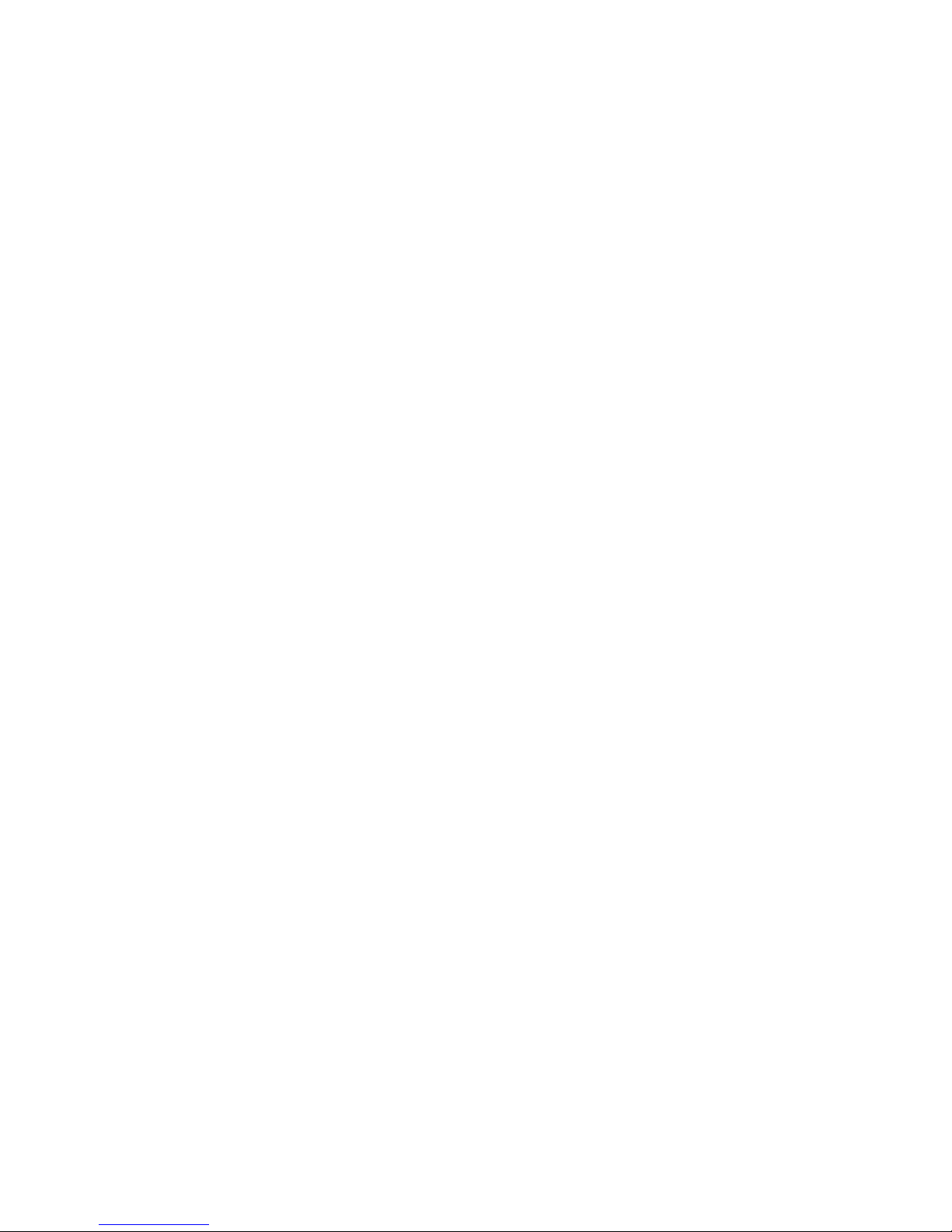
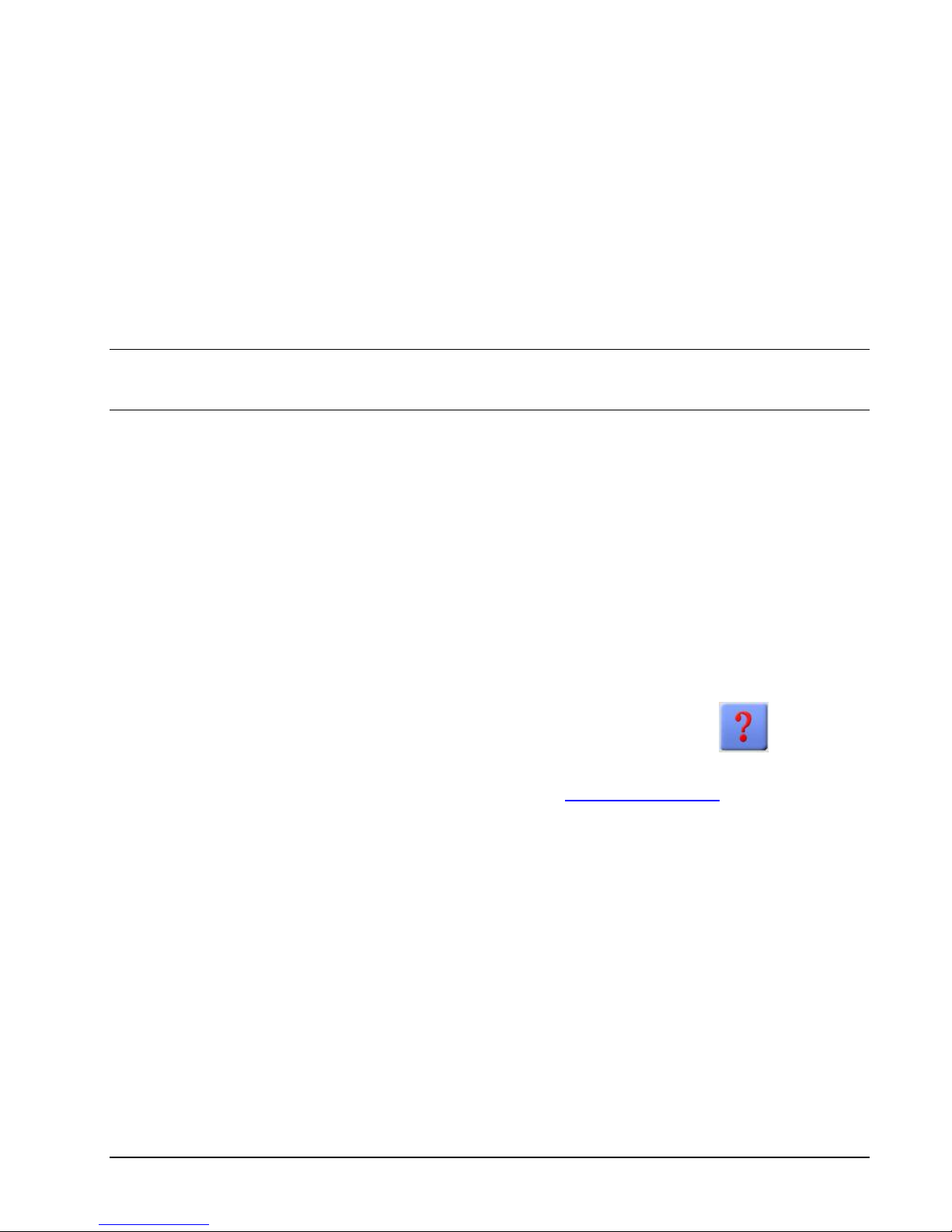
Accent™1200 Hardware Manual
This manual introduces you to your physical device and its accessories and explains how to use
them.
To learn about the NuVoice™ software inside your device, use the Help button to the right
of the Text Display Area when your device is turned on. You can also download the NuVoice
Software Manual to your computer from the PRC web site: www.prentrom.com.
Accent™ Hardware Accent™1200 Hardware Manual 1
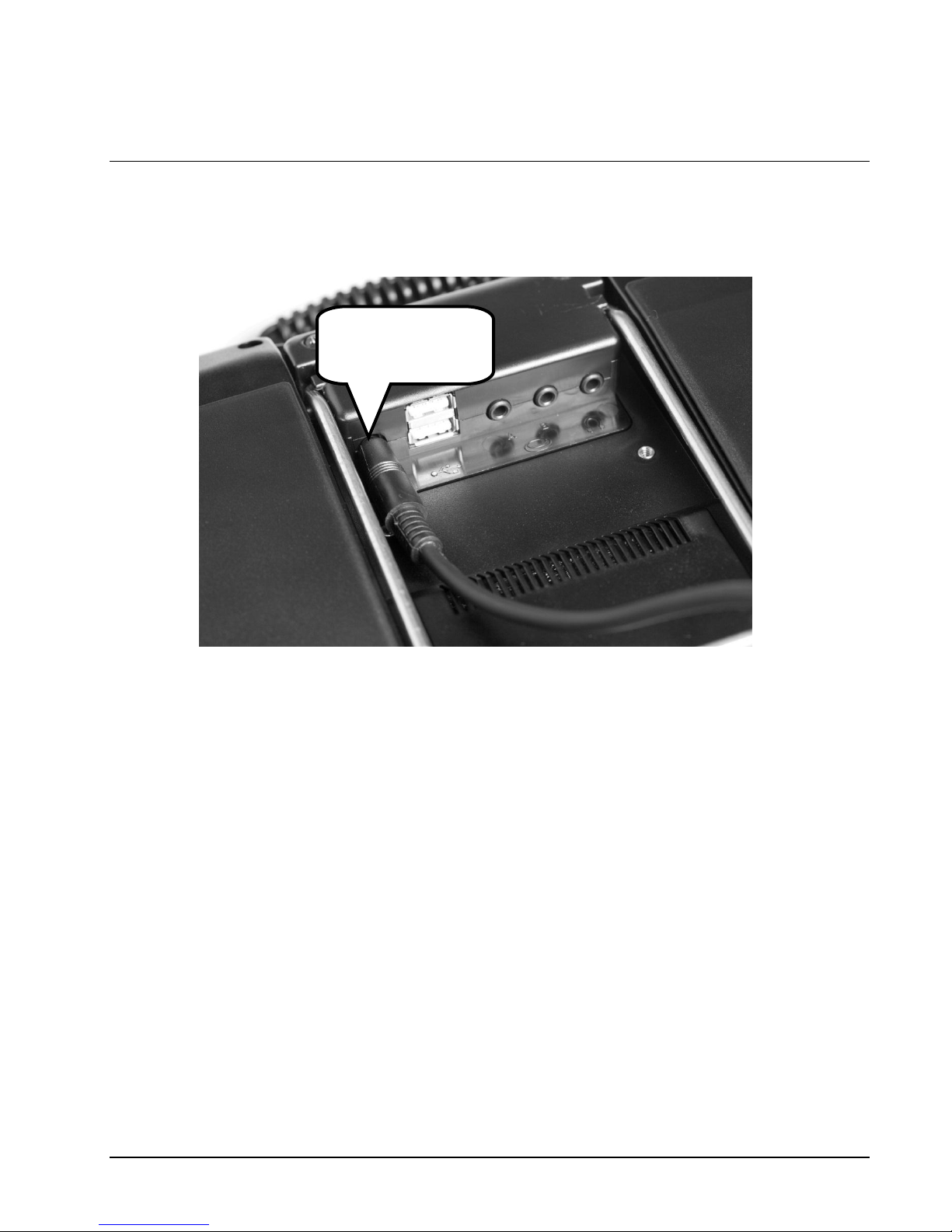
Battery Charger
plugged in.
Turning Your Device On the First Time
Plug in the battery charger and then press and hold the BACK ON/OFF button.
Plug the battery charger that came with your device into the battery charger jack in the connector
module on the back of your device. Plug the other end of the battery charger cable into a working
wall outlet.
2 Accent™1200 Hardware Manual Accent™ Hardware
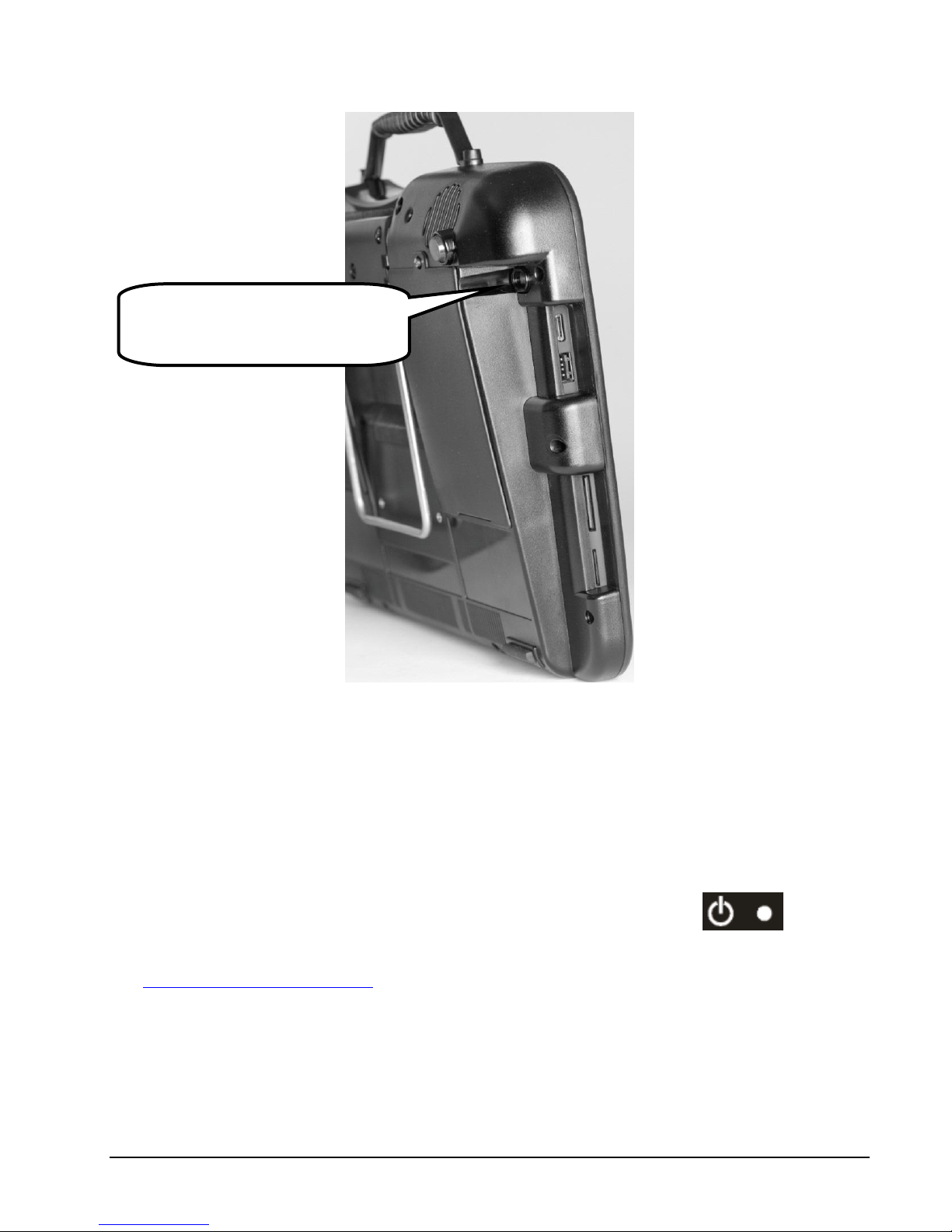
Press and hold this button
until LED glows blue
On the left side of your case, near the top back, press and hold the BACK ON/OFF button
until it glows blue. Then release it. Your device will boot up. This may take a few minutes.
Leave the battery charger plugged in until the Charging LED on the front of the case begins
to flash very slowly or stops flashing. This may take awhile. A slow flash indicates the
batteries are full but the charger is plugged in.
To continue setting up your device, follow the directions you see on your display screen.
From now on, use the FRONT ON/OFF button on the front of the case to turn
your device Off and On.
See Windows Power Management for more information about configuraing your ON/OFF button.
A Note About the BACK ON/OFF Button
You will rarely use the BACK ON/OFF button.
Accent™ Hardware Accent™1200 Hardware Manual 3
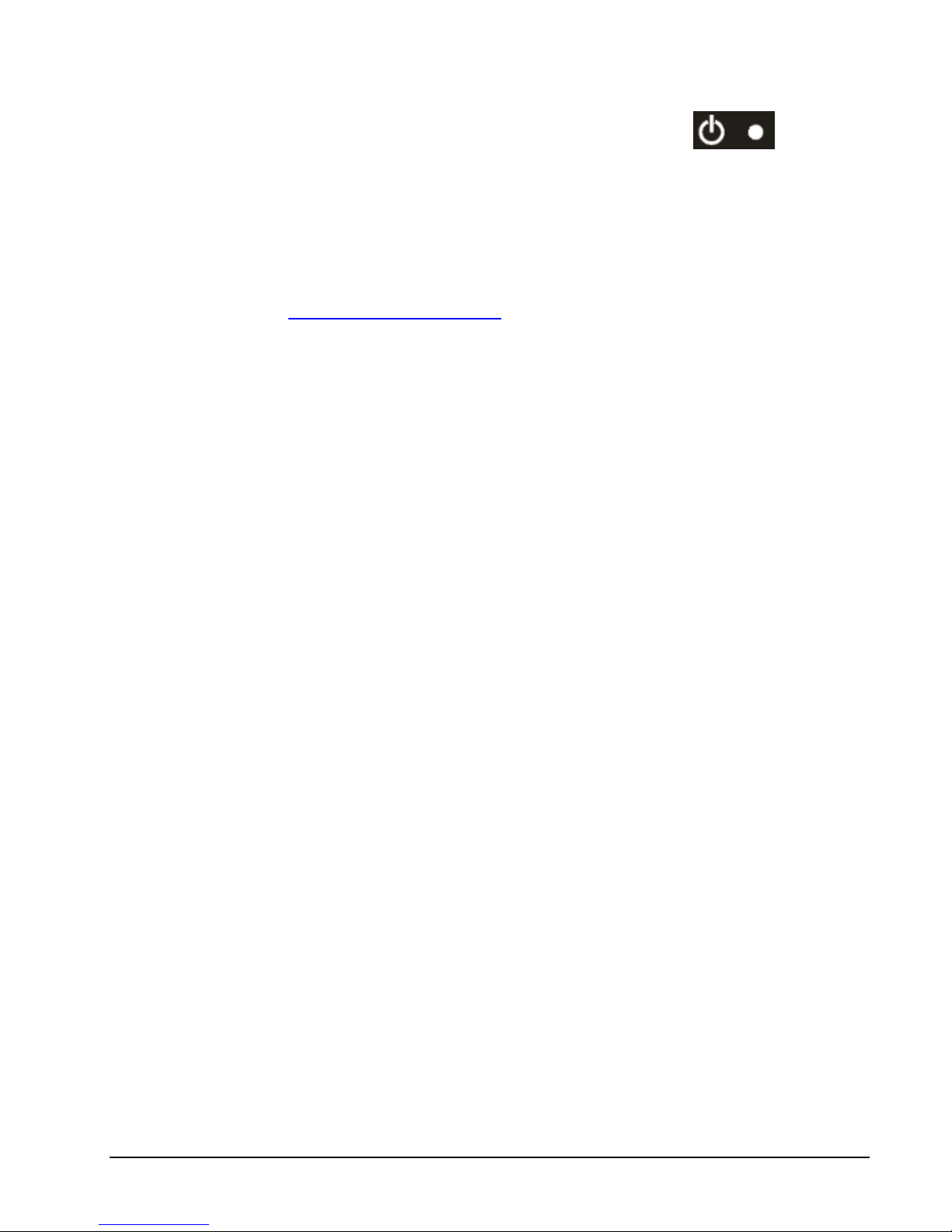
For normal, everyday On/Off use, always use the FRONT ON/OFF button to turn
your device Off and On.
You will use the BACK ON/OFF button the very first time you turn your device On. When
your device is On the BACK ON/OFF LED will glow blue.
You may have to use this button if you are having problems with your computer and
Windows®. See Windows™ Troubleshooting for more information.
You will have to use this button if you are removing your device from Ship Mode. See the
Help information in your device for the MAINTENANCE MENU/Battery Menu/Ship Mode
option.
When you turn your device OFF using the FRONT ON/OFF Button , the BACK ON/OFF LED will blink
blue to indicate that it has gone to sleep. When you turn your device back ON using the FRONT
ON/OFF button, the BACK ON/OFF LED will stop blinking and glow blue again.
The FRONT ON/OFF LED will glow green when your device is on. It is unlit when your device is off.
4 Accent™1200 Hardware Manual Accent™ Hardware
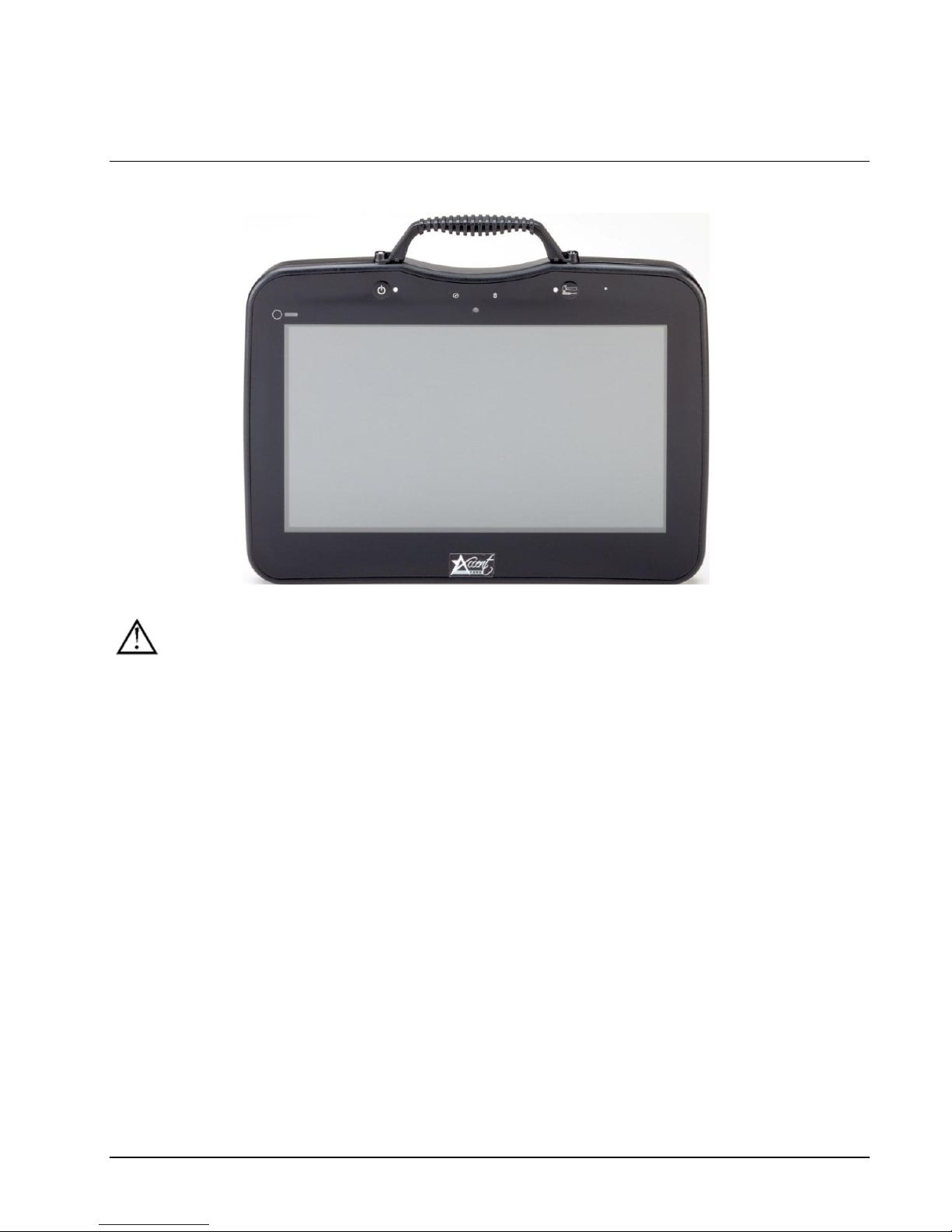
The Touch Screen
Do not use sharp, pointed objects on the touch screen!
The touch screen scratches easily and can become permanently damaged.
This touch screen is designed to be used with a finger.
To use a stylus or a headstick, you must use one made specifically for a capacitive touch
screen. Anything else will harm your touch screen and may cause your device to stop working.
Type “capacitive touch screen accessories” into your computer’s Browser to find out what is
available.
Cleaning
The touch screen is very sensitive. Fingerprint smears, dust and grime, saliva, etc., will affect its
performance. The screen also reacts to raindrops and extremes in temperature (condensation).
Use a lint free cloth like those that are used to clean flat screen TVs and computer screens.
Use a household glass cleaning product such as Windex™, or a cleaner made for computers and flat
screen TVs, or rubbing alcohol. Do not use solvents or abrasives on your screen or your case.
Lightly spray the front of your device with the cleaner. Dry and polish the screen with the lint free
cloth. The polishing will remove any cleaner residue which may interfere with the effectiveness of
the screen.
Accent™ Hardware Accent™1200 Hardware Manual 5
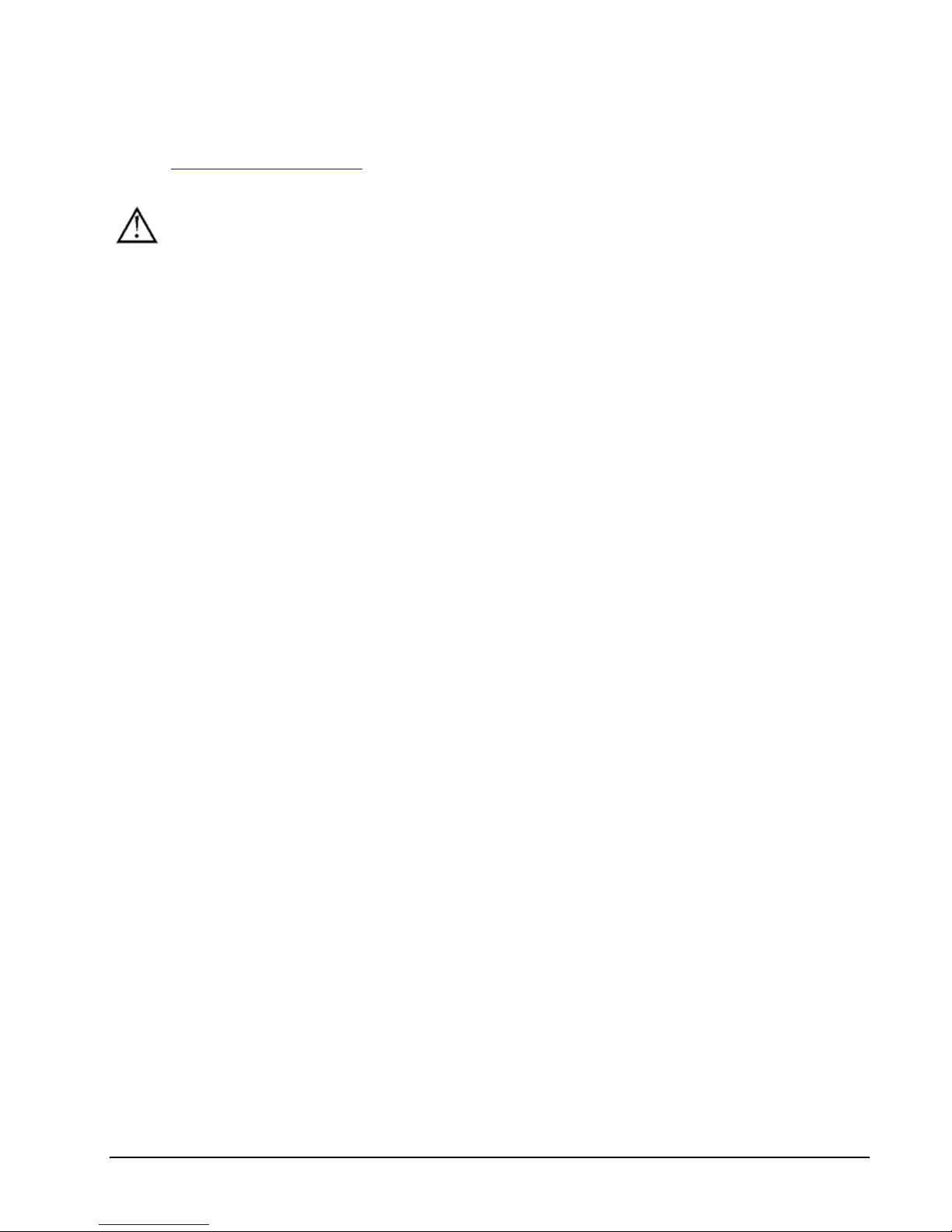
If the screen gets wet from rain, saliva, condensation, etc., clean and wipe it dry immediately.
See Cleaning and Disinfecting in the Troubleshooting section of this manual for more
information.
The touch screen is a liquid crystal display (LCD). Should the display break (unlikely except
in extreme circumstances) and you come into contact with the liquid crystal, wash and rinse your
skin thoroughly. Be careful to avoid splintered glass.
6 Accent™1200 Hardware Manual Accent™ Hardware
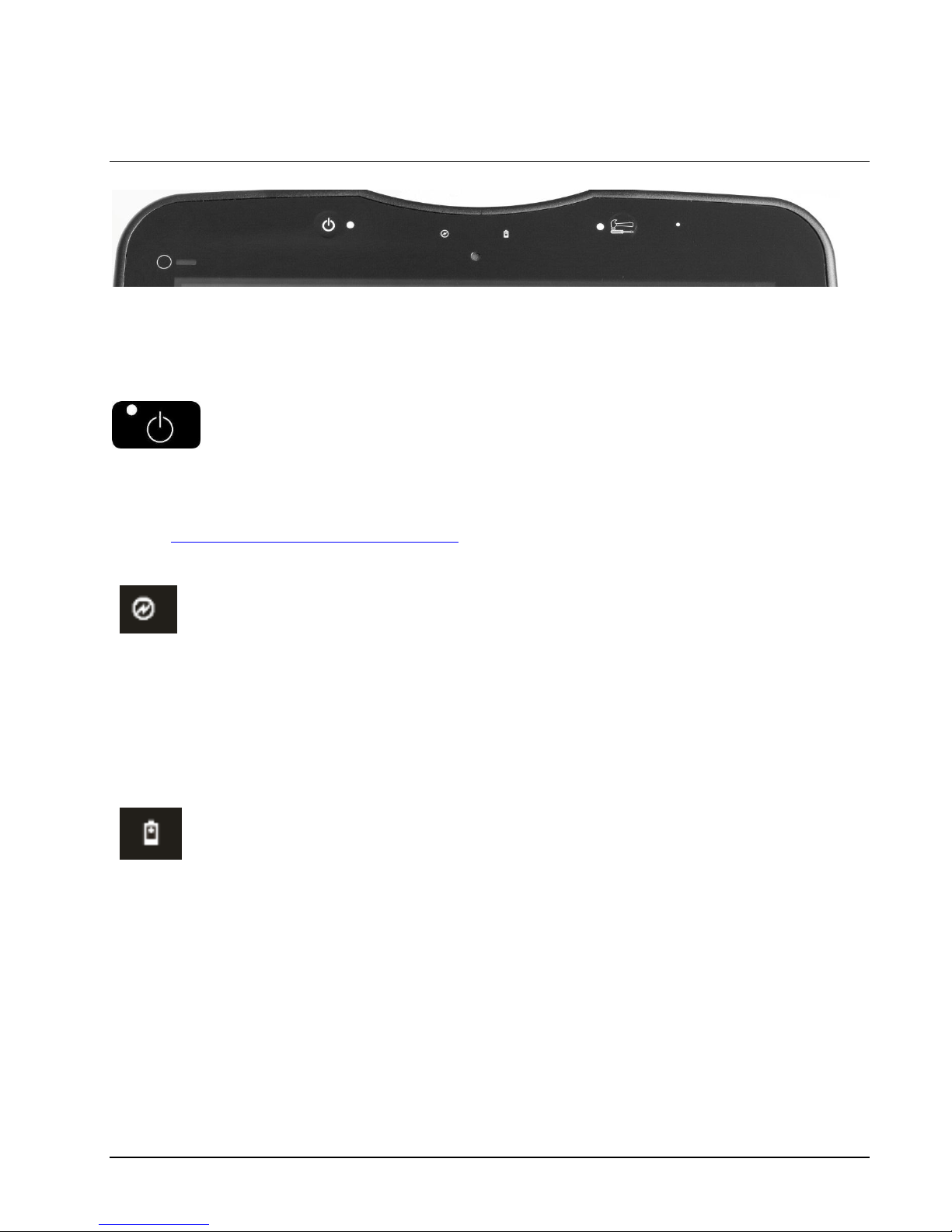
BATTERY CHARGING
LOW BATTERY
The Front Panel
FRONT ON/OFF Key
After the first-time-start-up, use this button to turn your Accent On and Off. When your device is
ON the LED is green. When your device is OFF, the LED is not lit.
See Turning Your Device On the First Time for initial start-up instructions and more information
about the FRONT ON/OFF and BACK ON/OFF buttons.
When the battery charger is plugged in, this LED will flash.
If the batteries are very low when you plug in the charger, the LED will flash rapidly until the
battery is charged.
When the batteries are mostly or fully charged, the LED will blink about once a second to indicate
the charger is plugged in.
Your device has two batteries that run the NuVoice system software and firmware. These batteries
are under the battery doors on the back of your device.
When these batteries are low, this LED will light. You will also hear a warning tone from your
device.
Once your charger is plugged in, the Low Battery LED will eventually go out and the Battery
Charging LED will flash.
When the Low Battery LED is lit, always plug in your charger. When the battery warning sounds
you will no longer be able to store. Eventually your device will shut down completely.
Accent™ Hardware Accent™1200 Hardware Manual 7

FRONT CAMERA
The front camera is mounted below and between the Battery Charger and Low Battery icons.
You can use the camera with your device’s internal computer and an application/program such as
Skype™, Windows® Movie Maker, etc. Follow the directions that came with the camera application
you are using.
For picture taking, use the CAMERA MENU in your device’s Toolbox. Select the CAMERA MENU
and then the HELP button in your device more information.
TOOLS Key
Select this key twice to open the Toolbox. Select it once to open a menu of often-used Tools you
can choose from. See the TOOLS Menu in Help on your device for more information.
MICROPHONE
The microphone is behind the white dot to the right of the TOOLS key. When you are recording
messages, speak toward this area.
This button is on the far left corner on the front of your case, just above your display screen. It
monitors several things that have to do with Windows. You should rarely have to use it.
Your device contains an internal battery that runs the Windows system software. This is separate
from the Accent/NuVoice batteries. If your battery charger is plugged in, you will see a small
amber LED in the rectangular window. A small blue LED indicates that Bluetooth, Wi-Fi, etc. are On.
You may also have to use this key to step through a Windows “Advanced Boot Options” screen
should something go wrong with your device. See Windows™ Troubleshooting for more
information.
Your device battery charger charges all the batteries.
8 Accent™1200 Hardware Manual Accent™ Hardware
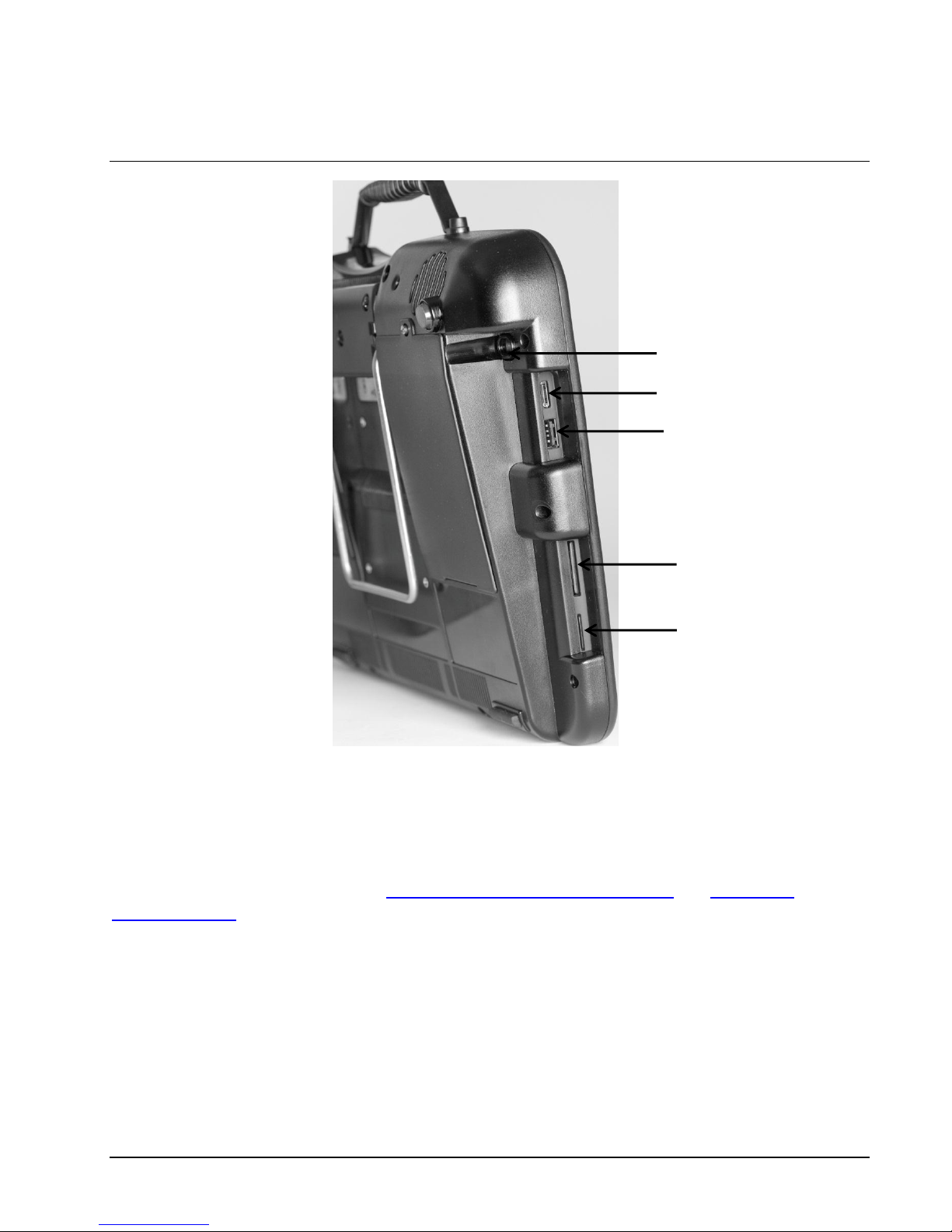
Back ON/OFF
Button
Mini-HDMI
USB 2.0
SD/SDHC Card
SIM Card
The Left Side of the Case
BACK ON/OFF Button
You will only use this button the first time you turn your device on, or when you have a
problem with your device and have to completely shut down both Windows and your NuVoice
software. For more information see Turning Your Device On the First Time and Windows™
Troubleshooting.
Mini HDMI
HD video and audio. Use this to connect to HDTV monitors
Accent™ Hardware Accent™1200 Hardware Manual 9
 Loading...
Loading...