ABVENT Archicad 11 User Manual [fr]
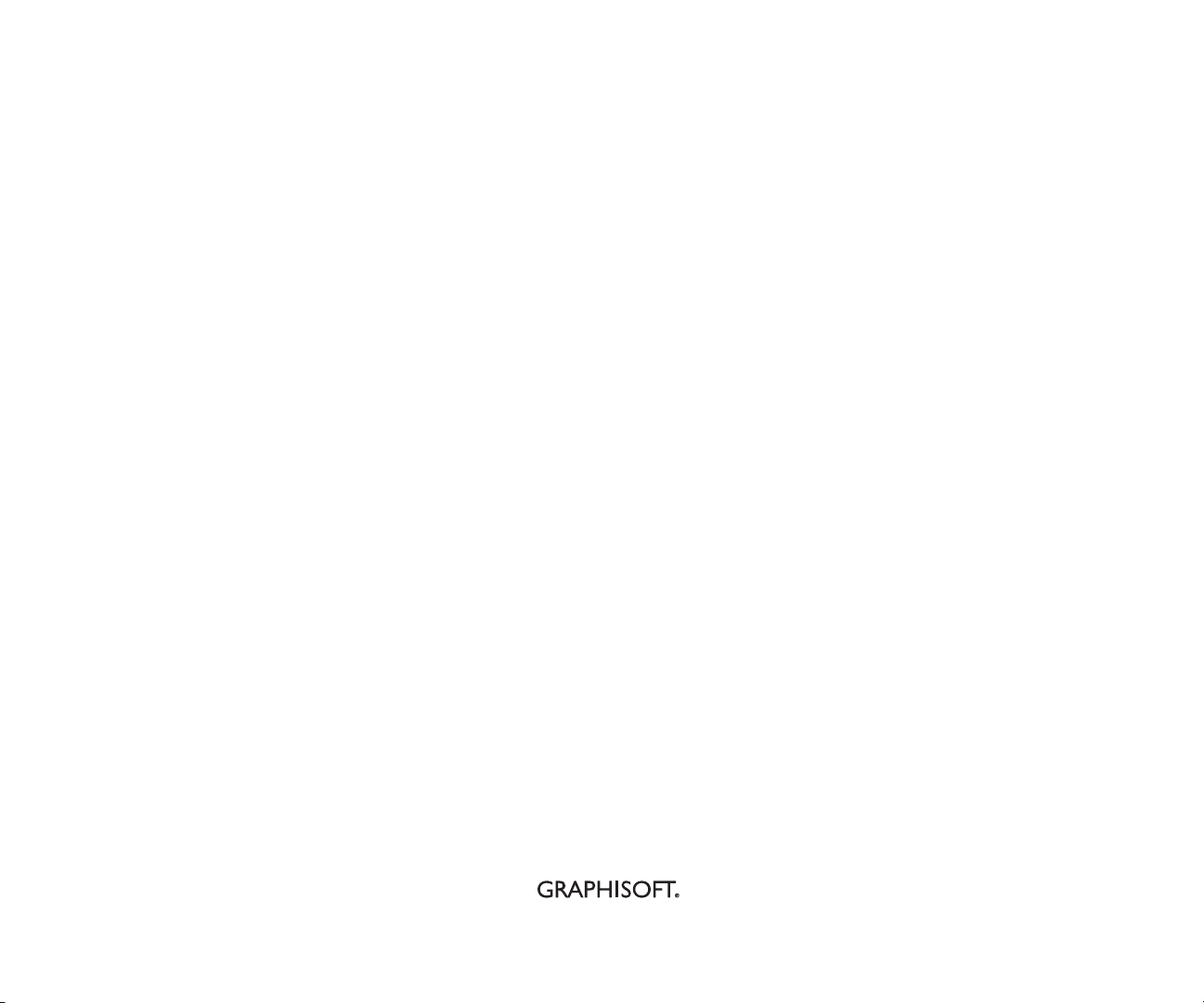
Guide de référence ArchiCAD 11
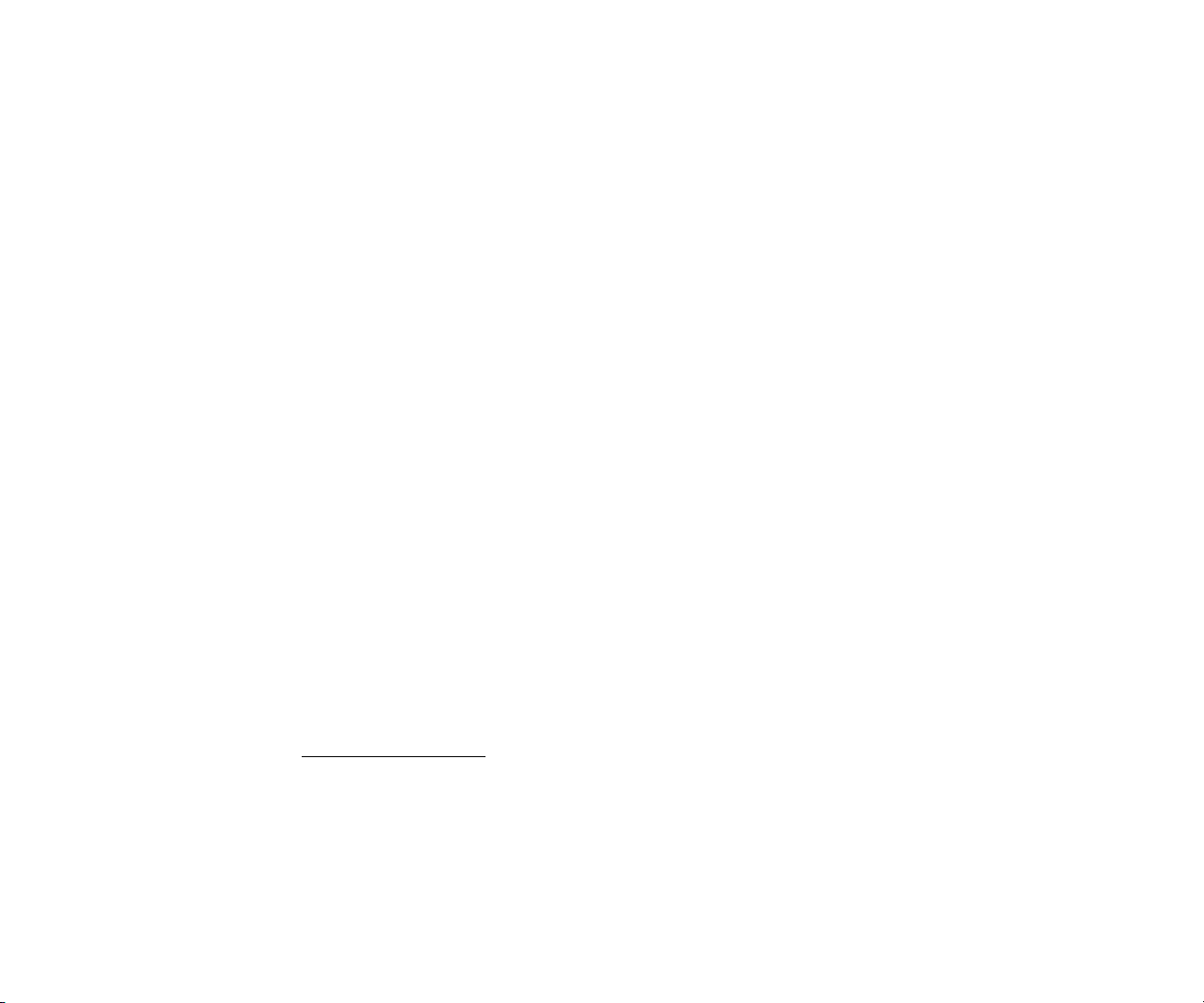
Graphisoft
Visitez le site web Graphisoft http://www.graphisoft.com pour toute information sur les distributeurs et les produits disponibles.
Guide de référence ArchiCAD 11
Copyright © 2007 par Graphisoft. Tous droits réservés. Reproduction, paraphrase et traduction interdites sans l'autorisation écrite de
Graphisoft.
Marques déposées
ArchiCAD et ArchiFM sont des marques déposées et PlotMaker, Virtual Building, StairMaker et GDL sont des marques de Graphisoft.
Tous les autres noms de marque sont la propriété de leurs détenteurs respectifs.
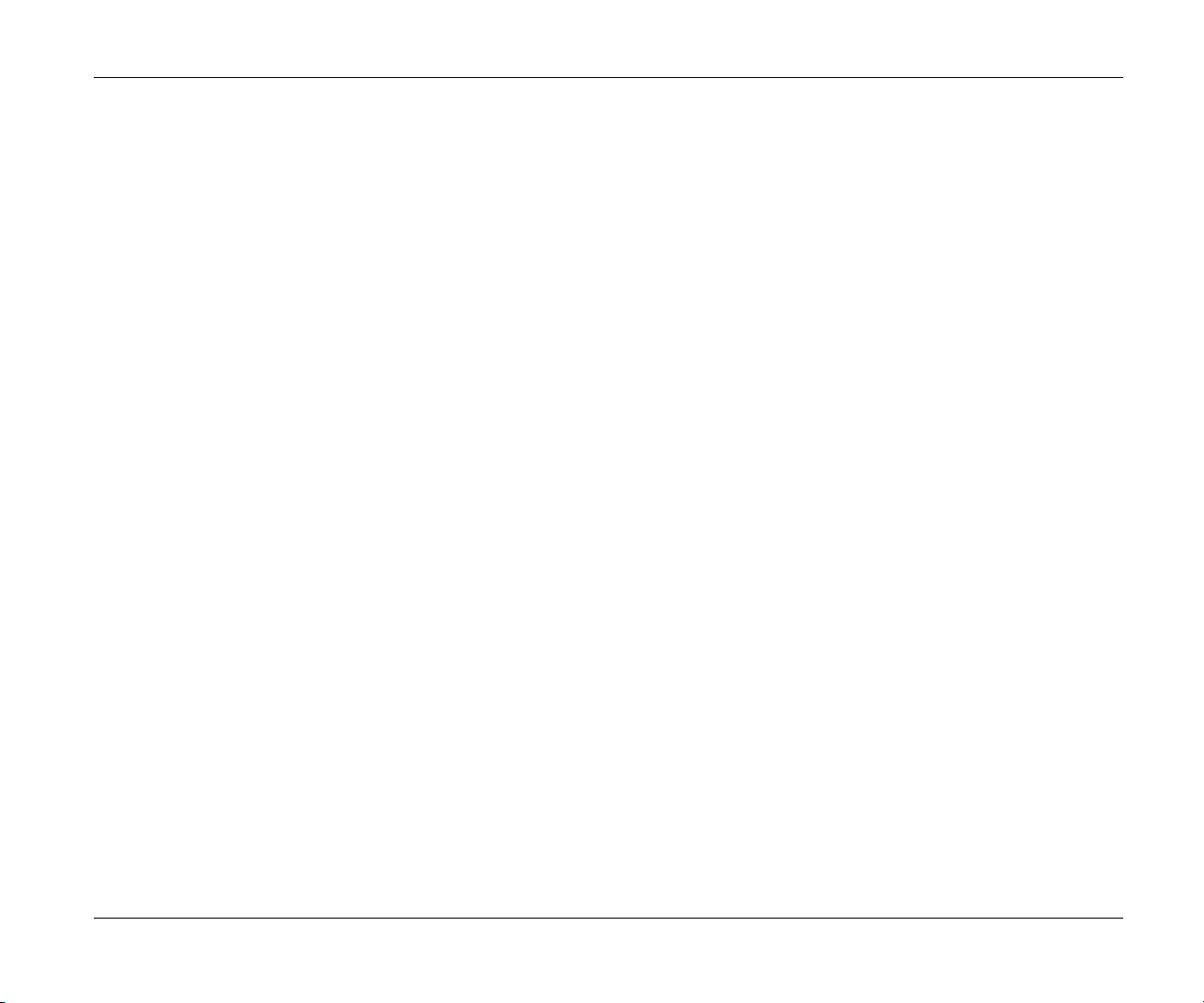
Introduction
INTRODUCTION
Le Guide de référence ArchiCAD 11 contient six chapitres principaux qui résument les fonctions d'ArchiCAD. Ce guide est également disponible sous la forme d'un
système d'Aide en ligne.
La section Référence de l'interface utilisateur de ce Guide de référence qui vous donne la description détaillée de chaque réglage et dialogue est disponible dans l'Aide en
ligne seulement.
Les Chapitres de ce livre :
Configuration résume ce que vous devez savoir pour installer et
configurer votre logiciel ArchiCAD.
Interaction introduit les opérations basiques d’ArchiCAD. Il
comprend trois section principales : Navigation, Concepts d’édition
et Techniques.
Maquette numérique décrit les vues modèle et les fenêtres que vous
utiliserez pour créer un Bâtiment numérique avec les outils de
construction d’ArchiCAD.
Documentation décrit les outils de dessin et d’annotation
d’ArchiCAD ainsi que le module intégré de création de mises en page
pour la documentation complète et finale de votre projet.
Collaboration présente la fonction de Partage qui permet à des
équipes d’architectes de travailler simultanément sur un même projet.
Ce chapitre couvre égalament la manière d’inclure de manière efficace
les structures répétitives ; un processus intelligent
d’importation-exportation et de fusion ; et un processus d’annotation
en ligne.
Visualisation contient tous les outils et techniques nécessaires pour
afficher et présenter vos dessins d’architecture à vos clients.
Guide de référence ArchiCAD 11 3
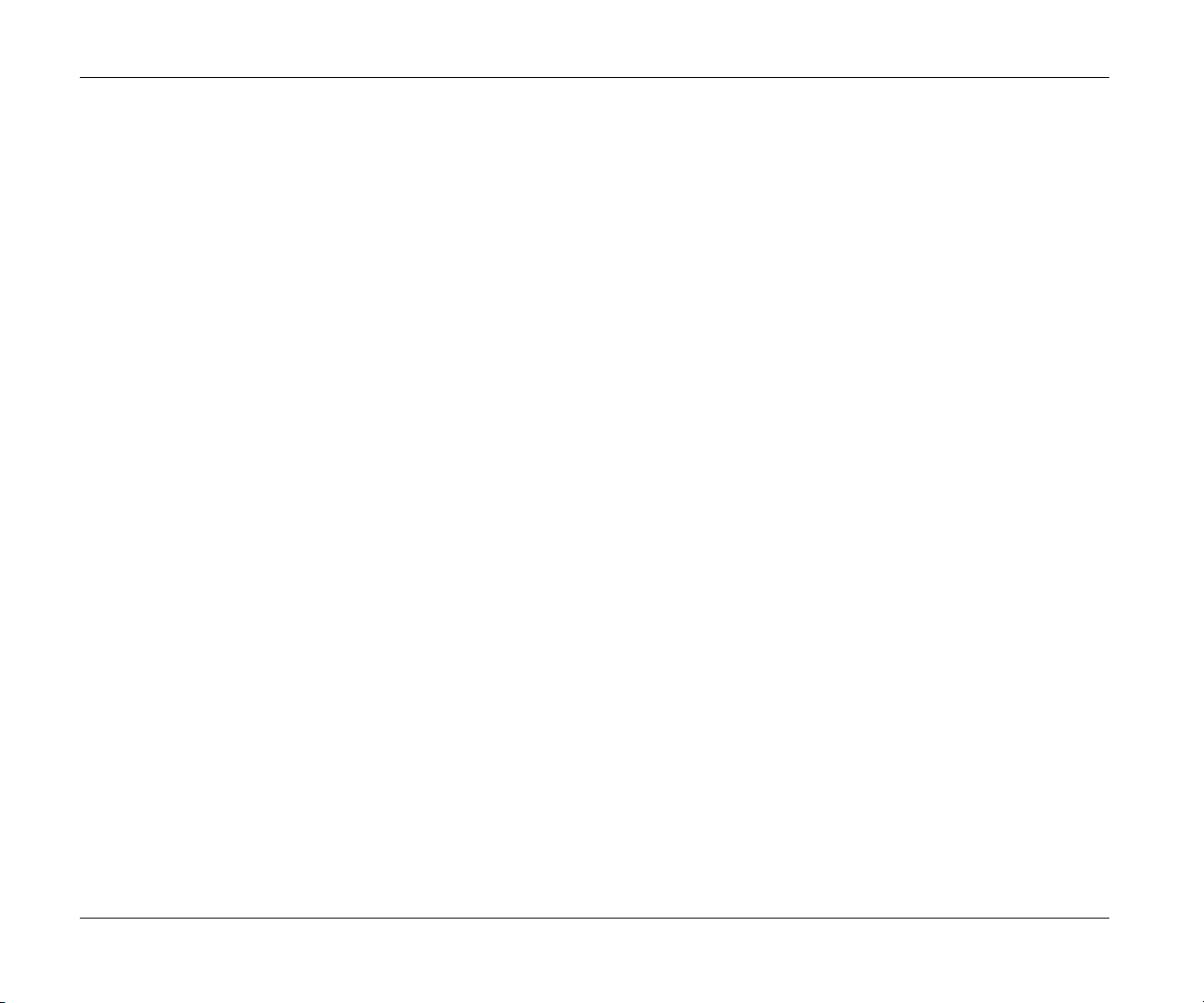
Introduction
4 Guide de référence ArchiCAD 11
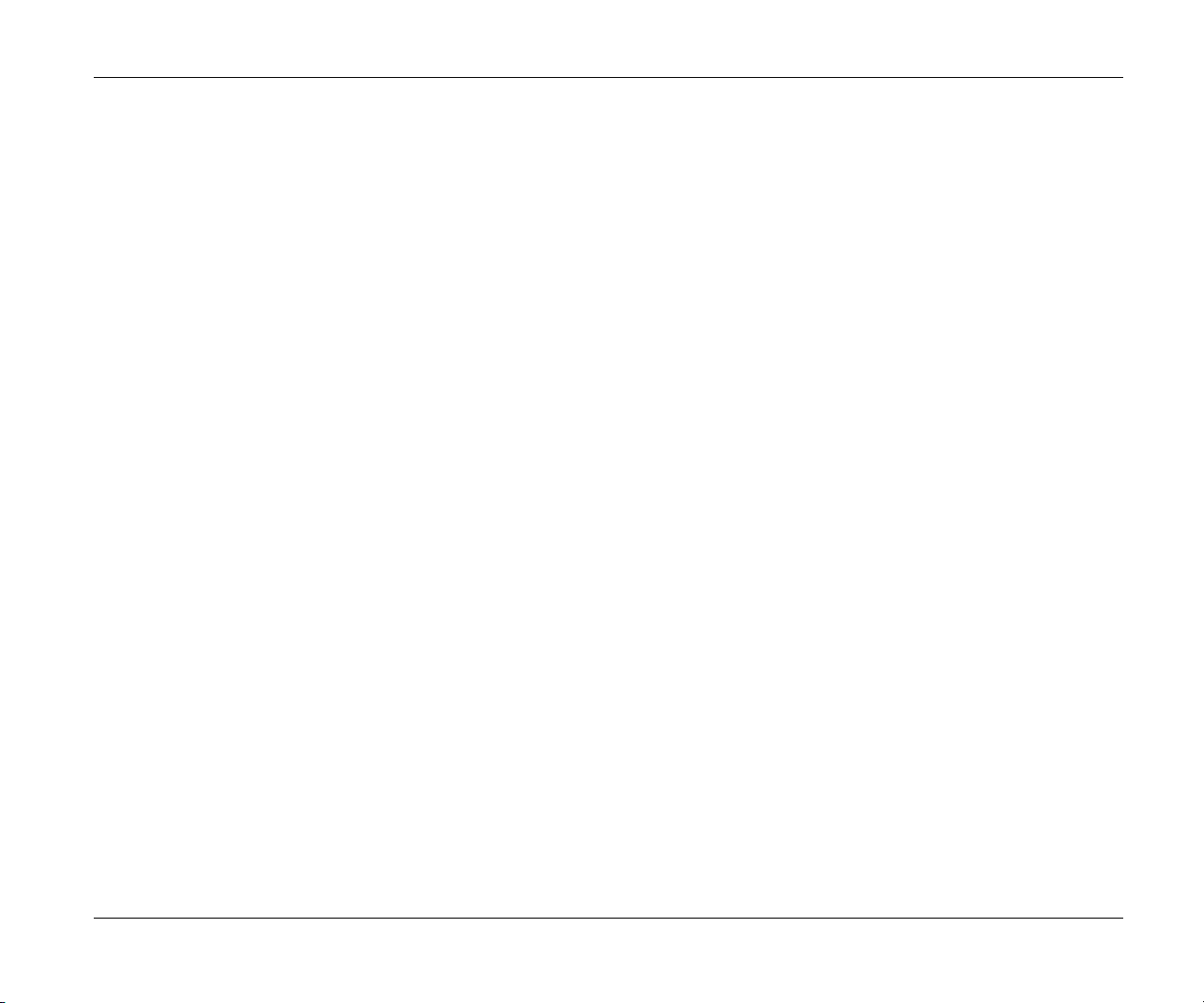
TABLE DES MATIÈRES
Table des Matières
Introduction_______________________________________________ 3
Configuration _____________________________________________13
Gestion des projets. . . . . . . . . . . . . . . . . . . . . . . . . . . . . . . . . . . . . . . . . 13
Créer un nouveau projet . . . . . . . . . . . . . . . . . . . . . . . . . . . . . . . . . . . . . . . . . 13
Type de fichier reconnus par ArchiCAD . . . . . . . . . . . . . . . . . . . . . . . . . . . . 14
Compression numérique de fichier . . . . . . . . . . . . . . . . . . . . . . . . . . . . . . . . .14
Fichiers Modèle . . . . . . . . . . . . . . . . . . . . . . . . . . . . . . . . . . . . . . . . . . . . . . . .14
Fichiers de sauvegarde . . . . . . . . . . . . . . . . . . . . . . . . . . . . . . . . . . . . . . . . . . .15
Fichiers Archive . . . . . . . . . . . . . . . . . . . . . . . . . . . . . . . . . . . . . . . . . . . . . . . .15
Ouvrir un fichier sur le réseau . . . . . . . . . . . . . . . . . . . . . . . . . . . . . . . . . . . . .16
Fusionner des fichiers . . . . . . . . . . . . . . . . . . . . . . . . . . . . . . . . . . . . . . . . . . . 16
Extensions . . . . . . . . . . . . . . . . . . . . . . . . . . . . . . . . . . . . . . . . . . . . . . . . . . . . 17
Préférences de projet . . . . . . . . . . . . . . . . . . . . . . . . . . . . . . . . . . . . . . . 18
Unités de travail et niveaux . . . . . . . . . . . . . . . . . . . . . . . . . . . . . . . . . . . . . . .18
Unités de cotation . . . . . . . . . . . . . . . . . . . . . . . . . . . . . . . . . . . . . . . . . . . . . .19
Echelle . . . . . . . . . . . . . . . . . . . . . . . . . . . . . . . . . . . . . . . . . . . . . . . . . . 19
Attributs . . . . . . . . . . . . . . . . . . . . . . . . . . . . . . . . . . . . . . . . . . . . . . . . . 20
Calques . . . . . . . . . . . . . . . . . . . . . . . . . . . . . . . . . . . . . . . . . . . . . . . . . . . . . . .21
A propos des calques. . . . . . . . . . . . . . . . . . . . . . . . . . . . . . . . . . . . . . . . . . . . . 21
Calques rapides . . . . . . . . . . . . . . . . . . . . . . . . . . . . . . . . . . . . . . . . . . . . . . . .22
Créer et utiliser des Combinaisons de calques . . . . . . . . . . . . . . . . . . . . . . . . . . . .22
Utilisation des calques pour empêcher les intersections entre murs, poteaux
et poutres . . . . . . . . . . . . . . . . . . . . . . . . . . . . . . . . . . . . . . . . . . . . . . . . . . . 22
Utilisation de réglages de calques séparés pour le Carnet de mise en page . . . . . . . . .23
Placer tous les éléments sur un seul “Calque actif” (simulation de la méthode
de travail avec Autocad) . . . . . . . . . . . . . . . . . . . . . . . . . . . . . . . . . . . . . . . . .23
Types de ligne. . . . . . . . . . . . . . . . . . . . . . . . . . . . . . . . . . . . . . . . . . . . . . . . . . 23
Motifs de Hachures . . . . . . . . . . . . . . . . . . . . . . . . . . . . . . . . . . . . . . . . . . . . . 24
Structures composites . . . . . . . . . . . . . . . . . . . . . . . . . . . . . . . . . . . . . . . . . . .24
Associer une structure composite à un mur, toit ou dalle . . . . . . . . . . . . . . . . . . . .24
Définir une Structure composite personnalisée. . . . . . . . . . . . . . . . . . . . . . . . . . . .25
Stylos & Couleurs/Jeux de stylos . . . . . . . . . . . . . . . . . . . . . . . . . . . . . . . . . .25
Appliquer un Jeu de stylos. . . . . . . . . . . . . . . . . . . . . . . . . . . . . . . . . . . . . . . . .25
Redéfinir un Jeu de stylos. . . . . . . . . . . . . . . . . . . . . . . . . . . . . . . . . . . . . . . . . . 26
Transmettre un Jeu de stylos à un autre projet . . . . . . . . . . . . . . . . . . . . . . . . . . .27
Ajustement automatique de la visibilité des couleurs de stylo dans les vues modèle. . .27
Jeux de stylos prédéfinis pour fonctions spécifiques . . . . . . . . . . . . . . . . . . . . . . . . .27
Matières. . . . . . . . . . . . . . . . . . . . . . . . . . . . . . . . . . . . . . . . . . . . . . . . . . . . . . .28
A propos des matières . . . . . . . . . . . . . . . . . . . . . . . . . . . . . . . . . . . . . . . . . . . .28
Affichage des matières et des textures dans la Fenêtre 3D . . . . . . . . . . . . . . . . . . .29
Affichage des matières dans les fenêtres de Coupe/Façade/Elévation intérieure . . . .29
Affichage des matières dans les rendus. . . . . . . . . . . . . . . . . . . . . . . . . . . . . . . . .29
Créer ou modifier une matière. . . . . . . . . . . . . . . . . . . . . . . . . . . . . . . . . . . . . . .30
Gestionnaire d’attributs . . . . . . . . . . . . . . . . . . . . . . . . . . . . . . . . . . . . . . . . . .30
Bibliothèques . . . . . . . . . . . . . . . . . . . . . . . . . . . . . . . . . . . . . . . . . . . . 31
A propos des bibliothèques . . . . . . . . . . . . . . . . . . . . . . . . . . . . . . . . . . . . . . .31
Bibliothèque de départ . . . . . . . . . . . . . . . . . . . . . . . . . . . . . . . . . . . . . . . . . . .31
Gestion des bibliothèques . . . . . . . . . . . . . . . . . . . . . . . . . . . . . . . . . . . . . . . .32
A propos du Gestionnaire de bibliothèque. . . . . . . . . . . . . . . . . . . . . . . . . . .33
Identifier les doublons parmi les éléments de bibliothèque . . . . . . . . . . . . . .33
Eléments manquants et palette Rapport de chargement de bibliothèque . . .34
Favoris . . . . . . . . . . . . . . . . . . . . . . . . . . . . . . . . . . . . . . . . . . . . . . . . . . 34
A propos des Favoris . . . . . . . . . . . . . . . . . . . . . . . . . . . . . . . . . . . . . . . . . . . .34
Mémoriser et appliquer des Favoris dans les dialogues de paramétrage . . . .35
Interface utilisateur d’ArchiCAD . . . . . . . . . . . . . . . . . . . . . . . . . . . . . 36
Boîte à outils . . . . . . . . . . . . . . . . . . . . . . . . . . . . . . . . . . . . . . . . . . . . . . . . . . .36
Zone informations . . . . . . . . . . . . . . . . . . . . . . . . . . . . . . . . . . . . . . . . . . . . . .36
Menus . . . . . . . . . . . . . . . . . . . . . . . . . . . . . . . . . . . . . . . . . . . . . . . . . . . . . . . .37
A propos des menus . . . . . . . . . . . . . . . . . . . . . . . . . . . . . . . . . . . . . . . . . . . . .37
Barres d’outils . . . . . . . . . . . . . . . . . . . . . . . . . . . . . . . . . . . . . . . . . . . . . . . . . .38
A propos des Barres d’outils . . . . . . . . . . . . . . . . . . . . . . . . . . . . . . . . . . . . . . .38
Raccourcis. . . . . . . . . . . . . . . . . . . . . . . . . . . . . . . . . . . . . . . . . . . . . . . . . . . . .38
Palettes . . . . . . . . . . . . . . . . . . . . . . . . . . . . . . . . . . . . . . . . . . . . . . . . . . . . . . .39
Palettes contextuelles . . . . . . . . . . . . . . . . . . . . . . . . . . . . . . . . . . . . . . . . . . . .41
Personnaliser votre Environnement de travail. . . . . . . . . . . . . . . . . . . 41
A propos du dialogue Environnement de travail . . . . . . . . . . . . . . . . . . . . . .42
Mémorisation de l’Environnement de travail personnalisé . . . . . . . . . . . . . .43
Profils . . . . . . . . . . . . . . . . . . . . . . . . . . . . . . . . . . . . . . . . . . . . . . . . . . . . . . . .44
Interaction _______________________________________________ 47
Navigation. . . . . . . . . . . . . . . . . . . . . . . . . . . . . . . . . . . . . . . . . . . . . . . 47
Comment naviguer parmi les fenêtres d’ArchiCAD . . . . . . . . . . . . . . . . . . .47
Navigation à l’intérieur de la fenêtre active . . . . . . . . . . . . . . . . . . . . . . . . . . .47
Zoom . . . . . . . . . . . . . . . . . . . . . . . . . . . . . . . . . . . . . . . . . . . . . . . . . . . . . . .47
Optimiser. . . . . . . . . . . . . . . . . . . . . . . . . . . . . . . . . . . . . . . . . . . . . . . . . . . . .48
Recadrer . . . . . . . . . . . . . . . . . . . . . . . . . . . . . . . . . . . . . . . . . . . . . . . . . . . . .49
Prévisualisation Navigateur (2D). . . . . . . . . . . . . . . . . . . . . . . . . . . . . . . . . . . .49
Navigation dans la Fenêtre 3D . . . . . . . . . . . . . . . . . . . . . . . . . . . . . . . . . . . .50
Accéder aux commandes de Navigation 3D. . . . . . . . . . . . . . . . . . . . . . . . . . . . .50
Explorer modèle (Navigation en 3D) . . . . . . . . . . . . . . . . . . . . . . . . . . . . . . . . .50
Orbite (Navigation 3D) . . . . . . . . . . . . . . . . . . . . . . . . . . . . . . . . . . . . . . . . . .51
Prévisualisation Navigateur (3D). . . . . . . . . . . . . . . . . . . . . . . . . . . . . . . . . . . .51
La palette Navigateur . . . . . . . . . . . . . . . . . . . . . . . . . . . . . . . . . . . . . . . . . . . .52
A propose de la palette Navigateur . . . . . . . . . . . . . . . . . . . . . . . . . . . . . . . . . . .52
Utiliser le Navigateur pour ouvrir des fenêtres de projet . . . . . . . . . . . . . . . . . . . . .53
Travail sur le projet avec le Navigateur . . . . . . . . . . . . . . . . . . . . . . . . . . . . . . . .53
Palette Organisateur (vue spéciale du Navigateur). . . . . . . . . . . . . . . . . . . . . . . . .54
Codes couleur du Navigateur . . . . . . . . . . . . . . . . . . . . . . . . . . . . . . . . . . . . . . .55
Plan du Projet du Navigateur . . . . . . . . . . . . . . . . . . . . . . . . . . . . . . . . . . . . . .56
Guide de référence ArchiCAD 11 5
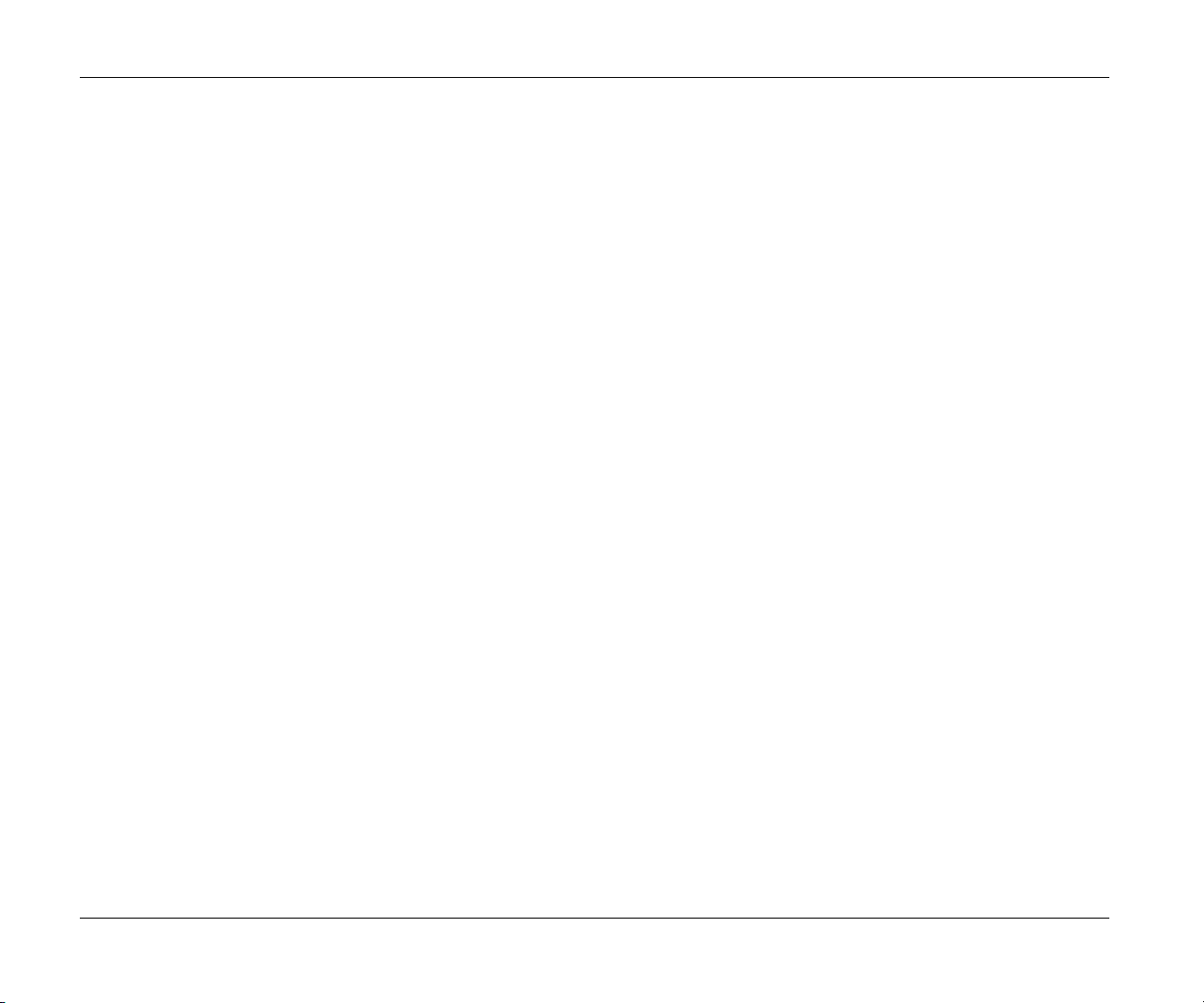
Table des Matières
Plan de vues du Navigateur . . . . . . . . . . . . . . . . . . . . . . . . . . . . . . . . . . . . . . . 57
Définir une Vue . . . . . . . . . . . . . . . . . . . . . . . . . . . . . . . . . . . . . . . . . . . . . . . 59
Mémoriser une vue . . . . . . . . . . . . . . . . . . . . . . . . . . . . . . . . . . . . . . . . . . . . . 60
Modifier les Options de vue . . . . . . . . . . . . . . . . . . . . . . . . . . . . . . . . . . . . . . . . 60
Palette Options rapides . . . . . . . . . . . . . . . . . . . . . . . . . . . . . . . . . . . . . . . . . . . 60
Carnet de mise en page du Navigateur . . . . . . . . . . . . . . . . . . . . . . . . . . . . . . . . 61
Jeux de publication du Navigateur . . . . . . . . . . . . . . . . . . . . . . . . . . . . . . . . . . . 61
Projets externes dans le Navigateur . . . . . . . . . . . . . . . . . . . . . . . . . . . . . . . . . . 62
Concepts d’édition . . . . . . . . . . . . . . . . . . . . . . . . . . . . . . . . . . . . . . . . 62
Sélectionner des éléments . . . . . . . . . . . . . . . . . . . . . . . . . . . . . . . . . . . . . . . . 63
Sélection rapide des surfaces. . . . . . . . . . . . . . . . . . . . . . . . . . . . . . . . . . . . . . . . 63
Sélectionner des éléments multiples avec un rectangle ou polygone de sélection . . . . . . 63
Sélection des éléments qui se chevauchent . . . . . . . . . . . . . . . . . . . . . . . . . . . . . . . 64
Retour visuel de la sélection . . . . . . . . . . . . . . . . . . . . . . . . . . . . . . . . . . . . . . 65
Noeuds de sélection. . . . . . . . . . . . . . . . . . . . . . . . . . . . . . . . . . . . . . . . . . . . . . 65
Mise en surbrillance de la sélection . . . . . . . . . . . . . . . . . . . . . . . . . . . . . . . . . . . 66
Surbrillance d’information élément . . . . . . . . . . . . . . . . . . . . . . . . . . . . . . . . 67
Etiquettes d’information élément . . . . . . . . . . . . . . . . . . . . . . . . . . . . . . . . . . 67
Le curseur intelligent . . . . . . . . . . . . . . . . . . . . . . . . . . . . . . . . . . . . . . . . . . . . 68
Désélectionner des éléments. . . . . . . . . . . . . . . . . . . . . . . . . . . . . . . . . . . . . . 70
Chercher et sélectionner éléments par critères. . . . . . . . . . . . . . . . . . . . . . . . 71
Editer Sélection . . . . . . . . . . . . . . . . . . . . . . . . . . . . . . . . . . . . . . . . . . . . . . . . 71
Mémoriser et rappeler des jeux de sélection. . . . . . . . . . . . . . . . . . . . . . . . . . 71
Zone de sélection. . . . . . . . . . . . . . . . . . . . . . . . . . . . . . . . . . . . . . . . . . . . . . . 71
A propos de la zone de sélection . . . . . . . . . . . . . . . . . . . . . . . . . . . . . . . . . . . . . 71
Options de définition de Zone de sélection . . . . . . . . . . . . . . . . . . . . . . . . . . . . . . 72
Afficher Zone de sélection en 3D . . . . . . . . . . . . . . . . . . . . . . . . . . . . . . . . . . . . 74
Supprimer une zone de sélection . . . . . . . . . . . . . . . . . . . . . . . . . . . . . . . . . . . . . 74
Copier/coller zone de sélection à partir d’une fenêtre du projet . . . . . . . . . . . . . . . . 74
Copier un fichier d’image découpée avec l’outil Zone de sélection . . . . . . . . . . . . . . . 75
Translation ou étirement d’éléments multiples avec zone de sélection . . . . . . . . . . . . 75
Autres opérations d’édition à l’intérieur de la zone de sélection. . . . . . . . . . . . . . . . 76
Origines . . . . . . . . . . . . . . . . . . . . . . . . . . . . . . . . . . . . . . . . . . . . . . . . . . . . . . 76
A propos des origines dans ArchiCAD . . . . . . . . . . . . . . . . . . . . . . . . . . . . . . . 76
Créer une Origine relative . . . . . . . . . . . . . . . . . . . . . . . . . . . . . . . . . . . . . . . . . 76
Origine relative dans la Fenêtre 3D . . . . . . . . . . . . . . . . . . . . . . . . . . . . . . . . . . 77
Utiliser l’Inspecteur pour afficher et saisir des coordonnées. . . . . . . . . . . . . 77
A propos de l’Inspecteur . . . . . . . . . . . . . . . . . . . . . . . . . . . . . . . . . . . . . . . . . . 77
Paramètres affichés dans l’Inspecteur. . . . . . . . . . . . . . . . . . . . . . . . . . . . . . . . . . 78
Définition des coordonnées dans l’Inspecteur . . . . . . . . . . . . . . . . . . . . . . . . . . . . 78
Saisie de coordonnées dans l’Inspecteur . . . . . . . . . . . . . . . . . . . . . . . . . . . . . . . . 79
Logique de saisie des coordonnées :Options expertes . . . . . . . . . . . . . . . . . . . . . . . 80
Outil Mesure . . . . . . . . . . . . . . . . . . . . . . . . . . . . . . . . . . . . . . . . . . . . . . . . . . 81
Le système de grilles . . . . . . . . . . . . . . . . . . . . . . . . . . . . . . . . . . . . . . . . . . . . 81
Attraction par la grille . . . . . . . . . . . . . . . . . . . . . . . . . . . . . . . . . . . . . . . . . . . 83
Lignes guides . . . . . . . . . . . . . . . . . . . . . . . . . . . . . . . . . . . . . . . . . . . . . . . . . . 83
A propos des Lignes guides . . . . . . . . . . . . . . . . . . . . . . . . . . . . . . . . . . . . . . . . 83
Activer et désactiver les Lignes guides . . . . . . . . . . . . . . . . . . . . . . . . . . . . . . . . . 83
Types de Lignes guides . . . . . . . . . . . . . . . . . . . . . . . . . . . . . . . . . . . . . . . . . . . 84
Définition des préférences de ligne guide . . . . . . . . . . . . . . . . . . . . . . . . . . . . . . . . 85
Placement de lignes guides pendant la saisie . . . . . . . . . . . . . . . . . . . . . . . . . . . . .86
Supprimer les Lignes guides. . . . . . . . . . . . . . . . . . . . . . . . . . . . . . . . . . . . . . . . 86
Exemples d’utilisation des lignes guides. . . . . . . . . . . . . . . . . . . . . . . . . . . . . . . . 86
Contraintes souris . . . . . . . . . . . . . . . . . . . . . . . . . . . . . . . . . . . . . . . . . . . . . . 87
Utiliser les Contraintes souris . . . . . . . . . . . . . . . . . . . . . . . . . . . . . . . . . . . . . . 88
Mode de projection du curseur avec des contraintes souris. . . . . . . . . . . . . . . . . . . .88
Contrainte de coordonnées . . . . . . . . . . . . . . . . . . . . . . . . . . . . . . . . . . . . . . . 89
Modes de construction relative . . . . . . . . . . . . . . . . . . . . . . . . . . . . . . . . . . . . 89
Contraintes parallèles et perpendiculaires. . . . . . . . . . . . . . . . . . . . . . . . . . . . . . .89
Contrainte sur bissectrice d’angle . . . . . . . . . . . . . . . . . . . . . . . . . . . . . . . . . . . . 90
Décalage simple et multiple (Modes de construction relative). . . . . . . . . . . . . . . . . . 91
Aligner des éléments à une surface en 3D . . . . . . . . . . . . . . . . . . . . . . . . . . . . . . 91
Attraction à des éléments existants . . . . . . . . . . . . . . . . . . . . . . . . . . . . . . . . . 92
Points d’attraction spéciaux. . . . . . . . . . . . . . . . . . . . . . . . . . . . . . . . . . . . . . . 93
Tolérance . . . . . . . . . . . . . . . . . . . . . . . . . . . . . . . . . . . . . . . . . . . . . . . . . . . . . 95
Altitude et gravitation . . . . . . . . . . . . . . . . . . . . . . . . . . . . . . . . . . . . . . . . . . . 95
A propos de l’altitude des éléments . . . . . . . . . . . . . . . . . . . . . . . . . . . . . . . . . . . 95
Valeurs d’altitude dans la palette Inspecteur . . . . . . . . . . . . . . . . . . . . . . . . . . . . 96
Gravitation . . . . . . . . . . . . . . . . . . . . . . . . . . . . . . . . . . . . . . . . . . . . . . . . . . . 96
Niveaux de référence. . . . . . . . . . . . . . . . . . . . . . . . . . . . . . . . . . . . . . . . . . . . . 97
Altitude et Etages dans la Fenêtre 3D . . . . . . . . . . . . . . . . . . . . . . . . . . . . . . . . 97
Annuler opérations avec les touches Echap et Arrière . . . . . . . . . . . . . . . . .98
Palettes contextuelles. . . . . . . . . . . . . . . . . . . . . . . . . . . . . . . . . . . . . . . . . . . . 98
Techniques . . . . . . . . . . . . . . . . . . . . . . . . . . . . . . . . . . . . . . . . . . . . . . .98
Techniques d’édition basiques. . . . . . . . . . . . . . . . . . . . . . . . . . . . . . . . . . . . . 99
Déplacer des éléments . . . . . . . . . . . . . . . . . . . . . . . . . . . . . . . . . . . . . . . . . . 100
Déplacer des éléments . . . . . . . . . . . . . . . . . . . . . . . . . . . . . . . . . . . . . . . . . . . 100
Rotation des éléments . . . . . . . . . . . . . . . . . . . . . . . . . . . . . . . . . . . . . . . . . . . 102
Symétrie des éléments . . . . . . . . . . . . . . . . . . . . . . . . . . . . . . . . . . . . . . . . . . . 102
Déplacement vertical des éléments . . . . . . . . . . . . . . . . . . . . . . . . . . . . . . . . . . . 103
Modifier la taille des éléments . . . . . . . . . . . . . . . . . . . . . . . . . . . . . . . . . . . . 103
Remarques générales sur la modification de taille des éléments . . . . . . . . . . . . . . .103
Etirer un Mur . . . . . . . . . . . . . . . . . . . . . . . . . . . . . . . . . . . . . . . . . . . . . . . . 104
Modifier les murs et poteaux inclinés. . . . . . . . . . . . . . . . . . . . . . . . . . . . . . . . . 105
Modifier les Poutres . . . . . . . . . . . . . . . . . . . . . . . . . . . . . . . . . . . . . . . . . . . . 106
Modifier des éléments de profil complexe . . . . . . . . . . . . . . . . . . . . . . . . . . . . . . 106
Modifier la forme des polygones et des éléments chaînés . . . . . . . . . . . . . . . . . . . . 107
Etirer avec l’outil Zone de sélection. . . . . . . . . . . . . . . . . . . . . . . . . . . . . . . . . . 109
Etirer hauteur (Fenêtre 3D) . . . . . . . . . . . . . . . . . . . . . . . . . . . . . . . . . . . . . . 109
Redimensionner (agrandir ou réduire) des éléments . . . . . . . . . . . . . . . . . . . . . . . 110
Diviser des éléments . . . . . . . . . . . . . . . . . . . . . . . . . . . . . . . . . . . . . . . . . . . . 111
Ajuster des éléments . . . . . . . . . . . . . . . . . . . . . . . . . . . . . . . . . . . . . . . . . . . . 111
Intersection entre deux éléments . . . . . . . . . . . . . . . . . . . . . . . . . . . . . . . . . . . . 112
Créer un Congé ou un Chanfrein . . . . . . . . . . . . . . . . . . . . . . . . . . . . . . . . . . . 112
Tailler éléments aux points d’intersection. . . . . . . . . . . . . . . . . . . . . . . . . . . . . . 113
Ajouter des noeuds d’élément . . . . . . . . . . . . . . . . . . . . . . . . . . . . . . . . . . . . . . 113
6 Guide de référence ArchiCAD 11
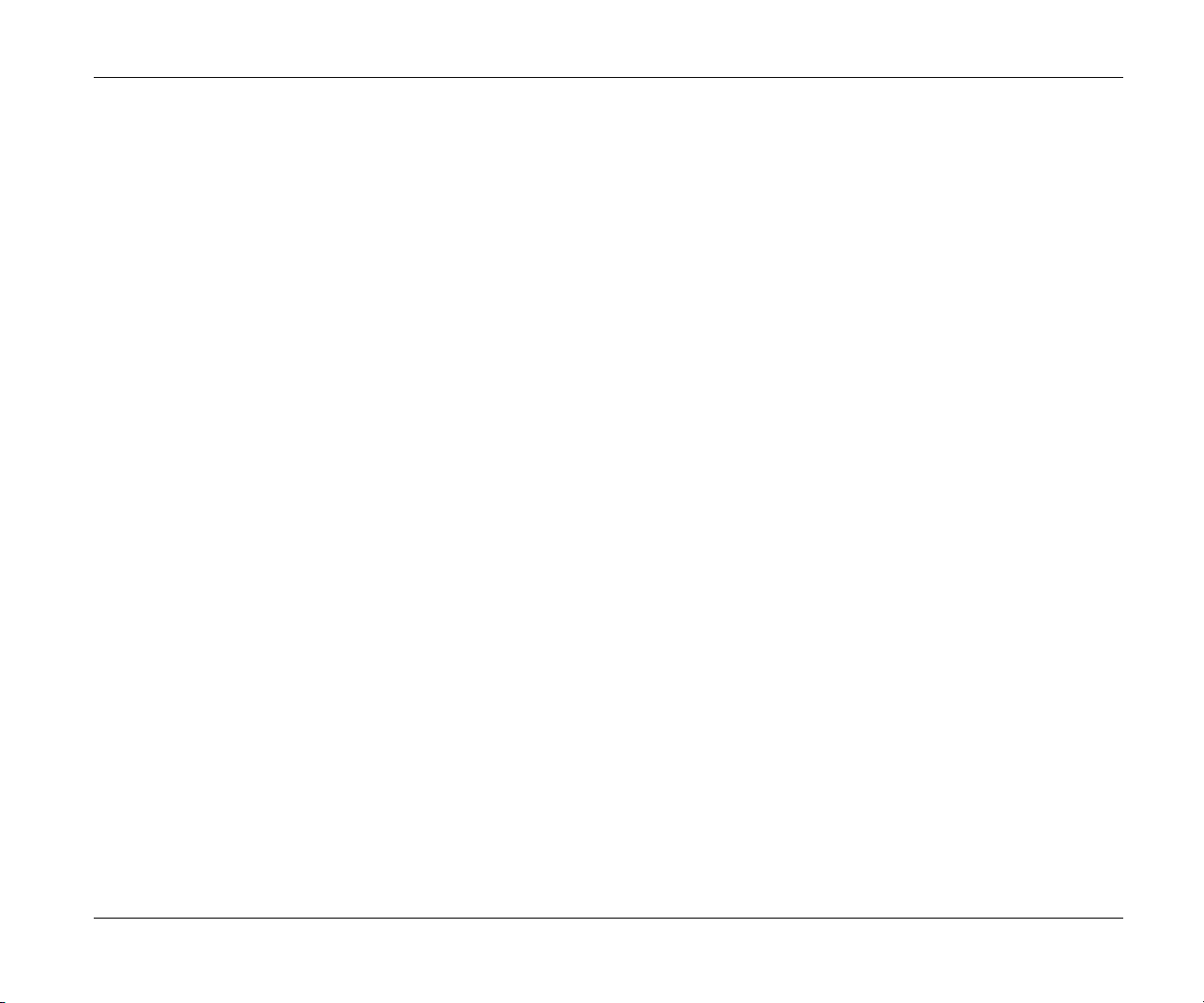
Table des Matières
Editer les noeuds des éléments. . . . . . . . . . . . . . . . . . . . . . . . . . . . . . . . . . . . . .114
Courber/redresser arête d’élément . . . . . . . . . . . . . . . . . . . . . . . . . . . . . . . . . . .114
Décomposer dans vue courante . . . . . . . . . . . . . . . . . . . . . . . . . . . . . . . . . .115
Créer des copies d’élément . . . . . . . . . . . . . . . . . . . . . . . . . . . . . . . . . . . . . .116
Translation, Rotation, Symétrie de copies d’éléments . . . . . . . . . . . . . . . . . . . . . .116
Dupliquer des éléments . . . . . . . . . . . . . . . . . . . . . . . . . . . . . . . . . . . . . . . . . .117
Glisser-déposer. . . . . . . . . . . . . . . . . . . . . . . . . . . . . . . . . . . . . . . . . . . . . . . .118
Transfert de paramètres . . . . . . . . . . . . . . . . . . . . . . . . . . . . . . . . . . . . . . . . .119
Grouper des éléments . . . . . . . . . . . . . . . . . . . . . . . . . . . . . . . . . . . . . . . . . .120
Verrouiller/Déverrouiller des éléments . . . . . . . . . . . . . . . . . . . . . . . . . . . .122
Ordre d’affichage . . . . . . . . . . . . . . . . . . . . . . . . . . . . . . . . . . . . . . . . . . . . . .123
Baguette magique . . . . . . . . . . . . . . . . . . . . . . . . . . . . . . . . . . . . . . . . . . . . . .125
A propos de la Baguette magique . . . . . . . . . . . . . . . . . . . . . . . . . . . . . . . . . . .125
Comment créer un élément avec la Baguette magique . . . . . . . . . . . . . . . . . . . . . .125
Utiliser la Baguette magique en 3D . . . . . . . . . . . . . . . . . . . . . . . . . . . . . . . . . 126
Utiliser la Baguette magique pour ajouter/soustraire des formes polygonales. . . . . .126
Calque d’étudeUtiliser des références pour éditer et comparer vues
modèle et dessins . . . . . . . . . . . . . . . . . . . . . . . . . . . . . . . . . . . . . . . . . . . .127
A propos des références de trace . . . . . . . . . . . . . . . . . . . . . . . . . . . . . . . . . . . .127
Accéder aux commandes de la référence de trace. . . . . . . . . . . . . . . . . . . . . . . . .128
Afficher/Masquer référence de trace . . . . . . . . . . . . . . . . . . . . . . . . . . . . . . . . .129
Choisir une référence de trace . . . . . . . . . . . . . . . . . . . . . . . . . . . . . . . . . . . . . .129
Définir options de visibilité pour la référence de trace . . . . . . . . . . . . . . . . . . . . . .131
Déplacer référence . . . . . . . . . . . . . . . . . . . . . . . . . . . . . . . . . . . . . . . . . . . . . .131
Remplacer référence par actif : Comment accéder aux éléments
de la référence pour les éditer ou copier. . . . . . . . . . . . . . . . . . . . . . . . . . . . . . .131
Mettre à jour la référence de trace . . . . . . . . . . . . . . . . . . . . . . . . . . . . . . . . . . .132
Comparer référence avec contenu actif. . . . . . . . . . . . . . . . . . . . . . . . . . . . . . . . .132
Consolidation ou optimisation des lignes et des hachures dans
les fenêtres de dessin . . . . . . . . . . . . . . . . . . . . . . . . . . . . . . . . . . . . . . . . . 135
Pourquoi faut-il consolider ou optimiser ces éléments ? . . . . . . . . . . . . . . . . . . . . .135
Consolidation lignes . . . . . . . . . . . . . . . . . . . . . . . . . . . . . . . . . . . . . . . . . . . .135
Consolidation hachures . . . . . . . . . . . . . . . . . . . . . . . . . . . . . . . . . . . . . . . . . .136
Maquette numérique ______________________________________137
Vues modèles ArchiCAD . . . . . . . . . . . . . . . . . . . . . . . . . . . . . . . . . . . 137
A propos des vues modèles d’ArchiCAD. . . . . . . . . . . . . . . . . . . . . . . . . . .137
Fenêtre Plan . . . . . . . . . . . . . . . . . . . . . . . . . . . . . . . . . . . . . . . . . . . . . . . . . .138
Etages . . . . . . . . . . . . . . . . . . . . . . . . . . . . . . . . . . . . . . . . . . . . . . . . . . . . . . .139
A propos des Etages . . . . . . . . . . . . . . . . . . . . . . . . . . . . . . . . . . . . . . . . . . . .139
Naviguer parmi les étages . . . . . . . . . . . . . . . . . . . . . . . . . . . . . . . . . . . . . . . .139
Définir l’affichage en 3D des étages. . . . . . . . . . . . . . . . . . . . . . . . . . . . . . . . . .140
Définir l’affichages des étages en Coupe/Façade/Elévation intérieure . . . . . . . . . .140
Gestion des étages . . . . . . . . . . . . . . . . . . . . . . . . . . . . . . . . . . . . . . . . . . . . . .140
Lignes de rappel de niveau d’étage. . . . . . . . . . . . . . . . . . . . . . . . . . . . . . . . . . .141
Plan de coupe de Plan d’étage (réglage global) . . . . . . . . . . . . . . . . . . . . . . .143
Comment afficher des éléments individuels du plan . . . . . . . . . . . . . . . . . .143
Définir étage d’implantation. . . . . . . . . . . . . . . . . . . . . . . . . . . . . . . . . . . . . . .144
Contrôle de l’affichage des éléments par étage (Afficher sur Etages) . . . . . . . . . . . .144
Définir l’affichage en plan d’un élément . . . . . . . . . . . . . . . . . . . . . . . . . . . . . . .145
Définir étendue de l’affichage projeté de l’élément (Afficher projection) . . . . . . . . . .146
Exemples de réglage d’affichage en plan . . . . . . . . . . . . . . . . . . . . . . . . . . . . . . .147
Fenêtre 3D . . . . . . . . . . . . . . . . . . . . . . . . . . . . . . . . . . . . . . . . . . . . . . . . . . .149
Afficher tout en 3D . . . . . . . . . . . . . . . . . . . . . . . . . . . . . . . . . . . . . . . . . . . .149
Afficher sélection en 3D. . . . . . . . . . . . . . . . . . . . . . . . . . . . . . . . . . . . . . . . . .149
Afficher Zone de sélection en 3D . . . . . . . . . . . . . . . . . . . . . . . . . . . . . . . . . . .150
Affichage par défaut en 3D . . . . . . . . . . . . . . . . . . . . . . . . . . . . . . . . . . . . . . .151
Filtrer éléments à afficher en 3D. . . . . . . . . . . . . . . . . . . . . . . . . . . . . . . . . . . .151
Mémoriser fenêtre 3D comme vue . . . . . . . . . . . . . . . . . . . . . . . . . . . . . . . . . . .151
Moteurs 3D. . . . . . . . . . . . . . . . . . . . . . . . . . . . . . . . . . . . . . . . . . . . . . . . . .152
Modes de vue 3D . . . . . . . . . . . . . . . . . . . . . . . . . . . . . . . . . . . . . . . . . . . . . .153
Projections 3D . . . . . . . . . . . . . . . . . . . . . . . . . . . . . . . . . . . . . . . . . . . . . . . .154
Extras Navigation 3D . . . . . . . . . . . . . . . . . . . . . . . . . . . . . . . . . . . . . . . . . .155
Coupes 3D . . . . . . . . . . . . . . . . . . . . . . . . . . . . . . . . . . . . . . . . . . . . . . . . . .156
Coupes . . . . . . . . . . . . . . . . . . . . . . . . . . . . . . . . . . . . . . . . . . . . . . . . . . . . . .156
A propos des Coupes. . . . . . . . . . . . . . . . . . . . . . . . . . . . . . . . . . . . . . . . . . . .156
Créer un point de vue de type Coupe . . . . . . . . . . . . . . . . . . . . . . . . . . . . . . . . .157
Définir l’étendue horizontale et verticale du point de vue de type Coupe . . . . . . . . .158
Définir référence de marque pour marque source . . . . . . . . . . . . . . . . . . . . . . . . .159
Associer état de Coupe. . . . . . . . . . . . . . . . . . . . . . . . . . . . . . . . . . . . . . . . . . .161
Affichage des éléments dans la fenêtre de Coupe . . . . . . . . . . . . . . . . . . . . . . . . .161
Ouvrir un point de vue de type Coupe . . . . . . . . . . . . . . . . . . . . . . . . . . . . . . . .162
Placer une marque de coupe liée . . . . . . . . . . . . . . . . . . . . . . . . . . . . . . . . . . . .162
Définir référence de marque pour marque liée . . . . . . . . . . . . . . . . . . . . . . . . . . .163
Placer une marque non liée. . . . . . . . . . . . . . . . . . . . . . . . . . . . . . . . . . . . . . . .163
Créer un point de vue indépendant de type Coupe . . . . . . . . . . . . . . . . . . . . . . . .164
Mise à jour des coupes . . . . . . . . . . . . . . . . . . . . . . . . . . . . . . . . . . . . . . . . . . .164
Résumé des commandes de reconstruction . . . . . . . . . . . . . . . . . . . . . . . . . . . . . .165
Affichage des lignes et marques de Coupe . . . . . . . . . . . . . . . . . . . . . . . . . . . . . .166
Ajuster ou interrompre les lignes de Coupe. . . . . . . . . . . . . . . . . . . . . . . . . . . . .166
Façades . . . . . . . . . . . . . . . . . . . . . . . . . . . . . . . . . . . . . . . . . . . . . . . . . . . . . .166
Elévations intérieures (EI) . . . . . . . . . . . . . . . . . . . . . . . . . . . . . . . . . . . . . . .167
A propos des Elévations intérieures. . . . . . . . . . . . . . . . . . . . . . . . . . . . . . . . . .167
Créer un point de vue unique d’Elévation intérieure . . . . . . . . . . . . . . . . . . . . . .168
Créer des points de vue d’EI multiples. . . . . . . . . . . . . . . . . . . . . . . . . . . . . . . .169
Identifiants et noms d’élévation intérieure . . . . . . . . . . . . . . . . . . . . . . . . . . . . . .170
Edition des points de vue d’Elévation intérieure . . . . . . . . . . . . . . . . . . . . . . . . .172
Edition de la ligne de limite de l’Elévation intérieure. . . . . . . . . . . . . . . . . . . . . .173
Etendue horizontale et verticale de l’Elévation intérieure . . . . . . . . . . . . . . . . . . .173
Elévations intérieures et formes de Zone. . . . . . . . . . . . . . . . . . . . . . . . . . . . . . .174
Affichage des éléments dans l’Elévation intérieure . . . . . . . . . . . . . . . . . . . . . . . .174
Détails . . . . . . . . . . . . . . . . . . . . . . . . . . . . . . . . . . . . . . . . . . . . . . . . . . . . . . .174
A propos des Détails. . . . . . . . . . . . . . . . . . . . . . . . . . . . . . . . . . . . . . . . . . . .174
Créer un point de vue de dessin de Détail avec source modèle . . . . . . . . . . . . . . . .175
Contenu du point de vue de type Détail . . . . . . . . . . . . . . . . . . . . . . . . . . . . . . .176
Placer une marque de détail liée . . . . . . . . . . . . . . . . . . . . . . . . . . . . . . . . . . . .176
Guide de référence ArchiCAD 11 7
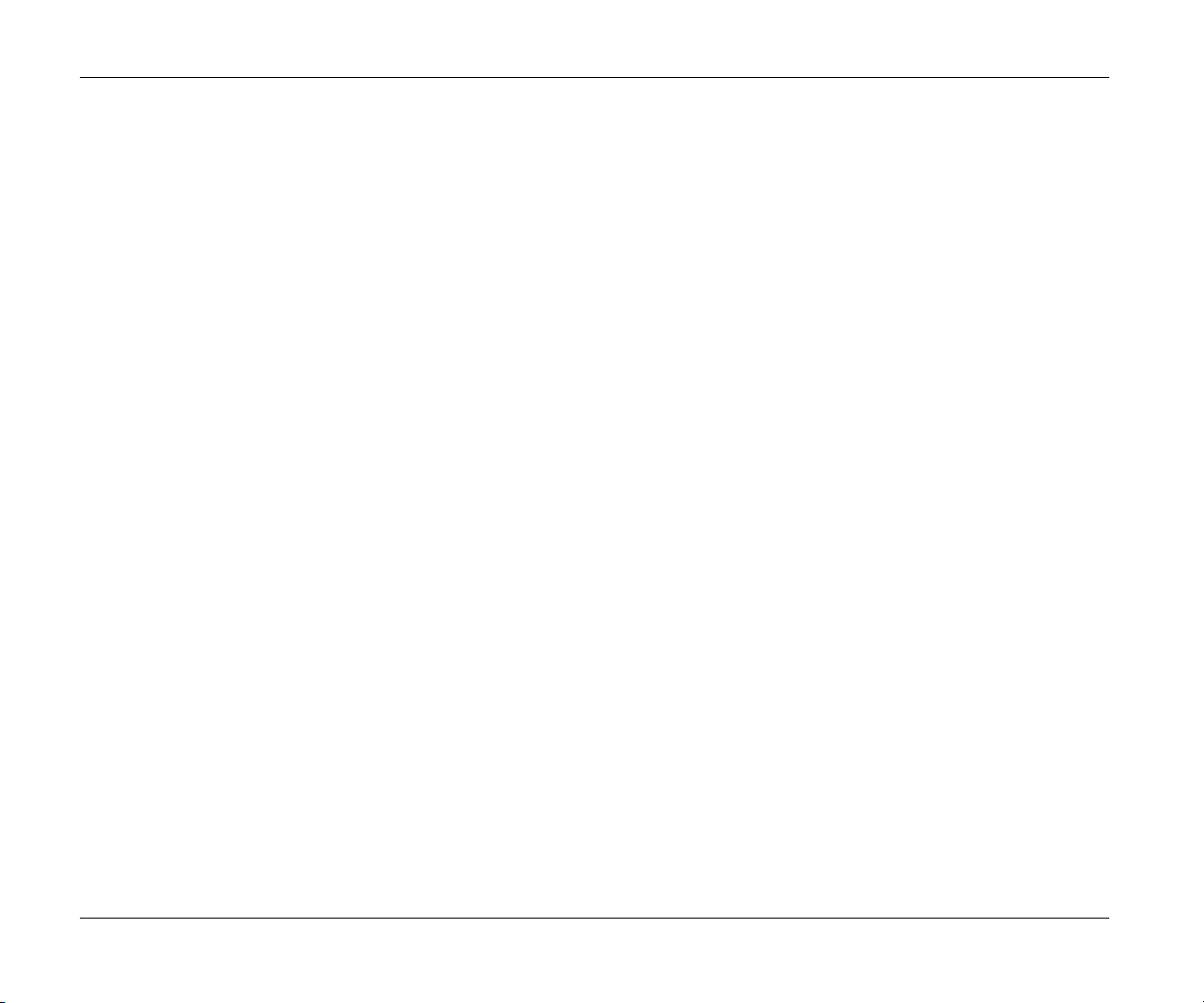
Table des Matières
Placer une marque de détail non liée . . . . . . . . . . . . . . . . . . . . . . . . . . . . . . . . . 176
Créer un point de vue indépendant de type Détail . . . . . . . . . . . . . . . . . . . . . . . . 177
Affichage de la bordure du Détail/Feuille de travail . . . . . . . . . . . . . . . . . . . . . 177
Mettre à jour marque de la bordure du Détail/Feuille de travail . . . . . . . . . . . . . 178
Affichage des icônes de dessin de détail dans le Navigateur . . . . . . . . . . . . . . . . . 178
Mise à jour de la Fenêtre de détail . . . . . . . . . . . . . . . . . . . . . . . . . . . . . . . . . . 178
Feuilles de travail . . . . . . . . . . . . . . . . . . . . . . . . . . . . . . . . . . . . . . . . . . . . . . 178
A propos des Feuilles de travail . . . . . . . . . . . . . . . . . . . . . . . . . . . . . . . . . . . . 178
Feuille de travail et Détail. . . . . . . . . . . . . . . . . . . . . . . . . . . . . . . . . . . . . . . . 179
Créer un point de vue de Feuille de travail avec source modèle . . . . . . . . . . . . . . . 179
Contenu du point de vue de type Feuille de travail . . . . . . . . . . . . . . . . . . . . . . . 180
Edition dans la fenêtre Feuille de travail. . . . . . . . . . . . . . . . . . . . . . . . . . . . . . 181
Créer un point de vue indépendant de type Feuille de travail . . . . . . . . . . . . . . . . 181
Placer une marque de feuille de travail liée. . . . . . . . . . . . . . . . . . . . . . . . . . . . . 181
Placer une marque de feuille de travail non liée. . . . . . . . . . . . . . . . . . . . . . . . . . 181
Gérer les marques dans ArchiCAD . . . . . . . . . . . . . . . . . . . . . . . . . . . . . . . 182
A propos des Marques . . . . . . . . . . . . . . . . . . . . . . . . . . . . . . . . . . . . . . . . . . 182
Affichage des lignes d’étendue de marque. . . . . . . . . . . . . . . . . . . . . . . . . . . . . . 182
Surbrillance de marque source . . . . . . . . . . . . . . . . . . . . . . . . . . . . . . . . . . . . . 182
Changer de type de marque . . . . . . . . . . . . . . . . . . . . . . . . . . . . . . . . . . . . . . . 183
Transfert des paramètres de marque . . . . . . . . . . . . . . . . . . . . . . . . . . . . . . . . . 183
Copier une marque. . . . . . . . . . . . . . . . . . . . . . . . . . . . . . . . . . . . . . . . . . . . . 183
Navigation avec les marques . . . . . . . . . . . . . . . . . . . . . . . . . . . . . . . . . . . . . . 184
Chercher marques liées . . . . . . . . . . . . . . . . . . . . . . . . . . . . . . . . . . . . . . . . . . 184
Palette Vérifier marques . . . . . . . . . . . . . . . . . . . . . . . . . . . . . . . . . . . . . . . . . 185
Supprimer un point de vue/vue/dessin avec marque . . . . . . . . . . . . . . . . . . . . . . 186
Supprimer une marque . . . . . . . . . . . . . . . . . . . . . . . . . . . . . . . . . . . . . . . . . . 186
Nomenclature interactive . . . . . . . . . . . . . . . . . . . . . . . . . . . . . . . . . . . . . . . 186
A propos des Nomenclatures . . . . . . . . . . . . . . . . . . . . . . . . . . . . . . . . . . . . . . 186
Ouvrir une Nomenclature . . . . . . . . . . . . . . . . . . . . . . . . . . . . . . . . . . . . . . . . 187
Afficher données de nomenclature pour articles sélectionnés . . . . . . . . . . . . . . . . . 188
Edition et mise à jour des nomenclatures . . . . . . . . . . . . . . . . . . . . . . . . . . . . . . 188
Définir une Nomenclature avec la Configuration de nomenclature . . . . . . . . . . . . 188
Trier les champs de nomenclature . . . . . . . . . . . . . . . . . . . . . . . . . . . . . . . . . . . 191
Formater une Nomenclature . . . . . . . . . . . . . . . . . . . . . . . . . . . . . . . . . . . . . . 192
En-têtes de nomenclature. . . . . . . . . . . . . . . . . . . . . . . . . . . . . . . . . . . . . . . . . 192
Restructurer nomenclature pour optimiser sur mise en page . . . . . . . . . . . . . . . . . 192
Index de projet. . . . . . . . . . . . . . . . . . . . . . . . . . . . . . . . . . . . . . . . . . . . . . . . 193
A propos des Index de projet . . . . . . . . . . . . . . . . . . . . . . . . . . . . . . . . . . . . . . 193
Index des articles publiés. . . . . . . . . . . . . . . . . . . . . . . . . . . . . . . . . . . . . . . . . 194
Eléments de construction . . . . . . . . . . . . . . . . . . . . . . . . . . . . . . . . . . 195
Comment placer un élément de construction dans ArchiCAD . . . . . . . . . 195
Murs . . . . . . . . . . . . . . . . . . . . . . . . . . . . . . . . . . . . . . . . . . . . . . . . . . . . . . . . 196
A propos des murs . . . . . . . . . . . . . . . . . . . . . . . . . . . . . . . . . . . . . . . . . . . . . 196
Dessiner un Mur droit . . . . . . . . . . . . . . . . . . . . . . . . . . . . . . . . . . . . . . . . . . 197
Dessiner un Mur courbe . . . . . . . . . . . . . . . . . . . . . . . . . . . . . . . . . . . . . . . . . 197
Dessiner des Murs chaînés. . . . . . . . . . . . . . . . . . . . . . . . . . . . . . . . . . . . . . . . 199
Dessiner un rectangle de Murs . . . . . . . . . . . . . . . . . . . . . . . . . . . . . . . . . . . . . 200
Dessiner un mur trapézoïdal . . . . . . . . . . . . . . . . . . . . . . . . . . . . . . . . . . . . . . 200
Créer un mur composite. . . . . . . . . . . . . . . . . . . . . . . . . . . . . . . . . . . . . . . . . . 200
Dessiner un mur polygonal . . . . . . . . . . . . . . . . . . . . . . . . . . . . . . . . . . . . . . . 200
Créer un mur incliné ou doublement incliné . . . . . . . . . . . . . . . . . . . . . . . . . . . . 201
Dessiner un Mur en rondins . . . . . . . . . . . . . . . . . . . . . . . . . . . . . . . . . . . . . . 202
Dessiner un Mur pignon . . . . . . . . . . . . . . . . . . . . . . . . . . . . . . . . . . . . . . . . . 202
Intersections entre murs . . . . . . . . . . . . . . . . . . . . . . . . . . . . . . . . . . . . . . . . . . 202
Modifier géométrie des Murs (extension) . . . . . . . . . . . . . . . . . . . . . . . . . . . . . . 206
Les Murs et les autres éléments . . . . . . . . . . . . . . . . . . . . . . . . . . . . . . . . . . . . 206
Poteaux. . . . . . . . . . . . . . . . . . . . . . . . . . . . . . . . . . . . . . . . . . . . . . . . . . . . . . 207
Affichage des poteaux en Plan . . . . . . . . . . . . . . . . . . . . . . . . . . . . . . . . . . . . . 207
Affichage des poteaux en 3D. . . . . . . . . . . . . . . . . . . . . . . . . . . . . . . . . . . . . . 208
Créer un Poteau. . . . . . . . . . . . . . . . . . . . . . . . . . . . . . . . . . . . . . . . . . . . . . . 208
Créer un poteau incliné . . . . . . . . . . . . . . . . . . . . . . . . . . . . . . . . . . . . . . . . . . 209
Les Poteaux et les autres éléments . . . . . . . . . . . . . . . . . . . . . . . . . . . . . . . . . . 209
Poutres . . . . . . . . . . . . . . . . . . . . . . . . . . . . . . . . . . . . . . . . . . . . . . . . . . . . . . 209
Axe de référence de poutre . . . . . . . . . . . . . . . . . . . . . . . . . . . . . . . . . . . . . . . . 209
Affichage des poutres en Plan . . . . . . . . . . . . . . . . . . . . . . . . . . . . . . . . . . . . . 210
Créer une poutre. . . . . . . . . . . . . . . . . . . . . . . . . . . . . . . . . . . . . . . . . . . . . . . 210
Créer un trou dans une poutre . . . . . . . . . . . . . . . . . . . . . . . . . . . . . . . . . . . . . 211
Modifier l’angle des faces aux extrémités des Poutres. . . . . . . . . . . . . . . . . . . . . . 212
Les Poutres et les autres éléments . . . . . . . . . . . . . . . . . . . . . . . . . . . . . . . . . . . 212
Placer un mur/poteau/poutre à profil complexe. . . . . . . . . . . . . . . . . . . . . 213
A propos des éléments de profil complexe. . . . . . . . . . . . . . . . . . . . . . . . . . . . . . 213
Créer ou éditer un élément de profil complexe . . . . . . . . . . . . . . . . . . . . . . . . . . . 214
Mémoriser ou appliquer un profil complexe modifié . . . . . . . . . . . . . . . . . . . . . . 216
Créer un profil complexe à partir d’éléments parallèles . . . . . . . . . . . . . . . . . . . .216
Toits . . . . . . . . . . . . . . . . . . . . . . . . . . . . . . . . . . . . . . . . . . . . . . . . . . . . . . . . 217
A propos des toits. . . . . . . . . . . . . . . . . . . . . . . . . . . . . . . . . . . . . . . . . . . . . . 217
Dessiner un Toit simple sur le Plan . . . . . . . . . . . . . . . . . . . . . . . . . . . . . . . . . 218
Créer un Toit simple en 3D. . . . . . . . . . . . . . . . . . . . . . . . . . . . . . . . . . . . . . . 218
Créer un toit complexe ou courbe . . . . . . . . . . . . . . . . . . . . . . . . . . . . . . . . . . . 219
Créer un toit en forme de dôme. . . . . . . . . . . . . . . . . . . . . . . . . . . . . . . . . . . . . 219
Créer un toit profilé . . . . . . . . . . . . . . . . . . . . . . . . . . . . . . . . . . . . . . . . . . . . 220
Créer une trémie dans un toit. . . . . . . . . . . . . . . . . . . . . . . . . . . . . . . . . . . . . . 223
Modifier l’angle d’inclinaison du toit. . . . . . . . . . . . . . . . . . . . . . . . . . . . . . . . . 223
Créer lignes de niveau de toiture . . . . . . . . . . . . . . . . . . . . . . . . . . . . . . . . . . . . 223
Définir Angle Rive de Toit personnalisé . . . . . . . . . . . . . . . . . . . . . . . . . . . . . .224
Intersection des pans de toiture . . . . . . . . . . . . . . . . . . . . . . . . . . . . . . . . . . . . . 224
Raccorder des éléments aux toits. . . . . . . . . . . . . . . . . . . . . . . . . . . . . . . . . . . . 225
Création d’objets de toit spéciaux avec RoofMaker . . . . . . . . . . . . . . . . . . . . . . .228
Dalles . . . . . . . . . . . . . . . . . . . . . . . . . . . . . . . . . . . . . . . . . . . . . . . . . . . . . . . 232
Créer une Dalle . . . . . . . . . . . . . . . . . . . . . . . . . . . . . . . . . . . . . . . . . . . . . . . 232
Créer un trou dans la Dalle. . . . . . . . . . . . . . . . . . . . . . . . . . . . . . . . . . . . . . . 233
Maillages. . . . . . . . . . . . . . . . . . . . . . . . . . . . . . . . . . . . . . . . . . . . . . . . . . . . . 233
Affichage des maillages . . . . . . . . . . . . . . . . . . . . . . . . . . . . . . . . . . . . . . . . . . 234
Créer un maillage . . . . . . . . . . . . . . . . . . . . . . . . . . . . . . . . . . . . . . . . . . . . . . 234
Editer l’altitude d’un point de maillage . . . . . . . . . . . . . . . . . . . . . . . . . . . . . . . 235
8 Guide de référence ArchiCAD 11
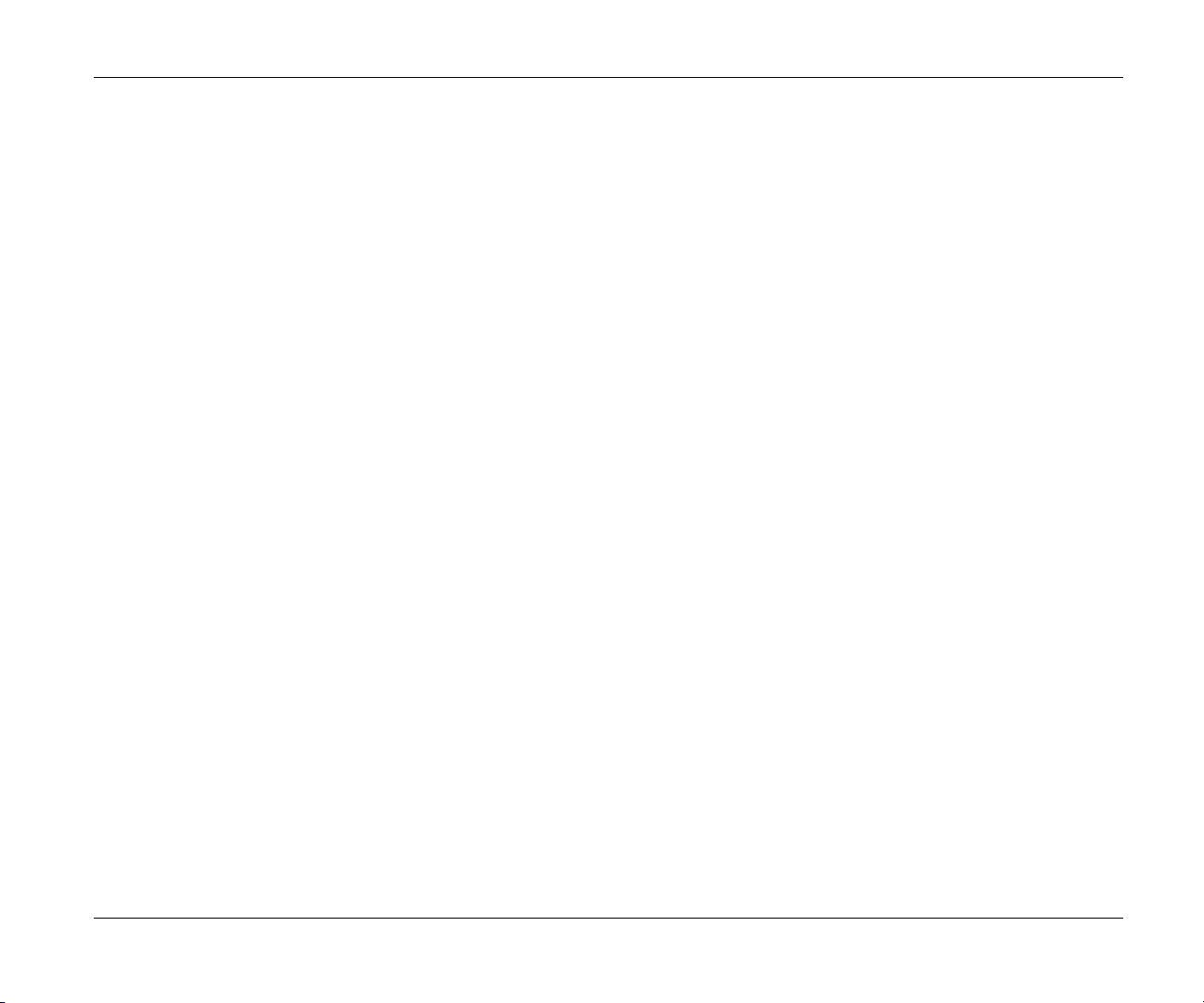
Table des Matières
Ajouter de nouveaux points au Maillage . . . . . . . . . . . . . . . . . . . . . . . . . . . . . .235
Créer une trou dans un maillage . . . . . . . . . . . . . . . . . . . . . . . . . . . . . . . . . . . .235
Zones . . . . . . . . . . . . . . . . . . . . . . . . . . . . . . . . . . . . . . . . . . . . . . . . . . . . . . . 236
Catégories de Zone . . . . . . . . . . . . . . . . . . . . . . . . . . . . . . . . . . . . . . . . . . . . . 236
Affichage en 2D des espaces de Zone . . . . . . . . . . . . . . . . . . . . . . . . . . . . . . . .236
Marques de Zone . . . . . . . . . . . . . . . . . . . . . . . . . . . . . . . . . . . . . . . . . . . . . . 237
Affichage 3D des espaces de Zone. . . . . . . . . . . . . . . . . . . . . . . . . . . . . . . . . . .238
Créer une Zone. . . . . . . . . . . . . . . . . . . . . . . . . . . . . . . . . . . . . . . . . . . . . . . .238
Raccorder une zone à un autre élément . . . . . . . . . . . . . . . . . . . . . . . . . . . . . . . 240
Calculer la surface et le volume de la Zone. . . . . . . . . . . . . . . . . . . . . . . . . . . . .241
Mise à jour des Zones . . . . . . . . . . . . . . . . . . . . . . . . . . . . . . . . . . . . . . . . . . .242
Objets paramétriques. . . . . . . . . . . . . . . . . . . . . . . . . . . . . . . . . . . . . . 242
A propos des Objets paramétriques . . . . . . . . . . . . . . . . . . . . . . . . . . . . . . .242
Options Objet des éléments de bibliothèque . . . . . . . . . . . . . . . . . . . . . . . .243
Où peut-on trouver des objets pour ArchiCAD ? . . . . . . . . . . . . . . . . . . . .244
Rechercher un élément de bibliothèque . . . . . . . . . . . . . . . . . . . . . . . . . . . .244
Placer un Objet. . . . . . . . . . . . . . . . . . . . . . . . . . . . . . . . . . . . . . . . . . . . . . . .245
Sélectionner un objet placé . . . . . . . . . . . . . . . . . . . . . . . . . . . . . . . . . . . . . .247
Etirer des Objets . . . . . . . . . . . . . . . . . . . . . . . . . . . . . . . . . . . . . . . . . . . . . .247
Personnaliser les paramètres d’Objet . . . . . . . . . . . . . . . . . . . . . . . . . . . . . .248
Transfert de paramètres entre Objets . . . . . . . . . . . . . . . . . . . . . . . . . . . . . .249
Edition graphique avec les points chauds éditables . . . . . . . . . . . . . . . . . . .249
Créer un objet à partir d’un Patch . . . . . . . . . . . . . . . . . . . . . . . . . . . . . . . . .250
Création graphique d’objets personnalisés . . . . . . . . . . . . . . . . . . . . . . . . . .251
Enregistrer des éléments de bibliothèque à partir du fichier plan . . . . . . . . . . . . . .251
Enregistrer le symbole 2D comme élément de bibliothèque . . . . . . . . . . . . . . . . . .251
Enregistrer le modèle 3D comme élément de bibliothèque . . . . . . . . . . . . . . . . . . .252
Enregistrer des portes et des fenêtres rectangulaires à partir du fichier projet . . . . . .253
Enregistrer des portes et des fenêtres de forme personnalisée à partir
du fichier projet . . . . . . . . . . . . . . . . . . . . . . . . . . . . . . . . . . . . . . . . . . . . . .254
Scripter des objets personnalisés . . . . . . . . . . . . . . . . . . . . . . . . . . . . . . . . . .255
Composants personnalisés. . . . . . . . . . . . . . . . . . . . . . . . . . . . . . . . . . . . . . .256
Portes/Fenêtres . . . . . . . . . . . . . . . . . . . . . . . . . . . . . . . . . . . . . . . . . . . . . . .259
Affichage en plan des Portes/Fenêtres. . . . . . . . . . . . . . . . . . . . . . . . . . . . . . . .260
Définir le plan de la Porte/Fenêtre dans un mur incliné ou complexe . . . . . . . . . .260
Ancrage des hauteurs d’appui ou de linteau . . . . . . . . . . . . . . . . . . . . . . . . . . . .261
Placement des Portes et des Fenêtres . . . . . . . . . . . . . . . . . . . . . . . . . . . . . . . . .262
Insérer une ouverture libre . . . . . . . . . . . . . . . . . . . . . . . . . . . . . . . . . . . . . . . .263
Déplacer une ouverture de mur . . . . . . . . . . . . . . . . . . . . . . . . . . . . . . . . . . . . .263
Fenêtres d’angle . . . . . . . . . . . . . . . . . . . . . . . . . . . . . . . . . . . . . . . . . . . . . . .265
Ouvertures de toit . . . . . . . . . . . . . . . . . . . . . . . . . . . . . . . . . . . . . . . . . . . . . 266
Têtes de mur. . . . . . . . . . . . . . . . . . . . . . . . . . . . . . . . . . . . . . . . . . . . . . . . . . 267
Escaliers (Objets prédéfinis) . . . . . . . . . . . . . . . . . . . . . . . . . . . . . . . . . . . . .267
Escaliers personnalisés avec StairMaker . . . . . . . . . . . . . . . . . . . . . .268
Extension StairMaker. . . . . . . . . . . . . . . . . . . . . . . . . . . . . . . . . . . . . . . . . . .268
Escalier personnalisé à partir d’un type d’escalier standard . . . . . . . . . . . . .268
Géométrie d’escalier (StairMaker) . . . . . . . . . . . . . . . . . . . . . . . . . . . . . . . . . .269
Structure d’escalier (StairMaker) . . . . . . . . . . . . . . . . . . . . . . . . . . . . . . . . . . .274
Paramètres des marches (StairMaker) . . . . . . . . . . . . . . . . . . . . . . . . . . . . . . . .277
Rampes (StairMaker). . . . . . . . . . . . . . . . . . . . . . . . . . . . . . . . . . . . . . . . . . .277
Escalier personnalisé à partir d’éléments dessinés à la main . . . . . . . . . . . .280
Extras d’éléments . . . . . . . . . . . . . . . . . . . . . . . . . . . . . . . . . . . . . . . . 281
TrussMaker. . . . . . . . . . . . . . . . . . . . . . . . . . . . . . . . . . . . . . . . . . . . . . . . . . .281
Créer une Ferme sur le Plan. . . . . . . . . . . . . . . . . . . . . . . . . . . . . . . . . . . . . . .281
Edition des fermes. . . . . . . . . . . . . . . . . . . . . . . . . . . . . . . . . . . . . . . . . . . . . .282
Créer une Ferme en Coupe/Façade/EI. . . . . . . . . . . . . . . . . . . . . . . . . . . . . . .282
Opérations d’éléments solides . . . . . . . . . . . . . . . . . . . . . . . . . . . . . . . . . . . .283
A propos des Opérations éléments solides . . . . . . . . . . . . . . . . . . . . . . . . . . . . . .283
Types d’opération solide . . . . . . . . . . . . . . . . . . . . . . . . . . . . . . . . . . . . . . . . . .284
Opérations solides : Affichage et calcul d’éléments . . . . . . . . . . . . . . . . . . . . . . . .285
Exemple d’opération solide. . . . . . . . . . . . . . . . . . . . . . . . . . . . . . . . . . . . . . . .285
Grille structurelle . . . . . . . . . . . . . . . . . . . . . . . . . . . . . . . . . . . . . . . . . . . . . .287
A propos de la Grille structurelle . . . . . . . . . . . . . . . . . . . . . . . . . . . . . . . . . . .287
Options vue modèle . . . . . . . . . . . . . . . . . . . . . . . . . . . . . . . . . . . . . . 288
Définir Options de vue modèle . . . . . . . . . . . . . . . . . . . . . . . . . . . . . . . . . . . . .288
Combinaisons d’options de vue modèle . . . . . . . . . . . . . . . . . . . . . . . . . . . . . . . .289
Options vue écran . . . . . . . . . . . . . . . . . . . . . . . . . . . . . . . . . . . . . . . . 290
Documentation __________________________________________ 291
Dessin . . . . . . . . . . . . . . . . . . . . . . . . . . . . . . . . . . . . . . . . . . . . . . . . . 291
Hachures. . . . . . . . . . . . . . . . . . . . . . . . . . . . . . . . . . . . . . . . . . . . . . . . . . . . .292
A propos des Hachures . . . . . . . . . . . . . . . . . . . . . . . . . . . . . . . . . . . . . . . . . .292
Catégories de Hachures . . . . . . . . . . . . . . . . . . . . . . . . . . . . . . . . . . . . . . . . . .293
Associer une hachure à un élément de construction. . . . . . . . . . . . . . . . . . . . . . . .293
Dessiner une hachure à main levée . . . . . . . . . . . . . . . . . . . . . . . . . . . . . . . . . .294
Définition des motifs de hachure . . . . . . . . . . . . . . . . . . . . . . . . . . . . . . . . . . . .294
Modes d’affichage des hachures : Vectoriel et Bitmap. . . . . . . . . . . . . . . . . . . . . .295
Affichage des hachures vectorielles . . . . . . . . . . . . . . . . . . . . . . . . . . . . . . . . . . .295
Définir Orientation de la hachure vectorielle . . . . . . . . . . . . . . . . . . . . . . . . . . . .295
Modifier motif vectoriel . . . . . . . . . . . . . . . . . . . . . . . . . . . . . . . . . . . . . . . . . .297
Options vue modèle : Réglages globaux pour l’affichage des hachures . . . . . . . . . . .298
Créer une nouvelle hachure symbole . . . . . . . . . . . . . . . . . . . . . . . . . . . . . . . . . .298
Ajouter un texte de surface à une hachure . . . . . . . . . . . . . . . . . . . . . . . . . . . . .298
Hachures graduées . . . . . . . . . . . . . . . . . . . . . . . . . . . . . . . . . . . . . . . . . . . . .299
Lignes . . . . . . . . . . . . . . . . . . . . . . . . . . . . . . . . . . . . . . . . . . . . . . . . . . . . . . .299
Catégories de ligne dans ArchiCAD. . . . . . . . . . . . . . . . . . . . . . . . . . . . . . . . .300
Dessiner un segment de Ligne droite . . . . . . . . . . . . . . . . . . . . . . . . . . . . . . . . .300
Etirer ou réduire des Lignes . . . . . . . . . . . . . . . . . . . . . . . . . . . . . . . . . . . . . . .300
Dessiner des Cercles et des Arcs de cercle . . . . . . . . . . . . . . . . . . . . . . . . . . . . . .301
Etirer des courbes . . . . . . . . . . . . . . . . . . . . . . . . . . . . . . . . . . . . . . . . . . . . . .301
Editer un Arc en agissant sur sa tangente . . . . . . . . . . . . . . . . . . . . . . . . . . . . .302
Dessiner des Arcs elliptiques et des Ellipses . . . . . . . . . . . . . . . . . . . . . . . . . . . .302
Convertir ellipse en cercle . . . . . . . . . . . . . . . . . . . . . . . . . . . . . . . . . . . . . . . . .303
Dessiner des Splines . . . . . . . . . . . . . . . . . . . . . . . . . . . . . . . . . . . . . . . . . . . .303
Editer les Splines . . . . . . . . . . . . . . . . . . . . . . . . . . . . . . . . . . . . . . . . . . . . . .304
Dessiner des courbes à main levée . . . . . . . . . . . . . . . . . . . . . . . . . . . . . . . . . . .304
Guide de référence ArchiCAD 11 9
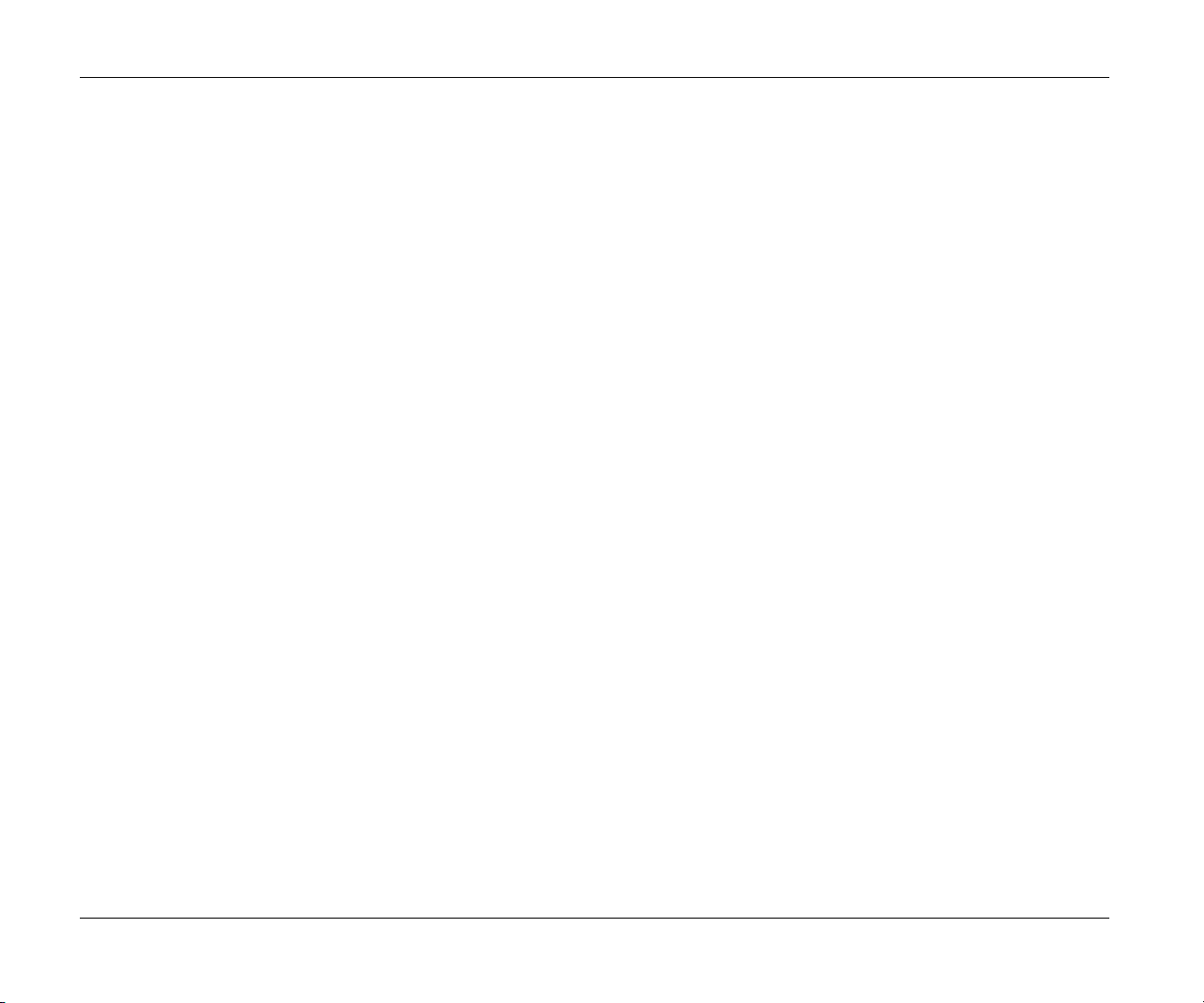
Table des Matières
Dessiner des polylignes et des lignes chaînées. . . . . . . . . . . . . . . . . . . . . . . . . . . . 304
Décomposer une Polyligne . . . . . . . . . . . . . . . . . . . . . . . . . . . . . . . . . . . . . . . . 306
Unifier éléments de dessin en polyligne. . . . . . . . . . . . . . . . . . . . . . . . . . . . . . . . 306
Points chauds. . . . . . . . . . . . . . . . . . . . . . . . . . . . . . . . . . . . . . . . . . . . . . . . . 306
Figures . . . . . . . . . . . . . . . . . . . . . . . . . . . . . . . . . . . . . . . . . . . . . . . . . . . . . . 307
Dessins dans les vues modèle . . . . . . . . . . . . . . . . . . . . . . . . . . . . . . . . . . . . 308
Placer des dessins dans une fenêtre modèle . . . . . . . . . . . . . . . . . . . . . . . . . . . . . 308
Annotation. . . . . . . . . . . . . . . . . . . . . . . . . . . . . . . . . . . . . . . . . . . . . . 309
Cotations . . . . . . . . . . . . . . . . . . . . . . . . . . . . . . . . . . . . . . . . . . . . . . . . . . . . 310
Placer des Cotations . . . . . . . . . . . . . . . . . . . . . . . . . . . . . . . . . . . . . . . . . . . . 310
Systèmes de Cotations. . . . . . . . . . . . . . . . . . . . . . . . . . . . . . . . . . . . . . . . . . . 310
Glossaires des termes de cotation . . . . . . . . . . . . . . . . . . . . . . . . . . . . . . . . . . . 310
Cotations statiques. . . . . . . . . . . . . . . . . . . . . . . . . . . . . . . . . . . . . . . . . . . . . 311
Cotations linéaires . . . . . . . . . . . . . . . . . . . . . . . . . . . . . . . . . . . . . . . . . . . . . 311
Coter des éléments superposés. . . . . . . . . . . . . . . . . . . . . . . . . . . . . . . . . . . . . . 313
Cotes d altitude . . . . . . . . . . . . . . . . . . . . . . . . . . . . . . . . . . . . . . . . . . . . . . . 313
Cotation de l’épaisseur de mur . . . . . . . . . . . . . . . . . . . . . . . . . . . . . . . . . . . . . 314
Cotes de rayon . . . . . . . . . . . . . . . . . . . . . . . . . . . . . . . . . . . . . . . . . . . . . . . . 315
Cotes de niveaux . . . . . . . . . . . . . . . . . . . . . . . . . . . . . . . . . . . . . . . . . . . . . . 315
Cotations angulaires . . . . . . . . . . . . . . . . . . . . . . . . . . . . . . . . . . . . . . . . . . . . 316
Edition de la chaîne de Cotation . . . . . . . . . . . . . . . . . . . . . . . . . . . . . . . . . . . 317
Modification de la Ligne de rappel . . . . . . . . . . . . . . . . . . . . . . . . . . . . . . . . . 319
Déplacer ou éditer le texte de cotation . . . . . . . . . . . . . . . . . . . . . . . . . . . . . . . . 319
Cotations associatives en Coupe/Façade/Elévation intérieure . . . . . . . . . . . . . . . 320
Cotations secondaires (extension) . . . . . . . . . . . . . . . . . . . . . . . . . . . . . . . . . . . 320
Cotation automatique extérieure . . . . . . . . . . . . . . . . . . . . . . . . . . . . . . . . . . . 321
Cotation automatique intérieure. . . . . . . . . . . . . . . . . . . . . . . . . . . . . . . . . . . . 321
Blocs de texte. . . . . . . . . . . . . . . . . . . . . . . . . . . . . . . . . . . . . . . . . . . . . . . . . 322
Placer des Blocs de texte . . . . . . . . . . . . . . . . . . . . . . . . . . . . . . . . . . . . . . . . . 322
Formater le bloc de texte entier. . . . . . . . . . . . . . . . . . . . . . . . . . . . . . . . . . . . . 324
Redimensionnement graphique des textes. . . . . . . . . . . . . . . . . . . . . . . . . . . . . . 324
Appliquer des options Texte favoris . . . . . . . . . . . . . . . . . . . . . . . . . . . . . . . . . 324
Formater des composants individuels du bloc de texte . . . . . . . . . . . . . . . . . . . . . 324
Texte automatique . . . . . . . . . . . . . . . . . . . . . . . . . . . . . . . . . . . . . . . . . . . . . 324
Comment insérer un Texte automatique . . . . . . . . . . . . . . . . . . . . . . . . . . . . . . 325
Sources de Texte automatique . . . . . . . . . . . . . . . . . . . . . . . . . . . . . . . . . . . . . 326
Dessin de référence de Texte automatique . . . . . . . . . . . . . . . . . . . . . . . . . . . . . 326
Etiquettes . . . . . . . . . . . . . . . . . . . . . . . . . . . . . . . . . . . . . . . . . . . . . . . . . . . . 327
Edition des textes dans ArchiCAD. . . . . . . . . . . . . . . . . . . . . . . . . . . . . . . . 328
Rechercher et Remplacer Texte. . . . . . . . . . . . . . . . . . . . . . . . . . . . . . . . . . . . . 328
Correcteur orthographique . . . . . . . . . . . . . . . . . . . . . . . . . . . . . . . . . . . . . . . . 328
Commandes d’édition pour fenêtres de type texte. . . . . . . . . . . . . . . . . . . . . . . . . 329
Le Carnet de mises en page . . . . . . . . . . . . . . . . . . . . . . . . . . . . . . . . 330
Environnement de travail pour Mises en page. . . . . . . . . . . . . . . . . . . . . . . 330
Composants du Carnet de mise en page . . . . . . . . . . . . . . . . . . . . . . . . . . . 330
A propos du Carnet de mise en page . . . . . . . . . . . . . . . . . . . . . . . . . . . . . . . . 330
Mises en page . . . . . . . . . . . . . . . . . . . . . . . . . . . . . . . . . . . . . . . . . . . . . . . . 332
Mises en page types. . . . . . . . . . . . . . . . . . . . . . . . . . . . . . . . . . . . . . . . . . . . . 333
Sousensembles . . . . . . . . . . . . . . . . . . . . . . . . . . . . . . . . . . . . . . . . . . . . . . . . 334
Dessins dans le Carnet de mise en page . . . . . . . . . . . . . . . . . . . . . . . . . . . .335
Placer des éléments sur une mise en page . . . . . . . . . . . . . . . . . . . . . . . . . . . . . .335
Disposer des dessins multiples sur la Mise en page . . . . . . . . . . . . . . . . . . . . . . . 337
Importer fichiers PDF comme dessins . . . . . . . . . . . . . . . . . . . . . . . . . . . . . . . . 338
Modifier les dessins sur la Mise en page . . . . . . . . . . . . . . . . . . . . . . . . . . . . . .338
Titres de dessin . . . . . . . . . . . . . . . . . . . . . . . . . . . . . . . . . . . . . . . . . . . . . . . 339
Gestion et mise à jour des dessins placés . . . . . . . . . . . . . . . . . . . . . . . . . . . . . . 339
Supprimer un Dessin . . . . . . . . . . . . . . . . . . . . . . . . . . . . . . . . . . . . . . . . . . . 341
Identifiants de dessin et de mise en page . . . . . . . . . . . . . . . . . . . . . . . . . . . 341
Numérotation simple des mises en page . . . . . . . . . . . . . . . . . . . . . . . . . . . . . . .341
Association automatique d’identifiants de mise en page . . . . . . . . . . . . . . . . . . . .342
Identifiants personnalisés de Mise en page/Sous-ensemble . . . . . . . . . . . . . . . . . . 343
Identifiants de dessin. . . . . . . . . . . . . . . . . . . . . . . . . . . . . . . . . . . . . . . . . . . . 343
Schémas de travail sur les mises en page . . . . . . . . . . . . . . . . . . . . . . . . . . . 344
Projets plus petits . . . . . . . . . . . . . . . . . . . . . . . . . . . . . . . . . . . . . . . . . . . . . . 344
Projets de taille moyenne . . . . . . . . . . . . . . . . . . . . . . . . . . . . . . . . . . . . . . . . . 344
Projets plus grands . . . . . . . . . . . . . . . . . . . . . . . . . . . . . . . . . . . . . . . . . . . . . 345
Mises en page et TeamWork . . . . . . . . . . . . . . . . . . . . . . . . . . . . . . . . . . . . . . 346
Publier le projet . . . . . . . . . . . . . . . . . . . . . . . . . . . . . . . . . . . . . . . . . .346
Imprimer . . . . . . . . . . . . . . . . . . . . . . . . . . . . . . . . . . . . . . . . . . . . . . . . . . . . 346
Tracer . . . . . . . . . . . . . . . . . . . . . . . . . . . . . . . . . . . . . . . . . . . . . . . . . . . . . . . 347
La fonction Publier le projet . . . . . . . . . . . . . . . . . . . . . . . . . . . . . . . . . . . . . 348
Préparer la publication . . . . . . . . . . . . . . . . . . . . . . . . . . . . . . . . . . . . . . . . . . 349
Définir un jeu de publication . . . . . . . . . . . . . . . . . . . . . . . . . . . . . . . . . . . . . . 349
Définir méthode de sortie . . . . . . . . . . . . . . . . . . . . . . . . . . . . . . . . . . . . . . . . . 350
Définir le format de sortie . . . . . . . . . . . . . . . . . . . . . . . . . . . . . . . . . . . . . . . . 350
Visionner et annoter des fichiers DWF . . . . . . . . . . . . . . . . . . . . . . . . . . . . . . 351
Processus de publication. . . . . . . . . . . . . . . . . . . . . . . . . . . . . . . . . . . . . . . . . . 352
Sortie PDF . . . . . . . . . . . . . . . . . . . . . . . . . . . . . . . . . . . . . . . . . . . . . . . . . . . 352
Créer sortie PDF avec la fonction Publier le projet . . . . . . . . . . . . . . . . . . . . . . . 352
Enregistrer document au format PDF . . . . . . . . . . . . . . . . . . . . . . . . . . . . . . . 353
Contenu 3D dans le PDF (Windows seulement) . . . . . . . . . . . . . . . . . . . . . . . .354
Calculs. . . . . . . . . . . . . . . . . . . . . . . . . . . . . . . . . . . . . . . . . . . . . . . . . .354
Sources des calculs. . . . . . . . . . . . . . . . . . . . . . . . . . . . . . . . . . . . . . . . . . . . . 355
Définition des calculs. . . . . . . . . . . . . . . . . . . . . . . . . . . . . . . . . . . . . . . . . . . 357
Types de listes . . . . . . . . . . . . . . . . . . . . . . . . . . . . . . . . . . . . . . . . . . . . . . . . 357
Afficher les listes . . . . . . . . . . . . . . . . . . . . . . . . . . . . . . . . . . . . . . . . . . . . . . 359
Informations Elément . . . . . . . . . . . . . . . . . . . . . . . . . . . . . . . . . . . . . . . . . . 360
Gestion des identifiants . . . . . . . . . . . . . . . . . . . . . . . . . . . . . . . . . . . . . . . . . 362
Collaboration_____________________________________________365
Partage . . . . . . . . . . . . . . . . . . . . . . . . . . . . . . . . . . . . . . . . . . . . . . . . .365
Configuration du projet pour partage. . . . . . . . . . . . . . . . . . . . . . . . . . . . . . 365
Rôles dans le projet. . . . . . . . . . . . . . . . . . . . . . . . . . . . . . . . . . . . . . . . . . . . . 365
Partager le projet . . . . . . . . . . . . . . . . . . . . . . . . . . . . . . . . . . . . . . . . . . . . . . 367
Réservation . . . . . . . . . . . . . . . . . . . . . . . . . . . . . . . . . . . . . . . . . . . . . . . . . . 368
Modification de l’Espace de travail. . . . . . . . . . . . . . . . . . . . . . . . . . . . . . . . . . 369
10 Guide de référence ArchiCAD 11
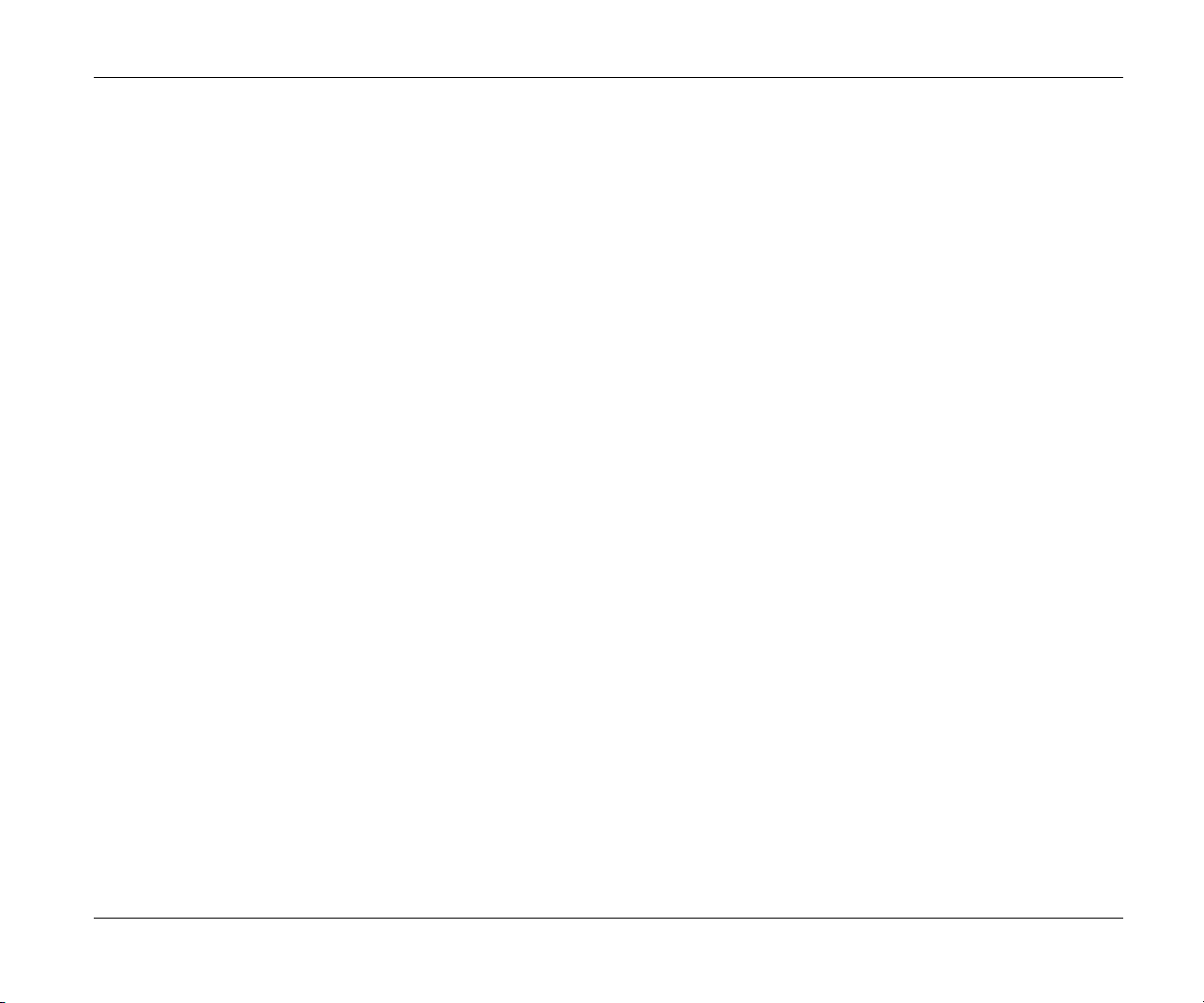
Table des Matières
Travailler dans un espace réservé . . . . . . . . . . . . . . . . . . . . . . . . . . . . . . . . . . .369
Plan de vues et Jeux de publication dans Teamwork . . . . . . . . . . . . . . . . . . . . . .371
Plan de travail dans Teamwork . . . . . . . . . . . . . . . . . . . . . . . . . . . . . . . . . . . 372
Envoyer et recevoir des changements. . . . . . . . . . . . . . . . . . . . . . . . . . . . . . . . . .372
Travailler sur une Copie locale . . . . . . . . . . . . . . . . . . . . . . . . . . . . . . . . . . . . . 372
Techniques dans TeamWork . . . . . . . . . . . . . . . . . . . . . . . . . . . . . . . . . . . . . .373
Travail hors réseau . . . . . . . . . . . . . . . . . . . . . . . . . . . . . . . . . . . . . . . . . . . . .377
Gestion des bibliothèques dans le Projet partagé . . . . . . . . . . . . . . . . . . . . . . . . .377
Fichiers Teamwork. . . . . . . . . . . . . . . . . . . . . . . . . . . . . . . . . . . . . . . . . . . . . 380
Dépannage dans TeamWork . . . . . . . . . . . . . . . . . . . . . . . . . . . . . . . . . . . . . .381
Stratégies pour le travail en équipe . . . . . . . . . . . . . . . . . . . . . . . . . . . . . . . .384
Petites structures . . . . . . . . . . . . . . . . . . . . . . . . . . . . . . . . . . . . . . . . . . . . . . .384
Entreprises moyennes . . . . . . . . . . . . . . . . . . . . . . . . . . . . . . . . . . . . . . . . . . .386
Grandes entreprises. . . . . . . . . . . . . . . . . . . . . . . . . . . . . . . . . . . . . . . . . . . . .387
Modules liés . . . . . . . . . . . . . . . . . . . . . . . . . . . . . . . . . . . . . . . . . . . . . 390
A propos des modules liés. . . . . . . . . . . . . . . . . . . . . . . . . . . . . . . . . . . . . . .390
Créer Module . . . . . . . . . . . . . . . . . . . . . . . . . . . . . . . . . . . . . . . . . . . . . . . . .392
Placer Module. . . . . . . . . . . . . . . . . . . . . . . . . . . . . . . . . . . . . . . . . . . . . . . . .393
Modules de plusieurs étages. . . . . . . . . . . . . . . . . . . . . . . . . . . . . . . . . . . . . .394
Editer les Modules . . . . . . . . . . . . . . . . . . . . . . . . . . . . . . . . . . . . . . . . . . . . . 395
Editer module dans autre exemplaire d’ArchiCAD. . . . . . . . . . . . . . . . . . . . . .395
Editer Module : Rompre lien, Editer éléments, Remplacer lien. . . . . . . . . . . . . . .395
Gestion des liens . . . . . . . . . . . . . . . . . . . . . . . . . . . . . . . . . . . . . . . . . . . . . .397
Modules : Collaboration entre plates-formes . . . . . . . . . . . . . . . . . . . . . . . .398
Modules liés et Projets partagés. . . . . . . . . . . . . . . . . . . . . . . . . . . . . . . . . . .399
XREF . . . . . . . . . . . . . . . . . . . . . . . . . . . . . . . . . . . . . . . . . . . . . . . . . .400
Les XREF et la structure de calques . . . . . . . . . . . . . . . . . . . . . . . . . . . . . . . 400
Utiliser des XREFs dans une communication bilatérale . . . . . . . . . . . . . . .401
Echange de données . . . . . . . . . . . . . . . . . . . . . . . . . . . . . . . . . . . . . . 401
Ouvrir des fichiers DWG/DXF. . . . . . . . . . . . . . . . . . . . . . . . . . . . . . . . . .402
Enregistrer des fichiers DWG/DXF . . . . . . . . . . . . . . . . . . . . . . . . . . . . . .404
Fusionner un fichier DXF/DWG. . . . . . . . . . . . . . . . . . . . . . . . . . . . . . . . .406
Conversion aller-retour (Fusion intelligente) . . . . . . . . . . . . . . . . . . . . . . . . . . . .407
Consultation . . . . . . . . . . . . . . . . . . . . . . . . . . . . . . . . . . . . . . . . . . . . . 409
Project Reviewer. . . . . . . . . . . . . . . . . . . . . . . . . . . . . . . . . . . . . . . . . . . . . . . 409
Exemple de Project Reviewer . . . . . . . . . . . . . . . . . . . . . . . . . . . . . . . . . . . . . .409
Annotation du projet . . . . . . . . . . . . . . . . . . . . . . . . . . . . . . . . . . . . . . . . . . . 413
A propos des Annotations. . . . . . . . . . . . . . . . . . . . . . . . . . . . . . . . . . . . . . . .413
Gestion des versions avec Annotations. . . . . . . . . . . . . . . . . . . . . . . . . . . . . . . . 415
Concepts de l’Annotation . . . . . . . . . . . . . . . . . . . . . . . . . . . . . . . . . . . . . . . .415
Publier et récupérer les informations d’Annotation . . . . . . . . . . . . . . . . . . . . . . . 416
Projet partagé et Annotations. . . . . . . . . . . . . . . . . . . . . . . . . . . . . . . . . . . . . .416
Exemple d’annotation dans Teamwork. . . . . . . . . . . . . . . . . . . . . . . . . . . . . . .416
Visualisation_____________________________________________ 419
Caméras . . . . . . . . . . . . . . . . . . . . . . . . . . . . . . . . . . . . . . . . . . . . . . . . 419
Rendu photoréaliste . . . . . . . . . . . . . . . . . . . . . . . . . . . . . . . . . . . . . . 420
Options basiques LightWorks . . . . . . . . . . . . . . . . . . . . . . . . . . . . . . . . . . . .421
Options expertes LightWorks . . . . . . . . . . . . . . . . . . . . . . . . . . . . . . . . . . . .423
Exemple LightWorks pour un rendu extérieur . . . . . . . . . . . . . . . . . . . . . . .426
Exemple LightWorks pour un rendu intérieur . . . . . . . . . . . . . . . . . . . . . . .430
Extras de visualisation . . . . . . . . . . . . . . . . . . . . . . . . . . . . . . . . . . . . 431
Séquences . . . . . . . . . . . . . . . . . . . . . . . . . . . . . . . . . . . . . . . . . . . . . . . . . . . .431
Objet VR. . . . . . . . . . . . . . . . . . . . . . . . . . . . . . . . . . . . . . . . . . . . . . . . . . . . .432
Scènes VR . . . . . . . . . . . . . . . . . . . . . . . . . . . . . . . . . . . . . . . . . . . . . . . . . . . .434
Séquence solaire . . . . . . . . . . . . . . . . . . . . . . . . . . . . . . . . . . . . . . . . . . . . . . .435
Aligner vue . . . . . . . . . . . . . . . . . . . . . . . . . . . . . . . . . . . . . . . . . . . . . . . . . . .436
Index___________________________________________________ 439
Guide de référence ArchiCAD 11 11
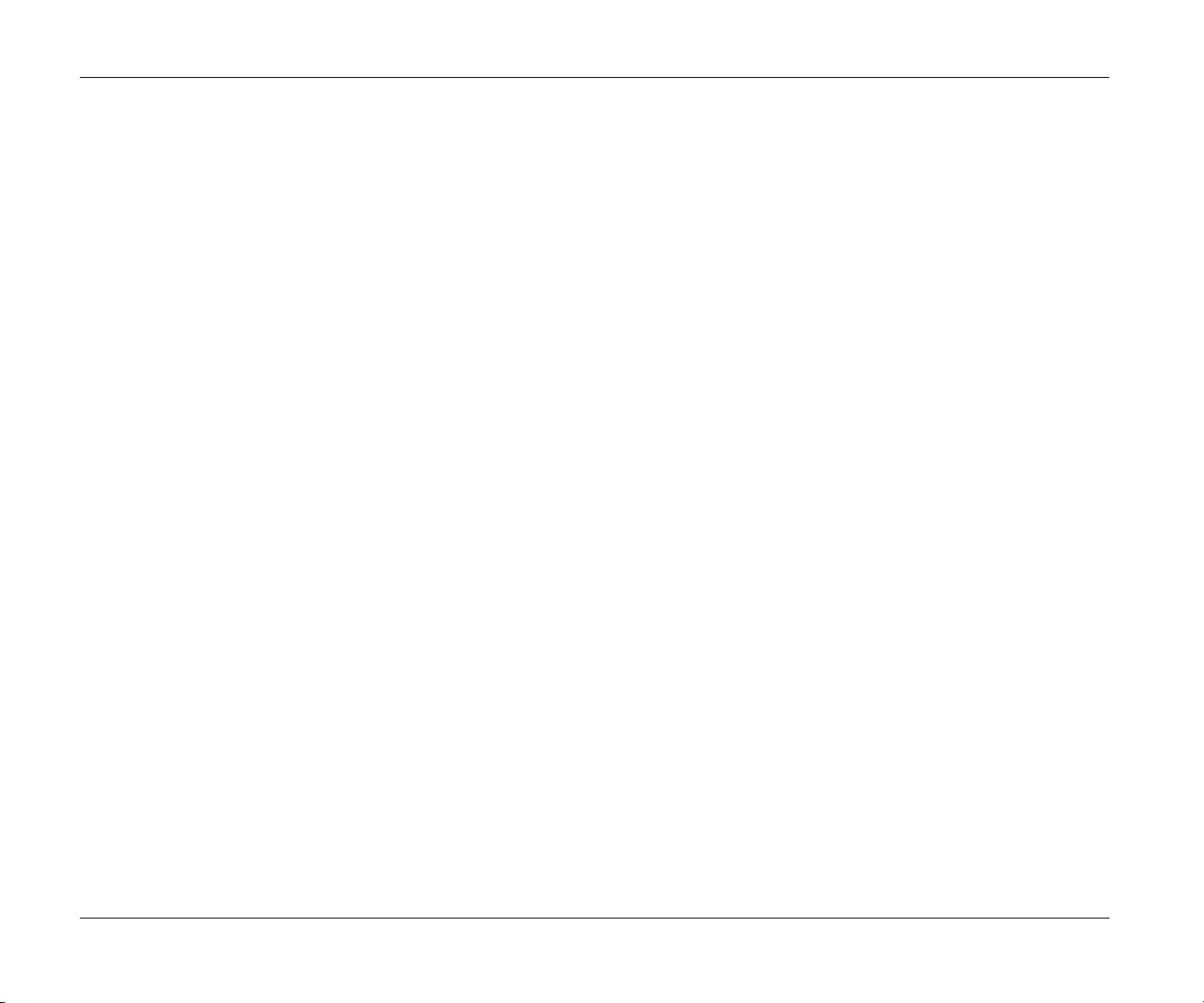
Table des Matières
12 Guide de référence ArchiCAD 11
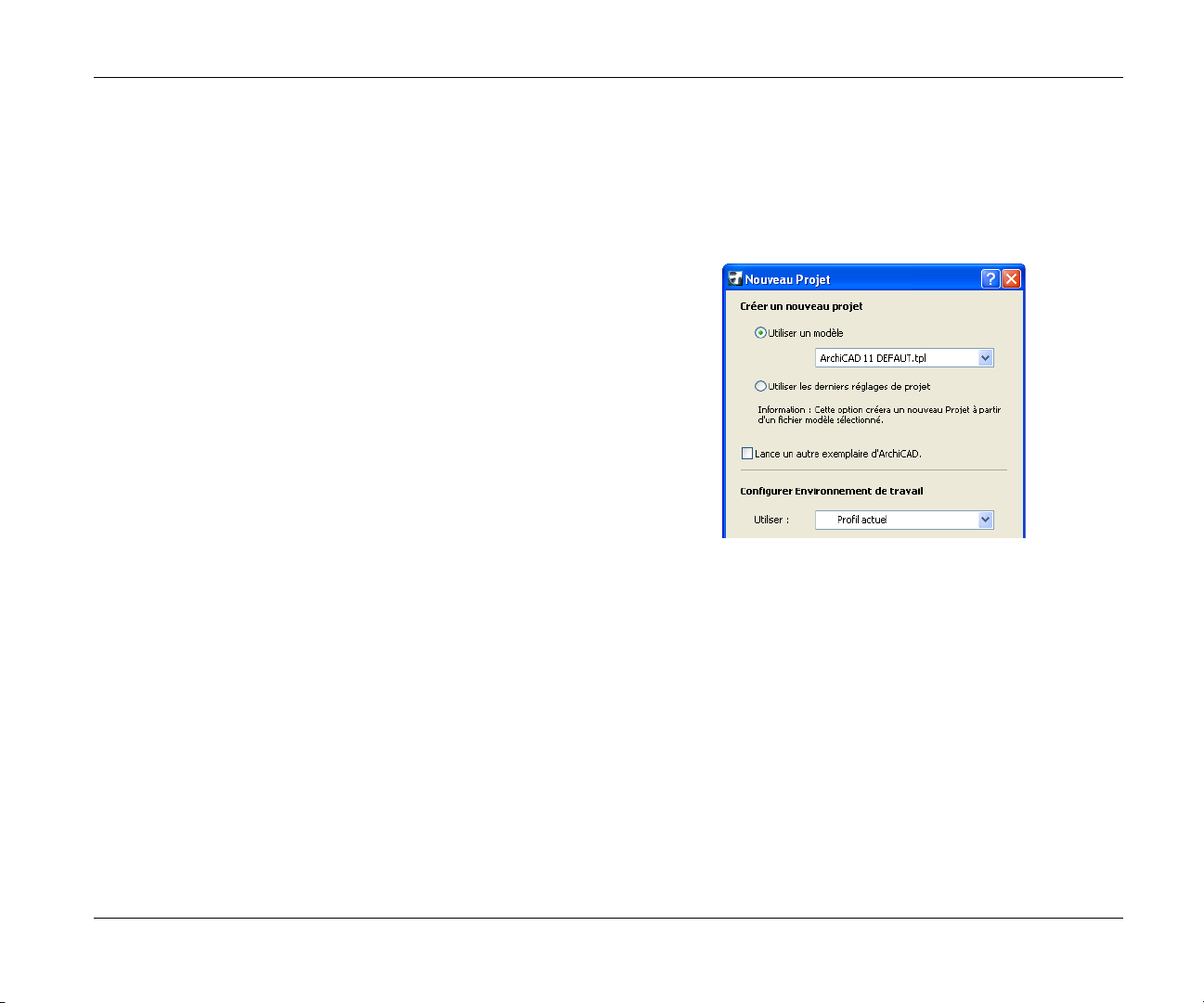
CONFIGURATION
Configuration
La première partie de ce chapitre concerne la Gestion des projets et
contient des informations sur la création, l’ouverture et
l’enregistrement des projets.
Ensuite, la section Préférences du projet décrit la manière de
configurer un projet en définissant des préférences telles que les
unités de mesure utilisées dans le projet.
Vous pouvez définir l’échelle du projet avec la commande
Documentation > Echelle du plan. Ensuite, passez en revue les
commandes du menu hiérarchique Options > Attributs élément et
vérifiez les Attributs chargés par défaut : options de Calques, Types
de ligne, Motifs de hachure, Structures composites, Stylos &
Couleurs, Matières, Catégories de Zone et Styles d’Annotation. En
cas de travail sur un projet existant, vérifiez si vous avez bien chargé
toutes les bibliothèques d’objet nécessaires pour afficher et éditer
tous les objets placés. La section suivante décrit une manière simple
de réutiliser des réglages préférés en définissant et en utilisant les
Favoris. Après avoir passé en revue l’interface utilisateur
d’ArchiCAD, la section concernant la personnalisation de votre
Environnement de travail vous montre comment enregistrer vos
propres préférences de travail sur votre ordinateur et les exporter et
importer vers d’autres ordinateurs, si nécessaire.
Gestion des projets
Le type de document principal d’ArchiCAD est le fichier .pln qui est
le projet “simple”. Il inclut toutes les données du modèle et du carnet
de mise en page, les vues générées pour le projet, les préférences du
projet, les attributs et les références de bibliothèque.
Si vous utilisez la commande Fichier > Fermer pour fermer la feuille
de travail en Plan, vous fermez le Projet entier. Le programme vous
proposera d’enregistrer les changements récents, s’il y en a. Les fichiers
externes (fenêtres des Objets GDL, images) resteront ouverts.
Les sections suivantes contiennent des informations sur la gestion des
projets dans ArchiCAD.
Créer un nouveau projet
Quand vous créez un nouveau projet (Fichier > Nouveau), vous
pouvez choisir parmi plusieurs réglages de projet mémorisés :
• Utiliser un modèle : Utilisez le fichier modèle ArchiCAD 11
prédéfini pour activer les Options projet par défaut livrées avec
ArchiCAD.
Choisissez un Modèle personnalisé si vous avez mis au point des
fichiers modèle standard avec des options prédéfinies. Un modèle
est un fichier protégé en écriture qui contient tous les réglages de
préférences, des éléments de construction et de dessin placés et les
réglages par défaut des outils. En commençant un nouveau Projet
à partir d’un modèle, vous ouvrez un fait une copie de ce fichier
modèle sous le nom “Sans titre.”
Remarque : Les réglages du Profil d'Environnement de
travail utilisé pour ouvrir le projet remplaceront ceux du fichier
modèle.
• Utiliser les derniers réglages de projet : Vous pourrez
continuer de travailler avec toutes les options spécifiques du
projet et certaines options générales de l’environnement de
travail qui étaient en vigueur au moment où vous avez quitté
Guide de référence ArchiCAD 11 13
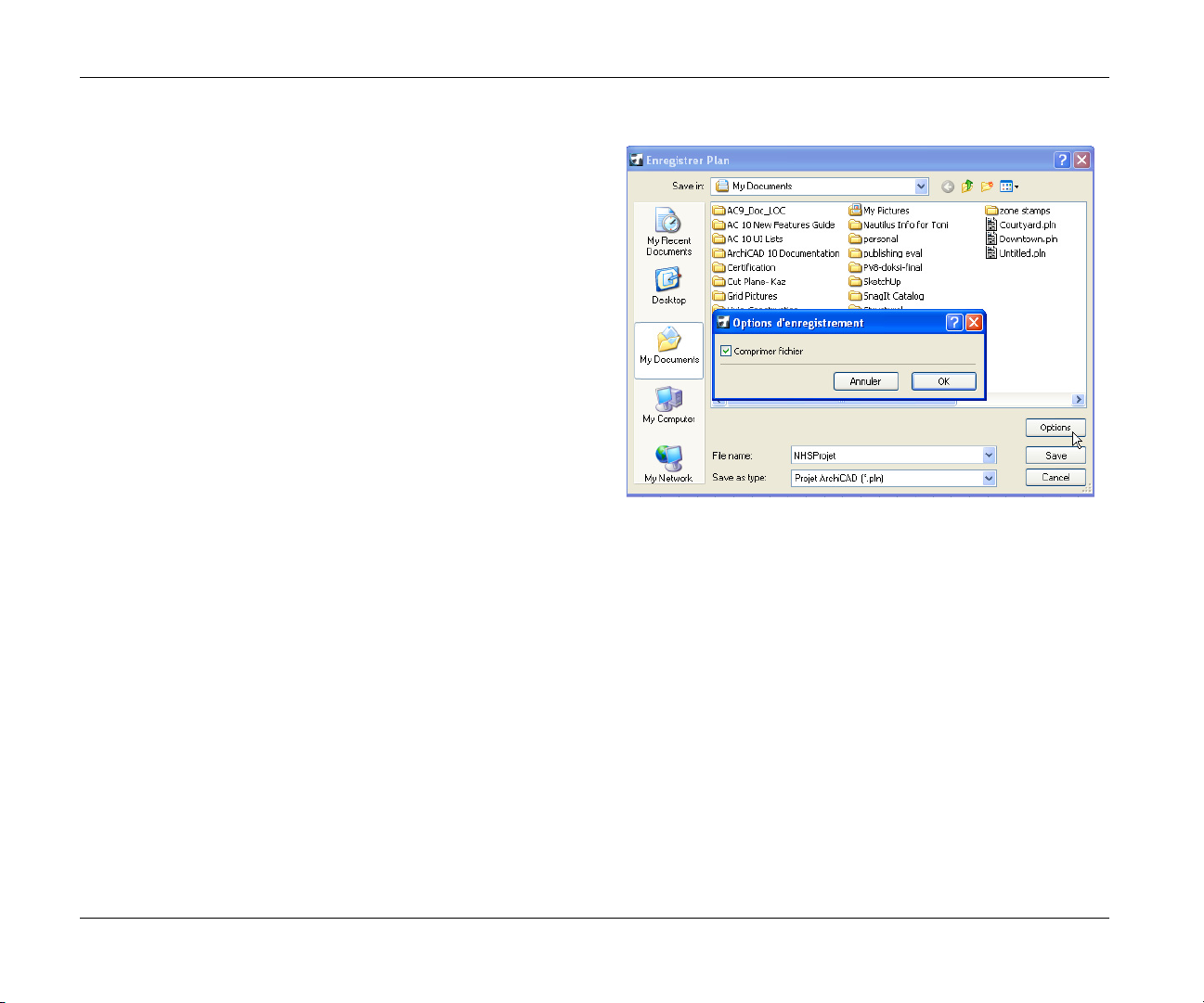
Configuration
ArchiCAD la dernière fois. Cette solution peut vous convenir
parfaitement, si vous travaillez toujours avec les mêmes
définitions standard. Cependant, si vous avez dernièrement
ouvert un projet qui a été créé par quelqu’un d’autre, il se peut
que certains de vos réglages préférés ne soient pas présents. Si
vous ne voulez pas revenir aux réglages par défaut du
programme, ouvrez un projet que vous connaissez bien,
fermez-le, et créez alors un nouveau projet : cette fois-ci, les
Derniers réglages représenteront ceux que vous connaissez.
• Si vous enfoncez la touche Alt (Opt) pendant que vous choisissez
la commande Nouveau, son nom change en Nouveau et
redémarrer tout et ArchiCAD utilisera automatiquement les
réglages de projet par défaut.
Lancer un autre exemplaire d’ArchiCAD : Cochez cette case si
vous souhaitez démarrer un autre ArchiCAD en plus de celui qui est
déjà lancé.
Type de fichier reconnus par ArchiCAD
Pour une description détaillée, voir “Types de fichier enregistrés par ArchiCAD”
et “Types de fichier ouverts par ArchiCAD” dans Aide ArchiCAD.
Compression numérique de fichier
Lorsque vous enregistrez des fichiers de certains types à partir
d’ArchiCAD (.pln, .plp, .tpl, .pla, .mod), le bouton Options du
dialogue Enregistrer vous propose l’option de Compacter le fichier.
Cette option est active par défaut et son utilisation est recommandée
dans la majorité des cas, car la compression réduit de manière
considérable la taille du fichier (de 60 à 70%). Utiliser cette option
accroît également les vitesses de téléchargement lorsque vous
travaillez sur un réseau distant, puisque les fichiers sont moins lourds.
Notez cependant que la compression ajoute au temps nécessaire pour
l’enregistrement (quelque 30%); en raison des calculs plus poussés. Si
l’enregistrement prend trop longtemps, désactivez cette option.
Remarque : Utiliser un ordinateur avec un double processeur
accroît le temps nécessaire à l’enregistrement de 5 à 10% seulement.
Fichiers Modèle
Un modèle est un fichier projet protégé en écriture ayant l’extension
.tpl. Il contient tous les réglages de préférences, éléments placés et
options d’outil par défaut du projet.
Pour créer un modèle personnalisé, ouvrez un nouveau fichier projet
vide. Editer les préférences du projet, configurez la structure du
projet et placez des éléments, si vous le souhaitez. Enregistrez ce
fichier projet comme modèle.
Pour ouvrir une copie de ce modèle, choisissez la commande
Nouveau et sélectionnez l’option Modèle, puis sélectionnez le fichier
modèle souhaité. En démarrant un nouveau projet fondé sur un
modèle, vous ouvrez en fait une copie de ce fichier modèle sous le
nom “Sans titre.”
Remarque : Les réglages du Profil d’Environnement de travail
utilisé pour ouvrir le projet remplaceront ceux du fichier modèle.
14 Guide de référence ArchiCAD 11
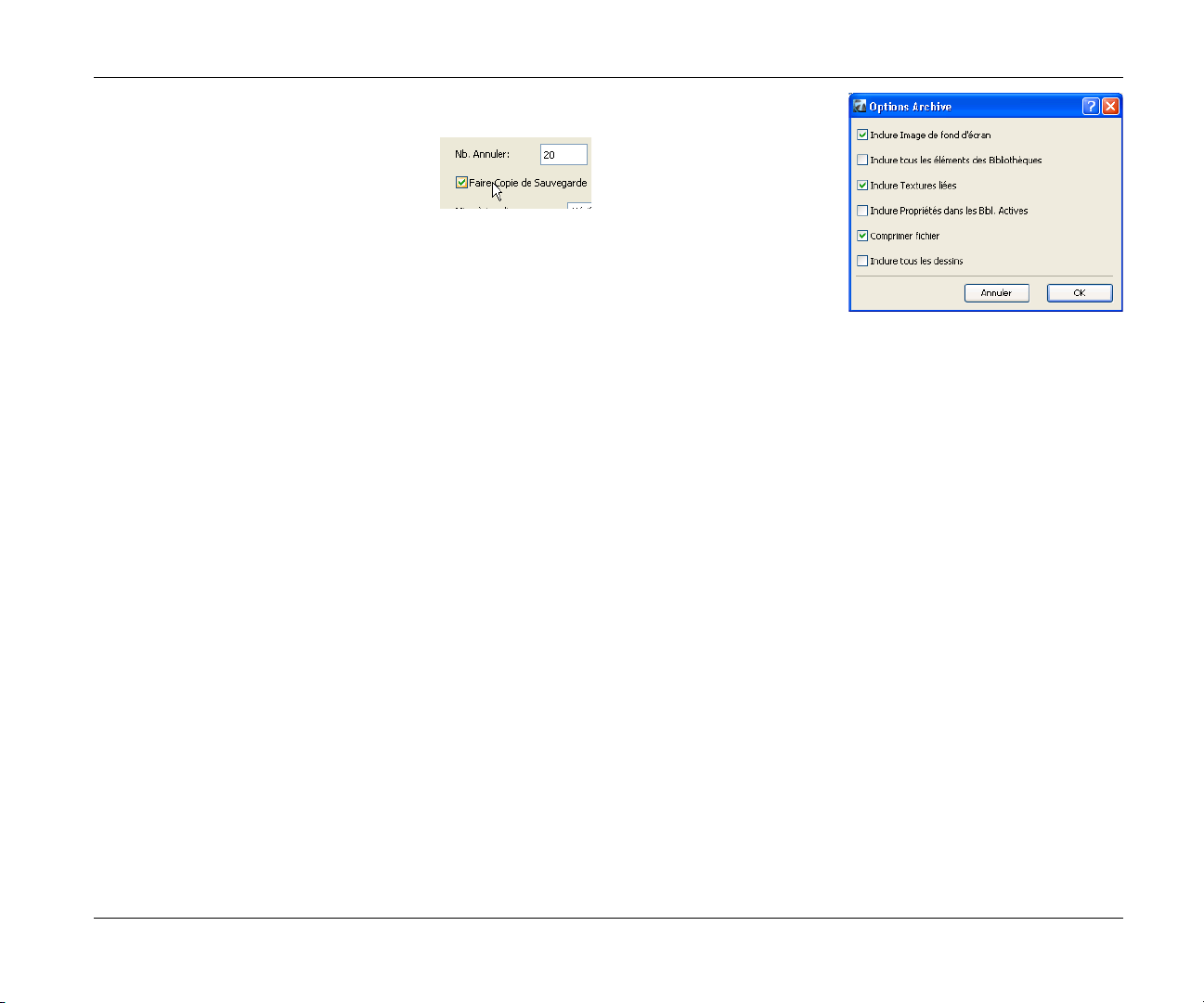
Configuration
Fichiers de sauvegarde
Ouvrir un fichier Projet Sauvegarde (.bpn)
vous permet de récupérer la dernière version
enregistrée du fichier projet endommagé, à
condition que la case à cocher Créer copie de
sauvegarde est active dans Options >Environnement de travail >
Sauvegarde auto.
Voir aussi “Sauvegarde auto” dans Aide ArchiCAD.
Fichiers Archive
Les fichiers Archive (.pla) sont similaires aux Projets simples, mais ils
incluent tous les éléments de bibliothèque, images de fond et textures
liées, utilisés dans le Projet, au lieu des références seulement. Pour
enregistrer un Projet au format Archive, utilisez la commande
Enregistrer sous.
Le format Archive est recommandé pour :
• Déplacer un Projet vers un autre ordinateur
• Sauvegarder des Projets complets
Les projets d’ArchiCAD peuvent se référer aux éléments de
bibliothèque stockés dans des fichiers externes, dans le dossier
Bibliothèque ou ailleurs. Pour assurer que tous les fichiers auxquels le
Projet se réfère soient inclus, enregistrez-le comme une Archive. Les
documents sauvegardés comme des Archives incluent tous les
Eléments de bibliothèques (dans un fichier conteneur de bibliothèque
ayant l’extension lcf) et Descriptifs utilisés dans le Projet original.
Si vous ajoutez un fichier .pla à la liste de vos Bibliothèques actives en
utilisant le Gestionnaire de bibliothèques, assurez-vous qu’il est bien
situé a niveau supérieur de la hiérarchie des dossiers, sinon les
éléments à l’intérieur du fichier .pla ne seront pas importés. Une autre
solution consiste à charger ce fichier seul.
Pour d'autres informations sur les Conteneurs de bibliothèque, voir “Bibliothèque
de départ” à la page 31.
Attention : Si un élément de bibliothèque de votre Projet est
manquant de la bibliothèque actuelle lorsque vous enregistrez le
projet en tant qu’Archive, il ne sera pas non plus inclus dans le
document Archive.
Si vous choisissez le format
Archive en enregistrant le
Projet, le bouton Options
apparaît dans le dialogue
d’enregistrement. Cliquez sur
ce bouton pour ouvrir un
dialogue, où vous pouvez
spécifier les types d’éléments
de bibliothèque à inclure dans
l’archive. Vous pouvez
également décider
d’enregistrer la bibliothèque
complète avec le Projet, y compris les éléments dont vous n’avez
placé aucun exemplaire.
Stockant un grand nombre d’informations, le fichier Archive est un
peu plus grand que le document Projet correspondant.
Important : Les archives conservent les informations de polices
utilisées dans le projet, mais pas les polices elles-mêmes. Cela
veut dire que si vous désirez afficher les informations texte de la
même manière que dans l’environnement original, vous devrez
installer les polices requises.
Les fichiers archives n’incluent pas les Extensions. Cela veut dire
que si votre projet contient des éléments affectés par des
Extensions, ces éléments perdront certaines fonctions ou
certains comportements au cas où les Extensions données ne
seraient pas présentes.
Lorsque vous ouvrez un document de type Archive, le dialogue
Ouvrir Projet Archive apparaît.
Vous avez le choix parmi trois options :
• Lire éléments directement de l’archive : cela veut dire que les
éléments de bibliothèque ne seront pas extraits du fichier archive.
Vous pourrez accéder immédiatement aux éléments emboîtés,
mais vous ne pourrez pas les éditer. Cela s’applique aussi aux
listes utilisées pour les calculs. Cette méthode économise de
l’espace disque, mais elle restreint les possibilités de modification.
• Extraire éléments dans un nouveau dossier :les éléments de
bibliothèque externes nécessaires pour le projet seront extraits de
l’archive et placés dans un nouveau dossier dont vous définissez
Guide de référence ArchiCAD 11 15
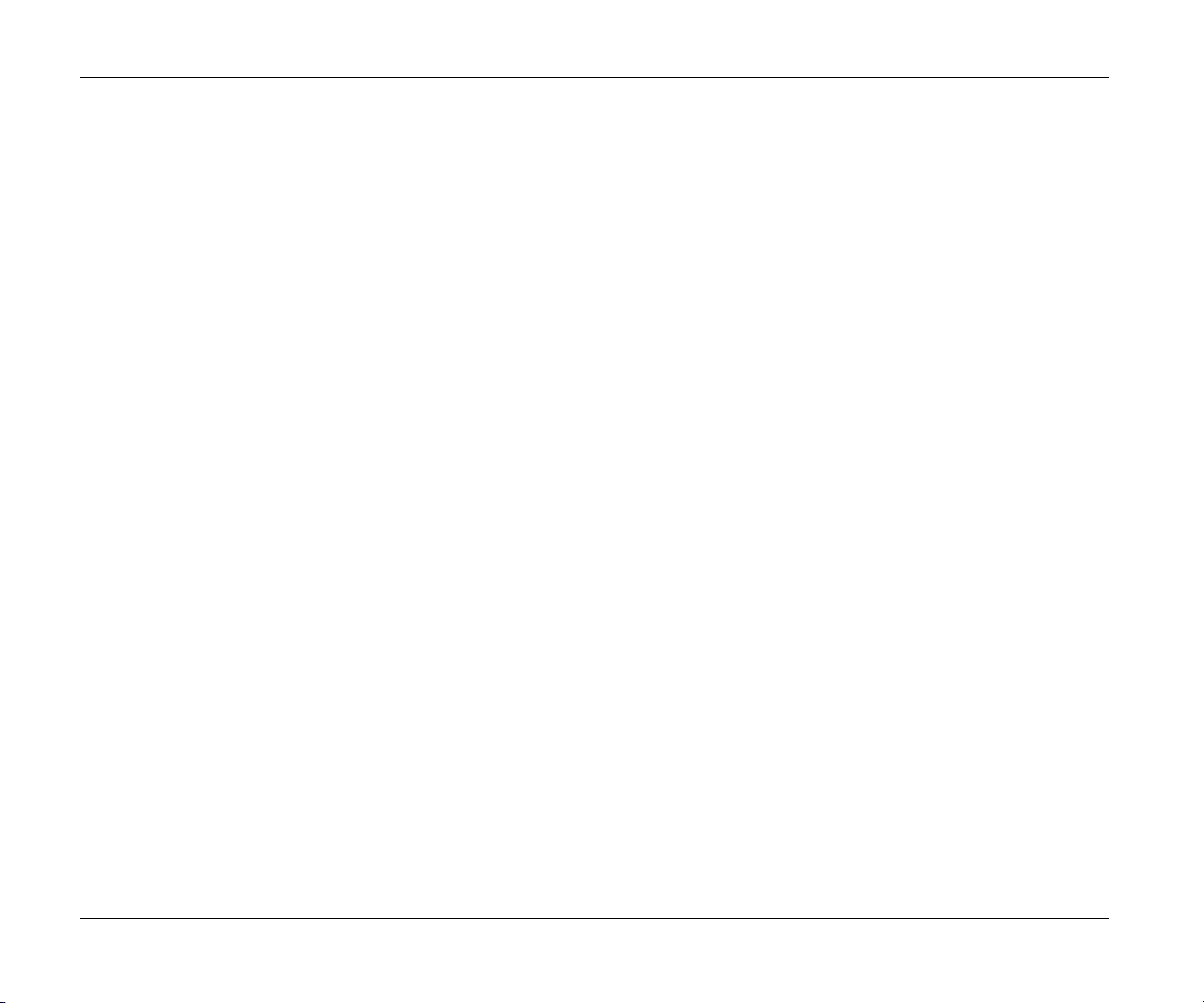
Configuration
le nom. Ceci est la solution recommandée, si vous avez besoin de
travailler aussi sur les Objets GDL du Projet.
• Sélectionner une bibliothèque :au lieu d’extraire les éléments
de bibliothèque enregistrés avec le projet, vous pouvez indiquer
un dossier qui contient les éléments nécessaires. Cette solution
peut être utile si vous souhaitez actualiser les Objets GDL du
Projet en utilisant leurs toutes dernières versions.
Ouvrir un fichier sur le réseau
Si le fichier que vous souhaitez ouvrir est déjà utilisé par quelqu’un
d’autre sur le réseau local, ArchiCAD vous en avertit et vous donne le
nom de cet utilisateur, c’est-à-dire le nom qui a été défini dans le
Tableau de bord Partage de fichiers (Macintosh) ou comme Nom
d’utilisateur (Windows). Dans ce cas, vous avez les options suivantes :
• Annuler l’ouverture du fichier
• Ouvrir le fichier pour lecture seulement
• Ouvrir le fichier avec accès complet
Si vous choisissez d’ouvrir le fichier pour lecture seulement, vous pourrez
voir et modifier tout le fichier, mais vous ne pourrez enregistrer vos
modifications que sous un autre nom ou dans un autre endroit. Si vous
essayer de remplacer le fichier original par le vôtre, vous recevrez de
nouveau une alerte vous informant qu’il est déjà en utilisation et que vous
ne pouvez pas le remplacer par un projet modifié.
Vous pouvez également choisir d’ouvrir le fichier avec accès complet.
Soyez quand même très prudent.
ArchiCAD peut estimer qu’un fichier est en utilisation, alors qu’en
fait il ne l’est pas, parce que :
• La dernière personne qui a utilisé le fichier ne l’a pas ouvert ou
fermé correctement, par exemple en raison d’un blocage de son
système.
• Vous avez dupliqué un fichier qui était en utilisation, et la copie
du fichier inclut également le nom de la personne qui l’a utilisé au
moment de la duplication.
Remarque : Si vous ouvrez un fichier avec accès complet
pendant qu’une autre personne l’utilise, vous allez mutuellement
remplacer le travail de l’autre lorsque vous enregistrez vos
modifications, sans qu’ArchiCAD vous en avertisse. Il convient
donc d’être très prudent si vous ouvrez le fichier en mode accès
exclusif pour une raison autre qu’une mesure d’urgence.
Fusionner des fichiers
La commande Fusionner permet de coller sur le Plan, dans la
Coupe/Façade/Elévation intérieure ou Détail/Feuille de travail active
les éléments d’un autre Projet, un Module ou un fichier d’image.
Fusionner un autre Projet ou un Module est une opération complexe,
puisque ArchiCAD doit établir une correspondance entre les étages du
fichier fusionné (importé) et ceux du fichier actuel (ouvert). Quand vous
fusionnez un bâtiment de plusieurs étages avec le plan courant, ArchiCAD
vous demandera de définir quel étage du fichier importé correspond à
l’étage sur lequel vous êtes en train de travailler, et proposera une
correspondance par défaut. Si vous n’avez pas suffisamment d’étages dans
votre Projet courant pour recevoir les éléments fusionnés, ArchiCAD
créera automatiquement les étages manquants.
Comme les attributs (Calques, Matières, Types de ligne, Motifs de
Hachures, etc.) sont identifiés par leurs noms, les règles suivantes sont
en vigueur :
• Si le nom d’un attribut est le même dans les deux Projets, les
éléments fusionnés auront les attributs du projet courant.
• Si le nom d’un attribut du Projet fusionné n’est pas présent dans
le Projet actuel, cet attribut est ajouté au jeu d’attributs du Projet
actuel avec son nom.
En fusionnant un Projet ou un Module, vous pouvez lui faire subir un
déplacement, une rotation ou une symétrie avant de le placer. Jusqu’à ce que
le fichier soit placé, les éléments seront entourés d’un rectangle pointillé.
Cliquez à l’intérieur du rectangle afin de mettre les éléments dans la position
désirée. Cliquez en-dehors du rectangle sur la feuille de travail ou cliquez sur
OK dans la Zone de contrôle pour placer les éléments.
16 Guide de référence ArchiCAD 11
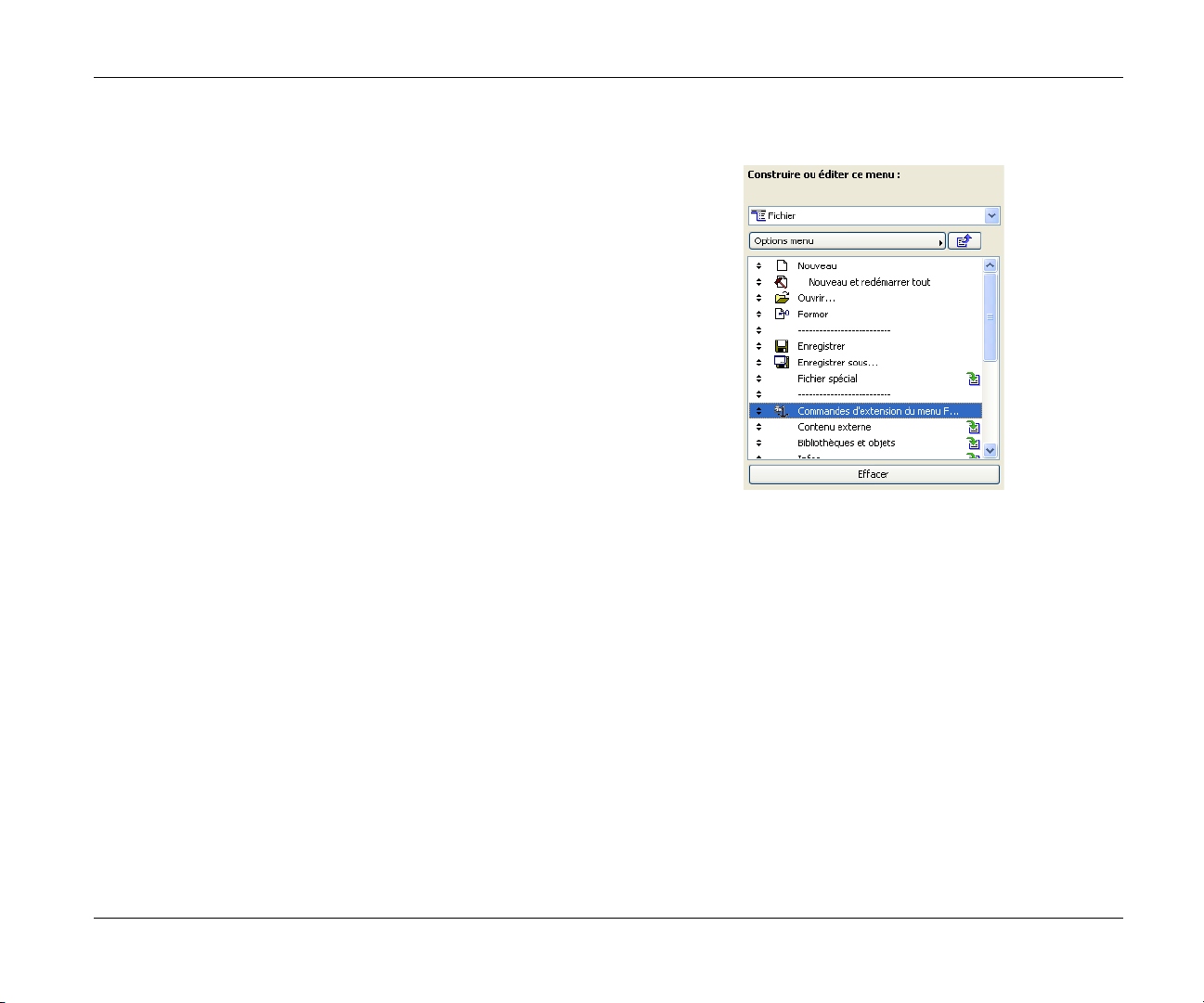
Configuration
Les éléments d’un module seront indépendants les uns des autres
après avoir été placés. Vous pouvez placer plusieurs fois les mêmes
éléments avec la commande Coller.
Remarque : En fusionnant un Module avec une
Coupe/Façade/Elévation intérieure, seuls les éléments 2D
seront collés.
En choisissant un type de fichier d’image, vous pouvez ouvrir :
• Des documents créés dans un autre programme de dessin
• Des vues 3D et des élévations enregistrées dans un format image
• Les Rendus photoréalistes enregistrés seulement en format image
Avant de choisir la commande Fusionner, vous pouvez définir la
taille de la Figure sur la feuille de travail en choisissant l’outil Zone de
sélection et en dessinant une zone de sélection de la taille et à
l’endroit voulus. La Figure sera cadrée dans cette zone rectangulaire.
Remarque : Attention à dessiner cette zone aux mêmes
proportions que l’image originale, sinon elle sera déformée.
Si vous choisissez le format de fichier dxf/dwg, le dialogue
Fusionner DXF-DWG apparaît.
Pour une description détaillée, voir “Dialogue Fusionner DXF-DWG” dans
Aide ArchiCAD.
Extensions
Les Extensions sont de petites applications qui étendent la
fonctionnalité basique d’ArchiCAD. De nombreuses extensions sont
intégrées dans les profils ArchiCAD sous la forme de commandes de
menu. Vous pouvez librement personnaliser la visibilité et
l’emplacement de ces extensions intégrées dans les menus ou sur les
barres d’outils tout comme pour toutes les autres commandes en
utilisant les dialogues Options > Environnement de travail >
Menus/Barres d’outils.
L’emplacement dans la structure de menus de ces extensions
supplémentaires dépend du point d’ancrage de l’extension se trouve
dans ce menu.
Vous pouvez déplacer ce point d’ancrage d’extension n’importe où
dans les menus en utilisant les réglages des dialogues Options >
Environnement de travail > Menus et Barres d’outils.
Si le point d’ancrage d’extension ne fait pas partie de la structure de
menus personnalisée, les extensions supplémentaires chargées
n’apparaîtront pas non plus.
Avec la commande Options > Gestionnaire d’extensions ,vous
pouvez :
• Charger des Extensions de n’importe quel emplacement. Elles
seront chargées lors du prochain démarrage d’ArchiCAD.
• Supprimer des Extensions pendant le fonctionnement
d’ArchiCAD.
• Déterminer quelles Extensions devront être chargées
automatiquement à chaque lancement d’ArchiCAD.
• Afficher des informations sur les Extensions chargées.
Pour une description détaillée, voir “Gestionnaire d'extensions” dans Aide
ArchiCAD.
Guide de référence ArchiCAD 11 17
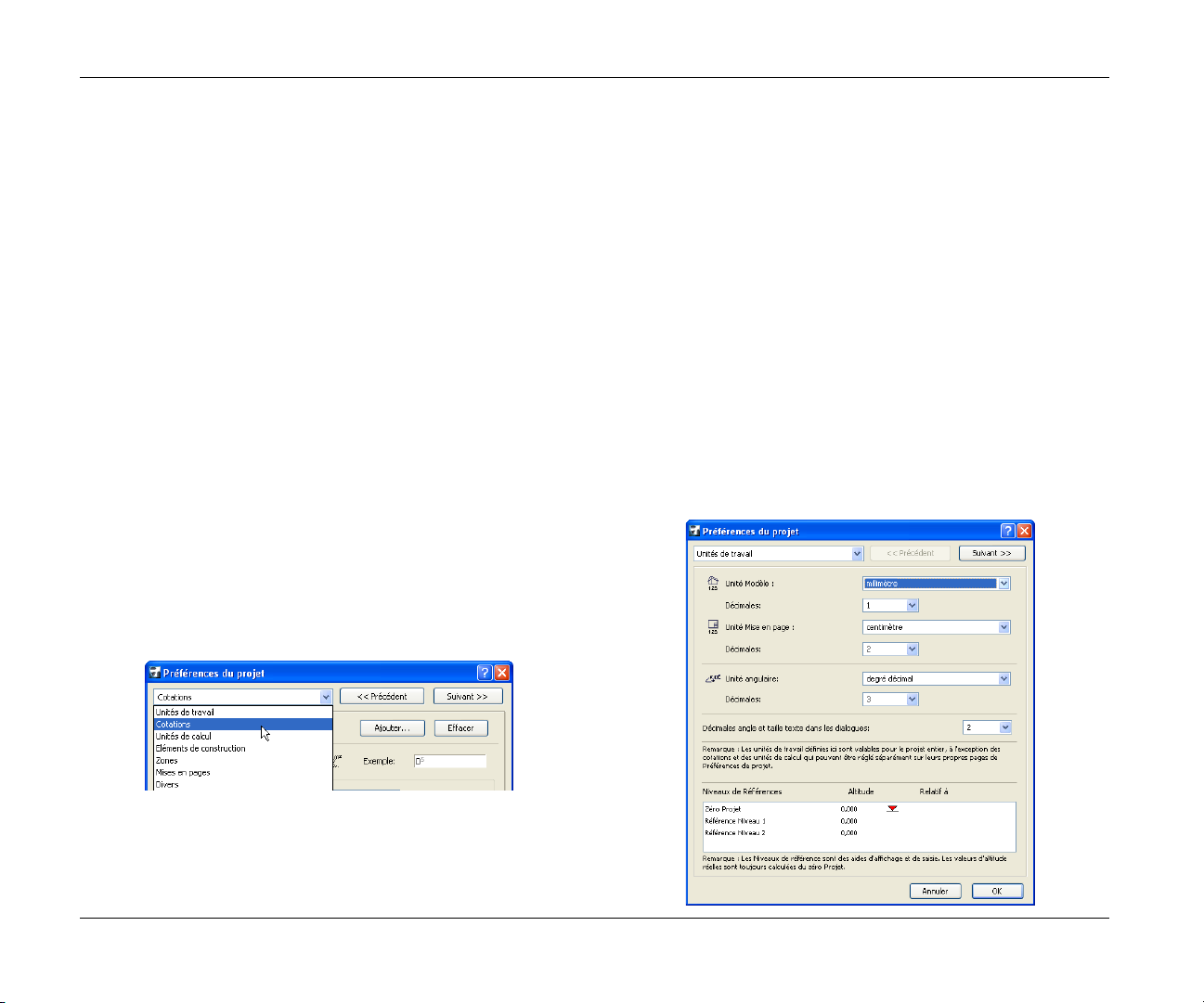
Configuration
Goodies
Les “Goodies” sont une source supplémentaire d’Extensions
ArchiCAD. Ces extensions ne sont pas intégrées à l’interface par
défaut d’ArchiCAD. Pour y accéder, allez au menu Aide ArchiCAD et
choisissez la commande Goodies qui permet d’aller à une page web
contenant des informations sur les extensions disponibles et la
manière de les installer. Dès que vous avez installé une telle extension
dans votre programme, vous pouvez personnaliser l’emplacement des
commandes de menu associées en utilisant l’interface Environnement
de travail et vous pouvez les gérer avec la commande Gestionnaire
d’extensions, tout comme pour les autres extensions.
Pour une description détaillée, voir “Gestionnaire d'extensions” dans Aide
ArchiCAD.
Préférences de projet
La commande Options > Préférences du projet contient des
réglages spécifiques au Projet sur lequel vous êtes en train de travailler
et qui sont enregistrés avec le projet. Ces préférences sont les normes
et méthodes de travail d’importance stratégique qui doivent être
appliquées dans le projet entier.
Le dialogue Préférences de projet contient un menu déroulant en
haut à gauche avec la liste des catégories de préférences (que vous
pouvez également ouvrir directement à partir du menu Options >
Préférences.) Cliquer sur les boutons Suivant et Précédent vous
permet d’aller directement d’un écran à l’autre.
• Zones
• Mises en page
•Divers
Les plus importantes des Préférences du projet que vous pouvez
configurer dans ce dialogue sont les Unités de travail et les Unités de
cotation, décrites dans les section qui suivent.
Les autres Préférences du projet sont décrites en détail dans l’Aide
ArchiCAD.
Voir “Préférences Unités de calcul”, “Préférences Eléments de construction”,
“Préférences Zones”, “Préférences Mises en page” et “Préférences de projet
diverses” dans Aide ArchiCAD.
Unités de travail et niveaux
Pour configurer les unités du projet actuel, ouvrez le dialogue
Options > Préférences du projet > Unités de travail et niveaux.
Utilisez les contrôles de ce dialogue pour configurer vos standards de
projet tels que les unités de longueur et d’angles et les Niveaux de
référence pour le calcul des façades.
• Unités de travail
• Cotations
•Unités de calcul
• Eléments de construction
18 Guide de référence ArchiCAD 11
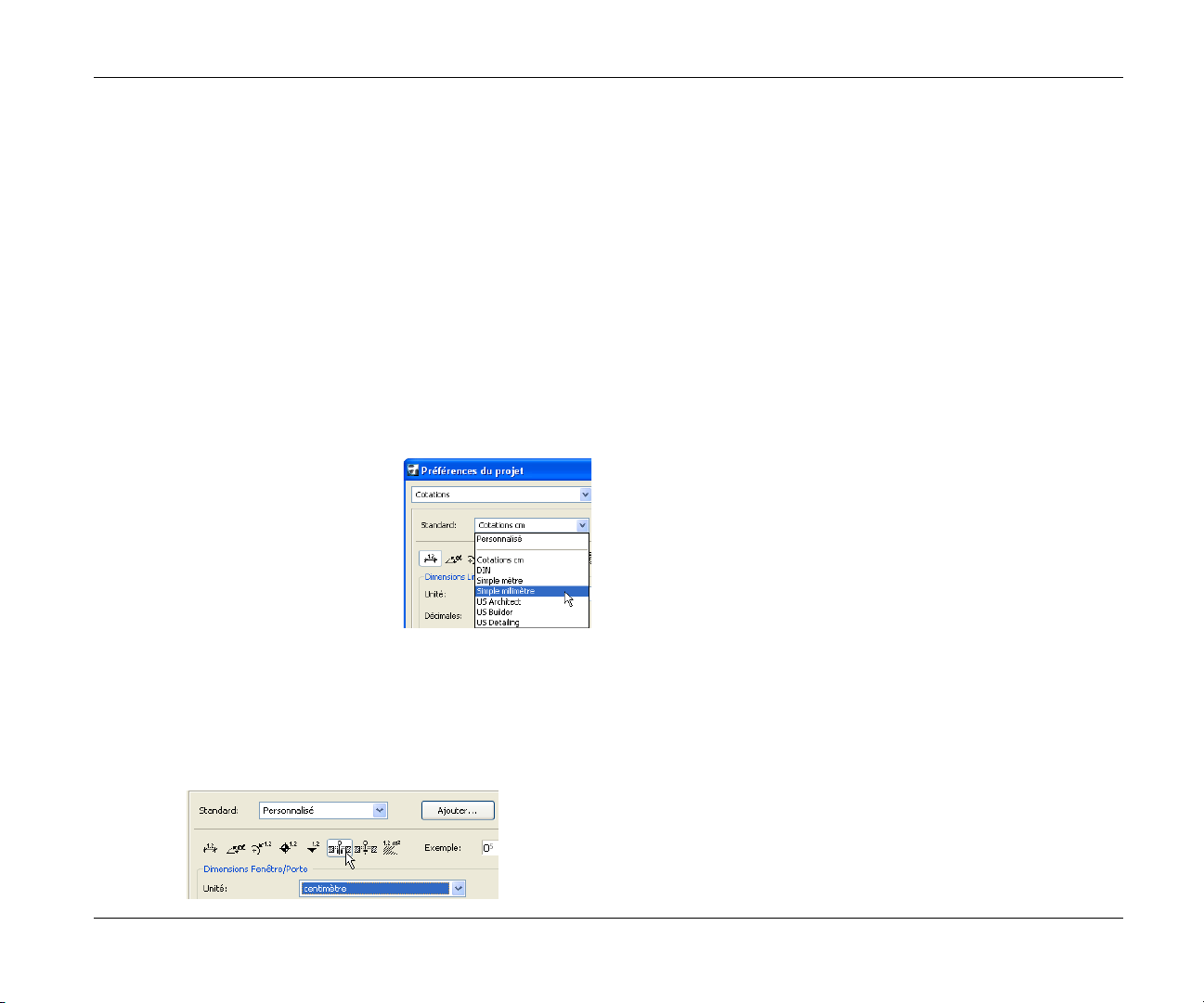
Configuration
Remarque : Ce dialogue vous permet de configurer des unités
de longueur différentes pour l’édition des éléments du Carnet de
mise en page et des Vues modèle.
Les standards d’unité que vous choisissez ici sont les Préférences du
projet: spécifiques au projet sur lequel vous travaillez et enregistrés
avec celui-ci. Si un autre utilisateur ouvre ce même projet sur son
propre ordinateur, ces mêmes réglages seront appliqués.
Remarque : Les unités de longueur des cotations sont
configurées dans un autre dialogue d’ArchiCAD : Options >
Préférences du projet > Cotations.
Pour des informations détaillées sur chacun des contrôles de ce dialogue, voir
“Unités de travail” dans Aide ArchiCAD.
Unités de cotation
Pour configurer vos préférences d’unités de cotation du projet actuel,
ouvrez le dialogue Options > Préférences du projet > Cotation.
Chaque projet peut avoir ses propres
normes de cotation. Ce sont des jeux
d’unités prédéfinis affectant le projet
entier en un seul clic.
Cela est utile quand vous travaillez sur
plusieurs Projets demandant un degré de
précision différent (plans généraux ou
détaillés) ou sur des Projets qui seront
réalisés dans un autre pays que celui où ils
ont été dessinés.
Toutefois, il vous est possible de procéder à un réglage fin sur chacun
des types d’unité de cotation du projet. Par exemple, si vous travailler
en millimètres mais que vous décidez d’afficher les cotations de
Porte/Fenêtre en centimètres, choisissez le type de cotation
Porte/Fenêtre et changez ses unités en centimètres.
Dans ce cas, le standard du projet s’affiche comme “Personnalisé.”
Vous pouvez mémoriser ce nouveau standard sous un nom
quelconque en cliquant sur “Ajouter.” Les standards d’unité de
cotation que vous configurez ici sont enregistrés avec le projet.
Alors que le standard de cotation défini ici est appliqué globalement
au projet, vous pouvez appliquer des préférences de cotation
différentes à chacune des vues du projet. Pour modifier le standard de
cotation pour une vue donnée, ouvrez son dialogue Options Vue et
ajustez ses réglages de cotations.
Pour des informations détaillées sur chacun des contrôles de ce dialogue, voir
“Préférences de Cotation” dans Aide ArchiCAD.
Echelle
Pour définir l’échelle de la fenêtre active, choisissez la commande
Documentation > Echelle du plan. (L’effet de la commande
dépend de la fenêtre actuellement active.)
Sélectionnez une échelle standard dans le menu local ou saisissez une
valeur d’échelle spéciale, non standard dans le champ de saisie numérique.
Le nom de la fenêtre donnée s’affiche dans le titre du dialogue.
Les échelles standard affichées dépendent de l’unité de longueur
choisie dans le dialogue Options > Préférences du projet > Unités
de travail.
Vous pouvez définir une échelle différente pour chacune des fenêtres.
Vous pouvez également utiliser le menu déroulant Echelle dans la
palette Options rapides pour rétablir l’échelle de la fenêtre actuelle.
Pour une description détaillée, voir “Palette Options rapides” dans Aide
ArchiCAD.
Quand vous avez défini l’échelle, vous voyez en fait un aperçu de
votre projet tel qu’il se présenterait s’il était imprimé ou tracé à cette
échelle. Pour que la vue agrandie corresponde à la vue de l’échelle
actuellement définie, choisissez la commande Vue > Zoom > Taille
réelle (ou faites un double clic sur le bouton de zoom) après avoir
défini l’échelle. La Taille réelle équivaut à la valeur d’échelle de 100%.
Le symbole 2D des Objets GDL peut également tenir compte de
l’échelle actuelle.
Guide de référence ArchiCAD 11 19
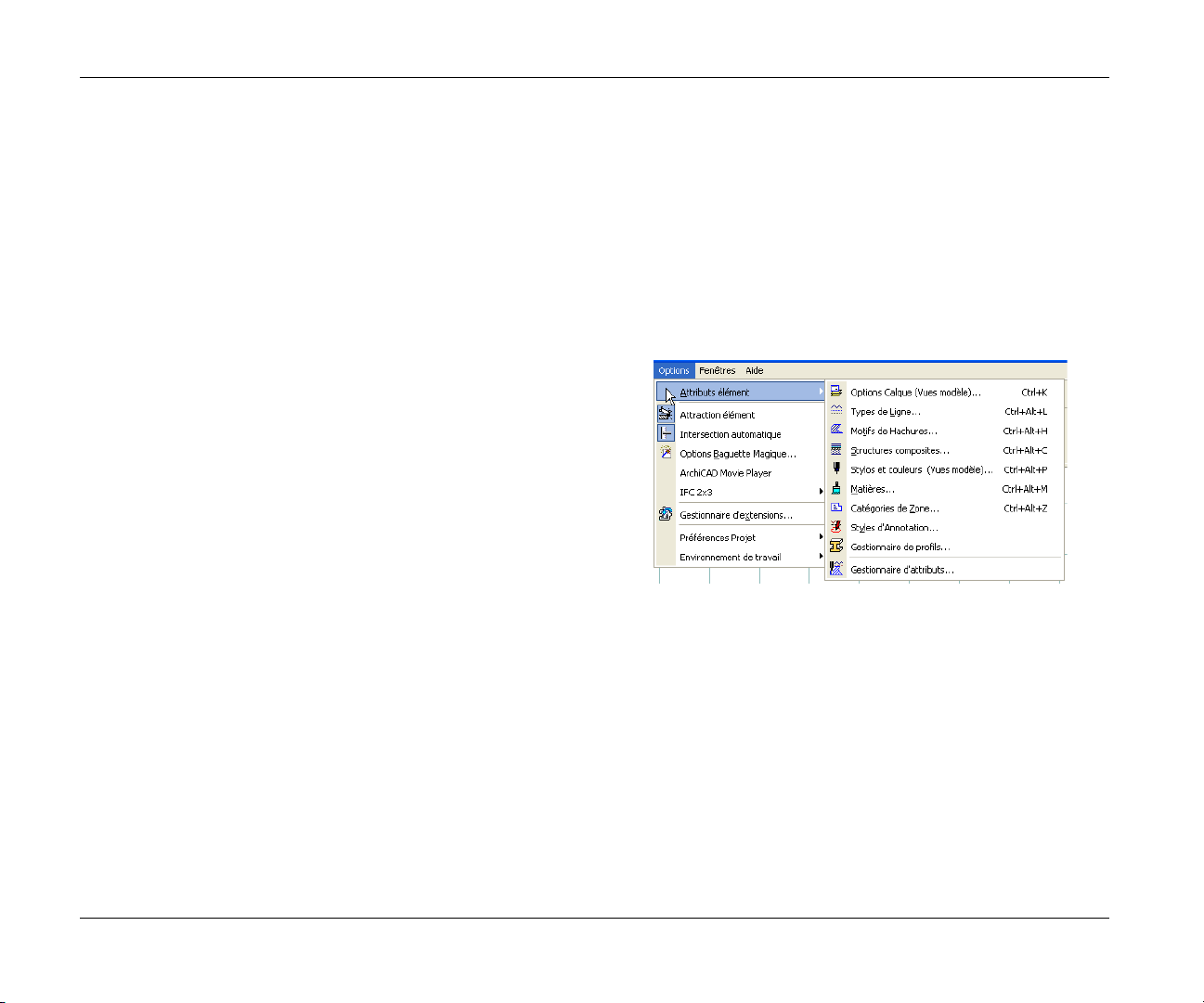
Configuration
Eléments à l’échelle etéléments à taille fixe
Selon leur comportement aux différentes échelles, il y a deux types
d’éléments dans ArchiCAD.
Les Eléments à l’échelle sont modifiés selon leur taille réelle à
chaque fois que vous changez d’échelle. Ce type d’élément inclut tous
les éléments de construction tels que les murs, les objets, les dalles,
etc.
Les Eléments à taille fixe sont imprimés ou affichés à l’écran à la
taille que vous avez spécifiée, sans tenir compte de l’échelle choisie
pour le Projet. Pour les éléments qui n’ont pas de taille réelle, tels que
les cotations et les marques, vous pouvez définir une taille fixe soit en
points, soit en millimètres.
Les blocs de texte (créés avec l’outil Etiquette ou Texte) de type
pointillé ou symbole, ainsi que les motifs de hachures de type
vectoriel et symbole peuvent soit conserver leur taille fixe, soit
changer en fonction de l’échelle. Cette caractéristique est définie
individuellement pour chaque type de ligne ou de hachure dans les
dialogues Type de ligne et Motifs de Hachures (menu Options >
Attributs éléments).
Configurer une échelle différente pour chaque vue
Quand vous mémorisez une vue dans le projet, l’échelle est
enregistrée avec la vue. Bien entendu, vous pourrez varier les échelles
pendant le développement du projet et enregistrer des vues multiples
servant à des besoins différents.
Pour des informations supplémentaires, voir “Plan de vues du Navigateur” à la
page 57.
Définir une échelle de sortie séparée
Dans les dialogues Imprimer et Tracer d’ArchiCAD (Fichier >
Imprimer and Fichier > Tracer), vous pouvez définir une échelle de
sortie chaque fois que vous imprimez ou tracez votre travail. Vous
pouvez également choisir ici si vous souhaitez que le programme
agrandisse ou réduise les éléments à taille fixe lorsque le dessin est
agrandi ou réduit.
Pour des informations supplémentaires, voir “Impression Document 2D” et
“Tracer Document 2D” dans Aide ArchiCAD.
Attributs
Les attributs d’ArchiCAD sont des groupes de réglages prédéfinis
disponibles dans le projet. Par exemple, les Types de lignes et les
Matières sont des attributs que vous pouvez appliquer à de nombreux
éléments du projet à leur création. L’accès à ces attributs est assuré
par les dialogues appropriés: par exemple, lorsque vous définissez les
Options Mur, vous pouvez choisir dans le jeu de Motifs de hachures
et de Type de lignes du projet avec les menus déroulants
correspondants. Le contenu de ces menus déroulants est défini par les
dialogues ouverts par les commandes du menu hiérarchique Options
> Attributs élément.
ArchiCAD est livré avec un jeu d’Attributs prédéfinis. Dans la plupart
des cas, ce jeu d’attributs par défaut couvre tous les besoins du dessin
d’architecture. Si nécessaire, vous pouvez personnaliser ces Attributs
ou en créer d’autres. Par exemple, vous pouvez dessiner un nouveau
motif de hachure ou personnaliser une matière par défaut pour
modifier son apparence. Les Attributs sont enregistrés avec votre
projet, ce qui veut dire que si vous ouvrez le projet sur un autre
ordinateur, vos Attributs personnalisés seront toujours disponibles.
Pour ouvrir et éditer au besoin les jeux d’Attributs, utilisez les
commandes dans Options > Attributs élément.
20 Guide de référence ArchiCAD 11
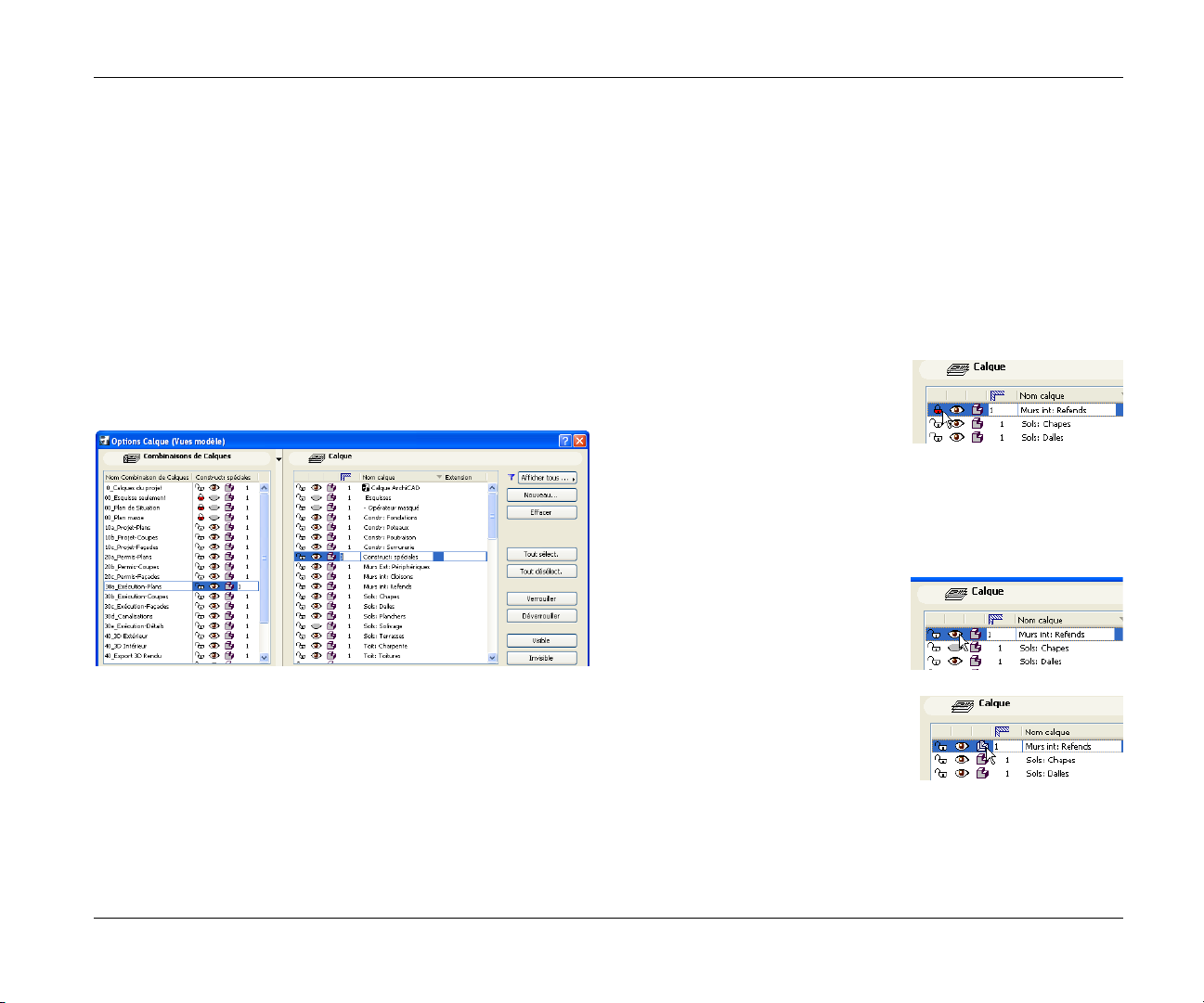
Configuration
Calques
A propos des calques
Les Calques servent à séparer logiquement les éléments. Les groupes
d’éléments liés, comme par exemple les cotations, le mobilier, les symboles
électriques et ainsi de suite, sont placés sur des calques communs.
Chaque élément ne peut appartenir qu’à un seul calque. Les Calques
sont globaux, ce qui veut dire que les mêmes calques sont disponibles
sur tous les étages et dans toutes les fenêtres. Chaque projet
ArchiCAD comporte un seul jeu de calques disponible dans Options
> Attributs élément > Options Calque et dans Documentation >
Calques > Options Calque (raccourci clavier : Ctrl+K). Vous
pouvez définir d’autres réglages séparément, calque par calque
(Afficher/Masquer, Verrouiller/Déverrouiller/, mode Vue 3D).
qu’en plaçant un élément avec cet outil, l’élément est
automatiquement associé au calque correspondant (par exemple Mur
extérieur, Poteau, Poutre).
Il est possible d’effacer les Calques ; dans ce cas, les éléments qu’ils
contiennent seront supprimés aussi. Il existe toutefois un calque
spécial nommé Calque ArchiCAD que vous ne pouvez ni supprimer,
ni masquer, ni verrouiller, car le projet ArchiCAD doit toujours
contenir au moins un calque disponible. S’il se produit une erreur de
fichiers, tous les éléments dont la définition de calque est perdue
seront placés sur le Calque ArchiCAD.
• Utilisation des calques pour Verrouiller des éléments et
empêcher leur modification
Cliquez sur l’icône en forme de
verrou pour basculer entre les
états verrouillé et déverrouillé du
calque sélectionné dans le
dialogue Options Calque.
Si un calque est verrouillé, ses éléments ne peuvent être modifiés
- ceci peut être utile pour empêcher les changements accidentels.
• Utilisation des calques pour Afficher/Masquer des éléments.
Pour afficher/masquer un calque, “fermez” ou “ouvrez” l’icône
en forme d’oeil du calque sélectionné.
Si un calque est masqué, ses
éléments ne sont pas affichés sur
le plan.
La barre de titre du dialogue Options Calque indique le type de
fenêtre active d’ArchiCAD - vue modèle ou Carnet de mise en page.
Bien que le projet ArchiCAD contienne un seul jeu de calques, vous
pouvez définir de façon indépendante la visibilité et l’état
verrouillé/déverrouillé des calques pour les vues modèle et pour les
mises en page.
Voir “Utilisation de réglages de calques séparés pour le Carnet de mise en page” à
la page 23.
ArchiCAD est livré avec un jeu de calques prédéfinis. Chaque outil
possède sa propre association de calque par défaut, ce qui veut dire
Guide de référence ArchiCAD 11 21
• Utilisation des calques pour
afficher les éléments 3D en mode
Fil de fer.
Cliquez sur l’icône ombres/fil de
fer du calque sélectionné pour faire
alterner ces deux modes d’affichage en 3D. Ce réglage est
indépendant du mode 3D actuellement défini dans le menu Vue.
Pour une description détaillée, voir “Dialogue Options Calque” dans Aide
ArchiCAD.
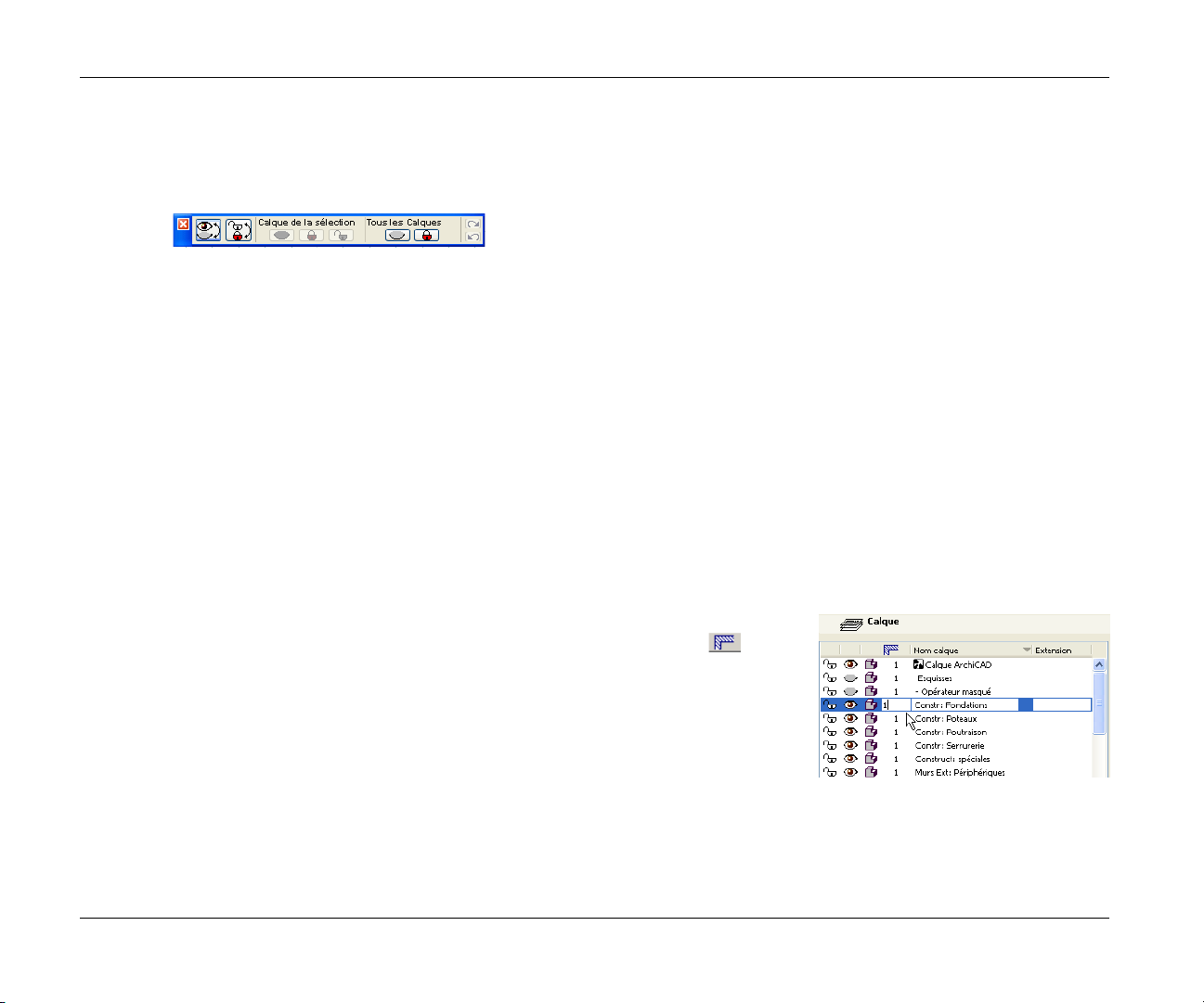
Configuration
Calques rapides
La palette Calques rapides vous aide à modifier rapidement l’état des
calques du projet sans avoir besoin d’ouvrir le dialogue Options Calque.
Choisissez la commande Fenêtres > Palettes > Calques rapides.
• La commande à bascule Afficher/Masquer Calques intervertit
l’état de visibilité de tous les calques.
• La commande à bascule Verrouiller/Déverrouiller intervertit
l’état de protection de tous les calques.
• Les commandes Masquer/Verrouiller/Déverrouiller
sélections intervertissent l’état des Calques appartenant aux
éléments sélectionnés actuels, tandis que la commande
Masquer/Verrouiller Calques des autres agit de même sur les
éléments qui ne sont pas sélectionnés. Les commandes tiennent
compte des sélections explicites ou par zone de sélection.
• La commande Annuler actions Calques rapides annule la
dernière opération de Calques rapides (8 pas au maximum).
• La commande Rétablir actions Calques rapides rétablit la
dernière opération de Calques rapides annulée (8 pas au maximum).
Créer et utiliser des Combinaisons de calques
Afin d’automatiser l’affichage et le verrouillage des calques, vous
pouvez mémoriser différentes configurations de calques comme
Combinaison de Calques et les choisir par leurs noms dans le menu
hiérarchique Documentation > Calques > Options Calque. La
Combinaison de Calques active est indiquée par une coche dans la
liste. ArchiCAD est livré avec plusieurs Combinaison de calques par
défaut.
Pour changer de Combinaison de calques active, utilisez le contrôle
déroulant correspondant de la palette Options rapides ou choisissez
par son nom une combinaison de calques dans le menu hiérarchique
Documentation > Calques.
Par exemple, dans la combinaison de calques “Afficher tout,
Verrouiller éléments 3D”, tous les calques sont visibles mais les
éléments du modèle 3D sont verrouillés. Vous pouvez utiliser cette
combinaison de calques en travaillant avec des fonctions 2D
seulement comme par exemple les cotations et empêcher la
modification accidentelle des éléments de construction.
Comme les réglages des calques des Vues modèle et ceux du Carnet
de mise en page peuvent être différents, il est également possible de
mémoriser des combinaisons de calques différentes pour les deux
types de vues.
Remarque : Les Calques et les Combinaisons de Calques sont
gérées par ArchiCAD sous forme d’attributs.
Pour une description détaillée, voir “Dialogue Options Calque” dans Aide
ArchiCAD.
Utilisation des calques pour empêcher les intersections entre murs, poteaux et poutres
Une autre manière d’utiliser les calques est de leur associer des
nombres de Groupe d’intersection de calques. Les éléments qui se
croisent et appartiennent au même groupe d’intersection de calque se
connecteront, à condition de les avoir dessinés correctement. Les
éléments qui appartiennent à des groupes d’intersection de calques
différents ne se connecteront pas.
Les chiffres sous l’icône
intersection sur le
volet Calques
(Documentation >
Calques > Options
Calque)indiquent le
numéro du groupe
d’intersection auquel les
éléments placés sur ce
calque vont appartenir.
Seuls les éléments ayant le même niveau d’intersection peuvent se
connecter.
22 Guide de référence ArchiCAD 11
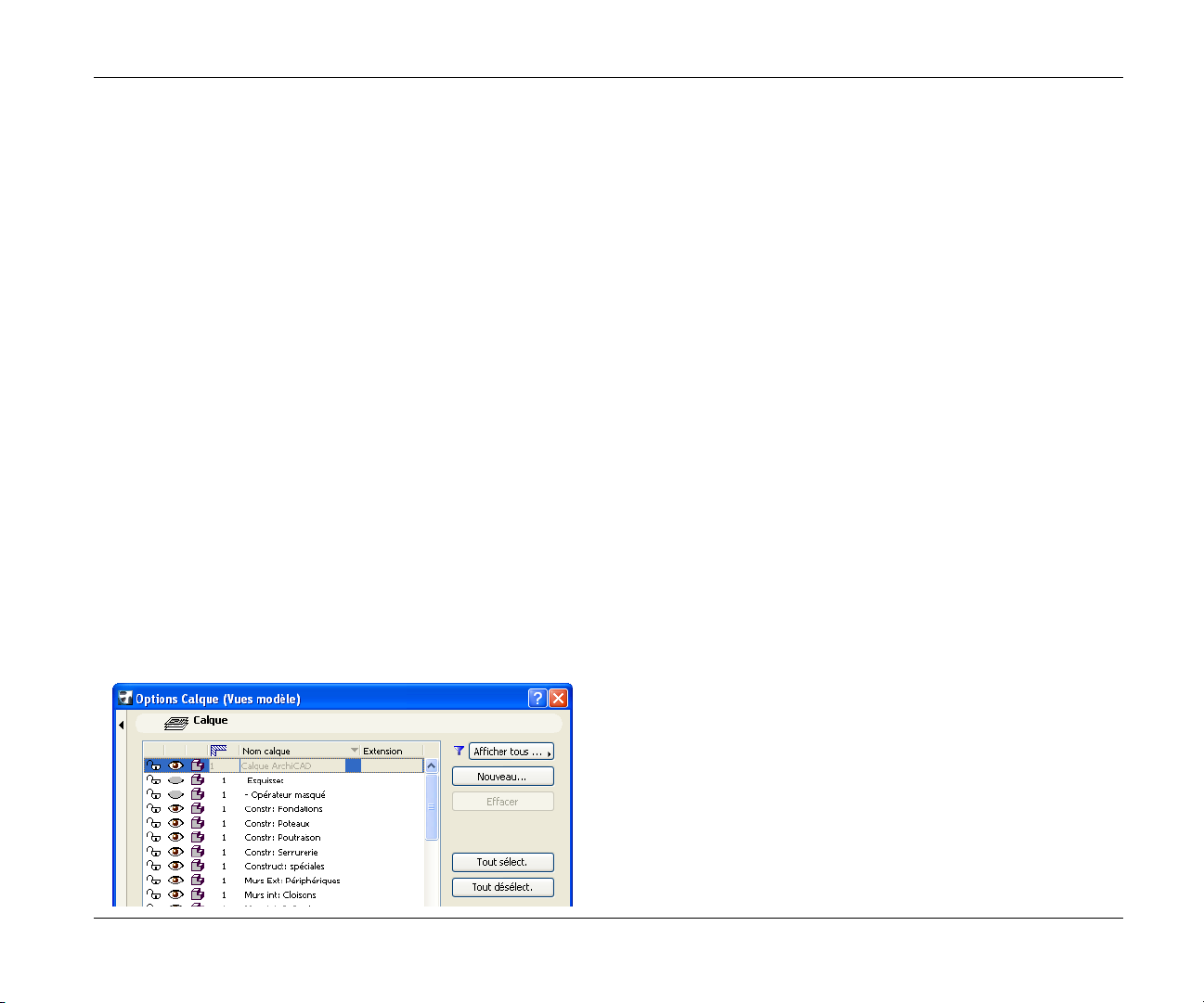
Configuration
Par défaut, chaque calque appartient au groupe 1, ce qui veut dire que
tous les éléments seront connectés en fonction des règles
d’intersection générale d’ArchiCAD. Il se peut que vous ayez besoin
d’empêcher cette connexion, par exemple pour afficher les détails de
murs composites. Dans ce cas, placer les murs concernés sur des
calques différents et associez ensuite à l’un de ces calques un numéro
de groupe d’intersection de calque différent.
Remarque sur les intersections avec un calque masqué : Les
éléments appartenant à des groupes d’intersection identiques se
coupent même si l’un des calques concernés a été masqué. Cela
peut donner des lignes “manquantes” indiquant une intersection
avec un élément qui se trouve sur un calque invisible. Pour éviter
ceci, ouvrez le dialogue Calques, sélectionnez l’un des calques et
associez-le à un autre groupe d’intersection.
Exception pour le niveau 0 : Les éléments qui se trouvent dans
le groupe d’intersection 0 ne produisent pas d’intersections
(qu’ils se trouvent sur le même calque ou non).
Utilisation de réglages de calques séparés pour le Carnet de mise en page
Alors que le projet ArchiCAD ne comporte qu’un seul jeu de calque,
les réglages (visibilité, verrouillage) de chaque calque peuvent être
différents dans le Carnet de mise en page et dans les Vues modèle. La
variation de réglages que vous voyez dans le dialogue Options Calque
(Carnet de mise en page ou Vue modèle) dépend de la fenêtre qui
était active en ouvrant le dialogue. La commande et le dialogue
Options Calque changent de nom selon le cas.
Important : Les options de calque du Carnet de mise en page
servent uniquement à afficher/masquer les éléments directement
placés sur les mises en page, tels que les lignes, les textes et les
dessins entiers. Les calques de Carnet de mise en page n’affectent
pas le contenu du dessin qui est déterminé par les calques de la
vue associée.
Placer tous les éléments sur un seul “Calque actif” (simulation de la méthode de travail avec Autocad)
Si vous avez besoin de simuler le mode de travail d’AutoCAD,
choisissez la commande Calque Actif pour placer tous les éléments
sur un seul calque au lieu d’utiliser la configuration de calques par
défaut d’ArchiCAD.
Choisissez la commande Documentation > Calques > Extras
calques > Calque Actif et, dans la palette qui apparaît, sélectionnez
l’option Un calque actif pour tous les types d’éléments. Ceci définira
le même calque comme le calque par défaut de tous les types d’élément.
Tous les dialogues de paramétrage d’outils utiliseront la même définition
de Calque par défaut et tous les éléments que vous créerez ultérieurement
seront placés sur ce calque, quel que soit leur type.
Vous pouvez dépasser ce réglage manuellement pour les éléments
sélectionnés. Pour revenir à l’état précédent des calques, choisissez
l’option Calques définis individuellement. C’est le dernier jeu de
calques définis manuellement qui sera utilisé.
Types de ligne
Vous pouvez associer un ou plusieurs Types de ligne aux éléments de
construction ArchiCAD dans leurs dialogues de paramétrage, selon le
type d’outil qui les a créés.
Par exemple, lorsque vous définissez la manière d’afficher un poteau
dans une fenêtre 2D, vous pouvez appliquer des types de ligne
différents pour le contour de son âme, pour la partie affichée en haut
et pour le symbole de la croix.
Guide de référence ArchiCAD 11 23
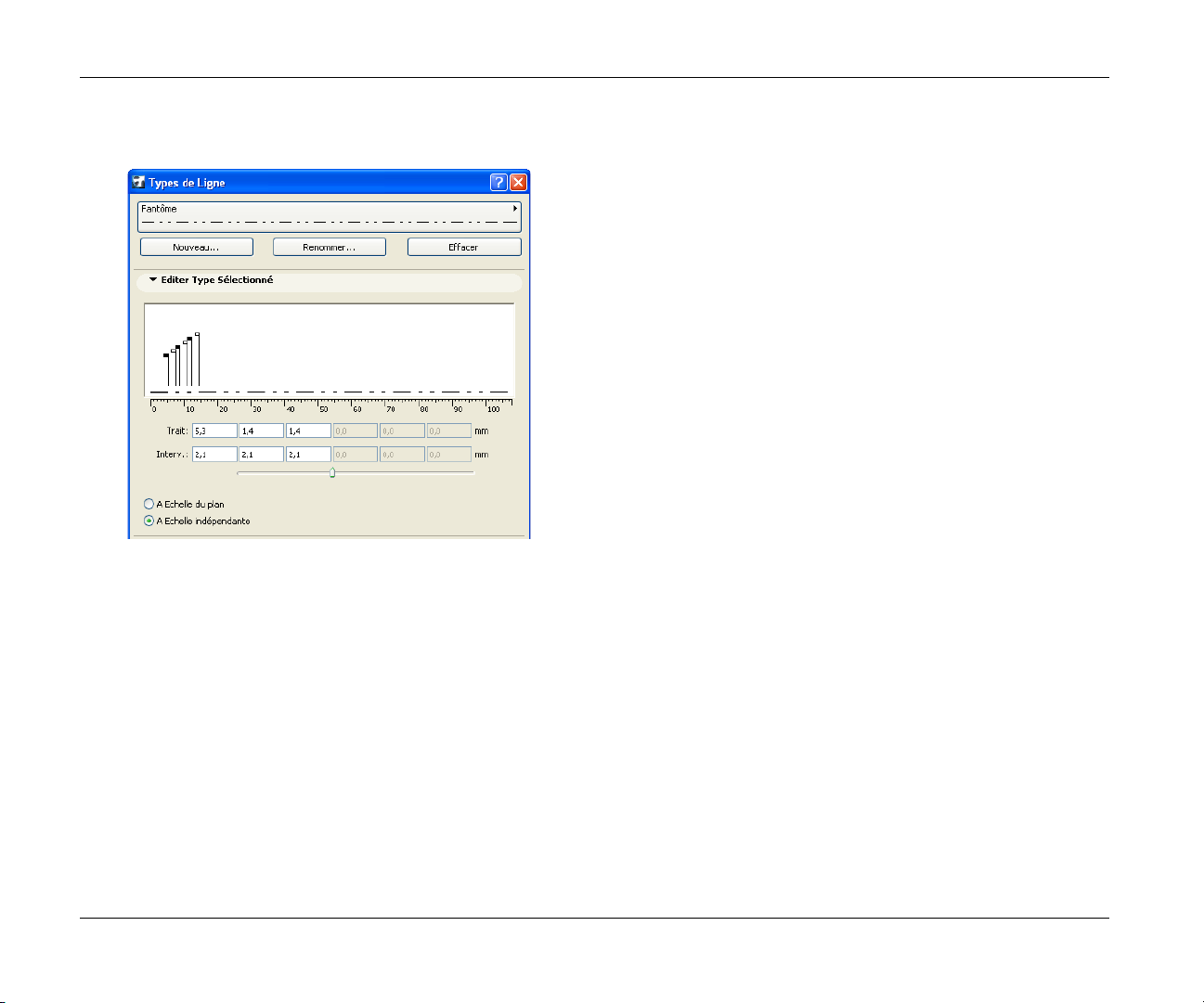
Configuration
Les types de ligne disponibles dans les dialogues de paramétrage sont
définis et gérés comme attributs du projet dans le dialogue Options
> Attributs élément > Types de ligne.
Utilisez ce dialogue si vous souhaitez modifier les types de ligne
standard (uni, pointillé, tirets, etc.) ou définir des types de ligne
personnalisés.
Pour une description détaillée, voir “Dialogue Types de ligne” dans Aide
ArchiCAD.
Une autre solution consiste à afficher l’Epaisseur réelle de chaque
stylo en activant l’option Epaisseur réelle sous Options vue écran.
L’épaisseur de trait de chaque ligne est affichée avec précision, en
fonction de la valeur définie dans le dialogue Stylos et couleurs.
Pour une description détaillée, voir “Options vue écran” dans Aide ArchiCAD.
Motifs de Hachures
Les Motifs de hachures définissent l’apparence des hachures des
éléments de construction.
Pour la description détaillée des hachures et de leur utilisation, voir “Hachures” à
la page 292.
Dans le dialogue Options > Attributs élément > Motifs de hachures,
vous définissez et/ou éditez les types et les motifs de hachures et
déterminez la catégorie de chaque hachure (Hachure d’esquisse,
Hachure coupée, Hachure de recouvrement).
Pour une description détaillée, voir “Dialogue Motifs de hachure” dans Aide
ArchiCAD.
Structures composites
Les Murs, les Dalles et les Toits peuvent être définis comme des
structures composites.
Associer une structure composite à un mur, toit ou dalle
Affichage d’épaisseur de ligne
ArchiCAD vous propose plusieurs manières d’afficher les lignes à
l’écran.
Par défaut, toutes les lignes s’affichent avec une Epaisseur
minimum de la largeur d’un pixel.
De plus, vous pouvez activer les Lignes de coupe épaisses (Vue >
Options vue écran); ceci affiche les Lignes de coupe en gras (d’une
épaisseur de deux pixels, quelle que soit l’épaisseur réelle de la ligne).
Toutes les autres lignes sont affichées avec l’épaisseur minimum.
1) Sélectionnez l’élément ou ouvrez le dialogue d’options par défaut
du type d’élément donné.
2) Sur le volet Plan et Coupe, faites dérouler la liste “Structure”.
24 Guide de référence ArchiCAD 11
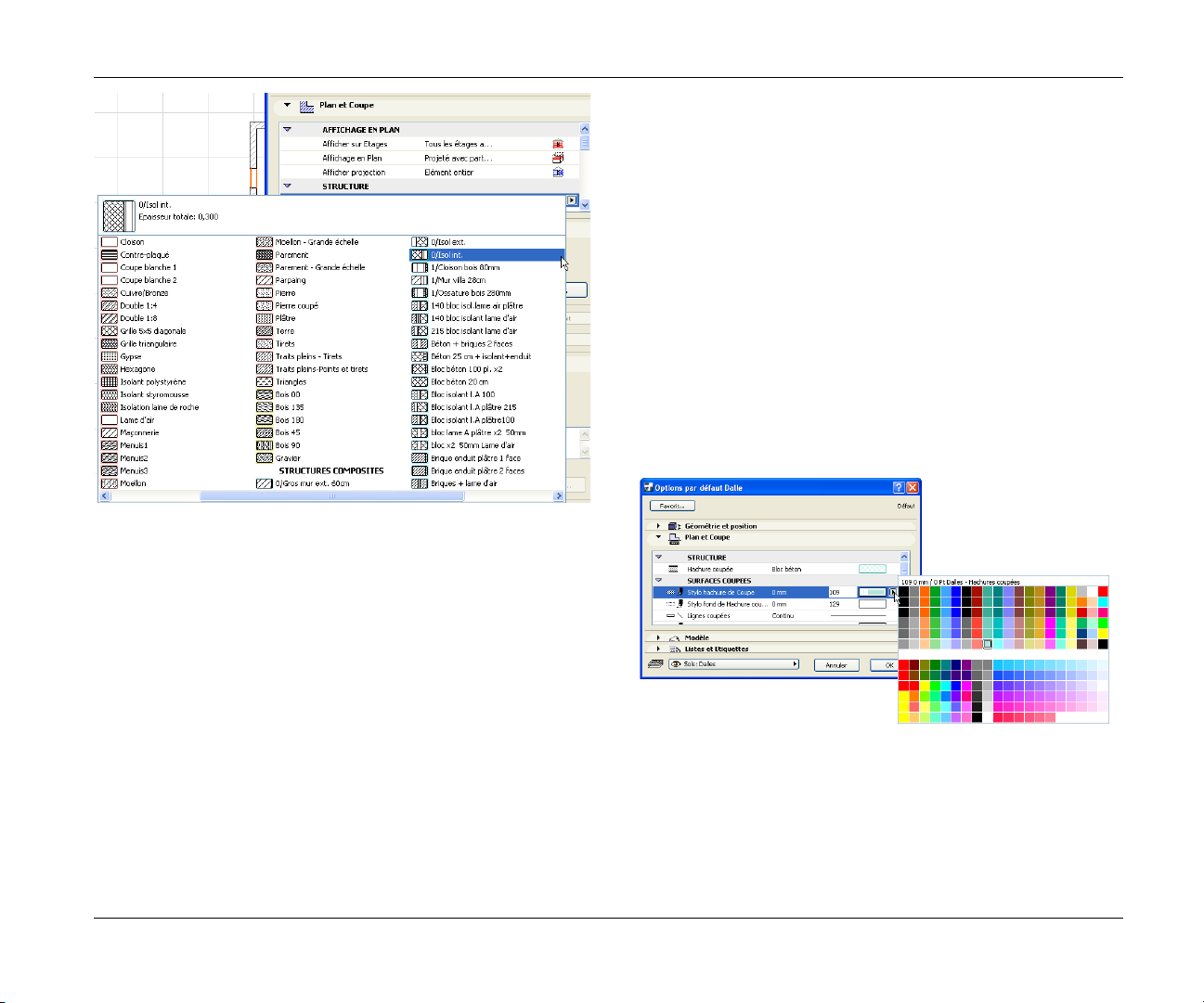
La liste déroulante des Structures des Options Mur, Dalle et Toit
contient plusieurs structures composites prédéfinis (en plus des
structures unies).
Remarque : Les structures composites peuvent être définies
pour des types d’élément spécifiques : Mur, Dalle et/ou Toit. Il
est donc possible qu’un élément composite disponible dans le
menu déroulant Structure des Murs ne soit pas disponible dans
Options Toit. Si nécessaire, vous pouvez personnaliser ces
définitions dans le dialogue Options > Attributs élément >
Composites.
Pour une description détaillée, voir “Dialogue Structures composites” dans Aide
ArchiCAD.
3) Choisissez la structure composite souhaitée. Cette structure
composite sera appliquée à l’élément actuellement sélectionné ou
créé.
Configuration
Définir une Structure composite personnalisée
Personnalisez une structure composite ou créez-en nouvelle en
utilisant le dialogue Options > Attributs élément > Structures
composites.
Pour une description détaillée, voir “Dialogue Structures composites” dans Aide
ArchiCAD.
Stylos & Couleurs/Jeux de stylos
Les Stylos sont des instruments de dessin simulés qui ont une couleur
et une épaisseur de trait spécifiques. Vous associez des stylos aux
éléments ArchiCAD dans leurs propres dialogues de paramétrage.
Pour associer un stylo à un élément, allez au menu déroulant des
couleurs de stylos et choisissez le stylo souhaité pour l’élément ou
pour un composant de l’élément (par exemple le stylo associé à la
ligne coupée de la dalle sur l’image suivante) :
Appliquer un Jeu de stylos
Pour choisir et appliquer un jeu de stylo, choisissez la commande :
Options > Attributs élément > Stylos & Couleurs
ou
Document > Jeux de stylos > Stylos & Couleurs.
Guide de référence ArchiCAD 11 25
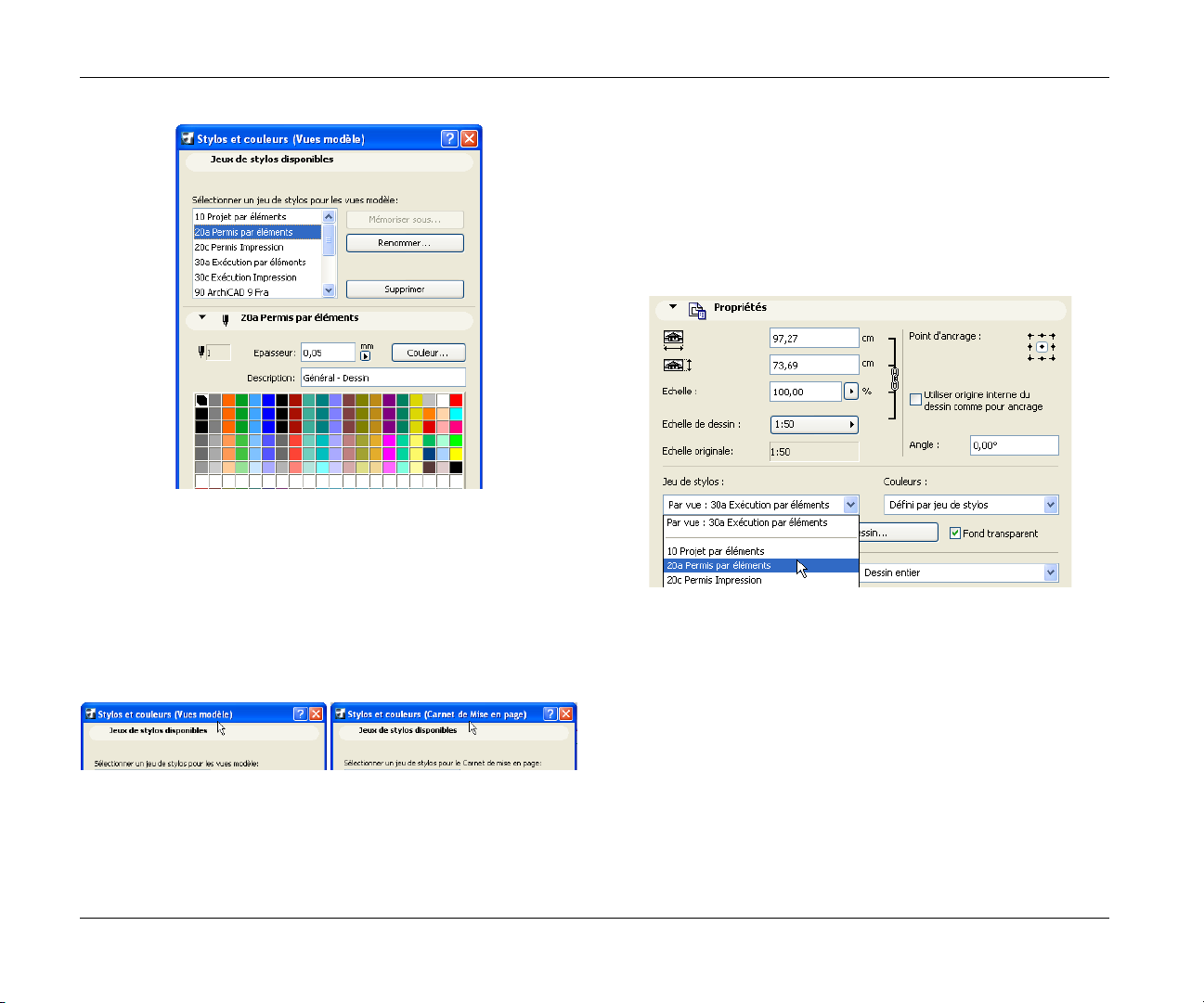
Configuration
Les deux commandes ouvrent le même dialogue.
Pour une description détaillée, voir “Dialogue Stylos & Couleurs” dans Aide
ArchiCAD.
Utiliser un jeu de stylo séparé pour le Carnet de mise en
page
Vous pouvez utiliser des jeux de stylos différentes pour vos Vues
modèle et votre Carnet de mise en page : le nom du dialogue indique
soit “Vue modèle”, soit “Carnet de mise en page”, en fonction du
type de fenêtre active.
Appliquer un Jeu de stylos à un Dessin
Quand vous placez une vue sur une Mise en page, elle devient un
Dessin. Par défaut, le dessin placé dans le Carnet de mise en page
utilise son propre jeu de stylos (enregistré dans les Options vue de la
vue source, qui est par défaut le jeu de stylos défini pour les Vues
modèle du projet). Vous pouvez toutefois remplacer ce jeu de stylos
sur le volet Propriétés des Options Dessin : cliquez sur le menu
déroulant Jeu de stylos et choisissez un autre jeu de stylos pour ce
dessin seulement.
Voir aussi “Jeu de stylos” dans Aide ArchiCAD.
Vous pouvez aussi modifier le jeu de stylos de la vue source dans son
propre dialogue Options Vue.
Voir “Réglages mémorisés avec la Vue” à la page 59.
Redéfinir un Jeu de stylos
Les jeux de stylos prédéfinis livrés avec ArchiCAD sont fondés sur les
Les Options Stylos & Couleurs (Carnet de mise en page) sont
uniquement appliquées aux éléments directement placés sur la Mise
en page (tels que les Textes automatiques et les éléments maîtres de la
Mise en page type), et pas au contenu des dessins placés.
26 Guide de référence ArchiCAD 11
processus de travail les plus communs, mais vous pouvez redéfinir ou
renommer ou jeu de stylo et sa description et redéfinir la couleur et
l’épaisseur de trait d’un stylo donné en utilisant le contrôle Editer
couleur du dialogue Stylos et Couleurs.
Pour une description détaillée, voir “Dialogue Stylos & Couleurs” dans Aide
ArchiCAD.
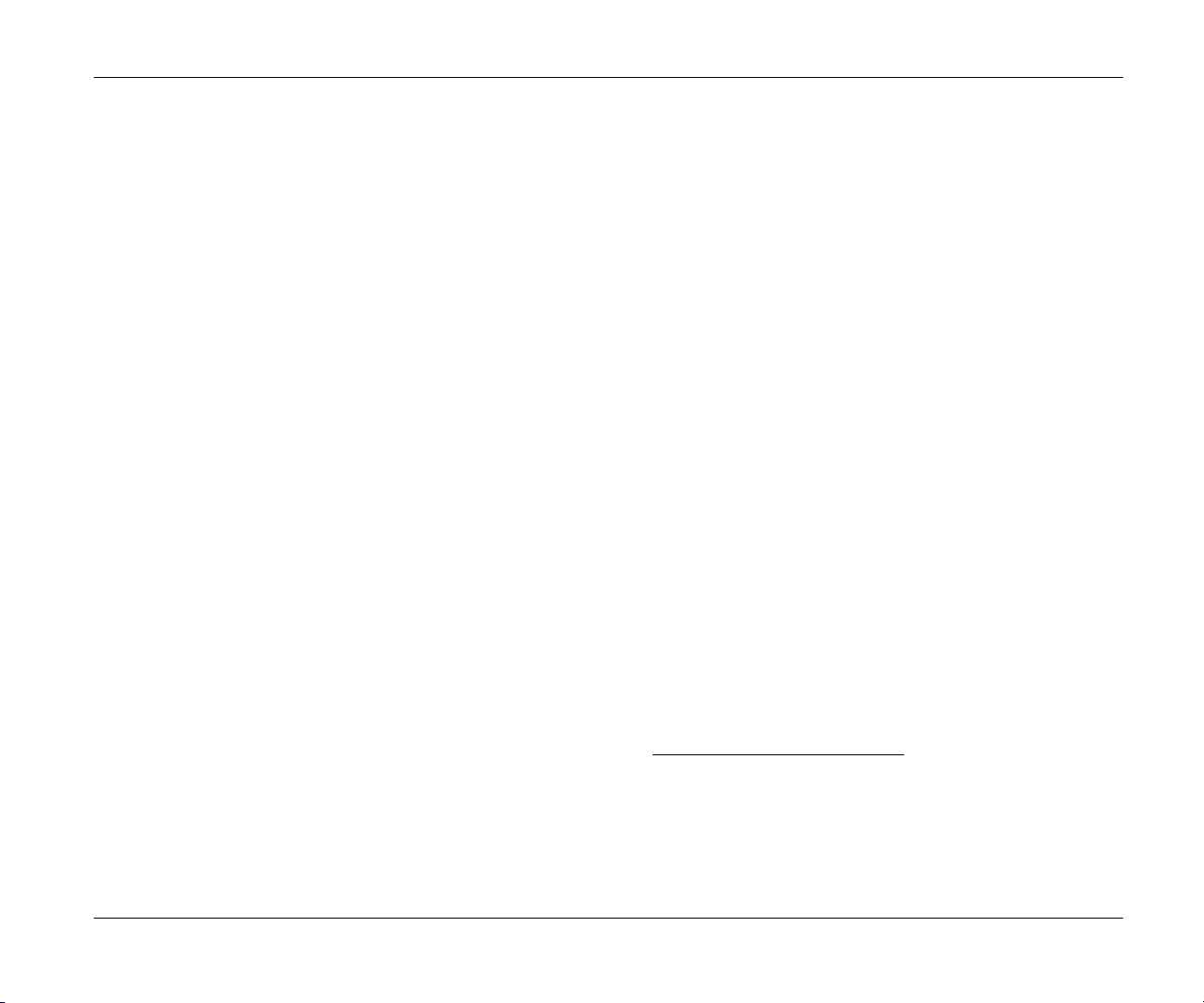
Configuration
Après avoir redéfini une couleur ou modifié un Jeu de stylos, les
éléments de construction ArchiCAD changent immédiatement de
couleur sur le Plan. Pour les vues 3D, Coupe, Façade et Elévation
intérieure, il est possible que les changements n’apparaissent qu’après
avoir reconstruit la vue.
Transmettre un Jeu de stylos à un autre projet
Les Jeux de stylos sont des attributs et peuvent être transférés entre
projets ArchiCAD avec le Gestionnaire d’attributs (onglet Jeux de
stylos). De même, les définitions individuelles des Jeux de stylos
peuvent être copiés d’un projet ArchiCAD vers un autre avec le
Gestionnaire d’attributs (onglet Stylos et couleurs).
Ajustement automatique de la visibilité des couleurs de stylo dans les vues modèle
Lorsque la luminosité d’une couleur de fond est inférieure à une
valeur seuil (c’est-à-dire que le fond est suffisamment foncé), les
stylos noirs seront affichés en blanc sur l’écran dans ArchiCAD. (Ceci
est utile si vous utiliserez un fond sombre ou noir pour imiter les
méthodes d’AutoCAD.)
Toutefois, à l’impression, les couleurs de stylo seront imprimées
conformément à leurs réglages dans la palette de couleurs.
Les stylos qui ne sont pas noirs mais qui seraient difficiles à distinguer
sur un fond d’une certaine couleur seront automatiquement
remplacés par des couleurs semblables mais assurant une meilleure
visibilité. Sur fond blanc, les éléments dessinés avec un stylo blanc
seront affichés en gris clair pour améliorer leur visibilité. Cette fois
encore, à l’impression, les couleurs de stylo seront imprimées
conformément à leurs réglages dans la palette de couleurs.
Pour désactiver cet ajustement automatique des couleurs, décochez
dans la case Ajustement automatique de la visibilité des couleurs
de stylo dans le dialogue Options > Environnement de travail >
Autres options.
Jeux de stylos prédéfinis pour fonctions spécifiques
Les architectes ont souvent besoin de pouvoir créer des sorties du
même modèle en plusieurs versions en utilisant chaque fois des
couleurs ou des épaisseurs de trait différentes pour répondre à des
besoins différents quant à l’échelle, la couleur ou la mise en évidence.
ArchiCAD vous offre pour cela plusieurs jeux de stylo prédéfinis.
Vous pouvez de cette manière faire alterner les jeux de stylos du
projet entier en un seul clic : par exemple, vous utiliserez le jeu de
stylos “plans d’architecture” en soumettant des plans à l’approbation,
puis vous passerez au jeu de stylos “électricité” pour envoyer des
mises en page à un sous-traitant. Quand vous changez le jeu de stylos
d’un projet donné, les numéros d’index associés aux éléments
individuels restent les mêmes, mais les couleurs et épaisseurs de trait
associées à ces numéros d’index peuvent changer en fonction des
définitions du nouveau jeu de stylo, ce qui résultera en un affichage
tout différent de vos éléments à l’écran et sur les sorties.
Associer un stylo à un élément équivaut à associer un numéro d’index
de stylo à cet élément. Dans ArchiCAD 11, l’association par défaut
des numéros de stylo correspond à la fonction de ces éléments. Ainsi,
les lignes coupées des dalles sont associées par défaut au stylo numéro
29 qui correspond à la fonction “Dalles - Coupé structurel.”
Remarque : En fonction de votre version nationale
d’ArchiCAD, les jeux de stylo et associations de numéros de stylo
par défaut peuvent varier.
Pour des informations supplémentaires sur les jeux de stylos dans ArchiCAD,
voir http://www.archicadwiki.com/Pen_Sets
Etant donné que tous les numéros d’index de stylo ont une définition
bien distincte, il est utile d’y faire attention en associant un stylo à un
élément. (Le plus simple est d’utiliser les stylos par défaut livrés avec
ArchiCAD.) Si vous associer des numéros d’index cohérents avec la
fonction de l’élément, passer d’un jeu de stylo à un autre assurera que
l’affichage reste cohérent sur vos sorties.
.
Guide de référence ArchiCAD 11 27
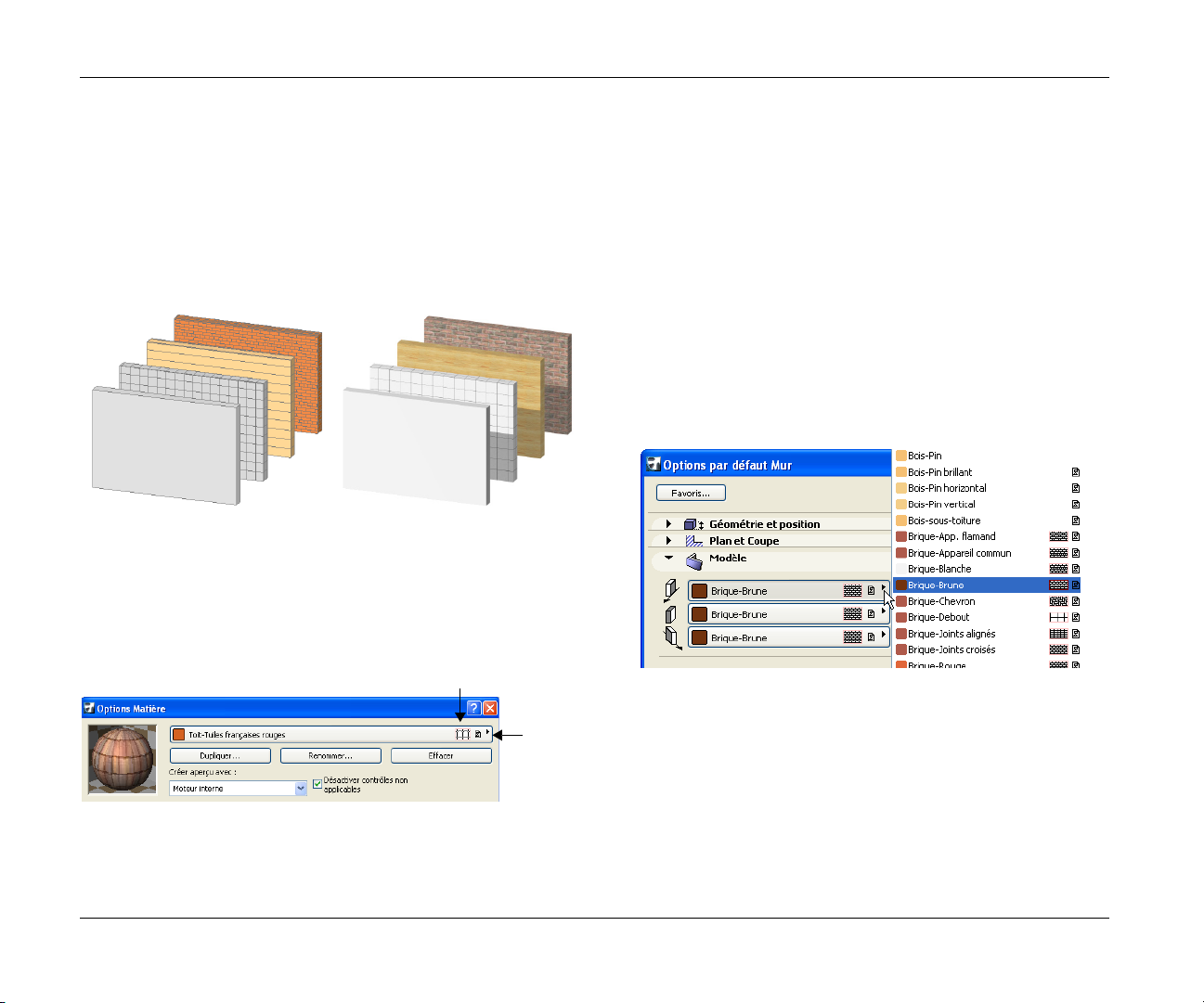
Configuration
Matières
A propos des matières
Vous pouvez appliquer des matières à vos éléments pour leur donner
une impression de réalisme. Une Matière comprend un couleur, une
texture et des effets de lumière. Il est possible d’afficher les Matières
dans la fenêtre 3D, sur les Coupes/Façades/Elévations intérieures et
dans les rendus photoréalistes.
Vous pouvez définir les Matières dans le dialogue Options Matière
(Options > Attributs élément > Matières). Les matières définies ici
peuvent être associées aux éléments dans leurs dialogues de
paramétrage (volet Modèle). La définition de certaines matières
contient une hachure vectorielle et/ou une texture, indiquées par des
icônes.
Vous pouvez charger des textures supplémentaires à partir de la
bibliothèque ArchiCAD ou ouvrir d’autres images personnelles. Les
Textures sont associées et éditées sur le volet Textures du dialogue
Options Matière.
Associer une matière à un élément de construction
Sélectionnez un élément placé ou ouvrez le dialogue d’options
1)
par défaut du type d’élément donné.
2) Utilisez le volet Modèle pour accéder aux matières disponibles
pour les vues de haut, de bas et de côté de l’élément dans la
Fenêtre 3D.
3) Choisissez les matières souhaitées pour les appliquer à l’élément
actuel. (Vous pouvez soit appliquer une matière unique à toutes
les surfaces en utilisant l’icône en forme de chaîne, soit des
matières séparées à chacun des surfaces.)
Hachure vectorielle
Utilisation recommandée des matières
Texture
1)
Editez le jeu de matières par défaut et créez de nouvelles
matières. (Cette étape est recommandée aux utilisateurs chevronnés
seulement.)
2) Sélectionnez les matières pour chacun des éléments de
Les Textures sont des fichiers d’image associées aux matières pour
leur donner davantage de réalisme. Des textures sont associées par
défaut à de nombreuses matières ArchiCAD (une icône de texture
apparaît à côté des noms de ces matières.)
construction avec le menu déroulant du volet Modèle dans le
dialogue de paramétrage de l’élément. (Pour les Têtes de murs,
l’association des matières se fait dans la section Représentation
3D du volet Paramètres.)
28 Guide de référence ArchiCAD 11
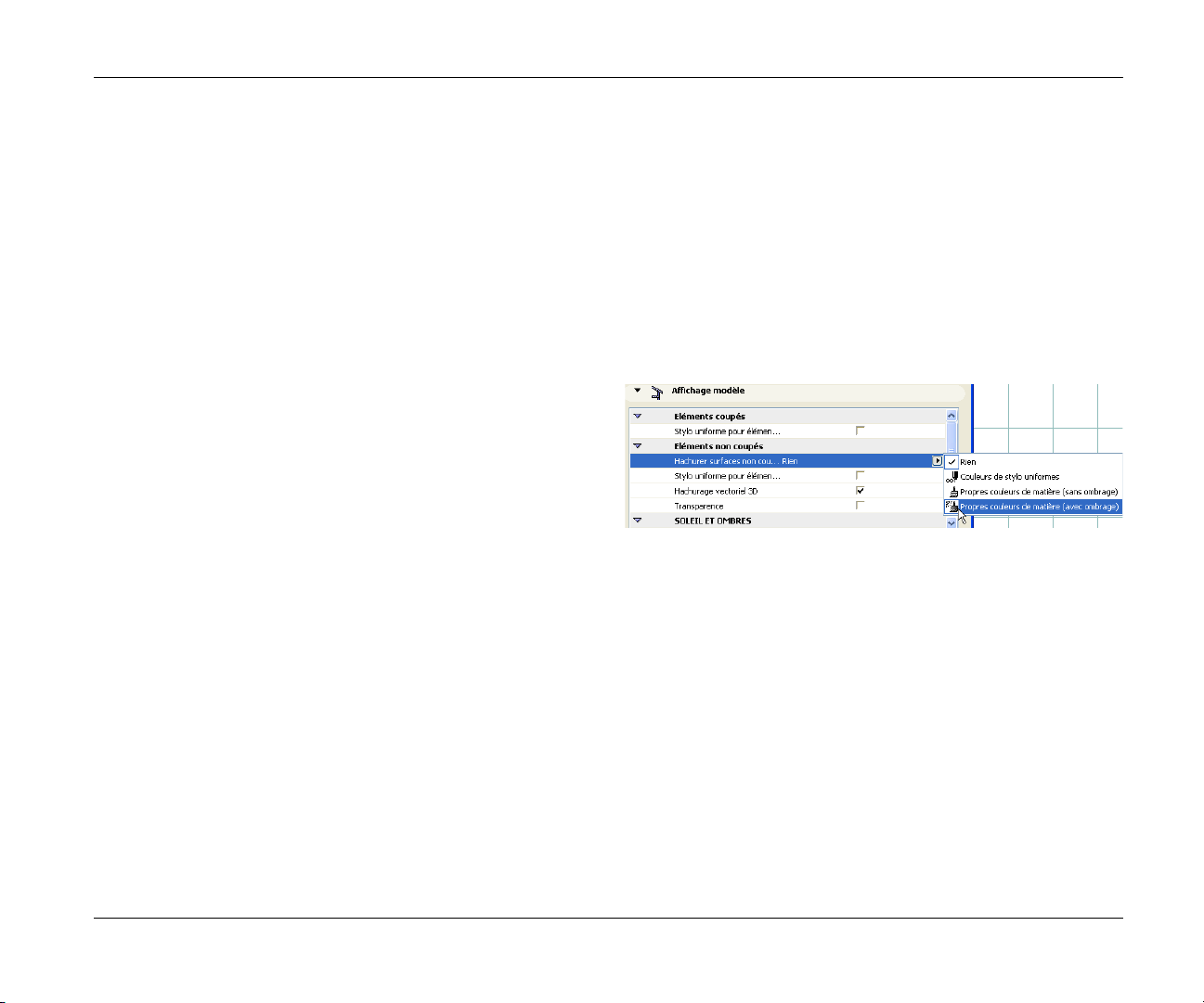
Configuration
3) Dans le dialogue Options Rendu photoréaliste, choisissez un
moteur de rendu, puis ajustez les réglages appropriés
(transparence, effets, fond, etc.) pour définir comment les
matières apparaîtront sur le rendu final. (Le filtre d’exportation
Artlantis R-Studio intègre la possibilité d’importer ces matières).
Pour une description détaillée, voir “Options Rendu photoréaliste” dans Aide
ArchiCAD.
Affichage des matières et des textures dans la Fenêtre 3D
La fenêtre 3D affiche les couleurs, les hachures vectorielles et les
textures associées aux matières, s’il y en a.
Pour que les hachures vectorielles et les textures soit affichées en 3D,
le contrôle de Hachurage vectoriel 3D dans Vue > Mode vue 3D >
Options Fenêtre 3D doit être activé.
Alignement des textures 3D
Vous pouvez procéder à un réglage fin sur l’orientation et l’origine
des textures des éléments de construction en 3D au moyen des
commandes du menu hiérarchique Dessin >Aligner Texture 3D.
Ces commandes sont uniquement disponibles dans la Fenêtre 3D
pour les éléments de construction sélectionnés dont l’attribut de
matière comprend une Texture associée (Options > Attributs
Elément > Matières).
Les Textures 3D ne sont visibles que si le contrôle Hachurage
vectoriel 3D a été activé dans le dialogue Vue > Mode de vue 3D >
Options Fenêtre 3D.
Pour une description détaillée, voir “Options Fenêtre 3D” dans Aide
ArchiCAD.
Vous pouvez procéder à un réglage fin sur l’orientation et l’origine
des textures des éléments de construction en 3D au moyen des
commandes du menu hiérarchique Dessin >Aligner Texture 3D.
Il est possible de supprimer cette personnalisation pour tout élément
individuel en cliquant sur le bouton “Rétablir Texture” du volet
Modèle dans le dialogue de paramétrage de l’élément donné.
Pour une description détaillée, voir “Aligner Texture 3D” dans Aide
ArchiCAD.
Affichage des matières dans les fenêtres de Coupe/Façade/Elévation intérieure
Les fenêtres de Coupe/Façade/Elévation intérieure affichent les
couleurs et les hachures vectorielles des matières de l’élément sur la
partie non coupée de celui-ci.
Pour afficher les couleurs de la matière :
1) Allez au volet Affichage modèle du dialogue Options
Coupe/Façade/Elévation intérieure.
2) Choisissez “Remplir surfaces non coupées” et activez l’option
“Propres couleurs de matières de l’élément”.
3) Cochez la case “Hachurage vectoriel 3D” pour afficher la
hachure vectorielle de la matière, si elle en a.
Les couleurs de matière et les hachures vectorielles ne peuvent être
affichées que sur les surfaces non coupées des éléments dans les fenêtres
de Coupe/Façade/Elévation intérieure.
Affichage des matières dans les rendus
Les différents moteurs de rendus possèdent des capacités différentes
pour l’affichage des matières. Cela veut dire que, lorsque vous éditez
une matière dans le dialogue Options Matière, il est possible que
certains des contrôles disponibles restent sans effet sur l’apparence de
la matière dans le rendu. Pour accélérer le processus, choisissez le
Moteur de rendu voulu comme moteur de prévisualisation dans le
dialogue Options Matière et cochez la case Désactiver contrôles
non liés.
Guide de référence ArchiCAD 11 29
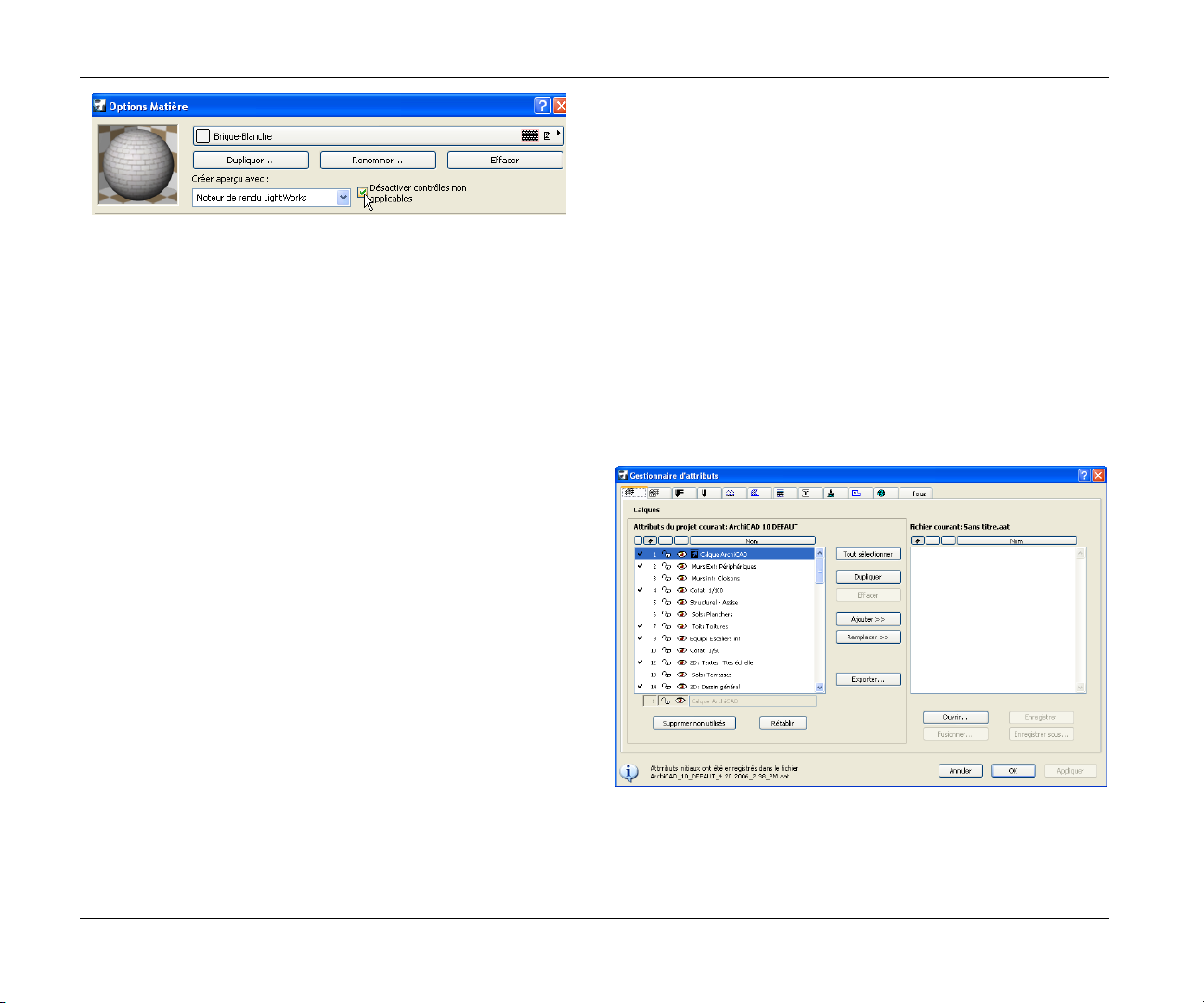
Configuration
Associer une texture à une matière
Utilisez le volet Options > Options Matière > Textur e pour
associer une Texture à la matière, si vous le souhaitez.
Pour une description détaillée, voir “Volet Texture de matière” dans Aide
ArchiCAD.
De cette manière, ne seront disponibles dans Options Matière que les
contrôles qui affectent l’apparence rendue finale.
Si vous avez l’intention de rendre l’image avec LightWorks, choisissez
le Moteur de rendu LightWorks dans Options Matière et cochez la
case Désactiver contrôles non liés. Vous verrez alors que seul le
volet Options Shader dans Options Matières est disponible pour
éditer les Options Matière.
Pour une description détaillée, voir “Options Shader LightWorks” dans Aide
ArchiCAD.
Les rendus affichent toutes les caractéristiques des matières à
l’exception des hachures vectorielles. L’apparence générale des rendus
est définie dans le dialogue Options Rendu photoréaliste dont les
réglages contrôlenttoutes les matières au rendu.
Pour une description détaillée, voir “Options Rendu photoréaliste” dans Aide
ArchiCAD.
Gestionnaire d’attributs
La commande Gestionnaire d’attributs (Options > Attributs
élément > Gestionnaire d’attributs) permet de copier (ajouter,
remplacer) des attributs (Couleurs de stylo, Jeux de stylos, Types de
ligne, Motifs de hachure, Structures composites, Matières, Profils,
Catégories de zone et Villes entre deux fichiers. Il est également
possible de dupliquer ou de supprimer des attributs dans l’un des
deux fichiers. Choisissez la commande Gestionnaire d’attributs. Le
dialogue suivant apparaît (comme il établira la liste de tous les
attributs du projet, cela peut prendre un peu de temps) :
Créer ou modifier une matière
Vous pouvez créer ou modifier les Matières dans le dialogue Options
Matière (Options > Attributs élément > Matières).
Pour une description détaillée, voir “Dialogue Options Matière” dans Aide
ArchiCAD.
Associer une hachure vectorielle à une matière
Utilisez le volet Options > Options Matière > Hachure
vectorielle pour associer une Hachure vectorielle à la matière.
Si la matière choisie possède une hachure vectorielle par défaut et que
vous décidiez que vous n’en avez pas besoin, cliquez sur le bouton
approprié du volet Hachure vectorielle pour la supprimer.
Pour une description détaillée, voir “Volet Hachure vectorielle de Matières” dans
Aide ArchiCAD.
30 Guide de référence ArchiCAD 11
Pour une description détaillée, voir “Dialogue Gestionnaire d'attributs” dans
Aide ArchiCAD.
Pour une description détaillée, voir “Gestionnaire d’attributs” à la page 30.
 Loading...
Loading...