Page 1
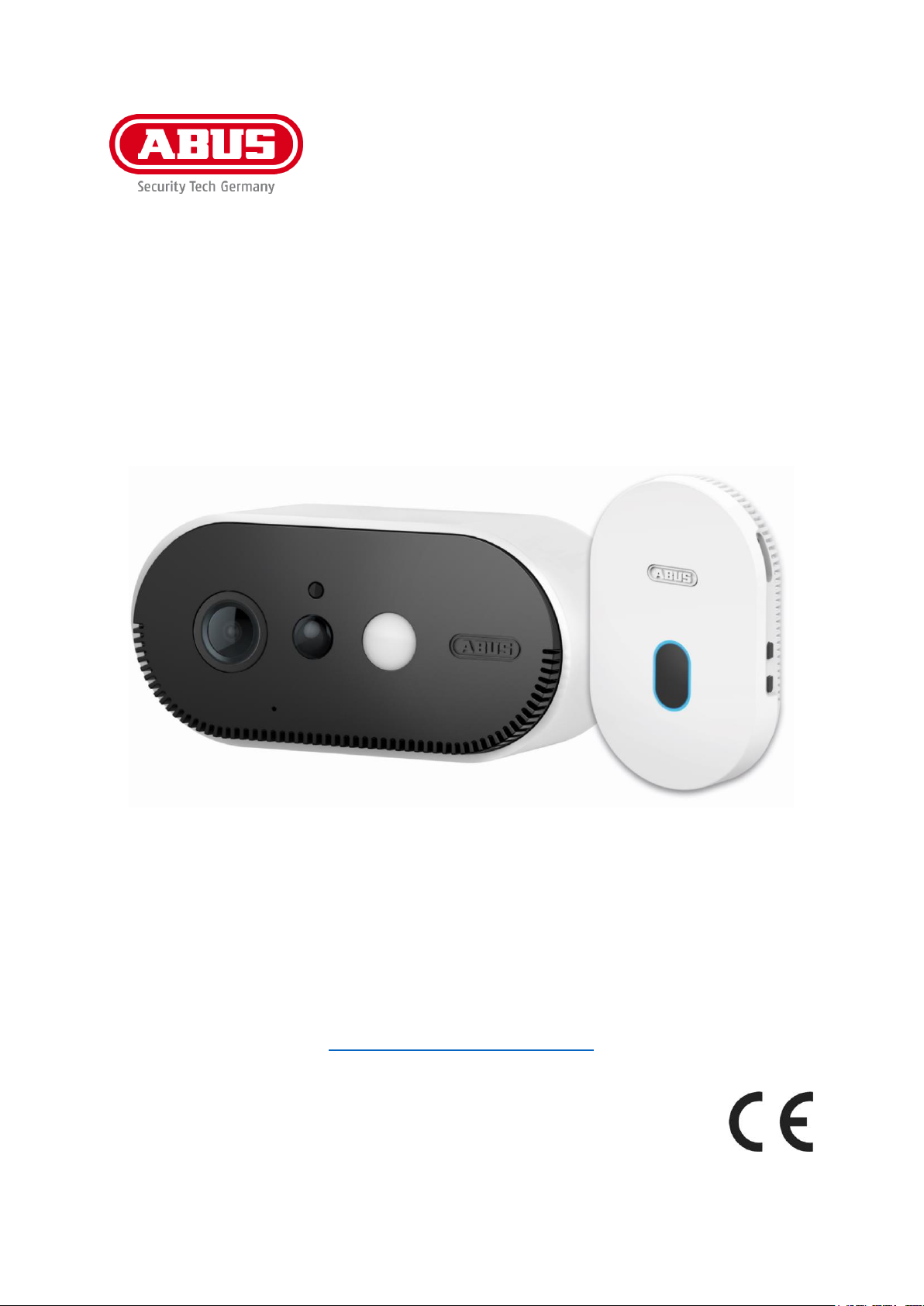
PPIC90000 / PPIC90010 /
PPIC90200 / PPIC90520
Bedienungsanleitung
Wichtige Hinweise und FAQs zu diesem Produkt und weiteren
Produkten finden Sie auf der Internetseite
www.akku-cam.abus.com
Version 1.3
Originalbedienungsanleitung in deutscher Sprache.
Für künftige Verwendung aufbewahren!
Page 2
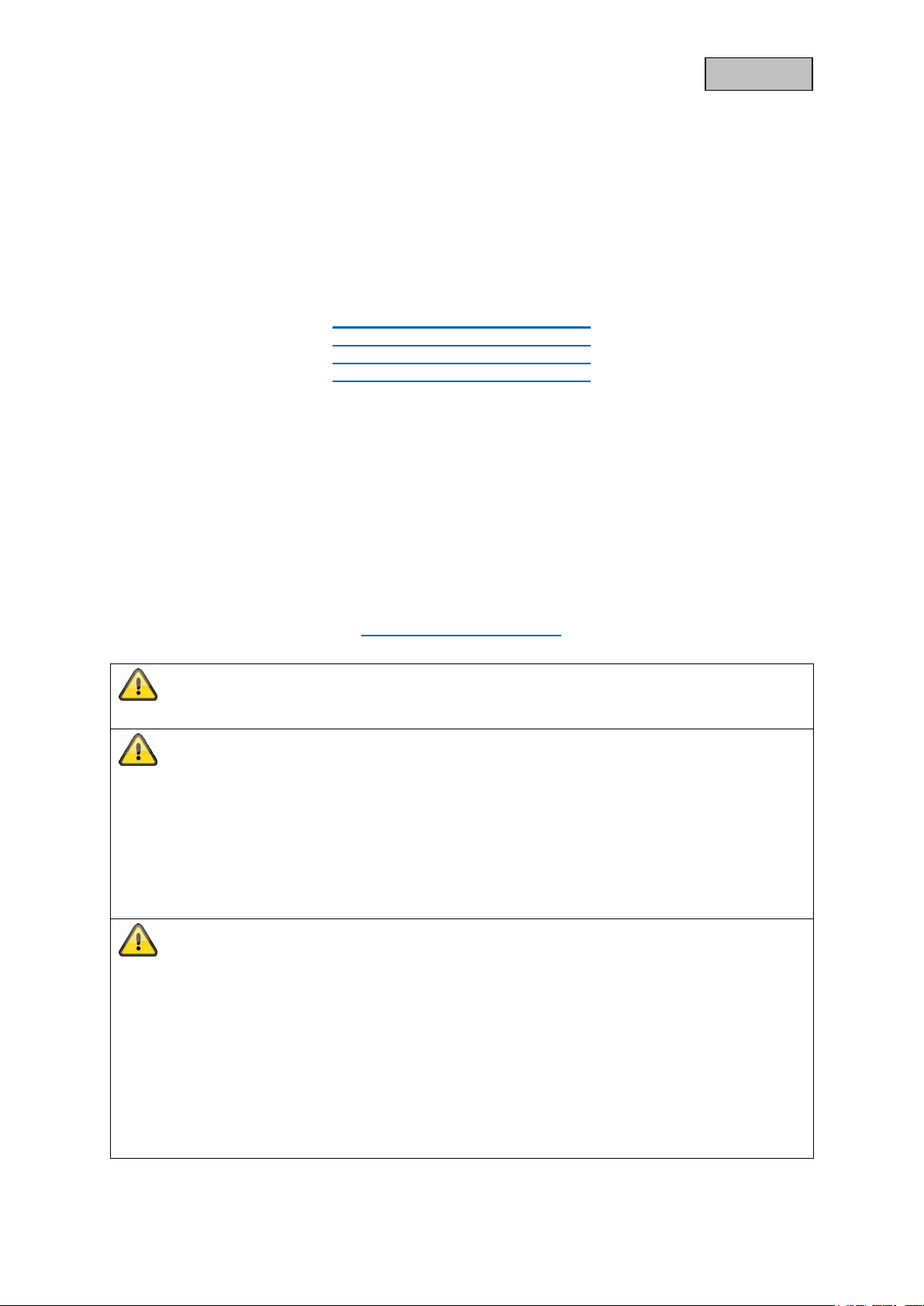
2
Deutsch
Einführung
Sehr geehrte Kundin, sehr geehrter Kunde,
Wir bedanken uns für den Kauf dieses Produkts.
Hiermit erklärt ABUS Security-Center, dass die Basisstation und Kamera PPIC90000, PPIC90010,
PPIC90200, PPIC90520 der RED-Richtlinie 2014/53/EU entspricht. Die Geräte erfüllen zudem die
Anforderungen der folgenden EU-Richtlinien: EMV Richtlinie 2014/30/EU sowie RoHS Richtlinie
2011/65/EU. Der vollständige Text der EU-Konformitätserklärung ist unter den folgenden
Internetadressen verfügbar:
www.abus.com/product/PPIC90000
www.abus.com/product/PPIC90010
www.abus.com/product/PPIC90200
www.abus.com/product/PPIC90520
Um diesen Zustand zu erhalten und einen gefahrenlosen Betrieb sicherzustellen, müssen Sie als
Anwender diese Bedienungsanleitung beachten!
Lesen Sie sich vor Inbetriebnahme des Produkts die komplette Bedienungsanleitung durch, beachten
Sie alle Bedienungs- und Sicherheitshinweise!
Alle enthaltenen Firmennamen und Produktbezeichnungen sind Warenzeichen der jeweiligen
Inhaber. Alle Rechte vorbehalten.
Bei Fragen wenden Sie sich an Ihren Fachhandelspartner oder besuchen uns im Internet unter
https://akku-cam.abus.com
Die Datenspeicherung unterliegt länderspezifischen Datenschutzrichtlinien .
Warnhinweis im Sinne des § 201 StGB:
Wer unbefugt das nichtöffentlich gesprochene Wort eines anderen auf einen Tonträger aufnimmt
und eine so hergestellte Aufnahme gebraucht oder einem Dritten zugänglich macht kann mit
Freiheitsstrafe oder Geldstrafe bestraft werden!
Ebenso kann bestraft werden, wer unbefugt das nicht zu seiner Kenntnis bestimmte, nichtöffentlich
gesprochene Wort eines anderen mit einem Abhörgerät abhört oder das aufgenommene oder
abgehörte nichtöffentlich gesprochene Wort eines anderen im Wortlaut oder seinem wesentlichen
Inhalt öffentlich mitteilt.
Haftungsausschluss
Diese Bedienungsanleitung wurde mit größter Sorgfalt erstellt. Sollten Ihnen dennoch Auslassungen
oder Ungenauigkeiten auffallen, so teilen Sie uns dies bitte schriftlich unter oben angegebenen
Adresse mit.
Die ABUS Security-Center GmbH übernimmt keinerlei Haftung für technische und typographische
Fehler und behält sich das Recht vor, jederzeit ohne vorherige Ankündigung Änderungen am Produkt
und an den Bedienungsanleitungen vorzunehmen.
ABUS Security-Center ist nicht für direkte und indirekte Folgeschäden haftbar oder verantwortlich,
die in Verbindung mit der Ausstattung, der Leistung und dem Einsatz dieses Produkts entstehen. Es
wird keinerlei Garantie für den Inhalt dieses Dokuments übernommen.
Page 3
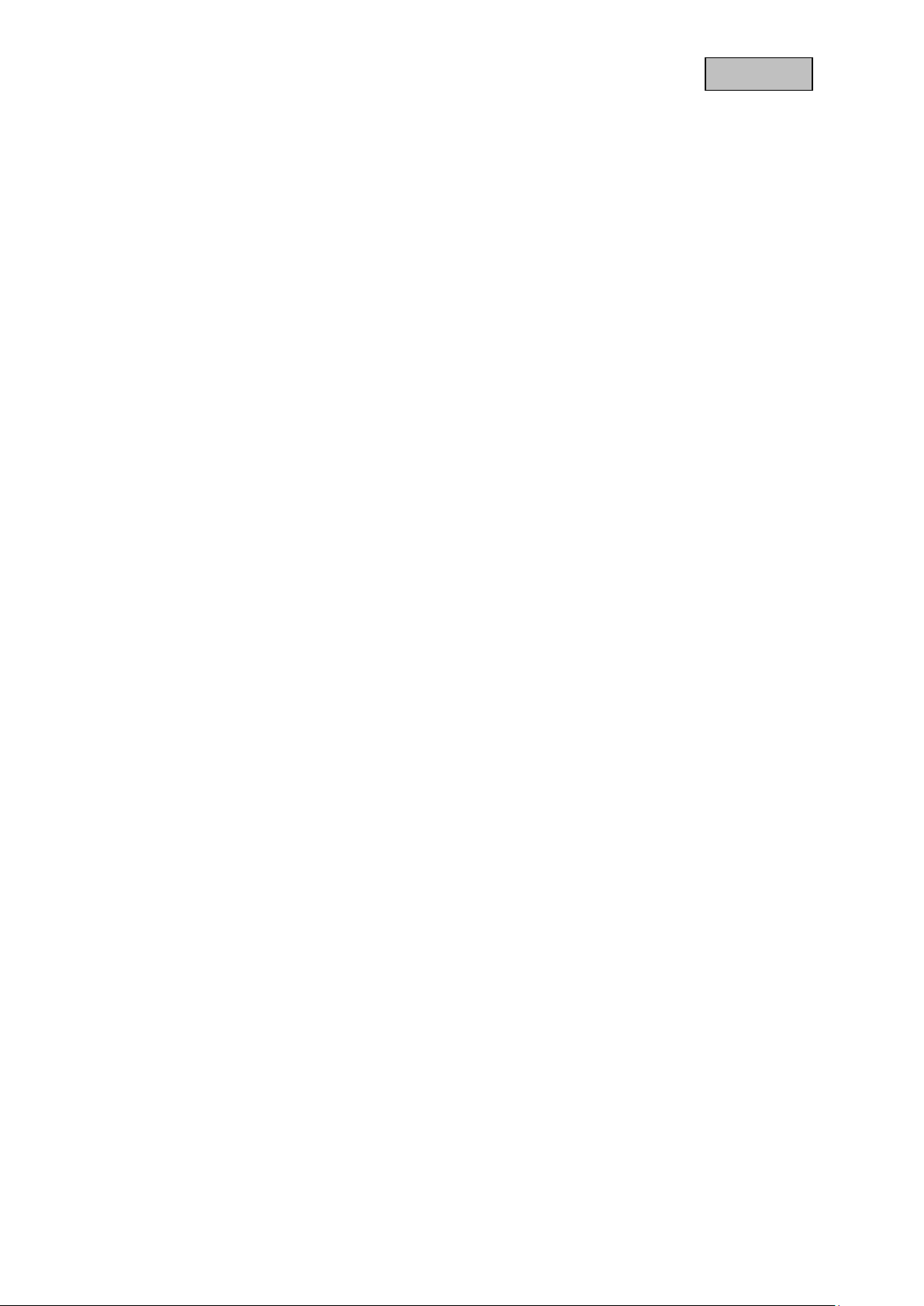
3
Deutsch
Inhaltsverzeichnis
1. Lieferumfang ...................................................................................................................................... 5
2. Beschreibung der Hardware............................................................................................................. 6
2.1. WLAN Akku Cam ......................................................................................................................... 6
2.2. Halterung ...................................................................................................................................... 8
2.3. Basisstation .................................................................................................................................. 8
3. Montage / Installation ........................................................................................................................ 9
3.1. Installation der Kamera ohne Wandhalterung .............................................................................. 9
3.2. Installation der Kamera mit Wandhalterung ................................................................................. 9
3.3. Ausrichtung und Erfassungsbereich der Kamera ...................................................................... 10
3.4. Installation der Basisstation ....................................................................................................... 13
3.5. Installation der Kamera und Basisstation ................................................................................... 14
4. App2Cam Plus: Erster Zugriff ........................................................................................................ 18
4.1. App herunterladen ...................................................................................................................... 18
4.2. Kamera einrichten ...................................................................................................................... 18
4.2.1. WLAN-Einrichtung ................................................................................................................ 18
4.2.2. Alternative Installation .......................................................................................................... 20
4.2.3. Bereits eingerichtete Basisstation hinzufügen ..................................................................... 21
4.2.4. Neue Kamera in eine Basisstation einlernen ....................................................................... 21
4.3. App2Cam Plus: Kompatibilität.................................................................................................... 22
4.4. App2Cam Plus: Übersicht .......................................................................................................... 22
4.4.1. Menüleiste ............................................................................................................................ 23
4.4.2. Kameraleiste ........................................................................................................................ 23
4.4.3. Info / App-Einstellungen ....................................................................................................... 23
4.5. App2Cam Plus: Liveansicht ....................................................................................................... 24
4.5.1. Liveansicht Funktionen ........................................................................................................ 24
4.5.2. Aktiv/Deaktiv Funktion .......................................................................................................... 25
4.5.3. Kamera Indikatoren .............................................................................................................. 25
4.5.4. Stream Indikatoren ............................................................................................................... 26
4.6. App2Cam Plus: Ereignisliste / Wiedergabe ............................................................................... 27
4.6.1. Ereignisliste .......................................................................................................................... 27
4.6.2. Ereignisliste Funktionen ....................................................................................................... 27
4.6.3. Modus (nur iOS) ................................................................................................................... 27
4.7. Wiedergabe ................................................................................................................................ 28
4.7.1. Wiedergabe Funktionen ....................................................................................................... 28
4.7.2. Download & Weiterleitung .................................................................................................... 29
4.8. Erweiterte Einstellungen ............................................................................................................ 29
4.8.1. Anmeldedaten ...................................................................................................................... 29
4.8.2. Erweiterte Einstellungen öffnen ........................................................................................... 30
4.8.3. Automatische Anmeldung .................................................................................................... 30
4.8.4. Erweiterte Einstellungen Basisstation .................................................................................. 30
4.8.5. Erweiterte Einstellungen Kamera ......................................................................................... 37
Page 4
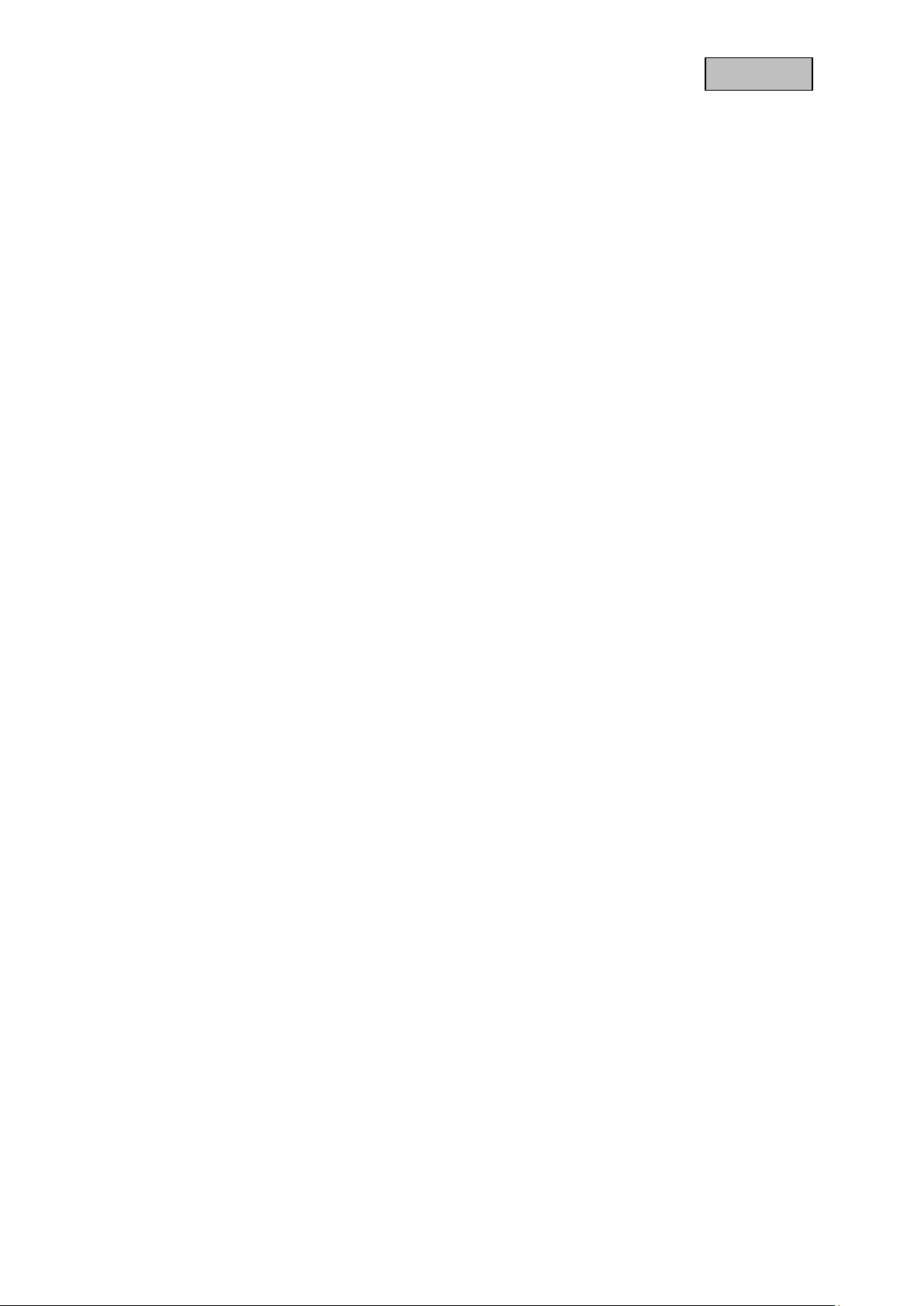
4
Deutsch
5. Firmware aktualisieren .................................................................................................................... 40
5.1. Aktualisierung über Server ......................................................................................................... 40
5.2. Manuelle Aktualisierung ............................................................................................................. 40
5.3. Aktuelle Firmware-Version ......................................................................................................... 40
6. Übersicht Sprachbefehle ................................................................................................................ 41
7. Akku FAQs ....................................................................................................................................... 42
8. Tipps zur Fehlerbehebung.............................................................................................................. 43
Page 5
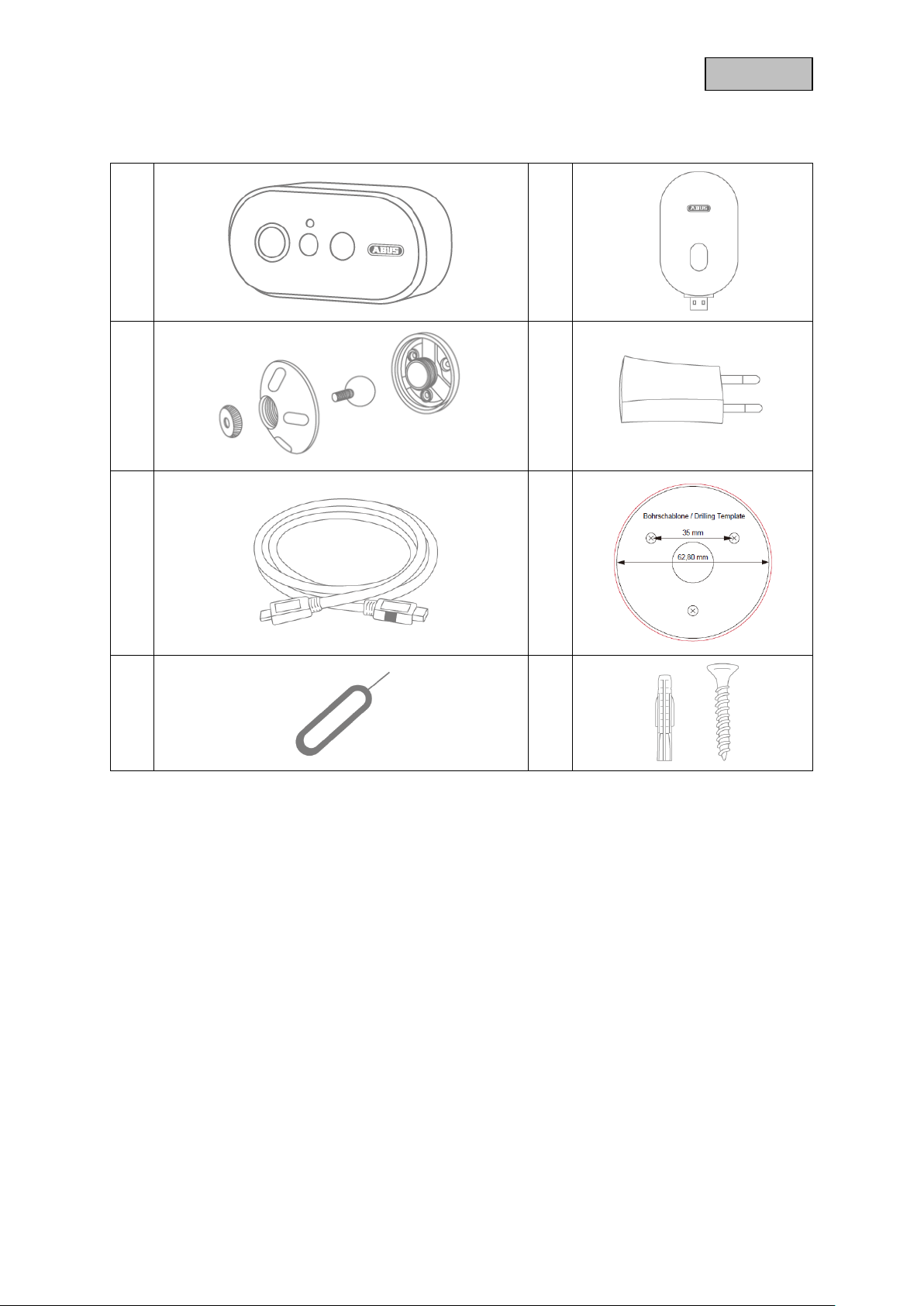
5
Deutsch
1. Lieferumfang
1 2
3 4
5 6
7 8
PPIC90000
• WLAN Akku Cam (1)
• Basisstation (2)
• Halterung (3)
• USB Steckernetzteil (4)
• USB auf micro-USB Kabel (5)
• Bohrschablone (6)
• Reset-Tool (7)
• Montagematerial (8)
PPIC90200
• 2x WLAN Akku Cam (1)
• Basisstation (2)
• 2x Halterung (3)
• USB Steckernetzteil (4)
• USB auf micro-USB Kabel (5)
• Bohrschablone (6)
• 2x Reset-Tool (7)
• 2x Montagematerial (8)
PPIC90010
• Basisstation (2)
• USB Steckernetzteil (4)
PPIC90520
• WLAN Akku Cam (1)
• Halterung (3)
• USB auf micro-USB Kabel (5)
• Bohrschablone (6)
• Reset-Tool (7)
• Montagematerial (8)
Page 6
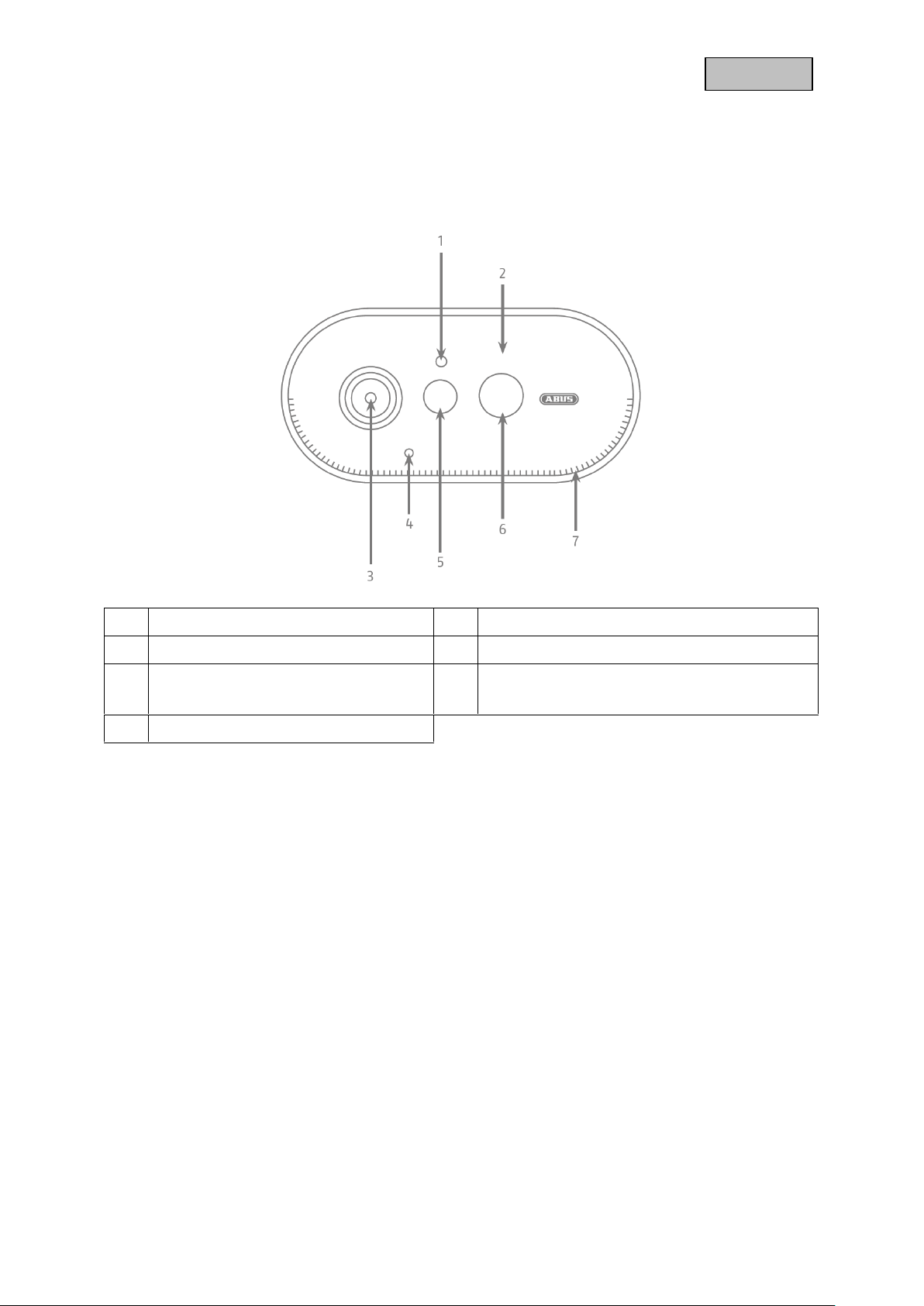
6
Deutsch
2. Beschreibung der Hardware
2.1. WLAN Akku Cam
Frontansicht
1
Lichtsensor
2
innenliegende Antenne*
3
Objektiv
4
Mikrofon
5
PIR Sensor
(Passiv Infrarot Sensor)
6
Weißlicht LED
(leuchtet blau während des Einlern-Prozesses)
7
Lautsprecher
* Funk-Frequenz: 2,4Ghz (802.11 b/g/n)
Max. Sendeleistung: 20dBm
* Radio-Frequency: 2,4Ghz (802.11 b/g/n)
Max. Transmission power: 20dBm
Page 7
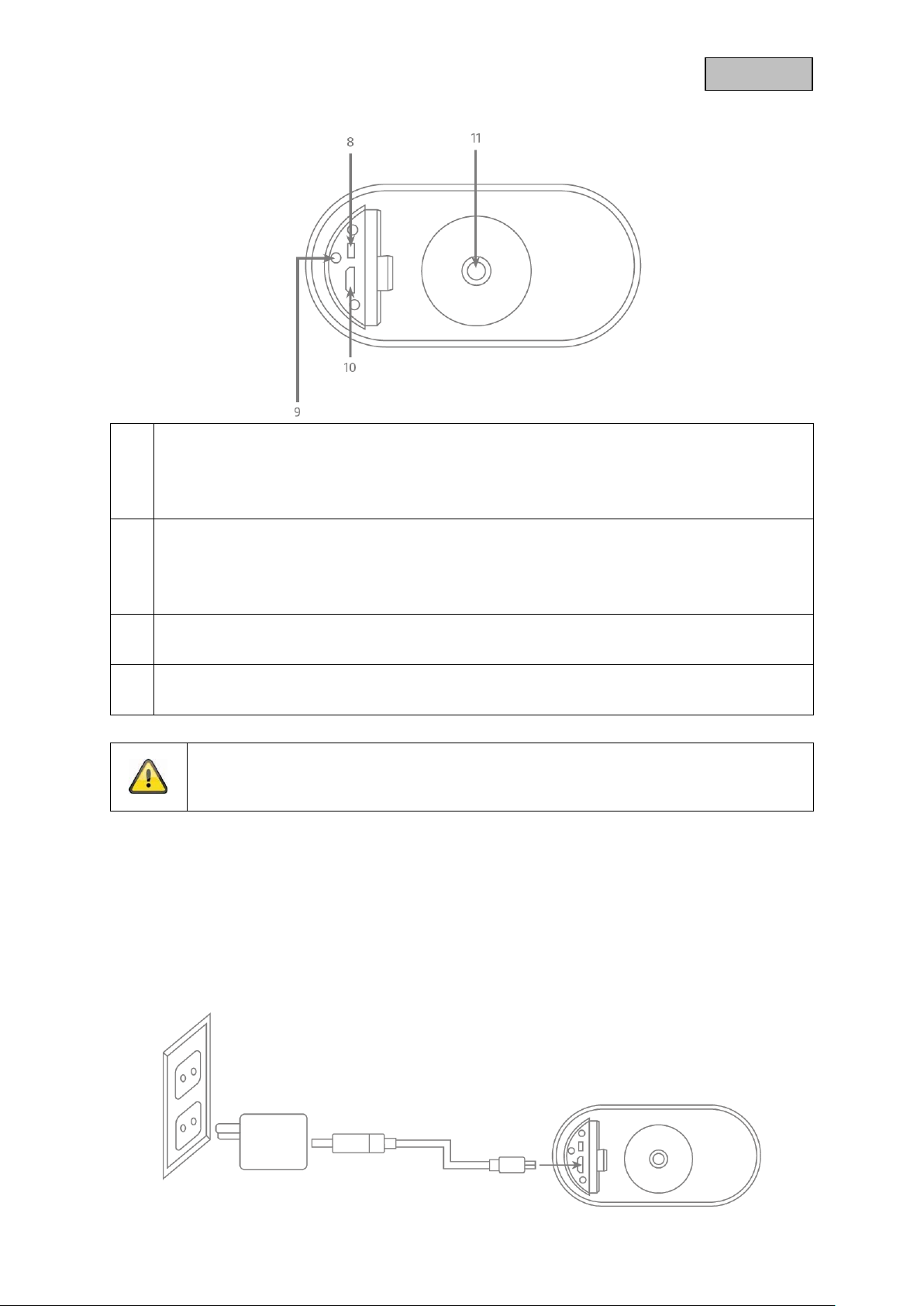
7
Deutsch
Rückansicht
8
Pairing Taste
1x kurz drücken um die Kamera einzuschalten,
3x kurz drücken, die Kamera ist bereit zum Einlernen,
Halten Sie die Taste für mindestens 5 Sekunden gedrückt um die Kamera auszuschalten.
9
Status LED
Blinkt während des Ladevorgangs.
Bei voller Ladung und Kabelbetrieb leuchtet diese dauerhaft rot.
Während einer Aufzeichnung oder einer Liveansicht leuchtet die LED dauerhaft.
10
Micro-USB Anschluss
Anschluss für das Laden der integrierten Akkus
11
¼“ Gewinde für die Befestigung der Halterung
Es wird jede Halterung mit ¼“ Gewinde unterstützt.
Achtung!
Bei einem permanenten Betrieb mit dem Micro-USB Kabel erlischt die
Wetterschutzfähigkeit der Kamera.
Laden der Kamera
Nehmen Sie die Kamera von der Halterung und schließen Sie das beigefügte Micro-USB Kabel an.
Verwenden Sie für das Laden der Kamera einen Netzstecker mit 5VDC / 2A, das Steckernetzteil der
Basisstation ist für das Schnellladen der Kamera geeignet. Die Kamera ist in ca. 4 Stunden wieder voll
aufgeladen. Während des Ladevorgangs blinkt die rote LED auf der Rückseite, sobald der Ladevorgang
abgeschlossen ist leuchtet diese dauerhaft. Der Akku hält je nach Auslösefrequenz, Live-Bild Zugriff
und äußere Umgebungseinflüsse bis zu 13 Monate, mehr Informationen erhalten Sie unter dem
Menüpunkt 13. Akku FAQs.
Page 8
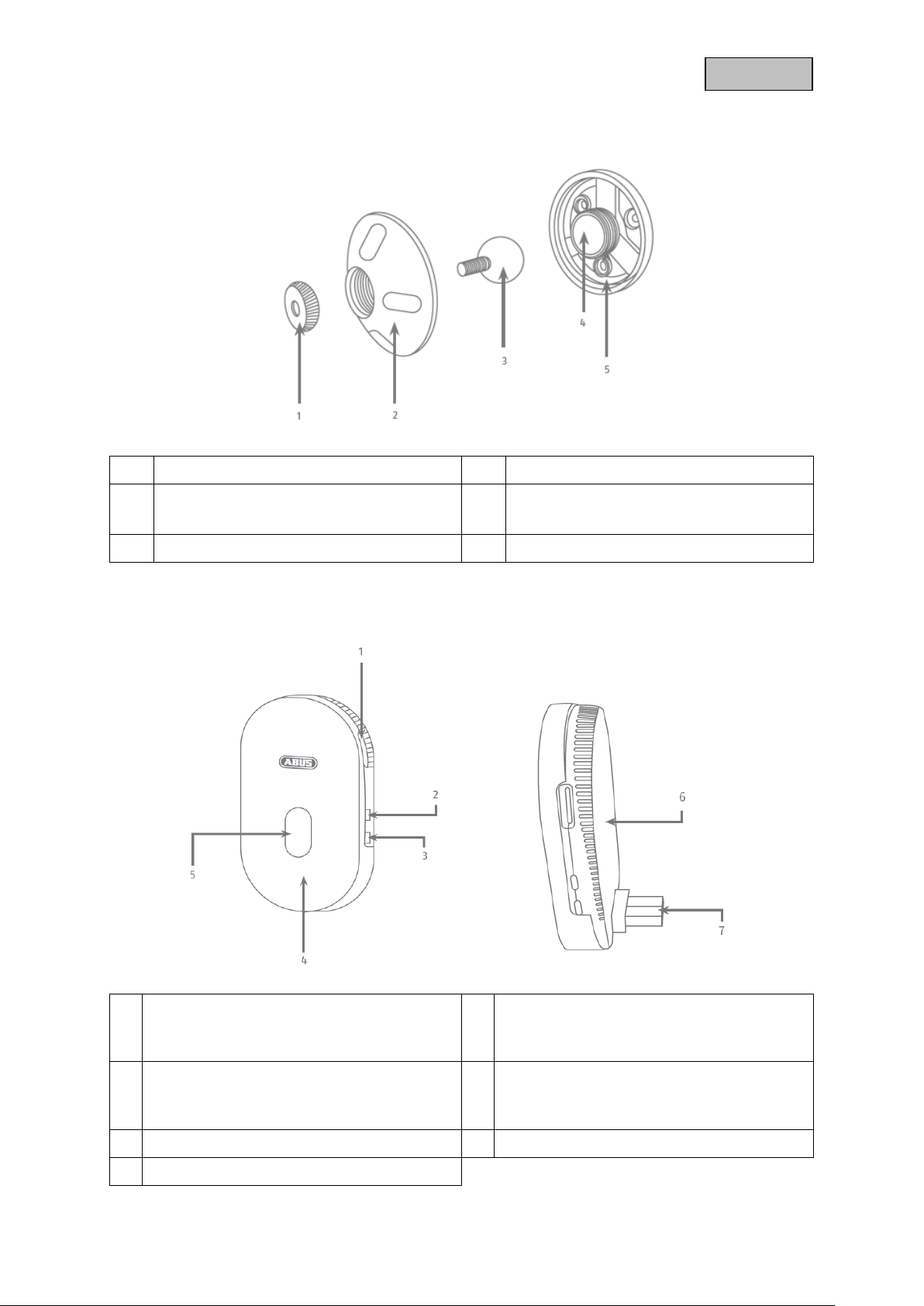
8
Deutsch
2.2. Halterung
1
Fixierring
2
Abdeckung
3
Kugelgelenk
4
Gummi
5 Rückplatte
2.3. Basisstation
1
MicroSD Kartenslot (max. 128 GB)
2
Pairing Taste
Drücken Sie die Pairing Taste ca. 3
Sekunden gedrückt, bis die LED rot leuchtet.
3
Reset Taste
Halten Sie die Reset Taste ca. 5 Sekunden
gedrückt, bis die Status LED rot blinkt.
4
Innenliegende Antenne
5
Status LED
6
Lautsprecher und Lüftungsöffnungen
7
USB Anschluss für Spannungsversorgung
Page 9
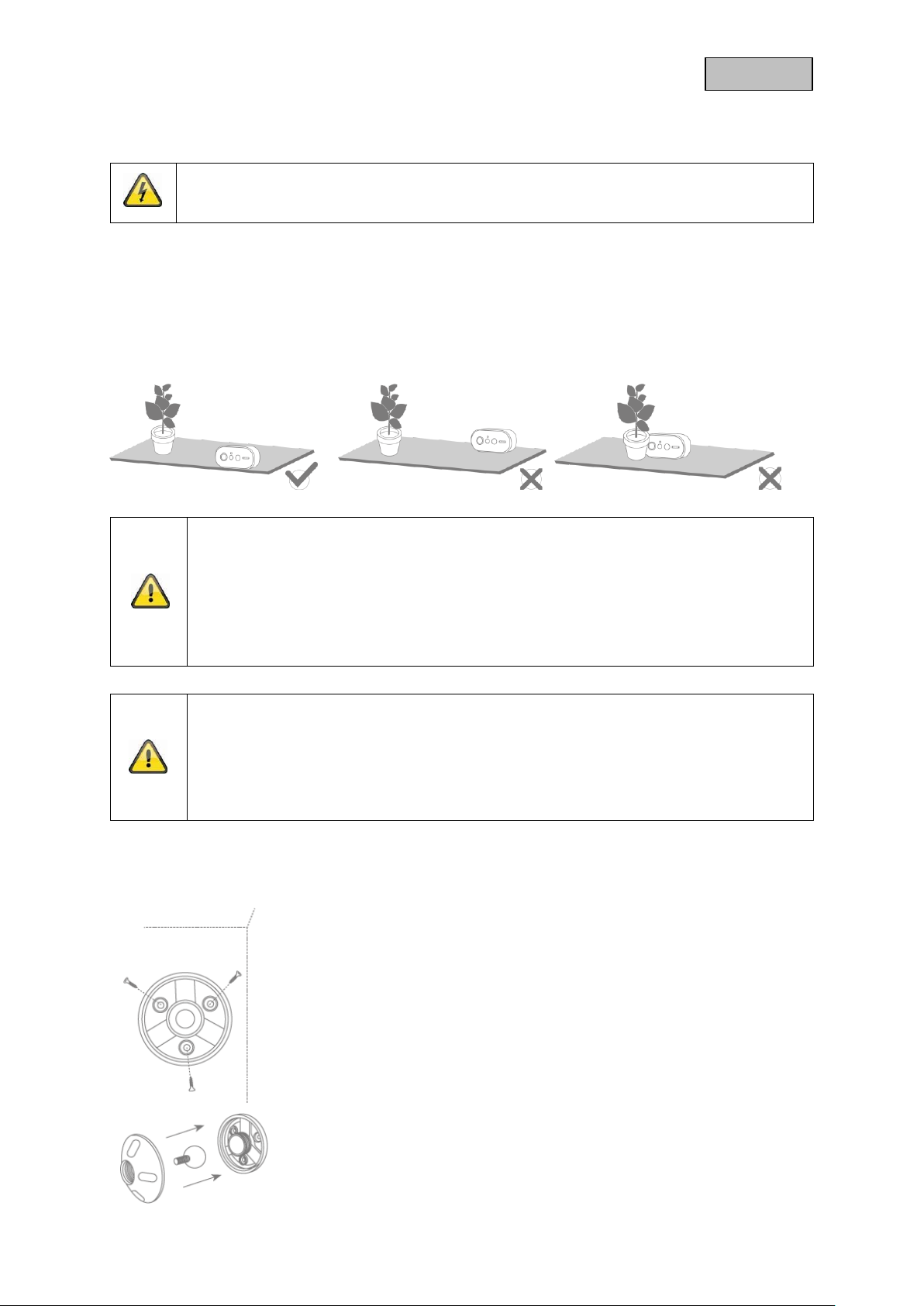
9
Deutsch
3. Montage / Installation
ACHTUNG!
Während der Montage muss die Kamera von der Netzspannung getrennt sein.
3.1. Installation der Kamera ohne Wandhalterung
Sie haben die Möglichkeit die Kamera auf einer ebenen Fläche, wie z.B. ein Regal oder ein Schrank,
zu platzieren. Zwischen der Kamera und der Basisstation sollten sich keine großen Gegenstände
befinden, diese können die Übertragung zwischen den Geräten beeinflussen.
Achtung!
Platzieren Sie die Kamera an der Kante der Ablagefläche, da es sonst bei Aktivierung der
Weißlicht LED zu Überblendungen im Kamerabild kommen kann.
Bitte beachten Sie, dass keine Objekte direkt vor der Kameralinse platziert werden um
Überblendungen zu vermeiden.
Die Kamera sollte nicht auf einem Glasregal platziert werden, da es zu Reflektionen
kommen kann.
Aufstellungsort
Die Kamera ist sowohl für den Einsatz im Außenbereich, als auch für den Einsatz im
Innenbereich geeignet.
Platzieren Sie die Kamera nicht in direkter Nähe von Heizungen, Öfen, anderen
Wärmequellen oder unter direkter Sonneneinstrahlung. Betreiben Sie das Gerät nur an
Standorten mit Temperaturen im zulässigen Umgebungstemperaturbereich -20°~50°C.
3.2. Installation der Kamera mit Wandhalterung
Bohren Sie anhand der Bohrschablone die Löcher vor. Schrauben
Sie die Abdeckung der Wandhalterung ab und montieren Sie die
Bodenplatte mit dem beigelegtem Montagematerial an der Wand /
Decke.
Setzen Sie das Kugelgelenk ein und schrauben Sie die Abdeckung
auf, bitte ziehen Sie diese nicht fest um im Anschluss die Kamera
auszurichten.
Page 10
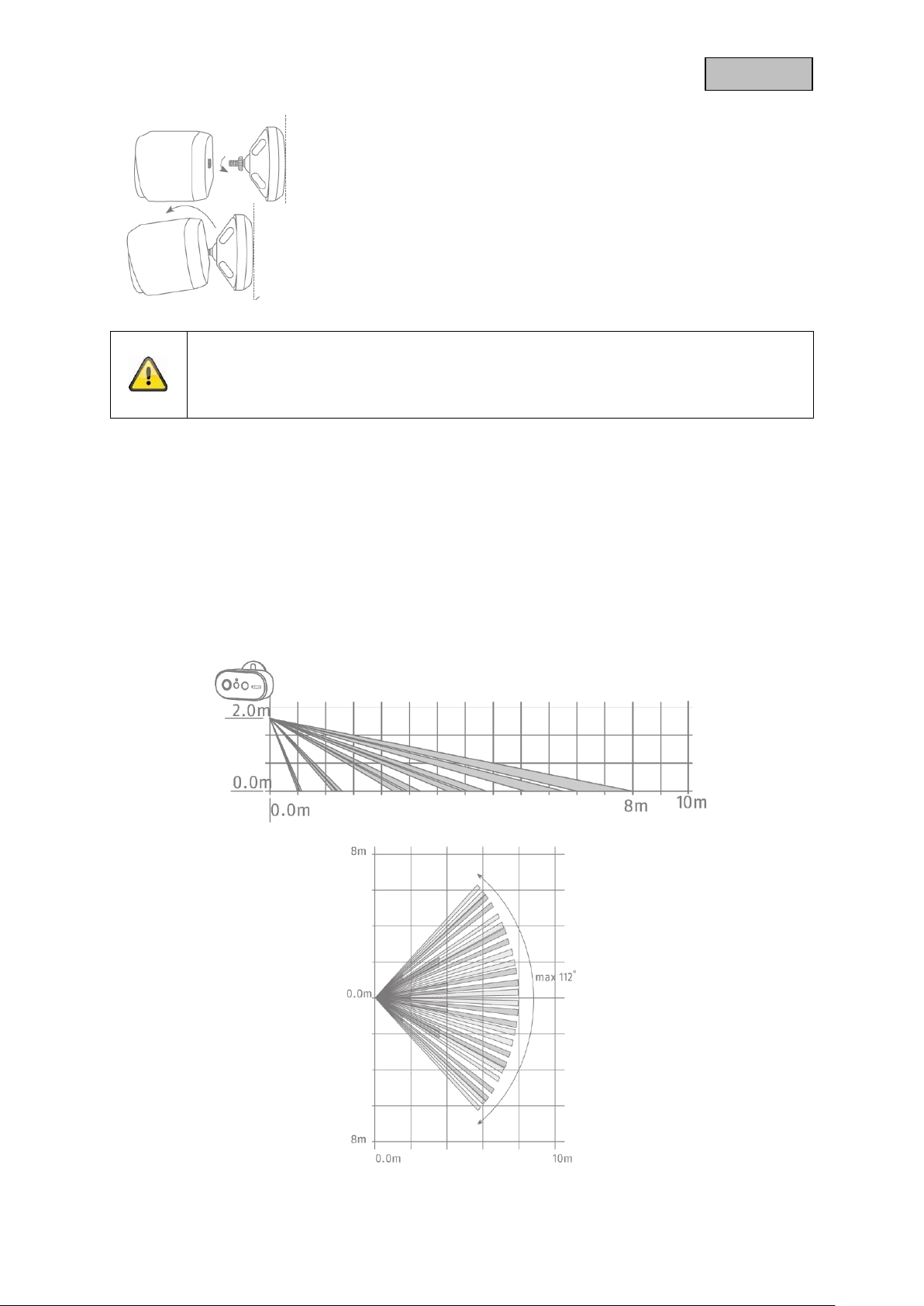
10
Deutsch
Schrauben Sie nun den Fixierring und die Kamera auf die
Halterung. Nun können Sie die Kamera mithilfe ihres Smartphones
ausrichten. Sobald die gewünschte Ausrichtung erreicht ist,
schrauben Sie die Abdeckung fest.
Achtung!
Platzieren Sie die Kamera unter einem Vordach oder ähnlichem um direkte
Sonneneinstrahlung zu vermeiden. Die Kamera sollte nicht direkt gegen eine Lichtquelle
oder gegen die Sonne gerichtet werden.
3.3. Ausrichtung und Erfassungsbereich der Kamera
Der Passiv Infrarot Sensor (PIR) der Kamera hat einen maximalen Erfassungsbereich von 8 Metern,
dieser kann erreicht werden bei einer Installationshöhe von 2 Metern und einem Neigungswinkel von
12,5°. Der PIR-Blickwinkel liegt bei 112°. Der PIR reagiert auf Wärmebewegung und löst bei einer
Detektion eine Aufnahme aus.
Optimale Ausrichtung:
Page 11
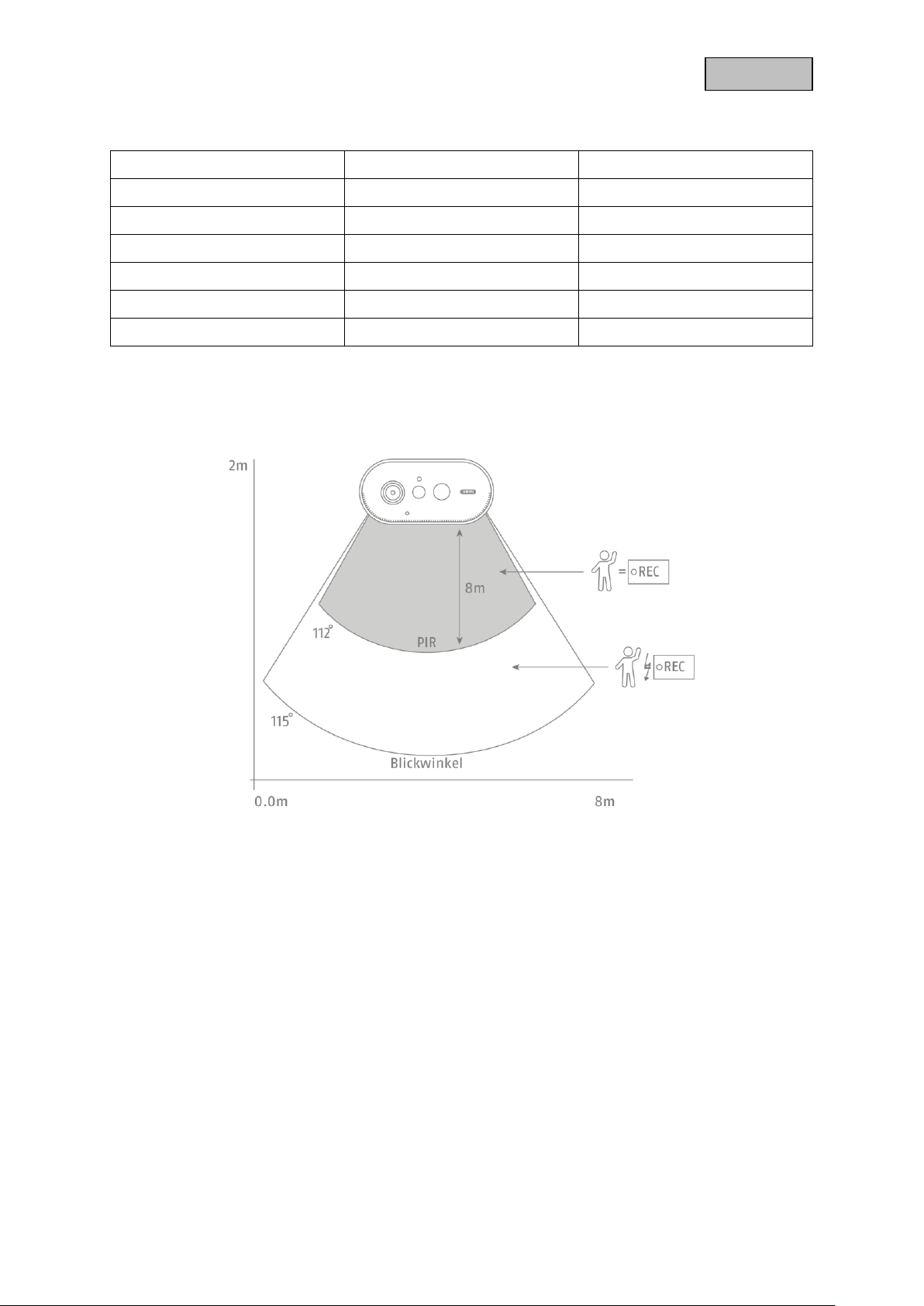
11
Deutsch
Je höher die Kamera installiert wird, desto größer muss der Neigungswinkel nach unten sein. Dies
beeinflusst die Reichweite des PIR Sensors.
Installationshöhe
Neigungswinkel
Max. PIR Reichweite
1,5 m
0°
8 Meter
2,0 m
12,5°
8 Meter
3,0 m
24°
7 Meter
4,0 m
34°
6 Meter
5,0m
43°
5 Meter
6,0 m
50°
4 – 5 Meter
Der Blickwinkel der Kamera ist größer als der PIR – Blickwinkel. Bei einer Installation kann es
vorkommen, dass Personen zwar auf dem Livebild sichtbar sind, jedoch keine Aufnahme auslösen.
Da die Person sich außerhalb des PIR Erfassungsbereichs von 8 Metern befindet.
Page 12
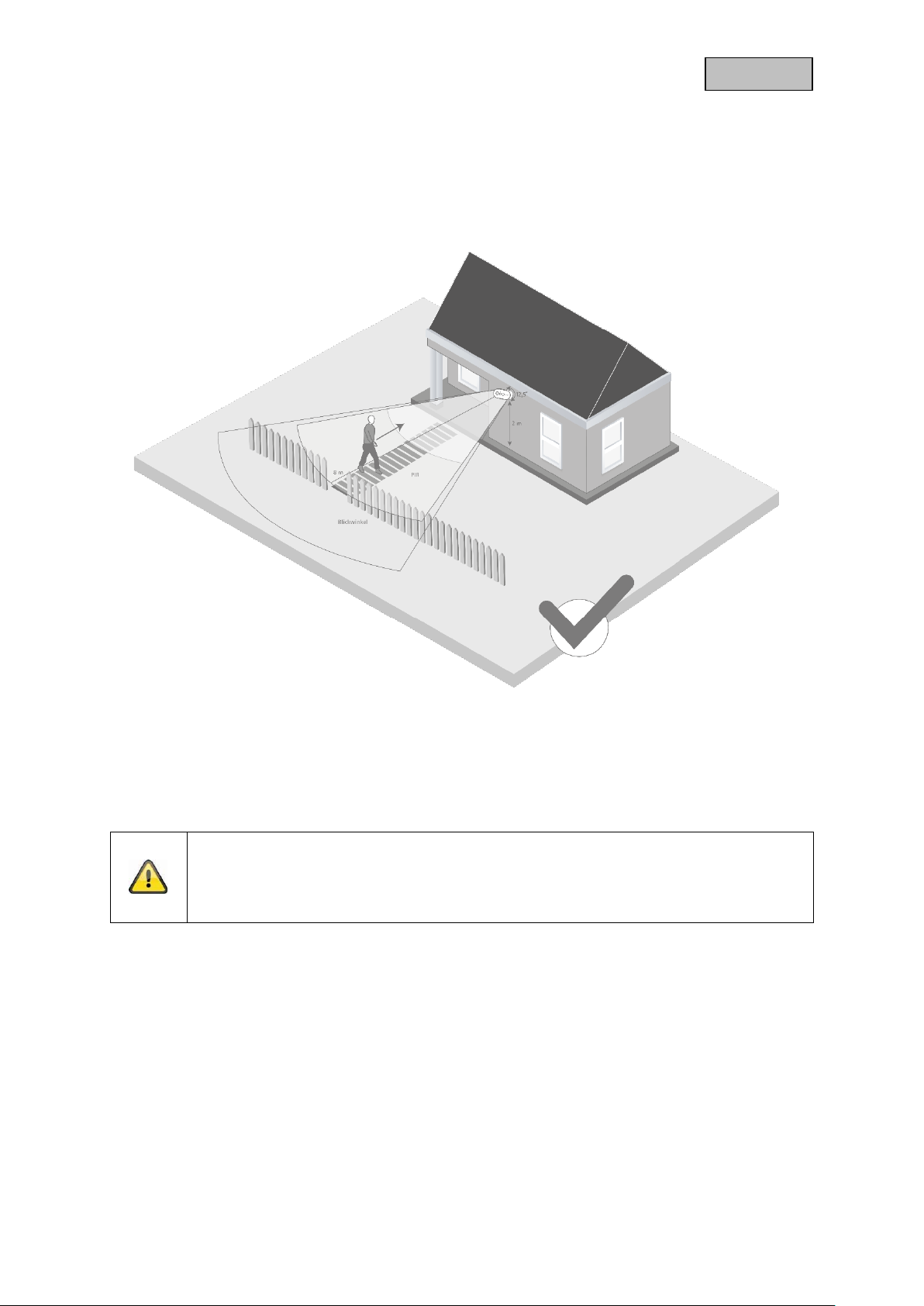
12
Deutsch
Ausrichtung der Kamera
Die Kamera benötigt einen kleinen Moment um sich nach einer Bewegungserkennung mit der
Basisstation zu verbinden. Deshalb sollte die Bewegung idealerweise bereits im äußeren Bereich des
PIR Detektionswinkels detektiert werden um das Objekt länger in der Videosequenz aufzuzeichnen.
Wenn die Bewegung im vorderen Bereich des PIR Erfassungsbereichs detektiert wird, kann es dazu
führen, dass das Objekt evtl. nicht komplett auf der Videosequenz sichtbar ist.
Bitte beachten Sie, dass eine Detektion nur in dem angegeben PIR Detektionsbereich
erfolgt.
Objekte die sich außerhalb des PIR Bereichs bewegen, lösen keine Aufnahme aus,
können aber bei der Liveansicht des Kamerabildes sichtbar sein.
Page 13
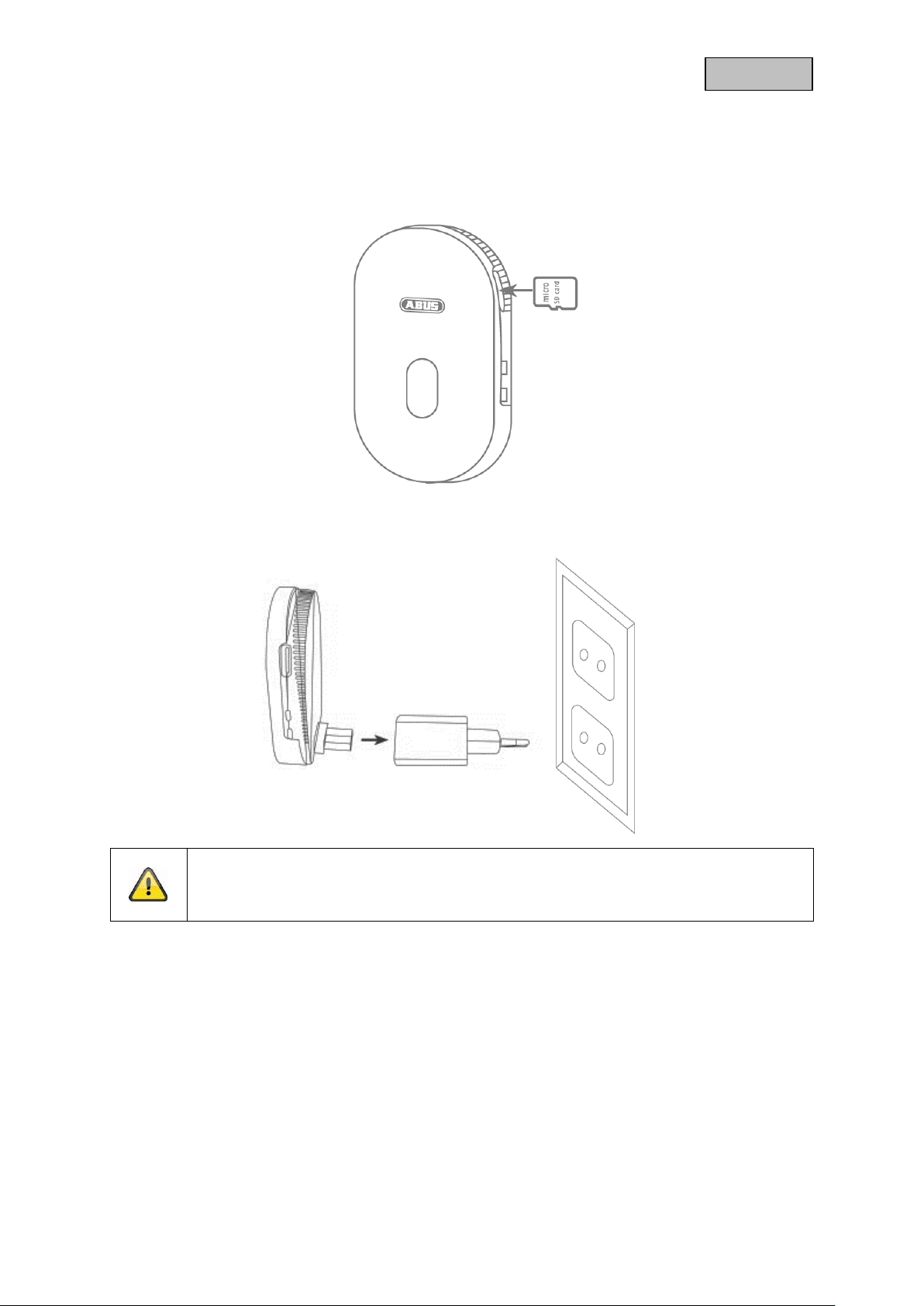
13
Deutsch
3.4. Installation der Basisstation
Für die Aufzeichnung wird eine microSD-Karte benötigt, welche optional erhältlich ist. Bitte setzen sie
die wie unten dargestellt ein und achten Sie darauf, dass diese einrastet.
Stecken Sie als nächstes die Basisstation an dem USB Steckernetzteil ein und stecken Sie dieses an
einer Steckdose ein.
Achtung!
Platzieren Sie die Basisstation so, dass diese nicht von Objekten verdeckt wird.
Sorgen Sie für eine optimale Lüftung der Basisstation.
Page 14
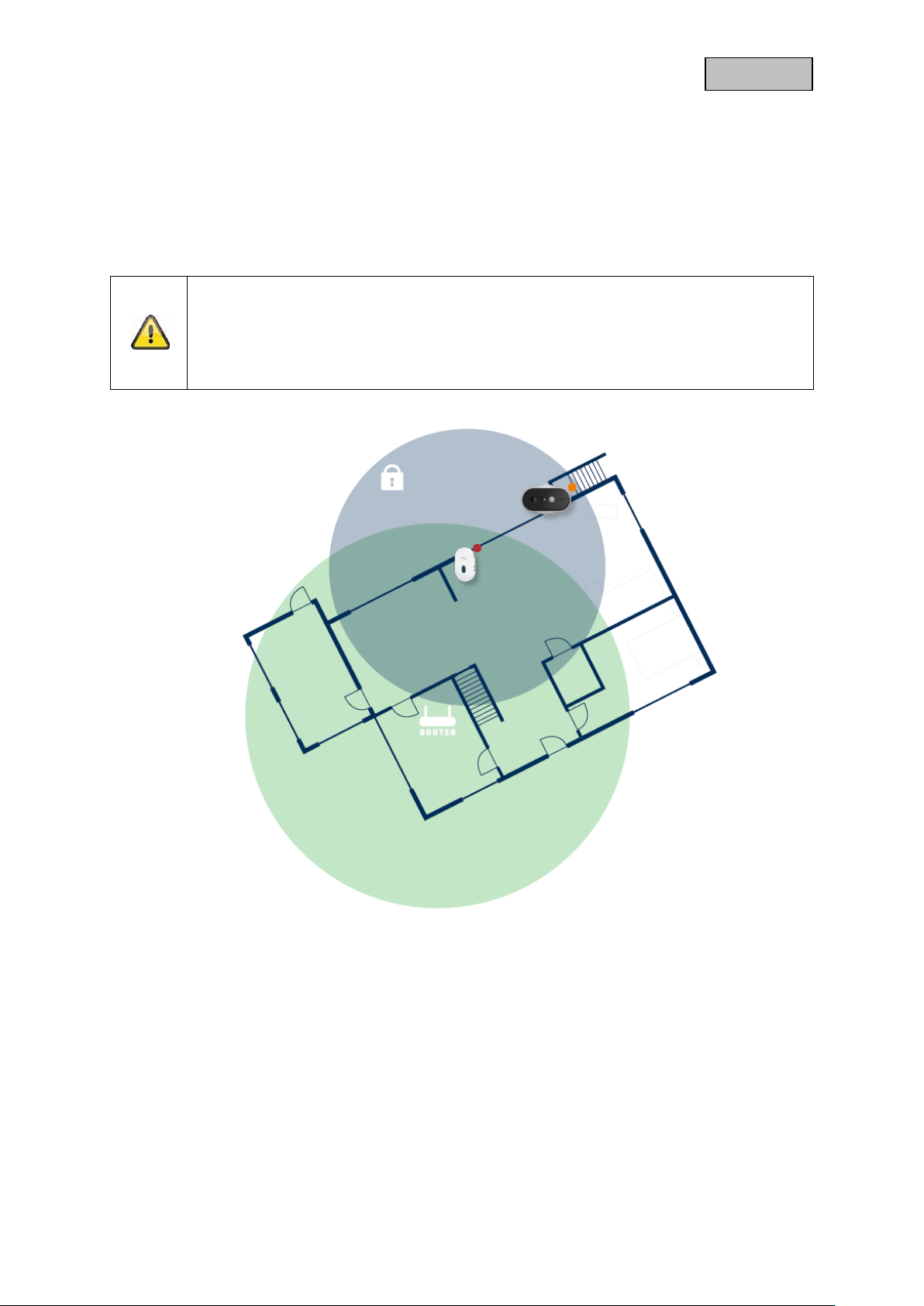
14
Deutsch
3.5. Installation der Kamera und Basisstation
Die Kamera mit der Schutzklasse IP65 ist für den Einsatz im Außenbereich geeignet. Die Basisstation
ist nur für die Installation im Innenbereich vorgesehen. Die Basisstation unterstützt bis zu zwei Akku
Cams. Das Einlernen der Basisstation in die App wird unter 4. App2Cam Plus: Erster Zugriff
beschrieben. Für einen externen Zugriff auf die Kamera benötigen Sie einen 2,4 GHz Router mit
Internetzugriff.
Hinweis
Platzieren Sie die Basisstation so, dass diese nicht von Objekten verdeckt wird.
Sorgen Sie für eine optimale Lüftung der Basisstation.
Router mit 5 GHz Frequenz werden nicht unterstützt. Bei Dual Frequenz Routern
empfiehlt es sich die beiden Frequenzen namentlich zu trennen.
Page 15
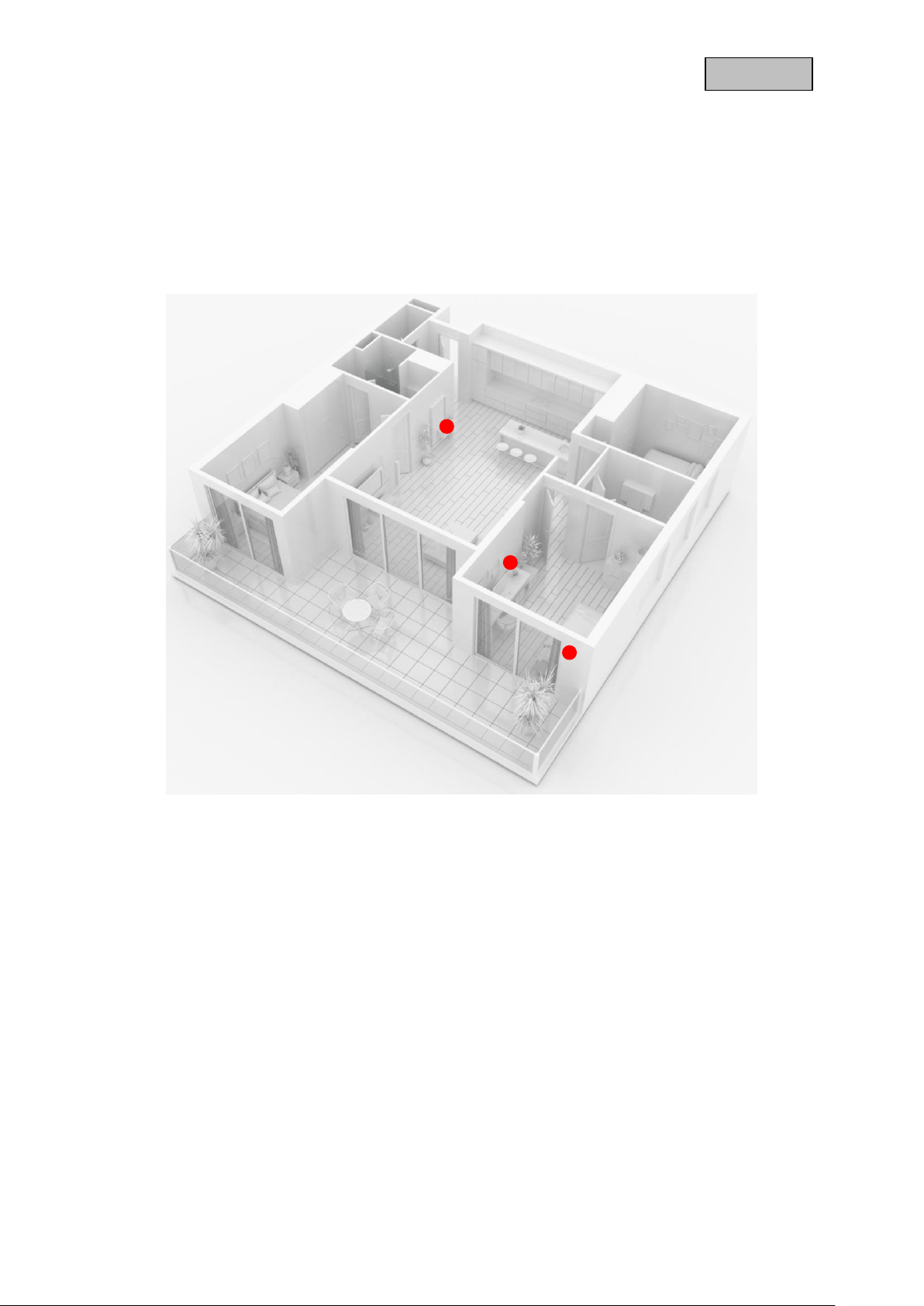
15
Deutsch
Positionierung Kamera und Basisstation
Bei der Installation der Kamera und der Basisstation ist zu beachten, dass die Basisstation sich in
optimaler Reichweite zum Router befindet. Auf die Basisstation kann nur bei ausreichendem WLAN
Signal zum Router zugegriffen werden. Idealerweise installieren Sie die Basisstation in nächster Nähe
zu der Kamera.
Bitte beachten Sie, dass bauliche Gegebenheiten die Übertragung beeinflussen können.
Akku Cam
Basisstation
Router
Beispielaufbau
Page 16
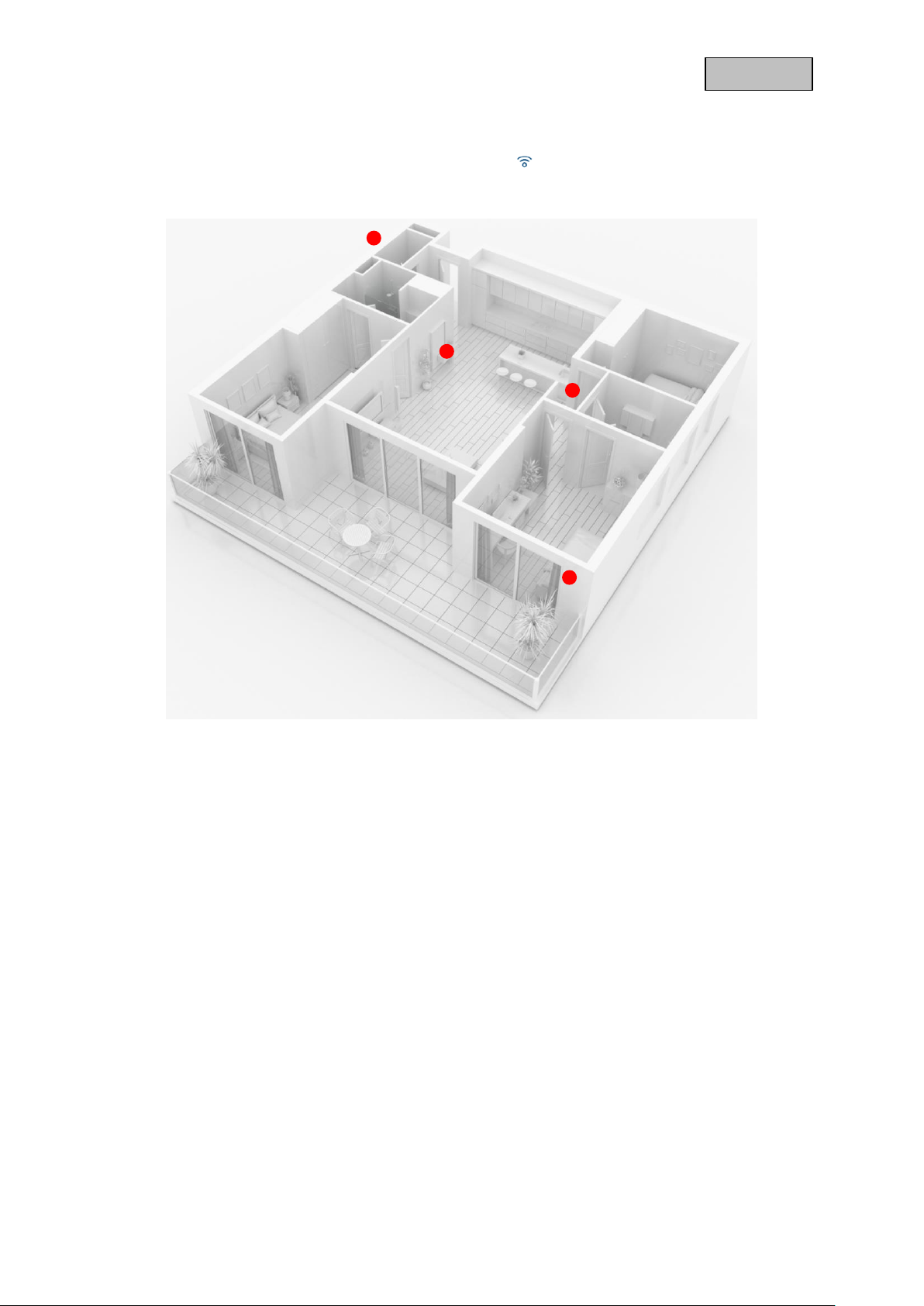
16
Deutsch
Bei einer Installation mit zwei Kameras, sollte die Basisstation mittig platziert werden, so dass beide
Kameras sich in der Reichweite dieser befinden. Die Reichweite der einzelnen Kamera zur
Basisstation wird im Livebild der Kamera anhand dem Icon dargestellt.
Akku Cam
Basisstation
Router
Akku Cam
Beispielaufbau
Page 17
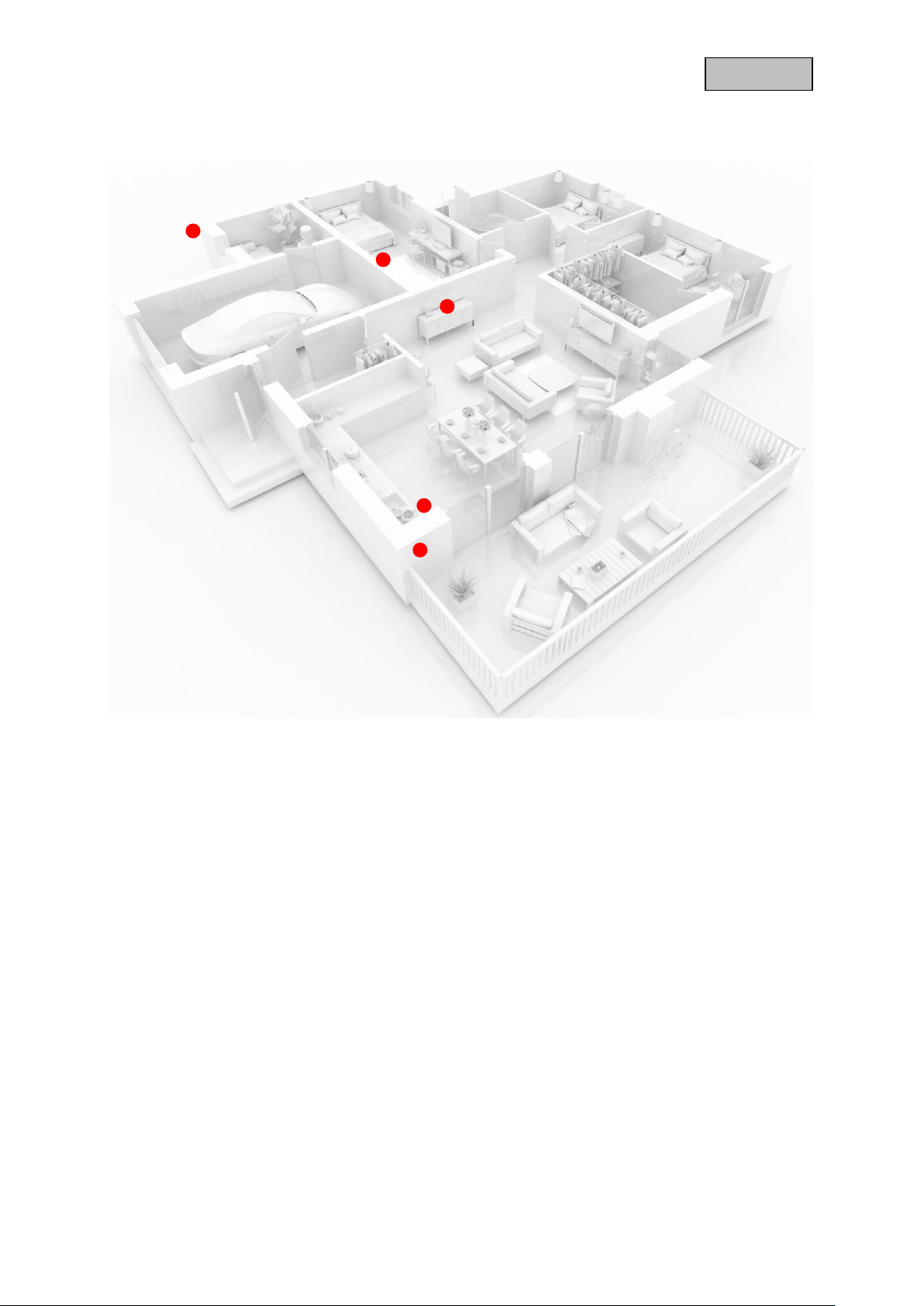
17
Deutsch
Bei Installationen in größeren Objekten mit zwei oder mehr Kameras wird eine zweite Basisstation
(PPIC90010) zur Optimierung der Reichweite empfohlen.
Router
Akku Cam 2
Basisstation 2
Basisstation 1
Akku Cam 1
Beispielaufbau
Page 18
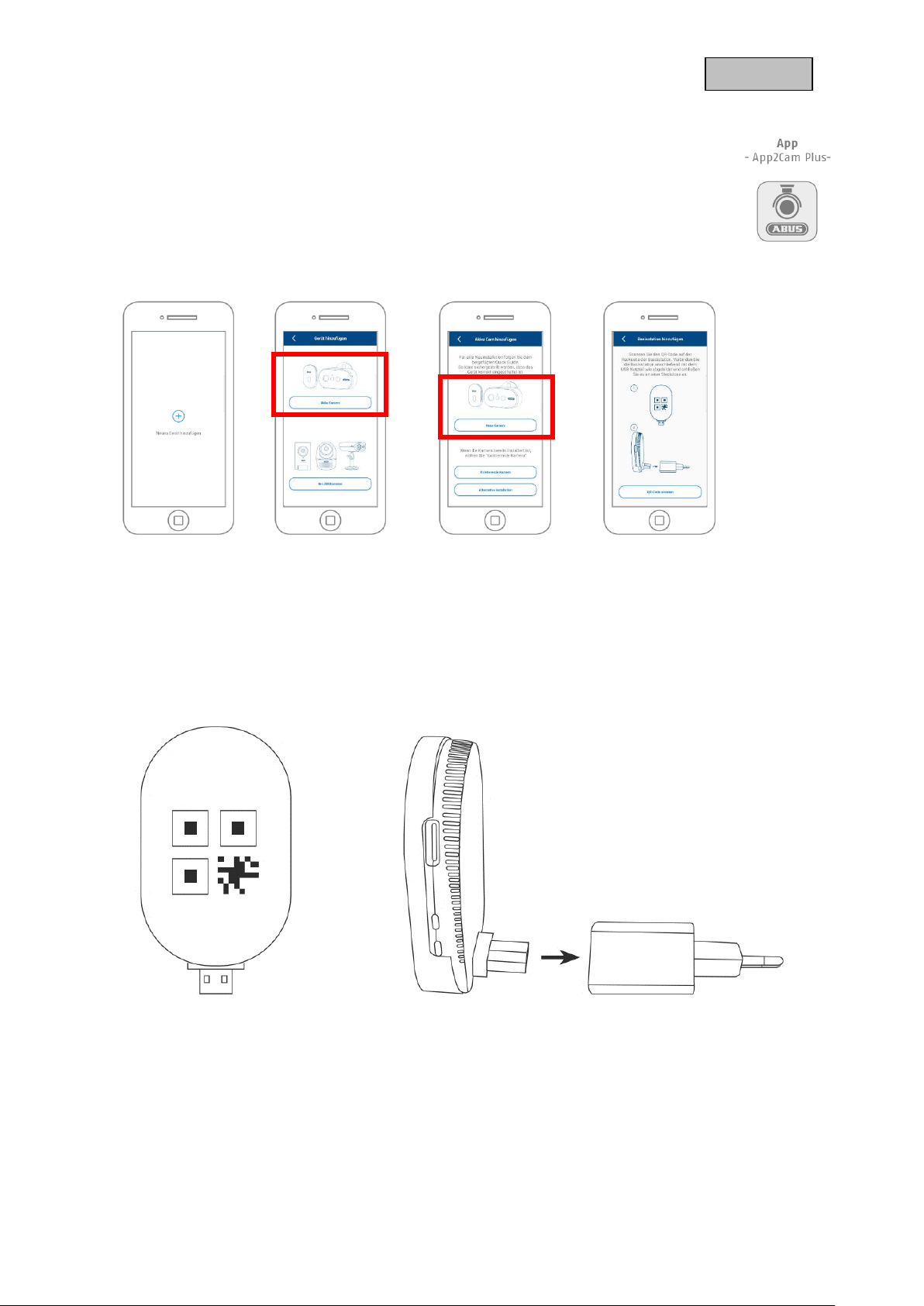
18
Deutsch
4. App2Cam Plus: Erster Zugriff
4.1. App herunterladen
Laden Sie zum ersten Zugriff die App „App2Cam Plus“ aus dem Google Playstore oder
Apple Appstore herunter.
4.2. Kamera einrichten
4.2.1. WLAN-Einrichtung
Bevor Sie mit der Installation starten, schalten Sie die Kamera durch drücken der Power On Taste auf
der Rückseite an.
Öffnen Sie die App und klicken Sie auf das „+“, um eine die Basisstation hinzuzufügen klicken Sie dann
auf die Akku Cam. Klicken Sie auf „Neue Kamera“ bei der Erstinstallation. Basisstationen, die bereits
mit dem Netzwerk verbunden sind, können Sie durch Klicken auf „Existierendes Gerät“ hinzufügen.
Scannen Sie im nächsten Schritt den QR-Code auf der Rückseite der Basisstation. Verbinden Sie diese
nun mit dem USB-Netzteil und schließen Sie es an einer Steckdose an.
Page 19
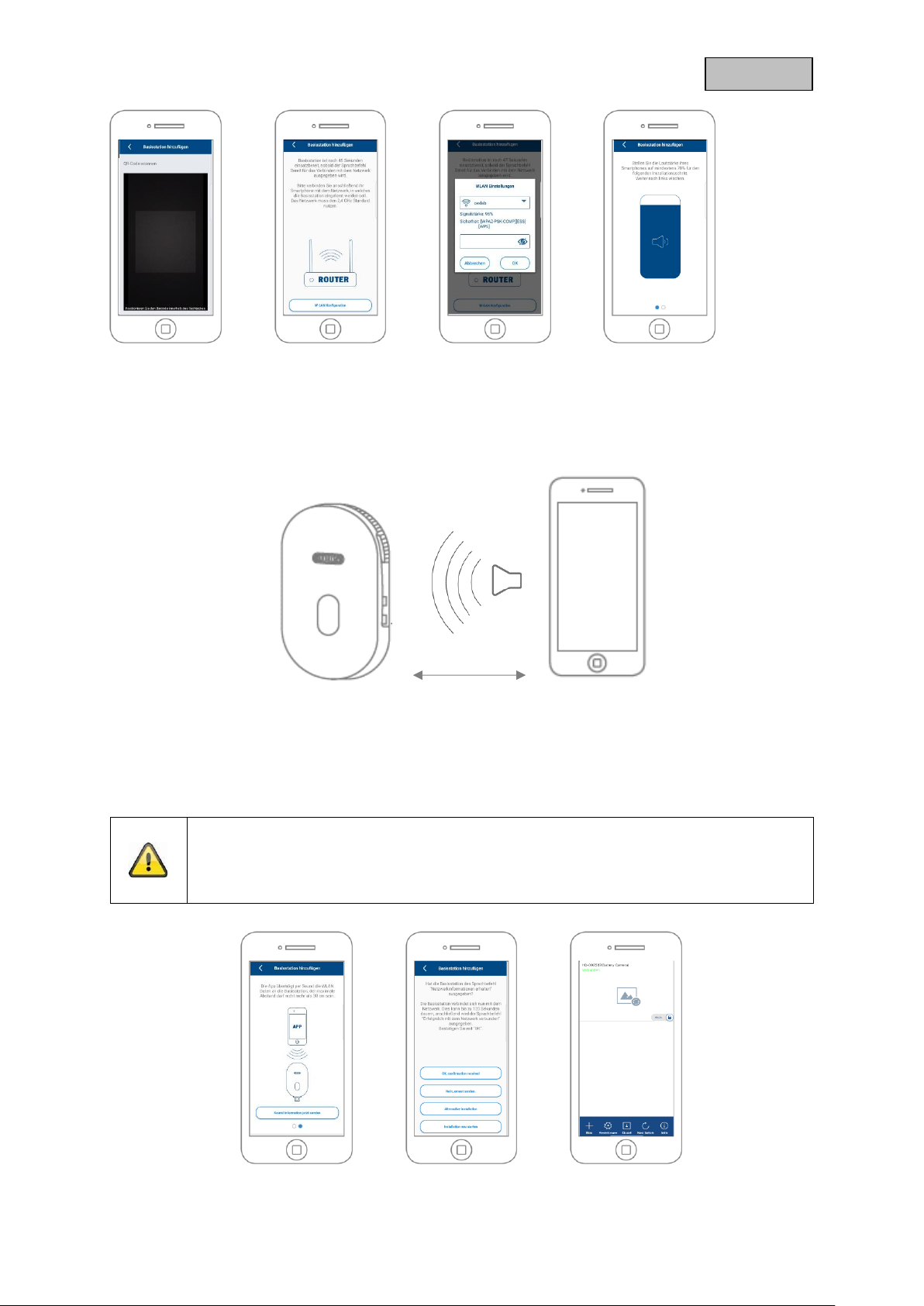
19
Deutsch
Die Basisstation ist nach ca. 45 Sekunden einsatzbereit, sobald der Sprachbefehl „Bereit für das
Verbinden mit dem Netzwerk“ ausgegeben wird. Verbinden Sie bitte im Anschluss ihr Smartphone mit
dem Netzwerk, in welches die Basisstation eingelernt werden soll. Das Netzwerk muss den 2,4 GHz
Standard nutzen.
Stellen Sie nun die Medien-Lautstärke ihres Smartphone auf mindestens 70 %. Die App überträgt im
nächsten Schritt die Sound Informationen an die Basisstation. Bitte beachten Sie, dass der Abstand
zwischen Basisstation und Smartphone nicht mehr als 30 cm betragen darf.
Hinweis
Bitte beachten Sie, dass äußere Umgebungsgeräusche die Sound Informationen
übertönen können. Versuchen Sie die Installation in einer leisen Umgebung
durchzuführen.
max. 30 cm
Page 20
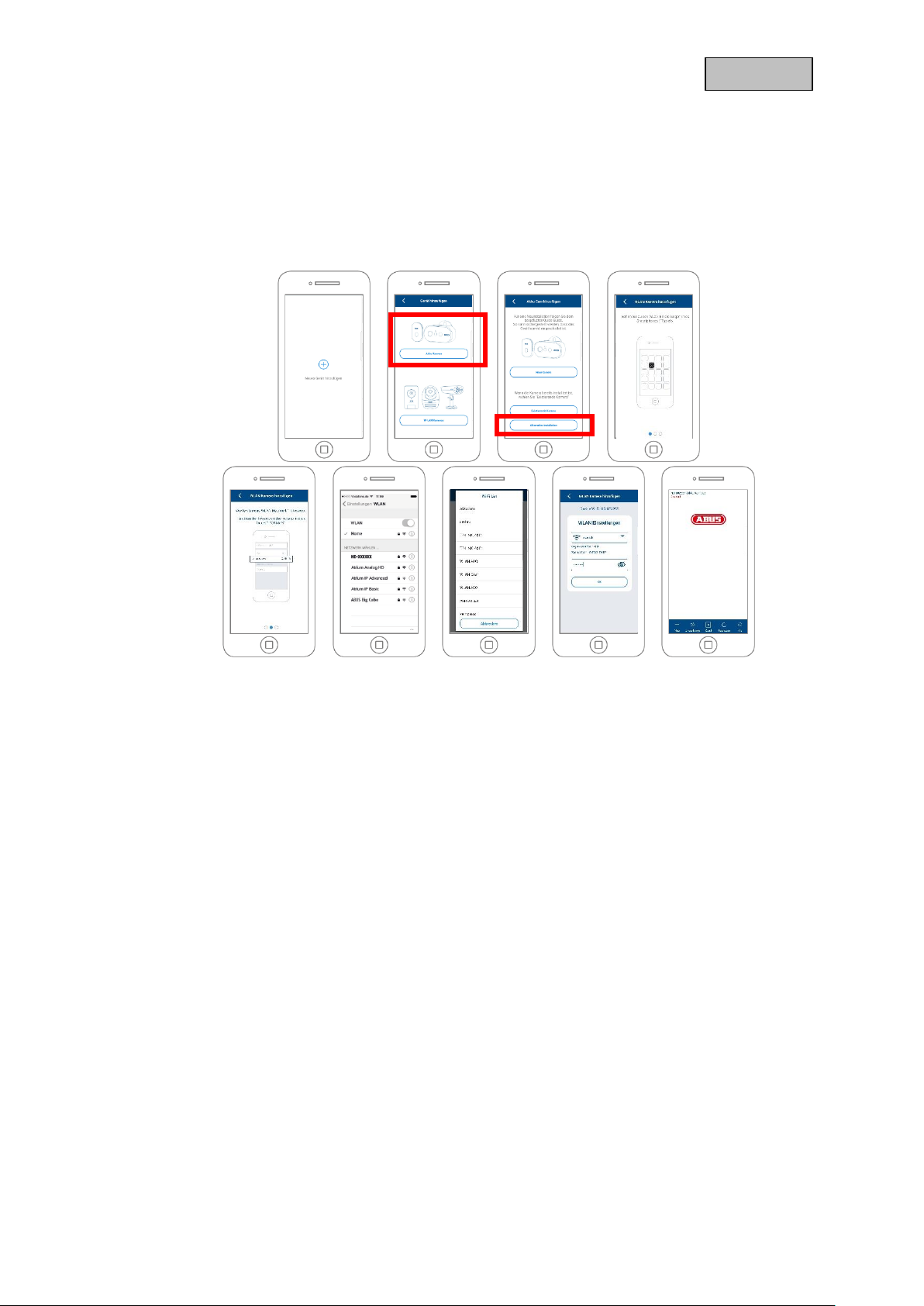
20
Deutsch
Klicken Sie auf „Sound Information jetzt senden“ um die Übertragung zu starten. Bei erfolgreicher
Übertragung gibt die Basisstation den Sprachbefehl „Netzwerkinformationen erhalten“ aus. Bestätigen
Sie dies mit „OK, Bestätigung erhalten“, mit „Nein, erneut Senden“ können sie die Information neu
übertragen. Die Basisstation verbindet sich nun mit dem Netzwerk. Dies kann bis zu 120 Sekunden
dauern. Sie können nun auf das Live-Bild der Kamera zugreifen.
4.2.2. Alternative Installation
Öffnen Sie die App und klicken Sie auf das „+“, um eine Basisstation hinzuzufügen. Klicken Sie auf
„Alternative Installation“ um die Basisstation hinzuzufügen.
Gehen Sie, wie in der App beschrieben, zu den Netzwerkeinsellungen Ihres Gerätes und verbinden
sich mit dem WLAN Access Point der Basisstation. Diesen erkennen Sie an dem Namen „HD-
XXXXXX“. Das Passwort für den WLAN Access Point der Basisstation lautet: „12345678“.
Wenn die Verbindung besteht, klicken Sie in der App auf „OK“. Wählen Sie aus der Liste der WLAN-
Netzwerke das WLAN Ihres Heim-Netzwerkes aus und geben das Passwort des WLAN Ihres HeimNetzwerkes ein. Drücken Sie „OK“, um die Verbindung herzustellen.
Die Basisstation verbindet sich nun mit dem Netzwerk. Dies kann bis zu 120 Sekunden dauern. Sie
können nun auf das Live-Bild der Kamera zugreifen.
Page 21
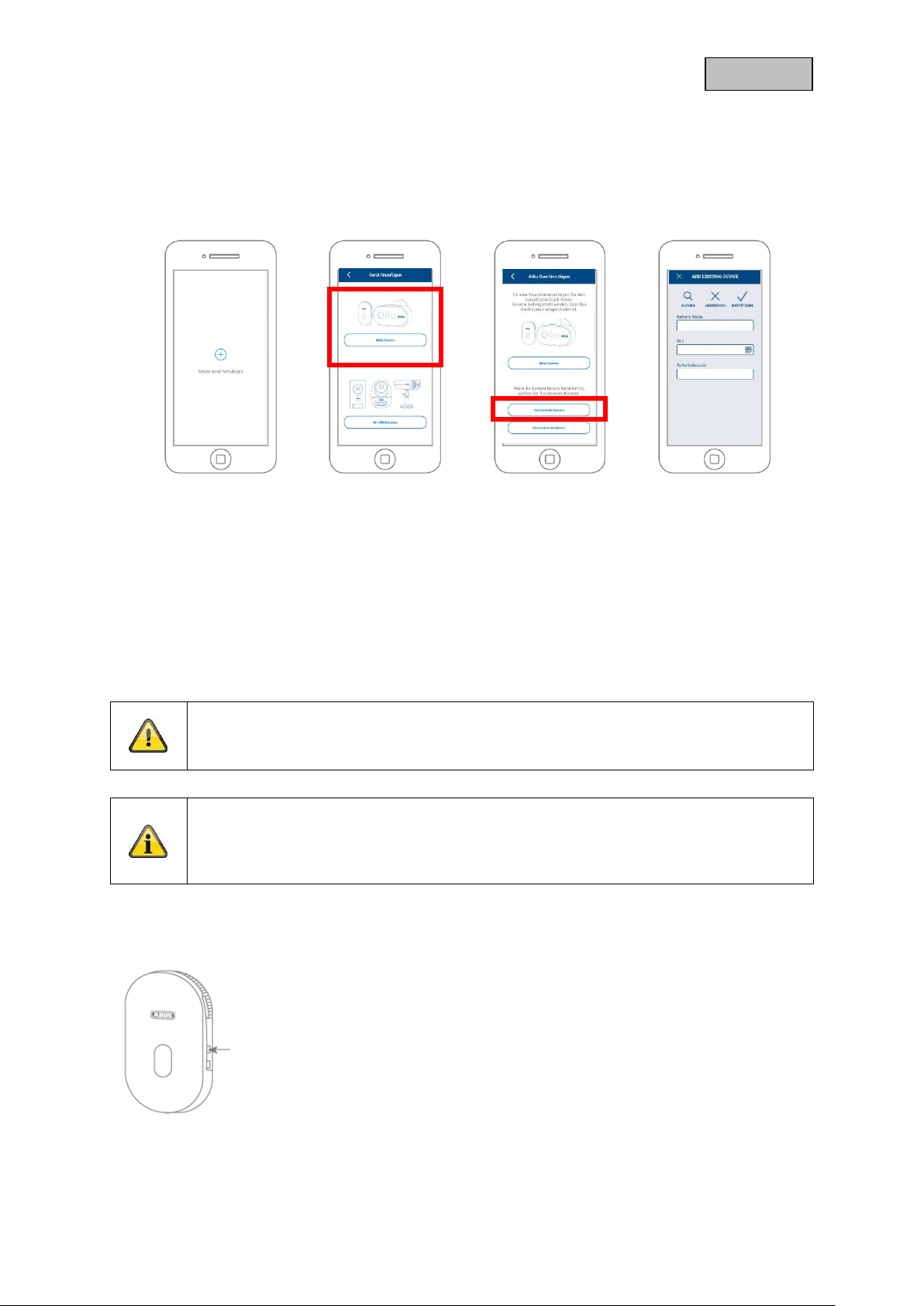
21
Deutsch
4.2.3. Bereits eingerichtete Basisstation hinzufügen
Zur Einrichtung einer Basisstation, welche bereits mit dem Netzwerk eingerichtet ist, gehen Sie bitte
wie folgt vor.
Öffnen Sie die App und klicken Sie auf das „+“, um eine Basisstation hinzuzufügen klicken Sie auf die
Akku Cam. Klicken Sie auf „Existierendes Gerät“ um die bereits im Netzwerk eingelernte Basisstation
bei einem weiteren Smartphone hinzuzufügen.
Tragen Sie einen Namen für Ihre Kamera ein. Um die DID einzutragen haben Sie folgende Optionen,
scannen Sie den QR-Code auf der Rückseite der Basisstation, suchen Sie die Kamera im Netzwerk
mit der Schaltfläche „Suchen“ oder tragen Sie die DID der Kamera manuell ein.
Der Standard-Sicherheitscode der Kamera lautet „123456“. Sollte die Basisstation bereits eingerichtet
worden sein, tragen Sie den vergebenen Sicherheitscode der Basisstation ein.
Drücken Sie auf die Schaltfläche „Bestätigen“, um die Kamera hinzuzufügen.
Hinweis
Wird die Basisstation mit dem Standard-Sicherheitscode „123456“ hinzugefügt, muss
dieser beim ersten Zugriff auf die Liveanischt der Kamera geändert werden.
Hinweis
Wurde eine Basisstation bereits über ein anderes Smartphone oder Benutzer
eingerichtet, wählen Sie diese Methode zum Hinzufügen von bereits eingerichteten
Basisstationen.
4.2.4. Neue Kamera in eine Basisstation einlernen
Drücken Sie die Pairing Taste für mindestens 3 Sekunden bis
die LED blau blinkt. Der Sprachbefehl „Bereit für
Kameraverbindung“ wird abgespielt. Falls die Kamera bereits
in einer anderen Basisstation eingelernt ist, löschen Sie diese
bitte vorab aus der Kameraliste in der App.
Page 22
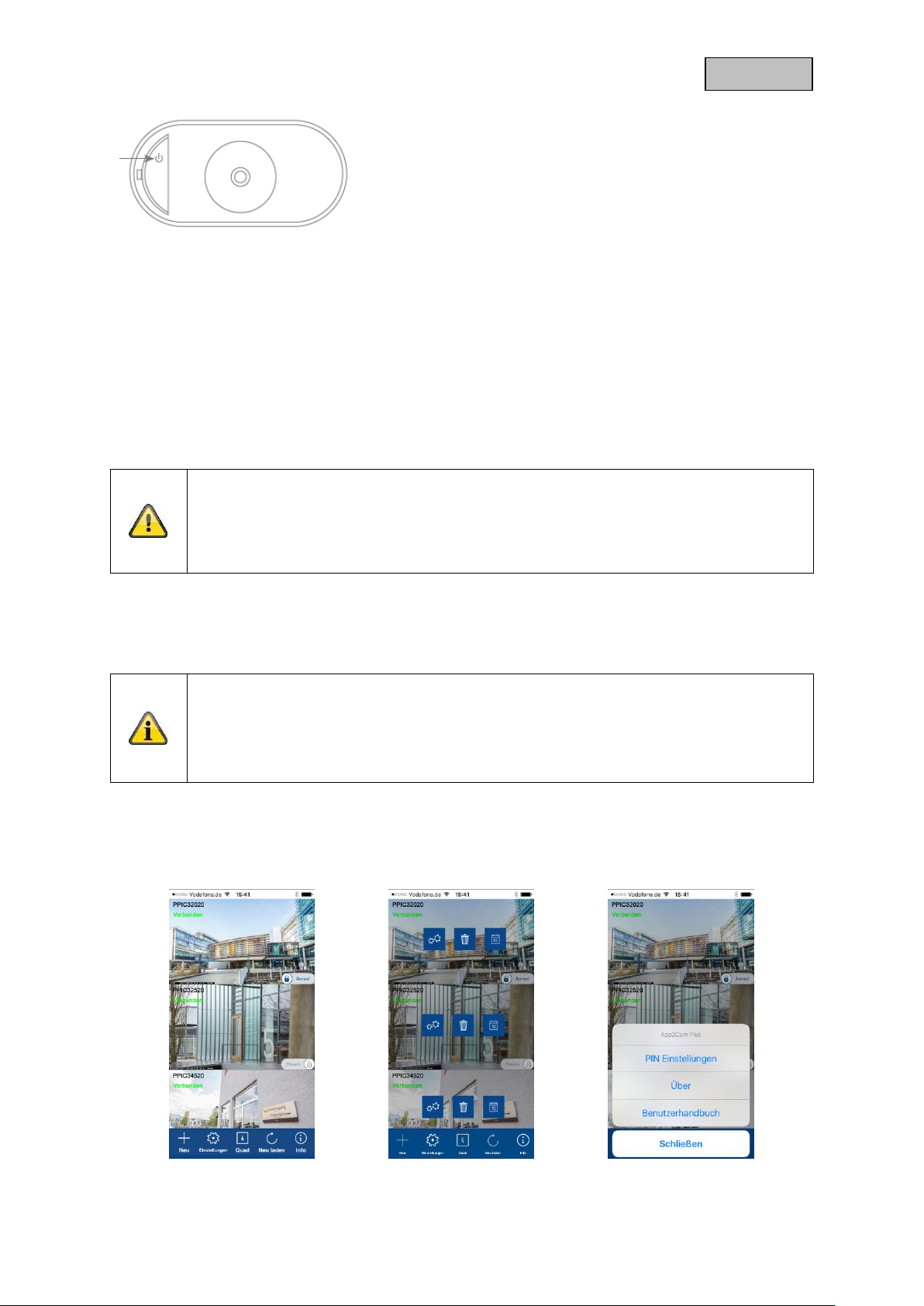
22
Deutsch
Menüleiste
Kameraleiste
App Einstellungen /
Info
Drücken Sie 3 x kurz auf das Einschaltzeichen um die Kamera
einzulernen. Die rote LED auf der Rückseite und die blaue LED
bei der Weißlicht LED blinken abwechselnd während des
Einlernprozesses. Bei erfolgreicher Verbindung wird der
Sprachbefehl „Kameraverbindung erfolgreich abgeschlossen“
wiedergegeben.
4.3. App2Cam Plus: Kompatibilität
Die App2Cam Plus ist mit folgenden Geräten kompatibel:
• PPIC90000 / PPIC90010 / PPIC90200
• PPIC32020 / PPIC32520 / PPIC34520
• PPIC35520 / PPIC36520
• TVAC19000A-B / TVAC19100A-B
Hinweis
Bitte beachten Sie, dass einige erklärte oder gezeigte Funktionen in dieser Anleitung
womöglich nicht mit Kameras älterer Generationen kompatibel sind oder die
Funktionalitäten der Kameras aufgrund von Hardware-Unterschieden voneinander
abweichen.
4.4. App2Cam Plus: Übersicht
Hinweis
Die angezeigten Screenshots und Icons wurden aus der iOS App entnommen.
Es können leichte Abweichungen zur Android App in der Beschriftung, Anordnung oder
Funkionalität vorhanden sein. Dies wird in den jeweiligen Punkten beschrieben oder mit
einem Zusatz (Nur iOS) oder (Nur Android) erwähnt.
In der Übersicht können Sie durch einen Klick auf eines der Vorschaubilder die Liveansicht der Kamera
öffnen. Sie können in der Menüleiste, Kameraleiste und in der Info / App-Einstellung weitere
Funktionen verwenden.
Page 23
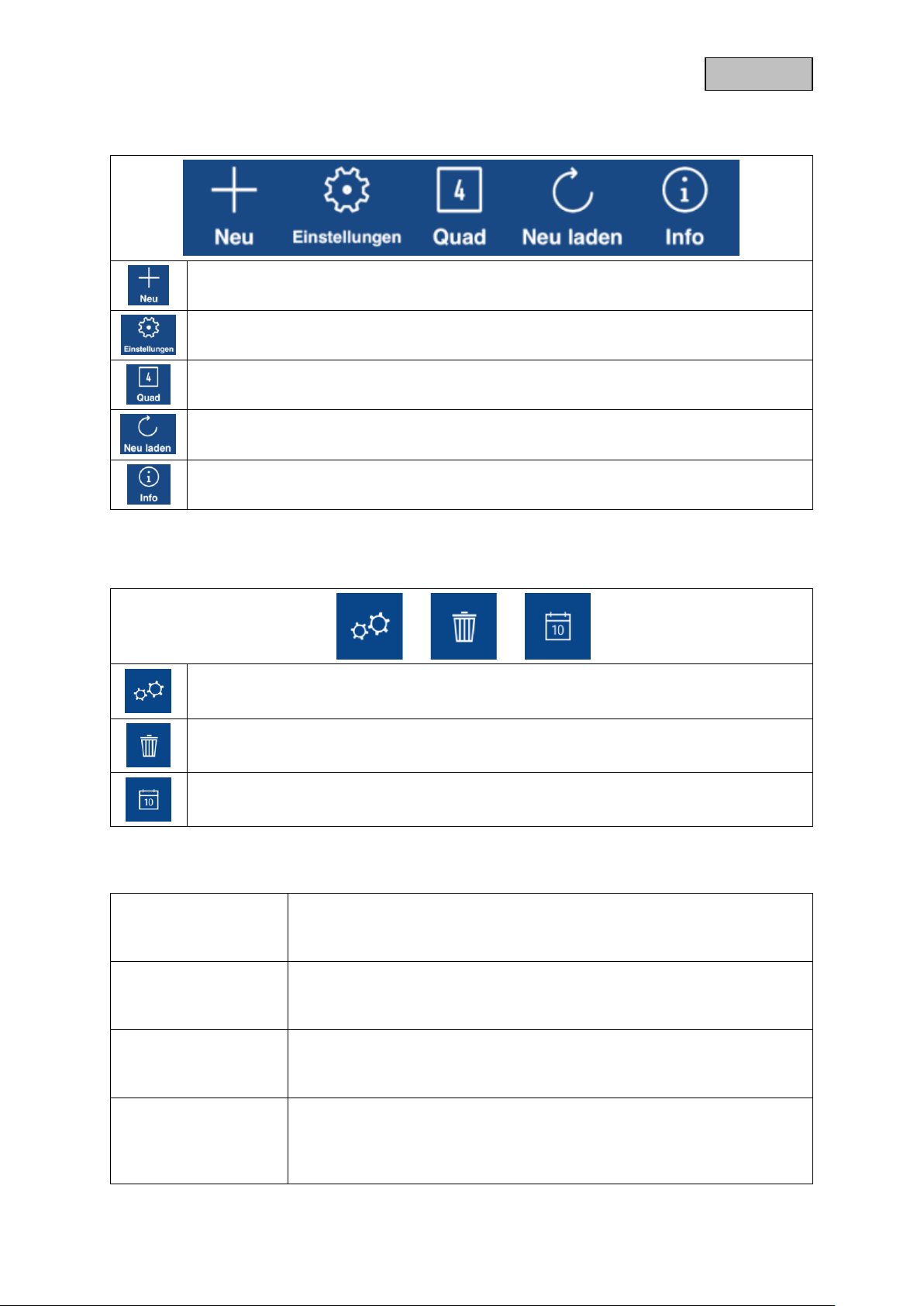
23
Deutsch
4.4.1. Menüleiste
Neue Kamera einrichten / Kamera hinzufügen
Kameraleiste aktivieren / deaktivieren
Aktivierung der 4-fach Ansicht
Verbindungsaktualisierung
Aktualisierung der Verbindungen zu den Kameras
Info / App Einstellungen öffnen
4.4.2. Kameraleiste
Einstellungen Basisstation öffnen
Basisstation löschen
Ereignisliste öffnen
4.4.3. Info / App-Einstellungen
PIN Einstellungen
App-Pin
Menü zur Vergabe eines App-Pins. Wenn aktiviert und vergeben, wird
dieser bei jedem App-Start verlangt.
Über
Über
Informieren Sie sich hier über die aktuelle App-Version,
Datenschutzrichtlinie und API Version.
Benutzerhandbuch /
Anleitung
Anleitungen
Rufen Sie hier die Produktseite der ausgewählten Kamera auf. Hier können
Sie im Downloadsektor die Anleitung herunterladen.
Videobeschleunigung
(Nur Android)
Hardware-Decoding aktiveren/deaktivieren
Für Android steht die Verwendung von Hardware-Decoding zur Verfügung.
Einige Android-Geräte besitzen spezielle Hardware-Eigenschaften, die das
Decoding von Video-Streams optimieren.
Page 24
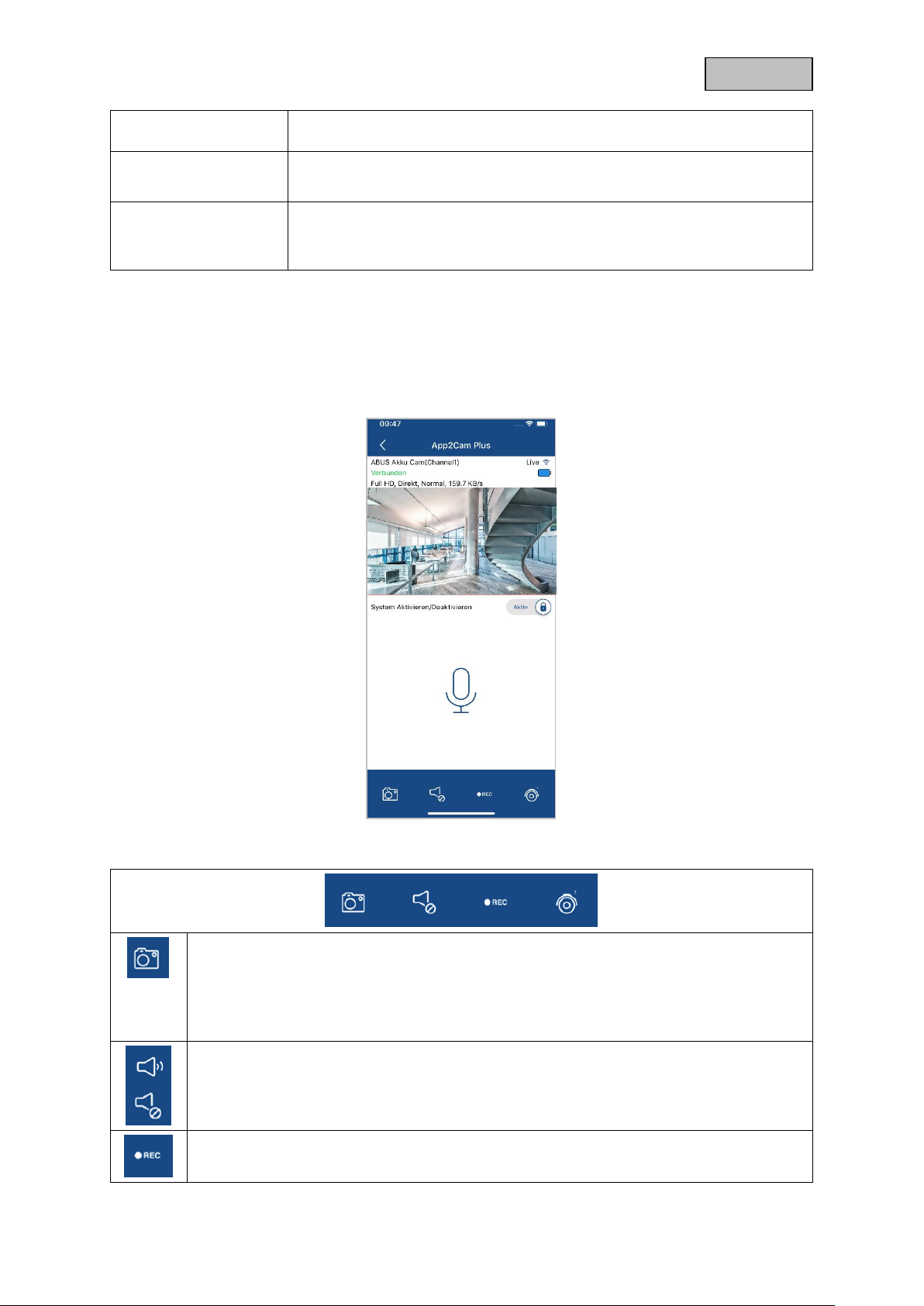
24
Deutsch
Bei älteren Produkten oder älteren Android-Geräten kann dies zu einer
Verschlechterung der Performance führen.
Benachrichtigen
(Nur Android)
Aktivierung / Deaktivierung der Push-Benachrichtigungen
Rate Me!
App-Bewertung
Bewerten Sie unsere App und lassen Sie uns ihre
Verbesserungsvorschläge zukommen.
4.5. App2Cam Plus: Liveansicht
In der Liveansicht stehen Ihnen verschiedene Funktionen je nach Kameramodell zur Verfügung. Die
Funktionen sind zusätzlich im Landscape-Modus verfügbar. Klicken Sie auf das Vorschaubild der
Kamera um in die Liveansicht zu gelangen.
4.5.1. Liveansicht Funktionen
Snapshot erstellen
Hier haben Sie die Möglichkeit einen Screenshot Ihres Livebildes zu machen. Das Bild
wird anschließend in Ihrer Fotogalerie auf Ihrem Mobilgerät gespeichert.
Die gespeicherten Bilder werden mit einem Zeitstempel versehen und in der Fotogalerie
abgespeichert.
Audio aktivieren/deaktivieren
Hier haben Sie die Möglichkeit Audio für die Liveansicht zu aktivieren bzw. zu deaktivieren.
Manuelle Aufnahme starten
Page 25
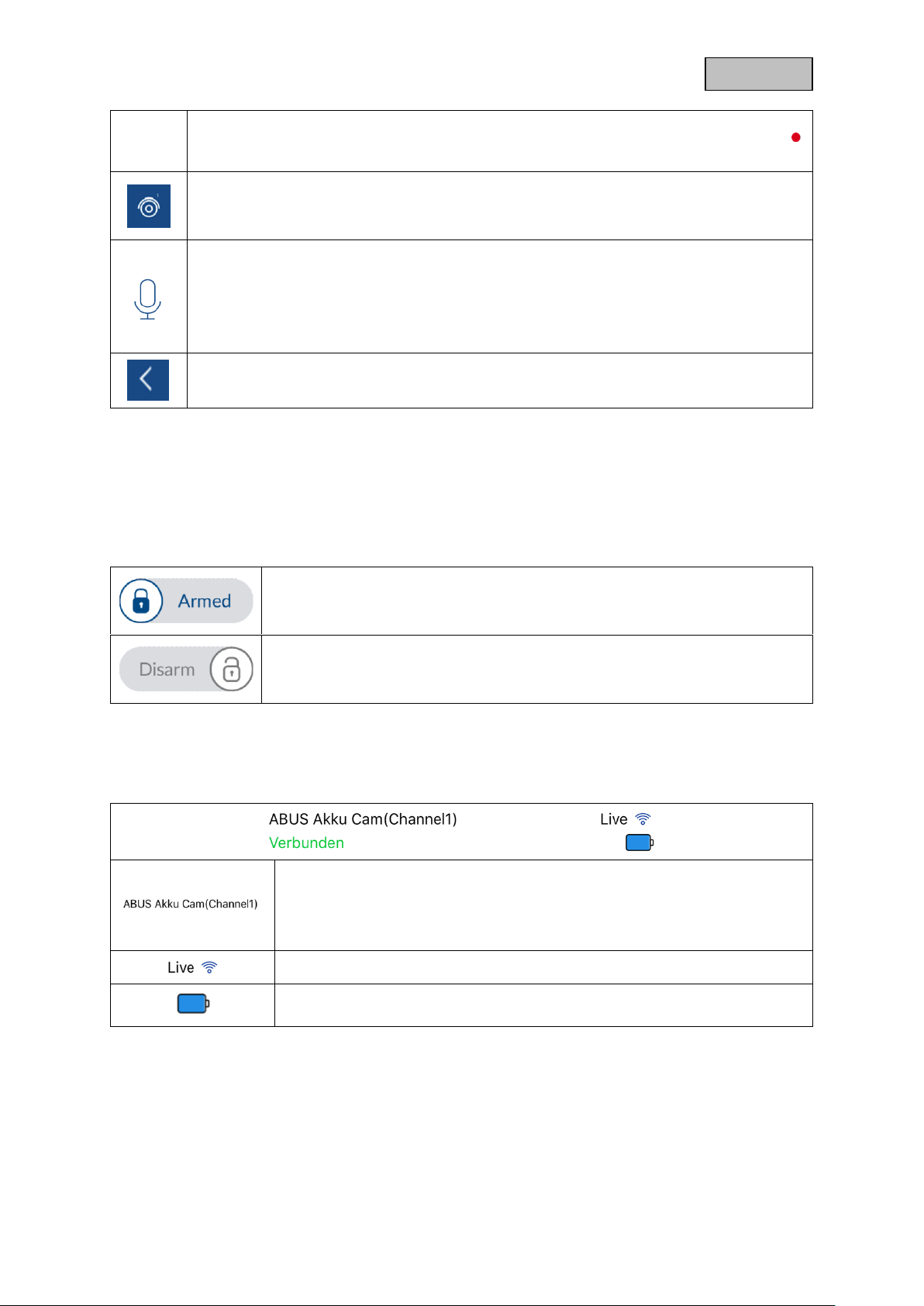
25
Deutsch
Hier haben Sie die Möglichkeit eine manuelle Aufnahme auf SD Karte zu starten. Die
Aufnahmezeit beträgt eine Minute und kann nicht abgebrochen werden. Das Icon
erscheint während der Aufnahme.
Wechsel zwischen Kamera 1 und Kamera 2
Wenn zwei Kameras in der Basisstation eingelernt sind, können Sie zwischen den beiden
Kamera Ansichten wechseln.
Gegensprechfunktion
Sie können durch Nutzung des Mikrofons des mobilen Endgerätes an der Kamera
Gegensprechen.
Halten Sie das Symbol gedrückt um die Gegensprechfunktion zu aktivieren.
Sobald Sie das Symbol loslassen, wird die Übertragung deaktiviert.
Zurück
Hier gelangen Sie zurück zur Kameraübersicht.
4.5.2. Aktiv/Deaktiv Funktion
Durch den Klick auf die „Arm“ oder „Disarm“ Schaltfläche können Sie die Kamera aktiv oder deaktiv
schalten. Es wird stets die Eingabe des Admin-Passworts benötigt, sobald die Auto-Anmeldung in den
Einstellungen aktiviert wird, wird auch hier nicht erneut nach dem Passwort gefragt.
Kamera ist aktiv
Im „Arm“-Zustand zeichnet die Kamera bei erkannten Bewegungen auf und
versendet Nachrichten (Push oder E-Mail)
Kamera ist deaktiv
Im „Disarm“-Zustand führt die Kamera keine weiteren Aktionen bei erkannten
Bewegungen durch.
4.5.3. Kamera Indikatoren
Name der Basisstation
(Channel 1 / 2) zeigt die aktuell ausgewählte Kamera an.
Die Namen der Basisstation / Kameras können Sie in den erweiterten
Einstellungen ändern.
Anzeige der Verbindungsstärke zwischen Basisstation und Akku Cam
Akku Anzeige der ausgewählten Kamera
Page 26
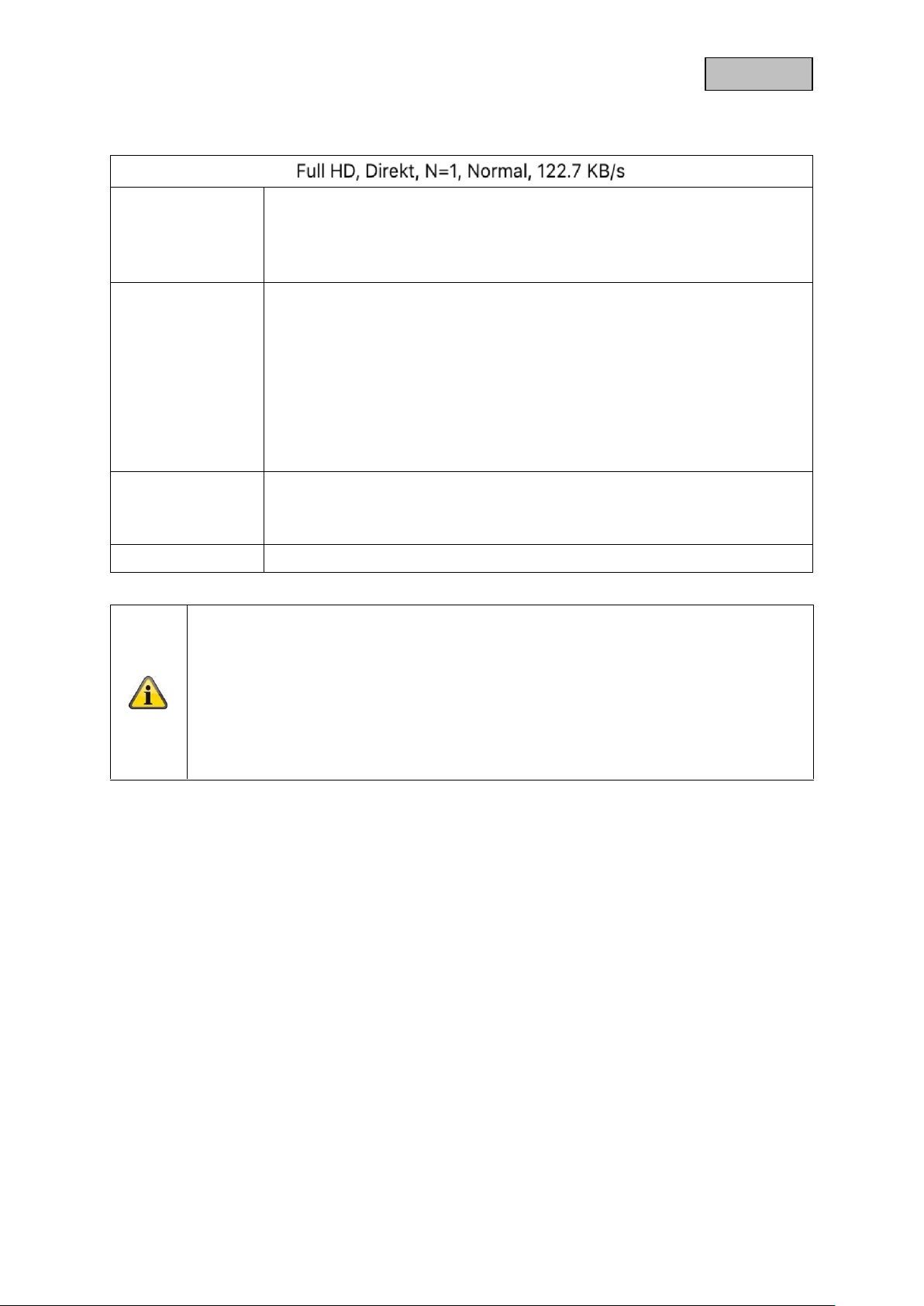
26
Deutsch
4.5.4. Stream Indikatoren
CIF
VGA
HD
Full HD
Anzeige der Auflösung des momentanen Streams
Direkt
Relay-Server
Anzeige des momentanen Verbindungsstatus
Direkt:
Der Peer2Peer Server konnte eine direkte Verbindung zwischen Ihrem
Endgerät und der Kamera aufbauen.
Relay-Server*:
Der Peer2Peer Server konnte keine direkte Verbindung aufbauen. Die
Videodaten werden für kurze Zeit auf dem Relay-Server gespeichert, damit
Ihr Endgerät die Daten vom Server beziehen kann. Dadurch wird eine
Verzögerung des Streams verursacht.
Niedrig
Normal
Gut
Anzeige der momentanen Einschätzung der Verbindung
Dies stellt die Verbindung zwischen Basisstation und Router dar.
xxx KB/s
Anzeige der momentan verbrauchten Kilobit pro Sekunde
*Hinweis
Wenn die Verbindung zu Ihrer Kamera stets über den Relay-Server getätigt wird, prüfen
Sie bitte folgende Einstellungen:
• Prüfen Sie, ob UPnP in Ihrem Router aktiviert ist
• Prüfen Sie, ob eine Hardware-Firewall oder eine Software-Firewall eine Direkt-
Verbindung verwehrt
• Prüfen Sie, ob mehrere „Hops“ (Router) zwischen dem Endgerät und dem
Internet installiert sind.
Page 27
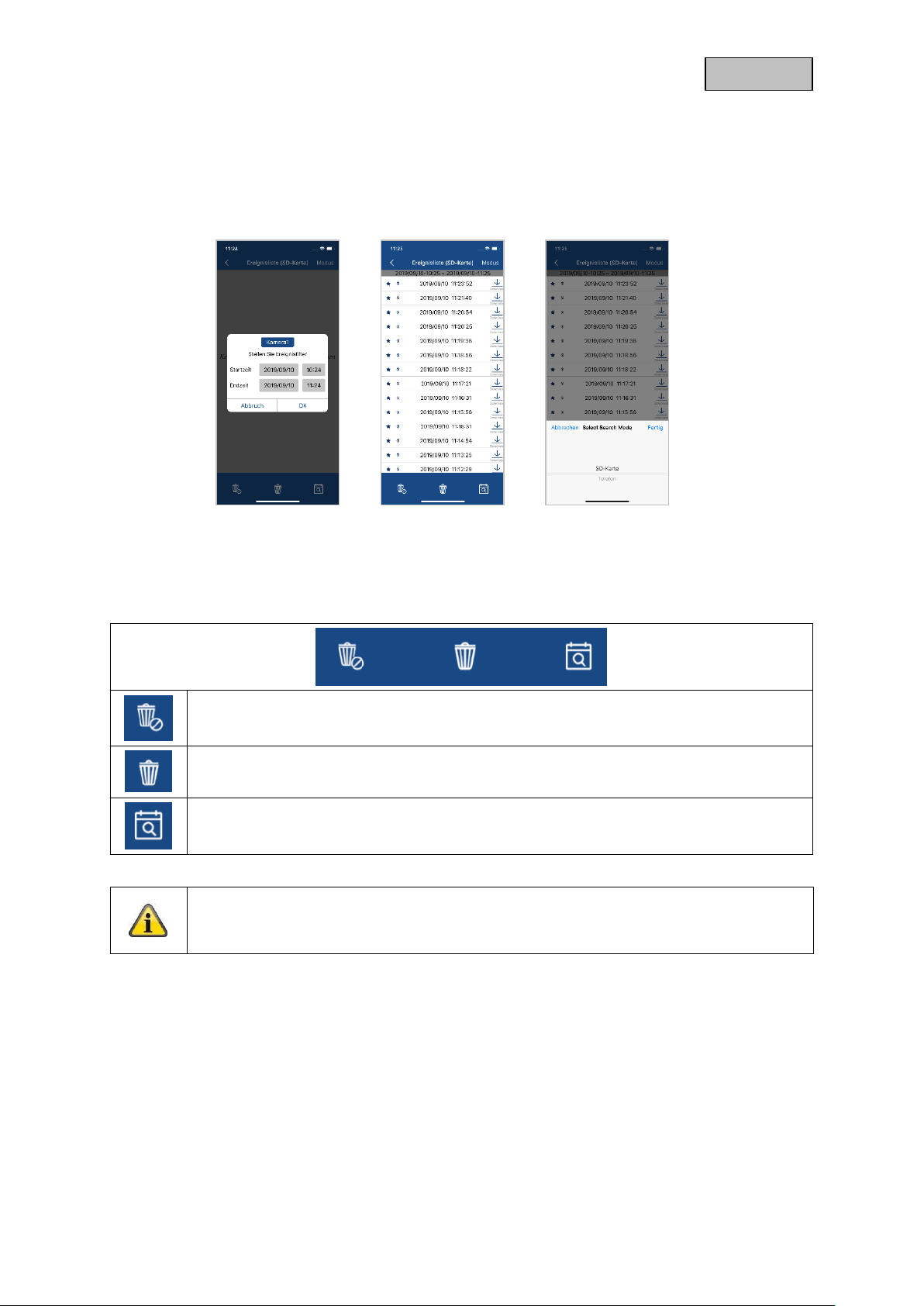
27
Deutsch
4.6. App2Cam Plus: Ereignisliste / Wiedergabe
4.6.1. Ereignisliste
In der Ereignisliste können Sie eine Start- und Endzeit festlegen. Für diesen Filter zeigt Ihnen die App
alle aufgezeichneten Ereignisse in dieser Zeit an. Klicken Sie auf Kamera1 um zwischen den
Aufnahmen von 2 Kameras zu wechseln.
4.6.2. Ereignisliste Funktionen
Alle Ereignisse löschen
Mit dieser Auswahl werden alle Ereignisse in der Liste gelöscht.
Einzelne Ereignisse löschen
Löschen Sie einzelne Ereignisse aus der Liste
Ereignisfilter erneut einstellen
Um Ereignisse besser zu filtern, können Sie hier den Zeitraum erneut einstellen.
*Hinweis
Während einer Aufnahme kann nicht auf die Aufzeichnungen zugegriffen werden.
4.6.3. Modus (nur iOS)
Durch den Klick auf die Schaltfläche „Modus“ können Sie wählen, ob Sie die Dateien auf der SD-Karte
im festgelegten Zeitraum oder die bereits heruntergeladenen Dateien auf Ihrem Endgerät im
festgelegten Zeitraum betrachten möchten.
4.6.1
4.6.2
4.6.3
Page 28

28
Deutsch
4.7. Wiedergabe
In der Wiedergabe der Ereignisse stehen Ihnen verschiedene Funktionen je nach Kameramodell zur
Verfügung. Im Landscape-Modus (=Querformat) wird eine Vollansicht ohne Funktionen gezeigt.
Die Ereignisse benötigen in der Regel eine kurze Puffer-Zeit bis das Ereignis abgespielt werden kann.
Hinweis
Bei der Wiedergabe von Ereignissen wird das Ereignis automatisch auf Ihr Endgerät
heruntergeladen. Wir empfehlen Ihnen deshalb vorwiegend über WLAN die Wiedergabe
zu bedienen, um den Verbrauch des Datenvolumens gering zu halten.
4.7.1. Wiedergabe Funktionen
Snapshot erstellen
Hier haben Sie die Möglichkeit einen Screenshot Ihrer Wiedergabe zu machen. Das Bild
wird anschließend in Ihrer Fotogalerie auf Ihrem Mobilgerät gespeichert.
Die gespeicherten Bilder werden mit einem Zeitstempel versehen und in der Fotogalerie
abgespeichert.
Audio aktivieren/deaktivieren
Hier haben Sie die Möglichkeit Audio für die Wiedergabe zu aktivieren bzw. zu
deaktivieren.
Page 29

29
Deutsch
4.7.2. Download & Weiterleitung
Um eine Datei auf ihr Smartphone zu laden klicken Sie auf das Download Icon rechts neben dem
Ereignis. Die Datei wird nun heruntergeladen und wird im Anschluss rot in der Ereignisliste angezeigt.
Nun haben Sie die Möglichkeit die Datei zu teilen indem auf Share klicken.
Hinweis
Die heruntergeladenen Daten werden auf den Betriebssystemen iOS und Android
unterschiedlich abgespeichert.
iOS: Die Ereignisse werden auf dem Gerät gepeichert und können nur mit dem iTunes
wiedergegeben werden.
Andorid: Die gespeicherten Daten finden Sie im Gerätemanager unter „interner
Speicher/record/Kamera-DID“.
4.8. Erweiterte Einstellungen
4.8.1. Anmeldedaten
In den Einstellungen können Sie die Anmeldedaten der Basisstation manuell ändern:
System Name: Ändern Sie hier den Namen der Basisstation.
DID: Ändern Sie hier manuell die DID der Basisstation.
Sicherheitscode: Geben Sie hier den Sicherheitscode der Basisstation ein.
Page 30

30
Deutsch
Durch die Schaltfläche „Suchen“ können Sie die DID der Basisstation mit einer anderen gefundenen
Basisstation automatisch ersetzen.
Verwerfen Sie Änderungen mit der Schaltfläche „Abbrechen“ oder speichern Sie diese mit der
Schaltfläche „Speichern“.
4.8.2. Erweiterte Einstellungen öffnen
Durch die Schaltfläche „Erweiterte Einstellungen“ öffnen Sie die Einstellungen der Basisstation.
Verwenden Sie beim ersten Aufrufen das Standardpasswort „123456“. Die App fordert Sie
anschließend zum Ändern des Admin-Passwortes auf.
Hinweis
Das Admin-Passwort ist ein Zweck-Passwort und kein Sicherheits-Passwort und soll
Ihnen dabei helfen anderen Personen die Liveansicht und Benachrichtigungen der
Basisstation zu gewähren, aber die erweiterten Einstellungen zu verwehren.
4.8.3. Automatische Anmeldung
Bei der Eingabe des Admin-Passworts können Sie über die Schaltfläche „Auto-Anmeldung“ das Admin-
Passwort auf Ihrem Endgerät speichern, sodass Sie dieses beim nächsten Aufrufen der erweiterten
Einstellungen auf Ihrem Endgerät nicht mehr eingetragen werden muss. Dies gilt nicht für einen Zugriff
von anderen Endgeräten.
4.8.4. Erweiterte Einstellungen Basisstation
Hinweis
Die Anordnung der einzelnen Punkte unterscheidet sich zu Android. Die Funktionalitäten
sind trotz dessen bei beiden Plattformen vorhanden und identisch.
Hinweis
Führen Sie bitte Änderungen an den Einstellungen (z.B. Änderungen von Passwörtern)
der Basisstation stets im lokalen Netzwerk der Basisstation aus. Wir raten Ihnen dringend
davon ab Einstellungsänderungen in einem öffentlichen WLAN durchzuführen, da hier
immer ein Mitschnitt durch andere Personen möglich ist.
PPIC90000
PPIC90000
PPIC90000
Page 31

31
Deutsch
Basisstation Einstellungen
Nehmen Sie hier die Einstellungen für die
Basisstation vor.
Die Änderungen in den Einstellungen
werden erst nach verlassen des Menüs
übernommen.
Admin Passwort
Das Admin Passwort gewährt den Zugriff
auf die erweiterten Einstellungen und
ermöglicht das Aktivieren / Deaktivieren
der Kameraaufzeichnungen.
Das Standard Passwort lautet „123456“
und muss bei dem ersten Zugriff auf die
Einstellungen geändert werden.
Wenn Sie ihr Passwort vergessen haben
sollten, können Sie die Basisstation durch
drücken der Reset Taste für ca. 5
Sekunden zurücksetzen.
Achtung:
Alle Einstellungen inkl. der
Netzwerkverbindung gehen verloren.
Geräte-Sicherheitscode
Der Sicherheitscode dient der Einrichtung
der Basisstation in die App.
Das Standardcode lautet „123456“ und
muss bei der Erstinstallation geändert
werden.
Wenn Sie ihren Sicherheitscode
vergessen haben sollten, können Sie die
Basisstation durch drücken der Reset
Taste für ca. 5 Sekunden zurücksetzen.
Achtung:
Alle Einstellungen inkl. der
Netzwerkverbindung gehen verloren.
Page 32

32
Deutsch
Auto Anmeldung beenden
Falls Sie bereits die Auto Anmeldung
aktiviert haben, können Sie hier die
Funktion deaktivieren.
Dieser Menüpunkt wird nur eingeblendet
wenn die Funktion bereits aktiviert wurde.
WLAN Einstellungen
Unter den WLAN Einstellungen können
können Sie das gewünschte Netzwerk
auswählen, mit welchem die Kamera
verbunden werden soll.
Bei der Auswahl des Menüpunktes werden
alle in der Umgebung befindlichen
Netzwerke angezeigt. Wählen Sie ihr
Netzwerk aus und geben Sie ihr
hauseigenes WLAN Passwort ein.
Das Fenster für die Passworteingabe
zeigt Ihnen zusätzlich die Signalstärke
zum Netzwerk an, achten Sie auf eine
ausreichende Signalstärke um
Übertragungsprobleme zu vermeiden.
Geben Sie das Passwort ein und
bestätigen Sie mit OK.
Die Einstellungen werden erst nach
Verlassen des Menüs übernommen.
Um den Zugriff durch fremde Personen zu
vermeiden, schützen Sie Ihr Netzwerk
durch die Verschlüsselung mit WPA/
WPA2/ WPA2-PSK.
Die Einstellungen werden erst nach
Verlassen des Menüs übernommen.
Falls der Verbindungsaufbau nicht
erfolgreich war oder falsche WLAN
Angaben eingegeben wurden, drücken
Sie die Reset-Taste für 5 Sekunden um
die Basisstation auf Werkseinstellungen
zu setzen.
Page 33

33
Deutsch
PUSH Benachrichtigung
aktivieren /
Benachrichtigungssprache
Aktivieren Sie die Benachrichtigungen um
PUSH Nachrichten auf ihr Smartphone zu
erhalten sobald Bewegung detektiert wird.
Sie haben die Möglichkeit die Sprache der
Benachrichtigung unter
Benachrichtigungssprache zu ändern.
E-Mail Benachrichtigung /
E-Mail
E-Mail Einstellungen
Die E-Mail Einstellungen werden für den
Versand einer Benachrichtigung benötigt.
SSL verwenden:
Aktivieren Sie die Checkbox um die E-Mail
verschlüsselt zu übertragen. Die
notwendigen Einstellungen erhalten Sie
von Ihrem E-Mail Provider.
SMTP Server:
Tragen Sie hier die SMTP Server Adresse
ein.
z.B. smtp.test.com
SMTP Port:
Tragen Sie hier den SMTP Port ein.
z.B. 465
Benutzername:
Tragen Sie hier die Sender E-Mail Adresse
ein.
z.B. xxx@test.com
Passwort:
Tragen Sie hier das Passwort der Sender
E-Mail ein.
Empfänger:
Tragen Sie hier die Empfänger E-Mail
Adresse ein.
z.B. xxxx123@test.com
Speichern Sie die Einstellungen mit OK.
Bei dem Verlassen der erweiterten
Einstellungen, drücken Sie auf
„Bestätigen“. Erst dann werden die E-Mail
Einstellungen übernommen.
Wir empfehlen die Verwendung von
„googlemail“ zum Versenden von E-Mails.
Aktivieren Sie die E-Mail
Benachrichtigung im Anschluss.
Bitte informieren Sie sich bei Ihrem E-Mail
Anbieter, ob ggf. bestimmte
Berechtigungen aktiviert werden müssen.
Page 34

34
Deutsch
Sprachbefehle aktivieren
Sie haben die Möglichkeit die
Sprachbefehle der Basisstation zu
deaktivieren.
Zeitplan Einstellungen
Zeitplan-Einstellungen
Drücken Sie auf das Plussymbol , um
einen Zeitplan hinzuzufügen.
Für die Startzeit und die Endzeit werden
separate Aktivierungen angelegt.
Wählen Sie die Startzeit aus und vergeben
Sie einen Namen dafür.
Wählen Sie die Tage für die Wiederholung
aus und die Aktion (Aktivieren /
Deaktivieren) für die Startzeit.
Speichern Sie durch klicken auf „Fertig“.
Für die Endzeit drücken Sie erneut auf das
Plussymbol .
Geben Sie nun die Endzeit, den Namen
und die Wiederholung ein. Bitte wählen Sie
bei Aktion den Gegensatz zur vorherigen
aus und speichern sie durch klicken auf
„Fertig“
z.B.
Startzeit 21.00 Uhr von Mo-Fr., Aktion
Aktivierung
Endzeit 06:00 von Mo-Fr., Aktion
Deaktivierung
Die Kamera zeichnet nur in dem Zeitraum
zwischen 21 Uhr – 6 Uhr bei Bewegung
auf.
Zeitzone
In der Auswahlliste werden die
Weltzeitzonen gelistet. Wählen Sie die
Zeitzone aus, in der die Kamera installiert
wird.
Falls die Weltzeitzone die Umstellung auf
die Sommerzeit verwendet, aktivieren Sie
die Sommerzeit.
Page 35

35
Deutsch
SD-Karte Formatieren
Formatieren der SD-Karte. Für den
dauerhaften Einsatz einer SD-Karte
verwenden Sie bitte eine SD-Karte der
Klasse 10.
Bei der Formatierung der SD-Karte werden
alle Daten gelöscht. Bitte sichern Sie die
Daten vor der Formatierung.
Ringspeicher SD-Karte
Es gibt verschiedene Möglichkeiten um die
Ereignisse auf der SD-Karte zu
überschreiben.
AUS
Sobald die SD-Karte
voll ist werden keine
weiteren
Aufzeichnungen mehr
gespeichert.
Unbegrenzt
Wenn diese Funktion
aktiviert ist, werden die
älteste Aufzeichnungen
mit neueren
überschreiben, sobald
die SD-Karte voll ist.
3 / 7 / 30Tage
Die Daten auf der SDKarte werden nach der
ausgewählten
Tagesanzahl gelöscht
bzw. überschrieben.
Aufnahme ohne Audio
Aktivieren Sie die Funktion um die
Aufnahmen ohne Audio zu speichern.
Während der Liveansicht ist es möglich
Audio zu aktivieren.
Page 36

36
Deutsch
Aufnahmezeit
Stellen Sie hier die Aufnahmezeit für
Ereignisse ein, Sie haben die Auswahl
zwischen 15 / 20 / 25 Sekunden.
Sobald zwei Kameras in der Basisstation
eingelernt sind, werden die Ereignisse
standardmäßig mit 15 Sekunden
aufgezeichnet.
Bitte beachten Sie, dass sich bei einer
höheren Aufnahmezeit die Akku Laufzeit
verringert!
Liveansicht
Kameraauswahl
Falls zwei Kameras mit dem Gerät
verbunden sind, können Sie hier
entscheiden, welche Kamera
standardmäßig als erstes in der
Liveansicht angezeigt werden soll.
Auto
Die Basisstation zeigt
automatisch die
Kamera an, welche als
Kamera 1 eingelernt
ist.
Kamera 1/ 2
Auswahl der Kamera,
welche als erstes
angezeigt wird, für die
Liveansicht.
Page 37

37
Deutsch
4.8.5. Erweiterte Einstellungen Kamera
Kamera Einstellungen
Nehmen Sie hier die Einstellungen für die
Kameras vor.
Die Änderungen in den Einstellungen
werden erst nach Verlassen des Menüs
übernommen.
Kamera Name
Ändern Sie hier den Kamera Namen der
eingelernten Kameras.
Der Name wird in der Liveansicht als auch
in den Push Benachrichtigungen
angezeigt.
Video Auflösung
Sie haben hier die Möglichkeit die
Auflösung für die Liveansicht zu ändern.
Bei einer geringeren Auflösung, können
Sie bei einem externen Zugriff ein
flüssigeres Bild erhalten, jedoch sind
weniger Bilddetails verfügbar.
Der hier eingestellte Wert hat keine
Auswirkung auf die Aufzeichnung, welche
immer in Full HD gespeichert wird.
PPIC90000
Page 38

38
Deutsch
Umgebungsmodus
Sie haben hier die Möglichkeit die
Netzfrequenz für ihre Kamera
auszuwählen.
Folgende Auswahlmöglichkeiten sind
verfügbar: Innen (50Hz), Innen
(60Hz) und Außen auszuwählen.
Standard-Wert Deutschland: 50 Hz
PIR Empfindlichkeit
Stellen Sie hier die Empfindlichkeit
des PIR Sensors ein.
Bei einer hohen Einstellung der
Sensibilität löst die Kamera bereits
bei geringer Wärmebewegung aus.
Hierbei kann es zu Fehlalarmen
kommen.
Wärmequellen wie Heizungen oder
Heizlüfter können zu Fehlalarmen
führen, bitte richten Sie die Kamera
nicht auf diese aus.
Gerät Löschen
Sie haben die Möglichkeit eine
Kamera aus der Basisstation zu
löschen. Bestätigen Sie den
Löschvorgang durch klicken auf OK.
Um eine Kamera in einer
Basisstation einzulernen, drücken Sie
auf die Pairing Taste auf der
Basisstation und warten Sie den
Sprachbefehl „Bereit für
Kameraverbindung“ ab. Drücken Sie
nun drei Mal auf die Power Taste der
Kamera. Sobald die
Kameraverbindung erfolgt ist, wird
der Sprachbefehl „Kameraverbindung
erfolgreich abgeschlossen“
ausgegeben.
Page 39

39
Deutsch
Weißlicht LED
Einstellungen
Hier können Sie die Intensität der
Weißlicht LED einstellen.
Passen Sie die LED Intensität
anhand der Umgebungsbedingungen
an. Sobald sich Gegenstände in
näherer Umgebung der Kamera
befinden, empfiehlt es sich die
Intensität auf gering zu stellen um
Reflektionen im Bild zu vermeiden,
die Reichweite der LED verringert
sich jedoch dadurch.
Page 40

40
Deutsch
5. Firmware aktualisieren
Sie können die Firmware Ihrer Basisstation auf zwei unterschiedliche Methoden aktualisieren. Bitte
beachten Sie, dass bei beiden Methoden die Einstellungen der Basisstation weiterhin erhalten bleiben,
sodass Sie diese nicht erneut einstellen müssen.
Bitte beachten Sie, dass für beide Varianten eine MicroSD-Karte benötigt wird.
Die Aktualisierung der Basisstation benötigt ca. 3-5 Minuten. Trennen Sie die Basisstation
währenddessen nicht vom Strom!
5.1. Aktualisierung über Server
Die Basisstation prüft in einem 6-Stunden Intervall, ob eine neue Firmware auf dem Firmware-Server
für die Kamera und Basisstation vorhanden ist. Legen Sie eine MicroSD-Karte in Ihre Basisstation ein,
damit diese die Firmware automatisch herunterladen kann. Nachdem die Basisstation die Firmware
heruntergeladen hat, erscheint beim nächsten Betreten der erweiterten Einstellungen ein Hinweis,
sodass Sie die Aktualisierung beginnen können. Es erfolgt zunächst ein Firmware Update der
Basisstation, diese aktualisiert im Anschluss die Firmware der Kamera automatisch.
5.2. Manuelle Aktualisierung
Sie können alternativ die neueste Firmware von dem Reiter „Downloads“ auf der Produktwebsite:
www.abus.com/product/Artikelnummer herunterladen. (Beispiel: www.abus.com/product/PPIC90000)
Kopieren Sie die beiden Dateien (rootfs-SMH-T1R.img, rootfs-SMH-T1R.md5) auf eine leere MicroSDKarte.
Trennen Sie nun die Basisstation von der Steckdose und legen Sie diese MicroSD-Karte in diese ein.
Stecken Sie nun die Basisstation wieder in die Steckdose ein, die Aktualisierung startet nun und kann
bis zu 5 Minuten andauern.
Die Akku Cam selbst wird automatisch von der Basisstation aktualisiert, sobald ein Firmware Update
der Basisstation erfolgt ist und diese ein Firmware Update für die Kamera enthält.
Falls Sie weitere Basisstationen aktualisieren möchten, löschen Sie die Dateien auf der
MicroSD-Karte und kopieren diese erneut auf die Karte.
5.3. Aktuelle Firmware-Version
Für die Basisstation und Kameras stehen einige Funktionen nur mit der neuesten Firmware-Version
zur Verfügung. Stellen Sie daher sicher, dass sich Ihre Geräte immer auf dem neuesten Stand befinden.
Die aktuellsten Firmware-Versionen finden Sie auf der jeweiligen Produktseite:
http://www.abus.com/product/PPIC90000
Page 41

41
Deutsch
6. Übersicht Sprachbefehle
Dank der Sprachbefehle der Basisstation wird die Installation und der Betrieb vereinfacht. In den
erweiterten Einstellungen können Sie die Sprachbefehle nach der Erstinstallation deaktivieren.
Folgend finden Sie eine Hilfestellung für die verschiedenen Sprachbefehle.
Sprachbefehl
Hilfestellung
Bereit für das Verbinden
mit dem Netzwerk.
Bei der Erstinstallation ist die Basisstation nach ca. 45 Sekunden
einsatzbereit. Beginnen Sie erst mit der Installation, sobald dieser
Sprachbefehl ausgegeben wird.
Netzwerkinformationen
erhalten.
Während der Installation der Basisstation werden die WLAN Daten per
Sound Information an diese übertragen. Die Übertragung war
erfolgreich nachdem dieser Sprachbefehl ausgegeben wurde.
Erfolgreich mit dem
Netzwerk verbunden.
Die WLAN Daten wurden übertragen und die Basisstation hat sich
erfolgreich mit dem Netzwerk verbunden.
Netzwerk Verbindung
getrennt.
Die Basisstation gibt diesen Sprachbefehl aus, sobald die
Verbindung zum Netzwerk getrennt wurde. Bitte überprüfen Sie in
diesem Fall den Status ihres Routers.
Bereit für
Kameraverbindung.
Um eine zweite Kamera in ihrer Basisstation hinzuzufügen, drücken
Sie die Pairing Taste und warten Sie ab bis der Sprachbefehl
ausgegeben wird.
Im Anschluss drücken Sie auf der Rückseite der Kamera 3 mal die
Power Taste.
Kameraverbindung
erfolgreich abgeschlossen.
Die Kameraverbindung war erfolgreich und die Kamera ist nun in der
Basisstation eingelernt.
Kameraverbindung
fehlgeschlagen.
Der Einlernprozess der Kamera in die Basisstation war nicht
erfolgreich. Wiederholen Sie den Vorgang.
Maximale Kameraanzahl
erreicht. Kamera in der App
löschen und erneut
versuchen.
Es sind bereits zwei Kameras in der Basisstation eingelernt.
Um eine neue Kamera einzulernen, löschen Sie eine der
bestehenden Kameras in den erweiterten Einstellungen und starten
Sie den Einlernprozess im Anschluss.
Netzwerk nicht erreichbar.
Bitte überprüfen Sie in diesem Fall den Status ihres Routers, die
Basisstation kann keine Verbindung zum Netzwerk aufbauen.
Firmware-Update
erfolgreich beendet
Nach einem erfolgreichen automatischen oder manuellem FirmwareUpdate wird dieser Sprachbefehl ausgegeben.
Firmware-Update
fehlgeschlagen, bitte erneut
versuchen.
Das automatische Firmware-Update konnte nicht erfolgreich
ausgeführt werden. Bitte überprüfen Sie ob genügend Speicher auf
der SD-Karte vorhanden ist. Bei der Einstellung Ringspeicher „Aus“
kann eventuell nicht genügend Speicherplatz vorhanden sein.
Verbindung mit dem
Netzwerk fehlgeschlagen,
bitte erneut versuchen.
Der Verbindungsaufbau während der Installation war nicht
erfolgreich, bitte starten Sie die Installation erneut und überprüfen Ihr
eingegebenes WLAN Passwort.
Page 42

42
Deutsch
7. Akku FAQs
Die Akkulaufzeit der Akku Cam ist abhängig von verschiedenen Faktoren wie Auslösehäufigkeit,
Umgebungs- und Umwelteinflüssen. Um die Akkulaufzeit zu zu steigern finden Sie hier einige Tipps.
Wann sollte man den Akku laden?
Sobald der Akku unter die 15% Kapazität sinkt, erhalten Sie eine Push Nachricht, die Liveansicht und
Aufzeichnung erfolgt weiterhin.
Unter 5% erhalten Sie erneut eine Push Nachricht, dass der Akku geladen werden sollte. Die
Liveansicht und Aufzeichnung sind nicht mehr verfügbar.
Laden des Akkus
Nehmen Sie die Kamera von der Halterung und stecken Sie das microUSB Kabel an.
Verwenden Sie für den Ladevorgang entweder das Steckernetzteil der Basisstation oder ein anderes
Steckernetzteil mit 5 VDC / 2A. Der Akku ist in ca. 4 Stunden wieder komplett geladen, sobald die LED
auf der Rückseite dauerhaft rot leuchtet. Bei Verwendung eines Steckernetzteils mit geringerer
Leistung, verlängert sich die Ladezeit.
Akkulaufzeit
Dank Stand-by-Modus und intelligenter Bewegungserkennung sind bis zu 13 Monate Laufzeit
möglich., dies wird jedoch von Umgebungs- und Umwelteinflüssen beeinflusst. Bei häufigen
Auslösungen sinkt die Akkulaufzeit um ein Vielfaches, Sie können dies verbessern indem Sie die
Kamera anders ausrichten.
Installation im Außenbereich
Geringe Temperaturen im Außenbereich können die Akkulaufzeit der Kamera negativ beeinflussen.
Sie werden in diesem Fall einen schnelleren Abfall der Kapazität verzeichnen, bitte prüfen Sie in den
Einstellungen der Kamera den Status und laden Sie die Kamera früh genug nach.
Können andere WLAN Netze die Laufzeit beeinflussen?
WLAN Überlagerungen in der Umgebung der Kamera können die Laufzeit negativ beeinflussen.
Prüfen Sie mit geeigneten Programmen die WLAN Störsignale und versuchen Sie die Kamera anders
zu positionieren.
Verschiedene Akkulaufzeiten bei zwei Kameras
Falls Sie zwei Kameras in ihrer Basisstation eingelernt haben, kann es zu unterschiedlichen
Laufzeiten der Kameras kommen.
Je nachdem wo und in welchem Abstand die Kameras installiert wurden, können die Akkus
verschieden beansprucht werden.
Folgende Faktoren können dies beeinflussen:
• Auslöse Häufigkeit
• WLAN Störsignale
• Temperaturunterschiede, Installationen im Außenbereich
• Entfernung der Kameras zu der Basisstation, je näher die Kameras an der Basisstation sind,
desto weniger Akku wird verbraucht
• Aufzeichnungen in der Nacht, da durch die LED mehr Leistung benötigt wird.
• Dauerhafte oder längere Liveansicht / Aktivierung der Kamera
Page 43

43
Deutsch
8. Tipps zur Fehlerbehebung
Installationsabstände zwischen der Basisstation und den Kameras
Der Abstand zwischen zwei Kameras sollte mindestens 2m betragen. Bitte Installieren Sie die
Kameras mit einem Mindestabstand von ca. 1m zur Basisstation um Störungen zu vermeiden.
Bei einer Installation außerhalb der Reichweite der Basisstation erhalten Sie ein stockendes oder kein
Bild. Bitte prüfen Sie anhand dem Signalstärke Symbol im Livebild ob diese ausreichend ist, es sollten
mindestens 2 Striche angezeigt werden.
Platzieren Sie die Basisstation näher an der Kamera um ein flüssigeres Bild zu erhalten. Folgende
Faktoren können die Übertragung negativ beeinflussen: dicke Backsteinmauern, Außenwände, Glas,
Wasserleitungen und Metall.
Kamerabild wird nicht angezeigt
Prüfen Sie die Signalstärke in der Liveansicht
Prüfen Sie die Akkuladung in den erweiterten Einstellungen.
Ist die Kamera mit der Basisstation verbunden?
Besteht eine Internetverbindung?
Push Nachrichten werden nicht erhalten
Ist die Kamera deaktiviert? Prüfen Sie auch die Zeitpläne.
Sind die Push Nachrichten deaktiviert?
Besteht eine Internetverbindung?
Ist die Basisstation abgesteckt?
Wie kann ich meine Basisstation auf Werkseinstellungen setzen?
Drücken Sie für mindestens 5 Sekunden die Reset Taste auf der Basisstation. Die LED auf der Front
fängt an rot zu blinken. Sobald die Werkseinstellungen geladen sind und die Basisstation bereit für die
Einrichtung ist, wird der Sprachbefehl „Bereit für das Verbinden mit dem Netzwerk“ ausgegeben.
Manuelles Update der Basisstation nicht möglich.
Bitte laden Sie die Update Dateien auf eine leere microSD-Karte, nehmen Sie die Basisstation vom
Strom und setzen Sie die mircroSD-Karte ein. Bevor Sie die Basisstation erneut an der Steckdose
einstecken, warten Sie für mindestens 5 Sekunden.
Die Basisstation wird nicht gefunden
Bitte überprüfen Sie folgende Punkte:
1. Stellen Sie sicher, dass Ihr Netzwerk DHCP unterstützt.
2. Sind das mobile Endgerät und die Basisstation im selben Netzwerk? Stellen Sie sicher, dass
bei der Erstkonfiguration beide Geräte im selben Netzwerk sind.
3. Der Router hat keine Stromversorgung.
4. Die Basisstation hat keine Stromversorgung.
5. Versuchen Sie die Kamera über die manuelle Eingabe der Daten hinzuzufügen.
Ihr WLAN wird nicht in der Auswahlliste in der Kamera App angezeigt.
Wenn ihr persönliches WLAN Netzwerk nicht in der Auswahlliste angezeigt wird, überprüfen Sie bitte
folgendes:
1. Stellen Sie sicher, dass die SSID ihres Routers sichtbar ist.
2. Ändern Sie die Verschlüsselungsart ihres Routers auf WPA / WPA2 /WPA2-PSK.
3. Ist die 5 GHz Frequenz in ihrem Router aktiviert?
Page 44

44
Deutsch
Geringes Netzwerksignal oder schlechte Bildqualität
Mögliche Ursachen könnten sein:
1. Wi-Fi Netzwerkgeräte können die Signalübertragung beeinträchtigen, sorgen Sie für
genügend Abstand zwischen der Basisstation, der Kamera und anderen Wi-Fi Geräten.
Mögliche Störfaktoren können sein: dicke Backsteinmauern, Außenwände, Glas,
Wasserleitungen und Metall.
2. Entfernen Sie Verschmutzungen von der Kamera. Diese können die Bildqualität negativ
beeinflussen.
Was könnten die Ursachen dafür sein, dass das Gerät bei Bewegung nicht aufzeichnet?
Mögliche Ursachen könnten sein:
1. Ist die SD-Karte korrekt eingesetzt?
2. Ist die Kamera aktiviert?
3. Sind die Zeitpläne richtig eingestellt?
4. Formatieren Sie die SD-Karte vor der ersten Inbetriebnahme.
5. Stellen Sie sicher, dass Sie eine SD-Karte mit der Klasse 10 verwenden.
6. Prüfen Sie in den Kamera Einstellungen die Sensibilität des PIRs, dieser ist eventuell zu
gering eingestellt.
Das Kamerabild ist überblendet (weiße Bereiche im Bild).
Die Kamera verfügt über eine Weißlich LED für den Nachtbetrieb. Das Licht wird auf reflektierenden
Flächen, wie z.B. Glas oder weißen Flächen reflektiert. Platzieren Sie die Kamera nicht vor
Glasflächen und achten Sie darauf, diese in geschützten Außenbereichen zu installieren.
Was könnten die Ursachen für einen SD-Karten Fehler sein.
Bitte prüfen Sie folgendes:
1. Stellen Sie sicher, dass die SD-Karte richtig eingesetzt und formatiert wurde. Bitte speichern
Sie wichtige Daten vor der Formatierung, diese sind danach nicht mehr verfügbar.
2. Stellen Sie sicher, nur eine SD-Karte der Klasse 10 zu verwenden.
Die Zeit und Datumsanzeige ist nicht korrekt.
Mögliche Ursachen könnten sein:
1. Sind die Datums- und Zeiteinstellung ihres mobilen Endgerätes richtig eingestellt? Das
System übernimmt die Zeit von ihrem Endgerät.
2. Ist die richtige Zeitzone ausgewählt?
3. Starten Sie die Basisstation neu indem Sie diese ab und nach ca. 5 Sekunden wieder
einstecken.
Basisstation gibt wiederholt Sprachbefehl „Erfolgreich mit dem Netzwerk verbunden“ aus.
Falls die Basisstation wiederholt den Sprachbefehl ausgibt, prüfen Sie bitte die Verbindungsqualität
der Basisstation zu ihrem Router. Bei einer schlechten Verbindung versucht die Basisstation sich bei
Verbindungsabbrüchen erneut mit dem Router zu verbinden, deshalb wird der Sprachbefehl
wiederholt ausgegeben.
Page 45

PPIC90000 / PPIC90010 /
PPIC90200 / PPIC90520
Instruction manual
Important notes and FAQs about this product and other products can
be found on the webpage
https://.akku-cam.abus.com
Version 1.3
Original operating instructions in English language.
Keep for future use!
Page 46

2
English
inauguration
Dear customer, dear customer,
Thank you for purchasing this product.
ABUS Security Center hereby declares that the base station and camera PPIC90000, PPIC90010,
PPIC90200, PPIC90520 comply with RED Directive 2014/53/EU. The devices also meet the
requirements of the following EU Directives: EMC Directive 2014/30/EU and RoHS Directive
2011/65/EU. The full text of the EU Declaration of Conformity is available at the following Internet
addresses:
www.abus.com/product/PPIC90000
www.abus.com/product/PPIC90010
www.abus.com/product/PPIC90200
www.abus.com/product/PPIC90520
In order to maintain this condition and ensure safe operation, the user must observe these operating
instructions!
Before putting the product into operation, read through the complete operating manual and observe all
operating and safety instructions!
All contained company names and product names are trademarks of their respective owners. All
rights reserved.
If you have any questions, please contact your specialist dealer or visit us on the Internet at
https://akku-cam.abus.com
Data storage is subject to country-specific data protection guidelines.
Warning in the sense of § 201 StGB:
Anyone who unauthorizedly records the non-publicly spoken word of another person on a sound
carrier and uses such a recording or makes it available to a third party can be punished with
imprisonment or a fine!
Similarly, an unauthorised person may be punished if he or she intercepts with a tapping device the
non-publicly spoken word of another person which is not intended for his or her knowledge or if he
or she communicates publicly, in full or in part, the recorded or intercepted non-publicly spoken
word of another person.
Disclaimer
These operating instructions have been prepared with the utmost care. Should you nevertheless
notice any omissions or inaccuracies, please let us know in writing at the above address.
ABUS Security Center GmbH accepts no liability whatsoever for technical and typographical errors
and reserves the right to make changes to the product and operating instructions at any time without
prior notice.
ABUS Security Center shall not be liable or responsible for any direct or indirect consequential
damages in connection with the equipment, performance and use of this product. No guarantee is
given for the content of this document.
Page 47

3
English
table of contents
1. Scope of delivery ............................................................................................................................... 5
2. Hardware description ........................................................................................................................ 6
2.1. Wi-Fi Battery Cam ........................................................................................................................ 6
2.2. Mounting ....................................................................................................................................... 8
2.3. base station .................................................................................................................................. 8
3. Assembly / Installation ...................................................................................................................... 9
3.1. Installing the Camera Without a Wall Mount ................................................................................ 9
3.2. Installing the Camera with Wall Bracket ...................................................................................... 9
3.3. Alignment and detection range of the camera ........................................................................... 10
3.4. Installing the base station ........................................................................................................... 13
3.5. Installing the Camera and Base Station ..................................................................................... 14
4. App2Cam Plus: First Access ......................................................................................................... 18
4.1. Download App ............................................................................................................................ 18
4.2. Camera setup ............................................................................................................................. 18
4.2.1. Wi-Fi setup ........................................................................................................................... 18
4.2.2. Alternative Installation .......................................................................................................... 20
4.2.3. Add already configured base station .................................................................................... 21
4.2.4. Pairing a new camera with a base station ........................................................................... 21
4.3. App2Cam Plus: Compatibility..................................................................................................... 22
4.4. App2Cam Plus: Overview .......................................................................................................... 22
4.4.1. Menu bar .............................................................................................................................. 23
4.4.2. Camera bar .......................................................................................................................... 23
4.4.3. Info / App Settings ................................................................................................................ 23
4.5. App2Cam Plus: Live view .......................................................................................................... 24
4.5.1. Live View Functions ............................................................................................................. 24
4.5.2. Active/Deactive Function ...................................................................................................... 25
4.5.3. Camera Indicators ................................................................................................................ 25
4.5.4. Stream Indicators ................................................................................................................. 26
4.6. App2Cam Plus: Event List / Playback ........................................................................................ 27
4.6.1. Event list ............................................................................................................................... 27
4.6.2. Event list Functions .............................................................................................................. 27
4.6.3. Mode (iOS only) ................................................................................................................... 27
4.7. Playback ..................................................................................................................................... 28
4.7.1. Playback Functions .............................................................................................................. 28
4.7.2. Download & Forwarding ....................................................................................................... 29
4.8. Advanced Settings ..................................................................................................................... 29
4.8.1. Login data ............................................................................................................................. 29
4.8.2. Open advanced settings ...................................................................................................... 30
4.8.3. Automatic login ..................................................................................................................... 30
4.8.4. Advanced settings Base station ........................................................................................... 30
4.8.5. Advanced Settings Camera ................................................................................................. 37
Page 48

4
English
5. Firmware update .............................................................................................................................. 40
5.1. Update via server ....................................................................................................................... 40
5.2. Manual update ........................................................................................................................... 40
5.3. Current firmware version ............................................................................................................ 40
6. Overview voice commands ............................................................................................................ 41
7. Battery FAQs .................................................................................................................................... 42
8. Troubleshooting tips ....................................................................................................................... 43
Page 49

5
English
1. Scope of delivery
1 2
3 4
5 6
7 8
PPIC90000
• Wi-Fi Battery Cam (1)
• Base station (2)
• wall bracket (3)
• USB power supply (4)
• USB to micro-USB cable (5)
• Drilling template (6)
• Reset tool (7)
• Mounting material (8)
PPIC90200
• 2x Wi-FI Battery Cam (1)
• Base station (2)
• 2x wall bracket(3)
• USB power supply (4)
• USB to micro-USB cable (5)
• Drilling template (6)
• 2x reset tool (7)
• 2x mounting material (8)
PPIC90010
• Base station (2)
• USB power supply (4)
PPIC90520
• Wi-Fi Battery Cam (1)
• wall bracket (3)
• USB to micro-USB cable (5)
• Drilling template (6)
• Reset tool (7)
• Mounting material (8)
Page 50

6
English
2. Hardware description
2.1. Wi-Fi Battery Cam
Front view
1
Light sensor
2
Internal antenna*
3
Lens
4
Microphone
5
PIR Sensor
(Passive Infrared Sensor)
6
White light LED
(lights up blue during the pairing process)
7
Loudspeakers
* Radio frequency: 2.4Ghz (802.11 b/g/n)
Max. Transmitting power: 20dBm
* Radio frequency: 2.4Ghz (802.11 b/g/n)
Max. Transmission power: 20dBm
Page 51

7
English
Rear view
8
Pairing button
Press 1x shortly to turn on the camera,
Press 3x shortly, the camera is ready for pairing,
Press and hold the button for at least 5 seconds to turn off the camera.
9
Status LED
Flashes during charging.
When fully charged and in cable operation, it shines red permanently.
During a recording or a live view, the LED lights up permanently.
10
Micro-USB connection
Connection for charging the integrated rechargeable batteries
11
¼" Thread for fixing the bracket
Each bracket with ¼" thread is supported.
Attention!
If the Micro-USB cable is used permanently, the weather protection capability of the
camera will expire.
Loading the Camera
Remove the camera from the bracket and connect the included Micro-USB cable. Use a 5VDC / 2A
power plug to charge the camera, the base station's AC adapter is suitable for quick charging of the
camera. The camera will be fully charged in about 4 hours. During charging, the red LED on the back
flashes when the charging process is completed and the LED shines permanently. The battery lasts up
to 13 months, depending on the trigger frequency, live image access and external environmental
influences. More information can be found at the menu item 13. Battery FAQs.
Page 52

8
English
2.2. Mounting
1
Fixing ring
2
Cover
3
Ball joint
4
Rubber
5 Back panel
2.3. base station
1
MicroSD card slot (max. 128 GB)
2
Pairing button
Press the Pairing button for approx. 3
seconds until the LED lights up red.
3
Reset button
Press and hold the reset button for approx. 5
seconds until the status LED flashes red.
4
Internal antenna
5
Status LED
6
Loudspeakers and ventilation openings
7
USB connector for power supply
Page 53

9
English
3. Assembly / Installation
ATTENTION!
The camera must be disconnected from the mains voltage during installation.
3.1. Installing the Camera Without a Wall Mount
You have the option of placing the camera on a flat surface, such as a shelf or cupboard. There should
be no large objects between the camera and the base station as these may affect the transmission
between the devices.
Attention!
Place the camera on the edge of the shelf, otherwise the white light LED may cause cross
fading in the camera image.
Please note that no objects are placed directly in front of the camera lens to avoid
crossfades.
The camera should not be placed on a glass shelf as reflections may occur.
installation site
The camera is suitable for both outdoor and indoor use.
Do not place the camera near heaters, stoves, other heat sources or in direct sunlight.
Operate the device only in locations with temperatures within the permissible ambient
temperature range of -20°~50°C.
3.2. Installing the Camera with Wall Bracket
Pre-drill the holes using the drilling template. Unscrew the cover of
the wall bracket and mount the floor plate to the wall / ceiling using
the supplied mounting material.
Insert the ball joint and screw on the cover, do not tighten it to align
the camera.
Page 54

10
English
Now screw the fixing ring and the camera onto the bracket. Now
you can align the camera using your smartphone. Once the desired
viewing angle is reached, screw the cover on tightly.
Watch your step!
Place the camera under a canopy or similar to avoid direct sunlight. The camera should
not be placed directly at a light source or the sun.
3.3. Alignment and detection range of the camera
The passive infrared sensor (PIR) of the camera has a maximum detection range of 8 meters, this can
be achieved at an installation height of 2 meters and an tilt angle of 12.5°. The PIR viewing angle is
112°. The PIR reacts to heat movement and triggers an image upon detection.
Optimum alignment:
The higher the camera is installed, the greater the downward tilt angle must be. This affects the range
of the PIR sensor.
Page 55

11
English
Installation height
Tilt angle
Max. PIR Range
1,5 m
0°
8 meters
2,0 m
12,5°
8 meters
3,0 m
24°
7 meters
4,0 m
34°
6 meters
5,0m
43°
5 meters
6,0 m
50°
4 - 5 meters
The viewing angle of the camera is larger than the PIR viewing angle. During an installation it can
occur that people are visible on the live image but do not trigger a recording.
Since the person is outside the PIR detection range of 8 meters.
Page 56

12
English
Camera Alignment
The camera needs a small moment to connect to the base station after motion detection. Therefore
the movement should ideally be detected in the outer area of the PIR detection angle in order to
record the object longer in the video sequence.
If the movement is detected in the front area of the PIR detection range, the object may not be
completely visible on the video sequence.
Please note that detection only takes place in the specified PIR detection range.
Objects that move outside the PIR range will not trigger recordings but may be visible
when the camera image is viewed live.
Page 57

13
English
3.4. Installing the base station
A microSD card is required for recording, which is optionally available. Please insert as shown below
and make sure that it clicks into place.
Next, plug the base station into the USB power supply and plug it into a wall outlet.
Attention!
Place the base station so that it is not covered by objects.
Ensure optimum ventilation of the base station.
Page 58

14
English
3.5. Installing the Camera and Base Station
The camera with protection class IP65 is suitable for outdoor use. The base station is intended for
indoor installation only. The base station supports up to two battery cams. The pairing process of the
base station into the app is described under 4. App2Cam Plus: First Access. For external access to
the camera, you need a 2.4 GHz router with Internet access.
reference
Place the base station so that it is not covered by objects.
Ensure optimum ventilation of the base station.
Routers with 5 GHz frequency are not supported. For dual frequency routers it is
recommended to separate the two frequencies by name.
Page 59

15
English
Positioning camera and base station
When installing the camera and base station, make sure that the base station is within optimal range
of the router. The base station can only be accessed if the Wi-Fi signal to the router is sufficient.
Ideally, install the base station close to the camera.
Please note that structural conditions can influence the transmission.
Battery Cam
Base station
Router
example setup
Page 60

16
English
When installing with two cameras, the base station should be centered so that both cameras are within
range of the base station. The range of the individual camera to the base station is shown in the live
image of the camera by the icon.
Battery Cam
Base station
Router
Battery Cam
example setup
Page 61

17
English
For installations in larger objects with two or more cameras, a second base station (PPIC90010) is
recommended to optimize the range.
Router
Battery Cam 2
Base station 2
Base station 1
Battery Cam 1
example setup
Page 62

18
English
4. App2Cam Plus: First Access
4.1. Download App
Download the App2Cam Plus app from Google Playstore or Apple Appstore for first access.
4.2. Camera setup
4.2.1. Wi-Fi setup
Before starting the installation, turn on the camera by pressing the Power On button on the back panel.
Open the app and click on the "+" to add a base station then click on the Battery Cam. Click on "New
Camera" during the initial installation. Base stations that are already connected to the network can be
added by clicking on "Existing device".
In the next step, scan the QR code on the back of the base station. Now connect it to the USB power
supply and plug it into an wall outlet.
Page 63

19
English
The base station is ready for use after approx. 45 seconds as soon as the voice command "Ready to
connect to the network" is issued. Connect your smartphone to the network in which the base station is
to be taught-in. The network must use the 2.4 GHz standard.
Now set the media volume of your smartphone to at least 70%. In the next step, the app transmits the
sound information to the base station. Please note that the distance between the base station and the
smartphone must not exceed 30 cm.
Note
Please note that external ambient noise may drown out the sound information. Try
performing the installation in a quiet environment.
Click on "Send sound information now" to start the transmission. If the transmission was successful, the
base station issues the voice command "Receive network information". Confirm this with "OK,
max. 30 cm
Page 64

20
English
confirmation received", with "No, resend" you can retransmit the information. The camera now connects
to the network. This can take up to 120 seconds. You can now access the live image of the camera.
4.2.2. Alternative Installation
Open the app and click on the "+" to add a base station. Click "Alternative Installation" to add the base
station.
Go to the network settings of your device as described in the app and connect to the WLAN access
point of the base station. This can be recognized by the name "HD-XXXXXX". The password for the WiFi access point of the base station is: "12345678".
When the connection is established, click "OK" in the app. Select the WLAN of your home network from
the list of Wi-Fi networks and enter the password of the Wi-Fi of your home network. Press "OK" to
establish the connection.
The base station will now connect to the network. This can take up to 120 seconds. You can now access
the live image from the camera.
The base station takes about 120 seconds to connect to the Wi-Fi network. If the base station cannot
be reached after setup, reset the base station using the reset button and perform the steps again.
Page 65

21
English
4.2.3. Add already configured base station
To set up a base station that is already set up with the network, please proceed as follows.
Open the app and click on the "+" to add a base station click on the battery cam. Click on "Existing
device" to add the base station already learned in the network to another smartphone.
Enter a name for your camera. To enter the DID, you have the following options, scan the QR code on
the back of the base station, search for the base station in the network using the "Search" button, or
enter the DID of the camera manually.
The camera's default security code is "123456". If the base station has already been set up, enter the
security code assigned to the base station.
Press the "Confirm" button to add the camera.
Note
If the base station with the default security code "123456" is added, it must be changed
the first time the camera's Live screen is accessed.
Note
If a base station has already been set up from another phone or user, select this method
to add base stations that have already been set up.
4.2.4. Pairing a new camera with a base station
Press the pairing button for at least 3 seconds until the LED
flashes blue. The voice command "Ready for Camera
Connection" is played. If the camera has already been paired
in another base station, please delete it from the camera list in
the app beforehand.
Shortly press the power icon 3 times to turn the camera on.
The red LED on the back and the blue LED at the white light
LED flash alternately during the teach-in process. If the
connection is successful, the voice command "Camera
connection successfully completed" is played back.
Page 66

22
English
Menu bar
Camera bar
App Settings / Info
4.3. App2Cam Plus: Compatibility
The App2Cam Plus is compatible with the following devices:
• PPIC90000 / PPIC90010 / PPIC90200
• PPIC32020 / PPIC32520 / PPIC34520
• PPIC35520 / PPIC36520
Note
Please note that some features explained or shown in this manual may not be compatible
with older generation cameras, or the camera functionality may differ due to hardware
differences.
4.4. App2Cam Plus: Overview
Note
The displayed screenshots and icons were taken from the iOS App.
There may be slight differences compared with the Android App in the description,
arrangement or functionality. This is described in the respective points or mentioned with
an addition (iOS only) or (Android only).
In the overview you can open the live view of the camera by clicking on one of the thumbnails. You
can use further functions in the menu bar, camera bar and in the Info / App setting.
Page 67

23
English
4.4.1. Menu bar
Set up new camera / Add camera
Activate / Deactivate camera bar
Activation of the quad view
Connection update
Updating the connections to the cameras
Info / App Open settings
4.4.2. Camera bar
Open base station settings
Delete base station
Open event list
4.4.3. Info / App Settings
PIN Settings
App Pin
Menu for assigning an app pin. If activated and assigned, this will be
requested at every app start.
About
About
Check here for the latest app version, privacy policy and API version.
User Manual /
Instruction
instructions
Go to the product page of the selected camera. Here you can download
the manual in the download sector.
Video Ccceleration
(Android only)
Activate/Deactivate Hardware Decoding
Hardware decoding is available for Android. Some Android devices have
special hardware features that optimize the decoding of video streams.
With older products or older Android devices, this can lead to a
deterioration in performance.
Notify me
(Android only)
Activation / deactivation of push notifications
Page 68

24
English
Rate Me!
App Rating
Rate our app and send us your suggestions for improvement.
4.5. App2Cam Plus: Live view
Various functions are available in the live view depending on the camera model. The functions are also
available in landscape mode. Click on the thumbnail of the camera to go to the live view.
4.5.1. Live View Functions
Create Snapshot
Here you have the possibility to take a screenshot of your live image. The image will then
be stored in your photo gallery on your mobile device.
The saved images are timestamped and saved in the Photo Gallery.
Activate/deactivate audio
Here you can activate or deactivate audio for live view.
Starting Manual Recording
Here you have the possibility to start a manual recording on SD card. The recording time
for one camera is changeable, for two cameras it is fixed on 15 seconds. The icon
appears during recording.
Switching between Camera 1 and Camera 2
If two cameras are paired at the base station, you can switch between the two camera
views.
Intercom function
You can intercom by using the microphone of the mobile device on the camera.
Press and hold the icon to activate the intercom function.
As soon as you release the icon, the transmission is deactivated.
Page 69

25
English
Back
Click here to return to the camera overview.
4.5.2. Active/Deactive Function
By clicking on the "Arm" or "Disarm" button you can activate or deactivate the camera. The input of the
admin password is always required, as soon as the auto-login is activated in the settings, the password
will not be asked again.
Camera is active
In the "arm" state, the camera records detected movements and sends
messages (push or e-mail).
Camera is disabled
In the "Disarm" state, the camera does not perform any further actions on
detected movements.
4.5.3. Camera Indicators
Name of the base station
(Channel 1 / 2) displays the currently selected camera.
You can change the names of the base station / cameras in the advanced
settings.
Display of connection strength between base station and Battery Cam
Battery Status of the selected camera
Page 70

26
English
4.5.4. Stream Indicators
CIF
VGA
HD
Full HD
Display of the resolution of the current stream
Direct /
relay server
Display of the current connection status
Direct:
The Peer2Peer server was able to establish a direct connection between your
device and the camera.
Relay server*:
The Peer2Peer server could not establish a direct connection. The video data
is stored for a short time on the relay server so that your device can obtain the
data from the server. This causes a delay in the stream.
Low
normal
good
Display of the current assessment of the connection
This is the connection between the base station and the router.
xxx KB/s
Display of currently consumed kilobits per second
*Note
If the connection to your camera is always made via the relay server, please check the
following settings:
• Check if UPnP is enabled in your router
• Check whether a hardware firewall or software firewall denies a direct connection
• Check whether several "hops" (routers) are installed between the terminal device
and the Internet.
Page 71

27
English
4.6. App2Cam Plus: Event List / Playback
4.6.1. Event list
You can define a start and end time in the event list. For this filter, the app displays all recorded events
for setup time. Click Camera1 to switch between recordings of the 2 cameras.
4.6.2. Event list Functions
Delete all events
With this selection all events in the list are deleted.
Delete individual events
Delete individual events from the list
Set event filter again
To filter events better, you can set the period again here.
*Note
The recordings cannot be accessed during a recording.
4.6.3. Mode (iOS only)
By clicking on the "Mode" button, you can choose whether you want to view the files on the SD card in
the specified period or the files already downloaded on your device in the specified period.
4.6.1
4.6.2
4.6.3
Page 72

28
English
4.7. Playback
Various functions are available in the playback of events, depending on the camera model. In landscape
mode a full view without functions is shown.
The events usually require a short buffer time until the event can be played.
Note
When events are played back, the event is automatically downloaded to your mobile
device. We therefore recommend that you operate the playback primarily via Wi-Fi in
order to keep the consumption of data volume low.
4.7.1. Playback Functions
Create Snapshot
Here you have the possibility to take a screenshot of your played video. The image will
then be stored in your photo gallery on your mobile device.
The saved images are timestamped and saved in the Photo Gallery.
Activate/deactivate audio
Here you can activate or deactivate audio for playback.
Page 73

29
English
4.7.2. Download & Forwarding
To download a file to your smartphone, click on the download icon to the right of the event. The file will
now be downloaded and will then be displayed in red in the event list.
Now you have the possibility to share the file by clicking on Share.
Note
The downloaded data is stored differently on the operating systems iOS and Android.
iOS: The events are stored on the device and can only be played back with iTunes.
Andorid: The stored data can be found in the Device Manager under "Internal
Memory/Record/Camera DID".
4.8. Advanced Settings
4.8.1. Login data
In the settings, you can change the base station login data manually:
System name: Change the name of the base station here.
DID: Here you can manually change the DID of the base station.
Security code: Enter the security code of the base station here.
The "Search" button allows you to automatically replace the DID of the base station with another found
base station. Discard changes with the "Cancel" button or save them with the "Save" button.
Page 74

30
English
4.8.2. Open advanced settings
The button "Advanced settings" opens the settings of the base station.
Use the default password "123456" for the first call. The app then prompts you to change the admin
password.
Note
The admin password is a purpose password and not a security password and is intended
to help you grant other people the live view and notifications of the base station, but deny
the advanced settings.
4.8.3. Automatic login
When entering the admin password, you can use the "Auto Login" button to save the admin password
on your terminal device so that it no longer has to be entered on your terminal device the next time you
call up the advanced settings. This does not apply to access from other devices.
4.8.4. Advanced settings Base station
Note
The arrangement of the individual points differs from Android. Despite this, the
functionalities are available and identical on both platforms.
Note
Please always make changes to the settings (e.g. password changes) of the base station
in the local network of the base station. We strongly recommend that you do not change
any settings in a public Wi-Fi, as it is always possible for other people to record your
settings here.
PPIC90000
PPIC90000
PPIC90000
Page 75

31
English
Base station settings
Make the settings for the base station here.
The changes in the settings are only saved
after leaving the menu.
Admin Password
The Admin password allows access to the
advanced settings and enables / disables
the camera recordings.
The default password is "123456" and
must be changed the first time the
settings are accessed.
If you have forgotten your password, you
can reset the base station by pressing the
reset button for about 5 seconds.
Attention:
All settings including the network
connection will be lost.
Security Code
The security code is used to set up the
base station in the app.
The default code is "123456" and must be
changed during the initial installation.
If you have forgotten your security code,
you can reset the base station by pressing
the reset button for about 5 seconds.
Attention:
All settings including the network
connection will be lost.
Page 76

32
English
End Auto Login
If you have already activated the Auto
Login function, you can deactivate it here.
This menu item is only displayed if the
function has already been activated.
Wi-Fi Settings
At the Wi-Fi settings, you can select the
desired network to which the camera
should be connected.
When the menu item is selected, all
networks in the environment are displayed.
Select your network and enter your own
Wi-Fi password.
The password entry window also shows
you the signal strength to the network,
make sure you have enough signal
strength to avoid transmission problems.
Enter the password and confirm with OK.
The settings are only accepted after
leaving the menu.
To avoid access by unauthorized persons,
protect your network by encrypting it with
WPA/ WPA2/ WPA2-PSK.
The settings are only accepted after
leaving the menu.
If the connection was not successful or
incorrect Wi-Fi information was entered,
press the reset button for 5 seconds to
reset the base station to factory settings.
Page 77

33
English
Activate PUSH notification/
notification language
Enable notifications to receive PUSH
messages on your phone when motion is
detected.
You have the option of changing the
language of the notification under
Notification language.
E-Mail notification / E-Mail
Email Settings
The e-mail settings are required for
sending a notification.
Use SSL
Activate the checkbox to transfer the email encrypted. You can obtain the
necessary settings from your e-mail
provider.
SMTP server:
Enter the SMTP server address here.
e.g. smtp.test.com
SMTP port:
Enter the SMTP port here.
e.g. 465
Username:
Enter the sender e-mail address here.
e.g. xxx@test.com
Password:
Enter the password of the sender e-mail
here.
Receiver:
Enter the recipient's e-mail address here.
e.g. xxxx123@test.com
Press OK to save the settings. When
leaving the advanced settings, press
"Confirm". Only then will the e-mail settings
be accepted.
We recommend the use of "googlemail" to
send e-mails.
Activate the e-mail notification afterwards.
Please contact your e-mail provider to find
out whether certain authorizations need to
be activated.
Activate voice commands
You have the possibility to deactivate the
voice commands of the base station.
Page 78

34
English
Schedule Settings
Schedule settings
Press the plus sign to add a schedule.
Separate activations are created for the
start time and the end time.
Select the start time and give it a name.
Select the days for the repetition and the
action (Enable / Disable) for the start time.
Save by clicking on "Done".
Press the plus symbol again for the end
time.
Now enter the end time, the name and the
reaction. Please select the contrast to the
previous one and save it by clicking on
"Done".
e.g.
Start time 21.00 hrs from Mon-Fri, action
activation
End time 06:00 from Mon-Fri, action
deactivation
The camera records only between 9 p.m.
and 6 a.m. when motion is detected
time zone
The world time zones are listed in the
selection list. Select the time zone in which
the camera will be installed.
If the world time zone uses daylight saving
time, activate daylight saving time.
Page 79

35
English
Format SD Card
Formatting the SD card. For permanent
use of an SD card, please use an SD card
of class 10.
Formatting the SD card deletes all data.
Please save the data before formatting.
Ring memory SD card
There are several ways to overwrite the
events on the SD card.
OFF
Once the SD card is
full, no more
recordings will be
saved.
Unlimited
When this function is
enabled, the oldest
recordings will be
overwritten with newer
ones as soon as the
SD card is full.
3 / 7 / 30 days
The data on the SD
card are deleted or
overwritten after the
selected number of
days.
Recording without audio
Activate the function to save the recordings
without audio.
During live viewing it is possible to activate
audio.
Page 80

36
English
Recording time
Here you can set the recording time for
events, you can choose between 15 / 20 /
25 seconds.
As soon as two cameras have been paired
with the base station, the events are
recorded with 15 seconds by default.
Please note that a longer recording time
reduces the battery life!
Live view Camera
selection
If two cameras are connected to the
device, you can decide here which camera
should be displayed first in the live view by
default.
Auto
The base station
automatically displays
the camera that has
been programmed as
camera 1.
Camera 1/ 2
Select the camera to
be displayed first for
the live view.
Page 81

37
English
4.8.5. Advanced Settings Camera
Camera Settings
Make the settings for the cameras here.
The changes in the settings are only
accepted after leaving the menu.
Camera Name
Change the camera name of the paired
cameras here.
The name is displayed in the live view as
well as in the push notifications.
Video Resolution
Here you have the possibility to change
the resolution for the live view.
At a lower resolution, you can get a
smoother image with external access, but
less image detail is available.
The value set here has no effect on the
recording, which is always stored in Full
HD.
PPIC90000
Page 82

38
English
Environment mode
Here you have the possibility to
select the mains frequency for your
camera.
The following options are available:
Indoor (50Hz), Indoor (60Hz) and
Outdoor.
Standard value Germany: 50 Hz
PIR Sensitivity
Here you can set the sensitivity of the
PIR sensor.
With a high sensitivity setting, the
camera triggers at low heat
movement. This can lead to false
alarms.
Heat sources such as heaters or fan
heaters can cause false alarms, so
do not point the camera at them.
Delete device
You can delete a camera from the
base station. Confirm the deleting
process by clicking OK.
To pair a camera in a base station,
press the pairing button on the base
station and wait for the voice
command "Ready for camera
connection". Now press the power
button on the camera three times. As
soon as the camera connection has
been established, the voice
command "Camera connection
successfully completed" is issued.
Page 83

39
English
White light LED settings
Here you can adjust the intensity of
the white light LED.
Adjust the LED intensity according to
the environmental conditions. As
soon as objects are in the near of the
camera, it is recommended to set the
intensity to low to avoid reflections in
the image, but the range of the LED
will be reduced.
Page 84

40
English
5. Firmware update
You can update the firmware of your base station in two different ways. Please note that with both
methods, the base station settings are retained, so you do not have to reset them.
Please note that a MicroSD card is required for both versions.
Updating the base station takes about 3-5 minutes. Do not disconnect the base station
from the power supply during this time!
5.1. Update via server
The base station checks in a 6-hour interval whether a new firmware is available on the firmware server
for the camera and base station. Insert a MicroSD card into your base station so that it can automatically
download the firmware. After the base station has downloaded the firmware, the next time you enter
the advanced settings, a message appears so that you can start updating. The first step is a firmware
update of the base station, which then updates the firmware of the camera automatically.
5.2. Manual update
Alternatively, you can download the latest firmware from the "Downloads" tab on the product website:
www.abus.com/product/Artikelnummer . (Example: www.abus.com/product/PPIC90000)
Copy the two files (rootfs-SMH-T1R.img, rootfs-SMH-T1R.md5) to an empty MicroSD card.
Now disconnect the base station from the socket and insert this MicroSD card into it. Now plug the base
station back into the power socket, the update will now start and can last up to 5 minutes.
The battery cam itself is automatically updated by the base station as soon as the firmware of the base
station has been updated and the base station contains a firmware update for the camera.
If you want to update more base stations, delete the files on the MicroSD card and copy
them to the card again.
5.3. Current firmware version
Some functions for the base station and cameras are only available with the latest firmware version.
Therefore, make sure that your devices are always up to date.
The latest firmware versions can be found on the respective product page:
http://www.abus.com/product/PPIC90000
Page 85

41
English
6. Overview voice commands
Thanks to the voice commands of the base station, installation and operation are simplified. In the
advanced settings, you can disable the voice commands after the initial installation.
Below you will find help for the various voice commands.
Voice command
Assistance
Ready for network setup.
During the initial installation, the base station is ready for use after
approx. 45 seconds. Do not start the installation until this voice
command is issued.
Receive network setup
information.
During the installation of the base station, the Wi-Fi data is transmitted
to the base station via sound information. The transmission was
successful after this voice command was issued.
Network setup successful.
The Wi-Fi data has been transferred and the base station has
successfully connected to the network.
Network disconnected.
The base station issues this voice command as soon as the
connection to the network has been disconnected. In this case,
please check the status of your router.
Waiting for camera pairing.
To add a second camera to your base station, press the pairing
button and wait for the voice command to output.
Then press the power button 3 times on the back of the camera.
Camera pairing successful
The camera connection was successful and the camera is now
taught-in in the base station.
Camera pairing failed.
The pairing process of the camera into the base station was not
successful. Repeat the process.
Maximum amount of
cameras reached. Remove
camera in the APP and try
again.
Two cameras have already been programmed in the base station.
To teach in a new camera, delete one of the existing cameras in the
advanced settings and then start the teach-in process.
Unable to find network in
the APP.
In this case please check the status of your router, the base station
cannot establish a connection to the network.
Firmware update
successfully
This voice command is issued after a successful automatic or manual
firmware update.
Firmware update failed,
please try again.
The automatic firmware update could not be executed successfully.
Please check if there is enough memory on the SD card. With the
"Off" ring buffer setting, there may not be enough memory available.
Connection to the network
failed, please try again.
The connection setup during the installation was not successful,
please restart the installation and check your entered Wi-Fi
password.
Page 86

42
English
7. Battery FAQs
The battery life of the Battery Cam depends on various factors such as trigger frequency,
environmental influences and environmental factors. To increase the battery lifetime you will find some
tips here.
When should I charge the battery?
As soon as the battery capacity drops below 15%, you will receive a push message, live viewing and
recording will continue.
Below 5% you will receive another push message that the battery should be charged. The live view
and recording are no longer available.
Charging the battery
Remove the camera from the bracket and plug in the microUSB cable.
For charging, use either the plug-in power supply of the base station or another plug-in power supply
with 5 VDC / 2A. The battery is fully charged again in approx. 4 hours as soon as the LED on the rear
panel lights up red permanently. When using a power supply with a lower power output, the charging
time is extended.
Battery life
Thanks to stand-by mode and intelligent motion detection, up to 13 months of operation are possible.
However, this is influenced by environmental circumstances. With frequent releases, the battery life
decreases many times over, and you can improve this by reorienting the camera.
Outdoor installation
Low outdoor temperatures can adversely affect the battery life of the camera. In this case, you will see
a faster drop in capacity, please check the status in the camera settings and reload the camera early
enough.
Can other Wi-Fi networks influence the runtime?
Wi-Fi overlays in the next surroundings of the camera can have a negative effect on the runtime.
Check the Wi-Fi interference signals with suitable programs and try to reposition the camera.
Different battery life for two cameras
If you have paired two cameras with your base station, the cameras may run for different times.
Depending on where and at what distance the cameras were installed, the batteries can be subjected
to different loads.
The following factors can influence this:
• Triggering Frequency
• Wi-Fi Interference signals
• Temperature differences, outdoor installations
• Distance of the cameras to the base station, the closer the cameras are to the base station,
the less battery is used.
• Recording at night, as the LED requires more power.
• Permanent or longer live view / camera activation
Page 87

43
English
8. Troubleshooting tips
Installation distances between the base station and the cameras
The distance between two cameras should be at least 2m. Please install the cameras at a minimum
distance of approx. 1m from the base station to avoid interference.
If you install it outside the range of the base station, you will get a stagnant image or no image at all.
Please check if the signal strength symbol in the live image is sufficient, at least 2 dashes should be
displayed.
Place the base station closer to the camera for a smoother image. The following factors can negatively
influence the transmission: thick brick walls, exterior walls, glass, water pipes and metal.
Camera image is not displayed
Check the signal strength in the live view
Check the battery charge in the advanced settings.
Is the camera connected to the base station?
Is there an internet connection?
Push messages are not received
Is the camera deactivated? Also check the schedules.
Are the push messages deactivated?
Is there an internet connection?
Is the base station unplugged?
How can I set my base station to factory settings?
Press the reset button on the base station for at least 5 seconds. The LED on the front will start
flashing red. Once the factory settings are loaded and the base station is ready for setup, the voice
command "Ready to connect to the network" is issued.
Manual update of the base station not possible.
Please load the update files onto an empty microSD card, take the base station off the power and
insert the mircroSD card. Wait at least 5 seconds before plugging in the base station again.
The base station is not found
Please check the following points:
1. Make sure your network supports DHCP.
2. Are the mobile device and the base station in the same network? Make sure that both devices
are in the same network during the initial configuration.
3. The router has no power supply.
4. The base station has no power supply.
5. Try adding the camera by manually entering the data.
Your Wi-Fi is not displayed in the selection list in the camera app.
If your personal Wi-Fi network is not displayed in the selection list, please check the following:
1. Make sure that the SSID of your router is visible.
2. Change the encryption type of your router to WPA / WPA2 /WPA2-PSK.
3. Is the 5 GHz frequency enabled in your router?
Page 88

44
English
Low network signal or poor picture quality
Possible causes could be:
1. Wi-Fi network devices can interfere with signal transmission, ensure enough distance between
the base station, camera and other Wi-Fi devices.
Possible disturbance factors can be: thick brick walls, exterior walls, glass, water pipes and
metal.
2. Remove dirt from the camera. These can have a negative effect on the image quality.
What could be the reasons why the device does not record when it moves?
Possible causes could be:
1. Is the SD card inserted correctly?
2. Is the camera activated?
3. Are the schedules set correctly?
4. Format the SD card before initial operation.
5. Make sure you are using a Class 10 SD card.
6. In the camera settings, check the sensitivity of the PIR, which may be set too low.
The camera image is superimposed (white areas in the image).
The camera has a white LED for night operation. The light is reflected on reflecting surfaces such as
glass or white surfaces. Do not place the camera in front of glass surfaces and be sure to install it in
protected outdoor areas.
What could be the cause of an SD card error.
Please check the following:
1. Make sure that the SD card is properly inserted and formatted. Please save important data
before formatting, they will not be available afterwards.
2. Be sure to use only a Class 10 SD card.
The time and date display is incorrect.
Possible causes could be:
1. Are the date and time settings of your mobile device set correctly? The system takes the time
from your mobile device.
2. Is the correct time zone selected?
3. Restart the base station by plugging it in again after about 5 seconds.
Base station repeatedly issues voice command "Successfully connected to network".
If the base station repeatedly issues the voice command, please check the connection quality of the
base station to your router. If the connection is bad, the base station tries to reconnect to the router if
the connection is interrupted, so the voice command is issued repeatedly.
 Loading...
Loading...