Page 1
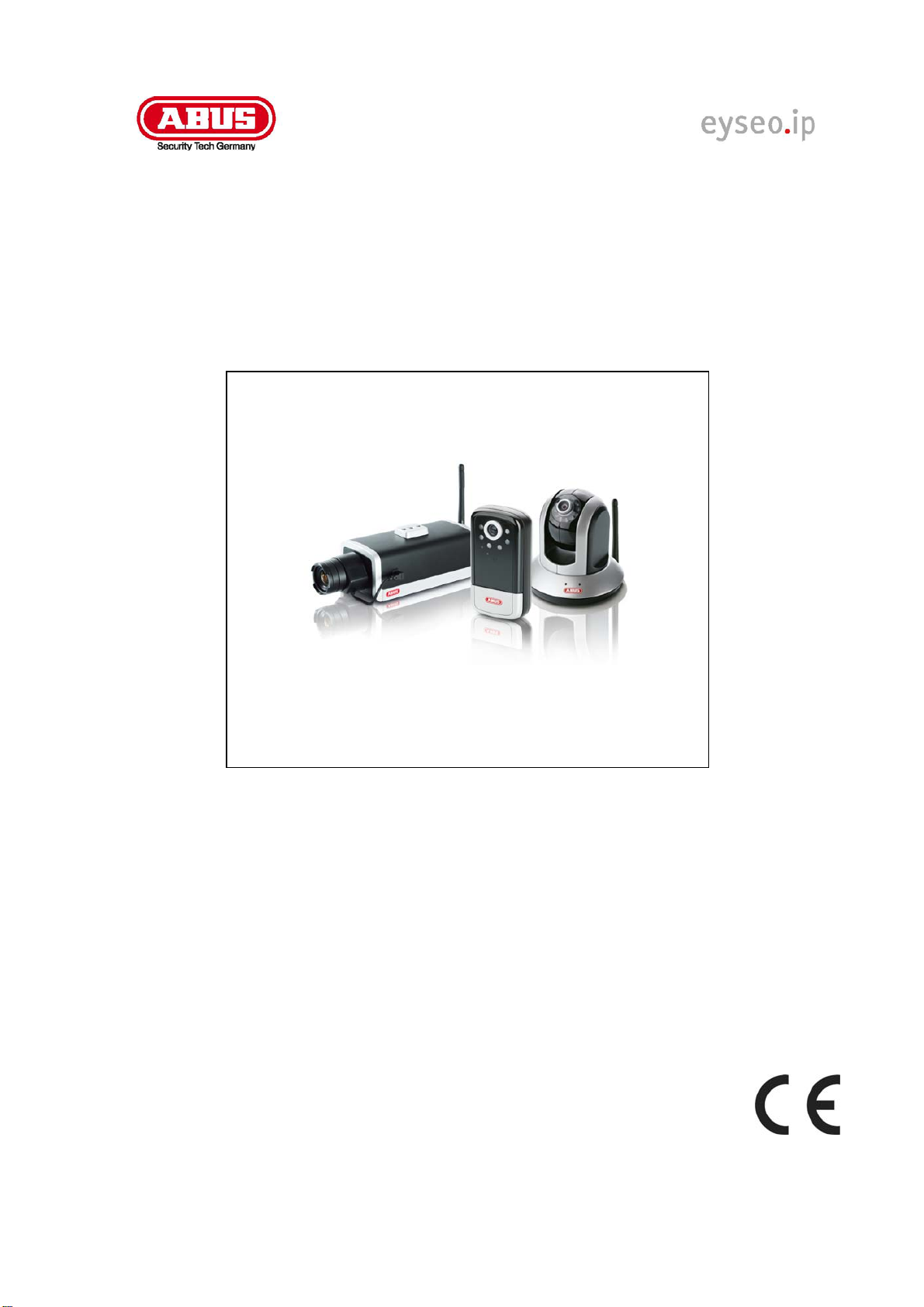
IP Installer
D Bedienungsanleitung
User manual
F Manuel utilisateur
Gebruikershandleiding
Version 12/2009
Page 2
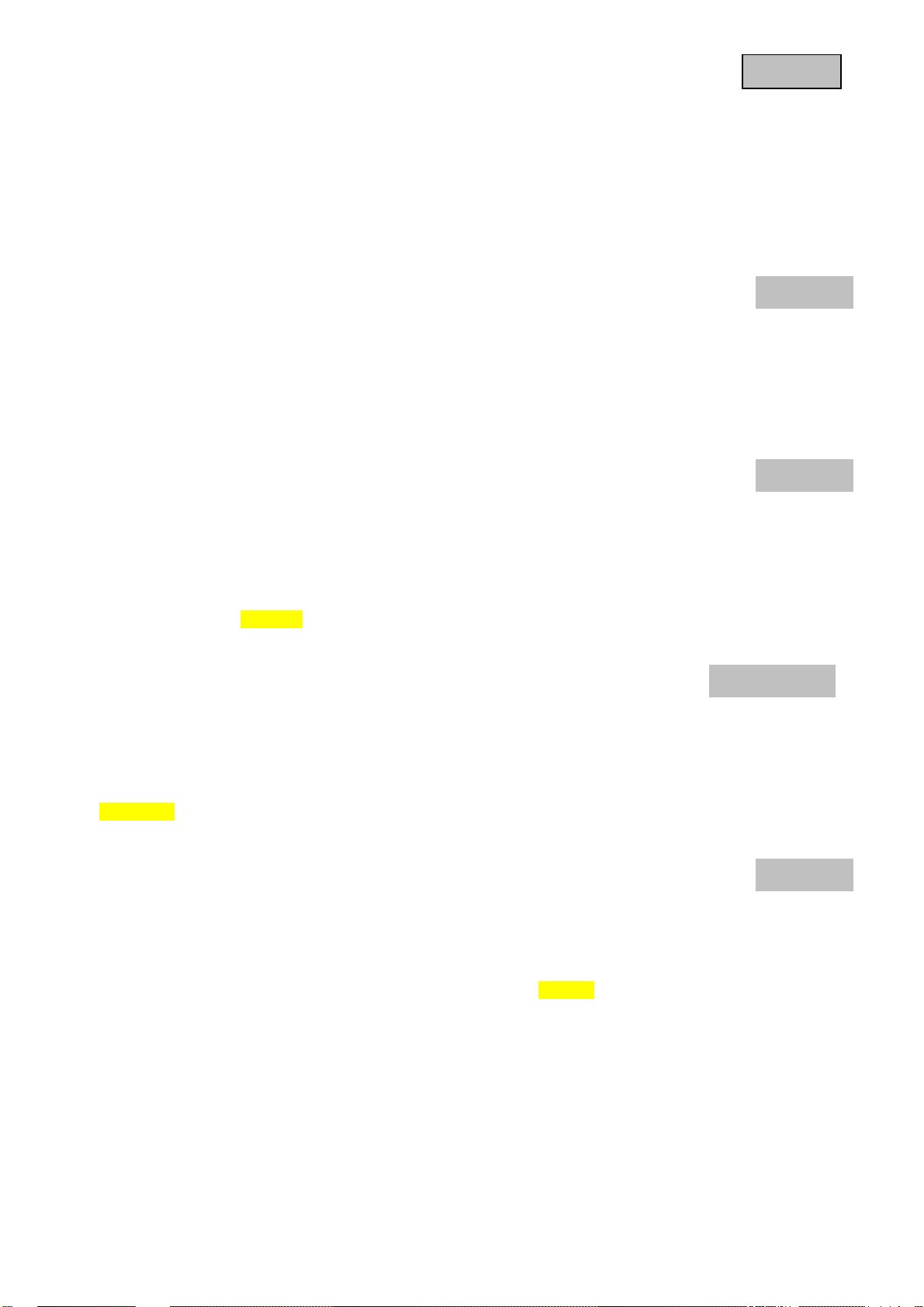
Deutsch
Deutsch
Diese Bedienungsanleitung enthält wichtige Hinweise zur Inbetriebnahme und Handhabung.
Achten Sie hierauf, auch wenn Sie dieses Produkt an Dritte weitergeben.
Heben Sie deshalb diese Bedienungsanleitung zum Nachlesen auf!
Eine Auflistung der Inhalte finden Sie im Inhaltsverzeichnis mit Angabe der entsprechenden Seitenzahlen
auf Seite 5.
English
These user manual contains important information for installation and operation.
This should be also noted when this product is passed on to a third party.
Therefore look after these operating instructions for future reference!
A list of contents with the corresponding page number can be found in the index on page 30.
Français
Ce mode d’emploi appartient à de produit. Il contient des recommandations en ce qui concerne sa
mise en service et sa manutention. Veuillez en tenir compte et ceci également lorsque vous
remettez le produit à des tiers. Conservez ce mode d’emploi afin de pouvoir vous documenter en
temps utile!
Vous trouverez le récapitulatif des indications du contenu á la table des matières avec mention de la page
correspondante á la page xx.
Nederlands
Deze gebruiksaanwijzing hoort bij dit product. Er staan belagrijke aanwijzingen in betreffende de
ingebruikname en gebruik, ook als u dit product doorgeeft aan derden.
Bewaar deze hendleiding zorgvuldig, zodat u deze later nog eens kunt nalezen!
U vindt een opsomming van de inhoud in de inhoudsopgave met aanduiding van de paginanummers op
pagina xx.
Dansk
Denne manual hører sammen med dette produkt. Den indeholder vigtig information som skal
bruges under opsætning og efterfølgende ved service. Dette skal huskes også når produkter giv es
videre til anden part. Læs derfor denne manual grundigt igennem også for fremtiden.
Indholdet kan ses med sideanvisninger kan findes i indekset på side XX
2
Page 3

Deutsch
IP Installer
Bedienungsanleitung
Version11/2009
Originalbedienungsanleitung in deutscher Sprache.
Für künftige Verwendung aufbewahren!
3
Page 4
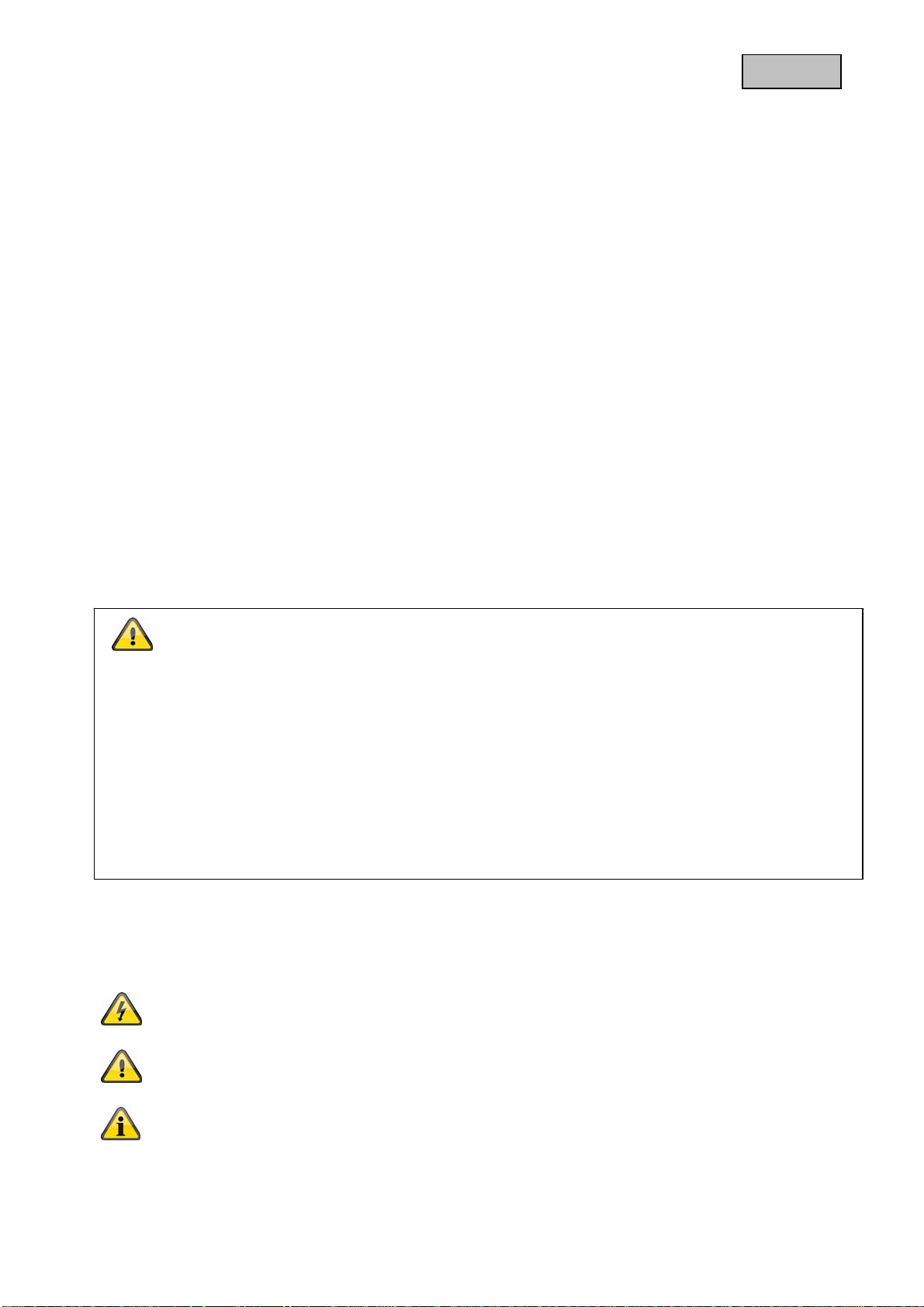
Deutsch
Einführung
Sehr geehrte Kundin, sehr geehrter Kunde,
wir bedanken uns für den Kauf dieses Produkts.
Dieses Produkt erfüllt die Anforderungen der geltenden europäischen und nationalen Richtlinien.
Die Konformität wurde nachgewiesen, die entsprechenden Erklärungen und Unterlagen sind beim
Hersteller (www.abus-sc.com) hinterlegt.
Um diesen Zustand zu erhalten und einen gefahrenlosen Betrieb si cherzustellen, müssen Sie als
Anwender diese Bedienungsanleitung beachten!
Lesen Sie sich vor Inbetriebnahme des Produkts die komplette Bedienungsanleitung durch, beachten Sie
alle Bedienungs- und Sicherheitshinweise!
Alle enthaltenen Firmennamen und Produktbezeichnungen sind Warenzeichen der jeweiligen
Inhaber. Alle Rechte vorbehalten.
Bei Fragen wenden Sie sich an ihren Facherrichter oder Fachhandelspartner!
Haftungsausschluss
Diese Bedienungsanleitung wurde mit größter Sorgfalt erstellt. Sollten Ihnen dennoch Auslassungen oder
Ungenauigkeiten auffallen, so teilen Sie uns diese bitte auf der Rückseite des Handbuchs angegebener
Adresse mit.
Die ABUS Security-Center GmbH übernimmt keinerlei Haftung für technische und typographische Fehler
und behält sich das Recht vor, jederzeit ohne vorherige Ankündigung Änderungen am Produkt und an
den Bedienungsanleitungen vorzunehmen.
ABUS Security-Center ist nicht für direkte und indirekte Folgeschäden haftbar oder verantwortlich, die in
Verbindung mit der Ausstattung, der Leistung und dem Einsatz dieses Produkts entstehen. Es wird
keinerlei Garantie für den Inhalt dieses Dokuments übernommen.
Symbolerklärung
Das Symbol mit dem Blitz im Dreieck wird verwendet, wenn Gefahr für die
Gesundheit besteht, z.B. durch elektrischen Schlag.
Ein im Dreieck befindliches Ausrufezeichen weist auf wichtige Hinweise in dieser
Bedienungsanleitung hin, die unbedingt zu beachten sind.
Dieses Symbol ist zu finden, wenn Ihnen besondere Tipps und Hinweise zur
Bedienung gegeben werden sollen.
4
Page 5
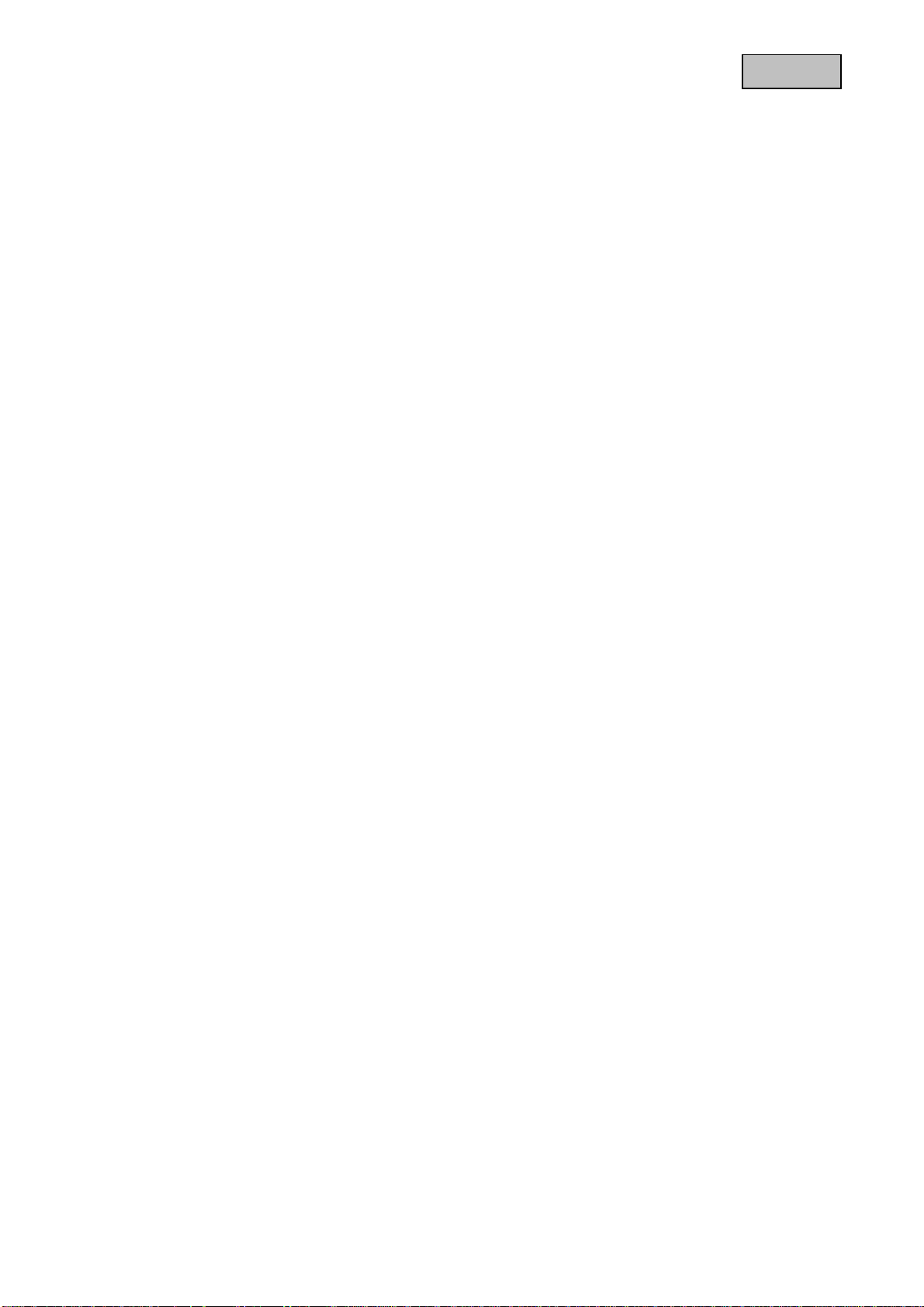
Deutsch
Inhaltsverzeichnis
1. ABUS IP Installer einrichten ..................................................................................... 6
2. Hauptmenü ................................................................................................................. 7
3. Kamera ....................................................................................................................... 8
3.1. Einstellung ................................................................................................................. 9
3.2. Firmware Upgrade durchführen ............................................................................. 18
3.3. Werkseinstellung ..................................................................................................... 19
3.4. Neustart .................................................................................................................... 20
4.1. Information ............................................................................................................... 23
4.2. Benutzer ................................................................................................................... 24
4.3. Tag/Zeit ..................................................................................................................... 25
4.4. TCP/IP ....................................................................................................................... 26
4.5. PPPoE ....................................................................................................................... 27
4.6. DDNS ........................................................................................................................ 2 8
5. Über .......................................................................................................................... 29
5
Page 6
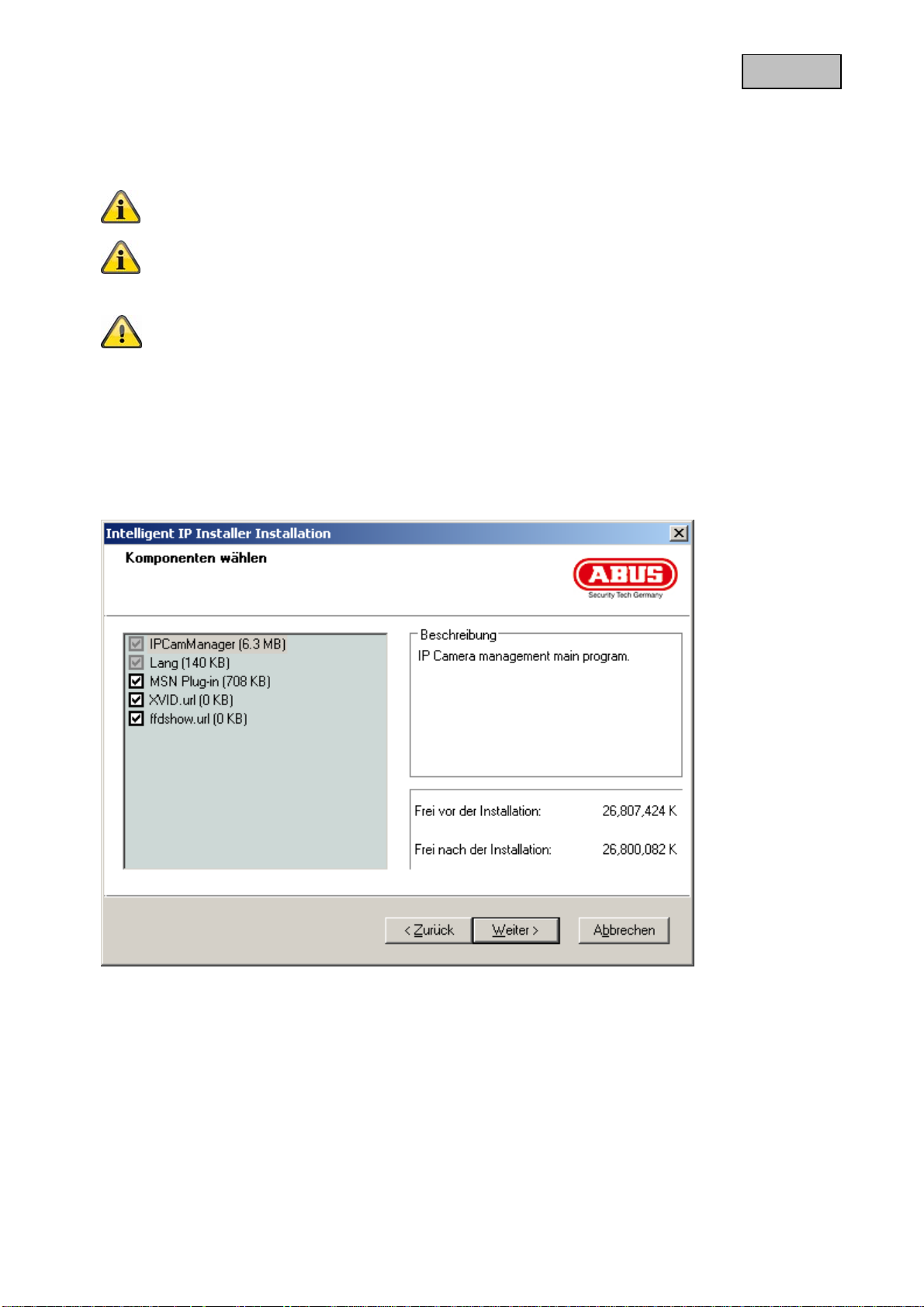
Deutsch
1. ABUS IP Installer einrichten
Installieren Sie das Programm ABUS IP Installer.
Wenn Sie Windows 98 oder ME verwenden installieren Sie zuerst den IP Installer bevor Sie
auf Ihre Netzwerkkamera zugreifen.
Wenn Sie die lokal aufgezeichneten Videos der Netzwerkkamera nicht lesen können
(schwarzes Bild im Mediaplayer), installieren Sie bitte die notwendigen Video Co decs
(XVID und ffdshow). Für Windows 98, ME oder 2000 verwenden Sie bitte explizit die
Version Xvid 1.0 aus dem Internet
Das Programm IP Installer sucht nach allen ABUS Security-Center IP Kameras in ihrem
Netzwerk und bietet die Möglichkeit, diese einfach und schnell in Ihrem Webbrowser zu
öffnen. Die Möglichkeit Einstellungen in der IP Kameras vorzunehmen ist nur bei Modellen
des Typs TVIP10000 – TVIP21550 möglich.
2. Komponenten installieren
Nachdem Sie das Setup gestartet haben, stehen ihnen folgende Optionen zu r Verfügung:
MSN Plug-in:
Wählen Sie diese Option, um ein MSN Plug-in zu installieren, mit dem Sie Ihre Netzwerkkamera über den
MSN-Manager betrachten und Steuern können.
XVID.url:
Wählen Sie diese Option, um auf die XVID-Webseite zu gelangen. Nach Abschluss der Installation, wird
die XVID-Webseite in ihrem Browser geöffnet. Sollte Ihr PC gegenwärtig keinen Internetzugang be sitzen,
können Sie zu einem späteren Zeitpunkt durch ein Klick auf das XVID-Icon (Verknüpfung / Hyperlin k zur
XVID Homepage) auf dem Desktop zur Webseite gelangen.
ffdshow.url:
Wählen Sie diese Option, um auf die ffdshow-Webseite zu gelangen. Nach Abschluss der Installation, wird
die ffdshow-Webseite in ihrem Browser geöffnet. Sollte Ihr PC gegenwärtig keinen Internetzugang
6
Page 7
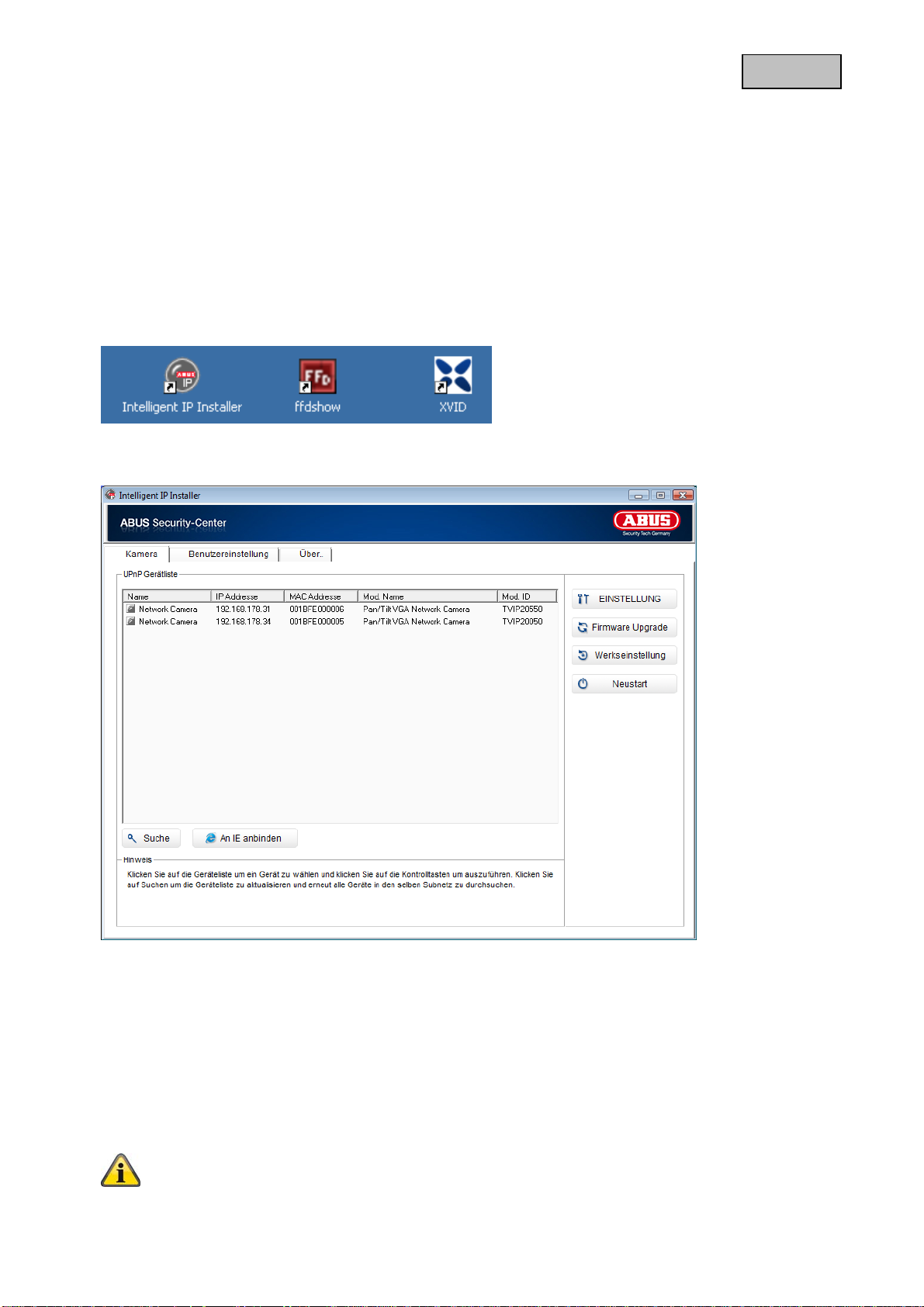
besitzen, können Sie zu einem späteren Zeitpunkt, durch ein Klick auf das ffdshow-Icon (Verknüpfung /
Hyperlink zur ffdshow-Homepage) auf dem Desktop zur Webseite gelangen.
Zum Starten des IP Installers klicken Sie bitte auf:
StartÆProgrammeÆABUS Security-CenterÆIntelligent IP Installer ÆIntelligent IP Installer
oder starten Sie das Programm über die Desktop-Verknüpfung.
Deutsch
3. Hauptmenü
Kamera
Klicken Sie auf die Schaltfläche, um alle ABUS Security-Center Netzwerkkameras in Ihrem Netzwerk zu
suchen. Sie können Sich hiermit direkt auf die gefunden Netzwerkkameras verbinden und Einstellungen
vornehmen.
Benutzer
Klicken Sie auf die Schaltfläche, um Grundeinstellungen in der Netzwerkkamera zu setzen. Si e können
sowohl Einstellungen aus der Kamera auslesen, als auch diese über da s Programm setzen. Folgende
Bereiche können ausgelesen werden: Information, Datum und Zeit, TCP/IP, PPPoE, DNNS
Nur der Administrator Benutzer kann Einstellungen vornehmen
7
Page 8
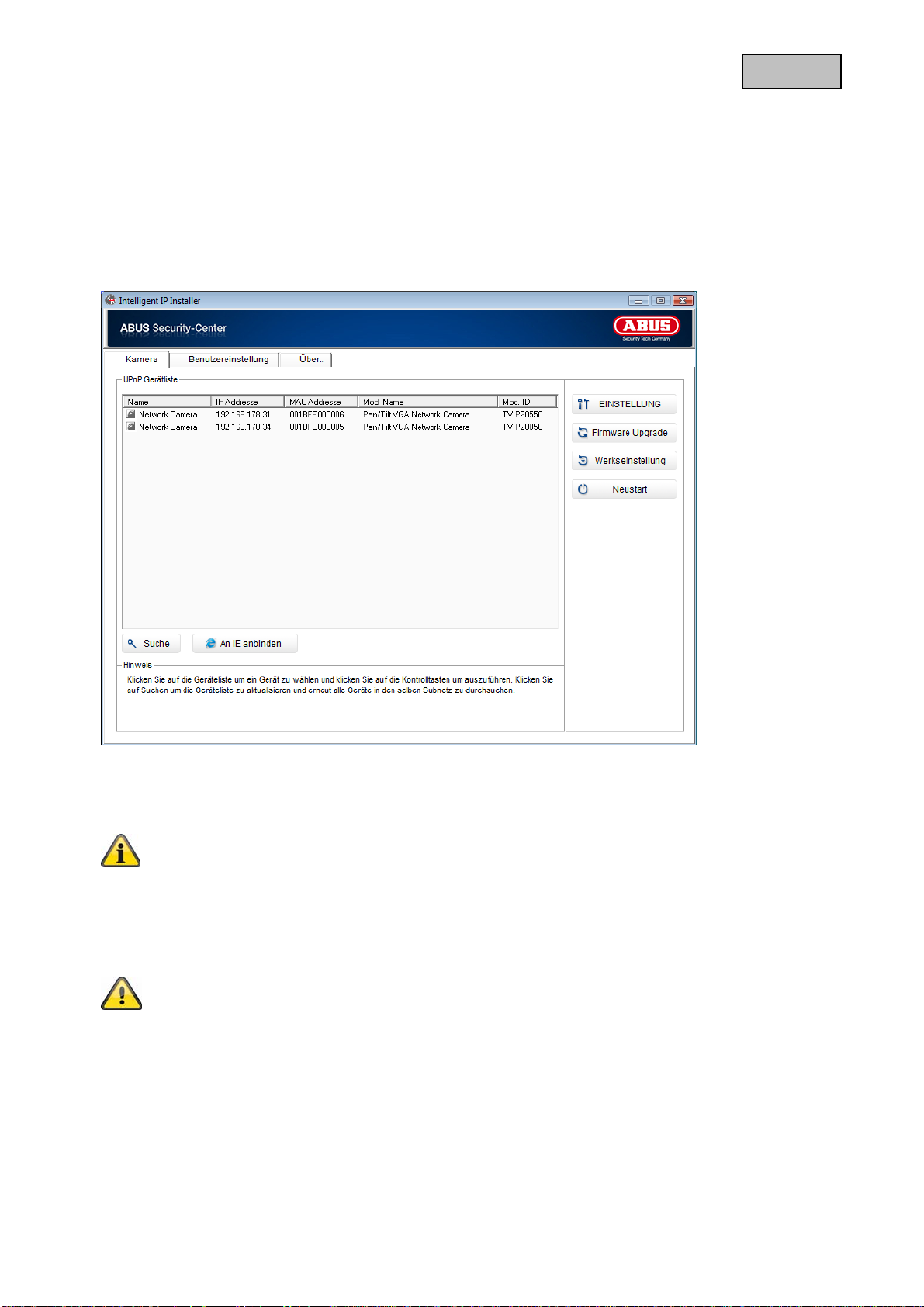
Über
Klicken Sie auf die Schaltfläche, um die Versionsnummer der IP Installer anzuzeigen.
Deutsch
4. Kamera
Die Kameraansicht stellt eine Liste der im Netzwerk gefunden ABUS Security-Center IP Kameras dar.
Folgende Informationen werden dargestellt: Kameraname, IP-Adresse, MAC-Adresse, Modellname und
Modell-ID
Suche
Klicken Sie auf die Schaltfläche, um nach IP-Kameras im Netzwerk zu suchen.
Wird eine Kamera mit rotem Text aufgeführt, so befindet sich diese Netzwerkkamera nicht
An IE anbinden
Wählen Sie eine Kamera aus der Liste aus und drücken Sie die Schaltfläche „An IE anbinden“, um die
Live-Ansicht der Netzwerkkamera direkt in einem neuen Browserfenster darzustellen.
im selben IP-Netzwerk wie der PC mit dem der IP Installer ausgeführt wird. Üblicherweise
wird die IP-Adresse durch einen DHCP-Server vergeben. Sollte kein DHCP-Server im
Netzwerk arbeiten, sucht die Kamera selbstständig den Adressbereich 192.168.1.2 bis
192.168.1.254 ab. Ist in diesem Bereich eine freie Adresse verfügbar, wird dieser der
Kamera zugewiesen. Sie Subnetmaske der Kamera wird auf den Wert 255.255.255.0
gesetzt.
Netzwerkkameras vom Typ TV72xx werden in der Kameraliste angezeigt und mi t der Taste
„an IE anbinden“ dargestellt. Die Konfiguration dieser Kameras muss mittels Installations
Wizard 2 erfolgen.
8
Page 9
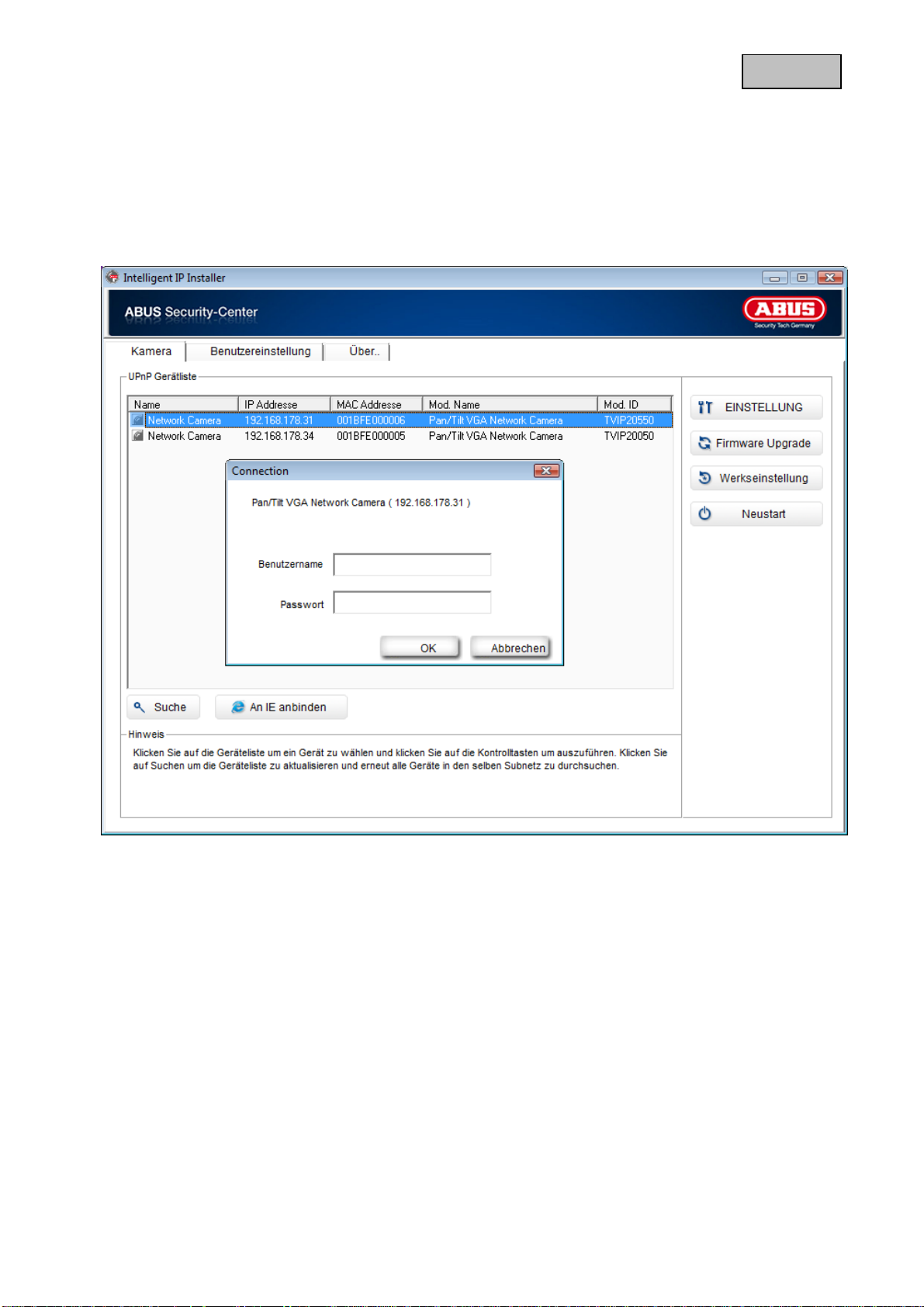
Deutsch
4.1. Einstellung
Wählen Sie eine Netzwerkkamera aus der Liste aus und Klicken Sie auf die Schaltfläche „EINSTELLUNG“,
um die Grundkonfiguration vorzunehmen. Sie müssen den Benutzernamen und Passwort de s
Administratorenkontos eingeben, um auf die Kamera zugreifen zu können.
9
Page 10
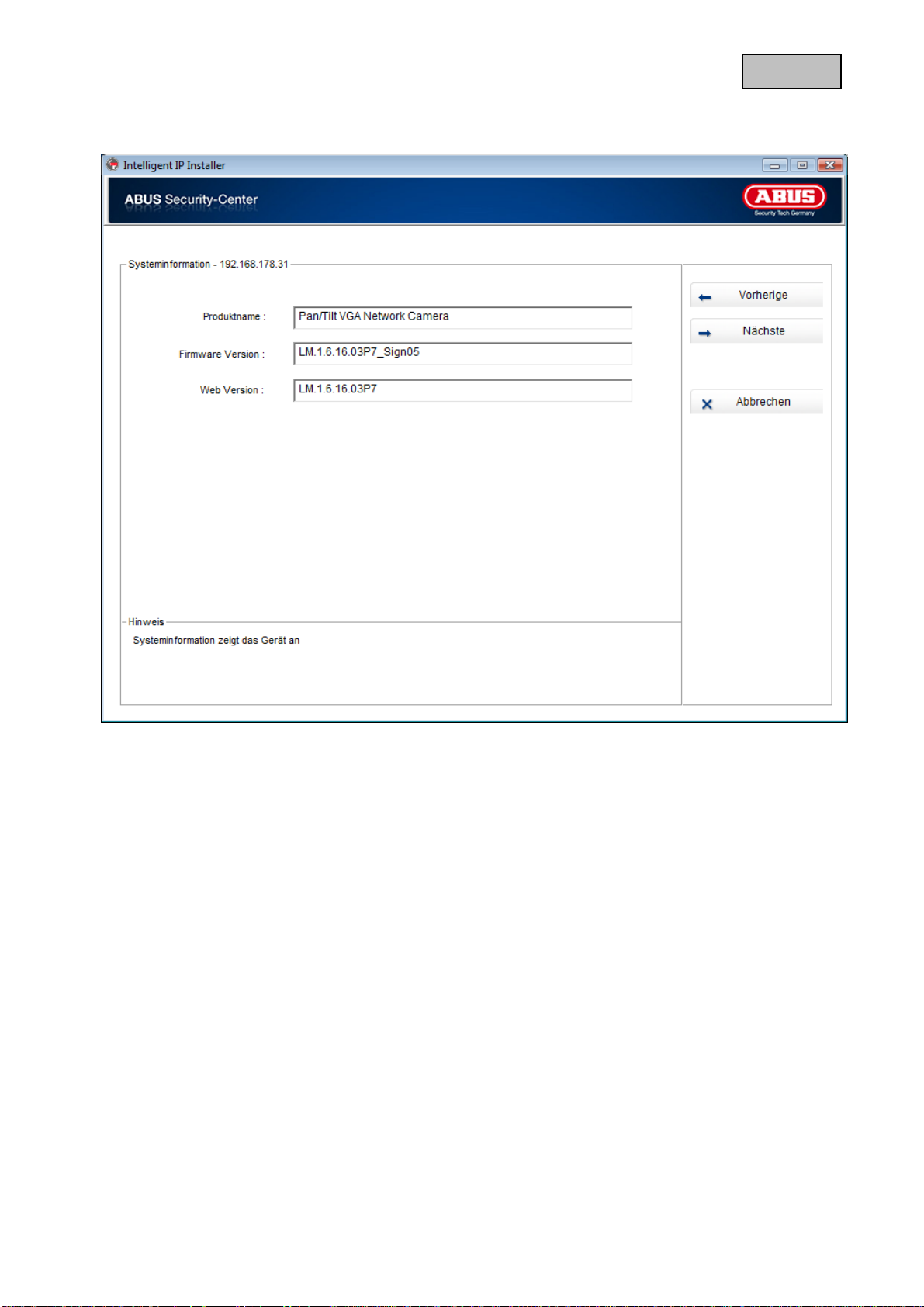
Deutsch
System Information
Hier können Sie Produktname, Firmware Version und Web Version der Netzwerkkamera auslesen.
Fahren Sie fort, indem Sie die Schaltfläche „Nächste“ anklicken.
10
Page 11
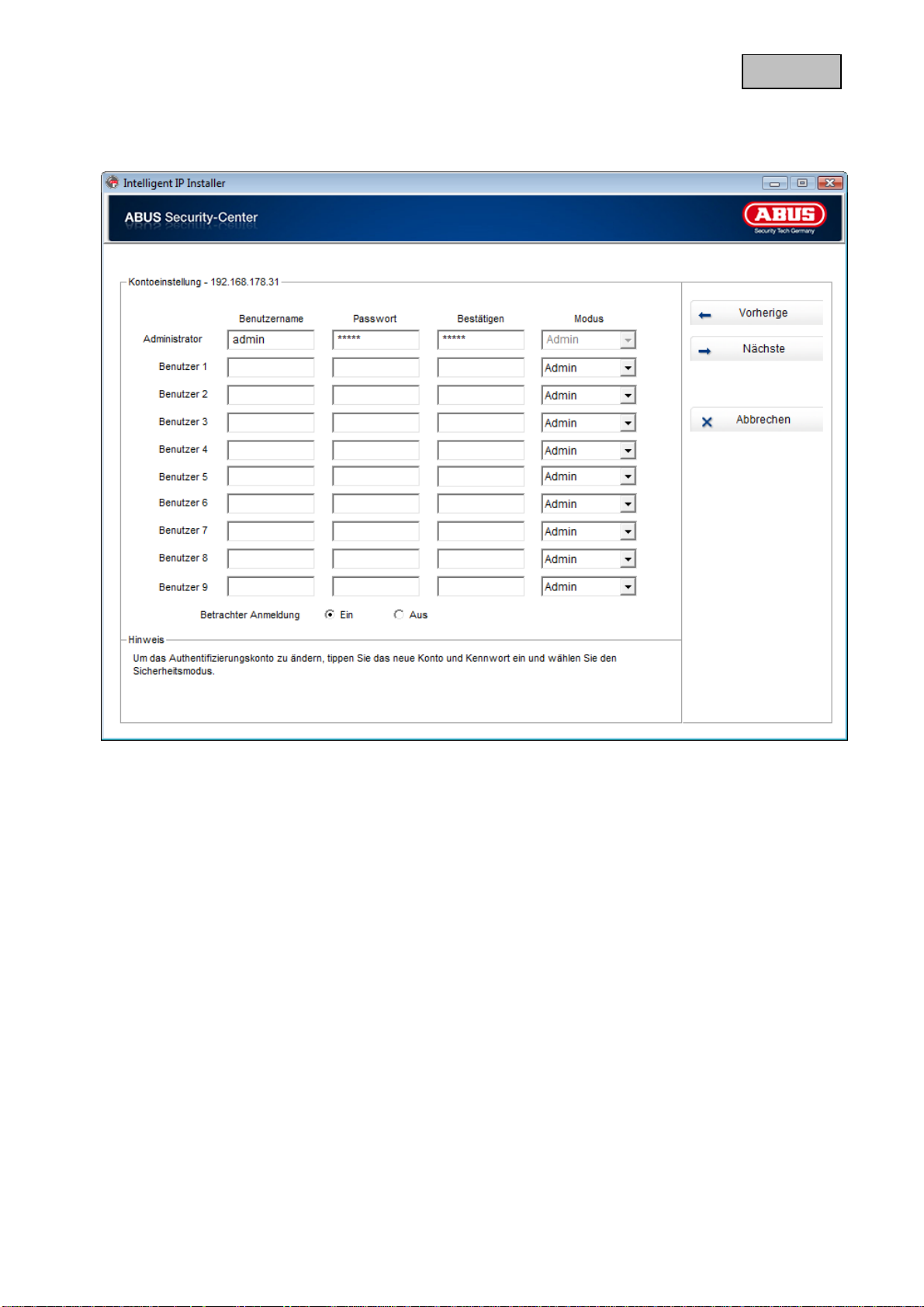
Deutsch
Benutzerkonten einstellen
Hier können neue Benutzerkonten in der Netzwerkkamera angelegt werden.
Fahren Sie fort, indem Sie die Schaltfläche „Nächste“ anklicken.
11
Page 12
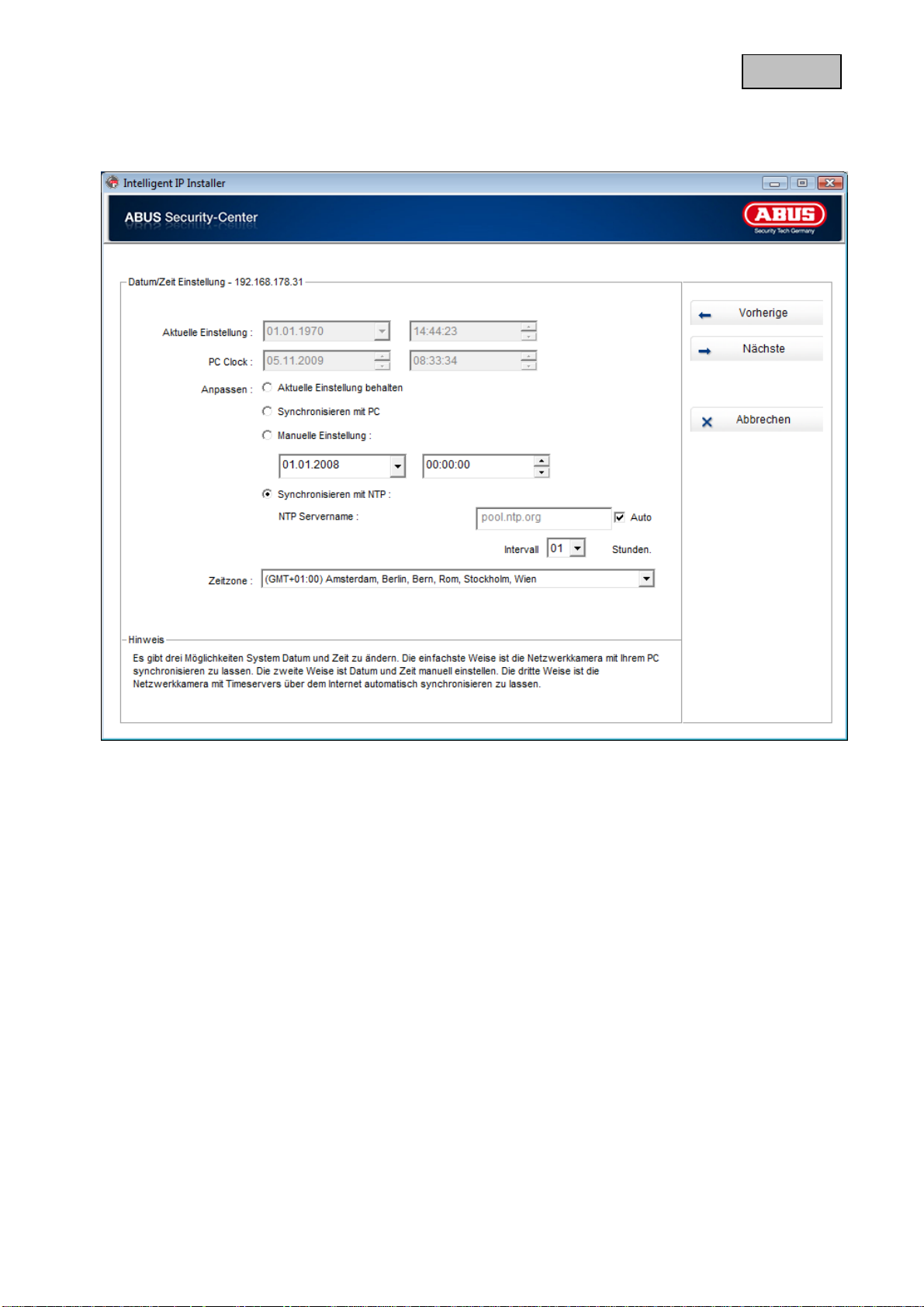
Deutsch
Datum/Zeit Einstellungen
Hier können Sie alle zeitrelevanten Einstellungen in der Netzwerkkamera vornehmen.
Fahren Sie fort, indem Sie die Schaltfläche „Nächste“ anklicken.
12
Page 13
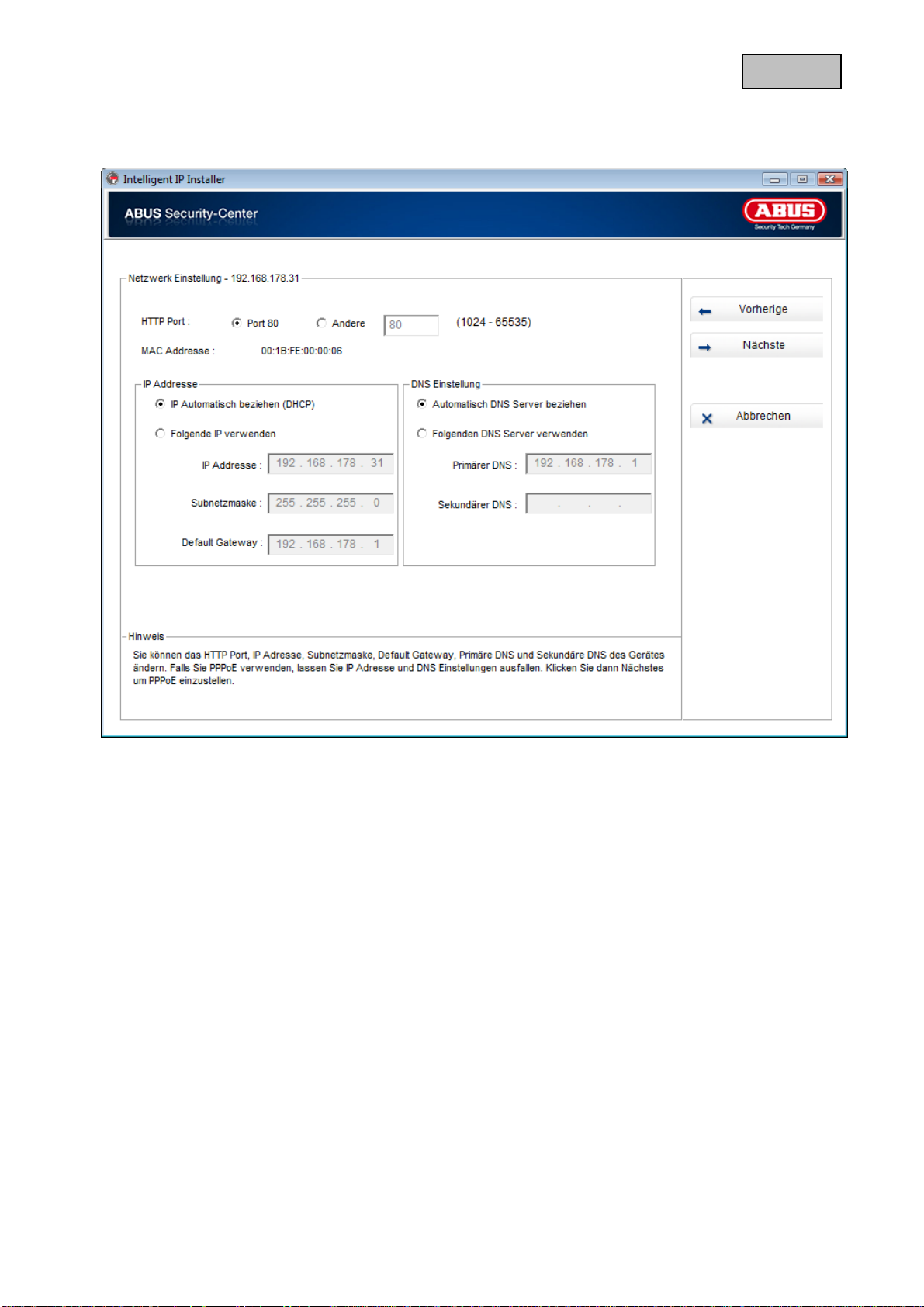
Netzwerk Einstellungen
Hier können Sie die Netzwerk Einstellungen für Ihre Netzwerkkamera vornehmen.
Deutsch
Fahren Sie fort, indem Sie die Schaltfläche „Nächste“ anklicken.
13
Page 14
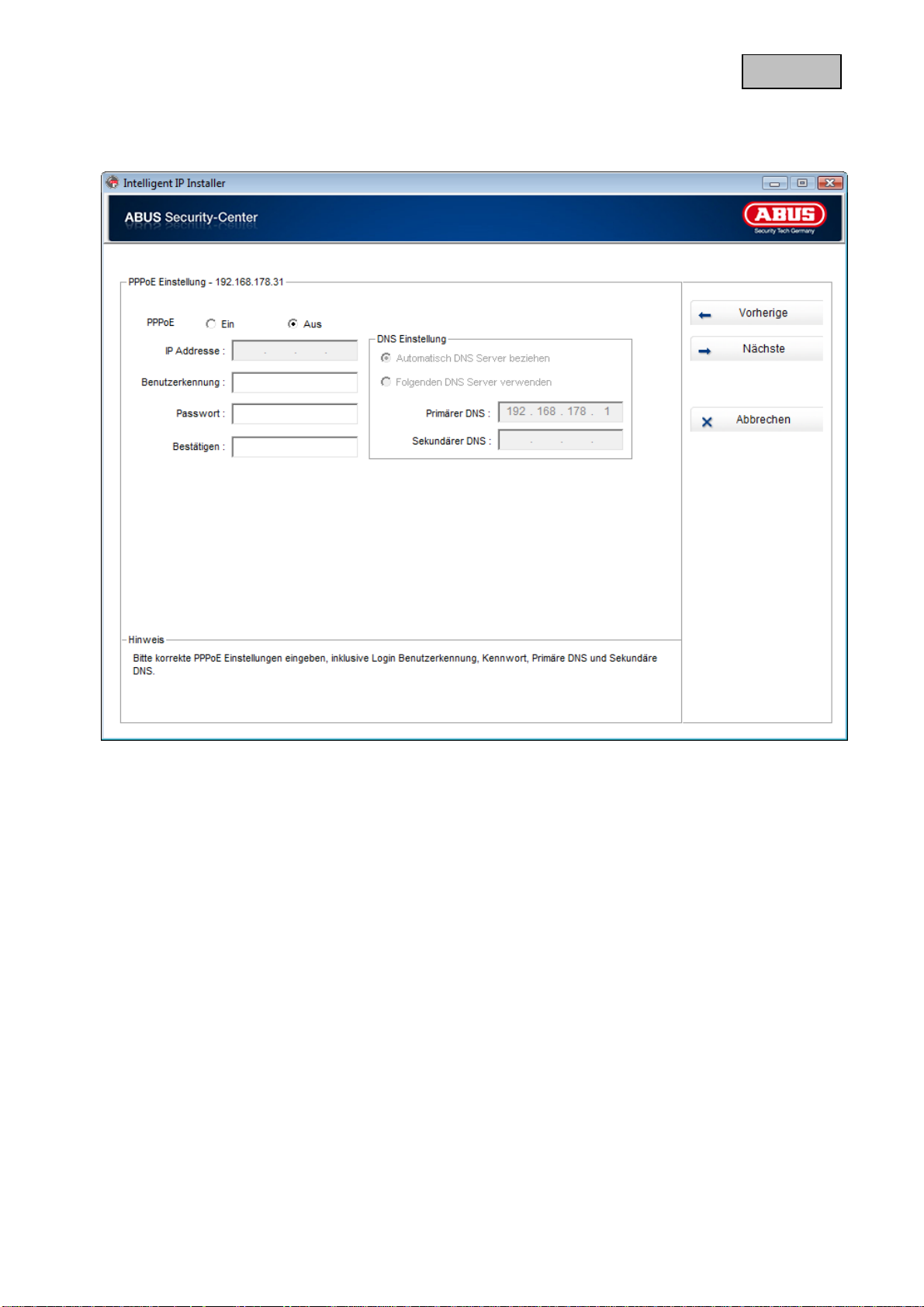
Deutsch
PPoE Einstellungen
Hier können Sie die Einwahldaten zu Ihrem Netzwerk in der Kamera hinterlegen.
Fahren Sie fort, indem Sie die Schaltfläche „Nächste“ anklicken.
14
Page 15
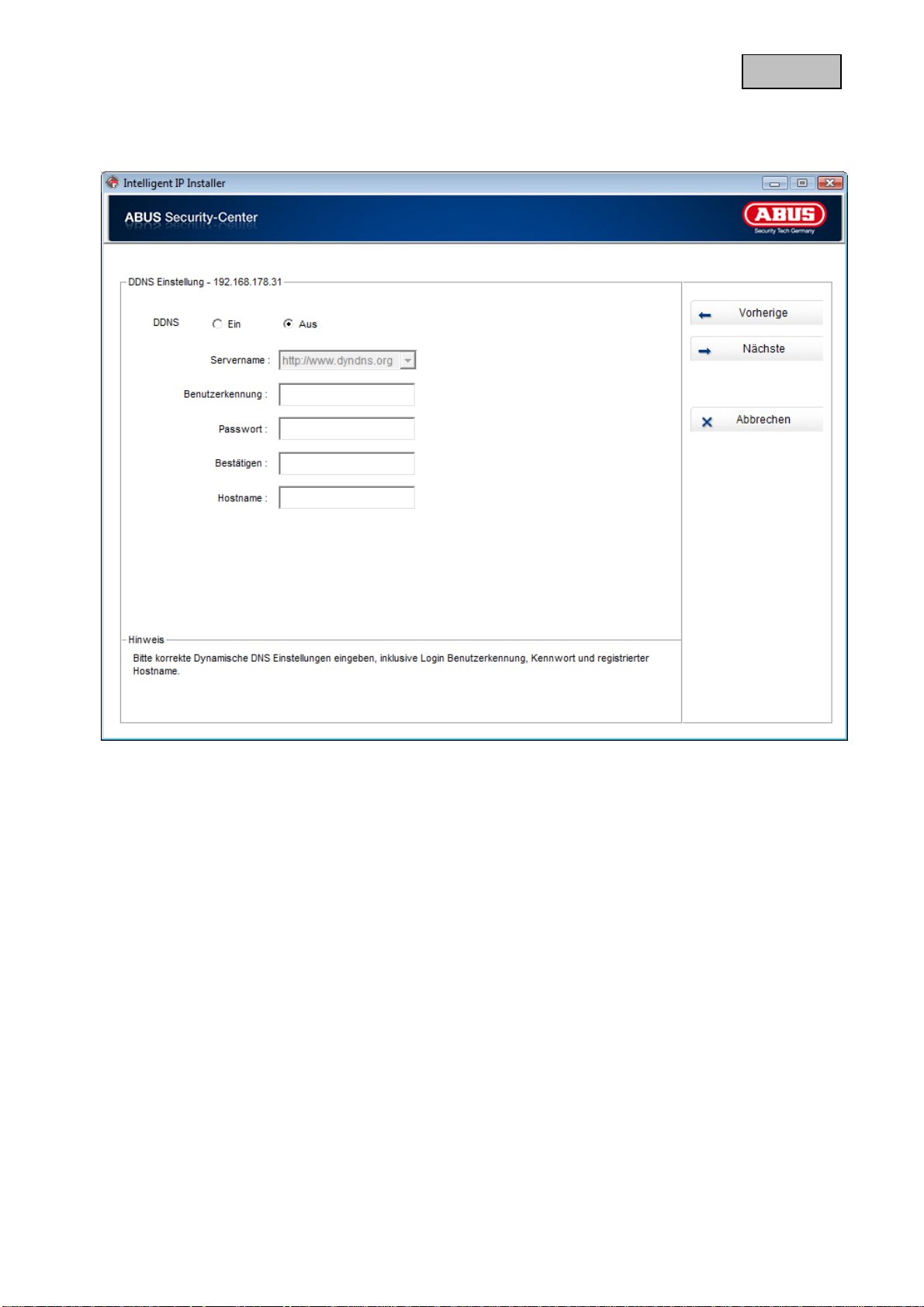
Deutsch
DDNS Einstellungen
Hier können Sie DynDNS-Einstellungen für die Netzwerkkamera speichern.
Fahren Sie fort, indem Sie die Schaltfläche „Nächste“ anklicken.
15
Page 16
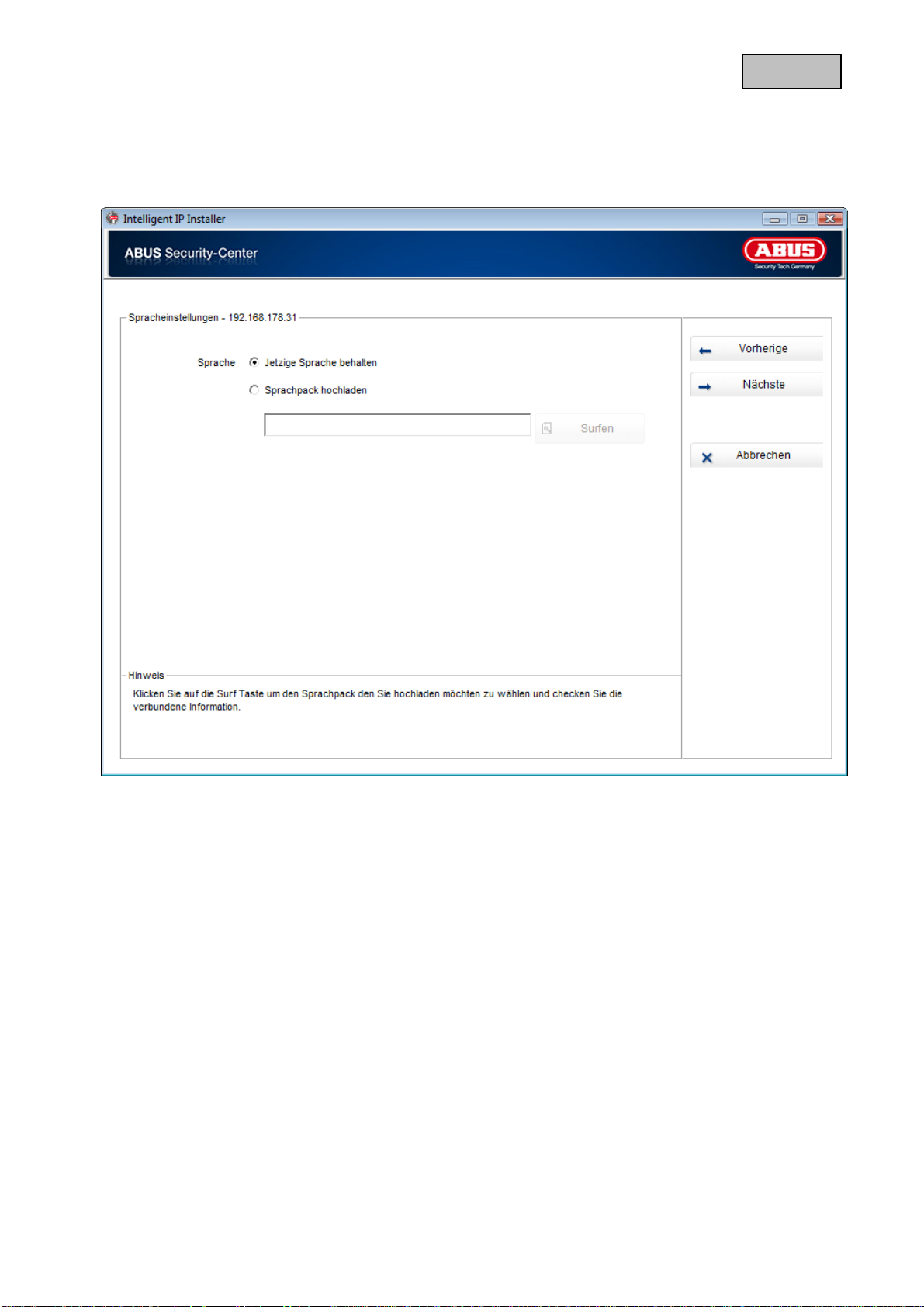
Deutsch
Spracheinstellungen
Hier können Sie die Spracheinstellungen der Netzwerkkamera festlegen. Die Standard Systemsprache ist
auf Deutsch eingestellt. Um eine andere Sprache zu nutzen, müssen Sie die entsprechende Sprachdatei
von der CD laden.
Fahren Sie fort, indem Sie die Schaltfläche „Nächste“ anklicken.
16
Page 17
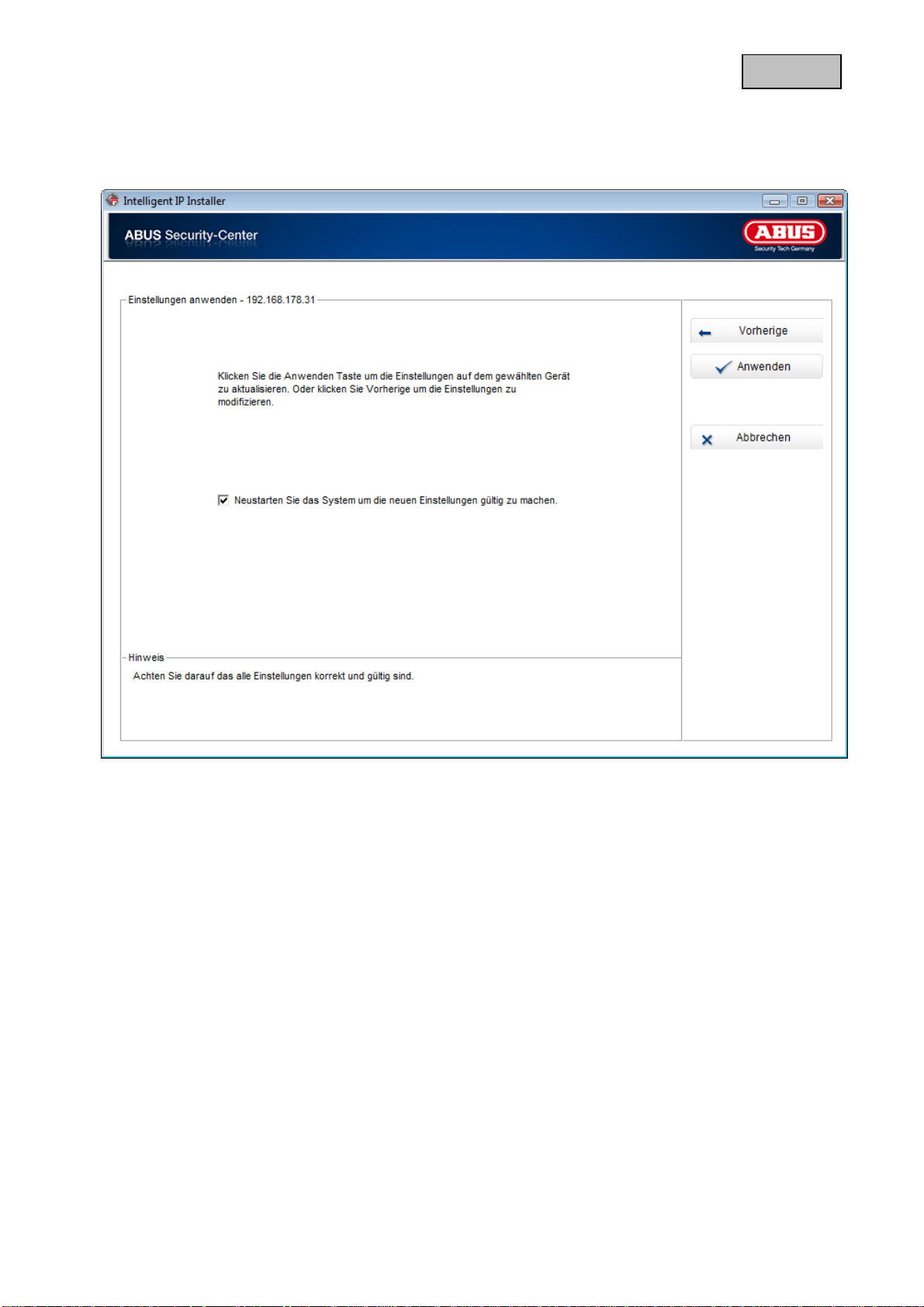
Deutsch
Einstellungen übernehmen
Um die von Ihnen gesetzten Parameter in der Netzwerkkamera zu speichern müssen Sie die Schaltfläche
„Anwenden“ klicken.
Wählen Sie das Kontrollfeld aus, bevor Sie auf Anwenden klicken.
17
Page 18
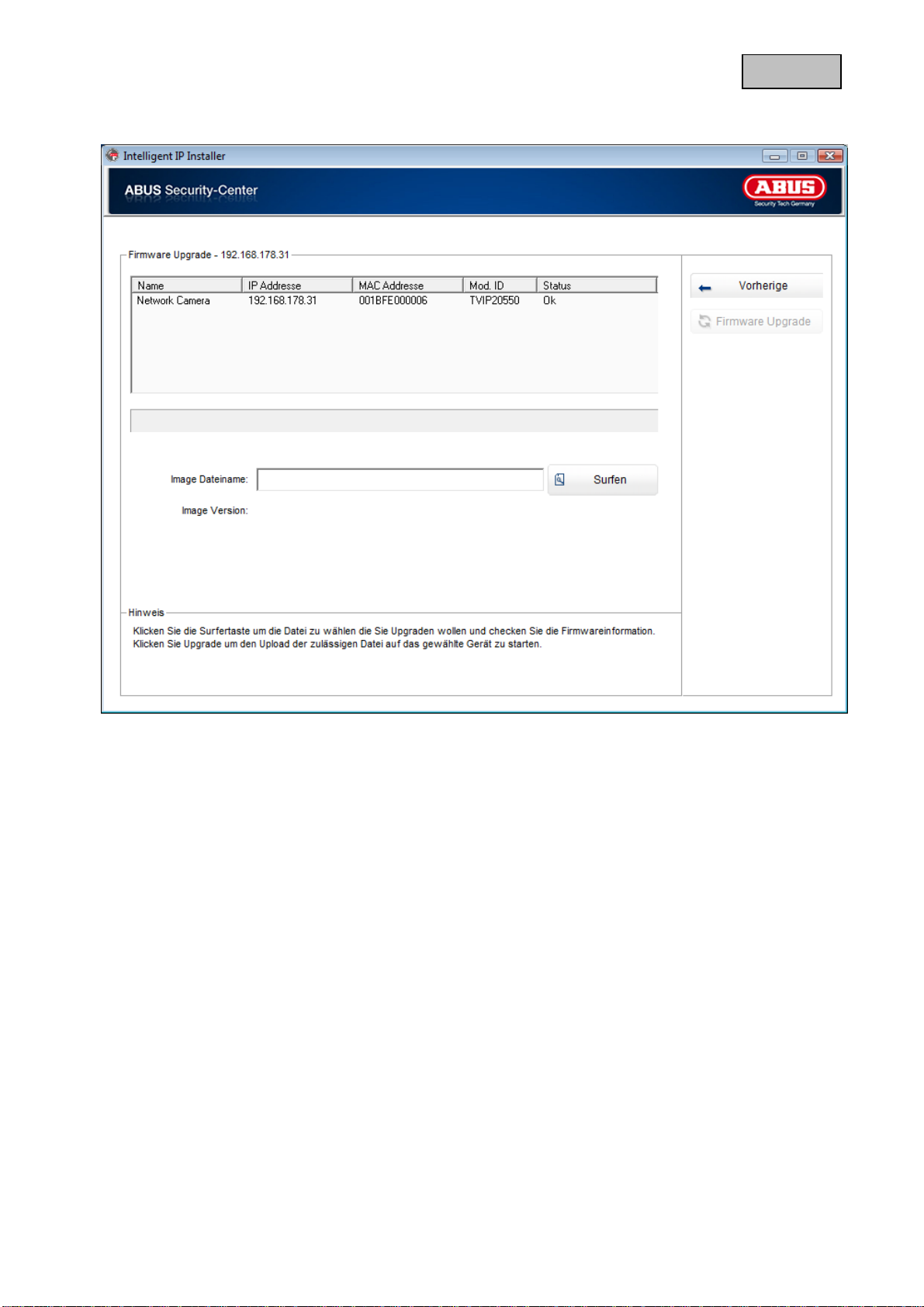
Deutsch
4.2. Firmware Upgrade durchführen
Wählen Sie eine Kamera aus der Liste aus und klicken Sie auf die Schaltfläche „Firmware Upgrade“. Sie
müssen die Zugangsdaten des Administratorkontos angeben, um das Firmware Upgrade durchführen zu
können.
Wählen Sie über die Schaltfläche „Durchsuchen“ die Firmwaredatei aus und klicken Sie auf die Taste
„Upgrade“. Die Netzwerkkamera wird automatisch nach dem Upgrade neu gestartet.
18
Page 19
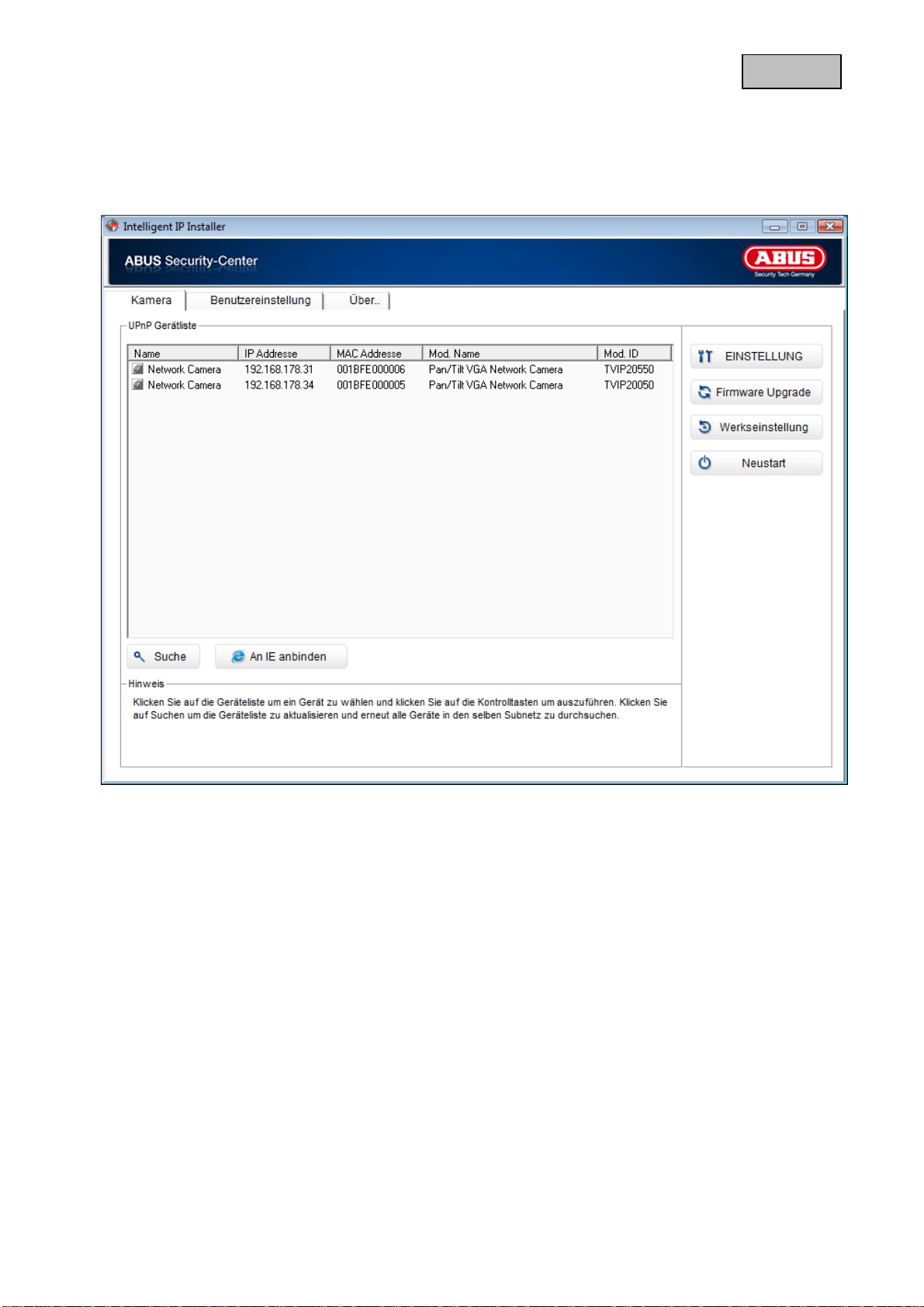
Deutsch
4.3. Werkseinstellung
Wählen Sie eine Netzwerkkamera aus der Liste aus und klicken Sie auf die Schaltfläche
„Werkseinstellung“. Sie müssen die Zugangsdaten des Administratorkontos angeben, um die
Netzwerkkamera auf Werkseinstellung zurücksetzen zu können.
Klicken Sie auf OK, um den Vorgang zu bestätigen.
19
Page 20
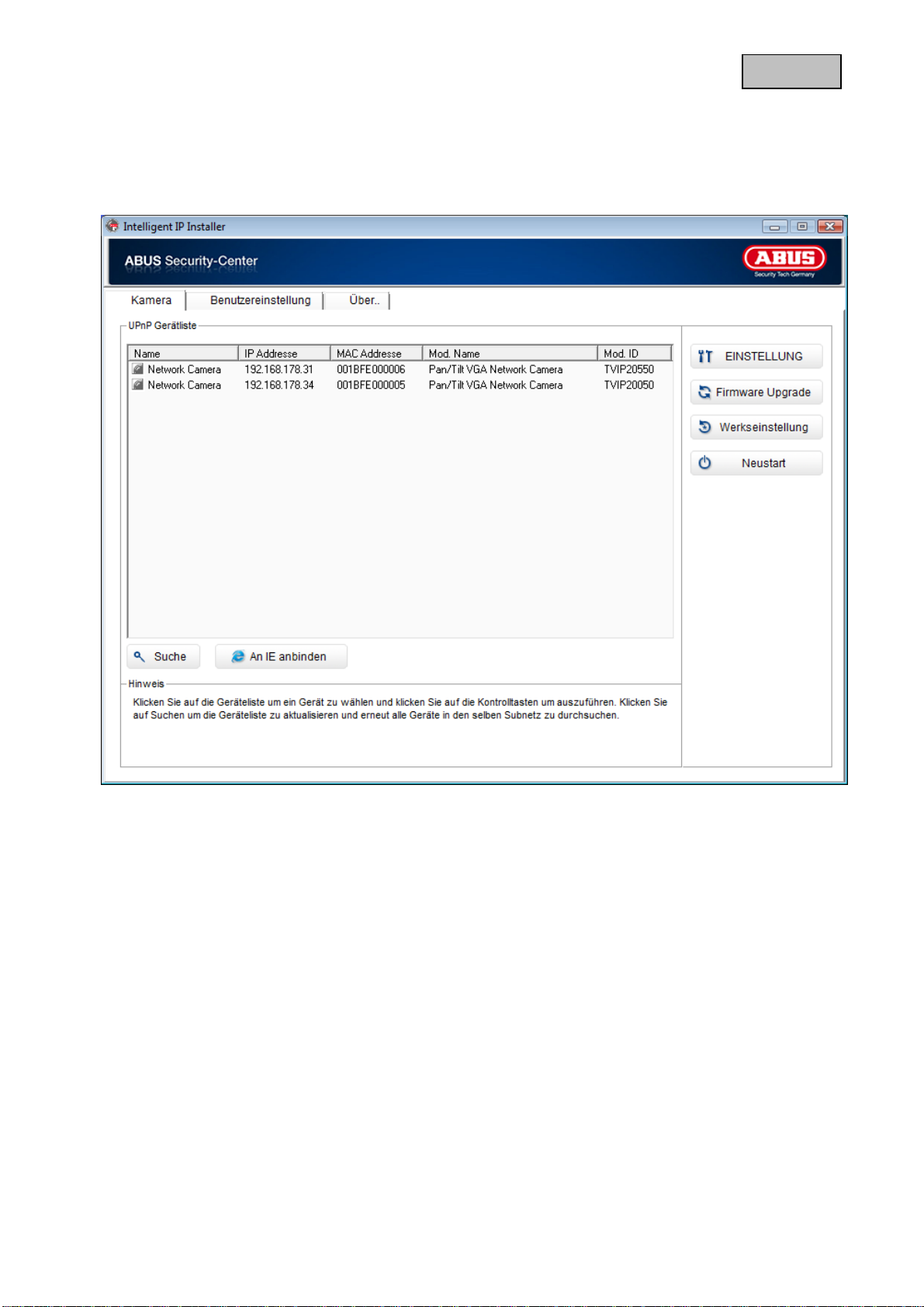
Deutsch
4.4. Neustart
Wählen Sie eine Netzwerkkamera aus der Liste aus und klicken Sie auf die Schaltfläche „Neustart“. Sie
müssen die Zugangsdaten des Administratorkontos angeben, um die Netzwerkkamera Neu zu starten zu
können.
Klicken Sie auf OK, um den Vorgang zu bestätigen.
20
Page 21
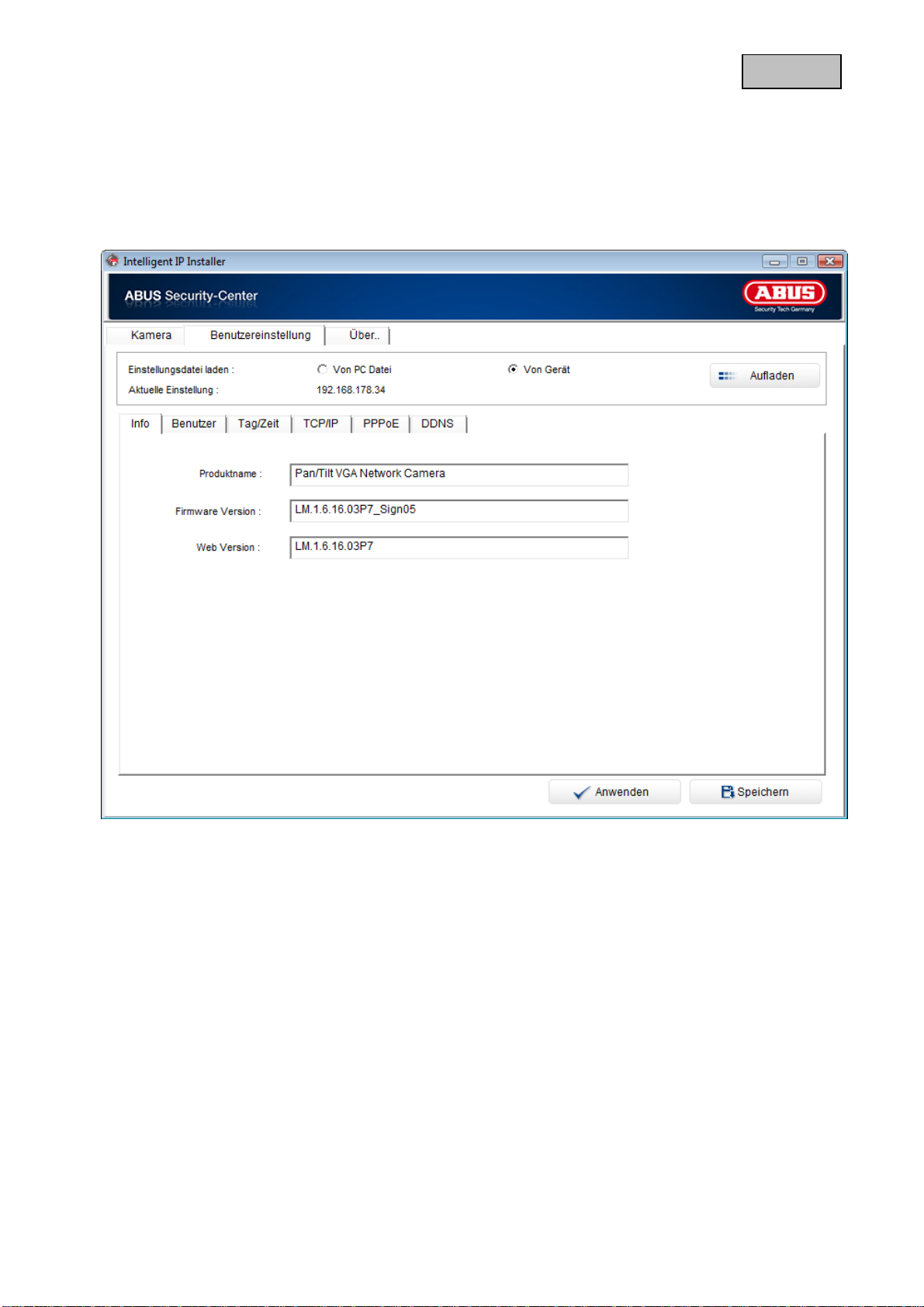
Deutsch
5. Benutzer
Über „Benutzereinstellung“ können Sie bereits vorhandene Konfigurationsdaten aus der Kamera auslesen,
verändern und speichern. Sie können alternativ Konfigurationsdaten exportieren und die se Datei direkt in
die Netzwerkkamera zurückspielen. Folgende Daten können angezeigt werden: Kamerainfo rmationen,
Benutzerinformationen, Tag/Zeit Einstellungen, TCP/IP-Einstellungen, PPoE Einstellungen, DDNS
Einstellungen.
Einstellungen laden: Wählen Sie zwischen „Von PC Datei“ (Konfigrationsdaten wurden bereits exporiert
und sind als Datei zugänglich) und „von Gerät“ (Konfigurationsdaten werden dire kt aus der
Netzwerkkamera gelesen)
21
Page 22
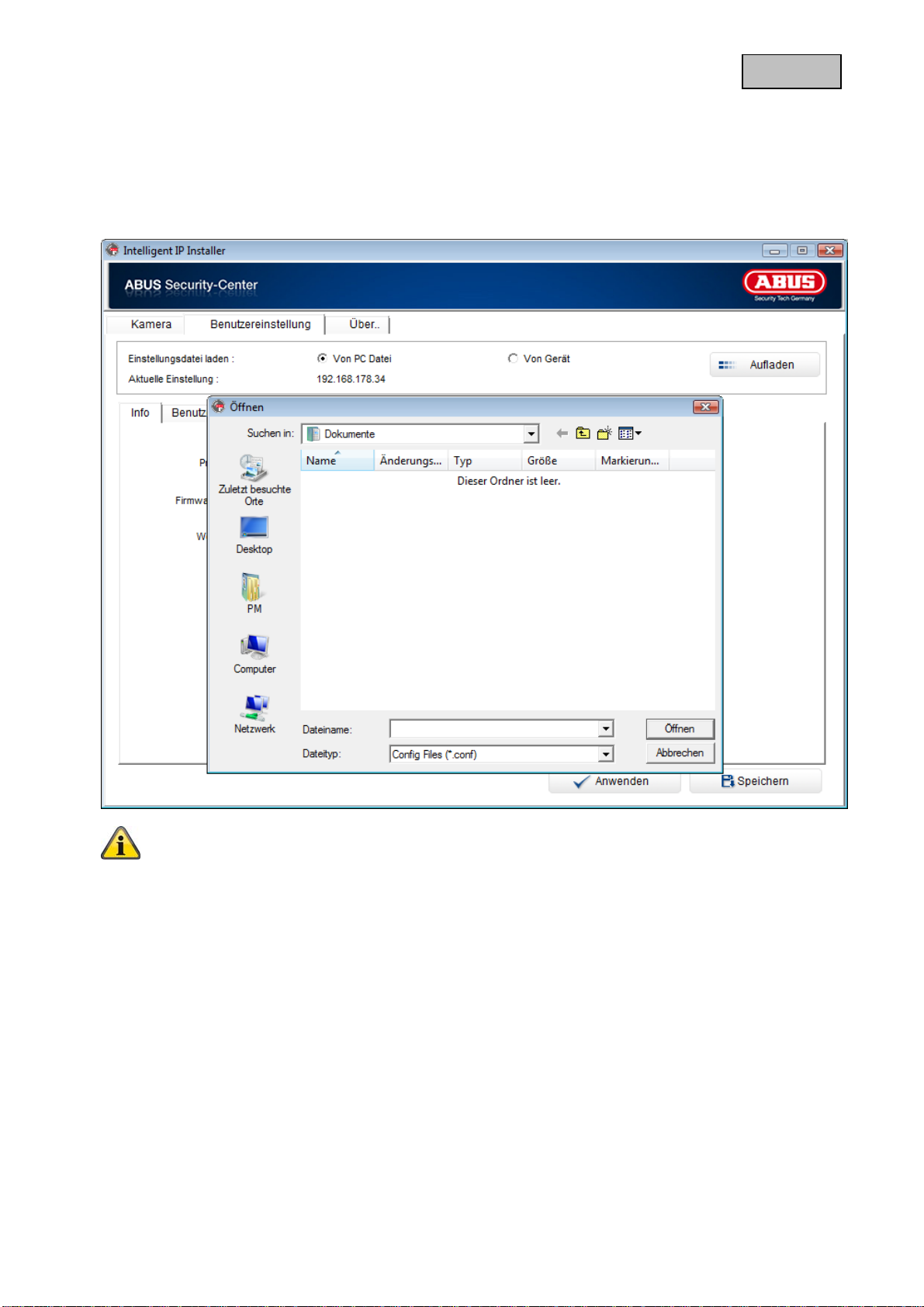
Wählen Sie „von PC-Datei“ öffnet sich ein Windows Dialogfenster.
Deutsch
Die Konfigurationsdaten werden im Dateiformat *.conf gespeichert
22
Page 23
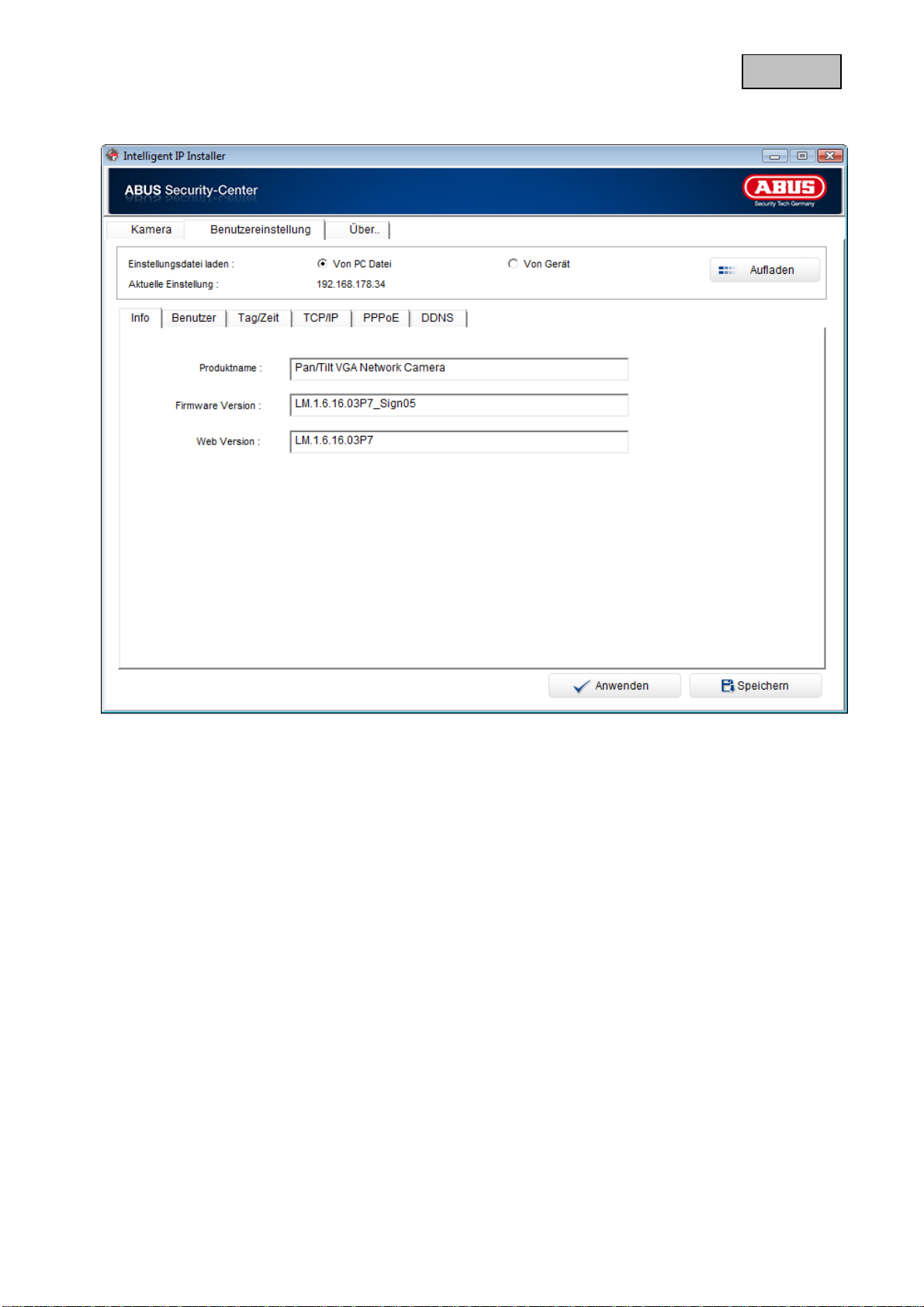
Deutsch
5.1. Information
Hier können Sie Produktname, Firmware Version und Web Version der Netzwerkkamera auslesen.
23
Page 24
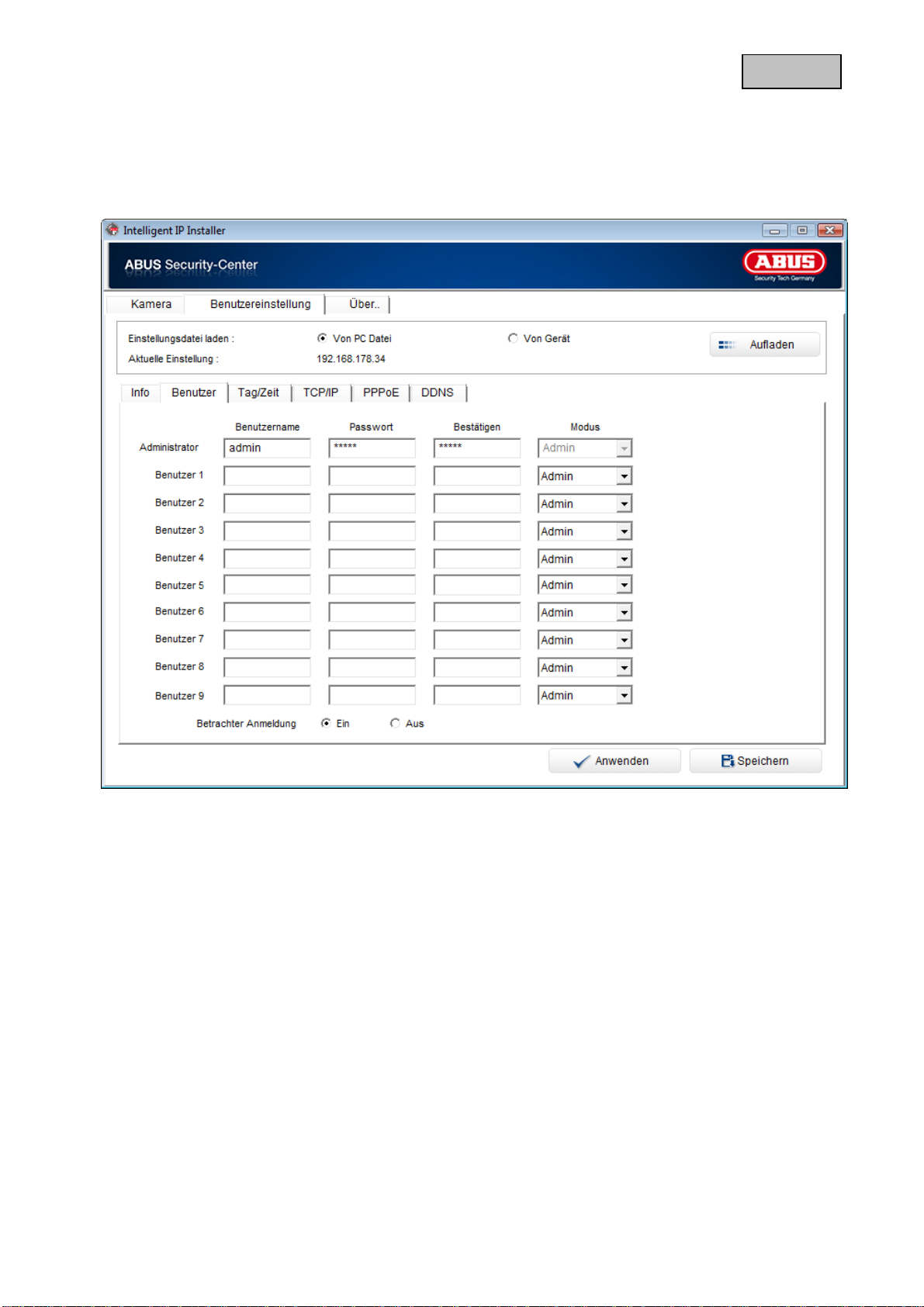
Deutsch
5.2. Benutzer
Die Standarteinstellung der Netzwerkkamera für das Administratorkonto ist Benutzer „admin“ und Passwort
„admin“. In diesem Abschnitt können Sie die Standarteinstellung hierfür ändern und ne ue Benutzer
anlegen. Es können insgesamt 9 zusätzliche Benutzer eingerichtet werden.
Benutzername: Vergeben Sie einen Namen mit einer Länge von 5-16 Buchstaben
Passwort: Vergeben Sie ein Passwort mit einer Länge von 5-16 Zeichen
Bestätigen: Geben Sie das Passwort erneut ein
Modus: Legen Sie die Berechtigungsstufe des Benutzers fest (Administrator, Benutzer oder Betrachter)
Betrachter Anmeldung: Ist diese Einstellung deaktiviert (aus) kann jeder auf die Startseite der Kamera
zugreifen
24
Page 25
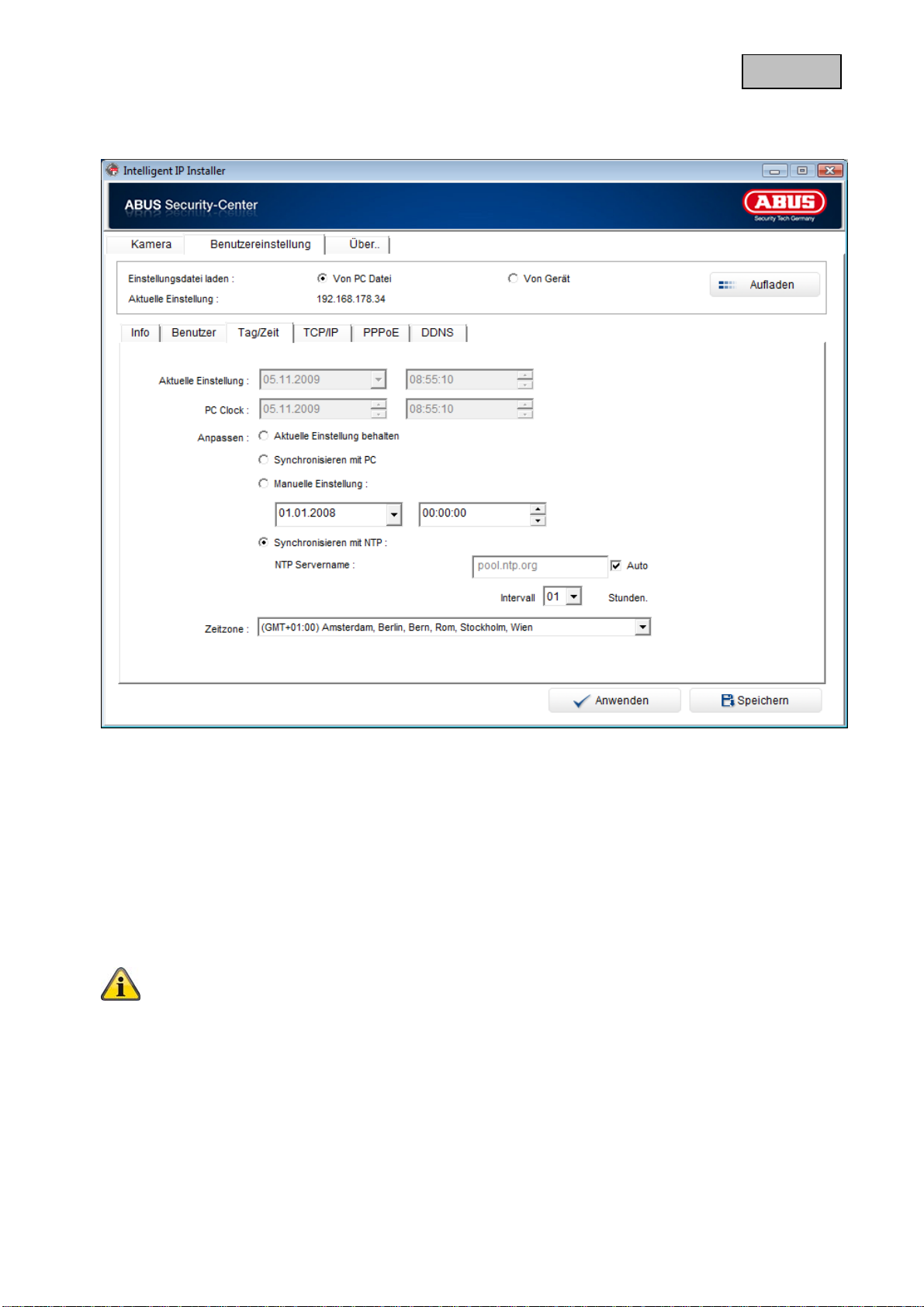
Deutsch
5.3. Tag/Zeit
Aktuelle Einstellung: Zeigt die gegenwärtige Systemzeit der Netzwerkkamera an
PC Zeit: Zeigt die gegenwärtige Systemzeit des PC-Systems an
Anpassen: Wählen Sie zwischen vier Einstellmöglichkeiten aus
• Aktuelle Einstellung beibehalten: Die aktuelle Zeiteinstellung der Netzwerkkamera wird
beinehalten
• Synchronisieren mit PC: Die aktuelle Systemzeit der Netzwerkkamera wird mit der Systemzeit des
PC’s überschrieben
• Manuelle Einstellung: Setzen Sie die Uhrzeit von Hand
• Synchronisieren mit NTP: Gegen Sie den Hostnamen eines Zeitservers an und legen Sie das
Intervall für den Zeitagbleich an
Ein NTP-Server (Network Time Protokoll) ist ein Zeitserver, der auf Basis von TCP/IP
Zeitzone: Legen Sie die Zeitzone fest für Ihre Zeiteinstellungen fest. Deutschland befindet sich auf der
Zeitzone GMT+1
arbeitet und auf Millisekunden die exakte Uhrzeit liefert.
25
Page 26
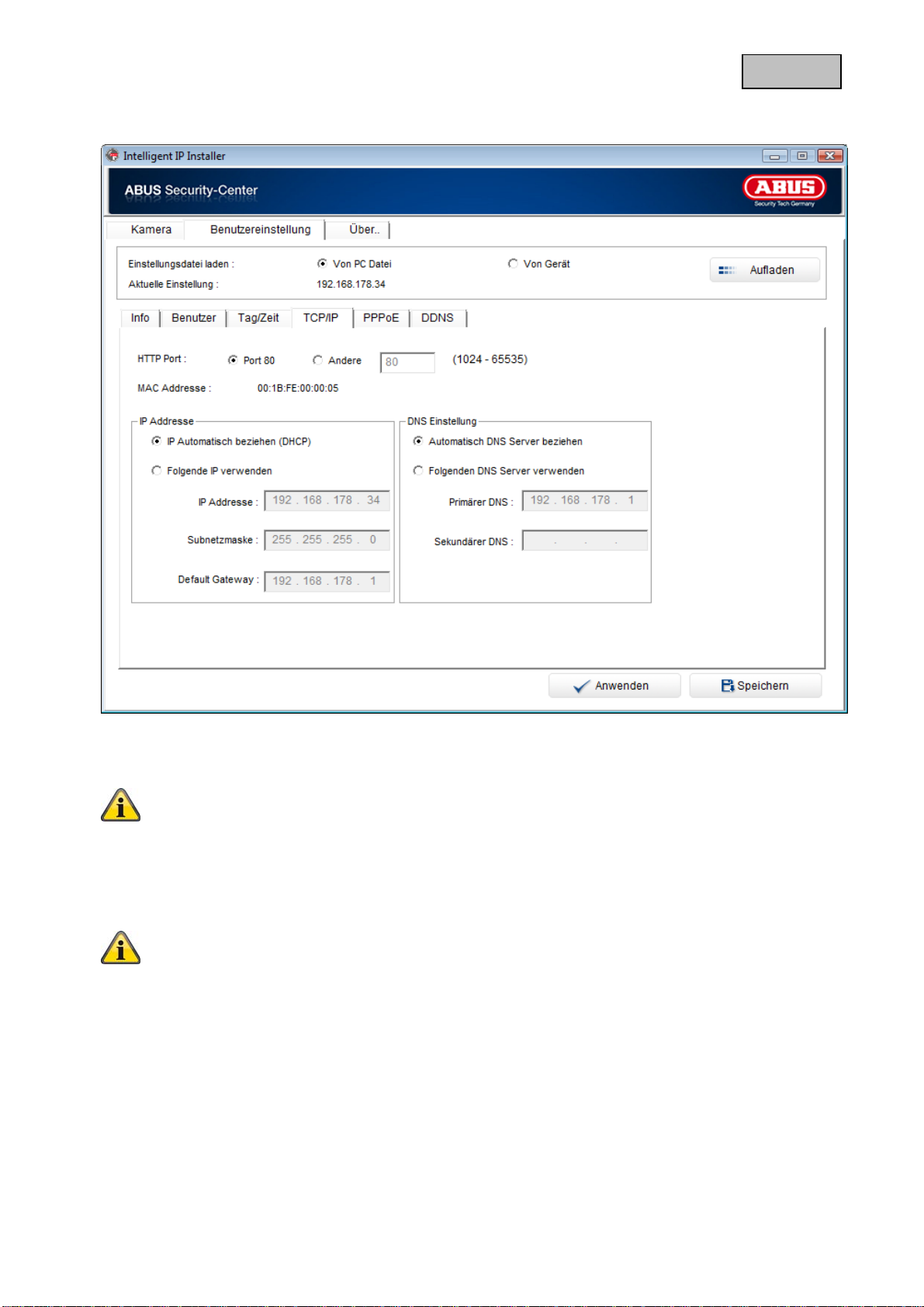
Deutsch
5.4. TCP/IP
HTTP Port: Port 80 ist die Standarteinstellung. Wollen Sie der Netzwerkkamera einen anderen HTTP Port
zuweisen muss dieser zwischen 1024 und 65535 liegen.
Ändern Sie den Port 80 auf einen anderen Wert, müssen Sie bei der Eingabe der IP-
MAC Adresse: Anzeige der MAC Adresse
IP Automatisch beziehen (DHCP): Dies ist die Standarteinstellung der Netzwerkkamera. Die Kamera
sucht nach einem DHCP-Server im Netzwerk, um eine IP-Adresse von dort zu bekommen
Folgende IP verwenden: Stellen Sie die IP-Adresse manuell ein
IP Adresse: Geben Sie eine IP-Adresse ein
Subnetzmaske: Geben Sie eine Subnetzmaske ein
Default Gateway: Geben Sie die IP-Adresse Ihres Gateways (Router) ein
Automatisch DNS Server beziehen: Wenn die Netzwerkkamera auf DHCP eingestellt ist, werden mit
dieser Einstellung auch automatisch die DNS-Server-Adressen gesetzt.
Folgende DNS-Server verwenden: Geben Sie die DNS-Server-Adressen (Primär und Sekundär) manuell
ein.
Adresse in der Browserleiste ein „:Port“ einfügen. Beispiel: Ändern des HTTP Port auf
10400 Æ http://192.168.1.2:10400
Wenn Sie die Einstellung „IP Automatisch beziehen“ gewählt haben, stellen Sie sicher,
dass der DHCP-Server in Ihrem Netzwerk zur Verfügung steht
26
Page 27
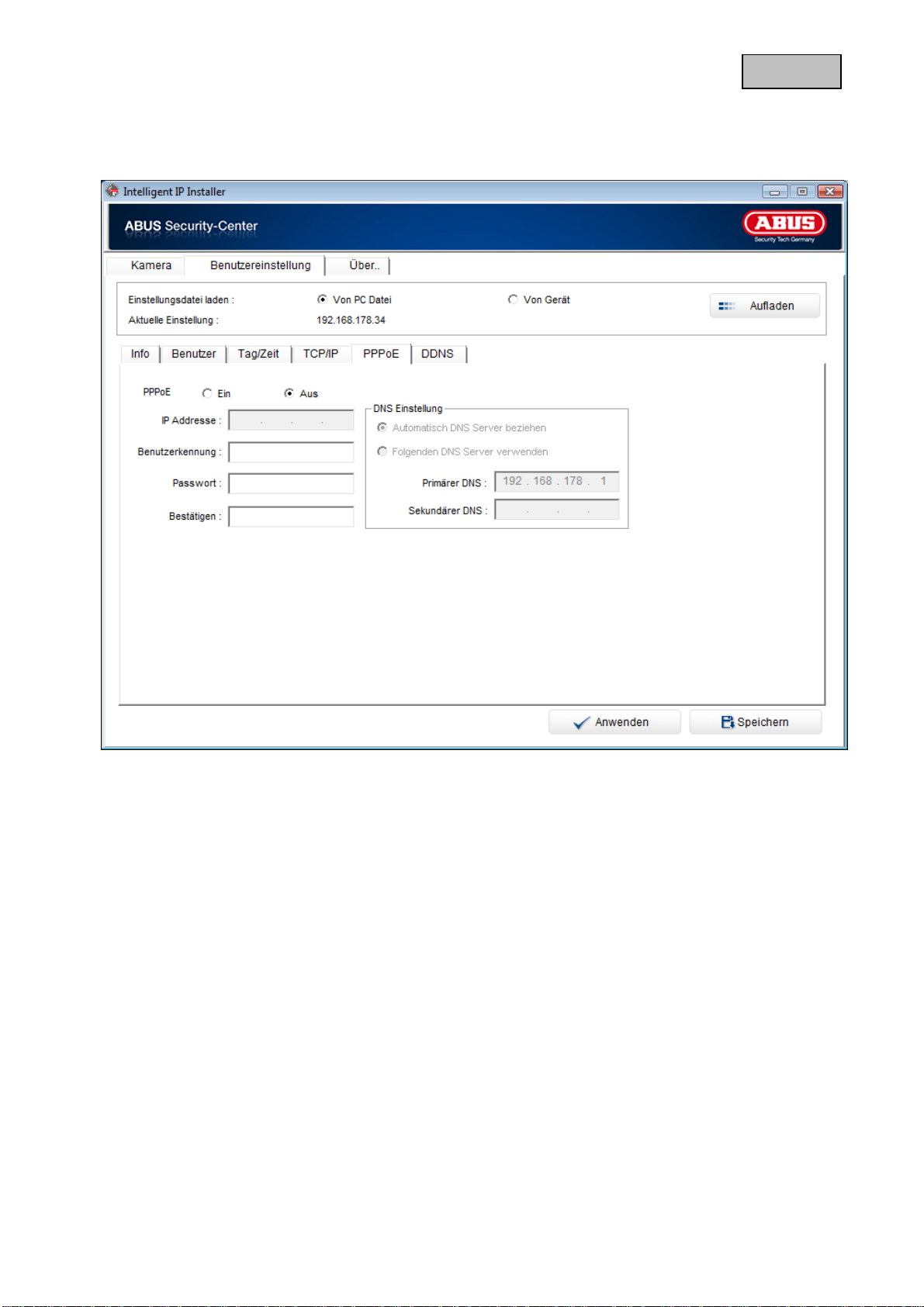
Deutsch
5.5. PPPoE
Benutzen Sie die Einstellung PPPoE (Point -to- Point Protocol over Ethernet), wenn die Netzwerkkamera
direkt die Einwahl das Internet über ADSL, VDSL, SDSL übernimmt (ohne Router / Modem).
IP-Adresse: IP-Adresse die bei der Einwahl übergeben wird (nicht einstellbar)
Benutzerkennung: Geben Sie hier die Benutzerkennung ihres ISP ein. Bis zu 64 Zeichen können
eingetragen werden
Passwort: Geben Sie hier das Verbindungspasswort für die PPPoE-Verbindung ein (wird vom ISP
mitgeteilt)
Bestätigen: Geben Sie das Passwort zur Verifikation erneut ein
Automatisch DNS-Server beziehen: Ihr ISP teilt Ihnen bei der Einwahl i.d.R automatisch die DNS-Server-
Adressen mit
Folgenden DNS-Server verwenden: Geben Sie den primären und Sekundären DNS-Server manuell ein
27
Page 28
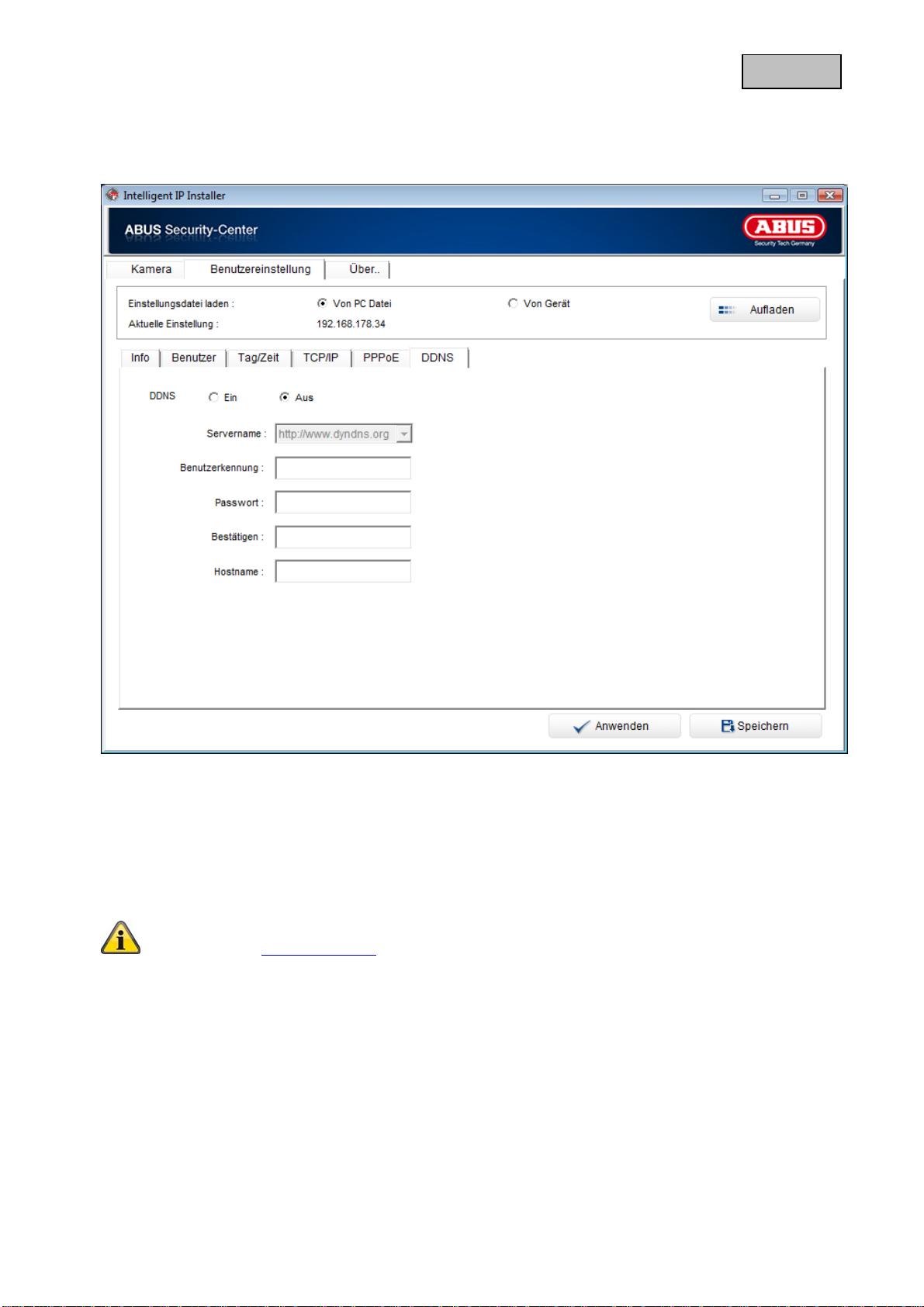
Deutsch
5.6. DDNS
Servername: Wählen Sie einen DDNS-Server aus
Benutzerkennung: Geben Sie Ihre DDNS Benutzerkennung ein. Bis zu 64 Zeichen können eingegeben
werden
Passwort: Geben Sie das Passwort Ihrer DDNS Benutzerkennung ein. Bis zu 32 Zeichen können
eingegeben werden
Bestätigen: Geben Sie das Passwort zur Verifikation erneut ein
Hostname: Geben Ihren DDNS Hostnamen ein z.B.: MeineKamera.dynds.org
Wenn Sie die DDNS Funktion nutzen, ist es notwendig einen DDNS Account zu erstellen
z.B. bei www.dyndns.org
28
Page 29

Deutsch
6. Über
Hier können Sie IP Installer Versionsnummer prüfen
29
Page 30

Deutsch
IP Installer
Version 11/2009
User manual
Original English user manual. Keep for future use.
30
Page 31

English
Introduction
Dear Customer,
Thank you for purchasing this product.
This product meets the requirements of the applicable European and national guidelines. The
corresponding declarations and documents can be obtained from the manufacturer
(www.abus-sc.com).
To maintain this condition and to ensure risk-free operation, you as the user must observe these operation
instructions!
Before initial start-up, read through the complete operating instructions observing operating and safety
instructions.
All company and product names mentioned in this document are registered trademarks.
All rights reserved.
If you have any questions, please contact your installer or your local dealer!
Disclaimer
This user manual was prepared with greatest care. If you should notice omissions or in accuracies, please
inform us about these on the back of this manual given address.
The ABUS Security-Center GmbH assumes no liability for technical and typographical faults and reserves
the right to make at any time modifications to the product or user manual without a previous
announcement.
The company is not liable or responsible for direct and indirect subsequent dama ges which are caused in
connection with the equipment, the performance and the use of this product.
No guarantee for the content of this document is taken.
Icon explanation
A flash in the triangle is used if there is danger for the health, e.g. by an electric
shock.
An exclamation mark in the triangle points to an important note in this user manual
which must be minded.
This symbol can be found when you are to be given tips and information on operation.
31
Page 32

English
Table of contents
1. Initial use Intelligent IP Installer ............................. Fehler! Textmarke nicht definiert.
2. Configuration of Main Menu ................................... Fehler! Textmarke nicht definiert.
3. Camera ..................................................................... Fehler! Textmarke nicht definiert.
3.1. Setup ........................................................................ Fehler! Textmarke nicht definiert.
3.2. Upgrade .................................................................... Fehler! Textmarke nicht definiert.
3.3. Factory Default ........................................................ Fehler! Textmarke nicht definiert.
3.4. Reboot ...................................................................... Fehler! Textmarke nicht definiert.
4.1. Information ............................................................... Fehler! Textmarke nicht definiert.
4.2. User .......................................................................... Fehler! Textmarke nicht definiert.
4.3. Date/Time ................................................................. Fehler! Textmarke nicht definiert.
4.4. TCP/IP ....................................................................... Fehler! Textmarke nicht definiert.
4.5. PPPoE ....................................................................... Fehler! Textmarke nicht definiert.
4.6. DDNS ........................................................................ Fehler! Textmarke nicht definiert.
5. About ........................................................................ Fehler! Textmarke nicht definiert.
32
Page 33

English
1. Initial use Intelligent IP Installer
Install the program of Intelligent IP Installer.
If you’re using Windows 98 or ME, please install IP Installer before using WEB UI to ensure
the system runs normally.
If you can’t view the recorded video file (missing video decoder), please install Xvid and
ffdshow codec while installing Intelligent IP Installer. (For Windows 98, ME or 2000 server,
the codec might not work properly. You’ll need to download Xvid codec 1.0 from the
internet.)
The IP Installer searches for all ABUS Security-Center IP cameras in your Network
environment and you can easily open the live page of each network camera. Changing the
configuration via IP installer is only possible for TVIP10000 – TVIP21550.
2. Installing Modules
After launching Setup you have the following options:
MSN Plug-in:
Here you can install MSN Plug-in in order to view and control your IP camera.
XVID.url:
Here you can open XVID webpage. After successful installation the XVID website is loaded in your web
browser. If your PC system currently has no internet connection you can click on XVID desktop Icon
(Desktop-link / hyperlink) later in order to load the XVID webpage.
ffdshow.url:
Here you can open ffdshow webpage. After successful installation the ffdshow website is loaded in your
web browser. If your PC system currently has no internet connection you can click on ffdshow desktop Icon
(Desktop-link / hyperlink) later in order to load the ffdshow webpage.
33
Page 34

In order to start IP Installer please click on:
StartÆProgramm FilesÆABUS Security-CenterÆIntelligent IP Installer ÆIntelligent IP Installer
or click on the Desktop icon.
English
3. Configuration of Main Menu
Camera
Click this button to get into common information of all Network Cameras in local network. You can connect
the specific Network Cameras to get live video and to optimize video setting.
User
Click this button to get into user basic setting information of all Network Cameras in network. You can
connect the specific Network Cameras to get and set basic values. This section includes Info, User, Date
Time, TCP/IP, PPPoE and DDNS.
Only the administrator has access to the Settings.
34
Page 35

About
Click this button to get the information of Intelligent IP Installer.
English
4. Camera
The Camera page provides you all Network Cameras in the network with product factory information,
including product Name, IP Address, MAC, Mod. Name and Mod. ID.
Search
Click it to search Network Cameras in the network, it displays Network Cameras information including
Name, IP Address, MAC, Mod. Name and Mod. ID.
If the camera is not located in local network, it will appear in red text. Some information is
not available when the IP camera is not in local network.
The IP addresses shown in the "IP Address" field reflect those on the local network. They
may be from the DHCP server. If there is no DHCP server, the video server will try to find a
free IP address (this takes from 15 second to 3 minutes, depending on the LAN status). The
method of finding IP address is seeking from 192.168.1.2, to 192.168.1.254. If any of the
address inside this range is free, the Network Video server will be assigned to this IP
address, and its subnet mask would be 255.255.255.0.
All ABUS Security-Center Network cameras with Modelname TV72xx will be listet and could
35
Page 36

be viewed by clicking “link to IE” button. For further configuration you have to use
Installation Wizard2.
Link to IE
After searching Network Cameras in network, you can click to specific Network Cameras in search area
and press Link to IE to use IP cameras with Microsoft web browses.
English
4.1. Setup
Choose a network camera, click on Setup to change the configurations. You have to key in the username
and password of the administrator to enter the setup page.
36
Page 37

English
System Information
The system information is displayed.
Press “Next” to continue, “Previous” to go back, “Cancel” to go to the main page.
37
Page 38

English
Account settings
The account setting is displayed. You can change the account setting here.
Press “Next” to continue, “Previous” to go back, “Cancel” to go to the main page.
38
Page 39

English
Date/Time settings
You can set the date/time of the network camera here. See ”Hint” for details.
Press “Next” to continue, “Previous” to go back, “Cancel” to go to the main page.
39
Page 40

English
Network settings
You can change the network settings of the network camera here. See “Hint” for details.
Press “Next” to continue, “Previous” to go back, “Cancel” to go to the main page.
40
Page 41

English
PPoE settings
You can change the PPPoE settings here. See “Hint” for details.
Press “Next” to continue, “Previous” to go back, “Cancel” to go to the main page.
41
Page 42

English
DDNS settings
You can change the DDNS settings here.
Press “Next” to continue, “Previous” to go back, “Cancel” to go to the main page.
42
Page 43

English
Language settings
You can change the Language of the device here.
Press “Next” to continue, “Previous” to go back, “Cancel” to go to the main page.
43
Page 44

English
Apply settings
Click on “Apply” to use the new settings.
Press “Next” to continue, “Previous” to go back, “Cancel” to go to the main page.
44
Page 45

English
4.2. Upgrade
Choose a network camera, click on Upgrade to upgrade the firmware. You have to key in the username
and password of the administrator to enter the upgrade page.
Choose the firmware image file you want to upgrade and press “Upgrade” to start. The device will
automatically reboot after upgrade.
45
Page 46

English
4.3. Factory Default
Choose a network camera, click on Factory default to reset the configurations to default. You have to key in
the user name and password to use the factory default function.
Click on “OK” to continue. The device will automatically reboot after the configurations set to default.
46
Page 47

English
4.4. Reboot
Choose a network camera, click on Reboot to reboot the device. You have to key in the user name and
password to use the reboot function.
Click on “OK” to continue. The device will automatically reboot.
47
Page 48

English
5. User
The System page provides you all Network Cameras configurations in the network with product or
downloaded configuration file information, including Info, User, Date Time, TCP/IP, PPPoE and DDNS.
Load configuration File:Select From PC File or From Device, the former can load information of
downloaded configuration file and the latter can load Network Camera configurations in the network.
From PC File:Click it and press Load to select configuration location from PC.
Configuration file format is *.conf.
48
Page 49

English
5.1. Information
The Info page provides you with product factory information, including Product Name, Firmware Version
and Web version.
49
Page 50

English
5.2. User
The Network Camera default account and password setting is “admin/admin”. Intelligent IP Installer
provides to assign a password if the Network Camera is intended to be accessed by others. Use this menu
to set the username and password of Administrator and up to 9 different users (User 1 to User 9), and the
authentication access right of each group.
Username:Set a user name between 5 and 16 characters.
Password:Set a password between 5 and 16 characters.
Confirm:Re-type the password to confirm.
Mode:Set a user to Admin, Operator or Viewer mode.
Viewer authentication:Allows any viewer direct access to Live View.
50
Page 51

English
5.3. Date/Time
Current date & time:This displays the current date and time of the camera.
PC clock:This displays the date and time of the monitoring PC clock.
Adjust:Select one of four time adjusting modes.
Keep current setting:Select this mode to keep the current date and time of the camera.
Synchronize with PC:Select this mode to make the date and time of the camera the same as the
monitoring PC.
Manual setting:Select this mode to manually adjust the date & time of the camera.
Synchronize with NTP:Specify the NTP server name and the Refresh Interval to synchronize the date
and time of the camera with those of the time server, known as the NTP (Network Time Protocol) server.
The NTP server (Network Time Protocol) is the time server which is an
NTP server name:Type the host name or IP address of the NTP server, up to 64 characters.
Time zone:Select the time zone and time difference from Greenwich Mean Time in the area where the
camera is installed from the pulldown box.
Internet standard protocol (built on top of TCP/IP) that assures accurate
synchronization to the millisecond of computer clock times in a network
of computers.
51
Page 52

English
5.4. TCP/IP
HTTP Port:Select port 80 in general situations. If you want to use a port number other than 80, select the
text box and enter a port number between 1024 and 65535.
When you have set the HTTP port number to a number other than 80 on the Network
MAC Address:Display the MAC address of the camera.
IP Address
Obtain IP automatically (DHCP):If a DHCP server is installed on the network, to select this while the IP
address is assigned by the DHCP server.
When you set Obtain IP automatically (DHCP), make sure that the DHCP server is working
Use the following IP:Select this when a fixed IP address is set.
IP Address:Enter the IP address of the camera.
Subnet mask:Enter the subnet mask.
Default Gateway:Enter the default gateway.
on the network.
setting page or in the Setup Program, access the camera by typing the IP address
of the camera on the web browser as follows:
Example: when HTTP port number is set to 2000 http://192.168.0.100:2000/
Obtain DNS server automatically:If a DHCP server is installed on the network, to select this while the
DNS server is assigned by the DHCP server.
52
Page 53

Use the following DNS server:Select this when you set the fixed address as the IP address of DNS
server.
Primary DNS:Enter the IP address of the primary DNS server.
Secondary DNS:Enter the IP address of the secondary DNS server, if necessary.
English
53
Page 54

English
5.5. PPPoE
Use this when you connect the camera through PPPoE (Point -to- Point Protocol over Ethernet). PPPoE
connection is the protocol that is widely used in xDSL (digital affiliate line such as ADSL, VDSL or SDSL)
as the authentication and connection system.
IP Address:The IP address obtained at the PPPoE connecting with network.
User ID:Enter the user ID for authentication necessary for PPPoE connections. Type it up to 64
characters.
Password:Enter the password for authentication necessary for PPPoE connections. Type it up to 32
characters.
Confirm:Re-type the password to confirm.
Obtain DNS server automatically:Select this to obtain the address of DNS server automatically.
Use the following DNS server:Select this when you set the fixed address as the IP address of DNS
server.
Primary DNS:Enter the IP address of the primary DNS server.
Secondary DNS:Enter the IP address of the secondary DNS server.
54
Page 55

English
5.6. DDNS
Server Name:Select the DDNS Server
User ID:Enter the user ID for authentication necessary for DDNS connections. Type it up to 64
characters.
Password:Enter the password for authentication necessary for DDNS connections. Type it up to 32
characters.
Confirm:Re-type the password to confirm.
Hostname:Enter the host name that is registered to the DDNS server.
When you want to use DDNS function, you need to register an account
in DDNS server first like www.dyndns.org
55
Page 56

English
6. About
This page displays Intelligent IP Installer information including Version, Copyright and Product Date
information
56
Page 57

IP Installer
Manuel utilisateur
Version 11/2009
Original du manuel en allemand. Conserver pour suivant usage!
57
Page 58

Français
Introduction
Chère cliente, cher client,
Nous vous remercions de l’achat de ce produit.
Ce produit remplit les réquisitions des directives européennes et nationales en vigueur. La
conformité en a été prouvée, les déclarations et documents correspondants son t cons ultables
auprès du fabricant (www.abus-sc.com).
Afin de maintenir cet état et d’assurer une exploitation sans danger, vous devez absolument respecter ce
manuel de commande!
Lisez avant la mise en service du produit le manuel de commande complet, respectez toutes le s
instructions de commande et de sécurité!
Tous les noms de firme et désignations de produit sont des marques du propriétaire respectif.
Tous droits réservés.
En cas de questions, consultez votre installateur ou partenaire spécialiste!
Non-responsabilité
Ce mode d’emploi a été établi avec la plus grande diligence. Si vous constatez encore des omissions ou
inexactitudes, veuillez-nous informer sous l’adresse mentionnée au verso du manuel.
ABUS Security-Center GmbH n’est pas responsable d’erreurs technique s et typographiques et se réserve
du droit d’effectuer à tout moment sans annonciation préalable des modifications au produit et aux
manuels de commande.
ABUS Security-Center n’est pas responsable de dommages directs et indire cts, liés à l’équipement, la
performance et l’usage de ce produit. Aucune garantie n’est accordée pour le contenu de ce document.
Explication des symboles
Un éclair dans le triangle signifie qu’il y a un danger pour la santé, par exemple, une
décharge électrique.
Un point d’exclamation dans le triangle renvoie à une remarque importante dans ce
manuel à laquelle il faut penser.
Vous trouvez ce symbole lorsque des conseils et des informations concernant le
fonctionnement sont fournis.
58
Page 59

Français
Table of contents
1. Installation du logiciel Intelligent IP Installer ........................................................ 60
2. Installation des modules ......................................................................................... 60
3. Configuration du menu principal ........................................................................... 61
4. Caméra ..................................................................................................................... 62
4.1. Réglage .................................................................................................................... 63
4.2. Mise à jour logiciel .................................................................................................. 72
4.3. Réglage d'origine ..................................................................................................... 73
4.4. Redémarrer .............................................................................................................. 74
5.1. Information ............................................................................................................... 76
5.2. Utilisateur ................................................................................................................. 77
5.3. Date/heure ................................................................................................................ 78
5.4. TCP/IP ....................................................................................................................... 79
5.5. PPPoE ....................................................................................................................... 81
5.6. DDNS ........................................................................................................................ 8 2
6. Information ............................................................................................................... 83
59
Page 60

Français
1. Installation du logiciel Intelligent IP Installer
Lancez le programme d'installation du logiciel Intelligent IP Installer.
Si vous utilisez Windows 98 ou ME, installez IP Installer avant d'utiliser WEB UI, sans quoi
le système ne fonctionnera pas correctement.
Si le fichier vidéo enregistré ne s'affiche pas (en raison de l'absence d'un décodeur vidéo),
installez le codec ffdshow et Xvid au cours de l'installation d'Intelligent IP Installer. (Avec
Windows 98, ME ou 2000 Server, le codec peut ne pas fonctionner correcteme nt ; si tel est
le cas, vous devrez télécharger le codec Xvid 1.0 de l'internet.)
IP Installer recherche toutes les caméras ABUS Security-Center IP dans l'environnement
réseau ; vous pourrez ainsi ouvrir facilement la page des images en direct de chaque
caméra sur le réseau. La modification de la configuration via IP Installer n'est possible que
pour les modèles TVIP10000 – TVIP21550.
2. Installation des modules
Une fois le programme d'installation lancé, vous disposez des options suivantes :
MSN Plug-in :
Cette option permet d'installer le module d'extension MSN Plug-in afin d'exploiter les fonctions de
visionnage et de commande à distance des caméras IP.
60
Page 61

XVID.url :
Cette option permet d'ouvrir la page web XVID. Lorsque ce module est installé, le site web XVID est
chargé dans votre navigateur web. Si votre ordinateur n'a pas accès à l'internet, vous pourrez cliquer
ultérieurement sur l'icône XVID sur le bureau (raccourci du bureau / hyperlien) pour charger la page web
XVID.
ffdshow.url :
Cette option permet d'ouvrir la page web ffdshow. Lorsque ce module est installé, le site web ffdshow est
chargé dans votre navigateur web. Si votre ordinateur n'a pas accès à l'internet, vous pourrez cliquer
ultérieurement sur l'icône ffdshow sur le bureau (raccourci du bureau / hyperlien) pour charger la page web
ffdshow.
Pour lancer le logiciel IP Installer, sélectionnez :
Français
Démarrer Æ Programmes Æ ABUS Security-Center Æ Intelligent IP Installer Æ Intelligent IP Installer
ou cliquez sur l'icône du bureau :
3. Configuration du menu principal
61
Page 62

Caméra
Cliquez sur ce bouton pour obtenir des informations générales sur toutes les caméras réseau installées sur
votre réseau local. Vous pouvez connecter des caméras réseau spécifiques pour visionner leurs images en
direct et optimiser les réglages vidéo.
Utilisateur
Cliquez sur ce bouton pour afficher les réglages utilisateur de base de toutes les caméras installées sur le
réseau. Vous pouvez connecter des caméras réseau spécifiques pour afficher et définir leurs réglages de
base. Vous avez notamment accès à des informations générales ainsi qu'aux réglages suivants :
utilisateur, date et heure, TCP/IP, PPPoE et DDNS.
Seul l'administrateur a accès à ces paramètres.
Information
Cliquez sur ce bouton pour en savoir plus sur le logiciel Intelligent IP Installer.
Français
4. Caméra
La page Caméra affiche toutes les caméras installées sur le réseau, accompagnées de leurs
caractéristiques et réglages d'usine : nom du produit, adresse IP, adresse MAC, nom mod. et ID mod.
62
Page 63

Chercher
Cliquez sur ce bouton pour chercher toutes les caméras installées sur le réseau. La page qui apparaît
affiche alors les caméras réseau avec leur nom, adresse IP, adresse MAC, nom mod. et ID mod.
Français
Les caméras qui ne sont pas installées sur le réseau local apparaissent en texte rouge.
Lien vers IE
Après la recherche des caméras réseau sur le réseau, vous pouvez cliquer sur des caméras spécifiques
dans la zone de recherche et cliquer sur Lien vers IE pour utiliser les caméras IP avec un navigateur web
Microsoft.
Certaines informations ne sont pas disponibles lorsqu'une caméra IP n'est pas installée sur
le réseau local.
Les adresses IP indiquées dans le champ « Adresse IP » sont celles du réseau local. Elles
peuvent provenir du serveur DHCP. S'il n'y a pas de serveur DHCP, le serveur vidéo
tentera de trouver une adresse IP libre (cette opération peut prendre de 15 secondes à 3
minutes, en fonction du réseau local). Il recherche une adresse IP dans la plage de
192.168.1.2 à 192.168.1.254. S'il trouve une adresse libre dans cet intervalle, le serveur
vidéo réseau prend cette adresse IP et définit le masque de sous-réseau 255.255.255.0.
Toutes les caméras réseau ABUS Security-Center correspond ant aux modèles TV72xx
seront répertoriées et pourront être visionnées en cliquant sur le bouton « Lien vers IE ».
Pour poursuivre la configuration, vous devrez faire appel à l'assistant d'installation 2.
4.1. Réglage
Sélectionnez une caméra réseau et cliquez sur Réglage pour modifier sa configuration. Vous devez saisir
le nom d'utilisateur et le mot de passe de l'administrateur pour accéder à la page de configuration.
63
Page 64

Français
Information système
Cette page affiche les informations relatives au système.
Cliquez sur « Suivant » pour continuer, sur « Précédent » pour revenir en arrière ou sur « Annuler » pour
accéder à la page principale.
64
Page 65

Français
Réglage client
Cette page affiche les paramètres du client. Elle permet également de les modifier.
Cliquez sur « Suivant » pour continuer, sur « Précédent » pour revenir en arrière ou sur « Annuler » pour
accéder à la page principale.
65
Page 66

Français
Réglage date/heure
Cette page permet de définir la date et l'heure de la caméra réseau. Pour plus de détails, reportez-vous à
la zone « Instruction ».
Cliquez sur « Suivant » pour continuer, sur « Précédent » pour revenir en arrière ou sur « Annuler » pour
accéder à la page principale.
66
Page 67

Français
Réglage réseau
Cette page permet de modifier les paramètres réseau de la caméra réseau. Pour plus de détails, reportezvous à la zone « Instruction ».
Cliquez sur « Suivant » pour continuer, sur « Précédent » pour revenir en arrière ou sur « Annuler » pour
accéder à la page principale.
67
Page 68

Français
Réglage PPoE
Cette page permet de modifier les paramètres PPPoE. Pour plus de détails, reportez-vous à la zone
« Instruction ».
Cliquez sur « Suivant » pour continuer, sur « Précédent » pour revenir en arrière ou sur « Annuler » pour
accéder à la page principale.
68
Page 69

Français
Réglage DDNS
Cette page permet de modifier les paramètres DDNS.
Cliquez sur « Suivant » pour continuer, sur « Précédent » pour revenir en arrière ou sur « Annuler » pour
accéder à la page principale.
69
Page 70

Français
Réglage langue
Cette page permet de modifier la langue utilisée pour le dispositif.
Cliquez sur « Suivant » pour continuer, sur « Précédent » pour revenir en arrière ou sur « Annuler » pour
accéder à la page principale.
70
Page 71

Français
Appliquer réglages
Cliquez sur « Appliquer » pour utiliser les nouveaux réglages.
Cliquez sur « Suivant » pour continuer, sur « Précédent » pour revenir en arrière ou sur « Annuler » pour
accéder à la page principale.
71
Page 72

Français
4.2. Mise à jour logiciel
Sélectionnez une caméra réseau et cliquez sur « Mise à jour logiciel » pour mettre à niveau le
microprogramme. Vous devez saisir le nom d'utilisateur et le mot de passe de l'administrateur pour
accéder à la page de mise à jour.
Sélectionnez le fichier image du microprogramme à mettre à jour, puis cliquez sur « Mise à jour logiciel »
pour lancer l'opération. Le dispositif redémarrera automatiquement après la mise à jour.
72
Page 73

Français
4.3. Réglage d'origine
Sélectionnez une caméra réseau et cliquez sur « Réglage d'origine » pour rétablir les différents paramètres
selon les réglages définis à l'usine. Vous devez saisir le nom d'utilisateur et le mot de passe de
l'administrateur pour utiliser la fonction de rétablissement des réglages d'usine.
Cliquez sur « OK » pour continuer. Le dispositif redémarrera automatiquement après le rétablissement de
la configuration par défaut.
73
Page 74

Français
4.4. Redémarrer
Sélectionnez une caméra réseau et cliquez sur « Redémarrer » pour la réamorcer. Vous devez saisir le
nom d'utilisateur et le mot de passe de l'administrateur pour utiliser la fonction de redémarrage.
Cliquez sur « OK » pour continuer. Le dispositif redémarrera automatiquement.
74
Page 75

Français
5. Utilisateur
La page Système affiche la configuration de toutes les caméras installées sur le réseau, de même que les
informations relatives au produit ou au fichier de configuration téléchargé : information, utilisateur, date et
heure, TCP/IP, PPPoE et DDNS.
Charger fichier de configuration Sélectionnez D'un fichier PC ou Du dispositif. La première option
permet de charger les informations d'un fichier de configuration téléchargé, la seconde permet de charger
les configurations des caméras réseau sur le réseau.
D'un fichier PC : Activez cette option et cliquez sur Charger pour sélectionner l'emplacement du fichier de
configuration sur l'ordinateur.
Le format du fichier de configuration est « *.conf ».
75
Page 76

Français
5.1. Information
La page Information affiche différentes informations produit définies à l'usine : le nom du produit, la version
du microprogramme et la version web.
76
Page 77

Français
5.2. Utilisateur
Le nom du compte et le mot de passe par défaut des caméras réseau sont « admin/admin ». Intelligent IP
Installer permet d'affecter un mot de passe si la caméra réseau doit être accessible à d'autres utilisateurs.
Ce menu permet de définir le nom d'utilisateur et le mot de passe de l'administrateur, ainsi qu'un maximum
de 9 utilisateurs différents (Utilisateur 1 à 9). Vous pouvez également définir les droits d'accès en matière
d'authentification pour chaque groupe.
Nom d'utilisateur : Définissez un nom d'utilisateur comprenant entre 5 et 16 caractères.
Mot de passe : Définissez un mot de passe comprenant entre 5 et 16 caractères.
Confirmer : Saisissez une nouvelle fois le mot de passe pour confirmer.
Mode:Définissez le mode de l'utilisateur, Admin, Opérateur ou Observateur.
Authentification observateur:Déterminez si les observateurs peuv ent accéder au visionnage en direct.
77
Page 78

Français
5.3. Date/heure
Réglage actuel:Ces zones affichent la date et l'heure actuelles de la caméra.
Heure PC:Ces zones affichent la date et l'heure de l'horloge sur l'ordinateur de contrôle.
Adapter:Sélectionnez un des quatre modes d'ajustement de la date et de l'heure.
Maintenir réglage actuel:Sélectionnez ce mode pour conserver la date et l'heure actuelles de la caméra.
Synchroniser avec PC:Sélectionnez ce mode pour reprendre sur la caméra la date et l'heure de
l'ordinateur de contrôle.
Réglage manuel:Sélectionnez ce mode pour adapter manuellement la date et l'heure de l a caméra.
Synchroniser avec NTP:Spécifiez le nom du serveur NTP ainsi que l'intervalle de rafraîchissement
pour synchroniser la date et l'heure de la caméra selon celles du serveur de temps NTP (Network Time
Protocol).
Le serveur de temps NTP (Network Time Protocol) est un serveur de temps
Nom de serveur NTP:Saisissez le nom d'hôte ou l'adresse IP du serveur NTP (maximum 64 caractères).
fonctionnant
sur la base d'un protocole internet standard (au-dessus du protocole TCP/IP) qui
assure
la synchronisation à la milliseconde près des horloges des ordinateurs connectés
en réseau.
Zone de temps:Sélectionnez dans la liste déroulante le fuseau horaire et le décalage par rapport à
l'heure GMT (Greenwich Mean Time) de la zone où se trouve la caméra.
78
Page 79

Français
5.4. TCP/IP
Port HTTP:Sélectionnez le port 80 pour la plupart des situations. Si vous souhaitez utiliser un numéro de
port autre que 80, cliquez dans la zone de texte et saisissez un numéro de port entre 1024 et 65535.
Si vous avez défini un autre numéro de port HTTP que le 80 dans la page des
Adresse MAC:Cette zone affiche l'adresse MAC de la caméra.
Adresse IP
Attribuer automatiquement l'adresse IP (DHCP):Si un serveur DHCP est installé sur le réseau,
sélectionnez cette option pour que l'adresse IP soit attribuée automatiquement par le serveur DHCP.
Si vous choisissez l'attribution automatique de l'adresse IP (DHCP), assurez-vou s que le
Utiliser l'adresse IP suivante:Sélectionnez cette option si vous souhaitez définir une adresse IP fixe.
Adresse IP:Saisissez l'adresse IP de la caméra.
Masque de sous-réseau:Saisissez le masque de sous-réseau.
serveur DHCP fonctionne sur le réseau.
paramètres réseau ou dans le programme de configuration, vous devez accéder à
la caméra en saisissant l'adresse IP de la caméra dans le navigateur web comme
suit :
Par exemple, si le numéro de port HTTP est 2000 : http://192.168.0.100:2000/
Passerelle standard:Saisissez la passerelle par défaut.
79
Page 80

Attribuer automatiquement une adresse de serveur DNS:Si un serveur DHCP est installé sur le
réseau, sélectionnez cette option pour que l'adresse du serveur DNS soit attribuée par le serveur DHCP.
Utiliser le serveur DNS suivant:Sélectionnez cette option si vous souhaitez définir une adresse IP fixe
pour le serveur DNS.
DNS primaire:Saisissez l'adresse IP du serveur DNS primaire.
DNS secondaire:Saisissez l'adresse IP du serveur DNS secondaire, le cas échéant.
Français
80
Page 81

Français
5.5. PPPoE
Sélectionnez cette option si la caméra se connecte par PPPoE (Point-to-Point Protocol over Ethernet).
PPPoE est un protocole largement utilisé comme système d'authentification et de connexion sur les lignes
xDSL (lignes numériques ADSL, VDSL ou SDSL).
Adresse IP:Adresse IP obtenue par la connexion PPPoE au réseau.
ID utilisateur:Saisissez l'ID utilisateur nécessaire à l'authentification pour les connexions PPPoE
(maximum 64 caractères).
Mot de passe:Saisissez le mot de passe nécessaire à l'authentification pour les connexions PPPoE
(maximum 32 caractères).
Confirmer : Saisissez une nouvelle fois le mot de passe pour confirmer.
Attribuer automatiquement une adresse de serveur DNS:Sélectionnez cette option pour que l'adresse
du serveur DNS soit attribuée automatiquement.
Utiliser le serveur DNS suivant:Sélectionnez cette option si vous souhaitez définir une adresse IP fixe
pour le serveur DNS.
DNS primaire:Saisissez l'adresse IP du serveur DNS primaire.
DNS secondaire:Saisissez l'adresse IP du serveur DNS secondaire.
81
Page 82

Français
5.6. DDNS
Nom de serveur:Sélectionnez le serveur DDNS.
ID utilisateur:Saisissez l'ID utilisateur nécessaire à l'authentification pour les connexions DDNS
(maximum 64 caractères).
Mot de passe:Saisissez le mot de passe nécessaire à l'authentification pour les connexions DDNS
(maximum 32 caractères).
Confirmer : Saisissez une nouvelle fois le mot de passe pour confirmer.
Nom d'hôte:Saisissez le nom d'hôte qui est enregistré sur le serveur DDNS.
Si vous souhaitez utiliser la fonction DDNS, vous devez d'abord enregistrer un
compte
sur le serveur DDNS, comme www.dyndns.org.
82
Page 83

Français
6. Information
Cette page affiche les informations relatives au logiciel Intelligent IP Installer : version, droits et date du
produit.
83
Page 84

NL
IP Installer
Gebruikershandleiding
Versie 11/2009
De originele handleiding is in het Duits. Bewaren om eventueel later te raadplegen!
84
Page 85

Nederlands
I Inleiding
Geachte klant,
hartelijk dank voor de aanschaf van dit product.
Dit product voldoet aan alle geldende Europese en nationale richtlijnen. De overeenstemming met
deze richtlijnen is gecontroleerd, de bijbehorende verklaringen en documenten zijn bij de fabrikant
(www.abus-sc.com) beschikbaar.
Om deze status te behouden en gebruik zonder gevaar te garanderen moet u als gebruiker deze
handleiding in acht nemen!
Lees de gebruiksaanwijzing vóór gebruik van dit product volledig door en neem alle aanwijzin gen voor
gebruik en veiligheid in acht!
Alle genoemde bedrijfsnamen en productaanduidingen zijn handelsmerken van de resp. eigenaren.
Alle rechten voorbehouden
Als u vragen heeft kunt u contact opnemen met uw installateur of leverancier.
Uitsluiting van aansprakelijkheid
Deze installatiehandleiding is met de grootste zorg samengesteld. Wanneer u desondanks omissies of
onnauwkeurigheden vaststelt, verzoeken wij u, ons via het adres op de achterzijde van deze handleiding
hiervan op de hoogte te stellen.
ABUS Security-Center aanvaardt geen enkele aansprakelijkheid voor technische of typografische fouten
en behoudt zich het recht voor, zonder mededeling vooraf, wijzigingen aan te brengen aan het product
en/of de gebruiksaanwijzingen.
ABUS Security-Center aanvaardt geen aansprakelijkheid voor directe of indirecte schade die ontstaat op
grond van uitvoering, prestaties en gebruik van dit product, Er wordt geen enkele garantie gegeven voor
de inhoud van dit document.
Uitleg van de symbolen
Een bliksemschicht in een driehoek geeft een gevaar voor de gezondheid aan, bv.
gevaar voor een elektrische schok.
Een uitroepteken in de driehoek wijst in deze handleiding op een belangrijke
opmerking die in acht moet worden genomen.
Dit symbool vindt u bij de tips en informatie over gebruik en bediening.
85
Page 86

Nederlands
Table of contents
1. Intelligent IP Installer eerste gebruik ..................................................................... 88
2. Modules installeren ................................................................................................. 88
3. Configuratie van het hoofdmenu ........................................................................... 89
4. Camera ..................................................................................................................... 90
4.1. Instellingen ............................................................................................................... 91
4.2. Upgrade .................................................................................................................. 100
4.3. Fabrieksinstellingen .............................................................................................. 101
4.4. Herstarten ............................................................................................................... 102
5.1. Informatie ............................................................................................................... 104
5.2. Gebruiker................................................................................................................ 105
5.3. Datum/tijd ............................................................................................................... 106
5.4. TCP/IP ..................................................................................................................... 107
5.5. PPPoE ..................................................................................................................... 109
5.6. DDNS ...................................................................................................................... 110
6. Over ........................................................................................................................ 111
86
Page 87

Nederlands
Inhoudsopgave
Intelligent IP Installer eerste gebruik ..................................................................... 88
1.
2. Modules installeren ................................................................................................. 88
3. Configuratie van het hoofdmenu ........................................................................... 89
4. Camera ..................................................................................................................... 90
4.1. Instellingen ............................................................................................................... 91
4.2. Upgrade .................................................................................................................. 100
4.3. Fabrieksinstellingen .............................................................................................. 101
4.4. Herstarten ............................................................................................................... 102
5.1. Informatie ............................................................................................................... 104
5.2. Gebruiker................................................................................................................ 105
5.3. Datum/tijd ............................................................................................................... 106
5.4. TCP/IP ..................................................................................................................... 107
5.5. PPPoE ..................................................................................................................... 109
5.6. DDNS ...................................................................................................................... 110
6. Over ........................................................................................................................ 111
87
Page 88

Nederlands
1. Intelligent IP Installer eerste gebruik
Intelligent IP Installer installeren.
Wanneer u gebruik maakt van Windows 98 of ME moet u de IP Installer installeren voordat
u de webinterface gebruikt om er voor te zorgen dat het systeem correct werkt.
Wanneer u het videobestand niet kunt weergeven (foutmelding ontbrekende video decoder)
moet u Xvid en de ffdshow codec installeren tijdens het installeren van de Intelligent IP
Installer. (de codec werkt mogelijk niet correct in Windows 98, ME of 2000 server. In dat
geval moet u de Xvid 1.0 codec van Internet downloaden en installeren)
De IP Installer zoekt naar alle ABUS Security-Center IP camera's in het netwerk en u kunt
eenvoudig de live pagina van elke netwerkcamera openen. Het wijzigen van de configuratie
via de IP Installer is alleen mogelijk voor TVIP10000 – TVIP21550.
2. Modules installeren
Na het starten van de installatie heeft u de volgende opties:
MSN Plug-in:
Hiermee kunt u de MSN invoegtoepassing installeren waarmee u de IP camera's kunt bekijken en
bedienen.
XVID.url:
Hiermee kunt u de XVID website openen. Na correcte installatie wordt de XVID website in uw browse r
geopend. Wanneer uw PC op het moment geen internetverbinding heeft, kunt u later op de snelkoppeling
op uw bureaublad klikken om de XVID website te openen.
ffdshow.url:
Hiermee kunt u de ffdshow website openen. Na correcte installatie wordt de ffdshow website in uw browser
geopend. Wanneer uw PC op het moment geen internetverbinding heeft, kunt u later op de snelkoppeling
op uw bureaublad klikken om de ffdshow website te openen.
88
Page 89

Om de installatie te starten klikt u op:
StartÆAlle programma'sÆABUS Security-CenterÆIntelligent IP Installer ÆIntelligent IP Installer
U kunt ook op de snelkoppeling op het bureaublad klikken.
Nederlands
3. Configuratie van het hoofdmenu
Camera
Klik op deze tab voor algemene informatie van alle netwerkcamera's in het lokale netwerk. U kunt
verbinding maken met specifieke netwerkcamera's om live video weer te geven of instellingen te
optimaliseren.
Gebruiker
Klik op deze tab voor algemene informatie over de gebruikersinstellingen van alle netwerkcamera's in het
netwerk. U kunt verbinding maken met specifieke netwerkcamera's om instellingen weer te geven en te
89
Page 90

wijzigen. Deze sectie geeft informatie en u kunt hier instellingen wijzigen voor gebruiker, datum/tijd,
TCP/IP, PPPoE en DDNS.
Alleen de beheerder heeft toegang tot de instellingen.
Over
Klik op deze knop voor informatie over Intelligent IP Installer.
Nederlands
4. Camera
De camera pagina geeft informatie over alle netwerkcamera's, inclusief naam, IP adres, MAC adres,
modelnaam en model ID.
Zoeken
Klik op deze knop om informatie over de netwerkcamera's te zoeken op naam, IP adres, MAC adres,
modelnaam en model ID.
Wanneer de camera zich niet in het lokale netwerk bevindt, wordt deze in het rood
weergegeven. Sommige informatie is niet beschikbaar wanneer de IP camera zich niet in
het lokale netwerk bevindt.
De IP adressen die worden weergegeven in het veld "IP adres" zijn alleen de adressen in
het lokale netwerk. Deze kunnen afkomstig zijn van de DHCP server. Wanneer er geen
90
Page 91

DHCP server aanwezig is, zal de videoserver proberen om een vrij IP adres te vinden. Dit
kan 15 seconden tot 3 minuten in beslag nemen, afhankelijk van de netwerkstatus. Het IP
adres wordt gezocht in de reeksen 192.168.1.2 tot 192.168.1.254. Wanneer er een adres in
deze reeks beschikbaar is, krijgt de videoserver op het netwerk dit aders toegewezen, het
subnet masker is 255.255.255.0.
Alle ABUS Security-Center netwerkcamera's met de modelnaam TV72xx zullen in de lijst
Link naar IE
Nadat het zoeken naar netwerk camera's in het ne twerk is afgerond , kunt u in de zoekresu ltaten klikken op
een specifieke netwerkcamera en vervolgens op Link naar IE om het beeld van de IP camera in een
Microsoft browser weer te geven.
worden weergegeven, het beeld kan worden weergegeven doo r de klikken op de knop
"Link naar IE". Voor de verdere configuratie moet u gebruik maken van de assistent
(Wizard2).
Nederlands
4.1. Instellingen
Kies een netwerkcamera en klik op "Setup" om de instellingen te wijzigen. U moet een gebruikersnaam en
een wachtwoord met beheerdersrechten invoeren om deze pagina te openen.
91
Page 92

Nederlands
Systeeminformatie
Er wordt een pagina met informatie over het systeem weergegeven.
Klik op "Volgende" om verder te gaan, "Vorige" om terug te gaan of "Afbreken" om terug te gaan naar de
hoofdpagina.
92
Page 93

Nederlands
Account instellingen
De instellingen voor de gebruikersaccounts wordt weergegeven. In deze pagina kunnen de instellingen
worden gewijzigd.
Klik op "Volgende" om verder te gaan, "Vorige" om terug te gaan of "Afbreken" om terug te gaan naar de
hoofdpagina.
93
Page 94

Nederlands
Datum/tijd instellingen
Hier kunnen de datum en de tijd voor de netwerkcamera's worden ingesteld. Zie "Hint" voor details.
Klik op "Volgende" om verder te gaan, "Vorige" om terug te gaan of "Afbreken" om terug te gaan naar de
hoofdpagina.
94
Page 95

Nederlands
Netwerk instellingen
Hier kunnen de netwerkinstellingen voor de netwerkcamera worden gewijzigd. Zie "Hint" voor details.
Klik op "Volgende" om verder te gaan, "Vorige" om terug te gaan of "Afbreken" om terug te gaan naar de
hoofdpagina.
95
Page 96

Nederlands
PPoE instellingen
In deze pagina kunnen de PPPoE instellingen worden gewijzigd. Zie "Hint" voor details.
Klik op "Volgende" om verder te gaan, "Vorige" om terug te gaan of "Afbreken" om terug te gaan naar de
hoofdpagina.
96
Page 97

Nederlands
DDNS instellingen
In deze pagina kunnen de DNS instellingen worden gewijzigd.
Klik op "Volgende" om verder te gaan, "Vorige" om terug te gaan of "Afbreken" om terug te gaan naar de
hoofdpagina.
97
Page 98

Nederlands
Taalinstellingen
Hier kan de taal van de apparatuur worden ingesteld.
Klik op "Volgende" om verder te gaan, "Vorige" om terug te gaan of "Afbreken" om terug te gaan naar de
hoofdpagina.
98
Page 99

Nederlands
Instellingen toepassen
Klik op de knop "Toepassen" om de gewijzigde instellingen toe te passen.
Klik op "Volgende" om verder te gaan, "Vorige" om terug te gaan of "Afbreken" om terug te gaan naar de
hoofdpagina.
99
Page 100

Nederlands
4.2. Upgrade
Kies een netwerkcamera en klik op "Upgrade" om de firmware bij te werken. U moet een gebruikersnaam
en een wachtwoord met beheerdersrechten invoeren om deze pagina te openen.
Kies het firmware gegevensbestand dat u voor bijwerken wilt gebruiken en klik op "Upgrade" om te starten.
De camera zal na de upgrade automatisch herstarten.
100
 Loading...
Loading...