Page 1
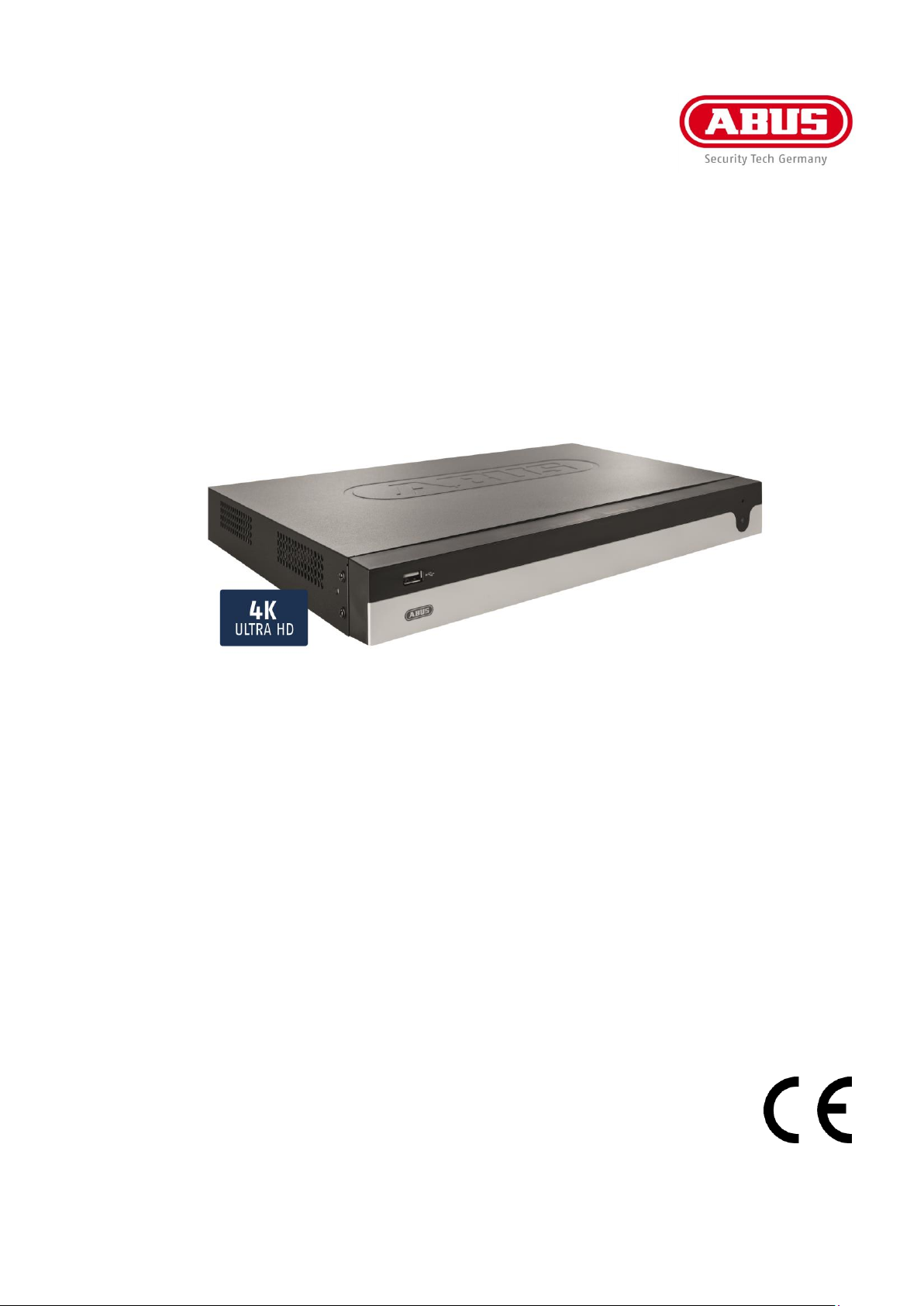
ABUS embedded video recorder
HDCC900x1
Local user interface user guide
(basic instructions)
Date: 19/03/2018
Firmware: 3.5.20
Page 2

This user guide contains important installation and
operation information.
Make sure that this user manual is handed over when
the product is given to other persons.
Keep this user manual to consult later.
You will find a list of contents with the corresponding
page numbers in the contents.
Page 3
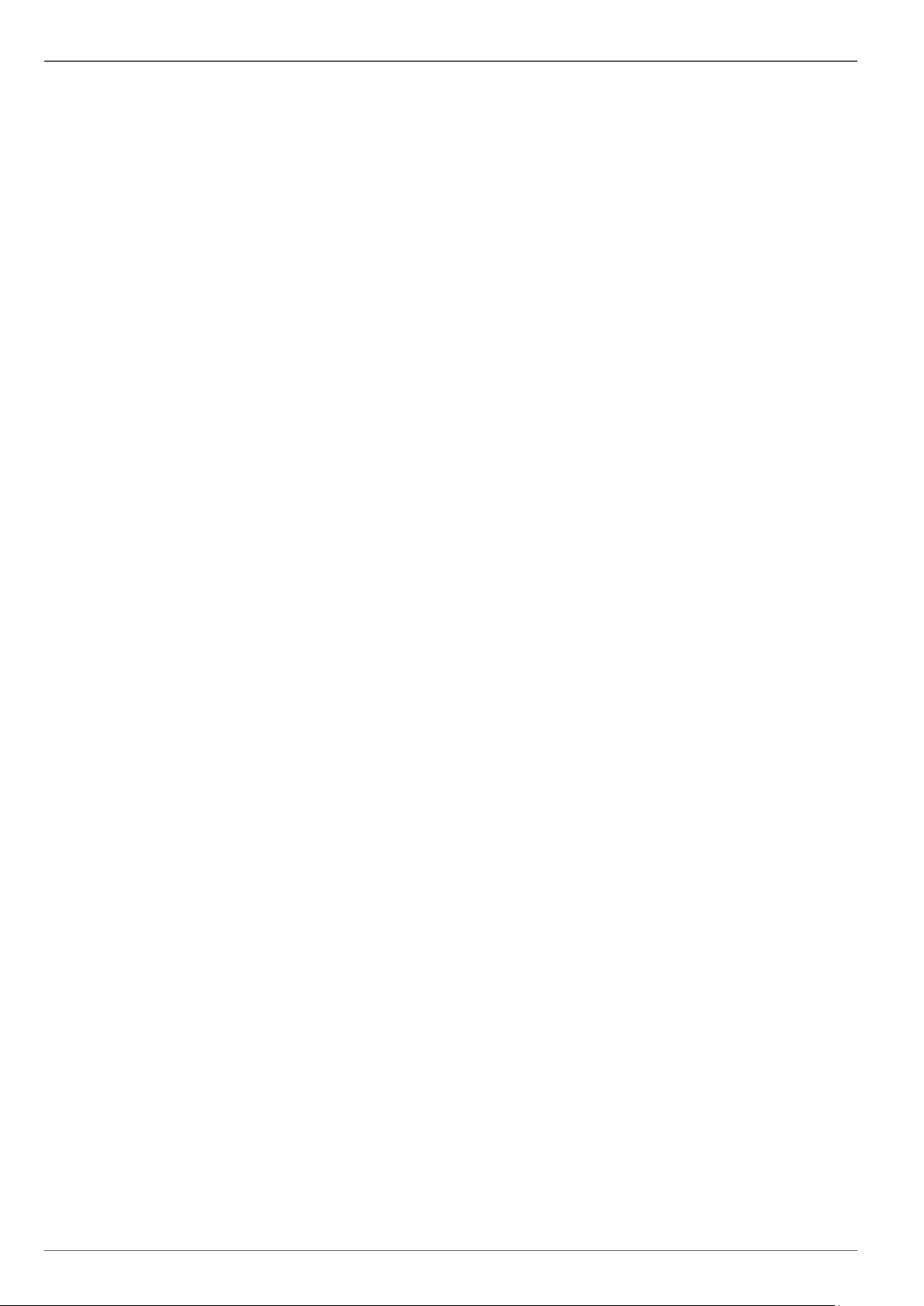
Contents
3
Important safety information .......................................................................................................................................... 6
Explanation of symbols .................................................................................................................................................... 6
Intended use .................................................................................................................................................................... 6
General ............................................................................................................................................................................ 6
Power supply ................................................................................................................................................................... 6
Installation ........................................................................................................................................................................ 7
Children ............................................................................................................................................................................ 7
EU Directives ................................................................................................................................................................... 7
Compatibility .................................................................................................................................................................... 8
General ............................................................................................................................................................................ 8
Compatible recorders ....................................................................................................................................................... 8
Compatible analogue HD cameras .................................................................................................................................. 8
Compatible keyboards ..................................................................................................................................................... 8
Compatible software ........................................................................................................................................................ 8
Pre-play storage ............................................................................................................................................................... 9
Video Signal Loss ............................................................................................................................................................ 9
External I/O connections and wiring ............................................................................................................................ 10
General .......................................................................................................................................................................... 10
Audio connections/2-way audio ..................................................................................................................................... 10
Alarm inputs ................................................................................................................................................................... 11
Alarm outputs ................................................................................................................................................................. 11
RS-485 output ................................................................................................................................................................ 11
Introduction .................................................................................................................................................................... 12
General information ....................................................................................................................................................... 12
Starting the device ......................................................................................................................................................... 12
On-screen keyboard ...................................................................................................................................................... 12
Switching off the device, locking, rebooting ................................................................................................................... 12
Setup wizard ................................................................................................................................................................... 14
Setting up the system .................................................................................................................................................... 14
System time and date .................................................................................................................................................... 15
Network settings ............................................................................................................................................................ 15
Hard disk drive management ......................................................................................................................................... 16
Camera recording .......................................................................................................................................................... 16
Live view ......................................................................................................................................................................... 17
General information on live image ................................................................................................................................. 17
Live image function areas .............................................................................................................................................. 17
Using the menu bar ........................................................................................................................................................ 17
Multiview control ............................................................................................................................................................ 17
Using the action bar ....................................................................................................................................................... 18
PTZ control menu .......................................................................................................................................................... 18
Recording Status ........................................................................................................................................................... 19
Right-click menu ............................................................................................................................................................ 19
Playback view ................................................................................................................................................................. 20
General information on playback ................................................................................................................................... 20
Using the action bar ....................................................................................................................................................... 20
Playback control ............................................................................................................................................................ 20
Smart Search ................................................................................................................................................................. 21
Audio control .................................................................................................................................................................. 21
Export functions ............................................................................................................................................................. 21
Export management ...................................................................................................................................................... 22
Using the timeline and calendar .................................................................................................................................... 22
Page 4
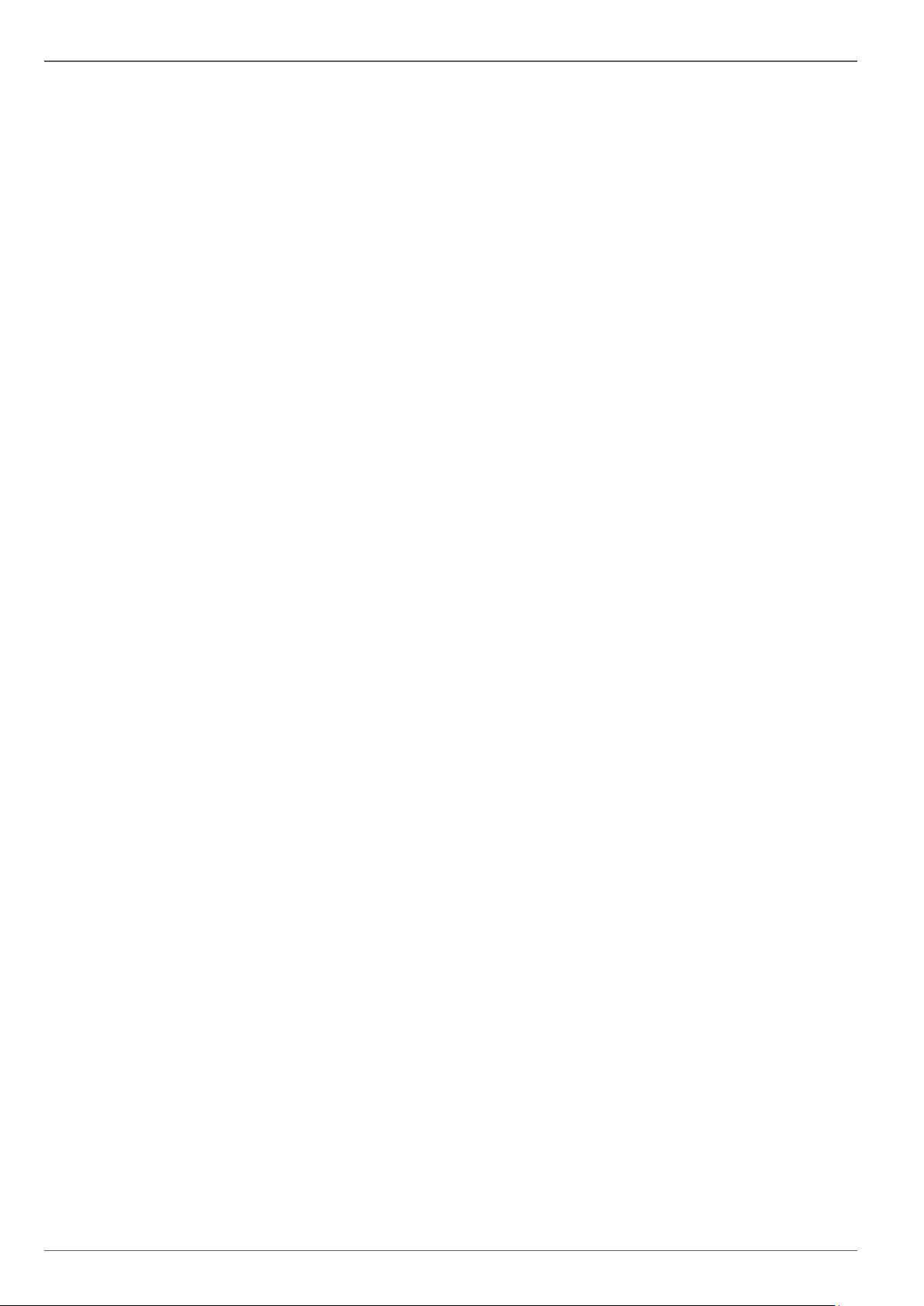
Contents
4
Using the camera list ..................................................................................................................................................... 23
Selecting playback type ................................................................................................................................................. 23
Playback: Normal .......................................................................................................................................................... 24
Playback: Event ............................................................................................................................................................. 24
Playback: Tag ................................................................................................................................................................ 24
Playback: Subperiods .................................................................................................................................................... 25
Playback: External File .................................................................................................................................................. 25
Playback: SMART ......................................................................................................................................................... 25
Info menu ........................................................................................................................................................................ 26
General information menu ............................................................................................................................................. 26
Settings ........................................................................................................................................................................... 27
General settings ............................................................................................................................................................. 27
Setting: Configuration ................................................................................................................................................... 28
General information on configuration ............................................................................................................................. 28
General .......................................................................................................................................................................... 28
General tab .................................................................................................................................................................... 29
DST Settings tab ........................................................................................................................................................... 29
More Settings tab .......................................................................................................................................................... 29
Network .......................................................................................................................................................................... 30
General tab .................................................................................................................................................................... 30
DDNS tab ...................................................................................................................................................................... 31
NTP tab ......................................................................................................................................................................... 31
Email tab ........................................................................................................................................................................ 32
NAT TAB ....................................................................................................................................................................... 32
More Settings tab .......................................................................................................................................................... 33
Alarm .............................................................................................................................................................................. 34
Alarm Status tab ............................................................................................................................................................ 34
Alarm Input tab .............................................................................................................................................................. 34
Alarm output tab ............................................................................................................................................................ 34
Linkage action ................................................................................................................................................................ 35
Trigger channel tab ....................................................................................................................................................... 35
Arming Schedule tab ..................................................................................................................................................... 35
Linkage action tab ......................................................................................................................................................... 36
PTZ linking tab............................................................................................................................................................... 36
Live view ........................................................................................................................................................................ 36
General tab .................................................................................................................................................................... 36
View tab ......................................................................................................................................................................... 37
Exceptions ..................................................................................................................................................................... 38
User ................................................................................................................................................................................ 38
Local configuration tab .................................................................................................................................................. 39
Remote configuration tab .............................................................................................................................................. 39
Camera configuration tab .............................................................................................................................................. 40
Setting: Camera ............................................................................................................................................................. 41
OSD ............................................................................................................................................................................... 41
Image ............................................................................................................................................................................. 41
Image settings tab ......................................................................................................................................................... 41
Camera parameter adjustment tab................................................................................................................................ 41
PTZ ................................................................................................................................................................................ 41
Motion ............................................................................................................................................................................ 42
Private Zone ................................................................................................................................................................... 43
Tamper monitoring ......................................................................................................................................................... 43
Video Loss ..................................................................................................................................................................... 43
VCA ................................................................................................................................................................................ 44
Video quality diagnostics ............................................................................................................................................... 44
Page 5
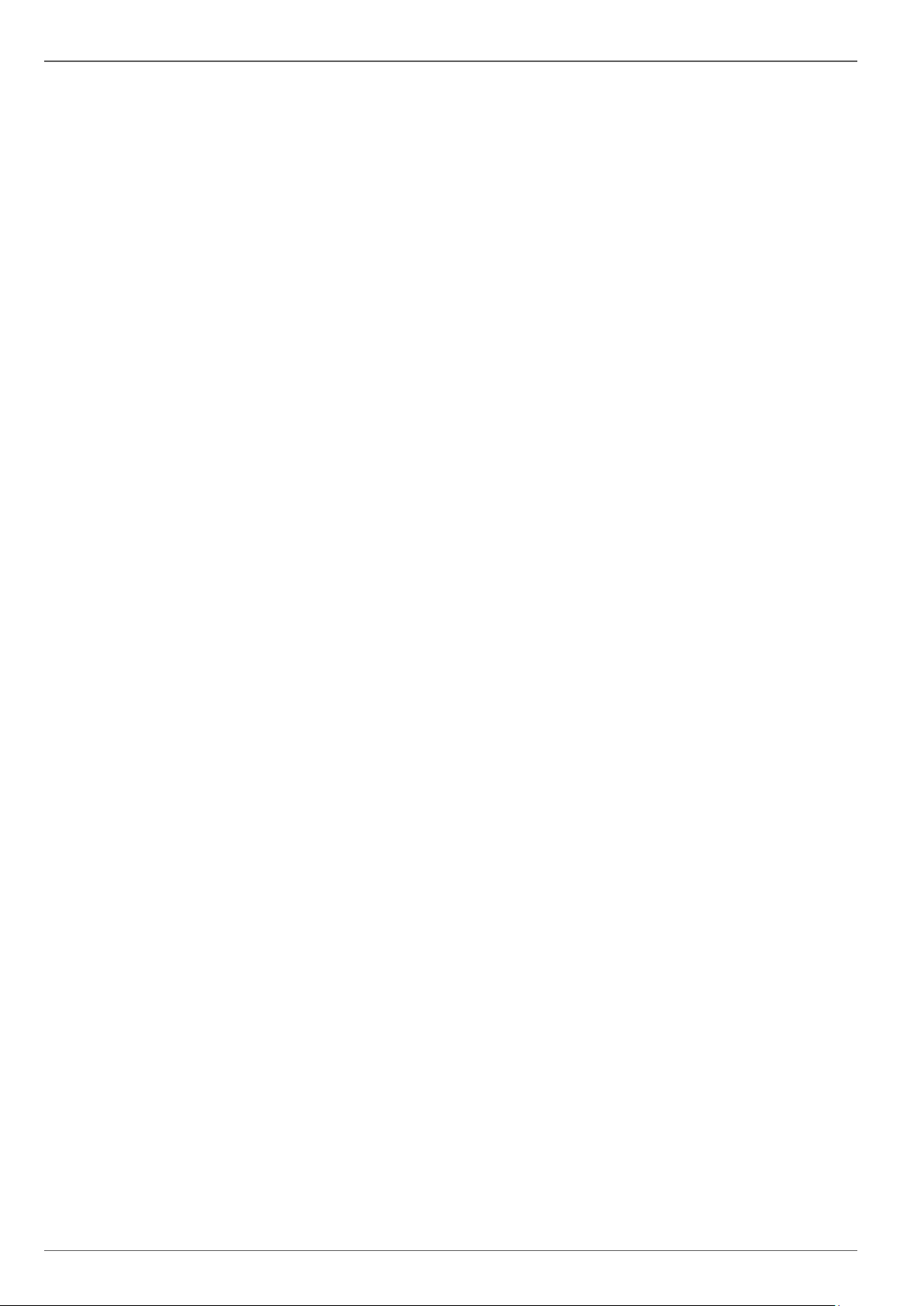
Contents
5
Setting: Recording ......................................................................................................................................................... 46
General information on recording .................................................................................................................................. 46
Schedule ........................................................................................................................................................................ 46
Recording/instant image tab .......................................................................................................................................... 46
Parameter ...................................................................................................................................................................... 47
Record tab ..................................................................................................................................................................... 47
Substream tab ............................................................................................................................................................... 48
Advanced settings .......................................................................................................................................................... 49
Holiday ........................................................................................................................................................................... 49
Setting: HDD ................................................................................................................................................................... 50
General information on HDD.......................................................................................................................................... 50
General .......................................................................................................................................................................... 50
Advanced settings .......................................................................................................................................................... 51
Storage mode tab .......................................................................................................................................................... 51
Panic recording .............................................................................................................................................................. 55
General information on panic recording ......................................................................................................................... 55
Recording ....................................................................................................................................................................... 55
Alarm .............................................................................................................................................................................. 56
Manual Video Quality Diagnostics ................................................................................................................................. 56
Video Export ................................................................................................................................................................... 57
General information on video export .............................................................................................................................. 57
Duration / Event ............................................................................................................................................................. 57
Maintenance ................................................................................................................................................................... 59
General information on maintenance ............................................................................................................................. 59
System Info .................................................................................................................................................................... 60
Log information .............................................................................................................................................................. 60
Import/Export ................................................................................................................................................................. 60
Update............................................................................................................................................................................ 61
Standard......................................................................................................................................................................... 61
Net Detect ...................................................................................................................................................................... 61
Traffic tab ....................................................................................................................................................................... 61
Network Detection tab ................................................................................................................................................... 62
Network Stat. tab ........................................................................................................................................................... 62
HDD Detect .................................................................................................................................................................... 63
Checking the hard disk drive status .............................................................................................................................. 63
Fault rectification ........................................................................................................................................................... 65
Disposal .......................................................................................................................................................................... 66
Notes on EC directives for waste electrical and electronic equipment .......................................................................... 66
Notes on RoHS EU Directive ......................................................................................................................................... 66
Page 6
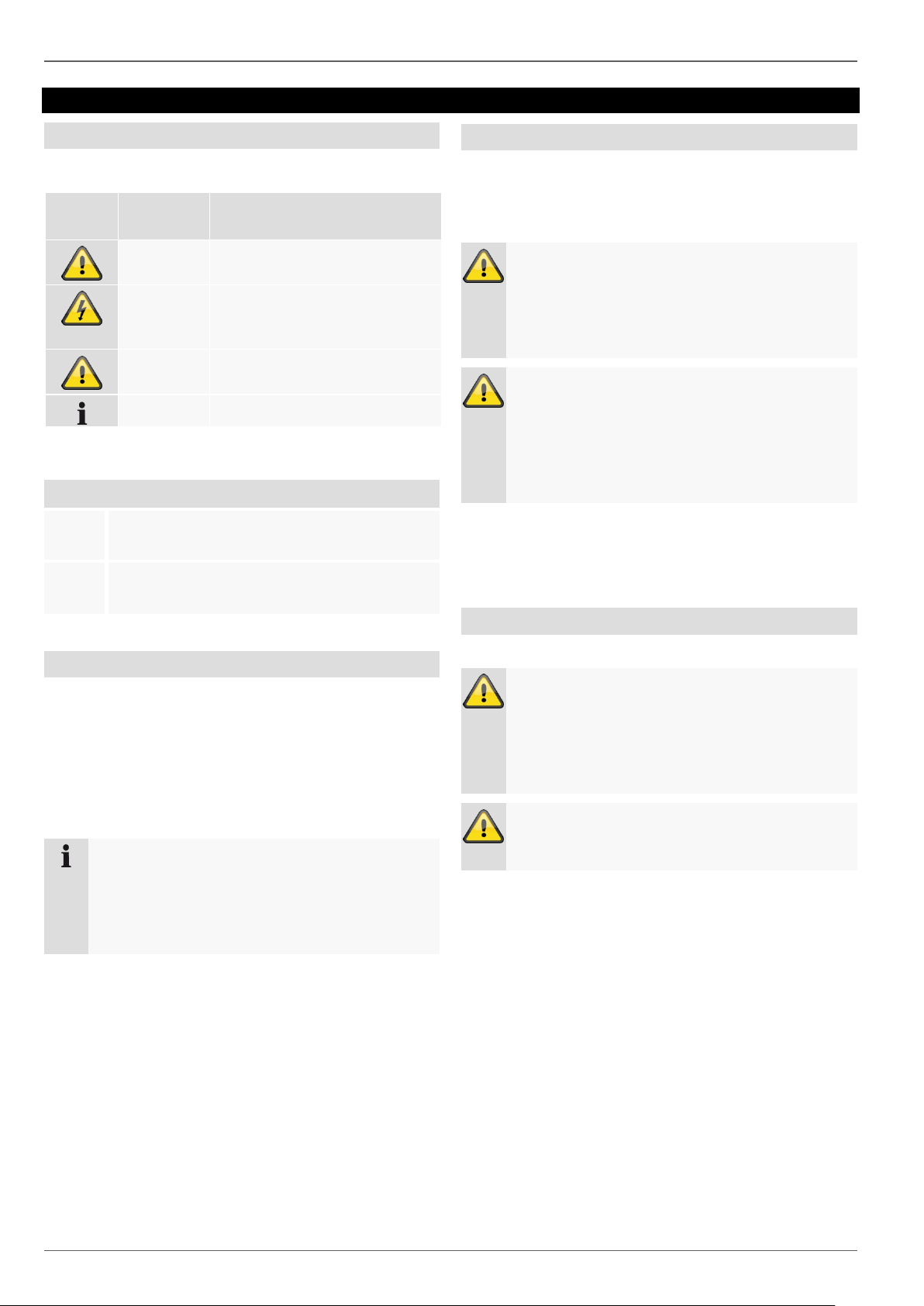
Important safety information
6
Important safety information
Explanation of symbols
The following symbols are used in this manual and on
the device:
Symbol
Signal
word
Meaning
Warning
Indicates a risk of injury or
health hazards.
Warning
Indicates a risk of injury or
health hazards caused by
electrical voltage.
Important
Indicates possible damage to
the device/accessories.
Note
Indicates important information.
The following annotations are used in the text:
Meaning
1. …
2. …
Required action to be carried out in a set order
…
…
List without a set order, given either in the text
or warning notice
Intended use
Only use the recorder for the purpose for which it was
built and designed. Any other use is considered
unintended.
This device may only be used for the following purpose(s):
This recorder is used in combination with video signal
sources (cameras) and video output devices (TFT
monitors) for property surveillance.
Note
Data storage is subject to national data privacy
guidelines.
When carrying out the installation advise your
customers of the existence of these guidelines.
General
Before using this recorder for the first time, please read
the following instructions carefully and observe all
warning information, even if you are familiar with the use
of such recorders.
Warning
All guarantee claims are invalid in the event of
damage caused by non-compliance with this user
guide.
We cannot be held liable for resulting damage.
Warning
In the event of personal or material damage
caused by improper operation or non-compliance
with the safety information, we cannot be held
liable.
All guarantee claims are void in such cases.
Retain this handbook for future reference.
If you sell or pass on the recorder to third parties,
you must include these instructions with the device.
Power supply
Warning
Prevent data loss:
The recorder should only ever be used with a
device that is constantly connected to an
uninterruptible power supply UPS with surge
protection.
Warning
Modifications to the device invalidate the
guarantee.
Page 7
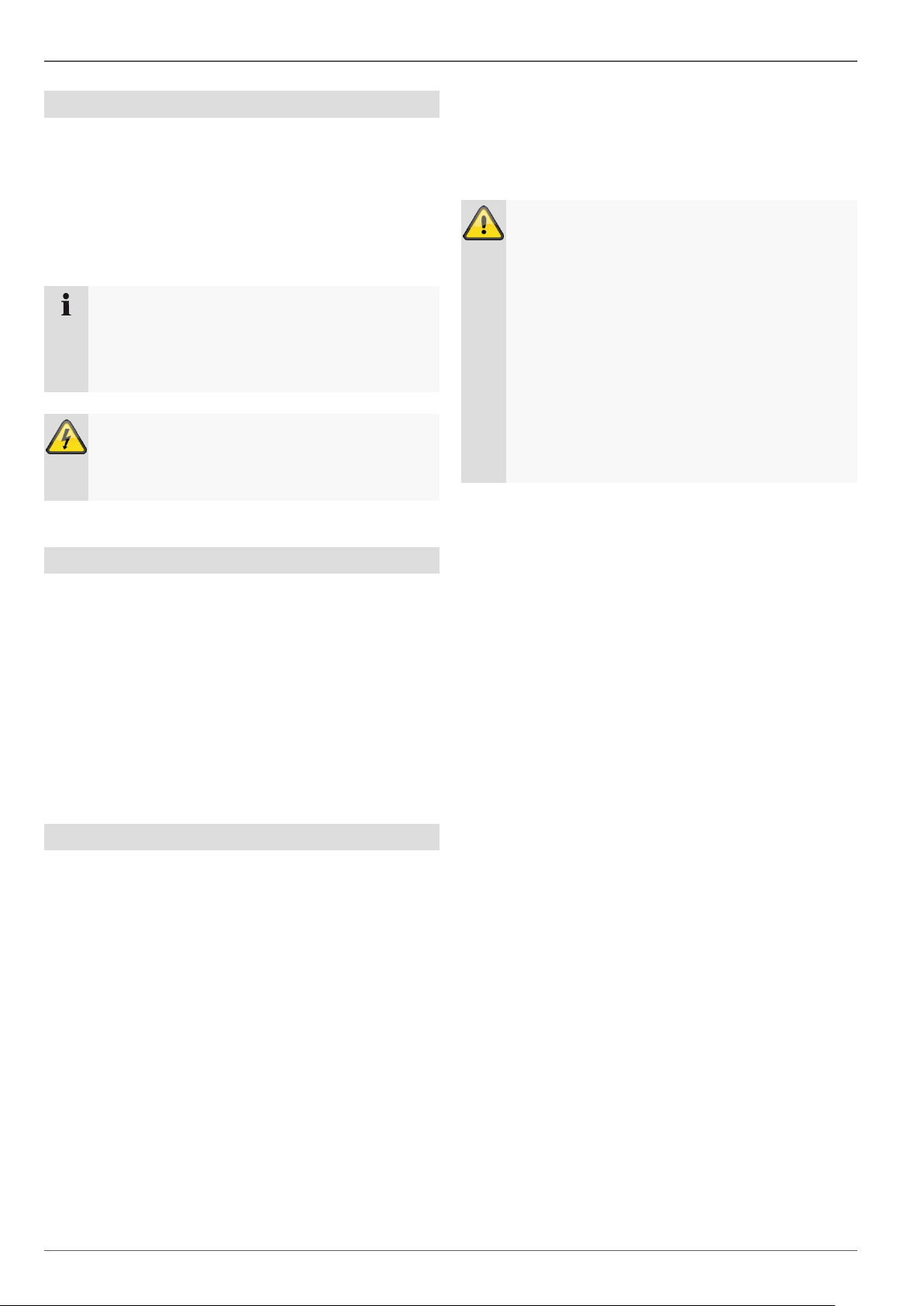
Important safety information
7
Installation
Observe all safety and operating instructions before
installing the device for the first time.
Only open the housing to install the hard disk drive.
Only install the software on devices that are
expressly suitable for the intended purpose.
Otherwise, damage to the device can occur.
Note
Compatible devices:
- HDCC90001
- HDCC90011
- HDCC90021
Warning
If in doubt, have the device installed by a
specialist technician rather than carrying it out
yourself.
Children
Keep electrical devices out of reach of children.
Never allow children to use electrical devices
unsupervised. Children may not always properly
identify possible hazards. Small parts may be fatal
if swallowed.
Keep packaging film away from children. There is a
risk of suffocation.
This device is not intended for children. If used
incorrectly, parts under spring tension may fly out and
cause injury to children (e.g. to eyes).
EU Directives
This device complies with the requirements of the
EU Low Voltage Directive (2014/35/EU),
EMC Directive (2014/30/EU) and RoHS Directive
(2011/65/EU). The declaration of conformity can be
obtained from:
ABUS Security-Center GmbH & Co. KG
Linker Kreuthweg 5
86444 Affing
GERMANY
To ensure this condition is maintained and that safe
operation is guaranteed, it is your obligation to observe
this user guide.
Read the entire user guide carefully before starting
operation of the product, and pay attention to all
operating instructions and safety information.
All company names and product descriptions are
trademarks of the corresponding owner. All rights
reserved.
If you have any questions, please contact your specialist
installation contractor or specialist dealer.
Disclaimer
This user guide has been produced with the
greatest of care. Should you identify any
omissions or inaccuracies, please contact us at
the address shown on the back of the manual.
ABUS Security-Center GmbH does not accept any
liability for technical and typographical errors, and
reserves the right to make changes to the product
and user manuals at any time and without prior
warning. ABUS Security-Center GmbH is not
liable or responsible for direct or indirect damage
resulting from the equipment, performance and
use of this product. No guarantee is made for the
contents of this document.
Keep electrical devices out of reach of children. Do not
leave children unsupervised.
Page 8
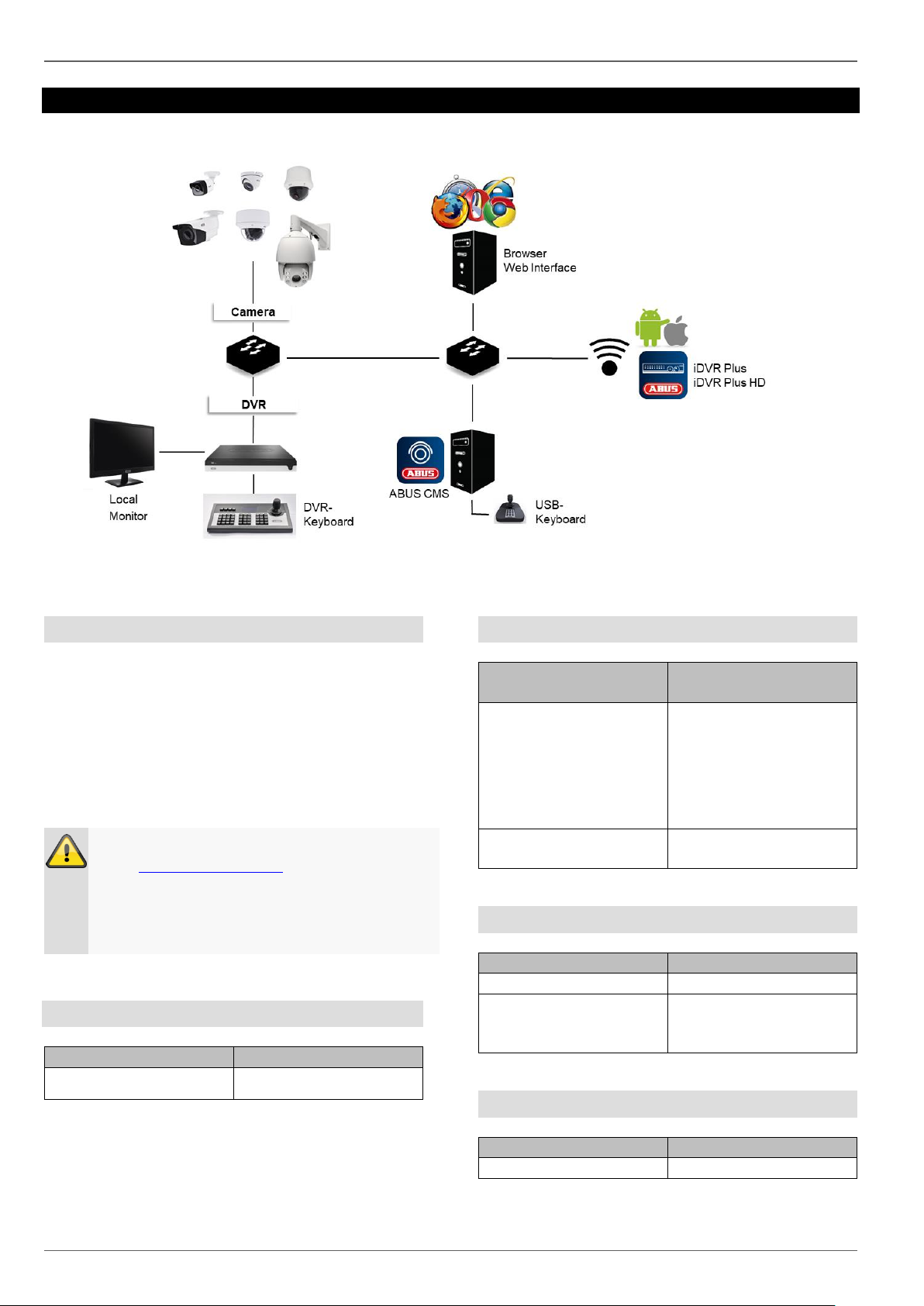
Compatibility
8
Compatibility
General
ABUS embedded recorders are compatible with a
variety of cameras and additional components. Check
the compatibility with your device and limitations to the
use of the components before use.
Please keep in mind that older devices may not be
supported or may be only partially supported.
Note
Check http://www.abus.com to find any
additional information on compatibility with your
camera/recorder.
The following tables show the current versions at
the time of publication of this guide (Q1/2018).
Compatible recorders
Device type
Item number
DVR
HDCC90001, HDCC90011,
HDCC90021
Compatible analogue HD cameras
Analogue HD camera
type
Item number
Analogue HD camera
HDCC32500, HDCC42500,
HDCC61510, HDCC71510,
HDCC62510, HDCC72510,
HDCC32501, HDCC42501,
HDCC62550, HDCC72550,
HDCC33500, HDCC43500,
HDCC63550, HDCC73550,
HDCC50000
Analogue HD PT/Z
HDCC81000, HDCC82500,
HDCC82501
Compatible keyboards
Device type
Item number
PTZ/DVR control panel
TVAC26000
USB keyboard
(only in connection with
ABUS CMS)
TVAC26010
Compatible software
Device type
Item number
ABUS CMS
TVSW11000
Page 9

Compatibility
9
iDVR Plus
(Smartphone)
APP12300 (iOS)
APP12500 (Android)
iDVR Plus HD
(Tablet)
APP12400 (iOS)
APP12600 (Android)
ABUS IP installer
TVSW12000
Pre-play storage
Unlike flexible PC systems, embedded recorders have a
hardware configuration which is tailored to their intended
purpose. As a consequence, the desired recording
schedule cannot always be achieved in the special case
of pre-play recordings. The available working memory is
a crucial parameter for the pre-play recording schedule.
Depending on the model, embedded recorders have
between 512 MB–2 GB of working memory to manage
all the background processes of all cameras. In order to
create pre-play recordings, the information for each
individual camera, depending on the resolution,
bitstream settings and pre-play schedule, must be
permanently kept in the memory. A pre-alarm memory
of a few seconds is already hard to achieve with the use
of 1080p cameras. The higher the resolution of the
cameras and the more cameras connected to the
recorder, the lower the chance of having enough
memory ready for all cameras. Due to the variety of
models and configuration settings, as well as the
complexity of the evaluation of current scenes, we
cannot provide a reliable value for the pre-alarm
memory. As a result, we recommend using continuous
recording for critical cameras and then using the Smart
Search to easily filter out events.
Video Signal Loss
Please note that as your recorder searches
continuously for video signals, the following applies to
every channel.
If no camera is connected, the following display will
appear on the monitor:
This display does not mean there is a technical defect
or fault on your recorder unless there is a camera
connected to the channel.
It also causes a "video signal loss" error, which is
displayed in the "Alarm/exception information" window.
You will find this under the symbol below:
You can deactivate the display of "video signal loss"
errors manually under "Alarm/exception information->
Adjust -> Video signal loss checkbox".
Warning
Bear this information in mind when
problems/limitations occur in the local live
image view, and troubleshooting is required,
when the device is operating.
NO VIDEO
Page 10
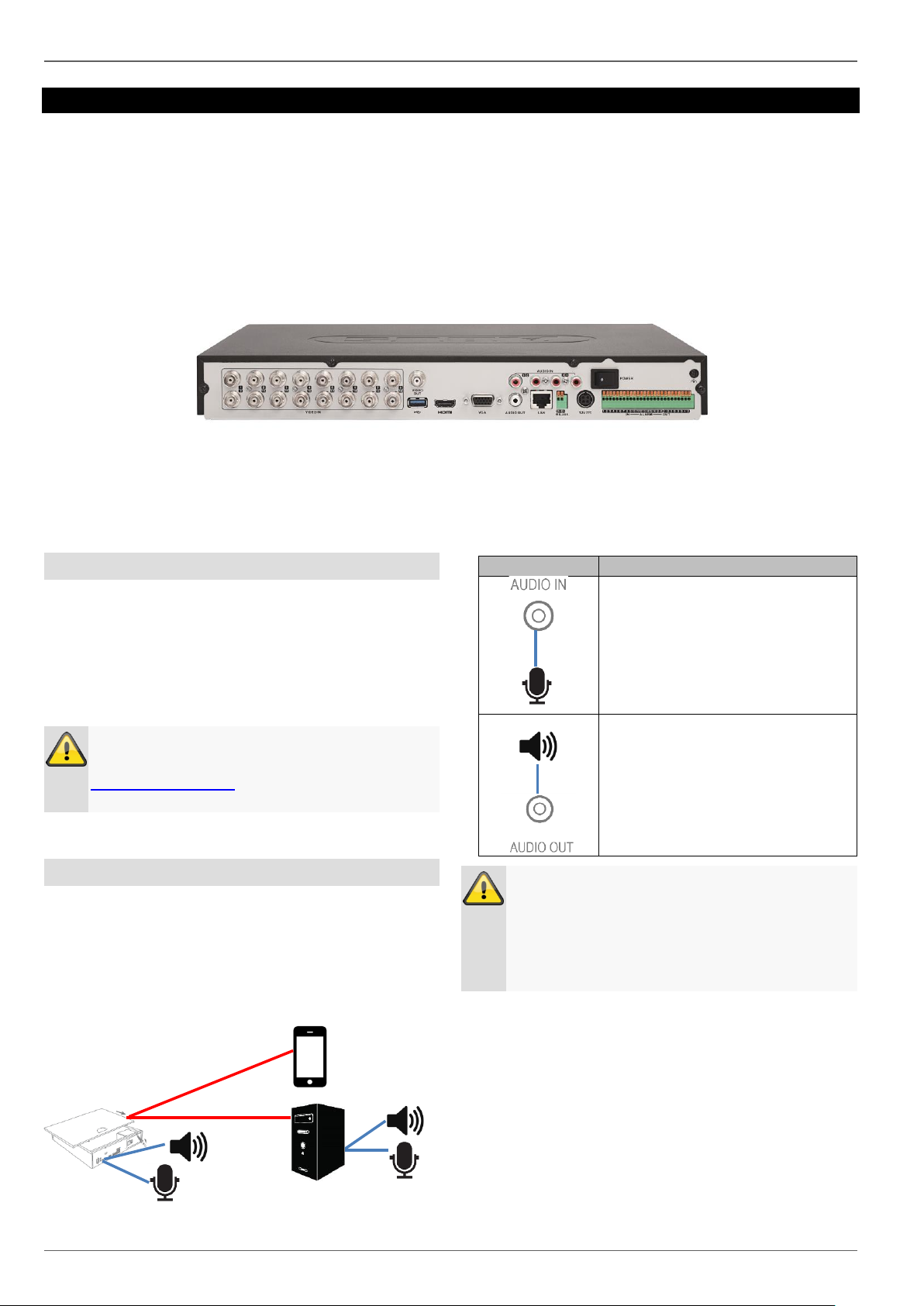
External I/O connections and wiring
10
External I/O connections and wiring
General
The ABUS embedded recorders are equipped with
external interfaces for the control of alarm contacts, PTZ
cameras, keyboards and audio devices. The structure
level of the connections depends on the recorder model.
The larger the structure level of the recorder, the more
connections are normally present on the device.
Note
In your recorder’s quickstart manual or at
http://www.abus.com, you will find an exact listing
of the external interfaces in the technical data.
Audio connections/2-way audio
The audio connections on the recorder are only used for
remote 2-way audio communication via a network
connection. This can take place via the web interface on
the recorder, via the ABUS CMS software or via the iDVR
Plus app. The system configuration for this purpose is as
follows:
Note
If the 2-way audio communication takes place via
a PC, you must ensure that a microphone and
loudspeaker are connected. In order to use the
web browser function, the ABUS recorder plug-in
must be installed.
Connection
Description
RCA audio input for the connection
of a separate microphone for
2-way audio communication.
If the volume is too low, use an
additional preamplifier to raise the
signal levels of the microphone
input.
RCA audio output for the
connection of a separate
loudspeaker for 2-way audio
communication. Passive
loudspeakers must be connected
via a locked amplifier.
Network
Audio OUT
Audio IN
Line OUT
Mic IN
Page 11
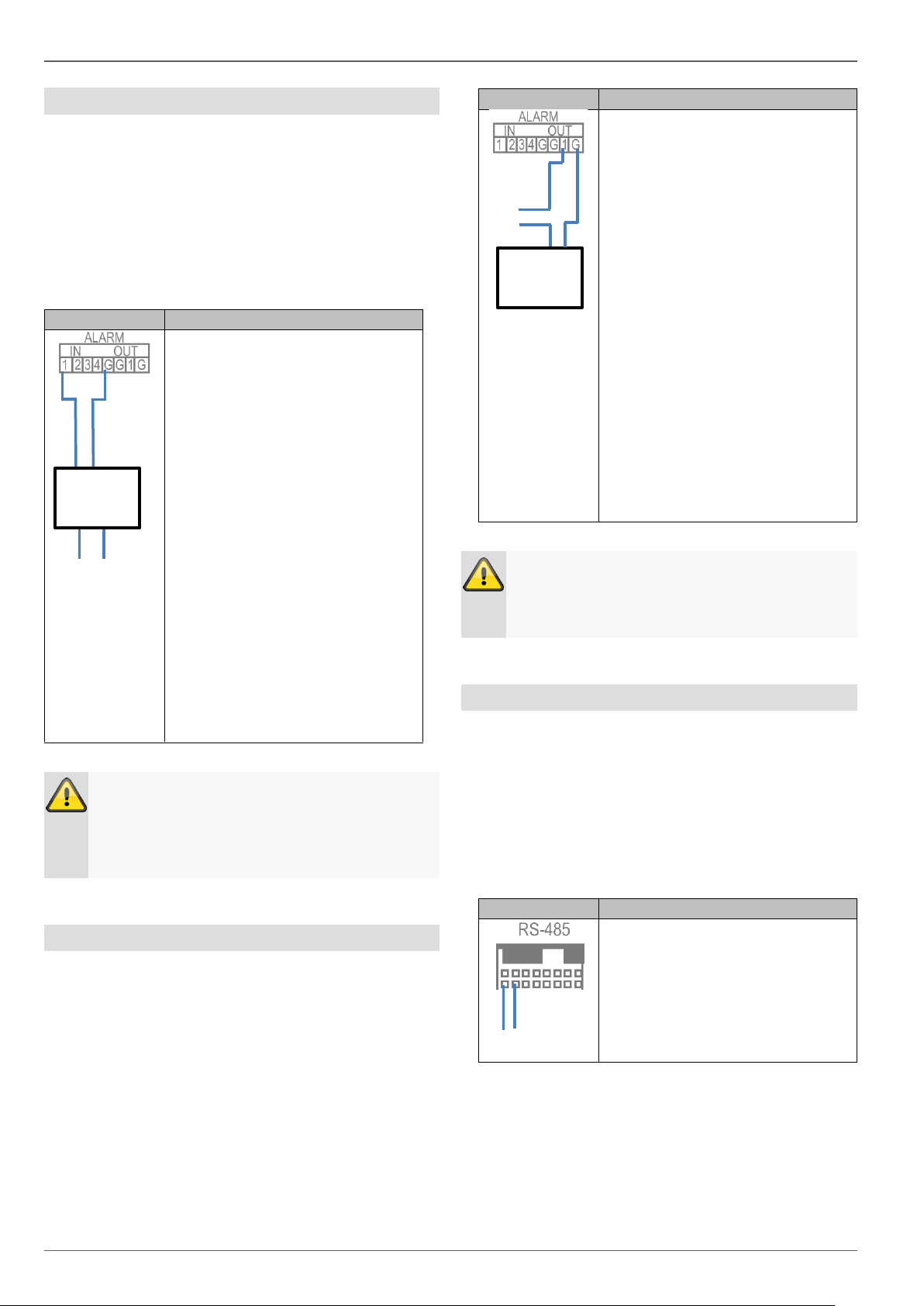
External I/O connections and wiring
11
Alarm inputs
The alarm inputs on the recorder are used for event
control via externally wired detectors (door contacts,
motion detector, smoke detector, light barriers, etc.).
On the recorder side, the inputs can be used to activate a
recording, alert via CMS or send an alarm email, among
other things. The alarm inputs are purely switch contacts
(Normally Open/Normally Closed) which must not be
voltage controlled.
Note
Following the connection of the detector to the
alarm input of the recorder, the behaviour in the
normal state (NO/NC) and the event reaction must
be programmed in the settings menu.
Alarm outputs
The alarm outputs on the recorder are used for the action
control of externally wired devices/actuators (sirens,
lamps, door openers, etc.). The alarm output switching
takes place via integrated relays on the recorder. In order
to prevent damaging the relay/recorder, the device’s
maximum switching power must not exceed the specified
values of 12 V / 1 A.
Note
After the actuator has been connected to the
alarm input of the recorder, the event reaction
must be programmed in the settings menu.
RS-485 output
The RS-485 output on the recorder is used to control
analogue PTZ cameras.
Analogue HD cameras with an integrated PTZ function
are fully controlled via the BNC cable.
The use of the interface is intended as an alternative to
the use of cameras with external motor control.
Connection
Description
Depending on the recorder
model, 1–16 inputs are available.
First, plug the detector contact in
an open input (IN1-16) and then
connect the grounding contact (G).
Connect more detectors in the
same way:
IN1 G
IN2 G
IN3 G
….
IN16 G
It does not matter whether you
connect all detectors to one
grounding contact or divide them
up among the available contacts.
Use terminal blocks in order to
connect multiple detectors to one
grounding contact.
Connection
Description
Connect the PTZ control by using
the Transmit and Receive pins.
Connection
Description
Depending on the recorder
model, 1–4 outputs are available.
First, plug the actuator/device in
an open output (OUT1–4) and
then connect the grounding
contact (G).
Connect further actuators in the
same way:
OUT1 G
OUT2 G
OUT3 G
OUT4 G
It does not matter whether you
connect all actuators to one
grounding contact or divide them
up among the available contacts.
Use terminal blocks in order to
connect multiple actuators to one
grounding contact.
Detectors
Actuator
_
_
-
Page 12
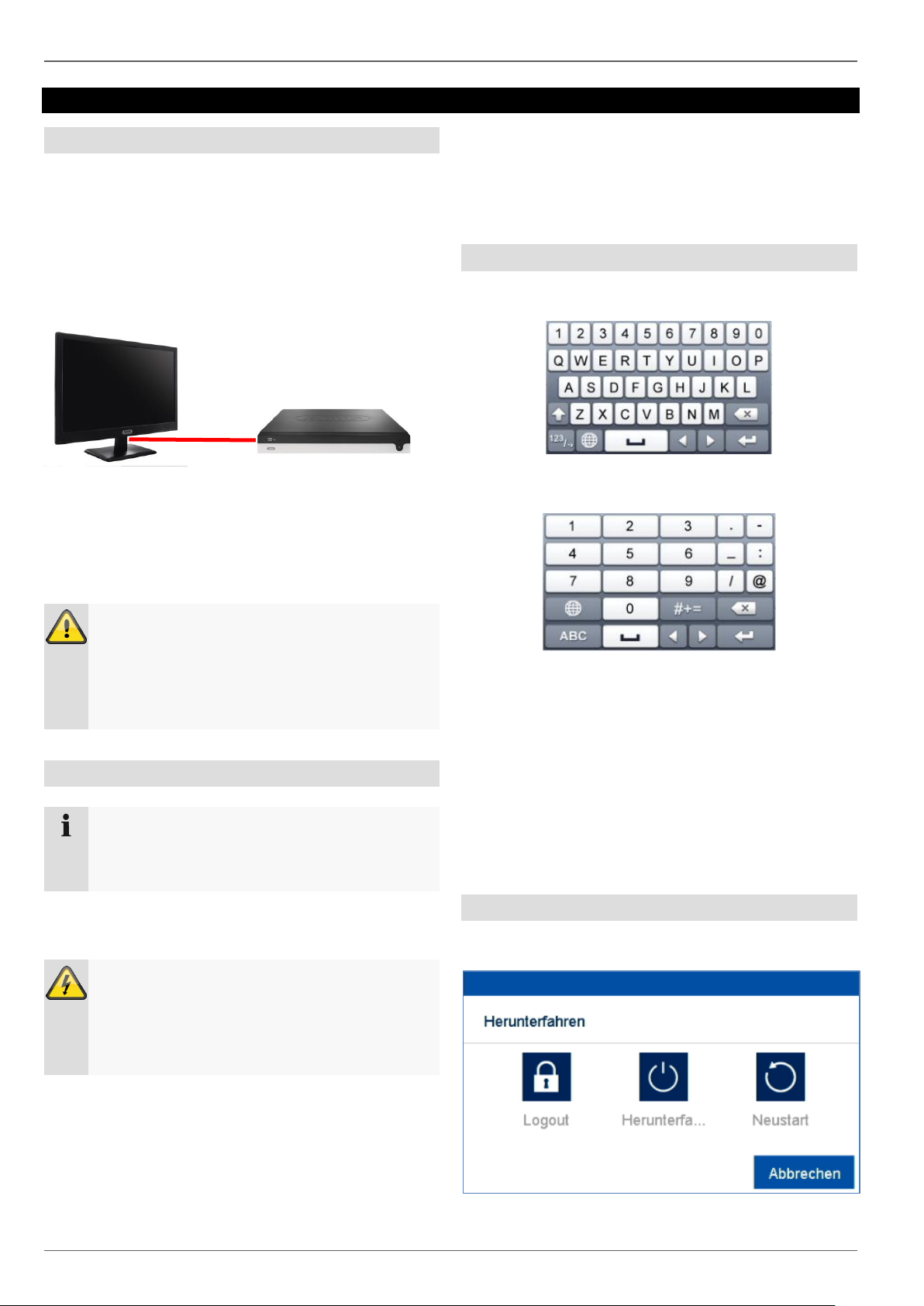
Introduction
12
Introduction
General information
This handbook describes the commissioning and use of
the ABUS embedded recorder via the local user interface.
For this purpose, the recorder must be connected to a
monitor using the VGA/HDMI interface. During operation,
use the USB mouse which was included in the scope of
delivery.
We recommend that you complete the initial setup using
the local interface in order to set up basic settings like the
network address and the hard disc drive configuration.
Note
Ensure that the recorder is connected directly to
your CCTV network (switch) via a network cable.
For optimal performance do not use a Wi-Fi
connection between the recorder and the CCTV
network.
Starting the device
Important
The device may only be connected to a mains
voltage supply as specified on the type plate.
For security, use an uninterruptable power supply
UPS.
When the device is connected to the power supply, it
starts up automatically and the blue status LED blinks.
1. During the start-up procedure, the device carries
out a self-test (blue LED will blink).
2. The start-up procedure is complete when the
blue LED is lit continuously.
3. Subsequently, the setup wizard (during the first
system start) or the live image display of the
cameras that have been set up will appear
(after the setup wizard has been completed
successfully).
On-screen keyboard
If you click with the mouse in a text input field, the onscreen keyboard appears:
For simple figure input, the following on-screen keyboard
appears:
The keys have exactly the same function as a computer
keyboard.
To input a figure, click on it with the left mouse key.
To finish the entry, click on Enter.
To delete the figure in front of the cursor, click on .
To switch between upper and lower case text, click
on the framed a. The active setting is indicated above
the keyboard.
To cancel an entry, or to leave the field, click on ESC.
Switching off the device, locking, rebooting
In the main menu, click on Shutdown. The overview
appears.
Note
Be aware that alterations to the recorder carried
out via the software must be accepted by clicking
“Apply”/“Confirm” before leaving the tab or menu.
Page 13
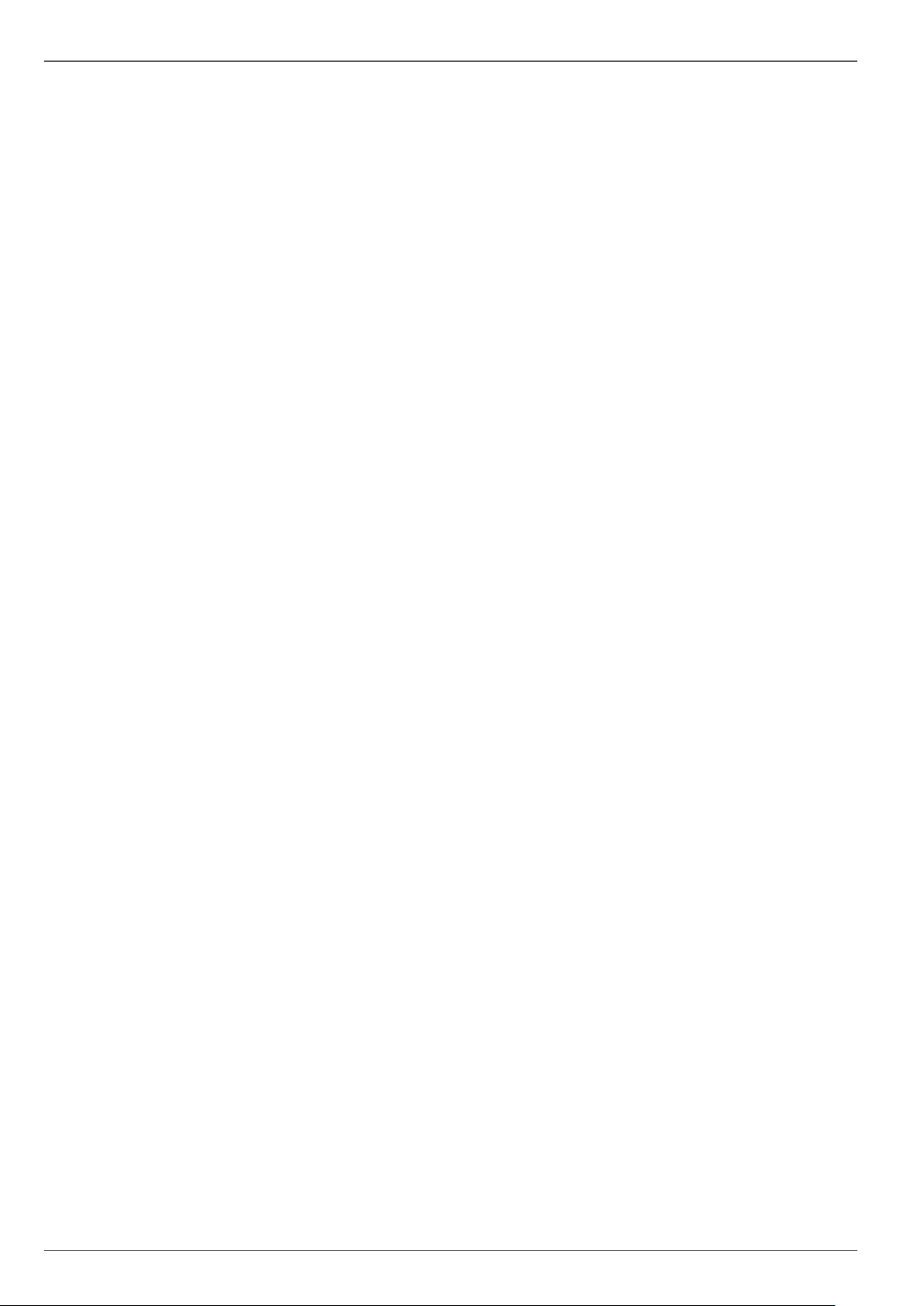
Introduction
13
To switch off, select the Shutdown option and
confirm the query with Yes. The device is
switched off.
Do not press any key during the switch off
procedure.
Now pull out the plug of the power supply unit.
3.
To lock the system, select the left hand symbol
Logout. The user interface is locked. To reach the
menu, a password must be entered.
4.
To reboot, select the right hand symbol Reboot.
The device carries out a reboot.
Page 14
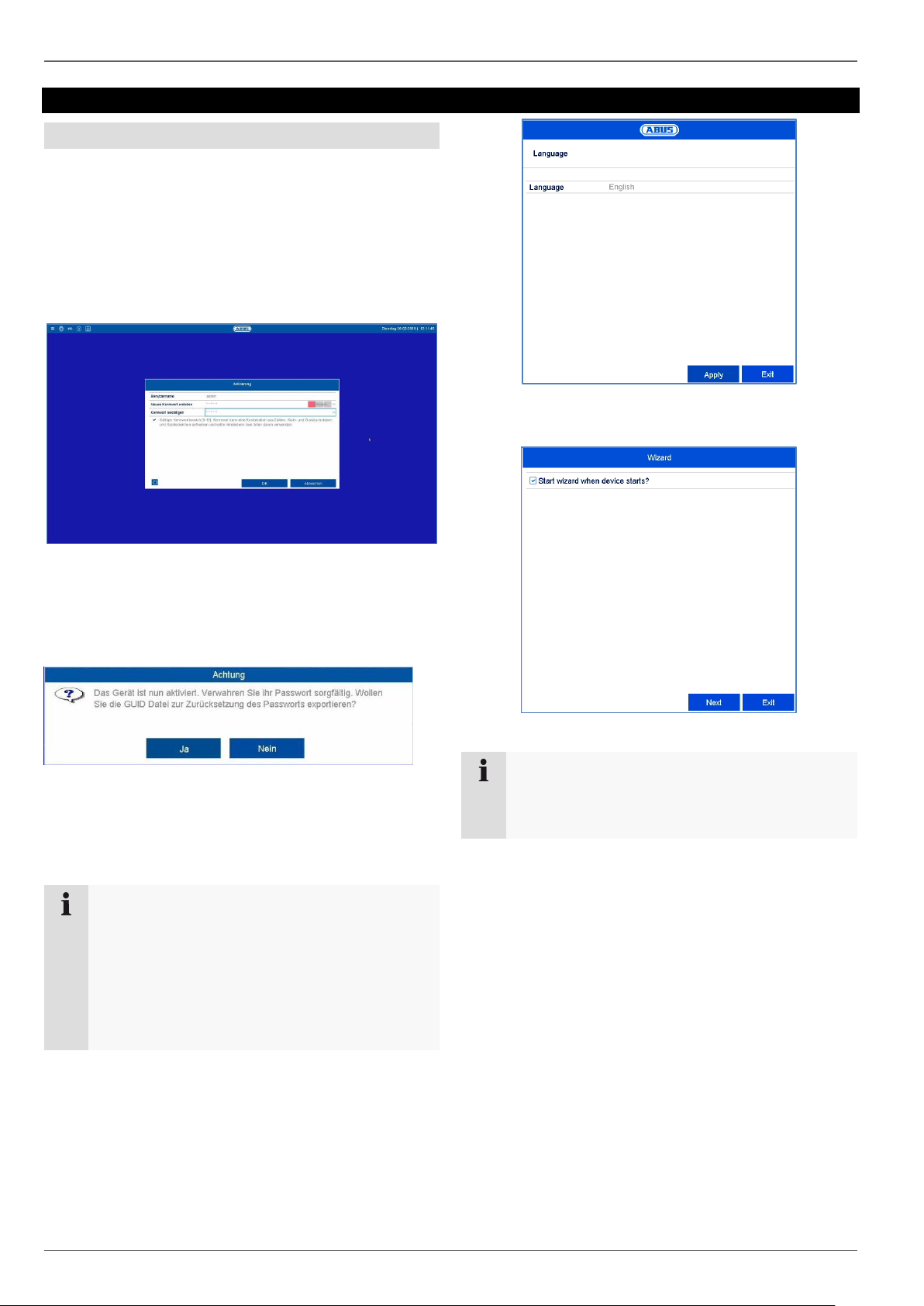
Setup wizard
14
Setup wizard
Setting up the system
The setup wizard guides you through the required basic
settings for the system. The digital video recorder will
then be ready for recording and monitoring.
Enter a password that is suitable for the Valid
Password Range. For your own security, we
recommend a password that falls into the
"Strong" category.
User name: Standard specification: "admin"
Create new password: Enter a password that
takes the security guidelines into consideration.
Confirm the password by entering it again and
clicking OK.
You then receive a notification asking you to
export the GUID file that resets the password.
Please proceed and export the GUID file to a
secure data carrier known to you that is not
linked to your recorder.
Note
The GUID file is essential if you are resetting your
password.
For this reason, you must export the file to a data
carrier that is stored securely and protected.
If you forget your password without having the
GUID file specifically for this on hand, please
contact the service hotline immediately.
Click on the input field and select your language
from the list.
Click on Next to start the wizard.
Note
After the system has been set up the “checkbox”
can be deactivated: the box will be hidden and the
wizard no longer starts automatically.
Page 15
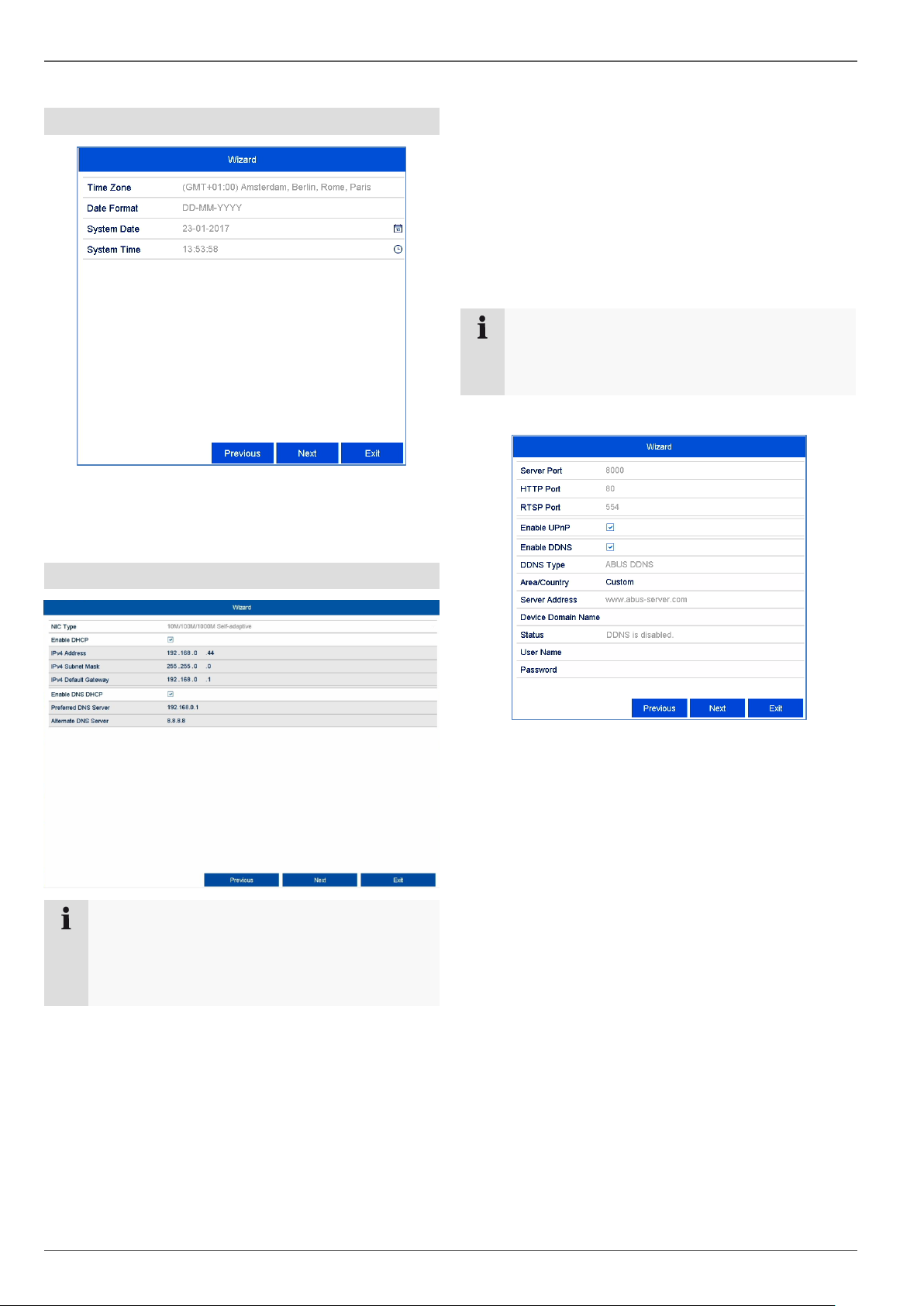
Setup wizard
15
System time and date
Enter the system time consisting of date and
time.
Finish the setting by clicking on Next.
Network settings
Note
Ask the network administrator responsible
whether the DHCP can be selected or the IP
address and additional settings have to be done
manually.
DHCP active: if the DHCP has been set up in
the network router, enable the DHCP “checkbox”.
All network settings are then completed
automatically.
DHCP inactive: enter the data manually
(IPv4 address, IPv4 subnet mask as well as the
default set up for the IPv4 Gateway = IPv4
address of the router, DNS server). A typical
address assignment could appear as follows:
IPv4 address: 192.168.0.50
IPv4 subnet mask: 255.255.255.0
IPv4 default gateway: 192.168.0.1
Preferred DNS server: 192.168.0.1
Adjust the network ports here.
To set up remote access through the internet,
activate DDNS using the “checkbox”.
Click on the input field and select the DDNS type.
When using public DDNS providers, save the
server address and the Device Domain Name,
user name and password.
When using the ABUS server as the DDNS
provider, no extra parameters are necessary.
Click on Next.
Note
When the device is accessed remotely via
the internet, it should be given a fixed network
address.
Page 16
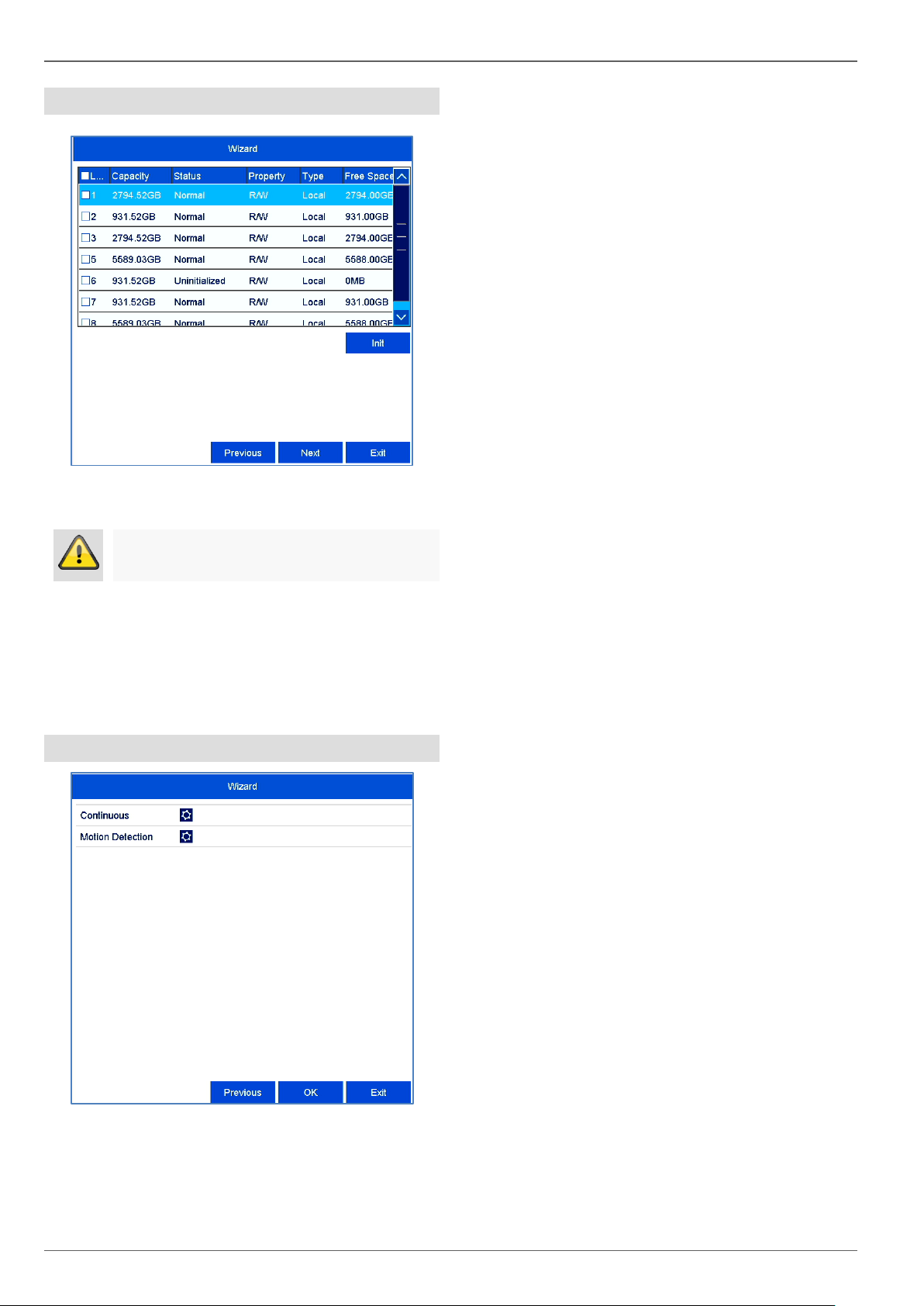
Setup wizard
16
Hard disk drive management
To set up a hard disk drive, enable the “checkbox”
with a left click and then click on Init.
Click on OK to acknowledge the security prompt.
The hard disk drive is set up for use. Progress is
shown on the status bar.
Finish the setting with OK and then click on Next.
Camera recording
Select the recording type. It is possible to select
between "Continuous" and "Movement detection".
Complete the setting and the setup wizard with OK.
Warning
This will delete all data found on the disc.
Page 17
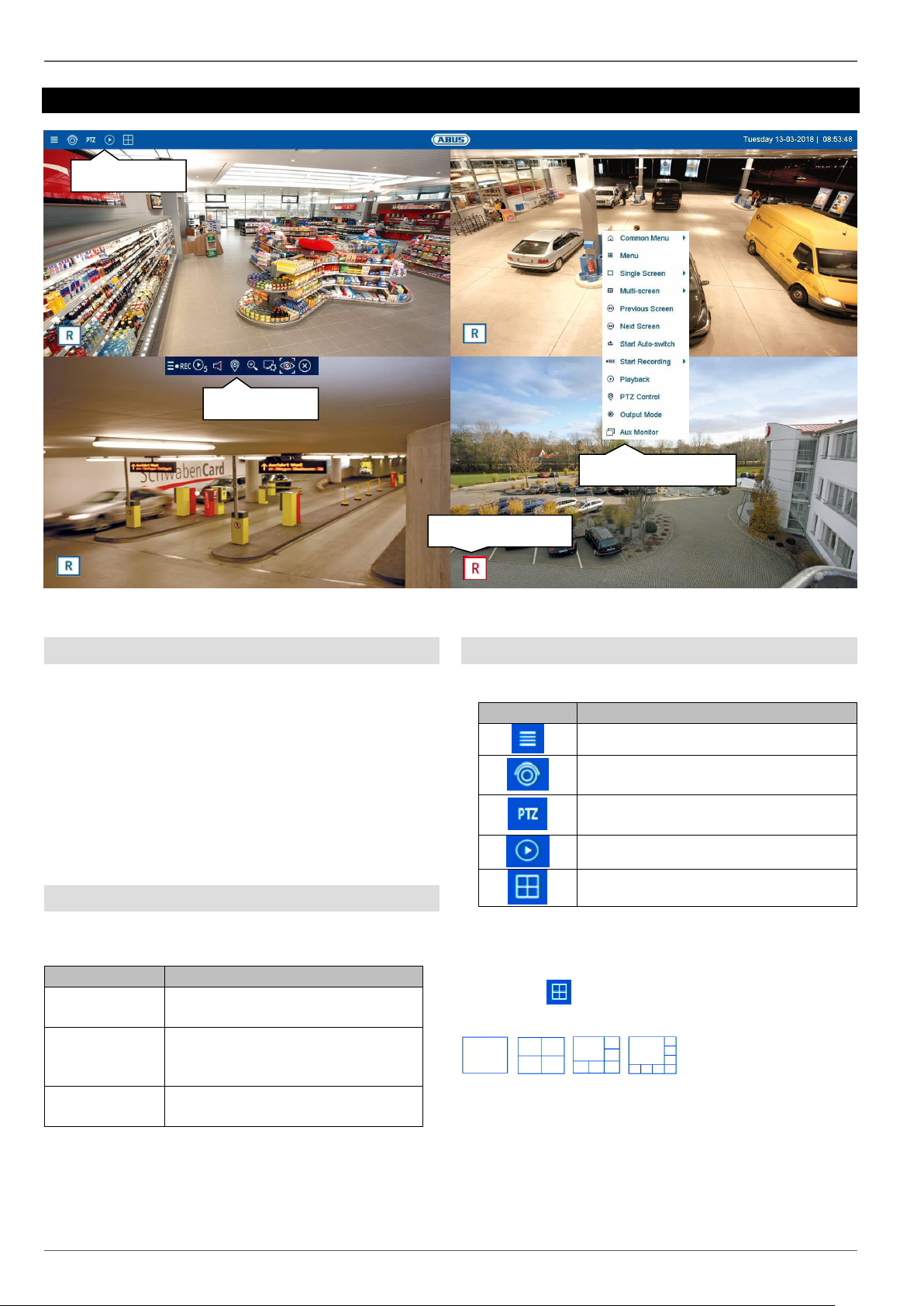
Live view
17
Live view
General information on live image
Live view starts automatically when the device is
switched on. The live image function provides the option
of displaying live images and executing camera
commands for all cameras connected to the recorder.
This is the core function of the recorder, in addition to
playback.
Double-clicking an image displays the selected camera
image in full screen or switches back to the original view.
Live image function areas
The live cast view is divided into the following function
areas:
Using the menu bar
The following options are available:
Multiview control
Click on the symbol to open multiview.
Various layouts are available:
Select a suitable layout the live view will be adjusted
accordingly. The settings which define the camera
positions can be individually programmed for each layout
in the configuration menu.
Parameter
Description
Menu bar
Global display of the configuration
and operating menus.
Action bar
Control camera commands and
carry out actions for the selected
camera (red frame)
Right-click
menu
Extended operating menu for
operating the live view.
Parameter
Description
Opens the configuration menu
Activates the live image view
(deactivated in the live image)
Switch to the PTZ control menu
(only with PTZ cameras)
Changes to playback view
Opens multiview
Action bar
Menu bar
Right-click menu
Recording status
Page 18
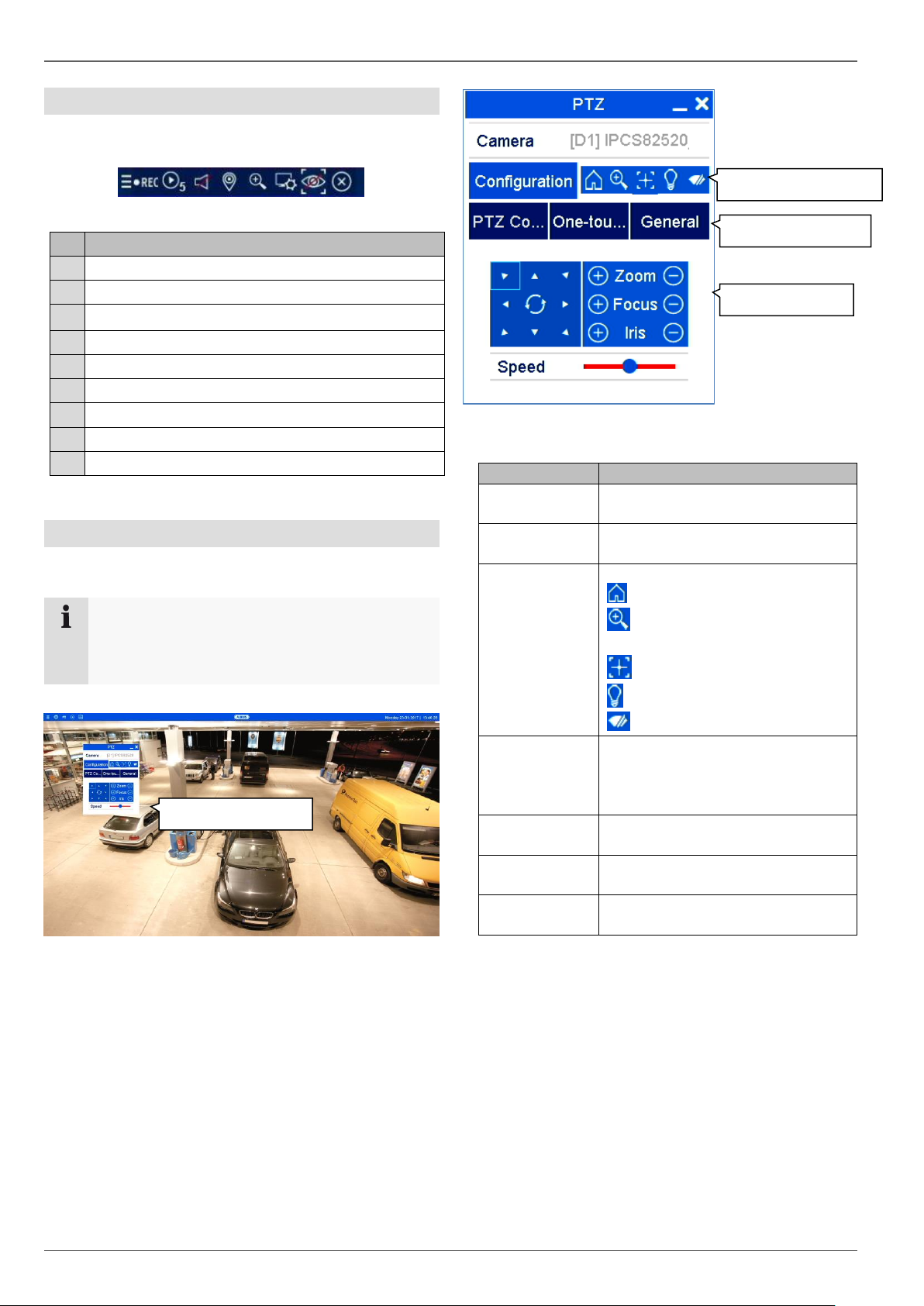
Live view
18
Using the action bar
In single or multi-screen, click on a camera image.
A selection bar will appear:
(0) (1) (2) (3) (4) (5) (6) (7) (8)
No.
Meaning of the symbol
(0)
Area for moving the action bar
(1)
Activate/deactivate manual recording
(2)
Instant playback of the last 5 minutes
(3)
Activate/deactivate the audio function
(4)
Open the PTZ control menu (for PTZ cameras only)
(5)
Digital zoom
(6)
Image settings
(7)
Display VCA info
(8)
Close the selection bar
PTZ control menu
The PTZ control menu can be opened from the menu
bar, the action bar or the right-click menu.
The following options are available:
Note
The menu can only be opened for PTZ cameras
or cameras with at least one PTZ feature (e.g.:
cameras with a motorised zoom lens).
Parameter
Description
Camera
Select the camera for PTZ control
here.
Configuration
Set the PTZ settings and preset
configuration.
Special
commands
Open camera menu (if available)
3D zoom (zoom in/out of the
selected mask)
Centring mode
Light on/off (if available)
Wiper on/off (if available)
PTZ
PTZ control is displayed. Use the
buttons to turn the camera in the
desired direction and set the
manual zoom, focus and iris.
Command
Execute special commands like
parking position or linear scan.
Preset
Execute preset positions, patrols
and patterns.
Speed
Speed at which the cameras are
manually moved to positions
PTZ control panel
Special commands
Preset control
PTZ control
Page 19
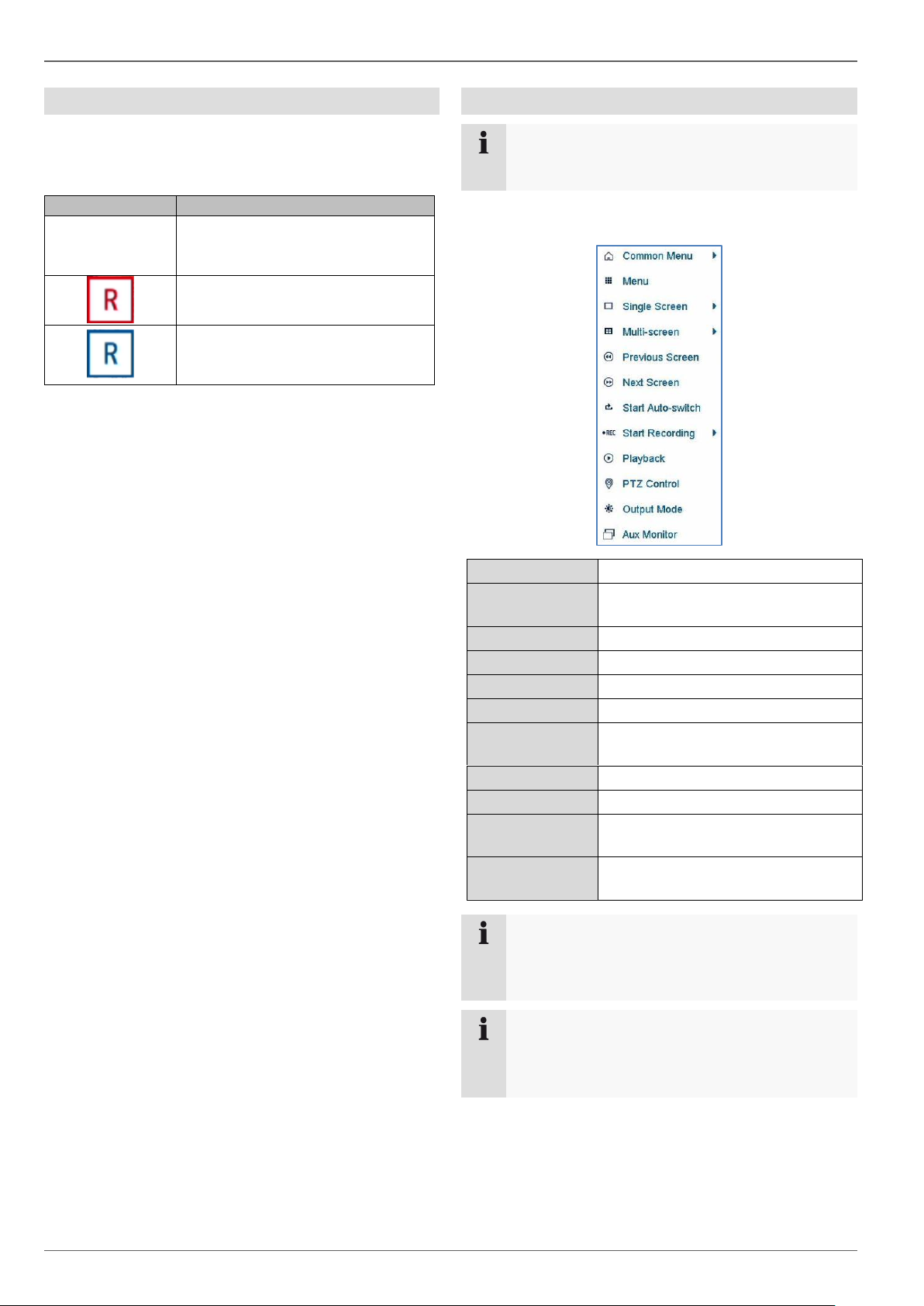
Live view
19
Recording Status
In live image, the current recording status will always be
shown (below left) in the form of a colourful R (“record”).
Every video channel can have one of the following three
statuses:
Right-click menu
Note
Right click when the mouse pointer is positioned
on a live image.
The following settings can be made. The arrow pointing
to the right indicates that a sub-menu opens for selection:
Menu
Opens the main menu
Full screen
Full-screen view of the selected
camera.
Multi-screen
Various camera layouts
Previous Screen
Displays the previous screen
Next Screen
Displays the next screen
Start Auto-switch
Starts the camera sequence display
Start Recording
Starts continuous recording or
motion detection
Playback
Switches to playback mode
PTZ
Opens the PTZ control
Output Mode
Sets the output mode for the screen
display
Aux Monitor
Switches the mouse control to the
AUX monitor
Note
Start Auto-switch:
Specify the display sequence delay in the display
settings.
Note
Activation of “AUX monitor” without a connected
spot monitor:
Mouse pointer function is disabled.
Parameter
Description
No symbol
No recording programmed
No HDD available
No event
Event recording enabled
(for motion, alarm input or VCA)
Continuous recording enabled
Page 20
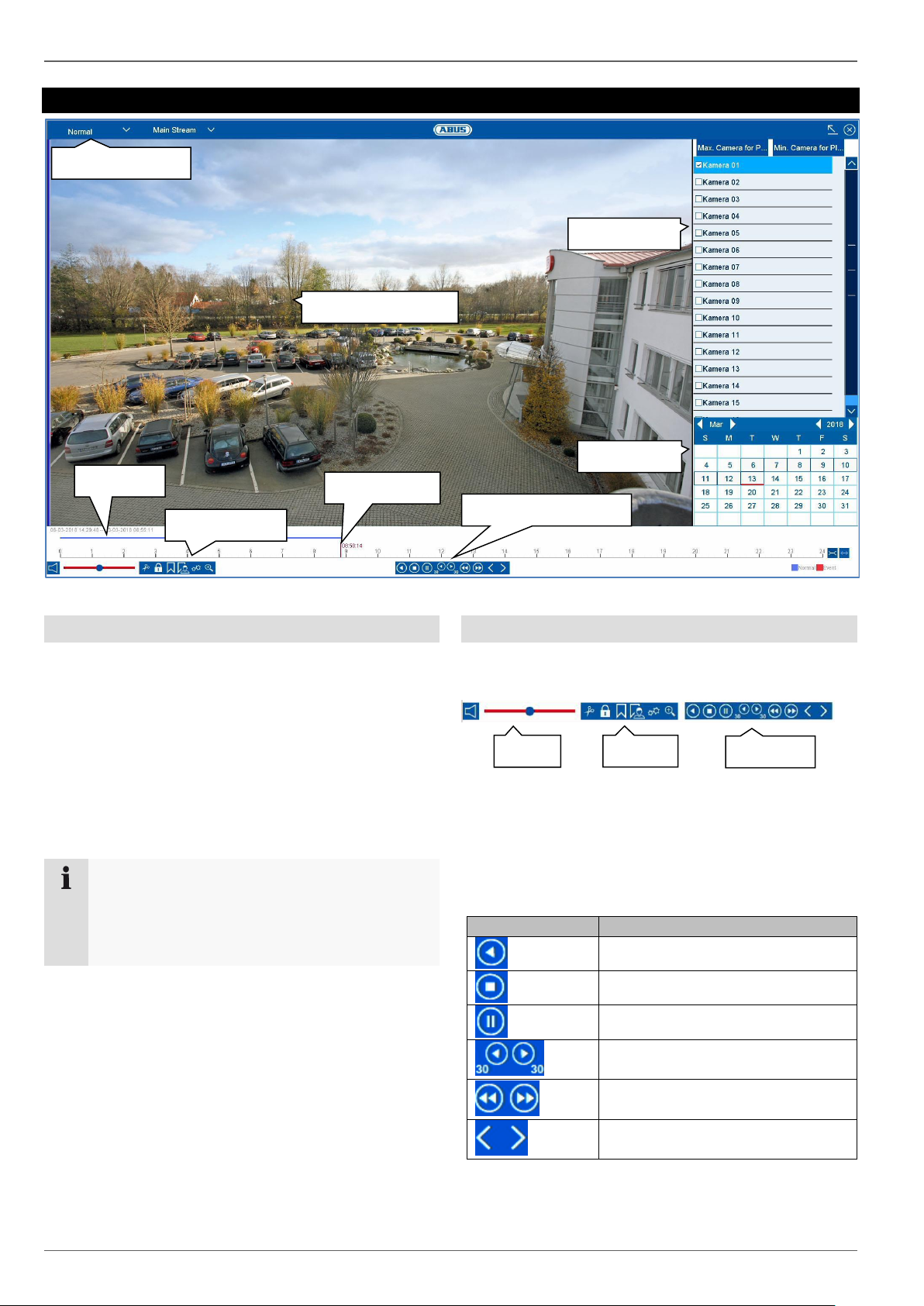
Playback view
20
Playback view
General information on playback
There are three different options for playback:
Playback icon in the title bar
Context menu in the live image
Playback function in the overview menu
Playback allows recorded video data from cameras on
the recorder to be played. The data is played in the
quality at which it was recorded as configured in the
camera settings.
Note
Adjust the quality settings of the camera
accordingly in the menu under “Settings
Recording Parameters”. Generally the "main
stream" of the camera on the recorder is recorded.
The playback view is divided into several functional areas
(playback type) in order to enable a targeted data
analysis (e.g.: event playback, VCA analysis, multi-
timeshift, etc...). Depending on the selected “Playback
Type”, various operational elements are available in the
playback view.
Using the action bar
The action bar is used to control running playback.
The symbols are split into the following categories:
Playback control
The Playback Control is the core element of playback.
The basic functions for the playback of recorded data are
available here.
Action
Meaning of the symbol
Reverse playback
Stop playback
Start/pause playback
Go back 30 seconds
Go forward 30 seconds
Go forward in slow-motion (8x 1x)
Fast forward (1x 8x)
Previous day
Next day
Playback stream
Time bar
Action bar
Camera list
Calendar
Playback type
Playback
Export
Audio
Time tracker
Playback bar
Page 21
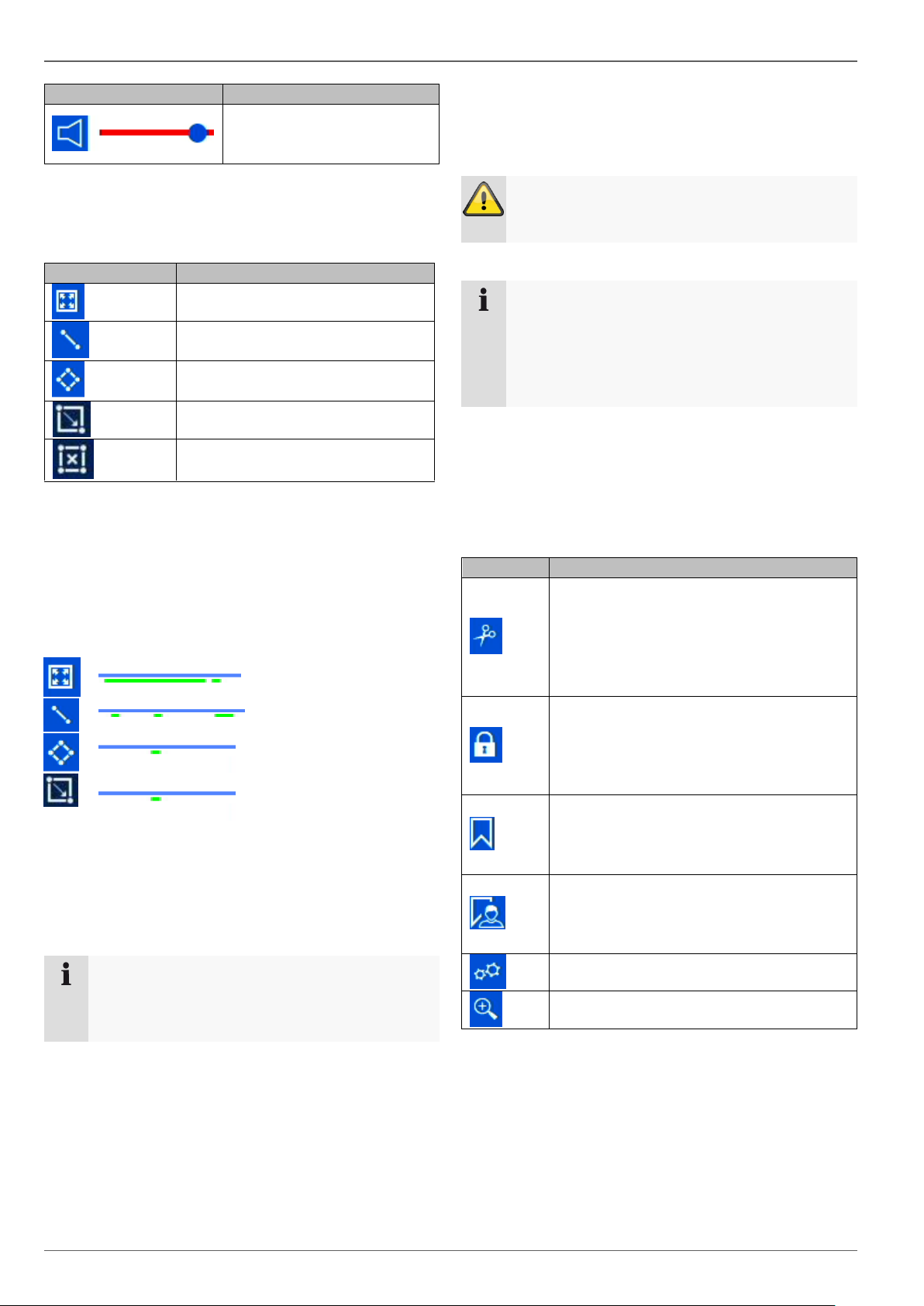
Playback view
21
Smart Search
Smart Search makes a fast filter function for the analysis
of recorded data available.
Select the desired function and the green filter on the
playback time bar will change accordingly. The following
example offers an overview of the results of the Smart
Search.
Example: Smart Search, same camera, same time period,
different filters.
The motion detection displays many results.
If tripwire is set above the area, fewer events will be
marked already. If intrusion detection is used, only one
event is present in the time period.
Note
Smart Search is not supported by all cameras.
Check the compatibility list at the beginning of
these instructions.
Audio control
Adjust the audio output of the selected camera here.
In the case of multiple selection (2 or more cameras play
back simultaneously), the red tag (red frame around the
camera image) indicates which camera the audio
playback is from. Only one camera’s audio playback can
be played at a time.
Warning
When using audio recording, make sure to
consider the legal requirements for the premises.
Note
In order to enable the audio, the camera must be
configured accordingly. The following settings
must be activated:
“Menu Recording Parameter Audio &
Video”
Export functions
The following functions describe the possible actions for
the data export from a running playback:
Action
Meaning of the symbol
Full screen movement analysis
Tripwire detection search
(set 2 points in the image)
Intrusion detection search
(set 4 points in the image)
Motion Detection: Full Screen
Clear All
Action
Meaning of the symbol
Activates/deactivates the
audio output. Set the volume
using the regulator.
Action
Meaning of the symbol
Start/stop video clip
By activating this function, the recorder
notes the current time of the time tracker.
If the tracker is moved by clicking the
mouse and the clip icon is pressed again,
the time segment will be marked for export.
Lock data
The recording data corresponding to the
current scene (position of the time tracker)
will be locked. A locked data file will not
be overwritten by ring memory.
Add tag
Creates a tag depending on the position
of the time tracker. Tags can be retrieved
via the playback type "tag".
Add custom tag
Creates a tag with custom text, depending
on the position of the time tracker. Tags can
be retrieved via the playback type "tag".
Open export management
Enable digital zoom
Page 22
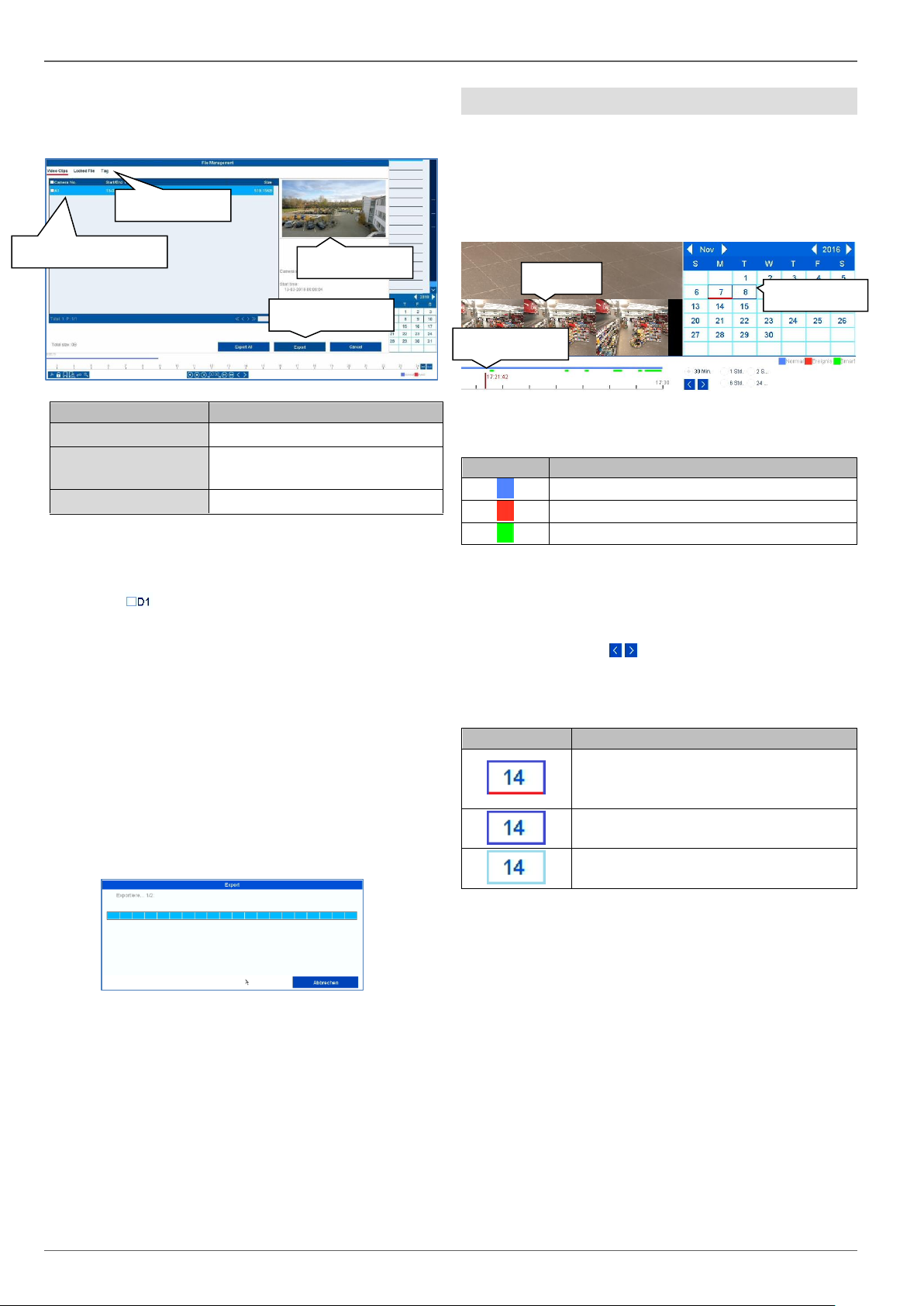
Playback view
22
Export management
In export management, tagged playback data can be
exported and managed.
Export type
Description
Video Clips
Export prepared video clips
Locked file
Export, manage and unlock
locked files
Colour
Tag management
Select an appropriated type from the tab bar. A list with
one or more entries of cameras with data for export (A1–
A16) will appear. Select the desired data by clicking on
the buttons . Select “Export All” to export all of the
displayed list entries, or “Export” to only export the
selected data.
In order to continue the data export, proceed as follows:
1. The data can be exported via USB on the video
recorder
2. Connect a suitable storage device to the recorder
3. In the next step, select a directory on the storage
device
4. Define whether the video player or the video data
should be exported.
5. The export process is carried out:
Using the timeline and calendar
The most important control element on the timeline is the
time tracker. The time tracker indicates the current time
of playback. First, move the mouse cursor along the time
bar in order to see a preview of the scene. Then, click on
the time bar to start the playback from the desired time.
Recordings are shown by coloured bars in the time bar.
The colour coding is explained below:
The standard setting of the display area on the time bar
is 30 minutes. This means that the last 30 minutes of
recording are displayed across the timeline. You can
connect to the camera’s recordings over the whole day in
increments using the button.
The days are selected using the calendar. The colour
coding for calendar days is explained below:
Colour
Meaning
Continuous recording
Event recording (motion, alarm input, VCA)
Smart Search (depending on the filter)
Tagging
Meaning
Currently selected day (red tag).
Current day has at least one recording
(dark blue tag).
Day is not selected, but has recordings
(dark blue tag).
Day is not selected and has no
recordings.
Export type
Preview
Start export
Export tag
Time tracker
Recordings
Preview
Page 23
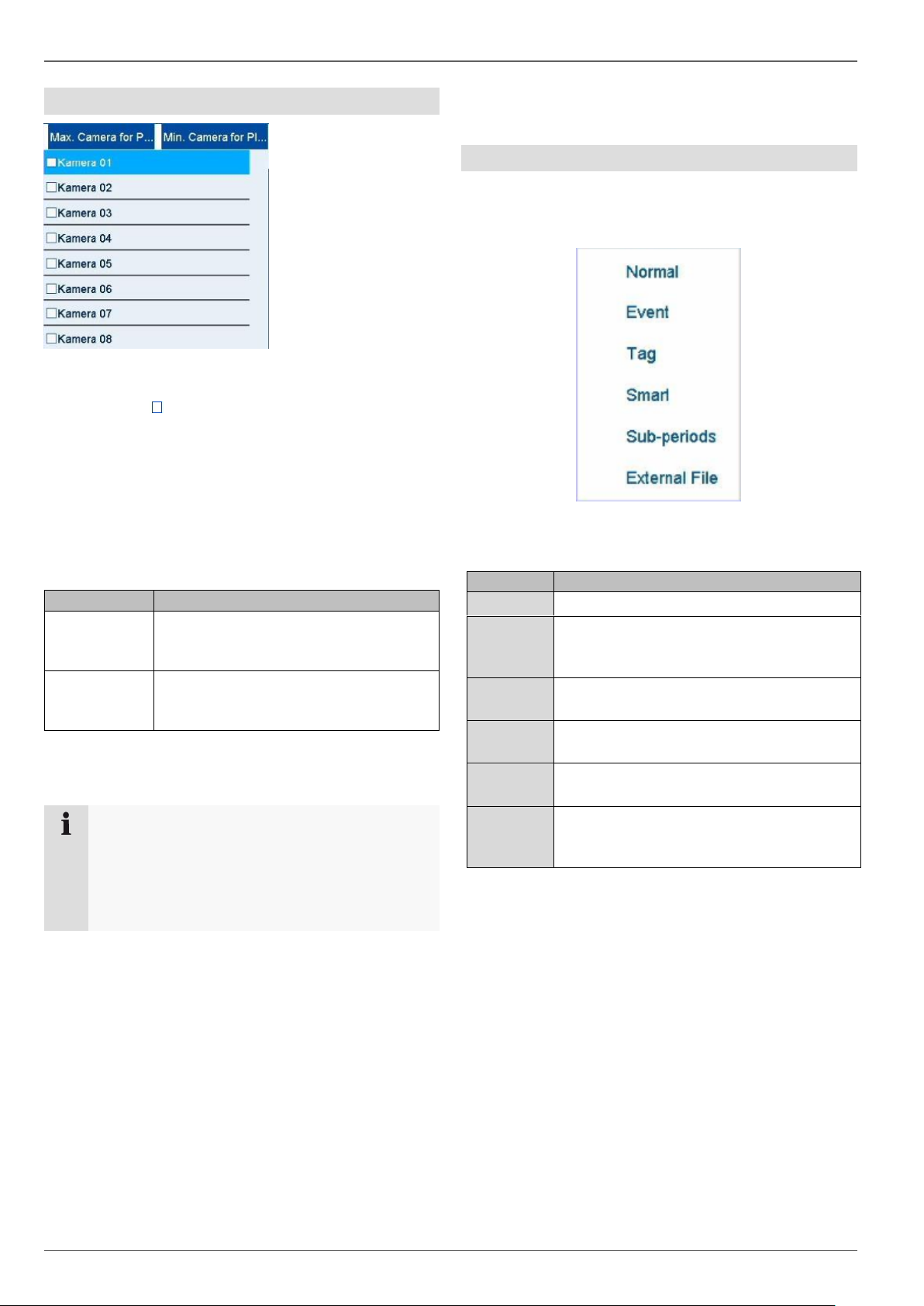
Playback view
23
Using the camera list
The camera list enables the selection of the recorded
camera archive on the recorder. By clicking on the
selection fields in the list, any number of cameras can
be played back simultaneously.
The recorder automatically activates the suitable view
when numerous cameras are selected.
The playback of cameras which have been selected
multiple times is always synchronous. All cameras will be
played back from the same time (position of the time
tracker).
Selecting playback type
Selecting the playback type allows various types of
recording and events to be displayed and filtered in the
playback view.
The following menus are available:
Type
Description
Duration
Playback of recorded video data.
Event
Search and playback of video data
recorded by means of motion detection,
VCA or alarm input.
Tagging
Search and playback of video data which
has been provided with a tag.
SMART
Search and playback of specific video data
narrowed down using filters
Subperiods
Simultaneous playback of video data from
one camera at different times.
External
File
Search and playback of video data found
on a connected external data storage
device (USB).
Button
Meaning
Max.
cameras for
playback
All available camera archives will be
selected.
Min.
cameras for
playback
Only the first camera will be selected
for playback.
Note
The video recorder manages the camera archives
in the background using the IDs A1–A16. If one
camera is replaced by another on the same
channel ID, the data recorded up to that point
remains unchanged on this channel.
Page 24
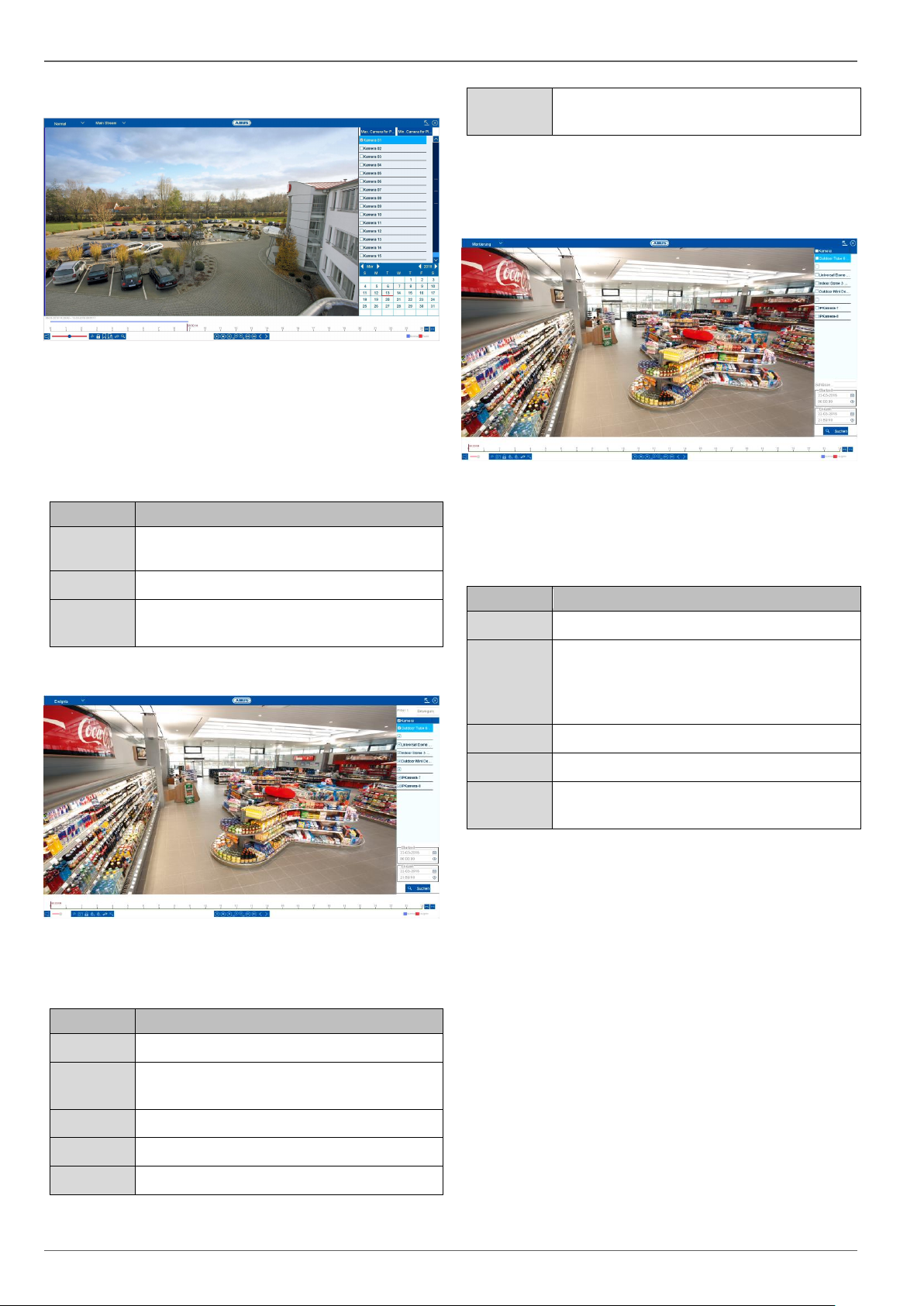
Playback view
24
Playback: Normal
“Continuous” playback is the default view always
displayed when the playback function is opened.
Using this view, all recorded data can be quickly
displayed and analysed. The time bar distinguishes
between continuous recording and event recording
(motion, alarm, VCA).
Filters
Description
Camera
channels
Select one or more camera channels.
Calendar
Select a date for playback.
Time bar
Select a playback time on the timeline
using the mouse.
Playback: Event
Using “Event” playback, event recordings can be
searched in a targeted way. There are other filters
available for the search:
Filters
Description
Filter1
Select an event type: motion, alarm, VCA
Filter2
Select a VCA type: all, Tripwire, Intrusion
Detection
Cameras
Select one or more camera channels.
Start time
Select the start date and start time.
End time
Select the end date and end time.
Search
Start the event search using the previously
defined filters.
Select an entry from the list of results and start playback
by clicking on the appropriate icon.
Playback: Tag
Using “Tag” playback, the recordings can be searched
using pre-defined tags. This requires tags to have been
created beforehand by the user.
There are other filters available for the search:
Filters
Description
Cameras
Select one or more camera channels.
Password
You have the option of entering a
password as a full text filter for the search.
If no password is specified, all tags are
searched.
Start time
Select the start date and start time.
End time
Select the end date and end time.
Search
Start the tag search using the previously
defined filters.
Select an entry from the list of results and start playback
by clicking on the appropriate icon.
Page 25
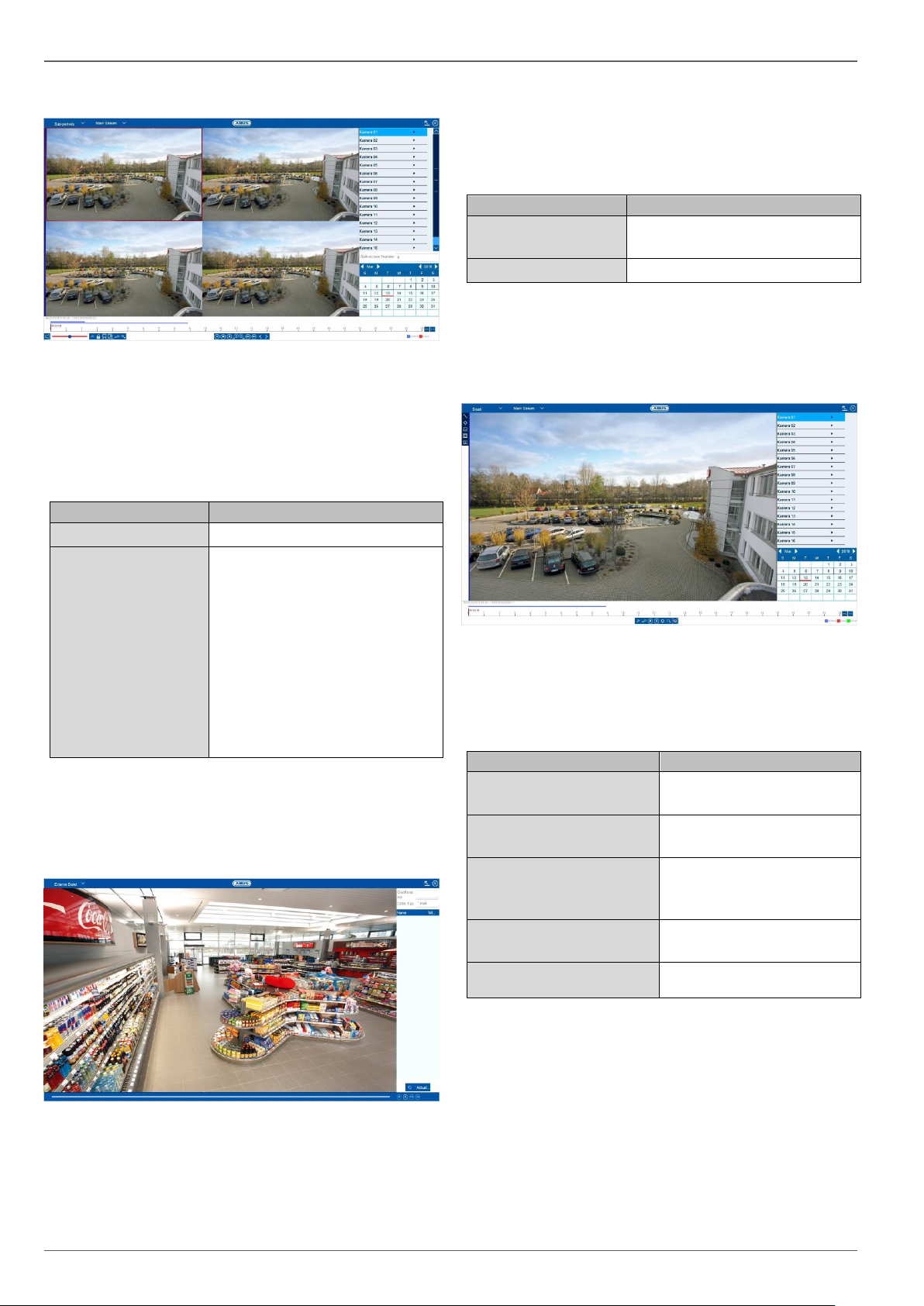
Playback view
25
Playback: Subperiods
Using "Subperiods" playback, different points in time
from one single camera channel can be simultaneously
analysed in a targeted way. To do this, the channel is
played back with a time delay of up to 16x, according to
the setting.
There are other filters available for the search:
Filters
Description
Camera
Select a camera channel.
Screen division
Select the number of segments
for simultaneous playback.
The more segments selected,
the shorter the time interval
from one segment to the next
during playback. The division of
the segment is as follows:
Duration of recording per
day/number of segments =
time interval per segment.
Clicking on a segment displays the time range as the top
line within the timeline.
Playback: External File
Using “External File” playback, previously exported video
clips and images from external data storage devices can
be played back.
There are other filters available for the search:
Filters
Description
Device name
Select a USB data storage
device from the list.
File Type
Select a file type from the list.
Select an entry from the list of results and start playback
by clicking on the appropriate icon.
Playback: SMART
Using "SMART" playback, recordings saved on the video
recorder can be analysed accurately using filters and
highlighted in colour for the playback.
There are other filters available for the search:
Filters
Description
Draw line
Draw a line using two
points
Draw Quadrilateral
Draw a square using four
points
Motion detection: Draw a
rectangle
Draw a rectangle in
specific sections of the
image
Motion Detection: Full
Screen
Select specific sections of
the image
Clear All
Reset selected filter
Select an entry from the list of results and start playback
by clicking on the appropriate icon.
Page 26
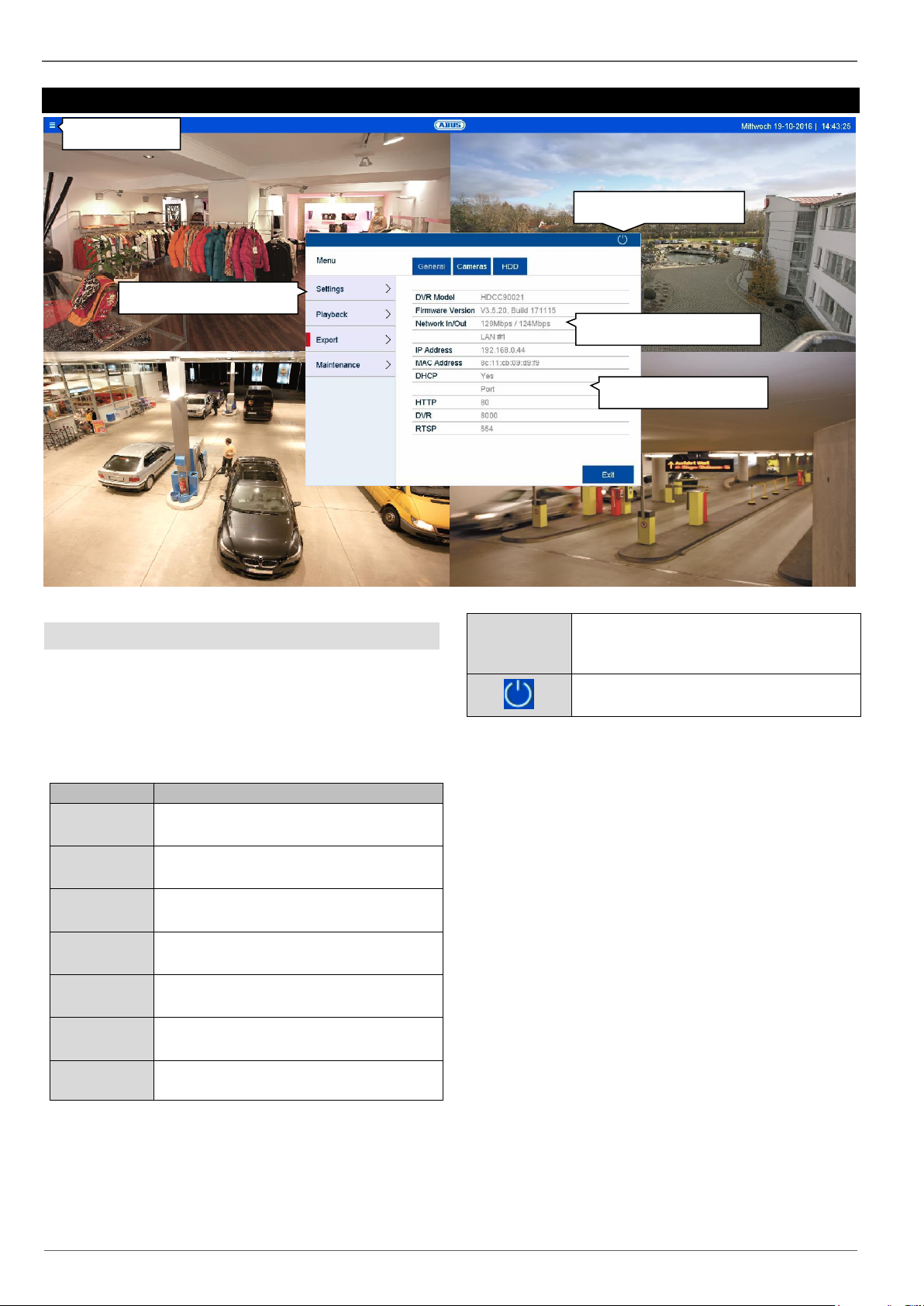
Info menu
26
Info menu
General information menu
The info menu is an upstream status menu which
provides a quick overview of the important system
parameters and settings. From here, further actions can
be carried out and the system configuration can be
performed. The following options are available:
Menu
Description
General
Status overview of network capacity and
network configuration.
Cameras
Status overview of cameras and
recording.
HDD
Status overview of hard disk drives and
memory capacity.
Settings
Leads to the Configuration, Camera,
Recording, HDD and Manual menus.
Playback
Opens the playback view
(see “Playback view” section).
Export
Export of video and image recordings to
external data storage devices.
Maintenance
System information, searching logs,
importing/exporting configurations,
device maintenance such as upgrading
to new firmware, loading defaults,
displaying traffic.
User logout, system shutdown or
system reboot.
Click on “Exit” to close the info menu.
The following chapter describes the following sections:
Settings
Export
Maintenance
Logout/switch off
Open menu
System configuration
Available bandwidth
Network information
Page 27
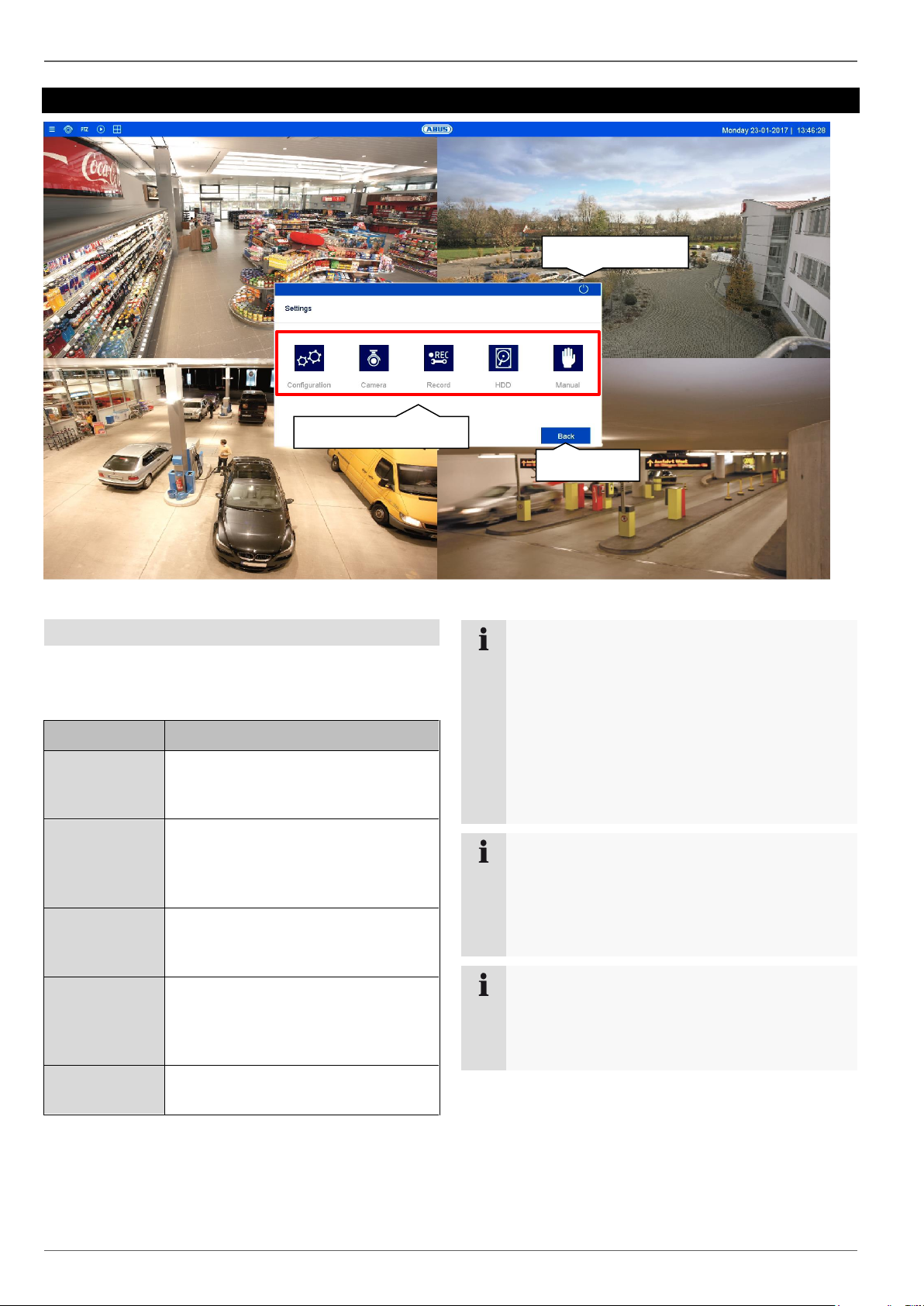
Settings
27
Settings
General settings
The recorder system is configured in the "Settings" menu.
The settings dialogues are divided into the following areas:
Menu
Description
Configuration
Used to manage all device settings
(General, Network, Live View,
Warning and User).
Camera
Menu for setting camera parameters
(OSD configuration, image mode,
motion detection, private zone,
tamper monitoring and video loss).
Recording
Menu for setting recording
parameters (schedule, camera
resolution, holiday etc.)
HDD
Used to initialise and manage a builtin hard disk drive (assign read/write
functionality, cameras, manage
network drive etc.)
Panic
Recording
Menu for setting manual recordings.
Note
Depending on your recorder model and firmware
version number, all of the functions described in
the guide may not be available for your model.
Later firmware updates may add new functions or
expand settings to include further parameters.
You can find the valid firmware version number to
which these instructions refer on the cover sheet
of the manual.
Note
The system configuration can also be performed
via remote applications (e.g.: web interface or
CMS software). Normally, the same functions are
available there. If not described further, then this
guide may be used as a reference.
Note
Camera-specific functions are only explained as
examples within the scope of recorder-relevant
setting options. Further details on these functions
can be found in the camera user guide.
Logout/switch off
Info menu
System configuration
Page 28
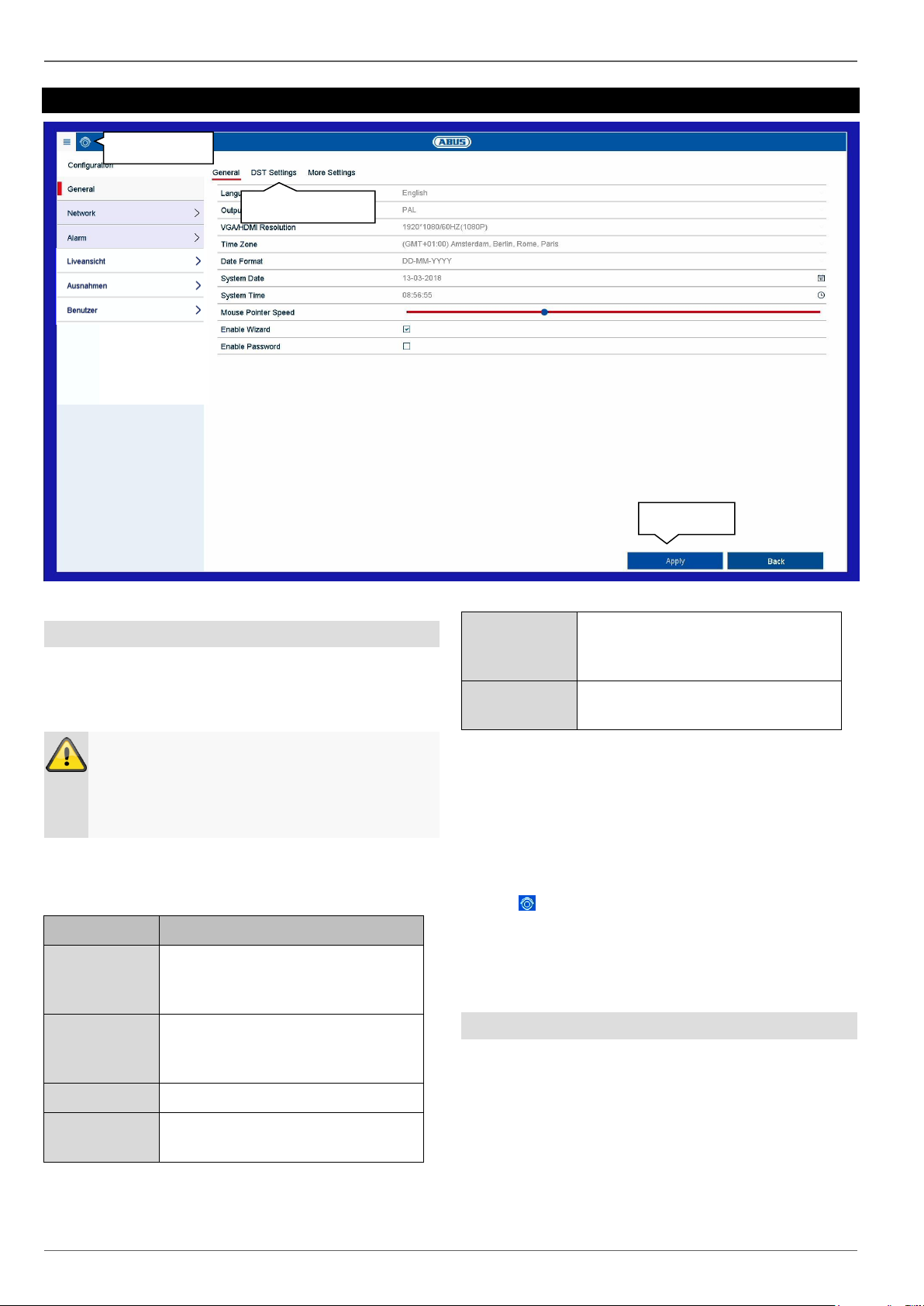
Setting: Configuration
28
Setting: Configuration
General information on configuration
The configuration menu is used to manage all basic
device settings. During the initial commissioning,
complete the settings in this section first.
The configuration menu is divided into the following
sections:
Menu
Setting
General
Language, video, time, date,
mouse, password, daylight saving
time and other settings.
Network
Required network settings (manual
IP, DHCP, PPPOE, DDNS etc.) and
overview of network status.
Alarm
Settings for the alarm I/Os
Live view
Display settings and assignment of
the event output.
Exceptions
Response of the device in
exceptional cases (hard disk drive
full, network disconnected etc.)
User
Adding and changing users and
assigning access rights.
Every menu item has further submenus (e.g.: DST
settings) which are hereinafter referred to as “tabs”.
Confirm changes to settings in the detail settings of the
tabs by pressing the “Apply” button.
Use the icon to switch directly to the live view in order
to review settings which have a direct effect on the live
image functions.
General
The general display configuration settings and date
settings can be found here.
Warning
Ensure that the date and time are set correctly.
IMPORTANT: Subsequent alterations may lead
to loss of data. Ensure data is backed up
beforehand.
Save
Live image
Submenu “tab”
Page 29

Setting: Configuration
29
General tab
General
Setting
Language
On-screen display language
Output Standard
PAL or NTSC selection for the
video BNC output
Resolution
Monitor resolution
Time zone
GMT (Greenwich Mean Time).
Date Format
MM-DD-YYYY, DD-MM-YYYY,
YYYY-MM-DD
Date
Set date
Time
Set time
Mouse Pointer
Speed
Slider (left = low speed,
right = high speed)
Enable Wizard
Box ticked:
The wizard will appear when the
system is started up.
Enable Password
Box not ticked:
A password does not need to be
entered into the recorder itself.
However, the password does need
to be entered if accessing via the
network.
Box ticked:
The password needs to be
entered in order to use the menu.
DST Settings tab
DST settings
Setting
Auto DST
Adjustment
If the box is ticked, the device
switches automatically to daylight
saving time.
Enable DST
If the box is ticked, a specific start/end
date can be selected.
From/to
Start/end date for daylight saving time
DST bias
Daylight Saving Time bias: correction
of daylight saving time to reference
time
More Settings tab
More settings
Settings
Device name
Name of recorder
No.
Used for unique identification when
using CMS software.
CVBS Output
Brightness
If you move the slider, the brightness
of the analogue video output will be
adjusted.
Auto Logout
Never/1–30 minutes: controls how
long the menu is displayed before it is
hidden again
Menu display
Use to specify the monitor output for
the menu display. If set to auto, the
recorder will detect the output.
Page 30

Setting: Configuration
30
Extended VCA
mode
Activates line crossing and intrusion
detection across all channels and
deactivates the 2K/4K output and the
4MP/5MP inputs
Network
The complete network configuration of the recorder can
be carried out in the “Network” menu. The recorder must
be physically connected to the network via at least a
CAT5 cable. To allow for smooth network operation,
we suggest using continuous gigabit cabling between
the recorder and switch.
Note
Having the correct network settings is
indispensable for accessing the recorder via
remote software (browser, CMS, app).
Warning
When using a router, the network clients, and
therefore the recorder, are “connected” to the
internet and vice versa.
You should make sure that you take protective
measures, such as using a firewall, changing your
password and changing the port, to prevent
unauthorised external access.
General tab
Settings for the local network and selecting the network
mode are defined here.
General
Setting
NIC type
Set the transmission speed of the
integrated network card here.
Select “Self-adaptive” so that the
recorder can automatically determine
the best possible speed.
DHCP
Tick the box if the IP addresses on the
network are assigned dynamically via
DHCP.
DHCP enabled: subsequent entry fields
are set to disabled because parameters
are obtained via DHCP.
Please note:
If the IP addresses are assigned
manually, ensure that DCHP is not
enabled (do not tick the box).
IPv4 address
Address of the network device on the
network when assigned manually
IPv4
Subnet Mask
Usually 255.255.255.0.
IPv4
Standard
Gateway
Gateway address for internet access
IPv6 Address
1
Local (link local) IPv6 address
IPv6 address
2
Global (global unicast) IPv6 address
IPv6
Standard
Gateway
IPv6 gateway address for internet
access
MAC
address
Hardware address of the integrated
network card
MTU(Bytes)
Describes the maximum protocol packet
size.
Obtain DNS
via DHCP
Obtain existing DNS via DHCP
Preferred
DNS server
Address of the domain name server,
usually the IP address of the gateway.
Alternative
DNS server
IP address of the alternative DNS
server
Note
In certain modes some of these settings cannot be
selected.
Page 31

Setting: Configuration
31
DDNS tab
The DDNS function is used to update host names and
DNS entries.
DDNS
Setting
Enable
DDNS
Activates the DDNS synchronisation.
DDNS type
Select the DDNS service provider.
Region/
country
If necessary, select a region/country.
Server
address
Enter the IP address or host name of
the DDNS provider.
Device
domain
name
If necessary, enter the sub domain of
the device.
Status
Display of the DDNS status
User name
Enter the user name of your DDNS
account.
Password
Enter the password for your DDNS
account.
If you want to use the ABUS server for remote access,
proceed as follows:
1.
To be able to use the ABUS DDNS function, you first
need to set up an account at www.abus-server.com.
Please read the FAQs on this topic on the website.
2.
Tick the “Enable DDNS” box. Then select “ABUS
DDNS” as the DDNS type and enter the www.abus-
server.com host name in the “Server Address” field.
3.
Apply the data by clicking on Apply. The IP address
of your internet connection is now updated with the
server.
NTP tab
The Network Time Protocol automatically synchronises
the time via the network.
Note
The recorder can synchronise the time with an
external server. Several server addresses are
available on the internet for this purpose.
1.
Tick the “Enable NTP” box and enter the interval
after which synchronisation should be repeated.
Enter the IP address of the NTP server and the
NTP port.
2.
Apply the data by clicking on Apply.
NTP
Setting
Enable NTP
Activates the NTP function on the
recorder
Interval (min.)
Determines the interval for
synchronisation.
NTP server
NTP server address
NPT port
NPT port
Page 32

Setting: Configuration
32
Email tab
In the event of an alarm, the device can send a message
by email. Enter the email configuration here.
Email
Setting
Enable Server
Authentication
Tick the box when logged onto the
internet provider’s server
User name
Email account with the provider
Password
Password used to protect the email
account
SMTP server
Server
SMTP server address of the provider
SMTP Port
Enter the SMTP port
(default: 25)
Enable SSL/TSL
Tick the box to enable email
encryption
Sender
Name of the sender
Sender’s
address
The email address linked to the
email account
Select
Receivers
Select three potential recipients for
the email
Receiver
Enter the name of the recipient here
Receiver's
address
Enter the email address of the
recipient
Enable attached
picture
Tick the box if camera recordings
should also be sent with the email as
photo files
Interval
Select a trigger time of between two
and five seconds. The pictures will
only be sent if motion is detected
during the time frame defined.
1.
Enter the parameters of the email notification.
2.
Then click on Test to send a test email.
3. If you have entered everything correctly and have
received a confirmation email, click on Apply.
Note
The device will send an email to the specified
recipients.
If no email is received, check the settings and
correct them where necessary. If necessary,
check the junk mail settings of your email client.
Note
You can obtain the access data and settings for
sending SMTP from your email provider. Some
email providers only provide SSL encryption for
sending emails. This recorder has been tested for
SSL compatibility with the following providers:
GMX, Web.de and Gmail.
NAT TAB
Network Address Translation is for the separation of
internal and external networks.
NAT
Setting
Enable UPnP™
Tick the box to enable visibility on an
IP network. When this function is
enabled, port forwarding is
automatically entered in the router for
all network ports (provided that UPnP
is enabled in the router).
If UPnP is enabled, the network ports
configured by UPnP are transferred
to the ABUS server (provided that
ABUS DDNS is enabled).
Page 33

Setting: Configuration
33
Mapping Type
For “manual” settings, the network
ports can be manually defined using
the “Edit” button.
For “auto” settings, the recorder
checks for free network ports on the
router and defines the port numbers
in a random pattern.
More Settings tab
Used to configure the IP address of the PC where a
notification should be displayed in the event of an alarm.
More settings
Setting
Alarm Host IP
Network address of the CMS station
Alarm host port
Port for your CMS station
(default: 7200)
Server port
Port for data communication
(default: 8000)
HTTP port
Port for the web server
(default: 80)
Multicast IP
You can enter the multicast IP here
too in order to minimise traffic.
The IP address must correspond to
the one in the video surveillance
software.
RTSP port
Enter the RTSP port
(default: 554)
Output bandwidth
limit
Enable limitation on the output
bandwidth
Output bandwidth
(MB/s)
Limit output bandwidths in MB/s
Note
Server port 8000 is used for remote
communication via iDVR Plus/iDVR Plus HD and
ABUS CMS.
HTTP port 80 and RTSP port 554 are used for
remote access to the web interface.
Page 34

Setting: Configuration
34
Alarm
Configure the behaviour of the recorder’s physical and
virtual alarm inputs and outputs in the alarm menu.
Alarm Status tab
Here you can see a list of all the alarm inputs and outputs
and their current status.
Alarm Input tab
Configuration of individual alarm inputs
Parameter
Setting
Alarm input
Select the alarm input to adjust
the settings.
Alarm name
Enter a clear description, e.g.
warehouse door contact.
Type
N.O.: normally open circuit
N.C.: normally closed circuit
Arm
Activates/deactivates the selected
alarm input.
Settings
Define the linkage action.
Activate the alarm input by ticking the “Activate” box.
Define the response of the recorder in the event of an
alarm under "Settings".
Click on Copy to apply these settings to other alarm
inputs.
Confirm the settings by clicking on Apply and exit the
menu by clicking on Back.
Further settings for the programming of an action/time
schedule for alarm inputs and outputs are described in
the “Linkage Action” section.
Alarm output tab
Configuration of individual alarm outputs
Alarm input
Setting
Localxx
Shows the status of alarm input “xx”.
The numbering “xx” corresponds to
the numbering of the physical alarm
inputs (1–16).
Alarm name
Name (if assigned) of the alarm input.
Alarm type
N.O.: normally open circuit
N.C.: normally closed circuit
Alarm output
Setting
Local xx
Shows the status of alarm output “xx”.
The numbering “xx” corresponds to
the numbering of the physical alarm
outputs (1–8).
Alarm name
Name (if assigned) of the alarm
output.
Dwell Time
States how long (in seconds) the
relay is closed when activated.
Copy
Linkage action
Page 35

Setting: Configuration
35
Parameter
Setting
Alarm output
Select the alarm output to adjust
the settings.
Alarm name
Enter a clear description, e.g.
warehouse door contact
Dwell Time
Select the dwell time for switching
the alarm output.
Settings
Define the linkage action.
Activate the alarm output by ticking the "Settings"
box.
Define the schedule for the recorder alarm output in
the event of an alarm under "Settings".
Linkage action
The “Linkage action” menu is the recorder’s central event
control function. From here, event-based recording, time
schedules, emails, acoustic warnings, CMS notifications
and PTZ actions can be programmed.
Linkage actions are available in various menus on the
recorder (e.g.: alarm, motion detection, VCA).
Trigger channel tab
Tick the corresponding box to select which camera
channel is triggered in the event of an alarm.
Arming Schedule tab
Note
If not further defined, use this section as a
reference for the configuration of Linkage Action
and as a substitution for all relevant menus in the
recorder.
Parameter
Setting
Trigger
channel
Select which camera should be
triggered in case of an alarm/incident.
A trigger signal normally causes an
alarm recording.
Arming
schedule
If you wish, you can decide whether
the schedule of a camera should be
activated in the event of an incident.
This setting is only practical if the time
schedule of a camera was explicitly
deactivated beforehand (see
“Recordings” menu). Normally, the
time schedule of a camera is always
enabled.
Linkage action
Here. you can configure the response
of the recorder in the event of an alarm
by ticking the corresponding box.
All actions can be enabled
simultaneously.
PTZ action
Here you can control specific
PTZ presets, patrols or patterns for a
taught-in camera.
Page 36

Setting: Configuration
36
Set the time at which the responses selected on the
“Linkage Action” tab are activated when there is an
alarm.
Click on “Copy” to apply these settings to other days
of the week or the entire week.
Linkage action tab
Select the Linkage action tab. Here. you can configure
the response of the recorder in the event of an alarm by
ticking the corresponding box. All actions can be enabled
simultaneously.
Parameter
Notifications
Full Screen Monitoring
The camera is displayed in
full screen in live view.
Audible Warning
The recorder emits a
repeated signal tone.
Notify CMS
A notification will be sent
by network command to the
CMS software.
Send email
An email is sent to a
specified email address.
Trigger alarm output
The selected alarm output
is triggered in the event of
an alarm.
PTZ linking tab
Here you can control specific PTZ presets, patrols or
patterns for a taught-in camera.
Parameter
Notifications
PTZ
Select the camera to be
controlled using a PTZ
command in the event of
an alarm.
Call preset
Select the preset number.
Start patrol
Select the patrol number.
Start pattern
Select the pattern number.
Confirm the settings by clicking on Apply and exit
the menu by clicking on OK.
Live view
In the live view menu, define the behaviour of the local
image output on the recorder. This includes the basic
settings for the menu display and the configuration of the
cameras' image distribution in multi-view.
General tab
The following settings are available in the General tab:
Page 37

Setting: Configuration
37
Video Output
Interface
Main CVBS or VGA/HDMI
Select the connection where the
settings are changed.
Live View
Mode
Various camera layouts
1x1, 2x2, 1+5, 1+7, 3x3 or 4x4
Dwell Time
Switching time between the
individual cameras during autoswitch.
Enable Audio
Output
Activates the audio output for the
live view.
VGA: if this option is selected, the
audio output takes place via the
cinch sockets on the back of the
recorder
HDMI: if this option is selected,
the audio output takes place via the
HDMI interface.
Display
status bar
Activate/deactivate the status bar.
Volume
Adjust volume
Event output
Allocate monitor for the output of
events (Main CVBS or VGA/HDMI)
Full Screen
Monitoring Dwell
Time
The number of seconds for which
the event will be displayed on the
allocated monitor.
Post-Event
Display Time
The number of seconds for which
the pop-up window should be
displayed in the event of an alarm.
Note
VGA monitor connected:
If a VGA monitor is connected, it will be
recognised automatically when the device is
started up. The main video signal will be displayed
on the monitor.
No HDMI monitor connected:
If no HDMI cable is connected to the monitor
when the device is started up, the main video
signal will be emitted at the VGA connection.
Connect the VGA cable and restart the recorder
to perform automatic detection.
View tab
You can display up to 16 cameras simultaneously in
live view.
1. Click on the View tab
2. Select a view mode from
3. Use the navigation keys to allocate the
required camera signal to the corresponding
screen section.
4. Click on Apply to apply the setting.
Symbol
Meaning
Select multi-view:
1x1, 2x2, 5+1, 7+1, 3x3,..
Assign all available
cameras to the current view
in sequence (D1, D2, ...).
Remove all cameras from
the current view.
Next/previous page. If more
cameras are assigned than
the amount of available
spaces in the view, an
additional page will be
created.
The mouse scroll wheel can
be used to move between
pages in the live view.
Note
Watch out for possible limitations in the live view
with regards to the local decoding power of the
recorder.
Page 38

Setting: Configuration
38
Exceptions
Set the response of the recorder for warning messages
and system events here. To do this, activate the “Enable
event hint” setting.
You can trigger a warning for the following error types:
HDD Full
HDD Error
Network Disconnected
IP Conflicted
Illegal Login
Exception Error
The event hints are either acoustic or sent by email and
are additionally displayed in the live image view.
Parameter
Notifications
Audible Warning
The device emits a repeated
signal tone.
Notify CMS
A notification is sent to the
CMS software event log.
Send email
An email is sent to a
specified email address.
Trigger alarm output
The selected alarm output
is switched in the event of a
fault.
In the menu item “Event hint settings”, enable the events
for display in the live image view. In the default settings,
all events are displayed in the live image view.
User
In user management, you can add new users, delete
users, and amend existing settings.
Warning
Change the default password when you first start
working with the system to ensure safe operation.
To add a new user, select Add. To edit an existing user,
select the pen icon.
Parameter
Setting
User name
Unique identification
Password
Access code for the device, for the
purpose of device management
Note: change your passwords
regularly, using a combination of
letters and numbers etc. and note
them down to be stored in a safe
place.
Confirm
Enter the access code again for
security
Level
Select the user’s authorisation level.
IMPORTANT:
More rights can be set on the
Operator level than on the Guest
level.
Even display
Page 39

Setting: Configuration
39
MAC address
of the user
MAC address of the network adapter
of the PC used by the corresponding
user
Please note:
This limits access to the PC, for which
the MAC address has been entered
here.
Control the access permission of the user by clicking on
the "Permission" symbol. Only the access data of users
added manually can be changed.
Local configuration tab
The permissions in the “Local configuration” tab are
related exclusively to configuration settings which are
accessible via the local user interface (access via
local monitor).
Remote configuration tab
The permissions in the “Remote Configuration” tab are
related exclusively to configuration settings which are
made accessible/blocked via remote applications
(browser, app, CMS software). If a permission is
withdrawn, this generates a corresponding error
notification in the remote application (e.g.: changes to
camera settings via CMS).
Page 40

Setting: Configuration
40
Camera configuration tab
The permissions in the "Camera configuration" tab are
related exclusively to cameras. Here, the access and
operation of cameras (live/playback/export) are controlled
remotely and locally.
Page 41

Setting: Camera
41
Setting: Camera
OSD
Set the On-Screen Display (OSD) of the camera here.
The “Name” parameter is an important setting that has
various implications:
Embedding of the text string in the camera’s live
image (OSD)
The camera’s archive name will be managed
using this identifier (playback)
Selection of the camera name in live image
(local/remote)
Selection of the camera in the system
configuration (local/remote)
Parameter
Setting
Camera
Selection of the camera channel
to be processed
Name
Allocation of camera name
Display Name
Activate/deactivate display of
camera name in the live view
Display Date
Activate/deactivate display of
date in the live view
Display Week
Display the calendar week for the
playback search
Date Format
Select the display format for the
date of the playback search
Time Format
Select the display format for the
time of the playback search
Display Mode
Settings for displaying the
camera name and date
OSD font
Select the size of the OSD font
on the camera image
Image
Image settings tab
Select the camera channel to be processed under
“Camera” and adjust the image settings based on the
lighting conditions.
Camera parameter adjustment tab
Select the camera channel to be edited under "Camera"
and adjust the specific settings to your ambient conditions.
PTZ
Select the camera channel to be processed under
“Camera”. To use these settings, the camera must have
a PTZ feature.
Page 42

Setting: Camera
42
Presets
Save and retrieve individual
preset positions.
Patrol
Save and retrieve patrols.
Pattern
Save and retrieve a motion
pattern.
Linear scan.
Horizontal panning of the camera
within the set limits.
Saving and retrieving presets
1. Use the arrow keys to navigate the camera to the
desired image section.
2. Save the preset position by assigning a code
(e.g. 1, 2...10) and then selecting the “Set” button.
3. To retrieve the preset, enter your code and click
on “Retrieve”.
Saving and retrieving a pattern
1. Click on “Start” to start recording
2. Use the arrow keys to navigate the camera to the
desired image sections and positions.
3. Click on “Stop” to save the recording
Setting up and calling up patrols
1. Create several presets to use for the patrol
2. Click on “Set” to select a preset and set the dwell
time and speed
3. Add more presets to set up the required patrol
4. Click on “Retrieve” to start the patrol.
PTZ Settings
Parameter
Setting
Baud Rate
Define the transmission rate
Data Bit
Standard 8
Stop Bit
Default 1
Parity
No standard
Flow Ctrl
No standard
PTZ Protocol
Select the PTZ protocol
Address
Select the camera ID
Note
These settings are only relevant for cameras with
external PTZ control.
Motion
Procedure for setting up the motion detection:
1. Select the camera channel to be processed
under "Camera".
2. Tick the “Enable Motion Detection” box and
define any other optional parameters under
“Settings”.
a. Trigger channel: Select the relevant
camera.
Page 43

Setting: Camera
43
b. Arming schedule: Configure the
schedule as required.
c. Linkage action: Link the selected
actions.
3. Click on Apply to save the settings.
4. If you wish to record based on motion detection,
switch to the “Record” menu item and select the
relevant cameras under “Schedule”. Here you
can configure the schedule using the “Motion”
event in order to set up motion-detection-based
recording.
5. Click on Apply to save the settings.
Private Zone
Select the camera channel to be processed under
“Camera” and select the checkbox “Enable privacy
mask”.
Use the mouse pointer to drag the desired privacy masks
across the preview.
Note
You can set a maximum of four privacy masks.
To delete them, select either “Clear all” or the
desired mask on the right-hand side next to the
preview.
Tamper monitoring
The tamper surveillance function monitors the brightness
in the selected image area for darkening. If the lens is
covered, the tamper trigger will be set off.
Parameter
Setting
Camera
Select a camera.
Enable tamper
surveillance
Activate/deactivate the function.
Sensitivity
Define the sensitivity level.
The further to the right the slider
is shifted, the more sensitive the
detection is.
Settings
Set a linkage action.
Video Loss
The Video Loss function monitors the selected camera
channel for image loss.
Note
To record with the aid of motion detection, you
must set up the schedule under Record.
Note
For help in programming a Linkage Action via
the Settings button, see the “Linkage action”
section.
Page 44

Setting: Camera
44
Select the camera channel to be processed under
“Camera”.
Tick the Enable Video Loss Alarm box and define any
Linkage Actions under Settings as required.
VCA
The Video Content Analysis (VCA) function enables
event control through video analysis.
VCA
Role
Tripwire detection
Triggers recording when a
drawn line is crossed
Intrusion detection
Triggers recording when an
object is present in a drawn
area for longer than a
certain amount of time
Scene change detection
Triggers recording in the
event of tampering through
scene changes
The VCA functions can be used in a similar way to
motion detection or alarm inputs as triggers for further
actions in the video recorder (e.g.: recording, email,
alarm outputs etc...)
Select the required VCA function to start configuration.
Different settings options are available for different
VCA functions. Here is a summary of the parameters:
Option
Description
Arm
Enables the VCA function in
the camera.
Settings
Define settings for
responses in the event that
an alarm is triggered (email,
notification of Surveillance
Centre etc.)
Rule
Select the number of rules.
Depending on the function,
several rules can be
configured simultaneously.
Rule Settings
Select the sensitivity
settings for the function
(e.g.: object size, direction,
dwell time).
Draw Line
Draw line for tripwire.
The line is created by
positioning two points on
the live image.
Draw Quadrilateral
Draw area (quadrilateral)
for intrusion detection.
The area is created by
positioning four points.
Clear All
Deletes all lines/areas of the
currently selected rule.
To fully enable the VCA function, confirm all settings by
clicking on “Apply”.
Video quality diagnostics
The video quality diagnostics function monitors the
parameters in the selected image area for change. If the
image is changed, a linkage action is carried out.
Page 45

Setting: Camera
45
Parameter
Setting
Camera
Select a camera.
Activate video
quality diagnostics
Activate/deactivate the function.
Settings
Select the linkage action and
enable a time schedule.
Diagnosis mode
Select the mode
Image out of
focus
Enable/disable the parameter
and adjust the value
Abnormal
brightness
Enable/disable the parameter
and adjust the value
Colour level
Enable/disable the parameter
and adjust the value
Page 46

Setting: Recording
46
Setting: Recording
General information on recording
In the Recordings menu, establish the basic settings for
the recording of the camera stream.
Along with the individual weekday settings, the camera’s
resolution settings, which are crucial in determining the
quality of the recorded image materials, can be set in the
“Parameter” submenu.
Schedule
There are two types of configuration and data recording
available:
Recording
Programming the video stream
recording from connected
cameras. Continuous data
streams are saved on the
recorder.
Recording/instant image tab
The schedule is used to specify the recording times and
triggers (recording type) for the cameras.
In the schedule, the hours for each day are listed from
left to right, and the days are listed from top to bottom.
On the right of the display, the colour key can be seen
meaning that in the time schedule set up, the recording
periods are displayed in the schedule in a different colour
depending on the ‘trigger’ (recording type) in question.
Coloured icon
Key
Continuous recording:
uninterrupted recording
Event: a recording is made
whenever any type of event
(motion, alarm input or VCA)
occurs.
Recording type
Schedule
Copy schedule
Set image quality
Page 47

Setting: Recording
47
Recording takes place only upon
motion detection.
Recording takes place only upon
alarm input (local/remote).
Recording takes place upon
motion detection or alarm input
(local/remote).
Recording takes place upon
simultaneous motion detection
and alarm input.
None
No recording takes place.
Select the camera and tick the Enable Schedule box.
Click on a trigger and use your mouse to highlight
the time period within the schedule.
Alternatively, click on Edit to configure the type and
duration of the schedule down to the minute.
1. In the drop-down menu for “Schedule”, select the day
to be set.
2. Activate/deactivate “All Day”. If “All Day” is activated,
you cannot enter specific times as the setting now
applies to the whole day.
3. If you wish to enter specific time settings, deactivate
“All Day”.
4. Specify the recording type in the drop-down menu
for “Type”:
Duration
Event
Motion
Alarm
Motion or alarm
Motion and alarm
5. If you are entering time-dependent settings, you can
define up to eight time slots, between 00:00 and 00:00
in each case, but the individual time slots must not
overlap.
Click on Copy to apply these settings to other days or
the entire week.
Finalise your settings on the record screen by clicking on
Apply and then OK.
Parameter
“Parameters” is where the quality settings for the
individual video streams are set up on the recorder.
There are three types of configuration available:
Recording
Quality settings for continuous and
event-based recording
Sub-stream
Quality settings for the substream,
which is used mainly for the live
image display.
Record tab
The following setting options are available in this
submenu:
Parameter
Setting
Camera
Camera to be set
Encoding
Parameters
Stream to be set
Stream type
Predefined video stream
Resolution
Resolution of the camera
Bit rate
Select a variable or constant
bitrate
Video Quality
There are various quality levels:
+++: medium quality
++++++: high quality
Frame rate
Settings for the stream frame rate
Max. Bitrate
Mode
Select the mode for setting the
bitrate
Custom (32–3072)
Page 48

Setting: Recording
48
Max. Bitrate
(Kbps)
Settings for the maximum bitrate
Max. Bitrate
Range
Recommended
Recommended bit rate
depending on the set resolution,
frame rate etc.
Maximum
average bit rate
(Kbit/s)
Average bit rate in (Kbit/s)
Video Encoding
Select the video encoding
Confirm the settings by clicking on Apply and exit the
menu by clicking on Back.
More settings:
The following detailed settings can be set individually for
each camera:
Parameter
Setting
Pre-play
Enables the pre-play storage for
individual stills. An attempt will
be made to save a time of up to
10 seconds.
Post-play
Enables the post-play storage for
individual stills.
Expired time in
days (cycle
recording)
Specify how long data should be
held available for the respective
camera archive (overwriting will
be blocked).
The oldest data is overwritten
again after the time set.
Recording/instant
image
redundancy
Enables storage for the HDD
group “redundant” (not available
when the HDD group mode is
activated).
Record Audio
Enables the audio recording
(provided that the camera
delivers a signal).
Video Stream
Select the stream source for the
recording.
Substream tab
The following parameters can be set:
Parameter
Setting
Camera
Camera to be set
Stream type
Predefined video stream
Resolution
Auto, 4CIF(704x576),
CIF(352x288), QCIF(176x144)
Bitrate Type
Select a variable or constant
bitrate
Video Quality
There are various quality levels:
+++: medium quality
++++++: high quality
Frame rate
Settings for the stream frame rate
Max. Bitrate Mode
General,
custom (32–3072)
Max. Bitrate
(Kbps)
Display of the maximum bitrate
Max. Bitrate
Range
Recommended
192~320 (Kbps)
Video Encoding
Select the video encoding
Confirm the settings by clicking on Apply and exit the
menu by clicking on Back.
Page 49

Setting: Recording
49
Advanced settings
Overwrite
Specify whether older recordings
should be overwritten when the
hard disk drive is full.
Holiday
In this submenu, there are 32 different recording settings
for holidays or bank holidays.
The holiday schedule has a higher priority than
the normal recording schedule and, when enabled,
overrides it.
If the holiday mode setting is enabled, a “Holiday” entry
for the configuration of the recording schedule for the
holiday period will appear in the “Schedule” menu.
Click on the “Edit” icon to apply these settings.
Confirm your settings by clicking on Apply and then OK.
Name
Manually enter the name of the
holiday or bank holiday
Enable
Enable or disable the holiday set
Model
By Date/By Week/By Month
Start time
Select the start date/start time
End time
Select the end date/end time
Page 50

Setting: HDD
50
Setting: HDD
General information on HDD
Manage local and external memory drives in the
HDD section. Recorder models can manage two internal
hard disk drives. In addition, the memory can be flexibly
expanded by using network storage (NAS).
General
Set the configuration of the individual hard disk drives
and initialise new hard disk drives here.
HDD Information
Description
Label
Shows the internal connection
number
Capacity
Hard disk drive capacity (in GB).
Status
Shows the current status of the
hard disk drives:
Not initialised
Normal
Error
Standby
Attributes
Read-only: write protection
R/W: read and write
Note
The installed hard disk drives have to be initialised
before the device can be used for recording. It is
only then that the device will recognise the hard
disk drive.
Warning
All data will be deleted from the hard disk drive
during initialisation.
Ensure data is backed up beforehand.
Add NAS
Total storage
Page 51

Setting: HDD
51
Type
Local: Hard disk drive
NAS: Network hard disc drive
IP SAN: iSCSI volume
Free Space
Shows the approximate amount of
free memory for recordings
Group
Group ID
Edit
HDD Settings
Delete
Remove the hard disk drive
Initialising the hard disk drive
1.
Select the hard disk drive by ticking the box.
2.
Click on Init to start the process.
3.
The status bar will show the progress of the
initialisation.
4.
Once the process has finished, the hard disk drive
will appear.
Add NetHDD
Additional data storage devices can be added to enable
storage across the network.
Click on Add to add a NetHDD.
Click on Search to identify the network storage and then
click on OK to add the NetHDD.
The NetHDD must be initialised before use.
Advanced settings
Here you can define the settings for the storage mode of
individual cameras and hard disk drives.
Storage mode tab
Set the recorder’s storage mode in this menu.
Two different storage modes are available in order to
either divide video data among all the hard disk drives or
to allow for targeted write operations for individual
storage devices.
Warning
When using NetHDDs, ensure that your network is
of a sufficient size.
Note
The playback of recorded data may be slower
if you use NetHDDs than if you are using the
internal hard disk drives.
Parameter
Description
NetHDD
Choose from eight NetHDDs.
Type
NAS: For this setting, your
network storage must support
the NFS file system.
IP SAN: For this setting, your
network storage must support
the iSCSI protocol.
IP address
Enter the network storage
IP address.
NetHDD Directory
Enter the storage path or
iSCSI target.
Note
Generally, a NFS path is indicated as follows:
“/volume1/ABUS-Recorder”.
Generally, an iSCSI path is indicated as follows:
“iqn.2010-10.Synology-iSCSI:VirtualDisk.01”
Always pay attention to upper and lowercase
letters when using a path description for network
storage.
Page 52

Setting: HDD
52
Mode: Quota
In this mode, video data is divided between the total
number of data storage devices connected and written
onto them.
Camera
Selection of the camera channel
to be processed
Used Video
Capacity
Video storage space currently in
use on the linked data storage
devices.
Used Picture
Capacity
Picture storage space currently
in use on the linked data storage
devices.
HDD Capacity
(GB)
Total available hard disk drive
capacity (in GB).
Max. Record
Capacity (GB)
Specify the maximum video
recording size on the linked
data storage devices for each
camera.
Enable HDD
Sleeping
When this function is activated,
idle hard disk drives go into
standby mode.
1. Use Copy to specify if the setting is to be applied to
all cameras.
2. Confirm the settings by clicking on Apply and exit the
menu by clicking on OK.
3. Click on Apply and confirm the reboot in the next
window by clicking on OK.
Mode: Group
In this mode, video data can be specifically (and also
redundantly) stored on selected data storage devices.
Here, the storage devices are organised into “groups”.
A group must include at least one HDD.
Parameter
Setting
Record on HDD
Group
Select HDD group
Camera
Select which cameras should be
stored in the group currently
selected.
Enable HDD
Sleeping
When this function is activated,
idle hard disk drives go into
standby mode.
The HDD groups are configured in the General menu.
To do this, click on to open the HDD group settings.
Parameter
Description
HDD No.
Internal hard disk drive number
for the recorder.
R/W
In this mode, video data is
written onto the data storage
device and can also be read
(default setting).
Page 53

Setting: HDD
53
Read-only
In this mode, no video data is
written onto the data storage
device. This setting is useful if
you want to stop data from being
overwritten after an event.
Redundancy
In this mode, video data will be
redundantly stored on all data
storage devices with the
"Redundancy" setting. For this
purpose, the “Redundancy”
button in the “Recording
Parameter More Settings”
menu must be pressed.
Group
Allocate the data storage device
to an HDD group.
Important:
If only one hard disk drive is installed and this is
set to "Read-only", the device cannot be used for
recording.
Page 54

Setting: HDD
54
Page 55

Panic recording
55
Panic recording
General information on panic recording
The Panic recording menu enables instant actions to be
triggered for recordings and switching outputs on the
recorder. All actions in the Panic recording menu have a
higher priority than the configured schedules in order to
be able to trigger a fast reaction.
Recording
Press the REC button in the live image or navigate to
“Continuous recording” or “Motion Recording” under
Panic Recording in the main menu to start manual
picture/video recording. The settings are identical for
snapshots and so they will only be described once.
If a recording is started manually, it also has to be
stopped manually. All manual recordings will be
deactivated and the schedule activated when the
recorder is rebooted.
Select the settings for all cameras. Click on “Off” or “On”
to change the settings.
“On (green)” “Off (red)”
Manually stop recording
“Off (red)” “On (yellow)”
Manual continuous recording
“On (yellow)” “Off (red)”
Parameter
Description
Continuous recording
Click on the icon to activate
continuous recording for all
channels for the whole day.
Click on “Yes” to confirm your
selection.
Motion detection
Click on the icon to activate
motion detection for all
channels for the whole day.
Click on “Yes” to confirm your
selection.
Snapshots
Page 56

Panic recording
56
Manual continuous recording is stopped and if a
schedule has been configured for the camera, it will be
activated automatically (green).
Alarm
Here you can select the alarm output which should be
switched in the event of manual management.
You can switch several alarm outputs in the event of a
manual response.
Select Trigger to activate the selected alarm output.
Click on Trigger All to activate all of the alarm outputs.
Click on Reset All to remove the settings.
Manual Video Quality Diagnostics
Here, select the camera for which video quality
diagnostics are to be run.
You can select multiple cameras.
Page 57

Video Export
57
Video Export
General information on video export
To open the video export menu, select the “Export” item
in the info menu. From here, data can be exported to
external storage devices from all cameras at once.
Duration / Event
Start the export of the recorder’s video data from here.
Note
The export function is used to store important
recordings on connected external media, such as:
USB media
USB hard disk drives
DVD writers
Selection
Explanation
Duration
Export video data which was
recorded with continuous record.
Event
Export video data which was
recorded with event record.
Parameter
Description
Analogue
camera
Select one or more recorded camera
channels.
Recording
mode
Select the Main or Substream.
Recording
type
Select the recording type.
File Type
Select whether all data or only
locked/unlocked data should be
exported.
Start time
Set the start time.
End time
Set the end time.
Page 58

Video Export
58
1.
Enter the parameters.
2.
Click on Search to start the search and the events
screen will appear.
Select the view using the available tabs “Table” or
“List”
The file size of each of the recordings and the total
size of all recordings found are displayed.
Click on to view the corresponding recording.
Click on to lock and unlock a file. Locked files
can no longer be overwritten by the system.
3.
Click on Export to go to the Export screen.
4. Select the connected medium to be used for storage
from the drop-down menu.
5. If the medium is not displayed in the list, click on
Refresh.
If the medium is still not displayed in the list,
disconnect it from the device and then reconnect it.
See also the manufacturer's specifications.
6. Click on Export to start exporting. The progress of
the storage process will then be displayed.
Note
Once the storage process is completed, you can
select the data on the medium and play it back on
the player (which has to be exported separately).
This way you can check that the export was
successful.
Note
The "Duration" and "Event" sub-menus are similar
in structure and will therefore not be described
separately.
Page 59

Maintenance
59
Maintenance
General information on maintenance
Select the “Maintenance” item in the overview menu to
carry out system maintenance if problems arise.
In this menu you can check important status information
such as network capacity, you can import and export
configuration data and also reset the recorder to the
default settings.
Note
This menu is used for device maintenance and
should only be used by experienced users.
Menu
Setting
System Info
Device information (Serial No.,
Firmware Status etc.)
Log information
In Log Information (=log file),
you can search for recordings or
information (S.M.A.R.T. hard disk
drive status) by certain criteria,
such as alarm, exception,
operation or information.
Import/Export
Import and export settings
Update
Performs a firmware upgrade
Standard
Resets the system
Net Detect
Displays the transmission and
reception rate of the recorder
HDD Detect
Checks the hard disk drive for
errors
Page 60

Maintenance
60
System Info
The information menu shows the technical data for the
device and information on the various settings of the
cameras, recording, alarm, network and HDD. This can
be useful for support queries, for example.
Log information
Note
You can search for “events” according to the
following main types/events/parameters:
All
Alarm
Exception
Process
Information
1.
Select the event you wish to search for in the log and
then select a sub-parameter.
2.
Enter the date and time under Start Time and End
Time, then click on Search.
3.
The results will then be displayed in a pop-up
window::
You can change the page using the navigation bar:
(1) (2)(3) (4) (5) (6)
Note
To scroll forwards or backwards press (3) or (2).
To jump to the first or last page press (4) or (1).
To go to a specific page number enter it in field (5)
and confirm by clicking on (6).
Click on the "Details" icon for more information.
Click on the "Play" icon to start the recording for the
event as required.
Click on Export to save the log file on a USB medium.
Import/Export
Note
The configuration data contains all of the settings
for the device that have been adjusted since it
was started up. This data can be saved on a
USB medium and then used to configure another
device in exactly the same way, for example.
Page 61

Maintenance
61
Update
Note
A device can be upgraded from a USB medium
or via the network via FTP.
Copy the upgrade file with the *.mav file
extension onto the main directory of a
USB stick.
Insert the USB stick into one of the device's
USB ports.
1. Select the USB port, clicking on Refresh,
if necessary.
2. Select the update file and click on Update.
3. Wait until the device reboots.
4.
If necessary, check the firmware status under
Information in the Maintenance menu. Performing a
system reset.
Note
Upgrades via FTP are carried out in the same way
as detailed above.
The PC must be on the same local network.
Set up a PC as an FTP server.
Enter the IP address of the FTP server .
Standard
Note
This process involves the device being reset to
the default factory settings.
Warning
All settings adjusted since the device was started
up will be deleted (cameras, recording settings,
PTZ, alarms etc.)
Avoid loss of data by saving the settings
beforehand. It can be re-imported once the
system has been reset.
Net Detect
Information regarding the network traffic and network
interfaces is shown here.
Traffic tab
The network graphs can be used to measure continuous
traffic on the recorder. The amount of data sent and
received is shown in graph form.
Depending on the network settings, the status and
information for one or two network connections is shown
in the field underneath the graph.
Note
This view allows for the analysis of network and
performance problems with the recorder.
Page 62

Maintenance
62
Sending
Shows the amount of data
(in Mbit/s) currently being sent
out by the recorder. The value
increases as more users access
video streams from the recorder
over the network (web, app, PC
application and network storage).
Once the recorder limit value has
been reached or exceeded,
it will no longer be possible for
all requested streams to be
displayed.
Receiving
Shows the amount of data
(in Mbit/s) currently being
received by the recorder.
Network Detection tab
Under “Network Delay, Packet Loss Test”, you can check
the connection to another device, such as a computer
(‘pinging’). Enter the network address of the device to be
checked (e.g. 192.168.0.25) and click on Test.
Information on two parameters will appear:
Parameter
Setting
Average delay
The time the pinged device needs
to reply.
Packet loss rate:
Displays the percentage of packets
that were not transmitted.
Note
If the packet loss rate is high, we recommend that
the “Network Delay, Packet Loss Test” is repeated.
Note
If the packet loss rate is still high, you should
check that the network cables are correct and not
damaged.
The higher the packet loss rate, the poorer the
connection between the pinged device and the
recorder.
Under “Network Packet Export”, you can export the
settings of the individual connections or, depending on
the setting, the connection.
1. For “Device Name”, select a storage medium to save
the settings to.
2. Click on Export.
After the progress display finishes and initialisation
is successful, an information window will appear.
Close it by clicking on OK.
Click on Status to display the status of the LAN
connections (connected/not connected).
Click on Net Detect to change your network settings.
Network Stat. tab
The bandwidth used by the device is displayed under
this tab.
You can refresh the data by clicking on Refresh.
Page 63

Maintenance
63
HDD Detect
Click on the "S.M.A.R.T settings" submenu.
This submenu gives you the option to check the hard disk
drive for errors.
HDD
Selection of the hard disk drive to
be processed
Self-test Status
Shows the status of the current
self-test
Self test type
Select the self test type.
Short Test/Expanded Test/
Conveyance Test
S.M.A.R.T
Click on the icon to start the selftest
Temperature (°C)
Shows the hard disk drive
temperature
Operation duration
(days)
Shows the operating days of the
hard disk drive
Self-evaluation
Shows the status of the selfevaluation
Complete
evaluation
Shows the status of the evaluation
Confirm the settings by clicking on Apply and exit the
menu by clicking on OK.
Checking the hard disk drive status
You can check the status of each hard disk drive in
the “System Maintenance” menu. The S.M.A.R.T (SelfMonitoring, Analysis and Reporting Technology)
information is stored in the log data.
Open the log file and search by information/S.M.A.R.T.
Hard disk drive. Setting up the hard disk drive alarms
You can specify which alarms will inform you of hard
disk drive errors.
To do this, open “Exception” in the “Settings” menu.
Note
If the S.M.A.R.T test fails, you can also use the
hard disk drive by selecting the checkbox.
It cannot be guaranteed that the function will run
without errors.
Page 64

Maintenance
64
Page 65

Fault rectification
65
Fault rectification
Before contacting the Service department, read the following information to determine the possible cause of any fault.
Fault
Cause
Solution
No power
Power cable not connected
Connect the power cable properly to the
socket
Power switch set to OFF
Set power switch to ON
No power supplied from socket
If necessary, use another device at the
socket
No picture
The screen is not set to receive
Set correct video input mode, until an image
is received from the recorder
Video cable is not connected properly
Connect the video cable properly
The connected monitor is switched off
Switch on monitor
No sound
Audio cable is not connected properly
Connect the audio cable properly
Devices connected via audio cable are not
switched on
Check the power supply and power switch
for the connected audio devices
Audio connection cable is damaged
Replace cable
Hard disk drive not functioning
Connection cable is not connected properly
Connect the cable properly
Hard disk drive faulty or incompatible with
the system
Replace the hard disk drive with a
recommended hard disk drive
USB connection not
functioning
Device is not supported
Connect correct USB medium, USB 2.0
USB Hub was used
Connect USB medium directly
Network access not possible.
Network cable connection loose
Insert network cable
Network settings (DCHP, IP address, etc.)
incorrect
Check and if necessary correct network
configuration, see page 27.
Recording is not possible
No HDD, or HDD not initialised
Install and initialise hard disk drive
Sudden switch-off
The internal temperature of the device is
too high
Clean the device and/or remove any objects
impeding ventilation
Page 66

Disposal
66
Disposal
Notes on EC directives for waste electrical
and electronic equipment
For the protection of the environment, at the end of its
useful lifespan, the device may not be disposed of in
household waste. Disposal can be carried out at suitable
national collection points. Obey local regulations when
disposing of material.
Dispose of the device in accordance with
EU Directive 2011/65/EU - WEEE (Waste
Electrical and Electronic Equipment). If you
have any questions, please contact the
municipal authority responsible for disposal.
Information on collection points for waste
equipment can be obtained from the local or
district authorities, local waste disposal
companies or the dealer.
Notes on RoHS EU Directive
The device complies with the RoHS directive.
Compliance with the RoHS directive means that the
product or component contains none of the following
substances in higher concentrations than the highest
concentrations in homogeneous materials, unless the
substance is part of an application that is excluded from
the RoHS Directive:
a)
0.1 % lead (by weight)
b)
Mercury
c)
Hexavalent chromium
d)
Polybrominated biphenyl (PBB) and polybrominated
diphenyl ether
e)
0.01 % cadmium (by weight).
Page 67

ABUS
Embedded video recorder
Local user interface user guide
HDCC900x1
Manufacturer
ABUS Security-Center GmbH & Co. KG
Linker Kreuthweg 5
86444 Affing (Germany)
Page 68

ABUS embedded video recorder
HDCC900x1
Web interface user manual
Date: 19/03/2018
Firmware: 3.5.2
Page 69

This user guide contains important installation and
operation information.
Make sure that this user manual is handed over when
the product is given to other persons.
Keep this user manual to consult later.
You will find a list of contents with the corresponding
page numbers in the contents.
Page 70

Contents
3
Important safety information .......................................................................................................................................... 5
Explanation of symbols .................................................................................................................................................... 5
Intended use .................................................................................................................................................................... 5
General ............................................................................................................................................................................ 5
Power supply ................................................................................................................................................................... 5
Installation ........................................................................................................................................................................ 6
Children ............................................................................................................................................................................ 6
EU Directives ................................................................................................................................................................... 6
Compatibility .................................................................................................................................................................... 7
General ............................................................................................................................................................................ 7
Compatible recorders ....................................................................................................................................................... 7
Compatible browsers ....................................................................................................................................................... 7
Image display performance.............................................................................................................................................. 8
System requirements ....................................................................................................................................................... 8
Introduction ...................................................................................................................................................................... 9
General information ......................................................................................................................................................... 9
Internal access (LAN) ...................................................................................................................................................... 9
Local interface ................................................................................................................................................................. 9
ABUS IP installer ............................................................................................................................................................. 9
Windows UPnP search .................................................................................................................................................... 9
External access (internet) .............................................................................................................................................. 10
Using IPv6 ..................................................................................................................................................................... 10
Dual-Stack and Dual-Stack Lite (DS Lite) ..................................................................................................................... 10
Setting up port forwarding (IPv4)................................................................................................................................... 10
Setting up the ABUS server (IPv4) ................................................................................................................................ 11
DDNS for IPv6 (IPv6) .................................................................................................................................................... 11
Access to DS Lite connections (IPv6) ........................................................................................................................... 12
Logging in for the first time............................................................................................................................................. 12
Activate recorder ............................................................................................................................................................ 13
Live view ......................................................................................................................................................................... 14
General information on live image ................................................................................................................................. 14
Live image function areas .............................................................................................................................................. 14
Using the menu bar ........................................................................................................................................................ 14
Using the camera list ..................................................................................................................................................... 15
Using the action bar ....................................................................................................................................................... 15
Using the view bar ......................................................................................................................................................... 15
PTZ control menu .......................................................................................................................................................... 16
Playback view ................................................................................................................................................................. 17
General information on playback ................................................................................................................................... 17
Playback function areas ................................................................................................................................................. 17
Using the archive list ...................................................................................................................................................... 18
Using the view bar ......................................................................................................................................................... 18
Using the playback controls ........................................................................................................................................... 18
Using the action bar ....................................................................................................................................................... 18
Export functions ............................................................................................................................................................. 18
Download ....................................................................................................................................................................... 19
Using the timeline and calendar .................................................................................................................................... 19
Settings ........................................................................................................................................................................... 20
General settings ............................................................................................................................................................. 20
Setting: Local ................................................................................................................................................................. 21
General information on local settings ............................................................................................................................ 21
Page 71

Contents
4
Live cast parameters ..................................................................................................................................................... 21
Record file settings ........................................................................................................................................................ 22
Image/clip settings ......................................................................................................................................................... 22
Setting: System .............................................................................................................................................................. 23
General information on system ...................................................................................................................................... 23
System settings .............................................................................................................................................................. 23
Basic information ........................................................................................................................................................... 23
Time settings ................................................................................................................................................................. 23
RS-485 .......................................................................................................................................................................... 24
Output menu .................................................................................................................................................................. 24
Maintenance .................................................................................................................................................................. 24
Upgrade and maintenance ............................................................................................................................................ 24
Protocol ......................................................................................................................................................................... 24
Managing users ............................................................................................................................................................. 24
Fault rectification ........................................................................................................................................................... 25
Disposal .......................................................................................................................................................................... 25
Notes on EC directives for waste electrical and electronic equipment .......................................................................... 25
Notes on RoHS EU Directive ......................................................................................................................................... 25
Page 72

Important safety information
5
Important safety information
Explanation of symbols
The following symbols are used in this manual and on
the device:
Symbol
Signal
word
Meaning
Warning
Indicates a risk of injury or
health hazards.
Warning
Indicates a risk of injury or
health hazards caused by
electrical voltage.
Important
Indicates possible damage to
the device/accessories.
Note
Indicates important information.
The following annotations are used in the text:
Meaning
1. …
2. …
Required action to be carried out in a set order
…
…
List without a set order, given either in the text
or warning notice
Intended use
Only use the recorder for the purpose for which it
was built and designed. Any other use is considered
unintended.
This device may only be used for the following purpose(s):
This recorder is used in combination with video signal
sources (network cameras) and video output devices
(TFT monitors) for property surveillance.
Note
Data storage is subject to national data privacy
guidelines.
When carrying out the installation advise your
customers of the existence of these guidelines.
General
Before using this recorder for the first time, please read
the following instructions carefully and observe all
warning information, even if you are familiar with the use
of such recorders.
Warning
All guarantee claims are invalid in the event of
damage caused by non-compliance with this user
guide.
We cannot be held liable for resulting damage.
Warning
In the event of personal or material damage
caused by improper operation or non-compliance
with the safety information, we cannot be held
liable.
All guarantee claims are void in such cases.
Retain this handbook for future reference.
If you sell or pass on the recorder to third parties,
you must include these instructions with the device.
Power supply
Warning
Prevent data loss:
The recorder should only ever be used with a
device that is constantly connected to an
uninterruptible power supply UPS with surge
protection.
Warning
Modifications to the device invalidate the
guarantee.
Page 73

Important safety information
6
Installation
Observe all safety and operating instructions before
installing the device for the first time.
Only open the housing to install the hard disk drive.
Only install the software on devices that are
expressly suitable for the intended purpose.
Otherwise, damage to the device can occur.
Note
Compatible devices:
- HDCC90001
- HDCC90011
- HDCC90021
Warning
If in doubt, have the device installed by a
specialist technician rather than carrying it out
yourself.
Children
Keep electrical devices out of reach of children.
Never allow children to use electrical devices
unsupervised. Children may not always properly
identify possible hazards. Small parts may be fatal
if swallowed.
Keep packaging film away from children. There is a
risk of suffocation.
This device is not intended for children. If used
incorrectly, parts under spring tension may fly out and
cause injury to children (e.g. to eyes).
EU Directives
This device complies with the requirements of
the EU Low Voltage Directive (2014/35/EU),
EMC Directive (2014/30/EU) and RoHS Directive
(2011/65/EU). The declaration of conformity can
be obtained from:
ABUS Security-Center GmbH & Co. KG
Linker Kreuthweg 5
86444 Affing
GERMANY
To maintain this status and to guarantee safe operation,
it is your obligation to observe these operating
instructions.
Read the entire user guide carefully before starting
operation of the product, and pay attention to all
operating instructions and safety information.
All company names and product descriptions are
trademarks of the corresponding owner. All rights
reserved.
If you have any questions, please contact your specialist
installation contractor or specialist dealer.
Disclaimer
This user guide has been produced with the
greatest of care. Should you discover any missing
information or inaccuracies, please contact us
under the address shown on the back of the
manual. ABUS Security-Center GmbH does not
accept any liability for technical and typographical
errors, and reserves the right to make changes to
the product and user manuals at any time and
without prior warning. ABUS Security-Center
GmbH is not liable or responsible for direct or
indirect damage resulting from the equipment,
performance and use of this product. No
guarantee is made for the contents of this
document.
Keep electrical devices out of reach of children. Do not
leave children unsupervised.
Page 74

Compatibility
7
Compatibility
General
This manual describes the use of the ABUS embedded
recorder via the integrated web server. Information on
compatible cameras and other components can be
found either in the basic manual (local interface) or on
the ABUS website.
When you first try to access the server on your
browser (on Windows), you will be prompted to install
a plug-in in order to use the web server. You will need
administrator rights on your PC to do this. Access to
the live images and recordings is only possible with the
plug-in installed.
Compatible recorders
Device type
Item number
DVR
HDCC90001, HDCC90011,
HDCC90021
Compatible browsers
OS
Browser
Version
Windows
Internet Explorer
11 or higher
Windows
Firefox
49 or higher
MacOS
Safari
10 or higher
Due to strict guidelines, the following browsers do not
support the plug-in and are therefore not compatible:
Chrome (Google)
Edge (Microsoft)
Note
If you access the recorder web server using
Safari on MacOS, you will need to obtain the
required plug-in from the ABUS homepage
(http://www.abus.com). Search for the recorder
item number on the homepage and download
the plug-in from the item card in the "Downloads"
area.
Page 75

Compatibility
8
Image display performance
To display camera video streams (both live images
and playback of recordings)
on your PC via the browser, the digitally compressed
data must be transmitted from the recorder to your PC
and then "decrypted". This process will take up a
different amount of processing power on your PC
depending on the camera resolution. The higher the
resolution and bit rate of the individual camera stream,
the greater the required processing power for the
decryption process.
If the number of camera streams to be displayed
exceeds the decoding power of the PC, the CPU
usage will reach 100% and operation will be slow.
Should this occur, reduce the number of cameras
to be displayed at the same time in live cast or
playback view.
The recorder web interface provides the option of
displaying a sub-stream for individual cameras in the
live image to facilitate this. This approach reduces the
bandwidth and requires less processing power for
decryption on the PC.
In playback view, the cameras are played back in the
corresponding quality of the recording (main stream).
Depending on the application and camera type, this
may mean that not all cameras can be displayed at
once. Split the cameras into different views to work
around this limitation.
System requirements
Use up-to-date PC hardware (no older than two years)
in order to ensure the smooth operation of the software
in combination with cameras and the recorder.
The requirements for your PC system increase with
the number of camera channels, as well as with the
related video resolution and bit rate of the cameras.
The camera display (resolution, bit rate and number of
channels) strongly depends on the software functions
used (live image display, playback, time of analysis).
The following table provides a starting point and
reference for the PC configuration actually required:
Minimum requirement:
Operating
system
(32-bit/64-bit)
Windows 7, Windows 8, Windows 8.1,
Windows 10
CPU
Intel Pentium 4 3 Ghz or higher
RAM
1 GB or higher
VGA
256 MB or higher
Note
Use a 64-bit operating system with 4 GB or
higher, if possible, in order to achieve optimal
performance. The following table provides the
performance data for using and selecting a
suitable CPU.
Warning
Check your PC's CPU usage when displaying live
streams or playing back recorded data using the
Task Manager (on Windows).
CPU usage < 100%
Select sub-stream
Page 76

Introduction
9
Introduction
General information
This manual describes the use of the ABUS embedded
recorder via the web interface using a web browser on a
remote PC on the network.
For this purpose the recorder must already by integrated
in your network in order to facilitate access via a PC.
In simple cases, both the PC and the recorder are
located on the same local network.
Note
Ensure that the recorder is connected directly to
your CCTV network (switch) via a network cable.
For optimal performance do not use a Wi-Fi
connection between the recorder and the CCTV
network.
Internal access (LAN)
The recorder is accessed by typing the IP address in the
navigation bar of the browser.
The following describes several different options for how
to determine the current IP address of your recorder in
order to access it via the local network.
Local interface
Open the overview menu on the recorder's local interface
and note the IP address.
ABUS IP installer
Install the ABUS IP installer (Windows) on your PC and
start the program. The program searches your local
network for ABUS network products.
Use the full-text search to filter result lists with lots of
entries by specific item numbers. Then double-click on
the list entry for your product to directly open the recorder
web interface.
Windows UPnP search
Open the network search using the "network" icon in the
Windows File Explorer. All devices on your network that
were detected via UPnP are displayed here. Since the
recorder supports this network service, you can open the
web interface directly by double-clicking on the icon with
the item number in the label field (e.g. HDCC90021).
192.168.0.5
192.168.0.4
IP address
Double-click on search result
Full-text search
Network
Double-click on
recorder icon
Page 77

Introduction
10
External access (internet)
The recorder can also be accessed externally by typing
the IP address in the browser’s navigation bar. Since the
recorder is generally not accessible directly from the
internet, you must set up port forwarding on your router.
As such, you have to enter the router IP address in the
address field for access via the internet (IPv4).
Additional settings are required for IPv6, which are
described in detail below.
The network services on the recorder do not have to be
adapted for access to the web interface on the local
network. For external access, you may have to adjust the
default settings of the ports in order to enable access.
The following points are important for remote access:
Notes on using IPv6
Setting up port forwarding on your router
Required ports for remote access to the web
interface: HTTP(S) and RTSP
Free DDNS service from ABUS: ABUS server
Access to DS Lite connections
Using IPv6
Modern internet providers switch what is known as
"Dual-Stack" internet access to the customer's landline
connection. This means that the router provides access
to the internet via both the IPv4 protocol and IPv6.
The ABUS embedded recorder supports both protocols
as standard. Since IP communication for remote
connections takes place between two end points, both
subscribers (recorder and receiving point) must use the
same communication protocol in order to successfully
establish a connection. The IPv6 protocol is not currently
widely available, so pure IPv6 communication is not
practical for the moment, especially if the receiving point
(e.g. the web browser on a laptop) is mobile and may
switch between IPv4 and IPv6 networks.
Note
2018 status update: IPv6 is currently undergoing
global "roll-out". This means that increasingly
more providers are allowing for IPv6 access to
the internet (status update Q1 2018: 35% of all
German connections). Check your internet
connection, both on the recorder and on the
intended receiving points, to take potential
limitations and instructions for the operation of
the recorder into account ahead of time.
We provide the following tips and instructions for setting
up external access to the ABUS embedded recorder,
which take both protocols into account.
Dual-Stack and Dual-Stack Lite (DS Lite)
As part of the global roll-out of IPv6, the IANA stipulated
that internet providers which use IPv6 must also allow
their customers to access the internet via IPv4, in order
to be able to access internet servers/services that are
only available on the IPv4 network. Since the global IPv4
address pool has already been used up, internet
providers that do not have enough ipV4 addresses use
an alternative technology known as "Dual-Stack Lite".
Note
Internet connections with "Dual-Stack Lite" have
significant limitations when using IPv4. If possible,
use a provider that employs actual Dual-Stack
technology or ask your provider whether your
Dual-Stack Lite access can be changed to a real
Dual-Stack connection.
Based on the fact that IPv6 is not available everywhere,
we recommend establishing your remote connection
via IPv4 (even with Dual-Stack connections).
This particularly applies to mobile networks, which are
still in the process of completely switching to IPv6 on
end devices, with a few exceptions.
Setting up port forwarding (IPv4)
In order for the recorder (web interface) to be accessible
via the internet, the network service ports of the recorder
must be able to be accessed externally using port
forwarding on the router. Set up 1:1 port forwarding on
the router, which opens the HTTP(S) port of the recorder
as well as the RTSP port on the WAN connection of
the router.
Setup differs depending on your router's model. Refer to
the router manufacturer's instructions to find out how to
set up port forwarding on your router.
The rule should be structured according to the
following scheme (example):
External HTTP port (on the router): 80
External HTTPS port (on the router): 443
External RTSP port (on the router): 554
Page 78

Introduction
11
Forward to target address:
192.168.0.5 (local IP address of your recorder)
Internal HTTP port (on the recorder): 80
Internal HTTPS port (on the recorder): 443
Internal RTSP port (on the recorder): 554
Your router's IP address, which is displayed on the
WAN interface, is used as the external IP address.
To open the recorder's web interface via remote
connection, enter the following URL in the navigation bar
of the browser:
http://external-router-IP:80
https://external-router-IP:443
The externally forwarded RTSP port is automatically
used by the web interface and does not have to be
specified again.
Note
We recommend changing the default ports for port
forwarding in order to avoid an overlap with other
services (for example, port 443 is likely to be the
same port used by the web interface of the router
for external access). This also makes it easier to
set up forwarding for other devices later.
Setting up the ABUS server (IPv4)
Internet providers generally disconnect the internet
connection of the router for a few seconds every day.
During this process, the router is assigned a new IP
address. This means that for remote access to the web
interface of the recorder, the new valid IP address of the
router (WAN interface) has to be used.
In order to avoid having to check this address on a
daily basis, ABUS offers a free DDNS service: the
ABUS server. With this service, the router's external
IP address is assigned a host name on the server,
which is matched with the current IP and port information
on a regular basis.
Access to the recorder web interface then takes place
via the ABUS server host name:
http://meinrekorder.u21783.abus-server.com:1500
Go to https://www.abus-server.com to register for free
and set up your recorder.
The ABUS server only supports IPv4 addresses.
Instructions on how to set up your recorder for the ABUS
server are stored in the downloads area for the recorder
on http://www.abus.com.
DDNS for IPv6 (IPv6)
The supported DDNS providers for the ABUS embedded
recorder currently only allow for IPv4 DDNS
synchronisation. Another service is currently required to
run DDNS synchronisation for IPv6. Because, unlike with
IPv4, every device (recorder) with IPv6 receives a unique
global IP address, the current IPv6 address of the
recorder must be transmitted to the DDNS provider when
using DDNS for IPv6.
You can do this via your router, for example, if your
router supports this type of service.
AVM/Fritzbox/MyFritz recommendation:
The "MyFritz" service can detect all global IPv6
addresses of connected devices and provide them via
the MyFritz service as a DDNS host name.
Note
Network service ports (HTTP(S) and RTSP)
must be opened to use the web interface on the
recorder with IPv6 as well.
Page 79

Introduction
12
Access to DS Lite connections (IPv6)
Many internet providers use DS Lite to switch their
customers' connections to IPv6 access. With DS Lite
your router does not have full IPv4 access to the internet.
The IPv4 address that is assigned to the router is
segmented by what is known as a "CGN" (Carrier
Grate NAT). This means that an additional NAT is directly
connected by the provider for IPv4. As a result,
NAT configuration (port forwarding) for IPv4 is no longer
possible on the local router and therefore incoming IPv4
queries are discarded directly at the provider end (CGN).
It is then no longer possible to access your local devices
externally via IPv4.
Its is highly likely, however, that remote access to your
recorder's web interface will take place on an IPv4
network (receiving point). Additional services must be
used to allow external access in such cases.
Feste-IP.net/Portmapper/FIP-Box recommendation:
The "Feste-IP.net" service makes it possible to convert
IPv4 data packets from an IPv4 network (receiving point)
into IPv6 packets. These IPv6 packets can then be
provided to the recorder via normal port transfers on the
router. Further details on this can be found at
http://www.feste-ip.net.
Logging in for the first time
Once access to the recorder web interface has been
established, you will see the login screen on the
browser. Log in for the first time by entering your
user name and password and indicating your desired
system language.
If a notification for the plug-in download appears, this
means that the recorder plug-in is not yet installed on
your PC and must first be downloaded and installed
before you can proceed.
Note
You must have local administrator rights on your
PC to install the plug-in. Ensure that you have
these before starting the installation.
Open file "ABUS Rekorder Web-Plugin.exe" to start the
installation. Once the plug-in is installed, the web
interface and all of its functions can be used.
Plug-in download
Plug-in installation
Page 80

Introduction
13
Note
The plug-in contains the video decryption software
for displaying live streams on your web browser.
Subsequent firmware updates may mean that the
plug-in also needs to be updated on your PC in
future. The web interface may then prompt you to
re-install the plug-in.
Activate recorder
If you haven't already activated your recorder using
local access, the following login screen will appear the
first time you access the recorder via your browser:
- User name: Standard value "admin"
- Password: Select a password that is suitable for the
valid password range. We recommend a password
that falls into the "Strong" category.
- Confirm your password.
During the next step, you are asked to export the GUID
file that resets your password independently.
Please export this file to a USB stick that you are storing
in a secure, protected location.
Note
This GUID file is required so that you can reset
your password independently if you forget it.
If you do not export the GUID file or lose it, it will
no longer be possible to reset your password.
Please contact the service hotline immediately if
this happens.
Page 81

Live view
14
Live view
General information on live image
Live cast starts automatically once you have logged into
the web interface. The live image function provides the
option of displaying live images and executing camera
commands for all cameras connected to the recorder.
This is the core function of the recorder, in addition to
playback.
Double-clicking an image displays the selected camera
image in full screen or switches back to the original view.
Live image function areas
The live cast view is divided into the following function
areas:
Using the menu bar
The following options are available:
Parameter
Description
Menu bar
Global display of the configuration
and control menus
Camera list
Select from the connected
cameras for live cast
Action bar
Control camera commands and
carry out actions for the selected
camera (red frame)
View bar
Configure multi-view and
streaming options
PTZ control
Control menu for PT(Z) cameras
Parameter
Description
Activates the live image view (live cast)
Changes to playback view
Changes to system settings
Action bar
Menu bar
PTZ control
View bar
Camera list
Logout
Page 82

Live view
15
Using the camera list
The camera list contains all cameras connected to
the recorder. Double-clicking a camera name displays
the corresponding camera in the live image.
To display the camera at a specific position in the live
image (multi-view), proceed as follows:
1. Select the position in the live cast (red frame).
2. Double-click the desired camera in the
camera list.
3. The camera is displayed at the desired position.
The following functions/status displays are available in
the camera list:
The default setting for manual stream selection is "1".
This means that the high-resolution "main stream" of the
camera is displayed. This is the best option in most
cases. It is only practical to adjust the manual stream
selection if there is a risk of a performance bottleneck
during transmission:
If you wish to display lots of cameras at the same
time (nine or more), the processing power of your
PC may not be sufficient to decode all video
streams. Change the setting to sub-stream "2".
If you are accessing the web interface via the
internet and wish to display multiple cameras at
the same time, the upload of the receiving point
must be of a sufficient size. At the same time, the
download on the receiver side must also provide
sufficient bandwidth. Change the setting to substream "2" if one of the two sides does not have
enough bandwidth.
If you are intentionally accessing the recorder via
the internet with very low bandwidth, you can
activate transcoded stream "3" to request an
image transfer with very low resolution and bit
rate (e.g. QCIF/64 Kbit). The selected video
stream is then scaled down by the recorder.
Using the action bar
(1) (2) (3) (4) (5) (6) (7) (8)
No.
Meaning of the symbol
(1)
Stop all active camera live streams. Start all
camera live streams at the same time.
(2)
Create a snapshot of the selected camera
(red frame)
(3)
Create a manual data export (video clip)
(4)
Activate the e-PTZ function (depends on camera)
(5)
Previous live cast view (function depends on
selected view 1x1, 2x2, 3x3, etc.)
(6)
Next live cast view (function depends on selected
view 1x1, 2x2, 3x3, etc.)
(7)
Activate audio for selected camera (red frame)
and adjust the volume
(8)
Activate full-screen mode (exit with ESC)
Using the view bar
Parameter
Description
Displays the recorder name
Live cast display for camera is
active (blue) or deactivated (grey)
Create a manual data export
(video clip)
Manually select the video stream
of the desired camera. Hover the
mouse cursor over the symbol to
select the desired stream.
The configuration for
main/sub/transcoded streams can
be adjusted in the settings under
"Audio & video" in the "Stream
type" section.
Page 83

Live view
16
(1) (2) (3)
No.
Meaning of the symbol
(1)
Configure the live cast panel distribution
(number of cameras which can be displayed at
the same time).
(2)
Select the live cast stream type to be used for all
cameras simultaneously.
(3)
Select the audio output of the recorder for two-way
audio control via the web interface.
This function is only available if a microphone and
speaker are connected to your PC while you have
the live cast open.
1 = RCA audio output 1
2 = RCA audio output 2
PTZ control menu
The actions of all buttons in the PTZ control menu, plus
presets/patrols, are always applied to the camera
currently selected (red frame). Depending on the camera
model, not all functions may be available.
Parameter
Description
PTZ control
Move the camera in the desired
direction using the buttons. Set the
zoom , focus and iris
manually. The button
activates the horizontal scan.
Special
commands
Open the camera menu (if available)
3D zoom (zoom in/out to a
drawn screen)
Centring mode
Speed
Speed at which the cameras are
manually moved to positions
Preset
Navigate to tab to carry out preset
positions. Up to 256 present positions
can be accessed/stored from here
(depending on the camera model).
a) Move the camera to the desired
position.
b) Select a list entry and press .
The current camera position is
assigned to the selected preset.
c) Press to access a stored preset.
The camera then moves to the
previously stored position.
Patrol
Navigate to tab to carry out patrols.
Up to four patrols can be
accessed/stored from here.
a) Start a patrol with . The patrol
remains active until another PTZ
command is sent to the camera or the
patrol is stopped manually with .
b) Program a patrol with . Enter the
preset positions, speed and hold time.
c) Delete the content of a patrol with
Special commands
PTZ control
Presets
Patrols
Page 84

Playback view
17
Playback view
General information on playback
Playback allows recorded video data from cameras on
the recorder to be played. The data is played in the
quality at which it was recorded as configured in the
camera settings.
Note
Adjust the camera quality settings in the menu
under "Settings Audio & video" accordingly.
Generally the "main stream" of the camera on the
recorder is recorded.
Double-clicking an image displays the selected camera
image in full screen or switches back to the original view.
Playback function areas
The playback view is divided into the following function
areas:
Parameter
Description
Menu bar
Global display of the configuration
and control menus
Archive list
Select from the recorded cameras
for playback on the web interface
View bar
Configure multi-view options
Time bar
Display the recorded data in the
time stream and select the
playback time (time tracker)
Playback
controls
Control playback for the selected
camera archive
Action bar
Control camera commands and
carry out actions for the selected
camera (red frame)
Calendar
Select the playback date
Time bar
Time tracker
View bar
Playback stream
Calendar
Archive list
Menu bar
Logout
Playback controls
Action bar
Page 85

Playback view
18
Using the archive list
The archive list contains the recordings of all cameras
connected to the recorder. Double-clicking an archive
name displays the corresponding camera archive in the
playback view and plays it directly.
To display the camera archive at a specific position on
the screen (multi-view), proceed as follows:
1. Select the position in the playback view
(red frame).
2. Double-click the desired camera archive in
the archive list.
3. The image is displayed at the desired position.
Using the view bar
Configure the playback panel distribution (number of
camera archives which can displayed at the same time).
Note
The more camera archives playing at the same
time, the more data that is transferred via the
network. Since the data is generally always
recorded in the best possible quality, this may
result in a large upload for a remote connection.
Using the playback controls
The playback controls are the core element of playback.
The basic functions for playing recorded data are
provided here.
Using the action bar
(1) (2) (3) (4) (5) (6) (7)
No.
Meaning of the symbol
(1)
Stop all active playback
(2)
Create a snapshot of the selected camera
(red frame)
(3)
Create a manual data export (video clip)
First, click the symbol to set the start time for
the export. Click again to set the end time.
A video clip file is then exported to your PC.
The length of the clip is based on the duration of
the played data.
(4)
Activate the e-PTZ function (depends on camera)
(5)
Activate audio for selected camera (red frame)
and adjust the volume
(6)
Download the recorded data from the recorder
(7)
Activate full-screen mode for the active camera
(red frame – exit with ESC)
Export functions
If snapshots or video clips are created from running
playback, this data is stored in the user-specified
directory on your PC. You can manually change this path
in the web interface settings.
Action
Meaning of the symbol
Reverse play
Forward play
Stop
Go forward in slow-motion (8x 1x)
Fast forward (1x 8x)
Pause
Single frame play
Page 86

Playback view
19
The default path for exported files is:
C:\Users\[USERNAME]\Web\
[USERNAME] is the name of the Windows user under
which the web interface is run.
Note
You can freely change the settings for the export
path under "Settings Local".
Download
A new window opens when the download function is
activated on the action bar. You can download the stored
video data from the recorder hard disk drive directly to
your PC from here. Select one or more files and click the
"Download" button to start the data transfer.
Under the default setting, continuous recordings are
stored in 1 GB blocks on the recorder. If the scene you
wish to access is in one of these blocks, the entire file
must be downloaded. Event recordings are stored in
smaller blocks (corresponding to the duration of the event
in question).
Using the timeline and calendar
The most important control element on the timeline is the
time tracker. The time tracker indicates the current time
of playback. Move the timeline with the mouse using the
drag and drop function to change the playback time.
The recordings are displayed as coloured bars on the
timeline. The colour coding is explained below:
The default setting for the timeline display is 24 hours.
This means that recordings for the entire day are
displayed. The timeline can be made smaller or larger
using the button, in order to play back targeted time
ranges in the current day.
The days are selected using the calendar. The colour
coding for calendar days is explained below:
You can also use "Set playback time" to search for and
immediately play the recording from a certain time (to the
second exactly).
Colour
Meaning
Continuous recording
Event recording (motion, alarm input,
VCA)
Command (not currently in use)
Manual recording
Colour
Meaning
Currently selected day (blue text).
The current day has at least one
recording (red corner).
Day is not selected (black text),
but does have at least one recording
(red corner).
Day is not selected and has no
recordings.
Time tracker
zoom
Recordings
Select data
Define filters
Start download
Calendar
Page 87

Settings
20
Settings
General settings
The recorder system is configured in the "Settings" menu.
The settings dialogues are divided into the following
areas:
Menu
Description
Local
Configure local (PC-linked) browser
settings
System
Display system information, firmware
update, camera and user
management
Network
Configure TCP/IP and email settings
Video & audio
Configure camera stream for
resolution, bit rate and audio
Image
Menu for configuring OSD
parameters and basic image settings
(brightness etc.)
Event
Configure camera event settings
(motion, VCA, I/O, etc.)
Storage
Menu for configuring recording
parameters (time schedules)
Note
Depending on your recorder model, all of the
functions described in the guide may not be
available for your model (e.g.: monitor outputs).
New functions may be added or additional
parameters may be added to settings through
subsequent firmware updates.
You can find the valid firmware version number to
which these instructions refer on the cover sheet
of the manual.
Note
The settings for network, audio & video, image,
event and storage are already described in the
basic manual (for the local interface) and are
therefore not explained here.
Menu bar
Logout
Configuration
Page 88

Setting: Local
21
Setting: Local
General information on local settings
You can configure the local settings for the browser plugin on your PC in this menu.
Note
The settings provided under "Local" are defined
separately for each PC user. If you access the
web interface from multiple PC systems, the
settings must be defined here for each PC user.
Live cast parameters
Parameter
Description
Protocol
Select the transfer protocol. TCP
offers the fastest transfer.
Stream type
Define the preset for live stream
configuration here. The preset is
always used as the default setting for
live image display.
Play
performance
Define the play performance. Auto is
the recommended setting.
Rules
Activates/deactivates the display of
visual VCA rules in the live image and
playback.
Image size
The setting can force a specific image
format for the live cast. Fixed formats
(4:3/16:9) may generate horizontal or
vertical edges in the image depending
on the signal source and on how the
live cast display is split (2x2, 3x3, etc.)
Auto live cast
Start
When existing live cast, the current
display (image panel distribution and
positioning of the cameras) is saved.
When live cast is opened again, the
saved display is restored.
Image format
Export format for snapshots
Page 89

Setting: Local
22
Record file settings
Parameter
Description
Record file size
Maximum file size for recordings
Action:
Save record files
to
Path for storing recordings
Action:
Save
downloaded file
under
Path for storing file downloads
Action:
Image/clip settings
Parameter
Description
Save snapshots
in live cast to
Path for storing snapshots from live
cast
Action:
Save snapshots
during playback
to
Path for storing recordings
Action:
Save clips to
Path for storing file downloads
Action:
Page 90

Setting: System
23
Setting: System
General information on system
General system information can be displayed in this
menu, and firmware updates can be carried out.
The system management also contains the camera and
user management.
System settings
Basic information
Parameter
Description
Device name
Change the device name here.
No. Change the device ID here.
This ID is used for control via the
TVAC26000 keypad.
Further
information
Display the model IDs and firmware
versions.
Time settings
Parameter
Description
Time zone
Select the time zone in which the
recorder is installed here. The time is
changed by the GMT zone based on
your selection.
NTP
Time synchronisation via the network
using the NTP server.
Important: The NTP time does not
recognise time zones, so the time
zone must be adjusted every time.
Server address
URL/host name of the NTP server
NTP port
Service port of the NTP server
Interval
Update interval for time
synchronisation.
Manual time
synchronisation
Manual time setting
Device time
Current time set on the recorder
Set time
Enter the desired time manually here.
Synchronisation
with computer
time
Synchronise the time with your
PC time (set time of the operation
system).
DST
Activate DST (Daylight Saving
Time). DST is required for
programming the summer/winter
time setting. The setting is the same
for all regions within Europe.
Start time
Enter the start time.
Europe: last Sunday of March at
02:00
End time
Enter the end time.
Europe: last Sunday of October at
03:00
Page 91

Setting: System
24
DST gain
Relative deviation between the start
and end time. Europe: 60 minutes
RS-485
Output menu
Parameter
Description
VGA/HDMI
resolution
Configure the resolution of the local
video VGA/HDMI 1 output on the
recorder here.
Maintenance
Upgrade and maintenance
Parameter
Description
Reboot
Carry out a manual restart.
Restore
Reset the recorder back to its
default factory settings. Excluded IP
parameter
Standard
Reset the entire recorder back to its
default factory settings.
Export
Export the device configuration and
network camera lists (programmed
cameras).
Import
Import the device configuration and
network camera lists (programmed
cameras).
Update
Perform a firmware update.
Protocol
Parameter
Description
Filter1
Select "All" or choose a targeted
filter type. Different parameters for
Filter2 are available depending on
the selection.
Filter2
Detailed filter depending on the
Filter1 selection
Start time
Set the start time
End time
Set the end time
Export
Export event report
Use the report function to get more information about the
system if problems occur.
Managing users
In user management, you can add new users, delete
users, and amend existing settings.
Warning
Please export the GUID file to reset your
password if this does not take place during the
initial installation.
Note
Please refer to the user guide for a detailed
description of the local user interface.
Page 92

Fault rectification
25
Fault rectification
Before contacting the Service department, read the following information to determine the possible cause of any fault.
Fault
Cause
Solution
No power
Power cable not connected
Connect the power cable properly to the
socket
Power switch set to OFF
Set power switch to ON
No power supplied from socket
If necessary, use another device at the
socket
No picture
The screen is not set to receive
Set correct video input mode, until an image
is received from the recorder
Video cable is not connected properly
Connect the video cable properly
The connected monitor is switched off
Switch on monitor
No sound
Audio cable is not connected properly
Connect the audio cable properly
Devices connected via audio cable are not
switched on
Check the power supply and power switch
for the connected audio devices
Audio connection cable is damaged
Replace cable
Hard disk drive not functioning
Connection cable is not connected properly
Connect the cable properly
Hard disk drive faulty or incompatible with
the system
Replace the hard disk drive with a
recommended hard disk drive
USB connection not
functioning
Device is not supported
Connect correct USB medium, USB 2.0
USB Hub was used
Connect USB medium directly
Network access not possible.
Network cable connection loose
Insert network cable
Network settings (DCHP, IP address, etc.)
incorrect
Check and, if necessary, correct the
network configuration
Recording is not possible
No HDD, or HDD not initialised
Install and initialise hard disk drive
Sudden switch-off
The internal temperature of the device is
too high
Clean the device and/or remove any objects
impeding ventilation
Disposal
Notes on EC directives for waste electrical
and electronic equipment
For the protection of the environment, at the end of its
useful lifespan, the device may not be disposed of in
household waste. Disposal can be carried out at suitable
national collection points. Obey local regulations when
disposing of material.
Dispose of the device in accordance with
EU Directive 2011/65/EU - WEEE (Waste
Electrical and Electronic Equipment). If you
have any questions, please contact the
municipal authority responsible for disposal.
Information on collection points for waste
equipment can be obtained from the local or
district authorities, local waste disposal
companies or the dealer.
Notes on RoHS EU Directive
The device complies with the RoHS directive.
Compliance with the RoHS directive means that the
product or component contains none of the following
substances in higher concentrations than the highest
concentrations in homogeneous materials, unless the
substance is part of an application that is excluded from
the RoHS Directive:
a)
0.1 % lead (by weight)
b)
Mercury
c)
Hexavalent chromium
d)
Polybrominated biphenyl (PBB) and polybrominated
diphenyl ether
e)
0.01 % cadmium (by weight).
Page 93

ABUS
Embedded video recorder
Web interface user manual
HDCC900x1
Manufacturer
ABUS Security-Center GmbH & Co. KG
Linker Kreuthweg 5
86444 Affing (Germany)
 Loading...
Loading...