Page 1
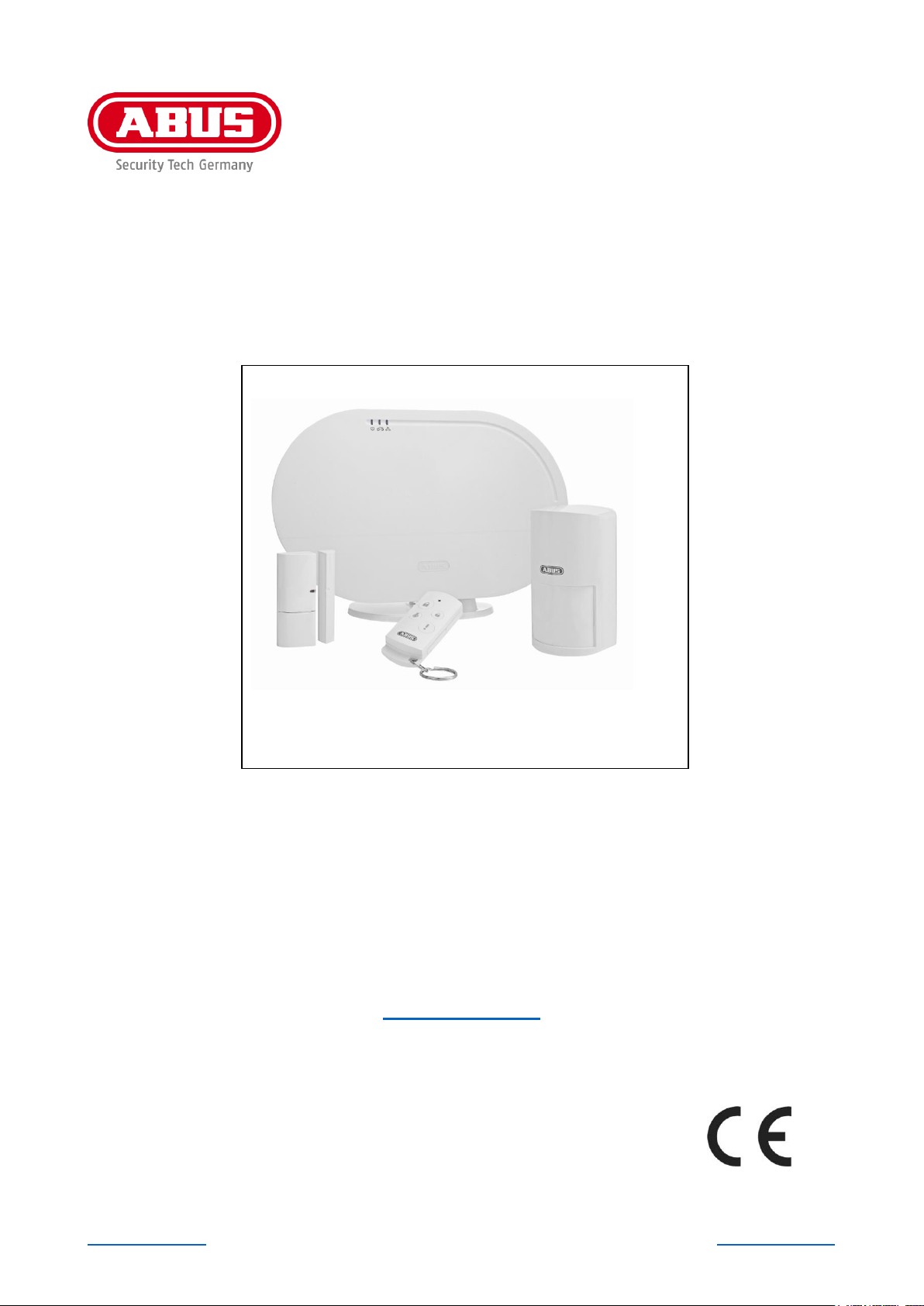
Back to Contents 1 Back to Contents
Smartvest
User guide
You can find important information and FAQs about this and other
products online at:
www.abus.com
Version 1.5
English translation of the original German instruction manual.
Retain for future reference.
Page 2
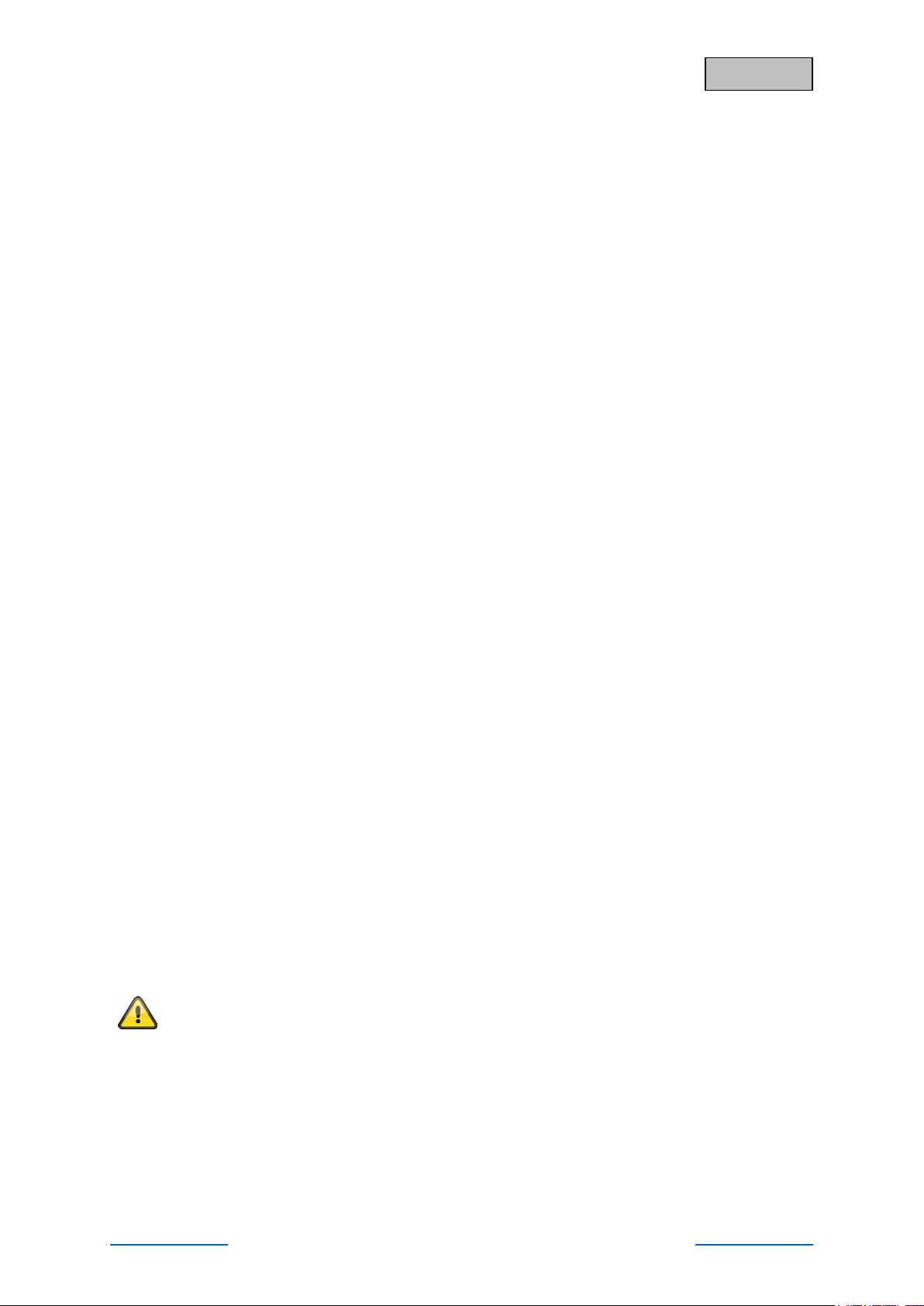
Back to Contents 2 Back to Contents
English
Introduction
Dear Customer,
Thank you for purchasing this product.
This device complies with the requirements of the applicable EU directives. The declaration of
conformity can be obtained from:
ABUS Security-Center GmbH & Co. KG
Linker Kreuthweg 5
86444 Affing
GERMANY
To ensure this condition is maintained and that safe operation is guaranteed, it is your obligation to
observe this user guide.
Please read the entire user guide carefully before putting the product into operation, and pay attention
to all operating instructions and safety information.
All company names and product descriptions are trademarks of the corresponding owner.
All rights reserved.
If you have any questions, please contact your specialist installation contractor or
specialist dealer.
Disclaimer
This user guide has been produced with the greatest of care. Should you discover any omissions or
inaccuracies, please contact us in writing at the address provided above.
ABUS Security-Center GmbH does not accept any liability for technical and typographical errors,
and reserves the right to make changes to the product and user guides at any time and without prior
warning.
ABUS Security-Center GmbH is not liable or responsible for direct or indirect damage resulting from
the equipment, performance and use of this product. No guarantee is made for the contents of this
document.
Page 3
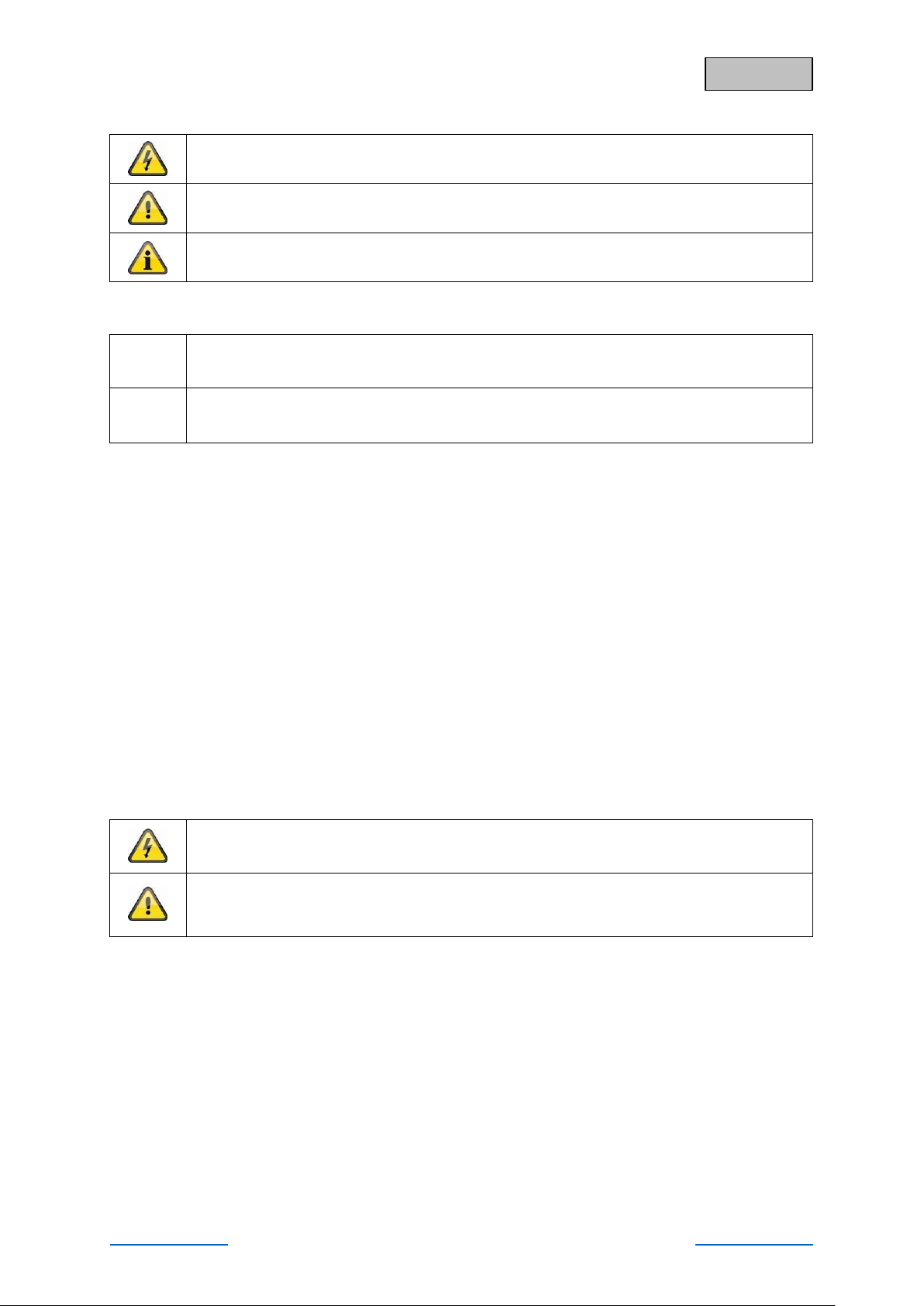
Back to Contents 3 Back to Contents
English
Explanation of symbols
The triangular high voltage symbol is used to warn of the risk of injury or health
hazards (e.g. caused by electric shock).
The triangular warning symbol indicates important notes in this user guide which
must be observed.
This symbol indicates special tips and notes on the operation of the unit.
Lists
1. …
2. …
Lists with a set order, given either in the text or warning notice.
…
…
Lists without a set order, given either in the text or warning notice.
Intended use
Only use the device for the purpose for which it was built and designed. Any other use is considered
unintended.
This device may only be used for the following purpose(s):
The Smartvest wireless alarm system enables easy access to modern homes with its
combination of reliable all-round security and attractive home-automation functions. Up to
32 wireless components and four IP cameras can be connected to the Smartvest alarm panel
via the free app, enabling you to access the alarm control panel from anywhere in the world.
If an alarm is triggered, the alarm panel activates its built-in, high-volume 90 dB siren; it can
also raise the alarm simultaneously via push notifications in the app and email.
Important safety information
General
Before using this device for the first time, please read the following instructions carefully and observe
all warning information, even if you are familiar with the use of electronic devices.
All guarantee claims are invalid in the event of damage caused by non-compliance
with this user guide. We cannot be held liable for resulting damage.
We cannot be held liable for material or personal damage caused by improper
operation or non-compliance with the safety information. All guarantee claims are
void in such cases.
Retain this handbook for future reference.
If you sell or pass on the device to third parties, you must include these instructions with the device.
The following safety information and hazard notes are not only intended to protect your health, but also
to protect the device from damage. Please read the following points carefully:
Page 4
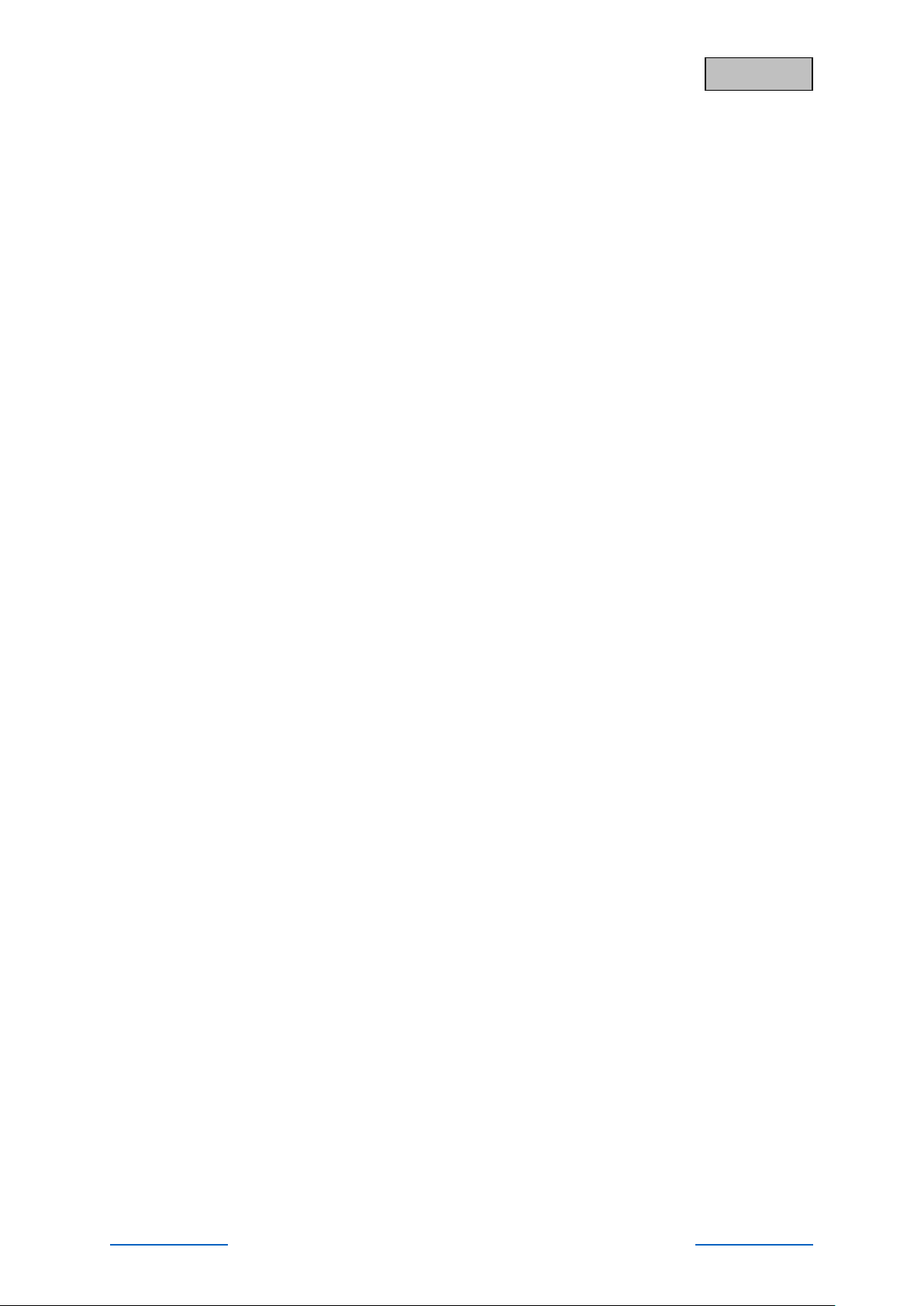
Back to Contents 4 Back to Contents
English
Power supply
Only operate this device using a power source which supplies the grid voltage specified on the
type plate. If you are unsure which voltage is supplied at the installation location, contact your
energy provider.
Disconnect the device from the power supply before carrying out maintenance or installation work.
To fully disconnect the device completely from the mains, the mains plug must be withdrawn from
the mains socket.
In order to eliminate the risk of fire, the device’s mains plug should always be disconnect ed from
the mains socket, if the device is not being used for an extended period of time.
Overload/overvoltage
Prior to unstable weather and/or when there is a risk of lightning strike, disconnect the device from
the mains network or connect the device to a UPS.
Avoid overloading electrical sockets, extension cables and adapters, as this can result in fire or
electric shock.
Cables
Always grasp all cables by the plug connector and do not pull the cable itself.
Never grasp the power cable with wet hands, as this can cause a short circuit or electric shock.
Do not place the device itself, items of furniture or other heavy objects on the cable and ensure
that it does not become kinked, especially at the connector plug and at the connection sockets.
Never tie a knot in the cable and do not bundle it together with other cables.
All cables should be laid so that they cannot be trodden on or cause a hazard.
Damaged power cables can cause fire or electric shock. Check the power cable from time to time.
Do not modify or manipulate the power cable or plug.
Only use adapter plugs or extension cables that conform to applicable safety standards, and do
not interfere with the mains or power cables.
Children
Keep electrical devices out of reach of children. Never allow children to use electrical devices
unsupervised. Children may not always properly identify possible hazards. Small parts may be
fatal if swallowed.
Keep packaging film away from children. There is a risk of suffocation.
This device is not intended for children. If used incorrectly, parts under spring tension may fly out
and cause injury to children (e.g. to eyes).
Page 5
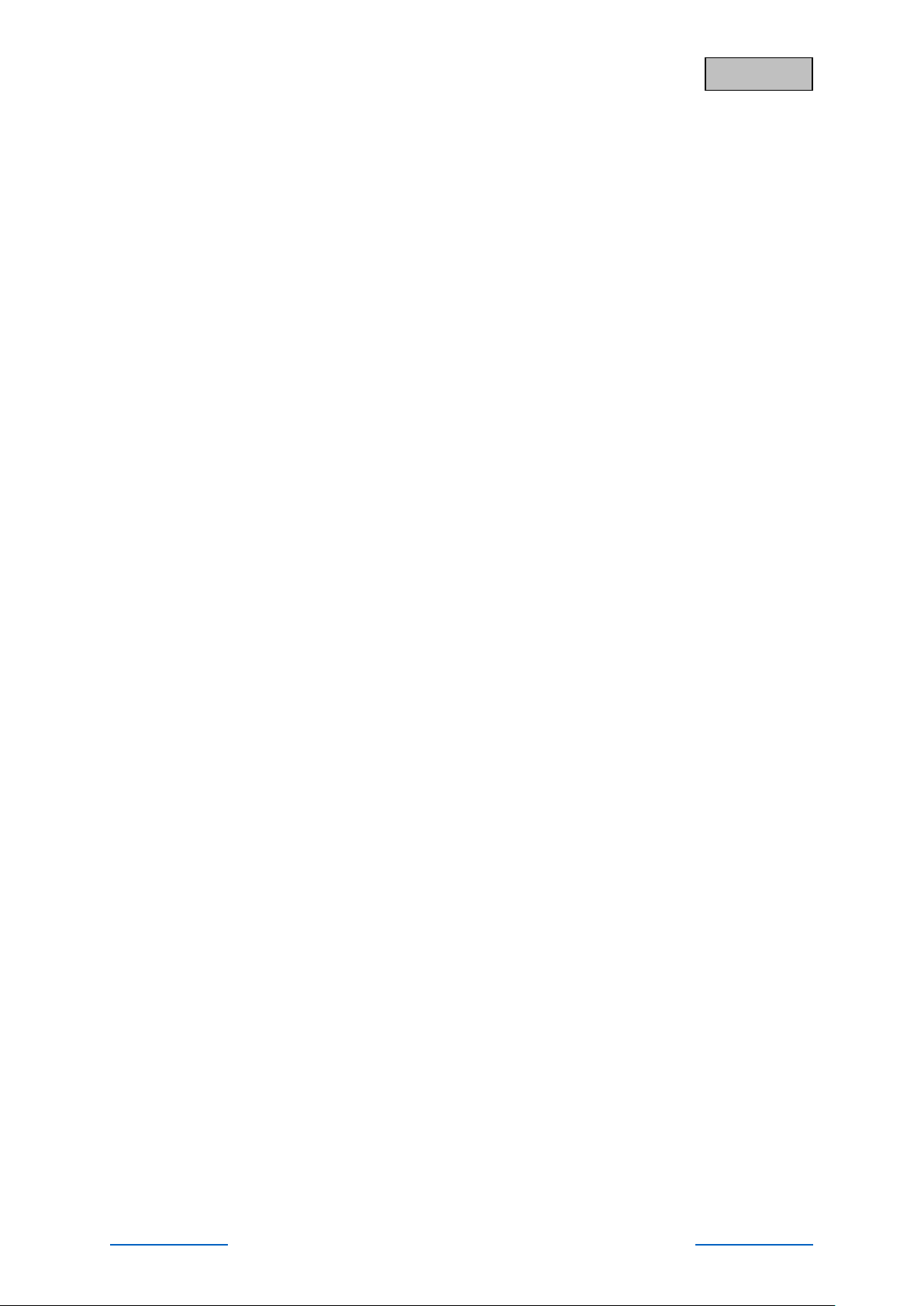
Back to Contents 5 Back to Contents
English
Installation location/operating environment
Place or mount the device on a steady, level surface and do not place any heavy objects on the device.
Make sure that there is adequate ventilation (do not place the Smartvest on a shelf, thick carpet, bed
or wherever the ventilation slits may be covered. Always leave a gap of at least 10 cm on all sides).
The Smartvest is not designed for operation in rooms prone to high temperatures or humidity
(e.g. bathrooms) or excessive dust accumulation.
For all components only suitable for indoor use, please ensure that
no direct heat sources (e.g. radiators) have an effect on the components
the components are not exposed to direct sunlight or strong artificial light
no naked flames (e.g. lit candles) are placed on or next to the components
contact with sprayed or dripping water is avoided
the components are not operated in the vicinity of water and, in particular, never submerged
(do not place objects containing fluids, e.g. vases or drinks on or near the device)
the components are not exposed to large temperature fluctuations, as otherwise there may be
condensation from humidity which may lead to electrical short circuits
For all components that are suitable for indoor and outdoor use, please ensure that
the components are not exposed to excessive shock or vibration
the components are not placed in the immediate vicinity of magnetic fields (e.g. loudspeakers)
contact with aggressive liquids is avoided
no foreign objects are able to penetrate the components
the operating temperature and operating humidity of the components are observed.
Please refer to the relevant quick guide, technical information and installation instructions in Section 3
for information on proper installation and compliance with the operating environment for components.
Battery
All Smartvest components, with the exception of wireless sockets, are or can be supplied with a battery.
In order to guarantee a long lifespan and avoid fire and injury, please follow the instructions below:
Do not dispose of the battery with household waste.
The battery must not be directly exposed to heat or sunlight, and must not be stored in hot places.
The battery must not be burned.
The battery must not come into contact with water.
The battery must not be dismantled, pierced or otherwise damaged.
The battery contacts must not be short-circuited.
The battery must be kept out of reach of small children.
The battery cannot be recharged.
Page 6
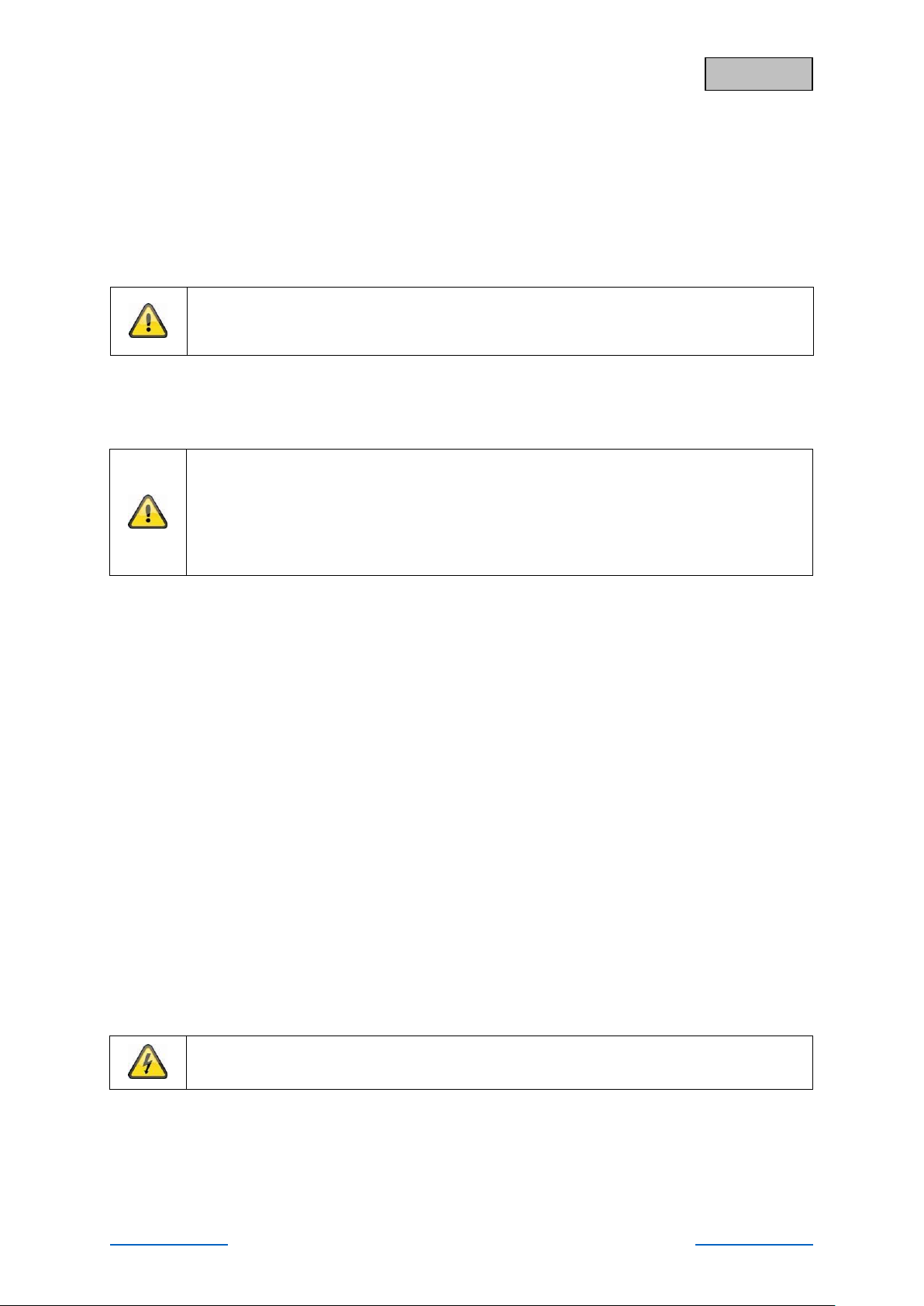
Back to Contents 6 Back to Contents
English
Unpacking the device
Handle the device with extreme care when unpacking it.
Packaging and packaging aids can be reused and, as far as possible, should be sent for recycling.
We recommend the following:
Paper, cardboard and corrugated cardboard as well as plastic packaging items should be placed in the
appropriate recycling containers.
If no such facility exists in the area, these materials should be put into the general household waste.
Warning
If the original packaging has been damaged, inspect the device. If the device shows signs
of damage, return it in the original packaging and inform the delivery service.
Start-up
Observe all safety and operating instructions before operating the device for the first time.
Warning
Improper or unprofessional work on the power supply system or domestic installations
puts both you and others at risk.
Connect the installations so that the mains power circuit and low-voltage circuit always run
separately from each other. They should not be connected at any point or become
connected as a result of a malfunction.
Care and maintenance
Maintenance is necessary if the device has been damaged (e.g. damage to the power cable and plug,
or the housing), or if liquids or foreign bodies have got into the interior of the device, or if it has been
exposed to rain or damp, or if it does not work properly or has been dropped.
Maintenance
If smoke, unusual noises or smells develop, switch the device off immediately and unplug from
the socket. In such cases, the device should not be used until it has been inspected by a qualified
technician.
Have all maintenance tasks carried out by qualified technicians only.
Never open the housing on the device or accessories. If the housing is open, there is the risk of
fatal electric shock.
Cleaning
Only clean the device housing with a damp cloth.
Do not use products such as solvents, white spirit or thinners, or any of the following substances:
Brine, insect spray, solvents containing chlorine or acids (ammonium chloride), or scouring
powder.
Rub the surface gently with a cotton cloth until it is completely dry.
The device operates with a dangerous voltage level. When conducting maintenance
work (e.g. cleaning), disconnect the device from the mains.
Page 7
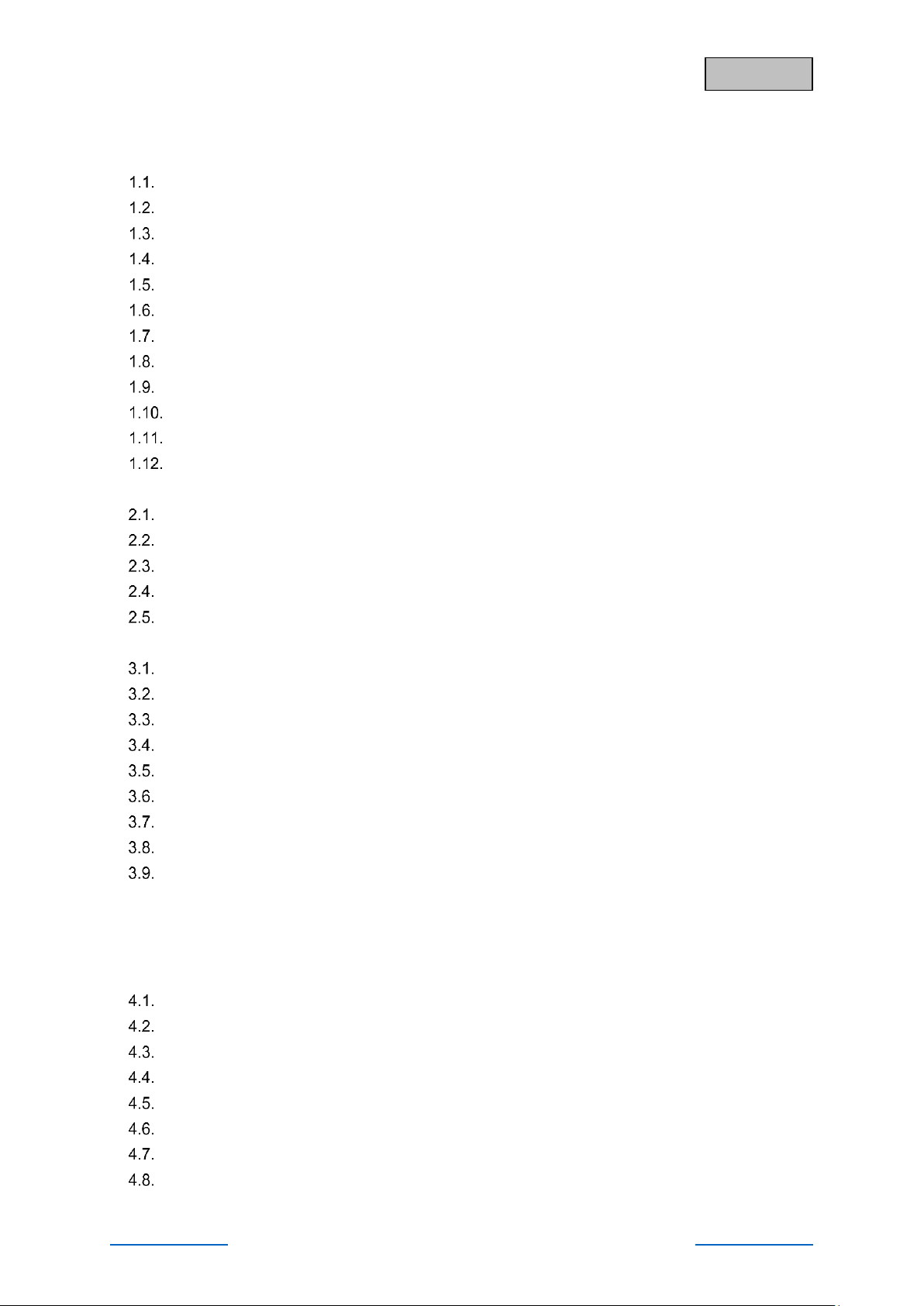
Back to Contents 7 Back to Contents
English
Contents
1. Device description .......................................................................................................................... 10
FUAA35000 Smartvest .......................................................................................................... 10
FUHA35000 Wireless Socket ................................................................................................ 13
FUMK35000 Magnetic Contact ............................................................................................. 14
FUBW35000 PIR Motion Detector......................................................................................... 15
FURM35000 Smoke/Heat Detector ....................................................................................... 15
FUSG35000 Siren ................................................................................................................. 16
FUBE35000/FUBE35001 Remote Key ................................................................................. 17
FUBE35010/FUBE35011 Control Panel ............................................................................... 18
FUWM35000 Flood Detector ................................................................................................. 20
FUBE35020 Wireless Button ............................................................................................. 21
FUSG35010 Wireless Door Bell ........................................................................................ 22
FUEM35000 Vibration Detector ......................................................................................... 23
2. Start-up ........................................................................................................................................... 24
Installing the Smartvest App .................................................................................................. 24
Setting up the Smartvest ....................................................................................................... 24
Pairing components ............................................................................................................... 27
Removing components .......................................................................................................... 29
General settings..................................................................................................................... 29
3. Installation ...................................................................................................................................... 31
FUAA35000 Smartvest .......................................................................................................... 31
FUHA35000 Wireless Socket ................................................................................................ 32
FUMK35000 Magnetic Contact ............................................................................................. 32
FUBW35000 PIR Motion Detector......................................................................................... 34
FURM35000 Smoke/Heat Detector ....................................................................................... 35
FUSG35000 Siren ................................................................................................................. 35
FUBE35000/FUBE35001 Remote Key ................................................................................. 36
FUBE35010/FUBE35011 Control Panel ............................................................................... 36
FUWM35000 Flood Detector ................................................................................................. 38
3.10 FUBE35020 Wireless Button ................................................................................................. 39
3.11 FUSG35010 Wireless Door Bell ............................................................................................ 40
3.12 FUEM35000 Vibration Detector ............................................................................................. 40
4. Operation ........................................................................................................................................ 42
Navigation bar and footer ...................................................................................................... 43
Overview ................................................................................................................................ 44
Hotkeys .................................................................................................................................. 46
Rooms ................................................................................................................................... 47
Cameras ................................................................................................................................ 48
Contacts ................................................................................................................................. 50
Events .................................................................................................................................... 50
Alarm view ............................................................................................................................. 52
Page 8
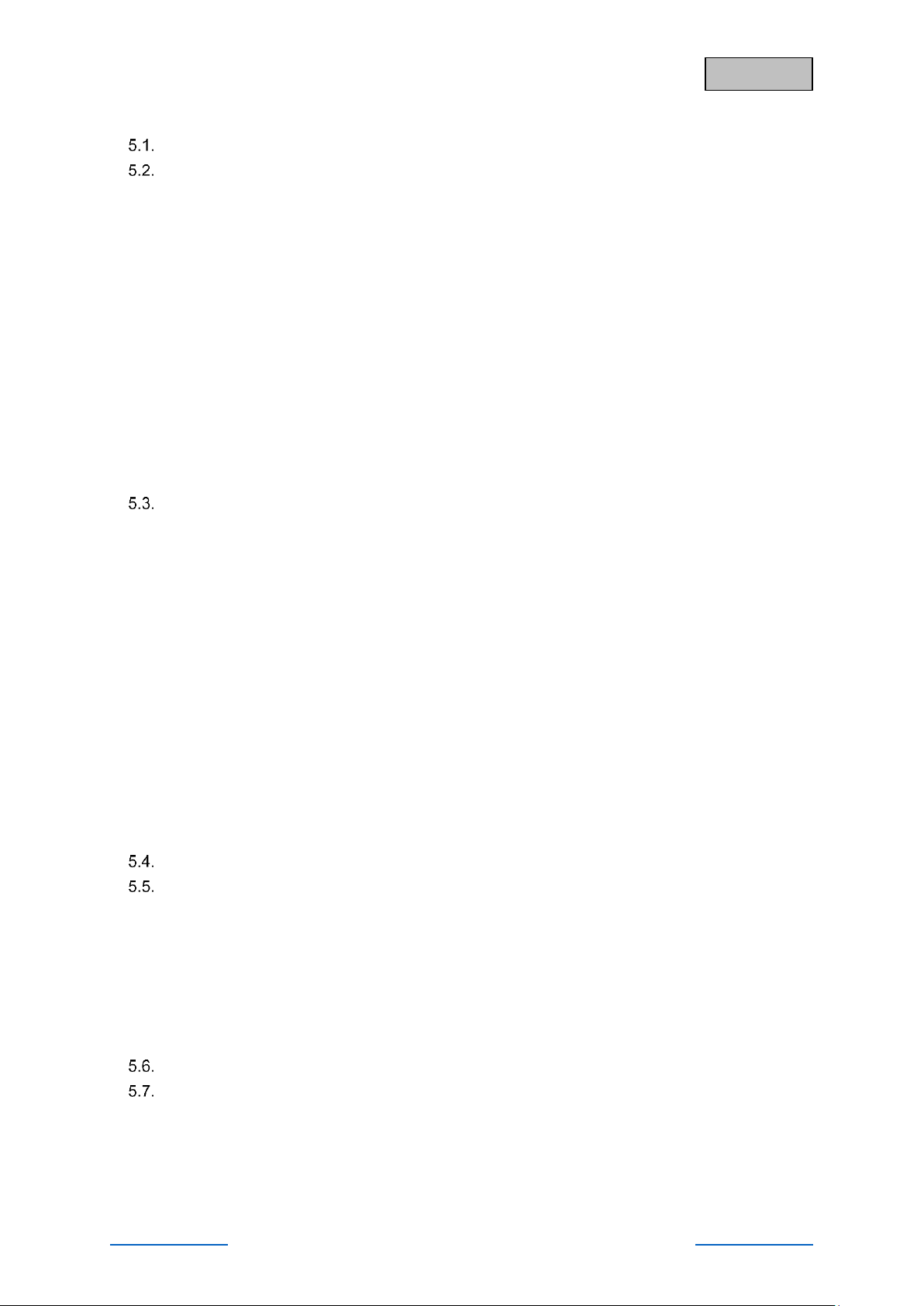
Back to Contents 8 Back to Contents
English
5. Configuration .................................................................................................................................. 53
Configuration overview .......................................................................................................... 54
Components .......................................................................................................................... 55
5.2.1 Pairing the camera ................................................................................................................ 55
5.2.2 Pairing the wireless socket .................................................................................................... 55
5.2.3 Pairing the magnetic contact ................................................................................................. 56
5.2.4 Pairing the motion detector ................................................................................................... 56
5.2.5 Pairing the smoke/heat detector ........................................................................................... 56
5.2.6 Pairing the siren .................................................................................................................... 57
5.2.7 Pairing the Remote Key ........................................................................................................ 57
5.2.8 Pairing the control panel ....................................................................................................... 57
5.2.9 Pairing the Flood Detector .................................................................................................... 58
5.2.10 Pairing the Wireless Button ................................................................................................. 58
5.2.11 Pairing the Wireless Door Bell ............................................................................................ 58
5.2.12 Pairing the Vibration Detector ............................................................................................. 59
Configure components .......................................................................................................... 59
5.3.1 Setting up the alarm panel .................................................................................................... 59
5.3.2 Setting up the wireless socket ............................................................................................... 60
5.3.3 Setting up the magnetic contact ............................................................................................ 60
5.3.4 Setting up the motion detector .............................................................................................. 60
5.3.5 Setting up the smoke/heat detector ...................................................................................... 61
5.3.6 Setting up the siren ............................................................................................................... 61
5.3.7 Setting up the Remote Key ................................................................................................... 62
5.3.8 Setting up the control panel .................................................................................................. 62
5.3.9 Setting up the Flood Detector ............................................................................................... 63
5.3.10 Setting up the Wireless Button ............................................................................................ 64
5.3.11 Setting up the Wireless Door Bell ....................................................................................... 64
5.3.12 Setting up the Vibration Detector ........................................................................................ 65
5.3.13 Setting up the camera ......................................................................................................... 66
Hotkeys .................................................................................................................................. 68
Scenarios ............................................................................................................................... 69
5.5.1 Application examples – Basics .............................................................................................. 69
5.5.2 Open/closed magnetic contact scenario ............................................................................... 70
5.5.3 Sunrise/sunset scenario ........................................................................................................ 70
5.5.4 Door bell alarm panel scenario ............................................................................................. 71
5.5.5 Wireless Button scenario ...................................................................................................... 71
5.5.6 Wireless Door Bell scenario .................................................................................................. 71
Schedules .............................................................................................................................. 72
Advanced settings ................................................................................................................. 73
5.7.1 Network settings .................................................................................................................... 73
5.7.2 Security settings .................................................................................................................... 73
5.7.3 Status configuration............................................................................................................... 74
5.7.4 Notifications ........................................................................................................................... 76
Page 9
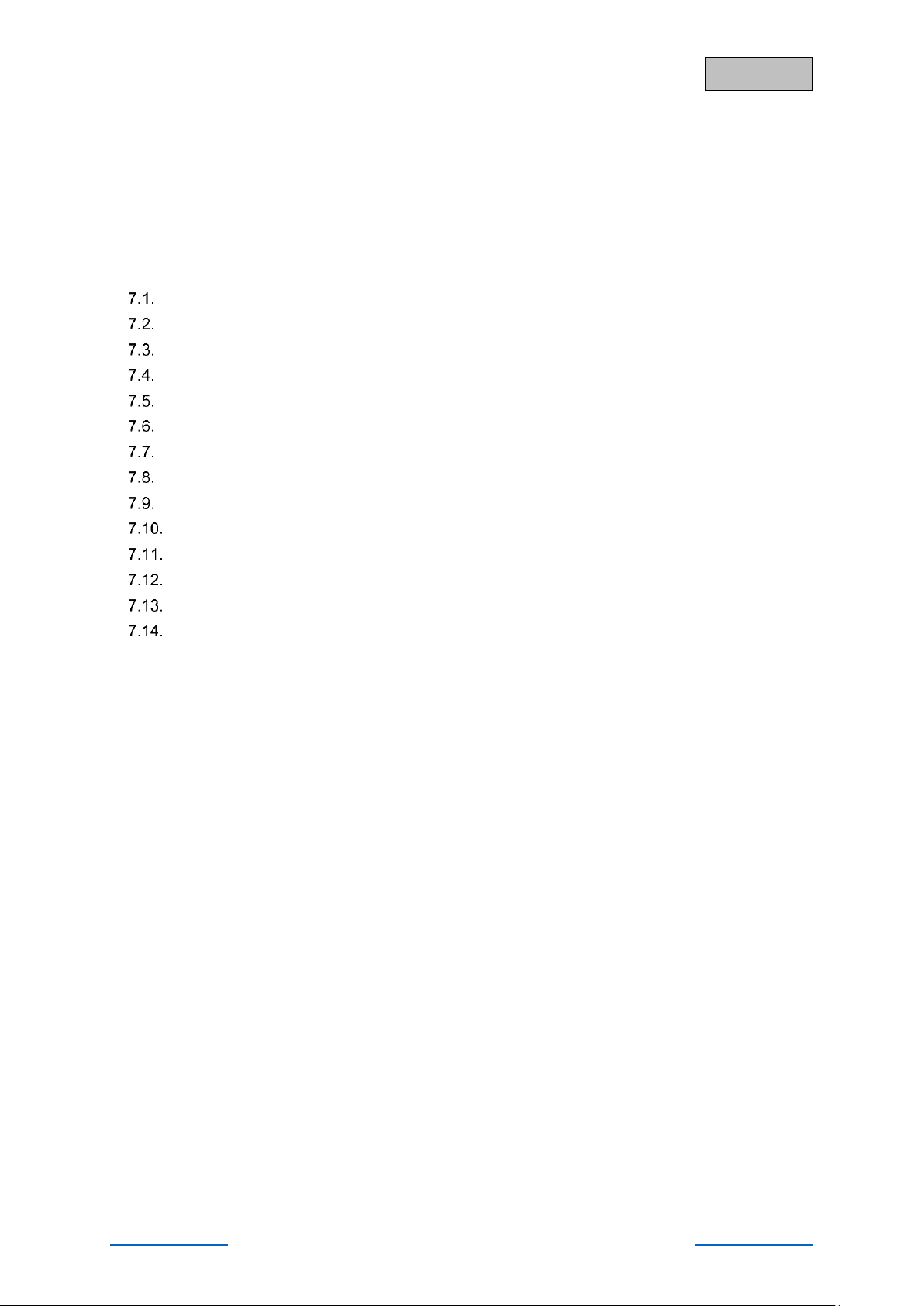
Back to Contents 9 Back to Contents
English
5.7.5 Firmware update ................................................................................................................... 77
5.7.6 Adopt time ............................................................................................................................. 78
5.7.7 Daylight saving time .............................................................................................................. 78
5.7.8 About ..................................................................................................................................... 78
5.7.9 Additional modes ................................................................................................................... 78
6. Technical data ................................................................................................................................ 79
7. FURM35000A Smartvest Wireless Smoke/Heat Detector ............................................................. 85
Introduction ............................................................................................................................ 85
Safety information .................................................................................................................. 86
Scope of delivery ................................................................................................................... 87
Technical data ....................................................................................................................... 87
Functional principle and features ........................................................................................... 87
Behaviour in case of alarm .................................................................................................... 88
Selecting location................................................................................................................... 88
Installation and start-up ......................................................................................................... 89
Displays and functions ........................................................................................................... 89
Care and maintenance ...................................................................................................... 92
Warranty ............................................................................................................................ 93
Disposal ............................................................................................................................. 93
Declaration of conformity ................................................................................................... 93
Declaration of performance ............................................................................................... 94
Page 10
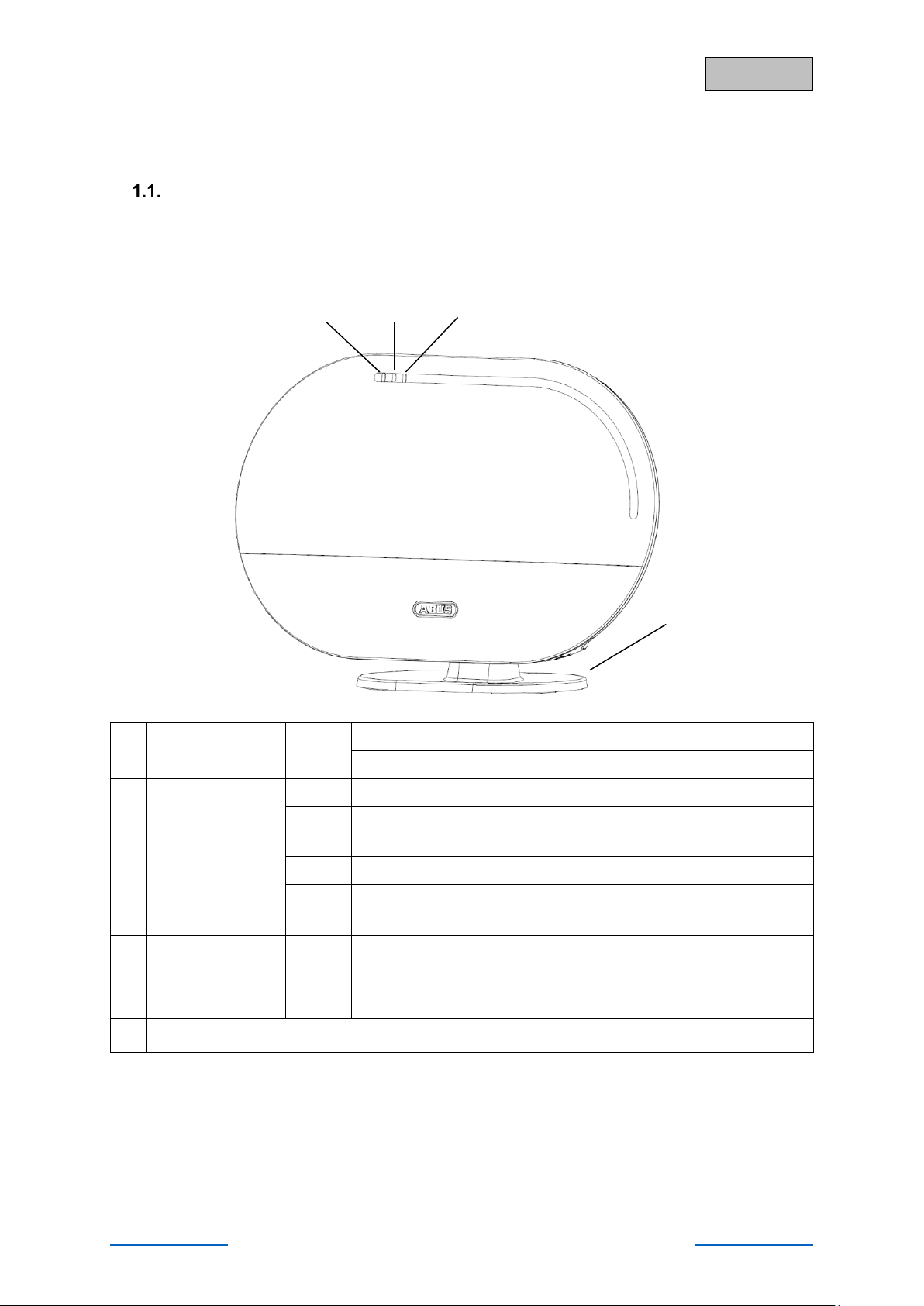
Back to Contents 10 Back to Contents
English
1. Device description
This section contains descriptions of the Smartvest and all associated components.
FUAA35000 Smartvest
Front
1
Power LED
Green
On
System is supplied with power
Off
No power supply
2
Status LED
Off
System is “disarmed”
Yellow
On
The system is “disarmed” and there is a fault
(e.g. battery dead or magnetic contact is “open”)
Blue
On
System is “armed”
Red
On
System is “armed” and in the alarm state
(normal alarm, tamper alarm or panic alarm)
3
Network LED
Green
On
Connection to network and internet
Off
Connection to network without internet
Red
Flashing
No network connection
4
Optional stand. Removable for wall installation.
1 4 2
3
Page 11
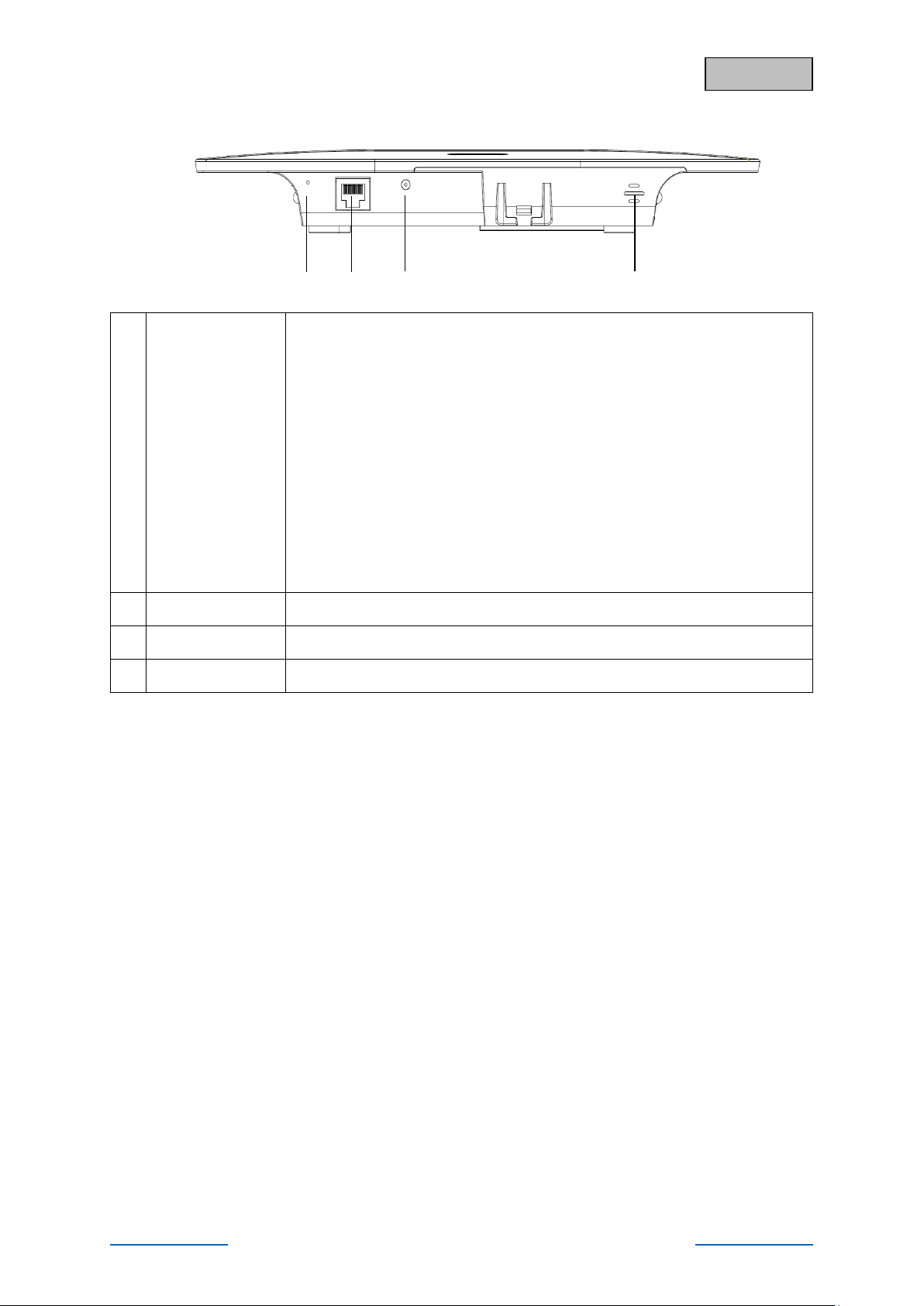
Back to Contents 11 Back to Contents
English
Under side
1
Reset button
To reset passwords to the default settings (123456) and network settings
to DHCP:
While the system is in operation, press and hold the reset button for
>10 seconds using a paper clip. The power LED will go out and a
continuous tone will sound. The system then restarts.
Resetting the system to the default settings means that all settings are reset
and component pairings are deleted.
Press the reset button with the alarm control panel turned off, and
hold it for >10 seconds while turning on the alarm control panel.
The power LED will go out and a continuous tone will sound. The
system then restarts.
2
RJ45 connection
Integrated network access 10/100 Mbit
3
Power supply
5 V DC/1.5 A. Device starts automatically when powered by line voltage.
4
Hygrometer
Integrated hygrometer for measuring temperature and humidity
1
4
2
Page 12
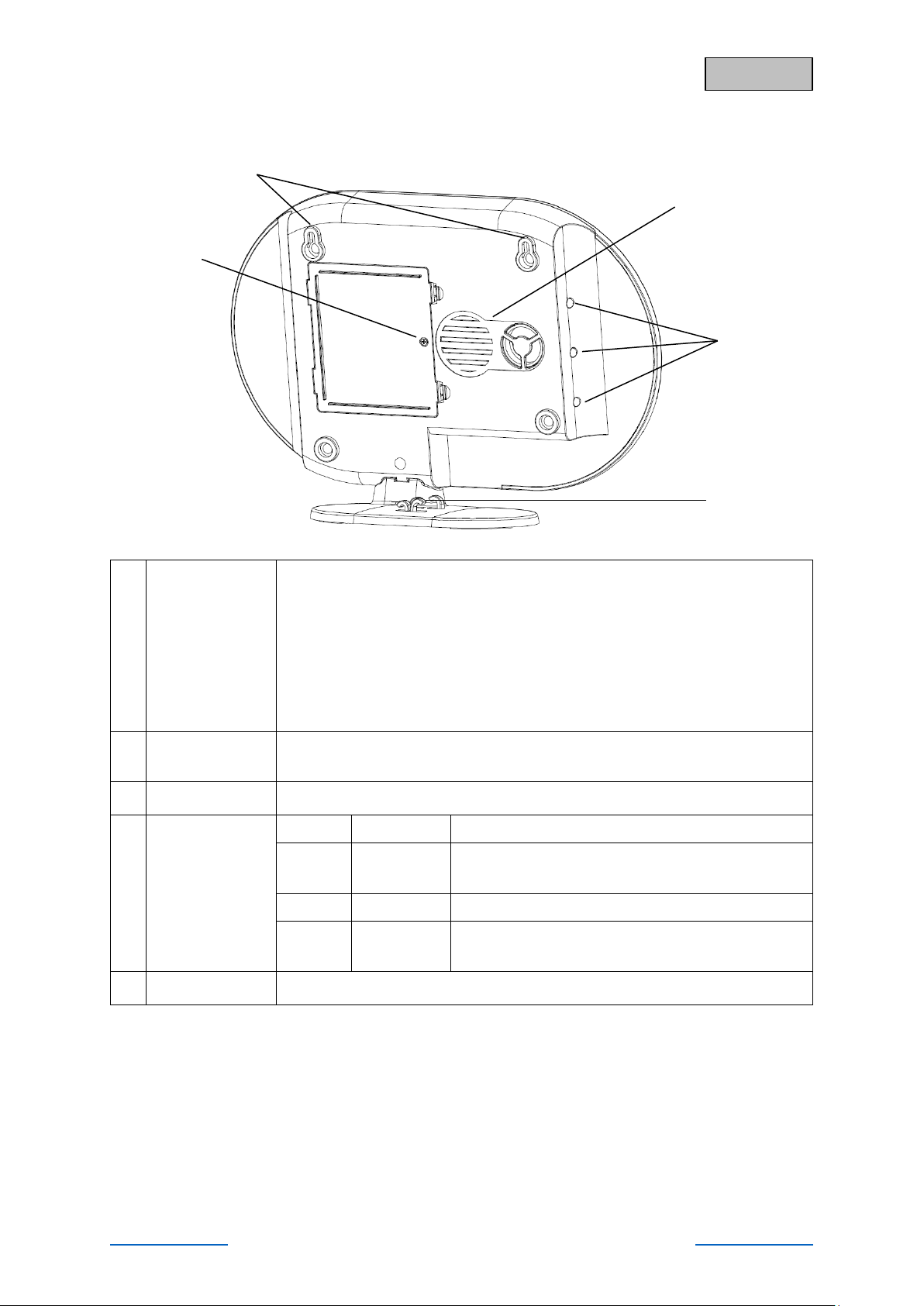
Back to Contents 12 Back to Contents
English
Rear
1
Battery
operation
6 x AA (1.5 V) batteries for backup power supply (approx. 5h battery life)
Changing the battery
Push the clips to open the battery compartment cover.
Remove the six dead AA (1.5 V) batteries from the compartment and replace
with six new AA (1.5 V) batteries. Make sure they are facing in the direction
shown on the compartment floor, then close the battery compartment by
replacing the cover.
2
Mounting
bracket
Mounting bracket for wall installation
Drill hole spacing: 10 cm (drilling template provided)
3
Loudspeaker
Smartvest loudspeaker with a maximum volume of 90db.
4
Background
LEDs
Off
Off
System is “disarmed”
Yellow
On
The system is “disarmed” and there is a fault
(e.g. battery dead or magnetic contact is “open”)
Blue
On
System is “armed”
Red
On
System is “armed” and in the alarm state
(e.g. magnetic contact open).
5
Cabling
Cabling for power supply and network cable.
1
4
2
5
Page 13
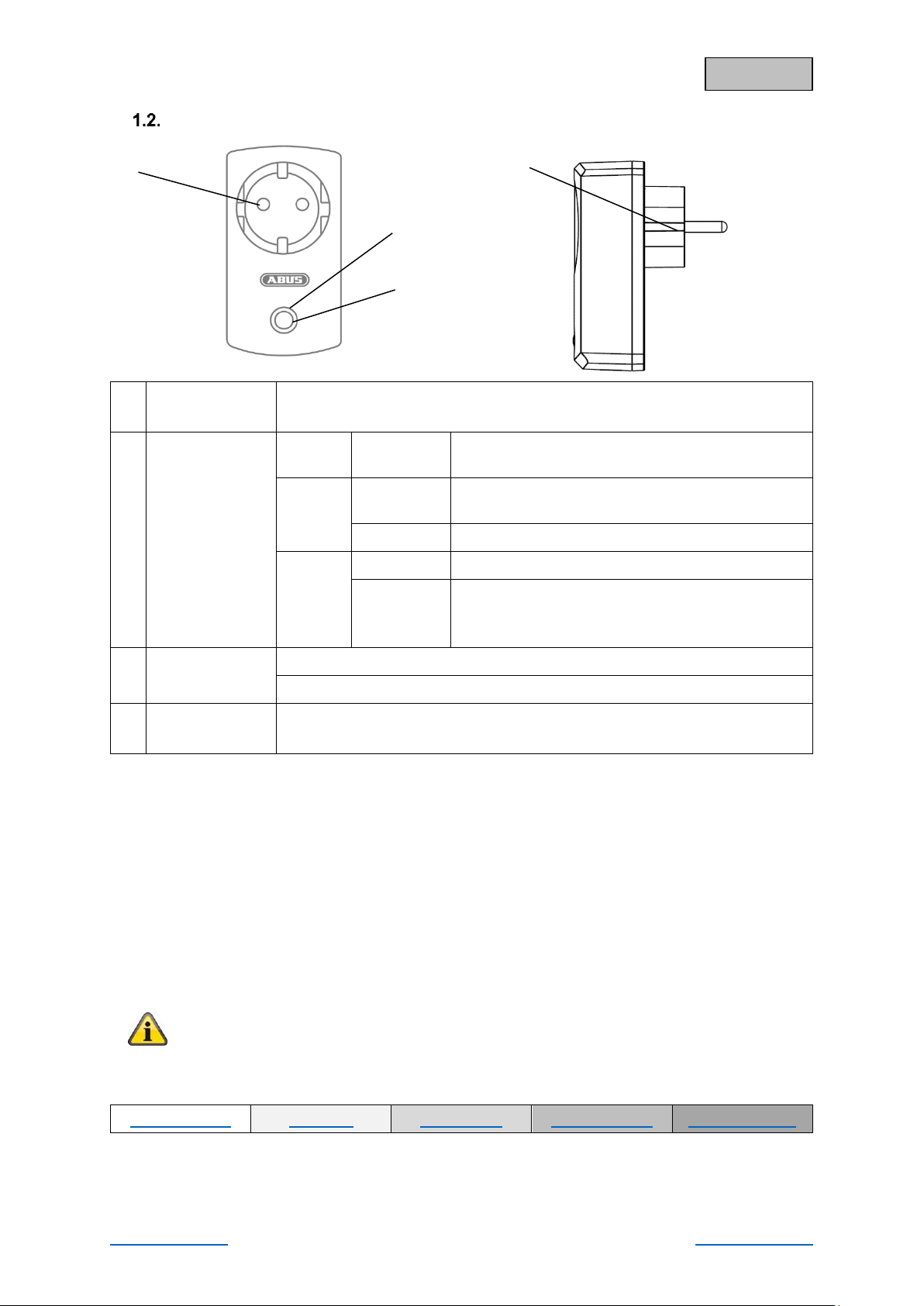
Back to Contents 13 Back to Contents
English
FUHA35000 Wireless Socket
1
Schuko socket
Schuko socket type F (CEE 7/4). Can be used in the following countries:
Germany, Austria, Sweden, Netherlands
2
Status LED
Off
Wireless socket is activated; power is being
transmitted.
Blue
On
Wireless socket is ready and activated; power is
not being transmitted to the appliance.
Flashing
Wireless socket is starting up
Orange
Flashing
Repeater mode started
On
Wireless socket is ready and activated; power is
not being transmitted to the appliance.
Repeater mode on and connected with a component.
3
Button
Press this button once to activate or deactivate the wireless socket.
Press and hold the button for five seconds, to activate repeater mode.
4
Schuko plug
Schuko plug type F (CEE 7/4). Can be used in the following countries:
Germany, Austria, Sweden, Netherlands
Repeater mode
As well as switching appliances, the wireless socket can also be used as a wireless repeater for another
component. To do this, take the following steps:
1. Press and hold the button for five seconds to activate repeater mode. The status LED will start to
flash orange.
2. For any components that you want to connect to the wireless socket, carry out the manual process
for pairing components (see Section 5, Configuration).
3. The status LED lights up orange when the connection is successful
4. To deactivate repeater mode again, first disconnect the switch. Press and hold the button.
Reconnect the switch. Wait until the LED flashes blue and only then release the button.
If deactivation was successful, the LED will now light up blue.
Note
It is only ever possible to connect one component to a wireless socket.
Further information on the wireless socket
Programming
Removal
Installation
Configuration
Technical data
1
2
3
4
Page 14
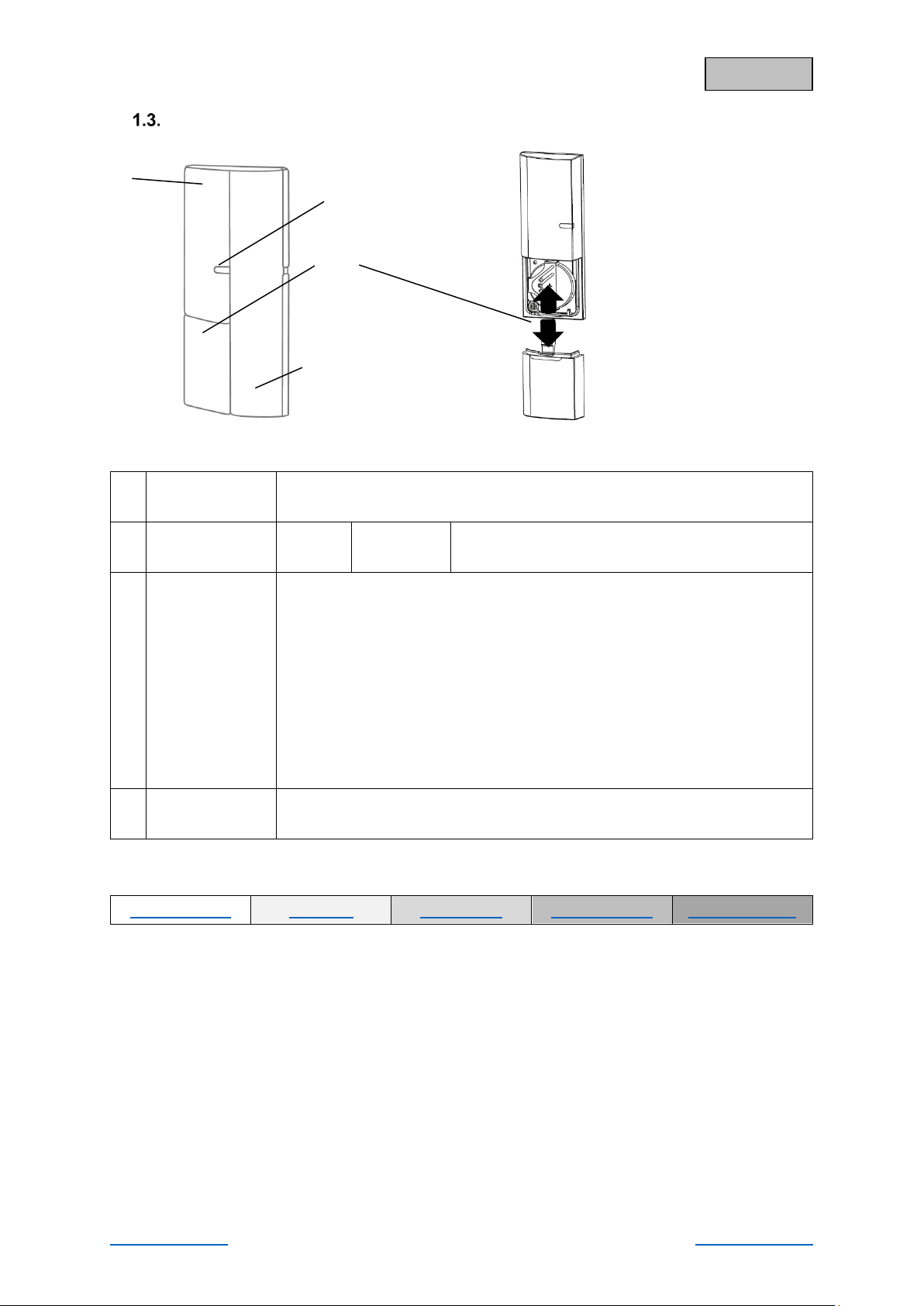
Back to Contents 14 Back to Contents
English
FUMK35000 Magnetic Contact
1
Transmitter
component
Contains a wireless component
Mounted on window frame
2
Signal LED
Blue
Flashing
Magnetic contact is closed
Magnetic contact is opened
3
Battery
operation
1x 3 V button battery (CR2032) for power supply (up to one year battery life).
The Smartvest App warns you when the battery is low. Follow the instructions
in the app.
Changing the battery
Slide the battery compartment cover out in a downwards direction.
Remove the dead 3 V button batteries from the holder provided and replace
with a new 3 V battery, then close the battery compartment by replacing
the cover.
4
Magnet
component
Contains a magnet component
Mounted on window
Further information on the magnetic contact
Programming
Removal
Installation
Configuration
Technical data
1
2
3
4
Page 15
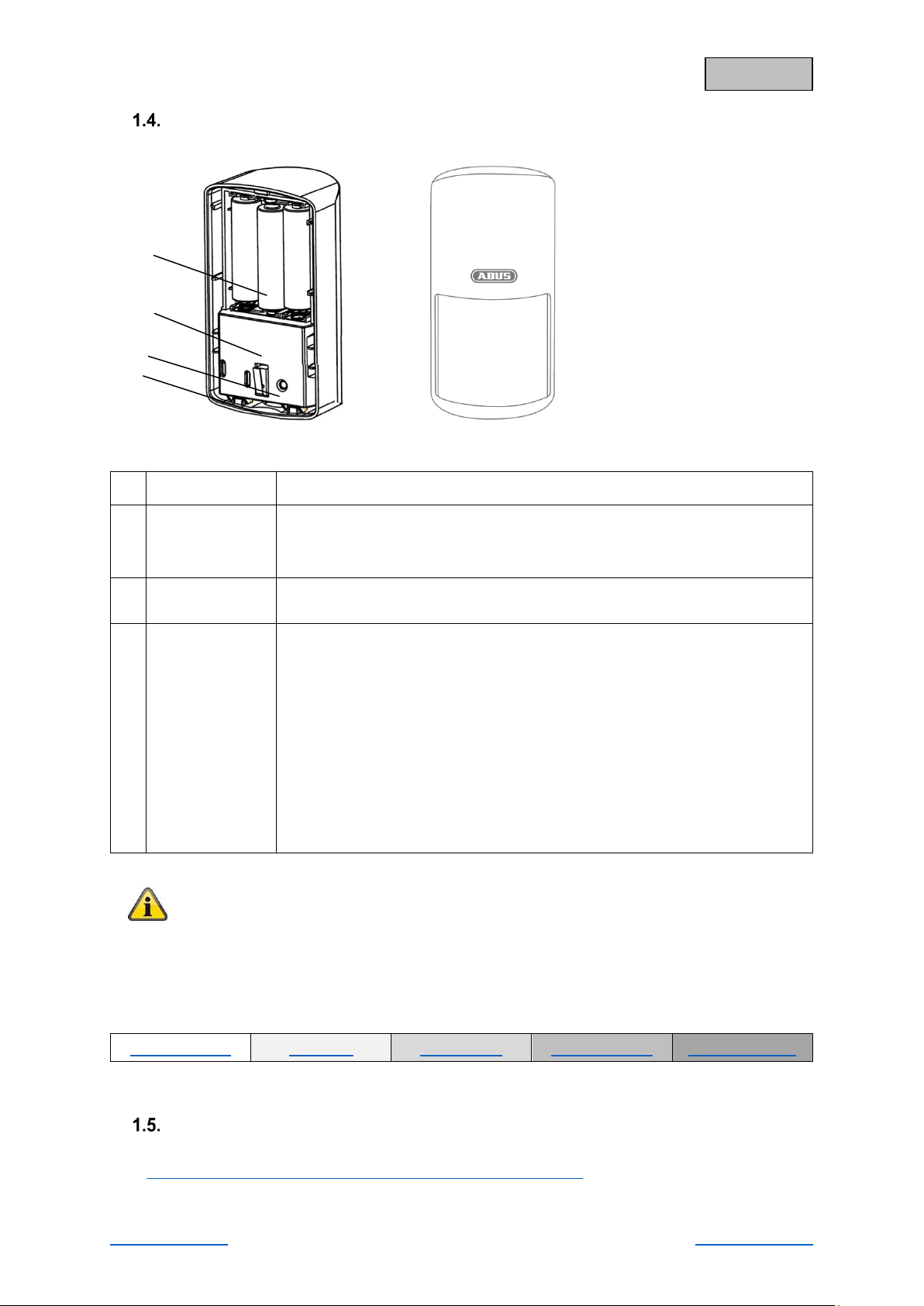
Back to Contents 15 Back to Contents
English
FUBW35000 PIR Motion Detector
1
Catch
Catch for removing the rear panel
2
Pair button
Button for manual pairing with the Smartvest
Activate test mode: press for 5 s
Deactivate test mode: press for 5 s
3
Tampering
contact
Tampering contact for alarming in the event of unwanted removal
4
Battery
operation
3 x AA (1.5 V) batteries for power supply (up to two years battery life)
The Smartvest App warns you when the battery is low. Follow the instructions
in the app.
Changing the battery
Press the catch on the underside of the PIR Motion Detector and remove the
rear panel. Remove the 3 dead AA (1.5 V) batteries from the compartment
and replace with 3 new AA (1.5 V) batteries. Make sure they are facing in the
direction shown on the compartment floor, Reattach the PIR Motion Detector
to the mounted rear panel.
Note
In test mode, the PIR Motion Detector’s energy-saving mode is deactivated so it triggers
each time motion is detected. Use this to check whether the detector fully covers the
monitored space. Deactivate test mode after use, as otherwise this will severely affect the
battery life.
Further information on the motion detector
Programming
Removal
Installation
Configuration
Technical data
FURM35000 Smoke/Heat Detector
Refer to the instructions for the smoke/heat detector.
(See Section 7 FURM35000 Smartvest wireless smoke/heat detector)
1
2
3
4
Page 16
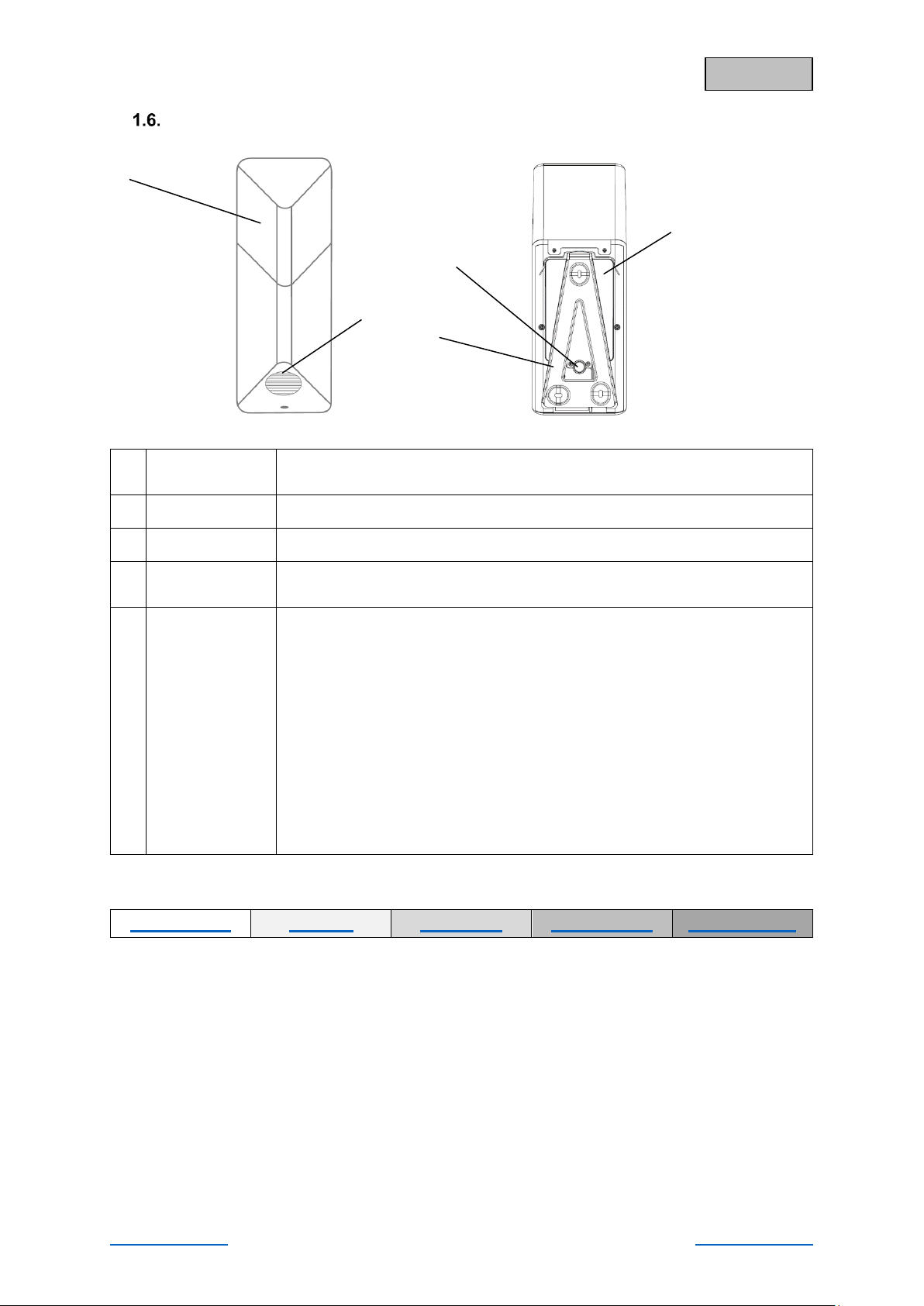
Back to Contents 16 Back to Contents
English
FUSG35000 Siren
1
LED chamber
LED flashes (according to setting) in the event of an alarm and to
acknowledge changes to the siren settings.
2
Loudspeaker
Siren loudspeaker with an adjustable volume of 80 db or 100 db.
3
Pair button
Button for manual pairing with the Smartvest
4
Tampering
contact
Tampering contact for alarming in the event of unwanted removal
5
Battery
operation
4 x C (1.5 V) batteries for power supply (up to two years battery life)
Changing the battery
Loosen both screws on the cover. You do not need to completely remove the
screws. Lift the cover upwards from the bottom and remove.
In order to access the screws more easily when changing the batteries,
you can temporarily remove the tampering contact’s rubber cover.
Remove the dead 4 C (1.5 V) batteries from the compartment and replace
with the new 4 C (1.5 V) batteries. Make sure that the battery is always
positioned with the negative end against the spring. Place the top end of the
cover into the holes provided and attach the cover beneath using the two
screws.
Further information on the siren
Programming
Removal
Installation
Configuration
Technical data
1
2
3
4
5
Page 17
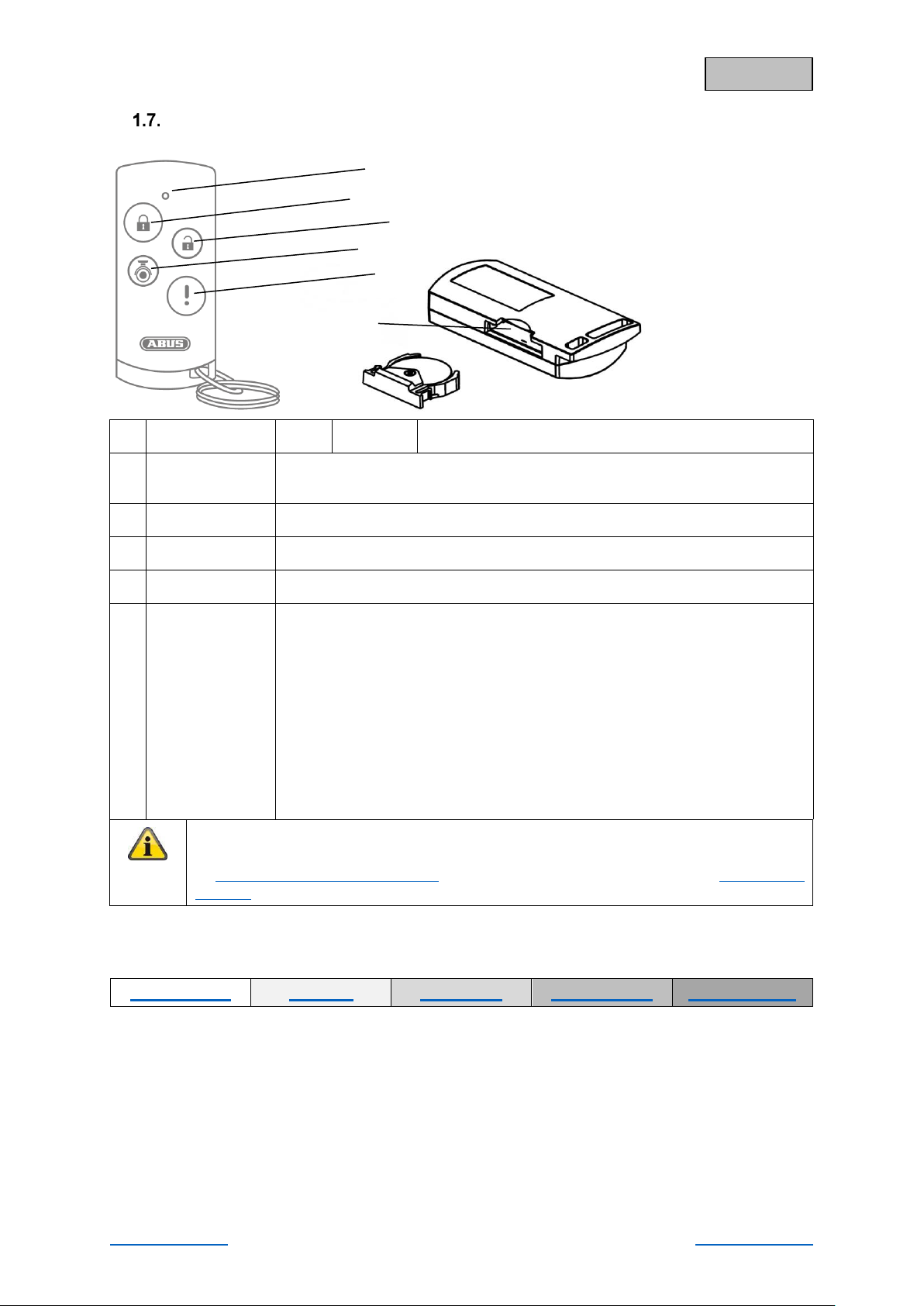
Back to Contents 17 Back to Contents
English
FUBE35000/FUBE35001 Remote Key
1
Signal LED
Blue
Flashing
Acknowledges when button is pressed
2
Arm button
Button for arming the Smartvest
Press and hold for five seconds to part set
3
Disarm button
Button for disarming the Smartvest
4
Camera button
Button to start recording for connected cameras
5
Panic button
Button for triggering the panic alarm (press for 3 seconds)
6
Battery
operation
1x 3 V button battery (CR2032) for power supply (up to two years battery life)
The Smartvest App warns you when the battery is low. Follow the instructions
in the app.
Changing the battery
Remove the battery compartment on the side of the Remote Key.
Remove the dead 3 V button batteries from the holder provided and replace
with a new 3 V battery, Push the battery compartment back into the Remote
Key.
Note
The exact reaction caused when a button is pressed depends on the app settings. Refer
to Section 5.7, Advanced settings for the arm and disarm buttons, and Section 5.4,
Hotkeys for the camera button and panic button.
Further information on the Remote Key
Programming
Removal
Installation
Configuration
Technical data
1
2
3
4
5
6
Page 18
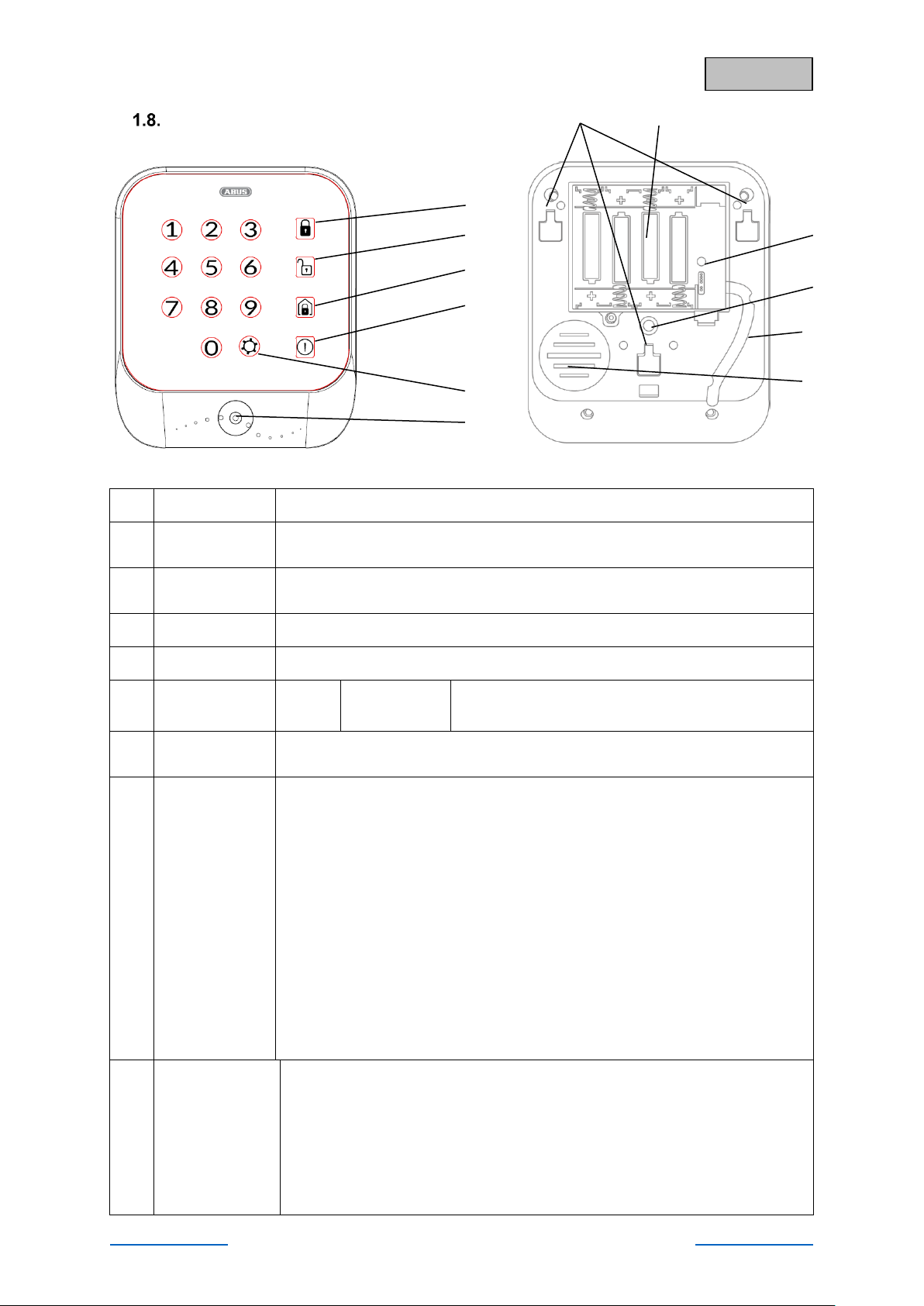
Back to Contents 18 Back to Contents
English
FUBE35010/FUBE35011 Control Panel
1
Arm button
Button for arming the Smartvest
2
Disarm button
Button for disarming the Smartvest Verification is required after pressing (PIN
or RFID Chip).
3
Part
set button
Button for part setting the Smartvest.
4
Panic button
Button for triggering the panic alarm (press and hold for five seconds).
5
Settings button
Button for settings options. Verification is required after pressing (PIN code).
6
RFID reader
Signal LED
Blue
Flashing
RFID reader has now been active for 30 seconds
and is awaiting verification.
7
Mount
slot
These square slots are for fixing the control panel to the mount.
8
Battery
operation
4 x AA (1.5 V) batteries for power supply (up to one year battery life)
The Smartvest App warns you when the battery is low. Follow the instructions
in the app.
Changing the battery
Once you have set the alarm panel to maintenance mode, remove the
control panel from the mount by lightly pressing the tab at the bottom of the
mount downwards. You can now slide the control panel out from above.
Loosen the screws on the back and open the battery compartment.
Remove the four dead AA (1.5 V) batteries from the compartment and
replace with four new AA (1.5 V) batteries. Make sure the polarity is correct
when replacing the batteries.
9
Reset button
Resets the control panel to the default settings, i.e. all settings are reset, and
the PIN code and all paired RFID chips are unpaired.
Press and hold the control panel’s reset button for > 5 seconds during
operation. Two consecutive signal tones will sound to confirm reset.
The control panel will then restart.
The default PIN code is (1234), no RFID chips are paired. Please
ensure that the control panel is still paired in your Smartvest system.
1
2
3
4
5
6
7
8 9 10
11
12
Page 19
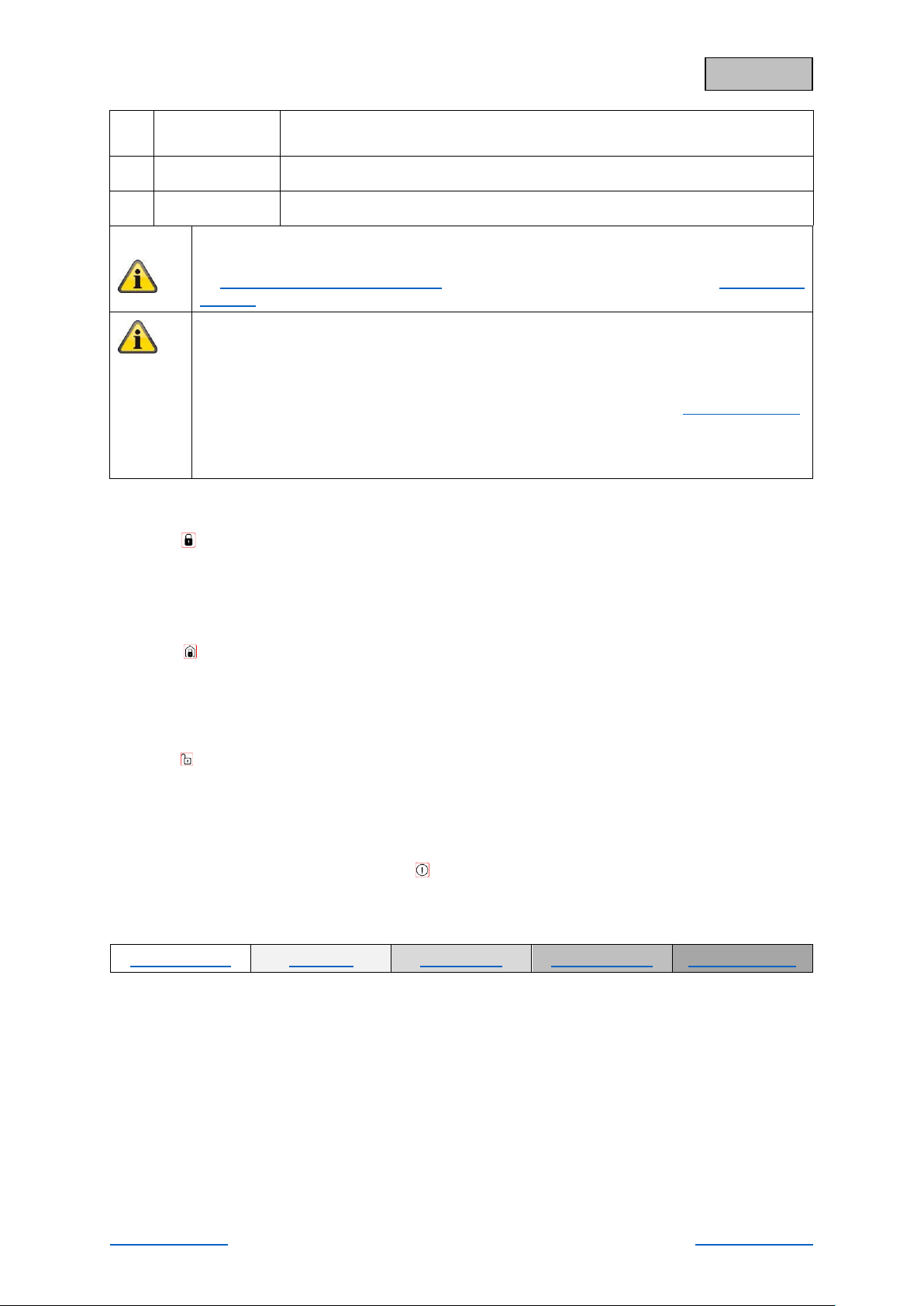
Back to Contents 19 Back to Contents
English
10
Tampering
contact
Tampering contact for alarming in the event of unwanted removal
11
Cabling
Cabling for the power supply
12
Sounder
Control panel sounder
Note
The exact reaction caused when a button is pressed depends on the app settings. Refer
to Section 5.7, Advanced settings for the arm and disarm buttons, and Section 5.4,
Hotkeys for the panic button.
Note
An exit delay of 30 seconds is preset on the control panel. When pressing the arm/part
set button, the Smartvest will only be armed/part set once this time has elapsed.
You can increase the exit delay to a total of 60 seconds by adjusting the exit delay for
arm/part set under Status configuration in the app’s advanced settings (see Section 5.7).
– Please note that, in this case, the exit delay will remain set to 30 seconds for arming/part
setting via app and Remote Key.
The exit delay set on the control panel can be cancelled by pressing the disarm button.
Operation
Arming the system
Press the button to arm the system. Once the button has been pressed, an exit delay begins which
arms the system after 30 seconds. A signal tone sequence with decreasing intervals (crescendo)
indicates that arming is imminent.
Part setting the system
Press the button to part set the system. Once the button has been pressed, an exit delay begins
which part sets the system after 30 seconds. A signal tone sequence with decreasing intervals
(crescendo) indicates that arming is imminent.
Disarming the system
Press the button to disarm the system. Once the button has been pressed, you have 30 seconds for
verification using a four-digit PIN code or RFID chip (see Section 5.2). Please hold the RFID chip in front
of the blue flashing LED. Successful verification is indicated by two consecutive signal tones.
Triggering a panic alarm
To trigger a panic alarm, press and hold the button for > five seconds.
Further information on the control panel
Programming
Removal
Installation
Configuration
Technical data
Page 20
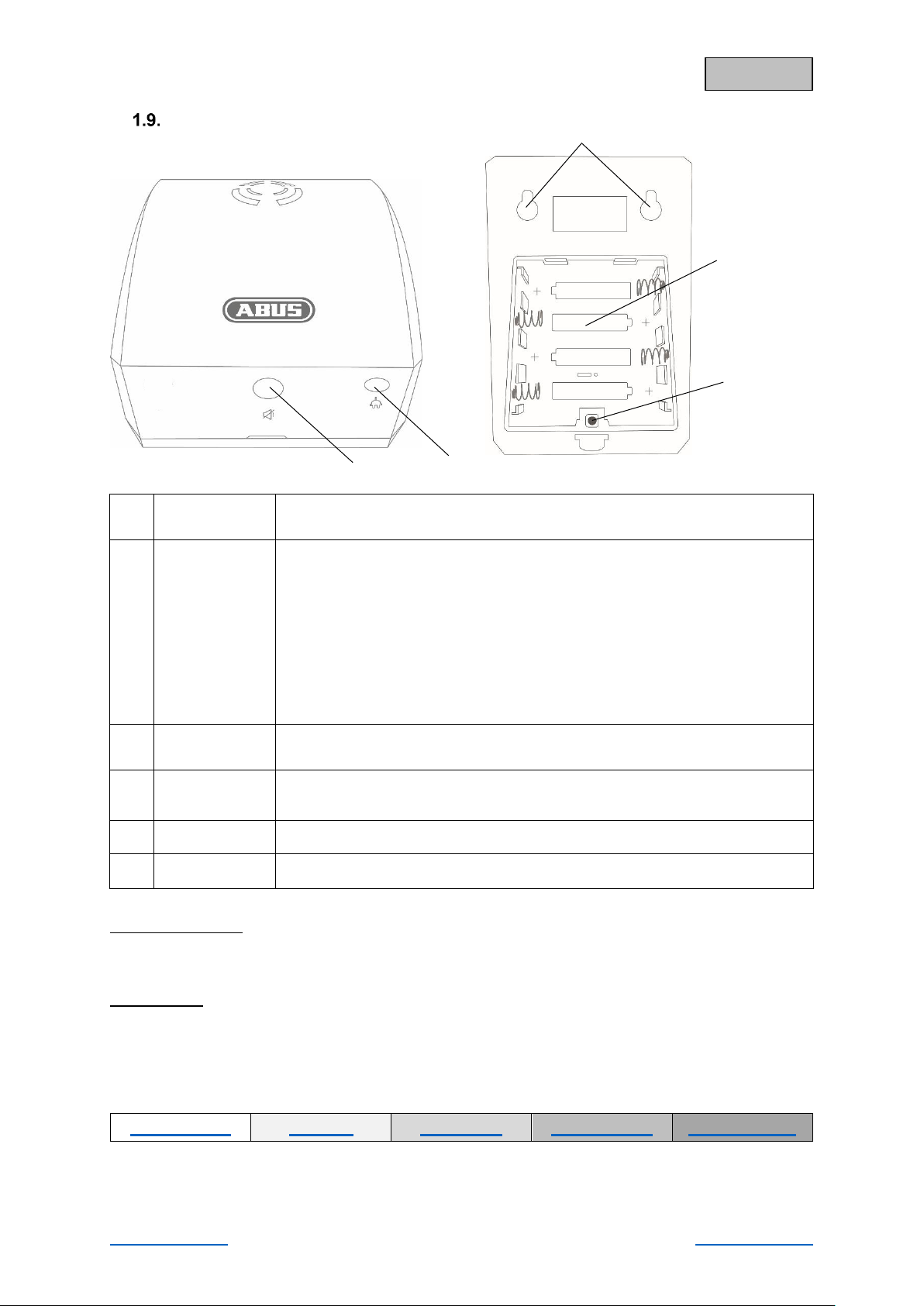
Back to Contents 20 Back to Contents
English
FUWM35000 Flood Detector
1
Mount
slot
These slots are for fixing the Flood Detector to the wall.
2
Battery
operation
4 x AA (1.5 V) batteries for power supply (up to two years battery life)
The Smartvest App warns you when the battery is low. Follow the instructions
in the app.
Changing the battery
Once you have set the alarm panel to maintenance mode, remove the flood
detector panel from the wall by sliding it out from above. Open the battery
compartment, remove the 4 dead AA (1.5 V) batteries from the compartment
and replace with 4 new AA (1.5 V) batteries. Make sure the polarity is correct
when replacing the batteries (+/-).
3
Mute button
In the event of an alarm, you can use this button to disarm the sounder for
the flood detector.
4
Pair button
and Test button
Button for manual pairing with the Smartvest.
5
Sensor socket
The sensor can be connected using this socket
6
Sounder
The flood detector sounder sounds for five minutes in the event of an alarm
Operation
Muting the sounder
The flood detector sounder sounds for five minutes in the event of an alarm. The sounder can be
muted using the mute button. The sounder is then reactivated if the water sensor is triggered again.
Function test:
Press and hold the Pair/Test button for five seconds to activate test mode (three beeps will sound to
confirm). The detector is now in test mode for three minutes, which means the flood detector sirens
sound for two seconds every time the sensor is triggered, although no alarm is sent to the Smartvest
alarm panel.
Further information on the Flood Detector
Programming
Removal
Installation
Configuration
Technical data
3
5 1 2
4
Page 21
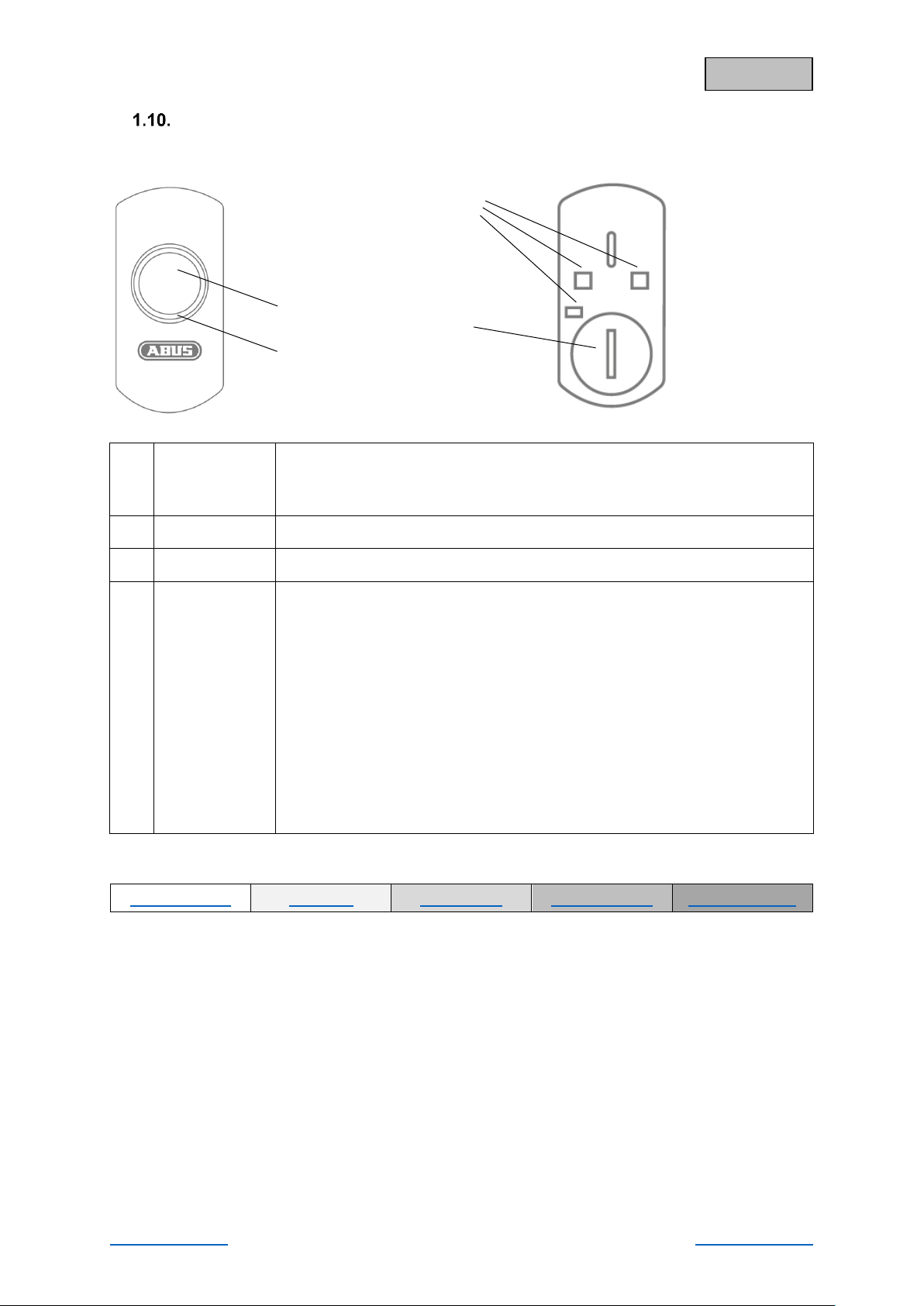
Back to Contents 21 Back to Contents
English
FUBE35020 Wireless Button
1
Button
Configurable for two switch commands
Short press (< 1 s)
Long press (approx. 5 s)
2
LED ring
Orange LED lights up when a switch command (short/long) is sent.
3
Bracket slot
These slots are for fixing the Wireless Button to the wall bracket.
4
Battery
operation
1 x CR2032 (3 V) battery as power supply
(approx. 1 year battery life)
The Smartvest App warns you when the battery is low. Follow the instructions
in the app.
Changing the battery
Start by switching the Smartvest alarm panel to maintenance mode (part of
the battery changing process in the app). Turn the battery cover to the left to
open the battery compartment. Remove the dead battery and insert a new
CR2032 (3 V) battery. Make sure the polarity is correct when replacing the
battery (+/-).
Further information on the Wireless Button
Programming
Removal
Installation
Configuration
Technical data
1 2 3
4
Page 22
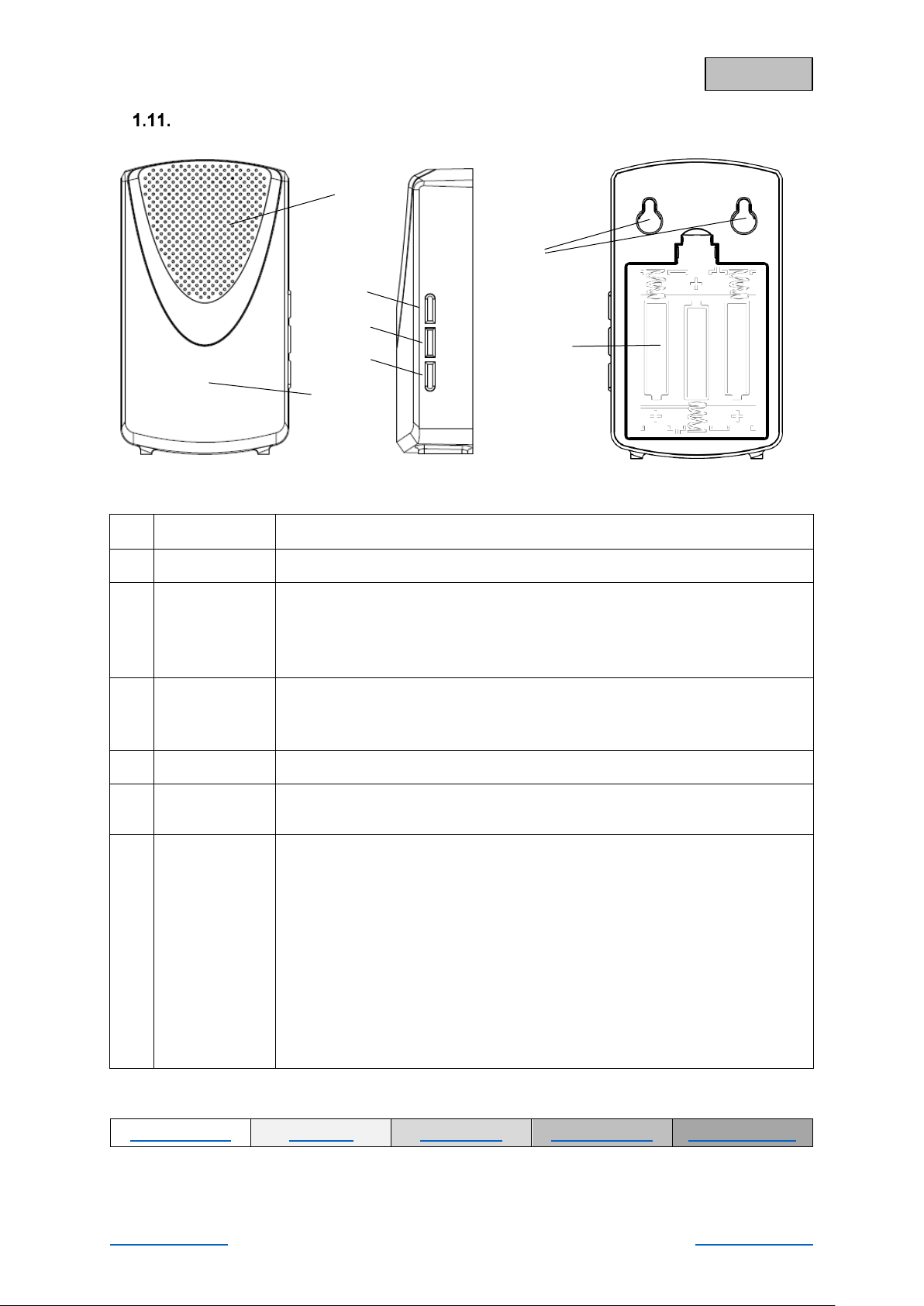
Back to Contents 22 Back to Contents
English
FUSG35010 Wireless Door Bell
1
Loudspeaker
Door bell loudspeaker
2
LED
Lights up while playing a tune
3
Volume button
High (approx. 80 dbA)
Medium (approx. 70 dbA)
Low (approx. 60 dbA)
Mute
4
Tune button
For testing the tune: (The actual configuration takes place in the Smartvest App)
Tune 1–4 = door bell tune
Tune 5 = Alarm tone (in the event of an alarm only)
5
Pair button
Button for manual pairing with the Smartvest (alternative)
6
Bracket
slot
These slots are for fixing the door bell to the wall.
7
Battery
operation
3 x AA (1.5 V) batteries as power supply
(approx. 1 year battery life)
The Smartvest App warns you when the battery is low. Follow the instructions
in the app.
Changing the battery
Start by switching the Smartvest alarm panel to maintenance mode (part of
the battery changing process in the app). Open the battery compartment.
Remove the dead batteries and insert new AA (1.5 V) batteries. Make sure
the polarity is correct (+/-).
Further information on the Wireless Door Bell
Programming
Removal
Installation
Configuration
Technical data
1 3 4 5 6 7 2
Page 23
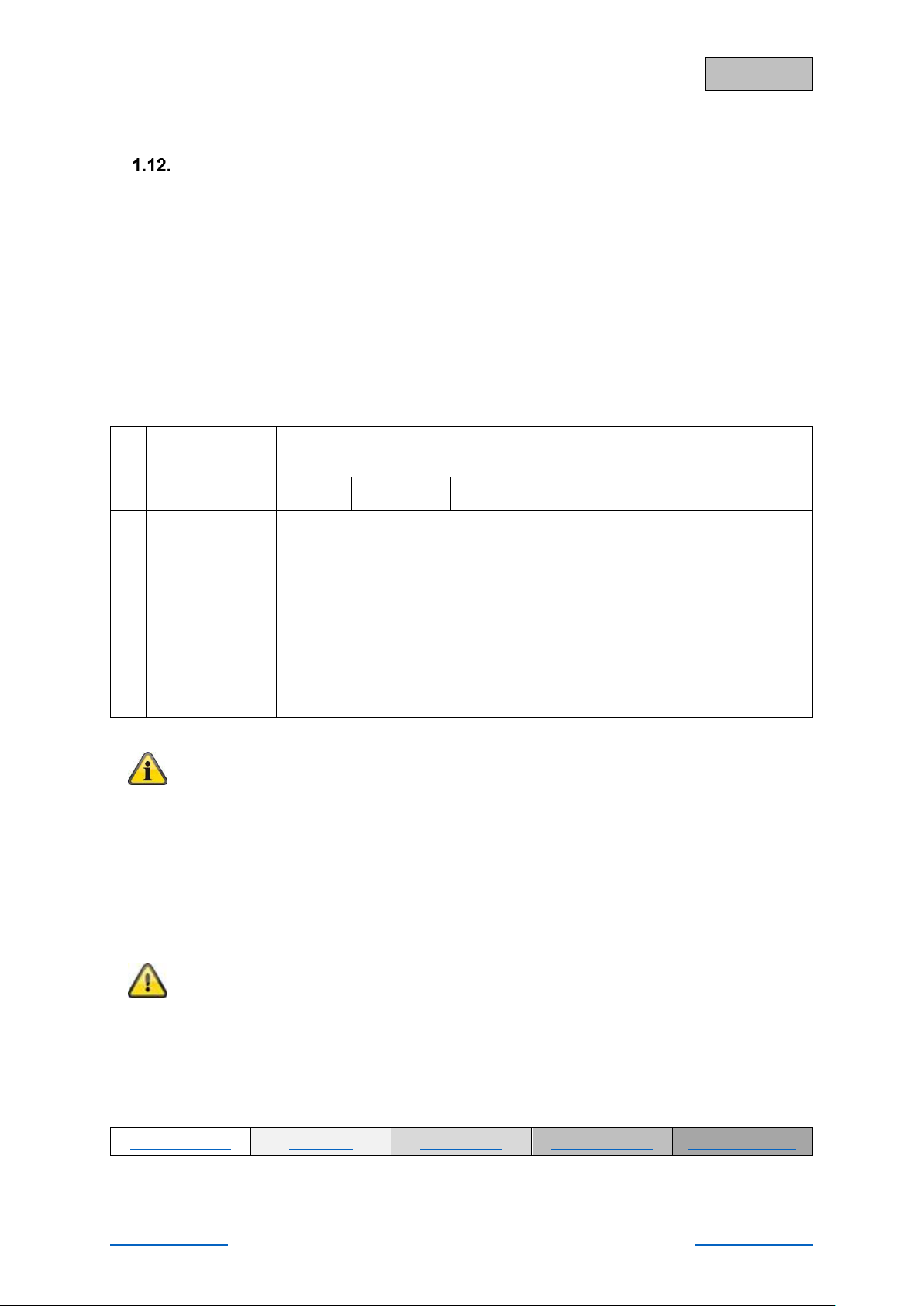
Back to Contents 23 Back to Contents
English
FUEM35000 Vibration Detector
Pictures to follow!
1
Transmitter
component
Contains a wireless component
Mounted on window frame
2
Signal LED
Blue
Flashing
Vibration Detector triggers
3
Battery
operation
1x 3 V button battery (CR2032) for power supply (up to one year battery life).
The Smartvest App warns you when the battery is low. Follow the instructions
in the app.
Changing the battery
Start by switching the Smartvest alarm panel to maintenance mode (part of
the battery changing process in the app). Slide the battery compartment
cover out in a downwards direction. Remove the dead 3 V button batteries
from the holder provided and replace with a new 3 V battery, then close the
battery compartment by replacing the cover.
Note
To ensure trouble-free operation, the detector must NOT be installed:
- Close to the ground
- Near large metal structures
- Within 1 metre of power or gas lines
- Near electronic devices or wireless equipment
- On moving components
- Upside down
Important
The Vibration Detector triggers in the event of vibrations that typically arise during a
break-in attempt, such as battering, drilling, sawing, or using objects for leverage. The
3D acceleration sensor analyses these vibrations and sends an alarm signal to the alarm
panel depending on the set level of sensitivity. The detector can be used to monitor both
fixed and moving objects.
Further information on the Vibration Detector
Programming
Removal
Installation
Configuration
Technical data
Page 24
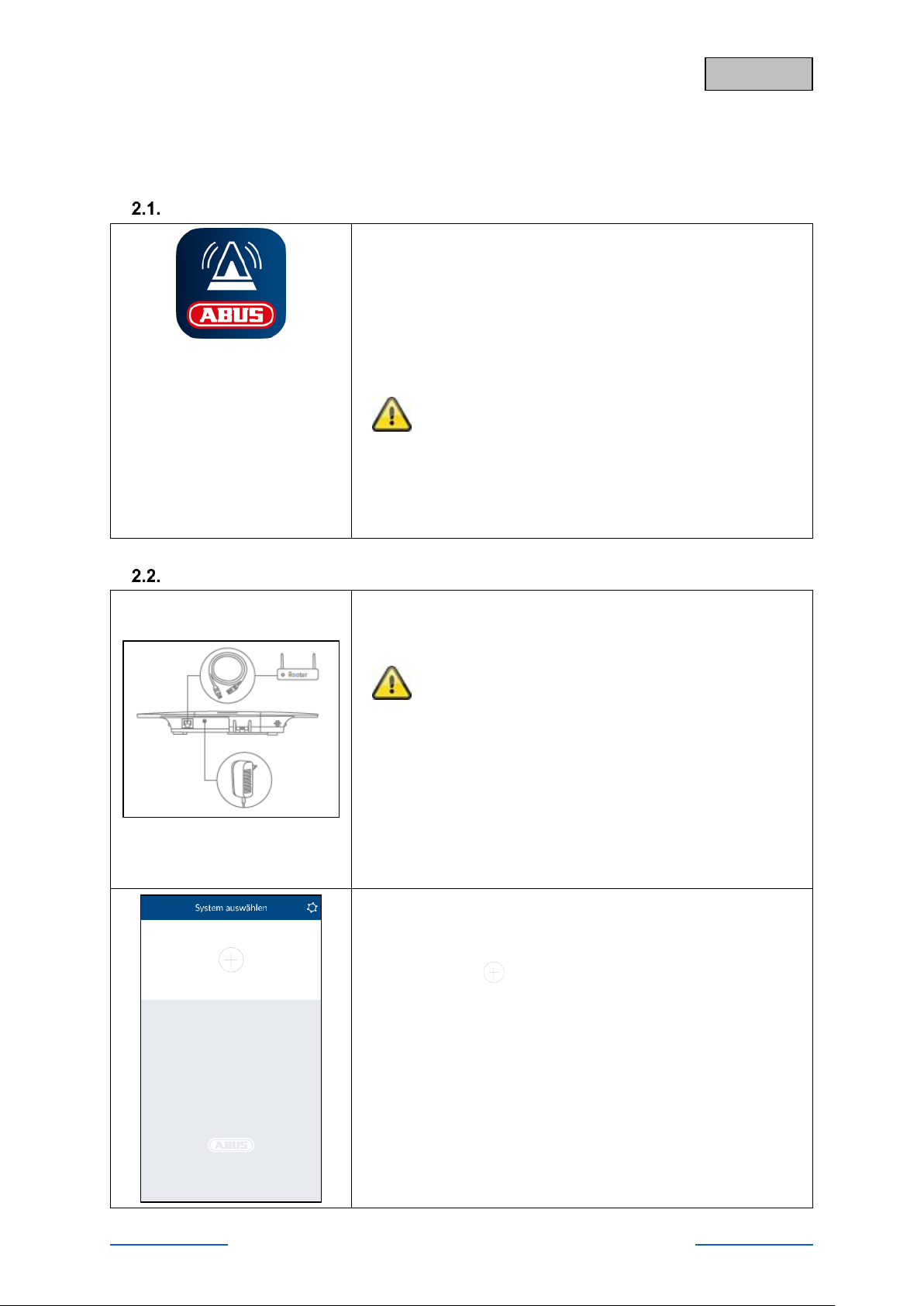
Back to Contents 24 Back to Contents
English
2. Start-up
Before installing your Smartvest and detector, follow the steps below to start up your Smartvest and
pair components with the Smartvest.
Installing the Smartvest App
For the Smartvest, there is an app called “Smartvest” available for
download from the Google Play Store and the iOS App Store. This
app can be used on smartphones and tablets, referred to as “end
devices” from this point on.
For installation, go to the Google Play Store or the iOS App Store
and search for “Smartvest”.
Install the Smartvest App.
Note
Please note that the following operating systems are
minimum requirements for running the Smartvest
App:
Apple iOS 8
Android 4.0
Setting up the Smartvest
First connect the LAN cable provided on the underside of the
Smartvest and connect this to your router,
then connect the power supply unit provided.
Note
Ensure that the DHCP function is activated on your
router as otherwise it will not be possible to connect
to the Smartvest.
Only start setting up the Smartvest via the app when
the green power LED lights up continuously and the
alarm panel beeps twice.
There is no double beep sound if integrated into a
local network without Internet access.
Open the Smartvest App and carry out the following steps:
Start setup
Tap the plus sign to add a Smartvest.
The app then automatically searches for devices on your network.
Page 25
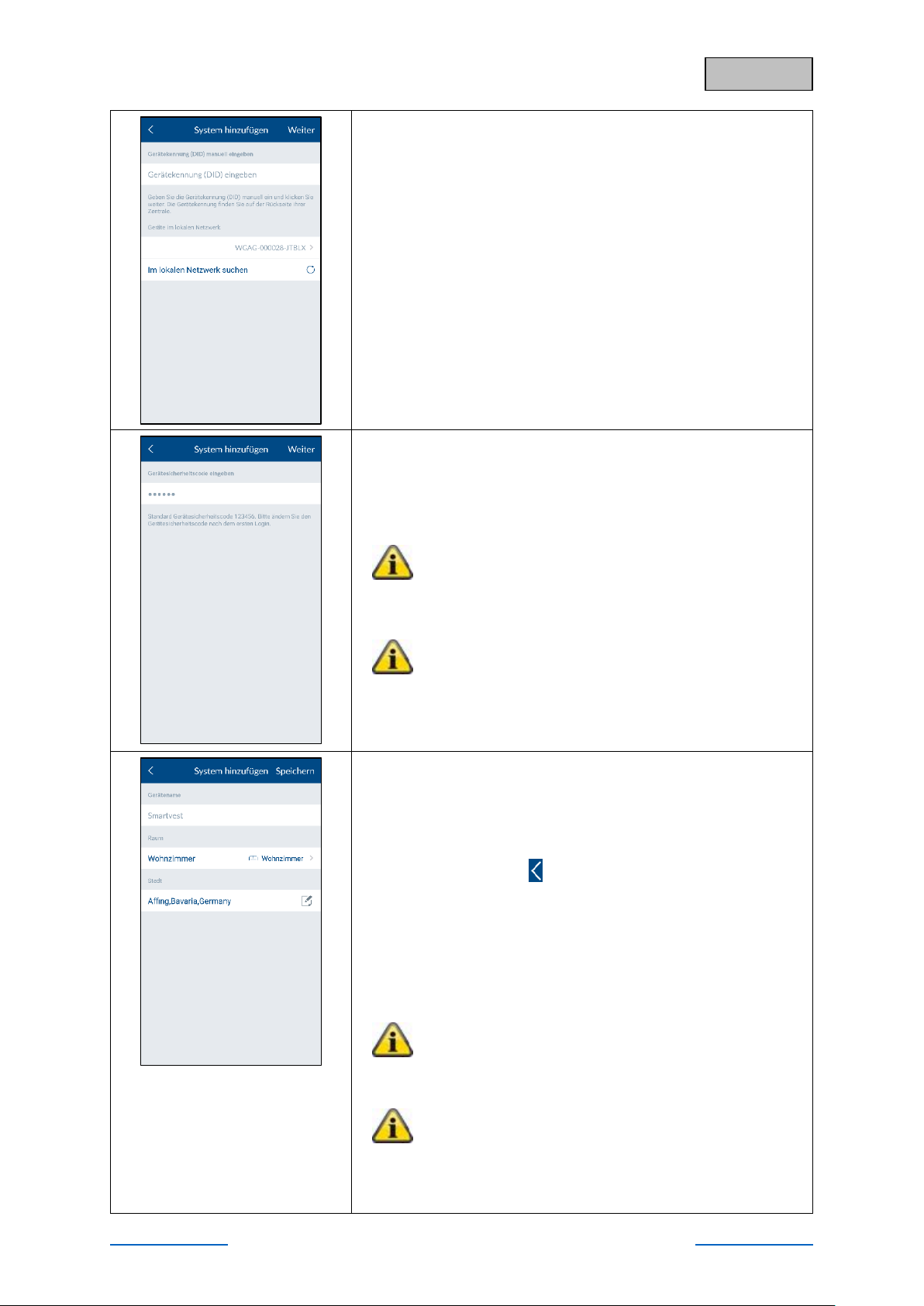
Back to Contents 25 Back to Contents
English
Select
Select your Smartvest from the list. If you want to link the
Smartvest from another network or the Smartvest is not found,
enter the DID manually. All further entries must then also be made
manually.
Device security code
The standard security code “123456” is already stored. When
setting it up for the first time, press “Next”. If the device security
code has already been changed, enter the correct code here.
Standard security code: “123456”
When logging in for the first time, you will asked to
change the device security code.
Note
You can change the security code in the settings.
If you have already changed the security code, you
can enter this here manually before tapping “Next”.
Name assignment, room and location information
Assign a name to the Smartvest. The name “Smartvest” will be
stored initially.
Open the room list and select a room where the Smartvest is
mounted. Tap the arrow to return to the previous window.
To display weather information, tap the town row and search for
your location using the place name or postcode and select your
location from the results returned.
Note
The location data is used solely to ascertain weather
information.
Note
The location data and Smartvest name are stored in
the Smartvest alarm panel and can only be adjusted
or changed in the following cases:
- When the system is set up for the first time
Page 26
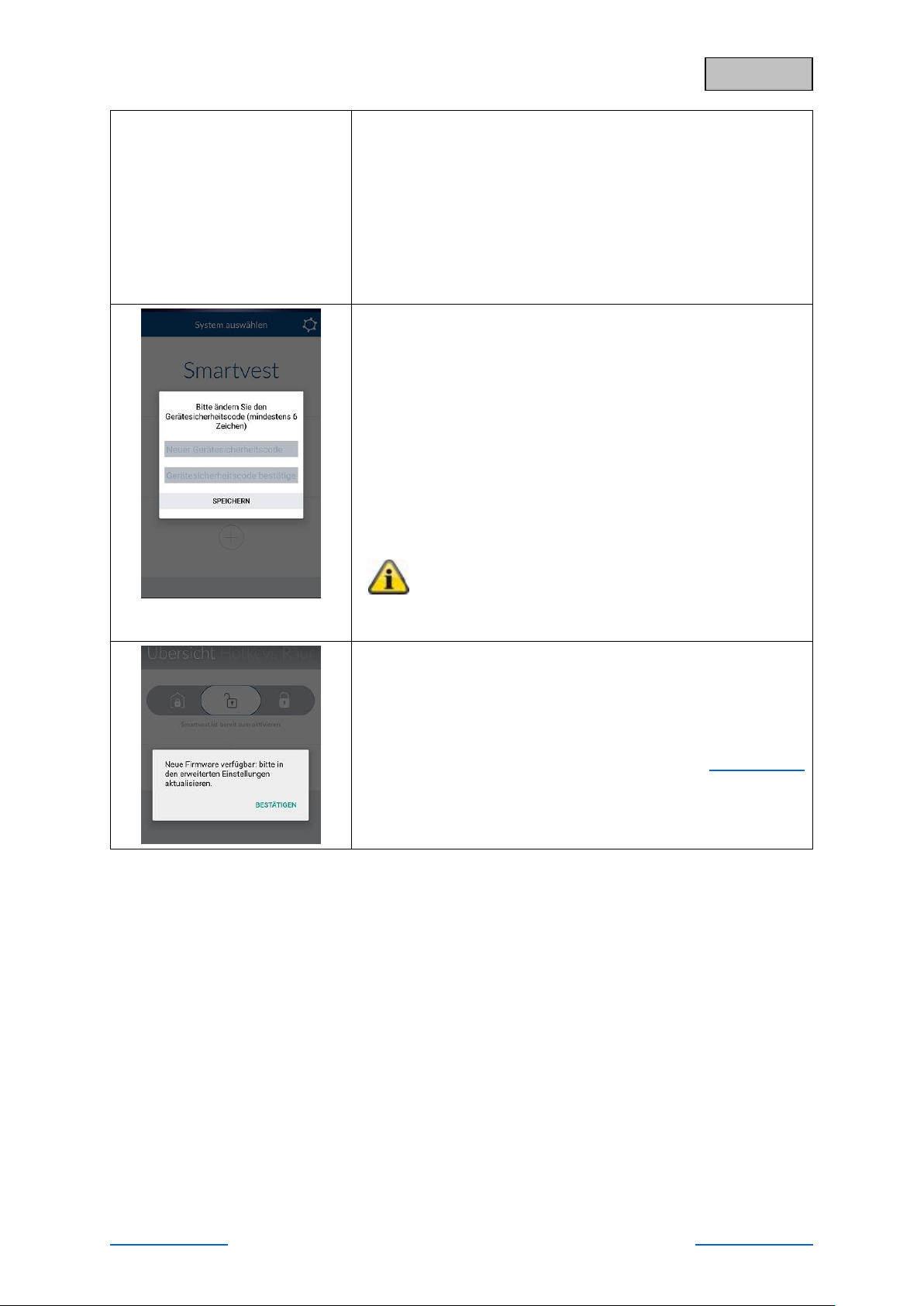
Back to Contents 26 Back to Contents
English
- After restoring the factory settings or resetting the
password (in the case of location data)
- (On site) If no data has been entered.
All subsequent input from any other system users,
for example, will not be acknowledged.
End setup
Tap “Save” to finalise the entries.
You have now linked your Smartvest to the app.
Changing the device security code during initial
commissioning
When completing the initial commissioning (or after resetting the
alarm control panel to the default settings), you will asked to
change the device security code. It must contain a minimum of
6 characters and a maximum of 16 characters. The following
characters are permitted:
Letters (a–z / A–Z)
Digits (0–9)
Special characters: + - * / % = _ ! ? @ # $ & ( ) , . ; :
Note
The security code must not be changed to “123456”.
You can change the device security code at any time
in the settings (Advanced settings/security settings).
New firmware available
Run a firmware update for the Smartvest alarm panel to be able
to use all new functions within the Smartvest app.
You can start the update in the Advanced settings (Section 5.7.5)
Page 27
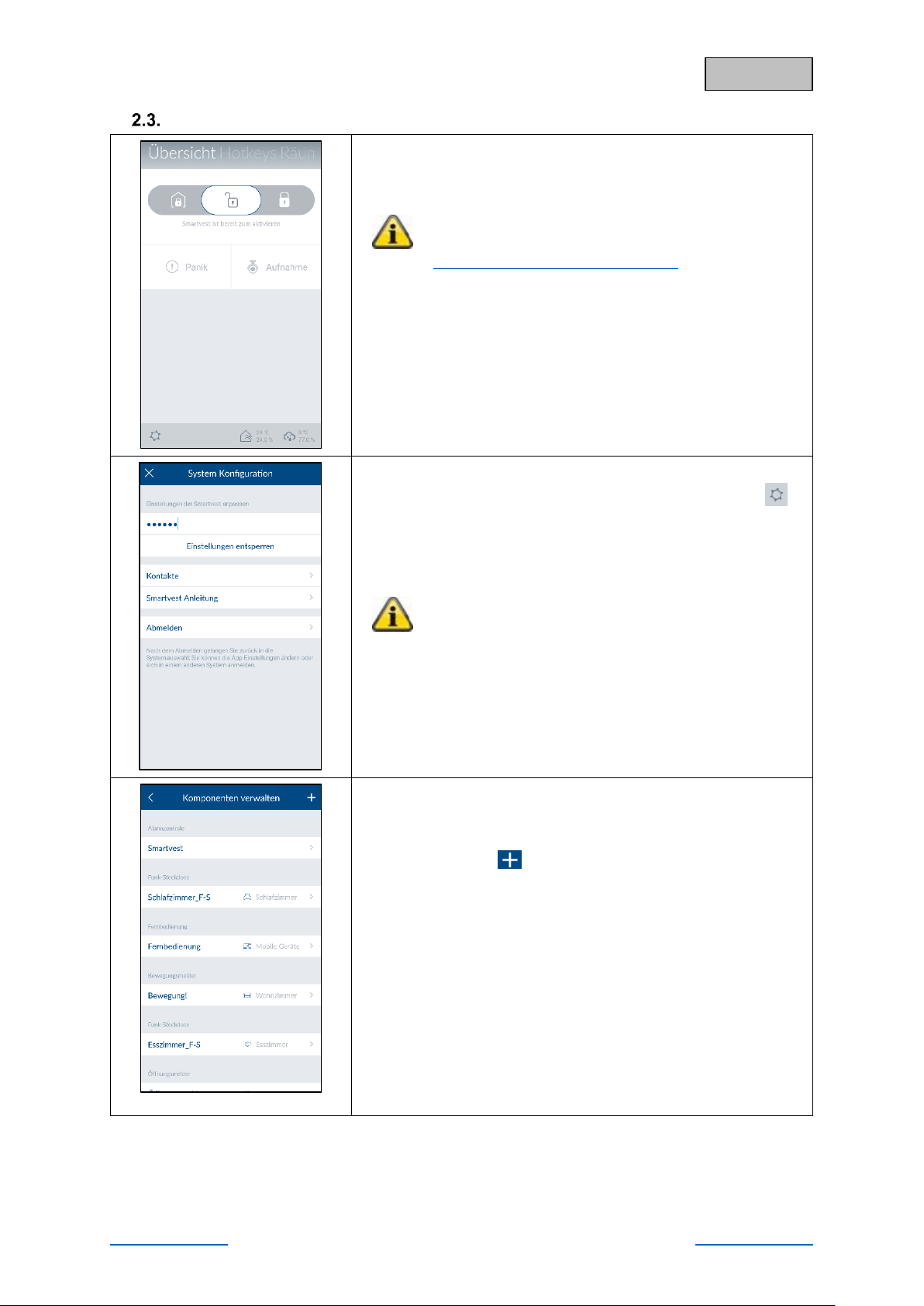
Back to Contents 27 Back to Contents
English
Pairing components
Open the Smartvest App and connect to the Smartvest.
Note
The settings for your components can be found in
Section 5.3 Setting up components.
Carry out the following steps:
Open Smartvest settings
To access the Smartvest settings, tap the settings symbol in
the bottom left-hand corner of the operation view. Enter the
settings password (standard: “123456”) to access all settings
options.
Standard settings password: “123456” You can
adjust this in the “Advanced settings/security settings”.
Select components
Select “Components” from the top of the list.
Tap the plus sign in the top right-hand corner to add a
component.
Select the desired components from the list.
In order to abort the pairing for a component, tap “Cancel” in the
individual window.
Page 28
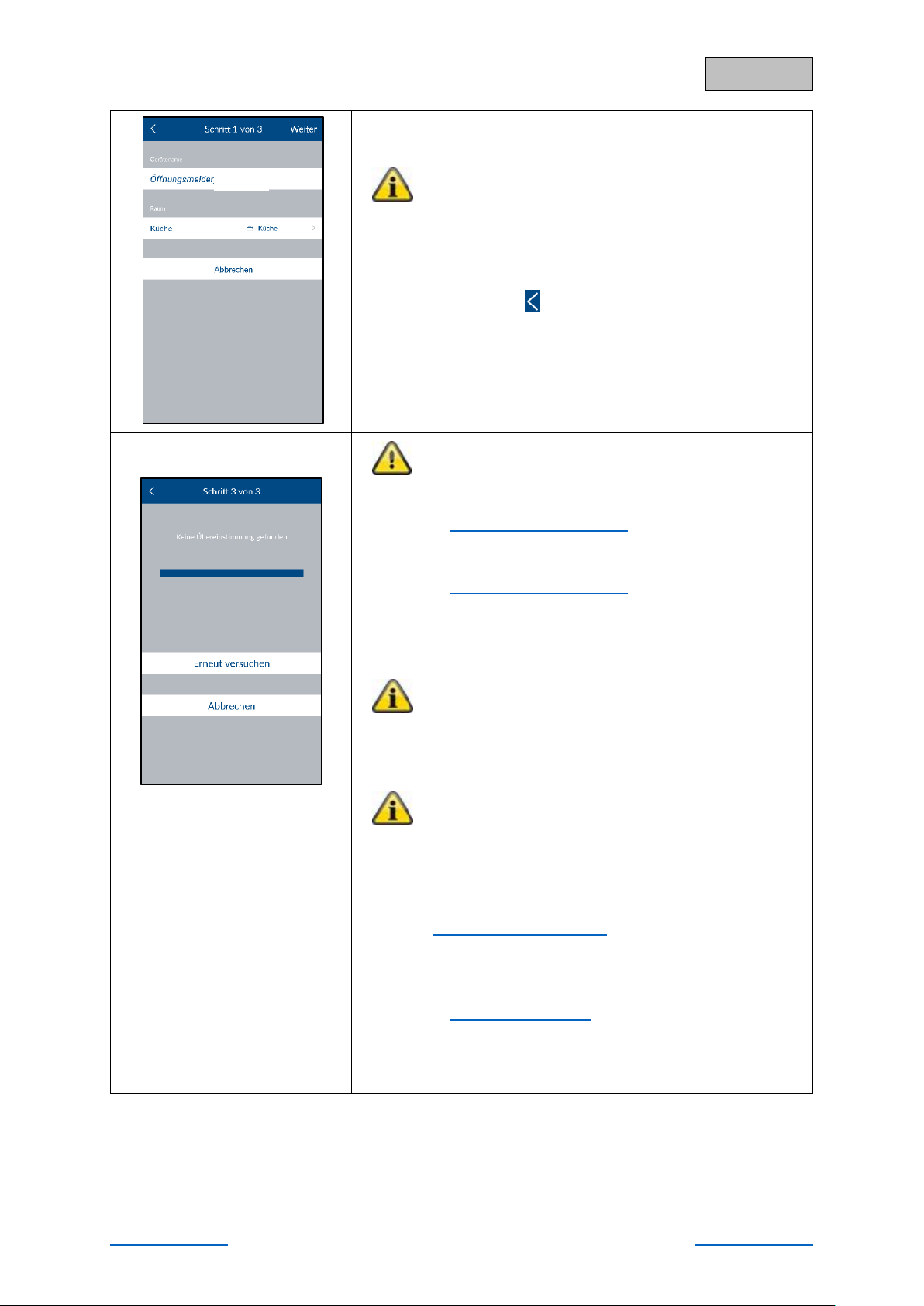
Back to Contents 28 Back to Contents
English
Pairing components
Enter a name for the component.
Note
The name must consist of no more than 15 characters.
Additional characters will be automatically deleted after
saving.
Open the room list and select the room where the component is
installed. Tap the arrow to return to the settings.
Now tap “Next”.
Follow the instructions in the app.
Important
If automatic pairing has not worked as per the
instructions provided, there is a procedure for
manually pairing each component. This can be found
in Section 5.2, Components.
The settings for your components can also be found
in Section 5.2, Components.
Repeat these steps for all of your components.
Note
In principle, all components will send the read-in
signal as soon as they are connected to the power
supply.
Note
In order to link compatible cameras to the Smartvest,
please follow the relevant instructions for setting up
the camera on your network first. If you have
connected the camera to the same network as the
Smartvest alarm panel using a LAN cable, you can
also adjust the settings using the Smartvest app.
Section 5.2 Components describes how to pair the
camera.
Now install the components and the Smartvest as described in
the following section – Installation.
Page 29
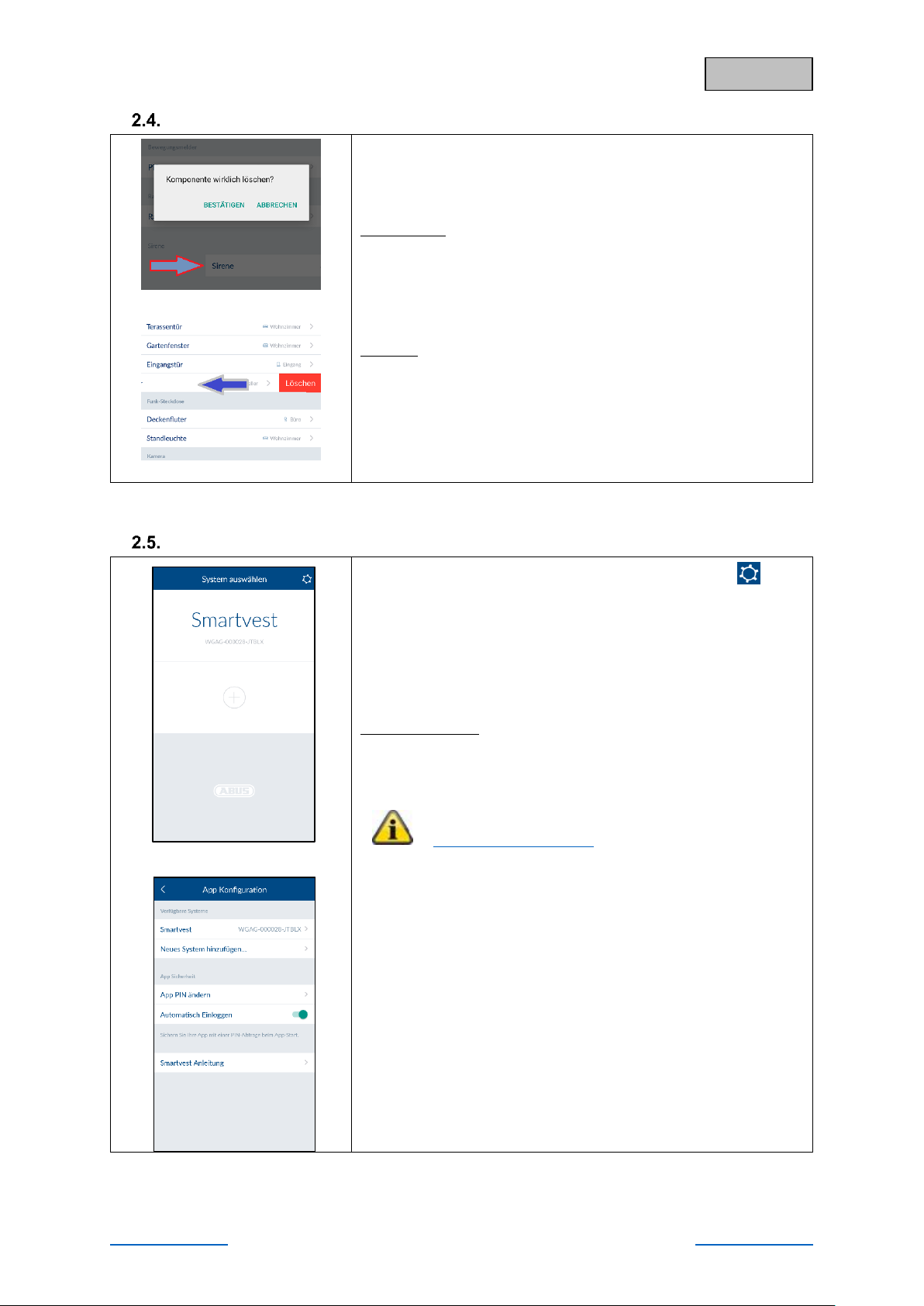
Back to Contents 29 Back to Contents
English
Removing components
Removing components
Open the component list and...
For Android:
… slide the components to the right-hand edge of the screen and
confirm removal
For iOS:
… slide the components to the left-hand edge of the screen and
press “Delete”
General settings
Open the Smartvest App and tap the settings symbol in the
top right-hand corner to access the general settings.
Available systems
Add a new Smartvest to the app or select your Smartvest to
access the Smartvest’s general settings.
Smartvest details
If the security code has been changed or entered incorrectly,
you can adjust this here for the Smartvest connection.
Note
Section 5 Configuration describes how to change the
security code.
Enable “Automatic log in” to skip manual connection to the
Smartvest. The next time you start the app, you will be taken
directly to the Smartvest overview.
Tap “Remove system from App” to delete the Smartvest.
Page 30

Back to Contents 30 Back to Contents
English
App security
Tap “Change app PIN” to enter your own app PIN. During the
initial setup, the standard app PIN is “123456”.
Important
If the app PIN is enabled, you will be asked to enter
this each time you start the app on your end device.
If you have forgotten your app PIN, you must delete
the app and reinstall it.
Standard app PIN: “123456”
Disable “Automatic log in” for the app PIN to ensure the app PIN
is requested each time the app is started. Use this to prevent
anyone else using the end device from accessing the app.
Manual
Here you can access the Smartvest manual from your
smartphone.
Page 31

Back to Contents 31 Back to Contents
English
3. Installation
This section describes how to install the Smartvest and the associated components.
Please refer to Sections 4 and 5 when operating and adjusting the settings for the Smartvest via the
Smartvest App.
Warning
When using adhesive pads, ensure that the surface below is clean, abrasion-resistant
and dry.
On account of their properties, wallpaper and polystyrene or surfaces coated with silicone
or Teflon are not suitable for the installation of the smoke alarm device.
FUAA35000 Smartvest
The Smartvest is only suitable for indoor use. For further information, please refer to the safety
instructions relating to installation location and operating environment.
General installation instructions
Ensure that your Smartvest has a backup power supply before installation.
1. To do this, open the battery compartment cover by pressing both clips.
2. Remove the plastic strip.
3. Replace the cover.
Free-standing installation
Press the Smartvest onto the base and place the Smartvest in the desired location. The cables can be
clipped onto the base to ensure they are neatly laid.
Page 32

Back to Contents 32 Back to Contents
English
Wall installation
Stick the Smartvest drilling template to the desired installation location. Use a spirit level to ensure the
drilling template is straight. Drill holes in the specified positions and insert the screw anchors provided.
Screw the screws provided into the screw anchors so that the heads protrude by around 6 mm, then
mount the Smartvest.
FUHA35000 Wireless Socket
The wireless socket is only suitable for indoor use. For further information, please refer to the safety
instructions relating to installation location and operating environment.
Wireless sockets must never be connected in series.
Installation
Plug the wireless socket into a socket and plug the desired appliance (e.g. a lamp) into the wireless
socket.
Further information on the wireless socket
Description
Programming
Removal
Configuration
Technical data
FUMK35000 Magnetic Contact
The magnetic contact is only suitable for indoor use. For further information, please refer to the safety
instructions relating to installation location and operating environment.
General installation instructions
Always install the smaller magnet component on the window or door and the larger transmitter
component on the window or door frame.
Install the magnetic contact so that the two components are a maximum of 0.5 cm apart
horizontally and 1.5 cm apart vertically.
If in doubt, test whether the height difference on your window or door is too great by holding the
two components next to each other in the desired position on the window or door and then moving
the transmitter component to the window or door frame. If the blue signal LED lights up, the height
difference is too great.
To even out the height difference, use the washers provided, which need to be attached to the
rear of the components. The screws provided are not compatible with washers. Either use your
own screws for this or the adhesive pads provided (recommended).
Always install the magnetic contact on the side of the window or door which is opened and not on
the hinge side.
Page 33

Back to Contents 33 Back to Contents
English
You can either install the magnetic contact on the top or the side of the window. If you install the
magnetic contact on the underside of the window, the magnetic contact may not trigger if the
window is tilted (not recommended).
Installation with adhesive pads
1. Stick both the small adhesive pads on to the magnetic contact’s large transmitter components and
the longer adhesive pad on to the smaller magnet component.
2. Stick the large transmitter component to the window frame in the desired position in relation to the
window and stick the smaller magnet component to the window itself.
3. Please clean the areas where you would like to attach the adhesive pads first.
Installation with screws (recommended)
1. Open the magnetic contact’s smaller magnet component with a thin slotted screwdriver.
2. Remove the battery compartment cover from the magnetic contact’s larger transmitter component.
3. Screw the smaller magnet component in the desired position on the window using two screws.
You must first break through the intended holes using a screwdriver or drill.
4. Screw one screw into the window frame for the transmitter component’s keyhole fitting.
5. Attach the transmitter component and fix to the window frame with the remaining screw.
Further information on the magnetic contact
Description
Programming
Removal
Configuration
Technical data
Page 34

Back to Contents 34 Back to Contents
English
FUBW35000 PIR Motion Detector
The motion detector is only suitable for indoor use. For further information, please refer to the safety
instructions relating to installation location and operating environment.
General installation instructions
Install the motion detector 2–2.5 m above the ground for a range of 12 m.
Install the detector either flush to the wall or in a corner (recommended).
Do not install the motion detector opposite heat sources or windows, above a radiator, close to
large metallic structures, close to power cables or gas lines, close to electronic or wireless
equipment, or closer than 30 mm to the ceiling.
The detector’s detection range is directed downwards. For this reason, do not tilt the detector too
sharply downwards, as otherwise the range will be restricted. A horizontal, upright position is
recommended.
Adhesive installation
1. For wall installation, stick the adhesive pads provided on to the rear of the motion detector.
2. For corner installation, stick the adhesive pads on to the motion detector’s chamfers (angled
surfaces).
3. Install the motion detector in the desired installation location on a flat surface.
Drill installation using bracket
1. Press the bracket into the motion detector.
2. Hold the motion detector next to the desired installation location and adjust to the desired angle.
3. Fix the position by tightening the screw on the rear of the bracket.
4. Stick the motion detector’s drilling template in the desired installation location. Use a spirit level to
ensure the drilling template is straight. Drill holes in the specified positions and insert the screw
anchors provided.
Remove the bracket and fix it in place using the screws provided. Finally, press the motion detector
back on to the bracket.
Page 35

Back to Contents 35 Back to Contents
English
Drill installation without bracket
1. Press the catch on the underside of the motion detector and remove the motion detector’s
rear panel.
2. Use the holes provided on the inside of the rear panel as a drill template for wall or corner
installation.
3. Drill the holes and insert the screw anchors provided. Next, screw the motion detector’s rear panel
into the wall or corner using the screws provided.
4. Press the motion detector back on to the fitted base plate of the motion detector.
Further information on the motion detector
Description
Programming
Removal
Configuration
Technical data
FURM35000 Smoke/Heat Detector
The smoke/heat detector is only suitable for indoor use. For further information, please refer to the
safety instructions relating to installation location and operating environment, and to the instructions for
the smoke/heat detector.
Installation
Refer to the instructions for the smoke/heat detector for installation.
(See Section FURM35000 Smartvest wireless smoke/heat detector)
FUSG35000 Siren
The siren is suitable for indoor and outdoor use. For further information, please refer to the safety
instructions relating to installation location and operating environment.
General installation instructions
Warning
The tamper contact may be triggered when installing the siren. In this event, the siren is
set to “LED” by default. If you have already configured the siren as “Siren” or “LED and
siren”, please reset this to “LED” before installation. Otherwise, if for instance the siren’s
alarm tone is suddenly triggered when carrying out an installation at a great height, this
could lead to a serious accident and physical injury or damage.
Alternatively, you can activate maintenance mode in order to avoid false alarms.
(See Section 5.2.6, Configuration)
When testing the siren’s acoustic alarm tone, always maintain a minimum distance of 3 m
in order to avoid physical damage (e.g. to hearing).
The siren is only suitable for use in protected outdoor areas (IP44).
Ensure that the sounder is installed out of hand’s reach (minimum 3 m installation height).
Page 36

Back to Contents 36 Back to Contents
English
When choosing the installation location, ensure that the siren can be seen and heard from a long
distance.
Pressing the tamper contact for the first time activates the siren. After this, if the tamper contact
is triggered, the tamper alarm is triggered.
Drill installation
1. Affix the drilling template provided for the siren at the desired installation location. Use a spirit
level to ensure the drilling template is straight. Drill holes in the specified positions and insert the
screw anchors provided. Remove the drilling template.
Attach the A-shaped bracket to the wall using the screws.
2. Connect the power supply unit provided to the siren and hook the sirens into the bracket from
above (click 1), then press it against the wall (click 2).
3. Now tighten the small screw on the underside of the bracket.
Further information on the siren
Description
Programming
Removal
Configuration
Technical data
FUBE35000/FUBE35001 Remote Key
The Remote Key is only suitable for indoor use. Note the information provided in the safety instructions
relating to the operating environment.
Installation
Use the keyring to attach the Remote Key to your bunch of keys or similar.
Further information on the Remote Key
Description
Programming
Removal
Configuration
Technical data
FUBE35010/FUBE35011 Control Panel
Note
The control panel is only suitable for indoor use. For further information, please refer to
the safety instructions relating to installation location and operating environment.
Page 37

Back to Contents 37 Back to Contents
English
General installation instructions
Note
The tamper contact may be triggered when installing the control panel. In order to prevent
unwanted alarms in this case, you can activate maintenance mode in the app’s advanced
settings. (See Section 5.7 Advanced settings)
Remove the plastic strip protruding from the battery compartment in order to switch on the control
panel.
Ensure that your Smartvest control panel has a backup power supply before installation.
1. To do this, open the battery compartment cover by loosening the screws and pressing
both clips.
2. Remove the plastic strip.
3. Connect the power supply unit provided to the opening provided in the battery compartment,
then run the power supply unit cable through the cable guide provided.
4. Close the cover and then re-tighten the battery compartment screws by hand.
Drill installation
1. Affix the control panel’s drilling template at the desired installation location. Use a spirit level
to ensure the drilling template is straight. Drill holes in the specified positions and insert the
screw anchors provided. Remove the drilling template before attaching the T-shaped mount
in the desired installation location using the screws included.
2. To attach the control panel to the installed mount, hang the control panel on the hooks
provided on the mount using the slots located on the back. Now push the control panel
downwards until the hooks click into place on the control panel.
Further information on the control panel
Description
Programming
Removal
Configuration
Technical data
Page 38

Back to Contents 38 Back to Contents
English
FUWM35000 Flood Detector
Note
The Flood Detector is only suitable for indoor use. For further information, please refer to
the safety instructions relating to installation location and operating environment.
Drill installation
Ensure that your Smartvest Flood Detector has batteries as a backup power supply before installation.
1. To do this, open the battery compartment cover by pressing the clips.
2. Remove the plastic strip.
3. Then close the battery compartment cover again.
Affix the Flood Detector’s drilling template at the desired installation location. Use a spirit level
to ensure the drilling template is straight. Drill holes in the specified positions and insert the
screw anchors provided. Screw the screws provided into the screw anchors so that the heads
protrude by around 6 mm, then mount the Flood Detector.
Installation location of the Flood Detector:
Position the Flood Detector in a location where the risk of water leakage or overflow is highest
– for example, next to sinks, washing machines or dishwashers.
You can mount the Flood Detector on the wall and position the sensor contacts along the
200 cm cable towards the area to be monitored. Three contacts can be found on the bottom
of the water sensor. The alarm triggers if two of these contacts come into contact with moisture
at the same time, which is why it is important to ensure that they are positioned on a flat
surface. For best results, the contacts should be positioned as low as possible within the room
and in the vicinity of the most likely sources of leaks. In the event of contact with water, the
Flood Detector immediately emits a loud alarm signal.
Further information on the Flood Detector
Description
Programming
Removal
Configuration
Technical data
Page 39

Back to Contents 39 Back to Contents
English
3.10 FUBE35020 Wireless Button
Note
The Wireless Button is only suitable for indoor use. For further information, please refer
to the safety instructions relating to installation location and operating environment.
Drill installation using bracket
1. With the help of the bracket, mark two bore holes on the wall (“UP” denotes which way is up).
Drill holes in the specified positions and insert the screw anchors provided. Affix the bracket to
the desired installation location using the screws supplied.
2. Now slide the Wireless Button onto the bracket so that the slots are positioned on top of the
corresponding bracket hooks. Now slide the Wireless Button downwards until the bracket clicks
into place.
3. To remove the Wireless Button from the bracket again, gently press the locking pin downwards
and slide the Wireless Button upwards off the bracket.
1 2 3
Adhesive installation
Please thoroughly clean the area where you would
like to attach the adhesive pad first.
Attach the supplied adhesive pad to the underside
of the Wireless Button.
Secure the Wireless Button in the desired position
(on an even surface).
Further information on the Wireless Button
Description
Programming
Removal
Configuration
Technical data
Page 40

Back to Contents 40 Back to Contents
English
3.11 FUSG35010 Wireless Door Bell
Note
The Wireless Door Bell is only suitable for indoor use. For further information, please refer
to the safety instructions relating to installation location and operating environment.
General installation instructions
Note
If you are using the door bell as a sounder in the event of an alarm, please ensure that the
door bell is not mounted somewhere readily accessible as it does not feature any tamper
protection.
Drill installation
1. Affix the door bell’s drilling template at the desired installation location. Use a spirit level to
ensure the drilling template is straight.
2. Drill holes in the specified positions and insert the screw anchors provided.
3. Screw the screws provided into the screw anchors so that the heads protrude by around 6 mm.
4. Then mount the door bell.
Further information on the Wireless Door Bell
Description
Programming
Removal
Configuration
Technical data
3.12 FUEM35000 Vibration Detector
Note
The Vibration Detector is only suitable for indoor use. For further information, please refer
to the safety instructions relating to installation location and operating environment.
General installation instructions
- The wireless vibration detector is ideally used on objects that are not to be moved (such as
safes or other valuable objects) or that must not be penetrated (such as wooden doors, glass
walls and plaster walls).
- As a test, fasten the detector with double-sided adhesive tape and trigger an alarm. If the system
does not receive it, test the detector elsewhere.
- Do not attach the detector in the following places:
o Near the floor
o Near large metal structures
o Near power or gas lines
o Near electronic devices or wireless equipment
o To objects that move by themselves, or upside down
Page 41

Back to Contents 41 Back to Contents
English
Installation with adhesive pads
1. Please clean the areas where you would like to attach the adhesive pads first.
2. Affix the two adhesive pads to the underside of the Vibration Detector.
3. Secure the Vibration Detector in the desired position.
Installation with screws
1. Drill one of the supplied screws into the installation location (for the keyhole fitting on the back plate)
2. Attach the Vibration Detector and fix it in place with the second screw.
Further information on the Vibration Detector
Description
Programming
Removal
Configuration
Technical data
1
2
Page 42

Back to Contents 42 Back to Contents
English
4. Operation
The Smartvest App is divided into two basic menus, operation and configuration.
This section will show you how to operate the Smartvest via the Smartvest App.
Please refer to Section 5 to find out how to configure the Smartvest.
The following functions are available in the operation menu:
Overview of the most important information and functions
o Switching the Smartvest to armed/part set/disarmed
o Active devices
o Faults
Overview and activation of your hotkeys
Overview of your rooms and the status of the room detectors
Overview and live view of your cameras
Overview and call contacts
Overview of events
Note
Depending on the operating system and end device used, the actual display may differ
slightly from the screenshots included in this manual. In this manual, the menu overviews
are illustrated using tablet screenshots, while the descriptions of the individual menu items
are illustrated using smartphone screenshots. The descriptions of the menu items and
navigation are however identical on each device.
Page 43

Back to Contents 43 Back to Contents
English
Navigation bar and footer
Open the Smartvest App and connect to the Smartvest.
Navigation bar
View
The individual menu items are shown in the navigation bar at
the top. The menu you are currently viewing is highlighted.
Switching menu
You can switch between the individual menus by “swiping” your
finger across the screen from left to right or vice versa.
Alternatively, you can switch between the individual menus by
tapping on the desired menu in the menu bar.
Colour code
The Smartvest’s current status is indicated in the navigation bar
using a colour code.
Grey
System is “disarmed”
Yellow
The system is “disarmed” and there is a fault
(e.g. battery dead)
Blue
System is “armed”
Red
System is “armed” and in the alarm state
(e.g. magnetic contact open, panic or tampering).
Footer
Settings
The settings symbol is located in the bottom left-hand corner
of the footer. Tap this symbol to access the Smartvest settings.
Temperature, humidity and weather display
Temperature, humidity and weather information are displayed in
the bottom right-hand corner.
Indoor temperature and humidity display, as
measured by the Smartvest’s hygrometer
Weather display for the location set in the
Smartvest settings
Note
The hygrometer values for indoor areas need
around 30 minutes after start-up to level off.
Page 44

Back to Contents 44 Back to Contents
English
Overview
Status display
Three different symbols are used to represent the different
Smartvest statuses in the status display. The current status is
marked in colour, with the relevant text shown below. You can
change the status by dragging to the left or right or, alternatively,
by tapping the desired status.
Smartvest is internally armed
The internal arming is pre-programmed as perimeter
protection ex-works. This means that opening
detectors will trigger an alarm whereas motion
detectors will not. This means you can move around
freely inside the house (internally) without triggering
an alarm. However, the opening detector triggers an
alarm if anyone enters the premises from the outside.
Recommended application: Set the Smartvest to
internally armed before you go to bed.
Smartvest is unarmed (ready to arm)
In this state, the system is not live. Notifications from
most sensors do not trigger an alarm. The only
exceptions are the danger detectors (smoke alarms,
flood detectors) which, for your own safety, always
trigger an alarm irrespective of the system status.
In addition, an alarm is triggered if any of the
components sends a sabotage message.
Recommended application: Set the Smartvest to
disarmed when you come home.
Smartvest is armed
The arming is pre-programmed as full protection exworks. This means that all sensors trigger an alarm.
Recommended application: Set the Smartvest to
armed when you leave the house and there is no-one
else at home.
Note
When pairing components, standard values are
automatically set for the active status. Should you
wish to alter the settings for the status in question,
you can find the settings under Section 5.7.3 –
Advanced settings/Status configuration.
Page 45

Back to Contents 45 Back to Contents
English
Hotkeys
There are two pre-configured hotkeys – panic and camera –
below the status display, which you can tap and enable in the
overview. These two hotkeys are also found on the FUBE35000
Remote Key and can be operated from there.
Standard:
All actuators are triggered (e.g. sirens) and all
cameras are recording
Standard:
All cameras are recording
Note
When pairing components, standard values are
automatically set for the pre-configured hotkeys.
Should you wish to alter the settings for the hotkey in
question, you can find the settings under Section 5.4
Hotkeys.
Fault
Should any faults occur (e.g. battery dead), these are shown
below the hotkeys. Once the faults have been remedied, they are
no longer shown in the overview.
You can also find the fault messages in the Event Overview (4.7).
Active devices
Components with an active status (e.g. wireless socket “on”) are
displayed in a list. Once the components are deactivated, they are
no longer shown in the overview.
This means you always have an overview of any devices
consuming power.
Page 46

Back to Contents 46 Back to Contents
English
Hotkeys
Application examples
Hotkeys enable straightforward activation of various components with just the touch of a button.
If necessary, you could even configure a hotkey (panic) to activate the siren, for example, which would
scare off the intruder before they break in.
Alternatively, you could create a user-defined hotkey to activate one or several wireless sockets and
switch your home lighting on and off by tapping the hotkey.
Hotkey overview
Up to 11 hotkeys can be displayed in the hotkey overview.
Two pre-configured hotkeys – panic and camera – are already
stored upon initial start-up. In the settings (see Section 5.4
Hotkeys), you can add nine further hotkeys in the overview or edit
the hotkeys already available.
To do this, simply tap the desired hotkey.
Pre-configured hotkeys
There are two pre-configured hotkeys – panic and camera – in the
hotkey overview. These two hotkeys are also found on the
FUBE35000 Remote Key and can be operated from there.
Standard:
All actuators are triggered (e.g. sirens) and all
cameras are recording
Standard:
All cameras are recording
Note
When pairing components, standard values are
automatically set for the pre-configured hotkeys.
Should you wish to alter the component settings for
the hotkey in question, you can find the settings
under Section 5.4 Hotkeys.
Configurable hotkeys
You can configure up to nine hotkeys in the settings (see Section
5.4 Hotkeys). Once created, these are then shown in the hotkey
overview and can be tapped and run.
Configured hotkeys
Page 47

Back to Contents 47 Back to Contents
English
Rooms
Room overview
In the room overview, all rooms with at least one added
component are shown. A maximum of two components are shown
under the room name.
Room details
Tap the desired room to open the individual room overview. All
components which have been added to the room are then listed.
Tap the arrow in the top left-hand corner to exit the individual
room overview.
Colour code
If there is a fault with any of the individual components, the
relevant room in the overview and the component itself will be
marked in yellow.
Page 48

Back to Contents 48 Back to Contents
English
Cameras
Camera overview
Up to four cameras can be displayed in the camera overview.
In the settings, you can add four cameras in the camera overview
or edit the settings for the cameras already available.
You can access the live view with the various camera functions
by tapping the relevant camera.
TVAC19000
Live view
You can control the camera by using your finger to swipe left,
right, up or down across the live view.
Move two fingers away from each other on the screen to zoom in
on the camera image.
Actions
Push to Talk
Keep this button pressed to speak to people on-site
via the camera’s loudspeaker.
Activate microphone
Tap this button to listen to the camera’s recorded
audio.
Preset positions
Press this button to save or retrieve positions that
have just been set (Preset 1, 2, 3).
Snapshot
Tap this button to save a snapshot on your end
device.
Recording
Press this button to start a one-minute recording.
Note:
Recordings are only possible if a microSD card has
been inserted in the camera. The “Rec” button will not
appear otherwise.
Page 49

Back to Contents 49 Back to Contents
English
TVAC19100
Live view
Move two fingers away from each other on the screen to zoom in
on the camera image.
Actions
Activate microphone
Tap this button to listen to the camera’s recorded
audio.
Snapshot
Tap this button to save a snapshot on your end
device.
Recording
Press this button to start a one-minute recording.
Note:
Recordings are only possible if a microSD card has
been inserted in the camera. The “Rec” button will not
appear otherwise.
TVAC16000
Live view
Move two fingers away from each other on the screen to zoom in
on the camera image.
Changing camera
Select the required camera (camera 1–4).
Actions
Snapshot
Tap this button to save a snapshot on your end
device.
Recording
Press this button to start a one-minute recording.
Note:
Recordings are only possible if a microSD card has
been installed in the TVAC16000 monitor. The “Rec”
button will not appear otherwise.
Page 50

Back to Contents 50 Back to Contents
English
Contacts
Contact overview
Up to four contacts can be displayed in the contact overview. Two
pre-configured contacts – emergency and police – are already
stored upon initial start-up. In the settings, you can add two further
contacts in the contact overview or edit the contacts already
available.
For further details on how to do this, see Section 5.1 Configuration
overview
Make calls
Tapping a contact’s number automatically brings up the telephone
view for your end device, with the relevant contact’s number pre-
dialled. To make the call, you need to tap your end device’s call
button.
Important
The pre-configured contacts – emergency and police
– are only to be used in case of emergency.
Events
Event overview
When calling up the event list, the 100 most recent events are
displayed.
To view older events, use the search function. The Smartvest
alarm panel stores a maximum of 1000 entries.
Note
Camera events will be loaded directly from the
camera into the event overview and updated.
Depending on the network connection, it may take
several minutes for a new video to be displayed.
Note
Motion detector events are not listed in the event
overview.
Use test mode to carry out the function test. (See
Section 1.4. Motion Detector)
Page 51

Back to Contents 51 Back to Contents
English
Colour code
Components which have triggered an alarm status are marked red
in the event overview.
Components not transmitting a signal to the Smartvest or whose
battery is dead are marked yellow in the event overview.
Export
Tap the export symbol in the bottom left-hand corner to save
the current event overview on your end device in a text file.
Note:
The text file is stored on your smartphone. You can then
find it:
On Android operating systems:
In a separate file explorer under the “Smartvest” directory
On iOS operating systems:
Via iTunes synchronisation
Search
Tap the search symbol in the bottom left-hand corner to search
events within a specific time period. Tap “Search” to carry out the
search or the arrow symbol to return to the event overview.
Updating manually
You can update the event list manually by swiping downwards.
This is particularly essential when loading camera events, as these
are loaded directly into the app by the camera.
Page 52

Back to Contents 52 Back to Contents
English
Alarm view
Alarm view
The alarm view opens when an alarm is triggered, if:
the Smartvest App is already open
the Smartvest App is opened after the alarm
the Smartvest App is opened by tapping the alarm’s
push notification.
Chain of events
The chain of events shows you which event triggered the
alarm (highlighted red), when the event triggered the alarm,
and any events that have taken place since the alarm was
triggered. Up to 5 events will be displayed.
Actions
The pre-configured hotkeys, panic and record, can be found
under Actions.
Standard:
All actuators are triggered (e.g. sirens) and all
cameras are recording
Standard:
All cameras are recording
Camera overview
You can access the live view with the various camera functions
by tapping the relevant camera.
Emergency contacts
Contacts you have selected as emergency contacts are
displayed here and can be called upon for assistance.
Tapping a contact’s number automatically brings up the
telephone view for your end device, with the relevant contact’s
number pre-dialled.
Important
The pre-configured contacts – emergency and
police – are only to be used in case of emergency.
Situation under control
Tapping the “Quit alarm” button will disarm the alarm and your
system.
You can also quit the alarm and disarm your system by
pressing the “Disarm” button on your remote key.
Page 53

Back to Contents 53 Back to Contents
English
5. Configuration
The Smartvest App is divided into two basic menus, operation and configuration.
This section will show you how to configure the Smartvest via the Smartvest App.
Please refer to Section 4 to find out how to operate the Smartvest.
The following can be carried out via the configuration menu:
setting and adding your Components
setting your hotkeys
setting your scenarios
setting your schedules
setting the network and security parameters
setting the armed/part set/disarmed modes
setting the time and firmware
activating the test, maintenance and remote mode
activating remote access for service
Note
Depending on the operating system and end device used, the actual display may differ
slightly from the screenshots included in this manual. In this manual, the menu overviews
are illustrated using tablet screenshots, while the descriptions of the individual menu items
are illustrated using smartphone screenshots. The descriptions of the menu items and
navigation are however identical on each device.
Page 54

Back to Contents 54 Back to Contents
English
Configuration overview
Configuration overview
The Smartvest settings, contacts and manual are displayed in the configuration overview.
Smartvest settings
Enter the settings password (default: “123456”) to access all
Smartvest settings options.
The settings password must be entered to change the following
settings:
Components (see Section 5.2)… (and Section 5.3)
Hotkeys (see Section 5.4)
Scenarios (see Section 5.5)
Schedules (see Section 5.6)
Advanced settings (see Section 5.7)
These settings are described in greater detail in Sections 5.2
to 5.7.
Contacts
Tap “Contacts” to open the contact list.
The contacts displayed should be individually arranged for each
end device as these are saved in the app itself.
Tap the contact that you want to change or tap the plus sign
to add a new contact.
Name
Enter a name for the contact.
Number
Enter the contact’s telephone number
Selected helpers
Enable this option for the contacts you would prefer to inform in
the event of an alarm. If you have designated at least one contact
as a selected helper, this contact is displayed as a call option the
next time there is an alarm on the Smartvest. Up to two of the four
contacts can be designated as selected helpers.
New or amended contacts are shown in the contact overview (see
Section 4.6 Contacts).
Smartvest manual
Here you can access the Smartvest manual from your smartphone.
Logging out
Tap “Log out” to stop the connection with Smartvest. You will then
be taken to the homepage.
Page 55

Back to Contents 55 Back to Contents
English
Components
Component overview
Tap “Components” to access the component overview. All paired components and the associated
rooms are displayed in the overview.
Pairing components
Tap the plus sign to add a component. Select the relevant component from the component list.
5.2.1 Pairing the camera
Note
If you have connected the camera to the same
network as the Smartvest alarm panel using a LAN
cable, you can pair the camera directly in the
Smartvest app, as well as configuring it and then
switching to Wi-Fi operation.
To establish a direct Wi-Fi connection, first follow the
camera’s instructions for setting up the camera on
your home network.
Section 5.2 Admin area Components Plus sign
Enter a name for the component.
Search for the camera within the network.
Select the camera’s DID from the results. Alternatively,
enter the camera’s DID manually and tap “Next”.
You now need to enter the camera’s security code.
Open the room list and select the room where the component
is installed. Tap the arrow to return to the settings.
Tap “Next” to complete the pairing process.
5.2.2 Pairing the wireless socket
Section 5.2 Admin area Components Plus sign
Enter a name for the component.
Open the room list and select the room where the component
is installed. Tap the arrow to return to the settings.
Now tap “Next”.
Follow the instructions in the app and then complete
the process.
Note
If the pairing process was not successful, repeat
the steps.
Page 56

Back to Contents 56 Back to Contents
English
5.2.3 Pairing the magnetic contact
Section 5.2 Admin area Components Plus sign
Enter a name for the component.
Open the room list and select the room where the component
is installed. Tap the arrow to return to the settings.
Now tap “Next”.
Follow the instructions in the app.
Note
If the pairing process was not successful, tap “Pair”,
open the magnetic contact’s battery compartment
and then close it again.
5.2.4 Pairing the motion detector
Section 5.2 Admin area Components Plus sign
Enter a name for the component.
Open the room list and select the room where the component
is installed. Tap the arrow to return to the settings.
Now tap “Next”.
Follow the instructions in the app and then complete the
process.
Note
If the pairing process was not successful, tap “Pair”,
press the catch on the underside of the motion
detector, remove the motion detector from the
housing rear panel and press the pair button.
5.2.5 Pairing the smoke/heat detector
Section 5.2 Admin area Components Plus sign
Enter a name for the component.
Open the room list and select the room where the component
is installed. Tap the arrow to return to the settings.
Now tap “Next”.
Follow the instructions in the app and then complete the
process.
Note
If the pairing process was not successful, tap “Pair”,
loosen the smoke/heat detector from the base plate,
remove and replace the batteries.
Page 57

Back to Contents 57 Back to Contents
English
5.2.6 Pairing the siren
Section 5.2 Admin area Components Plus sign
Enter a name for the component.
Open the room list and select the room where the component
is installed. Tap the arrow to return to the settings.
Now tap “Next”.
Follow the instructions in the app and then complete the
process.
Note
If the pairing process was not successful, tap “Pair”
and press the pair button on the back of the siren.
5.2.7 Pairing the Remote Key
Section 5.2 Admin area Components Plus sign
Enter a name for the component.
Open the room list and select the room where the component
is installed. Tap the arrow to return to the settings.
Now tap “Next”.
Follow the instructions in the app and then complete the
process.
Note
If the pairing process was not successful, tap “Pair”
and press the camera hotkey on the Remote Key for
five seconds.
5.2.8 Pairing the control panel
Section 5.2 Admin area Components Plus sign
Enter a name for the component.
Open the room list and select the room where the
component is installed. Tap the arrow to return to the
settings.
Now tap “Next”.
Follow the instructions in the app and then complete the
process.
Successful pairing is confirmed by five signal tones from
the control panel.
Note
If the pairing process was unsuccessful, remove a
battery (and/or the network cable) press “Pair” again
and replace the battery.
Page 58

Back to Contents 58 Back to Contents
English
5.2.9 Pairing the Flood Detector
Section 5.2 Admin area Components Plus sign
Enter a name for the component.
Open the room list and select the room where the
component is installed. Tap the arrow to return to the
settings.
Now tap “Next”.
Follow the instructions in the app and then complete the
process.
Successful pairing is confirmed by five signal tones from
the control panel.
Note
If the pairing process was unsuccessful, remove a
battery, press “Pair” again and replace the battery.
Alternatively, you can also press the pairing button in
the battery compartment to send the pairing signal
from the detector to the alarm panel.
5.2.10 Pairing the Wireless Button
Section 5.2 Admin area Components Plus sign
Enter a name for the component.
Open the room list and select the room where the
component is installed. Tap the arrow to return to the
settings.
Now tap “Next”.
Follow the instructions in the app and then complete the
process.
Successful pairing is confirmed when the LED buttons start
to flash.
Note
If the pairing process was unsuccessful, remove the
battery, press “Pair” again and replace the battery.
5.2.11 Pairing the Wireless Door Bell
Section 5.2 Admin area Components Plus sign
Enter a name for the component.
Open the room list and select the room where the
component is installed. Tap the arrow to return to the
settings.
Now tap “Next”.
Follow the instructions in the app and then complete the
process.
Successful pairing is confirmed when the door bell LEDs
start to flash and tune 1 starts to play.
Note
If the pairing process was unsuccessful, remove the
battery, press “Pair” again and replace the battery.
Page 59

Back to Contents 59 Back to Contents
English
5.2.12 Pairing the Vibration Detector
Section 5.2 Admin area Components Plus sign
Enter a name for the component.
Open the room list and select the room where the
component is installed. Tap the arrow to return to the
settings.
Now tap “Next”.
Follow the instructions in the app and then complete the
process.
Successful pairing is confirmed when the Vibration Detector
LEDs start to flash.
Note
If the pairing process was unsuccessful, remove the
battery, press “Pair” again and replace the battery.
Configure components
Configure components
Select the components you want to configure from the component overview.
5.3.1 Setting up the alarm panel
Select the components you want to configure from the component
overview.
Name
Enter a name for the Smartvest.
Background LED
Adjust the brightness of the background LED to “Off”, “Low” or
“High”.
Volume
Adjust the alarm panel’s volume to “Off”, “Low” or “High” for
alarming or other events.
Off
Low: 70 dB
High: 90 dB
Duration of the reaction
Set the alarm duration for the alarm control panel in the event of
an alarm.
Room
Open the room list and select a room where the Smartvest is
mounted. Tap the arrow to return to the settings.
Town
To display weather information, tap the town row and search for
your location using the place name or postcode and select your
location from the results returned.
Page 60

Back to Contents 60 Back to Contents
English
5.3.2 Setting up the wireless socket
Select the components you want to configure from the component
overview.
Name
Enter a name for the component.
Auto off after scenario
Specify how long the wireless socket should remain activated
after a scenario has been activated.
Room
Open the room list and select the room where the wireless socket
is installed. Tap the arrow to return to the settings.
5.3.3 Setting up the magnetic contact
Select the components you want to configure from the component
overview.
Name
Enter a name for the component.
Room
Open the room list and select the room where the opening
detector is installed. Tap the arrow to return to the settings.
5.3.4 Setting up the motion detector
Select the components you want to configure from the component
overview.
Name
Enter a name for the component.
Room
Open the room list and select the room where the motion detector
is installed. Tap the arrow to return to the settings.
Page 61

Back to Contents 61 Back to Contents
English
5.3.5 Setting up the smoke/heat detector
Select the components you want to configure from the component
overview.
Name
Enter a name for the component.
Room
Open the room list and select the room where the component is
installed. Tap the arrow to return to the settings.
5.3.6 Setting up the siren
Select the components you want to configure from the component
overview.
Name
Enter a name for the component.
Type of reaction
Here you can set how the siren reacts when it is activated.
LED
LEDs flashing
Siren
Siren is activated
LED and siren
LEDs are flashing and siren is activated
Duration
Here you can set how long the siren sounds and how long the
LEDs flash when activated.
Volume
Set the siren volume.
Off
Low: approx. 80 dB
High: approx. 100 dB
Important
Always maintain a distance of 3 m when the volume
is set to 100 dB in order to prevent physical injury
(e.g. to hearing).
Room
Open the room list and select the room where the Smartvest
is installed. Tap the arrow to return to the settings.
Page 62

Back to Contents 62 Back to Contents
English
5.3.7 Setting up the Remote Key
Select the components you want to configure from the component
overview.
Name
Enter a name for the component.
Room
Open the room list and select the room where the Remote Key
is installed. Tap the arrow to return to the settings.
The “Mobile devices” room is available for the Remote Key.
5.3.8 Setting up the control panel
Select the components you want to configure from the component
overview.
Name
Enter a name for the component.
Room
Open the room list and select the room where the control panel is
installed. Tap the arrow to return to the settings.
Further control panel settings
Important
All of the following settings are changed on the
control panel itself.
Changing the PIN code
Press the settings button on the control panel.
Enter the PIN code within the next 10 seconds. (Default PIN
code 1234)
Then press button (1).
You can now enter a new four-digit PIN code.
To exit the settings, press the settings button again.
Pairing an RFID chip
Press the settings button on the control panel.
Enter the PIN code within the next 10 seconds. (Default PIN
code 1234)
Hold the required RFID chip in front of the LED below the
control panel within 30 seconds.
Successful pairing is confirmed by two consecutive signal
tones.
Page 63

Back to Contents 63 Back to Contents
English
The number of RFID chips previously paired is displayed on
the control panel.
If the pairing of the chip was unsuccessful, a single long signal
tone is emitted.
To exit the settings, press the settings button again.
Note
A maximum of eight RFID chips can be paired.
Unpairing an RFID chip
Press the settings button on the control panel.
Enter the PIN code within the next 10 seconds. (Default PIN
code 1234)
Then press button (2).
Hold the required RFID chip in front of the LED below the
control panel within 30 seconds.
Successful unpairing is confirmed by two consecutive signal
tones.
The number of RFID chips that are still paired is displayed on
the control panel.
To exit the settings, press the settings button again.
5.3.9 Setting up the Flood Detector
Select the components you want to configure from the component
overview.
Name
Enter a name for the component.
Room
Open the room list and select the room where the Flood Detector
is installed. Tap the arrow to return to the settings.
Page 64

Back to Contents 64 Back to Contents
English
5.3.10 Setting up the Wireless Button
Select the components you want to configure from the component
overview.
Name
Enter a name for the component.
Room
Open the room list and select the room where the Flood Detector
is installed. Tap the arrow to return to the settings.
Scenario settings – Key assignment…
The buttons are configured (short press/long press) in the
Scenario settings: See: Section 5.5 Scenarios
5.3.11 Setting up the Wireless Door Bell
Select the components you want to configure from the component
overview.
Name
Enter a name for the component.
Room
Open the room list and select the room where the Flood Detector
is installed. Tap the arrow to return to the settings.
Scenario settings – Doorbell tune
The tune to be played is configured in the Scenario settings:
See Section 5.5 Scenarios
Page 65

Back to Contents 65 Back to Contents
English
5.3.12 Setting up the Vibration Detector
Select the components you want to configure from the component
overview.
Name
Enter a name for the component.
Sensitivity
Define the sensitivity at which the detector triggers
High = Maximum sensitivity level
Medium = Medium sensitivity level
Low = Low sensitivity level
Alignment
Specify “horizontal” or “vertical” here according to the installation
type.
Mode
Trigger
- Detector only triggers an alarm when the system status is
armed/part set.
24 hours
- Every trigger (regardless of the system status) triggers
an alarm.
Room
Open the room list and select the room where the Flood Detector
is installed. Tap the arrow to return to the settings.
Important
Changes to the sensitivity, alignment and mode
settings will not be transferred or saved until the next
time the detector triggers.
Page 66

Back to Contents 66 Back to Contents
English
5.3.13 Setting up the camera
Camera
Name
Enter a name for the component.
DID = Device ID for the camera
Read the camera’s DID number here.
Security code
Entering the camera’s security code
Advanced settings
Open the advanced settings by entering the camera’s admin code
(default setting: 123456)
Room
Open the room list and select the room where the camera is
installed. Tap the arrow to return to the settings.
Advanced camera settings
(not available for TVAC16000 cameras)
Admin password and device security code
Change the device security code and password for the
camera here
The device security code provides you with access to the
camera image
The admin password opens the advanced settings.
Timezone settings
Here you can select the timezone in which the camera is installed.
If the world time zone uses summer time, activate the summertime setting.
Video Settings
Video Quality
Select the quality for the video streaming here.
Improved streaming, the video display is smoother.
Improved image, the video image has a higher resolution.
HD video, the video image is shown in HD. However, due
to the large volume of data, the image may be delayed.
Note:
Only use the improved image/HD video settings if you
have sufficient bandwidth (1 Mbps) and the correct
system requirements. Note that differing transmission
technologies for audio and video may result in
asynchronous transmission as a result of different
network traffic.
Page 67

Back to Contents 67 Back to Contents
English
Environment mode
Here, you have the option to choose between the interior
(50 Hz), interior (60 Hz) and exterior network frequency.
Standard value, Germany: 50 Hz
Adjusting for poor light conditions
If light conditions are poor in night mode, adjust the video image
using the 5 levels. Level 5 brightens the image as far as possible.
Image alignment
Here you can rotate, mirror, or rotate and mirror the image.
Wi-Fi settings
Select the required network that will be used for the camera to
access the Internet and enter the correct Wi-Fi password.
Note:
To prevent unauthorised persons from accessing the
network, protect it using WPA/ WPA2/ WPA2-PSK
encryption.
Once the settings have been saved, the camera will
restart. Do not forget to disconnect the Ethernet adapter
cable (if used during initial commissioning).
If the connection was unsuccessful or incorrect Wi-Fi
details were entered, press and hold the reset button for
5 seconds to reset the camera to its default settings.
Recognition mode
The settings for motion detection are required for motiondetection-based recording.
You can choose between “Off” and “Software”.
Off: No notification/recording in the event of motion being
detected.
Software: The camera’s software detects motion.
You can specify different degrees of sensitivity for the motion
detection at night and during the day. The higher the sensitivity,
the smaller the movement must be on the image for the motion
detection to be triggered.
SD card settings
Format SD card
Format the SD card. To use an SD card continuously, please use
a class 10 SD card.
Note:
When formatting the SD card, all data will be deleted.
Please save the data before formatting.
Page 68

Back to Contents 68 Back to Contents
English
Activating the circular buffer
If this function is activated, the newest recordings overwrite the
oldest ones once the SD card is full.
Device information
Here you can read the firmware version, as well as the total
storage and available storage space.
Hotkeys
Hotkeys
Tap the configured hotkeys (panic or camera) or one of the nine
configurable hotkeys in order to configure these. Configured
hotkeys are separated from non-configured hotkeys by a blank
line.
Hotkey settings
NEW: It is possible to name hotkeys 1–9 individually from app
version 1.4.x. These names can be a maximum of 16 characters
long.
In the list of actuators, select the components you would like to be
activated when the hotkeys are tapped.
Tap “Save” to create the hotkey with the desired actuators.
The hotkey will then be visible in the hotkey overview and can be
tapped and activated.
Page 69

Back to Contents 69 Back to Contents
English
Scenarios
5.5.1 Application examples – Basics
Scenarios allow you to automate certain actions in your home;
for example, you can use a motion detector when a room is entered or a magnetic contact when a
door is opened to switch on a light source connected to a wireless socket.
You could also use a motion detector or magnetic contact to start a camera recording, which allows
you to always have an overview of who has entered your house and when.
Scenarios
In the list of sensors, select the components to which you would
like to add a scenario.
Any number of actuators can be assigned to each sensor.
You can also manually deactivate existing configured scenarios
using the ON/OFF switch on the right-hand side of the
components until you want to reactivate them.
NEW:
Other scenario actuators/sensors have been added from app
version 1.4.x, such as a door bell alarm panel, sunrise and sunset.
Scenario settings
Tap the plus sign to open the list of actuators. Select one or
more actuators that you want to add to the sensor’s scenario and
tap “Save”.
For wireless sockets, you also need to select whether the wireless
socket activates when the scenario is activated (“On”) or
deactivated (“Off”).
By setting the TVAC19000 pan/tilt camera as an actuator, you can
start a recording from 1 of 3 preset positions.
Note:
You can remove an actuator from the list by removing it
from the actuator list (uncheck it).
Note:
Please make sure that no scenarios conflict
with an alarm configuration.
Example:
If a motion detector detection switches on a radio socket
in the event of an alarm, you should not create any
scenario with this motion detector involving switching off
the same radio socket.
Page 70

Back to Contents 70 Back to Contents
English
5.5.2 Open/closed magnetic contact scenario
Scenarios triggered by a magnetic contact can now be
differentiated by whether they are open/closed.
This requires you to identify a separate scenario for each of
the statuses “open” and “closed”.
The following selection menu allows you to define the “If ...,
Then” connections.
Note
The “Then” section now allows you to trigger the
door bell function for the alarm panel, see:
“Alarm panel door bell scenario”.
5.5.3 Sunrise/sunset scenario
Sunrise/sunset can now be used as a trigger (If) for a
scenario to activate wireless socket, camera or door bell for
the alarm panel.
The sunrise/sunset data is determined according to the
location settings of the Smartvest alarm panel. The switching
time can be individually adjusted (-127 min./+128 min.)
Note
The Smartvest alarm panel must be assigned to
a location in order to use this function.
(This assignment can be made by adding the
alarm panel within the app.)
Important
The location data was previously saved in the
app; however, now it is saved to the alarm panel
to ensure it is the same for all system users.
After carrying out the firmware update for the
alarm panel, the location currently available
within the app is saved and cannot be changed
any more in the settings. The alarm panel must
undergo a password or factory reset to change
the location or enter a new one.
Page 71

Back to Contents 71 Back to Contents
English
5.5.4 Door bell alarm panel scenario
The door bell for the alarm panel can now be triggered in the
Scenario settings.
The door bell is a two-tone sequence of the alarm panel
piezo, which is then triggered when activating the scenario.
5.5.5 Wireless Button scenario
The Wireless Button features the following two possible
actions:
- Short press (< 1 second)
- Long press (approx. 5 seconds)
The completion of the switch command is confirmed by the
LED on the button.
This is where you can define a separate scenario for “Short
press” and “Long press”.
The following selection menu allows you to define the “If ...,
Then” connections.
5.5.6 Wireless Door Bell scenario
The door bell can play four different tunes and one alarm tone.
- Tunes 1–4 can be selected in Scenarios.
- The alarm tone is a 15-second tone sequence that is
predefined for the alarm situation (arm/part set/panic).
Define the trigger components for the door bell.
Define the door bell as “Then” in the following selection menu
(If …, Then…).
Then select the tune in the overview.
Note
In the basic settings, the door bell does not trigger
in the event of an alarm – please add this to the
Status configuration in Section 5.7.3. In the event
of an alarm, tune 5 plays at the set volume.
For the panic alarm, enable the door bell using the
“Panic” hotkey.
Page 72

Back to Contents 72 Back to Contents
English
Schedules
Application examples
Schedules allow you to automate certain actions in your home as well as providing presence
simulation.
You can store schedules for each wireless socket to activate light sources that are connected to a
wireless socket and simulate a presence when you are away, while on holiday for example.
You could also connect your Christmas lights to a wireless socket and activate these at night-time
only using a schedule.
Schedules
In the list of wireless sockets, select the wireless socket for which
you would like to store a schedule.
Schedule settings
Tap the plus sign to add a schedule.
Select the start and end time for when you would like the wireless
socket to be activated.
Select the days of the week on which you would like the schedule
to be followed.
Note
You can create up to ten schedules for each wireless
socket.
Note
Please ensure that you activate the “Summertime”
function in the spring and deactivate it again in the
autumn.
This function can be found in 5.7.9 Advanced
settings, Summertime.
Page 73

Back to Contents 73 Back to Contents
English
Advanced settings
5.7.1 Network settings
The Smartvest is set to DHCP by default. This means that the
Smartvest is automatically assigned an IP address, subnet mask,
gateway and DNS server by your router.
Should you wish to enter these manually, switch DHCP to “Off”
and enter your own details.
Note
We recommend leaving the DHCP function set
to “On”.
IP address
For the IP addresses available for the Smartvest IP address, refer
to your router settings.
Subnet mask
The subnet mask is dependent on the network to which you are
connected. The standard subnet mask is: 255.255.255.0.
Gateway and DNS server
For the gateway and DNS server, you usually enter your router’s
IP address.
Example of a manual entry:
IP address: 192.168.0.50
Subnet mask: 255.255.255.0
Gateway: 192.168.0.1
DNS server: 192.168.0.1
To complete the process, tap “Save” to store the details.
5.7.2 Security settings
Security settings
In the security settings, you can change the security code and
password for the Smartvest settings. It is strongly recommended
that you change both passwords when performing the initial
setup.
Device security code
Enter the old security code followed by the new one. Confirm this
again, then tap “Save”.
Note
The security code is automatically changed in the end
device central settings where the change was carried
out.
With other end devices, you must change the device
security code in the general settings (see Section 2.5
General settings) before you next log in.
Page 74

Back to Contents 74 Back to Contents
English
Password for settings
Enter the old password for settings and then the new password.
Confirm this again, then tap “Save”.
Note
If you have forgotten your security code or your
password for the settings, you can reset these to the
default value “123456”.
To do this, press the reset button on the Smartvest
using a paper clip for ten seconds (while operating);
this will restore the Smartvest’s factory settings. This
safeguards the pairing with the components and
ensures the most important settings are retained.
5.7.3 Status configuration
Select the status you would like to configure. This is how you
specify how your Smartvest will react in the relevant status.
Activated
Select the actuators and sensors you would like to trigger and/or
detect in “Active” status.
Exit delay
Activate the exit delay and configure the delay time so you have
enough time to leave the house after arming the Smartvest.
The exit delay applies for both “Armed” and “Part set”.
Acoustic signal for exit delay
Ongoing entry/exit delays can now be accompanied by an
acoustic signal from the alarm panel (piezo). The signal is
emitted at increasing intervals.
Note
In “Active” status, all actuators and sensors are
activated as standard.
Page 75

Back to Contents 75 Back to Contents
English
Part set
Select the actuators and sensors you would like to trigger and/or
detect in “Part set” status.
Exit delay
Activate the exit delay and configure the delay time so you have
enough time to leave the house after arming the Smartvest.
The exit delay applies for both “Armed” and “Part set”.
Note
In “Part set” status, all actuators and sensors are
activated as standard, with the exception of motion
detectors.
Acoustic signal for exit delay
Ongoing entry/exit delays can now be accompanied by an
acoustic signal from the alarm panel (piezo). The signal is emitted
at increasing intervals.
Deactivated
Entry delay
Activate the entry delay and configure the delay time so you have
enough time to disarm the Smartvest when entering the house.
Important
The entry delay carries an increased security risk as
the alarm panel can be tampered with during this time
period.
Acoustic signal for entry delay
Ongoing entry/exit delays can now be accompanied by an
acoustic signal from the alarm panel (piezo). The signal is emitted
at increasing intervals.
Page 76

Back to Contents 76 Back to Contents
English
5.7.4 Notifications
Use push notification
Enable push notification in order to be notified on your end device
when there is a status change or an alarm.
Email notification
- Set
Tap on “Activate email notification”. Enter the email addresses to
receive a notification in the subsequent menu.
Note
Every email address entered must first be verified.
Once it has been entered, you will receive a
verification email from smartvest@abus-sc.com with
the subject: “Please confirm your email address for
email notification”
Please remember to check in your spam and junk
folders. Please confirm your email address by
clicking on the blue hyperlink in the body of the email.
Once successfully confirmed, your web browser will
display the following message: “Your email address
has been verified”
- Enable
Enable email notification via the slider in order to be notified on
your end device when there is a status change or an alarm.
Enable SMS notification
Enable SMS notification via the slider in order to be notified on your
end device when there is a status change or an alarm. Further
settings can be made in the subsequent menu.
For SMS notification, go to www.cm.com and order a subscription
that suits you. After registering, you will receive a verification
request on your mobile. Confirm this,
then enter the key and your telephone number and select the
desired program.
Important
“SMS Service” is a product offered by CM Telecom
Germany GmbH, Office Frankfurt, Mainfrankenpark 53,
97337 Dettelbach. The service is used at your own risk.
ABUS Security-Center GmbH & Co. KG, Linker
Kreuthweg 5, 86444 Affing, Germany shall not assume
any liability for any possible damage caused as a result
of using the service.
Page 77

Back to Contents 77 Back to Contents
English
Selecting a notification type
It is now possible to set the notification type and language in the
Notifications settings.
Notification selection
You can now select or deselect individual groups of notifications.
The Smartvest adopts the new settings once the “Save” button has
been pressed.
Note
The settings are made for all notifications (push, email
and SMS)
Language selection
This is where you can select the language in which the notifications
(push, email, SMS) should be sent. The settings then apply to all
devices registered in the system, regardless of which language is
set for your smartphone/tablet.
Note
This function requires the Smartvest alarm panel to
be assigned a unique name, as the notifications will
now feature the set system name rather than the
network address (DID). Previously, the name of the
Smartvest alarm panel was saved in the app, which
meant every user could set an individual name in the
app.
Important
The alarm panel must undergo a password or
factory reset to change the location or enter a new
one.
5.7.5 Firmware update
Tap “Update” to start the firmware update.
Please wait until the message “Update completed” is displayed. –
The alarm control panel then restarts. The network LED flashes
red during the boot process.
Note
Any firmware update should ideally be carried out on
the same network as the Smartvest.
Page 78

Back to Contents 78 Back to Contents
English
5.7.6 Adopt time
Tap “Adopt time” to transfer the current time zone and time from
your smartphone to the Smartvest.
Note
Before adopting the time, please ensure that the
“Summertime” slide control has been correctly set
(see following point).
5.7.7 Daylight saving time
Activate summer time, to switch the time schedules from normal
time to summer time. The time schedules will be moved forward
an hour.
Deactivate summer time, to switch the time schedules from
summer time to normal time. The time schedules will be moved
back an hour.
5.7.8 About
Tap “About” to view up-to-date information on the Smartvest DID,
the current firmware version and the current app version.
5.7.9 Additional modes
Maintenance mode
Set the system to maintenance mode to avoid triggering the
tamper alarm and a supervision fault when changing the battery.
Important
Do not forget to deactivate maintenance mode again
for normal operation.
Test mode
After activating test mode, a view appears showing all new events
including motion detection. Test mode is only available if the
system is disarmed.
Important
Do not forget to deactivate test mode again for
normal operation.
Page 79

Back to Contents 79 Back to Contents
English
Remote mode
In “Remote Mode”, app functionality is limited to Remote Key
functions. This is suitable for users who should only be given
access to the basic functions e.g. children.
Remote access for service
The app now has a service access function to facilitate rapid
analyses when calling our customer service team. This can be
found in the Advanced settings area.
The slider activation must be confirmed in the subsequent pop-up
window. A four-digit number then appears, which the service team
will need to be able to access the Smartvest.
Note
The customer service team will cease to have remote
access once this function has been disarmed.
6. Technical data
Model number FUAA35010 – Smartvest
Battery
6 x AA (2 x 3) (1.5 V) as a backup power supply
Battery life
h
Ø 5
Operating temperature
°C
0–40
Frequency
MHz
868.3
Weight
g
540
Hygrometer
integrated
Dimensions
mm
279.6 x 89.3 x 193.8
Max. wireless zones
32
Max. humidity
%
80
Installation
Free-standing or wall installation
Network access
Mbit
10/100
Range
m
approx. 30 depending on the local conditions
Sound pressure
dB
Off, low (70), high (90)
Power supply
V
5
Power consumption
mA
Max. 450
Page 80

Back to Contents 80 Back to Contents
English
Model number FUHA35000 Wireless Socket
Connections
Schuko plug on device (type: F); Schuko socket on
device (type: F)
Operating temperature
°C
0–35
Frequency
MHz
868.3
Weight
g
129
Dimensions
mm
55 x 99 x 31
Max. humidity
%
80
Range
m
approx. 30 depending on the local conditions
Tamper monitoring
No
Switching power
W
< 3680
Signal check
Yes
Power supply
V
250 AC
Model number
FUMK35000 – Magnetic contact
Battery
1 x CR2032 (3 V)
Battery life
Ø 1 year
Operating temperature
°C
0–40
Frequency
MHz
868.3
Weight
g
30
Dimensions
mm
40 x 71 x 14
Max. humidity
%
80
Installation
Door or window installation
Range
m
approx. 30 depending on the local conditions
Tamper monitoring
Yes
Signal check
Yes
Model number
FUBW35000 – PIR Motion Detector
Battery
3 x AA (1.5 V)
Battery life
Ø 2 years
Operating temperature
°C
0–40
Type of detection
Heat recognition
Energy saving mode
s
120 (after motion is detected, the motion detector will
wait 120 seconds before sending another alert)
Detection range
m
12
Page 81

Back to Contents 81 Back to Contents
English
Frequency
MHz
868.3
Weight
g
163
Dimensions
mm
61 x 110 x 52
Max. humidity
%
80
Installation
Wall installation
Height > 2 m
PIR angle of view
Horizontal: 105°
Vertical: 45°
Range
m
approx. 30 depending on the local conditions
Tamper monitoring
Yes
Signal check
Yes
Model number
FURM35000 – Smoke/Heat Detector
Alarm muting
m
10
Battery
2 x AA (1.5 V)
Battery life
Ø 1 year
Operating temperature
°C
0–40
Detection range
m²
40
Frequency
MHz
868.3
Weight
g
166
Dimensions
mm
32 x 120
Max. humidity
%
93
Installation
Ceiling installation
Range
m
approx. 30 depending on the local conditions
Signal check
Yes
Page 82

Back to Contents 82 Back to Contents
English
Model number FUSG35000 – Siren
Battery
4 x C (1.5 V)
Battery life
Ø 2 years
Operating temperature
°C
-10–50
Frequency
MHz
868.3
Weight
g
870
Luminous colour
Red
Light source
LED
Dimensions
mm
112 x 300 x 102
Max. humidity
%
80
Installation
Wall installation in protected outdoor area.
Range
m
approx. 30 depending on the local conditions
Tamper monitoring
Yes
Sound pressure
dB
Off, low (80), high (100)
Protection class
IP
44
Signal check
Yes
Power supply
V
5
Power consumption
mA
200
Model number
FUBE35000/FUBE35001 – Remote Key
Battery
1 x CR2032 (3 V)
Battery life
Ø 2 years
Operating temperature
°C
0–40
Frequency
MHz
868.3
Weight
g
22
Dimensions
mm
30 x 60 x 14
Max. humidity
%
80
Range
m
approx. 30 depending on the local conditions
Tamper monitoring
No
Signal check
No
Page 83

Back to Contents 83 Back to Contents
English
Model number
FUBE35010/FUBE35011 – Control Panel
Battery
4 x AA (1.5 V)
Battery life
Ø 1 year
Operating temperature
°C
0–40
Frequency
MHz
868.3
Weight
g
318
Dimensions
mm
140 x 120 x 30
Max. humidity
%
93 %
Installation
Wall installation indoors
Range
m
approx. 30 depending on the local conditions
Tamper monitoring
Yes
Signal check
Yes
Power supply
V
5 V
Power consumption
mA
max. 100
Model number FUWM35000 – Flood Detector
Battery
4 x AA (1.5 V)
Battery life
Ø 2 years
Operating temperature
°C
0–40
Frequency
MHz
868.3
Weight
g
310
Dimensions
mm
120 x 87 x 39
Max. humidity
%
93 %
Installation
Wall installation indoors
Range
m
approx. 30 m depending on the local conditions
Tamper monitoring
No
Signal check
Yes
Power supply
V
5 V
Power consumption
mA
max. 100
Sound pressure
dB
90
Page 84

Back to Contents 84 Back to Contents
English
Model number FUBE35020 – Wireless Button
Battery
1 x CR2032 (3 V)
Battery life
Ø 1 year
Operating temperature
°C
0–40
Frequency
MHz
868.3
Weight
g
30
Dimensions
mm
70 x 30 x 10
Max. humidity
%
80
Installation
Wall or adhesive installation indoors
Range
m
approx. 30 depending on the local conditions
Tamper monitoring
No
Signal check
No
Model number
FUSG35010 – Wireless Door Bell
Battery
3 x AA (1.5 V)
Battery life
Ø 1 year
Operating temperature
°C
0–40
Frequency
MHz
868.3
Weight
g
146
Dimensions
mm
105 x 60 x 28
Max. humidity
%
80
Installation
Wall installation indoors
Range
m
approx. 30 depending on the local conditions
Tamper monitoring
No
Signal check
No
Model number
FUEM35000 – Vibration Detector
Battery
1 x CR2032 (3 V)
Battery life
Ø 1 year
Operating temperature
°C
0–35
Frequency
MHz
868.3
Weight
g
20
Dimensions
mm
27 x 68 x 14
Page 85

Back to Contents 85 Back to Contents
English
Max. humidity
%
80
Installation
Wall installation indoors
Range
m
approx. 30 depending on the local conditions
Tamper monitoring
No
Signal check
No
7. FURM35000A Smartvest Wireless Smoke/Heat Detector
16
0359
0359-CPR-00493
EN 14604:2005/AC:2008
Introduction
Information on user guide
Dear Customer,
Thank you for choosing our product and putting your trust in us. You’ve made a good choice.
This smoke alarm device (hereinafter referred to as “detector” or “device”) has been developed with
great care and manufactured to assist you in swiftly detecting the danger of a fire. Please read this user
manual in its entirety and follow all instructions to ensure optimal handling of the device.
This booklet is the installation and maintenance guide.
Intended use
Only use the device for the purpose for which it was built and designed. Any other use is considered
unintended.
This device may only be used for the following purpose:
Fire and smoke detection in private households
This smoke alarm device features a heat warning function. It is not, however, a heat detector as specified
by EN 54 or other standards required by law for fire detection systems.
Page 86

Back to Contents 86 Back to Contents
English
Limitation of liability
Your rights are limited to the repair or replacement of this product in its as-delivered condition. ABUS
Security-Center does not assume liability for any special, incidental or consequential damages, including
but not limited to accrued loss of profit or earnings, loss or recovery of data, costs for replacement
equipment, downtimes, property damages or claims of third parties resulting from, among others,
contractual, legal or tort recovery claims created by the warranty, irrespective of other limited warranty
stipulations or those implied by law or in the event that the limited warranty is invalid, the extent of liability
of ABUS Security-Center is limited to the purchase price of this product.
We reserve the right to make changes to this manual without prior notice.
© ABUS Security-Center GmbH & Co. KG, 03/2016
Safety information
Explanation of symbols
The following symbols are used in this manual and on the device:
Symbol
Signal word
Meaning
Danger
Indicates a risk of injury or health hazards.
Danger
Indicates a risk of injury or health hazards caused by electrical voltage.
Important
Indicates possible damage to the device/accessories.
Note
Indicates important information.
Information on the battery
The device is powered by two 1.5 V AA replaceable batteries.
- High direct heat may damage the batteries. For this reason, you should not place the
device on heat sources (such as radiators) or in direct sunlight.
- The batteries cannot be recharged.
- Batteries should only be removed in order to be changed, otherwise the device cannot
warn you of a serious incident.
- To ensure a long lifespan and safe operation, we recommend using the following highquality batteries: “Gold Peak Group GP15A” or “Energizer E91”.
- After replacing the batteries, you must always check that the device is functioning
correctly.
Page 87

Back to Contents 87 Back to Contents
English
Packaging
- Keep packaging material and small parts away from children. There is a risk of suffocation.
- Remove all packaging material before using the device.
Functioning of the device
To ensure that the device functions correctly, please note the following points:
- Do not cover the device.
- Do not paint over the device or cover it with wallpaper.
- Do not, on any account, open or repair the device. Failure to observe this instruction will
invalidate the warranty.
- Do not use the device if it has been dropped or damaged in any other way.
Scope of delivery
ABUS smoke alarm device including batteries
User guide
Installation material
Technical data
Power supply
2 x 1.5 V alkaline batteries (replaceable)
Smoke detection
Photoelectric reflection
Heat detection
54 °C–70 °C
Power consumption
<250 µA (standby) || <40 mA (alarm)
Operating temperature
0 to 40 °C
Humidity
10 % to 93 % (non-condensing)
Sound pressure
> 85 dB (A)@3 m
Alarm muting
< 10 minutes
Detection range
Max. 40 m² within a room
Installation location
Ceiling (only in interior spaces)
Radio frequency
868.3 MHz
Functional principle and features
The smoke alarm device does not detect gas, steam, fire or flames.
People with impaired hearing may not be able to hear the alarm. Alarms with additional optical
signalling are available for such cases.
Page 88

Back to Contents 88 Back to Contents
English
Particularly high electromagnetic radiation could impair the function of the detector. For this reason,
do not install the detector near magnets or devices which produce electromagnetic radiation.
The smoke alarm device operates in accordance with the optical principle (photoelectric reflection)
and features a measurement chamber in which infiltrating smoke particles are measured.
If the alarm threshold is exceeded, a loud acoustic alarm sounds. The smoke alarm device also has
a heat detector that triggers an alarm if a threshold value is exceeded.
The alarm is switched off as soon as the measurement chamber is free of smoke again and/or the
temperature has fallen back to a normal level.
Behaviour in case of alarm
1. Alert all occupants.
2. Help children as well as disabled, elderly and sick people.
3. Close all windows and doors behind you.
4. Leave the house immediately.
5. Do not use lifts.
6. Alert the fire service: Tel. 112.
Selecting location
Smoke alarm devices are to be used as the bare minimum equipment in all bedrooms, children’s
rooms, and hallways that act as escape routes, and are to be installed in each case in the middle of the
room, on the ceiling only (do not install on a wall) (Fig. 2). Select the highest installation location with a
minimum distance of 50 cm to surrounding walls, furniture and lamps. Configuration is optimal when
devices are located in all other rooms as well as staircases. In washrooms (bathrooms, lavatories etc.),
a smoke alarm device is generally not necessary because the risk of fire is low.
Please note the graphics in this manual and the detailed information available in the EN14676 standard
“Smoke alarm devices for use in residential buildings, apartments and rooms with similar purposes –
Installation, use and maintenance”.
Page 89

Back to Contents 89 Back to Contents
English
Where smoke alarm devices should not be installed
Outside (use only in closed rooms)
In rooms in which the alarm could be triggered by disturbance variables (steam,
condensation, “normal” smoke, vapour, dust, dirt or grease)
Next to an air duct or similar ventilation opening (draughts)
In areas in which the temperature can fall below 0 °C or rise to over 40 °C
On unstable surfaces with designs that render them unsuitable for installation with screw
anchors
Installation and start-up
Take the following steps in the specified order to install the detector on the ceiling:
1. Loosen the smoke alarm device from the housing base by turning it
anticlockwise.
2. Insert the batteries, ensuring that the polarity is correct.
3. Mark drill holes through the housing base.
4. Drill the necessary holes and attach the screw anchors, then screw on
the detector base.
When marking out the drill holes, make sure there are no electrical wires or cables, pipes or
other important components behind the mounting location.
5. Mount the smoke alarm device on the detector base by turning it
clockwise.
Failure to follow the instructions for the selection of a location and installation may result in
risk of injury, e.g. from smoke alarm devices falling down.
Displays and functions
Normal state
In the normal state, the red control LED under the housing cover flashes once every 40 seconds
and signals that the detector is ready for operation.
Testing the device electronics
Regularly check the functionality of the smoke alarm device by pressing the
Test button. The warning tone signals and the red “ALARM” LED flashes.
This does not indicate that smoke is present in the air in the room; it is a
confirmation that the smoke alarm device is functioning properly.
Page 90

Back to Contents 90 Back to Contents
English
Test the functionality of the detector after installation without fail. A regular test is also
recommended.
Keep the device at arm’s length to protect your hearing.
To carry out a test, hold the Test button down for just 3-5 seconds.
Holding the Test button down for 15 seconds will reset the smoke detector to the factory
default settings. This will cause it to lose its connection with Smartvest and other smoke
alarm devices.
Weak batteries
If the detector’s battery charge falls below a certain value, the detector signals this with an acoustic
warning tone (every 40 seconds). If this warning signal sounds, the detector batteries must be
immediately replaced with new batteries. Pressing the Test button mutes the fault signal for 8 hours.
From the time of the first battery warning signal, the detector is still operable and completely
functional for at least 30 more days.
Self-test with automatic error message
The smoke alarm device periodically runs a self-test.
If the trigger sensitivity of the detector falls below the required minimum threshold (e.g. as a result
of excess contamination of the smoke measurement chamber), the detector beeps once every
40 seconds. Pressing the Test button mutes the fault signal for 8 hours.
If the error message does not clear after the detector has been cleaned, the detector must
be replaced immediately (see “Care and maintenance” section).
Alarm state: Smoke
If smoke is detected, a loud, pulsing alarm tone sounds and the red LED flashes at the same time
at short intervals. In this case, proceed as described in the “Behaviour in case of alarm” section.
Alarm tone 0.5 s – pause 0.5 s – alarm tone 0.5 s – pause 0.5 s – alarm tone 0.5 s – pause 1.5 s
Alarm state: Heat
If heat is detected, a loud, pulsing alarm tone sounds and the red LED flashes at the same time at
short intervals. In this case, proceed as described in the “Behaviour in case of alarm” section.
Alarm tone 0.2 s – pause 0.1 s
Alarm state triggered by remote notification
If another detector informs the detector of an alarm, a loud, pulsing alarm tone sounds and the red
LED flashes at the same time at short intervals.
Alarm tone – alarm tone – pause 1.2 s
At the same time, the detector receiving notification of the alarm checks to see how long the other
detector has been sending the remote notification.
The pulsing alarm tone will stop sounding 60 seconds after the detector which triggered the alarm
is muted.
To reduce this time, the pulsing alarm tone can be stopped after just 30 seconds by pressing the
Test button (for 1 second).
Page 91

Back to Contents 91 Back to Contents
English
Test alarm triggered by remote notification
Carry out the test as described in the “Testing the device electronics” section.
If additional wireless smoke/heat detectors are connected to Smartvest, they will be notified of the
test at this point and confirm the test for 60 seconds.
A loud, pulsing alarm tone sounds and the red LED flashes at the same time at short intervals.
You can mute the detectors receiving the notification at an earlier point by pressing the Test button
(for 1 second) 30 seconds after starting the test.
Alarm muting function (hush mode)
If the detector is in the alarm state, the acoustic alarm can be deactivated
for 10 minutes by pressing the test button.
If the muting function is active, the red LED flashes every 8 seconds.
If smoke is still detected in the smoke measurement chamber after the 10-
minute muting period, the acoustic alarm will sound again.
Connecting the detector to the Smartvest alarm panel
The Smartvest wireless smoke/heat detector can be connected to a Smartvest alarm panel.
To do this, follow the instructions in the Smartvest app. The teach-in process must first be
initiated in the app. The batteries are then inserted in the detector and the connection is
established between the detector and the alarm panel.
Once the detector has been connected to the Smartvest alarm panel, the detector will notify
all other Smartvest wireless smoke/heat detectors within range that are connected to the
same Smartvest alarm panel, and the alarm panel itself, in the event of an alarm. The alarm
panel will then react in accordance with the alarm settings and will activate sirens or send
notifications, for example.
Connecting the detector to identical detectors
The Smartvest wireless smoke/heat detector can also be connected to other Smartvest
wireless smoke/heat detectors without a Smartvest alarm panel. To do this, follow these
steps:
1. Define one detector as the central detector.
2. Insert the batteries into the central detector and wait 3 seconds.
3. Press and hold the Test button on the central detector for more than 10 seconds until
the LED starts flashing quickly. Now release the Test button.
4. Insert the batteries into the detector that is to be connected to the central detector and
wait a few seconds – the connection will be established automatically.
5. Test whether the detectors have been successfully connected to one another: To do so,
press the Test button on one of the detectors and hold it until it triggers an alarm tone
at least three times. The connected detectors now signal the remote notification
alarm state.
6. Press the test button for 15 seconds to reset the smoke detector to the factory default
settings and to end the connection to the other smoke alarm devices.
Page 92

Back to Contents 92 Back to Contents
English
Care and maintenance
What should you do in the event of a false alarm?
Possible reasons for a false alarm are: Welding and cutting work, soldering and other hightemperature work, sawing and grinding, dust from construction work or cleaning, extreme
electromagnetic effects, and temperature fluctuations which lead to condensation of the humidity in
the detector.
If work which could cause false alarms is being carried out near the detector, the detector
should be covered or removed temporarily. After this work is completed, however, it is
essential to restore and test the original functionality.
Cleaning
According to German application standard DIN 14676, the functionality of every installed
smoke alarm device must be regularly tested and ensured with maintenance and repair work.
This consists of an inspection at least once every 12 ± 3 months including maintenance and
function checks of the warning signals.
The measures and results must be documented accordingly.
Dusty detectors must be cleaned. You can clean dust from the air vents of the detector using
a vacuum cleaner or compressed air.
If necessary, you can remove the dust with a brush.
You can clean the surface using a cloth slightly dampened in soapy water.
Do not allow water to enter the inside of the device. Do not clean the device in a dishwasher.
Do not use sharp, pointed, abrasive or corrosive cleaning materials, chemicals or hard
brushes.
Maintenance
The electronic components of every smoke alarm device are subject to ageing processes.
In addition, the insect protection grid and smoke measurement chamber will inevitably
become soiled over time.
In order to guarantee the full functionality of the smoke alarm devices, they must be
exchanged 10 years after installation at the latest.
Changing the battery
Turn the detector anticlockwise and remove it from the mount.
Remove the old batteries.
Insert two new batteries, ensuring that the polarity is correct.
Test the smoke alarm device. To do so, press and hold the Test button for > 5 seconds;
the detector repeats the pattern: 3 alarm tones, 1.5-second pause.
Turn the detector clockwise onto the mount.
Page 93

Back to Contents 93 Back to Contents
English
Warranty
ABUS products are designed and manufactured with the greatest care and tested
according to the applicable regulations.
The warranty only covers defects caused by material or manufacturing errors at the time
of sale. If there are demonstrable material or manufacturing errors, the smoke alarm
device will be repaired or replaced at the warrantor’s discretion.
In such cases, the warranty ends when the original warranty period of two years expires.
All further claims are expressly rejected.
The warranty does not cover the batteries supplied.
ABUS will not be held liable for defects and damage caused by external influences
(e.g. transport, use of force, operating errors), inappropriate use, normal wear and tear
or failure to observe the instructions in this manual.
In the event of a warranty claim, the original receipt with the date of purchase and a
short written description of the problem must be supplied along with the smoke alarm
device in question.
If you discover a defect on your smoke alarm device which existed at the time of
purchase, contact your dealer directly within the first two years.
Disposal
Dispose of the device in accordance with EC Directive 2002/96/EC – WEEE (Waste
Electrical and Electronic Equipment). If you have any questions, please contact the
municipal authority responsible for disposal. You can get information on collection points
for waste equipment from your local authority, from local waste disposal companies or your
dealer, for example.
Declaration of conformity
ABUS Security-Center hereby declares that the enclosed product(s) comply with the requirements of
the following directives:
RED Directive (2014/53/EU), EMC Directive (2014/30/EU), RoHS Directive (2011/65/EU). The full EU
Declaration of Conformity text can be found at: www.abus.com/product/Itemnumber (‘Item number’ in
the link to be replaced with the article number of the enclosed product[s])
It can also be obtained at the following address: ABUS Security-Center GmbH & Co. KG, Linker
Kreuthweg 5, 86444 Affing, GERMANY
Page 94

Back to Contents 94 Back to Contents
English
Declaration of performance
This smoke alarm device is tested and certified as a building product in accordance with regulation
EU 305/2011. Production is monitored by regular and independent inspections for continued compliance
with legal and standard specifications.
Declaration of performance FURM35000A#1115 can be found here:
www.abus.com/ger/Service/Leistungserklaerungen
 Loading...
Loading...