Page 1
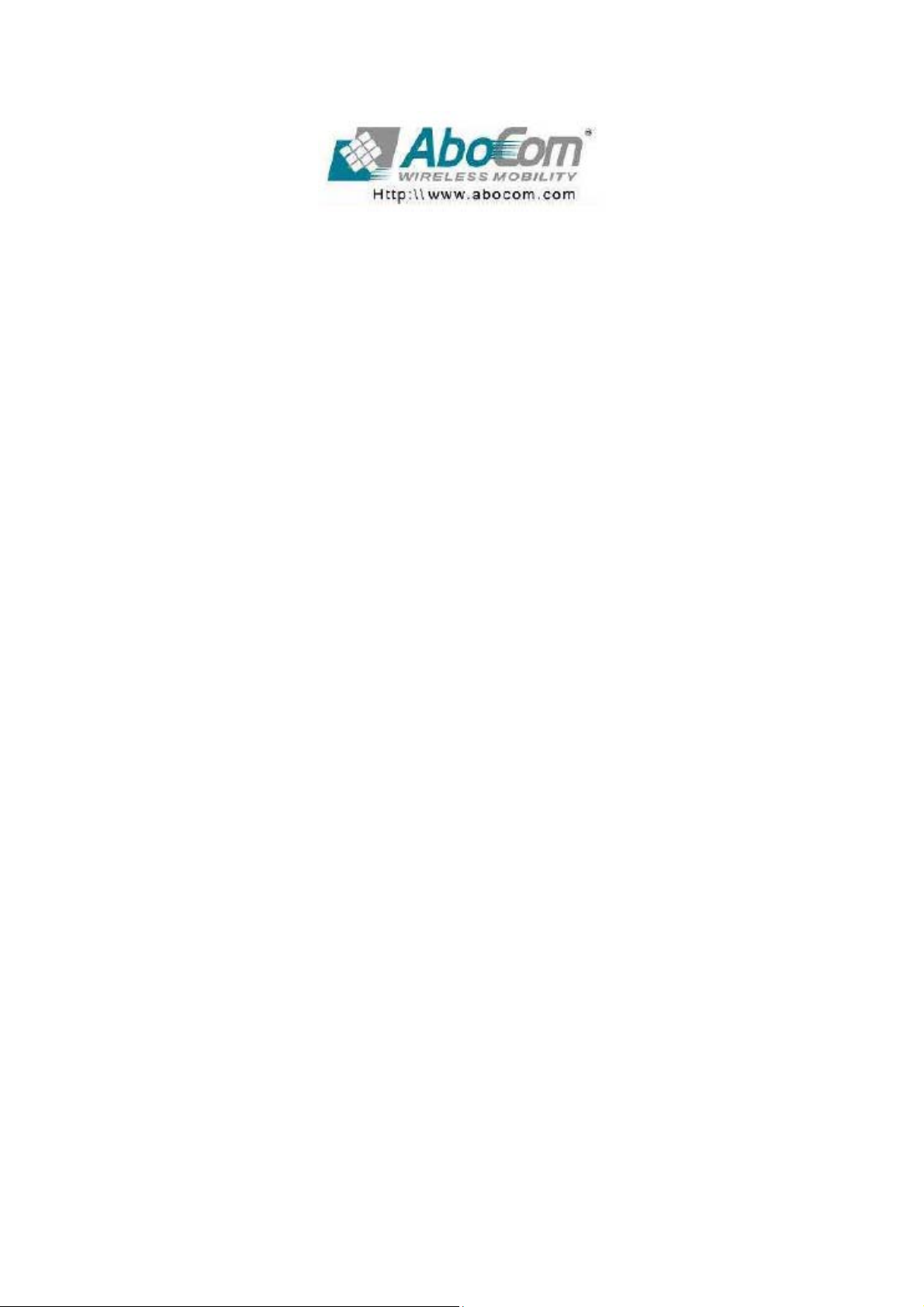
WR5205G/Wireless11nGigaRouter
WR5205G 802.11n 2T2R Giga Router
with USB2.0 Port
User’s Manual
Page 2
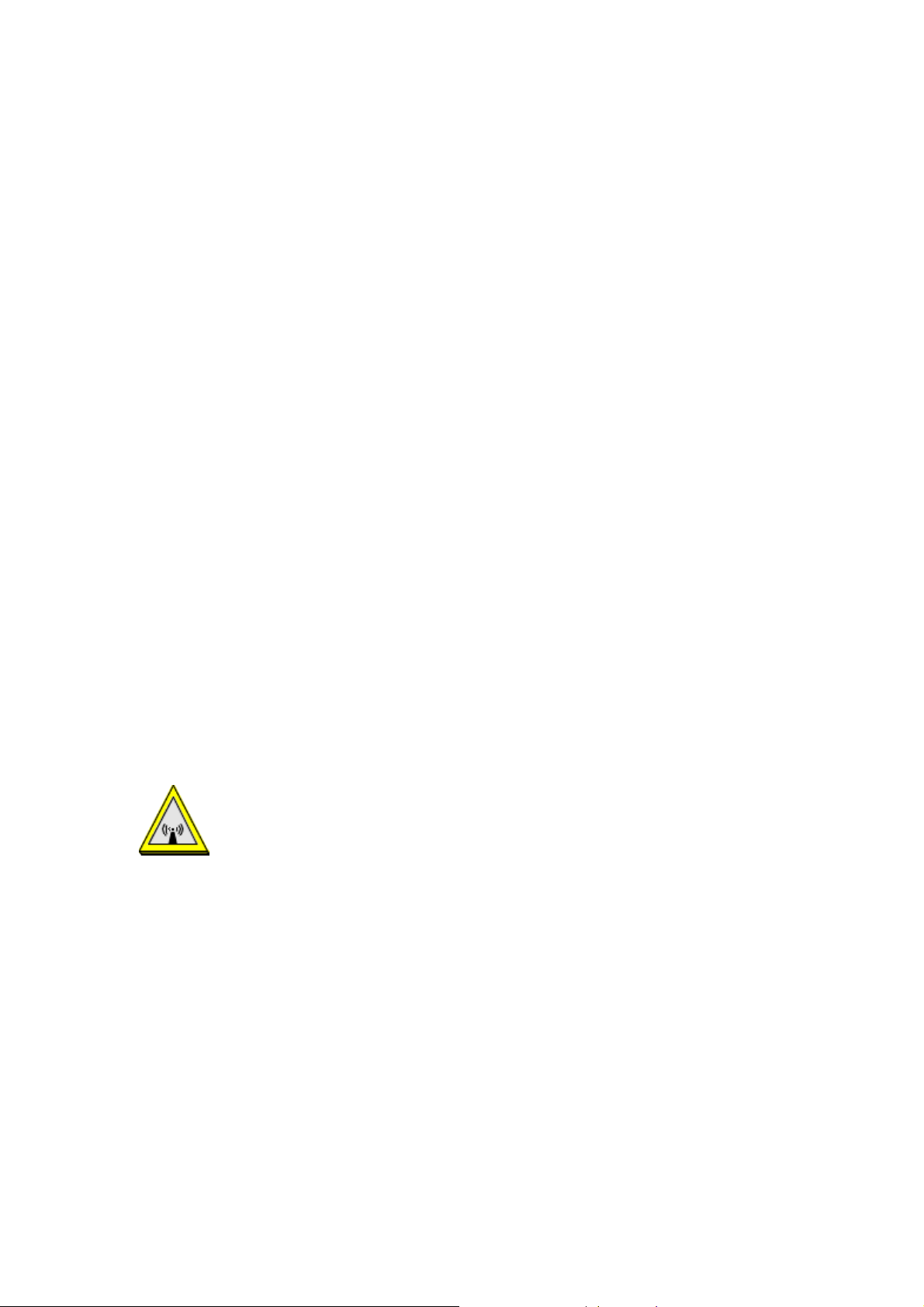
Federal Communication Commission
Interference Statement
This equipment has been test ed and found to c omply with th e limi ts for a Cl ass B digit al device ,
pursuant to Part 15 of the FCC Ru les. Th ese limits are designed to provide reasonable protection
against harmful interferen ce in a residential installatio n. This equipment generates uses and can
radiate radio frequency ener gy and, if not installed and used in accordan ce with the instruct ions,
may cause harmful interference to radio communications.
However, there is no guarantee that interference will not occur in a particular installation. If this
equipment does cause harmful interference to radio or television reception, which can be
determined by turning the equipment off and on, the user is encouraged to try to correct the
interference by one or more of the following measures:
Reorient or relocate the receiving antenna.
Increase the separation between the equipment and receiver.
Connect the equipment into an outlet on a circuit different from that to which the receiver is
needed.
Consult the dealer or an experienced radio/TV technician for help.
Warning: Changes or modif icati ons to this un it no t expressl y appr oved b y the par ty re spons ible
for compliance could void the user authority to operate the equipment.
This device complies with Part 15 of the FCC Rules. Operation is subject to the following two
conditions: (1) this device may not cause harmful interference, and (2) this device must accept any
interference received, including interference that may cause undesired operation.
The user’s manual or instruction manual for an intentional or unintentional radiator shall caution the
user that changes or modifications not expressly approved by the party responsible for compliance
could void the user’s authority to operate the equipment.
CAUTION:
1. To comply with FCC RF exposure compliance requirements, a separation distance of at least 20 cm
must be maintained between the antenna of this device and all persons.
2. This Transmitter must not be co-located or operating in conjunction with any other antenna or
transmitter
Page 3
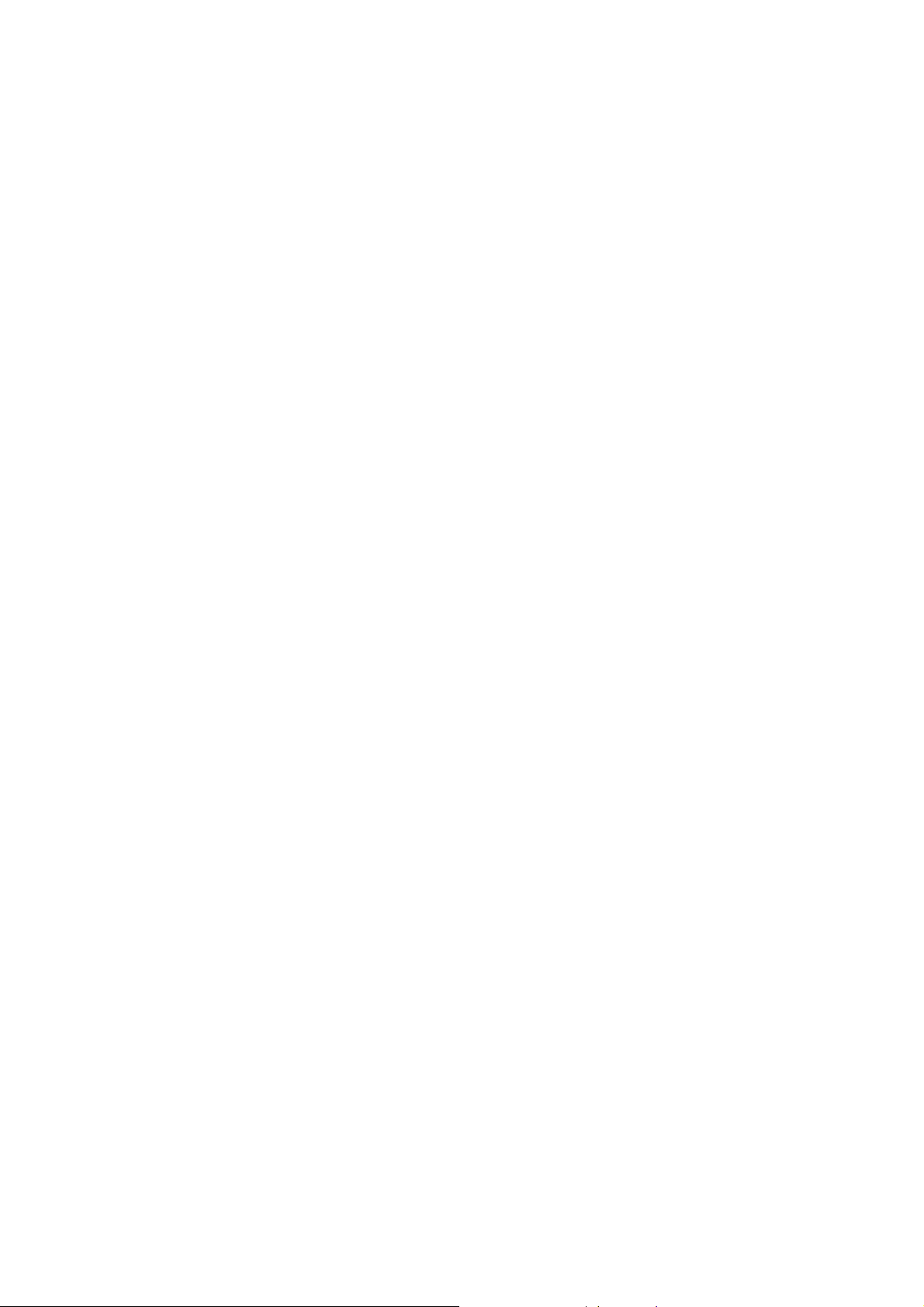
Table of Content
CHAPTER 1: INTRODUCTION..............................................................................1
Features.........................................................................................................................................1
Physical Details..............................................................................Error! Bookmark not defined.
CHAPTER 2: ABOUT OPERATION MODES.......................................................3
Gateway Mode ............................................................................................................................3
Bridge (WDS) Mode...................................................................................................................3
Repeater (WDS+AP) Mode.....................................................................................................4
CHAPTER 3: CONFIGURATION...........................................................................5
Hardware Connection...............................................................................................................5
Login...............................................................................................................................................5
Setup Wizard...............................................................................................................................9
Internet.......................................................................................................................................14
Wireless.......................................................................................................................................21
Firewall........................................................................................................................................34
Administration ..........................................................................................................................40
CHAPTER 4: PC CONFIGURATION .................................................................45
Overview.....................................................................................................................................45
Windows Clients.......................................................................................................................45
Macintosh Clients.....................................................................................................................49
Linux Clients..............................................................................................................................49
Other Unix Systems.................................................................................................................50
Wireless Station Configuration...........................................................................................50
APPENDIX A: TROUBLESHOOTING.................................................................51
Overview.....................................................................................................................................51
General Problems.....................................................................................................................51
Internet Access.........................................................................................................................51
Wireless Access ........................................................................................................................52
APPENDIX B: ABOUT WIRELESS LANS..........................................................54
BSS................................................................................................................................................54
Channels......................................................................................................................................54
Security........................................................................................................................................54
Wireless LAN Configuration.................................................................................................55
Page 4
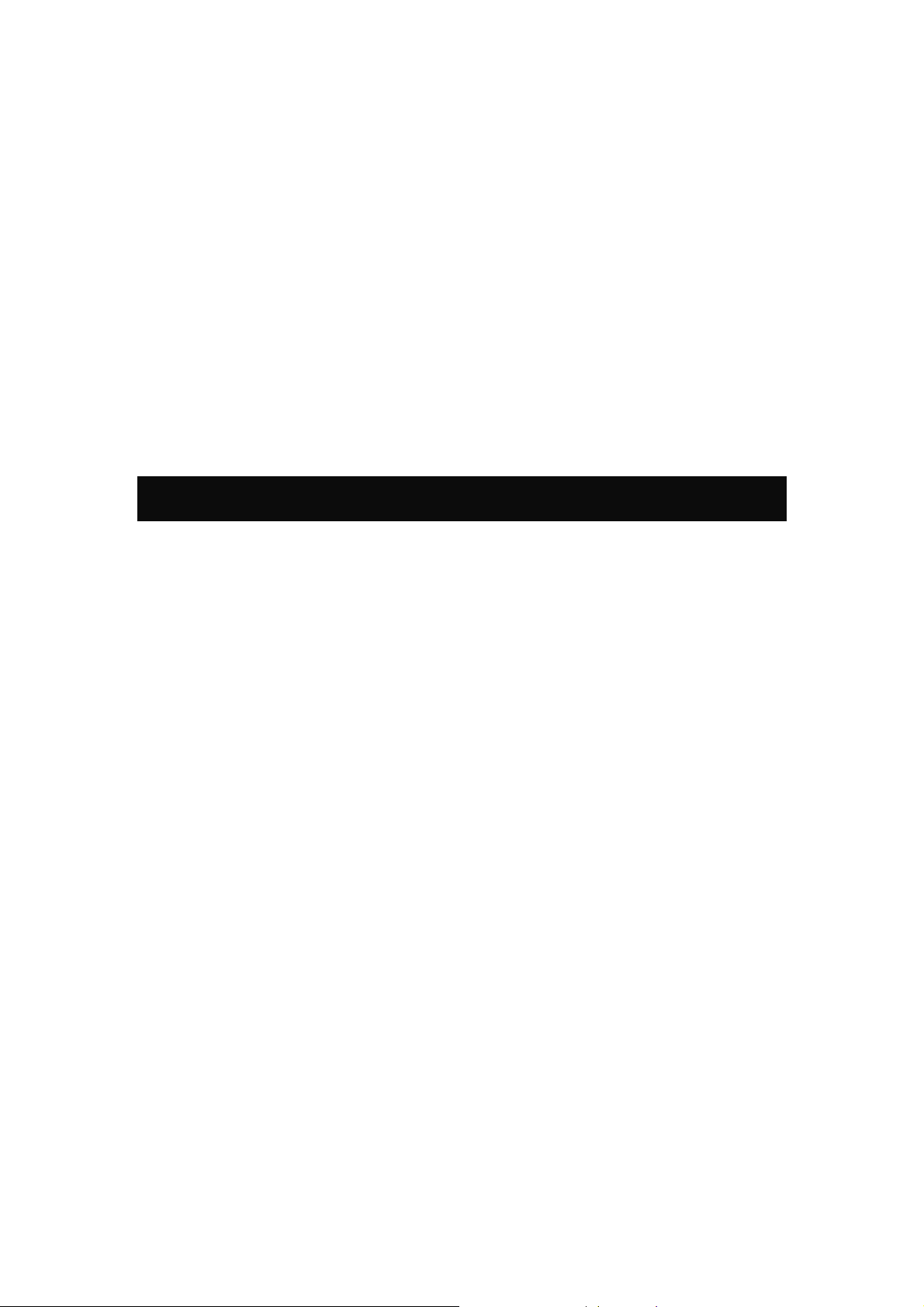
Chapter 1:
Introduction
The WR5205G 802.11n 3G Router with USB2.0 Port is a draft 802.11n/b/g compliant Wireless
Broadband Router with 4-port Fast Ethernet Switch. 802.11n 3G Router with USB2.0 Port with latest
Draft 802.11n technology that delivers up to 150Mbps wireless, provides multi-functional capab ilities,
particularly the high-performance throughput and high-quality security to propose an integrated,
thorough SOHO solution. The incredible speed of 802.11n 3G Router with USB2.0 Port makes it
ideal for media-centric applications like streaming video, gaming, and Voice over IP technology,
ensure optimum performance and maximum coverage with an external antenna. With the 3G Router,
government employees or corporate users can create a wireless network and provide colleagues with
remote access to their secure private networks. By installing the 3G Router on a bus, train, or even a
boat, you can allow passengers to check e-mail or chat online while commuting.
Features
1. Support the IEEE 802.11n/b/g standard, high speed date rate up to 300Mbps.
2. Support USB 2.0 storage fucntion device
3. Support WPS (Wi-Fi Protected Setup) with reset button.
4. High security with build-in Security: WEP 64/128, WPAPSK,WPA2PSK, WPA , WPA2, 802.1x and
802.11i
5. Support Router, WDS (Bridge + Repeater)
6. Wireless Quality of Service (QoS) - 802.11e,WMM
7. Easy configuration for home user setup.
1
Page 5
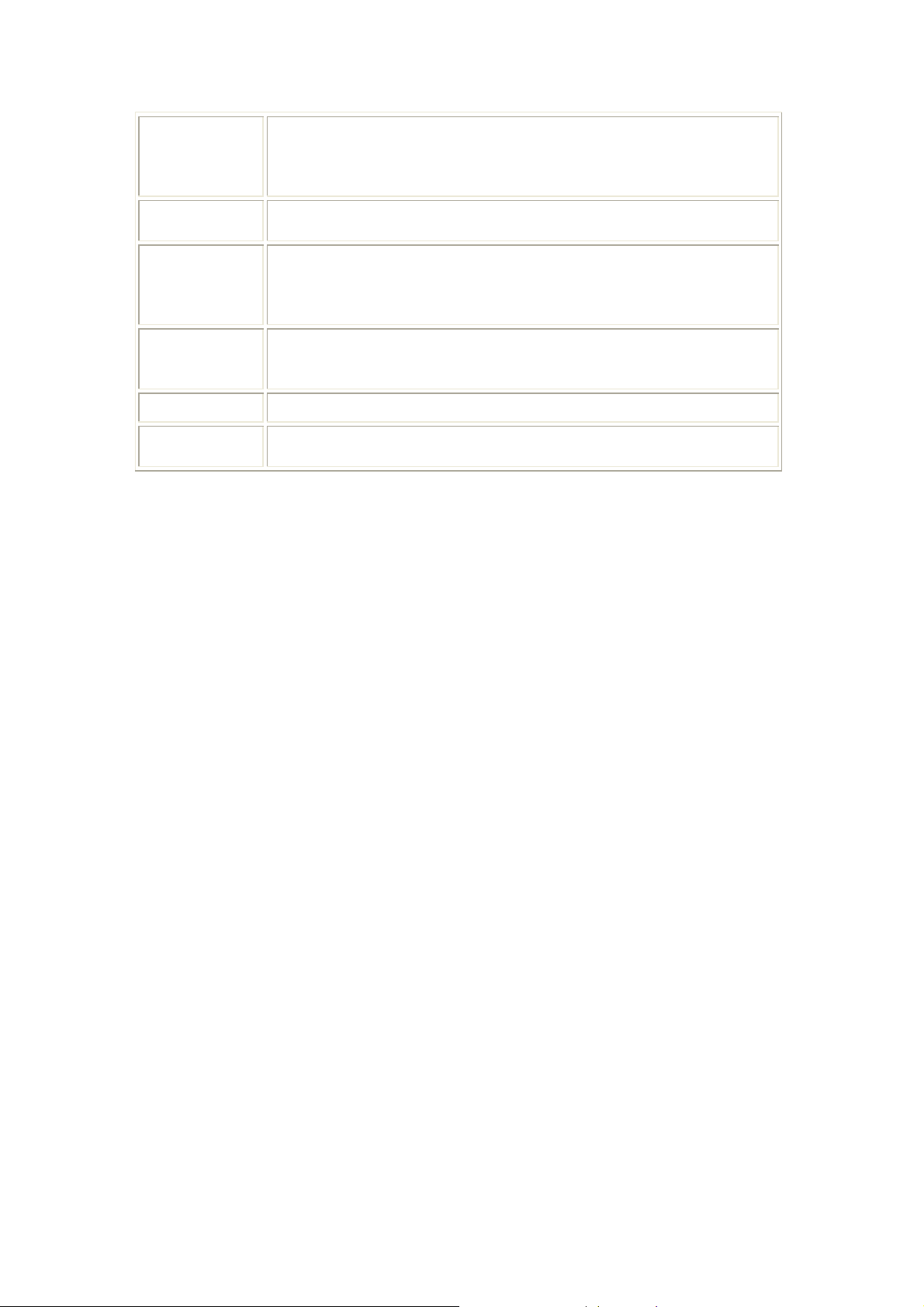
WPS
RESET
LAN 1~4
WAN
To enable the WPS function via web configuration (Wireless >
WPS), then press the WPS button once on the Wireless Router,
the WPS LED will start to flash. To make a connection with other
WPS supported device within 3 minutes.
Keep on pressing the Reset button more than 3 seconds, the
Wireless Router will set all setting back to factory default values.
Use standard LAN cables (RJ45 connectors) to connect your
PCs to the port. If required, any port can be connected to another
hub. Any LAN port will automatically function as an "Uplink" port
when necessary.
Connect the ADSL or Cable Modem here with RJ45 cable. If
your modem came with a cable, use the supplied cable,
otherwise, use a standard LAN cable.
POWER
USB 2.0 Port
Connect the power supply adapter here.
Insert the USB 3.5G card that provided by your ISP(Internet
Service Provider) here.
2
Page 6
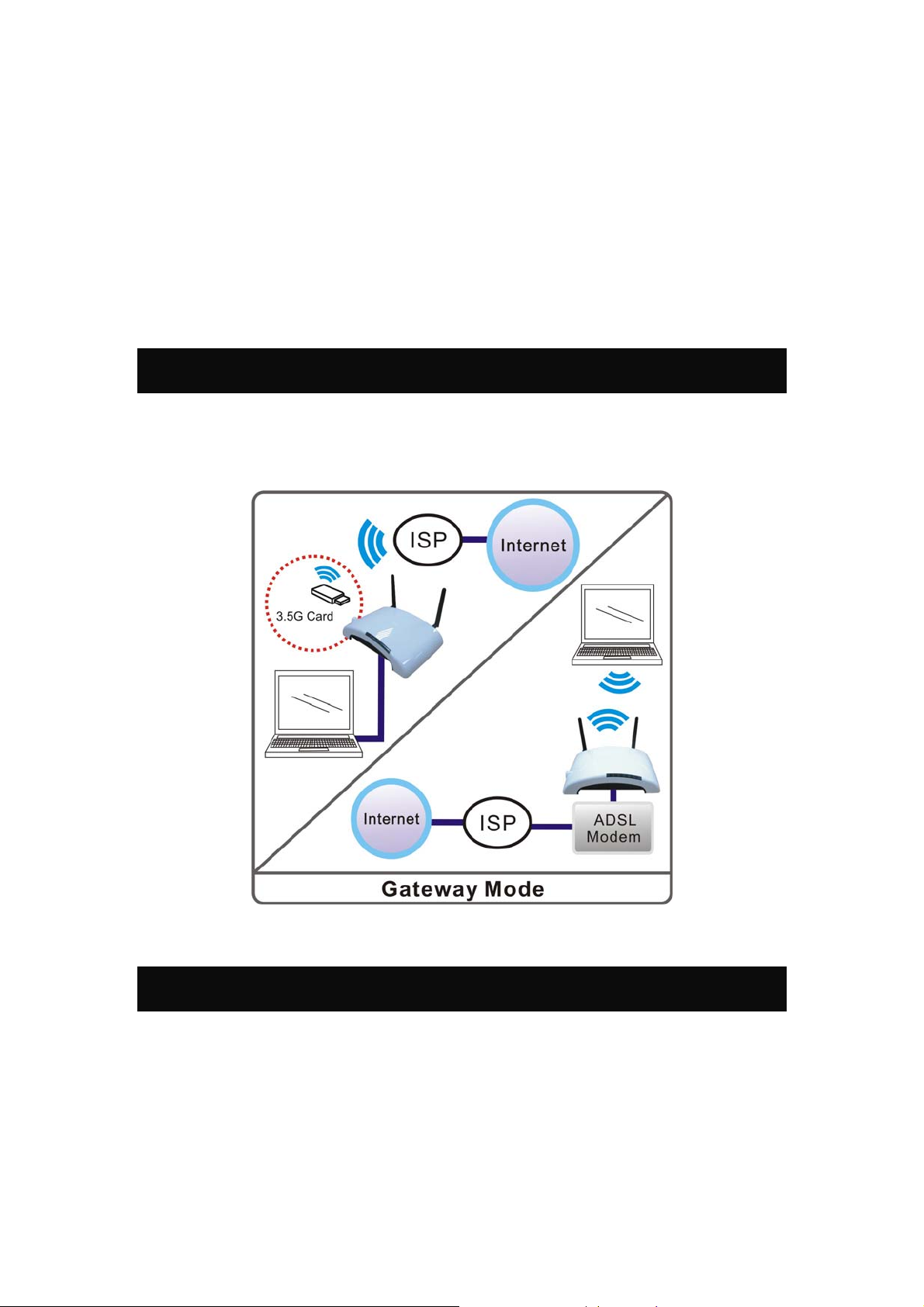
Chapter 2: About
Operation Modes
Please go to the Wireless> WDS to set up the WDS function (Bridge or Repeater) of the Wireless
Router.
Gateway Mode
The wireless connection will be set up from a point-to-point local LAN into a point-to-multipoint
WAN. This device connects all the stations (PC/notebook with wireless function) to a wireless network.
All stations can have the Internet access if only the device has the Internet connection.
Bridge (WDS) Mode
The WDS (Wireless Distributed System) function lets this access point act as a wireless LAN access
point and repeater at the same time. Users can use this feature to build up a large wireless network in a
large space like airports, hotels and schools and so on. This feature is also useful when users want to
bridge networks between buildings where it is impossible to deploy network cable connections between
these buildings.
In this mode, all Ethernet ports and wireless interface are bridge together and NAT function is disabled.
All the WAN related function and firewall are not supported.
3
Page 7
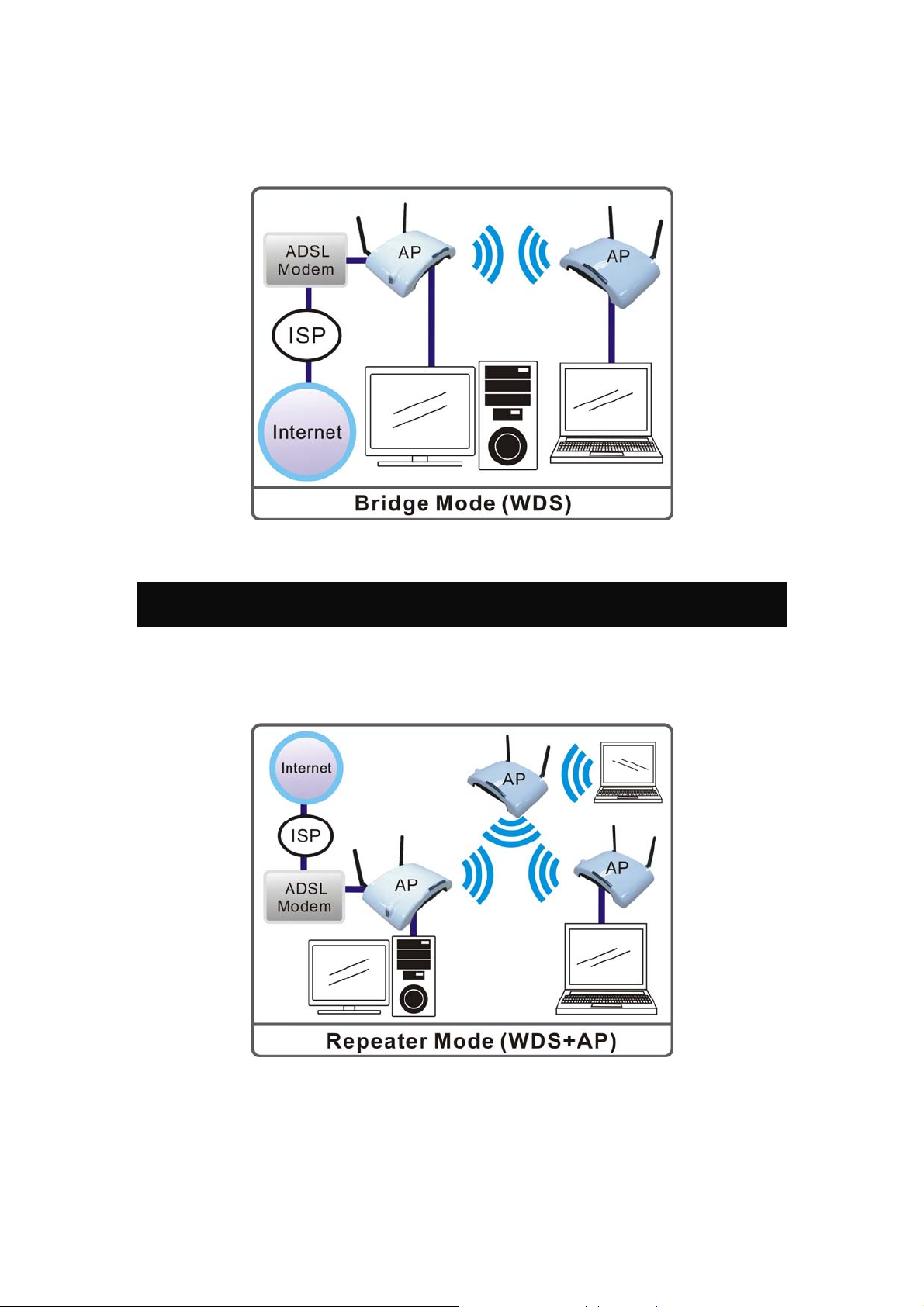
Wireless Distribution System uses wireless media to communicate with other APs, like the Ethernet
does. To do this, you must set these APs in the same channel and wireless MAC address to each other
APs that you want to communicate with.
Repeater (WDS+AP) Mode
If set to Repeater mode, a device connects to each other through an access point or a base station
(gateway or router.) This device can also work like a wireless station when it’s connected to a computer
directly, so that the computer can send packets from wired end to wireless interface.
4
Page 8
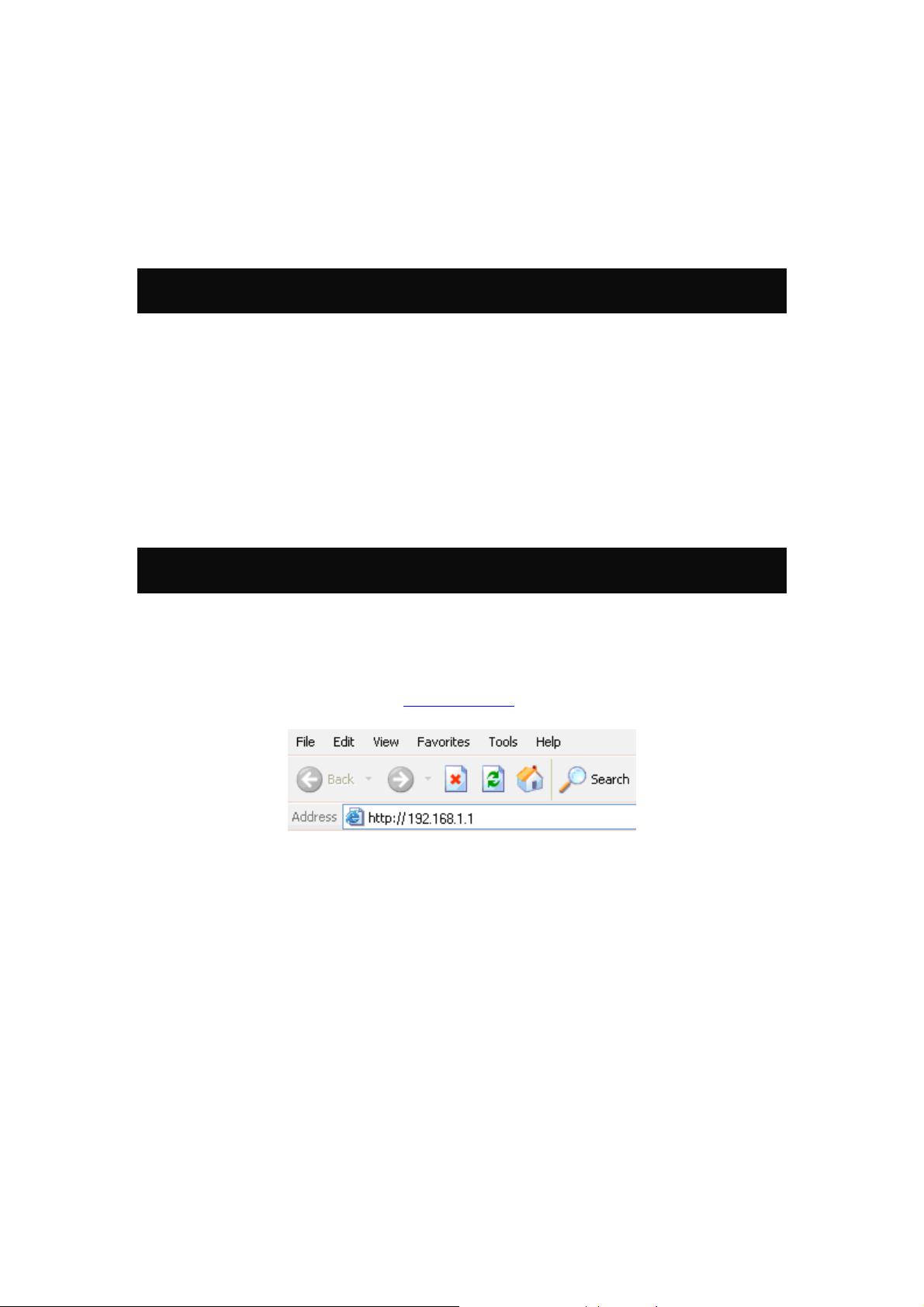
Chapter 3:
Configuration
Hardware Connection
1. Connect one end of the Ethernet cable to the LAN port of the Wireless Router, another end to your
PC or notebook.
2. There are two connection methods to connect to Internet (Only one can be selected):
¾ Connect Ethernet cable one end to the WAN port of the Wireless Router, the other end to the
ADSL or cable modem.
¾ Or you can insert USB 3.5G card (that provide by your ISP) into USB port.
3. Finally, connect the Wireless Router with a power to an outlet.
Login
1. Start your computer and make sure the connection by an Ethernet cable between your computer
and the Wireless Router.
2. Start your Web Browser.
3. In the Address box, enter the IP address of the Wireless Router, as in this example, which uses the
Wireless Router's default IP address: http://192.168.1.1
4. After connected successfully, the following screen will show up. Simply enter the username
“admin” and password “password” to login.
5
Page 9
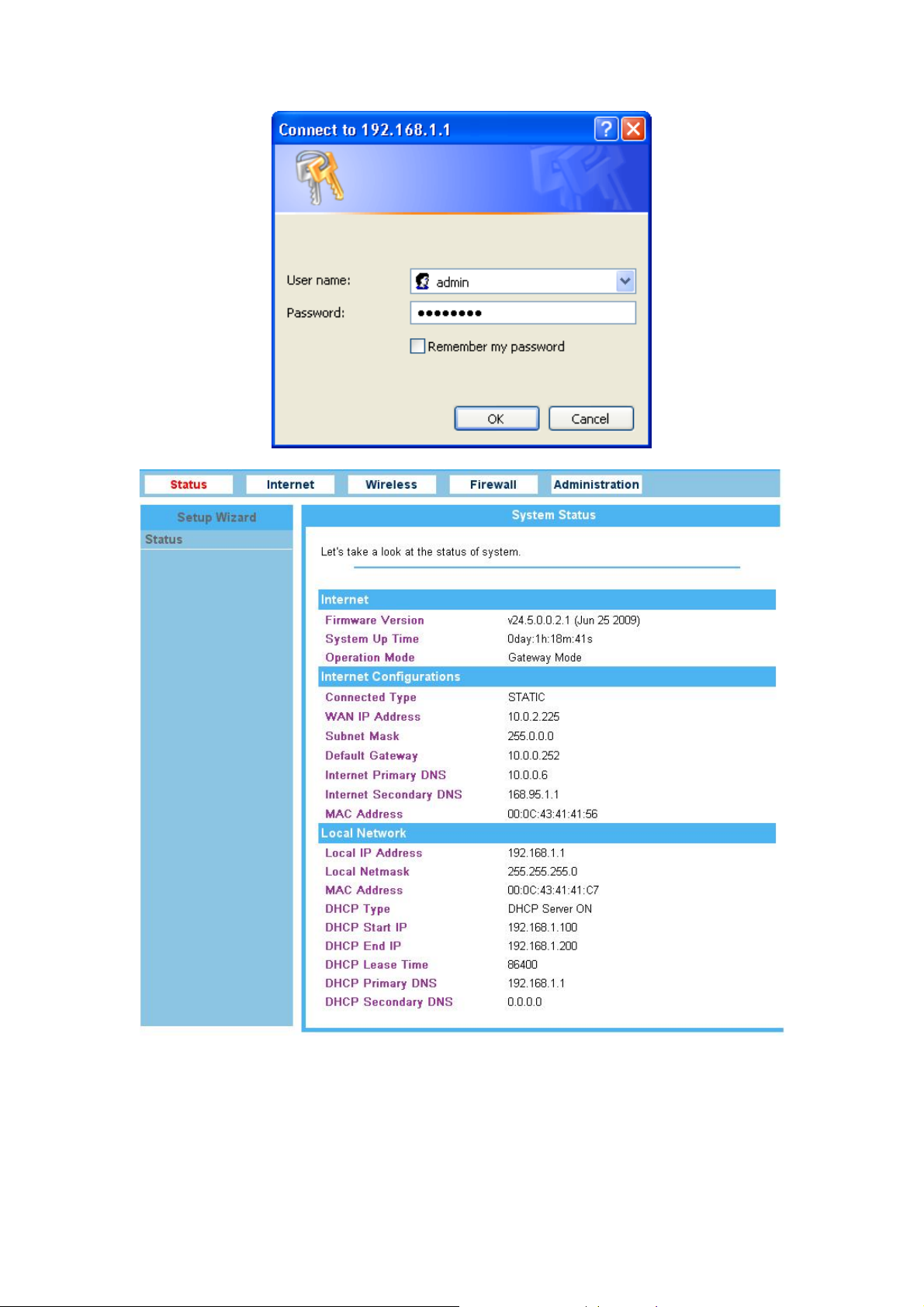
6
Page 10
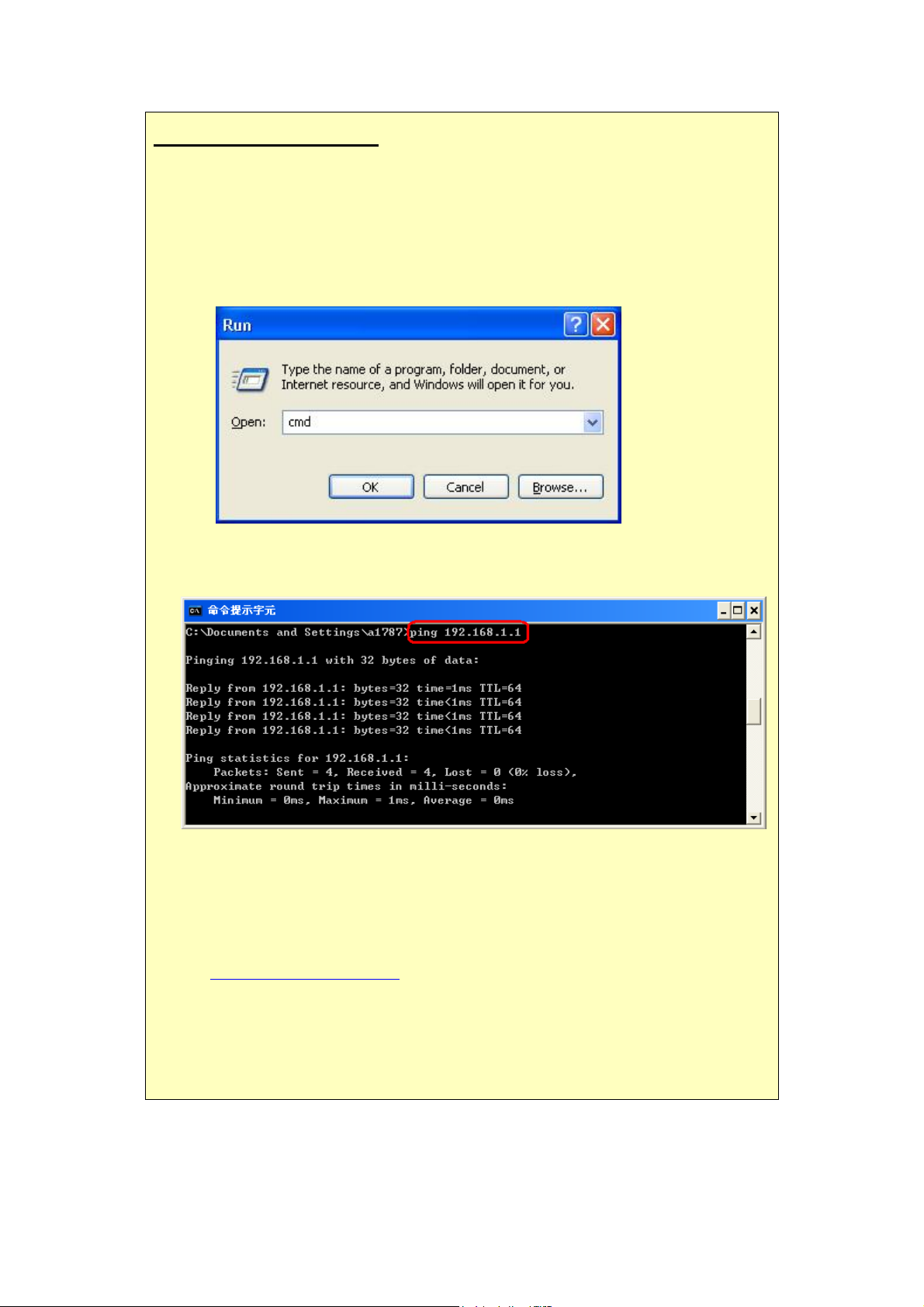
If you cannot connect...
If the Wireless Router does not respond, check the following:
• The Wireless Router is properly installed, LAN connection is OK, and it is
powered ON. You can test the connection by using the "Ping" command:
• Please go to Start>Run…> Enter “cmd” command in the column to open the MS-DOS
window.
• Enter the command:
ping 192.168.1.1
If no response is received, either the connection is not working, or your PC's IP
address is not compatible with the Wireless Router's IP Address. (See next item.)
• If your PC is using a fixed IP Address, its IP Address must be within the range
192.168.1.2 to 192.168.1.254 to be compatible with the Wireless Router's default
IP Address of 192.168.1.1. Also, the Network Mask must be set to 255.255.255.0.
See Chapter 4 - PC Configuration for details on checking your PC's TCP/IP settings.
• Ensure that your PC and the Wireless Router are on the same network segment.
(If you don't have a router, this must be the case.)
• Ensure you are using the wired LAN interface. The Wireless interface can only
be used if its configuration matches your PC's wireless settings.
7
Page 11
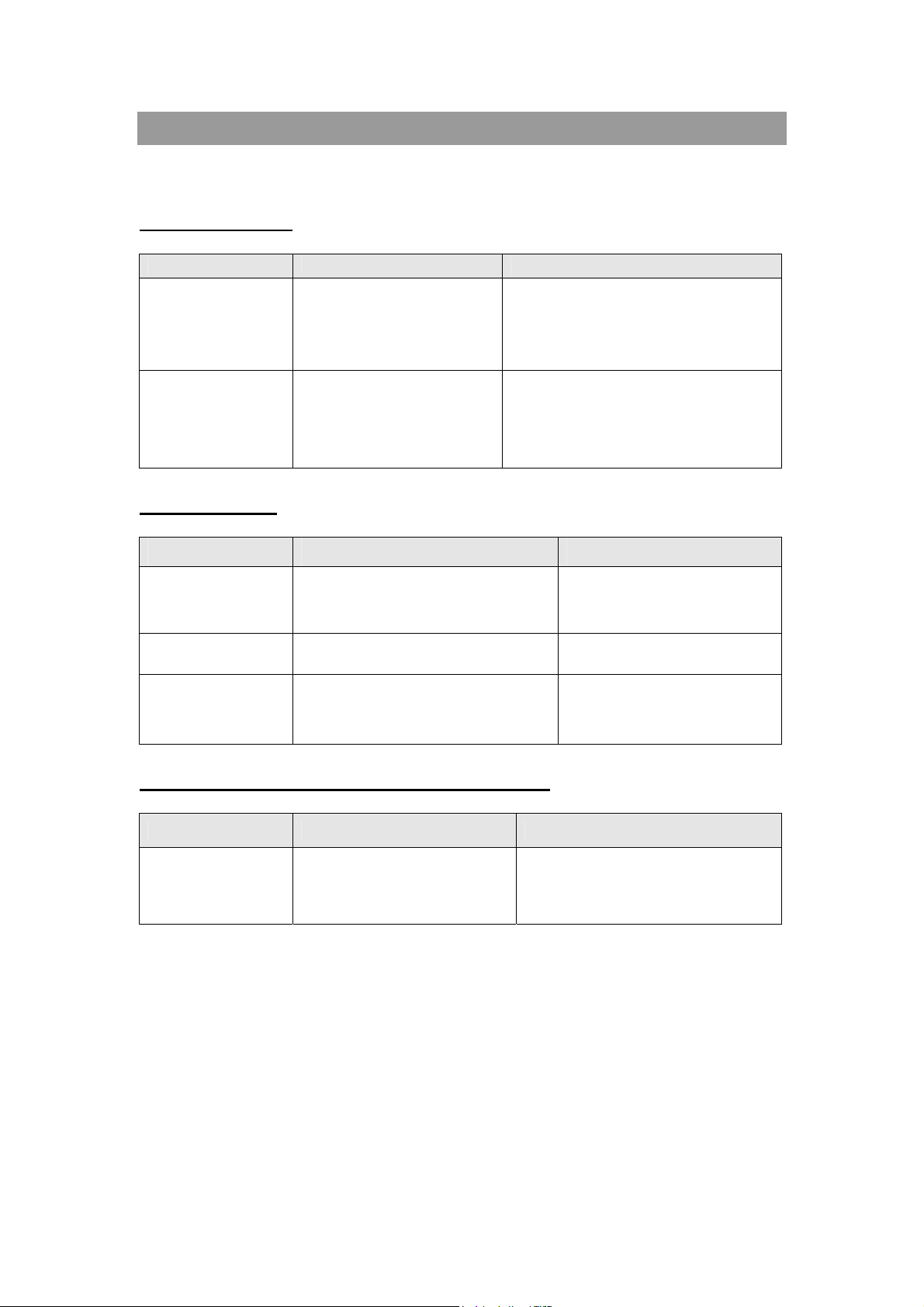
Common Connection Types
The Internet connection type according to the ISP (Internet Service Provider) that you selected.
Cable Modems
Type Details ISP Data required
Dynamic IP Address
Static (Fixed) IP
Address
DSL Modems
Type Details ISP Data required
Dynamic
IP Address
Static (Fixed)
IP Address
PPPoE
Your IP Address is allocated
automatically, when you
connect to you ISP.
Your ISP allocates a
permanent IP Address to you.
Your IP Address is allocated
automatically, when you connect to you
ISP.
Your ISP allocates a permanent IP
Address to you.
You connect to the ISP only when
required. The IP address is usually
allocated automatically.
Usually, none.
However, some ISP's may require you to
use a particular Hostname, Domain name,
or MAC (physical) address.
IP Address allocated to you.
Some ISP's may also require you to use a
particular Hostname, Domain name, or
MAC (physical) address.
None.
IP Address allocated to you.
User name and password.
Other Modems (e.g. 3.5G Wireless card)
Type Details ISP Data required
Dynamic
IP Address
Your IP Address is allocated
automatically, when you connect
to you ISP.
8
The ISP's may require you to use a
particular Hostname, Domain name, or
MAC (physical) address.
Page 12
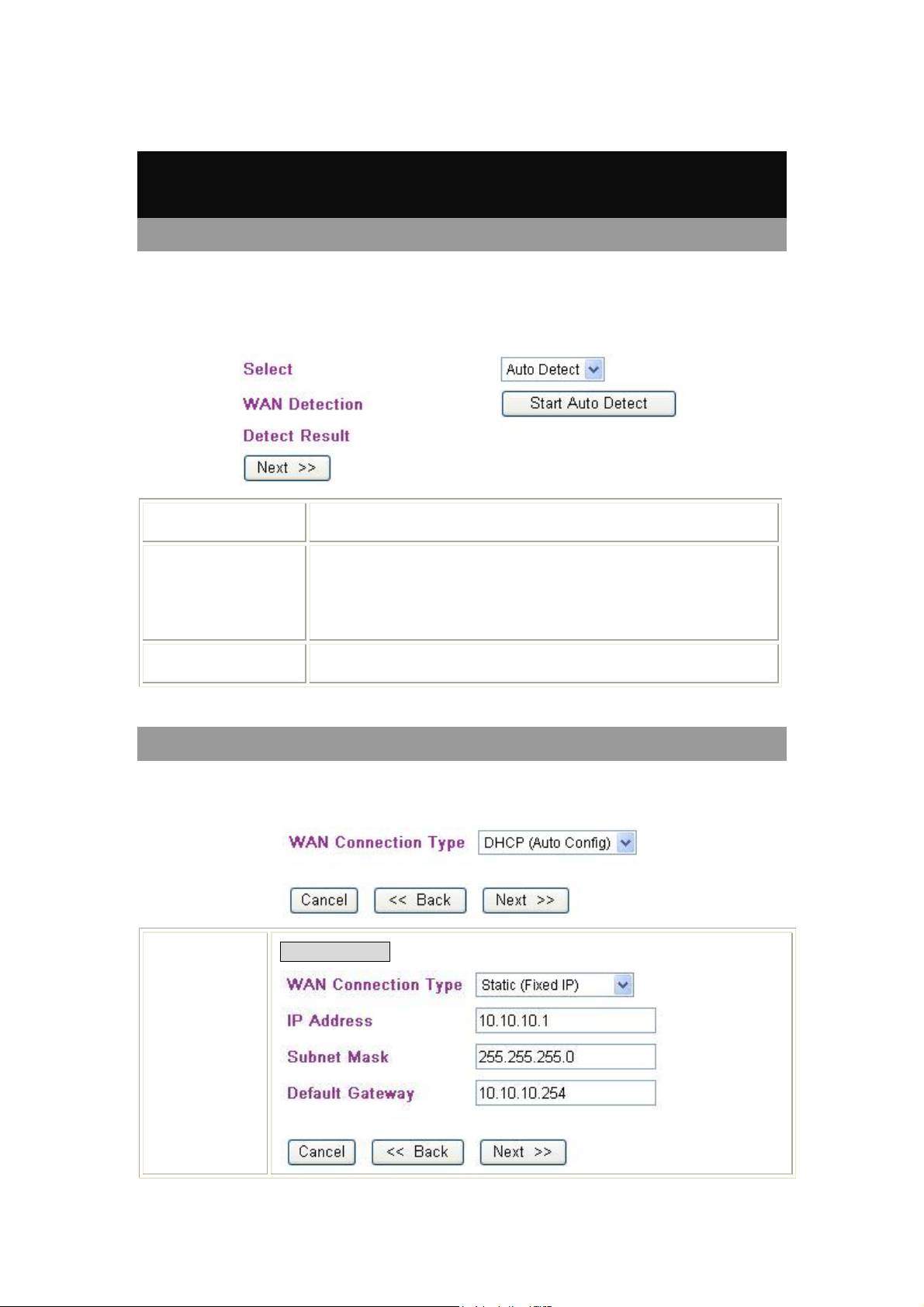
Setup Wizard
Step 1- WAN Connect Detection
This page is used to detect the WAN connection of network. User can select Auto Detect form the
pull-down menu and click Start Auto Detect button, the system will detect whether there is WAN
connection or not. If user wants to set up the WAN detection manually, please select Manual form the
pull-down menu, then click Next to continue.
Select
WAN Detection
Detect Result
To use the WAN detect function, user can select Manual or Auto
Detect form the pull-down menu.
Select Auto Detect form the pull-down menu and click Start Auto
Detect button, the detecting screen will be pop-up to detect whether
there is WAN connection or not. If user wants to set up the WAN
detection manually, please select Manual form the pull-down menu,
then click Next to continue.
Here shows the WAN detection result. If there is no WAN connection,
the system will show NONE or Unplugged Cable.
Step 2- WAN Access Type
Here user can set up the WAN connection type easily. Select the WAN Connection Type Static (Fixed
IP), DHCP (Auto Config), PPPoE (ADSL), or 3G (DIAL) and click Next to continue.
WAN Access
Type
Static (Fixed IP)
9
Page 13
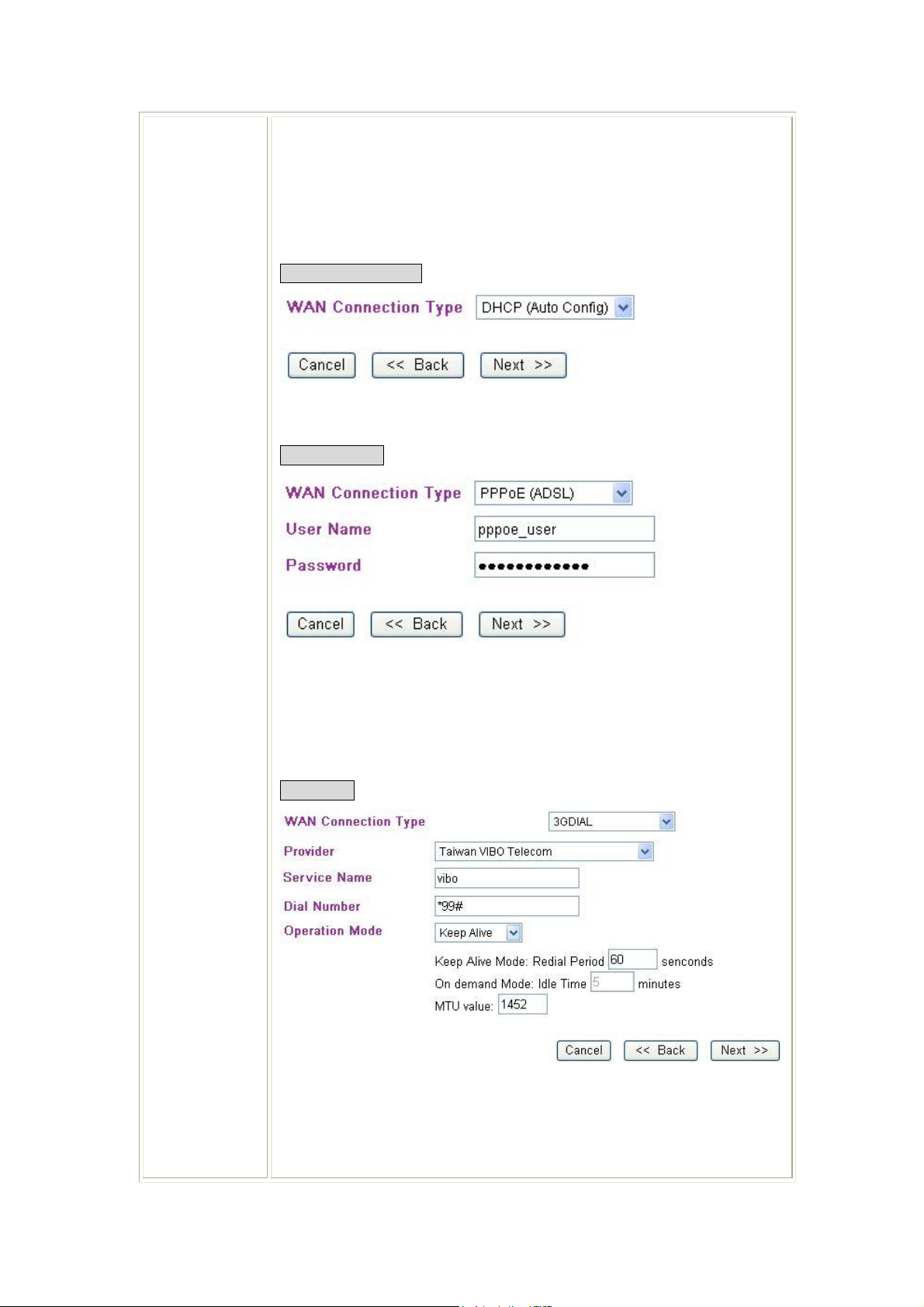
If the Static IP be selected, user have to set up the IP address, subnet mask and
default gateway according to the ISP that provided the related information.
IP Address: Enter the WAN IP address provided by your ISP here.
Subnet Mask: Enter the subnet mask here.
Default Gateway: Enter the default gateway IP address provided by your ISP
here.
DHCP (Auto Config)
If the DHCP(Auto Config) be selected, the PC will obtain the IP address
automatically.
PPPoE (ADSL)
If the PPPoE (ADSL) be selected, user have to set up the user name and
password according to the ISP that provided the related information.
User Name: Enter the username that provide by your ISP provider. Maximum
input is 32 alphanumeric characters (case sensitive).
Password: Enter the password that provide by your ISP provider. Maximum
input is 32 alphanumeric characters (case-sensitive).
3G (DIAL)
User have to insert USB card therefore, the 3G(DIAL) function can be used.
Provider: Select the ISP (Telecommunications) that provide the USB card from
the pull-down list.
Service Name: Enter the service name that the ISP provided.
10
Page 14
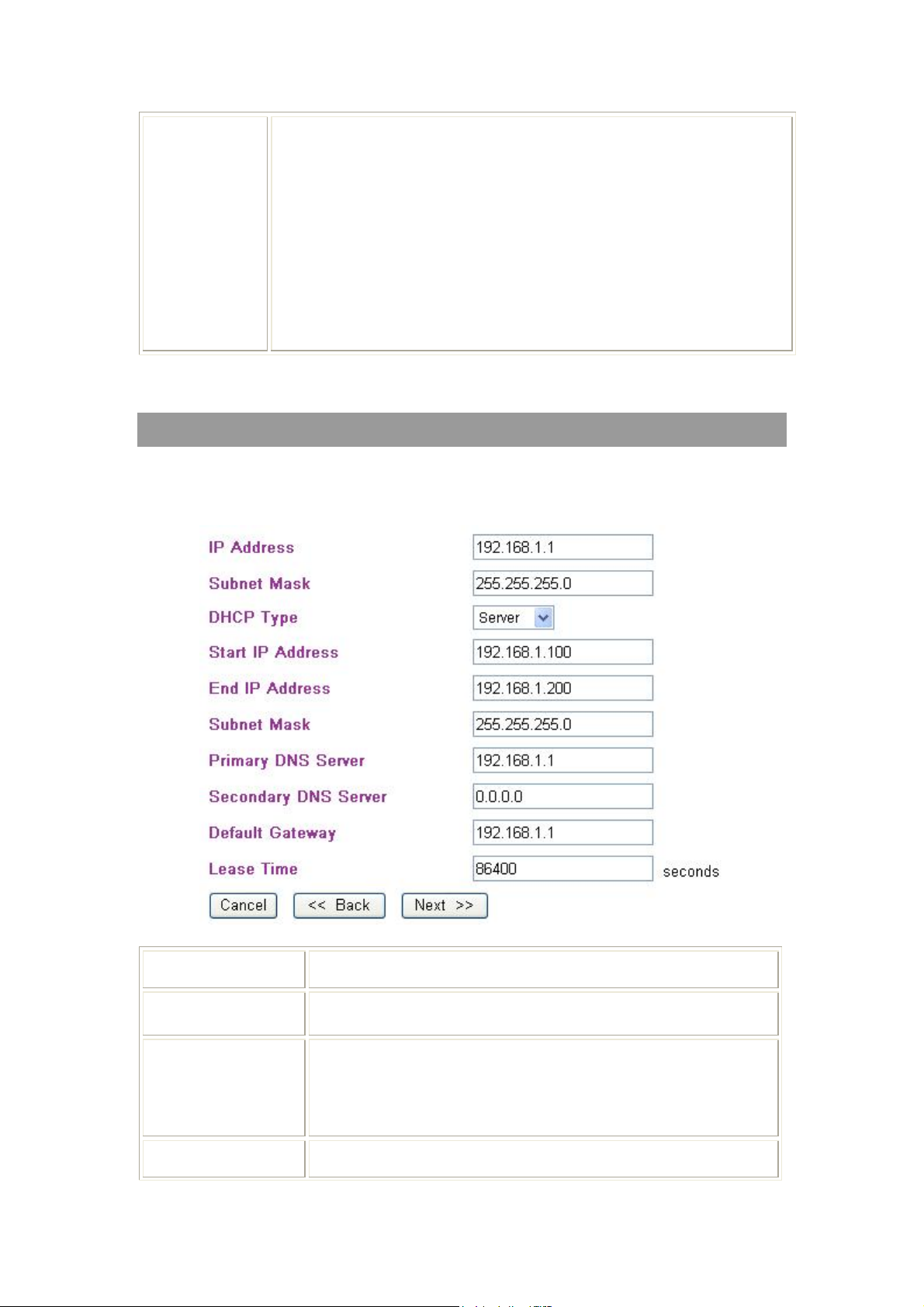
Dial Number: Enter the dial number that the ISP provided.
Operation Mode: Select Keep Alive, On Demand or Manual form the pull-
down list.
z Keep Alive Mode: Enter the Redial Period seconds in the box.
z On demand Mode: Enter the Idle Time minutes in the box.
z MTU Value: MTU (Maximum Transmission Unit, namely the maximum
packet size, the default value is 1452) for your application. Reducing the
packet size can help connecting to certain web sites or speeding up packet
transfer rate. If the incorrect selection is entered, you may not be able to
open certain web sites.
Step 3- LAN
This step can set up local area network of the Wireless Router, such as IP address, subnet mask, DHCP
type, DHCP IP addresses range, DHCP subnet mask and DHCP lease time.
IP Address
Subnet Mask
DHCP Type
Start IP Address
Shows the IP address of the Wireless Router (Default IP address is
192.168.1.1.)
The subnet mask of the Wireless Router (Default subnet mask is
255.255.255.0.)
Disable: Select to disable this Wireless Router to distribute IP
addresses to connected clients.
Server: Select to enable this Wireless Router to distribute IP Addresses
(DHCP Server) to connected clients. And the following field will be
activated for you to enter the starting IP Address.
The starting address of this local IP network address pool. The pool is a
piece of continuous IP address segment. Keep the default value
11
Page 15
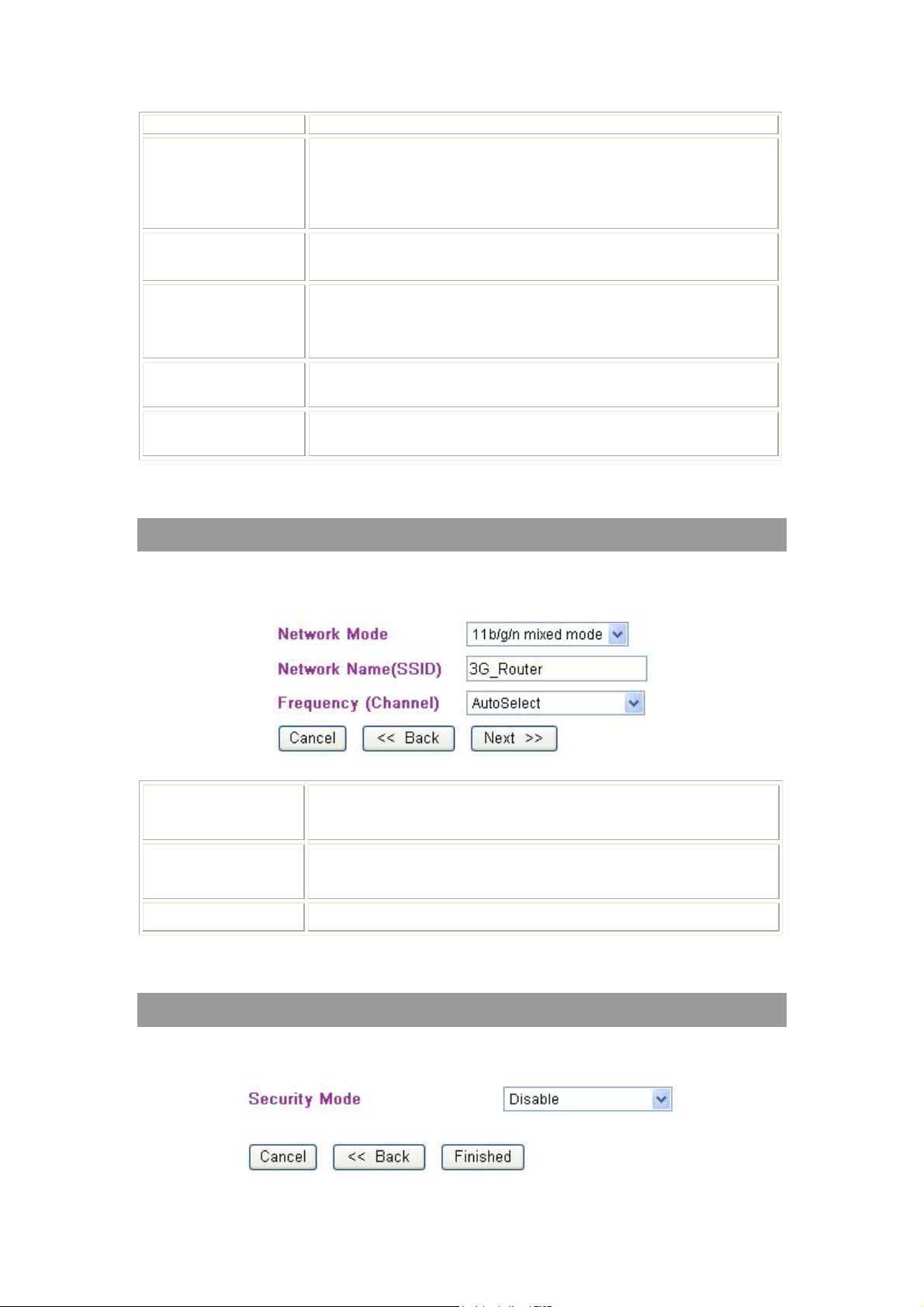
End IP Address
Subnet Mask
Primary DNS Server
192.168.1.100 should work for most cases.
The end IP address, the maximum is 254. If “Start IP Address” is set at
192.168.1.100 and the “End IP address” is 192.168.1.200, the device
will distribute IP addresses from 192.168.1.100 to 192.168.1.200 to all
the computers in the network that request IP addresses from DHCP
server (Router).
The subnet mask of the distribute IP addresses clients, the subnet mask
must be set at the same segment as the Wireless Router.
Secondary DNS
Server
Default Gateway
Lease Time
The DNS should be set to the address provided by your ISP.
Enter the default gateway IP address provided by your ISP in this
column.
The lease time of the distribute IP Addresses. Default settings are 86400
seconds.
Step 4- Network Mode
This step can set up wireless network mode, network name and channel.
Network Mode
Network Name
(SSID)
Frequency (Channel)
Select 11b/g mixed mode, 11b only, 11g only, or 11b/g/n mixed mode
from the pull-down menu. (Default is 11b/g/n mixed mode.)
A SSID is referred to a network name because essentially it is a name
(case-sensitive) that identifies a wireless network.
Select 1~11 or Auto Select from the pull-down menu.
Step 5- Security
Here can set up the wireless security of the Wireless Router.
12
Page 16
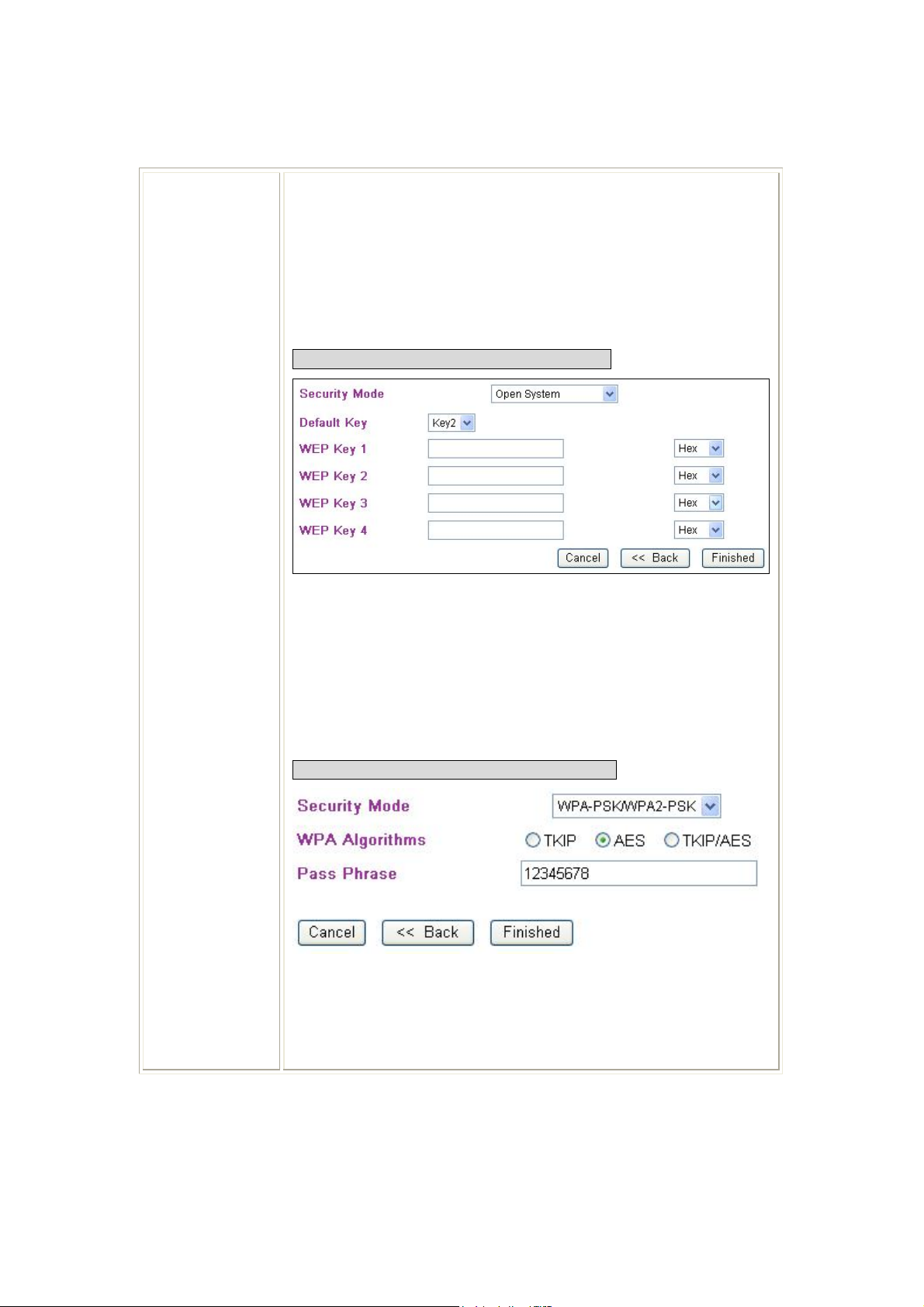
Select desired security type from the pull-down menu Disable, Open
System, Shared Key, AUTO(Open/Shared), WPA-PSK, WPA2-PSK,
and WPA-PSK/WPA2-PSK. The default setting is Disable. It is strongly
recommended to set up security mode (Open, Shared, AUTO(Open/Shared),
WPA-PSK, WPA2-PSK, WPA-PSK/ WP A2 -PSK) to prevent any
unauthorized accessing.
Open System/Shared Key/AUTO(Open/Shared)
Security Mode
Default Key: Select the default key Key1~4.
WEP Key 1~4: Enter the key in the selected key field. Only valid when
using WEP encryption algorithm. The key must match with the AP’s key.
There are several formats to enter the keys.
z Hexadecimal (WEP 64 bits): 10 Hex characters (0~9, a~f).
z Hexadecimal (WEP 128 bits): 26 Hex characters (0~9, a~f).
z ASCII (WEP 64 bits): 5 ASCII characters (case-sensitive).
z ASCII (WEP 128 bits): 13 ASCII characters (case-sensitive).
WPA-PSK/ WPA2-PSK/ WPA-PSK/WPA2-PSK
WPA Algorithms: Select the type of algorithm, TKIP or AES for WP-PSK;
and TKIP, AES or TKIP/AES for WPA2-PSK, WPA-PSK/WPA2- PSK.
Pass Phrase:
the column.
Enter the pass phrase 8~63 ASCII or 64 hexadecimal characters in
13
Page 17
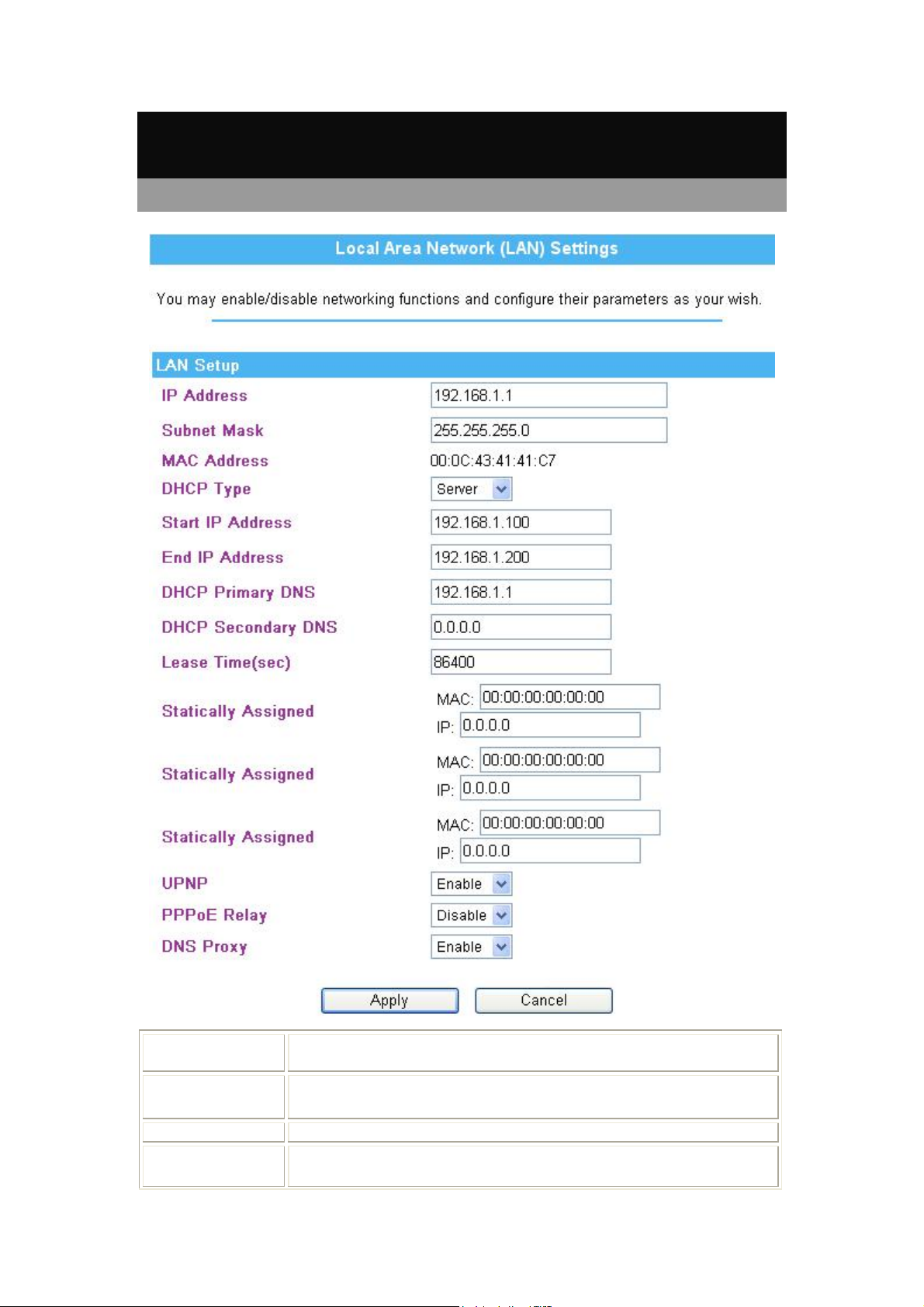
Internet
LAN Interface Setup
IP Address
Subnet Mask
MAC Address
DHCP Type
Shows the IP address of the Wireless Router (Default IP address is
192.168.1.1)
The subnet mask of the Wireless Router (Default subnet mask is
255.255.255.0.)
Shows the MAC address of this Wireless Router.
Disable: Select to disable this Wireless Router to distribute IP addresses to
connected clients.
14
Page 18
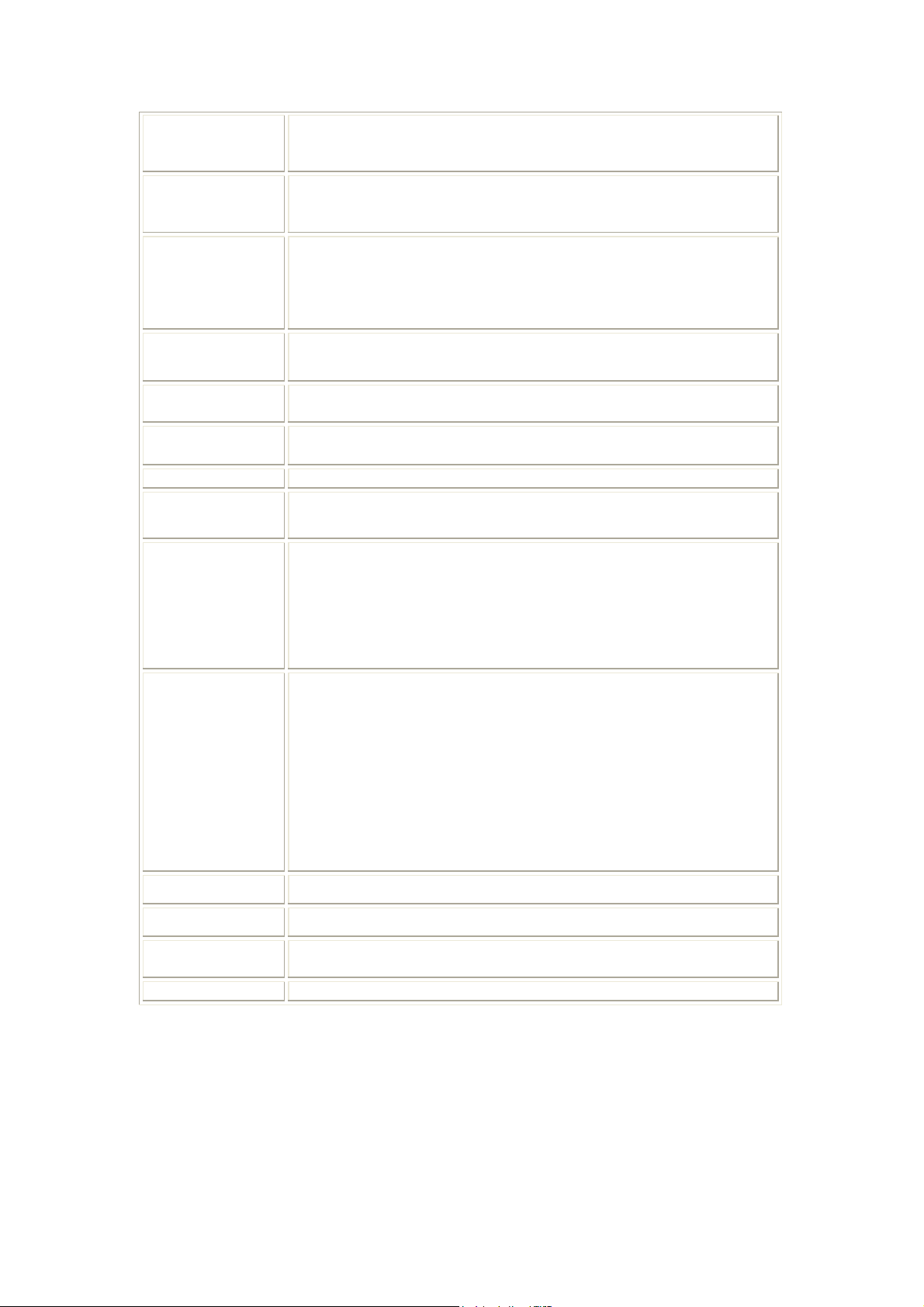
Start IP Address
End IP address
Subnet Mask
Server: Select to enable this Wireless Router to distribute IP Addresses
(DHCP Server) to connected clients. And the following field will be
activated for you to enter the starting IP Address.
The starting address of this local IP network address pool. The pool is a
piece of continuous IP address segment. Keep the default value
192.168.1.100 should work for most cases.
The end IP address, the maximum is 254. If “Start IP Address” is set at
192.168.1.100 and the “End IP address” is 192.168.1.200, the device will
distribute IP addresses from 192.168.1.100 to 192.168.1.200 to all the
computers in the network that request IP addresses from DHCP server
(Router).
The subnet mask of the distribute IP addresses clients, the subnet mask
must be set at the same segment as the Wireless Router.
DHCP Primary
DNS Server
DHCP Secondary
DNS Server
Default Gateway
Lease Time
Statically
Assigned
UPNP
You can specify your own preferred DNS server IP address(es).
Secondary DNS Server is optional. You can enter another DNS server’s IP
address as a backup.
Shows the default gateway IP address.
The lease time of the distribute IP Addresses. Default settings are 86400
seconds.
MAC: Enter the MAC address of a certain station, and then the DHCP
Server will to distribute a fixed IP address to the station automatically once
be connected.
IP: Enter the fixed IP address that DHCP Server assigned to a certain
connected station.
User can set up 3 set of fixed IP addresses that distribute form the Wireless
Router when the DHCP Type function be selected to Server.
Universal Plug and Play (UPnP) is a set of computer protocols promulgated
by the UPnP Forum. The goals of UPnP are to allow devices to connect
seamlessly and to simplify the implementation of networks in the home
(data sharing, communications, and entertainment) and in corporate
environments for simplified installation of computer components. UPnP
achieves this by defining and publishing UPnP device control protocols
built upon open, Internet-based communication standards. The term UPnP
is derived from plug-and-play, a technology for dynamically attaching
devices directly to a computer.
PPPoE Relay
DNS Proxy
Apply
Cancel
Select Disable or Enable from the pull-down menu.
Select Disable or Enable from the pull-down menu.
Select Disable or Enable from the pull-down menu.
After completing the settings on this page, click Apply button to save the
settings.
Click Cancel to restore to default values.
15
Page 19

Internet Service Setup
WAN Connection
Type
Select the WAN Connection Type Static (Fixed IP), DHCP (Auto Config),
PPPoE(ADSL), or 3G (DIAL). Default setting is DHCP (Auto Config)
enabled.
DHCP (Auto Config)
If the DHCP(Auto Config) be selected, the PC will obtain the IP address
automatically.
Hostname(optional): Enter the hostname that assigned IP address to user’s
computer in this field. Maximum input is 32 alphanumeric characters (case
sensitive).
Static (Fixed IP)
If the Static (fixed IP) be selected, user have to set up the IP address, subnet
mask and default gateway according to the ISP that provided the related
information.
IP Address: Enter the WAN IP address provided by your ISP here.
Subnet Mask: Enter the subnet mask here.
Default Gateway: Enter the default gateway IP address provided by your ISP
16
Page 20

here.
Primary DNS Server: Enter the DNS server IP address(es) that provided by
your ISP, or you can specify your own preferred DNS server IP address(es).
Secondary DNS Server: Secondary DNS Server is optional. You can enter
another DNS server’s IP address as a backup.
PPPoE (ADSL)
If the PPPoE (ADSL) be selected, user have to set up the user name and
password according to the ISP that provided the related information.
User Name: Enter the username that provide by your ISP provider.
Maximum input is 32 alphanumeric characters (case sensitive).
Password: Enter the password that provide by your ISP provider. Maximum
input is 32 alphanumeric characters (case-sensitive).
Verify Password: Enter the password again to confirm.
MTU Value: MTU (Maximum Transmission Unit, namely the maximum
packet size, the default value is 1452) for your application. Reducing the
packet size can help connecting to certain web sites or speeding up packet
transfer rate. If the incorrect selection is entered, you may not be able to open
certain web sites.
Auth Mode: Select the authentication mode form the pull-down list.
3G (DIAL)
User have to insert USB card therefore, the 3G(DIAL) function can be used.
Provider: Select the ISP that provide the USB card from the pull-down list.
17
Page 21

Service Name: Enter the service name that ISP provided.
Dial Number: Enter the dial number that ISP provided.
Pin code: Enter the SIM card Pin code that ISP provided.
Authentication: Check the box to enable to authentication function.
z User Name: Enter the user name that provide by your ISP.
z Password: Enter the password that provide by your ISP.
z Auth Mode: Select the authentication mode form the pull-down list.
Operation Mode: Select Keep Alive, On Demand or Manual form the pulldown list.
z Keep Alive Mode: Enter the Redial Period seconds in the box.
z On demand Mode: Enter the Idle Time minutes in the box.
z MTU Value: MTU (Maximum Transmission Unit, namely the
maximum packet size, the default value is 1452) for your application.
Reducing the packet size can help connecting to certain web sites or
speeding up packet transfer rate. If the incorrect selection is entered,
you may not be able to open certain web sites.
MAC Clone
Apply
Cancel
Your ISP may require a particular MAC address in order for you to connect to
the Internet. This MAC address is the PC’s MAC address that your ISP had
originally connected your Internet connection to. Type in or click Fill my
MAC to replace the WAN MAC address with the MAC address of that PC.
Default setting is Disable. User can select Enable form the pull-down list,
and click Fill my MAC button to fill in your PC’s MAC address in the blank
field.
After completing the settings on this page, click Apply button to save the
settings.
Click Cancel to restore to default values.
DHCP Clients
Here shows the IP assigned clients that computer in the network requests IP addresses from DHCP
server (Wireless Router).
18
Page 22

Advanced Routing
If you connect several routers with this Wireless Router, you may need to set up a predefined routing
rule to have more effective network topology/traffic, this is called static route between those routers
and the Wireless Router.
To set static routers, enter the settings including route IP address, route mask route gateway the
route Interface from LAN or WAN.
Destination
Range
Gateway
Interface
Comment
Dynamic Routing
Settings
Apply
Reset
The network address of the destination LAN segment. When a packet with
destination IP address that matches to this field, it will route to the device
set in the Route Gateway field.
Select Host or Net from the pull-down menu.
Enter the Gateway IP address in the field.
You can select to use LAN, WAN or Custom as the physical interface
from where the packets will be sent.
Enter note or remark here.
Select Disable or Enable form pull-dowm list to use the RIP function.
After completing the settings on this page, click Apply button to save the
settings.
Click to discard current setting.
19
Page 23

VPN Pass Through
VPN passthrough configurations including: L2TP, IPSec, and PPTP passthrough.
L2TP Passthrough
IPSec Passthrough
PPTP Passthrough
L2TP, Layer Two Tunneling Protocol (L2TP). Use the L2TP with
VPN that user can access the personal network via Internet.
Select Enabled or Disabled from the pull-down menu.
IPSec, Internet Protocol Security. Select Enabled or Disabled from
the pull-down menu.
PPTP, Point-to-Point Tunneling Protocol. Select Enabled or Disabled
from the pull-down menu.
20
Page 24

Wireless
Basic
Radio On/Off
Network Mode
Network Name
(SSID)
Click Radio ON/OFF button to turn on or off the radio function.
Select 11b/g mixed, 11b only, 11g only, or 11b/g/n mixed mode from
the pull-down menu. (Default is 11b/g/n mixed mode.)
A SSID is referred to a network name because essentially it is a name
that identifies a wireless network (case-sensitive).
21
Page 25

Multiple SSID 1~3
Broadcast Network
Name(SSID)
AP Isolation
MBSSID AP
Isolation
BSSID
Frequency (Channel)
HT Physical Mode
Channel Band Width
Guard Interval
MCS
Decline BA Request
A multiple SSID is referred to a network name because essentially it is a
name that identifies a wireless network.
Enable
Disable
: This wireless AP will broadcast its SSID to stations.
: This wireless AP will not broadcast its SSID to stations. If
stations want to connect to this wireless AP, this AP’s SSID should be
known in advance to make a connection.
Select Enable or Disable to enable this function.
Select Enable or Disable to enable this function.
Shows the MAC address of the Wireless Router.
Select 1~11 or Auto Select from the pull-down menu.
Select 20 or 20/40. (Default setting is 20/40.)
Select Long or Auto. (Default setting is Auto.)
Select form the pull-down menu 0~7 or Auto. (Default setting is Auto.)
Select Disable or Enable. (Default setting is Disable.)
22
Page 26

Security
Wireless Security/Encryption Settings
SSID Choice
Security Mode
Select SSID to set up the security form the pull-down list.
There are eleven type of authentication modes including Disable, Open
System, Shared Key, AUTO(Open/Shared), WPA, WPA-PSK, WPA2,
WPA2-PSK, WPA-PSK/ WPA2-PSK, WPA1/WPA2 and 802.1X. The
security default setting is Disable.
Note:
¾ WPA and WPA-PSK only support TKIP and AES as encryption method.
¾ Shared Key only supports WEP as encryption method.
¾ AUTO(Open/Shared) means AP can accept STA connect to it using
OPEN-WEP or SHARED-WEP.
Open System/AUTO(Open/Shared)
If your wireless router is using Open System or AUTO(Open/Shared)
authentication, then the wireless adapter will need to be set to the same
authentication type.
23
Page 27

Default Key: Select the default key.
WEP Key 1~4: Enter the key in the selected key field. Only valid when using
WEP encryption algorithm. The key must match with the AP’s key. There are
several formats to enter the keys.
z Hexadecimal (WEP 64 bits): 10 Hex characters (0~9, a~f).
z Hexadecimal (WEP 128 bits): 26 Hex characters (0~9, a~f).
z ASCII (WEP 64 bits): 5 ASCII characters (case-sensitive).
z ASCII (WEP 128 bits): 13 ASCII characters (case-sensitive).
Shared Key
Shared key is when both the sender and the recipient share a secret key.
Encryption Type: The encryption type is WEP.
Default Key: Select the default key 1~4.
WEP Key 1~4: Enter the key in the selected key field. Only valid when using
WEP encryption algorithm. The key must match with the AP’s key. There are
several formats to enter the keys.
z Hexadecimal (WEP 64 bits): 10 Hex characters (0~9, a~f).
z Hexadecimal (WEP 128 bits): 26 Hex characters (0~9, a~f).
z ASCII (WEP 64 bits): 5 ASCII characters (case-sensitive).
z ASCII (WEP 128 bits): 13 ASCII characters (case-sensitive).
24
Page 28

WPA/ WAP2/ WPA1 WPA2
WPA Algorithms: Select the type of algorithm TKIP or AES for WPA, and
TKIP, AES or TKIP/AES for WPA2, WPA/WPA2.
Key Renewal Interval: Enter the renewal security time (seconds) in the
column. Default is 3600 seconds. Set 0 to disable re-key.
RADIUS Server: RADIUS is an authentication, authorization and
accounting client-server protocol. The client is a Network Access Server that
desires to authenticate its links. The server is a server that has access to a user
database with authentication information.
IP Address: Enter the RADIUS Server’s IP Address provided by your ISP.
Port: Enter the RADIUS Server’s port number provided by your ISP. (The
default is 1812.)
Shared Secret: Enter the password that the Wireless Router shares with the
RADIUS Server.
Session Timeout: Session timeout interval is for 802.1x re-authentication
setting. Set to zero to disable 802.1x re-authenti cati on se r vice for each
session. Session timeout interval unit is second and must be larger than 60.
Idle Timeout: Enter the idle timeout in the column.
* PMK Cache Period: Only valid in WPA2 security
. Set WPA2 PMKID
cache timeout period, after time out, the cached key will be deleted. PMK
Cache Period unit is minute.
* Pre-Authentication: Only valid in WPA2 security
. The most important
features beyond WPA to become standardized through 802.11i/WPA2 are:
pre-authentication, which enables secure fast roaming without noticeable
signal latency.
25
Page 29

WPA-PSK/ WAP2-PSK/ WP A-PSK WPA2-PSK
WPA Algorithms: Select the type of algorithm TKIP or AES for WP-PSK,
and TKIP, AES or TKIP/AES for WPA2-PSK, WPA1 PSK WPA2 PSK.
Pass Phrase:
column.
Enter the pass phrase 8~63 ASCII or 64 HEX characters in the
Key Renewal Interval: Enter the renewal security time (seconds) in the
column. Default is 3600 seconds. Set 0 to disable re-key.
802.1x
WEP: Select Disable or Enable to this function.
RADIUS Server: RADIUS is an authentication, authorization and
accounting client-server protocol. The client is a Network Access Server that
desires to authenticate its links. The server is a server that has access to a user
database with authentication information.
IP Address: Enter the RADIUS Server’s IP Address provided by your ISP.
Port: Enter the RADIUS Server’s port number provided by your ISP. (The
default is 1812.)
Shared Secret: Enter the password that the Wireless Router shares with the
RADIUS Server.
Session Timeout: Session timeout interval is for 802.1x re-authentication
setting. Set to zero to disable 802.1x re-authenti cati on se r vice for each
session. Session timeout interval unit is second and must be larger than 60.
Idle Timeout: Enter the idle timeout in the column.
26
Page 30

Access Policy
Policy
Add a station
Mac
Set access control policy of the stations. Select Disable, Allow or Reject form
the pull-down menu.
Enter a station MAC in the blank field. The maximum rule count is 8.
WDS
Making a connection between access points by using WDS function, pleas e follow below steps.
1. The APs must support WDS function.
(To set WDS must use the same wireless product (the same model will be better); due to different
wireless products might support different WDS settings. Thus, it is suggested to use the same
wireless products that support WDS function.)
2. To set the same SSID on the APs.
3. To set the same channel on the APs.
4. To set the same Wireless MAC address
5. To set same security (WEP or WPA) on the APs.
(BSSID) on the APs.
Wireless Distribution System (WDS)
Select the mode from the pull-down menu, Disable, Bridge Mode or
Repeater Mode. (Default WDS mode is Disable.)
If the users would like to set up the WDS function, please go to Wireless>
Basic to set up APs that should use the same SSID(case-sensitive) and
WDS Mode
Channel , then go back to Wireless> WDS to enter Wireless MAC
address
(BSSID) of each other to make the WDS connection.
Step 1: Setup the same SSID and Channel on wireless APs.
27
Page 31

Step 2: Enter Wireless MAC address(BSSID) to each other.
Bridge Mode
If the Bridge mode be selected, set up Wireless MAC address to both APs to
enable WDS function.
28
Page 32

Phy Mode: Select CCK, OFDM, HTMIX or GREENFIELD from the pulldown menu. Each AP should be setup to the same Phy mode.
AP1~AP4 Encrypt Type: Users should go to the main web page of the
Wireless Router Wireless settings > Security page to set up security mode
under Open System, Shared Key, AUTO(Open/Shared), WPA, WPA-
PSK, WPA2, WPA2-PSK, WPA-PSK/ WPA2-PSK, WPA/WPA2.
Select NONE, WEP, TKIP and AES encryption type from pull-down
menu. (Default encryption type is NONE.)
Encrypt Key: Enter the corresponding encryption keys in the field.
Select the type of Open System, Shared Key, AUTO(Open/Shared)
authentication, for WEP encryption.
z Hexadecimal (WEP 64 bits): 10 Hex characters (0~9, a~f).
z Hexadecimal (WEP 128 bits): 26 Hex characters (0~9, a~f).
z ASCII (WEP 64 bits): 5 ASCII characters (case-sensitive).
z ASCII (WEP 128 bits): 13 ASCII characters (case-sensitive).
Select the type WPA, WPA-PSK, WPA2, WPA2-PSK, WPA-PSK/
WPA2-PSK, WPA/WPA2 authentication, for TKIP or AES encryption.
If users select TKIP or AES encryption, please enter the password in the
Encryption Key column that must be filled with characters longer than 8 and
less than 64 lengths to set up the security.
AP1~AP4 MAC Address: Enter Wireless MAC of each other to make the
WDS connection.
Repeater Mode
If the Repeater mode be selected, set up Wireless MAC address to each
other to enable WDS function.
29
Page 33

Phy Mode: Select CCK, OFDM, HTMIX or GREENFIELD from the pulldown menu. Each AP should be setup to the same Phy mode.
AP1~AP4 Encrypt Type: Users should go to the main web page of the
Wireless Router Wireless settings > Security page to set up security mode
under Open, Shared, WEP Auto, WPA, WPA-PSK, WPA2, WPA2-PSK,
WPA-PSK/ WPA2-PSK, WPA/WPA2.
Select NONE, WEP, TKIP and AES encryption type from pull-down
menu. (Default encryption type is NONE.)
Encrypt Key: Enter the corresponding encryption keys in the field.
Select the type of Open, Shared, WEP Auto authentication, for WEP
encryption.
z Hexadecimal (WEP 64 bits): 10 Hex characters (0~9, a~f).
z Hexadecimal (WEP 128 bits): 26 Hex characters (0~9, a~f).
z ASCII (WEP 64 bits): 5 ASCII characters (case-sensitive).
z ASCII (WEP 128 bits): 13 ASCII characters (case-sensitive).
Select the type WPA, WPA-PSK, WPA2, WPA2-PSK, WPA-PSK/
WPA2-PSK, WPA/WPA2 authentication, for TKIP or AES encryption.
If users select TKIP or AES encryption, please enter the password in the
Encryption Key column that must be filled with characters longer than 8 and
less than 64 lengths to set up the security.
AP1~AP4 MAC Address: Enter Wireless MAC of each other to make the
WDS connection.
30
Page 34

WPS
31
Page 35
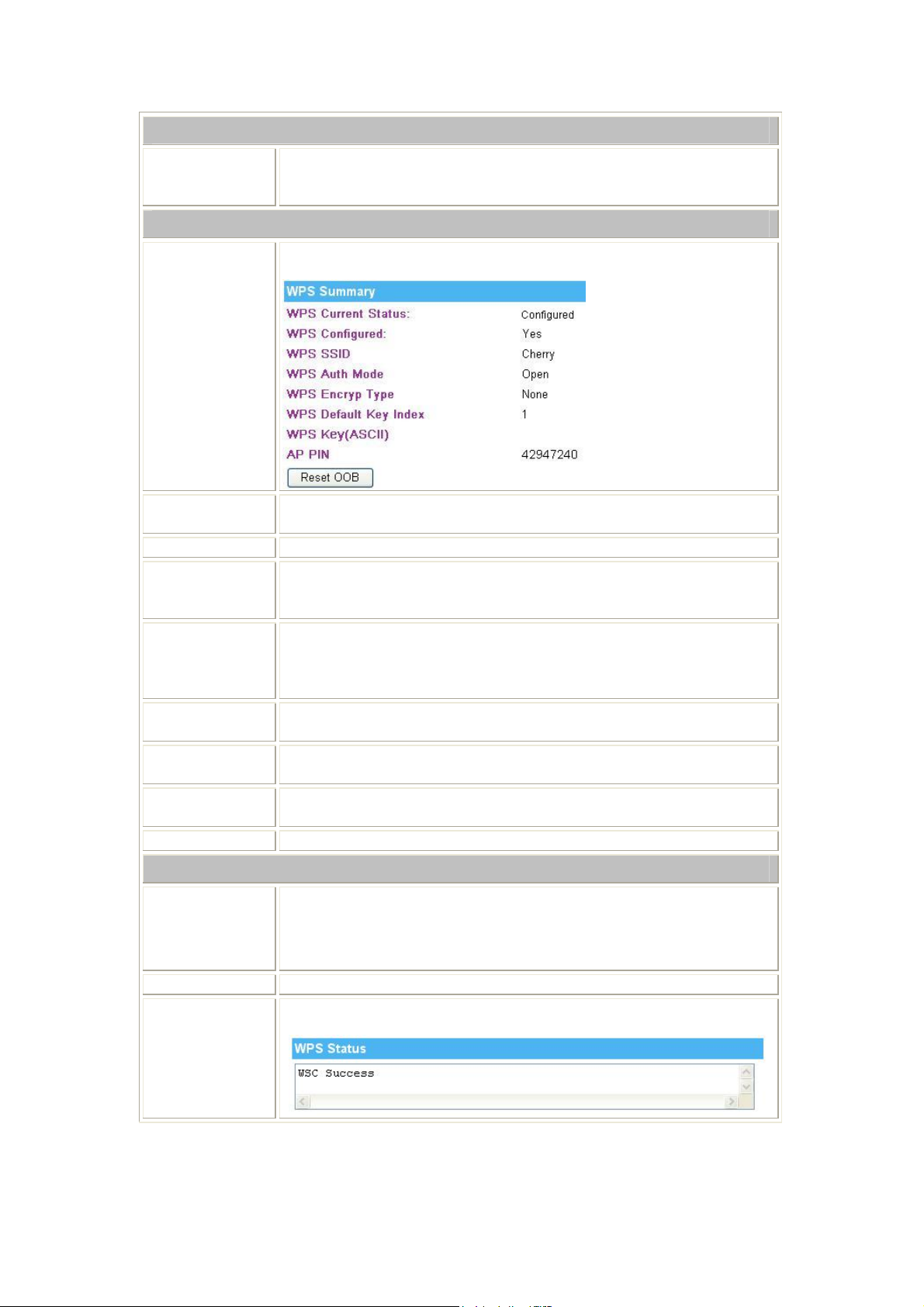
WPS Config
WPS
WPS Summary
WPS Current
Status
WPS Configured
WPS SSID
WPS Auth Mode
WPS Encryp Type
WPS Default Key
Index
WPS Key(ASCII)
AP PIN
Reset OOB
WPS Process
Select Enable then click Apply to use WPS (Wi-Fi Protected Setup)
function, then push physical WPS button on Wireless Router to make a
WPS connection. Default setting is Disable.
After enabling the WPS function, if there is connection the status will show
Configured, otherwise, the status will show Idle.
Trigger WPS AP to do simple config with WPS Client. If WPS configured,
here shows Yes, otherwise, NO.
Shows the Wireless Router network name.
The WPS authentication type supports Open, Shared, WEP Auto, WPA-
PSK, WPA2, WPA2-PSK, WPA-PSK/ WPA2-PSK. Please go to the
configuration page Wireless Settings > Security to set up the WPS security.
For Open authentication mode, the selection of encryption type are NONE
and WEP. For WPA-PSK, WPA2-PSK and WPA-PSK/ WPA2-PSK
authentication mode, the encryption type supports TKIP, AES and
TKIP/AES.
Shows the WEP default key (1~4).
Shows the WPS security keys (ASCII). The key can be used to ensure the
security of the wireless network.
Here shows the AP’s PIN code (Personal Identification Number) that the
enrollee should enter the registrar’s PIN code to make a connection.
Reset WPS AP to the OOB (out-of-box) configuration.
WPS mode
PIN Number
WPS Status
PIN: Personal Identification Number. Select PIN then click Apply to mak e
a WPS connection.
PBC: Push Button Communication. Select PBC then click Apply to make a
WPS connection.
Personal Identification Number. Input Enrollee’s Pin Code to AP-Registrar.
Here shows the current status of the WPS. If there is connection the status
shows WSC Success, otherwise, the status shows Idle.
32
Page 36

Station List
Here shows the station information that connected with the Wireless Router.
33
Page 37

Firewall
DMZ Settings
DMZ Settings
DMZ Settings
DMZ IP Address
Apply
Reset
If the DMZ Host Function is enabled, it means that you set up DMZ host at
a particular computer to be exposed to the Internet so that some
applications/software, especially Internet / online game can have two-way
connections. Select Enable or Disable from the pull-down menu. Default
setting is Disable.
Enter the IP address of a particular host in your LAN that will access the
local host from WAN side.
Click to save and apply the current settings.
Press to discard current settings.
34
Page 38

System Firewall Settings
Remote management
Remote management (via
WAN)
Ping form WAN Filter
Ping form WAN Filter
Stateful Packet Inspection (SPI)
SPI Firewall
Select Deny or Allow form the pull-down list to enable or
disable the remote client to control the Wireless Router via
WAN. Default setting is Deny.
Select Disable or Enable from the pull-down list. Default
setting is Disable.
Stateful packet inspection (SPI) is a firewall that keeps track of
the state of network connections (such as TCP streams, UDP
communication) traveling across it. The firewall is
programmed to distinguish legitimate packets for different
types of connections. Only packets matching a known
connection state will be allowed by the firewall; others will be
rejected.
Select Disable or Enable the SPI firewall function from the
pull-down list. Default setting is Disable.
35
Page 39

URL Filtering Settings
Basic Settings
Webs URL Filtering
Add a URL filter
URL
Current Webs URL Filters
URL
Number
Select Disable or Enable from the pull-down menu. Default setting is
Disable.
Enter the IP address or URL to restrict the improper content access.
Here shows the URL information that added in the URL filter list.
Here shows the number that URL listed. The maximum rule count is 32.
36
Page 40

MAC Filtering
Basic Settings
MAC Filtering
MAC Filter Settings
MAC Address
Current MAC rules in system
MAC Address
Number
Select Enable or Disable from the pull-down list. Default setting
is Disable.
Enter the client MAC address that user would like to disconnect.
Here shows the MAC address that added in the filter list.
Here shows the number that MAC address listed. The maximum
rule count is 32.
37
Page 41

IP Filtering
Basic Settings
IP Filtering
IP Filter Settings
Dest IP Address
Source IP Address
Current IP filtering rules in system
Dest IP Address
Source IP Address
Number
Select Enable or Disable from the pull-down list. Default setting
is Disable.
Enter the local server’s IP address.
Enter the source IP address.
Here shows the Dest IP address that added in the filter list.
Here shows the Source IP address that added in the filter list.
Here shows the number that IP address listed. The maximum rule
count is 32.
38
Page 42
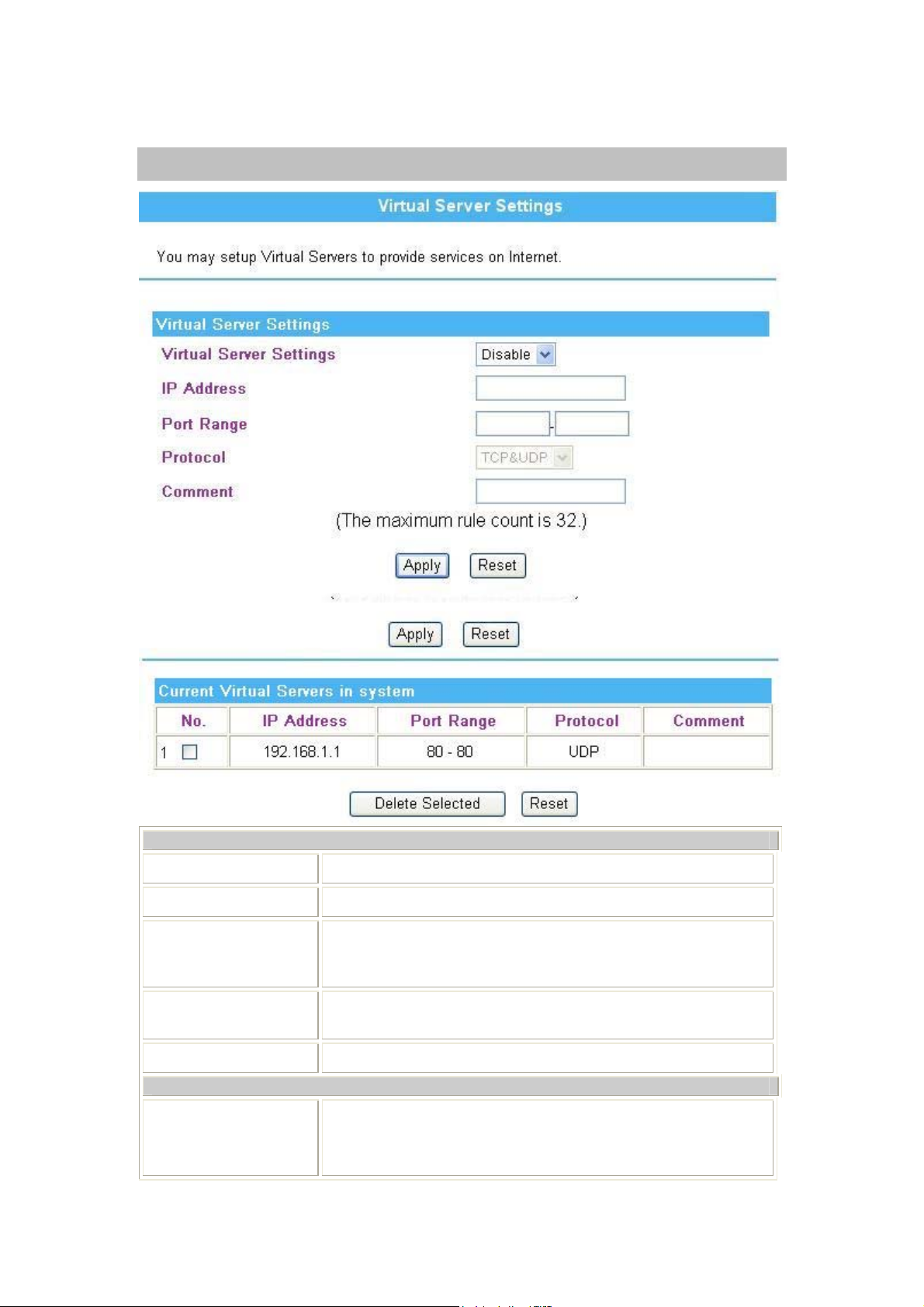
Virtual Server
Virtual Server Settings
Virtual Server Settings
IP Address
Port Range
Protocol
Comment
Current Virtual Servers in system
No.
IP address
Port range
Protocol
Select Enable or Disable from the pull-down menu.
Enter the local server’s IP address.
For TCP and UDP services enter the beginning of the range of port
numbers used by the service. If the service uses a single port number,
enter it in both the start and finish fields.
Select the protocol (TCP, UDP or TCP&UDP) used to the remote
system or service.
Please key in a description for the IP address.
Here shows the IP address, Port range, Protocol information that
added in the list. The maximum rule count is 32.
39
Page 43

Administration
Management
40
Page 44

Administrator Settings
Account
Password
NTP Settings
Current Time
Time Zone
NTP Server
NTP synchronization
Green AP
Duration
Action
DDNS Settings
Dynamic DNS Provider
Account
Password
DDNS
Result
Key in a new login user name in the blank field.
Maximum input is 36 alphanumeric characters (case-sensitive.)
Click Sync with host button to synchronize the time with the host
PC.
Select the time zone area that you located from the pull-down list.
Enter the Network Time Protocol Server here. Ex: time.nist.gov,
ntp0.broad.mit.edu, or time.stdtime.gov.tw.
The device will synchronize time with the server according to the
hour(s) that entered.
After the Action (WiFi TX power) be enabled, then the duration time
can be set up. Set up a period of time to enable or disable the wireless
TX function.
Select Disable, WiFi TX power OFF, WiFi TX power 25%, WiFi TX
power 50%, or WiFi TX power 75% from the pull-down menu, to
enable or disable the wireless TX function of the Wireless Router.
Select the DNS provider form the pull-down list. DNS provider is a
company that provides access to the internet.
Enter your account that registered in DNS provider website.
Enter passwords that registered.
Apply for a Domain Name, and ensure it is allocated to you.
Here shows the DDNS status.
Upload Firmware
Update Firmware
Location
Click the Browse… button, find and open the firmware file (the browser
will display to correct file path) then click Apply to upgrade the Wireless
Router’s firmware.
Notice!
Please DO NOT power OFF the Wireless Router
while upgrading firmware.
41
Page 45

Settings Management
Export Settings
Export
Import Settings
Import Settings
Cancel
Load Factory Default
Load Default
Click the Export button to save the current device settings to located
computer.
Click the Browse… button, find and open the settings file (the browser
will display to correct file path), then click the Import Settings button
to use the device settings that previous saved.
Click to discard the file that you selected form your located computer.
Click to Load Default button to set the Wireless Router back to factory
default settings.
42
Page 46

Statistics
This page shows all system memory, WAN/LAN, all interfaces statistics.
System Log
Here shows the system log file information. Click Refresh button to update system log file, or click
Clear button to review the log file.
43
Page 47

Reboot
Click the Reboot button to restart the Wireless Router.
44
Page 48

Chapter 4:
PC Configuration
Overview
For each PC, the following may need to be configured:
• TCP/IP network settings
• Internet Access configuration
• Wireless configuration
Windows Clients
• This section describes how to configure Windows clients for Internet access via the Wireless
Router.
• The first step is to check the PC's TCP/IP settings.
• The Wireless Router uses the TCP/IP network protocol for all functions, so it is essential that the
TCP/IP protocol be installed and configured on each PC.
TCP/IP Settings - Overview
If using default Wireless Router settings, and default Windows TCP/IP settings, no changes
need to be made.
• By default, the Wireless Router will act as a DHCP Server, automatically providing a suitable IP
Address (and related information) to each PC when the PC boots.
• For all non-Serv e r versions of Windows, the default TCP/IP setting is to act as a DHCP client.
If using a Fixed (specified) IP address, the following changes are required:
• The Gateway must be set to the IP address of the Wireless Router.
• The DNS should be set to the address provided by your ISP.
Checking TCP/IP Settings - Windows 2000
1. Select Control Panel - Network and Dial-up Connectio n.
2. Right - click the Local Area Connection icon and select Properties. You should see a screen like
the following:
45
Page 49

3. Select the TCP/IP protocol for your network card.
4. Click on the Properties button. You should then see a screen like the following.
5. Ensure your TCP/IP settings are correct, as described below.
Using DHCP
• To use DHCP, select the radio button Obtain an IP Address automatically. This is the default
Windows setting. Using this is recommended. By default, the Wireless Router will act as a DHCP
Server.
• Restart your PC to ensure it obtains an IP Address from the Wireless Router.
Using a fixed IP Address ("Use the following IP Address")
If your PC is already configured, check with your network administrator before making the following
changes.
• Enter the Wireless Router 's IP address in the Default gateway field and click OK. (Your LAN
administrator can advise you of the IP Address they assigned to the Wireless Router.)
46
Page 50

• If the DNS Server fields are empty, select Use the following DNS server addresses, and enters the
DNS address or addresses provided by your ISP, then click OK.
Checking TCP/IP Settings - Windows XP
1. Select Control Panel - Network Connection.
2. Right click the Local Area Connection and choose Properties. You should see a screen like the
following:
3. Select the TCP/IP protocol for your network card.
4. Click on the Properties button. You should then see a screen like the following.
5. Ensure your TCP/IP settings are correct.
47
Page 51

Using DHCP
• To use DHCP, select the radio button Obtain an IP Address automatically. This is the default
Windows setting. Using this is recommended. By default, the Wireless Router will act as a DHCP
Server.
• Restart your PC to ensure it obtains an IP Address from the Wireless Router.
Using a fixed IP Address ("Use the following IP Address")
If your PC is already configured, check with your network administrator before making the following
changes.
• In the Default gateway field, enter the Wireless Router 's IP address and click OK. Your LAN
administrator can advise you of the IP Address they assigned to the Wireless Router.
• If the DNS Server fields are empty, select Use the following DNS server addresses, and enters the
DNS address or addresses provided by your ISP, then click OK.
Internet Access
To configure your PCs to use the Wireless Router for Internet access:
• Ensure that the ADSL modem, DSL modem, Cable modem, or other permanent connection is
functional.
• Use the following procedure to configure your Browser to access the Internet via the LAN, rather
than by a Dial-up connection.
For Windows 2000
1. Select Start Menu - Settings - Control Panel - Internet Options.
2. Select the Connection tab, and click the Setup button.
3. Select "I want to set up my Internet connection manually, or I want to connect through a local
area network (LAN)" and click Next.
4. Select "I connect through a local area network (LAN)" and click Next.
5. Ensure all of the boxes on the following Local area network Internet Configuration screen are
unchecked.
6. Check the "No" option when prompted "Do you want to set up an Internet mail account now?"
7. Click Finish to close the Internet Connection Wizard. Setup is now completed.
For Windows XP
1. Select Start Menu - Control Panel - Network and Internet Connections.
2. Select Set up or change your Internet Connection.
3. Select the Connection tab, and click the Setup button.
4. Cancel the pop-up "Location Information" screen.
5. Click Next on the "New Connection Wizard" screen.
6. Select "Connect to the Internet" and click Next.
7. Select "Set up my connection manually" and click Next.
8. Check "Connect using a broadband connection that is always on" and click Next.
9. Click Finish to close the New Connection Wizard. Setup is now completed.
48
Page 52

Accessing AOL
To access AOL (America On Line) through the Wireless Router, the AOL for Windows software must
be configured to use TCP/IP network access, rather than a dial-up connection. The configuration
process is as follows:
1. Start the AOL for Windows communication software. Ensure that it is Version 2.5, 3.0 or later.
This procedure will not work with earlier versions.
2. Click the Setup button.
3. Select Create Location, and change the location name from "New Locality" to " Wireless Router
".
4. Click Edit Location. Select TCP/IP for the Network field. (Leave the Phone Number blank.)
5. Click Save, then OK.
6. Configuration is now complete.
7. Before clicking "Sign On", always ensure that you are using the " Wireless Router " location.
Macintosh Clients
From your Macintosh, you can access the Internet via the Wireless Router. The procedure is as follows.
1. Open the TCP/IP Control Panel.
2. Select Ethernet from the Connect via pop-up menu.
3. Select Using DHCP Server from the Configure pop-up menu. The DHCP Client ID field can be
left blank.
4. Close the TCP/IP panel, saving your settings.
Note:
If using manually assigned IP addresses instead of DHCP, the required changes are:
• Set the Router Address field to the Wireless Router 's IP Address.
• Ensure your DNS settings are correct.
Linux Clients
To access the Internet via the Wireless Router, it is only necessary to set the Wireless Router as the
"Gateway".
Ensure you are logged in as "root" before attempting any changes.
Fixed IP Address
By default, most Unix installations use a fixed IP Address. If you wish to continue using a fixed IP
Address, make the following changes to your configuration.
• Set your "Default Gateway" to the IP Address of the Wireless Router.
• Ensure your DNS (Domain Name server) settings are correct.
To act as a DHCP Client (Recommended)
The procedure below may vary according to your version of Linux and X -windows shell.
1. Start your X Windows client.
2. Select Control Panel – Network.
3. Select the "Interface" entry for your Network card. Normally, this will be called "eth0".
4. Click the Edit button, set the "protocol" to "DHCP", and save this data.
5. To apply your changes:
• Use the "Deactivate" and "Activate" buttons, if available.
49
Page 53

• OR, restart your system.
Other Unix Systems
To access the Internet via the Wireless Router:
• Ensure the "Gateway" field for your network card is set to the IP Address of the Wireless Router.
• Ensure your DNS (Name Server) settings are correct.
Wireless Station Configuration
• This section applies to all wireless stations wishing to use the Wireless Router 's access point,
regardless of the operating system that is used on the client.
• To use the Wireless Router, each wireless station must have compatible settings, as following:
Mode
SSID (ESSID)
Open System
Shared Key
AUTO(Open/Shared)
WPA-PSK
WPA2-PSK
WPA-PSK WPA2-PSK
WPA
WPA2
WPA WPA2
802.1x
The mode must be set to Infrastructure.
The network name must match the value used on the Wirele ss Router .
Note! The SSID is case sensitive.
If there is no security is enabled on the Wireless Router, the security of
each station should be disabled as well. And, you can connect the
Wireless Router without security, but it is NOT recommended.
By default, WEP on the Wireless Router is disabled.
• If WEP remains disabled on the Wireless Router, all stations must
have WEP disabled.
• If WEP is enabled on the Wireless Router, each station must use
the same settings as the Wireless Router.
WPA-PSK (TKIP/AES)/ WPA2-PSK (TKIP/AES)/ WPA-RADIUS
(TKIP/AES)/ WPA2 -RADIUS (TKIP/AES): If one of these securities is
enabled on the Wireless Router. To make a connection, each station
must use the same algorithms and pass phrase as the Wireless Router.
RADIUS Server: RADIUS is an authentication, au thorization and
accounting client-server protocol. The client is a Network Access Server
that desires to authenticate its links. The server is a server that has
access to a user database with authentication information. Each station
must set up the RADIUS Server’s IP address, port and passwords that
provided by your ISP.
Note: By default, the Wireless Router will allow 802.11b, 802.11g and 802.11n
connections.
50
Page 54

A
Appendix A:
Troubleshooting
Overview
This chapter covers some common problems that may be encountered while using the Wireless Router
and some possible solutions to them. If you follow the suggested steps and the Wireless Router still
does not function properly, contact your dealer for further advice.
General Problems
Problem 1:
Solution 1:
Can't connect to the Wireless Router to configure it.
Check the following:
• Check the Wireless Router is properly installed, LAN connections are OK, and
it is powered ON.
• Ensure that your PC an d the Wireless Router are on the same network segment.
• If your PC is set to "Obtain an IP Address automatically" (DHCP client), please
restart it.
• If your PC uses a Fixed (Static) IP address, ensure that it is using an IP Address
within the range 192.168.1.2 to 192.168.1.254 and thus compatible with the
Wireless Router's default IP Address of 192.168.1.1.
Also, the Network Mask should be set to 255.255.255.0 to match the Wireless
Router.
In Windows, you can check these settings by using Control Panel-Network to
check the Properties for the TCP/IP protocol.
Internet Access
Problem 1:
Solution 1:
When I enter a URL or IP address I get a time out error.
A number of things could be causing this. Try the following troubleshooting steps.
• Check if other PCs work. If they do, ensure that your PCs IP settings are
correct. If using a Fixed (Static) IP Address, check the Network Mask, Default
gateway and DNS as well as the IP Address.
• If the PCs are configured correctly, but still not working, check the Wireless
Router. Ensure that it is connected and ON. Connect to it and check its settings.
(If you can't connect to it, check the LAN and power connections.)
51
Page 55

• If the Wireless Router is configured cor rectly, check your Internet connection
(DSL/Cable modem etc) to see that it is working correctly.
Problem 2:
Solution 2:
Some applications do not run properly when using the Wireless Router.
The Wireless Router processes the data passing through it, so it is not transparent.
Use the Content Filter Settings feature to allow the use of Internet applications,
which do not function correctly.
If this does solve the problem you can use the DMZ function. This should work with
almost every application, but:
• It is a security risk, since the firewall is disabled.
• Only one (1) PC can use this feature.
Wireless Access
Problem 1:
Solution 1:
My PC can't locate the Wireless Router.
Check the following:
• Your PC is set to Infrastructure Mode. (Access Points are always in
Infrastructure Mode)
• The SSID on your PC and the Wireless Router are the same.
Remember that the SSID is case-sensitive. So, for example "W
NOT match "w
orkgroup."
• Both your PC and the Wireless Router must have the same setting for security.
The default setting for the Wireless Router security is disabled, so your
wireless station should also have security disabled.
• If security is enabled on the Wireless Router, your PC must have security
enabled, and the key must be matched.
• To see if radio interference is causing a problem, see if connection is possible
when close to the Wireless Router.
Remember that the connection range can be as little as 100 feet in poor
environments.
orkgroup" does
Problem 2:
Solution 2:
Wireless connection speed is very slow.
The wireless system will connect at the highest possible speed, depending on the
distance and the environment. To obtain the highest possible connection speed, you
can experiment with the following:
• Wireless Router location
Try adjusting the location and orientation of the Wireless Router.
• Wireless Channel
If interference is the problem, changing to another channel may show a marked
improvement.
• Radio Interference
Other devices may be causing interference. You can experiment by switching
other devices off, and see if this helps. Any "noisy" devices sho ul d be shi el ded
or relocated.
52
Page 56

• RF Shielding
Your environment may tend to block transmission between the wireless
stations. This will mean high access speed is only possible when close to the
Wireless Router.
53
Page 57

Appendix B:
B
About Wireless
LANs
BSS
BSS
A group of Wireless Stations and a single Access Point, all using the same ID (SSID), form a Basic
Service Set (BSS).
Using the same SSID is essential. Devices with different SSIDs are unable to communicate with each
other.
Channels
The Wireless Channel sets the radio frequency used for communication.
• Access Points use a fixed Channel. You can select the Channel used. This allows you to choose a
Channel which provides the least interference and best performance. In the USA and Canada, 11
channel are available. If using multiple Access Points, it is better if adjacent Access Points use
different Channels to reduce interference.
• In "Infrastructure" mode, Wireless Stations normally scan all Channels, looking for an Access
Point. If more than one Access Point can be used, the one with the strongest signal is used. (This
can only happen within an ESS.)
Note to US model owner: To comply with US FCC regulation, the country selection
function has been completely removed from all US models. The above function is for
non-US models only.
Security
WEP
WEP (Wired Equivalent Privacy) is a standard for encrypting data before it is transmitted. This is
desirable because it is impossible to prevent snoopers from receiving any data which is transmitted by
your Wireless Stations. But if the data is encrypted, then it is meaningless unless the receiver can
decrypt it.
If WEP is used, the Wireless Stations and the Access Point must have the same security settings
for each of the following:
WEP
Key
WEP Authentication
64 Bits, 128 Bits.
For 64 Bits encryption, the Key value must match.
For 128 Bits encryption, the Key value must match.
Open System or Shared Key.
Page 58

WPA/WPA2
WPA/WPA2 (Wi-Fi Protected Access) is more secure than WEP. It uses a “Shared Key” which allows
the encryption keys to be regenerated at a specified interval. There are several encryption options:
TKIP, AES, TKIP-AES and additional setup for RADIUS is required in this method. The most
important features beyond WPA to become standardized through 802.11i/WPA2 are: preauthentication, which enables secure fast roaming without noticeable signal latency.
If WPA or WPA2 is used, the Wireless Stations and the Access Point must have the same security
settings.
WPA-PSK/ WPA2-PSK
WPA/WPA2 (Wi-Fi Protected Access using Pre-Share d Key) is recommended for users who are not
using a RADIUS server in a home environment and all their clients support WPA/WPA2. This method
provides a better security.
If WPA-PSK or WPA2-PSK is used, the Wireless Stations and the Access Point must have the
same security settings.
Encryption WEP Key 1~4 Passphrase
TKIP
AES
NOT REQUIRED 8-63 characters
802.1x
With 802.1x authentication, a wireless PC can join any network and receive any messages that are not
encrypted, however, additional setup for RADIUS to issue the WEP key dynamically will be required.
RADIUS is an authentication, authorization, and accounting client-server protocol. The client is a
Network Access Server that desires to authenticate its links. The server is a server that has access to a
user database with authentication information.
Wireless LAN Configuration
To allow Wireless Stations to use the Access Point, the Wireless Stations and the Access Point must
use the same settings, as follows:
Mode
SSID (ESSID)
Open System
Shared Key
AUTO(Open/Shared)
The mode must be set to Infrastructure.
The network name must match the value used on the Wirele ss Router .
Note! The SSID is case sensitive.
If there is no security is enabled on the Wireless Router, the security of
each station should be disabled as well. And, you can connect the
Wireless Router without security, but it is NOT recommended.
By default, WEP on the Wireless Router is disabled.
• If WEP remains disabled on the Wireless Router, all stations must
have WEP disabled.
• If WEP is enabled on the Wireless Router, each station must use
the same settings as the Wireless Router.
WPA-PSK
WPA2-PSK
WPA-PSK (TKIP/AES)/ WPA2-PSK (TKIP/AES: If one of these
55
Page 59

WPA-PSK WPA2-PSK
WPA
WPA2
WPA WPA2
802.1x
securities is enabled on the Wireless Router. To make a connection,
each station must use the same algorithms and pass phrase as the
Wireless Router.
RADIUS Server: RADIUS is an authentication, au thorization and
accounting client-server protocol. The client is a Network Access Server
that desires to authenticate its links. The server is a server that has
access to a user database with authentication information. Each station
must set up the RADIUS Server’s IP address, port and passwords that
provided by your ISP.
56
 Loading...
Loading...