Page 1

CHALKBOARD
UCW2000
USER’S MENUAL
OVERVIEW
Congratulation on your purchase of the RF(Radio Frequency) wireless Chalkboard.
By using the advanced RF technology, a 360° of operation is possible, and no line-of-sight is required between the
receiver and the chalkboard. The chalkboard, with the high performance and long distance, will bring users the best
operation accuracy and efficiency.
GETTING STARTED
This guide will help you to install the device driver and PenSuite™ utilities, and also contains tips on using a
chalkboard as well as solutions to common problems. See the user's manuals on the Driver and PenSuite CD for more
detailed instructions. To install the chalkboard you will need:
(1) Connect the hardware to the PC,
(2) Install the driver and pen utilities software, and
(3) Verify that the chalkboard functions correctly.
CONNECTING THE HARDWARE TO THE PC
(1) Connecting the receiver with USB interface to the PC:
Please insert the USB connector into an available USB port on the PC according to the diagram below). After
detecting the receiver, the system will start to install the device driver.
Figure 1 Connecting a chalkboard with USB Interface to a PC
(2) Setting up the correct channel for both the receiver and the chalkboard:
The RF wireless chalkboard provides 78 different RF channels, and 18 identification codes to avoid interference
with other radio devices or other same model of RF wireless chalkboard.
Before you using the wireless chalkboard, please set the same carrier frequency and ID channels for both receiver
and chalkboard.
Please follow the procedures to set up:
1. Installing the batteries
This RF wireless chalkboard uses 2 AA batteries.
To apply the batteries, please follow the following steps:
1. Flip the chalkboard upside down and remove the battery cover by the opening tab.
2. There are signs to indicate the polarity of the batteries. Carefully follow the signs to place the batteries.
3. Place the battery cover back and make sure it is firmly closed.
V.1.00 Mar/1/2005 95E-0000-003
1
Page 2
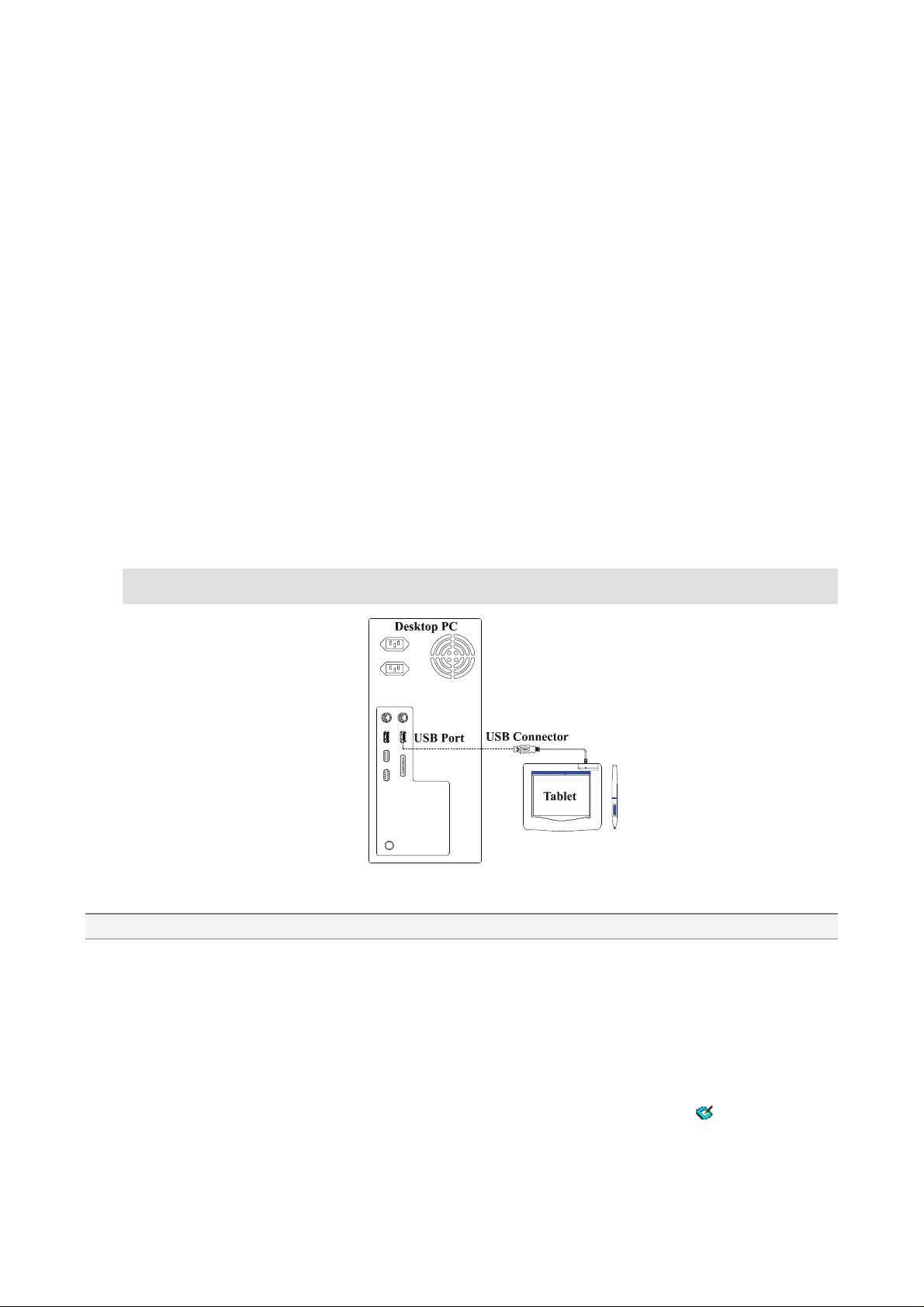
CHALKBOARD
UCW2000
Battery Warning!
When replace the batteries, use rechargeable. You may use other heavy duty NiMH or alkaline batteries, but do
not mix them with each other.
Do not mix used old and new batteries toget he r!
2. Establishing communication between the receiver and the chalkboard
1. Press and release the “Bind” switch on the back cover side of the receiver. The Bind LED inside the
receiver will light up to indicate the receiver is waiting for a new configuration of ID and channel. The
Bind LED will stay on for around 35 seconds if no configuration message is received. Then the receiver
turns off the LED without any change of ID and channel. If a valid configuration message is received
before the end of wait time, the LED will be off as well and then the Data-received LED begin blinking
when ever the receiver received the message sending from the chalkboard.
2. Press and release the “Bind” switch on the back cover side of the chalkboard when the receiver is in
waiting for a connection. The Bind LED of the receiver will turn off immediately if a configuration
message is received. Establishing a connection between the receiver and the chalkboard starts from the
press and release the receiver’s “Bind” switch, within a period of time, no more then 15 seconds, press
and release the chalkboard’s “Bind” switch. There will be duration of around 10 seconds for the
chalkboard and the receiver to complete the connection.
3. The receiver and the chalkboard have a feature to re-establish the connection when there is interference
or when the chalkboard wakes up from sleeping. We urge you to put the chalkboard as close as possible
to the receiver when you feel like to re-connect the receiver and the chalkboard
Note: The connection between your computer and the chalkboard can also be established by directly
plugging the USB cable into both your computer and the chalkboard. See the following figure:
INSTALLING THE DRIVER AND PENSUITE SOFTWAR E
In Windows 95/98/Me/NT/2000/XP, follow this procedure:
(1) Insert the Driver and PenSuite CD into the CD-ROM drive, and wait for the main menu to appear.
(2) On most systems, the setup program will start automatically. If not, you can start the setup programs
manually by selecting Start /Run, and typing in "E:\setup" (where “E:” represents the CD-ROM
drive), and pressing Enter key,
(3) Select Driver Setup and press the Enter key on all subsequent questions. The driver will now be
installed. Back in the main menu, select PenSuite Setup, select the modules you want to install, and
click OK. The PenSuite software will then be installed.
(4) After completing the driver installation and restarting the PC, you will see a small icon (
the system tray, normally at the lower right corner of the screen. This indicates that the chalkboard is
operational. You may now verify its functions as described in the next section.
V.1.00 Mar/1/2005 95E-0000-003
2
) appear in
Page 3

CHALKBOARD
UCW2000
VERIFYING INSTALLATION
To ensure that everything has been installed properly, please follow the procedure described below. The user's
manual on the install CD gives full instructions and also provides more suggestions for dealing with unexpected
conditions.
Figure 2 Parts of a chalkboard with USB Interface
VERIFYING HARDWARE AND DRIVER FUNCTIONS
The green LED light on the chalkboard is the main indicator for hardware operation and depending on your model
may be located at a different place than shown in the above diagram. This light normally stays off, and will only come
on and off in response to various conditions. Watch the state of the LED light on th e chalkboard as you go throu gh the
following test steps. Note: The following tests, except the last two, don’t require the chalkboard driver to be installed.
(1) Tap on any surface with the tip of the pen to “wake it up”, in case it has gone into standby mode.
Press the wake button to “wake it up”, if the chalkboard goes into sleeping mode. These happen if the
pen and the chalkboard are not used for some time.
(2) As soon as chalkboard been powered, the LED light will come on b riefly, and will go and stay off
again.
(3) When the chalkboard detects the presence of the pen, the LED light will blink slowly. This happens
when pen tip is directly above the active area the chalkboard and within reading distance.
(4) When you press a button on the pen barrel, the LED light will come on.
(5) When you press the pen tip anywhere in the chalkboard’s active area, the LED light will also come
on.
(6) If th e chalkboard driver has been properly installed , a small icon (
normally at the lower right corner of the screen.
(7) After the chalkboard driver is properly installed, moving the pen over the active area will cause the
cursor on the screen to move accordingly.
V
ERIFYING PRESSURE SENSITIVITY
The pressure sensitivity feature is entirely controlled by application software, e.g. Photoshop or Painter. These
programs may require you to explicitly turn on pressure sensitivity support, and some may even turn pressure sensitivity
off completely so that the pen doesn’t seem to respond to pressure anymore. To check the pressur e sensitivity r eg ard less
of the behavior of any application program, or adjust other pen configurations you may use the on-screen diagnostics
program that comes with the chalkboard:
(1) Tap the icon (
if the pressure tab is present. This indicates that the pressure sensitivity feature is properly installed.
) in the system tray. The chalkboard control panel will appear on your screen. Check
) will appear in the system tray,
V.1.00 Mar/1/2005 95E-0000-003
3
Page 4

CHALKBOARD
UCW2000
Figure 3: Chalkboard control panel (left, the image you see may be different) and pressure configuration page (right)
(2) To verify the function, select the Pressure tab and try to draw a few lines in the Pressure Test area.
Pressing harder down on the pen tip will give thicker lines. If this is not the case, then the pen is
malfunctioning and you should seek help from your reseller.
(3) If the chalkboard passes the tests described above, and you still cannot detect pressure sensitivity,
then check your application program again and consult the on-line help function of the program.
USAGE TIPS
TAPPING BEFORE YOU USE THE PEN
Before you use the pen, or after having not used it for several minutes, tap the pen on any surface to “wake” it up
out of standby mode (to save battery power).
W
AKING UP YOU CHALKBOARD
After having not used chalkboard for several minutes, press the “wake” switch to wake it up out of sleeping mode
(to save battery power).
F
ORCE THE CHALKBOARD TO GO SLEEPING
The chalkboard goes into sleeping after having not used of 10 minutes, this will save the battery power. Even
thought, by holding the “wake” switch of chalkboard for over then 5 seconds, it force the chalkboard to go into sleeping
mode manually.
F
OCUSING ON THE SCREEN
When you write or draw with the digital pen, try not to loo k at the chalkboard, but focus your eyes on the screen
instead. After a little practice, yo u will get more used to this behavior and appreciate the higher efficiency of being
able to concentrate on the picture or text you are working on.
D
OUBLE TAPPING
For best results, when you double tap with the digital pen (equivalent to a double click with a mouse), try to keep
the tip of the pen on the chalkboard surface of, or at least try to lift the pen tip as little as possible before the second tap.
S
TORING TH E DIGITAL PEN PROPERLY
To store the digital pen, make sure that the tip does not touch anything. Especially do not let the pen stand in a cup
or pen holder with the tip down. A constant, though small, pressure applied to the pen tip will cause a constant drain on
the pen’s battery. It is recommended to place the pen in a pen holder specially designed for this purpose, or store it with
the pen tip pointing upward, or place it horizontally with the pen tip free of any other objects.
S
CROLLING AND PANNING WITH A PEN
With the digital pen you can conveniently brow se a document or a Web page. All you need to do is press and hold
barrel button 1 (equivalent to a click with the middle button of a three-button mouse), and hover the pen over the active
area. In Microsoft Internet Explorer, for instance, the Web page will scroll up and down, and left and right,
corresponding to your pen movement. The exact behavior of pen scrolling function varies from program to program.
Notably, Microsoft Word supports only vertical scrolling, for instance.
V.1.00 Mar/1/2005 95E-0000-003
4
Page 5

CHALKBOARD
UCW2000
After you use pen scrolling without tapping for some time, you may find the pen to suddenly stop functioning. Just
tap on any surface to “wake up” the pen out of standby mode.
H
OLDING THE PEN VERTICALLY
When drawing pictures or signing your name, try to hold the pen vertically for best results.
U
SING BOTH A PEN AND AN ORDINARY MOUSE
You may have both a chalkboard and an ordinary mouse installed on the same computer. You can switch between
the two devices at will and, in fact, you can switch between the digital pen, and an ordinary mouse whenever you want.
A chalkboard with USB interface does not conflict with an ordinary mouse in these ways, though
U
SING A PEN WITHOUT AN ORDINARY MOUSE
You may work with the chalkboard only, without an ordinary mouse at all. When you remove an ordinary mouse,
make sure you also completely remove its driver. You remove the mouse driver by selecting Start > Settings >
Control Panel > Device Manager, press the “+” sign to reveal the mouse driver, select and remove it, and restart the
computer.
COMMON PROBLEMS AND SOLUTIONS
(1) The LED light does not come on at all.
Make sure all connections are made properly so that power is supplied, and data signals can be transmitted. For a
digital pen, lightly tap the pen tip on any surface and try again. For the chalkboard mouse, press the left button. If
the light still does not come on, check the battery in the pen or the chalkboard mouse. If the battery is OK, seek
help from your reseller.
(2) The cursor does not move with pen movement after installation.
Verify that the hardware functions properly, and check the presence of the icon ( ) in the system tray (lower
right corner of screen) to verify that the chalkboard driver has been loaded. If the icon does not appear, remove
and re-install the driver
(3) No matter how hard you press on the pen tip, the line does not become thicker.
Test the pen’s pressure sensitivity as described before in this guide.
(4) The cursor moves erratically or jitters when the pen is held still.
Keep the chalkboard at least 5-inch (12 cm) away from a monitor, modem, and other electronic devices, because
certain devices may emit electromagnetic interference.
(5) The digital pen stops functioning after a period of intermittent operation.
This may be caused by the rare occasion of the battery running out. To change the battery, remove the back
cover, and replace the used battery with a fresh one.
FCC WARNING
NOTE: This equipm ent has be en tested and found to comply with the limits for a Class B digital device,
pursuant to Part 15 of the FCC Rules. These limits are designed to provide reasonable protection against
harmful interference in a residential installation. This equipment generates, uses and can radiate radio
frequency energy and, if not installed and used in accordance with the instructions, may cause harmful
interference to radio communications.
However, there is no guarantee that interference will not occur in a particular installation. If this
equipment does cause harmful interference to radio or television reception, which can be determined by
turning the equipment off and on, the user is encouraged to try to correct the in terference by one or mo re o f
the following measures:
Reorient or reloc ate the receiving a ntenna.
Increase the separation between the equipment and receiver.
Connect the equipment into an outlet on a circuit different from that to which the receiver is needed.
V.1.00 Mar/1/2005 95E-0000-003
5
Page 6

CHALKBOARD
UCW2000
Consult the dealer or an experienced radio/TV technician for help.
(15.21)
Warning: Changes or modifications to this unit not expressly approved by the party responsible
for compliance could void the user authority to operate the equipment.
15.19 (a)(3)
This device complies with Part 15 of the FCC Rules. Operation is subject to the following two
conditions: (1) this device may not cause harmful interference, and (2) this device must accept
any interference received, including interference that may cause undesired operation.
The users manual or instruction manual for an intentional or unintentional radiator shall caution
the user that changes or modifications not expressly approved by the party responsible for
compliance could void the user’s authority to operate the equipment.
* This Transmitter must not be co-locate d or ope rati ng in conjunction w ith a ny other a ntenna or tra nsmitte r
If you have any troble with use this equipment, please contact customer care service:
Company Name: Elnstruction.com
TEL: 940.565.0004
Address: 308 N.Carroll Blvd., Denton, TX, 76201
V.1.00 Mar/1/2005 95E-0000-003
6
 Loading...
Loading...