Page 1
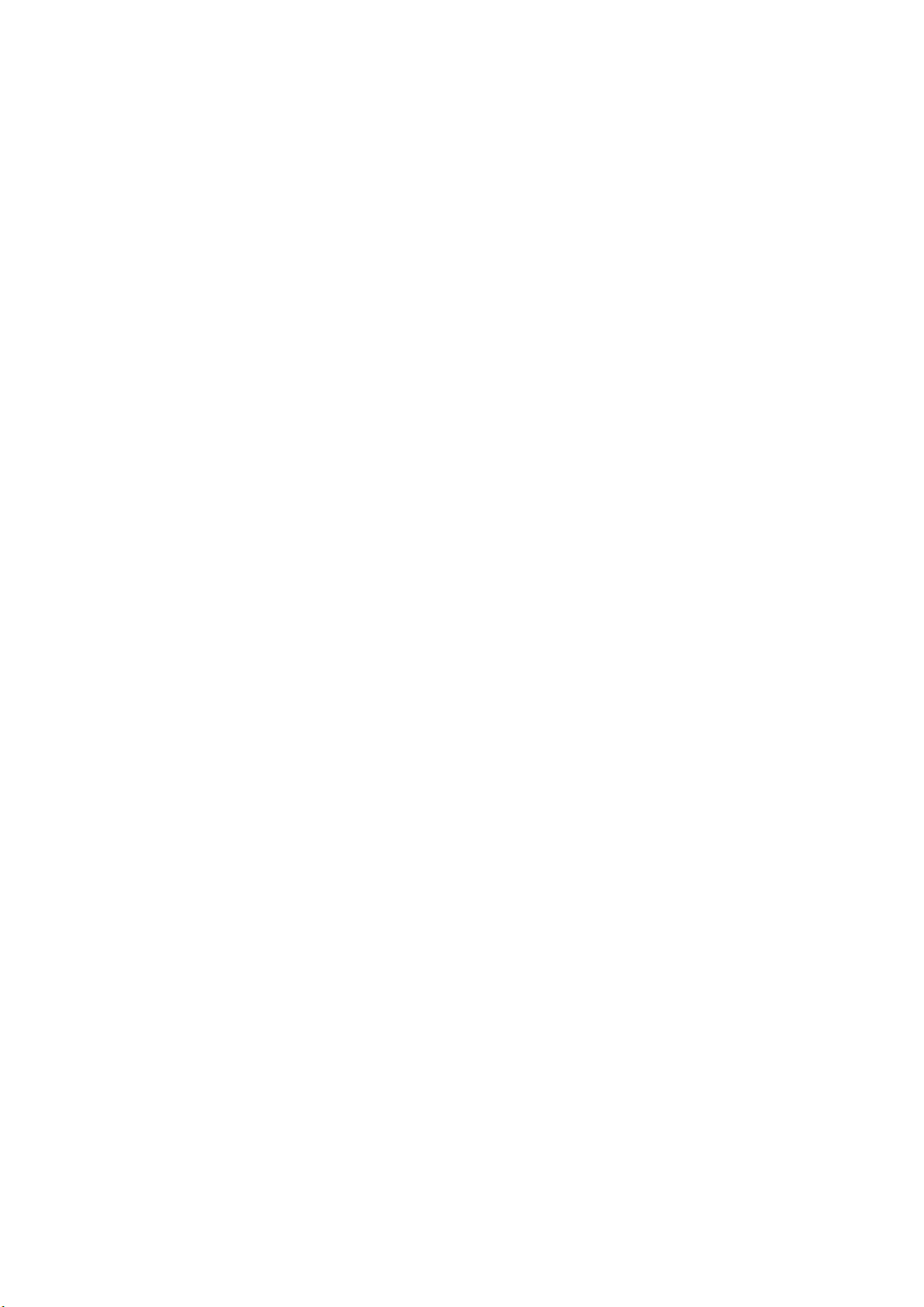
BluetoothTM USB Adapter
User’s Guide
Doc. No. 070102-02
Page 2
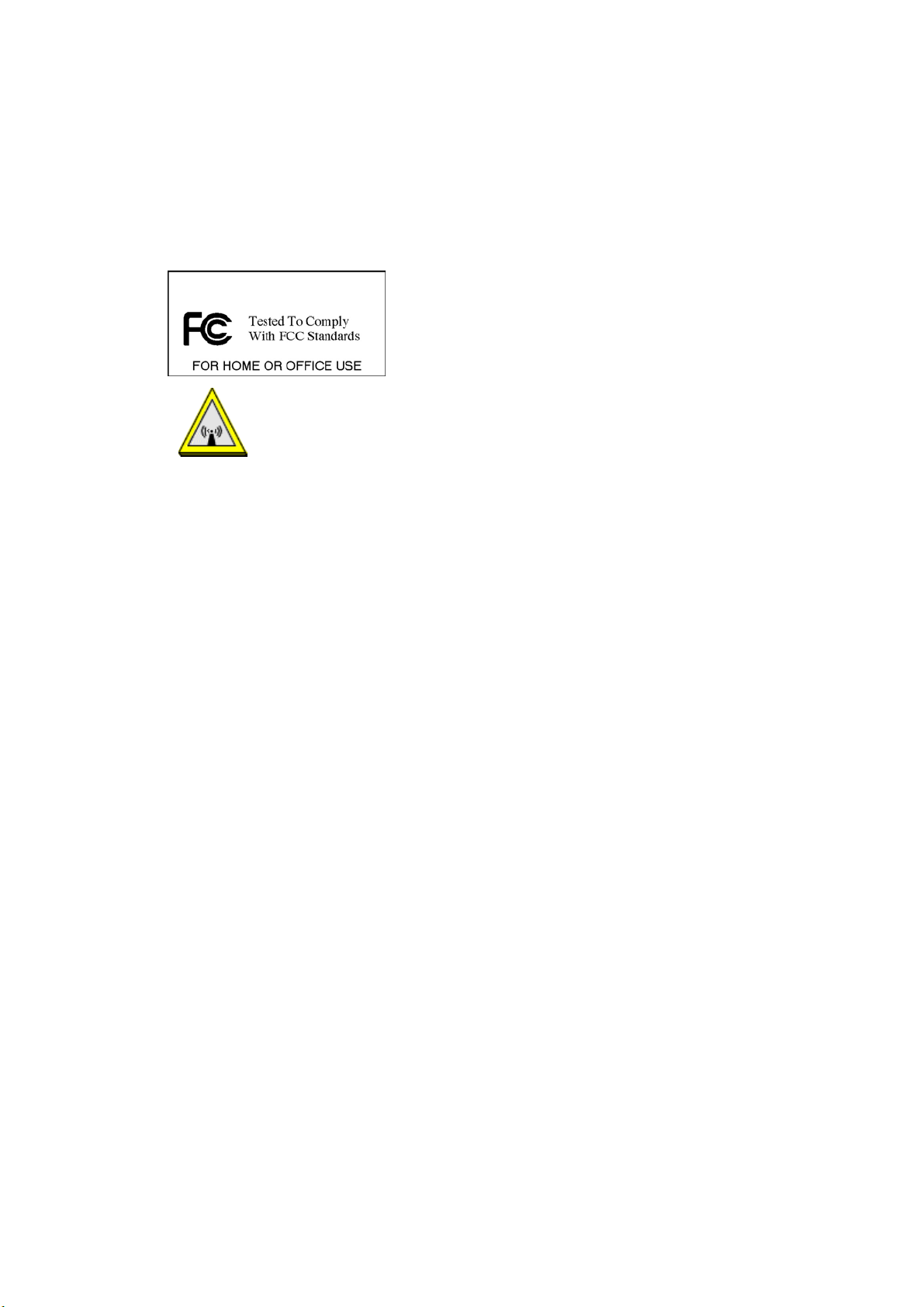
FCC Part 15 Class B Registration
This model Bluetooth USB Adapter (Model No.: UBT1000) must be installed and used in strict accordance with the manufacturer’s
instructions as described in the user documentation that comes with the product.
This device complies with Part 15 of FCC rules. Operation is subject to the following two conditions:
1) This device may not cause harmful interface, and
2) This device must accept any interface received, including interface that may cause undesired operation.
This equipment has been tested and found to comply with the limits for a Class B digital device, pursuant to part 15 of the FCC Rules.
These limits are designed to provide reasonable protection against harmful interference in a residential installation. This equipment
generates, uses and can radiate radio frequency energy and, if not installed and used in accordance with the instructions, may cause
harmful interference to radio communications. However, there is no guarantee that interference will not occur in a particular
installation. If this equipment does cause harmful interference to radio or television reception, which can be determined by turning the
equipment off and on, the user is encouraged to try to correct the interference by one or more of the following measures:
Reorient or relocate the receiving antenna.
Increase the separation between the equipment and receiver.
Connect the equipment into an outlet on a circuit different from that to which the receiver is connected.
Consult the dealer or an experienced radio/ TV technician for help.
Warring: Changes or modifications not expressly approved by party responsible for compliance could void the user the user
authority to operate the equipment.
Caution:
This transmitter must not be co-located or operating in conjunction with any other antenna or transmitter.
U.S Service Center:
D-LINK CORPORATION
53 DISCOVERY DRIVE, IRVINE CA 92618, USA
TEL: 714-788-0805
Page 3

Licensed Software
Bluetooth for Windows (BTW) is the licensed software owned by WIDCOMM, Inc. (“WIDCOMM”).
Page 4

Trademark(s) ™ and Registered Trademark(s) ®
Bluetooth and the Bluetooth logos are trademarks owned by Bluetooth SIG, Inc., U.S.A. Microsoft, Windows are registered
trademarks of Microsoft Corporation. Other brand and product names are trademarks and/or registered trademarks of their respective
holders.
Technical Support
AboCom Systems, Inc.
300 1F, No.21, R&D Rd.II, SBIP, Hsin-Chu, Taiwan , R.O.C.
Head office :
Tel: 886-3-5789090
Fax:886-3-5789520
Technical Support:
Tel: 0800-079-123
E-Mail: support@abocom.com.tw
Website: www.abocom.com.tw
Page 5

Table of Contents
Part I:......................................................................................................................................... 1
Introductions ............................................................................................................................. 2
Features ................................................................................................................................. 2
Specifications ........................................................................................................................ 2
Standard ............................................................................................................................ 2
Interface ............................................................................................................................ 2
Frequency Band ................................................................................................................ 2
Data Rate........................................................................................................................... 2
Security ............................................................................................................................. 2
Typical Range ...................................................................................................................2
Topology ........................................................................................................................... 3
Antenna ............................................................................................................................. 3
RF Topology .....................................................................................................................3
LED indicator.................................................................................................................... 3
Transmitter Power............................................................................................................. 3
Power Requirement........................................................................................................... 3
Physical Specification ...................................................................................................... 3
Supported operating systems............................................................................................. 3
Certification ...................................................................................................................... 3
Software Installation ................................................................................................................. 4
Start Here .............................................................................................................................. 4
For Windows 98(SE)/ME/2000/XP ...................................................................................... 4
Software Un-installation ........................................................................................................... 8
Hardware installation ................................................................................................................ 9
Precaution.............................................................................................................................. 9
Getting Hooked Up ...............................................................................................................9
Setup Diagnostics.................................................................................................................... 12
Part II: ..................................................................................................................................... 13
About Bluetooh ....................................................................................................................... 14
Page 6

About BTW..................................................................................................................... 14
Icons Used for Bluetooth Devices and Services.............................................................. 15
Basic Operation....................................................................................................................... 18
Search for Bluetooth Devices.............................................................................................. 18
In Windows 2000 ............................................................................................................ 18
In Windows XP............................................................................................................... 18
Pair ...................................................................................................................................... 19
To initiate pairing with a device...................................................................................... 19
How to use the service of File Transfer .............................................................................. 20
Configuration
........................................................................................................................... 22
General................................................................................................................................ 22
Identity ............................................................................................................................ 22
Security ........................................................................................................................... 22
Accessibility........................................................................................................................ 23
Discovery ............................................................................................................................ 25
Perform a periodic Search for Devices............................................................................ 25
Determine which devices will be reported...................................................................... 25
Information Exchange......................................................................................................... 26
Local Services..................................................................................................................... 28
Client Application ............................................................................................................... 29
Network Access .............................................................................................................. 29
Hardware............................................................................................................................. 30
Version Info ........................................................................................................................ 32
Notifications........................................................................................................................ 33
To associate a sound with a Bluetooth event: ................................................................. 33
Troubleshooting ...................................................................................................................... 35
Page 7
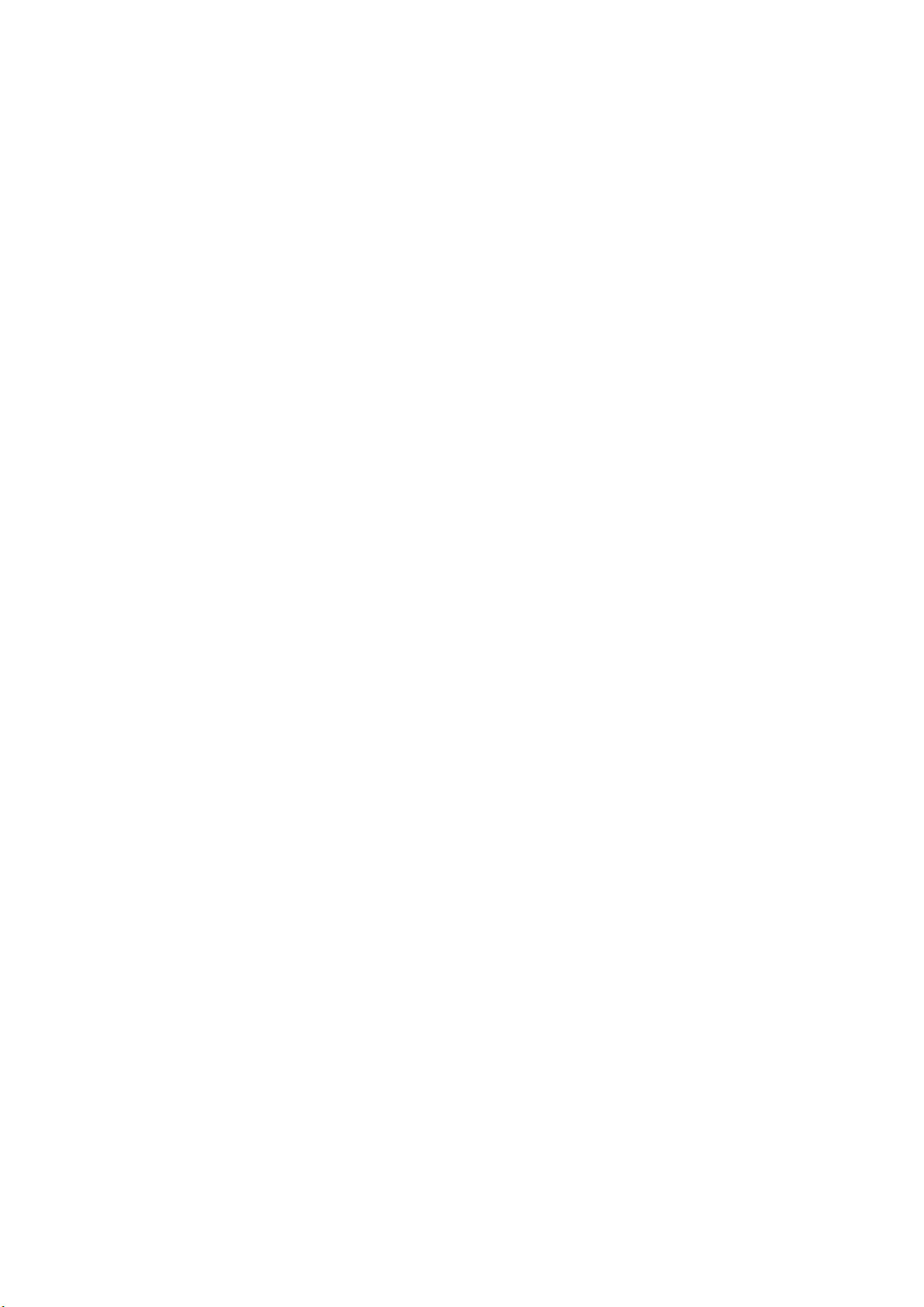
Part I:
Installation Guide
- 1 -
Page 8
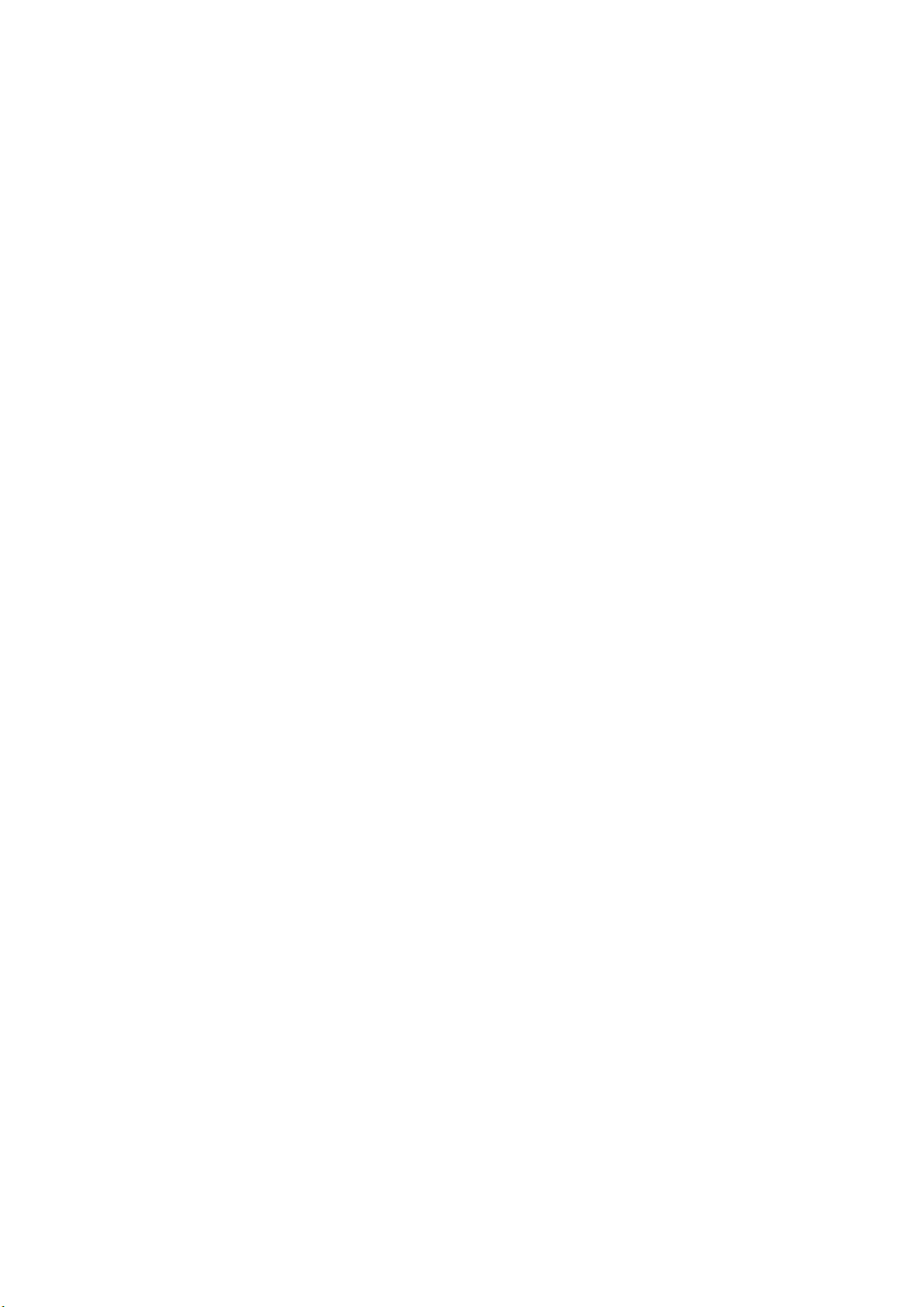
INTRODUCTIONS
This Bluetooth
Serial Bus port connecting to a desktop or laptop PC. It allows you to make short-range
wireless connections between Bluetooth devices such as cellular phones, personal digital
assistants (PDA), and desktop and notebook computers.
The Bluetooth
almost immediately. Bluetooth
secures data transfers. It helps people share and access the information that's important to
them more easily.
Link your notebook with your handheld, mobile phone, printer and other Bluetooth
within your personal area network (PAN) via a secure short-range wireless radio link. Get rid
of all those troublesome cables and automatically share documents, browse the Internet and
synchronize calendars, address books and more.
Features
Complies with Bluetooth 1.1 specification.
Uses 2.4 GHz ISM frequency band.
High-speed Wireless Transmissions, up to 723 Kbps Data Throughput.
Enable wireless connectivity between a notebook computer and other bluetooth
Connections within ranges up to 32 feet (10 meters).
Provides a high degree of security for communications between Bluetooth devices.
Connect with Bluetooth devices outside your PAN to quickly and easily share
Synchronize devices in your Personal Area Network to keep your data consistent.
Plug and play installation in Windows98 /ME / 2000 / XP.
TM
USB Adapter is specifically designed to plug into an available Universal
TM
USB Adapter uses radio transmission, voice and data are thus transmitted
TM
transmission ensures both protection from interference and
devices
data, files and information with a friend or co-worker.
TM
devices
Specifications
Standard
Bluetooth 1.1 specification compliant
Interface
USB 1.1
Frequency Band
2.400 ~ 2.4835 GHz
Data Rate
Up to 723 Kbps
Security
Data encryption up to 128-bits
Typical Range
Devices connect for access and data sharing within ranges up to 32 feet (10
meters)
- 2 -
Page 9

Topology
8 devices point-to-multipoint
Antenna
Built in the card
RF Topology
Frequency hopping spread spectrum
LED indicator
Power: Orange
Transmitter Power
Output power meets Class 2 Requirement
Power Requirement
5V DC, 86mA (max.)
Physical Specification
Dimension: 69.53 (L) x 26.68 (W) x 9.19 (H) (mm)
Supported operating systems
Windows 98/ ME /2000 /XP
Certification
FCC Part 15 in US
EN300328 and EN300826 (EN301489-17) in European.
- 3 -
Page 10

SOFTWARE INSTALLATION
Note: The BTW Software (Version 1.2.2.6 or above) should be installed well prior to the
hardware installation.
Start Here
Once the installation CD is inserted into the computer’s CD-ROM drive, the Auto-Run
function will automatically guide you to start the software installation. If the Auto-Run
function is not workable, however, please open the installation CD to find “setup.exe” file and
double-click the “setup” icon to continue.
Note: Before you install an upgraded version of the software, be sure to uninstall any
previous version, which already exits in your computer. For details of un-installation
procedures, refer to the later section titled “Software Un-installation”.
For Windows 98(SE)/ME/2000/XP
1. On the Welcome screen, click the Next button.
2. When the License Agreement screen is displayed, read the License Agreement, then click
the radio button to the left of “I accept the terms in the license agreement” and click the
Next button.
3. On the Device Information screen, enter the required information:
- 4 -
Page 11
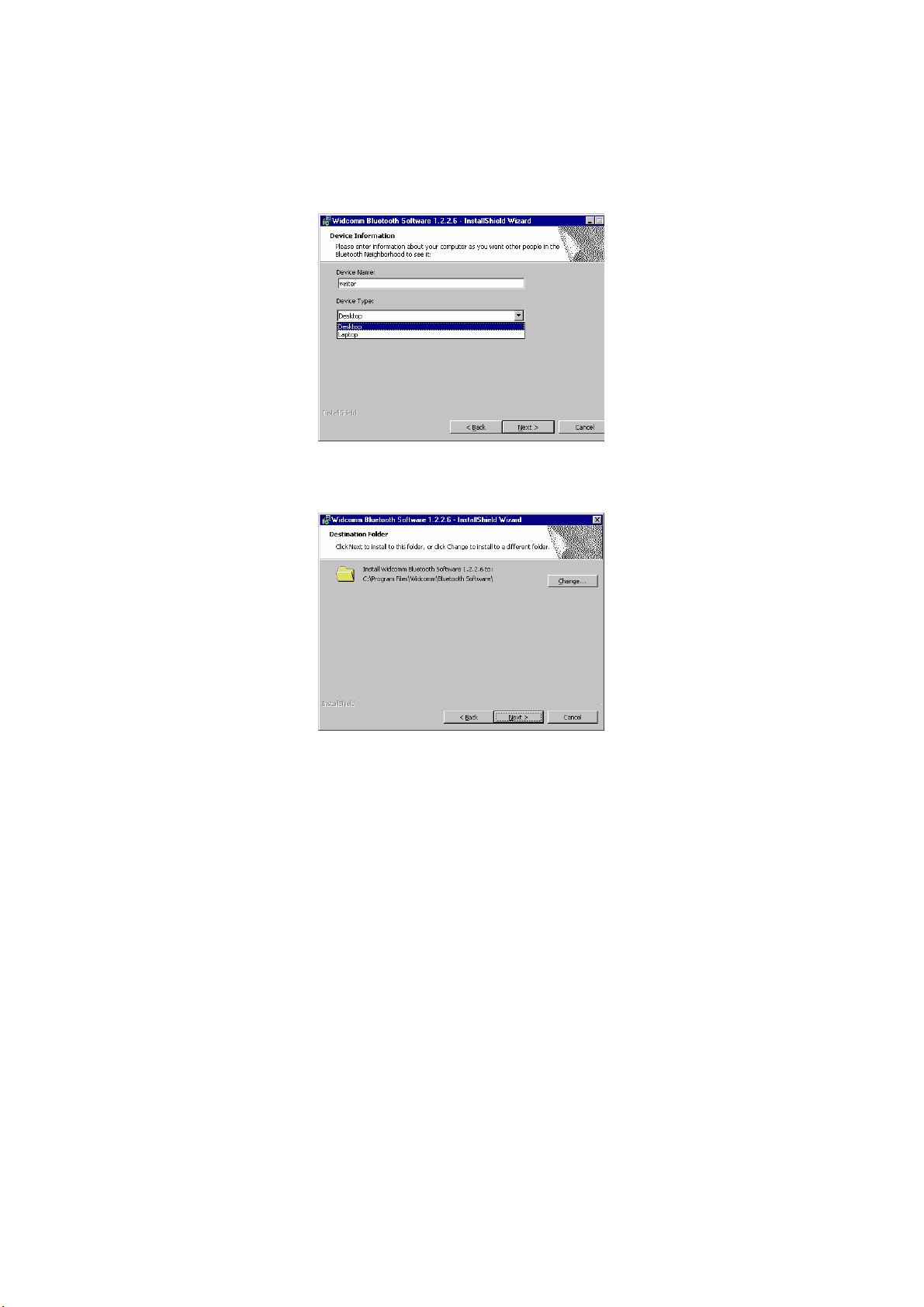
Device Name—other Bluetooth-enabled devices, when inquiring about devices within
radio range, will see this user-configured device name.
The name can be changed after the installation process through the BTW Configuration
Panel.
Device Type—click the down arrow and choose Desktop or Laptop from the drop-
down list. The device type can be changed after the installation process through the BTW
Configuration Panel.
Click the Next button.
4. On the Destination Folder screen, click the Change button to browse to a new
destination folder for the BTW software. Otherwise, click the Next button to accept the
default folder.
5. The InstallShield Wizard is ready to install the BTW software. If you need to review or
change any settings, click the Back button. Click the Cancel button to exit the Wizard.
Otherwise, click the Install button
- 5 -
Page 12
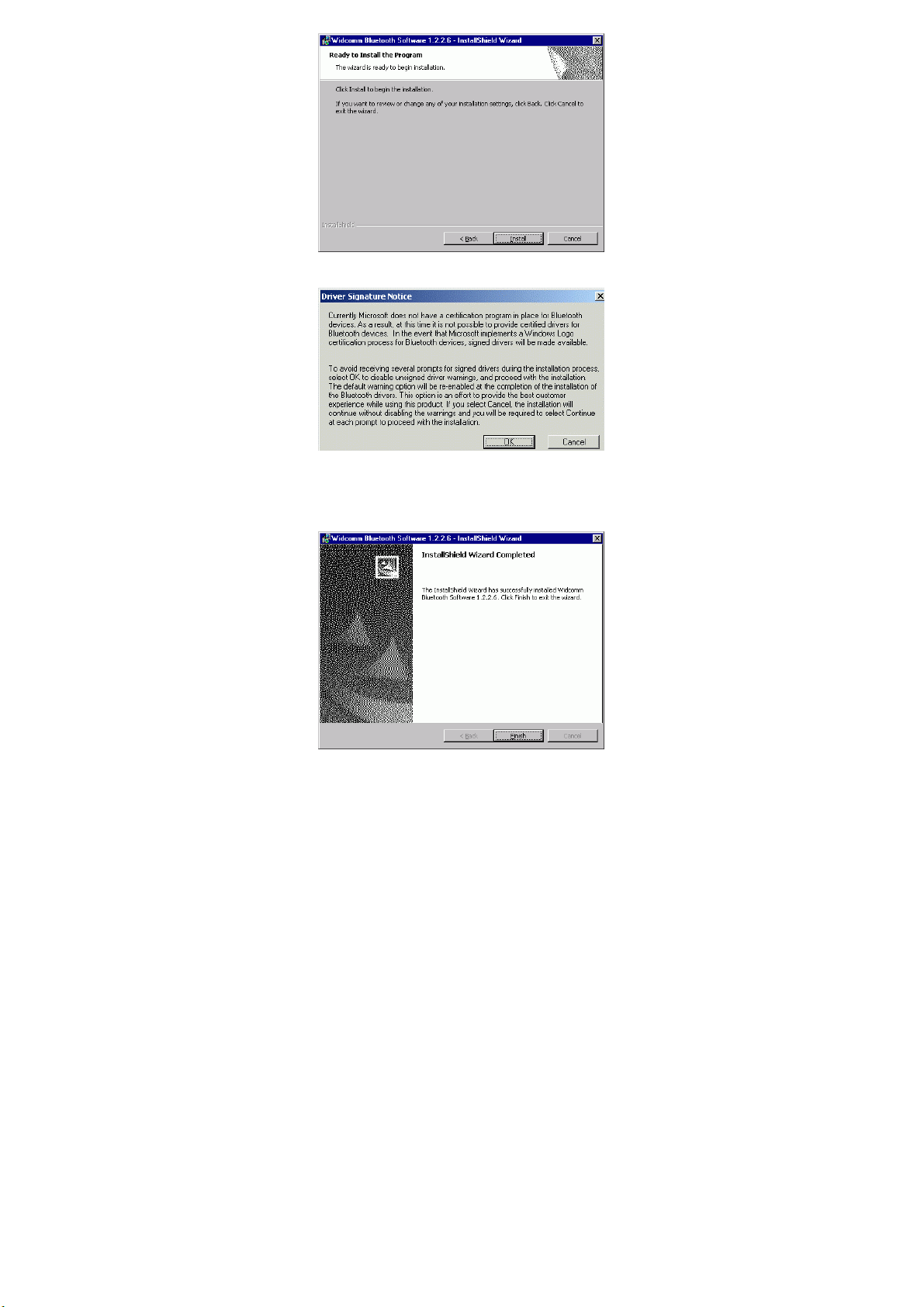
6. Click OK at the following message (only for Windows 2000/XP installation).
7. The Installing Bluetooth Software screen displays the installation progress. If prompted to
insert the Windows CD, do so and follow the on-screen instructions.
8. When finished, click Finish to end the Installation Wizard.
9. Remember to restart your computer to have the new configuration take effect.
- 6 -
Page 13

- 7 - - 8 -
Page 14

SOFTWARE UN-INSTALLATION
1. In Windows, go to Start →Settings→ Control Panel→ Add or Remove Programs.
2. Select Windcomm Bluetooth Software… and click the Remove button.
Page 15

HARDWARE INSTALLATION
Note: The hardware installation should be only performed when the software is well
installed.
Precaution
Before the installation, make sure the USB port exists in your computer and is enabled. To
check this, go to My Computer
the Universal Serial Bus controller device is found, it means your USB port is installed and
enabled. If not, either no USB port is installed or the USB bios is not properly enabled. In this
case, consult your computer dealer for USB support.
Control Panel System. Open the Device Manager tab. If
Getting Hooked Up
1. If the device is connected to the USB port on a desktop computer, use the included USB
adapter cable to connect your Bluetooth
2. Firstly, you have to locate the USB host port of your system. Align the USB connector
(the thinner end) of the USB adapter toward the USB host port, push evenly and steadily
until it is seated.
3. Plug your Bluetooth
TM
USB Adapter into the thicker end of the USB adapter cable.
TM
USB Adapter with your computer.
- 9 -
Page 16

4. As soon as the device is properly plugged to your computer, Windows will automatically
detect the device and prompt the following message. Select “Install the software
automatically (Recommended)” And press Next to continue.
5. Select “Continue Anyway” with the following message.
6. Press Finish to complete the hardware installation.
- 10 -
Page 17

- 11 - - 12 -
Page 18
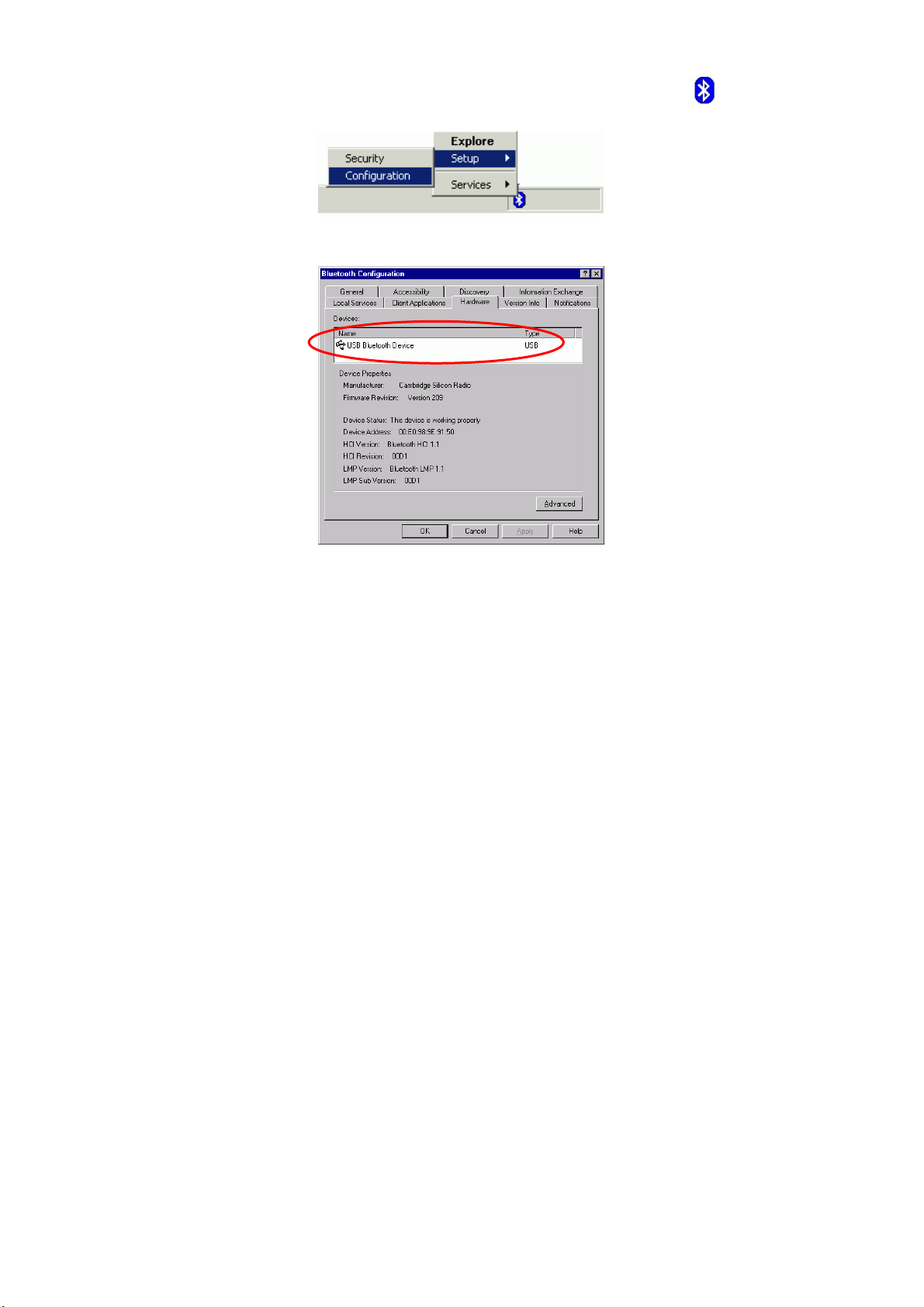
SETUP DIAGNOSTICS
Once the software is well installed, your computer should prompt a Bluetooth icon on the
bottom right corner. You may right click to set up the configuration.
Select Hardware. Check if USB Bluetooth device is on the devices list as below. If yes, it
means your Bluetooth USB Adapter is well installed.
Page 19

Part II:
Configuration &
Basic Operation Guide
- 13 -
Page 20

ABOUT BLUETOOH
The term “Bluetooth” refers to a worldwide standard for the wireless exchange of data
between two devices.
In order to exchange data, two Bluetooth devices must establish a connection. Before a
connection is established, one device must request a connection with another. The second
device accepts (or rejects) the connection. The originator of the request is known as the client.
The device that accepts (or rejects) the request is known as the server. Many Bluetooth
devices can act as both client and server.
A client Bluetooth device runs a software program that requests a connection to another
device as part of its normal operation. For example, the program may request a connection to
a remote computer, a printer, or a modem.
Becoming a Bluetooth client normally requires an action by the device operator, such as an
attempt to browse a remote computer, print a file, or dial out on a modem.
Every Bluetooth device that provides a service must be prepared to respond to a connection
request. Bluetooth software is always running in the background on the server, ready to
respond to connection requests.
About BTW
BTW is the solution for the seamless integration of Bluetooth technology into personal
computers.
Most Bluetooth-enabled devices have the capability to act as:
A Bluetooth server—these devices provide one or more services, such as access
to the Internet, to other Bluetooth devices.
A Bluetooth client—these devices use the service(s) provided by Bluetooth
servers.
Bluetooth devices that can act as both server and client can often do both at the same time.
BTW provides:
Clients with the means:
To locate other Bluetooth devices in the immediate vicinity (inquiry)
Discover the services that those devices offer (discovery)
Connect to, use, and disconnect from those services.
Servers with the means to include/exclude individual services in the list of
services they provide to clients.
Extensive security, including:
Authorization
Authentication
Encryption.
BTW supports:
Windows 98SE (Second Edition).
Windows ME (Millennium Edition)
Windows 2000.
- 14 -
Page 21

Windows XP Professional
Windows XP Home Edition.
BTW functions the same way, regardless of the supported version of Windows on which it is running.
The services supported by BTW are:
Bluetooth Serial Port—establishes a Bluetooth wireless connection between two
devices. The connection may be used by applications as though a physical serial
cable connected the devices.
Dial-up Networking—allows a Bluetooth client to use a modem that is
physically attached to the Bluetooth server.
Fax—allows a Bluetooth client to wirelessly send a fax using a device that is
physically attached to the Bluetooth server.
File Transfer—establishes a Bluetooth wireless connection that allows your
computer to perform file system operations on another Bluetooth-enabled
device—browse, drag/drop, open, print, cut/copy, paste, delete, rename, etc.
Information Exchange—establishes a Bluetooth wireless connection between
two devices so that they can exchange personal information manager data such as
business cards, calendar items, email messages, and notes.
Information Synchronization—establishes a Bluetooth wireless connection
between two devices and uses the connection to synchronize Personal Information
Manager data between the two devices.
Network Access—establishes a Bluetooth wireless connection between the client
and a server that is physically connected to the Local Area Network. If the client
has permission (user name and password for the LAN), the wireless connection
can be used as if the client were hardwired to the LAN.
All Bluetooth servers do not necessarily provide all of these services.
To determine the services provided by a Bluetooth device:
1. On the client, in the Folders pane of My Bluetooth Places, select Entire Bluetooth
Neighborhood.
2. In the right pane of Entire Bluetooth Neighborhood, right-click anywhere except on a
device name and select Refresh from the pop-up menu.
3. In the Folders pane of My Bluetooth Places, right-click a device and select Discover
Available Services from the pop-up menu to update the available services list. The
available services will be displayed in the right pane of My Bluetooth Places.
Icons Used for Bluetooth Devices and Services
Bluetooth icons provide at-a-glance feedback about a device or service's status by changing
color. (See Errata for Windows XP device icons)
Device icons are blue in color with yellow accents in their "normal" state and green with
yellow accents in their "connected" state. Devices that are paired with this computer display a
"check mark" in the upper-left portion of their icon.
- 15 -
Page 22

Service icons are gray or yellow in color (or gray with yellow accents) in their "normal" state.
In the "connected" state the primary color of the icon (gray or yellow) changes to green.
Errata for Windows XP device icons
- 16 -
Page 23

Icons for services that are not available have a red "X"
in their lower-right corner.
Services may be unavailable because they are in use or because the necessary hardware (such
as a modem for Dial-up Networking) is not installed.
- 17 -
Page 24

BASIC OPERATION
Precaution: For best performance, we recommend that the Bluetooth devices you are setting
for transferring files should be within a range of 10 meters of each other.
Before you start communicating with a Bluetooth device, you need to:
1. Search Bluetooth devices in the vicinity.
2. Pair your PC with the device – you do this by adding the device to a list of paired
devices in your PC.
Search for Bluetooth Devices
In Windows 2000
1. In the Folders pane of My Bluetooth Places, Double-click Bluetooth→Search for
devices.
2. Select Entire Bluetooth Neighborhood in the right pane. The device name(s) will
show up if this computer has used the Bluetooth service.
In Windows XP
1. In the Folders pane of My Bluetooth Places, Double-click Bluetooth→ Search for
devices.
2. Select Search for devices in range in the left pane. The device name(s) will show up if
this computer has used the Bluetooth service.
- 18 -
Page 25

Pair
Pairing is the process of associating Bluetooth devices with each other so that they connect as
soon as they get within range of each other.
You can initiate the pairing between two Bluetooth devices from your own PC or you can
accept a request for pairing from the other device.
To initiate pairing with a device
1. Right click the device that you just found. Select Pair Device.
2. The Bluetooth Passkey Request screen will be present. Enter the Passkey to
authenticate device identity and encrypt data.
- 19 -
Page 26

3. Meanwhile, the remote device that is requested for connection will prompt the
following message for you to enter the passkey. Click the prompted message to enter
the passkey.
4.
Enter a passkey (up to 16 digits) for both your PC and for the other device.
After the pairing procedures are completed, you may start using the local services that a
Bluetooth server is capable of providing, which includes Bluetooth Serial Port, Dial-Up
Networking, Fax, File Transfer, Information Exchange, Information Synchronization and
Network Access.
How to use the service of File Transfer
The File Transfer service allows one Bluetooth device to perform file operations on the
specified or default File Transfer directory (and the folders and files it contains) of another
Bluetooth device.
On the Server PC,
1. From the Bluetooth Configuration panel, on the Information Exchange tab, enter the
directory you want to share the folders with the other device. Click OK.
On the Client PC,
1. In the Folders pane of My Bluetooth Places, select Entire Bluetooth Neighborhood.
- 20 -
Page 27

2. In the right pane of Entire Bluetooth Neighborhood, right-click anywhere except on a
device name and select Refresh from the pop-up menu.
3. In the Folders pane of My Bluetooth Places, right-click the device you already set to
transfer files with and select Discover Available Services from the pop-up menu.
4. Double-click Public Folder to expand that folder. If there are additional folders inside
the expanded folder then those additional folders may have to be expanded.
- 21 -
Page 28
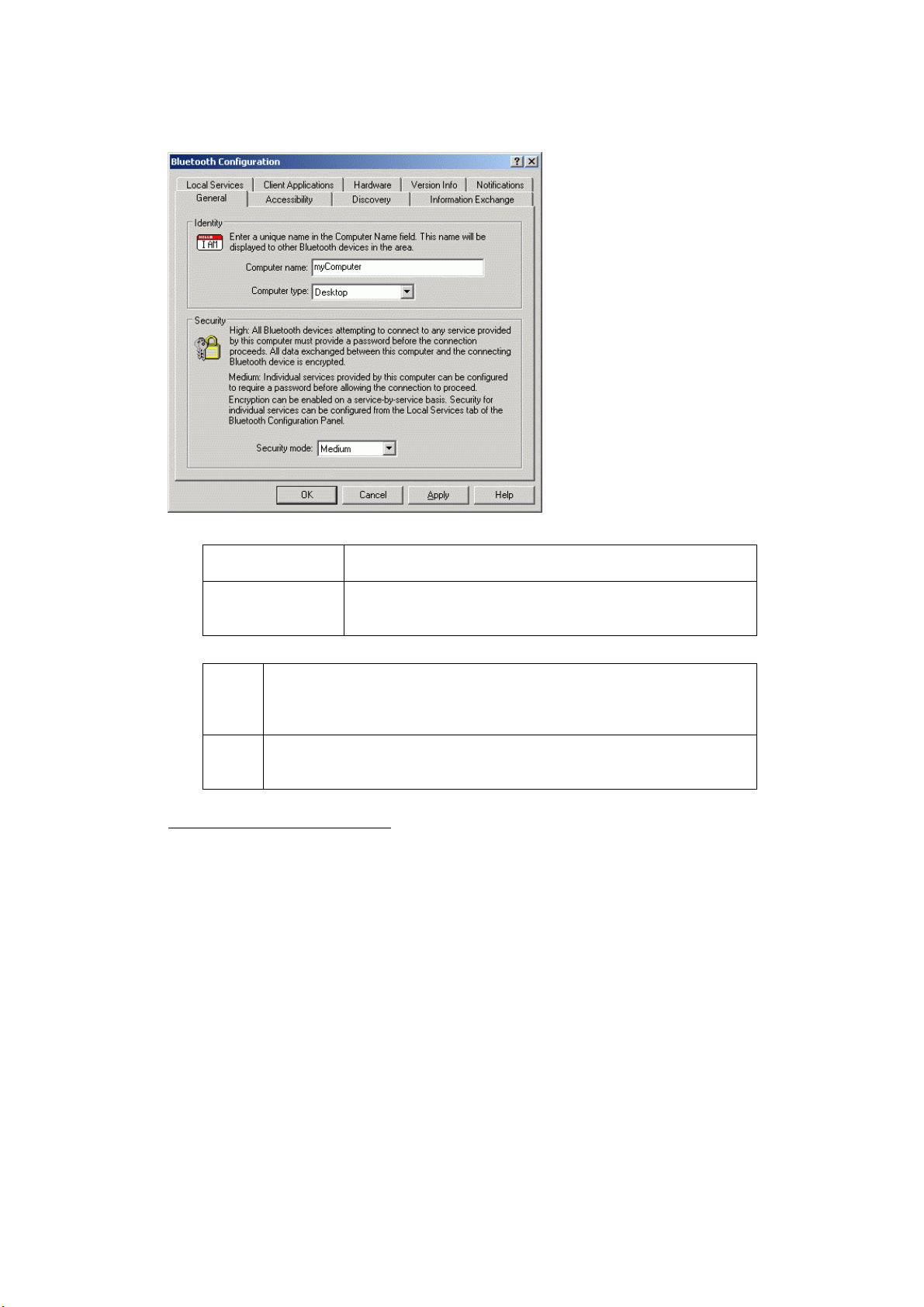
CONFIGURATION
N
General
You may determine the device properties and basic system security settings on the General
tab of the Bluetooth Configuration Panel.
Identity
Computer Name
Computer type
Security1
High
requires Bluetooth devices to authenticate (enter a Personal Identification
umber (PIN)) before allowing a connection to be established. Your
computer and the connected Bluetooth device will exchange data using
encrypted links.
Medium
the default setting—security is configured at the service-level. Service level
security means that each individual service must have its security settings
(Authentication, Authorization and Encryption) set independently.
1 If the security mode is “Medium” and service-level security is not configured, any Bluetooth device will be able to
discover your computer and use its services.
enter a unique name to identify this computer to other Bluetooth
devices in the vicinity; this field cannot be left blank.
select either Desktop or Laptop from the drop-down menu to
help identify this computer to other Bluetooth devices in the
vicinity.
- 22 -
Page 29

Accessibility
In the Accessibility tab of the Bluetooth Configuration Panel, you will be able to specify
which remote devices may access this computer.
Security settings configured in the General, Local Services, and Client Applications tabs
may also affect which devices have access to this computer.
To allow other devices to discover this computer: select "Let other Bluetooth devices
discover this computer" to permit remote Bluetooth devices to find and report this computer.
If "Allow No devices to connect" (below) is selected, this option is not available.
From the Allow drop-down-menu, you may select to control the types of devices that are
allowed to connect to this computer.
No devices to connect no remote devices are permitted to initiate a connection with
this computer. However, this computer can still initiate
connections (as a client) with remote Bluetooth devices.
- 23 -
Page 30

All devices to connect
Only paired devices to
connect
Only devices listed below to
connect
all remote devices are permitted to connect to this computer.
only devices that have been paired with this computer are
allowed to connect to it.
only the listed devices are allowed to connect to this computer
(see next section for details of adding and deleting devices).
- 24 -
Page 31

Discovery
In the Discovery tab of the Bluetooth Configuration Panel, you can determine:
1. whether your computer looks for other Bluetooth devices automatically,
2. how often it looks and,
3. what type of devices it looks for.
Perform a periodic Search for Devices
When "Look for other Bluetooth devices" is selected, BTW automatically searches for
devices every “X” minutes. X is an integer from 1 to 60. To change the time between auto
inquiries, highlight the existing time and enter the new time.
Note: When My Bluetooth Places is first opened it performs an initial automatic search for
devices even if "Look for other Bluetooth devices" is not enabled.
Determine which devices will be reported
BTW can screen out devices that you do not need to access.
The options are:
Report all Bluetooth devices
Report only selected Bluetooth devices
Select the desired option from the drop-down list.
- 25 -
Page 32

Information Exchange
The Information Exchange service provides a way to send and receive Microsoft Outlook
items to and from another Bluetooth device, such as a Personal Digital Assistant or notebook
computer.
The settings on the Information Exchange tab of the Bluetooth Configuration Panel configure:
File Transfer
My Shared Directory: the directory configured in this section is the highest-level directory to
which a remote Bluetooth computer has access. This directory and its sub directories are
displayed in the remote device's My Bluetooth Places.
Click the Browse button and navigate to the directory that will be used as My Shared
Directory.
Send Business Card
My Business Card: the path to the directory on this computer that contains your electronic
business card.
Select the "Send Business Card on Request" option to allow remote devices to obtain your
business card.
Click the Browse button and navigate to the directory that contains your business card.
Receive Business Card
My Inbox Directory: the path to the directory on this computer where inbound Personal
Information Manager items such as Business cards, Notes, Calendar entries and Email
Messages will be saved.
- 26 -
Page 33
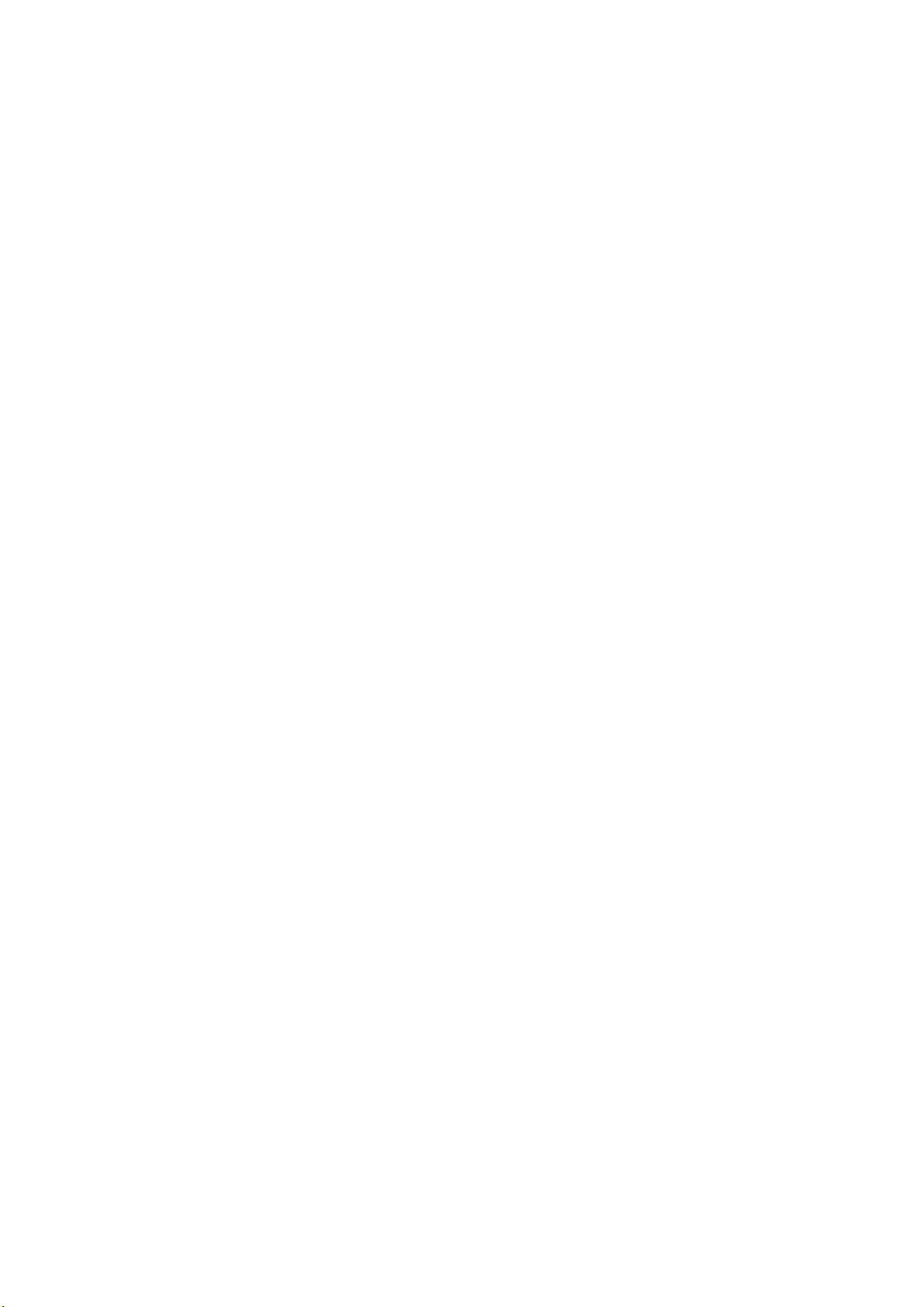
Select the types of items you wish to accept by placing a checkmark in the appropriate boxes,
and then click the Browse button to navigate to the directory where they should be saved.
Select the "Save Objects in Personal Information Manager" option to save incoming objects
directly in the PIM. When this option is selected, the path specified in “My Inbox Directory”
is not used.
- 27 -
Page 34

Local Services
The settings on the Local Services tab of the Bluetooth Configuration Panel determine the
configuration of the services provided by your computer to remote devices. Each service can
be configured individually for security, name, and other settings.
The Local Services tab also includes options to add and delete user-defined serial services.
BTW Local Service names are:
Bluetooth Serial Port
Dial-Up Networking
Fax
File Transfer
Information Exchange
Information Synchronization
Network Access
- 28 -
Page 35

Client Application
Network Access
The Network Access service permits a Bluetooth client to use a Local Area Network
connection that is physically attached to another Bluetooth device (the server).
Possible Network Access servers include:
1. Bluetooth-enabled computers that have a hardwired Ethernet connection.
2. Stand-alone Bluetooth Network Access Points.
The Bluetooth server must be specifically configured to provide the Network Access service.
After a Bluetooth device is configured as a Network Access server it cannot act as a Network
Access client without being re-configured.
- 29 -
Page 36

p
Hardware
The Hardware tab of the Bluetooth Configuration Panel provides basic information about the
Bluetooth hardware installed on this computer and access to the Advanced Settings dialog box.
Devices:
Name
Type
name of the device, e.g., My Bluetooth Device
type of the device, e.g., USB.
Device Properties:
Manufacturer
Firmware
Revision
Device Status
Device Address
HCI Version
the name of the company that manufactured the device selected in the
Devices section of this dialog box.
the manufacturer's firmware version number.
indicates that the device is operating properly or that there is a
problem/conflict.
the Bluetooth Device Address (BDA or BD_Addr)
rogrammed into this
device when it was manufactured.
the version number of the Bluetooth Specification that the Host
Controller Interface complies with.
- 30 -
Page 37

HCI Revision
N
the revision number of the Bluetooth Specification that the Host
Controller Interface complies with.
LMP Version
the version number of the Bluetooth Specification that the Link Manager
Protocol complies with.
LMP Sub
Version
the sub-version number of the Bluetooth Specification that the Link
Manager Protocol complies with.
Advanced displays the Advanced Settings dialog box, which allows you to select the
country code and transmission power settings. This option is not available on all systems
.
Hardware Advanced Settings Dialog Box
When available, this dialog box is reached from the Hardware tab of the Bluetooth
Configuration Panel.
Depending on the country in which the hardware is sold and/or in which it will be used, the
Advanced button may not be present.
From this dialog box you can set the:
Country Code:
orth America, Europe (except France), and
Japan
Maximum Transmission Power:
France and China
High
Medium
Low
Click the Apply button to implement the changes. A dialog box appears with
notification that the Bluetooth device attached to this computer must be reset before the
change(s) will take effect.
Click the Yes button to reset the Bluetooth device now—all open Bluetooth connections
will be closed.
Click the No button to save the changes—the changes will be applied the next time the
Bluetooth device is reset or restarted.
- 31 -
Page 38

Version Info
The Version Info tab of the Bluetooth Configuration Panel displays the name and version
number of the software components of BTW.
There are no options to configure on this tab.
- 32 -
Page 39
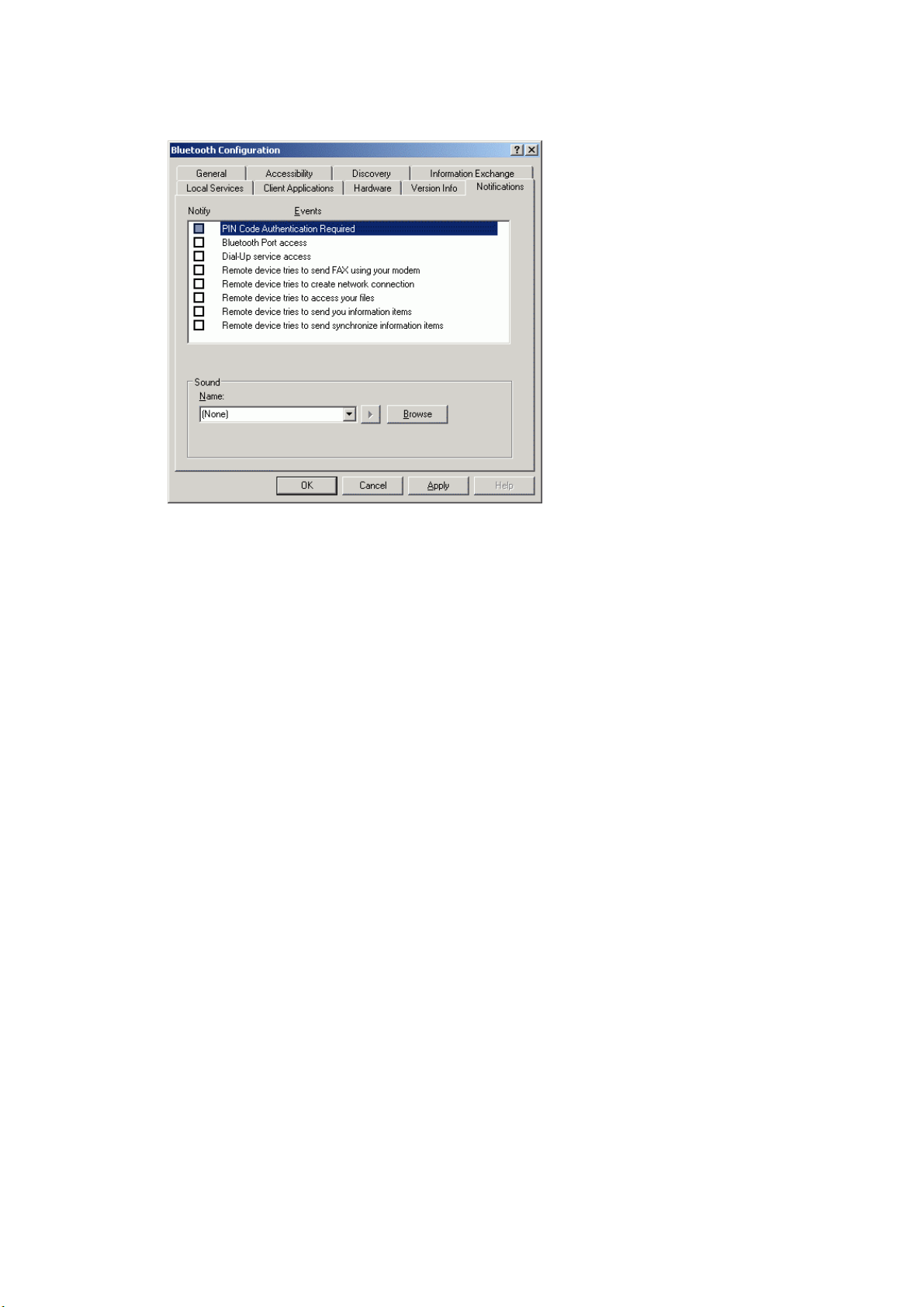
Notifications
The Notifications tab of the Bluetooth Configuration Panel lets you associate a sound
(Windows *.wav file) with specific Bluetooth events.
Sounds can be associated on an individual basis with several events, including:
1. When a PIN code is required
2. When a remote device attempts to access:
Files on this computer
A Bluetooth port
The Dial-up network service
The LAN Access service
The Fax service.
3. When a remote device attempts to send:
Synchronization information.
Information items
To associate a sound with a Bluetooth event:
1. From the Bluetooth Configuration Panel, select Notifications tab.
2. In the Notify column of the Events list, select the check box associated with the event.
3. In the Sound area of the Notifications tab, click the Browse button and navigate to the
sound file (*.wav) to be used for notification. To preview the sound file, click the play (>)
button.
- 33 -
Page 40

4. Click the OK button to close the Bluetooth Configuration Panel.
Note: The sound will not play, even though it has been assigned, unless the Notify check box
is selected.
- 34 -
Page 41

TROUBLESHOOTING
CANNOT CONNECT TO A PAIRED DEVICE:
Paired devices are always displayed in My Bluetooth Places, even if the remote device is
out of range or not powered up.
Verify that the remote member of the pair is within radio range and powered up and then
attempt the connection again.
CANNOT DISCOVER SERVICES ON AN UN-PAIRED REMOTE DEVICE:
The remote device may not be powered up or may be out of range.
Verify that the remote device is powered up.
Verify that the remote device is in Connectable mode (Bluetooth Configuration Panel >
Accessibility tab).
Perform a Search for Devices to verify that the device is within range.
DIAL-UP NETWORKING SERVICE DOES NOT START:
The Dial-up Networking service will not start unless a properly configured modem is
attached to the server.
Verify that the modem is usable as a local device from the server.
In the Bluetooth Configuration Panel, Local Services tab, double-click the Dialup
Networking service:
Click the down arrow in the Modem field and select the modem that will be used to
dial out
Click the OK button
Click the OK button to close the Bluetooth Configuration Panel.
HOW DO I DETERMINE THE BLUETOOTH DEVICE ADDRESS (BDA) OF MY
HARDWARE DEVICE?
In the Bluetooth Configuration Panel, on the Hardware tab, in the Devices section, select
the device you want to determine the address of. In the Device Properties section of the
dialog box, the fourth entry, Device Address, is the BDA of the selected Bluetooth
HOW DO I DETERMINE THE VERSION NUMBER OF THE BLUETOOTH
SPECIFICATION THAT THE HOST CONTROLLER INTERFACE (HCI)
COMPLIES WITH?
- 35 -
Page 42

In the Bluetooth Configuration Panel, on the Hardware tab, in the Device Properties
section, the fifth entry provides Bluetooth Specification compliance information for the
Host Controller Interface.
The sixth entry contains the Specification Revision information for the Host Controller
Interface, if appropriate.
HOW DO I DETERMINE THE VERSION NUMBER OF THE LINK MANAGER
PROTOCOL (LMP)?
In the Bluetooth Configuration Panel, on the Hardware tab, in the Device Properties
section, the seventh entry provides Link Manager Protocol version number information.
The eighth entry contains the Link Manager Protocol sub-version number information, if
appropriate.
HOW dO I FIND INFORMATION ABOUT THE BLUETOOTH HARDWARE
ATTACHED TO MY COMPUTER?
In the Bluetooth Configuration Panel, select the Hardware tab
HOW DO I TEST A NETWORK ACCESS CONNECTION?
If the client is hardwired to the LAN, unplug the hardwired connection to ensure that the
test checks the wireless connection rather than the hardwired connection.
If the server has access to the Internet, open a browser on the client and connect to the
World Wide Web.
You may also Ping the server from the DOS prompt.
WHY DO I GET AN UNKNOWN PORT MESSAGE WHEN I ATTEMPT TO USE A
BLUETOOTH SERIAL PORT?
The “Unknown Port” error message usually means an attempt was made to connect a port
that was in use.
Additional Bluetooth Serial Ports can be added if they are required.
- 36 -
 Loading...
Loading...