Page 1

500Mbps Powerline
Wireless-N Extender
PLW5Z
User Manual
1
Page 2
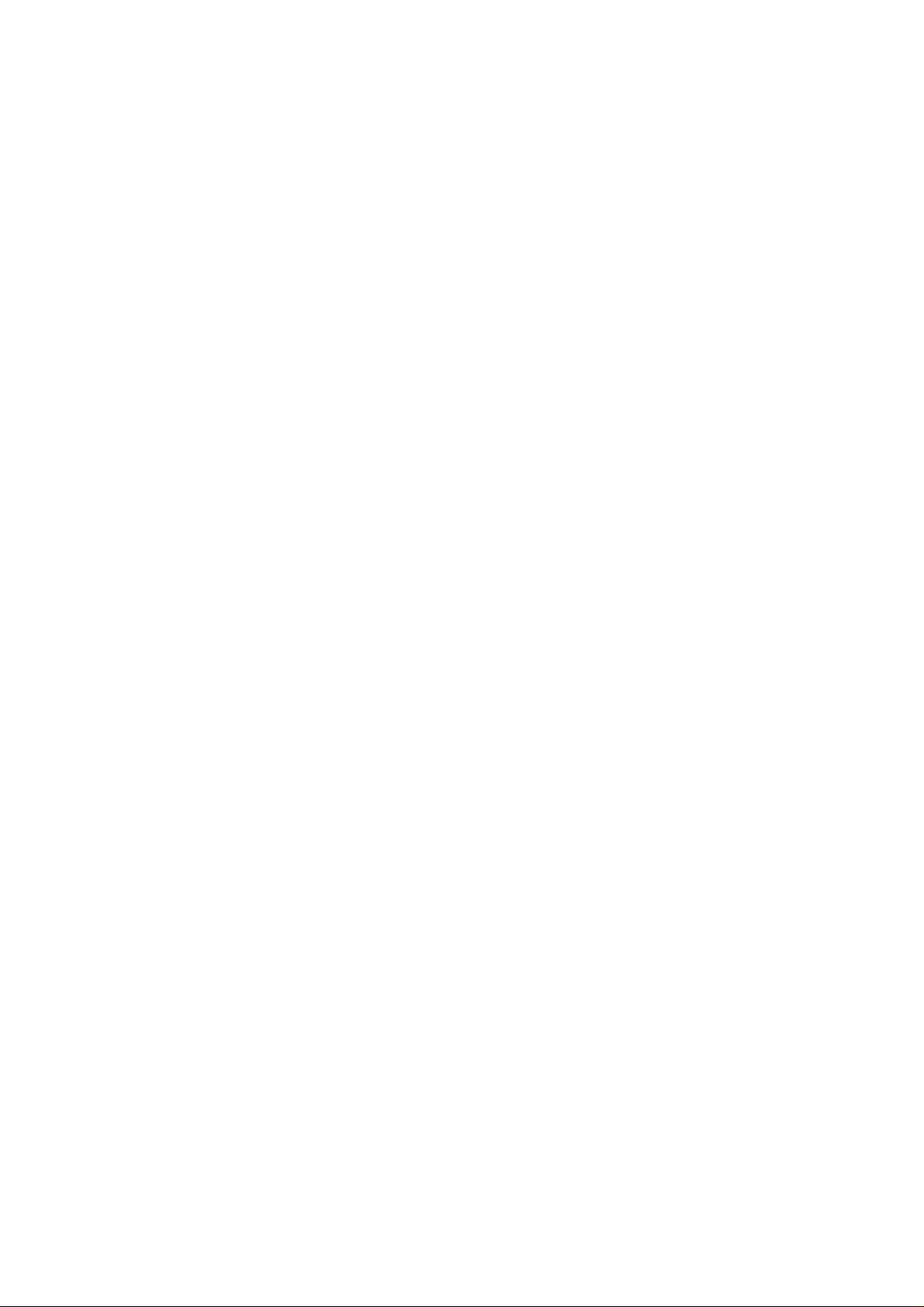
How to Use this User Guide
The user guide to the 500Mbps Powerline Wireless-N Extender has been designed to
make understanding networking with the Powerline Wireless-N Extender easier than ever.
Look for the following items when reading this User Guide:
This checkmark means there is a note of interest and
is something you should pay special attention to while
using the Powerline Wireless-N Extender.
This exclamation point means there is a caution or
warning and is something that could damage your
property on the Powerline Wireless-N Extender.
2
Page 3

Chapter 1: Introduction........................................................................................................ 4
1.1 Features............................................................................................................................... 5
1.2 Physical Details................................................................................................................... 5
1.3 Setup Security on Powerline............................................................................................... 7
1.4 Setup Multiple Powerline Networks................................................................................... 8
1.5 The WPS Button ................................................................................................................. 9
1.6 Reset the Powerline........................................................................................................... 10
1.7 The RESET/REBOOT Button.......................................................................................... 11
1.8 Low Power Mode.............................................................................................................. 13
1.9 How to pair your powerlines............................................................................................. 14
1.10 Set up Multiple powerline Network................................................................................ 15
Chapter 2: WEB Configuration........................................................................................ 16
2.1 Login................................................................................................................................. 16
2.2 Network Settings............................................................................................................... 18
2.3 Wireless Settings...............................................................................................................19
2.4 Power Line Communication ............................................................................................. 25
2.5 Administration................................................................................................................... 27
Chapter 3: PC Configuration............................................................................................ 28
Overview.................................................................................................................................28
Wireless Clients ...................................................................................................................... 28
Macintosh Clients ................................................................................................................... 31
Linux Clients........................................................................................................................... 32
Other Unix Systems................................................................................................................32
Wireless Station Configuration............................................................................................... 33
Appendix A: Trouble shooting........................................................................................ 34
Overview.................................................................................................................................34
General Problems....................................................................................................................34
Wireless Access....................................................................................................................... 34
Power Line Communication ................................................................................................... 35
Appendix B: About Wireless LANs............................................................................... 36
BSS ......................................................................................................................................... 36
Channels.................................................................................................................................. 36
Security ................................................................................................................................... 36
Wireless LAN Configuration.................................................................................................. 37
3
Page 4
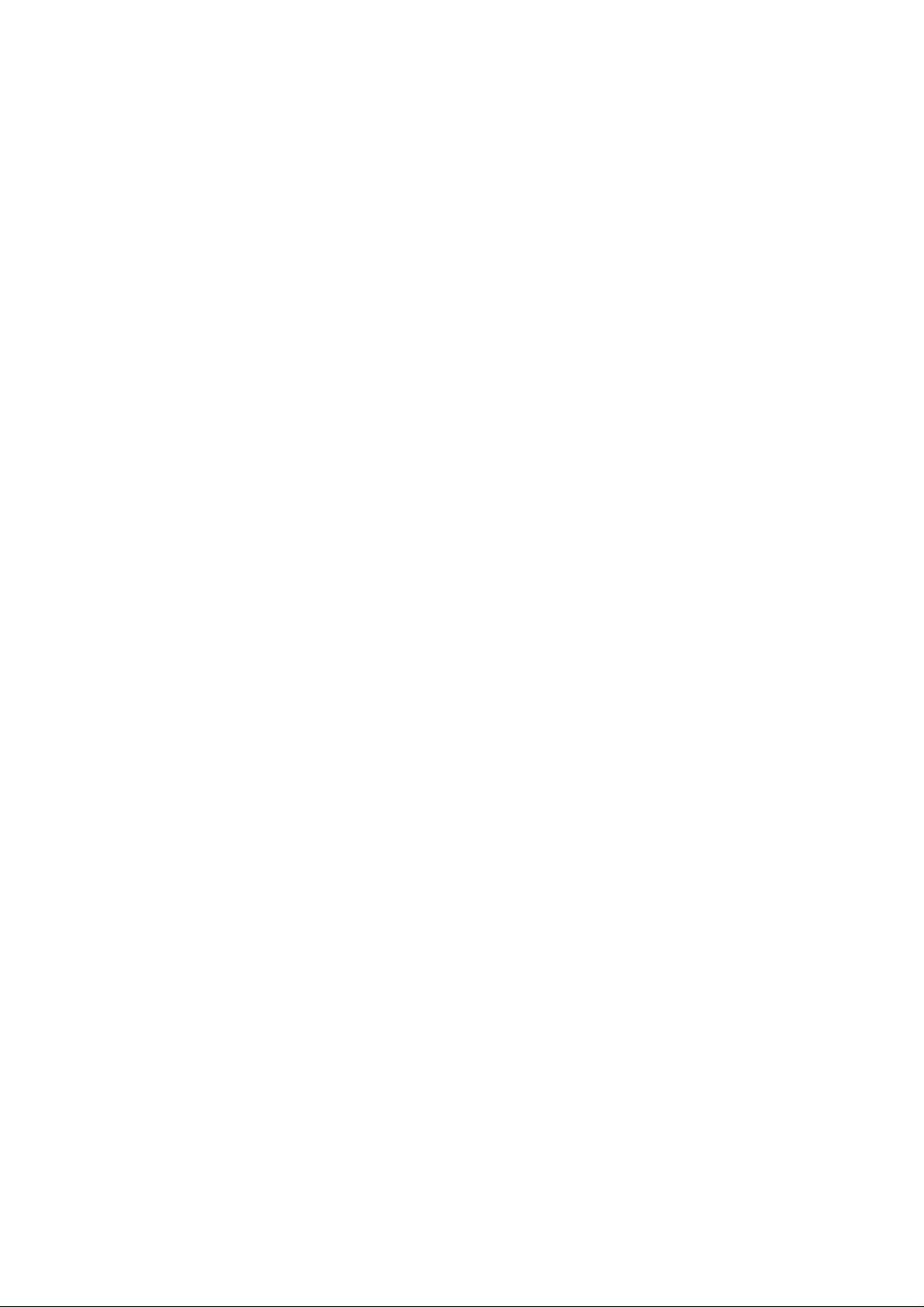
Chapter 1: Introduction
Welcome
AboCom System, INC offers completed Power Line Communocation (PLC) product
selection such as the latest G.hn, HomePlug AV/AV2 and Wi-Fi 11n/b/g integrations and
thank you for choosing the Powerline Wireless-N Extender. The Extender will allow you to
network better than ever. With speeds up to 500Mbps (physical rate) and a powerful
high-speed wireless connection for compatible wireless-enabled devices into the network,
the Powerline Wireless-N Extender provides a better performing networking technology.
How does the Bridge do all of this? The Powerline Wireless-N Extender lets you turn the
existing powerlines in your home or office into a high-speed and wireless network. Now
you don’t have to drill through the walls, and climb through the attic or cellar to install
network cables, just use the wires that already run through the building.
But what does all of this mean?
Networks are useful tools for sharing computer resources. You can access one printer
from different computers and access data located on another computer's hard drive.
Networks are even used for playing multiplayer video games. So, networks are not only
useful in homes and offices, via the fast wireless network speed up to 300Mbps, you can
be very comfortable to have experience of high speed web surfing, files downloading, on
line game playing, and video conference session and streaming high quality multimedia
materials. The Wireless-N Extender provides WPA/WPA2, 64/128 bits WEP REBOOTion
and IEEE802.1x which ensures a high level of security to protect user’s data and privacy
when you are using Wi-Fi connection.
The Powerline Wireless-N Extender follows the HomePlug PowerLine network standard.
Just plug the Powerline Wireless-N Extender into the wall, and connect your devices by
Ethernet or Wi-Fi technology to the Extender, and you’ve turned your whole house into a
network infrastructure. Attach more computers/devices to your home network by simply
connecting them into the wall anywhere in the house, using more Powerline Wireless-N
Extender.
Once your computers are connected to the network, they can share resources like
printers and storage space, and all kinds of files: music, digital pictures, and documents.
With up to 500Mbps data rates, you can play head-to-head network computer games, too.
And if you use a Powerline Wireless-N Extender to interface Broadband Routers from
your cable or DSL Internet connection to your PowerLine network, you’ll be able to get to
the Internet from any computer in the house.
4
Page 5

Use the instructions in this Guide to help you connect the Powerline Extender, set it up,
and configure it to bridge your different networks. These instructions should be all you
need to get the most out of the Powerline Extender.
1.1 Features
1.1 Features
Compliant with IEEE 1901 with data transfer rate up to 500Mpbs
Compatible with HomePlug AV 2.0 standard
Powerline security: 128-bits AES REBOOTion
Bridge Wi-Fi and Powerline network
Two 10/100Mbps RJ45 ports
802.11 b/g/n compliant with up to 300Mbps data rate
High Wi-Fi security: WEP 64/128, WPA, WPA2 mixed and 802.1x
Support WPS (Push button/PIN code)
Power: AC100-240V~, 50/60Hz, 0.2A
1.2 Physical Details
1.2 Physical Det ails
1.2.1 The Front LEDs
The Bridge’s LEDs, where information about network activity will be displayed, are located
on the front panel.
5
Page 6
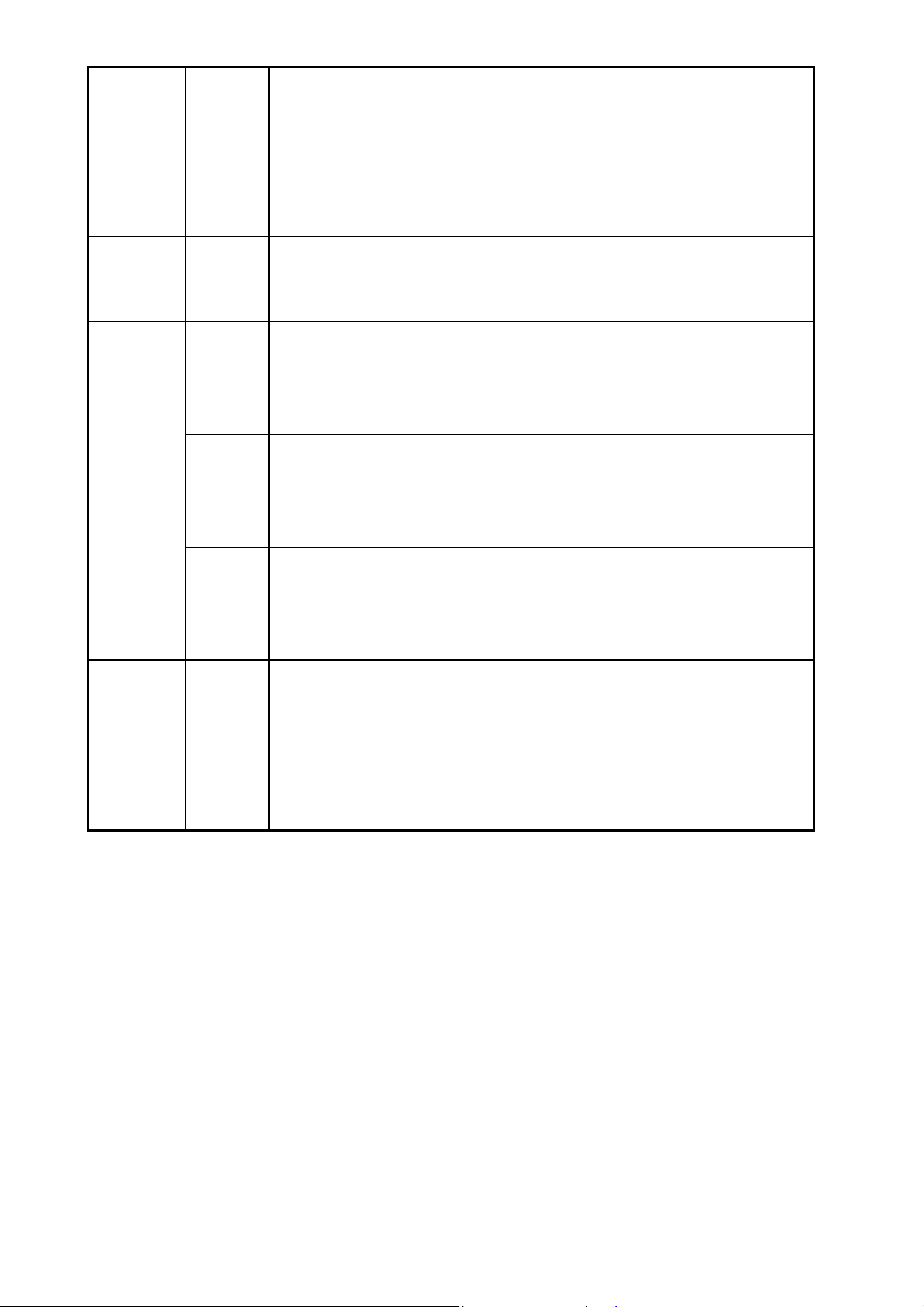
Power
Green - On: Power on
Wifi
HomePlug
- Blinking after 60 seconds: The LED indicator will blink in standby mode.
- Blinking during 10 seconds: The REBOOT function has been active.
- Blinking during 120 seconds time out: The REBOOT function has been
failed.
- Off: Power off
Green on: WPS is enabled
off: Wifi is ready or WPS failed
blinking: wireless traffic transmitting or WPS syncing
Green - On: The device detects another HomePlug device. The PHY rate is greater
than 80 Mbps.
- Off: The HomePlug port does not detect another HomePlug device.
- Blinking: Data is being transmitted and/or received.
Amber -On: The device detects another HomePlug device. The PHY rate is
between 20~80Mbps.
- Off: The HomePlug port does not detect another HomePlug device.
- Blinking: Data is being transmitted and/or received.
Red - On: The device detects another HomePlug device. The PHY rate is
between 0~20Mbps.
- Off: The HomePlug port does not detect another HomePlug device.
- Blinking: Data is being transmitted and/or received.
Ethernet 1 Green - On: 10/100 Mbps Link successfully
- Fast Blinking: 10/100 Mbps Tx/Rx
- Off: Link off
Ethernet 2 Green - On: 10/100 Mbps Link successfully
- Fast Blinking: 10/100 Mbps Tx/Rx
- Off: Link off
6
Page 7

1.3 Setup Security on Powerline
1.3 Setup Security on Powerline
The ENCRYPT function will be automatically activated while your power line is up. All you
need to do is to change a Network Name. Although the power line is a plug-and-play
network device, we still recommend users to have secret password (Network Name) to
limit unlicensed powerline to access your private network.
7
Page 8
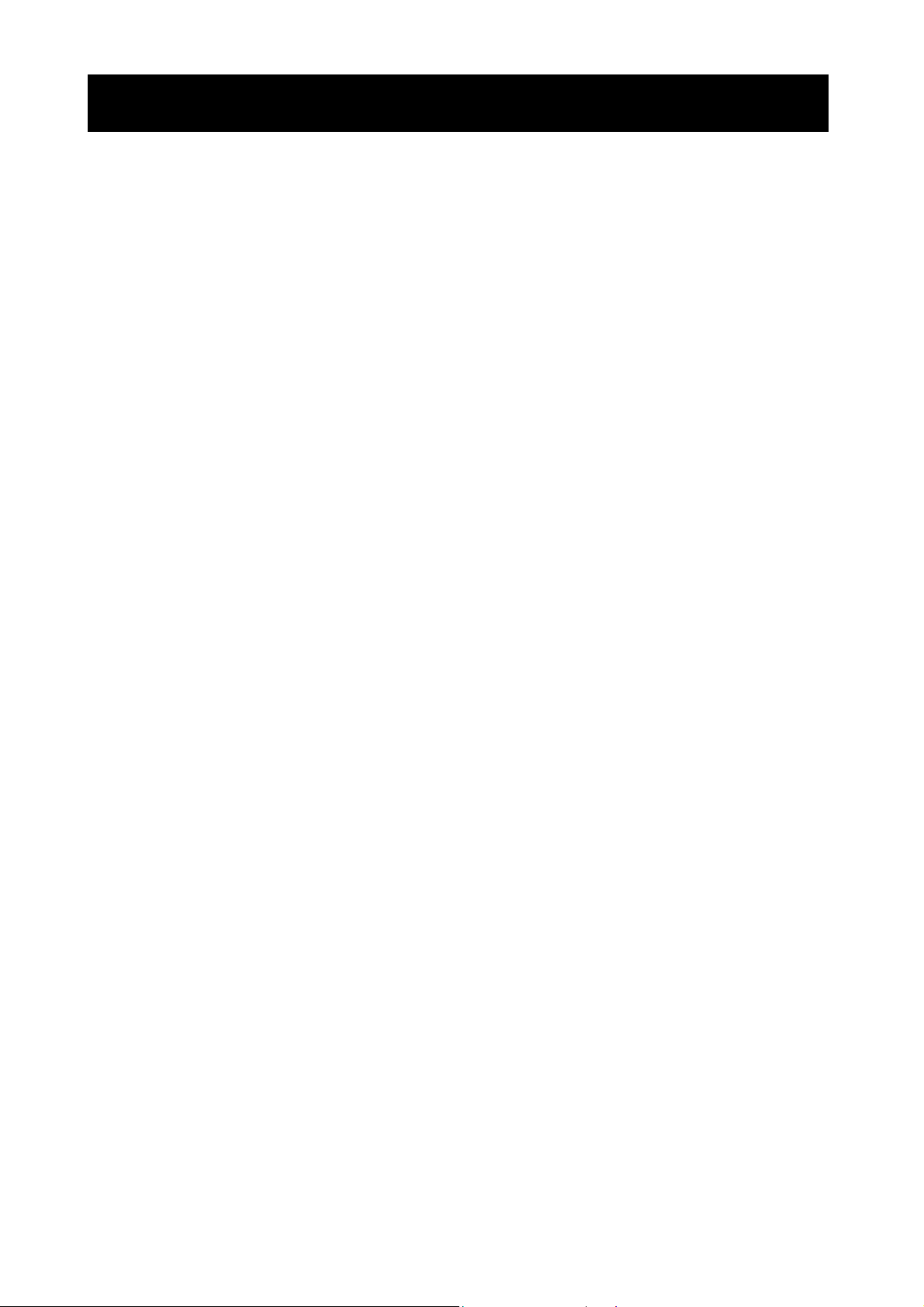
1.4 Setup Multiple Powerline Networks
1.4 Setup Multiple Po werline Networks
You might need several powerline networks on a single network. Multiple powerline
networks can coexist on a small environment, such as you have two or three separate
Ethernet network in office.
Different Network Name separated different powerline networks. Information is not shared
within different powerline circuits. Powerline traffic can communicate with each other only
with the same Network Name.
Please do the followings to create multiple powerline networks:
Connect a powerline to a switch on your first Ethernet network and assign a Network
Name (for example “HomePlugA V1”) to the powerline. Add additional powerline devices to
this network by assigning the same Network Name (“HomePlugAV1”). We complete the
first powerline network.
Connect another powerline to a switch on your second Ethernet network and assign
different Network Name (for example “HomePlugAV2”) to the powerline, and assign the
same Network Name (“HomePlugAV2”) to additional powerlines. This is the second
powerline network.
Again assign a different Network Name (for example “HomePlugAV3”) for the third one.
Refer to Section 1.7 for more details.
8
Page 9
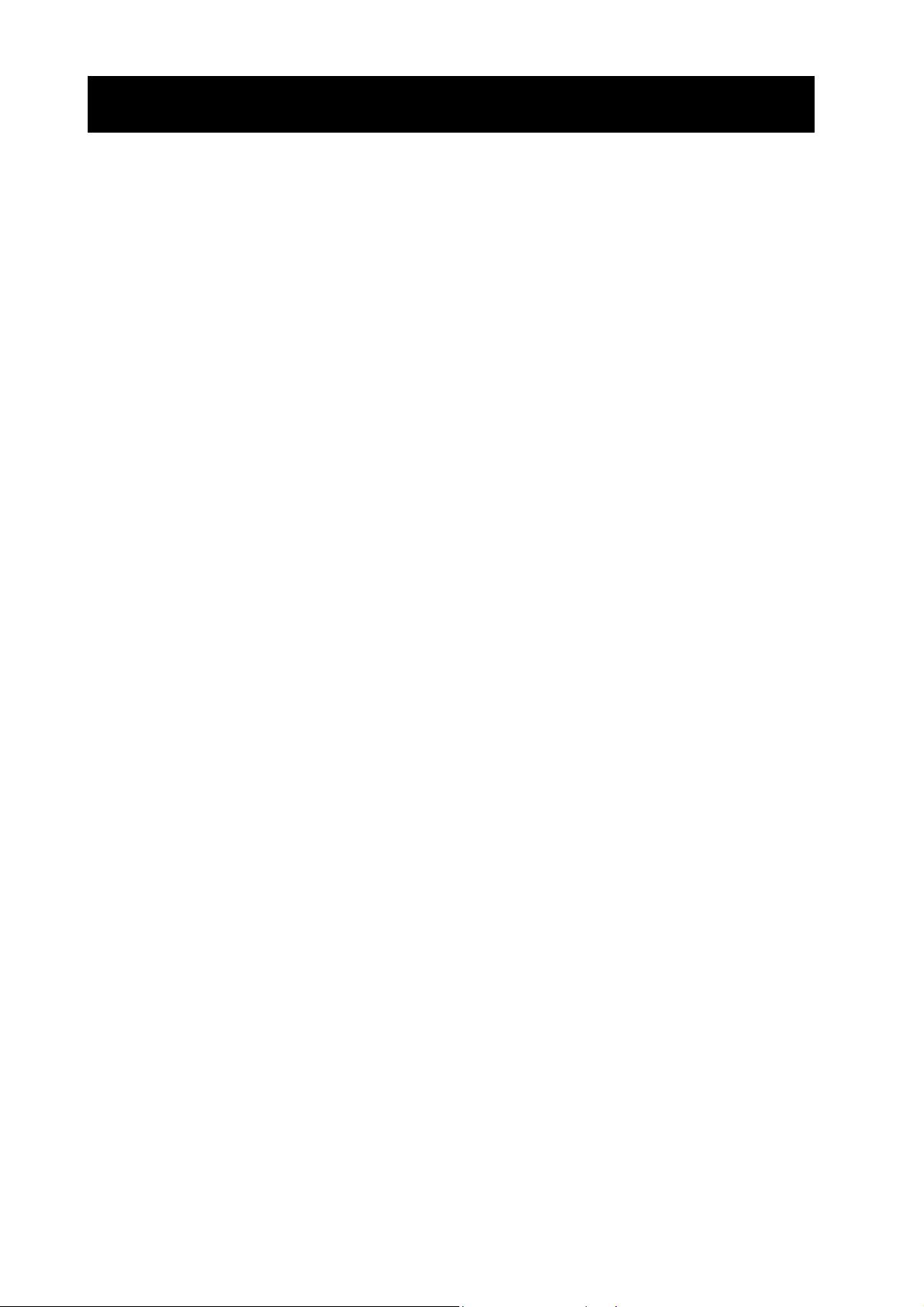
1.5 The WPS Button
1.5 The WPS Button
It can setup security easily by one clicking (two seconds) on WPS Button. Using this
feature could let your wireless client automatically synchronize its setting and connect to
your powerline in a minute without any hassle.
To activate WPS, you also need to press the WPS button of a wireless client in 120
seconds after you pressed the powerline WPS Button. Then the two devices connect and
create a secure wi-fi network.
You can manually use PIN and PBC from WEB GUI to do WPS, too.
9
Page 10
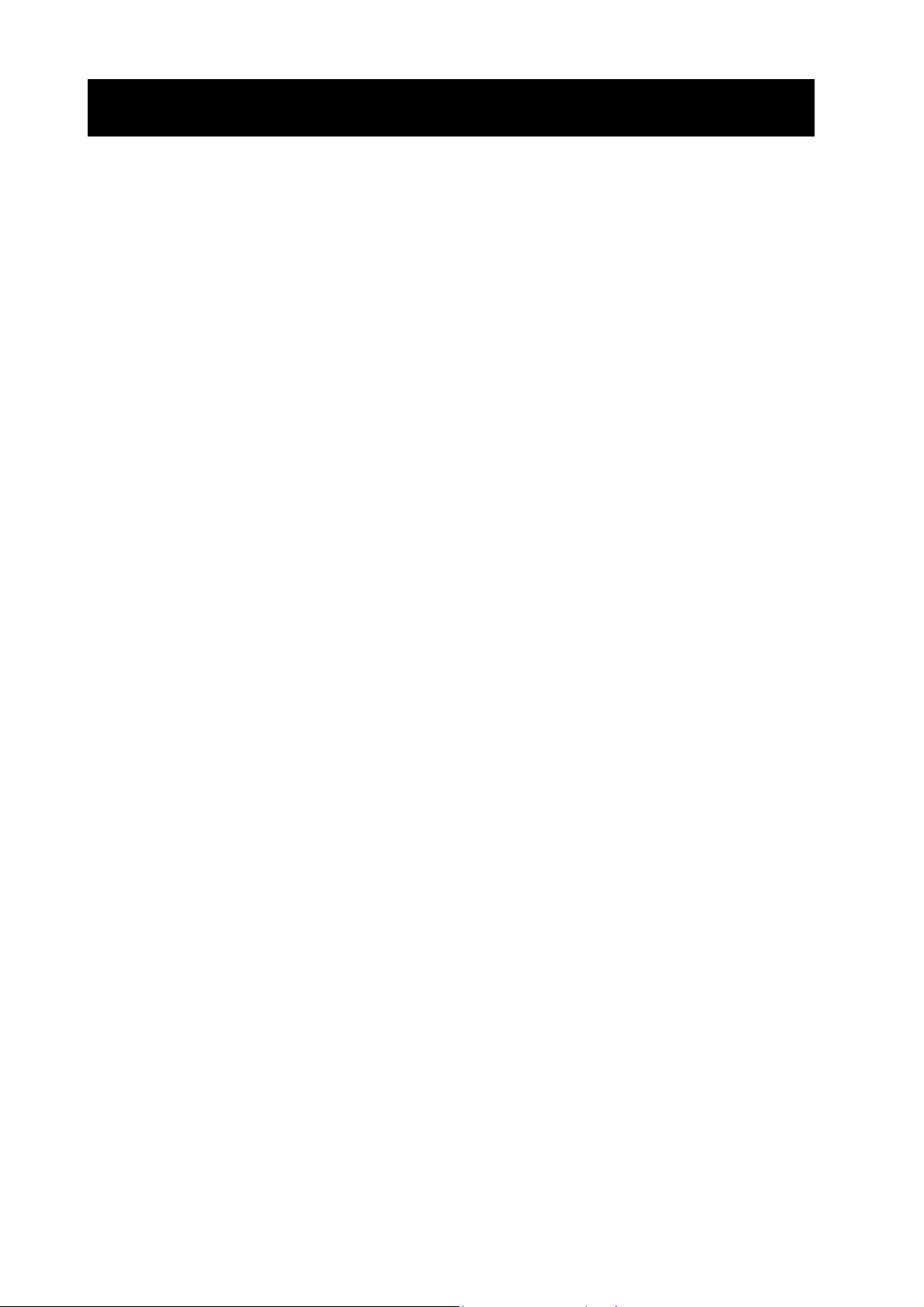
1.6 Reset the Powerline
1.6 Reset the Powerline
Press the RESET/REBOOT Button for 5 seconds to reset your powerline to a factory
default settings. Refer to Section 1.7 for more details.
10
Page 11
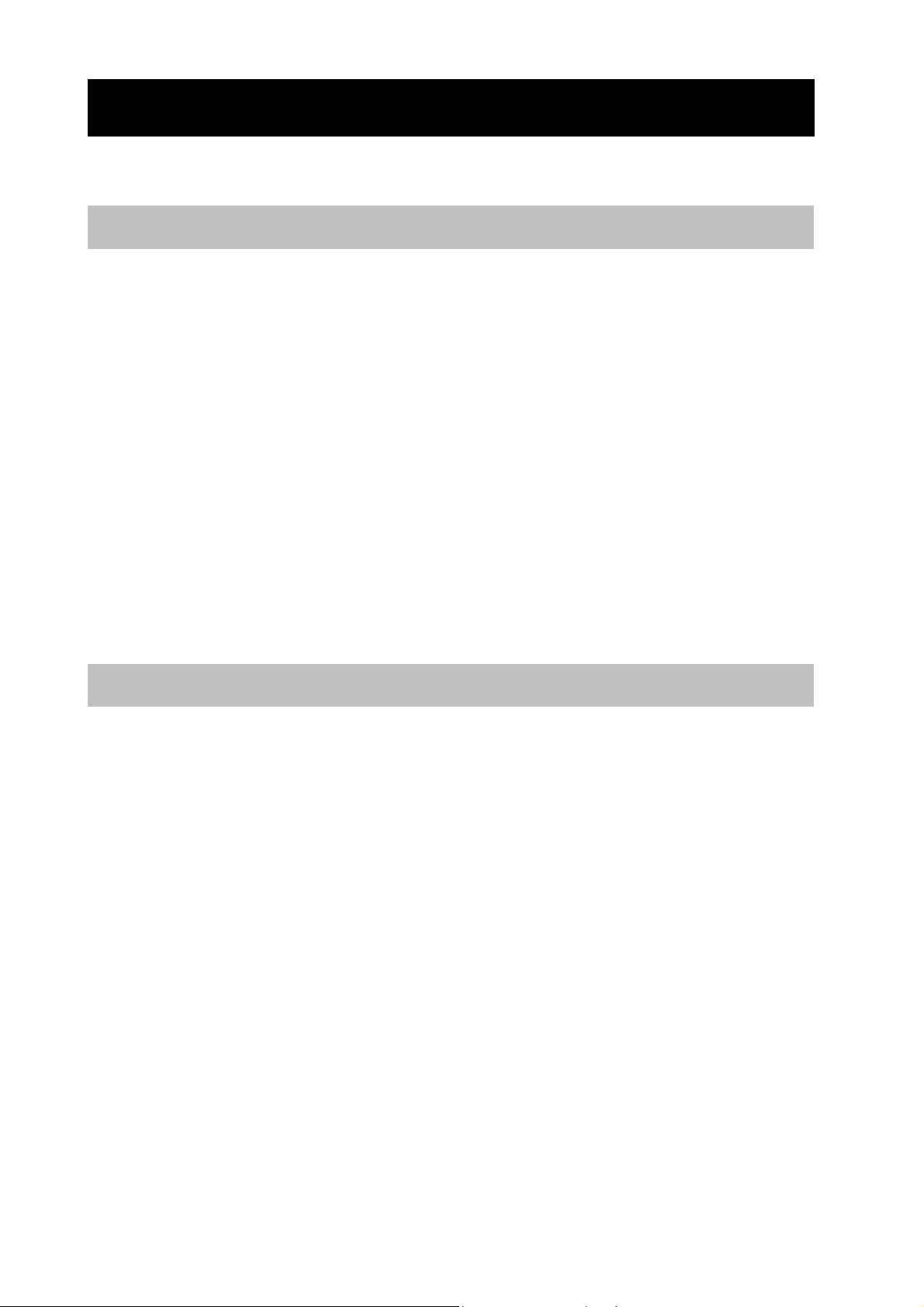
1.7 The RESET/REBOOT Button
1.7 The RESET/REBOOT Button
This button allows you to reset/reboot your powerline.
1.7.1 Reboot the device
Press the RESET/REBOOT button for 2 seconds. Use this feature to restart your
HomePlug A V.
You can reset your powerline to factory default values using WEB Interface, too.
1.7.2 Reset Factory Default
Press the RESET/REBOOT button for 5 seconds, this reset the HomePlugAV device to a
factory default settings. This means all previously saved configurations will lose and to be
reset to a default value. The login password will be reset to “password” and IP Address will
be reset to “192.168.123.253”.
You can reset your powerline to factory default values using WEB Interface, too.
11
Page 12
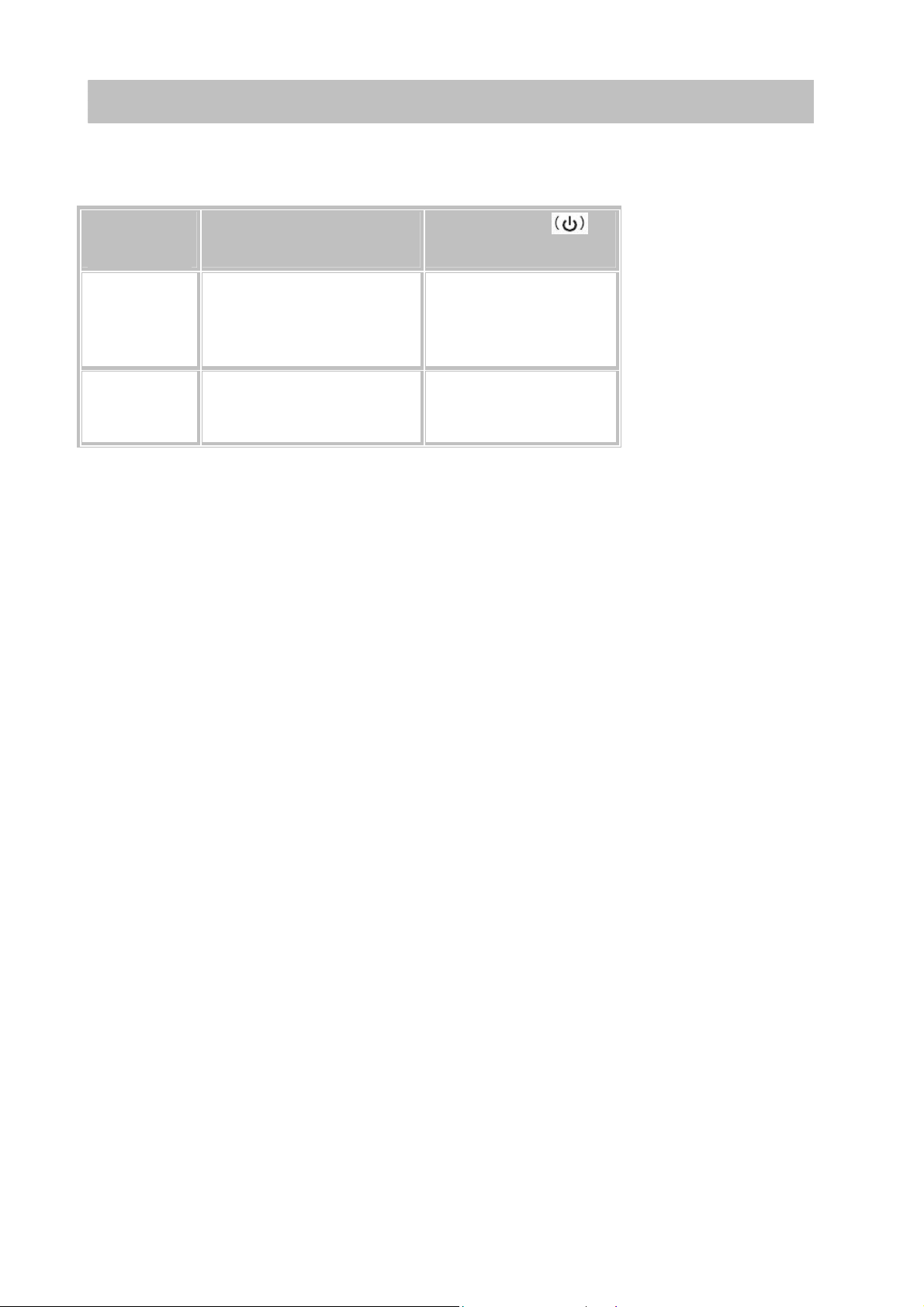
1.7.3 Behavior Overview
The table summarizes the behaviors of the Power while the RESET/REBOOT button
activated in different time period.
Time
period
2 seconds
5 seconds
Action
Reboot the device. The Power LED is
Reset previously saved
data to a factory default
value.
Power LED
blinking until the device
is ready. It takes about
60 seconds.
The Power LED lights
several times and then
always light on.
12
Page 13

1.8 Low Power Mode (optional)
1.8 Low Power Mode
The powerline is a certificated green product, if you un-plug the Ethernet cable over 60
seconds, then this device will enter into the auto power saving mode. After enter into the
power saving mode, the power consumption will less than 0.5 Watt to meet ERP standard.
In power saving mode, the Ethernet and HomePlug LEDs are turned off, the Power LED
will be blinking green at 15 second intervals.
While in low power mode, the Reset/REBOOT button are locked off, you can only wake up
by re-plug the Ethernet cable, and then it will work with normal behavior.
13
Page 14

1.9 How to pair your powerlines
1.9 How to p air your powerlines
Follow the steps to set up you HomePlug AV Network (powerline_A and powerline_B):
1. Click on the “Start Pair” icon of your first powerline_A.
2. Click on the “Start Pair” icon of your first powerline_B.
3. Step 1 and Step 2 must be done in 120 seconds.
Check Power LED on the two powerline devices. The Power
be blinking while the devices are connecting. Refer to Section 1.2.1 for more LED behaviors
4. To add more powerline devices to your network, repeat step 1 and click on the “Start
Pair” icon of powerline_C.
5. Of course user can use powerline_B instead of powerline_A to add powerline_C into
your powerline network with this step.
and HomePlug lights should
.
This sets up a powerline network between your powerline devices.
14
Page 15

1.10 Set up Multiple pow erline Networ
k
1.10 Set up Multiple powerline Network
You can add multiple powerline networks between your exiting powerline circuit. For
example, a powerline network already exists in your home, now you want to separate the
printer from your laptop.
powerline_A powerline_B laptop
printer powerline_C router device
1. Change a new Network Name (for example “powerline_new”) on A. This disconnects
A from B.
2. Change the Network Name on C to be “powerline_new” too, this must be done in 120
seconds after step1 in this section.
3. Wait for about 60 seconds while A and C connected.
If the HomePlug
connected. Repeat step 2 in this section.
4. Now you have two separate powerline networks.
powerline_A powerline_B laptop
printer powerline_C router device
lights on both powerline devices do not light up, the powerline devices are not
15
Page 16

Chapter 2: WEB Configuration
2.1 Login
2.1 Login
1. Start your computer and make sure the connection by an Ethernet cable between your
computer and the HomePlugAV.
2. Start your WEB Browser.
3. In the Address box, enter the IP address: 192.168.123.253.
4. After connected successfully, the following screen will show up. Simply enter the
username “admin” and password ”apassword” to login.
16
Page 17

If you cannot connect……
If the HomePlugAV does not respond, please check following:
The HomePlugAV is properly installed, LAN connection is OK, and it is already
powered ON. You can test the connection by using the Ping command:
Step1. Go to start > Run…> Enter cmd command to open the MS-DOS window.
Step2. Enter the command ping 192.168.123.253
If no response is received, either the connection is not working, or your PC’s IP address
is not compatible with the HomePlugAV’s IP Address. (See next item)
If your PC is using a fixed IP address, its IP address must be within the range
192.168.123.1 to 192.168.123.252 to be compatible with the HomePlugAV’s
subnet mask range of 192.168.123.x. Also, the Network Mask must be set to
255.255.255.0.
Ensure that your PC and the HomePlugAV are on the same network segment. (If
you don’t have a router, this must be the case.)
17
Page 18

2.2 Network Settings
2.2 Network Settings
2.2.1 LAN Interface and DHCP Server Setup
You can change the local LAN IP Address, Subnet Mask and Default Gateway here.
You can set up DHCP Server in this page.
IP Address
Subnet Mask
Default
Gateway
DHCP Mode
Show IP address of the
The subnet mask of the HomePlugAV (Default subnet mask is
255.255.255.0).
Enter the Internet default gateway LAN IP address in this column. And,
the default gateway should have a connection with the Internet.
Select to enable this HomePlugAV to distribute IP addresses (DHCP
HomePlugAV.
Server) to connected (DHCP) clients. And Pool Size will decide how
many IP Addresses can be distributed.
Save
Reset
After completing the setting on this page, click Save button to save the
settings.
Back to last saved data.
18
Page 19

2.3
W
2.3 Wireless Settings
Use this page to configure the parameters for wireless LAN clients that may connect to
your HomePlugAV.
ireless Settings
Basic setting
Enable
Wireless LAN
Interface
Mode
SSID
Channel
Bandwidth
Channel
Broadcast
SSID
Check to turn on/off the radio function.
Select WiFi 11g, WiFi 11gn HT20, WiFi 11gn HT40+ or WiFi 11gn HT40from pull-down menu. (WiFi 11gn HT40+ is the default setting.)
A SSID is referred to a network name because essentially it is a name that
identifies a wireless network. Maximum input is 32 characters.
Select 40/20MHz or 20MHz. HT20/40 is the Default setting.
Select preferred channel from pull-down menu. CH6 is the Default setting.
Enable: This HomePlugAV will broadcast its SSID to stations.
Disable: This HomePlugAV will not broadcast its SSID to stations. If statio ns
want to connect to this device, this HomePlugAV ’s SSID should be known
in advance to make a connection.
Save
Reset
After completing the setting on this page, click Save button to save the
settings.
Back to last saved data.
19
Page 20

Advanced setting
These settings are only for technically users who experienced WiFi specification. You
should not change these settings unless you know what effect the changes will take on
your WiFi device.
Aggregation
WMM
Save
Reset
Packet Aggregation, fine tune wireless performance by changing packet
transmitting mechanism. Default setting is enabled.
Wi-Fi Multimedia Power Save is s set of features for Wi-Fi networks that
help conserve battery in small devices such as phones, PDA, and audio
players. The certification for both access point and client devices uses
mechanisms from the recently ratified IEEE802.11e standard, and is an
enhancement of legacy 802.11 power-save. WMM Power Save helps
pave the way for rapid proliferation of Wi-Fi technology into devices
dependent on battery power.
After completing the setting on this page, click Save button to save the
settings.
Back to last saved data.
20
Page 21

Security Setting
Select a security type for you HomePlug AV from the pull-down menu OPEN, WEP or
WPA.
Security
Mode
Select a security type from the pull-down menu OPEN, WEP or WPA.
The Default setting is OPEN. It is strongly recommended to set up
security mode (especially WPA2-PSK) to prevent any unauthorized
accessing.
WEP: Authentication can be selected in Open System, Shared Key or
Auto. There are several formats to enter the keys:
Hexadecimal (WEP 64-bits): 10 Hex characters (0~9, a~f).
Hexadecimal (WEP 128-bits): 26 Hex characters (0~9, a~f).
ASCII (WEP 64-bits): 5 ASCII characters (case-sensitive).
ASCII (WEP 128-bits): 13 ASCII characters (case-sensitive).
WPA-PSK & WPA2-PSK: WPA Cipher Suite can be selected in TKIP,
AES and Auto. There are two key formats to enter the key:
Pass Phase: 8~63 ASCII
HEX: 64 characters
21
Page 22

WP A and WPA2 Enterprise: WPA Cipher Suite can be selected in TKIP
and AES. There are two key formats to enter the key:
Server: RADIUS Server IP Address
Port: 1812 (default port number)
Secret: password for the device to access the RADIUS Server.
22
Page 23

Wi-Fi Protected Setup (WPS)
You can setup security easily by choosing PIN (Personal Identification Number) or PBC
(Push Button Communication) method to do WPS. This page allows you to change the
WPS setting. Using this feature could let your wireless client automatically synchronize its
setting and connect to the HomePlug AV in a minute without any hassle.
Disable WPS
Save
Reset
Reset
Configure
Self-PIN
Number
Soft Push
Button
Enrolle’s PIN
Number
Check to turn ON/OFF WPS.
After completing the setting on this page, click Save button to save the
settings.
Back to last saved data.
Reset WPS status to un-configured status.
Here shows the AP’s PIN code. An external registrar uses this PIN
code to ask the AP to hold a WPS connection.
Click Start PBC button to make a WPS connection with other PBC
WPS devices.
Enter Enrollee’s PIN code here, and click Start PIN to make WPS
connection with the PIN WPS device.
23
Page 24

Wireless Access Control
Set access control policy of the station. Select Disable, Allow or Deny from pull-down
menu. If you select Allowed ACL MAC, only those clients whose wireless MAC
addresses are in the access control list will be able to connect to your HomePlug AV, and
when Deny ACL MAC is selected, those are in the list will not be able to connect to the
HomePlug AV. The policy supports 20 sets of MAC address.
MAC Address
Comment
Save
Reset
Delete Selected
Delete All
Enter a station MAC address in the blank field.
Maximum input is 20.
After completing the setting on this page, click Save button to save the
settings.
Back to last saved data.
Delete selected access control policy.
Delete all policy in the access control list.
24
Page 25

2.4 Power Line Communication
2.4 Power Line Communication
Basic Setup
User can use this page to set up basic operation, such as powerline device group name
and security level.
Network Name
User Name
Security Level
CCo Mode
Save
Reset
A Network Name is referred to a network name because essentially it
is a name that identifies a powerline network.
It is an identity for any powerline to join a powerline network.
Select Level 0 or Level 1 for your powerline network.
Select Auto, Server and Client from pull down menu.
Click Save to save data.
Back to last saved data.
Network Diagnosis
Check connection information of your powerline network.
25
Page 26

Device Pair
Use this feature to pair you powerline devices. Refer to Section 1.9 for more details.
26
Page 27

2.5 Administration
2.5 Administration
Password
User Name
New Password
Confirmed
Password
Save
Reset
Upgrade Firmware
Select files
FactoryDefault
Load Factory
Default
Key in a new username in the blank field.
Maximum input is 30 alphanumeric characters.
Key in new password again in blank field.
After completing the setting on this page, click Save button to save
the settings.
Back to last saved data.
Click the Browse …button, find and open the firmware file (the
browser will display correct file path) then click Upload to upgrade
the firmware.
Click Reset button to set the HomePlugAV back to factory default
settings.
Reboot
Reboot
Reboot the HomePlugAV.
27
Page 28

Chapter 3: PC Configuration
w
3.1 Overvie
Overview
For each PC, the following may need to be configured:
TCP/IP network settings.
Internet Access configuration
Wireless configuration
3.2 Windows TCP/IP Clients
Wireless Clients
This section describes how to confirure Windows clients for Internet access via the
HomePlugAV.
The first step is to check the PC’s TCP/IP settings.
The HomePlugAV uses the TCP/IP network protocol for all functions, so it is essential
that the TCP/IP protocol be installed and configured on each PC.
3.2.1 TCP/IP Settings - Overview
If using default HomePlugAV settings, the Windows TCP/IP settings need to be made.
By default, DHCP Server is disable for the HomePlugAV, must use a Fixed (specified)
IP address.
The Default Gateway must be set to the IP address of the HomePlugAV.
Or connect your HomePlug AV to any device with a DHCP Server by Ethernet Wired.
3.2.2 Checking TCP/IP Settings – Win2K/WINXP
1. Select Control Panel – Network and Dial-up Connection.
2. Right-click the Local Area Connection icon and select Properties. You should see a
screen like the following:
28
Page 29

1. Select the TCP/IP protocol for your network card.
2. Click on the Properties button. You should then see a screen like the following:
3. Ensure your TCP/IP settings are correct, as describe below.
Using DHCP
To use DHCP, select the radio button Obtain an IP address automatically.
This is the default Windows setting. Using this is recommended. By default, the
29
Page 30

HomePlugAV will act as a DHCP server.
Restart your PC to ensure it obtains an IP address from the HomePlugAV.
Using a fixed IP address (the radio button Use the following IP Address)
If your PC is already configured, check with your network administrator before making
the following changes.
In the Default gateway field, enter the HomePlugAV’s IP address and click OK.
Your LAN administrator can advise you of the IP address they assigned to the
HomePlugAV.
If the DNS Server fields are empty, select Use the following DNS server
addresses, and enters the DNS address or addresses provided by your ISP,
then click OK.
3.2.3 Checking TCP/IP Settings – VISTA/WIN7/WIN8
1. Select Control Panel – Network and Dial-up Connection.
2. Right-click the Local Area Connection icon and select Properties. You should see a
screen like the following:
3. Select the TCP/IPv4 protocol for your network card.
4. Click on the Properties button. You should then see a screen like the following:
30
Page 31

5. Ensure your TCP/IP settings are correct, as describe below.
Using DHCP
To use DHCP, select the radio button Obtain an IP address automatically.
This is the default Windows setting. Using this is recommended. By default, the
HomePlugAV will act as a DHCP server.
Restart your PC to ensure it obtains an IP address from the HomePlugAV.
Using a fixed IP address (the radio button Use the following IP Address)
If your PC is already configured, check with your network administrator before making
the following changes.
In the Default gateway field, enter the HomePlugAV’s IP address and click OK.
Your LAN administrator can advise you of the IP address they assigned to the
HomePlugAV.
If the DNS Server fields are empty, select Use the following DNS server
addresses, and enters the DNS address or addresses provided by your ISP,
then click OK.
Macintosh Clients
Macintosh Client s
For your Macintosh, you can access the Internet via the HomePlugAV. The procedure is
as follows:
1. Open the TCP/IP Control Panel.
31
Page 32

2. Select Ethernet from the Connect via pop-up menu.
3. Select Using DHCP Server from the Configure pop-up menu. The DHCP Client ID
field can be left blank.
4. Close the TCP/IP panel, saving your settings.
Note:
If using manually assigned IP address instead of DHCP, the required changes are:
Set the Router Address field to the HomePlugAV’s IP address.
Ensure your DNS settings are correct.
Linux Clients
Linux Client s
To access the Internet via the HomePlugAV, it is only necessary to set the HomePlugAV
as the Gateway.
Ensure you are logged in as root before attempting any changes.
Fixed IP Address
By default, most Unix installation use a fixed IP Address. If you wish to continue using a
fixed IP address, make the following changes to your configuration.
Set your Default Gateway to the IP address of the HomePlugAV.
Ensure your DNS (Domain Name server) settings are correct.
To act as s DHCP Client (Recommended)
The procedure below may vary according to your version of Linux and X-windows shell.
1. Start your X Windows client.
2. Select Control Panel > Network.
3. Select the Interface entry for your Network card. Normally, this will be called eth0.
4. Click the Edit button, set the protocol to DHCP, and save this data.
5. To apply your changes:
Use the Deactivate and Activate button, if available.
OR, reset your system.
Other Unix Systems
Other Unix Systems
To access the Internet via the HomePlugAV:
Ensure the Gateway field for your network card is set to the IP address of the
HomePlugAV.
32
Page 33

Ensure your DNS setting are correct.
W
Wireless Station Configuration
This section applies to all wireless stations wishing to use the HomePlugAV’s
To use the HomePlugAV, each wireless station must have compatible settings, as
ireless Station Configuration
wireless, regardless of the operating system that is used on the client.
following:
Mode Must be set to Infrastructure mode.
SSID (ESSID) The network name must match the value used on the HomePlugAV.
Notes: The SSID is case sensitive.
Open Shared Key If there is no security is enabled on the HomePlugAV, the security of
each station should be disabled as well. And, you can connect the
HomePlugAV without security, but it is NOT recommended.
WEP auto By default, WEP on the HomePlugAV is disabled.
If WEP remains disabled on the HomePlugAV, each station must
have WEP disabled.
If WEP is enabled on the HomePlugA V, each station must use the
same settings as the HomePlugAV.
WPA-PSK and
WPA2-PSK
Note: By default, the HomePlugAV will allow 802.11b, 8021.g and 802.11n connection.
WPA-PSK (TKIP/AES) / WPA2-PSK (TKIP/AES): If one of these
securities is enabled on the HomePlugAV, each station must use the
same algorithms and pass phrase as the HomePlugAV to make a
connection.
33
Page 34

Appendix A: Trouble shooting
W
Overview
Overview
This chapter covers some common problems that may be countered while using the
HomePlugAV and some possible solution to them. If you follow the suggested steps and
the HomePlugAV still does not function properly, contact your dealer for further advice.
General Problems
General Problems
Problem 1: Can’t connect to the HomePlugAV to configure it.
Solution 1: Check the following:
Check the HomePlugA V is properly installed, LAN connectio ns are OK, and
it is powered ON (The power LED should be always on in normal status).
Ensure that your PC and the HomePlugAV are on the same network
segment.
If your PC is set to Obtain an IP Address automatically, please enable
the DHCP Server of the HomePlug AV to assign IP Address to your PC.
If your PC uses a Fixed IP address, ensure that it is using an IP Address
within the range 192.168.123.1 to 192.168.123.252 and thus compatible
with the HomePlugAV’s default IP address 192.168.123.253. Also, the
Network Mask should be set to 255.255.255.0 to match the HomePlugAV.
In Windows, you can check these settings by using Control Panel >
Network to check the Properties for TCP/IP protocol.
ireless Access
Wireless Access
Problem 1: My PC can’t locate the HomePlugAV.
Solution 1: Check the following:
Your PC is set to Infrastructure Mode. (HomePlug AVs are always in
Infrastructure Mode.)
The SSID on your PC and the HomePlugAV are the same.
34
Page 35

Remember that the SSID is case-sensitive. So, for example
Workgroup does NOT match workgroup.
Both your PC and the HomePlugAV must have the same setting for
security. The default setting for the HomePlugAV security is disabled,
so your wireless station should also have security disabled.
If security is enabled on the HomePlugAV, your PC must have
security enabled, and the key must be matched.
To see if radio interference is causing a problem, see if connection is
possible when close to the HomePlugAV. Remember that the
connection range can be as little as 100 feet in poor environments.
Problem 2: Wireless connection speed is very slow.
Solution 2: The wireless system will connect at the highest possible speed,
depending on the distance and the environment. To obtain the highest
possible connection speed, you can experiment with the following:
HomePlugAV location
Try adjusting the location and orientation of the HomePlugAV.
Wireless Channel
If interference is the problem, changing to another channel may show
a marked improvement.
Radio Interference
Other devices may be causing interference. You can experiment by
switching others off, and see if this helps. Any “noisy” devices should
be shielded or relocated.
RF Shielding
Your environment may tend to block transmission between the
wireless stations. This will mean high access speed is only possible
when close to the HomePlugAV.
Power Line Communication
Power Line Communication
Problem 1: Cannot pair with other powerline device.
Solution 1: Check the following:
The pair action must be done in120 seconds between the two powerline
devices.
35
Page 36

Appendix B: About Wireless LANs
BSS
BSS
A group of wireless stations and a single HomePlug AV, all using the same IS (SSID), form
a Basic Service Set (BSS).
Using the same SSID is essential. Devices with different SSIDs are unable to
communicate with each other.
Channels
Channels
The Wireless Channel sets the radio frequency used by communication:
HomePlug AVs use a fixed channel. You can select the channel used. This allows you
to choose a channel which provides the least interference and best performance. In
the USA and Canada, channel 11 is available. If using multiple HomePlug AV, it is
better if adjacent HomePlug AV use different channels to reduce interference.
In Infrastructure mode, Wireless Stations normally scan all channels, looking for an
HomePlug AV. If more than one HomePlug AV can be used, the one with the
strongest signal is used. (This can only happen within an ESS.)
Security
Security
WEP Security
WEP (Wired Equivalent Privacy) is a standard for REBOOT ing dat a before it is transmitted.
This is desirable because it is impossible to prevent snoopers from receiving any data
which is transmitted by your Wireless Stations. But if the data is REBOOTed, then it is
meaningless unless the receiver can decrypt it.
If WEP is used, the wireless station and the HomePlug AV must have the same
security settings for each of the following:
WEP 64-bits, 128-bits
Key For 64-bits REBOOTion, the Key value must match
WEP Authentication Open System or Shared Key
36
Page 37

W
WPA-PSK / WPA2-PSK
WPA-PSK / WPA2-PSK (Wi-Fi Protected Access using Pre-Shared Key) is recommended
for users who are not using a RADIUS server in a home environment and all their clients
support WPA-PSK / WPS2-PSK. This method provides a better secure connection.
If WPS-PSK or WPA2-PSK is used, the Wireless Stations and the HomePlug AV
must have the same security settings.
REBOOTion Pass phrase
TKIP 8-63 characters for Pass Phrase
64 characters for HEX number(0~9, a~f)
Wireless LAN Configuration
To allow Wireless Stations to use the HomePlug AV, the Wireless Stations and HomePlug
AV must use the same settings, as follows:
Mode The mode must be set to Infrastructure mode.
SSID (ESSID) The network name must match the value used on the HomePlugAV.
Open
Shared Key
WEP Key By default, WEP on the HomePlugAV is disabled.
WPA-PSK
WPA2-PSK
ireless LAN Configuration
Note: The SSID is case sensitive.
If there is no security is enabled on the HomePlugAV, the security of each
station should be disabled as well. And, you can connect the HomePlugAV
without security, but it is NOT recommended.
If WEP remains disabled on the HomePlugAV, all station must have WEP
disable.
If WEP is enabled on the HomePlugAV, each station must use the same
settings as the HomePlugAV.
WPS-PSK (TKIP/AES) / WP A2-PSK (TKIP/AES): If one of this these securities
is enabled on the HomePlugAV. To make a connection, each station must use
WPA2-Mixed
the same algorithms and pass phrase as the HomePlugAV.
37
Page 38

FCC Statement:
Federal Communication Commission Interference Statement
This equipment has been tested and found to comply with the limits for a Class B digital device,
pursuant to Part 15 of the FCC Rules. These limits are designed to provide reasonable protection
against harmful interference in a residential installation. This equipment generates, uses and can
radiate radio frequency energy and, if not installed and used in accordance with the instructions,
may cause harmful interference to radio communications. However, there is no guarantee that
interference will not occur in a particular installation. If this equipment does cause harmful
interference to radio or television reception, which can be determined by turning the equipment off
and on, the user is encouraged to try to correct the interference by one of the following measures:
● Reorient or relocate the receiving antenna.
● Increase the separation between the equipment and receiver.
● Connect the equipment into an outlet on a circuit different from that to which the receiver is
connected.
● Consult the dealer or an experienced radio/TV technician for help.
FCC Caution: Any changes or modifications not expressly approved by the party
responsible for compliance could void the user’s authority to operate this equipment.
This device complies with Part 15 of the FCC Rules. Operation is subject to the following two
conditions: (1) This device may not cause harmful interference, and (2) this device must accept
any interference received, including interference that may cause undesired operation.
For product available in the USA/Canada market, only channel 1~11 can be operated. Selection of
other channels is not possible.
This device and it's antennas(s) must not be co-located or operating in conjunction with any other
antenna or transmitter except in accordance with FCC multi-transmitter product procedures.
IMPORTANT NOTE:
FCC Radiation Exposure Statement:
This equipment complies with FCC radiation exposure limits set forth for an uncontrolled
environment. This equipment should be installed and operated with minimum distance 20cm
between the radiator & your body.
38
 Loading...
Loading...