Page 1

www.ablenetinc.com/ios7
iOS 7 Switch Control
The Missing User Guide
Updated 04/08/2014
(800) 322-0956
Apple, iPad, iPhone, and iPod touch are trademarks of Apple Inc., registered in the U.S. and other countries. iOS is a trademark or registered trademark of Cisco in the U.S. and other countries and is used under
license
Page 2

Overview
iOS 7 includes a powerful new accessibility feature, Switch Control. For users with significant physical
disabilities, Switch Control is a much needed feature that provides access to almost every feature in iOS 7
through the use of one or multiple switches.
iOS 7 and Switch Control are currently available on the following Apple devices:
• iPad 4th Generation
• iPad 3rd Generation
• iPad 2
• iPad mini
• iPhone 5S
The following guide will walk you through the wide variety of settings for Switch Control, which will allow
you to customize the Switch Control experience for each user.
• iPhone 5C
• iPhone 5
• iPhone 4S
• iPhone 4
• iPod touch 5th Generation
Switch Options
Switch Control provides three options for setting up a switch.
1. External Switch
One or multiple external switches can be used with Switch Control. The Blue2 Bluetooth switch connects
to the iDevice via a Bluetooth connectio and provides one or two external switch inputs.
Blue2™ Bluetooth® Switch
(New model)
2. Camera Switch
The front facing camera of the iDevice can be used as a switch. A switch click is detected by moving the
head to the left or right.
3. Screen Switch
The screen of the iDevice can be turned into a switch. WARNING: Using the screen switch can
inadvertently lock you out of your iDevice. To avoid getting locked out of your iDevice, set-up your
Accessibility Shortcut (triple click of the home button) to turn Switch Control on and off.
Page 2
www.ablenetinc.com/ios7
(800) 322-0956
Page 3
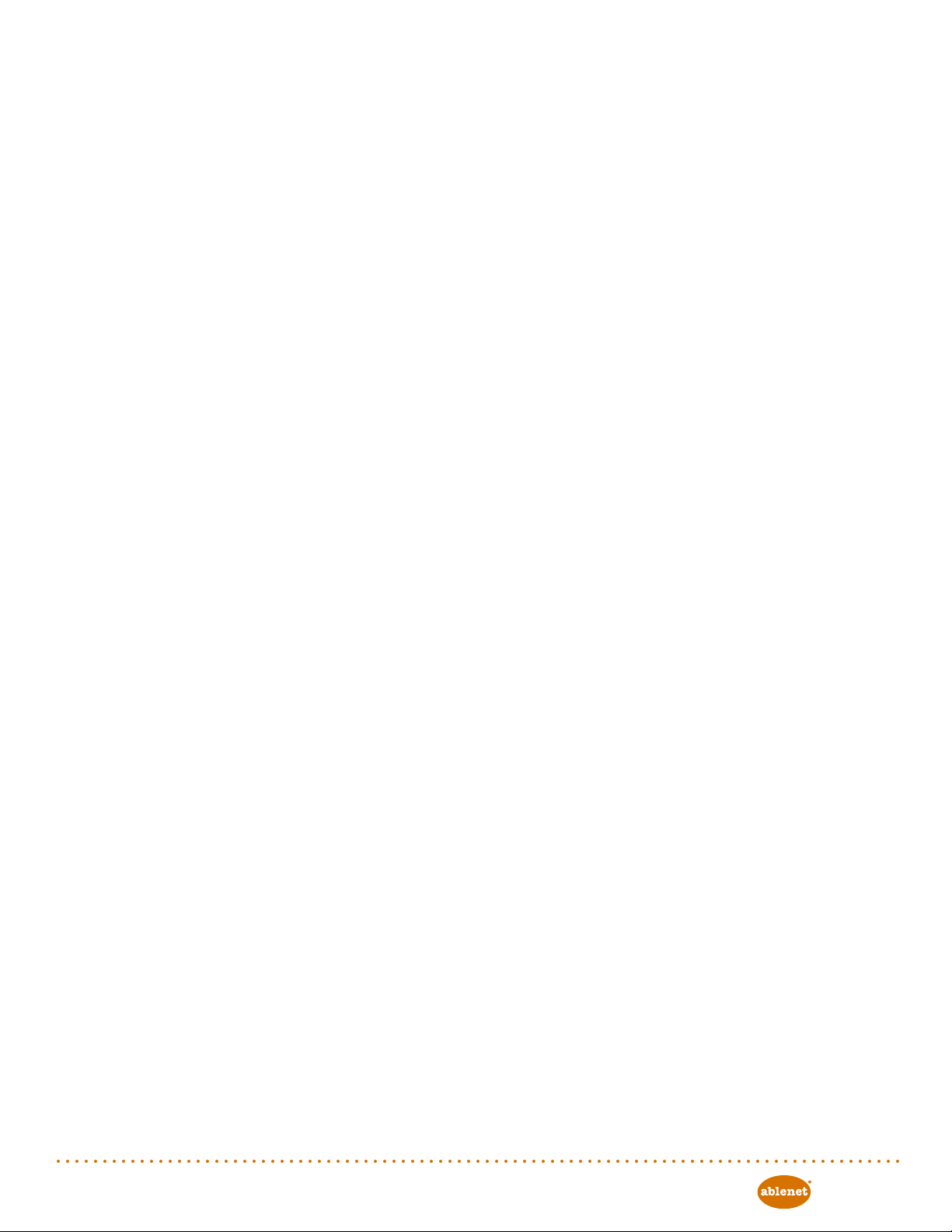
Single Switch Auto Scanning Setup and Use
The following steps are for setting up Switch Control with one external switch and auto scanning. The
scan will automatically move across the screen and the user will activate one switch to make selections.
Step 1: Setup Your Accessibility Shortcut
The Accessibility Shortcut gives you the ability to easily turn Switch Control on or off by triple clicking the
Home Button on your iDevice.
Follow these steps to setup your Accessibility Shortcut:
1. Go to Settings App > General > Accessibility > Accessibility Shortcut
2. Choose Switch Control
Step 2: Connect Your Switch
If you are using a Bluetooth® switch like the Blue2™ from AbleNet, you can pair it with your iDevice.
Follow these steps to pair your Bluetooth switch with your iDevice:
1. Turn your Bluetooth switch on
2. Go to Settings App > Bluetooth
3. Turn Bluetooth to On
4. Choose your Bluetooth switch from the list of Devices
5. Once paired it will say Connected
Step 3: Setup Your Switch
Once your switch is connected to your iDevice, you will need to set it up within Switch Control.
Follow these steps to set-up your switch with Switch Control:
1. Go to Settings App > General > Accessibility > Switch Control > Switches
2. Choose Add New Switch
3. Choose External
4. You will be prompted to activate your external switch. Once activated you will be prompted to give your
switch a name. Because you can setup multiple switches, we suggest using an intuitive name like
“orange switch” so that you can identify it at a later time.
5. Choose Select Item
6. Choose Switch Control at the top of the screen to go back to the main Switch Control Settings screen.
www.ablenetinc.com/ios7
(800) 322-0956
Page 3
Page 4

Step 4: Configure Switch Control Settings
Within Switch Control, there are a variety of settings that help you customize the user experience.
Follow these steps to configure Switch Control settings
1. Go to Settings App > General > Accessibility > Switch Control
2. Auto Scanning: Turn Auto Scanning to On
3. Auto Scanning Time: Auto Scanning Time, also commonly known as Scan Rate, is the speed that the
scan will move across the screen between selections. Set the number of seconds that is appropriate
for the user.
4. Pause on First Item: When Pause on First Item is turned on, the scan will pause on the first item for
the number of seconds you specify. This pause takes place when the scan first begins, and again after
an item has been selected and the scan starts over.
5. Loops: When Auto Scanning is on, the scan will go through all of the items on a screen and start over.
The number of loops is how many times the scan will go through all of the items and start over. After
the number of loops has been completed, the scan will stop. Activating the switch we configured
earlier will start the scan again.
6. Auto Tap: By default, Switch Control is configured to bring up a menu of options the first time a switch
is activated during a scan. A user then activates the switch a second time to select the item. By
turning Auto Tap On, activating a switch will instead select the item the first time the switch is activated
during the scan. To bring up the menu of options during a scan, a user will double click their switch
within a specified number of seconds. The number of seconds a double click must take place within
is set when Auto Tap is turned on in the Switch Control settings menu. Please note, that in some
instances we have discovered that when Auto Tap is on, iOS 7 does not always recognize the selection
being made. Because of this issue, we recommend that you do not turn Auto Tap on.
7. Move Repeat: Does not apply for a single switch auto scanning setup.
8. Hold Duration: When Hold Duration is turned on, you can specify the number of seconds a switch
must be held down before it is recognized. Turning Hold Duration on can help users with spasticity
from accidentally activating the switch at the wrong time during a scan. This setting can also help
users who hold down a switch for a long time from activating multiple choices in a row. It should be
noted that the Hold Duration time must be less than the Auto Tap setting so that a double click of the
switch is recognized.
9. Ignore Repeat: When Ignore Repeat is turned on, you can specify the number of seconds that a
switch can be repeatedly activated before it makes a second selection. Turning Ignore Repeat on can
help users with spasticity from accidentally activating the switch multiple times during a scan. It should
be noted that the Ignore Repeat time must be less than the Auto Tap setting so that a double click of
the switch is recognized.
10. Gliding Cursor Speed: At certain times when using Switch Control, it may not recognize any hotspots
on the screen and begin a point scan. A point scan first moves left to right, then moves top to bottom.
During a point scan, the user is able to choose a specific location on the screen. The Gliding Cursor
Speed is how fast this scan will move across the screen.
11. Sound Effects: If Sound Effects is turned on during the scan, as the scan moves between items on the
screen a clicking sound will be activated. This can be helpful for users who need auditory cues.
12. Speech: If Speech is turned on, when the scan highlights an item it will read back what that item is to
the user. This can be helpful for users who need auditory cues or are visually impaired. It should be
noted that some items may not be readable. Please note we have discovered an issue when Speech
is turned on and a user tries to use media player controls. For example, when a user selects the play
button in the music app, the song will start, but then shut off when the scan moves to the next item
and starts to speak the button name.
Page 4
www.ablenetinc.com/ios7
(800) 322-0956
Page 5

13. Speaking Rate: Speaking Rate controls how quickly something is read back when Speech is turned
on.
14. Included Menu Items: While scanning, a user can bring up a menu of items with additional actions.
You can simplify this menu by removing categories of items. For maximum usability of Switch Control,
leave all Menu Items active.
15. Group Items: By default the scan will move one item at a time across a screen. If a user would like to
speed up their scan, you can turn Group Items on. When Group Items are on, the scan will put items
on the screen into groups. The user will then be able to move from group to group, select a group, and
then select an item within that group. This is similar to traditional row/column scanning that is used in
other programs.
16. Large Cursor: Turning Large Cursor on will increase the size of the border that the scan uses. This
makes it more obvious and easier to follow the scan across the screen.
17. Cursor Color: You can change the color of the scan border to make it more visible on the screen as it
moves.
18. Saved Gestures: You can create custom gestures and make them accessible through the menu that
appears when a user double clicks while scanning with Auto Tap on.
Dual Switch Step Scanning Setup and Use
The following steps are for setting up Switch Control with two external switches and step scanning. The
scan is controlled by the user with one switch and selections are made with the second switch.
Step 1: Setup Your Accessibility Shortcut
The Accessibility Shortcut gives you the ability to easily turn Switch Control on or off by triple clicking the
Home Button on your iDevice.
Follow these steps to setup your Accessibility Shortcut:
1. Go to Settings App > General > Accessibility > Accessibility Shortcut
2. Choose Switch Control
Step 2: Connect Your Switches
If you are using a Bluetooth® switch like the Blue2™ from AbleNet, you will pair it with your iDevice.
Follow these steps to pair your Bluetooth switch with your iDevice:
1. Turn your Bluetooth switch on
2. Go to Settings App > Bluetooth
3. Turn Bluetooth to On
4. Choose your Bluetooth switch from the list of Devices
5. Once paired it will say Connected
Step 3: Setup Your Switches
Once your switch is connected to your iDevice, you will need to set it up within Switch Control.
Follow these steps to set-up your switch with Switch Control:
1. Go to Settings App > General > Accessibility > Switch Control > Switches
2. Choose Add New Switch
3. Choose External
www.ablenetinc.com/ios7
(800) 322-0956
Page 5
Page 6

4. You will be prompted to activate your external switch. Once activated you will be prompted to give your
switch a name. Because you can setup multiple switches, we suggest using an intuitive name like
“orange switch” so that you can identify it at a later time.
5. Choose Move To Next Item. This will be the switch that is used to move the scan.
6. Choose Add New Switch
7. Choose External
8. You will be prompted to activate your external switch. Once activated, you will be prompted to give
your switch a name. Because you can set-up multiple switches, we suggest using an intuitive name
like “white switch” so that you can identify it at a later time.
9. Choose Select Item. This will be the switch that is used to select the an item during the scan.
10. Choose Switch Control at the top of the screen to go back to the main Switch Control Settings screen.
Step 4: Configure Switch Control Settings
Within Switch Control are a variety of settings that help you customize the user experience.
Follow these steps to configure Switch Control settings
1. Go to Settings App > General > Accessibility > Switch Control
2. Auto Scanning: Turn Auto Scanning to Off
3. Auto Hide: Auto Hide is how long after the last switch activation it will take for the scan on the screen
to disappear. Activating the scan switch will make the scan re-appear.
4. Auto Tap: By default, Switch Control is configured to bring up a menu of options the first time the
Select Item switch is activated during a scan. A user then activates the Select Item switch a second
time to select the item. By turning Auto Tap On, activating the Select Item switch will instead select
the item the first time the switch is activated during the scan. To bring up the menu of options during
a scan a user will double click the Select Item switch within a specified number of seconds. The
number of seconds a double click must take place within is set when Auto Tap is turned on in the
Switch Control settings menu. Please note, that in some instances we have discovered that when
Auto Tap is on, iOS 7 does not always recognize the selection being made. Because of this issue, we
recommend that you do not turn Auto Tap on.
5. Move Repeat: When Move Repeat is on, you can specify the amount of time the Move To Next Item
switch can be held down before it moves to the next item. This can be useful for users who hold the
switch down for a long time.
6. Hold Duration: When Hold Duration is turned on, you can specify the number of seconds a switch
must be held down before it is recognized. Turning Hold Duration on can help users with spasticity
from accidentally activating the switch at the wrong time during a scan. This setting can also help
users who hold down a switch for a long time from activating multiple choices in a row. It should be
noted that the Hold Duration time must be less than the Auto Tap setting so that a double click of the
switch is recognized.
7. Ignore Repeat: When Ignore Repeat is turned on, you can specify the number of seconds that a
switch can be repeatedly activated before it makes a second selection. Turning Ignore Repeat on can
help users with spasticity from accidentally activating the switch multiple times during a scan. It should
be noted that the Ignore Repeat time must be less than the Auto Tap setting so that a double click of
the switch is recognized.
8. Gliding Cursor Speed: At certain times when using Switch Control, it may not recognize any hotspots
on the screen and begin a point scan. A point scan first moves left to right, then moves top to bottom.
During a point scan, the user is able to choose a specific location on the screen. The Gliding Cursor
Speed is how fast this scan will move across the screen.
9. Sound Effects: If Sound Effects is turned on during the scan, as the scan moves between items on the
screen a clicking sound will be activated. This can be helpful for users who need auditory cues.
Page 6
www.ablenetinc.com/ios7
(800) 322-0956
Page 7

10. Speech: If Speech is turned on, when the scan highlights an item it will read back what that item is to
the user. This can be helpful for users who need auditory cues or are visually impaired. It should be
noted that some items may not be readable. Please note we have discovered an issue when Speech
is turned on and a user tries to use media player controls. For example, when a user selects the play
button in the music app, the song will start, but then shut off when the scan moves to the next item
and starts to speak the button name.
11. Speaking Rate: Speaking Rate controls how quickly something is read back when Speech is turned
on.
12. Included Menu Items: While scanning a user can bring up a menu of items with additional actions.
You can simplify this menu by removing categories of items. For maximum usability of Switch Control
leave all Menu Items active.
13. Group Items: By default the scan will move one item at a time across a screen. If a user would like to
speed up their scan, then turn Group Items on. When Group Items is on, the scan will put items on
the screen into groups. The user will then be able to move from group to group, select a group, and
then select an item within that group. This is similar to traditional row column scanning that is used in
other programs.
14. Large Cursor: Turning Large Cursor on will increase the size of the border that the scan uses. This
makes it more obvious and easier to follow the scan across the screen.
15. Cursor Color: You can change the color of the scan border to make it more visible on the screen as it
moves.
16. Saved Gestures: You can create custom gestures and make them accessible through the menu that
appears when a user double clicks while scanning with Auto Tap on.
On Screen Scanning Menus
While using Switch Control, when a user selects an item they will encounter a pop-up menu that contains
a variety of advanced functions. If a user selects Scroll, Gestures, Device, or Settings from the pop-up
menu, they will be presented with a second menu of options that are more advanced actions or settings
for Switch Control.
www.ablenetinc.com/ios7
(800) 322-0956
Page 7
Page 8

Scroll Menu Options
Using the scroll functions can be helpful in reaching content that is
displayed off of the current screen the user is viewing. Some of the
common scenarios where the scroll function is useful are browsing a
web page, reading an email, creating a text document, and reading a
Facebook News Feed. In some instances, a modified scroll menu will
appear if iOS 7 determines that not all of the options are possible to use.
Gestures Menu Options
The Gestures Menu provides access to a wide variety of
multi-touch gestures along with any custom gestures that
have been created for the user. Because multi-touch
gestures can change depending on the number of fingers
being used, the user can select how many fingers are
to be used with each gesture in this menu by selecting
Fingers.
Device Menu Options
The Device Menu provides access to a wide variety of
functions that control the iDevice itself or take a user to
some of the quick access menus of the iDevice like Multitasking, Notification Center, and Control Center.
Settings Menu Options
The Settings Menu gives the user the ability to change some of the
settings for Switch Control while they are using Switch Control.
Move Menu: Allows a user to change where the pop-up menu appears
on the screen.
Item Mode: This tells us that Item Mode is currently turned on. Item
Mode is where the scan moves from item to item on the screen.
Selecting Item Mode in the Settings Menu will change the function to
Point Mode. Point Mode is the scanning mode where the user can select an exact point on the screen.
Point Mode: This tells us that Point Mode is currently turned on. Point Mode is the scanning mode where
the user can select an exact point on the screen. Selecting Point Mode in the Settings Menu will change
the function to Item Mode. Item Mode is where the scan moves from item to item on the screen.
Page 8
www.ablenetinc.com/ios7
(800) 322-0956
Page 9

Scan Order: Selecting this option will change the direction of the scan on the screen. This option only
works for Auto Scanning.
Speech Off: This tells us that Speech is currently off, and selecting this option will turn Speech on.
Speech is where the scan will read back what is highlighted.
Speech On: This tells us that Speech is currently on, and selecting this option will turn Speech off.
Speech is where the scan will read back what is highlighted.
Sound Off: This tells us that the scan sound is currently off. The scan sound is the click that is made
when a scan moves from item to item on the screen. Selecting Sound Off will turn Sound on.
Sound On: This tells us that the scan sound is currently on. The scan sound is the click that is made
when a scan moves from item to item on the screen. Selecting Sound On will turn Sound off.
Group On: This tells us that grouping for the scan is on. When the scan moves across the screen it
will select groups of objects on the screen and then the user can select an item from within the group.
Selecting Group On will turn the grouping function off and the scan will now move from item to item
instead of group to group.
Group Off: This tells us that grouping for the scan is off. When the scan moves across the screen, it will
move from item to item instead of group to group. Selecting Group Off will turn the grouping function on
and the scan will now move from group to group instead of item to item. When a group is selected, a user
can now select an item within that group.
.
www.ablenetinc.com/ios7
(800) 322-0956
Page 9
 Loading...
Loading...