Page 1
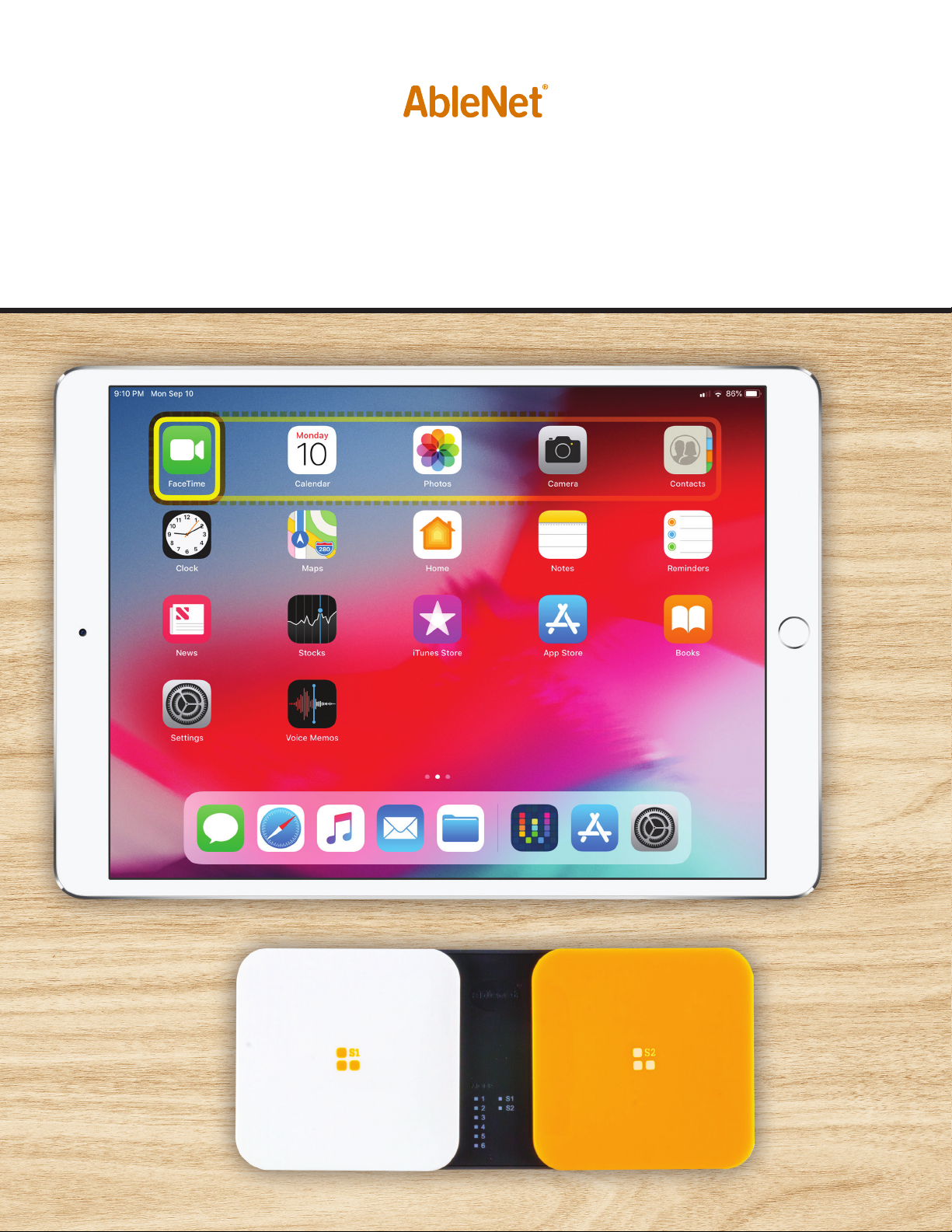
iOS 12 Accessibility
Switch Control - The Missing User Guide
Apple, iPad, iPhone, and iPod touch are trademarks of Apple Inc., registered in the U.S. and other countries.
iOS is a trademark or registered trademark of Cisco in the U.S. and other countries and is used under license.
Updated January 19, 2019 7:02 PM
Page 2
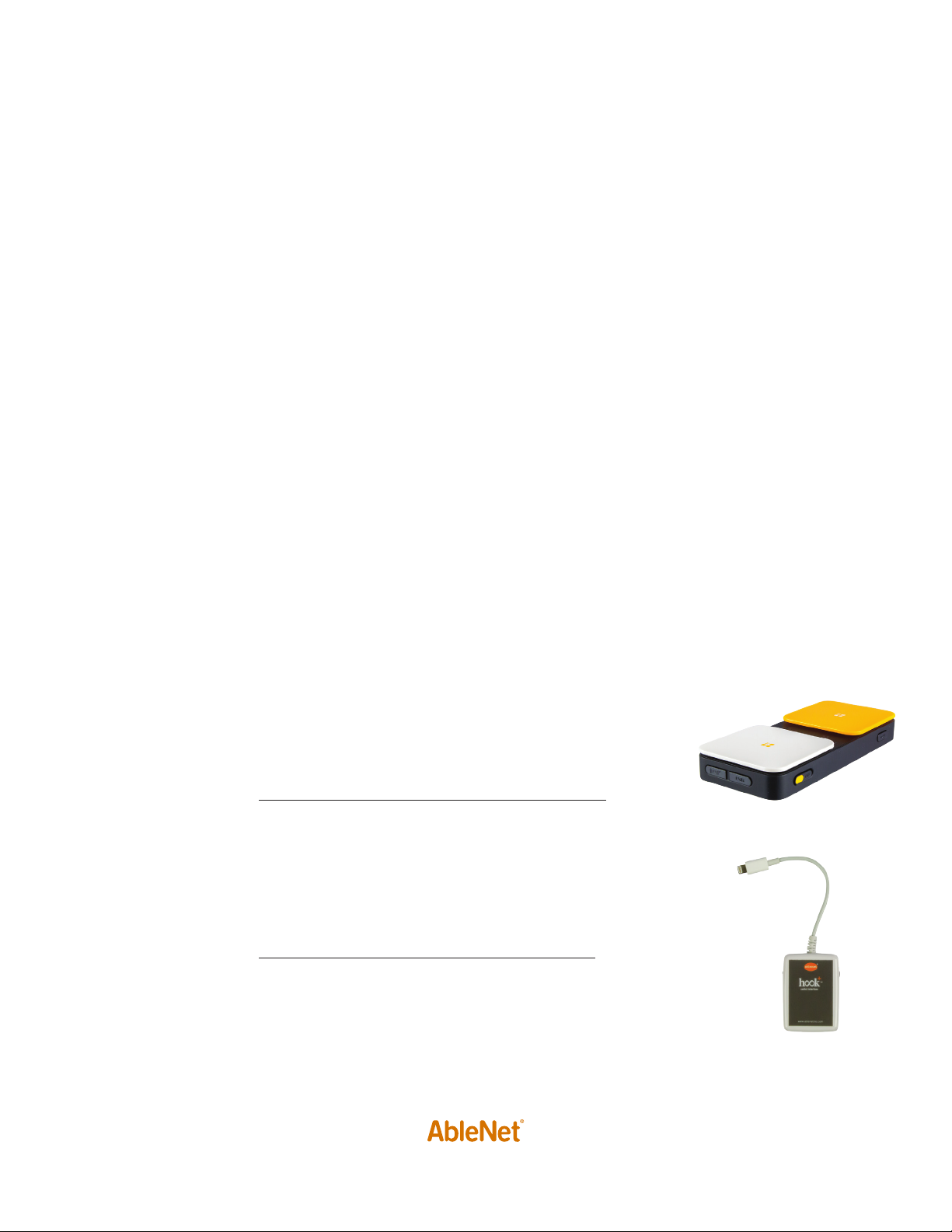
Table of Contents
New Switch Control Features In iOS 12 .................................................................................... 2
iOS Switch Interface Options ................................................................................................... 2
Configuring Switch Control - Auto Configuration ......................................................................... 3
Configuring Switch Control - Single Switch Auto Scanning .......................................................... 3 - 6
Configuring Switch Control - Single Switch Step Scanning .......................................................... 6 - 8
Configuring Switch Control - Dual Switch Step Scanning ............................................................ 9 - 11
Switch Control App Developer Resources .................................................................................. 11
New Switch Control Features In iOS 12
POINT SCANNING
There are now three options for the gliding cursor. Each option adds additional precision options making it easier for the
user to select an exact point on the screen. To access the new options go to Settings App > General > Accessibility >
Switch Control > Point Scanning > Selection Mode.
SIRI SHORTCUTS
Shortcuts allow you to create macros (e.g. a series of actions with the click of one button). The Shortcuts app is needed to
creat custom shortcuts.
iOS Switch Interface Options
ABLENET BLUE2 BLUETOOTH SWITCH
The Blue2 Bluetooth switch provides single or dual switch access when used with Switch
Control. Users can activate the orange and white switch tops, or they can plug in two
external switches for activation.
More information available at https://www.ablenetinc.com/blue2-bluetooth-switch
ABLENET HOOK+ IOS SWITCH INTERFACE
Hook+ is an Apple MFi approved switch interface that provides a reliable wired connection to
the iPad, iPhone, or iPod touch via the Lightning connector. Connect one to four wired switches
to Hook+ for use with Switch Control.
More information available at https://www.ablenetinc.com/hook-switch-interface
https://www.ablenetinc.com/resources/consumer-technology-as-at/2
Page 3
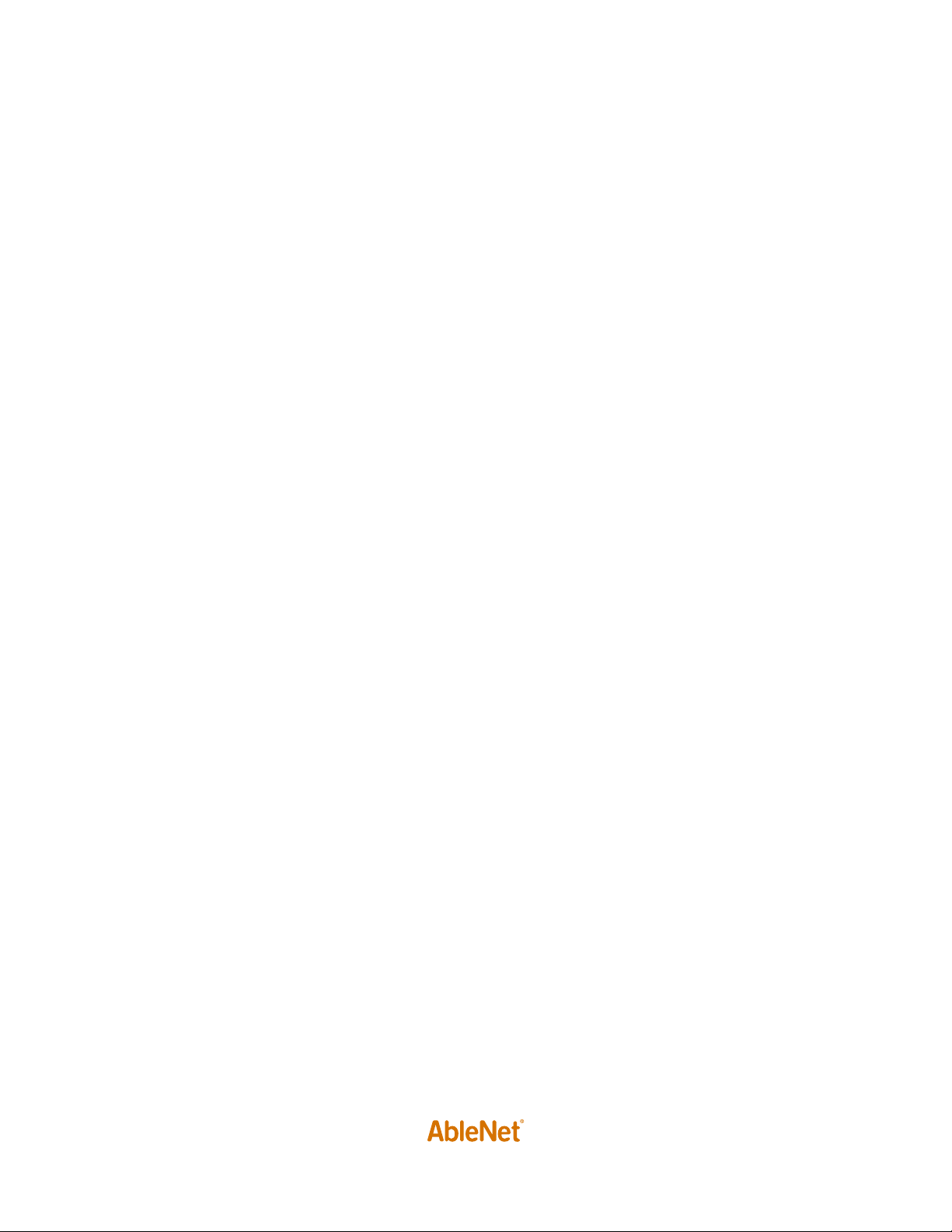
Configuring Switch Control - Auto Configuration (Hook+)
If you are using the AbleNet Hook+ Switch Interface, you can use Apple’s auto switch configuration feature. The auto
switch configuration will automatically configure each switch connected to Hook+ and the scanning style based on the
number of switches available.
1. Go to Settings App > General > Accessibility > Switch Control
2. Turn Switch Control on (Note: The scanning cursor may begin to move on the screen, this is OK if it does.)
3. Plug one to four switches into Hook+
4. Plug the Lightning Connector of Hook+ into the Lightning Jack on the iOS device and wait approximately 10-seconds
a. If a switch is connected to Switch Jack 1
i. The iOS device will automatically be configured for use with one switch and automatic scanning
ii. The Scanning Style is automatically set to Auto Scanning
iii. The switch plugged into Switch Jack 1 will be named Select and assigned the function of Select Item
iv. The scanning cursor will begin to move across the screen
b. If switches are connected to Switch Jacks 1 and 2
i. The iOS device will automatically be configured for use with two switches and step scanning
ii. The Scanning Style is automatically set to Manual Scanning
iii. The switch plugged into Switch Jack 1 will be named Select and assigned the function of Select Item
iv. The switch plugged into Switch Jack 2 will be named Next and assigned the function of Move To Next Item
c. If switches are connected to Switch Jacks 1, 2, and 3 or 1,2, 3, and 4
i. The iOS device will automatically be configured for use with two switches and step scanning
ii. The Scanning Style is automatically set to Manual Scanning
iii. The switch plugged into Switch Jack 1 will be named Select and assigned the function of Select Item
iv. The switch plugged into Switch Jack 2 will be named Next and assigned the function of Move To Next Item
v. The switches plugged into Switch Jacks 3 and 4 will not be configured and will have to be manually configured
by going to Settings App > General > Accessibility > Switch Control > Switches > Add New Switch
5. Hook+ is now ready to use with Switch Control
Once the auto switch configuration is complete, you are able to go back and change the functions auto assigned to each
switch or the scanning style. To change a function assigned to a switch, go to Settings App > General > Accessibility
> Switch Control > Switches and then select the switch you would like to change. To change the scanning style, go to
Settings App > General > Accessibility > Switch Control > Scanning Style.
Configuring Switch Control - Single Switch Auto Scanning
The following procedure will help you configure your iOS device to use Switch Control for single switch auto scanning. The
scan on the screen will automatically move at a predetermined interval (scan rate or auto scanning time) and the user will
activate one switch to select items. You can use the AbleNet Blue2 Bluetooth Switch or Hook+ iOS Switch Interface with
these steps.
STEP 1: SET UP YOUR ACCESSIBILITY SHORTCUT
The Accessibility Shortcut gives you the ability to easily turn Switch Control on or off by triple clicking the Home Button on
your iOS device.
1. Go to Settings App > General > Accessibility > Accessibility Shortcut
2. Select Switch Control
STEP 2: CONNECT YOUR SWITCH
Connect your AbleNet Blue2 Bluetooth Switch or Hook+ iOS Switch Interface and one wired switch to your iOS device. For
https://www.ablenetinc.com/resources/consumer-technology-as-at/ 3
Page 4
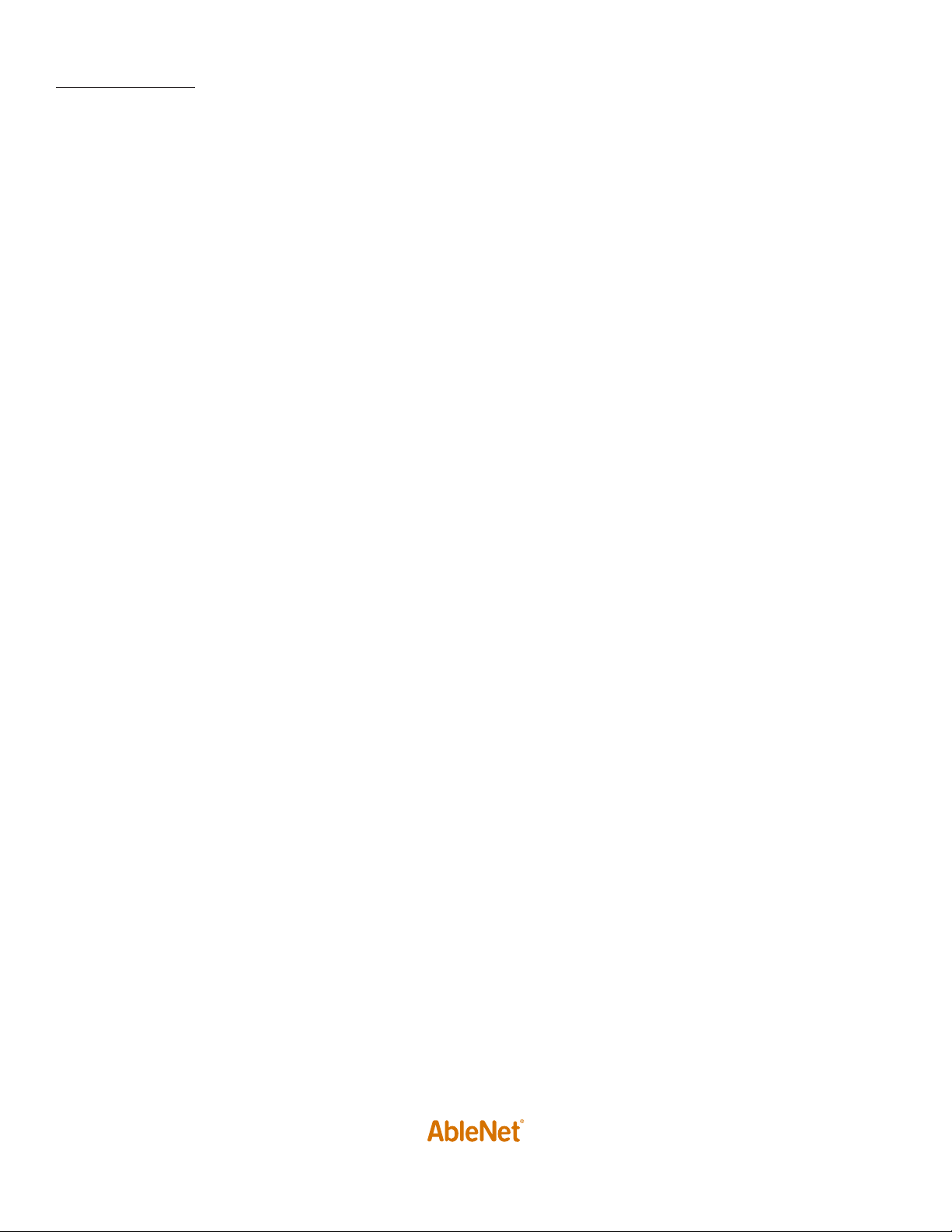
connection instructions please consult your Quick Start Guide that is included with the product or visit
www.ablenetinc.com to download the latest Quick Start Guide.
STEP 3: CONFIGURE YOUR SWITCH
Once your switch is connected to your iOS device, you will need to configure it with Switch Control.
1. Go to Settings App > General > Accessibility > Switch Control > Switches
2. Select Add New Switch
3. Select External
4. Activate your switch
a. You may see the message “Switch Conflict - The switch you activated is already being used. Please choose another
switch.” If you see this message and are using Blue2, activate the Mode button on Blue2 and try using Mode 2 or
3. If you see this message and are using the Hook+, try using Switch Jack 3 or 4. If you are still having issues, go
to Settings App > General > Accessibility > Switch Control > Switches and delete the already configured switches.
5. You will be asked to name your switch. We recommend you name your switch in a way that it makes it easy to identify
at a later time (e.g. B2 Mode 1 White Top, Hook S1, etc). Once you have named, select Save.
6. Choose Select Item
7. Your switch is now configured. If you want, you can add a second action to this switch by selecting Long Press. If you
add a Long Press action, the user will hold activate the switch for a predetermined amount of seconds to access the
second action.
STEP 4: CONFIGURE SWITCH CONTROL SETTINGS
Within Switch Control, there are a variety of settings that will help you customize the user experience.
1. Go to Settings App > General > Accessibility > Switch Control
2. Scanning Style: Select Auto Scanning
3. Timing > Auto Scanning Time: This is how fast the scan will move on the screen of the iOS device. Set the number of
seconds appropriate for the user.
The following Switch Control settings are optional for single switch auto scanning, but can be used to further refine the
user experience with Switch Control.
RECIPES
A recipe is a recorded gesture or series of gestures (e.g. a macro) that can be repeatedly activated from a switch. The user
can start a recipe from the black pop-up menu that appears when scanning or a recipe can be manually started from this
settings menu. Recipes are great for repetitive tasks like turning the page in an ebook or a control for a game. A recipe can
be set to automatically turn off after a predetermined amount of time or turn off when a second switch is activated.
PAUSE ON FIRST ITEM
When Pause on First Item is turned on, the scan will pause on the first item for the number of seconds you specify. This
pause takes place when the scan first begins, and again after an item has been selected and the scan starts over. This gives
the user a chance to quickly look at the screen to determine where the next item they want to select is before the scan
starts.
LOOPS
When Auto Scanning is on, the scan will go through all of the items on the screen and start over. The number of loops is
how many times the scan will go through all of the items and start over. After the number of loops has been completed, the
scan will stop. Activating the switch will start the scan again.
LONG PRESS
If you added a second Long Press action to your switch, this is how you set the number of seconds a switch must be
activated to trigger the Long Press action. There is also a setting to pause scanning when a long press is activated.
https://www.ablenetinc.com/resources/consumer-technology-as-at/4
Page 5

TAP BEHAVIOR
Tap Behavior determines what happens when the user selects an item when scanning.
› Default: When a user selects an item while scanning a black pop-up menu will appear. Within this pop-up menu, the
user will be presented with choices on how they can interact with the item they have selected.
› Auto Tap: When a user selects an item while scanning, the tap function will be used. To bring up the black pop-up
menu, the user will need to activate their switch two times within a specified amount of time.
› Always Tap: When a user selects an item while scanning, the tap function will always be used. The user will scan to
the end of their screen to bring up the black pop-up menu.
SCAN SAME KEY AFTER TAP
When scanning and typing, this setting enables the user to scan and select the same letter again.
ALWAYS TAP KEYBOARD KEYS
When scanning and typing, instead of bringing up the black pop-up menu when a keyboard key is selected, the key will
automatically be selected.
EXTENDED PREDICTIONS
This setting provides the user with a larger list of predictive text.
HOLD DURATION
When Hold Duration is turned on, you can specify the number of seconds a switch must be held down before it is
recognized. Turning Hold Duration on can help users with spasticity from accidentally activating the switch at the wrong
time during a scan. This setting can also help users who hold down a switch for a long time from activating multiple
choices in a row. It should be noted that the Hold Duration time must be less than the Auto Tap setting so that a double
click of the switch is recognized.
IGNORE REPEAT
When Ignore Repeat is turned on, you can specify the number of seconds that a switch can be repeatedly activated before
it makes a second selection. Turning Ignore Repeat on can help users with spasticity from accidentally activating the switch
multiple times during a scan. It should be noted that the Ignore Repeat time must be less than the Auto Tap setting so that
a double click of the switch is recognized.
POINT SCANNING > SELECTION MODE
At certain times when using Switch Control, it may not recognize any hotspots on the screen and begin a Point Mode scan.
A Point Mode scan brings up a moving cursor on the screen. The cursor first moves left to right, then moves top to bottom.
During a Point Mode scan, the user is able to choose a specific location on the screen. There are three different selection
modes available to the user. Single allows the user to make one vertical and one horizontal selection. Refined allows the
user to make a vertical and horizontal selection and then make a second selection to further refine where they want to
select. Precise is the same as refined, but the second selection is at a slower speed.
GLIDING CURSOR SPEED
At certain times when using Switch Control, it may not recognize any hotspots on the screen and begin a Point Mode scan.
A Point Mode scan brings up a moving cursor on the screen. The cursor first moves left to right, then moves top to bottom.
During a Point Mode scan, the user is able to choose a specific location on the screen. The Gliding Cursor Speed is how
fast this scan will move across the screen. The higher the number, the faster the scan will move across the screen.
SOUND EFFECTS
If Sound Effects is turned on, as the scan moves between items on the screen a clicking sound will be activated. This can
be helpful for users who need auditory cues.
SPEECH
If Speech is turned on, when the scan highlights an item it will read back what that item is to the user. This can be helpful
for users who need auditory cues or are visually impaired. It should be noted that some items may not be readable.
MENU ITEMS
You can restrict what items show up in the black pop-up menu while scanning.
https://www.ablenetinc.com/resources/consumer-technology-as-at/ 5
Page 6

GROUP ITEMS
To help users scan quicker group items is turned on by default. When Group Items are on, the scan will put items on the
screen into groups. The user will then be able to move from group to group, select a group, and then select an item within
that group. This is similar to traditional row/column scanning that is used in other programs. When group items is turned
off, the scan will scan every item on the screen individually.
LARGE CURSOR
Turning Large Cursor on will increase the size of the border that the scan uses. This makes it more obvious and easier to
follow the scan across the screen.
CURSOR COLOR
You can change the color of the scan border to make it more visible on the screen as it moves.
SAVED GESTURES
You can create and save custom gestures like a swipe across the screen and access them from the black pop-up menu
during the scan.
STEP 5: TURN SWITCH CONTROL ON
1. Triple click your Home Button to activate your Accessibility Shortcut OR
2. Go to Settings App > General > Accessibility > Switch Control and turn Switch Control on
Configuring Switch Control - Single Switch Step Scanning
The following procedure will help you configure your iOS device to use Switch Control for single switch step scanning.
One switch will be used to move the scan on the screen of the iOS device and selections will be made automatically after
a predetermined amount of seconds has passed. You can use the AbleNet Blue2 Bluetooth Switch or Hook+ iOS Switch
Interface with these steps.
STEP 1: SET UP YOUR ACCESSIBILITY SHORTCUT
The Accessibility Shortcut gives you the ability to easily turn Switch Control on or off by triple clicking the Home Button on
your iOS device.
1. Go to Settings App > General > Accessibility > Accessibility Shortcut
2. Select Switch Control
STEP 2: CONNECT YOUR SWITCH
Connect your AbleNet Blue2 Bluetooth Switch or Hook+ iOS Switch Interface and one wired switch to your iOS device. For
connection instructions please consult your Quick Start Guide that is included with the product or visit
www.ablenetinc.com to download the latest Quick Start Guide.
STEP 3: CONFIGURE YOUR SWITCH
Once your switch is connected to your iOS device, you will need to configure it with Switch Control.
1. Go to Settings App > General > Accessibility > Switch Control > Switches
2. Select Add New Switch
3. Select External
4. Activate your switch
a. You may see the message “Switch Conflict - The switch you activated is already being used. Please choose another
https://www.ablenetinc.com/resources/consumer-technology-as-at/6
Page 7

switch.” If you see this message and are using Blue2, activate the Mode button on Blue2 and try using Mode 2 or
3. If you see this message and are using the Hook+, try using Switch Jack 3 or 4. If you are still having issues, go
to Settings App > General > Accessibility > Switch Control > Switches and delete the already configured switches.
5. You will be asked to name your switch. We recommend you name your switch in a way that it makes it easy to identify
at a later time (e.g. B2 Mode 1 White Top, Hook S1, etc). Once you have named, select Save.
6. Select Move to Next Item
7. Your switch is now configured. If you want, you can add a second action to this switch by selecting Long Press. If you
add a Long Press action, the user will activate the switch for a predetermined amount of seconds to access the second
action.
STEP 4: CONFIGURE SWITCH CONTROL SETTINGS
Within Switch Control, there are a variety of settings that will help you customize the user experience.
1. Go to Settings App > General > Accessibility > Switch Control
2. Scanning Style: Select Single Switch Step Scanning
3. Dwell Time: This is how long the user will have to wait for the item to automatically be selected on the screen of the
iOS device. Set the number of seconds appropriate for the user.
The following Switch Control settings are optional for single switch step scanning, but can be used to further refine the user
experience with Switch Control.
RECIPES
A recipe is a recorded gesture or series of gestures (e.g. a macro) that can be repeatedly activated from a switch. The user
can start a recipe from the black pop-up menu that appears when scanning or a recipe can be manually started from this
settings menu. Recipes are great for repetitive tasks like turning the page in an ebook or a control for a game. A recipe can
be set to automatically turn off after a predetermined amount of time or turn off when a second switch is activated.
DWELL TIME
This is how long the user will have to wait before the scan is automatically selected.
AUTO HIDE
If the user does not activate their switch within a predetermined number of seconds, the scanning cursor will disappear
from the screen. To bring back the scanning cursor, the user activates their switch.
MOVE REPEAT
When Move Repeat is on, you can specify the amount of time the Move To Next Item switch can be held down before it
moves to the next item. This can be useful for users who hold the switch down for a long time.
LONG PRESS
If you added a second Long Press action to your switch, this is how you set the number of seconds a switch must be
activated to trigger the Long Press action. There is also a setting to pause scanning when a long press is activated.
TAP BEHAVIOR
Tap Behavior determines what happens when the user selects an item when scanning.
› Default: When a user selects an item while scanning a black pop-up menu will appear. Within this pop-up menu the
user will be presented with choices on how they can interact with the item they have selected.
› Auto Tap: When a user selects an item while scanning, the tap function will be used. To bring up the black pop-up
menu, the user will need to activate their switch two times within a specified amount of time.
› Always Tap: When a user selects an item while scanning, the tap function will always be used. The user will scan to
the end of their screen to bring up the black pop-up menu.
SCAN SAME KEY AFTER TAP
When scanning and typing, this setting enables the user to scan and select the same letter again.
https://www.ablenetinc.com/resources/consumer-technology-as-at/ 7
Page 8

ALWAYS TAP KEYBOARD KEYS
When scanning and typing, instead of bringing up the black pop-up menu when a keyboard key is selected, the key will
automatically be selected.
EXTENDED PREDICTIONS
This setting provides the user with a larger list of predictive text.
HOLD DURATION
When Hold Duration is turned on, you can specify the number of seconds a switch must be held down before it is
recognized. Turning Hold Duration on can help users with spasticity from accidentally activating the switch at the wrong
time during a scan. This setting can also help users who hold down a switch for a long time from activating multiple
choices in a row. It should be noted that the Hold Duration time must be less than the Auto Tap setting so that a double
click of the switch is recognized.
IGNORE REPEAT
When Ignore Repeat is turned on, you can specify the number of seconds that a switch can be repeatedly activated before
it makes a second selection. Turning Ignore Repeat on can help users with spasticity from accidentally activating the switch
multiple times during a scan. It should be noted that the Ignore Repeat time must be less than the Auto Tap setting so that
a double click of the switch is recognized.
POINT SCANNING > SELECTION MODE
At certain times when using Switch Control, it may not recognize any hotspots on the screen and begin a Point Mode scan.
A Point Mode scan brings up a moving cursor on the screen. The cursor first moves left to right, then moves top to bottom.
During a Point Mode scan, the user is able to choose a specific location on the screen. There are three different selection
modes available to the user. Single allows the user to make one vertical and one horizontal selection. Refined allows the
user to make a vertical and horizontal selection and then make a second selection to further refine where they want to
select. Precise is the same as refined, but the second selection is at a slower speed.
GLIDING CURSOR SPEED
At certain times when using Switch Control, it may not recognize any hotspots on the screen and begin a Point Mode scan.
A Point Mode scan brings up a moving cursor on the screen. The cursor first moves left to right, then moves top to bottom.
During a Point Mode scan, the user is able to choose a specific location on the screen. The Gliding Cursor Speed is how
fast this scan will move across the screen. The higher the number, the faster the scan will move across the screen.
SOUND EFFECTS
If Sound Effects is turned on, as the scan moves between items on the screen a clicking sound will be activated. This can
be helpful for users who need auditory cues.
SPEECH
If Speech is turned on, when the scan highlights an item it will read back what that item is to the user. This can be helpful
for users who need auditory cues or are visually impaired. It should be noted that some items may not be readable.
MENU ITEMS
You can restrict what items show up in the black pop-up menu while scanning.
GROUP ITEMS
To help users scan quicker group items is turned on by default. When Group Items are on, the scan will put items on the
screen into groups. The user will then be able to move from group to group, select a group, and then select an item within
that group. This is similar to traditional row/column scanning that is used in other programs. When group items is turned
off, the scan will scan every item on the screen individually.
LARGE CURSOR
Turning Large Cursor on will increase the size of the border that the scan uses. This makes it more obvious and easier to
follow the scan across the screen.
CURSOR COLOR
You can change the color of the scan border to make it more visible on the screen as it moves.
https://www.ablenetinc.com/resources/consumer-technology-as-at/8
Page 9

SAVED GESTURES
You can create and save custom gestures like a swipe across the screen and access them from the black pop-up menu
during the scan.
STEP 5: TURN SWITCH CONTROL ON
1. Triple click your Home Button to activate your Accessibility Shortcut OR
2. Go to Settings App > General > Accessibility > Switch Control and turn Switch Control on
Configuring Switch Control - Dual Switch Step Scanning
The following procedure will help you configure your iOS device to use Switch Control for dual switch step scanning.
One switch will be used to move the scan on the screen of the iOS device and the second switch will be used to make
selections. You can use the AbleNet Blue2 Bluetooth Switch or Hook+ iOS Switch Interface with these steps.
STEP 1: SET UP YOUR ACCESSIBILITY SHORTCUT
The Accessibility Shortcut gives you the ability to easily turn Switch Control on or off by triple clicking the Home Button on
your iOS device.
1. Go to Settings App > General > Accessibility > Accessibility Shortcut
2. Select Switch Control
STEP 2: CONNECT YOUR SWITCH
Connect your AbleNet Blue2 Bluetooth Switch or Hook+ iOS Switch Interface and two wired switches to your iOS device.
For connection instructions please consult your Quick Start Guide that is included with the product or visit
www.ablenetinc.com to download the latest Quick Start Guide.
STEP 3: CONFIGURE YOUR SWITCHES
Once your switch is connected to your iOS device, you will need to configure it with Switch Control.
1. Go to Settings App > General > Accessibility > Switch Control > Switches
2. Select Add New Switch
3. Select External
4. Activate your switch
a. You may see the message “Switch Conflict - The switch you activated is already being used. Please choose another
switch.” If you see this message and are using Blue2, activate the Mode button on Blue2 and try using Mode 2 or
3. If you see this message and are using the Hook+, try using Switch Jack 3 or 4. If you are still having issues, go
to Settings App > General > Accessibility > Switch Control > Switches and delete the already configured switches.
5. You will be asked to name your switch. We recommend you name your switch in a way that it makes it easy to identify
at a later time (e.g. B2 Mode 1 White Top, Hook S1, etc). Once you have named, select Save.
6. Select Move to Next Item
7. If you want, you can add a second action to a switch by selecting Long Press. If you add a Long Press action, the user
will activate the switch for a predetermined amount of seconds to access the second action.
8. Repeat steps 1 to 5
9. Choose Select Item
10. (Optional) Add Long Press action
11. Your switches are now configured.
https://www.ablenetinc.com/resources/consumer-technology-as-at/ 9
Page 10

STEP 4: CONFIGURE SWITCH CONTROL SETTINGS
Within Switch Control, there are a variety of settings that will help you customize the user experience.
1. Go to Settings App > General > Accessibility > Switch Control
2. Scanning Style: Select Manual Scanning
The following Switch Control settings are optional for single switch step scanning, but can be used to further refine the user
experience with Switch Control.
RECIPES
A recipe is a recorded gesture or series of gestures (e.g. a macro) that can be repeatedly activated from a switch. The user
can start a recipe from the black pop-up menu that appears when scanning or a recipe can be manually started from this
settings menu. Recipes are great for repetitive tasks like turning the page in an ebook or a control for a game. A recipe can
be set to automatically turn off after a predetermined amount of time or turn off when a second switch is activated.
AUTO HIDE
If the user does not activate their switch within a predetermined number of seconds, the scanning cursor will disappear
from the screen. To bring back the scanning cursor, the user activates their switch.
MOVE REPEAT
When Move Repeat is on, you can specify the amount of time the Move To Next Item switch can be held down before it
moves to the next item. This can be useful for users who hold the switch down for a long time.
LONG PRESS
If you added a second Long Press action to your switch, this is how you set the number of seconds a switch must be
activated to trigger the Long Press action. There is also a setting to pause scanning when a long press is activated.
TAP BEHAVIOR
Tap Behavior determines what happens when the user selects an item when scanning.
› Default: When a user selects an item while scanning a black pop-up menu will appear. Within this pop-up menu the
user will be presented with choices on how they can interact with the item they have selected.
› Auto Tap: When a user selects an item while scanning, the tap function will be used. To bring up the black pop-up
menu, the user will need to activate their switch two times within a specified amount of time.
› Always Tap: When a user selects an item while scanning, the tap function will always be used. The user will scan to
the end of their screen to bring up the black pop-up menu.
SCAN SAME KEY AFTER TAP
When scanning and typing, this setting enables the user to scan and select the same letter again.
ALWAYS TAP KEYBOARD KEYS
When scanning and typing, instead of bringing up the black pop-up menu when a keyboard key is selected, the key will
automatically be selected.
EXTENDED PREDICTIONS
This setting provides the user with a larger list of predictive text.
HOLD DURATION
When Hold Duration is turned on, you can specify the number of seconds a switch must be held down before it is
recognized. Turning Hold Duration on can help users with spasticity from accidentally activating the switch at the wrong
time during a scan. This setting can also help users who hold down a switch for a long time from activating multiple
choices in a row. It should be noted that the Hold Duration time must be less than the Auto Tap setting so that a double
click of the switch is recognized.
IGNORE REPEAT
When Ignore Repeat is turned on, you can specify the number of seconds that a switch can be repeatedly activated before
it makes a second selection. Turning Ignore Repeat on can help users with spasticity from accidentally activating the switch
multiple times during a scan. It should be noted that the Ignore Repeat time must be less than the Auto Tap setting so that
https://www.ablenetinc.com/resources/consumer-technology-as-at/10
Page 11

a double click of the switch is recognized.
POINT SCANNING > SELECTION MODE
At certain times when using Switch Control, it may not recognize any hotspots on the screen and begin a Point Mode scan.
A Point Mode scan brings up a moving cursor on the screen. The cursor first moves left to right, then moves top to bottom.
During a Point Mode scan, the user is able to choose a specific location on the screen. There are three different selection
modes available to the user. Single allows the user to make one vertical and one horizontal selection. Refined allows the
user to make a vertical and horizontal selection and then make a second selection to further refine where they want to
select. Precise is the same as refined, but the second selection is at a slower speed.
GLIDING CURSOR SPEED
At certain times when using Switch Control, it may not recognize any hotspots on the screen and begin a Point Mode scan.
A Point Mode scan brings up a moving cursor on the screen. The cursor first moves left to right, then moves top to bottom.
During a Point Mode scan, the user is able to choose a specific location on the screen. The Gliding Cursor Speed is how
fast this scan will move across the screen. The higher the number, the faster the scan will move across the screen.
SOUND EFFECTS
If Sound Effects is turned on, as the scan moves between items on the screen a clicking sound will be activated. This can
be helpful for users who need auditory cues.
SPEECH
If Speech is turned on, when the scan highlights an item it will read back what that item is to the user. This can be helpful
for users who need auditory cues or are visually impaired. It should be noted that some items may not be readable.
MENU ITEMS
You can restrict what items show up in the black pop-up menu while scanning.
GROUP ITEMS
To help users scan quicker group items is turned on by default. When Group Items are on, the scan will put items on the
screen into groups. The user will then be able to move from group to group, select a group, and then select an item within
that group. This is similar to traditional row/column scanning that is used in other programs. When group items is turned
off, the scan will scan every item on the screen individually.
LARGE CURSOR
Turning Large Cursor on will increase the size of the border that the scan uses. This makes it more obvious and easier to
follow the scan across the screen.
CURSOR COLOR
You can change the color of the scan border to make it more visible on the screen as it moves.
SAVED GESTURES
You can create and save custom gestures like a swipe across the screen and access them from the black pop-up menu
during the scan.
STEP 5: TURN SWITCH CONTROL ON
1. Triple click your Home Button to activate your Accessibility Shortcut OR
2. Go to Settings App > General > Accessibility > Switch Control and turn Switch Control on
https://www.ablenetinc.com/resources/consumer-technology-as-at/ 11
Page 12

Switch Control App Developer Resources
Apple has an existing accessibility protocol available for developers to integrate into their app. When you use the existing
accessibility protocol in your app, you make your app compatible with many of the existing accessibility features available
in iOS 10 to individuals with disabilities.
To get started, we recommend you refer to these developer resources:
› Apple iOS 12 Developer Library – Reference documentation on the UIAccessibility protocol
› WWDC 2017 Session 215 Video - What’s New in Accessibility
› WWDC 2017 Session 217 Video - Media and Gaming Accessibility
› WWDC 2016 Session 202 Video – What’s New in Accessibility
› WWDC 2016 Session 407 Video – Auditing Your Apps for Accessibility
› WWDC 2016 Session 104 Video – Disability and Innovation: The Universal Benefits of Accessible Design
› WWDC 2016 Session 801 Video – Inclusive App Design
› WWDC 2015 Session 201 Video – iOS Accessibility
› WWDC 2014 Session 210 Video – Accessibility on iOS
https://www.ablenetinc.com/resources/consumer-technology-as-at/12
 Loading...
Loading...