ABL electronic USB 2.0 Camera Microphone User Manual
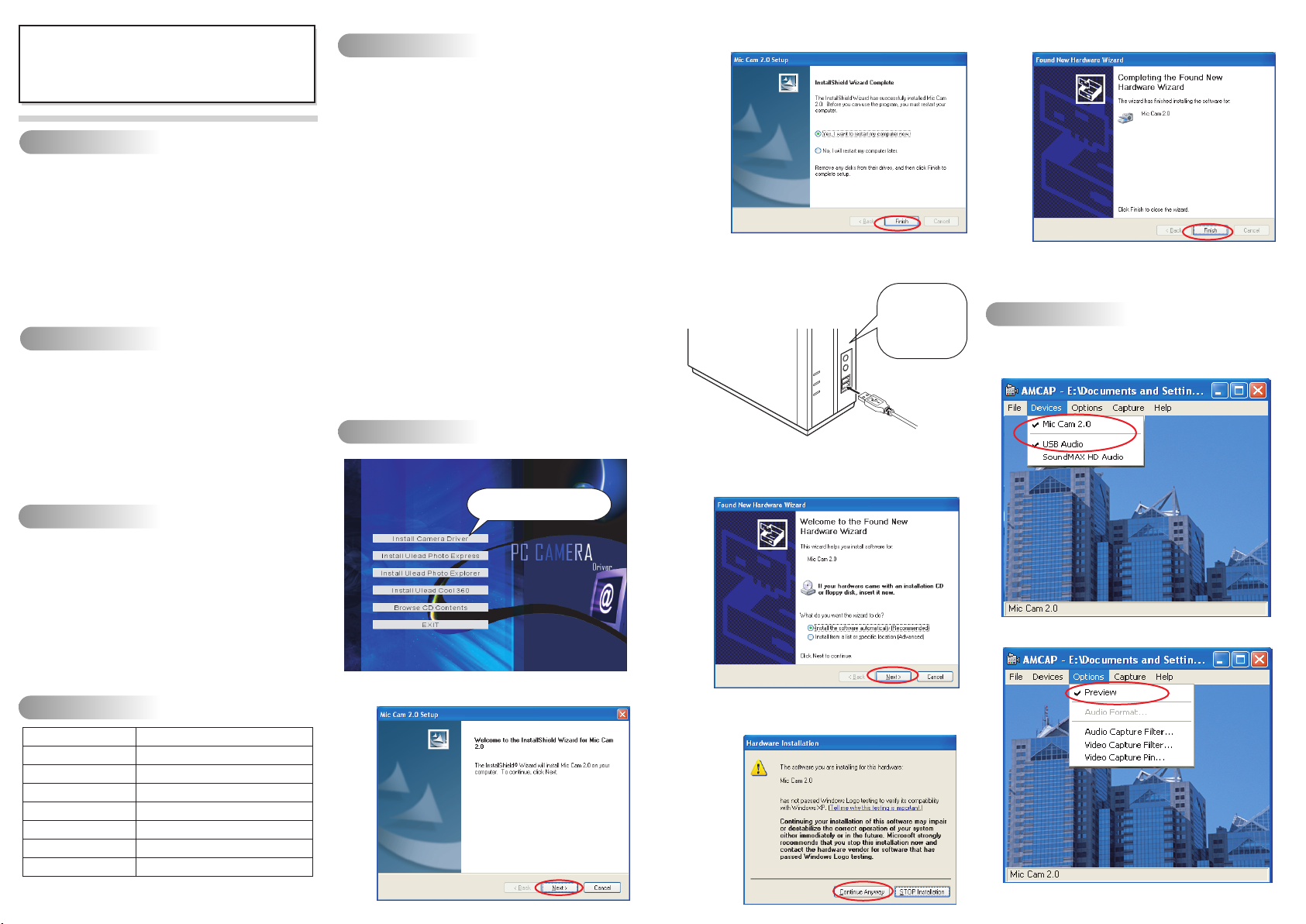
USB2.0 CAMERA MICROPHONE
User's Guide
Information Before UsingInformation Before Using
PnP (Plug & Play) is only available in Windows 2000 and XP
versions. Other operation systems (for example Novell and NT) do
not support this function.
To Avoid damage of the image sensor please do not point directly
into the sun light Please keep the camera away from heat to avoid
electronic shocks.
Please keep the camera away from rain or moisture, wipe the
camera lens with moistened soft cloth or neutral solvent.
Please do not disassemble the camera as this will invalidate the
warranty. Misuse or abuse may cause electric shock and again will
invalidate the warranty .
System RequirementSystem Requirement
•Intel® Pentium 4 1.4G Hz,AMD Athlon® prcoessor (2.4G Hz
processor recommended)
•128MB RAM (or minimum OS requirement whichever is higher)
•50MB available hard drive space
•16-bit colour display adaptor (thousands of colours)
•Windows® compatible sound card (full dupiex sound card
recommended)
•Microsoft® Windows® 2000/XP
•CD-ROM Drive
Operating EnvironmentOperating Environment
Temperature: 5°C - 40°C (41°F - 104°F)
Relative humidity: 10% R.H. 80% R.H
Illumination: 200 lux or more
Driver & Camera InstallationDriver & Camera Installation
1. Place the CD diskette into your CD-ROM drive (Please do not
connect the camera at this stage).
2. The CD-driver will auto-run and then the installation menu will
come up on your screen (if it does not, please run the program
"Install.exe" from the CD-ROM drive) The menu will show the
installation buttons for the camera driver .
3. Click the button "Install camera driver" to start installation.(Please
refer to Application software Installation)
4. After finishing the installation, please reboot your computer to
restart windows.
5. Plug the camera into an available USB port on your PC or USB
hub. Your computer will detect the new device "PC camera" and
will appear in the windows task bar . (You may need to restart
your computer again once this is completed.)
6. This camera is applicable with microphone function, either via
USB cable or via additional audio cable, if it is audio cable, please
plug it into the MIC-IN of your sound card.
7. In some cases, while detecting new devices, Windows may ask
for your original Windows-CD driver. Please follow the instructions
to insert your Windows-CD and run the program
8. Once you have plugged in your camera, please open AMCAP
which can be found by going into START and then selecting
programs.
Application installationApplication installation
Select this to install camera driver
step 2
step 3
step 4
Plug your camera
into USB port
step 6
Check Your DeviceCheck Your Device
Please choice your device "Mic Cam 2.0" & "USB Audio",and
Preview must be selected.
Package
Camera unit with USB cable
CD-Rom containing drivers
User's Guide
contact your dealer if anything listed above is missing
Technical SpecificationsTechnical Specifications
Sensor Type
Resolution
Interface
Frame Rate
Focus
OS Platform
Microphone Sensitivity
Zoom
※Audio function does not support on windows 2000
300K CMOS sensor
640* 480 pixels(Up to 1280 *1024 pixels)
USB 2.0
30fps (CIF Mode); 30fps (VGA Mode)
3cm to infinity
Windows 2000 / XP
-40db
4X
step 1
step 5
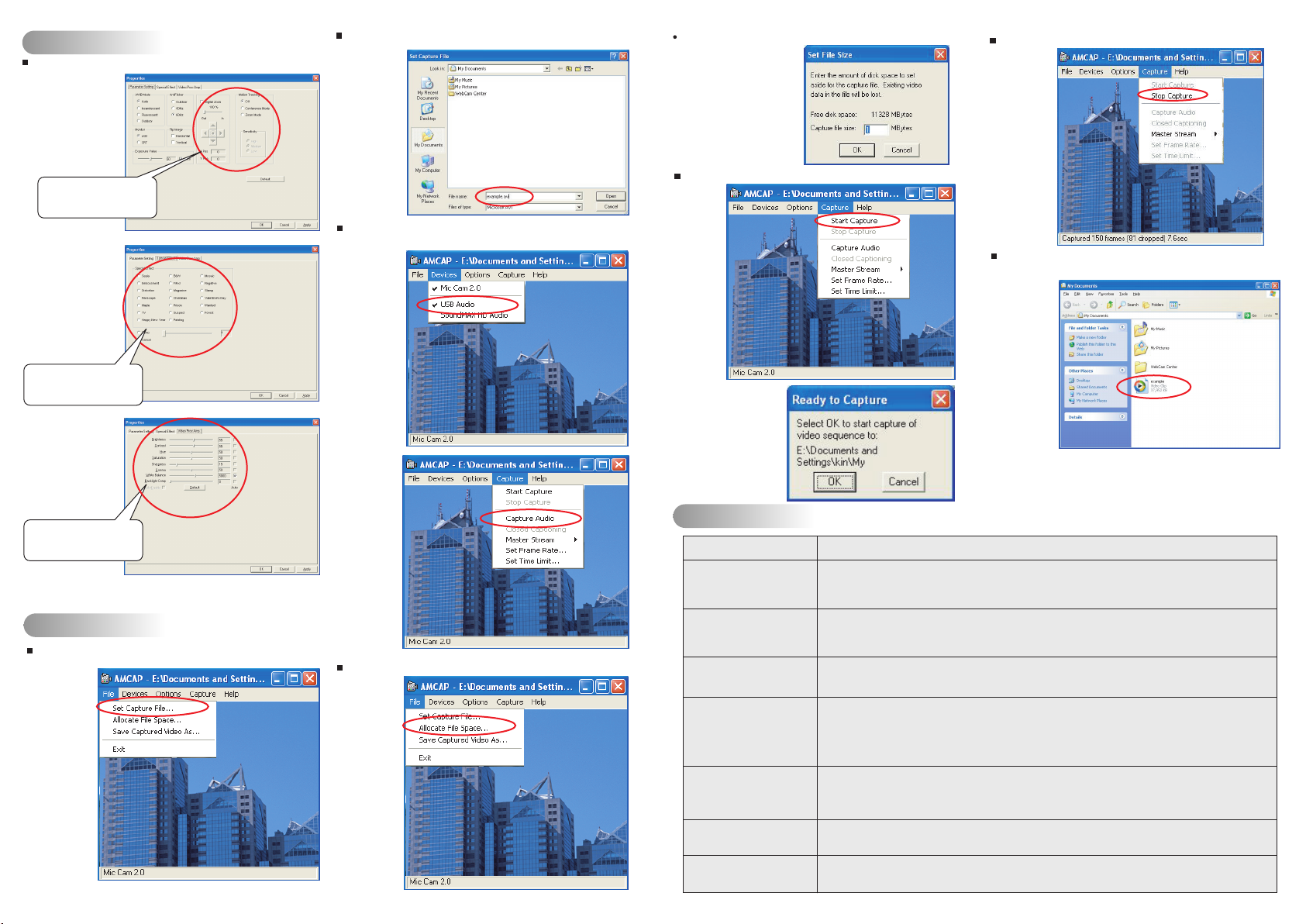
Camera FunctionCamera Function
Please run Amcap and find options->video capture filter.
Digital zoom & Tracking
function
Special effect function
just based on 640*480
pixels
You can choice your favorite
effect function.
You can adjust your image
quality by parameter setting
page.
Record Image By AMCAPRecord Image By AMCAP
Before recording, click "file"->"Set capture file"->select a path,i.e. desktop.
Then create the name for the capture file with AVI extension, i.e.
example.avi.
To select your audio device "USB camera "and enable capture audio
recording function.
To click "file->"Allocate file space "
It is suggest to set the file size to 1Mbytes.
To record select capture tab and select 'Start Capture' and press "OK"
Trouble ShootingTrouble Shooting
Problem
The camera shows no
imageafter being connected
toUSB port on the PC
The image taken and
shownon the PC screen is
blurred
The pictures have black
stripes
How to operate the
shutterbutton
The images turn slow
whenviewing in VGA
mode(640x480pixels)
There are strips or
blackshadow on the images
Why no image turns up while
running the programs
1.Make sure the USB connectors are connected properly at both ends.
2.Exit the program, re-connect the device and start the program again.
3.Make sure that you have installed the driver properly.
1.The camera might be dropped or moved accidentally. Try to adjust the focus again.
2.Check if there is anything sticking on the camera lens, if so,clean it with soft wiper.
1.When use the camera indoor, make sure the electric frequency of lighting system does match the
camera's specification (50Hz or 60Hz).
1. The button supports TWAIN interface only, for example, only Windows format
2. Select "file" select "scanner" and select your camera model "Mic Cam 2.0",then click OK
3. Select "File", select "New Scan" and now the dialog box shows an image from yourcamera.
4. The button on the camera is equal to the capture button of the dialog box.
This is because the volume of transmission data is getting bigger under VGA mode.To improve the
performance, suggest to upgrade the computer hardware or choosethe option 'I420' in camera setting.
Please re-set the display level as 24 bits or 32 bits true color.
Please click the"Preview" under the "Options" section.
To stop recording select 'Stop Capture'
To play recording , double click on the set capture file this will initialize
Windows Media Player, or go into Windows Media Player separately.
The set capture file will be rewritten each time when you carry out
the recording.
If you want to keep the recording file, copy the file and paste to
another location for storage.
Solution
K00-36219-MED V1.0
 Loading...
Loading...