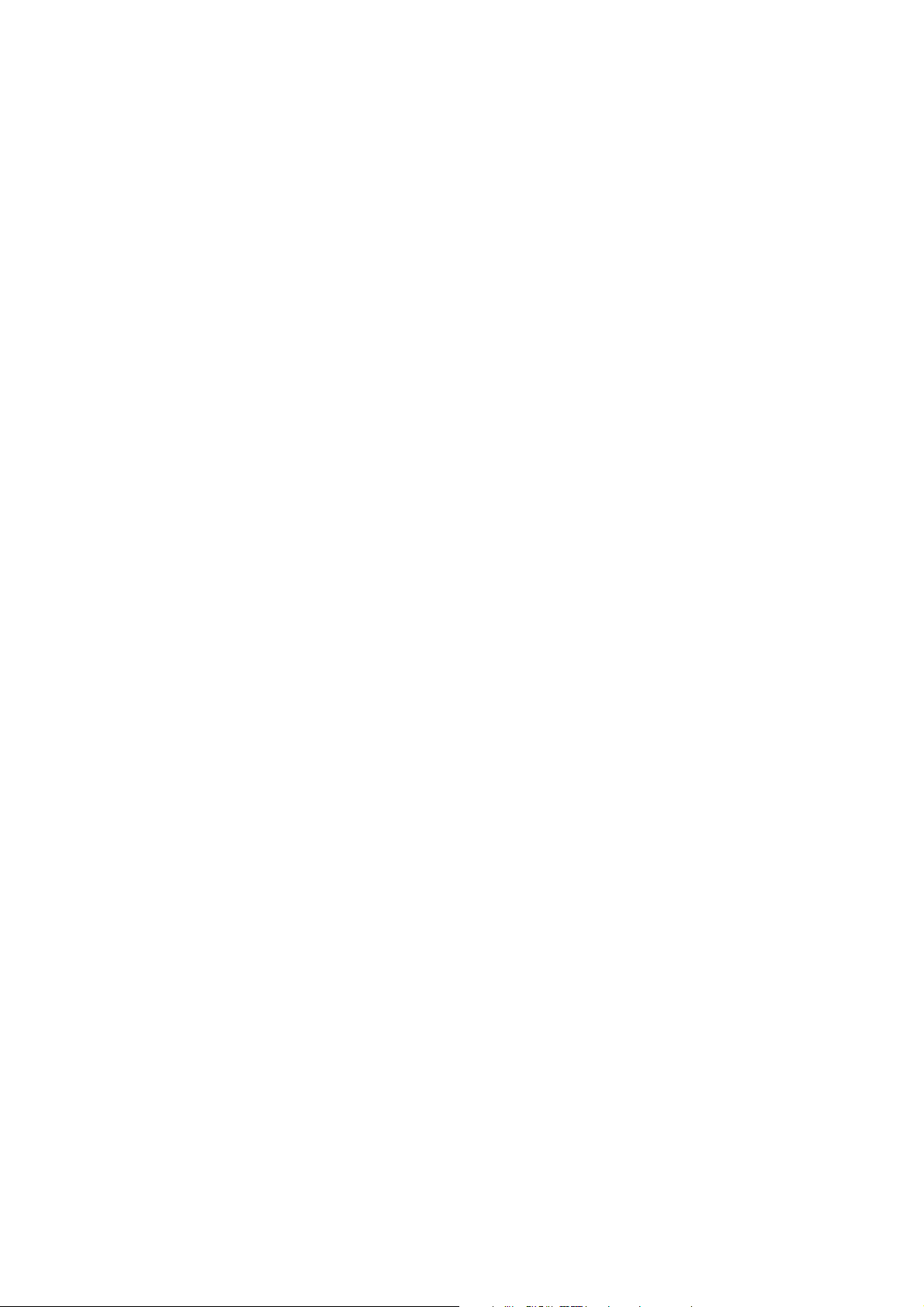
ABBYY® PDF Transformer
Versione 3.0
Manuale dell’utente
© 2009 ABBYY. Tutti i diritti riservati.
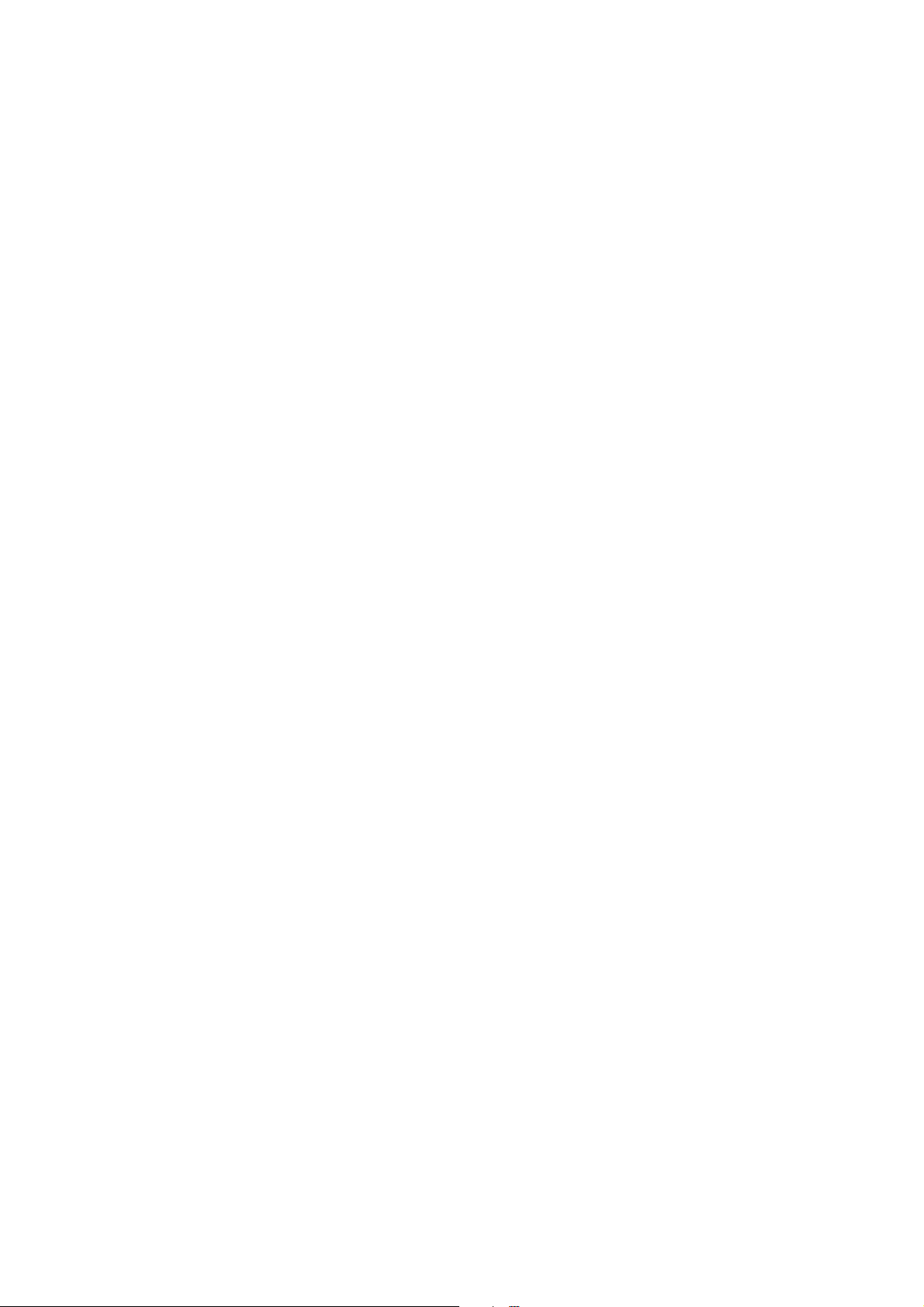
ABBYY® PDF Transformer 3.0
Manuale dell’utente
Le informazioni contenute in questo documento sono soggette a modifica senza preavviso e non implicano nessun impegno da parte
di ABBYY .
Il software descritto nel presente documento viene fornito in base a un accordo di licenza. Il software può essere usato o copiato solo
se si conforma rigorosamente ai termini dell'accordo. Se si copia il software su qualsiasi supporto si commette infrazione della legge
"Sulla protezione legale di software e database" della Federazione Russa e della legge internazionale, a meno che non venga
specificatamente permesso nell'accordo di licenza o negli accordi di non divulgazione.
E vietata la riproduzione o trasmissione di qualsiasi parte di questo documento in qualsiasi forma o tramite qualsiasi mezzo (elettronico
o altro), per qualunque scopo e senza l'apposito permesso scritto da parte di ABBYY.
© 2009 ABBYY. Tutti i diritti riservati.
© 19872003 Adobe Systems Incorporated. Tutti i diritti riservati. Adobe® PDF Library concesso in licenza da Adobe Systems
Incorporated.
Adobe, Acrobat, il logo Adobe, il logo Acrobat e logo Adobe PDF, Adobe PDF Library sono marchi o marchi registrati di Adobe Systems
Incorporated negli Stati Uniti e/o in altri Paesi.
© 2001 ParaType, Inc.
PDFXChange Standard © 20012008 Tracker Software Products Ltd
PDFXChange & Tools SDK's © 20012008 Tracker Software Products Ltd
ABBYY, il logo ABBYY, ABBYY PDF Transformer e ADRT sono marchi o marchi registrati di ABBYY Software Ltd.
Microsoft, Outlook, Excel, PowerPoint, Windows Vista, Windows sono marchi o marchi registrati di Microsoft Corporation negli Stati
Uniti e/o in altri paesi.
© 19912008 Unicode, Inc. Tutti i diritti riservati.
Copyright © 20012006 Michael David Adams
Copyright © 19992000 Image Power, Inc.
Copyright © 19992000 The University of British Columbia.
© 2007 Microsoft Corporation. Tutti i diritti riservati.
Tutti gli altri marchi appartengono ai rispettivi proprietari.
2
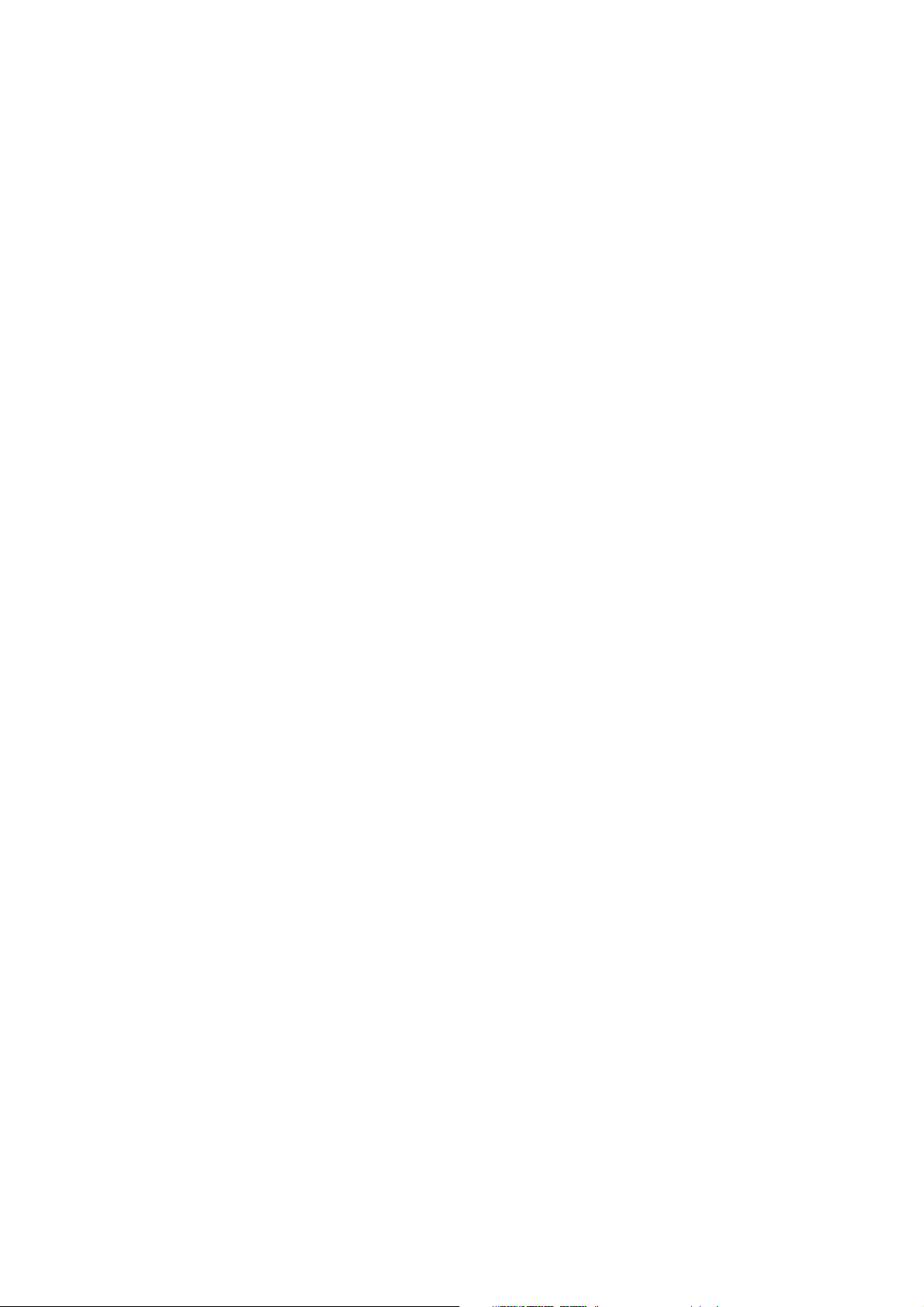
ABBYY® PDF Transformer 3.0
Manuale dell’utente
Sommario
Introduzione a ABBYY PDF Transformer 3.0 ..................................................................................................4
Informazioni su ABBYY PDF Transformer 3.0 ................................................................................................5
Novità di ABBYY PDF Transformer 3.0............................................................................................................6
Conversione di file PDF...................................................................................................................................7
Conversione di file PDF in ABBYY PDF Transformer 3.0...............................................................................................................................................7
Conversione di file PDF dalle applicazioni di Microsoft Office.................................................................................................................................8
Conversione di file PDF da Esplora risorse...............................................................................................................................................................................9
Opzioni di conversione aggiuntive..............................................................................................................................................................................................10
Estrazione di testo e immagini da file PDF.............................................................................................................................................................................11
Caratteristiche di conversione PDF e PDF/A........................................................................................................................................................................11
Strumento di depennazione............................................................................................................................................................................................................. 11
Aggiunta di timbri.....................................................................................................................................................................................................................................12
Numerazione Bates..................................................................................................................................................................................................................................14
Miglioramento dei risultati della conversione .....................................................................................................................................................................16
Conversione di documenti scritti in più di una lingua..................................................................................................................................................22
Operazioni con testo in ebraico, cinese, giapponese e thai ..........................................................................23
Installazione di lingue aggiuntive..................................................................................................................................................................................................23
Caratteri consigliati..................................................................................................................................................................................................................................23
Finestra Conversione di PDF............................................................................................................................................................................................................24
Creazione di file PDF.....................................................................................................................................25
Creazione di file PDF in ABBYY PDF Transformer 3.0..................................................................................................................................................25
Creazione di file PDF dalle applicazioni di Microsoft Office ....................................................................................................................................26
Creazione di file PDF da Esplora risorse...................................................................................................................................................................................27
Creazione di file PDF da altre applicazioni............................................................................................................................................................................28
Aggiunta di un file al documento PDF...................................................................................................................................................................................... 28
Unione di più file in un file PDF singolo..................................................................................................................................................................................29
Numerazione Bates..................................................................................................................................................................................................................................30
Attivazione e registrazione di ABBYY PDF Transformer...............................................................................33
Attivazione di ABBYY PDF Transformer 3.0.........................................................................................................................................................................33
Registrazione di ABBYY PDF Transformer.............................................................................................................................................................................33
Appendice .....................................................................................................................................................35
Acquisto di prodotti ABBYY .......................................................................................................................... 36
Informazioni su ABBYY.......................................................................................................................................................................................................................36
Uffici ABBYY e assistenza tecnica – Contatti.......................................................................................................................................................................37
Formati supportati...................................................................................................................................................................................................................................38
Lingua di interfaccia................................................................................................................................................................................................................................38
Data e ora attuali nei timbri e nei numeri Bates................................................................................................................................................................ 38
Glossario.......................................................................................................................................................................................................................................................... 41
Scelte rapide da tastiera........................................................................................................................................................................................................................42
Utilizzo della Guida di ABBYY PDF Transformer 3.0..................................................................................................................................................... 44
Requisiti di sistema...................................................................................................................................................................................................................................46
Assistenza tecnica .........................................................................................................................................47
3
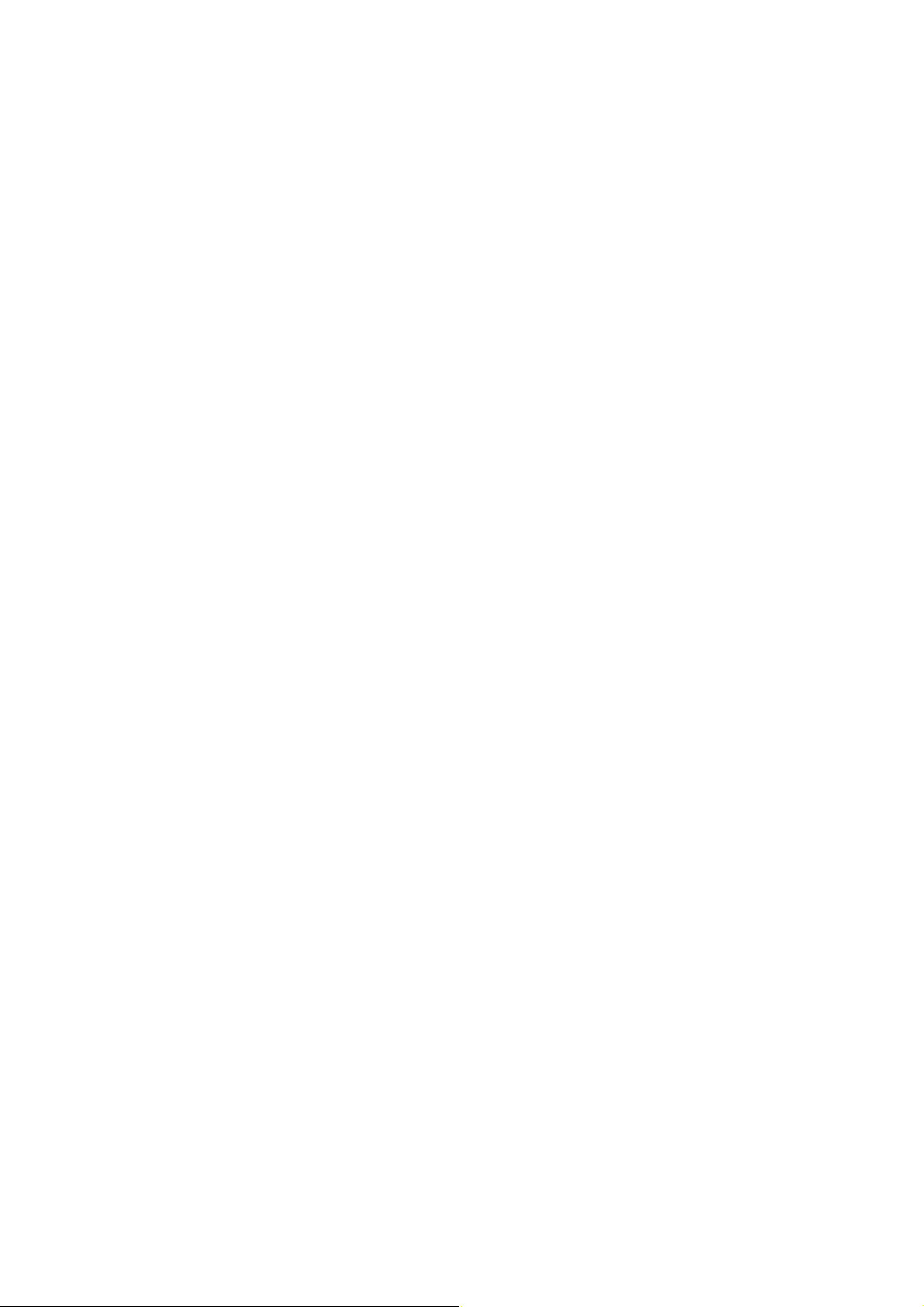
ABBYY® PDF Transformer 3.0
Manuale dell’utente
Introduzione a ABBYY PDF Transformer 3.0
In questo capitolo viene fornita una panoramica di ABBYY PDF Transformer e delle relative caratteristiche.
Sommario del capitolo
● Informazioni su ABBYY PDF Transformer 3.0
● Novità di ABBYY PDF Transformer 3.0
4
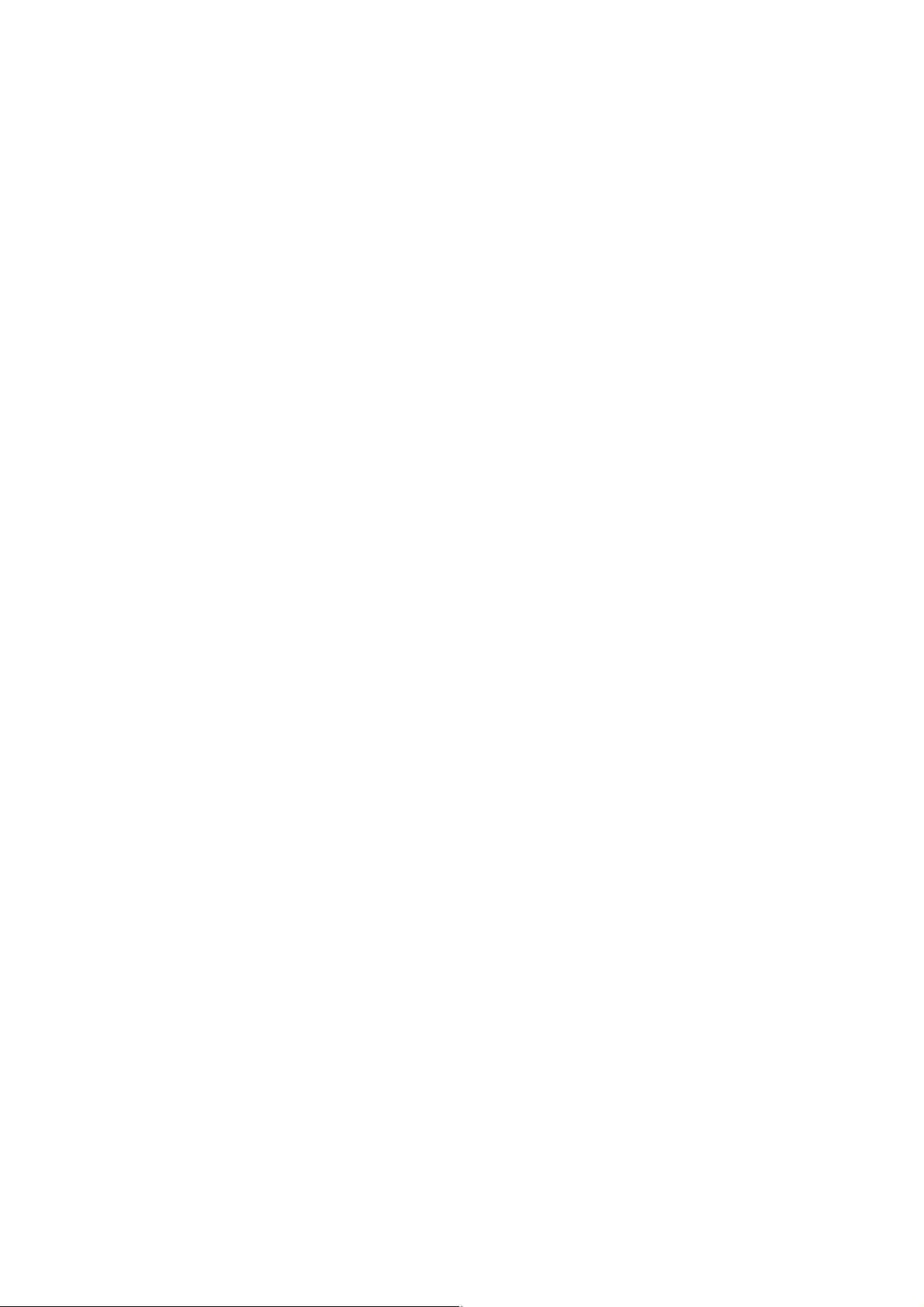
ABBYY® PDF Transformer 3.0
Manuale dell’utente
Informazioni su ABBYY PDF Transformer 3.0
PDF Transformer 3.0 è uno strumento intuitivo e di semplice impiego che consente agli utenti di convertire, creare, modificare e
proteggere facilmente ed efficientemente qualsiasi tipo di documento PDF. Basato sulla premiata tecnologia ABBYY OCR e sulla nuova
ABBYY ADRT, PDF Transformer fornisce la conversione sofisticata di PDF che trasforma accuratamente file PDF in documenti
modificabili e completamente formattati in 184 lingue. La conversione e creazione di PDF è efficiente e semplice grazie al facile accesso
dalle applicazioni MS Office e a un'interfaccia che guida l'utente nei passi necessari.
PDF Transformer 3.0 è dotato anche di un avanzato gruppo di funzioni specifiche per utenti business come l'unione di documenti PDF,
la capacità di aggiungere timbri o numeri Bates e la depennazione di informazioni riservate. Dotato di compressione di livello superiore
e supporto PDF/A, PDF Transformer ottimizza anche la dimensione dei PDF per l'archiviazione e lungo termine.
Caratteristiche di ABBYY PDF Transformer 3.0
Conversione di PDF
● ABBYY PDF Transformer è basato sul noto sistema di riconoscimento ottico dei caratteri (OCR, Optical Character Recognition) di
ABBYY FineReader, che fa di ABBYY PDF Transformer la soluzione più versatile per la conversione di tutti i tipi di file PDF in vari
formati modificabili, preservando la formattazione originale.
● L'integrazione con Microsoft Office consente di convertire file PDF direttamente in Microsoft Word o Excel.
● Durante la conversione di file PDF, i collegamenti ipertestuali, gli indirizzi di posta elettronica, le intestazioni e piè di pagina
vengono rilevati automaticamente e inseriti nei documenti di destinazione.
Creazione PDF
● ABBYY PDF Transformer 3.0 consente di convertire vari formati modificabili in formato PDF. È possibile proteggere il file PDF
creato dall'accesso non autorizzato.
● È possibile selezionare una modalità di salvataggio PDF in base a come l'utente pianifica l'utilizzo del documento in futuro: inviarlo
via email, stamparlo in alta qualità o salvarlo su un archivio di documenti elettronici.
● ABBYY PDF Transformer 3.0 consente di salvare i file di destinazione su disco o di inviarli come allegati di posta elettronica.
● Ora è possibile creare un documento PDF da più file di formati differenti.
Impostazioni flessibili e semplicità d'uso consentono:
● maggior rapidità nella conversione di file PDF grazie alla possibilità di convertire solo le pagine o le aree selezionate;
● miglioramento della qualità di conversione grazie alla possibilità di specificare le lingue utilizzate nel file PDF e le aree da
convertire;
● notevole riduzione della dimensione del documento PDF di destinazione;
● protezione dei file PDF creati dall'accesso non autorizzato.
5
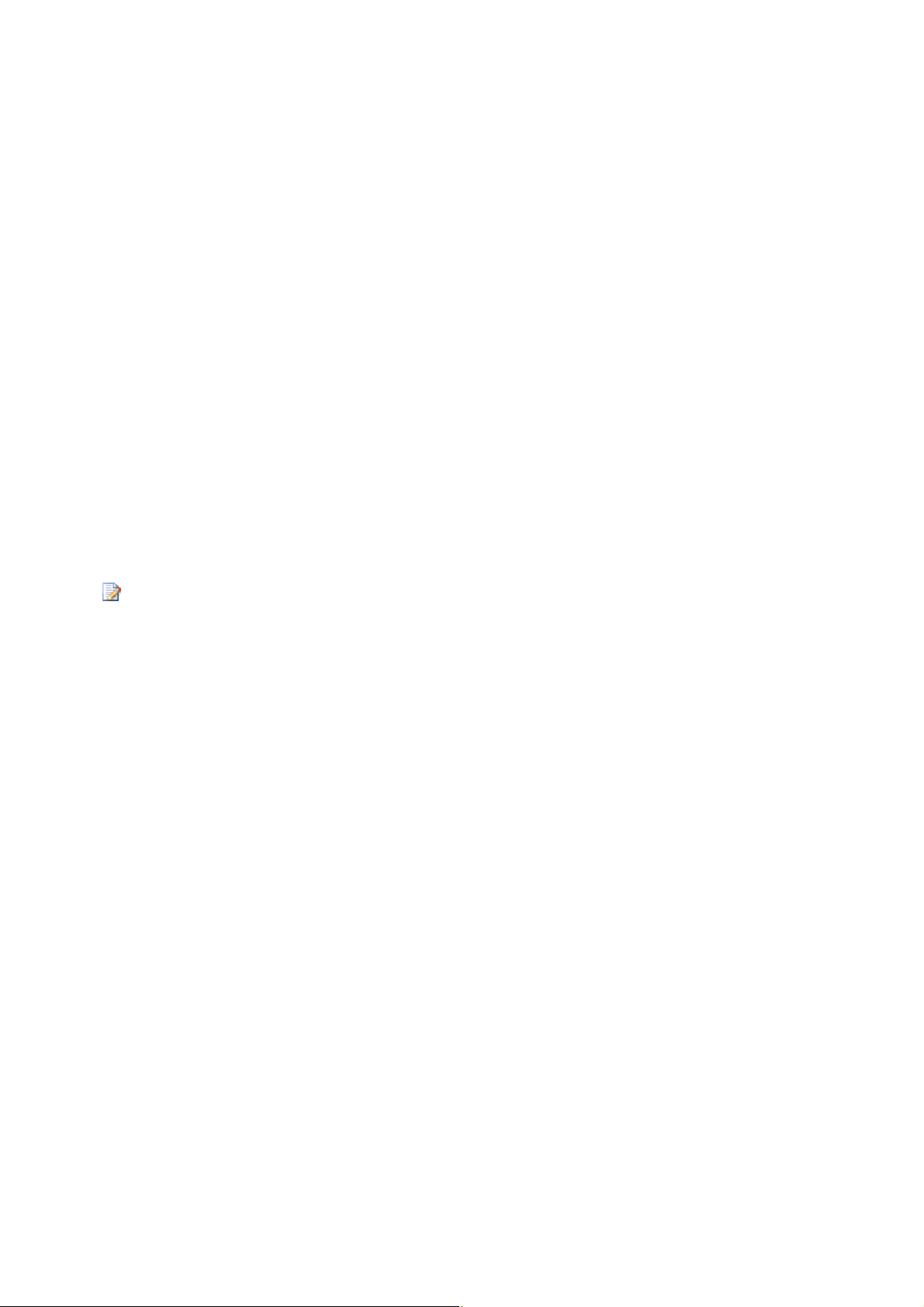
ABBYY® PDF Transformer 3.0
Manuale dell’utente
Novità di ABBYY PDF Transformer 3.0
Tecnologia proprietaria ADRT
ABBYY PDF Transformer 3.0 utilizza l'ultima e avveniristica Tecnologia di riconoscimento adattivo dei documenti (ADRT). Ora il
programma analizza ed elabora documenti nella loro interezza anziché pagina per pagina. Questo approccio consiste nel mantenere
l'organizzazione logica del documento, conservando non solo il testo e le colonne dell'originale, ma anche intestazioni, piè di pagina,
tipi di carattere, stili, note e didascalie numerate di tabelle e figure. La versione elettronica che ne risulta può essere facilmente
modificata e riutilizzata.
Corrispondenza di tipi di carattere e stili
Sono state apportate modifiche significative al modulo di riconoscimento dei tipi di carattere, che identifica ora i tipi utilizzati nel
documento originale e trova le migliori corrispondenze dall'insieme dei tipi di carattere installati sul computer.
Conversione multilingua
La nuova versione è in grado di riconoscere testi in 184 lingue di conversione, incluso cinese, giapponese, tailandese ed ebraico. Prima
di avviare l'OCR, ABBYY PDF Transformer 3.0 non richiede più di selezionare manualmente le lingue di riconoscimento per i
documenti. Il programma utilizza algoritmi avanzati per rilevare le lingue utilizzate.
Supporto di formati PDF/A, DOCX e XLSX
● PDF/A
È ora possibile salvare i documenti in PDF/A, un formato comunemente utilizzato per l'archiviazione a lungo termine di documenti in
archivi e biblioteche.
● DOCX e XLSX
Grazie all'integrazione con Microsoft Office 2007, è possibile convertire documenti PDF in formato DOCX e XLSX e creare documenti
PDF da file DOCX e XLSX.
Affinché sia possibile lavorare con i file DOCX e XLSX, è necessario che la corrispondente applicazione Microsoft Office
2007 sia installata sul proprio computer.
Nuovo Formato di compressione PDF
Durante il salvataggio in PDF, ABBYY PDF Transformer 3.0 utilizza un algoritmo di compressione migliorato basato sulla tecnologia
Mixed Raster Content (MRC), che genera file più piccoli senza perdite di qualità.
Strumento di depennazione PDF
Ora è possibile depennare facilmente immagini o frammenti di testo indesiderati prima della pubblicazione di un documento PDF. I
frammenti eliminati saranno sostituiti da rettangoli neri nel file di destinazione.
Timbri
ABBYY PDF Transformer 3.0 consente di aggiungere timbri sui documenti PDF come se fossero stampati su carta.
Numerazione Bates
È possibile creare numerazioni Bates da applicare ai propri documenti sia durante la conversione in formati modificabili sia durante la
creazione di file PDF, rendendo le ricerche molto più semplici.
6
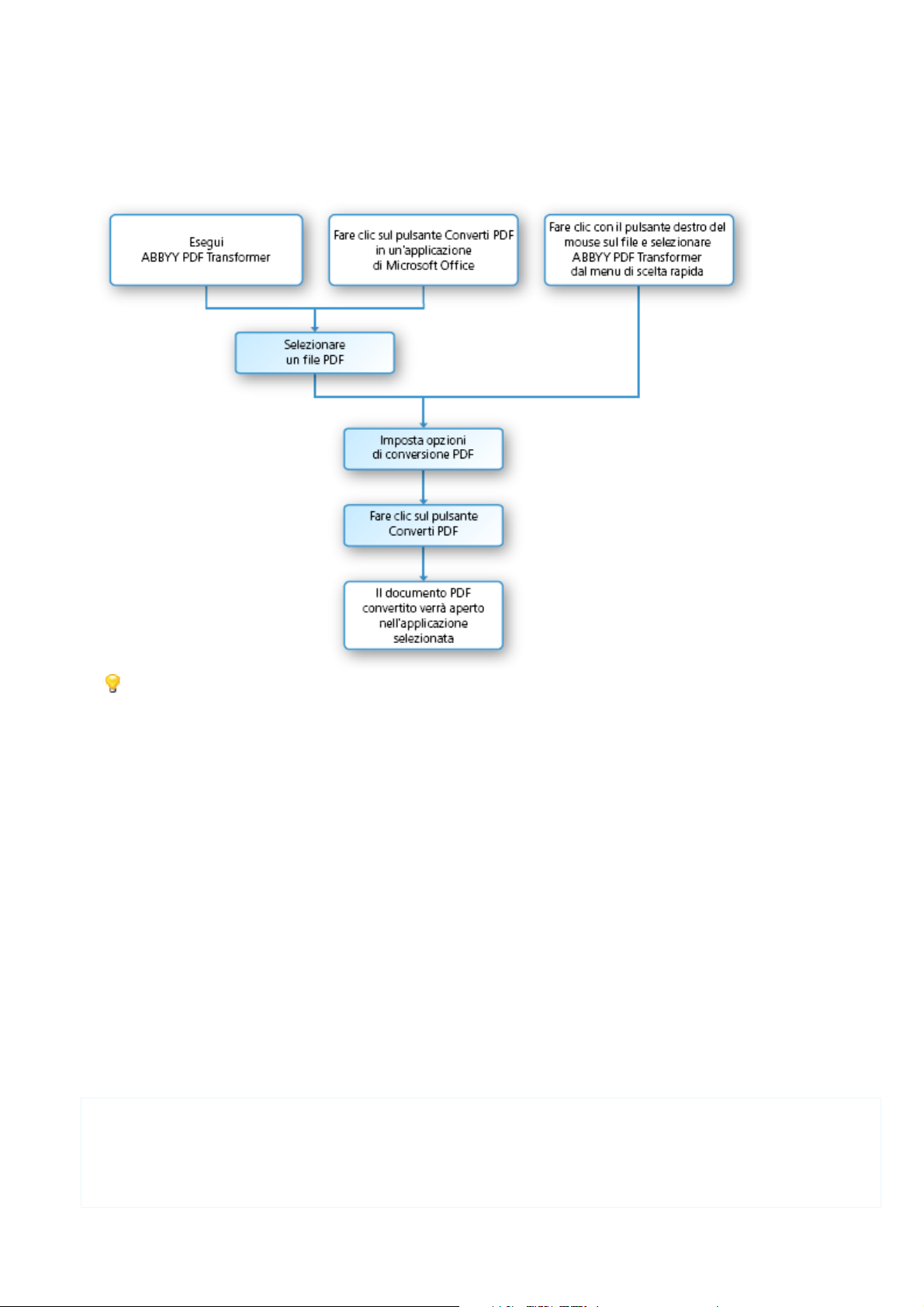
ABBYY® PDF Transformer 3.0
Manuale dell’utente
Conversione di file PDF
ABBYY PDF Transformer 3.0 è uno strumento di facile utilizzo per convertire interi documenti PDF o pagine PDF selezionate in
formati modificabili.
Il diagramma sottostante fornisce una rappresentazione schematica del processo di conversione dei documenti:
Se nel documento creato sono presenti troppi errori, accertarsi di aver selezionato le opzioni di conversione corrette e
provare a specificare manualmente le aree testo, immagine e tabella. Per ulteriori informazioni, vedere Miglioramento dei
risultati della conversione.
Nella presente sezione vengono fornite istruzioni dettagliate per la conversione di documenti PDF dalle applicazioni di Microsoft
Office e per la scelta delle opzioni di conversione ottimali, nonché utili suggerimenti su come migliorare i risultati della conversione.
Sommario del capitolo
● Conversione di file PDF in ABBYY PDF Transformer 3.0
● Conversione di file PDF dalle applicazioni di Microsoft Office
● Conversione di file PDF da Esplora risorse
● Opzioni di conversione aggiuntive
● Estrazione di testo e immagini da file PDF
● Caratteristiche di conversione PDF e PDF/A
● Miglioramento dei risultati della conversione
● Finestra Conversione di PDF
Conversione di file PDF in ABBYY PDF Transformer 3.0
ABBYY PDF Transformer 3.0 consente di convertire file PDF in formati modificabili. L'aspetto e le proprietà del documento di
destinazione variano a seconda delle opzioni di conversione selezionate.
Per convertire un documento PDF:
1. Eseguire ABBYY PDF Transformer 3.0 (Start>Programmi>ABBYY PDF Transformer 3.0>Converti file PDF in...).
2. Fare clic sul pulsante Apri PDF.
3. Selezionare il file da convertire nella finestra di dialogo visualizzata.
7
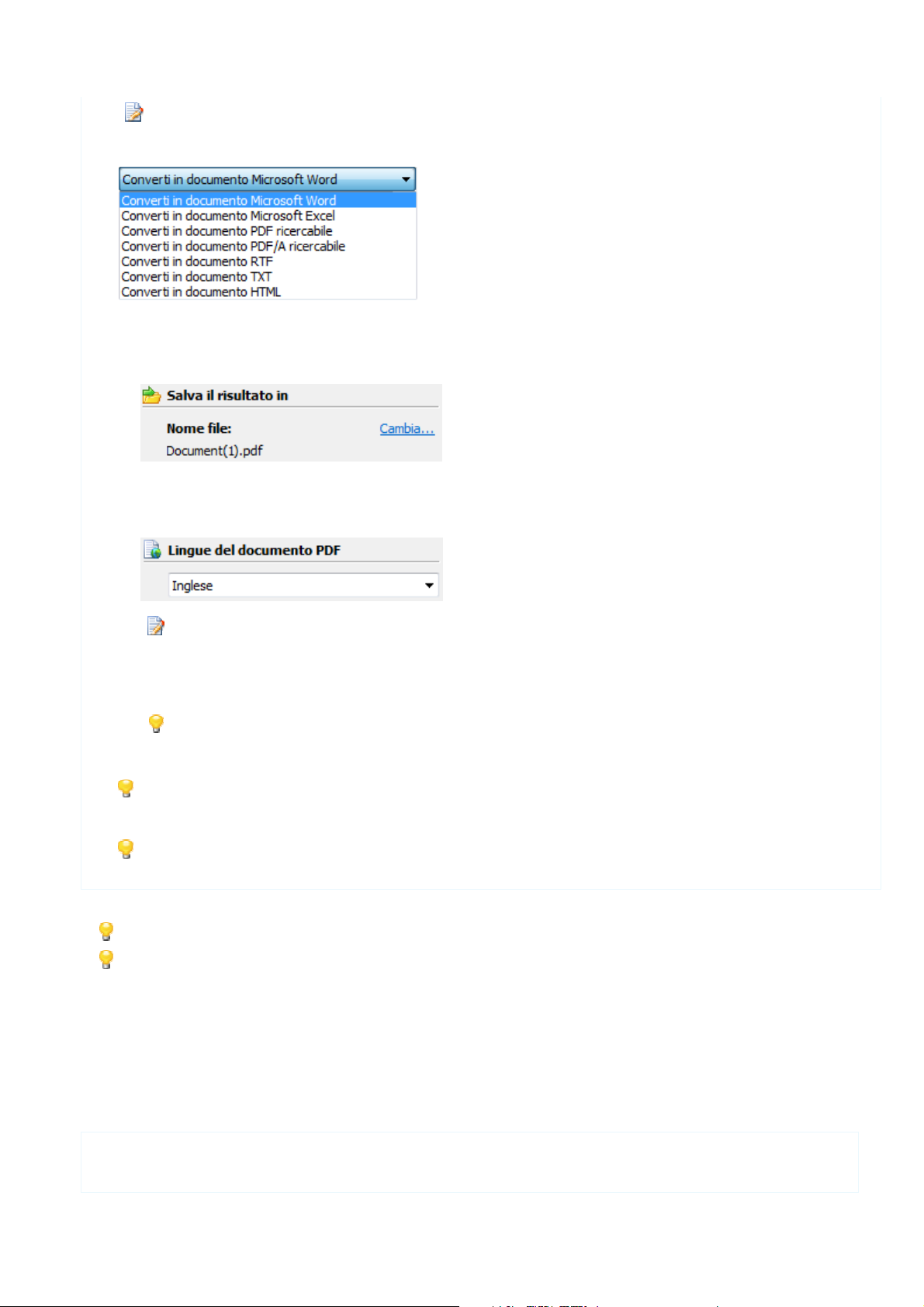
ABBYY® PDF Transformer 3.0
Manuale dell’utente
Se il documento PDF è protetto da password, viene richiesto di immettere la password.
4. Selezionare un formato di destinazione.
Mostra come selezionare i formati
5. Verificare le opzioni di conversione per il file PDF:
● Nome del file
Per impostazione predefinita, il documento viene salvato nella cartella di origine con lo stesso nome del documento originale.
Per selezionare un'altra cartella o modificare il nome del file, fare clic su Cambia…
● Lingue del documento PDF
Per impostazione predefinita, il programma seleziona automaticamente la lingua dalle lingue più frequentemente utilizzate sul
computer.
Per cambiare la lingua del documento, fare clic su Altre lingue… nell'elenco a discesaLingue del documento PDF.
Non è consigliabile utilizzare più di tre lingue contemporaneamente. L'utilizzo di più di tre lingue potrebbe dare origine a
un numero superiore di errori nel testo del file di destinazione.
● Opzioni aggiuntive
Se necessario, è possibile selezionare opzioni di conversione aggiuntive.
Per ripristinare le impostazioni predefinite, selezionare Ripristina predefinite nel menu Guida>Impostazioni.
6. Fare clic su Converti per iniziare la conversione.
Per convertire pagine singole, nella finestra Pagine selezionare le pagine che si desidera convertire e quindi selezione
Converti pagine selezionate dal menu a comparsa.
Tenere premuto il tasto SHIFT o CTRL per selezionare più pagine.
Il programma potrebbe visualizzare avvisi durante il processo di conversione. Per aprire una pagina per cui è stato visualizzato
un messaggio di avviso, è sufficiente fare clic sul relativo numero di pagina.
Il documento di destinazione viene salvato nel formato selezionato e aperto nell'applicazione corrispondente.
Per una descrizione degli elementi dell'interfaccia, vedere Finestra di conversione PDF.
Se l'aspetto del documento di destinazione differisce in modo considerevole dall'originale, provare a modificare le opzioni di
conversione e/o a selezionare aree testo, tabella e immagine manualmente. Per ulteriori informazioni, vedere Miglioramento dei
risultati della conversione.
Conversione di file PDF dalle applicazioni di Microsoft Office
Quando si installa ABBYY PDF Transformer 3.0, il programma di impostazione lo integra con Microsoft Office. Di conseguenza, i
pulsanti di ABBYY PDF Transformer 3.0 vengono visualizzati in Microsoft Word, Microsoft Excel e Microsoft Outlook. È possibile
convertire documenti PDF direttamente dalle applicazioni Microsoft Office.
Per convertire un file PDF dall'applicazione Microsoft Office:
1. Eseguire l'applicazione Microsoft Office.
8
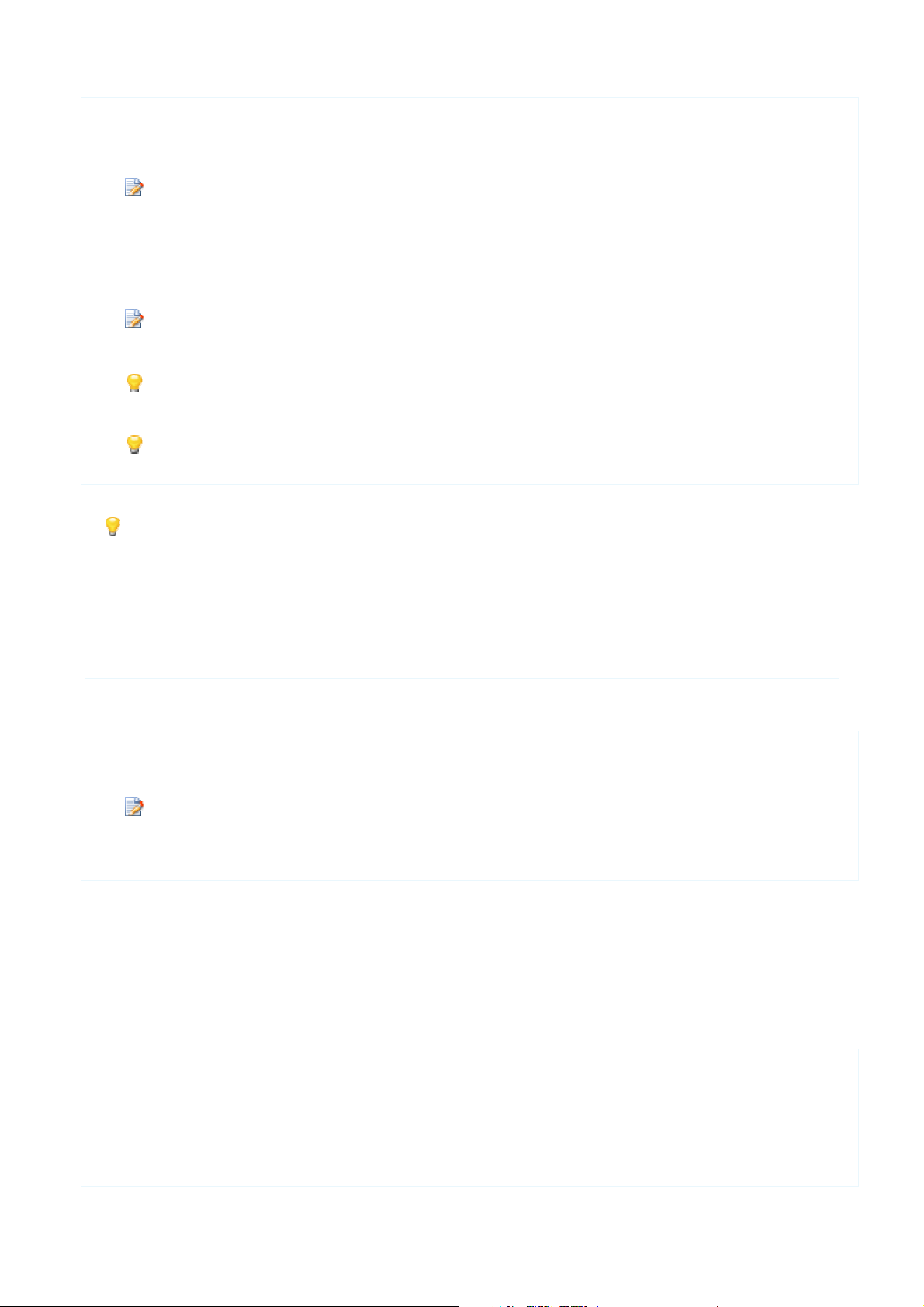
ABBYY® PDF Transformer 3.0
Manuale dell’utente
2. Fare clic sul pulsante Converti PDF nella barra degli strumenti.
ABBYY PDF Transformer 3.0 verrà avviato.
3. Selezionare il file che si desidera convertire.
Se il documento PDF è protetto da password, viene richiesto di immettere la password.
4. Controllare le impostazioni di conversione in ABBYY PDF Transformer 3.0.
● In Microsoft Outlook, selezionare un formato di destinazione.
● In Microsoft Word, selezionare se si desidera creare un nuovo Microsoft Word o aggiungere il testo convertito nel Microsoft
Word attualmente aperto dopo il cursore.
In Microsoft Excel, un file PDF viene convertito in un nuovo documento Excel.
5. Fare clic su Converti per iniziare la conversione.
Per convertire pagine singole, nella finestra Pagine selezionare le pagine che si desidera convertire e quindi
selezione Converti pagine selezionate dal menu a comparsa.
Tenere premuto il tasto SHIFT o CTRL per selezionare più pagine.
Il programma potrebbe visualizzare avvisi durante il processo di conversione. Per aprire una pagina per cui è stato
visualizzato un messaggio di avviso, è sufficiente fare clic sul relativo numero di pagina.
Il documento di destinazione viene salvato nel formato selezionato e aperto nell'applicazione corrispondente.
Se l'aspetto del documento di destinazione differisce in modo considerevole dall'originale, provare a modificare le opzioni di
conversione e/o a selezionare aree testo, tabella e immagine manualmente. Per ulteriori informazioni, vedere Miglioramento dei
risultati della conversione.
Il pulsante di ABBYY PDF Transformer non è visibile nella barra degli strumenti dell'applicazione Microsoft Office...
Per rendere visibile il pulsante di ABBYY PDF Transformer nelle barre degli strumenti dell'applicazione Microsoft Office:
● Fare clic con il pulsante destro del mouse sulla barra degli strumenti e selezionare la voce ABBYY PDF Transformer 3.0 nel
menu di scelta rapida.
Se il menu di scelta rapida della barra degli strumenti non include la voce ABBYY PDF Transformer 3.0 significa che durante
l'installazione personalizzata si è scelto di non integrare ABBYY PDF Transformer con le applicazioni Microsoft Office.
Per integrare ABBYY PDF Transformer con le applicazioni Microsoft Office:
1. Fare clic su Start>Impostazioni>Pannello di controllo, quindi fare doppio clic su Installazione applicazioni.
In Microsoft Windows Vista lo stesso comando è chiamato Programmi e funzionalità.
2. Selezionare ABBYY PDF Transformer 3.0 nell'elenco dei programmi installati e fare clic su Cambia.
3. Seguire le istruzioni visualizzate nel programma di installazione.
Conversione di file PDF da Esplora risorse
Quando si installa ABBYY PDF Transformer 3.0, la voce ABBYY PDF Transformer 3.0 sarà aggiunta al menu a comparsa che viene
visualizzato quando, con il pulsante destro del mouse, si fa clic su un file PDF in Esplora risorse, consentendo all'utente di convertire
file con un clic di mouse.
Quando un file PDF viene convertito da Esplora risorse, vengono utilizzate le opzioni impostate l'ultima volta in cui ABBYY PDF
Transformer 3.0 è stato avviato da tale applicazione.
Per convertire uno o più file PDF da Esplora risorse:
1. In Esplora risorse, selezionare uno o più file da convertire.
2. Scegliere ABBYY PDF Transformer 3.0 nel menu visualizzato, quindi selezionare l'operazione desiderata:
● Apri in Microsoft Word per convertire il file PDF e aprirlo in Microsoft Word;
● Apri in Microsoft Excel per convertire il file PDF e aprirlo in Microsoft Excel;
9
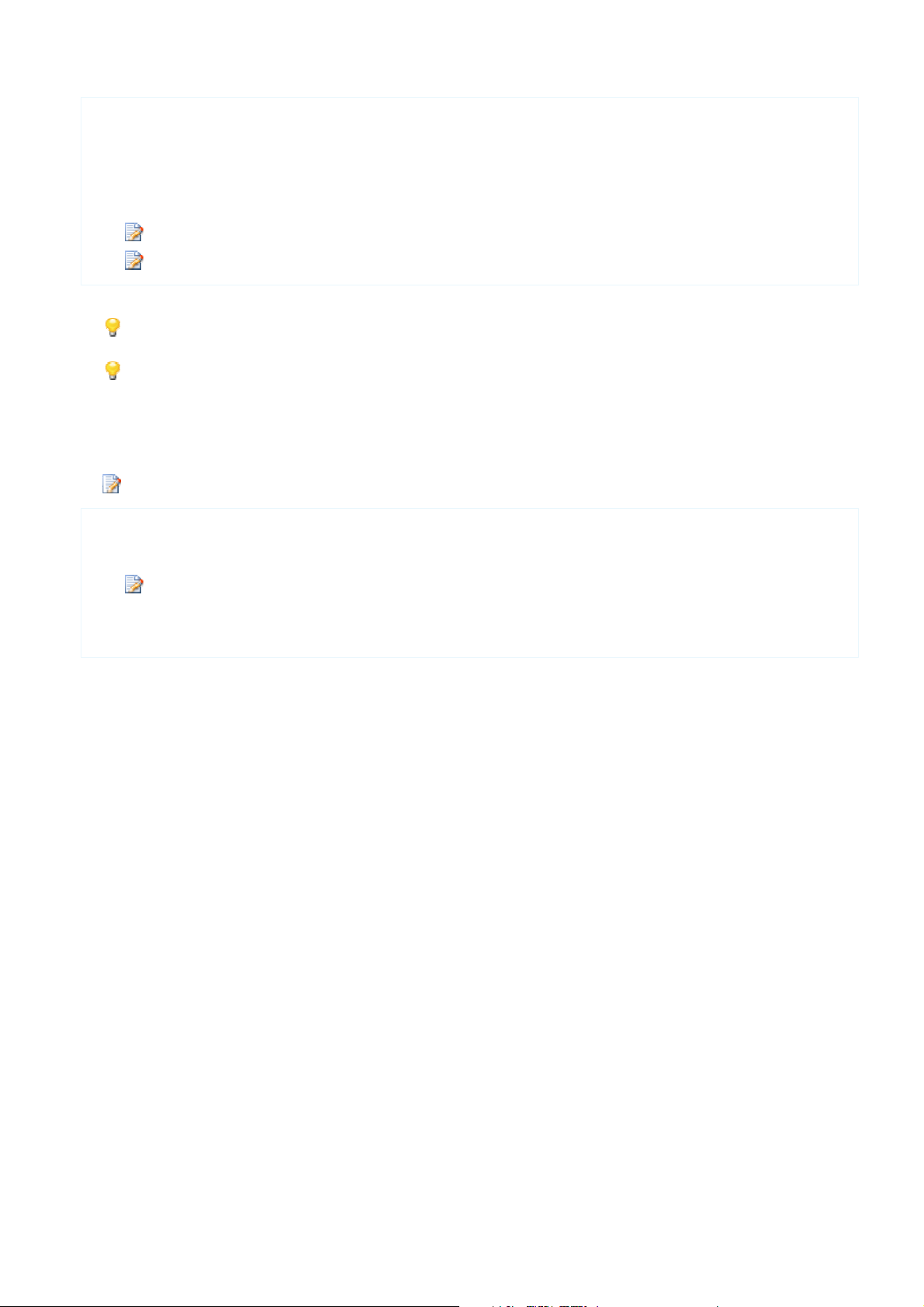
ABBYY® PDF Transformer 3.0
Manuale dell’utente
● Converti in PDF ricercabile per convertire il file PDF in PDF ricercabile in modo che possano essere eseguite le ricerche a
testo completo e aprirlo in un'applicazione per la visualizzazione di file PDF;
● Aprire la voce Applica contrassegno Bates e selezionare il profilo di numerazione desiderato.
● Converti con impostazioni personalizzate… per avviare ABBYY PDF Transformer 3.0 in modo che sia possibile
selezionare opzioni di conversione o selezionare aree testo, tabella e immagine manualmente.
Le azioni effettivamente disponibili dipendono dal numero di file selezionati.
Se il documento PDF è protetto da password, viene richiesto di immettere la password.
Di conseguenza, ciascun documento sarà convertito in un file separato e aperto nell'applicazione corrispondente.
Il programma potrebbe visualizzare avvisi durante il processo di conversione. Per aprire una pagina per cui è stato
visualizzato un messaggio di avviso, è sufficiente fare clic sul relativo numero di pagina.
Se l'aspetto del documento di destinazione differisce in modo considerevole dall'originale, provare a modificare le opzioni
di conversione e/o a selezionare aree testo, tabella e immagine manualmente. Per ulteriori informazioni, vedere
Miglioramento dei risultati della conversione.
Se non è presente alcun comando di ABBYY PDF Transformer nel menu a comparsa...
Se non è presente alcun comando di ABBYY PDF Transformer 3.0 nel menu a comparsa, vuol dire che durante l'installazione l'utente
aveva scelto di non integrare il programma con Esplora risorse.
Questa funzione non è disponibile su piattaforme a 64 bit.
Per integrare ABBYY PDF Transformer 3.0 con Esplora risorse:
1. Fare clic su Start>Impostazioni>Pannello di controllo, quindi fare doppio clic su Installazione applicazioni.
In Microsoft Windows Vista lo stesso comando è chiamato Programmi e funzionalità.
2. Selezionare ABBYY PDF Transformer 3.0 nell'elenco dei programmi installati e fare clic su Cambia.
3. Seguire le istruzioni visualizzate nel programma di installazione.
Opzioni di conversione aggiuntive
Le opzioni di conversione aggiuntive sono disponibili nel gruppo Opzioni avanzate. Le opzioni disponibili variano a seconda del
formato di destinazione selezionato.
DOC, DOCX, RTF, WordML, HTML
Selezionare una delle opzioni seguenti, a seconda di come si prevede di riutilizzare il documento elettronico:
● Layout originale
Viene creato un documento di destinazione dall'aspetto identico all'originale.
● Testo in una colonna
Il testo del documento originale viene mantenuto, tuttavia parte della formattazione va persa: nel documento di destinazione
vengono mantenuti paragrafi e tipi di caratteri e non vengono invece mantenute le colonne, l'esatta posizione degli oggetti e la
spaziatura.
● Mantieni immagini
Le immagini contenute nel documento originale vengono mantenute. Se il file PDF di origine contiene un numero elevato di
immagini, il file di destinazione potrebbe presentare dimensioni considerevoli. Per ridurre le dimensioni del file, deselezionare
l'opzione Mantieni immagini.
XLS, XLSX
● Ignora testo al di fuori delle tabelle
Nel file .xls di destinazione vengono mantenute solo le tabelle presenti nel file PDF originale. La parte di testo rimanente non viene
convertita.
● Converti valori numerici in numeri
I valori numerici contenuti nei file PDF vengono convertiti in numeri di Microsoft Excel; ciò consente di eseguire operazioni
aritmetiche nelle celle numeriche.
PDF ricercabile
10
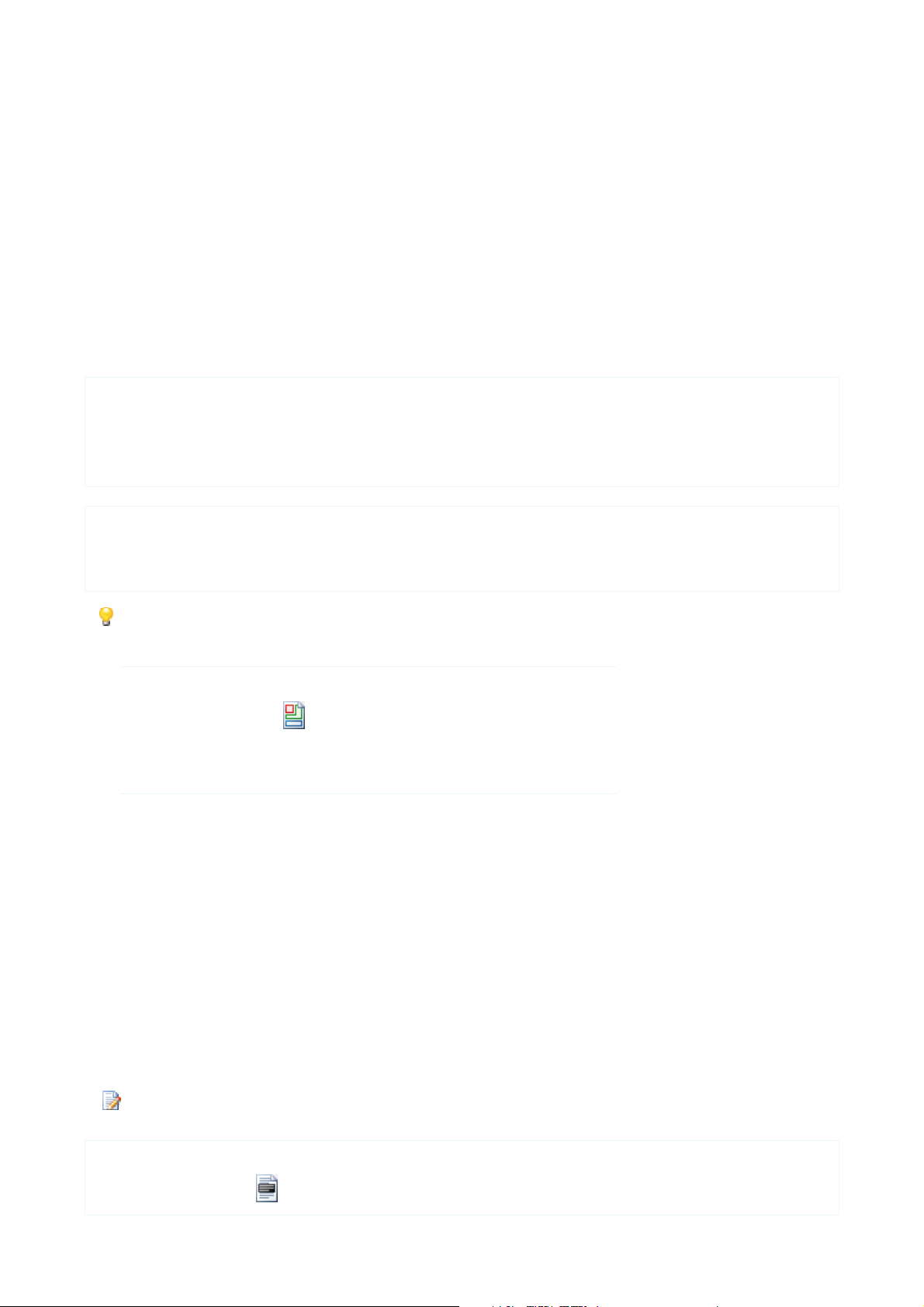
ABBYY® PDF Transformer 3.0
Manuale dell’utente
● Usare compressione MRC
Selezionare questa opzione per mantenere la qualità visiva del testo e delle immagini in un documento con compressione elevata.
● Attiva numerazione Bates
Selezionare questa opzione se si desidera creare un indice per il proprio documento.
PDF/A
● Attiva numerazione Bates
Selezionare questa opzione se si desidera creare un indice per il proprio documento.
Estrazione di testo e immagini da file PDF
Con ABBYY PDF Transformer 3.0 adesso è possibile
● selezionare aree sulle pagine di un documento PDF e salvarle come immagini tramite un menu a comparsa;
● estrarre frammenti di testo da un documento PDF.
Per estrarre un'immagine da un documento PDF:
1. Sul documento PDF, selezionare un'area di tipo Immagine.
2. Fare clic con il pulsante destro del mouse sull'area e selezionare Copia immagine dal menu a comparsa.
3. Incollare l'immagine copiata nell'applicazione desiderata.
Per estrarre un frammento di testo:
1. Fare clic con il pulsante destro del mouse sull'area desiderata di tipo Testo e selezionare Copia Testo dal menu a comparsa.
2. Incollare il testo copiato nell'applicazione desiderata.
È possibile creare manualmente un nuova area o eseguire l'analisi automatica delle pagine.
Creazione di una nuova area
Esecuzione dell'analisi automatica delle pagine
Per eseguire l'analisi automatica, effettuare una delle operazioni descritte di seguito:
● selezionare lo strumento nella barra degli strumenti;
● premere Ctrl+F;
● nella finestra Pagine, selezionare Visualizza aree dal menu a comparsa
Caratteristiche di conversione PDF e PDF/A
Quando si effettua la conversione in formati PDF e PDF/A, è possibile depennare informazioni confidenziali, indicizzare il documento
per ricerche future e aggiungere timbri al documento.
● Strumento di depennazione
● Aggiunta di timbri
● Numerazione Bates
Strumento di depennazione
Con ABBYY PDF Transformer 3.0, è possibile depennare facilmente informazioni confidenziali prima di pubblicare il documento PDF.
È possibile rimuovere permanentemente dal documento sia testo sia immagini.
È possibile rimuovere solo dati quando si esegue la conversione in PDF ricercabile. Se si rimuove testo o immagini
indesiderate in questa modalità e successivamente si passa a un'altra modalità di conversione, i dati non saranno rimossi.
Per depennare informazioni indesiderate da un documento PDF
1. Selezionare lo strumento .
11
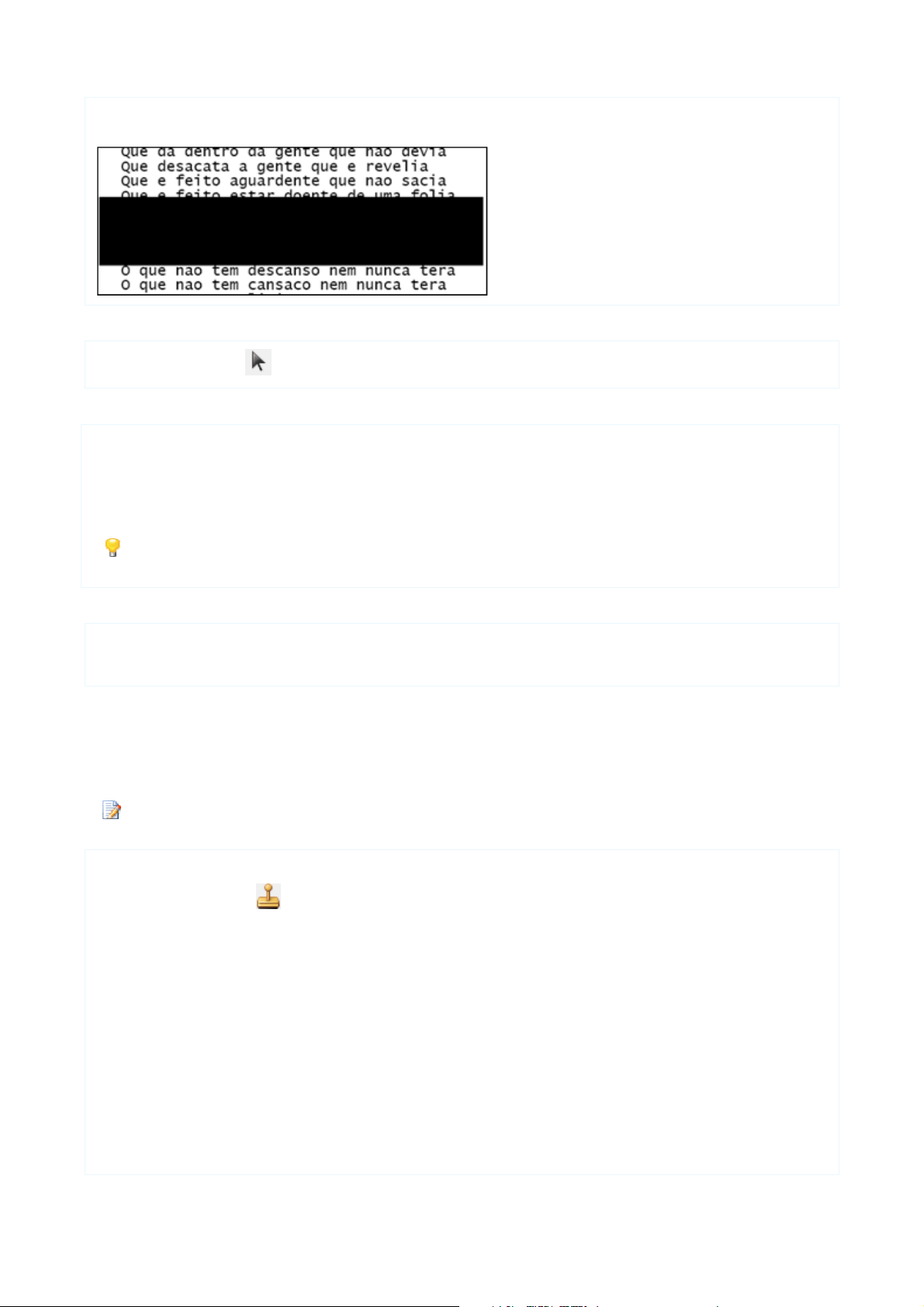
ABBYY® PDF Transformer 3.0
Manuale dell’utente
2. Con il cursore del mouse, disegnare un rettangolo intorno all'area che si desidera rimuovere.
3. Le aree contrassegnate saranno visualizzate come rettangoli neri nel documento di destinazione.
Spostamento di un'area di depennazione
● Utilizzare lo strumento per selezionare un'area di depennazione e quindi spostarla con il mouse.
Modifica delle dimensioni di un'area di depennazione
1. Fare clic in un punto qualsiasi dell'area per renderla attiva.
2. Posizionare il cursore del mouse su un bordo dell'area (la forma del cursore assume l'aspetto di una freccia a doppia punta).
3. Tenendo premuto il pulsante sinistro del mouse, trascinare il bordo nella direzione desiderata.
4. Rilasciare il pulsante del mouse.
Se si posiziona il cursore del mouse sull'angolo di un'area di depennazione, il trascinamento del mouse modificherà
contemporaneamente sia il bordo verticale che quello orizzontale.
Eliminazione di un'area di depennazione
● Selezionare l'area di depennazione che si desidera eliminare e premere CANC.
● Selezionare l'area di depennazione che si desidera eliminare e quindi selezionare Elimina area dal menu a comparsa.
Aggiunta di timbri
ABBYY PDF Transformer 3.0 consente di aggiungere timbri sui documenti PDF come se fossero stampati su carta. Per esempio,
posizionare il timbro "Approvato" in qualsiasi punto di una pagina PDF.
È possibile aggiungere timbri solo quando si esegue la conversione in PDF ricercabile. Se si aggiungono timbri in questa
modalità e successivamente si passa a un'altra modalità di conversione, i timbri non vengono aggiunti.
Per posizionare un timbro su una pagina PDF:
1. Selezionare lo strumento e posizionare un timbro nel punto desiderato.
2. Fare doppio clic sul timbro.
3. Nella finestra visualizzata, selezionare le opzioni desiderate:
● Testo della numerazione
Digitare qui il testo del timbro. I timbri possono contenere la data e/o l'ora del timbro. Per ulteriori informazioni vedere Data e
ora attuali nei timbri e nei numeri Bates.
● Caratteri
Selezionare tipo di carattere, dimensione e colore.
● Aggiungi bordo
Selezionare questa opzione se di desidera racchiudere il timbro in una cornice.
4. È possibile salvare il timbro come modello.
Fare clic su Salva modello di numerazione…, dare un nome al modello e fare clic su Salva.
5. Fare clic su OK.
12
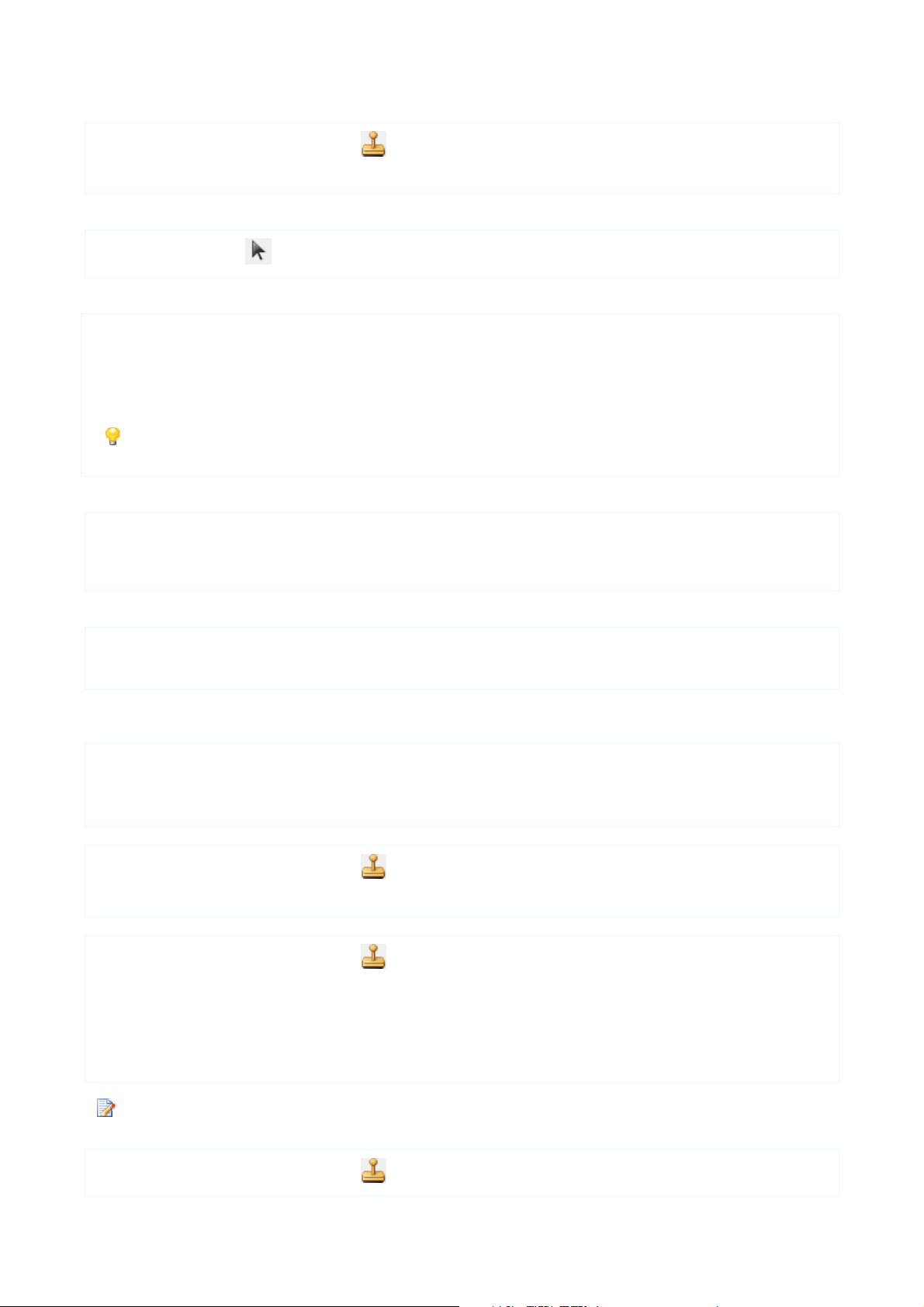
ABBYY® PDF Transformer 3.0
Manuale dell’utente
È possibile aggiungere un timbro in base a un modello precedentemente salvato:
1. Fare clic sulla freccia accanto allo strumento e selezionare il modello di timbro desiderato.
2. Posizionare il timbro nel punto desiderato della pagina.
Spostamento di un timbro
● Utilizzare lo strumento per selezionare il timbro e quindi trascinare il timbro con il mouse.
Modifica della dimensione di un timbro
1. Fare clic sul timbro per renderlo attivo.
2. Posizionare il cursore del mouse su un bordo del timbro.
3. Tenendo premuto il pulsante sinistro del mouse, trascinare il bordo nella direzione desiderata.
4. Rilasciare il pulsante del mouse.
Se si posiziona il cursore del mouse sull'angolo di un'area del timbro, il trascinamento del mouse modificherà
contemporaneamente sia il bordo verticale che quello orizzontale.
Modifica dei parametri del timbro
● Fare doppio clic sul timbro e specificare i parametri desiderati.
● Selezionare il timbro di cui si desidera modificare i parametri, selezionare Proprietà numerazione dal menu a comparsa e
specificare i parametri desiderati.
Eliminazione di un timbro
● Selezionare il timbro che si desidera eliminare e premere CANC.
● Selezionare il timbro che si desidera eliminare e quindi selezionare Elimina numerazione dal menu a comparsa.
Creazione di un modello di timbro
Vi sono due metodi disponibili per creare un modello di timbro:
1. Fare doppio clic su un timbro.
2. Selezionare Salva modello di numerazione…
3. Specificare un nome per il modello e fare clic su Salva.
1. Fare clic sulla freccia accanto allo strumento e quindi fare clic su Crea nuovo modello di numerazione.
2. Specificare i parametri desiderati del timbro e fare clic su OK.
1. Fare clic sulla freccia accanto allo strumento e quindi fare clic su Gestisci modelli di numerazione.
2. Eseguire una delle operazioni descritte di seguito:
● Fare clic su Nuovo per creare un nuovo modello
● Fare clic su Copia per copiare un modello esistente
3. Specificare i parametri desiderati del timbro e fare clic su OK.
È possibile creare massimo 20 modelli di timbro.
Modifica di un modello di timbro
1. Fare clic sulla freccia accanto allo strumento e quindi fare clic su Gestisci modelli di numerazione.
13
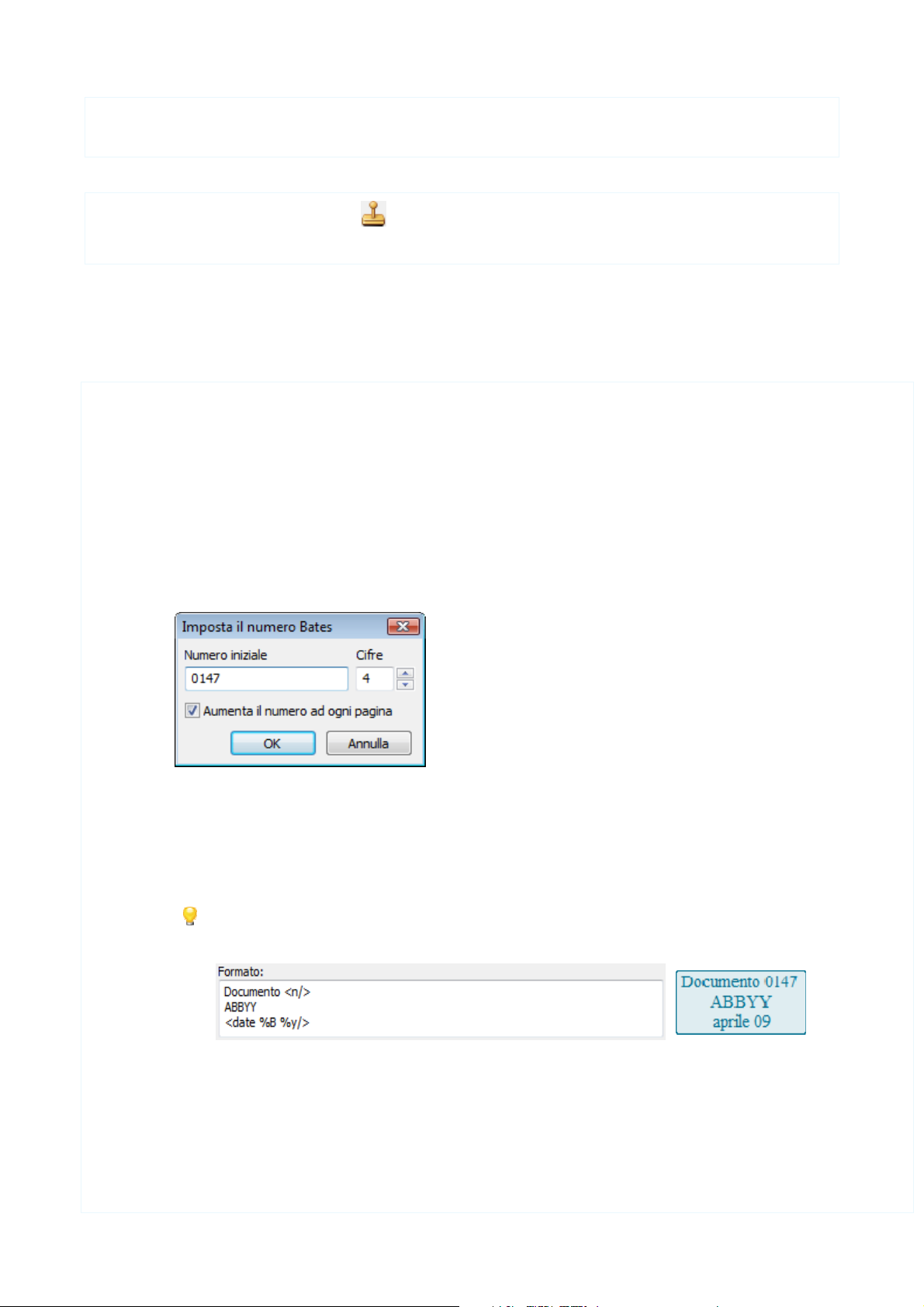
ABBYY® PDF Transformer 3.0
Manuale dell’utente
2. Selezionare il modello desiderato e fare clic su Modifica.
3. Apportare le modifiche necessarie e fare clic su OK.
Eliminazione di un modello di timbro
1. Fare clic sulla freccia accanto allo strumento e quindi fare clic su Gestisci modelli di numerazione
2. Selezionare il modello che si desidera eliminare e fare clic su Elimina.
Numerazione Bates
Con ABBYY PDF Transformer 3.0, è possibile ora creare numerazioni Bates da applicare ai propri documenti durante la conversione in
PDF e PDF/A ricercabili. La numerazione Bates rende molto più semplice la ricerca di archivi.
Se si crea la numerazione Bates di un documento per la prima volta:
1. In Opzioni avanzate, selezionare Attiva numerazione Bates.
2. Nella finestra che si apre, nel campo Nome del profilo, digitare un nome per il profilo da creare.
3. Specificare le opzioni di numerazione Bates:
● Parametri
Selezionare una o più opzioni:
● Inserisci numero
È possibile aggiungere un numero unico a ciascuna pagina del documento o all'intero documento. La numerazione
inizierà dal numero specificato. Durante l'elaborazione di più di un documento, la numerazione continuerà.
Per impostazione predefinita, la numerazione inizia da 0001 e i numeri sono aggiunti ai documenti, non alle pagine. Per
cambiare il valore predefinito, fare clic su Imposta numero…
● Inserisci data
Il testo di numerazione Bates includerà la data in cui il documento PDF è stato creato.
● Inserisci l'ora
Il testo di numerazione Bates includerà l'ora in cui il documento PDF è stato creato.
● Inserisci il numero di pagina
Il testo di numerazione Bates includerà il numero di pagina del documento PDF.
I parametri selezionati saranno aggiunti al campo Formato dopo il cursore. È possibile modificare l'ordine dei
parametri in questo campo, aggiungere note esplicative e impostare i formati della data e dell'ora. Per ulteriori
informazioni vedere Data e ora attuali nei timbri e nei numeri Bates.
● Aggiungi bordo
Selezionare questa opzione se di desidera racchiudere il testo in una cornice.
● Posizione
Selezionare una delle otto possibili posizioni sulla pagina.
● Carattere
È possibile selezionare il tipo di carattere, la dimensione e il colore
4. Fare clic su Salva.
14
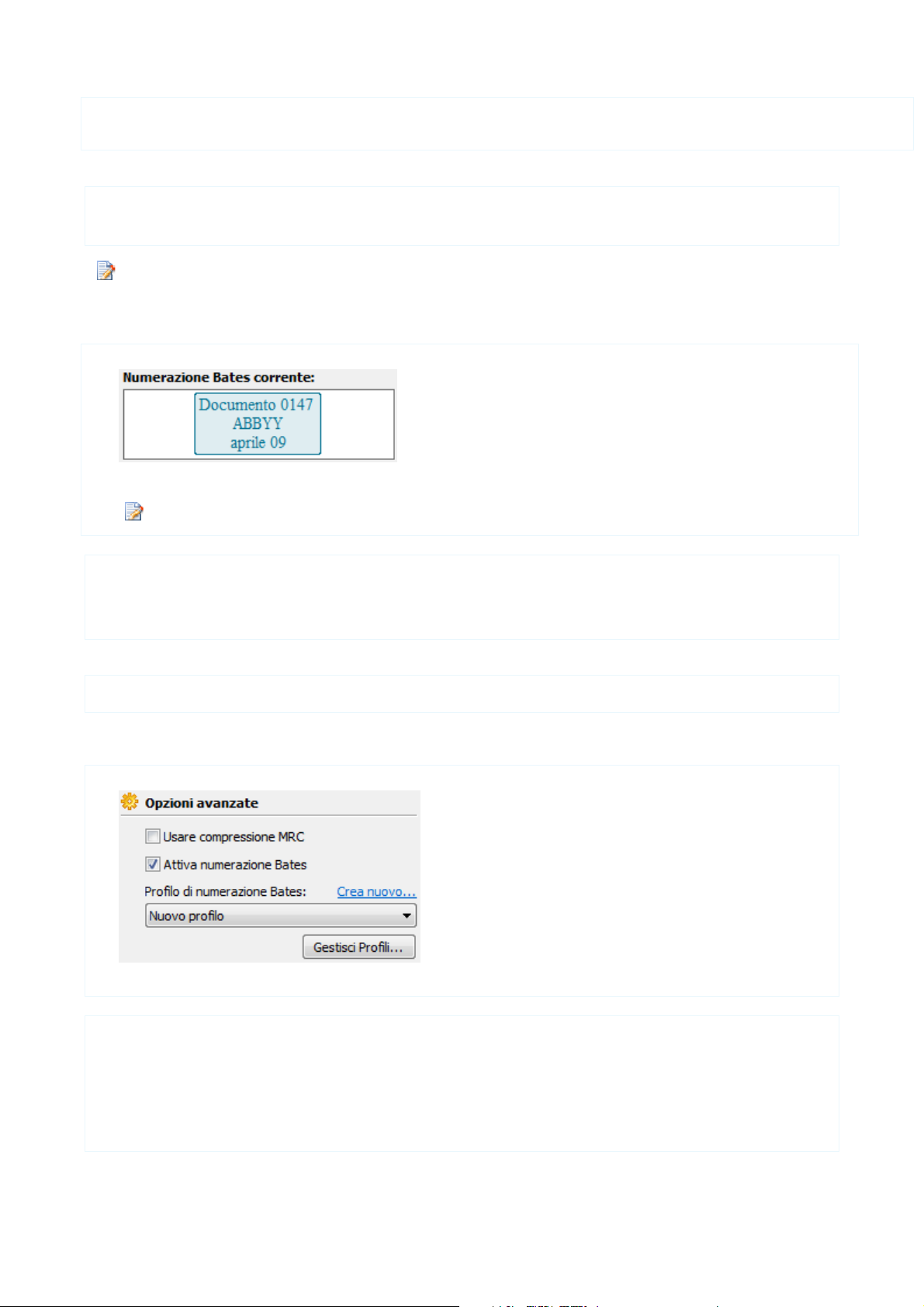
ABBYY® PDF Transformer 3.0
Manuale dell’utente
Ora, se si crea un documento PDF o si converte un file in PDF, il documento PDF risultante presenterà la numerazione Bates e il file
corrispondente sarà salvato nel programma.
È inoltre possibile creare la numerazione Bates da applicare a un documento in base a un profilo creato in precedenza:
1. In Opzioni avanzate, selezionare Attiva numerazione Bates.
2. Nell'elenco a discesa, selezionare il profilo di numerazione Bates desiderato.
La numerazione Bates è possibile solo nella conversione in un PDF ricercabile. Se si crea la numerazione Bates di un
documento e successivamente si passa a un'altra modalità, il documento risultante non presenterà numeri Bates.
Modifica dei parametri della numerazione Bates
Vi sono due metodi disponibili per modificare i parametri della numerazione Bates:
1. Nell'area delle impostazioni, fare doppio clic su un numero Bates.
2. Specificare i parametri desiderati e fare clic su Salva.
Questa operazione modificherà anche i parametri del profilo corrispondente.
1. Fare clic su Gestisci Profili…
2. Selezionare il profilo di numerazione Bates che si desidera modificare e fare clic su Modifica.
3. Specificare i parametri desiderati e fare clic su Salva.
Eliminazione dei numeri Bates
● Deselezionare l'opzione Attiva numerazione Bates.
Creazione di un profilo di numerazione Bates
Vi sono due metodi disponibili per creare un profilo di numerazione Bates:
1. Nell'area delle impostazioni della sezione Opzioni avanzate fare clic su Crea nuovo…
2. Specificare i parametri desiderati e fare clic su Salva.
1. Fare clic su Gestisci Profili…
2. Eseguire una delle operazioni descritte di seguito:
● Fare clic su Nuovo per creare un nuovo profilo di numerazione Bates;
● Fare clic su Copia per copiare un profilo di numerazione Bates esistente.
3. Specificare i parametri desiderati e fare clic su Salva.
Eliminazione di un profilo di numerazione Bates
15

ABBYY® PDF Transformer 3.0
Manuale dell’utente
1. Fare clic su Gestisci Profili…
2. Selezionare il profilo che si desidera eliminare e fare clic su Elimina.
Se si elimina un profilo di numerazione Bates che è stato utilizzato nel documento, il documento presenterà la
numerazione Bates in base al primo profilo rimasto. Se non sono presenti altri profili di numerazione Bates, il
documento non presenterà numerazione Bates.
Miglioramento dei risultati della conversione
Questo capitolo fornisce consigli sulla selezione delle opzioni di conversione che meglio corrispondono alla struttura del documento e
sulla scelta delle giuste impostazioni per gestire situazioni non standard.
● Struttura complessa del documento non riprodotta dopo la conversione
● Tabella non rilevata
● Celle di tabella rilevate in modo errato
● Immagine non rilevata
● Testo verticale non convertito correttamente
● Rotazione delle immagini
● Impostazione di tipi e bordi dell'area
● Tipo di carattere errato nel testo convertito o alcuni caratteri sono stati sostituiti da "?" o "□"
● Conversione di documenti scritti in più di una lingua
● Operazioni con testo in ebraico, cinese, giapponese e thai
Struttura complessa del documento non riprodotta dopo la conversione
Prima che ABBYY PDF Transformer 3.0 esegua il processo di conversione del documento, rileva aree contenenti testo, immagini e
tabelle. In base a questa analisi vengono quindi individuate le aree e l'ordine di conversione. Queste informazioni vengono utilizzate
anche durante la riproduzione della formattazione dell'originale.
Se la formattazione è molto complessa, il rilevamento di alcune aree potrebbe avvenire in modo non corretto; in tal caso, è possibile
correggere solo queste aree, anziché tracciare tutte le aree manualmente.
Per impostare le aree:
1. Per modificare le aree, utilizzare gli strumenti aree situati sulla barra degli strumenti;
2. Avviare nuovamente il processo di conversione.
Tabella non rilevata
Le aree tabella contrassegnano tabelle o frammenti di testo disposti in formato tabulare. Se il rilevamento automatico di una tabella
non ha funzionato correttamente, utilizzare lo strumento Tabella per tracciare manualmente un'area tabella intorno alla tabella.
1. Nella barra degli strumenti, selezionare lo strumento e utilizzare il mouse per tracciare un rettangolo intorno alla tabella
nell'immagine.
2. Eseguire una delle operazioni descritte di seguito:
● Nella barra degli strumenti, selezionare lo strumento ;
● Fare clic con il pulsante destro del mouse all'interno del rettangolo e selezionare Analizza struttura tabella nel menu di
scelta rapida;
● Premere CTRL+SHIFT+F.
Se necessario, correggere i risultati.
3. Avviare nuovamente il processo di conversione.
16

ABBYY® PDF Transformer 3.0
Manuale dell’utente
È possibile modificare il tipo di qualsiasi area in Tabella: fare clic con il pulsante destro del mouse all'interno dell'area e selezionare
Area tabella.
Celle di tabella rilevate in modo errato
Se ABBYY PDF Transformer 3.0 non ha rilevato correttamente le righe e le colonne di una tabella, è possibile correggere i risultati
dell'analisi automatica e ripetere il processo di conversione. Esempio di tabella complessa...
Per impostare l'area tabella, utilizzare:
● Strumenti della barra degli strumenti.
● È possibile aggiungere o rimuovere linee verticali e orizzontali nella tabella. Sulla barra degli strumenti, selezionare , ,
o .
● Selezionare lo strumento o per unire o dividere le celle selezionate. È possibile dividere solo le celle precedentemente
unite.
● Comandi del menu di scelta rapida.
Fare clic con il pulsante destro del mouse sull'area tabella e selezionare dal menu di scelta rapida:
● Unisci celle della tabella o Dividi celle della tabella per unire o dividere le celle selezionate. È possibile dividere solo le
celle precedentemente unite.
● Se una cella della tabella contiene solo un'immagine, selezionare Considera le celle selezionate come immagine. Se la
cella contiene sia una porzione di testo che un'immagine, tracciare un'area separata intorno all'immagine all'interno della cella.
● Utilizzando le scelte rapide da tastiera.
● Per unire o dividere le celle della tabella, premere rispettivamente CTRL+M o CTRL+L. È possibile dividere solo le celle
precedentemente unite.
Potrebbe essere necessario correggere i risultati dell'analisi automatica della tabella se questa contiene celle con testo in verticale.
Per la risoluzione dei problemi, vedere Testo verticale non rilevato.
Immagine non rilevata
Le aree immagine contrassegnano le immagini contenute nel documento. È anche possibile utilizzare aree immagine per selezionare
eventuali frammenti di testo da trattare come immagini (il riconoscimento in ABBYY PDF Transformer non viene eseguito su questo
tipo di aree). Se il rilevamento automatico di un'immagine non ha funzionato correttamente, utilizzare lo strumento Immagine per
tracciare manualmente un'area immagine intorno all'immagine.
1. Selezionare lo strumento nella barra degli strumenti e utilizzare il mouse per tracciare un rettangolo intorno alla figura
nell'immagine.
17

ABBYY® PDF Transformer 3.0
Manuale dell’utente
2. Avviare nuovamente il processo di conversione.
È possibile modificare il tipo di qualsiasi area in Immagine. Fare clic con il pulsante destro del mouse all'interno dell'area e selezionare
Area immagine.
Testo verticale non convertito correttamente
Un frammento di testo convertito può contenere un numero elevato di errori se l'orientamento del frammento è stato rilevato in modo
errato.
Se tutto il testo della pagina ha un orientamento non standard, ruotare la pagina. Per ulteriori informazioni, vedere
Rotazione delle immagini.
Per convertire testo verticale:
1. Selezionare l'area o la cella della tabella contenente testo verticale.
2. Selezionare l'orientamento del testo desiderato dal menu di scelta rapida.
3. Avviare nuovamente il processo di conversione.
Rotazione delle immagini
Per il testo da convertire correttamente, le immagini devono avere l'orientamento di lettura usuale, ad es. il testo deve iniziare nella
parte superiore e le righe devono essere orizzontali.
Per ruotare un'immagine:
1. Aprire la pagina che si desidera ruotare.
2. Nella barra degli strumenti, selezionare uno degli strumenti:
●
Ruota l'immagine di 90 gradi verso destra.
●
Ruota l'immagine di 90 gradi verso sinistra.
Impostazione di tipi e bordi dell'area
Prima che ABBYY PDF Transformer 3.0 inizi la conversione di un documento, rileva i seguenti tipi di area: Testo, Immagine, Tabella.
In base a questa analisi vengono quindi individuate le aree e l'ordine di conversione. Queste informazioni vengono utilizzate anche
durante la riproduzione della formattazione dell'originale. I bordi di aree di tipo diverso presentano colori diversi.
Per spostarsi tra le aree utilizzare il tasto Tab. Tutte le aree sono numerate e i numeri determinano l'ordine di spostamento.
Gli strumenti di impostazione dell'area si trovano sulla barra degli strumenti.
Al termine dell'impostazione delle aree, avviare nuovamente il processo di conversione.
Creazione di una nuova area
1. Selezionare uno strumento nella barra degli strumenti:
– traccia un'area testo;
– traccia un'area immagine;
– traccia un'area tabella.
2. Tracciare un rettangolo intorno all'area utilizzando il mouse.
Per cambiare il tipo di un'area, fare clic con il pulsante destro del mouse sull'area e selezionare il tipo desiderato dal menu a scelta
rapida.
18

ABBYY® PDF Transformer 3.0
Manuale dell’utente
Impostazione dei bordi dell'area
1. Fare clic sul bordo dell'area e tenere premuto il pulsante sinistro del mouse. Il puntatore del mouse assume l'aspetto di una freccia a
doppia punta.
2. Trascinare il puntatore nella direzione desiderata.
3. Rilasciare il pulsante del mouse.
Se si fa clic su un vertice dell'area, è possibile spostare contemporaneamente sia il bordo verticale, sia il bordo orizzontale.
Aggiunta/rimozione di parti di area
1. Selezionare lo strumento / .
2. Collocare il puntatore del mouse nell'area e tracciare un rettangolo. La porzione rettangolare viene aggiunta o rimossa dall'area
quando viene rilasciato il pulsante del mouse.
3. Se necessario, impostare il bordo dell'area.
Non è possibile utilizzare questi strumenti per l'aggiunta/rimozione di parti in un'area tabella.
È possibile modificare i bordi di un'area aggiungendo nuovi nodi (punti di divisione).
Per aggiungere un nuovo nodo:
● Per aggiungere un nuovo nodo, premere SHIFT, posizionare il puntatore del mouse nel punto in cui si desidera aggiungere un
nuovo nodo (il puntatore assume l'aspetto di una croce) e fare clic sul bordo.
Il nodo sarà aggiunto al bordo dell'area. Utilizzare il mouse per spostare i segmenti di bordo in qualsiasi direzione.
Selezione di una o più aree
● Selezionare lo strumento , o e fare clic sulle aree da selezionare tenendo premuto il tasto CTRL. Fare nuovamente
clic su un'area per annullare la selezione.
Spostamento di un'area
● Selezionare l'area da spostare e trasferirla nella posizione desiderata tenendo premuto il tasto ALT.
Rinumerazione di un'area
1. Selezionare lo strumento .
2. Fare clic sulle aree nell'ordine desiderato. Il contenuto delle aree viene visualizzato nel testo di destinazione nello stesso ordine.
Le aree vengono numerate automaticamente da sinistra a destra indipendentemente dalla direzione del testo.
Eliminazione di un'area
● Fare clic con il pulsante destro del mouse sull'area e selezionare Elimina area nel menu di scelta rapida, o
● Selezionare l'area che si desidera eliminare e premere CANC.
Per eliminare tutte le aree su pagine singole:
1. Selezionare le pagine desiderate nella finestra Pagine.
Tenere premuto il tasto SHIFT o CTRL per selezionare più pagine.
2. Selezionare lo strumento .
Per eliminare tutte le aree:
● Selezionare lo strumento .
Modifica dell'orientamento del testo
19

ABBYY® PDF Transformer 3.0
Manuale dell’utente
● Fare clic con il pulsante destro del mouse sull'area testo e selezionare l'orientamento del testo desiderato dal menu a scelta rapida.
Tipo di carattere errato nel testo convertito
Se si nota "?" o "□" al posto delle lettere nel testo convertito, installare i tipi di carattere che contengono tutti i caratteri utilizzati nel
proprio testo.
La tabella seguente elenca tutti i tipi di carattere consigliati.
Lingua Carattere
Lingue principali
Armeno (Orientale, Occidentale, Grabar) Arial Unicode MS
Ebraico Arial Unicode MS
(2)
(2)
Tartaro Microsoft Core Fonts 2.82
Lingue aggiuntive
Abcaso Arial Unicode MS
Adygeo Arial Unicode MS
Agul Arial Unicode MS
Altai Arial Unicode MS
Avaro Arial Unicode MS
(2)
(2)
, Lucida Sans Unicode
(2)
, Lucida Sans Unicode
(2)
, Lucida Sans Unicode
(2)
, Lucida Sans Unicode
Azero (cirillico), Azero (latino) Microsoft Core Fonts 2.82
Bashkir Arial Unicode MS
(2)
, Palatino Linotype
Buryat Microsoft Core Fonts 2.82
(1)
(Arial, Courier New e Times New Roman)
(1)
(Arial, Courier New e Times New Roman)
(1)
(Arial, Courier New e Times New Roman)
Cabardino Arial Unicode MS
(2)
Calmucco Microsoft Core Fonts 2.82
Ceceno Arial Unicode MS
Chanty Arial Unicode MS
Chuvash Arial Unicode MS
Cinese semplificato,
Cinese tradizionale
Arial Unicode MS
Caratteri SimSun
(2)
(2)
(2)
(2)
Ad esempio: SimSun (Founder Extended), SimSun–18030, NSimSun.
Simhei
YouYuan
PMingLiU
MingLiU
, Lucida Sans Unicode
(1)
(Arial, Courier New e Times New Roman)
, Lucida Sans Unicode
20

ABBYY® PDF Transformer 3.0
Manuale dell’utente
Ming(for–ISO10646)
STSong
Coriaco Arial Unicode MS
Dargwa Arial Unicode MS
(2)
, Lucida Sans Unicode
(2)
, Lucida Sans Unicode
Dungan Microsoft Core Fonts 2.82
Èukèio Arial Unicode MS
Gagauz Arial Unicode MS
Giapponese Arial Unicode MS
(2)
, Lucida Sans Unicode
(2)
(2)
Caratteri SimSun
Ad esempio: SimSun (Founder Extended), SimSun–18030, NSimSun.
Simhei
YouYuan
PMingLiU
MingLiU
Ming(for–ISO10646)
STSong
Hausa Arial Unicode MS
Inguscezio Arial Unicode MS
(2)
, Lucida Sans Unicode
(2)
, Lucida Sans Unicode
(1)
(Arial, Courier New e Times New Roman)
Karakalpak Microsoft Core Fonts 2.82
Kazako Microsoft Core Fonts 2.82
Khakass Arial Unicode MS
(2)
Kirghiso Microsoft Core Fonts 2.82
Lak Arial Unicode MS
Lezgi Arial Unicode MS
Mansi Arial Unicode MS
Mari Arial Unicode MS
(2)
, Lucida Sans Unicode
(2)
, Lucida Sans Unicode
(2)
, Lucida Sans Unicode
(2)
Mongolo Microsoft Core Fonts 2.82
Nenets Microsoft Core Fonts 2.82
Ossetico Arial Unicode MS
Russo (antica grafia) Arial Unicode MS
(2)
(2)
, Palatino Linotype
(1)
(Arial, Courier New e Times New Roman)
(1)
(Arial, Courier New e Times New Roman)
(1)
(Arial, Courier New e Times New Roman)
(1)
(Arial, Courier New e Times New Roman)
(1)
(Arial, Courier New e Times New Roman)
Tabasaran Arial Unicode MS
Tagicco Arial Unicode MS
(2)
, Lucida Sans Unicode
(2)
, Palatino Linotype
21

ABBYY® PDF Transformer 3.0
Manuale dell’utente
Thai Arial Unicode MS
Aharoni
David
Levenim mt
Miriam
Narkisim
Rod
(2)
Turkmeno Microsoft Core Fonts 2.82
Tuvino Microsoft Core Fonts 2.82
Udmurt Arial Unicode MS
(2)
Uzbeco (cirillico) Microsoft Core Fonts 2.82
Yakut Arial Unicode MS
Zulu Arial Unicode MS
Reperibile in/fornito con
(1)
Microsoft Windows XP o successivo
(2)
Microsoft Office 2000 o versione successiva
(2)
(2)
(1)
(Arial, Courier New e Times New Roman)
(1)
(Arial, Courier New e Times New Roman)
(1)
(Arial, Courier New e Times New Roman)
, Lucida Sans Unicode
È possibile acquistare caratteri aggiuntivi per varie lingue presso www.paratype.com/shop/.
Conversione di documenti scritti in più di una lingua
Le istruzioni seguenti aiuteranno l'utente nella conversione di un documento scritto in inglese o cinese. Se nel documento è presente
una combinazione di lingue diversa, selezionare le lingue desiderate nel passaggio 2.
1. Fare clic sul pulsante Apri PDF per aprire il documento in ABBYY PDF Transformer 3.0.
2. Dall'elenco a discesa Lingue del documento PDF, selezionare cinese e inglese.
3. Utilizzare gli strumenti sulla barra degli strumenti per tracciare manualmente aree sull'immagine.
Per i documenti con strutture più semplici, l'utente può lasciare che ABBYY PDF Transformer 3.0 rilevi le aree,
facendo clic su
o premendo Ctrl+F. Se i risultati non sono soddisfacenti, impostare le aree manualmente.
4. Se richiesto, specificare la direzione del testo selezionandola dal menu di scelta rapida delle aree.
5. Premere il pulsante Converti.
22

ABBYY® PDF Transformer 3.0
Manuale dell’utente
Operazioni con testo in ebraico, cinese, giapponese e thai
ABBYY PDF Transformer 3.0 è ora in grado di convertire e creare documenti PDF scritti in ebraico, giapponese, cinese e tailandese.
Consigliamo l'uso dell'analisi manuale per i testi in queste lingue. Potrebbe inoltre essere necessario seguire quanto indicato:
● Installare queste lingue sul proprio sistema
● Installare tipi di carattere del sistema aggiuntivi
Installazione di lingue aggiuntive
Per riconoscere testo scritto in giapponese, cinese, thai o ebraico, potrebbe essere necessario installare queste lingue.
In Microsoft Windows Vista queste lingue sono supportate per impostazione predefinita.
Per installare nuove lingue in Microsoft Windows XP:
1. Fare clic su Start nella barra delle applicazioni.
2. Selezionare Pannello di controllo>Opzioni internazionali e della lingua.
3. Nella scheda Lingue selezionare:
● Installa i file delle lingue con alfabeti non latini e lingue destra–sinistra (incluso l'alfabeto thai)
per l'ebraico e il thai
● Installa i file delle lingue dell'Asia orientale
per giapponese e cinese
4. Scegliere OK.
Caratteri consigliati
La tabella seguente elenca i tipi di carattere consigliati per lavorare con testi in ebraico, tailandese, cinese e giapponese.
Lingua Carattere consigliato
Ebraico Arial™ Unicode™ MS*
Thai Arial™ Unicode™ MS*
Aharoni
David
Levenim mt
Miriam
Narkisim
Rod
Cinese semplificato,
Cinese tradizionale,
Giapponese
* Questo carattere viene installato insieme con Microsoft Windows XP e Microsoft Office 2000 o versioni successive.
È possibile acquistare caratteri aggiuntivi per varie lingue presso www.paratype.com/shop/.
Arial™ Unicode™ MS*
Caratteri SimSun
Ad esempio: SimSun (Founder Extended), SimSun–18030, NSimSun.
Simhei
YouYuan
PMingLiU
MingLiU
Ming(for–ISO10646)
STSong
23

ABBYY® PDF Transformer 3.0
Manuale dell’utente
Finestra Conversione di PDF
La finestra Conversione di PDF consente l'impostazione delle opzioni di conversione:
Personalizzazione dell'area di lavoro...
● Per posizionare la finestra Pagine a sinistra e l'area delle impostazioni a destra, selezionare Ancora a sinistra nel menu Pagine.
● Per posizionare la finestra Pagine a destra e l'area delle impostazioni a sinistra, selezionare Ancora a destra nel menu Pagine.
Navigazione tra le pagine
● Nella finestra Pagine:
● Utilizzare le frecce su e giù per passare da una pagina all'altra.
● Nell'area di visualizzazione pagina:
● Utilizzare i pulsanti Pagina su e Pagina giù per scorrere le pagine in un documento composto da più pagine;
● Utilizzare le frecce su e giù per spostarsi all'interno di una pagina.
24

ABBYY® PDF Transformer 3.0
Manuale dell’utente
Creazione di file PDF
ABBYY PDF Transformer 3.0 è uno strumento intuitivo che consente di creare file PDF da documenti in formato Microsoft Word,
Microsoft Excel, Microsoft PowerPoint, HTML, RTF, Microsoft Visio e TXT.
Il diagramma sottostante fornisce una rappresentazione schematica del processo di conversione di documenti in formati di file
supportati in PDF:
* – Il documento risultante verrà aperto nell'applicazione predefinita per la visualizzazione di file PDF.
Nella presente sezione vengono fornite istruzioni dettagliate per la creazione di documenti PDF nonché utili suggerimenti sulla
selezione di opzioni per il file PDF ottimali.
Sommario del capitolo
● Creazione di file PDF in ABBYY PDF Transformer 3.0
● Creazione di file PDF dalle applicazioni di Microsoft Office
● Creazione di file PDF da Esplora risorse
● Creazione di file PDF da altre applicazioni
● Aggiunta di un file al documento PDF
● Unione di più file PDF in un file PDF singolo
● Impostazioni di protezione PDF
● Numerazione Bates
Creazione di file PDF in ABBYY PDF Transformer 3.0
ABBYY PDF Transformer 3.0 consente di creare documenti PDF da file in formato Microsoft Word, Microsoft Excel, Microsoft
PowerPoint, HTML, RTF, Microsoft Visio e TXT.
Per creare documenti in formato PDF da file di altri formati, utilizzare la stampante virtuale PDF X–Change 4.0 for ABBYY.
Per creare un file PDF:
1. Eseguire ABBYY PDF Transformer 3.0 (Start > Programmi > ABBYY PDF Transformer 3.0 > Crea file PDF).
2. Nella finestra di dialogo Seleziona file da convertire in documento PDF visualizzata, selezionare il file desiderato in uno dei
formati supportati.
Per la creazione di file PDF da documenti di Microsoft Word, Microsoft Excel, Microsoft PowerPoint e Microsoft Visio è
necessario che la rispettiva applicazione di Microsoft Office sia installata nel sistema in uso.
25

ABBYY® PDF Transformer 3.0
Manuale dell’utente
3. Fare clic su Apri.
4. Verificare le Opzioni del file PDF:
● Nome del file
Per impostazione predefinita, il documento viene salvato nella cartella di origine con lo stesso nome del documento originale.
Per selezionare un'altra cartella o modificare il nome del file, fare clic su Cambia…
● Modalità di salvataggio PDF
Sotto Opzioni di stampa PDF, selezionare il tasso di compressione desiderato per il documento di destinazione. La scelta
ideale dipende dall'utilizzo previsto per il documento di destinazione.
Selezionare PDF non compresso per mantenere la qualità originale delle immagini. Selezionare PDF compresso
se è necessario inviare il file PDF tramite posta elettronica o se si intende pubblicarlo su Internet.
● Opzioni aggiuntive
● Impostazioni di protezione PDF
È possibile proteggere il proprio documento PDF da accesso non autorizzato con una password.
● Numerazione Bates
È possibile creare numerazioni Bates da applicare ai documenti PDF di destinazione.
Per creare un documento PDF da un altro file, fare clic su
file desiderato.
5. Fare clic su Crea PDF.
Il file PDF creato sarà salvato e quindi aperto in un'applicazione per la visualizzazione di file PDF.
nella parte superiore della finestra e selezionare il
Creazione di file PDF dalle applicazioni di Microsoft Office
Quando si installa ABBYY PDF Transformer 3.0, il programma di impostazione lo integra con Microsoft Office. Di conseguenza, i
pulsanti di ABBYY PDF Transformer vengono visualizzati in Microsoft Word, Microsoft Excel, Microsoft PowerPoint e Microsoft
Visio, consentendo all'utente di creare documenti PDF direttamente da queste applicazioni.
Per creare un documento PDF da un'applicazione Microsoft Office:
1. Eseguire un'applicazione Microsoft Office.
2. Creare o aprire un documento che si desidera salvare in formato PDF.
3. Nella barra degli strumenti di ABBYY PDF Transformer 3.0, fare clic su uno dei seguenti pulsanti:
● Crea PDF per creare un file PDF
● per creare un file PDF e inviarlo tramite posta elettronica
● per aggiungere un file a un documento PDF
4. Verificare le Opzioni del file PDF.
26

ABBYY® PDF Transformer 3.0
Manuale dell’utente
5. Fare clic su Crea PDF o Invia come PDF.
Il documento PDF creato sarà salvato e aperto in un'applicazione per la visualizzazione di file PDF o allegato a un messaggio di posta
elettronica.
Il pulsante di ABBYY PDF Transformer non è visibile nella barra degli strumenti dell'applicazione Microsoft Office...
Per rendere visibile il pulsante di ABBYY PDF Transformer nelle barre degli strumenti dell'applicazione Microsoft Office:
● Fare clic con il pulsante destro del mouse sulla barra degli strumenti e selezionare la voce ABBYY PDF Transformer 3.0 nel
Se il menu di scelta rapida della barra degli strumenti non include la voce ABBYY PDF Transformer 3.0 significa che durante
l'installazione personalizzata si è scelto di non integrare ABBYY PDF Transformer con le applicazioni Microsoft Office.
Per integrare ABBYY PDF Transformer con le applicazioni Microsoft Office:
1. Fare clic su Start>Impostazioni>Pannello di controllo, quindi fare doppio clic su Installazione applicazioni.
2. Selezionare ABBYY PDF Transformer 3.0 nell'elenco dei programmi installati e fare clic su Cambia.
3. Seguire le istruzioni visualizzate nel programma di installazione.
menu di scelta rapida.
In Microsoft Windows Vista lo stesso comando è chiamato Programmi e funzionalità.
Creazione di file PDF da Esplora risorse
Quando si installa ABBYY PDF Transformer 3.0, il programma di impostazione lo integra con Esplora risorse. Di conseguenza, la voce
ABBYY PDF Transformer 3.0 sarà aggiunta al menu di scelta rapida visualizzato quando, con il pulsante destro del mouse, si fa clic
su un file supportato in Esplora risorse, consentendo all'utente di convertire i file con un clic di mouse.
Per creare un file PDF da Esplora risorse:
1. In Esplora risorse, selezionare uno o più file.
2. Sul menu di scelta rapida, scegliere ABBYY PDF Transformer 3.0, quindi selezionare l'operazione desiderata:
● Crea file PDF, per creare un file PDF e salvarlo nella cartella di destinazione;
● Crea PDF e invia tramite posta elettronica, per creare un file PDF e inviarlo tramite posta elettronica;
● Aggiungi a un documento PDF esistente;
● Unisce i file in un documento PDF;
● Crea file PDF con impostazioni personalizzate…, per avviare ABBYY PDF Transformer 3.0 e selezionare le opzioni per il
file PDF.
Le azioni effettivamente disponibili dipendono dal numero di file selezionati.
3. Una volta avviato il processo di creazione si apre la relativa finestra di creazione, in cui viene visualizzato un indicatore di stato.
Quando vengono creati documenti PDF da file di Microsoft Word, Microsoft Excel e Microsoft PowerPoint, la struttura dei documenti, i
segnalibri e i collegamenti ipertestuali vengono mantenuti.
Per la creazione di file PDF da documenti di Microsoft Word, Microsoft Excel e Microsoft PowerPoint è necessario che
Microsoft Office sia installato nel sistema in uso.
Se non è presente alcun comando di ABBYY PDF Transformer nel menu a comparsa...
Se non è presente alcun comando di ABBYY PDF Transformer 3.0 nel menu a comparsa, vuol dire che durante l'installazione l'utente
aveva scelto di non integrare il programma con Esplora risorse.
Questa funzione non è disponibile su piattaforme a 64 bit.
Per integrare ABBYY PDF Transformer 3.0 con Esplora risorse:
1. Fare clic su Start>Impostazioni>Pannello di controllo, quindi fare doppio clic su Installazione applicazioni.
In Microsoft Windows Vista lo stesso comando è chiamato Programmi e funzionalità.
2. Selezionare ABBYY PDF Transformer 3.0 nell'elenco dei programmi installati e fare clic su Cambia.
27

ABBYY® PDF Transformer 3.0
Manuale dell’utente
3. Seguire le istruzioni visualizzate nel programma di installazione.
Creazione di file PDF da altre applicazioni
PDF X–Change 4.0 for ABBYY consente di creare file PDF da tutte le applicazioni che permettono di selezionare una stampante. Se
l'utente aveva selezionato l'installazione tipica o se aveva installato almeno uno dei componenti Crea PDF nel corso dell'installazione
personalizzata, PDF X–Change 4.0 for ABBYY è già installato sul computer.
Per creare file PDF utilizzando PDF X–Change 4.0 for ABBYY:
1. Eseguire l'applicazione e aprire il file che si desidera convertire in formato PDF.
2. Aprire la finestra di dialogo contenente le impostazioni della stampante: nella maggior parte delle applicazioni è possibile
visualizzare tale finestra facendo clic su File > Stampa, tuttavia la procedura potrebbe variare per determinate applicazioni.
3. Nell'elenco di stampanti disponibili, selezionare la stampante "virtuale" PDF X–Change 4.0 for ABBYY.
4. Se richiesto, impostare le opzioni di creazione PDF: fare clic su Proprietà e quindi selezionare le opzioni desiderate.
5. Fare clic su OK per avviare la procedura di creazione del file PDF.
6. Nella finestra di dialogo visualizzata, è possibile cambiare il nome del file PDF di destinazione e la cartella di destinazione. È inoltre
possibile aggiungere il documento PDF creato a un documento PDF esistente, selezionando Aggiungi a documento PDF
esistente.
Talvolta, quando si sta cercando di aggiungere un file a un documento PDF protetto da password, PDF X–Change 4.0 for
ABBYY potrebbe richiedere l'immissione della password. ABBYY non ha alcun controllo su questa funzione di PDF X–
Change 4.0 for ABBYY.
Per ulteriori informazioni sull'utilizzo della stampante virtuale, consultare la Guida di PDF X–Change 4.0 for ABBYY.
Premere F1 per aprire il file della Guida o individuare tale file nel CD di installazione. Il file della Guida è disponibile solo
in inglese.
Aggiunta di un file al documento PDF
Con ABBYY PDF Transformer 3.0 è possibile aggiungere file PDF e file modificabili in formati supportati ai propri documenti PDF.
Aggiungere un file al documento PDF
1. Eseguire una delle operazioni descritte di seguito:
● Avvio della procedura di aggiunta file da un'applicazione Microsoft Office
1. Avviare l'applicazione Microsoft Office richiesta.
2. Creare/aprire il documento che si desidera aggiungere al proprio documento PDF.
3. Sulla barra degli strumenti di ABBYY PDF Transformer 3.0 selezionare lo strumento .
● Avvio della procedura di aggiunta file da Esplora risorse
1. In Esplora risorse, selezionare il file che si desidera aggiungere al proprio documento PDF.
2. Nel menu di scelta rapida del file, aprire ABBYY PDF Transformer 3.0 e selezionare Aggiungi a un documento PDF
esistente.
2. Nella finestra di dialogo visualizzata, selezionare il documento PDF al quale si desidera aggiungere il file selezionato e fare clic su
Apri.
3. Accertarsi di selezionare le corrette opzioni di creazione PDF:
● Modalità di salvataggio PDF
Sotto Opzioni di stampa PDF selezionare il tasso di compressione desiderato per il documento di destinazione. La scelta
ideale dipende dall'utilizzo previsto per il documento di destinazione.
Selezionare PDF non compresso se è necessario mantenere l'alta qualità delle immagini nel documento.
Selezionare PDF compresso se si intende inviare il file PDF tramite posta elettronica o se si intende pubblicarlo su
Internet.
28

ABBYY® PDF Transformer 3.0
Manuale dell’utente
Quando si aggiunge un documento PDF a un altro documento PDF, le Opzioni di stampa PDF non sono
disponibili.
● Impostazioni di protezione
È possibile proteggere il proprio documento PDF da accesso non autorizzato con una password.
4. Fare clic su Crea PDF.
Il file PDF creato sarà salvato e poi aperto nell'applicazione per la visualizzazione di file PDF.
Unione di più file in un file PDF singolo
Con ABBYY PDF Transformer 3.0, è possibile unire più file in un file PDF. È possibile unire sia i file PDF sia i file modificabili in formati
supportati.
Per unire diversi file in un file PDF:
1. Eseguire una delle operazioni descritte di seguito:
2. Nella finestra di dialogo visualizzata:
● Aggiungere i file che si desidera unire
● Rimuovere i file indesiderati selezionandoli e facendo clic su Rimuovi.
● Avvio della procedura di unione file dal menu Start
● In Start>Programmi>ABBYY PDF Transformer 3.0, selezionare Unisci file in un file PDF.
● Avvio della procedura di unione file da Esplora risorse
1. In Esplora risorse selezionare i file che si desidera unire.
2. Nel menu di scelta rapida dei file, aprire ABBYY PDF Transformer 3.0 e quindi selezionare Unisce i file in un
documento PDF.
Fare clic su Aggiungi File…, quindi selezionare i file da unire e fare clic su Aggiungi.
● Se necessario, utilizzare e per cambiare l'ordine dei file.
I file saranno aggiunti nell'ordine in cui sono disposti nell'elenco. Ciascun file inizierà su una nuova pagina.
3. Accertarsi di selezionare le corrette opzioni di creazione PDF:
● Nome del file
Per modificare il nome e il percorso del file di destinazione, fare clic su Cambia…
● Modalità di salvataggio PDF
Sotto Opzioni di stampa PDF, selezionare il tasso di compressione desiderato per il documento di destinazione. La scelta
ideale dipende dall'utilizzo previsto per il documento di destinazione.
Selezionare PDF non compresso se è necessario mantenere l'alta qualità delle immagini nel documento.
Selezionare Opzioni di stampa PDF se si intende inviare il file PDF tramite posta elettronica o se si intende
pubblicarlo su Internet.
Quando si uniscono solo file PDF, le Opzioni di stampa PDF non sono
disponibili.
● Impostazioni di protezione
È possibile proteggere il proprio documento PDF da accesso non autorizzato con una password.
4. Fare clic su Crea PDF.
Il file PDF creato sarà salvato e poi aperto nell'applicazione per la visualizzazione di file PDF.
Impostazioni di protezione PDF
Durante la creazione di un file PDF, è possibile creare password al fine di prevenire l'apertura, la stampa o la modifica non autorizzata
dei documenti PDF.
È possibile specificare una password apertura documento e/o una password autorizzazioni.
Password apertura documento
Una Password di apertura documento impedisce agli utenti, che non conoscono la password, di aprire il documento PDF.
Per impostare la Password di apertura documento:
29

ABBYY® PDF Transformer 3.0
Manuale dell’utente
1. Selezionare Limita apertura.
2. Nella finestra di dialogo Limita apertura del documento PDF, immettere una password e ripetere l'immissione per
confermarla.
La password specificata viene visualizzata sotto forma di puntini nel campo Password.
Password autorizzazioni
Una Password autorizzazioni impedisce agli utenti, che non conoscono la password, di stampare e modificare il documento PDF.
Per impostare la Password autorizzazioni:
1. Selezionare Limita modifica e stampa.
2. Nella finestra di dialogo Limita modifica e stampa del documento PDF, immettere una password e ripetere l'immissione per
confermarla.
La password specificata viene visualizzata sotto forma di puntini nel campo Password.
È inoltre possibile abilitare o disabilitare le autorizzazioni per la stampa, la modifica o la copia del documento PDF. Queste limitazioni
sono impostate in Impostazioni autorizzazioni.
● Selezionare Stampa del documento se si desidera impedire la stampa del documento.
● Selezionare Modifica del documento se si desidera impedire la modifica del documento.
● Selezionare Estrazione di testo e immagini dal documento se si desidera impedire di copiare testo, immagini, ecc. dal
documento.
● Selezionare Inserimento di commenti e compilazione di moduli nel documento se si desidera impedire l'aggiunta di
commenti o moduli PDF al documento.
Per cambiare una password precedentemente impostata, fare clic su Cambia…
Numerazione Bates
Con ABBYY PDF Transformer 3.0, è possibile ora creare numerazioni Bates da applicare ai propri documenti durante la creazione di
file PDF. La numerazione Bates rende molto più semplice la ricerca di archivi.
Se si crea la numerazione Bates di un documento per la prima volta:
1. In Opzioni avanzate, selezionare Attiva numerazione Bates.
2. Nella finestra che si apre, nel campo Nome del profilo, digitare un nome per il profilo da creare.
3. Specificare le opzioni di numerazione Bates:
● Parametri
Selezionare una o più opzioni:
● Inserisci numero
È possibile aggiungere un numero unico a ciascuna pagina del documento o all'intero documento. La numerazione inizierà
dal numero specificato. Durante l'elaborazione di più di un documento, la numerazione continuerà.
Per impostazione predefinita, la numerazione inizia da 0001 e i numeri sono aggiunti ai documenti, non alle pagine. Per
cambiare il valore predefinito, fare clic su Imposta numero…
● Inserisci data
Il testo di numerazione Bates includerà la data in cui il documento PDF è stato creato.
● Inserisci l'ora
Il testo di numerazione Bates includerà l'ora in cui il documento PDF è stato creato.
● Inserisci il numero di pagina
Il testo di numerazione Bates includerà il numero di pagina del documento PDF.
I parametri selezionati saranno aggiunti al campo Formato dopo il cursore. È possibile modificare l'ordine
dei parametri in questo campo, aggiungere note esplicative e impostare i formati della data e dell'ora. Per
30

ABBYY® PDF Transformer 3.0
Manuale dell’utente
ulteriori informazioni vedere Data e ora attuali nei timbri e nei numeri Bates.
● Aggiungi bordo
Selezionare questa opzione se di desidera racchiudere il testo in una cornice.
● Posizione
Selezionare una delle otto possibili posizioni sulla pagina.
● Carattere
È possibile selezionare il tipo di carattere, la dimensione e il colore
4. Fare clic su Salva.
Ora, se si crea un documento PDF o si converte un file in PDF, il documento PDF risultante presenterà la numerazione Bates e il file
corrispondente sarà salvato nel programma.
È inoltre possibile creare la numerazione Bates da applicare a un documento in base a un profilo creato in precedenza:
1. In Opzioni avanzate, selezionare Attiva numerazione Bates.
2. Nell'elenco a discesa, selezionare il profilo di numerazione Bates desiderato.
Modifica dei parametri della numerazione Bates
Vi sono due metodi disponibili per modificare i parametri della numerazione Bates:
1. Nell'area delle impostazioni, fare doppio clic su un numero Bates.
2. Specificare i parametri desiderati e fare clic su Salva.
Questa operazione modificherà anche i parametri del profilo corrispondente.
1. Fare clic su Gestisci Profili…
2. Selezionare il profilo di numerazione Bates che si desidera modificare e fare clic su Modifica.
3. Specificare i parametri desiderati e fare clic su Salva.
Eliminazione dei numeri Bates
● Deselezionare l'opzione Attiva numerazione Bates.
Creazione di un profilo di numerazione Bates
Vi sono due metodi disponibili per creare un profilo di numerazione Bates:
1. Nell'area delle impostazioni della sezione Opzioni avanzate fare clic su Crea nuovo…
31

ABBYY® PDF Transformer 3.0
Manuale dell’utente
2. Specificare i parametri desiderati e fare clic su Salva.
1. Fare clic su Gestisci Profili…
2. Eseguire una delle operazioni descritte di seguito:
● Fare clic su Nuovo per creare un nuovo profilo di numerazione Bates;
● Fare clic su Copia per copiare un profilo di numerazione Bates esistente.
3. Specificare i parametri desiderati e fare clic su Salva.
Eliminazione di un profilo di numerazione Bates
1. Fare clic su Gestisci Profili…
2. Selezionare il profilo che si desidera eliminare e fare clic su Elimina.
Se si elimina un profilo di numerazione Bates che è stato utilizzato nel documento, il documento presenterà la
numerazione Bates in base al primo profilo rimasto. Se non sono presenti altri profili di numerazione Bates, il
documento non presenterà numerazione Bates.
32

ABBYY® PDF Transformer 3.0
Manuale dell’utente
Attivazione e registrazione di ABBYY PDF Transformer
La pirateria informatica è dannosa sia per i produttori di software che per gli utenti finali. L'utilizzo di prodotti illegali implica sempre
dei rischi. L'utilizzo di una copia legale di un prodotto software garantisce invece che non siano state apportate modifiche al codice da
parte di aziende terze che potrebbero rivelarsi dannose. ABBYY ha adottato procedure di protezione contro la pirateria informatica per
la tutela dei propri diritti di proprietà intellettuale e degli utenti.
Il software ABBYY incorpora una speciale tecnologia di protezione, che impedisce l'uso non autorizzato di copie del software da parte
di utenti che non hanno sottoscritto un Contratto di licenza con ABBYY.
Per eseguire la versione completa di ABBYY PDF Transformer, è necessario attivare il programma.
La registrazione è opzionale e fornisce una serie di vantaggi.
Sommario del capitolo
● Attivazione di ABBYY PDF Transformer 3.0
● Registrazione di ABBYY PDF Transformer 3.0
● Informativa sulla privacy
Attivazione di ABBYY PDF Transformer 3.0
Dopo aver installato ABBYY PDF Transformer 3.0, è necessario attivare il programma per poterlo eseguire in modalità completa. Se
non viene visualizzato un messaggio che richiede l'attivazione di ABBYY PDF Transformer 3.0, significa che la copia del prodotto in uso
non richiede l'attivazione.
L'Attivazione guidata fornita con il prodotto consente di attivare il programma in pochi minuti. La stessa procedura guidata assiste
nell'invio ad ABBYY dei dati necessari all'attivazione della copia; l'utente riceve un codice di attivazione.
Per attivare ABBYY PDF Transformer:
1. Scegliere Attiva ora… nel menu Guida.
2. Seguire le istruzioni dell'attivazione guidata.
Se si sceglie l'attivazione della copia tramite telefono o posta elettronica, è sufficiente immettere il codice di attivazione o fornire il
percorso del file di attivazione nell'apposito campo dell'Attivazione guidata.
Dopo l'attivazione della copia, ABBYY PDF Transformer verrà eseguito sul computer con tutte le funzionalità.
Ulteriori informazioni sui metodi di attivazione:
● Tramite Internet
L'attivazione viene eseguita automaticamente e richiede soltanto pochi secondi. Per questo metodo è necessaria una connessione a
Internet attiva.
● Tramite posta elettronica
Il programma richiede all'utente di inviare un messaggio di posta elettronica ad ABBYY, contenente le informazioni necessarie per
l'attivazione di ABBYY PDF Transformer. Il messaggio di posta elettronica verrà generato automaticamente. Si riceverà un codice di
attivazione.
Per ottenere una risposta rapida dal dispositivo automatico di attivazione, non modificare l'oggetto e il contenuto del
messaggio di posta elettronica generato.
● Tramite telefono
Selezionare il paese nell'apposita finestra di dialogo dell'Attivazione guidata. Verranno visualizzati i numeri di telefono della sede
ABBYY o del partner più vicino. Comunicare al responsabile dell'assistenza tecnica il numero di serie e il Product ID visualizzati
nell'Attivazione guidata.
I codici di attivazione possono essere molto lunghi e richiedere del tempo per la dettatura telefonica.
È possibile reinstallare ABBYY PDF Transformer sul computer su cui è stato attivato tutte le volte che lo si desidera, senza dover
ripetere l'attivazione. L'Attivazione guidata di ABBYY PDF Transformer rileva e supporta le modifiche alla configurazione del computer.
Gli aggiornamenti di carattere minore non richiederanno la riattivazione. Tuttavia, se vengono eseguiti aggiornamenti di maggiore
entità (ad esempio la formattazione del disco rigido o la reinstallazione del sistema operativo), potrebbe essere necessario ottenere un
nuovo codice di attivazione.
Registrazione di ABBYY PDF Transformer
Si consiglia di registrare la copia di ABBYY PDF Transformer in uso. La registrazione è facoltativa,
33

ABBYY® PDF Transformer 3.0
Manuale dell’utente
Per registrare la copia di ABBYY PDF Transformer in uso, procedere in uno dei modi descritti di seguito:
● Compilare il modulo di registrazione durante l'attivazione del programma.
Se il programma non è stato registrato durante l'attivazione, è possibile registrarlo in un secondo momento.
● Scegliere Registra ora… nel menu Guida e compilare il modulo di registrazione visualizzato.
● Registrare la copia sul sito Web ABBYY.
● Chiamare ABBYY al numero +7 495 783–37–00, dalle 9.00 alle 18.00 (GMT+03.00), dal lunedì al venerdì.
Vantaggi riservati agli utenti registrati:
1. Assistenza tecnica gratuita
2. Notifiche per posta elettronica sulle nuove release di ABBYY
3. APPLICAZIONI GRATUITE! Quando si registra la copia in proprio possesso di ABBYY PDF Transformer, sarà possibile ricevere
gratuitamente ABBYY Screenshot Reader. ABBYY Screenshot Reader consente di acquisire qualsiasi area dello schermo ed eseguire
il riconoscimento sulle aree contenenti del testo.
Informativa sulla privacy
In fase di attivazione, registrazione e utilizzo di ABBYY PDF Transformer 3.0 alcuni dettagli personali dell'utente saranno forniti ad
ABBYY. I dettagli personali possono essere raccolti, elaborati e utilizzati da ABBYY in conformità alla legislazione applicabile a patto
che sia mantenuta la confidenzialità di tali dati. Qualsiasi dettaglio personale fornito ad ABBYY sarà archiviato e utilizzato
esclusivamente all'interno di ABBYY Group e non sarà divulgato a terzi, salvo diversa indicazione nella legislazione applicabile.
ABBYY potrà inviare messaggi di posta elettronica contenenti notizie aziendali e sui prodotti, informazioni su offerte speciali, consigli
sull'utilizzo dei prodotti e altre informazioni relative al prodotto e all'azienda a patto che l'utente concordi con la ricezione di tali
informazioni da ABBYY. L'utente ha la possibilità di rimuovere in qualsiasi momento il proprio indirizzo dalla mailing list di ABBYY.
34

ABBYY® PDF Transformer 3.0
Manuale dell’utente
Appendice
Sommario del capitolo
● Contratto di licenza per l'utente finale
● Acquisto di prodotti ABBYY
● Formati supportati
● Data e ora attuali nei timbri e nei numeri Bates
● Glossario
● Scelte rapide da tastiera
● Utilizzo della Guida di ABBYY PDF Transformer 3.0
● Requisiti di sistema
35

ABBYY® PDF Transformer 3.0
Manuale dell’utente
Acquisto di prodotti ABBYY
È possibile acquistare i prodotti ABBYY presso il nostro negozio online o i nostri partner (per l'elenco dei partner di ABBYY, vedere
http://www.abbyy.com).
Per ulteriori informazioni sui prodotti ABBYY,
● visitare il sito Web http://www.abbyy.com
● telefonare al numero +7 495 783 37 00 o inviare un fax al numero +7 495 783 26 63
● scrivere a sales@abbyy.com.
È possibile acquistare caratteri aggiuntivi per varie lingue presso www.paratype.com/shop/.
Informazioni su ABBYY
ABBYY è un'azienda di sviluppo software leader nel settore degli strumenti per il riconoscimento di documenti, l'acquisizione di dati e
le tecnologie linguistiche a livello mondiale che fornisce una linea completa di prodotti e soluzioni per utenti privati, aziende e
sviluppatori di software.
ABBYY è una società internazionale con oltre 880 dipendenti. La sede principale della società si trova a Mosca (Russia), con uffici in
Germania, Giappone, Stati Uniti, Regno Unito e Ucraina. ABBYY ha stabilito anche una vasta rete di rivenditori e partner in più di 100
nazioni in tutti i continenti.
Il numero complessivo di utenti di prodotti e tecnologie ABBYY supera i 20* milioni di persone in tutto il mondo. La maggior parte dei
prodotti software ABBYY sono stati sviluppati presso la sede centrale di Mosca.
Prodotti ABBYY
ABBYY Lingvo, un dizionario elettronico multilingue per PC e dispositivi mobili. ABBYY Lingvo è il software di questo tipo più usato in
Russia, con un numero di utenti stimato in oltre 5.000.000* di persone. Contiene circa 7.400.000 voci in 128 dizionari e fornisce la
traduzione di parole e combinazioni di parole dal russo in inglese, tedesco, francese, italiano, spagnolo, cinese, turco, ucraino, latino e
viceversa.
ABBYY FineReader, un'applicazione intelligente di conversione PDF ed OCR progettata per soddisfare le esigenze dei professionisti che
richiedono maggiore precisione di riconoscimento e mantenimento del layout. La versione più recente dell'applicazione ABBYY
contraddistinta dalla produttività premiata consente all'utente di convertire file PDF, immagini digitalizzate e fotografie digitali in
formati modificabili e ricercabili.
ABBYY FlexiCapture è una soluzione per l'acquisizione di dati dinamici ed elaborazione di documenti per le aziende di qualsiasi
dimensione e di qualsiasi settore industriale. ABBYY FlexiCapture fornisce un singolo punto di ingresso per convertire
automaticamente il flusso di moduli e documenti diversi (questionari, indagini, fatture, contratti e altro) in dati elettronici utilizzabili
dai sistemi informativi aziendali.
ABBYY Recognition Server, una solida e potente soluzione OCR basata su server per automatizzare i processi di conversione dei
documenti in dipartimenti aziendali e imprese. È progettata per l'elaborazione OCR di quantitativi medio–alti di documentazione.
ABBYY Recognition Server può essere utilizzato come soluzione "chiavi in mano" o come parte integrata della catena di
riconoscimento documenti – gestione documenti – sistemi di back–end.
ABBYY FineReader Engine Software Development Kit (SDK): consente agli sviluppatori di integrare le tecnologie di riconoscimento e
conversione dei documenti e di acquisizione dati elaborate da ABBYY nelle proprie soluzioni.
ABBYY Mobile OCR SDK, kit di strumenti di sviluppo con codice di piccole dimensioni e indipendente dal sistema operativo,
progettato appositamente per l'integrazione del riconoscimento ottico dei caratteri (OCR) e delle funzioni di lettura business card nelle
applicazioni mobili e nei sistemi operativi Windows Mobile, Symbian e LINUX.
Per ulteriori informazioni sui prodotti ABBYY, visitare il sito Web www.abbyy.com.
___________________
* Risultati di un survey interno.
36

ABBYY® PDF Transformer 3.0
Manuale dell’utente
Uffici ABBYY e assistenza tecnica – Contatti
America
settentrionale e
centrale
Europa occidentale
Europa orientale e
area mediterranea
Per gli utenti residenti negli USA, in Canada, Messico e paesi dell'America centrale, contattare:
ABBYY USA
Telefono: +1 408 457 9777
Fax: +1 408 457 9778
Indirizzo: 880 North McCarthy Boulevard, Suite 220, Milpitas, California 95035, USA
E–mail: sales@abbyyusa.com
E–mail assistenza tecnica: support@abbyyusa.com
Web: http://www.abbyyusa.com
Per gli utenti residenti in Austria, Belgio, Danimarca, Finlandia, Francia, Germania, Grecia,
Irlanda, Italia, Lussemburgo, Norvegia, Paesi Bassi, Portogallo, Regno Unito, Spagna, Svezia,
Svizzera o altri paesi dell'Europa occidentale, contattare:
ABBYY Europe GmbH
Telefono: +49 89 511 159 0
Fax: +49 89 511 159 59
Indirizzo: Elsenheimerstrasse 49, 80687 Monaco di Baviera, Germania
E–mail: sales_eu@abbyy.com
E–mail assistenza tecnica: support_eu@abbyy.com
Web: http://www.abbyy.com
Per gli utenti residenti in Albania, Bosnia–Erzegovina, Bulgaria, Croazia, Israele, Macedonia,
Moldova, Montenegro, Polonia, Repubblica Ceca, Romania, Serbia, Slovacchia, Slovenia,
Turchia, Ucraina e Ungheria, contattare:
ABBYY Ukraine
Telefono: +380 44 490 9999
Fax: +380 44 490 9461
Indirizzo: P.O. Box 23, 02002 Kiev, Ucraina
E–mail: sales@abbyy.ua
Telefono assistenza tecnica: +380 44 490 9463
E–mail assistenza tecnica: support@abbyy.ua
Web: http://www.abbyy.ua
Giappone
Tutti gli altri paesi
Per gli utenti residenti in Giappone, contattare:
ABBYY Japan
Telefono: +81–42–795–1901
Fax: +81–42–795–1901
Indirizzo: 658–1 Tsuruma, Machida–shi, Tokyo 194–8510
E–mail: sales@abbyyusa.com
E–mail assistenza tecnica: support@abbyyusa.com
http://www.abbyy.com
Per gli utenti che risiedono in paesi non menzionati nel presente documento, contattare:
ABBYY Russia
Telefono: +7 495 783 3700
Fax: +7 495 783 2663
Indirizzo: P.O. Box 49, Mosca 129301, Russia, ABBYY LLC
E–mail: sales@abbyy.com
E–mail assistenza tecnica: support@abbyy.ru
Web: http://www.abbyy.ru
http://www.abbyy.com
37

ABBYY® PDF Transformer 3.0
Manuale dell’utente
Formati supportati
Conversione di file PDF
ABBYY PDF Transformer 3.0 consente di convertire file PDF nei seguenti formati:
● Documento Microsoft Word (*.DOC)
● Documento Microsoft Office Word 2007 (*.DOCX)
● Rich Text Format (*.RTF)
● Documento di testo (*.TXT)
● Foglio di lavoro Microsoft Excel (*.XLS)
● Cartella di lavoro Microsoft Office Excel 2007 (*.XLSX)
● Documento HTML (*.HTM, *.HTML)
● Documento PDF ricercabile (*.PDF)
● Documento PDF/A (*.PDF)
Creazione di file PDF
ABBYY PDF Transformer 3.0 consente di creare file PDF da:
● Documento Microsoft Word (*.DOC)
● Documento Microsoft Office Word 2007 (*.DOCX)
● Rich Text Format (*.RTF)
● Documento HTML (*.HTM, *.HTML)
● Presentazione di Microsoft PowerPoint (*.PPT)
● Presentazione di Microsoft PowerPoint 2007 (*.PPTX)
● Documento di testo (*.TXT)
● Foglio di lavoro Microsoft Excel (*.XLS)
● Cartella di lavoro Microsoft Office Excel 2007 (*.XLSX)
● Microsoft Visio Drawing (*.VSD)
Per creare documenti in formato PDF da file di altri formati, utilizzare la stampante virtuale PDF X–Change 4.0 for ABBYY.
È necessario che l'applicazione corrispondente di Microsoft Office installata sul computer sia in grado di integrarsi con i file
Microsoft Word, Microsoft Excel, Microsoft PowerPoint e Microsoft Visio.
Lingua di interfaccia
La lingua di interfaccia è la lingua utilizzata per i messaggi del programma, le finestre di dialogo, i nomi dei pulsanti e le voci di menu. È
possibile selezionare la lingua di interfaccia desiderata durante l'installazione di ABBYY PDF Transformer. È possibile cambiare la lingua
di interfaccia anche dopo aver installato il programma.
Per cambiare la lingua di interfaccia:
1. Apri il menu Guida.
2. Nell'elenco a discesa Lingua interfaccia, selezionare la lingua desiderata.
3. Riavviare ABBYY PDF Transformer 3.0.
Data e ora attuali nei timbri e nei numeri Bates
È possibile aggiungere la data e/o l'ora attuali ai timbri e ai numeri Bates. Utilizzare i tag seguenti nelle finestre di modifica
testo/numerazione Bates.
38

ABBYY® PDF Transformer 3.0
Manuale dell’utente
Tag Esempio
<d/>
<date/>
<t12/>
<t24/>
<time/>
Per impostazione predefinita, la data e l'ora sono visualizzate nel formato corrispondente alle impostazioni internazionali del proprio
computer. È possibile cambiare questo formato. Per esempio: <d=RUS/>, <date=USA/> o <time=ENG/>. I risultati saranno
immediatamente visibili nella finestra di anteprima del timbro.
Visualizza un esempio
<d=USA/>
<d=ENG/>
<d=RUS/>
<d=DEU/>
<d=FRA/>
<d=ITA/>
<d=ESP/>
Formato data breve 07.02.2009
Formato data lungo 7 febbraio 2009
Formato 12 ore 9:22 PM
Formato 24 ore 21:22
Formato ora lungo 21:22:51
2/7/2009
07/02/2009
07.02.2009
07.02.2009
07/02/2009
07/02/2009
07/02/2009
<d=NLD/>
<d=PO/>
<d=HUN/>
<d=CZ/>
<d=SL/>
Alcune delle aree geografiche suddette potrebbero non essere supportate dal proprio sistema operativo. Tuttavia, è possibile
utilizzare un'altra area geografica supportata dal proprio sistema e presente nell'elenco suddetto.
È possibile personalizzare i formati della data e dell'ora
Visualizza un esempio
<date=USA %A/>
<date=DEU %B, %Y/>
<time %Hh %Mm/>
Per personalizzare la data e l'ora, specificare i parametri richiesti racchiudendoli nei tag <date/> e <time/>.
<date/> Esempio
Anni
%y
3–2–2009
2009–02–07
2009.02.07
7.2.2009
7. 2. 2009
Venerdì
Febbraio, 2009
09h 22m
Anno senza cifre del secolo (01 – 99) 09
%#y
%Y
Anno senza cifre del secolo, senza zero davanti (1 – 99) 9
Anno con cifre del secolo 2009
39

ABBYY® PDF Transformer 3.0
Manuale dell’utente
%#Y
Mesi
%b
%B
%m
%#m
Giorni del mese
%d
%#d
Giorni della settimana
%a
Anno con cifre del secolo, senza zero davanti 2009
Nome abbreviato del mese Feb
Nome completo del mese Febbraio
Mese in formato numerico (01 –12) 02
Mese in formato numerico, senza zero davanti (1 –12) 2
Giorno del mese in formato numerico (01 – 31) 07
Giorno del mese in formato numerico, senza zero davanti (1 – 31) 7
Nome abbreviato del giorno della settimana Ma
%A
<time/> Esempio
Ore
%H
%#H
%I
%#I
%p
Minuti e secondi
%M
%#M
Nome completo del giorno della settimana Martedì
Formato 24 ore (00 – 23) 07
Formato 24 ore, senza zero davanti (0 – 23) 7
Formato 12 ore (01 – 12) 05
Formato 12 ore, senza zero davanti (1 – 12) 5
Indicatore A.M./P.M. per formato 12 ore* AM
Minuti in formato numerico (00 – 59) 04
Minuti in formato numerico, senza zero davanti (0 – 59) 4
%S
%#S
Opzioni aggiuntive
%%
Secondi in formato numerico (00 – 59) 04
Secondi in formato numerico, senza zero davanti (0 – 59) 4
Simbolo percentuale
40

ABBYY® PDF Transformer 3.0
Manuale dell’utente
Come cambiare le impostazioni internazionali
1. Selezionare Opzioni internazionali e della lingua in Start>Impostazioni>Panello di controllo;
2. Sulla scheda Opzioni internazionali, selezionare lo standard da utilizzare per la data e l'ora o fare clic su Personalizza per
creare il formato desiderato.
In Microsoft Windows Vista la scheda è chiamata Formati.
______________________
*
Disponibile per le impostazioni internazionali USA, ENG, HUN e CZ.
Glossario
A
ABBYY Screenshot Reader Applicazione che consente la creazione di istantanee schermo e il riconoscimento del testo contenuto in
tali istantanee.
ADRT (Adaptive Document Recognition Technology) migliora la qualità di elaborazione dei documenti composti da più pagine. In
particolare, la tecnologia consente al programma di rilevare correttamente intestazioni, piè di pagina, note, numerazioni di pagine e
didascalie.
Analisi del layout di pagina Il processo di rilevamento delle aree in un'immagine della pagina. Le aree possono essere di tre tipi: area
testo, figura e tabella. L'utente può eseguire l'analisi del layout di pagina in modo automatico facendo clic sul pulsante Converti
oppure manualmente prima di passare alla conversione.
Area Sezione di un'immagine racchiusa all'interno di un riquadro. Prima della conversione, in ABBYY PDF Transformer vengono
rilevate le aree testo, immagine e tabella per determinare le sezioni dell'immagine da convertire e l'ordine di esecuzione.
Area attiva Area selezionata su un'immagine che può essere eliminata, spostata o modificata. Per rendere attiva un'area, selezionarla
con un clic del mouse. Il riquadro che racchiude un'area attiva è in grassetto e presenta dei quadratini che è possibile trascinare per
modificare le dimensioni dell'area.
Area immagine Area utilizzata per le sezioni dell'immagine contenenti illustrazioni. Questo tipo di area può includere un'illustrazione
o qualsiasi altro oggetto che vada visualizzato come immagine (ad esempio una sezione di testo).
Area tabella Area utilizzata per le sezioni grafiche delle tabelle o per sezioni di testo strutturate in tabelle. Quando vengono lette aree
di questo tipo, vengono tracciati separatori verticali e orizzontali all'interno dell'area in modo da formare una tabella. L'area viene
rappresentata da una tabella nel testo di destinazione.
Area testo Area che contiene elementi di testo. Le aree testo devono contenere soltanto testo disposto su un'unica colonna.
Attivazione Processo con cui si ottiene un codice speciale da ABBYY, mediante il quale l'utente può utilizzare la propria copia del
software in modalità completa su un dato computer.
C
Codice di attivazione Codice inviato da ABBYY a ogni utente di ABBYY PDF Transformer 3.0 durante la procedura di attivazione. Il
codice di attivazione è necessario per attivare ABBYY PDF Transformer sul computer che ha generato il Product ID.
D
dpi (punti per pollice) Unità di misura della risoluzione.
Driver Programma che controlla una periferica di computer, ad esempio uno scanner, un monitor e così via.
E
Effetti Aspetto di un tipo di carattere: grassetto, corsivo, sottolineato, barrato, pedice, apice, maiuscoletto.
I
Impostazioni di protezione PDF Limitazioni che possono impedire l'apertura, la modifica, la copia o la stampa di un documento
PDF. Tali impostazioni includono le password per l'apertura del documento, le password di autorizzazione e i livelli di crittografia.
L
Layout di pagina Disposizione di testo, tabelle, figure, paragrafi e colonne su una pagina, tipo e dimensione dei caratteri, colori,
sfondo e orientamento del testo.
M
Menu di scelta rapida Menu visualizzato quando si fa clic con il pulsante destro del mouse su un oggetto. Ad esempio, è possibile
fare clic con il pulsante destro del mouse su un'area dell'immagine o su un'altra parte dell'immagine per aprire il menu di sce
associato.
N
Numero di serie è un numero unico che l'utente riceve all'acquisto di un prodotto. Il numero di serie è necessario per attivare un
prodotto.
O
OCR (Optical Character Recognition) consente al computer di "leggere" il testo su una pagina digitalizzata, separandolo dalle immagini
e dagli elementi di formattazione. Una volta letto il testo, il programma ricrea il documento originale in un formato elettronico
modificabile.
P
PDF (Portable Document Format) è un formato per documenti elettronici ampiamente utilizzato. I file PDF hanno lo stesso aspetto su
qualsiasi computer, poiché contengono informazioni dettagliate sulla grafica e sul testo del documento.
lta rapida
41

ABBYY® PDF Transformer 3.0
Manuale dell’utente
Password apertura documento Consente l'apertura di un documento PDF solo agli utenti in possesso della password corretta.
Password autorizzazione Consente la stampa e la modifica di un documento PDF solo agli utenti in possesso della password
specificata dall'autore. Se per il documento sono state impostate delle opzioni di protezione, tali opzioni potranno essere modificate
soltanto previa immissione della password specificata dall'autore.
Product ID Parametro generato automaticamente in base alla configurazione hardware durante l'attivazione di ABBYY PDF
Transformer su uno specifico computer.
S
Scelte rapide da testiera Un tasto o una combinazione di tasti sulla tastiera utilizzati per avviare un comando particolare. L'utilizzo
delle scelte rapide da testiera può accelerare il lavoro.
T
Titolo abbreviato Il testo o l'immagine posizionata nella parte superiore o inferiore di ciascuna pagina che non fa parte del corpo del
testo. I titoli abbreviati posizionati nella parte superiore della pagina sono chiamati intestazioni, mentre quelli posizionati nella parte
inferiore della pagina sono chiamati piè di pagina.
U
Unicode Standard sviluppato dall'Unicode Consortium (Unicode, Inc.). Lo standard, facilmente estendibile, rappresenta un sistema di
codifica internazionale a 16 bit per l'elaborazione di testi scritti nelle principali lingue del mondo. Lo Standard Unicode determina la
codifica dei caratteri e, inoltre, proprietà e procedure utilizzate nell'elaborazione dei testi scritti in una data lingua.
Scelte rapide da tastiera
● Informazioni generali
● Strumenti
● Menu area
● Navigazione
● Guida
Informazioni generali
Per Premere
aprire un file PDF CTRL+O
convertire o creare un documento PDF CTRL+S
Strumenti
Per Premere
rilevamento automatico delle aree CTRL+D
eliminare tutte le aree CTRL+CANC
strumento Selezione area W
selezione dello strumento Mano per la visualizzazione di documenti Q
strumento Selezione area di testo 1
strumento Selezione area immagine 2
strumento Selezione area tabella 3
selezionare lo Strumento depennazione 4
42

ABBYY® PDF Transformer 3.0
Manuale dell’utente
strumento Aggiunta parte di area A
strumento Taglio parte di area C
rilevazione automatica struttura tabella CTRL+T
strumento Aggiunta separatore verticale V
strumento Aggiunta separatore orizzontale H
strumento Eliminazione separatore R
unione delle celle selezionate M
dividere le celle unite in precedenza X
passare alla cella di tabella successiva Tasti freccia su, giù, destra e sinistra
strumento Rinumerazione aree CTRL+R
annullare l'ultima azione CTRL+Z
ripetere l'ultima azione annullata CTRL+Y
Menu area
Per Premere
cambiare il tipo di area in Testo
cambiare il tipo di area in Tabella
cambiare il tipo di area in Immagine
cambiare il tipo di area in Area di depennazione
copiare l'area Testo o Immagine selezionata sugli Appunti
eliminare l'area selezionata CANC
CTRL+1
CTRL+2
CTRL+3
CTRL+4
CTRL+C
Navigazione
Per Premere
adattare la pagina in larghezza CTRL+SHIFT+NUM*
adattare la pagina in altezza CTRL+SHIFT+NUM/
zoom indietro CTRL+SHIFT+NUM–
zoom avanti CTRL+SHIFT+NUM+
43

ABBYY® PDF Transformer 3.0
Manuale dell’utente
aprire la pagina precedente del documento CTRL+NUM– o
ALT+FRECCIA SU
aprire la pagina successiva del documento CTRL+NUM+ o
ALT+FRECCIA GIÙ
aprire la prima pagina del documento CTRL+HOME
aprire l'ultima pagina del documento CTRL+FINE
posizionare la finestra Pagine sulla sinistra e l'area impostazioni sulla destra
posizionare la finestra impostazioni sulla sinistra e la finestra Pagine sulla destra
alternare tra la finestra Pagine, la finestra di visualizzazione pagina e l'area impostazioni
CTRL+Q
SHIFT+Q
CTRL+TAB
Guida
Per Premere
aprire la Guida in linea F1
Utilizzo della Guida di ABBYY PDF Transformer 3.0
Nel caso in cui non fosse possibile utilizzare il mouse oppure se si preferisce utilizzare la tastiera, è possibile utilizzare i seguenti tasti
per spostarsi all'interno del visualizzatore della Guida.
Scelte rapide da tastiera per il visualizzatore della Guida
Per Premere
Visualizzare il menu di sistema. ALT + BARRA SPAZIATRICE
Visualizzare il menu di scelta rapida del visualizzatore della Guida. MAIUSC + F10
Passare dal visualizzatore della Guida ad altre finestre aperte. ALT + TAB
Visualizzare il menu Opzioni.
Mostrare o nascondere il riquadro di navigazione. ALT + O e quindi premere T
Passare alla scheda successiva del riquadro di navigazione. CTRL + TAB
Passare alla scheda precedente del riquadro di navigazione. CTRL + MAIUSC + TAB
Passare all'argomento precedente nel sommario, nell'indice o nell'elenco dei risultati della
ricerca.
Passare all'argomento successivo nel sommario, nell'indice o nell'elenco dei risultati della
ricerca.
Passare alla pagina precedente nel sommario, nell'indice o nell'elenco dei risultati della ricerca. PGSU
ALT + O
FRECCIA SU
FRECCIA GIÙ
44

ABBYY® PDF Transformer 3.0
Manuale dell’utente
Passare alla pagina successiva nel sommario, nell'indice o nell'elenco dei risultati della ricerca. PGGIÙ
Passare dal riquadro di navigazione al riquadro degli argomenti. F6
Aggiornare l'argomento visualizzato nell'apposito riquadro. ALT + O e quindi premere R
Eseguire lo scorrimento all'interno di un argomento. FRECCIA SU o FRECCIA GIÙ
Spostarsi all'inizio di un argomento. CTRL + HOME
Spostarsi alla fine di un argomento. CTRL + FINE
Evidenziare tutto il testo contenuto nel riquadro degli argomenti. CTRL+A
Stampare un argomento. ALT + O e quindi premere P
Tornare all'argomento visualizzato per ultimo. ALT + O e quindi premere B
Tornare all'argomento visualizzato per ultimo precedente. ALT + O e quindi premere F
Chiudere il visualizzatore della Guida. ALT + F4
Scelte rapide da tastiera per la scheda Sommario
Per Premere
Visualizzare la scheda Sommario.
Aprire un libro. FRECCIA DESTRA
Chiudere un libro. FRECCIA SINISTRA
Selezionare un argomento. FRECCIA SU o FRECCIA GIÙ
Visualizzare l'argomento selezionato. INVIO
Scelte rapide da tastiera per la scheda Indice
Per Premere
Visualizzare la scheda Indice.
ALT + C
ALT + N
Selezionare una parola chiave dall'elenco. FRECCIA SU o FRECCIA GIÙ
Visualizzare l'argomento associato. ALT + D o INVIO
Scelte rapide da tastiera per la scheda Cerca
Per Premere
Visualizzare la scheda Cerca.
Avviare una ricerca. ALT + L
ALT + S
45

ABBYY® PDF Transformer 3.0
Manuale dell’utente
Visualizzare l'argomento selezionato. ALT + D o INVIO
Requisiti di sistema
Requisiti di sistema per ABBYY PDF Transformer 3.0:
1. PC con processore Intel® Core™2/Pentium®/Celeron®/Xeon™, AMD K6/Turion™/Athlon™/Duron™/Sempron™ o compatibile (1
GHz o superiore)
2. Sistema operativo: Microsoft® Windows® Vista, Microsoft® Windows® Server 2003, Windows XP.
(nelle versioni non in inglese è necessario disporre del supporto della lingua di interfaccia utilizzata).
3. Memoria: 512 MB RAM
Nei sistemi multiprocessore, sono necessari ulteriori 512 MB di RAM per ogni processore aggiuntivo.
4. Spazio su disco rigido: 500 MB per l'installazione tipica e 512 MB per il funzionamento del programma.
5. Scheda video e monitor (risoluzione minima 1024×768)
6. Tastiera e mouse o altro dispositivo di puntamento
È necessario che l'applicazione corrispondente di Microsoft Office installata sul computer sia in grado di integrarsi con i
file Microsoft Word, Microsoft Excel, Microsoft PowerPoint e Microsoft Visio.
46

ABBYY® PDF Transformer 3.0
Manuale dell’utente
Assistenza tecnica
In caso di domande relative all'utilizzo di ABBYY PDF Transformer 3.0, consultare la documentazione con esso fornita, prima di
contattare il servizio di assistenza tecnica. È possibile consultare anche la sezione relativa all'assistenza tecnica sul sito Web di ABBYY
(www.abbyy.com/support), in cui è possibile trovare risposte a varie domande.
Per rispondere alle comande nel modo più adeguato, i nostri esperti del servizio di assistenza tecnica richiederanno le informazioni
seguenti:
● nome e cognome
● nome della società o organizzazione (se applicabile)
● numero di telefono (o fax o indirizzo di posta elettronica)
● numero di serie del pacchetto ABBYY PDF Transformer (selezionare Guida>Informazioni su ABBYY PDF Transformer e
cercare il campo Informazioni per la licenza)
● numero di build (selezionare Guida>Informazioni su ABBYY PDF Transformer)
● descrizione generale del problema e testo completo del messaggio di errore (nel caso ne sia stato visualizzato uno)
● tipo di computer e processore
● versione del sistema operativo Windows
● altre informazioni ritenute importanti dall'utente
Alcune di queste informazioni possono essere raccolte automaticamente:
1. Selezionare Help>Informazioni su ABBYY PDF Transformer;
2. Nella finestra di dialogo Informazioni su ABBYY PDF Transformer, fare clic su Informazioni sul sistema….
Viene visualizzata una finestra di dialogo contenente alcune delle informazioni richieste.
solo gli utenti registrati possono accedere gratuitamente all'assistenza tecnica. È possibile registrare la copia dell'applicazione in
uso sul sito Web di ABBYY o selezionando Guida>Registra ora….
In caso di domande e suggerimenti, contattare l'Ufficio ABBYY più
vicino.
47
 Loading...
Loading...