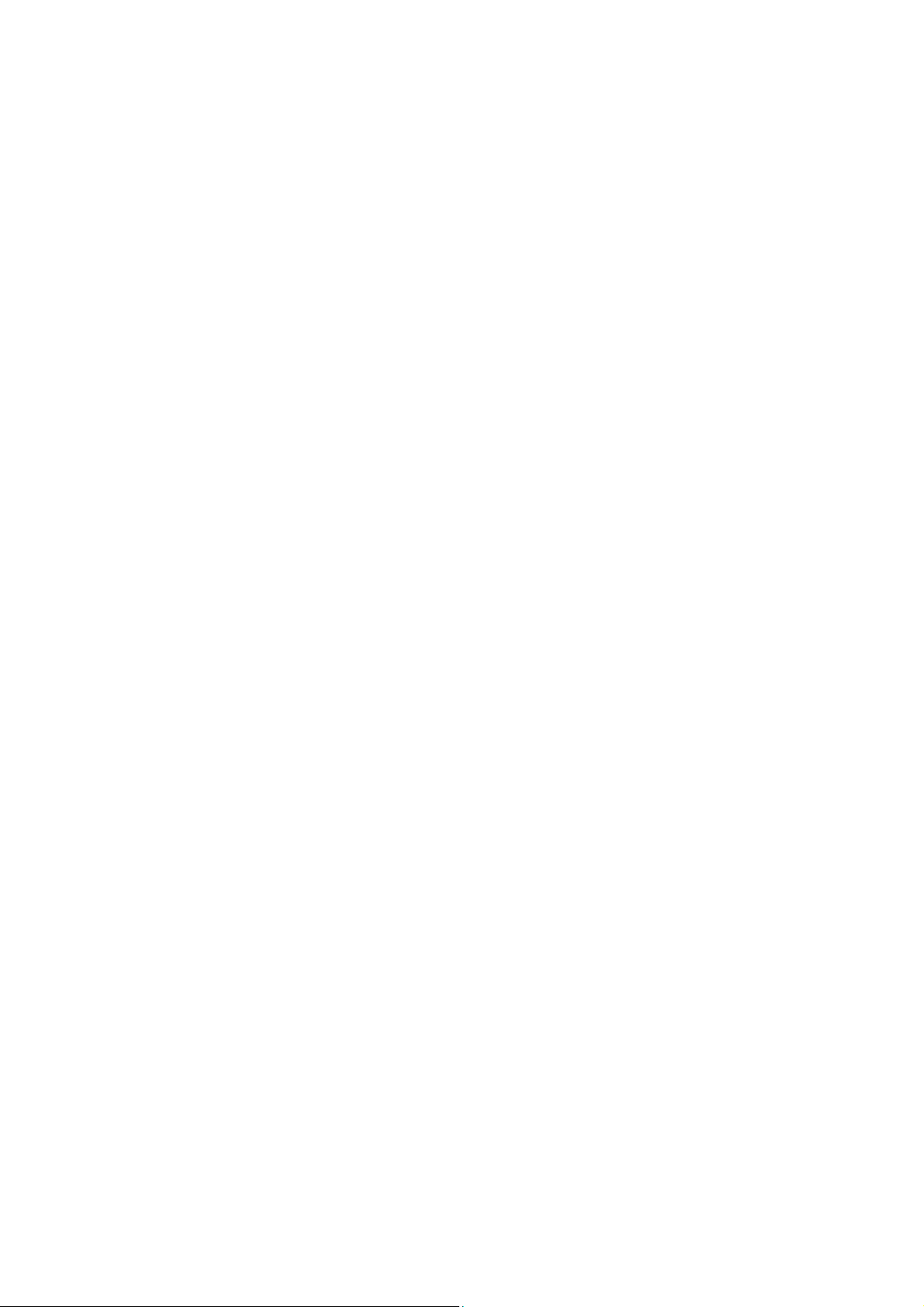
ABBYY® PDF Transformer
Verze 3.0
Uživatelská příručka
© 2009 ABBYY. Všechna práva vyhrazena.
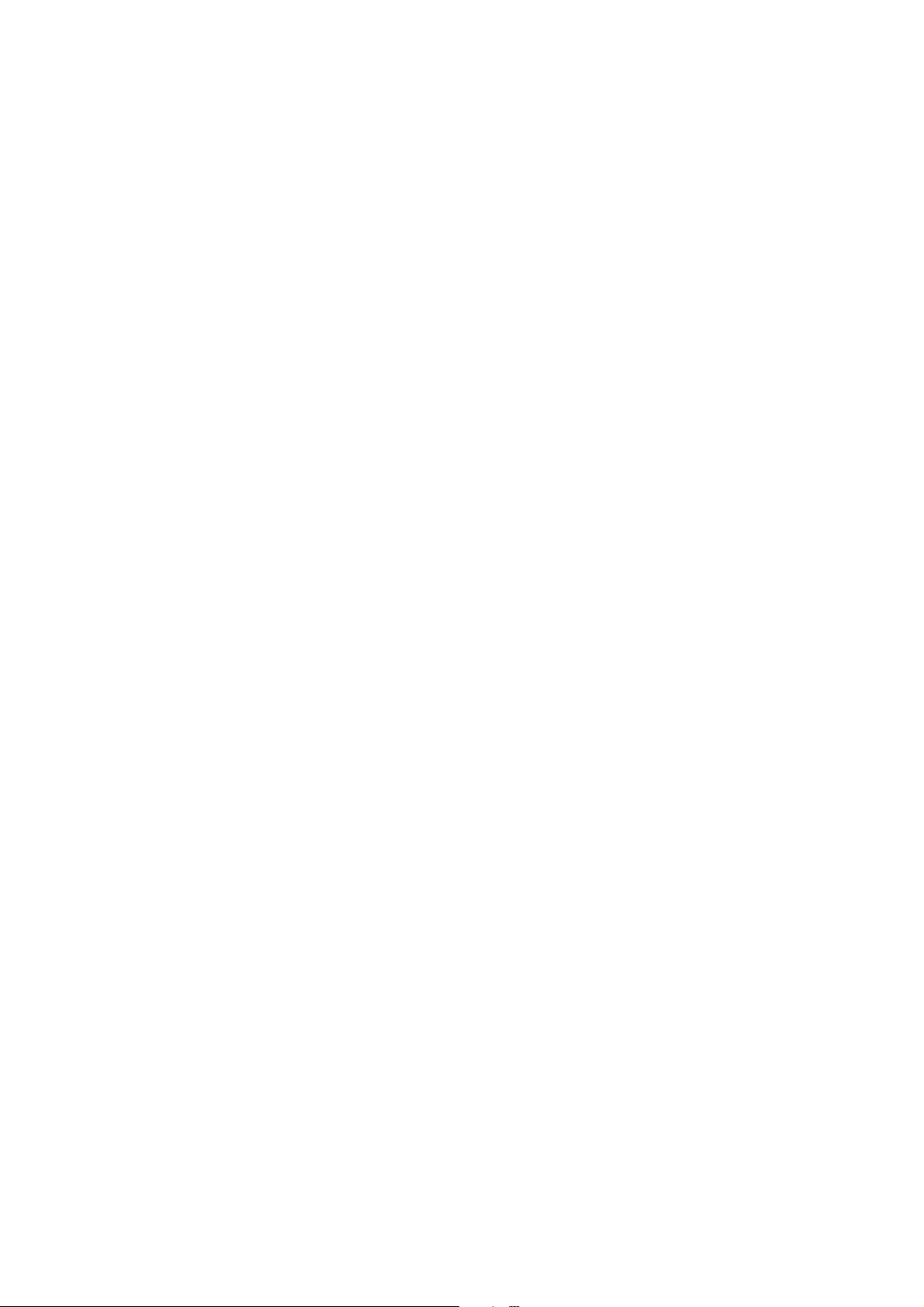
ABBYY® PDF Transformer 3.0
Uživatelská příručka
Informace uvedené v tomto dokumentu mohou být předmětem změn a to bez oznámení a žádna část nemůže představovat jakýkoliv
závazek vůči ABBYY.
Software popisovaný v tomto dokumentu je dodáván v souladu s licenční smlouvou Tento software může být použit, anebo kopírován
výlučně jenom v souladu s ustanoveními této smlouvy Jinak by to představovalo porušení smlouvy "0 legální ochraně softwaru a
databází", porušení
zakona platného v Ruské federaci a také mezinárodního zákona o kopírování softwaru nebo jakéhokoliv média,
jehož kopírování by nebylo specificky umožněno licenční smlouvou, anebo přípustné dohodami o utajení
Žádná část tohoto dokumentu nemůže být reprodukována, anebo přenášena v jakékoliv formě, anebo jakýmikoliv prostředky,
elektronickými, případně jinými, pro jakýkoliv účel, bez výslovného písemného souhlasu ABBYY.
© 2009 ABBYY. Všechna práva vyhrazena.
© 1987 – 2003 Adobe Systems Incorporated. Všechna práva vyhrazena. Aplikace Adobe® PDF Library je licencována společností
Adobe Systems Incorporated.
Adobe, Acrobat, logo Adobe, logo Acrobat a logo Adobe PDF, Adobe PDF Library jsou registrovanými ochrannými známkami nebo
ochrannými známkami společnosti Adobe Systems Incorporated v USA a nebo v dalších zemích.
© 2001 ParaType, Inc.
PDFXChange Standard © 20012008 od společnosti Tracker Software Products Ltd.
PDFXChange & Tools SDK's © 20012008 od společnosti Tracker Software Products Ltd.
ABBYY, logo ABBYY, ADRT a ABBYY PDF Transformer jsou registrované ochranné známky nebo ochranné známky společnosti
ABBYY Software Ltd.
Microsoft, Outlook, Excel, PowerPoint, Windows Vista a Windows jsou registrované ochranné známky nebo ochranné známky
společnosti Microsoft Corporation v USA a/nebo jiných zemích.
© 19912008 Unicode, Inc. Všechna práva vyhrazena.
Copyright © 20012006 Michael David Adams
Copyright © 19992000 Image Power, Inc.
Copyright © 19992000 The University of British Columbia.
© 2007 Microsoft Corporation. Všechna práva vyhrazena.
Všechny ostatní ochranné známky jsou majetkem příslušných vlastníků.
2
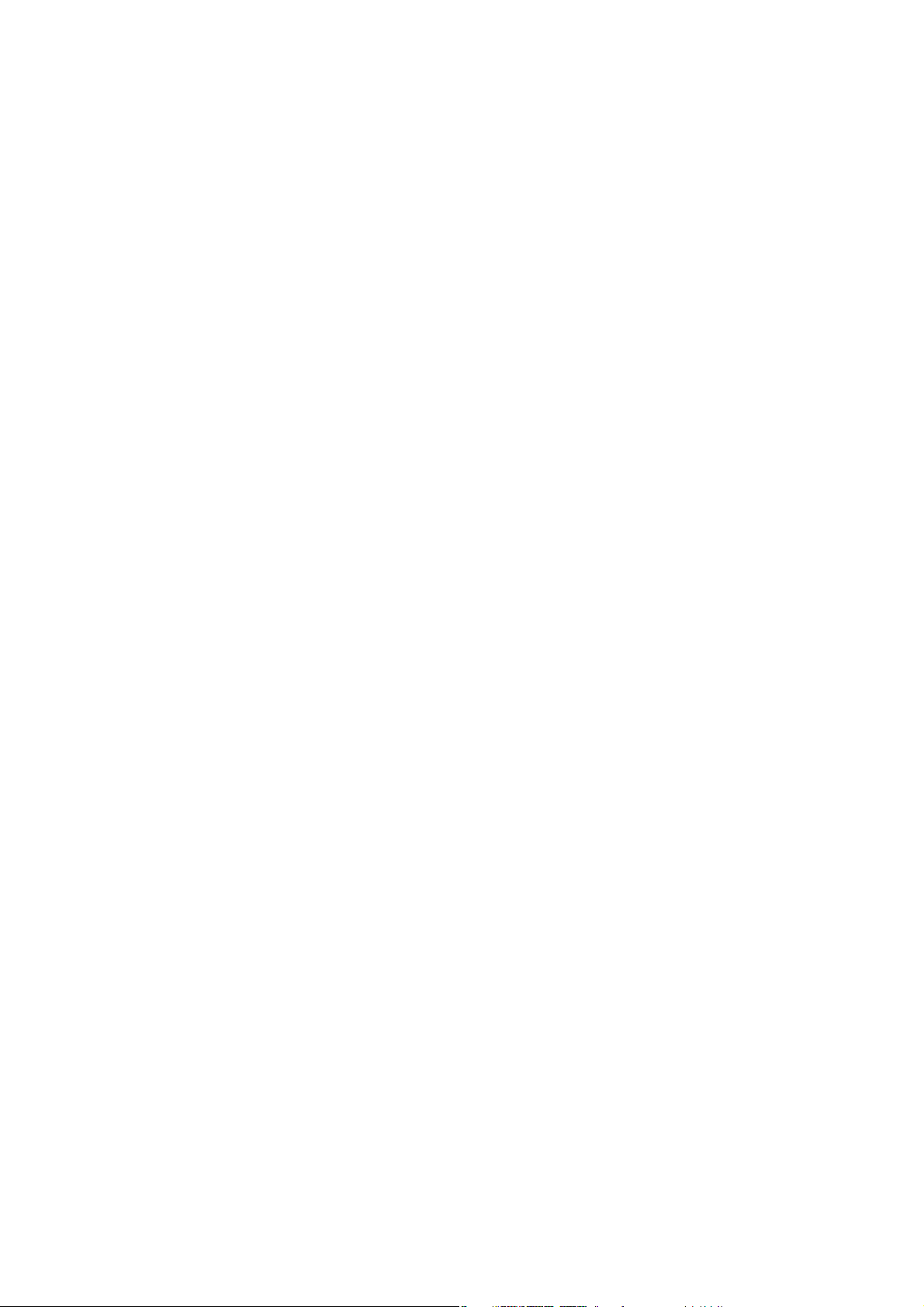
ABBYY® PDF Transformer 3.0
Uživatelská příručka
Obsah
Přehled aplikace ABBYY PDF Transformer 3.0................................................................................................4
O aplikaci ABBYY PDF Transformer 3.0..........................................................................................................5
Co je nového v aplikaci ABBYY PDF Transformer 3.0 .....................................................................................6
Převod dokumentů PDF..................................................................................................................................7
Převod dokumentů PDF v aplikaci ABBYY PDF Transformer 3.0............................................................................................................................7
Převod dokumentů PDF z aplikací sady Microsoft Office..............................................................................................................................................8
Převod souborů PDF z Průzkumníka Windows.................................................................................................................................................................... 9
Doplňkové možnosti převodu........................................................................................................................................................................................................10
Extrahování textu a obrázků z dokumentů PDF............................................................................................................................................................... 10
Funkce převodu PDF a PDF/A........................................................................................................................................................................................................11
Redakční nástroj........................................................................................................................................................................................................................................11
Přidání razítek............................................................................................................................................................................................................................................. 12
Automatické číslování...........................................................................................................................................................................................................................13
Zlepšení výsledků převodu................................................................................................................................................................................................................ 15
Převod dokumentů napsaných ve více jazycích.................................................................................................................................................................22
Práce s texty v hebrejštině, čínštině, japonštině a thajštině.........................................................................23
Instalace dalších jazyků........................................................................................................................................................................................................................23
Doporučené druhy písma...................................................................................................................................................................................................................23
Okno Převod PDF.....................................................................................................................................................................................................................................24
Vytváření dokumentů PDF............................................................................................................................25
Vytváření dokumentů PDF v aplikaci ABBYY PDF Transformer 3.0.................................................................................................................. 25
Vytváření dokumentů PDF z aplikací sady Microsoft Office.....................................................................................................................................26
Vytváření dokumentů PDF z Průzkumníka Windows...................................................................................................................................................27
Vytváření dokumentů PDF z jiných aplikací.........................................................................................................................................................................28
Přidání souboru do dokumentu PDF......................................................................................................................................................................................... 28
Slučování více souborů do jediného PDF dokumentu.................................................................................................................................................. 29
Automatické číslování...........................................................................................................................................................................................................................30
Aktivace a registrace aplikace ABBYY PDF Transformer 3.0.........................................................................33
Aktivace aplikace ABBYY PDF Transformer 3.0.................................................................................................................................................................33
Registrace aplikace ABBYY PDF Transformer 3.0.............................................................................................................................................................33
Dodatek.........................................................................................................................................................35
Jak zakoupit produkt ABBYY ........................................................................................................................36
O společnosti ABBYY............................................................................................................................................................................................................................36
Kontakty na pobočky a technickou podporu společnosti ABBYY...................................................................................................................... 37
Podporované formáty............................................................................................................................................................................................................................38
Jazyk rozhraní............................................................................................................................................................................................................................................. 38
Aktuální datum a čas na razítkách a automatickém číslování.................................................................................................................................39
Rejstřík..............................................................................................................................................................................................................................................................41
Klávesové zkratky.....................................................................................................................................................................................................................................42
Používání nápovědy k aplikaci ABBYY PDF Transformer 3.0..................................................................................................................................44
Systémové požadavky............................................................................................................................................................................................................................ 46
Technická podpora .......................................................................................................................................47
3

ABBYY® PDF Transformer 3.0
Uživatelská příručka
Přehled aplikace ABBYY PDF Transformer 3.0
Tato kapitola poskytuje přehled aplikace ABBYY PDF Transformer 3.0 a jejich funkcí.
Obsah kapitoly
● O aplikaci ABBYY PDF Transformer 3.0
● Co je nového v aplikaci ABBYY PDF Transformer 3.0
4
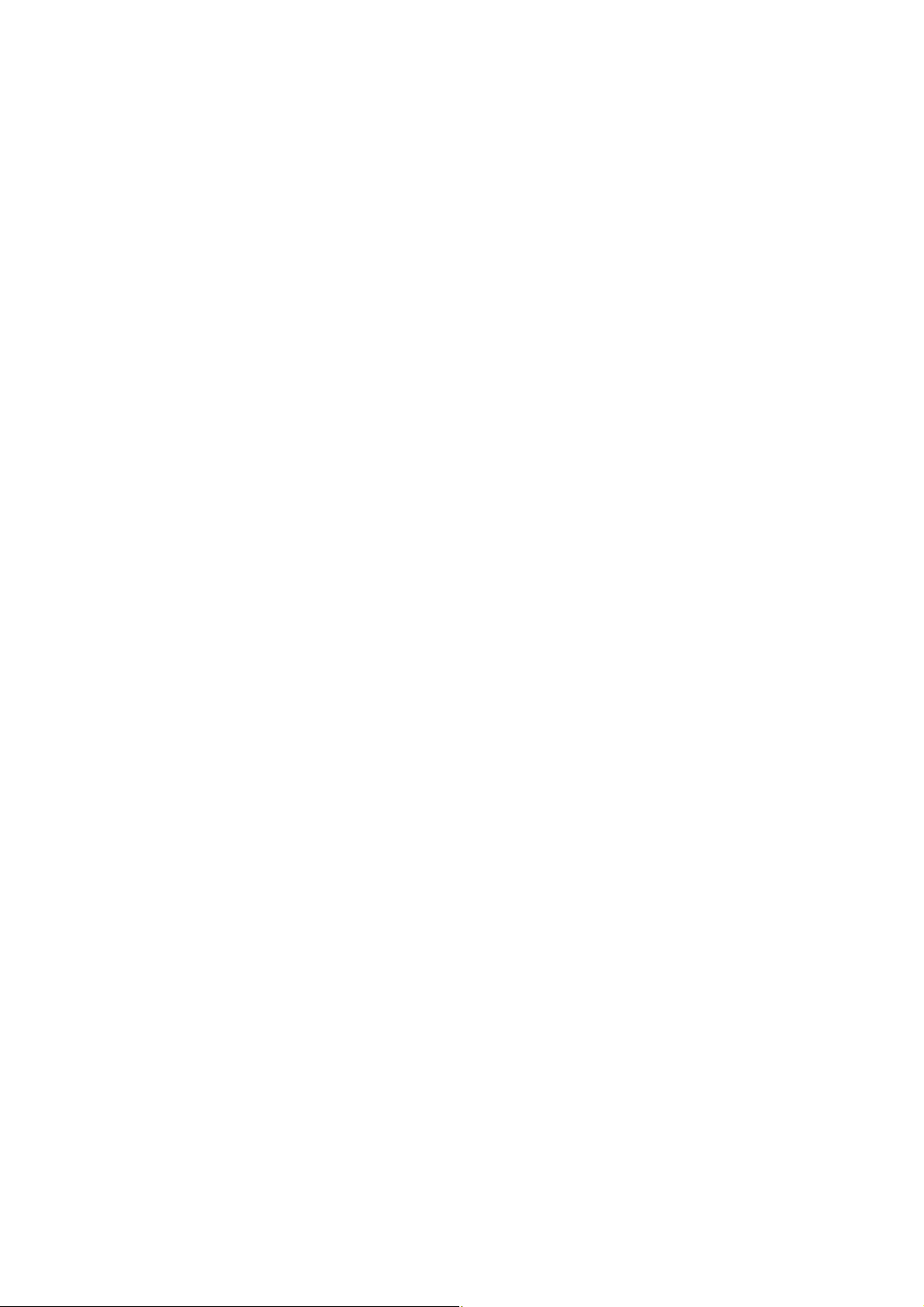
ABBYY® PDF Transformer 3.0
Uživatelská příručka
O aplikaci ABBYY PDF Transformer 3.0
Aplikace PDF Transformer 3.0 je intuitivní a snadno použitelný nástroj, který uživatelům umožňuje snadno a efektivně převádět,
vytvářet, upravovat a zabezpečit jakýkoli typ dokumentu PDF. Aplikace PDF Transformer je založena na oceňované technologii ABBYY
OCR a nové technologii ABBYY ADRT. Nabízí propracovaný převod dokumentů PDF, který přesně převede soubory PDF do
upravitelných dokumentů s úplným formátováním ve 184 jazycích. Díky snadnému přístupu z aplikací sady MS Office a rozhraní, které
vás provede potřebnými kroky, lze dokumenty PDF vytvářet a převádět snadno a efektivně.
Součástí aplikace PDF Transformer 3.0 je také rozšířená sada zvláštních funkcí pro podnikové uživatele, například slučování
dokumentů PDF, schopnost přidávat razítka a automatické číslování nebo odstranění citlivých informací. Aplikace PDF Transformer
také optimalizuje velikost dokumentů PDF pro dlouhodobou archivaci díky vynikající kompresi a podpoře pro PDF/A.
Funkce aplikace ABBYY PDF Transformer 3.0
Převod PDF
● Aplikace ABBYY PDF Transformer je založena na světoznámém systému OCR (Optical Character Recognition) ABBYY FineReader,
díky kterému je aplikace ABBYY PDF Transformer nejvšestrannějším řešením pro převod všech typů souborů PDF do různých
formátů, které lze upravovat.
● Díky integraci se sadou Microsoft Office je možné převádět soubory PDF přímo v aplikaci Microsoft Word nebo Microsoft Excel.
● Při převodu souborů PDF aplikace ABBYY PDF Transformer 3.0 automaticky rozpozná Internetové hypertextové odkazy, e–
mailové adresy, záhlaví a zápatí a znovu je vytvoří ve výstupních dokumentech.
Vytváření PDF
● Aplikace ABBYY PDF Transformer 3.0 umožňuje převést různé formáty, které lze upravovat, do formátu PDF. Vytvořený soubor
PDF můžete chránit před neoprávněným přístupem.
● Můžete vybrat režim uložení PDF podle toho, jak hodláte dokument v budoucnu používat: odeslat e–mailem, vytisknout ve vysoké
kvalitě nebo uložit do elektronického archivu dokumentů.
● Aplikace ABBYY PDF Transformer 3.0 umožňuje uložit výstupní soubory na disk nebo je odeslat jako přílohu e–mailu.
● Nyní můžete vytvořit dokument PDF z několika souborů v různých formátech.
Díky flexibilnímu nastavení a snadnému používání můžete:
● urychlit převod PDF převedením pouze zvolených stránek nebo oblastí,
● zvýšit kvalitu převodu určením jazyků použitých v dokumentu PDF a oblastí, které se mají převést,
● výrazně snížit velikost výstupního dokumentu PDF,
● chránit vytvořené soubory PDF před neoprávněným přístupem.
5
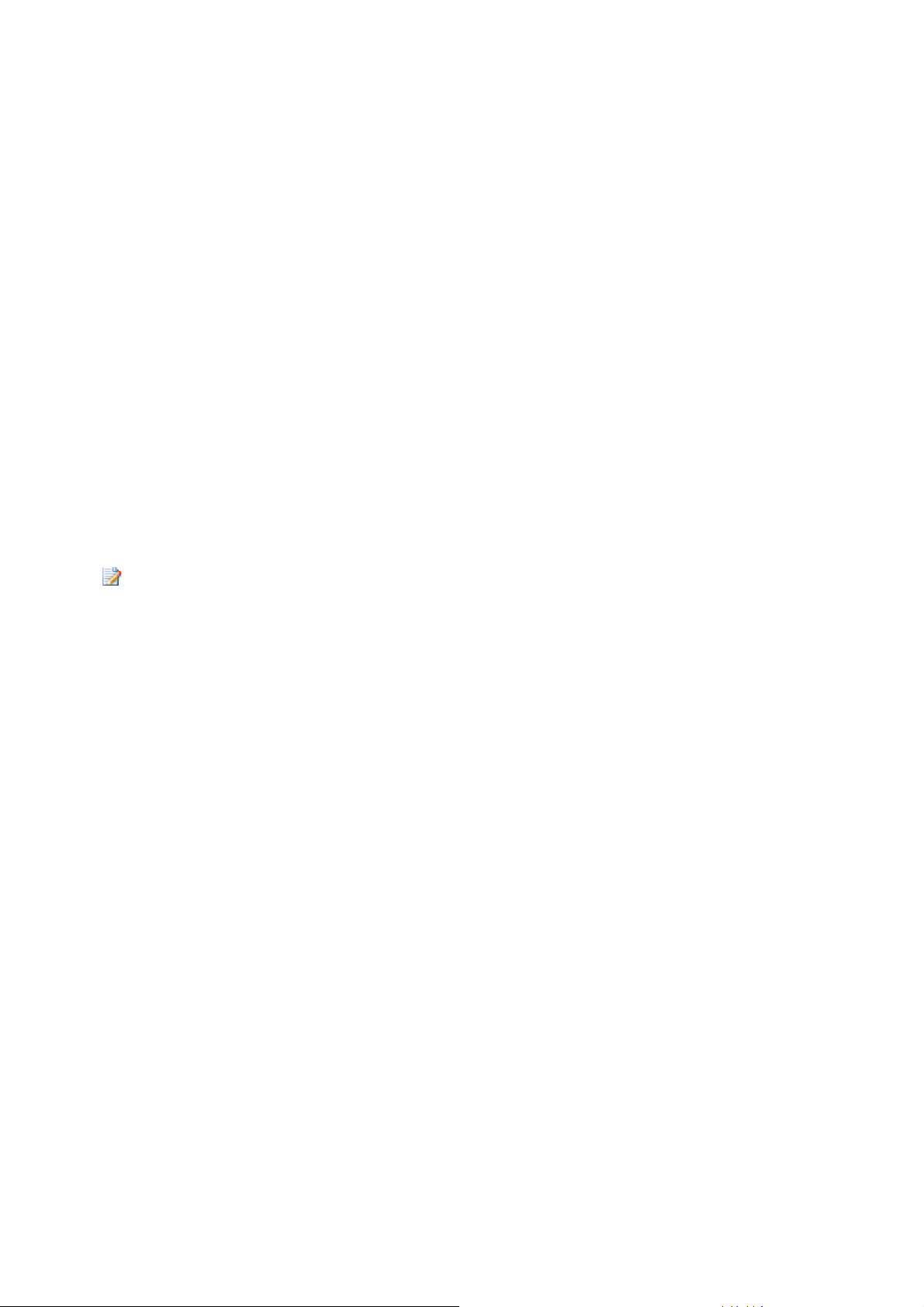
ABBYY® PDF Transformer 3.0
Uživatelská příručka
Co je nového v aplikaci ABBYY PDF Transformer 3.0
Speciální technologie ADRT
Aplikace ABBYY PDF Transformer 3.0 používá nejnovější průlomovou technologii ABBYY ADRT (Adaptive Document Recognition
Technology). Program nyní analyzuje a zpracovává dokumenty jako celek, ne po jednotlivých stránkách. Tento přístup zachovává
logické členění dokumentu – tedy původní text a sloupce, ale také záhlaví, zápatí, písma, styly, poznámky pod čarou a číslované názvy
tabulek a obrázků. Výsledkem je elektronická verze, jejíž úprava a používaní jsou opravdu snadné.
Soulad typu písma a stylů
V modulu rozpoznávání písma byly zavedeny významné změny. Modul nyní identifikuje písma použitá v původním dokumentu a
vyhledá nejpodobnější písma ze sady písem instalovaných v počítači.
Vícejazyčný převod
Nová verze je schopna rozpoznat texty ve 184 jazycích převodu, včetně čínštiny, japonštiny, thajštiny a hebrejštiny. Aplikace ABBYY
PDF Transformer 3.0 již nevyžaduje manuální volbu jazyka rozpoznávání dokumentů před spuštěním OCR. Použité jazyky program
zjišťuje pomocí zdokonalených algoritmů.
Podpora formátů PDF/A, DOCX a XLSX
● PDF/A
Nyní můžete dokumenty ukládat ve formátu PDF/A, který se běžně používá k dlouhodobému ukládání dokumentů v archivech a
knihovnách.
● DOCX a XLSX
Díky integraci se sadou Microsoft Office 2007 můžete převádět dokumenty PDF do formátů DOCX a XLSX a vytvářet dokumenty PDF
ze souborů DOCX a XLSX.
Pro práci se soubory DOCX a XLSX je nutno mít v počítači nainstalovanou příslušnou aplikaci sady Microsoft Office 2007.
Nový formát komprese PDF
Při ukládání do PDF aplikace ABBYY PDF Transformer 3.0 používá vylepšený kompresní algoritmus založený na technologii MRC
(Mixed Raster Content), která produkuje menší soubory bez ztráty kvality.
Redakční nástroj pro PDF
Nyní můžete před publikováním dokumentu PDF snadno vymazat nežádoucí části textu nebo obrázky. Odstraněné části budou ve
výstupním souboru nahrazeny černými obdélníky.
Razítka
Aplikace ABBYY PDF Transformer 3.0 umožňuje přidat do dokumentů PDF razítka, jako kdyby byla natištěna na papír.
Automatické číslování
Své dokumenty můžete při převodu do formátů, které lze upravovat, a při vytváření dokumentů PDF automaticky číslovat, čímž se
výrazně usnadní hledání v archivu.
6
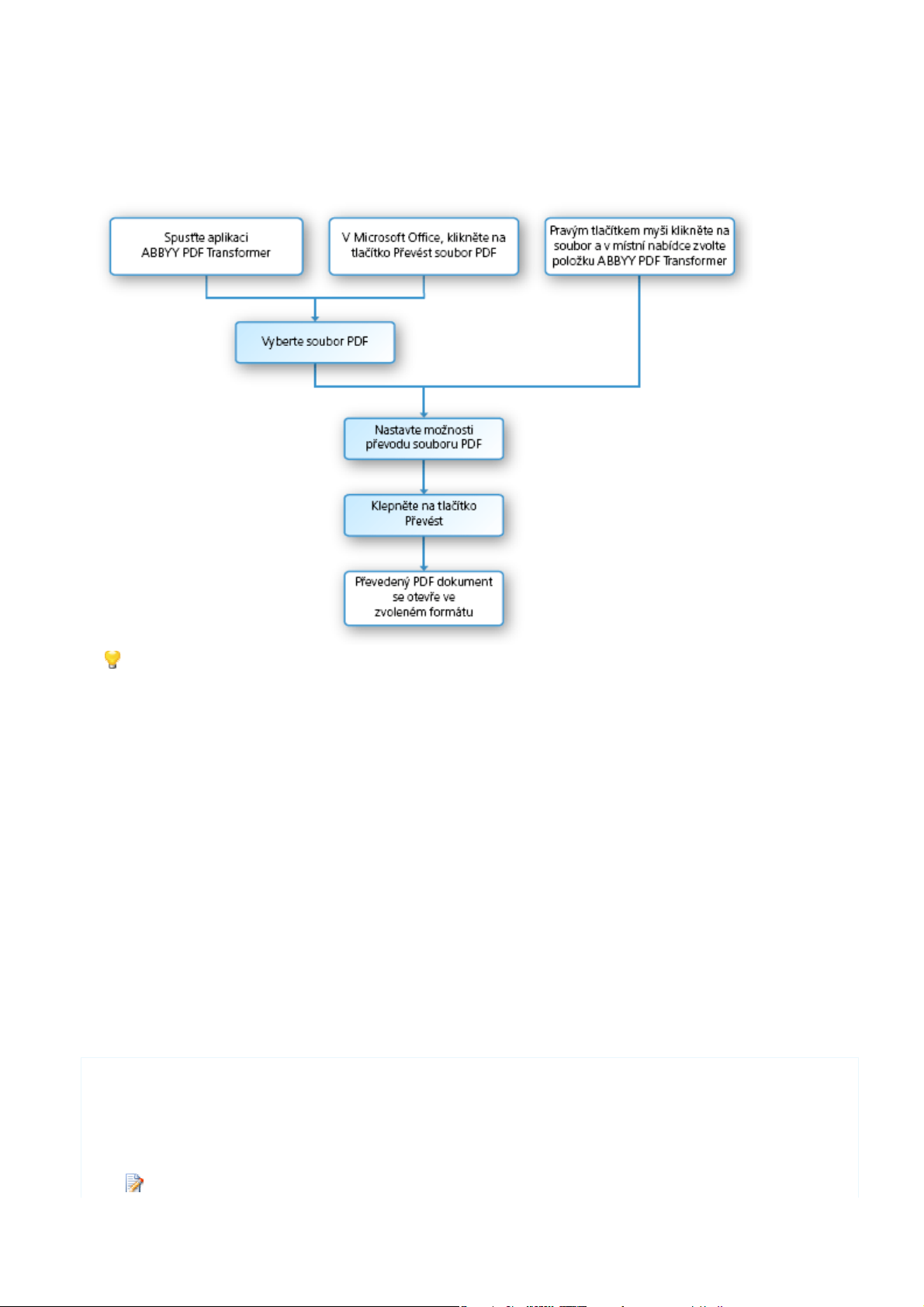
ABBYY® PDF Transformer 3.0
Uživatelská příručka
Převod dokumentů PDF
Aplikace ABBYY PDF Transformer 3.0 je snadno použitelný nástroj pro převádění celých dokumentů PDF nebo jen vybraných stránek
dokumentu PDF do formátů, které lze upravovat.
Algoritmus procesu převodu dokumentu ukazuje následující schéma:
Pokud je ve výsledném dokumentu příliš mnoho chyb, zkontrolujte, zda jste vybrali správné možnosti převodu a pokuste se
ručně určit oblasti textu, obrázků a tabulek. Více informací naleznete v části Zlepšení výsledků převodu.
V této části se nacházejí podrobné pokyny pro převod dokumentů PDF z aplikací sady Microsoft Office, rady k volbě optimálních
možností pro převod a rad pro zlepšení výsledků převodu.
Obsah kapitoly
● Převod dokumentů PDF v aplikaci ABBYY PDF Transformer 3.0
● Převod dokumentů PDF z aplikací sady Microsoft Office
● Převod souborů PDF z Průzkumníka Windows
● Doplňkové možnosti převodu
● Extrahování textu a obrázků z dokumentů PDF
● Funkce převodu PDF a PDF/A
● Zlepšení výsledků převodu
● Okno Převod PDF
Převod dokumentů PDF v aplikaci ABBYY PDF Transformer 3.0
Aplikace ABBYY PDF Transformer 3.0 umožňuje převést jakékoli dokumenty PDF do formátů, které lze upravovat. Vzhled a vlastnosti
výstupného dokumentu jsou určeny zvolenými možnostmi převodu.
Převod dokumentu PDF:
1. Spusťte ABBYY PDF Transformer 3.0 (Start>Programy>ABBYY PDF Transformer 3.0>Převést soubor PDF do...).
2. Klepněte na tlačítko Otevřít PDF.
3. V zobrazeném dialogovém okně vyberte soubor, který se má převést.
Pokud je dokument PDF chráněn heslem, program vás vyzve k zadání hesla.
7
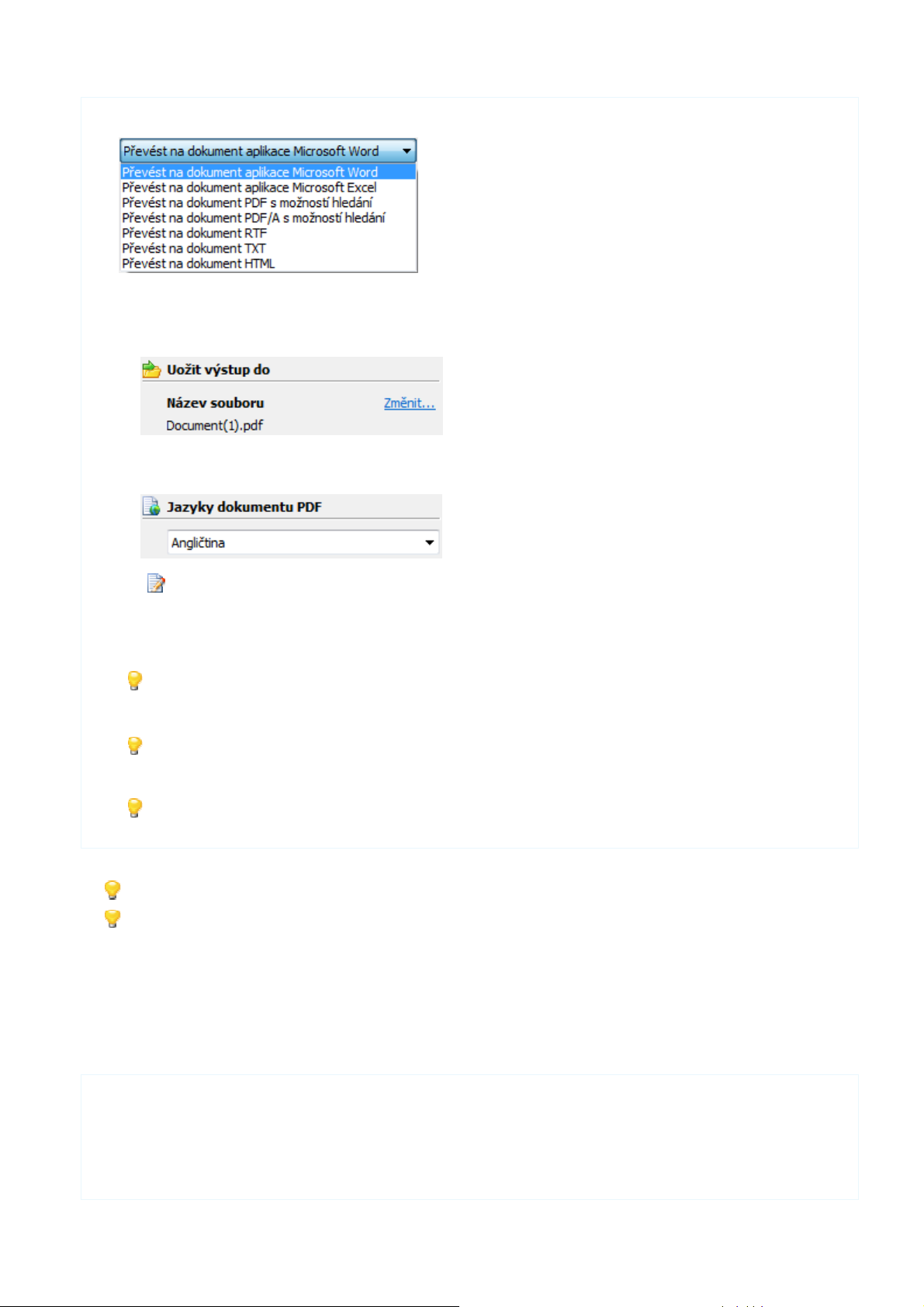
ABBYY® PDF Transformer 3.0
Uživatelská příručka
4. Zvolte výstupní formát.
Ukázat způsob výběru formátů
5. Zkontrolujte možnosti převodu PDF:
● Název souboru
Ve výchozím nastavení se dokument uloží do zdrojové složky a bude mít stejný název jako zdrojový dokument. Pokud chcete
vybrat jinou složku nebo změnit název souboru, klepněte na tlačítko Změnit….
● Jazyky dokumentu PDF
Ve výchozím nastavení program automaticky vybere jazyk z jazyků, které se na počítači nejčastěji používají.
Chcete–li změnit jazyk dokumentu, klepněte na volbu Další jazyky… v rozevíracím seznamu Jazyky dokumentu PDF.
Nedoporučujeme používat více než tři jazyky současně. Použitím více jazyků může docházet k více chybám v textu
výstupního souboru.
● Další možnosti
V případě potřeby můžete vybrat další možnosti převodu.
Pro návrat do výchozího nastavení v nabídce Nápovědy>Nastavení zvolte Obnovit výchozí nastavení.
6. Klepnutím na tlačítko Převést zahájíte převod.
Chcete–li převést jednotlivé stránky, v okně Stránky vyberte stránky, které chcete převést, a poté z místní nabídky vyberte
položku Převést vybrané stránky.
Chcete–li vybrat více stránek, podržte stisknutou klávesu SHIFT nebo CTRL.
Program může v průběhu převodu zobrazit varování. Stránku, pro kterou se zobrazila zpráva s upozorněním, lze otevřít
klepnutím na její číslo.
Výstupní dokument se uloží ve zvoleném formátu a otevře se v příslušné aplikaci.
Popis prvků rozhraní najdete v části Okno Převod PDF.
Pokud se vzhled výstupního dokumentu velmi liší od originálu, můžete změnit možnosti převodu nebo ručně vybrat oblasti textu,
tabulek a obrázků. Více informací naleznete v části Zlepšení výsledků převodu.
Převod dokumentů PDF z aplikací sady Microsoft Office
Při instalaci aplikace ABBYY PDF Transformer 3.0 ji instalační program integruje se sadou Microsoft Office. Díky tomu se v aplikacích
Microsoft Word, Microsoft Excel a Microsoft Outlook zobrazí tlačítka ABBYY PDF Transformer 3.0. Dokumenty PDF můžete
převádět přímo z aplikací sady Microsoft Office.
Převod souboru PDF z aplikace sady Microsoft Office:
1. Spusťte aplikaci sady Microsoft Office.
2. Klepněte na tlačítko Převést PDF na panelu nástrojů.
Spustí se aplikace ABBYY PDF Transformer 3.0.
3. Vyberte soubor, který chcete převést.
8
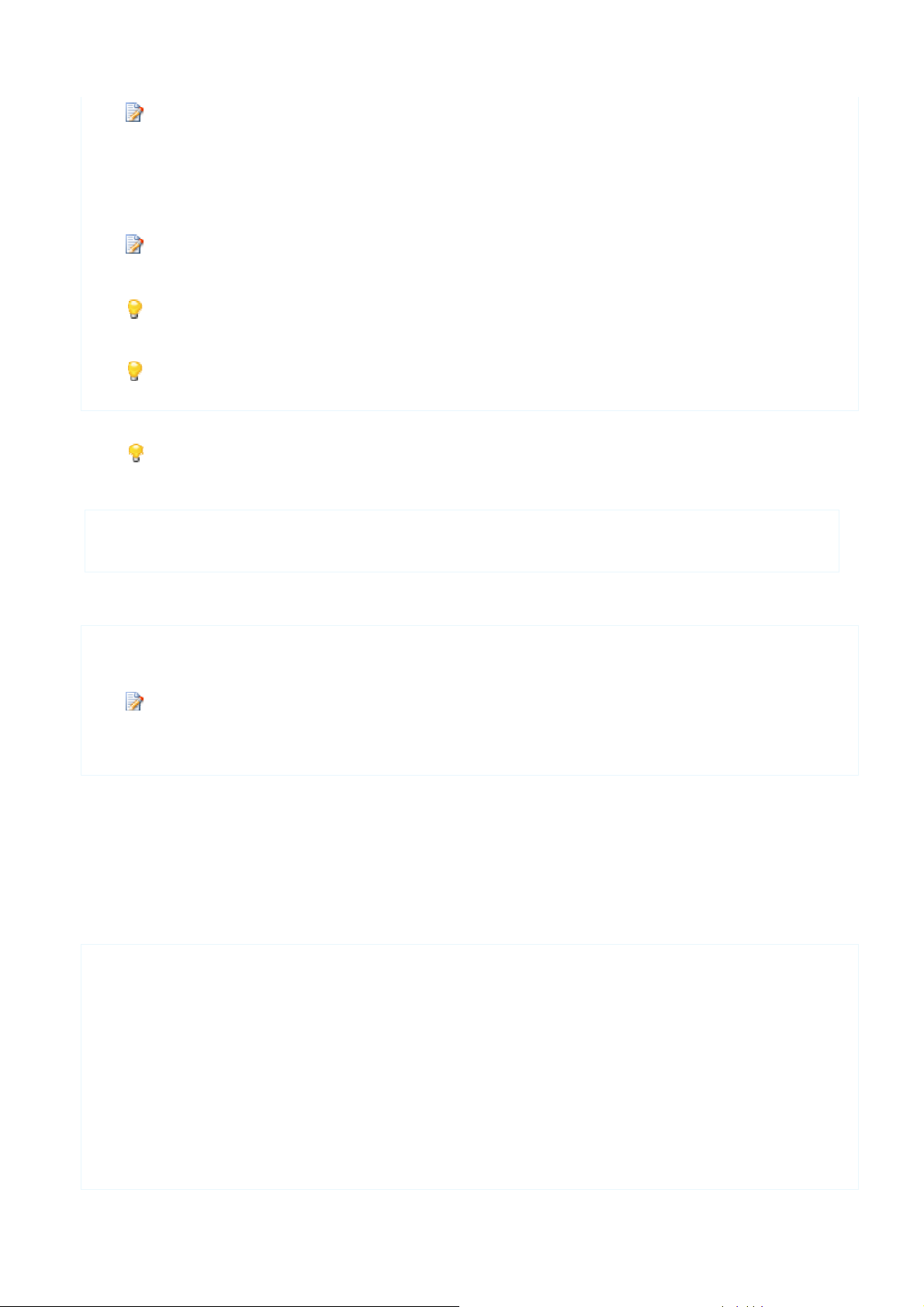
ABBYY® PDF Transformer 3.0
Uživatelská příručka
Pokud je dokument PDF chráněn heslem, program vás vyzve k zadání hesla.
4. Zkontrolujte nastavení převodu v aplikaci ABBYY PDF Transformer 3.0.
● V aplikaci Microsoft Outlook zvolte výstupní formát.
● V aplikaci Microsoft Word zvolte, zda chcete vytvořit nový soubor Microsoft Word, nebo zda chcete přidat převedený text za
kurzor v právě otevřeném souboru Microsoft Word.
V aplikaci Microsoft Excel se soubor PDF převede do nového dokumentu Excel.
5. Klepnutím na tlačítko Převést zahájíte převod.
Chcete–li převést jednotlivé stránky, v okně Stránky vyberte stránky, které chcete převést, a poté z místní nabídky
vyberte položku Převést vybrané stránky.
Chcete–li vybrat více stránek, podržte stisknutou klávesu SHIFT nebo CTRL.
Program může v průběhu převodu zobrazit varování. Stránku, pro kterou se zobrazila zpráva s upozorněním, lze otevřít
klepnutím na její číslo.
Výstupní dokument se uloží ve zvoleném formátu a otevře se v příslušné aplikaci.
Pokud se vzhled výstupního dokumentu velmi liší od originálu, můžete změnit možnosti převodu nebo ručně vybrat
oblasti textu, tabulek a obrázků. Více informací naleznete v části Zlepšení výsledků převodu.
Na panelu nástrojů aplikace Microsoft Office nevidím tlačítko ABBYY PDF Transformer 3.0...
Zviditelnění tlačítka ABBYY PDF Transformer na panelu nástrojů aplikace Microsoft Office:
● Pravým tlačítkem klepněte na panel nástrojů a z místní nabídky vyberte položku ABBYY PDF Transformer 3.0.
Pokud položku ABBYY PDF Transformer 3.0 v místní nabídce panelu nástrojů nevidíte, znamená to, že jste během uživatelské
instalace nevybrali možnost integrace aplikace ABBYY PDF Transformer s aplikací Microsoft Office.
Integrace aplikace ABBYY PDF Transformer s aplikacemi Microsoft Office:
1. Přejděte na položku Start>Nastavení>Ovládací panely a poklepejte na ikonu Přidat nebo odebrat programy.
V systému Microsoft Windows Vista se tento příkaz nazývá Programy a funkce.
2. V seznamu instalovaných programů vyberte položku ABBYY PDF Transformer 3.0 a klepněte na tlačítko Změnit.
3. Postupujte podle pokynů instalačního programu.
Převod souborů PDF z Průzkumníka Windows
Po nainstalování aplikace ABBYY PDF Transformer 3.0 se do místní nabídky, která se zobrazí po klepnutí pravým tlačítkem myši
v Průzkumníku Windows na soubor PDF, přidá položka ABBYY PDF Transformer 3.0, jež umožňuje klepnutím myši převádět
soubory.
Při převodu souborů PDF z Průzkumníka Windows program použije možnosti, které jste zvolili při předchozí relaci s aplikací ABBYY
PDF Transformer 3.0 spuštěnou z Průzkumníka Windows.
Převod jednoho nebo více souborů PDF z Průzkumníka Windows:
1. V Průzkumníku Windows vyberte jeden nebo více souborů, které chcete převést.
2. V místní nabídce zvolte položku ABBYY PDF Transformer 3.0 a potom vyberte požadovanou akci:
● Otevřít v aplikaci Microsoft Word, chcete–li převést soubor PDF a otevřít jej v aplikaci Microsoft Word.
● Otevřít v aplikaci Microsoft Excel, chcete–li převést soubor PDF a otevřít jej v aplikaci Microsoft Excel.
● Převést do formátu PDF s možností vyhledávání, chcete–li soubor PDF převést do formátu PDF s možností hledání, aby
bylo možné provádět fulltextové vyhledávání a otevřít dokument v aplikaci pro prohlížení souborů PDF.
● Otevřete položku Aplikovat automatické číslování a zvolte požadovaný profil automatického číslování.
● Převést s vlastním nastavením…, chcete–li spustit aplikaci ABBYY PDF Transformer 3.0, abyste mohli nastavit možnosti
převodu nebo ručně zvolit oblasti textu, tabulek a obrázků.
9
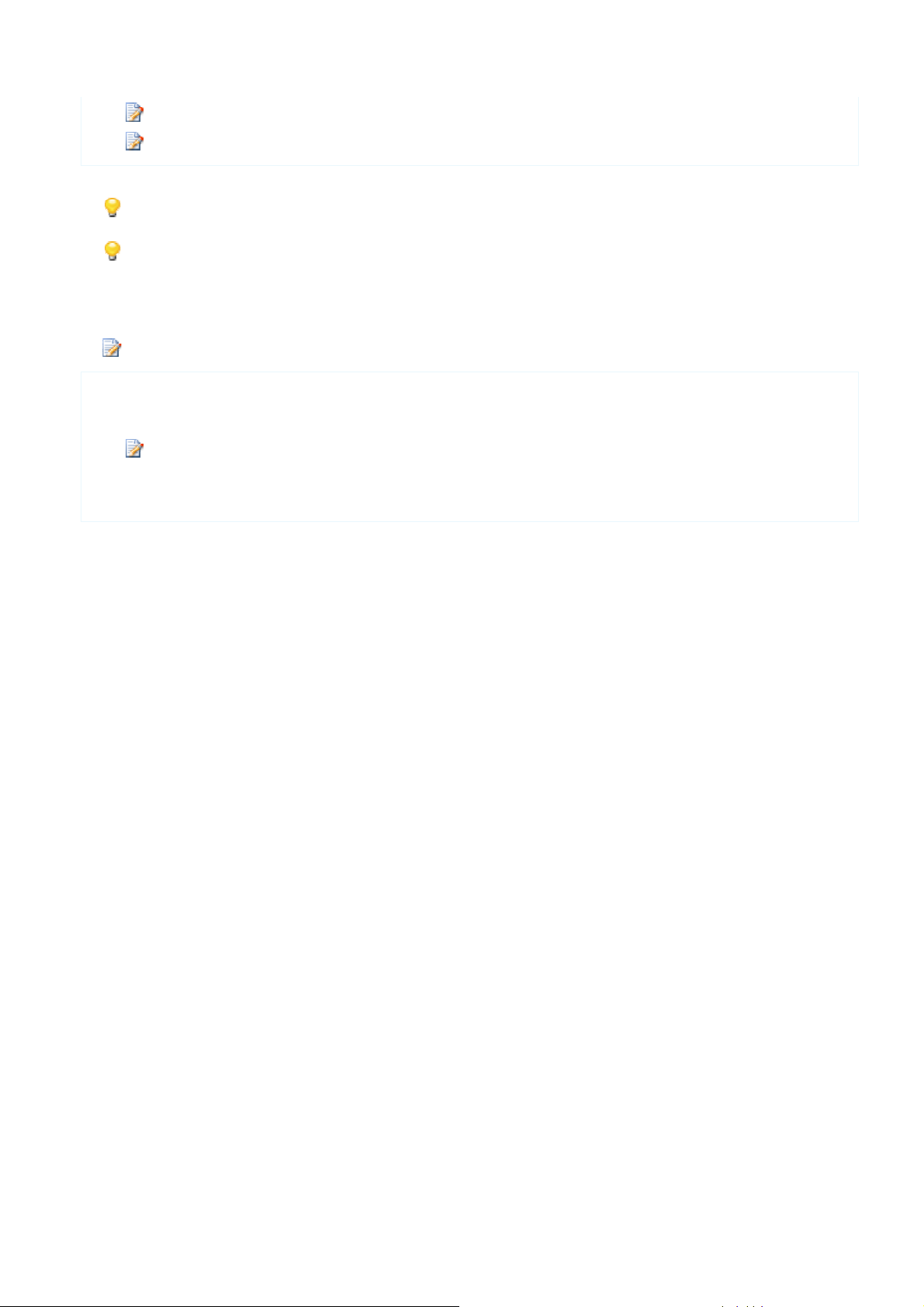
ABBYY® PDF Transformer 3.0
Uživatelská příručka
Skutečně dostupné akce závisí na počtu zvolených souborů.
Pokud je dokument PDF chráněn heslem, program vás vyzve k zadání hesla.
Výsledkem je, že se každý dokument převede do samostatného souboru a otevře se v příslušné aplikaci.
Program může v průběhu převodu zobrazit varování. Stránku, pro kterou se zobrazila zpráva s upozorněním, lze otevřít
klepnutím na její číslo.
Pokud se vzhled výstupního dokumentu velmi liší od originálu, můžete změnit možnosti převodu nebo ručně vybrat oblasti textu,
tabulek a obrázků. Více informací naleznete v části Zlepšení výsledků převodu.
Pokud v místní nabídce není žádný příkaz ABBYY PDF Transformer...
Pokud v místní nabídce není žádný příkaz ABBYY PDF Transformer 3.0, pak jste během instalace vybrali možnost neintegrovat
program s průzkumníkem Windows.
Tato funkce není dostupná na 64bitových platformách.
Jak integrovat ABBYY PDF Transformer 3.0 do průzkumníka Windows:
1. Přejděte na položku Start>Nastavení>Ovládací panely a poklepejte na ikonu Přidat nebo odebrat programy.
V systému Microsoft Windows Vista se tento příkaz nazývá Programy a funkce.
2. V seznamu instalovaných programů vyberte položku ABBYY PDF Transformer 3.0 a klepněte na tlačítko Změnit.
3. Postupujte podle pokynů instalačního programu.
Doplňkové možnosti převodu
Doplňkové možnosti převodu jsou k dispozici ve skupině Pokročilé možnosti. Dostupné možnosti v této skupině závisí na zvoleném
výstupním formátu.
DOC, DOCX, RTF, WordML, HTML
V závislosti na způsobu plánovaného použití elektronického dokumentu vyberte jednu z níže uvedených možností:
● Původní rozvržení
Tento režim vytváří výstupní dokument, který vypadá naprosto stejně jako originál.
● Tok textu
Tento režim zachovává text originálu, ale část formátování bude ztracena. Ve výstupním dokumentu budou zachovány odstavce a
písma, ale nebudou zachovány sloupce, přesné umístění objektů nebo mezery.
● Zachovat obrázky
Tento režim zachová obrázky z původního dokumentu. Pokud zdrojový soubor PDF obsahuje mnoho obrázků, může být výstupní
soubor velmi velký. Pokud chcete zmenšit velikost souboru, zrušte zaškrtnutí možnosti Zachovat obrázky.
XLS, XLSX
● Ignorovat text mimo tabulky
Výstupní soubor XLS zachová jen tabulky původního souboru PDF. Ostatní text nebude převeden.
● Převést numerické hodnoty na čísla
Numerické hodnoty v souboru PDF budou převedeny na čísla v aplikaci Microsoft Excel, díky kterým bude možné provádět
aritmetické operace s buňkami s čísly.
PDF s možností hledání
● Použijte kompresi MRC
Tuto možnost vyberte, pokud chcete v dokumentu s vysokou kompresí zachovat vizuální kvalitu textu a obrázků.
● Povolit Automatické číslování
Tato možnost se volí v případě potřeby vytvoření indexu pro dokument.
PDF/A
● Povolit Automatické číslování
Tato možnost se volí v případě potřeby vytvoření indexu pro dokument.
Extrahování textu a obrázků z dokumentů PDF
Pomocí aplikace ABBYY PDF Transformer 3.0 nyní můžete provádět následující:
10
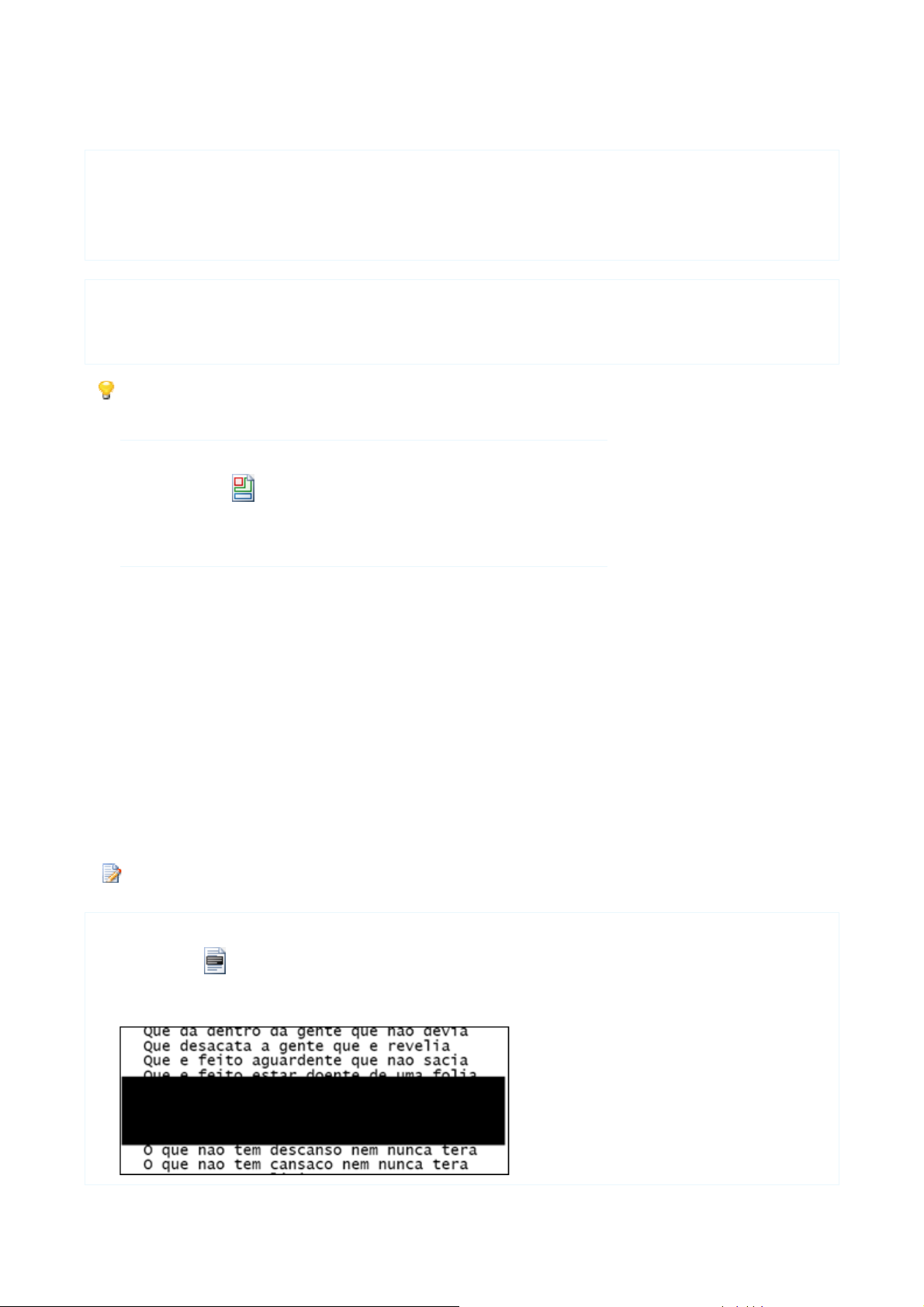
ABBYY® PDF Transformer 3.0
Uživatelská příručka
● pomocí místní nabídky vybrat oblasti na stránkách dokumentu PDF a uložit je jako obrázky,
● extrahovat z dokumentu PDF části textu.
Extrahování obrázku z dokumentu PDF:
1. V dokumentu PDF vyberte oblast typu Obrázek.
2. Pravým tlačítkem myši klepněte na oblast a v místní nabídce vyberte položku Kopírovat obrázek.
3. Vložte zkopírovaný obrázek do zvolené aplikace.
Extrakce části textu:
1. Pravým tlačítkem myši klepněte na požadovanou oblast typu Text a v místní nabídce vyberte položku Kopírovat text.
2. Vložte zkopírovaný text do zvolené aplikace.
Novou oblast můžete vytvořit ručně, nebo můžete spustit automatickou analýzu stránky.
Vytvoření nové oblasti
Spuštění automatické analýzy stránky
Chcete–li spustit automatickou analýzu, proveďte jednu z následujících akcí:
● Vyberte nástroj na panelu nástrojů.
● stiskněte Ctrl+F.
● v okně Stránky vyberte v místní nabídce položku Ukázat oblasti.
Funkce převodu PDF a PDF/A
Při převodu do formátů PDF a PDF/A můžete vymazat důvěrné informace, indexovat dokument pro budoucí hledání a přidat do
dokumentu razítka.
● Redakční nástroj
● Přidání razítek
● Automatické číslování
Redakční nástroj
Pomocí aplikace ABBYY PDF Transformer 3.0 lze před publikováním dokumentu PDF snadno vymazat důvěrné informace. Z
dokumentu lze natrvalo vymazat text i obrázky.
Data lze vymazat pouze při převodu na dokument PDF s možností hledání. Pokud v tomto režimu vymažete nežádoucí text
nebo obrázky a pak přepnete na jiný režim převodu, data se neodstraní.
Vymazání nežádoucích informací z dokumentu PDF:
1. Vyberte nástroj .
2. Pomocí kurzoru myši nakreslete obdélník okolo oblasti, kterou chcete vymazat.
3. Označené oblasti se ve výstupním dokumentu zobrazí jako černé obdélníky.
11
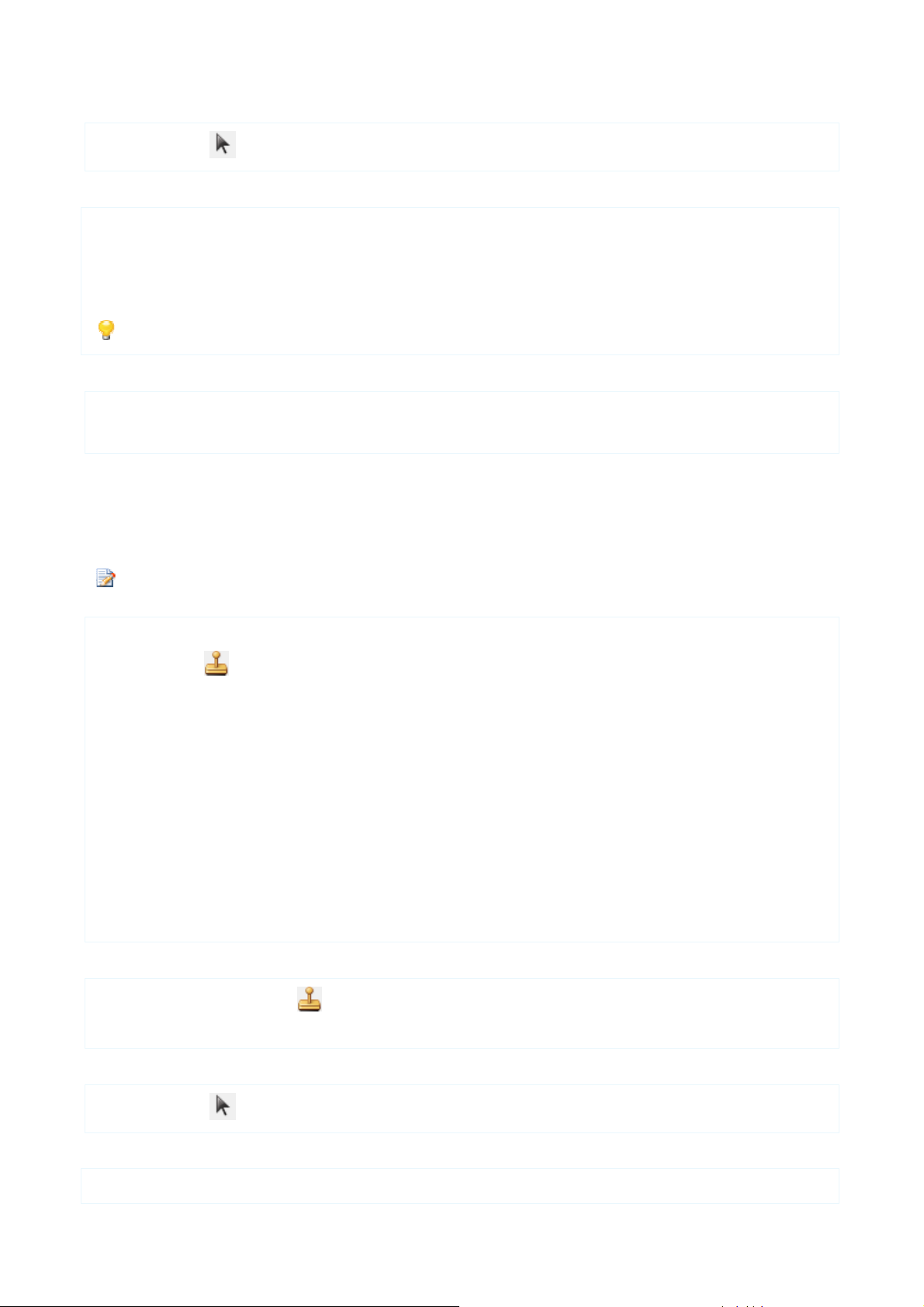
ABBYY® PDF Transformer 3.0
Uživatelská příručka
Přesun redigované oblasti
● Pomocí nástroje vyberte redigovanou oblast a pak pomocí myši oblast přetáhněte.
Změna velikosti redigované oblasti
1. Klepněte kamkoliv do oblasti, aby byla aktivní.
2. Umístěte kurzor myši na okraj oblasti (tvar kurzoru se změní na dvojitou šipku).
3. Podržte stisknuté levé tlačítko myši a přetáhněte okraj požadovaným směrem.
4. Uvolněte tlačítko myši.
Umístíte–li kurzor myši do rohu redigované oblasti, přetažením myší se změní současně svislý i vodorovný okraj.
Odstranění redigované oblasti
● Vyberte redigovanou oblast, které chcete odstranit, a stiskněte klávesu DEL.
● Vyberte redigovanou oblast, kterou chcete odstranit, a v místní nabídce vyberte položku Odstranit oblast.
Přidání razítek
Aplikace ABBYY PDF Transformer 3.0 nyní umožňuje přidat do dokumentů PDF razítka, jako kdyby byla natištěna na papír. Například
můžete kamkoliv na stránku dokumentu PDF umístit razítko "Schváleno".
Razítka lze přidat pouze při převodu na dokument PDF s možností hledání. Pokud přidáte razítka v tomto režimu a pak
přepnete na jiný režim převodu, razítka se nepřidají.
Přidání razítka na stránku dokumentu PDF:
1. Vyberte nástroj a umístěte razítko kamkoliv pode potřeby.
2. Poklepejte na razítko.
3. V zobrazeném okně zvolte požadované možnosti:
● Razítko Text
Zde se zadává text razítka. Razítka mohou obsahovat datum a čas razítkování/číslování. Další informace najdete v části
Aktuální datum a čas v razítkách a automatickém číslování.
● Písmo
Zvolte typ písma, velikost a barvu písma.
● Přidat okraj
Zvolte tuto možnost, chcete–li razítko ohraničit rámečkem.
4. Razítko lze uložit jako šablonu.
Klepněte na volbu Uložit šablonu razítka…, zadejte název šablony a klepněte na tlačítko Uložit.
5. Klepněte na OK.
Přidat lze i razítko na základě již uložené šablony:
1. Klepněte na šipku vedle nástroje a vyberte požadovanou šablonu razítka.
2. Umístěte razítko na stránku podle ptřeby.
Přesun razítka
● Pomocí nástroje vyberte razítko a pak pomocí myši razítko přetáhněte.
Změna velikosti razítka
1. Klepněte na razítko, aby bylo aktivní.
12
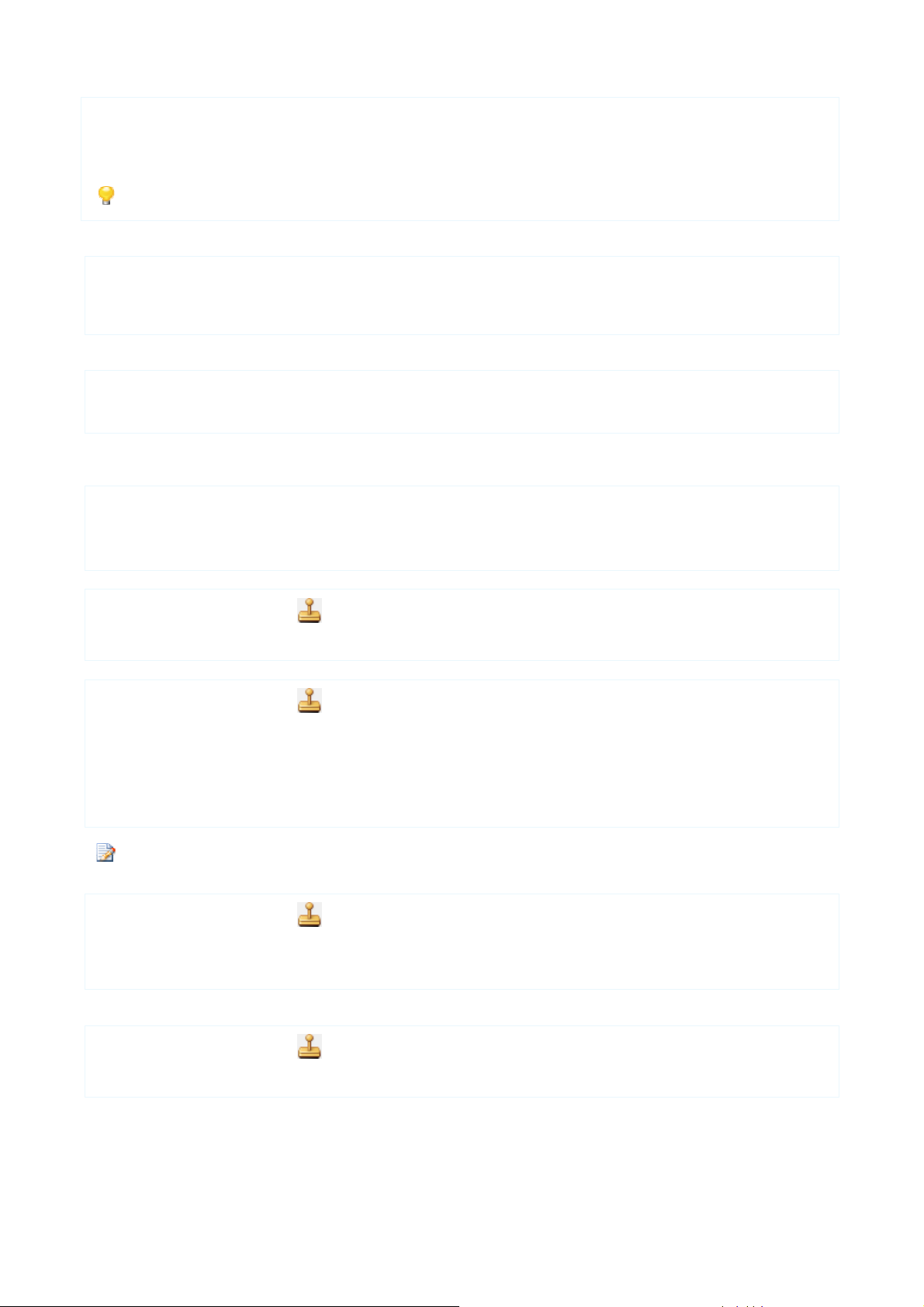
ABBYY® PDF Transformer 3.0
Uživatelská příručka
2. Umístěte kurzor myši na okraj razítka.
3. Podržte stisknuté levé tlačítko myši a přetáhněte okraj požadovaným směrem.
4. Uvolněte tlačítko myši.
Umístíte–li kurzor myši do rohu razítka, přetažením myší se změní současně svislý i vodorovný okraj.
Změna parametrů razítka
● Poklepejte na razítko a zadejte požadované parametry.
● Vyberte razítko, jehož parametry chcete změnit, v místní nabídce zvolte položku Vlastnosti razítka a zadejte požadované
parametry.
Odstranění razítka
● Vyberte razítko, které chcete odstranit, a stiskněte klávesu DEL.
● Vyberte razítko, které chcete odstranit, a v místní nabídce vyberte položku Odstranit razítko.
Vytvoření šablony razítka
Šablonu razítka lze vytvořit několika způsoby:
1. Poklepejte na razítko.
2. Vyberte možnost Uložit šablonu razítka…
3. Zadejte název šablony a klepněte na tlačítko Uložit.
1. Klepněte na šipku vedle nástroje a potom klepněte na volbu Vytvořit novou šablonu razítka.
2. Zadejte požadované parametry razítka a klepněte na tlačítko OK.
1. Klepněte na šipku vedle nástroje a potom klepněte na položku Správa šablony razítek.
2. Proveďte jednu z následujících operací:
● Klepnutím na volbu Nový vytvořte novou šablonu.
● Klepnutím na volbu Kopírovat zkopírujte existující šablonu.
3. Zadejte požadované parametry razítka a klepněte na tlačítko OK.
Lze vytvořit až 20 šablon razítek.
Změna šablony razítka
1. Klepněte na šipku vedle nástroje a potom klepněte na položku Správa šablony razítek.
2. Vyberte požadovanou šablonu a klepněte na tlačítko Upravit.
3. Proveďte potřebné změny a klepněte na tlačítko OK.
Odstranění šablony razítka
1. Klepněte na šipku vedle nástroje a potom klepněte na Správa šablony razítek.
2. Vyberte šablonu, kterou chcete odstranit, a klepněte na volbu Odstranit.
Automatické číslování
S aplikací ABBYY PDF Transformer 3.0 nyní lze automaticky číslovat dokumenty při převodu do PDF s možností hledání a do PDF/A.
Automatické číslování značně usnadňuje hledání v archivu.
13
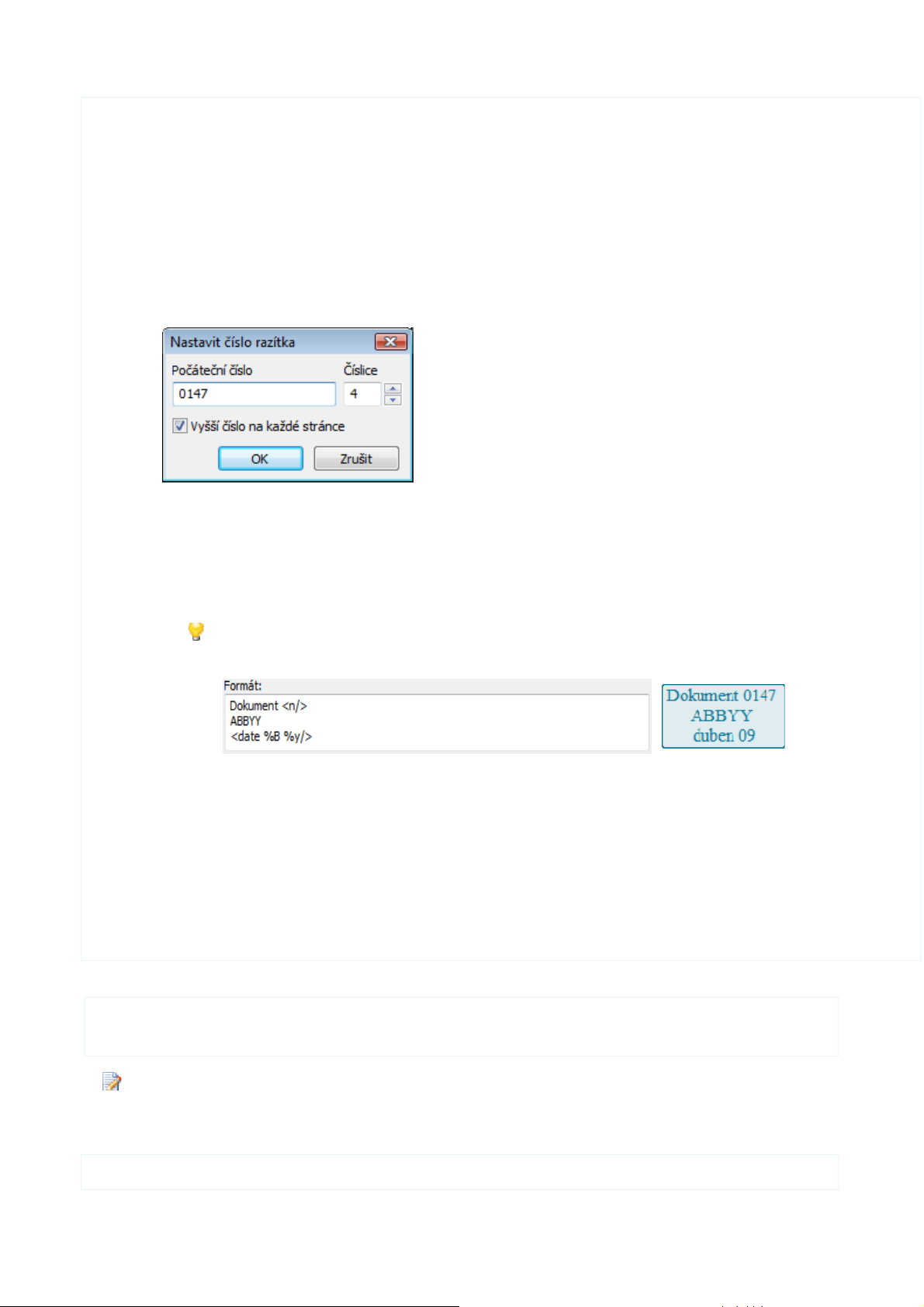
ABBYY® PDF Transformer 3.0
Uživatelská příručka
Pokud poprvé automaticky číslujete dokument:
1. V části Pokročilé možnosti vyberte položku Povolit Automatické číslování.
2. V zobrazeném okně do pole Název profilu zadejte název nově vytvářeného profilu.
3. Zadejte možnosti automatického číslování:
● Parametry
Zvolte jednu nebo více možností:
● Vložit aktuální číslo
Pro každou stránku v dokumentu nebo pro celý dokument lze přiřadit jedinečné číslo. Číslování začne od zadaného čísla.
Při zpracování více dokumentů bude číslování pokračovat.
Ve výchozím nastavení číslování začíná od 0001 a číslují se dokumenty, nikoliv stránky. Chceteli výchozí hodnotu změnit,
klepněte na volbu Nastavit číslo…
● Vložit aktuální datum
Text automatického číslování bude obsahovat datum, kdy byl dokument PDF vytvořen.
● Vložit aktuální čas
Text automatického číslování bude obsahovat čas, kdy byl dokument PDF vytvořen.
● Vložit číslo stránky
Text automatického číslování bude obsahovat číslo stránky v dokumentu PDF.
Zvolené parametry se přidají do pole Formát za kurzor. V tomto poli lze měnit pořadí parametrů, doplnit
vysvětlující poznámky a nastavit formáty data a času. Další informace najdete v části Aktuální datum a čas v
razítkách a automatickém číslování.
● Přidat okraj
Zvolte tuto možnost, chceteli text ohraničit rámečkem.
● Pozice
Vyberte jednu z osmi možných pozic na stránce.
● Písmo
Lze zvolit typ písma, velikost písma a barvu písma.
4. Klepněte na tlačítko Uložit.
Když nyní vytvoříte dokument PDF nebo převedete soubor do formátu PDF, výsledný dokument PDF bude automaticky číslován a v
programu se uloží příslušný profil.
Dokument lze také automaticky číslovat na základě již vytvořeného profilu:
1. V části Pokročilé možnosti vyberte volbu Povolit Automatické číslování.
2. V rozevíracím seznamu vyberte požadovaný profil automatického číslování.
Automatické číslování je možné pouze při převodu na dokument PDF s možností hledání. Pokud automaticky očíslujete
dokument a pak přepnete do jakéhokoli jiného režimu, výsledný dokument nebude automaticky číslován.
Změna parametrů automatického číslování
Parametry automatického číslování lze změnit dvěma způsoby:
1. V oblasti nastavení poklepejte na automatické číslo.
14
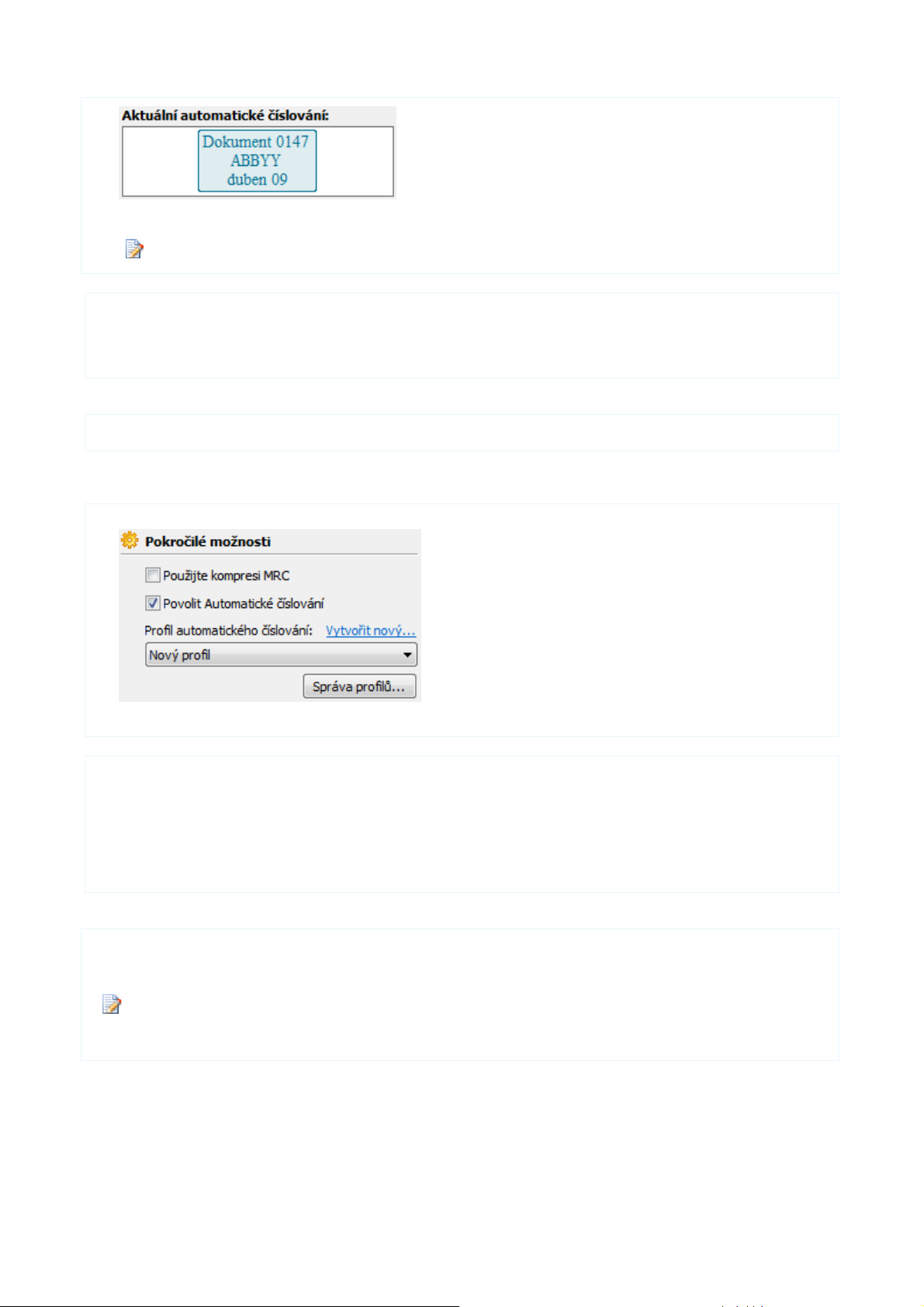
ABBYY® PDF Transformer 3.0
Uživatelská příručka
2. Zadejte požadované parametry a klepněte na tlačítko Uložit.
Tím se také změní parametry příslušného profilu.
1. Klepněte na volbu Správa profilů…
2. Vyberte profil automatického číslování, který chcete změnit, a klepněte na tlačítko Upravit.
3. Zadejte požadované parametry a klepněte na tlačítko Uložit.
Odstranění automatického číslování
● Zrušte zaškrtnutí možnosti Povolit Automatické číslování.
Vytvoření profilu automatického číslování
Profil automatického číslování lze vytvořit dvěma způsoby:
1. V oblasti nastavení části Pokročilé možnosti klepněte na Vytvořit nový…
2. Zadejte požadované parametry a klepněte na tlačítko Uložit.
1. Klepněte na volbu Správa profilů…
2. Proveďte jednu z následujících operací:
● Klepnutím na volbu Nový vytvořte nový profil automatického číslování.
● Klepnutím na volbu Kopírovat zkopírujte existující profil automatického číslování.
3. Zadejte požadované parametry a klepněte na tlačítko Uložit.
Odstranění profilu automatického číslování.
1. Klepněte na volbu Správa profilů…
2. Vyberte profil, který chcete odstranit, a klepněte na volbu Odstranit.
Pokud odstraníte profil automatického číslování, který byl použitý ve vašem dokumentu, dokument se automaticky
očísluje na základě prvního zbývajícího profilu. Pokud nezbývají žádné profily automatického číslování, dokument nebude
automaticky číslován.
Zlepšení výsledků převodu
Tato kapitola obsahuje rady pro výběr možností převodu, které nejlépe odpovídají struktuře dokumentu, a rady pro výběr správných
nastavení pro řešení nestandardních situací.
● Složitá struktura dokumentu nebyla po převodu zachována
15

ABBYY® PDF Transformer 3.0
Uživatelská příručka
● Tabulka nebyla zjištěna
● Buňky tabulky nebyly zjištěny správně
● Obrázek nebyl zjištěn
● Svislý text není správně převeden
● Otáčení obrázků
● Nastavení typů oblastí a okrajů oblastí
● Nesprávné písmo v převedeném textu nebo některá písmena nahrazena znaky "?" nebo "□"
● Převod dokumentů napsaných ve více jazycích
● Práce s texty v hebrejštině, čínštině, japonštině a thajštině
Složitá struktura dokumentu nebyla po převodu zachována
Předtím, než aplikace ABBYY PDF Transformer 3.0 převede dokument, zjistí oblasti obsahující text, obrázky a tabulky. Aplikace poté
provede analýzu a určí, které oblasti budou převedeny a v jakém pořadí. Tyto informace se využívají také při opětovném vytváření
původního formátování.
V důsledku velmi složitého formátování mohou být některé oblasti zjištěny nesprávně. V tom případě můžete nastavit pouze tyto
oblasti místo ručního vykreslování všech oblastí.
Nastavení oblastí:
1. Pomocí nástrojů oblastí umístěných na panelu nástrojů upravte oblasti.
2. Znovu spusťte proces převodu.
Tabulka nebyla zjištěna
Oblasti tabulky označují tabulky nebo části textu uspořádané do tabulky. Pokud se programu nepodaří zjistit tabulku automaticky,
pomocí nástroje Tabulka vykreslete oblast tabulky kolem tabulky ručně.
1. Na panelu nástrojů vyberte nástroj a poté pomocí myši vykreslete kolem tabulky na obrazu obdélník.
2. Proveďte jednu z následujících operací:
● Na panelu nástrojů vyberte nástroj ;
● Pravým tlačítkem klepněte na obdélník a v místní nabídce vyberte položku Analyzovat strukturu tabulky;
● Stiskněte kombinaci kláves CTRL+SHIFT+F.
Je–li to nutné, upravte výsledky.
3. Znovu spusťte proces převodu.
Typ libovolné oblasti lze změnit na tabulku: pravým tlačítkem klepněte do oblasti a vyberte položku Oblast tabulky.
Buňky tabulky nebyly zjištěny správně
Pokud aplikace ABBYY PDF Transformer 3.0 nesprávně zjistila řádky a sloupce v tabulce, můžete upravit výsledky automatické analýzy
a znovu spustit proces převodu. Příklad složité tabulky...
16

ABBYY® PDF Transformer 3.0
Uživatelská příručka
K úpravě oblasti tabulky použijte:
● Nástroje na panelu nástrojů.
● Lze přidávat nebo odebírat svislé či vodorovné řádky v tabulce. Na panelu nástrojů vyberte nástroj
● Chcete–li sloučit nebo rozdělit vybrané buňky, vyberte nástroj nebo . Lze rozdělit pouze buňky, které byly předtím
sloučeny.
● Příkazy místní nabídky.
Pravým tlačítkem myši klepněte na požadovanou oblast tabulky a v místní nabídce vyberte příkaz:
● Sloučit buňky tabulky nebo Rozdělit buňky tabulky, chcete–li sloučit nebo rozdělit vybrané buňky. Lze rozdělit pouze
buňky, které byly předtím sloučeny.
● Pokud tabulka obsahuje pouze obrázek, zvolte možnost Zacházet se zvolenými buňkami jako s obrázkem. Pokud buňka
obsahuje text i obrázek, nakreslete zvláštní oblast pro obrázek v buňce.
● Klávesové zkratky.
● Chcete–li sloučit nebo rozdělit buňky tabulky, stiskněte klávesy CTRL+M nebo CTRL+L. Lze rozdělit pouze buňky, které byly
předtím sloučeny.
Také může vzniknout nutnost upravit výsledky automatické analýzy tabulky, pokud tabulka obsahuje buňky se svislým
textem. Řešení potíží najdete v části Svislý text nebyl zjištěn.
, nebo .
Obrázek nebyl zjištěn
Oblasti obrázku označují obrázky v dokumentu. Oblasti obrázku lze použít také k výběru libovolných částí textu, se kterými chcete
pracovat jako s obrázky. Pokud se aplikaci nepodaří zjistit obrázek automaticky, pomocí nástroje Obrázek vykreslete oblast obrázku
kolem obrázku ručně.
1. Na panelu nástrojů vyberte nástroj a poté pomocí myši vykreslete obdélníkovou oblast kolem obrázku v obrazu.
2. Znovu spusťte proces převodu.
Typ libovolné oblasti lze změnit na Obrázek: pravým tlačítkem klepněte do oblasti a vyberte položku Oblast obrázku.
Svislý text není správně převeden
Část převedeného textu může obsahovat velké množství chyb, pokud byla chybně zjištěna její orientace.
Pokud má veškerý text na stránce nestandardní orientaci, stránku otočte. Více informací naleznete v části Otáčení obrázků.
Převod svislého textu:
17

ABBYY® PDF Transformer 3.0
Uživatelská příručka
1. Vyberte oblast nebo buňku tabulky, která obsahuje svislý text.
2. Z místní nabídky vyberte požadovanou orientaci textu.
3. Znovu spusťte proces převodu.
Otáčení obrázků
Aby byl text převeden správně, musí být obrázky orientovány pro obvyklé čtení, tedy text musí začínat nahoře, a stránky musí být
vodorovné.
Otočení obrázku:
1. Otevřete stránku, kterou chcete otočit.
2. Na panelu nástrolů vyberte jeden nástroj:
●
Otočí obrázek o 90 stupňů doprava.
●
Otočí obrázek o 90 stupňů doleva.
Nastavení typů oblastí a okrajů oblastí
Předtím, než aplikace ABBYY PDF Transformer 3.0 začne převádět dokument, zjistí následující typy oblastí: Text, Obrázek, Tabulka.
Aplikace poté provede analýzu a určí, které oblasti budou převedeny a v jakém pořadí. Tyto informace se využívají také při opětovném
vytváření původního formátování. Hraniční oblasti různých typů mají různé barvy.
K navigaci v oblastech použijte klávesu Tab. Všechny oblasti jsou očíslovány a tato čísla určují pořadí navigace.
Nástroje pro nastavení oblastí jsou umístěny na panelu nástrojů.
Po dokončení nastavení oblastí znovu spusťte proces převodu.
Vytvoření nové oblasti
1. Vyberte nástroj na panelu nástrojů:
– nakreslí textovou oblast,
– nakreslí oblast obrázku,
– nakreslí oblast tabulky.
2. Pomocí myši nakreslete kolem oblasti obdélník.
Chcete–li změnit typ oblasti, klepněte na ni pravým tlačítkem myši a z místní nabídky vyberte požadovaný typ.
Nastavení okrajů oblasti
1. Klepněte na okraj oblasti a podržte levé tlačítko myši. Ukazatel myši se změní na obousměrnou šipku.
2. Přetáhněte ukazatel požadovaným směrem.
3. Uvolněte tlačítko myši.
Pokud klepnete na roh oblasti, lze současně přesunout horizontální i vertikální okraj oblasti.
Přidání/odebrání částí oblasti
1. Vyberte nástroj / .
2. Umístěte ukazatel myši do oblasti a vytvořte obdélník. Po uvolnění myši se obdélníková část přidá k oblasti nebo z ní bude
odstraněna.
18

ABBYY® PDF Transformer 3.0
Uživatelská příručka
3. Jeli to nutné, upravte okraj oblasti.
Tyto nástroje nelze používat k přidávání/odebírání částí v oblasti tabulky.
Okraje oblasti lze změnit přidáním nových uzlů (rozdělovacích bodů).
Přidání nového uzlu:
● Stiskněte klávesu SHIFT, umístěte ukazatel myši do místa, kam chcete nový uzel umístit (ukazatel se změní na křížek) a klepněte
na okraj.
Uzel se přidá do okraje oblasti. Pomocí myši přesuňte rozdělené části okraje libovolným směrem.
Výběr jedné nebo více oblastí
● Vyberte nástroj , nebo , stiskněte tlačítko CTRL a klepněte na oblasti, které chcete vybrat. Pokud chcete výběr zrušit,
znovu klepněte na oblast.
Přesunutí oblasti
● Vyberte oblast, kterou chcete přesunout, stiskněte tlačítko ALT a přesuňte oblast do požadovaného umístění.
Přečíslování oblastí
1. Vyberte nástroj .
2. Klepněte na oblasti v požadovaném pořadí. Obsah oblastí se ve výstupním textu zobrazí ve stejném pořadí.
Oblasti jsou automaticky číslovány zleva doprava bez ohledu na směr textu.
Odstranění oblasti
● Pravým tlačítkem myši klepněte na oblast a v místní nabídce vyberte položku Odstranit oblast nebo
● vyberte oblast, kterou chcete odstranit, a stiskněte DEL.
Odstranění všech oblastí na jednotlivých stránkách:
1. V okně Stránky zvolte požadované stránky.
Chceteli vybrat více stránek, podržte stisknutou klávesu SHIFT nebo CTRL.
2. Vyberte nástroj .
Odstranění všech oblastí:
● Vyberte nástroj .
Změna orientace textu
● Pravým tlačítkem myši klepněte na oblast textu a v místní nabídce vyberte požadovanou orientaci textu.
Nesprávné písmo v převedeném textu
Pokud zjistíte, že jsou některá písmena v převedeném textu nahrazena znaky "?" nebo "□", nainstalujte písmo, které obsahuje všechny
znaky použité v textu.
Následující tabulka uvádí doporučená písma.
Jazyk Písmo
Hlavní jazyky
19

ABBYY® PDF Transformer 3.0
Uživatelská příručka
Arménština (Východní, Západní, Grabar) Arial Unicode MS
Hebrejština Arial Unicode MS
(2)
(2)
Tatarština Microsoft Core Fonts 2.82
Další jazyky
Abchazština Arial Unicode MS
Adygejština Arial Unicode MS
Agulština Arial Unicode MS
Altajština Arial Unicode MS
Avarština Arial Unicode MS
(2)
(2)
, Lucida Sans Unicode
(2)
, Lucida Sans Unicode
(2)
, Lucida Sans Unicode
(2)
, Lucida Sans Unicode
Azerština (cyrilice), Azerština (latinka) Microsoft Core Fonts 2.82
Baškirština Arial Unicode MS
(2)
, Palatino Linotype
Burjatština Microsoft Core Fonts 2.82
(1)
(Arial, Courier New a Times New Roman)
(1)
(Arial, Courier New a Times New Roman)
(1)
(Arial, Courier New a Times New Roman)
Chakaština Arial Unicode MS
Chantyjština Arial Unicode MS
Čečenština Arial Unicode MS
Čínština zjednodušená,
Čínština tradiční
Arial Unicode MS
Písma SimSun
(2)
(2)
(2)
, Lucida Sans Unicode
(2)
Příklad: SimSun (Founder Extended), SimSun–18030, NSimSun.
Simhei
YouYuan
PMingLiU
MingLiU
Ming (pro ISO10646)
STSong
Čukotština Arial Unicode MS
Čuvaština Arial Unicode MS
Dargwa Arial Unicode MS
(2)
, Lucida Sans Unicode
(2)
(2)
, Lucida Sans Unicode
Dungan Microsoft Core Fonts 2.82
(1)
(Arial, Courier New a Times New Roman)
Gagauzština Arial Unicode MS
Hauština Arial Unicode MS
Inguština Arial Unicode MS
(2)
(2)
, Lucida Sans Unicode
(2)
, Lucida Sans Unicode
20

ABBYY® PDF Transformer 3.0
Uživatelská příručka
Jakutština Arial Unicode MS
Japonština Arial Unicode MS
(2)
(2)
Písma SimSun
Příklad: SimSun (Founder Extended), SimSun–18030, NSimSun.
Simhei
YouYuan
PMingLiU
MingLiU
Ming (pro ISO10646)
STSong
Kabardština Arial Unicode MS
(2)
, Lucida Sans Unicode
Kalmyčtina Microsoft Core Fonts 2.82
Karakalpačtina Microsoft Core Fonts 2.82
Kazaština Microsoft Core Fonts 2.82
Korjačtina Arial Unicode MS
(2)
, Lucida Sans Unicode
Kyrgyzština Microsoft Core Fonts 2.82
(1)
(Arial, Courier New a Times New Roman)
(1)
(Arial, Courier New a Times New Roman)
(1)
(Arial, Courier New a Times New Roman)
(1)
(Arial, Courier New a Times New Roman)
Lakština Arial Unicode MS
Lezgi Arial Unicode MS
Mansijština Arial Unicode MS
Marijština Arial Unicode MS
(2)
, Lucida Sans Unicode
(2)
, Lucida Sans Unicode
(2)
, Lucida Sans Unicode
(2)
Mongolština Microsoft Core Fonts 2.82
Něnečtina Microsoft Core Fonts 2.82
Osetština Arial Unicode MS
Ruština (starý pravopis) Arial Unicode MS
Tabasaranština Arial Unicode MS
Tádžičtina Arial Unicode MS
Thajština Arial Unicode MS
(2)
(2)
, Palatino Linotype
(2)
, Lucida Sans Unicode
(2)
, Palatino Linotype
(2)
Aharoni
David
Levenim mt
Miriam
Narkisim
Rod
(1)
(Arial, Courier New a Times New Roman)
(1)
(Arial, Courier New a Times New Roman)
Turkmenština Microsoft Core Fonts 2.82
Tuvinština Microsoft Core Fonts 2.82
(1)
(Arial, Courier New a Times New Roman)
(1)
(Arial, Courier New a Times New Roman)
21

ABBYY® PDF Transformer 3.0
Uživatelská příručka
Udmurština Arial Unicode MS
Uzbečtina (cyrilice) Microsoft Core Fonts 2.82
Zulu Arial Unicode MS
Kde je najít/čeho jsou součástí
(1)
Microsoft Windows XP nebo novější
(2)
Microsoft Office 2000 nebo novější
(2)
(1)
(Arial, Courier New a Times New Roman)
(2)
, Lucida Sans Unicode
Další písma různých jazyků lze zakoupit na adrese www.paratype.com/shop/.
Převod dokumentů napsaných ve více jazycích
Níže uvedené instrukce vám pomohou převést dokument v angličtině a čínštině. Pokud je v dokumentu použita kombinace jiných
jazyků, vyberte příslušné jazyky v kroku 2.
1. Klepnutím na tlačítko Otevřít PDF otevřete dokument v aplikaci ABBYY PDF Transformer 3.0.
2. V rozevíracím seznamu Jazyky dokumentu PDF vyberte čínštinu a angličtinu.
3. Pomocí nástrojů na panelu nástrojů ručně nakreslete na obrázku oblasti.
U dokumentů s jednodušší strukturou lze ponechat zjištění oblastí na aplikaci ABBYY PDF Transformer 3.0 klepnutím na
funkci nebo stiskem klávesy Ctrl+F. Nejste–li s výsledkem spokojeni, upravte oblasti ručně.
4. V případě potřeby určete směr textu výběrem z místní nabídky oblasti.
5. Klepněte na tlačítko Převést.
22

ABBYY® PDF Transformer 3.0
Uživatelská příručka
Práce s texty v hebrejštině, čínštině, japonštině a thajštině
Aplikace ABBYY PDF Transformer 3.0 nyní dovede převádět dokumenty PDF v hebrejštině, japonštině, čínštině a thajštině. U textů v
těchto jazycích doporučujeme používat manuální analýzu. Také může vzniknout nutnost provést následující operace:
● Instalace těchto jazyků do systému
● Instalace dalších systémových písem
Instalace dalších jazyků
Chcete–li rozpoznávat texty napsané v hebrejštině, čínštině, japonštině nebo thajštině, může být nutné tyto jazyky nainstalovat.
Systém Microsoft Windows Vista tyto jazyky ve výchozí konfiguraci podporuje.
Instalace nových jazyků v systému Microsoft Windows XP:
1. Klepněte na tlačítko Start na panelu nástrojů.
2. Vyberte možnost Ovládací panely > Místní a jazyková nastavení.
3. Na kartě Jazyky vyberte:
● Instalovat soubory jazyků se složitým písmem nebo psaním zprava doleva (včetně podpory thajštiny)
pro hebrejštinu a thajštinu,
● Nainstalovat soubory pro jazyky východní Asie.
pro japonštinu a čínštinu.
4. Klepněte na tlačítko OK.
Doporučené druhy písma
V následující tabulce jsou uvedena doporučená písma pro práci s hebrejskými, thajskými, čínskými a japonskými texty.
Jazyk Doporučené písmo
Hebrejština Arial™ Unicode™ MS*
Thajština Arial™ Unicode™ MS*
Aharoni
David
Levenim mt
Miriam
Narkisim
Rod
Čínština zjednodušená,
Čínština tradiční,
Japonština
Další písma různých jazyků lze zakoupit na adrese www.paratype.com/shop/.
* Toto písmo je nainstalováno společně se systémem Microsoft Windows XP a sadou Microsoft Office 2000 nebo vyšší.
Arial™ Unicode™ MS* Písma SimSun
Příklad: SimSun (Founder Extended), SimSun–18030, NSimSun.
Simhei
YouYuan
PMingLiU
MingLiU
Ming (pro ISO10646)
STSong
23

ABBYY® PDF Transformer 3.0
Uživatelská příručka
Okno Převod PDF
Okno Převod PDF se používá k nastavení možností převodu.
Přizpůsobení pracovního prostoru...
● Chceteli umístit okno Stránky nalevo a oblast nastavení napravo, v nabídce Stránky vyberte položku Ukotvit vlevo.
● Chceteli umístit okno Stránky napravo a oblast nastavení nalevo, v nabídce Stránky vyberte položku Ukotvit vpravo.
Navigace mezi stránkami
● V okně Stránky:
● Pomocí šipek nahoru a dolů přejdete z jedné stránky na další.
● V oblasti zobrazení stránky:
● Pomocí kláves PageUp a PageDown lze listovat stránkami ve vícestránkovém dokumentu.
● Pomocí šipek nahoru a dolů se můžete pohybovat na stránce.
24

ABBYY® PDF Transformer 3.0
Uživatelská příručka
Vytváření dokumentů PDF
Aplikace ABBYY PDF Transformer 3.0 je snadno použitelný nástroj pro vytváření dokumentů PDF z dokumentů aplikací Microsoft
Word, Microsoft Excel, Microsoft PowerPoint, Microsoft Visio a dokumentů HTML, RTF a TXT.
Proces převodu dokumentů pro podporované formáty souborů do PDF zobrazuje postupový diagram:
* – Výsledný dokument se otevře ve výchozí aplikaci pro prohlížení souborů PDF.
Tato část obsahuje podrobné pokyny pro vytváření dokumentů PDF a rady k volbě optimálních možnosti souboru PDF.
Obsah kapitoly
● Vytváření dokumentů PDF v aplikaci ABBYY PDF Transformer 3.0
● Vytváření dokumentů PDF z aplikací sady Microsoft Office
● Vytváření dokumentů PDF z Průzkumníka Windows
● Vytváření dokumentů PDF z jiných aplikací
● Přidání souboru do dokumentu PDF
● Slučování více souborů do jediného PDF dokumentu
● Nastavení zabezpečení dokumentu PDF
● Automatické číslování
Vytváření dokumentů PDF v aplikaci ABBYY PDF Transformer
3.0
Aplikace ABBYY PDF Transformer 3.0 vám umožňuje vytvářet dokumentů PDF dokumenty z aplikací Microsoft Word, Microsoft Excel,
Microsoft PowerPoint, dokumentů HTML, RTF, Microsoft Visio a souborů TXT.
Pro vytvoření PDF dokumentů ze souborů jiných formátů použijte virtuální tiskárnu PDF X–Change 4.0 for ABBYY.
Pro vytvoření souboru PDF:
1. Spusťte aplikaci ABBYY PDF Transformer 3.0 ((Start>Programy>ABBYY PDF Transformer 3.0>Vytvořit soubor PDF).
2. V dialogovém okně Vyberte soubor PDF k převodu v PDF dokument vyberte požadovaný soubor v jednom z podporovaných
formátů.
Aby bylo možné vytvářet soubory PDF z dokumentů aplikací Microsoft Word, Microsoft Excel Microsoft PowerPoint a
Microsoft Visio, musí být v systému nainstalována příslušná aplikace sady Microsoft Office.
25

ABBYY® PDF Transformer 3.0
Uživatelská příručka
3. Klikněte na Otevřít.
4. Zkontrolujte možnosti souboru PDF:
● Název souboru
Ve výchozím nastavení se dokument uloží do zdrojové složky a bude mít stejný název jako zdrojový dokument. Pokud chcete
vybrat jinou složku nebo změnit název souboru, klepněte na tlačítko Změnit…
● Režim ukládání PDF
V nabídce Možnosti tisku PDF vyberte požadovaný kompresní poměr výstupního dokumentu. Volba závisí hlavně na tom,
jak chcete tento dokument v budoucnosti použít.
Pokud chcete zachovat obrázky v původní kvalitě, zvolte možnost Nekomprimované PDF. Pokud potřebujete odeslat
soubor e–mailem nebo jej publikovat na webu, zvolte možnost Komprimované PDF.
● Další možnosti
● Nastavení zabezpečení PDF
Dokument PDF můžete před neoprávněným přístupem ochránit heslem.
● Automatické číslování
Výstupní PDF dokumenty lze orazítkovat s pomocí automatického číslování.
Pro vytvoření PDF dokumentu z jiného souboru klikněte
5. Klikněte na tlačítko Vytvořit soubor PDF.
Vytvořený dokument PDF se uloží a otevře v aplikaci pro prohlížení souborů PDF.
na horní část okna a zvolte požadovaný soubor.
Vytváření dokumentů PDF z aplikací sady Microsoft Office
Při instalaci aplikace ABBYY PDF Transformer 3.0 ji instalační program integruje se sadou Microsoft Office. Proto se v aplikacích
Microsoft Word, Microsoft Excel, Microsoft PowerPoint a Microsoft Visio zobrazí tlačítka ABBYY PDF Transformer, která vám
umožní vytvářet PDF dokumenty přímo z těchto aplikací.
Pro vytvoření PDF dokumentu z aplikace sady Microsoft Office:
1. Spusťte některou z aplikací sady Microsoft Office.
2. Vytvořte nebo otevřete dokument, který chcete uložit ve formátu PDF.
3. Na panelu nástrojů aplikace ABBYY PDF Transformer 3.0 klikněte na jedno z následujících tlačítek:
● Vytvořit PDF pro vytvoření souboru PDF
● pro vytvoření souboru PDF a jeho odeslání e–mailem
● pro přidání souboru do existujícího PDF dokumentu
4. Zkontrolujte PDF file options.
26

ABBYY® PDF Transformer 3.0
Uživatelská příručka
5. Klikněte na Vytvořit soubor PDF nebo na Odeslat jako PDF.
Vytvořený dokument PDF se uloží a otevře v aplikaci pro prohlížení souborů PDF nebo se připojí k e–mailu.
Na panelu nástrojů aplikace Microsoft Office nevidím tlačítko ABBYY PDF Transformer 3.0...
Zviditelnění tlačítka ABBYY PDF Transformer na panelu nástrojů aplikace Microsoft Office:
● Pravým tlačítkem klepněte na panel nástrojů a z místní nabídky vyberte položku ABBYY PDF Transformer 3.0.
Pokud položku ABBYY PDF Transformer 3.0 v místní nabídce panelu nástrojů nevidíte, znamená to, že jste během uživatelské
instalace nevybrali možnost integrace aplikace ABBYY PDF Transformer s aplikací Microsoft Office.
Integrace aplikace ABBYY PDF Transformer s aplikacemi Microsoft Office:
1. Přejděte na položku Start>Nastavení>Ovládací panely a poklepejte na ikonu Přidat nebo odebrat programy.
V systému Microsoft Windows Vista se tento příkaz nazývá Programy a funkce.
2. V seznamu instalovaných programů vyberte položku ABBYY PDF Transformer 3.0 a klepněte na tlačítko Změnit.
3. Postupujte podle pokynů instalačního programu.
Vytváření dokumentů PDF z Průzkumníka Windows
Při instalaci aplikace ABBYY PDF Transformer 3.0 ji instalační program integruje se sadou Průzkumníka Windows. Proto se do místní
nabídky zobrazené po kliknutí pravým tlačítkem myši v Průzkumníku Windows na příslušný podporovaný soubor přidá položka
ABBYY PDF Transformer 3.0, která umožní převádět soubory jediným kliknutím myši.
Vytvoření PDF souboru z Průzkumníka Windows:
1. V Průzkumníku Windows vyberte jeden nebo více souborů.
2. V místní nabídce zvolte položku ABBYY PDF Transformer 3.0 a potom vyberte požadovanou akci:
● Vytvořit soubor PDF pro vytvoření souboru PDF a jeho uložení do výstupní složky;
● Vytvořit soubor PDF a odeslat jej e–mailem pro vytvoření souboru PDF a jeho odeslání e–mailem;
● Připojit k existujícímu dokumentu PDF;
● Spojí soubory do jednoho PDF dokumentu;
● Vytvořit soubor PDF s vlastním nastavením… pro spuštění aplikace ABBYY PDF Transformer 3.0 tak, aby bylo možné
volit možnosti souboru PDF.
Skutečně dostupné akce závisí na počtu zvolených souborů.
3. Po spuštění procesu tvorby se objeví vytvářecí okno, v němž se nachází indikátor průběhu.
Při vytváření dokumentů PDF ze souborů aplikace Microsoft Word, Microsoft Excel nebo Microsoft PowerPoint se zachová struktura
dokumentu, záložky a hypertextové odkazy.
Aby bylo možné vytvářet soubory PDF z dokumentů aplikací Microsoft Word, Microsoft Excel a Microsoft PowerPoint, musí být
nainstalována příslušná aplikace sady Microsoft Office.
Pokud v místní nabídce není žádný příkaz ABBYY PDF Transformer...
Pokud v místní nabídce není žádný příkaz ABBYY PDF Transformer 3.0, pak jste během instalace vybrali možnost neintegrovat
program s průzkumníkem Windows.
Tato funkce není dostupná na 64bitových platformách.
Jak integrovat ABBYY PDF Transformer 3.0 do průzkumníka Windows:
1. Přejděte na položku Start>Nastavení>Ovládací panely a poklepejte na ikonu Přidat nebo odebrat programy.
V systému Microsoft Windows Vista se tento příkaz nazývá Programy a funkce.
2. V seznamu instalovaných programů vyberte položku ABBYY PDF Transformer 3.0 a klepněte na tlačítko Změnit.
27

ABBYY® PDF Transformer 3.0
Uživatelská příručka
3. Postupujte podle pokynů instalačního programu.
Vytváření dokumentů PDF z jiných aplikací
PDF X–Change 4.0 for ABBYY umožňuje vytvářet soubory PDF z jakékoliv aplikace, v níž lze zvolit tiskárnu. Pokud jste zvolili typickou
instalaci, nebo pokud jste během vlastní instalace instalovali alespoň komponent Vytvořit PDF, je aplikace PDF X–Change 4.0 for
ABBYY v počítači již nainstalována.
Pro vytvoření PDF dokumentu s použitím virtuální tiskárny PDF X–Change 4.0 for ABBYY:
1. Spusťte aplikaci a otevřete soubor, který chcete převést na dokument PDF.
2. Otevřete dialogové okno pro nastavení tisku (to se může u různých aplikací lišit, ve většině aplikací je možné otevřít toto dialogové
okno zvolením položky Soubor>Tisk).
3. V seznamu dostupných tiskáren vyberte "virtuální" tiskárnu PDF X–Change 4.0 for ABBYY.
4. Upravte možnosti vytvoření PDF podle potřeby: klikněte na Vlastnosti a zvolte požadované možnosti.
5. Pro zahájení vytváření PDF dokumentu klikněte na OK.
6. V otevřeném dialogovém okně lze měnit název výchozího souboru PDF nebo na jeho umístění. Vytvářený dokument PDF lze také
přidat k existujícímu PDF dokumentu zvolením Přidat k existujícímu PDF dokumentu.
Při pokusu o přidání souboru k PDF dokumentu chráněného heslem vás může aplikace PDF X–Change 4.0 for ABBYY
vyzvat k zadání hesla. Tuto funkci PDF X–Change 4.0 for ABBYY nemůže ABBYY nijak ovlivnit.
V případě dalších otázek k použití virtuální tiskárny nahlédněte do nápovědy pro PDF X–Change 4.0 for ABBYY. Pro
otevření souboru s nápovědou buď stiskněte tlačítko F1, anebo prostudujte nápovědu na instalačním CD. Soubor nápovědy
je k dispozici jen v angličtině.
Přidání souboru do dokumentu PDF
S aplikací ABBYY PDF Transformer 3.0 můžete do dokumentů PDF přidávat editovatelné soubory v podporovaných formátech.
Přidání souboru do dokumentu PDF.
1. Proveďte jednu z následujících operací:
● Proces přidání spusťte z některé aplikace sady Microsoft Office
1. Spusťte požadovanou aplikaci sady Microsoft Office.
2. Vytvořte/otevřete dokument, který chcete do svého dokumentu PDF přidat.
3. V nástrojové lištěABBYY PDF Transformer 3.0 zvolte nástroj .
● Proces přidání spusťte z aplikace Průzkumník windows
1. V Průzkumníkovi Windows zvolte soubor, který chcete do svého dokumentu PDF přidat.
2. V místní nabídce souboru rozbalte položku ABBYY PDF Transformer 3.0 a zvolte Připojit k existujícímu dokumentu PDF
2. V otevřené dialogovém okně zvolte PDF dokument, k němuž chcete zvolený soubor přidat, a klikněta na Otevřít.
3. Ujistěte se, že jste zvolili správnou možnost vytvoření PDF:
● Režim ukládání PDF
V nabídce Možnosti tisku PDF vyberte požadovaný kompresní poměr výstupního dokumentu. Volba závisí hlavně na tom,
jak chcete tento dokument v budoucnosti použít.
Pokud potřebujete zachovat vysokou kvalitu obrázků v dokumentu, zvolte Nekomprimované PDF. Pokud chcete
soubor odeslat e–mailem nebo jej publikovat na webu, zvolte Komprimované PDF.
POkud nějaký PDF dokument přidáváte k jinému PDF dokumentu, nejsou Možnosti tisku PDF dostupné.
● Nastavení zabezpečení
Svůj dokument PDF můžete před neoprávněným přístupem ochránit heslem.
4. Klikněte na Vytvořit soubor PDF.
28

ABBYY® PDF Transformer 3.0
Uživatelská příručka
Výsledný dokument PDF se uloží a otevře v aplikaci pro prohlížení souborů PDF.
Slučování více souborů do jediného PDF dokumentu
S aplikací ABBYY PDF Transformer 3.0 můžete kombinovat více souborů do jediného dokumentu PDF. Můžete slučovat PDF soubory a
editovatelné soubory v podporovaných formátech.
Pro spojení více souborů do jednoho PDF dokumentu:
1. Proveďte jednu z následujících operací:
● Proces spojení spusťte z nabídky Start
● V nabídce Start>Programy>ABBYY PDF Transformer 3.0 zvolte možnost Sloučit soubory do jediného dokumentu PDF.
● Proces sloučení spusťte z aplikace Průzkumník windows
1. V aplikaci Průzkumník windows zvolte soubory, které chcete sloučit.
2. V místní nabídce souboru rozbalte položku ABBYY PDF Transformer 3.0 a zvolte Spojí soubory do jednoho PDF
dokumentu.
2. V dialogovém okně, které se otevře:
● Přidejte soubory, které si přejete sloučit
Klikněte na Přidat sobory…, vyberte soubory, které chcete sloučit, a klikněte na Přidat.
● Nechtěné soubory odstraňte jejích výběrem a kliknutím na Odstranit.
● V případě nutnosti změnit pořadí souborů použijte a .
Soubory budou přidány v pořadí, v jakém byly do seznamu vybrány. Každý soubor začne na nové stránce.
3. Ujistěte se, že jste zvolili správnou možnost vytvoření PDF:
● Název souboru
Pro změnu názvu souboru nebo jeho umístění klikněte na tlačítko Změnit…
● Režim ukládání PDF
V nabídce Možnosti tisku PDF vyberte požadovaný kompresní poměr výstupního dokumentu. Volba závisí hlavně na tom,
jak chcete tento dokument v budoucnosti použít.
Pokud potřebujete zachovat vysokou kvalitu obrázků v dokumentu, zvolte Nekomprimované PDF. Pokud chcete
soubor odeslat e–mailem nebo jej publikovat na webu, zvolte Možnosti tisku PDF.
Pokud slučujete jen PDF soubory, nejsou Možnosti tisku PDF
dostupné.
● Nastavení zabezpečení
Svůj dokument PDF můžete před neoprávněným přístupem ochránit heslem.
4. Klikněte na tlačítko Vytvořit soubor PDF.
Výsledný dokument PDF se uloží a otevře v aplikaci pro prohlížení souborů PDF.
Nastavení zabezpečení dokumentu PDF
Při vytváření PDF dokumentu můžete vytvořit hesla, která brání neoprávněnému otevírání, tisku nebo úpravám dokumentu PDF.
Lze určit heslo pro otevření dokumentu nebo heslo pro oprávnění.
Heslo pro otevření dokumentu
Heslo pro otevření dokumentu brání v otevření dokumentů PDF uživatelům, kteří toto heslo neznají.
Pro nastavení hesla pro otevření dokumentu:
1. Vyberte možnost Zakázat otevření.
2. V dialogovém okně Zakázat otevřen PDF zadejte heslo a potvrďte jej opětovným zadáním.
Zadané heslo se zobrazí v poli Heslo jako řada teček.
Heslo pro oprávnění
Heslo pro oprávnění brání uživatelům, kteří heslo neznají, v tištění a úpravách PDF dokumentu.
Nastavení Hesla pro oprávnění:
1. Zvolte možnost Zakázat úpravy a tisk.
29

ABBYY® PDF Transformer 3.0
Uživatelská příručka
2. V dialogovém okně Zakázat úpravy a tisk PDF zadejte heslo a potvrďte jej opětovným zadáním.
Zadané heslo se zobrazí v poli Heslo jako řada teček.
Můžete také povolit nebo zakázat tisk, úpravy nebo kopírování dokumentu PDF. Tato omezení jsou nastavena v části Nastavení
oprávnění.
● Pokud chcete zabránit tisku dokumentu PDF, vyberte možnost Tisk dokumentu.
● Pokud chcete zabránit editaci dokumentu PDF, vyberte možnost Úpravy dokumentu.
● Pokud chcete uživateli zabránit kopírování textu, obrázků, a tak dále, z dokumentů, zvolte možnost Extrahování textu a
obrázků z dokumentu.
● Pokud chcete uživateli zabránit v přidávání komentářů a vyplňování formulářů v dokumentu, zvolte možnost Vkládání
poznámek a vyplňování formulářů v dokumentu.
Pro změnu dříve nastaveného hesla klikněte na tlačítko Změnit…
Automatické číslování
S aplikací ABBYY PDF Transformer 3.0 nyní lze automaticky číslovat dokumenty při vytváření souborů PDF. Automatické číslování
značně usnadňuje hledání v archivu.
Pokud poprvé automaticky číslujete dokument:
1. V části Pokročilé možnosti vyberte položku Povolit Automatické číslování.
2. V zobrazeném okně do pole Název profilu zadejte název nově vytvářeného profilu.
3. Zadejte možnosti automatického číslování:
● Parametry
Zvolte jednu nebo více možností:
● Vložit aktuální číslo
Pro každou stránku v dokumentu nebo pro celý dokument lze přiřadit jedinečné číslo. Číslování začne od zadaného čísla.
Při zpracování více dokumentů bude číslování pokračovat.
Ve výchozím nastavení číslování začíná od 0001 a číslují se dokumenty, nikoliv stránky. Chceteli výchozí hodnotu změnit,
klepněte na volbu Nastavit číslo…
● Vložit aktuální datum
Text automatického číslování bude obsahovat datum, kdy byl dokument PDF vytvořen.
● Vložit aktuální čas
Text automatického číslování bude obsahovat čas, kdy byl dokument PDF vytvořen.
● Vložit číslo stránky
Text automatického číslování bude obsahovat číslo stránky v dokumentu PDF.
Zvolené parametry se přidají do pole Formát za kurzor. V tomto poli lze měnit pořadí parametrů, doplnit
vysvětlující poznámky a nastavit formáty data a času. Další informace najdete v části Aktuální datum a čas v
razítkách a automatickém číslování.
● Přidat okraj
Zvolte tuto možnost, chceteli text ohraničit rámečkem.
● Pozice
Vyberte jednu z osmi možných pozic na stránce.
30

ABBYY® PDF Transformer 3.0
Uživatelská příručka
● Písmo
Lze zvolit typ písma, velikost písma a barvu písma.
4. Klepněte na tlačítko Uložit.
Když nyní vytvoříte dokument PDF nebo převedete soubor do formátu PDF, výsledný dokument PDF bude automaticky číslován a v
programu se uloží příslušný profil.
Dokument lze také automaticky číslovat na základě již vytvořeného profilu:
1. V části Pokročilé možnosti vyberte volbu Povolit Automatické číslování.
2. V rozevíracím seznamu vyberte požadovaný profil automatického číslování.
Změna parametrů automatického číslování
Parametry automatického číslování lze změnit dvěma způsoby:
1. V oblasti nastavení poklepejte na automatické číslo.
2. Zadejte požadované parametry a klepněte na tlačítko Uložit.
Tím se také změní parametry příslušného profilu.
1. Klepněte na volbu Správa profilů…
2. Vyberte profil automatického číslování, který chcete změnit, a klepněte na tlačítko Upravit.
3. Zadejte požadované parametry a klepněte na tlačítko Uložit.
Odstranění automatického číslování
● Zrušte zaškrtnutí možnosti Povolit Automatické číslování.
Vytvoření profilu automatického číslování
Profil automatického číslování lze vytvořit dvěma způsoby:
1. V oblasti nastavení části Pokročilé možnosti klepněte na Vytvořit nový…
2. Zadejte požadované parametry a klepněte na tlačítko Uložit.
1. Klepněte na volbu Správa profilů…
2. Proveďte jednu z následujících operací:
● Klepnutím na volbu Nový vytvořte nový profil automatického číslování.
● Klepnutím na volbu Kopírovat zkopírujte existující profil automatického číslování.
3. Zadejte požadované parametry a klepněte na tlačítko Uložit.
Odstranění profilu automatického číslování.
31

ABBYY® PDF Transformer 3.0
Uživatelská příručka
1. Klepněte na volbu Správa profilů…
2. Vyberte profil, který chcete odstranit, a klepněte na volbu Odstranit.
Pokud odstraníte profil automatického číslování, který byl použitý ve vašem dokumentu, dokument se automaticky
očísluje na základě prvního zbývajícího profilu. Pokud nezbývají žádné profily automatického číslování, dokument nebude
automaticky číslován.
32

ABBYY® PDF Transformer 3.0
Uživatelská příručka
Aktivace a registrace aplikace ABBYY PDF Transformer 3.0
Softwarové pirátství škodí jak výrobcům softwaru, tak koncovým uživatelům – používání nelegálního produktu není nikdy bezpečné.
Legální software zajišťuje, že společnosti třetích stran nemohou zavádět nevýhodné změny kódu. Společnost ABBYY se snaží chránit
své duševní vlastnictví a bezpečnost svých zákazníků pomocí různých opatření proti pirátství.
Software společnosti ABBYY zahrnuje zvláštní technologii zabezpečení, která brání neoprávněnému používání kopií softwaru
uživatelům, kteří se společností ABBYY neuzavřeli licenční ujednání.
Pokud chcete aplikaci ABBYY PDF Transformer spouštět v plném režimu, je třeba ji aktivovat.
Registrace je volitelná a poskytuje mnoho výhod.
Obsah kapitoly
● Aktivace aplikace ABBYY PDF Transformer 3.0
● Registrace aplikace ABBYY PDF Transformer 3.0
● Zásady ochrany osobních údajů
Aktivace aplikace ABBYY PDF Transformer 3.0
Po instalaci aplikace ABBYY PDF Transformer 3.0 je třeba program aktivovat, abyste jej mohli spustit v plném režimu. Pokud se
nezobrazí zpráva vyzývající k aktivaci vaší kopie aplikace ABBYY PDF Transformer 3.0, potom kopie aktivaci nevyžaduje.
Vestavěný Průvodce aktivací vás během několika minut provede aktivací programu. Průvodce aktivací vám pomůže odeslat data
nutná k aktivaci vaší kopie společnosti ABBYY; obratem obdržíte aktivační kód.
Aktivace aplikace ABBYY PDF Transformer:
1. V nabídce Nápověda vyberte položku Aktivovat nyní….
2. Postupujte podle pokynů průvodce aktivací.
Pokud chcete program aktivovat telefonicky nebo e–mailem, zadejte aktivační kód nebo cestu k aktivačnímu souboru do
příslušného dialogového okna Průvodce aktivací.
Po aktivaci kopie budete moci aplikaci ABBYY PDF Transformer spustit v plném režimu.
Další informace o způsobech aktivace:
● Prostřednictvím internetu
Aktivace je provedena automaticky a trvá jen několik sekund. Pro tuto metodu je třeba aktivní připojení k internetu.
● E–mailem
Program vás vyzve k odeslání e–mailové zprávy společnosti ABBYY s informacemi nutnými k aktivaci aplikace ABBYY PDF
Transformer. E–mailová zpráva bude vygenerována automaticky. Jako odpověď obdržíte aktivační kód.
Neměňte předmět a text vygenerované e–mailové zprávy, abyste mohli obdržet rychlou odpověď z automatického e–
mailového systému.
● Telefonicky
V příslušném dialogovém okně Průvodce aktivací vyberte zemi. Průvodce zobrazí telefonní čísla nejbližší pobočky nebo partnera
společnosti ABBYY v oblasti. Správci technické podpory sdělte sériové číslo a Product ID zobrazené v Průvodci aktivací.
Aktivační kódy mohou být velmi dlouhé a jejich telefonické zadání může nějakou dobu trvat.
V počítači, ve kterém byla aplikace ABBYY PDF Transformer aktivována, můžete tuto aplikaci nainstalovat znovu, bez nutnosti
opětovné aktivace. Průvodce aktivací aplikace ABBYY PDF Transformer zjistí a toleruje změny konfigurace počítače. Menší aktualizace
nevyžadují opětovnou aktivaci. Pokud provedete větší aktualizace systému (například formátování pevného disku nebo přeinstalování
operačního systému), pravděpodobně bude nutné získat nový aktivační kód.
Registrace aplikace ABBYY PDF Transformer 3.0
Nabízíme vám registraci vaší kopie aplikace ABBYY PDF Transformer. Registrace je volitelná.
Chcete–li aplikaci ABBYY PDF Transformer registrovat, proveďte jednu z následujících operací:
● Při aktivaci programu vyplňte registrační formulář.
Pokud program nezaregistrujete během aktivace, můžete jej registrovat později.
33

ABBYY® PDF Transformer 3.0
Uživatelská příručka
● V nabídce Nápověda vyberte položku Zaregistrovat nyní… a vyplňte zobrazený registrační formulář.
● Zaregistrujte program na webové stránce společnosti ABBYY.
● Zavolejte na telefonní číslo společnosti ABBYY +7 495 783–37–00, od pondělí do pátku od 9:00 do 18:00.
Výhody plynoucí z registrace:
1. bezplatná technická podpora,
2. e–mailová upozornění na nové verze produktů ABBYY,
3. BONUSOVÁ APLIKACE! Při registraci verze ABBYY PDF Transformer 3.0 získáte zdarma aplikaci ABBYY Screenshot Reader.
Aplikace ABBYY Screenshot Reader vytváří snímky obrazovek libovolné části obrazovky a provádí operace OCR v oblastech s
textem.
Ochrana osobních údajů
Během aktivace, registrace a provozu aplikace ABBYY PDF Transformer 3.0 mohou být některé vaše osobní detaily poskytnuty firmě
ABBY. Vaše osobní detaily mohou být shromažďovány, zpracovávány a použity firmou ABBYY v souladu s platnými zákony s tím, že
bude zachována důvěrnost těchto dat. Poskytnutá osobní data budou použita pouze společností ABBYY Group a nebudou poskytnuta
třetím stranám, pokud to nevyžaduje příslušný zákon.
Pokud jste výslovně odsouhlasili, že takové informace chcete od ABBYY dostávat, může vám ABBYY posílat e–maily obsahující novinky
o výrobku a společnosti, informace o speciálních nabídkách, radách o použití produktu a informace spojené se společností. Máte
možnost kdykoli svou adresu ze seznamu e–mailových adres ABBYY odstranit.
34

ABBYY® PDF Transformer 3.0
Uživatelská příručka
Dodatek
Obsah kapitoly
● Licenční smlouva s koncovým uživatelem (EULA)
● Jak zakoupit produkt ABBYY
● Podporované formáty
● Aktuální datum a čas na razítkách a automatickém číslování
● Rejstřík
● Klávesové zkratky
● Používání nápovědy k aplikaci ABBYY PDF Transformer 3.0
● Systémové požadavky
35

ABBYY® PDF Transformer 3.0
Uživatelská příručka
Jak zakoupit produkt ABBYY
Produkty ABBYY lze zakoupit v naší prodejně online nebo od našich partnerů (seznam partnerů společnosti ABBYY najdete na adrese
http://www.abbyy.com).
Podrobné informace o produktech ABBYY získáte:
● na naší webové stránce http://www.abbyy.com,
● telefonicky na čísle +7 495 783 37 00 nebo faxem na čísle +7 495 783 26 63,
● prostřednictvím e–mailové adresy sales@abbyy.com.
Další písma různých jazyků lze zakoupit na adrese www.paratype.com/shop/.
O společnosti ABBYY
Společnost ABBYY je vedoucí společností ve vývoji softwaru pro rozpoznávání dokumentů, zachycení dat a lingvistického softwaru a
nabízí úplnou řadu produktů a řešení pro jednotlivé uživatele, podniky i vývojáře softwaru.
Společnost ABBYY je mezinárodní společnost s více než 880. Společnost sídlí v Moskvě (Rusko), pobočky se nacházejí v Německu,
Japonsku, USA, Spojeném království a na Ukrajině. Společnost ABBYY má také širokou síť prodejců a partnerů ve více než 100 zemích
na všech kontinentech.
Celkový počet uživatelů produktů a technologií ABBYY překračuje 20* milionů lidí na celém světě. Většina softwarových produktů
ABBYY byla vyvinuta ve vedení společnosti v Moskvě.
Produkty ABBYY
ABBYY Lingvo, vícejazyčný slovníkový software pro počítače a mobilní zařízení. ABBYY Lingvo je nejpoužívanější slovníkový software
v Rusku, odhadovaný počet uživatelů přesahuje 5 000 000*. Obsahuje asi 7 400 000 položek ve 128 slovnících, nabízí překlad slov a
slovních spojení z ruštiny do angličtiny, němčiny, francouzštiny, italštiny, španělštiny, čínštiny, turečtiny, ukrajinštiny, latiny a naopak.
ABBYY FineReader, inteligentní aplikace pro OCR a převod do formátu PDF, byla navržena pro uspokojení potřeb profedionálů, kteří
vyžadují nejlepší přesnost při rozeznávání textu a zachování formátu. Nejnovější verze oceňované výkonné aplikace dovoluje
uživatelům převádět soubory, naskenované obrázky a digitální fotografie ve skutečně upravitelné dokumenty s možností vyhledávání.
ABBYY FlexiCapture je dynamické řešení pro zachyávání dat a zpracování dokumentů, určené pro firmy všech velikostí v jakémkoli
průmyslu. ABBYY FlexiCapture nabízí jediný vstupní bod pro automatický převod toku dat z nejrůznějších forem a dokumentů
(dotazníky, ankety, faktury, smlouvy a další) do použitelných elektronických dat pro korporativní informační systémy.
ABBYY Recognition Server, robustní a účinné serverové OCR řešení pro automatizaci procesu převádění dokumentů ve korporativních
odborech a v podnicích. Používá se ke zpracování OCR ve středním a vysokém objemu. ABBYY Recognition Server může být použit
jako řešení na klíč a jako integrální část uchování dokumentu, jeho managementu a koncových systémů.
ABBYY FineReader Engine, sada Software Development Kits (SDK) umožňuje vývojářům integrovat technologie ABBYY pro
rozpoznávání, převádění dokumentů a zachycení dat do vlastních řešení.
ABBYY Mobile OCR SDK, sada vývojářských nástrojů s malým kódem nezávislá na operačním systému, určená speciálně pro integraci
optického rozeznávání znaků (PCR) a čtecích funkcí vizitek do jakéhokoli mobilního zařízení a operačního systému, včetně Windows
Mobile, Symbian a LINUX.
Více informací o produktech ABBYY najdete na stránce www.abbyy.com.
___________________
* Podle interního výzkumu.
36

ABBYY® PDF Transformer 3.0
Uživatelská příručka
Kontakty na pobočky a technickou podporu společnosti ABBYY
Severní a střední
Amerika
Západní Evropa
Východní Evropa a
Středomoří
Pro zákazníky v USA, Kanadě, Mexiku a zemích střední Ameriky:
ABBYY USA
Telefon: +1 408 457 9777
Fax: +1 408 457 9778
Adresa: 880 North McCarthy Boulevard, Suite 220, Milpitas, California 95035, USA
E–mail: sales@abbyyusa.com
E–mail střediska podpory: support@abbyyusa.com
Webová stránka: http://www.abbyyusa.com
Pro zákazníky v zemích Beneluxu, v Dánsku, Francii, Itálii, Irsku, Německu, Norsku,
Portugalsku, Rakousku, Řecku, Španělsku, Švédsku, Švýcarsku, Velké Británii a dalších zemích
Západní Evropy:
ABBYY Europe GmbH
Telefon: +49 89 511 159 0
Fax: +49 89 511 159 59
Adresa: Elsenheimerstrasse 49, 80687 Munich, Germany
E–mail: sales_eu@abbyy.com
E–mail střediska podpory: support_eu@abbyy.com
Webová stránka: http://www.abbyy.com
Pro zákazníky v Albánii, Bosně a Hercegovině, Bulharsku, Černé Hoře, České republice,
Chorvatsku, Izraeli, Maďarsku, Makedonii, Moldávii, Polsku, Rumunsku, Slovensku, Srbsku,
Turecku a Ukrajině:
ABBYY Ukraine
Telefon: +380 44 490 9999
Fax: +380 44 490 9461
Adresa: P.O. Box 23, 02002 Kiev, Ukraine
E–mail: sales@abbyy.ua
Telefon střediska podpory: +380 44 490 9463
E–mail střediska podpory: support@abbyy.ua
Webová stránka: http://www.abbyy.ua
Japonsko
Ostatní oblasti
Pro zákazníky v Japonsku:
ABBYY Japan
Telefon: +81–42–795–1901
Fax: +81–42–795–1901
Adresa: 658–1 Tsuruma, Machida–shi, Tokyo 194–8510
E–mail: sales@abbyyusa.com
E–mail střediska podpory: support@abbyyusa.com
http://www.abbyy.com
Pro zákazníky ze zemí neuvedených výše:
ABBYY Russia
Telefon: +7 495 783 3700
Fax: +7 495 783 2663
Adresa: P.O. Box 49, Moscow 129301, Russia, ABBYY LLC
E–mail: sales@abbyy.com
E–mail střediska podpory: support@abbyy.ru
Webová stránka: http://www.abbyy.ru
http://www.abbyy.com
37

ABBYY® PDF Transformer 3.0
Uživatelská příručka
Podporované formáty
Převod dokumentů PDF
Aplikace ABBYY PDF Transformer 3.0 umožňuje převádět dokumenty PDF do následujících formátů:
● Dokument aplikace Microsoft Word (*.DOC)
● Dokument aplikace Microsoft Office Word 2007 (*.DOCX)
● Dokument formátu RTF (*.RTF)
● Textový dokument (*.TXT)
● Tabulka aplikace Microsoft Excel (*.XLS)
● Sešit aplikace Microsoft Office Excel 2007 (*.XLSX)
● Dokument HTML (*.HTM, *.HTML)
● Soubor formátu PDF s možností hledání (*.PDF)
● PDF/A (*.PDF)
Vytváření dokumentů PDF
Aplikace ABBYY PDF Transformer 3.0 umožňuje vytvářet dokumenty PDF z následujících formátů:
● Dokument aplikace Microsoft Word (*.DOC)
● Dokument aplikace Microsoft Office Word 2007 (*.DOCX)
● Dokument formátu RTF (*.RTF)
● Dokument HTML (*.HTM, *.HTML)
● prezentace aplikace Microsoft PowerPoint (*.PPT)
● prezentace aplikace Microsoft PowerPoint 2007 (*.PPTX)
● Textový dokument (*.TXT)
● Tabulka aplikace Microsoft Excel (*.XLS)
● Sešit aplikace Microsoft Office Excel 2007 (*.XLSX)
● Výkres aplikace Microsoft Visio (*.VSD)
Pokud chcete vytvořit dokumenty PDF ze souborů jiných formátů, použijte virtuální tiskárnu PDF X–Change 4.0 for ABBYY.
Chcete–li pracovat se soubory Microsoft Word, Microsoft Excel, Microsoft PowerPoint a Microsoft Visio, musíte mít v počítači
nainstalovanou příslušnou aplikaci sady Microsoft Office.
Jazyk rozhraní
Jazyk rozhraní je jazyk používaný pro zprávy programu, dialogová okna, názvy tlačítek a položky nabídky. Požadovaný jazyk rozhraní
lze vybrat při instalaci aplikace ABBYY PDF Transformer. Jazyk rozhraní lze po instalaci programu změnit.
Změna jazyka rozhraní:
1. Otevřete nabídku Nápovědy.
2. V rozevíracím seznamu Jazyk rozhraní vyberte požadovaný jazyk rozhraní.
3. Spusťte znovu aplikaci ABBYY PDF Transformer 3.0.
38

ABBYY® PDF Transformer 3.0
Uživatelská příručka
Aktuální datum a čas na razítkách a automatickém číslování
Do razítek a automatického číslování můžete přidat aktuální datum nebo čas. V oknech pro úpravy textu/automatické číslování
použijte následující značky.
Značka Příklad
<d/>
<date/>
<t12/>
<t24/>
<time/>
Ve výchozím nastavení se datum a čas zobrazí ve formátu, který odpovídá místnímu nastavení počítače. Tento formát lze změnit.
Například: <d=RUS/>, <date=USA/> nebo <time=ENG/>. Výsledky se ihned projeví v okně náhledu razítka.
Ukázat příklad
<d=USA/>
<d=ENG/>
<d=RUS/>
<d=DEU/>
<d=FRA/>
<d=ITA/>
<d=ESP/>
Datum v krátkém formátu 07.02.2009
Datum v dlouhém formátu 7. února 2009
Čas ve 12hodinovém formátu 9:22 odp.
Čas ve 24hodinovém formátu 21:22
Čas v rozšířeném formátu 21:22:51
2/7/2009
07/02/2009
07.02.2009
07.02.2009
07/02/2009
07/02/2009
07/02/2009
<d=NLD/>
<d=PO/>
<d=HUN/>
<d=CZ/>
<d=SL/>
Váš operační systém nemusí podporovat některé z výše uvedených regionů. Můžete však využít jakýkoli jiný region, který váš
operační systém podporuje a který je uveden výše.
Formáty data a času lze přizpůsobit.
Ukázat příklad
<date=USA %A/>
<date=DEU %B, %Y/>
<time %Hh %Mm/>
Chcete–li přizpůsobit datum a čas, zadejte požadované parametry uvnitř značek <date/> a <time/>.
<date/> Příklad
Letopočty
3–2–2009
2009–02–07
2009.02.07
7.2.2009
7. 2. 2009
Friday
Februar, 2009
09h 22m
%y
Rok bez století (01 – 99) 09
39

ABBYY® PDF Transformer 3.0
Uživatelská příručka
%#y
%Y
%#Y
Rok bez století a bez počátečních nul (1 – 99) 9
Rok včetně století 2009
Rok včetně století, bez počátečních nul 2009
Měsíce
%b
%B
%m
%#m
Krátký název měsíce úno
Celý název měsíce Únor
Měsíc jako číslo (01 – 12) 02
Měsíc jako číslo, bez počátečních nul (1 – 12) 2
Dny v měsíci
%d
%#d
Den v měsíci jako číslo (01 – 31) 07
Den v měsíci jako číslo, bez počátečních nul (1 – 31) 7
Dny v týdnu
%a
%A
Krátký název dne v týdnu Út
Celý název dne v týdnu Úterý
<time/> Příklad
Hodiny
%H
%#H
%I
%#I
%p
Hodiny ve 24hodinovém formátu (00 – 23) 07
Hodiny ve 24hodinovém formátu, bez počátečních nul (0 – 23) 7
Hodiny ve 12hodinovém formátu (01 – 12) 05
Hodiny ve 12hodinovém formátu, bez počátečních nul (1 – 12) 5
Označení dopoledne/odpoledne pro 12hodinový formát času
*
dop.
Minuty a sekundy
%M
%#M
%S
%#S
Minuty jako číslo (0 – 59) 04
Minuty jako číslo, bez počátečních nul (0 – 59) 4
Sekundy jako číslo (00 – 59) 04
Sekundy jako číslo, bez počátečních nul (0 – 59) 4
40

ABBYY® PDF Transformer 3.0
Uživatelská příručka
Další možnosti
%%
Změna místního nastavení
1. Zvolte Místní a jazykové nastavení v nabídce Start>Nastavení>Ovládací panely.
2. Na kartě Místní nastavení vyberte standard, který se má použít pro datum a čas, nebo klepněte na Vlastní a vytvořte svůj vlastní
formát.
______________________
*
K dispozici pouze pro místní nastavení USA, ENG, HUN a CZ.
Symbol procent
V operačním systému Microsoft Windows Vista má karta název Formáty.
Rejstřík
A
ABBYY Screenshot Reader Aplikace, která slouží k vytváření snímků obrazovky a rozpoznávání textu na těchto snímcích.
ADRT (Adaptivní technologie rozeznávání dokumentů) zlepšuje kvalitu zpracovávání vícestránkových dokumentů. Tato technologie
zejména umožňuje programu správně detekovat záhlaví, zápatí, poznámky pod čarou, číslování stránek a titulky.
Aktivace Proces získání zvláštního kódu od společnosti ABBYY, který uživateli umožňuje používat kopii softwaru v daném počítači v
plném režimu.
Aktivační kód Kód, který během aktivace vydá společnost ABBYY jednotlivým uživatelům aplikace ABBYY PDF Transformer 3.0.
Aktivační kód je vyžadován k aktivaci aplikace ABBYY PDF Transformer v počítači, který vygeneroval Product ID.
Aktivní oblast Vybraná oblast na obrázku, kterou lze odstranit, přesunout nebo upravit. Chcete–li oblast aktivovat, klepněte na ni.
Rámeček kolem aktivní oblasti je tučný a je rozdělen na malé čtverečky, jejichž přetažením lze změnit velikost oblasti.
Analýza rozvržení stránky Postup zjištění oblastí na obrazu stránky. Mohou být tři typy ploch: plochy s textem, obrázky a tabulkami
Analýzu rozvržení stránky lze provést automaticky klepnutím na tlačítko Převést nebo ručně uživatelem před převodem.
B
Běžící titulek Text nebo obrázek v horní nebo spodní části každé stránky, který není součástí těla textu. Běžící titulky, umístěné
v horní části stránky, se nazývají záhlaví, a běžící titulky, umístěné ve spodní části stránky, se nazývají zápatí.
D
dpi (body na palec) Rozlišení představuje míru.
E
Efekty písma Vzhled písma: tučné, kurzíva, podtržené, přeškrtnutí, dolní index, horní index, malé kapitálky.
H
Heslo oprávnění Heslo, které brání uživatelům tisknout a upravovat dokumenty PDF, pokud nezadají heslo určené autorem. Pokud
jsou pro dokument vybrána některá nastavení zabezpečení, ostatní uživatelé nebudou moci tato nastavení měnit, dokud nezadají heslo
určené autorem.
Heslo pro otevření dokumentu Heslo, které brání uživatelům otevírat dokumenty PDF, pokud nezadají heslo určené autorem.
K
Klávesové zkratky Tlačítko ne kombinace několika tlačítek na klávesnici, která se používají ke spuštění konkrétních příkazů.
Klávesové zkratky můžete použít k urychlení práce.
Kódování Unicode Standard vyvinutý organizací Unicode Consortium (Unicode, Inc.). Standard je 16bitový mezinárodní systém
kódování pro zpracování textu napsaného hlavními světovými jazyky. Standard lze snadno rozšířit. Standard Unicode určuje kódování
znaků, stejně jako vlastnosti a postupy používané při zpracování textu napsaného určitým jazykem.
M
Místní nabídka je nabídka, která se zobrazí při pravém klepnutí na objekt. Například, abyste otevřeli místní nabídku, můžete
klepnout pravým tlačítkem na oblast na obrázku nebo jinou část obrázku.
N
Nastavení zabezpečení dokumentu PDF Omezení, která brání otevření, úpravám, kopírování nebo tisku dokumentu PDF. Tato
nastavení zahrnují Hesla pro otevření dokumentu, Hesla pro oprávnění a úrovně šifrování.
O
OCR (Optické rozeznávání znaků) umožňuje počítači "číst" text z naskenované stránky, oddělit jej od ilustrací a formátovacích prvků.
Jakmile je text přečten, program původní dokument znovu vytvoří v nějakém elektronicky editovatelném formátu.
Oblast Část obrazu ohraničená rámečkem. Před prováděním rozpoznávání zjistí aplikace ABBYY PDF Transformer text, obrázek a
tabulku, a určí, které části obrazu mají být rozpoznány a v jakém pořadí.
Oblast obrázku Oblast používaná pro obrazové oblasti, které obsahují obrázky. Tento typ oblasti může pokrývat samotný obrázek
nebo libovolný jiný objekt, který má být zobrazen jako obrázek (např. část textu).
41

ABBYY® PDF Transformer 3.0
Uživatelská příručka
Oblast tabulky Oblast, která se používá pro obrazové oblasti tabulky nebo pro oblasti textu strukturovaného jako tabulka. Když
aplikace čte tento typ oblasti, nakreslí uvnitř tabulky svislé a vodorovné oddělovače a vytvoří tabulku. Tato plocha je ve výstupním
textu vykreslena jako tabulka.
Ovladač Program řídící periferní zařízení počítače (např. skener, monitor atd.).
P
PDF (Přenosný formát dokumentu) je široce používaný formát dokumentů. Soubory PDF mají stejnou podobu na všech počítačích,
protože obsahují podrobné informace o textu a grafice dokumentu.
Product ID Parametr generovaný automaticky podle konfigurace hardwaru při aktivaci aplikace ABBYY PDF Transformer v určitém
počítači.
R
Rozvržení stránky Uspořádání textu, tabulek, obrázků, odstavců a sloupců na stránce, nastavení typů písma, velikosti písma, barvy
písma, pozadí textu a orientace textu.
S
Sériové číslo Je unikátním číslem, které dostáváte při nákupu produktu. Sériové číslo je nezbytné pro aktivaci produktu.
T
Textová oblast Oblast, která obsahuje text. Textové oblasti by měly obsahovat pouze text v jednom sloupci.
Klávesové zkratky
● Obecné
● Nástroje
● Nabídka plochy
● Navigace
● Pomoc
Obecné
Chcete–li Stiskněte klávesy
otevřít soubor PDF CTRL+O
převést nebo vytvořit PDF dokument CTRL+S
Nástroje
Chcete–li Stiskněte klávesy
automaticky vyhledá oblasti CTRL+D
odstranit všechny oblasti CTRL+DEL
vybrat nástroj Vybrat oblast W
vybrat nástroj ruka pro prohlížení dokumentů Q
vybrat nástroj Vybrat textovou oblast 1
vybrat nástroj Vybrat oblast obrázku 2
vybrat nástroj Vybrat oblast tabulky 3
vybrat redakční nástroj 4
42

ABBYY® PDF Transformer 3.0
Uživatelská příručka
vybrat nástroj Přidat část oblasti A
vybrat nástroj Vyjmout část oblasti C
automatické zjištění struktury tabulky CTRL+T
vybrat nástroj Přidat svislý oddělovač V
vybrat nástroj Přidat vodorovný oddělovač H
vybrat nástroj Odstranit oddělovač R
sloučí vybrané buňky M
rozdělení dříve sloučených buněk X
přejít na další buňku tabulky šipka vlevo, vpravo, nahoru a dolů
vybrat nástroj Přečíslovat oblasti CTRL+R
vrátit zpět poslední akci CTRL+Z
opakovat poslední akci CTRL+Y
Nabídka plochy
Chcete–li Stiskněte klávesy
změnit typ oblasti na možnost Text
změnit typ oblasti na možnost Tabulka
změnit typ oblasti na možnost Obrázek
změnit typ plochy na možnost Redakční plocha
zkopírovat vybrané Textové nebo Obrázkové plochy do schránky
odstranit zvolenou oblast DEL
CTRL+1
CTRL+2
CTRL+3
CTRL+4
CTRL+C
Navigace
Chcete–li Stiskněte klávesy
přizpůsobit šířce stránky CTRL+SHIFT+NUM*
přizpůsobit výšce stránky CTRL+SHIFT+NUM/
oddálit CTRL+SHIFT+NUM–
přiblížit CTRL+SHIFT+NUM+
43

ABBYY® PDF Transformer 3.0
Uživatelská příručka
otevřít předcházející stránku v dokumentu CTRL+NUM– nebo ALT+ŠIPKA NAHORU
otevřít další stránku v dokumentu CTRL+NUM+ nebo ALT+ŠIPKA DOLŮ
otevřít první stránku v dokumentu CTRL+HOME
otevřít poslední stránku v dokumentu CTRL+END
umístit okno Stránky vlevo a oblast nastavení vpravo
umístit okno nastavení vlevo a okno Stránky vpravo
přepínat mezi oknem Stránky, oknem s náhledem stránky a oblastí nastavení
CTRL+Q
SHIFT+Q
CTRL+TAB
Pomoc
Chcete–li Stiskněte klávesy
otevřít nápovědu F1
Používání nápovědy k aplikaci ABBYY PDF Transformer 3.0
Pokud nemáte k dispozici myš nebo pokud upřednostňujete používání klávesnice, můžete k navigaci v prohlížeči nápovědy použít
následující klávesové příkazy.
Klávesové zkratky prohlížeče nápovědy
Pokud chcete Stiskněte
Zobrazit systémovou nabídku ALT+MEZERNÍK
Zobrazit nabídku zkratek prohlížeče nápovědy SHIFT+F10
Přepnout mezi prohlížečem nápovědy a ostatními otevřenými okny ALT+TAB
Zobrazit nabídku Možnosti
Hide or show the navigation pane ALT+O, a potom stiskněte klávesu T
Přepnout na další kartu v navigačním podokně CTRL+TAB
Přepnout na předchozí kartu v navigačním podokně CTRL+SHIFT+TAB
Přejít o jedno téma výše v obsahu, rejstříku nebo seznamu výsledků hledání ŠIPKA NAHORU
Přejít o jedno téma níže v obsahu, rejstříku nebo seznamu výsledků hledání ŠIPKA DOLŮ
Přejít o jednu stránku výše v obsahu, rejstříku nebo seznamu výsledků hledání PAGE UP
Přejít o jednu stránku níže v obsahu, rejstříku nebo seznamu výsledků hledání PAGE DOWN
Přepnout mezi navigačním podoknem a podoknem tématu F6
ALT+O
44

ABBYY® PDF Transformer 3.0
Uživatelská příručka
Obnovit téma, které je zobrazeno v podokně tématu ALT+O, a potom stiskněte klávesu R
Procházet tématem ŠIPKA NAHORU nebo ŠIPKA DOLŮ
Přejít na začátek tématu CTRL+HOME
Přejít na konec tématu CTRL+END
Zvýraznit veškerý text v podokně tématu CTRL+A
Vytisknout téma ALT+O, a potom stiskněte klávesu P
Přejít zpět k dříve zobrazenému tématu ALT+O, a potom stiskněte klávesu B
Přejít k dalšímu (dříve zobrazenému) tématu ALT+O, a potom stiskněte klávesu F
Zavřít prohlížeč nápovědy ALT+F4
Klávesové zkratky karty obsahu
Pokud chcete Stiskněte
Zobrazit kartu Obsah
Otevřít knihu ŠIPKA DOPRAVA
Zavřít knihu ŠIPKA DOLEVA
Vybrat téma ŠIPKA NAHORU nebo ŠIPKA DOLŮ
Zobrazit vybrané téma ENTER
Klávesové zkratky karty rejstříku
Pokud chcete Stiskněte
Zobrazit kartu Rejstřík
Vybrat klíčové slovo v seznamu ŠIPKA NAHORU nebo ŠIPKA DOLŮ
Zobrazit související téma ALT+D nebo ENTER
ALT+C
ALT+N
Klávesové zkratky karty hledání
Pokud chcete Stiskněte
Zobrazit kartu Hledat
Zahájit hledání ALT+L
Zobrazit vybrané téma ALT+D nebo ENTER
ALT+S
45

ABBYY® PDF Transformer 3.0
Uživatelská příručka
Systémové požadavky
Aplikace ABBYY PDF Transformer 3.0 vyžaduje následující konfiguraci:
1. Počítač s procesorem Intel® Core™2/Pentium®/Celeron®/Xeon™, AMD K6/Turion™/Athlon™/Duron™/Sempron™ nebo
kompatibilním procesorem (1 GHz nebo vyšší)
2. Operační systém: Microsoft® Windows® Vista, Microsoft® Windows® Server 2003, Windows XP.
Chcete–li pracovat v lokalizovaném rozhraní, vyžaduje podporu příslušného jazyka.
3. Paměť: 512 MB RAM
V prostředí s několika procesory vyžaduje dalších 512 MB paměti RAM pro každý další procesor.
4. Kapacita pevného disku: 500 MB pro typickou instalaci programu a 512 MB pro provoz programu
5. Video karta a monitor (min. rozlišení 1 024×768)
6. Klávesnice, myš nebo jiné ukazovací zařízení
Chcete–li pracovat se soubory Microsoft Word, Microsoft Excel, Microsoft PowerPoint a Microsoft Visio, musíte mít v počítači
nainstalovanou příslušnou aplikaci sady Microsoft Office.
46

ABBYY® PDF Transformer 3.0
Uživatelská příručka
Technická podpora
Předtím, než se v případě jakýchkoli otázek týkajích se použití ABBYY PDF Transformer 3.0 obrátíte na službu technické podpory, se
seznamte s průvodní dokumentací. Nebo nahlédněte do části technické podpory na webové stránce společnosti ABBYY na adrese
www.abbyy.com/support – zde můžete najít odpovědi na své dotazy.
Personálu technické podpory je třeba sdělit následující informace, aby vám mohl odborně pomoci:
● jméno a příjmení,
● název společnosti nebo organizace (je–li to relevantní),
● telefonní číslo (nebo fax či e–mail),
● sériové číslo balíčku aplikace ABBYY PDF Transformer (přejděte na položku Nápověda>O aplikaci ABBYY PDF Transformer
a vyhledejte pole Licenční informace),
● číslo sestavení (přejděte na položku Nápověda>O aplikaci ABBYY PDF Transformer),
● obecný popis problému a úplný text chybové zprávy (pokud je zobrazena),
● typ počítače a procesoru,
● verze operačního systému Windows,
● jakékoli další informace, které mohou být užitečné.
Některé informace lze získat automaticky:
1. Vyberte položku Nápověda>O aplikaci ABBYY PDF Transformer;
2. V zobrazeném dialogovém okně O aplikaci ABBYY PDF Transformer klepněte na tlačítko Informace o systému…
Zobrazí se dialogové okno s některými informacemi.
Technická podpora je bezplatná pouze pro registrované uživatele. Svoji kopii aplikace můžete zaregistrovat na webové
stránce společnosti ABBYY nebo prostřednictvím položky Nápověda>Zaregistrovat nyní….
Pokud máte jakékoli otázky a návrhy, kontaktujte nejbližší zastoupení ABBYY
office.
47
 Loading...
Loading...