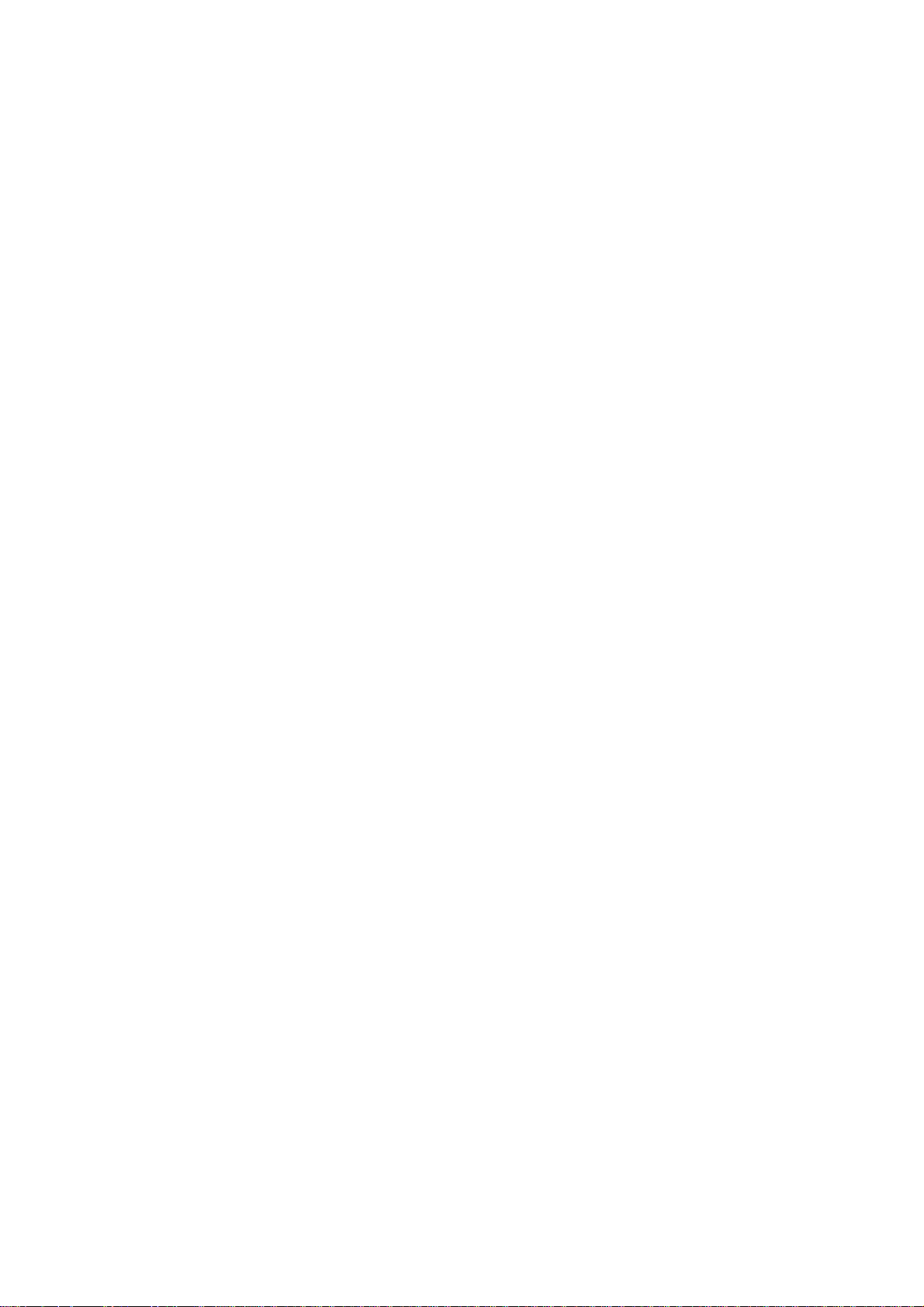
ABBYY® PDF Transformer
Version
3.0
Benutzerhandbuch
© 2009 ABBYY. Alle
Rechte vorbehalten.
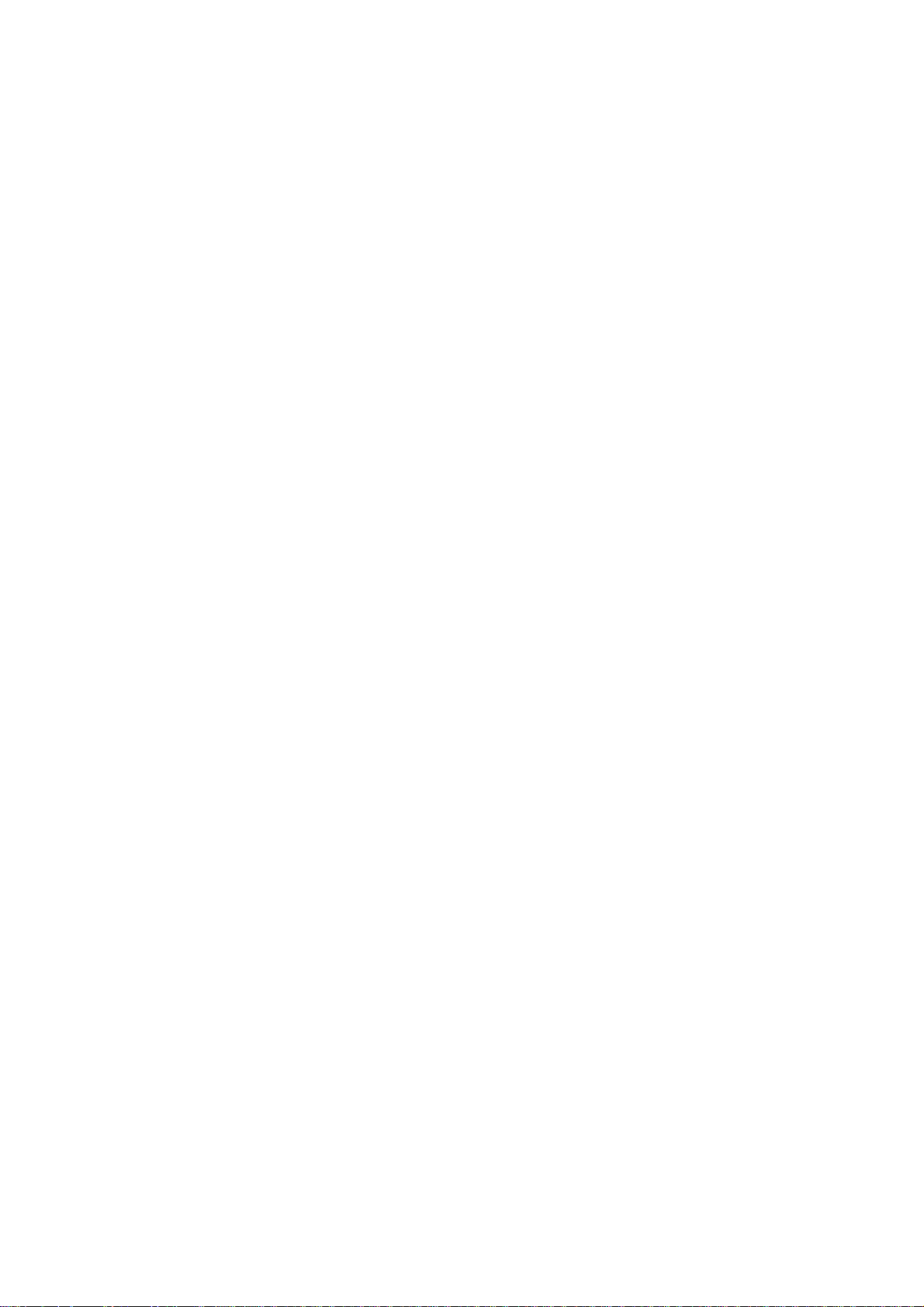
A
BBYY® PDF Transformer 3.0
Benutzerhandbuch
Die Informationen dieses Handbuchs können ohne Vorankündigung geändert werden und stellen seitens ABBYY keine verbindliche
Verpflichtung dar.
Die hier beschriebene Software wird unter Lizenz vertrieben. Sie darf nur entsprechend den Bedingungen des Lizenzvertrags
verwendet oder kopiert werden. Das Kopieren der Software auf andere Datenträger verstößt, sofern nicht ausdrücklich im
Lizenzvertrag oder in Nichtoffenbarungsvereinbarungen gestattet, gegen das Gesetz der russischen Föderation zum rechtlichen Schutz
von Software und Datenbanken sowie gegen die internationalen Gesetze.
Dieses Dokument darf ohne die ausdrückliche schriftliche Genehmigung durch ABBYY weder ganz noch teilweise kopiert oder in
irgendeiner Weise – weder auf elektronischem noch auf anderem Weg – übertragen werden.
© 2009 ABBYY. Alle Rechte vorbehalten.
© 19872003 Adobe Systems Incorporated. Alle Rechte vorbehalten. Adobe® PDF Library ist von Adobe Systems Incorporated
lizenziert.
Adobe, Acrobat, das AdobeLogo, das AcrobatLogo und Adobe PDFLogo, Adobe PDF Library sind entweder Marken oder eingetragene
Marken von Adobe Systems Incorporated in den USA und/oder anderen Ländern.
© 2001 ParaType, Inc.
PDFXChange Standard © 20012008 Tracker Software Products Ltd.
PDFXChange & Tools SDKs © 20012008 Tracker Software Products Ltd.
ABBYY, das ABBYYLogo, ABBYY PDF Transformer, ADRT sind entweder eingetragene Marken oder Marken von ABBYY Software Ltd.
Microsoft, Outlook, Excel, PowerPoint, Windows Vista, Windows sind entweder Marken oder eingetragene Marken der Microsoft
Corporation in den USA und/oder anderen Ländern.
© 19912008 Unicode, Inc. Alle Rechte vorbehalten.
Copyright © 20012006 Michael David Adams
Copyright © 19992000 Image Power, Inc.
Copyright © 19992000 The University of British Columbia.
© 2007 Microsoft Corporation. Alle Rechte vorbehalten.
Alle anderen Marken sind das Eigentum ihrer jeweiligen Inhaber.
2
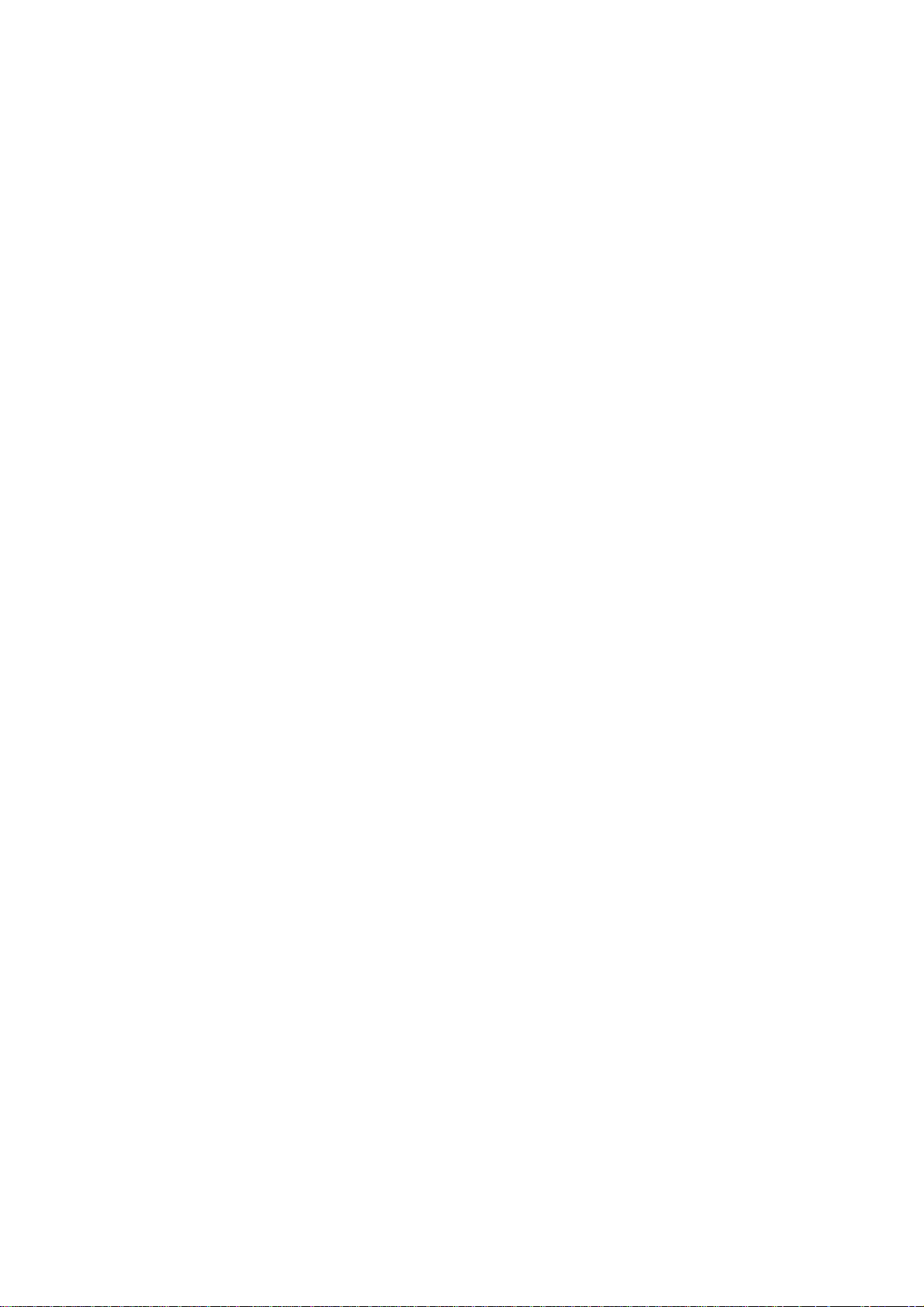
A
BBYY® PDF Transformer 3.0
Benutzerhandbuch
Inhalt
Einführung in ABBYY PDF Transformer 3.0...................................................................... 4
Informationen zum ABBYY PDF Transformer 3.0............................................................. 5
Neue Funktionen in ABBYY PDF Transformer 3.0............................................................. 6
Konvertierung von PDF–Dokumenten ............................................................................. 7
Konvertierung von PDF–Dokumenten im ABBYY PDF Transformer 3.0......................................................................................................... 7
Konvertierung von PDF–Dokumenten aus Microsoft Office–Anwendungen............................................................................................... 9
Konvertierung von PDF–Dateien im Windows Explorer........................................................................................................................................... 10
Zusätzliche Konvertierungsoptionen......................................................................................................................................................................................... 10
Extrahierung von Text und Bildern aus PDF–Dokumenten.................................................................................................................................... 11
PDF– und PDF/A–Konvertierungsfunktionen................................................................................................................................................................... 11
Schwärzungswerkzeug.......................................................................................................................................................................................................................... 12
Stempel hinzufügen................................................................................................................................................................................................................................ 12
Bates–Stempel ............................................................................................................................................................................................................................................14
Verbessern der Konvertierungsergebnisse............................................................................................................................................................................. 16
Konvertierung von Dokumenten, die in mehr als einer Sprache verfasst sind...........................................................................................23
Arbeiten mit hebräischen, chinesischen, japanischen und thailändischen Texten......... 24
Installieren zusätzlicher Sprachen................................................................................................................................................................................................ 24
Empfohlene Schriftarten..................................................................................................................................................................................................................... 24
Dialogfeld "PDF–Umwandlung" ....................................................................................................................................................................................................25
Erstellen von PDF–Dokumenten .................................................................................... 26
Erstellen von PDF–Dokumenten in ABBYY PDF Transformer 3.0...................................................................................................................... 26
Erstellen von PDF–Dokumenten aus Microsoft Office–Anwendungen.......................................................................................................... 27
Erstellen von PDF–Dokumenten aus dem Windows Explorer...............................................................................................................................28
Erstellen von PDF–Dokumenten aus anderen Anwendungen................................................................................................................................29
Hinzufügen einer Datei zu einem PDF–Dokument........................................................................................................................................................ 29
Mehrere Dateien zu einem einzigen PDF–Dokument zusammenfügen..........................................................................................................30
Bates–Stempel ............................................................................................................................................................................................................................................31
Aktivieren und Registrieren von ABBYY PDF Transformer 3.0 ....................................... 34
ABBYY PDF Transformer–Aktivierung.....................................................................................................................................................................................34
ABBYY PDF Transformer–Registrierung................................................................................................................................................................................. 34
Anhang........................................................................................................................... 36
Informationen zum Kauf von ABBYY–Produkten........................................................... 37
Info zu ABBYY............................................................................................................................................................................................................................................37
ABBYY–Vertretungen und technischer Support...............................................................................................................................................................38
Unterstützte Formate............................................................................................................................................................................................................................. 39
Sprache der Benutzeroberfläche................................................................................................................................................................................................... 39
Aktuelles Datum und Uhrzeit in Stempeln und Bates–Stempeln..........................................................................................................................40
Glossar ..............................................................................................................................................................................................................................................................42
Tastenkombinationen........................................................................................................................................................................................................................... 43
Verwenden der Hilfe für ABBYY PDF Transformer 3.0................................................................................................................................................45
Systemvoraussetzungen........................................................................................................................................................................................................................47
Technischer Support ...................................................................................................... 48
3
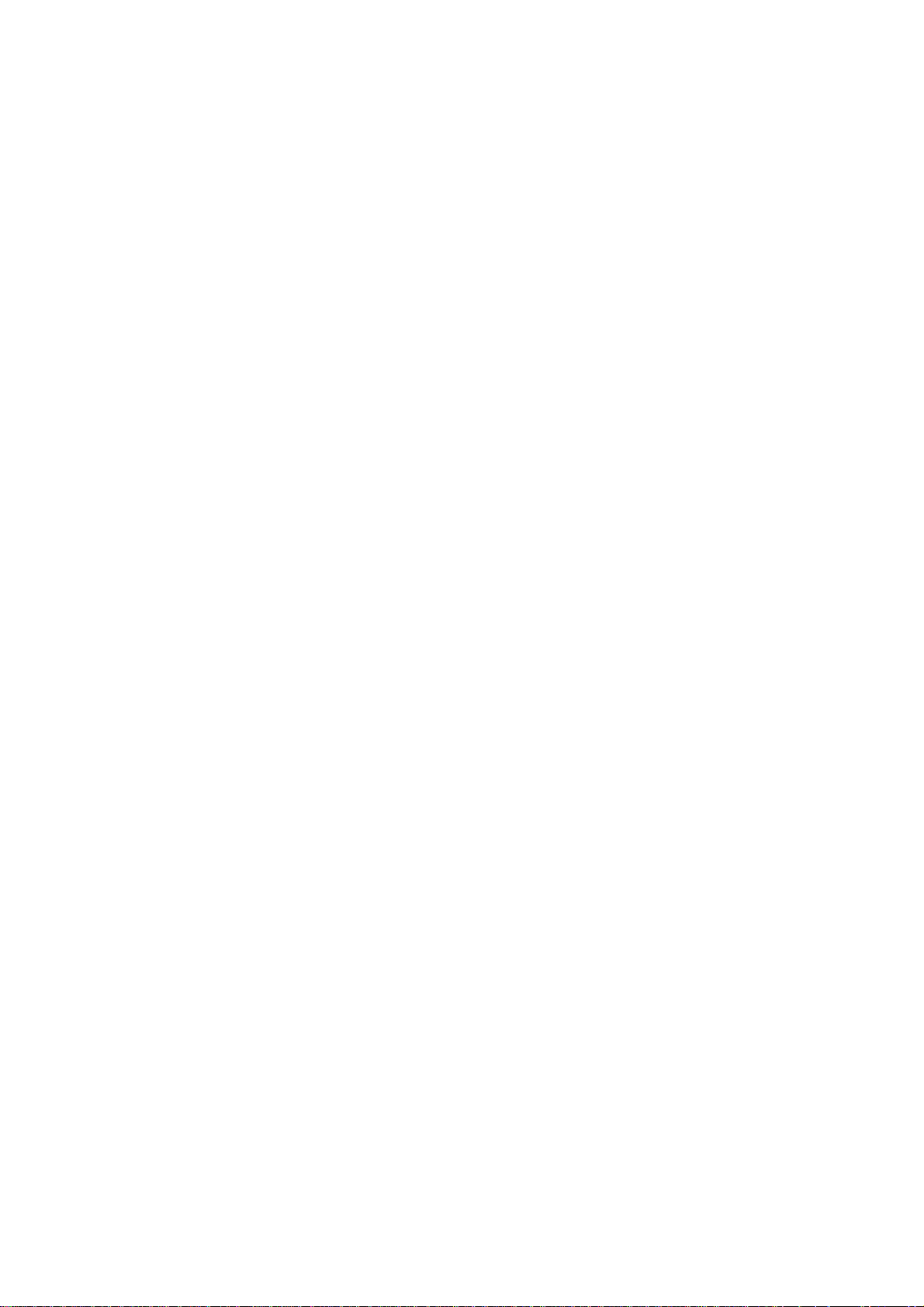
A
BBYY® PDF Transformer 3.0
Benutzerhandbuch
Einführung in ABBYY PDF Transformer 3.0
Dieses Kapitel vermittelt einen Überblick über ABBYY PDF Transformer 3.0 und die darin enthaltenen Funktionen.
Inhalt des Kapitels
● Informationen zum ABBYY PDF Transformer 3.0
● Neue Funktionen in ABBYY PDF Transformer 3.0
4
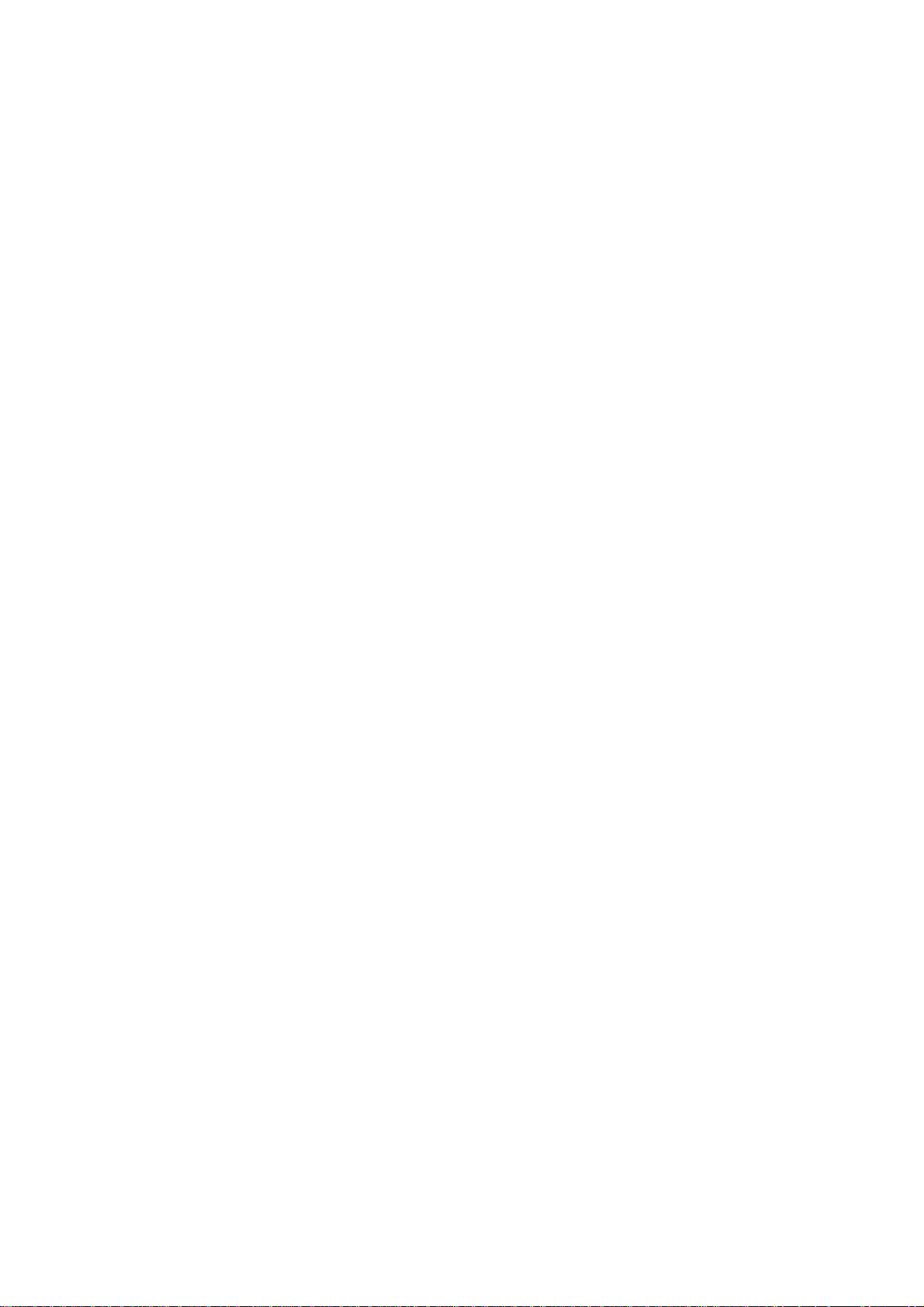
A
BBYY® PDF Transformer 3.0
Benutzerhandbuch
Informationen zum ABBYY PDF Transformer 3.0
Der PDF Transformer 3.0 ist ein intuitiv und einfach zu benutzendes Werkzeug, mit dem Sie schnell und effizient jede Art von PDF–
Dokument konvertieren, erstellen, bearbeiten und sichern können. Der PDF Transformer basiert auf der preisgekrönten ABBYY OCR–
Technologie und dem neuen ABBYY ADRT–Verfahren, welche die präzise Konvertierung von PDF–Dateien in vollständig formatierte
und bearbeitbare Dokumente in 184 Sprachen ermöglichen. Die PDF–Konvertierung und –Erstellung gestaltet sich dank der
Zugriffsmöglichkeit aus MS Office–Anwendungen und einer durchdachten Benutzerführung schnell und einfach.
Der PDF Transformer 3.0 verfügt außerdem über anspruchsvolle Funktionen speziell für Geschäftsnutzer, z.B. Zusammenfügung von
PDF–Dokumenten, Stempelung und Bates–Stempelung sowie Schwärzung sensibler Daten. Dank dem überlegenem
Komprimierungsverfahren und der Unterstützung von PDF/A kann der PDF–Transformer die Größe Ihrer PDFs zur langfristigen
Archivierung deutlich optimieren.
ABBYY PDF Transformer 3.0, Merkmale
PDF–Umwandlung
● Der ABBYY PDF Transformer basiert auf dem weltweit bekannten Optischen Zeichenerkennungssystem (OCR) ABBYY
FineReader, was den ABBYY PDF Transformer zum vielseitigsten PDF–Konvertierungsprogramm macht, das alle Arten von PDF–
Dateien in verschiedene bearbeitbare Formate umwandeln kann, wobei die ursprüngliche Formatierung beibehalten wird.
● Dank der Integration in Microsoft Office können Sie PDF–Dateien direkt nach Microsoft Word oder Microsoft Excel konvertieren.
● Beim Konvertieren von PDF–Dateien erkennt der ABBYY PDF Transformer 3.0 automatisch Internet–Hyperlinks, E–Mail–
Adressen, Kopf– und Fußzeilen und überträgt sie in die Ausgabedokumente.
PDF–Erstellung
● Mit dem ABBYY PDF Transformer 3.0 können Sie beliebige PDF–Dokumente in verschiedene bearbeitbare Formate umwandeln.
Sie können die erzeugten PDF–Dateien vor unbefugtem Zugriff schützen.
● Je nachdem, wie Sie das Dokument in Zukunft verwenden wollen, können Sie einen passenden PDF–Speichermodus wählen: als
E–Mail verschicken, in hoher Qualität ausdrucken oder in einem elektronischen Archiv ablegen.
● Mit dem ABBYY PDF Transformer 3.0 können Sie Ausgabedateien auf Festplatte speichern oder als E–Mail–Anhang versenden.
● Sie können jetzt aus mehreren Dateien verschiedener Formate ein einziges PDF–Dokument erzeugen.
Dank flexibler Einstellungen und einfacher Benutzung können Sie:
● Beschleunigen Sie die PDF–Umwandlung, indem Sie nur einzelne Seiten oder Bereiche konvertieren;
● die Konvertierungsqualität durch Angabe der im PDF–Dokument genutzten Sprachen und der zu konvertierenden Bereiche
verbessern;
● den Speicherbedarf der erstellten PDF–Dokumente erheblich reduzieren;
● die erstellten PDF–Dateien vor unbefugtem Zugriff schützen.
5
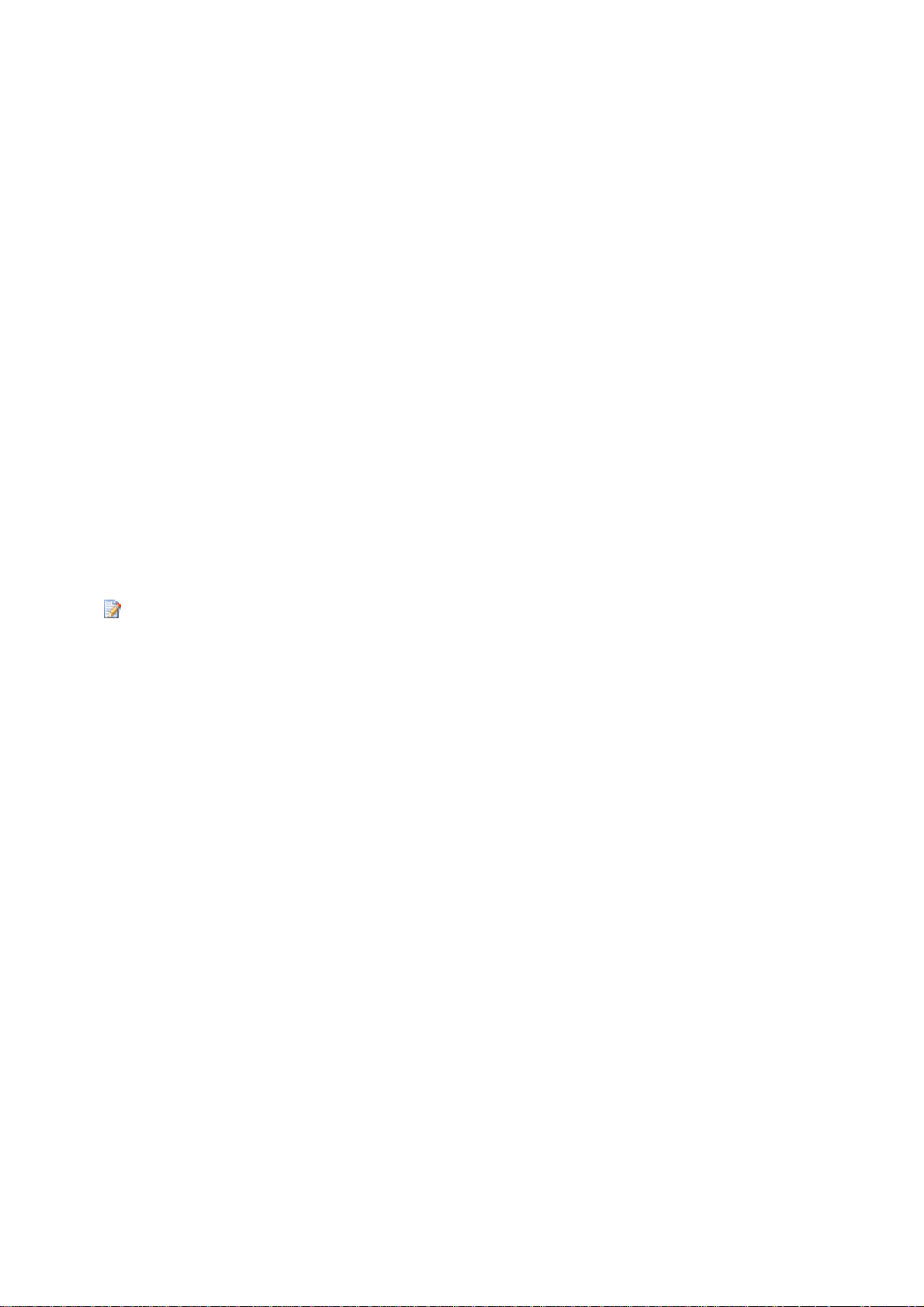
A
BBYY® PDF Transformer 3.0
Benutzerhandbuch
Neue Funktionen in ABBYY PDF Transformer 3.0
Proprietäre ADRT–Technologie
ABBYY PDF Transformer 3.0 setzt ABBYYs neueste, bahnbrechende Technologie zur Dokumentenerkennung ein: die Adaptive
Document Recognition Technology (ADRT). Das Programm analysiert und verarbeitet Dokumente jetzt in ihrer Gesamtheit anstatt als
einzelne Seiten. Bei diesem Ansatz bleibt die logische Struktur des Dokuments erhalten, d. h., es werden nicht nur Ausgangstext und
Spalten, sondern auch Kopf– und Fußzeilen, Schriftarten, Stile, Fußnoten und nummerierte Tabellen– und Bildunterschriften
beibehalten. Die resultierende elektronische Version kann ganz einfach bearbeitet und wiederverwendet werden.
Passende Schriftarten und Stile
Besonders weitreichende Änderungen wurden am Schrifterkennungsmodul vorgenommen. Das Modul erkennt nun die im
Ausgangsdokument verwendeten Schriftarten und findet auf dem Computer die installierte Schriftart, die der ursprünglich
verwendeten am nächsten kommt.
Mehrsprachen–Konvertierung
Die neue Version erkennt Texte in 184 Konvertierungssprachen, darunter Chinesisch, Japanisch, Thai und Hebräisch. Mit dem ABBYY
PDF Transformer 3.0 müssen Sie die Erkennungssprachen für Ihre Dokumente vor dem OCR–Vorgang nicht mehr manuell festlegen.
Das Programm setzt zur Erkennung der verwendeten Sprachen komplexe Algorithmen ein.
PDF/A–, DOCX– und XLSX–Unterstützung
● PDF/A
Dokumente können nun auch in PDF/A gespeichert werden, einem Format, das im Allgemeinen in Archiven und Bibliotheken zur
Langzeitspeicherung von Dokumenten verwendet wird.
● DOCX und XLSX
Dank der Integration in Microsoft Office 2007 können Sie PDF–Dokumente in die Formate DOCX und XLSX umwandeln und PDF–
Dokumente aus DOCX– und XLSX–Dateien erstellen.
Sie müssen die entsprechende Microsoft Office 2007–Anwendung auf Ihrem PC installiert haben, um mit DOCX– und XLSX–
Dateien arbeiten zu können.
Neues PDF–Komprimierungsformat
Beim Speichern als PDF setzt ABBYY PDF Transformer 3.0 einen verbesserten Komprimierungsalgorithmus ein, der sich auf das Mixed
Raster Content (MRC)–Verfahren stützt, welches die Erzeugung kleinerer Dateien ohne Qualitätsverlust erlaubt.
PDF–Schwärzungswerkzeug
Sie können jetzt unerwünschten Text oder Bilder vor der Veröffentlichung eines PDF–Dokuments auf einfache Weise unkenntlich
machen. Die gelöschten Fragmente werden in der Ausgabedatei durch schwarze Rechtecke ersetzt.
Stempel
Sie können mit ABBYY PDF Transformer 3.0 jetzt Stempel zu PDF–Dokumenten genau wie bei gedruckten Dokumenten hinzufügen.
Bates–Stempel
Sie können Ihre Dokumente sowohl bei der Umwandlung in bearbeitbare Formate als auch bei der Erstellung von PDF–Dokumenten
mit Bates–Stempeln versehen, wodurch die Suche im Archiv erheblich vereinfacht wird.
6
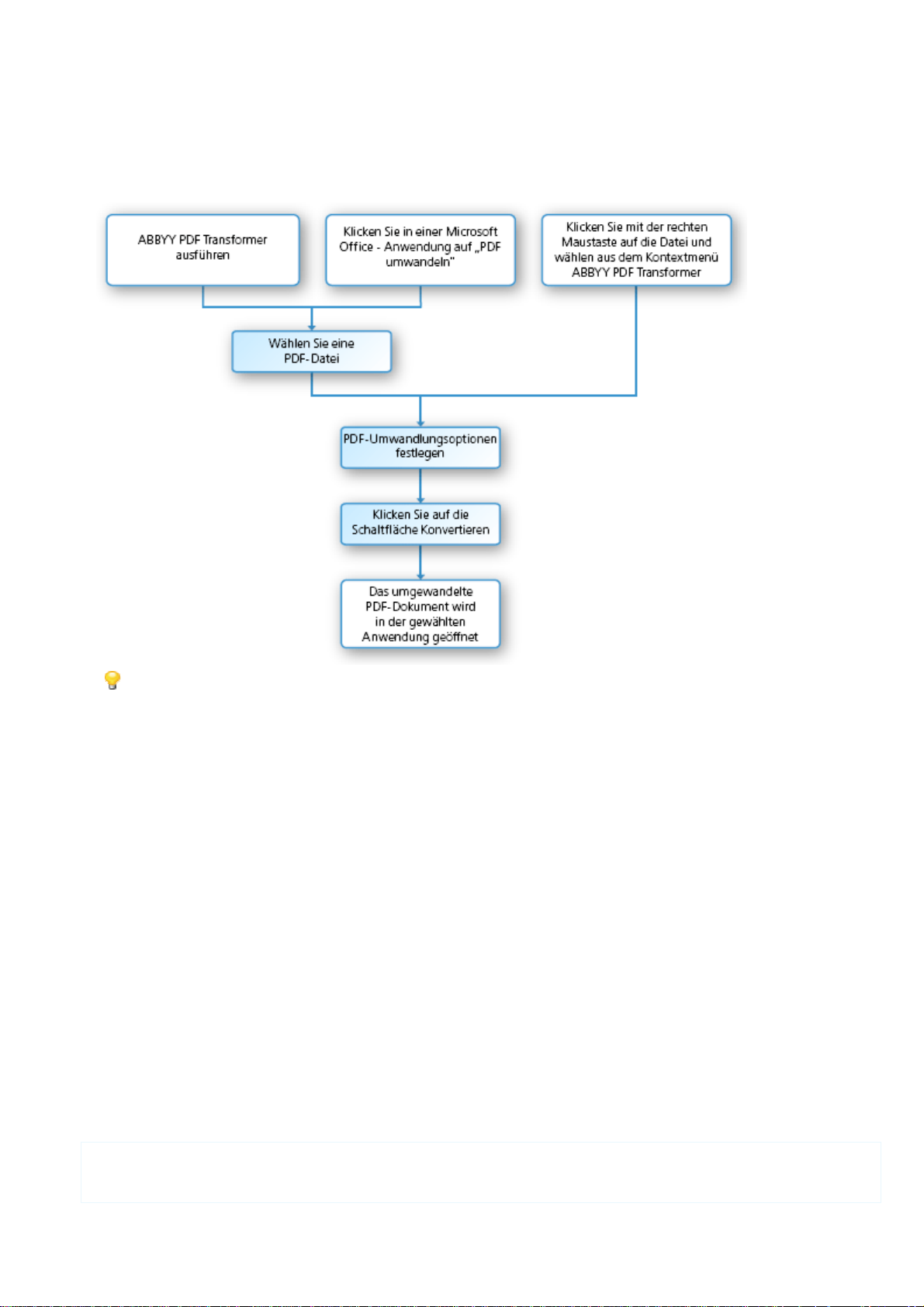
A
BBYY® PDF Transformer 3.0
Benutzerhandbuch
Konvertierung von PDF–Dokumenten
ABBYY PDF Transformer 3.0 ist ein leicht zu benutzendes Werkzeug zur Umwandlung sowohl vollständiger PDF–Dokumente als auch
ausgewählter Seiten in bearbeitbare Formate.
Das folgende Flussdiagramm zeigt den Konvertierungsvorgang:
Falls das erzeugte Dokument zu viele Fehler aufweist, prüfen Sie, ob Sie geeignete Konvertierungsoptionen gewählt haben.
Versuchen Sie, Text–, Bild– und Tabellenbereiche des Dokuments manuell anzugeben. Weitere Informationen finden Sie unter
Verbessern der Konvertierungsergebnisse.
Der folgende Abschnitt enthält ausführliche Anweisungen zum Konvertieren von PDF–Dokumenten aus Microsoft Office–
Anwendungen, gibt Hinweise zum Auswählen der optimalen Konvertierungsoptionen und zum Verbessern der
Konvertierungsergebnisse.
Inhalt des Kapitels
● Konvertierung von PDF–Dokumenten im ABBYY PDF Transformer 3.0
● Konvertierung von PDF–Dokumenten aus Microsoft Office–Anwendungen
● Konvertierung von PDF–Dateien im Windows Explorer
● Zusätzliche Konvertierungsoptionen
● Extrahierung von Text und Bildern aus PDF–Dokumenten
● PDF– und PDF/A–Konvertierungsfunktionen
● Verbessern der Konvertierungsergebnisse
● Dialogfeld "PDF–Umwandlung"
Konvertierung von PDF–Dokumenten im ABBYY PDF Transformer 3.0
Mit dem ABBYY PDF Transformer 3.0 können Sie beliebige PDF–Dokumente in bearbeitbare Formate umwandeln. Das
Erscheinungsbild und die Eigenschaften der Ausgabedokumente werden durch die ausgewählten Konvertierungsoptionen bestimmt.
So konvertieren Sie ein PDF–Dokument:
1. Starten Sie den ABBYY PDF Transformer 3.0 (Start>Programme>ABBYY PDF Transformer 3.0>PDF–Dazei umwandeln in...).
7
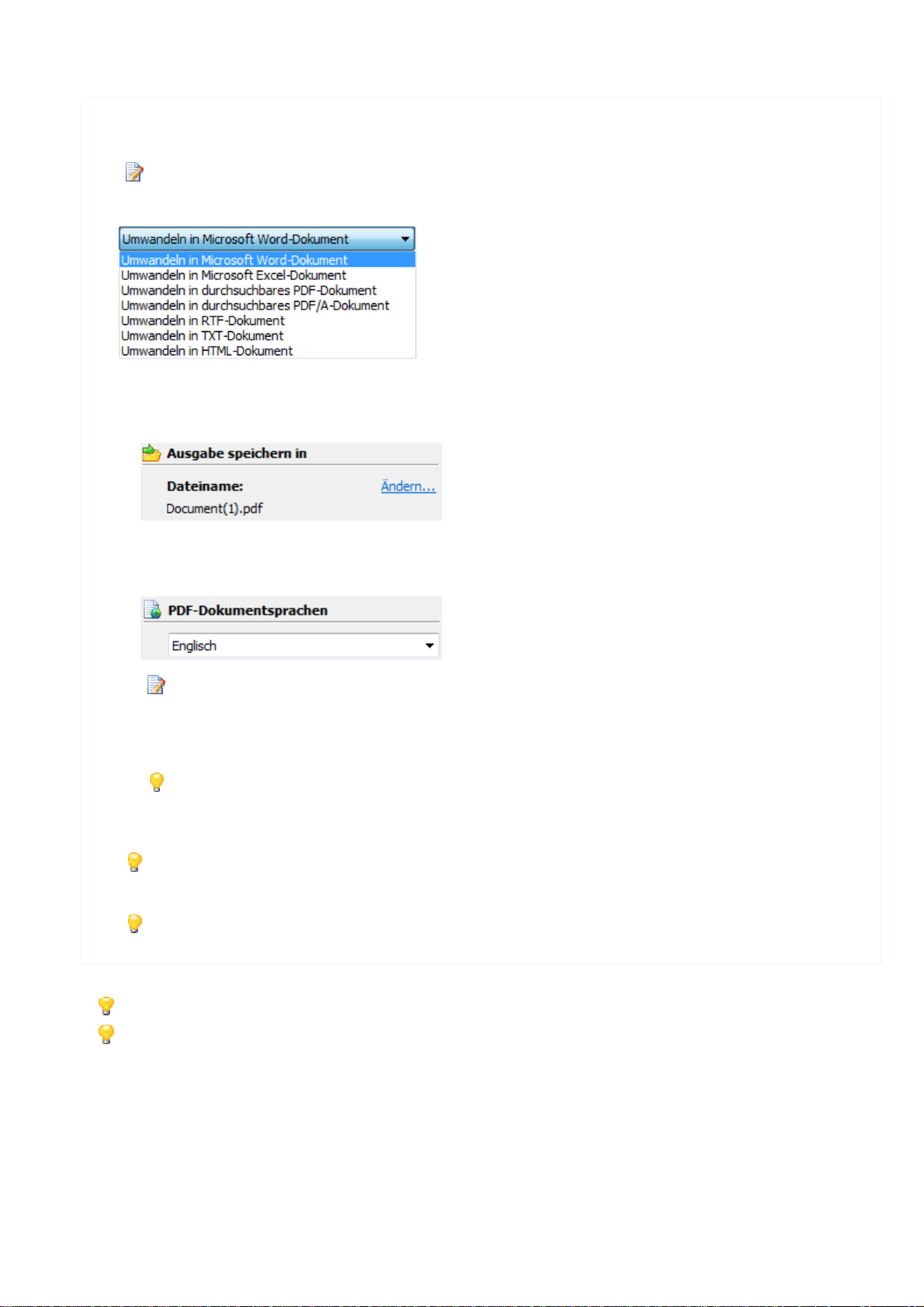
A
BBYY® PDF Transformer 3.0
Benutzerhandbuch
2. Klicken Sie auf den Button PDF öffnen.
3. Wählen Sie in dem sich öffnenden Dialogfeld die zu konvertierende Datei aus.
Falls das PDF–Dokument kennwortgeschützt ist, werden Sie aufgefordert, das Kennwort einzugeben.
4. Wählen Sie ein Ausgabeformat.
Wie kann ich das Format einstellen?
5. Überprüfen Sie die Optionen zur PDF–Konvertierung:
● Dateiname
Das Dokument wird standardmäßig im Quellordner unter demselben Namen wie das Quelldokument gespeichert. Wenn Sie
einen anderen Ordner oder Namen wählen möchten, klicken Sie auf Ändern…
● PDF–Dokumentsprachen
Standardmäßig wählt das Programm die Sprache automatisch aus den am häufigsten auf dem Computer benutzten Sprachen
aus.
Zum Ändern der Dokumentsprache klicken Sie im Aufklappmenü PDF–Dokumentsprachen auf Weitere Sprachen…
Es wird empfohlen, nicht mehr als zwei oder drei unterschiedliche Sprachen gleichzeitig zu verwenden. Bei mehr als drei
Sprachen können mehr Fehler im Text der Ausgabedatei entstehen.
● Zusätzliche Optionen
Sie können bei Bedarf zusätzliche Konvertierungsoptionen festlegen.
Zur Wiederherstellung der Standardeinstellungen wählen Sie im Menü Hilfe>Einstellungen die Option Auf Standard
zurücksetze.
6. Klicken Sie auf Umwandeln, um die Konvertierung zu starten.
Um einzelne Seiten umzuwandeln, bestimmen Sie im Fenster Seiten die Seiten, die Sie konvertieren möchten, und wählen
dann aus dem Kontextmenü Gewählte Seite umwandeln.
Halten Sie die Umschalt– oder STRG–Taste gedrückt, um mehrere Seiten auszuwählen.
Das Programm zeigt während des Konvertierungsvorgangs eventuell Warnmeldungen an. Klicken Sie zum Öffnen einer
Seite, für die eine Warnung ausgegeben wurde, einfach auf die entsprechende Seitennummer.
Das Ausgabedokument wird im gewählten Format gespeichert und in der entsprechenden Anwendung geöffnet.
Eine Beschreibung der Steuerelemente finden Sie unter Dialogfeld "PDF–Umwandlung".
Unterscheidet sich das Ausgabedokument vom Original, passen Sie die Konvertierungsoptionen entsprechend an und/oder
markieren Sie Text–, Tabellen– und Bildbereiche manuell. Weitere Informationen finden Sie unter Verbessern der
Konvertierungsergebnisse.
8
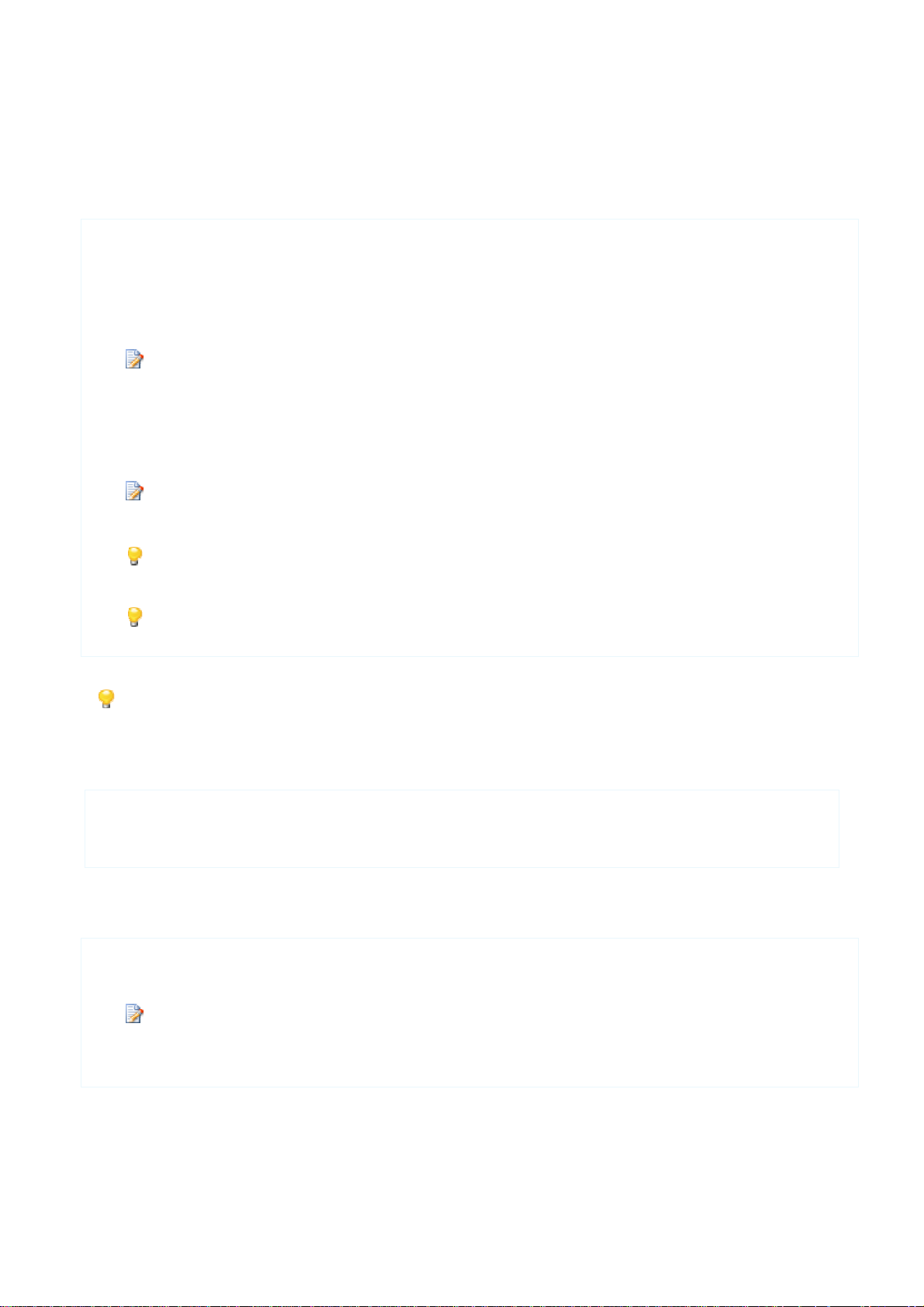
A
BBYY® PDF Transformer 3.0
Benutzerhandbuch
Konvertierung von PDF–Dokumenten aus Microsoft Office– Anwendungen
Wenn Sie ABBYY PDF Transformer 3.0 installieren, wird das Programm automatisch in Microsoft Office integriert. Im Ergebnis werden
Schaltflächen für ABBYY PDF Transformer 3.0 daraufhin in Microsoft Word, Microsoft Excel und Microsoft Outlook angezeigt. Sie
können PDF–Dokumente direkt von Microsoft Office–Anwendungen aus konvertieren.
So konvertieren Sie eine PDF–Datei aus einer Microsoft Office–Anwendung:
1. Starten Sie die Microsoft Office–Anwendung.
2. Klicken Sie in der Symbolleiste auf den Button PDF umwandeln.
Der ABBYY PDF Transformer 3.0 wird gestartet.
3. Wählen Sie die umzuwandelnde Datei.
Falls das PDF–Dokument kennwortgeschützt ist, werden Sie aufgefordert, das Kennwort einzugeben.
4. Prüfen Sie die Konvertierungseinstellungen im ABBYY PDF Transformer 3.0.
● Wählen Sie in Microsoft Outlook ein Ausgabeformat.
● In Microsoft Word können Sie wählen, ob Sie eine neue Word–Datei erstellen oder den konvertierten Text hinter dem Cursor
in das aktuelle Dokument einfügen möchten.
In Microsoft Excel werden PDF–Dateien in neue Excel–Dateien umgewandelt.
5. Klicken Sie auf Umwandeln, um die Konvertierung zu starten.
Um einzelne Seiten umzuwandeln, bestimmen Sie im Fenster Seiten die Seiten, die Sie konvertieren möchten, und
wählen dann aus dem Kontextmenü Gewählte Seite umwandeln.
Halten Sie die Umschalt– oder STRG–Taste gedrückt, um mehrere Seiten auszuwählen.
Das Programm zeigt während des Konvertierungsvorgangs eventuell Warnmeldungen an. Klicken Sie zum Öffnen einer
Seite, für die eine Warnung ausgegeben wurde, einfach auf die entsprechende Seitennummer.
Das Ausgabedokument wird im gewählten Format gespeichert und in der entsprechenden Anwendung geöffnet.
Unterscheidet sich das Ausgabedokument vom Original, passen Sie die Konvertierungsoptionen entsprechend an und/oder
markieren Sie Text–, Tabellen– und Bildbereiche manuell. Weitere Informationen finden Sie unter Verbessern der
Konvertierungsergebnisse.
Ich kann die Schaltfläche für ABBYY PDF Transformer in der Symbolleiste der Microsoft Office–Anwendung nicht
finden...
So erreichen Sie, dass die Schaltfläche für ABBYY PDF Transformer in den Symbolleisten der Microsoft Office–Anwendungen erscheint:
● Klicken Sie mit der rechten Maustaste auf die Symbolleiste, und wählen Sie im Kontextmenü die Option ABBYY PDF
Wenn die Option ABBYY PDF Transformer 3.0 im Kontextmenü der Symbolleiste nicht angezeigt wird, haben Sie bei der
benutzerdefinierten Installation festgelegt, dass ABBYY PDF Transformer nicht in die Microsoft Office–Anwendungen integriert
werden soll.
So integrieren Sie ABBYY PDF Transformer in Microsoft Office–Anwendungen:
1. Doppelklicken Sie unter Start>Einstellungen>Systemsteuerung auf Software.
Transformer 3.0.
In Microsoft Windows Vista heißt der Befehl Programme und Funktionen.
2. Wählen Sie in der Liste der installierten Programme ABBYY PDF Transformer 3.0 aus, und klicken Sie dann auf Ändern.
3. Befolgen Sie die Anweisungen im Installationsprogramm.
9
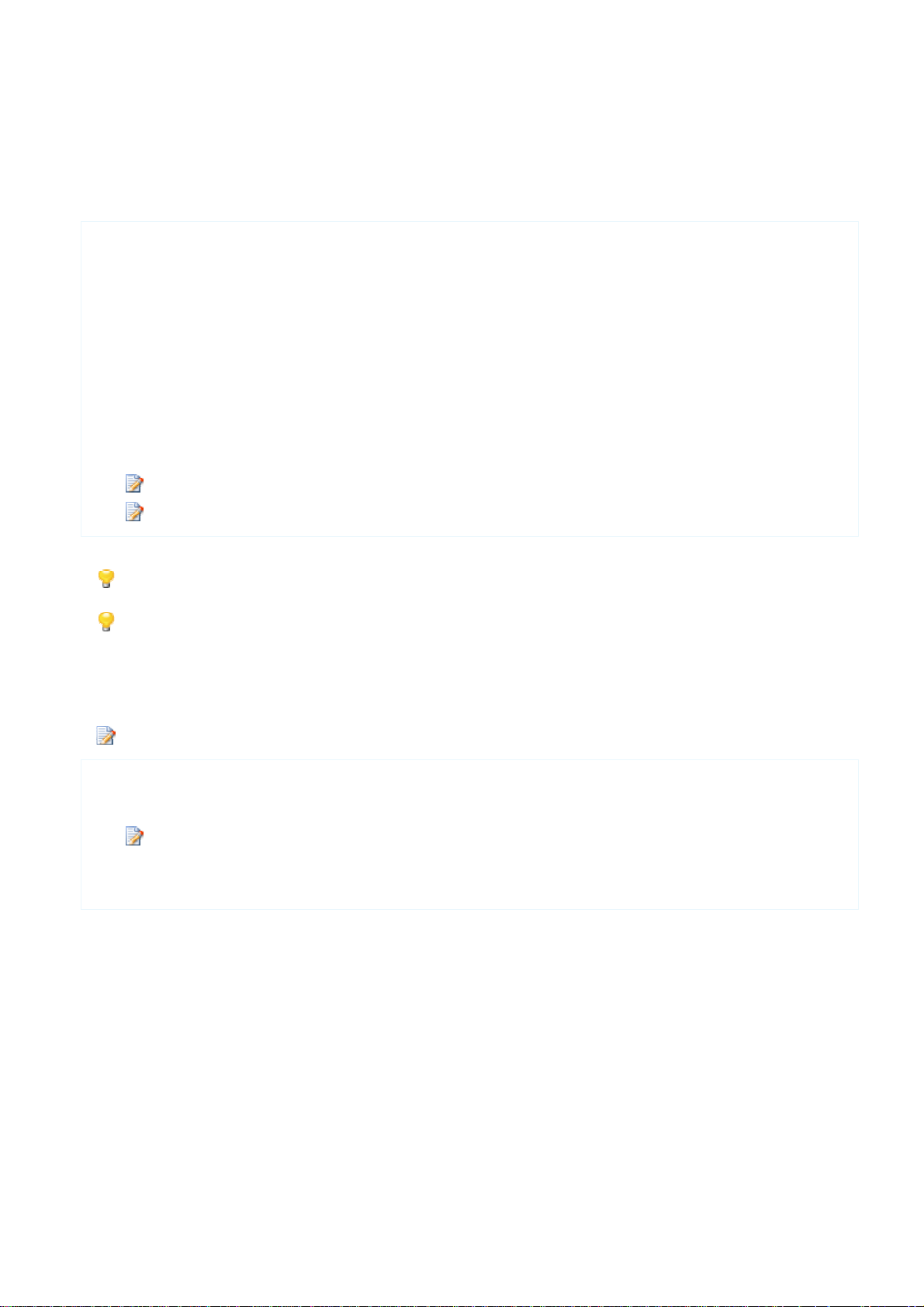
A
BBYY® PDF Transformer 3.0
Benutzerhandbuch
Konvertierung von PDF–Dateien im Windows Explorer
Wenn Sie ABBYY PDF Transformer 3.0 installieren, wird der Eintrag ABBYY PDF Transformer 3.0 zum Kontextmenü hinzugefügt,
das erscheint, wenn Sie im Windows Explorer mit der rechten Maustaste auf eine PDF–Datei klicken. Sie können dann mit nur einem
Mausklick Dateien umwandeln.
Beim Konvertieren von PDF–Dateien im Windows Explorer nutzt das Programm die Optionen, die Sie während der vorherigen
Nutzung des aus dem Windows Explorer gestartetem ABBYY PDF Transformer 3.0 festgelegt hatten.
So konvertieren Sie eine oder mehrere PDF–Dateien im Windows Explorer:
1. Wählen Sie im Windows Explorer eine oder mehrere Dateien für die Konvertierung.
2. Wählen Sie im Kontextmenü "ABBYY PDF Transformer 3.0" und danach die gewünschte Funktion:
● Öffnen in Microsoft Word, um die PDF–Datei umzuwandeln und in Microsoft Word zu öffnen;
● Öffnen in Microsoft Excel, um die PDF–Datei und in Microsoft Excel zu öffnen;
● Umwandeln in durchsuchbares PDF, um die PDF–Datei in eine durchsuchbare PDF–Datei umzuwandeln, so dass Sie
Volltextsuchen durchführen und die Datei mit PDF–Viewern anzeigen können;
● Öffnen Sie das Menü Bates–Stempel verwenden und wählen das gewünschte Stempelprofil.
● Umwandeln mit benutzerdefinierten Einstellungen… – Startet ABBYY PDF Transformer 3.0, damit Sie
Konvertierungsoptionen oder Text–, Tabellen– und Bildbereiche manuell auswählen können.
Die jeweils verfügbaren Operationen hängen von der Zahl der ausgewählten Dateien ab.
Falls das PDF–Dokument kennwortgeschützt ist, werden Sie aufgefordert, das Kennwort einzugeben.
Als Ergebnis wird jedes Dokument in eine separate Datei umgewandelt und mit der entsprechenden Software geöffnet.
Das Programm zeigt während des Konvertierungsvorgangs eventuell Warnmeldungen an. Klicken Sie zum Öffnen einer Seite, für
die eine Warnung ausgegeben wurde, einfach auf die entsprechende Seitennummer.
Unterscheidet sich das Ausgabedokument vom Original, passen Sie die Konvertierungsoptionen entsprechend an und/oder
markieren Sie Text–, Tabellen– und Bildbereiche manuell. Weitere Informationen finden Sie unter Verbessern der
Konvertierungsergebnisse.
Falls die Option "ABBYY PDF Transformer" im Kontextmenü nicht verfügbar ist...
Falls die Option "ABBYY PDF Transformer 3.0" im Kontextmenü nicht verfügbar ist, haben Sie sich bei der Installation gegen die
Integration in Windows Explorer entschieden.
Diese Funktion ist auf 64–bit–Plattformen nicht verfügbar.
So können Sie ABBYY PDF Transformer 3.0 in Windows Explorer integrieren:
1. Doppelklicken Sie unter Start>Einstellungen>Systemsteuerung auf Software.
In Microsoft Windows Vista heißt der Befehl Programme und Funktionen.
2. Wählen Sie in der Liste der installierten Programme ABBYY PDF Transformer 3.0 aus, und klicken Sie dann auf Ändern.
3. Befolgen Sie die Anweisungen im Installationsprogramm.
Zusätzliche Konvertierungsoptionen
Zusätzliche Konvertierungsoptionen stehen in der Gruppe Erweiterte Optionen zur Verfügung. Die in diesem Bereich verfügbaren
Optionen sind vom gewählten Ausgabeformat abhängig.
DOC, DOCX, RTF, WordML, HTML
Wählen Sie je nachdem, wie Sie das elektronische Dokument wiederverwenden möchten, eine der folgenden Optionen:
● Originallayout
Dieser Modus erstellt ein Ausgabedokument, das genauso aussieht wie das Original.
● Textfluss
Dieser Modus behält den Textfluss des Originals bei, wobei jedoch ein Teil der Formatierung verloren gehen kann. Das
Ausgabedokument behält die ursprünglichen Absätze und Schriftarten bei, aber Spalten, Positionen von Objekten und Abstände
bleiben jedoch nicht erhalten.
10
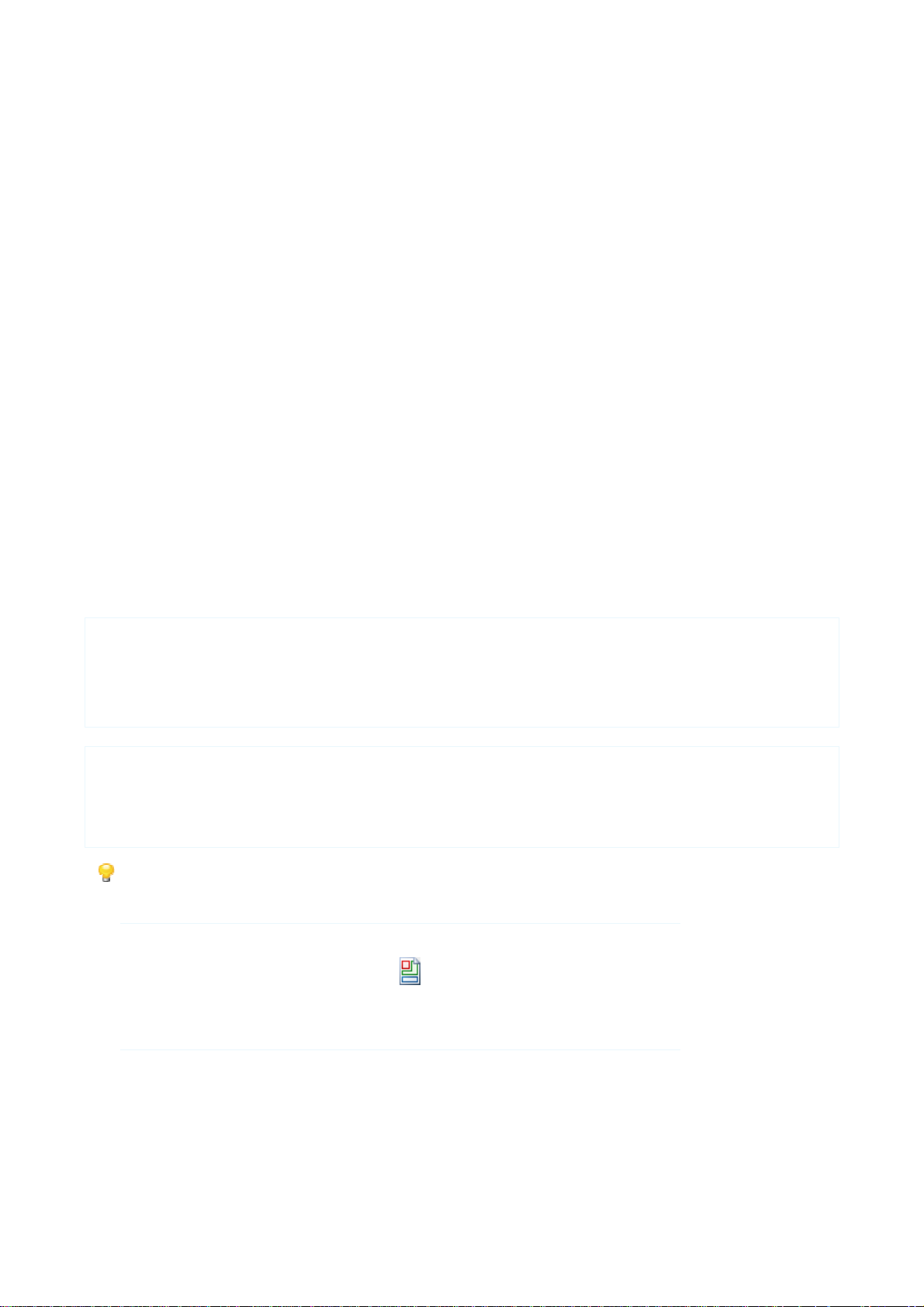
A
BBYY® PDF Transformer 3.0
Benutzerhandbuch
● Bilder behalten
Dieser Modus behält die Bilder des Originals bei. Wenn die Quell–PDF–Datei viele Bilder enthält, kann die Ausgabedatei sehr groß
werden. Deaktivieren Sie die Option Bilder behalten, um die Größe einzuschränken.
XLS, XLSX
● Text außerhalb Tabellen ignorieren
Die Ausgabe–XLS–Datei behält nur die Tabellen der ursprünglichen PDF–Datei bei, der restliche Text wird nicht konvertiert.
● Zahlenwerte in Nummern umwandeln
Die in der PDF–Datei enthaltenen Zahlenwerte werden in Microsoft Excel–Werte konvertiert, damit Sie Rechenoperationen mit
Zahlenzellen ausführen können.
Durchsuchbares PDF
● MRC–Kompression verwenden
Mit dieser Option behalten Sie die visuelle Qualität des Texts und der Bilder in einem stark komprimierten Dokument bei.
● Bates–Stempel aktivieren
Wählen Sie diese Option, falls Sie eine Kennzeichnung für Ihr Dokument erstellen möchten.
PDF/A
● Bates–Stempel aktivieren
Wählen Sie diese Option, falls Sie eine Kennzeichnung für Ihr Dokument erstellen möchten.
Extrahierung von Text und Bildern aus PDF–Dokumenten
Mit ABBYY PDF Transformer 3.0 können Sie jetzt
● Bereiche auf den Seiten eines PDF–Dokuments auswählen und über ein Kontextmenü als Bilder speichern;
● Textfragmente aus PDF–Dokumenten extrahieren.
Bilder aus PDF–Dokumenten extrahieren:
1. Markieren Sie in Ihrem PDF–Dokument einen Bereich des Typs Bild.
2. Klicken Sie mit der rechten Maustaste auf den Bereich und wählen Sie aus dem Kontextmenü Bild kopieren.
3. Fügen Sie das kopierte Bild in ein Programm Ihrer Wahl ein.
So extrahieren Sie Textfragmente:
1. Klicken Sie mit der rechten Maustaste auf den gewünschten Bereich des Typs Text und wählen Sie aus dem Kontextmenü Text
kopieren.
2. Fügen Sie den kopierten Text in ein Programm Ihrer Wahl ein.
Sie können manuell einen neuen Bereich erstellen oder eine automatische Seitenanalyse durchführen.
Erstellung eines neuen Bereichs
Durchführung einer automatischen Seitenanalyse
Sie können mit einer der folgenden Methoden eine automatische Seitenanalyse durchführen:
● wählen Sie aus der Symbolleiste das Werkzeug ;
● drücken Sie Strg+F;
● wählen Sie im Fenster Seiten aus dem Kontextmenü Bereiche anzeigen
PDF– und PDF/A–Konvertierungsfunktionen
Bei der Konvertierung in die Formate PDF und PDF/A können Sie vertrauliche Daten unkenntlich machen, Ihre Dokumente für spätere
Suchvorgänge indizieren und Stempel hinzufügen.
● Schwärzungswerkzeug
11
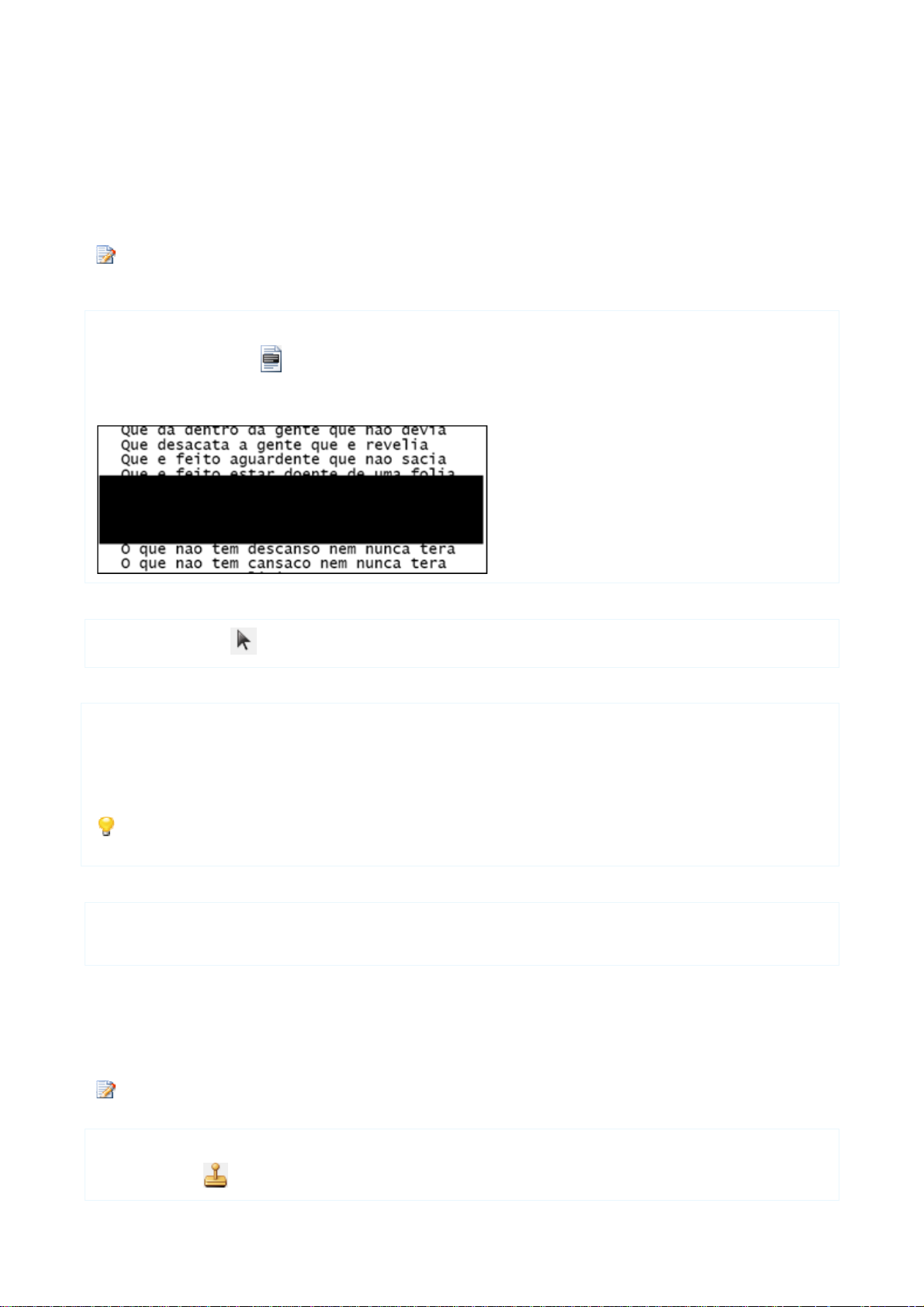
A
BBYY® PDF Transformer 3.0
Benutzerhandbuch
● Stempel hinzufügen
● Bates–Stempel
Schwärzungswerkzeug
Mit ABBYY PDF Transformer 3.0 können Sie vertrauliche Daten vor der Veröffentlichung Ihres PDF–Dokuments ganz einfach
unkenntlich machen. Sie können sowohl Text als auch Bilder Ihres Dokuments permanent schwärzen.
Daten können nur bei der Konvertierung in eine durchsuchbare PDF–Datei geschwärzt werden. Falls Sie unerwünschten Text
oder Bilder in diesem Modus schwärzen und dann in einen anderen Konvertierungsmodus wechseln, wird die Schwärzung
aufgehoben.
So machen Sie unerwünschte Daten in einem PDF–Dokument unkenntlich
1. Wählen Sie das Werkzeug .
2. Ziehen Sie mit der Maus ein Rechteck um den Bereich, den Sie schwärzen möchten.
3. Die markierten Bereiche werden im Ausgabedokument als schwarze Rechtecke erscheinen.
Verschieben eines Schwärzungsbereichs
● Wählen Sie mit dem Werkzeug einen Schwärzungsbereich und verschieben diesen dann mit der Maus.
Änderung der Größe eines Schwärzungsbereichs
1. Klicken Sie auf den Bereich, um ihn zu aktivieren.
2. Positionieren Sie den Mauszeiger auf dem Rand des Bereichs (der Zeiger verwandelt sich in einen doppelten Pfeil).
3. Halten Sie die linke Maustaste gedrückt und ziehen den Rand in die gewünschte Richtung.
4. Lassen Sie die Maustaste los.
Wenn Sie den Mauszeiger auf der Ecke eines Schwärzungsbereichs positionieren, können Sie sowohl den vertikalen als auch
den horizontalen Rand verschieben.
Löschen eines Schwärzungsbereichs
● Wählen Sie den zu löschenden Schwärzungsbereich aus und drücken Sie die Taste ENTF.
● Wählen Sie den zu löschenden Schwärzungsbereich und klicken im Kontextmenü auf Bereich löschen.
Stempel hinzufügen
Sie können mit dem ABBYY PDF Transformer 3.0 jetzt Stempel zu PDF–Dokumenten genau wie bei gedruckten Dokumenten
hinzufügen. Z.B. können Sie den Stempel "Genehmigt" an einer beliebigen Stelle einer PDF–Seite anbringen.
Stempel können nur bei der Konvertierung in eine durchsuchbare PDF–Datei hinzugefügt werden. Falls Sie in diesem Modus
Stempel hinzufügen und dann in einen anderen Konvertierungsmodus wechseln, wird die Stempelung aufgehoben.
So versehen Sie eine PDF–Seite mit einem Stempel:
1. Wählen Sie das –Werkzeug und positionieren Sie den Stempel am gewünschten Ort.
12
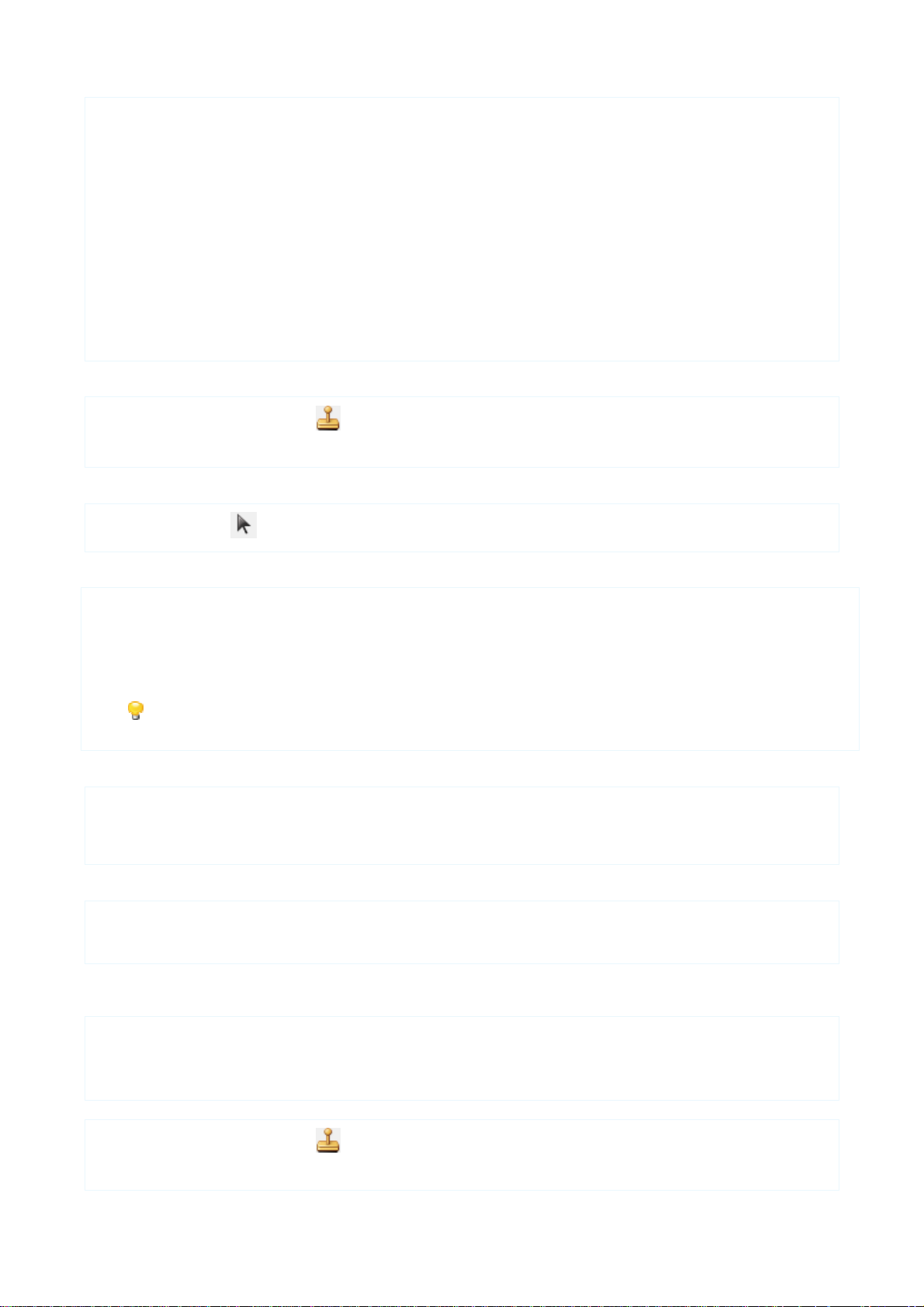
A
BBYY® PDF Transformer 3.0
Benutzerhandbuch
2. Doppelklicken Sie den Stempel.
3. Stellen Sie im sich öffnenden Fenster die gewünschten Optionen ein:
● Stempeltext
Geben Sie hier den Text des Stempels ein. Ihre Stempel können das Datum und/oder die Zeit der Stempelung enthalten.
Weitere Informationen finden Sie unter Datum und Uhrzeit in Stempeln und Bates–Stempeln.
● Schriftart
Schriftart, –größe und –farbe festlegen.
● Rand hinzufügen
Wählen Sie diese Option, falls Sie den Stempel umrahmen möchten.
4. Sie können den Stempel als Vorlage speichern.
Klicken Sie auf Stempelvorlage speichern…, geben Sie eine Bezeichnung für die Vorlage ein und klicken dann auf Speichern.
5. Klicken Sie auf OK.
Sie können einen Stempel mithilfe einer zuvor gespeicherten Vorlage hinzufügen:
1. Klicken Sie auf den Pfeil neben dem –Werkzeug und wählen Sie die gewünschte Stempelvorlage.
2. Positionieren Sie den Stempel an einer beliebigen Stelle auf der Seite.
Verschieben eines Stempels
● Wählen Sie mit dem Werkzeug den Stempel und ziehen Sie diesen dann mit der Maus an den gewünschten Ort.
Änderung der Größe eines Stempels
1. Klicken Sie auf den Stempel, um ihn zu aktivieren.
2. Bewegen Sie den Mauszeiger auf den Rand des Stempels.
3. Halten Sie die linke Maustaste gedrückt und ziehen den Rand in die gewünschte Richtung.
4. Lassen Sie die Maustaste los.
Wenn Sie den Mauszeiger auf der Ecke eines Stempelbereichs positionieren, können Sie sowohl den vertikalen als auch den
horizontalen Rand verschieben.
Änderung der Stempelparameter
● Doppelklicken Sie auf den Stempel und legen die gewünschten Parameter fest.
● Wählen Sie den Stempel, dessen Parameter Sie ändern möchten, und klicken im Kontextmenü auf Stempeleigenschaften. Geben
Sie die die gewünschten Parameter ein.
Löschen eines Stempels
● Wählen Sie den zu löschenden Stempel aus und drücken die Taste ENTF.
● Wählen Sie den zu löschenden Stempel aus und klicken im Kontextmenü auf Stempel löschen.
Erstellung einer Stempelvorlage
Es gibt mehrere Methoden zur Erstellung einer Stempelvorlage:
1. Doppelklicken Sie den Stempel.
2. Wählen Sie Stempelvorlage speichern…
3. Geben Sie eine Bezeichnung für die Vorlage ein und klicken Sie auf Speichern.
1. Klicken Sie auf den Pfeil neben dem Werkzeug und dann auf Neue Stempelvorlage erstellen.
2. Legen Sie die Stempelparameter wie gewünscht fest und klicken Sie auf OK.
13
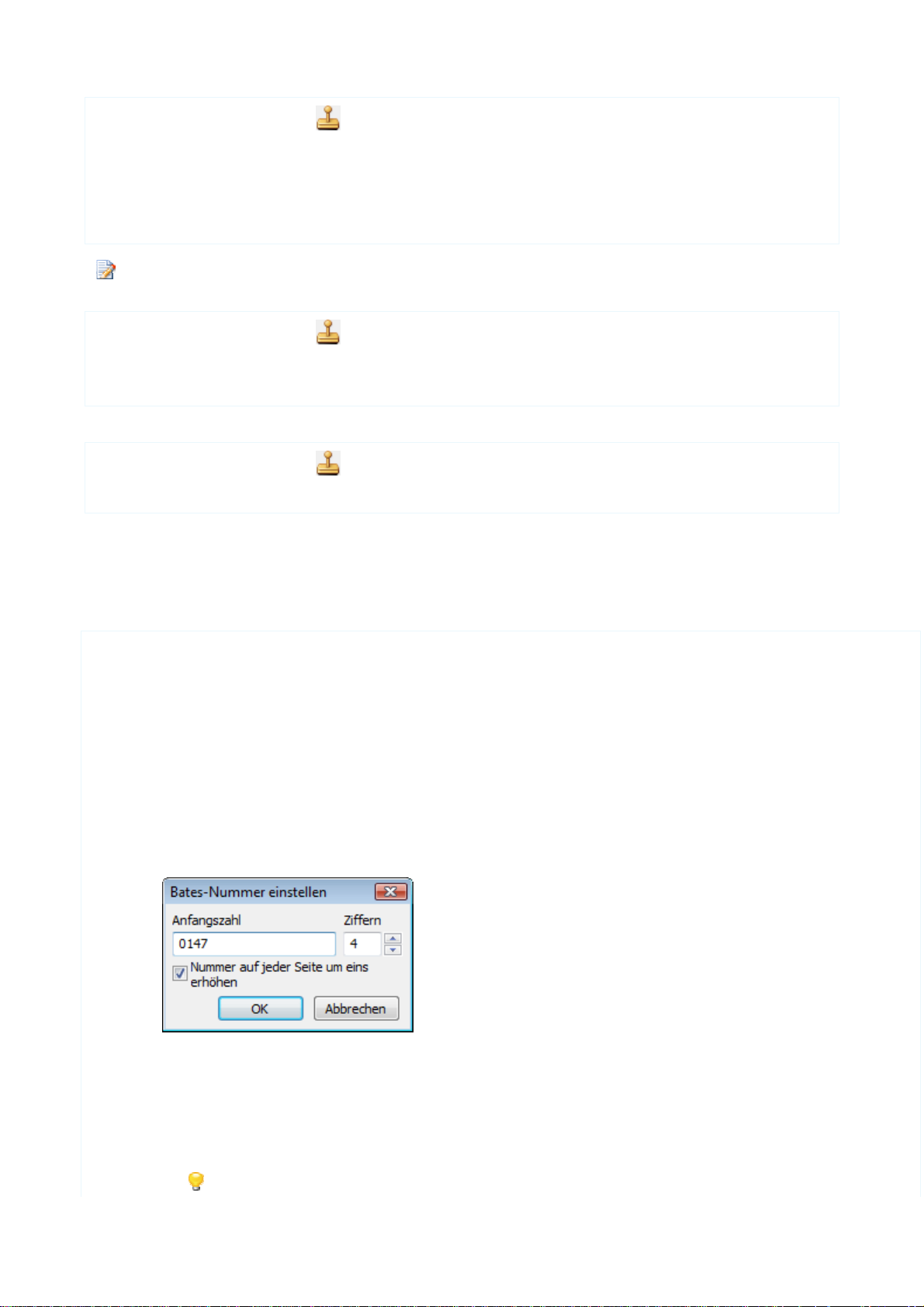
A
BBYY® PDF Transformer 3.0
Benutzerhandbuch
1. Klicken Sie auf den Pfeil neben dem
2. Führen Sie einen der folgenden Schritte aus:
● Klicken Sie auf Neu, um eine neue Vorlage zu erstellen
● Klicken Sie auf Kopieren, um eine vorhandene Vorlage zu kopieren
3. Legen Sie die Stempelparameter wie gewünscht fest und klicken Sie auf OK.
Sie können bis zu 20 Stempelvorlagen erstellen.
Änderung einer Stempelvorlage
1. Klicken Sie auf den Pfeil neben dem Werkzeug und dann auf Stempelvorlagen verwalten
2. Wählen Sie die gewünschte Vorlage und klicken Sie auf Bearbeiten.
3. Nehmen Sie die erforderlichen Änderungen vor und klicken auf OK.
Löschen einer Stempelvorlage
1. Klicken Sie auf den Pfeil neben dem Werkzeug und dann auf Stempelvorlagen verwalten
2. Wählen Sie die zu löschende Vorlage und klicken Sie auf Löschen.
Werkzeug und dann auf Stempelvorlagen verwalten
Bates–Stempel
Mit ABBYY PDF Transformer 3.0 können Sie Ihre Dokumente jetzt bei der Umwandlung in ein durchsuchbares PDF oder PDF/A mit
Bates–Stempeln versehen. Bates–Stempel erleichtern die Suche im Archiv erheblich.
Falls Sie ein Dokument zum ersten Mal mit Bates–Stempeln versehen:
1. Wählen Sie unter Erweiterte Optionen Bates–Stempel aktivieren.
2. Geben Sie im sich öffnenden Fenster in das Feld Profilname einen Namen für das neu erstellte Profil ein.
3. Legen Sie die Stempeleinstellungen fest:
● Parameter
Wählen Sie eine oder mehrere Optionen:
● Nummer einfügen
Sie können jede Seite des Dokuments oder das gesamte Dokument mit einer eindeutigen Zahl kennzeichnen. Die
Nummerierung startet mit der von Ihnen festgelegten Zahl. Wenn Sie mehr als ein Dokument bearbeiten, wird die
Nummerierung fortgesetzt.
Standardmäßig beginnt die Nummerierung mit 0001, und die Nummern werden Dokumenten, nicht Seiten, hinzugefügt.
Zum Ändern des voreingestellten Werts klicken Sie auf Nummer festlegen…
● Datum einfügen
Der BatesNummerierungstext enthält das Datum, an dem Ihr PDFDokument erstellt wurde.
● Uhrzeit einfügen
Der BatesNummerierungstext enthält die Uhrzeit, zu der Ihr PDFDokument erstellt wurde.
● Seitenzahl einfügen
Der BatesNummerierungstext enthält die Seitenzahl des PDFDokuments.
Die gewählten Parameter werden im Feld Format hinter dem Cursor eingefügt. Sie können die
14

A
BBYY® PDF Transformer 3.0
Benutzerhandbuch
Reihenfolge der Parameter in diesem Feld ändern, Erklärungen hinzufügen und das Datums– und
Zeitformat festlegen. Weitere Informationen finden Sie unter Datum und Zeit in Stempeln und Bates–
Stempeln.
● Rand hinzufügen
Wählen Sie diese Option, falls Sie den Text umrahmen möchten.
● Position
Wählen Sie eine von acht möglichen Positionen auf der Seite.
● Schriftart
Sie können die Schriftart, –größe und –farbe festlegen
4. Klicken Sie auf Speichern.
Wenn Sie jetzt ein PDF–Dokument erstellen oder eine Datei in PDF umwandeln, wird das erzeugte Dokument mit Bates–Stempeln
versehen und das entsprechende Profil wird im Programm gespeichert.
Sie können Dokumente ebenfalls mit zuvor erstellten Profilen stempeln:
1. Wählen Sie unter Erweiterte Optionen Bates–Stempel aktivieren.
2. Wählen Sie aus dem Aufklappmenü das gewünschte Bates–Stempelprofil.
Bates–Stempel können nur bei der Konvertierung in eine durchsuchbare PDF–Datei verwendet werden. Falls Sie ein Dokument
stempeln und dann in einen anderen Modus umschalten, wird die Bates–Stempelung des Ausgabedokuments aufgehoben.
Anpassung der Bates–Stempelparameter
Es gibt zwei Methoden zur Anpassung der Stempelparameter:
1. Doppelklicken Sie im Einstellungsbereich auf einen BatesStempel.
2. Legen Sie die Parameter wie gewünscht fest und klicken Sie auf Speichern.
Dadurch werden auch die Parameter des entsprechenden Profils geändert.
1. Klicken Sie auf Profile verwalten…
2. Wählen Sie das BatesStempelprofil, das Sie ändern möchten, und klicken Sie dann auf Bearbeiten.
3. Legen Sie die Parameter wie gewünscht fest und klicken Sie auf Speichern.
Löschen von Bates–Stempeln
● Deaktivieren Sie die Option BatesStempel aktivieren.
Erstellung eines Bates–Stempelprofils
Es gibt zwei Methoden zur Erstellung eines Bates–Stempelprofils:
1. Klicken Sie im Einstellungsbereich des Abschnitts Erweiterte Optionen auf Neu erstellen…
15

A
BBYY® PDF Transformer 3.0
Benutzerhandbuch
2. Legen Sie die Parameter wie gewünscht fest und klicken Sie auf Speichern.
1. Klicken Sie auf Profile verwalten…
2. Führen Sie einen der folgenden Schritte aus:
● Klicken Sie auf Neu, um ein neues BatesStempelprofil zu erstellen;
● Klicken Sie auf Kopieren, um ein vorhandenes BatesStempelprofil zu kopieren.
3. Legen Sie die Parameter wie gewünscht fest und klicken Sie auf Speichern.
Löschen eines Bates–Stempelprofils
1. Klicken Sie auf Profile verwalten…
2. Wählen Sie das zu löschende Profil und klicken Sie auf Löschen.
Falls Sie ein Bates–Stempelprofil löschen, das in Ihrem Dokument benutzt wurde, wird das Dokument mit dem ersten
verbleibenden Profil gestempelt. Falls keine Bates–Stempelprofile mehr vorhanden sind, erhält das Dokument keine Bates–
Stempelung.
Verbessern der Konvertierungsergebnisse
Dieses Kapitel hilft bei der Auswahl der Konvertierungsoptionen, die am besten zur Struktur Ihres Dokuments passen und die
Bewältigung ungewöhnlicher Fälle erlauben.
● Komplexe Dokumentstruktur wird nach der Konvertierung nicht wiedergegeben
● Nicht erkannte Tabelle
● Falsch erkannte Tabellenzellen
● Nicht erkanntes Bild
● Vertikaler Text nicht ordnungsgemäß konvertiert
● Drehen von Bildern
● Anpassen von Bereichstypen und –rändern
● Falsche Schriftart im konvertierten Text oder einige Zeichen wurden durch "?" oder "□" ersetzt
● Konvertierung von Dokumenten, die in mehr als einer Sprache verfasst sind
● Arbeiten mit hebräischen, chinesischen, japanischen und thailändischen Texten
Komplexe Dokumentstruktur wird nach der Konvertierung nicht wiedergegeben
Bevor ABBYY PDF Transformer 3.0 die Konvertierung Ihres Dokuments durchführt, sucht das Programm nach Bereichen, die Text,
Bilder und Tabellen enthalten. Das Programm entscheidet dann auf der Grundlage dieser Analyse, welche Bereiche in welcher
Reihenfolge konvertiert werden. Diese Informationen werden auch bei der Übertragung der ursprünglichen Formatierung verwendet.
Bei Dokumenten mit sehr komplexer Formatierung werden einige Bereiche u. U. nicht richtig erkannt. Statt nun alle Bereiche manuell
zu zeichnen, ziehen Sie es aber vielleicht vor, die falsch erkannten Bereiche zu korrigieren.
16

A
BBYY® PDF Transformer 3.0
Benutzerhandbuch
So passen Sie Bereiche an:
1. Benutzen Sie die Bereichswerkzeuge, die sich in der Symbolleiste zur Anpassung von Bereichen befinden;
2. Starten Sie den Konvertierungsvorgang neu.
Nicht erkannte Tabelle
Durch Tabellenbereiche werden Tabellen oder in Tabellenform strukturierte Textabschnitte gekennzeichnet. Wenn eine Tabelle
vom Programm nicht automatisch erkannt wird, zeichnen Sie mit dem Werkzeug Tabelle manuell einen Tabellenbereich um die
Tabelle.
1. Wählen Sie in der Symbolleiste das Werkzeug , und zeichnen Sie dann mit der Maus ein Rechteck um die Tabelle auf dem Bild.
2. Führen Sie einen der folgenden Schritte aus:
● Wählen Sie in der Symbolleiste das Werkzeug ;
● Klicken Sie mit der rechten Maustaste in das Rechteck, und wählen Sie im Kontextmenü die Option Tabellenstruktur
analysieren;
● Drücken Sie CTRL+SHIFT+F.
Bei Bedarf sollten Sie die Ergebnisse anpassen.
3. Starten Sie den Konvertierungsvorgang neu.
Der Bereichstyp kann bei jedem Bereich in Tabelle geändert werden. Dazu klicken Sie mit der rechten Maustaste in den Bereich und
wählen dann Tabellenbereich.
Falsch erkannte Tabellenzellen
Wenn Zeilen und Spalten einer Tabelle vom ABBYY PDF Transformer 3.0 falsch erkannt wurden, können Sie das Ergebnis der
automatischen Analyse u. U. korrigieren und den Konvertierungsvorgang dann noch einmal ausführen. Beispiel einer komplexen
Tabelle...
Verwenden Sie zur Anpassung eines Tabellenbereichs:
● Werkzeuge der Symbolleiste.
● Sie können in der Tabelle vertikale und horizontale Linien hinzufügen oder entfernen. Wählen Sie aus der Symbolleiste
oder .
● Wählen Sie das Werkzeug oder , um die gewählten Zellen zu teilen oder zu verbinden. Sie können nur Zellen teilen, die
zuvor verbunden worden sind.
● Befehle des Kontextmenüs
,
17

A
BBYY® PDF Transformer 3.0
Benutzerhandbuch
Klicken Sie mit der rechten Maustaste auf den gewünschten Tabellenbereich und wählen Sie aus dem Kontextmenü:
● Tabellenzellen , um die gewählten Zellen zu verbinden bzw. zu teilen. Sie vereinigen oder Tabellenzellen aufteilen
können nur Zellen teilen, die zuvor verbunden worden sind.
● behandeln. Enthält die Zelle aber Text Falls eine Tabellenzelle nur ein Bild enthält, wählen Sie Gewählte Zellen als Bild
und Bild, so zeichnen Sie im Innern der Zelle für das Bild einen eigenen Bereich.
●
Durch Benutzung von Tastenkombinationen.
● nnen von Tabellenzellen drücken Sie STRG+M bzw. STRG+L. Sie können nur Zellen teilen, die zuvor
Zum Verbinden oder Tre
verbunden worden sind.
Unter Umständen müssen Sie die Ergebnisse der automatischen Tabellenanalyse auch korrigieren, wenn Zellen in der Tabelle
vertikalen Text enthalten. Informationen zur Fehlerbehebung finden Sie in diesem Fall unter Vertikaler Text nicht erkannt.
Nicht erkanntes Bild
Durch Bildbereiche sind die in Ihrem Dokument enthaltenen Bilder gekennzeichnet. Bildbereiche können auch verwendet werden,
um Textabschnitte auszuwählen, die als Bilder behandelt werden sollen. Wenn ein B
wird, zeichnen Sie mit dem Werkzeug Bild manuell einen Bildbereich um das Bild.
ild vom Programm nicht automatisch erkannt
1. Wählen Sie in der Symbolleiste das Werkzeug
2. Starten Sie den Konvertierungsvorgang neu.
Der Bereichstyp kann bei jedem Bereich in Bild geändert werden. Dazu klicken Sie mit der rechten Maustaste in den Bereich und
wählen dann Bildbereich.
, und zeichnen Sie dann mit der Maus ein Rechteck um das Bild.
Vertikaler Text nicht ordnungsgemäß konvertiert
Fragment eines konvertierten Textes kann zahlreiche Fehler enthalten, falls dessen Ausrichtung nicht richtig erkannt wurd
Ein e.
Drehen Sie die Seite, falls der gesamte Text vertikal verläuft. Weitere Informationen finden Sie unter Drehen von Bildern.
kSo onvertieren Sie vertikalen Text:
1. Wählen Sie den Bereich oder die Tabellenzelle, die vertikalen Text enthält.
2. Wählen Sie die gewünschte Textausrichtung aus dem Kontextmenü.
3. Starten Sie den Konvertierungsvorgang neu.
Drehen von Bildern
Damit der Text ordnungsgemäß umgewandelt werden kann, müssen Ihre Bilder in der üblichen Leserichtung ausgerichtet sein, d.h. der
Text muss oben beginn
d
So rehen Sie ein Bild:
1. Öffnen Sie die Seite, die gedreht werden soll.
2. Klicken Sie auf der Symbolleiste auf eine der folgenden Schaltflächen:
en und die Zeilen müssen horizontal verlaufen.
●
Dreht das Bild um 90 Grad nach rechts.
●
Dreht das Bild um 90 Grad nach links.
Anpassen von Bereichstypen und –rändern
Bevor ABBYY PDF Transformer 3.0 mit der Konvertierung eines Dokuments beginnt, sucht das Programm nach den folgenden
Bereichstypen: Text, Bild, Tabelle. Das Programm entscheidet dann auf der Grundlage dieser Analyse, welche Bereiche in welcher
18

A
BBYY® PDF Transformer 3.0
Benutzerhandbuch
Reihenfolge konvertiert werden. Diese Informationen werden auch bei der Übertragung der ursprünglichen Formatierung verwendet.
Unterschiedlichen Typen zugeordnete Randbereiche haben eine unterschiedliche Farbe.
Um zwischen den Bereichen zu wechseln, können Sie die Tabulatortaste verwenden. Alle Bereiche sind nummeriert. Die Nummern
bestimmen die Reihenfolge, in der Sie von Bereich zu Bereich wechseln.
Die
Werkzeuge zur Anpassung von Bereichen befinden sich in der Symbolleiste.
Nachdem Sie die Anpassung der Bereiche abgeschlossen haben, müssen Sie den Konvertierungsvorgang erneut starten.
Erstellen eines neuen Bereichs
1. erkzeug: Wählen Sie aus der Symbolleiste ein W
– zum Zeichnen eines Textbereichs;
– zum Zeichnen eines Bildbereichs;
– zum Zeichnen eines Tabellenbereichs.
2. Zeichnen Sie mit der Maus ein Rechteck um den Bereich.
Zum Ändern des Bereichstyps klicken Sie mit der rechten Maustaste auf den Bereich und wählen aus dem Kontextmenü den
gewünschten Typ.
Anpassen der Bereichsränder
1. Klicken Sie auf den Bereichsrand, und halten Sie die linke Maustaste gedrückt. Der Mauszeiger wird daraufhin als Doppelpfeil
angezeigt.
2. Ziehen Sie den Mauszeiger in die gewünschte Richtung.
3. Lassen Sie die Maustaste los.
Wenn Sie in die Ecke eines Bereichs klicken, können Sie die horizontalen und vertikalen Ränder des Bereichs gleichzeitig
verschieben.
ichsausschnitten Hinzufügen/Löschen von Bere
1. Wählen Sie das Werkzeug / .
2. Positionieren Sie den Mauszeiger im Bereich, und zeichnen Sie ein Rechteck. Der rechteckige Ausschnitt wird dem Bereich
hinzugefügt oder daraus gelöscht, sobald Sie die Maustaste freigeben.
3. Passen Sie den Bereichsrand an, sofern das erforderlich sein sollte.
Zum Hinzufügen und Löschen von Ausschnitten in Tabellenbereichen können diese Werkzeuge nicht verwendet werden.
Bereichsränder können durch Hinzufügen neuer Knoten (Verzweigungspunkte) geändert werden.
So f ügen Sie einen neuen Knoten hinzu:
● Drücken Sie die Umschalttaste, setzen Sie den Mauszeiger auf die Zielposition des neuen Knotens (der Mauszeiger ändert seine
Form in ein Kreuz) und klicken dann auf den Rand.
Der Knoten wird zum Rand des Bereichs hinzugefügt. Verschieben Sie mit der Maus die abgeteilten Randsegmente in die gewünschte
Richtung.
Mark Bereiche
ieren eines oder mehrerer
● Wählen Sie das Werkzeug
, oder , und halten Sie STRG gedrückt, während Sie auf die Bereiche klicken, die Sie
markieren möchten. Um die Markierung eines Bereichs aufzuheben, klicken Sie noch einmal in den betreffenden Bereich.
Verschieben eines Bereichs
19

A
BBYY® PDF Transformer 3.0
Benutzerhandbuch
● Markieren Sie den Bereich, der verschoben werden soll, und halten Sie ALT gedrückt, während Sie den Bereich an die Zielposition
verschieben.
Neunummerieren von Bereichen
. 1. Wählen Sie das Werkzeug
2. Klicken Sie in der gewünschten Reihenfolge auf die Bereiche. Der Inhalt der Bereiche wird im Ausgabetext in dieser Reihenfolge
angezeigt.
Bereiche werden ungeachtet der Textrichtung automatisch von links nach rechts nummeriert.
Löschen eines Bereichs
nd wählen Sie im Kontextmenü Bereich löschen. ● Klicken Sie mit der rechten Maustaste auf den Bereich u
Wählen Sie den zu löschenden Bereich und drücken Sie die Taste ENTF. ●
So löschen Sie alle Bereiche ausgewählter Seiten:
ster Seiten. 1. Wählen Sie die gewünschten Seiten im Fen
Halten Sie die Umschalt oder STRGTaste gedrückt, um mehrere Seiten auszuwählen.
. 2. Wählen Sie das Werkzeug
Löschen aller Bereiche:
. Wählen Sie das Werkzeug ●
Ändern der Textausrichtung
nschte Textausrichtung aus dem Kontextmenü. ● Klicken Sie mit der rechten Maustaste auf den Textbereich und wählen Sie die gewü
Falsche Schriftart im konvertierten Text
Falls im konvertierten Text einige Buchstaben durch "?" oder "□" ersetzt wurden, müssen Sie eine Schriftart installieren, die alle im Text
rwendeten Z
ve eichen enthält.
D abelle führt empfohlene Schrif
ie folgende T tarten auf.
Sprache Schriftart
Hauptsprachen
Armenisch (Ostarmenisch,
Arial Unicode MS
Westarmenisch, Grabar)
Hebräisch Arial Unicode MS
Tatarisch MS–Hauptschriftarten 2.82
(2)
(2)
(1)
(Arial, Courier New und Times New Roman)
Zusätzliche Sprachen
Abchasisch Arial Unicode MS
Adygisch Arial Unicode MS
Aghulisch Arial Unicode MS
(2)
(2)
, Lucida Sans Unicode
(2)
, Lucida Sans Unicode
20

A
BBYY® PDF Transformer 3.0
Benutzerhandbuch
Altaiisch Arial Unicode MS
(2)
, Lucida Sans Unicode
Aserbaidschanisch (Kyrillisch),
(1)
(Arial, Courie
Aserbaidschanisch (Lateinisch)
Awarisch Arial Unicode MS
Baschkirisch Arial Unicode MS
Burjatisch MS–Hauptschriftarten 2.82
Chakassisch Arial Unicode MS
Chantisch Arial Unicode MS
Chinesisch (Vereinfacht),
Chinesisch (Traditionell)
Arial Unicod
SimSun fon
Zum Beispi
(2)
, Lucida Sans Unicode
(2)
, Palatino Linotype
(1)
(Arial, Courier New und Times New Roman)
(2)
(2)
(2)
e MS
ts
el: SimSun (Founder Extended), SimSun–18030, NSimSun.
Simhei
YouYua
n
PMingLiU
MingLiU
Ming(for–ISO10646)
STSong
Darginisch Arial Unicode MS , Lucida Sans Unicode
(2)
r New und Times New Roman) MS–Hauptschriftarten 2.82
Dunganisch MS–Hauptschriftarten 2.82
Gagausisch Arial Unicode MS
Haussa Arial Unicode MS
Inguschisch Arial Unicode MS
Jakutisch MS
Japanisch e MS
Arial Unicod
SimSun fon
Zum Beispi
(2)
(2)
(2)
(2)
(2)
ts
el: SimSun (Founder Extended), SimSun–18030, NSimSun.
(1)
(Arial, Courier New und Times New Roman)
, Lucida Sans Unicode
, Lucida Sans Unicode
Arial Unicode
Simhei
YouYuan
PMingLiU
MingLiU
Ming(for–ISO10646)
STSong
Kabardinisch Arial Unicode MS , Lucida Sans Unicode
Kalmückisch MS–Hauptschriftarten 2.82
(2)
(1)
(Arial, Courier New und Times New Roman)
Karakalpakisch MS–Hauptschriftarten 2.82
Kasachisch MS–Hauptschriftarten 2.82
Kirgisisch MS–Hauptschriftarten 2.82
(1)
(Arial, Courier New und Times New Roman)
(1)
(Arial, Courier New und Times New Roman)
(1)
(Arial, Courier New und Times New Roman)
21

A
BBYY® PDF Transformer 3.0
Benutzerhandbuch
Korjakisch Arial Unicode MS
(2)
, Lucida Sans Unicode
Lakkisch Arial Unicode MS
Lesgisch Arial Unicode MS
Mansisch ucida Sans Unicode Arial Unicode MS
Mari Arial Unicode MS
(2)
, Lucida Sans Unicode
(2)
, Lucida Sans Unicode
(2)
, L
(2)
Mongolisch MS–Hauptschriftarten 2.82
Nenzisch MS–Hauptschriftarten 2.82
Ossetisch Arial Unicode MS
Russisch (alte Rechtschreibung) Arial Unicode MS
Tabassaranisch e Arial Unicode MS
Tadschikisch alatino Linotype Arial Unicode MS
Thai e MS
Arial Unicod
(2)
(2)
, Palatino Linotype
(2)
, Lucida Sans Unicod
(2)
, P
(2)
Aharoni
David
Levenim m
Miria
Narkisim
Rod
t
m
(1)
(Arial, Courier New und Times New Roman)
(1)
(Arial, Courier New und Times New Roman)
Tschetschenisch Arial Unicode MS
Tschuktschisch Arial Unicode MS
Tschuwaschisch Arial Unicode MS
Turkmenisch MS–Hauptschriftarten 2.82
Tuwinisch MS–Hauptschriftarten 2.82
Udmurtisch Arial Unicode MS
Usbekisch (Kyrillisch) r New und Times New Roman) MS–Hauptschriftarten 2.82
Arial Unicode MS
nthalten im Lieferumfang von
E
(1)
Microsoft Windows XP oder höher
(2)
Microsoft Office 2000 oder höher
(2)
, Lucida Sans Unicode
(2)
, Lucida Sans Unicode
(2)
(1)
(Arial, Courier New und Times New Roman)
(1)
(Arial, Courier New und Times New Roman)
(2)
(1)
(Arial, Courie
(2)
, Lucida Sans Unicode Zulu
Zusätzliche Schriftarten für verschiedene Sprachen können unter www.paratype.com/shop/ erworben werden.
22

A
BBYY® PDF Transformer 3.0
Benutzerhandbuch
K nvertierung von Dokumenten, die in mehr als eineo r Sprache
verfasst sind
Die folgenden Anweisungen erklären die Konvertierung eines in Englisch und Chinesisch v
eine ander
e Sprachkombination aufweist, wählen Sie die entsprechenden Sprachen in Schritt 2 aus.
erfassten Dokuments. Wenn Ihr Dokument
1. Klicke
2. Wähle okumentsprachen Chinesisch und English. n Sie aus dem Aufklappmenü PDF–D
3. Zeichnen Sie mit den Werkzeugen der Symbolleiste manuell Bereiche in das Bild ein.
4. Geben Sie ggfs. die Textausrichtung durch Auswahl aus dem Kontextmenü des Bereichs an.
5. Klicken Sie die Schaltfläche Umwandeln.
n Sie auf den Button PDF öffnen, um das Dokument mit dem ABBYY PDF Transformer 3.0 zu öffnen.
Bei einfacher strukturierten Dokumenten können Sie ABBYY PDF Transformer 3.0 die Bereiche selbst erkennen lassen,
indem Sie auf klicken oder die Tastenkombination Strg+F drücken. Falls Sie mit den Ergebnissen nicht zufrieden sind,
passen Sie die Bereiche manuell an.
23

A
BBYY® PDF Transformer 3.0
Benutzerhandbuch
Arbeiten mit hebräischen, chinesischen, japanischen und thailändischen Texten
ABBYY PDF Transformer 3.0 kann jetzt in Hebräisch, Japanisch, Chinesisch und Thailändisch verfasste PDF–Dokumente konvertieren.
Wir empfehlen, bei Texten dieser Sprachen eine manuelle Analyse durchzuführen. Eventuell müssen Sie auch Folgendes tun:
● Diese Sprachen auf Ihrem System installieren
● Zusätzliche Systemschriftarten installieren
Installieren zusätzlicher Sprachen
Um die Erkennung von japanischen, chinesischen, thailändischen sowie hebräischen Texten zu ermöglichen, müssen Sie
gegebenenfalls diese Sprachen installieren.
Microsoft Windows Vista unterstützt diese Sprachen standardmäßig.
So installieren Sie neue Sprachen unter Microsoft Windows XP:
1. Klicken Sie in der Taskleiste auf Start.
2. Wählen Sie Systemsteuerung>Regions– und Sprachoptionen.
3. Wählen Sie auf der Registerkarte Sprachen folgende Einstellungen:
● Dateien für Sprachen mit komplexen Schriftzeichen und Zeichen mit mit Rechts–nach–links–Schreibrichtung (einschließlich
Thai) installieren
für Hebräisch und Thai
● Dateien für ostasiatische Sprachen installieren
für Japanisch und Chinesisch
4. Klicken Sie auf OK.
Empfohlene Schriftarten
Die folgende Tabelle führt die empfohlenen Schriftarten für in Hebräisch, Thai, Chinesisch und Japanisch verfasste Texte auf.
Sprache Empfohlene Schriftart
Hebräisch Arial™ Unicode™ MS*
Thai Arial™ Unicode™ MS*
Aharoni
David
Levenim mt
Miriam
Narkisim
Rod
Chinesisch (Vereinfacht),
Chinesisch (Traditionell),
Japanisch
Arial™ Unicode™ MS*
SimSun fonts
Zum Beispiel: SimSun (Founder Extended), SimSun–18030, NSimSun.
Simhei
YouYuan
PMingLiU
MingLiU
Ming(for–ISO10646)
STSong
* Bei Microsoft Windows XP und Microsoft Office 2000 oder späteren Versionen ist diese Schriftart installiert.
Zusätzliche Schriftarten für verschiedene Sprachen können unter www.paratype.com/shop/ erworben werden.
24

A
BBYY® PDF Transformer 3.0
Benutzerhandbuch
Dialogfeld "PDF–Umwandlung"
Im Dialogfeld PDF–Umwandlung können Sie die Konvertierungsoptionen festlegen.
Anpassen des Arbeitsbereichs...
● Um das Fenster Seiten nach links zu verschieben und den Einstellungsbereich nach rechts, wählen Sie im Menü Seiten die Option
Links andocken.
● Um das Fenster Seiten nach rechts zu verschieben und den Einstellungsbereich nach links, wählen Sie im Menü Seiten die Option
Rechts andocken.
Seiten anzeigen und umblättern
● Im Fenster Seiten:
● Wechseln Sie mit den Pfeilen nach oben oder unten von einer Seite zur nächsten.
● Im Seitenanzeigebereich:
● Blättern Sie mit den Tasten Bild hoch und Bild runter die Seiten eines mehrseitigen Dokuments um;
● Benutzen Sie die Pfeile nach oben und unten, um sich innerhalb einer Seite zu bewegen.
25

A
BBYY® PDF Transformer 3.0
Benutzerhandbuch
Erstellen von PDF–Dokumenten
ABBYY PDF Transformer 3.0 ist ein einfach zu bedienendes Programm zum Erstellen von PDF–Dokumenten aus Microsoft Word–,
Microsoft Excel–, Microsoft PowerPoint–, HTML–, RTF–, Microsoft Visio– und TXT–Dokumenten.
Das folgende Flussdiagramm stellt den Konvertierungsvorgang von unterstützten Dateiformaten in PDF schematisch dar:
* – Das erstellte Dokument wird im Standard–PDF–Betrachter geöffnet.
Dieser Abschnitt enthält Anweisungen zum Erstellen von PDF–Dokumenten und Hinweise zum Auswählen der optimalen PDF–
Dateioptionen.
Inhalt des Kapitels
● Erstellen von PDF–Dokumenten in ABBYY PDF Transformer 3.0
● Erstellen von PDF–Dokumenten aus Microsoft Office–Anwendungen
● Erstellen von PDF–Dokumenten aus dem Windows Explorer
● Erstellen von PDF–Dokumenten aus anderen Anwendungen
● Hinzufügen einer Datei zu einem PDF–Dokument
● Mehrere Dateien zu einem einzigen PDF–Dokument zusammenfügen.
● PDF–Sicherheitseinstellungen
● Bates–Stempel
Erstellen von PDF–Dokumenten in ABBYY PDF Transformer 3.0
Mit ABBYY PDF Transformer 3.0 können Sie PDF–Dokumente aus Microsoft Word–, Microsoft Excel–, Microsoft PowerPoint–,
HTML–, RTF–, Microsoft Visio– und TXT–Dokumenten erstellen.
Verwenden Sie zum Erstellen von PDF–Dokumenten aus Dateien anderer Formate den virtuellen Drucker PDF X–Change 4.0 for
ABBYY.
So erstellen Sie eine PDF–Datei:
1. Führen Sie ABBYY PDF Transformer 3.0 aus (Start > Programme > ABBYY PDF Transformer 3.0 > PDF–Datei erstellen).
2. Wählen Sie eine Datei eines unterstützten Formats aus dem sich öffnenden Dialogfeld Wählen Sie die in PDF umzuwandelnde
Datei.
Damit Sie PDF–Dateien aus Microsoft Word–, Microsoft Excel–, Microsoft PowerPoint– und Microsoft Visio–Dokumenten
26

A
BBYY® PDF Transformer 3.0
Benutzerhandbuch
erstellen können, muss auf Ihrem System die entsprechende Microsoft Office–Anwendung installiert sein.
3. Klicken Sie auf Öffnen.
4. Überprüfen Sie die PDF–Dateioptionen:
● Dateiname:
Das Dokument wird standardmäßig im Ursprungsordner unter demselben Namen wie das Ausgangsdokument gespeichert.
Wenn Sie einen anderen Ordner oder Namen wählen möchten, klicken Sie auf Ändern….
● PDF–Speichermodus
Wählen Sie unter PDF–Druckeinstellungen die gewünschte Komprimierungsrate für das Ausgabedokument. Die beste
Einstellung hängt davon ab, welchem Zweck das Dokument dient.
Wählen Sie Unkomprimiertes PDF, wenn Bilder in Originalqualität erhalten bleiben sollen. Wählen Sie
Komprimiertes PDF, wenn Sie die Datei per E–Mail senden oder im Internet veröffentlichen möchten.
● Zusätzliche Optionen
● PDF Sicherheitseinstellungen
Das PDFDokument kann vor unberechtigtem Zugriff mit einem Kennwort
geschützt werden.
● BatesStempelung
Sie können das PDFAusgabedokument mit BatesStempeln versehen.
Um ein PDF–Dokument aus einer anderen Datei zu erstellen, klicken Sie oben im Fenster auf
gewünschte Datei.
5. Klicken Sie auf PDF erstellen.
Das erstellte PDF–Dokument wird gespeichert und in einem PDF–Betrachter geöffnet.
und wählen die
Erstellen von PDF–Dokumenten aus Microsoft Office– Anwendungen
Bei der Installation von ABBYY PDF Transformer 3.0 wird das Programm automatisch mit Microsoft Office verknüpft. Eine ABBYY
PDF Transformer–Schaltfläche erscheint in Microsoft Word, Microsoft Excel, Microsoft PowerPoint und Microsoft Visio, über die Sie
PDF–Dokumente direkt aus diesen Anwendungen erstellen können.
So erstellen Sie ein PDF–Dokument in einer Microsoft Office–Anwendung:
1. Starten Sie eine Microsoft Office–Anwendung.
2. Erstellen oder öffnen Sie ein Dokument, das als PDF gespeichert werden soll.
3. Klicken Sie in der ABBYY PDF Transformer 3.0–Symbolleiste auf eine der folgenden Schaltlflächen:
● PDF erstellen, um PDF–Datei zu erstellen
27

A
BBYY® PDF Transformer 3.0
Benutzerhandbuch
, um eine PDF–Datei zu erstellen und per E–Mail zu senden
●
● , um eine Datei einem PDF–Dokument hinzuzufügen
4. Prüfen Sie die PDF–Dateioptionen.
5. Auf PDF erstellen oder Als PDF senden klicken.
Das erstellte PDF–Dokument wird gespeichert und in einem PDF–Betrachter geöffnet oder an eine E–Mail angehängt.
Ich kann die Schaltfläche für ABBYY PDF Transformer in der Symbolleiste der Microsoft Office–Anwendung nicht
finden...
So erreichen Sie, dass die Schaltfläche für ABBYY PDF Transformer in den Symbolleisten der Microsoft Office–Anwendungen erscheint:
● Klicken Sie mit der rechten Maustaste auf die Symbolleiste, und wählen Sie im Kontextmenü die Option ABBYY PDF
Transformer 3.0.
Wenn die Option ABBYY PDF Transformer 3.0 im Kontextmenü der Symbolleiste nicht angezeigt wird, haben Sie bei der
benutzerdefinierten Installation festgelegt, dass ABBYY PDF Transformer nicht in die Microsoft Office–Anwendungen integriert
werden soll.
So integrieren Sie ABBYY PDF Transformer in Microsoft Office–Anwendungen:
1. Doppelklicken Sie unter Start>Einstellungen>Systemsteuerung auf Software.
In Microsoft Windows Vista heißt der Befehl Programme und Funktionen.
2. Wählen Sie in der Liste der installierten Programme ABBYY PDF Transformer 3.0 aus, und klicken Sie dann auf Ändern.
3. Befolgen Sie die Anweisungen im Installationsprogramm.
Erstellen von PDF–Dokumenten aus dem Windows Explorer
Bei der Installation von ABBYY PDF Transformer 3.0 wird das Programm automatisch in den Windows Explorer integriert. Die Option
ABBYY PDF Transformer 3.0 wird dem Kontextmenü hinzugefügt, das aufgerufen wird, wenn Sie im Windows Explorer mit der
rechten Maustaste auf eine unterstützte Datei klicken. Durch Auswahl dieser Option können Sie Dateien mit nur einem Klick
umwandeln.
So erstellen Sie eine PDF–Datei aus dem Windows Explorer:
1. Eine oder mehrere Dateien im Windows Explorer auswählen.
2. Aus dem Kontextmenü ABBYY PDF Transformer 3.0 und dann die gewünschte Funktion wählen:
● PDF–Datei erstellen, um eine PDF–Datei zu erstellen und im Ausgabeordner zu speichern;
● PDF–Datei erstellen und als E–Mail senden, um eine PDF–Datei zu erstellen und per E–Mail zu senden;
● An ein vorhandenes PDF–Dokument anhängen;
● Dateien zu einem PDF–Dokument zusammenfügen;
● PDF–Datei mit benutzerdefinierten Einstellungen erstellen…, um ABBYY PDF Transformer 3.0 zu starten und dort die
PDF–Dateioptionen festzulegen.
Die möglichen Operationen hängen von der Anzahl der gewählten Dateien ab.
3. Nachdem der Konvertierungsvorgang gestartet wurde, wird der Verlauf in einem Dialogfeld angezeigt.
Beim Erstellen von PDF–Dokumenten aus Microsoft Word–, Microsoft Excel– und Microsoft PowerPoint–Dateien bleiben
Dokumentstruktur, Lesezeichen und Hyperlinks erhalten.
Damit Sie PDF–Dateien aus Microsoft Word–, Microsoft Excel– und Microsoft PowerPoint–Dokumenten erstellen können,
muss auf Ihrem System die entsprechende Microsoft Office–Anwendung installiert sein.
Falls die Option "ABBYY PDF Transformer" im Kontextmenü nicht verfügbar ist...
Falls die Option "ABBYY PDF Transformer 3.0" im Kontextmenü nicht verfügbar ist, haben Sie sich bei der Installation gegen die
Integration in Windows Explorer entschieden.
28

A
BBYY® PDF Transformer 3.0
Benutzerhandbuch
Diese Funktion ist auf 64–bit–Plattformen nicht verfügbar.
So können Sie ABBYY PDF Transformer 3.0 in Windows Explorer integrieren:
1. Doppelklicken Sie unter Start>Einstellungen>Systemsteuerung auf Software.
In Microsoft Windows Vista heißt der Befehl Programme und Funktionen.
2. Wählen Sie in der Liste der installierten Programme ABBYY PDF Transformer 3.0 aus, und klicken Sie dann auf Ändern.
3. Befolgen Sie die Anweisungen im Installationsprogramm.
Erstellen von PDF–Dokumenten aus anderen Anwendungen
Mit PDF X–Change 4.0 for ABBYY können Sie PDF–Dokumente aus allen Anwendungen erstellen, in denen Sie einen Drucker
auswählen können. PDF X–Change 4.0 for ABBYY ist bereits auf Ihrem Computer installiert, wenn Sie die typische Installation
durchgeführt oder bei der benutzerdefinierten Installation mindestens eine der PDF erstellen–Komponenten gewählt haben.
Erstellen eines PDF–Dokuments mit PDF X–Change 4.0 for ABBYY:
1. Starten Sie die Anwendung und öffnen Sie die Datei, die in ein PDF–Dokument umgewandelt werden soll.
2. Öffnen Sie das Dialogfeld mit den Druckeinstellungen (dieser Vorgang ist von Anwendung zu Anwendung unterschiedlich, aber i.
d. R. wählen Sie Datei > Drucken).
3. Wählen Sie in der Liste der verfügbaren Drucker den "virtuellen" Drucker PDF X–Change 4.0 for ABBYY.
4. Passen Sie die PDF–Erstellungsoptionen an, falls erforderlich: Klicken Sie auf Eigenschaften und wählen Sie dann die
gewünschten Optionen.
5. Klicken Sie auf OK, um das Erstellen des PDF–Dokuments zu starten.
6. Im sich öffnenden Dialogfeld können Sie den Namen oder Speicherort der PDF–Ausgabedatei anpassen. Sie können das erstellte
PDF–Dokument auch einem bereits vorhandenen PDF–Dokument hinzufügen, indem Sie Zu einem vorhandenen PDF–
Dokument hinzufügen wählen.
PDF X–Change 4.0 for ABBYY fragt Sie nach dem Kennwort, wenn Sie eine Datei zu einem geschützten PDF–Dokument
hinzufügen möchten. ABBYY hat keinen Einfluss auf diese Funktion von PDF X–Change 4.0 for ABBYY.
Wenn Sie Fragen zum Einsatz des virtuellen Druckers haben, rufen Sie bitte die Onlinehilfe zu PDF X–Change 4.0 for ABBYY
auf. Drücken Sie entweder F1 oder öffnen Sie die Hilfedatei auf der Installations–CD. Die Hilfedatei ist nur auf Englisch verfügbar.
Hinzufügen einer Datei zu einem PDF–Dokument
Mit ABBYY PDF Transformer 3.0 können Sie PDF–Dateien und bearbeitbare Dateien unterstützter Formate zu einem PDF–Dokument
hinzuzufügen.
Hinzufügen einer Datei zu einem PDF–Dokument
1. Führen Sie einen der folgenden Schritte aus:
● Hinzufügen einer Datei über eine Microsoft Office–Anwendung
● Hinzufügen einer Datei aus dem Windows Explorer
2. Das gewünschte PDF–Dokument im sich öffnenden Dialogfeld wählen und dann auf Öffnen klicken.
3. Achten Sie darauf, die richtigen PDF–Erstellungsoptionen zu wählen:
1. Starten der gewünschten Microsoft OfficeAnwendung.
2. Das Dokument erstellen/öffnen, das zum PDFDokument hinzugefügt werden soll.
3. Das Werkzeug der ABBYY PDF Transformer 3.0Symbolleiste wählen.
1. Im Windows Explorer die Datei wählen, die zum PDFDokument hinzugefügt werden soll.
2. Die Option ABBYY PDF Transformer 3.0 im Kontextmenü der Datei wählen und dann auf An ein vorhandenes PDF
Dokument anhängen klicken.
29

A
BBYY® PDF Transformer 3.0
Benutzerhandbuch
● PDF–Speichermodus
Die gewünschte Komprimierungsrate für das Ausgabedokument unter PDF–Druckeinstellungen wählen. Die beste
Einstellung hängt davon ab, welchem Zweck das Dokument dient.
Wenn Sie die Bilder des Dokuments in hoher Qualität beibehalten möchten, wählen Sie Unkomprimiertes PDF. Wenn
Sie die PDF–Datei als E–Mail versenden oder im Internet veröffentlichen wollen, wählen Sie Komprimiertes PDF.
Beim Hinzufügen eines PDF–Dokuments zu einem anderen PDF–Dokument sind die PDF–Druckeinstellungen nicht
verfügbar.
● Sicherheitseinstellungen
Das PDF–Dokument kann vor unberechtigtem Zugriff mit einem Kennwort geschützt werden.
4. Auf PDF erstellen klicken.
Das erstellte PDF–Dokument wird in Ihrem PDF–Betrachter gespeichert und geöffnet.
Mehrere Dateien zu einem einzigen PDF–Dokument zusammenfügen
Mit ABBYY PDF Transformer 3.0 können mehrere Dateien zu einem PDF–Dokument zusammengefügt werden. Sie können sowohl
PDF–Dateien als auch bearbeitbare Dateien unterstützter Formate zusammenfügen.
So fügen Sie mehrere Dateien zu einem PDF–Dokument zusammen:
1. Führen Sie einen der folgenden Schritte aus:
● Dateien über das Startmenü zusammenfügen
● Wählen Sie Start>Programs>ABBYY PDF Transformer 3.0 und dann Dateien zu einem PDFDokument zusammenfügen.
● Dateien über den Windows Explorer zusammenfügen
1. Wählen Sie im Windows Explorer die Dateien, die zusammengefügt werden sollen.
2. Wählen Sie im Kontextmenü der Dateien die Option ABBYY PDF Transformer 3.0 und klicken auf Dateien zu einem
PDFDokument zusammenfügen.
2. Im sich öffnenden Dialogfeld:
● Fügen Sie die zusammenzufügenden Dateien hinzu
Klicken Sie auf Dateien hinzufügen…, wählen sie dann die Dateien aus, die zusammengefügt werden sollen, und klicken auf
Hinzufügen.
● Zum Entfernen die unerwünschten Dateien auswählen und auf Entfernen klicken.
● Benutzen Sie und , um gegebenenfalls die Reihenfolge der Dateien zu ändern.
Die Dateien werden in der Reihenfolge hinzugefügt, in der sie in der Liste angeordnet sind. Der Inhalt der Dateien beginnt
jeweils auf einer neuen Seite.
3. Achten Sie darauf, die richtigen PDF–Erstellungsoptionen zu wählen:
● Dateiname:
Sie können den Namen der Ausgabedatei und den Speicherort ändern, indem Sie auf Ändern… klicken.
● PDF–Speichermodus
Wählen Sie unter PDF–Druckeinstellungen die gewünschte Komprimierungsrate für das Ausgabedokument. Die beste
Einstellung hängt davon ab, welchem Zweck das Dokument dient.
Wenn Sie die Bilder des Dokuments in hoher Qualität beibehalten möchten, wählen Sie Unkomprimiertes PDF. Wenn
Sie die PDF–Datei als E–Mail versenden oder im Internet veröffentlichen wollen, wählen Sie PDF–Druckeinstellungen.
Wenn Sie nur PDF–Dateien zusammenfügen, sind die PDF–Druckeinstellungen nicht verfügbar.
● Sicherheitseinstellungen
Das PDF–Dokument kann vor unberechtigtem Zugriff mit einem Kennwort geschützt werden.
4. Klicken Sie auf PDF erstellen.
Das erstellte PDF–Dokument wird gespeichert und in Ihrem PDF–Betrachter geöffnet.
30

A
BBYY® PDF Transformer 3.0
Benutzerhandbuch
PDF–Sicherheitseinstellungen
Beim Erstellen eines PDF–Dokuments können Sie mit Hilfe von Kennwörtern verhindern, dass Unbefugte das PDF–Dokument öffnen,
drucken oder bearbeiten können.
Sie können ein Öffnungskennwort und/oder ein Berechtigungskennwort festlegen.
Öffnungskennwort
Ein Öffnungskennwort verhindert, dass unbefugte Nutzer das Dokument öffnen können.
So legen Sie ein Öffnungskennwort fest:
1. Wählen Sie Öffnen einschränken.
2. Geben Sie im daraufhin geöffneten Dialogfeld Öffnen von PDF–Dateien einschränken ein Kennwort ein, und wiederholen Sie
die Eingabe zur Bestätigung.
Das angegebene Kennwort wird im Feld Kennwort als Punkte angezeigt.
Berechtigungskennwort
Ein Berechtigungskennwort verhindert, dass unbefugte Nutzer das Dokument drucken und bearbeiten können.
So legen Sie ein Berechtigungskennwort fest:
1. Wählen Sie Bearbeitung und Druck einschränken.
2. Geben Sie im daraufhin geöffneten Dialogfeld PDF–Bearbeitung und –Druck einschränken ein Kennwort ein, und
wiederholen Sie die Eingabe zur Bestätigung.
Das angegebene Kennwort wird im Feld Kennwort als Punkte angezeigt.
Sie können auch festlegen, ob PDF–Dokumente gedruckt, bearbeitet oder kopiert werden können. Diese Zugriffsbeschränkungen
werden unter Berechtigungseinstellungen festgelegt.
● Wählen Sie Druck des Dokuments, wenn Sie verhindern möchten, dass das Dokument gedruckt wird.
● Wählen Sie Bearbeitung des Dokuments, wenn Sie verhindern möchten, dass das Dokument bearbeitet wird.
● Wählen Sie Extrahierung von Text und Bildern, wenn Sie verhindern möchten, dass aus dem Dokument Text, Bilder u.ä.
kopiert werden.
● Wählen Sie Kommentare und Formulareingaben, wenn Sie verhindern möchten, dass im Dokument Kommentare
hinzugefügt oder Formulare ausgefüllt werden können.
Um ein vorhandenes Kennwort zu ändern, klicken Sie auf Ändern…
Bates–Stempel
Mit ABBYY PDF Transformer 3.0 können Sie jetzt bei der Erstellung von PDF–Dateien Ihre Dokumente mit Bates–Stempeln versehen.
Bates–Stempel erleichtern die Suche im Archiv erheblich.
Falls Sie ein Dokument zum ersten Mal mit Bates–Stempeln versehen:
1. Wählen Sie unter Erweiterte Optionen Bates–Stempel aktivieren.
2. Geben Sie im sich öffnenden Fenster in das Feld Profilname einen Namen für das neu erstellte Profil ein.
3. Legen Sie die Stempeleinstellungen fest:
● Parameter
Wählen Sie eine oder mehrere Optionen:
● Nummer einfügen
Sie können jede Seite des Dokuments oder das gesamte Dokument mit einer eindeutigen Zahl kennzeichnen. Die
Nummerierung startet mit der von Ihnen festgelegten Zahl. Wenn Sie mehr als ein Dokument bearbeiten, wird die
Nummerierung fortgesetzt.
Standardmäßig beginnt die Nummerierung mit 0001, und die Nummern werden Dokumenten, nicht Seiten, hinzugefügt.
Zum Ändern des voreingestellten Werts klicken Sie auf Nummer festlegen…
31

A
BBYY® PDF Transformer 3.0
Benutzerhandbuch
● Datum einfügen
Der BatesNummerierungstext enthält das Datum, an dem Ihr PDFDokument erstellt wurde.
● Uhrzeit einfügen
Der BatesNummerierungstext enthält die Uhrzeit, zu der Ihr PDFDokument erstellt wurde.
● Seitenzahl einfügen
Der BatesNummerierungstext enthält die Seitenzahl des PDFDokuments.
Die gewählten Parameter werden im Feld Format hinter dem Cursor eingefügt. Sie können die Reihenfolge der
Parameter in diesem Feld ändern, Erklärungen hinzufügen und das Datums– und Zeitformat festlegen. Weitere
Informationen finden Sie unter Datum und Zeit in Stempeln und Bates–Stempeln.
● Rand hinzufügen
Wählen Sie diese Option, falls Sie den Text umrahmen möchten.
● Position
Wählen Sie eine von acht möglichen Positionen auf der Seite.
● Schriftart
Sie können die Schriftart, –größe und –farbe festlegen
4. Klicken Sie auf Speichern.
Wenn Sie jetzt ein PDF–Dokument erstellen oder eine Datei in PDF umwandeln, wird das erzeugte Dokument mit Bates–Stempeln
versehen und das entsprechende Profil wird im Programm gespeichert.
Sie können Dokumente ebenfalls mit zuvor erstellten Profilen stempeln:
1. Wählen Sie unter Erweiterte Optionen Bates–Stempel aktivieren.
2. Wählen Sie aus dem Aufklappmenü das gewünschte Bates–Stempelprofil.
Anpassung der Bates–Stempelparameter
Es gibt zwei Methoden zur Anpassung der Stempelparameter:
1. Doppelklicken Sie im Einstellungsbereich auf einen BatesStempel.
2. Legen Sie die Parameter wie gewünscht fest und klicken Sie auf Speichern.
Dadurch werden auch die Parameter des entsprechenden Profils geändert.
1. Klicken Sie auf Profile verwalten…
2. Wählen Sie das BatesStempelprofil, das Sie ändern möchten, und klicken Sie dann auf Bearbeiten.
3. Legen Sie die Parameter wie gewünscht fest und klicken Sie auf Speichern.
Löschen von Bates–Stempeln
● Deaktivieren Sie die Option BatesStempel aktivieren.
Erstellung eines Bates–Stempelprofils
Es gibt zwei Methoden zur Erstellung eines Bates–Stempelprofils:
1. Klicken Sie im Einstellungsbereich des Abschnitts Erweiterte Optionen auf Neu erstellen…
32

A
BBYY® PDF Transformer 3.0
Benutzerhandbuch
2. Legen Sie die Parameter wie gewünscht fest und klicken Sie auf Speichern.
1. Klicken Sie auf Profile verwalten…
2. Führen Sie einen der folgenden Schritte aus:
● Klicken Sie auf Neu, um ein neues BatesStempelprofil zu erstellen;
● Klicken Sie auf Kopieren, um ein vorhandenes BatesStempelprofil zu kopieren.
3. Legen Sie die Parameter wie gewünscht fest und klicken Sie auf Speichern.
Löschen eines Bates–Stempelprofils
1. Klicken Sie auf Profile verwalten…
2. Wählen Sie das zu löschende Profil und klicken Sie auf Löschen.
Falls Sie ein Bates–Stempelprofil löschen, das in Ihrem Dokument benutzt wurde, wird das Dokument mit dem ersten
verbleibenden Profil gestempelt. Falls keine Bates–Stempelprofile mehr vorhanden sind, erhält das Dokument keine Bates–
Stempelung.
33

A
BBYY® PDF Transformer 3.0
Benutzerhandbuch
Aktivieren und Registrieren von ABBYY PDF Transformer 3.0
Softwarepiraterie schadet Herstellern und Endbenutzern gleichermaßen, da die Sicherheitsrisiken bei der Verwendung illegaler
Produkten stets beträchtlich sind. Die Nutzung legaler Software schützt vor dem Einfügen nachteiliger Codeänderungen durch Dritte.
Durch verschiedenste Maßnahmen gegen Softwarepiraterie versucht ABBYY, seine Rechte an geistigem Eigentum zu schützen und die
Sicherheit der Kunden zu gewährleisten.
ABBYY–Software ist mit einer speziellen Schutztechnologie ausgestattet, welche die nicht autorisierte Nutzung von Softwarekopien
durch Benutzer verhindert, die keinen Lizenzvertrag mit ABBYY abgeschlossen haben.
Damit ABBYY PDF Transformer im vollständigen Modus ausgeführt wird, muss das Programm aktiviert werden.
Die optionale Registrierung ist mit einer Reihe von Vorteilen verbunden.
Inhalt des Kapitels
● ABBYY PDF Transformer–Aktivierung
● ABBYY PDF Transformer–Registrierung
● Datenschutzrichtlinien
ABBYY PDF Transformer–Aktivierung
Nach der Installation von ABBYY PDF Transformer 3.0 müssen Sie das Programm aktivieren, damit es im vollständigen Modus
ausgeführt werden kann. Wenn Sie nicht aufgefordert werden, Ihre Kopie von ABBYY PDF Transformer 3.0 zu aktivieren, ist keine
Aktivierung erforderlich.
Mithilfe des integrierten Aktivierungsassistenten können Sie das Programm innerhalb weniger Minuten aktivieren. Der Assistent
sendet die erforderlichen Daten für Ihr Exemplar an ABBYY, woraufhin Sie einen Aktivierungscode erhalten.
So aktivieren Sie ABBYY PDF Transformer 3.0:
1. Wählen Sie im Menü Hilfe den Eintrag Jetzt aktivieren…;
2. Befolgen Sie die Anweisungen des Aktivierungsassistenten.
Wenn Sie Ihre Softwarekopie per Telefon oder E–Mail aktivieren möchten, geben Sie im entsprechenden Dialogfeld des
Aktivierungsassistenten einfach den Aktivierungscode bzw. den Pfad zur Aktivierungsdatei an.
Nach der Aktivierung wird ABBYY PDF Transformer auf dem betreffenden Computer im vollständigen Modus ausgeführt.
Ausführlichere Informationen zu den Aktivierungsmethoden:
● Über das Internet
Die Aktivierung erfolgt automatisch und dauert nur wenige Sekunden. Sie benötigen für diese Methode eine funktionierende
Internetverbindung.
● Per E–Mail
Sie werden aufgefordert, die zur Aktivierung erforderlichen Informationen per E–Mail an ABBYY zu übermitteln. Die
entsprechende E–Mail wird automatisch generiert, und Ihnen wird ein Aktivierungscode zugesendet.
Betreff und Text der generierten E–Mail dürfen nicht verändert werden, damit die Anfrage automatisch verarbeitet werden
kann.
● Per Telefon
Wählen Sie im entsprechenden Dialogfeld des Aktivierungsassistenten Ihr Land aus. Daraufhin zeigt der Assistent die
Telefonnummern der ABBYY–Vertretung bzw. des betreffenden ABBYY–Partners in Ihrer Region an. Teilen Sie dem technischen
Support die im Aktivierungsassistenten angezeigte Seriennummer und Product ID mit.
Aktivierungscodes können sehr lang sein, sodass die telefonische Ansage des Codes einige Zeit in Anspruch nehmen kann.
Auf dem Computer, auf dem Sie ABBYY PDF Transformer aktiviert haben, können Sie das Programm beliebig oft neu installieren, ohne
auch die Aktivierung erneut durchführen zu müssen. Der ABBYY PDF Transformer–Aktivierungsassistent erkennt und toleriert
Änderungen an der PC–Konfiguration. Geringfügige Aktualisierungen erfordern keine erneute Aktivierung. Bei grundlegenden
Systemaktualisierungen (z. B. Formatieren der Festplatte oder Neuinstallation des Betriebssystems) müssen Sie möglicherweise einen
neuen Aktivierungscode anfordern.
ABBYY PDF Transformer–Registrierung
Es empfiehlt sich, Ihre Kopie von ABBYY PDF Transformer zu registrieren. Die Registrierung ist optional.
Sie haben folgende Möglichkeiten, Ihre Kopie von ABBYY PDF Transformer zu registrieren:
34

A
BBYY® PDF Transformer 3.0
Benutzerhandbuch
● Füllen Sie während der Aktivierung des Programms das Registrierungsformular aus.
Wenn Sie das Programm nicht während der Aktivierung registrieren, können Sie dies später nachholen.
● Wählen Sie im Menü Hilfe die Option Jetzt registrieren…, und füllen Sie das Registrierungsformular aus.
● Registrieren Sie Ihre Kopie auf der ABBYY–Website.
● Wenden Sie sich telefonisch an ABBYY montags bis freitags von 9–18 Uhr (GMT +03:00) unter der Rufnummer +7 495 783 3700.
Die Vorteile einer Registrierung:
1. Kostenloser technischer Support
2. E–Mail–Benachrichtigungen zu neuen ABBYY–Versionen
3. BONUSANWENDUNG! Wenn Sie ABBYY PDF Transformer registrieren, erhalten Sie ABBYY Screenshot Reader kostenlos. Mit
ABBYY Screenshot Reader können Sie Screenshots von beliebigen Bildschirmbereichen erstellen und Bereiche, die Text enthalten,
mit der optischen Zeichenerkennung (OCR) bearbeiten.
Datenschutzrichtlinien
Während der Aktivierung, Registrierung und Benutzung von ABBYY PDF Transformer 3.0 werden einige Angaben zu Ihrer Person an
ABBYY übermittelt. Die Angaben zu Ihrer Person dürfen von ABBYY gemäß geltendem Recht gesammelt, verarbeitet und genutzt
werden, sofern die Geheimhaltung der Daten gewährleistet ist. Alle an ABBYY übermittelten Angaben zu Ihrer Person werden
ausschließlich innerhalb der ABBYY Gruppe gespeichert und verwendet und nicht an Dritte weitergegeben, außer geltendes Recht
erfordert dies.
ABBYY kann Ihnen E–Mails mit Neuigkeiten zu Produkten und zum Unternehmen, Informationen zu Sonderangeboten, Ratschläge
zur Verwendung von Produkten sowie firmen– und produktbezogene Informationen zuschicken, falls Sie dem Empfang solcher
Informationen ausdrücklich zugestimmt haben. Sie haben die Möglichkeit, Ihre Adresse jederzeit aus ABBYYs E–Mail–Liste entfernen
zu lassen.
35

A
BBYY® PDF Transformer 3.0
Benutzerhandbuch
Anhang
Inhalt des Kapitels
● Endbenutzer–Lizenzvertrag
● Informationen zum Kauf von ABBYY–Produkten
● Unterstützte Formate
● Aktuelles Datum und Uhrzeit in Stempeln und Bates–Stempeln
● Glossar
● Tastenkombinationen
● Verwenden der Hilfe für ABBYY PDF Transformer 3.0
● Systemvoraussetzungen
36

A
BBYY® PDF Transformer 3.0
Benutzerhandbuch
Informationen zum Kauf von ABBYY–Produkten
Sie können ABBYY–Produkte entweder in unserem Online–Shop oder von unseren Partnern erwerben (eine Liste der ABBYY–Partner
finden Sie unter http://www.abbyy.com).
Detaillierte Informationen zu ABBYY–Produkten erhalten Sie:
● auf unserer Website unter http://www.abbyy.com
● telefonisch unter +49 89 511 159 0 oder per Fax unter +49 89 511 159 59
● per E–Mail unter sales_eu@abbyy.com
Zusätzliche Schriftarten für verschiedene Sprachen können unter www.paratype.com/shop/ erworben werden.
Info zu ABBYY
ABBYY gehört weltweit zu den führenden Entwicklern von Dokumentenerkennungs–, Datenerfassungs– und Sprachsoftware. Das
Unternehmen bietet eine umfassende Palette von Produkten und Lösungen für Privatnutzer, Unternehmen und Softwareentwickler.
ABBYY ist ein internationales Unternehmen mit mehr als 880 Mitarbeitern. Das Unternehmen hat seinen Hauptsitz in Moskau
(Russland) und unterhält Vertretungen in Deutschland, Großbritannien, Japan, der Ukraine und den USA. ABBYY verfügt über ein
großes Netzwerk von Vertragshändlern und Partnern in über 100 Ländern auf allen Kontinenten.
Die Gesamtzahl der Nutzer von ABBYY–Produkten und –Technologien beläuft sich weltweit auf über 20* Millionen. Die meisten
ABBYY–Softwareprodukte wurden am Hauptsitz in Moskau entwickelt.
ABBYY–Produkte
ABBYY Lingvo, eine mehrsprachige Wörterbuchsoftware für PCs und mobile Geräte. ABBYY Lingvo ist mit schätzungsweise über
5.000.000* Nutzern die am weitesten verbreitete Wörterbuchsoftware in Russland. Sie enthält mehr als 7.400.000 Einträge in 128
Wörterbüchern und übersetzt Wörter und Wortkombinationen aus dem Russischen ins Deutsche, Französische, Italienische, Spanische,
Chinesische, Türkische, Ukrainische, Lateinische und umgekehrt.
ABBYY FineReader, ein hochentwickeltes Programm zur optischen Zeichenerkennung (OCR) und PDF–Konvertierung, wird den
Ansprüchen professioneller Nutzer gerecht, die hochpräzise Zeichenerkennung bei Erhaltung des Layouts benötigen. Mit der neuesten
Version von ABBYYs preisgekrönter, effizienter Anwendung können Anwender mühelos PDF–Dateien, gescannte Bilder und digitale
Fotos in bearbeitbare und durchsuchbare Formate umwandeln.
ABBYY FlexiCapture ist eine Lösung zur dynamischen Datenerfassung und Dokumentenverarbeitung, die sich an Unternehmen aller
Größen und Branchen richtet. ABBYY FlexiCapture dient als zentraler Zugangspunkt zur automatischen Konvertierung der
anfallenden Formulare und Dokumente (Fragebögen, Rechnungen, Verträge und andere) in elektronische Daten, die von
unternehmensweiten Informationssystemen genutzt werden können.
ABBYY Recognition Server, eine robuste und leistungsfähige serverbasierte OCR–Lösung zur unternehmensübergreifenden
Automatisierung von Dokumentenkonvertierungen. Sie ist für mittlere bis große OCR–Volumina ausgelegt. ABBYY Recognition Server
kann sowohl als Fertiglösung als auch als integraler Bestandteil von Dokumentenerfassungs–, Dokumentenmanagement– und Back–
End–Systemen eingesetzt werden.
ABBYY FineReader Engine Mit den Software Development Kits (SDK) erhalten Entwickler die Möglichkeit, die ABBYY–Technologien
zur Dokumentenerkennung, Dokumentenkonvertierung und Datenerfassung in ihre eigenen Lösungen zu integrieren.
ABBYY Mobile OCR SDK, ein schlankes betriebssystemunabhängiges Toolkit, mit dem optische Zeichenerkennung (OCR) und
Visitenkarten–Lesefunktionen in beliebige mobile Anwendungen und Betriebssysteme integriert werden können, u.a. Windows Mobile,
Symbian und Linux.
Weitere Informationen zu den Produkten von ABBYY finden Sie unter www.abbyy.com.
___________________
* Quelle: eigene Untersuchungen.
37

A
BBYY® PDF Transformer 3.0
Benutzerhandbuch
ABBYY–Vertretungen und technischer Support
Nord–/Zentralamerika
Westeuropa
Osteuropa und
Mittelmeerraum
Kunden aus den USA, Kanada, Mexiko und Ländern Mittelamerikas wenden sich an:
ABBYY USA
Telefon: +1 408 457 9777
Fax: +1 408 457 9778
Adresse: 880 North McCarthy Boulevard, Suite 220, Milpitas, California 95035, USA
E–Mail: sales@abbyyusa.com
Support per E–Mail: support@abbyyusa.com
Website: http://www.abbyyusa.com
Kunden aus den Benelux–Staaten, Dänemark, Deutschland, Frankreich, Griechenland,
Großbritannien, Irland, Italien, Norwegen, Österreich, Portugal, Schweden, Spanien, der
Schweiz oder anderen westeuropäischen Ländern wenden sich an:
ABBYY Europe GmbH
Telefon: +49 89 511 159 0
Fax: +49 89 511 159 59
Adresse: Elsenheimerstrasse 49, 80687 München, Deutschland
E–Mail: sales_eu@abbyy.com
Support per E–Mail: support_eu@abbyy.com
Website: http://www.abbyy.com
Kunden aus Albanien, Bosnien–Herzegowina, Bulgarien, Israel, Kroatien, Mazedonien
(ehemalige Jugoslawische Republik), Moldawien, Montenegro, Polen, Rumänien, Serbien, der
Slowakei, Slowenien, der Tschechischen Republik, der Türkei, der Ukraine, Ungarn und Zypern
wenden sich an:
ABBYY Ukraine
Telefon: +380 44 490 9999
Fax: +380 44 490 9461
Adresse: P.O. Box 23, 02002 Kiew, Ukraine
E–Mail: sales@abbyy.ua
Support per Telefon: +380 44 490 9463
Support per E–Mail: support@abbyy.ua
Website: http://www.abbyy.ua
Japan
Andere Regionen
Kunden aus Japan wenden sich an:
ABBYY Japan
Telefon: +81–42–795–1901
Fax: +81–42–795–1901
Adresse: 658–1 Tsuruma, Machida–shi, Tokio 194–8510
E–Mail: sales@abbyyusa.com
Support per E–Mail: support@abbyyusa.com
http://www.abbyy.com
Kunden aus Ländern, die oben nicht aufgeführt wurden, wenden sich an:
ABBYY Russland
Telefon: +7 495 783 3700
Fax: +7 495 783 2663
Adresse: P.O. Box 49, Moskau 129301, Russland, ABBYY Software LLC
E–Mail: sales@abbyy.com
Support per E–Mail: support@abbyy.ru
Website: http://www.abbyy.ru
http://www.abbyy.com
38

A
BBYY® PDF Transformer 3.0
Benutzerhandbuch
Unterstützte Formate
Konvertierung von PDF–Dokumenten
Mit ABBYY PDF Transformer 3.0 können Sie PDF–Dokumente in die folgenden Formate umwandeln:
● Microsoft Word–Dokument (*.DOC)
● Microsoft Office Word 2007–Dokument (*.DOCX)
● Rich Text Format (*.RTF)
● Textdokument (*.TXT)
● Microsoft Excel–Arbeitsblatt (*.XLS)
● Microsoft Office Excel 2007–Datei (*.XLSX)
● HTML–Dokument (*.HTM, *.HTML)
● Durchsuchbares PDF–Dokument (*.PDF)
● PDF/A (*.PDF)
Erstellen von PDF–Dokumenten
Mit ABBYY PDF Transformer 3.0 können Sie aus den folgenden Formaten PDF–Dokumente erstellen:
● Microsoft Word–Dokument (*.DOC)
● Microsoft Office Word 2007–Dokument (*.DOCX)
● Rich Text Format (*.RTF)
● HTML–Dokument (*.HTM, *.HTML)
● Microsoft PowerPoint–Präsentation (*.PPT)
● Microsoft PowerPoint 2007–Präsentation (*.PPTX)
● Textdokument (*.TXT)
● Microsoft Excel–Arbeitsblatt (*.XLS)
● Microsoft Office Excel 2007–Datei (*.XLSX)
● Microsoft Visio Drawing (*.VSD)
Verwenden Sie zum Erstellen von PDF–Dokumenten aus Dateien anderer Formate den virtuellen Drucker PDF X–Change
4.0 for ABBYY.
Sie müssen die entsprechende Microsoft Office–Anwendung auf Ihrem PC installiert haben, um mit Microsoft Word–,
Microsoft Excel–, Microsoft PowerPoint– und Microsoft Visio–Dateien arbeiten zu können.
Sprache der Benutzeroberfläche
Die Sprache der Benutzeroberfläche ist die Sprache, die für Programmmeldungen, Dialogfelder, Schaltflächen und Menüelemente
verwendet wird. Sie können die gewünschte Sprache bei der Installation von ABBYY PDF Transformer auswählen bzw. nach der
Installation ändern.
So ändern Sie die Sprache der Benutzeroberfläche:
1. Rufen Sie das Menü Hilfe auf.
2. Wählen Sie in der Dropdown–Liste Sprache für Oberfläche die gewünschte Sprache aus.
3. Starten Sie ABBYY PDF Transformer 3.0 neu.
39

A
BBYY® PDF Transformer 3.0
Benutzerhandbuch
Aktuelles Datum und Uhrzeit in Stempeln und Bates– Stempeln
Sie können das aktuelle Datum und/oder die Uhrzeit zu Stempeln oder Bates–Stempeln hinzufügen. Verwenden Sie die folgenden Tags
in den Fenstern zur Textbearbeitung/Bates–Stempelung.
Tag Beispiel
<d/>
<date/>
<t12/>
<t24/>
<time/>
Standardmäßig werden Datum und Uhrzeit in dem Format angezeigt, das den Regionseinstellungen Ihres Computers entspricht. Sie
können dieses Format ändern. Zum Beispiel: <d=RUS/>, <date=USA/> oder <time=ENG/>. Das Ergebnis ist sofort im Stempel–
Vorschaufenster zu sehen.
Beispiel zeigen
<d=USA/>
<d=ENG/>
<d=RUS/>
<d=DEU/>
<d=FRA/>
<d=ITA/>
<d=ESP/>
Kurzes Datumsformat 07.02.2009
Langes Datumsformat 7. Februar 2009
12–Stunden–Uhrzeit 9:22 PM
24–Stunden–Uhrzeit 21:22
Langes Zeitformat 21:22:51
2/7/2009
07/02/2009
07.02.2009
07.02.2009
07/02/2009
07/02/2009
07/02/2009
<d=NLD/>
<d=PO/>
<d=HUN/>
<d=CZ/>
<d=SL/>
Manche der obigen Regionen werden möglicherweise nicht von Ihrem Betriebssystem unterstützt. Sie können jedoch alle
Regionen verwenden, die von Ihrem System unterstützt werden und oben aufgeführt sind.
Sie können das Datums– und Zeitformat anpassen
Beispiel zeigen
<date=USA %A/>
<date=DEU %B, %Y/>
<time %Hh %Mm/>
Um Datum und Uhrzeit anzupassen, geben Sie die erforderlichen Parameter in die Tags <date/> und <time/> ein.
<date/> Beispiel
Jahre
3–2–2009
2009–02–07
2009.02.07
7.2.2009
7. 2. 2009
Freitag
Februar 2009
09h 22m
40

A
BBYY® PDF Transformer 3.0
Benutzerhandbuch
%y
%#y
%Y
%#Y
Zweistellige Jahreszahl (01–99) 09
Zweistellige Jahreszahl ohne führende Null (1–99) 9
Vierstellige Jahreszahl 2009
Vierstellige Jahreszahl ohne führende Null 2009
Monate
%b
%B
%m
%#m
Kurzbezeichnung des Monats Feb
Vollständiger Name des Monats Februar
Monat als Zahl (01–12) 02
Monat als Zahl ohne führende Null (1–12) 2
Tag des Monats
%d
Tag des Monats als Zahl (01–31) 07
%#d
Tag des Monats als Zahl ohne führende Null (1–31) 7
Wochentag
%a
%A
Kurzbezeichnung des Wochentags Di
Vollständige Bezeichnung des Wochentags Dienstag
<time/> Beispiel
Stunden
%H
%#H
%I
%#I
%p
24–Stunden–Zeit (00–23) 07
24–Stunden–Zeit ohne führende Null (0–23) 7
12–Stunden–Zeit (01–12) 05
12–Stunden–Zeit ohne führende Null (1–12) 5
A.M./P.M.–Anzeige für die 12–Stunden–Zeit* AM
Minuten und Sekunden
%M
%#M
%S
Minuten als Zahl (00–59) 04
Minuten als Zahl ohne führende Null (0–59) 4
Sekunden als Zahl (00–59) 04
41

A
BBYY® PDF Transformer 3.0
Benutzerhandbuch
%#S
Zusätzliche Optionen
%%
Änderung der Regionseinstellungen
1. Wählen Sie unter Start>Einstellungen>Systemsteuerung die Regions und Sprachoptionen;
2. Wählen Sie auf der Registerkarte Regionale Einstellungen den Standard, nach dem Datum und Uhrzeit angezeigt werden sollen,
oder klicken Sie auf Anpassen, um Ihr eigenes Format festzulegen.
Unter Microsoft Windows Vista heißt diese Registerkarte Formate.
______________________
*
Verfügbar nur für Regionseinstellungen der USA, ENG, HUN und CZ.
Sekunden als Zahl ohne führende Null (0–59) 4
Prozentzeichen
Glossar
A
ABBYY Screenshot Reader Eine Anwendung, mit der Sie Screenshots erstellen und die darin enthaltenen Texte erkennen können.
ADRT (Adaptive Document Recognition Technology) verbessert die Verarbeitungsqualität bei mehrseitigen Dokumenten.
Insbesondere ermöglicht die Technologie die Erkennung von Kopf– und Fußzeilen, Fußnoten, Seitenzahlen und Überschriften.
Aktiver Bereich Ein Bereich, der auf einem Abbild markiert wurde und nun gelöscht, verschoben oder bearbeitet werden kann. Um
einen Bereich zu aktivieren, klicken Sie darauf. Der Rahmen des aktiven Bereichs ist fett formatiert und enthält kleine Quadrate, die zur
Änderung der Größe des Bereichs an eine andere Position gezogen werden können.
Aktivierung Vorgang, in dessen Rahmen ein bestimmter Code von ABBYY abgerufen wird, der dem Benutzer ermöglicht, seine
Version der Software auf dem gegebenen Computer im vollen Umfang zu nutzen.
Aktivierungscode Ein Code, den ABBYY jedem Benutzer von ABBYY PDF Transformer 3.0 während der Aktivierung ausstellt. Der
Aktivierungscode wird benötigt, um ABBYY PDF Transformer auf dem Computer zu aktivieren, der die Product ID generiert hat.
B
Bereich Ein Teil eines Bilds, der von einem Rahmen eingeschlossen wird. Vor der Konvertierung erkennt ABBYY PDF Transformer
Text–, Bild– und Tabellenbereiche, um festzulegen, welche Teile des Bilds umgewandelt werden und in welcher Reihenfolge.
Berechtigungskennwort Ein Kennwort, das bewirkt, dass andere Benutzer ein PDF–Dokument nur nach Eingabe des vom Autor
angegebenen Kennworts drucken oder bearbeiten können. Wenn Sicherheitseinstellungen für das Dokument festgelegt wurden,
können diese von anderen Benutzern nur nach Eingabe des vom Autor angegebenen Kennworts geändert werden.
Bildbereich Bereich, der für Abbilder mit Bildern verwendet wird. Dieser Bereichstyp kann richtige Bilder oder andere als Bild
darzustellende Objekte enthalten (z. B. Textabschnitte).
D
dpi (dots per inch) Maßeinheit der Bildauflösung.
K
Kennwort zum Öffnen des Dokuments Kennwort, das zum Öffnen kennwortgeschützter PDF–Dokumente eingegeben werden
muss. Ohne Kennwort kann das Dokument nicht geöffnet werden.
Kolumnentitel Texte oder Bilder, welche sich im oberen oder unteren Teil der Seite befinden und nicht Teil des Textkörpers sind.
Kolumnentitel, die sich oben auf der Seite befinden, werden Kopfzeile genannt, und solche im unteren Teil Fußzeile.
Kontextmenü Ein Menü, das angezeigt wird, wenn Sie mit der rechten Maustaste auf ein Objekt klicken. Wenn Sie beispielsweise mit
der rechten Maustaste auf einen Bildbereich oder einen beliebigen anderen Teil eines Bildes klicken, wird das entsprechende
Kontextmenü geöffnet.
O
OCR (Optical Character Recognition) Mit Hilfe optischer Zeichenerkennung können Computer Texte einer gescannten Seite "lesen",
und diese dabei von Illustrationen und Formatierungselementen unterscheiden. Nachdem der Text gelesen wurde, wird das
Ausgangsdokument in einem bearbeitbaren Format neu erstellt.
P
PDF (Portable Document Format) ist ein weit verbreitetes Format für elektronische Dokumente. PDF–Dateien werden auf allen
Computern in identischer Form dargestellt, da sie genaue Informationen über Text und Grafiken des Dokuments enthalten.
PDF–Sicherheitseinstellungen Beschränkungen für das Öffnen, Bearbeiten, Kopieren oder Drucken von PDF–Dokumenten. Dazu
gehören Kennwörter zum Öffnen oder für Zugriffsrechte sowie Verschlüsselungsstufen.
Product ID Parameter, der bei Aktivierung von ABBYY PDF Transformer auf einem Computer auf der Grundlage der
Hardwarekonfiguration automatisch erzeugt wird.
S
42

A
BBYY® PDF Transformer 3.0
Benutzerhandbuch
Schriftarteneffekte Die Formatierung einer Schriftart: fett, kursiv, unterstrichen, durchgestrichen, tiefgestellt, hochgestellt,
Kapitälchen usw.
Seitenlayout Die Anordnung von Text, Tabellen, Bildern, Absätzen und Spalten auf einer Seite sowie Schriftarten, Schriftgrößen,
Schrift– und Hintergrundfarben und Textausrichtung.
Seitenlayoutanalyse Die Erkennung von Bereichen auf einem Seitenbild. Es gibt drei Bereichstypen: Text–, Bild– und
Tabellenbereiche. Die Seitenlayoutanalyse wird automatisch ausgeführt, wenn Sie auf die Schaltfläche Konvertieren klicken, oder
manuell vor dem Konvertierungsvorgang.
Seriennummer ist eine eindeutige Nummer, die Sie beim Kauf eines Produktes erhalten. Die Seriennummer wird benötigt, um das
Produkt zu aktivieren.
T
Tabellenbereich Bereich, der für Abbilder von Tabellen oder für als Tabelle gegliederte Textbereiche verwendet wird. Beim Einlesen
dieses Bereichstyps zeichnet die Anwendung innerhalb des Bereichs automatisch vertikale und horizontale Trennlinien, die die Tabelle
bilden. Im Ausgabetext wird der Bereich dann wieder als Tabelle dargestellt.
Tastenkombinationen Eine Taste oder Tastenkombination, mit der ein bestimmter Befehl ausgeführt werden kann.
Tastenkombinationen ermöglichen Ihnen schnelleres Arbeiten.
Textbereich Ein Bereich mit Text. Beachten Sie, dass Textbereiche nur einspaltigen Text enthalten dürfen.
Treiber Ein Programm, das ein Peripheriegerät steuert (z. B. Scanner, Bildschirm usw.).
U
Unicode Ein Standard, der von The Unicode Consortium (Unicode, Inc.) entwickelt wurde. Der Standard ist ein internationales 16–
Bit–Verschlüsselungssystem zur Verarbeitung von Text, der in einer der Weltsprachen verfasst wurde. Dieser Standard kann auf
einfache Weise erweitert werden. Der Unicode–Standard legt die Zeichenverschlüsselung sowie die Eigenschaften und Verfahren fest,
die bei der Verarbeitung von Texten verwendet werden, die in einer bestimmten Sprache verfasst wurden.
Tastenkombinationen
● Allgemein
● Werkzeuge
● Menü "Bereiche"
● Navigation
● Hilfe
Allgemein
Zum Drücken Sie
PDF–Datei öffnen STRG+O
Konvertieren oder Erstellen eines PDF–Dokuments STRG+S
Werkzeuge
Zum Drücken Sie
detect areas automatically STRG+D
Wählt Bereiche automatisch aus STRG+ENTF
Tool "Bereich auswählen" W
"Hand"–Werkzeug zum Anzeigen von Dokumenten wählen Q
Tool "Textbereich auswählen" 1
Tool "Bildbereich auswählen" 2
43

A
BBYY® PDF Transformer 3.0
Benutzerhandbuch
Tool "Tabellenbereich auswählen" 3
Auswählen des Schwärzungswerkzeugs 4
Tool "Bereichsteil hinzufügen" A
Tool "Bereichsteil ausschneiden" C
Erkennt Tabellenstruktur automatisch STRG+T
Tool "Senkrechtes Trennzeichen hinzufügen" V
Tool "Waagerechtes Trennzeichen hinzufügen" H
Tool "Trennzeichen löschen" R
Markierte Zellen zusammenführen M
Trennen von zuvor zusammengeführten Zellen X
Zur nächsten Tabellenzelle springen PFEIL NACH LINKS, RECHTS, OBEN oder UNTEN
Tool "Bereiche neu nummerieren" STRG+R
Letzte Aktion rückgängig machen STRG+Z
Letzte Aktion wiederherstellen STRG+Y
Menü "Bereiche"
Zum Drücken Sie
Ändern des Bereichstyps in Text
Ändern des Bereichstyps in Tabelle
Ändern des Bereichstyps in Bild
Ändern des Bereichstyps in Schwärzungsbereich
Kopieren des gewählten Text– oder Bildbereichs in die Zwischenablage
STRG+1
STRG+2
STRG+3
STRG+4
STRG+C
Markierten Bereich löschen ENTF
Navigation
Zum Drücken Sie
Anpassen der Seitenbreite an das Bildschirmformat STRG+Umschalttaste+NUM*
Anpassen der Seitenhöhe an das Bildschirmformat STRG+Umschalttaste+NUM/
44

A
BBYY® PDF Transformer 3.0
Benutzerhandbuch
Verkleinern STRG+Umschalttaste+NUM–
Vergrößern STRG+Umschalttaste+NUM+
Öffnen der vorherigen Seite des Dokuments STRG+NUM– oder ALT+Pfeil nach oben
Öffnen der nächsten Seite des Dokuments STRG+NUM+ oder ALT+Pfeil nach unten
Öffnen der ersten Seite des Dokuments STRG+Pos1
Öffnen der letzten Seite des Dokuments STRG+ENDE
Seitenfenster links und Einstellungsbereich rechts anordnen
Einstellungsbereich rechts und Seitenfenster links anordnen
Umschalten zwischen Seitenfenster, Seitenansichtsfenster und Einstellungsbereich
STRG+Q
Umschalttaste+Q
STRG+TAB
Hilfe
Zum Drücken Sie
Hilfe aufrufen F1
Verwenden der Hilfe für ABBYY PDF Transformer 3.0
Wenn Sie die Maus gerade nicht zur Hand haben oder lieber mit der Tastatur arbeiten, können Sie mithilfe der folgenden
Tastaturbefehle im Hilfefenster navigieren.
Tastenkombinationen für das Hilfefenster
Funktion Tastenkombination
Anzeigen des Systemmenüs Alt+Leer
Anzeigen des Kontextmenüs des Hilfefensters Umschalt+F10
Umschalten zwischen dem Hilfefenster und anderen geöffneten Fenstern Alt+Tab
Anzeigen des Menüs Optionen
Ein– oder Ausblenden des Navigationsbereichs Alt+O, dann T drücken
Wechseln zur nächsten Registerkarte im Navigationsbereich Strg+Tab
Wechseln zur vorherigen Registerkarte im Navigationsbereich Strg+Umschalt+Tab
Wechseln zu dem eine Zeile höher stehenden Thema im Inhaltsverzeichnis, im Index oder in der
Liste der Suchergebnisse
Wechseln zu dem eine Zeile tiefer stehenden Thema im Inhaltsverzeichnis, im Index oder in der
Liste der Suchergebnisse
Alt+O
Pfeil nach oben
Pfeil nach unten
45

A
BBYY® PDF Transformer 3.0
Benutzerhandbuch
Wechseln zur vorhergehenden Seite im Inhaltsverzeichnis, im Index oder in der Liste der
Bild auf
Suchergebnisse
Wechseln zur folgenden Seite im Inhaltsverzeichnis, im Index oder in der Liste der Suchergebnisse Bild ab
Umschalten zwischen Navigations– und Themenbereich F6
Aktualisieren des im Themenbereich angezeigten Themas Alt+O, dann R drücken
Bildlauf durch Thema Pfeil nach oben bzw.
unten
Springen zum Anfang des Themas Strg+Pos1
Springen zum Ende des Themas Strg+Ende
Markieren des gesamten Texts im Themenbereich Strg+A
Drucken eines Themas Alt+O, dann P drücken
Zurück zum zuvor angezeigten Thema Alt+O, dann B drücken
Vorwärts zum als Nächstes angezeigten Thema (nach Wechseln zu früherem Thema) Alt+O, dann F drücken
Schließen des Hilfefensters Alt+F4
Tastenkombinationen für die Registerkarte Inhalt
Funktion Tastenkombination
Wechseln zur Registerkarte Inhalt
Alt+C
Öffnen eines Buchs Pfeil nach rechts
Schließen eines Buchs Pfeil nach links
Auswählen eines Themas Pfeil nach oben bzw. unten
Anzeigen des gewählten Themas Eingabetaste
Tastenkombinationen für die Registerkarte Index
Funktion Tastenkombination
Wechseln zur Registerkarte Index
ALT+N
Auswählen eines Stichworts in der Liste Pfeil nach oben bzw. unten
Anzeigen des zum Stichwort gehörigen Themas Alt+D oder Eingabetaste
Tastenkombinationen für die Registerkarte Suche
Funktion Tastenkombination
46

A
BBYY® PDF Transformer 3.0
Benutzerhandbuch
Wechseln zur Registerkarte Suche
Starten einer Suche Alt+L
Anzeigen des gewählten Themas Alt+D oder Eingabetaste
Alt+S
Systemvoraussetzungen
Systemvoraussetzungen für ABBYY PDF Transformer 3.0:
1. PC mit Intel® Core™2/Pentium®/Celeron®/Xeon™, AMD K6/Turion™/Athlon™/Duron™/Sempron™ oder kompatiblem Prozessor
(1 GHz oder höher)
2. Betriebssystem: Microsoft® Windows® Vista, Microsoft® Windows® Server 2003, Windows XP.
Für die Arbeit mit einer lokalisierten Benutzeroberfläche muss die entsprechende Sprache unterstützt werden.
3. Arbeitsspeicher: 512 MB RAM
(In einem Mehrprozessorsystem werden zusätzlich 512 MB RAM für jeden einzelnen Prozessor benötigt.)
4. Festplattenspeicher: 500 MB für die Standardinstallation und 512 MB für die Programmausführung
5. Grafikkarte und Monitor (min. Auflösung 1024×768)
6. Tastatur, Maus oder anderes Zeigegerät
Sie müssen die entsprechende Microsoft Office–Anwendung auf Ihrem PC installiert haben, um mit Microsoft Word–,
Microsoft Excel–, Microsoft PowerPoint– und Microsoft Visio–Dateien arbeiten zu können.
47

A
BBYY® PDF Transformer 3.0
Benutzerhandbuch
Technischer Support
Wenn Sie Fragen zur Nutzung von ABBYY PDF Transformer 3.0 haben, ziehen Sie bitte zunächst die begleitende Dokumentation zu
Rate. Sollten Ihre Fragen dort nicht beantwortet werden, können Sie sich an den technischen Support wenden. Weiterführende
Informationen und möglicherweise die Antwort auf Ihre Frage finden Sie auch im Supportbereich der ABBYY–Website unter
www.abbyy.com/support.
Die Mitarbeiter unseres technischen Supports benötigen folgende Informationen zur vollständigen Beantwortung Ihrer Frage:
● Ihren Vor– und Zunamen
● den Namen der Firma bzw. der Organisation (sofern zutreffend)
● Ihre Telefonnummer, Faxnummer oder E–Mail–Adresse
● die Seriennummer Ihres Exemplars von ABBYY PDF Transformer (siehe Feld Lizenzinformationen unter Hilfe>Info zu
ABBYY PDF Transformer)
● die Build–Nummer (siehe Hilfe>Info zu ABBYY PDF Transformer)
● eine allgemeine Fehlerbeschreibung und den vollständigen Text der Fehlermeldung (falls vorhanden)
● den Typ Ihres Computers und Prozessors
● Versionsnummer Ihres Windows–Betriebssystems
● alle weiteren Informationen, die Sie für wichtig erachten
Einige dieser Informationen können Sie automatisch abrufen:
1. Wählen Sie Hilfe>Info zu ABBYY PDF Transformer;
2. Klicken Sie dann im Dialogfeld Info zu ABBYY PDF Transformer auf die Schaltfläche Systeminfo….
Daraufhin wird ein Dialogfeld mit relevanten Informationen angezeigt.
Nur registrierte Benutzer erhalten kostenlos technischen Support. Sie können Ihr Exemplar der Anwendung auf der ABBYY–
Website registrieren oder indem Sie Hilfe>Jetzt registrieren… wählen.
Wenn Sie Fragen oder Vorschläge haben, kontaktieren Sie bitte die nächstgelegene ABBYY–Vertretung.
48
 Loading...
Loading...