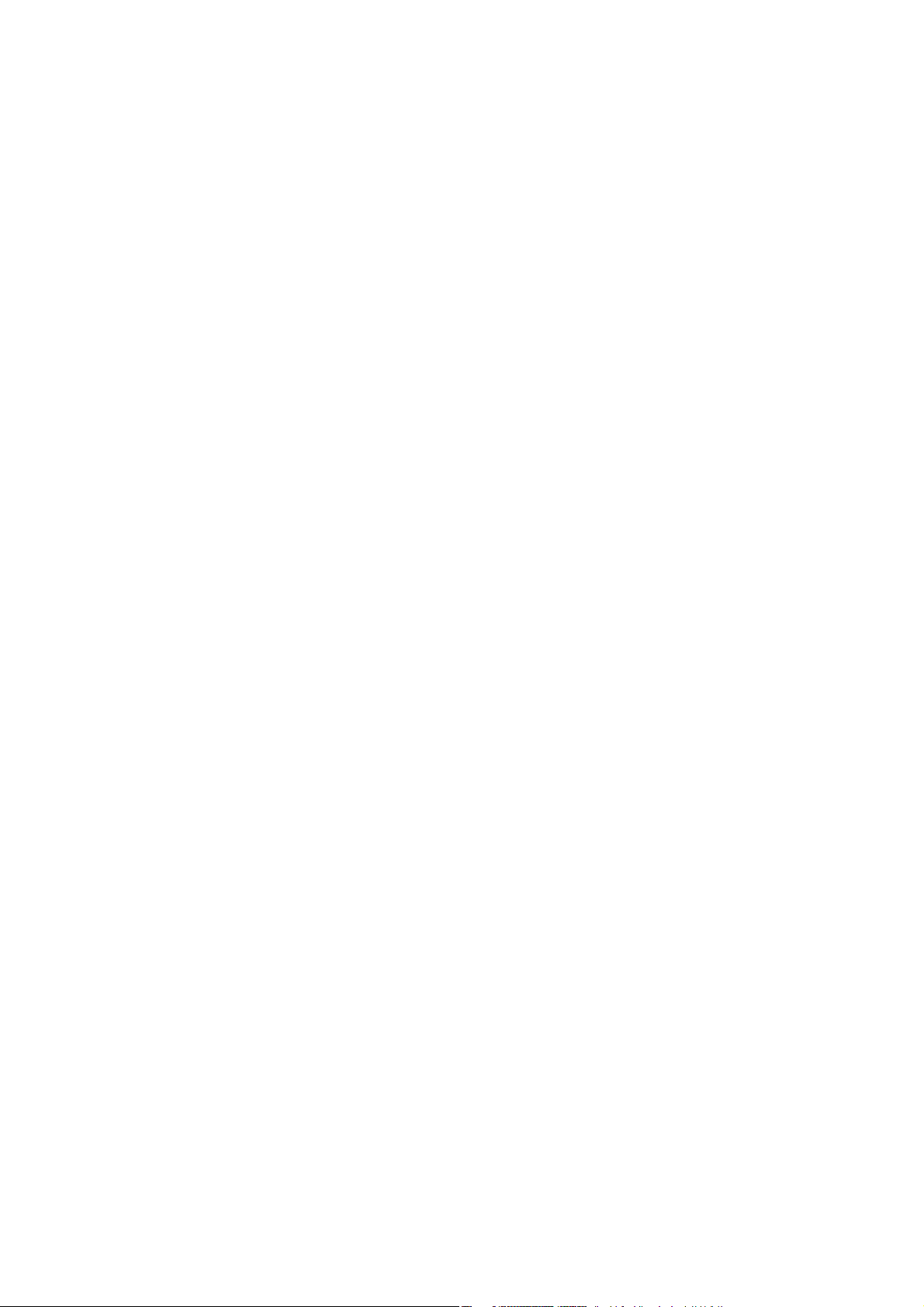
ABBYY® PDF Transformer
Verzia 3.0
Užívateľská príručka
© 2009 ABBYY. Všetky práva vyhradené.
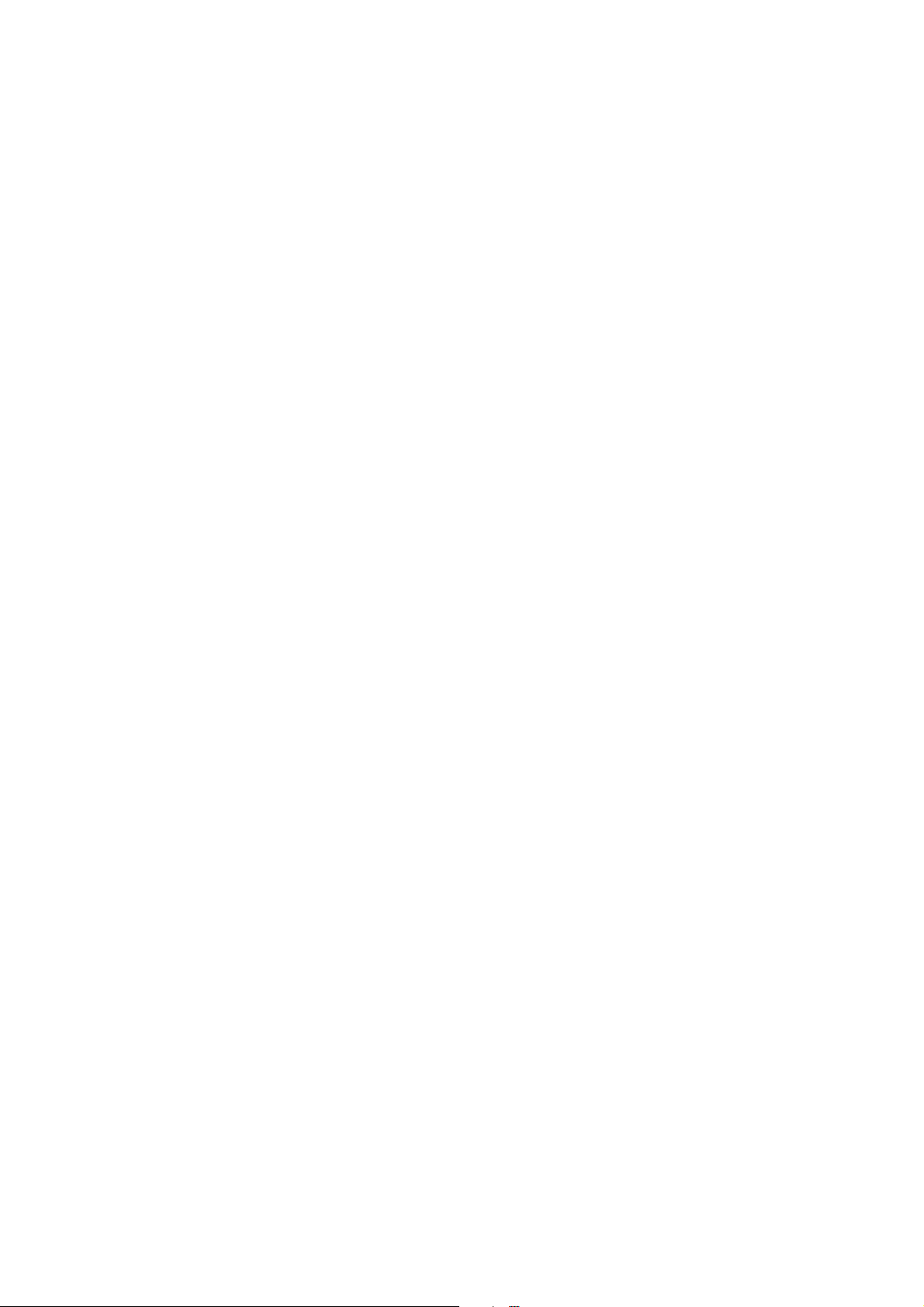
ABBYY® PDF Transformer 3.0
Užívateľská príručka
Informácie uvedené v tomto dokumente môžu byť predmetom zmien a to bez upozornenia. Tato skutočnosť nepredstavuje nijaký
záväzok pre spoločnosť ABBYY.
Software uvedený v tomto dokumente je dodávaný v súlade s licenčnou zmluvou. Tento softvér môže byť používaný alebo kopírovaný
výlučne v súlade s ustanoveniami tejto zmluvy. Kopírovanie tohto software na akékoľvek médium, ak to nie je výslovne povolené v
licenčnej zmluve alebo v dohode o utajení, sa považuje za nedodržanie zákona "O legálnej ochrane software a databáz" platného v
Ruskej federácii a tiež za porušenie medzinárodných zákonov.
Bez výslovného písomného súhlasu spoločnosti ABBYY. nesmie byť žiadna časť tohto dokumentu za nijakým účelom reprodukovaná,
alebo prenášaná v akejkoľvek forme, alebo akýmikoľvek elektronickými, prípadne inými prostriedkami.
© 2009 ABBYY. Všetky práva vyhradené.
© 19872003 Adobe Systems Incorporated. Všetky práva vyhradené. Adobe® PDF Library je licencovaná spoločnosťou Adobe Systems
Incorporated.
Adobe, Acrobat, logo Adobe, logo Acrobat a logo Adobe PDF, Adobe PDF Library sú buď registrované ochranné známky,alebo ochranné
známky spoločnosti Adobe Systems Incorporated v USA a/alebo iných krajinách.
© 2001 ParaType, Inc.
PDFXChange Standard © 20012008 od spoločnosti Tracker Software Products Ltd
PDFXChange & Tools SDK © 20012008 od spoločnosti Tracker Software Products Ltd
ABBYY, logo ABBYY, ABBYY PDF Transformer, ADRT sú ochranné známky alebo registrované ochranné známky spoločnosti ABBYY
Software Ltd.
Microsoft, Outlook, Excel, PowerPoint, Windows Vista, Windows sú buď registrované ochranné známky, alebo ochranné známky
spoločnosti Microsoft Corporation v USA a/alebo iných krajinách.
© 19912008 Unicode, Inc. Všetky práva vyhradené.
Copyright © 20012006 Michael David Adams
Copyright © 19992000 Image Power, Inc.
Copyright © 19992000 The University of British Columbia.
© 2007 Microsoft Corporation. Všetky práva vyhradené.
Všetky ostatné ochranné známky sú majetkom ich príslušných vlastníkov.
2
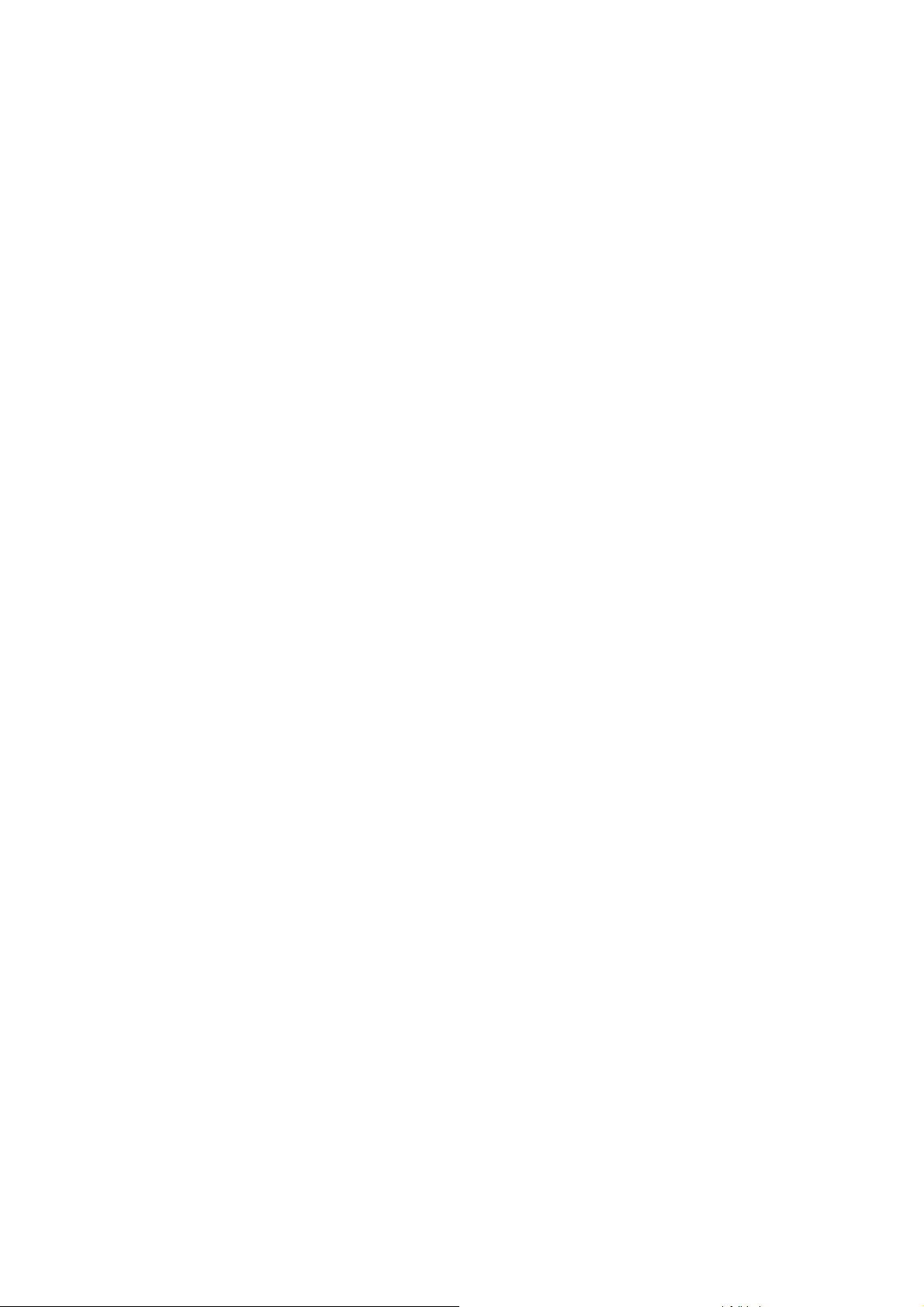
ABBYY® PDF Transformer 3.0
Užívateľská príručka
Obsah
Predstavuje sa program ABBYY PDF Transformer 3.0....................................................... 4
Čo je aplikácia ABBYY PDF Transformer 3.0? ................................................................... 5
Čo je nové v aplikácii ABBYY PDF Transformer 3.0 .......................................................... 6
Prevod dokumentov PDF.................................................................................................. 7
Prevod dokumentov PDF v aplikácii ABBYY PDF Transformer 3.0.......................................................................................................................7
Vytváranie dokumentov PDF z aplikácií balíka Microsoft Office.............................................................................................................................8
Prevod súborov PDF z Prieskumníka Windows.................................................................................................................................................................... 9
Ďalšie možnosti prevodu....................................................................................................................................................................................................................10
Vyextrahovanie textu a obrázkov z dokumentov PDF.................................................................................................................................................11
Vlastnosti konverzie PDF a PDF/A............................................................................................................................................................................................... 11
Nástroj na opravu (redigovanie)................................................................................................................................................................................................... 11
Pridávanie pečiatok................................................................................................................................................................................................................................. 12
Automatické číslovanie.........................................................................................................................................................................................................................14
Zlepšenie výsledkov prevodu........................................................................................................................................................................................................... 16
Prevod dokumentov napísaných vo viacerých jazykoch.............................................................................................................................................23
Práca s textami v hebrejčine, čínštine, japončine a thajčine .......................................... 24
Inštalácia ďalších jazykov...................................................................................................................................................................................................................24
Odporúčané písma..................................................................................................................................................................................................................................24
Okno Prevod PDF.....................................................................................................................................................................................................................................25
Vytváranie dokumentov PDF.......................................................................................... 26
Vytváranie dokumentov PDF v aplikácii ABBYY PDF Transformer 3.0............................................................................................................26
Vytváranie dokumentov PDF z aplikácií balíka Microsoft Office..........................................................................................................................27
Vytváranie dokumentov PDF z Prieskumníka Windows.............................................................................................................................................28
Vytváranie dokumentov PDF z iných aplikácií...................................................................................................................................................................29
Pridanie súboru do dokumentu PDF.......................................................................................................................................................................................... 29
Zlúčenie viacerých súborov do jedného dokumentu PDF.........................................................................................................................................30
Automatické číslovanie.........................................................................................................................................................................................................................31
Aktivácia a registrácia programu ABBYY PDF Transformer............................................ 34
Aktivácia programu ABBYY PDF Transformer 3.0...........................................................................................................................................................34
Registrácia programu ABBYY PDF Transformer 3.0.......................................................................................................................................................34
Príloha ........................................................................................................................... 36
Ako zakúpiť produkty spoločnosti ABBYY...................................................................... 37
O spoločnosti ABBYY............................................................................................................................................................................................................................37
Zastúpenia spoločnosti ABBYY a kontakty na technickú podporu.................................................................................................................... 38
Podporované formáty............................................................................................................................................................................................................................39
Jazyk rozhrania...........................................................................................................................................................................................................................................39
Aktuálny dátum a čas na pečiatkach a na automatickom číslovaní....................................................................................................................39
Slovník.............................................................................................................................................................................................................................................................. 42
Klávesové skratky......................................................................................................................................................................................................................................43
Používanie pomocníka programu ABBYY PDF Transformer 3.0..........................................................................................................................45
Systémové požiadavky.......................................................................................................................................................................................................................... 47
Technická podpora......................................................................................................... 48
3
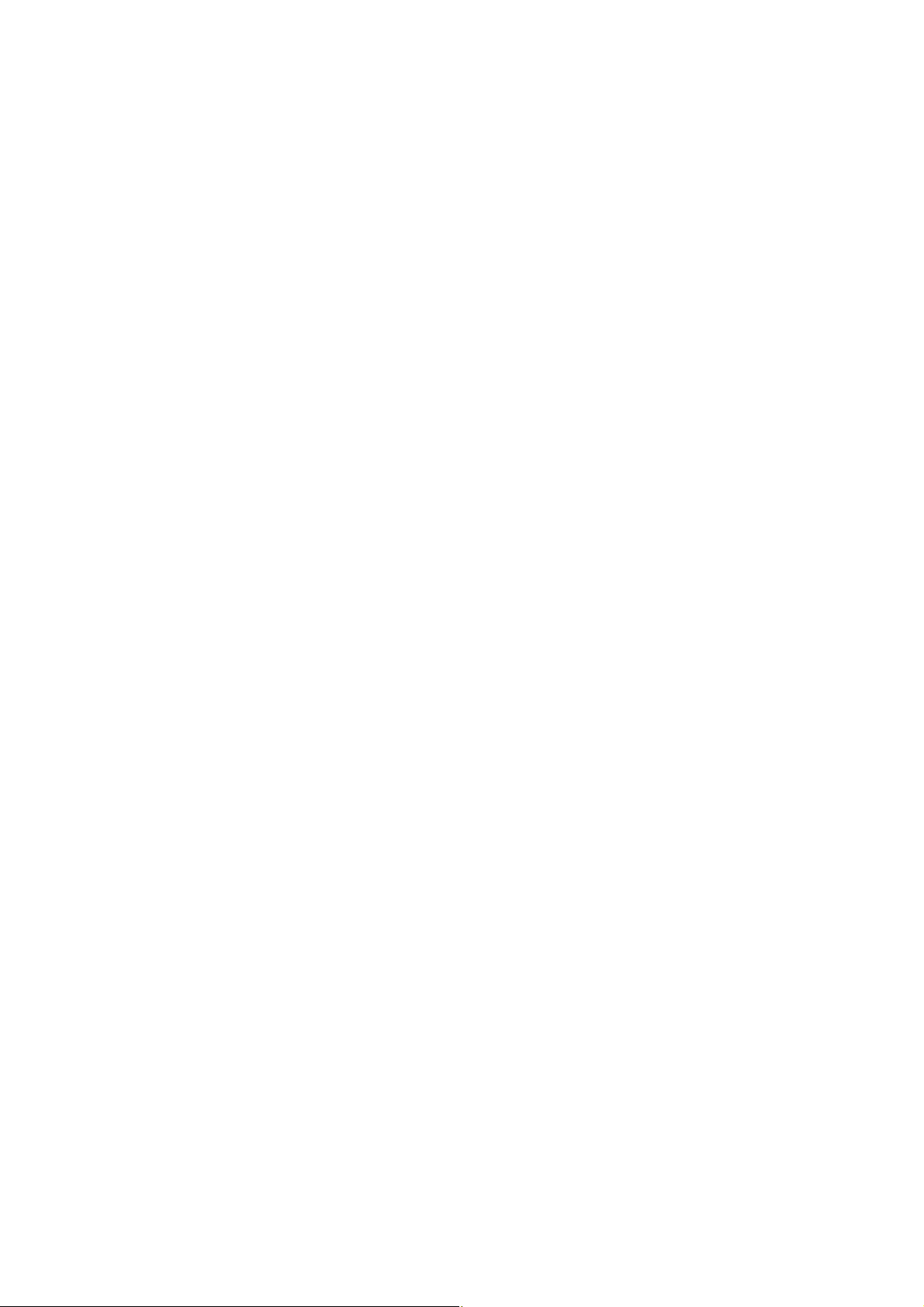
ABBYY® PDF Transformer 3.0
Užívateľská príručka
Predstavuje sa program ABBYY PDF Transformer 3.0
Táto kapitola poskytuje prehľad programu ABBYY PDF Transformer 3.0 a jeho funkcií.
Obsah kapitol
● Čo je aplikácia ABBYY PDF Transformer 3.0?
● Čo je nové v aplikácii ABBYY PDF Transformer 3.0
4
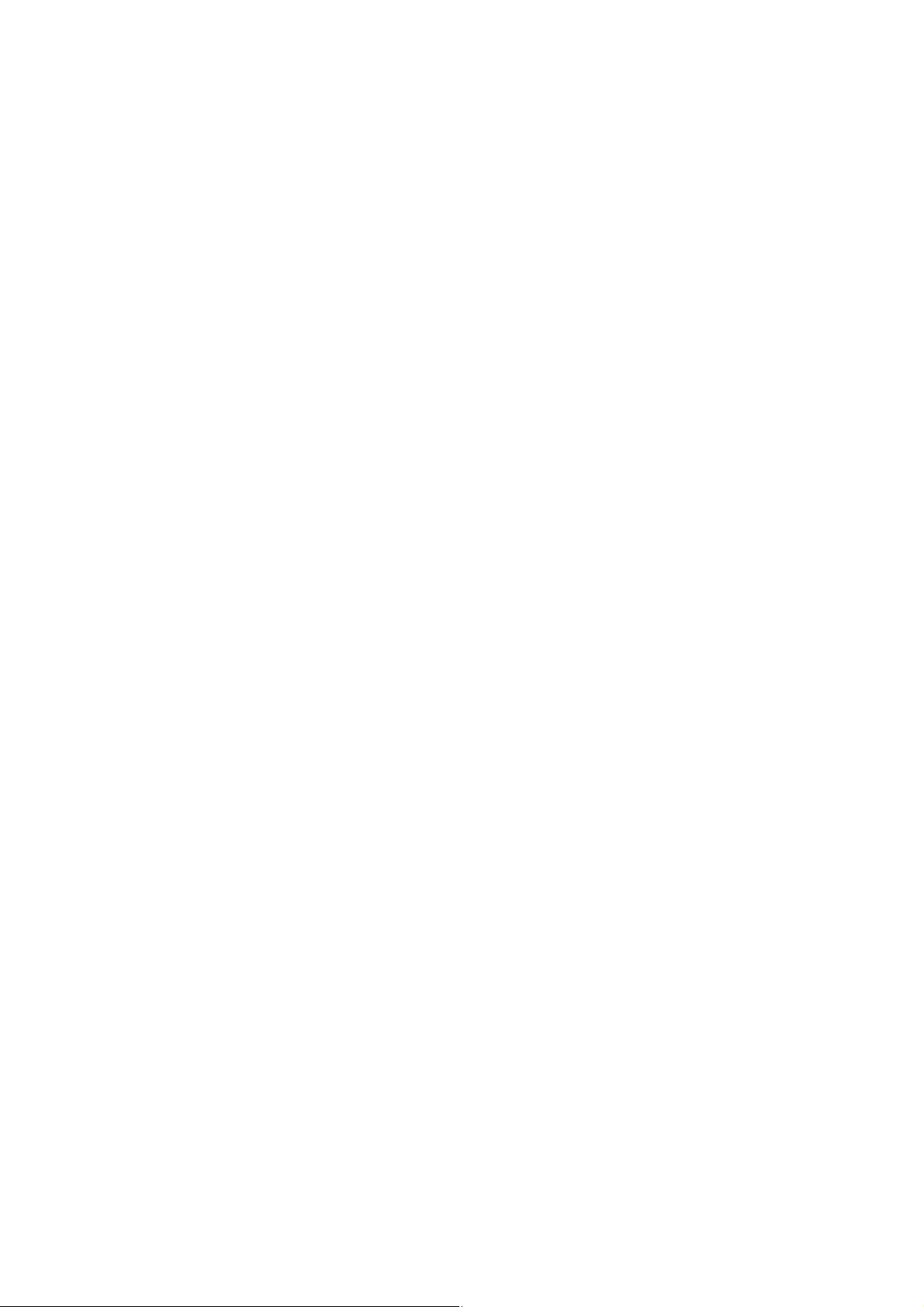
ABBYY® PDF Transformer 3.0
Užívateľská príručka
Čo je aplikácia ABBYY PDF Transformer 3.0?
Program PDF Transformer 3.0 predstavuje intuitívny a ľahko používateľný nástroj umožňujúci jednoducho a efektívne prevádzať,
vytvárať, upravovať a zabezpečovať akýkoľvek typ dokumentu PDF. Na základe ocenenej a uznávanej technológie ABBYY OCR a novej
technológie ABBYY ADRT poskytuje PDF Transformer sofistikovanú konverziu PDF, ktorá presne prevádza súbory PDF do plne
formátovaných, upravovateľných dokumentov a to v 184–tich jazykoch. Prevod a vytvorenie PDF dokumentu je efektívne a
jednoduché a to vďaka jednoduchému prístupu v rámci aplikácií balíka MS Office a vďaka rozhraniu, pomocou ktorého vykonáte
všetky potrebné kroky.
PDF Transformer 3.0 takisto obsahuje rozšírenú paletu špecifických funkcií a nástrojov pre "biznis používateľov", ako napríklad
zlučovanie dokumentov PDF, možnosť pridávania pečiatok a automatického číslovania, možnosť opravy, resp. redigovania dôverných
informácií. Použitie kvalitnejšej kompresie a takisto podpora PDF/A umožňuje optimalizovať veľkosť Vašich súborov PDF na dlhodobé
archivovanie.
Funkcie programu ABBYY PDF Transformer 3.0
Prevod PDF
● Aplikácia ABBYY PDF Transformer je založená na svetoznámom systéme OCR (Optical Character Recognition) ABBYY FineReader,
vďaka ktorému je aplikácia ABBYY PDF Transformer najvšestrannejším riešením umožňujúcim prevod všetkých typov súborov
PDF do rozlične upravovateľných formátov, pričom sa zachová originálne formátovanie.
● Vďaka integrácii s balíkom Microsoft Office je možné prevádzať súbory PDF priamo v aplikácii Microsoft Word alebo Microsoft
Excel.
● Pri konvertovaní súborov PDF aplikácia ABBYY PDF Transformer 3.0 automaticky nájde internetové hypertextové odkazy a e–
mailové adresy, hlavičky a päty a znovu ich vytvorí vo výstupných dokumentoch.
Vytváranie PDF
● Aplikácia ABBYY PDF Transformer 3.0 umožňuje konvertovať rôzne upravovateľné formáty do formátu PDF. Vytvorený súbor PDF
môžete chrániť pred nepovoleným prístupom.
● V závislosti od toho, ako budete dokument PDF v budúcnosti používať, môžete vybrať režim ukladania: pošlete ho e–mailom,
vytlačíte ho vo vysokej kvalite, alebo ho uložíte ako elektronický archívny dokument.
● Aplikácia ABBYY PDF Transformer umožňuje ukladať výstupné súbory na disk alebo ich odoslať ako prílohu e–mailu.
● Teraz môžete takisto vytvoriť dokument PDF z viacerých súborov alebo rozličných formátov.
Flexibilné nastavenia a ľahké používanie umožňujú:
● zrýchlenie prevodu súboru PDF konvertovaním len zvolených stránok alebo oblastí;
● zvýšiť kvalitu konverzie určením jazykov použitých v dokumente PDF a oblastí, ktoré sa majú skonvertovať;
● do značnej miery redukovať veľkosť výstupného dokumentu PDF;
● chrániť vytvorené súbory PDF pred neoprávneným prístupom.
5
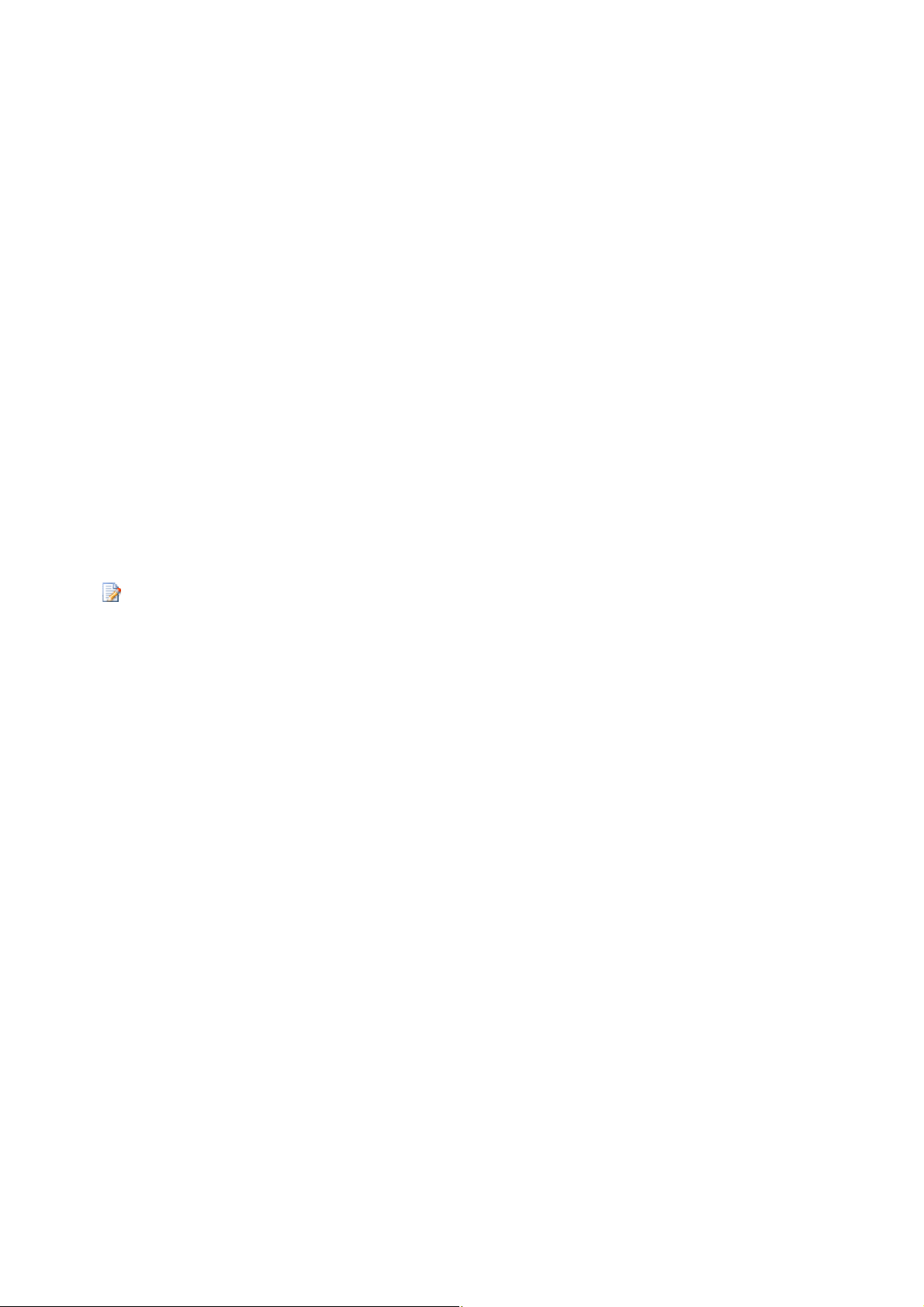
ABBYY® PDF Transformer 3.0
Užívateľská príručka
Čo je nové v aplikácii ABBYY PDF Transformer 3.0
Patentovaná technológia ADRT
ABBYY PDF Transformer 3.0 používa najnovšiu prevratnú technológiu vyvinutú spoločnosťou ABBYY – je ňou technológia
adaptívneho rozpoznávania dokumentov – Adaptive Document Recognition Technology (ADRT). Teraz program analyzuje a spracuje
dokumenty, a to v celom ich rozsahu, nie len po samostatných stranách. Výhoda takéhoto prístupu spočíva v logickom usporiadaní
dokumentu a zachovania nielen jeho pôvodného textu a stĺpcov, ale aj hlavičiek, piat, písma, štýlov, poznámok pod čiarou a
očíslovaných názvov tabuliek a obrázkov. Výsledná elektronická verzia sa dá jednoducho upravovať a znovu používať.
Zodpovedajúce písma a štýly
Výraznými zmenami prešiel modul rozpoznávania písma, ktorý teraz dokáže identifikovať typ písma použitý v pôvodnom dokumente a
nájsť ho medzi písmami nainštalovanými vo Vašom počítači.
Viacjazyčný prevod
Nová verzia vie rozpoznávať texty napísané v 184–tich jazykoch, vrátane čínštiny, japončiny, thajčiny a hebrejčiny. V programe ABBYY
PDF Transformer 3.0 už viac nie je nutné pred začatím samotného procesu rozpoznávania ručne zvoliť jazyky rozpoznávania
dokumentov. Program používa pokročilé algoritmy, pomocou ktorých zistí použité jazyky.
Podpora formátov PDF/A, DOCX a XLSX
● PDF/A
Teraz môžete ukladať dokumenty aj vo formáte PDF/A, čo je formát bežne používaný pre dlhodobé ukladanie dokumentov v
archívoch a knižniciach.
● DOCX a XLSX
Nakoľko je program integrovaný s balíkom Microsoft Office 2007, môžete dokumenty PDF konvertovať do formátov DOCX a XLSX a
vytvárať dokumenty PDF zo súborov DOCX a XLSX.
Aby ste mohli pracovať so súbormi vo formátoch DOCX a XLSX, musíte mať nainštalovanú príslušnú aplikáciu Microsoft
Office 2007.
Nový Formát kompresie PDF
Pri ukladaní do PDF používa aplikácia ABBYY PDF Transformer 3.0 vylepšený kompresný algoritmus založený na technológii Mixed
Raster Content (MRC), ktorá produkuje menšie súbory bez akejkoľvek straty kvality.
Nástroj na opravu PDF
Skôr, ako publikujete dokument PDF, môžete v ňom ľahko upraviť, alebo z neho vymazať nepotrebné časti textu alebo obrázka.
Vymazané časti budú vo výstupnom súbore nahradené čiernymi obdĺžnikmi.
Pečiatky
ABBYY PDF Transformer 3.0 umožňuje do Vašich dokumentov PDF umiestniť pečiatky práve tak, ako by boli vytlačené na papieri.
Automatické číslovanie
Automatické číslovanie môžete použiť vo svojich dokumentoch pri prevádzaní na upravovateľné formáty, ako aj pri vytváraní
dokumentov PDF – tým sa značne zjednoduší vyhľadávanie v archívoch.
6
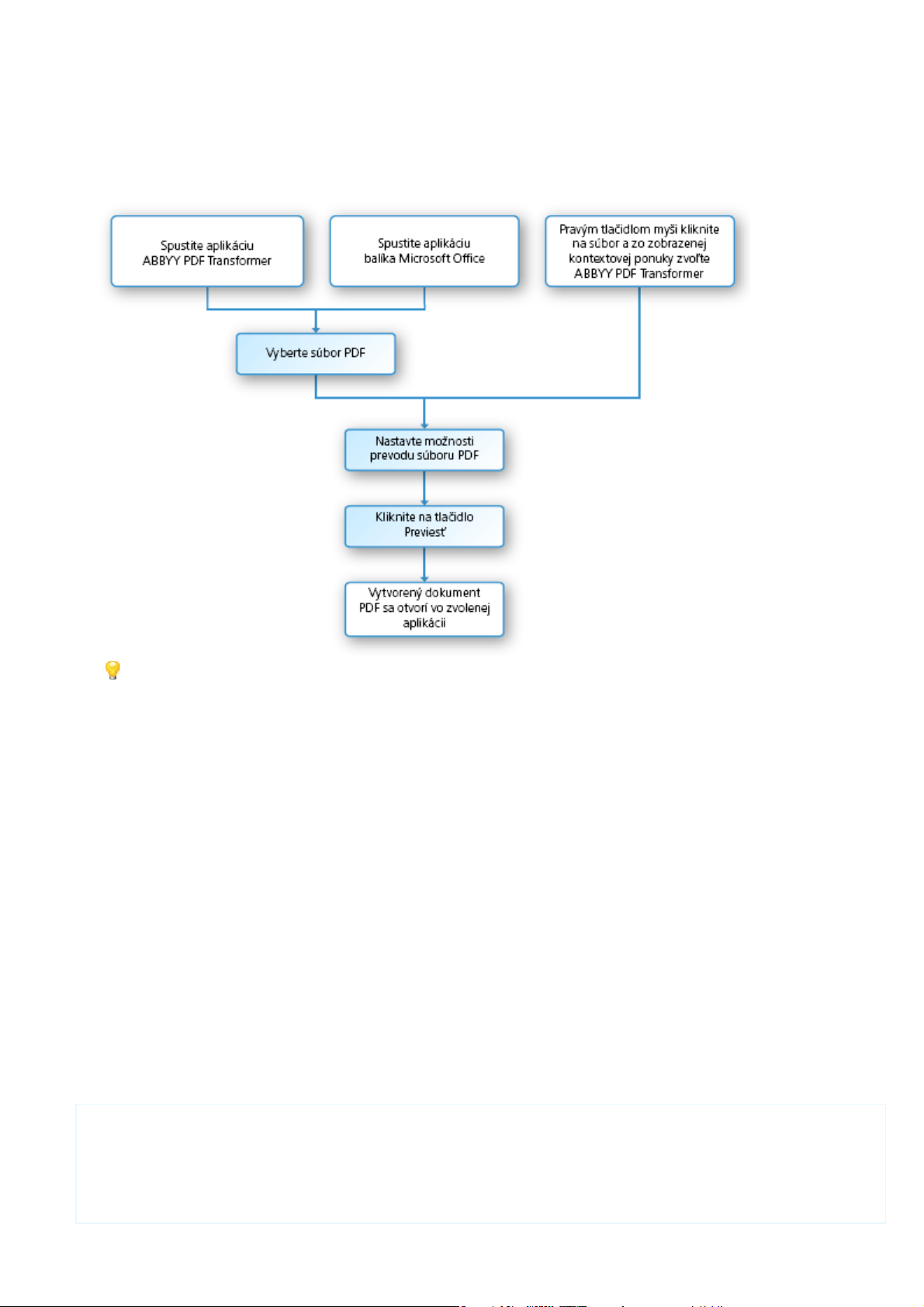
ABBYY® PDF Transformer 3.0
Užívateľská príručka
Prevod dokumentov PDF
ABBYY PDF Transformer 3.0 je jednoduchý nástroj určený na konverziu celých dokumentov PDF alebo len zvolených strán do
upravovateľných formátov.
Diagram nižšie schematicky naznačuje proces prevodu dokumentu:
Ak je vo výslednom dokumente priveľa chýb, uistite sa, či ste vybrali správne nastavenia prevodu, a skúste zadať oblasti textu,
obrázkov a tabuliek ručne. Viac informácií nájdete v časti Zlepšenie výsledkov prevodu.
V tejto časti sa nachádzajú podrobné pokyny pre prevod dokumentov PDF z aplikácií balíka Microsoft Office, rady pre voľbu
optimálnych možností pre prevod a rád pre zlepšenie výsledkov prevodu.
Obsah kapitol
● Prevod dokumentov PDF v aplikácii ABBYY PDF Transformer 3.0
● Vytváranie dokumentov PDF z aplikácií balíka Microsoft Office
● Prevod súborov PDF z Prieskumníka Windows
● Ďalšie možnosti prevodu
● Vyextrahovanie textu a obrázkov z dokumentov PDF
● Vlastnosti konverzie PDF a PDF/A
● Zlepšenie výsledkov prevodu
● Okno Prevod PDF
Prevod dokumentov PDF v aplikácii ABBYY PDF Transformer
3.0
Program ABBYY PDF Transformer 3.0 umožňuje prevod dokumentov PDF do nasledujúcich upravovateľných formátov: Vzhľad a
vlastnosti výstupného dokumentu sú určené zvolenými možnosťami pre prevod.
Prevod dokumentu PDF:
1. Spustite aplikáciu ABBYY PDF Transformer 3.0 (Štart>Programy>ABBYY PDF Transformer 3.0>Previesť súbor PDF do...).
2. Kliknite na tlačidlo Otvoriť PDF.
3. V otvorenom dialógovom okne vyberte súbor určený na prevod.
7
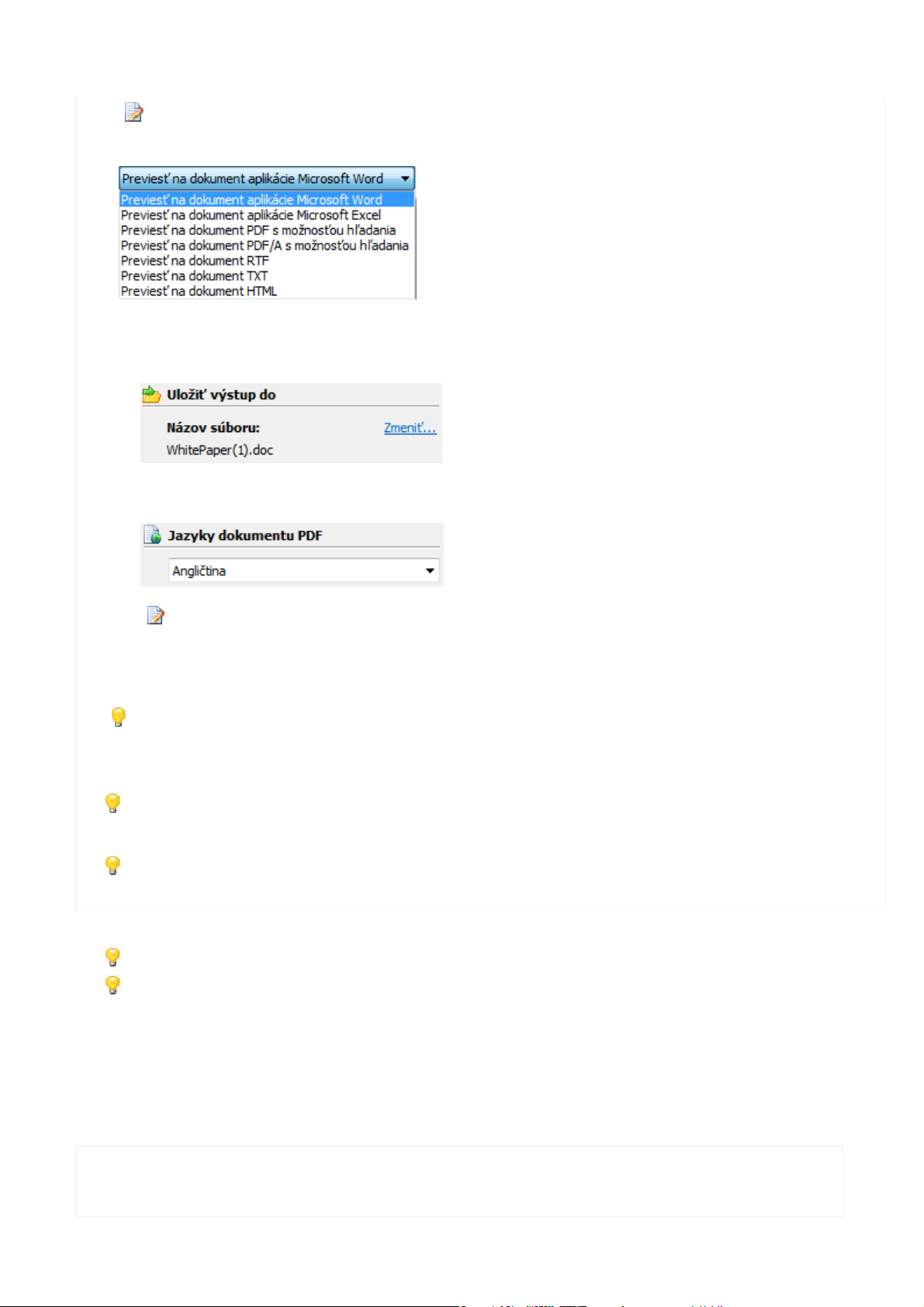
ABBYY® PDF Transformer 3.0
Užívateľská príručka
Ak je dokument PDF chránený heslom, program zobrazí výzvu na zadanie hesla.
4. Zvoľte výstupný formát.
Zobraziť, ako sa zvolí formát
5. Skontrolujte možnosti prevodu PDF:
● Názov súboru
V predvolenom nastavení sa dokument uloží do zdrojového priečinka a bude mať rovnaký názov ako zdrojový súbor. Ak
chcete vybrať iný priečinok alebo zmeniť názov súboru, kliknite na tlačidlo Zmeniť…
● Jazyky dokumentu PDF
Štandardne program zvolí jazyk automaticky z najviac používaných jazykov na danom počítači.
Jazyk dokumentu zmeníte tak, že kliknete na Ďalšie jazyky… v rozbaľovacom zozname Jazyky dokumentu PDF.
Neodporúča sa používať naraz viac než tri jazyky. Použitím viacerých jazykov môže dochádzať k viacerým
chybám v texte výstupného súboru.
● Ďalšie možnosti
V prípade potreby môžete zvoliť ďalšie možnosti prevodu.
Návrat k predvoleným nastaveniam zrealizujete tak, že v ponuke Pomocníka>Nastavenia vyberiete položku Obnoviť
pôvodné.
6. Konverziu spustíte kliknutím na Previesť.
Ak si prajete skonvertovať len jednotlivé strany, v okne Strany vyberte, ktoré strany chcete skonvertovať, a potom z kontextovej
ponuky vyberte možnosť Previesť zvolené strany.
Stlačením klávesu SHIFT alebo CTRL vyberiete viacero strán.
Počas procesu prevodu môže program zobrazovať varovné hlásenia. Stranu, pre ktorú sa zobrazila správa s upozornením, je možné
otvoriť kliknutím na jej číslo.
Výstupný dokument sa uloží vo zvolenom formáte a otvorí sa v príslušnej aplikácii.
Popis prvkov rozhrania nájdete v časti Okno prevodu PDF.
Ak sa vzhľad výstupného dokumentu veľmi líši od originálu, môžete zmeniť možnosti prevodu a/alebo vybrať oblasti textu,
tabuliek a obrázkov ručne. Viac informácií nájdete v časti Zlepšenie výsledkov prevodu.
Vytváranie dokumentov PDF z aplikácií balíka Microsoft Office
Pri inštalácii aplikácie ABBYY PDF Transformer 3.0 ju inštalačný program integruje s Prieskumníkom Windows a s balíkom Microsoft
Office. Vďaka tomu sa v aplikáciách Microsoft Word, Microsoft Excel a Microsoft Outlook zobrazí tlačidlo ABBYY PDF Transformer
3.0. Dokumenty PDF môžete vytvárať, resp. konvertovať priamo z aplikácií balíka Microsoft Office.
Prevod súboru PDF z aplikácií balíka Microsoft Office:
1. Spustite niektorú z aplikácií Microsoft Office.
8
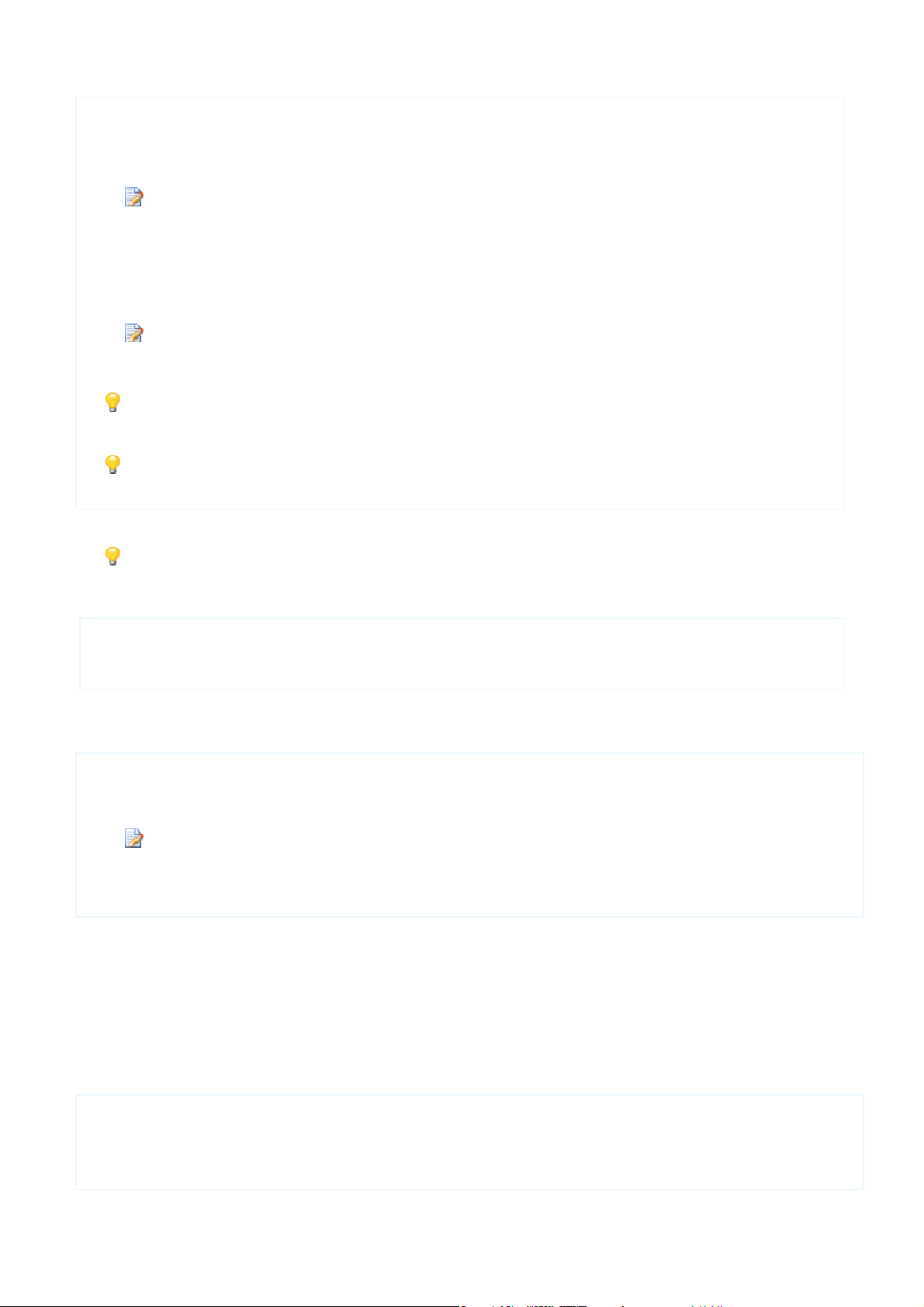
ABBYY® PDF Transformer 3.0
Užívateľská príručka
2. Na paneli nástrojov kliknite na tlačidlo Previesť PDF.
Spustí sa aplikácia ABBYY PDF Transformer 3.0.
3. Vyberte text, ktorý chcete skonvertovať.
Ak je dokument PDF chránený heslom, program zobrazí výzvu na zadanie hesla.
4. Skontrolujte nastavenia konverzie v aplikácii ABBYY PDF Transformer 3.0.
● V aplikácií Microsoft Outlook zvoľte výstupný formát.
● V aplikácii Microsoft Word zvoľte, či si prajete vytvoriť nový dokument Microsoft Word, alebo či chcete skonvertovaný text
pridať do súčasne otvoreného dokumentu Microsoft Word – a to hneď za kurzor.
V aplikácii Microsoft Excel je súbor PDF skonvertovaný do nového dokumentu Excel.
5. Konverziu spustíte kliknutím na Previesť.
Ak si prajete skonvertovať len jednotlivé strany, v okne Strany vyberte, ktoré strany chcete skonvertovať, a potom z
kontextovej ponuky vyberte možnosť Previesť zvolené strany.
Stlačením klávesu SHIFT alebo CTRL vyberiete viacero strán.
Počas procesu prevodu môže program zobrazovať varovné hlásenia. Stranu, pre ktorú sa zobrazila správa s upozornením,
je možné otvoriť kliknutím na jej číslo.
Výstupný dokument sa uloží vo zvolenom formáte a otvorí sa v príslušnej aplikácii.
Ak sa vzhľad výstupného dokumentu veľmi líši od originálu, môžete zmeniť možnosti prevodu a/alebo vybrať oblasti textu,
tabuliek a obrázkov ručne. Viac informácií nájdete v časti Zlepšenie výsledkov prevodu.
Na paneli nástrojov aplikácie balíka Microsoft Office nevidím tlačidlo ABBYY PDF Transformer...
Zobrazenie tlačidla ABBYY PDF Transformer na paneli nástrojov aplikácie balíka Microsoft Office:
● Pravým tlačidlom myši kliknite na panel nástrojov a v ponuke skratiek vyberte položku ABBYY PDF Transformer 3.0.
Ak v ponuke skratiek na paneli nástrojov chýba položka ABBYY PDF Transformer 3.0, znamená to, že ste počas vlastnej inštalácie
nevybrali možnosť integrovať program ABBYY PDF Transformer s aplikáciami balíka Microsoft Office.
Integrácia programu ABBYY PDF Transformer s aplikáciami balíka Microsoft Office:
1. Prejdite na položku Spustiť>Nastavenia>Ovládací panel a dvakrát kliknite na možnosť Pridať alebo odstrániť programy.
V operačnom systéme Microsoft Windows Vista sa ten istý príkaz nazýva Programy a funkcie.
2. V zozname nainštalovaných programov vyberte položku ABBYY PDF Transformer 3.0 a kliknite na tlačidlo Zmeniť.
3. Nasledujte pokyny inštalačného programu.
Prevod súborov PDF z Prieskumníka Windows
Ak nainštalujete program ABBYY PDF Transformer 3.0, do ponuky skratiek sa pridá položka ABBYY PDF Transformer 3.0, ktorá sa
zobrazí, keď v Prieskumníkovi Windows pravým tlačidlom myši kliknete na súbor PDF. Táto položka Vám kliknutím myši umožní
skonvertovať súbory.
Pri vytváraní súborov PDF z Prieskumníka Windows použije program možnosti, ktoré ste zvolili pri predchádzajúcej relácii s aplikáciou
ABBYY PDF Transformer 3.0 spustenou z Prieskumníka Windows.
Prevod jedného alebo viacerých súborov PDF z Prieskumníka Windows:
1. V aplikácii Prieskumník Windows zvoľte jeden alebo viacero súborov, ktoré chcete previesť.
2. V kontextovej ponuke zvoľte položku ABBYY PDF Transformer 3.0 a potom vyberte požadovanú akciu:
9
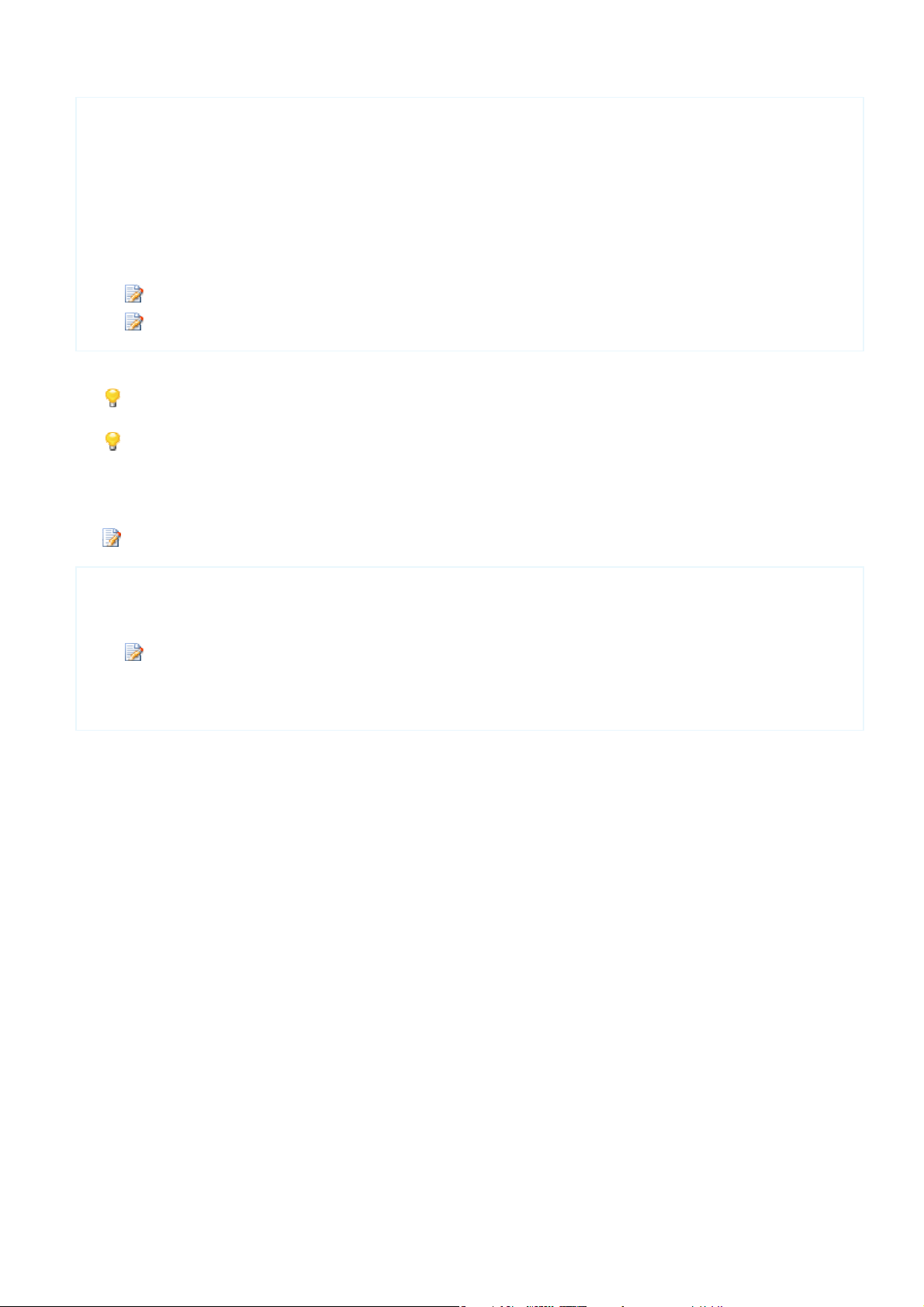
ABBYY® PDF Transformer 3.0
Užívateľská príručka
● Otvoriť v aplikácii Microsoft Word na prevedenie súboru PDF a jeho otvorenie v aplikácii Microsoft Word;
● Otvoriť v aplikácii Microsoft Excel na prevedenie súboru PDF a jeho otvorenie v aplikácii Microsoft Excel;
● Previesť do formátu PDF s možnosťou hľadania na prevedenie súboru PDF na vyhľadávateľný súbor PDF tak, že v ňom
môžete vykonávať plnotextové vyhľadávanie (full–text) a takýto súbor je možné prezerať si pomocou prehliadača PDF;
● Otvorte položku Použiť automatické číslovanie a vyberie požadovaný profil automatického číslovania.
● Previesť s vlastným nastavením… spustí program ABBYY PDF Transformer 3.0 tak, že môžete zvoliť nastavenia konverzie
alebo oblasti textu, tabuľky a obrázkov manuálne.
Príkazy, ktoré sú v ponuke dostupné, závisia od počtu vybratých súborov.
Ak je dokument PDF chránený heslom, program zobrazí výzvu na zadanie hesla.
Ako výsledok bude každý dokument skonvertovaný do samostatného súboru a otvorený v príslušnom programe.
Počas procesu prevodu môže program zobrazovať varovné hlásenia. Stranu, pre ktorú sa zobrazila správa s upozornením, je
možné otvoriť kliknutím na jej číslo.
Ak sa vzhľad výstupného dokumentu veľmi líši od originálu, môžete zmeniť možnosti prevodu a/alebo vybrať oblasti textu,
tabuliek a obrázkov ručne. Viac informácií nájdete v časti Zlepšenie výsledkov prevodu.
Ak sa v kontextovej ponuke nenachádza žiadny príkaz programu ABBYY PDF Transformer...
Ak sa v kontextovej ponuke programu ABBYY PDF Transformer 3.0 nenachádza žiadny príkaz, znamená to, že ste počas inštalácie
nezvolili možnosť integrácie do programu Windows Explorer.
Táto funkcia nie je na 64–bitovej platforme dostupná.
Integrácia programu ABBYY PDF Transformer 3.0 do aplikácie Windows Explorer:
1. Prejdite na položku Spustiť>Nastavenia>Ovládací panel a dvakrát kliknite na možnosť Pridať alebo odstrániť programy.
V operačnom systéme Microsoft Windows Vista sa ten istý príkaz nazýva Programy a funkcie.
2. V zozname nainštalovaných programov vyberte položku ABBYY PDF Transformer 3.0 a kliknite na tlačidlo Zmeniť.
3. Nasledujte pokyny inštalačného programu.
Ďalšie možnosti prevodu
Ďalšie možnosti prevodu sa nachádajú v skupine Rozšírené nastavenia. Dostupné možnosti v tejto skupine závisia na zvolenom
výstupnom formáte.
DOC, DOCX, RTF, WordML, HTML
Podľa toho, akým spôsobom chcete opakovane používať elektronický dokument, vyberte jednu z nižšie uvedených možností:
● Pôvodné rozvrhnutie
Tento režim vytvára výstupný dokument, ktorý vyzerá úplne rovnako ako originál.
● Tok textu
Tento režim zachováva text originálu, ale časť formátovania bude stratená. Vo výstupnom dokumente budú zachované odseky a
písma, ale nebudú zachované stĺpce, presné umiestnenie objektov alebo medzery.
● Zachovať obrázky
Tento režim zachová obrázky z pôvodného dokumentu. Ak zdrojový súbor PDF obsahuje veľa obrázkov, môže byť výstupný súbor
veľmi veľký. Ak chcete zmenšiť veľkosť súboru, zrušte začiarknutie možnosti Zachovať obrázky.
XLS, XLSX
● Ignorovať text mimo tabuľky
Výstupný súbor XLS zachová len tabuľky pôvodného súboru PDF. Ostatný text nebude prevedený.
● Previesť numerické hodnoty na čísla
Numerické hodnoty v súbore PDF budú prevedené na čísla v aplikácii Microsoft Excel, vďaka ktorým bude možné vykonávať
aritmetické operácie s bunkami s číslami.
10
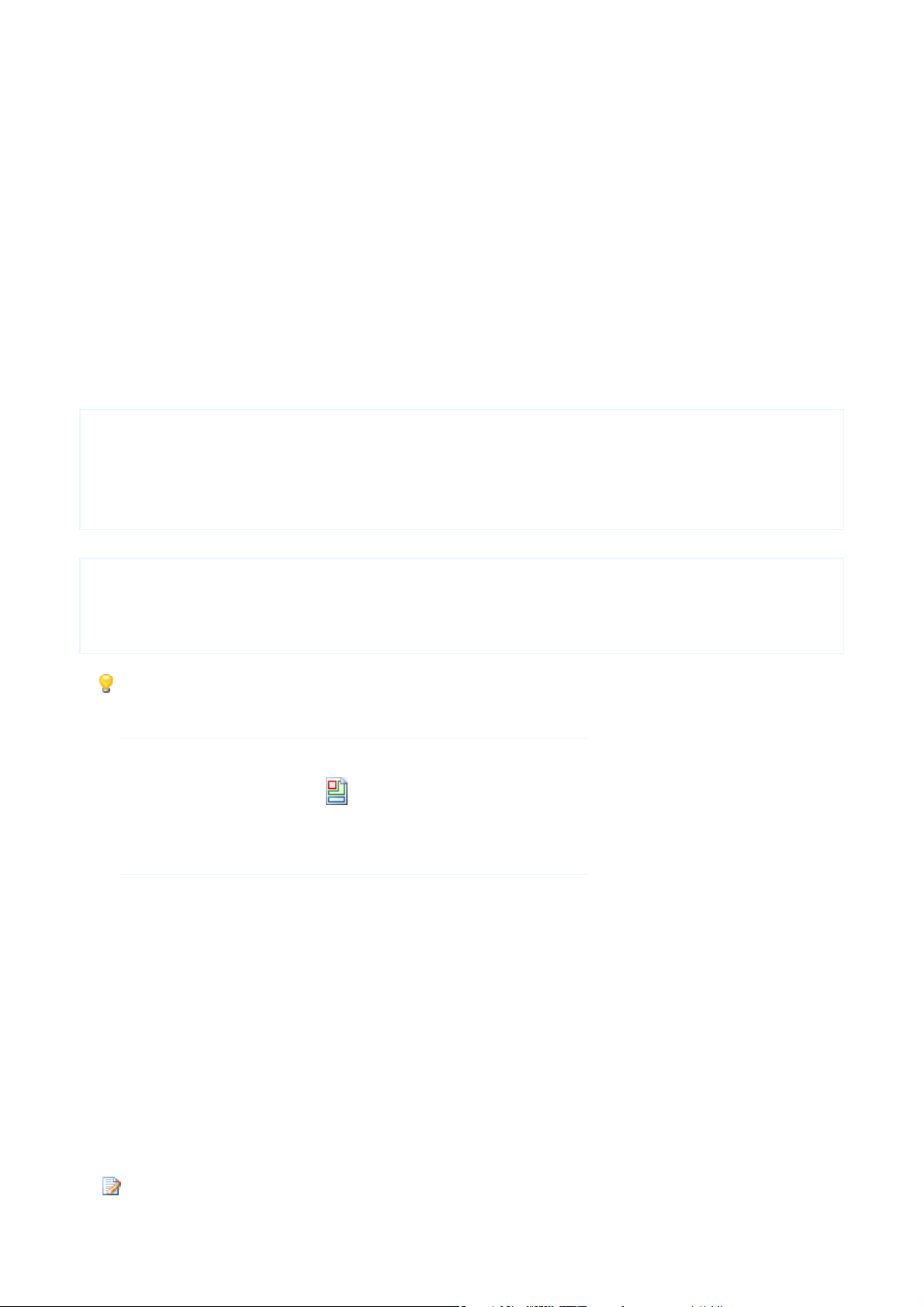
ABBYY® PDF Transformer 3.0
Užívateľská príručka
Vyhľadávateľné PDF
● Použite kompresiu
Túto možnosť vyberte vtedy,
Aktivovať automatické číslovanie
●
Zvoľte túto možnosť, ak si pre Váš doku
PDF/A
● Akti
vovať automatické číslovanie
Zvoľte túto možnosť, ak si pre Váš doku
MRC
ak chcete zachovať vizuálnu kvalitu textu a obrázkov v dokumente s vysokým stupňom kompresie.
ment želáte vytvoriť obsah.
ment želáte vytvoriť obsah.
Vyextrahovanie textu a obrázkov z dokumentov PDF
Pomocou aplikácie ABBYY PDF Transformer 3.0 teraz môžete
● pomocou kontextovej ponuky vybrať oblasti na stranách do
● vyextrahovať z dokumentu PDF časti textu.
kumentu PDF a uložiť ich ako obrázky;
Extrahovanie obrázka z dokumentu PDF:
3. Skopírovaný obrázok vložte do aplikácie podľa svojho výberu.
Extrahovanie časti textu:
i kliknite na požadovanú oblasť typu Text a z kontextovej ponuky zvoľte Kopírovať text. 1. Pravým tlačidlom myš
2. Skopírovaný text môžete uložiť do aplikácie podľa svojho výberu.
Novú oblasť môžete vytvoriť ručne, alebo môžete spustiť automatickú analýzu strany.
Vytvorenie novej oblasti
Spustenie automatickej an
Ak chcete spustiť automatizovanú analýzu, vykonajte jeden z nasledujúcich krokov:
● z panelu nástrojov zvoľte nástroj ;
● stlačte Ctrl+F;
● v okne Strany zvoľte z kontextovej ponuky Zobraziť oblasti
alýzy strany
Obrázok. 1. V dokumente PDF vyberte oblasť typu
zobrazí kontextová ponuka, kde vyberiete Kopírovať obrázok. 2. Kliknutím pravým tlačidlom myši na túto oblasť sa
Vlastnosti konverzie PDF a PDF/A
Pri konverzii do formátov PDF a PDF/A môžete upravovať dôverné informácie, vytvoriť register pre ďalšie vyhľadávanie a pridávať do
dokumentu pečiatky.
● Nástroj na opravu (redigovani
● Pridávanie pečiatok
● Automatické číslovanie
e)
Nástroj na opravu (redigovanie)
Pomocou aplikácie ABBYY PDF Transformer 3.0 môžete jednoducho up
dokument PDF. Natrvalo môžete zo svojho dokumentu vymazať ako text, tak aj obrázky.
Údaje môžu byť vymazané len pri prevode na vyhľadávateľné PDF. Ak v tomto režime vymažete nechcený text alebo obrázky
ravovať dôverné informácie, a to ešte predtým, ako publikujete
11
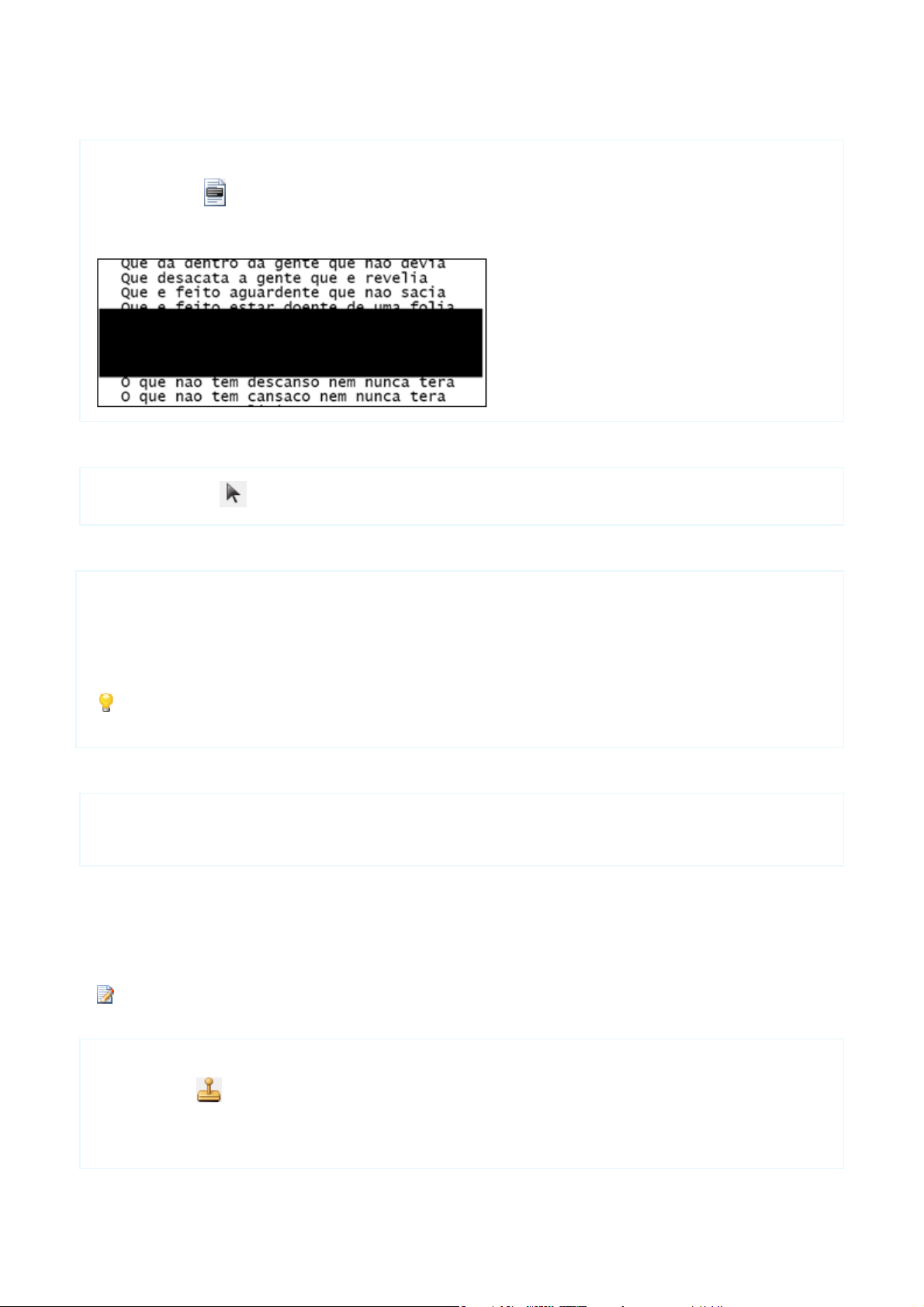
ABBYY® PDF Transformer 3.0
Užívateľská príručka
a potom zvolíte iný režim prevodu, údaje sa nevymažú.
Vystrihnutie neželaných informácií z dokumentu PDF
1. Vyberte nástroj .
2. Pomocou kurzora ym ši nakreslite okolo oblasti, ktorú chcete vymazať (resp. zakryť), obdĺžnik.
3. Označené oblasti sa potom vo výstupnom dokumente objavia prekryté čiernymi obdĺžnikmi.
Posunutie oblasti redigovania
● Pomocou nástroja vyberiete oblasť redigovania a potom ju pomocou myši posuniete.
Zmena veľkosti oblasti opráv (redigovania)
1. Kliknutím na hociktoré miesto v tejto oblasti ho urobíte aktívnym.
2. Kurzor myši umiestnite na hranicu oblasti (tvar kurzora sa zmení na dvojitú šípku).
3. Zatiaľ čo držíte stlačené ľavé tlačidlo myši, ťahajte okraj v požadovanom smere.
4. Uvoľnite tlačidlo myši.
Ak kurzor myši umiestnite do okraja priestoru opráv (redigovania), ťahaním myši môžete túto oblasť meniť zvisle a vodorovne
súčasne.
Vymazanie oblasti redigovania
● Vyberte oblasť redigovania, ktorú chcete odstrániť, a stlačte kláves DEL.
ej ponuky voľbu Odstrániť oblasť. ● Zvoľte oblasť redigovania, ktorú chcete odstrániť, a potom zvoľte z kontextov
Pridávanie pečiatok
Aplikácia ABBYY PDF Transformer 3.0 teraz umožňuje do Vašich dokumentov PDF umiestniť pečiatky práve tak, ako by boli vytlačené
na papieri. Napríklad, hocikam na stranu môžete umiestniť pečiatku "Schválené".
Pečiatky sa môžu pridávať len pri prevode do vyhľadávateľných dokumentov
potom zvolíte iný režim prevodu, pečiatky sa nepridajú.
Umiestnenie pečiatky na stranu dokumentu PDF:
1. Zvoľte nástroj a pečiatku umiestnite tam, kam potrebujete.
2. Dvakrát kliknite na pečiatku.
3. Zobrazí sa okno, v ňom môžete zvoliť požadované možnosti:
PDF. Ak pridáte pečiatky v tomto režime a
12
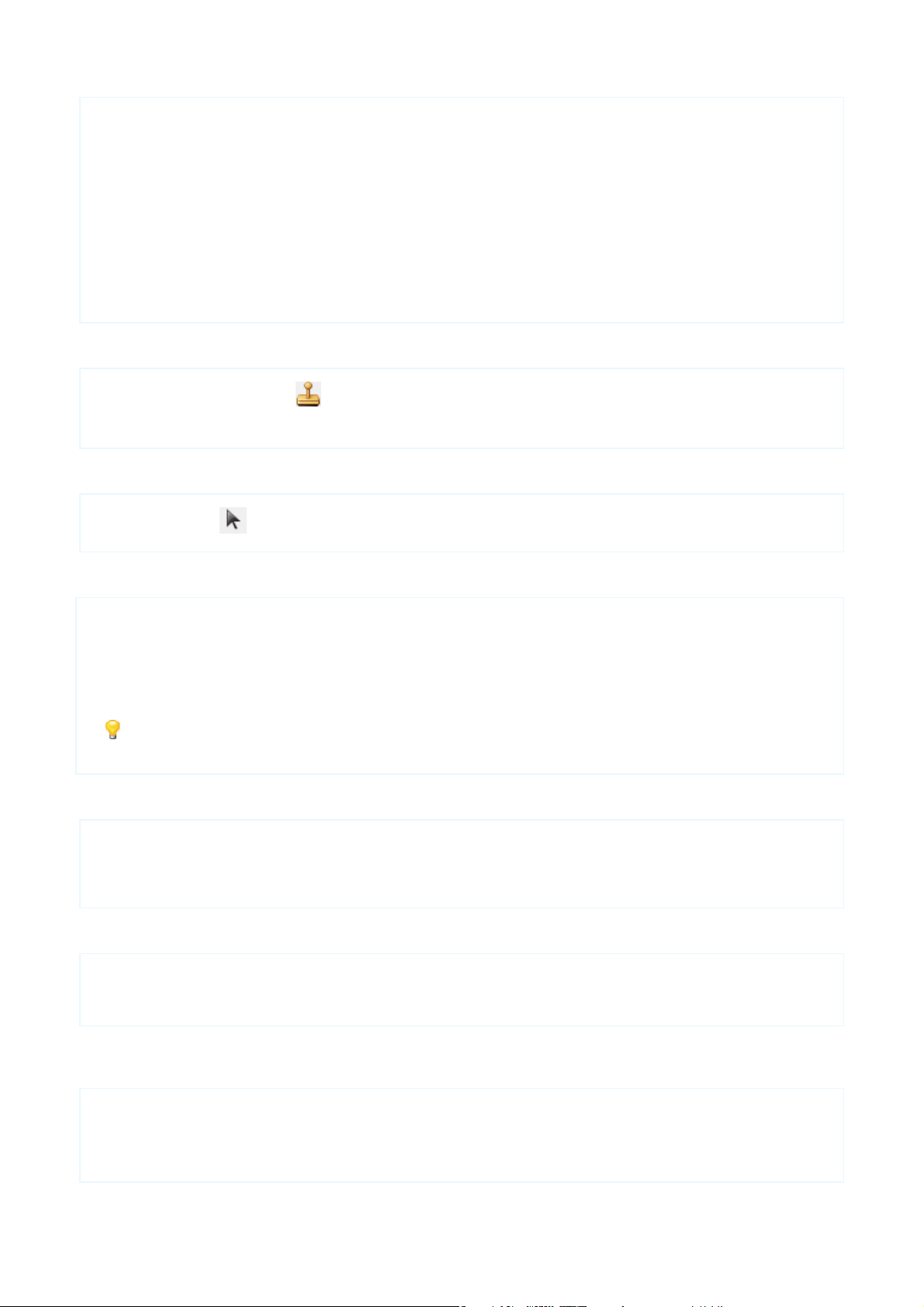
ABBYY® PDF Transformer 3.0
Užívateľská príručka
● Text pečiatky
Sem napíšte text, ktorý bude na pečiatke. Vaše pečiatky môžu obsahovať údaje ako dátum a/alebo čas. Viac informácií sa
nachádza v časti Aktuálny dátum a čas na pečiatkach a na automatickom číslovaní.
● Písmo
Zvoľte typ písma, veľkosť a farbu.
● Pridať okraj
Túto možnosť zvoľte v prípade, ak si prajete, aby bola pečiatka v rámčeku.
4. Pečiatku môžete uložiť ako šablónu.
Kliknite na voľbu Uložiť šablónu pečiatky…, napíšte názov predlohy a kliknite na Uložiť.
5. Kliknite na tlačidlo OK.
Takisto môžete pridať pečiatku na základe predtým uloženej šablóny:
1. Kliknite na šípku blízko nástroja a zvoľte požadovanú šablónu pečiatky.
2. Pečiatku umiestnite na stranu tam, kam potrebujete.
Premiestnenie pečiatky
● Pomocou nástroja označte pečiatku a potom ju posúvajte pomocou myši.
Zmena veľkosti pečiatky
1. Kliknutím na pečiatku ju urobíte aktívnou.
2. Kurzor myši umiestnite na hranicu (resp. okraj) pečiatky.
3. Zatiaľ čo držíte stlačené ľavé tlačidlo myši, ťahajte okraj v ľubovoľnom smere.
4. Uvoľnite tlačidlo myši.
Ak kurzor myši umiestnite do okraja priestoru pečiatky, potiahnutím myšou sa okraje budú meniť zvislo aj vodorovne
súčasne.
Zmena parametrov pečiatky
● Dvakrát kliknite na pečiatku a zadajte požadované parametre.
● Zvoľte pečiatku, ktorej parametre chcete zmeniť, zvoľte z kontextovej ponuky voľbu Vlastnosti pečiatky a zadajte požadované
parametre.
Odstránenie pečiatky
● Vyberte pečiatku, ktorú chcete odstrániť, a stlačte DEL.
● Zvoľte pečiatku, ktorú chcete odstrániť, a potom zvoľte v kontextovej ponuke voľbu Zmazať pečiatku.
Vytvorenie šablóny pečiatky
K dispozícii sú dva spôsoby vytvorenia šablóny pečiatky:
1. Dvakrát kliknite na pečiatku.
2. Zvoľte Uložiť šablónu pečiatky…
3. Zadajte názov šablóny a kliknite na Uložiť.
13
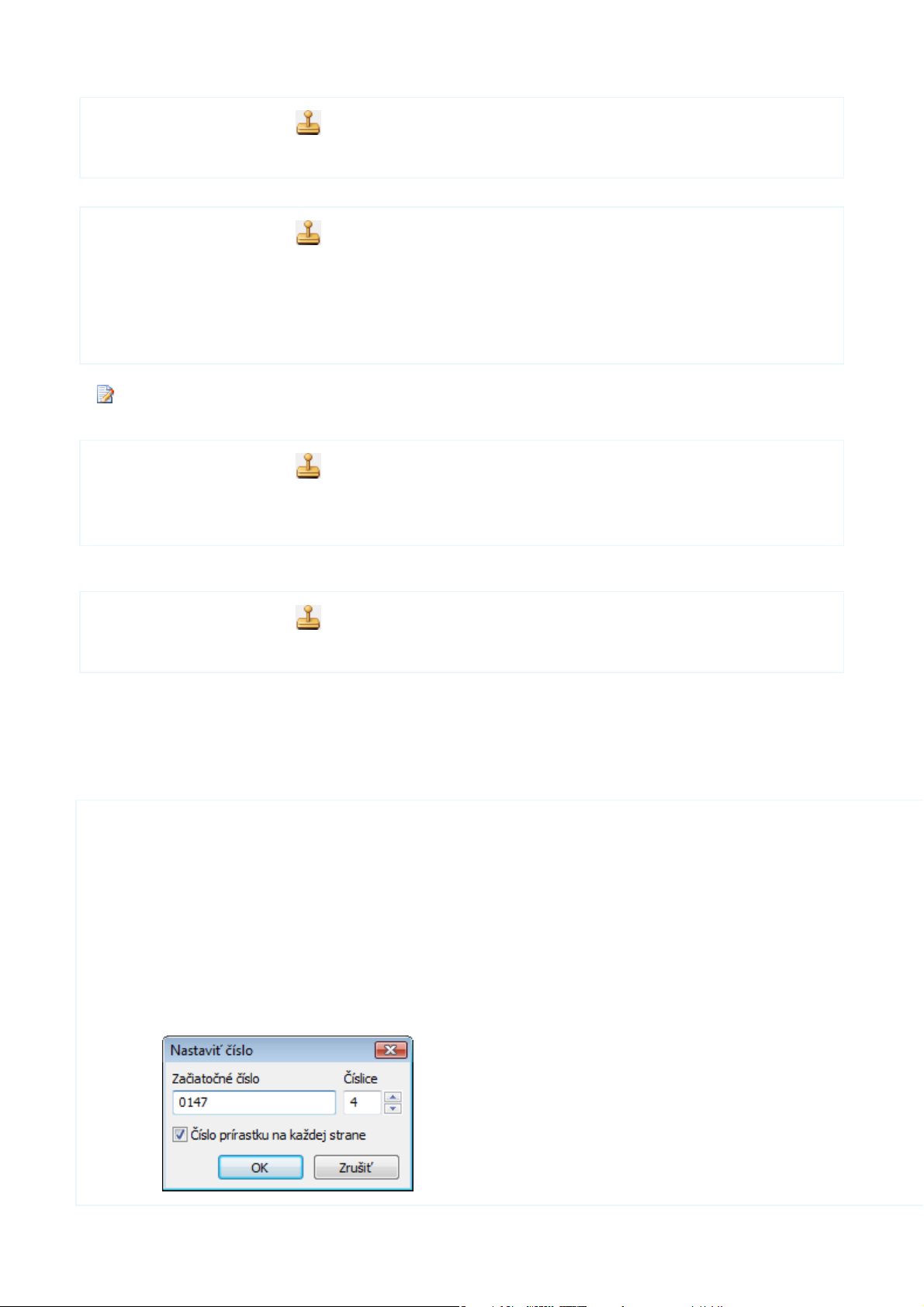
ABBYY® PDF Transformer 3.0
Užívateľská príručka
1. Kliknite na šípku blízko nástroja
2. Zadajte požadované parametre pečiatky a kliknite na OK.
1. Kliknite na šípku blízko nástroja a potom kliknite na voľbu Spravovať šablóny pečiatok
2. Zvoľte jednu z nasledujúcich možností:
● Kliknutím na položku Nová vytvoríte novú šablónu
● Kliknutím na položku Kopírovať skopírujete existujúcu šablónu
3. Zadajte požadované parametre pečiatky a kliknite na OK.
Môžete vytvoriť maximálne 20 šablón pečiatok.
Vytvorenie šablóny pečiatky
1. Kliknite na šípku blízko nástroja a potom kliknite na voľbu Spravovať šablóny pečiatok
2. Zvoľte požadovanú šablónu a kliknite na Upraviť.
3. Vykonajte potrebné zmeny a kliknite na OK.
Odstránenie šablóny pečiatky
a potom kliknite na voľbu Vytvoriť novú šablónu pečiatky.
1. Kliknite na šípku blízko nástroja a potom kliknite na voľbu Spravovať šablóny pečiatok
2. Vyberte šablónu, ktorú chcete odstrániť, a kliknite na Zmazať.
Automatické číslovanie
Pomocou aplikácie ABBYY PDF Transformer 3.0 môžete do svojich dokumentov pridávať automatické číslovanie, keď prevádzate
vyhľadávateľné PDF a PDF/A. Vďaka automatickému číslovaniu je vyhľadávanie v archívoch oveľa jednoduchšie.
Ak aplikujete automatické číslovanie na dokument prvýkrát:
1. V ponuke Rozšírené nastavenia zvoľte Aktivovať automatické číslovanie.
2. Následne sa otvorí okno, v ktorom do poľa Názov profilu napíšete názov svojho novovytvoreného profilu.
3. Zadávanie možností automatického číslovania:
● Parametre
Vyberte jednu alebo viacero možností:
● Vložiť číslo
Každej strane alebo celému dokumentu môžete priradiť jedinečné číslo. Číslovať sa začne od Vami určeného čísla. Pri práci
s viac ako jedným dokumentom bude číslovanie pokračovať.
Číslovanie začína štandardne od 0001 a čísla sa pridávajú dokumentom, nie stranám. Štandardnú hodnotu zmeníte tak, že
kliknete na Nastaviť číslo…
14
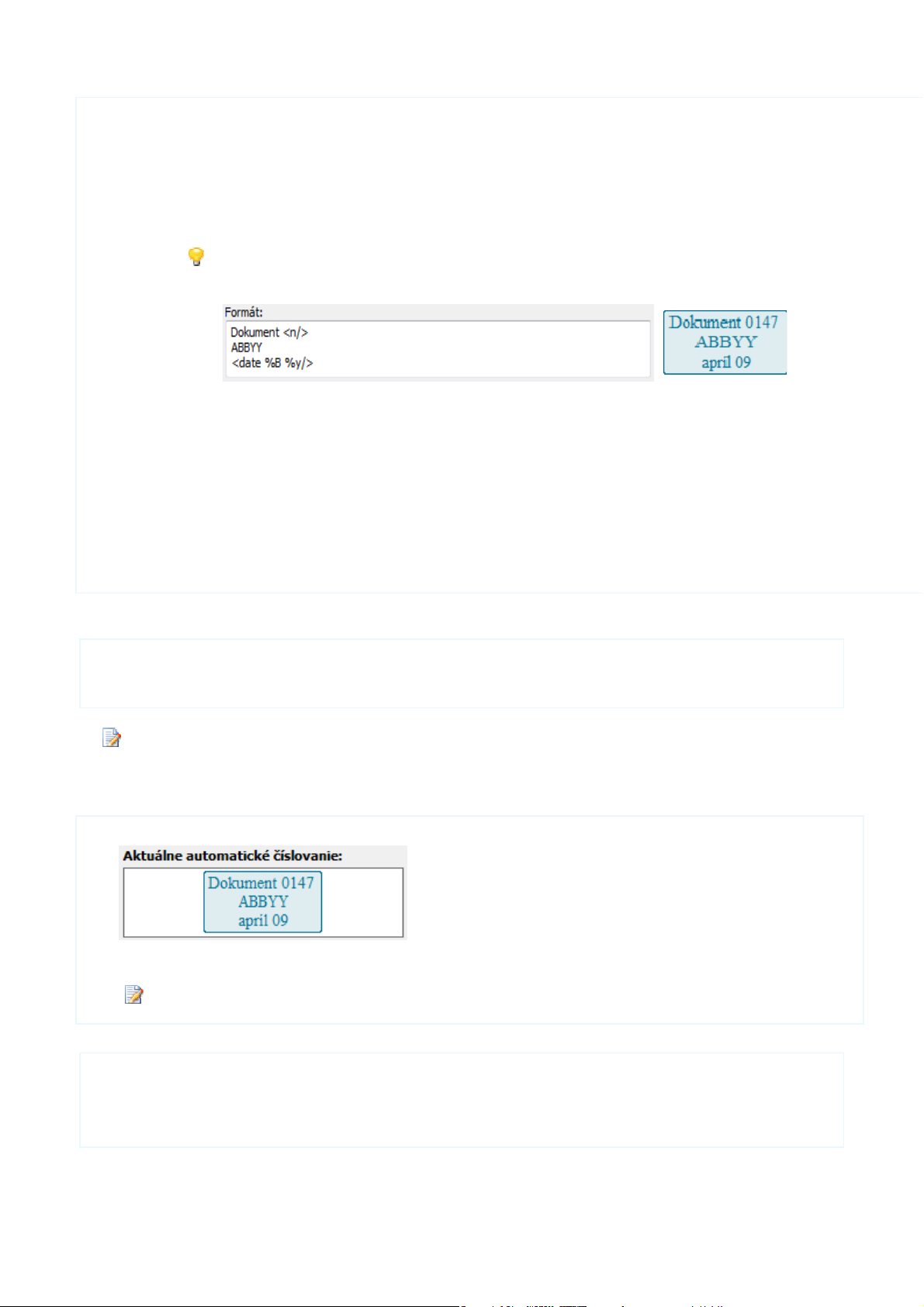
ABBYY® PDF Transformer 3.0
Užívateľská príručka
● Vložiť dátum
Automatické číslovanie bude obsahovať dátum, kedy bol dokument PDF vytvorený.
● Vložiť čas
Automatické číslovanie bude obsahovať čas, kedy bol dokument PDF vytvorený.
● Vložiť číslo strany
Text automatického číslovania bude obsahovať číslo strany Vášho dokumentu PDF.
Zvolené parametre sa pridajú do poľa Formát za kurzorom. Môžete v tomto poli zmeniť poradie
parametrov, pridať vysvetľujúce poznámky a nastaviť formáty zobrazenia dátumu a času. Viac informácií sa
nachádza v časti Aktuálny dátum a čas na pečiatkach a na automatickom číslovaní.
● Pridať okraj
Túto možnosť zvoľte v prípade, ak si prajete, aby bol text v rámčeku.
● Pozícia
Zvoľte jedno z 8 možných umiestnení na strane.
● Písmo
Môžete zvoliť typ písma, veľkosť a farbu
4. Kliknite na tlačidlo Uložiť.
Ak teraz vytvoríte dokument PDF, alebo ak prevediete súbor na PDF, výsledný dokument PDF bude obsahovať automatické číslovanie a
do programu sa uloží príslušný profil.
Automatické číslovanie môžete takisto aplikovať aj na dokumente na základe predtým vytvoreného profilu:
1. V ponuke Rozšírené nastavenia zvoľte Aktivovať automatické číslovanie.
2. V rozbaľovacom zozname zvoľte požadovaný profil automatického číslovania.
Používať automatické číslovanie je možné len pri prevádzaní na vyhľadávateľný dokument PDF. Ak automaticky očíslujete
dokument a potom zmeníte režim, výsledný dokument nebude automaticky očíslovaný.
Zmena parametrov automatického číslovania
K dispozícii sú dva spôsoby zmeny parametrov automatického číslovania:
1. V oblasti nastavení dvakrát kliknite na automatické číslovanie.
2. Zadajte požadované parametre a kliknite na Uložiť.
Toto takisto zmení aj parametre príslušného profilu.
1. Kliknite na Spravovať profily…
2. Zvoľte profil automatického číslovania, ktorý chcete zmeniť, a kliknite na Upraviť.
3. Zadajte požadované parametre a kliknite na Uložiť.
Odstránenie automatického číslovania
15

ABBYY® PDF Transformer 3.0
Užívateľská príručka
● Zmažte možnosť Aktivovať automatické číslovanie.
Vytvorenie profilu automatického číslovania
K dispozícii sú dva spôsoby vytvorenia profilu automatického číslovania:
1. V oblasti nastavaní Rozšírené nastavenia kliknite na Vytvoriť nový…
2. Zadajte požadované parametre a kliknite na Uložiť.
1. Kliknite na Spravovať profily…
2. Zvoľte jednu z nasledujúcich možností:
● Kliknutím na Nový vytvoríte nový profil automatického číslovania;
● Kliknutím na Kopírovať skopírujete existujúci profil automatického číslovania.
3. Zadajte požadované parametre a kliknite na Uložiť.
Odstránenie profilu automatického číslovania.
1. Kliknite na Spravovať profily…
2. Vyberte profil, ktorý chcete odstrániť, a kliknite na Zmazať.
Ak odstránite profil automatického číslovania, ktorý bol použitý vo Vašom dokumente, dokument bude mať automatické
číslovanie založené na prvom zostávajúcom profile. Ak nezostali žiadne profily automatického číslovania, dokument
nebude obsahovať automatické číslovanie.
Zlepšenie výsledkov prevodu
V tejto časti sa nachádzajú rady a odporúčania týkajúce sa nastavení prevodu tak, aby čo najlepšie korešpondovali s dokumentom a
výberu správnych nastavení v prípade neštandardných situácií.
● Komplexná štruktúra dokumentu nereprodukovaná po prevode
● Tabuľka nebola zistená
● Bunky tabuľky boli zistené nesprávne
● Obrázok nebol zistený
● Vodorovný text nebol prevedený správne
● Otáčanie snímok
● Prispôsobenie druhov oblasti a hraníc oblasti
● Nesprávne písmo v prevedenom texte alebo výmena niektorých znakov za "?" alebo "□"
● Prevod dokumentov napísaných vo viacerých jazykoch
● Práca s textami v hebrejčine, čínštine, japončine a thajčine
16

ABBYY® PDF Transformer 3.0
Užívateľská príručka
Komplexná štruktúra dokumentu nereprodukovaná po prevode
Skôr, ako začne program ABBYY PDF Transformer 3.0 proces prevodu dokumentu, zistí oblasti obsahujúce text, obrázky a tabuľky.
Program na základe tejto analýzy určí oblasti a poradie konverzie. Táto informácia sa tiež používa pri obnovení pôvodného
formátovania.
V prípade, že formátovanie je príliš zložité, môžu byť niektoré oblasti zistené nesprávne a budete ich chcieť upraviť namiesto toho, aby
ste všetky dotknuté oblasti vykreslili manuálne.
Úprava oblastí:
1. Oblasti upravíte pomocou nástrojov umiestnených na paneli nástrojov;
2. Znovu spustite proces prevodu.
Tabuľka nebola zistená
Oblasti tabuľky označujú tabuľky alebo časti textu usporiadané do podoby tabuľky. Ak automatické zisťovanie obrázka programu
zlyhá, použite na manuálne vykreslenie oblasti tabuľky okolo tabuľky nástroj Tabuľka.
1. V paneli nástrojov vyberte nástroj a potom pomocou myši nakreslite okolo tabuľky na obraze obdĺžnik.
2. Zvoľte jednu z nasledujúcich možností:
● V paneli nástrojov vyberte nástroj ;
● Pravým tlačidlom myši kliknite do obdĺžnika a v ponuke skratiek vyberte možnosť Analyzovať štruktúru tabuľky;
● Stlačte CTRL+SHIFT+F.
Ak je to potrebné, upravte výsledky.
3. Znovu spustite proces prevodu.
Typ ľubovoľnej oblasti môžete zmeniť na Tabuľku: pravým tlačidlom myši kliknite do oblasti a vyberte možnosť Oblasť tabuľky.
Bunky tabuľky boli zistené nesprávne
Ak program ABBYY Transformer 3.0 zistil riadky a stĺpce v tabuľke nesprávne, môžete upraviť výsledky automatickej analýzy a znova
spustiť proces prevodu.
Oblasť tabuľky upravíte pomocou:
● Nástrojov na paneli nástrojov.
● Do tabuľky môžete pridať alebo z nej odstrániť zvislé a horizontálne riadky. Na paneli nástrojov zvoľte
, , alebo .
17

ABBYY® PDF Transformer 3.0
Užívateľská príručka
● Vyznačené bunky zlúčite alebo rozdelíte pomocou nástroja
zlúčené.
● Príkazov v Ponuke skratiek.
Kliknite pravým tlačidlom na požadovanú oblasť tabuľky a z ponuky skratiek zvoľte:
● Zlúčiť bunky tabuľky alebo Rozdeliť bunky tabuľky na zlúčenie alebo rozdelenie buniek tabuľky. Môžete rozdeliť len tie
bunky, ktoré boli predtým zlúčené.
● Ak tabuľka obsahuje len obrázok, zvoľte So zvolenými bunkami narábať ako s obrázkom. Ak sa v bunke nachádza text aj
obrázok, pre obrázok v bunke vykreslite samostatnú oblasť.
● Použitím klávesových skratiek.
● Bunky tabuľky zlúčite klávesovou skratkou CTRL+M, alebo rozdelíte skratkou CTRL+L. Môžete rozdeliť len tie bunky, ktoré
boli predtým zlúčené.
Pokiaľ tabuľka obsahuje bunky so zvislým textom, možno budete potrebovať upraviť aj výsledky automatickej analýzy
tabuľky. Informácie o odstraňovaní problémov nájdete v časti Zvislý text nebol rozpoznaný.
alebo . Môžete rozdeliť len tie bunky, ktoré boli predtým
Obrázok nebol zistený
Oblasti obrázka označujú obrázky nachádzajúce sa v dokumente. Oblasti obrázka môžete použiť aj na výber častí textu, s ktorými sa
má narábať ako s obrázkami. Ak automatické zisťovanie obrázka programu zlyhá, použite na manuálne vykreslenie oblasti obrázka
okolo obrázka nástroj Obrázok.
1. V paneli nástrojov vyberte nástroj a potom pomocou myši vykreslite okolo obrázka na obraze obdĺžnik.
2. Znovu spustite proces prevodu.
Typ ľubovoľnej oblasti môžete zmeniť na Obrázok: pravým tlačidlom myši kliknite do oblasti a vyberte možnosť Oblasť obrázka.
Vodorovný text nebol prevedený správne
V prípade, že nebola zistená správna orientácia časti prevedeného textu, môže táto časť obsahovať veľké množstvo chýb.
Ak má celý text na strane neštandardnú orientáciu, stranu otočte. Viac informácií nájdete v časti Otáčanie snímok.
Prevod zvislého textu:
1. Označte oblasť alebo bunku tabuľky obsahujúcu zvislý text.
2. Z ponuky skratiek zvoľte požadovanú orientáciu textu.
3. Znovu spustite proces prevodu.
Otáčanie snímok
Aby bol text skonvertovaný správnym spôsobom, musia mať obrázky štandardnú orientáciu v smere čítania – text musí začínať od
vrchu a riadky musia mať horizontálnu orientáciu.
Ako otočiť snímku:
1. Otvorte stranu, ktorú chcete točiť.
2. V paneli nástrojov vyberte nástroje:
●
Otočí snímku o 90° doprava.
18

ABBYY® PDF Transformer 3.0
Užívateľská príručka
●
Otočí snímku o 90° doľava.
Prispôsobenie druhov oblasti a hraníc oblasti
Skôr, ako začne program ABBYY PDF Transformer 3.0 s prevodom dokumentu, zistí nasledujúce typy oblastí: Text, Obraz, Tabuľka.
Program na základe tejto analýzy určí oblasti a poradie konverzie. Táto informácia sa tiež používa pri obnovení pôvodného
formátovania. Hraničné oblasti rôznych typov majú rozličné farby.
Na pohyb po oblastiach môžete používať tlačidlo Tab. Všetky oblasti sú očíslované a tieto čísla určujú poradie pohybu.
Nástroje na úpravu oblasti sa nachádzajú na paneli nástrojov.
Keď skončíte s úpravou oblastí, znova spustite proces prevodu.
Vytvorenie novej oblasti
1. Z panelu nástrojov zvoľte nástroj:
– vykreslí oblasť textu;
– vykreslí oblasť obrázka;
– vykreslí oblasť tabuľky.
2. Pomocou myši ohraničte oblasť obdĺžnikom.
Typ oblasti zmeníte tak, že na oblasť kliknete pravý tlačidlom myši a z príslušnej zobrazenej ponuky zvolíte požadovaný typ oblasti.
Prispôsobenie hraníc oblasti
1. Kliknite na hranicu oblasti a podržte ľavé tlačidlo myši. Kurzor myši sa zmení na dvojšípku.
2. Posuňte kurzor požadovaným smerom.
3. Uvoľnite tlačidlo myši.
Keď kliknete na roh oblasti, môžete ťahať vodorovnú aj zvislú hranicu oblasti súčasne.
Pridanie alebo odstránenie častí oblasti
1. Vyberte nástroj / .
2. Kurzor myši umiestnite do vnútra oblasti a nakreslite obdĺžnik. Po uvoľnení tlačidla myši bude časť v obdĺžniku pridaná k oblasti
alebo odstránená z oblasti.
3. Ak je to potrebné, upravte hranicu oblasti.
Tieto nástroje nie je možné použiť na pridanie alebo odstránenie častí v oblastiach tabuľky.
Hranice oblasti môžete zmeniť tak, že na ne pridáte nové uzly (oddeľovacie body).
Pridanie nového uzla:
● Ak chcete pridať nový uzol, stlačte kláves SHIFT, kurzor myši umiestnite tam, kam chcete pridať nový uzol (kurzor sa zmení na
kríž) a kliknite na hranicu.
19

ABBYY® PDF Transformer 3.0
Užívateľská príručka
Uzol sa pridá na hranicu oblasti. Na presúvanie oddelených častí hraníc ľubovoľným smerom použite myš.
Výber jednej alebo viacerých oblastí
● Vyberte nástroj , alebo a pri súčasnom stlačení tlačidla CTRL kliknite na oblasti, ktoré chcete vybrať. Ak chcete
výber zrušiť, znova kliknite na oblasť.
Presúvanie oblasti
● Vyberte oblasť, ktorú chcete presunúť a pri súčasnom stlačení tlačidla CTRL presuňte oblasť na požadované miesto.
Prečíslovanie oblasti
1. Vyberte nástroj .
2. Kliknite na oblasti v požadovanom poradí. Obsah blokov sa zobrazí vo výstupnom texte v tom istom poradí.
Oblasti sú automaticky číslované zľava doprava, bez ohľadu na smer textu.
Odstránenie oblasti
● Kliknite pravým tlačidlom na oblasť a v ponuke skratiek vyberte možnosť Odstrániť oblasť alebo
● Vyberte oblasť, ktorú chcete odstrániť a stlačte DEL.
Zmazanie všetkých oblastí na stranách:
1. V okne Strany zvoľte príslušné požadované strany.
Stlačením klávesu SHIFT alebo CTRL vyberiete viacero strán.
2. Vyberte nástroj .
Odstránenie všetkých oblastí:
● Vyberte nástroj .
Zmena orientácie textu
● Pravým tlačidlom myši kliknite na textovú oblasť a z ponuky skratiek zvoľte požadovanú orientáciu textu.
Nesprávne písmo v prevedenom texte
Ak po prevode uvidíte v texte namiesto niektorých znakov "?" alebo "□", nainštalujte príslušné písma obsahujúce všetky znaky v texte.
V nižšie uvedenej tabuľke je zoznam odporúčaných písiem.
Jazyk Písmo
Hlavné jazyky
Arménsky (východný, západný, Grabar) Arial Unicode MS
Hebrejčina Arial Unicode MS
(2)
(2)
20

ABBYY® PDF Transformer 3.0
Užívateľská príručka
Tatársky Microsoft Core Fonts 2.82
Roman)
Prídavné jazyky
Abcházsky Arial Unicode MS
Adygský Arial Unicode MS
Agulský Arial Unicode MS
Altajský Arial Unicode MS
Avarský Arial Unicode MS
Azerbajdžanský (cyrilika), Azerbajdžanský
(latinka)
Microsoft Core Fonts 2.82
Roman)
Baškirský Arial Unicode MS
(2)
(2)
, Lucida Sans Unicode
(2)
, Lucida Sans Unicode
(2)
, Lucida Sans Unicode
(2)
, Lucida Sans Unicode
(2)
, Palatino Linotype
Buriatský Microsoft Core Fonts 2.82
Roman)
(1)
(Arial, Courier New a Times New
(1)
(Arial, Courier New a Times New
(1)
(Arial, Courier New a Times New
Chakaský Arial Unicode MS
Chantyjský Arial Unicode MS
Čečenský Arial Unicode MS
Čínština zjednodušená,
Čínština tradičná
Arial Unicode MS
Písma SimSun,
(2)
(2)
(2)
, Lucida Sans Unicode
(2)
napríklad: SimSun (rozšírený zakladateľom), SimSun–18030,
NSimSun.
Simhei
YouYuan
PMingLiU
MingLiU
Ming(pre–ISO10646)
STSong
Čukotský Arial Unicode MS
Čuvašský Arial Unicode MS
Darginský Arial Unicode MS
(2)
, Lucida Sans Unicode
(2)
(2)
, Lucida Sans Unicode
Dunganský Microsoft Core Fonts 2.82
Roman)
(1)
(Arial, Courier New a Times New
Gagauzský Arial Unicode MS
Hauský Arial Unicode MS
Ingušský Arial Unicode MS
(2)
(2)
, Lucida Sans Unicode
(2)
, Lucida Sans Unicode
21

ABBYY® PDF Transformer 3.0
Užívateľská príručka
Jakutský Arial Unicode MS
Japončina Arial Unicode MS
(2)
(2)
Písma SimSun,
napríklad: SimSun (rozšírený zakladateľom), SimSun–18030,
NSimSun.
Simhei
YouYuan
PMingLiU
MingLiU
Ming(pre–ISO10646)
STSong
Kabardský Arial Unicode MS
(2)
, Lucida Sans Unicode
Kalmycký Microsoft Core Fonts 2.82
Roman)
Karakalpačský Microsoft Core Fonts 2.82
Roman)
Kazašský jazyk Microsoft Core Fonts 2.82
Roman)
Kirgizský Microsoft Core Fonts 2.82
Roman)
(1)
(Arial, Courier New a Times New
(1)
(Arial, Courier New a Times New
(1)
(Arial, Courier New a Times New
(1)
(Arial, Courier New a Times New
Koriacký Arial Unicode MS
Lakčina Arial Unicode MS
Lezginský Arial Unicode MS
Mansijský Arial Unicode MS
Marijský Arial Unicode MS
(2)
, Lucida Sans Unicode
(2)
, Lucida Sans Unicode
(2)
, Lucida Sans Unicode
(2)
, Lucida Sans Unicode
(2)
Mongolský Microsoft Core Fonts 2.82
Roman)
Nenecký Microsoft Core Fonts 2.82
Roman)
Osetský Arial Unicode MS
Ruský (stará gramatika) Arial Unicode MS
Tabasaranský Arial Unicode MS
Tadžický Arial Unicode MS
(2)
(2)
, Palatino Linotype
(2)
, Lucida Sans Unicode
(2)
, Palatino Linotype
(1)
(Arial, Courier New a Times New
(1)
(Arial, Courier New a Times New
Thajčina Arial Unicode MS
Aharoni
David
Levenim mt
Miriam
(2)
22

ABBYY® PDF Transformer 3.0
Užívateľská príručka
Narkisim
Rod
Turkménsky Microsoft Core Fonts 2.82
(1)
(Arial, Courier New a Times New
Roman)
Tuvianský Microsoft Core Fonts 2.82
(1)
(Arial, Courier New a Times New
Roman)
Udmurtský Arial Unicode MS
Uzbecký (cyrilika) Microsoft Core Fonts 2.82
(2)
(1)
(Arial, Courier New a Times New
Roman)
Zulu Arial Unicode MS
Kde hľadať/dodávaný spolu s
aktualizáciou
balíkom
(1)
Microsoft Windows XP alebo novšou
(2)
Microsoft Office 2000 alebo novším
(2)
, Lucida Sans Unicode
Dodatočné písma pre rozličné jazyky je možné kúpiť na adrese www.paratype.com/shop/.
Prevod dokumentov napísaných vo viacerých jazykoch
Nižšie uvedené pokyny Vám pomôžu pri konverzii dokumentu napísaného v angličtine a v čínštine. Ak dokument používa inú
kombináciu jazykov, vyberte príslušné jazyky v kroku 2.
1. Kliknutím na tlačidlo Otvoriť PDF otvoríte dokument v programe ABBYY PDF Transformer 3.0.
2. Z rozbaľovacieho zoznamu Jazyky dokumentu PDF zvoľte Čínština a Angličtina.
3. Pomocou nástrojov na paneli nástrojov ručne nakreslite oblasti na obrázku.
V prípade dokumentov s jednoduchšími štruktúrami môže program ABBYY PDF 3.0 Transformer oblasti zistiť
automaticky – kliknite na voľbu
, alebo stlačte Ctrl+F. Ak s výsledkami nie ste spokojná, upravte oblasti ručne.
4. Ak je to potrebné, zadajte smer textu výberom príslušnej položky z ponuky skratiek.
5. Vytvorte tlačidlo Previesť.
23

ABBYY® PDF Transformer 3.0
Užívateľská príručka
Práca s textami v hebrejčine, čínštine, japončine a thajčine
ABBYY PDF Transformer 3.0 môže teraz prevádzať dokumenty PDF napísané v hebrejčine, čínštine, japončine a thajčine. Pre texty
napísané v týchto jazykov odporúčame použitie ručného rozoznávania. Takisto bude potrebné urobiť nasledovné:
● Nainštalujte tieto jazyky do svojho systému
● Nainštalujte prídavné systémové písma
Inštalácia ďalších jazykov
Ak chcete rozpoznávať texty napísané v japončine, čínštine, thajčine alebo hebrejčine, pravdepodobne budete musieť tieto jazyky
nainštalovať.
Systém Microsoft Windows Vista tieto jazyky štandardne podporuje.
Ak chcete nainštalovať nové jazyky v systéme Microsoft Windows XP:
1. Na paneli nástrojov kliknite na tlačidlo Štart.
2. Vyberte položky Ovládací panel>Miestne a jazykové nastavenie.
3. Na karte Jazyky vyberte možnosť:
● Inštalovať súbory pre zložité písma a jazyky so smerom písania sprava doľava (vrátane thajčiny)
pre hebrejčinu a thajčinu,
● Inštalovať súbory pre východoázijské jazyky
pre japončinu a čínštinu.
4. Kliknite na tlačidlo OK.
Odporúčané písma
Doleuvedená tabuľka uvádza odporúčané písma pre prácu s hebrejskými, thajskými, čínskymi a japonskými textami.
Jazyk Odporúčané písmo
Hebrejčina Arial™ Unicode™ MS*
Thajčina Arial™ Unicode™ MS*
Aharoni
David
Levenim mt
Miriam
Narkisim
Rod
Čínština zjednodušená,
Čínština tradičná,
Japončina
* Toto písmo sa inštaluje naraz so systémami Microsoft Windows XP a Microsoft Office 2000 alebo neskôr.
Dodatočné písma pre rozličné jazyky je možné kúpiť na adrese www.paratype.com/shop/.
Arial™ Unicode™ MS* Písma SimSun,
napríklad: SimSun (rozšírený zakladateľom), SimSun–18030, NSimSun.
Simhei
YouYuan
PMingLiU
MingLiU
Ming(pre–ISO10646)
STSong
24

ABBYY® PDF Transformer 3.0
Užívateľská príručka
Okno Prevod PDF
Okno Prevod PDF sa používa na nastavenie možností konverzie.
Prispôsobenie pracovnej plochy
● Okno Strany umiestnite vľavo a oblasť nastavení vpravo tak, v ponuke Strany vyberte možnosť Ukotviť vľavo.
● Okno Strany umiestnite vpravo a oblasť nastavení umiestnite vľavo tak, v ponuke Strany vyberte možnosť Ukotviť vpravo.
Prechádzanie stranami
● V okne Strany:
● Pomocou šípok hore a dole prechádzate zo strany na stranu.
● V oblasti pre zobrazenie strán:
● Použitím tlačidiel PageUp a PageDown sa pohybujete medzi jednotlivými stranami vo viacstranovom dokumente.
● Pomocou šípok hore a dole sa pohybujete po strane.
25

ABBYY® PDF Transformer 3.0
Užívateľská príručka
Vytváranie dokumentov PDF
Aplikácia ABBYY PDF Transformer 3.0 je ľahko použiteľný nástroj na vytváranie dokumentov PDF z dokumentov aplikácií Microsoft
Word, Microsoft Excel, Microsoft PowerPoint, Microsoft Visio a dokumentov HTML, RTF a TXT.
Diagram nižšie zobrazuje proces konverzie dokumentov v podporovaných súborových formátov na dokument PDF:
* – Výsledný dokument sa otvorí v predvolenej aplikácii na prezeranie súborov PDF.
Táto časť obsahuje podrobné pokyny pre vytváranie dokumentov PDF a rady pre voľbu optimálnych nastavení súboru PDF.
Obsah kapitoly
● Vytváranie dokumentov PDF v aplikácii ABBYY PDF Transformer 3.0
● Vytváranie dokumentov PDF z aplikácií balíka Microsoft Office
● Vytváranie dokumentov PDF z Prieskumníka Windows
● Vytváranie dokumentov PDF z iných aplikácií
● Pridanie súboru do dokumentu PDF
● Zlúčenie viacerých súborov do jedného dokumentu PDF
● Nastavenia zabezpečenia PDF
● Automatické číslovanie
Vytváranie dokumentov PDF v aplikácii ABBYY PDF Transformer 3.0
Aplikácia ABBYY PDF Transformer 3.0 je ľahko použiteľný nástroj na vytváranie dokumentov PDF z dokumentov aplikácií Microsoft
Word, Microsoft Excel, Microsoft PowerPoint, Microsoft Visio a textových súborov.
Ak si prajete vytvoriť dokumenty so súborov uložených v iných formátoch, použite virtuálnu tlačiareň PDF X–Change 4.0 for
ABBYY.
Vytvorenie súboru PDF:
1. Spustite aplikáciu ABBYY PDF Transformer 3.0 (Štart>Programy>ABBYY PDF Transformer 3.0>Vytvoriť súbor PDF).
2. Otvorí sa dialógové okno Vybrať súbor, ktorý chcete previesť do dokumentu PDF. Tu zvoľte požadovaný súbor v jednom z
podporovaných formátov.
26

ABBYY® PDF Transformer 3.0
Užívateľská príručka
Aby bolo možné vytvárať súbory PDF z dokumentov aplikácií Microsoft Word, Microsoft Excel, Microsoft PowerPoint
a Microsoft Visio, musí byť nainštalovaná príslušná aplikácia balíka Microsoft Office.
3. Kliknite na tlačidlo Otvoriť.
4. Skontrolujte Možnosti súboru PDF:
● Názov súboru
V predvolenom nastavení sa dokument uloží do zdrojového priečinka a bude mať rovnaký názov ako zdrojový súbor. Ak
chcete vybrať iný priečinok alebo zmeniť názov súboru, kliknite na tlačidlo Zmeniť…
● Režim ukladania PDF
V okne Nastavenia tlače PDF zvoľte požadovaný kompresný pomer výstupného dokumentu. Výber pomeru závisí od toho,
akým spôsobom plánujete dokument požívať v budúcnosti.
Ak si prajete zachovať pôvodnú kvalitu obrázkov vo svojom dokumente PDF, zvoľte Nekomprimované PDF. Ak
si prajete posielať súbor PDF e–mailom, alebo zverejniť ho na Internete, zvoľte nastavenie Skomprimované PDF.
● Ďalšie možnosti
● Nastavenia zabezpečenia PDF
Svoj dokument PDF môžete pomocou hesla zabezpečiť pred neoprávneným prístupom.
● Automatické číslovanie
Svoje dokumenty PDF môžete nechať automaticky očíslovať.
Dokument PDF z ďalšieho súboru vytvoríte tak, že kliknete na
5. Kliknite na Vytvoriť PDF.
Vytvorený dokument PDF sa uloží a otvorí v aplikácii na prezeranie súborov PDF.
v hornej časti okna a vyberiete požadovaný súbor.
Vytváranie dokumentov PDF z aplikácií balíka Microsoft Office
Pri inštalácii aplikácie ABBYY PDF Transformer 3.0 ju inštalačný program integruje s Prieskumníkom Windows a s balíkom Microsoft
Office. Výsledkom bude to, že do programov Microsoft Word, Microsoft Excel, Microsoft PowerPoint a Microsoft Visio sa pridajú
tlačidlá ABBYY PDF Transformer umožňujúce vytvoriť dokumenty PDF z týchto aplikácií.
Vytvorenie súboru PDF z aplikácií balíka Microsoft Office:
1. Spustite niektorú z aplikácií Microsoft Office.
2. Vytvorte alebo otvorte dokument, ktorý chcete uložiť vo formáte PDF.
3. Na paneli nástrojov ABBYY PDF Transformer 3.0 kliknite na jedno z tlačidiel:
● Vytvoriť PDF vytvoriť súbor PDF
● vytvoriť súbor PDF a odoslať ho e–mailom
27

ABBYY® PDF Transformer 3.0
Užívateľská príručka
●
pridať súbor do existujúceho dokumentu PDF
4. Skontrolujte Možnosti súboru PDF.
5. Kliknite na Vytvoriť PDF alebo Odoslať ako PDF.
Vytvorený dokument PDF sa uloží a otvorí v aplikácii na prezeranie súborov PDF alebo sa pripojí k e–mailu.
Na paneli nástrojov aplikácie balíka Microsoft Office nevidím tlačidlo ABBYY PDF Transformer...
Zobrazenie tlačidla ABBYY PDF Transformer na paneli nástrojov aplikácie balíka Microsoft Office:
● Pravým tlačidlom myši kliknite na panel nástrojov a v ponuke skratiek vyberte položku ABBYY PDF Transformer 3.0.
Ak v ponuke skratiek na panel lácie
nevybrali možnosť integrovať program ABBYY PDF Transformer s aplikáciami balíka Microsoft Office.
Integrácia programu ABBYY PDF Transformer s aplikáciami balíka Microsoft Office:
1. Prejdite na položku Spustiť>Nastavenia>Ovládací panel a dvakrát kliknite na možnosť Pridať alebo odstrániť programy.
V operačnom systéme Microsoft Windows Vista sa ten istý príkaz nazýva Programy a funkcie.
2. V zo lačidlo Zmeniť. zname nainštalovaných programov vyberte položku ABBYY PDF Transformer 3.0 a kliknite na t
3. Nasledujte pokyny inštalačného programu.
i nástrojov chýba položka ABBYY PDF Transformer 3.0, znamená to, že ste počas vlastnej inšta
Vytváranie dokumentov PDF z Prieskumníka Windows
Pri inštalácii aplikácie ABBYY PDF Transformer 3.0 ju inštalačný program integruje s Prieskumníkom Windows. Ako výs
položka ABBYY PDF Transformer 3.0 pridaná do kontextovej ponuky zobrazenej po kliknutí pravým tlačidlom myš
podporovanom formáte v Prieskumníkovi Windows. Tak môže užívateľ konvertovať súbory pomocou tlačidla myši.
Vytvorenie súboru PDF z Prieskumníka Windows:
1. V aplikácii Prieskumník Windows zvoľte jeden alebo viacero súborov.
2. V kontextovej ponuke zvoľte ABBYY PDF Transformer 3.0 a potom zvoľte požadovanú funkciu:
● Vytvoriť súbor PDF – vytvorí sa súbor PDF a uloží sa do výstupného priečinka;
● Vytvoriť súbor PDF a odoslať ho e–mailom – vytvorí súbor PDF a pripojí ho k e–mailu;
● Pridať k existujúcemu dokumentu PDF;
● Skombinovať súbory do jedného dokumentu PDF;
● Vytvoriť súbor PDF s vlastným nastavením… – spustíte aplikáciu ABBYY PDF Transformer 3.0, tak budete môcť zvoliť
nastavenia súboru PDF.
ledok je
i na súbor v
Príkazy, ktoré sú v ponuke dostupné, závisia od počtu vybratých súborov.
3. Po s ytvárania. pustení procesu vytvorenia sa otvorí okno zobrazujúce ukazovateľ priebehu v
Pri vytváraní dokumentov PDF zo súborov aplikácie Microsoft Word, Microsoft Excel alebo Microsoft PowerPoint sa zachová štruktúra
dokumentu, záložky a hypertextové odkazy.
Aby bolo možné vytvárať súbory PDF z dokumentov aplikácií Microsoft Word, Microsoft Excel a Microsoft PowerPoint, musí
byť nainštalovaná príslušná aplikácia ba
Ak s
a v kontextovej ponuke nenachádza žiadny príkaz programu ABBYY PDF Transformer...
v kontextovej ponuke programu ABBYY PDF Transformer 3.0 n
Ak sa enachádza žiadny príkaz, znamená to, že ste počas inštalácie
nezvolili možnosť integrácie do programu Windows Explorer.
Táto funkcia nie je na 64–bitovej platforme dostupná.
líka Microsoft Office.
28

ABBYY® PDF Transformer 3.0
Užívateľská príručka
Inte e Windows Explorer:
grácia programu ABBYY PDF Transformer 3.0 do aplikáci
1. Prejdite na položku Spustiť>Nastavenia>Ovládací panel a dvakrát kliknite na možnosť Pridať alebo odstrániť programy.
V operačnom systéme Microsoft Windows Vista sa ten istý príkaz nazýva Programy a funkcie.
2. V zozname nainštalovaných programov vyberte položku ABBYY PDF Transformer 3.0 a kliknite na tlačidlo Zmeniť.
3. Nasledujte pokyny inštalačného programu.
Vytváranie dokumentov PDF z iných aplikácií
Aplikácia PDF X–Change 4.0 for ABBYY Vám umožňuje vytvárať dokumenty PDF z akejkoľvek aplikácie, ktorá Vám umožňuje nastaviť
vybrali typickú inštaláciu, alebo ak si tlačiareň. Aplikácia PDF X–Change 4.0 for ABBYY je už na Vašom počítači nainštalovaná, ak ste
ste v užívateľskej inštalácii inštalovali aspoň jeden z komponentov Vytvoriť PDF.
Vytváranie dokumentu PDF pomocou aplikácie PDF X–Change 4.0 for ABBYY:
1. Spustite aplikáciu a otvorte súbor, ktorý chcete previesť na dokument PDF.
2. Otvorte dialógové okno nastavení (toto sa môže pri jednotlivých programoch líšiť, vo väčšine aplikácii je potrebné na zobrazenie
tohto okna zvoliť Súbor>Tlač).
3. V zozname dostupných tlačiarní zvoľte "virtuálnu" tlačiareň PDF X–Change 4.0 for ABBYY.
4. sti vytvorenia dokumentu PDF: kliknite na Vlastnosti a potom zvoľte požadované nastavenia. Ak je to potrebné, upravte možno
5. Kliknutím na OK spustíte vytváranie dokumentu PDF.
6. V dialógovom okne, ktoré sa následne zobrazí, môžete zmeniť názov alebo umiestnenie výstupného súboru PDF. Výberom ponuky
Pridať do existujúceho dokumentu PDF môžete vytvárajúci sa dokument PDF pridať do existujúceho dokumentu PDF.
Niekedy, keď sa pokúšate pridať súbor do dokumentu PDF chráneného heslom, je možné, že aplikácia PDF X–Change
4.0 for ABBYY bude vyžadovať heslo. Spoločnosť ABBYY nemá žiadnu kontrolu nad touto funkciou aplikácie PDF X–
Change 4.0 for ABBYY.
V prípade akýchkoľvek otázok ohľadom použitia virtuálnej tlačiarne, si prosím pozrite súbor pomocníka pre aplikáciu
PDF X–Change 4.0 for ABBYY. Súbor pomocníka otvoríte stlačením klávesu F1 alebo na inštalačnom CD vyhľadáte
súbor s pomocníkom. Súbor pomocníka je k dispozícii len v angličtine.
Pridanie súboru do dokumentu PDF
Pomocou programu ABBYY PDF Transformer 3.0 môžete do svojich dokumentov PDF pridávať súbory PDF a upraviteľné súbory v
podporovaných formátoch.
Pridanie súboru do dokument
1. Zvoľte jednu z nasledujúcich možností:
● Procedúra pridania súboru z aplikácie balíka Microsoft Office
1. Spustite požadovanú aplikáciu balíka Microsoft Office.
2. Vytvorte/otvorte dokument, ktorý si prajete pridať do svojho dokumentu PDF.
3. Na paneli nástrojov programu ABBYY PDF Transformer 3.0 zvoľte nástroj .
● Spustenie procedúry pre pridanie súborov z programu Prieskumník Windows
1. V programe Prieskumník Windows zvoľte súbory, ktoré si prajete pridať do svo dojho kumentu PDF.
2. V kontextovej ponuke rozbaľte položku ABBYY PDF Transformer 3.0 a zvoľte Pridať k existujúcemu dokumentu PDF.
2. V d ite na tlačidlo ialógovom okne, ktoré sa otvorí, zvoľte dokument PDF, do ktorého si prajete pridať zvolený súbor, a klikn
Otvoriť.
3. Uistite sa, že sú zvolené správne nastavenia vytvorenia dokumentu PDF.
u PDF.
29

ABBYY® PDF Transformer 3.0
Užívateľská príručka
● Režim ukladania PDF
V okne Nastavenia tlače PDF zvoľte požadovaný kompresný pomer výstupného dokumentu. Toto závisí od toho, akým
spôsobom plánujete dokument požívať v budúcnosti.
Zvoľte Nekomprimované PDF, ak chcete v dokumente zachovať obrázky vo vysokej kvalite a vo vysokom
na Internete.
Ak pridávate dokument PDF do dokumentu PDF, ponuka Nastavenia tlače PDF nie je k dispozícii.
● Nastavenia zabezpečenia
Svoj dokument PDF si môžete pomocou hesla ochrániť pred nepovoleným prístupom.
nite na Vytvoriť PDF. 4. Klik
Výsledný dokument PDF sa uloží a otvorí v aplikácii na prezeranie súborov PDF.
Zlúčenie viacerých súborov do jedného dokumentu PDF
Pomocou programu ABBYY PDF Transformer môžete kombinovať viacero súborov do jedného dokumentu PDF. Ako upr
aj súbory PDF môžete zlúčiť do súboru podporovaných formátov.
ňovať rozlíšení. Zvoľte Skomprimované PDF v tom prípade, že súbor PDF budete posielať e–mailom, alebo zverej
aviteľné, tak
Kombinovanie viacerých súborov do jedného dokumentu PDF:
1. Zvoľte jednu z nasledujúcich možností:
● Z ponuky Štart zvoľte procedúru na kombinovanie
● V Štart>Programy>ABBYY PDF Transformer 3.0 zvoľte Kombinovať súbory do jedného dokumentu PDF.
● Z programu Prieskumník Windows spustite procedúru na kombinovanie súborov
1. V programe Prieskumník Windows zvoľte súbory, ktoré si prajete zlúčiť.
2. V kontextovej ponuke rozbaľte položku ABBYY PDF Transformer 3.0 a zvoľte Skombinovať súbory do jedného dokumentu
PDF.
2. V otvor ialógovom okne: enom d
● Pridajte súbory, ktoré si prajete zlúčiť
Kliknite na Pridať súbory…, potom zvoľte súbory, ktoré si prajete zlúčiť, a kliknite na Pridať.
Súbory, ktoré si neprajete pridať, odstránite jednoducho kliknutím na tlačidlo Odstrániť. ●
● Ak je potrebné zmeniť poradie súborov, použite a .
Súbory sa pridajú v takom poradí, v akom sú zoradené v zozname. Každý súbor začne na novej strane.
3. Uistite sa, že sú zvolené správne nastavenia vytvorenia dokumentu PDF.
● Názov súboru
Ak chcete zmeniť názov súboru alebo jeho umiestnenie, kliknite na tlačidlo Zmeniť…
● Režim ukladania PDF
V okne Nastavenia tlače PDF zvoľte požadovaný kompresný pomer výstupného dokumentu. Výber pomeru závisí od toho,
akým spôsobom plánujete dokument požívať v budúcnosti.
Zvoľte Nekomprimované PDF, ak chcete v dokumente zachovať obrázky vo vysokej kvalite a vo vysokom rozlíšení.
Zvoľte Nastavenia tlače PDF v tom prípade, že súbor PDF budete posielať e–mailom, alebo zverejňovať na
Internete.
Ak len zlučujete len súbory PDF, ponuka Nastavenia tlače PDF nie je k dispozícii.
● Nastavenia zabezpečenia
Svoj dokument PDF si môžete pomocou hesla ochrániť pred nepovoleným prístupom.
nite na Vytvoriť PDF. 4. Klik
Výsledný dokument PDF sa uloží a otvorí v aplikácii na prezeranie súborov PDF.
30

ABBYY® PDF Transformer 3.0
Užívateľská príručka
Nastavenia zabezpečenia PDF
Pri vytváraní dokumentu PDF môžete vytvoriť heslo a týmto zabezp
neoprávneným otváraním, tlačením a úpravou.
Zadajte heslo na otvorenie dokumentu alebo/a heslo na povolenia.
Heslo na otvorenie dokumentu
eslo na otvorenie dokumentu znemožní užívateľom, ktorí nepoznajú heslo, otvoriť dokument PDF.
H
Nastavenie hesla na otvorenie dokum
1. Vyberte Zabrániť otvoreniu.
2. V dialógovom okne Zamedzi
Zadané heslo sa zobrazí v poli He
Heslo na povolenia
eslo na povolenia znemožňuje užívateľom, ktorí nevedia heslo, tlačiť a upravovať dokument.
H
Nastavenie hesla na po
1. Zvoľte Zabrániť úprave a tlači.
2. V dialógovom okne Zamedziť
Zadané heslo sa zobrazí v poli Heslo
Môžete tiež povoliť alebo zakázať tlač, úpravu alebo kopírovanie dokumentu PDF. Tieto obmedzenia nastav
povolení.
● Zvoľte Tlač dokumentu, ak si prajete zamedziť tlačeniu dokumentu.
● Zvoľte Úprava dokumentu, ak si prajete zamedziť upravovaniu doku
● Zvoľte Vyextrahovanie (vyňatie) textu a obrázkov z dokumentu, ak si pr
akýkoľvek text alebo obrázky z dokumentu.
● Zvoľte Pridávanie poznámok do dokumentu a vypĺňanie formulárov, ak si prajete, aby užívateľ nemal možnosť pridáv
do dokumentu PDF komentáre alebo v tomto
Ak si prajete zmeniť nastavené heslo, kliknite na Zmeniť…
volenie:
entu:
ť otváraniu dokumentu PDF zadajte a potvrďte heslo.
slo ako bodky.
úprave a tlači PDF zadajte heslo a potvrďte ho opätovným zadaním.
ako bodky.
dokumente vypĺňať poznámky.
ečiť dokument PDF. Takto zabezpečíte dokument pred
íte v položke Nastavenia
mentu.
ajete, aby užívateľ nemal možnosť kopírovať
ať
Automatické číslovanie
Pomocou aplikácie ABBYY Transformer 3.0 môžete pri vytváraní
automatickému číslovaniu je vyhľadávanie v archívo
Ak aplikujete automatické číslovanie na dokument prvýkrát:
1. V ponuke Rozšírené nastavenia zvoľte Aktivovať automatické číslovanie.
2. Následne sa otvorí okno, v ktorom do poľa Názov profilu napíšete názov svojho novovytvoreného profilu.
3. Zadávanie možností automatického číslovania:
● Parametre
Vyberte jednu alebo viacero možností:
● Vložiť číslo
Každej strane alebo celému dokumentu môžete priradiť jedinečné číslo. Číslovať sa začne od Vami určeného čísla. Pri práci
s viac ako jedným dokumentom bude číslovanie pokračovať.
Číslovanie začína štandardne od 0001 a čísla sa pridávajú dokumentom, nie stranám. Štandardnú hodnotu zmeníte tak, že
kliknete na Nastaviť číslo…
● Vložiť dátum
Automatické číslovanie bude obsahovať dátum, kedy bol dokument PDF vytvorený.
ch oveľa jednoduchšie.
súborov PDF pridať do nich automatické číslovanie. Vďaka
31

ABBYY® PDF Transformer 3.0
Užívateľská príručka
● Vložiť čas
Automatické číslovanie bude obsahovať čas, kedy bol dokument PDF vytvorený.
● Vložiť číslo strany
Text automatického číslovania bude obsahovať číslo strany Vášho dokumentu PDF.
Zvolené parametre sa pridajú do poľa Formát za kurzorom. Môžete v tomto poli zmeniť poradie
parametrov, pridať vysvetľujúce poznámky a nastaviť formáty zobrazenia dátumu a času. Viac informácií sa
nachádza v časti Aktuálny dátum a čas na pečiatkach a na automatickom číslovaní.
● Pridať okraj
Túto možnosť zvoľte v prípade, ak si prajete, aby bol text v rámčeku.
● Pozícia
Zvoľte jedno z 8 možných umiestnení na strane.
● Písmo
Môžete zvoliť typ písma, veľkosť a farbu
4. čidlo Uložiť. Kliknite na tla
Ak tera iete súbor na PDF, výsledný dokument PDF bude obsahovať automatické číslovanie a z vytvoríte dokument PDF, alebo ak preved
rofil. do programu sa uloží príslušný p
Automatické číslovanie môžete takisto aplikovať aj na dokumente na základe predtým vytvoreného profilu:
1. V ponuke Rozšírené nastavenia zvoľte Aktivovať automatické číslovanie.
2. V rozbaľovacom zozname zvoľte požadovaný profil automatického číslovania.
Zmena parametrov automatického číslovania
K dispozícii sú dva spôsoby zmeny parametrov automatického číslovania:
1. V oblasti nastavení dvakrát kliknite na automatické číslovanie.
2. Zadajte požadované parametre a kliknite na Uložiť.
Toto takisto zmení aj parametre príslušného profilu.
1. Kliknite na Spravovať profily…
2. Zvoľte profil automatického číslovania, ktorý chcete zmeniť, a kliknite na Upraviť.
a kliknite na Uložiť. 3. Zadajte požadované parametre
Odstránenie automatického číslovania
● Zmažte možnosť Aktivovať automatické číslovanie.
Vytvorenie profilu automatického číslovania
K dispozícii sú dva spôsoby vytvorenia profilu automatického číslovania:
32

ABBYY® PDF Transformer 3.0
Užívateľská príručka
1. V oblasti nastavaní Rozšírené nastavenia kliknite na Vytvoriť nový…
2. Zadajte požadované parametre a kliknite na Uložiť.
1. Kliknite na Spravovať profily…
2. Zvoľte jednu z nasledujúcich možností:
● Kliknutím na Nový vytvoríte nový profil automatického číslovania;
● Kliknutím na Kopírovať skopírujete existujúci profil automatického číslovania.
Zadajte požadované parametre a kliknite na Uložiť. 3.
Odstránenie profilu automatického číslovania.
1. Kliknite na Spravovať profily…
2. Vyberte profil, ktorý chcete odstrániť, a kliknite na Zmazať.
Ak odstránite profil automatického číslovania, ktor užitý vo Vašom dokumente, dokument bude mať automatické
číslovanie založené na prvom zostávajúcom profile. Ak nez
obsahovať automatické číslovanie.
ý bol po
ostali žiadne profily automatického číslovania, dokument nebude
33

ABBYY® PDF Transformer 3.0
Užívateľská príručka
Aktivácia a registrácia programu ABBYY PDF Transformer
Softvérové pirátstvo poškodzuje obe strany – výrobcu softvéru rovnako ako koncového užívateľa. Používanie nelegálnych výrobkov nie
je nikdy bezpečné. Legálny softvér zabezpečuje, že nijaká tretia strana nemôže nemôže spôsobiť škodlivé zmeny kódu. Spoločnosť
ABBYY vynakladá veľké úsilie na ochranu práv svojho duševného vlastníctva a na zabezpečenie svojich zákazníkov prostredníctvom
rôznych opatrení proti pirátstvu.
Softvér spoločnosti ABBYY obsahuje špeciálnu ochrannú technológiu, ktorá bráni neautorizovanému používaniu kópií softvéru
používateľmi, ktorí neuzavreli so spoločnosťou ABBYY licenčnú zmluvu.
Aby ste mohli s programom ABBYY PDF Transformer pracovať v plne funkčnom režime, musíte ho aktivovať.
Registrácia je voliteľná a poskytuje množstvo výhod.
Obsah kapitol
● Aktivácia programu ABBYY PDF Transformer
● Registrácia programu ABBYY PDF Transformer
● Zásady ochrany osobných údajov
Aktivácia programu ABBYY PDF Transformer 3.0
Aby mohol program ABBYY PDF Transformer 3.0 po nainštalovaní pracovať v plnom režime, musíte ho aktivovať. Ak sa nezobrazí
správa vyzývajúca na aktiváciu vašej kópie aplikácie ABBYY PDF Transformer 3.0, potom kópia aktiváciu nevyžaduje.
Sprievodca aktiváciou, ktorý je súčasťou programu, vám pomôže program aktivovať v priebehu niekoľkých minút. Sprievodca
aktiváciou vám pomôže odoslať údaje potrebné na aktivovanie vašej kópie programu spoločnosti ABBYY a na základe nich získate
aktivačný kód.
Aktivácia programu ABBYY PDF Transformer:
1. V ponuke Pomocník vyberte položku Aktivovať teraz….
2. Postupujte podľa pokynov Sprievodcu aktiváciou.
Ak sa rozhodnete aktivovať svoju kópiu programu telefonicky, faxom alebo prostredníctvom e–mailu, jednoducho zadajte aktivačný
kód alebo uveďte cestu k aktivačnému súboru v príslušnom dialógovom okne Sprievodcu aktiváciou.
Keď aktivujete svoju kópiu, program ABBYY PDF Transformer bude v tomto počítači pracovať v plnom režime.
Viac informácií o spôsoboch aktivácie:
● Prostredníctvom Internetu
Aktivácia prebehne automaticky a trvá iba niekoľko sekúnd. Pri tomto spôsobe je potrebné mať aktívne internetové pripojenie.
● Prostredníctvom e–mailu
Program vás vyzve, aby ste odoslali spoločnosti ABBYY e–mailovú správu s informáciami potrebnými na aktiváciu programu
ABBYY PDF Transformer. Táto e–mailová správa sa generuje automaticky. Vzápätí obdržíte aktivačný kód.
Aby ste zabezpečili od e–mailového robota získali rýchlu odpoveď, nemeňte informácie v poli predmetu a v tele
generovanej e–mailovej správy.
● Telefonicky
V príslušnom dialógovom okne Sprievodcu aktiváciou vyberte svoj štát. Sprievodca zobrazí telefónne čísla najbližšieho
zastupiteľstva spoločnosti ABBYY alebo partnera spoločnosti ABBYY vo vašej oblasti. Manažérovi technickej podpory poskytnite
sériové číslo a Product ID, ktoré sú zobrazené v Sprievodcovi aktiváciou.
Aktivačné kódy môžu byť veľmi dlhé a ich nadiktovanie prostredníctvom telefónu môže chvíľu trvať.
Program ABBYY PDF Transformer môžete preinštalovať na počítači, na ktorom bol aktivovaný, tak často, ako potrebujete, bez nutnosti
opätovnej aktivácie. Sprievodca aktiváciou programu ABBYY PDF Transformer zisťuje a toleruje zmeny konfigurácie vášho osobného
počítača. Menšie inovácie nebudú vyžadovať opätovnú aktiváciu. Ak urobíte v rámci systému výraznejšie zmeny (napr. naformátujete
pevný disk alebo preinštalujete operačný systém), môže sa stať, že budete potrebovať nový aktivačný kód.
Registrácia programu ABBYY PDF Transformer 3.0
Zaregistrujte svoju kópiu programu ABBYY PDF Transformer 3.0. Registrácia nie je povinná.
Ak chcete zaregistrovať svoju kópiu programu ABBYY PDF Transformer, vykonajte jeden z nasledovných krokov:
34

ABBYY® PDF Transformer 3.0
Užívateľská príručka
● Pri aktivácii programu vyplňte registračný formulár.
Ak počas aktivácie program nezaregistrujete, môžete tak urobiť neskôr.
● V ponuke Pomocník vyberte položku Registrovať teraz… a vyplňte registračný formulár, ktorý sa zobrazí.
● Zaregistrujte svoju kópiu na webovej lokalite spoločnosti ABBYY.
● Kontaktujte spoločnosť ABBYY na telefónnom čísle +7 495 783–37–00, v čase od 9:00 do 18:00 od pondelka do piatka.
Výhody registrácie:
1. Bezplatná technická podpora,
2. upozornenia na nové vydania výrobkov spoločnosti ABBYY prostredníctvom e–mailu.
3. BONUSOVÁ APLIKÁCIA! Ak zaregistrujete program ABBYY PDF Transformer, získate zdarma program ABBYY Screenshot Reader.
Program ABBYY Screenshot Reader vytvára snímky ktorejkoľvek časti vašej obrazovky a v oblastiach, ktoré obsahujú text, vykoná
optické rozpoznávanie textu (OCR).
Zásady ochrany osobných údajov
Počas aktivácie, registrácie a používania programu ABBYY PDF Transformer 3.0 bude potrebné spoločnosti ABBYY poskytnúť niektoré
Vaše osobné údaje. Spoločnosť ABBYY môže Vaše osobné údaje získavať, spracúvať a používať, a to v súlade so zákonmi a nariadeniami
usmerňujúcimi prácu so spracúvanými osobnými údajmi. Všetky údaje, ktoré poskytnete spoločnosti ABBYY, budú uložené a
spravované len v rámci spoločnosti ABBYY Group a nebudú ani zverejnené, ani poskytnuté tretej strane, s výnimkou situácie, kedy si to
bude vyžadovať platný zákon.
Od spoločnosti ABBYY môžete dostávať e–maily obsahujúce najnovšie informácie o produktoch a o spoločnosti, informácie týkajúce
sa špeciálnych ponúk, rady pre použitie produktu a ostatných produktov, ako aj informácie o spoločnosti ABBYY. Takéto e–maily Vám
spoločnosť bude zasielať len v prípade Vášho výslovného súhlasu. Takisto máte možnosť svoju e–mailovú adresu zo zoznamu
spoločnosti ABBYY kedykoľvek odstrániť.
35

ABBYY® PDF Transformer 3.0
Užívateľská príručka
Príloha
Obsah kapitol
● Licenčná zmluva koncového používateľa (EULA)
● Ako zakúpiť produkty spoločnosti ABBYY
● Podporované formáty
● Aktuálny dátum a čas na pečiatkach a na automatickom číslovaní
● Slovník
● Klávesové skratky
● Používanie pomocníka programu ABBYY PDF Transformer 3.0
● Systémové požiadavky
36

ABBYY® PDF Transformer 3.0
Užívateľská príručka
Ako zakúpiť produkty spoločnosti ABBYY
Výrobky spoločnosti ABBYY môžete zakúpiť v našom obchode online alebo od našich partnerov (na stránke http://www.abbyy.com
nájdete zoznam partnerov spoločnosti ABBYY).
Podrobné informácie o výrobkoch spoločnosti ABBYY
● nájdete na našej webovej stránke http://www.abbyy.com
● alebo nám môžete zavolať na telefónne číslo +7 495 783 37 00, poslať nám fax na číslo +7 495 783 26 63
● alebo napísať na e–mailovú adresu sales@abbyy.com.
Dodatočné písma pre rozličné jazyky je možné kúpiť na adrese www.paratype.com/shop/.
O spoločnosti ABBYY
Spoločnosť ABBYY je svetovým lídrom v oblasti vývoja riešení pre rozpoznávanie dokumentov, zaznamenávanie údajov a
lingvistického softvéru a poskytuje celú škálu výrobkov a riešení pre individuálnych používateľov, podniky a vývojárov softvéru.
ABBYY je medzinárodnou spoločnosťou s viac ako 880 zamestnancami. Spoločnosť má hlavné sídlo v Moskve (Rusko) a zastúpenie v
Nemecku, Japonsku, USA, Veľkej Británii a na Ukrajine. Spoločnosť ABBYY má tiež širokú sieť obchodníkov a partnerov vo viac ako v
100 krajinách na všetkých kontinentoch.
Výrobky a technológie spoločnosti ABBYY používa viac ako 20* miliónov ľudí na celom svete. Väčšina softvérových produktov
spoločnosti ABBYY bola vyvinutá v moskovskej centrále.
Produkty spoločnosti ABBYY
ABBYY Lingvo – viacjazyčný elektronický slovník pre osobné počítače a mobilné zariadenia. ABBYY Lingvo je najpoužívanejší
elektronický slovník v Rusku. Odhadovaný počet jeho používateľov je viac ako 5 000 000* Obsahuje zhruba 7 400 000 položiek v 128
slovníkoch, v ktorých poskytuje možnosť prekladu slov a slovných kombinácií z ruštiny do angličtiny, nemčiny, francúzštiny,
taliančiny, španielčiny, čínštiny, turečtiny, ukrajinčiny, latinčiny a naopak.
ABBYY FineReader – inteligentná aplikácia určená umožňujúca OCR – Optical Character Recognition (optické rozpoznávanie
nasnímaných dokumentov) a následný prevod do formátu PDF. Tento softvér bol vyvinutý tak, aby spĺňal potreby a požiadavky
profesionálov, ktorý vyžadujú najlepšiu presnosť rozpoznávania a súčasné zachovanie formátu dokumentu. Najnovšia verzia tejto
odborníkmi ocenenej produktívnej aplikácie umožňuje užívateľom jednoduchým spôsobom previesť súbory vo formáte PDF,
naskenované obrázky a digitálne fotografie do takých formátov, ktoré je možné upravovať a v ktorých sa dajú vyhľadávať informácie.
ABBYY FlexiCapture – dynamické softvérové riešenie slúžiace na získanie údajov a spracúvanie dokumentov. Táto aplikácia je určená
pre spoločnosti a to nezávisle od ich veľkosti a odvetvia v ktorom pôsobia. ABBYY FlexiCapture poskytuje samostatný "vstupný bod"
pre automatický prevod rôznorodých informácii a dokumentov v odlišných formátoch (dotazníky, ankety, faktúry, zmluvy a pod.) na
použiteľné dokumenty v elektronickom formáte. Takéto dokumenty je potom možné použiť na potrebné účely v rámci spoločnosti.
ABBYY Recognition Server – robustné a výkonné servérové riešenie OCR umožňujúce zautomatizovanie prevodových procesov
naprieč jednotlivými oddeleniami spoločnosti, resp. organizácie. Toto riešenie je navrhnuté pre OCR spracúvanie stredného až
vysokého objemu dokumentov. ABBYY Recognition Server je možné použiť ako riadiace softvérové riešenie a ako integrálnu súčasť
systémov pre zhromažďovanie a správu dokumentov a ako súčasť servérových systémov (spracovanie, administrácia, výstup).
ABBYY FineReader Engine – sada vývojárských nástrojov (Software Development Kits – SDK) umožňujúca vývojárom integrovať
funkcie ako rozpoznávanie dokumentov prostredníctvom ABBYY, koverziu dokumentov a zhromažďovanie údajov do svojích
vlastných technológii, produktov a riešení.
ABBYY Mobile OCR SDK – vývojársky nástroj. Je nezávislý od operačného systému, obsahuje mále množstvo kódu, je špeciálne
navrhnutý pre integráciu funkcií OCR a čítania vyzitiek do akejkoľvek mobilnej aplikácie a operačného systému, vrátane Windows
Mobile, Symbian a LINUX.
Ďalšie informácie o výrobkoch ABBYY nájdete na stránke www.abbyy.com.
___________________
* Na základe interného prieskumu.
37

ABBYY® PDF Transformer 3.0
Užívateľská príručka
Zastúpenia spoločnosti ABBYY a kontakty na technickú podporu
Severná/Stredná Amerika
Západná Európa
Východná Európa a Stredomorie
Zákazníci z USA, Kanady, Mexika alebo krajín Strednej Ameriky, kontaktujte:
ABBYY USA
Telefón: +1 408 457 9777
Fax: +1 408 457 9778
Adresa: 880 North McCarthy Boulevard, Suite 220, Milpitas, California 95035, USA
E–mail: sales@abbyyusa.com
Technická podpora, e–mail: support@abbyyusa.com
Webová stránka: http://www.abbyy.ua
Zákazníci z Rakúska, krajín Beneluxu, Dánska, Francúzska, Nemecka, Grécka, Talianska,
Írska, Nórska, Portugalska, Španielska, Švédska, Švajčiarska, Veľkej Británie alebo iných
západoeurópskych krajín, kontaktujte:
ABBYY Europe GmbH
Telefón: +49 89 511 159 0
Fax: +49 89 511 159 59
Adresa: Elsenheimerstrasse 49, 80687 Mníchov, Nemecko
E–mail: sales_eu@abbyy.com
Technická podpora, e–mail: support_eu@abbyy.com
Webová stránka: http://www.abbyy.com
Zákazníci z Albánska, Bosny a Hercegoviny, Bulharska, Chorvátska, Českej republiky,
Maďarska, Izraela, Macedónska, Moldavska, Čiernej Hory, Poľska, Rumunska, Srbska,
Slovenska, Slovinska, Turecka alebo Ukrajiny, kontaktujte:
ABBYY Ukrajina
Telefón: +380 44 490 9999
Fax: +380 44 490 9461
Adresa: P.O. Box 23, 02002 Kyjev, Ukrajina
E–mail: sales@abbyy.ua
Technická podpora, telefón: +380 44 490 9463
Technická podpora, e–mail: support@abbyy.ua
Webová stránka: http://www.abbyy.ua
Japonsko
Všetky ostatné regióny
Zákazníci z Japonska, kontaktujte:
ABBYY Japonsko
Telefón: +81–42–795–1901
Fax: +81–42–795–1901
Adresa: 658–1 Tsuruma, Machida–shi, Tokio 194–8510
E–mail: sales@abbyyusa.com
Technická podpora, e–mail: support@abbyyusa.com
http://www.abbyy.com
Zákazníci z krajín, ktoré neboli vyššie spomenuté, kontaktujte:
ABBYY Rusko
Telefón: +7 495 783 3700
Fax: +7 495 783 2663
Adresa: P.O. Box 49, Moskva 129301, Rusko, ABBYY Software LLC
E–mail: sales@abbyy.com
Technická podpora, e–mail: support@abbyy.ru
Webová stránka: http://www.abbyy.ru
http://www.abbyy.com
38

ABBYY® PDF Transformer 3.0
Užívateľská príručka
Podporované formáty
Prevod dokumentov PDF
Program ABBYY PDF Transformer 3.0 umožňuje prevod dokumentov PDF do nasledujúcich formátov:
● Dokument programu Microsoft Word (*.DOC)
● Dokument programu Microsoft Office Word 2007 (*.DOCX)
● Rich Text Format (*.RTF)
● Textový dokument (*.TXT)
● Hárok programu Microsoft Excel (*.XLS)
● Zošit programu Microsoft Office Excel 2007 (*.XLSX)
● Dokument HTML (*.HTM, *.HTML)
● Dokument PDF s možnosťou hľadania (*.PDF)
● Dokument PDF/A (*.PDF)
Vytváranie dokumentov PDF
Program ABBYY PDF Transformer 3.0 umožňuje vytvárať dokumenty PDF z:
● Dokument programu Microsoft Word (*.DOC)
● Dokument programu Microsoft Office Word 2007 (*.DOCX)
● Rich Text Format (*.RTF)
● Dokument HTML (*.HTM, *.HTML)
● Prezentácia programu Microsoft PowerPoint (*.PPT)
● Prezentácia programu Microsoft PowerPoint 2007 (*.PPTX)
● Textový dokument (*.TXT)
● Hárok programu Microsoft Excel (*.XLS)
● Zošit programu Microsoft Office Excel 2007 (*.XLSX)
● Výkres programu Microsoft Visio (*.VSD)
Ak chcete vytvoriť dokumenty PDF zo súborov iných formátov, použite virtuálnu tlačiareň PDF X–Change 4.0 for ABBYY.
Aby ste mohli pracovať so súbormi aplikácií Microsoft Word, Microsoft Excel, Microsoft PowerPoint a Microsoft Visio,
musíte mať tieto aplikácie nainštalované.
Jazyk rozhrania
Jazyk rozhrania je jazyk, ktorý sa používa v správach programu, dialógových oknách, názvoch tlačidiel a položkách ponúk. Požadovaný
jazyk rozhrania môžete vybrať pri inštalácii programu ABBYY PDF Transformer. Jazyk rozhrania je možné zmeniť aj po nainštalovaní
programu.
Zmena jazyka rozhrania:
1. Otvorte ponuku Pomocníka.
2. V rozbaľovacom zozname Jazyk rozhrania vyberte požadovaný jazyk rozhrania.
3. Reštartujte program ABBYY PDF Transformer 3.0.
Aktuálny dátum a čas na pečiatkach a na automatickom číslovaní
K pečiatkam a k automatickému číslovaniu môžete priradiť aktuálny čas a/alebo dátum. V oknách na úpravu textu/automatického
číslovania použite nasledujúce značky.
39

ABBYY® PDF Transformer 3.0
Užívateľská príručka
Značka Príklad
<d/>
<date/>
<t12/>
<t24/>
<time/>
Dátum a čas sa štandardne zobrazujú podľa miestnych nastavení na Vašom počítači. Tento formát môžete zmeniť. Napríklad:
<d=RUS/>, <date=USA/> alebo <time=ENG/>. Výsledok sa okamžite zobrazí v okne ukážky pečiatky.
Ukáž mi príklad
<d=USA/>
<d=ENG/>
<d=RUS/>
<d=DEU/>
<d=FRA/>
<d=ITA/>
<d=ESP/>
Skrátený formát dátumu 07.02.2009
Dlhý formát dátumu 7. február 2009
12–hodinový formát času 9:22 PM
24–hodinový formát času 21:22
Dlhý formát času 21:22:51
2/7/2009
07/02/2009
07.02.2009
07.02.2009
07/02/2009
07/02/2009
07/02/2009
<d=NLD/>
<d=PO/>
<d=HUN/>
<d=CZ/>
<d=SL/>
Niektoré z hore uvedených regiónov a oblastí nemusí Váš operačný systém podporovať. Môžete však použiť všetky ostatné
vyššie uvedené regióny, ktoré Váš operačný systém podporuje.
Formáty zobrazenia dátumu a času môžete upraviť
Ukáž mi príklad
<date=USA %A/>
<date=DEU %B, %Y/>
<time %Hh %Mm/>
Ak si želáte upraviť formát zobrazenia dátumu a času, špecifikujte požadované parametre a umiestnite ich medzi značky <date/> a
<time/>.
<date/> Príklad
Roky
3–2–2009
2009–02–07
2009.02.07
7.2.2009
7. 2. 2009
Piatok
Február, 2009
09h 22m
%y
%#y
%Y
Rok s neuvedeným storočím (01 – 99) 09
Rok s neuvedeným storočím, bez úvodných núl (1 – 99) 9
Rok s uvedeným storočím 2009
40

ABBYY® PDF Transformer 3.0
Užívateľská príručka
%#Y
Mesiace
%b
%B
%m
%#m
Dni v mesiaci
%d
%#d
Dni v týždni
%a
Rok s uvedeným storočím, bez úvodných núl 2009
Skrátený názov mesiaca Feb
Úplný názov mesiaca Február
Mesiac ako číslo (01 – 12) 02
Mesiac ako číslo, bez úvodných núl (1 – 12) 2
Deň v mesiaci ako číslo (01 – 31) 07
Deň v mesiaci ako číslo, bez úvodných núl (1 – 31) 7
Skrátený názov dňa v týždni Ut
%A
Úplný názov dňa v týždni Utorok
<time/> Príklad
Hodiny
%H
%#H
%I
%#I
%p
24–hodinový formát času (00 – 23) 07
24–hodinový formát času, bez úvodných núl (0 – 23) 7
12–hodinový formát času (01 – 12) 05
12–hodinový formát času, bez úvodných núl (1 – 12) 5
Indikátor A.M./P.M. pre 12–hodinový formát času
*
AM
Minúty a sekundy
%M
%#M
Minúty ako číslo (0 – 59) 04
Minúty ako číslo, bez úvodných núl (0 – 59) 4
%S
%#S
Ďalšie možnosti
Sekundy ako číslo (00 – 59) 04
Sekundy ako číslo, bez úvodných núl (0 – 59) 4
41

ABBYY® PDF Transformer 3.0
Užívateľská príručka
%%
Zmena regionálnych nastavení
1. Zvoľte Miestne a jazykové nastavenia z ponuky Štart>Nastavenia>Ovládacie panely;
2. Na karte Miestne nastavenia zvoľte štandard pre zobrazenie dátumu a času, alebo kliknite na kartu Upresniť, kde si môžete
vytvoriť svoj vlastný formát.
______________________
*
Dostupné len v rámci miestnych nastavení pre USA, ENG, HUN a CZ.
Symbol percento
V operačnom systéme Microsoft Windows Vista sa táto karta nazýva Formáty.
Slovník
A
ABBYY Screenshot Reader Aplikácia, ktorá umožňuje vytvárať obrazy obrazovky a rozpoznávať texty na nich.
ADRT (Adaptive Document Recognition Technology) – Prispôsobiteľná technológia rozpoznávania dokumentov. Táto technológia
zlepšuje kvalitu spracovania viacstranových dokumentov. Konkrétne umožňuje táto technológia programu správne detekovať hlavičky,
pätičky, poznámky pod čiarou, číslovanie strán a nadpisy.
Aktivácia Proces získavania špeciálneho kódu od spoločnosti ABBYY, ktorý používateľovi umožňuje používať svoju kópiu softvéru na
danom počítači v plnom režime.
Aktivačný kód Kód pre každého používateľa programu ABBYY PDF Transformer 3.0 vydávaný spoločnosťou ABBYY počas procesu
aktivácie. Na aktiváciu programu ABBYY PDF Transformer na počítači, ktorý vygeneroval Product ID, je potrebný aktivačný kód.
Aktívna oblasť Vybratá oblasť obrazu, ktorú nemožno odstrániť, presunúť alebo upraviť. Ak chcete, aby bola oblasť aktívna, kliknite na
ňu. Rám ohraničujúci aktívnu oblasť je široký a sú na ňom malé štvorčeky, ktorých ťahaním je možné zmeniť veľkosť oblasti.
Analýza rozloženia strany Proces zisťovania oblastí na snímke. Existujú tri typy oblastí: textová, obrázková, tabuľková oblasť.
Analýza rozloženia strany môže byť vykonaná automaticky – kliknutím na tlačidlo Konvertovať, alebo ju môže užívateľ vykonať
manuálne, a to ešte pred samotnou konverziou.
D
dpi (dots per inch – počet bodov na palec) Rozlišovacia schopnosť.
E
Efekty písma Vzhľad písma: tučné, kurzíva, podčiarknuté, prečiarknuté, dolný index, horný index, malé písmená.
H
Heslo na otvorenie dokumentu Heslo na otvorenie dokumentu zabráni používateľom otvoriť dokument PDF, pokiaľ nezadajú
autorom určené heslo.
Heslo na povolenia Heslo, ktoré zabráni používateľom vytlačiť a upravovať dokument vo formáte PDF, pokiaľ nezadajú autorom
určené heslo. Ak sú pre dokument vybraté nejaké nastavenia zabezpečenia, iní používatelia nebudú môcť tieto nastavenia zmeniť,
pokiaľ nezadajú autorom špecifikované heslo.
K
Klávesové skratky Kláves alebo kombinácia viacerých klávesov na klávesnici používané na spustenie, resp. vykonanie konkrétneho
príkazu. Klávesové skratky Vám umožnia urýchliť prácu.
N
Nastavenia zabezpečenia PDF Obmedzenia, ktoré môžu zabrániť otvoreniu, úprave, kopírovaniu alebo tlači dokumentu vo formáte
PDF. Medzi tieto nastavenia patria: heslá na otváranie dokumentov, heslá na povolenia a úrovne šifrovania.
O
Oblasť Časť snímky ohraničená rámom. Pred vykonaním konverzie detekuje program ABBYY PDF Transformer oblasti textu, obrázkov
a tabuliek. Takto je potom možné určiť, ktoré oblasti je potrebné skonvertovať a v akom poradí.
Oblasť obrázka Oblasť, ktorá sa používa pre oblasti obrazov obsahujúce obrázky. Tento typ oblasti môže ohraničovať aktuálny
obrázok alebo akýkoľvek iný objekt, ktorý chcete v rozpoznanom texte zobraziť ako obrázok (napr. časť textu).
Oblasť tabuľky Oblasť používaná pre oblasti obrazov tabuľky v alebo pre oblasti textu zostaveného do tabuľky. Keď aplikácia číta
oblasti tohto typu, nakreslí zvislé a vodorovné oddeľovače vnútri oblasti tak, aby vznikla tabuľka. Táto oblasť sa vo výstupnom texte
vykreslí ako tabuľka.
Oblasť textu Oblasť obsahujúca text. Oblasti textu by mali obsahovať iba text s jedným stĺpcom.
OCR (Optical Character Recognition) – Optické rozpoznávanie znakov. Toto umožní počítaču "čítať text" na naskenovanej strane,
oddeliť ho od obrázkov a prvkov formátovania. Keď je text prečítaný, program nanovo vytvorí originálny dokument v upraviteľnom
formáte.
Ovládač Program ovládajúci periférne počítačové zariadenia (napr. skener, monitor, atď.).
P
42

ABBYY® PDF Transformer 3.0
Užívateľská príručka
PDF (Portable Document Format) – Formát prenosného súboru. Rozšírený formát pre ukladanie súborov. Súbory vo formáte PDF sa
zobrazujú na rozličných počítačoch rovnako a môžu takisto obsahovať podrobné informácie o texte a obrázkoch nachádzajúcich sa v
dokumente.
Ponuka skratiek Ponuka, ktorá sa objaví po kliknutí pravým tlačidlom myši na objekt. Napríklad, ak kliknete pravým tlačidlom myši
na oblasť obrázka alebo na ktorúkoľvek inú časť obrázka, otvorí sa jeho ponuka skratiek.
Product ID Automaticky generovaný parameter na základe konfigurácie hardvéru pri aktivácii programu ABBYY PDF Transformer na
konkrétnom počítači.
R
Rozloženie strany Usporiadanie textu, tabuliek, obrázkov, odsekov a stĺpcov na strane, rovnako ako usporiadanie písiem, veľkostí
písma, farieb písma, pozadia a orientácie textu.
S
Sériové číslo je jedinečné číslo, ktoré dostanete spolu s produktom. Sériové číslo je nevyhnutné na aktiváciu produktu.
U
Unicode Štandard kódovania vyvinutý spoločnosťou Unicode Consortium (Unicode, Inc.). Tento štandard predstavuje 16–bitový
medzinárodný systém kódovania slúžiaci na spracovanie textov napísaných v najvýznamnejších svetových jazykoch. Tento štandard je
jednoducho rozšíriteľný. Štandard Unicode určuje kódovanie znakov ako aj vlastnosti a procedúry použité pri spracovaní textov
napísaných v konkrétnych jazykoch.
V
Vedľajší nadpis Text alebo obrázok umiestnený vo vrchnej alebo spodnej časti každej strany. Tento text nie je súčasťou hlavného
textu. Vedľajšie nadpisy umiestnené vo vrchnej časti každej strany sa nazývajú hlavičky a vedľajšie nadpisy umiestnené v spodnej časti
strany sa nazývajú pätičky.
Klávesové skratky
● Všeobecné
● Nástroje
● Ponuka Oblasti
● Navigácia
● Pomocník
Všeobecné
Funkcia Stlačte
Otvoriť súbor PDF CTRL+O
skonvertovať alebo vytvoriť dokument PDF CTRL+S
Nástroje
Funkcia Stlačte
Automaticky vyhľadá oblasti CTRL+D
Odstráni všetky oblasti CTRL+DEL
Nástroj Vybrať oblasť W
Vyberie nástroj ruka pre prezeranie dokumentov Q
Nástroj Vybrať textovú oblasť 1
Nástroj Vybrať oblasť obrázku 2
43
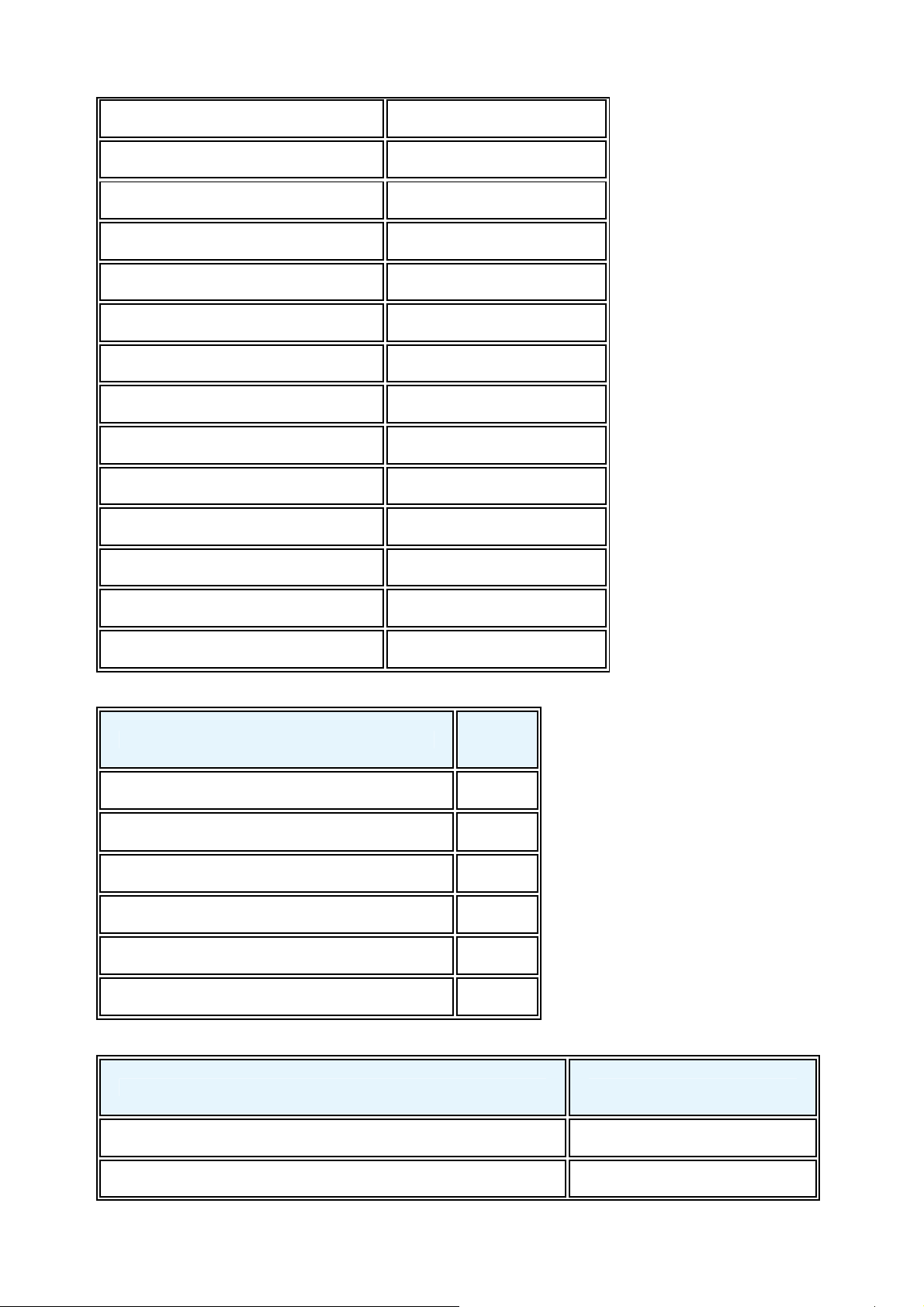
ABBYY® PDF Transformer 3.0
Užívateľská príručka
Nástroj Vybrať oblasť tabuľky 3
výber nástroja na opravu 4
Nástroj Pridať časť oblasti A
Nástroj Vybrať časť oblasti C
Automatické zistenie štruktúry tabuľky CTRL+T
Nástroj Pridať zvislý oddeľovač V
Nástroj Pridať vodorovný oddeľovač H
Nástroj Odstrániť oddeľovač R
Zlúči vybrané bunky M
rozdelenie predtým zlúčených buniek X
Prechod do nasledujúcej bunky v tabuľke Šípka doľava, doprava, nahor a nadol
Nástroj Prečíslovať oblasti CTRL+R
Vráti späť poslednú operáciu CTRL+Z
Opakuje skôr vrátenú operáciu CTRL+Y
Ponuka Oblasti
Funkcia Stlačte
Zmena typu oblasti na Text
Zmena typu oblasti na Tabuľku
Zmena typu oblasti na Obrázok
zmena typu oblasti na Oblasť určená na opravu CTRL+4
skopírovať zvolenú oblasť Textu alebo Obrázka do Schránky
CTRL+1
CTRL+2
CTRL+3
CTRL+C
Odstráni zvolenú oblasť DEL
Navigácia
Funkcia Stlačte
stranu prispôsobiť šírke CTRL+SHIFT+NUM*
stranu prispôsobiť výške CTRL+SHIFT+NUM/
44

ABBYY® PDF Transformer 3.0
Užívateľská príručka
zmenšiť mierku CTRL+SHIFT+NUM–
zväčšiť mierku CTRL+SHIFT+NUM+
otvoriť predchádzajúcu stranu v dokumente CTRL+NUM– alebo ALT+UP ARROW
otvoriť ďalšiu stranu v dokumente CTRL+NUM+ alebo ALT+DOWN ARROW
otvoriť prvú stranu v dokumente CTRL+HOME
otvoriť poslednú stranu v dokumente CTRL+END
umiestniť okno Strany do ľavej oblasti a oblasť nastavení do pravej oblasti
umiestniť okno nastavení do ľavej oblasti a okno Strany do pravej oblasti
prepínať medzi oknom Strany, oknom zobrazenia strán a oblasťou s nastaveniami
CTRL+Q
SHIFT+Q
CTRL+TAB
Pomocník
Funkcia Stlačte
Otvorenie Pomocníka F1
Používanie pomocníka programu ABBYY PDF Transformer 3.0
Ak nemáte k dispozícii myš alebo ak uprednostňujete používanie klávesnice, môžete na navigáciu v prezerači pomocníka použiť
nasledujúce klávesové príkazy.
Klávesové skratky prezerača pomocníka
Ak chcete Stlačte
Zobraziť systémovú ponuku. ALT+MEDZERNÍK
Zobraziť ponuku skratiek prezerača pomocníka. SHIFT+F10
Prepnúť medzi prezeračom pomocníka a ostatnými otvorenými oknami. ALT+TAB
Zobraziť ponuku Možnosti.
Skryť alebo zobraziť navigačné podokno. ALT+O, a potom stlačte kláves T
Prepnúť na ďalšiu kartu v navigačnom podokne. CTRL+TAB
Prepnúť na predchádzajúcu kartu v navigačnom podokne. CTRL+SHIFT+TAB
Prejsť o jednu tému vyššie v obsahu, registri alebo zozname výsledkov hľadania. ŠÍPKA HORE
Prejsť o jednu tému nižšie v obsahu, registri alebo zozname výsledkov hľadania. ŠÍPKA DOLE
Prejsť o jednu stránku vyššie v obsahu, registri alebo zozname výsledkov hľadania. PAGE UP
ALT+O
45

ABBYY® PDF Transformer 3.0
Užívateľská príručka
Prejsť o jednu stránku nižšie v obsahu, registri alebo zozname výsledkov hľadania. PAGE DOWN
Prepnúť medzi navigačným podoknom a podoknom témy. F6
Obnoviť tému, ktorá je zobrazená v podokne témy. ALT+O, a potom stlačte kláves R
Prechádzať témou. ŠÍPKA HORE alebo ŠÍPKA DOLE
Prejsť na začiatok témy. CTRL+HOME
Prejsť na koniec témy. CTRL+END
Zvýrazniť všetok text v podokne témy. CTRL+A
Vytlačiť tému. ALT+O, a potom stlačte kláves P
Prejsť späť k skôr zobrazenej téme. ALT+O, a potom stlačte kláves B
Prejsť k ďalšej (skôr zobrazenej) téme. ALT+O, a potom stlačte kláves F
Zatvoriť prezerač pomocníka. ALT+F4
Klávesové skratky karty obsahu
Ak chcete Stlačte
Zobraziť kartu Obsah.
Otvoriť knihu. ŠÍPKA DOPRAVA
Zatvoriť knihu. ŠÍPKA DOĽAVA
Vybrať tému. ŠÍPKA HORE alebo ŠÍPKA DOLE
Zobraziť vybranú tému. ENTER
Klávesové skratky karty registra
Ak chcete Stlačte
Zobraziť kartu Register.
ALT+C
ALT+N
Vybrať kľúčové slovo v zozname. ŠÍPKA HORE alebo ŠÍPKA DOLE
Zobraziť súvisiacu tému. ALT+D alebo ENTER
Klávesové skratky karty hľadania
Ak chcete Stlačte
Zobraziť kartu Hľadať.
Začať hľadanie. ALT+L
ALT+S
46

ABBYY® PDF Transformer 3.0
Užívateľská príručka
Zobraziť vybranú tému. ALT+D alebo ENTER
Systémové požiadavky
Aplikácia ABBYY PDF Transformer 3.0 vyžaduje nasledujúcu konfiguráciu:
1. PC s procesorom Intel® Core™2/Pentium®/Celeron®/Xeon™, AMD K6/Turion™/Athlon™/Duron™/Sempron™ alebo iným
kompatibilným procesorom. Procesor musí mať frekvenciu 1GHz alebo vyššiu.
2. Operačný systém: Microsoft® Windows® Vista, Microsoft® Windows® Server 2003, Windows XP.
Na prácu s lokalizovanými rozhraniami je potrebná zodpovedajúca jazyková podpora.
3. Pamäť: 512 MB RAM
plus 512 MB pamäte pre každý ďalší procesor (na multiprocesorovom systéme).
4. Pevný disk: 500 MB pre štandardnú inštaláciu a 512 MB pre programové operácie
5. Video karta a monitor (min. rozlíšenie 1 024x768)
6. Klávesnica, myš alebo iné ukazovacie zariadenie
Aby ste mohli pracovať so súbormi aplikácií Microsoft Word, Microsoft Excel, Microsoft PowerPoint a Microsoft Visio,
musíte mať tieto aplikácie nainštalované.
47

ABBYY® PDF Transformer 3.0
Užívateľská príručka
Technická podpora
V prípade, že máte akékoľvek otázky týkajúce sa používania aplikácie ABBYY PDF Transformer 3.0, prosím, preštudujte si pred
kontaktovaním služby technickej podpory sprievodnú dokumentáciu. Odpoveď na vašu otázku môžete nájsť aj v časti venovanej
technickej podpore na webovej stránke spoločnosti ABBYY www.abbyy.com/support.
Odborníci našej služby technickej podpory budú na kompetentné zodpovedanie vašej otázky potrebovať nasledujúce informácie:
● vaše krstné meno a priezvisko
● názov vašej spoločnosti alebo organizácie (ak je to vhodné)
● vaše telefónne číslo (alebo fax alebo e–mail)
● sériové číslo vášho balíka ABBYY PDF Transformer (pozri Pomocník>O aplikácii ABBYY PDF Transformer a vyhľadajte pole
Informácie o licencii)
● výrobné číslo (pozri Pomocník>O aplikácii ABBYY PDF Transformer)
● všeobecný popis vášho problému a úplné znenie chybového hlásenia (ak sa vyskytlo)
● typ vášho počítača a procesora
● verzia vášho operačného systému Windows
● a akékoľvek ďalšie informácie, ktoré považujete za dôležité
Niektoré z vyššie uvedených informácií môžete získať automaticky:
1. Vyberte možnosť Pomocník>O aplikácii ABBYY PDF Transformer;
2. V dialógovom okne O aplikácii ABBYY PDF Transformer, ktoré sa zobrazí, kliknite na tlačidlo Informácie o systéme….
Otvorí sa dialógové okno s niektorými vyššie uvedenými informáciami.
Bezplatnú technickú podporu sú oprávnení využívať výhradne registrovaní používatelia. Svoju kópiu programu môžete
zaregistrovať na webovej lokalite spoločnosti ABBYY alebo vyberom možnosti Pomocník>Registrovať teraz….
V prípade akýchkoľvek otázok a návrhov, prosím, kontaktujte najbližšiu kanceláriu ABBYY.
48
 Loading...
Loading...