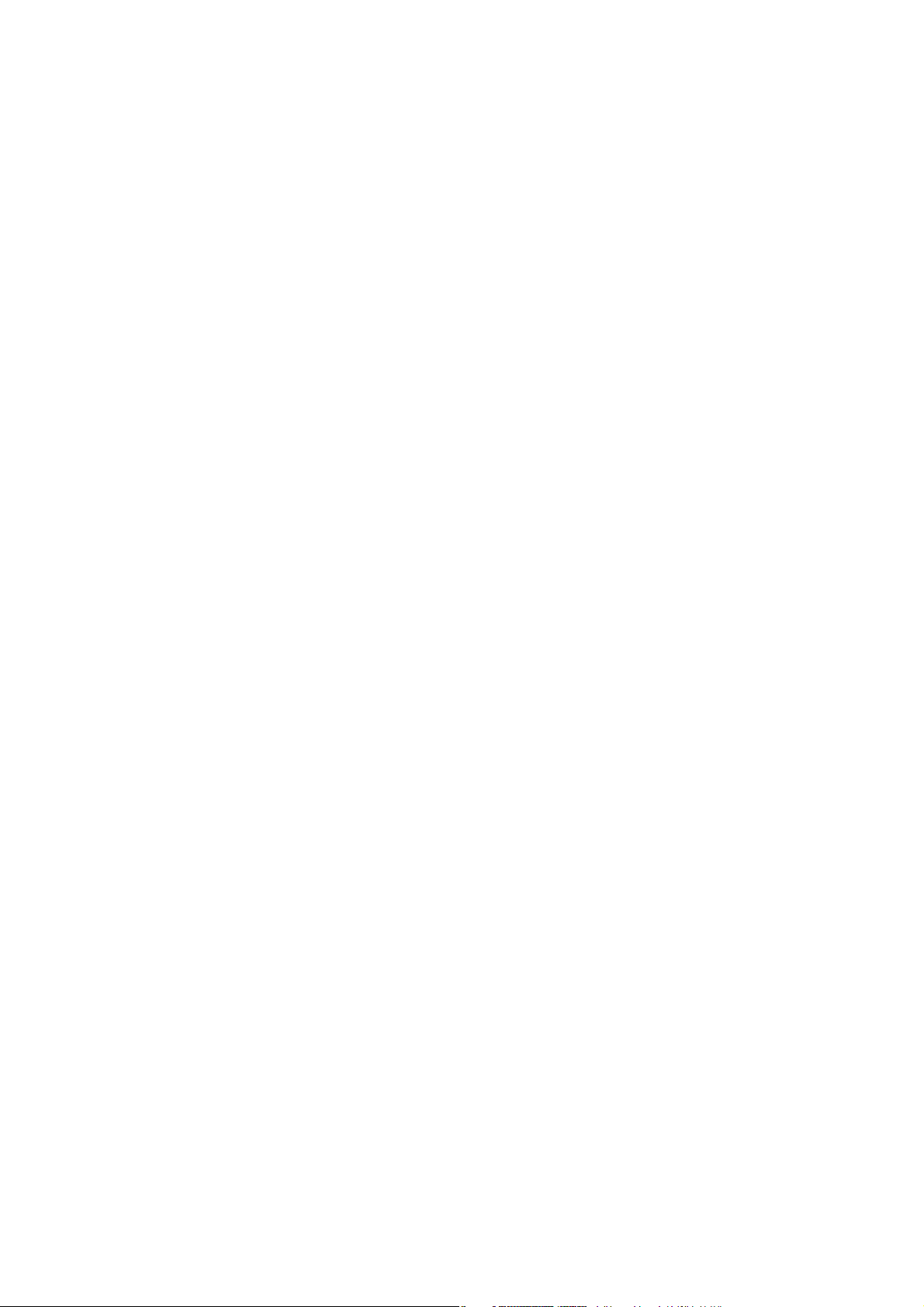
ABBYY® PDF Transformer
3.0 változat
Felhasználói kézikönyv
© 2009 ABBYY. Minden jog fenntartva.
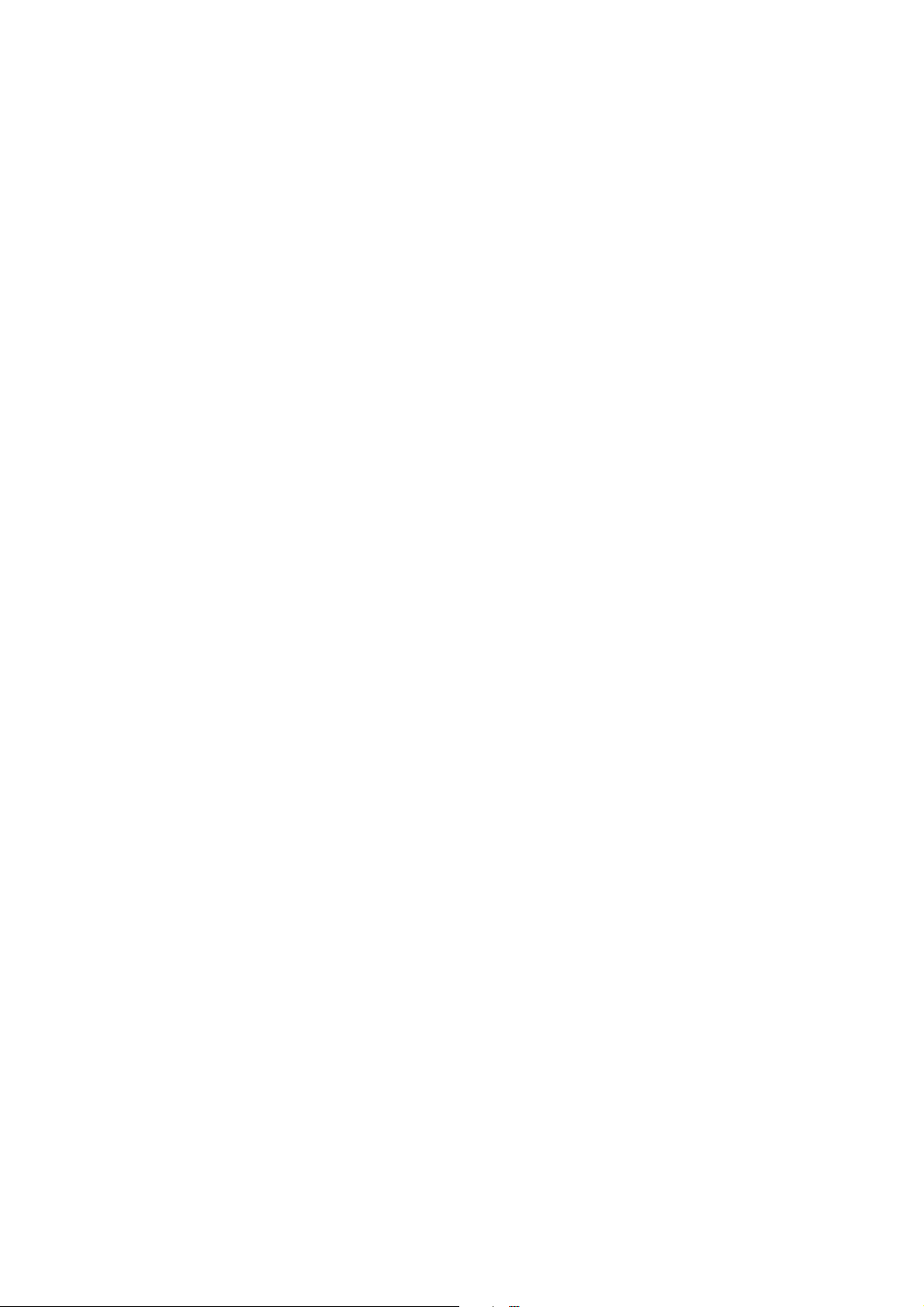
ABBYY® PDF Transformer 3.0
Felhasználói kézikönyv
Az ebben a dokumentumban szereplő információk értesítés nélkül megváltozhatnak, és nem jelentenek kötelezettségvállalást az
ABBYY Software Ltd részéről.
Az ebben a dokumentumban leírt szoftver licencszerződéssel kerül árusításra. A szoftvert csak a szerződés feltételeivel összhangban
lehet használni, vagy másolni. Az Orosz Föderáció „Szoftverek és adatbázisok jogi védelméről” szóló törvényének és a nemzetközi
jognak a megsértése a szoftver bármely médiumra való másolása, hacsak az a licencszerződésben, vagy egyéb nem kizárólagos
szerződésben kifejezetten nem engedélyezett.
E dokumentum sem egészében, sem részben nem reprodukálható, vagy továbbítható semmi lyen formában, sem elektronikus, sem
egyéb módon, semmilyen célból, az ABBYY Software Ltd kifejezett írásos engedélye nélkül.
© 2009 ABBYY. Minden jog fenntartva.
© 19872003 Adobe Systems Incorporated. Minden jog fenntartva. Az Adobe® PDF Library használata az Adobe Systems Incorporated
engedélyével.
Az Adobe, az Acrobat, az Adobeembléma, az Acrobatembléma és az Adobe PDFembléma, Adobe PDF Library az Adobe Systems
Incorporated védjegye vagy bejegyzett védjegye az Egyesült Államokban és/vagy más országokban.
© 2001 ParaType, Inc.
PDFXChange Standard © 20012008 by Tracker Software Products Ltd
PDFXChange & Tools SDK's © 20012008 by Tracker Software Products Ltd
Az ABBYY, az ABBYYembléma, az ABBYY PDF Transformer, az ADRT az ABBYY Software Ltd. védjegye vagy bejegyzett védjegye.
A Microsoft, az Outlook, az Excel, a PowerPoint, a Windows Vista, a Windows a Microsoft Corporation védjegye vagy bejegyzett
védjegye az Egyesült Államokban és/vagy más országokban.
© 19912008 Unicode, Inc. Minden jog fenntartva.
Copyright © 20012006 Michael David Adams
Copyright © 19992000 Image Power, Inc.
Copyright © 19992000 The University of British Columbia.
© 2007 Microsoft Corporation. Minden jog fenntartva.
Minden egyéb védjegy az őket illető tulajdonosaik tulajdona.
2
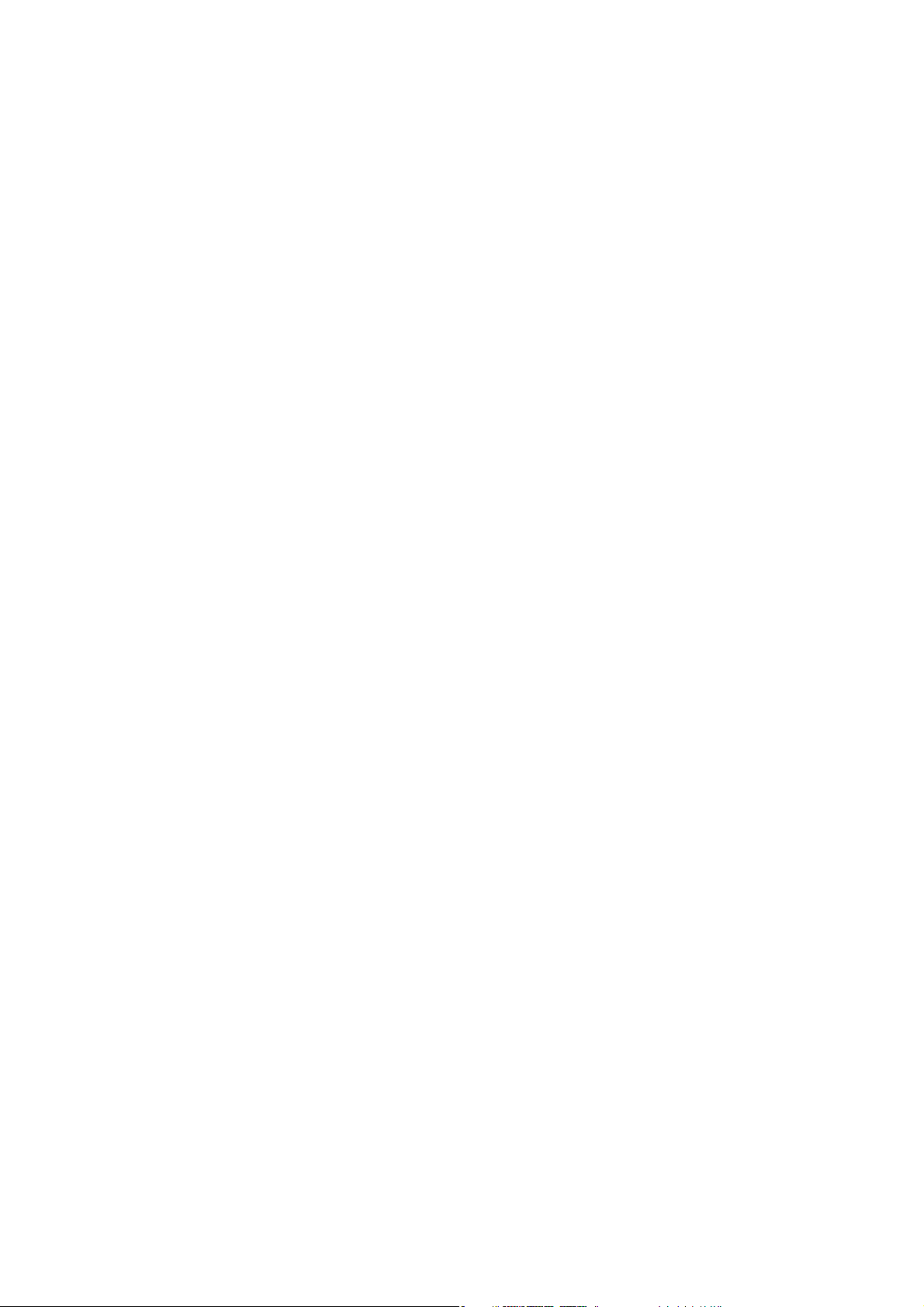
ABBYY® PDF Transformer 3.0
Felhasználói kézikönyv
Tartalomjegyzék
Bemutatjuk az ABBYY PDF Transformert ......................................................................... 4
Mi az ABBYY PDF Transformer 3.0.................................................................................... 5
Az ABBYY PDF Transformer 3.0 újdonságai ...................................................................... 6
PDF–dokumentumok átalakítása ..................................................................................... 7
A PDF–dokumentumok átalakítása az ABBYY PDF Transformer 3.0 segítségével......................................................................................7
PDF–dokumentumok átalakítása Microsoft Office–alkalmazásokból................................................................................................................. 9
PDF–fájlok átalakítása a Windows Intézőből......................................................................................................................................................................... 9
További átalakítási beállítások.........................................................................................................................................................................................................10
Szövegek és képek kinyerése PDF–dokumentumokból...............................................................................................................................................11
PDF és PDF/A átalakítási funkciók...............................................................................................................................................................................................11
Szerkesztő eszköz..................................................................................................................................................................................................................................... 11
Bélyegek hozzáadása..............................................................................................................................................................................................................................12
Bates–bélyegzés......................................................................................................................................................................................................................................... 14
Az átalakítás eredményének javítása...........................................................................................................................................................................................16
Több nyelven írott dokumentumok átalakítása.................................................................................................................................................................22
Héber, kínai, japán és thai nyelvű szövegek használata.................................................. 23
További nyelvek telepítése................................................................................................................................................................................................................. 23
Ajánlott betűtípusok...............................................................................................................................................................................................................................23
PDF átalakítása ablak.............................................................................................................................................................................................................................24
PDF–dokumentumok létrehozása .................................................................................. 25
PDF–dokumentumok létrehozása az ABBYY PDF Transformer 3.0 alkalmazással.................................................................................25
PDF–dokumentumok létrehozása Microsoft Office–alkalmazásokból............................................................................................................ 26
PDF–dokumentumok létrehozása a Windows Intézőből...........................................................................................................................................27
PDF–dokumentumok létrehozása más alkalmazásokból...........................................................................................................................................28
Fájl hozzáadása egy PDF–dokumentumhoz......................................................................................................................................................................... 28
Több fájl egyesítése egyetlen PDF–dokumentummá......................................................................................................................................................29
Bates–bélyegzés.........................................................................................................................................................................................................................................30
Az ABBYY PDF Transformer aktiválása és regisztrálása.................................................. 33
Az ABBYY PDF Transformer aktiválása....................................................................................................................................................................................33
Az ABBYY PDF Transformer regisztrálása..............................................................................................................................................................................33
Függelék ......................................................................................................................... 35
Az ABBYY–termékek vásárlásáról................................................................................... 36
Az ABBYY–ról.............................................................................................................................................................................................................................................36
ABBYY–irodák és műszaki tanácsadások elérhetőségei ..............................................................................................................................................37
Támogatott formátumok ....................................................................................................................................................................................................................38
A kezelőfelület nyelve............................................................................................................................................................................................................................38
A mai dátum és a pontos idő a bélyegekben és a Bates–bélyegekben...............................................................................................................38
Kislexikon.......................................................................................................................................................................................................................................................41
Billentyűparancsok..................................................................................................................................................................................................................................42
Segítség az ABBYY PDF Transformer súgó használatához.........................................................................................................................................44
Rendszerkövetelmények...................................................................................................................................................................................................................... 47
Műszaki tanácsadás ........................................................................................................ 48
3
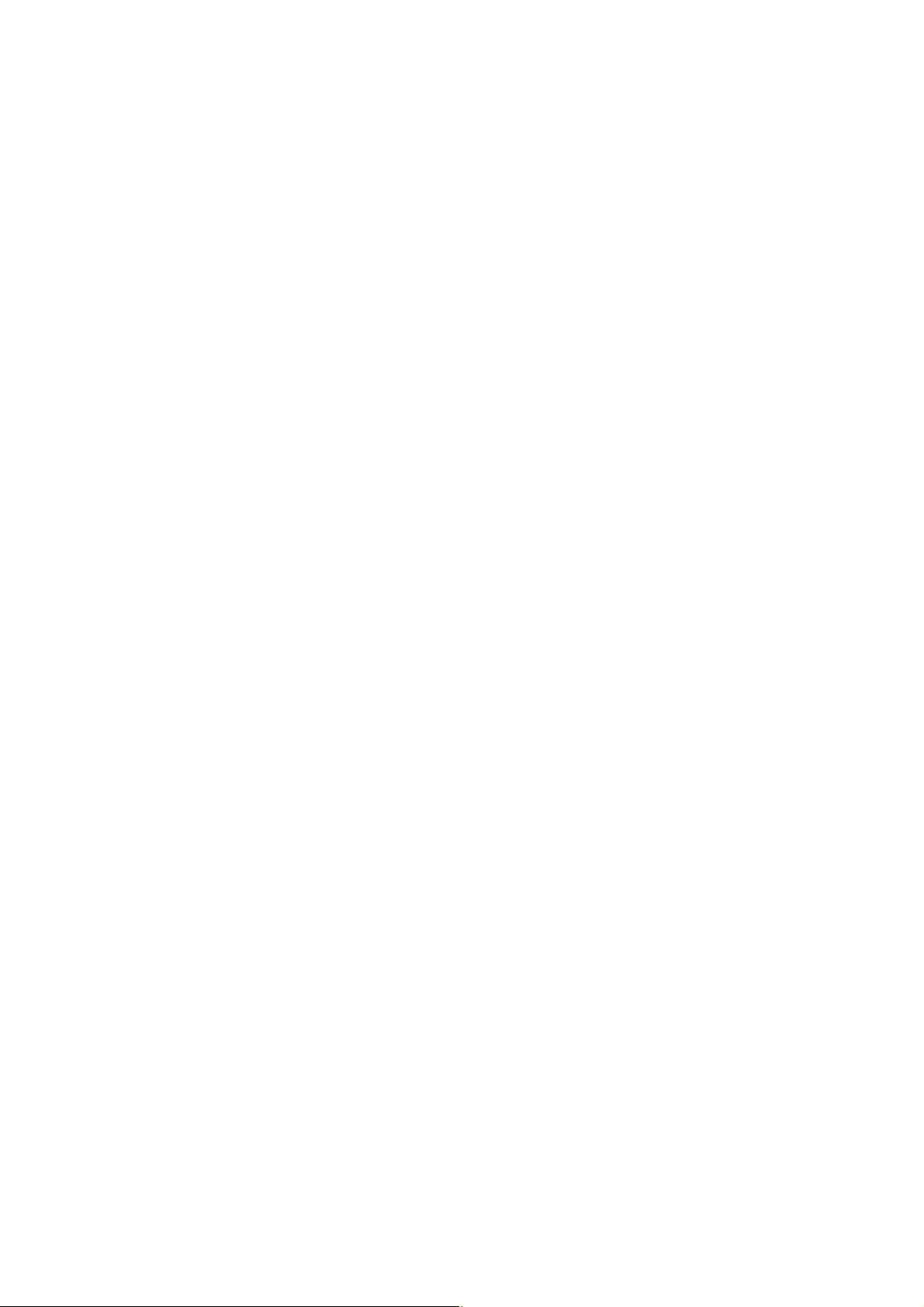
ABBYY® PDF Transformer 3.0
Felhasználói kézikönyv
Bemutatjuk az ABBYY PDF Transformert
Ebben a témakörben áttekintheti az ABBYY PDF Transformer 3.0 funkcióit.
A fejezet tartalma
● Mi az ABBYY PDF Transformer 3.0
● Az ABBYY PDF Transformer 3.0 újdonságai
4
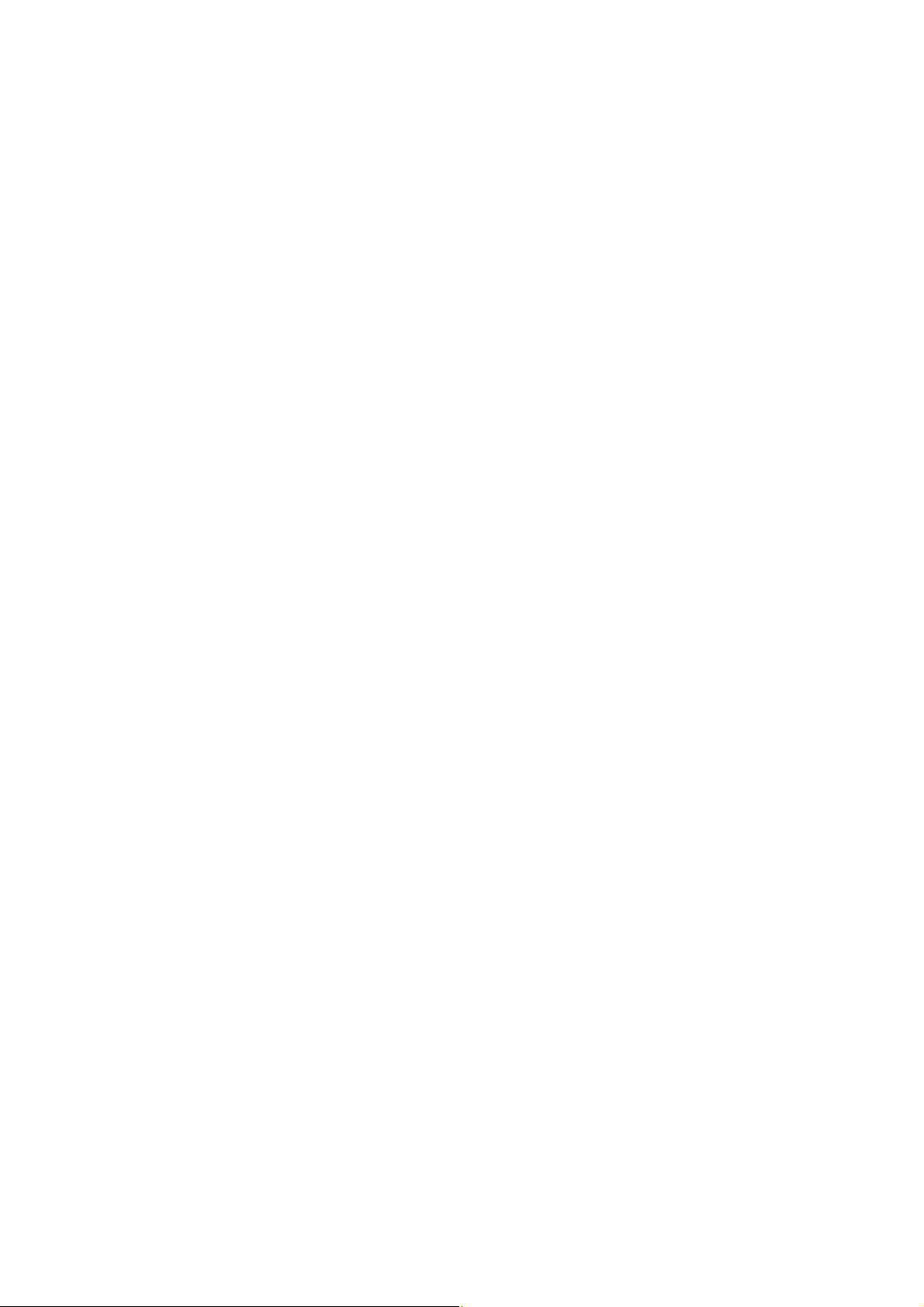
ABBYY® PDF Transformer 3.0
Felhasználói kézikönyv
Mi az ABBYY PDF Transformer 3.0
A PDF Transformer 3.0 egy ösztönösen érthető és könnyen használható eszköz, mellyel a felhasználók könnyen és hatékonyan
konvertálhatnak, hozhatnak létre, szerkeszthetnek és tehetnek biztonságossá bármilyen típusú PDF–dokumentumot. A díjnyertes
ABBYY optikai szövegfelismerő technológián, és az új ABBYY alkalmazkodó dokumentum–felismerési technológián (ADRT) alapuló
PDF Transformer kifinomult PDF–átalakítást nyújt, mely a PDF–fájlokat pontosan alakítja át teljesen formázott, szerkeszthető
dokumentumokká 184 nyelven. A PDF–konvertálás és –létrehozás hatékony és könnyű, az MS Office–alkalmazásokból történő könnyű
hozzáférésnek és a szükséges lépéseken végigvezető kezelőfelületnek köszönhetően.
A PDF Transformer 3.0 konkrét funkciók fejlett készletével rendelkezik a vállalati felhasználók számára, mint amilyen például a PDF–
dokumentumok egyesítése, bélyegek vagy Bates–bélyegek hozzáadásának lehetősége és a bizalmas információk szerkesztése. Az
élenjáró tömörítést és PDF/A–támogatást kínáló PDF Transformer a hosszútávú archiválás céljából a PDF–fájlok méretét is
optimalizálja.
Az ABBYY PDF Transformer 3.0 funkciói
PDF–fájlok átalakítása
● Az ABBYY PDF Transformer a világhírű ABBYY FineReader optikai szövegfelismerő (OCR) rendszerére épül, ami a legsokoldalúbb
megoldássá teszi az ABBYY PDF Transformert, mely valamennyi típusú PDF–fájl különféle szerkeszthető formátumokká történő
átalakítására képes, megőrizve eredeti formázásukat.
● A Microsoft Office–alkalmazásokba történő beépülés a PDF–fájlok közvetlenül a Microsoft Wordben vagy a Mixrosoft Excelben
történő átalakítását teszi lehetővé.
● A PDF–fájlok konvertálásakor az ABBYY PDF Transformer 3.0 automatikusan ismeri fel az internetes hiperhivatkozásokat, e–mail
címeket, fej– és lábléceket, s a kimeneti dokumentumokban újra létrehozza őket.
PDF létrehozása
● Az ABBYY PDF Transformer 3.0 különféle szerkeszthető formátumok PDF–formátumba történő átalakítását teszi lehetővé.
Megakadályozhatja a létrehozott PDF–fájl illetéktelenek által történő hozzáférését.
● Attól függően választhatja ki valamelyik PDF mentési módot, hogy a jövőben hogyan tervezi használni a dokumentumot: elküldi–e
e–mailben, kinyomtatja–e kiváló minőségben, vagy elektronikus dokumentum–archívumba menti–e.
● Az ABBYY PDF Transformer 3.0–ban lehetőség van a kimeneti fájlok lemezre mentésére, vagy e–mail mellékletként történő
elküldésre.
● Most már több különböző formátumú fájlból készíthet PDF–dokumentumot.
A rugalmas beállítások és a könnyű használat a következőket teszi lehetővé:
● a PDF–konvertálás felgyorsul azáltal, hogy csak a kijelölt oldalak vagy területek lesznek átalak;
● a PDF–dokumentumban használt nyelvek és a konvertálandó területek megadásával javul az átalakítás minősége;
● nagyban csökkenti a kimeneti PDF–dokumentum méretét;
● megakadályozza a létrehozott PDF–fájlok illetéktelenek általi hozzáférését.
5
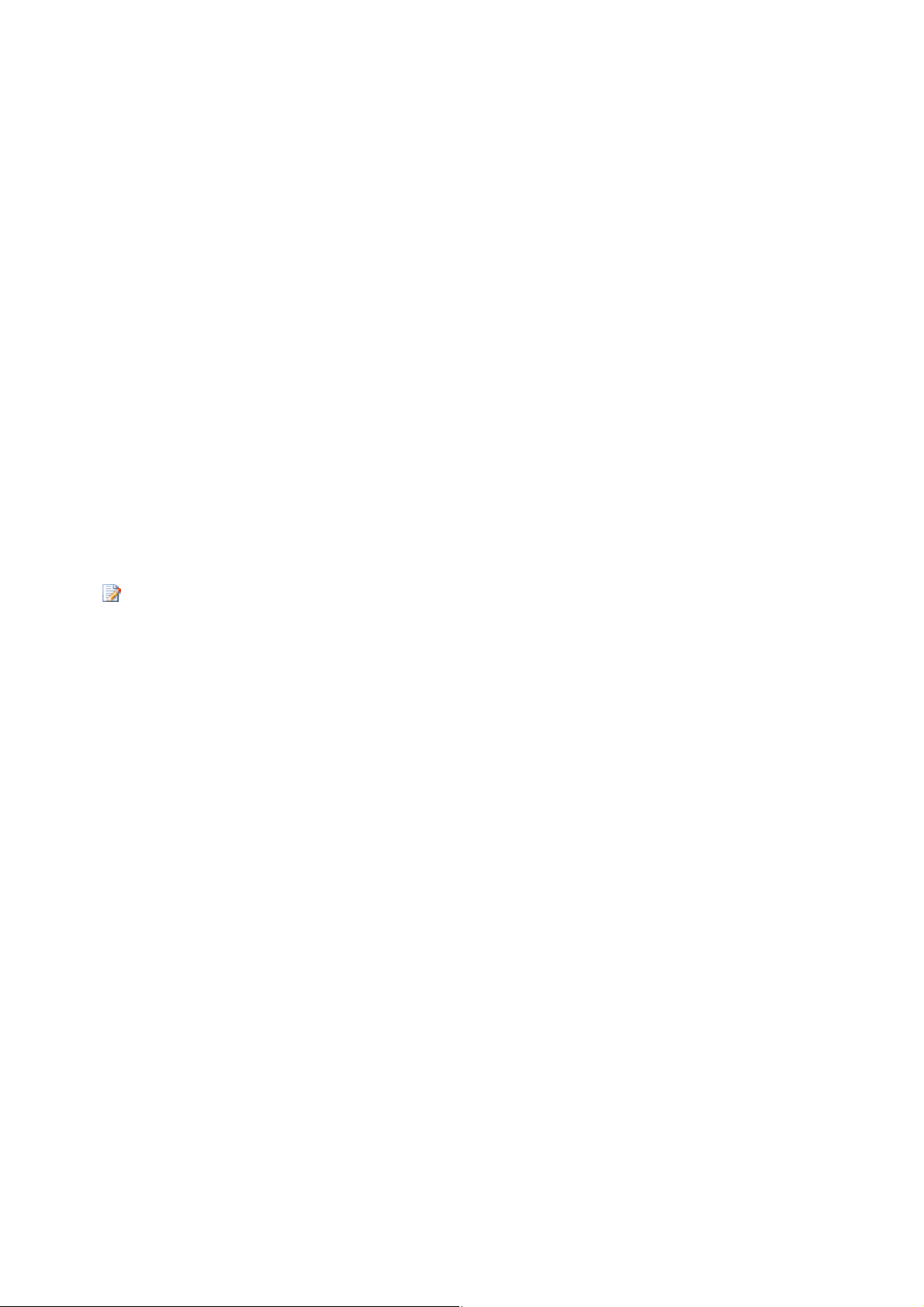
ABBYY® PDF Transformer 3.0
Felhasználói kézikönyv
Az ABBYY PDF Transformer 3.0 újdonságai
Szabadalmazott ADRT–technológia
Az ABBYY PDF Transformer 3.0 az ABBYY legújabb, úttörő, alkalmazkodó dokumentum–felismerési technológiáját (Adaptive
Document Recognition Technology, ADRT) használja. A program a külön oldalak helyett immár a maguk teljességében elemzi és
dolgozza fel a dokumentumokat. Ez a megközelítés megőrzi a dokumentum logikai szerkezetét, nem csak az eredeti szövegeket és
hasábokat tartja meg, hanem a fej– és lábléceket, betűtípusokat, stílusokat, lábjegyzeteket, valamint a táblázatok és képek számozott
aláírásait is. Az eredményül kapott elektronikus változat könnyen szerkeszthető és újrahasználható.
A betűtípusok és stílusok egyeztetése
Jelentős módosítások történtek a betűtípus–felismerési modulban, mely most már beazonosítja az eredeti dokumentumban használt
betűtípusokat, s megkeresi a legmegfelelőbbeket a számítógépre telepített betűkészletek közül.
Többnyelvű konvertálás
Az új verzió 184 konvertálási nyelven, többek közt kínaiul, japánul, thai nyelven és héberül tudja felismerni a szövegeket. Az ABBYY
PDF Transformer 3.0–hoz többé nincs szükség az optikai szövegfelismerés indítása előtt a dokumentum felismerési nyelveinek kézi
kiválasztásához. A program fejlett algoritmusokkal ismeri fel a használt nyelveket.
PDF/A, DOCX és XLSX támogatás
● PDF/A
A dokumentumokat most már PDF/A formátumban mentheti, melyet általában archívumok és könyvtárak hosszútávú dokumentum–
tároláshoz használnak.
● DOCX és XLSX
A Microsoft Office 2007 csomagba történő beépülés következtében a PDF–dokumentumokat DOCX és XLSX formátumba alakíthatja
át, illetve DOCX és XLSX fájlokból PDF–dokumentumokat hozhat létre.
A DOCX és XLSX fájlok használatához a számítógépre telepített, megfelelő Microsoft Office 2007 alkalmazásra van szükség.
Új PDF–tömörítési formátum
A PDF formátumban történő mentéskor az ABBYY PDF Transformer 3.0 a továbbfejlesztett, vegyes raszteres tartalom (Mixed Raster
Content, MRC) technológián alapuló tömörítési algoritmust használ, ami minőségromlás nélkül produkál kisebb fájlokat.
PDF szerkesztő eszköz
A nemkívánatos szövegrészeket vagy képeket most már kihagyhatja a PDF–dokumentum közzététele előtt. A törölt részek helyett
fekete négyszögek lesznek láthatók a kimeneti fájlban.
Bélyegek
Az ABBYY PDF Transformer 3.0–ban lehetőség van a dokumentumok bélyegzésére, mintha papíron nyomtatta volna őket.
Bates–bélyegzés
A dokumentumokat Bates–bélyegzéssel láthatja el, a szerkeszthető formátummá átalakításkor és a PDF–dokumentumok
létrehozásakor egyaránt, Sokkal egyszerűbbé téve az archív kereséseket.
6
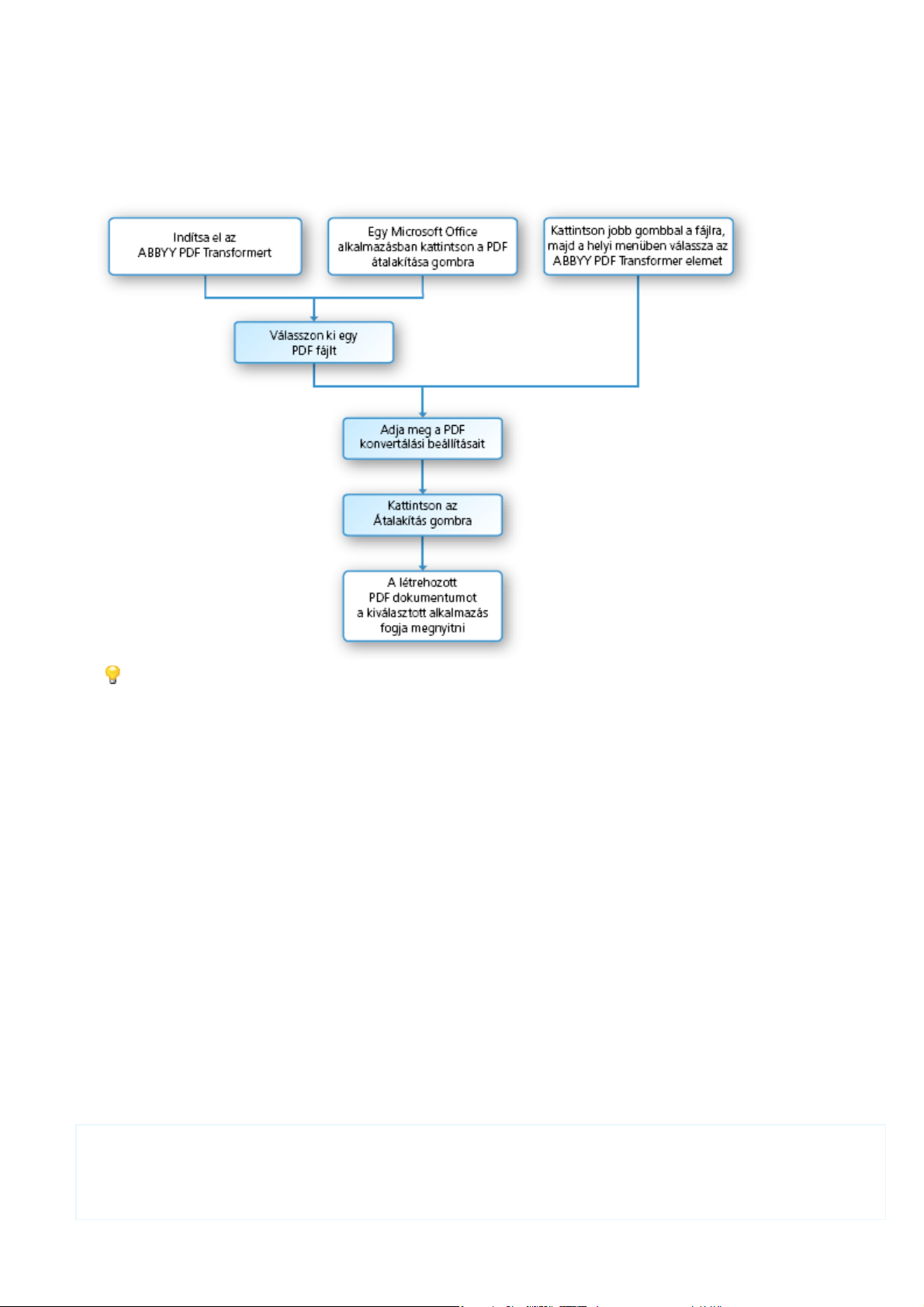
ABBYY® PDF Transformer 3.0
Felhasználói kézikönyv
PDF–dokumentumok átalakítása
Az ABBYY PDF Transformer 3.0 egy könnyen használható eszköz, mellyel teljes PDF–dokumentumokat, vagy csak a kiválasztott PDF–
oldalakat szerkeszthető formátumokba alakíthatja át.
Az alábbi folyamatábra vázlatosan szemlélteti a dokumentum–konvertálási folyamatot:
Ha túl sok hiba van az eredményül kapott dokumentumban, akkor győződjön meg róla, hogy a megfelelő átalakítási
beállításokat jelölte–e ki, s próbálja meg meg kézzel megadni a szöveg–, kép– és táblázatterületeket. Bővebb információ Az
átalakítás eredményének javítása témakörben.
Ez a rész részletes utasításokat ad a PDF dokumentumok Microsoft Office alkalmazásokból történő átalakításához, tanácsokat ad az
optimális konvertálási beállítások kiválasztásához, továbbá tippeket ad a konvertálás eredményének javításához.
A fejezet tartalma
● A PDF–dokumentumok átalakítása az ABBYY PDF Transformer 3.0 segítségével
● PDF–dokumentumok átalakítása Microsoft Office–alkalmazásokból
● PDF–fájlok átalakítása a Windows Intézőből
● További átalakítási beállítások
● Szövegek és képek kinyerése PDF–dokumentumokból
● PDF és PDF/A átalakítási funkciók
● Az átalakítás eredményének javítása
● PDF átalakítása ablak
A PDF–dokumentumok átalakítása az ABBYY PDF Transformer
3.0 segítségével
Az ABBYY PDF Transformer 3.0 segítségével bármilyen PDF–dokumentumot szerkeszthető formátumokba alakíthat át. A kimeneti
dokumentum megjelenését és tulajdonságait a bejelölt átalakítási beállítások határozzák meg.
A PDF–dokumentumok átalakításához:
1. Indítsa el az ABBYY PDF Transformer 3.0 alkalmazást (Start>Programok>ABBYY PDF Transformer 3.0>PDF–fájl átalakítása...).
2. Kattintson a PDF megnyitása gombra.
7
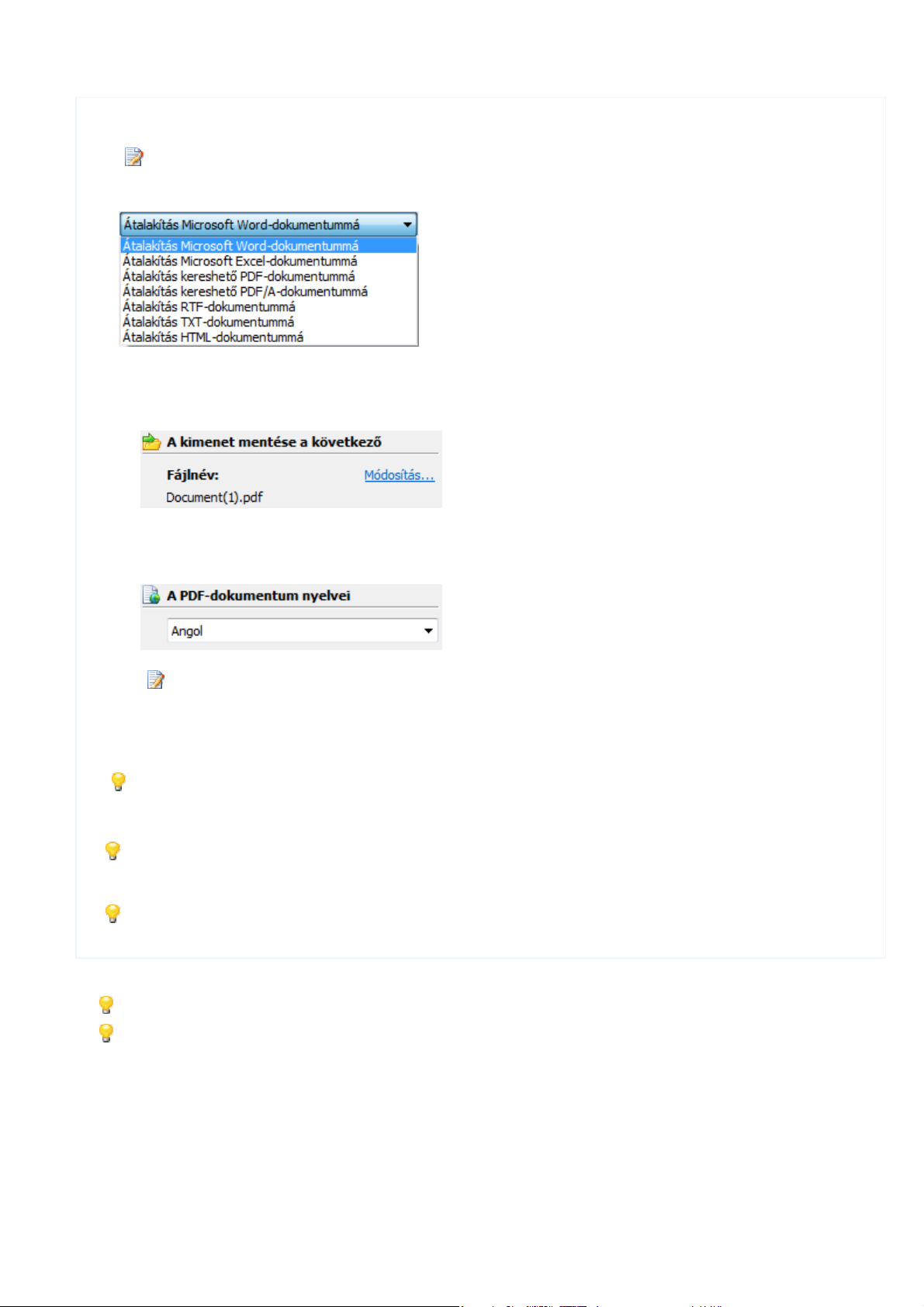
ABBYY® PDF Transformer 3.0
Felhasználói kézikönyv
3. A megnyíló párbeszédablakban válassza ki az átalakítandó fájlt.
Ha a PDF–dokumentum jelszóval védett, akkor a program kérni fogja a jelszót.
4. Válassza ki a kimeneti formátumot.
Mutasd meg, hogyan válasszam ki a formátumokat
5. Ellenőrizze a PDF–átalakítás beállításait:
● Fájlnév
Alapértelmezésként a dokumentum a forrásmappában kerül mentésre, és a neve a forrásdokumentumé lesz. Eltérő mappa
megadásához, vagy a fájl nevének módosításához kattintson a Módosítás… gombra.
● A PDF–dokumentum nyelvei
Alapértelmezésként a program automatikusan választja ki a nyelvet a számítógépen leggyakrabban használt nyelvek közül.
A dokumentum nyelvének átváltásához kattintson a További nyelvek… elemre a A PDF–dokumentum nyelvei legördülő
listában.
Egyszerre háromnál több nyelv használatát nem ajánljuk. Háromnál több nyelv több hibát eredményezhet a kimeneti
fájl szövegében.
● További beállítások
Szükség esetén további átalakítási beállításokat adhat meg.
Az alapértelmezett beállítások visszaállításához a Súgó>Beállítások menüben válassza az Alaphelyzet menüpontot.
6. A konvertálás megkezdéséhez kattintson az Átalakítás gombra.
Ha egyes oldalakat kíván átalakítani, akkor az Oldalak ablakban válassza ki az átalakítani kívánt oldalakat, majd a helyi
menüben válassza A kiválasztott oldalak átalakítása menüpontot.
Több oldal kijelöléséhez tartsa lenyomva a SHIFT vagy a CTRL gombot.
A program figyelmeztetéseket jeleníthet meg az átalakítási folyamat során. Olyan oldal megnyitásához, melyhez
figyelmeztetés tartozik, egyszerűen csak kattintson az oldalszámra.
A kimeneti dokumentum a kiválasztott formátumban kerül mentésre, és a megfelelő alkalmazásban nyílik meg.
A kezelőfelület elemeinek leírását lásd a PDF átalakítása ablak témakörben.
Ha a kimeneti dokumentum kinézete nagyon eltér az eredetitől, akkor próbálkozzon az átalakítási beállítások módosításával,
és/vagy kézzel jelölje ki a szöveg–, táblázat– és képterületeket. Bővebb információ Az átalakítás eredményének javítása fejezetben.
8
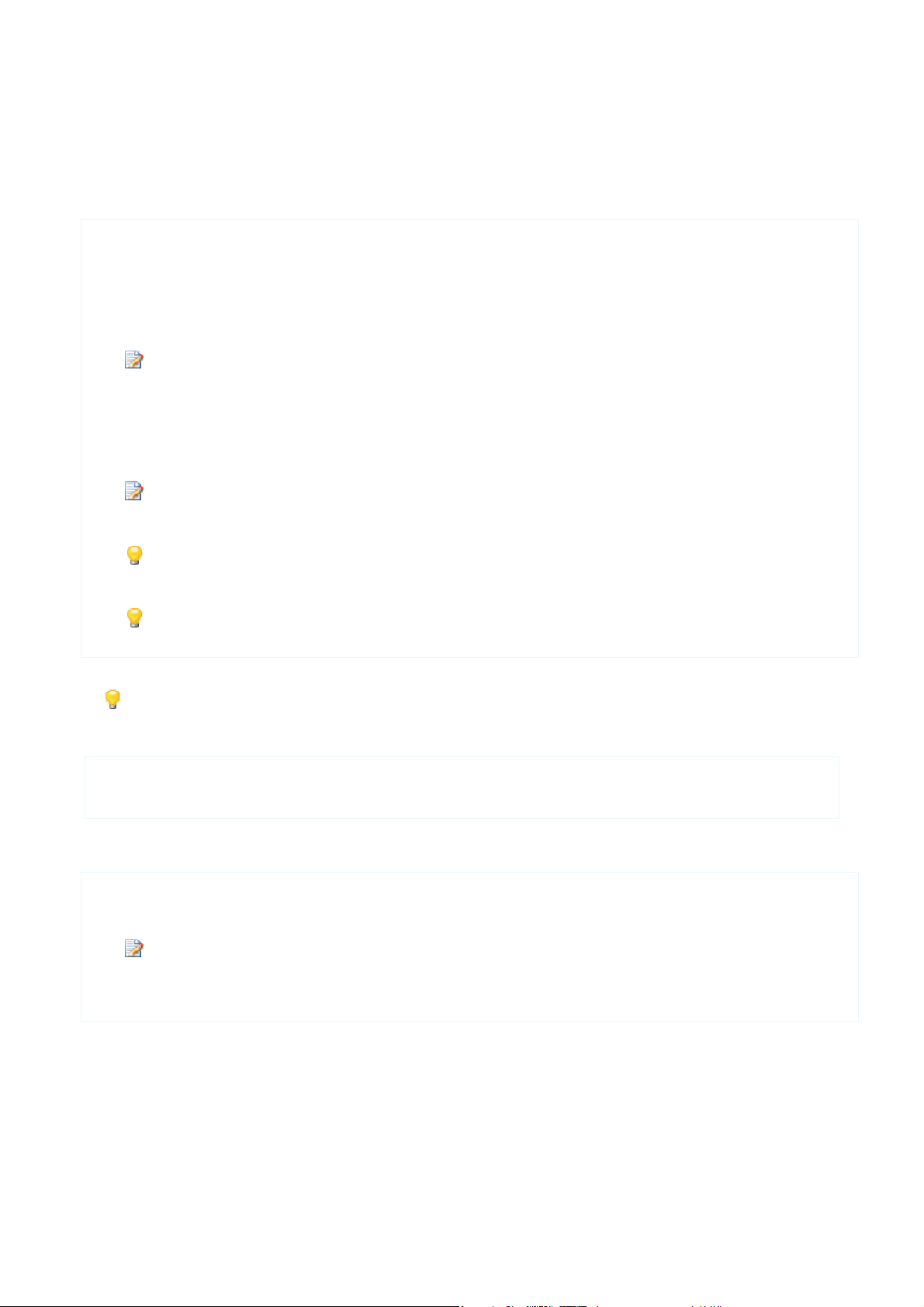
ABBYY® PDF Transformer 3.0
Felhasználói kézikönyv
PDF–dokumentumok átalakítása Microsoft Office– alkalmazásokból
Az ABBYY PDF Transformer 3.0 telepítésekor a telepítőprogram beépíti azt a Microsoft Office–alkalmazásokba. Ennek eredményeként
az ABBYY PDF Transformer 3.0 gombja megjelenik a Microsoft Wordben, a Microsoft Excelben és a Microsoft Outlookban. A PDF–
dokumentumokat közvetlenül a Microsoft Office–alkalmazásokból alakíthatja át.
A PDF–fájlok Microsoft Office–alkalmazásból történő átalakításához:
1. Indítsa el a Microsoft Office–alkalmazást.
2. Az eszköztáron kattintson a PDF átalakítása gombra.
El fog indulni az ABBYY PDF Transformer 3.0.
3. Válassza ki az átalakítani kívánt fájlt.
Ha a PDF–dokumentum jelszóval védett, akkor a program kérni fogja a jelszót.
4. Ellenőrizze az átalakítási beállításokat az ABBYY PDF Transformer 3.0–ban.
● A Microsoft Outlookban válassza ki a kimeneti formátumot.
● A Microsoft Wordben válassza ki, hogy új Microsoft Word–dokumentumot óhajt–e megnyitni, vagy az épp megnyitott
Microsoft Word–dokumentumban, a kurzor után illeszti–e be a szöveget.
A Microsoft Excelben a PDF–fájl új Excel–dokumentummá kerül átalakításra.
5. Kattintson az Átalakítás gombra a konvertálás megkezdéséhez.
Ha egyes oldalakat kíván átalakítani, akkor az Oldalak ablakban válassza ki az átalakítani kívánt oldalakat, majd a
helyi menüben válassza A kiválasztott oldalak átalakítása menüpontot.
Több oldal kijelöléséhez tartsa lenyomva a SHIFT vagy a CTRL gombot.
A program figyelmeztetéseket jeleníthet meg az átalakítási folyamat során. Olyan oldal megnyitásához, melyhez
figyelmeztetés tartozik, egyszerűen csak kattintson az oldalszámra.
A kimeneti dokumentum a kiválasztott formátumban kerül mentésre, és a megfelelő alkalmazásban nyílik meg.
Ha a kimeneti dokumentum kinézete nagyon eltér az eredetitől, akkor próbálkozzon az átalakítási beállítások módosításával,
és/vagy kézzel jelölje ki a szöveg–, táblázat– és képterületeket. Bővebb információ Az átalakítás eredményének javítása fejezetben.
Nem látom az ABBYY PDF Transformer gombot a Microsoft Office alkalmazás eszköztárán...
Hogy előtűnjön az ABBYY PDF Transformer gomb a Microsoft Office alkalmazás eszköztárán:
● Kattintson jobb gombbal az eszköztárra, és kattintson az ABBYY PDF Transformer 3.0 elemre a helyi menüben.
Ha nem látható az ABBYY PDF Transformer 3.0 elem az eszköztár helyi menüjében, akkor ez azt jelenti, hogy az egyéni telepítés
során nem engedélyezte az ABBYY PDF Transformer számára a beépülést a Microsoft Office alkalmazásokba.
Az ABBYY PDF Transformernek a Microsoft Office alkalmazásokba történő integrálásához:
1. A Start>Beállítások>Vezérlőpultban kattintson duplán a Programok telepítése és törlése ikonra.
A Microsoft Windows Vistában ugyanezt a parancsot Programok és szolgáltatások néven találja.
2. A telepített programok listájában jelölje ki az ABBYY PDF Transformer 3.0 elemet, majd kattintson Módosítás gombra.
3. Kövesse a telepítőprogram utasításait.
PDF–fájlok átalakítása a Windows Intézőből
Az ABBYY PDF Transformer 3.0 telepítésekor a helyi menü tartalmazni fogja az ABBYY PDF Transformer 3.0 menüpontot, mely
akkor jelenik meg, amikor valamelyik PDF–fájlra jobb gombbal kattint a Windows Intézőben, lehetővé téve a fájlok egy kattintással
történő átalakítását.
A PDF–fájlok Windows Intézőből történő átalakításakor a program az ABBYY PDF Transformer 3.0 a Windows Intézőből történő
előző használatának beállításait fogja használni.
9
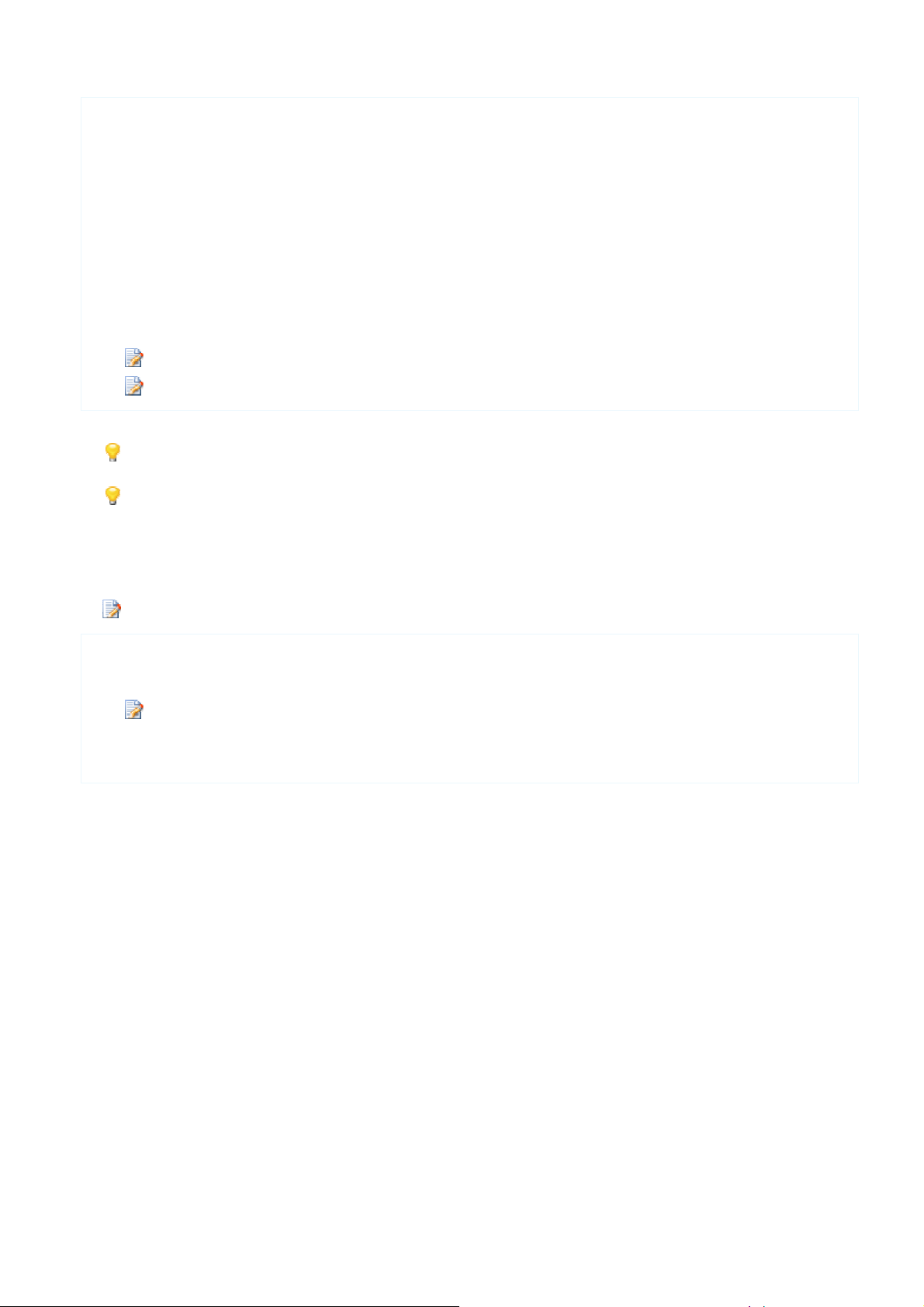
ABBYY® PDF Transformer 3.0
Felhasználói kézikönyv
Egy vagy több PDF–fájl Windows Intézőből történő átalakításához:
1. Jelöljön ki egy vagy több átalakítandó fájlt a Windows Intézőben.
2. A helyi menüben mutasson az ABBYY PDF Transformer 3.0 elemre, és válassza ki az óhajtott műveletet:
● Megnyitás a Microsoft Wordben a PDF–fájl átalakításához és a Microsoft Wordben történő megnyitásához;
● Megnyitás a Microsoft Excelben a PDF–fájl átalakításához és a Microsoft Excelben történő megnyitásához;
● Átalakítás kereshető PDF–fájllá a PDF–fájl kereshető PDF–fájllá történő átalakításához, mellyel teljes szöveges keresést
végezhet, és megnyithatja egy PDF–megjelenítő alkalmazásban;
● Nyissa meg a Bates–bélyegzés alkalmazása elemet, és válassza ki az óhajtott bélyegzési profilt.
● Átalakítás egyéni beállításokkal… az ABBYY PDF Transformer 3.0 indításához, hogy ki tudja választani az átalakítás
beállításait, vagy ki tudja jelölni kézzel a szöveg–, táblázat– és képterületeket.
A ténylegesen elérhető műveletek a kijelölt fájlok számától függnek.
Ha a PDF–dokumentum jelszóval védett, akkor a program kérni fogja a jelszót.
Eredményeként mindegyik dokumentum külön fájllá kerül átalakításra, és a megfelelő alkalmazásban nyílik meg.
A program figyelmeztetéseket jeleníthet meg az átalakítási folyamat során. Olyan oldal megnyitásához, melyhez figyelmeztetés
tartozik, egyszerűen csak kattintson az oldalszámra.
Ha a kimeneti dokumentum kinézete nagyon eltér az eredetitől, akkor próbálkozzon az átalakítási beállítások módosításával,
és/vagy kézzel jelölje ki a szöveg–, táblázat– és képterületeket. Bővebb információ Az átalakítás eredményének javítása
témakörben.
Ha nincs ABBYY PDF Transformer parancs a helyi menüben...
Ha nincs ABBYY PDF Transformer 3.0 parancs a helyi menüben, akkor választhatja, hogy a telepítés során nem építi be a programot a
Windows Intézőbe.
Ez a funkció 64 bites platformokon nem érhető el.
Az ABBYY PDF Transformer 3.0 beépítése a Windows Intézőbe:
1. A Start>Beállítások>Vezérlőpultban kattintson duplán a Programok telepítése és törlése ikonra.
A Microsoft Windows Vistában ugyanezt a parancsot Programok és szolgáltatások néven találja.
2. A telepített programok listájában jelölje ki az ABBYY PDF Transformer 3.0 elemet, majd kattintson Módosítás gombra.
3. Kövesse a telepítőprogram utasításait.
További átalakítási beállítások
A további átalakítási beállítások a Speciális beállítások csoportban találhatók. Az ebben a csoportban elérhető lehetőségek az Ön
által meghatározott kimeneti formátumtól függnek.
DOC, DOCX, RTF, WordML, HTML
Az elektronikus dokumentum tervezett felhasználásától függően az alábbi lehetőségek közül választhat:
● Eredeti elrendezés
Az ezzel a móddal készített kimeneti dokumentum pont úgy néz ki, mint az eredeti.
● Szöveg folyásiránya
Ez a mód megtartja az eredeti szöveget, azonban némely formázása elvész. A kimeneti dokumentum megőrzi a bekezdéseket és a
betűtípusokat, de nem tartja meg az oszlopokat, az objektumok pontos helyét vagy a sortávolságot.
● A képek megtartása
Ez a mód megőrzi az eredeti dokumentum képeit. Ha a forrás PDF fájl nagyobb számú képet tartalmaz, akkor a kimeneti fájl
mérete is meglehetősen nagy lehet. A fájlméret csökkentéséhez törölje A képek megtartása lehetőséget.
XLS, XLSX
● A táblázaton kívüli szövegek mellőzése
A kimeneti XLS fájl csak a táblázatokat tartja meg az eredeti PDF fájlból. A többi szöveg nem kerül konvertálásra.
10
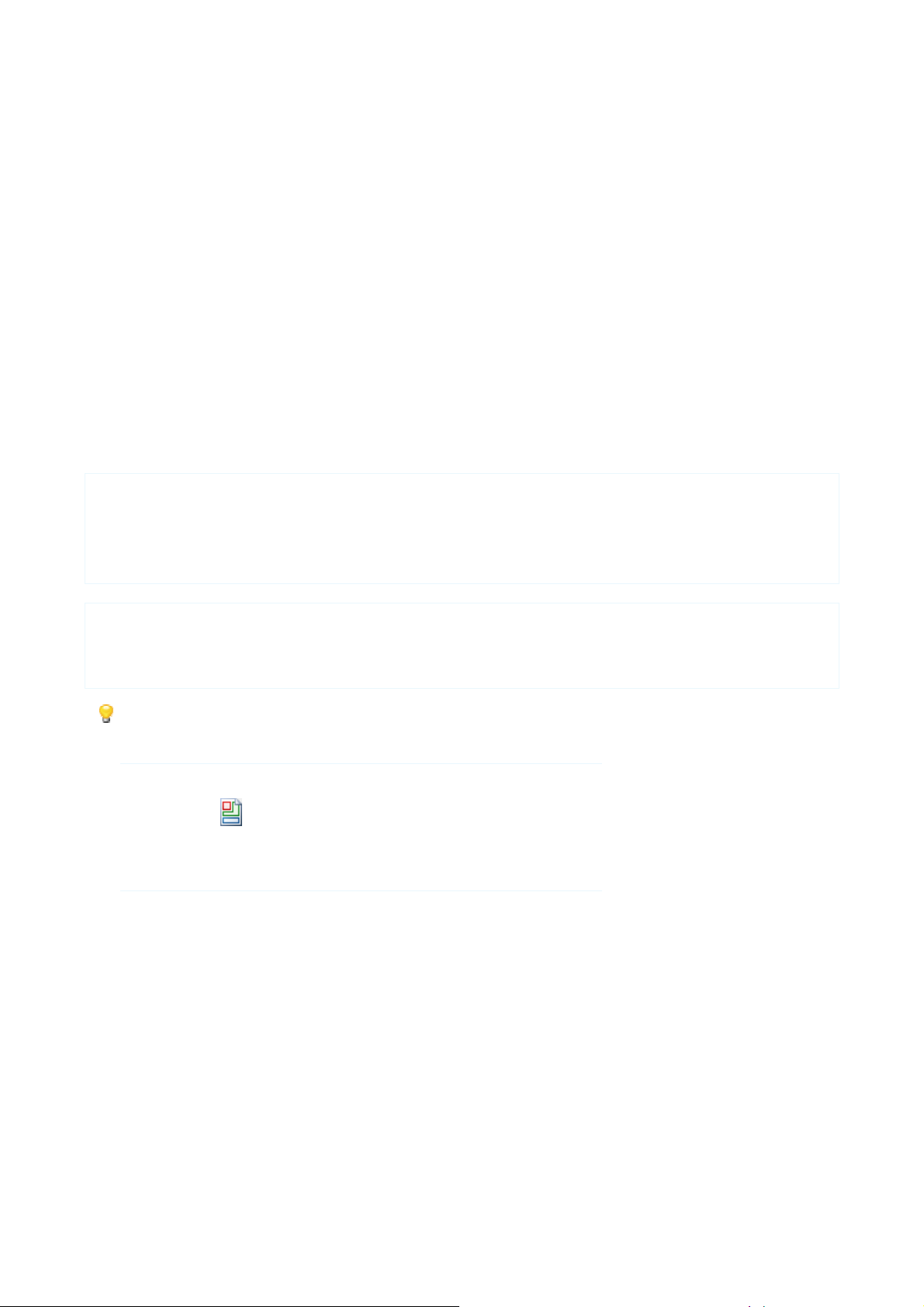
ABBYY® PDF Transformer 3.0
Felhasználói kézikönyv
● A numerikus értékek átalakítása számokká
A PDF fájlokban tárolt numerikus értékek Microsoft Excel számokká kerülnek konvertálásra, mely aritmetikai műveletek
végrehajtását teszi lehetővé a numerikus cellákban.
Kereshető PDF
● MRC tömörítés használata
Ezt a beállítást akkor jelölje ki, ha magas tömörítésű dokumentumban kívánja megőrizni a szöveg és a képek képminőségét.
● A Bates–bélyegzés engedélyezése
Ezt a beállítást akkor jelölje be, ha el kívánja készíteni a dokumentum indexét.
PDF/A
● A Bates–bélyegzés engedélyezése
Ezt a beállítást akkor jelölje be, ha el kívánja készíteni a dokumentum indexét.
Szövegek és képek kinyerése PDF–dokumentumokból
Az ABBYY PDF Transformer 3.0 segítségével a következőket teheti:
● kijelölhet területeket egy PDF–dokumentum oldalain, és a helyi menüből képként mentheti őket;
● kinyerhet szövegrészeket egy PDF–dokumentumból.
Kép PDF–dokumentumból történő kinyeréséhez:
1. Jelöljön ki egy Kép típusú területet a PDF–dokumentumon.
2. Kattintson jobb gombbal a területre, és a helyi menüben válassza a Kép másolása parancsot.
3. A kimásolt képet illessze be egy tetszés szerinti alkalmazásba.
Szövegrészlet kinyeréséhez:
1. Kattintson jobb gombbal egy Szöveg típusú területre, és a helyi menüben válassza a Szöveg másolása parancsot.
2. A kimásolt szöveget illessze be egy tetszés szerinti alkalmazásba.
Új területet készíthet kézzel, vagy lefuttathatja az automatizált oldalelemzést.
Új terület készítése
Automatizált oldalelemzés lefuttatása
Az automatizált elemzés lefuttatásához tegye a következők egyikét:
● kattintson az eszközre az eszköztáron;
● nyomja le a Ctrl+F billentyűparancsot;
● az Oldalak ablak helyi menüjében válassza a Területek megjelenítése parancsot
PDF és PDF/A átalakítási funkciók
A PDF és PDF/A formátumba történő átalakításkor kihagyhatja a bizalmas információkat, indexelheti a dokumentumot a későbbi
keresésekhez, és bélyegzéssel láthatja el a dokumentumot.
● Szerkesztő eszköz
● Bélyegek hozzáadása
● Bates–bélyegzés
Szerkesztő eszköz
Az ABBYY PDF Transformer 3.0 használata során könnyen kihagyhatja a bizalmas információkat a PDF–dokumentum közzététele
előtt. Szövegeket és képeket egyaránt végleg kitörölhet a dokumentumból.
11
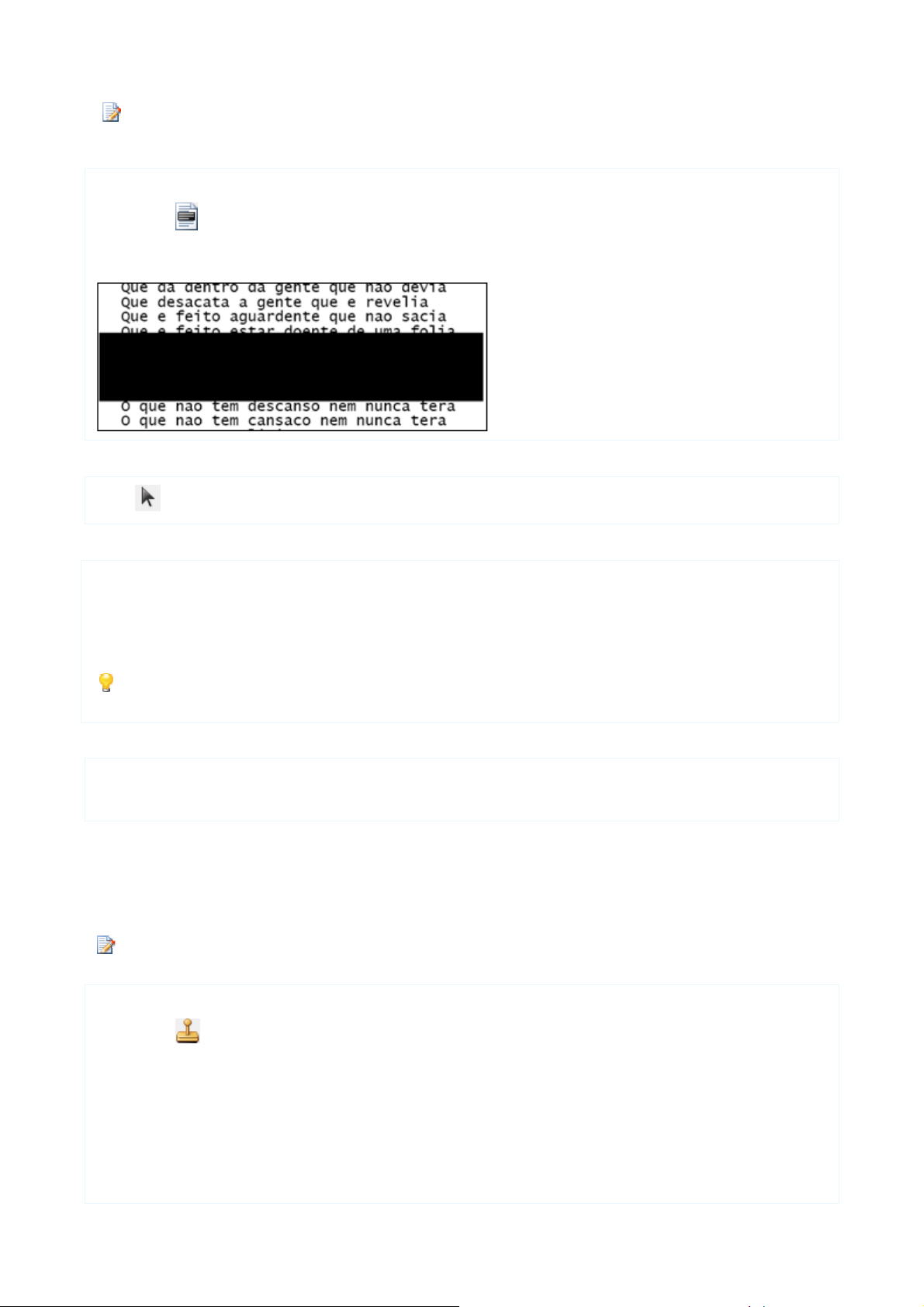
ABBYY® PDF Transformer 3.0
Felhasználói kézikönyv
Az adatokat csak a kereshető PDF formátumba történő átalakításkor törölheti ki. Ha nemkívánatos szövegeket vagy
képeket töröl ki ebben a módban, majd átvált bármelyik másik konvertálási módba, akkor az adatok nem kerülnek
törlésre.
A nemkívánatos információk PDF–dokumentumból történő kihagyásához
1. Válassza a eszközt.
2. Az egérmutatóval rajzoljon egy négyszöget a kitörlendő terület körül.
3. A megjelölt területek fekete négyszögként jelennek meg a kimeneti dokumentumban.
A szerkesztési terület mozgatása
● Az eszközzel jelölje ki a szerkesztési területet, majd az egérrel mozgassa azt.
A szerkesztési terület méretének módosítása
1. Kattintson valahol a területben, hogy aktívvá tegye.
2. Az egérmutatót vigye a terület szegélyére (a mutató kétfejű nyíllá változik át).
3. A bal egérgomb lenyomva tartása közben húzza a szegélyt az óhajtott irányban.
4. Engedje el az egérgombot.
Ha az egérmutatót a szerkesztési terület sarkába viszi, akkor az egér húzásával a függőleges és a vízszintes szegély
egyszerre fog módosulni.
A szerkesztési terület törlése
● Válassza ki a törölni kívánt szerkesztési területet, majd nyomja meg a DEL billentyűt.
● Válassza ki a törölni kívánt területet, majd a helyi menüben válassza a Terület törlése parancsot.
Bélyegek hozzáadása
Az ABBYY PDF Transformer 3.0 verzióban immár lehetőség van bélyegek hozzáadására a PDF–dokumentumokhoz, mintha papírra
lennének nyomtatva. A "Jóváhagyva" bélyeget például bárhova teheti egy PDF–oldalon.
A bélyegeket csak kereshető PDF formátumba történő átalakításkor adhatja hozzá. Ha ebben a módban adja hozzá a
bélyegeket, majd átvált bármelyik másik konvertálási módba, akkor a bélyegek nem kerülnek hozzáadásra.
Bélyeg elhelyezése egy PDF–oldalon:
1. Válassza a eszközt, és tegyen bélyeget oda, ahol szükséges.
2. Kattintson duplán a bélyegre.
3. A megjelenő ablakban jelölje be az óhajtott beállításokat:
● A bélyeg szövege
Ide írja be a bélyeg szövegét. A bélyegek tartalmazhatnak adatokat és/vagy a bélyeg időpontját. Bővebb információ A mai
dátum és a pontos idő a bélyegekben és a Bates–bélyegekben témakörben.
● Betűtípus
Válassza ki a betűtípust, a méretet és a színt.
12
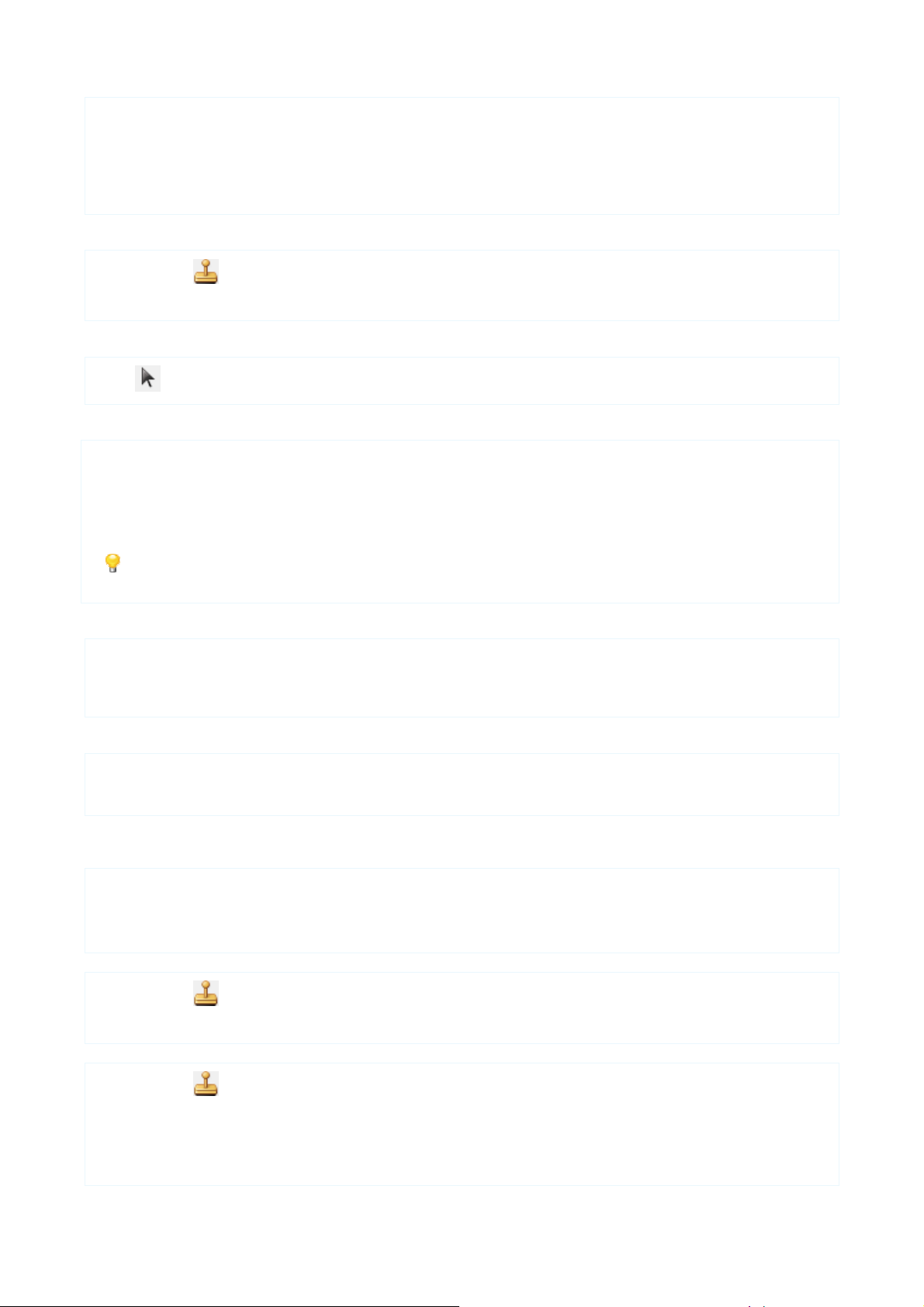
ABBYY® PDF Transformer 3.0
Felhasználói kézikönyv
● Szegély hozzáadása
Ezt a beállítást akkor jelölje be, ha be akarja keretezni a bélyeget.
4. A bélyeget sablonként mentheti.
Kattintson a Bélyegsablon mentése… gombra, adja meg a sablon nevét, majd kattintson a Mentés gombra.
5. Kattintson az OK gombra.
Sablont egy előzőleg mentett sablon alapján adhat hozzá:
1. Kattintson az eszköz melletti nyílra, s válassza ki az óhajtott bélyegsablont.
2. Tegye a bélyeget egy tetszés szerinti helyre az oldalon.
A bélyegek áthelyezése
● Az eszközzel választhatja ki a bélyeget, majd húzza azt az egérrel.
A bélyeg méretének módosítása
1. Kattintson a bélyegre. hogy tegye aktívvá.
2. Az egérmutatót vigye a bélyeg szegélyére.
3. Tartsa lenyomva a bal egérgombot, s közben húzza a szegélyt az óhajtott irányba
4. Engedje el az egérgombot.
Ha egy bélyegterület sarkára viszi az egérmutatót, akkor egyszerre fog a függőleges és a vízszintes szegély az egér
húzásával változni.
A bélyeg paramétereinek módosítása
● Kattintson duplán a bélyegre, és adja meg az óhajtott paramétereket.
● Válassza ki azt a bélyeget, melynek módosítani kívánja a paramétereit, a helyi menüben válassza a Bélyeg tulajdonságai
parancsot, és adja meg az óhajtott paramétereket.
A bélyegek törlése
● Jelölje ki a törölni kívánt bélyeget, majd nyomja meg a DEL gombot.
● Jelölje ki a törölni kívánt bélyeget, majd válassza a Bélyeg törlése parancsot a helyi menüben
Bélyegsablon készítése
A bélyegsablonok készítéséhez többféle módszer áll rendelkezésre:
1. Kattintson duplán az egyik bélyegre.
2. Válassza a Bélyegsablon mentése… parancsot
3. Adja meg a sablon nevét, s kattintson a Mentés gombra.
1. Kattintson az eszköz melletti nyílra, majd kattintson az Új bélyegsablon létrehozása elemre.
2. Adja meg a bélyeg óhajtott paramétereit, s kattintson az OK gombra.
1. Kattintson az eszköz melletti nyílra, majd kattintson a Bélyegsablonok kezelése elemre.
2. Tegye a következők egyikét:
● Új sablon készítéséhez kattintson az Új gombra
● Eg már létező sablon másolásához kattintson a Másolás gombra
13
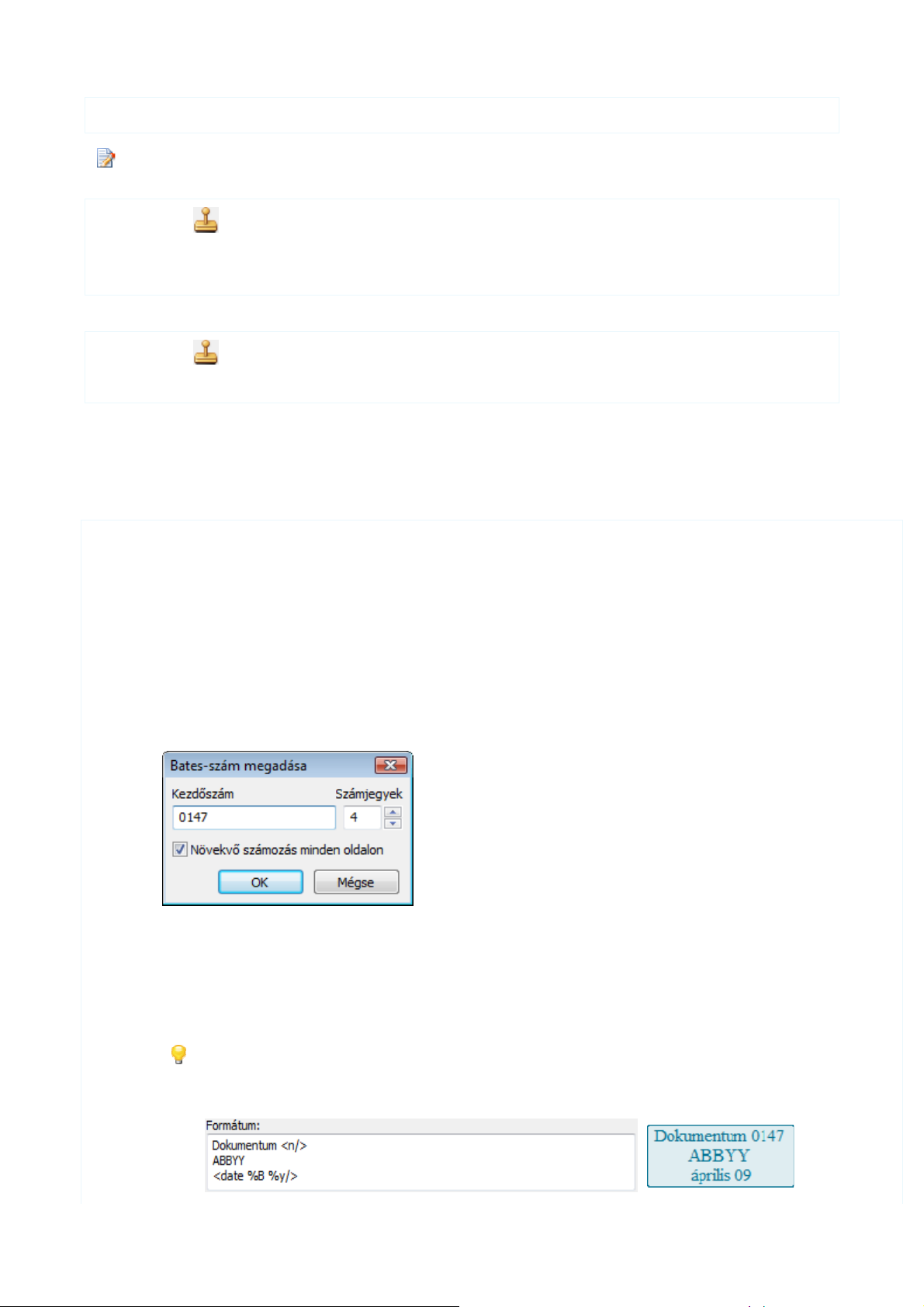
ABBYY® PDF Transformer 3.0
Felhasználói kézikönyv
3. Adja meg a bélyeg óhajtott paramétereit, s kattintson az. OK gombra.
Legfeljebb 20sablont készíthet.
Bélyegsablon módosítása
1. Kattintson az eszköz melletti nyílra, majd kattintson a Bélyegsablonok kezelése elemre.
2. Jelölje ki az óhajtott sablont, majd kattintson a Szerkesztés gombra.
3. Tegye meg a szükséges változtatásokat, azt követően kattintson az OK gombra.
A bélyegsablonok törlése
1. Kattintson az eszköz melletti nyílra, majd kattintson a Bélyegsablonok kezelése elemre
2. Jelölje ki a törölni kívánt sablont, majd kattintson a Törlés gombra.
Bates–bélyegzés
Az ABBYY PDF Transformer 3.0 verzióval immár Bates–bélyegzéssel láthatja el a dokumentumokat a kereshető PDF és PDF/A
formátumba átalakításkor. A Bates–bélyegzés jelentősen megkönnyíti a keresést az archívumokban.
Ha először lát el Bates–bélyergzéssel egy dokumentumot:
1. A Speciális beállítások részben jelölje be A Bates–bélyegzés engedélyezése beállítást.
2. A megnyíló ablak A profil neve mezőjébe írja be az újonnan létrehozott profil nevét.
3. Végezze el a Bates–bélyegzés beállításainak testreszabását:
● Paraméterek
Jelöljön be egy vagy több beállítást:
● Szám beszúrása
Egyedi számot adhat a dokumentum minden egyes oldalának vagy a teljes dokumentumnak. A számozás az Ön által
megadott számtól fog kezdődni. Több dokumentum feldolgozásakor a számozás folytonos lesz.
Alapértelmezésként a számozás 0001től kezdődik, a számozás dokumentumokra vonatkozik, nem oldalakra. Az
alapértelmezett érték módosításához kattintson a Szám megadása… gombra
● Dátum beszúrása
A Batesszámozás szövege tartalmazni fogja a PDFdokumentum készítésének dátumát.
● Időpont beszúrása
A Batesszámozás szövege tartalmazni fogja a PDFdokumentum készítésének időpontját.
● Oldalszám beszúrása
A Batesszámozás szövege tartalmazni fogja a PDFdokumentum oldalának a számát.
A kiválasztott paraméterek a Formátum mezőben a kurzor után kerülnek hozzáadásra. A mezőben lévő
paraméterek sorrendjét meg tudja változtatni, magyarázó jegyzetet fűzhet hozzájuk, és beállíthatja a dátum és
az idő formátumát. Bővebb információ A mai dátum és a pontos idő a bélyegekben és a Bates–bélyegekben
témakörben.
14
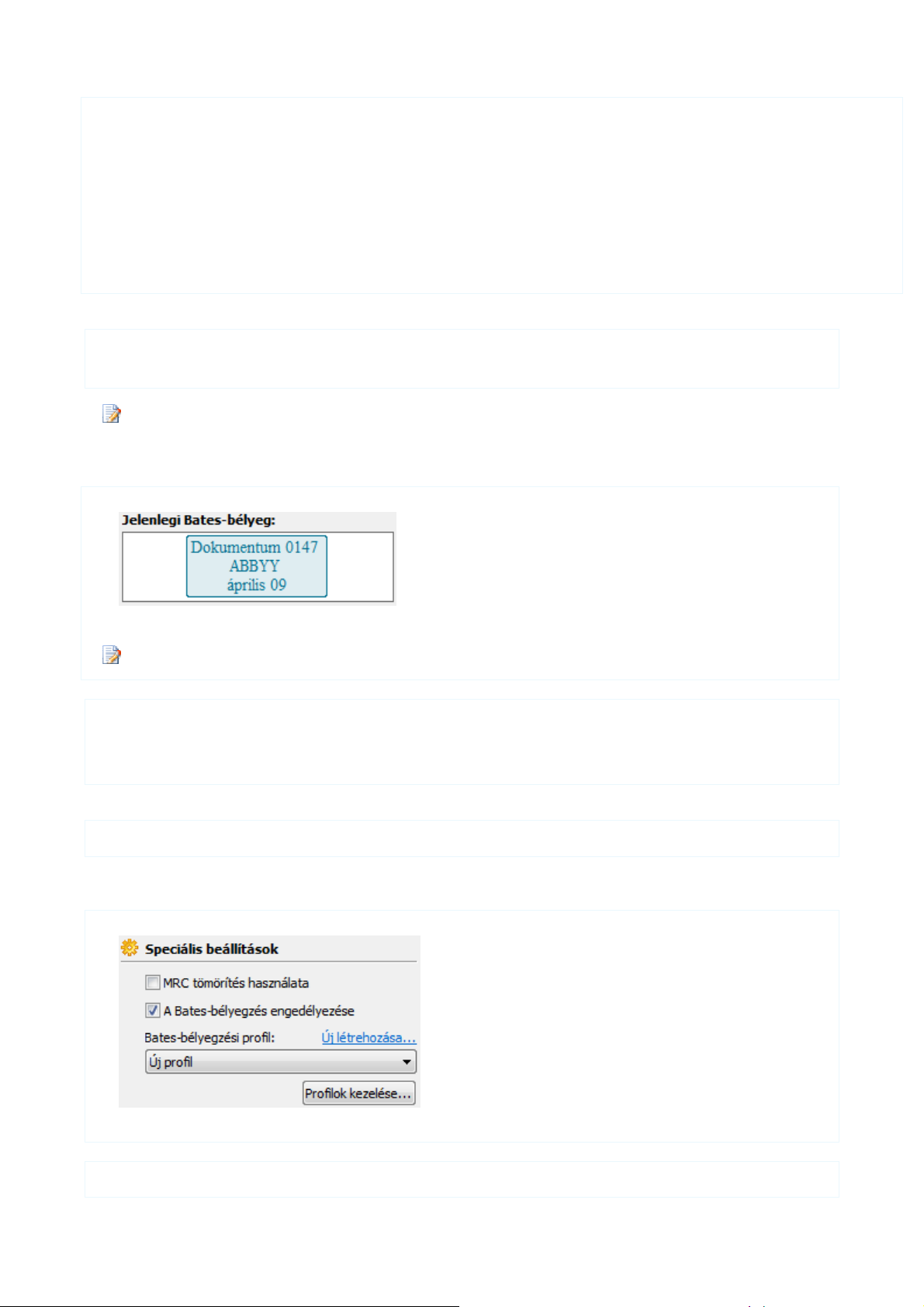
ABBYY® PDF Transformer 3.0
Felhasználói kézikönyv
● Szegély hozzáadása
Ezt a beállítást akkor jelölje be, ha be akarja keretezni a szöveget.
● Pozíció
Válassza ki az oldalon felhasználható nyolc pozíció közül az egyiket.
● Betűtípus
Kiválaszthatja a betűtípust, a méretet és a színt
4. Kattintson a Mentés gombra.
Ha most létrehoz egy PDF–dokumentumot, vagy PDF formátumba alakít át egy fájlt, akkor az eredményül kapott PDF–dokumetum
Bates–bélyegzéssel ellátott lesz, és a megfelelő profil mentésre kerül a programban.
Egy dokumentumot egy már régebben létrehozott profil alapján is elláthat Bates–bélyegzéssel:
1. A Speciális beállítások részben jelölje be A Bates–bélyegzés engedélyezése beállítást.
2. A legördülő listában válassza ki az óhajtott Bates–bélyegzési profilt.
A Bates–bélyegzés csak kereshető PDF fájllá történő átalakításkor lehetséges. Ha Bates–bélyegzéssel lát el egy
dokumentumot, s majd átvált bármelyik másik módba, az eredményül kapott dokumentum nem lesz Bates–bélyegzett.
A Bates–bélyegzés paramétereinek módosítása
A Bates–bélyegzés paramétereit kétféle módszerrel módosíthatja:
1. A beállítások területében kattintson duplán az egyik Batesbélyegre.
2. Adja meg az óhajtott paramétereket, majd kattintson a Mentés gombra.
Ezáltal módosításra kerülnek a megfelelő profil paraméterei is.
1. Kattintson a Profilok kezelése… gombra.
2. Válassza ki a módosítani kívánt Batesbélyegzési profilt, majd kattintson a Szerkesztés gombra.
3. Adja meg az óhajtott paramétereket, majd kattintson a Mentés gombra.
A Bates–bélyegek törlése
● Törölje A Batesbélyegzés engedélyezése beállítást.
Bates–bélyegzési profil létrehozása
A Bates–bélyegzési profilok létrehozásának két módja van:
1. A Speciális beállítások rész beállítások területében kattintson az Új létrehozása… gombra.
2. Adja meg az óhajtott paramétereket, majd kattintson a Mentés gombra.
1. Kattintson a Profilok kezelése… gombra.
15

ABBYY® PDF Transformer 3.0
Felhasználói kézikönyv
2. Tegye a következők egyikét:
● Kattintson az Új gombra az új Batesbélyegzési profil létrehozásához;
● Kattintson a Másolás gombra egy már létező Batesbélyegzési profil másolásához.
3. Adja meg az óhajtott paramétereket, majd kattintson a Mentés gombra.
A Bates–bélyegzési profilok törlése
1. Kattintson a Profilok kezelése… gombra.
2. Válassza ki a törölni kívánt profilt, azután kattintson a Törlés gombra.
Ha olyan Bates–bélyegzési profilt töröl, mely használatban volt a dokumentumban, akkor a dokumentum Bates–
bélyegzése az első megmaradt profil alapján történik. Ha egy Bates–bélyegzési profil sem maradt, akkor a
dokumentum nem kerül Bates–bélyegzésre.
Az átalakítás eredményének javítása
Ebben a fejezetben tanácsot kaphat a dokumentum szerkezete számára legmegfelelőbb átalakítási beállítások kijelölésére, és a
megfelelő beállítások kiválasztásához a szokatlan helyzetek kezelésére.
● A dokumentum bonyolult szerkezete visszaadatlan az átalakítás után
● Fel nem ismert táblázat
● Pontatlan a táblázatcellák felismerése
● Fel nem ismert kép
● Nem megfelelően átalakított függőleges szöveg
● A képek elforgatása
● A területtípusok és a területszegélyek igazítása
● Hibás betűtípus az átalakított szövegben, ill. néhány karakter helyett "?" vagy "□" látható
● Több nyelven írott dokumentumok átalakítása
● Héber, kínai, japán és thai nyelvű szövegek használata
A dokumentum bonyolult szerkezete visszaadatlan az átalakítás után
A dokumentum átalakítása előtt az ABBYY PDF Transformer 3.0 felismeri a szövegeket, képeket és táblázatokat tartalmazó területeket.
Ezután a program ettől az elemzéstől függően állapítja meg a területeket és az átalakítás sorrendjét. Ez az információ kerül
felhasználásra az eredeti formázás létrehozásakor is.
Nagyon bonyolult formázás esetén néhány blokk felismerése hibás lehet, és lehet, hogy Ön csak igazítani kíván ezeken a blokkokon,
nem pedig kézzel megrajzolni az összes blokkot.
A területek igazításához:
1. Az eszköztáron található területeszközökkel módosítsa a területeket;
2. Indítsa újra az átalakítási folyamatot.
Fel nem ismert táblázat
A táblázatblokkok táblázatokat vagy szövegrészeket jelölnek táblázatos formában elrendezve. Ha a program nem tudja
automatikusan felismerni a táblázatot, akkor a Táblázat eszközzel a táblázat köré kézzel táblázatblokkot rajzolhat.
1. Az eszköztáron kattintson a eszközre, majd az egérrel rajzoljon négyszöget a képen látható táblázat köré.
2. Tegye az alábbiak egyikét:
16

ABBYY® PDF Transformer 3.0
Felhasználói kézikönyv
● Az eszköztáron kattintson a
● Kattintson jobb gombbal a négyszög belsejében, és a helyi menüben válassza a Táblázat szerkezetének elemzése parancsot;
● Nyomja meg a CTRL+SHIFT+F gombokat.
Szükség esetén állítson az eredményen.
3. Indítsa újra az átalakítási folyamatot.
Bármelyik blokktípust táblázatblokká alakíthatja át: kattintson jobb gombbal a blokk belsejébe, és válassza a Táblázatterület
parancsot.
eszközre;
Pontatlan a táblázatcellák felismerése
Ha az ABBYY PDF Transformer 3.0 pontatlanul ismerte fel a sorokat és az oszlopokat valamelyik táblázatban, akkor módosíthat az
automatikus elemzés eredményén, és lefuttathatja újra az átalakítási folyamatot. Példa összetett táblázatra...
A táblázatterület igazításához használja a következőket:
● Az eszköztáron lévő eszközök.
● Függőleges és vízszintes sorokat adhat hozzá vagy távolíthat el a táblázatból. Az eszköztáron válassza a
eszközt.
● A kijelölt cellák egyesítéséhez vagy felosztásához válassza a vagy a eszközt. Csak azokat a cellákat oszthatja föl,
melyeket korábban már egyesített.
● A helyi menü parancsai.
Kattintson jobb gombbal az óhajtott táblázatterületre, s válasszon a helyi menüből:
● Táblázatcellák egyesítése vagy Táblázatcellák felosztása a kijelölt cellák egyesítéséhez vagy felosztásához. Csak azokat a
cellákat oszthatja föl, melyeket korábban már egyesített.
● Ha egy táblázatcella csak képet tartalmaz, akkor válassza A kiválasztott cellák képként kezelése elemet. Ha a cella szöveget
is, és képet is tartalmaz, akkor a cellában rajzolja meg külön a kép területét.
● A billentyűparancsok használatával.
● A táblázatcellák egyesítéséhez vagy felosztásához nyomja le külön–külön a CTRL+M vagy a CTRL+L billentyűparancsot. Csak
azokat a cellákat oszthatja föl, melyeket korábban már egyesített.
, a vagy a
Lehet, hogy az automatikus táblázatelemzés eredményein is igazítania kell, ha a táblázatban függőleges szőveget tartalmazó
cellák vannak. A hiba elhárításának ismertetését lásd a Fel nem ismert függőleges szöveg fejezetben.
17

ABBYY® PDF Transformer 3.0
Felhasználói kézikönyv
Fel nem ismert kép
A dokumentumban illusztrációként felhasznált képeket képblokkok jelölik. A képblokkokat olyan szövegrész kijelöléséhez is
használhatja, amit képként kíván kezelni. Ha a program nem tudja automatikusan felismerni a képeket, akkor a Kép eszközzel kézzel
megrajzolhatja a képet körülvevő képblokkot.
1. Az eszköztáron kattintson a eszközre, aztán az egérrel rajzolja meg a képet körülvevő négyszöget.
2. Indítsa újra az átalakítási folyamatot.
Bármelyik blokkot képblokkra alakíthatja át: kattintson jobb gombbal a blokk belsejére, és a helyi menüben válassza a Képterület
parancsot.
Nem megfelelően átalakított függőleges szöveg
Az átalakított szövegrészletben számos hiba lehet, ha rosszul ismerte fel a program a részlet szövegirányát.
Ha nem hagyományos a szöveg tájolása az oldalon, akkor forgassa el az oldalt. Bővebb információ A képek elforgatása
fejezetben.
Függőleges szöveg átalakításához:
1. Jelölje ki a függőleges szöveget tartalmazó területet vagy táblázatcellát.
2. Válassza ki az óhajtott szövegirányt a helyi menüben.
3. Indítsa újra az átalakítási folyamatot.
A képek elforgatása
A szöveg megfelelő konvertálása végett a képeket a szokásos olvasási tájolással kell beállítani, pl. a szövegnek a tetején kell kezdődnie,
és a soroknak vízszinteseknek kell lenniük.
Kép elforgatásához:
1. Nyissa meg az elforgatni kívánt képet.
2. A eszköztáron válassza ki az egyik eszközt:
●
90 fokkal jobbra forgatja el a képet.
●
90 fokkal balra forgatja el a képet.
A területtípusok és a területszegélyek igazítása
Mielőtt az ABBYY PDF Transformer 3.0 elkezd átalakítani egy dokumentumot, a következő területtípusokat ismeri fel: Szöveg, Kép,
Táblázat. Ezután a program ettől az elemzéstől függően állapítja meg a területeket és az átalakítás sorrendjét. Ezt az információt
használja fel az eredeti formázás ismételt létrehozásakor is. A különféle típusú blokkokat eltérő színű szegéllyel jelzi.
A blokkok között a Tab billentyűvel közlekedhet. A blokkok számozottak, a számok határozzák meg a navigálás sorrendjét.
A területigazító eszközök az eszköztáron találhatók.
Miután befejezte a területek igazítását, indítsa újra a konvertálási folyamatot.
Új terület készítése
1. Válassza ki az egyik eszközt az eszköztáron:
– szövegterületet rajzol;
– képterületet rajzol;
– táblázatterületet rajzol.
18

ABBYY® PDF Transformer 3.0
Felhasználói kézikönyv
2. Az egérrel rajzoljon négyszöget a terület köré.
Valamely terület típusának módosításához kattintson jobb gombbal a területre, s a helyi menüben válassza ki az óhajtott típust.
A blokkszegélyek igazítása
1. Kattintson a blokk szegélyére, és tartsa lenyomva a bal egérgombot. Az egérmutató kettős nyíllá változik át.
2. Húzza a mutatót a kívánt irányba.
3. Engedje le az egérgombot.
Ha a blokk sarkára kattint, akkor a függőleges és a vízszintes szegélyeket egyszerre tudja mozgatni.
Területrészek hozzáadása/eltávolítása
1. Válassza a / eszközt.
2. Vigye az egérmutatót a blokk belsejébe, és rajzoljon egy négyszöget. A négyszög alakú rész hozzáadásra kerül a blokkhoz, ill.
eltávolításra kerül a blokkból, miután elengedi az egeret.
3. Szükség esetén állítson a blokk szegélyén.
Táblázatblokkokban nincs lehetőség ezekkel az eszközökkel a részek hozzáadására/eltávolítására.
A területszegélyeket új csomópontok hozzáadásával módosíthatja.
Új csomópont hozzáadásához tegye a következőket:
● Nyomja meg a SHIFT billentyűt, az egérmutatót vigye oda, ahol új csomópontot szeretne (a mutató keresztté változik át), s
kattintson a szegélyre.
A csomópont hozzáadásra kerül a terület szegélyéhez. Az egérrel mozgassa valamelyik irányba a felosztott szegélyrészeket.
Blokkok kijelölése
● Válassza a , a , vagy a eszközt, és a CTRL gomb lenyomva tartása közben kattintson a kijelölni kívánt területre. Ha
vissza kívánja vonni a kijelölést, akkor kattintson megint az egyik blokkra.
Blokk mozgatása
● Jelölje ki a mozgatni kívánt blokkot, és a ALT gomb lenyomva tartása közben vigye a blokkot a kívánt helyre.
Blokk átszámozása
1. Válassza a eszközt.
2. A kívánt sorrendben kattintson a blokkokra. A blokkok tartalma meg ugyanabban a sorrendben fog megjelenni a kimeneti
szövegben.
A területek számozása a szövegiránytól függetlenül automatikusan történik.
Terület törlése
● Kattintson jobb gombbal a területre, s a helyi menüben válassza a Terület törlése parancsot, vagy
● Jelölje ki a törlendő területet, majd nyomja meg a DEL billentyűt.
Az összes terület törléséhez az egyes oldalakon:
1. Az Oldalak ablakban válassza ki az óhajtott oldalakat.
Több oldal kijelöléséhez tartsa lenyomva a SHIFT vagy a CTRL gombot
2. Válassza a eszközt.
19

ABBYY® PDF Transformer 3.0
Felhasználói kézikönyv
Az összes terület törléséhez:
● Válassza a eszközt.
A szövegirány megváltoztatása
● Kattintson jobb gombbal a szövegterületre, s a helyi menüben válassza ki az óhajtott szövegirányt.
Hibás betűtípus az átalakított szövegben
Ha betűket helyettesítő "?" vagy "□" szimbólum látható az átalakított szövegben, akkor telepítse azokat a betűkészleteket, melyek a
szövegben megtalálható összes karaktert tartalmazzák.
Az alábbi táblázatban az ajánlott betűtípusok listája látható.
Nyelv Betűkészlet
Fő nyelvek
Héber Arial Unicode MS
Örmény (keleti, nyugati, Grabar) Arial Unicode MS
(2)
(2)
Tatár Microsoft Core Fonts 2.82
További nyelvek
Abbáz Arial Unicode MS
Adyghian Arial Unicode MS
Agul Arial Unicode MS
Altáji Arial Unicode MS
Avar Arial Unicode MS
(2)
(2)
, Lucida Sans Unicode
(2)
, Lucida Sans Unicode
(2)
, Lucida Sans Unicode
(2)
, Lucida Sans Unicode
Azeri (cirill), Azeri (latin) Microsoft Core Fonts 2.82
Baskír Arial Unicode MS
(2)
, Palatino Linotype
Burját Microsoft Core Fonts 2.82
Csecsen Arial Unicode MS
Csukcs Arial Unicode MS
(2)
, Lucida Sans Unicode
(2)
, Lucida Sans Unicode
(1)
(Arial, Courier New és Times New Roman)
(1)
(Arial, Courier New és Times New Roman)
(1)
(Arial, Courier New és Times New Roman)
Csuvas Arial Unicode MS
Dargwa Arial Unicode MS
(2)
(2)
Dungan Microsoft Core Fonts 2.82
, Lucida Sans Unicode
(1)
(Arial, Courier New és Times New Roman)
20

ABBYY® PDF Transformer 3.0
Felhasználói kézikönyv
Gagauz Arial Unicode MS
Hausa Arial Unicode MS
Ingush Arial Unicode MS
Jakut Arial Unicode MS
Japán Arial Unicode MS
(2)
(2)
, Lucida Sans Unicode
(2)
, Lucida Sans Unicode
(2)
(2)
SimSun fonts
Például: SimSun (Founder Extended), SimSun–18030, NSimSun.
Simhei
YouYuan
PMingLiU
MingLiU
Ming(for–ISO10646)
STSong
Kabardian Arial Unicode MS
(2)
, Lucida Sans Unicode
Kalmük Microsoft Core Fonts 2.82
Karakalpak Microsoft Core Fonts 2.82
(1)
(Arial, Courier New és Times New Roman)
(1)
(Arial, Courier New és Times New Roman)
Kazah Microsoft Core Fonts 2.82
Khakass Arial Unicode MS
Khanty Arial Unicode MS
Kínai egyszerűsített,
Kínai hagyományos
Arial Unicode MS
SimSun fonts
(2)
(2)
(2)
Például: SimSun (Founder Extended), SimSun–18030, NSimSun.
Simhei
YouYuan
PMingLiU
MingLiU
Ming(for–ISO10646)
STSong
Kirgiz Microsoft Core Fonts 2.82
Koryak Arial Unicode MS
Lak Arial Unicode MS
Lezgi Arial Unicode MS
(2)
, Lucida Sans Unicode
(2)
, Lucida Sans Unicode
(2)
, Lucida Sans Unicode
(1)
(Arial, Courier New és Times New Roman)
(1)
(Arial, Courier New és Times New Roman)
Manysi Arial Unicode MS
Mari Arial Unicode MS
(2)
(2)
Mongol Microsoft Core Fonts 2.82
Nyenyec Microsoft Core Fonts 2.82
, Lucida Sans Unicode
(1)
(Arial, Courier New és Times New Roman)
(1)
(Arial, Courier New és Times New Roman)
21

ABBYY® PDF Transformer 3.0
Felhasználói kézikönyv
Orosz (régi betűvel) Arial Unicode MS
Oszét Arial Unicode MS
Tabasaran Arial Unicode MS
Tadzsik Arial Unicode MS
Thai Arial Unicode MS
(2)
, Palatino Linotype
(2)
(2)
, Lucida Sans Unicode
(2)
, Palatino Linotype
(2)
Aharoni
David
Levenim mt
Miriam
Narkisim
Rod
Tuvinian Microsoft Core Fonts 2.82
Türkmén Microsoft Core Fonts 2.82
Udmurt Arial Unicode MS
(2)
Üzbég (cirill) Microsoft Core Fonts 2.82
(1)
(Arial, Courier New és Times New Roman)
(1)
(Arial, Courier New és Times New Roman)
(1)
(Arial, Courier New és Times New Roman)
Zulu Arial Unicode MS
Hol található/szerezhető be
(1)
Microsoft Windows XP vagy újabb
(2)
Microsoft Office 2000 vagy újabb
(2)
, Lucida Sans Unicode
A különféle nyelvekhez használható kiegészítő betűkészleteket a www.paratype.com/shop/ címen vásárolhatja meg.
Több nyelven írott dokumentumok átalakítása
Az alábbi utasítások egy angol és kínai nyelven írt dokumentum átalakításában segítenek. Amennyiben az Ön dokumentuma ettől
eltérő nyelvi kombinációt hazsnál, akkor a 2. lépésben válassza ki a megfelelő nyelveket.
1. Kattintson a PDF megnyitása gombra a dokumentumnak az ABBYY PDF Transformer 3.0 alkalmazásban történő megnyitásához.
2. A PDF–dokumentum nyelvei legördülő listában válassza ki a kínai és az angol nyelvet.
3. Az eszköztáron lévő eszközökkel rajzolja meg kézzel a területeket a képen.
Az egyszerűbb szerkezetű dokumentumok esetén a
Transformer 3.0 alkalmazásra bízhatja a területek felismerését. Ha nincs megelégedve az eredménnyel, igazítson kézzel a
területeken.
4. Szükség esetén a terület helyi menüjéből kiválasztva adja meg a szövegirányt.
5. Hozza létre az Átalakítás gombot.
gombra kattintva, vagy a Ctrl+F lenyomásával az ABBYY PDF
22

ABBYY® PDF Transformer 3.0
Felhasználói kézikönyv
Héber, kínai, japán és thai nyelvű szövegek használata
Az ABBYY PDF Transformer 3.0 segítségével immár héber, japán, kínai és thai nyelvű dokumentumokat alakíthat át PDF–formátumba,
ill. ilyen nyelvű PDF–dokumentumokat hozhat létre. Ezeken a nyelveken a kézi elemzés használatát javasoljuk. Lehet, hogy a
következőket is meg kell tennie:
● Telepítenie kell ezeket a nyelveket a rendszerére
● További rendszer–betűtípusokat kell telepítenie
További nyelvek telepítése
A japán, kínai, thai vagy héber nyelven írott szövegek felismeréséhez lehet, hogy telepítenie kell ezeket a nyelveket.
A Microsoft Windows Vista alapértelmezésként támogatja ezeket a nyelveket.
Új nyelvek telepítéséhez Microsoft Windows XP esetén:
1. Kattintson a Start gombra a tálcán.
2. Nyissa meg a Vezérlőpult>Területi és nyelvi beállítások párbeszédablakot.
3. A héber és a thai nyelvhez jelölje ki a Nyelvek fülön:
● a Komplex írásrendszerek és a jobbról balra író nyelvek (többek között a thai nyelv) fájljainak telepítése;
héber és thai nyelvhez.
● a Kelet–ázsiai nyelvek fájljainak telepítése beállítást
japán és kínai nyelvhez.
4. Kattintson az OK gombra.
Ajánlott betűtípusok
Az alábbi táblázatban a héber, thai. kínai és japán nyelvű szövegekhez használható betűtípusok listája látható.
Nyelv Ajánlott betűtípus
Héber Arial™ Unicode™ MS*
Thai Arial™ Unicode™ MS*
Aharoni
David
Levenim mt
Miriam
Narkisim
Rod
Kínai egyszerűsített,
Kínai hagyományos,
Japán
Arial™ Unicode™ MS*
SimSun fonts
Például: SimSun (Founder Extended), SimSun–18030, NSimSun.
Simhei
YouYuan
PMingLiU
MingLiU
Ming(for–ISO10646)
STSong
* Ennek a betűkészletnek a telepítése a Microsoft Windows XP–vel és a Microsoft Office 2000 vagy újabb verzióval együtt történik.
A különféle nyelvekhez használható kiegészítő betűkészleteket a www.paratype.com/shop/ címen vásárolhatja meg.
23

ABBYY® PDF Transformer 3.0
Felhasználói kézikönyv
PDF átalakítása ablak
A PDF átalakítása ablakban végezheti el a konvertálás beállításainak testreszabását.
A munkaterület testreszabása...
● Az Oldalak ablak bal oldalra, és a beállítások ablak jobbra helyezéséhez az Oldalak menüben kattintson a Rögzítés balra
menüpontra.
● Az Oldalak ablak jobb oldalra, és a beállítások ablak balra helyezéséhez az Oldalak menüben kattintson a Rögzítés jobbra
menüpontra.
Az oldalak lapozása
● Az Oldalak ablakban:
● A fel és a le nyíllal lépkedhet egyik oldalról a másikra.
● Az oldalmegjelenítési területen:
● A PageUp és a PageDown gombbal görgetheti a többoldalas dokumentumokat;
● A fel és a le nyíllal mozoghat egy oldalon.
24

ABBYY® PDF Transformer 3.0
Felhasználói kézikönyv
PDF–dokumentumok létrehozása
Az ABBYY PDF Transformer 3.0 egy könnyen használható eszköz PDF–dokumentumok Microsoft Word, Microsoft Excel, Microsoft
PowerPoint, HTML, RTF, Microsoft Visio és TXT dokumentumokból történő létrehozásához.
Az alábbi folyamatábra vázlatosan mutatja a támogatott fájlformátumú dokumentumok PDF–fájllá történő átalakításának folyamatát:
* – Az eredményül kapott dokumentum az alapértelmezett PDF–megjelenítő alkalmazásban fog megnyílni.
Ebben a részben részletes utasítások találhatók a PDF–dokumentumok létrehozásához, valamint tanácsokat kaphat az optimális PDF–
fájlbeállítások bejelöléséhez.
A fejezet tartalma
● PDF–dokumentumok létrehozása az ABBYY PDF Transformer 3.0 alkalmazással
● PDF–dokumentumok létrehozása Microsoft Office–alkalmazásokból
● PDF–dokumentumok létrehozása a Windows Intézőből
● PDF–dokumentumok létrehozása más alkalmazásokból
● Fájl hozzáadása egy PDF–dokumentumhoz
● Több fájl egyesítése egyetlen PDF–dokumentummá
● PDF biztonsági beállításai
● Bates–bélyegzés
PDF–dokumentumok létrehozása az ABBYY PDF Transformer
3.0 alkalmazással
Az ABBYY PDF Transformer 3.0 segítségével Microsoft Word, Microsoft Excel, Microsoft PowerPoint, HTML, RTF, Microsoft Visio és
TXT fájlokból hozhat létre PDF–dokumentumokat.
Más fájlformátumokból a PDF X–Change 4.0 for ABBYY virtuális nyomtatóval hozhat létre PDF–dokumentumokat.
PDF–fájl létrehozásához tegye a következőket:
1. Indítsa el az ABBYY PDF Transformer 3.0 alkalmazást (Start>Programok>ABBYY PDF Transformer 3.0>PDF–fájl létrehozása).
2. A megnyíló Válassza ki a PDF–dokumentummá átalakítandó fájlt párbeszédpanelen válassza ki az óhajtott fájlt az egyik
támogatott formátumban.
A PDF–fájlok Microsoft Word, Microsoft Excel, Microsoft PowerPoint és Microsoft Visio dokumentumokból történő
25

ABBYY® PDF Transformer 3.0
Felhasználói kézikönyv
létrehozásához szükség van a rendszerre telepített, megfelelő Microsoft Office–alkalmazásra.
3. Kattintson a Megnyitás gombra.
4. Ellenőrizze a PDF–fájl beállításait:
● Fájlnév
Alapértelmezésként a dokumentum a forrásmappában kerül mentésre, és a neve a forrásdokumentumé lesz. Eltérő mappa
megadásához, vagy a fájl nevének módosításához kattintson a Módosítás… gombra.
● PDF mentési mód
A PDF nyomtatási beállításai alatt jelölje be a kimeneti dokumentum óhajtott tömörítési arányát. A választás attól
függ, hogy hogyan kívánja használni ezt a dokumentumot az elkövetkezőkben.
A Nem tömörített PDF beállítást akkor jelölje be, ha meg akarja őrizni a dokumentumban lévő képek magas
minőségét. A Tömörített PDF lehetőséget akkor válassza, ha a PDF–fájlt el akarja küldeni e–mailben, vagy
közzé akarja tenni az interneten.
● További beállítások
● PDF biztonsági beállításai
A PDFdokumentumot jelszóval védheti az illetéktelen hozzáférés ellen.
● Batesbélyegzés
A kimeneti PDFdokumentumokat Batesbélyegzéssel láthatja el.
Egy másik fájlból történő PDF–dokumentum létrehozásához az ablak tetején kattintson a ikonra, és válassza ki az
óhajtott fájlt.
5. Kattintson a PDF létrehozása gombra.
A létrehozott PDF–dokumentum mentésre kerül, és egy PDF–megjelenítő alkalmazásban nyílik meg.
PDF–dokumentumok létrehozása Microsoft Office– alkalmazásokból
Az ABBYY PDF Transformer 3.0 telepítésekor a telepítőprogram beépíti azt a Microsoft Office–alkalmazásokba. Eredményeként
megjelenik az ABBYY PDF Transformer gomb a Microsoft Wordben, a Microsoft Excelben, a Microsoft PowerPointban és a
Microsoft Visioban, mellyel közvetlenül ezekből az alkalmazásokból hozhat létre PDF–dokumentumokat.
PDF–dokumentum létrehozása a Microsoft Office–alkalmazásokból:
1. Indítsa el valamelyik Microsoft Office–alkalmazást.
2. Hozza létre vagy nyissa meg a PDF–formátumban menteni kívánt dokumentumot.
3. Az ABBYY PDF Transformer 3.0 eszköztáron kattintson az egyik gombra:
● PDF létrehozása PDF–fájl létrehozásához
26

ABBYY® PDF Transformer 3.0
Felhasználói kézikönyv
●
PDF–fájl létrehozásához és e–mailben történő küldéséhez
● egy fájl már meglévő PDF–dokumentumhoz történő hozzáadásához
4. Ellenőrizze a PDF–fájl beállításait.
5. Kattintson a PDF létrehozása vagy a Küldés PDF–ként gombra.
A létrehozott PDF–dokumentum mentésre kerül, és megnyílik egy PDF–megjelenítő alkalmazásban, vagy hozzácsatolásra kerül egy e–
mailhez.
Nem látom az ABBYY PDF Transformer gombot a Microsoft Office alkalmazás eszköztárán...
Hogy előtűnjön az ABBYY PDF Transformer gomb a Microsoft Office alkalmazás eszköztárán:
● Kattintson jobb gombbal az eszköztárra, és kattintson az ABBYY PDF Transformer 3.0 elemre a helyi menüben.
Ha nem látható az ABBYY PDF Transformer 3.0 elem az eszköztár helyi menüjében, akkor ez azt jelenti, hogy az egyéni telepítés
során nem engedélyezte az ABBYY PDF Transformer számára a beépülést a Microsoft Office alkalmazásokba.
Az ABBYY PDF Transformernek a Microsoft Office alkalmazásokba történő integrálásához:
1. A Start>Beállítások>Vezérlőpultban kattintson duplán a Programok telepítése és törlése ikonra.
A Microsoft Windows Vistában ugyanezt a parancsot Programok és szolgáltatások néven találja.
2. A telepített programok listájában jelölje ki az ABBYY PDF Transformer 3.0 elemet, majd kattintson Módosítás gombra.
3. Kövesse a telepítőprogram utasításait.
PDF–dokumentumok létrehozása a Windows Intézőből
Az ABBYY PDF Transformer 3.0 telepítésekor a telepítőprogram beépíti azt a Windows Intézőbe. Eredményeképpen a helyi menü
kiegészül az ABBYY PDF Transformer 3.0 menüponttal, mely akkor jelenik meg, amikor jobb gombbal kattint egy támogatott fájlra
a Windows Intézőben, lehetővé téve a fájlok egyetlen kattintással történő átalakítását.
PDF–fájl létrehozása a Windows Intézőből:
1. Jelöljön ki egy vagy több fájlt a Windows Intézőben.
2. A helyi menüben mutasson az ABBYY PDF Transformer 3.0 elemre, és válassza ki az óhajtott műveletet:
● PDF–fájl létrehozása, mellyel PDF–fájlt hozhat létre, és mentheti azt a kimeneti mappában;
● PDF–fájl létrehozása és küldése e–mailben, PDF–fájl létrehozásához és e–mailben történő küldéséhez;
● Hozzáfűzés egy létező PDF–dokumentumhoz;
● Fájlok összefűzése egyetlen PDF–dokumentummá;
● PDF–fájl létrehozása egyéni beállításokkal…, az ABBYY PDF Transformer 3.0 indításához, hogy be tudja jelölni a PDF–fájl
beállításait.
A ténylegesen elérhető műveletek a kijelölt fájlok számától függnek.
3. A létrehozási folyamat elindítása után megnyílik a létrehozási ablak, melyben a folyamatkijelző látható.
A PDF–dokumentumok Microsoft Word, Microsoft Excel és Microsoft PowerPoint fájlokból történő létrehozásakor a program megőrzi
a dokumentum szerkezetét, a könyvjelzőket és a hiperhivatkozásokat.
A PDF–fájlok Microsoft Word, Microsoft Excel és Microsoft PowerPoint dokumentumokból történő létrehozásához a
rendszerre telepített, megfelelő Microsoft Office–alkalmazásra van szükség.
Ha nincs ABBYY PDF Transformer parancs a helyi menüben...
Ha nincs ABBYY PDF Transformer 3.0 parancs a helyi menüben, akkor választhatja, hogy a telepítés során nem építi be a programot a
Windows Intézőbe.
Ez a funkció 64 bites platformokon nem érhető el.
Az ABBYY PDF Transformer 3.0 beépítése a Windows Intézőbe:
27

ABBYY® PDF Transformer 3.0
Felhasználói kézikönyv
1. A Start>Beállítások>Vezérlőpultban kattintson duplán a Programok telepítése és törlése ikonra.
A Microsoft Windows Vistában ugyanezt a parancsot Programok és szolgáltatások néven találja.
2. A telepített programok listájában jelölje ki az ABBYY PDF Transformer 3.0 elemet, majd kattintson Módosítás gombra.
3. Kövesse a telepítőprogram utasításait.
PDF–dokumentumok létrehozása más alkalmazásokból
A PDF X–Change 4.0 for ABBYY segítségével minden olyan alkalmazásból készíthet PDF–dokumentumokat, melyekben kiválaszthatja
a nyomtatót. A PDF X–Change 4.0 for ABBYY telepítése a számítógépre már megtörtént, ha a szokásos telepítést választotta, vagy ha az
egyéni telepítés esetén kiválasztotta legalább az egyik PDF létrehozása összetevőt.
A PDF–dokumentumok a PDF X–Change 4.0 for ABBYY segítségével történő létrehozásához:
1. Indítsa el az alkalmazást, és nyissa meg a PDF–dokumentummá átalakítandó fájlt.
2. Nyissa meg a nyomtatási beállítások párbeszédablakot (ez alkalmazásonként változhat; a legtöbb alkalmazásban a
Fájl>Nyomtatás paranccsal nyithatja meg ezt a párbeszédablakot).
3. A létező nyomtatók listájában válassza ki a PDF X–Change 4.0 for ABBYY "virtuális" nyomtatót.
4. Szükség esetén módosítsa a PDF–létrehozás beállításait: kattintson a Tulajdonságok gombra, majd jelölje be az óhajtott
beállításokat.
5. A PDF–dokumentum létrehozásának indításához kattintson az OK gombra.
6. A megnyíló párbeszédablakban átnevezheti a kimeneti PDF–fájlt, vagy módosíthatja a helyét. A létrehozás alatt lévő PDF–
dokumentumot a Hozzáadás létező PDF–dokumentumhoz beállítás bejelölésével hozzá is adhatja egy meglévő PDF–
dokumentumhoz.
Előfordulhat, hogy amikor jelszóval védett PDF–dokumentumhoz próbál meg hozzáadni egy fájlt, a PDF X–Change 4.0 for
ABBYY megkérheti Önt, hogy írja be a jelszót. A PDF X–Change 4.0 for ABBYY ezen funkciója nem az ABBYY felügyelete
alá tartozik.
Amennyiben a virtuális nyomtató használatával kapcsolatos bármilyen kérdése van, kérjük, hogy nézzen utána a PDF X–
Change 4.0 for ABBYY súgófájlban. A súgó megnyitásához nyomja meg az F1 billentyűt, vagy keresse meg a telepítő CD–
ROM–on a súgófájlt. A súgófájl csak angol nyelven érhető el.
Fájl hozzáadása egy PDF–dokumentumhoz
Az ABBYY PDF Transformer 3.0 segítségével PDF–fájlokat és támogatott formátumú szerkeszthető fájlokat adhat hozzá a PDF–
dokumentumokhoz.
Fájl hozzáadása egy PDF–dokumentumhoz
1. Tegye a következők egyikét:
● Indítsa el a fájlhozzáadási folyamatot egy Microsoft Office–alkalmazásból
1. Indítsa el a szükséges Microsoft Officealkalmazást.
2. Hozza létre/nyissa meg a PDFdokumentumhoz hozzáadni kívánt dokumentumot.
3. Az ABBYY PDF Transformer 3.0 eszköztáron válassza az eszközt.
● Indítsa el a fájlhozzáadási folyamatot a Windows Intézőből
1. A Windows Intézőben válassza ki a PDFdokumentumhoz hozzáadni kívánt fájlt.
2. A fájl helyi menüjében bontsa ki az ABBYY PDF Transformer 3.0 elemet, és válassza a Hozzáfűzés egy létező PDF
dokumentumhoz parancsot.
2. A megnyíló párbeszédablakban válassza ki azt a PDF–dokumentumot, melyhez hozzá kívánja adni a kiválasztott fájlt, majd
kattintson a Megnyitás gombra.
3. Bizonyosodjon meg róla, hogy a megfelelő PDF–létrehozási beállításokat jelölte–e be:
● PDF mentési mód
28

ABBYY® PDF Transformer 3.0
Felhasználói kézikönyv
A PDF nyomtatási beállításai alatt válassza ki a kimeneti dokumentum óhajtott tömörítési arányát. A választás attól függ,
hogy hogyan kívánja használni ezt a dokumentumot az elkövetkezőkben.
A Nem tömörített PDF beállítást akkor jelölje be, ha meg akarja őrizni a dokumentumban lévő képek magas
minőségét. A Tömörített PDF lehetőséget akkor válassza, ha a PDF–fájlt el akarja küldeni e–mailben, vagy
közzé akarja tenni az interneten.
Amikor egy PDF–dokumentumot akar hozzáadni egy PDF–dokumentumhoz, akkor a PDF nyomtatási
beállításai rész nem elérhető.
● Biztonsági beállítások
A PDF–dokumentumot jelszóval védheti az illetéktelen hozzáférés ellen.
4. Kattintson a PDF létrehozása gombra.
Az eredményül kapott PDF–dokumentum mentésre kerül, és megnyílik a PDF–megjelenítő alkalmazásban.
Több fájl egyesítése egyetlen PDF–dokumentummá
Az ABBYY PDF Transformer 3.0 segítségével egyetlen PDF–dokumentummá fűzhet össze több fájlt. A PDF–fájlokat is, és a támogatott
formátumú szerkeszthető fájlokat is egyesítheti.
Több fájl egyetlen PDF–dokumentummá összefűzése:
1. Tegye a következők egyikét:
● A fájlösszefűzési folyamat indítása a Start menüből
● A Start>Programok>ABBYY PDF Transformer 3.0 programcsoportban válassza a Fájlok egyesítése egyetlen PDF
dokumentummá parancsikont.
● A fájlösszefűzési folyamat indítása a Windows Intézőből
1. A Windows Intézőben jelölje ki az egyesítendő fájlokat.
2. A fájlok helyi menüjében bontsa ki az ABBYY PDF Transformer 3.0 elemet, és válassza a Fájlok összefűzése egyetlen
PDFdokumentummá parancsot.
2. A megnyíló párbeszédpanelben:
● Adja hozzá az egyesíteni kívánt fájlokat
Kattintson az Új fájl… gombra, majd válassza ki az egyesíteni kívánt fájlokat, s kattintson a Hozzáadás gombra.
● Jelölje ki a nemkívánatos fájlokat, majd az Eltávolítás gombra kattintva távolítsa el őket.
● Szükség esetén a és a gombbal rendezheti át a fájlokat.
A fájlok hozzáadása abban a sorrendben történik, ami alapján a listában rendezettek. Mindegyik fájl új oldalon indul.
3. Bizonyosodjon meg róla, hogy a megfelelő PDF–létrehozási beállításokat jelölte–e be:
● Fájlnév
A fájl átnevezéséhez, vagy helyének megváltoztatásához kattintson a Módosítás… gombra
● PDF mentési mód
A PDF nyomtatási beállításai alatt válassza ki a kimeneti dokumentum óhajtott tömörítési arányát. A választás attól függ,
hogy hogyan kívánja használni ezt a dokumentumot az elkövetkezőkben.
A Nem tömörített PDF beállítást akkor jelölje be, ha meg akarja őrizni a dokumentumban lévő képek magas
minőségét. A PDF nyomtatási beállításai lehetőséget akkor válassza, ha a PDF–fájlt el akarja küldeni e–
mailben, vagy közzé akarja tenni az interneten.
Csak PDF–fájlok egyesítésekor a PDF nyomtatási beállításai nem érhetőek
el.
● Biztonsági beállítások
A PDF–dokumentumot jelszóval védheti az illetéktelen hozzáférés ellen.
4. Kattintson a PDF létrehozása gombra.
Az eredményül kapott PDF–dokumentum mentésre kerül, és megnyílik a PDF–megjelenítő alkalmazásban.
29

ABBYY® PDF Transformer 3.0
Felhasználói kézikönyv
PDF biztonsági beállításai
Egy PDF–dokumentum létrehozásakor jelszavakat készíthet, melyekkel megakadályozhatja a PDF–dokumentum illetéktelenek általi
megnyitását, nyomtatását vagy szerkesztését.
Megadhatja a dokumentum megnyitási jelszót vagy/és az engedélyezési jelszót.
Dokumentum megnyitási jelszó
A dokumentum megnyitási jelszóval megakadályozhatja, hogy a jelszót nem ismerő felhasználók megnyissák a PDF–dokumentumot.
A dokumentum megnyitási jelszó megadása:
1. Jelölje be a Megnyitás korlátozása beállítást.
2. A A PDF megnyitásának korlátozása párbeszédpanelben írja be a jelszót, majd gépelje be újra a megerősítéséhez.
A megadott jelszó pontok sorozataként lesz látható a Jelszó mezőben.
Engedélyezési jelszó
Az engedélyezési jelszóval megakadályozhatja, hogy a jelszót nem ismerő felhasználók ne tudják kinyomtatni vagy szerkeszteni a PDF–
dokumentumot.
Az engedélyezési jelszó megadása:
1. Jelölje be Szerkesztés és nyomtatás korlátozása beállítást.
2. Az A PDF szerkesztésének és nyomtatásának korlátozása párbeszédpanelban írja be a jelszót, majd gépelje be újra a
megerősítéséhez.
A megadott jelszó pontok sorozataként lesz látható a Jelszó mezőben.
Engedélyezheti vagy letilthatja a PDF–dokumentum nyomtatását, szerkesztését vagy másolását is. Ezeket a korlátozásokat az
Engedélyek beállításai alatt adhatja meg.
● A dokumentum nyomtatása beállítást akkor válassza, ha meg akarja akadályozni a dokumentum kinyomtatását.
● A dokumentum módosítása beállítást akkor válassza, ha meg akarja akadályozni a dokumentum szerkesztését.
● A Szöveg és képek kinyerése a dokumentumból beállítást akkor válassza, ha meg akarja akadályozni, hogy a felhasználók
szövegeket, képeket, stb. másoljanak ki a dokumentumból.
● A Megjegyzések hozzáfűzése és űrlapkitöltés a dokumentumban beállítást akkor válassza, ha meg akarja akadályozni, hogy
a felhasználók megjegyzéseket vagy PDFűrlapokat adjanak a dokumentumhoz.
Az előzőleg megadott jelszó megváltoztatásához kattintson a Módosítás… gombra
Bates–bélyegzés
Az ABBYY PDF Transformer 3.0 verzióval most már Bates–bélyegzéssel láthatja el a dokumentumokat a PDF–fájlok létrehozásakor. A
Bates–bélyegzés jelentősen megkönnyíti a keresést az archívumokban.
Ha először lát el Bates–bélyergzéssel egy dokumentumot:
1. A Speciális beállítások részben jelölje be A Bates–bélyegzés engedélyezése beállítást.
2. A megnyíló ablak A profil neve mezőjébe írja be az újonnan létrehozott profil nevét.
3. Végezze el a Bates–bélyegzés beállításainak testreszabását:
● Paraméterek
Jelöljön be egy vagy több beállítást:
● Szám beszúrása
Egyedi számot adhat a dokumentum minden egyes oldalának vagy a teljes dokumentumnak. A számozás az Ön által
megadott számtól fog kezdődni. Több dokumentum feldolgozásakor a számozás folytonos lesz.
Alapértelmezésként a számozás 0001től kezdődik, a számozás dokumentumokra vonatkozik, nem oldalakra. Az
alapértelmezett érték módosításához kattintson a Szám megadása… gombra
30

ABBYY® PDF Transformer 3.0
Felhasználói kézikönyv
● Dátum beszúrása
A Batesszámozás szövege tartalmazni fogja a PDFdokumentum készítésének dátumát.
● Időpont beszúrása
A Batesszámozás szövege tartalmazni fogja a PDFdokumentum készítésének időpontját.
● Oldalszám beszúrása
A Batesszámozás szövege tartalmazni fogja a PDFdokumentum oldalának a számát.
A kiválasztott paraméterek a Formátum mezőben a kurzor után kerülnek hozzáadásra. A mezőben lévő
paraméterek sorrendjét meg tudja változtatni, magyarázó jegyzetet fűzhet hozzájuk, és beállíthatja a dátum és az
idő formátumát. Bővebb információ A mai dátum és a pontos idő a bélyegekben és a Bates–bélyegekben
témakörben.
● Szegély hozzáadása
Ezt a beállítást akkor jelölje be, ha be akarja keretezni a szöveget.
● Pozíció
Válassza ki az oldalon felhasználható nyolc pozíció közül az egyiket.
● Betűtípus
Kiválaszthatja a betűtípust, a méretet és a színt
4. Kattintson a Mentés gombra.
Ha most létrehoz egy PDF–dokumentumot, vagy PDF formátumba alakít át egy fájlt, akkor az eredményül kapott PDF–dokumetum
Bates–bélyegzéssel ellátott lesz, és a megfelelő profil mentésre kerül a programban.
Egy dokumentumot egy már régebben létrehozott profil alapján is elláthat Bates–bélyegzéssel:
1. A Speciális beállítások részben jelölje be A Bates–bélyegzés engedélyezése beállítást.
2. A legördülő listában válassza ki az óhajtott Bates–bélyegzési profilt.
A Bates–bélyegzés paramétereinek módosítása
A Bates–bélyegzés paramétereit kétféle módszerrel módosíthatja:
1. A beállítások területében kattintson duplán az egyik Batesbélyegre.
2. Adja meg az óhajtott paramétereket, majd kattintson a Mentés gombra.
Ezáltal módosításra kerülnek a megfelelő profil paraméterei is.
1. Kattintson a Profilok kezelése… gombra.
2. Válassza ki a módosítani kívánt Batesbélyegzési profilt, majd kattintson a Szerkesztés gombra.
3. Adja meg az óhajtott paramétereket, majd kattintson a Mentés gombra.
A Bates–bélyegek törlése
● Törölje A Batesbélyegzés engedélyezése beállítást.
Bates–bélyegzési profil létrehozása
A Bates–bélyegzési profilok létrehozásának két módja van:
1. A Speciális beállítások rész beállítások területében kattintson az Új létrehozása… gombra.
31

ABBYY® PDF Transformer 3.0
Felhasználói kézikönyv
2. Adja meg az óhajtott paramétereket, majd kattintson a Mentés gombra.
1. Kattintson a Profilok kezelése… gombra.
2. Tegye a következők egyikét:
● Kattintson az Új gombra az új Batesbélyegzési profil létrehozásához;
● Kattintson a Másolás gombra egy már létező Batesbélyegzési profil másolásához.
3. Adja meg az óhajtott paramétereket, majd kattintson a Mentés gombra.
A Bates–bélyegzési profilok törlése
1. Kattintson a Profilok kezelése… gombra.
2. Válassza ki a törölni kívánt profilt, azután kattintson a Törlés gombra.
Ha olyan Bates–bélyegzési profilt töröl, mely használatban volt a dokumentumban, akkor a dokumentum Bates–
bélyegzése az első megmaradt profil alapján történik. Ha egy Bates–bélyegzési profil sem maradt, akkor a
dokumentum nem kerül Bates–bélyegzésre.
32

ABBYY® PDF Transformer 3.0
Felhasználói kézikönyv
Az ABBYY PDF Transformer aktiválása és regisztrálása
A szoftverkalózkodás a szoftvergyártók és a végfelhasználók érdekeit egyaránt sérti – az illegális termékek használata sohasem
biztonságos. A jogtiszta szoftverek biztosítják, hogy a bedolgozó cégek nem tudnak kártékony programkód–módosításokat
végrehajtani. Az ABBYY különféle kalózkodás–ellenes lépéseken keresztül minden tőle telhetőt megtesz a szellemi tulajdonjogainak és
a vásárlók biztonsága védelme érdekében.
Az ABBYY szoftvere olyan különleges védelmi technológiát tartalmaz, mely megakadályozza a szoftver olyan felhasználók általi
használatát, akik nem fogadták el az ABBYY–val kötött licencszerződést.
Az ABBYY PDF Transformer teljes funkcionalitásban történő használatához aktiválnia kell azt.
A regisztrálás elhagyható, viszont számos előnnyel jár.
A fejezet tartalma
● Az ABBYY PDF Transformer aktiválása
● Az ABBYY PDF Transformer regisztrálása
● Adatvédelmi nyilatkozat
Az ABBYY PDF Transformer aktiválása
Az ABBYY PDF Transformer 3.0 telepítése után aktiválnia kell a programot, hogy teljes funkcionalitásában tudja használni. Ha nem
jelenik meg az Ön ABBYY PDF Transformer 3.0 példányának aktiválását kérő üzenet, akkor az Ön példányát nem kell aktiválni.
A beépített Aktiválás varázsló segít Önnek a program perceken belüli aktiválásában. Az Aktiválás varázsló segít az Ön példánya
aktiválásához szükséges adatoknak az ABBYY részére történő elküldésében, melyre válaszul Ön megkapja az aktiváló kódot.
Az ABBYY PDF Transformer aktiválásának menete:
1. A Súgó menüben kattintson Aktiválás most… menüpontra.
2. Kövesse az Aktiválás varázsló utasításait.
Ha a telefonon vagy emailben történő aktiválást választja, akkor az Aktiválás varázsló megfelelő párbeszédablakában egyszerűen csak
írja be az aktiváló kódot, ill. adja meg az aktiváló fájl elérési útját.
Az Ön példányának aktiválása után az ABBYY PDF Transformer teljes funkcionalitásban fog futni az Ön számítógépén.
Az aktiválási módokról részletesen:
● Az interneten
Az aktiválás automatikusan történik, és mindössze pár másodpercig tart. Ehhez az aktiválási módhoz internetkapcsolat szükséges.
● Emailben
A program felkéri Önt, hogy küldjön egy emailt az ABBYY–nak, mely az ABBYY PDF Transformer aktiválásához szükséges adatokat
tartalmazza. Az email készítése automatikusan történik. A válaszban kapja meg az aktiváló kódot.
Ügyeljen arra, hogy ne változtassa meg a generált email tárgy mezőjét és szövegét, mert így tudja biztosítani, hogy a
postázó robot gyorsan válaszoljon.
● Telefonon
Válassza ki az Aktiválás varázsló megfelelő párbeszédablakában az országot, melyben él. A varázsló megmutatja a legközelebbi
ABBYY–iroda vagy partner telefonszámát. Diktálja be a műszaki tanácsadás kezelőjének az Aktiválás varázslóban látható
sorozatszámot és Product ID–t.
Az aktiváló kódok nagyon hosszúak lehetnek, és telefonon keresztüli lediktálásuk több percig is eltarthat.
Az ABBYY PDF Transformert annyiszor telepítheti újra ugyanazon a számítógépen, melyen aktiválta, ahányszor csak óhajtja, nincs
szükség az aktiválás megismétlésére. Az ABBYY PDF Transformer Aktiválás varázslója felismeri és elnézi az Ön PC–konfigurációjában
bekövetkezett változtatásokat. A kisebb frissítések esetén nincs szükség az újraaktiválásra. Ha nagyobb változtatások történtek a
rendszerben, akkor lehet, hogy új aktiváló kódot kell beszereznie.
Az ABBYY PDF Transformer regisztrálása
Ezennel felkérjük, hogy regisztrálja az Ön ABBYY PDF Transformer példányát. A regisztrálás nem kötelező.
Az Ön ABBYY PDF Transformer példányát az alábbi lehetőségek valamelyikével regisztrálhatja:
● Töltse ki a regisztrációs nyomtatványt a program aktiválásakor.
33

ABBYY® PDF Transformer 3.0
Felhasználói kézikönyv
Ha az aktiválás során nem regisztrálja a programot, később bármikor megteheti.
● A Súgó menüben kattintson a Regisztrálás most… menüpontra, és töltse ki a megjelenő regisztrációs űrlapot.
● Az Ön példányát az ABBYY webhelyén is regisztrálhatja.
● Hívja fel az ABBYY–t a +7 495 783–37–00 telefonszámon, hétfőtől péntekig de. 9.00 – du. 6.00 között
A regisztrálás előnyei:
1. Ingyenes műszaki tanácsadás
2. Értesítés emailben az új ABBYY–kiadásokról
3. AJÁNDÉK ALKALMAZÁS! Az ABBYY PDF Transformer 3.0 regisztrálása esetén megkapja ingyen az ABBYY Screenshot Readert. Az
ABBYY Screenshot Reader képmentést készít a képernyő bármely részéről, és elvégzi a szöveget tartalmazó részek optikai
szövegfelismerését.
Adatvédelmi nyilatkozat
Az ABBYY PDF Transformer 3.0 aktiválása, regisztrálása és használata során néhány személyes adat szolgáltatása történik meg az
ABBYY részére. Az ABBYY az adatok titkosságának megőrzését feltételezve az alkalmazható jogszabályok betartásával összegyűjtheti,
feldolgozhatja és felhasználhatja az Ön személyes adatait. Az Ön által az ABBYY–nak megadott bármilyen személyes adat tárolása és
felhasználása szigorúan az ABBYY–csoporton belül történik, nem adjuk át harmadik félnek, kivéve, ha az alkalmazható jogszabályok
által erre szükség van.
Az ABBYY termék– és céghíreket tartalmazó e–maileket küldhet Önnek, továbbá tájékoztatókat különleges ajánlatokról, tanácsokat a
termékek használatához és más termék– és céginformációkat, amennyiben Ön megrendelte az ABBYY–tól az ilyen jellegű információk
fogadását. Önnek lehetősége van arra, hogy bármikor törölje a címét az ABBYY levelező listájáról.
34

ABBYY® PDF Transformer 3.0
Felhasználói kézikönyv
Függelék
A fejezet tartalma
● Végfelhasználói licencszerződés (EULA)
● Az ABBYY–termékek vásárlásáról
● Támogatott formátumok
● A mai dátum és a pontos idő a bélyegekben és a Bates–bélyegekben
● Kislexikon
● Billentyűparancsok
● Segítség az ABBYY PDF Transformer súgó használatához
● Rendszerkövetelmények
35

ABBYY® PDF Transformer 3.0
Felhasználói kézikönyv
Az ABBYY–termékek vásárlásáról
Az ABBYY–termékeket a webáruházunkban vásárolhatja meg, vagy beszerezheti partnereinktől (az ABBYY–partnerek listáját lásd a
http://www.abbyy.com címen).
Az ABBYY–termékekkel kapcsolatos részletes információért kérjük, hogy
● keresse fel webhelyünket a http://www.abbyy.com címen
● hívjon minket a +7 495 783 37 00 telefonszámon, vagy küldjön faxot a +7 495 783 26 63 számra
● írjon nekünk a sales@abbyy.com címre.
A különféle nyelvekhez használható kiegészítő betűkészleteket a www.paratype.com/shop/ címen vásárolhatja meg.
Az ABBYY–ról
Az ABBYY a dokumentumfelismerési, adatrögzítési és nyelvészeti szoftverek egyik vezető fejlesztője a világon, egyéni felhasználók,
vállalkozások és szoftverfejlesztők számára termékek és szolgáltatások teljes sorát kínálja.
Az ABBYY több, mint 880 alkalmazottat foglalkoztató nemzetközi cég. Világközpontja az oroszországi Moszkvában székel, irodákat tart
fenn Németországban, Japánban, az Egyesült Államokban, az Egyesült Királyságban és Ukrajnában. Az ABBYY forgalmazók és partnerek
széles hálózatát is kiépítette valamennyi kontinens több, mint 100 országában.
Az ABBYY termékeinek és technológiáinak felhasználói köre világviszonylatban meghaladja a 20* millió főt. Az ABBYY
szoftvertermékeinek legtöbbjét a moszkvai világközpontban fejlesztették ki.
ABBYY–termékek
ABBYY Lingvo: többnyelvű szótárszoftver PC–hez és mobileszközökhöz. Oroszországban az ABBYY Lingvo a legelterjedtebb
szótárszoftver, a felhasználók becsült száma meghaladja az 5.000.000* főt. 128 szótárban körülbelül 7.400.000 szócikket tartalmaz,
szavakat és kifejezéseket fordíthatunk vele oroszról angolra, németre, franciára, olaszra, spanyolra, kínaira, törökre, ukránra, latinra és
fordítva.
ABBYY FineReader: intelligens optikai szövegfelismerő és PDF–átalakító alkalmazás, melyet a szakértők igényeinek figyelembe vételével
terveztünk, akik a legjobb felismerési pontosságot és formátum–megőrzést követelik meg. Az ABBYY díjnyertes termelékenységi
alkalmazásának legújabb verziójával a felhasználók megerőltetés nélkül alakíthatják át valóban szerkeszthető és kereshető
formátumúvá a PDF–fájlokat, a beolvasott képeket és a digitális fotókat.
ABBYY FlexiCapture: dinamikus adatrögzítő és dokumentum–feldolgozó megoldás bármely iparág bármely méretű vállalkozása
számára. Az ABBYY FlexiCapture céges információs rendszerek számára biztosít egyedüli belépési pontot különféle űrlapok és
dokumentumok (kérdőívek, felmérések, számlák, szerződések, stb.) folyamának használható elektronikus adatokká történő
automatikus konvertálásához.
ABBYY Recognition Server: nagy teljesítményű és hatékony, kiszolgáló alapú optikai szövegfelismerő megoldás a vállalati osztályok és
vállalkozások dokumentum–feldolgozási folyamatainak automatizálásához. Közepes–nagy mennyiségű optikai szövegfelismerési
folyamatok számára terveztük. Az ABBYY Recognition Server kulcsrakész megoldásként és a dokumentum–rögzítés, dokumentum–
kezelés és háttérrendszer szerves részeként egyaránt használható.
ABBYY FineReader Engine: a szoftverfejlesztői készletekkel (SDK) a fejlesztők beépíthetik a saját megoldásaikba az ABBYY
dokumentum–felismerő, dokumentum–konvertáló és adatrögzítő technológiáit.
ABBYY Mobile OCR SDK: platformfüggetlen, kis kódméretű fejlesztőkészlet, melyet kimondottan optikai szövegfelismerő (OCR) és
névjegykártya beolvasó funkciók bármilyen mobilalkalmazásba és operációs rendszerbe, többek közt Windows Mobile, Symbian és
LINUX, történő beépítéséhez terveztünk.
Ha több információra van szüksége az ABBYY–termékekről, keresse fel a www.abbyy.com webhelyet.
___________________
* Belső vizsgálat alapján.
36

ABBYY® PDF Transformer 3.0
Felhasználói kézikönyv
ABBYY–irodák és műszaki tanácsadások elérhetőségei
Észak– és Közép–
Amerika
Nyugat–Európa
Kelet–Európa és a
Földközi–tenger
országai
USA–beli, kanadai, mexikói és a közép–amerikai országokban élő vásárlóink az alábbi címen
léphetnek velünk kapcsolatba:
ABBYY USA
Telefon: +1 408 457 9777
Fax: +1 408 457 9778
Cím: 880 North McCarthy Boulevard, Suite 220, Milpitas, California 95035, USA
E–mail cím: sales@abbyyusa.com
Tanácsadás e–mail címe: support@abbyyusa.com
Weblap: http://www.abbyyusa.com
Ausztriai, Benelux államokbeli, dániai, franciaországi, görögországi, írországi, németországi,
norvégiai, olaszországi, portugáliai, spanyolországi, svédországi, svájci, egyesült királysági vagy
más nyugat–európai országban élő vásárlóink az alábbi címen vehetik fel velünk a kapcsolatot:
ABBYY Europe GmbH
Telefon: +49 89 511 159 0
Fax: +49 89 511 159 59
Cím: Elsenheimerstrasse 49, 80687 Munich, Germany
E–mail cím: sales_eu@abbyy.com
Tanácsadás e–mail címe: support_eu@abbyy.com
Weblap: http://www.abbyy.com
Albániai, bosznia és hercegovinai, bulgáriai, csehországi, horvátországi, izraeli, lengyelországi,
macedóniai, magyarországi, moldovai, montenegrói, romániai, szerbiai, szlovákiai, szlovéniai,
törökországi vagy ukrajnai vásárlóink az alábbi címen érhetnek el minket:
ABBYY Ukraine
Telefon: +380 44 490 9999
Fax: +380 44 490 9461
Cím: P.O. Box 23, 02002 Kiev, Ukraine
E–mail cím: sales@abbyy.ua
Tanácsadás telefonszáma: +380 44 490 9463
Tanácsadás e–mail címe: support@abbyy.ua
Weblap: http://www.abbyy.ua
Japán
Minden egyéb régió
Japán vásárlóink számára a következő címen vagyunk elérhetőek:
ABBYY Japan
Telefon: +81–42–795–1901
Fax: +81–42–795–1901
Cím: 658–1 Tsuruma, Machida–shi, Tokyo 194–8510
E–mail cím: sales@abbyyusa.com
Tanácsadás e–mail címe: support@abbyyusa.com
http://www.abbyy.com
A fent nem említett országokban élő vásárlóink az alábbi címen léphetnek velünk kapcsolatba:
ABBYY Russia
Telefon: +7 495 783 3700
Fax: +7 495 783 2663
Cím: P.O. Box 49, Moscow 129301, Russia, ABBYY Software LLC
E–mail cím: sales@abbyy.com
Tanácsadás e–mail cím: support@abbyy.ru
Weblap: http://www.abbyy.ru
http://www.abbyy.com
37

ABBYY® PDF Transformer 3.0
Felhasználói kézikönyv
Támogatott formátumok
PDF–dokumentumok átalakítása
Az ABBYY PDF Transformer 3.0 segítségével a következő formátumokba alakíthatja át a PDF–dokumentumokat:
● Microsoft Word dokumentum (*.DOC)
● Microsoft Office Word 2007 dokumentum (*.DOCX)
● Rich Text Format (*.RTF)
● Szövegdokumentum (*.TXT)
● Microsoft Excel munkalap (*.XLS)
● Microsoft Office Excel 2007 munkafüzet (*.XLSX)
● HTML dokumentum (*.HTM, *.HTML)
● Kereshető PDF dokumentum (*.PDF)
● PDF/A dokumentum (*.PDF)
PDF–dokumentumok létrehozása
Az ABBYY PDF Transformer 3.0 segítségével a következő formátumokból készíthet PDF–dokumentumokat:
● Microsoft Word dokumentum (*.DOC)
● Microsoft Office Word 2007 dokumentum (*.DOCX)
● Rich Text Format (*.RTF)
● HTML dokumentum (*.HTM, *.HTML)
● Microsoft PowerPoint bemutató (*.PPT)
● Microsoft PowerPoint 2007 bemutató (*.PPTX)
● Szövegdokumentum (*.TXT)
● Microsoft Excel munkalap (*.XLS)
● Microsoft Office Excel 2007 munkafüzet (*.XLSX)
● Microsoft Visio Drawing (*.VSD)
Ha más formátumú fájlokból kíván PDF–dokumentumot létrehozni, használja a következő virtuális nyomtatót PDF X–
Change 4.0 for ABBYY.
A Microsoft Word, Microsoft Excel, Microsoft PowerPoint és Microsoft Visio fájlok használatához a számítógépre telepített,
megfelelő Microsoft Office–alkalmazásra van szükség.
A kezelőfelület nyelve
A kezelőfelület nyelve a program üzeneteihez, párbeszédablakaihoz, gombfelirataihoz és menüpontjaihoz használt nyelv. A
kezelőfelület Ön által beszélt nyelvét az ABBYY PDF Transformer telepítésekor választhatja ki. A program telepítése után is van mód a
kezelőfelület nyelvének átváltására.
A kezelőfelület nyelvének átváltása:
1. Nyissa meg a Súgó menüt.
2. A kezelőfelület nyelve legördülő listában válassza ki az Ön által beszélt nyelvet.
3. Indítsa újra az ABBYY PDF Transformert.
A mai dátum és a pontos idő a bélyegekben és a Bates– bélyegekben
A mai dátumot és/vagy pontos időt hozzá lehet adni a bélyegekhez és a Bates–bélyegekhez. Az alábbi címkéket használhatja a
szövegszerkesztő/Bates–bélyegző ablakban.
38

ABBYY® PDF Transformer 3.0
Felhasználói kézikönyv
Címke Példa
<d/>
<date/>
<t12/>
<t24/>
<time/>
Alapértelmezésként a dátum és az időpont megjelenítése az Ön számítógépe területi beállításainak megfelelően történik. Ezt a
formátumot meg tudja változtatni. Például: <d=RUS/>, <date=USA/> vagy <time=ENG/>. Az eredmény azonnal látható lesz a bélyeg
előnézeti ablakban.
Mutass egy példát
<d=USA/>
<d=ENG/>
<d=RUS/>
<d=DEU/>
<d=FRA/>
<d=ITA/>
<d=ESP/>
Rövid dátumformátum 07.02.2009
Hosszú dátumformátum 7 February 2009 ă.
12–órás időformátum 9:22 PM
24–órás időformátum 21:22
Hosszú időformátum 21:22:51
2/7/2009
07/02/2009
07.02.2009
07.02.2009
07/02/2009
07/02/2009
07/02/2009
<d=NLD/>
<d=PO/>
<d=HUN/>
<d=CZ/>
<d=SL/>
Lehet, hogy az operációs rendszere nem támogatja a fenti területek némelyikét. Használhat viszont a rendszer által
támogatott és fenti listában szereplő bármilyen másik területet.
A dátum– és az időformátumok testreszabhatóak
Mutass egy példát
<date=USA %A/>
<date=DEU %B, %Y/>
<time %Hh %Mm/>
A dátum és az időpont testreszabásához adja meg a <date/> és a <time/> címke között a szükséges paramétereket.
<date/> Példa
Évek
3–2–2009
2009–02–07
2009.02.07
7.2.2009
7. 2. 2009
Friday
February, 2009
09h 22m
%y
%#y
%Y
Évszázad nélküli év (01 – 99) 09
Évszázad nélküli év, vezető nullák nélkül (1 – 99) 9
Év évszázaddal 2009
39

ABBYY® PDF Transformer 3.0
Felhasználói kézikönyv
%#Y
Év évszázaddal, vezető nullák nélkül 2009
Hónapok
%b
%B
%m
%#m
A hónap rövidítése Feb
A hónap teljes neve February
A hónap számmal (01 –12) 02
A hónap számmal, vezető nullák nélkül (1 –12) 2
A hónap napjai
%d
%#d
A hónap napja számmal (01 – 31) 07
A hónap napja számmal, vezető nullák nélkül (1 –31) 7
A hét napjai
%a
A hét napjának rövidítése Tu
%A
A hét napjának teljes neve Tuesday
<time/> Példa
Órák
%H
%#H
%I
%#I
%p
24–órás időformátum (00 – 23) 07
24–órás időformátum, vezető nullák nélkül (0 – 23) 7
12–órás időformátum (01 – 12) 05
12–órás időformátum vezető nullák nélkül (1 – 12) 5
A 12–órás időformátum délelőtt/délután jelzése
*
AM
Percek és másodpercek
%M
%#M
Percek számmal (0 – 59) 04
Percek számmal, vezető nullák nélkül (0 – 59) 4
%S
%#S
További beállítások
Másodpercek számmal (00 – 59) 04
Másodpercek számmal, vezető nullák nélkül (0 – 59) 4
40

ABBYY® PDF Transformer 3.0
Felhasználói kézikönyv
%%
Hogyan módosítsam a területi beállításokat
1. A Start>Beállítások>Vezérlőpultban kattintson a Területi és nyelvi beállítások ikonra;
2. A Területi beállítások fülön válassza ki a dátumhoz és időponthoz használandó szabványt, vagy kattintson a Testreszabás...
gombra a saját formátum elkészítéséhez.
A Microsoft Windows Vistában ennek a fülnek Formátumok a neve.
______________________
*
Csak az USA, ENG, HUN és CZ területi beállításoknál érhető el.
Százalékjel
Kislexikon
A
ABBYY Screenshot Reader Alkalmazás, mellyel képernyőképek készíthetők, és felismertethető vele a rajtuk lévő szöveg.
ADRT (Adaptive Document Recognition Technology, alkalmazkodó dokumentum–felismerési technológia) javítja a többoldalas
dokumentumok feldolgozásának minőségét. Nevezetesen, a technológia engedélyezi a programnak, hogy pontosan ismerje fel a
fejléceket, a lábléceket, a lábjegyzeteket, az oldalszámozást és a képaláírásokat.
Aktív blokk Blokk, amelyben Ön műveleteket végez (pl. törlést, gépelés megváltoztatását, stb.) Az aktív blokk kerete vastagított, és
"négyszögek" vannak a sarkaiban.
Aktiválás Az a folyamat, mely során egy speciális kódot kap az ABBYY–tól. Ez a kód teszi lehetővé a felhasználónak, hogy teljes
funkcionalitású üzemmódban használhassa saját szoftverpéldányát egy adott gépen.
Aktiváló kód Az aktiválási folyamat során az ABBYY által minden egyes ABBYY PDF Transformer felhasználó számára kiadott kód. Az
aktiváló kódra a program azon számítógépen történő aktiválására van szükség, mely a Product ID generálta.
B
Betűhatások A betűtípus külső megjelenésének bizonyos variációi (azaz félkövér, dőlt, aláhúzott, áthúzott, alsó index, felső index,
kisbetűk, nagybetűk).
Billentyűparancsok Egy bizonyos parancs indításához használt gomb vagy több gomb kombinációja a billentyűzeten. A
billentyűparancsok használatával felgyorsítható a munkavégzés.
D
Dokumentum megnyitási jelszó Egy jelszó, amely megakadályozza a felhasználókat egy PDF dokumentum megnyitásában, ha nem
írják be a szerző által megadott jelszót.
DPI (Dots per Inch) A felbontás mértékegysége, azaz a pontok száma hüvelykenként.
E
Élőfej/–láb Minden oldal tetején vagy alján elhelyezett, nem a szövegtörzs részét képező szöveg vagy kép. Az oldal tetején elhelyezett
élőfejet fejlécnek, az oldal alján elhelyezett élőlábat láblécnek is hívják.
Engedélyezési jelszó Egy jelszó, amely megakadályozza a felhasználókat egy PDF dokumentum nyomtatásában és szerkesztésében, ha
nem írják be a szerző által megadott jelszót. Ha a dokumentum számára néhány biztonsági beállítás ki van jelölve, akkor a felhasználok
a megadott jelszó beírásáig nem tudják ezeket a beállításokat megváltoztatni.
H
Helyi menü Egy objektumra jobb kattintáskor megjelenő menü. Rákattinthat jobb gombbal például egy képblokkra vagy egy kép
bármely más részére a helyi menü megnyitásához.
I
Illesztőprogram Számítógépes perifériát (pl. képolvasót, monitort stb.) vezérlő program.
K
Képblokk Egy blokk, mely képeket tartalmazó képterületeken használatos. Ez a blokktípus egy tényleges képet vagy bármely más
objektumot foglalhat magában, melyet egy képként kell megjeleníteni (pl. egy szöveg szakasz).
O
OCR (Optical Character Recognition, optikai szövegfelismerés) lehetővé teszi, hogy a számítógépek "elolvassák" a szöveget egy
képolvasóval beolvasott oldalon, elkülönítve azt az illusztrációktól és a formázási elemektől. Miután megtörtént a szöveg elolvasása, a
program szerkeszthető, elektronikus formában készíti el az eredeti dokumentumot.
Oldalelrendezés A következőkből áll össze: hogy a szöveg, a táblázatok és a képek hogyan vannak elrendezve egy oldalon, a szöveg
milyen módon van bekezdésekre osztva, milyen betűtípusra és milyen betűméretre van beállítva, mennyi az oszlopok száma, milyen a
karakterek és a háttér színe, milyen a szöveg írásiránya.
Oldalelrendezési elemzés Az oldal képén lévő területek felismerésének folyamata. Három típusú terület lehet: szöveg–, kép– és
táblázatterület. Az oldalelrendezési elemzés automatikusan végezhető el az Átalakítás gombra kattintással, vagy a konvertálás előtt a
felhasználó által kézzel.
P
41

ABBYY® PDF Transformer 3.0
Felhasználói kézikönyv
PDF (Portable Document Format, hordozható dokumentum formátum) széles körben használt dokumentum formátum. A PDF–
fájloknak ugyanolyan bármilyen számítógépen a megjelenésük, mivel részletes információkat tartalmaznak a dokumentum szövegéről
és grafikáiról.
PDF biztonsági beállításai Korlátozások, melyek megakadályozzák egy PDF dokumentum megnyitását, szerkesztést, másolását vagy
nyomtatását. Ezek a beállítások magukban foglalnak Dokumentum megnyitási jelszavakat és titkosítási szinteket.
Product ID Az ABBYY PDF Transformer aktiválásakor egy bizonyos számítógépen a hardveres konfiguráció alapján automatikusan
generált paraméter.
S
Sorozatszám a termék vásárlásakor kapott egyedi szám. A sorozatszámra a termék aktiválásához van szükség.
Szövegblokk Szöveget tartalmazó terület. A szövegblokkok csak egyhasábos szöveget tartalmazhatnak.
T
Táblázatblokk Táblázat képblokkokhoz vagy táblázatként strukturált szöveg területeihez használt terület. Az alkalmazás ilyen típusú
blokk beolvasásakor függőleges és vízszintes válaszvonalakat rajzol a területen belül a táblázat kialakításához. Ez a blokk táblázatként
kerül leképezésre a kimeneti szövegben.
Terület A kép bekeretezett része. Az átalakítás végrehajtása előtt az ABBYY PDF Transformer felismeri a szöveg–, kép– és
táblázatterületeket, hogy meg tudja állapítani, a kép mely területeit kell átalakítania, és milyen sorrendben.
U
Unicode A Unicode Consortium (Unicode, Inc.) által kifejlesztett szabvány. A szabvány egy 16 bites nemzetközi kódrendszer a fő
világnyelveken íródott szövegek feldolgozásához. A szabvány könnyen bővíthető. Az Unicode Szabvány meghatározza a karakter
kódolást valamint azon tulajdonságokat és eljárásokat, melyek egy bizonyos nyelven megírt szövegek feldolgozása során kerülnek
felhasználásra.
Billentyűparancsok
● Általános
● Eszközök
● Terület menü
● Navigálás
● Súgó
Általános
Művelet Leütés
a PDF fájl megnyitása CTRL+O
PDF–dokumentum átalakítása vagy létrehozása CTRL+S
Eszközök
Művelet Leütés
a területek automatikus kijelölése CTRL+D
az összes terület törlése CTRL+DEL
egy terület kijelölése W
a "Kéz" eszköz kijelölése a dokumentumok megtekintéséhez Q
egy szövegterület kijelölése 1
egy képterület kijelölése 2
42

ABBYY® PDF Transformer 3.0
Felhasználói kézikönyv
egy táblázatterület kijelölése 3
a Szerkesztés eszköz kiválasztása 4
egy négyszög alakú rész hozzáadása egy területhez A
egy négyszög alakú rész kivágása egy területből C
egy táblázatterület automatikus felismerése CTRL+T
függőleges vonal hozzáadása V
vízszintes vonal hozzáadása H
a függőleges és a vízszintes vonalak automatikus törlése R
a kijelölt cellák egyesítése M
az előzőleg egyesített cellák felosztása X
ugrás a következő táblázatcellához Bal, jobb, le és fel nyíl
a területek újraszámozása CTRL+R
az utolsó művelet visszavonása CTRL+Z
a legutoljára visszavont művelet megismétlése CTRL+Y
Terület menü
Művelet Leütés
a blokktípus Szövegre módosítása
a blokktípus Táblázatra módosítása
a blokktípus Képre módosítása
a terület típusának átváltása Szerkesztési területre
a kijelölt Szöveg vagy Kép terület másolása a vágólapra
CTRL+1
CTRL+2
CTRL+3
CTRL+4
CTRL+C
a kijelölt terület törlése DEL
Navigálás
Művelet Leütés
az oldal szélességhez illesztése CTRL+SHIFT+NUM*
az oldal magassághoz illesztése CTRL+SHIFT+NUM/
43

ABBYY® PDF Transformer 3.0
Felhasználói kézikönyv
kicsinyítés CTRL+SHIFT+NUM–
nagyítás CTRL+SHIFT+NUM+
a dokumentum előző oldalának megnyitása CTRL+NUM– vagy ALT+FEL NYÍL
a dokumentum következő oldalának megnyitása CTRL+NUM+ or ALT+LE NYÍL
a dokumentum első oldalának megnyitása CTRL+HOME
a dokumentum utolsó oldalának megnyitása CTRL+END
az Oldalak ablak balra helyezése, a beállítások terület jobbra helyezése
a beállítások ablak jobbra helyezése, és az Oldalak ablak jobbra helyezése
az Oldalak ablak, az oldalnézet ablak, és a beállítások terület közti váltás
CTRL+Q
SHIFT+Q
CTRL+TAB
Súgó
Művelet Leütés
a súgó megnyitása F1
Segítség az ABBYY PDF Transformer súgó használatához
Ha nem működik az egere, vagy szívesebben használja a billentyűzetet, akkor az alábbi billentyűparancsokkal közlekedhet a súgóban.
A súgómegjelenítő billentyűparancsai
Művelet Leütés
Megjeleníti a rendszermenüt. ALT+SZÓKÖZ
Megjeleníti a súgó helyi menüjét. SHIFT+F10
A súgóról egy másik megnyitott ablakra vált át. ALT+TAB
Megjeleníti a Beállítások menüt.
Megjeleníti vagy elrejti a navigációs panelt. ALT+B, majd F
A következő fülre vált a navigációs panelban. CTRL+TAB
Az előző fülre vált a navigácós panelban. CTRL+SHIFT+TAB
Egy témakörrel följebb lép a tartalomjegyzékben, a tárgymutatóban vagy a keresési eredmény
listájában.
Egy témakörrel lejjebb lép a tartalomjegyzékben, a tárgymutatóban vagy a keresési eredmény
listájában.
ALT+B
FEL NYÍL
LE NYÍL
44

ABBYY® PDF Transformer 3.0
Felhasználói kézikönyv
Egy oldallal följebb lép a tartalomjegyzékben, a tárgymutatóban vagy a keresési eredmény listájában. PAGE UP
Egy oldallal lejjebb lép a tartalomjegyzékben, a tárgymutatóban vagy a keresési eredmény listájában. PAGE DOWN
A fókuszt váltja a navigációs panel és a témakör panel között. F6
A témakör panelban megjelenő témát frissíti. ALT+B, majd R
A téma görgetése. FEL NYÍL vagy LE
NYÍL
A téma elejére ugrik. CTRL+HOME
A téma végére ugrik. CTRL+END
Kijelöli a teljes szöveget a témakör panelban. CTRL+A
Kinyomtatja a témát. ALT+B, majd N
Visszalép az előzőleg megtekintett témakörre. ALT+B, majd V
Továbblép a következő (előzőleg megtekintett) témakörre. ALT+B, majd E
Bezárja a súgót. ALT+F4
A Tartalom lap billentyűparancsai
Művelet Leütés
Átvált a Tartalom lapra.
Megnyit egy könyvet. JOBBRA NYÍL
Bezár egy könyvet. BALRA NYÍL
Kiválaszt egy témakört. FEL NYÍL vagy LE NYÍL
Megjeleníti a kijelölt témakört. ENTER
A Tárgymutató lap billentyűparancsai
Művelet Leütés
ALT+L
Átvált a Tárgymutató lapra.
Kijelöl egy kulcsszót a listában. FEL NYÍL vagy LE NYÍL
Megjeleníti a kapcsolódó témakört. ALT+D vagy ENTER
A Keresés lap billentyűparancsai
Művelet Leütés
ALT+R
45

ABBYY® PDF Transformer 3.0
Felhasználói kézikönyv
Átvált a Keresés lapra.
Indítja a keresést. ALT+T
Megjeleníti a kiválasztott témakört. ALT+D vagy ENTER
ALT+K
46

ABBYY® PDF Transformer 3.0
Felhasználói kézikönyv
Rendszerkövetelmények
Az ABBYY PDF Transformer 3.0 használatához a következőkre van szükség:
1. Intel® Core™2/Pentium®/Celeron®/Xeon™, AMD K6/Turion™/Athlon™/Duron™/Sempron™ vagy kompatibilis processzorral
rendelkező PC (1 GHz vagy magasabb)
2. Operációs rendszer: Microsoft® Windows® Vista, Microsoft® Windows® Server 2003, Windows XP.
A honosított kezelőfelületek használatához a megfelelő nyelvi támogatásra van szükség.
3. Memória: 512 MB RAM
Többprocesszoros rendszerben további 512 MB RAM szükséges mindegyik processzorhoz.
4. Hely a merevlemezen: 500 MB a tipikus programtelepítés számára, és 512 MB a program működéséhez
5. Videókártya és monitor (min. felbontás 1024×768)
6. Billentyűzet, egér vagy más mutatóeszköz
A Microsoft Word, Microsoft Excel, Microsoft PowerPoint és Microsoft Visio fájlok használatához a számítógépre telepített,
megfelelő Microsoft Office–alkalmazásra van szükség.
47

ABBYY® PDF Transformer 3.0
Felhasználói kézikönyv
Műszaki tanácsadás
Ha az ABBYY PDF Transformer 3.0 használatával kapcsolatos bármilyen kérdése van, kérjük, hogy a műszaki tanácsadó szolgálattal
történő kapcsolatfelvétel előtt tanulmányozza a kísérő dokumentációt. A www.abbyy.com/support címen lelhető ABBYY webhely
műszaki tanácsadó oldalát is felkeresheti. Ott megtalálhatja a választ a kérdésére.
Műszaki tanácsadó szolgálatunk szakértőinek az alábbi adatokra van szükségük az Ön kérdésének teljes megválaszolásához:
● az Ön vezeték– és utóneve
● a cég vagy a szervezet nevet (jogi személy esetén)
● telefonszám (ill. fax vagy email)
● az ABBYY PDF Transformer csomag sorozatszáma (lásd Súgó>Az ABBYY PDF Transformer névjegye, és keresse meg
Licencelési információ mezőt)
● a build száma (lásd Súgó>Az ABBYY PDF Transformer névjegye)
● a probléma általános leírása, és a hibaüzenet teljes szövege (ha volt valamilyen)
● a számítógép és a processzor típusa
● a Windows operációs rendszer verziója
● bármilyen más, Ön által fontosnak vélt információ
A fenti adatok közül néhányat automatikusan össze tud gyűjteni:
1. Kattintson a Súgó>Az ABBYY PDF Transformer névjegye menüpontr;
2. A megnyíló Az ABBYY PDF Transformer névjegye párbeszédablakban nyomja meg a Rendszerinformáció… gombot.
A megnyíló párbeszédablakban látni fogja a fenti adatok némelyikét.
Csak a regisztrált felhasználók jogosultak az ingyenes műszaki tanácsadásra. Az alkalmazás ezen példányát az ABBYY
webhelyén vagy a Súgó>Regisztrálás most… menüpontból regisztrálhatja.
Ha bármilyen kérdése vagy javaslata van, kérjük, hogy vegye fel a kapcsolatot a legközelebbi ABBYY–
irodával.
48
 Loading...
Loading...