Page 1
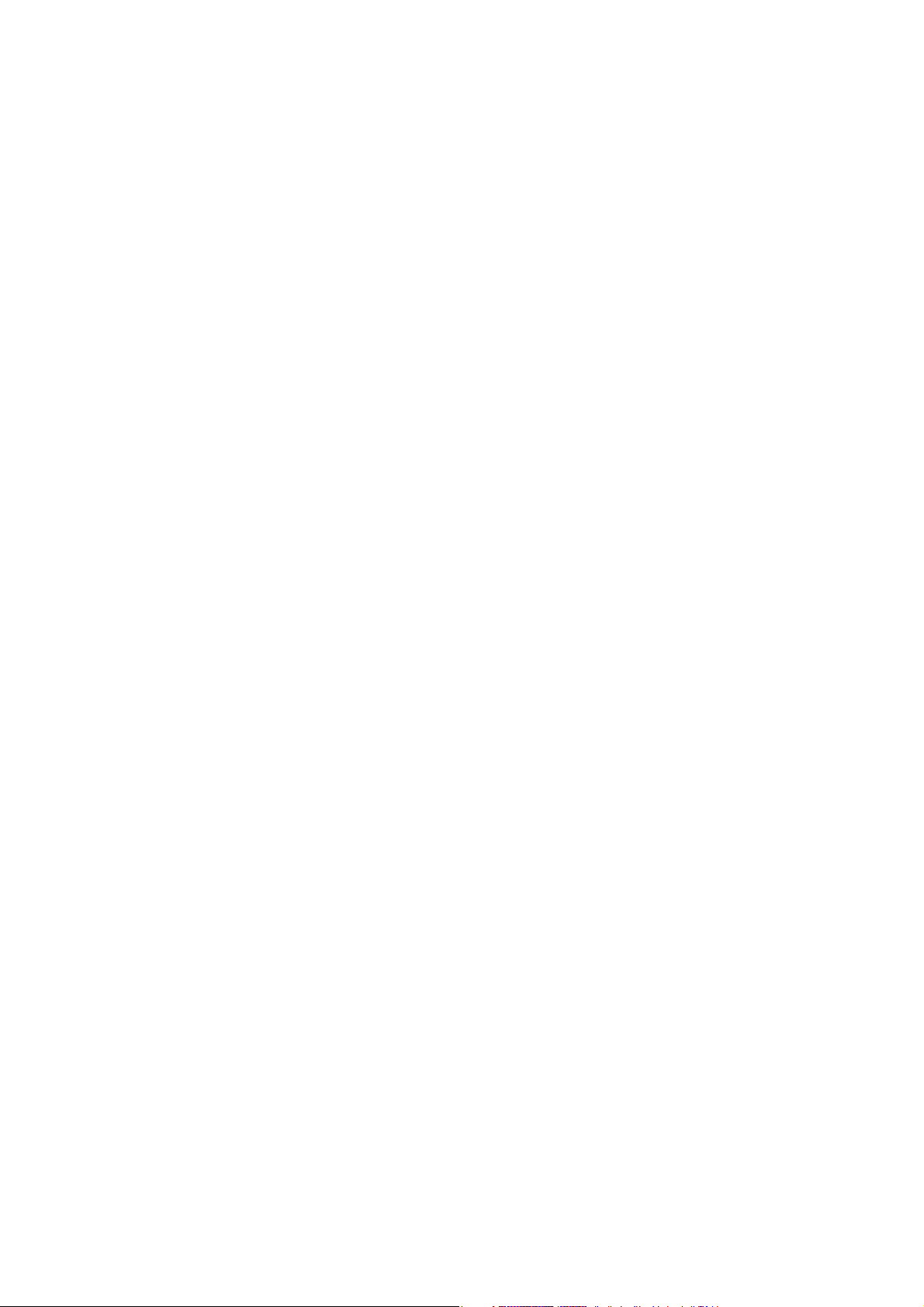
ABBYY® PDF Transformer
Version 3.0
Guide de l'utilisateur
© 2009 ABBYY. Tous droits réservés.
Page 2
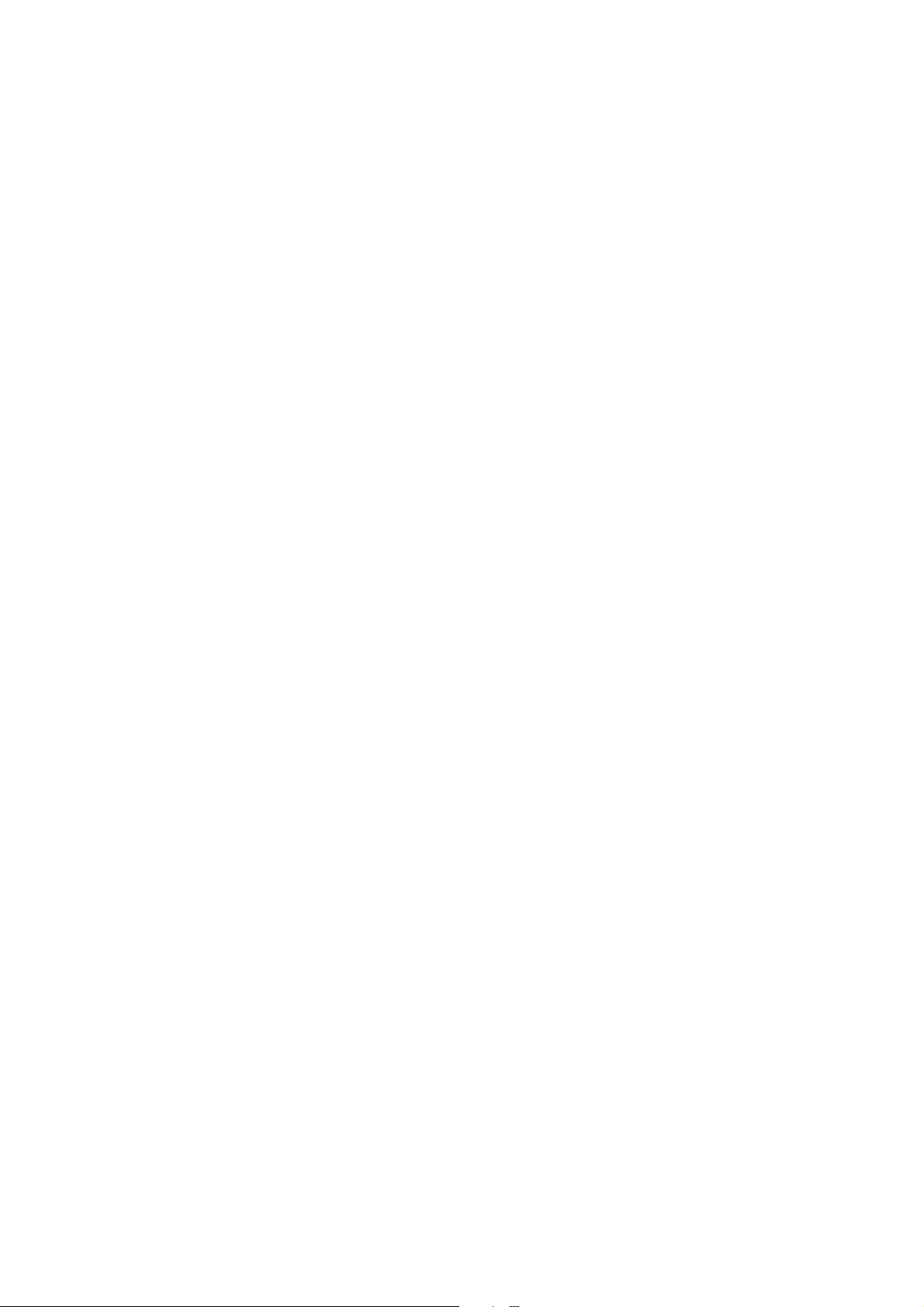
A
BBYY® PDF Transformer 3.0
Guide de l'utilisateur
Les informations du présent document sont susceptibles de modifications sans préavis et n'impliquent aucun engagement de la part
d'ABBYY.
Le logiciel décrit dans ce document est fourni aux termes d'un accord de licence. Le logiciel ne peut être utilisé ou copié qu'en stricte
conformité avec les termes de l'accord de licence. La copie de ce logiciel sur tout support constitue une infraction aux lois de la
Fédération de Russie relatives à la protection juridique des logiciels et des bases de données et aux lois internationales, sauf autorisation
expresse dans le cadre de la licence ou des accords de nondivulgation.
Aucune partie de ce document ne peut en aucun cas être reproduite ni transmise, sous aucune forme ni par aucun moyen, sans
l'autorisation expresse écrite d'ABBYY.
© 2009 ABBYY. Tous droits réservés.
© 19872003 Adobe Systems Incorporated. Tous droits réservés. Licence concédée par Adobe Systems Incorporated pour Adobe® PDF
Library.
Adobe, Acrobat, le logo Adobe, le logo Acrobat et le logo Adobe PDF, Adobe PDF Library sont des marques commerciales ou des
marques déposées d’Adobe Systems Incorporated aux ÉtatsUnis et/ou dans les autres pays.
© 2001 ParaType, Inc.
PDFXChange Standard © 20012008 par Tracker Software Products Ltd
PDFXChange & Outils SDK, © 20012008 par Tracker Software Products Ltd
ABBYY, le logo ABBYY, ABBYY PDF Transformer et ADRT sont des marques commerciales ou des marques déposées d’ABBYY
Software Ltd.
Microsoft, Outlook, Excel, PowerPoint, Windows Vista et Windows sont des marques commerciales ou des marques déposées de
Microsoft Corporation aux ÉtatsUnis et/ou dans les autres pays.
© 19912008 Unicode, Inc. Tous droits réservés.
Copyright © 20012006 Michael David Adams
Copyright © 19992000 Image Power, Inc.
Copyright © 19992000 The University of British Columbia.
© 2007 Microsoft Corporation. Tous droits réservés.
Toutes les autres marques déposées sont la propriété de leurs détenteurs respectifs.
2
Page 3
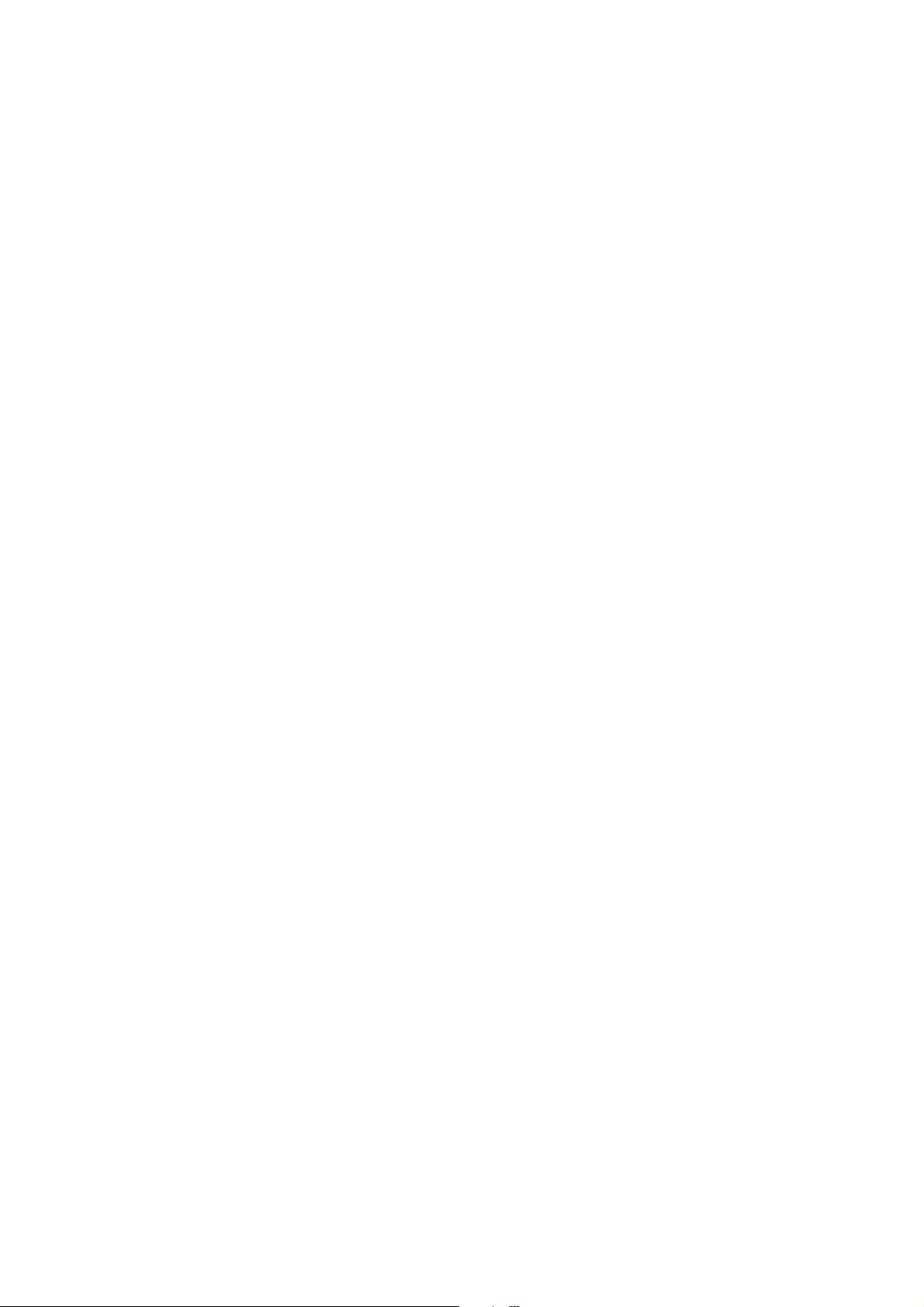
A
BBYY® PDF Transformer 3.0
Guide de l'utilisateur
Table des matières
Présentation d'ABBYY PDF Transformer 3.0..................................................................... 4
Qu'est–ce qu'ABBYY PDF Transformer ?............................................................................ 5
Nouveautés d'ABBYY PDF Transformer 3.0 ....................................................................... 6
Conversion de documents PDF......................................................................................... 7
Conversion de Documents PDF dans ABBYY PDF Transformer 3.0......................................................................................................................7
Conversion de documents PDF à partir d'Applications Microsoft Office........................................................................................................... 8
Conversion de Fichiers PDF à partir de l'Explorateur Windows...............................................................................................................................9
Options Supplémentaires pour la Conversion....................................................................................................................................................................10
Extraction de Texte et d'Images à partir de Documents PDF.................................................................................................................................. 11
Fonctions de conversion de fichiers PDF et PDF/A.........................................................................................................................................................11
Outil de Rédaction...................................................................................................................................................................................................................................11
Ajout de mentions spéciales..............................................................................................................................................................................................................12
Signature Bates ...........................................................................................................................................................................................................................................14
Amélioration des Résultats de la Conversion........................................................................................................................................................................16
Conversion de Documents Ecrits dans Plusieurs Langues.......................................................................................................................................... 22
Utilisation de textes en hébreu, chinois, japonais et thaï............................................... 23
Installation de langues supplémentaires.................................................................................................................................................................................. 23
Polices recommandées..........................................................................................................................................................................................................................23
Fenêtre Conversion PDF......................................................................................................................................................................................................................24
Création de Documents PDF........................................................................................... 25
Création de Documents PDF dans ABBYY PDF Transformer 3.0......................................................................................................................... 25
Création de Documents PDF à partir d'Applications Microsoft Office..............................................................................................................26
Création de Documents PDF à partir de l'Explorateur Windows..........................................................................................................................27
Création de Documents PDF à partir d'Autres Applications..................................................................................................................................... 28
Ajouter un Fichier à un Document PDF...................................................................................................................................................................................28
Combiner Plusieurs Fichiers en un Seul Document PDF.............................................................................................................................................29
Signature Bates ...........................................................................................................................................................................................................................................30
Activation et enregistrement d'ABBYY PDF Transformer 3.0.......................................... 33
Activation d'ABBYY PDF Transformer 3.0..............................................................................................................................................................................33
Enregistrement d'ABBYY PDF Transformer 3.0..................................................................................................................................................................33
Annexe ........................................................................................................................... 35
Comment acheter un produit ABBYY....................................................................................................................................................................................... 35
À propos d'ABBYY....................................................................................................................................................................................................................................35
Adresses des bureaux ABBYY et du support technique................................................................................................................................................36
Formats Pris en Charge.........................................................................................................................................................................................................................37
Langue de l'interface............................................................................................................................................................................................................................... 37
Date et Heure Actuelle dans les Mentions Spéciales et les Signatures Bates.................................................................................................. 37
Glossaire..........................................................................................................................................................................................................................................................40
Raccourcis Clavier ....................................................................................................................................................................................................................................41
Utilisation de l'aide d'ABBYY PDF Transformer 3.0.........................................................................................................................................................43
Configuration système requise........................................................................................................................................................................................................ 45
Support technique.......................................................................................................... 46
3
Page 4
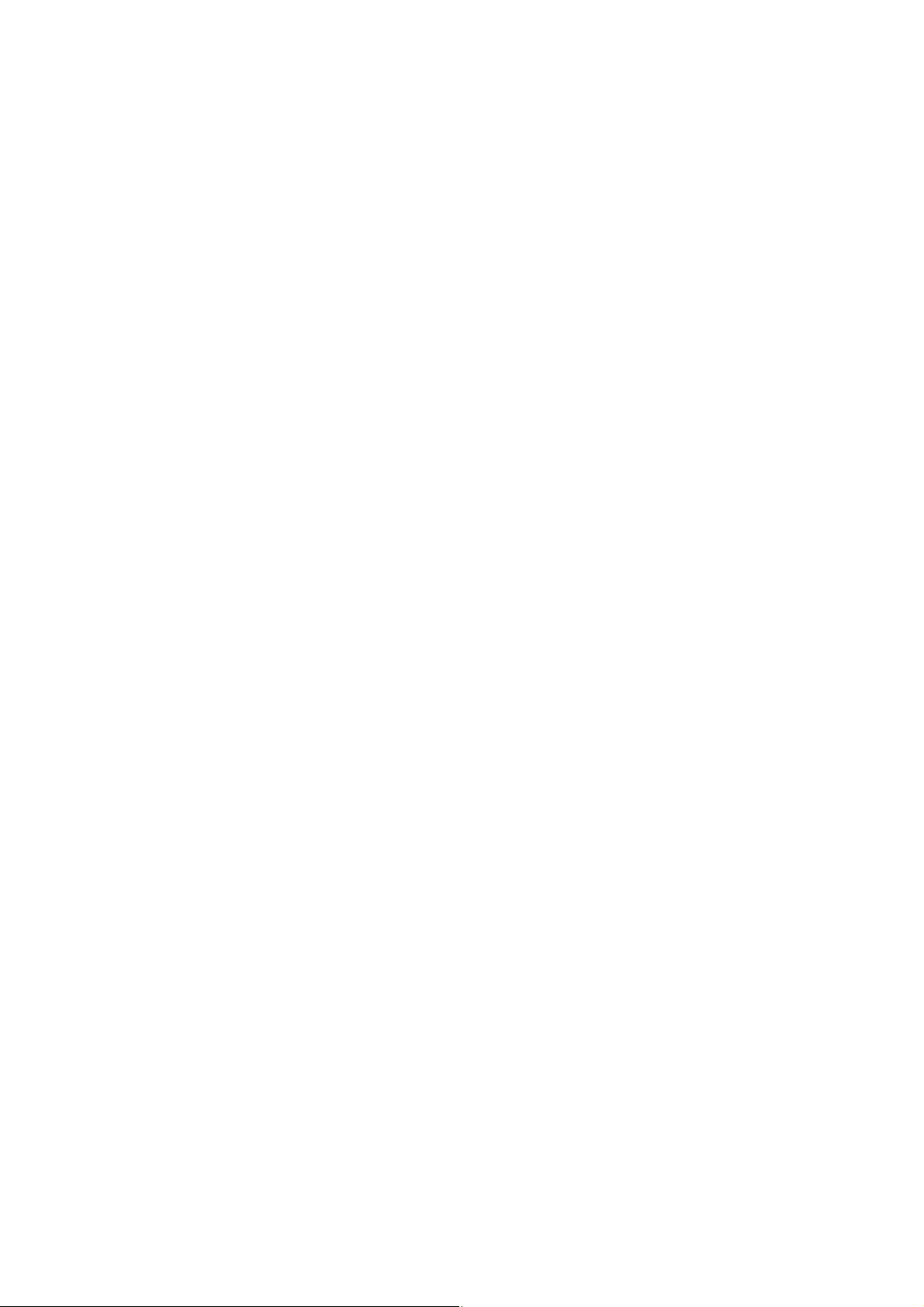
A
BBYY® PDF Transformer 3.0
Guide de l'utilisateur
Présentation d'ABBYY PDF Transformer 3.0
Ce chapitre fournit une présentation d'ABBYY PDF Transformer 3.0 et de ses fonctions.
Contenu du chapitre
● Qu'est–ce qu'ABBYY PDF Transformer ?
● Nouveautés d'ABBYY PDF Transformer 3.0
4
Page 5
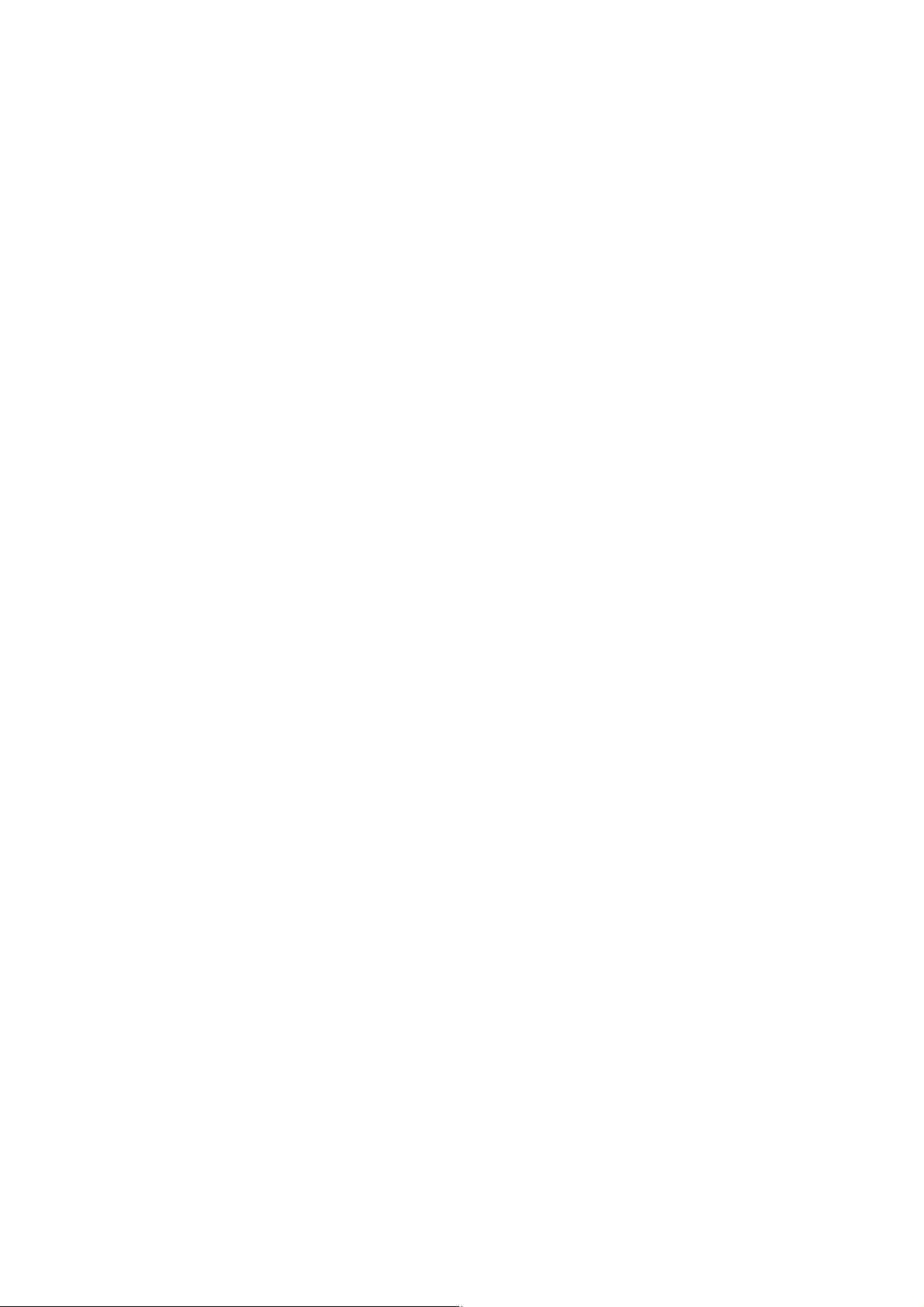
A
BBYY® PDF Transformer 3.0
Guide de l'utilisateur
Qu'est–ce qu'ABBYY PDF Transformer ?
PDF Transformer 3.0 est un outil intuitif et simple d'utilisation qui permet aux utilisateurs de convertir, créer, modifier et sécuriser
facilement et efficacement tout type de document PDF. Basé sur la technologie de reconnaissance optique de caractères OCR
récompensée par un award et sur la nouvelle technologie de reconnaissance de documents adaptive ADRT, PDF Transformer offre une
conversion PDF sophistiquée qui transforme avec précision les fichiers PDF en documents intégralement formatés et modifiables dans
184 langues. La conversion et la création de fichiers PDF est efficace et simple grâce à un accès facile à partir des applications MS Office
et à une interface qui vous guide à travers les étapes requises.
PDF Transformer 3.0 est également accompagné d'un ensemble de fonctionnalités spécifiques pour les utilisateurs professionnels telles
que la possibilité de fusionner des documents PDF, ajouter des mentions spéciales ou des signatures Bates ainsi que des textes rédigés
contenant des informations sensibles. PDF Transformer comprend la fonctionnalité avancée de compression et prend en charge le
PDF/A. Il optimise également la taille de vos fichiers PDF pour l'archivage à long terme.
Fonctionnalités d'ABBYY PDF Transformer 3.0
Conversion de fichiers PDF
● ABBYY PDF Transformer repose sur le fameux système de reconnaissance optique de caractères (OCR), ABBYY FineReader, qui en
fait la solution PDF la plus polyvalente, capable de convertir tout type de PDF dans différents formats modifiables en conservant
leur formatage original.
● L'intégration à Microsoft Office permet de convertir des fichiers PDF directement dans Microsoft Word ou Microsoft Excel.
● Lors de la conversion de fichiers PDF, ABBYY PDF Transformer 3.0 détecte automatiquement les hyperliens Internet, les adresses
électroniques, les en–têtes et les pieds de page afin de les recréer dans les documents de sortie.
Création de fichiers PDF
● ABBYY PDF Transformer 3.0 permet de convertir différents formats modifiables au format PDF. Vous pouvez protéger un fichier
PDF créé contre les accès non autorisés.
● Vous pouvez sélectionner un mode d'enregistrement de fichier PDF selon la manière dont vous comptez utiliser votre document à
l'avenir. envoyez–le par courrier électronique, imprimez–le en haute qualité ou enregistrez–le dans une archive électronique.
● ABBYY PDF Transformer 3.0 permet d'enregistrer vos fichiers de sortie sur le disque et de les envoyer par courrier électronique en
tant que pièces jointes.
● Vous pouvez désormais créer un document PDF à partir de plusieurs fichiers de différents formats.
Ses paramètres flexibles et sa simplicité d'utilisation vous permettent :
● d'accélérer la conversion PDF en convertissant uniquement les pages sélectionnées ;
● d'améliorer la qualité de la conversion en spécifiant les langues utilisées dans le document PDF et les zones à convertir ;
● de réduire considérablement la taille du document PDF de sortie ;
● de protéger les fichiers PDF créés de tout accès non autorisé.
5
Page 6
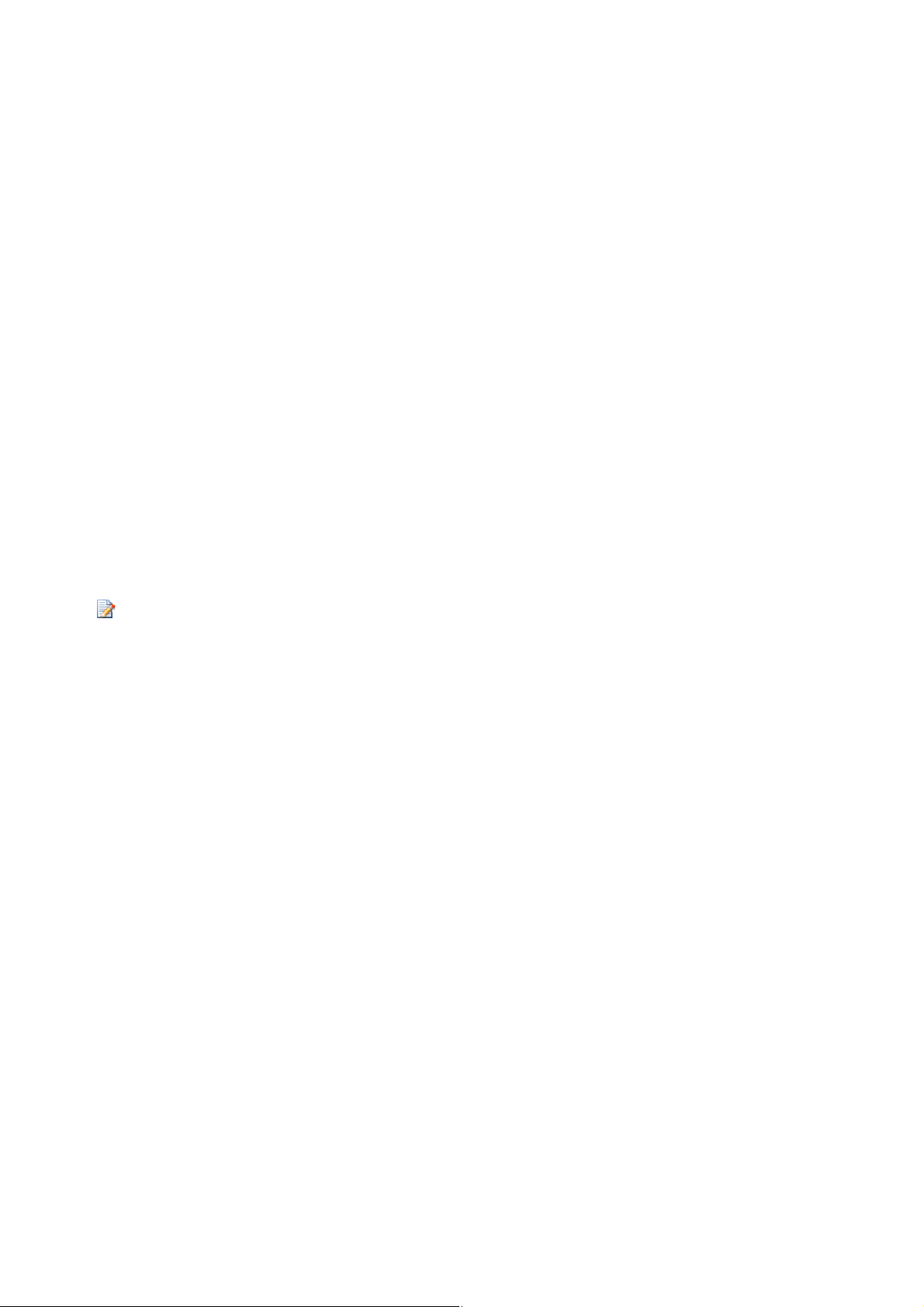
A
BBYY® PDF Transformer 3.0
Guide de l'utilisateur
Nouveautés d'ABBYY PDF Transformer 3.0
Technologie ADRT propriétaire
ABBYY PDF Transformer 3.0 utilise la toute dernière technologie de reconnaissance de document adaptative (ADRT) d'ABBYY.
Dorénavant, le programme analyse et traite les documents dans leur intégralité plutôt que des pages séparées. Cette technique préserve
l'organisation logique du document, en conservant non seulement le texte et les colonnes originaux, mais aussi les en–têtes, les pieds
de page, les polices, les styles, les notes en bas de page et les captures numérotées des tableaux ou images. La version électronique qui
en résulte peut être facilement modifiée et réutilisée.
Correspondance des polices et des styles
Des modifications importantes ont été apportées au module de reconnaissance des polices, qui identifie désormais les polices utilisées
dans le document d'origine et trouve les meilleures correspondances parmi l'ensemble des polices installées sur votre ordinateur.
Conversion Multi–langue
La nouvelle version peut reconnaître des textes dans 184 langues de conversions, comprenant le chinois, japonais, thaïlandais et
hébreu. Avec ABBYY PDF Transformer 3.0, vous n'avez plus besoin de sélectionner manuellement les langues de conversion de vos
documents avant de débuter la reconnaissance optique de caractères. Le programme utilise des algorithmes avancés pour détecter les
langues utilisées.
Prise en charge du PDF/A, DOCX et XLSX
● PDF/A
Vous pouvez désormais enregistrer vos document au format PDF/A, souvent utilisé pour le stockage de documents dans les archives et
les bibliothèques.
● DOCX et XLSX
Grâce à l'intégration à Microsoft Word 2007, vous pouvez convertir les documents PDF aux formats DOCX et XSLX et créer des
documents PDF à partir de fichiers DOCX et XSLX.
Vous devez installer l'application Microsoft Office 2007 correspondante sur votre ordinateur pour pouvoir utiliser des fichiers
DOCX et XSLX.
Nouveau format de compression PDF
Lors d'un enregistrement au format PDF, ABBYY PDF Transformer 3.0 utilise un algorithme de compression amélioré basé sur la
technologie de contenu tramé mixte (MRC), qui produit des fichiers plus petits sans aucune perte de qualité.
Outil de rédaction PDF
Vous pouvez désormais couper des fragments de textes ou des images non souhaités avant de publier un document PDF. Les fragments
supprimés seront remplacés par des rectangles noirs dans le fichier de sortie.
Mentions spéciales
ABBYY PDF Transformer 3.0 vous permet de placer des mentions spéciales sur vos documents PDF comme s'ils étaient imprimés sur
papier.
Signatures Bates
Vous pouvez appliquer des signatures Bates à vos documents lorsque vous les convertissez en un format modifiable et aussi lorsque
vous créez des documents PDF, rendant les recherches dans les archives bien plus simples.
6
Page 7
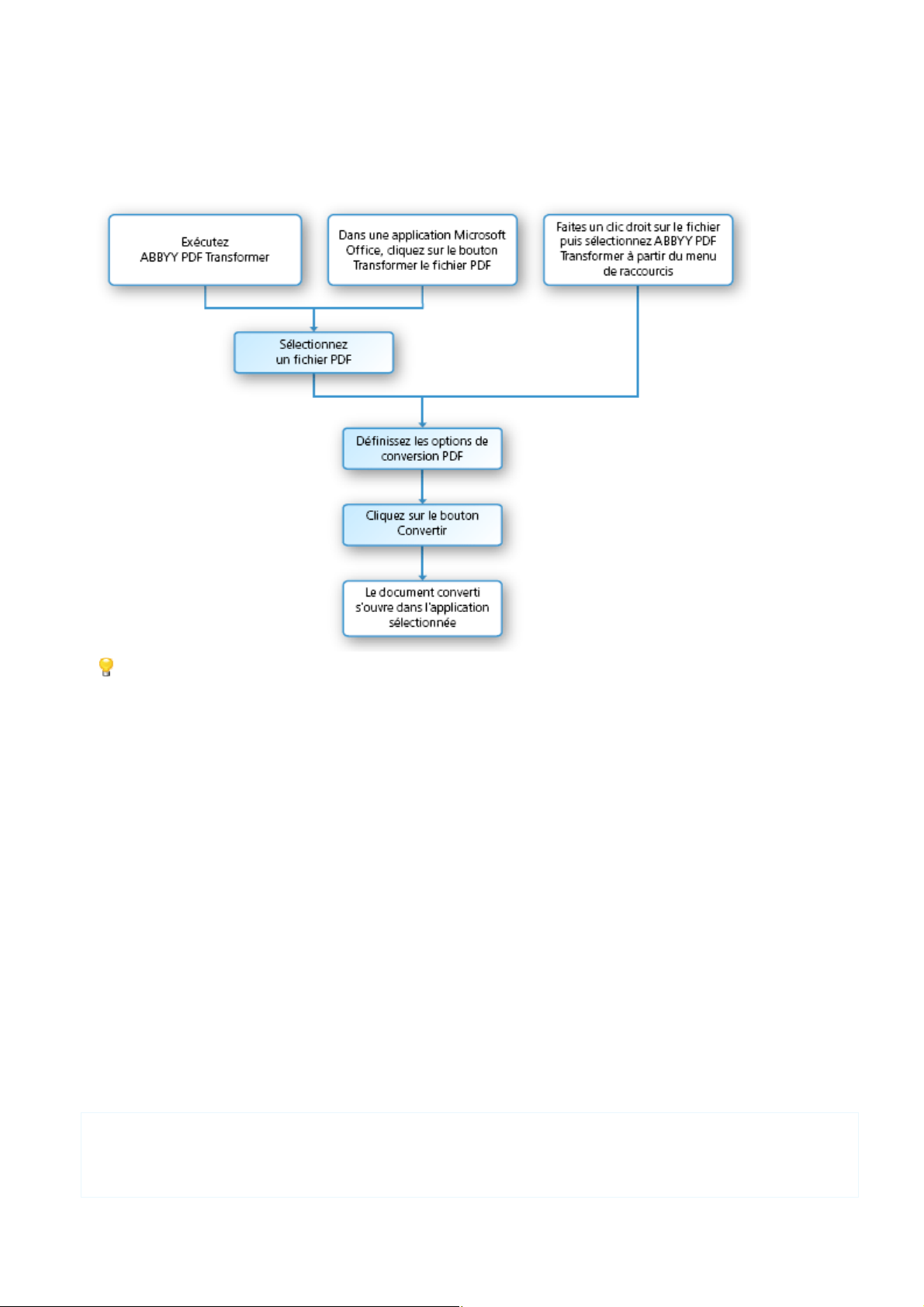
A
BBYY® PDF Transformer 3.0
Guide de l'utilisateur
Conversion de documents PDF
ABBYY PDF Transformer 3.0 est un outil simple d'utilisation permettant de convertir l'intégralité de documents PDF, ou simplement
des pages de documents PDF sélectionnées aux formats modifiables.
L'organigramme ci–dessous décrit le processus de conversion des documents :
Si les erreurs présentes dans le document de sortie sont trop nombreuses, assurez–vous d'avoir sélectionné les options de
conversion appropriées et essayez de spécifier manuellement les zones de texte, d'image et de tableau. Pour plus d'informations,
consultez Amélioration des Résultats de la Conversion.
La section suivante fournit des instructions détaillées sur la conversion de documents PDF à partir d'applications Microsoft Office, ainsi
que des conseils pour sélectionner les options de conversion et optimiser les résultats obtenus.
Contenu du chapitre
● Conversion de Documents PDF dans ABBYY PDF Transformer 3.0
● Conversion de documents PDF à partir d'Applications Microsoft Office
● Conversion de Fichiers PDF à partir de l'Explorateur Windows
● Options Supplémentaires pour la Conversion
● Extraction de Texte et d'Images à partir de Documents PDF
● Fonctions de conversion de fichiers PDF et PDF/A
● Amélioration des Résultats de la Conversion
● Fenêtre Conversion PDF
Conversion de Documents PDF dans ABBYY PDF Transformer
3.0
ABBYY PDF Transformer 3.0 vous permet de convertir tout document PDF aux formats modifiables. Les propriétés et l'aspect du
document de sortie varient selon les options de conversion sélectionnées.
Pour convertir un document PDF :
1. Exécutez ABBYY PDF Transformer 3.0 (Démarrer>Programmes>ABBYY PDF Transformer 3.0>Convertir un fichier PDF en...).
2. Cliquez sur le bouton Ouvrir PDF.
7
Page 8
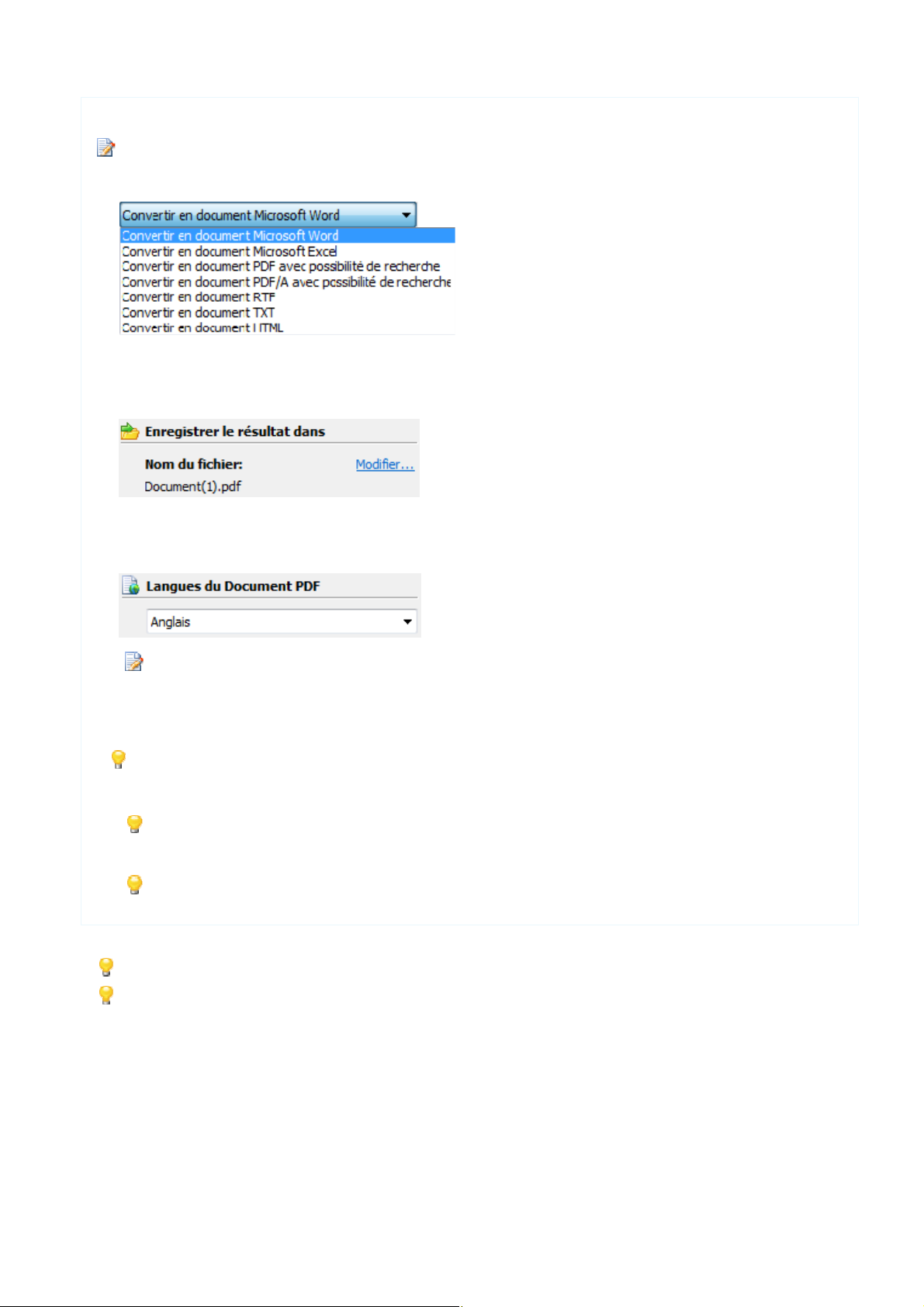
A
BBYY® PDF Transformer 3.0
Guide de l'utilisateur
3. Sélectionnez le fichier à convertir dans la boîte de dialogue qui s'affiche.
Si le document PDF est protégé par un mot de passe, le programme vous invitera à le saisir.
4. Sélectionnez un format de sortie.
Pour voir comment sélectionner des formats
5. Vérifiez les options de conversion PDF :
● Nom de fichier
Par défaut, le document sera enregistré dans le dossier source et aura le même nom que le document source. Pour sélectionner un
autre dossier ou modifier le nom du fichier, cliquez sur Modifier…
● Langues de document PDF
Par défaut, le programme sélectionnera automatiquement la langue parmi les langues les plus fréquemment utilisées sur
l'ordinateur.
Pour modifier la langue du document, cliquez sur Autres langues… dans la liste déroulante Langues du Document PDF.
Il ne vous est pas recommandé d'utiliser plus de trois langues à la fois. Utiliser plus de trois langues peut entraîner
l'apparition d'erreurs supplémentaires dans le texte du fichier de sortie.
● Options supplémentaires
Vous pouvez sélectionner des options de conversion supplémentaires si nécessaire.
Pour revenir aux réglages par défaut, sélectionner Rétablir les paramètres par défaut dans le menu Aide>Paramètres.
6. Cliquez sur Convertir pour commencer la conversion.
Pour convertir des pages isolées, dans la fenêtre Pages, sélectionnez les pages que vous souhaitez convertir puis
sélectionnez Convertir les Pages Sélectionnées dans le menu contextuel.
Maintenez la touche Maj ou la touche Ctrl enfoncée pour sélectionner plusieurs pages.
Il est possible que le programme affiche des avertissements pendant le processus de conversion. Pour accéder à une page à
l'origine d'un message d'avertissement, cliquez simplement sur le numéro de page.
Le document de sortie sera enregistré au format sélectionné et ouvert dans l'application correspondante.
Pour la description des éléments de l'interface, consultez la Fenêtre Conversion de PDF.
Si l'aspect du document de sortie diffère considérablement de l'original, essayez de modifier les options de conversion et/ou de
sélectionner les zones de texte, de tableau et d'image manuellement. Pour plus d'informations, consultez Amélioration des
Résultats de la Conversion.
Conversion de documents PDF à partir d'Applications Microsoft Office
Lorsque vous installez ABBYY PDF Transformer 3.0, le programme d'installation l'intègre à Microsoft Office. Par conséquent, des
boutons ABBYY PDF Transformer 3.0 apparaissent dans Microsoft Word, Microsoft Excel et Microsoft Outlook. Vous pouvez
convertir des documents PDF directement depuis les applications Microsoft Office.
8
Page 9
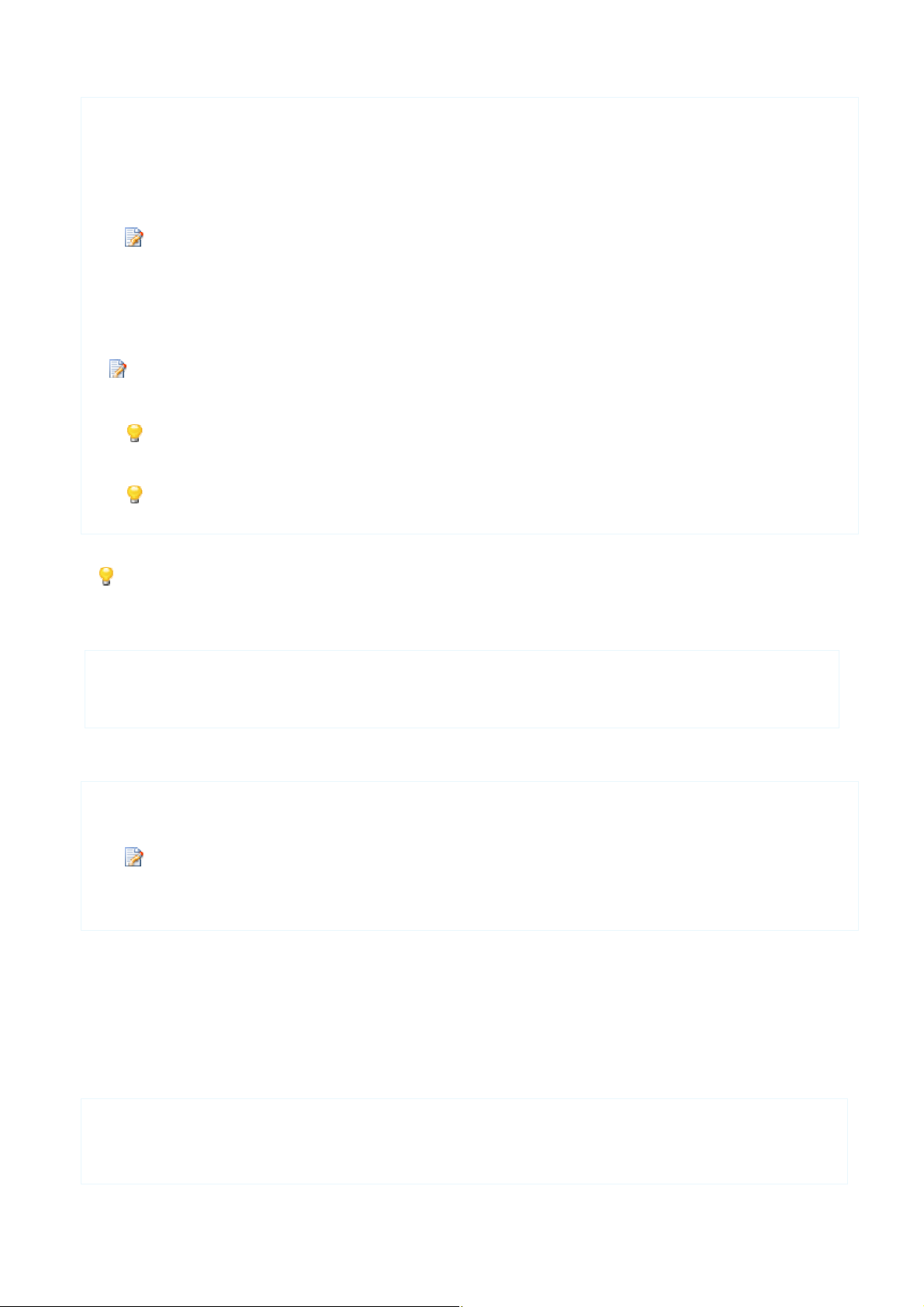
A
BBYY® PDF Transformer 3.0
Guide de l'utilisateur
Pour convertir un fichier PDF depuis une application Microsoft Office :
1. Lancez l'application Microsoft Office.
2. Cliquez sur le bouton Convertir le fichier PDF sur la barre d'outils.
ABBYY PDF Transformer 3.0 sera lancé.
3. Sélectionnez le fichier que vous souhaitez convertir.
Si le document PDF est protégé par un mot de passe, le programme vous invitera à le saisir.
4. Vérifiez les paramètres de conversion dans ABBYY PDF Transformer 3.0.
● Sous Microsoft Outlook, sélectionnez un format de sortie.
● Sous Microsoft Word, sélectionnez si vous souhaitez créer un nouveau fichier Microsoft Word ou ajouter le texte converti après
le curseur dans le fichier Microsoft Word actuellement ouvert.
Sous Microsoft Excel, un fichier PDF est converti en un nouveau document Excel.
5. Cliquez sur Convertir pour commencer la conversion.
Pour convertir des pages isolées, dans la fenêtre Pages, sélectionnez les pages que vous souhaitez convertir puis
sélectionnez Convertir les Pages Sélectionnées dans le menu contextuel.
Maintenez la touche Maj ou la touche Ctrl enfoncée pour sélectionner plusieurs pages.
Il est possible que le programme affiche des avertissements pendant le processus de conversion. Pour accéder à une
page à l'origine d'un message d'avertissement, cliquez simplement sur le numéro de page.
Le document de sortie sera enregistré au format sélectionné et ouvert dans l'application correspondante.
Si l'aspect du document de sortie diffère considérablement de l'original, essayez de modifier les options de conversion et/ou de
sélectionner les zones de texte, de tableau et d'image manuellement. Pour plus d'informations, consultez Améliorations des
Résultats de la Conversion.
Le bouton ABBYY PDF Transformer n'apparaît pas dans la barre d'outils de mon application Microsoft Office...
Pour que le bouton ABBYY PDF Transformer apparaisse dans la barre d'outils de votre application Microsoft Office :
● Clquez sur la barre d'outils avec le bouton droit de la souris et sélectionnez l'élément ABBYY PDF Transformer 3.0 dans le menu
de raccourcis.
Si l'élément ABBYY PDF Transformer 3.0 n'apparaît pas dans le menu de raccourcis de la barre d'outils, cela signifie que vous avez
choisi de ne pas intégrer ABBYY PDF Transformer dans les applications Microsoft Office pendant l'installation personnalisée.
Pour intégrer ABBYY PDF Transformer dans les applications Microsoft Office :
1. Sélectionnez Démarrer>Paramètres>Panneau de configuration et cliquez deux fois sur Ajouter ou supprimer des programmes.
Sous Microsoft Windows Vista, la commande porte le nom suivant : Programmes et fonctionnalités.
2. Dans la liste des programmes installés, sélectionnez ABBYY PDF Transformer 3.0, puis cliquez sur Modifier.
3. Suivez les instructions du programme d'installation.
Conversion de Fichiers PDF à partir de l'Explorateur Windows
Lorsque vous installez ABBYY PDF Transformer 3.0, un élément ABBYY PDF Transformer 3.0 sera ajouté au menu contextuel qui
apparaît lorsque vous faites un clic droit sur un fichier PDF dans l'Explorateur Windows ; cet élément vous permet de convertir des
fichiers en un clic.
Lors de la conversion de fichiers PDF à partir de l'Explorateur Windows, le programme utilise les options que vous avez sélectionnées
au cours de la session précédente d'ABBYY PDF Transformer 3.0 lancée depuis l'Explorateur Windows.
Pour convertir un fichier PDF ou plus à partir de l'Explorateur Windows :
1. Dans l'Explorateur Windows, sélectionnez un fichier à convertir ou plus.
2. Dans le menu de raccourcis, sélectionnez ABBYY PDF Transformer 3.0 puis l'opération souhaitée :
9
Page 10
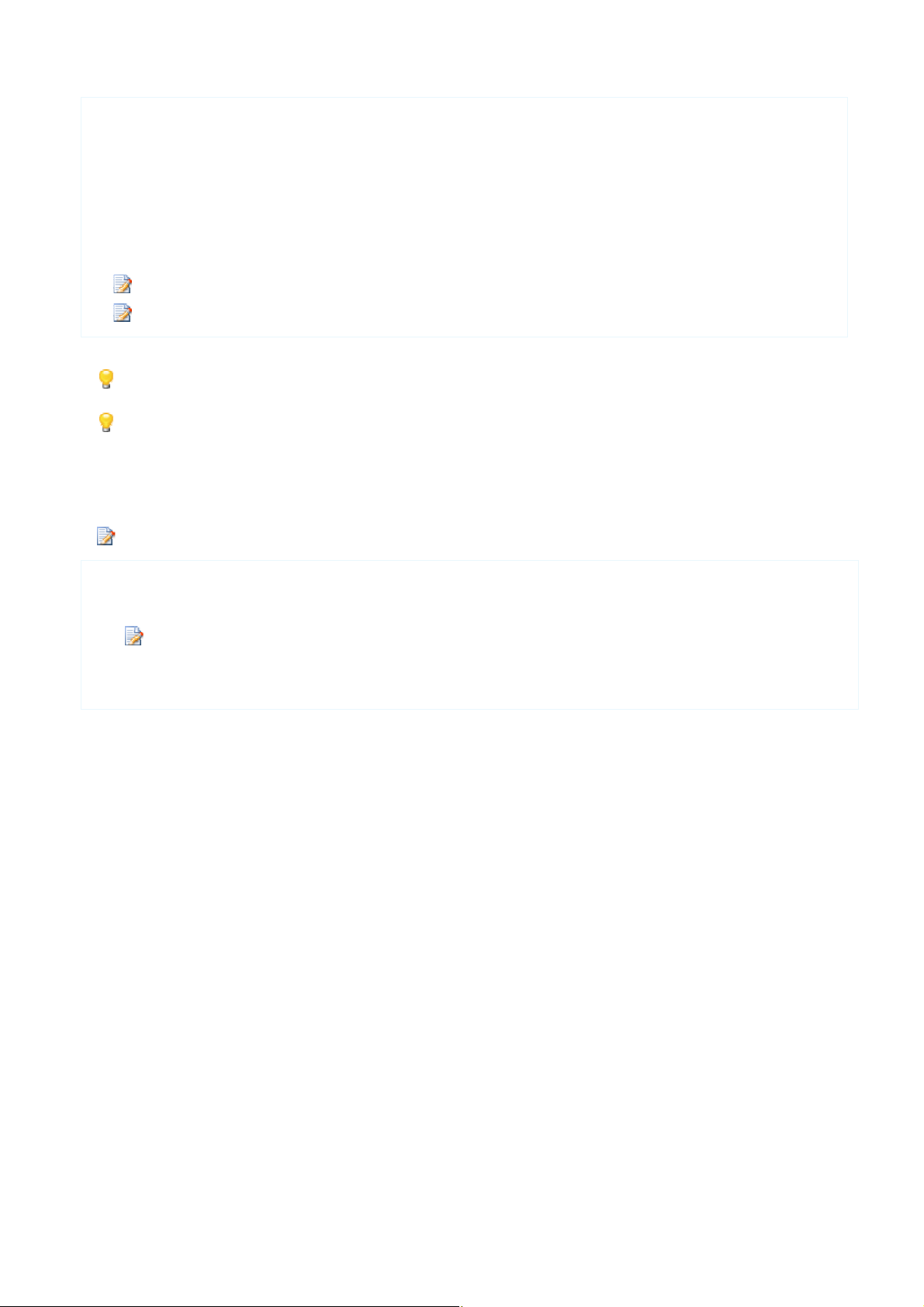
A
BBYY® PDF Transformer 3.0
Guide de l'utilisateur
● Ouvrir dans Microsoft Word pour convertir le fichier PDF et pour l'ouvrir dans Microsoft Word ;
● Ouvrir dans Microsoft Excel pour convertir le fichier PDF et pour l'ouvrir dans Microsoft Excel ;
● Convertir en PDF avec possibilité de recherche pour convertir le fichier PDF en fichier PDF avec possibilité de recherche
et pouvoir effectuer des recherches dans tout le texte et l'ouvrir dans une application d'affichage PDF ;
● Ouvrez l'élément Appliquer la numérotation automatique et sélectionnez le profil de signature souhaité.
● Convertir avec les paramètres personnalisés… pour lancer ABBYY PDF Transformer 3.0 et pouvoir sélectionner
manuellement les options de conversion ou des zones de texte, de tableau et d'image.
Les opérations disponibles dépendent du nombre de fichiers sélectionnés.
Si le document PDF est protégé par un mot de passe, le programme vous invitera à le saisir.
Par conséquent, chaque document sera converti dans un fichier séparé et ouvert dans l'application correspondante.
Il est possible que le programme affiche des avertissements pendant le processus de conversion. Pour accéder à une page à
l'origine d'un message d'avertissement, cliquez simplement sur le numéro de page.
Si l'aspect du document de sortie diffère considérablement de l'original, essayez de modifier les options de conversion et/ou de
sélectionner les zones de texte, de tableau et d'image manuellement. Pour plus d'informations, consultez Amélioration des
résultats de la conversion.
Sans commande ABBYY PDF Transformer dans le menu déroulant...
Sans commande ABBYY PDF Transformer dans le menu déroulant, vous choisissez de ne pas intégrer le programme à Windows
Explorer pendant l'installation.
Cette fonctionnalité n'est pas disponible sur les plateformes 64 bit.
Pour intégrer ABBYY PDF Transformer 3.0. à Windows Explorer :
1. Sélectionnez Démarrer>Paramètres>Panneau de configuration et cliquez deux fois sur Ajouter ou supprimer des programmes.
Sous Microsoft Windows Vista, la commande porte le nom suivant : Programmes et fonctionnalités.
2. Dans la liste des programmes installés, sélectionnez ABBYY PDF Transformer 3.0, puis cliquez sur Modifier.
3. Suivez les instructions du programme d'installation.
Options Supplémentaires pour la Conversion
Des options supplémentaires pour la conversion sont disponibles dans le groupe Options Avancées en fonction du format de sortie
sélectionné.
DOC, DOCX, RTF, WordML, HTML
Selon la façon dont vous souhaitez réutiliser votre document électronique, sélectionnez l'une des options ci–dessous :
● Présentation originale
● Flux texte
● Conserver les images
XLS, XLSX
● Ignorer le texte en dehors des tableaux
● Convertir des valeurs numériques en numéros
PDF avec possibilité de recherche
● Utiliser la compression MRC
Ce mode crée un document de sortie, réplique exacte de l'original.
Ce mode conserve le texte du document d'origine, au détriment de certains éléments de formatage. Ainsi, les paragraphes et polices
d'origine sont conservés, contrairement aux colonnes, à l'emplacement exact des objets et à l'espacement.
Ce mode conserve les images du document d'origine. Si le fichier PDF source contient un grand nombre d'images, le fichier de
sortie risque d'être volumineux. Désactivez l'option Conserver les images pour réduire la taille du fichier.
Le fichier XLS de sortie conserve uniquement les tableaux du fichier PDF d'origine. Le reste du texte n'est pas converti.
Les valeurs numériques des fichiers PDF sont converties en nombres de type Microsoft Excel, autorisant ainsi les opérations
arithmétiques sur des cellules numériques.
Sélectionnez cette option si vous souhaitez conserver la qualité visuelle du texte et des images dans un document très compressé.
10
Page 11
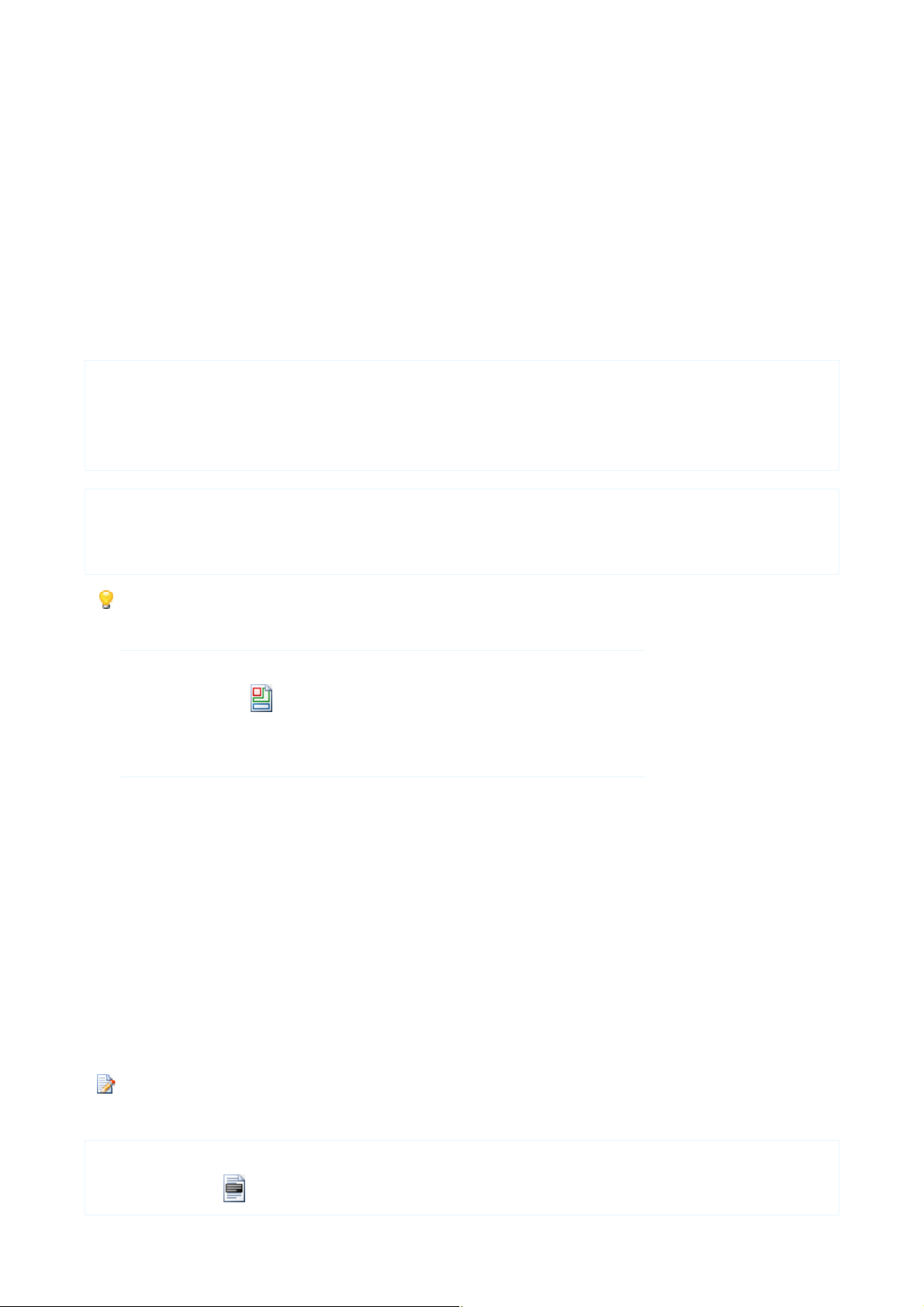
A
BBYY® PDF Transformer 3.0
Guide de l'utilisateur
● Activer la signature Bates
Sélectionnez cette option si vous souhaitez qu'un index soit créé pour votre document.
PDF/A
● Activer la signature Bates
Sélectionnez cette option si vous souhaitez qu'un index soit créé pour votre document.
Extraction de Texte et d'Images à partir de Documents PDF
Avec ABBYY PDF Transformer 3.0, vous pouvez désormais
● Sélectionnez des zones sur des pages d'un document PDF et enregistrez les en tant qu'images via un menu contextuel ;
● procédez à l'extraction de fragments de texte à partir d'un document PDF.
Pour extraire une image à partir d'un document PDF :
1. Dans votre document PDF, sélectionnez une zone de type Image.
2. Faites un clic droit sur la zone et sélectionnez Copier une Image depuis le menu contextuel.
3. Collez l'image copiée dans l'application de votre choix.
Pour extraire un fragment de texte :
1. Faites un clic droit sur la zone de type Texte souhaitée et sélectionnez Copier le Texte depuis le menu contextuel.
2. Collez le texte copié dans l'application de votre choix.
Vous pouvez créer une nouvelle zone manuellement ou exécuter l'analyse de page automatisée.
Création d'une nouvelle zone
Exécution de l'analyse de page automatisée
Pour exécuter l'analyse automatisée, effectuez l'une des opérations suivantes :
● sélectionnez l'outil sur la barre d'outils ;
● appuyez sur Ctrl+F ;
● dans la fenêtre Pages, sélectionnez Afficher les Zones depuis le menu contextuel
Fonctions de conversion de fichiers PDF et PDF/A
En convertissant aux formats PDF et PDF/A, vous pouvez supprimer des information confidentielles, indexer votre document en vue
de recherches ultérieures et ajouter des mentions spéciales à votre document.
● Outil de Rédaction
● Ajout de mentions spéciales
● Signature Bates
Outil de Rédaction
Grâce à ABBYY PDF Transformer 3.0, vous pouvez facilement supprimer des informations confidentielles avant de publier votre
document PDF. Vous pouvez effacer définitivement aussi bien le texte que les images de votre document.
Les données peuvent être effacées uniquement lors de la conversion en fichier PDF avec possibilité de recherche. Si vous effacez
des images et textes non souhaités dans ce mode et que vous passez à un autre mode de conversion, les données ne seront pas
effacées.
Pour effacer les informations non souhaitées d'un document PDF
1. Sélectionnez l'outil .
11
Page 12
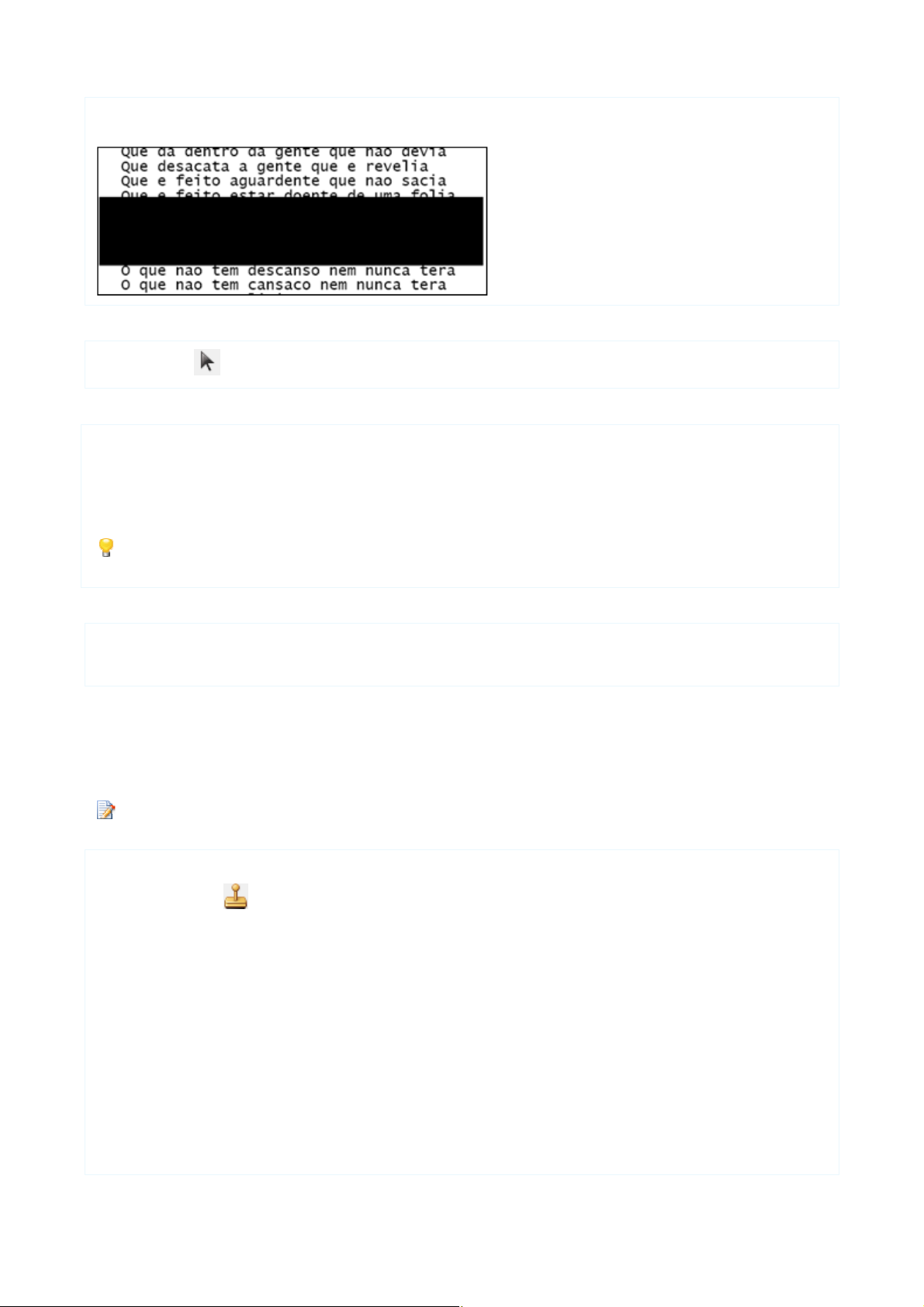
A
BBYY® PDF Transformer 3.0
Guide de l'utilisateur
2. À l'aide de votre curseur, tracez un rectangle autour de la zone que vous souhaitez effacer.
3. Les zones marquées apparaîtront sous la forme de rectangles noirs dans le document de sortie.
Déplacer une zone de rédaction
● Utilisez l'outil pour sélectionner une zone de rédaction puis déplacez la zone avec votre souris.
Modifier la taille d'une zone de rédaction
1. Cliquez n'importe où dans la zone pour la rendre active.
2. Positionnez le curseur sur un bord de la zone (la forme du curseur devient une flèche à double sens).
3. En maintenant enfoncé le bouton gauche de la souris, faites glisser le bord dans la direction souhaitée.
4. Relâchez le bouton de la souris.
Si vous positionnez le curseur de la souris dans un coin de la zone de rédaction, faire glisser la souris modifiera à la fois les bords
horizontaux et verticaux.
Suppression d'une zone de rédaction
● Sélectionnez la zone de rédaction à supprimer et appuyez sur la touche Suppr.
● Sélectionnez la zone de rédaction à supprimer puis sélectionnez Supprimer une Zone à partir du menu contextuel.
Ajout de mentions spéciales
ABBYY PDF Transformer 3.0 vous permet d'ajouter des mentions spéciales sur vos documents PDF comme s'ils étaient imprimés sur
papier. Par exemple, vous placez la mention spéciale « Approuvé » quelque part sur une page PDF.
Les mentions spéciales peuvent être ajoutées uniquement lors de la conversion en fichier PDF avec possibilité de recherche. Si
vous ajoutez des mentions spéciales puis passez à un autre mode de conversion, les mentions spéciales ne seront pas ajoutées.
Pour placer une mention spéciale sur une page PDF :
1. Sélectionnez l'outil puis placez une mention spéciale là où vous le souhaitez.
2. Double–cliquez sur la mention spéciale.
3. Dans la fenêtre qui apparaît, sélectionnez les options souhaitées :
● Texte de la mention spéciale
type de texte de la mention spéciale. Vos mentions spéciales peuvent contenir les données et/ou la date de la mention
spéciale. Pour plus d'informations, consultez Date et heure actuelle dans les mentions spéciales et les signatures Bates.
● Police
Sélectionnez le type de police, sa taille et sa couleur.
● Ajouter une bordure
Sélectionnez cette option si vous souhaitez que la mention spéciale soit entourée d'un cadre.
4. Vous pouvez enregistrer la mention spéciale en tant que modèle.
Cliquez sur Enregistrer le modèle de mention spéciale…, définissez un nom pour le modèle puis cliquez sur Enregistrer.
5. Cliquez sur OK.
12
Page 13
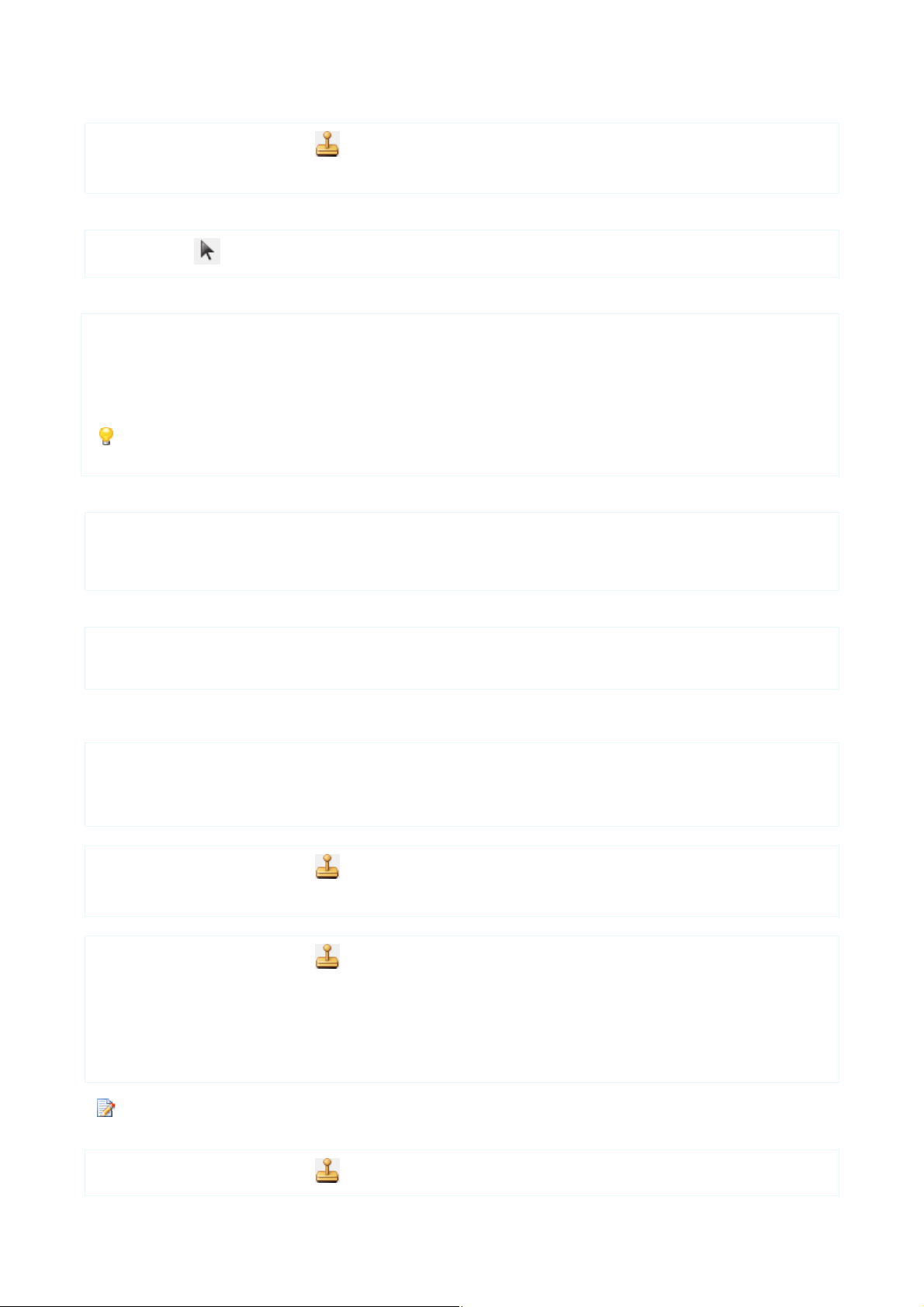
A
BBYY® PDF Transformer 3.0
Guide de l'utilisateur
Vous pouvez ajouter une mention spéciale selon un modèle précédemment enregistré :
1. Cliquez sur la flèche à côté de l'outil puis sélectionnez le modèle de mention spéciale souhaité.
2. Placez la mention spéciale là où vous le souhaitez sur la page.
Déplacer une mention spéciale
● Utilisez l'outil pour sélectionner la mention spéciale puis la faire glisser à l'aide de votre souris.
Modifier la taille d'une mention spéciale
1. Cliquez sur la mention spéciale pour la rendre active.
2. Positionnez le curseur de la souris sur un bord de la mention spéciale.
3. En maintenant enfoncé le bouton gauche de la souris, faites glisser le bord dans la direction souhaitée.
4. Relâchez le bouton de la souris.
Si vous positionnez le curseur de la souris dans un coin de la zone de la mention spéciale, faire glisser la souris modifiera à la fois
les bords horizontaux et verticaux.
Modifier les paramètres de mention spéciale
● Doublecliquez sur la mention spéciale puis définissez les paramètres souhaités.
● Sélectionnez la mention spéciale dont vous souhaitez modifier les paramètres, sélectionnez Propriétés de la Mention Spéciale à
partir du menu contextuel puis définissez les paramètres souhaités.
Suppression d'une mention spéciale
● Sélectionnez la mention spéciale à supprimer et appuyez sur la touche Suppr.
● Sélectionnez la mention spéciale à supprimer puis sélectionnez Supprimer une Mention Spéciale à partir du menu contextuel
Création d'un modèle de mention spéciale
Plusieurs méthodes sont disponibles pour créer un modèle de mention spéciale :
1. Doublecliquez sur une mention spéciale.
2. Sélectionnez Enregistrer le modèle de mention spéciale…
3. Indiquez un nom pour le modèle puis cliquez sur Enregistrer.
1. Cliquez sur la flèche à côté de l'outil puis cliquez sur Créer un Nouveau Modèle de Mention Spéciale.
2. Définissez les paramètres de mention spéciale souhaités et cliquez sur OK.
1. Cliquez sur la flèche à côté de l'outil puis cliquez sur Gérer les Modèles de Mention Spéciale
2. Effectuez l'une des opérations suivantes :
● Cliquez sur Nouveau pour créer un nouveau modèle
● Cliquez sur Copier pour copier un modèle existant
3. Définissez les paramètres de mention spéciale souhaités et cliquez sur OK.
Vous pouvez créer un maximum de 20 modèles de mention spéciale.
Modifier un modèle de mention spéciale
1. Cliquez sur la flèche à côté de l'outil puis cliquez sur Gérer les Modèles de Mention Spéciale
13
Page 14
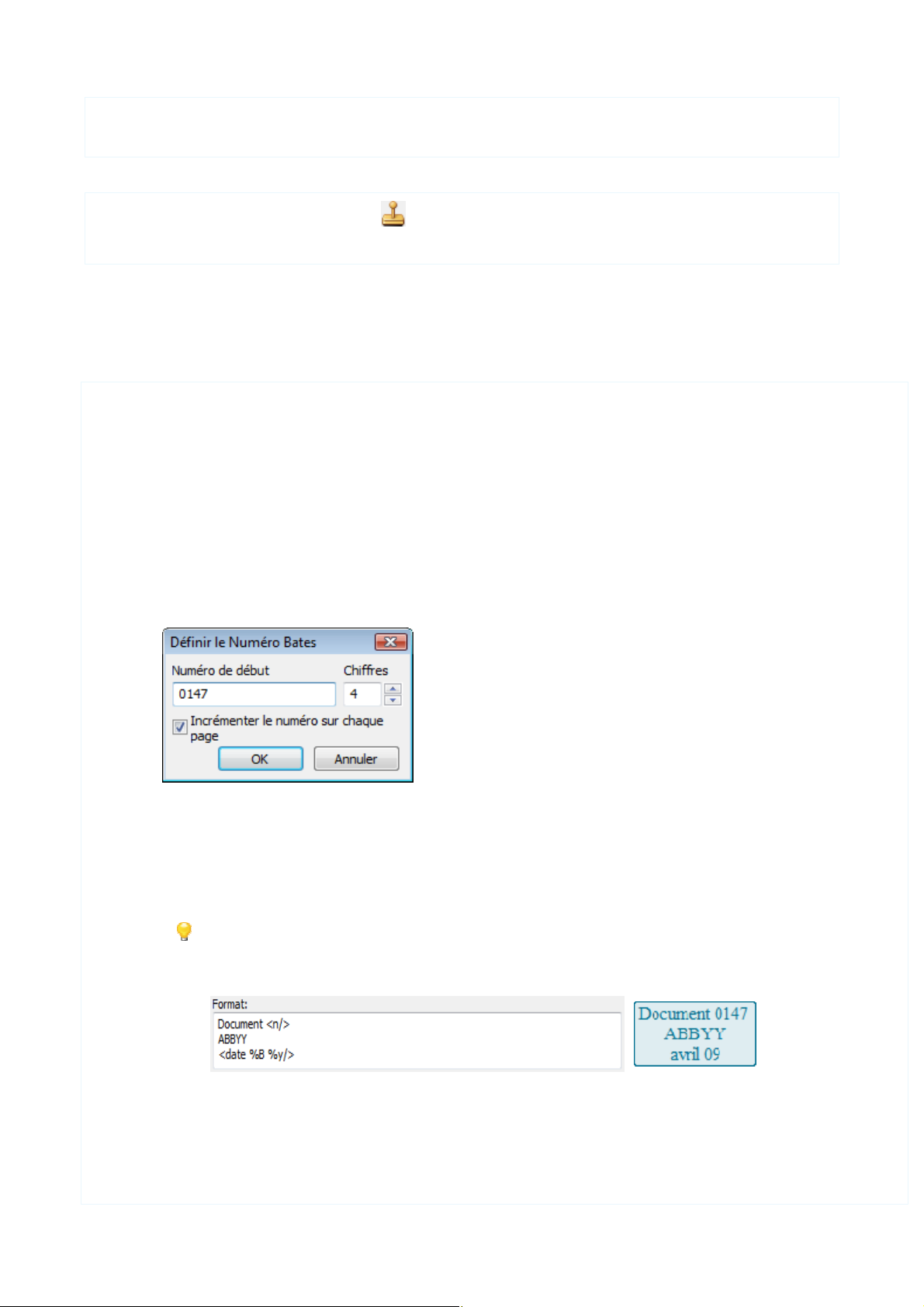
A
BBYY® PDF Transformer 3.0
Guide de l'utilisateur
2. Sélectionnez le modèle souhaité puis cliquez sur Modifier.
3. Faites les modifications nécessaires puis cliquez sur OK.
Suppression d'un modèle de mention spéciale
1. Cliquez sur la flèche à côté de l'outil puis cliquez sur Gérer les Modèles de Mention Spéciale
2. Sélectionnez le modèle que vous souhaitez supprimer et cliquez sur Supprimer.
Signature Bates
Avec ABBYY PDF Transformer 3.0, vous pouvez dorénavant appliquer la signature Bates à vos documents lorsque vous les convertissez
en fichiers PDF avec possibilité de recherche et en PDF/A. La signature Bates facilite beaucoup la recherche dans les archives.
Si vous appliquez la signature Bates à un document pour la première fois :
1. Dans Options Avancées, sélectionnez Activer la signature Bates.
2. Dans la fenêtre qui s'affiche, saisissez le nom du nouveau profil que vous avez créé dans le champ Nom du profil .
3. Spécifier les options de la signature Bates :
● Paramètres
Sélectionnez une ou plusieurs options :
● Insérer un Numéro
Vous pouvez ajouter un numéro unique à chaque page du document ou à l'intégralité du document. La numérotation
commencera à partir du numéro que vous avez spécifié. Lors du traitement de plusieurs documents, la numérotation
continuera.
Par défaut, la numérotation démarre à 0001 et les numéros sont ajoutés aux documents (et non aux pages). Pour modifier
la valeur par défaut, cliquez sur Définir un numéro…
● Insérer la Date
Le texte de la numérotation Bates comprendra la date à laquelle votre document PDF a été créé.
● Insérer l’Heure
Le texte de la numérotation Bates comprendra l'heure à laquelle votre document PDF a été créé.
● Insérer un Numéro de Page
Le texte de la numérotation Bates comprendra le numéro de page de votre document PDF.
Les paramètres sélectionnés seront ajoutés au champ Format après le curseur. Vous pouvez modifier
l'ordre des paramètres dans le champ, ajouter des notes explicatives et définir le format de la date et de
l'heure. Pour plus d'informations, consultez Date et heure actuelle dans les mentions spéciales et les
signatures Bates.
● Ajouter une bordure
Sélectionnez cette option si vous souhaitez que le texte soit entouré d'un cadre.
● Position
Sélectionnez l'une des huit positions possibles sur la page.
● Police
14
Page 15

A
BBYY® PDF Transformer 3.0
Guide de l'utilisateur
Vous pouvez sélectionner le type de police, la taille et la couleur
4. Cliquez sur Enregistrer.
Maintenant, si vous créez un document PDF ou si vous convertissez un fichier en PDF, la signature Bates sera appliquée au document
PDF obtenu et le profil correspondant sera enregistré dans le programme.
Vous pouvez également appliquer une signature Bates à un document en fonction d'un profil précédemment créé :
1. Dans Options Avancées, sélectionnez Activer la signature Bates.
2. Dans la liste déroulante, sélectionnez le profil de signature Bates souhaité.
La signature Bates est uniquement possible lors de la conversion en fichier PDF avec possibilité de recherche. Si vous appliquez
une signature Bates à un document et si vous passez à tout autre mode, la signature Bates ne sera pas appliquée au document
obtenu.
Modification des paramètres de signature Bates
Deux méthodes sont disponibles pour modifier les paramètres de signature Bates :
1. Dans la zone de paramétrage, doublecliquez sur une mention spéciale Bates.
2. Spécifiez les paramètres souhaités et cliquez sur Enregistrer.
Ceci modifiera également les paramètres du profil correspondant.
1. Cliquez sur Gérer les Profils…
2. Sélectionnez le profil de signature Bates que vous souhaitez modifier et cliquez sur Modifier.
3. Spécifiez les paramètres souhaités et cliquez sur Enregistrer.
Suppression des mentions spéciales Bates
● Désélectionnez l'option Activer la signature Bates.
Création d'un profil de signature Bates
Deux méthodes sont disponibles pour créer un profil de signature Bates :
1. Dans la zone de paramétrage de la section Options Avancées, cliquez sur Créer nouveau…
2. Spécifiez les paramètres souhaités et cliquez sur Enregistrer.
1. Cliquez sur Gérer les Profils…
2. Effectuez l'une des opérations suivantes :
● Cliquez sur Nouveau pour créer un nouveau profil de signature Bates ;
● Cliquez sur Copier pour copier un profil de signature Bates existant.
3. Spécifiez les paramètres souhaités et cliquez sur Enregistrer.
15
Page 16

A
BBYY® PDF Transformer 3.0
Guide de l'utilisateur
Suppression d'un profil de signature Bates.
1. Cliquez sur Gérer les Profils…
2. Sélectionnez le profil que vous souhaitez supprimer et cliquez sur Supprimer.
Si vous supprimez un profil de signature Bates qui a été utilisé dans votre document, la signature Bates sera appliquée
en fonction du premier profil restant. S'il ne reste aucun profil de signature Bates, la signature Bates ne sera pas
appliquée au document.
Amélioration des Résultats de la Conversion
Ce chapitre contient des conseils sur la sélections des options de conversion qui correspondent le mieux à la structure du document et
sur le choix des bon paramètres pour gérer les situations inhabituelles.
● Structure Complexe de Document Non Reproduite après la Conversion
● Tableau non détecté
● Détection Incorrecte des Cellules du Tableau
● Image non détectée
● Conversion Incorrecte du Texte Vertical
● Rotation des images
● Définition des Types et des Bordures de Zone
● Police de texte Convertie Incorrecte ou Certains Caractères Remplacés par « ? » ou « □ »
● Conversion de Documents Ecrits dans Plusieurs Langues
● Utilisation de textes en hébreu, chinois, japonais et thaï
Structure Complexe de Document Non Reproduite après la Conversion
Avant d'effectuer le processus de conversion sur votre document, ABBYY PDF Transformer 3.0 détecte les zones contenant le texte, les
images et les tableaux. Le programme se fie ensuite à cette analyse pour déterminer les zones et l'ordre de conversion. Ces informations
sont également utilisées lors de la recréation du formatage d'orgine.
Lorsque le formatage est très complexe, certaines zones peuvent être détectées de façon incorrecte. Vous pouvez choisir de les ajuster,
plutôt que de tracer toutes les zones manuellement.
Pour ajuster les zones :
1. Utilisez les outils de zones se trouvant sur la barre d'outils pour modifier les zones ;
2. Relancez le processus de conversion.
Tableau non détecté
Les zones de Tableau indiquent les fragments de tableaux et textes présentés sous une forme tabulaire. Si le programme ne parvient
pas à détecter automatiquement un tableau, utilisez l'outil Tableau pour tracer une zone d'image autour du tableau manuellement.
1. Dans la barre d'outils, sélectionnez l'outil , puis utilisez la souris pour tracer un rectangle autour du tableau sur l'image.
2. Effectuez l'une des opérations suivantes :
● Dans la barre d'outils, sélectionnez l'outil ;
● Cliquez avec le bouton droit de la souris dans le rectangle, puis sélectionnez Analyser la Structure du Tableau dans le menu
de raccourcis ;
● Appuyez sur CTRL+SHIFT+F.
Si nécessaire, ajustez les résultats.
3. Relancez le processus de conversion.
16
Page 17

A
BBYY® PDF Transformer 3.0
Guide de l'utilisateur
Vous pouvez changer le type d'une zone en Tableau : cliquez à l'intérieur de la zone avec le bouton droit de la souris et sélectionnez
Zone de Tableau.
Détection Incorrecte des Cellules du Tableau
Si ABBYY PDF Transformer 3.0 n'a pas détecté correctement les lignes et colonnes d'un tableau, vous pouvez ajuster les résultats de
l'analyse automatique et relancer le processus de conversion. Exemple d'un tableau complexe...
Pour ajuster une zone de tableau, utilisez :
● les outils de la barre d'outils.
● Vous pouvez ajouter des lignes verticales et horizontales à votre tableau ou en supprimer. Sur la barre d'outils, sélectionnez
ou .
● Sélectionnez l'outil ou l'outil pour fusionner ou segmenter les cellules sélectionnées. Vous ne pouvez segmenter que les
cellules fusionnées précédemment.
● Commandes du Menu de raccourcis.
Faites un clic droit sur la zone de tableau souhaitée puis à partir du menu de raccourcis, sélectionnez :
● Fusionner les Cellules du Tableau ou Segmenter les Cellules du Tablau pour fusionner ou segmenter les cellules
sélectionnées. Vous ne pouvez segmenter que les cellules fusionnées précédemment.
● Si une cellule de tableau contient uniquement une image, sélectionnez Traiter les Cellules Sélectionnées En Tant qu’Image.
Si la cellule contient du texte et une image, tracez une zone séparée pour l'image à l'intérieur de la cellule.
● À l'aide des raccourcis du clavier.
● Pour fusionner ou segmenter les cellules du tableau, appuyez sur CTRL+M ou CTRL+L respectivement. Vous ne pouvez segmenter
que les cellules fusionnées précédemment.
,
Vous pouvez également ajuster les résultats de l'analyse automatique si votre tableau contient des cellules comportant du texte
vertical. Pour résoudre les problèmes, consultez la section Texte vertical non détecté.
Image non détectée
Les zones d'image indiquent les images contenues dans votre document. Vous pouvez également utiliser des zones d'image pour
sélectionner des fragments de texte que vous souhaitez traiter comme des images. Si le programme ne parvient pas à détecter
automatiquement une image, utilisez l'outil Image pour tracer une zone d'image autour de l'image manuellement.
1. Dans la barre d'outils, sélectionnez l'outil , puis tracez un rectangle autour de l'image à l'aide de la souris.
2. Relancez le processus de conversion.
17
Page 18

A
BBYY® PDF Transformer 3.0
Guide de l'utilisateur
Vous pouvez changer le type d'une zone en Image : cliquez à l'intérieur de la zone avec le bouton droit de la souris et sélectionnez
Zone d’Image.
Conversion Incorrecte du Texte Vertical
Un fragment de texte converti peut contenir un grand nombre d'erreurs si l'orientation du fragment n'a pas été détectée correctement.
Si tout le texte de la page présente une orientation non standard, faites pivoter la page. Pour plus d'informations, consultez
Rotation des images.
Pour convertir du texte vertical :
1. Sélectionnez la zone ou la cellule du tableau qui contient le texte vertical.
2. Sélectionnez l'orientation du texte souhaitée à partir du menu de raccourcis.
3. Relancez le processus de conversion.
Rotation des images
Pour que le texte soit converti correctement, vos images doivent avoir une orientation de lecture classique, c'est–à–dire que le texte
doit commencer en haut et que les lignes doivent être horizontales.
Pour faire pivoter une image :
1. Ouvrez la page à faire pivoter.
2. Dans la barre d'outils, activez les outils suivants :
●
Fait pivoter l'image de 90 degrés sur la droite.
●
Fait pivoter l'image de 90 degrés sur la gauche.
Définition des Types et des Bordures de Zone
Avant de démarrer la conversion d'un document, ABBYY PDF Transformer 3.0 détecte les types de zone suivants : Texte, Image,
Tableau. Le programme se fie ensuite à cette analyse pour déterminer les zones et l'ordre de conversion. Ces informations sont
également utilisées lors de la recréation du formatage d'origine. Les zones de bordure de différents types ont des couleurs différentes.
Vous pouvez utilisez la touche Tab pour passer d'une zone à l'autre. Toutes les zones sont numérotées. Cette numérotation détermine
l'ordre de navigation.
Les outils de définition de zone se trouvent dans la barre d'outils.
Une fois les zones redéfinies, relancez le processus de conversion.
Création d'une nouvelle zone
1. Sélectionnez un outil sur la barre d'outils :
– trace une zone de texte ;
– trace une zone d'image ;
– trace une zone de tableau.
2. Tracez un rectangle autour de la zone à l'aide de la souris.
Pour modifier le type d'une zone, faites un clic droit sur la zone et sélectionnez le type souhaité à partir du menu de raccourcis.
Définition des bordures de zone
1. Cliquez sur la bordure de la zone et maintenez enfoncé le bouton gauche de la souris. Le pointeur de la souris se transforme en
flèche à deux pointes.
18
Page 19

A
BBYY® PDF Transformer 3.0
Guide de l'utilisateur
2. Faites glisser le pointeur dans la direction souhaitée.
3. Relâchez le bouton de la souris.
Si vous cliquez sur le coin d'une zone, vous pouvez déplacer les bordures horizontales et verticales simultanément.
Ajout/Suppression de parties de zones
1. Sélectionnez l'outil / .
2. Placez le pointeur de la souris à l'intérieur de la zone et tracez un rectangle. La section rectangulaire est ajoutée à la zone ou
supprimée de la zone une fois la souris relâchée.
3. Ajustez les bordures de zone, si nécessaire.
Vous ne pouvez pas utiliser ces outils pour ajouter ou supprimer des sections dans des zones de tableau.
Vous pouvez modifier les bordures de zone en ajoutant de nouveaux nœuds (points de segmentation).
Pour ajouter un nouveau noeud :
● Appuyez sur Maj, placez le pointeur de la souris à l'endroit où vous souhaitez créer un nouveau nœud (le pointeur se transforme
en croix), puis cliquez sur la bordure.
Le nœud sera ajouté au bord de zone. Déplacez les segments de bordure à l'aide de la souris.
Sélection d'une ou de plusieurs zones
● Sélectionnez l'outil , ou puis cliquez sur les zones que vous souhaitez sélectionner en maintenant la touche Ctrl
enfoncée. Cliquez à nouveau sur une zone pour annuler la sélection.
Déplacement de zones
● Sélectionnez la zone que vous souhaitez déplacer, puis déplacezla à l'emplacement désiré tout en maintenant la touche ALT
enfoncée.
Renumérotation de zones
1. Sélectionnez l'outil .
2. Cliquez sur les zones dans l'ordre souhaité. Le contenu des zones s'affichera dans le même ordre dans le texte en sortie.
Les zones sont numérotées automatiquement de gauche à droite quelle que soit la direction du texte.
Suppression d'une zone
● Cliquez avec le bouton droit de la souris et sélectionnez Supprimer une Zone dans le menu de raccourcis ou
● Sélectionnez la zone à supprimer et appuyez sur la touche Suppr.
Pour supprimer toutes les zones sur des pages individuelles :
1. Sélectionnez les pages souhaitées dans la fenêtre Pages.
Maintenez la touche Maj ou la touche Ctrl enfoncée pour sélectionner plusieurs pages.
2. Sélectionnez l'outil .
Pour supprimer toutes les zones :
● Sélectionnez l'outil .
Modification de l'orientation du texte
● Faites un clic droit dans la zone de texte puis sélectionnez l'orientation souhaitée du texte à partir du menu de raccourcis.
19
Page 20

A
BBYY® PDF Transformer 3.0
Guide de l'utilisateur
Police de texte Convertie Incorrecte
Si vous constatez que « ? » ou « □ » remplacent les lettres du texte converti, installez les polices qui contiennent tous les caractères
utilisés dans votre texte.
Le tableau ci–dessous liste les polices recommandées.
Langue Police
Langues principales
Arménien (Est, Ouest, Grabar) Arial Unicode MS
Hébreu Arial Unicode MS
(2)
(2)
Tatar Microsoft Core Fonts 2.82
Langues supplémentaires
Abkhaz Arial Unicode MS
Adyghé Arial Unicode MS
Agul Arial Unicode MS
Altai Arial Unicode MS
Avar Arial Unicode MS
(2)
(2)
, Lucida Sans Unicode
(2)
, Lucida Sans Unicode
(2)
, Lucida Sans Unicode
(2)
, Lucida Sans Unicode
Azéri (cyrillique), Azéri (latin) Microsoft Core Fonts 2.82
Bashkir Arial Unicode MS
(2)
, Palatino Linotype
Buriat Microsoft Core Fonts 2.82
(1)
(Arial, Courier New et Times New Roman)
(1)
(Arial, Courier New et Times New Roman)
(1)
(Arial, Courier New et Times New Roman)
Chinois simplifié,
Chinois traditionnel
Arial Unicode MS82
Polices SimSun
(2)
Par exemple : SimSun (Founder Extended), SimSun–18030, NSimSun.
Simhei
YouYuan
PMingLiU
MingLiU
Ming(pour ISO10646)
STSong
Dargwa Arial Unicode MS
(2)
, Lucida Sans Unicode
Dungan Microsoft Core Fonts 2.82
Gagauz Arial Unicode MS
Haoussa Arial Unicode MS
Ingouche Arial Unicode MS
(2)
(2)
, Lucida Sans Unicode
(2)
, Lucida Sans Unicode
(1)
(Arial, Courier New et Times New Roman)
20
Page 21

A
BBYY® PDF Transformer 3.0
Guide de l'utilisateur
Japonais Arial Unicode MS82
Polices SimSun
Par exemple : SimSun (Founder Extended), SimSun–18030, NSimSun.
Simhei
YouYuan
PMingLiU
MingLiU
Ming(pour ISO10646)
STSong
(2)
Kabarde Arial Unicode MS
(2)
, Lucida Sans Unicode
Kalmouk Microsoft Core Fonts 2.82
Karakalpak Microsoft Core Fonts 2.82
Kazakh Microsoft Core Fonts 2.82
Khakasse Arial Unicode MS
Khanti Arial Unicode MS
(2)
(2)
Kirghize Microsoft Core Fonts 2.82
Koriak Arial Unicode MS
Lak Arial Unicode MS
Lezgi Arial Unicode MS
Mansi Arial Unicode MS
Mari Arial Unicode MS
(2)
, Lucida Sans Unicode
(2)
, Lucida Sans Unicode
(2)
, Lucida Sans Unicode
(2)
, Lucida Sans Unicode
(2)
(1)
(Arial, Courier New et Times New Roman)
(1)
(Arial, Courier New et Times New Roman)
(1)
(Arial, Courier New et Times New Roman)
(1)
(Arial, Courier New et Times New Roman)
Mongol Microsoft Core Fonts 2.82
Nenets Microsoft Core Fonts 2.82
Ossetien Arial Unicode MS
Oudmourte Arial Unicode MS
(2)
(2)
Ouzbek (cyrillique) Microsoft Core Fonts 2.82
Russe (ancienne orthographe) Arial Unicode MS
Tabassaran Arial Unicode MS
Tadjik Arial Unicode MS
Tchétchène Arial Unicode MS
Tchouktche Arial Unicode MS
(2)
, Palatino Linotype
(2)
, Lucida Sans Unicode
(2)
, Palatino Linotype
(2)
, Lucida Sans Unicode
(2)
, Lucida Sans Unicode
(1)
(Arial, Courier New et Times New Roman)
(1)
(Arial, Courier New et Times New Roman)
(1)
(Arial, Courier New et Times New Roman)
21
Page 22

A
BBYY® PDF Transformer 3.0
Guide de l'utilisateur
Tchouvache Arial Unicode MS
(2)
Thaï Arial Unicode MS82
Aharoni
(2)
David
Levenim mt
Miriam
Narkisim
Rod
Turkmène Microsoft Core Fonts 2.82
Tuvinian Microsoft Core Fonts 2.82
Yakoute Arial Unicode MS
Zoulou Arial Unicode MS
Où trouver/fourni avec
(1)
Microsoft Windows XP ou supérieur
(2)
Microsoft Office 2000 ou supérieur
(2)
(2)
(1)
(Arial, Courier New et Times New Roman)
(1)
(Arial, Courier New et Times New Roman)
, Lucida Sans Unicode
Des polices supplémentaires pour différentes langues peuvent être achetées sur le site Web www.paratype.com/shop/.
Conversion de Documents Ecrits dans Plusieurs Langues
Les instructions ci–dessous vous permettront de convertir un document écrit en Anglais et en Chinois. Si votre document utilise une
combinaison de langue différente, sélectionnez les langues appropriées à l'étape 2.
1. Cliquez sur le bouton Ouvrir PDF pour ouvrir le document sous ABBYY PDF Transformer 3.0.
2. À partir de la liste déroulante Langues du Document PDF, sélectionnez Chinois et Anglais.
3. Utilisez les outils de la barre d'outils pour tracer manuellement des zones sur l'image.
Pour les documents présentant des structures plus simples, vous pouvez laisser ABBYY PDF Transformer 3.0 détecter les
zones en cliquant sur
ou en appuyant sur Ctrl+F. Si vous n'êtes pas satisfait du résultat, ajustez les zones
manuellement.
4. Définissez la direction du texte en la sélectionnant à partir du menu des raccourcis de zone si nécessaire.
5. Cliquez sur le bouton Convertir.
22
Page 23

A
BBYY® PDF Transformer 3.0
Guide de l'utilisateur
Utilisation de textes en hébreu, chinois, japonais et thaï
ABBYY PDF Transformer 3,0 peut désormais convertir des documents PDF écrits en Hébreu, Japonais, Chinois et Thaïlandais. Il est
recommandé d'analyser manuellement les textes dans ces langues. Vous devrez peut–être effectuer les tâches suivantes :
● Installer ces langues sur votre système
● Installer des polices supplémentaires
Installation de langues supplémentaires
Pour reconnaître des textes écrits en japonais, chinois, thaï ou en hébreu, vous devrez peut–être installer ces langues.
Microsoft Windows Vista prend en charge ces langues par défaut.
Pour installer de nouvelles langues sous Microsoft Windows XP :
1. Cliquez sur Démarrer dans la barre des tâches.
2. Sélectionnez Panneau de configuration>Options régionales et linguistiques.
3. Dans l'onglet Langues, sélectionnez :
● Installer les fichiers pour les langues à script complexe et s'écrivant de droite à gauche (ce qui inclut le thaïlandais)
pour l'hébreu et le thaï
● Installer les fichiers pour les langues d''Extrême–Orient
pour le japonais et chinois
4. Cliquez sur OK.
Polices recommandées
Le tableau ci–dessous répertorie les polices recommandées avec des textes en hébreu, thaï, chinois et japonais.
Langue Police recommandée
Hébreu Arial™ Unicode™ MS*
Thaï Arial™ Unicode™ MS*
Aharoni
David
Levenim mt
Miriam
Narkisim
Rod
Chinois simplifié,
Chinois traditionnel,
Japonais
Arial™ Unicode™ MS*
Polices SimSun
Par exemple : SimSun (Founder Extended), SimSun–18030, NSimSun.
Simhei
YouYuan
PMingLiU
MingLiU
Ming(pour ISO10646)
STSong
Des polices supplémentaires pour différentes langues peuvent être achetées sur le site Web www.paratype.com/shop/.
* Cette police est installée avec le système Microsoft Windows XP et Microsoft Office 2000 ou ultérieur.
23
Page 24

A
BBYY® PDF Transformer 3.0
Guide de l'utilisateur
Fenêtre Conversion PDF
La fenêtre Conversion PDF permet de configurer les options de conversion.
Personnalisation de l'espace de travail...
● Pour placer la fenêtre Pages sur la gauche et la zone de paramétrage sur la droite, sélectionnez Ancrer à Gauche dans le menu
Pages.
● Pour placer la fenêtre Pages sur la droite et la zone de paramétrage sur la gauche, sélectionnez Ancrer à Droite dans le menu
Pages.
Navigation sur les pages
● Dans la fenêtre Pages :
● Utilisez les flèches vers le haut et vers le bas pour passer d'une page à l'autre.
● Dans la zone d'affichage de la page :
● Utilisez les touches Page Sup et Page Inf pour faire défiler les pages d'un document comportant plusieurs pages ;
● Utilisez les flèches vers le haut et vers le bas pour vous déplacer sur une page.
24
Page 25

A
BBYY® PDF Transformer 3.0
Guide de l'utilisateur
Création de Documents PDF
ABBYY PDF Transformer 3.0 est un outil convivial permettant de créer des documents PDF à partir de documents Microsoft Word,
Microsoft Excel, Microsoft PowerPoint, HTML, RTF, Microsoft Visio et TXT.
L'organigramme ci–dessous montre de manière schématique le processus de conversion de documents de formats de fichiers pris en
charge en PDF :
* – Le document obtenu s'ouvre dans votre application d'affichage PDF par défaut.
La section suivante fournit des instructions détaillées sur la création de documents PDF, ainsi que quelques conseils pour sélectionner
les options des fichiers PDF.
Contenu des Chapitres
● Création de Documents PDF dans ABBYY PDF Transformer 3,0
● Création de Documents PDF à partir d'Applications Microsoft Office
● Création de Documents PDF à partir de l'Explorateur Windows
● Création de Documents PDF à partir d'Autres Applications
● Ajouter un Fichier à un Document PDF
● Combiner Plusieurs Fichiers en un Seul Document PDF
● Paramètres de Sécurité du PDF
● Signature Bates
Création de Documents PDF dans ABBYY PDF Transformer 3.0
ABBYY PDF Transformer permet de créer des documents PDF à partir de fichiers Microsoft Word, Microsoft Excel, Microsoft
PowerPoint, HTML, RTF, Microsoft Visio et TXT.
Pour créer des documents PDF à partir de fichiers au formats différents, utilisez l'imprimante virtuelle PDF X–Change 4.0 for
ABBYY.
Pour créer un fichier PDF :
1. Exécutez ABBYY PDF Transformer 3.0 (Démarrer>Programmes>ABBYY PDF Transformer 3.0>Créer un fichier PDF).
2. Dans la boîte de dialogue Sélectionner les fichier à convertir en document PDF qui s'ouvre, sélectionnez le fichier souhaité
qui doit être de l'un des formats pris en charge.
Afin de pouvoir créer des fichiers PDF à partir de documents Microsoft Word, Microsoft Excel, Microsoft PowerPoint et
25
Page 26

A
BBYY® PDF Transformer 3.0
Guide de l'utilisateur
Microsoft Visio, l'application Microsoft Office correspondante doit être installée sur votre système.
3. Cliquez sur Ouvrir.
4. Vérifiez les options du fichier PDF :
● Nom de fichier
Par défaut, le document sera enregistré dans le dossier source, sous le même nom que le document source. Pour sélectionner un
autre dossier ou modifier le nom du fichier, cliquez sur Modifier…
● Mode d'enregistrement de PDF
Dans Options d’Impression de Fichiers PDF, sélectionnez le taux de compression souhaité pour le document de
sortie. Le choix dépend de la manière dont vous prévoyez d'utiliser ce document à l'avenir.
Sélectionnez PDF non compressé s'il vous faut préserver la qualité originale des images. Sélectionnez PDF compressé
s'il vous faut envoyer le fichier par courrier électronique ou le publier sur le web.
● Options supplémentaires
● Paramètres de sécurité PDF
Vous pouvez protéger votre document PDF contre les accès non autorisés grâce à un mot de passe.
● Signature Bates
Vous pouvez appliquer la signature Bates à vos documents PDF de sortie.
Pour créer un document PDF à partir d'un autre fichier, cliquer au dessus de la fenêtre et sélectionner le fichier
souhaité.
5. Cliquez sur Créer un fichier PDF.
Le document PDF créé sera enregistré et ouvert dans une application d'affichage PDF.
Création de Documents PDF à partir d'Applications Microsoft Office
Lorsque vous installez ABBYY PDF Transformer 3.0, le programme d'installation l'intègre à Microsoft Office. Par conséquent, des
boutons ABBYY PDF Transformer apparaissent dans Microsoft Word, Microsoft Excel, Microsoft PowerPoint et Microsoft Visio ; ces
boutons vous permettent de créer des documents PDF directement à partir de ces applications.
Pour créer un document PDF depuis une application Microsoft Office :
1. Lancez une application Microsoft Office.
2. Créez ou ouvrez un document que vous souhaitez enregistrer au format PDF.
3. Sur la barre d'outils ABBYY PDF Transformer 3.0, cliquez sur l'un des boutons suivants :
● Créer un fichier PDF pour créer un fichier PDF
● pour créer un fichier PDF et pour l'envoyer par courrier électronique
26
Page 27

A
BBYY® PDF Transformer 3.0
Guide de l'utilisateur
pour ajouter un fichier à un document PDF existant
●
4. Vérifiez les options du fichier PDF.
5. Cliquez sur Créer un fichier PDF ou sur Envoyer en tant que fichier PDF.
Le document PDF créé sera enregistré et ouvert dans une application d'affichage PDF ou joint à un message électronique.
Le bouton ABBYY PDF Transformer n'apparaît pas dans la barre d'outils de mon application Microsoft Office...
Pour que le bouton ABBYY PDF Transformer apparaisse dans la barre d'outils de votre application Microsoft Office :
● Clquez sur la barre d'outils avec le bouton droit de la souris et sélectionnez l'élément ABBYY PDF Transformer 3.0 dans le menu
de raccourcis.
Si l'élément ABBYY PDF Transformer 3.0 n'apparaît pas dans le menu de raccourcis de la barre d'outils, cela signifie que vous avez
choisi de ne pas intégrer ABBYY PDF Transformer dans les applications Microsoft Office pendant l'installation personnalisée.
Pour intégrer ABBYY PDF Transformer dans les applications Microsoft Office :
1. Sélectionnez Démarrer>Paramètres>Panneau de configuration et cliquez deux fois sur Ajouter ou supprimer des programmes.
Sous Microsoft Windows Vista, la commande porte le nom suivant : Programmes et fonctionnalités.
2. Dans la liste des programmes installés, sélectionnez ABBYY PDF Transformer 3.0, puis cliquez sur Modifier.
3. Suivez les instructions du programme d'installation.
Création de Documents PDF à partir de l'Explorateur Windows
Lorsque vous installez ABBYY PDF Transformer 3.0, le programme d'installation l'intègre à l'Explorateur Windows. Par conséquent,
lorsque vous installez ABBYY PDF Transformer 3.0, un élément ABBYY PDF Transformer 3.0 sera ajouté au menu de raccourcis qui
apparaît lorsque vous faites un clic droit sur un fichier pris en charge dans l'Explorateur Windows ; cet élément vous permet de
convertir des fichiers en un clic.
Pour créer un fichier PDF à partir de l'Explorateur Windows :
1. Dans l'Explorateur Windows, sélectionnez un fichier ou plus.
2. Dans le menu de raccourcis, sélectionnez ABBYY PDF Transformer 3.0 puis sélectionnez l'opération souhaitée :
● Créer fichier PDF pour créer un fichier PDF et pour l'enregistrer dans le dossier de sortie ;
● Créer un fichier PDF et et l’envoyer en tant que courrier électronique pour créer un fichier PDF et pour l'envoyer par
courrier électronique ;
● Ajouter à un document PDF existant ;
● Combiner des fichiers dans un document PDF ;
● Créer un fichier PDF avec les paramètres personnalisés…, pour lancer ABBYY PDF Transformer 3.0 afin que vous
puissiez sélectionner les options du fichier PDF.
Les options disponibles dépendent du nombre de fichiers sélectionnés.
3. Dès que vous avez lancé le processus de création, une fenêtre permettant la création et affichant une barre de progression s'ouvrira.
Lors de la création de documents PDF à partir de fichiers Microsoft Word, Microsoft Excel et Microsoft PowerPoint, la structure, les
signets et les hyperliens du document sont conservés.
Afin de pouvoir créer des fichiers PDF à partir de documents Microsoft Word, Microsoft Excel et Microsoft PowerPoint,
l'application Microsoft Office correspondante doit être installée sur votre système.
Sans commande ABBYY PDF Transformer dans le menu déroulant...
Sans commande ABBYY PDF Transformer dans le menu déroulant, vous choisissez de ne pas intégrer le programme à Windows
Explorer pendant l'installation.
Cette fonctionnalité n'est pas disponible sur les plateformes 64 bit.
Pour intégrer ABBYY PDF Transformer 3.0. à Windows Explorer :
27
Page 28

A
BBYY® PDF Transformer 3.0
Guide de l'utilisateur
1. Sélectionnez Démarrer>Paramètres>Panneau de configuration et cliquez deux fois sur Ajouter ou supprimer des programmes.
Sous Microsoft Windows Vista, la commande porte le nom suivant : Programmes et fonctionnalités.
2. Dans la liste des programmes installés, sélectionnez ABBYY PDF Transformer 3.0, puis cliquez sur Modifier.
3. Suivez les instructions du programme d'installation.
Création de Documents PDF à partir d'Autres Applications
PDF X–Change 4.0 for ABBYY vous permet de créer des documents PDF à partir de toute application vous donnant la possibilité de
sélectionner une imprimante. PDF X–Change 4.0 for ABBYY est déjà installé sur votre ordinateur si vous avez sélectionné l'installation
typique ou si vous avez installé au moins un des composants Créer un PDF lors de l'installation personnalisée.
Pour créer un document PDF en utilisant PDF X–Change 4.0 for ABBYY :
1. Exécutez l'application et ouvrez le fichier que vous souhaitez convertir en un document PDF.
2. Ouvrez la boîte de dialogue Paramètres d'impression (celle–ci peut varier d'une application à une autre ; dans la plupart des
applications, il vous faut sélectionner Fichier>Imprimer pour ouvrir cette boîte de dialogue).
3. Dans la liste des imprimantes disponibles, sélectionnez l'imprimante « virtuelle » PDF X–Change 4.0 for ABBYY.
4. Ajustez les options de création de PDF si nécessaire : cliquez sur Propriétés puis sélectionnez les options souhaitées.
5. Cliquez sur OK pour démarrer la création d'un document PDF.
6. Dans la boîte de dialogue qui s'ouvre, vous pouvez modifier le nom du fichier PDF de sortie ou son emplacement. Vous pouvez
également ajouter le document PDF en cours de création à un document PDF existant en sélectionnant Ajouter au Document
PDF Existant.
Parfois, lorsque vous essayez d'Ajouter un fichier à un document PDF protégé par un mot de passe, PDF X–Change 4.0 for
ABBYY peut vous inviter à saisir un mot de passe. ABBYY ne contrôle pas cette fonction de PDF X–Change 4.0 for ABBYY.
Pour toute question concernant l'utilisation de l'imprimante virtuelle, veuillez consulter le fichier d'aide de PDF X–Change 4.0
for ABBYY. Appuyez sur F1 pour ouvrir le fichier d'aide ou parcourez le fichier d'aide sur le CD d'installation. Ce fichier d'aide est
uniquement disponible en Anglais.
Ajouter un Fichier à un Document PDF
Avec ABBYY PDF Transformer 3.0, vous pouvez ajouter des fichiers PDF et des fichiers modifiables aux formats pris en charge à vos
documents PDF.
Ajouter un fichier à un document PDF.
1. Effectuez l'une des opérations suivantes :
● Lancez la procédure d'ajout de fichier à partir d'une application Microsoft Office
● Lancez la procédure d'ajout de fichier depuis l'Explorateur Windows
2. Dans la boîte de dialogue qui apparaît, sélectionnez le document PDF auquel vous souhaitez ajouter le fichier sélectionné et cliquez
sur Ouvrir.
3. Assurez–vous que les options de création de PDF appropriées soient sélectionnées :
● mode d'enregistrement de fichiers PDF
1. Lancez l'application Microsoft Office requise.
2. Créez/ouvrez le document que vous souhaitez ajouter à votre document PDF.
3. Sur la barre d'outils ABBYY PDF Transformer 3.0, sélectionnez l'outil .
1. Dans l'Explorateur Windows, sélectionnez le fichier que vous souhaitez ajouter à votre document PDF.
2. Dans le menu de raccourcis du fichier, développez l'élément ABBYY PDF Transformer 3.0 et sélectionnez Ajouter à un
document PDF existant.
Dans Options d’Impression de Fichiers PDF, sélectionnez le taux de compression souhaité pour le document de sortie. Le
choix dépend de la manière dont vous prévoyez d'utiliser le document à l'avenir.
28
Page 29

A
BBYY® PDF Transformer 3.0
Guide de l'utilisateur
Sélectionnez PDF non compressé s'il vous faut conserver des images de grande qualité dans le document.
Sélectionnez PDF compressé si vous enverrez le fichier PDF par courrier électronique ou si vous le publierez sur
Internet.
Lorsque vous ajoutez un document PDF à un document PDF, les Options d’Impression de Fichiers PDF ne sont
pas disponibles.
● Paramètres de sécurité
Vous pouvez protéger votre document PDF contre les accès non autorisés grâce à un mot de passe.
4. Cliquez sur Créer un fichier PDF.
Le document PDF de sortie sera enregistré et ouvert dans votre application d'affichage PDF.
Combiner Plusieurs Fichiers en un Seul Document PDF
Grâce à ABBYY PDF Transformer 3.0, vous pouvez combiner plusieurs fichiers en un seul document PDF. Vous pouvez fusionner aussi
bien les fichiers PDF que les fichiers modifiables dans les formats pris en charge.
Pour combiner plusieurs fichiers en un document PDF :
1. Effectuez l'une des opérations suivantes :
● Lancer la procédure de combinaison de fichier à partir du menu Démarrer
● Dans Démarrer>Programmes>ABBYY PDF Transformer 3.0, sélectionnez Combiner des Fichiers en un Document PDF.
● Lancer la procédure de combinaison de fichier à partir de Windows Explorer
1. Dans Windows Explorer, sélectionnez les fichiers que vous souhaitez fusionner.
2. Dans le menu de raccourcis des fichiers, déroulez l'élément ABBYY PDF Transformer 3.0 puis sélectionnez Combiner
des fichiers dans un document PDF.
2. Dans la boîte de dialogue qui apparaît :
● Ajoutez les fichier que vous souhaitez fusionner
Cliquez sur Ajouter des fichiers… puis sélectionnez les fichiers à fusionner et cliquez sur Ajouter.
● Supprimez les fichiers non souhaités en les sélectionnant et en cliquant sur Supprimer.
● Utilisez et pour modifier l'ordre des fichiers si nécessaire.
Les fichiers seront ajoutés dans l'ordre dans lequel ils apparaissent dans la liste. Chaque fichier commencera sur une nouvelle
page.
3. Assurez–vous que les options de création de PDF correctes soient sélectionnées :
● Nom de fichier
Pour renommer le fichier ou modifier son emplacement, cliquez sur Modifier…
● Mode d'enregistrement de PDF
Dans Options d’Impression de Fichiers PDF, sélectionnez le taux de compression souhaité pour le document de sortie. Le
choix dépend de la manière dont vous projetez d'utiliser ce document dans le futur.
Sélectionnez PDF non compressé si vous souhaitez conserver les images en qualité haute dans le document.
SélectionnezOptions d’Impression de Fichiers PDF si vous comptez envoyer le fichier PDF par courrier
électronique ou le publier sur Internet.
Lorsque vous fusionnez uniquement des fichiers PDF, les Options d’Impression de Fichiers PDF ne sont pas
disponibles.
● Paramètres de sécurité
Vous pouvez protéger votre document PDF des accès non autorisés à l'aide d'un mot de passe.
4. Cliquez sur Créer un fichier PDF.
Le document PDF créé est enregistré et s'ouvre dans une application d'affichage PDF.
29
Page 30

A
BBYY® PDF Transformer 3.0
Guide de l'utilisateur
Paramètres de Sécurité du PDF
Lors de la création d'un document PDF, vous pouvez créer des mots de passe qui empêchent l'ouverture, l'impression ou la
modification non autorisée du document PDF.
Vous pouvez spécifier un Mot de Passe d'Ouverture de Document ou/et un Mot de Passe des Autorisations.
Mot de Passe d'Ouverture de Document
Un Mot de Passe d'Ouverture de Document empêche les utilisateurs qui ne connaissent pas ce mot de passe d'ouvrir le document PDF.
Pour définir un Mot de Passe d'Ouverture de Document :
1. Sélectionnez Restreindre l’ouverture.
2. Dans la boîte de dialogue Restreindre l’Ouverture du fichier PDF, saisissez un mot de passe et confirmez–le.
Le mot de passe spécifié sera affiché sous forme d'une série de points dans le champ Mot de passe .
Mot de Passe des Autorisations
Un Mot de Passe d'Autorisation empêche les utilisateurs qui ne connaissent pas ce mot de passe d'imprimer et de modifier le document
PDF.
Pour définir un Mot de Passe d'Autorisation :
1. Sélectionnez Restreindre la modification et l’impression.
2. Dans la boîte de dialogue Restreindre la Modification et l’Impression du Fichier PDF, saisissez un mot de passe et
confirmez–le.
Le mot de passe spécifié sera affiché sous forme d'une série de points dans le champ Mot de passe .
Il est possible également d'activer ou de désactiver l'impression, la modification ou la copie de votre document PDF. Ces restrictions
sont définies dans Paramètres des autorisations.
● Sélectionnez Impression du document si vous souhaitez empêcher l'impression du document.
● Sélectionnez Modification du document si vous souhaitez empêcher la modification du document.
● Sélectionnez Extraction de texte et d’images à partir du document si vous souhaitez empêcher l'utilisateur de copier du
texte, des images, etc... à partir du document.
● Sélectionnez Remplissage des commentaires et du formulaire du document si vous souhaitez empêcher l'utilisateur
d'ajouter des commentaires ou des formulaires PDF au document.
Pour modifier un mot de passe défini précédemment, cliquez sur Modifier…
Signature Bates
Avec ABBYY PDF Transformer 3.0, vous pouvez maintenant appliquer la signature Bates à vos documents en créant des fichiers PDF. La
signature Bates facilite beaucoup la recherche dans les archives.
Si vous appliquez la signature Bates à un document pour la première fois :
1. Dans Options Avancées, sélectionnez Activer la signature Bates.
2. Dans la fenêtre qui s'affiche, saisissez le nom du nouveau profil que vous avez créé dans le champ Nom du profil .
3. Spécifier les options de la signature Bates :
● Paramètres
Sélectionnez une ou plusieurs options :
● Insérer un Numéro
Vous pouvez ajouter un numéro unique à chaque page du document ou à l'intégralité du document. La numérotation
commencera à partir du numéro que vous avez spécifié. Lors du traitement de plusieurs documents, la numérotation
continuera.
Par défaut, la numérotation démarre à 0001 et les numéros sont ajoutés aux documents (et non aux pages). Pour modifier
la valeur par défaut, cliquez sur Définir un numéro…
30
Page 31

A
BBYY® PDF Transformer 3.0
Guide de l'utilisateur
● Insérer la Date
Le texte de la numérotation Bates comprendra la date à laquelle votre document PDF a été créé.
● Insérer l’Heure
Le texte de la numérotation Bates comprendra l'heure à laquelle votre document PDF a été créé.
● Insérer un Numéro de Page
Le texte de la numérotation Bates comprendra le numéro de page de votre document PDF.
Les paramètres sélectionnés seront ajoutés au champ Format après le curseur. Vous pouvez modifier
l'ordre des paramètres dans le champ, ajouter des notes explicatives et définir le format de la date et de
l'heure. Pour plus d'informations, consultez Date et heure actuelle dans les mentions spéciales et les
signatures Bates.
● Ajouter une bordure
Sélectionnez cette option si vous souhaitez que le texte soit entouré d'un cadre.
● Position
Sélectionnez l'une des huit positions possibles sur la page.
● Police
Vous pouvez sélectionner le type de police, la taille et la couleur
4. Cliquez sur Enregistrer.
Maintenant, si vous créez un document PDF ou si vous convertissez un fichier en PDF, la signature Bates sera appliquée au document
PDF obtenu et le profil correspondant sera enregistré dans le programme.
Vous pouvez également appliquer une signature Bates à un document en fonction d'un profil précédemment créé :
1. Dans Options Avancées, sélectionnez Activer la signature Bates.
2. Dans la liste déroulante, sélectionnez le profil de signature Bates souhaité.
Modification des paramètres de signature Bates
Deux méthodes sont disponibles pour modifier les paramètres de signature Bates :
1. Dans la zone de paramétrage, doublecliquez sur une mention spéciale Bates.
2. Spécifiez les paramètres souhaités et cliquez sur Enregistrer.
Ceci modifiera également les paramètres du profil correspondant.
1. Cliquez sur Gérer les Profils…
2. Sélectionnez le profil de signature Bates que vous souhaitez modifier et cliquez sur Modifier.
3. Spécifiez les paramètres souhaités et cliquez sur Enregistrer.
Suppression des mentions spéciales Bates
● Désélectionnez l'option Activer la signature Bates.
Création d'un profil de signature Bates
Deux méthodes sont disponibles pour créer un profil de signature Bates :
1. Dans la zone de paramétrage de la section Options Avancées, cliquez sur Créer nouveau…
31
Page 32

A
BBYY® PDF Transformer 3.0
Guide de l'utilisateur
2. Spécifiez les paramètres souhaités et cliquez sur Enregistrer.
1. Cliquez sur Gérer les Profils…
2. Effectuez l'une des opérations suivantes :
● Cliquez sur Nouveau pour créer un nouveau profil de signature Bates ;
● Cliquez sur Copier pour copier un profil de signature Bates existant.
3. Spécifiez les paramètres souhaités et cliquez sur Enregistrer.
Suppression d'un profil de signature Bates.
1. Cliquez sur Gérer les Profils…
2. Sélectionnez le profil que vous souhaitez supprimer et cliquez sur Supprimer.
Si vous supprimez un profil de signature Bates qui a été utilisé dans votre document, la signature Bates sera appliquée en
fonction du premier profil restant. S'il ne reste aucun profil de signature Bates, la signature Bates ne sera pas appliquée au
document.
32
Page 33

A
BBYY® PDF Transformer 3.0
Guide de l'utilisateur
Activation et enregistrement d'ABBYY PDF Transformer 3.0
Le piratage logiciel nuit aux éditeurs de logiciels comme aux utilisateurs. Les programmes illégaux n'offrent pas cette sécurité. Les
copies légales des logiciels garantissent que des entreprises tierces ne puissent pas introduire de modifications de code nuisibles.
ABBYY s'efforce de protéger ses droits de propriété intellectuelle ainsi que la sécurité de ses clients par le biais de nombreuses mesures
anti–piratage.
Le logiciel d'ABBYY utilise une technologie de protection unique pour empêcher la copie par des utilisateurs n'ayant pas conclu
d'accord de licence avec ABBYY.
Pour pouvoir utiliser votre copie d'ABBYY PDF Transformer en mode complet, vous devez l'activer.
L'enregistrement est facultatif et offre de nombreux avantages.
Contenu du chapitre
● Activation d'ABBYY PDF Transformer 3.0
● Enregistrement d'ABBYY PDF Transformer 3.0
● Politique de confidentialité
Activation d'ABBYY PDF Transformer 3.0
Après l'installation d'ABBYY PDF Transformer 3.0, vous devez activer le programme pour pouvoir l'utiliser en mode complet. Vous
n'êtes pas invité à activer votre copie d'ABBYY PDF Transformer 3.0 si la copie ne requiert pas d'activation.
L'Assistant d'activation intégré vous permettra d'activer le programme en quelques minutes. Il vous permettra d'envoyer les données
nécessaires à l'activation de votre copie du logiciel à ABBYY. Vous recevrez un code d'activation en retour.
Pour activer ABBYY PDF Transformer 3.0 :
1. Dans le menu Aide, sélectionnez Activer Maintenant….
2. Suivez les instructions de l'Assistant d'activation.
Si vous activez votre copie du programme par téléphone ou courrier électronique, il vous suffit de saisir le code d'activation ou
d'indiquer le chemin d'accès du fichier d'activation dans la boîte de dialogue correspondante dans l'Assistant d'activation.
Lorsque votre copie est activée, ABBYY PDF Transformer s'exécutera sur cet ordinateur en mode complet.
En savoir plus sur les méthodes d'activation :
● Via Internet
L'activation s'effectue automatiquement et ne prend que quelques secondes. Cette méthode d'activation requiert une connexion
Internet.
● Par courrier électronique
Le programme vous invite à envoyer un courrier électronique à ABBYY, contenant les informations requises pour l'activation
d'ABBYY PDF Transformer. Ce courrier électronique sera généré automatiquement. Vous recevrez un code d'activation en retour.
Pour obtenir une réponse rapide du système automatisé, veillez à ne pas modifier l'objet et le corps du message
généré.
● Par téléphone
Sélectionnez votre pays dans la boîte de dialogue correspondante dans l'Assistant d'activation. L'assistant indiquera les numéros de
téléphone du bureau ou partenaire ABBYY le plus proche. Communiquez au responsable du support technique le numéro de série
et le Product ID indiqués dans l'Assistant d'activation.
Les codes d'activation peuvent être longs et les dicter au téléphone peut prendre du temps.
Vous pouvez réinstaller ABBYY PDF Transformer sur l'ordinateur sur lequel il a été activé aussi souvent que vous le souhaitez, sans
avoir à relancer le processus d'activation. L'Assistant d'activation ABBYY PDF Transformer détecte et accepte les modifications de la
configuration de l'ordinateur. Les mises à niveau mineures ne nécessitent pas de réactivation. Si des mises à niveau importantes sont
effectuées sur le système (formatage du disque dur ou réinstallation du système d'exploitation), vous devrez peut–être vous procurer
un nouveau code d'activation.
Enregistrement d'ABBYY PDF Transformer 3.0
Nous vous invitons à enregistrer votre copie d'ABBYY PDF Transformer. L'enregistrement est facultatif.
Pour enregistrer votre copie d'ABBYY PDF Transformer 3.0, effectuez l'une des opérations suivantes :
33
Page 34

A
BBYY® PDF Transformer 3.0
Guide de l'utilisateur
● Remplissez le formulaire d'enregistrement lors de l'activation du programme.
Si vous n'enregistrez pas le programme lors de l'activation, vous pourrez le faire ultérieurement.
● Dans le menu Aide, sélectionnez S’Enregistrer Maintenant… et remplissez le formulaire d'enregistrement qui s'affiche.
● Enregistrez votre copie sur le site Web d'ABBYY.
● Appelez ABBYY au +7 495 783–37–00, entre 9 et 18 heures (GMT+03:00), du lundi au vendredi.
Avantages de l'enregistrement :
1. Support technique gratuit
2. Notifications par courrier électronique des sorties des nouveaux produits ABBYY
3. BONUS ! Lorsque vous enregistrez votre copie d'ABBYY PDF Transformer 3.0, recevez gratuitement ABBYY Screenshot Reader !
ABBYY Screenshot Reader crée des captures d'écran à partir de n'importe quelle zone de votre écran. Il permet également de
procéder à la reconnaissance optique de caractères dans les zones de texte.
Politique de Confidentialité
Au cours de l'activation, de l'enregistrement et de l'utilisation d'ABBYY PDF Transformer 3.0, certaines de vos informations personnelles
seront fournies à ABBYY. Vos informations personnelles pourront être collectées, traitées et utilisées par ABBYY, conformément à la loi
applicable prévoyant que la confidentialité des données soit maintenue. Toute information personnelle que vous fournissez à ABBYY
sera stockée et utilisée strictement au sein du groupe ABBYY et ne sera divulguée à aucun tiers à moins que cela ne soit exigé par la loi
applicable.
ABBYY peut vous envoyer des courriers électroniques contenant des nouveautés sur le produit et l'entreprise, des informations
concernant les offres spéciales, des conseils sur l'utilisation du produit et d'autres informations relatives au produit et à l'entreprise si
vous avez accepté de recevoir de telles informations d'ABBYY. Il vous est possible de supprimer votre adresse électronique de la liste de
diffusion d'ABBYY à tout moment.
34
Page 35

A
BBYY® PDF Transformer 3.0
Guide de l'utilisateur
Annexe
Contenu du chapitre
● Contrat de licence utilisateur final
● Comment acheter un produit ABBYY
● Formats Pris en Charge
● Date et Heure Actuelle dans les Mentions Spéciales et les Signatures Bates
● Glossaire
● Raccourcis Clavier
● Utilisation de l'aide d'ABBYY PDF Transformer 3.0
● Configuration système requise
Comment acheter un produit ABBYY
Vous pouvez acheter les produits ABBYY dans notre magasin en ligne ou chez nos partenaires (consultez le site http://www.abbyy.com
pour obtenir la liste des partenaires d'ABBYY).
Pour plus d'informations sur les produits ABBYY, vous pouvez :
● découvrir notre site Web à l'adresse http://www.abbyy.com ;
● nous appeler au +7 495 783 37 00 ou nous envoyer une télécopie au +7 495 783 26 63 ;
● nous écrire à l'adresse sales@abbyy.com.
Des polices supplémentaires pour différentes langues peuvent être achetées sur le site Web www.paratype.com/shop/.
À propos d'ABBYY
Acteur de premier plan mondial dans les domaines de la reconnaissance de document, de l'acquisition de données et des logiciels
linguistiques, ABBYY offre une gamme complète de produits et de solutions destinés aux particuliers, aux entreprises et aux
développeurs.
ABBYY est une société internationale avec plus de 880 employés. La société est basée à Moscou (Russie), avec des bureaux en
Allemagne, au Japon, aux États–Unis, au Royaume–Uni et en Ukraine. ABBYY possède également un vaste réseau de revendeurs et de
partenaires dans plus de 100 pays, sur tous les continents.
Le nombre d'utilisateurs des produits et technologies ABBYY dépasse 20* millions de personnes dans le monde entier. La plupart des
produits logiciels ABBYY ont été développés au siège d'ABBYY à Moscou.
Produits ABBYY
ABBYY Lingvo, a dictionnaire multilingue pour PC et pour appareils mobiles. ABBYY Lingvo est le dictionnaire le plus répandu en
Russie, avec un nombre d'utilisateurs estimé à environ 5 000 000* de personnes. Il compte environ 7 400 000 d'entrées dans
128 dictionnaires, et fournit la traduction de mots et de combinaisons de mots russes en anglais, allemand, français, italien, espagnol,
chinois, turc, ukrainien, latin et inversement.
ABBYY FineReader, une application intelligente de reconnaissance optique de caractères et de conversion de PDF, qui a été conçue
pour répondre aux besoins des professionnels qui exigent la meilleure précision de reconnaissance et la meilleure conservation de la
mise en page. La toute dernière version de l'application d'ABBYY, dont la productivité a été récompensée, permet aux utilisateurs de
convertir sans effort des fichiers PDF, des images numérisées et des photographies numériques en formats entièrement modifiables et
pouvant faire l'objet de recherche.
ABBYY FlexiCapture est une solution dynamique d'acquisition de données et de traitement de document conçue pour les entreprises
de toute taille et de tout secteur d'activité. ABBYY FlexiCapture propose un seul outil pour convertir automatiquement un ensemble de
formulaires et de documents divers (questionnaires, études, factures, contrats et autres) en données électroniques utilisables pour les
systèmes informatiques d'entreprise.
ABBYY Recognition Server, une solution OCR robuste et puissante basée sur serveur pour l'automatisation des processus de conversion
au sein des départements d'entreprise et des sociétés. Elle est conçue pour le traitement OCR de moyens et gros volumes. ABBYY
Recognition Server peut être utilisé comme solution prête à l'emploi et faire partie intégrante des systèmes d'acquisition de documents,
de gestion de documents et d'arrière–plan.
ABBYY FineReader Engine Les kits de développement logiciel (SDK) permettent aux développeurs d'intégrer les technologies de
reconnaissance et de conversion. de documents et les technologies d'acquisition de données d'ABBYY à leurs propres solutions.
35
Page 36

A
BBYY® PDF Transformer 3.0
Guide de l'utilisateur
ABBYY Mobile OCR SDK, un kit d'outils de développement de code indépendant, conçu spécialement pour l'intégration de solutions
de reconnaissance de caractères optiques (OCR) et de lecture de cartes de visite fonctionnant sur des applications et systèmes
d'exploitation mobiles, tels que Windows Mobile, Symbian et LINUX.
Pour plus d'informations sur les produits ABBYY visitez le site web www.abbyy.com.
___________________* D'après les recherches effectuées en interne.
Adresses des bureaux ABBYY et du support technique
Amérique du Nord et
Amérique centrale
Europe de l'Ouest
Europe de l'Est et Europe
méditerranéenne
Les clients résidant aux États–Unis, au Canada, au Mexique et en Amérique Centrale doivent
contacter :
ABBYY États–Unis
Téléphone : +1 408 457 9777
Télécopie : +1 408 457 9778
Adresse : 880 North McCarthy Boulevard, Suite 220, Milpitas, California 95035, USA
Adresse électronique : sales@abbyyusa.com
Adresse électronique du support technique : support@abbyyusa.com
Web : http://www.abbyyusa.com
Les clients résidant en Autriche, au Benelux, au Danemark, en France, en Allemagne, en Grèce,
en Italie, en Irlande, en Norvège, au Portugal, en Espagne, en Suède, en Suisse, au Royaume–
Uni ou dans d'autres pays d'Europe de l'Ouest doivent contacter :
ABBYY Europe GmbH
Téléphone : +49 89 511 159 0
Fax : +49 89 511 159 59
Adresse : Elsenheimerstrasse 49, 80687 Munich, Allemagne
Adresse électronique : sales_eu@abbyy.com
Adresse électronique du support technique : support_eu@abbyy.com
Web : http://www.abbyy.com
Les clients résidant en Albanie, en Bosnie–Herzégovine, en Bulgarie, en Croatie, en République
tchèque, en Hongrie, en Israël, en Macédoine, en Moldavie, au Monténégro, en Pologne, en
Roumanie, en Serbie, en Slovaquie, en Slovénie, en Turquie ou en Ukraine doivent contacter :
ABBYY Ukraine
Téléphone : +380 44 490 9999
Télécopie : +380 44 490 9461
Adresse : P.O. Box 23, 02002 Kiev, Ukraine
Adresse électronique : sales@abbyy.ua
Téléphone du support technique : +380 44 490 9463
Adresse électronique du support technique : support@abbyy.ua
Web : http://www.abbyy.ua
Japon
Toutes les autres régions
Les clients résidant au Japon doivent contacter :
ABBYY Japan
Téléphone : +81–42–795–1901
Télécopie : +81–42–795–1901
Adresse : 658–1 Tsuruma, Machida–shi, Tokyo 194–8510
Adresse électronique : sales@abbyyusa.com
Adresse électronique du support technique : support@abbyyusa.com
http://www.abbyy.com
Les clients ne résidant pas dans les pays mentionnés ci–dessus doivent contacter :
ABBYY Russia
Téléphone : +7 495 783 3700
Fax : +7 495 783 2663
Adresse : Boîte postale 49, 129301, Moscou, Russie, ABBYY LLC.
Adresse électronique : sales@abbyy.com
Adresse électronique du support technique : support@abbyy.ru
Web : http://www.abbyy.ru
http://www.abbyy.com
36
Page 37

A
BBYY® PDF Transformer 3.0
Guide de l'utilisateur
Formats Pris en Charge
Conversion de Documents PDF
ABBYY PDF Transformer 3.0 vous permet de convertir des documents PDF aux formats suivants :
● Document Microsoft Word (*.DOC)
● Document Microsoft Office Word 2007 (*.DOCX)
● Rich Text Format (*.RTF)
● Document texte (*.TXT)
● Feuille de calcul Microsoft Excel (*.XLS)
● Classeur Microsoft Office Excel 2007 (*.XLSX)
● Document HTML (*.HTM, *.HTML)
● Document PDF avec possibilité de recherche (*.PDF)
● Document PDF/A (*.PDF)
Création de Documents PDF
ABBYY PDF Transformer 3.0 vous permet de créer des documents PDF depuis :
● Document Microsoft Word (*.DOC)
● Document Microsoft Office Word 2007 (*.DOCX)
● Rich Text Format (*.RTF)
● Document HTML (*.HTM, *.HTML)
● Présentation Microsoft PowerPoint (*.PPT)
● Présentation Microsoft PowerPoint 2007 (*.PPTX)
● Document texte (*.TXT)
● Feuille de calcul Microsoft Excel (*.XLS)
● Classeur Microsoft Office Excel 2007 (*.XLSX)
● Document Microsoft Visio Drawing (*.VSD)
Pour créer des documents PDF à partir de fichiers de format différent, utilisez l'imprimante virtuelle PDF X–Change 4.0 for
ABBYY.
Pour pouvoir utiliser des fichiers Microsoft Word, Microsoft Excel, Microsoft PowerPoint et Microsoft Visio, vous devez installer
l'application Microsoft Office correspondante sur votre ordinateur.
Langue de l'interface
La langue de l'interface est celle utilisée pour les messages, les boîtes de dialogue, le nom des boutons et les éléments de menu du
programme. Vous pouvez sélectionner la langue d'interface requise lors de l'installation d'ABBYY PDF Transformer. Vous pouvez aussi
changer la langue d'interface une fois le programme installé.
Pour changer la langue de l'interface :
1. Ouvrir le menu Aide.
2. Dans la liste déroulante Langue de l'interface, sélectionnez la langue requise.
3. Redémarrez ABBYY PDF Transformer 3.0.
Date et Heure Actuelle dans les Mentions Spéciales et les Signatures Bates
Vous pouvez ajouter la date et/ou l'heure actuelle aux mentions spéciales et aux signatures Bates. Utilisez les balises suivantes dans les
fenêtres modification de texte/signature Bates.
37
Page 38

A
BBYY® PDF Transformer 3.0
Guide de l'utilisateur
Balise Exemple
<d/>
<date/>
<t12/>
<t24/>
<time/>
Par défaut, la date et l'heure sont affichées au format correspondant aux paramètres régionaux de votre ordinateur. Vous pouvez
modifier ce format. Par exemple : <d=RUS/>, <date=USA/> ou <time=ENG/>. Les résultats deviendront immédiatement visibles dans
la fenêtre de prévisualisation de la mention spéciale.
Pour voir un exemple
<d=USA/>
<d=ENG/>
<d=RUS/>
<d=DEU/>
<d=FRA/>
<d=ITA/>
<d=ESP/>
Format abrégé de la date 07.02.2009
Format complet de la date 7 Février 2009
Heure au format 12 heures 9:22 PM
Heure au format 24 heures 21:22
Format complet de l'heure 21:22:51
2/7/2009
07/02/2009
07.02.2009
07.02.2009
07/02/2009
07/02/2009
07/02/2009
<d=NLD/>
<d=PO/>
<d=HUN/>
<d=CZ/>
<d=SL/>
Certaines des régions mentionnées ci–dessus peuvent ne pas être prises en charge par votre système d'exploitation. Néanmoins,
vous pouvez utiliser toute autre région listée ci–dessus et prise en charge par votre système.
Vous pouvez personnaliser les formats de la date et de l'heure
Pour voir un exemple
<date=USA %A/>
<date=DEU %B, %Y/>
<time %Hh %Mm/>
Pour personnaliser la date et l'heure, spécifiez les paramètres requis en les incorporant dans des balises <date/> et <time/>.
<date/> Exemple
Années
%y
3–2–2009
2009–02–07
2009.02.07
7.2.2009
7. 2. 2009
Vendredi
Février 2009
09h 22m
Année sans chiffres indiquant le siècle (01 à 99) 09
%#y
%Y
Année sans chiffres indiquant le siècle et non précédée de zéros (1 à 99) 9
Année avec chiffres indiquant le siècle 2009
38
Page 39

A
BBYY® PDF Transformer 3.0
Guide de l'utilisateur
%#Y
Année avec chiffres indiquant le siècle et non précédée de zéros 2009
Mois
%b
%B
%m
%#m
Nom abrégé du mois Fév
Nom complet du mois Février
Mois sous forme de nombre (01 à 12) 02
Mois sous forme de nombre, non précédé de zéros (1 à 12) 2
Jours du mois
%d
%#d
Jour du mois sous forme de nombre (01 à 31) 07
Jour du mois sous forme de nombre, non précédé de zéros (1 à 31) 7
Jours de la semaine
%a
Nom abrégé du jour de la semaine Ma
%A
Nom complet du jour de la semaine Mardi
<time/> Exemple
Heures
%H
%#H
%I
%#I
%p
Heure au format 24 heures (00 à 23) 07
Heure au format 24 heures, non précédée de zéros (0 à 23) 7
Heure au format 12 heures (01 à 12) 05
Heure au format 12 heures, non précédée de zéros (1 à 12) 5
Indicateur A.M./P.M. pour l'heure au format 12 heures * AM
Minutes et secondes
%M
%#M
Minutes sous forme de nombre (00 à 59) 04
Minutes sous forme de nombre, non précédées de zéros (0 à 59) 4
%S
%#S
Secondes sous forme de nombre (00 à 59) 04
Secondes sous forme de nombre, non précédées de zéros (0 à 59) 4
Options supplémentaires
%%
Symbole pourcentage
39
Page 40

A
BBYY® PDF Transformer 3.0
Guide de l'utilisateur
Comment modifier les paramètres régionaux
1. Sélectionnez Options régionales et linguistiques dans Démarrer>Paramètres>Panneau de configuration ;
2. Dans l'onglet Options régionales, sélectionnez la norme devant être utilisée pour la date et l'heure ou cliquez sur Personnaliser
pour créer votre propre format.
Sous Microsoft Windows Vista le nom de l'onglet est Formats.
______________________
*
Uniquement disponible pour les paramètres régionaux USA, ENG, HUN, et CZ.
Glossaire
A
ABBYY Screenshot Reader Application qui vous permet de créer des captures d'écran et d'en reconnaître le texte.
Activation Processus qui permet d'obtenir un code spécial auprès d'ABBYY. Ce code permettra à l'utilisateur d'utiliser sa copie du
logiciel en mode complet sur un ordinateur donné.
ADRT La Technologie de Reconnaissance de Document Adaptative (Adaptive Document Recognition Technology) améliore la qualité
du traitement des documents de plusieurs pages. Cette technologie permet en particulier au programme de détecter correctement les
en–têtes, les pieds de page, les notes en bas de page, les numéros de page et les légendes.
Analyse de la mise en page Le processus permettant de détecter les zones sur l'image d'une page. Les zones peuvent être de trois
types : zone de texte, d'image et de tableau. L'analyse de la mise en page peut être effectuée automatiquement en cliquant sur le bouton
Convertir ou manuellement par l'utilisateur avant la conversion.
C
Code d'activation Code fourni à chaque utilisateur par ABBYY pour ABBYY PDF Transformer 3.0 lors de la procédure d'activation. Le
code d'activation est nécessaire pour activer ABBYY PDF Transformer sur l'ordinateur qui a généré le Product ID.
M
Menu de raccourcis Menu s'affichant lorsque vous cliquez sur un objet avec le bouton droit de la souris. Par exemple, vous pouvez
cliquer avec le bouton droit de la souris sur la zone d'une image ou sur toute autre partie d'une image pour ouvrir son menu de
raccourcis.
Mot de passe des autorisations Mot de passe qui empêche les utilisateurs d'imprimer et de modifier un document PDF sauf s'ils
tapent le mot de passe spécifié par l'auteur. Si certains paramètres de sécurité sont activés pour le document, d'autres utilisateurs ne
sont pas en mesure de les modifier tant qu'ils ne saisissent pas le mot de passe spécifié par l'auteur.
Mot de passe d'ouverture de document Option qui empêche les utilisateurs d'ouvrir des documents PDF s'ils n'ont pas saisi le mot
de passe spécifié par l'auteur.
N
Numéro de série est un numéro unique que vous obtenez en achetant un produit. Le numéro de série est nécessaire pour activer un
produit.
O
OCR La Reconnaissance Optique de Caractères (Optical Character Recognition) permet aux ordinateurs de « lire » du texte sur une
page numérisée en le séparant des illustrations et des éléments du formatage. Dès que le texte a été lu, le programme recrée le
document original dans un document modifiable au format électronique.
P
Paramètres de sécurité du PDF Restrictions qui empêchent l'ouverture, l'impression ou la modification du document PDF. Ces
paramètres incluent le mot de passe d'ouverture de document, le mot de passe des autorisations et les niveaux de codage.
Pilote Programme qui contrôle un périphérique d'ordinateur (par exemple un scanner, un écran, etc.).
ppp (points par pouce) Mesure de la résolution.
Présentation d'une page Organisation du texte, des tableaux, des images, des paragraphes et des colonnes au sein d'une page, ainsi
que les polices, leur taille, leur couleur, l'arrière–plan et l'orientation du texte.
Product ID Paramètre automatiquement généré en fonction de la configuration matériel lors de l'activation d'ABBYY PDF
Transformer sur un ordinateur particulier.
PDF Le Document au Format Electronique (Portable Document Format) est un format fréquemment utilisé. Les fichiers PDF ont la
même apparence sur tout ordinateur étant donné qu'ils contiennent des informations détaillées concernant le texte et les graphiques
d'un document.
R
Raccourcis clavier
particulière. Vous pouvez utiliser des raccourcis clavier pour effectuer votre travail plus rapidement.
S
Style et attributs des polices Apparence d'une police : gras, italique, souligné, barré, exposant, indice et petites majuscules.
T
Titre courant Le texte ou l'image placée en haut ou en bas de chaque page qui ne fait pas partie du corps du texte. Les titres courants
placés en haut de la page sont appelés en–têtes et les titres courants placés en bas de la page sont appelés pieds de page.
Une touche ou une combinaison de plusieurs touches utilisée sur un clavier pour lancer une commande
40
Page 41

A
BBYY® PDF Transformer 3.0
Guide de l'utilisateur
U
Unicode Norme développée par le Consortium Unicode (Unicode, Inc.). Cette norme est un système de codage international sur
16 bits pour le traitement des textes écrits dans les principales langues du monde. Cette norme peut s'étendre facilement. La norme
Unicode détermine le codage des caractères ainsi que les propriétés et les procédures utilisées dans le traitement des textes écrits dans
une langue donnée.
Z
Zone Section d'une image comprise dans un cadre. Avant de procéder à la conversion, ABBYY PDF Transformer détecte les zones de
texte, de tableau et d'image afin de déterminer les sections de l'image qui devraient être converties et dans quel ordre.
Zone active Zone sélectionnée d'une image pouvant être supprimée, déplacée ou modifiée. Pour qu'une zone devienne active, il faut
cliquer dessus. Le cadre comportant une zone active est affiché en gras et comporte de petits carrés qui peuvent être étirés pour
modifier la taille de la zone.
Zone de tableau Zone servant aux zones d'image de tableaux ou aux zones de texte structurées en tableaux. Lorsque l'application lit
des blocs de ce type, elle trace des séparateurs verticaux et horizontaux dans le bloc, de manière à constituer un tableau. Cette zone est
représentée sous forme de tableau dans le texte en sortie.
Zone de texte Zone contenant du texte. Notez que les zones de texte doivent contenir une seule colonne de texte.
Zone d'image Zone utilisée pour les zones prévues pour l'insertion d'images. Une zone de ce type peut contenir une image ou tout
autre objet (par exemple une partie de texte) à afficher sous forme d'image.
Raccourcis Clavier
● Généralités
● Outils
● Menu Zone
● Navigation
● Aide
Généralités
Pour Appuyez sur
ouvrir un fichier PDF CTRL+O
convertir ou créer un document PDF CTRL+S
Outils
Pour Appuyez sur
détecte les zones automatiquement CTRL+S
supprimer toutes les zones CTRL+Suppr
outil de sélection de zone W
sélectionner l'outil Main pour afficher les documents Q
outil de sélection de zone de texte 1
outil de sélection de zone d'image 2
outil de sélection de zone de tableau 3
sélectionner l'outil de rédaction 4
41
Page 42

A
BBYY® PDF Transformer 3.0
Guide de l'utilisateur
outil Ajouter une section de zone A
outil Couper une section de zone C
détecte automatiquement une structure de tableau CTRL+T
ajouter un séparateur vertical V
ajouter un séparateur horizontal H
outil Supprimer un séparateur R
fusionner les cellules sélectionnées M
segmenter des cellules fusionnées précédemment X
passer à la cellule de tableau voisine Flèches vers la gauche, la droite, le haut et le bas
outil Renuméroter les zones CTRL+R
annuler la dernière action CTRL+Z
rétablir la dernière action CTRL+Y
Menu zone
Pour Appuyez sur
modifier le type de zone sur Texte
modifier le type de zone sur Tableau
modifier le type de zone sur Image
modifier le type de zone sur Zone de Rédaction
copier la zone de Texte ou d' Image sélectionnée vers le Presse–papiers
supprimer les zones sélectionnées Suppr
CTRL+1
CTRL+2
CTRL+3
CTRL+4
CTRL+C
Navigation
Pour Appuyez sur
ajuster la page à la largeur de l'écran CTRL+MAJ+NUM*
ajuster la page à la hauteur de l'écran CTRL+MAJ+NUM/
effectuer un zoom arrière CTRL+MAJ+NUM–
effectuer un zoom avant CTRL+MAJ+NUM+
42
Page 43

A
BBYY® PDF Transformer 3.0
Guide de l'utilisateur
ouvrir la page précédente dans le document CTRL+ NUM ou ALT+FHECHE HAUT
ouvrir la page suivante dans le document CTRL+NUM+ ou ALT+FLECHE BAS
ouvrir la première page du document CTRL+ORIGINE
ouvrir la dernière page du document CTRL+FIN
placer la fenêtre Pages sur la gauche et la zone de paramétrage sur la droite
placer la fenêtre des paramètres sur la droite et la fenêtre Pages sur la droite
basculer entre la fenêtre Pages, la fenêtre d'affichage de la page et la zone de paramétrage
CTRL+Q
MAJ+Q
CTRL+TAB
Aide
Pour Appuyez sur
ouvrir l'aide F1
Utilisation de l'aide d'ABBYY PDF Transformer 3.0
Si vous n'avez pas accès à la souris de l'ordinateur ou si vous préférez vous servir du clavier, utilisez les raccourcis clavier décrits ci–
après pour naviguer dans la fenêtre d'aide.
Raccourcis clavier de la fenêtre d'aide
Pour Appuyez sur
Afficher le menu système. Alt+Barre d'espacement
Afficher le menu des raccourcis de la fenêtre d'aide. Maj+F10
Passer de la fenêtre d'aide aux autres fenêtres ouvertes. Alt+Tab
Afficher le menu Options.
Masquer ou afficher le volet de navigation. Alt+O, puis touche T
Accéder à l'onglet suivant dans le volet de navigation. Ctrl+Tab
Accéder à l'onglet précédent dans le volet de navigation. Ctrl+Maj+Tab
Se déplacer d'une rubrique vers le haut dans la table des matières, l'index ou la liste des résultats de la
recherche.
Se déplacer d'une rubrique vers le bas dans la table des matières, l'index ou la liste des résultats de la
recherche.
Se déplacer d'une page vers le haut dans la table des matières, l'index ou la liste des résultats de la
recherche.
Se déplacer d'une page vers le bas dans la table des matières, l'index ou la liste des résultats de la recherche. Page Bas
Alt+O
Flèche Haut
Flèche Bas
Page Haut
43
Page 44

A
BBYY® PDF Transformer 3.0
Guide de l'utilisateur
Activer la fenêtre du volet de navigation ou du volet des rubriques. F6
Actualiser la rubrique qui s'affiche dans le volet des rubriques. Alt+O, puis touche R
Faire défiler une rubrique. Flèche Haut ou Flèche
Bas
Atteindre le début d'une rubrique. Ctrl+Origine
Atteindre la fin d'une rubrique. Ctrl+Fin
Sélectionner tout le texte du volet de la rubrique. Ctrl+A
Imprimer une rubrique. Alt+O, puis touche P
Revenir à la dernière rubrique affichée. Alt+O, puis touche B
Passer à la rubrique suivante (rubrique que vous avez déjà affichée). Alt+O, puis touche F
Fermer la fenêtre d'aide. Alt+F4
Raccourcis clavier de l'onglet Sommaire
Pour Appuyez sur
Afficher l'onglet Sommaire.
Alt+C
Ouvrir un livre. Flèche Droite
Fermer un livre. Flèche Gauche
Sélectionner une rubrique. Flèche Haut ou Flèche Bas
Afficher la rubrique sélectionnée. Entrée
Raccourcis clavier de l'onglet Index
Pour Appuyez sur
Afficher l'onglet Index.
Alt+N
Sélectionner un mot–clé dans la liste. Flèche Haut ou Flèche Bas
Afficher la rubrique correspondante. Alt+D ou Entrée
Raccourcis clavier de l'onglet Rechercher
Pour Appuyez sur
Afficher l'onglet Rechercher.
Alt+S
Lancer une recherche. Alt+L
44
Page 45

A
BBYY® PDF Transformer 3.0
Guide de l'utilisateur
Afficher la rubrique sélectionnée. Alt+D ou Entrée
Configuration système requise
ABBYY PDF Transformer 3.0 requiert la configuration suivante :
1. PC doté d'un processeur 1 GHz ou supérieur Intel® Core™2/Pentium®/Celeron®/Xeon™, AMD
K6/Turion™/Athlon™/Duron™/Sempron™ ou processeur compatible.
2. Système d'exploitation : Microsoft® Windows® Vista, Microsoft® Windows® Server 2003, Windows XP.
Pour travailler avec une interface localisée, la langue correspondante doit être prise en charge par votre système.
3. Mémoire : 512 Mo de RAM
Pour un système multiprocesseur, 512 Mo de RAM pour chaque processeur supplémentaire.
4. Espace disque : 500 Mo pour l'installation standard du programme et 512 Mo pour son utilisation.
5. Carte vidéo et écran (résolution minimale : 1024 × 768 pixels)
6. Clavier, souris ou autre dispositif de pointage
Pour pouvoir utiliser des fichiers Microsoft Word, Microsoft Excel, Microsoft PowerPoint et Microsoft Visio, vous devez installer
l'application Microsoft Office correspondante sur votre ordinateur.
45
Page 46

A
BBYY® PDF Transformer 3.0
Guide de l'utilisateur
Support technique
Si vous avez des questions sur l'utilisation d'ABBYY PDF Transformer, consultez la documentation qui l'accompagne avant de contacter
notre service technique. Vous pouvez également parcourir la section consacrée au support technique sur le site Web d'ABBYY à
l'adresse www.abbyy.com/support. Vous y trouverez peut–être la réponse à vos questions.
Les experts de notre support technique auront besoin des informations suivantes pour répondre efficacement à vos questions :
● vos nom et prénom
● le nom de votre société ou organisation (le cas échéant)
● votre numéro de téléphone (ou de télécopie ou adresse électronique)
● le numéro de série du produit ABBYY PDF Transformer (voir Aide > À Propos d’ABBYY PDF Transformer et rechercher le
champ Informations sur la licence )
● le numéro de version (voir Aide > À Propos d’ABBYY PDF Transformer)
● la description générale de votre problème et le message d'erreur complet (le cas échéant)
● le type de votre ordinateur et de son processeur
● la version de votre système d'exploitation Windows
● toute autre information jugée importante
Vous pouvez rassembler automatiquement certaines des informations ci–dessus :
1. Sélectionnez Aide>À Propos d’ABBYY PDF Transformer ;
2. Dans la boîte de dialogue À propos d’ABBYY PDF Transformer qui s'ouvre, cliquez sur le bouton Infos système…
Une boîte de dialogue s'ouvre et affiche certaines des informations ci–dessus.
Seuls les utilisateurs enregistrés peuvent bénéficier du support technique gratuit. Vous pouvez enregistrer votre copie du logiciel
sur le site Web d'ABBYY ou en sélectionnant Aide>S’Enregistrer Maintenant….
Pour toute question ou suggestion, contactez le Bureau ABBYY le plus proche.
46
 Loading...
Loading...