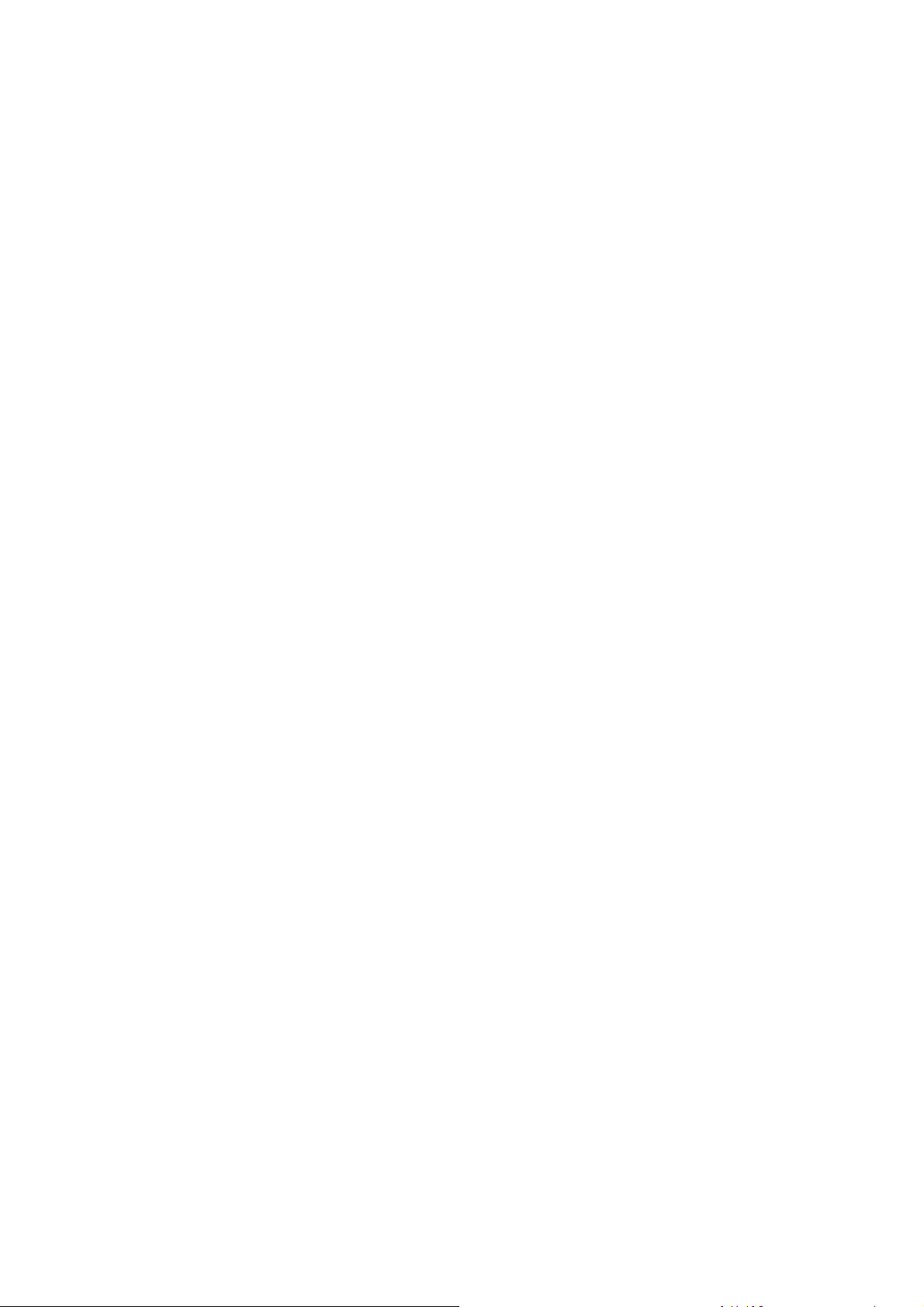
Aplikace optického rozpoznávání znaků
ABBYY® FineReader
Verze 10
Uživatelská příručka
© 2009 ABBYY. Všechna práva vyhrazena.
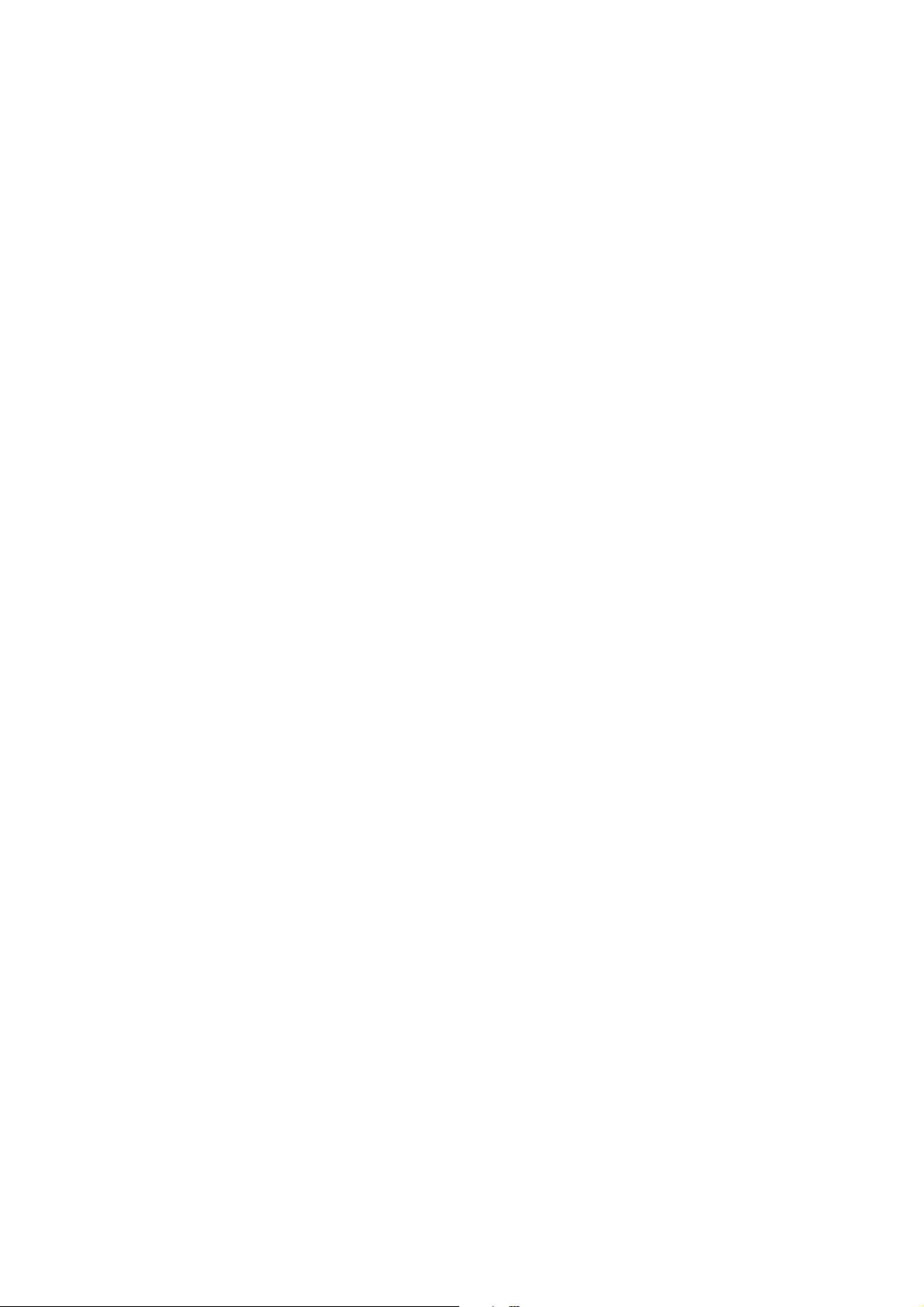
ABBYY FineReader 10 Uživatelská příručka
Informace uvedené v tomto dokumentu mohou být předmětem změn a to bez oznámení a žádna část nemůže představovat
jakýkoliv závazek vůči ABBYY.
Software popisovaný v tomto dokumentu je dodáván v souladu s licenční smlouvou Tento software může být použit, anebo
kopírován výlučně jenom v souladu s ustanoveními této smlouvy Jinak by to představovalo porušení smlouvy "0 legální ochraně
softwaru a databází", porušení
zakona platného v Ruské federaci a také mezinárodního zákona o kopírování softwaru nebo
jakéhokoliv média, jehož kopírování by nebylo specificky umožněno licenční smlouvou, anebo přípustné dohodami o utajení
Žádná část tohoto dokumentu nemůže být reprodukována, anebo přenášena v jakékoliv formě, anebo jakýmikoliv prostředky,
elektronickými, případně jinými, pro jakýkoliv účel, bez výslovného písemného souhlasu ABBYY.
© 2009 ABBYY. Všechna práva vyhrazena.
ABBYY, logo ABBYY, ABBYY FineReader a ADRT jsou registrovanými ochrannými známkami nebo ochrannými známkami
společnosti ABBYY Software Ltd.
© 1984 – 2008 Adobe Systems Incorporated a jeho poskytovatelé licencí. Všechna práva vyhrazena.
Adobe® PDF Library je licencována společností Adobe Systems Incorporated.
Adobe, Acrobat, logo Adobe, logo Acrobat, logo Adobe PDF a Adobe PDF Library jsou registrovanými ochrannými známkami
nebo ochrannými známkami společnosti Adobe Systems Incorporated v USA a dalších zemích.
© 1996-2007 LizardTech, Inc. Všechna práva vyhrazena. DjVu je chráněno americkým patentem č. 6.058.214. Zahraniční patenty
jsou předmětem řízení.
Fonty Newton, Pragmatica, Courier © 2001 ParaType, Inc.
Font OCR-v-GOST © 2003 ParaType, Inc.
© 2007 Microsoft Corporation. Všechna práva vyhrazena. \nMicrosoft, Outlook, Excel, PowerPoint, Visio, Windows Vista a
Windows jsou registrované ochranné známky nebo ochranné známky společnosti Microsoft Corporation v USA a/nebo dalších
zemích.
© 1991-2008 Unicode, Inc. Všechna práva vyhrazena.
Aplikace OpenOffice.org je majetkem společnosti Sun Microsystems, Inc.
JasPer License Version 2.0:
© 2001-2006 Michael David Adams
© 1999-2000 Image Power, Inc.
© 1999-2000 The University of British Columbia
Všechny ostatní ochranné známky jsou majetkem příslušných vlastník.
2
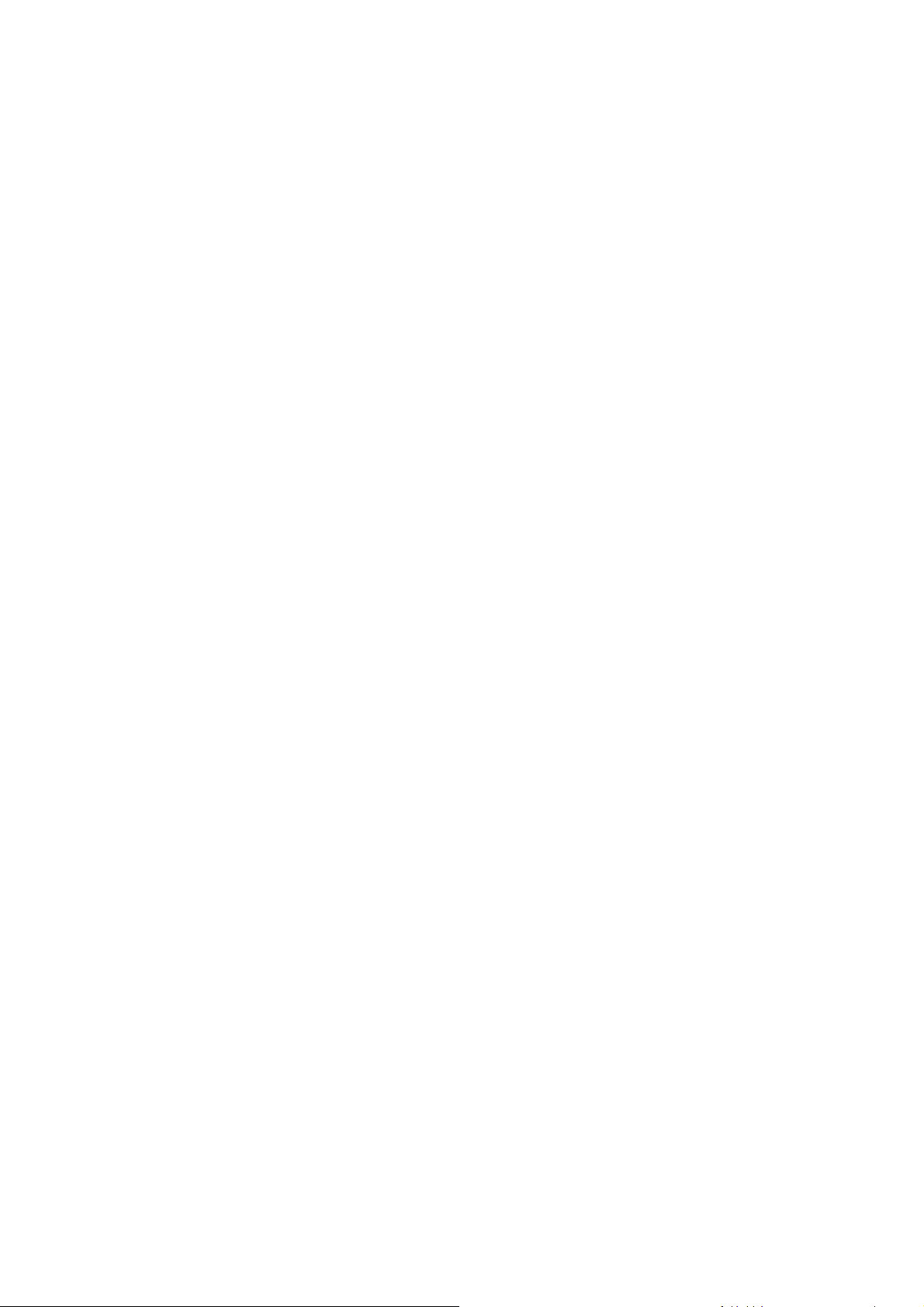
ABBYY FineReader 10 Uživatelská příručka
Obsah
Přehled aplikace ABBYY FineReader....................................................................................................... 5
Co je aplikace ABBYY Fi
Co je v aplikaci ABBYY FineReader nového ........................................................................................ 5
Rozhraní aplikace ABBYY FineReader 10............................................................................................... 7
Hlavní okno............................................................................................................................................. 7
Panely nástrojů........................................................................................................................................ 8
Přizpůsobení
pracovního prostoru aplikace ABBYY FineReader.......................................................... 8
Dialogové okno Možnosti....................................................................................................................... 9
neReader?...................................................................................................... 5
Práce s aplikací ABBYY FineReader
Rychlé úlohy aplikace ABBYY FineReader
...................................................................................................... 11
........................................................................................ 11
Aplikace ABBYY FineReader – Krok za krokem................................................................................ 14
Dokument aplikace ABBYY FineReader............................................................................................. 17
Zohlednění některých vlastností tištěného dokum
entu......................................................................... 19
Tipy pro načítání obrázků ..................................................................................................................... 20
Tipy pro zlepšení kvality rozpoznávání OCR....................................................................................... 27
Kontrola a úprava rozpoznaného textu
................................................................................................. 33
Práce s jazyky se složitým písmem....................................................................................................... 36
Doporučené druhy
písma ...................................................................................................................... 37
Ukládání výsledků ................................................................................................................................ 39
Pokročilé funkce
Práce v jiných aplikacích
........................................................................................................................................ 48
...................................................................................................................... 48
Používání šablon oblasti ....................................................................................................................... 48
Rozpoznávání s výukou ........................................................................................................................ 49
Uživatelské jazyky a jaz
ykové skupiny ................................................................................................ 51
Skupinové úkoly v síti LAN ................................................................................................................. 52
Správa automatických úloh aplikace ABBYY FineReader .................................................................. 54
ABBYY Hot Folder .............................................................................................................................. 56
Dodatek....................................................................................................................................................... 61
Glosář.................................................................................................................................................... 61
Podporované formáty obrazů................................................................................................................ 63
Podporované formáty ukládání ............................................................................................................. 65
Jazyky a jejich písm
a ............................................................................................................................ 65
Regulární výrazy................................................................................................................................... 67
Zkrácené povely (zástupci)
Používání nápovědy
k aplikaci ABBYY FineReader........................................................................... 71
................................................................................................................... 68
Jak zakoupit produkt ABBYY................................................................................................................. 75
O společnosti ABBYY
Kontakty na pobočk
Aktivace a registrace aplikace ABBYY FineReader
.......................................................................................................................... 75
y a technickou podporu společnosti ABBYY....................................................... 76
.............................................................................. 77
Aktivace aplikace ABBYY FineReader ............................................................................................... 77
Registrace aplikace ABBYY FineReader
............................................................................................. 77
Zásady ochrany osobních údajů............................................................................................................ 78
3
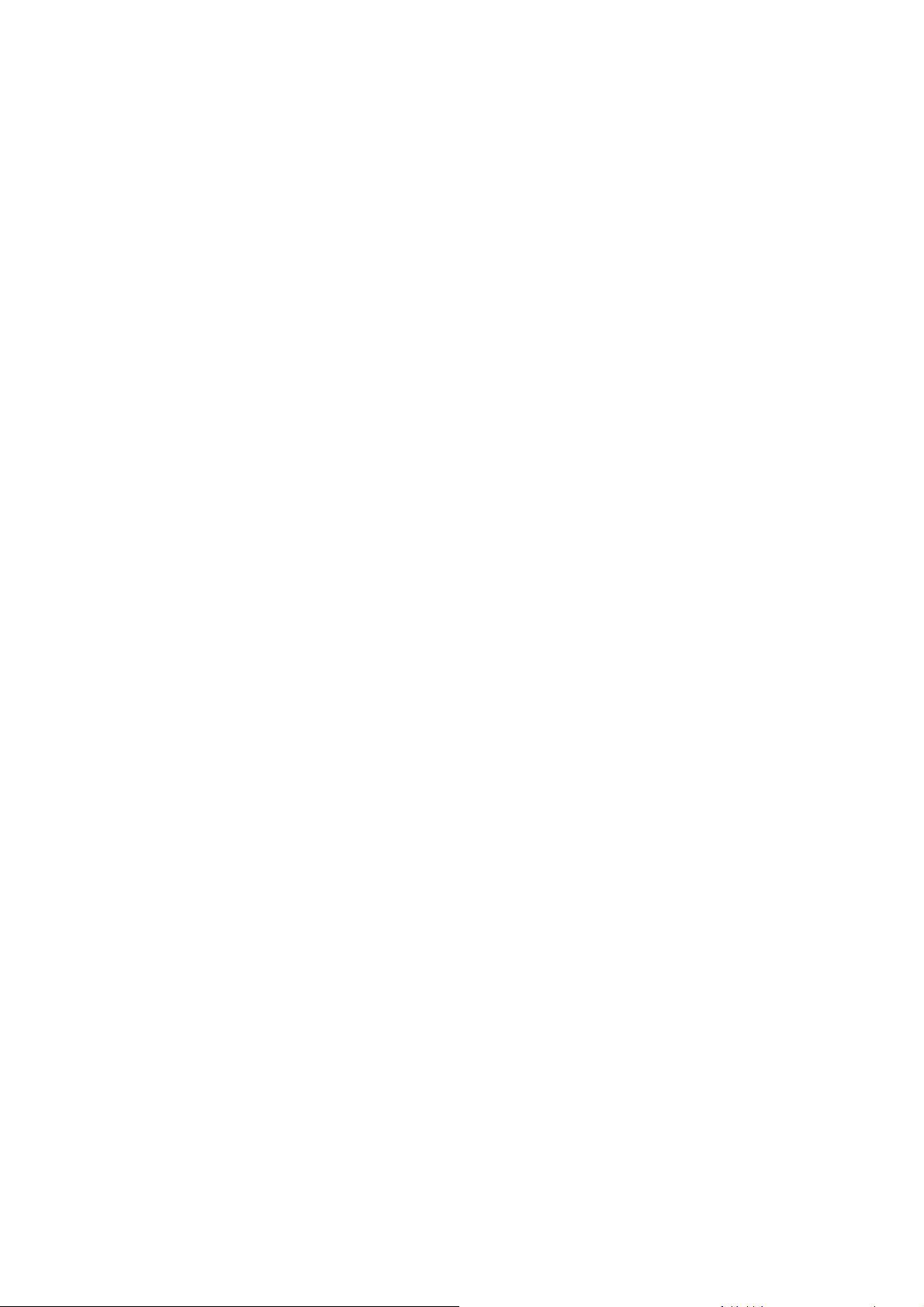
ABBYY FineReader 10 Uživatelská příručka
Technická podpora.................................................................................................................................... 79
4
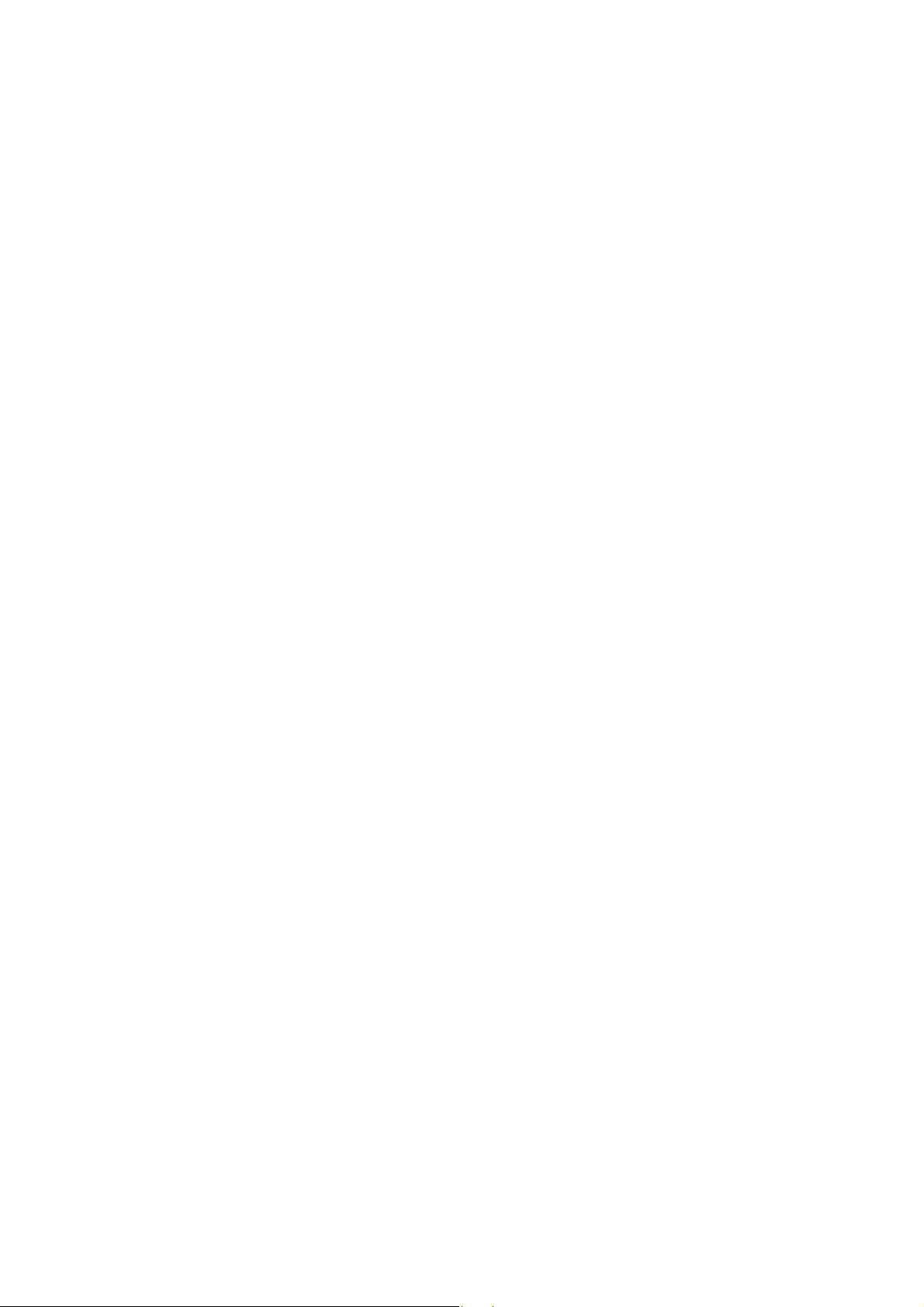
ABBYY FineReader 10 Uživatelská příručka
Přehled aplikace ABBYY FineReader
Tato kapitola poskytuje přehled aplikace ABBYY FineReader a jejích funkcí.
Obsah kapitoly:
● Co je aplikace ABBYY FineReader
● Co je v aplikaci ABBYY FineReader nového
Co je aplikace ABBYY FineReader?
Aplikace ABBYY FineReader je systémem pro optické rozpoznávání znaků (anglická zkratka OCR). Používá se pro převod
naskenovaných dokumentů, PDF dokumentů a obrazových souborů, včetně digitálních fotografií, do formátů s možností
upravování.
Výhody aplikace ABBYY FineReader
Rychlé a přesné rozpoznávání
● Systém OCR používaný v aplikaci ABBYY FineReader umožňuje uživateli rychle a přesně rozpoznávat a zachovat zdrojové
● Díky adaptivní technologii rozeznávání dokumentů (ADRT®) společnosti ABBYY aplikace ABBYY FineReader umožňuje
● Aplikace ABBYY FineReader dokáže rozpoznat dokumenty napsané v jednom nebo několika ze 186 jazyků, včetně
● Kromě toho je aplikace ABBYY FineReader prakticky imunní vůči vadám tisku a dokáže rozpoznat texty vytištěné prakticky
● Program také zahrnuje širokou škálu možností výstupních dat: dokumenty lze ukládat v mnoha různých formátech, odesílat e–
Snadné používání
● Uživatelsky přívětivé a intuitivní rozhraní, zaměřené na dosažení co nejlepších výsledků, umožňuje používat program bez
● Rychlé úlohy aplikace ABBYY FineReader, zahrnují seznam nejčastěji používaných úloh pro převod naskenovaných
● Dokonalá integrace s aplikacemi Microsoft Office a Průzkumník Windows umožňuje rozpoznávat dokumenty přímo z
● FineReader také disponuje nabídkou Nápovědy s příklady, které ilustrují, jak program používat pro zpracování mnoha
formátování jakéhokoli dokumentu (včetně textu na pozadí obrázků, barevného textu na barevném pozadí, textu, obtočeném
kolem obrázku atd.).
analyzovat celé dokumenty najednou namísto jednotlivých stránek. Tento postup zachová strukturu zdrojového dokumentu
včetně formátování, hypertextových odkazů, e–mailových adres, záhlaví a zápatí, titulků obrázků a tabulek, číslování stránek
a poznámek pod čarou.
korejštiny, čínštiny, japonštiny, thajštiny a hebrejštiny. Aplikace ABBYY FineReader také disponuje automatickým
rozpoznáváním jazyků dokumentu
libovolným typem písma.
mailem nebo převádět do jiných aplikací pro další zpracování.
jakéhokoli dalšího zaškolení. Noví uživatelé mohou hlavní funkce ovládnout téměř okamžitě. Uživatelé mohou jazyk rozhraní
měnit přímo v hlavním programu.
dokumentů, PDF a obrazových souborů do editovatelných souborů, a umožňují získat e–dokument jediným kliknutím myši.
aplikací Microsoft Outlook, Microsoft Word, Microsoft Excel a Windows Explorer.
složitých úloh spojených s převodem textu.
Co je v aplikaci ABBYY FineReader nového
Níže je uveden popis nových prvků a aktualizací v aplikaci ABBYY FineReader.
Inteligentní zpracování dokumentu
● ABBYY FineReader, technologie ADRT®
Aplikace ABBYY FineReader používá revolučně novou Adaptivní technologii rozeznávání dokumentů ADRT® 2.0, která
uživateli umožní analyzovat celé dokumenty najednou namísto jednotlivých stránek.
Uživatelé mohou nyní s pomocí technologie ADRT obnovit hierarchii záhlaví dokumentu a využít ji k sestavení rejstříku. Nyní
jsou vylepšeny procesy obnovy komponentů logické struktury dokumentu, jako jsou například záhlaví a zápatí, poznámky pod
čarou, titulky obrázků a tabulek atd. Pokud jsou výsledky rozpoznávání uloženy v aplikaci Microsoft Word, jsou tyto prvky
reprodukovány ne jen jako text, ale jako řádné objekty aplikace Microsoft Word.
● Automatické předběžné zpracování obrazu
Aplikace ABBYY FineReader 10 dokáže automaticky předběžně zpracovávat digitální obrázky. Pokud je předběžné zpracování
obrázků aktivováno, automaticky rozhoduje, jakou akci v závislosti na typu vstupního obrazu podniknout a ihned aplikuje opravy.
Mezi úpravy patří odstranění šumu z digitálních fotografií, korekce zešikmení, vyrovnání řádků s textem a odstranění
lichoběžníkového zkreslení.
Tento typ zpracování podstatně zlepšuje kvalitu rozpoznávání digitálních fotografií.
● Komprese MRC a podpora souborů PDF/A
5
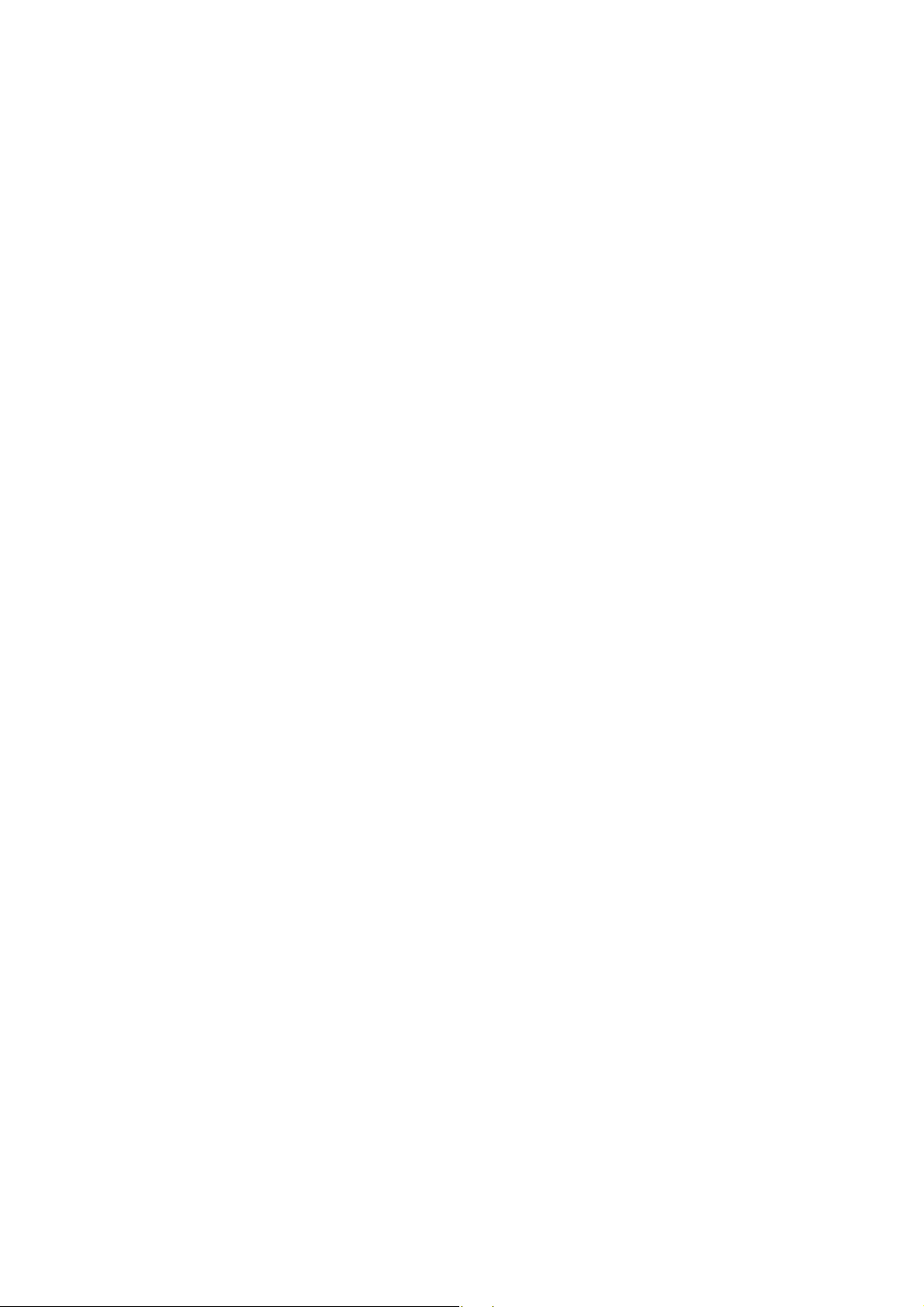
ABBYY FineReader 10 Uživatelská příručka
Pokud jsou data exportována do formátů PDF a PDF/A, mají uživatelé možnost použít moderní technologii komprese MRC
(Smíšený rastrový obsah). Tato technologie vytváří lepší výsledky komprese souboru, přičemž kvalitu souboru nijak nenaruší.
Technologie MRC je nejlepší volbou pro zpracovávání barevných dokumentů.
● Jazyk rozpoznávání
Aplikace ABBYY FineReader dokáže rozpoznávat dokumenty ve 186 jazycích včetně ruštiny, angličtiny, němčiny, francouzštiny,
španělštiny, italštiny, finštiny, bulharštiny, maďarštiny, slovenštiny, češtiny, běloruštiny, kazaštiny, ukrajinštiny, čínštiny,
japonštiny, thajštiny a hebrejštiny.
Nejnovější verze také podporuje rozpoznávání textů v korejštině.
Snadné používání
● Automatické rozpoznávání jazyků dokumentu
Aplikace ABBYY FineReader používá nejnovější technologie pro automatickou detekci jazyků dokumentu, čímž se program
stává uživatelsky mnohem přátelštější a získává vyšší kvalitu rozpoznávání.
● Nové Rychlé úlohy
Rozšířená volba rychlých úloh, včetně nejčastěji používaných úkolů rozpoznávání, vám umožní snadno a rychle dosáhnout
takových výsledků, jaké si přejete. Vstupní data lze zadat jako dokumenty formátu PDF, obrazové soubory, digitální fotografie
nebo naskenované dokumenty.
● Vylepšené rozhraní
Nové rozhraní aplikace ABBYY FineReader 10, zaměřené na dosažení co nejlepších výsledků, bylo ještě dále vylepšeno, aby
bylo ještě uživatelsky přátelštější a intuitivnější.
● Nové okno Nová úloha umožňuje snadnější práci s rychlými úlohami.
● Nové panely nástrojů umožňují přístup k základním příkazům.
● Klávesové zkratky lze nyní uživatelsky přizpůsobit, nejčastěji používané nástroje jsou zobrazeny v panelu rychlého
přístupu.
● Vlastnosti aplikace ABBYY FineReader mají optimalizovaný výkon na vícejádrových procesorech
Aplikace ABBYY FineReader běží efektivně na vícejádrových procesorech, které se v dnešních osobních počítačích
dál častěji. Zpracování dokumentů je tak významně urychleno.
objevují čím
6
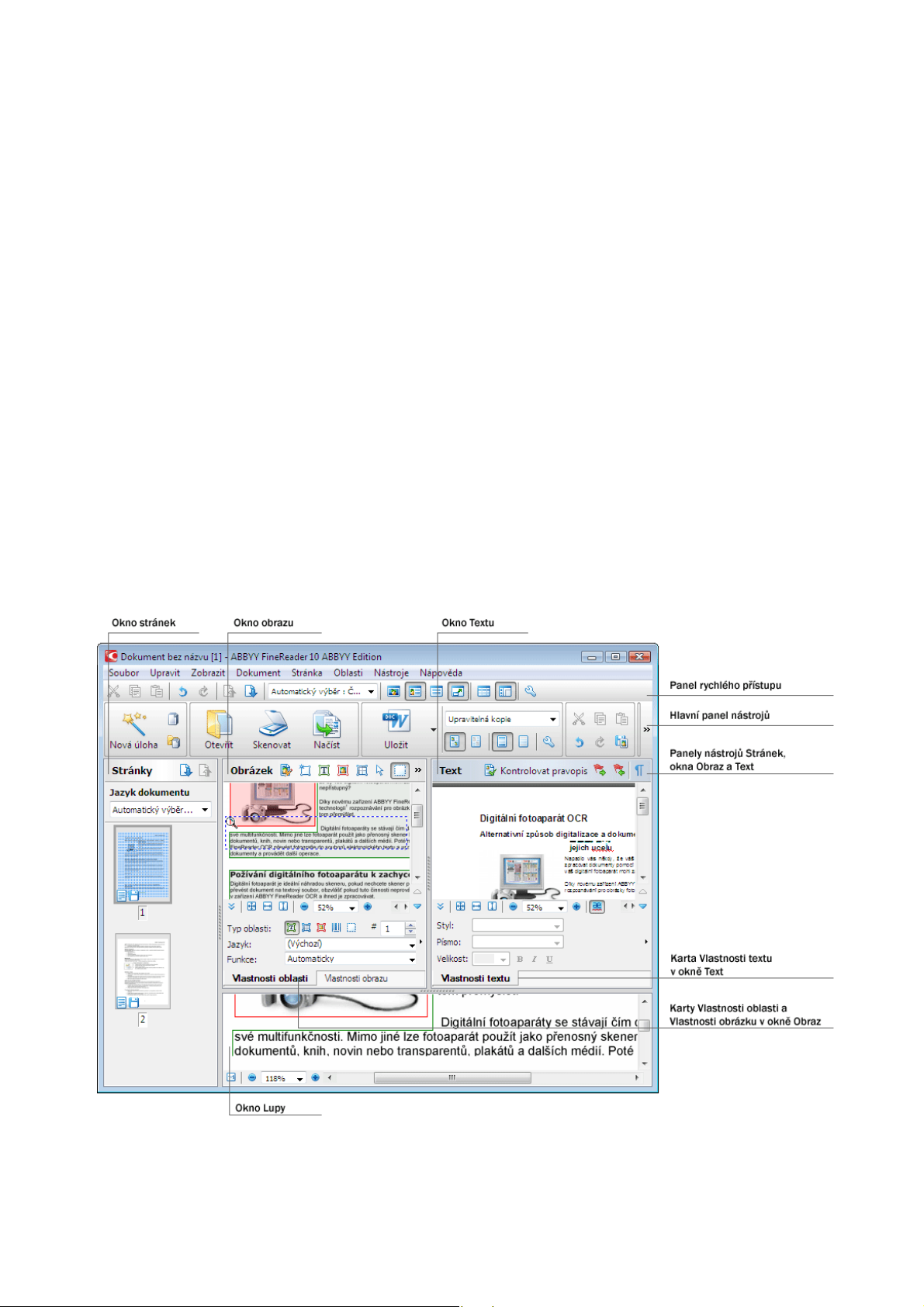
ABBYY FineReader 10 Uživatelská příručka
Rozhraní aplikace ABBYY FineReader 10
Uživatelsky přívětivé a intuitivní rozhraní zaměřené na dosažení co nejlepších výsledků umožňuje snadné používání programu
bez jakéhokoli dalšího zaškolení. Noví uživatelé jsou schopni hlavní funkce zvládnout téměř okamžitě.
Rozhraní aplikace ABBYY FineReader lze přizpůsobovat.
Pracovní prostor si můžete přizpůsobit podle svých potřeb.
● Změňte umístění a velikost okna
● Pro přístup k nejčastěji používaným příkazům si nastavte panel rychlého přístupu
● Nastavte si klávesové zkratky – pro spouštění konkrétních příkazů programu lze měnit přednastavené kombinace kláves a
přidat vlastní.
● Zvolte si preferovaný jazyk rozhraní atd.
Obsah kapitoly:
● Hlavní okno
● Panely nástrojů
● Přizpůsobení pracovního prostoru aplikace ABBYY FineReader
● Dialogové okno Možnosti
Hlavní okno
Při spuštění aplikace ABBYY FineReader se otevře hlavní okno a pro provádění Rychlých úloh aplikace ABBYY FineReader je
využíváno okno Nová úloha.
Hlavní okno zobrazuje aktuálně otevřený dokument aplikace ABBYY FineReader. Podrobnosti naleznete v části Dokumenty
aplikace ABBYY FineReader.
● V okně Stránky vidíte stránky aktuálního dokumentu FineReader. Existují dva režimy zobrazení stránek: ikony (které
zobrazují malé obrazy) nebo seznam stránek dokumentu a jejich vlastností. Mezi těmito režimy můžete přepínat z této místní
nabídky, z nabídky Zobrazit a z dialogového okna Možnosti (Nástroje>Možnosti…).
7
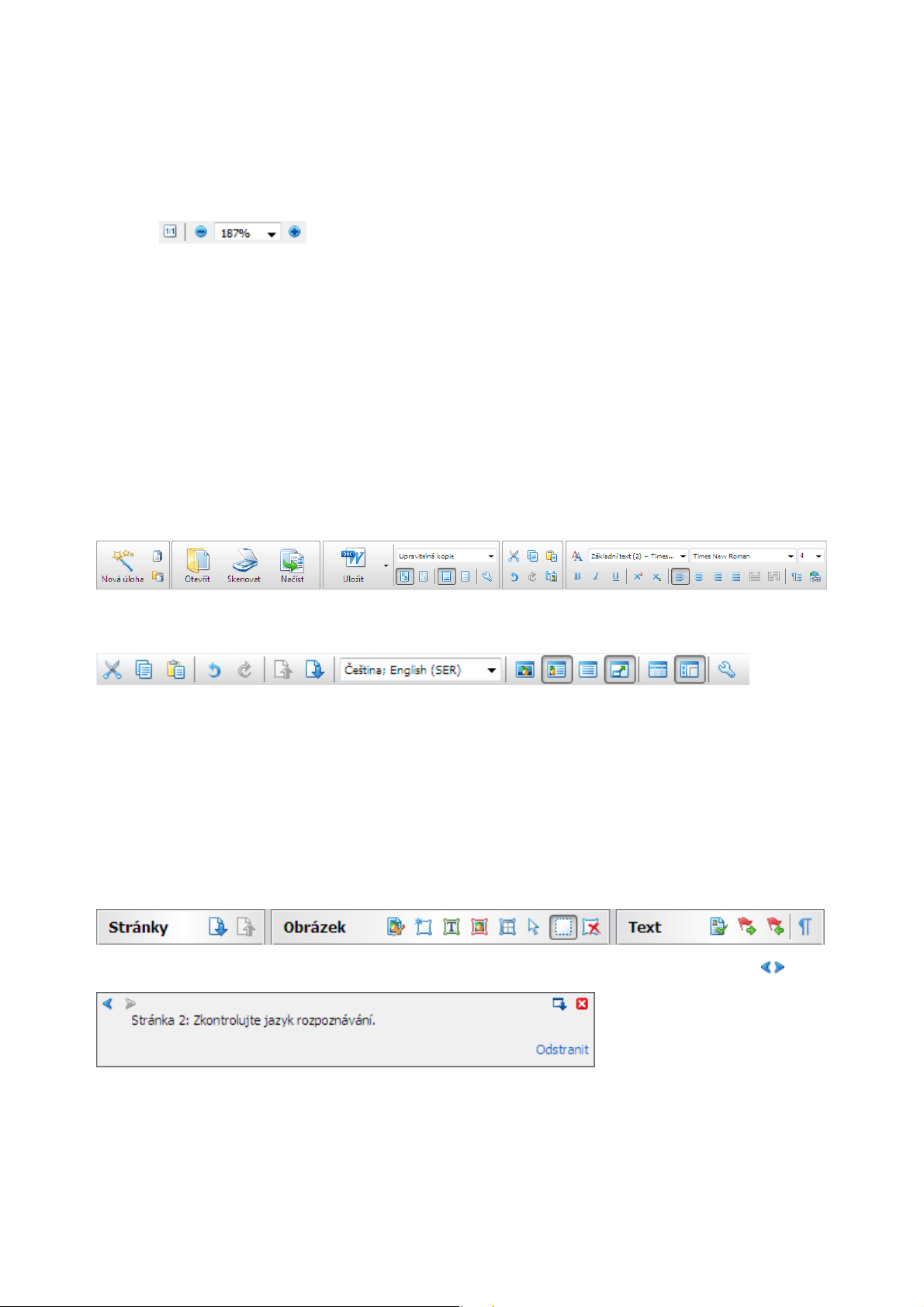
ABBYY FineReader 10 Uživatelská příručka
● Okno Obraz zobrazuje obraz aktuální stránky. V tomto okně můžete upravovat oblasti obrazu, obrazy stránky a vlastnosti
textu.
● V okně Text můžete rozpoznaný text zobrazit. V okně Text můžete také rozpoznaný text formátovat, formátovat a kontrolovat
pravopis.
● Okno Lupy zobrazuje zvětšený obraz řádku nebo zpracovávaného obrazu, který je momentálně upravován. Zatímco okno
Obrazu zobrazuje obecný pohled na stránku, okno Lupy nabízí snadný způsob zobrazení obrazu ve velkém detailu, nastavení
typu a pozice oblasti nebo porovnání nejistých znaků se zvětšeným obrazem. Měřítko obrazu můžete měnit v okně Lupa
panelu ve spodní části okna.
Klávesy pro přepínání okna
● Stiskem kláves Ctrl+Tab lze přepínat mezi okny.
● Stiskem kláves Alt+1 aktivujete okno Stránka.
● Stiskem kláves Alt+2 aktivujete okno Obraz.
● Stiskem kláves Alt+3 aktivujete okno Text.
Podrobnosti naleznete v části Klávesové zkratky.
Panely nástrojů
Hlavní okno aplikace ABBYY FineReader disponuje několika panely nástrojů. Tlačítka panelů nástrojů umožňují snadný přístup
k příkazům programu. Stejné příkazy lze provádět z nabídky programu nebo klávesovými zkratkami z klávesnice.
Hlavní panel nástrojů nástrojů má pevnou sadu tlačítek pro všechny základní úkony: otevření dokumentu, skenování stránky,
otevření obrazu, rozpoznávání stránek, ukládání výsledků atd.
Panel rychlého přístupu lze upravit přidáním speciálních tlačítek pro téměř jakýkoli příkaz hlavní nabídky. Ve výchozím
nastavení není tento panel zobrazen. Pro jeho zobrazení zvolte možnost Panel rychlého přístupu z nabídky Zobrazit panely
nástrojů nebo z místní nabídky hlavního panelu.
Pro přizpůsobení panelu rychlého přístupu nebo pro odstranění tlačítek používaných pro přístup k příkazům programu:
1. Otevřete dialogové okno Upravit nástrojové lišty a klávesové zkratky. (Nástroje>Přizpůsobit…)
2. Na kartě Panely nástrojů v poli Kategorie vyberte požadovanou kategorii.
Poznámka. Je–li zvolena jiná kategorie, změní se příkazy seznamu Příkazy podle sady příkazů hlavní nabídky.
3. Ze seznamu Příkazy vyberte příkaz a klepněte na tlačítko >> (nebo <<).
Zvolený příkaz se zobrazí na seznamu příkaz panelu nástrojů (nebo z něj zmizí).
4. Pro uložení změn stiskněte tlačítko OK.
5. Pro návrat Panelu rychlého přístupu do výchozího zobrazení klepněte na tlačítko Obnovit vše.
Panely nástrojů oken Stránky, Obraz a Text naleznete v horní části těch
V Podokně zpráv dokumentu se při běhu programu zobrazují chybová a varovná hlášení. Toto podokno se ve výchozím
nastavení zobrazuje tehdy, pokud je stránka vybrána v okně Stránky. Mezi jednotlivými zprávami lze listovat tlačítky
to oken s pevnou sadou tlačítek.
/ .
Přizpůsobení pracovního prostoru aplikace ABBYY FineReader
● Nepoužívaná okna lze dočasně skrýt. Pro skrytí / zobrazení oken použijte možnosti nabídky Zobrazit nebo klávesové zkratky:
● F5 pro okno Stránky
8
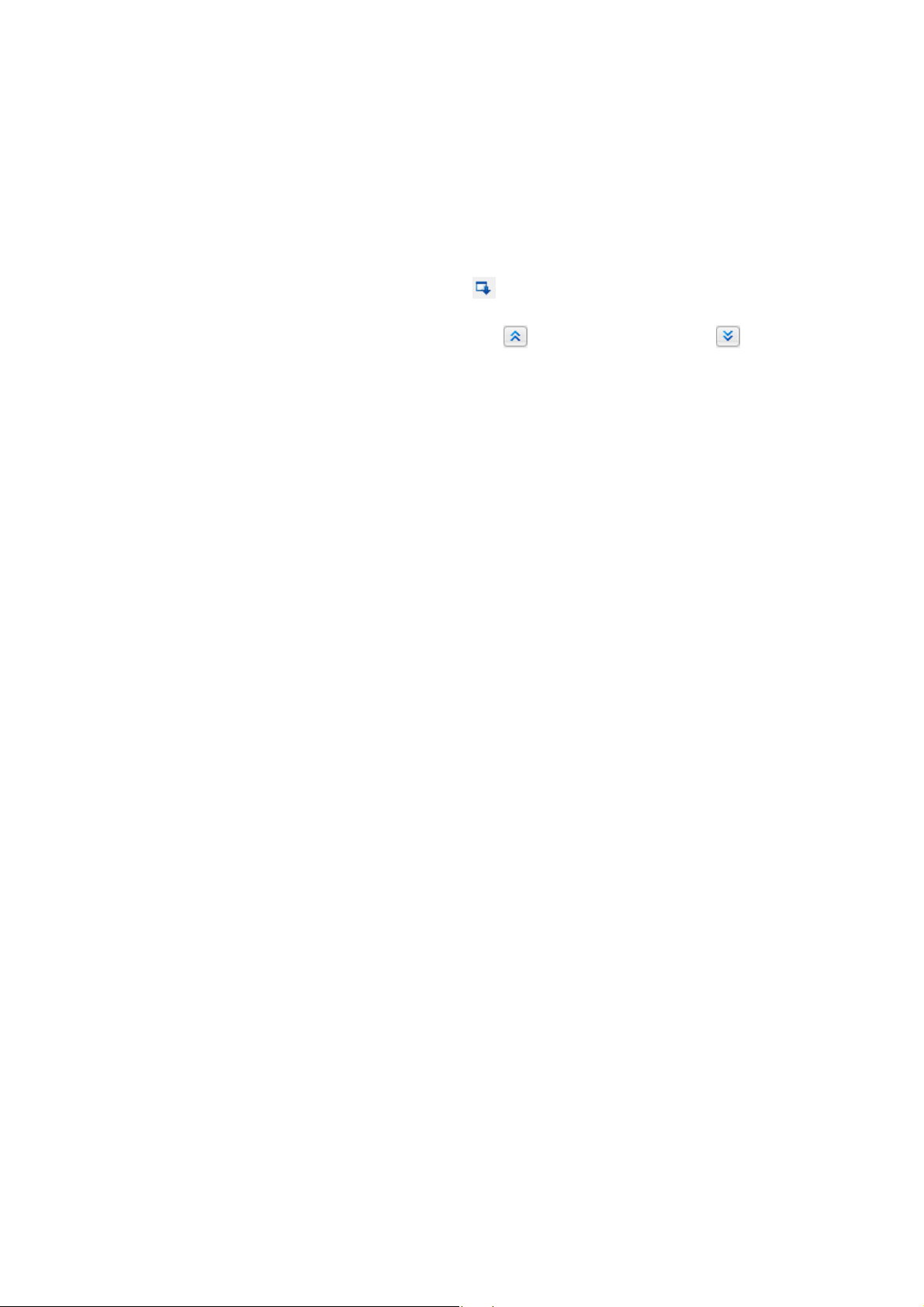
ABBYY FineReader 10 Uživatelská příručka
● F6 pro okno Obraz
● F7 pro okna Obraz a Text
● F8 pro okno Text
● Ctrl+F5 pro okno Lupa
● Velikost okna lze změnit přetažením oddělovačů okna myší.
● Můžete také měnit umístění oken Stránky a Lupa. Použijte příkazy nabídky Zobrazit nebo místní nabídku okna.
● Přizpůsobit lze také způsob zobrazení varovných a chybových hlášení při běhu programu. Toto podokno se ve výchozím
nastavení zobrazuje tehdy, pokud je stránka vybrána v okně Stránky. Pro zobrazení varovných a chybových hlášení v
podokně ukotveném ke spodní části hlavního okna klepněte na
● Chcete–li zobrazit/skrýt panel Vlastnosti v okně Obraz nebo Text, klepněte pravým tlačítkem myši kdekoliv v okně a poté z
místní nabídky vyberte Vlastnosti. Alternativně můžete klepnout na ve spodní části okna Obraz nebo ve spodní části
okna Text.
● Některá nastavení okna mohou být přizpůsobena v dialogovém okně Možnosti na kartě Zobrazit.
.
Jazyk rozhraní
Jazyk rozhraní se volí při instalaci aplikace ABBYY FineReader. Tento jazyk bude používán k psaní všech zpráv a názvů
dialogových oken a tlačítek, položky nabídky programu budou také zobrazeny v tomto jazyce. Mezi jazyky rozhraní lze přepínat i
při běhu programu.
Pro přepínání mezi jazyky postupujte podle těchto instrukcí:
1. Otevřete dialogové okno Možnosti na kartě Pokročilé nastavení (Nástroje>Možnosti…).
2. Z rozevíracího seznamu Jazyk rozhraní si vyberte požadovaný jazyk.
3. Klepněte na tlačítko Zavřít.
4. Spusťte znovu aplikaci ABBYY FineReader.
Dialogové okno Možnosti
Dialogové okno Možnosti obsahuje nastavení, které můžete použít pro správu možností pro otevírání, skenování a ukládání
dokumentů v různých formátech, přizpůsobení vzhledu oken programu, volbu preferovaného jazyka a určení typu tisku
zdrojového dokumentu, jazyka rozhraní programu a dalších.
Důležité! Dialogové okno možností naleznete v nabídce Nástroje>Možnosti…. Můžete do něj také vstoupit z panelu nástrojů
možností, dialogových oken pro ukládání dat v různých formátech, dialogových oken, která se používají pro otevírání obrázků, a
místní nabídky panelů nástrojů.
Dialogové okno má 6 karet. Každá karta obsahuje možnosti pro určité funkce programu:
● Dokument
Tuto možnost použijte pro přizpůsobení následujících možností:
● Jazyky dokumentu (jazyky, v nichž je vstupní dokument napsán)
● Typ tisku dokumentu
● Vlastnosti dokumentu (název souboru, autor, klíčová slova)
● Skenovat / Otevřít
Tuto možnost přizpůsobte obecným možnostem pro automatické zpracování dokumentu a nastavení pro předběžné zpracování
obrazů při skenování a otevírání dokumentů, mezi něž patří aktivace a deaktivace následujících možností:
● Automatická analýza rozložení dokumentu (identifikace oblastí a typů rozložení)
● Automatický převod obrazu
● Automatické předběžné zpracování obrazu
● Automatické zjištění orientace stránky
● Automatické rozdělení protilehlých stran
Můžete také vybrat ovladač skeneru a rozhraní pro skenování.
● Číst
Tato možnost obsahuje nastavení rozpoznávání:
● Rozpoznávání je možno nastavit buď na „rychlé“, anebo na „podrobné“.
● Můžete se také rozhodnout, zda si během rozpoznávání přejete použít vlastní šablonu nebo ne.
9
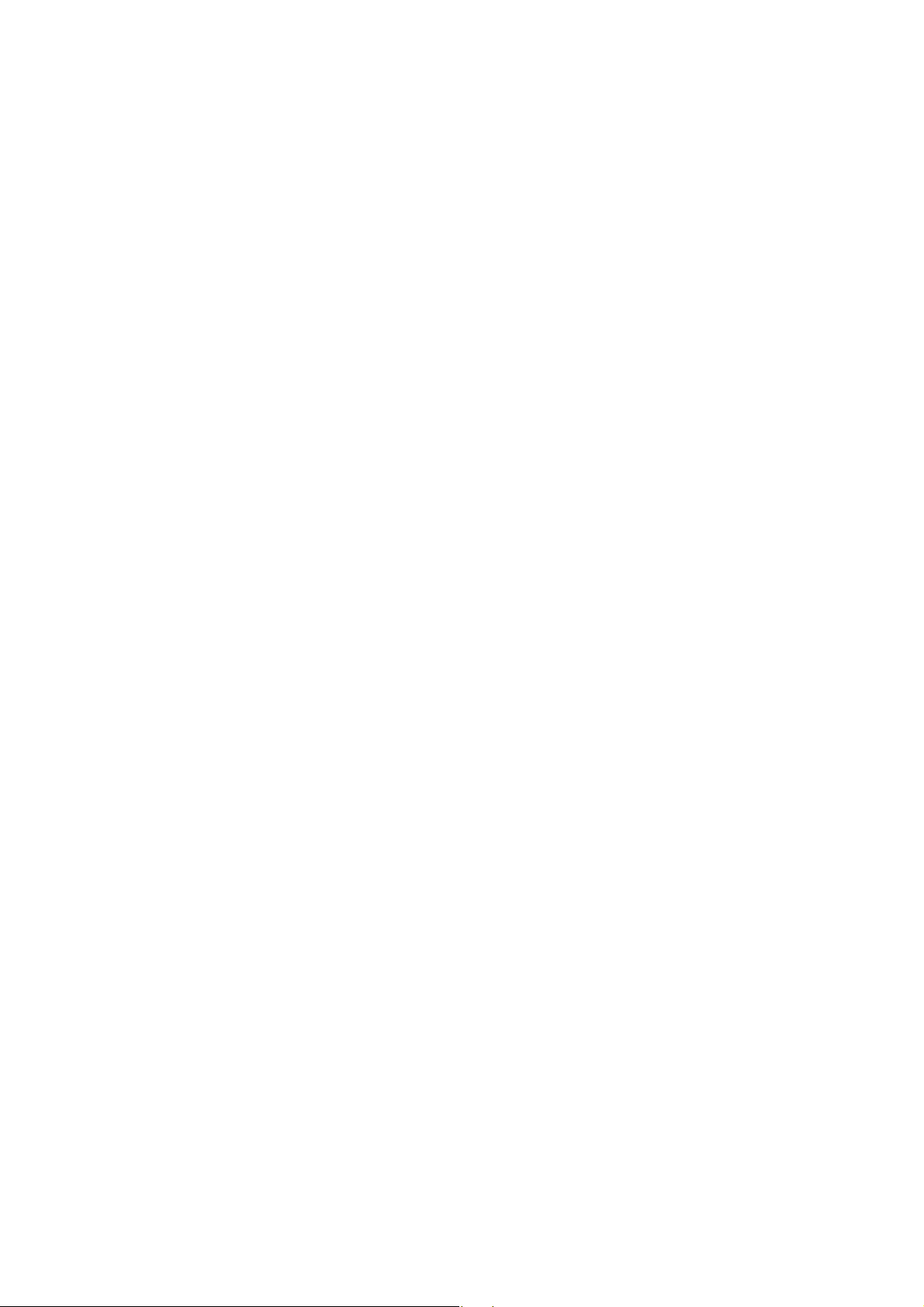
ABBYY FineReader 10 Uživatelská příručka
● Uložit
Tato možnost umožňuje volbu formátu, v němž bude cílový dokument uložen:
● RTF/DOC/DOCX
Podrobnosti naleznete v části Uložení ve formátu RTF/DOC/DOCX.
● XLS/XLSX
Podrobnosti naleznete v části Uložení ve formátu XLS/XLSX.
● PDF
Podrobnosti naleznete v části Uložení ve formátu PDF.
● PDF/A
Podrobnosti naleznete v části Uložení ve formátu PDF/A.
● HTML
Podrobnosti naleznete v části Uložení ve formátu HTML.
● PPTX
Podrobnosti naleznete v části Uložení ve formátu PPTX.
● TXT
Podrobnosti naleznete v části Uložení ve formátu TXT.
● CSV
Podrobnosti naleznete v části Uložení ve formátu CSV.
● Zobrazit
Tato možnost obsahuje:
● Nastavení pro zobrazení stránky v okně Stránky (Miniatury nebo Detaily)
● Měly by se zobrazit možnosti okna Text, včetně možnosti zvýraznit nejisté znaky a slova (a barvy zvýraznění), zda mají
být zobrazeny netisknutelné znaky (například posun řádku), a jaké písmo má být použito pro zobrazení obyčejného textu
● Nastavení barev a síly okrajů obklopujících různé typy oblastí v okně Obraz
● Pokročilé nastavení
Tato možnost obsahuje nastavení pro následující úkony:
● Volba písma použitého pro výstupní dokument
● Kontrola pravopisu rozpoznaného textu
● Bude ulo
žena cesta ke složce, v níž jsou uloženy uživatelské jazyky
● Otevření naposledy použitého dokumentu při startu aplikace
● Jazyk rozhraní programu
● Tlačítko používané pro uložení aktuální plné sady možností do souboru
● Tlačítko používané pro načtení aktuální plné sady možností z předtím uloženého souboru
● Tlačítko používané pro resetování možností do výchozího nastavení
10
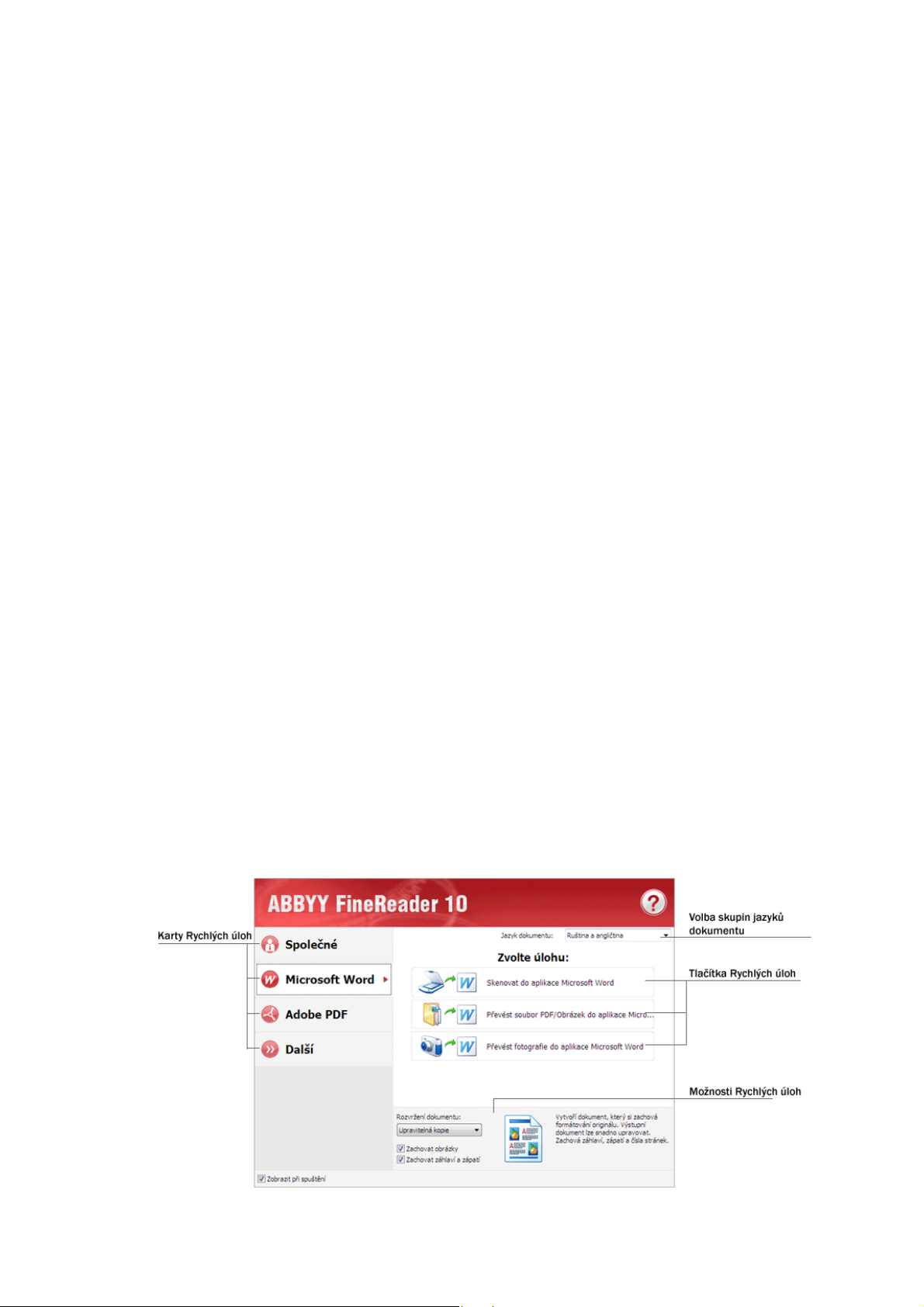
ABBYY FineReader 10 Uživatelská příručka
Práce s aplikací ABBYY FineReader
Tato kapitola obsahuje přehledné shrnutí aplikace ABBYY FineReader: jak rychle vytvořit elektronický dokument ve formátu
vhodném pro úpravu a použití a jak provádět úlohy rozpoznávání složitého a nestandardního textu.
Obsah kapitoly:
● Rychlé úlohy aplikace ABBYY FineReader
● Primární Rychlé úlohy
● Rychlé úlohy pro převod do formátu dokumentu aplikace Microsoft Word
● Rychlé úlohy pro převod dokumentu do dokumentu formátu Adobe PDF s možností vyhledávání
● Další rychlé úlohy
● Aplikace ABBYY FineReader – Krok za krokem
● Získání obrazu
● Rozpoznávání
● Kontrola a úpravy
● Ukládání výsledků
● Odesílání výsledků e–mailem
● Dokument aplikace ABBYY FineReader
● Obecné
● Práce s dokumenty aplikace ABBYY FineReader
● Číslování stránek v dokumentech aplikace ABBYY FineReader
● Jak do tištěného dokumentu začlenit specifické vlastnosti
● Tipy pro načítání obrázků
● Tipy pro zlepšení kvality rozpoznávání OCR
● Kontrola a úprava rozpoznaného textu
● Práce s jazyky se složitým písmem
● Ukládání výsledků v různých formátech
Rychlé úlohy aplikace ABBYY FineReader
Zpracování dokumentu v aplikaci ABBYY FineReader často zahrnuje řadu rutinních úloh, jako je skenování a rozpoznávání
dokumentu a ukládání výsledků v určitém formátu. Abyste mohli provádět nejčastěji používané úlohy, aplikace ABBYY
FineReader disponuje možností Rychlé úlohy, díky které lze rozpoznaný text načíst jediným klepnutím myší.
Rychlé úlohy se spouští v okně Nová úloha, které se ve výchozím nastavení otevře vždy po spuštění aplikace. Je–li okno Nová
úloha zavřené, klepněte na hlavní panel nástrojů a poté na tlačítko Nová úloha.
11
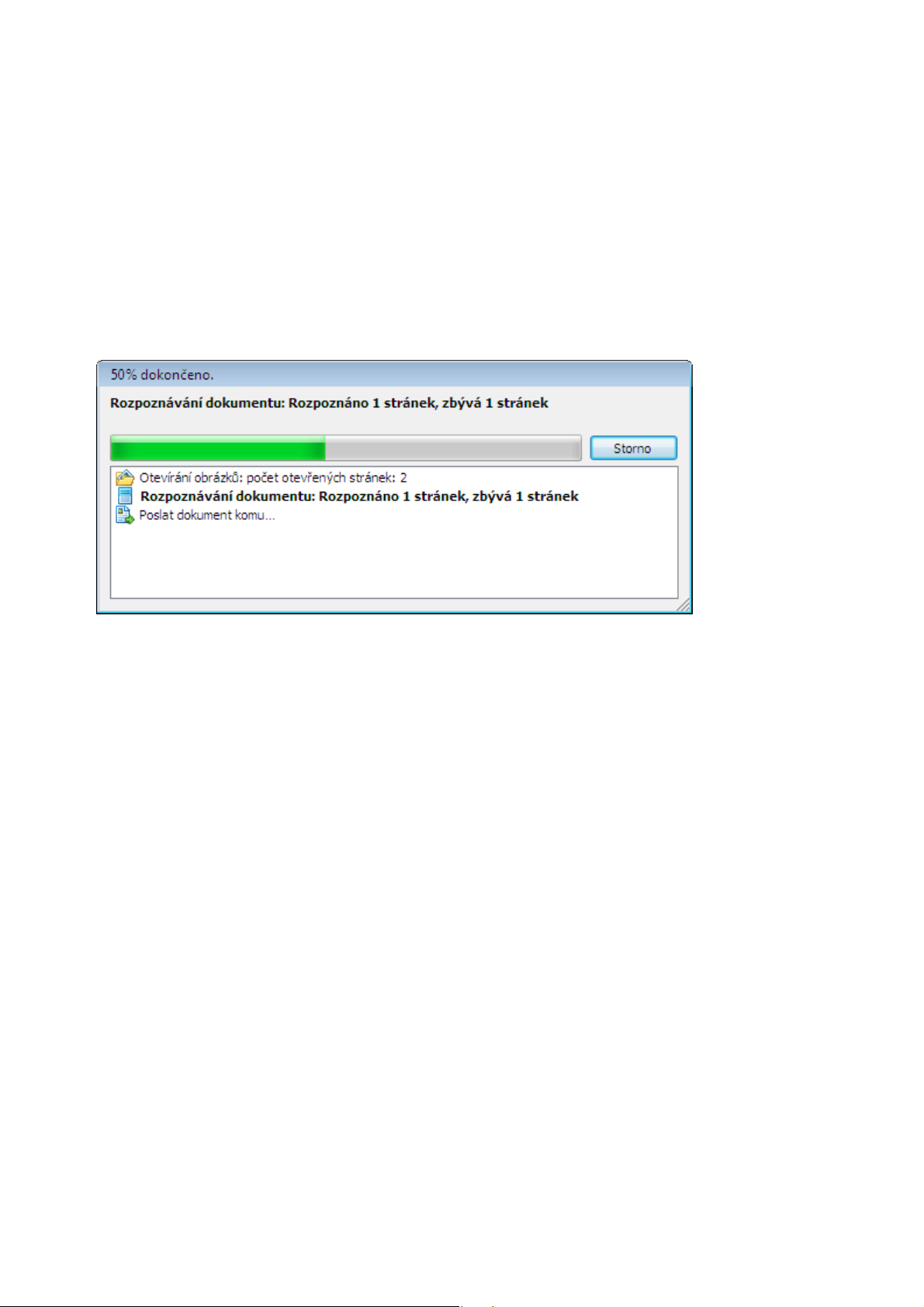
ABBYY FineReader 10 Uživatelská příručka
1. V okně Nová úloha zvolte kartu požadované úlohy:
● Primární Rychlé úlohy
● Rychlé úlohy pro převod do formátu dokumentu aplikace Microsoft Word
● Rychlé úlohy pro převod dokumentu do dokumentu formátu Adobe PDF s možností vyhledávání
● Další rychlé úlohy
2. Z rozevíracího seznamu Jazyk dokumentu zvolte rozpoznané jazyky. Pro automatické úlohy použité pro převod dat do
dokumentu aplikace Microsoft Word nebo do dokumentu Adobe PDF jsou k dispozici další možnosti.
3. Pro svou automatickou úlohu klepněte na příslušné tlačítko.
Úlohy aplikace ABBYY FineReader jsou prováděny podle nastavení upraveného v dialogovém okně Možnosti
(Nástroje>Možnosti…).
Při běhu automatické úlohy se zobrazí okno průběhu úlohy s indikátorem průběhu úlohy, seznam s automatickými kroky úlohy,
tipy a upozorněními.
Poznámka. Pro rozpoznávání dokumentů se složitou strukturou lze každou fázi zpracování přizpůsobit a zpracovat ručně.
Podrobnosti naleznete v části Aplikace ABBYY FineReader krok za krokem.
Aplikace ABBYY FineReader také zahrnuje možnost vytvořit vlastní automatické úlohy s kroky vyžadovanými pro vlastní úkoly.
Podrobnosti naleznete v části Správa automatických úloh aplikace ABBYY FineReader.
Primární Rychlé úlohy
Pro přístup k nejčastěji používaným Rychlým úlohám aplikace ABBYY FineReader použijte kartu Společné v okně Nová úloha.
1. Z rozevírací nabídky Jazyk dokumentu v horní části okna zvolte položku jazyky dokumentu.
2. Klepněte na příslušné tlačítko své úlohy:
● Volba Skenovat do aplikace Microsoft Word umožňuje skenovat jakékoli tišené dokumenty a převádět je
do dokumentů aplikace Microsoft Word.
● Volba Skenovat do aplikace Microsoft Excel umožňuje skenovat jakékoli tišené dokumenty a převádět je na
tabulky aplikace Microsoft Excel.
● Volba Skenovat do souboru PDF s možností vyhledávání umožňuje skenovat jakékoli tišené dokumenty a
převádět je na dokumenty s možností vyhledávání.
● Volba Skenovat do obrazového souboru umožní skenovat jakékoli tišené dokumenty a uložit obrazy. Po
dokončení skenování aplikace otevře dialogové okno uložení obrazu.
● Volba Převést soubor PDF/Obrázek do aplikace Microsoft Word umožní převést PDF dokumenty a
obrazy na dokumenty aplikace Microsoft Word.
● Volba Převést fotografie do aplikace Microsoft Word umožní převádět obrazy z digitálních fotoaparátů do
dokumentu Microsoft Word.
3. Ve vybrané aplikaci se nakonec otevře nový dokument s rozpoznaným textem. Po dokončení akce Skenovat do obrazového
souboru se otevře dialogové okno uložení obrazu.
Důležité! Po provedení Rychlých úloh jsou data ve výchozím nastavení převáděna v souladu s aktuálním nastavením programu.
Pokud jste změnili nastavení aplikace spusťte prosím úlohu znovu, abyste mohli rozpoznaný text získat s pomocí nového
nastavení.
12
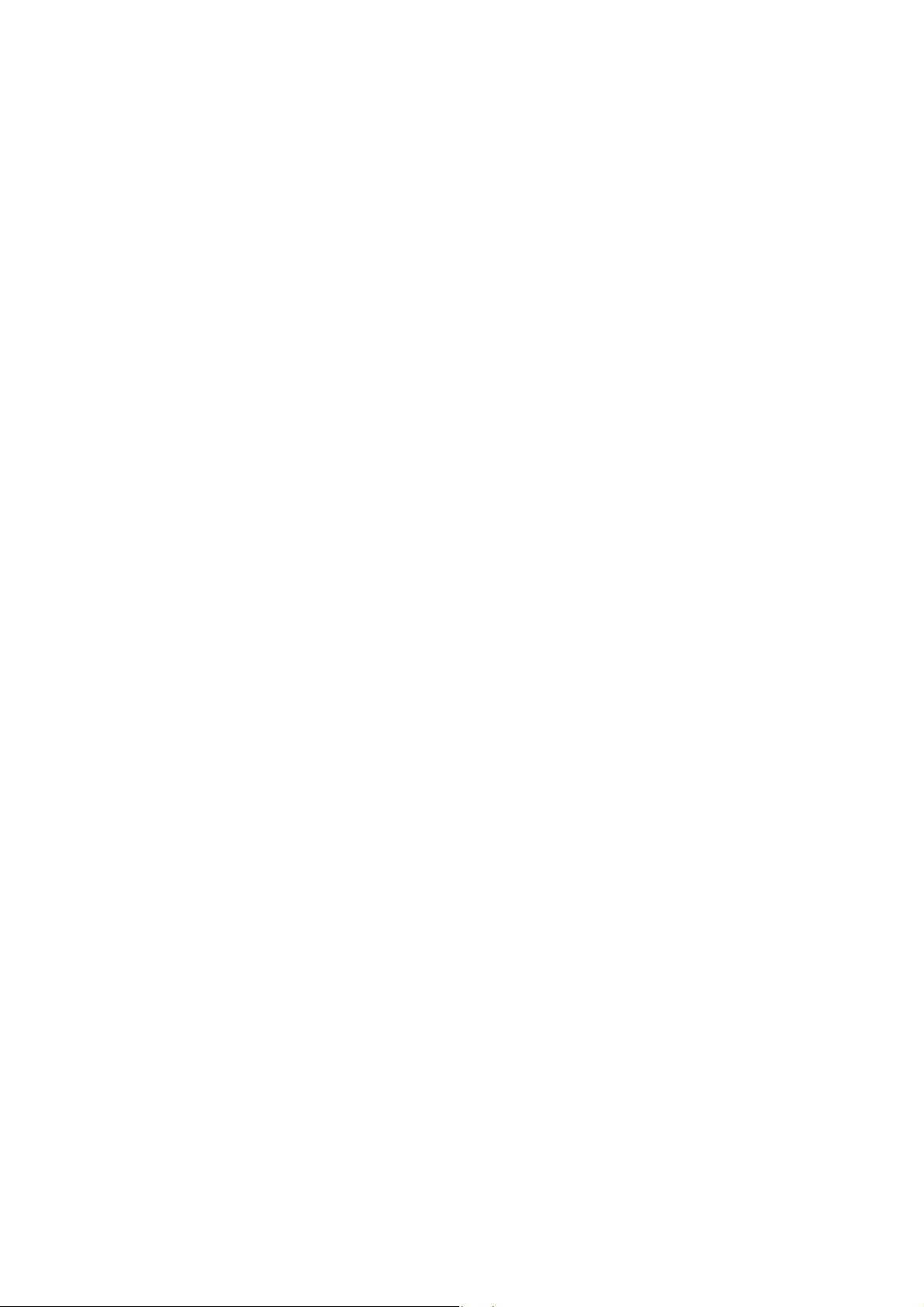
ABBYY FineReader 10 Uživatelská příručka
Rychlé úlohy pro převod do formátu dokumentu aplikace Microsoft Word
Pro přístup k volbě Rychlé úlohy aplikace ABBYY FineReader, která se používá pro převádění obrázků jakéhokoliv původu
(skenované dokumenty, digitální fotografie, soubory PDF a obrazové soubory) do dokumentu Microsoft Word umožňujícího
snadné úpravy a použití, lze použít kartu Microsoft Word v okně Nová úloha.
Důležité! Pro spuštění úloh v této skupině je nutno mít v počítači nainstalovanou aplikaci Microsoft Word.
1. Z rozevírací nabídky Jazyk dokumentu v horní části okna vyberte možnost Jazyky dokumentu.
2. Ve spodní části okna vyberte požadované nastavení převodu:
● Režim ukládání formátu dokumentu
● Chcete–li zachovat obrátky v cílovém dokumentu, zvolte Zachovat obrázky.
● Pokud chcete zachovat záhlaví a zápatí ve výstupním dokumentu, zvolte Zachovat záhlaví a zápatí.
3. Klepněte na příslušné tlačítko úlohy.
● Volba Skenovat do aplikace Microsoft Word umožňuje skenovat a převést tištěný dokument.
● Volba Převést soubor PDF/Obrázek do aplikace Microsoft Word umožní převést PDF dokumenty a obrazy.
● Volba Převést fotografie do aplikace Microsoft Word umožňuje převádět obrázky z digitálních fotografií.
4. Po dokončení zpracování dokumentu se otevře nový dokument aplikace Microsoft Word s rozpoznaným textem.
Důležité! Po provedení Rychlých úloh jsou data ve výchozím nastavení převáděna v souladu s aktuálním nastavením programu.
Pokud jste změnili nastavení aplikace, spusťte prosím úlohu znovu, abyste mohli rozpoznaný text získat s pomocí nového
nastavení.
Rychlé úlohy pro převod dokumentu do dokumentu formátu Adobe PDF s možností vyhledávání
S použitím karty Adobe PDF v okně Nová úloha získáte přístup k Rychlým úlohám aplikace ABBYY FineReader pro převod
obrazů jakéhokoli typu (naskenované dokumenty, PDF a obrázkové soubory) do dokumentu Adobe PDF s možností vyhledávání.
Důležité! Abyste tuto skupinu úloh mohli spouštět, musíte mít v počítači nainstalovanou aplikaci pro zobrazení souborů PDF.
1. Z rozevírací nabídky Jazyk dokumentu v horní části okna vyberte možnost Jazyky dokumentu.
2. Možnost Komprese na černobílý & dokument PDF ve spodní části obrazovky zvolte pro zmenšení velikosti PDF souboru
uložením v černobílém režimu.
3. Klepněte na příslušné tlačítko úlohy:
● Volba Skenovat do souboru PDF s možností vyhledávání umožňuje skenovat jakékoli tišené dokumenty a
převádět je na dokumenty s možností vyhledávání v režimu Text pod obrazem stránky.
● Volba Skenovat do souboru PDF s možností editace umožňuje skenovat jakýkoli tišený dokument a převést
jej na dokument Adobe PDF v režimu Text nad obrazem stránky.
● Volba Převést do souboru PDF s možností vyhledávání umožňuje převádět PDF dokumenty a obrazové
soubory do dokumentu Adobe PDF v režimu Text pod obrazem stránky.
● Volba Převést do souboru PDF s možností editace umožňuje převádět PDF dokumenty a obrazové soubory
do dokumentu Adobe PDF v režimu Text nad obrazem stránky.
4. V aplikaci pro zobrazení dokumentů PDF se otevře nový dokument PDF.
Důležité! Po provedení Rychlých úloh jsou data ve výchozím nastavení převáděna v souladu s aktuálním nastavením programu.
Pokud jste změnili nastavení aplikace, spusťte prosím úlohu znovu, abyste mohli rozpoznaný text získat s pomocí nového
nastavení.
Tip. Při ukládání skenovaného dokumentu ve formátu PDF můžete nastavit heslo, které brání neoprávněnému otevírání, tisku
nebo úpravám dokumentu. Podrobnosti najdete v části Nastavení zabezpečení dokumentu PDF.
Další rychlé úlohy
Pro přístup k dalším možnostem Rychlých úloh aplikace ABBYY FineReader použijte kartu Další v okně Nová úloha.
1. Z rozevírací nabídky Jazyk dokumentu v horní části okna vyberte možnost Jazyky dokumentu.
2. Klepněte na příslušné tlačítko své úlohy.
13
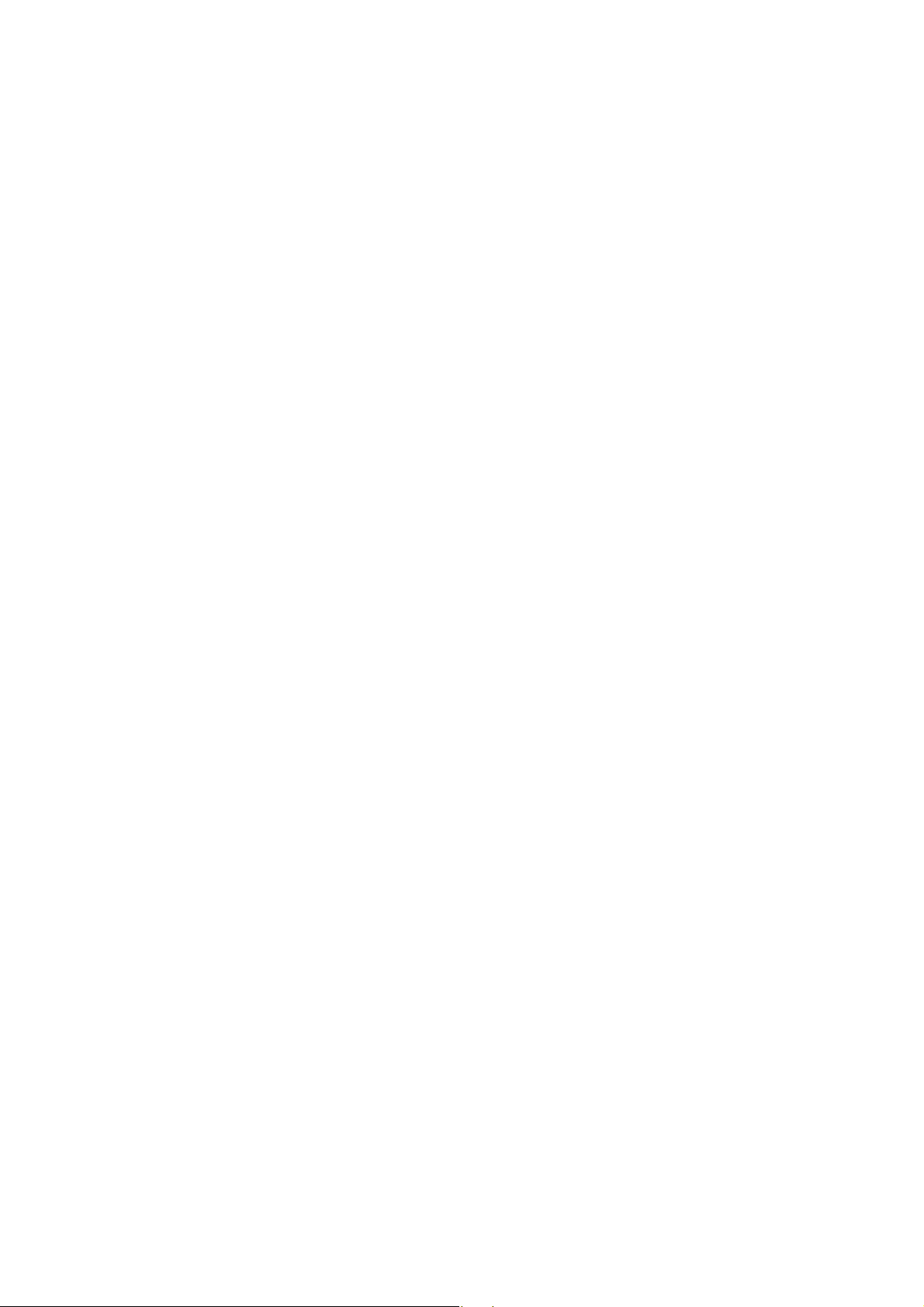
ABBYY FineReader 10 Uživatelská příručka
● Volba Skenovat do dokumentu HTML umožňuje skenovat jakýkoli tišený dokument a převést jej do
dokumentu HTML.
● Volba Skenovat do jiných formátů umožňuje skenovat jakýkoli tišený dokument a převést jej do jakéhokoli
podporovaného formátu.
● Volba Převést soubor PDF/Obrázek do aplikace Microsoft Excel umožňuje převést PDF dokumenty a
obrazy na dokumenty aplikace Microsoft Excel.
● Volba Převést soubor PDF / Obrázek do jiného formátu umožňuje převést PDF dokumenty a obrazy do
jakéhokoli aplikací podporovaného formátu.
● Volba Skenovat umožňuje skenovat tištěný dokument.
● Volba Otevřít umožňuje otevřít dokumenty PDF a obrazové soubory.
3. V závislosti na zvolené úloze se otevře nový dokument, nebo se otevře dialogové okno s možnostmi uložení. Pokud je nějaký
dokument otevřený, bude obsahovat rozpoznaný text a obrázky budou přidány do dokumentu aplikace FineReader.
Důležité! Po provedení Rychlých úloh jsou data ve výchozím nastavení převáděna v souladu s aktuálním nastavením programu.
Pokud jste změnili nastavení aplikace, spusťte prosím úlohu znovu, abyste mohli rozpoznaný text získat s pomocí nového
nastavení.
Aplikace ABBYY FineReader – Krok za krokem
Proces, v němž se do aplikace ABBYY FineReader přidávají dokumenty, sestává ze čtyř fází. Obraz se získá (načte), rozpozná a
zkontroluje a výsledky rozpoznávání se uloží. Tato část obsahuje informace o každé z těchto čtyř fází.
● Získávání obrazu
● Rozpoznávání
● Kontrola a úpravy
● Ukládání výsledků
● Odesílání výsledků e–mailem
Získání obrazu
Pro zahájení procesu OCR musí aplikace ABBYY FineReader získat obraz dokumentu. Pro získání obrazu existuje několik
způsobů, včetně:
● Naskenování tištěného dokumentu
● Otevření existujícího obrazového souboru nebo dokumentu PDF
● Pořízení snímku textu
Skenování tištěných dokumentů
1. Zkontrolujte, zda je skener připojený a zapnutý.
Podle dokumentace skeneru ověřte, zda je správně nastaven. Nainstalujte software dodaný se skenerem. Některé modely
skenerů je třeba zapnout před zapnutím počítače.
2. Do skeneru vložte stránku, která se má skenovat. Je–li skener vybaven automatickým podavačem papíru, můžete do něj vložit
i více stránek, pokud zpracováváte vícestránkový dokument.
3. Klepněte na tlačítko Skenovat nebo z nabídky Soubor vyberte položku Skenovat stránky….
Otevře se dialogové okno skenování. Vyberte příslušné nastavení a začněte se skenováním. Naskenované stránky budou přidány
do okna Stránky aplikace ABBYY FineReader.
Tip. Nejlepší rozlišení pro obvyklé kancelářské dokumenty je 300 dpi ve stupních šedé.
Kvalita rozpoznávání OCR závisí na kvalitě zdrojového dokumentu a na vybraných možnostech skenování. Nízká kvalita obrazu
může výsledky rozpoznávání ovlivnit. Proto je důležité správně přizpůsobit nastavení skenování a zohlednit vlastnosti zdrojového
dokumentu.
Otevření obrazových souborů a dokumentů PDF
Můžete otevírat soubory ve formátu PDF a rozpoznávat hotové obrazové soubory (podrobnosti viz Podporované formáty obrazu).
Jak otevřít obraz nebo soubor PDF:
● V aplikaci ABBYY FineReader klepněte na tlačítko Otevřít nebo vyberte položku Otevřít soubor/obraz PDF… v nabídce
Soubor.
V dialogovém okně zvolte možnost Otevřít obraz:
1. Vyberte jeden nebo více obrazů.
2. Pro vícestránkový dokument vyberte rozsah stránky.
14
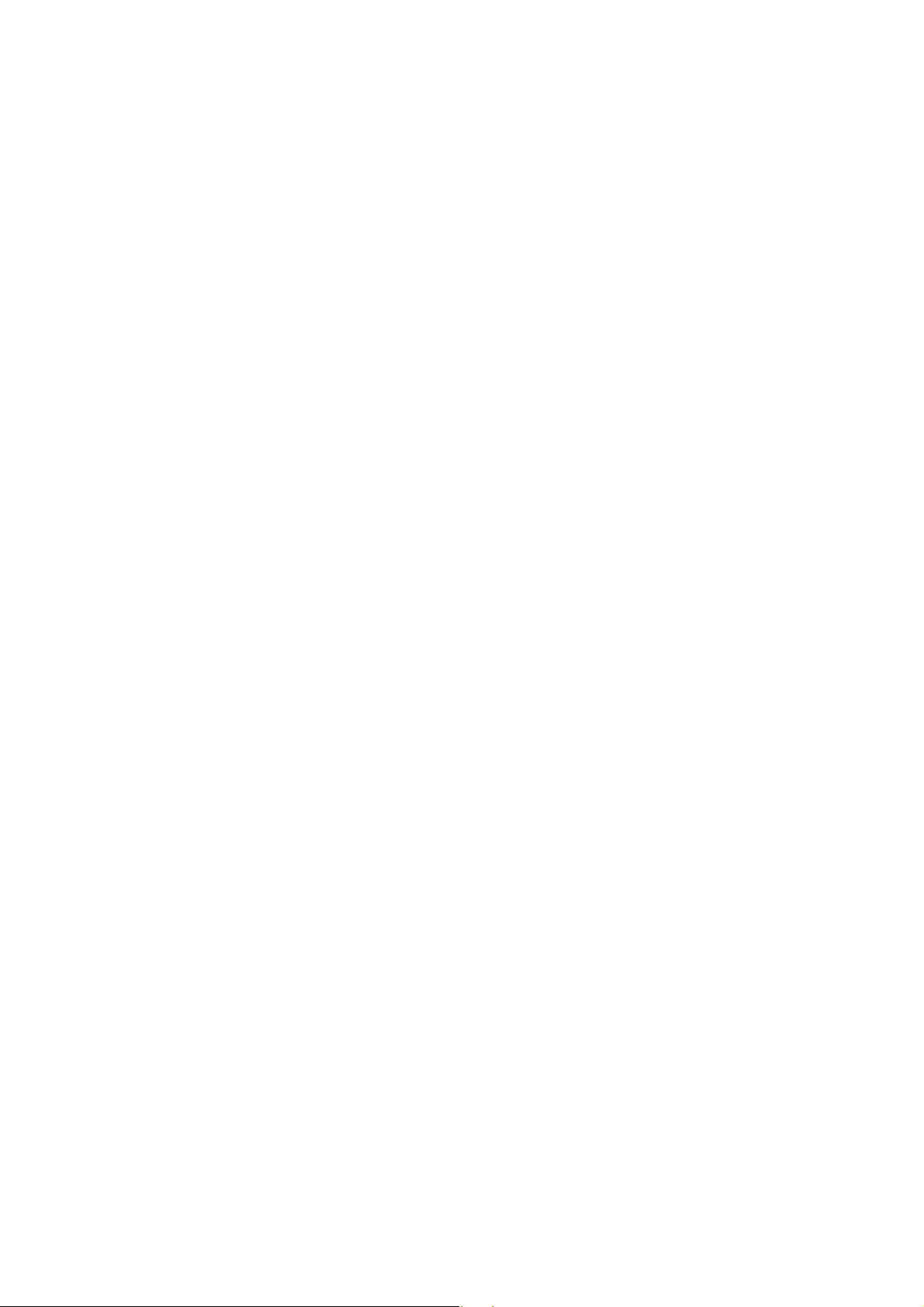
ABBYY FineReader 10 Uživatelská příručka
3. Pro automatickou detekci rozložení stránky při otevření stránek povolte možnost Zjistit orientaci stránky.
4. Pro automatické rozdělení dvojstran na samostatné obrazy při otevření obrazů aktivujte možnost Rozdělit dvojstrany.
5. Pro provedení automatického předběžného zpracování obrazu při otevření obrazů povolte možnost Umožnit předběžné
zpracování obrázku.
Poznámka. Když jsou obrazy stránek otevřeny nebo skenovány poprvé, vloží se do nového dokumentu FineReader zobrazeného
v okně Stránky. Když jsou obrazy stránek otevřeny nebo skenovány později, vloží se do spodní části otevřeného dokumentu
FineReader.
Poznámka. Autor souboru PDF může se může rozhodnout přístup k němu omezit. Autor může například vytvořit heslo nebo
omezit některé funkce, například možnost extrahování textu a grafiky. Aplikace ABBYY FineReader se v zájmu dodržování
autorských práv bude při otevírání těchto souborů dotazovat na heslo.
Pořízení snímku textu fotoaparátem
Aplikace ABBYY FineReader může rozpoznávání OCR provádět z obrazů vytvořených digitálním fotoaparátem.
1. Pořiďte snímek textu.
Poznámka. Pro úspěšné výsledky procesu OCR jsou důležité fotografie v dobré kvalitě.
2. Uložte fotografii na pevný disk.
3. Klepněte na tlačítko Otevřít nebo z nabídky Soubor vyberte položku Otevřít soubor/obraz PDF….
Rozpoznávání
Aplikace ABBYY FineReader používá k převádění dokumentů na upravovatelný text technologii OCR (optické rozpoznávání
znaků). Před provedením rozpoznávání OCR program analyzuje strukturu celého dokumentu a zjistí oblasti, které obsahují text,
čárové kódy, obrázky a tabulky.
Dokumenty aplikace ABBYY FineReader jsou ve výchozím nastavení rozpoznávány automaticky podle aktuálního nastavení
programu.
Tip. Automatickou analýzu a rozpoznávání OCR nově přidaných obrazů lze vypnout na kartě Skenovat / Otevřít dialogového
okna Možnosti Nástroje>Možnosti…).
Pro dosažení nejlepší kvality OCR zvolte příslušné možnosti pro jazyk rozpoznávání, režim rozpoznávání a typ tisku
rozpoznaného textu.
Proces OCR lze v některých případech spustit ručně. Pokud jste například zakázali automatické rozpoznávání, ruční výběr oblasti
obrazu nebo jste změnili následující nastavení v dialogovém okně Možnosti (Nástroje>Možnosti…):
● Jazyky rozpoznávání na kartě Dokument.
● Typ tisku dokumentu na kartě Dokument.
● Možnosti rozpoznávání OCR na kartě Číst.
● Odpovídající písmo na kartě Pokročilé nastavení.
Ruční spuštění rozpoznávání OCR:
● Klepněte na tlačítko Načíst v hlavním panelu nástrojů, nebo
● Vyberte položku Číst v nabídce Dokument.
Tip. Pro rozpoznávání zvolené oblasti nebo stránky použijte příslušné možnosti nabídek Stránka a Oblasti, nebo použijte místní
nabídku.
Kontrola a úpravy
Výsledky rozpoznávání se zobrazí v okně Text. Nejisté znaky jsou v tomto okně barevně zvýrazněny. Takto lze možné chyby
snadno zjistit a rychle je opravit.
Výstupní dokument lze upravovat přímo v okně Text nebo ve vestavěném dialogovém okně Kontrola pravopisu
(Možnosti…>Zkontrolovat pravopis…), které umožňuje procházet nejistými slovy, najít chyby pravopisu, přidávat nová slova
do slovníku a měnit jazyk slovníku.
Aplikace ABBYY FineReader také umožňuje úpravy formátování rozpoznaného textu.
Rozpoznaný text lze upravovat v okně Text tlačítky hlavního panelu nástrojů a panelu Vlastnosti textu (přes místní nabídku okna
Text>Vlastnosti).
Poznámka. Aplikace ABBYY FineReader při rozpoznávání OCR dokumentu automaticky zjišťuje styly dokumentu. Všechny
zvolené styly jsou zobrazeny v panelu Vlastnosti textu. Úpravou stylů lze snadno změnit formátování celého textu. Při ukládání
textu do formátů RTF/DOC/DOCX zachová aplikace ABBYY FineReader všechny styly.
15
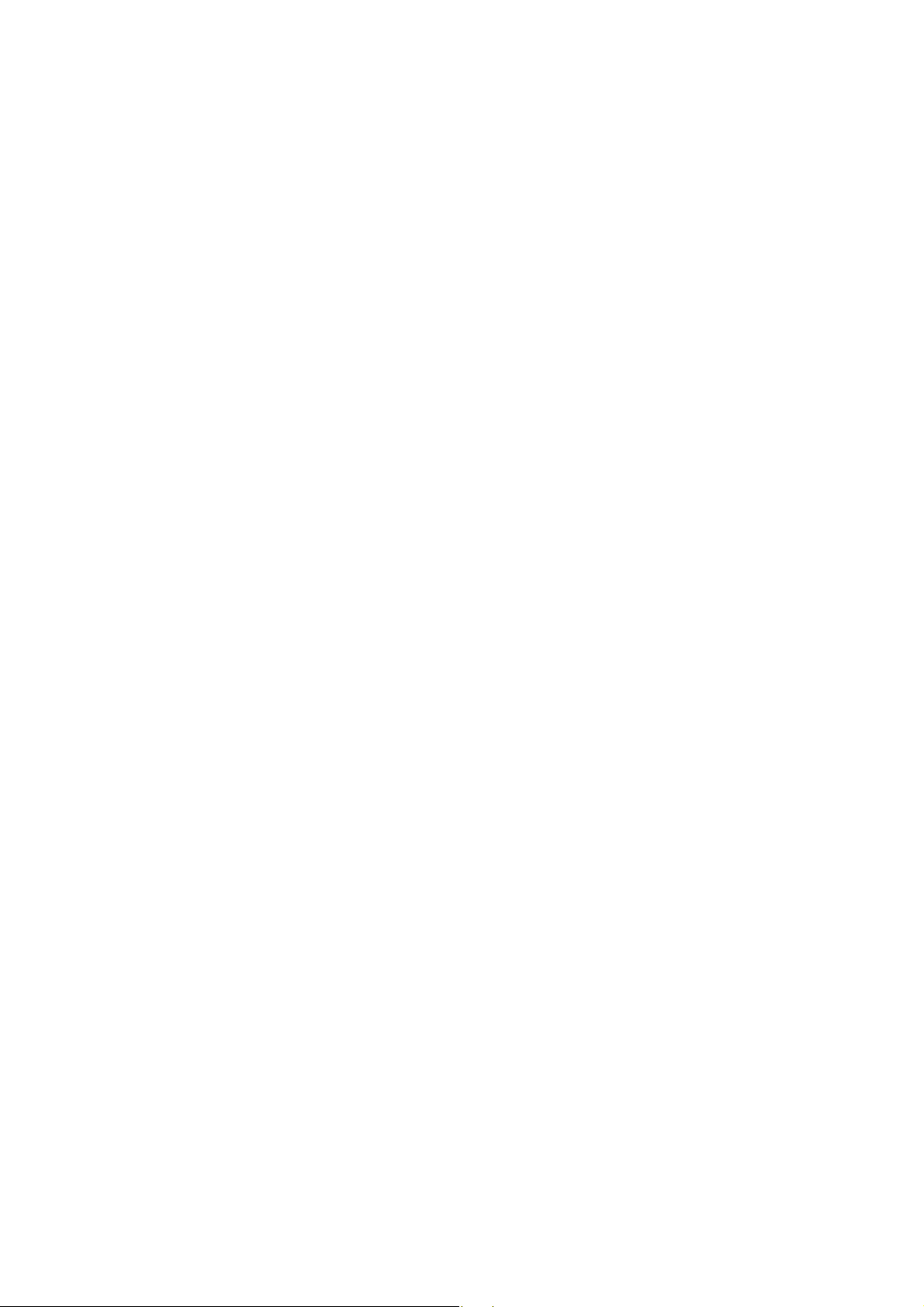
ABBYY FineReader 10 Uživatelská příručka
Ukládání výsledků
Rozpoznaný text lze uložit do souboru, odeslat do vybrané aplikace, zkopírovat do schránky nebo odeslat e–mailem v libovolném
formátu podporovaném aplikací ABBYY FineReader. Můžete uložit buď celý dokument, anebo pouze vybrané stránky.
Důležité! Před klepnutím na tlačítko Uložit zkontrolujte, zda jste vybrali správné možnosti uložení.
Uložení rozpoznaného textu:
1. Z rozevírací nabídky hlavního panelu nástrojů zvolte režim uložení formátu.
Režimy uložení formátu dokumentu.
● Přesná kopie
umožňuje získat dokument s formátováním odpovídajícím originálu.
Tato možnost se doporučuje pro dokumenty se složitým formátováním, např. pro reklamní brožury. Nezapomeňte však, že
tato možnost omezuje schopnost provádět změny v textu a formát výstupního dokumentu.
● Upravitelná kopie
Vytvoří dokument, v němž se formátování může od originálu nepatrně lišit. Dokumenty vytvořené v tomto režimu se
snadno upravují.
● Naformátovaný text
Zachová typy písma, velikosti písma a odstavce, ale nezachovává přesné umístění objektů na stránce ani řádkování.
Výsledný text bude zarovnán vlevo. Text čtený zprava doleva bude zarovnán k pravému okraji.
Poznámka. Svislý text bude v tomto režimu změněn na vodorovný.
● Nešifrovaný text
Tento režim nezachovává formátování textu.
Důležité! Seznam dostupných možností se může lišit v závislosti na vybraném formátu uložení.
2. Na kartě Uložit v Možnosti Možnosti vyberete požadované možnosti uložení a klepněte na OK.
3. Klepněte na šipku napravo od tlačítka Uložit na hlavním panelu nástrojů a vyberte příslušnou volb
nabídky Soubor.
u, nebo použijte příkazy z
Poznámka. Aplikace ABBYY FineReader umožňuje ukládání obrazů stránek. Podrobné informace naleznete v části Ukládání
obrazu strany.
Odesílání výsledků e–mailem
Aplikace ABBYY FineReader umožňuje odesílání výsledků rozpoznávání e–mailem v jakémkoli z formátů podporovaných
aplikací ABBYY FineReader.
Odeslání dokumentu:
1. Z nabídky Soubor vyberte možnost odeslat dokument>Dokument.
2. V dialogovém okně zvolte:
● Formát, v němž se dokument uloží
● Stránky dokumentu, které budou uloženy a odeslány: všechny stránky nebo jen zvolené stránky
● Možnosti souborů
3. Klepněte na OK. Bude vytvořena e–mailová zpráva s přiloženým souborem (soubory). Stačí vybrat příjemce a zprávu odeslat.
E–mailem lze také odesílat obrazy stránek dokumentu.
Odeslání obrazů stránek:
1. V nabídce Soubor vyberte položku Odeslat obrazy stránek>Obrazy stránek.
2. V dialogovém okně:
● zvolte formát, v němž se dokument uloží
● Zvolte obrazy stránek, které se mají odeslat: všechny stránky nebo jen zvolené stránky.
● Chcete–li odeslat jen vybrané oblasti stránky, vyberte možnost Odeslat pouze vybrané oblasti.
● Chcete–li odeslat jen obrazy jako vícestránkový obrazový soubor, vyberte možnost Odeslat jako vícestránkový obrazový
soubor.
3. Klepněte na OK. Bude vytvořena e–mailová zpráva s přiloženým souborem (soubory). Stačí vybrat příjemce a zprávu odeslat.
16
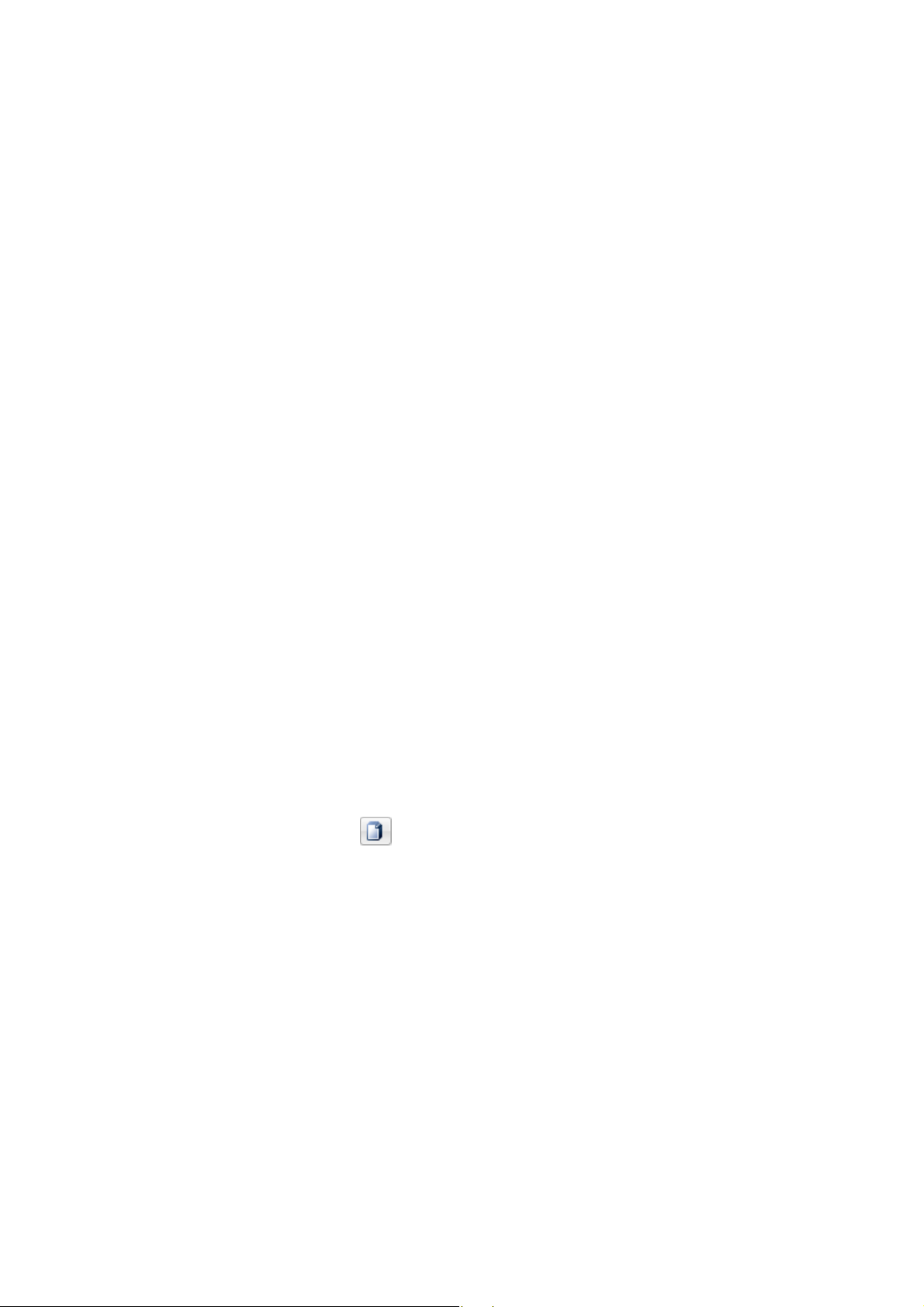
ABBYY FineReader 10 Uživatelská příručka
Dokument aplikace ABBYY FineReader
Dokument aplikace ABBYY FineReader obsahuje obrazy zdrojového dokumentu i rozpoznaný text. Většina nastavení aplikace
(například možnosti skenování a rozpoznávání OCR vybrané uživatelem, vzory, jazyky a jazykové skupiny) budou použity na
celý dokument aplikace ABBYY FineReader.
● Dokument aplikace ABBYY FineReader: Obecné
Poskytuje informace o způsobu zobrazení obrazů stránek v okně Dokumenta o možnostech přizpůsobení zobrazení okna
Dokument.
● Práce s dokumenty aplikace ABBYY FineReader
Poskytuje informace o otevírání, odstraňování a zavírání dokumentu aplikace ABBYY FineReader, o přidávání obrazů do
dokumentu a o uložení dokumentu nebo možností dokumentu.
● Číslování stránek v dokumentech aplikace ABBYY FineReader
Obecné
Při spuštění aplikace ABBYY FineReader se ve výchozím nastavení otevře nová aplikace ABBYY FineReader. Můžete použít
buď ji, anebo otevřít existující dokument aplikace ABBYY FineReader.
Všechny stránky dokumentu se zobrazí v okně Stránky. Miniatury stránek v okně Stránky se zobrazují v závislosti na zvoleném
režimu zobrazení.
Pro změnu režimu zobrazení miniatur:
● Klikněte na položku Zobrazit>Okno stránek. Potom zvolte: Miniatury nebo Detaily.
● V místní nabídce v okně Stránky klikněte na možnost Zobrazení okna stránek. Potom zvolte buď Miniatury, anebo
Detaily.
● Na kartě Zobrazit dialogového okna Možnosti (Nástroje Možnosti… ), ve skupině Okna stránek zvolte buď Miniatury,
anebo Detaily.
Pro zobrazení dokumentu na stránce klikněte na její miniaturu v okně Stránky (v režimu Miniatury), nebo dvakrát klikněte na
její číslo (v režimu Detaily). V okně Obraz pak uvidíte obraz stránky a v okně Text výsledky rozpoznávání (pokud byl dokument
rozpoznán).
Poznámka: Při otvírání dokumentů FineReader vytvořených v předchozí verzi ABBYY FineReader se program pokouší převést
do svého nového formátu. Vzhledem k tomu, že tento převod nelze vrátit zpět,
převedeného dokumentu pod novým názvem. Veškeré rozpoznaný text se v tomto procesu ztratí.
aplikace ABBYY FineReader vás vyzve k uložení
Práce s dokumenty aplikace ABBYY FineReader
Při práci s dokumentem aplikace ABBYY FineReader můžete provádět následující operace:
● Vytvořit nový dokument
● V nabídce Soubor vyberte položku Nový dokument aplikace FineReader nebo
● V hlavním panelu nástrojů klepněte na
● Odstranit stranu z aktuálního dokumentu
● V okně Dokument vyberte stránku, kterou chcete odstranit, a poté vyberte položku Odstranit stránku z dokumentu v
nabídce Strana nebo
● V okně Dokument klepněte pravým tlačítkem na stránku, kterou chcete odstranit, a poté vyberte položku Odstranit
stránku z dokumentu v místní nabídce
Chcete–li vybrat několik stran, podržte klávesu CTRL a postupně klepněte na požadované stránky.
● Otevřít dokument
Aplikace ABBYY FineReader při spuštění automaticky vytvoří nový dokument.
Poznámka. Pokud chcete, aby aplikace ABBYY FineReader otevřela poslední dokument, na kterém jste v předchozí relaci
pracovali, vyberte položku Nástroje>Možnosti…, klepněte na kartu Pokročilé nastavení, a poté vyberte možnost Při
spuštění otevřít posledně použitý dokument aplikace FineReader.
Otevření dokumentu:
1. Z nabídky Soubor vyberte položku Otevřít dokument aplikace FineReader…
2. V dialogovém okně Otevřít dokument vyberte požadovaný dokument.
17
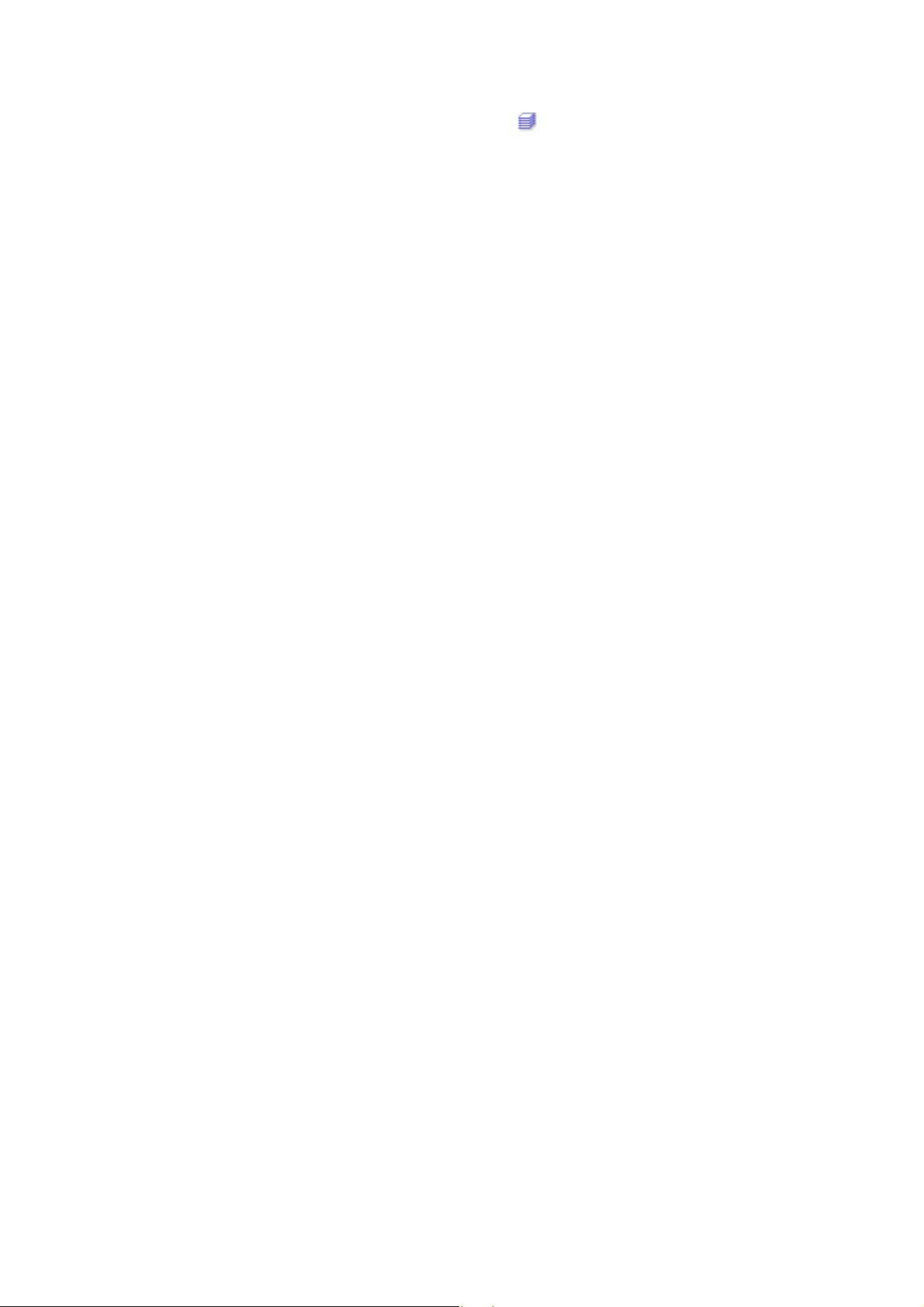
ABBYY FineReader 10 Uživatelská příručka
Poznámka. Dokument aplikace ABBYY FineReader můžete také otevřít přímo z Průzkumníka Windows pravým klepnutím
na požadovanou složku dokumentů (složky dokumentů se zobrazí jako
FineReader v místní nabídce.
● Přidat obrazy do aktuálního dokumentu
● V nabídce Soubor vyberte položku Otevřít soubor/obraz PDF…
● V dialogovém okně Otevřít obraz vyberte soubory, které chcete převést, a klepněte na Otevřít. Vybrané obrazy budou
přidány do dokumentu a jejich kopie se uloží do složky dokumentů.
Poznámka. Obrazy můžete přidávat také přímo z aplikace Windows Explorer:
● V průzkumníkovi Windows vyberte požadované obrazové soubory, pravým tlačítkem klepněte na výběr a v místní
nabídce vyberte příkaz Otevřít v aplikaci ABBYY FineReader.
Pokud je aplikace ABBYY FineReader právě spuštěna, vybrané soubory budou přidány do aktuálního dokumentu.
V opačném případě se spustí aplikace ABBYY FineReader a vybrané soubory budou přidány do nového
dokumentu.
● Uložit aktuální dokument
1. Z nabídky Soubor vyberte položku Uložit dokument aplikace FineReader…
2. V dialogovém okně Uložit dokument zadejte název dokumentu a určete místo uložení.
Poznámka.Uložením dokumentu aplikace ABBYY FineReader se uloží obrazy stran, rozpoznaný text, naučené vzory a
uživatelské jazyky (jsou–li k dispozici).
) a volbou Otevřít pomocí aplikace ABBYY
● Zavřít aktuální dokume
● Pro zavření stránky aktuálního dokumentu stránku vyberte a v nabídce Dokument zvolte položku Zavřít aktuální
stránku.
● Chcete-li zavřít celý dokument, v nabídce Soubor vyberte položku Zavřít dokument aplikace FineReader.
● Uložit možnosti aktuálního dokumentu
Uložení možností aktuálního dokumentu do souboru:
1. Vyberte položku Nástroje>Možnosti… a klepněte na kartu Pokročilé nastavení.
2. Klepněte na tlačítko Uložit možnosti….
Poznámka. Pro obnovení výchozích možností klepněte na položku Obnovit výchozí možnosti….
3. V dialogovém okně Uložit možnosti zadejte název souboru a určete místo uložení.
Dojde k uložení následujících možností dokumentu:
● možnosti vybrané na kartách Dokument, Skenovat / Otevřít, Číst, Uložit, Zobrazit a Pokročilé nastavení v
dialogovém okně Možnosti (Nástroje>Možnosti…)
● jazykové skupiny, uživatelské slovníky a vzory,
● cesta ke složce, ve které jsou uloženy uživatelské jazyky a slovníky.
Chcete–li obnovit výchozí nastavení, klepněte na tlačítko Obnovit výchozí možnosti… na kartě Pokročilé nastavení v
dialogovém okně Možnosti (Nástroje>Možnosti…).
● Načíst možnosti
1. Vyberte položku Nástroje>Možnosti… a klepněte na kartu Pokročilé nastavení.
2. Klepněte na tlačítko Načíst možnosti….
3. V dialogovém okně Načíst možnosti vyberte soubor, který obsahuje požadované možnosti dokumentu (soubory s
možnostmi mají příponu *.fbt), a klepněte na tlačítko Otevřít.
dokumentu
nt
Číslování stránek v dokumentech aplikace ABBYY FineReader
Všechny strany v dokumentu jsou očíslovány. Čísla stránek se zobrazují v okně Stránky poblíž miniatur stránek.
Pro přidání čísel stránek:
1. V okně Stránky vyberte jednu nebo více stránek.
2. V místní nabídce v okně Stránky klikněte na možnost Přečíslovat stránky.
3. V zobrazeném dialogovém okně vyberte jednu z následujících možností:
18
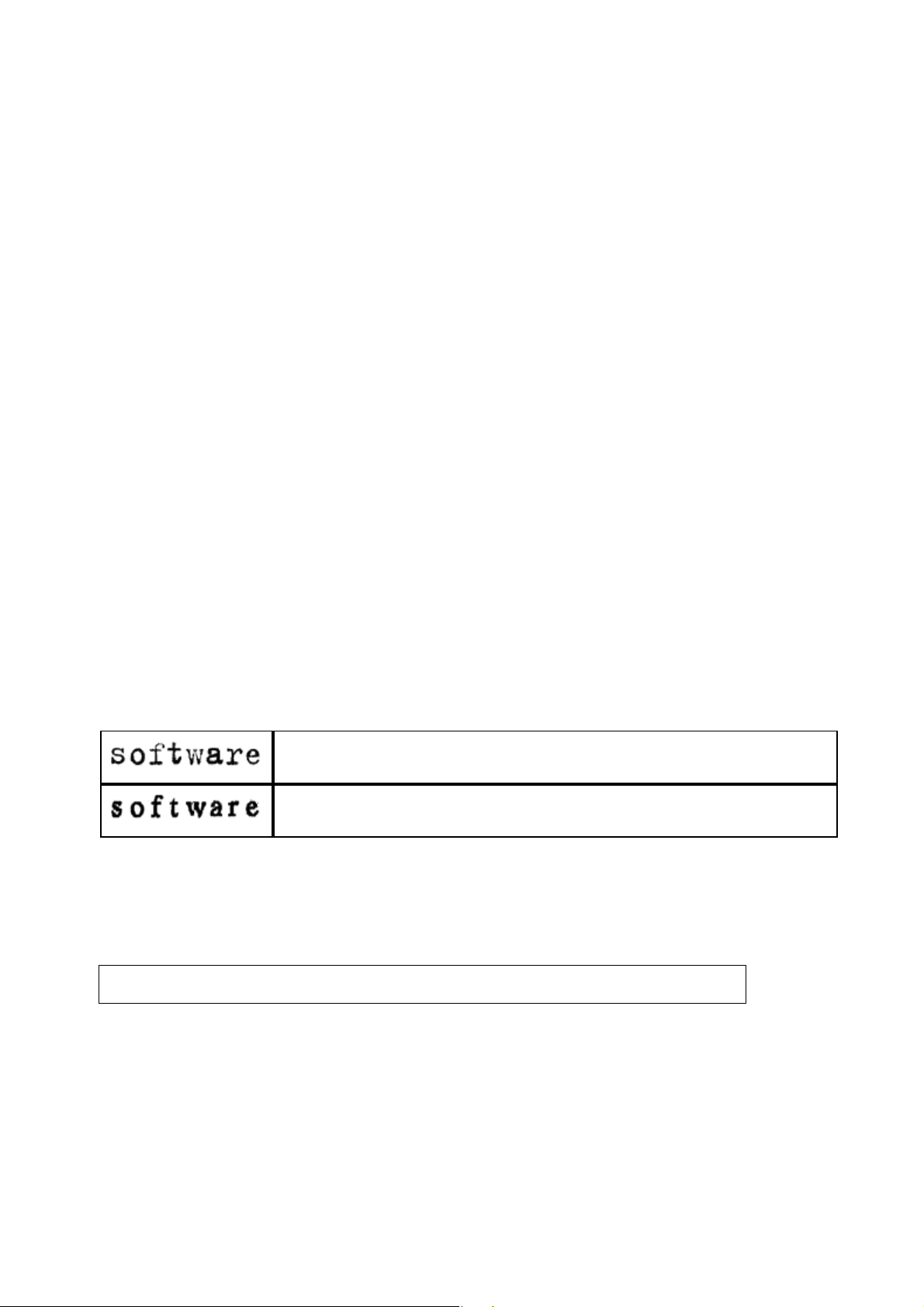
ABBYY FineReader 10 Uživatelská příručka
● Přečíslovat stránky
Takto se postupně změní čísla stránek, počínaje zvolenou stránkou.
● Obnovit původní čísla stran po oboustranném skenování
Tato akce obnoví původní číslování zdrojového dokumentu, pokud jste použili podavač pro oddělené skenování – napřed
lichých a potom sudých stran.
Důležité! Pro tuto operaci musí být přiděleny minimálně 3 stránky s následujícími čísly.
Poznámka. Pro zrušení této operace zvolte Vzít zpět "Obnovit původní čísla stran po oboustranném skenování".
4. Klepněte na OK.
Pořadí stránek v okně Stránky se změní podle nového číslování.
Poznámky:
1. Pro změnu čísla jedné stránky klikněte na její číslo v okně Stránky a do pole zadejte číslo nové.
2. V režimu Miniatury můžete změnit číslování stran pouhým přetažením zvolených stránek na požadované místo v dokumentu.
Zohlednění některých vlastností tištěného dokumentu
Kvalita funkce OCR z velké části závisí na kvalitě zdrojového obrazu. Chcete–li zajistit dosažení požadovaných výsledků
skenování, zvažte následující faktory:
● Druh tisku
Tištěné dokumenty mohou pocházet z různých zařízení, například z psacích strojů nebo faxů. Kvalita rozpoznávání těchto
dokumentů se může lišit. Tato část nabízí doporučení pro volbu správného druhu tisku.
● Kvalita tisku
Kvalita OCR může být velmi narušena „šumem“, který se někdy vyskytuje v dokumentech s nízkou kvalitou tisku. Tato část
nabízí doporučení pro skenování těchto dokumentů.
● Jazyky dokumentu
Dokument může obsahovat text napsaný ve více jazycích. Tato sekce nabízí doporučení pro volbu jazyků rozpoznávání.
Typ tisku
Při rozeznávání textů napsaných na stroji nebo faxů je možno kvalitu OCR vylepšit volbou odpovídajícího typu tisku
v dialogovém okně Možnosti.
U většiny dokumentů program zjistí typ tisku automaticky. Pro automatickou detekci typu tisku musí být vybrána možnost
Automatická detekce v nabídce Typ tisku dokumentu dialogového okna Možnosti (nabídka Nástroje>Možnosti…>, potom
karta Dokument). V případě potřeby se také můžete rozhodnout zvolit typ tisku ručně.
Tip. Po rozpoznávání textů napsaných na stroji a faxů nezapomeňte zvolit možnost Automatické rozpoznávání pro zpracování
běžně vytištěných dokumentů.
Ukázka textu psacího stroje. Všechna písmena mají stejnou šířku (porovnejte například „w“ a
„t“). Pro tento druh textu zvolte položku Psací stroj.
Příklad textu vytištěného faxem. Jak na tomto příkladu vidíte, písmena nejsou na některých
místech jasná, a kromě nich je vidět šumy a zkreslení. Pro tento druh textu zvolte položku Fax.
Kvalita tisku
Dokumenty s nízkou kvalitou tisku neboli s „šumem“ (tj. náhodné černé tečky nebo skvrnky) nebo s rozmazanými a
nestejnoměrnými písmeny, se šikmými řádky a posunutými okraji tabulek mohou vyžadovat specifické nastavení .
Ukázat příklad…
Fax Noviny
19
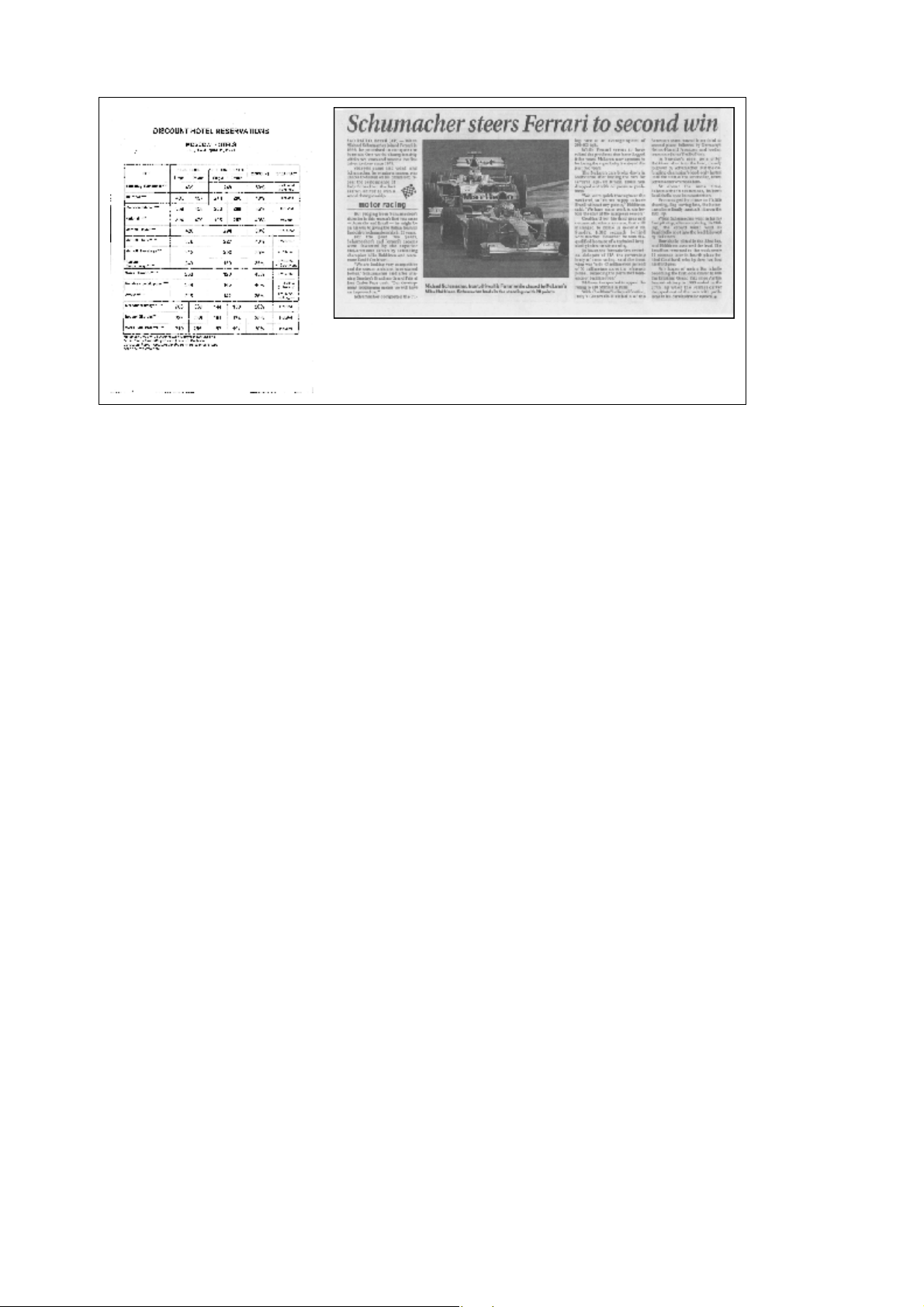
ABBYY FineReader 10 Uživatelská příručka
Dokumenty nízké kvality je nejvhodnější skenovat ve stupních šedé. Při skenování ve stupních šedé program automaticky vybere
optimální hodnotu jasu.
Barevný režim ve stupních šedé zachová ve skenovaném textu více informací o písmenech pro dosažení lepších výsledků OCR při
rozpoznávání dokumentů střední nebo nízké kvality. Některé defekty tisku lze také opravit pomocí nástrojů z dialogového okna
Upravit obraz.
Jazyky dokumentu
Aplikace ABBYY FineReader rozpoznává dokumenty jednojazyčné i vícejazyčné (například napsané ve dvou jazycích).
V případě vícejazyčných dokumentů je nutno zadat několik jazyků rozpoznávání.
Pro nastavení jazyka rozpoznávání dokumentu v okně Stránky (nebo v okně Nová úloha, pokud rychlé úlohy používáte, otevřete
rozevírací seznam Jazyky dokumentu a zvolte jednu z následujících možností:
● Automatický výběr
Aplikace ABBYY FineReader z uživatelsky definovaného seznamu jazyků automaticky vybere vhodné jazyky. Chcete–li
tento seznam upravit:
1. Zvolte položku Více jazyků…
2. V dialogovém okně Jazykový editor zvolte možnost Automaticky vybrat jazyky dokumentu z následujícího seznamu.
3. Klepněte na tlačítko Zadat….
4. V dialogovém okně Seznam jazyků vyberte požadované jazyky.
● Jazyk nebo kombinace jazyků
Vyberte jazyk nebo jazykovou kombinaci. Seznam jazyků obsahuje nejpoužívanější jazyky v počítači, stejně jako angličtinu,
němčinu a francouzštinu.
● Více jazyků…
Vyberte tuto možnost, pokud požadovaný jazyk není v seznamu.
V dialogovém okně Jazykový editor zvolte možnost Zadat jazyky ručně, a požadovaný jazyk nebo jazyky poté zvolte
zaškrtnutím příslušných políček. Používáte–li často určitou kombinaci jazyků, můžete pro tyto jazyky vytvořit novou skupinu.
Existuje něko
1. Jazyk není aplikací ABBYY FineReader podporován.
2. Jazyk byl zakázán během uživatelské instalace.
Pro instalaci dodatečných jazyků rozpoznávání:
1. Klepněte na položku Start>Nastavení>Ovládací panely a poté poklepejte na položku Přidat nebo odebrat programy.
2. V seznamu nainstalovaných programů vyberte položku ABBYY FineReader 10 a klepněte na tlačítko Změnit.
3. V dialogovém okně Uživatelská instalace vyberte požadovaný jazyk.
4. Postupujte podle pokynů k instalaci.
lik příčin, proč nemusí být jazyk v seznamu uveden:
Tipy pro načítání obrázků
Kvalita procesu OCR závisí na kvalitě původního obrazu a na nastavení, které bylo použito během procesu skenování.
● Přizpůsobení nastavení skenování a otevírání obrazu
20
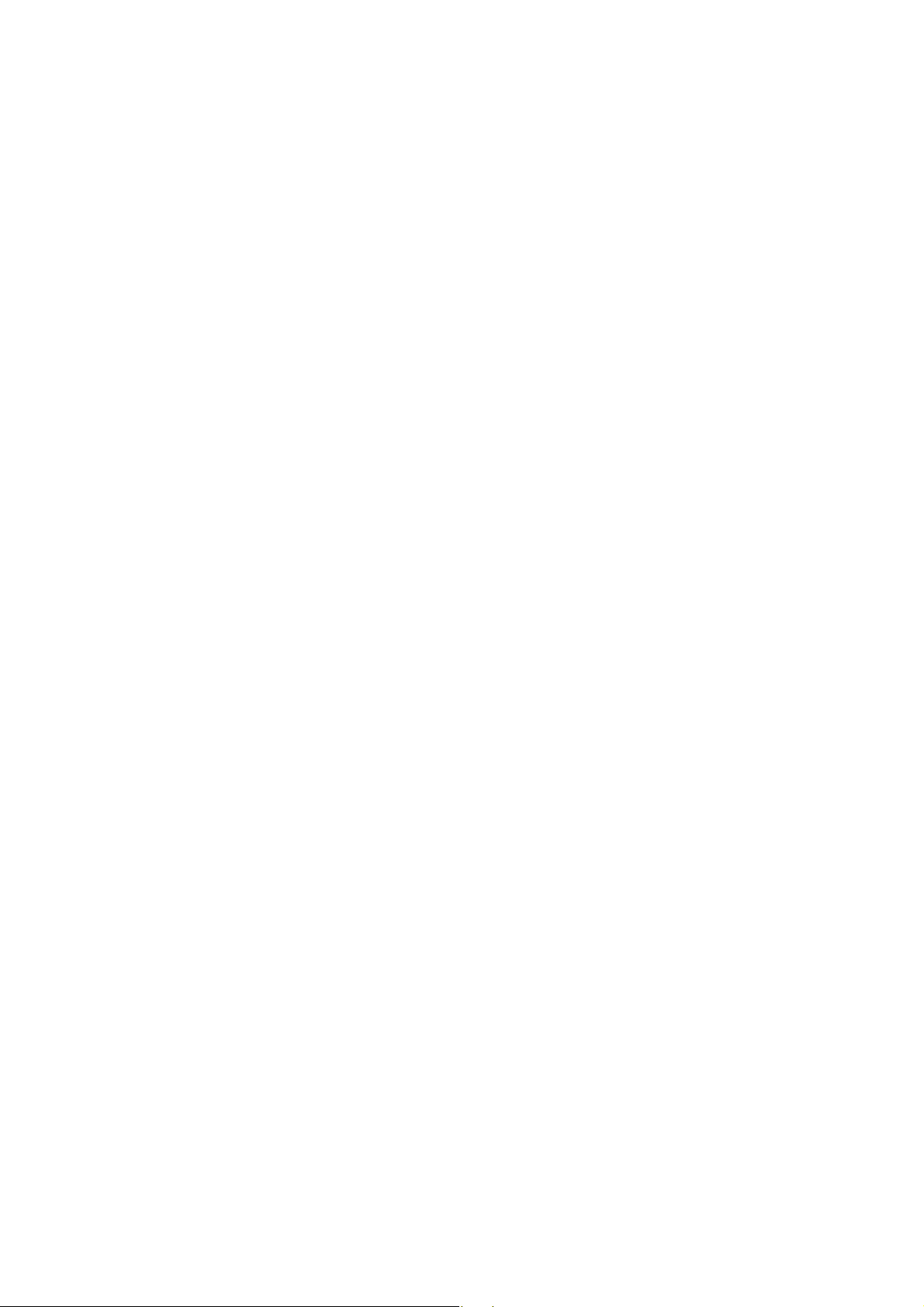
ABBYY FineReader 10 Uživatelská příručka
● Výběr režimu skenování
V této části naleznete podrobnější informace o skenování přes rozhraní aplikace ABBYY FineReader, o rozhraní skeneru, a
také o možnostech přepínání mezi těmito funcemi.
● Nastavení ladění jasu
● Příliš malé písmo
● Nastavení rozlišení obrazu
● Skenování protilehlých stran
● Fotografování dokumentů
Tato část vám pomůže nastavit digitální fotoaparát a získat obrazy dokumentu vhodné pro rozpoznávání OCR.
● Automatické předběžné zpracování obrazu
● Ruční úprava obrazů
Přizpůsobení nastavení skenování a otevírání obrazu
Aplikace ABBYY FineReader umožňuje uživatelům možnosti automatického zpracování dokumentu a možnosti pro skenování a
otevírání stránek dokumentu, včetně: aktivace / deaktivace automatické analýzy a rozpoznávání dokumentu, předběžného
zpracování obrazu a volby rozhraní skenování.
Příslušné nastavení lze zvolit přímo z dialogových oken Otevření a Skenování (při použití rozhraní ABBYY FineReader pro
skenování dokumentů) a na kartě Skenovat / Otevřít dialogového okna Možnosti (Nástroje>Možnosti…).
Důležité! Veškeré změny nastavení provedené v dialogovém okně Možnosti vyžadují nové skenování nebo opětovné otevření
obrazu. Tyto kroky jsou vyžadovány pro zpracování obrazu s novým nastavením.
Na kartě Skenovat / Otevřít v dialogovém okně Možnosti jsou k dispozici následující možnosti:
● Spuštění automatické analýzy a rozpoznání získaných obrazů
Aplikace ABBYY FineReader je ve výchozím nastavení nastavena na automatickou analýzu a rozpoznávání dokumentů. Tato
nastavení lze upravovat podle potřeby. K dispozici jsou následující možnosti:
● Automaticky číst získané obrazy stran
Analýza a rozpoznávání dokumentu budou provedeny automaticky.
● Automaticky analyzovat získané obrazy stran
Bude provedena automatická analýza dokumentu, rozpoznávání bude vyžadovat pozornost uživatele.
● Nečíst a neanalyzovat získané obrazy stran automaticky
Naskenované nebo otevřené obrazy budou přidány do dokumentu aplikace FineReader. Uživatel bude muset analýzu a
rozpoznávání dokumentu spustit ručně. Tento režim se používá pro zpracování dokumentů se složitou strukturou.
● Metody zpracování obrazu
● Pokud potřebujete režimem OCR rozpoznat knihu nebo digitální fotografii textového dokumentu, předběžné zpracování
obrazu umožní funkce Umož
Pokud je tato funkce aktivována, v závislosti na typu vstupního obrazu automaticky rozhoduje, jakou operaci provést, a
ihned aplikuje korekci. Mezi úpravy patří odstranění šumu z digitálních fotografií, korekce zešikmení, odstranění
pohybového efektu, vyrovnání textových řádků a odstranění lichoběžníkového zkreslení.
● Zjistit orientaci stránky
Umožňuje automaticky zjistit orientaci stránek přidaných do dokumentu FineReader.
● Rozdělit dvojstrany
Tuto možnost povolte při skenování protilehlých stránek nebo při otevírání dvojstran. Před vložením do dokumentu
FineReader se stránky automaticky rozdělí.
Poznámka. Funkce předběžného zpracování obrazu jsou dostupné pouze v dialogovém okně Upravit obraz pro zpracování
obrazů, otevřených v aplikaci FineReader, nejsou dostupné při skenování nebo otevření stránek dokumentu. Podrobnosti
naleznete v části Úprava obrazů.
nit předběžné zpracování obrázku
● Při skenování se využívá rozhraní skeneru
Volba rozhraní pro skenování
Aplikace ABBYY FineReader se skenerem komunikuje následujícími způsoby:
1. Prostřednictvím rozhraní aplikace ABBYY FineReader.
V tomto případě je pro nastavení režimu skenování použito rozhraní aplikace ABBYY FineReader. K dispozici jsou
následující nastavení:
● Rozlišení, Jas a Režim barev.
21
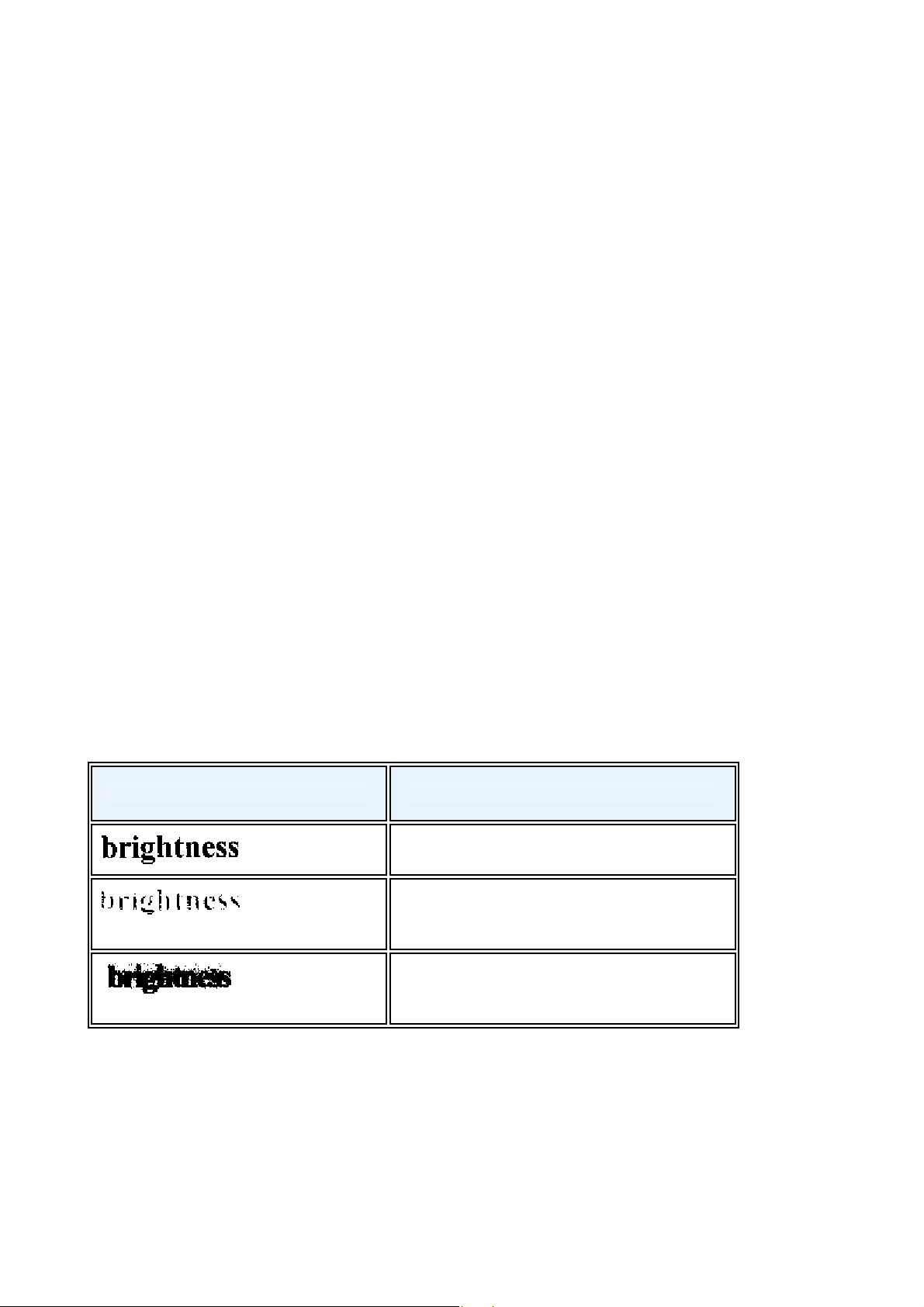
ABBYY FineReader 10 Uživatelská příručka
● Možnosti předběžného zpracování obrazu:
● Zjistit orientaci stránky. Tuto možnost povolte pro automatické zjištění orientace stránky při skenování.
● Rozdělit dvojstrany. Tuto možnost povolte pro automatické rozdělení dvojstran na samostatné obrazy.
● Umožnit předběžné zpracování obrázku. Tuto možnost povolte pro automatické zpracování naskenovaných obrazů.
● Možnosti skenování vícestránkových dokumentů:
● Použít automatický podavač dokumentů (ADF)
● Aplikovat automatické oboustranné skenování (je–li podporováno skenerem)
● Nastavit zpoždění skenování stránek v sekundách.
Poznámka. Možnost Použít rozhraní ABBYY FineReader nemusí být u některých modelů skenerů dostupná.
2. Prostřednictvím rozhraní TWAIN nebo ovladače skeneru WIA.
V tom případě jsou možnosti skenování vybrány v dialogovém okně ovladače skeneru. Pro další informace o tomto
dialogovém okně a o jeho komponentech prostudujte technickou dokumentaci dodanou se skenerem.
Důležité! Pokyny ke správnému nastavení naleznete v návodu k obsluze skeneru. Nezapomeňte nainstalovat software dodaný se
skenerem.
Ve výchozím nastavení je použito skenovací rozhraní aplikace ABBYY FineReader.
Změna rozhraní skenování:
1. Otevřete dialogové okno Možnosti na kartě Skenovat / Otevřít (Nástroje>Možnosti…).
2. Přepínač skupiny Skener nastavte buď na: Použít rozhraní ABBYY FineReader, anebo na Použít nativní rozhraní.
Nastavení jasu
Pokud bylo vybráno nesprávné nastavení jasu, aplikace ABBYY FineReader během skenování zobrazí upozornění. Úprava jasu
může být nutná také při skenování v černobílém režimu
Úprava jasu:
1. Klepněte na tlačítko Skenovat.
2. V dialogovém okně zadejte hodnotu jasu.
V závislosti na používaném rozhraní skenování se zobrazí dialogové okno skenování v aplikaci ABBYY FineReader nebo
dialogové okno ovladače skeneru. Ve většině případů by měla být dostačující střední hodnota (asi 50 %).
3. Pokračujte ve skenování dokumentu.
Pokud výsledný obraz obsahuje příliš mnoho „roztržených“ nebo „slepených“ písmen, najdete informace o řešení potíží v níže
uvedené tabulce.
Obraz vypadá takto: Doporučení
znaky jsou „přetržené“ nebo velmi světlé
znaky jsou deformované, slepené nebo vyplněné.
Tento obraz je pro OCR vhodný.
● Snížením jasu obraz ztmavte.
● Skenujte v odstínech šedé. Jas se nastaví automaticky.
● Zvýšením jasu obraz zesvětlete.
● Skenujte v odstínech šedé. Jas se nastaví automaticky.
Příliš malé písmo
Pro dosažení optimálních výsledků rozpoznávání OCR skenujte dokumenty s velmi malým písmem při vyšším rozlišení.
1. Klepněte na tlačítko Skenovat.
2. V dialogovém okně určete požadované rozlišení.
V závislosti na používaném rozhraní skenování se zobrazí buď dialogové okno skenování aplikace ABBYY FineReader,
anebo dialogové okno ovladače skeneru.
3. Pokračujte ve skenování dokumentu.
22
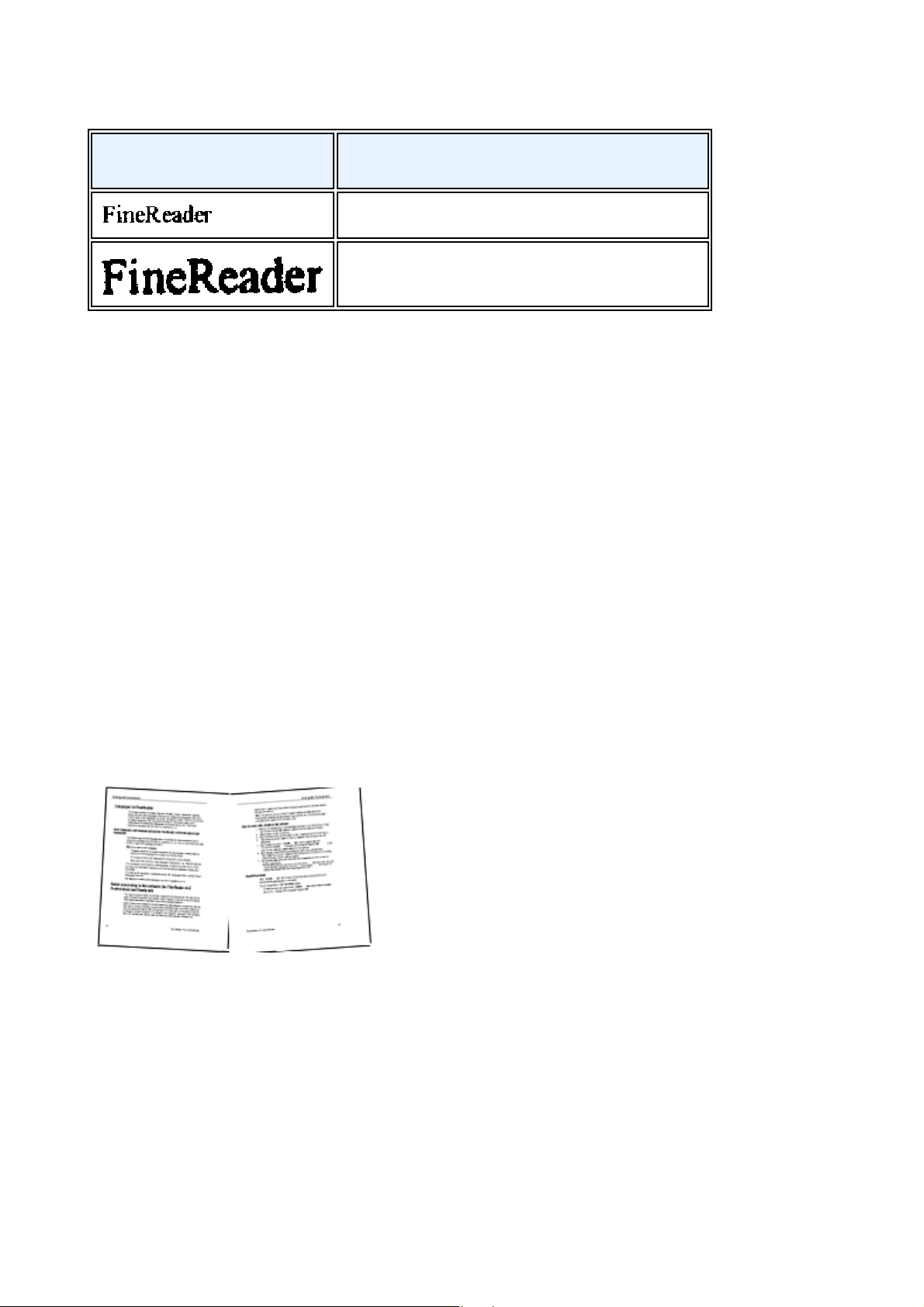
ABBYY FineReader 10 Uživatelská příručka
Pokud chcete porovnat obrazy stejného dokumentu získané při různých hodnotách rozlišení, otevřete je v okně Lupa v režimu
Pixel na pixel(Zobrazit>okno Lupa>Měřítko> Pixel na pixel)
Zdrojový obraz Doporučené rozlišení
300 dpi pro obvyklé texty (s písmem velikosti 10 nebo větším)
400–600 dpi pro texty s menším písmem (9 a méně)
Nastavení rozlišení obrazu
Rozlišení obrazu určuje míru detailu obrazu. Rozlišení se obvykle měří v jednotkách dpi (body na palec).
Nejlepší rozlišení pro rozpoznávání OCR je 300 dpi.
Důležité! Pro dosažení co nejlepších výsledků rozpoznávání funkcí OCR musí být vertikální i horizontální rozlišení stejné.
Příliš vysoké nastavení rozlišení (více než 600 dpi) prodlužuje dobu rozpoznávání. Zvýšení rozlišení nepřináší nijak významně
vylepšené výsledky rozpoznávání. Příliš nízké nastavení rozlišení (méně než 150 dpi) nepříznivě ovlivňuje kvalitu rozpoznávání
OCR.
Úprava rozlišení obrazu je vhodná např. v následujících případech:
● Rozlišení obrazu je nižší než 250 dpi nebo vyšší než 600 dpi.
● Obraz má nestandardní rozlišení.
Například faxy mohou mít rozlišení 204 x 96 dpi.
Úprava rozlišení:
1. Klepněte na tlačítko Skenovat.
2. V závislosti na použitém rozhraní skenování se zobrazí buď rozhraní aplikace ABBYY FineReader, anebo rozhraní skeneru.
V dialogovém okně skenování zvolte požadované rozlišení.
3. Naskenujte dokument.
Tip. Rozlišení lze také upravit prostřednictvím dialogového okna Upravit obraz (Stránka>Upravit obraz stránky…).
Skenování protilehlých stran
Při skenování protilehlých stran knihy se obě strany zobrazí v jednom obraze. Viz Vzorový obraz.
Chcete–li zvýšit kvalitu rozpoznávání OCR, rozdělte protilehlé strany na dva samostatné obrazy. Program disponuje speciálním
režimem, který v dokumentu aplikace ABBYY FineReader dvě protilehlé strany automaticky rozdělí na dva samostatné obrazy.
Skenování protilehlých stran nebo dvojstran:
1. Otevřete dialogové okno Možnosti na kartě Skenovat / Otevřít (Nástroje>Možnosti…).
2. Ve skupině Zpracování obrazu zaškrtněte možnost Rozdělit dvojstrany.
3. Naskenujte stránky.
Možnost automatického rozdělení stránek je také dostupná v dialogovém okně otevření obrazu (nabídka Soubor>Otevřít
soubor/obraz PDF…) a v dialogovém okně skenování aplikace ABBYY FineReader. Podrobnosti naleznete v části Volba
rozhraní skenování.
Důležité! Pokud obraz obsahuje text v čínštině nebo v japonštině, pro ruční rozdělení stránek použijte dialogové okno Upravit
obraz. Tyto typy obrazů nejsou funkcí automatického rozdělení stránek podporovány.
23

ABBYY FineReader 10 Uživatelská příručka
Ruční rozdělení protilehlých stran:
1. Otevřete dialogové okno Upravit obraz (Stránka>Upravit obraz stránky…).
2. Pro rozdělení stránky použijte možnosti ve skupině Rozdělit.
Fotografování dokumentů
Fotografování dokumentů vyžaduje určité dovednosti a praxi. Důležité jsou také parametry a funkce fotoaparátu a podmínky
fotografování.
Poznámka. Podrobné informace o nastavení fotoaparátu najdete v dokumentaci dodané s fotoaparátem.
Před zahájením fotografování:
1. Zkontrolujte, zda se do rámečku vejde celá stránka.
2. Zkontrolujte, zda je na stránce rovnoměrné světlo a zda na stránce nejsou tmavé plochy a stíny.
3. Objektiv je třeba umístit rovnoběžně s plochou dokumentu a nasměrovat jej na střed textu. Je–li to možné, papír vyrovnejte
(například u hřbetu knihy).
Níže uvedená témata přinášejí základní informace o požadavcích na technické vybavení fotoaparátu a o režimech fotografování.
Požadavky na digitální fotoaparát
Minimální požadavky
● Velikost matrice: vypočítaná v poměru ke formátu obrazu stránky v poměru 2 milionů pixelů na stránku formátu A4. Pro
fotografování dokumentů s malým formátem – například vizitek – může být dostačující menší velikost matricí.
● Proměnlivá ohnisková vzdálenost. Pro fotografování dokumentů by se neměly používat fotoaparáty s pevným objektivem
(zaostřeným na nekonečno). Fotoaparáty tohoto typu jsou obvykle vestavěny v mobilních telefonech a PDA.
Doporučená nastavení:
● Velikost matrice: vypočítaná v poměru ke formátu obrazu stránky v poměru 5 milionů pixelů na stránku formátu A4.
● Režim vypnutí blesku
● Ruční ovládání clony, tj. dostupnost Av nebo plně ručního režimu.
● Ruční zaostřování
● Doporučuje se použití nějakého systému ochrany proti otřesům nebo stativ
● Optický zoom.
Tipy pro fotografování
Osvětlení
Je nejlépe použít při fotografování za denního světla nebo v dobře osvětleném prostoru. Pokud fotografujete při umělém osvětlení,
použijte dva zdroje světla umístěné tak, aby se eliminovaly stíny.
Umístění fotoaparátu
Pro fotografování dokumentů se doporučuje použití stativu. Objektiv je třeba umístit rovnoběžně s plochou dokumentu a
nasměrovat jej na střed textu.
Při plném optickém zoomu musí být vzdálenost mezi fotoaparátem a dokumentem dostatečná, aby se celý dokument vešel do
rámečku. Tato vzdálenost se obvykle rovná 50–60 centimetrům.
Blesk
Pokud je dostatek světla, blesk vypněte, abyste se vyvarovali ostrých lesků a stínů. Pokud používáte blesk za špatných světelných
podmínek, fotografujte z dostatečné vzdálenosti (přibližně 50 centimetrů).
Poznámka. Navrhujeme použít kombinaci blesku se světlem v pozadí.
Důležité! Při fotografování lesklých dokumentů blesk nelze použít.
24

ABBYY FineReader 10 Uživatelská příručka
Vyvážení bílé barvy
Je–li to možné, vyvážení bílé barvy nastavte sami při namířeném objektivu na papír dokumentu. V opačném případě vyberte
režim vyvážení bílé barvy, který nejlépe vyhovuje aktuálním světelným podmínkám.
Co když…
Není dostatek světla
Při fotografování ve špatných světelných podmínkách:
● Otevřením clony naplno nastavte nejvyšší Hodnotu clony. Pamatujte, že při fotografování za jasného denního světla je pro
dosažení ostřejších fotografií vždy lepší používat vyšší hodnoty clony.
● Pro vyšší citlivost na světlo nastavte vysokou Hodnotu ISO.
● Protože automatické zaostření se nemusí zdařit (špatné zaostření způsobuje rozmazané obrázky), použijte režim Ručního
zaostření.
Fotografie je příliš tmavá a příliš měkká
Zkuste použít jasnější světlo. Jinak nastavte nižší hodnotu clony.
Fotografie není dostatečně ostrá
Při nedostatečném osvětlení nebo při fotografování z krátké vzdálenosti nemusí automatické zaostřování správně fungovat. Zkuste
použít jasnější světlo. Pokud nedojde ke zlepšení, zkuste fotoaparát zaostřit ručně.
Je–li rozmazaná jenom část fotografie, zkuste nastavit vyšší hodnotu clony. Fotografujte z větší vzdálenosti při maximálním
optickém zvětšení. Zaostřete na bod kdekoli mezi středem a okrajem obrazu.
Při fotografování v automatickém režimu nastaví fotoaparát menší rychlost závěrky, což nepříznivě ovlivňuje ostrost obrazu. V
tom případě proveďte následující kroky:
● Zapněte stabilizaci obrazu, je–li tato funkce k dispozici.
● Použijte automatický čas. Takto předejdete otřesům, k nimž dochází při stisku tlačítka závěrky. Problémy spojené s otřesy se
mohou vyskytnout dokonce i při fotografování se stativem.
Blesk způsobuje velkou jasně světlou plochu uprostřed obrazu.
Vypněte blesk. Popřípadě zkuste
použít jiné zdroje světla a fotografujte z větší vzdálenosti.
Automatické předběžné zpracování obrazu
Kvalita procesu OCR může být ovlivněna zkreslenými textovými řádky, zešikmením dokumentu, šumy a dalšími defekty, které se
na naskenovaných obrazech a digitálních fotografiích běžně vyskytují.
Aplikace ABBYY FineReader nabízí funkci předběžného zpracování obrazu, která je schopna odstranit defekty obrazu tohoto
druhu. Pokud je předběžné zpracování aktivováno, automaticky rozhoduje, jakou akci v závislosti na typu vstupního obrazu
podniknout a ihned aplikuje opravy. Mezi úpravy patří odstranění šumu z digitálních fotografií, korekce zešikmení, vyrovnání
řádků s textem a odstranění lichoběžníkového zkreslení.
Poznámka. Tyto operace mohou být časově velmi náročné.
Aktivace automatického předběžného zpracování skenovaných a otevíraných obrázků:
1. Otevřete dialogové okno Možnosti (Nástroje>Možnosti…).
25

ABBYY FineReader 10 Uživatelská příručka
2. Zkontrolujte, zda je ve skupině Zpracování obrazu na kartě Skenovat / Otevřít vybrána možnost Umožnit předběžné
zpracování obrázku.
Důležité! Možnost automatického předběžného zpracování obrazu lze také aktivovat v dialogovém okně otevření obrazu (nabídka
Soubor>Otevřít soubor/obraz PDF…) a v dialogovém okně skenování aplikace ABBYY FineReader. Další informace naleznete
v části Volba rozhraní skenování.
Poznámka. Pokud byla možnost Umožnit předběžné zpracování obrázku během skenování nebo otevírání obrazů vypnuta,
může být obraz s použitím dialogového okna Upravit obraz zpracován ručně.
Ruční úprava obrazů
Aplikace ABBYY FineReader 10 nabízí automatické předběžné zpracování obrazu, což znamená, že se program rozhodne, zda
jsou nějaké opravy potřeba, a sám je na obraz aplikuje.
Některé obrazy nicméně mohou vyžadovat ruční úpravu. Například, když je třeba rozpoznat jen část obrazu nebo zpracovat jen
některé stránky v dokumentu.
Úpravy obrazu:
1. Otevřete dialogové okno Upravit obraz (Stránka>Upravit obraz stránky…).
Na levé straně dialogového okna se zobrazuje aktuální stránka dokumentu otevřeného v aplikaci ABBYY FineReader, na
pravé straně se zobrazují nástroje pro úpravu obrazu. Panel pro pohyb na stránce se nachází ve spodní části.
2. Přehled nástrojů pro úpravu:
● Korekce zešikmení koriguje zešikmení obrazu.
26

ABBYY FineReader 10 Uživatelská příručka
● Korekce fotografie provádí narovnání textových řádků, odstranění pohybového efektu a redukuje šum.
● Příkazem Opravit lichoběžníková zkreslení se opravuje perspektivní zkreslení.
● Otočit&Převrátit rotuje s obrazem do standardních směrů (vodorovně a zleva doprava).
● Rozdělit rozdělí obraz (například protilehlé stránky) na samostatné jednotky.
● Oříznout se používá k oříznutí nepotřebných okrajů obrazu.
● Invertovat umožňuje standardní inverzi barev (tmavý text na světlém pozadí).
● Rozlišení obrázku změní rozlišení obrazu.
● Guma vymažte část obrázku.
Klepněte na tlačítko nástroje, který chcete pro provedení nezbytných úprav použít. V levé straně dialogového okna se zobrazí
náhled výsledků. Většinu nástrojů je možno po zaškrtnutí možnosti Použít na všechny obrázky aplikovat na všechny stránky
dokumentu.
3. Jakmile provedete všechny nezbytné úpravy, dialogové okno zavřete klepnutím na
.
Tipy pro zlepšení kvality rozpoznávání OCR
Tato kapitola obsahuje rady pro výběr možností OCR, které nejlépe odpovídají struktuře dokumentu, a rady pro výběr správných
nastavení pro řešení nestandardních situací. Dozvíte se o možných příčinách chyb a nízké kvality rozpoznávání funkcí OCR,
stejně jako o způsobech řešení některých problémů a prevence jiných potíží.
● Možnosti rozpoznávání OCR
● Složitá struktura tištěného dokumentu nebyla v elektronickém dokumentu zachována
● Nastavení typů oblastí a okrajů oblastí
● Obrázek nebyl zjištěn
● Čárový kód nebyl zjištěn
● Tabulka nebyla zjištěna
● Buňky tabulky nebyly zjištěny správně
● Změna vlastnosti textu
● Svislý nebo invertovaný text nebyl správně rozpoznán
● Tištěný dokument obsahuje ozdobná (nestandardní) písma
● Nesprávné písmo v rozpoznaném textu nebo určité znaky nahrazeny znaky „?“ nebo „□“
Možnosti rozpoznávání OCR
Pro bezchybné a rychlé rozpoznávání OCR je klíčový výběr správných možností rozpoznávání OCR. Výběr závisí nejen na typu a
složitosti tištěného dokumentu, ale také na plánovaném používání elektronické verze.
Možnosti rozpoznávání OCR jsou seskupeny na kartě Číst v dialogovém okně Možnosti (Nástroje>Možnosti…).
Důležité! Aplikace ABBYY FineReader stránky přidané do dokumentu rozpoznává automaticky pomocí aktuálního nastavení.
Automatickou analýzu a rozpoznávání OCR nově přidaných obrazů lze vypnout na kartě Skenovat / Otevřít v dialogovém okně
Možnosti (Nástroje>Možnosti…).
Poznámka. Pokud změníte možnosti rozpoznávání OCR po rozpoznání dokumentu, spusťte rozpoznávání OCR znovu s novými
možnostmi.
Na kartě Číst v dialogovém okně Možnosti jsou k dispozici následující možnosti:
● Režim čtení
Vyberte režim čtení.
K dispozici jsou dva režimy čtení:
● Důkladné čtení
V tomto režimu aplikace ABBYY FineReader analyzuje a rozpoznává jednoduché dokumenty i dokumenty se
složitým rozvržením, a dokonce i dokumenty s barevným textem nebo rastrovým pozadím, a dále dokumenty se
složitými tabulkami (včetně tabulek s bílými rastrovými čarami a barevnými buňkami).
Poznámka. Ve srovnání s režimem Rychlé je režim Důkladné časově náročnější, ale zaručuje v
rozpoznávání.
● Rychlé čtení
Tento režim je vhodný pro zpracovávání velkých dokumentů s jednoduchým rozvržením a dobrou kvalitou obrazů.
yšší kvalitu
27

ABBYY FineReader 10 Uživatelská příručka
Vyberte způsob, který nejlépe odpovídá vašim potřebám.
● Výuka
Výuka vzorů je ve výchozím nastavení vypnuta. Možnost Vyzkoušet uživatelský vzor vyberte, pokud chcete aplikaci
ABBYY FineReader naučit nové znaky, když provádí rozpoznávání OCR na stránkách.
Výuka vzorů je užitečná u následujících typů textu:
● texty s ozdobnými písmy,
● texty, které obsahují speciální znaky (např. matematické symboly),
● velké dokumenty (více než 100 stran) nízké tiskové kvality.
Je možné použít předdefinované vzory znaků nebo vytvořit vlastní. Požadovanou možnost vyberte v části Výuka.
Složitá struktura tištěného dokumentu nebyla v elektronickém dokumentu zachována
Před spuštěním procesu rozpoznávání dokumentu provede aplikace ABBYY FineReader analýzu logické struktury dokumentu a
zjistí oblasti, které obsahují text, obrázky, tabulky a čárové kódy. Program poté na základě vlastní analýzy určí, které oblasti
budou převedeny a v jakém pořadí. Tato informace pomůže obnovit formátování původního dokumentu.
Ve výchozím nastavení je aplikace ABBYY FineReader nastavena na analýzu dokumentu. Velmi komplexní formátování však
může způsobit nepřesnou detekci některých oblastí. Oprava jen problémových oblastí je mnohem rychlejší metodou než
vykreslování všech oblastí ručně.
Opravu rozvržení lze provést s použitím následujících nástrojů a příkazů:
● Nástroje pro ruční nastavení v panelu nástrojů okna Obraz.
● Příkazy místní nabídky, které jsou dostupné po kliknutí pravým tlačítkem myši ve zvolené oblasti okna Obraz nebo okna
Lupa.
● Příkazy v hlavní nabídce Oblasti.
Po provedení požadovaných úprav spusťte proces OCR znovu.
Nastavení typů oblastí a okrajů oblastí
Program před rozpoznáváním analyzuje a zvýrazní různé typy oblastí, například: Text, Obrázek, Tabulka a Čárový kód. Různé
typy okrajů oblasti jsou rozlišeny různými barvami. Aplikace ABBYY FineReader tuto analýzu potřebuje pro identifikaci oblastí
a pro pořadí rozpoznávání. Tyto informace pomáhají obnovit originální formátování stránky.
Zvýrazněná oblast je aktivní. Oblast se aktivuje klepnutím myší v kterémkoliv místě. K navigaci v oblastech použijte klávesu
Tab. Všechny oblasti jsou číslovány. Tato čísla určují pořadí zpracování. Pořadová čísla oblastí se v okně Obraz standardně
nezobrazují – tato vlastnost se aktivuje volbou funkce přečíslování oblasti.
Pokud text nebo oblast přesahuje přes okraje (k tomu může dojít v důsledku úprav rozpoznaného textu), text mimo okraje
neaktivní oblasti nemusí být na obrazovce viditelný. Na okrajích oblasti se objeví červené značky upozorňující na tuto skutečnost.
Jakmile se oblast aktivuje, její okraje se roztáhnou tak, aby byl na obrazovce viditelný celý text.
Nástroje pro ruční označení a úpravu oblastí lze nalézt v Okně obraz, stejně jako místní panely nástrojů pro oblasti Text, Obraz
a Tabulka (místní panely nástrojů se zobrazí vedle aktivní oblasti).
Důležité! Po dokončení nastavení oblastí spusťte proces převodu znovu.
Vytvoření nové oblasti
1. V okně Obraz zvolte nástroj:
vykreslí rozpoznávanou oblast.
vykreslí textovou oblast.
vykreslí oblast obrázku.
vykreslí oblast tabulky.
2. Pomocí myši vykreslete nějakou oblast.
Nové oblasti lze kreslit i bez volby nástroje v okně Obraz. Stačí nakreslit oblast v obrázku při současném přidržení
následujících kláves:
● Ctrl+Shift vykreslí Textovou oblast.
● Alt+Shift vykreslí oblast Obrázku.
● Ctrl+Alt vykreslí oblast Tabulky.
28

ABBYY FineReader 10 Uživatelská příručka
● Ctrl+Shift+Alt vykreslí oblast Čárového kódu.
Můžete změnit typ oblasti. Pravým tlačítkem myši klepněte v místní nabídce ve zvolené oblasti pro volbu Změnit typ oblasti a
vyberte požadovaný typ oblasti.
Nastavení okrajů oblasti
1. Kurzor myši umístěte na okraj oblasti.
2. Levým tlačítkem myši ji přetáhněte požadovaným směrem.
3. Po dokončení uvolněte tlačítko myši.
Poznámka. Umístěním ukazatele myši do rohu oblasti lze současně nastavit vertikální i horizontální okraje oblasti.
Přidání / odebrání částí oblasti…
1. Z místní nabídky oblast Textu nebo Obrazu vyberte nástroj
2. Kurzor myši umístěte dovnitř oblasti a zvolte část obrazu. Tento segment se do oblasti přidá nebo se z ní odstraní.
3. Okraje oblasti upravte podle potřeby.
Poznámky:
1. Tyto nástroje lze použít jen na oblasti Textu a Obrazu. V oblasti tabulky nebo čárového kódu nelze segmenty přidávat ani
odstraňovat.
2. Okraje oblasti lze změnit také přidáním nových vrcholů (rozdělovacích bodů). Výsledné segmenty lze s použitím myši
přetáhnout jakýmkoli směrem. Pro přidání nového vrcholu přesuňte kurzor na požadovanou pozici na okraji a při současném
stisku Ctrl+Shift (tím se ukazatel myši změní v záměrný kříž) na ně klikněte. Na okraji oblasti se objeví nový uzel.
Výběr jedné nebo více oblastí…
● V panelu nástrojů okna Obraz zvolte jeden z nástrojů , nebo a při současném stisku klávesy Ctrl klepněte na
požadovanou oblast. Pokud chcete výběr zrušit, na zvolenou oblast klepněte znovu.
Přesunutí oblasti…
● Zvolte oblast a pohybujte s ní při současném přidržení klávesy Ctrl.
Přečíslování oblastí…
1. Z nabídky Oblasti zvolte položku Uspořádat oblasti.
2. Oblasti zvolte v pořadí požadovaném pro výstupní dokument.
Poznámka. Oblasti jsou během automatické analýzy stránek automaticky číslovány zleva doprava bez ohledu na směr textu
v obraze.
Odstranění oblasti…
/ .
● Vyberte nástroj
● Zvolte oblasti, které chcete odstranit, a v místní nabídce vyberte položku Odstranit oblast.
● Vyberte oblasti, které chcete odstranit, a stiskněte klávesu Delete.
Odstranění všech oblastí:
● V místní nabídce okna Obraz zvolte Odstranit všechny oblasti a text.
Důležité! Odstraněním oblasti z již rozpoznaného obrazu se odstraní veškerý text v příslušném okně Text.
Změna orientace textu…
● Z místní nabídky Orientace panelu nástrojů Vlastnosti oblasti (místní nabídka >Vlastnosti oblasti) zvolte požadovanou
orientaci textu.
Podrobnosti naleznete v části Změna vlastnostií textu.
Změna barvy okrajů oblasti…
1. Otevřete dialogové okno Možnosti na kartě Zobrazit (Nástroje>Možnosti…).
2. Z nabídky Vzhled vyberte typ oblasti a z palety Barev zvolte barvu.
a klepněte na oblast, kterou chcete odstranit.
29

ABBYY FineReader 10 Uživatelská příručka
Obrázek nebyl rozpoznán
Oblasti obrázku označují obrázky v dokumentu. Oblasti obrázku lze použít také k výběru libovolných částí textu, se kterými
chcete pracovat jako s obrázky (aplikace ABBYY FineReader nebude v těchto oblastech provádět OCR). Pokud se aplikaci
nepodaří zjistit obrázek automaticky, pomocí nástroje Obrázek vykreslete oblast obrázku kolem obrázku ručně.
1. Na panelu nástrojů v horní části okna Obraz vyberte nástroj a poté pomocí myši vykreslete kolem obrázku v obrazu
obdélníkovou oblast.
2. Znovu spusťte proces převodu.
Typ jakékoli oblasti můžete změnit na Obrázek klepnutím pravým tlačítkem myši uvnitř oblasti a volbou možnosti Změnit typ
oblasti>Obrázek.
Čárový kód nebyl zjištěn
Oblasti čárového kódu označují čárové kódy v dokumentu. Pokud dokument obsahuje čárový kód, který chcete vykreslit jako
sekvenci písmen a číslic, a ne jako obrázek, vyberte čárový kód, a poté změňte typ oblasti na Čárový kód.
Chcete–li, aby aplikace ABBYY FineReader zjišťovala čárové kódy:
1. Přidržte klávesy Ctrl+Shift+Alt a pomocí myši v okně Obraz nebo Lupa vyberte oblast.
2. Spusťte rozpoznávání obrazu.
Typy čárových kódů podporované aplikací ABBYY FineReader 10
Code 3 of 9 Code 128 Check Interleaved 2 of 5 UPC–A
Check Code 3 of 9 EAN 8 Matrix 2 of 5 UPC–E
Code 3 of 9 without asterisk EAN 13 Postnet PDF417
Codabar IATA 2 of 5 Industrial 2 of 5 Aztec code
Code 93 Interleaved 2 of 5 UCC–128 Data Matrix
Poznámka: Standardním typem čárového kódu je Autodetekce, což znamená, že tento typ čárového kódu je detekován
automaticky. Všechny typy čárových kódů však nelze detekovat automaticky, a někdy může být nutné příslušný typ vybrat ručně
v panelu Vlastnosti oblasti.
Aplikace ABBYY FineReader dokáže automaticky detekovat následující typy čárových kódů: Code 3 of 9, Code 93, Code 128,
EAN 8, EAN 13, Postnet, UCC–128, UPC–E, PDF417.
Tabulka nebyla rozpoznána
Oblasti tabulky označují tabulky nebo části textu uspořádané do tabulky. Pokud se programu nepodaří zjistit tabulku automaticky,
s pomocí nástroje Tabulka vykreslete oblast tabulky kolem tabulky ručně.
1. Z panelu nástrojů v horní části okna Obraz vyberte nástroj a poté pomocí myši vykreslete kolem tabulky v obrazu
obdélníkovou oblast.
2. Z místní nabídky tabulky zvolte možnost Analyzovat strukturu tabulky nebo klepněte na tlačítko
nástrojů Tabulka.
3. Výsledky upravte s použitím místního panelu nástrojů, místní nabídky tabulky nebo příkazů z hlavní nabídky Oblasti.
4. Znovu spusťte proces převodu.
v místním panelu
Tabulku lze přiřadit k již rozeznané oblasti. Tuto operaci provedete volbou Změnit typ oblasti > Tabulka z místní nabídky po
klepnutí pravým tlačítkem myši v oblasti.
Nesprávné rozpoznání buněk tabulky
Pokud aplikace ABBYY FineReader zjistila v automatickém režimu řádky a sloupce v tabulce nesprávně, můžete rozložení
upravit ručně a spustit rozpoznávání OCR znovu.
Ukázat příklad komplexní tabulky...
30

ABBYY FineReader 10 Uživatelská příručka
Úprava tabulek v okně Obraz nebo okně Lupa:
● Pomocí příkazů v Nabídce oblastí a místní nabídky, která se zobrazí po klepnutí pravým tlačítkem myši na oblast Tabulka
lze provádět následující:
● Analyzovat strukturu tabulky – automatická analýza struktury tabulky nahrazuje ruční vykreslování svislých a vodorovných
oddělovačů v tabulce.
● Rozdělit buňky, Sloučit buňky a Sloučit řádky, chcete–li opravit řádky a sloupce, které byly v tabulce automaticky
rozpoznány.
● Panel nástrojů místní nabídky lze ve zvolené tabulce použít pro následující úkony:
Přidání vodorovných nebo svislých oddělovačů, odstranění oddělovačů tabulky, analýzu struktury tabulky, rozdělení buněk
tabulky, sloučení buněk nebo řádků tabulky.
Klepněte na oblast Tabulky a z panelu nástrojů místní nabídky vyberte příslušný nástroj:
Poznámky:
1. Příkaz pro rozdělení buněk lze použít pouze na dříve sloučené buňky tabulky.
2. Pro sloučení nebo rozdělení buněk nebo řádků tabulky je zvolte v obraze, a poté vyberte příslušný nástroj nebo příkaz
3. Pokud tabulka obsahuje buňky se svislý textem, možná bude nutné nejprve změnit vlastnosti textu.
4. Pokud buňky tabulky obsahují pouze obrázek, vyberte možnost Zacházet s vybranými buňkami jako s obrázkem z panelu
nabídky.
Vlastnosti oblasti (místní nabídka > Vlastnosti oblasti).
Pokud buňka obsahuje kombinaci obrazu a textu, vyberte možnost změny obrázku v samostatnou oblast uvnitř buňky.
.
Změna vlastností textu
Při provádění automatické analýzy dokumentu aplikace ABBYY FineReader zjistí na stránkách dokumentu různé typy oblastí
(např. tabulky, obrázky, text a čárové kódy). Program také analyzuje strukturu dokumentu a identifikuje nadpisy a další prvky
rozvržení, např. záhlaví a zápatí, obrázky a popisky diagramů atd.
Nesprávně definované vlastnosti můžete v některých oblastech Textu a Tabulek změnit ručně.
1. V okně Obraz nebo Lupa zvolte oblast a nastavte vlastnosti v panelu Vlastnosti oblasti v okně Obraz.
Panel Vlastnosti oblasti umožňuje nastavit následující vlastnosti:
● Jazyk – Podrobnosti naleznete v části Jazyky dokumentu.
● Funkce zobrazí funkce textu, například záhlaví nebo zápatí, nadpis atd. (platí jen pro Textové oblasti).
● Orientace – Podrobnosti naleznete v části Svislý nebo vodorovný text nebyl rozpoznán správně.
● Typ tisku – Podrobnosti naleznete v částiTyp tisku.
● Inverze – Podrobnosti naleznete v části Svislý nebo vodorovný text nebyl rozpoznán správně.
● Hieroglyfická orientace textu – Podrobnosti naleznete v části Rozpoznávání dokumentů ve více jazycích.
Poznámky:
● Pokud není okno Obraz pro zobrazení celého panelu vlastností dost široké, použijte pro pohyb vlevo a vpravo v panelu
vlastností tlačítka / .
31

ABBYY FineReader 10 Uživatelská příručka
● Některé vlastnosti textu lze upravit s použitím místní nabídky, která se zobrazí po kliknutí pravým tlačítkem myši
v oblasti Text.
2. Po provedení nezbytných změn spusťte proces OCR znovu.
Svislý nebo invertovaný text nebyl správně rozpoznán
Část rozpoznaného textu může obsahovat velký počet chyb, pokud je orientace části zjištěna chybně nebo pokud je text v části
invertován (tj. světlý text je vytištěn na tmavém pozadí).
Vyřešení problému:
1. V okně Obraz vyberte oblast nebo buňku tabulky, která obsahuje svislý nebo invertovaný text
2. V okně Obraz na panelu Vlastnosti oblasti (pravým tlačítkem klepněte na oblast, vyberte položku Vlastnosti oblasti a panel
zviditelněte) vyberte možnost:
● Vertikální (shora dolů) nebo Vertikální (zdola nahoru) v rozevíracím seznamu Orientace.
nebo
● Invertován v rozevíracím seznamu Inverze.
3. Znovu spusťte proces převodu.
Tištěný dokument obsahuje ozdobná (nestandardní) písma
Režim Výuky zvyšuje kvalitu rozpoznávání OCR u dokumentů s ozdobnými písmy nebo dokumentů se speciálními znaky (např.
matematickými symboly).
V režimu Výuky se vytvoří uživatelský vzor, který lze při rozpoznávání OCR použít na celý text.
Použití vzoru k rozpoznávání dokumentu:
1. Otevřete dialogové okno Možnosti (Nástroje>Možnosti…) a poté klepněte na kartu Číst.
2. V části Výuka vyberte možnost Vyzkoušet uživatelský vzor.
Poznámka. Pokud vyberete možnost Použít vestavěné vzory, aplikace ABBYY FineReader použije uživatelské vzory i
přednastavené vzory rozpoznávání OCR.
3. Klepněte na tlačítko Editor vzoru….
4. V dialogovém okně Editor vzoru vyberte požadovaný vzor a klepněte na tlačítko Zavřít.
5. V hlavním okně aplikace ABBYY FineReader klepněte na tlačítko Číst.
Nesprávné písmo v rozpoznaném textu nebo jsou určité znaky nahrazeny znaky „?“ nebo „□“
Pokud zjistíte, že jsou písmena v okně Text nahrazena znaky „?“ nebo „□“, zkontrolujte, zda písmo vybrané pro zobrazení
rozpoznaného textu obsahuje všechny v textu používané znaky.
Písmo v rozpoznaném textu lze změnit, aniž by bylo třeba znovu spustit rozpoznávání OCR.
Změna písma v krátkém dokumentu:
1. Vyberte část textu, v níž jsou některé znaky nesprávně zobrazeny.
2. Pravým tlačítkem klepněte na výběr a v místní nabídce vyberte položku Vlastnosti.
3. Z panelu Vlastnosti textu vyberte požadované písmo. Písmo ve vybrané části textu se příslušným způsobem změní.
Změna písma v rozsáhlém dokumentu, ve kterém jsou použity styly:
1. V nabídce Nástroje vyberte položku Editor stylu….
2. V dialogovém okně Editor stylů vyberte požadovaný styl a změňte jeho písmo.
3. Klepněte na OK. Písmo ve všech částech textu, kde se používá tento styl, se příslušným způsobem změní.
Důležité! Pokud byl dokument aplikace ABBYY FineReader rozpoznán nebo upraven v jiném počítači, text dokumentu se ve
vašem počítači nemusí zobrazit správně. V tom případě zkontrolujte, zda jsou ve vašem počítači instalována všechna písma
použitá v dokumentu.
32

ABBYY FineReader 10 Uživatelská příručka
Kontrola a úprava rozpoznaného textu
Po dokončení rozpoznávání OCR se rozpoznaný text zobrazí v okně Text, v němž jej můžete zkontrolovat a podle potřeby
upravit. V této části se dozvíte informace o práci s rozpoznaným textem.
● Kontrola textu v okně Text
● Kontrola pravopisu
● Uživatelský slovník: Přidání a odebrání slov
● Používání stylů
● Úprava hypertextových odkazů
● Úprava tabulek
Kontrola textu v okně Text
V okně Text můžete výsledky rozpoznávání kontrolovat, upravovat a formátovat.
Panel nástrojů okna Text v horní části okna umožňuje otevřít dialogové okno Kontrola pravopisu. Toto dialogové okno aktivuje
kontrolu pravopisu, kterou lze spustit také s použitím tlačítek pro kontrolu pravopisu v okně Text.
S pomocí tlačítek
znaky zvýrazněny, klepněte na tlačítko
Kontrola nejistých slov v okně Text:
1. Klikněte na slovo v okně Text: V okně Obraz se zobrazí lokace slova, a v okně Lupa uvidíte zvětšený obrázek slova.
2. Pokud je to nutné, v okně Text proveďte změny ve slově.
Tato metoda je vhodná, pokud potřebujete porovnat zdrojový a výsledný dokument.
Hlavní panel nástrojů nabízí přístup k nabídce možností rozevíracího seznamu.
Nástroje pro formátování rozpoznaného textu jsou dostupné na:
● Pravé straně hlavního panelu nástrojů.
● Panel Vlastnosti textu (klepněte pravým tlačítkem myši a zvolte Text>Vlastnosti).
Poznámka. Pokud není okno Text dostatečně široké na zobrazení celého panelu vlastností textu, pro pohyb
vlevo a vpravo v panelu vlastností použijte tlačítka
/ lze přepínat mezi dalším / předchozím nerozpoznaným slovem nebo znakem. Pokud nejsou nejisté
ve spodní části okna Text.
/ .
Kontrola pravopisu
Slova s nejistými znaky lze zkontrolovat v dialogovém okně Kontrola pravopisu (Nástroje>Zkontrolovat pravopis…).
33

ABBYY FineReader 10 Uživatelská příručka
V tomto dialogovém okně můžete vybrat, zda navrhované změny aktuálního výskytu slova nebo všech výskytů slova v textu
chcete použít či nikoli.
● Klepnutím na možnost Ignorovat lze slovo přeskočit bez provedení změn.
Zvýraznění bude zrušeno.
● Pro nahrazení slova jednou z navrhovaných oprav klepněte na možnost Nahradit.
● Klepnutím na možnost Přidat… se vybrané slovo zařadí do slovníku.
Při příštím použití bude toto slovo považováno za chybu.
Tip. Pro přizpůsobení kontroly pravopisu klikněte na tlačítko Nastavení… v dialogovém okně Kontrola pravopisu.
Pokud u znakových jazyků přímá shoda není zřejmá, program navrhne podobně vypadající znaky.
34

ABBYY FineReader 10 Uživatelská příručka
Uživatelský slovník: Přidání a odebrání slov
Pokud text obsahuje mnoho odborných termínů, zkratek a vlastních jmen, lze kvalitu rozpoznávání OCR zvýšit přidáním těchto
slov do uživatelského slovníku. Aplikace ABBYY FineReader vygeneruje pro každé přidané slovo všechny možné slovní tvary,
aby je program dokázal rozpoznat ve všech jeho tvarech (množné číslo, sloveso atd.).
Přidání slova do slovníku při kontrole pravopisu:
1. V dialogovém okně Kontrola pravopisu klepněte na tlačítko Přidat….
2. V dialogovém okně Primární tvar zadejte následující informace:
● Součást mluveného slova (Podstatné jméno, Přídavné jméno, Sloveso, Nesklonné)
● Pokud je slovo vždy psáno velkými písmeny, vyberte položku Velikost písmen ve větě
● Primární tvar slova
3. Klepněte na OK. Otevře se dialogové okno Vytvořit paradigma.
Aplikace ABBYY FineReader se dotáže na všechny možné tvary slova, aby dokázala vytvořit paradigma (mluvnický vzor)
přidávaného slova. Na otázky odpovídejte tlačítky Ano nebo Ne. Pokud se spletete, klikněte na tlačítko Znovu, a aplikace
ABBYY FineReader otázku zopakuje. Vytvořené paradigma se zobrazí v dialogovém okně Paradigma.
Důležité! Mluvnické vzory lze vytvářet pouze pro přidaná slova v těchto jazycích: angličtina, španělština, italština, němčina (starý
a nový pravopis), ruština, ukrajinština a francouzština.
Při vkládání slov a angličtině máte možnost je vkládat v neskloňov
Pokročilé nastavení klikněte na položku Nastavení kontroly pravopisu… a zvolte položku Přeskočit dotazy na formát textu
(pouze anglický slovník).
Přidání nebo odebrání slova při zobrazování slovníku:
1. Z nabídky Nástroje vyberte příkaz Zobrazit slovníky….
2. V dialogovém okně Vybrat slovník vyberte požadovaný jazyk a klikněte na Zobrazit….
3. V dialogovém okně Slovník zadejte slovo a klepněte na položku Přidat… nebo vyberte slovo a klepněte na položku
Odstranit.
Pokud požadované slovo již ve slovníku je, program vás upozorní. Poté lze zobrazit jeho mluvnický vzor. Pokud vzor není
správný, klepnutím na tlačítko Přidat… v dialogovém okně Přidat slovo vytvořte nový mluvnický vzor.
Můžete importovat uživatelské slovníky, vytvořené v předchozích verzích aplikace ABBYY FineReader (jsou podporovány verze
6.0, 7.0 8.0 a 9.0).
1. Z nabídky Nástroje vyberte položku Zobrazit slovníky…, vyberte požadovaný jazyk a klikněte na možnost Zobrazit….
2. V dialogovém okně Slovník klikněte na tlačítko Importovat… a vyberte soubor slovníku, který chcete importovat (musí mít
příponu *.pmd, *.txt nebo *.dic).
aném tvaru, aniž byste vytvářeli mluvnický vzor. Na kartě
Používání stylů
Aplikace ABBYY FineReader během rozpoznávání textu zjišťuje styly a formátování použité v originálním dokumentu. Tyto
styly a formátování jsou ve výsledném dokumentu reprodukovány vytvořením příslušné hierarchie stylů. V případě potřeby
můžete styly dokumentu zkontrolovat a upravit, a podle formátu rozeznaném v okně Text vytvořit nové styly.
Pro použití stylu na vybranou část textu:
1. V okně Text vyberte požadovanou část textu.
2. Z místní nabídky zvolte položku Vlastnosti.
3. V panelu Vlastnosti textu vyberte ze seznamu Styl požadovaný styl.
Poznámka. Při ukládání rozpoznaného textu ve formátu RTF, DOC, WordML a DOCX se zachovají všechny styly.
Pro vytvoření, úpravu, zobrazení nebo odstranění stylu:
1. V nabídce Nástroje vyberte položku Editor stylu…
2. V dialogovém okně Editor stylů vyberte ze seznamu dostupných možností požadovaný styl. pravá strana dialogového okně
obsahuje nastavení zvoleného stylu (název stylu, název písma, velikost písma, efekty písma, rozmístění znaků a měřítko).
Tato nastavení můžete měnit podle potřeby.
3. Pro vytvoření nového stylu klepněte na tlačítko Nový. Nově vytvořený styl bude přidán do seznamu dostupných stylů. Na
pravé straně dialogového okna zvolte příslušná nastavení nového stylu.
4. Pro odstranění všech stylů klepněte na Odstranit vše.
35

ABBYY FineReader 10 Uživatelská příručka
Úprava hypertextových odkazů
Aplikace ABBYY FineReader rozezná hypertextové odkazy a ve výstupním dokumentu vytvoří jejich síťové adresy. Zjištěné
hypertextové odkazy se zobrazí modře a s podtržením.
Při zobrazování rozpoznaného dokumentu v okně Text najeďte ukazatelem myši na hypertextový odkaz a zobrazte adresu. Pro
sledování hypertextového odkazu zvolte v místní nabídce možnost Otevřít Hypertextový odkaz, nebo stiskněte klávesu Ctrl a
levým tlačítkem myši na hypertextový odkaz klikněte.
Pro přidání, smazání nebo změnu textu či adresy hypertextového odkazu:
1. Požadovaný hypertextový odkaz zvolte v okně Text.
2. Pro odebrání hypertextového odkazu na něj klikněte pravým tlačítkem myši a v místní nabídce zvolte položku Odstranit
hypertextový odkaz.
3. Pro přidání nebo změnu hypertextového odkazu klikněte na položku Hypertextový odkaz… v jeho místní nabídce, nebo
v hlavním panelu nástrojů klepněte na
● Provádět nutné změny v okně Text k zobrazení .
● Volit/měnit typ hypertextového odkazu ve skupině COdkaz na:
● V poli Adresa určete protokol a adresu URL stránky (např. http://www.abbyy.com), a zvolte Webová stránka.
● Pro odkaz na soubor, k němuž bude hypertextový odkaz odkazovat, zvolte Místní soubor.
Klikněte na tlačítko Procházet… (např. file://D:\MyDocuments\ABBYY FineReaderGuide.pdf)
● Aby uživatelé mohli odesílat e–mailové zprávy na adresu v hypertextovém odkazu pouhým klepnutím na odkaz, vyberte
položku E–mailová adresa.
V poli Adresa určete protokol a e–mailovou adresu (např. mailto:office@abbyy.com).
v horní část okna Text. V okně Upravit hypertextový odkaz můžete:
Úprava tabulek
Aplikace ABBYY FineReader umožňuje v okně Text rozpoznávat tabulky. K dispozici jsou následující možnosti:
1. Rozdělit buňky tabulky.
Levým tlačítkem myši klikněte pro volbu nějaké buňky a potom z nabídky Upravit zvolte možnost MSG_AMBIGUOUS.
Důležité! Tento příkaz lze použít pouze na buňky tabulky, které byly dříve sloučeny.
2. Sloučit buňky tabulky.
Myší proveďte volbu buněk tabulky, které mají být sloučeny, a potom z nabídky Upravit zvolte možnost Sloučit buňky
tabulky.
3. Sloučit řádky tabulky
Myší proveďte volbu řádků tabulky, které mají být sloučeny, a potom z nabídky Upravit zvolte možnost Sloučit řádky
tabulky.
4. Vymazat obsah buněk.
Vyberte buňku (nebo skupinu buněk), jejichž obsah chcete vymazat, a klepněte na klávesu Delete.
Poznámka. Ve výchozím nastavení nejsou nástroje pro úpravy tabulky v panelu nástrojů zobrazeny. Tlačítka do panelu nástrojů
můžete přidat s použitím dialogového okna Upravit nástrojové lišty a klávesové zkratky (NástrojePřiz
působit…).
Práce s jazyky se složitým písmem
Aplikace ABBYY FineReader dokáže rozpoznávat texty napsané v hebrejštině, jidiš, japonštině, čínštině, thajštině a korejštině
Následující informace vezměte v úvahu při práci s dokumenty v jazycích, které místo písmen používají znaky, a s dokumenty,
v nichž je použita kombinace znakového písma a evropských jazyků.
Pro rozpoznávání těchto typů dokumentů bude možná nutné provést následující úkony:
● Instalace dalších jazyků
● Doporučené druhy písma
Tato část obsahuje tipy a doporučení pro zlepšení kvality textu.
● Zakázání automatického zpracování obrazu
● Převod dokumentů napsaných ve více jazycích
36

ABBYY FineReader 10 Uživatelská příručka
● Neevropské jazyky a znaky, které se nezobrazily v okně Text
● Volba směru rozpoznaného textu
Instalace dalších jazyků
K rozpoznání textů napsaných v japonštině, čínštině, thajštině, korejštině, hebrejštině nebo v jidiš může být zapotřebí nainstalovat
tyto jazyky samostatně.
Poznámka. Operační systémy Microsoft Windows Vista a Windows 7 tyto jazyky podporují ve výchozím nastavení.
Pro instalaci nových jazyků v systému Microsoft Windows XP:
1. Na Hlavním panelu klikněte na tlačítko Start.
2. Zvolte Nastavení>Ovládací panely>Místní a jazykové nastavení.
3. Na kartě Jazyk vyberte položku:
● Instalovat soubory jazyků se složitým písmem nebo s psaním zprava doleva
pro podporu hebrejštiny, jidiš a thajštiny
● Nainstalovat soubory pro východoasijské jazyky
pro podporu japonštiny, čínštiny a korejštiny
4. Klepněte na OK.
Doporučené druhy písma
Následující tabulka uvádí doporučené druhy písma pro práci s hebrejskými, thajskými, čínskými, japonskými texty a v jazyku
jidiš.
Jazyk OCR Doporučený druh písma
Hebrejština Arial™ Unicode™ MS*
Jidiš Arial™ Unicode™ MS*
Thajština Arial™ Unicode™ MS*
Aharoni
David
Levenim mt
Miriam
Narkisim
Rod
čínština (ČLR),
čínština (Tchaj–wan),
japonština, korejština,
korejština (hangul)
Arial™ Unicode™ MS*
Písma SimSun
Například: SimSun (prodloužené písmo), SimSun–18030, NSimSun.
Simhei
YouYuan
PMingLiU
MingLiU
Ming(for–ISO10646)
STSong
* Toto písmo se instaluje společně se systémy Microsoft Windows XP a Microsoft Office 2000 nebo pozdějšími.
Zakázání automatického zpracování obrazu
Při standardním nastavení se automaticky rozpoznávají všechny stránky vložené do dokumentu aplikace ABBYY FineReader.
Pokud však dokument obsahuje text tvořený znakovým písmem v kombinaci s evropským jazykem, doporučujeme zakázat
automatické zjišťování orientace stránky a možnost rozdělení dvojstran použít jen tehdy, když mají všechny obrazy stránek
správnou orientaci (např. nejsou skenovány obráceně).
Možnosti Zjistit orientaci stránky a Rozdělit dvojstrany lze povolit nebo zakázát přímo v dialogových oknech skenování a
otevírání obrazu, a v dialogovém okně Možnosti na kartě Skenovat / Otevřít.
Poznámka. Pokud je dokument napsán v hebrejštině nebo v jidiš a je potřeba rozdělit dvojstrany, pro správné obnovení
číslování stránek dokumentu by se měl nejprve zvolit jazyk rozpoznávání, a teprve potom použít možnost Rozdělit dvojstrany.
37

ABBYY FineReader 10 Uživatelská příručka
Má–li dokument složitou strukturu, doporučujeme zakázat automatickou analýzu a OCR obrazů, a provádět tyto operace ručně.
Pro zakázání automatické analýzy a OCR:
1. Otevřete dialogové okno Možnosti (Nástroje>Možnosti…).
2. Na kartě Skenovat / Otevřít zvolte možnost Nečíst a neanalyzovat získané obrazy stran automaticky.
3. Klepněte na OK.
Převod dokumentů napsaných ve více jazycích
Níže uvedené pokyny vám pomohou zpracovat dokument napsaný v angličtině a čínštině.
1. Zakažte možnosti automatická analýza a OCR.
2. Ze seznamu Jazyky dokumentu zvolte v okně Stránky položku Další jazyky…. V dialogovém okně Jazykový editor zvolte
položku Zadat jazyky ručně a ze seznamu jazyků zvolte čínštinu a angličtinu (podrobnosti naleznete v části Jazyky
dokumentu).
3. Po zakázání možnosti Zjistit orientaci stránky můžete skenovat nebo otevřít obrazy. Možnost rozdělení dvojstran by se měla
použít jen tehdy, když mají všechny obrazy stran správnou orientaci. Po provedení příkazu budou stránky přidány do
aktuálního dokumentu aplikace ABBYY FineReader.
Důležité! Při skenování se ujistěte, že jsou stránky na skleněné ploše skeneru správně vystředěny. Pokud je zešikmení příliš
velké, může být text rozpoznán nesprávně.
4. Pro vykreslení oblastí obrazu ručně použijte nástroje pro Nastavení tvarů a okrajů oblastí.
Poznámka. Pokud má dokument jednoduchou strukturu, můžete spustit automatickou analýzu rozvržení . Klepněte na tlačítko
(Analýza) nebo v panelu nástrojů okna Obraz stiskněte kombinaci kláves Ctrl+E.
5. Pokud jsou v obraze oblasti psané jednojazyčně:
● Vyberte tyto oblasti.
● V panelu Vlastnosti oblasti zvolte jazyk textové oblasti (čínštinu nebo angličtinu).
Důležité! Můžete zvolit jazyk jen pro oblasti stejného typu. Pokud zvolíte oblasti text i tabulka, nebudete moci jazyk zvolit.
● Je–li to nutné, zvolte směr textu z rozevírací nabídky Orientace (podrobnosti naleznete v části Svislý nebo vodorovný
text nebyl rozpoznán správně).
● Pro texty v jazycích, které místo písmen používají znaky, program nabízí výběr směru textu v rozevírací nabídce
Hieroglyfická orientace textu (podrobnosti naleznete v části Změna vlastností textu).
6. Klepněte na možnost Rozpoznat.
Neevropské jazyky a znaky, které se nezobrazily v okně Text
Pokud se nějaký jazyk využívající místo písmen znaky v okně Text nezobrazil správně, možná byl zvolen režim Nešifrovaný
text.
Pro změnu písma použitého v režimu Nešifrovaný text:
1. Otevřete dialogové okno Možnosti (Nástroje>Možnosti…).
2. Přejděte na kartu Zobrazit.
3. V rozevírací nabídce Písmo použité k zobrazení prostého textu zvolte možnost Arial Unicode MS.
4. Klepněte na OK.
Pokud se v okně Text nic nezměnilo přečtěte si část: Nesprávné písmo v rozpoznaném textu nebo určité znaky nahrazeny znaky
„?“ nebo „□“
Volba směru rozpoznaného textu
Aplikace ABBYY FineReader při provádění OCR automaticky zjistí směr textu. Je–li to nutné, směr rozpoznaného textu lze
upravit ručně.
1. Přejít do okna Text.
2. Zvolte jeden nebo více odstavců.
3. V hlavním panelu nástrojů klepněte na .
Poznámka. Pro znakové jazyky použijte pro volbu směru textu před zahájením rozpoznávání textu možnost Hieroglyfická
orientace textu. Podrobnosti naleznete v části Změna vlastností textu.
38

ABBYY FineReader 10 Uživatelská příručka
Ukládání výsledků
Rozpoznaný text lze uložit do souboru, odeslat do jiné aplikace bez uložení na disk, zkopírovat do schránky nebo odeslat e–
mailem jako přílohu v libovolném podporovaném formátu.
● Ukládání: Obecné
Popisuje funkce ukládání aplikace ABBYY FineReader.
● Vlastnosti dokumentu
● Ukládání ve formátu RTF/DOC//DOCX
● Ukládání ve formátu XLS/XLSX
● Ukládání ve formátu PDF
● Ukládání ve formátu PDF/A
● Nastavení zabezpečení dokumentu PDF
Vysvětluje nastavení zabezpečení dostupná při ukládání ve formátu PDF: ochrana dokumentu hesly, která brání před
neoprávněným otevíráním, úpravami nebo tiskem, a výběr úrovně šifrování kompatibilní se staršími verzemi aplikace Adobe
Acrobat.
● Ukládání ve formátu HTML
● Ukládání ve formátu PPTX
● Ukládání ve formátu TXT
● Ukládání ve formátu CSV
● Ukládání do aplikace Microsoft SharePoint
● Ukládání obrazu strany
Popisuje postup, který uloží stranu bez provedení rozpoznávání OCR, a poskytuje rady pro snížení velikosti obrazů.
Ukládání: Obecné
V nabídce Soubor můžete volit mezi různými metodami ukládání rozpoznávaného textu a odesílat je do nejrůznějších aplikací:
● Soubor>Uložit dokument aplikace FineReader
Uloží aktuální dokument aplikace ABBYY FineReader . Uloží se rozpoznaný text i obraz strany.
● Soubor>Uložit dokument jako>
Uloží rozpoznaný text na pevný disk ve vybraném formátu.
● Soubor>Odeslat do>
Otevře rozpoznaný text ve vybrané aplikaci. Na disk se žádné informace neukládají.
● Soubor>Odeslat vybrané stránky do>
Otevře vybrané stránky ve zvolené aplikaci. Na disk se žádné informace neukládají.
● Soubor>Uložit do aplikace Microsoft Share Point
Uloží rozpoznaný text do síťového umístění: na webovém serveru, na portálu nebo v elektronické knihovně.
● Soubor>E–mail
Odešle obraz nebo rozpoznaný text e–mailem. V dialogovém okně Odeslat stránky e–mailem zvolte požadované možnosti
přílohy e–mailu a klepněte na OK. Vytvoří se nová e–mailová zpráva s připojeným obrazem nebo rozpoznaným textem.
● Soubor>Tisk>
Vytiskne text nebo obrazy vybraných stránek aktuálního dokumentu aplikace ABBYY FineReader.
Podporované aplikace
● Microsoft Word 2000 (9.0), 2002 (10.0), 2003 (11.0) a 2007 (12.0)
● Microsoft Excel 2000 (9.0), 2002 (10.0), 2003 (11.0) a 2007 (12.0)
● Microsoft PowerPoint 2003 (11.0) (s Microsoft Office Compatibility Pack pro formáty Word, Excel, a PowerPoint 2007) a
2007 (12.0)
● Corel WordPerfect 10.0 (2002), 11.0 (2003), 12.0, 13.0 a 14.0
● Lotus Word Pro 97 a Millennium Edition,
● OpenOffice.org 3.0, 3.1
● Adobe Acrobat/Reader (verze 5.0 a vyšší).
Poznámka: Pro zajištění lepší kompatibility doporučujeme nainstalovat nejnovější aktualizace a upgrade dostupné pro výše
uvedené aplikace.
39

ABBYY FineReader 10 Uživatelská příručka
Vlastnosti dokumentu
Vlastnosti dokumentu obsahují informace o dokumentu (rozšířený název dokumentu, autor, předmět, klíčová slova atd.)
Vlastnosti dokumentu lze použít ke třídění souborů. Navíc lze dokumenty podle jejich vlastností vyhledávat.
Aplikace ABBYY FineReader při rozpoznávání PDF souborů s mnoha typy obrazů exportuje vlastnosti zdrojového dokumentu.
Později je můžete změnit.
Přidání a úpravy vlastností:
● Klepněte na položky Nástroje>Možnosti…
● Klepněte na kartu Dokument a ve skupině Vlastnosti dokumentu specifikujte název, autora, předmět a klíčová slova.
Ukládání ve formátu RTF/DOC/DOCX
Uložení textu ve formátu RTF/DOC/DOCX:
● Z rozevíracího seznamu v hlavním panelu nástrojů zvolte režim uložení rozvržení dokumentu.
● V hlavním panelu nástrojů klepněte na možnost Soubor>Uložit dokument jako>Dokument aplikace Microsoft Word nebo
na možnost Uložit. Klepněte na šipku poblíž tlačítka Uložit a ze seznamu zvolte formát uložení. Pokud v seznamu není žádný
vhodný formát, klepněte na možnost Uložit v jiných formátech… a v následně otevřeném dialogovém okně vyberte
požadovaný formát.
Tip. Další možnosti uložení jsou k dispozici v dialogovém okně Možnosti: Vyberte položku Nástroje>Možnosti…, klepněte na
kartu Uložit a poté na kartu RTF/DOC/DOCX.
Možnosti uložení na této kartě jsou seskupeny do následujících kategorií:
Zachovat rozvržení
V závislosti na tom, jak máte v plánu svůj elektronický dokument použít, vyberte vhodnou možnost:
● Přesná kopie
Vytvoří dokument, který si zachová formátování originálu. Tato možnost je vhodná pro dokumenty se složitým rozvržením,
například pro reklamní brožury. Nezapomeňte však, že tato možnost omezuje schopnost provádět změny v textu a
formátování výstupního dokumentu.
● Upravitelná kopie
Vytvoří dokument, který téměř zachová originální formát a tok textu, umožňuje však snadné úpravy.
● Naformátovaný text
Zachová typy písma, velikosti písma a odstavce, ale nezachovává přesné umístění objektů na stránce ani řádkování. Výsledný
text bude zarovnán vlevo. (Text zprava doleva bude zarovnán vpravo.)
Poznámka. Svislý text bude v tomto režimu změněn na vodorovný.
● Nešifrovaný text
Tento režim, na rozdíl od režimu Naformátovaný text, formátování nezachovává.
Výchozí velikost papíru
V rozevíracím seznamu Výchozí velikost papíru lze vybrat formát papíru, který se použije při ukládání do formátu RTF, DOC
nebo DOCX.
Tip. Má–li se rozpoznaný text přizpůsobit velikosti papíru, vyberte možnost Zvětšit velikost papíru, aby odpovídal obsahu..
Aplikace ABBYY FineReader při ukládání automaticky vyberte nejvhodnější formát papíru.
Nastavení textu
● Zachovat záhlaví a zápatí
Zachovává průběžné titulky (záhlaví a zápatí) ve výstupním dokumentu.
● Zachovat konce stránek
Zachovává původní uspořádání stránky.
● Zachovat konce řádků
Zachovává původní uspořádání řádků.
● Zachovat text a barvu pozadí
Zachová původní barvu písmen.
Poznámka. Aplikace Word 6.0, 7.0 a 97 (8.0) mají omezenou paletu barev textu a pozadí, proto mohou být barvy původního
dokumentu nahrazeny barvami dostupnými na paletě aplikace Word. Aplikace Word 2000 (9.0) nebo novější zachovává všechny
barvy zdroje.
Nastavení obrazu
Dokumenty, které obsahují velké množství obrázků, jsou nadměrně velké. Pro zredukování velkosti souboru klepněte na
požadovanou možnost ve skupině Kvalita obrazu.
Tip:
40

ABBYY FineReader 10 Uživatelská příručka
● Pro změnu parametrů pro uložení obrazu klepněte na tlačítko Vlastní…. V dialogovém okně Vlastní nastavení obrázků
vyberte požadované parametry a klepněte na OK.
● Pokud nechcete v rozpoznaném textu zachovat obrázky, ujistěte se, že možnost Zachovat obrázky není zaškrtnuta.
Pokročilé nastavení
Některé pokročilejší možnosti uložení budou dostupné po klepnutí na skupinu Pokročilé.
● Zvýraznit neurčité znaky
Tuto možnost vyberte, pokud chcete upravovat rozpoznaný text v aplikaci Microsoft Word místo v okně Text aplikace
ABBYY FineReader. Všechny neurčité znaky budou v okně aplikace Microsoft Word zvýrazněny.
Tip. Barvu neurčitých znaků lze změnit na kartě Zobrazit v dialogovém okně Možnosti (Nástroje>Možnosti…).
● Povolit kompatibilitu s ostatními textovými procesory
Vytvoří dokument, který lze otevřít a upravovat v předchozích verzích aplikace Microsoft Word a v dalších aplikacích pro
zpracování textu, které podporují formát RTF.
Ukládání ve formátu XLS/XLSX
Uložení textu ve formátu XLS/XLSX:
● Z rozevíracího seznamu v hlavním panelu nástrojů zvolte režim uložení rozvržení dokumentu.
● V hlavním panelu nástrojů klepněte na možnost Soubor>Uložit dokument jako>Dokument aplikace Microsoft Excel nebo
na možnost Uložit. Klepněte na šipku poblíž tlačítka Uložit a ze seznamu zvolte formát uložení. Pokud v seznamu není žádný
vhodný formát, klepněte na možnost Uložit v jiných formátech… a v následně otevřeném dialogovém okně vyberte
požadovaný formát.
Tip. Další možnosti uložení jsou k dispozici v dialogovém okně Možnosti: Vyberte položku Nástroje>Možnosti…, klepněte na
kartu Uložit a poté na kartu XLS/XLSX.
K dispozici jsou následující možnosti:
● Ignorovat text mimo tabulky
Uloží pouze tabulky, zbytek ignoruje.
● Převést číselné hodnoty na čísla
V souboru XLS převede čísla do formátu „Čísla“. Aplikace Microsoft Excel může v tomto formátu provádět v buňkách
aritmetické operace.
● Zachovat záhlaví a zápatí
Zachovává záhlaví a zápatí ve výstupním dokumentu.
Ukládání ve formátu PDF
Uložení textu ve formátu PDF:
● Z rozevíracího seznamu v hlavním panelu nástrojů zvolte režim uložení rozvržení dokumentu.
● V hlavním panelu nástrojů klepněte na možnost Soubor>Uložit dokument jako>Dokument aplikace PDF nebo na možnost
Uložit. Klepněte na šipku poblíž tlačítka Uložit a ze seznamu zvolte formát uložení. Pokud v seznamu není žádný vhodný
formát, klepněte na možnost Uložit v jiných formátech… a v následně otevřeném dialogovém okně vyberte požadovaný
formát.
Tip. Další možnosti uložení jsou k dispozici v dialogovém okně Možnosti: Vyberte položku Nástroje>Možnosti…, klepněte na
kartu Uložit a poté na kartu PDF.
Možnosti uložení na této kartě jsou seskupeny do následujících kategorií:
Výchozí velikost papíru
V rozevíracím seznamu Výchozí velikost papíru lze vybrat velikost papíru, která se použije pro ukládání do formátu PDF.
Režim ukládání
Vyberte jednu z níže uvedených možností v závislosti na účelu, pro který hodláte elektronický dokument použít:
● Pouze text a obrázky
Tato možnost uloží pouze rozpoznaný text a přiřazené obrázky. Tuto stránku bude možné plně prohledávat, velikost souboru
PDF bude malá. Vzhled výsledného dokumentu se může od originálu nepatrně lišit.
● Text nad obrazem stránky
Tato možnost uloží pozadí a obrázky originálu a umístí nad ně rozpoznaný text. Tento typ dokumentu PDF obvykle vyžaduje
na disku více místa než typ Pouze text a obrázky. Výsledný dokument PDF obvykle plně podporuje vyhledávání. V
některých případech se vzhled výsledného dokumentu může od originálu nepatrně lišit.
● Text pod obrazem stránky
Tato možnost uloží obraz celé stránky jako obrázek a umístí pod něj rozpoznaný text. Tato možnost se používá pro vytvoření
dokumentu s možností vyhledávání, který vypadá prakticky stejně jako originál.
41

ABBYY FineReader 10 Uživatelská příručka
● Pouze obraz stránky
Tato možnost uloží přesný obraz stránky. Tento typ dokumentu PDF lze od původního dokumentu jen těžko odlišit, v souboru
však nebude možné vyhledávání.
V závislosti na vybraném režimu ukládání budou k dispozici některé z následujících možností:
● Zachovat text a barvu pozadí
Tuto možnost vyberte, pokud chcete při ukládání do souboru PDF zachovat barvu písma a pozadí.
● Zachovat záhlaví a zápatí
Zachovává záhlaví a zápatí ve výstupním dokumentu.
● Povolit formát Tagged PDF (kompatibilní s aplikací Adobe Acrobat 5.0 a vyšší)
Tuto možnost vyberte pro přidání PDF tagů do výstupního dokumentu PDF.
Kromě textu a obrázků mohou soubory PDF obsahovat také informace o struktuře dokumentu, například logické celky, obrázky a
tabulky. Tyto informace jsou zakódovány v tazích PDF. Soubor PDF s tagy PDF lze přizpůsobit jiné velikosti obrazovky a lze jej
zobrazit v ručních přenosných zařízeních.
Důležité!Pokud rozpoznaný dokument obsahuje text v hebrejštině nebo v jazyku jidiš, nelze vytvářet PDF soubor s tagy.
● Použít smíšený rastrový obsah
Tuto možnost vyberte, pokud chcete v dokumentu s vysokou kompresí zachovat vizuální kvalitu textu a obrázků.
Nastavení obrazu
Pokud dokument obsahuje velké množství obrázků, výsledný soubor může být velmi velký. Jeho velikost můžete zredukovat
ručním nastavením ve skupině Kvalita obrazu.
Tip:
● Pro změnu parametrů pro uložení obrazu klepněte na tlačítko Vlastní…. V zobrazeném dialogovém okně Vlastní nastavení
obrázků vyberte požadovaná nastavení a klepněte na OK.
● Pokud nechcete v rozpoznaném textu uložit obrázky, ujistěte se, že možnost Zachovat obrázky není zaškrtnuta.
Nastavení písma
Můžete použít standardní písma aplikace Acrobat nebo písma nainstalovaná v systému. Pro specifikaci sady písma, které má být
použito, zvolte v rozevíracím seznamu Písma jednu z následujících položek:
● Použít standardní písma
Je–li vybrána tato možnost, soubor PDF odkazuje na standardní písma aplikace Acrobat: Times New Roman, Arial a Courier
New.
● Použít systémová písma
Je–li vybrána tato možnost, soubor PDF odkazuje na standardní písma instalovaná v počítači.
Pokud nechcete v rozpoznaném textu použít vložená písma, ujistěte se, že možnost Vložit písma není zaškrtnuta.
Zabezpečení
Chcete–li dokument PDF ochránit před neoprávněným otevřením, tiskem nebo úpravami, použijte hesla:
● Klepněte na tlačítko Nastavení zabezpečení dokumentu PDF… a v dialogovém okně vyberte požadovaná nastavení
zabezpečení.
Ukládání ve formátu PDF/A
Formát uložení PDF/A zvolte tehdy, pokud chcete vytvořit dokument PDF s možností plného vyhledávání, který si zachová
vizuální kvalitu dokumentu, nebo dokument, který má být uložen v archívu.
Uložení textu ve formátu PDF/A:
● Z rozevíracího seznamu v hlavním panelu nástrojů zvolte režim uložení rozvržení dokumentu.
● V hlavním panelu nástrojů klepněte na možnost Soubor>Uložit dokument jako>Dokument aplikace PDF nebo na možnost
Uložit. Klepněte na šipku poblíž tlačítka Uložit a ze seznamu zvolte formát uložení. Pokud v seznamu není žádný vhodný
formát, klepněte na možnost Uložit v jiných formátech… a v následně otevřeném dialogovém okně vyberte požadovaný
formát.
Tip. Další možnosti uložení jsou k dispozici v dialogovém okně Možnosti: Vyberte položku Nástroje>Možnosti…, klepněte na
kartu Uložit a poté na kartu PDF.
Možnosti uložení na této kartě jsou seskupeny do následujících kategorií:
Výchozí velikost papíru
V rozevíracím seznamu Výchozí velikost papíru lze vybrat velikost papíru, která se použije pro ukládání do formátu PDF.
Režim ukládání
Vyberte jednu z níže uvedených možností v závislosti na účelu, pro který hodláte elektronický dokument použít:
● Pouze text a obrázky
Tato možnost uloží pouze rozpoznaný text a přiřazené obrázky. Tuto stránku bude možné plně prohledávat, velikost souboru
PDF bude malá. Vzhled výsledného dokumentu se může od originálu nepatrně lišit.
42

ABBYY FineReader 10 Uživatelská příručka
● Text nad obrazem stránky
Tato možnost uloží pozadí a obrázky originálu a umístí nad ně rozpoznaný text. Tento typ dokumentu PDF obvykle vyžaduje
na disku více místa než typ Pouze text a obrázky. Výsledný dokument PDF obvykle plně podporuje vyhledávání. V
některých případech se vzhled výsledného dokumentu může od originálu nepatrně lišit.
● Text pod obrazem stránky
Tato možnost uloží obraz celé stránky jako obrázek a umístí pod něj rozpoznaný text. Tato možnost se používá pro vytvoření
dokumentu s možností vyhledávání, který vypadá prakticky stejně jako originál.
● Pouze obraz stránky
Tato možnost uloží přesný obraz stránky. Tento typ dokumentu PDF lze od původního dokumentu jen těžko odlišit, v souboru
však nebude možné vyhledávání.
V závislosti na vybraném režimu ukládání budou k dispozici některé z následujících možností:
● Zachovat text a barvu pozadí
Tuto možnost vyberte, pokud chcete při ukládání do souboru PDF zachovat barvu písma a pozadí.
● Zachovat záhlaví a zápatí
Zachovává záhlaví a zápatí ve výstupním dokumentu.
● Povolit formát Tagged PDF (kompatibilní s aplikací Adobe Acrobat 5.0 a vyšší)
Tuto možnost vyberte pro přidání PDF tagů do výstupního dokumentu PDF.
Kromě textu a obrázků mohou soubory PDF obsahovat také informace o struktuře dokumentu, například logické celky, obrázky a
tabulky. Tyto informace jsou zakódovány v tazích PDF. Soubor PDF s tagy PDF lze přizpůsobit jiné velikosti obrazovky a lze jej
zobrazit v ručních přenosných zařízeních.
Důležité! Pokud rozpoznaný dokument obsahuje text v hebrejštině nebo v jazyku jidiš, nelze vytvářet PDF soubor s tagy.
● Použít smíšený rastrový obsah
Tuto možnost vyberte, pokud chcete v dokumentu s vysokou kompresí zachovat vizuální kvalitu textu a obrázků.
Nastavení obrazu
Pokud dokument obsahuje velké množství obrázků, výsledný soubor může být velmi velký. Jeho velikost můžete zredukovat
ručním nastavením ve skupině Kvalita obrazu.
Tip:
● Pro změnu parametrů pro uložení obrazu klepněte na tlačítko Vlastní…. V zobrazeném dialogovém okně Vlastní nastavení
obrázků vyberte požadovaná nastavení a klepněte na OK.
● Pokud nechcete v rozpoznaném textu uložit obrázky, ujistěte se, že možnost Zachovat obrázky není zaškrtnuta.
Nastavení zabezpečení dokumentu PDF
Při ukládání rozpoznaného textu ve formátu PDF lze obsah dokumentu PDF chránit následovně:
1. Heslem, které se vyžaduje pro otevření dokumentu
2. Heslem, které se vyžaduje pro úpravu nebo tisk dokumentu nebo ke kopírování informací do jiné aplikace.
3. Kódováním
Hesla a další bezpečnostní parametry souborů PDF jsou nastaveny v dialogovém okně Nastavení zabezpečení dokumentu PDF.
Pro jeho otevření klepněte na tlačítko Nastavení zabezpečení dokumentu PDF… ve spodní části karty Uložit >PDF v
dialogovém okně Možnosti (Nástroje>Možnosti…).
Heslo pro otevření dokumentu
Toto heslo chrání dokument PDF před neoprávněným otevřením. Uživatel bude moci dokument otevřít jedině po zadání hesla
autorem.
Nastavení hesla potřebného pro otevření dokumentu:
1. Vyberte možnost Požadovat heslo pro otevření dokumentu.
2. Klepněte na tlačítko .
3. V dialogovém okně Zadat heslo pro otevření dokumentu zadejte heslo a potvrďte je.
Zadané heslo se v poli Heslo pro otevření dokumentu v dialogovém okně Nastavení zabezpečení dokumentu PDF zobrazí jako
tečky.
Heslo pro úpravy a tisk dokumentu
Toto heslo chrání dokument PDF před neoprávněnými úpravami a tiskem, ale také před kopírováním informací do jiné aplikace.
Uživatel bude moci popisovanou akci provést jedině po zadání hesla autorem.
Nastavení hesla pro přístup k obsahu souboru:
1. Vyberte možnost Omezit tisk a úpravy dokumentu a nastavení zabezpečení.
2. Klepněte na tlačítko .
3. V dialogovém okně Zadat heslo pro oprávnění zadejte heslo a potvrďte je.
43

ABBYY FineReader 10 Uživatelská příručka
Zadané heslo se v poli Heslo pro oprávnění v dialogovém okně Nastavení zabezpečení dokumentu PDF zobrazí jako tečky.
Dále vyberte úkony, jejichž provádění v dokumentu PDF chcete uživatelům povolit. Tato omezení jsou nastavena ve skupině
Nastavení oprávnění.
● Položky v rozevíracím seznamu Povolený tisk umožňují povolit nebo zakázat tisk dokumentu PDF.
● Položky v rozevíracím seznamu Povolené změny umožňují povolit nebo zakázat úpravy dokumentu PDF.
● Pokud je zvolena možnost Povolit kopírování textu, obrázků a dalšího obsahu, uživatel bude moci obsah dokumentu PDF
(text a obrázky) kopírovat do schránky. Chcete–li takové úkony zakázat, ujistěte se, že tato možnost není vybrána.
● Pokud je zvolena možnost Povolit obrazovkovým čtecím zařízením přístup k textu, uživatel bude moci pořizovat snímky
obrazovky otevřeného dokumentu PDF. Chcete–li takové úkony zakázat, ujistěte se, že tato možnost není vybrána.
Upozorňujeme, že tato možnost je dostupná jen u dokumentů PDF se 128bitovým kódováním nebo vyšším.
Úroveň šifrování
Položky v rozevíracím seznamu Úroveň šifrování umožňují nastavit typ šifrování dokumentu chráněného heslem.
Zvolte jednu z úrovní šifrování:
● Nízké (40 bitů) – kompatibilní s aplikací Adobe Acrobat 3.0 a vyšší nastaví nízkou úroveň šifrování (40 bitů podle standardu
RC4).
● Vysoké (128 bitů) – kompatibilní s aplikací Adobe Acrobat 5.0 a vyšší nastaví vysokou úroveň šifrování (128 bitů podle
standardu RC4), uživatelé předchozích verzí aplikace Adobe Acrobat však nebudou moci takový dokument PDF otevřít.
● Vysoké (128 bitů AES) – kompatibilní s aplikací Adobe Acrobat 7.0 a vyšší nastaví vysokou úroveň šifrování (128 bitů
podle standardu AES), uživatelé předchozích verzí aplikace Adobe Acrobat však nebudou moci takový dokument PDF
otevřít.
Ukládání ve formátu HTML
Uložení textu ve formátu HTML:
● Z rozevíracího seznamu v hlavním panelu nástrojů zvolte režim uložení rozvržení dokumentu.
● V hlavním panelu nástrojů klepněte na možnost Soubor>Uložit dokument jako>dokument HTML nebo na možnost Uložit.
Klepněte na šipku poblíž tlačítka Uložit a ze seznamu zvolte formát uložení. Pokud v seznamu není žádný vhodný formát,
klepněte na možnost Uložit v jiných formátech… a v následně otevřeném dialogovém okně vyberte požadovaný formát.
Tip. Další možnosti uložení jsou k dispozici v dialogovém okně Možnosti: Vyberte položku Nástroje>Možnosti…, klepněte na
kartu Uložit a poté na kartu HTML.
Možnosti uložení na této kartě jsou seskupeny do následujících kategorií:
Zachovat rozvržení
Vyberte vhodnou možnost v závislosti na účelu, pro který hodláte elektronický dokument použít:
● Flexibilní rozvržení
Vytvoří dokument, který si zachová formátování originálu. Výstupní dokument lze snadno upravovat.
● Naformátovaný text
Zachová typy písma, velikosti písma a odstavce, ale nezachovává přesné umístění objektů na stránce ani řádkování. Výsledný
text bude zarovnán vlevo. (Výsledný text bude zarovnán vlevo.)
Poznámka. Svislý text bude v tomto režimu změněn na vodorovný.
● Nešifrovaný text
Tento režim nezachovává formátování.
Použít šablony stylů CSS
Tuto možnost zvolte pro uložení ve formátu HTML 4, který umožňuje zachování rozvržení dokumentu s použitím tabulky stylů
začleněné do souboru HTML.
Režim ukládání
● Zachovat konce řádků
Zachovává původní uspořádání řádků.
● Zachovat text a barvu pozadí
Zachová původní barvu písmen.
● Zachovat záhlaví a zápatí
Zachová záhlaví a zápatí ve výstupním dokumentu.
Nastavení obrazu
Dokumenty, které obsahují velké množství obrázků, jsou hodně velké. Pro zredukování velkosti souboru klepněte na
požadovanou možnost ve skupině Kvalita obrazu.
Tip:
44

ABBYY FineReader 10 Uživatelská příručka
● Pro změnu parametrů pro uložení obrazu klepněte na tlačítko Vlastní…. V dialogovém okně Vlastní nastavení obrázků
vyberte požadované parametry a klepněte na OK.
● Pokud nechcete v rozpoznaném textu zachovat obrázky, ujistěte se, že možnost Zachovat obrázky není zaškrtnuta.
Kódování znaků
Aplikace ABBYY FineReader automaticky zjistí kódovou stránku. Chcete–li změnit kódovou stránku nebo její typ, vyberte
požadovanou kódovou stránku nebo typ kódové stránky z rozevíracího seznamu v části Kódování znaků.
Ukládání ve formátu PPTX
Uložení textu ve formátu PPTX:
● Z rozevíracího seznamu v hlavním panelu nástrojů zvolte režim uložení rozvržení dokumentu.
● V hlavním panelu nástrojů klepněte na možnost Soubor>Uložit dokument jako>Dokument aplikace Microsoft
PowerPoint 2007 nebo na možnost Uložit. Klepněte na šipku poblíž tlačítka Uložit a ze seznamu zvolte formát uložení.
Pokud v seznamu není žádný vhodný formát, klepněte na možnost Uložit v jiných formátech… a v následně otevřeném
dialogovém okně vyberte požadovaný formát.
Tip. Další možnosti uložení jsou k dispozici v dialogovém okně Možnosti: Vyberte položku Nástroje>Možnosti…, klepněte na
kartu Uložit a poté na kartu PPTX.
Možnosti uložení na této kartě jsou seskupeny do následujících kategorií:
Nastavení textu
● Zachovat konce řádků
Zachovává původní uspořádání řádků.
● Zalomit text
Tato možnost je k dispozici pouze, když je vybrána možnost Zachovat konce řádků. Veškerý rozpoznaný text se přizpůsobí
bloku textu ve snímku.
● Zachovat záhlaví a zápatí
Zachovává záhlaví a zápatí ve výstupním dokumentu.
Nastavení obrazu
Dokumenty, které obsahují velké množství obrázků, jsou hodně velké. Pro zredukování velkosti souboru klepněte na
požadovanou možnost ve skupině Kvalita obrazu.
Tip:
● Pro změnu parametrů pro uložení obrazu klepněte na tlačítko Vlastní…. V dialogovém okně Vlastní nastavení obrázků
vyberte požadované parametry a klepněte na OK.
● Pokud nechcete v rozpoznaném textu zachovat obrázky, ujistěte se, že možnost Zachovat obrázky není zaškrtnuta.
Důležité! Při ukládání výsledků do souboru PPTX vytvoří aplikace ABBYY FineReader zvláštní soubory HTML, které obsahují
různé části prezentace. Chcete–li prezentaci uložit jako jeden soubor, uložte ji znovu s pomocí aplikace Microsoft PowerPoint
(vyberte položku Uložit jako v nabídce Soubor, a jako formát uložení zadejte PPTX).
Ukládání ve formátu TXT
Uložení textu ve formátu TXT:
● Z rozevíracího seznamu v hlavním panelu nástrojů zvolte režim uložení rozvržení dokumentu.
● V hlavním panelu nástrojů klepněte na možnost Soubor>Uložit dokument jako>Textový dokument nebo na možnost
Uložit. Klepněte na šipku poblíž tlačítka Uložit a ze seznamu zvolte formát uložení. Pokud v seznamu není žádný vhodný
formát, klepněte na možnost Uložit v jiných formátech… a v následně otevřeném dialogovém okně vyberte požadovaný
formát.
Tip. Další možnosti uložení jsou k dispozici v dialogovém okně Možnosti: Vyberte položku Nástroje>Možnosti…, klepněte na
kartu Uložit a poté na kartu TXT.
Možnosti uložení na této kartě jsou seskupeny do následujících kategorií:
Nastavení textu
● Zachovat konce řádků
Zachovává původní uspořádání řádků.
● Vložit znak konce stránky jako (#12) oddělovač stránky
Uloží původní uspořádání stran.
● Použít prázdný řádek jako oddělovač odstavců
Odstavce budou odděleny prázdnými řádky.
45

ABBYY FineReader 10 Uživatelská příručka
● Zachovat záhlaví a zápatí
Zachovává záhlaví a zápatí ve výstupním dokumentu.
Kódování znaků
Aplikace ABBYY FineReader automaticky zjistí kódovou stránku. Chcete–li změnit kódovou stránku nebo její typ, vyberte
požadovanou kódovou stránku nebo typ kódové stránky v rozevíracím seznamu v části Kódování znaků.
Ukládání ve formátu CSV
Uložení textu ve formátu CSV:
● Z rozevíracího seznamu v hlavním panelu nástrojů zvolte režim uložení rozvržení dokumentu.
● Klepněte na šipku poblíž tlačítka „Uložit“ v hlavním panelu nástrojů nebo klepněte na možnost Soubor>Uložit dokument
jako>Dokument CSV.
Tip. Další možnosti uložení jsou k dispozici v dialogovém okně Možnosti: Vyberte položku Nástroje>Možnosti…, klepněte na
kartu Uložit a poté na kartu CSV.
Možnosti uložení na této kartě jsou seskupeny do následujících kategorií:
Nastavení textu
● Ignorovat text mimo tabulky
Uloží pouze tabulky, zbytek ignoruje.
● Vložit znak konce stránky (#12) jako oddělovač stránek
Uloží původní uspořádání strany.
● Oddělovač pole
Vybere znak, který oddělí sloupce dat v souboru CSV.
Kódování znaků
Aplikace ABBYY FineReader automaticky zjistí kódovou stránku. Chcete–li změnit kódovou stránku nebo její typ, vyberte
požadovanou kódovou stránku nebo typ kódové stránky v rozevíracím seznamu v části Kódování znaků.
Ukládání do aplikace Microsoft SharePoint
(Pouze pro verze ABBYY FineReader Corporate Edition a ABBYY FineReader Site License Edition)
Aplikace ABBYY FineReader vám umožňuje ukládat rozpoznaný text do jednoho síťového zdroje – na webovou stránku, do on–
line knihovny atd.
Uložení rozpoznaného textu do aplikace Microsoft SharePoint:
1. V nabídce Soubor klepněte na položku Uložit do aplikace Microsoft SharePoint….
2. V otevřeném dialogovém okně zadejte název, formát a síťovou složku, do níž se má soubor uložit, a možnosti souboru.
3. Klepněte na tlačítko Uložit.
Důležité!
● Ujistěte se, zda je v počítači nainstalována aplikace Microsoft Office SharePoint Portal Server Client Components a že je
● Při práci s adresami, jako je např. http://Server/share, nelze nahradit v síti již existující soubor.
spuštěn Webový klient.
Ukládání obrazu strany
Zvolte jeden nebo více obrazů:
1. Stránky zvolte v okně Stránky.
2. V nabídce Soubor klepněte na položku Uložit obrazy….
3. V dialogovém okně Uložit obrazy jako zvolte diskovou jednotku a složku, do kterých chcete soubor uložit.
4. Zvolte, zda je mají uložit buď všechny stránky dokumentu, nebo jen ty zvolené.
5. Vyberte grafický formát, v němž chcete obraz uložit.
Důležité! Pokud chcete uložit více stránek do jediného souboru, zvolte formát TIF a vyberte možnost Uložit jako
vícestránkový obrazový soubor.
6. Zadejte název souboru a klepněte na tlačítko Uložit.
Uložení jedné nebo více oblastí:
46

ABBYY FineReader 10 Uživatelská příručka
1. Oblasti zvolte v okně Obraz.
2. V nabídce Soubor vyberte položku Uložit obrazy…
3. V dialogovém okně Uložit obrazy jako zvolte diskovou jednotku a složku, do kterých chcete soubor uložit, a formát souboru.
4. Zvolte položku Uložit pouze vybrané oblasti.
Tip.Tato možnost je dostupná jen tehdy, pokud je v okně Stránky vybrána pouze jedna stránka.
5. Zadejte název souboru a klepněte na tlačítko Uložit.
Tip. Při ukládání lze zvolit formát obrazu a způsob komprese. Komprese obrazu umožňuje zmenšit velikost souboru. Způsoby
používané pro kompresi obrazu se liší podle kompresního poměru a množství ztracených dat. Volbu metody komprese určují dva
faktory: kvalita a velikost výsledného obrazu.
Výběr způsobu komprese obrazu při ukládání ve formátu TIFF...
Aplikace ABBYY FineReader umožňuje použití následujících způsobů komprese:
● ZIP – je bezztrátovou metodou a používá se pro obrazy, které obsahují velké sekce jedné barvy. Tato metoda se využívá
například pro snímky obrazovky a pro černobílé obrazy.
● JPEG – používá se pro obrazy ve stupních šedi nebo v barvě, například pro fotografie. Tato metoda nabízí velmi vysokou
kompresi, má ale za následek ztráty dat a menší kvalitu obrazu (rozmazané okraje a slabší paletu barev).
● CCITT – je bezztrátovou metodou komprese, používanou se pro černobílé obrazy, vytvořené v grafických programech nebo
pro naskenované obrazy. . Komprese CCITT Group 4 je široce používanou metodou komprese, aplikovatelnou téměř na
všechny obrazy.
● Packbits – je bezztrátovou metodou komprese, která se používá pro naskenované černobílé obrazy.
● LZW – je bezztrátovou metodou a používá se pro grafiku a obrazy ve stupních šedi.
47

ABBYY FineReader 10 Uživatelská příručka
Pokročilé funkce
Obsah kapitoly
● Práce v jiných aplikacích
● Používání šablon oblasti
● Rozpoznávání s výukou
● Uživatelské jazyky a jazykové skupiny
● Skupinové úkoly v síti LAN
● Správa automatických úloh aplikace ABBYY FineReader
● ABBYY Hot Folder
Práce v jiných aplikacích
Při instalaci aplikace ABBYY FineReader 10 se můžete rozhodnout integrovat program s jinými aplikacemi sady Microsoft
Office a s aplikací Windows Explorer. Integrace znamená, že:
● se v aplikacích Microsoft Word, Microsoft Excel a Microsoft Outlook zobrazí panel nástrojů aplikace ABBYY FineReader
10.
● se v místní nabídce podporovaný formát aplikace Windows Explorer zobrazí možnost ABBYY FineReader 10.
Veškeré výsledky rozpoznávání můžete kontrolovat a upravovat s pomocí běžných nástrojů sady Microsoft Office, spouštět
Rychlé úlohy a otevírat obrazy a soubory PDF v aplikaci ABBYY FineReader přímo z aplikace Windows Explorer.
Poznámka. Integrace s aplikací Windows Explorer není podporována u 64bitových platforem.
Provedení rozpoznávací funkce OCR v dokumentu ze sady aplikací Microsoft Office:
1. Klepněte na tlačítko panelu aplikace ABBYY FineReader 10.
2. V dialogovém okně vyberte možnosti a klepněte na tlačítko Spustit.
Spustí se aplikace ABBYY FineReader a po dokončení procesu rozpoznávání OCR se rozpoznaný text otevře v aktuální aplikaci
sady Microsoft Office.
Otevření obrazu nebo souboru PDF z aplikace Windows Explorer:
1. Zvolte soubor v aplikaci Windows Explorer.
2. V místní nabídce souboru zvolte možnost ABBYY FineReader 10>Otevřít v aplikaci ABBYY FineReader.
Poznámka. Tento příkaz se zobrazí jen tehdy, pokud program formát zvoleného souboru podporuje.
Aplikace ABBYY FineReader se spustí a vybraný obraz bude přidán do nového dokumentu aplikace ABBYY FineReader. Pokud
máte aplikaci ABBYY FineReader 10 již spuštěnou, bude obraz přidán do aktuálního dokumentu aplikace ABBYY FineReader.
Pokud se tlačítko aplikace ABBYY FineReader na panelu nástrojů sady Microsoft Office nezobrazuje...
Pokud se panel aplikace ABBYY FineReader 10 na panelu nástrojů sady Microsoft Office nezobrazuje...
● V místní nabídce panelu nástrojů aplikace zvolte možnost ABBYY FineReader 10.
Pokud možnost ABBYY FineReader 10 není v místní nabídce dostupná, znamená to, že integrace aplikace ABBYY FineReader
10 s aplikacemi Microsoft Office byla během vlastní instalace zakázána.
Povolení integrace:
1. Jděte do nabídky Přidat nebo odstranit programy (nabídka Start>Nastavení>Ovládací panely).
Poznámka. V operačním systému Windows Vista a Windows 7 je tento příkaz pojmenován Programy a vlastnosti.
2. V seznamu nainstalovaných programů vyberte položku ABBYY FineReader 10 a klepněte na tlačítko Změnit.
3. V dialogovém okně Uživatelské nastavení vyberte požadované součásti.
4. Postupujte podle pokynů k instalaci.
Používání šablon oblasti
Pokud zpracováváte velké množství dokumentů se stejným rozvržením (např. formuláře nebo dotazníky), analýza rozvržení každé
stránky bude časově náročná. Chcete–li ušetřit čas, zanalyzujte pouze jeden dokument v sadě podobných dokumentů a zjištěné
oblasti uložte jako šablony. Tuto šablonu pak můžete použít pro další dokumenty v sadě.
48

ABBYY FineReader 10 Uživatelská příručka
Vytvoření šablony oblasti:
1. Otevřete obraz a nechte provést analýzu automaticky programem nebo požadované oblasti označte ručně.
2. Z nabídky Oblasti vyberte příkaz Uložit šablonu oblasti… V dialogovém okně ukládání zadejte název šablony a klepněte na
tlačítko Uložit.
Důležité! Chcete–li používat šablonu oblasti, je třeba skenovat všechny dokumenty v sadě ve stejném rozlišení.
Použití šablony oblasti:
1. V okně Dokumenty vyberte stránky, pro které chcete použít šablonu oblasti.
2. Z nabídky Oblasti vyberte příkaz Načíst šablonu oblasti….
3. V dialogovém okně Otevřít šablonu oblasti vyberte požadovanou šablonu oblasti (soubory šablony plochy mají příponu
*.blk).
4. Ve stejném dialogovém okně zvolte vedle pole Aplikovat na položku Zvolené stránky a použijte šablonu na vybrané
stránky.
Poznámka. Pokud chcete šablonu použít na všechny stránky aktuálního dokumentu aplikace ABBYY FineReader, vyberte
položku Všechny stránky.
5. Klepněte na tlačítko Otevřít.
Rozpoznávání s výukou
Režim výuky se používá pro:
● texty s ozdobnými písmy,
● texty obsahující neobvyklé znaky (např. matematické symboly),
● dlouhé (více než 100 stran) dokumenty s nízkou kvalitou tisku.
Režim výuky používejtepouze tehdy, když je splněna alespoň jedna z výše uvedených podmínek. V ostatních případech může být
nepatrné zlepšení kvality rozpoznávání převáženo podstatně delší dobou zpracování. Více podrobností viz Tištěný dokument
obsahuje ozdobná (nestandardní) písma.
● Výuka uživatelských vzorů
Poskytuje informace o učení uživatelských vzorů a další informace o výuce znaků a vazeb.
● Výběr uživatelského vzoru
Poskytuje informace o výběru uživatelského vzoru a tipy pro správnou volbu.
● Úprava uživatelského vzoru
Poskytuje pokyny k zobrazení znaků v uživatelském vzoru a ke změně efektu písma.
Výuka uživatelských vzorů
1. Vyberte položky Nástroje>Možnosti… a klepněte na kartu Číst.
2. V části Výuka vyberte položku Vyzkoušet uživatelský vzor.
3. Klepněte na tlačítko Editor vzoru….
4. V dialogovém okně Editor vzoru klepněte na položku Nový….
5. V dialogovém okně Vytvořit vzor zadejte název nového vzoru a klepněte na tlačítko OK.
6. Dialogová okna Editor vzoru a Možnosti zavřete klepnutím na jejich příslušná tlačítka Zavřít.
7. Na panelu nástrojů v horní části okna Obraz klepněte na možnost Číst.
Pokud nyní aplikace ABBYY FineReader narazí na neznámý znak, otevře se dialogové okno Výuka vzoru a neznámý znak
se zobrazí.
49

ABBYY FineReader 10 Uživatelská příručka
8. Zaznamenejte nové znaky a vazby.
Vazba je kombinací dvou nebo tří „slepených“ znaků (například fi, fl, ffi, atd.). Tyto znaky jsou obtížně rozdělitelné, protože jsou
během tisku obvykle „slepeny“. Lepších výsledků dosáhnete, pokud s nimi zacházíte jako s jediným složeným znakem.
Poznámka. Pokud se v textu nachází tučné písmo nebo kurzíva či slova s horním nebo dolním indexem a vy chcete tyto efekty
zachovat v rozpoznaném textu, odpovídající možnosti vyberte v části Efekty.
Pro návrat k předchozímu naučenému znaku klikněte na tlačítko Zpět. Rámeček přeskočí na předchozí lokaci a poslední naučená
kombinace „obraz znaku – znak na klávesnici“ bude ze vzoru odstraněna. Tlačítko Zpět bude fungovat pouze v jednom slově.
Důležité!
● Systém můžete naučit číst pouze znaky, které jsou součástí abecedy jazyka rozpoznávání. Abyste aplikaci ABBYY
● Každý vzor může obsahovat až 1000 nových znaků. Přesto se kvůli nepříznivým vlivům na kvalitu rozpoznávání OCR
FineReader naučili číst znaky, které nelze zadat z klávesnice, použijte k označení těchto neexistujících znaků kombinaci dvou
znaků, nebo požadovaný znak zkopírujte z dialogového okna Vložit znak (dialogové okno otevřete klepnutím na tlačítko
).
vyhněte vytváření příliš mnoha vazeb.
Výběr uživatelského vzoru
Aplikace ABBYY FineReader vám pro vylepšení kvality funkce OCR umožňuje používat vzory.
1. Z nabídky Nástroje vyberte položku Editor vzoru….
2. V otevřeném dialogovém okně Editor vzoru ze seznamu dostupných vzorů vyberte požadovaný vzor a klepněte na možnost
Nastavit jako aktivní.
Některé důležité body pro zapamatování:
1. Aplikace ABBYY FineReader nerozlišuje mezi některými podobnými znaky, které jsou však různé; aplikace ABBYY
FineReader je rozpoznává jako stejný znak. Například rovné ('), levé (‘) a pravé (’) uvozovky budou ve vzoru uloženy jako
jeden znak (rovná uvozovka). To znamená, že levé a pravé uvozovky nebudou v rozpoznaném textu nikdy použity, ani když je
zkusíte program naučit.
2. V případě obrazů některých znaků vybere aplikace ABBYY FineReader znak na klávesnici, který odpovídá kontextu.
Například obraz malého kroužku bude rozpoznán jako písmeno O, pokud jsou kolem něj písmena, a jako číslice 0, pokud jsou
kolem číslice.
3. Vzor lze použít pouze pro dokumenty se stejným písmem, velikostí písma a rozlišením jako u dokumentů použitých k
vytvoření vzoru.
4. Pro použití stejného vzoru: uložit možnosti aktuálního dokumentu do souboru.
5. Pokud potřebujete rozpoznávat texty s jiným písmem, nezapomeňte uživatelský vzor zakázat volbou možnosti Nepoužívat
uživatelské vzoryv nabídce Nástroje>Možnosti…>Číst.
50

ABBYY FineReader 10 Uživatelská příručka
Úprava uživatelského vzoru
Před spuštěním procesu optického rozpoznávání znaků (OCR) můžete chtít nově vytvořený vzor upravit. Nesprávně naučený vzor
může mít na kvalitu rozpoznávání OCR nepříznivý účinek. Vzor by měl obsahovat pouze celé znaky nebo vazby. Znaky s
oříznutými hranami a znaky nesprávných písmen by se měly ze vzoru odstranit.
1. Z nabídky Nástroje vyberte položku Editor vzoru….
2. V zobrazeném dialogovém okně Editor vzoru vyberte požadovaný vzor a klepněte na tlačítko Upravit….
3. V dialogovém okně Uživatelský vzor vyberte požadovaný znak a klikněte na tlačítko Vlastnosti…
V otevřeném dialogovém okně zadejte písmeno odpovídající vybranému znaku a vyberte požadovaný efekt písma (kurzíva,
tučné, horní index nebo dolní index).
Chcete–li odstranit nesprávně naučené znaky, vyberte příslušné znaky a klikněte na tlačítko Odstranit.
Uživatelské jazyky a jazykové skupiny
Kromě předdefinovaných jazyků a skupin, které jsou součástí programu, můžete vytvořit a používat vlastní jazyky rozpoznávání a
jazykové skupiny.
● Vytvoření jazyka OCR
Tato funkce se využívá ke zpracování textů, které obsahují mnoho neznámých prvků, například číselné kódy.
● Vytvoření skupiny jazyků
Tato funkce se využívá pro rozpoznávání dokumentů napsaných v několika jazycích, které nejsou přítomny
v předdefinovaných jazykových párech.
Vytvoření jazyka OCR
Během provádění funkce OCR v dokumentu aplikace ABBYY FineReader používá některé informace o jazyku dokumentu (tento
jazyk by měl být vybrán v rozevíracím seznamu Jazyky dokumentu v okně Dokument). Pokud je v textu příliš mnoho
neobvyklých zkratek nebo slov, nemusí je program rozpoznat správně. V tom případě může být vhodné pro tento dokument
vytvořit vlastní jazyk rozpoznávání.
1. V nabídce Nástroje vyberte položku Jazykový editor….
2. V otevřeném dialogovém okně Jazykový editor klepněte na položku Nový….
3. V dialogovém okně Nový jazyk nebo skupina zvolte Vytvořit nový jazyk na základě existujícího jazyka a v níže
uvedeném rozevíracím seznamu požadovaný jazyk vyberte. Klepněte na OK.
4. V dialogovém okně Vlastnosti jazyků určete vlastnosti nového jazyka OCR.
● Název jazyka – Do tohoto pole zadejte název jazyka OCR.
● Zdrojový jazyk – Jazyk, na jehož základě bude vytvořen nový jazyk OCR. (Zobrazí jazyk vybraný v dialogovém okně
Nový jazyk nebo skupina. Pokud chcete vybrat jiný jazyk, klepněte na šipku vpravo.)
● Abeceda – Uvádí znaky abecedy vybraného zdrojového jazyka. Klepnutím na tlačítko
● Slovník – Slovník, který aplikace ABBYY FineReader použije k provádění rozpoznávání OCR na dokumentu a ke
kontrole rozpoznaného textu. K dispozici jsou následující možnosti:
● Žádné
Nebude použit žádný slovník.
● Vestavěný slovník
Bude použit slovník dodaný s aplikací ABBYY FineReader.
● Uživatelský slovník
Bude použit uživatelský slovník. Pokud chcete přidat slova do slovníku nebo importovat existující uživatelský slovník
nebo textový souboru v kódování Windows (ANSI) nebo Unicode, klepněte na Upravit…. Slova v textovém souboru,
který chcete importovat, musí být oddělena mezerami nebo jinými neabacedními znaky.
Poznámka.Slova z uživatelského slovníku se mohou v rozpoznaném textu objevit s následující velikostí písmen: 1) pouze
malá písmena, 2) pouze velká písmena, 3) první velké písmeno, 4) jako v uživatelském slovníku. Tyto čtyři možnost
shrnuje níže uvedená tabulka.
přidejte nebo odeberte znaky.
Slovo napsané jako v uživatelském slovníku Možné výskyty slova v textu
abc abc, Abc, ABC
51

ABBYY FineReader 10 Uživatelská příručka
Abc abc, Abc, ABC
ABC abc, Abc, ABC
aBc aBc, abc, Abc, ABC
● Běžný výraz
Regulární výraz lze použít k vytvoření nového jazyka.
● Zdokonalený… – Otevře dialogové okno Zdokonalené vlastnosti jazyka, v němž můžete určit další rozšířené vlastnosti
svého jazyka:
● nepísmenné znaky, které se mohou objevit na začátku nebo na konci slov,
● samostatné nepísmenné znaky (interpunkční znaménka apod.),
● ignorování znaků uprostřed slova
● zakázané znaky, které se nesmí objevit v textu napsaném v tomto jazyce,
● všechny znaky jazyka, který bude rozpoznáván.
● Text může obsahovat arabské číslice, římské číslice a zkratky.
5. Nově vytvořený jazyk vyberte jako jazyk rozpoznávání dokumentu.
Ve výchozím nastavení jsou uživatelské jazyky uloženy ve složce dokumentů aplikace ABBYY FineReader. Chcete–li složku
změnit, vyberte položky Nástroje>Možnosti…, klepněte na kartu Pokročilé nastavení a určete novou složku v nabídce Složka
jazyků uživatele.
Vytvoření jazykové skupiny
Pokud budete určitou kombinaci jazyků používat pravidelně, můžete si přát jazyky pro své větší pohodlí seskupit.
1. V nabídce Nástroje vyberte položku Jazykový editor….
2. V otevřeném dialogovém okně Jazykový editor klepněte na položku Nový….
3. V dialogovém okně Nový jazyk nebo skupina vyberte možnost Vytvořit novou skupinu jazyků a klepněte na tlačítko OK.
4. V dialogovém okně Vlastnosti jazykové skupiny zadejte název nové skupiny a vyberte požadované jazyky.
Poznámka. Pokud víte, že váš text nebude určité znaky obsahovat, můžete tyto tzv. zakázané znaky určit. Určením
zakázaných znaků zvýšíte rychlost i kvalitu rozpoznávání. Chcete–li určit zakázané znaky, klepněte na tlačítko
Zdokonalený… v dialogovém okně Vlastnosti jazykové skupiny. V dialogovém okně Vlastnosti zdokonalené jazykové
skupiny zadejte zakázané znaky do pole Zakázané znaky.
5. Klepněte na OK.
Nově vytvořená skupina bude přidána do rozevíracího seznamu Jazyky dokumentu v okně Dokument.
Ve výchozím nastavení jsou jazykové skupiny uloženy ve složce dokumentů aplikace ABBYY FineReader. Chcete–li složku
změnit, vyberte položky Nástroje>Možnosti…, klepněte na kartu Pokročilé nastavení a určete novou složku v nabídce Složka
jazyků uživatele.
Tip. Pokud potřebujete v dokumentu použít určitou kombinaci jazyků, můžete požadované jazyky vybrat přímo, aniž byste pro ně
vytvořili skupinu.
1. Z rozevíracího seznamu Jazyky dokumentu vyberte položku Další jazyky…
2. V dialogovém okně Jazykový editor vyberte možnost Zadat jazyky ručně.
3. Vyberte požadované jazyky a klepněte na tlačítko Storno.
Skupinové úkoly v síti LAN
Aplikace FineReader 10 disponuje nástroji a schopnostmi pro zpracování dokumentů v místní síti.
● Zpracování stejného dokumentu aplikace ABBYY FineReader v několika počítačích v síti LAN
● Používání stejných uživatelských jazyků a slovníků v několika počítačích
52

ABBYY FineReader 10 Uživatelská příručka
Zpracování stejného dokumentu aplikace ABBYY FineReader v několika počítačích v síti LAN
Při provozu aplikace ABBYY FineReader v místní síti mají jednotlivé pracovní stanice přístup ke všem nástrojům a schopnostem
programu.
Pokud bude dokument aplikace ABBYY FineReader používán současně v několika počítačích v síti LAN, je třeba vzít v úvahu
následující skutečnosti:
● V každém počítači by měla být nainstalována samostatná kopie aplikace ABBYY FineReader 10.
● Všichni uživatelé musí mít plný přístup k dokumentu aplikace ABBYY FineReader.
● Každý uživatel musí mít možnost přidávat do dokumentu stránky a upravovat je. Pokud uživatel přidá nové stránky a spustí
rozpoznávání OCR, program zpracuje celý dokument znovu. Dokud bude probíhat zpracování, nebude moci žádný uživatele
dokument upravovat.
Jakmile se barva pozadí stránek změní na bílou, budou všechny nástroje v okně Text k dispozici.
● Stránka dokumentu zpracovávaná jedním uživatelem je pro ostatní uživatele uzamčena.
● Uživatelé mohou v okně Dokument sledovat stav stránek včetně toho, který počítač dokument zpracovává, který uživatel
stránku otevřel a zda byla rozpoznána nebo upravena atd. Pro zobrazení tohoto stavu přepněte do režimu Podrobné zobrazení.
● Písma použitá v dokumentu aplikace ABBYY FineReader musí být nainstalována ve všech počítačích. V opačném případě se
rozpoznaný text nemusí zobrazit správně.
Používání stejných uživatelských jazyků a slovníků v několika počítačích
V aplikaci ABBYY FineReader 10 může několik uživatelů používat současně stejné uživatelské jazyky a slovníky. V síti LAN
může zároveň více uživatelů přidávat výrazy do stejného slovníku.
Chcete–li, aby uživatelské jazyky a slovníky byly dostupné pro více uživatelů:
1. Vytvořte nebo otevřete dokument aplikace ABBYY FineReader a vyberte požadované možnosti skenování a rozpoznávání
OCR.
2. Před vytvořením uživatelského jazyka upřesněte složku sítě nebo místní složku, kam se uživatelské jazyky a slovníky budou
ukládat. Ve výchozím nastavení se uživatelské jazyky a slovníky ukládají do složky dokumentů aplikace ABBYY
FineReader.
Určení místa uložení pro uživatelské jazyky:
● Vyberte položku Nástroje>Možnosti…, klepněte na kartu Pokročilé nastavení a zadejte cestu ke složce Složka jazyků
uživatele.
Určení místa uložení pro uživatelské slovníky:
● Vyberte položku Nástroje>Možnosti…, klepněte na kartu Pokročilé nastavení a poté klepněte na tlačítko Nastavení
kontroly pravopisu….
● V dialogovém okně Nastavení kontroly pravopisu klepněte na tlačítko Procházet… a vyberte požadovanou složku.
3. Uložte možnosti dokumentu aplikace ABBYY FineReader do souboru *.fbt.
4. Uživatelé, kteří budou chtít pracovat s jazyky a slovníky uloženými do výše zmíněných složek, by při Vytvoření nového
dokumentu aplikace ABBYY FineReader měli Načíst možnosti dokumentu z tohoto souboru *.fbt, aby byla pro všechny
uživatele použita stejná cesta ke složce.
Důležité! Uživatelé by musí mít oprávnění ke čtení ze slo
uživatelské jazyky a slovníky.
Seznam dostupných uživatelských jazyků lze zobrazit v dialogovém okně Jazykový editor (vyberte položku Nástroje>Jazykový
editor… a přejděte na položku Uživatelské jazyky).
Je–li uživatelský jazyk používán více uživateli, platí pro něj pouze přístup pro čtení a uživatelé nebudou moci změnit vlastnosti
uživatelského jazyka. Slova však lze přidávat nebo odstraňovat z uživatelského slovníku, který je používán v několika počítačích
v síti LAN.
žky a zápisu do složky, ve které jsou uloženy
Pokud uživatel přidává slova do slovníku nebo slovník upravuje, slovník bude pro ostatní uživatele uzamčen. Po dokončení se
změny projeví všem uživatelům, kteří mají přístup ke složce úložiště jazyků.
Aktualizace slovníku:
● Při kontrole pravopisu (Nástroje>Zkontrolovat pravopis…) klepněte na tlačítko Přidat… v dialogovém okně Kontrola
pravopisu.
nebo
● Klepněte na libovolné tlačítko v dialogovém okně Vybrat slovník (Nástroje>Zobrazit slovníky…).
53

ABBYY FineReader 10 Uživatelská příručka
Správa automatických úloh aplikace ABBYY FineReader
Automatické úlohy aplikace ABBYY FineReader jsou sadou následných kroků. Každý krok odpovídá jedné fázi rozpoznávání
dokumentu. S použitím úloh mohou být podobné akce automatizovány.
Správa automatických úloh zahrnuje vytvoření, editaci, spuštění a odstranění vlastních automatických úloh. Úlohy jsou
spravovány prostřednictvím dialogového okna Správce automatizace.
Pro otevření dialogového okna Správce automatizace proveďte jednu z následujících akcí:
● Zvolte položku Správce automatizace… v nabídce Nástroje.
● Stiskněte Ctrl+T
Dialogové okno Správce automatizace zobrazuje dostupné automatické úlohy. Mezi ně patří:
● Rychlé úlohy aplikace ABBYY FineReader jsou označeny znakem .
Tyto úlohy nelze odstraňovat ani upravovat. Můžete však nějakou úlohu zkopírovat a poté ji upravit.
● Vlastní automatické úlohy jsou označeny znakem
Chcete–li název vlastní automatické úlohy změnit, zvolte možnost Přejmenovat… z místní nabídky úlohy.
● Úlohy, které v počítači z nějakého důvodu nelze spustit, jsou označeny symbolem
Aby bylo možné odeslat rozpoznaný text do jiné aplikace, musí být tato aplikace nainstalována ve vašem počítači. Nelze
provádět úlohu, při níž má být rozpoznaný text odeslán do jakékoli aplikace, která není nainstalována v počítači.
V panelu nástrojů v horní části dialogového okna Správce automatizace naleznete tlačítka pro vytvoření, úpravu, kopírování
nebo odstranění zvolených úloh nebo pro spuštění úlohy.
.
.
Pro zahájení zpracování dokumentu v souladu se zvolenou úlohou klepněte na tlačítko Spustit nebo na tlačítko v dialogovém
okně Správce automatizace.
Jak vytvořit novou automatickou úlohu
1. Spusťte Správce automatizace (Nástroje>Správce automatizace…).
2. V panelu nástrojů Správce automatizace klepněte na položku Nový a zadejte název úlohy.
3. Když se na levé straně okna otevře dialogové okno Průvodce automatizací, vyberte jeden z dostupných kroků. Vybraný krok
se zobrazí na pravé straně okna.
54

ABBYY FineReader 10 Uživatelská příručka
4. Kroky jsou do úlohy přidávány s výchozím nastavením. Chcete–li změnit nastavení kroků, stačí klepnout na možnost
Změnit….
Pro odstranění zbytečných kroků z úlohy použijte příkaz Odstranit. Výběr nabízených kroků závisí na krocích vybraných
dříve. Proto nemohou být všechny kroky odstraněny samostatně. Pokud je například přidán krok Rozpoznávání, nelze již z ní
odstranit krok Analýza rozvržení stránky. Chcete–li v takovém případě krok odstranit, musíte nejprve klepnout na tlačítko
<< Zpět a vrátit se ke kroku, který si přejete odstranit.
5. Jakmile do automatické úlohy přidáte všechny nezbytné kroky a zvolíte jejich vlastnosti, klepněte na tlačítko Dokončit.
Kroky vlastních automatických úloh
Vlastní automatické úlohy nabízejí v porovnání s rychlými úlohami širokou škálu kroků. Pořadí kroků ve vlastních automatických
úlohách by mělo odpovídat fázím zpracování dokumentu v aplikaci ABBYY FineReader. Kroky, jako je např. načtení obrazu,
rozpoznávání a uložení, jsou povinné, zatímco jiné kroky – např. kontrola výsledků a analýza rozvržení stránky, jsou volitelné.
Při vytváření nové vlastní automatické úlohy vyberte pro každý krok jednu z dostupných akcí:
1. Získání obrazu
Jedná se o první krok v každé automatické úloze. V tomto kroku aplikace ABBYY FineReader načte obrazy určené pro
zpracování.
Vyberte způsob načtení obrazu:
● Skenovat obrazy
Skenování je prováděno s použitím nastavení aplikace.
● Otevřít obrazy
Specifikuje složku, ze které budou do aplikace při spuštění úlohy přidány obrazy.
● Otevřít dokument aplikace FineReader
Specifikuje dokument aplikace ABBYY FineReader, z něhož obrazy při spuštění úlohy obrazy zpracovány.
Poznámky:
● Pokud budou během provádění úlohy přidány obrázky do dokumentu, který již obrázky obsahuje, budou zpracovány
pouze obrázky přidané. Pokud bude během provádění úlohy zpracováván nový dokument, budou zpracovány
všechny obrázky dokumentu.
55

ABBYY FineReader 10 Uživatelská příručka
● Pokud úloha zahrnuje zpracování dokumentu aplikace ABBYY FineReader, který obsahuje rozpoznané stránky a
stránky v nichž byly označeny oblasti, nebudou rozpoznané stránky znovu zpracovány, a budou rozpoznány stránky
s označenými oblastmi.
2. Analýza rozložení stránky
Tento krok je volitelný. Analýza rozvržení stránky se používá pro přizpůsobení šablon oblasti.
● Načíst šablony oblastí
Zadejte cestu k souboru šablonou oblasti.
● Analyzovat rozvržení
Po získání obrazu provede aplikace ABBYY FineReader analýzu obrazu a označí jeho oblasti. Pokud chcete oblasti
vykreslit ručně, povolte možnost Vykreslit oblasti ručně.
3. Rozpoznávání
V tomto kroku aplikace ABBYY FineReader zpracuje obrazy procesem OCR.
● Číst dokument
Rozpoznávání se provádí s použitím aktuálních nastavení aplikace ABBYY FineReader 10.
4. Kontrola výsledků rozpoznávání
Tento krok je volitelný. Dovolí uživateli přizpůsobit nastavení pro rozpoznávání výsledků kontroly.
● Zkontrolovat výsledky
Vyberte preferovanou metodu pro kontrolu rozpoznávaného textu.
5. Uložení výsledků rozpoznávání
V tomto kroku uloží aplikace ABBYY FineReader text do souboru nebo jej odešle do zvolené aplikace. Automatická úloha
může zahrnovat několik kroků uložení.
● Uložit dokument
Zadejte požadovaný název souboru, formát a složku, do níž bude rozpoznaný text uložen, a možnosti souboru.
Poznámka. Abyste nemuseli pokaždé při spuštění tohoto kroku (při opětovném nastavení úlohy) zadávat novou složku, zvolte
možnost Vytvořit podsložku s časovým razítkem.
● Ulo
žit dokument v jiném formátu
V rozevíracím seznamu zvolte požadovaný formát.
Můžete zadat název souboru, formát a složku, do níž bude rozpoznaný text uložen, a možnosti souboru.
6. Přidání rozšířených kroků do automatické úlohy vám umožní odeslat rozpoznaný text do jiné aplikace, přiložit načtený obraz
nebo rozpoznaný text k e–mailové zprávě, nebo uložit dokument aplikace ABBYY FineReader.
● Poslat dokument komu…
V rozevíracím seznamu zvolte požadovanou aplikaci.
Během provádění úlohy bude rozpoznaný text uložen do nového souboru, otevřeného ve zvolené aplikaci.
Důležité! V tomto případě se rozpoznaný text neuloží na disk.
● Odeslat dokument e-mailem
V rozbalovacím seznamu vyberte požadovaný formát souboru.
Můžete vybrat možnost uložení stránkky. Rozpoznaný text se uloží ve formátu podle vaší volby a soubory budou
přiloženy k vaší e-mailové zprávě.
● Uložit obrazy
V rozbalovacím seznamu zvolte požadovaný formát.
Zvolte požadovaný název souboru, formát a složku, v níž bude soubor s obrázky uložen, a možnosti souboru.
Poznámka. Pro uložení všech obrazů do jednoho souboru zvolte možnost Uložit jako jeden vícestránkový obrazový
soubor (tato možnost je dostupná pouze pro formáty TIFF a PDF).
● Odeslat obrazy el. poštou
V rozbalovacím seznamu vyberte požadovaný formát.
Zadejte požadovaný název souboru, formát a složku, v níž se soubor s obrázky uloží, a možnosti souboru. Obrazy budou
uloženy ve formátu podle vaší volby a soubory s obrazy budou přiloženy k vaší e-mailové zprávě.
● Uložit dokument aplikace FineReader
Zadejte složku, do níž bude dokument aplikace ABBYY FineReader uložen.
ABBYY Hot Folder
(Pouze pro verze ABBYY FineReader 10 Corporate Edition a ABBYY FineReader 10 Site License Edition)
Aplikace ABBYY FineReader obsahuje nástroj ABBYY Hot Folder, což je plánovací agent, který umožňuje vybrat složku s
obrazy a nastavit čas zpracování obrázků ve složce aplikací ABBYY FineReader. Můžete například naplánovat rozpoznávání
obrazů přes noc.
Pro automatické zpracování obrazů vytvořte úlohu zpracování pro tuto složku a určete možnosti otevření obrazu, rozpoznávání
OCR a uložení. Musíte také určit, jak často bude aplikace ABBYY FineReader kontrolovat dostupnost nových obrazů ve složce (v
pravidelných intervalech nebo pouze jednou), a nastavit počáteční čas úlohy.
Důležité! V době, kdy má být úloha zahájena, musíte mít počítač zapnutý a musíte být přihlášeni.
56

ABBYY FineReader 10 Uživatelská příručka
● Instalace a spuštění nástroje ABBYY Hot Folder
● Hlavní okno
● Vytvoření úlohy
● Změna vlastnosti úlohy
● Protokol výsledků
● Další možnosti
Instalace a spuštění nástroje ABBYY Hot Folder
Ve výchozím nastavení se nástroj ABBYY Hot Folder nainstaluje na počítač spolu s aplikací ABBYY FineReader 10. Pokud
během uživatelské instalace vyberete, že nástroj ABBYY Hot Folder nechcete instalovat, můžete jej nainstalovat podle
následujících pokynů:
1. Na panelu úloh systému Windows klepněte na nabídku Start a poté vyberte položky Nastavení>Ovládací panely.
2. Poklepejte na ikonu Přidat nebo odebrat programy v okně Ovládací panely.
3. V seznamu instalovaných programů vyberte položku ABBYY FineReader 10 a klikněte na tlačítko Změnit.
4. V dialogovém okně Uživatelská instalace vyberte položku ABBYY Hot Folder.
5. Postupujte podle pokynů instalačního programu.
Spuštění nástroje ABBYY Hot Folder
Pro spuštění nástroje ABBYY Hot Folder existuje několik způsobů:
● Vyberte položku Start>Všechny programy>ABBYY FineReader 10 a vyberte položku ABBYY Hot Folder nebo
● V hlavním okně aplikace ABBYY FineReader 10 vyberte položku Nástroje>Hot Folder…, nebo
● Poklepejte na ikonu nástroje ABBYY Hot Folder na panelu nástrojů systému Windows (tato ikona se zobrazí po nastavení
alespoň jedné složky Hot Folder).
Hlavní okno
Při spuštění nástroje ABBYY Hot Folder se otevře jeho hlavní okno. Pomocí tlačítek na panelu nástrojů můžete nastavit,
zkopírovat, odstranit nebo spustit úlohy zpracování složky. Pro každou složku můžete také zobrazit podrobnou zprávu.
Chcete–li vytvořit novou úlohu, klepněte na panelu nástrojů na tlačítko Nový. Průvodce nástrojem ABBYY Hot Folder vás
provede kroky nutnými k nastavení složky Hot Folder.
Poznámka:
● Ve výchozím nastavení jsou soubory úloh ukládány do cesty %Profil_uživatele%\Local Settings\Data
aplikací\ABBYY\HotFolder\10.00.
(Microsoft Windows Vista a Windows 7 %Profil_uživatele%\Local Settings\AppData\ABBYY\HotFolder\10.00).
● Výsledek se uloží do složky uvedené při nastavování úlohy. V některých případech program v rámci prevence ztráty již
zpracovaných souborů vytvoří ve specifikované složce podsložku, do níž následně výsledky rozpoznávání uloží. Tato
podsložka bude pojmenována následovně:
1. "Hot Folder DD.MM.YYYY HH–MM–SS"
Podsložka s tímto jménem se vytvoří při opětovném spuštění úlohy.
2. "Název souboru(ČÍSLO)"
Podsložka s tímto jménem se vytvoří, pokud již v uvedené složce byl vytvořen soubor se stejným názvem.
57

ABBYY FineReader 10 Uživatelská příručka
Chcete–li zobrazit hlášení o dokončených úlohách, klepněte na
V rozbalovacím okně nad panelem úloh systému Windows se zobrazí oznámení o dokončení úlohy.
Hlavní okno nástroje ABBYY Hot Folder zobrazuje seznam nastavených úloh. U každé úlohy se zobrazí úplná cesta k
odpovídající složce Hot Folder, stejně jako aktuální stav a plánovaný čas zpracování.
Úlohy mohou mít následující stav:
Stav Popis
Spuštěno Obrazy ve složce se nyní zpracovávají.
Čekání Čekání na dokončení předchozí úlohy.
Plánováno Vybrali jste kontrolu dostupnosti obrazů ve složce Hot Folder pouze jednou při zahájení. Počáteční čas
je označen ve sloupci Čas příštího spuštění.
Sledování Aplikace ABBYY FineReader zpracuje obrazy v této složce při jejich obdržení.
Zastaveno Zpracování bylo zastaveno uživatelem.
Dokončeno Zpracování obrazů v této složce bylo dokončeno.
Chyba Během zpracování obrazů v této složce došlo k chybě. Aplikace ABBYY FineReader úlohy
zpracování nedokončila. Chcete–li zjistit příčinu chyby, vyberte složku a klepněte na tlačítko Zobrazit
protokol na panelu nástrojů.
na panelu nástrojů.
Uložit lze jakoukoliv úlohu pro budoucí potřebu:
1. V panelu nástrojů klepněte na .
2. Zadejte název úlohy a cestu k ní.
3. Klepněte na Uložit.
Načtení uložené úlohy:
1. V panelu nástrojů klepněte na .
2. Vyberte požadovanou úlohu a klepněte na OK.
Vytvoření úlohy
Průvodce nástrojem ABBYY Hot Folder vás provede kroky nutnými k nastavení složky Hot Folder.
Nastavení úlohy:
1. V hlavním okně klepněte na tlačítko Nový. V dialogovém okně Hot Folder – krok 1 ze 3: Otevřít obrázky vyberte složku,
kterou chcete sledovat, a poté určete, jak často bude aplikace ABBYY FineReader tuto složku kontrolovat.
● Z rozevíracího seznamu v horní části dialogového okna:
● Pokud chcete, aby aplikace ABBYY FineReader zpracovala obrazy z místní nebo síťové složky, zvolte položku
Složka
● Pokud chcete, aby aplikace ABBYY FineReader zpracovala obrazy ze složky na serveru FTP, vyberte položku Složka
protokolu FTP. Pokud server vyžaduje ověření, zadejte přihlašovací jméno a heslo k serveru FTP. V opačném
případě vyberte pro anonymní připojení možnost Anonymní přihlášení.
● Pokud chcete zpracovat obrázky, které přijdou do složky ve schránce, vyberte možnost Složka aplikace Outlook.
● V části Nastavení zpracovaných obrazů určete, zda má aplikace ABBYY FineReader obrázky po jejich úspěšném
zpracování ze složky Hot Folder odstranit.
● V části Nastavení času:
58

ABBYY FineReader 10 Uživatelská příručka
● Chcete-li zpracovat pouze obrazy, které budou k dispozici v této složce po zahájení naplánované úlohy, vyberte
možnost Zkontrolovat složku jednou v čase zahájení. Všechny obrazy, které budou do složky přidány později,
nebudou zpracovány.
● Chcete-li sledovat složku a nové soubory zpracovat při jejich obdržení, vyberte možnost Průběžně kontrolovat
nejnovější obrázky ve složce. Aplikace ABBYY FineReader bude kontrolovat dostupnost nových obrazů ve složce
každých 60 sekund.
● V poli Čas začátku vyberte čas, od kterého má aplikace ABBYY FineReader začít zpracovávat obrazy ve složce. Pokud
chcete úlohu pozastavit, vyberte možnost Pozastaveno.
2. Klikněte na tlačítko Další. V dialogovém okně Hot Folder – krok 2 ze 3: Přečíst všechny obrázky, vyberte jazyk a režim
rozpoznávání.
● V rozevíracím seznamu Jazyk rozpoznávání vyberte jazyk odpovídající jazyku textů na obrazech.
Poznámka. Můžete vybrat více než jeden jazyk rozpoznávání.
● Pokud chcete na obrazy použít šablonu oblasti, zadejte cestu k požadované šabloně plochy do pole Použít šablonu
plochy.
● V nabídce Předběžné zpracování obrázku vyberte požadované možnosti:
● Umožnit předběžné zpracování obrázku — při spuštění
této úlohy program provede předběžné zpracování obrázku
automaticky
● Zjistit orientaci stránky — program zjistí orientaci stránky automaticky při otvírání obrázků
● Rozdělit dvojstrany — program automaticky rozdělí protilehlé strany do dvou samostatných obrázků
● V části Režim rozpoznávání vyberte jeden z režimů:
● Důkladné čtení (v tomto režimu přečte aplikace ABBYY FineReader také nekvalitní obrazy), nebo
● Rychlé čtení (vhodný pouze pro kvalitní obrazy).
3. Klikněte na tlačítko Další. V dialogovém okně Hot Folder – krok 3 ze 3: Uložit dokument určete, kam chcete rozpoznaný
text uložit a v jakém formátu.
● Z rozevíracího seznamu Zvolte možnost, jak chcete výsledky uložit zvolte požadovaný typ složky:
● Složka uloží výsledky do místní složky počítače.
● Microsoft SharePoint uloží výsledky na server Microsoft SharePoint (například na webovou stránku, portál nebo do
elektronické knihovny).
Pokud je k přístupu na server vyžadováno uživatelské jméno a heslo, zadejte je do polí Přihlašovací jméno a Heslo.
Více podrobností viz Ukládání do aplikace Microsoft SharePoint.
● V možnostech uložení:
● Z rozevíracího seznamu Uložit formát vyberte formát souboru, ve kterém chcete výsledky uložit.
Tip. Abyste mohli mít výsledky v různých formátech, můžete stejný rozpozn
aný text uložit vícekrát. Z rozevíracího
seznamu Uložit formát vyberte položku (Vybrat více formátů) a v dialogovém okně vyberte požadované formáty.
● Z rozevíracího seznamu Možnosti souboru vyberte možnosti:
– Vytvořit samostatný soubor pro každou stránku pro uložení každé stránky do zvláštního souboru.
– Pojmenovat soubory jako zdrojové obrazy pro uložení každé stránky do zvláštního souboru se stejným názvem, jako
má původní obraz.
– Vytvořit nový soubor při každé prázdné stránce pro zacházení se stránkami jako se sadou skupin, přičemž každá
skupina končí prázdnou stránkou. Stránky z různých skupin se uloží do různých souborů s názvy vytvořenými na základě
uživatelem zadaného názvu a připojeného indexu (–1, –2, –3 atd.).
– Vytvořit jeden soubor pro všechny stránky pro uložení všech stran do jediného souboru.
● V poli Název souboru zadejte název souboru, do kterého chcete rozpoznaný text uložit.
Poznámka. Vzhled tohoto dialogového okna závisí na nastavení provedeném v kroku 1.
4. Klepněte na tlačítko Dokončit.
Nastavená úloha se zobrazí v hlavním okně nástroje ABBYY Hot Folder.
Poznámka:
● Ve výchozím nastavení jsou soubory úloh ukládány do cesty %Profil_uživatele%\Local Settings\Data
aplikací\ABBYY\HotFolder\9.00.
(V operačních systémech Microsoft Windows Vista a Windows 7 je to cesta
%Userprofile%\AppData\Local\ABBYY\HotFolder\10.00).
● Výsledek se uloží do složky uvedené při nastavování úlohy. V některých případech program v rámci prevence ztráty již
zpracovaných souborů vytvoří ve specifikované složce podsložku, do níž následně výsledky rozpoznávání uloží. Tato
podsložka bude pojmenována následovně:
59

ABBYY FineReader 10 Uživatelská příručka
1. "Hot Folder DD.MM.YYYY HH–MM–SS"
Podsložka s tímto jménem se vytvoří při opětovném spuštění úlohy.
2. "Název souboru(ČÍSLO)"
Podsložka s tímto jménem se vytvoří, pokud již v uvedené složce byl vytvořen soubor se stejným názvem.
Důležité! V době zahájení úlohy musí být počítač zapnutý a musíte být přihlášeni.
Změna vlastnosti úlohy
Vlastnosti existující úlohy můžete upravit.
Pro změnu vlastností úlohy
1. Zastavte úlohu, jejíž vlastnosti chcete změnit.
2. V panelu nástrojů ABBYY Hot Folder klikněte na tlačítko Změnit. Otevře se dialogové okno ABBYY Hot Folder.
3. Proveďte potřebné změny a klepněte na tlačítko OK.
Protokol výsledků
Obrazy ve složce Hotel Folder jsou zpracovávány podle vámi definovaného nastavení. Nástroj ABBYY Hot Folder ukládá
podrobný protokol všech operací.
Soubor protokolu obsahuje následující informace:
● název úlohy a její nastavení,
● chyby a varování (pokud existují),
● statistiky (počet zpracovaných stran, počet chyb a varování, počet nepřesně rozpoznaných znaků).
Pro povolení protokolování:
● V panelu nástrojů ABBYY Hot Folder klikněte na tlačítko .
Protokol se uloží jako textový soubor do stejné složky, která obsahuje soubory s rozpoznaným textem.
Pro otevření souboru s protokolem:
1. V hlavním okně nástroje ABBYY Hot Folder vyberte úlohu, kterou chcete prověřit.
2. V panelu nástrojů klepněte na tlačítko Zobrazit protokol.
Poznámka. Pokud nad symbolem stavu zvolené úlohy přidržíte ukazatele myši, v rozbalovacím okně se zobrazí část textu.
60

ABBYY FineReader 10 Uživatelská příručka
Dodatek
Obsah kapitoly
● Glosář
● Podporované formáty ukládání
● Podporované formáty obrazů
● Jazyky a jejich písma
● Regulární výrazy
● Zástupci
Glosář
A
ABBYY Hot Folder je zástupce pro plánování, který umožňuje vybrat složku s obrazy a nastavit čas zpracování obrázků v této
složce. Obrazy ve vybrané složce budou v zadanou dobu zpracovány automaticky.
ABBYY Screenshot Reader je aplikací pro vytváření snímků obrazovky a rozpoznávání textu na těchto snímcích.
ADF (Automatický podavač dokumentů) je zařízení, které automaticky podává listy do skeneru. Skener s funkcí ADF může
skenovat velký počet stran bez zásahu uživatele. Aplikace ABBYY FineReader také podporuje skenování několikastránkových
dokumentů.
ADRT (Adaptivní technologie rozeznávání dokumentů) zlepšuje kvalitu zpracovávání vícestránkových dokumentů. Může
například rozpoznávat takové strukturální prvky, jakými jsou nadpisy, záhlaví a zápatí, poznámky pod čarou, číslování stránek a
podpisy.
Aktivace je proces získávání zvláštního kódu od společnosti ABBYY, který uživateli umožňuje používat kopii softwaru v daném
počítači v plném režimu.
Aktivační kód je kódem, který společnost ABBYY během aktivace vydá jednotlivým uživatelům aplikace ABBYY FineReader
10 Professional Edition. Aktivační kód je vyžadován k aktivaci aplikace ABBYY FineReader v počítači, který vygeneroval ID
produktu.
Aktivní oblast je vybranou oblastí na obrázku, kterou lze odstranit, přesunout nebo upravit. Chcete–li oblast aktivovat, klepněte
na ni. Rámeček kolem aktivní oblasti je tučný a je rozdělen na malé čtverečky
Analýza dokumentu je proces volby prvků lokální struktury a různých typů oblastí v dokumentu. Analýzu dokumentu je možno
provádět automaticky nebo i ručně.
Analýza rozvržení stránky je postup zjištění oblastí na obrazu stránky. Existuje pět typů oblastí: text, obrázek, tabulka, čárový
kód a oblast rozpoznávání. Analýzu rozvržení stránky lze provést automaticky klepnutím na tlačítko Číst nebo ručně uživatelem
před rozpoznáváním OCR.
B
Barevný režim je parametr skenování, který určuje, zda je třeba obraz naskenovat černobíle, ve stupních šedé nebo barevně.
Body na palec (dpi) jsou standardním prostředkem měření rozlišení obrazů.
D
Dokument aplikace ABBYY FineReader je objekt vytvořený softwarem ABBYY FineReader pro zpracování jednoho
zdrojového dokumentu s analýzou struktury. Obsahuje obrazy stránek s odpovídajícím rozpoznaným textem (pokud nějaký je) a
nastavením programu (skenování, rozpoznávání, možnosti uložení atd.).
E
Efekty písma znamenají vzhled příslušného písma (např. tučné, kurzíva, podtržené, přeškrtnuté, dolní index, horní index, malá
písmena).
H
Heslo oprávnění je heslo, které brání uživatelům tisknout a upravovat dokumenty PDF, pokud nezadají heslo určené autorem.
Pokud jsou pro d
nezadají heslo určené autorem.
Heslo pro otevření dokumentu je heslo, které uživatelům brání otevírat dokumenty PDF, pokud nezadají autorem určené heslo.
I
ID produktu je parametr generovaný automaticky podle konfigurace hardwaru při aktivaci aplikace ABBYY FineReader v
určitém počítači.
Ignorované znaky jsou veškeré nepísmenné znaky ve slově (např. znaménko slabiky nebo přízvuku). Tyto znaky jsou během
kontroly pravopisu ignorovány.
Invertovaný obraz je obraz s bílými znaky na tmavém pozadí.
J
Jas je parametr skenování, který označuje kontrast mezi černými a bílými oblastmi obrazu. Nastavení správného jasu zvyšuje
kvalitu rozpoznávání.
Jmenný vzor je soubor všech gramatických tvarů slova.
K
Kódová strana je tabulka, která nastavuje vztah mezi kódy znaků a vlastními znaky. Uživatelé mohou vybrat požadované znaky
ze sady dostupné na kódové stránce.
okument vybrána některá nastavení zabezpečení, ostatní uživatelé nebudou moci tato nastavení měnit, dokud
, jejichž přetažením lze velikost oblasti měnit.
61

ABBYY FineReader 10 Uživatelská příručka
Kódování Unicode je standard vyvinutý organizací Unicode Consortium (Unicode, Inc.). Standard je 16bitový mezinárodní
systém kódování pro zpracování textu napsaného hlavními světovými jazyky. Standard lze snadno rozšířit. Standard Unicode
určuje kódování znaků, stejně jako vlastnosti a postupy používané při zpracování textu napsaného určitým jazykem.
M
Možnosti dokumentu Jedná se o soubor možností, které lze vybrat v dialogovém okně Možnosti (Nástroje>Možnosti). Sobour
možností obsahuje také uživatelské jazyky a vzory. Soboury možností lze uložit a poté použít (načíst) v jiných dokumentech
aplikace ABBYY FineReader.
N
Nastavení zabezpečení dokumentu PDF je omezení, které brání otevření, úpravám, kopírování nebo tisku dokumentu PDF. Tato
nastavení zahrnují Hesla pro otevření dokumentu, Hesla pro oprávnění a úrovně šifrování.
Neurčitá slova jsou slova, která obsahují jeden nebo více neurčitých znaků.
Neurčité znaky jsou znaky, které mohly být chybně rozpoznány. Aplikace ABBYY FineReader neurčité znaky zvýrazní.
Neproporční písmo je písmo (například Courier New), v němž mají všechny znaky se stejnou rozteč. Chcete–li dosáhnout
lepších výsledků rozpoznávání OCR u neproporčních písem, vyberte položky Nástroje>Možnosti..., klepněte na kartu
Dokument a vyberte položku Psací stroj v části Typ tisku dokumentu.
O
Oblast je část obrazu ohraničená rámečkem. Před prováděn
ím rozpoznávání OCR zjistí aplikace ABBYY FineReader text,
obrázek, tabulku a oblast čárového kódu a určí, které části obrazu mají být rozpoznány a v jakém pořadí.
Oblast obrázku je oblast používaná pro obrazové oblasti, které obsahují obrázky. Tento typ oblasti může pokrývat samotný
obrázek nebo libovolný jiný objekt, který se má zobrazit jako obrázek (např. část textu).
Oblast čárového kódu je oblast, která se používá pro obrazy čárového kódu.
Oblast rozpoznáváníje oblast obklopující nějakou část obrazu, kterou má aplikace ABBYY FineReader automaticky analyzovat.
Oblast tabulky je oblast, která se používá pro obrazové oblasti tabulky nebo pro oblasti textu strukturovaného jako tabulka. Když
aplikace čte tento typ oblasti, nakreslí uvnitř tabulky svislé a vodorovné oddělovače a vytvoří tabulku. Tato plocha je ve
výstupním textu vykreslena jako tabulka.
Oddělovače jsou znaky, které oddělují slova (např. /, \, pomlčka) a které jsou od slov odděleny mezerami.
Ovladač je program, který řídí periferní zařízení počítače (např. skener, monitor atd.).
P
Primární tvar je tvar slova v záhlaví položky slovníku.
R
Rozlišení je parametr skenování, který určuje počet bodů na palec během skenování. Rozlišení 300 dpi se používá pro texty
velikosti 10 b. a větší, rozlišení 400 až 600 dpi je vhodné u textů s menším písmem (9 b. a méně).
vržení stránky je uspořádání textu, tabulek, obrázků, odstavců a sloupců na stránce, nastavení typů písma, velikosti písma,
Roz
barvy písma, pozadí textu a orientace textu.
S
Skener je zařízení pro vkládání obrazů do počítače.
Složené slovo je slovo tvořené dvěma nebo více kmeny (obecný význam); slovo, které není ve slovníku, ale pravděpodobně bylo
vytvořeno dvěma nebo více výrazy ze slovníku (ve významu aplikace ABBYY FineReader).
Správce automatizace je vestavěný správce, který umožňuje spouštět automatické úlohy, vytvářet a upravovat automatické úlohy
a odstraňovat vlastní automatické úlohy, které již nepoužíváte.
Správce licencí je nástroj používaný ke správě licencí aplikace ABBYY FineReader a aktivaci verze ABBYY FineReader 10
Corporate Edition.
Systém více písem je systém rozpoznávání, který rozpozná sadu znaků v libovolném písmu a s libovolnou velikostí znaků bez
předchozí výuky.
Š
Šablona oblasti je šablona, která obsahuje informace o velikosti a umístění oblastí na několika podobně vypadajících
dokumentech.
T
Tagované PDF je dokument PDF, který obsahuje informace o struktuře dokumentu, jako jsou logické celky, obrázky, tabulky
atd. Tato struktura je označena tagy PDF. Soubor PDF s tagy může být přizpůsoben jiné velikosti obrazovky a lze jej zobrazit v
přenosných zařízeních.
ručních
Textová oblast je oblast, která obsahuje text. Textové oblasti by měly obsahovat pouze text v jednom sloupci.
Typ tisku je parametr zohledňující způsob vytištění zdrojového textu (na laserové nebo podobné tiskárně, na psacím stroji atd.).
Pro texty z laserové tiskárny zvolte Autodetekce; pro text z psacího stroje zvolte Psací stroj; pro faxy zvolte Fax.
V
Vazba je kombinace dvou nebo více „slepených“ znaků (například fi, fl, ffi). Tyto znaky jsou obtížně rozdělitelné, protože jsou
během tisku obvykle „slepeny“. Pokud se považují za jediný složený znak, zlepší se přesnost rozpoznávání OCR.
Volitelný spojovník je spojovník (¬), který označuje, kde přesně se má slovo nebo slovní spojení rozdělit, pokud se nachází na
konci řádku (např. „automatický“ má být rozděleno na „auto–matický“). Aplikace ABBYY FineReader nahradí všechny
spojovníky nalezené ve slovech ze slovníku volitelnými spojovníky.
Výuka je vytvoření vztahu mezi obrazem znaku a znakem samotným. (Podrobnosti najdete v části Rozpoznávání s výukou.
Vzor je soubor dvojic (z nichž každá dvojice zahrnuje obraz znaku a znak samotný) vytvořený během výuky znaků.
Z
Zakázané znaky – pokud nebudou v rozpoznaném textu nalezeny určité znaky, mohou se určit ze souboru zakázaných znaků ve
vlastnostech jazykové skupiny. Určení těchto znaků zvyšuje rychlost a kvalitu rozpoznávání OCR.
Zkratka je zkrácený tvar slova nebo slovního spojení, který slouží jako zástupce celku. Například
MS–DOS (pro operační systém
Microsoft Disk Operating System), OSN (Organizace spojených národů) atd.
62

ABBYY FineReader 10 Uživatelská příručka
Podporované formáty obrazů
Uvedená tabulka obsahuje formáty obrazů podporované aplikací ABBYY FineReader 10.
Formát Přípona Otevřít Uložit
Rastrový obrázek bmp, dib, rle + +
Rastrový obrázek, černobílý bmp, dib, rle + +
Rastrový obrázek, šedý bmp, dib, rle + +
Rastrový obrázek, barevný bmp, dib, rle + +
DCX dcx + +
Černobílé soubory DCX dcx + +
Soubory DCX, šedé dcx + +
Soubory DCX, barevné dcx + +
JPEG 2000 jp2, j2k + +
Soubory JPEG 2000, šedé jp2, j2k + +
Soubory JPEG 2000, barevné jp2, j2k + +
JPEG jpg, jpeg + +
Soubory JPEG, šedé jpg, jpeg + +
Soubory JPEG, barevné jpg, jpeg + +
JBIG2 jb2, jbig2 + +
PCX pcx + +
Soubory PCX, černobílé pcx + +
Soubory PCX, šedé pcx + +
Soubory PCX, barevné pcx + +
PNG png + +
Soubory PNG, černobílé png + +
63

ABBYY FineReader 10 Uživatelská příručka
Soubory PNG, šedé png + +
Soubory PNG, barevné png + +
TIFF tif, tiff + +
Soubory TIFF, černobílé, rozbalený tif, tiff + +
Soubory TIFF, černobílé komprese Packbits tif, tiff + +
Soubory TIFF, černobílé, skupina4 tif, tiff + +
Soubory TIFF, černobílé komprese ZIP tif, tiff + +
Soubory TIFF, černobílé komprese LZW tif, tiff + +
Soubory TIFF, šedé, rozbalené tif, tiff + +
Soubory TIFF, šedé, komprese Packbits tif, tiff + +
Soubory TIFF, šedé, komprese JPEG tif, tiff + +
Soubory TIFF, šedé, komprese ZIP tif, tiff + +
Soubory TIFF, šedé, komprese LZW tif, tiff + +
Soubory TIFF, barevné, rozbalené tif, tiff + +
Soubory TIFF, barevné, komprese Packbits tif, tiff + +
Soubory TIFF, barevné, komprese JPEG tif, tiff + +
Soubory TIFF, barevné, komprese ZIP tif, tiff + +
Soubory TIFF, barevné, komprese LZW tif, tiff + +
PDF pdf + +
PDF v. 1.6 nebo starší pdf + +
DjVu djvu, djv + –
GIF gif + –
XPS (je vyžadován produkt Microsoft .NET Framework 3.0)
WDP (je vyžadován produkt WIC Microsoft .NET Framework 3.0)
xps + –
wdp, wmp + –
64

ABBYY FineReader 10 Uživatelská příručka
Podporované formáty ukládání
Aplikace ABBYY FineReader ukládá rozpoznaný text v těchto formátech:
● dokument aplikace Microsoft Word (*.DOC),
● dokument aplikace Microsoft Office Word 2007 (*.DOCX),
● formát RTF (*.RTF),
● dokument aplikace Adobe Acrobat (*.PDF),
● dokument HTML (*.HTM )
● Dokument aplikace Microsoft PowerPoint 2007 (*.PPTX)
● soubor aplikace Microsoft Office Excel s hodnotami oddělenými čárkou (*.CSV),
● textový dokument (*.TXT),
(Aplikace ABBYY FineReader podporuje kódové stránky systémů Windows, DOS, Mac a kódové stránky ISO a kódování
Unicode.)
● Pracovní tabulka aplikace Microsoft Excel (*.XLS),
● Pracovní sešit aplikace Microsoft Office Excel 2007 (*.XLSX),
● PDF/A (*.PDF)
Jazyky a jejich písma
Jazyk Písmo
Hlavní jazyky
Arménština (Východní, Západní, Grabar) Arial Unicode MS
Hebrejština Arial Unicode MS
Asijské jazyky
Čínština (ČLR), Čínština (Tchaiwan) Arial Unicode MS
Například: SimSun (prodloužené písmo), SimSun–18030, NSimSun.
Simhei, YouYuan, PMingLiU, MingLiU, Ming(for–ISO10646), STSong
Japonština Arial Unicode MS
Například: SimSun (prodloužené písmo), SimSun–18030, NSimSun.
Simhei, YouYuan, PMingLiU, MingLiU, Ming(for–ISO10646), STSong
Korejština (Hangul) Arial Unicode MS
Například: SimSun (prodloužené písmo), SimSun–18030, NSimSun.
Simhei, YouYuan, PMingLiU, MingLiU, Ming(for–ISO10646), STSong
(*)
(*)
(*)
, fonty SimSun
(*)
, fonty SimSun
(*)
, fonty SimSun
Další jazyky
Abchazština Arial Unicode MS
Adygejština Arial Unicode MS
Agulština Arial Unicode MS
(*)
(*)
, Lucida Sans Unicode
(*)
, Lucida Sans Unicode
65

ABBYY FineReader 10 Uživatelská příručka
Altajština Arial Unicode MS
Avarština Arial Unicode MS
Baškirština Arial Unicode MS
Čečenština Arial Unicode MS
Čínština (ČLR), Čínština (Tchaiwan) Arial Unicode MS
Například: SimSun (prodloužené písmo), SimSun–18030, NSimSun.
Simhei, YouYuan, PMingLiU, MingLiU, Ming(for–ISO10646), STSong
Čuvaština Arial Unicode MS
Čukotština Arial Unicode MS
Dargwa Arial Unicode MS
Inguština Arial Unicode MS
Gagauzština Arial Unicode MS
Hauština Arial Unicode MS
(*)
, Lucida Sans Unicode
(*)
, Lucida Sans Unicode
(*)
, Palatino Linotype
(*)
, Lucida Sans Unicode
(*)
, fonty SimSun
(*)
(*)
, Lucida Sans Unicode
(*)
, Lucida Sans Unicode
(*)
, Lucida Sans Unicode
(*)
(*)
, Lucida Sans Unicode
Kabardština Arial Unicode MS
Chakaština Arial Unicode MS
Chantština Arial Unicode MS
Korjačtina Arial Unicode MS
Lakština Arial Unicode MS
Lezgi Arial Unicode MS
Mansijština Arial Unicode MS
Marijština Arial Unicode MS
Osetština Arial Unicode MS
Ruština (starý pravopis) Arial Unicode MS
Tabasaranština Arial Unicode MS
Tádžičtina Arial Unicode MS
(*)
, Lucida Sans Unicode
(*)
(*)
(*)
, Lucida Sans Unicode
(*)
, Lucida Sans Unicode
(*)
, Lucida Sans Unicode
(*)
, Lucida Sans Unicode
(*)
(*)
(*)
, Palatino Linotype
(*)
, Lucida Sans Unicode
(*)
, Palatino Linotype
Thajština Arial Unicode MS
Udmurština Arial Unicode MS
Zulu Arial Unicode MS
(*)
, Aharoni, David, Levenim mt, Miriam, Narkisim, Rod
(*)
(*)
, Lucida Sans Unicode
66

ABBYY FineReader 10 Uživatelská příručka
Jakutština Arial Unicode MS
Jidiš Arial Unicode MS
Kde je najít/čeho jsou součástí
(*)
Microsoft Office 2000 nebo novější
(*)
(*)
Regulární výrazy
Níže uvedená tabulka uvádí regulární výrazy, které lze použít k vytvoření nového jazyka.
Název položky
Libovolný znak . r.k – znamená „rak“, „rek“ apod.
Znak ze skupiny [] [k–m]ola – znamená „kola“, „lola“, „mola“ apod.
Znak, který není ve
skupině
Standardní symbol regulárního
výrazu
Příklady a vysvětlení použití
[kh]ola – znamená „kola“ a „hola“.
[^] [^h]ola – znamená „kola“, „lola“, „mola“, ale zakazuje
„hola“.
[^k–m]ola – znamená „hola“, ale zakazuje „kola“, „lola“
a „mola“.
Nebo | r(a|e)k – znamená „rak“ a „rek“.
0 nebo více shod * 10* – znamená čísla 1, 10, 100, 1 000 atd.
1 nebo více shod + 10+ – povoluje čísla 10, 100, 1 000, atd., ale zakazuje
číslo 1.
Písmeno nebo číslice [0–9a–zA–Zа–яА–Я] [0–9a–zA–Zа–яА–Я] – povoluje libovolný znak.
[0–9a–zA–Zа–яА–Я]+ – povoluje libovolné slovo.
Velké písmeno latinky [A–Z]
Malé písmeno latinky [a–z]
Velké písmeno cyrilice [А–Я]
Malé písmeno cyrilice [а–я]
Číslice [0–9]
Mezera \s
@ Vyhrazeno.
Poznámka:
1. Chcete–li používat znak regulárního výrazu jako běžný znak, napište před něj zpětné lomítko. Například [t–v]x+ zastupuje tx,
txx, txx, atd., ux, uxx atd., ale \[t–v\]x+ zastupuje [t–v]x, [t–v]xx, [t–v]xxx atd.
2. Chcete–li prvky regulárního výrazu seskupit, použijte závorky. Například (a|b)+|c zastupuje c nebo libovolnou kombinaci,
jako např. abbbaaabbb, ababab atd. (slovo určité nenulové délky, ve kterém může být libovolný počet písmen a nebo b v
libovolném pořadí), zatímco a|b+|c zastupuje a, c a b, bb, bbb atd.
Příklady
Rozpoznáváte tabulku se třemi sloupci: v prvním je datum narození, ve druhém jméno a ve třetím e–mailová adresa. Můžete
vytvořit nové jazyky, Datum a Adresu, a nastavit pro ně regulární výrazy.
Regulární výrazy kalendářních dat:
67

ABBYY FineReader 10 Uživatelská příručka
Číslo označující den může obsahovat jednu číslici (1, 2 atd.) nebo dvě číslice (02, 12), nesmí však být nula (00 nebo 0). Regulární
výraz dne by měl vypadat takto: ((|0)[1–9])|([1|2][0–9])|(30)|(31).
Regulární výraz měsíce by měl vypadat takto: ((|0)[1–9])|(10)|(11)|(12).
Regulární výraz roku by měl vypadat takto: ([19][0–9][0–9]|([0–9][0–9])|([20][0–9][0–9]|([0–9][0–9]).
Nakonec zbývá zkombinovat vše dohromady a oddělit čísla tečkou (např. 1.03.1999). Tečka je znak regulárního symbolu, takže
před ni musíte napsat zpětné lomítko (\). Regulární výraz celého data by měl vypadat takto:
((|0)[1–9])|([1|2][0–9])|(30)|(31)\.((|0)[1–9])|(10)|(11)|(12)\.((19)[0–9][0–9])|([0–9][0–9])|([20][0–9][0–9]|([0–9][0–9])
Regulární výraz e–mailové adresy:
[a–zA–Z0–9_\–\.]+\@[a–z0–9\.\–]+
Zkrácené povely (zástupci)
Pro níže popsané příkazy má aplikace ABBYY FineReader přednastaveny zástupce (klávesové zkratky). Program vám také
umožní nastavit vlastní klávesové zkratky.
Pro vytvoření zástupce:
1. Klikněte na odkaz Nástroje>Přizpůsobit…. Zobrazí se dialogové okno Upravit nástrojové lišty a klávesové zkratky.
2. Na kartě Klávesové zkratky vyberte v poli Kategorie požadovanou kategorii.
3. V poli Příkazy vyberte příkaz, ke kterému chcete klávesovou zkratku vytvořit nebo změnit.
4. Klikněte na pole Nová klávesová zkratka nebo kombinace a poté stiskněte kombinaci kláves, jimiž chcete tento příkaz
spouštět.
5. Klikněte na Přiřadit. Zadané zkratky budou přidány do pole Aktuální klávesová zkratka.
6. Změny uložíte klepnutím na tlačítko OK.
7. Pro návrat k přednastaveným hodnotám klávesových zkratek klikněte na tlačítko Obnovit (pro zvolenou kategorii příkazu)
nebo na tlačítko Obnovit vše (pro všechny klávesové zkratky).
● Nabídka Soubor
● Nabídka Upravit
● Nabídka Zobrazit
● Nabídka Dokument
● Nabídka Stránka
● Nabídka Oblasti
● Nabídka Nástroje
● Nabídka Nápověda
● Obecné
Nabídka Soubor
Příkaz Zkrácený povel
Skenovat stránky… Ctrl+K
Otevřít soubor/obraz PDF… Ctrl+O
Nový dokument aplikace FineReader Ctrl+N
Otevřít dokument aplikace FineReader… Ctrl+Shift+N
Uložit dokument jako Ctrl+S
Uložit obrazy… Ctrl+Alt+S
Odeslat dokument aplikace ABBYY FineReader e–mailem Ctrl+M
68

ABBYY FineReader 10 Uživatelská příručka
Odeslat obrazy stránek e–mailem Ctrl+Alt+M
Vytisknout obraz Ctrl+Alt+P
Vytisknout text Ctrl+P
Nabídka Upravit
Příkaz Zkrácený povel
Zpět Ctrl+Z
Udělat znovu Ctrl+Enter
Vyjmout Ctrl+X
Kopírovat Ctrl+C
Ctrl+Insert
Vložit Ctrl+V
Shift+Insert
Vymazat Odstranit
Vybrat vše Ctrl+A
Najít… Ctrl+F
Najít další F3
Nahradit… Ctrl+H
Nabídka Zobrazit
Příkaz Zkrácený povel
Zobrazit okno stránek F5
Zobrazit pouze obraz stránky F6
Zobrazit obraz a text stránky F7
Zobrazit pouze text stránky F8
Zobrazit okno Přiblížení Ctrl+F5
Další okno Ctrl+Tab
Předchozí okno Ctrl+Shift+Tab
Vlastnosti... Alt+Enter
69

ABBYY FineReader 10 Uživatelská příručka
Nabídka Dokument
Příkaz Zkrácený povel
Číst Ctrl+Shift+R
Analyzovat rozvržení Ctrl+Shift+E
Přejít na další stránku Alt+Šipka dolů
Page Up
Přejít na předchozí stránku Alt+Šipka nahoru
Page Down
Přejít na stranu… Ctrl+G
Zavřít aktuální stránku Ctrl+F4
Nabídka Stránka
Příkaz Zkrácený povel
Číst stránku Ctrl+R
Analyzovat rozvržení stránky Ctrl+E
Upravit obraz stránky… Ctrl+Shift+C
Odstranit všechny oblasti a text Ctrl+Delete
Odstranit Text Ctrl+Shift+Delete
Vlastnosti stránky… Alt+Enter
Nabídka Oblast
Příkaz Zkrácený povel
Přečíst oblast Ctrl+Shift+B
Změnit typ oblasti na možnost Oblast rozpoznávání Ctrl+1
Změnit typ oblasti na možnost Text Ctrl+2
Změnit typ oblasti na možnost Tabulka Ctrl+3
Změnit typ oblasti na možnost Obrázek Ctrl+4
Změnit typ oblasti na možnost Čárový kód Ctrl+5
70

ABBYY FineReader 10 Uživatelská příručka
Nabídka Nástroje
Příkaz Zkrácený povel
Správce automatizace… Ctrl+T
Hot Folder… Ctrl+Shift+H
Zobrazit slovníky… Ctrl+Alt+D
Jazykový editor… Ctrl+Shift+L
Editor vzoru… Ctrl+Shift+A
Zkontrolovat pravopis… Ctrl+F7
Další chyba Shift+F4
Předchozí chyba Shift+F5
Možnosti… Ctrl+Shift+O
Nabídka Nápověda
Příkaz Zkrácený povel
Nápověda aplikace ABBYY FineReader 10 F1
Obecné
Příkaz Zkrácený povel
Označit zvolenou část textu tučně Ctrl+B
Označit zvolenou část textu kurzívou Ctrl+I
Podtrhnout zvolenou část textu Ctrl+U
Vybrat buňky tabulky Směrová tlačítka
Zvolte okno Stránky Alt+1
Zvolte okno Obraz Alt+2
Zvolte okno Text Alt+3
Zvolte okno Lupa Alt+4
Používání nápovědy k aplikaci ABBYY FineReader
● Klávesové zkratky používané v okně Nápověda
71

ABBYY FineReader 10 Uživatelská příručka
● Používání podoken Obsah, Rejstřík a Hledat
● Používání podoken témat
● Klávesové zkratky pro procházení výsledků hledání
● Změna vzhledu tématu nápovědy
Klávesové zkratky používané v okně Nápověda
Chcete–li Stiskněte klávesy
Zobrazit okno Nápověda F1
Přepínat mezi tématy
nápovědy a podokny
Obsah, Hledat nebo
Rejstřík
Zobrazit nabídku
Možnosti a otevřít
příkazy panelu nástrojů
nápovědy
Skrýt nebo zobrazit
podokno s kartami
Obsah, Hledat a Rejstřík
Zobrazit jedno z dříve
zobrazených témat
Vrátit se na určenou
domovskou stránku
Zastavit otevírání témat
nápovědy v okně
Nápověda (užitečné,
pokud chcete zastavit
stahování z webové
stránky)
F6
ALT+O
ALT+O a poté klávesu T
ALT+O a poté se stisknutím klávesy B vraťte zpět nebo stisknutím klávesy F jděte vpřed
ALT+O a poté klávesu H
ALT+O a poté klávesu S
Otevřít dialogové okno
Možnosti internetu v
aplikaci Microsoft
Internet Explorer, ve
kterém lze změnit
nastavení dostupnosti
Obnovit téma (při
zobrazení webové
stránky)
Vytisknout všechna
témata v aktuální knize
nebo pouze vybrané téma
Zavřít okno Nápověda ALT+F4
ALT+O a poté klávesu I
ALT+O a poté klávesu R
ALT+O a poté klávesu P
Používání podoken Obsah, Rejstřík a Hledat
Stiskem klávesy F6 přepněte z tématu nápovědy na podokno Obsah, Hledat nebo Rejstřík.
72

ABBYY FineReader 10 Uživatelská příručka
Chcete–li Stiskněte klávesy
Přepnout na další kartu CTRL+TAB
Přepnout na kartu Obsah ALT+C
Přepnout na kartu Hledat ALT+S
Přepnout na kartu Rejstřík ALT+N
Otevřít vybranou knihu nebo téma nápovědy ENTER
Vybrat další knihu nebo téma nápovědy ŠIPKA DOLŮ
Vybrat předchozí knihu nebo téma nápovědy ŠIPKA NAHORU
Zobrazit místní nabídku SHIFT+F10
Používání podoken témat
Stiskem klávesy F6 přepněte z podokna Obsah, Hledat nebo Rejstřík na téma nápovědy.
Chcete–li Stiskněte klávesy
Přejít na další téma nápovědy ALT+ŠIPKA VPRAVO
Přejít na předchozí téma nápovědy ALT+ŠIPKA VLEVO
Vybrat další skrytý text nebo hypertextový odkaz TAB
Vybrat předchozí skrytý text nebo hypertextový odkaz SHIFT+TAB
Provést akci vybraného skrytého textu nebo hypertextového odkazu ENTER
Posunout se na začátek nebo konec tématu nápovědy ŠIPKA NAHORU nebo ŠIPKA DOLŮ
Posunout se dopředu nebo zpět v tématu nápovědy ve velkých
krocích
Přejít na začátek nebo konec tématu nápovědy HOME nebo END
Vytisknout aktuální téma nápovědy CTRL+P
PAGE UP nebo PAGE DOWN
Vybrat celé téma nápovědy CTRL+A
Zkopírovat vybrané položky do schránky CTRL+C
Zobrazit místní nabídku SHIFT+F10
Klávesové zkratky pro procházení výsledků hledání
Chcete–li vybrat téma, použijte šipky NAHORU nebo DOLŮ a poté stisknutím klávesy ENTER otevřete téma v okně nápovědy.
73

ABBYY FineReader 10 Uživatelská příručka
Změna vzhledu tématu nápovědy
1. V nabídce Nápověda klepněte na položku Nápověda.
2. V okně Nápověda klepněte na položku Možnosti, a poté na položku Možnosti internetu.
3. Na kartě Obecné klepněte na položku Usnadnění, a poté zaškrtněte políčko Ignorovat barvy definované na webových
stránkách.
4. Klepněte na OK.
5. V dialogovém okně Možnosti internetu proveďte jednu nebo obě následující operace:
● Pro změnu barvy pozadí nebo textu v nápovědě klikněte na kartu Obecné, potom na položku Barvy a vyberte požadované
možnosti.
● Pro změnu písma nápovědy klikněte na kartě Obecné na položku Písma a poté vyberte požadované možnosti.
Poznámka. Pokud změníte písmo a barvu pozadí v tématech nápovědy v okně Nápověda, změna se projeví také v písmu a barvě
pozadí při zobrazení webové stránky v aplikaci Microsoft Internet Explorer.
74

ABBYY FineReader 10 Uživatelská příručka
Jak zakoupit produkt ABBYY
Produkty ABBYY lze zakoupit v našem online obchodě nebo od našich partnerů (seznam partnerů společnosti ABBYY najdete
na adrese http://www.abbyy.com).
Podrobné informace o produktech ABBYY získáte:
● na naší webové stránce http://www.abbyy.com,
● nebo nám pošlete e–mail na adresu sales@abbyy.com
● Také můžete kontaktovat nejbližší kancelář společnosti ABBYY.
Další písma různých jazyků lze zakoupit na adrese www.paratype.com/shop/.
O společnosti ABBYY
Společnost ABBYY je ruskou společností a jedním z předních softwarových vývojářů na poli optického rozpoznávání znaků
(OCR), inteligentního rozpoznávání znaků (ICR) a aplikovaného lingvistického softwaru.
Společnost ABBYY nabízí následující softwarové produkty:
● Aplikace ABBYY FineReader program pro optické rozpoznávání znaků. Je ideálním řešením pro uživatele, kteří vyžadují
výjimečnou kvalitu rozpoznávání a zachování rozložení textu. Aplikace ABBYY FineReader rychle a precizně převádí tištěné
dokumenty, PDF soubory a digitální fotografie do formátů s možností úprav. Výsledné dokumenty lze upravovat v aplikacích
Microsoft Office, odesílat e–mailem nebo je publikovat na internetu.
● ABBYY Lingvo – svět slovníků, encyklopedií a profesionálních překladů pro PC, PDA a smartphone. Obsahuje
nejaktuálnější slovník. Překládá rychle a přesně s použitím funkce překladu v místní nabídce a online slovníků. Studenti
jazyků zjistí, jak užitečné je, že aplikace ABBYY Lingvo nabízí výslovnost namluvenou rodilými mluvčími, a zahrnuje také
průvodce gramatikou a instruktážní software ABBYY Lingvo.
● ABBYY FlexiCapture – Výkonný nástroj pro zachycování dat, který pracuje se všemi zdrojovými dokumenty, včetně
různých typů formulářů (dotazníky, účtenky). Software má neomezené škálovací funkce a podporuje distribuované
zpracování. Rozpoznávány jsou tištěné i rukou psané texty.
● ABBYY PDF Transformer – všestranný a snadno ovladatelný program pro práci s PDF dokumenty. PDF soubory lze
kombinovat, převádět do upravovatelných formátů a vytvářet z nich dokumenty sady Microsoft Office.
● ABBYY Recognition Server – vysoce výkonná serverová aplikace pro
nebo jako nedílná součást elektronických systémů pro tok dokumentů, a tak dále.
● Produkty aplikace ABBYY pro vývojáře – produkty pro vývojáře systémů datový toků. Do svých aplikací můžete
integrovat funkce rozpoznávání, fulltextové vyhledávání a morfologické analýzy.
Organizace celého světa, které pracují s tištěnými dokumenty, používají software ABBYY pro automatizaci namáhavé práce a
optimalizaci obchodních procesů. Produkty ABBYY jsou používány velkým počtem vládních projektů, například Australským
daňovým úřadem, daňovou kontrolou lotyšské republiky, Ministerstvem školství Ruské federace, Ministerstvem školství Ukrajiny
a správou okresu Montgomery v USA.
Technologie vyvíjené společností ABBYY jsou licencovány pro následující společnosti: BancTec, Canon, EMC/Captiva,
Hewlett–Packard, Microsoft, NewSoft, Notable Solutions, Samsung Electronics. Software pro optické rozpoznávání znaků je
spojen s přístroji předních světových výrobců: BenQ, Epson, Fujitsu, Fuji Xerox, Microtek, Panasonic, Plustek, Toshiba, Xerox a
dalšími.
Společnost sídlí v Moskvě a její regionální pobočky se nacházejí v Německu, Japonsku, USA, na Ukrajině a v Tchaj–wanu.
Více informací o společnosti ABBYY a jejích produktech naleznete na adrese www.abbyy.com.
rozpoznávání dokumentů. Může fungovat nezávisle
75

ABBYY FineReader 10 Uživatelská příručka
Kontakty na pobočky a technickou podporu společnosti ABBYY
Severní a střední
Amerika
Západní Evropa
Východní Evropa a
Středomoří
Pro zákazníky v USA, Kanadě, Mexiku a zemích Střední Ameriky:
ABBYY USA
Telefon: +1 408 457 9777
Fax: +1 408 457 9778
Adresa: 880 North McCarthy Blvd., Suite #220, Milpitas, CA 95035, USA
E–mail: sales@abbyyusa.com
E–mail střediska podpory: support@abbyyusa.com
Webová stránka: http://www.abbyyusa.com
Pro zákazníky v zemích Beneluxu, v Dánsku, Francii, Itálii, Irsku, Německu, Norsku, Portugalsku,
Rakousku, Řecku, Španělsku, Švédsku, Švýcarsku, Velké Británii a dalších zemích Západní Evropy:
ABBYY Europe GmbH
Telefon: +49 89 511 159 0
Fax: +49 89 511 159 59
Adresa: Elsenheimerstrasse 49, 80687 Munich, Germany
E–mail: sales_eu@abbyy.com
E–mail střediska podpory: support_eu@abbyy.com
Webová stránka: http://www.abbyy.com
Pro zákazníky v Albánii, Bosně a Hercegovině, Bulharsku, Černé Hoře, České republice, Chorvatsku,
Izraeli, Maďarsku, Makedonii, Moldávii, Polsku, Rumunsku, Slovensku, Srbsku, Turecku a Ukrajině:
ABBYY Ukraine
Telefon: +380 44 490 9999
Fax: +380 44 490 9461
Adresa: P.O. Box 23, 02002 Kiev, Ukraine
E–mail: sales@abbyy.ua
Telefon na podporu: +380 44 490 9463
E–mail střediska podpory: support@abbyy.ua
Webová stránka: http://www.abbyy.ua
Japonsko
Ostatní oblasti
Pro zákazníky v Japonsku:
ABBYY Japan
Telefon: +8142 7966125–6125
Fax: +81 42 796 6125
Adresa: 658–1 Tsuruma, Machida–shi, Tokyo 194–0004
E–mail: sales@abbyyusa.com
E–mail střediska podpory: support@abbyyusa.com
http://www.abbyy.com
Zákazníci ze zemí, neuvedených výše, prosím kontaktujte:
ABBYY Russia
Telefon: +7 495 783 3700
Fax: +7 495 783 2663
Adresa: P.O. Box 32, Moscow 127273, Russia
E–mail: sales@abbyy.com
E–mail střediska podpory: support@abbyy.ru
Webová stránka: http://www.abbyy.ru
http://www.abbyy.com
76

ABBYY FineReader 10 Uživatelská příručka
Aktivace a registrace aplikace ABBYY FineReader
Softwarové pirátství škodí jak výrobcům softwaru, tak koncovým uživatelům – používání nelegálního produktu není nikdy
bezpečné. Legální software zajišťuje, že společnosti třetích stran nemohou zavádět škodlivé změny kódu. S pomocí různých
opatření proti pirátství se společnost ABBYY snaží chránit své duševní vlastnictví a bezpečnost svých zákazníků.
Software společnosti ABBYY zahrnuje zvláštní technologii zabezpečení, která brání neoprávněnému používání kopií softwaru
uživatelům, kteří se společností ABBYY neuzavřeli licenční ujednání.
Pokud chcete aplikaci ABBYY FineReader spouštět v plném režimu, je potřeba ji aktivovat.
Registrace je volitelná a poskytuje mnoho výhod.
Obsah kapitoly
● Aktivace aplikace ABBYY FineReader
● Registrace aplikace ABBYY FineReader
● Zásady ochrany osobních údajů
Aktivace aplikace ABBYY FineReader
Po instalaci aplikace ABBYY FineReader 10 je třeba program aktivovat, abyste jej mohli spustit v plném režimu. V omezeném
režimu nebudou některé funkce k dispozici. Sada neaktivních funkcí se může lišit v závislosti na verzi a regionu.
Vestavěný Průvodce aktivací vás během několika minut provede aktivací programu. Průvodce aktivací vám pomůže odeslat data
nutná pro aktivaci vaší aplikace ABBYY, načež získáte aktivační kód.
Aktivace aplikace ABBYY FineReader:
1. Z nabídky Nápověda vyberte položku Aktivovat aplikaci ABBYY FineReader….
2. Postupujte podle pokynů průvodce aktivací.
Pokud chcete program aktivovat telefonicky, faxem nebo e–mailem, do příslušného dialogového okna Průvodce aktivací zadejte
aktivační kód nebo cestu k aktivačnímu souboru.
Po aktivaci kopie budete moci aplikaci ABBYY FineReader spustit v plném režimu.
Další informace o způsobech aktivace:
● Prostřednictvím internetu
Aktivace je provedena automaticky a trvá jen několik sekund. Pro tuto metodu je potřeba aktivní připojení k internetu.
● E–mailem
Program vás vyzve k odeslání e–mailové zprávy společnosti ABBYY s informacemi nutnými k aktivaci aplikace ABBYY
FineReader. E–mailová zpráva bude vygenerována automaticky. Jako odpověď obdržíte aktivační kód.
Důležité! Abyste mohli obdržet rychlou odpověď z automatického e–mailového systému, neměňte předmět a text vygenerované
e–mailové zprávy.
● Telefonicky
V příslušném dialogovém okně Průvodce aktivací vyberte svou zemi. Průvodce zobrazí telefonní čísla nejbližší pobočky nebo
partnera společnosti ABBYY v oblasti. Správci technické podpory sdělte sériové číslo a ID produktu zobrazené v Průvodci
aktivací.
Důležité! Aktivační kódy mohou být velmi dlouhé a jejich telefonické zadání může nějakou dobu trvat.
Průvodce aktivací aplikace ABBYY FineReader vytvoří unikátní parametr ID Produktu. Tento parametr se vytvoří na základě
konfiguračních dat počítače v okamžiku aktivace. Tento parametr nezahrnuje žádná osobní data nebo informace o modelu
počítače či o nainstalovaném software, uživatelském nastavení nebo uložených datech. Kromě ID Produktu se na server během
aktivace odešle sériové číslo, název produktu, jeho verze a jazyk rozhraní aplikace ABBYY FineReader. Tyto informace jsou
nutné pro volbu správného jazyka a obsahu zprávy o výsledku aktivace a nebudou použity pro žádné jiné účely.
V počítači, ve kterém byla aplikace ABBYY FineReader aktivována, můžete tuto aplikaci přeinstalovávat bez nutnosti opětovné
aktivace. Průvodce aktivací aplikace ABBYY FineReader změny konfigurace vašeho počítače zaregistruje a toleruje je. Menší
aktualizace nevyžadují opětovnou aktivaci. Pokud provedete větší aktualizace systému (například formátování pevného disku
nebo přeinstalování operačního systému), pravděpodobně bude nutné získat nový aktivační kód.
Registrace aplikace ABBYY FineReader
Společnost ABBYY vám nabízí možnost stát se registrovaným uživatelem softwaru ABBYY FineReader 10.
Poznámka. Registrace může být pro některé freewareové verze povinná. V takových případech nebude software až do dokončení
registrace fungovat.
Pro registraci aplikace ABBYY FineReader proveďte jednu z následujících možností:
● Při aktivaci programu vyplňte registrační formulář.
Poznámka. Pokud program nezaregistrujete během aktivace, můžete jej registrovat později.
● Z nabídky Nápověda vyberte položku Zaregistrovat nyní… a vyplňte zobrazený registrační formulář.
77

ABBYY FineReader 10 Uživatelská příručka
● Zaregistrujte program na webové stránce společnosti ABBYY.
● Kontaktujte nejbližší kancelář společnosti ABBYY.
Výhody plynoucí z registrace:
1. Bezplatná technická podpora.
2. E–mailová upozornění na nové verze produktů ABBYY.
3. BONUSOVÁ APLIKACE! Při registraci verze ABBYY FineReader 10 Professional Edition získáte zdarma aplikaci ABBYY
Screenshot Reader. Aplikace ABBYY Screenshot Reader vytváří snímky obrazovek libovolné části obrazovky a provádí
operace OCR v oblastech s textem.*
__________________________
* Ve verzích ABBYY FineReader 10 Corporate Edition a ABBYY FineReader 10 Site License Edition je aplikace ABBYY
Screenshot Reader již aktivní a nevyžaduje registraci.
Zásady ochrany osobních údajů
Souhlasíte s tím, že během registrace software ABBYY FineReader 10 budou do společnosti ABBYY odeslány vaše osobní
údaje. Souhlasíte také s tím, že společnost ABBYY je oprávněna v souladu s Licenčním ujednáním shromažďovat, zpracovávat a
používat vámi poskytnutá data za podmínek zachování důvěrnosti a podle příslušných zákonů. Vámi poskytnuté osobní
informace budou použity jen v rámci skupiny společností ABBYY a nebudou poskytovány žádným třetím stranám; s výjimkou
případů uvedených v příslušném zákoně a v souladu s Licenčním ujednáním, anebo pokud jsou samotným Licenčním ujednáním
stanoveny.
Informace obsahující nové zprávy o produktu, informace o cenách, speciálních nabídkách a další informace o společnosti a
produktu, má společnost ABBYY právo zasílat pouze, pokud uživatel přijímání takových informací od ABBYY odsouhlasil
během registrace volbou příslušné možnosti. Svou e–mailovou adresu můžete ze seznamu odběratelů kdykoli smazat po
kontaktování společnosti ABBYY.
78

ABBYY FineReader 10 Uživatelská příručka
Technická podpora
Máte–li nějaké dotazy týkající se používání aplikace ABBYY FineReader, dříve, než se obrátíte na naši službu technické podpory,
vyhledejte informace v dodané dokumentaci (Uživatelská příručka a Nápověda). Nebo nahlédněte do části technické podpory na
webové stránce společnosti ABBYY na adrese www.abbyy.com/support – zde můžete najít odpovědi na své dotazy.
Aby vám mohl personál technické podpory odborně pomoci, je třeba mu sdělit následující informace:
● Vaše jméno a příjmení
● Název společnosti nebo organizace (je–li to relevantní)
● Vaše telefonní číslo (nebo fax či e–mail)
● Sériové číslo balíčku aplikace ABBYY FineReader
● Číslo sestavení (viz položka Nápověda>O aplikaci… a vyhledejte pole Sestavení)
● Obecný popis problému a úplný text chybové zprávy (pokud se nějaká zobrazila)
● Typ vašeho počítače a procesoru
● Verzi operačního systému Windows
● Veškeré další informace, které považujete za důležité
Některé výše uvedené informace lze získat automaticky:
1. Vyberte položku Nápověda>O aplikaci….
2. V dialogovém okně Informace o systému ABBYY FineReader klikněte na tlačítko Informace o systému….
Zobrazí se dialogové okno s některými z výše uvedených informací
Důležité! Technická podpora je bezplatná pouze pro registrované uživatele. Svou kopii aplikace můžete zaregistrovat na webové
stránce společnosti ABBYY nebo volbou položky Nápověda>Zaregistrovat nyní…
79
 Loading...
Loading...