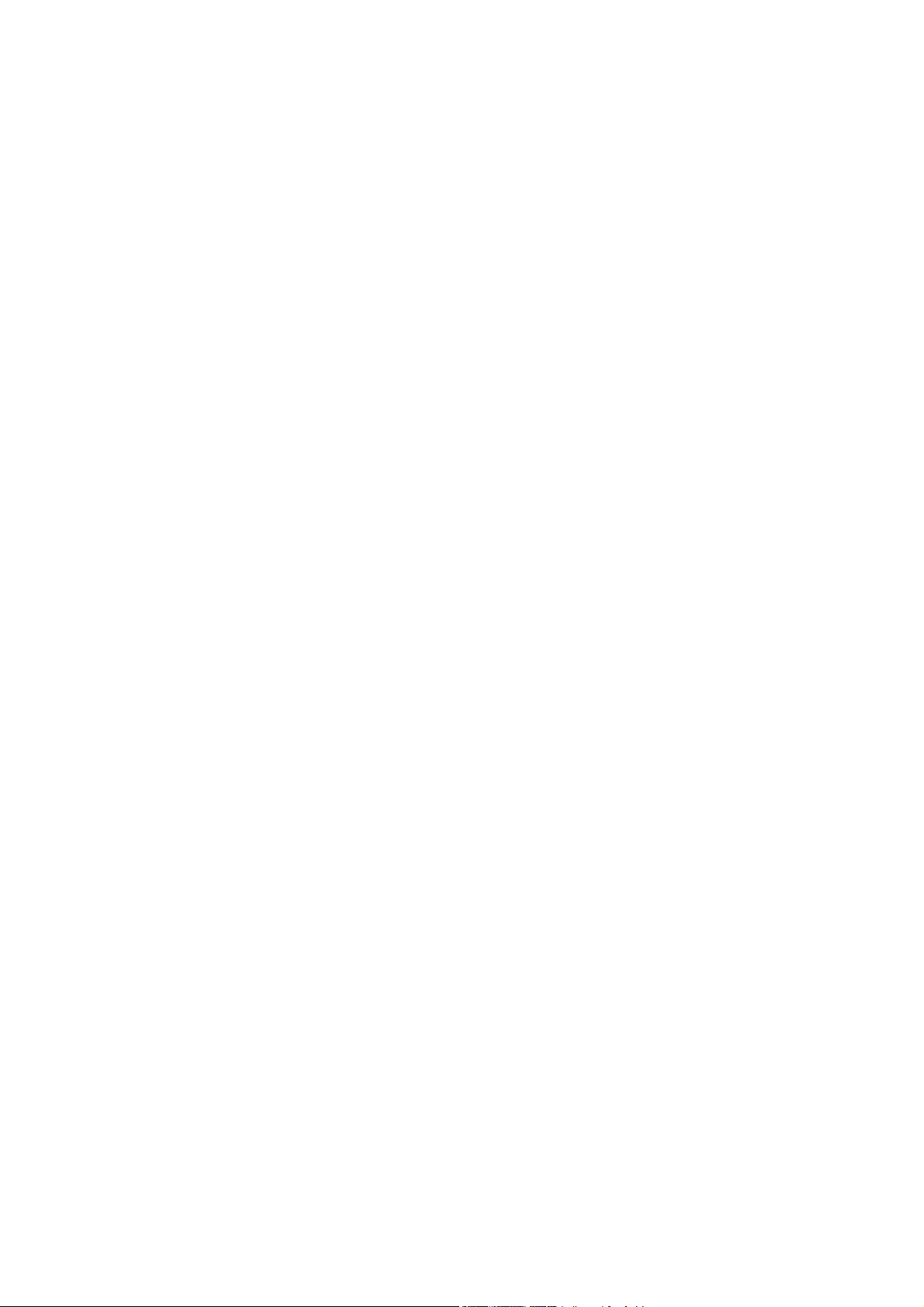
®
ABBYY
Version 10
Brugervejledning
© 2009 ABBYY. Alle rettigheder forbeholdes.
FineReader
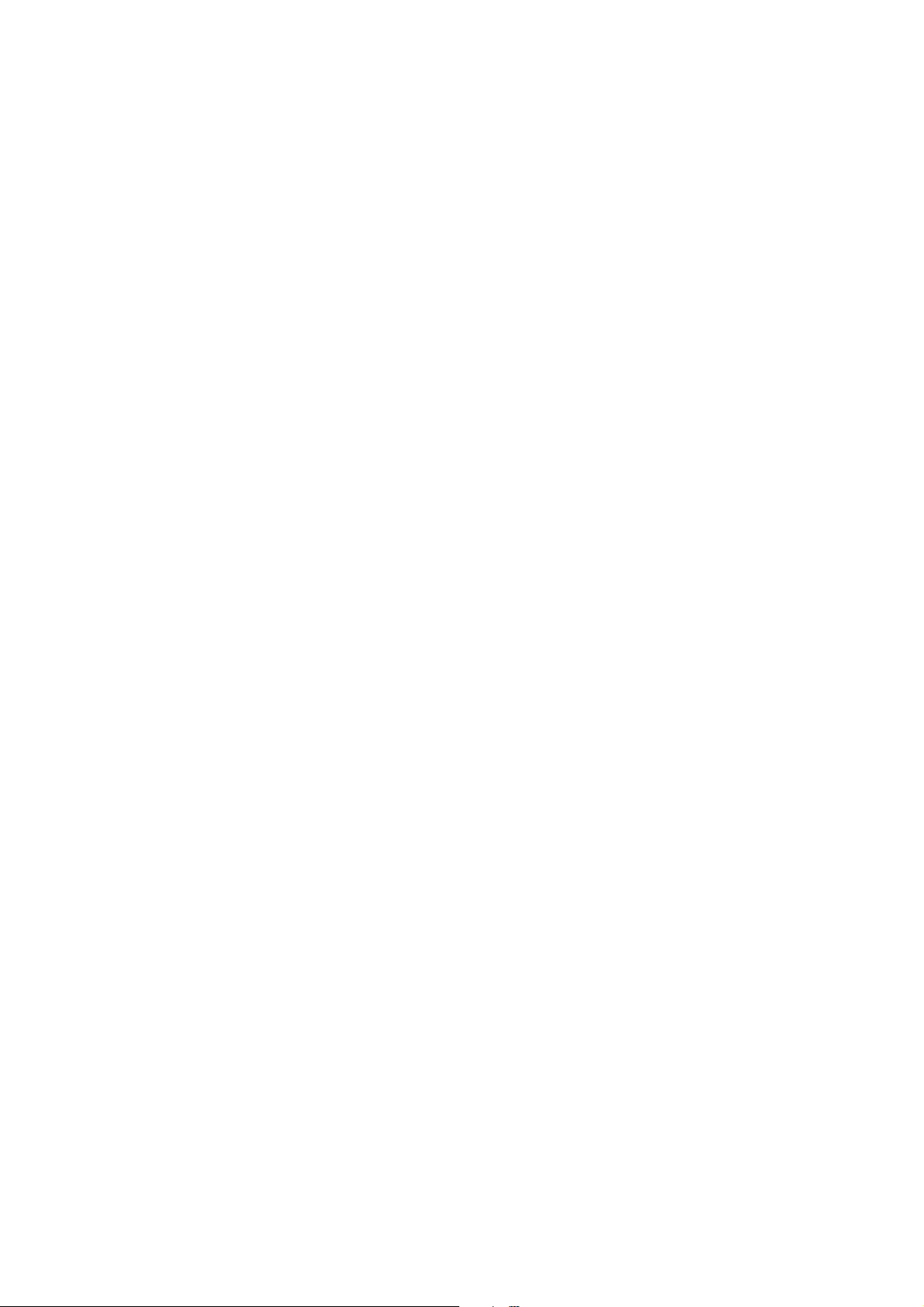
ABBYY FineReader 10 Brugervejledning
Oplysningerne i dette dokument kan uden videre ændres, og ABBYY har intet ansvar for dokumentets indhold.
Softwaren, der er beskrevet i dette dokument, leveres i henhold til en licensaftale. Softwaren må kun bruges eller kopieres i nøje
overensstemmelse med aftalens betingelser. Det er brud på den russiske lovgiving "Om juridisk beskyttelse af software og
databaser", og international lovgivning, at kopiere softwaren på et andet medie, medmindre det specifikt er tilladt i licensaftale
eller hemmeligholdelsesaftaler.
Ingen del af dette dokument må gengives eller overføres i nogen form, elektronisk m.m. til noget andet formål uden en
udtrykkelig skriftlig tilladelse fra ABBYY.
© 2009 ABBYY. Alle rettigheder forbeholdes.
ABBYY, ABBYY logo, ABBYY FineReader, ADRT er enten registrerede varemærker eller varemærker under ABBYY Software
Ltd.
© 1984-2008 Adobe Systems Incorporated og dennes licensgivere. Alle rettigheder forbeholdes.
Adobe® PDF Library er under licens fra Adobe Systems Incorporated.
Adobe, Acrobat, Adobe logo, Acrobat logo, Adobe PDF logo og Adobe PDF Library er enten registrerede varemærker eller
varemærker under Adobe Systems Incorporated i USA og/eller i andre lande.
© 1996-2007 LizardTech, Inc. Alle rettigheder forbeholdes. DjVu er beskyttet af U.S. Patent nr. 6.058.214. Udenlandske patenter
anmeldt.
Fonts Newton, Pragmatica, Courier © 2001 ParaType, Inc.
Font OCR-v-GOST © 2003 ParaType, Inc.
© 2007 Microsoft Corporation. Alle rettigheder forbeholdes.
Microsoft, Outlook, Excel, PowerPoint, Visio, Windows Vista, Windows er enten registrerede varemærker eller varemærker
under Microsoft Corporation i USA og/eller i andre lande.
© 1991-2008 Unicode, Inc. Alle rettigheder forbeholdes.
OpenOffice.org er ejendom tilhørende Sun Microsystems, Inc.
JasPer Licens version 2.0:
© 2001-2006 Michael David Adams
© 1999-2000 Image Power, Inc.
© 1999-2000 The University of British Columbia
Alle andre varemærker er de respektive ejeres ejendom.
2
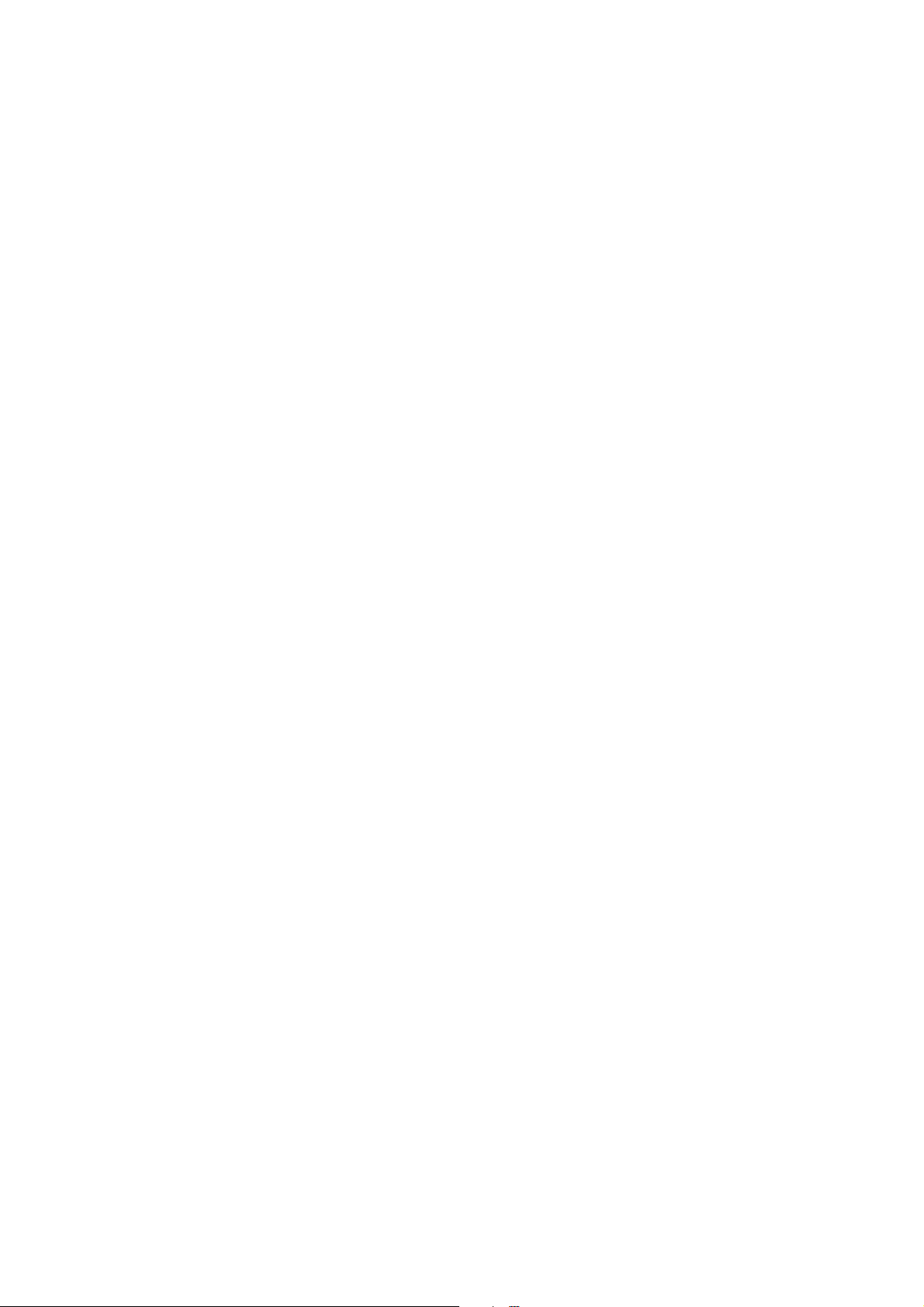
ABBYY FineReader 10 Brugervejledning
Indhold
Indhold ............................................................................................................................................3
Præsentation af ABBYY FineReader...........................................................................................5
Hvad er ABBYY FineReader..................................................................................................................................5
Hvad er nyt i ABBYY FineReader..........................................................................................................................5
Grænsefladen i ABBYY FineReader 10....................................................................................... 7
Hovedvinduet ..........................................................................................................................................................7
Værktøjslinjer..........................................................................................................................................................8
Tilpasning af arbejdsområdet i ABBYY FineReader..............................................................................................8
Dialogboksen Valg..................................................................................................................................................9
Arbejde med ABBYY FineReader .............................................................................................11
ABBYY FineReader Quick Tasks.........................................................................................................................11
ABBYY FineReader trin for trin...........................................................................................................................14
Dokumentet ABBYY FineReader.........................................................................................................................16
Sådan tager du højde for nogle af funktionerne i papirdokumentet ......................................................................19
Tips til hentning af billede.....................................................................................................................................20
Tips til forbedring af OCR–kvalitet ......................................................................................................................27
Kontrol og redigering af genkendt tekst................................................................................................................32
Arbejde med komplekse skriftsprog......................................................................................................................36
Anbefalede skrifttyper...........................................................................................................................................36
Sådan gemmer du resultaterne ..............................................................................................................................38
Avancerede egenskaber ...............................................................................................................47
Arbejde i andre programmer .................................................................................................................................47
Anvendelse af områdeskabeloner..........................................................................................................................47
Genkendelse med øvelse .......................................................................................................................................48
Brugersprog og sproggrupper................................................................................................................................50
Gruppearbejde i et LAN........................................................................................................................................51
Automatiseret opgavestyring i ABBYY FineReader ............................................................................................52
ABBYY Hot Folder ..............................................................................................................................................55
Appendiks ..................................................................................................................................... 60
Ordliste..................................................................................................................................................................60
Understøttede billedformater.................................................................................................................................61
Understøttede lagringsformater.............................................................................................................................64
Sprog og deres skrifttyper .....................................................................................................................................64
Almindelige udtryk ...............................................................................................................................................66
Genveje .................................................................................................................................................................67
Anvendelse af ABBYY FineReader Hjælp...........................................................................................................70
Sådan køber du et ABBYY Produkt .......................................................................................... 74
Om ABBYY..........................................................................................................................................................74
ABBYY kontorer og kontaktpersoner til teknisk support.....................................................................................75
Aktivering og registrering af ABBYY FineReader...................................................................76
Aktivering af ABBYY FineReader.......................................................................................................................76
Registrering af ABBYY FineReader.....................................................................................................................76
Politik til beskyttelse af personlige oplysninger....................................................................................................77
3
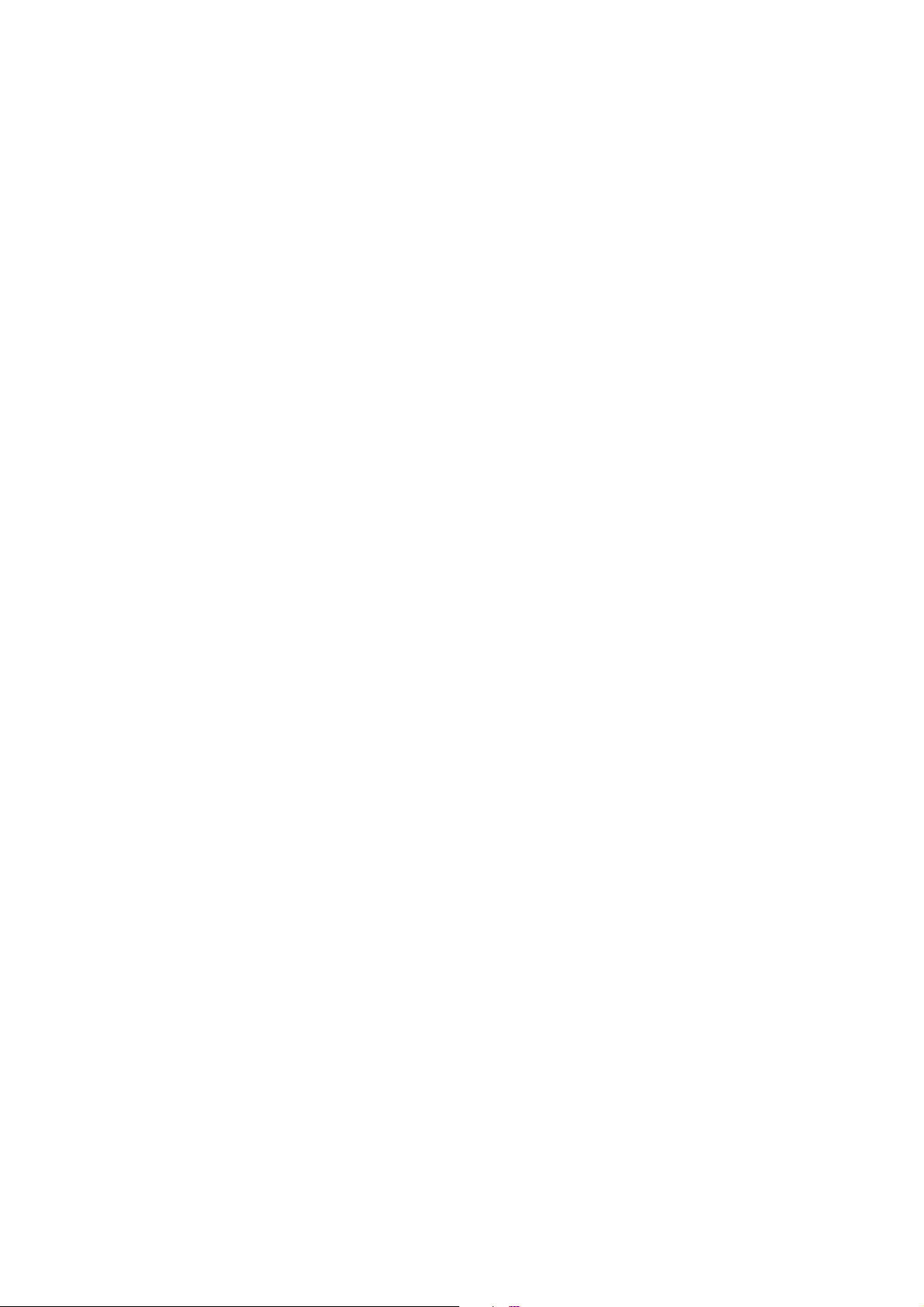
ABBYY FineReader 10 Brugervejledning
Teknisk support............................................................................................................................ 78
4
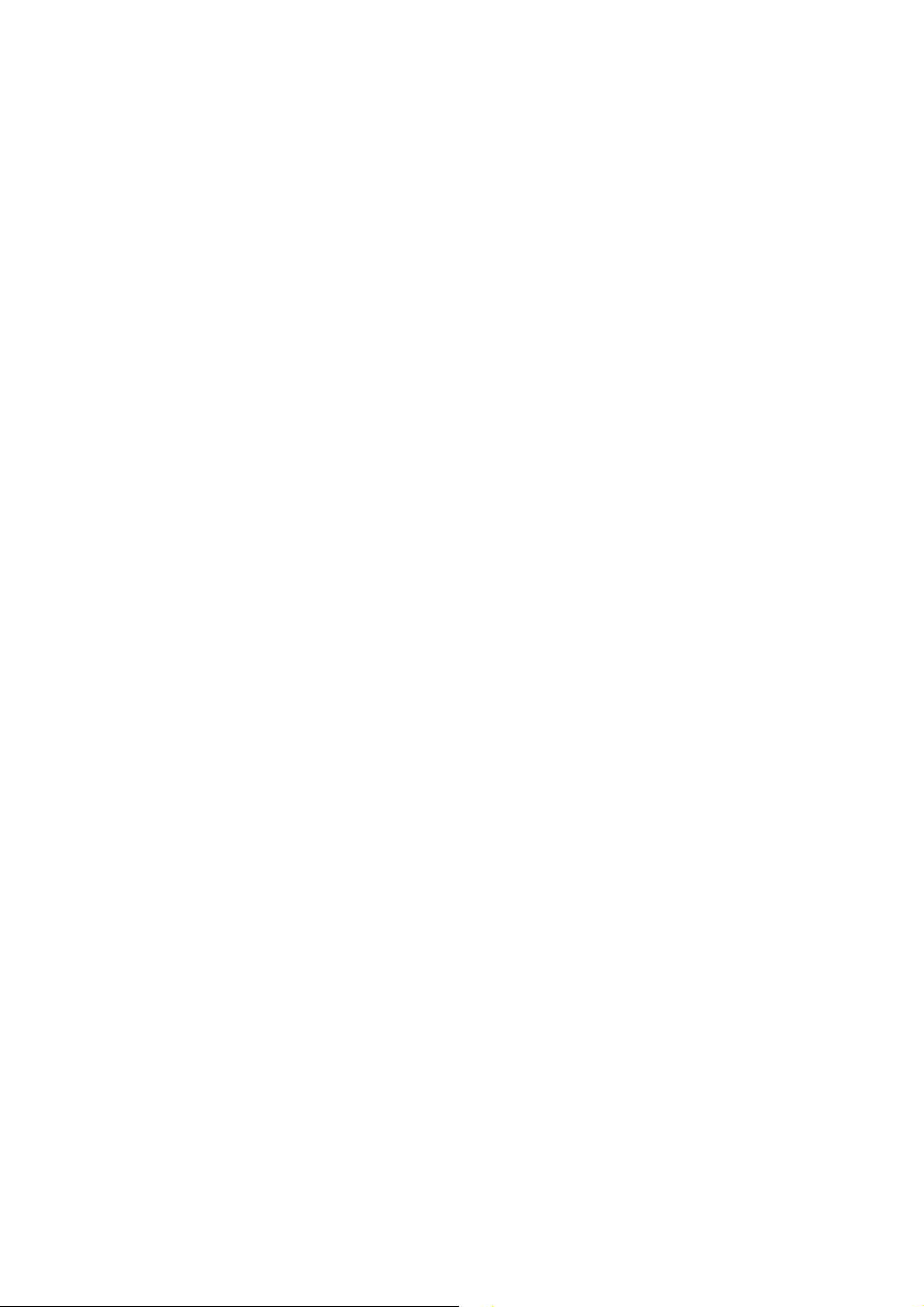
ABBYY FineReader 10 Brugervejledning
Præsentation af ABBYY FineReader
Dette kapitel giver en oversigt over ABBYY FineReader og dets funktioner.
Kapitelindhold:
● Hvad er ABBYY FineReader
● Hvad er nyt i ABBYY FineReader
Hvad er ABBYY FineReader
ABBYY FineReader er et optisk tegngenkendelses (OCR)–system. Det bruges til at konvertere scannede dokumenter, PDF–
dokumenter og billedfiler, herunder digitale billeder, til redigérbare formater.
ABBYY FineReader, Fordele
Hurtig og præcis genkendelse
● OCR–systemet, der anvendes i ABBYY FineReader, giver brugere mulighed for hurtigt og præcist at genkende og bevare et
dokuments kildeformatering (herunder tekst på baggrundsbilleder, farvet tekst på farvet baggrund, tekst viklet omkring et
billede, osv.).
● Takket være ABBYY's adaptive dokument–genkendelsesteknologi (ADRT®), kan ABBYY FineReader analysere og
behandle et dokument som en helhed, i stedet for side for side. Denne tilgang bevarer kildedokumentets struktur, herunder
formatering, hyperlinks, e–mail–adresser, sidehoveder og sidefødder, billed– og tabeltekster, sidetal og fodnoter.
● ABBYY FineReader kan genkende dokumenter skrevet på et eller flere af 186 sprog, herunder koreansk, kinesisk, japansk,
thai og hebraisk. ABBYY FineReader har også auto–bestemmelse af dokumentsprog.
● Derudover er ABBYY FineReader stort set immun over for trykfejl og kan genkende tekster med stort set enhver skrifttype.
● Programmet omfatter også en bred vifte af muligheder for output–data: dokumenter kan gemmes i en række formater, der
sendes via e–mail, eller overføres til andre programmer til videre forarbejdning.
Brugervenlighed
● ABBYY FineReader's brugervenlige og intuitive resultatorienteret brugerflade giver dig mulighed for at bruge programmet
uden yderligere uddannelse. Nye brugere kan mestre de vigtigste funktioner på næsten ingen tid. Brugerne kan ændre sproget i
brugergrænsefladen direkte i programmet.
● ABBYY FineReader Quick Tasks indeholder en liste over de hyppigst anvendte opgaver til konvertering af scannede
dokumenter, PDF–og billedfiler til redigérbare formater, og gør det muligt at hente et e–dokument med et museklik.
● Problemfri integration med Microsoft Office og Windows Explorer lader dig genkende dokumenter direkte fra Microsoft
Outlook, Microsoft Word, Microsoft Excel og Windows Stifinder.
● FineReader har også en Hjælpe–menu med eksempler, som viser, hvordan man bruger programmet til at udføre en række
komplekse konverteringsrelaterede opgaver.
Hvad er nyt i ABBYY FineReader
Nedenfor er beskrivelser af de nye funktioner i og opdateringer af ABBYY FineReader.
Intelligent dokumentbehandling
● ABBYY's ADRT® teknologi
ABBYY FineReader bruger den revolutionerende nye Adaptive Document Recognition Technology ADRT® 2.0, som giver
brugerne mulighed for at analysere og behandle hele dokumenter på en gang, i stedet for side for side.
Med ADRT teknologi kan brugere nu gendanne dokumentets overskriftshierarki og bruge det til at konstruere et indeks.
Genopbygningen af komponenter i den logiske dokumentstruktur, f.eks sidehoveder og sidefødder, fodnoter, billed– og
tabeltekster osv. er nu forbedret. Når genkendelsesresultater er gemt i Microsoft Word, er disse elementer gengivet ikke bare som
tekst, men som de relevante Microsoft Word–objekter.
● Automatisk billed–forbehandling
ABBYY FineReader 10 kan automatisk forbehandle digitale billeder. Når den er aktiveret, afgør billede-forbehandlings
funktionen automatisk, hvad der videre skal foretages, afhængigt af den indlæste billedtype, og foretager korrektionen. Justeringer
omfatter fjernelse af støj fra digitale fotos, rettelse af skævheder, glatning af tekstlinjer og korrigering af trapez-fordrejninger.
Denne type behandling giver en væsentlig forbedring af kvaliteten på digital foto–genkendelse.
● MRC komprimering af PDF –og PDF/A –filer
Når data eksporteres til PDF og PDF/A–formater, har brugere mulighed for at bruge MRC (Mixed Raster Content), en avanceret
komprimeringsteknologi. Denne teknologi giver bedre filkomprimeringsresultater uden skade på filkvaliteten. MRC er det bedste
valg til behandling af farvedokumenter.
● Sproggenkendelse
5
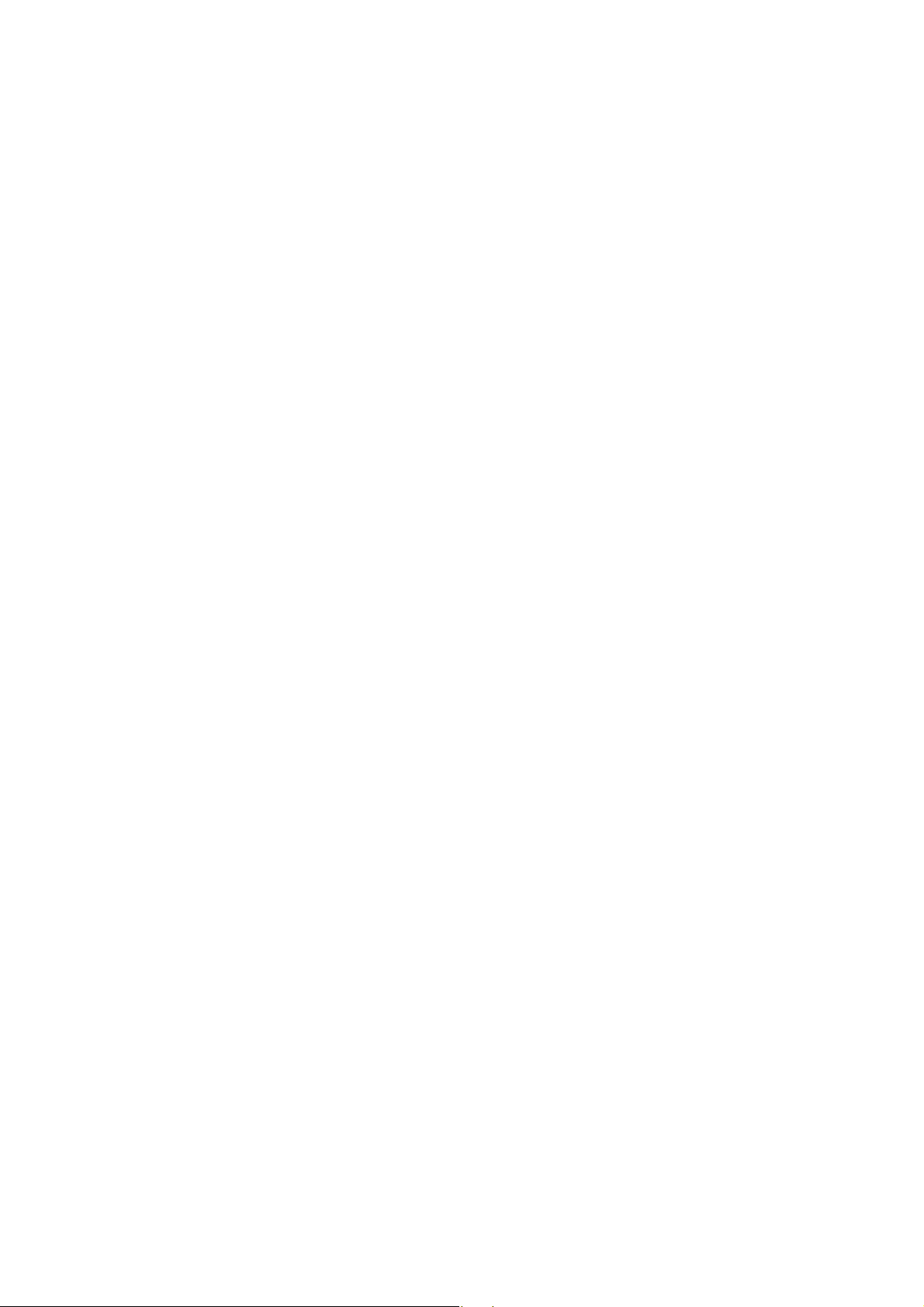
ABBYY FineReader 10 Brugervejledning
ABBYY FineReader kan genkende dokumenter på 186 sprog herunder russisk, engelsk, tysk, fransk, spansk, italiensk, svensk,
finsk, bulgarsk, ungarsk, slovakisk, tjekkisk, bashkir, hviderussisk, kasakhisk, ukrainsk, kinesisk, japansk, thai og hebraisk.
Den seneste version understøtter også genkendelse af tekster på koreansk.
Brugervenlighed
● Auto–bestemmelse af dokumentsprog
ABBYY FineReader bruger den nyeste teknologi til automatisk at registrere dokumentetsprog, hvilket gør programmet mere
brugervenligt og forbedrer genkendelseskvaliteten.
● Nye QuickTasks
Det udvidede udvalg af QuickTasks, herunder de hyppigst anvendte genkendelsesopgaver, lader dig nemt og hurtigt opnå de
resultater, du ønsker. Input–data kan leveres som PDF–dokumenter, billedfiler, digitale fotos eller scannede dokumenter.
● Forbedret grænseflade
Den nye resultatorienterede brugerflade af ABBYY FineReader 10 er blevet forbedret, hvilket gør det endnu mere brugervenligt
og intuitivt.
● Det nye Ny opgave–vindue gør det nemmere at arbejde med QuickTasks.
● Nye værktøjslinjer give adgang til grundlæggende kommandoer.
● Tastaturgenveje kan nu tilpasses, og de hyppigst anvendte redskaber er vist på hurtig–adgangsbaren.
● ABBYY FineReader har optimeret ydelse på multi–core processorer
ABBYY FineReader kører effektivt på multi–core processorer, som er i flere og flere personlige computere i dag. Dette bidrager
til en væsentligt hurtigere dokumentbehandling.
6
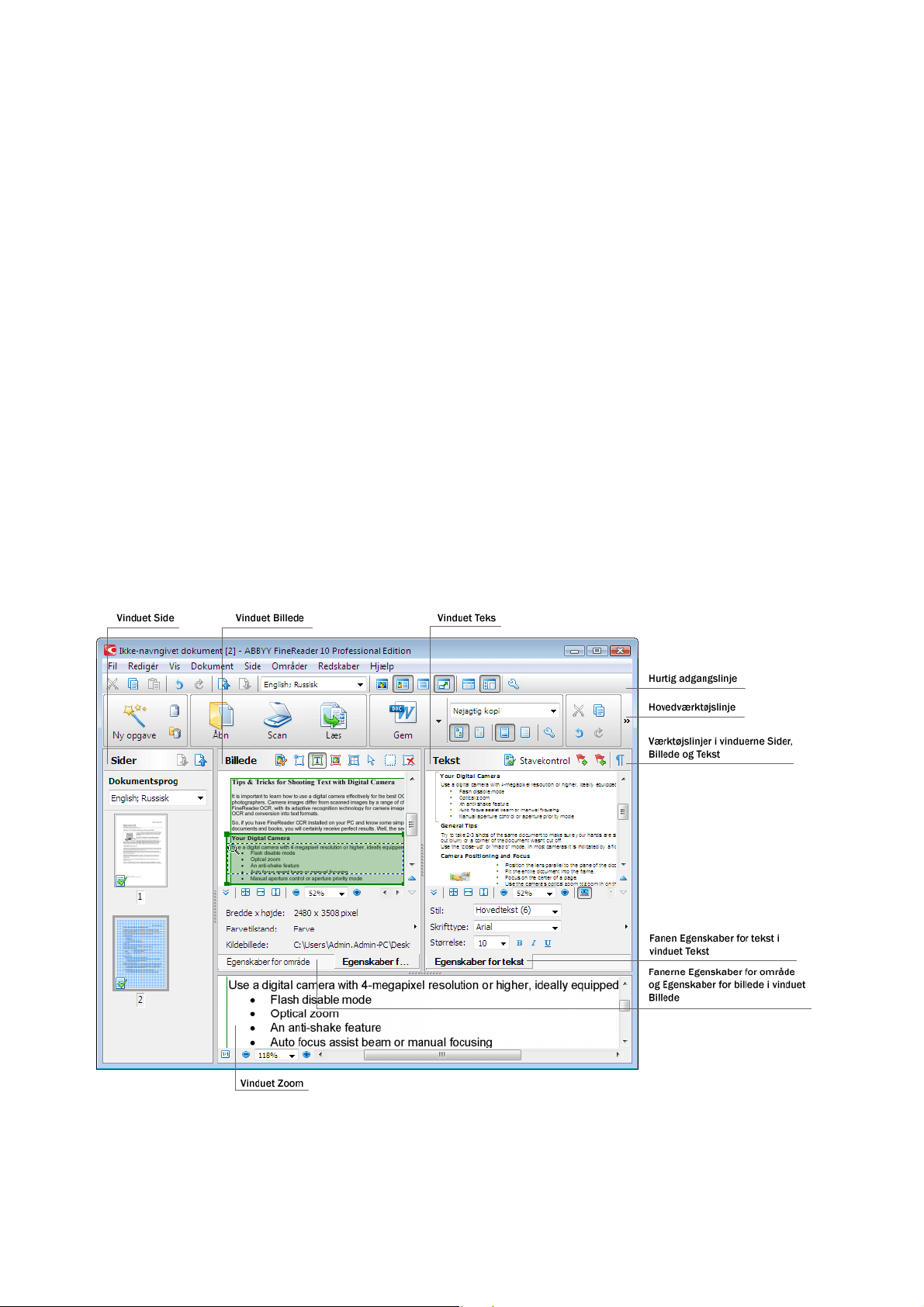
ABBYY FineReader 10 Brugervejledning
Grænsefladen i ABBYY FineReader 10
ABBYY FineReaders brugervenlige, intuitive og resultatskabende grænseflade gør det nemt at bruge programmet uden ekstra
oplæring. Det tager næsten ingen tid for nye brugere at kunne håndtere de vigtigste funktioner.
ABBYY FineReaders grænseflade kan tilpasses.
Du kan tilpasse dit arbejdsområde, så det passer til dine behov.
● Skift vinduets placering og størrelse
● Indstil den hurtige adgangslinje til at få adgang til de mest anvendte kommandoer
● Indstil tastaturets genveje – du kan ændre de faste tastkombinationer og tilføje dine egne til at køre specifikke
programkommandoer
● Vælg dit foretrukne grænsefladesprog osv.
Kapitlets indhold:
● Hovedvindue
● Værktøjslinjer
● Tilpasning af arbejdsområdet i ABBYY FineReader
● Dialogboksen Indstillinger
Hovedvinduet
Når ABBYY FineReader er startet, åbnes hovedvinduet og vinduet Ny opgave bruges til at udføre ABBYY FineReader Quick
Tasks.
Hovedvinduet viser det ABBYY FineReader–dokument, som aktuelt er åbent. Se ABBYY FineReader dokumenter for flere
oplysninger.
● I Side–vinduet, kan du se det nuværende FineReadersdokuments sider. Der er to sidevisningstilstande: ikoner (som viser et
lille billede) eller en liste over dokumentsider og deres egenskaber. Du kan skifte mellem disse tilstande fra dette vindues
genvejsmenu, fra menuen Vis, og dialogboksen Muligheder (Redskaber>Indstillinger…).
● Billed–vinduet viser et billede af den nuværende side. Du kan redigere billedområder, sideområder, og tekstegenskaber i dette
vindue.
7
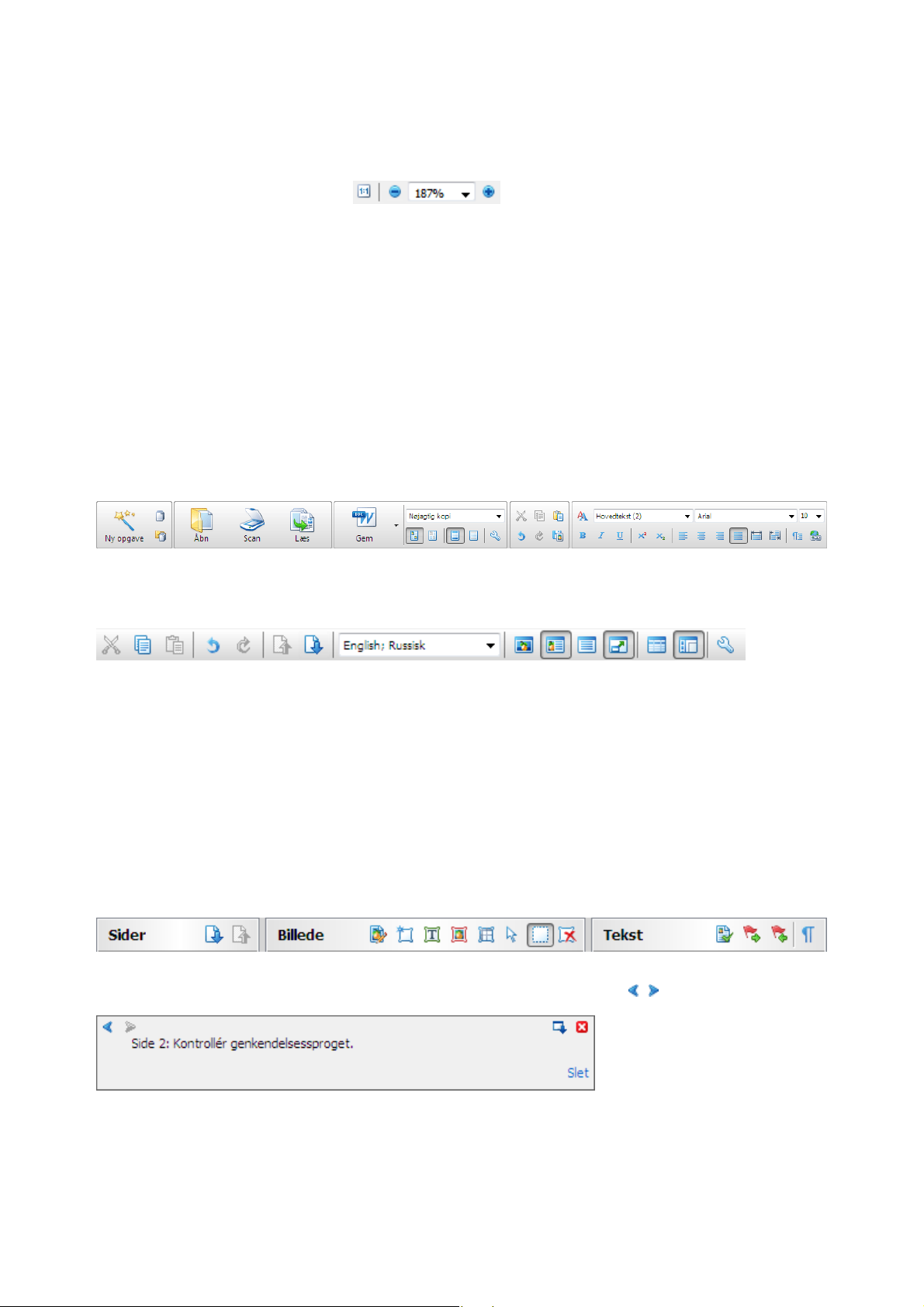
ABBYY FineReader 10 Brugervejledning
● I Tekst–vinduet kan du se genkendt tekst. Du kan også kontrollere stavning og formatering og redigere genkendt tekst i
Tekstvinduet.
● Zoom–vinduet viser et forstørret billede af linjen eller det forarbejdede billedområde, som i øjeblikket redigeres. Mens Billed
–vinduet viser den generelle sidevisning, giver Zoom–vinduet en nem måde at se billedet med flere detaljer, mulighed forat
justere områdetypen og –placeringen, eller sammenligne ubestemte tegn med det forstørrede billede. Du kan ændre
billedskalaen i Zoom–vinduet fra panelet
Vindue–genvejstaster
● Tast Ctrl+Tab for at skifte mellem vinduer
● Tast Alt+1 for at aktivere Side–vinduet
● Tast Alt+2 for at aktivere Billed–vinduet
● Tast Alt+3 for at aktivere Tekst–vinduet
Se Tastaturgenveje for flere oplysninger.
i den nederste del af vinduet.
Værktøjslinjer
Hovedvinduet i ABBYY FineReader indeholder flere værktøjslinjer. Knapper på værktøjslinjen giver nem adgang til
programkommandoer. De samme kommandoer kan udføres fra programmenuen eller med tastaturets genveje.
Primær værktøjslinje har et fast sæt med knapper til alle grundlæggende handlinger: åbning af et dokument, scanning af en side,
åbning af et billede, genkendelse af sider, lagring af resultater osv.
Hurtig adgangslinje kan tilpasses ved tilføje flere specialknapper til praktisk talt enhver kommando i hovedmenuen. Som
standard vises denne linje ikke i hovedvinduet. For at få det vist skal du vælge Hurtig adgangslinje under Vis>Værktøjslinjer
eller fra genvejsmenuen i hovedværktøjslinjen.
Sådan tilpasses den hurtige adgangslinje ved at tilføje eller fjerne knapper, der bruges til at få adgang til programkommandoer:
1. Åbn dialogboksen Tilpas værktøjslinjer og genveje. (Redskaber>Tilpas…)
2. Vælg den ønskede kategori i fanen Værktøjslinjer i feltet Kategorier.
Bemærk. Hvis der vælges en anden kategori, ændres kommandoerne på listen Kommandoer til sættet med kommandoer i
hovedmenuen.
3. Vælg en kommando fra listen Kommandoer, og klik på >> (eller<<).
Den valgte kommando vises (eller fjernes fra) værktøjslinjens kommandoliste.
4. Klik på knappen OK for at gemme dine ændringer.
5. Klik på knappen Nulstil alle for at nulstille den hurtige adgangslinje til standardvisningen.
Du kan finde værktøjslinjer til vinduerne Sider, Billede og Tekst øverst i disse vinduer med faste knapper.
Ruden med dokumentmeddelelser viser fejladvarsler og pop-op-meddelelser, når programmet kører. Som standard vises denne
rude, når siden er valgt i vinduet Sider. Du kan gennemse meddelelser ved hjælp af knapperne
/ .
Tilpasning af arbejdsområdet i ABBYY FineReader
● Du kan midlertidigt skjule de vinduer, som du ikke bruger. Brug indstillingerne i menuen Vis eller tastaturets genveje til at
vise/skjule vinduer:
8
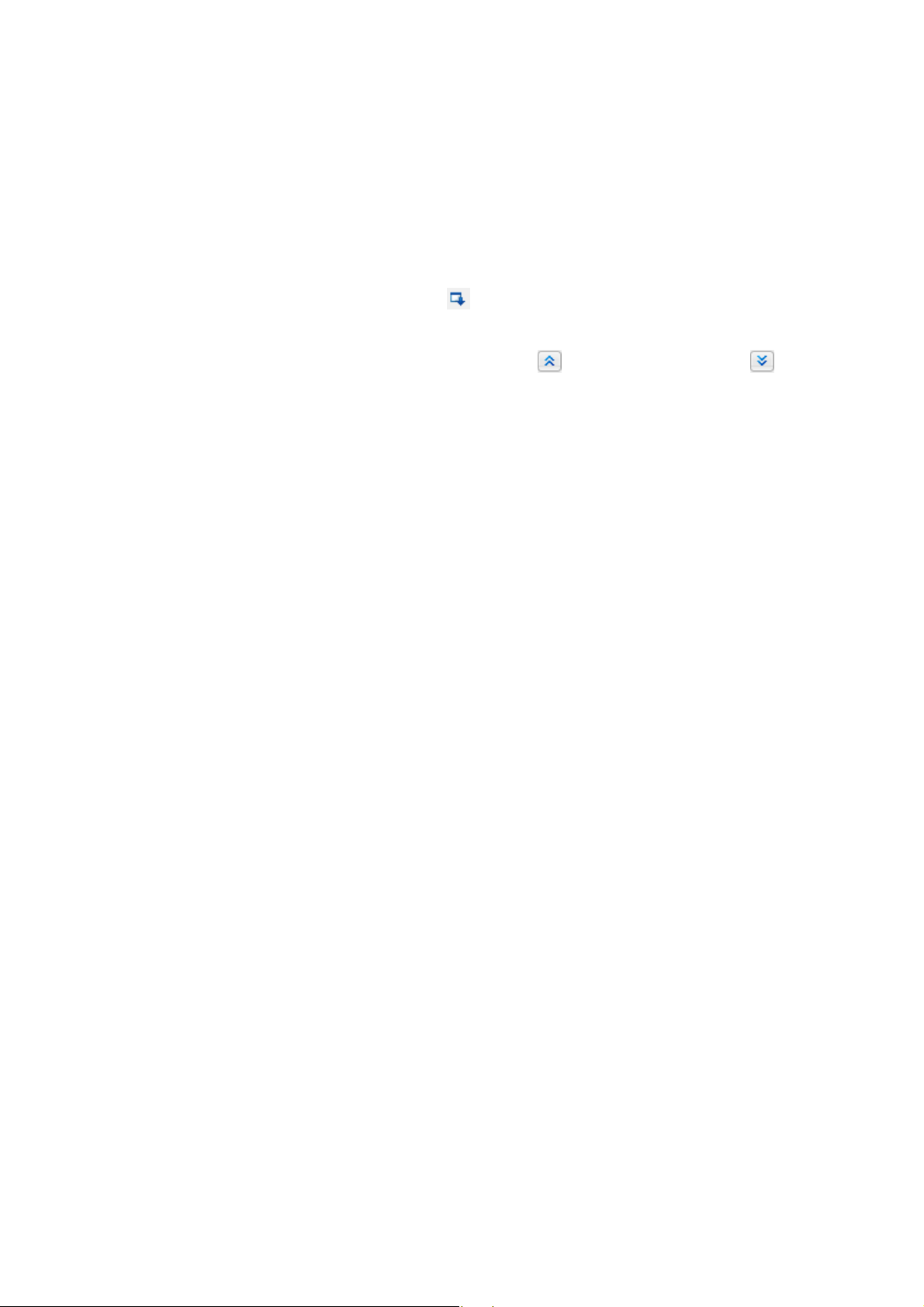
ABBYY FineReader 10 Brugervejledning
● F5 for vinduet Sider
● F6 for vinduet Billede
● F7 for vinduerne Billede og Tekst
● F8 for vinduet Tekst
● Ctrl+F5 for vinduet Zoom
● Du kan ændre vinduets størrelse ved at trække vinduets kanter med musen.
● Du kan også ændre placeringen på vinduerne Sider og Zoom. Brug kommandoerne i menuen Vis eller vinduets genvejsmenu.
● Du kan tilpasse den måde fejlvarsler og pop-op-meddelelser skal vises på, mens programmet kører. Som standard dukker
denne rude op, når en side vælges i vinduet Sider. Klik på
nederste af hovedvinduet.
● Hvis du vil vise/skjule panelet Egenskaber i vinduet Billede eller Tekst, skal du højreklikke et vilkårligt sted i vinduet og
derefter vælge Egenskaber i genvejsmenuen. Alternativt kan du klikke på
vinduet Tekst.
● Nogle indstillinger til vinduet kan tilpasses i dialogboksen Muligheder i fanen Vis.
for at få vist advarsler og fejlmeddelelser i ruden under det
nederst i vinduet Billede eller på nederst i
Grænsefladens sprog
Grænsefladens sprog vælges, når ABBYY FineReader installeres. Dette sprog bruges til at skrive alle meddelelser, og navne på
dialogbokse, knapper og programmets menupunkter vises i dette sprog. Du kan skifte mellem grænsefladens sprog, mens
programmet kører.
Følg disse instruktioner for at gøre dette:
1. Åbn dialogboksen Muligheder i fanen Avanceret (Redskaber>Indstillinger…).
2. Vælg det ønskede sprog fra rullelisten Interfacesprog.
3. Klik på knappen Luk.
4. Genstart ABBYY FineReader.
Dialogboksen Valg
Dialogboksen Muligheder indeholder de indstillinger, du kan bruge til at styre indstillingerne til åbning, scanning og lagring af
dokmenter i forskellige formater, tilpasning af udseendet på programvinduer, valg af dit foretrukne sprog og angivelse af
kildedokumentets udskrivningstype, sprog til programmets grænseflade m.m.
Vigtigt! Dialogboksen Valg findes under menuen Redskaber>Indstillinger…. Der er også adgang til den fra værktøjslinjen med
indstillinger, dialogbokse til at gemme data i forskellige formater, dialogbokse til at åbne billeder og værktøjslinjens
genvejsmenu.
Dialogboksen har 6 faner. Hver fane indeholder valg til bestemte programfunktioner:
● Dokument
Brug denne indstilling til at tilpasse følgende:
● Dokumentsprog (de sprog, som inputdokumentet skrives i)
● Dokumentets udskrivningstype
● Egenskaber for dokument (filnavn, forfatter og nøgleord)
● Scan/Åbn
Brug denne indstilling til at tilpasse de generelle indstillinger til automatiseret dokumentbehandling, og indstillingerne til
forbehandling af billeder ved scanning og åbning af dokumenter, f.eks. aktivering/deaktivering af følgende:
● Automatisk analyse af dokumentlayout (identificerer layoutområder og –typer)
● Automatisk billedkonvertering
● Automatisk forbehandling af billede
● Automatisk identifikation af sideretning
● Automatisk opdeling af modstående sider
Du kan også vælge din scannerdriver og scanningsgrænseflade.
● Læs
Denne indstilling indeholder indstillinger til genkendelse:
● Genkendelse kan enten indstilles til "hurtig" eller "detaljeret".
9
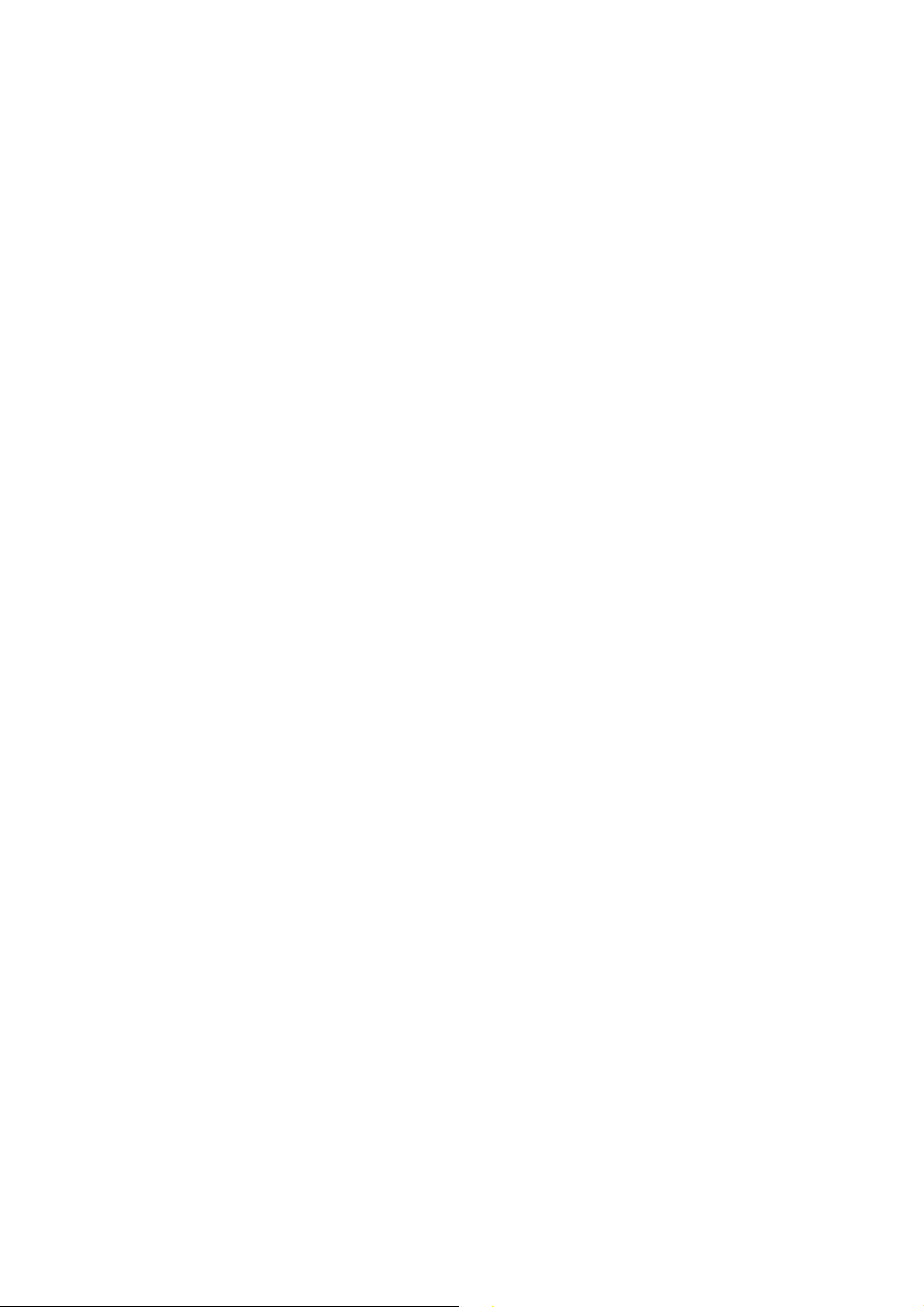
ABBYY FineReader 10 Brugervejledning
● Du kan også vælge, om du vil bruge en tilpasset skabelon under genkendelse.
● Gem
Med denne indstilling kan du vælge, hvilket format output–dokumentet skal gemmes i:
● RTF/DOC/DOCX
Se Sådan gemmer du i RTF/DOC/DOCX for at få flere oplysninger.
● XLS/XLSX
Se Sådan gemmer du i XLS/XLSX for at få flere oplysninger.
● PDF
Se Sådan gemmer du i PDF for at få flere oplysninger.
● PDF/A
Se Sådan gemmer du i PDF/A for at få flere oplysninger.
● HTML
Se Sådan gemmer du i HTML for at få flere oplysninger.
● PPTX
Se Sådan gemmer du i PPTX for at få flere oplysninger.
● TXT
Se Sådan gemmer du i TXT for at få flere oplysninger.
● CSV
Se Sådan gemmer du i CSV for at få flere oplysninger.
● Vis
Denne valgmulighed indeholder:
● Indstillinger til sidevisning i vinduet Sider (Thumbnails eller Oplysninger)
● Indstillinger til vinduet Tekst, inklusive indstillingen til at fremhæve ukendte tegn og ord (og fremhævningsfarven), om
tegn, der ikke kan udskrives (f.eks. linjeskift) skal vises, og hvilken skrifttype, der skal bruges til at vise almindelig tekst
● Indstillingerne til farver og tykkelse på kanter om forskellige områdetyper i vinduet Billede
● Avanceret
Denne valgmulighed indeholder indstillinger til:
● Valg af skrifttyper, der er brugt i output–dokumentet
● Stavekontrol til genkendt tekst
● Sti til den mappe, hvor brugersprog gemmes
● Åbning af de seneste brugte dokument, når programmet starter
● Sprog til programmets grænseflade
● Knappen, der bruges til at gemme den aktuelle indstilling i en fil
● Knappen, der bruges til at indlæse alle indstillinger fra en tidligere gemt fil
● Knappen, der bruges til at nulstille indstillingen til standardindstillinger
10
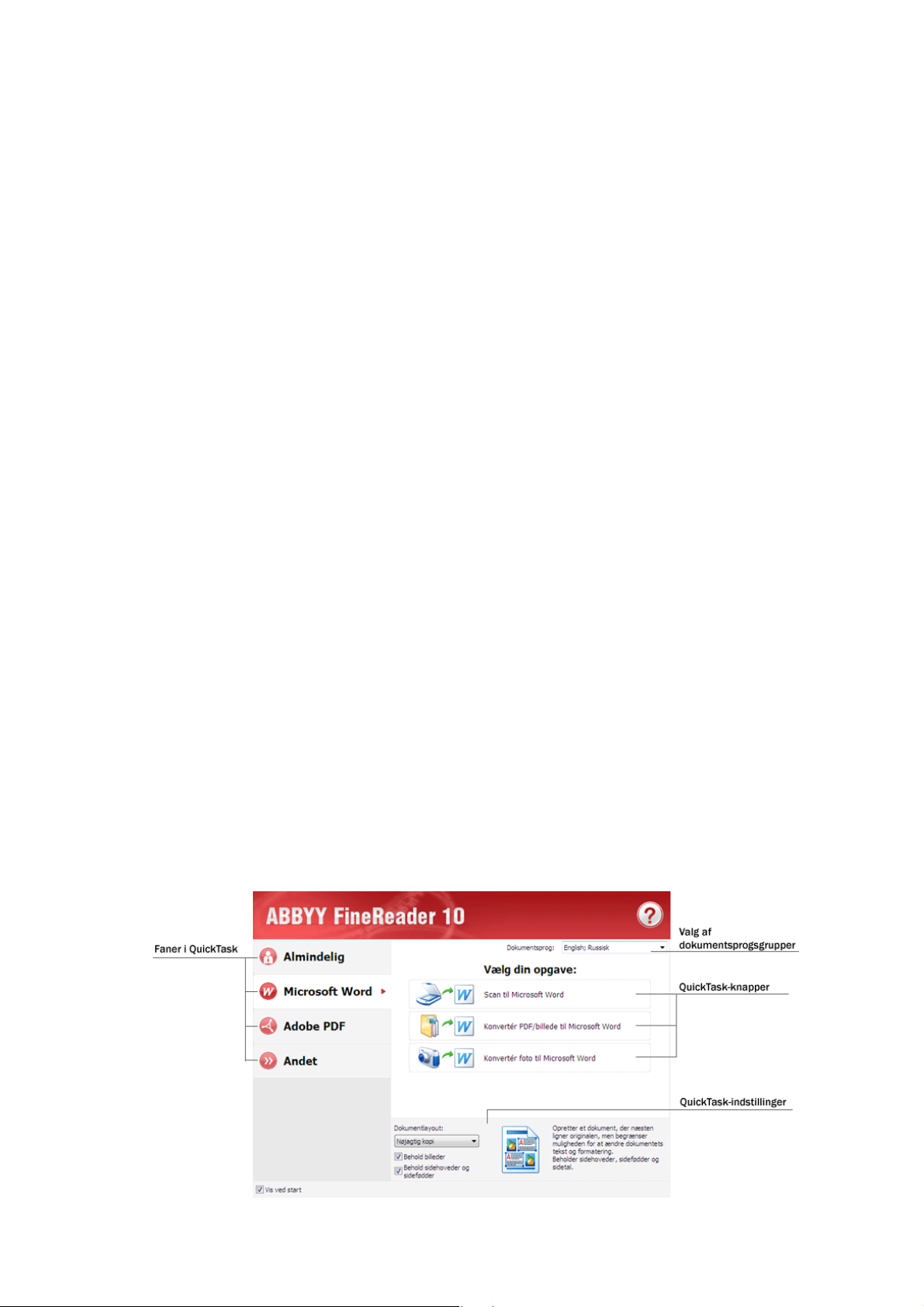
ABBYY FineReader 10 Brugervejledning
Arbejde med ABBYY FineReader
Dette kapitel indeholder en oversigt over ABBYY FineReader: hvordan du hurtigt opretter et e–dokument i et format til
redigering og brug, og hvordan du udfører komplekse og ikke–standard opgaver til tekstgenkendelse.
Kapitlets indhold:
● ABBYY FineReader Quick Tasks
● Primære Quick Tasks
● Quick Tasks til konvertering til et Microsoft Word–dokument
● Quick Tasks til konvertering af et dokument til en søgbar Adobe PDF
● Andre Quick Tasks
● ABBYY FineReader trin for trin
● Hentning af et billede
● Genkendelse
● Kontrol og redigering
● Gemning af resultater
● Afsendelse af resultater via e–mail
● ABBYY FineReader–dokument
● Generelt
● Arbejde med ABBYY FineReader–dokumenter
● Sidenummerering i ABBYY FineReader–dokumenter
● Sådan integreres specifikke funktioner i dit papirdokument
● Tips til hentning af billede
● Tips til forbedring af OCR–kvalitet
● Kontrol og redigering af genkendt tekst
● Arbejde med komplekse skriftsprog
● Gemning af resultaterne i forskellige formater
Se Avancerede funktioner for at få flere oplysninger.
ABBYY FineReader Quick Tasks
Dokumentbehandling med ABBYY FineReader involverer ofte den samme udførsel, f.eks. scanning og genkendelse af et
dokument og derefter gemmes resultaterne i et bestemt format. For at kunne udføre de mest bruge opgaver indeholder ABBYY
FineReader indstillingen Quick Tasks, der henter genkendt tekst med bare et klik.
Quick Tasks startes i vinduet Ny opgave, der som standard åbnes, når programmet indlæses. Hvis vinduet Ny opgave er lukket,
skal du klikke på hovedværktøjslinjen og derefter på knappen Ny opgave.
11
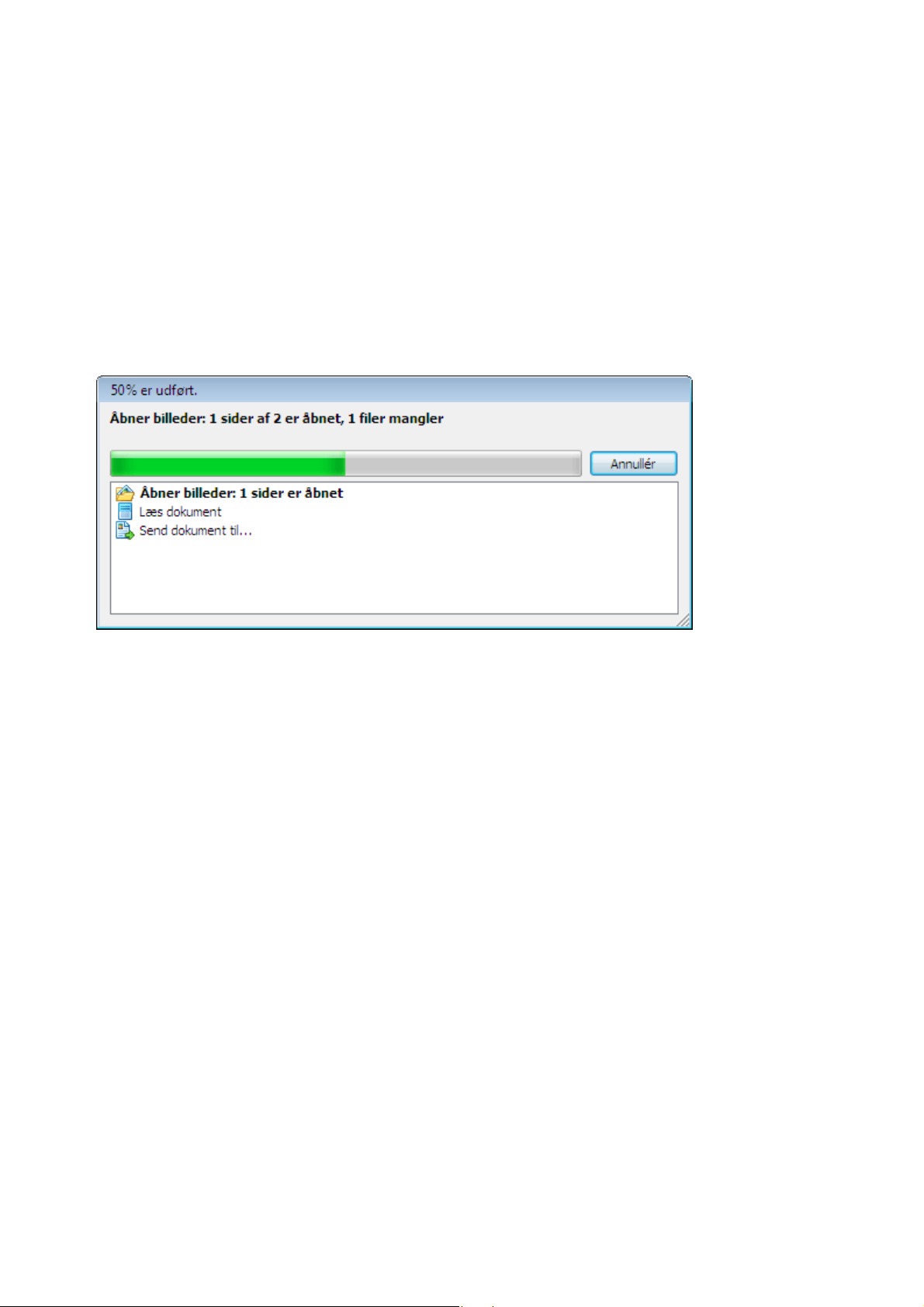
ABBYY FineReader 10 Brugervejledning
1. Vælg den ønskede opgavefane i vinduet Ny opgave:
● Primære Quick Tasks
● Quick Tasks til konverting til et Microsoft Word–dokument
● Quick Tasks til konvertering af et dokument til en søgbar Adobe PDF
● Andre Quick Tasks
2. Vælg genkendte sprog fra rullelisten Dokumentsprog. Der findes andre indstillinger (nederst i vinduet) til automatiserede
opgaver, der kan bruges til at konvertere data til et Microsoft Word–dokument eller et Adobe PDF–dokument.
3. Klik på den ønskede knap til den automatiserede opgave.
ABBYY FineReader–opgaver udføres i henhold til de indstillinger, der er tilpasset i dialogboksen Muligheder
(Redskaber>Indstillinger…).
Mens en automatiseret opgave kører, viser skærmbilledet en linje til opgaveudførsel med en indikator til opgaveudførsel, en liste
med automatiserede trin i opgaven og advarsler.
Bemærk. For at kunne genkende dokumenter med komplekse strukturer kan du tilpasse og starte hver behandlingsfase manuelt.
Se ABBYY FineReader trin for trin for at få flere oplysninger.
ABBYY FineReader giver også mulighed for at oprette dine egne tilpassede automatiserede opgaver med de trin, der kræves til
dine tilpassede opgaver. Se Automatiseret opgavestyring i ABBYY FineReader.
Primære Quick Tasks
Brug fanen Almindelig i vinduet Ny opgave til at få adgang til de mest brugte indstillinger til Hurtige opgaver i ABBYY
FineReader.
1. Vælg dokumentsprog fra rullelisten Dokumentsprog, der findes øverst i vinduet.
2. Klik på den relevante knap til opgaven:
● Med Scan til Microsoft Word kan du scanne et papirdokument og konvertere det til et Microsoft Word–
dokument.
● Med Scan til Microsoft Excel kan du scanne et papirdokument og konvertere det til en Microsoft Excel–
tabel.
● Med Scan til søgbart PDF–billede kan du scanne et papirdokument og konvertere det til et søgbart Adobe
PDF–dokument.
● Med Scan til billede kan du scanne papirdokumenter og gemme billederne. Når scanning er udført, åbner
programmet en dialogboks til at gemme billedet.
● Konvertér PDF/billede til Microsoft Word lader dig konvertere PDF–dokumenter og billedfiler til et
Microsoft Word–dokument.
● Konvertér foto til Microsoft Word lader dig konvertere billeder fra digitale fotos i et Microsoft Word–
dokument.
3. Resultatet er et nyt dokument med genkendt tekst, der åbnes i det valgte program. Når opgaven Scan til billede er afsluttet,
åbnes dialogboksen til at gemme billedet.
Vigtigt! Når Hurtige opgaver er udført, konverteres data som standard til programmets aktuelle indstillinger. Hvis du ændrede
programmets indstillinger, skal du køre opgaven igen for at hente den genkendte tekst med de nye indstillinger.
12
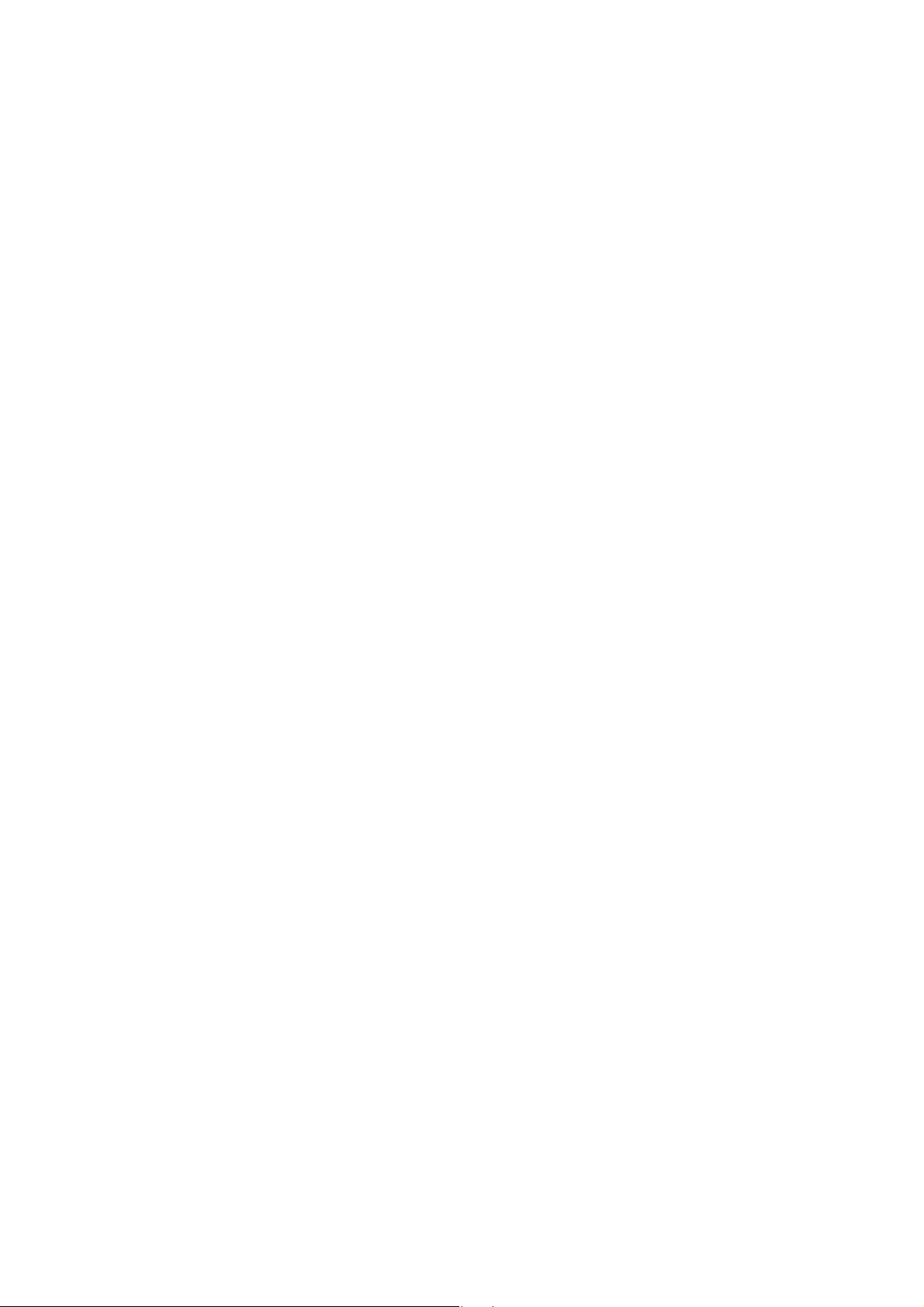
ABBYY FineReader 10 Brugervejledning
Quick Tasks til konvertering til et Microsoft Word–dokument
Du kan bruge fanen Microsoft Word i vinduet Ny opgave til at få adgang til ABBYY FineReaders Quick Tasks, der bruges til at
konvertere billeder af enhver oprindelse (scannede dokumenter, digitale fotos, PDF og billedfiler) til et Microsoft Word–
dokument, der er nemt at redigere og bruge.
Vigtigt! Du skal have Microsoft Word installeret på din computer for at køre opgaver i denne gruppe.
1. På rullelisten Dokumentsprog øverst i vinduet skal du vælge dokumentsprog.
2. Vælg de ønskede indstillinger til konvertering nederst i vinduet:
● Indstilling til at gemme dokumentlayout
● Vælg Behold billeder, hvis du ønsker at beholde billederne i måldokumentet.
● Vælg Behold sidehoveder og sidefødder, hvis du ønsker at beholde sidehoveder og sidefødder i
måldokumentet.
3. Klik på den relevante knap til opgaven.
● Scan til Microsoft Word lader dig scanne og konvertere et papirdokument.
● Konvertér PDF/billede til Microsoft Word lader dig konvertere PDF–dokumenter og billedfiler.
● Konvertér foto til Microsoft Word lader dig konvertere billeder fra digitale fotos.
4. Når dokumentbehandling er udført, åbnes et nyt Microsoft Word–dokument, der indeholder den genkendte tekst.
Vigtigt! Når Quick Tasks er udført, konverteres data som standard til programmets aktuelle indstillinger. Hvis du ændrede
programmets indstillinger, skal du køre opgaven igen for at hente den genkendte tekst med de nye indstillinger.
Hurtige opgaver til konvertering af et dokument til en søgbar Adobe PDF
Ved hjælp af fanen Adobe PDF i vinduet Ny opgave har du adgang til ABBYY FineReaders Quick Tasks, der kan bruges til at
konvertere alle billedtyper (scannede dokumenter, PDF– og billedfiler) i et søgbart Adobe PDF–dokument.
Vigtigt! Du skal have et program til visning af PDF installeret på din computer for at kunne køre denne gruppe opgaver.
1. På rullelisten Dokumentsprog øverst i vinduet skal du vælge dokumentsprog.
2. Vælg indstillingen Komprimér i sort & hvidt PDF–dokument i den nederste del af skærmen for at reducere størrelsen på
PDF–filen ved at gemme billedet i sort/hvid tilstand.
3. Klik på den relevante knap til opgaven:
● Scan til søgbart PDF–billede kan bruges til at scanne et papirdokument og konvertere det til et søgbart
Adobe PDF–dokument i tilstanden Tekst under side billede.
● Scan til redigérbart PDF–dokument kan bruges til at scanne et papirdokument og konvertere det til et
Adobe PDF–dokument i tilstanden Tekst for side billede.
● Konvertér til søgbart PDF–billede konverterer PDF–dokumenter og billedfiler til et Adobe PDF–dokument
i tilstanden Tekst under side billede.
● Konvertér til redigerbart PDF–dokument konverterer PDF–dokumenter og billedfiler til et Adobe PDF–
dokument i tilstanden Tekst for side billede.
4. Et nyt PDF–dokument åbnes i programmet til visning af PDF–dokumenter.
Vigtigt! Når Quick Tasks er udført, konverteres data som standard til programmets aktuelle indstillinger. Hvis du ændrede
programmets indstillinger, skal du køre opgaven igen for at hente den genkendte tekst med de nye indstillinger.
Tip. Når du gemmer scannede dokumenter til PDF, kan du indstille adgangskoder, der beskytter PDF–dokumentet mod
uautoriseret åbning, udskrivning eller redigering. Se PDF–sikkerhedsindstillinger for at få flere oplysninger.
Andre Quick Tasks
Brug fanen Andet i vinduet Ny opgave til at få adgang til ABBYY FineReaders andre muligheder i Quick Tasks.
1. På rullelisten Dokumentsprog øverst i vinduet skal du vælge dokumentsprog.
2. Klik på den relevante knap til opgaven.
● Med Scan til HTML–dokument kan du scanne et papirdokument og konvertere det til et HTML–dokument.
● Med Scan til Andre formater kan du scanne et papirdokument og konvertere det til et af de understøttede
formater.
13
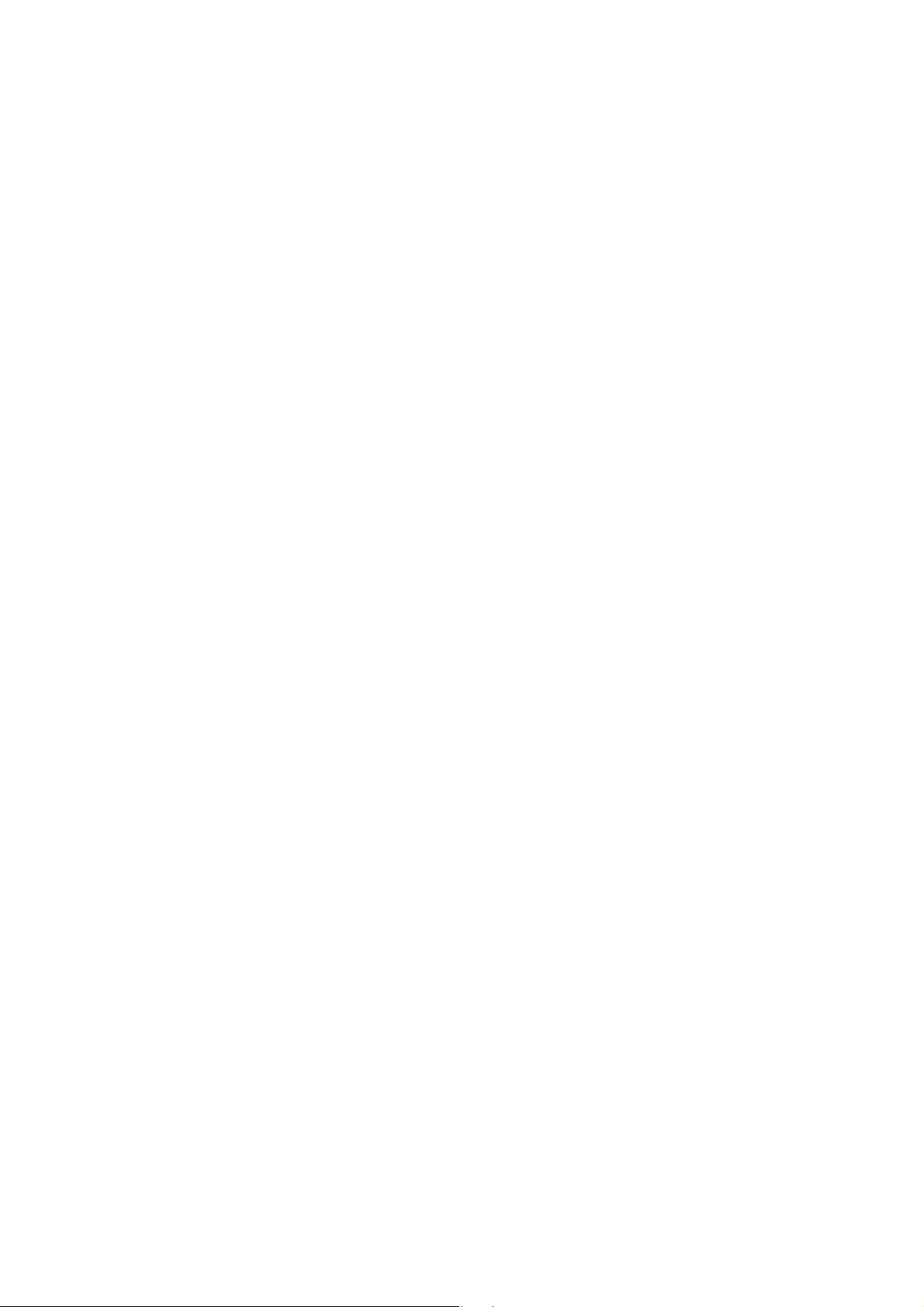
ABBYY FineReader 10 Brugervejledning
● Konvertér PDF/billede til Microsoft Excel lader dig konvertere PDF–dokumenter og billedfiler til et
Microsoft Excel–dokument.
● Med Konvertér PDF/billede til Andre formater kan du konvertere PDF–dokumenter og billedfiler til et af
de understøttede formater i programmet.
● Scan scanner et papirdokument.
● Åbn åbner PDF–dokumenter og billedfiler.
3. Afhængigt af den valgte opgave åbnes et nyt dokument, eller der åbnes en dialogboks med indstillinger til at gemme. Hvis der
åbnes et dokument, indeholder det genkendt tekst, og billederne føjes til et FineReader–dokument.
Vigtigt! Når Hurtige opgaver er udført, konverteres data som standard til programmets aktuelle indstillinger. Hvis du ændrede
programmets indstillinger, skal du køre opgaven igen for at hente den genkendte tekst med de nye indstillinger.
ABBYY FineReader trin for trin
Processen, hvorpå dokumenter føjes til ABBYY FineReader, består af fire faser. Et billede hentes, genkendes og kontrolleres, og
genkendelsesresultaterne gemmes. Dette afsnit indeholder oplysninger om hver af de fire faser.
● Hentning af et billede
● Genkendelse
● Kontrollering og redigering
● Gemning af resultater
● Afsendelse af resultater via e–mail
Hentning af et billede
For at starte OCR–processen har ABBYY FineReader brug for at hente et billede af dit dokument. Der er flere måder at oprette et
billede på inklusive:
● Scanning af papirdokument
● Åbning af en eksisterende billedfil eller et eksisterende PDF–dokument
● Tag et billede af teksten
Scanne papirdokumenter
1. Kontrollér, at scanneren er tilsluttet og tændt.
Se dokumentationen til scanneren for at sikre, at den er korrekt indstillet. Sørg for at installere den software, der fulgte med
scanneren. Nogle scannermodeller skal tændes, inden computeren tændes.
2. Læg den side, der skal scannes, i scanneren. Hvis scanneren er udstyret med en automatisk dokumentfremfører, kan du lægge
flere sider i scanneren, hvis du har brug for at behandle et flersidet dokument.
3. Klik på Scan, eller vælg Scan sider… i menuen Fil.
Scanningsdialogboksen åbnes. Vælg de ønskede indstillinger, og start scanning. De scannede sider føjes til vinduet Sider i
ABBYY FineReader.
Tip. Normalt udskrevne dokumenter scannes bedst i gråtoner med 300 dpi.
Kvaliteten på OCR–resultaterne afhænger af kvaliteten på kildedokumentet og de valgte scanningsindstillinger. En lav
billedkvalitet kan påvirke genkendelsesresultaterne. Det er derfor vigtigt at tilpasse scanningsindstillingerne og gøre rede for
funktionerne i inputdokumentet.
Åbning af billedfiler og PDF–documenter
Du kan åbne filer i PDF–format og genkende efterbehandlede billedfiler (se Understøttede billedformater for at få flere
oplysninger).
Sådan åbnes et billede eller en PDF–fil:
● I ABBYY FineReader skal du klikke på Åbn eller vælge Åbn PDF–fil/–billede… i menuen Filer.
Vælg Åbn billede i dialogboksen:
1. Vælg et eller flere billeder.
2. Angiv sideintervallet til et flersidet dokument.
3. Aktivér indstillingen Find sideretning for automatisk at registrere sidelayout ved åbning af billeder.
4. Aktivér indstillingen Opdel dobbelte sider for automatisk at opdele dobbeltsider i separate billeder ved åbning af
billeder.
14
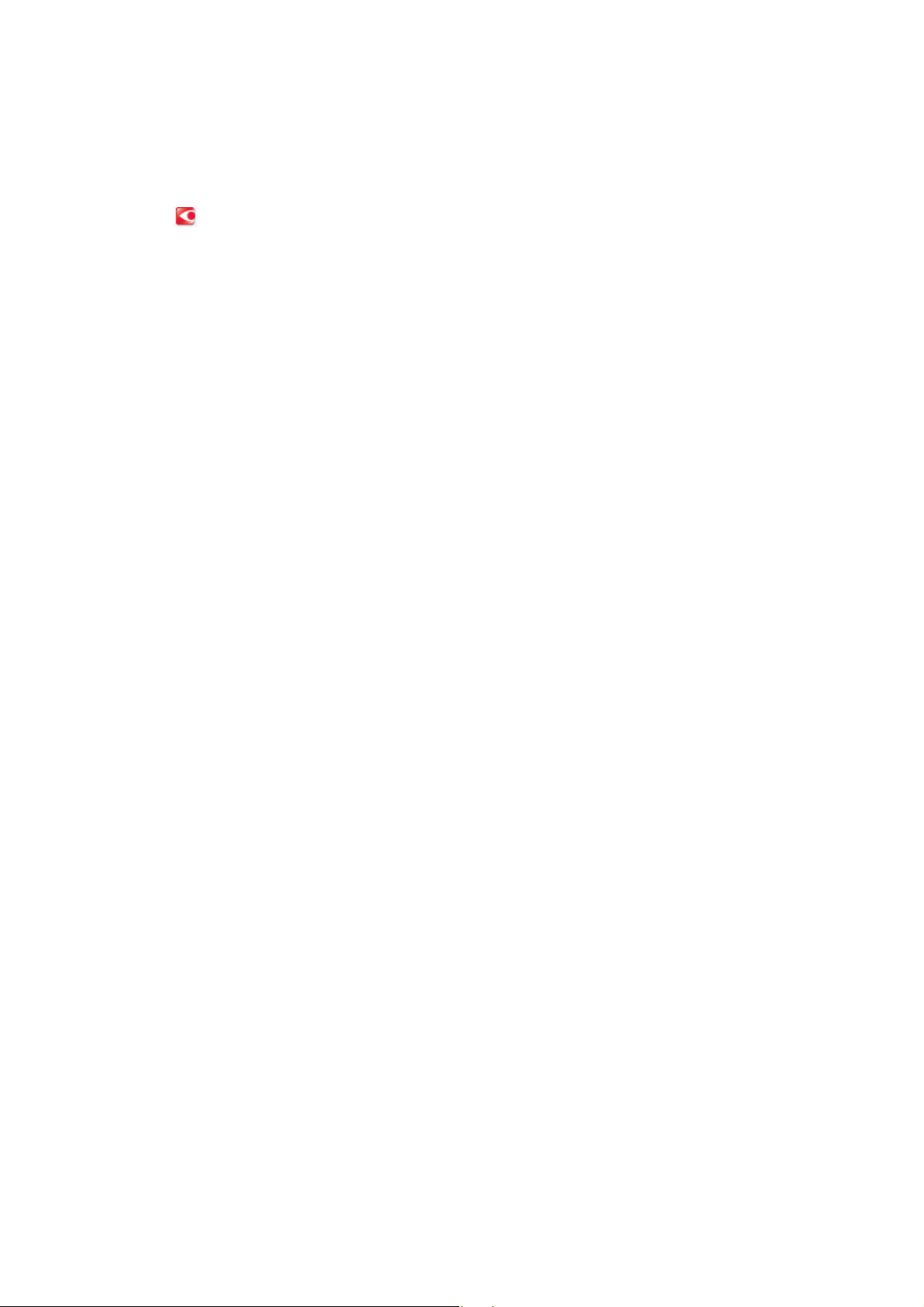
ABBYY FineReader 10 Brugervejledning
5. Aktivér indstillingen Muliggør billedforbearbejdning for at udføre automatiseret forbehandling af billede, når billeder
åbnes.
Bemærk. Når sidebilleder åbnes eller scannes for første gang, føjes de til et nyt FineReader–dokument, der vises i vinduet Sider.
Senere, når sidebillederne åbnes eller scannes, bliver de føjet til den nederste del af det åbne FineReader–dokument.
● Højreklik på den ønskede billedfil i Windows Stifinder, og vælg Åbn i ABBYY FineReader i genvejsmenuen.
● I Microsoft Outlook skal du vælge e–mailen med det billede eller de vedhæftede PDF–filer, som du vil åbne, og derefter
klikke på
● I Microsoft Outlook eller Windows Stifinder skal du trække den ønskede billedfil til ABBYY FineReaders hovedvindue.
Billedet føjes til det aktuelle ABBYY FineReader–dokument.
Bemærk. Forfatteren af en PDF–fil kan vælge at begrænse adgangen til den. Forfatteren kan f.eks. oprette en adgangskode eller
begrænse bestemte funktioner, f.eks. muligheden for at udtrække tekst og grafik. For at overholde retningslinjer for copyright
beder ABBYY FineReader dig om en adgangskode til at åbne sådanne filer.
Tage et billede af teksten med et kamera
ABBYY FineReader kan udføre OCR på billeder, der er oprettet med et digitalt kamera.
1. Tag et billede af teksten.
Bemærk. Der kræves fotos i god kvalitet for at få vellykkede OCR–resultater.
2. Gem fotoet på din harddisk.
3. Klik på Åbn, eller vælg Åbn PDF–fil/–billede… i menuen Filer.
værktøjslinjen. Vælg en fil fra dialogboksen.
Genkendelse
ABBYY FineReader bruger OCR–teknologier (Optical Character Recognition) til at konvertere dokumentbilleder til redigérbar
tekst. Inden udførsel af OCR analyserer programmet strukturen i hele dokumentet og registrerer områder, der indeholder tekst,
stregkoder, billeder og tabeller.
ABBYY FineReader–dokumentergenkendes som standard automatisk med de aktuelle programindstillinger.
Tip. Du kan deaktivere automatisk analyse og OCR til nyligt tilføjede billeder på fanen Scan/Åbn i dialogboksen Muligheder
(Redskaber>Indstillinger…).
For at opnå den bedste OCR–kvalitet skal du vælge egnede indstillinger til genkendelsessprog, genkendelsestilstand og genkendt
tekstudskrivningstype.
I nogle tilfælde kan OCR–processen startes manuelt. Hvis du f.eks. deaktiverede automatisk genkendelse, manuelt valgte områder
i et billede eller ændre følgende indstillinger i dialogboksen Muligheder (Værktøjer>Indstillinger…):
● Genkendelsessproget i fanen Dokument.
● Dokumentets udskrivningstype i fanen Dokument.
● Genkendelsesindstillinger i fanen Læs.
● Skrifttypematch i fanen Avanceret.
Sådan startes OCR–processen manuelt:
● Klik på knappen Læs i den primære værktøjslinje eller
● Vælg Læs i menuen Dokument
Tip. For at genkende det valgte område eller den valgte side skal du bruge de relevante indstillinger i menuerne Side og Områder
eller bruge genvejsmenuen.
Kontrol og redigering
Genkendelsesresultater vises i vinduet Tekst. Ukendte tegn fremhæves i farve i dette vindue. Dette gør det nemt at finde mulige
fejl og hurtigt rette dem.
Du kan redigere output–dokumentet enten direkte i vinduet Tekst eller med den indbyggede Kontrollér stavning
(Indstillinger…>Stavekontrol…), der lader dig gennemse ukendte ord, finde stavefejl, tilføje nye ord til din ordbog og ændre
ordbogens sprog.
Med ABBYY FineReader kan du også justere formateringen på genkendt tekst.
Du kan redigere genkendt tekst i vinduet Tekst med knapperne på hovedværktøjslinjen og panelet Egenskaber for tekst (via
genvejsmenuen i vinduet Tekst>Egenskaber).
Bemærk. Når ABBYY FineReader udfører OCR, registrerer den automatisk dokumentets typografi. Al valgt typografi vises på
panelet Egenskaber for tekst. Ved at redigere typografi kan du nemt ændre formateringen på hele teksten. ABBYY FineReader
bevarer al typografi, når teksten gemmes i RTF/DOC/DOCX–formater.
15
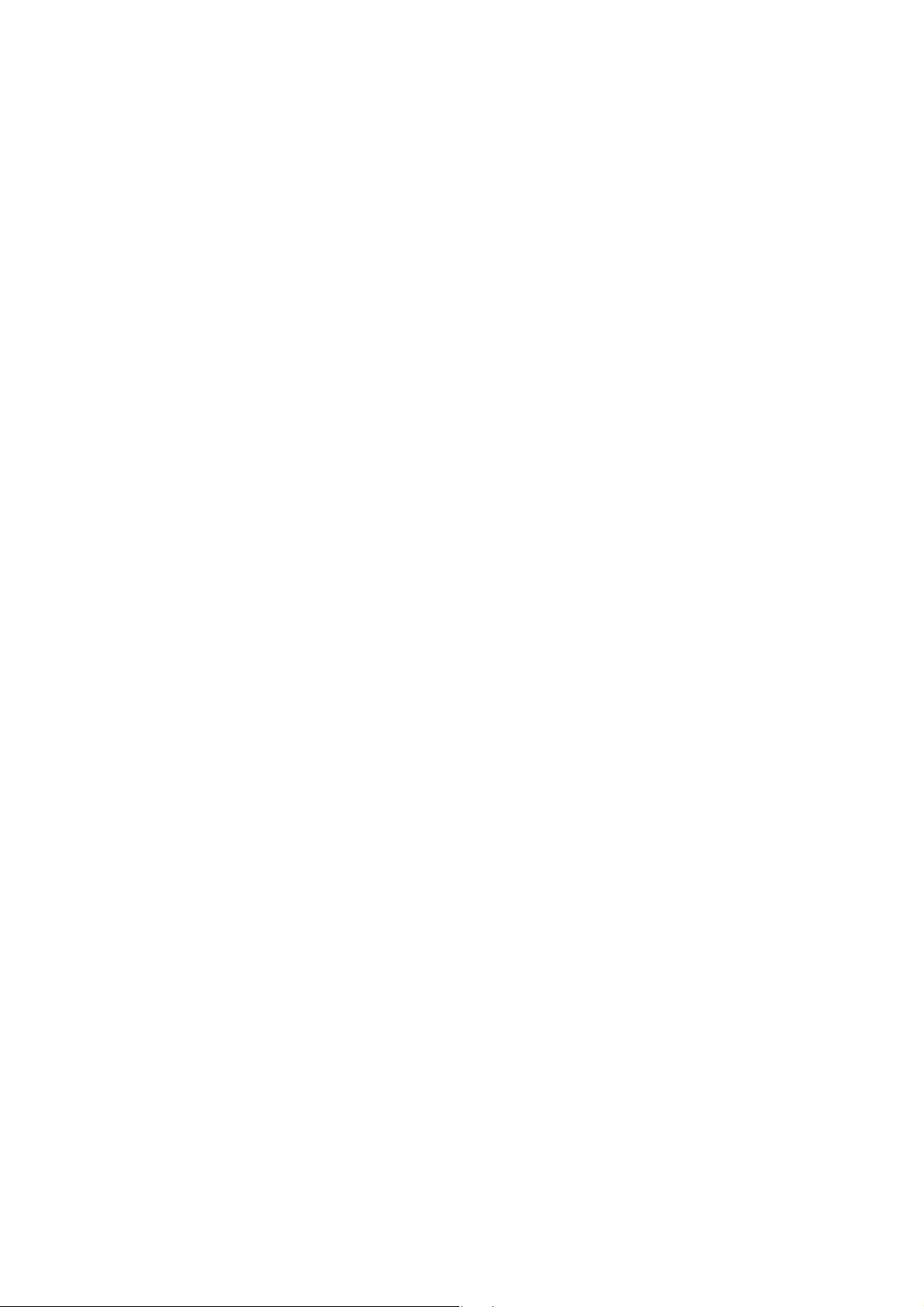
ABBYY FineReader 10 Brugervejledning
Gemning af resultater
Genkendt tekst kan gemmes i en fil, sendes til et program, du vælger, kopieres til udklipsholderen eller sendes via e–mail til et af
de formater, der understøttes af ABBYY FineReader. Du kan enten gemme hele dokumentet eller vælge enkelte sider.
Vigtigt! Sørg for at vælge de rigtige lagringsindstillinger, inden du klikker på Gem.
Sådan gemmes genkendt tekst:
1. Vælg en indstilling til at gemme format på hovedværktøjslinjens rullemenu.
Indstillinger til at gemme dokumentlayout.
● Nøjagtig kopi
opretter et dokument med formatering, der svarer til originalen.
Denne indstilling anbefales til dokumenter med kompleks formatering, f.eks. salgspjecer. Bemærk, at denne indstilling
begrænser muligheden for at ændre tekst og formatering i det endelige dokument.
● Redigérbar kopi
opretter et dokument, hvor formateringen kan være lidt anderledes end originalen. Dokumenter, der oprettes i denne
tilstand, er nemme at redigere.
● Formateret tekst
beholder skrifttyper, skriftstørrelser og afsnit, men beholder ikke de nøjagtige placeringer af objekter på siden. Den
oprettede tekst venstrejusteres. Tekst læst fra højre til venstre justeres i sidemargen til højre.
Bemærk. Lodret tekst ændres til vandret tekst i denne tilstand.
● Almindelig tekst
Denne tilstand beholder ikke tekstformatering.
Vigtigt! Listen med tilgængelige indstillinger varierer afhængigt af det valgte format til at gemme.
2. På fanen Gem i dialogboksen Muligheder skal du vælge de ønskede indstillinger til at gemme og klikke på OK.
3. Klik på pilen til højre for knappen Gem på hovedværktøjslinjen, og vælg den ønskede indstilling, eller brug kommandoerne i
menuen Filer.
Bemærk. ABBYY FineReader lader dig gemme sidebilleder. Se Gemning af et billede på siden for at få flere oplysninger.
Afsendelse af resultater via e–mail
Med ABBYY FineReader kan du sende dine genkendelsesresultater via e–mail i et af de formater, der understøttes af ABBYY
FineReader.
Sådan sendes et dokument:
1. Vælg e–mail>Dokument i menuen Filer.
2. I dialogboksen skal du vælge:
● Det format, som dokumentet skal gemmes i
● De sider i dokumentet, der skal gemmes og sendes: alle sider eller kun valgte sider
● Filindstillinger
3. Klik på OK. Der oprettes en e–mail med den eller de vedhæftede filer. Angiv modtageren, og send meddelelsen.
Du kan også maile billeder af dokumentsider.
Sådan sendes sidebilleder:
1. I menuen Filer skal du vælge e–mail>Sidebilleder.
2. I dialogboksen:
● Vælg det format, som dokumentet skal gemmes i.
● Vælg de sidebilleder, der skal sendes: alle sider eller kun valgte sider.
● Vælg Send kun valgte områder, hvis du kun har brug for at sende billeder af de valgte sideområder.
● Vælg Send som flersidet billedfil, hvis du har brug for at sende billeder som en flersidet fil.
3. Klik på OK. Der oprettes en e–mail med den eller de vedhæftede filer. Angiv modtageren, og send meddelelsen.
Dokumentet ABBYY FineReader
Et ABBYY FineReader dokument indeholder både kilde dokumentbilleder og genkendt tekst. De fleste programindstillinger
(f.eks. scanning og OCR optioner valgt af brugeren, mønstre, sprog, og sproggrupper) gælder for hele ABBYY FineReader
dokumentet.
16
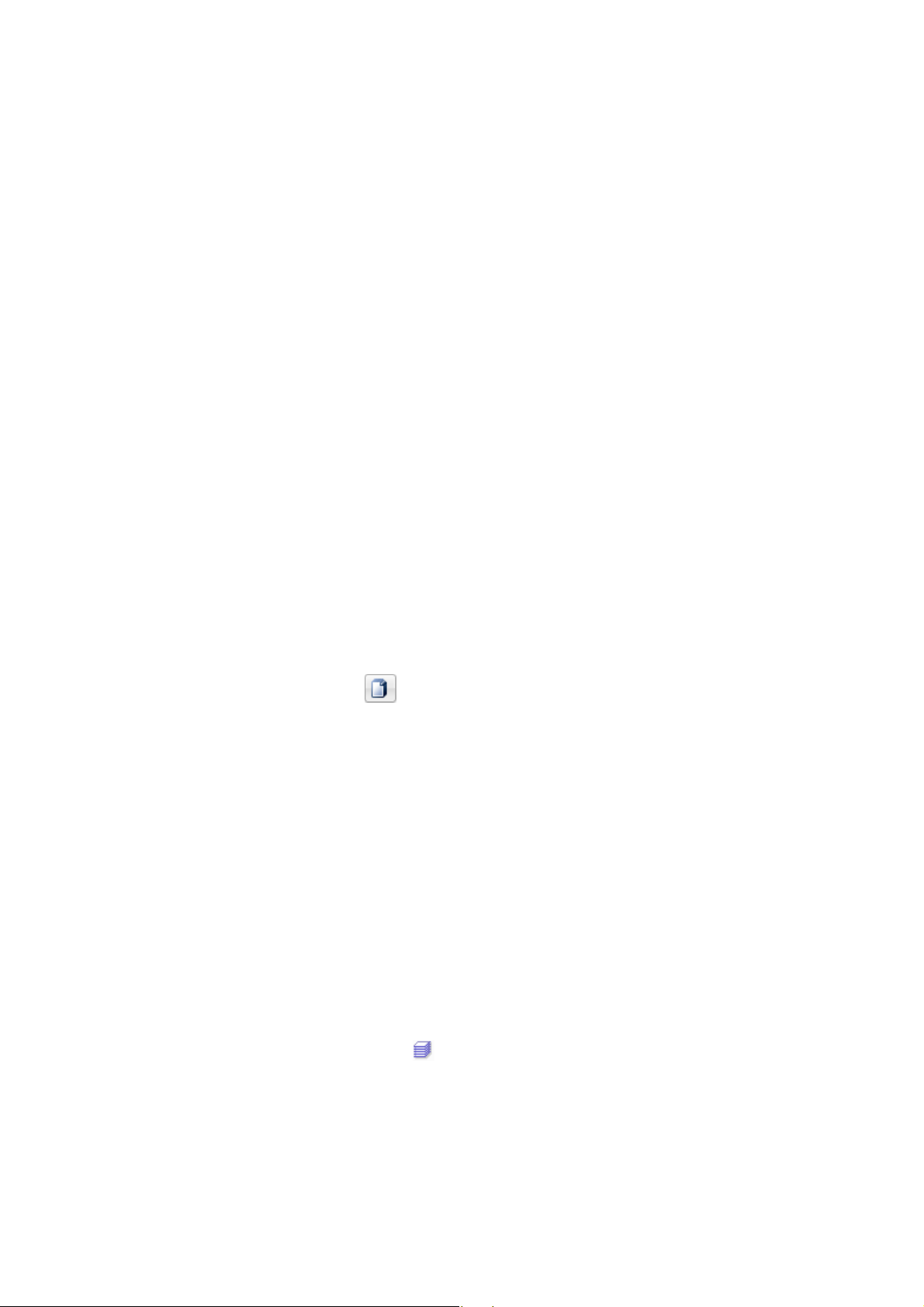
ABBYY FineReader 10 Brugervejledning
● ABBYY FineReader dokument Generelt
Giver information om hvordan sidebilleder vises i Dokument vinduet og hvordan visningen af Dokument vinduet tilpasses.
● Arbejde med ABBYY FineReader dokumenter
Giver information om hvordan et ABBYY FineReader dokument åbnes, slettes, og lukkes, hvordan der tilføjes billeder til et
dokument, og hvordan et dokument eller dokument optioner gemmes.
● Sidenumerering i ABBYY FineReader dokumenter
Generelt
En ny ABBYY FineReader åbnes som standard, når du starter ABBYY FineReader. Du kan anvende den eller åbne et
eksisterende ABBYY FineReader dokument.
Alle dokumentsider er vist i vinduet Sider. Sideminiaturer i vinduet Sider vises i henhold til den valgte visningstilstand.
For at ændre miniaturevisningstilstanden skal du gøre følgende:
● Klik på Vis>Vinduet Sider. Vælg derefter Miniaturer eller Detaljer.
● I genvejsmenuen for vinduet Sider skal du klikke på Sidevinduesvisning. Vælg derpå enten Miniaturer eller Detaljer.
● På fanen Vis i dialogboksen Muligheder (Funktioner>Indstillinger…) skal du i gruppen Vinduet Sider vælge enten
Thumbnails eller Oplysninger.
For at vise et sidedokument skal du klikke på dens miniaturebillede i vinduet Sider (i tilstanden Miniaturer) eller dobbeltklikke
på dens nummer (i tilstanden Detaljer). I vinduet Billede vil du nu se sidebilledet, og i vinduet Tekst vises
genkendelsesresultaterne (hvis dokumentet er blevet genkendt).
Bemærk: Hvis du åbner FineReader-dokumenter, som er blevet oprettet i tidligere versioner af ABBYY FineReader, forsøger
programmet at konvertere dem til det nye format. Da denne konvertering ikke kan fortrydes, anmoder ABBYY FineReader om, at
du gemmer det konvertede dokument under et nyt navn. Alle genkendt tekst mistes under denne proces.
Arbejde med ABBYY FineReader dokumenter
Under arbejde med et ABBYY FineReader dokument kan du gøre følgende:
● Opret et nyt dokument
● I menuen Filer skal du vælge Nyt FineReader–dokument, eller
● I hovedværktøjslinjen skal du klikke på
● Slet en side fra det nuværende dokument
● I vinduet Dokument skal du vælge den side, du vil slette og derefter vælge Slet side fra dokument i menuen Side, eller
● I vinduet Dokument skal du højreklikke på den side, du vil slette og derefter vælge Slet side fra dokument i
genvejsmenuen
For at vælge flere sider skal du holde CTRL–knappen nede og klikke på hver af de ønskede sider på skift.
● Åbn et dokument
Ved opstart opretter ABBYY FineReader automatisk et nyt dokument.
Bemærkning. Hvis du ønsker, at ABBYY FineReader skal åbne det sidste dokument du arbejdede på i den forrige session, skal
du vælge Funktioner>Indstillinger…, klikke på fanen Avanceret og derefter vælge Åbn det sidst brugte FineReader–
dokument ved opstart.
For at åbne et dokument skal du gøre følgende:
1. I menuen Filer skal du vælge Åbn FineReader–dokument…
2. Vælg det ønskede dokument i dialogboksen Åbn dokument.
Bemærkning. Du kan også åbne et ABBYY FineReader dokument direkte fra Windows Explorer ved at højreklikke på den
ønskede dokumentmappe (dokumentmapper er vist som
● Tilføj billeder til det nuværende dokument
) og vælge Åbn med ABBYY FineReader i genvejsmenuen.
● I menuen Filer skal du vælge Åbn PDF–fil/–billede…
● I dialogboksen Åbn billede skal du vælge de ønskede billeder og klikke på Åbn. De valgte billeder bliver tilføjet til
dokumentet, og der bliver gemt kopier af dem i dokumentmappen.
Bemærkning. Du kan også tilføje billeder direkte fra Windows Explorer:
17
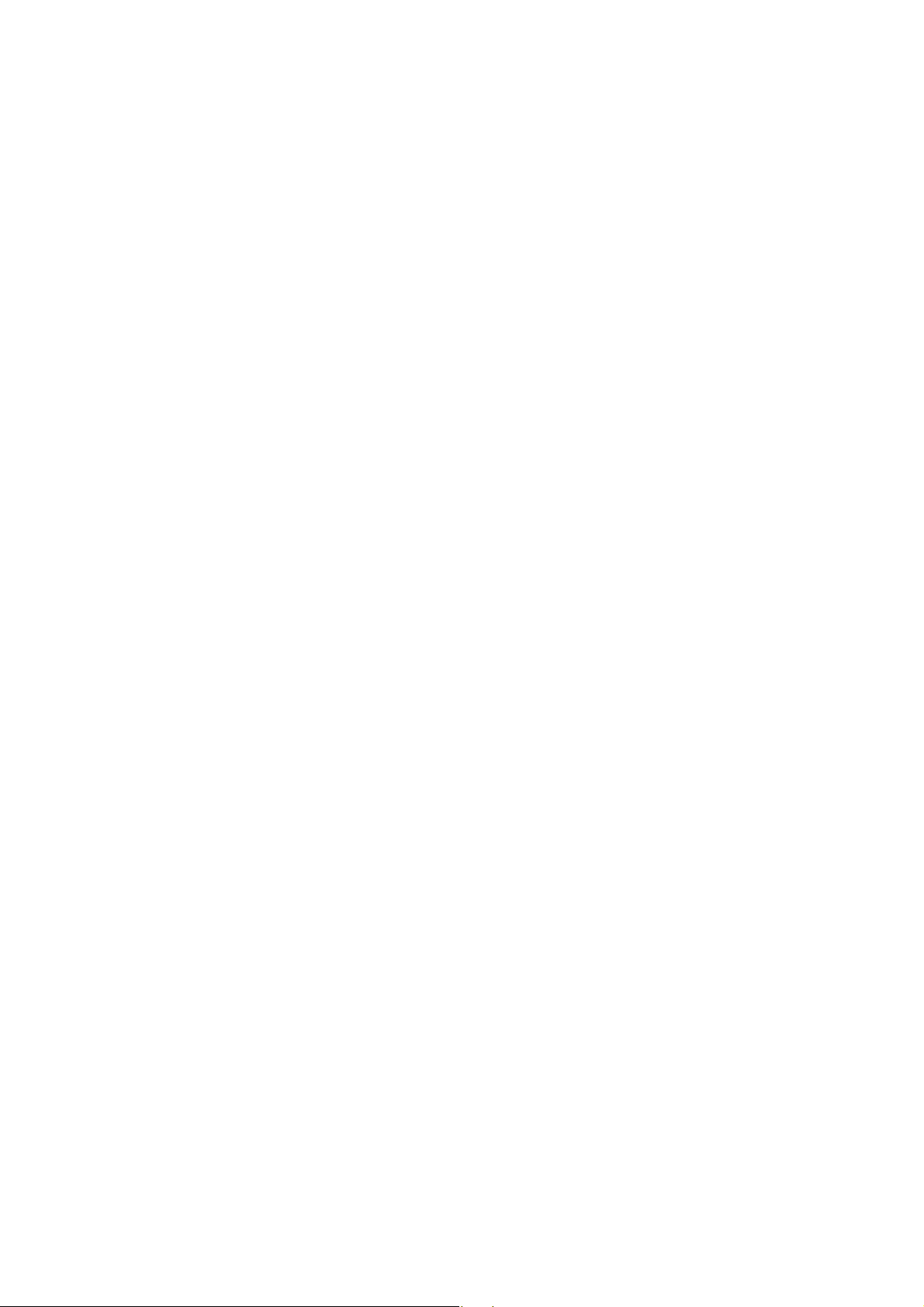
ABBYY FineReader 10 Brugervejledning
● I Windows Explorer skal du vælge de ønskede billedfiler, højreklikke på det markerede og vælge Åbn med
ABBYY FineReader i genvejsmenuen.
Hvis ABBYY FineReader kører, vil de valgte filer blive tilføjet til det nuværende dokument. Ellers bliver ABBYY
FineReader opstartet og de valgte filer bliver tilføjet til et nyt dokument.
● Gem det nuværende dokument
1. I menuen Filer skal du vælge Gem FineReader–dokument….
2. I dialogboksen Gem dokument skal du indtaste et navn for dit dokument og angive en lagringsplacering.
Bemærkning. Ved at gemme et ABBYY FineReader dokument gemmes sidebilleder, den genkendte tekst, de trænede
mønstre, og brugersprog (hvis nogen).
● Luk det nuværende dokument
● For at lukke en side i det nuværende dokument skal du markere siden og derefter vælge Luk aktuel side i menuen
Dokument.
● For at lukke hele dokumentet, vælg Luk FineReader–dokument fra Fil menuen.
● Gem de nuværende dokumentoptioner
For at gemme de nuværende dokumentoptioner til en fil skal du gøre følgende:
1. Vælg Funktioner>Indstillinger…, og klik på fanen Avanceret.
2. Klik på knappen Gem valg….
Bemærkning. For at gendanne standardindstillingerne skal du klikke på Nulstil til Standardindstillinger.
3. I dialogboksen Gem indstillinger skal du indtaste et navn for din fil og angive en lagringsplacering.
De følgende dokumentindstillinger gemmes:
● De indstillinger, der er valgt under fanen Dokument, Scan/Åbn, Læs, Gem, Vis og Avanceret i dialogboksen
Muligheder (Funktioner>Indstillinger…)
● sproggrupper, brugerordbøger og mønstre
● stien til mappen, hvor brugersprog og ordbøger er gemt
For at gendanne standardindstillingerne skal du klikke på knappen Nulstil til Standardindstillinger på fanen Avanceret i
dialogboksen Muligheder (Funktioner>Indstillinger…).
● Indlæs dokumentindstillinger
1. Vælg Funktioner>Indstillinger…, og klik på fanen Avan
2. Klik på knappen Indlæsningsmuligheder….
3. I dialogboksen Indlæs indstillinger skal du vælge den fil, der indeholder de ønskede dokumentindstillinger
(indstillingsfiler har udvidelsen *.fbt), og klik på Åbn.
ceret.
Sidenummerering i ABBYY FineReader dokumenter
Alle sider i et dokument er nummererede. Sidenumre vises i vinduet Side tæt ved siden med miniaturebilleder.
For at tilføje sidenummerering skal du gøre følgende:
1. I vinduet Sider vælges en eller flere sider.
2. I genvejsmenuen for vinduet Sider skal du klikke på Omnummerér sider.
3. I dialogboksen der åbnes, vælges et af følgende:
● Omnummerér sider
Dette ændrer alle sidenumre efterhånden, startende med den valgte side.
● Gendan originale sidetal efter duplexscanning
Dette genskaber den oprindelige nummerering fra kildedokumentet, hvis du anvendte føderen til først at scanne de ulige
sider separat og derefter de lige sider.
Vigtigt! Der skal tildeles et minimum på 3 sider med efterfølgende nummerering for denne handling.
Bemærkning. For at afbryde denne handling, vælg Fortryd "Gendan sidetal efter duplexscanning".
4. Klik OK.
Rækkefølgen på siderne i vinduet Sider vil ændre sig i henhold til den nye nummerering.
Bemærkning:
1. For at ændre et nummer på en side skal du klikke på dennes nummer i vinduet Sider og indtaste det nye nummer i feltet.
18
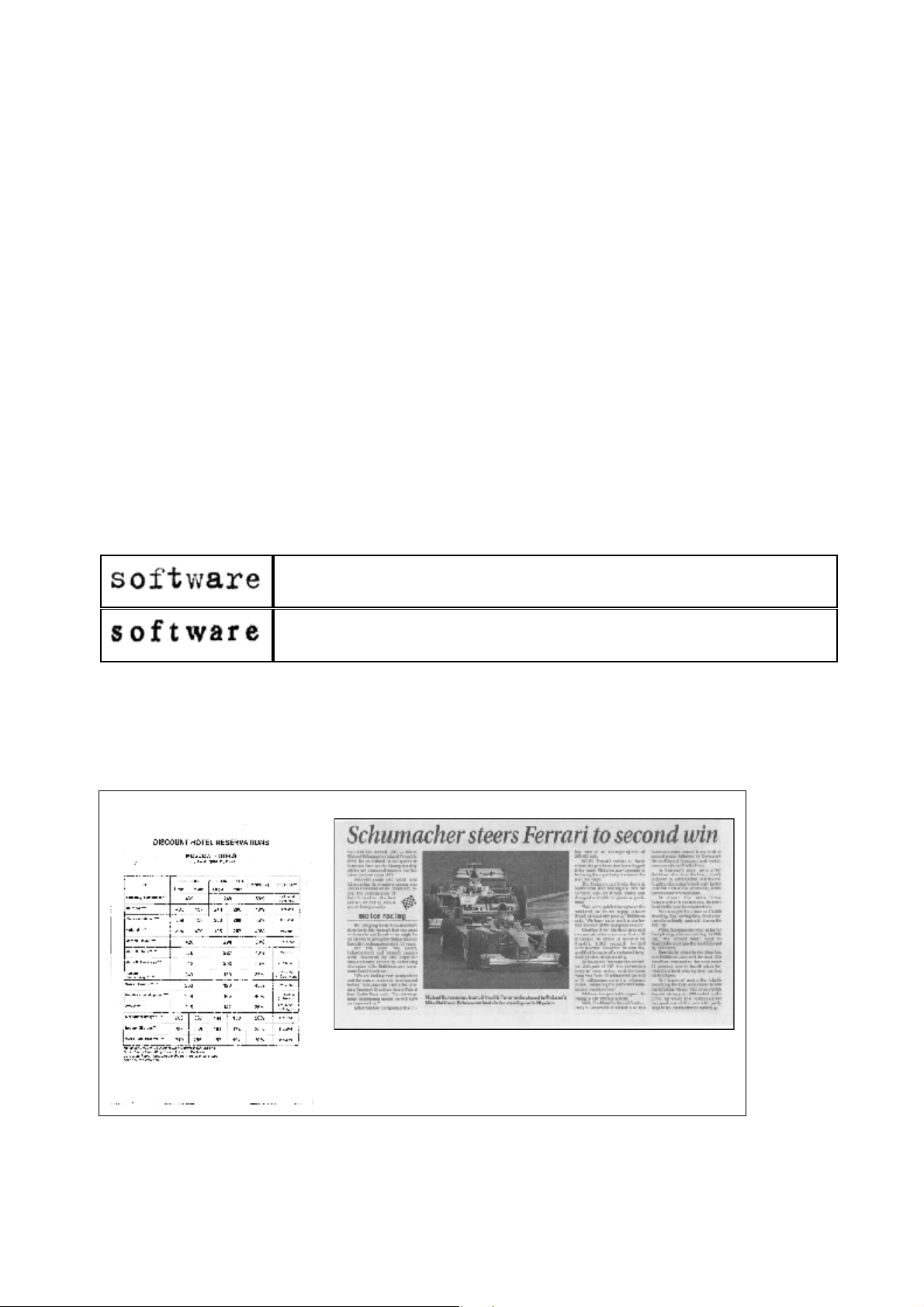
ABBYY FineReader 10 Brugervejledning
2. I tilstanden Miniaturer kan du ændre sidenummerering ved blot at trække de valgte sider til den ønskede plads i
dokumentet.
Sådan tager du højde for nogle af funktionerne i papirdokumentet
OCR–kvaliteten afhænger meget af kildebilledets kvalitet. Overvej følgende ting for at være sikker på at få de ønskede
scanningsresultater:
● Udskrivningstype
Forskellige enheder kan bruges til at fremstille udskrevne dokumenter, f.eks. skrivemaskiner og faxmaskiner.
Genkendelseskvaliteten til disse dokumenter kan variere. Dette afsnit indeholder anbefalinger til valg af den rigtige
udskrivningstype.
● Udskrivningskvalitet
OCR–kvaliteten kan hænge meget sammen med "støj", som nogen gange forekommer i dokumenter i dårlig kvalitet. Dette
afsnit indeholder anbefalinger til scanning af disse dokumenter.
● Dokumentsprog
Et dokument kan indeholde tekst, der er skrevet i flere sprog. Dette afsnit indeholder anbefalinger til valg af
genkendelsessprog.
Udskrivningstype
Ved genkendelse af maskinskrevne tekster eller fax kan OCR–kvaliteten forbedres ved at vælge den tilsvarende
udskrivningstype i dialogboksen Muligheder.
Til de fleste dokumenter registrerer programmet automatisk udskrivningstypen. For at aktivere automatisk registrering af
udskrivningstype skal indstillingen Autobestemmelse vælges under Dokumentets udskrivningstype i dialogboksen Muligheder
(menuen Redskaber>Indstillinger…>, derefter fanen Dokument). Du kan også vælge udskrivningstypen manuelt efter behov.
Et eksempel på maskinskreven tekst. Alle bogstaver har samme bredde (sammenlign f.eks. "w"
og "t"). Vælg Skrivemaskine til denne teksttype.
Eksempel på tekst fra en faxmaskine. Som det ses i eksemplet, er bogstaverne uklare nogle
steder og udsat for støj og forvrængning. Vælg Fax til denne teksttype.
Tip. Efter genkendelse af maskinskreven tekst eller fax skal du sørge for at vælge Automatisk registrering for at behandle
almindeligt udskrevne dokumenter.
Udskrivningskvalitet
Dokumenter i dårlig kvalitet med "støj" (f.eks. tilfældige sorte prikker eller pletter), slørede eller ujævne bogstaver eller skæve
linjer og forskudte tabelkanter kan kræve specifikke scanningsindstillinger.
Fax
Avis
Dokumenter i dårlig kvalitet scannes bedst i gråtoner. Ved scanning i gråtoner vælger programmet automatisk den optimale
lysstyrke.
19
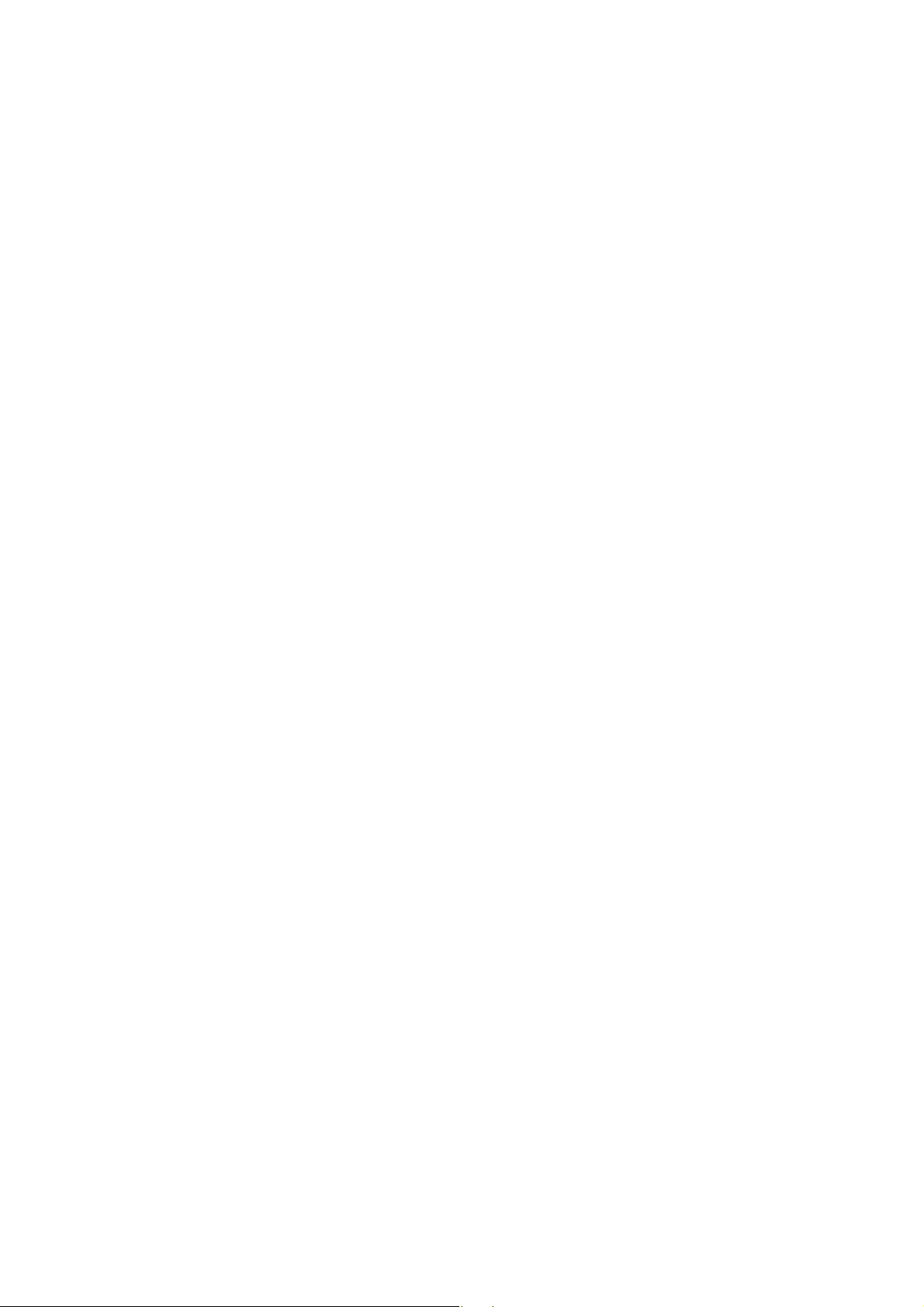
ABBYY FineReader 10 Brugervejledning
Gråtoner som farvetilstand indeholder flere oplysninger om bogstaver i den scannede tekst for at opnå bedre OCR–resultater ved
genkendelse af dokumenter i mellem til dårlig kvalitet. Du kan også korrigere nogle printdefekter ved hjælp af redskaberne i
dialogboksen Redigér billede.
Dokumentsprog
ABBYY FineReader genkender både etsprogede og flersprogede (f.eks. skrevet på to sprog) dokumenter. Du skal vælge flere
genkendelsessprog til flersprogede dokumenter.
For at indstille genkendelsessprog til dokumentet i vinduet Sider (eller vinduet Ny opgave, hvis du bruger hurtige opgaver) skal
du bruge rullelisten Dokumentsprog og vælge en af følgende indstillinger:
● Automatisk valg
ABBYY FineReader vælger automatisk de relevante sprog fra den brugerdefinerede liste med sprog. Sådan ændres denne
liste:
1. Vælg Flere sprog…
2. I dialogboksen Sprogredigering skal du vælge indstillingen Automatisk valg af dokumentsprog fra følgende liste er
valgt.
3. Klik på knappen Angiv….
4. Vælg de ønskede sprog i dialogboksen Sprogliste.
● Et sprog eller en sprogkombination
Vælg et sprog eller en sprogkombination. Listen med sprog inkluderer de sprog, der ofte anvendes af computeren, samt
engelsk, tysk og fransk.
● Flere sprog…
Vælg denne indstilling, hvis det ønskede sprog ikke vises på listen.
I dialogboksen Sprogredigering skal du vælge indstillingen Angiv sprog manuelt og derefter vælge det eller de ønskede sprog
ved at markere de relevante felter. Hvis du ofte bruger en bestemt sprogkombination, kan du oprette en ny gruppe til disse sprog.
Der er flere årsager til, at et sprog ikke vises:
1. Sproget understøttes ikke af ABBYY FineReader.
2. Sproget blev deaktiveret under tilpasset installation.
Sådan installeres flere genkendelsessprog:
1. Klik på Start>Indstillinger>Kontrolpanel, og højreklik derefter på Tilføj eller fjern programmer.
2. Vælg ABBYY FineReader 10 på listen med installerede programmer, og klik på Redigér.
3. Vælg de ønskede sprog i dialogboksen Brugerdefineret konfiguration.
4. Følg instruktionerne.
Tips til hentning af billede
OCR–kvaliteten afhænger af kvaliteten på det originale billede og de indstillinger, der bruges under scanningsprocessen.
● Tilpassning af indstillinger til scanning og åbning af billede
● Vælge scanningstilstand
Se dette afsnit for at få flere oplysninger om scanning med ABBYY FineReaders grænseflade og scannerdriverens
grænseflade, funktionerne på grænsefladerne, og hvordan man skifter mellem dem.
● Indstillinger til justering af lysstyrke
● Skrifttypen er for lille
● Justering af billedopløsning
● Scanning af modstående sider
● Fotografering af dokumenter
Dette afsnit hjælper dig med at indstille dit digitale kamera og fremstille et billede af dokumentet, som er egnet til OCR.
● Automatisk forbehandling af billede
● Manuel redigering af billeder
Tilpasning af indstillinger til scanning og åbning af billede
Med ABBYY FineReader kan brugere ændre indstillinger til global automatisk dokumentbehandling og indstillinger til scanning
og åbning af dokumentsider, inklusive: aktivering/deaktivering af automatisk dokumentanalyse og genkendelse, forbehandling af
billede og valg af scanningsgrænseflade.
20
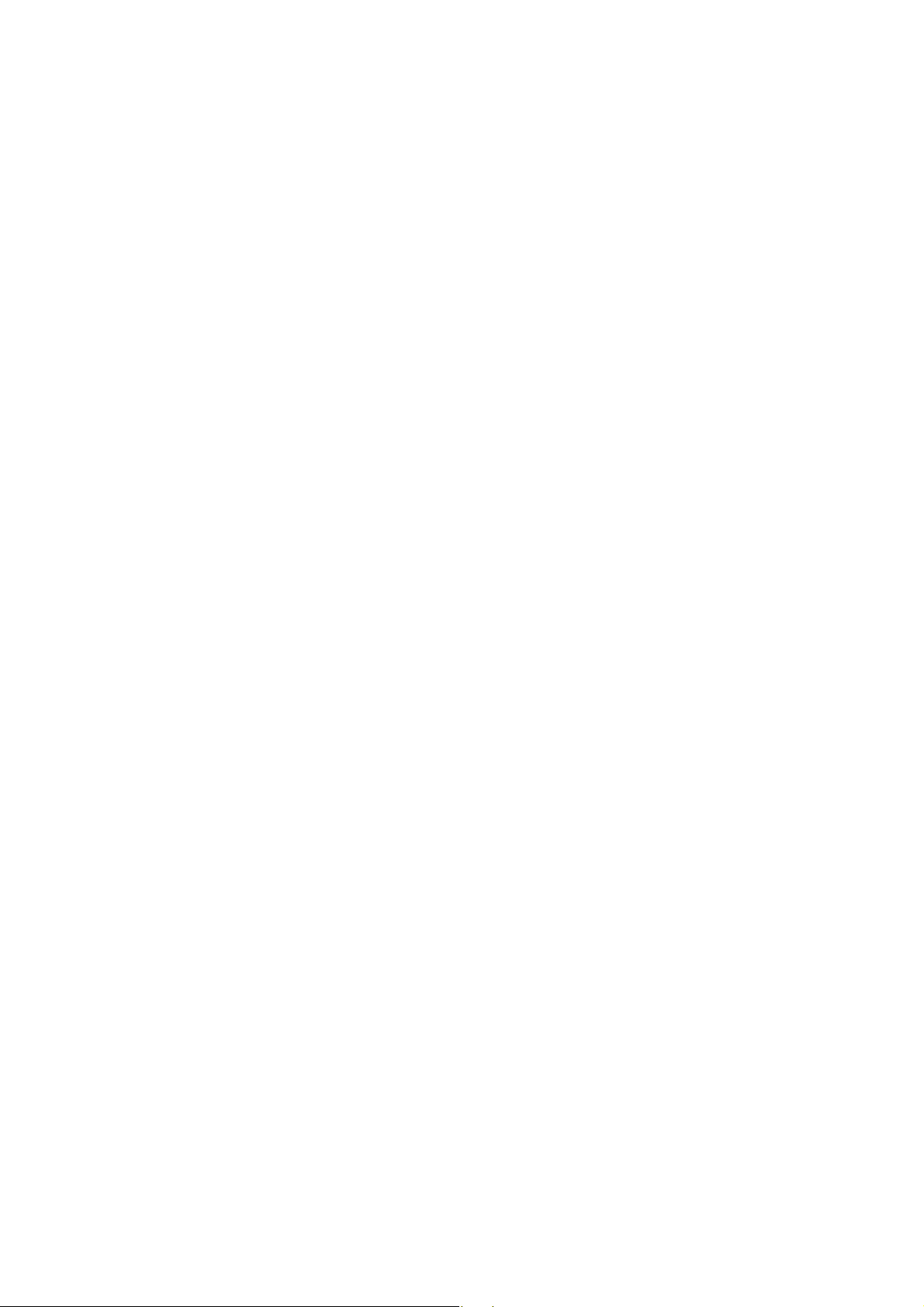
ABBYY FineReader 10 Brugervejledning
De relevante indstillinger kan vælges direkte i dialogboksene til åbning eller scanning af billede (ved hjælp af ABBYY
FineReader–grænsefladen til at scanne dokumenter) i fanen Scan/Åbn i dialogboksen Muligheder (Redskaber>Indstillinger…).
Vigtigt! Alle ændringer til programmets indstillinger, der foretages i dialogboksen Muligheder kræver scanning eller åbning af
billedet igen. Disse trin er nødvendige for at behandle dit billede med de nye indstillinger.
Følgende indstillinger findes i fanen Scan/Åbn i dialogboksen Muligheder:
● Starter automatisk analyse og genkendelse af de modtagne billeder.
ABBYY FineReader er som standard indstillet til at analysere og genkende dokumenter automatisk. Disse indstilinger kan ændres
alt efter behov. Der findes følgende indstillinger:
● Læs automatisk modtagne billeder fra side
Dokumentanalyser og genkendelse udføres automatisk.
● Analysér automatisk modtagne billeder fra side
Dokumentanalyse udføres automatisk og genkendelse kræver brugerens opmærksomhed.
● Læs ikke og analyser ikke automatisk modtagne billeder fra side
De scannede eller åbnede billeder føjes til FineReader–dokumentet. Brugeren skal manuelt starte dokumentanalyse og
genkendelse. Denne tilstand bruges til at behandle dokumenter med en kompleks struktur.
● Metoder til billedbehandling
● Muliggør billedforbearbejdning
Aktivér forbehandling af billede, hvis du har brug for at bruge OCR til en bog eller et digitalt foto eller tekstdokument.
Når denne funktion er aktiveret, bestemmer funktionen selv, hvilken handling der skal tages, afhængigt af billedtypen. og
anvender rettelsen. Justeringer bruges til at fjerne støj fra digitale fotos, fjerne skævhed, fjerne sløring af bevægelse, rette
tekstlinjer ud og rette forvrængning af trapez.
● Find sideretning
Aktivér denne funktion for automatisk at registrere retningen på de sider, der føjes til FineReader–dokumentet.
● Del dobbeltsider
Aktivér denne funktion, når der scannes eller åbnes dobbeltsider. Den opdeler automatisk sider, inden de føjes til
FineReader–dokumentet.
Bemærk. Funktionerne til forbehandling af billedet findes kun i dialogboksen Redigér billeder, når der behandles billeder, der er
åbnet i FineReader. De er ikke tilgængelige ved scanning eller åbning af dokumentsider. Se "Redigering af billeder" for at få flere
oplysninger.
● Scannergrænsefladen, der skal bruges ved scanning
Valg af scanningsgrænsefladen
ABBYY FineReader kan kommunikere med en scanner på følgende måder:
1. Via ABBYY FineReader–grænsefladen.
I dette tilfælde bruges ABBYY FineReader–grænsefladen til at indstille scanningstilstanden. Der findes følgende indstillinger:
● Opløsning, Lysstyrke og Billedtype.
● Indstillinger til forbehandling af billede:
● Find sideretning. Aktivér denne funktion for automatisk at registrere sideretning under scanning.
● Opdel dobbelte sider. Aktivér denne funktion for automatisk opdeling af dobbeltsider i separate billeder.
● Muliggør billedforbearbejdning. Aktivér denne funktion for at udføre automatisk behandling af scannede billeder.
● Scanningsindstillinger til flersidet dokument:
● Brug af automatisk dokumentfremfører (ADF)
● Anvend automatisk duplexscanning (hvis det understøttes af scanneren)
● Indstil sidens scanningsforsinkelse i sekunder.
Bemærk. Indstillingen Brug ABBYY FineReader interface er muligvis ikke tilgængelig med visse scannermodeller.
2. Via en TWAIN–grænseflade i scannerens WIA–driver.
I dette tilfælde vælges scanningsindstillinger fra scannerdriverens dialogboks. Se den tekniske dokumentation, der fulgte med
scanneren, for at få flere oplysninger om dialogboksen og dens komponenter.
Vigtigt! Se scannerens manual for at få en korrekt indstilling. Sørg for at installere den software, der fulgte med scanneren.
ABBYY FineReaders scanningsgrænseflade bruges som standard.
Sådan ændres scanningsgrænsefladen:
21
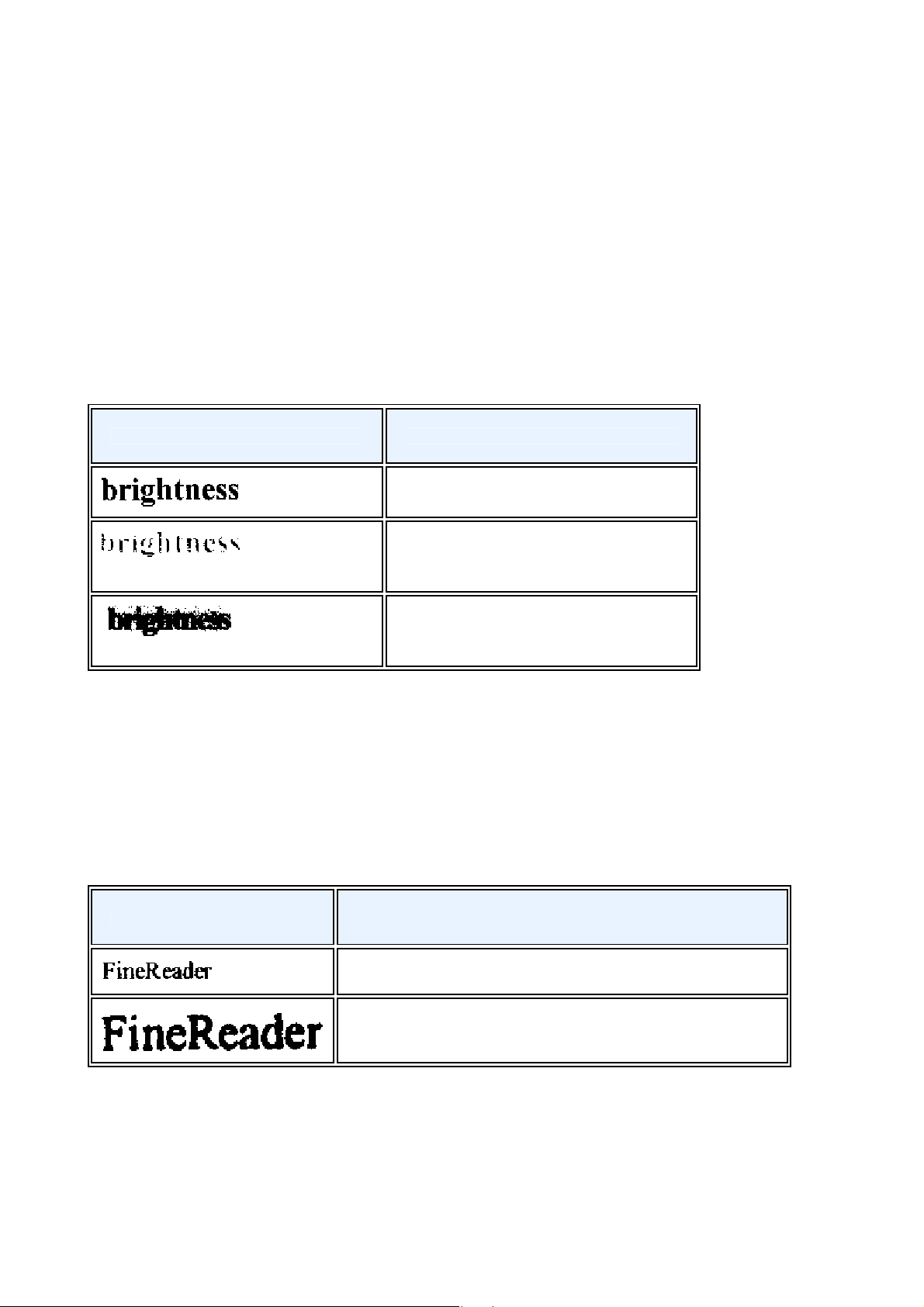
ABBYY FineReader 10 Brugervejledning
1. Åbn dialogboksen Muligheder i fanen Scan/Åbn (Værktøjer>Indstillinger…).
2. Indstil til/fra–knap i Scanner–gruppen til enten: Brug ABBYY FineReader interface eller Brug oprindelig interface.
Justering af lysstyrke
ABBYY FineReader viser en advarselsmeddelelse under scanning, hvis indstillingen til lysstyrke er forkert. Det kan også være
nødvendigt at justere lysstyrken ved scanning i sort/hvid.
Sådan justeres lysstyken:
1. Klik på Scan.
2. Vælg den ønskede lysstyrke i dialogboksen.
Afhængigt af hvilken scanningsgrænseflade der bruges, er det enten scanningsdialogboksen til ABBYY FineReader eller
scannerdriverens dialogboksen, der åbnes. I de fleste tilfælde er en mellemværdi på 50 % tilstrækkeligt.
3. Fortsæt med at scanne dokumentet.
Hvis det endelige billede indeholder for mange "iturevne" eller "sammenklistrede" bogstaver, kan du løse problemet ved hjælp af
nedenstående tabel.
Dit billede ser sådan ud Anbefalinger
Dette billede er egnet til OCR.
tegn er "iturevne" eller meget lyse
tegn er forvrænget, klistret sammen eller udfyldt
● Reducér lysstyrken for at gøre billedet mørkere.
● Scan i gråtoner. Lysstyrken justeres automatisk.
● Øg lysstyrken for at gøre billedet lysere.
● Scan i gråtoner. Lysstyrken justeres automatisk.
Skrifttypen er for lille
Scan dokumenter, der er udskrevet i meget små skrifttyper, med højere opløsning for at sikre optimale OCR–resultater.
1. Klik på knappen Scan.
2. Vælg den ønskede opløsning i dialogboksen.
Afhængigt af hvilken scanningsgrænseflade der bruges, er det enten scanningsdialogboksen til ABBYY FineReader eller
scannerdriverens dialogboksen, der åbnes.
3. Fortsæt med at scanne dokumentet.
Du kan eventuelt sammenligne billederne i det samme dokument med forskellige opløsninger ved at åbne dem i zoomvinduet
under Pixel–til–pixel (Vis>Zoomvindue>Scale>Pixel–til–pixel)
Kildebillede Anbefalet opløsning
300 dpi til almindelig tekst (udskriver skrifttyper i størrelse 10pt eller større)
400–600 dpi til tekst, der er udskrevet med små skrifttyper (9pt eller mindre)
Justering af billedopløsning
Billedopløsning angiver, hvor detaljeret billedet er. Opløsning måles normalt i dpi (dots per inch).
Den bedste opløsning til OCR er 300 dpi.
Vigtigt! For at opnå de bedste OCR-resultater skal de lodrette og vandrette opløsninger være ens.
22
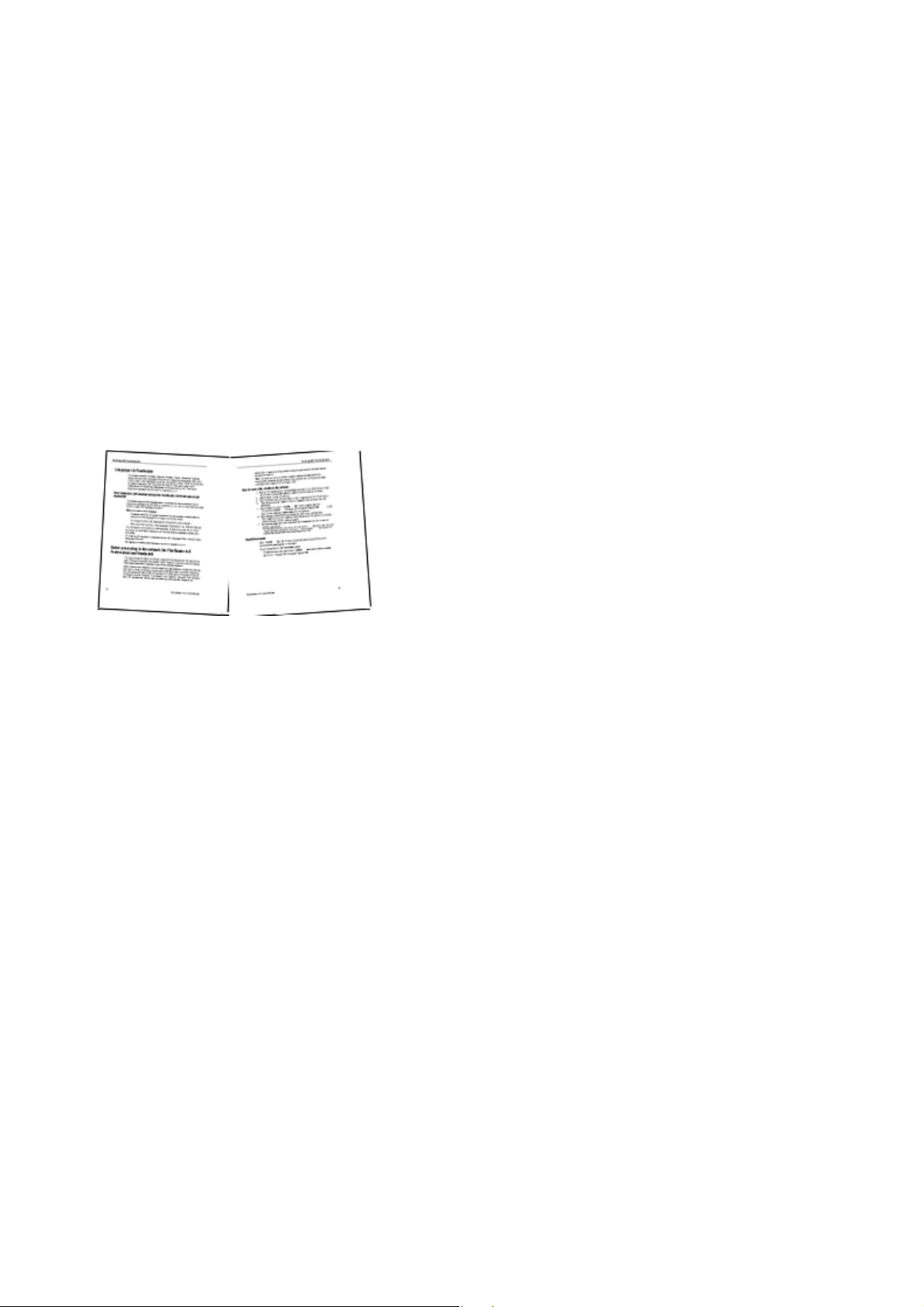
ABBYY FineReader 10 Brugervejledning
Indstilling af en opløsning, der er for høj (over 600 dpi), øger genkendelsestiden. Det forbedrer ikke genkendelsesresultaterne
væsentligt at øge opløsningen. Indstilling af en meget lav opløsning (mindre end 150 dpi) har en negativ effekt på OCR–
kvaliteten.
Du kan have brug for at justere opløsningen på dine billeder, hvis:
● Opløsningen på dit billede er mindre end 200 dpi eller højere end 600 dpi.
● Opløsningen på dit billeder er ikke–standard.
F.eks. kan en fax have en opløsning på 204 x 96 dpi.
Sådan justeres opløsningen:
1. Klik på Scan.
2. Afhængigt af den anvendte scanningsgrænseflade vises ABBYY FineReaders grænseflade eller scannerdriverens grænseflade.
Vælg den ønskede opløsning i scanningsdialogboksen.
3. Scan dokumentet.
Tip. Rettelser til opløsningen er også mulig i dialogboksen Redigér billede (Side>Redigér sidebillede…).
Scanning af modstående sider
Ved scanning af modstående sider fra en bog vises begge sider som et enkelt billede. Se eksempelbillede.
Opdel de modstående sider i to separate billeder for at forbedre OCR–kvalitet. Programmet har en særlig tilstand, der automatisk
opdeler to modstående sider i to separate billeder i ABBYY FineReader–dokumentet.
Scanning af modstående sider eller dobbeltsider:
1. Åbn dialogboksen Muligheder fra fanen Scan/Åbn (Redskaber>Indstillinger…).
2. Markér indstillingen Del dobbeltsider i gruppen Billedbehandling.
3. Scan siderne.
Indstillingen til automatisk opdeling findes også i dialogboksen til åbning af billede (Filer>Åbn PDF–fil/–billede…) og
ABBYY FineReaders dialogboks til scanning. Se Vælger scanningsgrænsefladen for at få flere oplysninger.
Vigtigt! Hvis billedet indeholder tekst på kinesisk eller japansk, skal du bruge dialogboksen Redigér billede for at opdele siderne
manuelt. Disse billedtyper understøttes ikke af funktionen til automatisk opdeling af sider.
Sådan opdeles modstående sider manuelt:
1. Åbn dialogboksen Redigér billede (Side>Redigér sidebillede…).
2. Brug indstillingerne i gruppen Opdel til at opdele siden.
Fotografering af dokumenter
Det kræver noget øvelse af tage billeder af dokumenter. Kameraets funktioner og optageforholdene er også vigtige.
Bemærk. Se dokumentationen, der fulgte med kameraet, for at få flere oplysninger om kameraets indstillinger.
Inden du tager billeder:
1. Kontrollér, at hele siden passer ind i rammen.
2. Kontrollér, at lyset er ligeligt fordelt på tværs af siden, og der ikke er nogen mørke områder eller skygger.
3. Placér linsen parallelt med dokumentet, og peg den mod midten af dokumentet. Udglat papiret (f.eks. ryggen på bogen), hvis
det er muligt.
Emnerne herunder beskriver de nødvendige specifikationer til kamera og optagetilstande.
Krav til digitalt kamera
Minimumskrav
23
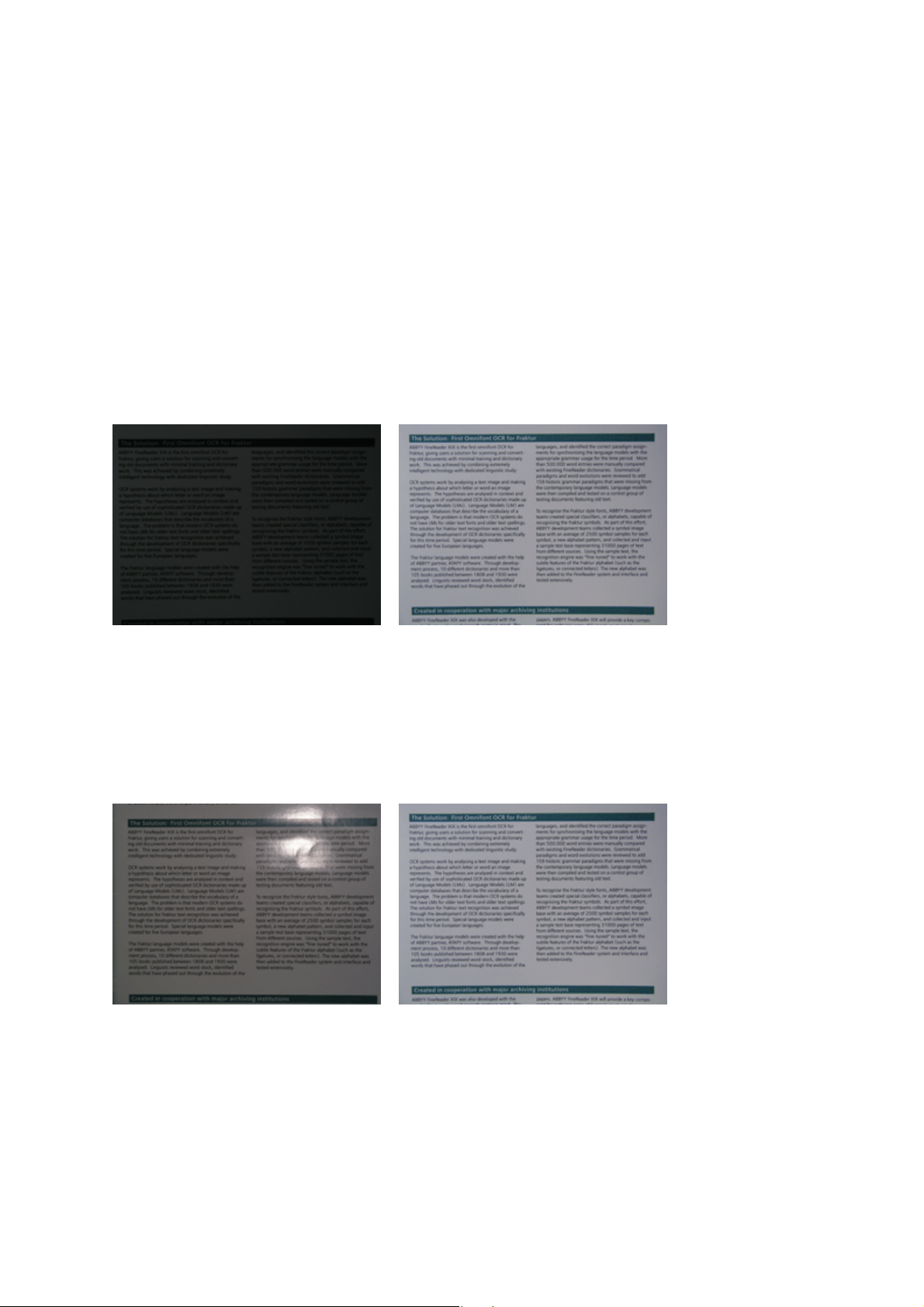
ABBYY FineReader 10 Brugervejledning
● Matrixstørrelse: beregnes i forhold til billedsidens format med 2 millioner pixel pr. A4–side. Matrix i mindre størrelser kan
være tilstrækkeligt til fotografering af små dokumentformater, f.eks. visitkort.
● Variabel fokuseret afstand. Fast kamerafokus (fokuseret til det uendelige) skal ikke bruges til at fotografere dokumenter. Disse
kameratyper er normalt indbygget i mobiltelefoner og PDA'er.
Anbefalede indstillinger:
● Matrixstørrelse: beregnes i forhold til billedsidens format med 5 millioner pixel pr. A4–side.
● Funktion til deaktivering af flash
● Manuel blænderåbning, dvs. findes i Av– eller fuld manuel tilstand
● Manuel fokus
● Et system til anti–rystelser, eller brug af stativ anbefales
● Optisk zoom
Tips til fotografering
Lysstyrke
Det er bedst at tage billeder i dagslys eller et godt oplyst område. Hvis der tages et billede et sted med kunstigt lys, skal der bruges
to lyskilder til at undgå skygger.
Placering af kamera
Det anbefales at bruge et stativ, når der skal tages billeder af dokumenter. Placér linsen parallelt med dokumentet, og peg den mod
midten af teksten.
Ved fuld optisk zoom skal afstanden mellem kamera og dokument være tilstrækkeligt til at hele dokumentet passer ind i rammen.
Denne afstand er normalt cirka 50–60 cm.
Blitz
Hvis der er nok lys, skal du deaktivere blitzen for at forhindre skarpt glanslys og skygger. Hvis der bruges blitz ved dårlig
lyssætning, skal du sørge for at tage billledet med en vis afstand (cirka 50 cm.).
Bemærk. Vi anbefaler at kombinere blitz med baggrundsbelysning.
Vigtigt! Blitzen må ikke bruges til at fotografere glossy dokumenter.
Hvid balance
Hvis det muligt, skal du indstille den tilpassede hvide balance til dokumentets papir. Ellers skal du vælge den tilstand til hvid
balance, der bedst passer til de aktuelle lysforhold.
24

ABBYY FineReader 10 Brugervejledning
Hvad hvis...
Ikke nok lys
Ved fotografering med dårlige lysforhold:
● Indstil den største værdi til blænderåbningen ved at åbne blænderen helt. Bemærk, at det er bedre at bruge høje værdier til
blænderen, hvis der fotograferes ved klart dagslys for at få skarpe billeder.
● Indstil en høj ISO–værdi til højere lysfølsomhed.
● Brug Manuel fokus, da automatisk fokus kan mislykkes (manglende fokus giver slørede billeder).
Billedet er for mørkt eller svagt
Prøv at bruge en klarere lyssætning. Eller indstil en lavere blændeværdi.
Billedet er ikke skarpt nok
Automatisk fokus fungerer muligvis ikke ved dårlig lyssætning, eller hvis der tages et billede tæt på. Prøv at bruge en mere klar
lyssætning. Prøv at fokusere kameraet manuelt, hvis dette ikke hjælper.
Hvis det kun er en del af billedet, der er sløret, skal du prøve med en højere blændeværdi. Tag billedet med en større afstand og
maks. optisk zoom. Fokusér på et punkt mellem midten og kanten af billedet.
Hvis der tages et billede i automatisk tilstand med dårlig lyssætning, indstiller kameraet langsommere lukkerhastigheder, som
påvirker billedets skarphed negativt. Hvis det er tilfældet, kan du prøve følgende:
● Aktivér systemet til anti–rystelse, hvis det er tilgængeligt.
● Brug selvudløser. Dette forhindrer rystelser, der ofte opstår, når der trykkes ned på lukkerknappen. Der kan også opstå
problemer med rystelser, selvom der bruges et stativ.
Blitzen skaber et stort fremhævet område i midten af rammen.
Deaktivér blitzen. Eller prøv at bruge andre lyskilder, og tag billedet med en større afstand.
Automatisk billed–forbehandling
OCR–kvalitet kan blive påvirket af forvrængede tekstlinjer, dokumentskævhed, støj og andre fejl, som er almindeligt
forekommende på scannede billeder og digitale fotos.
ABBYY FineReader har en billed-forbehandlings-funktion til at håndtere billedfejl af denne art. Når den er aktiveret, afgør
billede-forbehandlings funktionen automatisk, hvad der videre skal foretages, afhængigt af den indlæste billedtype, og foretager
korrektionen. Justeringer omfatter fjernelse af støj fra digitale fotos, rettelse af skævheder, glatning af tekstlinjer og korrigering af
trapez-fordrejninger.
Bemærk. Disse handlinger kan være meget tidskrævende.
Sådan aktiveres automatisk forbehandling, når billederne er skannede og åbnede:
1. Åbn dialogboksen Muligheder (Redskaber>Indstillinger…).
2. Sørg for at markere indstillingen Muliggør billedforbearbejdning på fanen Scan/Åbn i Billed–behandlings–gruppen.
Vigtigt! Den automatiske forbehandlingsindstilling kan også slås til i dialogboksen Åbning af billede (Fil menu>Åbn PDF–fil/–
billede…) og i ABBYY FineReader skannings–dialogboksen. Se Valg af Scanningsgrænseflade for flere oplysninger.
Bemærk. Hvis indstillingen Muliggør billedforbearbejdning blev slukket under scanning eller åbning af billeder, kan billedet
blive behandlet manuelt ved hjælp af dialogboksen Redigering af billede .
Manuel redigering af billeder
ABBYY FineReader 10 har automatisk billed–forbehandling, hvilket betyder, at programmet beslutter, om der er behov for
rettelser, og hvis der er, foretager dem på billedet.
Dog kan nogle billeder kræve manuel redigering. Det kan være hvis f.eks. kun en del af et billede skal genkendes, eller hvis du
kun har brug for at behandle nogle af siderne i et dokument.
Sådan redigeres et billede:
1. Åbn dialogboksen Redigér billede (Side>Redigér sidebillede…).
25

ABBYY FineReader 10 Brugervejledning
Dialogboksens venstre side viser den aktuelle side af dokumentet åbnet i ABBYY FineReader, og den højre side indeholder
billed–redigeringsredskaber. Side–navigationsruden er placeret nederst.
2. En oversigt over redigeringsredskaber:
● Fjern skævhed korrigerer et skævt billede.
● Korrigering af foto retter tekstlinjer, fjerner bevægelsesslør og reducerer støj.
● Korriger skævhed i trapez korrigerer perspektiv–fordrejninger.
● Roter&Vend roterer billedet til standardorientering (vandret, venstre til højre).
● Opdel opdeler billedet (f.eks modstående sider) i separate enheder.
● Beskær bruges til at beskære overflødige kanter i et billede.
● Vend muliggør standardinversion af dokument–farver (mørk tekst mod lys baggrund).
● Billedopløsning ændrer billedopløsningen.
● Viskelæder sletter en del af billedet.
Klik på knappen for det redskab, du vil bruge til at foretage de nødvendige tilpasninger. Dialogboksens venstre side viser
forhåndsvisning af resultaterne. De fleste af redskaberne kan anvendes på alle sider i et dokument ved at markere indstillingen
Anvend til alle billeder.
3. Når du har lavet alle de nødvendige tilpasninger, lukker du dialogboksen ved at klikke
.
26

ABBYY FineReader 10 Brugervejledning
Tips til forbedring af OCR–kvalitet
Dette kapitel giver råd om valg af de OCR–indstillinger, der bedst passer til strukturen af dit dokument og valg af de rigtige
indstillinger til at håndtere ikke–standardiserede situationer. Du vil lære om de mulige årsager til fejl og dårlig OCR kvalitet, samt
mulighederne for at eliminere nogle problemer og undgå andre, hvis det er muligt.
● OCR–indstillinger
● Når den komplekse struktur af et papirdokument ikke er gengivet i det elektroniske dokument
● Justering af Områdefacon og Områdegrænser
● Billede ikke fundet
● Stregkode ikke fundet
● Tabel ikke fundet
● Tabelceller fundet forkert
● Ændring af tekstegenskaber
● Lodret eller Inverteret tekst genkendes ikke korrekt
● Papirdokument Indeholder Dekorative (Ikke–standard) skrifttyper
● Forkert skrifttype i genkendt tekst eller nogle tegn erstattes med "?" eller "□"
OCR–indstillinger
Valg af de rigtige OCR–indstillinger er afgørende for fejlfri og hurtig OCR. Valget afhænger ikke kun af typen og kompleksiteten
af dine papirdokumenter, men også om, hvordan du planlægger at bruge den elektroniske udgave.
OCR indstillinger er grupperet sammen på fanen Læs i dialogboksen Muligheder (Redskaber>Indstillinger…).
Vigtigt! ABBYY FineReader genkender automatisk de sider, som er tilføjet et dokument med de aktuelle indstillinger. Du kan slå
automatisk analyse og OCR af nyligt tilføjede billeder fra via fanen Scan/Åbn i dialogboksen Muligheder
(Redskaber>Indstillinger…).
Bemærk. Hvis du ændrer OCR–indstillingerne efter at et dokument er blevet genkendt, skal du køre OCR–processen igen med de
nye indstillinger.
På fanen Læs i dialogboksen Muligheder kan du vælge blandt de følgende indstillinger:
● Læsningstilstand
Vælg en læsningstilstand.
To læsningstilstande er tilgængelige:
● Grundig læsning
I denne tilstand analyserer og genkender ABBYY FineReader både simple dokumenter og dokumenter med komplekse
layouts, også dem med fortrykt tekst på en farve eller rasterbaggrund og dokumenter med komplekse tabeller (herunder
tabeller med hvide gitterlinier og tabeller med farveceller).
Bemærk. Sammenlignet med tilstanden Hurtig tager tilstanden Grundig længere tid, men sikrer en bedre
genkendelseskvalitet.
● Hurtig læsning
Denne tilstand er anbefalet til behandling af store dokumenter med simpelt layout og god billedkvalitet.
Vælg den tilstand, der bedst passer til dine behov.
● Træning
Mønstertræning er som standard deaktiveret. Vælg indstillingen Træn brugermønster for at lære ABBYY FineReader nye
tegn, når den udfører OCR på dine sider.
Mønstertræning er nyttigt for følgende typer af tekster:
● tekster trykt i dekorative fonts
● Tekster, der indeholder specialtegn (fx matematiske symboler)
● Store dokumenter (mere end 100 sider) med dårlig udskriftskvalitet
Du kan enten bruge de indbyggede tegnmønstre eller oprette dine egne. Vælg den ønskede indstilling under Træning.
27

ABBYY FineReader 10 Brugervejledning
Når den komplekse struktur på et papirdokument ikke er gengivet i det elektroniske dokument
Før du kører dokument–genkendelses–processen, gennemfører ABBYY FineReader en analyse af den logiske struktur af
dokumentet og registrerer områder, der indeholder tekst, billeder, tabeller og stregkoder. Programmet stoler på denne analyse til at
identificere områder og genkende rækkefølgen. Disse oplysninger hjælper med at genskabe det originale dokuments formatering.
Som standard er ABBYY FineReader indstillet til automatisk at analysere dokumentet. Dog kan meget kompleks formatering
forårsage forkert bestemmelse af visse områder. Korrigering af problemområderne alene er en meget hurtigere tilgang end at
tegne alle områderne manuelt.
Layout–korrektion kan udføres ved hjælp af følgende redskaber og kommandoer:
● R edskaber til manuelt område–justering Billed–værktøjslinjen.
● Genvejsmenu–kommandoer er tilgængelige ved højreklik på det markerede område i Billed–vinduet eller Zoom–vinduet.
● Kommandoer i hovedmenuen Områder.
Genstart OCR–processen, når de ønskede justeringer er foretaget.
Justering af Områdefaconer og Områdegrænser
Før genkendelse analyserer og fremhæver programmet de forskellige områdetyper, som f.eks: Tekst, Billede, Tabel og
Stregkode. Forskellige typer grænseområder skelnes fra hinanden med forskellige farver. ABBYY FineReader bruger denne
analyse til at identificere områder og genkendelsesrækkefølgen Disse oplysninger hjælper med at genskabe den oprindelige
sideformatering.
Det fremhævede område er aktivt. Klik et område for at gøre det aktivt. Du kan bruge Tabulatortasten til at navigere igennem
områderne. Hvert område er nummereret. Disse tal bestemmer rækkefølgen af navigation. Som standard er områdernes ordinale
numre ikke vist i Billed–vinduet – denne funktion aktiveres ved at vælge funktionenområdegen–nummerering.
Hvis teksten i et område ikke passer inden for dets grænser (dette kan ske, hvis du f.eks. redigerer den genkendte tekst), kan
teksten uden for grænserne af et ikke–aktivt område være usynlige på skærmen. Røde markører på grænserne for området vil gøre
dig opmærksom på dette. Når et område bliver aktivt vil dets grænser udvides til at vise hele teksten på skærmen.
Redasaberne til manuelt at markere og redigere områderne kan findes i Billedvindue, samt i pop–up–værktøjslinjerne til Tekst,
Billede og Tabel–områderne (pop–up–værktøjslinjer vises ved siden af det aktive område).
Vigtigt! Når du er færdig med at justere områderne, skal du genstarte OCR–processen.
Oprettelse af et nyt område
1. Vælg et redskab fra Billed–vinduet:
tegner et Genkendelses–område.
tegner et Tekstområde.
tegner et Billedområde.
tegner et Tabelområde.
2. Brug musen til at tegne et område.
Nye områder kan tegnes uden at vælge et redskab fra Billed–vindue–værktøjslinjen. Tegn blot et område på billedet, mens du
holder følgende taster:
● Ctrl+Shift tegner et Tekst–område.
● Alt+Shift tegner et Billede–område.
● Ctrl+Alt tegner et Tabel–område.
● Ctrl+Shift+Alt tegner et Stregkode–område.
Du kan ændre områdetypen. Højre–klik det valgte område for at vælge Ændring af Områdetype fra genvejsmenuen, og vælg
derefter den ønskede områdetype.
Justering af områdegrænser
1. Placér musemarkøren på områdegrænsen.
2. Venstre–klik og træk i den ønskede retning.
3. Slip museknappen, når du er færdig.
Bemærk. Du kan justere de vertikale og horisontale grænser for området samtidigt ved at placere musemarkøren på et hjørne af
området.
Tilføjelse/fjernelse af områdedele ...
28

ABBYY FineReader 10 Brugervejledning
1. Vælg
2. Placér musemarkøren inde i området, og vælg en del af billedet. Dette segment vil blive tilføjet eller slettet fra området.
3. Justér områdegrænsen, hvis det er nødvendigt.
Bemærkninger:
1. Disse redskaber kan kun anvendes til Tekst –og Billed–områder. Du kan ikke tilføje/slette et segment i en tabel eller et
stregkodeområde.
2. Områdegrænser kan også justeres ved at tilføje hjørner (opdelingspunkter). De resulterende segmenter kan trækkes i alle
retninger ved hjælp af musen. For at tilføje et nyt hjørne, flyttes markøren til det ønskede sted på grænsen, mens du holder
Ctrl+Shift (dette skifter markøren til sigtekornet) og klik. Et nyt hjørne vises på områdegrænsen.
Valg af et eller flere områder...
● Vælg en af , eller redskaber fra Billed–vindue–værktøjslinjen, og klik på det ønskede område, mens du holder
Ctrl–tasten. Klik på det valgte område igen for at annullere valget.
Flytning af et område...
● Vælg et område og flyt det, mens du holder Ctrl–tasten.
Gen–nummerering af områder...
1. Vælg Rækkefølge på områder fra menuen Område.
2. Vælg områderne i den ønskede rækkefølge for output–dokumentet.
Bemærk. Områderne er automatisk nummererede fra venstre til højre under den automatisk sideanalyse, uanset tekstretning på
billedet.
Sletning af et område...
/ redskabet på pop–up–værktøjslinjen for Tekst –eller Billed–områderne.
● Vælg
● Vælg det område, som skal slettes, og klik derefter Slet område fra genvejsmenuen.
● Vælg området, som skal slettes, og tryk derefter på knappen Slet.
Sådan slettes alle områder:
● Vælg Slet alle områder og tekst fra Billed–vindue–genvejsmenuen.
Vigtigt! Sletning af et område fra et billede, der allerede er genkendt, vil slette hele teksten i det tilsvarende Tekst–vindue.
Ændring af tekstretning
● Vælg den ønskede tekstretnng fra menuen Orientering på værktøjslinjen Egenskaber for område>
genvejsmenuenEgenskaber for område.
Se Ændring af Tekstegenskaber for flere oplyninger.
Ændring af områdegrænsefarver...
1. Åbn dialogboksen Muligheder i fanen Vis (Redskaber>Indstillinger…).
2. Vælg områdetypen under Udseende, og vælg farven på Farve–paletten.
redskabet og klik det område, du ønsker at slette.
Billede ikke fundet
Billed–områder markerer billederne i dit dokument. Du kan også bruge billedområder til at vælge hvilke som helst
tekstfragmenter, som du vil behandles som billeder (ABBYY FineReader vil ikke udføre OCR på disse områder). Hvis
programmet ikke automatisk finder et billede, så brug Billed–redskabet til manuelt at tegne et billedområde omkring billedet.
1. På værktøjslinien i toppen af Billed–vinduet vælges – redskabet, og derefter bruges musen til at trække et rektangel
rundt om området på dit billede.
2. Gen–start OCR processen.
Du kan ændre enhver områdetype til Billede ved at højre–klikke inde på området og vælge Ændring af Områdetype>Billede.
Stregkode ikke fundet
Stregkodeområde markerer stregkoderne i et dokument. Hvis dit dokument indeholder en stregkode, som du gerne vil vise som
en sekvens af bogstaver og tal i stedet for som et billede, skal du vælge stregkoden og ændre områdetypen til Stregkode.
29

ABBYY FineReader 10 Brugervejledning
Sådan genkender du stregkoder med ABBYY FineReader:
1. Hold Ctrl+Shift+Alt og brug musen til at vælge et område i billed–vinduet eller Zoom–vinduet.
2. Kør billedegenkendelse.
Stregkodetyper understøttet af ABBYY FineReader 10
Code 3 of 9 Code 128 Check Interleaved 2 of 5 UPC–A
Check Code 3 of 9 EAN 8 Matrix 2 of 5 UPC–E
Code 3 of 9 without asterisk EAN 13 Postnet PDF417
Codabar IATA 2 of 5 Industrial 2 of 5 Aztec code
Code 93 Interleaved 2 of 5 UCC–128 Data Matrix
Bemærk: Stregkodetypen er som standard Automatisk bestemmelse af sprog, som betyder, at stregkodetyperne detekteres
automatisk. Men ikke alle stregkodetyper kan detekteres automatisk. Sommetiden kan det være nødvendigt at vælge den ønskede
type manuelt på panelet Egenskaber for område.
ABBYY FineReader kan detektere følgende stregkodetyper automatisk: Code 3 of 9, Code 93, Code 128, EAN 8, EAN 13,
Postnet, UCC-128, UPC-E, PDF417.
Tabel ikke fundet
Tabel–område markerer tabeller eller tekstfragmenter arrangeret i tabelform. Hvis programmet ikke automatisk finder en tabel, så
brug tabelredskabet til manuelt at tegne et tabelområde omkring tabellen.
1. Vælg – redskabet på værktøjslinien i toppen af Billed–vinduet og brug musen til at trække et rektangel rundt om tabellen
på dit billede.
2. Vælg Analysér tabelstruktur fra tabel–genvejsmenuen eller klik på
værktøjslinje.
3. Redigér resultaterne ved hjælp af pop–up–værktøjslinjen, tabelgenvejsmenuen eller kommandoerne fra hovedmenuen
Områder.
4. Gen–start OCR processen.
Du kan tildele Tabellen til et allerede genkendt område. For at gøre dette vælges Ændring af Områdetype>Table fra
genvejsmenuen ved at højre–klikke på området.
– knappen på Tabel–områdets pop–up–
Tabel–celler fundet forkert
Hvis ABBYY FineReader ikke finder rækker og kolonner korrekt i en tabel under automatisk kørsel, kan du justere layoutet
manuelt og gen–køre OCR–processen.
Vis et eksempel på en kompleks tabel ...
Tabelredigering i Billed–vinduet eller Zoom–vinduet:
● Brug Område–menukommandoerne og genvejsmenuerne ved at højre–klikke det valgte Tabel–område for:
● Analysér tabelstruktur – automatisk tabelstrukturanalyse erstatter manuel tegning af lodrette og vandrette seperatorer i en
tabel.
30

ABBYY FineReader 10 Brugervejledning
● Opdel celler, Flet celler, og Flet rækker korrigerer rækkerne og kolonnerne, der automatisk blev opdaget i tabellen.
● Brug pop–up–værktøjslinjen for den valgte tabel til:
Tilføjelse af en vandret eller lodret separator, sletning af en tabelseparatorer, analyse af en tabelstruktur, split af tabelceller, eller
flet af celler eller rækker.
Klik Tabel–området og vælg det relevante redskab fra pop–up–værktøjslinjen:
Bemærkninger:
1. Celleopdelings–kommandoen kan kun anvendes på celler i en tabel, der tidligere er blevet flettet sammen.
2. For at flette eller splitte tabelceller eller –rækker, skal du vælge dem på billedet og derefter vælge det relevante redskab eller
menukommando.
3. Hvis tabellen indeholder lodrette tekstceller, kan det være nødvendigt at ændre tekstegenskaberne først.
4. Hvis tabellcellerne kun indeholder et billede, så klik på indstillingen Valgte celler behandles som et billede på Egenskaber
for område–panelet (>Egenskaber for område genvejsmenu).
Hvis cellen indeholder en kombination af billede og tekst, skal du vælge billedet for at gøre det til et dedikeret område inde i
cellen.
.
Ændring af tekstegenskaber
Ved udførelse af automatisk dokumentanalyse registrerer ABBYY FineReader forskellige områdetyper på dokumentsider
(såsom tabeller, billeder, tekst og stregkoder). Programmet analyserer også dokumentstruktur og identificerer overskrifter og
andre layout elementer såsom sidehoveder og sidefødder, billeder og diagram–billedtekster osv.
Du kan manuelt ændre forkert definerede egenskaber i nogle Tekst og Tabel–områder.
1. Vælg området i Billed–vinduet eller Zoom–vinduet og justér egenskaberne i Egenskaber for område–panelet fra Billed–
vinduet.
Egenskaber for område–panelet lader dig indstille de følgende egenskaber:
● Sprog – Se Dokumentsprog for yderligere oplysninger.
● Funktion viser tekstens funktion, dvs. sidehovedet eller sidefoden, overskrifter osv. (gælder kun for Tekst–områder).
● Orientering – Se Lodret eller vandret tekst ikke genkendt korrekt for yderligere oplysninger.
● Udskriftstype – Se Udskriftstype for yderligere oplysninger.
● Spejlvending – Se Lodret eller vandret tekst ikke genkendt korrekt for yderligere oplysninger.
● Hieroglyfisk tekst retning – Se Genkendelse af dokumenter på mere end ét sprog for yderligere oplysninger.
Bemærkninger:
● Brug / – knapperne til at navigere til venstre og til højre ad egenskaber–panelet, hvis Billed–vinduet ikke er bredt nok
til at vise hele egenskaber–panelet.
● Nogle af tekstegenskaberne kan ændres ved hjælp af genvejsmenuen,+ som er til rådighed ved at højreklikke på et Tekst–
område.
2. Gen–start OCR–processen efter at have foretaget de nødvendige ændringer.
Lodret eller Inverteret tekst genkendes ikke korrekt
Et fragment af genkendt tekst kan indeholde en lang række fejl, hvis fragmentretning ike blev fundet rigtig, eller hvis teksten i
fragmentet er inverteret (dvs. lys tekst er trykt på en mørk baggrund).
Sådan løses dette problem:
1. I Billed–vinduet vælges det område eller den tabelcelle, som indeholder lodret eller inverteret tekst.
2. I Billed–vinduet på Egenskaber for område–panelet (højreklik området og vælg Egenskaber for område for at gøre panelet
synligt) vælges:
● Lodret (top–til–bund) eller Lodret (bund–til–top) fra rullemenuen Orientering
eller
● Spejlvendt fra rullemenuen Spejlvending
3. Gen–start OCR processen.
31

ABBYY FineReader 10 Brugervejledning
Papirdokument Indeholder Dekorative (Ikke–standard) skrifttyper
Træningstilstanden forbedrer OCR–kvaliteten på dokumenter med dekorative skrifttyper eller dokumenter, der indeholder
specialtegn (fx matematiske symboler).
I træningstilstanden er et brugermønster oprettet som kan bruges, når du udfører OCR på hele teksten.
Sådan bruges et mønster til at genkende et dokument:
1. Åbn dialogboksen Muligheder (Redskaber>Indstillinger…) og klik derefter fanen Læs.
2. Under Træning vælges indstillingen Træn brugermønster.
Bemærk. Hvis du vælger Brug indbyggede mønstrevil ABBYY FineReader bruge både brugermønstre og forprogrammerede
mønstre til OCR.
3. Klik på knappen Mønster Editor….
4. I dialogboksen Redigeringsprogram til mønster vælges det ønskede mønster og derefter klikkes Luk.
5. Klikk på knappen Læs i ABBYY FineReader–hovedvinduet.
Forkert skrifttype i genkendt tekst eller nogle tegn erstattes med "?" eller "□"
Hvis du ser "?" eller "□" erstatte bogstaver i Tekst–vinduet så kontroller, om de skrifttyper, som er valgt til at vise den genkendte
tekst indeholder alle de tegn, der anvendes i din tekst.
Du kan ændre skrifttypen i den genkendte tekst uden at starte OCR–processen igen.
For at ændre skrifttypen i et kort dokument:
1. Vælg et tekstfragment, hvor nogle tegn vises forkert.
2. Højreklik på markeringen og vælg Egenskaber fra genvejsmenuen.
3. På Egenskaber for tekst vælges den ønskede skrifttype. Skrifttypen i det valgte tekstfragment vil ændre sig i
overensstemmelse hermed.
Sådan ændres skrifttypen i et langt dokument, hvor der er brugt stiltyper:
1. Fra menuen Redskaber vælges Typografiredigering…
2. I dialogboksen Stilredigering vælges den ønskede stil og skrifttypen ændres.
3. Klik OK. Skrifttypen i alle de tekstfragmenter, som bruger denne stil, vil ændre sig i overensstemmelse hermed.
Vigtigt! Hvis et ABBYY FineReader–dokument blev genkendt eller redigeret på en anden computer, kan teksten i dokumentet
blive vist forkert på din computer. Hvis dette er tilfældet, skal du sørge for, at alle de skirfttyper, der bruges i dette dokument, er
installeret på din maskine.
Kontrol og redigering af genkendt tekst
Når OCR–processen er afsluttet, vises den genkendte tekst i Tekst–vinduet for gennemgang og redigering. Dette afsnit giver dig
oplysninger om arbejde med genkendt tekst.
● Kontrol af Tekst i Tekstvinduet
● Stavekontrol
● Brugerordbog: Tilføjelse og Fjernelse af Ord
● Brug af Stiltyper
● Redigering af Hyperlinks
● Redigering af Tabeller
Kontrol af Tekst i Tekstvinduet
Du kan kontrollere, redigere og formatere genkendelsesresultater i Tekst–vinduet.
Med Tekst–vinduet i værktøjslinjen i den øverste del af vinduet kan du åbne dialogboksen Kontrollér stavning. Denne
dialogboks aktiverer stavekontrol, som også kan køres ved at bruge stavekontrolknapperne i tekst–vinduet.
Brug
så klik på knappen
Sådan kontrolleres et ubestemt ord i Tekst–vinduet:
/ knapperne til at skifte mellem de næste/forrige ubestemte ord eller tegn. Hvis ubestemte tegn ikke er fremhævet,
i nederste område af Tekst–vinduet.
32

ABBYY FineReader 10 Brugervejledning
1. Klik ordet i Tekst–vinduet. På Billede–vinduet, vil placeringen af ordet blive vist, og i Zoom–vinduet, vil du se det
forstørrede billede af ordet.
2. Foretag ændringer af ordet i Tekst–vinduet, hvis det er nødvendigt.
Denne metode er praktisk, når du har brug for at sammenligne kilden og deraf følgende dokumenter.
Hovedværktøjslinjen giver adgang til rullemenuen med muligheder for at gemme.
Redskaberne til formatering af genkendt tekst findes på:
● Den højre side af Hovedværktøjslinjen.
● Egenskaber for tekst–panelet (højre–klik og vælg Tekst>Egenskaber).
Bemærk. Brug
Tekst–vinduet ikke er bredt nok til at vise hele panelet med tekstegenskaber.
/ knapperne til at navigere til venstre og til højre langs med egenskaberpanelet, hvis
Stavekontrol
Du kan kontrollere ord med ubestemte tegn fra dialogboksen Kontrollér stavning (Redskaber>Stavekontrol…).
I denne dialogboks kan du vælge at bruge (eller afvise) de foreslåede ændringer, enten til den aktuelle forekomst eller til alle
forekomster af et ord i teksten.
● Klik på Ignorér for at springe ordet over uden at foretage ændringer.
Fremhævelsen vil blive fjernet.
● Klik på Erstat for at erstatte ordet med en af de foreslåede rettelser.
● Klik på Tilføj… for at placere det valgte ord i ordbogen.
Næste gang vil dette ord ikke blive behandlet som en fejl.
Tip. Klik på knappen Indstillinger… i dialogboksen Kontrollér stavning.
For tegn–baseret sprog vil programmet foreslå lignende tegn, når en direkte sammenligning ikke kan findes.
33

ABBYY FineReader 10 Brugervejledning
Brugerordbog: Tilføjelse og Fjernelse af Ord
Hvis din tekst indeholder mange specielle udtryk, forkortelser og egennavne, vil tilføjelse af disse udtryk til brugerordbogen
forbedre OCR–kvaliteten. For hvert tilføjet ord genererer ABBYY FineReader alle mulige ordformer til programmet for at kunne
genkende dem i deres forskellige former (flertal, udsagnsord, osv.).
Sådan føjes et ord til ordbogen under stavekontrol:
1. I dialogboksen Kontrollér stavning klikker du på knappen Tilføj….
2. I dialogboksen Primary form indtastes følgende oplysninger:
● Ordklasse (Noun, Adjective, Verb, Uninflected)
● Hvis ordet altid er med store bogstaver, vælges knappen Sentence case
● Den primære form af ordet
3. Klik OK. Dialogboksen Create Paradigm vil åbne.
ABBYY FineReader vil spørge dig om de mulige former af ordet for at konstruere bøjningsmønsteret for det nye ord. Klik
Yes eller No som svar på disse spørgsmål. Hvis du laver en fejl, så klik på knappen Anew og ABBYY FineReader vil gentage
spørgsmålet. Det skabte bøjningsmønster vil blive vist i dialogboksen Paradigm.
Vigtigt! Bøjningsmønstre kan kun oprettes for ord indsat i de følgende sprog: Engelsk, spansk, italiensk, tysk (ny og gammel
stavemåde), russisk, ukrainsk og fransk.
Når du tilføjer engelske ord, har du mulighed for at indtaste dem i deres ubøjede form i stedet for at oprette et bøjningsmønster. På
fanen Avanceret, klikker du Stavekontrolindstillinger… og vælger Spring over forespørgsel til ordformularer (kun engelsk
ordbog).
Sådan tilføjes eller fjernes et ord, mens du ser i ordbogen:
1. Fra menuen Redskaber vælges Vis biblioteker…
2. I dialogboksen Vælg ordbog vælger du det ønskede sprog og klikker Vis…
3. I dialogboksen Dictionary indtaster du et ord og klikker Add… eller du vælger et ord og klikker Delete.
Programmet giver dig besked, hvis det ønskede ord allerede er i ordbogen. Du kan derefter se bøjningsmønsteret. Hvis
bøjningsmønsteret er forkert, oprettes et et nyt bøjningsmønster ved at klikke på knappen Tilføj… i dialogboksen Add Word.
Du kan importere brugerordbøger, som er oprettet i tidligere versioner af ABBYY FineReader (version 6.0, 7.0, 8.0 og 9.0 er
understøttet).
1. Fra menuen Redskaber vælges Vis biblioteker…, derefter det ønskede sprog, og der klikkes Vis…
34

ABBYY FineReader 10 Brugervejledning
2. I dialogboksen Ordbog klikkes der på knappen Import… og den ordbog, som skal importeres, vælges (den skal have
endelsen *. pmd, *. txt eller *. dic).
Brug af Stiltyper
Under tekstgenkendelse registrerer ABBYY FineReader de stiltyper og formateringer, der bruges i det originale dokument. Disse
stiltyper og formateringer er gengivet i output–dokumentet ved at oprette et passende stilhierarki. Hvis det er nødvendigt, kan du
gennemse og redigere dokument–stiltyperne og oprette nye stiltyper til at formatere genkendt tekst i tekst–vinduet.
For at brue en stiltype til et udvalgt tekstfragment:
1. Vælg det ønskede tekstfragment i Tekst–vinduet.
2. Vælg Egenskaber fra genvejsmenuen.
3. Vælg den ønskede stil i det åbne Egenskaber for tekst fra Stil listen.
Bemærk. Når du gemmer genkendte tekster i RTF, DOC, og DOCX formater, er alle stiltyper bevaret.
For at modificere, få vist, oprette eller slette en stil:
1. Gå til menuen Redskaber og vælg Typografiredigering…
2. Vælg den ønskede stil fra listen over tilgængelige indstillinger i dialogboksen Stilredigering. Den højre side af dialogboksen
indeholder de valgte stil–indstillinger (stilnavn, skrifttypenavn, skrifttypestørrelse, skrifttypeeffekter, tegnafstand og skala).
Du kan ændre disse indstillinger efter behov.
3. Hvis du vil oprette en ny stil, så klik på knappen Ny. Den nyoprettede stil vil blive føjet til listen over tilgængelige stiltyper.
Vælg de relevante indstillinger for den nye stil i højre side af dialogboksen.
4. Du kan slette alle stiltyper ved at klikke på knappen Fjern alle.
Redigering af Hyperlinks
ABBYY FineReader opdager hyperlinks og genskaber deres destinationsadresser i output–dokumentet. Opdagede hyperlinks er
understregede og vises i blåt.
Når du kigger på det genkendte dokument i Tekst–vinduet, så hold musemarkøren på et hyperlink for at se dets adresse. For at
følge et hyperlink, vælg Åbn hyperlink fra genvejsmenuen, eller tryk på Ctrl og venstre–klik på et hyperlink.
Sådan tilføjes, slettes eller ændres teksten eller adressen på et hyperlink:
1. I Tekst–vinduet vælges det ønskede hyperlink.
2. Hvis du vil fjerne et hyperlink, så højre–klik på det og vælg Fjern hyperlink fra genvejsmenuen.
3. For at tilføje eller ændre et hyperlink klikker du på Hyperlink… i genvejsmenuen, eller klik på
øverst i Tekst–vinduet. I dialogboksen Redigér hyperlink kan du:
● Foretage de nødvendige tekstændringer i feltet Tekst, der skal vises.
● Vælge/ændre hyperlinktypen i gruppen Link til:
● Vælg Webside for at linke til en internet–side.
I Adressefeltet angives sidens protokol og webadresse (f.eks. http://www.abbyy.com)
● Vælg Lokal fil for at linke til en fil.
Klik Gennemse... for at søge efter den fil, som hyperlinket vil pege på (f.eks. file://D:/MyDocuments/ABBYY
FineReaderGuide.pdf)
● Vælg E–mail–adresse så brugeren kan sende en e–mail til den adresse, som er indeholdt i hyperlinket ved blot at klikke
på hyperlinket.
I Adressefeltet angives protokollen og e–mail–adressen (f.eks. mailto:office@abbyy.com).
på hovedværktøjslinjen
Redigering af Tabeller
ABBYY FineReader lader dig redigere genkendte tabeller i tekst–vinduet. De følgende muligheder er tilgængelige:
1. Split tabelceller
Klik på den venstre museknap for at vælge en celle, og vælg derefter Opdel tabelceller fra menuen Redigér.
Vigtigt! Denne kommando kan kun bruges på tabelceller, der tidligere er blevet sammenflettet.
2. Flet tabelceller
Brug musen til at vælge de tabelceller, der skal flettes, og vælg derefter Flet tabelceller fra menuen Redigér.
35

ABBYY FineReader 10 Brugervejledning
3. Flet tabelrækker.
Brug musen til at vælge de tabelrækker, der skal flettes, og vælg derefter Flet tabelrækker fra menuen Redigér.
4. Slet celleindhold.
Vælg den celle (eller en gruppe af celler) med det indhold, du ønsker at slette, og tryk på tasten Delete.
Bemærk. Som standard er tabel–redigeringsredskaberne ikke vist på værktøjslinjen. Du kan tilføje knapper på værktøjslinien ved
at bruge Tilpas værktøjslinjer og genveje dialogboksen (Redskaber>Tilpas…).
Arbejde med komplekse skriftsprog
ABBYY FineReader kan genkende tekster skrevet på hebraisk, jiddisch, japansk, kinesisk, thailandsk, og koreansk. Overvej
følgende, når du arbejder med dokumenter med tegnbaserede sprog og dokumenter, der indeholder en kombination af
tegnbaserede og europæiske sprog.
Du kan have brug for at gøre følgende for at genkende disse dokumenttyper:
● Installation af flere sprog
● Anbefalede skrifttyper
Dette afsnit indeholder tips og retningslinjer til at forbedre den genkendte tekstkvalitet:
● Deaktivering af automatisk billedbehandling
● Genkendelse af dokumenter, der er skrevet i mere end et sprog
● Ikke–europæiske tegn vises ikke i vinduet Tekst
● Valg af retning på genkendt tekst
Installation af flere sprog
For at genkende tekster skrevet på japansk, kinesisk, thailandsk, koreansk, hebræisk eller jiddisch, kan det være nødvendigt at
installere disse sprog separat.
Bemærk. Microsoft Windows Vista og Windows 7 understøtter disse sprog som standard.
Sådan installeres nye sprog i Microsoft Windows XP:
1. Klik på Start i Kontrolpanel.
2. Vælg Kontrolpanel>Internationale og sproglige indstillinger.
3. Vælg følgende på fanen Sprog:
● Installer filer til komplekse skriftsprog og højre mod venstre–sprog
til støtte for hebraisk, jiddisch og thailandsk
● Installér filer til østasiatiske sprog
for at understøtte japansk, kinesisk og koreansk
4. Klik på OK.
Anbefalede skrifttyper
Tabellen nedenfor viser de anbefalede skriftyper til at arbejde med hebraiske, jiddisch, thailandske, kinesiske og japanske tekster.
OCR–sprog Anbefalet skrifttype
Hebraisk Arial™ Unicode™ MS*
Jiddisch Arial™ Unicode™ MS*
Thai Arial™ Unicode™ MS*
Aharoni
David
Levenim mt
Miriam
Narkisim
36

ABBYY FineReader 10 Brugervejledning
Rod
Kinesisk (PRC),
Kinesisk (Taiwan),
Japansk, Koreansk,
Koreansk (Hangul)
* Denne skrifttype installeres sammen med Microsoft Windows XP og Microsoft Office 2000 eller nyere.
Arial™ Unicode™ MS*
SimSun–skrifttyper
F.eks.: SimSun (Founder Extended), SimSun–18030, NSimSun.
Simhei
YouYuan
PMingLiU
MingLiU
Ming(for–ISO10646)
STSong
Deaktivering af automatisk billedbehandling
Som standard genkendes alle sider du føjer til et ABBYY FineReader–dokument automatisk.
Hvis dokumentet indeholder en tekst i et tegnbaseret sprog kombineret med et europæisk sprog, anbefaler vi at deaktivere
automatisk registrering af sideretning og kun at bruge indstillingen til opdeling af dobbeltsider, hvis alle sidebillederne har korrekt
retning (dvs. de er ikke scannet oppefra og ned).
Indstillingerne Find sideretning og Opdel dobbelte sider kan aktiveres og deaktiveres direkte ved scanning af billedet og åbning
af dialogbokse og fra dialogboksen Muligheder i fanen Scan/Åbn.
Bemærk. Hvis et dokument er skrevet på hebræisk eller jiddisch, og dobbeltsider skal deles, skal du først vælge
genkendelsessproget og først derefter bruge indstillingen Opdel dobbelte sider for en korrekt gendannelse af dokumentets
siderækkefølge.
Hvis dokumentet har en kompleks struktur, anbefaler vi at deaktivere automatisk analyse og OCR til billeder og udføre disse
handlinger manuelt.
Sådan deaktiveres automatisk analyse og OCR:
1. Åbn dialogboksen Muligheder (Redskaber>Indstillinger…).
2. Vælg indstillingen Læs ikke og analyser ikke automatisk modtagne billeder fra side i fanen Scan/Åbn.
3. Klik på OK.
Genkendelse af dokumenter, der er skrevet i mere end et sprog
Instruktionerne herunder hjælper dig med at behandle et dokument, der er skrevet på engelsk og kinesisk.
1. Deaktivér indstillingerne til automatisk analyse og OCR.
2. Vælg Flere sprog… i vinduet Sider på listen Dokumentsprog. Vælg Angiv sprog manuelt i dialogboksen
Sprogredigering, og vælg kinesisk og engelsk på listen med sprog (se Dokumentsprog for at få flere oplysninger).
3. Scan eller åbn billeder efter deaktivering af Find sideretning. Indstillingen til opdeling af dobbeltsider bruges kun, hvis alle
sidebilleder har den korrekte retning. Siderne føjes til det aktuelle ABBYY FineReader–dokument, når kommandoen er
udført.
Vigtigt! Ved scanning skal du kontrollere, at siderne er korrekt centreret på scannerens glasplade. Hvis det ligger for skævt, kan
teksten blive fejlgenkendt.
4. Brug redskaberne til Justering af områdeformer og områdekanter for at tegne områder på billedet manuelt.
Bemærk. Hvis strukturen på dit dokument er enkelt, kan du starte automatisk analyse af layout. Klik på knappen
eller tryk på Ctrl+E på værktøjslinjen i vinduet Billede.
5. Hvis der er områder i billedet, hvor tekst kun er skrevet i ét sprog:
● Vælg disse områder.
● Vælg sproget i tekstområdet (kinesisk eller engelsk) i panelet Egenskaber for område.
Vigtigt! Du kan kun angive ét sprog til områder af samme type. Hvis du vælger områder med både tekst og tabeller, kan du
ikke angive et sprog.
● Hvis det er nødvendigt, skal du vælge tekstretning i rullemenuen Retning (se Lodret eller vendt tekst er ikke genkendt
korrekt for at få flere oplysninger).
● Til tekster med tegnbaseret sprog indeholder programmet et udvalg af tekstretninger i rullemenuen Hieroglyfisk
tekstretning (se Ændre egenskaber for tekst for at få flere oplysninger).
6. Klik på Genkend.
(Analyse),
37

ABBYY FineReader 10 Brugervejledning
Ikke–europæiske tegn, der ikke vises i vinduet Tekst
Hvis et tegnbaseret sprog vises forkert i vinduet Tekst, kan det være, at du har valgt tilstanden Almindelig tekst.
Sådan ændres den anvendte skrifttype i tilstanden Almindelig tekst:
1. Åbn dialogboksen Muligheder (Redskaber>Indstillinger…).
2. Gå til fanen Vis.
3. Vælg Arial Unicode MS i rullemenuen Skrifttype brugt til at vise almindelig tekst.
4. Klik på OK.
Hvis der ikke ændres noget i vinduet Tekst, kan du gå til: Forkert skrifttype i genkendt tekst eller nogle tegn er udskiftet med "?"
eller "□".
Valg af retning på genkendt tekst
ABBYY FineReader registrerer automatisk tekstretning, når det udfører OCR. Hvis der er nødvendigt, kan du manuelt justere
retningen på genkendt tekst.
1. Gå til vinduet Tekst.
2. Vælg et eller flere afsnit.
3. Klik på på hovedværktøjslinjen.
Bemærk. Til tegnbaserede sprog skal du bruge indstillingen Hieroglyfisk tekst retning for at vælge tekstretningen, inden
tekstgenkendelse udføres. Se Ændring af egenskaber for tekst for at få flere oplysninger.
Sådan gemmer du resultaterne
Genkendt tekst kan gemmes i en fil, sendes til et andet program uden at blive gemt på disken, kopieres til udklipsholderen eller
sendes via e–mail som vedhæftede filer i et af de understøttede formater.
● Gemmer: Generelt
Beskriver indstillinger til at gemme, som leveres af ABBYY FineReader.
● Egenskaber for dokument
● Sådan gemmer du i RTF/DOC/DOCX
● Gemme i XLS/XLSX
● Sådan gemmer du i PDF
● Sådan gemmer du i PDF/A
● PDF–sikkerhedsindstillinger
Forklarer tilgængelige sikkerhedsindstillinger, når der gemmes i PDF: beskytter dit dokument med adgangskoder, der
forhindrer uautoriseret åbning, redigering eller udskrivning og vælger et krypteringsniveau, der er kompatibelt med tidligere
versioner af Adobe Acrobat.
● Sådan gemmer du i HTML
● Sådan gemmer du i PPTX
● Sådan gemmer du i TXT
● Sådan gemmer du i CSV
● Sådan gemmer du i Microsoft SharePoint
● Sådan gemmer du et billede af siden
Beskriver den procedure, der gemmer din side uden at udføre OCR på den og giver råd om, hvordan du reducerer størrelsen
paf dine billeder.
Gemme: Generelt
I menuen Filer kan du vælge mellem forskellige metoder til at gemme den genkendte tekst og sende den til forskellige
programmer:
● Filer>Gem FineReader–dokument
Gemmer det aktuelle ABBYY FineReader–dokument. Det er både den genkendte tekst og sidens billeder, der gemmes.
● Filer>Gem dokument som
Gemmer genkendt tekst på din harddisk i et format, du vælger.
38

ABBYY FineReader 10 Brugervejledning
● Filer>Send til
Åbner den genkendte tekst i et program, som du vælger. Der bliver ikke gemt nogle oplysninger på disken.
● Filer>Send valgte sider til
Åbner den genkendte tekst i et program, du vælger. Der bliver ikke gemt nogle oplysninger på disken.
● Filer>Gem i Microsoft SharePoint
Gemmer den genkendte tekst på et netværkssted: på et websted, i en portal eller i et elektronisk bibliotek.
● Filer>e–mail
Sender billeder eller den genkendte tekst via e–mail. I dialogboksen e–mail sider skal du vælge de ønskede indstillinger til
den vedhæftede fil i din e–mail og klikke på OK. Der oprettes en ny e–mailmeddelelse, hvor billedet eller den genkendte tekst
vedhæftes.
● Filer>Udskriv
Udskriver teksten eller billederne på de valgte sider i det aktuelle ABBYY FineReader–dokument.
Understøttede programmer
● Microsoft Word 2000 (9.0), 2002 (10.0), 2003 (11.0) og 2007 (12.0)
● Microsoft Excel 2000 (9.0), 2002 (10.0), 2003 (11.0) og 2007 (12.0)
● Microsoft PowerPoint 2003 (11.0) (med Microsoft Office Compatibility Pack til Word–, Excel– og PowerPoint 2007–
formater) og 2007 (12.0)
● Corel WordPerfect 10.0 (2002), 11.0 (2003), 12.0, 13.0 og 14.0
● Lotus Word Pro 97 og Millennium Edition
● OpenOffice.org 3.0, 3.1
● Adobe Acrobat/Reader (5.0 og nyere).
Bemærk! For at sikre en bedre kompatibilitet anbefaler vi, at du installerer de nyeste opdateringer og opgraderinger, der fås til
ovennævnte programmer.
Egenskaber for dokument
Egenskaber for dokument indeholder oplysninger om dokumentet (det udvidede navn på dokument, forfatter, emne, nøgleord
osv.). Dokumentegenskaber kan bruges til at sortere dine filer. Derudover kan du søge efter dokumenter baseret på deres
egenskaber.
Ved genkendelse af PDF–filer og en række billedtyper eksporterer ABBYY FineReader kildedokumentets egenskaber. Du kan
ændre dem senere.
Sådan tilføjes eller ændres egenskaber for dokumentet:
● Klik på Redskaber>Indstillinger...
● Klik på fanen Dokument, og angiv navn, forfatter, emne og nøgleord under gruppen med egenskaber for dokumentet.
Sådan gemmer du i RTF/DOC/DOCX
Sådan gemmes din tekst i RTF/DOC/DOCX:
● På rullelisten i hovedværktøjslinjen skal du vælge en indstilling til at gemme dokumentlayout.
● Klik på Filer>Gem dokument som>Microsoft Word–dokument eller knappen Gem på hovedværktøjslinjen. Klik på pilen
tæt på knappen Gem, og vælg et lagringsformat på listen. Hvis der ikke findes et egnet format på listen, skal du klikke på
Gem i andre formater… og vælge det ønskede format i den viste dialogboks.
Tip. Der findes flere lagringsindstillinger i dialogboksen Muligheder: vælg Værktøjer>Indstillinger…, klik på fanen Gem, og
klik derefter på fanen RTF/DOC/DOCX.
Indstillingerne på denne fane er inddelt i følgende kategorier:
Behold layout
Vælg den bedste indstilling, alt efter hvordan du planlægger at bruge det elektroniske dokument:
● Nøjagtig kopi
Opretter et dokument, der beholder originalens formatering. Denne indstilling anbefales til dokumenter med kompleks layout,
f.eks. salgspjecer. Bemærk, at denne indstilling begrænser muligheden for at ændre tekst og formatering i det endelige
dokument.
● Redigerbar kopi
Opretter et dokument, der næsten bevarer det originale format og tekstflow, men tillader nem redigering.
● Formateret tekst
Beholder skrifttyper, skrifttypestørrelser og afsnit, men beholder ikke de nøjagtige placeringer af objekter på siden eller
mellemrum. Den endelige tekst venstrejusteres. (Tekst med højre til venstre højrejusteres).
39

ABBYY FineReader 10 Brugervejledning
Bemærk. Lodret tekst ændres til vandret tekst i denne tilstand.
● Almindelig tekst
I modsætning til Formateret tekst beholder denne tilstand ikke formateringen.
Standardpapirstørrelse
Du kan vælge den papirstørrelse, der skal bruges til at gemme i RTF–, DOC– eller DOCX–format fra rullelisten
Standardpapirstørrelse.
Tip. For at sikre at den genkendte tekst passer til papirstørrelsen, skal du vælge indstillingen Forøg papirstørrelse til at passe til
indholdet. ABBYY FineReader vælger automatisk den mest egnede papirstørrelse, når der gemmes.
Tekstindstillinger
● Behold sidehoveder og fodnoter
Beholder sidehoveder og sidefødder i outputdokumentet.
● Behold sideskift
Beholder den oprindelige sideinddeling.
● Behold linje skift
Beholder den oprindelige inddeling af linjer.
● Behold tekst –og baggrundsfarver
Beholder den oprindelige bogstavsfarve.
Bemærk. Word 6.0, 7.0 og 97 (8.0) har begrænset farvepalette til tekst og baggrund. Derfor kan farver i det oprindelige dokument
blive erstattet med de farver, der findes i Word–paletten. Word 2000 (9.0) eller nyere beholder farverne i kildedokumentet.
Billedindstillinger
Dokumenter, der indeholder mange billeder, er meget store. Vælg den ønskede indstilling i gruppen Billedkvalitet for at reducere
størrelsen på filen.
Tip:
● Klik på Tilpasset… for at ændre parametre til at gemme billedet. Vælg de ønskede parametre i dialogboksen Tilpassede
billedindstillinger, og klik på OK.
● Hvis du ikke ønsker at beholde billederne i den genkendte tekst, skal du kontrollere, at indstillingen Behold billeder er
ryddet.
Avanceret
Nogle af de mere avancerede lagringsindstillinger bliver tilgængelige ved at klikke på gruppen Avanceret.
● Fremhæv usikre tegn
Vælg denne indstilling for at redigere genkendt tekst i Microsoft Word i stedet for ABBYY FineReaders Tekst–vindue. Alle
ukendte tegn fremhæves i Microsoft Word–vinduet.
Tip. Du kan ændre farven på ukendte tegn på fanen Vis i dialogboksen Muligheder (Redskaber>Indstillinger…).
● Aktiver kompatibilitet med andre tekstbehandlingsprogrammer
Fremstiller et dokument som kan åbnes og redigeres i tidligere versioner af Microsoft Word og andre
tekstbehandlingsprogrammer, der understøtter RTF–formatet.
Gemme i XLS/XLSX
Sådan gemmes din tekst i XLS/XLSX:
● På rullelisten i hovedværktøjslinjen skal du vælge en indstilling til at gemme dokumentlayout.
● Klik på Filer>Gem dokument som>Microsoft Excel–dokument eller knappen Gem på hovedværktøjslinjen. Klik på pilen
tæt på knappen Gem, og vælg et lagringsformat på listen. Hvis der ikke findes et egnet format på listen, skal du klikke på
Gem i andre formater… og vælge det ønskede format i den viste dialogboks.
Tip. Der findes flere lagringsindstillinger i dialogboksen Muligheder: vælg Værktøjer>Indstillinger…, klik på fanen Gem, og
klik derefter på fanen XLS/XLSX.
Der findes følgende indstillinger:
● Ignorer tekst udenfor tabeller
Gemmer kun tabeller og ignorerer resten.
● Konverter numeriske værdier til numre
Konverterer tal til formatet "Tal" i XLS–filen. Microsoft Excel udfører muligvis aritmetiske handlinger på celler i dette
format.
● Behold sidehoveder og fodnoter
Beholder sidehoveder og sidefødder i outputdokumentet.
40

ABBYY FineReader 10 Brugervejledning
Sådan gemmer du i PDF
Sådan gemmes din tekst i PDF:
● På rullelisten i hovedværktøjslinjen skal du vælge en indstilling til at gemme dokumentlayout.
● Klik på Filer>Gem dokument som>PDF–dokument eller knappen Gem på hovedværktøjslinjen. Klik på pilen tæt på
knappen Gem, og vælg et lagringsformat på listen. Hvis der ikke findes et egnet format på listen, skal du klikke på Gem i
andre formater… og vælge det ønskede format i den viste dialogboks.
Tip. Der findes flere lagringsindstillinger i dialogboksen Muligheder: vælg Værktøjer>Indstillinger…, klik på fanen Gem, og
klik derefter på fanen PDF.
Indstillingerne på denne fane er inddelt i følgende kategorier:
Standardpapirstørrelse
Vælg den papirstørrelse, der skal bruges til at gemme i PDF–format, på rullelisten Standardpapirstørrelse.
Tilstanden Gem
Vælg den ønskede indstilling, alt efter hvordan du planlægger at bruge det elektroniske dokument:
● Kun tekst og billeder
Denne indstilling gemmer kun genkendt tekst og tilhørende billeder. Siden vil være fuldt søgbar, og størrelsen på PDF–filen
vil være lille. Det endelige dokuments udseende kan være lidt anderledes end originalen.
● Tekst for side billede
Denne indstilling gemmer baggrund og billeder fra det oprindelige dokument og placerer den genkendte tekst hen over dem.
Normalt kræver denne PDF–type mere diskplads end Kun tekst og billeder. Der kan søges i det endelige PDF–dokument. I
nogle tilfælde kan udseendet på det endelige dokument være lidt anderledes end originalen.
● Tekst under side billede
Denne indstilling gemmer hele sidebilledet som et billede og placerer genkendt tekst nedenunder. Brug denne indstilling til at
oprette et dokument med fuldtekstsøgning, der næsten ser ud som originalen.
● Kun side billede
Denne indstilling gemmer nøjagtigt sidens billede. Man kan næsten ikke skelne denne form for PDF–dokument fra originalen,
men der kan ikke søges i filen.
Afhængigt af hvilken tilstand du vælger at gemme i, vil nogle af følgende indstillinger blive tilgængelige:
● Behold tekst –og baggrundsfarver
Vælg denne indstilling for at beholde skrifttypefarve og baggrund, når der gemmes i PDF.
● Behold sidehoveder og fodnoter
Beholder sidehoveder og sidefødder i outputdokumentet.
● Aktivér tagged PDF (kompatibel med Adobe Acrobat 5.0 og over)
Vælg denne indstilling for at tilføje PDF–koder i PDF–outputdokumentet.
Bortset fra tekst og billeder kan PDF–filer indeholde oplysninger om dokumentstrukturen, f.eks. logiske dele, billeder og tabeller.
Disse oplysninger er kodet i PDF–koder. En PDF–fil med PDF–koder kan blive ændret, så det passer til forskellige
skærmstørrelser og vises godt på håndholdte enheder.
Vigtigt! Hvis dit genkendte dokument indeholder tekst på hebræisk eller jiddisch, kan du ikke oprette en kodet PDF–fil.
● Brug blandet rasterindhold
Vælg denne indstilling for at beholde den visuelle kvalitet på teksten og billederne i et meget komprimeret dokument.
Billedindstillinger
Hvis dokumentet indeholder mange billeder, kan den endelige fil blive meget stor. Du kan reducere størrelsen ved at vælge
billedindstillinger manuelt i gruppen Billedkvalitet.
Tip:
● Klik på Tilpasset… for at ændre lagringsparametre til billedet. Vælg de ønskede parametre i dialogboksen Tilpassede
billedindstillinger, og klik på OK.
● Hvis du ikke ønsker at beholde billederne i den genkendte tekst, skal du kontrollere, at indstillingen Behold billeder er
ryddet.
Skrifttypeindstillinger
Du kan enten bruge standard Acrobat–skrifttyper, eller skrifttyper, som er installeret i dit system. Vælg en af følgende
indstillinger for at angive den skriftyper, der skal bruges, på rullelisten Skrifttype:
● Anvend standard fonte
Hvis denne indstilling er valgt, refererer PDF–filen til standard–Acrobat–skrifttyper: Times New Roman, Arial og Courier
New.
● Anvend system fonte
Hvis denne indstilling er valgt, refererer PDF–filen til de standardfskrifttyper, der er installeret på computeren.
41

ABBYY FineReader 10 Brugervejledning
Hvis du ikke ønsker at bruge integrerede skrifttyper i dit PDF–dokument, skal du sørge for, at indstillingen Skrifttypeforankring
er ryddet.
Sikkerhed
Du kan bruge adgangskoder til at beskytte dit PDF–dokument mod uautoriseret åbning, udskrivning eller redigering:
● Klik på PDF sikkerhedsindstillinger…, og vælg de ønskedesikkerhedsindstillinger i dialogboksen.
Sådan gemmer du i PDF/A
Vælg PDF/A–lagringsformatet, hvis du ønsker at oprette et PDF–dokument med muligheder for fuld tekstsøgning, hvor visuel
kvalitet bevares, eller et dokument, der skal gemmes i et arkiv.
Sådan gemmes din tekst i PDF/A:
● På rullelisten i hovedværktøjslinjen skal du vælge en indstilling til at gemme dokumentlayout.
● Klik på Filer>Gem dokument som>PDF–dokument eller knappen Gem på hovedværktøjslinjen. Klik på pilen tæt på
knappen Gem, og vælg et lagringsformat på listen. Hvis der ikke findes et egnet format på listen, skal du klikke på Gem i
andre formater… og vælge det ønskede format i den viste dialogboks.
Tip. Der findes flere lagringsindstillinger i dialogboksen Muligheder: vælg Redskaber>Indstillinger…, klik på fanen Gem, og
klik derefter på fanen PDF/A.
Indstillingerne på denne fane er inddelt i følgende kategorier:
Standardpapirstørrelse
Vælg den papirstørrelse, der skal bruges til at gemme i PDF–format, på rullelisten Standardpapirstørrelse.
Tilstanden Gem
Vælg den ønskede indstilling, alt efter hvordan du planlægger at bruge det elektroniske dokument:
● Kun tekst og billeder
Denne indstilling gemmer kun genkendt tekst og tilhørende billeder. Siden vil være fuldt søgbar, og størrelsen på PDF–filen
vil være lille. Det endelige dokuments udseende kan være lidt anderledes end originalen.
● Tekst for side billede
Denne indstilling gemmer baggrund og billeder fra det oprindelige dokument og placerer den genkendte tekst hen over dem.
Normalt kræver denne PDF–type mere diskplads end Kun tekst og billeder. Der kan søges i det endelige PDF–dokument. I
nogle tilfælde kan udseendet på det endelige dokument være lidt anderledes end originalen.
● Tekst under side billede
Denne indstilling gemmer hele sidebilledet som et billede og placerer genkendt tekst nedenunder. Brug denne indstilling til at
oprette et dokument med fuldtekstsøgning, der næsten ser ud som originalen.
● Kun side billede
Denne indstilling gemmer sidens billede nøjagtigt. Man kan næsten ikke skelne denne form for PDF–dokument fra originalen,
men der kan ikke søges i filen.
Afhængigt af hvilken tilstand du vælger at gemme i, vil nogle af følgende indstillinger blive tilgængelige:
● Behold tekst –og baggrundsfarver
Vælg denne indstilling for at beholde skrifttypefarve og baggrund, når der gemmes i PDF.
● Behold sidehoveder og fodnoter
Beholder sidehoveder og sidefødder i outputdokumentet.
● Aktivér tagged PDF (kompatibel med Adobe Acrobat 5.0 og over)
Vælg denne indstilling for at tilføje PDF–koder i PDF–outputdokumentet.
Bortset fra tekst og billeder kan PDF–filer indeholde oplysninger om dokumentstrukturen, f.eks. logiske dele, billeder og tabeller.
Disse oplysninger er kodet i PDF–koder. En PDF–fil med PDF–koder kan blive ændret, så det passer til forskellige
skærmstørrelser og vises godt på håndholdte enheder.
Vigtigt! Hvis dit genkendte dokument indeholder tekst på hebræisk eller jiddisch, kan du ikke oprette en kodet PDF–fil.
● Brug blandet rasterindhold
Vælg denne indstilling for at beholde teksten og billedernes visuelle kvalitet i et meget komprimeret dokument.
Billedindstillinger
Hvis dokumentet indeholder mange billeder, kan den endelige fil blive meget stor. Du kan reducere størrelsen ved at vælge
billedindstillinger manuelt i gruppen Billedkvalitet.
Tip:
● Klik på Tilpasset… for at ændre lagringsparametre til billedet. Vælg de ønskede parametre i dialogboksen Tilpassede
billedindstillinger, og klik på OK.
● Hvis du ikke ønsker at beholde billederne i den genkendte tekst, skal du kontrollere, at indstillingen Behold billeder er
ryddet.
42

ABBYY FineReader 10 Brugervejledning
PDF–sikkerhedsindstillinger
Når du gemmer en genkendt tekst i PDF–format, kan du beskytte indholdet i PDF–dokumentet:
1. Med en adgangskode, der kræves for at åbne dokumentet
2. Med en adgangskode, der kræves til at ændre eller udskrive dokumentet eller kopiere oplysninger til et andet program
3. Med kodning
Adgangskoder og andre PDF–sikkerhedsparametre indstilles i dialogboksen PDF–sikkerhedsindstillinger.
For at åbne den, skal du klikke på knappen PDF sikkerhedsindstillinger…, der findes nederst på fanen Gem>PDF i
dialogboksen Muligheder (Værktøjer>Indstillinger…).
Adgangskode til at åbne dokumentet
Denne adgangskode beskytter PDF–dokumentet mod uautoriseret åbning. Brugeren er kun i stand til at åbne dokumentet efter
indtastning af den adgangskode, der er angivet af forfatteren.
Sådan indstilles en adgangskode, der kræves for at åbne dokumentet:
1. Vælg Kræver adgangskode for at åbne dokumentet
2. Klik på
3. I dialogboksen Indtast åbnings–adgangskode for dokument skal du indtaste din adgangskode og bekræfte den.
Den adgangskode, du angav, vises som prikker i feltet Dokument åbne adgangskode i dialogboksen PDF–
sikkerhedsindstillinger.
Adgangskode til at redigere og udskrive dokumentet
Denne adgangskode beskytter PDF–dokumentet fra uautoriseret redigering og udskrivning samt kopiering af oplysninger til et
andet program. Brugeren er kun i stand til at udføre den beskrevne handling efter indtastning af den adgangskode, der er angivet
af forfatteren.
Sådan indstilles den adgangskode, der kræves for at få adgang til filindhold:
1. Vælg Begræns udskrift og redigering af dokumentet og sikkerhedsindstillingerne
2. Klik på
3. I dialogboksen Indtast tilladelsesadgangskode skal du indtaste din adgangskode og bekræfte den.
Den adgangskode, du angav, vises som prikker i feltet Tilladelsesadgangskode i dialogboksen PDF–sikkerhedsindstillinger.
Derefter skal du vælge de handlinger, som du vil tillade, at brugerne kan udføre med PDF–dokumentet. Disse begrænsninger
indstilles i gruppen Indstillinger for tilladelser.
● Elementer på rullelisten Udskrift tilladt lader dig tillade eller forbyde udskrivning af dokument.
● Elementer på rullelisten Ændringer tilladt lader dig tillade eller forbyde redigering af dokument.
● Hvis indstillingen Aktiver kopiering af tekst, billeder, og andet indhold er valgt, er brugeren i stand til at kopiere indholdet
af PDF–dokumentet (tekst og billeder) til udklipsholderen. Hvis du ønsker at forbyde sådanne handlinger, skal du sørge for at
denne indstilling er ryddet.
● Hvis indstillingen Aktiver tekst adgang for skærmlæserenheder er valgt, er brugeren i stand til at oprette skærmbilleder af
det åbne PDF–dokument. Hvis du ønsker at forbyde sådanne handlinger, skal du sørge for at denne indstilling er ryddet.
Bemærk, at denne indstilling kun er tilgængelig for PDF–dokument med 128–bit kodning eller højere.
Kodningsniveau
Elementer på rullelisten Krypteringsniveau lader dig indstille kodningstypen til det adgangskodebeskyttede PDF–dokument.
Vælg et af kodningsniveauerne:
● Lav (40 bit) – kompatibelt med Adobe Acrobat 3.0 og over indstiller et lavt 40–bit kodningsniveau baseret på RC4–
standard.
● Høj (128 bit) – kompatibelt med Adobe Acrobat 5.0 og over indstiller et højt 128–bit kodningsniveau baseret på RC4–
standarden, men brugere af tidligere Adobe Acrobat–versioner kan ikke åbne et sådan PDF–dokument.
● Høj (128 bit AES) – kompatibelt med Adobe Acrobat 7.0 og over indstiller et højt 128–bit kodningsniveau baseret på
AES–standarden, men brugere af tidligere Adobe Acrobat–versioner kan ikke åbne et sådant PDF–dokument.
Sådan gemmer du i HTML
Sådan gemmes din tekst i HTML:
● På rullelisten i hovedværktøjslinjen skal du vælge en indstilling til at gemme dokumentlayout.
43

ABBYY FineReader 10 Brugervejledning
● Klik på Filer>Gem dokument som>HTML–dokument eller knappen Gem på hovedværktøjslinjen. Klik på pilen tæt på
knappen Gem, og vælg et lagringsformat på listen. Hvis der ikke findes et egnet format på listen, skal du klikke på Gem i
andre formater… og vælge det ønskede format i den viste dialogboks.
Tip. Der findes flere lagringsindstillinger i dialogboksen Muligheder: vælg Redskaber>Indstillinger…, klik på fanen Gem, og
klik derefter på fanen HTML.
Indstillingerne på denne fane er inddelt i følgende kategorier:
Behold layout
Vælg den ønskede indstilling, alt efter hvordan du planlægger at bruge det elektroniske dokument:
● Fleksibel layout
Opretter et dokument, der beholder originalens formatering. Outputdokumentet kan nemt redigeres.
● Formateret tekst
Beholder fonte, fontstørrelser og afsnit, men beholder ikke de nøjagtige placeringer af objekter på siden eller mellemrum. Den
endelige tekst venstrejusteres. (Tekst med højre til venstre højrejusteres).
Bemærk. Lodret tekst ændres til vandret tekst i denne tilstand.
● Almindelig tekst
Denne tilstand beholder ikke formatering.
Anvend CSS
Vælg denne indstilling for at gemme filen i HTML 4–format, der vedligeholder dokumentets layout ved hjælp af en
typografitabel, der er integreret i HTML–filen.
Tilstanden Gem
● Behold linje skift
Beholder den oprindelige linjeinddeling.
● Behold tekst –og baggrundsfarver
Beholder den oprindelige bogstavsfarve.
● Behold sidehoveder og fodnoter
Beholder sidehoveder og sidefødder i outputdokumentet.
Billedindstillinger
Dokumenter, der indeholder mange billeder, er meget store. Vælg den ønskede indstilling i gruppen Billedkvalitet for at reducere
størrelsen på filen.
Tip:
● Klik på Tilpasset… for at ændre parametre til at gemme billedet. Vælg de ønskede parametre i dialogboksen Tilpassede
billedindstillinger, og klik på OK.
● Hvis du ikke ønsker at beholde billederne i den genkendte tekst, skal du kontrollere, at indstillingen Behold billeder er
ryddet.
Tegnkodning
ABBYY FineReader registrerer automatisk kodesiden. Vælg den ønskede kodetype eller kodesidetype på rullelisterne under
Tegnkodning, hvis du ønsker at ændre kodesiden eller dens type.
Sådan gemmer du i PPTX
Sådan gemmes din tekst i PPTX:
● På rullelisten i hovedværktøjslinjen skal du vælge en indstilling til at gemme dokumentlayout.
● Klik på Filer>Gem dokument som>Microsoft PowerPoint 2007–dokument eller knappen Gem på hovedværktøjslinjen.
Klik på pilen tæt på knappen Gem, og vælg et lagringsformat på listen. Hvis der ikke findes et egnet format på listen, skal du
klikke på Gem i andre formater… og vælge det ønskede format i den viste dialogboks.
Tip. Der findes flere lagringsindstillinger i dialogboksen Muligheder: vælg Værktøjer>Indstillinger…, klik på fanen Gem, og
klik derefter på fanen PPTX.
Indstillingerne på denne fane er inddelt i følgende kategorier:
Tekstindstillinger
● Behold linje skift
Beholder den oprindelige linjeinddeling.
● Wrap tekst
Denne indstilling er kun tilgængelig, hvis Behold linjeskift er valgt. Al genkendt tekst tilpasses helt indeni tekstblokken i
forskydningen.
● Behold sidehoveder og fodnoter
Beholder sidehoveder og sidefødder i outputdokumentet.
44

ABBYY FineReader 10 Brugervejledning
Billedindstillinger
Dokumenter, der indeholder mange billeder, er meget store. Vælg den ønskede indstilling i gruppen Billedkvalitet for at reducere
størrelsen på filen.
Tip:
● Klik på Tilpasset… for at ændre parametre til at gemme billedet. Vælg de ønskede parametre i dialogboksen Tilpassede
billedindstillinger, og klik på OK.
● Hvis du ikke ønsker at beholde billederne i den genkendte tekst, skal du kontrollere, at indstillingen Behold billeder er
ryddet.
Vigtigt! Når du gemmer resultater i PPTX, opretter ABBYY FineReader særlige HTML–filer, der indeholder forskellige dele af
præsentationen. Hvis du vil gemme præsentationen som en enkelt fil, skal du gemme den igen ved hjælp af Microsoft PowerPoint
(vælg Gem som i menuen Filer, og angiv PPTX som det format, der skal gemmes i).
Sådan gemmer du i TXT
Sådan gemmes din tekst i TXT:
● På rullelisten i hovedværktøjslinjen skal du vælge en indstilling til at gemme dokumentlayout.
● Klik på Filer>Gem dokument som>Tekstdokument eller knappen Gem på hovedværktøjslinjen. Klik på pilen tæt på
knappen Gem, og vælg et lagringsformat på listen. Hvis der ikke findes et egnet format på listen, skal du klikke på Gem i
andre formater… og vælge det ønskede format i den viste dialogboks.
Tip. Der findes flere lagringsindstillinger i dialogboksen Muligheder: vælg Værktøjer>Indstillinger…, klik på fanen Gem, og
klik derefter på fanen TXT.
Indstillingerne på denne fane er inddelt i følgende kategorier:
Tekstindstillinger
● Behold linjeskift
Beholder den oprindelige linjeinddeling.
● Indsæt sideskiftstegn (#12) ved sideskift
Gemmer originalens sideopstilling.
● Anvend blank linje som afsnitsseparator
Adskiller afsnit med blanke linjer.
● Behold sidehoveder og fodnoter
Beholder sidehoveder og sidefødder i outputdokumentet.
Tegnkodning
ABBYY FineReader registrerer automatisk kodesiden. Vælg den ønskede kodetype eller kodesidetype på rullelisterne under
Tegnkodning, hvis du ønsker at ændre kodesiden eller dens type.
Sådan gemmer du i CSV
Sådan gemmes din tekst i CSV:
● På rullelisten i hovedværktøjslinjen skal du vælge en indstilling til at gemme dokumentlayout.
● Klik på pilen tæt på knappen "Gem" på hovedværktøjslinjen, eller klik på Filer>Gem dokument som>CSV–dokument.
Tip. Der findes flere lagringsindstillinger i dialogboksen Muligheder: vælg Værktøjer>Indstillinger…, klik på fanen Gem, og
klik derefter på fanen CSV.
Indstillingerne på denne fane er inddelt i følgende kategorier:
Indstillinger for tekst
● Ignorer tekst udenfor tabeller
Gemmer kun tabeller og ignorerer resten.
● Indsæt sideskiftstegn (#12) som sideskift
Gemmer originalens sideopstilling.
● Feltseparator
Vælger tegnet, der adskiller datakolonner i CSV–filen.
Tegnkodning
ABBYY FineReader registrerer automatisk kodesiden. Vælg den ønskede kodetype eller kodesidetype på rullelisterne under
Tegnkodning, hvis du ønsker at ændre kodesiden eller dens type.
45

ABBYY FineReader 10 Brugervejledning
Sådan gemmer du i Microsoft SharePoint
(kun for ABBYY FineReader Corporate Edition og ABBYY FineReader Site License Edition)
Med ABBYY FineReader kan du gemme genkendt tekst i en netværkskilde — et websted, et online bibliotek osv.
Sådan gemmes tekst i Microsoft SharePoint:
1. Klik på Gem i Microsoft SharePoint… i menuen Filer.
2. I den dialogboks, der åbnes, skal du angive filnavn, format, netværksmappe, som filen skal gemmes i, og filindstillinger.
3. Klik på Gem.
Vigtigt!
● Kontrollér, at Microsoft Office SharePoint Portal Server Client Components er installeret på computeren, og at Web
Client kører.
● Når du arbejder med adresser som http://Server/share, er det umuligt at erstatte en fil, der allerede findes på netværket.
Sådan gemmes et billede fra siden
Sådan gemmes et eller flere billeder:
1. Vælg siderne i vinduet Sider;
2. Klik på Gem billeder… i menuen Filer.
3. Vælg den disk og mappe, som filen skal gemmes i, i dialogboksen Gem billeder som
4. Vælg enten at gemme alle dokumentsider eller udvalgte sider
5. Vælg det grafiske format, du vil gemme billedet i.
Vigtigt! Hvis du vil gemme flere sider i en fil, skal du vælge TIF–formatet og vælge Gem som flersidet billedfil.
6. Angiv filnavnet, og klik på Gem.
Sådan gemmes et eller flere områder:
1. Vælg områderne i vinduet Billede
2. Klik på Gem billeder… i menuen Filer.
3. Vælg den disk og mappe, som filen og filformatet skal gemmes i, i dialogboksen Gem billeder som
4. Vælg Gem kun valgte områder.
Tip. Denne indstilling er kun tilgængelig, hvis der er valgt en side i vinduet Sider.
5. Angiv filnavnet, og klik på Gem.
Tip. Når du gemmer filen, skal du vælge billedformat og komprimeringsmetode. Med billedkomprimering reduceres filens
størrelse. Metoder, der bruges til billedkomprimering, varierer alt efter komprimeringshastighed og datatab. To ting definerer valg
af komprimeringsmetode: den endelige billedkvalitet og filstørrelsen.
Vælge metode til billedkomprimering, når der gemmes i TIF–format...
Med ABBYY FineReader kan du bruge følgende komprimeringsmetoder:
● ZIP — giver ikke noget datatab og bruges til billeder, der indeholder store områder med en farve. Metoden kan f.eks.
anvendes til skærmbilleder og sort/hvide billeder.
● JPEG — bruges til grå billeder og farvebilleder, f.eks. fotos. Metoden anvendes til komprimering med stor tæthed, men fører
til datatab og dårligere billedkvalitet (uskarpe konturer og dårlig farvepalette).
● CCITT Group 4 — giver ingen datatab og anvendes til sort/hvide billeder oprettet i grafikprogrammer eller scannede
billeder. CCITT Group 4–komprimering er en almindelig udbredt komprimeringsmetode, der kan anvendes til praktisk talt
alle billeder.
● Packbits — giver ikke noget datatab og anvendes til scannede sort/hvide billeder.
● LZW — giver ikke noget datatab og anvendes til grafik og grå billeder.
46

ABBYY FineReader 10 Brugervejledning
Avancerede egenskaber
Afsnitsindhold
● Arbejde i andre applikationer
● Anvendelse af områdeskabeloner
● Genkendelse gennem øvelse
● Brugersprog og sproggrupper
● Gruppearbejde i et LAN
● Lynopgaver i ABBYY FineReader
● ABBYY overvåget mapper
Arbejde i andre programmer
Når du installerer ABBYY FineReader 10, kan du vælge at integrere programmet med Microsoft Office–programmer og
Windows Stifinder. Integration betyder, at:
● En ABBYY FineReader 10–værktøjslinje vises i Microsoft Word, Microsoft Excel og Microsoft Outlook.
● En ABBYY FineReader 10–indstilling vises i genvejsmenuen til det understøttede format i Windows Stifinder.
Du kan kontrollere og redigere genkendelsesresultater ved hjælp af standardredskaber i Microsoft Office, køre Hurtige opgaver og
åbne billeder og PDF–filer i ABBYY FineReader direkte i Windows Stifinder.
Bemærkning. Integrering med Windows Explorer understøttes ikke på 64–bit platforme.
Sådan udføres OCR på et dokument i et Microsoft Office–program:
1. Klik på knappen i ABBYY FineReader 10–linjen.
2. Kontrollér indstillingerne, og klik på Start i dialogboksen.
ABBYY FineReader startes, og den genkendte tekst åbnes i det aktuelle Microsoft Office–program, når OCR–processen er udført.
Sådan åbnes et billede eller en PDF–fil fra Windows Stifinder:
1. Vælg filen i Windows Stifinder.
2. Vælg ABBYY FineReader 10>Åbn i ABBYY FineReader fra filens genvejsmenu.
Bemærk. Denne kommando vises kun, hvis programmet understøtter det valgte filformat.
ABBYY FineReader 10 starter, og det valgte billede føjes til et nyt ABBYY FineReader–dokument. Hvis ABBYY FineReader 10
allerede kører, føjes billedet til det aktuelle ABBYY FineReader–dokument.
Hvis knappen ABBYY FineReader ikke vises i Microsoft Office–programmets værktøjslinje...
Hvis ABBYY FineReader 10–panelet ikke vises i Microsoft Office–programmets værktøjslinje:
● Vælg ABBYY FineReader 10 fra programmets genvejsmenu i værktøjslinjen.
Hvis indstillingen ABBYY FineReader 10 ikke findes i genvejsmenuen, betyder det, at ABBYY FineReader 10s integration med
Microsoft Office–programmer blev deaktiveret under den brugerdefinerede installation.
Sådan aktiveres integration:
1. Gå til Tilføj eller fjern programmer (Start>Indstillinger>Kontrolpanel).
Bemærk. I Microsoft Windows Vista og Windows 7 kaldes denne kommando Programmer og funktioner.
2. Vælg ABBYY FineReader 10 på listen med installerede programmer, og klik på Redigér.
3. Vælg de ønskede komponenter i dialogboksen Brugerdefineret installation.
4. Følg instruktionerne.
Anvendelse af områdeskabeloner
Hvis du behandler et stort antal dokumenter med et identisk layout (f.eks. formularer eller spørgeskemaer), vil en analyse af
layoutet for hver side være tidskrævende. For at spare tid kan du nøjes med at analysere et af dokumenterne i et sæt af ens
dokumenter og gemme det detekterede område som en skabelon. Derefter kan du anvende denne skabelon for de andre
dokumenter i sættet.
47

ABBYY FineReader 10 Brugervejledning
Sådan oprettes en områdeskabelon:
1. Åbn et billede og lad enten programmet analysere layoutet automatisk eller tegn det ønskede område manuelt.
2. I menuen Områder skal du vælge kommandoen Gem områdeskabelon…. I dialogboksen skal du indtaste et navn for din
skabelon og klikke på Gem.
Vigtigt! For at kunne anvende en områdeskabelon skal du scanne alle dokumenter i sættet ved anvendelse af samme
opløsningsværdi.
Anvendelse af en områdeskabelon:
1. I vinduet Dokument skal du vælge de sider, du vil anvende en områdeskabelon på.
2. I menuen Områder skal du vælge Indlæs områdeskabelon…
3. I dialogboksen Åbn områdeskabelon skal du vælge den ønskede områdeskabelon (områdeskabeloner har fil *.blk
forlængelse).
4. I den samme dialogboks, ved siden af Anvend på, skal du vælge Valgte sider for at anvende skabelonen på de valgte sider.
Bemærkning. Vælg Alle sider for at anvende skabelonen pår alle siderne i det nuværende ABBYY FineReader dokument.
5. Klik på knappen Åbn.
Genkendelse med øvelse
Øvelsestilstanden anvendes til:
● Tekst indstillet i dekorative fonte
● Tekst der indeholder usædvanlige tegn (f.eks. matematiske symboler)
● Langt (over 100 sider) dokument af en lav udskriftkvalitet
Anvend kun øvelsestilstand, hvis et af ovenstående gælder. I andre tilfælde vil den minimale forøgelse af genkendelseskvaliteten
blive modsvaret af en væsentlig længere behandlingstid. Yderligere oplysninger finder du i Papirdokumentet indeholder
dekorative (ikke–standard) skrifttyper.
● Træning af brugermønstre
Giver instruktioner om træning af et brugermønster, med yderligere information om at træne tegn og ligaturer.
● Valg af et brugermønster
Giver instruktioner om valg af brugermønster, med yderligere tips om hvordan det passende valg træffes.
● Redigering af et brugermønster
Giver instruktioner om visning af tegn i et brugermønster og om ændring af font effekten.
Træning af brugermønstre
1. Vælg Funktioner>Indstillinger…, og klik på fanen Læs.
2. Vælg Træn brugermønster under Træning.
3. Klik på knappen Mønster Editor….
4. I dialogboksen Redigeringsprogram til mønster, og klik på Ny….
5. I dialogboksen Opret mønster skal du indtaste et navn for dit nye mønster og klikke på OK.
6. Luk dialogboksen Redigeringsprogram til mønster og Muligheder ved at klikke på knappen Luk i hver dialogboks.
7. På værktøjslinjen øverst i vinduet Billede skal du klikke på Læs.
Hvis ABBYY FineReader støder på et ukendt tegn, vil dialogboksen Mønstertræning vise det ukendte tegn.
48

ABBYY FineReader 10 Brugervejledning
8. Lær nye tegn og ligaturer.
En ligatur er en kombination af to eller tre sammensatte tegn (f.eks. fi, fl, fifi, mv.). Disse tegn er svære at separere, fordi de er
"limet sammen" under udskrift. Faktisk kan der opnås bedre resultater, ved at behandle dem som enkelt sammensatte tegn.
Bemærkning. Ord der er udskrevet med fed eller skrå type i din tekst eller ord der er fremhævet/sænket, kan bevares i den
genkendte tekst, ved at vælge den tilsvarende option under Effekter.
For at gå tilbage til et tidligere trænet tegn skal du klikke på knappen Tilbage. Rammen vil hoppe til dens tidligere placering og
den seneste trænede "tegn billede–tastaturtegn" sammenhæng vil blive fjernet fra mønstret. Tilbage vil kun virke indenfor et ord.
Vigtigt!
● Du kan kun træne systemet til at læse tegn inkluderet i alfabetet for genkendelsessproget. For at træne ABBYY FineReader til
at læse tegn der ikke kan indtastes fra et tastatur skal du anvende en kombination af to tegn til at betegne disse ikke–
eksisterende tegn eller kopiere det ønskede tegn fra dialogboksen Indsæt tegn (klik på for at åbne dialogboksen).
● Hvert mønster kan indeholde op til 1000 nye tegn. Undgå dog at oprette for mange ligaturer, da dette kan påvirke OCR
kvaliteten negativt.
Valg af et brugermønster
Med ABBYY FineReader kan du anvende mønstre for at forbedre OCR–kvaliteten.
1. I menuen Funktioner skal du vælge Redigeringsprogram til mønster….
2. I dialogboksen Redigeringsprogram til mønster skal du vælge det ønskede mønster på listen over tilgængelige mønstre og
klikke på Indstil aktiv.
Nogle vigtige punkter at huske på:
1. ABBYY FineReader genkender tegn som et og samme tegn, frem for at differentiere mellem lignende men forskellige tegn.
For eksempel gemmes det lige ('), venstre (') og højre (') anførselstegn i et mønster som samme tegn (lige anførsel). Det
betyder, at venstre og højre anførselstegn aldrig bliver anvendt i den genkendte tekst, selv hvis du prøver at træne dem.
2. For nogle tegnbilleder vil ABBYY FineReader vælge det tilsvarende tastaturtegn, baseret på den omgivende kontekst. For
eksempel vil et billede af en lille cirkel blive genkendt som bogstavet O, hvis der er bogstaver omkring det, og som tallet 0,
hvis der er tal omkring det.
3. Et mønster kan kun anvendes til dokumenter der har den samme skrifttype, skriftstørrelse og opløsning, som det dokument der
blev anvendt til at oprette mønstret.
4. Gem de nuværende dokumentindstillinger som en fil for at anvende samme mønster senere.
5. For at genkende tekst med en anden skrifttype skal du sørge for at deaktivere brugermønstret ved at vælge indstillingen Brug
ikke brugermønstre under Funktioner>Indstillinger…>Læs.
49

ABBYY FineReader 10 Brugervejledning
Redigering af et brugermønster
Du ønsker måske at redigere dit nyoprettede mønster, inden OCR processen startes. Et forkert øvet mønster kan påvirke OCR
kvaliteten negativt. Et mønster må kun indeholde hele tegn eller ligaturer. Tegn med afskårne kanter og tegn med forkert
bogstavkorrespondance skal fjernes fra mønstret.
1. I menuen Funktioner skal du vælge Redigeringsprogram til mønster….
2. I dialogboksen Redigeringsprogram til mønster skal du vælge det ønskede mønster og klikke på knappen Redigér….
3. I dialogboksen Brugermønster skal du vælge det ønskede tegn og klikke på knappen Egenskaber….
I dialogboksen indtastes det bogstav, der svarer til det valgte tegn. Vælg den ønskede skrifttypeeffekt (skrå, fremhævet eller
sænket).
For at slette tegn, der er forkert øvet, skal du markere det ønskede tegn og klikke på knappen Slet.
Brugersprog og sproggrupper
Du kan oprette og anvende dine egne genkendelsessprog og sproggrupper ud over de foruddefinerede sprog og grupper, der følger
med programmet.
● Oprettelse af et OCR sprog
Dette anvendes til at behandle tekster der indeholder mange ikke–fælles elementer, som kodetal.
● Oprettelse af en sproggruppe
Dette anvendes til at genkende dokumenter skrevet i flere sprog, der ikke er tilstede i foruddefinerede sprogkombinationer.
Oprettelse af et OCR sprog
Når der udføres OCR på et dokument, anvender ABBYY FineReader nogle af oplysningerne om dokumentsproget (dette sprog
skal vælges fra rullelisten Dokumentsprog i vinduet Dokument). Hvis der er for mange usædvanlige forkortelser eller ord i
teksten, kan programmet muligvis ikke genkende dem korrekt. Hvis dette er tilfældet, vil du måske oprette dit eget
genkendelsessprog for dette dokument.
1. I menuen Funktioner vælges Sprogredigering….
2. I dialogboksen Sprogredigering skal du klikke på Ny….
3. I dialogboksen Nyt sprog eller gruppe skal du vælge Oprette et nyt sprog baseret på et eksisterende, og vælg det ønskede
sprog på rullelisten nedenfor. Klik OK.
4. I dialogboksen Sprogegenskaber angives egenskaber for det nye OCR sprog.
● Sprognavn — Indtast et navn for dit OCR sprog i dette felt.
● Kildenavn — Sproget dit nye OCR sprog skal baseres på. (Viser det sprog du valgte i dialogboksen Nyt sprog eller
gruppe. Klik på pilen i højre side for at vælge et andet sprog.)
● Alfabet — Viser tegn i kildesprogets alfabet. Klik på
● Ordbog — Ordbogen som ABBYY FineReader vil anvende for at udføre OCR på dine dokumenter og for at tjekke den
genkendte tekst. De følgende indstillinger er tilgængelige:
● Ingen
Ingen ordbog bliver anvendt.
● Indbygget ordbog
Ordbogen leveret med ABBYY FineReader bliver anvendt.
● Brugerordbog
En brugerordbog bliver anvendt. Klik på knappen Redigere… for at tilføje ord i ordbogen eller importere en
eksisterende brugerordbog eller tekst i Windows (ANSI) eller Unicode–kodning. Ordene i den tekstfil, du vil
importere, skal være adskilt af mellemrum eller andre ikke–alfabetiske tegn.
Bemærkning. Ordene fra brugerordbogen kan forekomme i den genkendte tekst med følgende skrivning af store og små
bogstaver: 1) kun små bogstaver, 2) kun store bogstaver, 3) Første bogstav stort, 4) som stavet i brugerordbogen. De fire
muligheder er opsummeret i tabellen nedenfor.
for at tilføje eller fjerne tegn.
Ord som stavet i ordbogen Mulige forekomster af ordet i teksten
abc abc, Abc, ABC
Abc abc, Abc, ABC
50

ABBYY FineReader 10 Brugervejledning
ABC abc, Abc, ABC
aBc aBc, abc, Abc, ABC
● Almindeligt udtryk
Du kan anvendeet almindeligt udtryk til at oprette et nyt sprog.
● Avanceret… — Åbner dialogboksen Avancerede egenskaber for sprog, hvor du kan angive mere avancerede egenskaber
for dit sprog:
● Ikke–bogstavstegn, der kan fremkomme i begyndelsen eller slutningen af ord
● Enkeltstående ikke–bogstavstegn (punktummer mv.)
● Tegn, der skal ignoreres, hvis de fremkommer indeni ord.
● Ikke–tilladte tegn, der aldrig må fremkomme i tekster skrevet i dette sprog
● Alle de tegn for sproget der skal genkendes
● Teksten kan indeholde arabiske tal, romertal og forkortelser.
5. Når du har afsluttet oprettelsen af dit nye sprog, skal du vælge det som genkendelsessprog for dit dokument.
Som standard gemmes brugersprog i dokumentmappen i ABBYY FineReader. For at ændre denne mappe skal du vælge
Funktioner>Indstillinger…, klikke på fanen Avanceret og angive en ny mappe under Brugersprogmappe.
Oprettelse af en sproggruppe
Hvis du skal anvende en speciel sprogkombination ofte, kan det måske være nyttigt at gruppere de pågældende sprog.
1. I menuen Funktioner vælges Sprogredigering….
2. I dialogboksen Sprogredigering skal du klikke på Ny….
3. I dialogboksen Nyt sprog eller gruppe skal du vælge Oprette en ny sproggruppe og klikke på OK.
4. I dialogboksen Egenskaber for sproggruppe skal du indtaste et navn for din nye gruppe og vælge de ønskede sprog.
Bemærkning. Hvis du ved, at din tekst ikke må indeholde visse tegn, vil du måske udtrykkeligt specificere disse såkaldte ikke–
tilladte tegn. Specificering af såkaldte forbudte tegn kan øge både genkendelseshastighed og kvalitet. For at angive ikke–tilladte
tegn skal du klikke på knappen Avanceret… i dialogboksen Egenskaber for sproggruppe . I dialogboksen Avancerede
egenskaber for sproggrupper skal du indtaste de ikke–tilladte tegn i feltet Tegn, der ikke er tilladte.
5. Klik på OK.
Den nyligt oprettede gruppe vil blive tilføjet på rullelisten Dokumentsprog i vinduet Dokument.
Som standard gemmes brugersproggrupper i ABBYY FineReader dokumentmappe. For at ændre denne mappe skal du vælge
Funktioner>Indstillinger…, klikke på fanen Avanceret og angive en ny mappe under Brugersprogmappe.
Tip. Hvis du har brug for en særlig sprogkombination til et dokument, kan du også vælge de ønskede sprog direkte uden at oprette
en gruppe for dem.
1. På rullelisten Dokumentsprog skal du vælge Flere sprog…
2. I dialogboksen Sprogredigering skal du klikke på Angiv sprog manuelt.
3. Vælg de ønskede sprog, og klik Afbryd.
Gruppearbejde i et LAN
ABBYY FineReader 10 giver redskaber og muligheder for behandling af dokumenter via et lokalt netværk (LAN).
● Behandling af det samme ABBYY FineReader–dokument på flere LAN–computere
● Brug af samme brugersprog og –ordbøger på flere computere
Behandling af det samme ABBYY FineReader–dokument på flere LAN–computere
Når du kører ABBYY FineReader over et lokalnetværk, er alle programredskaberne og kompetencerne til rådighed på
arbejdsstationerne.
Hvis et ABBYY FineReader–dokument skal bruges på flere LAN–computere samtidigt, bør følgende tages i betragtning:
● En separat kopi af ABBYY FineReader 10 skal installeres på hver computer.
51

ABBYY FineReader 10 Brugervejledning
● Alle brugerne skal have fuld adgang til ABBYY FineReader–dokumentet.
● Hver bruger kan føje sider til dokumentet og ændre disse. Hvis en bruger tilføjer nye sider og starter OCR–processen for dem,
vil programmet behandle hele dokumentet igen. Ingen af brugerne vil være i stand til at redigere dokumentet, mens
behandlingen er i gang.
Når sidebaggrunden ændres til hvidt, vil alle redskaberne i Tekst–vinduet blive tilgængelige.
● En dokumentside, der behandles af en bruger, er låst for de andre brugere.
● Brugerne kan overvåge sidestatus fra Dokument–vinduet, herunder den computer, der behandler dokumentet, hvis brugeren
har åbnet en side, om det er genkendt eller redigeret, osv. eller ej. For at se status skiftes til Vis detaljer.
● De skrifttyper, der bruges i ABBYY FineReader–dokumentet skal installeres på hver computer. Ellers kan den genkendte
tekst blive vist forkert.
Brug af samme brugersprog og –ordbøger på flere computere
I ABBYY FineReader 10 kan flere brugere anvende samme brugersprog og –ordbøger samtidigt. Flere brugere kan også tilføje
ord til de samme brugerordbøger over LAN'et.
Sådan gøres brugerens sprog og ordbøger til rådighed for flere brugere:
1. Opret eller åbn et ABBYY FineReader–dokument og vælge de ønskede scanninsg– og OCR–indstillinger.
2. Før du opretter et brugersprog, angives netværket eller den lokale mappe, hvor brugersprogene og –ordbøgerne skal
opbevares. Som standard er brugersprog og –ordbøger gemt i ABBYY FineReader–dokumentmappen.
Sådan angives en lagerplacering for brugersprog:
● Vælg Redskaber>Indstillinger…, klik fanen Avanceret, og angiv stien til mappen under Brugersprogmappe.
Sådan angives en lagerplacering for brugerordbøger:
● Vælg Redskaber>Indstillinger…, klik fanen Avanceret, og klik derefter knappen Stavekontrolindstillinger…
● I dialogboksen Indstillinger til stavekontrol klikkes der på knappen Gennemse… og den ønskede mappe vælges.
3. Gem ABBYY FineReader–dokumentindstillinger i en *.fbt fil.
4. Brugere, som gerne vil arbejde med de sprog og ordbøger, der er lagret i ovennævnte mappe, skal indlæse
dokumentindstillingerne fra denne *.fbt-fil, når de opretter et nyt ABBYY FineReader-dokument, så den samme mappesti
anvendes til alle bruger.
Vigtigt! Brugerne skal have læse– og skriveadgang til den mappe, hvor brugersprog og –ordbøger er gemt.
For at se listen over tilgængelige brugersprog i dialogboksen Sprogredigering (vælg Redskaber>Sprogredigering…, og gå til
Brugersprog).
Når et brugersprog bruges af flere brugere, er det tilgængeligt som "read–only", og brugerne vil ikke være i stand til at ændre
brugersprogegenskaber. Ord kan dog tilføjes og slettes fra en brugerordbog, som bruges på flere LAN–computere.
Når en bruger tilføjer ord til en ordbog eller redigerer en ordbog, vil ordbogen blive låst for andre brugere. Når det er afsluttet,
bliver ændringer tilgængelige for alle brugere, som har adgang til denne sprogopbevaringsmappe.
Sådan opdateres en ordbog:
● Mens stavekontrol kører (Redskaber>Stavekontrol…), klikkes der på knappen Tilføj… i dialogboksen Kontrollér
stavning
eller
● Klik på en knap i dialogboksen Vælg ordbog (Redskaber>Vis biblioteker…)
Automatiseret opgavestyring i ABBYY FineReader
En automatiseret opgave i ABBYY FineReader består af flere sammenhængende trin. Hvert trin svarer til en af faserne i
dokumentgenkendelsen. Lignende handlinger kan automatiseres ved hjælp af opgaver.
Automatiseret opgavestyring inkluderer oprettelse, redigering, start og sletning af tilpassede automatiserede opgaver. Opgaver
styres via dialogboksen Automation Manager.
Gør følgende for at åbne dialogboksen Automation Manager:
● Vælg Automation Manager… i menuen Redskaber
● Tryk på Ctrl+T
Dialogboksen Automation Manager viser tilgængelige automatiserede opgaver. Disse inkluderer:
● ABBYY FineReader Quick Tasks er markeret med tegnet .
Disse opgaver kan ikke slettes eller redigeres. Du kan kopiere en opgave og derefter ændre den.
52

ABBYY FineReader 10 Brugervejledning
● Tilpassede automatiserede opgaver er markeret med tegnet
Hvis du vil ændre navnet på en tilpasset automatiseret opgave, skal du vælge Omdøb… i opgavens genvejsmenu.
● Opgaver, der af en eller anden grund ikke kan køre på computeren, er markeret med
For at kunne sende genkendt tekst til et andet program skal dette program være installeret på computeren. Det er ikke muligt
at udføre en opgave, når genkendt tekst sendes til et program, der ikke er installeret på computeren.
På den øverste værktøjslinje i dialogboksen Automation Manager findes knapper til at oprette, ændre, kopiere eller slette den
valgte opgave eller starte opgaven.
.
.
For at kunne starte behandling af et dokument sammen med den valgte opgave skal du klikke på knappen Kør eller knappen i
dialogboksen Automation Manager.
Sådan oprettes en ny automatiseret opgave
1. Kør Automation Manager (Redskaber>Automation Manager…).
2. På værktøjslinjen Automation Manager skal du klikke på Ny og indtaste navnet på opgaven.
3. Når dialogboksen Guiden Automatisering åbnes i venstre side af vinduet, skal du vælge et af de tilgængelige trin. Det valgte
trin vises i den højre side af vinduet.
53

ABBYY FineReader 10 Brugervejledning
4. Trin føjes til opgaven med standardindstillingerne. Hvis du vil ændre indstillinger til et trin, skal du ganske enkelt klikke på
Skift….
Brug Slet til at slette unødvendige trin fra en opgave. Tilgængelige trin afhænger af, hvilke trin der blev valgt tidligere. Det er
derfor, at alle trin ikke kan slettes individuelt. Hvis f.eks. trinnet Genkendelse føjes til en opgave, kan trinnet Analyse af
sidelayout ikke længere slettes fra opgaven. For at slette trinnet skal du først klikke på << Tilbage og vende tilbage til det trin, du
ønsker at slette.
5. Når du har tilføjet alle de nødvendige trin til den automatiserede opgave og valgt deres indstillinger, skal du klikke på Afslut.
Trin til tilpassede automatiserede opgaver
Tilpassede automatiserede opgaver indeholder en række trin sammenlignet med hurtige opgaver. Rækkefølgen på trin i dine
tilpassede, automatiserede opgaver skal svare til dokumentbehandlingens faser i ABBYY FineReader. Trin f.eks. billedhentning,
genkendelse og lagring er obligatoriske, mens andre trin f.eks. kontrol af resultater og analyse af sidelayout er valgfri.
Vælg en af følgende handlinger til hvert trin, når du opretter en ny, tilpasset automatiseret opgave:
1. Hentning af et billede
Dette er altid det første trin i en automatiseret opgave. I dette trin henter ABBYY FineReader de billeder, der skal behandles.
Vælg, hvordan du vil hente billedet:
● Scan billeder
Scanning udføres ved hjælp af de aktuelle programindstillinger.
● Åbn billeder
Angiv den mappe, hvorfra billeder vil tilføjes i programmet, når opgaven starter.
● Åbn FineReader–dokument
Angiv det ABBYY FineReader–dokument, hvorfra billeder behandles, når opgaven starter.
Bemærkninger:
● Hvis billederne føjes til et dokument, der allerede indeholder billeder i løbet af opgaveudførsel, er det kun de tilføjede
billeder, der behandles. Hvis et dokument behandles under opgaveudførsel, bliver alle billeder i dokumentet
behandlet.
54

ABBYY FineReader 10 Brugervejledning
● Hvis opgaven omfatter behandling af et ABBYY FineReader–dokument, der indeholder både genkendte sider og
sider, hvor områder er mærket, bliver genkendte sider ikke behandlet igen, og siderne med mærkede områder
genkendes.
2. Analyse af sidelayout
Dette trin er valgfrit. Analyse af sidelayout bruges til at tilpasse områdeskabeloner.
● Indlæs områdeskabelon
Angiv stien til områdeskabelonens fil.
● Analysér layout
Når billedet er hentet, analyserer ABBYY FineReader billedets layout og markerer dets områder. Hvis du har brug for
manuelt at tegne områder, skal du aktivere indstillingen Tegn områder manuelt.
3. Genkendelse
I dette trin udfører ABBYY FineReader OCR på billederne.
● Læs dokument
Genkendelse udføres ved hjælp af de aktuelle indstillinger i ABBYY FineReader 10.
4. Kontrollerer genkendelsesresultater
Dette trin er valgfrit. Det lader brugere tilpasse indstillinger til kontrol af genkendelsesresultat.
● Kontrollér resultater
Vælg den foretrukne metode til kontrol af genkendt tekst.
5. Gemmer genkendelsesresultaterne
I dette trin gemmer ABBYY FineReader teksten til en fil eller sender den til det valgte program. En automatiseret opgave, der
indeholder flere trin til at gemme.
● Gem dokument
Angiv det ønskede filnavn, format, den mappe, hvori filen med genkendt tekst bliver gemt og filindstillingerne.
Bemærk. Hvis du vil undgå at skulle angive en ny mappe, hver gang du kører dette trin (dvs. nulstiller opgaven), skal du
vælge indstillingen Opret tidsstemplet undermappe.
● Gem dokument i et andet format
Vælg det ønskede format på rullelisten.
Du kan angive filnavnet, den mappe hvori filen med genkendt tekst gemmes og filindstillingerne.
6. Ved at tilføje avancerede trin til en automatiseret opgave har du mulighed for at sende genkendt tekst til et andet program,
vedhæfte det modtagne billede eller den genkendte tekst til en e–mailmeddelelse eller gemme ABBYY FineReader–
dokumentet.
● Send dokument til…
Vælg det ønskede program på rullelisten.
Under opgaveudførsel gemmes den genkendte tekst i en ny fil, der åbnes i det valgte program.
Vigtigt! I dette tilfælde bliver den genkendte tekst ikke gemt på disken.
● Send dokument via e–mail
Vælg det ønskede filformat på rullelisten.
Du kan vælge indstillingen til at gemme siden. Den genkendte tekst gemmes i det valgte format, og filerne vedhæftes din
e–mail.
● Gem billeder
Vælg det ønskede format på rullelisten.
Vælg det ønskede filnavn, format, den mappe, hvori filen med genkendt tekst bliver gemt og filindstillingerne.
Bemærk. For at kunne gemme alle billederne i en fil skal du vælge indstillingen Gem som en flersidet billedfil (kun
tilgængelig i TIFF– og PDF–formater).
● Send billeder via e–mail
Vælg det ønskede format
Angiv det ønskede filnavn, format, den mappe, hvori filen med genkendt tekst bliver gemt og filindstillingerne. Billederne
gemmes i det valgte format, og filerne med billeder vedhæftes din e–mail.
● GemFineReader–dokument
Angiv den mappe, hvor ABBYY FineReader–dokumentet skal gemmes.
på rullelisten.
ABBYY Hot Folder
(Kun i ABBYY FineReader 10 Corporate Edition og ABBYY FineReader 10 Site License Edition)
ABBYY FineReader omfatter ABBYY Hot Folder, et planlægningsprogram, som giver dig mulighed for at vælge en mappe med
billeder og angive det tidsrum, hvori ABBYY FineReader skal behandle billederne i mappen. Du kan f.eks. planlægge, at din
computer skal genkende billeder om natten.
For at behandle billeder i en mappe automatisk, skal du oprette en behandlingsopgave for den pågældende mappe og angive
billed–åbning, –OCR, og gemmeindstillinger. Du skal også angive, hvor ofte ABBYY FineReader skal tjekke mappen for nye
billeder (med regelmæssige mellemrum, eller kun én gang) og indstille starttiden for opgaven.
Vigtigt! På det tidspunkt, hvor en opgave skal startes, skal din computer være tændt, og du skal være logget på.
55

ABBYY FineReader 10 Brugervejledning
● Installation og Start af ABBYY Hot Folder
● Hovedvindue
● Oprettelse af en Opgave
● Ændring af Opgave–egenskaber
● Resultat–log
Installation og Start af ABBYY Hot Folder
Som standard er ABBYY Hot Folder installeret på din computer sammen med ABBYY FineReader 10. Hvis du valgte ikke at
installere ABBYY Hot Folder under brugerdefineret installation, kan du installere programmet senere ved at følge vejledningen
nedenfor:
1. På proceslinjen i Windows, klik Start og vælg Indstillinger>Kontrolpanel.
2. Dobbeltklik på ikonen Tilføj eller Fjern Programmer i vinduet Kontrolpanel.
3. I listen over installerede programmer, vælg ABBYY FineReader 10 og klik derefter Ændre.
4. I dialogboksen Brugerdefineret Opsætning vælges ABBYY Hot Folder.
5. Følg instruktionerne i installationsprogrammet.
Start af ABBYY Hot Folder
Der er flere måder at starte ABBYY Hot Folder på:
● Vælg Start>Alle Programmer>ABBYY FineReader 10 og vælg derefter ABBYY Hot Folder eller
● I hovedvinduet ABBYY FineReader 10 vælges Redskaber>Hot Folder … eller
● Dobbeltklik på ikonen ABBYY Hot Folder på proceslinjen i Windows (denne ikon vises, når du har oprettet mindst én hot
folder).
Hovedvindue
Start af ABBYY Hot Folder åbner funktionen's hovedvindue. Brug knapperne på værktøjslinjen til at oprette, kopiere, slette, og
starte mappebehandlingsopgaver. Du kan også se detaljerede rapporter for hver mappe.
Hvis du vil oprette en ny opgave, så klik på knappen Ny på værktøjslinjen. ABBYY Hot Folder Guide vil guide dig gennem
oprettelse af en hot folder.
Bemærk:
● Som standard er opgavefiler gemt i %Userprofile%\Local Settings\Application Data\ABBYY\HotFolder\10.00.
(I Microsoft Windows Vista, Windows 7 i %Userprofile%\AppData\Local\ABBYY\HotFolder\10.00).
● Resultaterne vil blive gemt til den mappe, du har angivet ved oprettelsen af opgaven. I nogle tilfælde vil programmet oprette
en undermappe i den angivne mappe og gemme de efterfølgende genkendte resultater til denne undermappe for at forhindre
tab af allerede behandlede filer. Undermappen vil blive navngivet som følger:
1. "Hot Folder DD.MM.YYYY HH–MM–SS"
En undermappe med dette navn bliver oprettet, når du kører en opgave igen.
2. "Filnavn(NUMMER)"
En undermappe med dette navn bliver oprettet, hvis en fil med et bestemt navn allerede findes i den mappe, du har
angivet.
56

ABBYY FineReader 10 Brugervejledning
Hvis du vil have meddelelser om, at opgaver er udført, skal du klikke på
En meddelelse om at opgaven er afsluttet vil blive vist i et pop-up-vindue over proceslinjen i Windows.
ABBYY Hot Folder hovedvinduet viser en liste over opsætningsopgaver. For hver opgave er den fuldstændige sti til den
tilsvarende hot folder vist sammen med sin nuværende status og den planlagte behandlingstid.
på værktøjslinjen.
Opgaver kan have følgende status:
Status Beskrivelse
Kører Billederne i mappen bliver behandlet.
Venter Venter på, at den foregående opgave slutter.
Planlagt Du har valgt at se i hot folder for billeder én gang på starttidspunktet. Starttidspunktet er angivet i
kolonnen Næste starttid.
Overvåger ABBYY FineReader vil behandle billeder i denne mappe i den rækkefølge, som de kommer ind.
Stoppet Behandling er blevet stoppet af brugeren.
Gennemført Færdig med at behandle billeder i denne mappe.
Du kan gemme en opgave til senere brug:
1. I værktøjslinjen skal du klikke på
2. Angiv navnet og stien til opgaven.
3. Klik på Gem.
Sådan indlæses en tidligere gemt opgave:
1. I værktøjslinjen skal du klikke på
2. Vælg den ønskede opgave, og klik Åbn.
Fejl Der opstod en fejl ved behandlingen af billeder i denne mappe. ABBYY FineReader fuldførte ikke
behandlings–opgaverne. Vælg mappen hvor fejlen opstod, for at finde ud af årsagen til fejlen, og
klik på knappen Se Log på værktøjslinjen.
.
.
Oprettelse af en Opgave
ABBYY Hot Folder vil guide dig gennem de nødvendige skridt til oprettelse af en Hot Folder.
Sådan forberedes en opgave:
1. I hovedvinduet klikkes der på knappen Ny. I Hot folder – trin 1 af 3: Åbn billeder vælges den mappe, der skal overvåges,
og derefter angives, hvor ofte ABBYY FineReader skal kontrollere denne mappe.
● Fra rullemenuen øverst i dialogboksen:
● Vælg Åbn billeder fra mappe, hvis du vil have, at ABBYY FineReader skal behandle billeder fra en lokal mappe
eller en netværksmappe.
● Vælg Åbn billeder fra FTP–mappe, hvis du vil at ABBYY FineReader skal behandle billeder fra en mappe på en
FTP–server. Indtast FTP–login og adgangskode, hvis serveren kræver godkendelse. Ellers vælges muligheden
Anonymt login for at bruge en anonym forbindelse.
● Vælg Åbn billeder fra mappen i Outlook mailbox, hvis du ønsker at behandle billeder, der ankommer til en
postkassemappe.
● Under Indstillinger for behandlede billeder angives, om ABBYY FineReader skal slette billederne fra Hot Folder efter
de er blevet behandlet.
● Under Tidsindstillinger:
● Vælg Kontrollér mappen én gang ved start for udelukkende at behandle de billeder, som vil være til rådighed i
denne mappe, når den planlagte opgave begynder. Alle billeder, der senere er føjet til mappen, vil ikke blive
behandlet.
57

ABBYY FineReader 10 Brugervejledning
● Vælg Kontrollér mappen løbende for indgående billeder for at overvåge mappen og behandle nye filer, når de
ankommer. ABBYY FineReader vil kontrollere mappen for nye billeder ved hver 60 sekunder.
● I feltet Starttid vælges det tidspunkt, hvor ABBYY FineReader skal begynde at behandle billeder i mappen. Vælg
Udskyd for at udskyde opgaven.
2. Klik Næste. I Hot folder – trin 2 af 3: Indlæs alle billeder vælges et genkendelsessprog og en genkendelsestilstand.
● Fra rullemenuen Genkendelsessprog vælges det sprog, der svarer til sproget i teksterne på billederne.
Bemærk. Du kan vælge mere end et genkendelses–sprog.
● For at bruge en områdeskabelon til billederne, angives en sti til den ønskede område–skabelon–fil i feltet Anvend
områdeskabelon.
● Under Billed-forbehandling skal du vælge de ønskede indstillinger:
● Muliggør billedforbearbejdning — programmet forbearbejder automatisk billeder, når en opgave kører
● Registrér sideretning — programmet registrerer automatisk sideretning, når billeder åbnes
● Opdel dobbeltsider — programmet opdeler automatisk sider mod hinanden som to separate billeder
● Under Genkendelses-tilstand vælges enten
● Grundig (i denne tilstand vil ABBYY FineReader læse selv billeder af dårlig kvalitet) eller
● Hurtigt (anbefales kun til billeder af god kvalitet)
3. Klik Næste. I Hot folder – trin 3 af 3: Gem dokument angives, hvor den genkendte tekst skal gemmes og i hvilket format.
● Fra rullemenuen Vælg, hvordan du ønsker at gemme resultatet vælges den ønskede mappetype:
● Gem resultat til mappen gemmer resultaterne i en lokal mappe på din computer
● Gem resultat til Microsoft SharePoint gemmer resultaterne på Microsoft SharePoint–serveren (fx på en
hjemmeside, på en portal, eller i et elektronisk bibliotek).
Hvis et brugernavn og en adgangskode er nødvendigt for at få adgang til serveren, indtastes de i felterne Login og
Password.
Se Gem til Microsoft SharePoint for yderligere oplysninger.
● Under gemme–indstillinger:
● Fra rullemenuen Gem som type vælges det filformat, som du ønsker at gemme resultaterne i.
Tip. Du kan gemme den samme genkendte tekst flere gange for at have resultaterne i flere formater. I rullemenuen Gem
som type vælges (Vælg flere fo
rmater) og i dialogboksen vælges de ønskede formater.
● Fra rullemenuen Fil–indstillinger vælges:
– Opret en separat fil for hver side for at gemme hver side i en separat fil
– Navngiv filer som kildebilleder for at gemme hver side i en separat fil med samme navn som det oprindelige billede
– Opret en ny fil for hver blank side for at behandle siderne, som et sæt af grupper, hver gruppe sluttende med en tom
side. Siderne fra forskellige grupper er gemt i forskellige filer med navne, der er dannet på grundlag af et bruger–
tilvejebragt navn med et indeks vedlagt (–1, –2, –3, osv.)
– Opret en enkelt fil for alle sider for at gemme alle siderne i en enkelt fil.
● I feltet Filnavn indtastes et navn på filen, i hvilken genkendt tekst vil blive gemt.
Bemærk. Udseendet af denne dialogboks afhænger af de indstillinger du har foretaget på Trin 1.
4. Klik Afslut.
Forberedelsesopgaven vil blive vist i hovedvinduet ABBYY Hot Folder.
Bemærk:
● Som standard er opgavefiler gemt i %Userprofile%\Local Settings\Application Data\ABBYY\HotFolder\10.00.
(I Microsoft Windows Vista, Windows 7 i %Userprofile%\AppData\Local\ABBYY\HotFolder\10.00).
● Resultaterne vil blive gemt i den mappe, du har angivet ved oprettelsen af opgaven. I nogle tilfælde vil programmet oprette en
undermappe i den angivne mappe og gemme de efterfølgende genkendte resultater til denne undermappe for at forhindre tab
af allerede behandlede filer. Undermappen vil blive navngivet som følger:
1. "Hot Folder DD.MM.YYYY HH–MM–SS"
En undermappe med dette navn bliver oprettet, når du kører en opgave igen.
2. "Filnavn(NUMMER)"
En undermappe med dette navn bliver oprettet, hvis en fil med et bestemt navn allerede findes i den mappe, du har
angivet.
Vigtigt! For at starte opgaver, skal din computer være tændt, og du skal være logget på.
58

ABBYY FineReader 10 Brugervejledning
Ændring af Opgave–egenskaber
Du kan ændre egenskaberne for en eksisterende opgave.
Sådan ændres egenskaberne for en opgave
1. Stop den opgave, hvis egenskaber du ønsker at ændre.
2. På ABBYY Hot Folder værktøjslinjen klikker du på knappen Modificér. Dialogen ABBYY Hot Folder Egenskaber åbnes.
3. Foretag de nødvendige ændringer, og klik OK.
Resultat–log
Billeder i en hot folder er bearbejdet efter dine indstillinger. I ABBYY Hot Folder er en detaljeret log over alle handlinger.
Logfilen indeholder følgende oplysninger:
● Navnet på opgaven og dens indstillinger
● Fejl og advarsler (om nogen)
● Statistik (antal behandlede sider, antal fejl og advarsler, antal ubestemte tegn)
Aktivering af logføring:
● På ABBYY Hot Folder værktøjslinjen klikker du på knappen
Loggen vil blive gemt som en TXT–fil i samme mappe, som indeholder filerne med genkendt tekst.
Sådan åbnes en logfil:
1. I ABBYY Hot Folder hovedvinduet vælges den opgave, du ønsker at inspicere.
2. Klik knappen Vis Log på værktøjslinjen.
Bemærk. Når du holder musemarkøren over status for den valgte opgave, vises et log–fragment i et pop–up vindue.
.
59

ABBYY FineReader 10 Brugervejledning
Appendiks
Afsnitsindhold
● Ordliste
● Understøttede lagringsformater
● Understøttede billedformater
● Sprog og deres skrifttyper
● Almindelige udtryk
● Genveje
● Anvendelse af ABBYY FineReader Hjælp
Ordliste
A
ABBYY FineReader dokument er et objekt oprettet af ABBYY FineReader software, til at behandle et kildedokument med
strukturanalyse. Den indeholder billeder med tilhørende genkendt tekst (hvis nogen) og programindstillinger (scanning,
genkendelse, lagringsoptioner, mv.).
ABBYY Hot Folder er en planlægningsagent der tillader at du vælger en mappe med billeder og indstiller tiden for
billedbehandling i denne mappe. Billederne fra den valgte mappe vil blive behandlet automatisk på det specificerede tidspunkt.
ABBYY Screenshot Reader er en applikation til at oprette skærmbilleder og genkende tekst i dem.
Adgangskode for dokumentåbning er et password der forhindrer brugere fra at åbne et PDF dokument, medmindre de indtaster
det password forfatteren har specificeret.
ADRT® (Adaptive Document Recognition Technology) er en teknologi der øger konverteringskvaliteten for flerside dokumenter.
For eksempel, kan den genkende strukturelle elementer som overskrifter, sidehoveder og sidefødder, fodnoter, sidenumerering og
underskrifter.
Aktivering er processen med at modtage en speciel kode fra ABBYY, der tillader brugeren at anvende sin kopi af softwaren i fuld
version på en bestemt computer.
Aktiveringskode er en kode, der er udstedt af ABBYY til hver bruger af ABBYY FineReader 10, under aktiveringsproceduren.
Aktiveringskoden er påkrævet for at aktivere ABBYY FineReader på den computer der genererede Produkt ID.
Aktivt område er et udvalgt område på et billede, der kan slettes, flyttes eller redigeres. For at gøre et område aktivt, klik på det.
Rammen omkring et aktivt område er fed og har små firkanter, der kan trækkes for at ændre størrelsen på området.
Automatisk dokumentføder (ADF) er en enhed, der automatisk føder dokumenter til en scanner. En scanner med en ADF kan
scanne flere sider uden manuel indblanding. ABBYY FineReader understøtter scanning af flerside dokumenter.
Automatiseringsstyring er en indbygget styringsfunktion, der tillader at du kører automatiserede opgaver, opretter og redigerer
automatiske opgaver og sletter tilpassede opgaver, du ikke længere anvender.
B
Billedområde er et område, der anvendes for billedområder der indeholder billeder. Denne områdetype kan indeholde et aktuelt
billede, eller alle andre objekter der skal vises som et billede (f.eks. et tekstafsnit).
D
Dokumentanalyse er en proces med valg af logiske strukturelementer og forskellige områdetyper i dokumentet.
Dokumentanalyse kan udføres automatisk eller manuelt.
Dokumentindstillinger er et sæt af optioner, der kan vælges i dialogboksen Indstillinger (Funktioner>Indstillinger).
Indstillingssæt inkluderer også brugersprog og mønstre. Optionsæt kan gemmes og derefter anvendes (indlæses) i andre ABBYY
FineReader dokumenter.
Driver er et software program, der styrer computertilbehør (f.eks., en scanner, en monitor, mv.).
E
Ekstra bindestreg er en bindestreg (¬) der indikerer præcist hvor et ord eller ordkombination skal deles, hvis det fremkommer
sidst på en linje (f.eks. "autoformat" skal deles til "auto–format"). ABBYY FineReader erstatter alle de bindestreger den finder i
ordbogen med ekstra bindestreger.
F
Farvetilstand er en scanningsparameter, der bestemmer om et billede skal scannes i sort og hvid, gråtone eller farve.
Forkortelse er en forkortet form af et ord eller frase, der anvendes til at repræsentere hele ordet. For eksempel, MS–DOS (for
Microsoft Disk Operating System), UN (for United Nations), mv.
G
nkendelsesområde er et område indeholdende et afsnit af et billede, som ABBYY FineReader skal analysere automatisk.
Ge
I
Ignorerede tegn er ikke–bogstavstegn fundet i ord (f.eks. stavelsestegn eller accent). Disse tegn ignoreres under stavekontrollen.
Ikke–tilladte tegn — Hvis bestemte tegn aldrig skal findes i en genkendt tekst, kan de specificeres i et sæt af forbudte tegn i
sproggruppe egenskaber. Specificering af disse tegn, øger hastigheden og kvaliteten af OCR.
K
Kodeside er en tabel, der indstiller sammenhængen mellem tegnkoder og selve tegnet. Brugere kan vælge de tegn de behøver, fra
det sæt der er tilgængeligt på kodesiden.
L
60

ABBYY FineReader 10 Brugervejledning
Licensstyring er et program der anvendes for at administrerer ABBYY FineReader licenser og aktivere ABBYY FineReader 10
Corporate Edition.
Ligatur er en kombination af to eller tre "limede" tegn (f.eks. fi, fl, fifi, mv.). Disse tegn er svære at separere, fordi de er "limet
sammen" under udskrift. OCR præcisionen bliver forbedret ved at behandle dem som enkeltstående tegn.
Lysstyrke er en scanningsparameter, der indikerer kontrasten mellem sorte og hvide områder. Genkendelseskvaliteten øges ved at
indstille lysstyrken korrekt.
M
Mønster er et sæt af par (hvert par indeholder et tegnbillede og selve tegnet), der oprettes under mønstertræning.
O
Omnifont system er et genkendelsessystem, der genkender tegnsæt i enhver font og fontstørrelse uden forudgående træning.
Område er et indrammet afsnit på et billede. Inden der udføres OCR, detekterer ABBYY FineReader tekst, billede, tabel, og
stregkodeområder, for at kunne bestemme hvilke billedafsnit der skal genkendes og i hvilken rækkefølge.
Områdeskabelon er en skabelon, der indeholder information om størrelse og placering af områder, i et sæt af dokumenter med
ens udseende.
Opløsning er en scanningsparameter, der bestemmer hvor mange dpi der skal anvendes under scanning. Opløsning på 300 dpi
skal anvendes for tekstsæt i 10pt fontstørrelse og større, 400 til 600 dpi er bedre for tekster med små fontstørrelser (9pt og
mindre).
P
Paradigme er et sæt af alle grammatiske former af et ord.
PDF sikkerhedsindstillinger er restriktioner, der kan forhindre et PDF dokument fra at blive åbnet, redigeret, kopieret eller
udskrevet. Disse indstillinger inkluderer password for dokumentåbning, tilladelsespasswords, og krypteringsniveauer.
Primær form er formen på et hovedord i en indtastning i ordbogen.
Produkt ID er et parameter der er baseret på hardwarekonfigurationen, det genereres automatisk, når ABBYY FineReader
aktiveres på en bestemt computer.
Punkter pr. tomme (dpi) er standard for måling af billedopløsningen.
S
Sammensat ord er et ord, der er lavet af to eller flere stammer (generel mening); et ord der ikke findes i ordbogen, men potentielt
lavet af to eller flere termer fundet i ordbogen (ABBYY FineReader mening).
Scanner er en enhed til at indlæse billeder i en computer.
Separatorer er symboler der kan adskille ord (f.eks. /, \, streg) og er separeret fra selve ordene af mellemrum.
Sidelayout er placeringen af tekst, tabeller, billeder, afsnit, og kolonner på en side, samt fonte, fontstørrelser, fontfarver,
tekstbaggrund, og tekstorientering.
Sidelayoutanalyse er processen med detektering af områder på et sidebillede. Områder kan være af fem typer: tekst, billede,
tabel, stregkode, og genkendelsesområde. Sidelayoutanalyse kan udføres automatisk ved at klikke på knappen Læs eller manuelt
af brugeren forud for OCR.
Skrifttype med fast bredde er en skrifttype (som Courier New), hvor alle tegn har samme bredde. For bedre OCR resultater med
skrifttyper med fast bredde skal du vælge Funktioner>Indstillinger..., klikke på fanen Dokument og vælge Skrivemaskine
under Dokumentudskriftstype.
Skrifttypeeffekter
Spejlvendt billede er et billede med hvide tegn mod en mørk baggrund.
Stregkodeområde er et område, der anvendes for stregkode billedområder.
T
Tabelområde er et område, der er anvendt for tabel billedområder eller for tekstområder der er struktureret som en tabel. Når
applikationen læser denne typer områder, tegner den vertikale og horisontale separatorer indenfor området, for at danne en
tabel. Dette område er gengivet som en tabel i output teksten.
Tagged PDF er et PDF dokument der indeholder information om dokumentstrukturen, som dens logiske dele, billeder, tabeller,
mv. Denne struktur er kodet i PDF tags. En PDF fil forsynet med tags, kan omdannes til at passe andre skærmstørrelser og vil
vises fint på håndholdte enheder.
Tekstområde er et område der indeholder tekst. Bemærk at tekstområder kun skal indeholde enkeltkolonne tekst.
Tilladelsespassword er et password, der forhindrer brugere fra at udskrive og redigere et PDF dokument, medmindre de indtaster
det password forfatteren har specificeret. Hvis der er valgt nogle sikkerhedsindstillinger for dokumentet, vil andre brugere ikke
kunne ændre disse indstillinger, medmindre de indtaster det password forfatteren har specificeret.
Træning er etablering af en sammenhæng mellem et tegnbillede og selve tegnet. (For detaljer, se Genkendelse med træning
afsnittet.)
U
Udskriftstype er en parameter, der reflekterer hvordan kildeteksten var udskrevet (på en laserprinter eller tilsvarende, på en
skrivemaskine, mv.). For laserudskrevne tekster, vælg Autodetekter; for tekster skrevet på skrivemaskine, vælg Skrivemaskine;
for fax, vælg Fax.
Unicode er en standard udviklet af Unicode Consortium (Unicode, Inc.). Standard er et 16–bits internationalt kodesystem, for
behandling af tekster skrevet i hovedparten af verdens sprog. Standarden kan let udvides. Unicode standarden bestemmer
tegnkodningen, samt egenskaber og procedurer anvendt ved behandling af tekster, skrevet i et bestemt sprog.
Usikre ord er ord der indeholder et eller flere usikre tegn.
Usikre tegn er tegn der kan være genkendt forkert. ABBYY FineReader fremhæver usikre tegn.
er fremtoningen af en font (f.eks. fed, skrå, understreget, gennemstreget, sænket, fremhævet, små bogstaver).
Understøttede billedformater
Tabellen nedenfor viser de billedformater der er understøttet i ABBYY FineReader 10.
61

ABBYY FineReader 10 Brugervejledning
Format Udvidelse Åbn Gem
Bitmap bmp, dib, rle + +
Bitmap, sort og hvid bmp, dib, rle + +
Bitmap, grå bmp, dib, rle + +
Bitmap, farve bmp, dib, rle + +
DCX dcx + +
DCX, sort og hvid dcx + +
DCX, grå dcx + +
DCX, farve dcx + +
JPEG 2000 jp2, j2k + +
JPEG 2000, grå jp2, j2k + +
JPEG 2000, farve jp2, j2k + +
JPEG jpg, jpeg + +
JPEG, grå jpg, jpeg + +
JPEG, farve jpg, jpeg + +
JBIG2 jb2, jbig2 + +
PCX pcx + +
PCX, sort og hvid pcx + +
PCX, grå pcx + +
PCX, farve pcx + +
PNG png + +
PNG, sort og hvid png + +
PNG, grå png + +
62

ABBYY FineReader 10 Brugervejledning
PNG, farve png + +
TIFF tif, tiff + +
TIFF, sort og hvid, upakket tif, tiff + +
TIFF, sort og hvid, packbits tif, tiff + +
TIFF, sort og hvid, CCITT Group 4 tif, tiff + +
TIFF, sort og hvid, ZIP komprimeret tif, tiff + +
TIFF, sort og hvid, LZW komprimeret tif, tiff + +
TIFF, grå, upakket tif, tiff + +
TIFF, grå, packbits tif, tiff + +
TIFF, grå, JPEG komprimering tif, tiff + +
TIFF, grå, ZIP komprimering tif, tiff + +
TIFF, grå, LZW komprimering tif, tiff + +
TIFF, farve, upakket tif, tiff + +
TIFF, farve, packbits tif, tiff + +
TIFF, farve, JPEG komprimering tif, tiff + +
TIFF, farve, ZIP komprimering tif, tiff + +
TIFF, farve, LZW komprimering tif, tiff + +
PDF pdf + +
PDF v. 1.6 eller tidligere pdf + +
DjVu djvu, djv + –
GIF gif + –
XPS (Microsoft .NET Framework 3.0 påkrævet)
WDP (WIC eller Microsoft .NET Framework 3.0 påkrævet)
xps + –
wdp, wmp + –
63

ABBYY FineReader 10 Brugervejledning
Understøttede lagringsformater
ABBYY FineReader gemmer genkendt tekst i følgende formater:
● Microsoft Word dokument (*.DOC)
● Microsoft Office Word 2007 dokument (*.DOCX)
● Rich Text Format (*.RTF)
● Adobe Acrobat dokument (*.PDF)
● HTML dokument (*.HTM)
● Microsoft PowerPoint 2007 præsentation (*.PPTX)
● Microsoft Office Excel kommasepareret værdifil (*.CSV)
● Tekst dokument (*.TXT)
ABBYY FineReader understøtter Windows, DOS, Mac, og ISO kodesider og Unicode kodning.
● Microsoft Excel arbejdsark (*.XLS)
● Microsoft Office Excel 2007 arbejdsbog (*.XLSX)
● PDF/A (*.PDF)
Sprog og deres skrifttyper
Sprog Skrifttype
Hovedsprog
Armensk (Østlig, vestlig, Grabar) Arial Unicode MS
Hebraisk Arial Unicode MS
Østasiatiske sprog
Japansk Arial Unicode MS
For eksempel: SimSun (Founder Extended), SimSun–18030, NSimSun.
Simhei, YouYuan, PMingLiU, MingLiU, Ming(for–ISO10646), STSong
Kinesisk (PRC), Kinesisk (Taiwan) Arial Unicode MS
For eksempel: SimSun (Founder Extended), SimSun–18030, NSimSun.
Simhei, YouYuan, PMingLiU, MingLiU, Ming(for–ISO10646), STSong
Koreansk, Koreansk (Hangul) Arial Unicode MS
For eksempel: SimSun (Founder Extended), SimSun–18030, NSimSun.
Simhei, YouYuan, PMingLiU, MingLiU, Ming(for–ISO10646), STSong
(*)
(*)
(*)
, SimSun fonte
(*)
, SimSun fonte
(*)
, SimSun fonte
Yderligere sprog
Abkasisk Arial Unicode MS
Adyghian Arial Unicode MS
Agul Arial Unicode MS
(*)
(*)
, Lucida Sans Unicode
(*)
, Lucida Sans Unicode
64

ABBYY FineReader 10 Brugervejledning
Altaisk Arial Unicode MS
Avarisk Arial Unicode MS
Bashkir Arial Unicode MS
Chechen Arial Unicode MS
Chuvash Arial Unicode MS
Chukchee Arial Unicode MS
Dargwa Arial Unicode MS
Ingush Arial Unicode MS
Gagauz Arial Unicode MS
Hausa Arial Unicode MS
Kabardian Arial Unicode MS
Khakass Arial Unicode MS
(*)
, Lucida Sans Unicode
(*)
, Lucida Sans Unicode
(*)
, Palatino Linotype
(*)
, Lucida Sans Unicode
(*)
(*)
, Lucida Sans Unicode
(*)
, Lucida Sans Unicode
(*)
, Lucida Sans Unicode
(*)
(*)
, Lucida Sans Unicode
(*)
, Lucida Sans Unicode
(*)
Khanty Arial Unicode MS
Koryak Arial Unicode MS
Lak Arial Unicode MS
Lezgi Arial Unicode MS
Mansi Arial Unicode MS
Mari Arial Unicode MS
Ossetian Arial Unicode MS
Russisk (old stavning) Arial Unicode MS
Tabasaran Arial Unicode MS
Tajik Arial Unicode MS
Thai Arial Unicode MS
Udmurt Arial Unicode MS
(*)
(*)
, Lucida Sans Unicode
(*)
, Lucida Sans Unicode
(*)
, Lucida Sans Unicode
(*)
, Lucida Sans Unicode
(*)
(*)
(*)
, Palatino Linotype
(*)
, Lucida Sans Unicode
(*)
, Palatino Linotype
(*)
, Aharoni, David, Levenim mt, Miriam, Narkisim, Rod
(*)
Zulu Arial Unicode MS
Yakut Arial Unicode MS
Jiddisch Arial Unicode MS
Hvor findes /leveret med
(*)
, Lucida Sans Unicode
(*)
(*)
65

ABBYY FineReader 10 Brugervejledning
(*)
Microsoft Office 2000 eller senere
Almindelige udtryk
Tabellen nedenfor viser de almindelige udtryk, der kan anvendes til at oprette et nyt sprog.
Enhedsnavn
Ethvert tegn . c.t – betyder "cat", "cot", mv.
Tegn fra gruppe [] [b–d]ell — betyder "bell," "cell," "dell," mv.
Tegn ikke fra
gruppe
Eller | c(a|u)t — betyder "cat" og "cut"
0 eller flere match * 10* — betyder numre 1, 10, 100, 1000, mv.
1 eller flere match + 10+ — tillader numre 10, 100, 1000, mv., men forbyder 1
Bogstav eller ciffer [0–9a–zA–Z?–??–?] [0–9a–zA–Z?–??–?] — tillader alle enkelt tegn
Stort latinsk
bogstav
Traditionelt almindeligt
udtrykssymbol
[^] [^y]ell — betyder "dell," "cell," "tell," men forbyder "yell"
[A–Z]
Anvendelseseksempler og forklaringer
[ty]ell — betyder "tell" og "yell"
[^n–s]ell — betyder "bell," "cell," men forbyder "nell," "oell,"
"pell," "qell," "rell," og "sell"
[0–9a–zA–Z?–??–?]+ — tillader alle ord
Lille latinsk
bogstav
Stort kyrillisk
bogstav
Lille kyrillisk
bogstav
Ciffer [0–9]
Mellemrum \s
@ Reserveret.
Bemærkning.
1. For at anvende almindelige udtrykssymboler som normale tegn, skal det forsynes med en backslash. For eksempel, [t–v]x+
står for tx, txx, txx, mv., ux, uxx, mv., men \[t–v\]x+ står for [t–v]x, [t–v]xx, [t–v]xxx, mv.
2. For at gruppere almindelige elementer anvendes parenteser. For eksempel, (a|b)+|c står for c eller alle kombinationer som
abbbaaabbb, ababab, mv. (et ord af enhver ikke–nul længde, i hvilket der kan være alle antal af a'er og b'er i enhver
rækkefølge), mens a|b+|c står for a, c, og b, bb, bbb, mv.
Eksempler
Du genkender en tabel med tre kolonner: den første er for fødselsdato, den anden for navn og den tredje for e–mail adresse. Du
kan oprette nye sprog, data og adresser og indstille almindelige udtryk for dem.
Almindeligt udtryk for datoer:
Antallet af betydninger for en dag, kan bestå af et ciffer (1,2, mv.) eller to cifre (02, 12), men det kan ikke være nul (00 eller 0).
Det almindelige udtryk for dagen, skal se ud som dette: ((|0)[1–9])|([1|2][0–9])|(30)|(31).
Det almindelige udtryk for måneden, skal se ud som dette: ((|0)[1–9])|(10)|(11)|(12).
Det almindelige udtryk for året, skal se ud som dette: ([19][0–9][0–9]|([0–9][0–9])|([20][0–9][0–9]|([0–9][0–9]).
[a–z]
[?–?]
[?–?]
66

ABBYY FineReader 10 Brugervejledning
Det der er tilbage, er at kombinere alt dette sammen og separere numrene med punktum (som 1.03.1999). Perioden er et
almindeligt udtrykssymbol, så du skal indsætte et backslash (\) før dette. Det almindelige udtryk for den komplette dato, skal så se
ud som dette:
((|0)[1–9])|([1|2][0–9])|(30)|(31)\.((|0)[1–9])|(10)|(11)|(12)\.((19)[0–9][0–9])|([0–9][0–9])|([20][0–9][0–9]|([0–9][0–9])
Almindeligt udtryk for e–mail adresserne:
[a–zA–Z0–9_\–\.]+\@[a–z0–9\.\–]+
Genveje
ABBYY FineReader har forudindstillede genveje (hurtigtaster) for de kommandoer beskrevet nedenfor. Programmet tillader også,
at du indstiller dine egne hurtigtaster.
For at oprette en genvej:
1. Klik på Funktioner>Tilpas…. Dialogboksen Tilpas værktøjslinjer og genveje vises.
2. Vælg en kategori på Genveje til tastatur i feltet Kategorier.
3. Vælg en kommando, du vil oprette eller ændre hurtigtaster for, i feltet Kommandoer.
4. Klik på feltet Ny genvejstast eller kombination, og tryk derefter på de knapper på dit tastatur, som du ønsker skal udløse den
valgte kommando.
5. Klik på Tildel. De knapper du har specificeret vil blive tilføjet til feltet med Aktuel genvej.
6. Klik på OK for at gemme ændringerne.
7. For at sætte genveje tilbage til standardværdierne skal du klikke på Nulstil (for en valgt kommandokategori) eller Nulstil alle
(for alle genveje).
● Menuen Filer
● Menuen Rediger
● Menuen Vis
● Menuen Dokument
● Menuen Side
● Menuen Områder
● Menuen Funktioner
● Menuen Hjælp
● Generelt
Menuen Filer
Kommando Genvej
Scan sider… Ctrl+K
Åbn PDF–fil/–billede… Ctrl+O
Nyt FineReader–dokument Ctrl+N
Åbn FineReader–dokument… Ctrl+Shift+N
Gem dokument som Ctrl+S
Gem billeder… Ctrl+Alt+S
Send FineReader dokument med e–mail Ctrl+M
Send sidebilleder med e–mail Ctrl+Alt+M
67

ABBYY FineReader 10 Brugervejledning
Udskriv billede Ctrl+Alt+P
Udskriv tekst Ctrl+P
Menuen Rediger
Kommando Genvej
Fortryd Ctrl+Z
Annullér Fortryd Ctrl+Enter
Klip Ctrl+X
Kopiér Ctrl+C
Ctrl+Insert
Sæt ind Ctrl+V
Shift+Insert
Ryd Delete
Vælg alle Ctrl+A
Find… Ctrl+F
Find næste F3
Erstat… Ctrl+H
Menuen Vis
Kommando Genvej
Vinduet Vis sider F5
Vis kun side billede F6
Vis sidebillede og sidetekst F7
Vis kun side tekst F8
Vis zoomvindue Ctrl+F5
Næste vindue Ctrl+Tab
Forrige vindue Ctrl+Shift+Tab
Egenskaber... Alt+Enter
Menuen Dokument
68

ABBYY FineReader 10 Brugervejledning
Kommando Genvej
Læs Ctrl+Shift+R
Analysér layout Ctrl+Shift+E
Gå til næste side Alt+Pil ned
Side op
Gå til forrige side Alt+Pil op
Side ned
Gå til side… Ctrl+G
Luk aktuel side Ctrl+F4
Menuen Side
Kommando Genvej
Læs side Ctrl+R
Analysér sidelayout Ctrl+E
Redigér sidebillede… Ctrl+Shift+C
Slet alle områder og tekst Ctrl+Delete
Slet tekst Ctrl+Shift+Delete
Egenskaber for side… Alt+Enter
Menuen Område
Kommando Genvej
Læs område Ctrl+Shift+B
Skift områdetype til Genkendelsesområde Ctrl+1
Skift områdetype til Tekst Ctrl+2
Skift områdetype til Tabel Ctrl+3
Skift områdetype til Billede Ctrl+4
Skift områdetype til Stregkode Ctrl+5
Menuen Funktioner
69

ABBYY FineReader 10 Brugervejledning
Kommando Genvej
Automation Manager… Ctrl+T
Hot Folder … Ctrl+Shift+H
Vis biblioteker… Ctrl+Alt+D
Sprogredigering… Ctrl+Shift+L
Redigeringsprogram til mønster… Ctrl+Shift+A
Stavekontrol… Ctrl+F7
Næste fejl Shift+F4
Forrige fejl Shift+F5
Indstillinger… Ctrl+Shift+O
Menuen Hjælp
Kommando Genvej
ABBYY FineReader 10 Hjælp F1
Generelt
Kommando Genvej
Marker det valgte tekstfragment med fed Ctrl+B
Marker det valgte tekstfragment med kursiv Ctrl+I
Understreg det valgte tekstfragment Ctrl+U
Vælg tabelceller Retningsknapper
Vælg vinduet Sider Alt+1
Vælg vinduet Billede Alt+2
Vælg vinduet Tekst Alt+3
Vælg vinduet Zoom Alt+4
Anvendelse af ABBYY FineReader Hjælp
● Tastaturgenveje for hjælpevinduet
70

ABBYY FineReader 10 Brugervejledning
● Anvendelse af ruden Indhold, Indeks og Søg
● Anvendelse af emneruden
● Tastaturgenveje for at gennemse søgeresultater
● Ændring af udseende for at hjælpeemne
Tastaturgenveje for hjælpevinduet
Til Tryk på
Vis hjælpevinduet F1
Skift mellem hjælpeemner og ruden
F6
Indhold, Søgning, eller Indeks
Vis menuen Indstilinger for at få adgang til
ALT+O
alle værktøjslinjekommandoer i Hjælp
Skjul eller vis ruden ved hjælp af fanen
ALT+O, og tryk derefter på T
Indhold, Søgning, og Indeks
Vis en af de forrige viste emner ALT+O, og tryk derefter på B for at gå tilbage eller på F for at gå frem
Gå tilbage til den specificerede hjemmeside ALT+O, og tryk derefter på H
Stop hjælpevinduet fra at åbne et
ALT+O, og tryk derefter på S
hjælpeemne (nyttigt hvis du ønsker at stoppe
en hjemmeside med at downloade)
Åbn dialogboksen Internetindstillinger for
ALT+O, og tryk derefter på I
Microsoft Internet Explorer, hvor du kan
ændre tilgængelighedsindstillinger
Opdater emnet (ved visning af en
ALT+O, og tryk derefter på R
hjemmeside)
Udskriv alle emnerne i den nuværende bog
ALT+O, og tryk derefter på P
eller kun det valgte emne
Luk hjælpevinduet ALT+F4
Anvendelse af ruden Indhold, Indeks og Søg
Tryk på F6 for at skifte fra hjælpeemner til ruden Indhold, Søgning, Indeks.
Til Tryk på
Skift til den næste fane CTRL+TAB
Skift til ruden Indhold ALT+C
Skift til fanen Søg ALT+S
Skift til fanen Indeks ALT+N
71

ABBYY FineReader 10 Brugervejledning
Åbn en markeret bog eller et hjælpeemne ENTER
Vælg den næste bog eller hjælpeemne PIL NED
Vælg den forrige bog eller hjælpeemne PIL OP
Vis en genvejsmenu SHIFT+F10
Anvendelse af emneruden
Tryk på F6 for at skifte fra ruden Indhold, Søgning, Indeks til det åbne hjælpeemne.
Til Tryk på
Gå til det næste hjælpeemne ALT–HØJRE PIL
Gå til det forrige hjælpeemne ALT+VENSTRE PIL
Vælg den næste skjulte tekst eller hyperlink TAB
Vælg den forrige skjulte tekst eller hyperlink SHIFT+TAB
Udfør handlingen for den valgte skjulte tekst eller hyperlink ENTER
Rul frem til start eller afslutning af et hjælpeemne PIL OP eller PIL NED
Rul frem til start eller afslutning af et hjælpeemne i store spring SIDE OP eller SIDE NED
Gå til start eller afslutning af et hjælpeemne HOME eller END
Udskriv det nuværende hjælpeemne CTRL+P
Vælg hele hjælpeemnet CTRL+A
Kopier de valgte enheder til udklipsholder CTRL+C
Vis en genvejsmenu SHIFT+F10
Tastaturgenveje for at gennemse søgeresultater
Brug OP eller NED piletaster for at vælge et emne, og tryk derefter på ENTER for at åbne emnet i hjælpevinduet.
Ændring af udseende for at hjælpeemne
1. I menuen Hjælp skal du klikke på Hjælp.
2. I vinduet Hjælp skal du klikke på Indstillinger og derefter klikke på Internetindstillinger.
3. På fanen Generelt skal du klikke på Tilgængelighed og derefter vælge afkrydsningsfeltet Ignorer de farver, der er
defineret på websider.
4. Klik på OK.
5. I dialogboksen Internetindstillinger skal du gøre et eller begge af følgende:
● For at ændre farven på baggrunden eller teksten i Hjælp skal du klikke på fanen Generelt, klikke på Farver og derefter
vælge de ønskede indstillinger.
● For at ændre skrifttypen i Hjælp skal du klikke på Skrifttyper på fanen Generelt og derefter vælge de ønskede
indstillinger.
72

ABBYY FineReader 10 Brugervejledning
Bemærkning. Hvis du ændrer skrifttypen og baggrundsfarven for hjælpeemner i vinduet Hjælp, vil ændringerne også påvirke
skriftypen og baggrundsfarven, når du ser en hjemmeside i Microsoft Internet Explorer.
73

ABBYY FineReader 10 Brugervejledning
Sådan køber du et ABBYY Produkt
Du kan købe ABBYY produkter fra vores netbutik eller fra vores partnere (se http://www.abbyy.com for en liste over ABBYY–
partnere).
Besøg
● http://www.abbyy.com for flere oplysninger om ABBYY–produkter.
● send en e–mail til sales@abbyy.com
● kontaktedet nærmeste ABBYY kontor
Yderligere skrifttyper til forskellige sprog kan købes på www.paratype.com/shop/.
Om ABBYY
ABBYY er en russisk virksomhed og en af verdens førende softwareudviklere inden for optisk tegngenkendelse (OCR),
intelligent tegngenkendelse (ICR) og anvendt lingvistik software.
ABBYY tilbyder følgende software produkter:
● ABBYY FineReader — et optisk tegngenkendelsesprogram. Dette er en ideel løsning for dem der kræver enestående
genkendelseskvalitet og tekst layout vedligeholdelse. ABBYY FineReader ændrer hurtigt og præcist udskrevne dokumenter,
PDF filer og digitale fotos til redigerbare formater. Resultatet kan redigeres i Microsoft Office applikationer, sendes via e–
mail eller publiceres på Internettet.
● ABBYY Lingvo — en verden af ordbøger, leksikon og professionel oversættelse til PC´er, PDA´er og smartphones. Den
indeholder den mest ajourførte ordliste. Oversæt hurtigt og præcist ved hjælp af pop–up oversættelsesfunktionen og online
ordbøger. Sprog studerende vil finde det hjælpsomt, at ABBYY Lingvo leverer udtaler indspillet af indfødte talere og
inkluderer en grammatikguide og Lingvo Tutor software.
● ABBYY FlexiCapture — en kraftfuld dataindfangningssoftware, der arbejder med alle kildedokumenter inklusiv forskellige
typer formularer (spørgeskemaer, sedler). Softwaren har ubegrænsede skaleringsfunktioner og støtter distribueret behandling.
Både udskrevne og håndskrevne tekster genkendes.
● ABBYY PDF Transformer — at alsidigt og let anvendeligt program for arbejde med PDF dokumenter. PDF filer kan
kombineres, konverteres til redigerbare formater, og oprettes fra Microsoft Office dokumenter.
● ABBYY Recognition Server — en højt ydende serverapplikation for dokument genkendelse. Den kan arbejde uafhængigt
eller som en integreret del af elektroniske dok–flow systemer, digitale arkiver, mv.
● ABBYY's produkter for udviklere — produkter for udviklere af dataflow systemer. Du kan integrere genkendelse, fuld–
tekst søgning og morfologi analysefunktioner med dine applikationer.
Over hele verden anvender organisationer der arbejder med udskrevne dokumenter, ABBYY software til at automatisere
arbejdsintense opgaver og optimere forretningsprocesser. ABBYY's produkter anvendes i storskala regeringsprojekter, for
eksempel af det australske skattekontor, skattekontrollen i Letland, ministeriet for uddannelse i Rusland, ministeriet for
uddannelse i Ukraine og regeringen for Montgomery County, USA.
Teknologier der er udviklet af ABBYY, er licenseret af følgende firmaer: BancTec, Canon, EMC/Captiva, Hewlett–Packard,
Microsoft, NewSoft, Notable Solutions, Samsung Electronics. Optisk tegngenkendelsessoftware er bundlet med udstyr fra
verdensførende producenter: BenQ, Epson, Fujitsu, Fuji Xerox, Microtek, Panasonic, Plustek, Toshiba, Xerox og andre.
Virksomhedens hovedkvarter er placeret i Moskva, og regionale kontorer er placeret Tyskland, USA, Japan, Ukraine og Taiwan.
Besøg www.abbyy.com for mere information om ABBYY og ABBYY's produkter.
74

ABBYY FineReader 10 Brugervejledning
ABBYY kontorer og kontaktpersoner til teknisk support
Nord–
/mellemamerika
Vesteuropa
Østeuropa og
Middelhavet
Kunder fra USA, Canada, Mexico og mellemamerikanske lande, kontakt venligst:
ABBYY USA
Telefon: +1 408 457 9777
Fax: +1 408 457 9778
Adresse: 880 North McCarthy Blvd., Suite #220, Milpitas, CA 95035, USA
e–mail: sales@abbyyusa.com
Support e–mail: support@abbyyusa.com
Web: http://www.abbyyusa.com
Kunder fra Østrig, Benelux, Danmark, Frankrig, Tyskland, Grækenland, Italien, Irland, Norge,
Portugal, Spanien, Sverige, Schweiz, England eller andre vesteuropæiske lande, kontakt venligst:
ABBYY Europa GmbH
Telefon: +49 89 511 159 0
Fax: +49 89 511 159 59
Adresse: Elsenheimerstrasse 49, 80687 Munich, Germany
e–mail: sales_eu@abbyy.com
Support e–mail: support_eu@abbyy.com
Web: http://www.abbyy.com
Kunder fra Albanien, Bosnien og Hercegovina, Bulgarien, Kroatien, Tjekkiet, Ungarn, Israel,
Makedonien, Moldova, Montenegro, Polen, Rumænien, Serbien, Slovakiet, Tyrkiet eller Ukraine,
kontakt venligst:
ABBYY Ukraine
Telefon: +380 44 490 9999
Fax: +380 44 490 9461
Adresse: P.O. Box 23, 02002 Kiev, Ukraine
e–mail: sales@abbyy.ua
Support telefon: +380 44 490 9463
Support e–mail: support@abbyy.ua
Web: http://www.abbyy.ua
Japan
Alle andre regioner
Kunder fra Japan, kontakt venligst:
ABBYY Japan
Telefon:+81 42 796 6125
Fax: +81 42 796 6125
Adresse: 658–1 Tsuruma, Machida–shi, Tokyo 194–0004
e–mail: sales@abbyyusa.com
Support e–mail: support@abbyyusa.com
http://www.abbyy.com
Kunder fra lande der ikke er nævnt ovenfor, kontakt venligst:
ABBYY Russia
Telefon: +7 495 783 3700
Fax: +7 495 783 2663
Adresse: P.O. Box 32, Moscow 127273, Russia
e–mail: sales@abbyy.com
Support e–mail: support@abbyy.ru
Web: http://www.abbyy.ru
http://www.abbyy.com
75

ABBYY FineReader 10 Brugervejledning
Aktivering og registrering af ABBYY FineReader
Piratkopier af software skader softwareproducenter og slutbrugere. Brug af ulovlige produkter er aldrig sikker. Lovlig software
sikrer, at tredjemandsvirksomheder ikke kan introducere skadelige kodeændringer. ABBYY gør alt hvad de kan for at beskytte
deres intellektuelle ejendomsrettigheder og kundernes sikkerhed gennem en række forholdsregler mod piratkopiering.
ABBYY software omfatter en særlig beskyttelsesteknologi, der forhindrer uautoriseret brug af softwarekopier fra brugere, som
ikke har indgået en licensaftale med ABBYY.
For at køre ABBYY FineReader i komplet udgave skal du aktivere den.
Registrering er valgfrit og giver en række fordele.
Afsnitsindhold
● Aktivering af ABBYY FineReader
● Registrering af ABBYY FineReader
● Politik til beskyttelse af personlige oplysninger
Aktivering af ABBYY FineReader
Efter at du har installeret ABBYY FineReader 10, skal du aktivere programmet for at kunne køre det i fuld tilstand. I den
begrænsede version er nogle af funktionerne ikke tilgængelige. Sættet af frakoblede funktioner kan variere fra version til version
og fra område til område.
Den indbyggede Aktiveringsguide vil hjælpe dig med at aktivere programmet på få minutter. Aktiveringsguiden vil hjælpe dig
med at sende de nødvendige data for at aktivere din kopi af ABBYY, og du vil modtage en aktiveringskode retur.
Sådan aktiveres ABBYY FineReader:
1. I Hjælp menuen vælges Aktivér ABBYY FineReader….
2. Følg instruktionerne i aktiveringsguiden.
Hvis du vælger at aktivere din kopi med telefon, fax, eller e–mail, skal du blot indtaste aktiveringskoden eller oplyse om stien til
aktiveringsfilen i den tilsvarende dialogboks i aktiveringsguiden.
Når du har aktiveret din kopi, vil ABBYY FineReader køre på denne computer i komplet udgave.
Mere om aktiveringsmetoder:
● Via internettet
Aktivering udføres automatisk og tager kun sekunder at gennemføre. En aktiv Internetforbindelse er påkrævet for denne
metode.
● Via e–mail
Programmet anmoder dig om at sende en e–mail besked til ABBYY indeholdende den information, der er påkrævet for at
aktivere ABBYY FineReader. E–mail–meddelelsen genereres automatisk. Du modtager en aktiveringskode som svar.
Vigtigt! For at sikre et hurtigt svar fra e–mail–robotten skal du sørge for ikke at ændre emnefeltet og hovedteksten i den
genererede e–mail–meddelelse.
● Via telefon
Vælg dit land i den tilsvarende dialogboks i aktiveringsguiden. Guiden viser telefonnumrene på det nærmeste ABBYY kontor
eller partner i dit område. Kommuniker serienummer og produkt ID, vist i aktiveringsguiden, til den tekniske support
manager:
Vigtigt! Aktiveringskoder kan være meget lange og tager noget tid at diktere over telefon.
ABBYY FineReader aktiveringsguide skaber et unikt Produkt ID parameter. Dette parameter er skabt på basis af konfigurationen
på computeren, som den er i aktiveringsøjeblikket. Parameteret indeholde ikke nogen personlige oplysninger eller information om
computermodel eller installeret software, brugerindstillinger og lagrede data. Ud over Produkt ID bliver serienummer,
produktnavn og version samt interfacesprog for ABBYY FineReader overført til serveren under aktiveringen. Denne information
er påkrævet for at kunne vælge det rigtige sprog og indhold for beskeden med aktiveringsresultatet og vil ikke blive anvendt til
andre formål.
Du kan geninstallere ABBYY FineReader på den computer, hvor den er aktiveret, så ofte som du ønsker, uden at aktivere den
igen. ABBYY FineReader aktiveringsguide detekterer og tolererer ændringer i din PC konfiguration. Mindre opgraderinger vil
ikke kræve en genaktivering. Hvis der foretages større opgraderinger i systemet (f.eks. formatering af harddisk eller
geninstallation af styresystemet), kan det være nødvendigt at få en ny aktiveringskode.
Registrering af ABBYY FineReader
ABBYY tilbyder, at du bliver registreret bruger af ABBYY FineReader 10 software.
Bemærkning. Registrering kan være obligatorisk for nogle af freeware versionerne. I de tilfælde vil softwaren ikke virke, før du
har afsluttet registreringen.
76

ABBYY FineReader 10 Brugervejledning
Gør et af følgende for at registrere din kopi af ABBYY FineReader:
● Udfyld registreringsformularen, når du aktiverer programmet.
Bemærkning. Hvis du ikke registrerer programmet under aktivering, kan du altid gøre det senere.
● I Hjælp menuen vælges Registrér nu…, og registreringsformularen, der vises, udfyldes.
● Registrer din kopi på ABBYY–webstedet.
● Kontakt det nærmeste ABBYY kontor.
Registreringsfordele:
1. Gratis teknisk support.
2. E–mail besked om nye ABBYY udgivelser.
3. BONUSANVENDELSE! Når du registrerer ABBYY FineReader 10 Professional Edition, får du ABBYY Screenshot Reader
gratis. ABBYY Screenshot Reader opretter skærmbilleder af enhver del af din skærm og udfører OCR på de områder, der
indeholder tekst.*
__________________________
* I ABBYY FineReader 10 Corporate Edition og ABBYY FineReader 10 Site License Edition er ABBYY Screenshot Reader
allerede aktiveret og kræver ikke registrering.
Politik til beskyttelse af personlige oplysninger
Du accepterer at overføre dine personlige data til ABBYY under registreringen af ABBYY FineReader 10 software. Du
accepterer også at ABBYY kan indsamle, behandle og anvende de data, du angiver, på betingelse af fortrolighed og under
gældende lovgivning i overensstemmelse med licensaftalen. De personlige oplysninger, du angiver, vil kun blive anvendt
indenfor ABBYY–koncernen og vil ikke blive videregivet til tredjepart, undtagen hvis det er nødvendigt under gældende lov i
overensstemmelse med licensaftalen eller beskrevet direkte i licensaftalen.
ABBYY har kun ret til at sende dig e–mail beskeder, indeholdende produktnyheder, prisinformation, specielle tilbud og anden
virksomheds– eller produktinformation, hvis brugeren har accepteret at modtage sådanne oplysninger fra ABBYY ved at vælge
tilsvarende indstilling under registreringen. Du kan slette din e–mail adresse fra modtagerlisten til enhver tid ved at kontakte
ABBYY.
77

ABBYY FineReader 10 Brugervejledning
Teknisk support
Hvis du har spørgsmål til brugen af ABBYY FineReader, kan du se i den dokumentation, du har (Brugervejledning og Hjælp),
inden du kontakter vores tekniske supportservice. Du kan også se i sektoinen Teknisk support på ABBYY–webstedet på
www.abbyy.com/support — det kan være, at du finder svaret til dit spørgsmål her.
Vores eksperter i teknisk supportservice har brug for følgende oplysninger for at kunne besvare dit spørgsmål kvalificeret:
● Dit for– og efternavn
● Navnet på dit firma eller organisation (hvis det er relevant)
● Dit telefonnummer (eller fax eller e–mail)
● Serienummeret på din ABBYY FineReader–pakke
● Build–nummer (se Hjælp>Om…, og led efter feltet Build)
● En generel beskrivelse af dit problem og hele teksten på fejlmeddelelsen (hvis der er en)
● Indtast din computer –og processortype
● Versionen af dit Windows–operativsystem
● Alle andre oplysninger, du anser for at være vigtige
Du kan få nogle af ovenstående oplysninger automatisk:
1. Vælg Hjælp>Om…
2. I dialogboksen Om ABBYY FineReader skal du klikke på knappen Systeminfo….
Der åbnes en dialogboks, der viser nogle af ovennævnte oplysninger
Vigtigt! Det er kun registrerede brugere, der er berettiget til gratis teknisk support. Du kan registrere din kopi af programmet på
ABBYY –webstedet eller ved at vælge Hjælp>Registrér nu…
78
 Loading...
Loading...