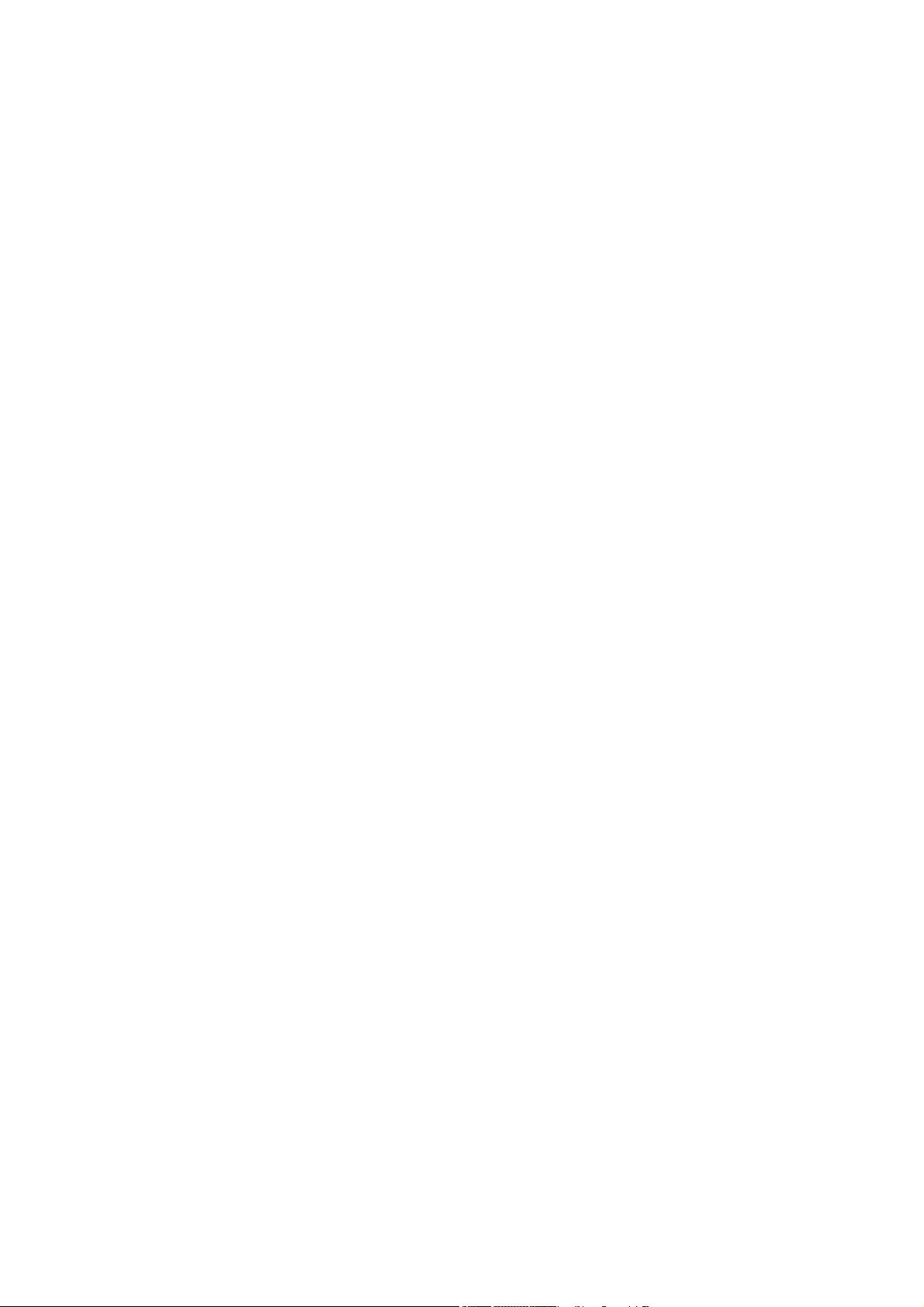
ABBYY® FineReader
Versie 10
Gebruikersgids
© 2009 ABBYY. Alle rechten voorbehouden.
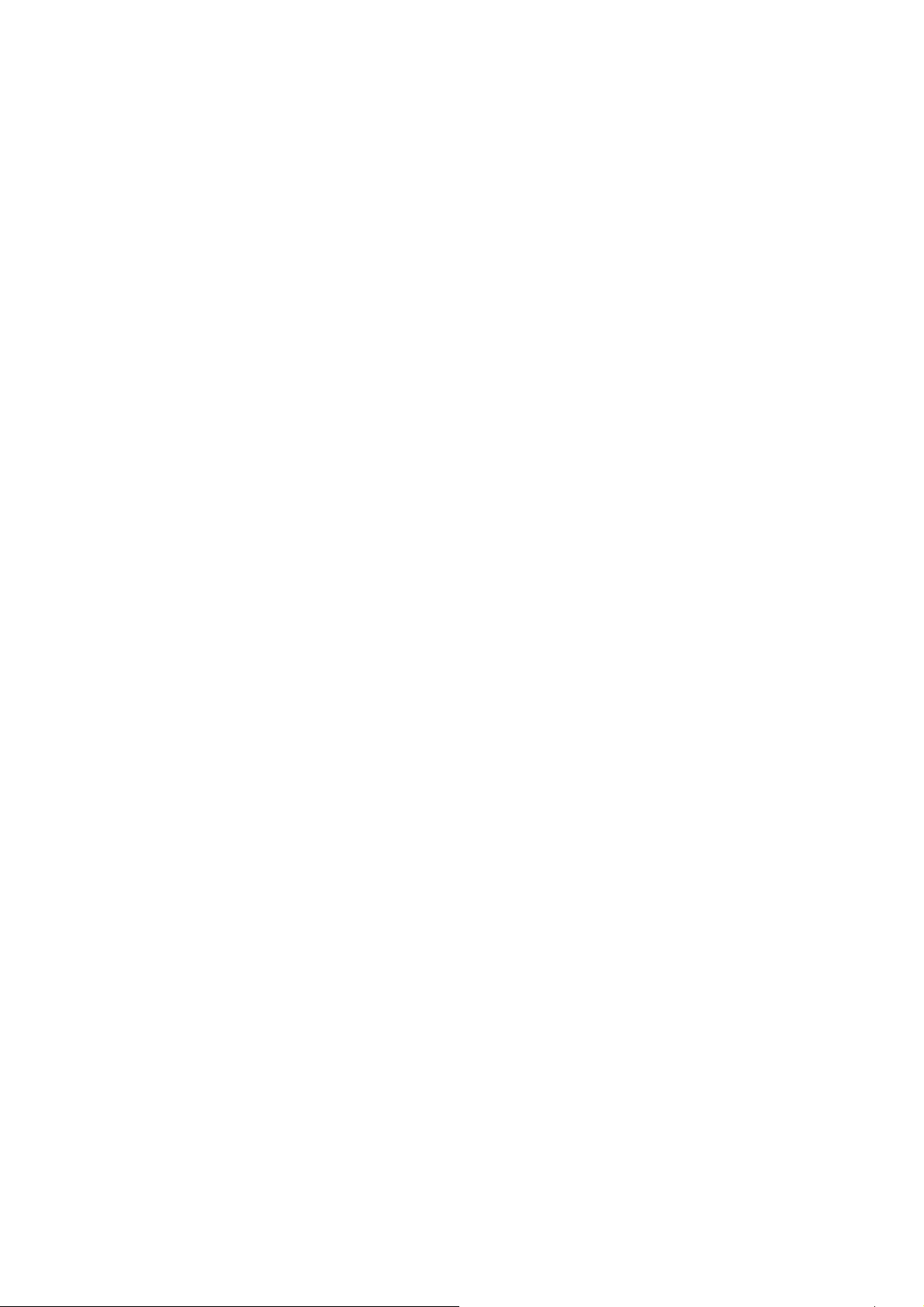
ABBYY FineReader 10 Gebruikersgids
Informatie in dit document is aan verandering onderhevig zonder kennisgeving en vertegenwoordigt geen enkele verplichting van
de zijde van ABBYY .
De software zoals beschreven in dit document, is geleverd onder een gebruiksrechtovereenkomst. De software mag alleen worden
gebruikt of gekopieerd in stricte overeenstemming met de voorwaarden van de overeenkomst. Het is tegen de wet van de
Russische Federatie 'On legal protection of software and databases' en de richtlijnen van de internationale wetgeving om software
te kopiлren naar enig medium behalve wanneer dit specifiek is toegestaan in de gebruikers– of niet–
openbaarmakingsovereenkomst.
Geen deel van dit document mag worden vermenigvuldigd of overgedragen in welke vorm of op welke wijze dan ook, hetzij
elektronisch of anderszins, voor enig doel, zonder de uitdrukkelijke schriftelijke toestemming van ABBYY.
© 2009 ABBYY. Alle rechten voorbehouden.
ABBYY, het ABBYY-logo, ABBYY FineReader en ADRT zijn gedeponeerde handelsmerken of handelsmerken van ABBYY
Software.
© 1984-2007 Adobe Systems Incorporated en haar licentiehouders. Alle rechten voorbehouden.
Beschermd door de Amerikaanse Patenten 5,929,866; 5,943,063; 6,289,364; 6,563,502; 6,639,593; 6,754,382; Patenten
aangevraagd.
Adobe® PDF Library is gelicentieerd door Adobe Systems Incorporated.
Adobe, Acrobat, het Adobe-logo, het Adobe PDF-logo en Adobe PDF Library zijn gedeponeerde handelsmerken of
handelsmerken van Adobe Systems Incorporated in de Verenigde Staten en/of andere landen.
© 1996-2007 LizardTech, Inc. Alle rechten voorbehouden. DjVu is beschermd door het Amerikaanse Patent Nr. 6.058.214.
Buitenlandse Patenten Aangevraagd.
Lettertypen Newton, Pragmatica, Courier © 2001 ParaType, Inc.
Lettertype OCR-v-GOST © 2003 ParaType, Inc.
© 2007 Microsoft Corporation. Alle rechten voorbehouden.
Microsoft, Outlook, Excel, PowerPoint, Visio, Windows Vista en Windows zijn gedeponeerde handelsmerken of handelsmerken
van Microsoft Corporation in de Verenigde Staten en/of andere landen.
© 1991-2008 Unicode, Inc. Alle rechten voorbehouden.
OpenOffice.org is eigendom van Sun Microsystems, Inc.
JasPer-licentie Versie 2.0:
© 2001-2006 Michael David Adams
© 1999-2000 Image Power, Inc.
© 1999-2000 The University of British Columbia
Alle andere handelsmerken zijn het eigendom van hun respectievelijke eigenaren.
2
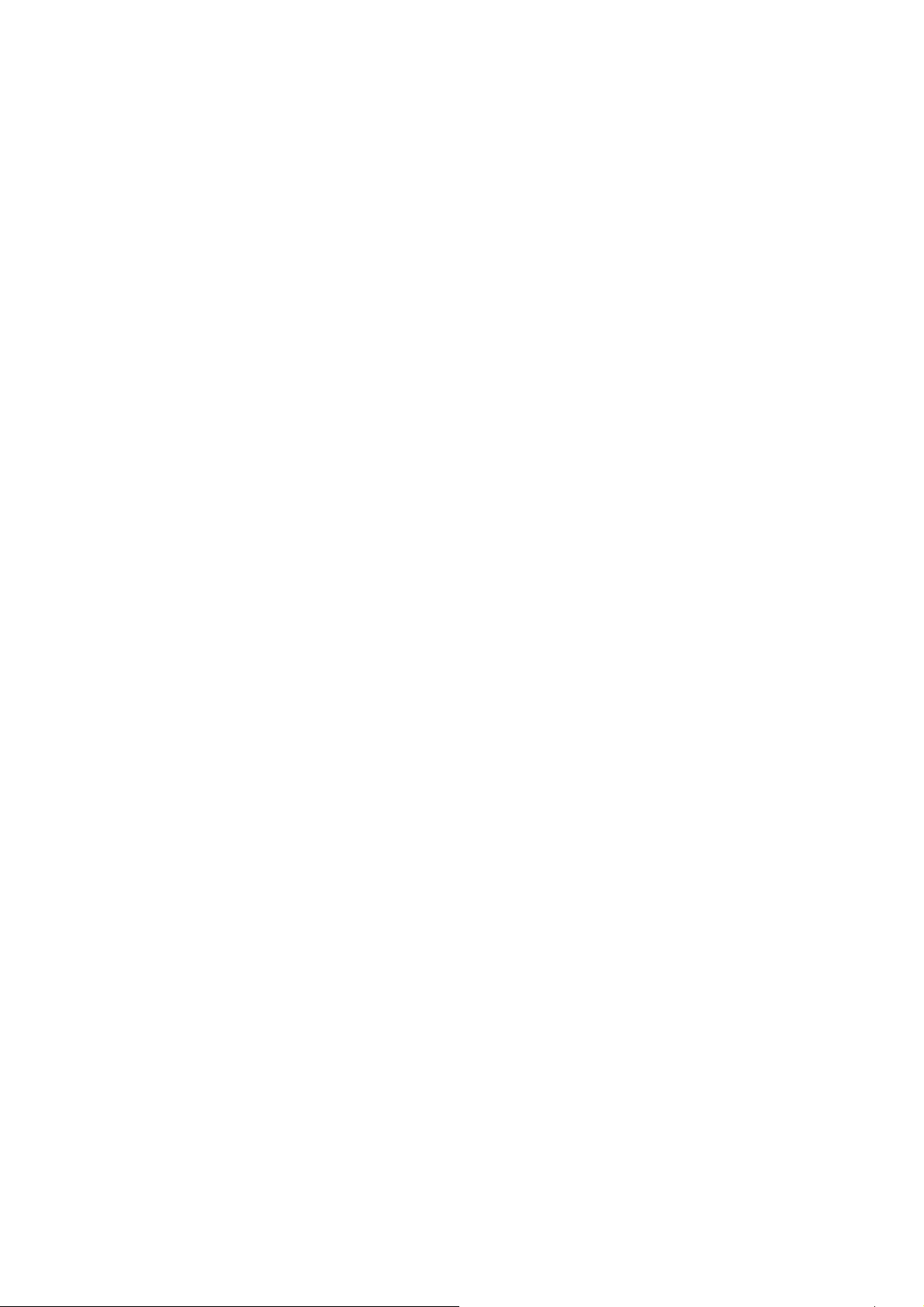
ABBYY FineReader 10 Gebruikersgids
Inhoudsopgave
Inleiding over ABBYY FineReader.............................................................................................. 4
Wat is ABBYY FineReader? ..................................................................................................................................4
Nieuwe functies in ABBYY FineReader ................................................................................................................4
De ABBYY FineReader 10 Interface............................................................................................6
Het hoofdvenster .....................................................................................................................................................6
Werkbalken .............................................................................................................................................................7
De werkruimte van ABBYY FineReader aanpassen...............................................................................................8
Het dialoogvenster Opties .......................................................................................................................................8
Werken met ABBYY FineReader............................................................................................... 10
Sneltaken in ABBYY FineReader.........................................................................................................................10
ABBYY FineReader stap–voor–stap ....................................................................................................................13
ABBYY FineReader–document............................................................................................................................16
Rekening houdend met enkele eigenschappen van uw papieren document ..........................................................18
Tips voor het verkrijgen van afbeeldingen............................................................................................................20
Tips voor het verbeteren van de OCR–kwaliteit ...................................................................................................26
Controleren en bewerken van de herkende tekst ................................................................................................... 32
Met complexe schrifttalen werken ........................................................................................................................36
Aanbevolen lettertypen..........................................................................................................................................36
Resultaten opslaan.................................................................................................................................................38
Geavanceerde functies ................................................................................................................. 48
Werken in andere toepassingen.............................................................................................................................48
Gebiedsjablonen gebruiken...................................................................................................................................49
Herkenning met training........................................................................................................................................49
Gebruikerstalen en taalgroepen.............................................................................................................................51
Samenwerking via een lokaal netwerk..................................................................................................................52
ABBYY FineReader beheer van geautomatiseerde taken.....................................................................................54
ABBYY Hot Folder ..............................................................................................................................................56
Appendix ....................................................................................................................................... 61
Verklarende woordenlijst ...................................................................................................................................... 61
Ondersteunde afbeeldingsindelingen.....................................................................................................................63
Ondersteunde tekstindelingen ...............................................................................................................................65
Talen en hun lettertypen........................................................................................................................................65
Reguliere expressies..............................................................................................................................................67
Sneltoetsen ............................................................................................................................................................68
De Help bij ABBYY FineReader gebruiken.........................................................................................................72
Een ABBYY–product aanschaffen ............................................................................................. 75
Over ABBYY........................................................................................................................................................75
ABBYY kantoren contact voor technische ondersteuning....................................................................................76
ABBYY FineReader activeren en registreren ........................................................................... 77
ABBYY FineReader Activeren............................................................................................................................. 77
Registratie van ABBYY FineReader.....................................................................................................................77
Privacybeleid......................................................................................................................................................... 78
Technische ondersteuning ........................................................................................................... 79
3
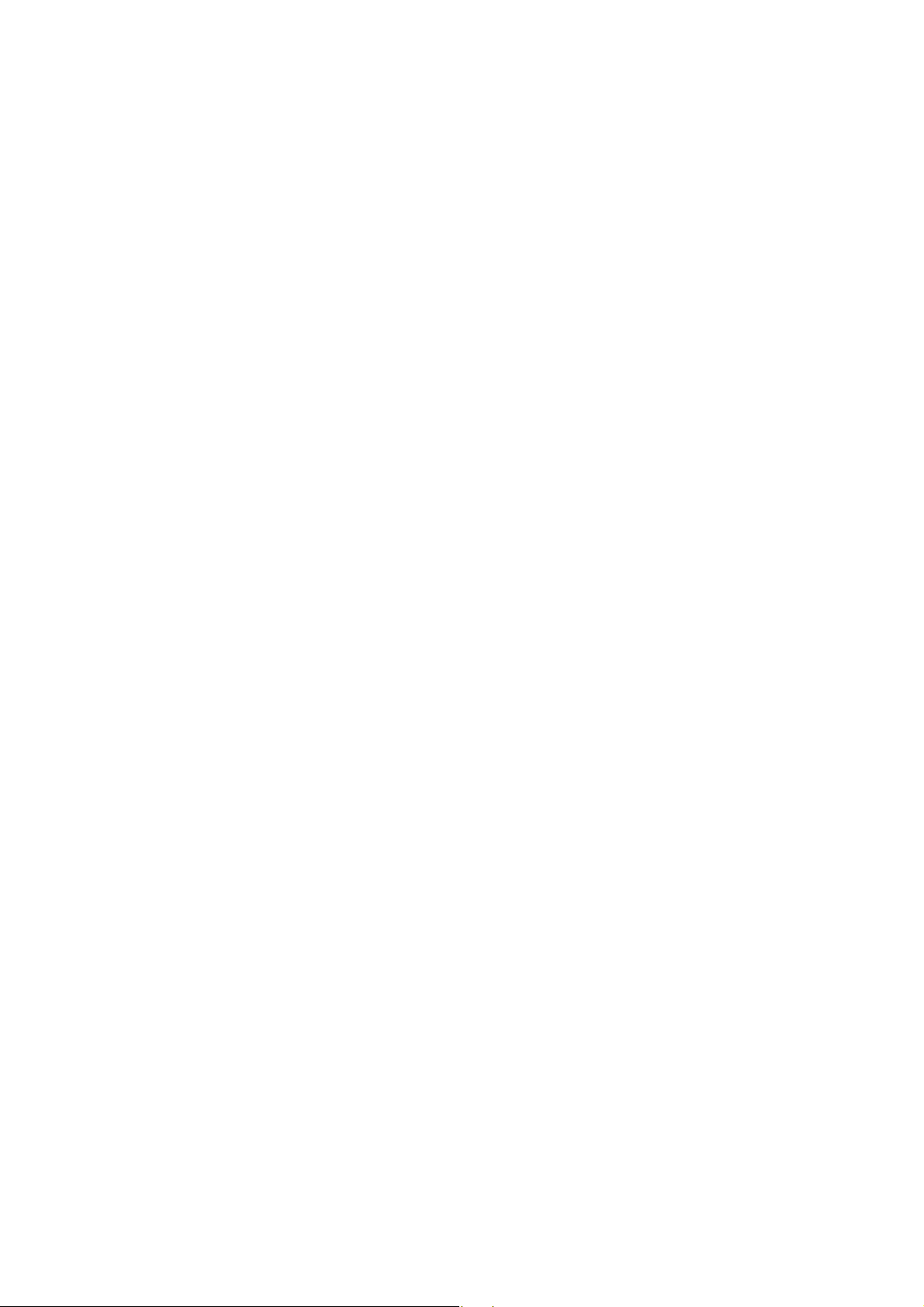
ABBYY FineReader 10 Gebruikersgids
Inleiding over ABBYY FineReader
Dit hoofdstuk geeft een overzicht van de functies van ABBYY FineReader.
Inhoud van het hoofdstuk:
● Wat is ABBYY FineReader?
● Nieuwe functies in ABBYY FineReader
Wat is ABBYY FineReader?
ABBYY FineReader is een systeem voor optische tekenherkenning (OCR). Het wordt gebruikt voor de conversie van gescande
documenten, PDF–documenten en afbeeldingsbestanden, inclusief digitale foto’s, naar bewerkbare bestanden.
Voordelen van ABBYY FineReader
Snelle en betrouwbare tekenherkenning
● Met het OCR–systeem van ABBYY FineReader kunt u snel en nauwkeurig van elk document de bronopmaak herkennen en
behouden (inclusief tekst op achtergrondbeelden, gekleurde tekst op kleurachtergronden, tekst rondom een afbeelding enz.).
● Danzij ABBYY’s adaptieve documentherkenningstechnologie (ADRT®) kan ABBYY FineReader een document als geheel
analyseren en verwerken in plaats van pagina voor pagina. Door deze aanpak wordt de structuur van het brondocument
behouden, inclusief opmaak, hyperlinks, e–mailadressen, kop– en voetteksten, afbeelding– en tabelonderschriften,
paginanummers en voetnoten.
● ABBYY FineReader herkent documenten die in één of meer van de 186 ondersteunde talen zijn geschreven, inclusief het
Koreaans, Chinees, Japans, Thai en Hebreeuws. ABBYY FineReader is eveneens in staat tot de automatische detectie van
documenttalen.
● Bovendien kan ABBYY FineReader teksten in vrijwel elk lettertype herkennen en is daardoor grotendeels immuun voor
tekortkomingen in de afdrukkwaliteit.
● Het programma biedt ook een uitgebreidere selectie van opties voor de uitvoergegevens: documenten kunnen in een
uiteenlopend aantal indelingen worden opgeslagen, via e–mail worden verzonden of naar andere toepassingen worden
overgebracht voor verder verwerking.
Gebruiksgemak
● Door de gebruiksvriendelijke en intuïtieve resultaatsgedreven interface kunt u ABBYY FineReader gebruiken zonder enige
bijkomende training. Nieuwe gebruikers hebben de belangrijkste functies dadelijk onder de knie. U kunt de interfacetaal
rechtstreeks in het programma wijzigen.
● Sneltaken omvat een lijst van de meest gebruikte taken voor de conversie van gescande documenten, PDF– en
afbeeldingsbestanden naar bewerkbare bestanden, en maakt het mogelijk een e–document met één muisklik op te halen.
● Door de naadloze integratie met Microsoft Office en Windows Verkenner kunt u documenten rechtstreeks herkennen vanuit
Microsoft Outlook, Microsoft Word, Microsoft Excel en Windows Verkenner.
● FineReader biedt eveneens een Helpmenu met voorbeelden die illustreren hoe u het programma kunt gebruiken voor een
aantal complexe conversietaken.
Nieuwe functies in ABBYY FineReader
Hieronder vindt u beschrijvingen van de nieuwe functies en updates in ABBYY FineReader.
Intelligente documentverwerking
● ABBYY's ADRT®–technologie
ABBYY FineReader maakt gebruik van de revolutionaire Adaptive Document Recognition Technology ADRT® 2.0 waarmee in
plaats van pagina voor pagina documenten nu in hun geheel kunnen worden geanalyseerd en verwerkt.
Met de ADRT–technologie kunnen de niveaus van de koppen in het document behouden blijven en kan hiermee een
inhoudsopgave worden gemaakt. De processen gericht op het behoud van structurele componenten zoals kop– en voetteksten,
voetnoten, afbeeldingen en tabelonderschriften enz. zijn eveneens verbeterd. Wanneer herkenningsresultaten worden opgeslagen
in Microsoft Word, worden deze elementen niet slechts als tekst gereproduceerd maar als de correcte Microsoft Word–objecten.
● Automatische voorverwerking van afbeeldingen
ABBYY FineReader 10 kan automatisch digitale afbeeldingen voorbewerken. Als deze functie actief is, bepaalt de
voorbewerkingsfunctie automatisch welke actie er moet worden ondernomen op het ingevoerde afbeeldingsbestand en past de
correctie toe. Aanpassingen bestaan onder andere uit het verwijderen van ruis van digitale foto's, rechtzetten, rechtmaken van
regels en het corrigeren van trapeziumvervorming.
Door deze voorverwerking wordt de kwaliteit van de herkenning van digitale foto’s aanzienlijk verbeterd.
● MRC–compressie van PDF en PDF/A bestanden
4
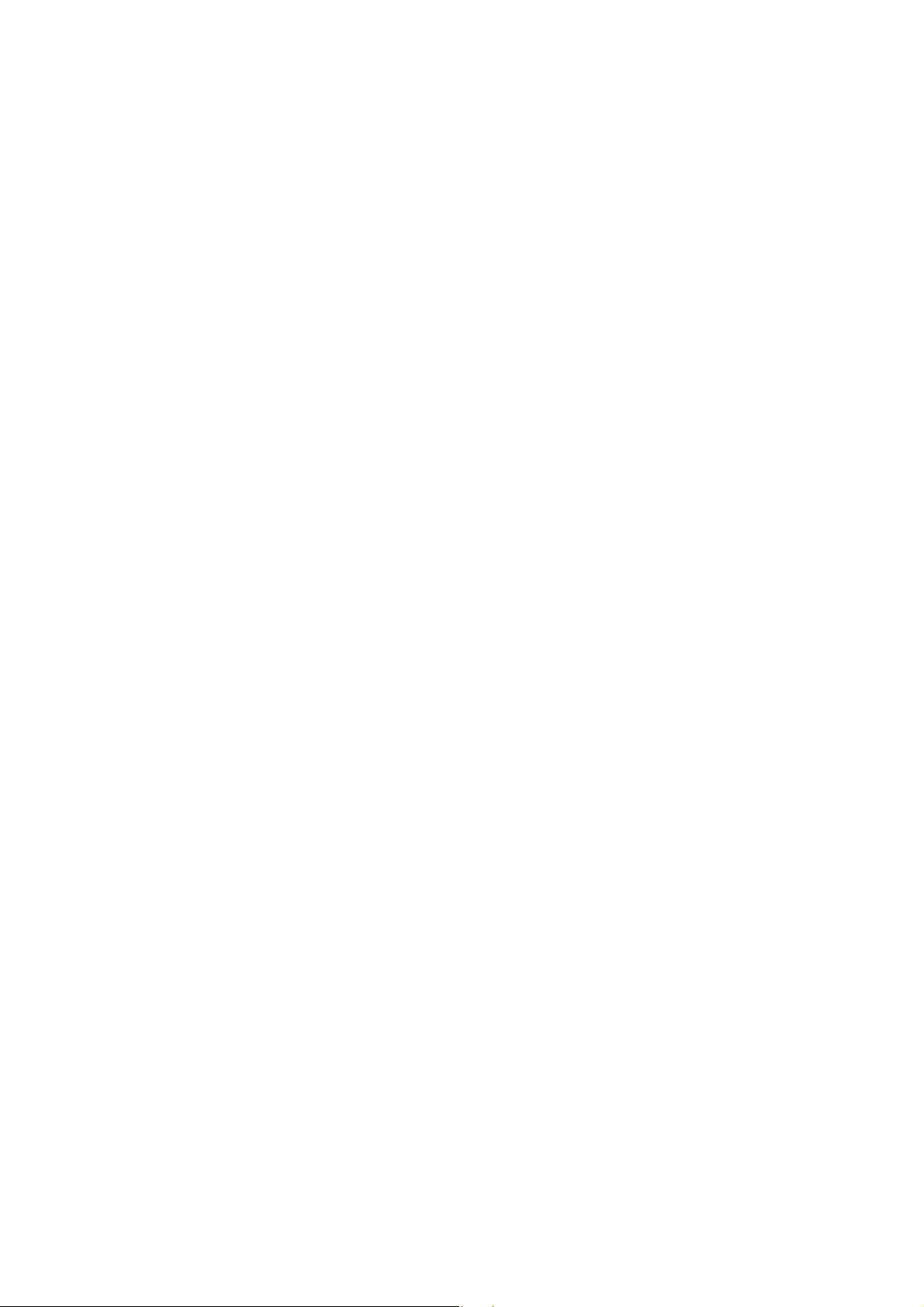
ABBYY FineReader 10 Gebruikersgids
Voor gegevens die naar PDF of PDF/A worden geëxporteerd, beschikt u over de optie MRC (Mixed Raster Content), een
geavanceerde compressietechnologie. Met deze technologie worden betere compressieresultaten verkregen zonder
kwaliteitsverlies voor het eindbestand. MRC is de aangewezen keuze bij het verwerken van kleurendocumenten.
● Taalherkenning
ABBYY FineReader kan documenten herkennen in 186 talen waaronder Russisch, Engels, Duits, Frans, Spaans, Italiaans,
Zweeds, Fins, Bulgaars, Hongaars, Slowaaks, Tsjechisch, Basjkiers, Wit–Russisch, Kazachs, Oekraïens, Chinees, Japans, Thai en
Hebreeuws.
De laatste versie ondersteunt ook de herkenning van teksten in het Koreaans.
Gebruiksgemak
● Automatische detectie van documenttalen
ABBYY FineReader maakt gebruik van de meest recente technologieën voor de automatische detectie van documenttalen,
waardoor het programma gebruiksvriendelijker wordt en de herkenningskwaliteit verbeterd.
● Nieuwe Sneltaken
De uitbreiding van de selectie aan Sneltaken, met onder meer de meest gebruikte herkenningstaken, maakt het u makkelijker dan
ooit de gewenste resultaten te behalen. De invoergegevens kunnen worden aangeboden in de vorm van PDF–documenten, digitale
foto’s of gescande documenten.
● Verbeterde interface
De nieuwe resultaatgedreven interface van ABBYY FineReader 10 is sterk verbeterd, waardoor deze nog gebruiksvriendelijker en
intuïtiever is geworden.
● Het nieuwe venster voor Nieuwe taak maakt het u nog gemakkelijker met de Sneltaken te werken.
● Via nieuwe werkbalken beschikt u over de meest gebruikte opdrachten.
● U kunt nu uw eigen sneltoetsen maken, en op de Snelle toegangsbalk vindt u de meest gebruikte Gereedschappen terug.
● ABBYY FineReader biedt u geoptimaliseerde prestaties op multi–core processors
ABBYY FineReader werkt uitstekend op multi–core processors, die in steeds meer recente computers worden toegepast. Hierdoor
wordt de documentverwerking in hoge mate versneld.
5
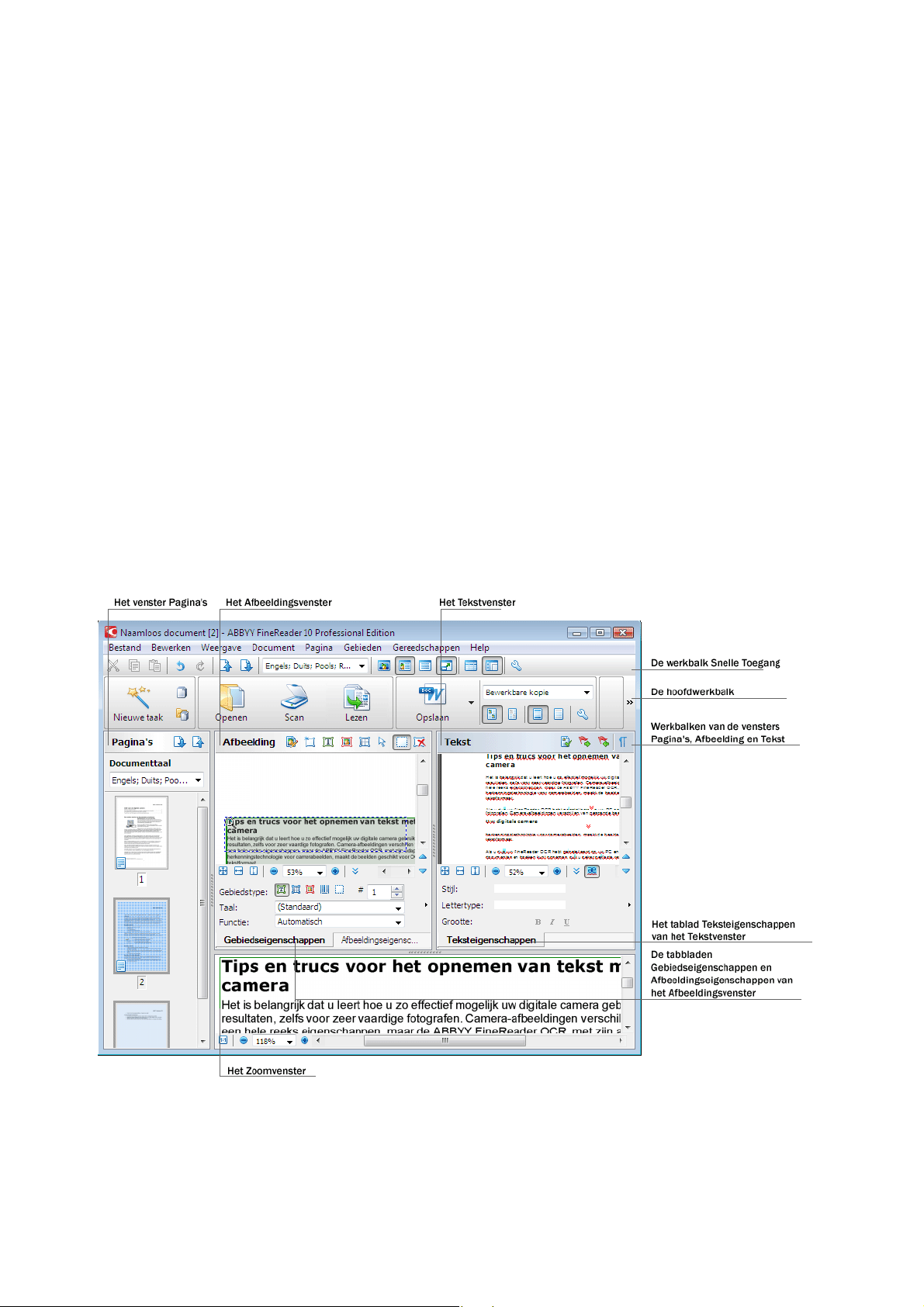
ABBYY FineReader 10 Gebruikersgids
De ABBYY FineReader 10 Interface
ABBYY FineReader's gebruiksvriendelijke, intuïtieve and resultaatgerichte interface maakt het mogelijk het programma zonder
voorafgaande training te gebruiken. Nieuwe gebruikers krijgen de belangrijkste functies bijna direct onder de knie.
ABBYY FineReader's interface kan aangepast worden.
U kunt de werkruimte aan uw individuele wensen aanpassen.
● Verander de vensterpositie en –grootte.
● Richt de snelle toegangsbalk in voor de meest gebruikte opdrachten.
● Richt de sneltoetsen in – u kunt de vooringestelde toetscombinaties wijzigen en uw eigen combinaties toevoegen om
specifieke programmaopdrachten uit te voeren.
● Selecteer de interfacetaal van uw voorkeur, enz.
Inhoud van het hoofdstuk:
● Het hoofdvenster
● Werkbalken
● De werkruimte van ABBYY FineReader aanpassen
● Het dialoogvenster Opties
Het hoofdvenster
ABBYY FineReader opent met het hoofdvenster en het venster Nieuwe taak wordt gebruikt voor het uitvoeren van Sneltaken.
Het hoofdvenster toont de huidige geopende ABBYY FineReader-documenten. Voor meer info over het werken met ABBYY
FineReader-documenten, zie ABBYY FineReader-documenten.
● In het venster Pagina's kunt u de pagina's van het huidige FineReader-document zien. Er zijn twee modi om pagina's te
bekijken: Pictogrammen (deze tonen een kleine afbeelding) of een lijst van documentpagina's met hun eigenschappen. U kunt
tussen de modi schakelen met de sneltoetsen van dit venster, via het menu Beeld, en met het dialoogvenster Opties
(Extra>Opties...).
6
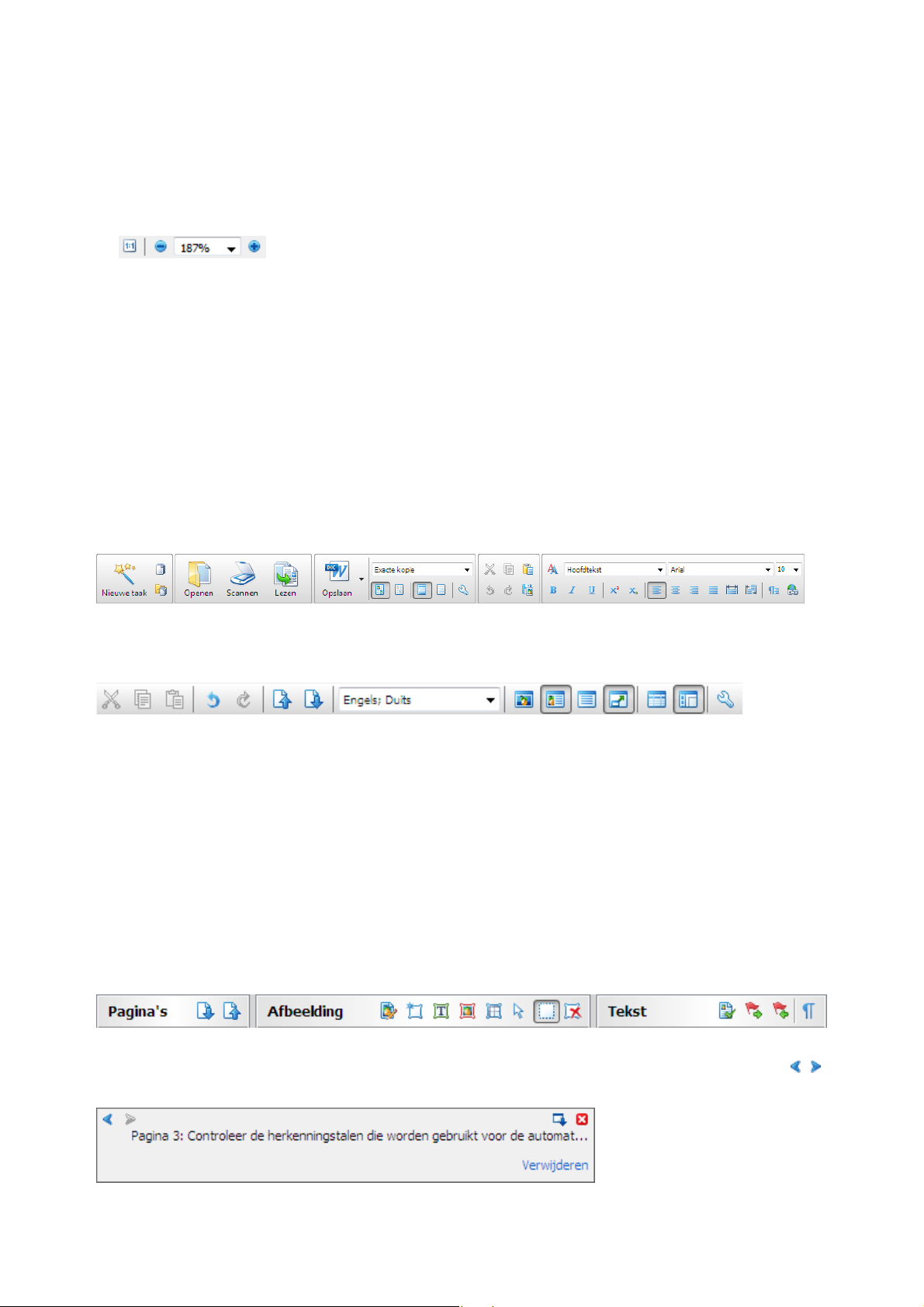
ABBYY FineReader 10 Gebruikersgids
● Het venster Afbeelding toont een afbeelding van de huidige pagina. In dit venster kunt u afbeeldingsgebieden, pagina-
afbeeldingen en teksteigenschappen bewerken.
● In het venster Tekst kunt u de herkende tekst bekijken. In het Tekstvenster kunt u van de herkende tekst ook de spelling en
opmaak controleren en de herkende tekst bewerken.
● Het Zoomvenster toont een vergrote afbeelding van de regel of het verwerkte afbeeldingsgebied die bewerkt wordt. Terwijl
het Afbeeldingsvenster het algemene paginabeeld toont, voorziet het Zoomvenster in een eenvoudige manier om de
afbeelding gedetailleerder te bekijken, het gebiedstype en -positie aan te passen of om onduidelijke tekens te vergelijken met
de vergrote afbeelding. U kunt de afbeeldingsschaal van het Zoomvenster veranderen in het deelvenster
onder in het venster.
Toetsen om tussen vensters te schakelen
● Toets Ctrl+Tab om tussen vensters te schakelen
● Toets Alt+1 om het Paginavenster te activeren
● Druk op Alt+2 om het Afbeeldingsvenster te activeren
● Druk op Alt+3 om het Tekstvenster te activeren
Werkbalken
Het hoofdvenster van ABBYY FineReader bevat meerdere werkbalken. Werkbalkknoppen geven eenvoudig toegang tot
programmaopdrachten. Dezelfde opdrachten kunnen vanuit het menu van het programma gegeven worden of met sneltoetsen.
De Wizard–balk is de hoofdwerkbalk. De wizard Werkbalk heeft een aantal vaste knoppen voor de meest voorkomende acties:
een document openen, een pagina scannen, een afbeelding openen, pagina’s herkennen, resultaten opslaan, enz..
De werkbalk Snelle toegangsbalk kan aangepast worden door voor bijna alle opdrachten uit het hoofdmenu knoppen toe te
voegen. Deze werkbalk wordt standaard niet in het hoofdvenster weergegeven. Om deze weer de geven selecteert u de werkbalk
Snelle toegangsbalk via Beeld>Werkbalken, of via het snelmenu van de hoofdwerkbalk.
Om de werkbalk Snelle toegangs aan te passen door het toevoegen of verwijderen van knoppen die gebruikt worden voor
programmaopdrachten:
1. Open het dialoogvenster Pas de werkbalk en de snelkoppelingen voor het toetsenbord aan.
(Gereedschappen>Aanpassen…)
2. Selecteer op het tabblad Werkbalken de gewenste categorie in de vervolgkeuzelijst Categorieën.
Opmerking. Als een andere categorie wordt geselecteerd zullen de opdrachten in de lijst Opdrachten veranderen naar gelang
de opdrachten van het hoofdmenu.
3. Selecteer een opdracht uit de lijst Opdrachten en druk op de knop >> (of <<).
De geselecteerde opdracht zal in de lijst met opdrachten van de werkbalk verschijnen (of eruit verdwijnen).
4. Druk op de knop OK om uw wijzigingen op te slaan.
5. Druk op de knop Alles terugzetten om de werkbalk Snelle toegang terug te zetten naar zijn standaardinstelling.
U vindt de werkbalken voor de vensters Pagina’s, Afbeelding en Tekst met een vaste indeling bovenin deze vensters.
Het deelvenster Documentberichten geeft foutmeldingen en pop-up-berichten weer als het programma draait. Het deelvenster
wordt standaard weergegeven als de pagina in het Paginavenster is geselecteerd. U kunt door de berichten bladeren met de /
toetsen.
7
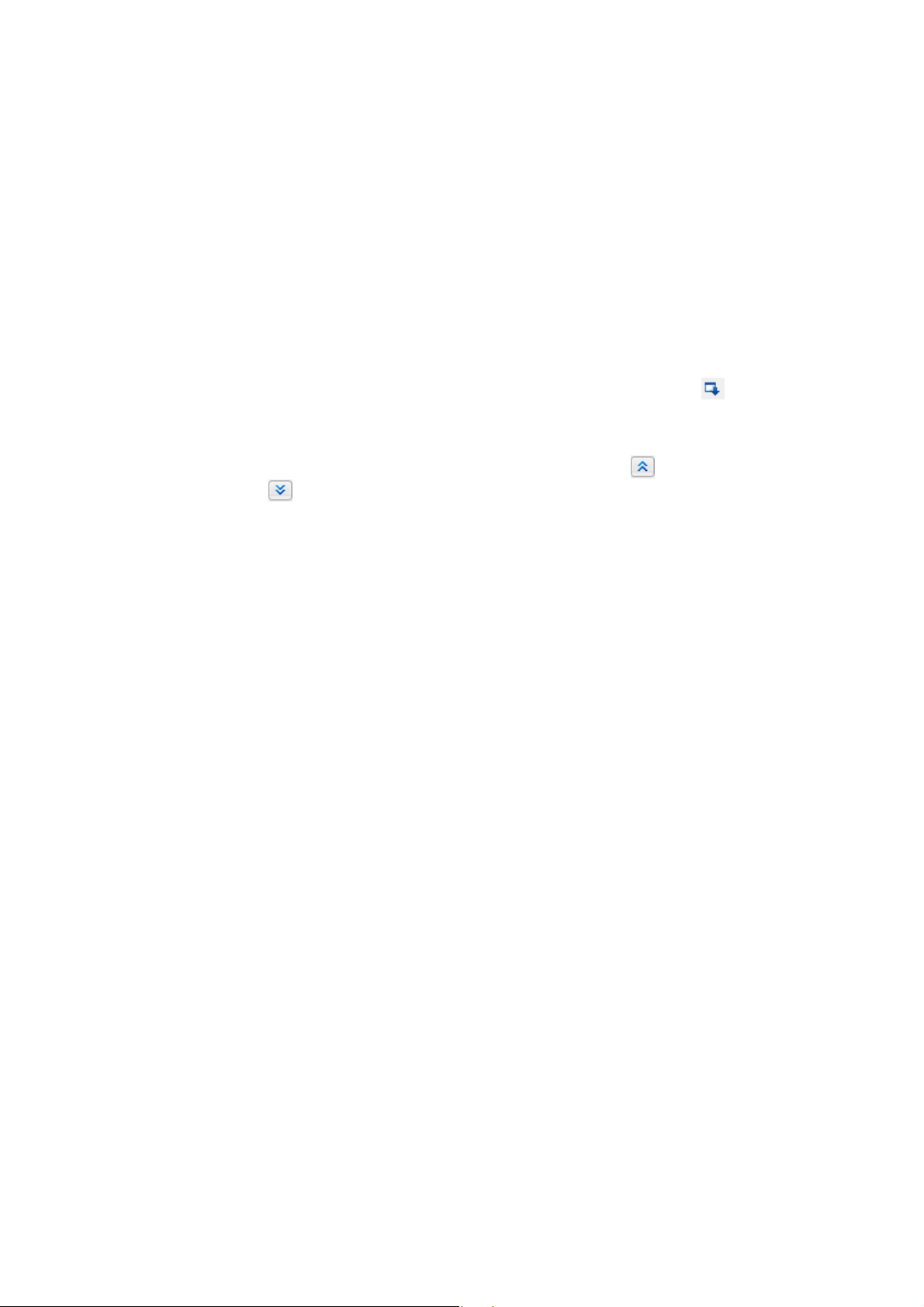
ABBYY FineReader 10 Gebruikersgids
De werkruimte van ABBYY FineReader aanpassen
● U kunt tijdelijk de vensters die u niet gebruikt verbergen. Gebruik om vensters te verbergen/tonen de menuopties Beeld of
sneltoetsen.
● F5 voor het venster Pagina’s
● F6 voor het venster Afbeelding
● F7 voor de vensters Afbeelding en Tekst
● F8 voor het venster Tekst
● Ctrl+F5 voor het venster Zoomen.
● U kunt de afmeting van een venster wijzigen door de vensterkaders met de muis te verslepen.
● U kunt ook de positie van de vensters Pagina’s en Zoomen wijzigen. Gebruik de opdrachten in het menu Beeld of het
snelmenu van het venster.
● U kunt de manier aanpassen waarop foutmeldingen en waarschuwingen worden weergegeven terwijl het programma draait.
Standaard verschijnt het deelvenster als er een pagina in het Paginavenster wordt geselecteerd. Klik op
waarschuwingen en foutmeldingen weer te geven in een vergrendeld deelvenster dat onderin het hoofdvenster wordt
weergegeven.
● Om het Eigenschappendeelvenster in het Afbeeldings- of Tekstvenster weer te geven/te verbergen rechtsklikt u ergens in
het venster en kiest u vervolgens Eigenschappen in het snelmenu. Hiervoor kunt U ook op
Afbeeldingsvenster of op
● U kunt meerdere vensterinstellingen aanpassen in het dialoogvenster Opties op het tabblad Weergave.
onderin het Tekstvenster klikken.
onderin het
om de
De interfacetaal
De interfacetaal wordt gekozen als ABBYY FineReader geïnstalleerd wordt. Deze taal wordt gebruikt voor alle meldingen, namen
van dialoogvensters en knoppen, en alle menuonderdelen van het programma worden in deze taal weergegeven. U kunt tijdens het
draaien van het programma omschakelen tussen de interfacetalen van het programma.
Dit doet u als volgt:
1. Open het dialoogvenster Opties op het tabblad Geavanceerd (Gereedschappen>Opties…).
2. Kies de gewenste taal in de vervolgkeuzelijst Interfacetaal.
3. Druk op de knop Sluiten.
4. Start ABBYY FineReader opnieuw.
Het dialoogvenster Opties
In het dialoogvenster Opties vindt u de instellingen waarmee u de opties kunt beheren voor het openen, scannen en opslaan in
verschillende bestandsindelingen van documenten. U kunt er de weergave van programmavensters mee aanpassen, de taal van uw
voorkeur selecteren, het afdruktype van de brondocumenten, de programma–interfacetaal en meer.
Belangrijk! U vindt het dialoogvenster opties via het menu Gereedschappen>Opties…. Het kan ook bereikt worden vanaf de
optieswerkbalk, dialoogvensters voor het opslaan van gegevens in verschillende bestandsindelingen, die voor het openen van
afbeeldingen en via het snelmenu van de werkbalk.
Het dialoogvenster heeft 6 tabbladen. Elk tabblad bevat opties voor bepaalde programmafuncties.
● Document
Gebruik deze optie om het volgende aan te passen:
● documenttalen (de taal waarin het invoerdocument is geschreven)
● het afdruktype van het document;
● documenteigenschappen (de bestandsnaam, auteur, sleutelwoorden).
● Scannen/Openen
Gebruik deze optie voor het aanpassen van de automatische documentbewerking, voor de instellingen van de voorbewerkingen
tijdens het scannen en openen van documenten, bijvoorbeeld door het volgende te activeren/deactiveren:
● automatische analyse van de opmaak van het document (bepalen van de opmaakgebieden en –types)
● afbeeldingen geautomatiseerd verwerken
● afbeeldingen geautomatiseerd voorverwerken
● automatisch bepalen van de stand van de pagina.
8
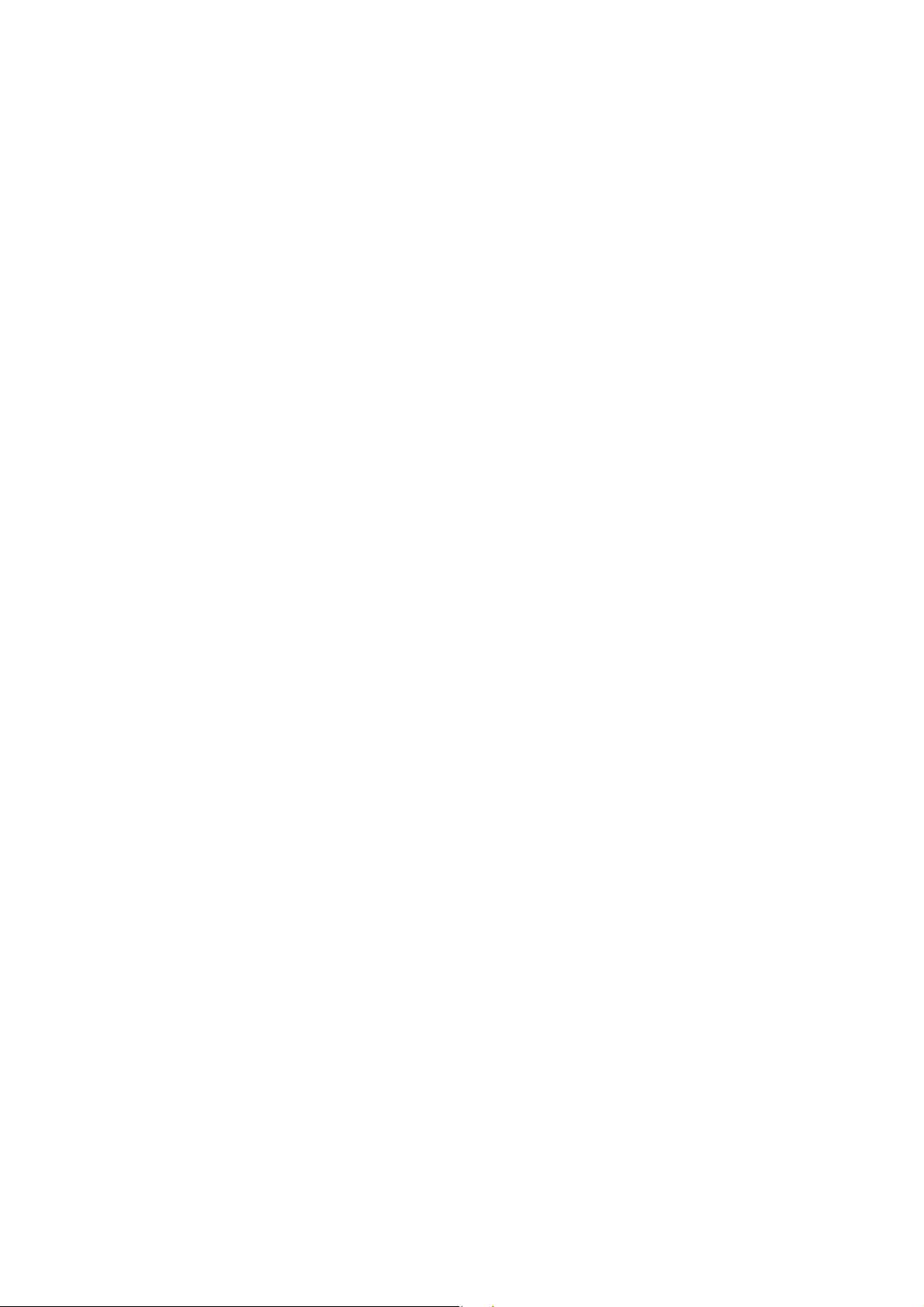
ABBYY FineReader 10 Gebruikersgids
● tegenoverliggende bladzijden automatisch splitsen.
Ook kunt u het stuurprogramma en de interface van uw scanner kiezen.
● Lezen
Deze optie bevat herkenningsinstellingen:
● herkenning kan op 'snel' of 'gedetailleerd' ingesteld worden.
● U kunt ook bepalen of u wel of niet een aangepast sjabloon wilt gebruiken bij de herkenning.
● Opslaan
Deze optie laat u het bestandstype kiezen waarin het uitvoerdocument wordt opgeslagen.
● RTF/DOC/DOCX
Voor meer informatie, zie: RTF/DOC/DOCX–indelingen.
● XLS/XLSX
Voor meer informatie, zie: XLS/XLSX–indelingen.
● PDF
Voor meer informatie, zie: de PDF–bestandsindeling.
● PDF/A
Voor meer informatie, zie: de PDF/A–bestandsindeling.
● HTML
Voor meer informatie, zie: de HTML–bestandsindeling.
● PPTX
Voor meer informatie, zie: de PPTX–bestandsindeling.
● TXT
For more information see: de TXT–bestandsindeling.
● CSV
Voor meer informatie, zie: de CSV–bestandsindeling.
● Weergave
Deze optie bevat:
● instellingen voor de paginaweergave in het venster Pagina's(Miniaturen of Details).
● opties voor het Tekstvanster, waarbij inbegrepen de optie om onduidelijke tekens en woorden te markeren (en de kleur
waarmee), of niet–afdrukbare tekens (bijv. nieuwe regel) wel of niet moeten worden weergegeven, en welk lettertype voor
platte tekst gebruikt moet worden.
● de instellingen voor de kleuren en diktes van de kaders om de verschillende gebiedstypen in het Afbeeldingsvenster.
● Geavanceerd
Deze optie bevat instellingen voor:
● de selectie van lettertypen in het uitvoerdocument
● de spellingcontrole op herkende tekst.
● het pad naar de map waarin de gebruikerstalen zijn opgeslagen
● het laatst gebruikte document openen bij het opstarten van het programma
● de programma–interfacetaal
● de knop voor het in een bestand opslaan van de instellingen
● de knop voor het laden van de instellingen uit een eerder bewaard bestand
● de knop om alle instellingen terug te zetten naar de standaard instellingen
9
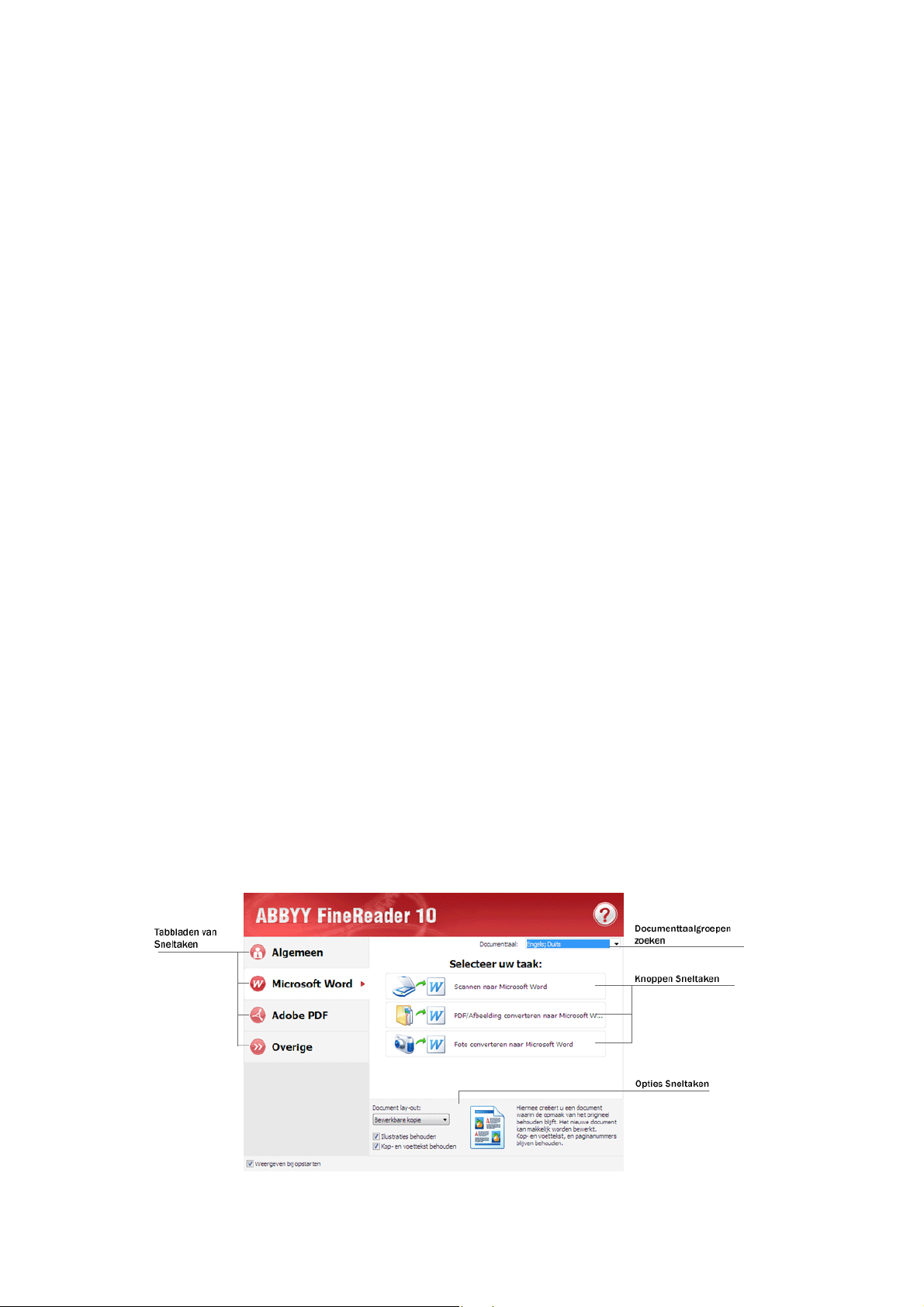
ABBYY FineReader 10 Gebruikersgids
Werken met ABBYY FineReader
Dit hoofdstuk bevat een overzicht van ABBYY FineReader: hoe u e–documenten snel in handig te gebruiken bestandsformaten
kunt maken en hoe u complexe en niet–standaard tekstherkenningstaken kunt uitvoeren.
Inhoud van het hoofdstuk:
● Sneltaken in ABBYY FineReader
● Algemene Sneltaken
● Sneltaken voor omzetten naar een Microsoft Word–document
● Sneltaken voor omzetten van een document naar een doorzoekbare Adobe PDF
● Andere Sneltaken
● ABBYY FineReader stap voor stap
● Afbeeldingen verkrijgen
● Herkenning
● Controleren en bewerken
● Resultaten opslaan
● Resultaten per e-mail versturen
● ABBYY FineReader–documenten
● Algemeen
● Werken met ABBYY FineReader–documenten
● Paginanummering in ABBYY FineReader–documenten
● Rekening houdend met enkele eigenschappen van uw papieren document
● Tips voor het verkrijgen van afbeeldingen
● Tips voor het verbeteren van de OCR–kwaliteit
● Controleren en bewerken van de herkende tekst
● Met complexe schrifttalen werken
● Resultaten opslaan
Voor meer informatie over andere functies in ABBYY FineReader 10, zie Geavanceerde functies.
Sneltaken in ABBYY FineReader
Documentverwerking met ABBY FineReader bestaat vaak uit dezelfde opeenvolging van taken, bv: scannen en herkennen van
een document, en daarna de resultaten opslaan in een bepaalde indeling. Om de meest frequent gebruikte taken te kunnen
uitvoeren, biedt ABBYY FineReader de optie Sneltaken om herkende tekst te verkrijgen met één muisklik.
Sneltaken worden gestart vanuit het venster Nieuwe taak, wat automatisch zal openen na het starten van de toepassing. Als het
venster Nieuwe taak gesloten is, klik dan op de hoofdwerkbalk en dan op de knop Nieuwe taak.
10
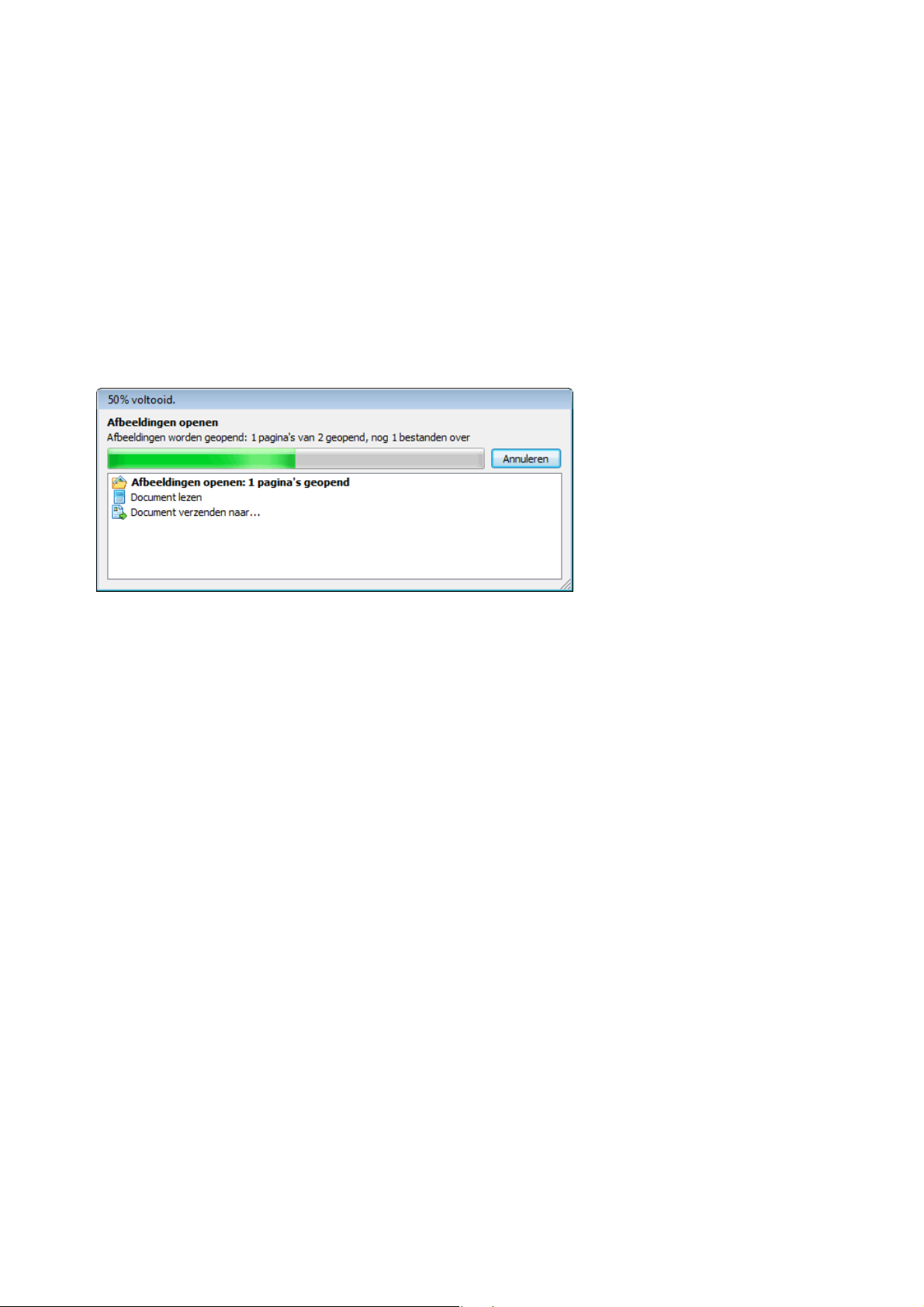
ABBYY FineReader 10 Gebruikersgids
1. In het venster Nieuwe taak, selecteer het gewenste tabblad voor de taak:
● Algemene Sneltaken
● Sneltaken voor omzetten naar een Microsoft Word–document
● Sneltaken voor omzetten van een document naar een doorzoekbare Adobe PDF
● Andere Sneltaken
2. Selecteer de herkende talen uit het vervolgkeuzemenu Documenttaal. Er zijn bijkomende opties beschikbaar (onderaan het
venster) voor geautomatiseerde taken die zijn gebruikt om gegevens te converteren naar een Microsoft Word–document of een
Adobe PDF–document.
3. Klik op de knop voor uw geautomatiseerde taak
ABBYY FineReader–taken worden uitgevoerd volgens de aangepaste instellingen in het dialoogvenster Opties (
Gereedschappen>Opties…).
Tijdens de uitvoering van een geautomatiseerde taak zal op het scherm de taakuitvoeringsbalk worden weergegeven met de
indicator van de taakuitvoering, een lijst met geautomatiseerde stappen, tips en waarschuwingen.
Opmerking. Om documenten met complexe structuren te herkennen, kunt u elke verwerkingsfase manueel aanpassen en starten.
Voor meer informatie, zie het onderdeel ABBYY FineReader stap–voor–stap.
ABBYY FineReader omvat ook de optie om uw eigen geautomatiseerde taken aan te maken met de vereiste stappen voor uw
aangepaste taken.
Voor meer informatie, zie het onderdeel ABBYY FineReader Beheer van geautomatiseerde taken.
Algemene Sneltaken
Gebruik het tabblad Algemeen in het venster Nieuwe taak om de meest frequent gebruikte Sneltaken op te vragen in ABBYY
FineReader.
1. Selecteer documenttalen uit de vervolgkeuzelijst Documenttaal bovenaan in het venster.
2. Klik op de knop voor uw taak:
● Scannen naar Microsoft Word laat u papieren documenten scannen en converteren in een Microsoft Word–
document.
● Scannen naar Microsoft Excel laat u papieren documenten scannen en converteren in een Microsoft Excel
tabel.
● Scannen naar doorzoekbare PDF–afbeelding laat u een papieren documenten scannen en converteren in
een doorzoekbaar Adobe PDF–document.
● Scannen naar afbeelding laat u papieren documenten scannen en de afbeeldingen opslaan. Na het scannen
zal de toepassing het dialoogvenster voor het opslaan van afbeeldingen openen.
● PDF/Afbeelding converteren naar Microsoft Word laat u PDF–documenten converteren in een Microsoft
Word–document.
● Foto converteren naar Microsoft Word laat u afbeeldingen converteren van digitale foto's naar een
Microsoft Word–document.
3. Als resultaat zal een nieuw document geopend worden met de herkende tekst in de door u geselecteerde toepassing. Na
uitvoering van de taak Scannen naar afbeelding zal het dialoogvenster voor het opslaan van afbeeldingen worden geopend.
Belangrijk! Bij het uitvoeren van Sneltaken worden de gegevens standaard geconverteerd volgens de Huidige instellingen van het
programma. Als u de instellingen van de toepassing hebt gewijzigd, voer dan de taak opnieuw uit om herkende tekst op te halen
onder de nieuwe instellingen.
11
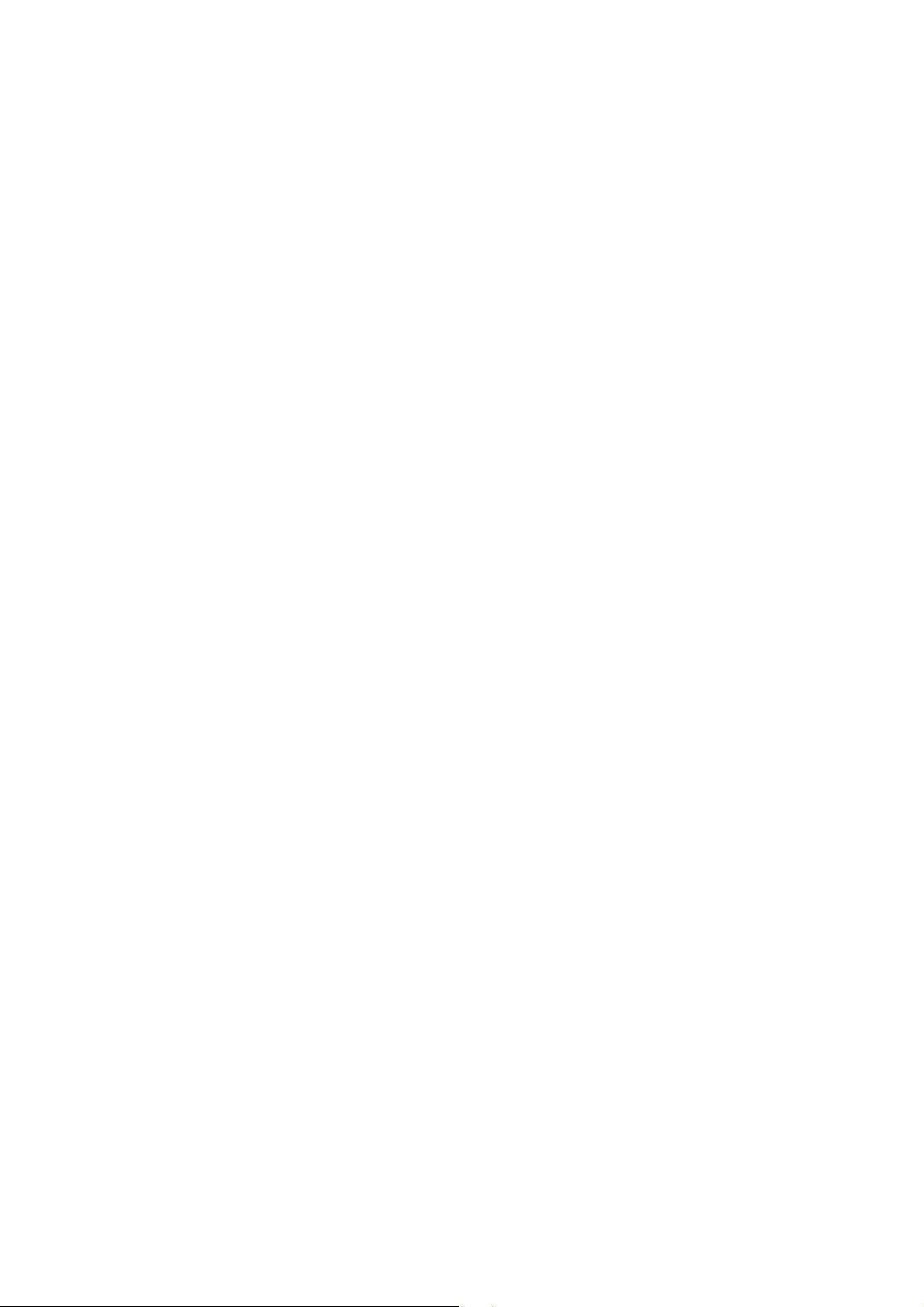
ABBYY FineReader 10 Gebruikersgids
Sneltaken voor omzetten naar een Microsoft Word–document
Gebruik het tabblad Microsoft Word in het venster Sneltaken om toegang te krijgen tot de Sneltaken van ABBY FineReader om
alle soorten afbeeldingen (gescande documenten, foto's, PDF en afbeeldingsbestanden) om te zetten naar een Microsoft Word–
document voor eenvoudige bewerking en gebruik.
Belangrijk! U moet Microsoft Word op uw computer geïnstalleerd om deze groep taken te kunnen uitvoeren.
1. Selecteer uit het vervolgkeuzemenu Documenttaal bovenaan het venster documenttalen.
2. Selecteer onderaan het venster de gewenste conversie–instellingen:
● Opslagmodus documentindeling
● Selecteer Illustraties behouden indien u de afbeeldingen in het doeldocument wenst te behouden.
● Selecteer Kop– en voettekst behouden als u de kopteksten en voetteksten in het doeldocument wenst te
behouden.
3. Klik op de knop voor uw taak
● Scannen naar Microsoft Word laat u een papieren document scannen en converteren.
● PDF/Afbeelding converteren naar Microsoft Word laat u PDF–documenten en afbeeldingen converteren.
● Foto converteren naar Microsoft Word laat u afbeeldingen converteren van digitale foto's.
4. Na de verwerking van het document, wordt er een nieuw Microsoft Word–document geopend, dat de herkende tekst bevat.
Belangrijk! Bij het uitvoeren van Sneltaken worden de gegevens standaard geconverteerd volgens de huidige instellingen. Als u
de instellingen van de toepassing hebt gewijzigd, voer dan de taak opnieuw uit om herkende tekst op te halen onder de nieuwe
instellingen.
Sneltaken voor omzetten van een document naar een doorzoekbare Adobe PDF
Gebruik het tabblad Adobe PDF in het venster Nieuwe taak om toegang te krijgen tot de Sneltaken van ABBYY FineReader om
alle soorten afbeeldingen (gescande documenten, PDF en afbeeldingsbestanden) om te zetten naar een doorzoekbaar Adobe PDF–
document.
Belangrijk! U moet een programma op uw computer geïnstalleerd hebben voor het bekijken van PDF om deze groep taken te
kunnen uitvoeren.
1. Selecteer uit het vervolgkeuzemenu Documenttaal bovenaan het venster documenttalen.
2. Selecteer de optie Comprimeren naar zwart–wit PDF–document onderaan het scherm om de grootte van het PDF–bestand
te verminderen door een afbeelding in zwart–wit op te slaan.
3. Klik op de knop voor uw taak:
● Scannen naar doorzoekbare PDF–afbeelding laat u een papieren documenten scannen en converteren naar
een doorzoekbaar Adobe PDF document in de modus Tekst onder het paginabeeld.
● Scannen naar bewerkbaar PDF–document laat u een papieren documenten scannen en converteren naar
een doorzoekbaar Adobe PDF–document in de modus Tekst boven het paginabeeld.
● Converteren naar doorzoekbare PDF–afbeelding laat u PDF–documenten en afbeeldingsbestanden
converteren naar een PDF document in de modus Tekst onder het paginabeeld.
● Converteren naar bewerkbaar PDF–document laat u PDF–documenten en afbeeldingsbestanden
converteren naar een PDF–document in de modus Tekst boven het paginabeeld.
4. Er zal een nieuw PDF–document worden geopend in het programma voor het lezen van PDF.
Belangrijk! Bij het uitvoeren van Sneltaken, worden de gegevens standaard geconverteerd volgens de huidige instellingen. Als u
de instellingen van de toepassing hebt gewijzigd, voer dan de taak opnieuw uit om herkende tekst op te halen onder de nieuwe
instellingen.
Tip. Tijdens het opslaan van het gescande document in een PDF–bestand kunt u wachtwoorden instellen om te voorkomen dat het
PDF–bestand door onbevoegden wordt geopend, afgedrukt of bewerkt.
Voor meer informatie, zie PDF–beveiligingsinstellingen.
Andere Sneltaken
Gebruik het tabblad Overige in het venster Nieuwe taak om toegang te krijgen tot andere Sneltaken in ABBYY FineReader.
1. Selecteer uit het vervolgkeuzemenu Documenttaal bovenaan het venster documenttalen.
12
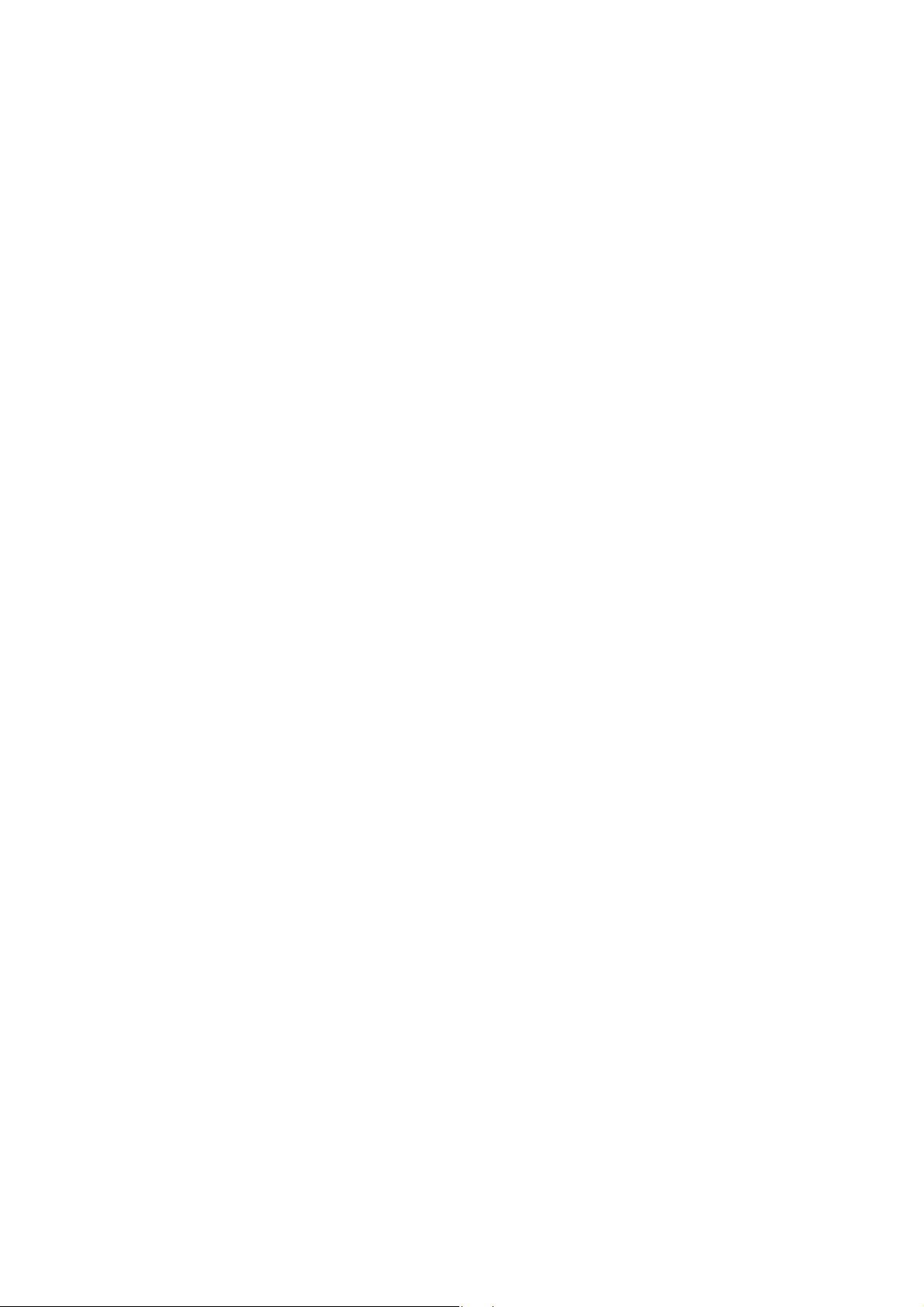
ABBYY FineReader 10 Gebruikersgids
2. Klik op de knop voor uw taak
● Scannen naar HTML–document laat u papieren documenten scannen en converteren naar een HTML–
document.
● Scannen naar andere indeling laat u papieren documenten scannen en converteren naar één van de
ondersteunde formaten.
● PDF/Afbeelding converteren naar Microsoft Excel laat u PDF–documenten converteren naar een Microsoft
Excel–document.
● PDF/Afbeelding converteren naar andere indelingen laat u PDF–documenten converteren naar één van de
andere ondersteunde indelingen van de toepassing.
● Scan laat u een papieren document scannen
● Openen laat u PDF–documenten en afbeeldingsbestanden openen.
3. Afhankelijk van de gekozen taak zal/zullen:
● een nieuw document met daarin de herkende tekst worden geopend, of
● een dialoogvenster Opslaan wordt geopend met de vraag om de resultaten op te slaan, of
● de afbeeldingen worden aan het huidige ABBYY FineReader–document toegevoegd
Belangrijk! Bij het uitvoeren van Sneltaken worden de gegevens standaard geconverteerd volgens de huidige instellingen van het
programma. Als u de instellingen van de toepassing hebt gewijzigd, voer dan de taak opnieuw uit om herkende tekst op te halen
onder de nieuwe instellingen.
ABBYY FineReader stap–voor–stap
Het proces waarmee documenten toegevoegd worden aan ABBYY FineReader is opgebouwd uit vier stappen. Een afbeelding
wordt opgehaald, herkend, gecontroleerd en de herkenningsresultaten worden opgeslagen. Dit hoofdstuk bevat informatie over elk
van de vier stappen.
● Afbeeldingen verkrijgen
● Herkenning
● Controleren en bewerken
● Resultaten opslaan
● Resultaten per e-mail versturen
Afbeeldingen verkrijgen
ABBYY FineReader moet beschikken over een afbeelding van uw document, alvorens de OCR kan worden uitgevoerd. Er zijn
meerdere manieren om een afbeelding te maken, waaronder de volgende:
● Een papieren document scannen.
● Een bestaand afbeeldingsbestand of PDF–document openen.
● Een foto van de tekst maken.
Papieren documenten scannen
1. Zorg dat de scanner is aangesloten en ingeschakeld.
Raadpleeg de documentatie bij de scanner om er zeker van te zijn dat deze correct is geïnstalleerd. Vergeet niet de met de scanner
meegeleverde software te installeren. Sommige scanners moeten worden ingeschakeld voordat u de computer aanzet.
2. Leg de te scannen pagina in de scanner. Als de scanner met een automatische documentinvoer is uitgerust kunt u meerdere
pagina’s in de scanner leggen om een meerpaginadocument te verwerken.
3. Klik op Scannen of kies Pagina's scannen... in het menu Bestand.
Het dialoogvenster scannen wordt geopend. Kies de juiste instellingen en begin met scannen. De gescande pagina’s worden aan
het venster Pagina´s in ABBYY FineReader toegevoegd.
Tip. De meeste kantoordocumenten kunnen het best worden gescand met een resolutie van 300 dpi.
De kwaliteit van de OCR–resultaten is sterk afhankelijk van de kwaliteit van het brondocument en van de ingestelde scanopties.
Een lage kwaliteit van de afbeelding beïnvloedt de herkenningsresultaten. Daarom is het belangrijk de scaninstellingen correct aan
te passen en rekening te houden met de eigenschappen van het invoerdocument.
Afbeeldingsbestanden en PDF–documenten openen
13
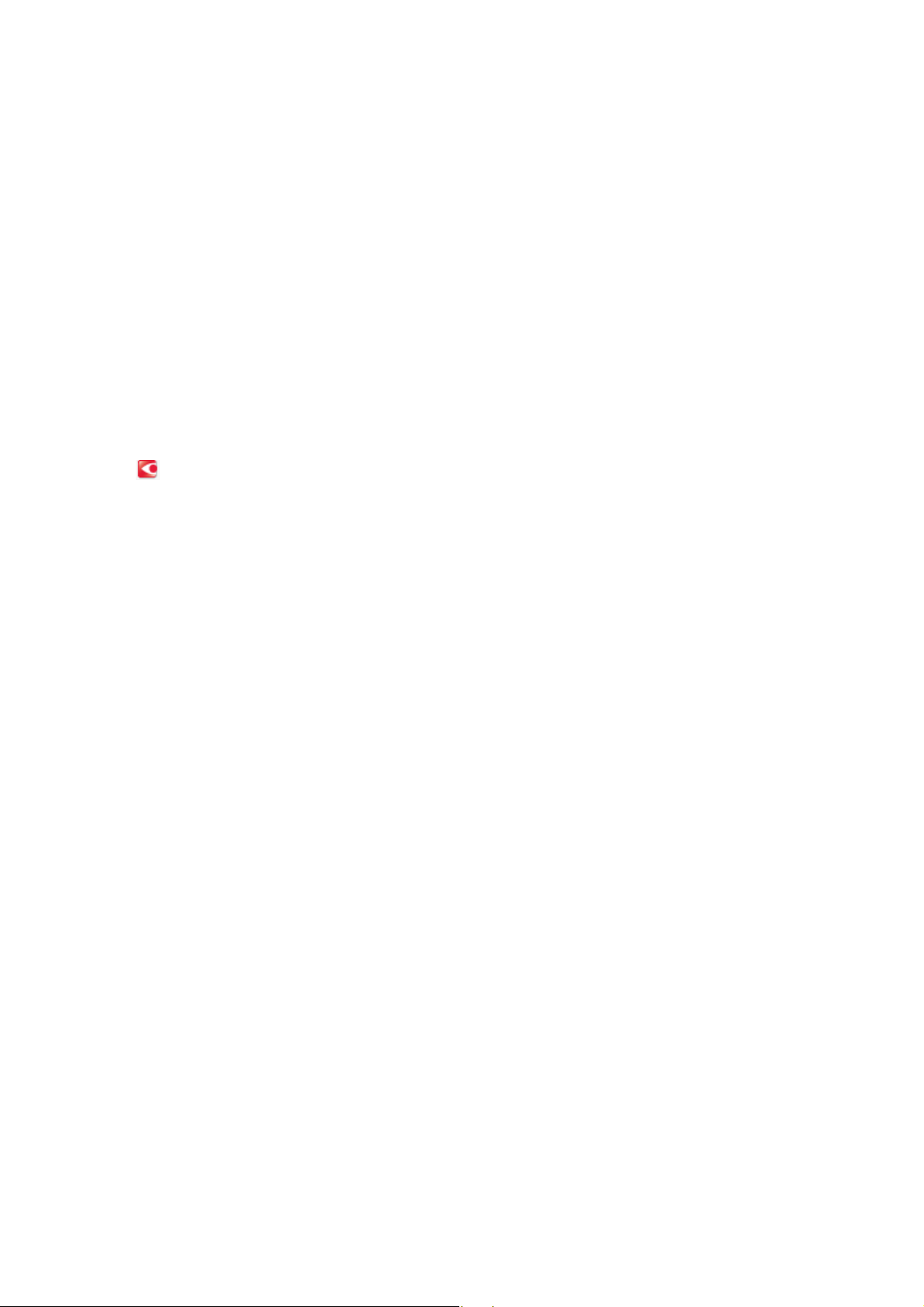
ABBYY FineReader 10 Gebruikersgids
U kunt PDF–bestanden openen en opgeleverde afbeeldingsbestanden herkennen (voor een opsomming van ondersteunde
bestandsindelingen, zie Ondersteunde bestandsindelingen).
Een afbeelding– of PDF–bestand openen:
● Klik in ABBYY FineReader op Openen of selecteer PDF–bestand/afbeelding openen… in het menu Bestand.
Kies Afbeelding openen in het dialoogvenster:
1. Een of meer afbeeldingen selecteren.
2. Specificeer het aantal bladzijden van een meerpaginadocument.
3. Activeer de optie Paginaoriëntatie detecteren om automatisch de paginastand te bepalen bij het openen van
afbeeldingen.
4. Activeer de optie Dubbele pagina's splitsen om automatisch dubbele pagina’s te splitsen in afzonderlijke afbeeldingen
bij het openen van afbeeldingen.
5. Activeer de optie Voorbewerking afbeelding inschakelen om automatische voorbewerking van afbeeldingen uit te
voeren bij het openen van afbeeldingen.
Opmerking.Als pagina–afbeeldingen voor de eerste keer worden geopend of gescand, worden ze aan een nieuw FineReader–
document toegevoegd dat wordt weergegeven in het venster Pagina. Als pagina–afbeeldingen later worden geopend of
gescand worden deze onderin het geopende FineReader–document toegevoegd.
● Klik in Windows Verkenner met de rechtermuisknop op het gewenste afbeeldingsbestand en kies in het snelmenu de optie
Met ABBYY FineReader openen.
● In Microsoft Outlook selecteert u het e–mailbericht met de PDF– of afbeeldingbijlage die u wilt openen en klikt u vervolgens
in de werkbalk. Kies een bestand in het dialoogvenster.
op
● Vanuit Microsoft Outlook of Windows Verkenner sleept u het gewenste afbeeldingsbestand naar het hoofdvenster van
ABBYY FineReader. De afbeelding wordt aan het huidige ABBYY FineReader–document toegevoegd.
Opmerking. De maker van een PDF–bestand kan de toegang tot dit bestand beperken. Hij kan bijvoorbeeld het bestand met een
wachtwoord beveiligen of bepaalde functies beperken, zoals het uitnemen van tekst en illustraties. Om de richtlijnen van het
auteursrecht te volgen vraagt ABBYY FineReader u om een wachtwoord voor het openen van dergelijke bestanden.
Met een camera een foto van uw tekst maken
ABBYY FineReader kan ook OCR uitvoeren op afbeeldingen die met een digitale camera zijn gemaakt.
1. Maak een foto van de tekst.
Opmerking. De foto´s moeten van hoge kwaliteit zijn voor een succesvolle OCR–resultaat.
2. Sla de foto op de harde schijf op.
3. Klik op de knop Openen of selecteer de optie PDF–bestand/afbeelding openen… in het menu Bestand.
Herkenning
ABBYY FineReader gebruikt optische karakterherkenning (OCR)–technologieën om documentafbeeldingen om te zetten in
bewerkbare tekstdocumenten. Voorafgaand aan de eigenlijke OCR wordt de documentafbeelding geanalyseerd om gebieden te
herkennen die tekst, illustraties, tabellen, afbeeldingen en barcodes bevatten.
Door de huidige programma–instellingen worden ABBYY FineReader–documenten standaard automatisch herkend.
Tip. U kunt de automatische analyse en OCR van nieuw toegevoegde afbeeldingen uitschakelen op het tabblad Scannen/Openen
in het dialoogvenster Opties (Gereedschappen>Opties…).
Kies voor de hoogste OCR–kwaliteit de geschikte opties voor de herkenningstaal, herkenningsmodus en afdruktype van de
herkende tekst.
In een aantal gevallen kan het OCR–proces handmatig gestart worden. Bijvoorbeeld als u automatische herkenning deactiveert,
handmatig gebieden in een afbeelding selecteert of de volgende instellingen wijzigt in het dialoogvenster Opties
(Gereedschappen>Opties…):
● De herkenningstaal op het tabblad Document.
● Het documentafdruktype in het tabblad Document.
● De herkenningsinstellingen op het tabblad Lezen .
● Lettertypen gelijkzetten in het tabblad Geavanceerd.
U kunt het OCR–proces als volgt handmatig starten:
● Klik op de knop Lezen op de hoofdwerkbalk, of
● Kies Lezen in het menu Document.
Tip. Gebruik om het geselecteerde gebied of pagina te herkennen de juiste opties in de menu’s Pagina en Gebieden of gebruik
het snelmenu.
14
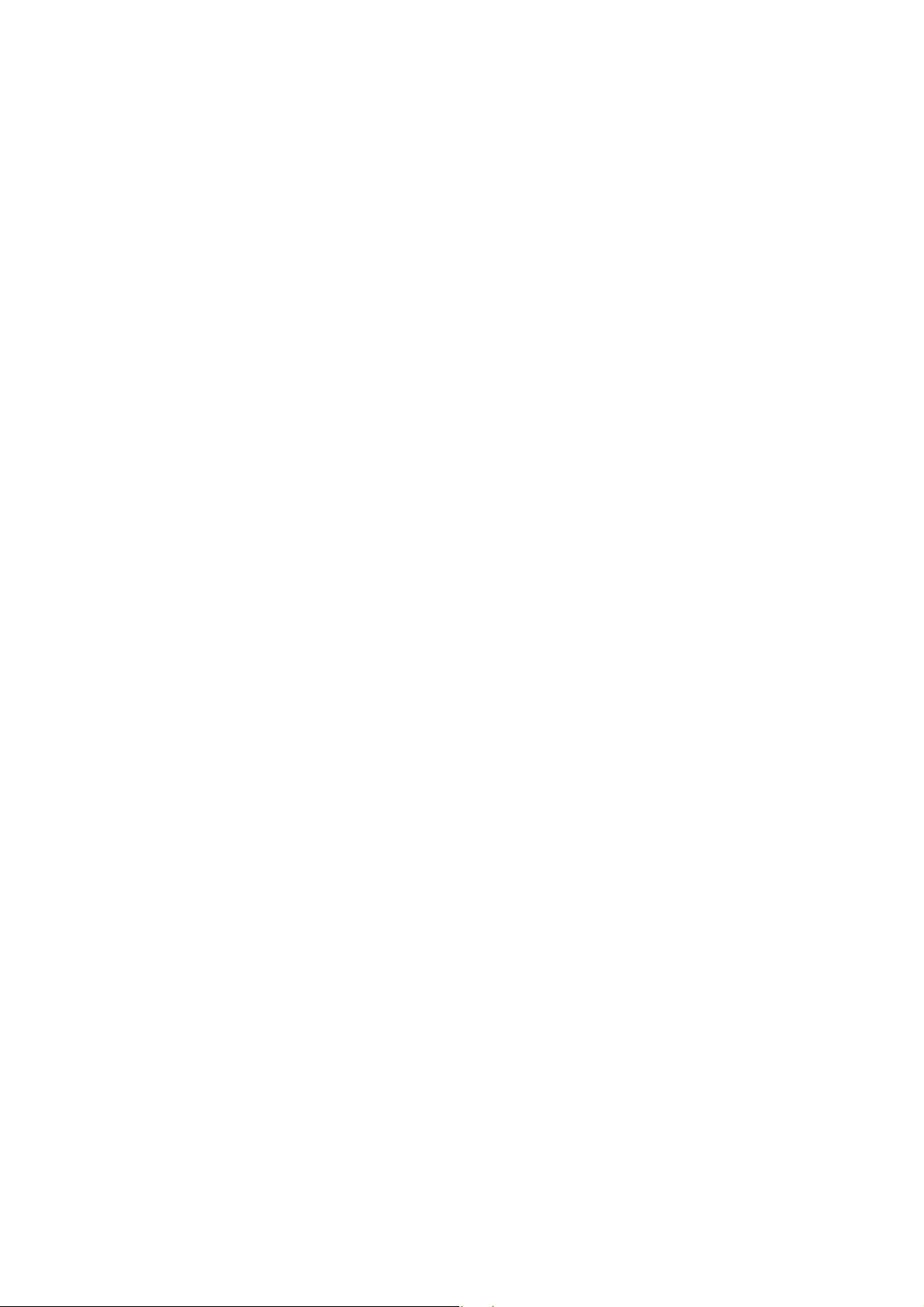
ABBYY FineReader 10 Gebruikersgids
Controleren en bewerken
Herkenningsresultaten worden in het venster Tekst weergegeven. Onduidelijke tekens worden in dit venster met kleuren
gemarkeerd. Dit maakt het makkelijk mogelijke fouten te vinden en snel te verbeteren.
U kunt het uitvoerdocument ofwel direct in het venster Tekst ofwel met het ingebouwde dialoogvenster Spelling controleren
bewerken ( Opties…>Spelling controleren…), hiermee kunt u door onduidelijke woorden bladeren, spellingfouten vinden,
nieuwe woorden aan uw woordenboek toevoegen en de woordenboektaal wijzigen.
U kunt met ABBYY FineReader ook de opmaak van de herkende tekst aanpassen.
U kunt herkende tekst bewerken in het venster Tekst met de knoppen van de hoofdwerkbalk en het deelvenster
Teksteigenschappen (via het snelmenu van het venster Tekst>Eigenschappen…)
Opmerking. Wanneer ABBYY FineReader OCR op een document uitvoert, herkent het automatisch de opmaakstijlen van het
document. Alle gekozen opmaakstijlen worden in het deelvenster Teksteigenschappen weergegeven. Door de opmaakstijlen aan
te passen verandert u eenvoudig de opmaak van de gehele tekst. ABBYY FineReader behoudt alle opmaakstijlen als het tekst in
RTF/DOC/DOCX bestandsindelingen opslaat.
Resultaten opslaan
De herkende tekst kan in een bestand worden opgeslagen, naar de toepassing van uw keuze worden verzonden, naar het klembord
worden gekopieerd of per e–mail worden verstuurd in een van de door ABBYY FineReader ondersteunde bestandsindelingen. U
kunt het gehele ABBYY FineReader–document opslaan, maar ook alleen de geselecteerde pagina's.
Belangrijk! Zorg ervoor dat de juiste opties zijn ingesteld voordat u op Opslaan klikt.
Herkende tekst opslaan:
1. Kies de opmaakmodus voor het opslaan uit de vervolgkeuzelijst van de hoofdwerkbalk.
Modi opslaan documentindelingen.
● Exacte kopie
produceert een document met de opmaak van het origineel.
Deze optie wordt aanbevolen voor documenten met een gecompliceerde opmaak, zoals reclamebrochures. Houd er echter
rekening mee dat u bij gebruik van deze optie slechts kleine veranderingen in de tekst en de opmaak van het
uitvoerdocument kunt aanbrengen.
● Bewerkbare kopie
produceert een document waarvan de opmaak enigszins van die van het origineel afwijkt. Een document dat in deze
modus is gemaakt is eenvoudig te bewerken.
● Opgemaakte tekst
behoudt lettertypen, tekengroottes en alinea's, maar de exacte locaties van de objecten op de pagina en de spatiëring
blijven niet behouden. De resulterende tekst wordt links uitgelijnd. Van rechts naar links gelezen tekst zal aan de rechter
kantlijn uitgelijnd worden.
Opmerking: Verticale teksten zullen in deze modus in horizontale veranderd worden.
● Niet–opgemaakte tekst
Deze modus behoudt de tekstopmaak niet.
Belangrijk! Welke opties er beschikbaar zijn, is mede afhankelijk van de gekozen bestandsindeling.
2. Kies op het tabblad Opslaan van het dialoogvenster Opties de gewenste opties voor opslaan en klik op OK.
3. Klik op het pijltje rechts van de knop Opslaan op de hoofdwerkbalk en kies de gewenste optie, of gebruik opdrachten uit het
menu Bestand.
Opmerking. Met ABBYY FineReader kunt u pagina–afbeeldingen opslaan. Voor meer informatie, zie Een afbeelding van de
pagina opslaan.
Resultaten per e–mail versturen
Met ABBYY FineReader kunt u uw herkenningsresultaten in alle door ABBYY FineReader ondersteunde bestandsindelingen per
e–mail versturen.
Een document versturen:
1. Kies E–mail>Document in het menu Bestand.
2. Kies in het dialoogvenster:
● De bestandsindeling waarin het document moet worden opgeslagen.
● De pagina’s van het document die u wilt opslaan en versturen: alle pagina’s of alleen de geselecteerde.
● Bestandsopties.
15
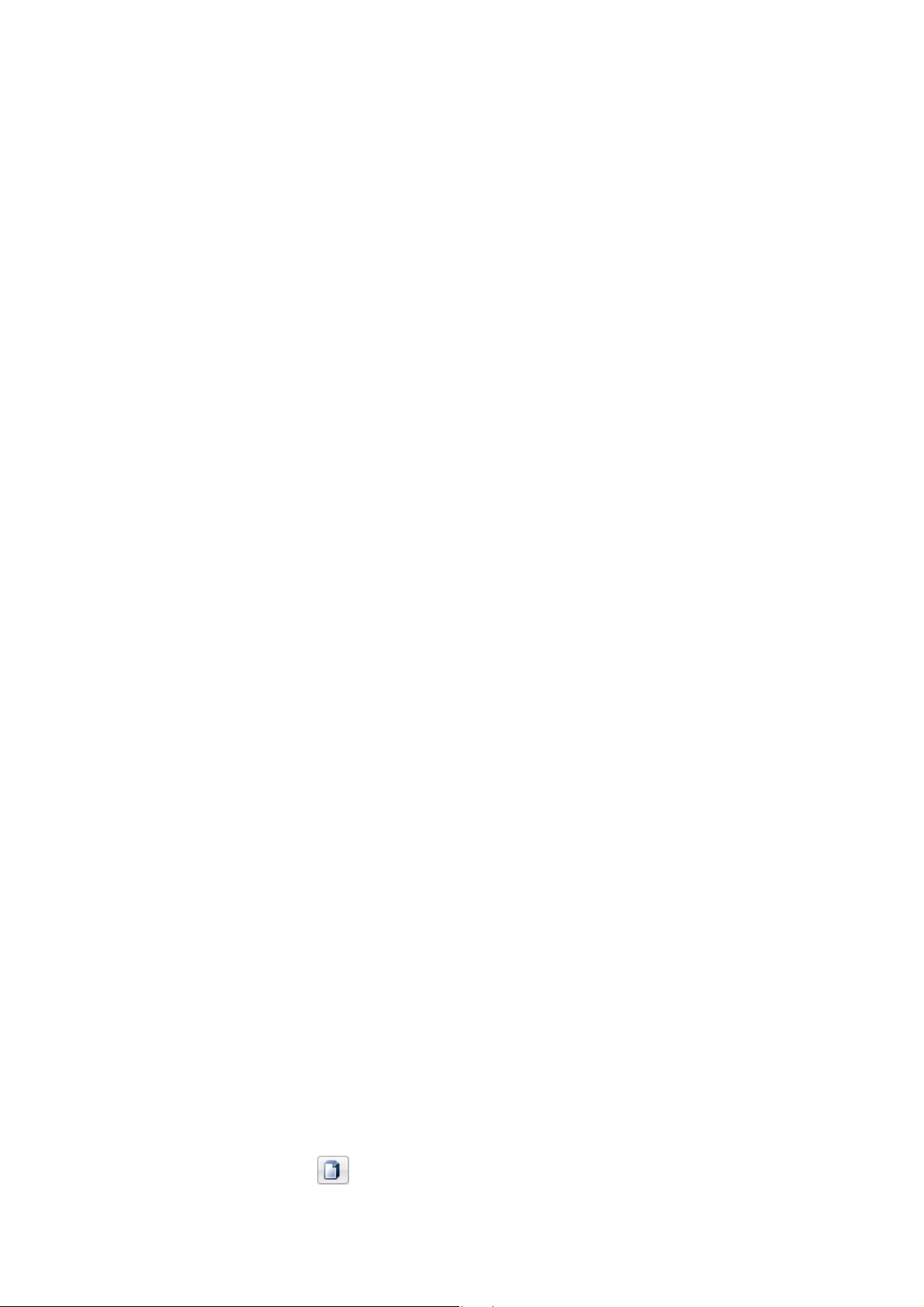
ABBYY FineReader 10 Gebruikersgids
3. Klik op OK. Een e–mailbericht met het(de) ingevoegde bestand(en) wordt gemaakt. U hoeft alleen de ontvanger in te vullen
en het bericht te versturen.
U kunt ook de afbeeldingen van documentpagina’s e–mailen.
Om pagina–afbeeldingen te versturen:
1. Kies E–mail>Pagina–afbeeldingen in het menu Bestand.
2. Kies in het dialoogvenster:
● De bestandsindeling waarin het document moet worden opgeslagen.
● Kies de te versturen pagina–afbeeldingen: alle pagina’s of alleen de geselecteerde.
● Kies Alleen geselecteerde gebieden verzenden als u alleen afbeeldingen van de geselecteerde paginagebieden wilt
versturen.
● Kies Verzenden als afbeeldingsbestand met meerdere pagina's als u afbeeldingen als een meerpaginadocument wilt
versturen.
3. Klik op OK. Een e–mailbericht met het(de) ingevoegde bestand(en) wordt gemaakt. U hoeft alleen de ontvanger in te vullen
en het bericht te versturen.
ABBYY FineReader–document
Een ABBYY FineReader–document bevat zowel afbeeldingen van het brondocument als herkende tekst. De meeste
programmainstellingen (bijvoorbeeld de opties die de gebruiker heeft ingesteld voor het scannen en de tekenherkenning, de
patronen, de talen en de taalgroepen) gelden voor het gehele ABBYY FineReader–document.
● ABBYY FineReader–document: Algemeen
Bevat informatie over de manier waarop pagina–afbeeldingen in het venster Document worden weergegeven en over de
manier waarop u de weergave van het venster Document kunt aanpassen.
● Werken met ABBYY FineReader–documenten
Bevat informatie over de manier waarop u ABBYY FineReader–documenten kunt openen, verwijderen en sluiten,
afbeeldingen aan een document kunt toevoegen en documenten of documentopties kunt opslaan.
● Paginanummering in ABBYY FineReader–documenten
Algemeen
Wanneer u ABBYY FineReader start, wordt er automatisch een nieuw FineReader–document geopend. U kunt ofwel dit
document gebruiken of een bestaand ABBYY FineReader–document openen.
Alle documentpagina’s worden in het venster Pagina’s weergegeven. De paginaminiaturen in het venster Pagina’s worden
volgens de geselecteerde weergavemodus weergegeven.
Om de weergavemodus voor miniaturen te wijzigen:
● Klik op Weergave>Venster Pagina’s. Selecteer vervolgens Miniatuurweergaven of Details.
● In het snelmenu van het venster Pagina’s selecteert u Weergave venster Pagina’s. Selecteer vervolgens ofwel
Miniatuurweergaven of Details.
● Op het tabblad Weergave van het dialoogvenster Opties (Gereedschappen>Opties…), in het venster Pagina’s, selecteert u
ofwel Miniaturen of Details.
Om een paginadocument te bekijken klikt u op de miniatuur ervan in het venster Pagina’s (in de modus Miniatuurweergaven) of
dubbelklikt u op het nummer ervan (in de modus Details). In het venster Afbeelding krijgt u vervolgens de pagina–afbeelding te
zien, en in het venster Tekst de herkenningsresultaten (als het document werd herkend).
Opmerking: Bij het openen van in eerdere versies van ABBYY FineReader gecreëerde FineReader-documenten probeert het
programma ze naar haar nieuwe bestandsindeling te converteren. Omdat deze conversie niet ongedaan gemaakt kan worden zal
ABBYY FineReader u vragen de geconverteerde documenten onder een nieuwe naam op te slaan. Alle herkende tekst gaat in dit
proces verloren.
Werken met ABBYY FineReader–documenten
Tijdens het werken met een ABBYY FineReader–document hebt u de volgende mogelijkheden:
● Een nieuw document maken
● In het menu Bestand selecteert u Nieuw FineReader Document, of
● In de hoofdwerkbalk klikt u op
16
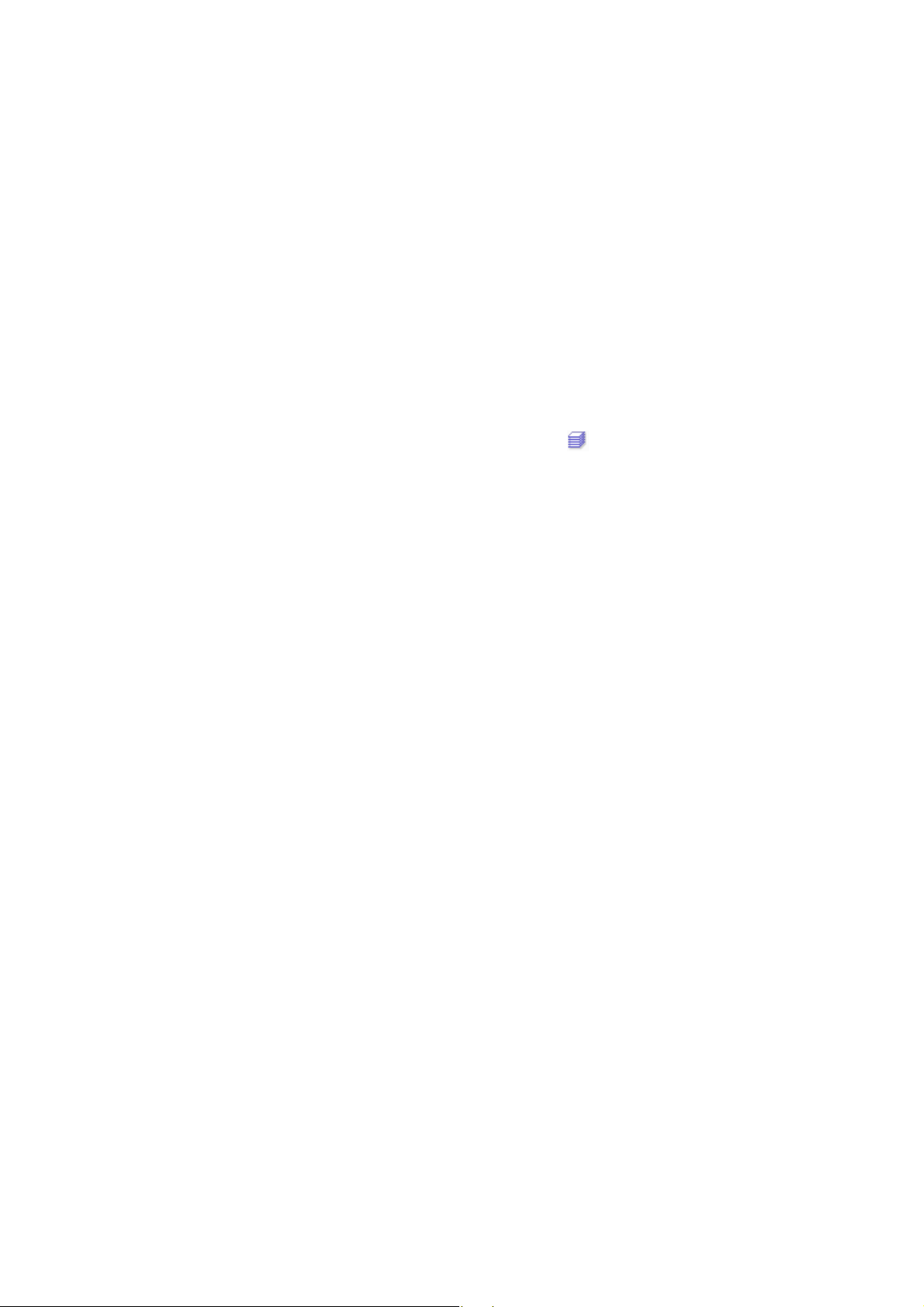
ABBYY FineReader 10 Gebruikersgids
● Een pagina uit het huidige document verwijderen
● Selecteer in het venster Document de pagina die u wilt verwijderen en selecteer vervolgens Pagina verwijderen uit
document in het menu Pagina, of
● Klik in het venster Document met de rechtermuisknop op de pagina die u wilt verwijderen en selecteer vervolgens
Pagina verwijderen uit document in het snelmenu
U kunt meerdere pagina's selecteren door de CTRL–toets ingedrukt te houden terwijl u de gewenste pagina's één voor één
aanklikt.
● Een document openen
ABBYY FineReader creëert bij het opstarten automatisch een nieuw document.
Opmerking. Als u wilt dat automatisch het laatste document wordt geopend waaraan u in de vorige sessie hebt gewerkt,
selecteert u Gereedschappen>Opties…, klikt u op het tabblad Geavanceerd en selecteert u de optie Laatst gebruikte
FineReader–document openen bij opstarten.
U opent een document als volgt:
1. Selecteer in het menu Bestand de optie FineReader Document openen….
2. In het dialoogvenster FineReader–document openen selecteert u het gewenste document.
Opmerking. U kunt een ABBYY FineReader–document ook rechtstreeks vanuit Windows Verkenner openen door te
rechtsklikken op het gewenste document (documenten worden weergegeven als
) en in het snelmenu Openen met
ABBYY FineReader te selecteren.
● Afbeeldingen aan het huidige document toevoegen
● Selecteer in het menu Bestand de optie PDF–bestand/afbeelding openen….
● In het dialoogvenster Afbeelding openen selecteert u de gewenste afbeelding en vervolgens klikt u op Openen. De
geselecteerde afbeeldingen worden toegevoegd aan het document en kopieën van de afbeeldingen worden opgeslagen in
de documentenmap.
Opmerking. U kunt afbeeldingen ook rechtstreeks vanuit Windows Verkenner toevoegen:
● Selecteer in Windows Verkenner de afbeeldingen die u wilt toevoegen, klik met de rechtermuisknop op de geselecteerde
afbeeldingen en kies in het snelmenu de optie Openen met ABBYY FineReader.
Als ABBYY FineReader op dat ogenblik al geopend is, worden de geselecteerde bestanden toegevoegd aan het huidige
document. Anders wordt ABBYY FineReader gestart en worden de geselecteerde bestanden toegevoegd aan een nieuw
document.
● Het huidige document opslaan
1. In het menu Bestand selecteert u FineReader Document opslaan….
2. In het dialoogvenster FineReader–document opslaan typt u een naam voor het document en specificeert u een
opslaglocatie.
Opmerking. Tijdens het opslaan van een ABBYY FineReader–document worden de pagina–afbeeldingen, de herkende tekst,
de getrainde patronen en de eventuele gebruikerstalen opgeslagen.
● Het huidige document sluiten
● Als u een pagina van het huidige document wilt sluiten, selecteert u de betreffende pagina en vervolgens selecteert u
Huidige pagina sluiten in het menu Document.
● Als u het gehele document wilt sluiten, kiest u FineReader Document sluiten in het menu Bestand.
● De huidige documentopties opslaan
U kunt de huidige documentopties als volgt in een bestand opslaan:
1. Selecteer Gereedschappen>Opties… en klik op het tabblad Geavanceerd.
2. Klik op de knop Opties opslaan….
Opmerking. Als u de standaardopties wilt herstellen, klikt u op Terugzetten op standaardwaarden.
3. In het dialoogvenster Opties opslaan als opslaan typt u een naam voor het document en specificeert u een opslaglocatie.
De volgende documentopties worden opgeslagen:
● De opties geselecteerd op de tabbladen Document, Scannen/Openen, Lezen, Opslaan, Weerga
ve, en Geavanceerd
in het dialoogvenster Opties (Gereedschappen>Opties…)
● Taalgroepen, gebruikerswoordenboeken en patronen
● Het pad naar de map waarin de gebruikerstalen en woordenboeken zijn opgeslagen
17
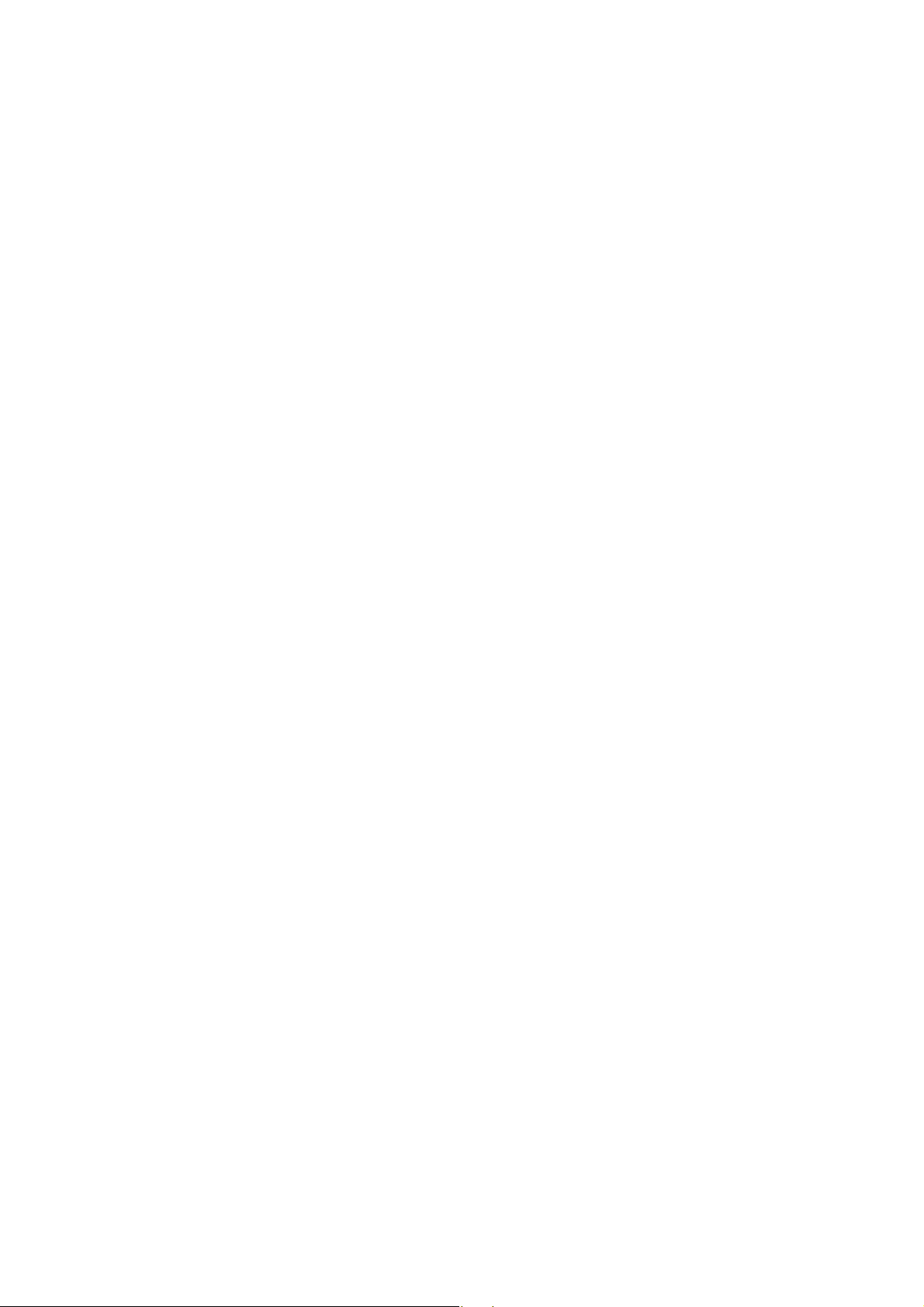
ABBYY FineReader 10 Gebruikersgids
Om de standaardwaarden te herstellen klikt u op de knop Terugzetten op standaardwaarden op het tabblad Geavanceerd in
het dialoogvenster Opties (Gereedschappen>Opties…).
● Documentopties laden
1. Selecteer Gereedschappen>Opties… en klik op het tabblad Geavanceerd.
2. Klik op de knop Opties laden….
3. In het dialoogvenster Opties laden selecteert u het bestand met de gewenste documentopties (optiebestanden hebben de
bestandsextensie *.fbt) en klikt u op Openen.
Paginanummering in ABBYY FineReader–documenten
Alle pagina’s in een document zijn genummerd. De paginanummers worden weergegeven in het venster Pagina’s vlakbij de
paginaminiaturen.
Paginanummers toevoegen doet u als volgt:
1. In het venster Pagina’s selecteert u een of meerdere pagina’s.
2. In het snelmenu van het venster Pagina’s klikt u op Pagina's opnieuw nummeren.
3. In het dialoogvenster dat verschijnt kiest u uit de volgende opties:
● Pagina's opnieuw nummeren
Hierdoor wordt de nummering voor alle volgende pagina’s gewijzigd, te beginnen bij de geselecteerde pagina.
● Originele paginanummers herstellen na dubbelzijdig scannen
Hierdoor wordt de nummering van het brondocument hersteld wanneer u de ADF hebt gebruikt om eerst de oneven
pagina’s te scannen en vervolgens de even pagina’s.
Belangrijk! Voor deze optie moeten minimaal 3 pagina’s met opeenvolgende nummering worden ingebracht.
Opmerking. Om deze bewerking te annuleren selecteert u "Originele paginanummers herstellen na dubbelzijdig scannen"
ongedaan maken.
4. Klik op OK.
De volgorde van de pagina’s in het venster Pagina’s wordt vervolgens aangepast aan de nieuwe nummering.
Opmerkingen:
1. Om de nummering van één pagina te wijzigen klikt u in het venster Pagina’s op het nummer ervan en voert u in het veld het
nieuwe nummer in.
2. In de modus Miniatuurweergaven kunt u de paginanummering eenvoudigweg wijzigen door de gewenste pagina’s naar hun
nieuwe plaats in het document te verslepen.
Rekening houdend met enkele eigenschappen van uw papieren document
De OCR–kwaliteit hangt zeer nauw samen met de kwaliteit van de bronafbeelding. Let op de volgende zaken om u ervan te
verzekeren dat u het gewenste scanresultaat krijgt:
● Afdruktype
Papieren documenten kunnen met uiteenlopende soorten apparatuur worden geproduceerd, zoals typemachines of
matrixprinters. De kwaliteit van de herkenning kan variëren voor deze documenten. Dit hoofdstuk geeft aanbevelingen voor
het selecteren van het juiste afdruktype.
● Afdrukkwaliteit
De kwaliteit van de OCR kan sterk benadeeld worden door "ruis" die in sommige documenten van lage kwaliteit voorkomt.
Dit hoofdstuk geeft aanbevelingen voor het scannen van deze documenten.
● Documenttalen
Een document kan tekst in verschillende talen bevatten. Dit hoofdstuk geeft aanbevelingen voor het selecteren van de juiste
herkenningstalen.
Afdruktype
Bij het herkennen van tekst afkomstig van een schrijfmachine of fax kan de OCR-kwaliteit verbeterd worden door het
toepasselijke Afdruktype te kiezen in het dialoogvenster Opties.
Bij de meeste documenten zal het programma het afdruktype zelf automatisch detecteren. Hiervoor is nodig dat de optie
Automatische opsporing is geselecteerd bij Afdruktype document in het dialoogvenster Opties (via het menu
Gereedschappen>Opties…> en vervolgens het tabblad Document). U kunt er ook voor kiezen het gewenste afdruktype
handmatig in te stellen.
18
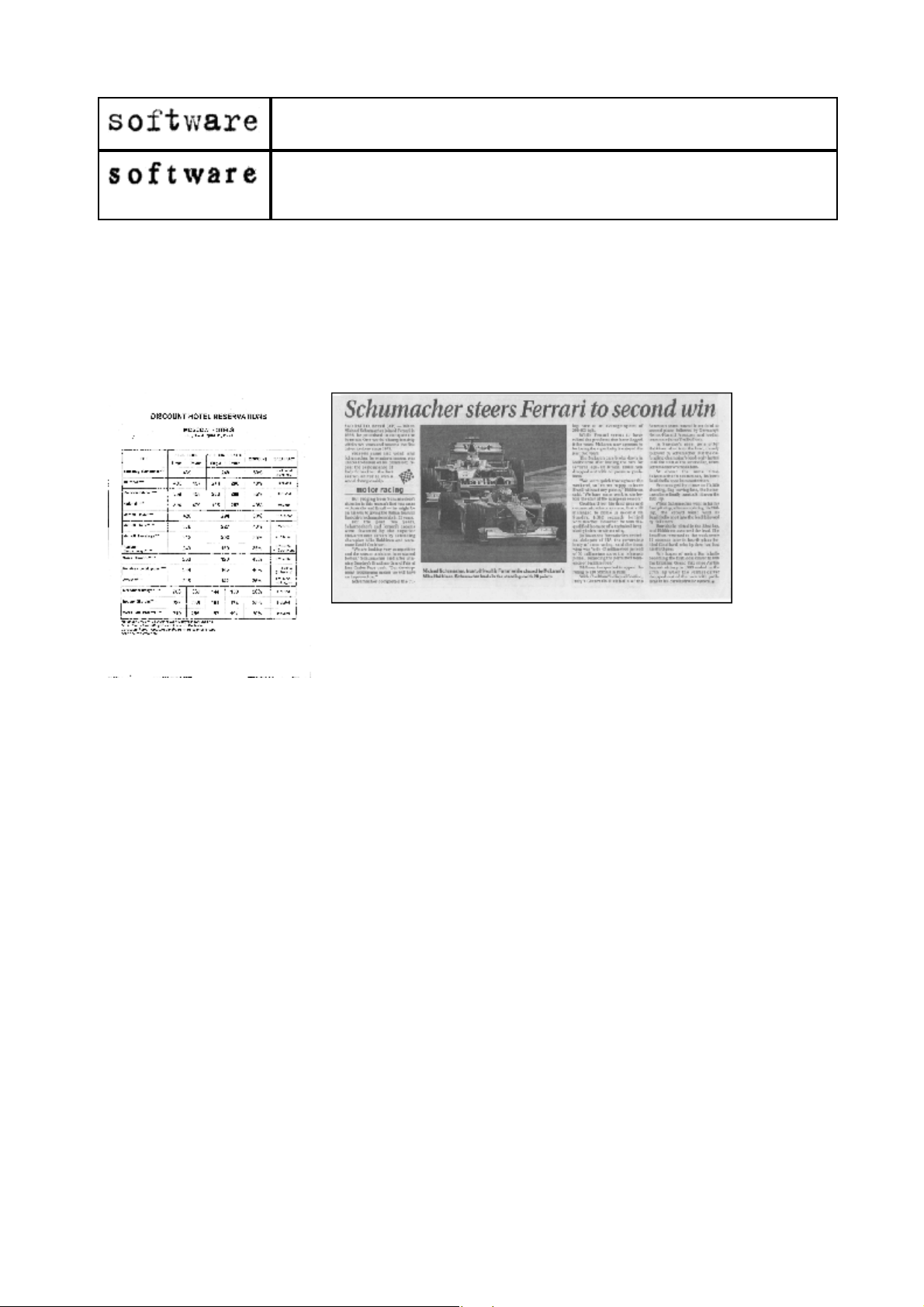
ABBYY FineReader 10 Gebruikersgids
Een voorbeeld van een tekst die met een schrijfmachine is gemaakt. Alle letters zijn even breed
(vergelijk bijvoorbeeld "w" en "t"). Selecteer de optie Typemachine voor teksten van dit type.
Een voorbeeld van een tekst die door een fax is gemaakt. Zoals u kunt zien zijn de letters op
sommige plaatsen niet duidelijk, daarnaast komen ook ruis en vervorming voor. Selecteer de
optie Fax voor teksten van dit type.
Tip. Zorg ervoor dat u na het herkennen van typemachineteksten en faxen
Automatische opsporing kiest voor het verwerken van normaal afgedrukte documenten.
Afdrukkwaliteit
Documenten van slechte kwaliteit met “ruis” (willekeurig verspreide zwarte punten of spikkeltjes), vage en ongelijke letters of
kromgetrokken lijnen en verschoven tabelranden, kunnen specifieke scaninstellingen vereisen.
Fax
Documenten van slechte kwaliteit kunt u het beste in grijswaarden scannen. Tijdens het scannen in grijswaarden wordt
automatisch de juiste helderheid ingesteld.
In de kleurmodus Grijswaarden blijft er meer informatie over de letters in de gescande tekst bewaard, waardoor er betere OCR–
resultaten behaald kunnen worden bij de herkenning van documenten van matige of slechte kwaliteit. Bepaalde tekortkomingen
kunnen worden gecorrigeerd met behulp van de gereedschappen in het dialoogvenster Afbeelding bewerken.
Krant
Documenttaal
ABBYY FineReader kan zowel enkeltalige als meertalige documenten (bijv. geschreven in twee talen) herkennen. Bij meertalige
documenten moet u meerdere herkenningstalen instellen.
Om de documentherkenningstaal in te stellen, in het venster Pagina’s (of in het venster Nieuwe taak als u snelle taken gebruikt)
gebruikt u de vervolgkeuzelijst Documenttalen in het Documentvenster en selecteert u één van de volgende opties:
● Automatisch selecteren
ABBYY FineReader selecteert automatisch de juiste talen uit de, door de gebruiker ingestelde, lijst met talen. U kunt deze lijst
als volgt wijzigen:
1. Selecteer Meer talen…
2. In het dialoogvenster Taleneditor dat nu wordt geopend, zorgt u dat de optie Automatisch documenttalen selecteren in
de onderstaande lijst ingeschakeld is.
3. Klik op de knop Selecteren….
4. Selecteer in het dialoogvenster Talenlijst de talen die u nodig hebt.
● Eén taal of een talencombinatie
Selecteer één taal of een talencombinatie. De lijst met talen bevat de talen die op de betreffende computer het meest worden
gebruikt, aangevuld met Engels, Duits en Frans.
● Meer talen...Selecteer deze optie als de gewenste taal niet in de lijst voorkomt.
In het dialoogvenster Taleneditor selecteert u de optie Talen manueel selecteren en vervolgens selecteert u de gewenste taal of
talen door de bijbehorende selectievakjes in te schakelen. Als u een bepaalde talencombinatie vaak gebruikt, kunt u voor deze
talen een nieuwe groep definiëren.
19
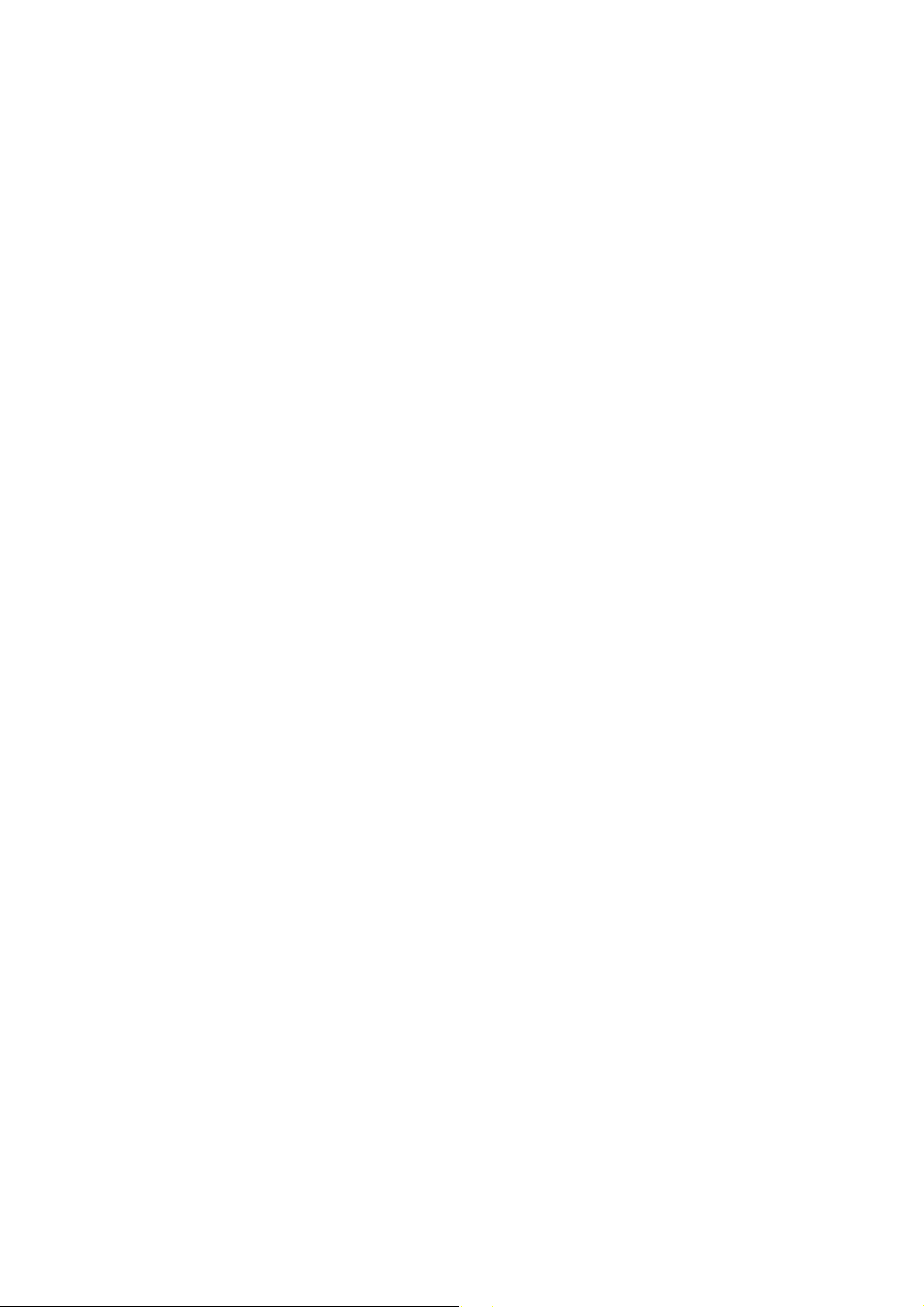
ABBYY FineReader 10 Gebruikersgids
Om meerdere redenen kunnen sommige talen niet voorkomen:
1. De taal wordt niet ondersteund door ABBYY FineReader.
2. De taal is uitgeschakeld tijdens een aangepaste installatie.
Zo installeert u extra herkenningstalen:
1. Klik op Start>Instellingen>Configuratiescherm en dubbelklik op Software.
2. Selecteer ABBYY FineReader 10 in de lijst met geïnstalleerde programma's en klik vervolgens op Wijzigen.
3. Selecteer de gewenste talen in het dialoogvenster Aangepaste installatie.
4. Volg de instructies van het installatieprogramma.
Opmerking: Wanneer het programma u vraagt om een doelmap op te geven, specificeert u het pad naar de map waarin u
ABBYY FineReader hebt geïnstalleerd.
Tips voor het verkrijgen van afbeeldingen
De kwaliteit van de OCR is afhankelijk van de kwaliteit van de originele afbeelding en van de gebruikte instellingen tijdens het
scanproces.
● Bijstellen van de instellingen voor het scannen en het openen van afbeeldingen
● Selecteer de scaninterface
● Helderheidsaanpassing instellen
● Lettertype is te klein
● Aanpassen van de afbeeldingsresolutie
● Tegenoverliggende bladzijden scannen
● Documenten fotograferen
● Afbeeldingen geautomatiseerd voorbewerken
● Afbeeldingen handmatig bewerken
Lees dit hoofdstuk voor meer informatie over het scannen met de ABBYY FineReader–interface en het
scannerstuurprogramma, de mogelijkheden van de interfaces en hoe deze in en uit te schakelen.
Deze sectie helpt u uw digitale camera te configureren en een afbeelding van een document te maken die geschikt is voor
OCR.
Bijstellen van de instellingen voor het scannen en het openen van afbeeldingen
ABBYY FineReader laat gebruikers de globale opties aanpassen voor het automatisch verwerken van het document en opties voor
het scannen en openen van documenten, waaronder: automatische documentanalyse en –herkenning activeren/deactiveren,
afbeelding voorbewerken, scaninterface selecteren.
De geschikte instellingen kunnen direct geselecteerd worden via de dialoogvensters voor het Openen en Scannen (als de ABBYY
FineReader–interface gebruikt wordt voor het scannen van documenten) en op het tabblad Scannen/Openen in het dialoogvenster
Opties (Gereedschappen>Opties…).
Belangrijk! Na elke aanpassing van de programma–instellingen in het dialoogvenster Opties dient de afbeelding opnieuw
gescand of geopend te worden. Deze stappen zijn noodzakelijk om uw afbeelding met de nieuwe instellingen te verwerken.
De volgende opties zijn beschikbaar Op het tabblad Scannen/Openen in het dialoogvenster Opties:
● Inschakelen van automatische analyse en herkenning van de binnengehaalde afbeeldingen
ABBYY FineReader is standaard ingesteld op het automatisch analyseren en herkennen van het document. Deze instellingen
kunnen indien nodig aangepast worden. De volgende opties zijn beschikbaar:
● Verkregen pagina–afbeeldingen automatisch lezen
Documentanalyse wordt automatisch uitgevoerd, herkenning wordt automatisch uitgevoerd.
● Verkregen pagina–afbeeldingen automatisch analyseren
Documentanalyse wordt automatisch uitgevoerd, herkenning vereist aandacht van de gebruiker.
● Verkregen pagina–afbeeldingen niet automatisch lezen en analyseren
De gescande of geopende afbeeldingen worden aan het FineReader–document toegevoegd. De gebruiker zal de
documentanalyse en –herkenning handmatig moeten starten. Deze modus wordt gebruikt voor documenten met een
complexe structuur.
● Afbeeldingverwerkingsmethoden
20
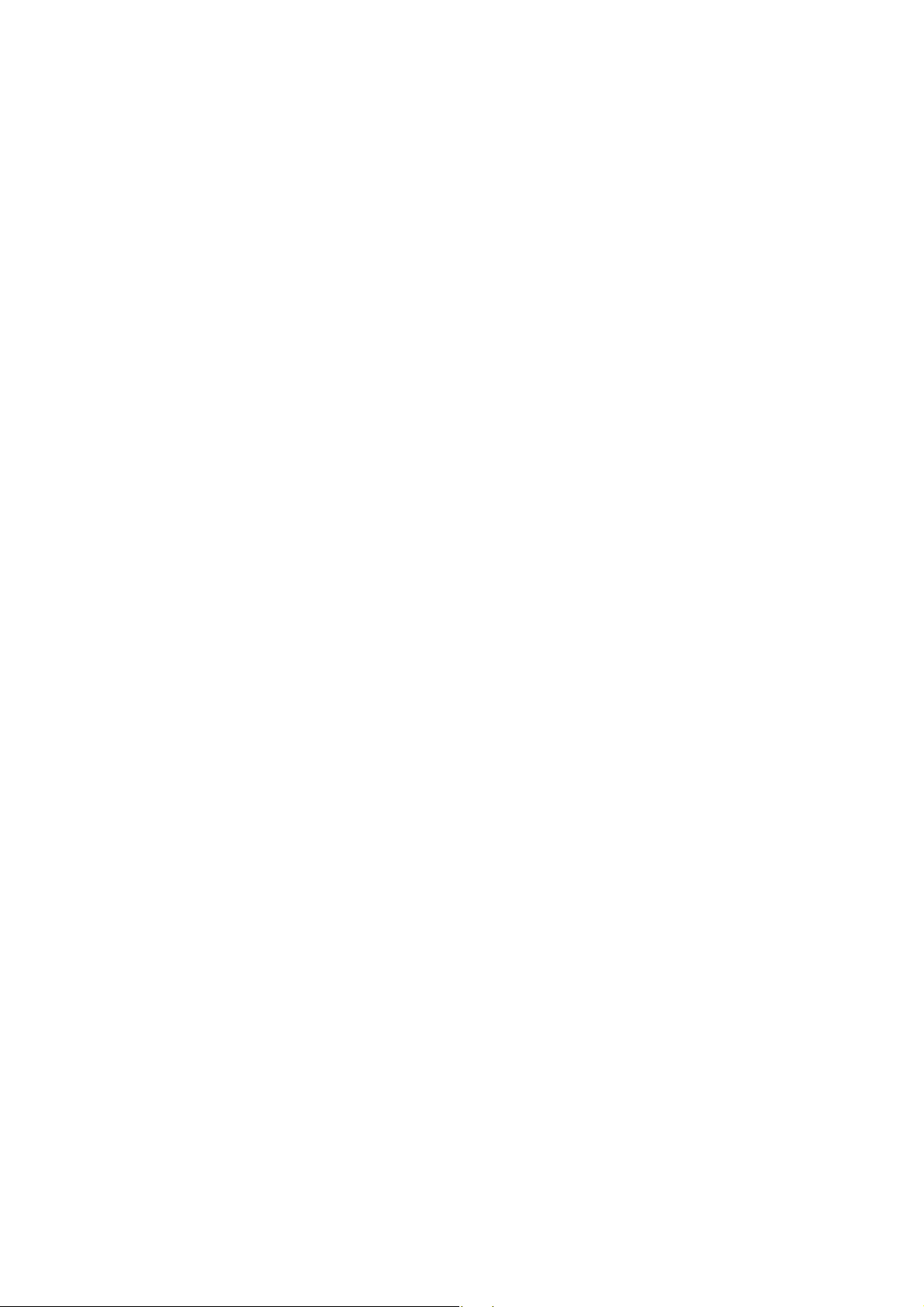
ABBYY FineReader 10 Gebruikersgids
● Voorbewerking afbeelding inschakelen
Activeer deze functie bij het scannen en herkennen van een boek of bij het openen van een afbeelding die van een
camera opgehaald is. Het programma zal, afhankelijk van het type, de afbeelding voorbewerken: verbeteren van de
beeldhelderheid en het verwijderen van ruis uit de digitale beelden, rechttrekken, afbeelding scherper maken,
perspectivische correctie en documenttekst uitlijnen met het rooster.
● Paginaoriëntatie detecteren
Zet deze functie aan om automatisch de stand van de aan het FineReader–document toegevoegde pagina’s te bepalen.
● Dubbele pagina's splitsen
Schakel deze functie in bij het scannen of openen van tegenoverliggende of dubbele pagina’s. Dit zal pagina´s
automatisch splitsen, alvorens ze aan het FineReader–document worden toegevoegd.
Opmerking: De functies Afbeeldingen Voorbewerken zijn uitsluitend beschikbaar in het dialoogvenster Afbeelding
bewerken om de in FineReader geopende documenten te verwerken en zijn niet beschikbaar tijdens het openen of scannen
van documentpagina´s. Voor meer informatie, zie: "Afbeeldingen bewerken.
● De bij het scannen te gebruiken scannerinterface
Selecteer de scaninterface
ABBYY FineReader kan op de volgende manieren met een scanner communiceren:
1. Via de ABBYY FineReader–interface.
In dit geval wordt de ABBYY FineReader–interface gebruikt om de scanmodus in te stellen. De volgende instellingen zijn
beschikbaar:
● Resolutie , Helderheid en Afbeelding Type.
● Voorbewerking afbeeldingen opties:
● Paginaoriëntatie detecteren. Zet deze functie aan om tijdens het scannen automatisch de stand van de pagina te
bepalen.
● Dubbele pagina's splitsen. Zet deze functie aan om automatisch dubbele pagina’s te splitsen in afzonderlijke
afbeeldingen.
● Voorbewerking afbeelding inschakelen. Zet deze functie aan om gescande pagina’s automatisch te bewerken.
● Scanopties voor documenten die uit meerdere pagina’s bestaan:
● Automatische documentinvoer (ADF) gebruiken
● Automatisch dubbelzijdig scannen (indien de scanner dit ondersteunt)
● De paginascanpauze in seconden instellen.
Opmerking. De optie ABBYY FineReader interface gebruiken is voor sommige scannermodellen niet mogelijk.
2. Via een TWAIN–interface of via het WIA–stuurprogramma van de scanner.
In dit geval worden de scanopties ingesteld in een dialoogvenster van het stuurprogramma voor de scanner. Raadpleeg de bij de
scanner meegeleverde technische documentatie voor meer informatie over dit dialoogvenster en onderdelen daarvan.
Belangrijk! Raadpleeg de handleiding van de scanner voor de juiste instellingen. Vergeet niet de met de scanner meegeleverde
software te installeren.
Standaard wordt de ABBYY FineReader–scaninterface gebruikt.
Verander van scaninterface:
1. Open het dialoogvenster Opties van het tabblad Scannen/Openen (Gereedschappen>Opties…).
2. Zet de wisselschakelaar in de groep Scanner in de stand: ABBYY FineReader interface gebruiken of Eigen interface
gebruiken.
Helderheid instellen
Als er een onjuiste helderheid is ingesteld geeft ABBYY FineReader tijdens het scannen een waarschuwingsbericht weer. Het kan
ook noodzakelijk zijn de helderheidinstelling aan te passen wanneer u in de zwart–wit modus scant.
U past de helderheid als volgt aan:
1. Klik op de knop Scannen.
2. In het dialoogvenster dat nu wordt geopend specificeert u de gewenste helderheid.
Afhankelijk van welke scaninterface wordt gebruikt, verschijnt ofwel het scan–dialoogvenster van ABBYY FineReader,
ofwel het dialoogvenster van het scannerstuurprogramma. Een gemiddelde waarde van circa 50% zal in de meeste gevallen
voldoende zijn.
3. Ga verder om het document te scannen.
21
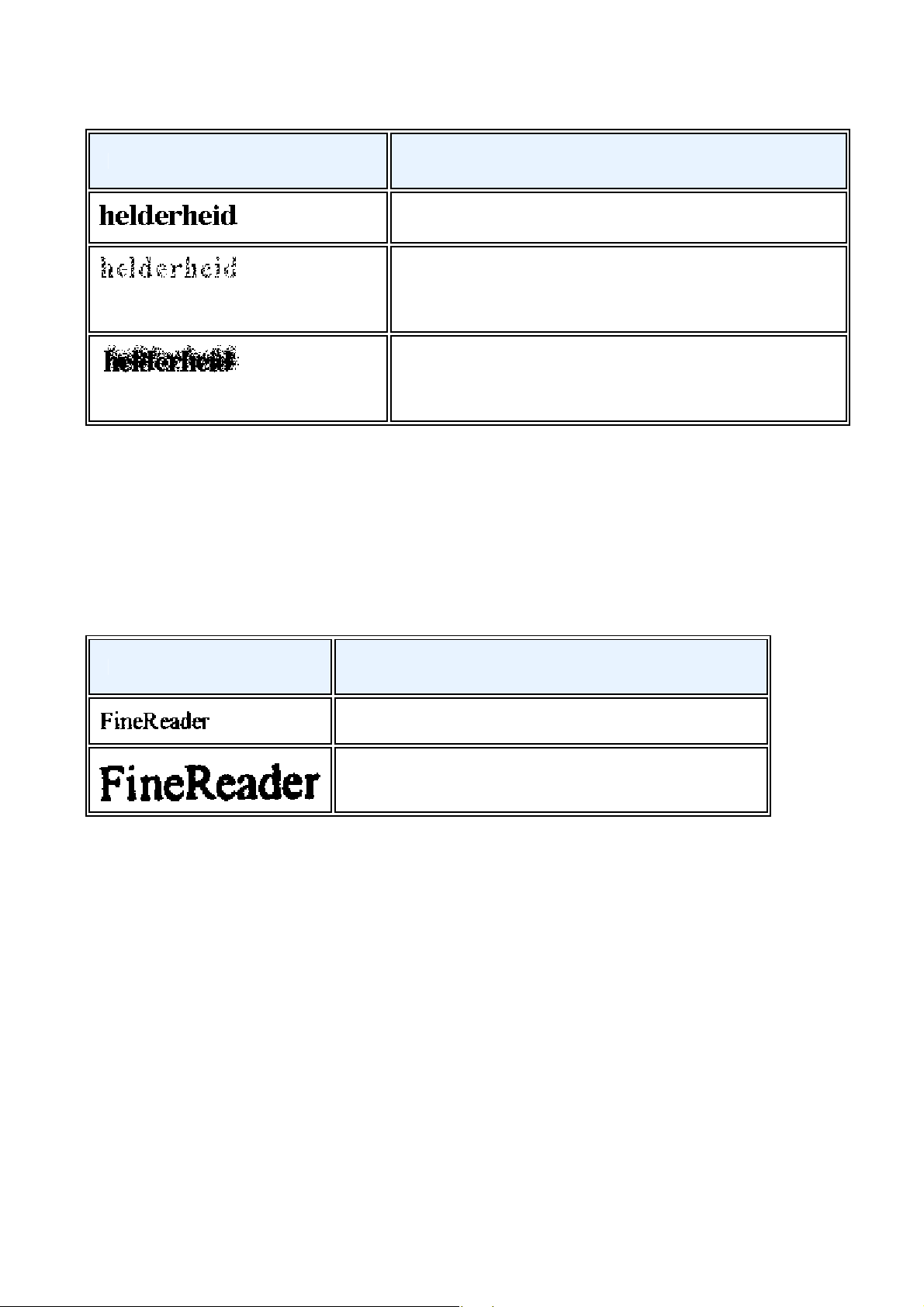
ABBYY FineReader 10 Gebruikersgids
Als de resulterende afbeelding te veel "versnipperde" of juist te veel "samengekleefde" tekens bevat, raadpleeg dan de
onderstaande tabel om een oplossing te vinden.
Uw afbeelding ziet er zo uit Aanbevelingen
Deze afbeelding is geschikt voor OCR.
tekens zijn "versnipperd" of erg licht
tekens zijn vervormd, samengekleefd of
opgevuld
● Verlaag de helderheid om de afbeelding donkerder te maken.
● Scan in grijswaarden. Helderheid wordt automatisch
ingesteld.
● Verhoog de helderheid om de afbeelding lichter te maken.
● Scan in grijswaarden. Helderheid wordt automatisch
ingesteld.
Lettertype is te klein
Voor een optimaal OCR–resultaat moeten documenten met kleine lettertypen met een hogere resolutie worden gescand.
1. Klik op de knop Scannen.
2. In het dialoogvenster dat nu wordt geopend specificeert u de gewenste resolutie.
Afhankelijk van welke scaninterface wordt gebruikt, verschijnt ofwel het scan–dialoogvenster van ABBYY FineReader,
ofwel het dialoogvenster van het scannerstuurprogramma.
3. Ga verder om het document te scannen.
U kunt afbeeldingen die met verschillende resoluties van hetzelfde document zijn gemaakt, vergelijken door ze in het Zoom–
venster te openen in de modus Pixel–bij–pixel (Beeld>Zoomvenster>Schaal>Pixel–bij–pixel):
Bronafbeelding Aanbevolen resolutie
300 dpi voor normale teksten (afgedrukt in lettertypes van 10pt of groter)
400–600 dpi voor teksten afgedrukt in kleinere lettertypes (9pt of kleiner)
Aanpassen van de afbeeldingsresolutie
De afbeeldingsresolutie geeft aan hoe gedetailleerd uw afbeelding is. Resolutie wordt meestal gemeten in dpi (punten per inch).
De optimale resolutie voor OCR is 300 dpi.
Belangrijk! Voor het beste OCR-resultaat dienen de verticale en horizontale resolutie hetzelfde te zijn.
De resolutie te hoog instellen (meer dan 600 dpi) vergroot de tijd die nodig is voor de herkenning. Het verhogen van de resolutie
levert bijna geen beter herkenningsresultaat. Een extreem lage resolutie (minder dan 150 dpi) daarentegen verlaagt de OCR–
kwaliteit.
In deze gevallen moet u de resolutie van een afbeelding mogelijk aanpassen:
● De resolutie van de afbeelding is kleiner dan 200 dpi of groter dan 600 dpi.
● Uw afbeelding heeft een ongebruikelijke resolutie.
Sommige faxen hebben bijvoorbeeld een resolutie van 204 x 96 dpi.
U past de resolutie als volgt aan:
1. Klik op de knop Scannen.
2. Afhankelijk van de gebruikte scannerinterface zal de interface van ofwel ABBYY FineReader ofwel het
scannerstuurprogramma openen.
Kies in het scannerdialoogvenster de gewenste resolutie.
3. Scan het document.
22

ABBYY FineReader 10 Gebruikersgids
Tip. Aanpassing van de resolutie is ook mogelijk in het dialoogvenster Afbeelding bewerken (Pagina>Pagina–afbeelding
bewerken…).
Tegenoverliggende bladzijden scannen
Wanneer u tegenoverliggende pagina's in een boek scant, verschijnen beide pagina's in hetzelfde beeld. Zie voorbeeldafbeelding.
Om de OCR–kwaliteit te verbeteren, moet u de tegenoverliggende pagina's in twee afzonderlijke afbeeldingen splitsen. Het
programma kent een speciale modus waarin het automatisch twee tegenoverliggende pagina's splitst in twee afzonderlijke
afbeeldingen in het ABBYY FineReader–document.
Tegenoverliggende of dubbele pagina’s scannen:
1. Open het dialoogvenster Opties van het tabblad Scannen/Openen. (Gereedschap>Opties…).
2. Vink de optie Dubbele pagina's splitsen in de groep Afbeelding verwerken aan.
3. Scan de pagina’s.
De optie automatisch splitsen is ook beschikbaar in het dialoogvenster Afbeelding openen (Bestand>PDF–bestand/afbeelding
openen…) en in het ABBYY FineReader–dialoogvenster Scannen.
Voor meer informatie, zie Selecteer de scaninterface.
Belangrijk! Gebruik als de afbeelding Chinese of Japanse tekst bevat het dialoogvenster Afbeelding bewerken om de pagina’s
handmatig te splitsen. De functie automatisch splitsen ondersteunt dit type pagina’s niet.
Om tegenoverliggende pagina's handmatig te splitsen:
1. Open het dialoogvenster Afbeelding bewerken (Pagina>Pagina–afbeelding bewerken…).
2. Gebruik de opties in de groep Splitsen om de pagina te splitsen.
Documenten fotograferen
Het fotograferen van documenten vereist enige vaardigheid en oefening. De eigenschappen van uw camera en de
fotografeeromstandigheden zijn ook van belang.
Opmerking. Raadpleeg voor meer informatie over de instellingen van uw camera de documentatie die bij de camera is
meegeleverd.
Voordat u foto's neemt:
1. Zorg dat de pagina volledig in het beeld past.
2. Zorg ervoor dat de belichting evenredig over de pagina is verdeeld en dat er geen donkere gebieden of schaduwen zijn.
3. De lens moet parallel met het document geplaatst worden en op het midden van de tekst zijn gericht. Maak het papier (vooral
bij de vouw van het boek) zo vlak mogelijk.
Onderstaande onderwerpen vertellen meer over de vereiste cameraspecificaties en opnamemodi.
Vereisten digitale camera
Minimale eisen
● Matrixgrootte: berekend in verhouding tot de afmeting van de afbeelding, uitgaande van 2 miljoen pixels per A4 pagina. Een
kleinere matrix kan voldoen voor het fotograferen van kleine documenten zoals visitekaartjes.
● Instelbare brandpuntsafstand. Camera’s met vaste brandpuntsafstand (ingesteld op oneindig) zijn niet geschikt voor het
fotograferen van documenten. Dit type camera wordt meestal in mobieltjes en PDA’s toegepast.
Aanbevolen instellingen
● Matrixgrootte: berekend in verhouding tot de afmeting van de afbeelding, uitgaande van 5 miljoen pixels per A4 pagina.
● Mogelijkheid de flitser uit te schakelen.
● Handmatige controle over de diafragmaopening, ofwel halfautomatisch ofwel volledig handmatige modus.
● Handmatige scherpstelling.
23
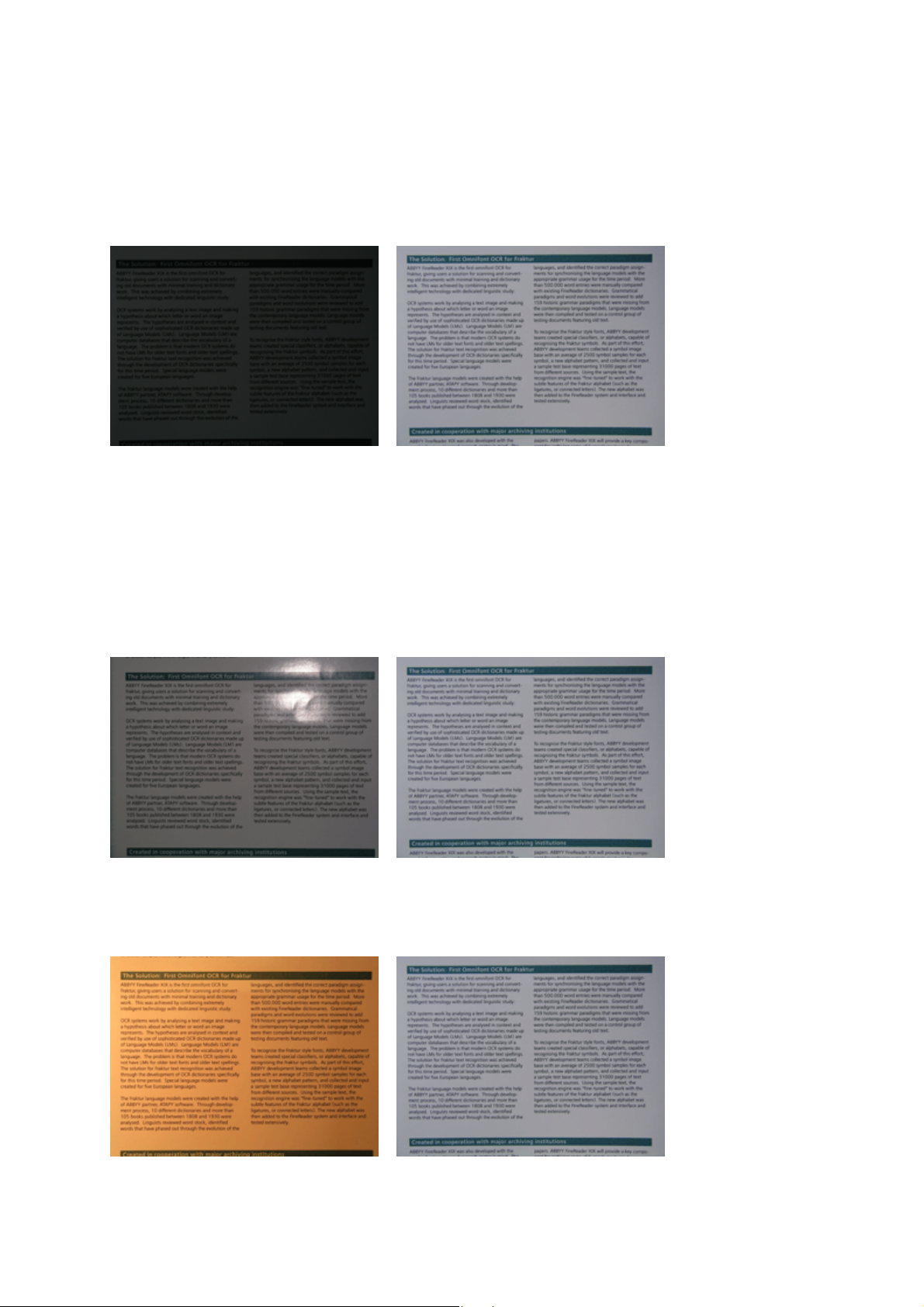
ABBYY FineReader 10 Gebruikersgids
● Een stabilisatiesysteem, anders wordt het gebruik van een statief aanbevolen.
● Optische zoom.
Fotografietips
Verlichting
Men kan het beste bij daglicht fotograferen of in een goed verlichte omgeving. Als u bij kunstlicht fotografeert, gebruik dan twee
lichtbronnen die zodanig zijn geplaatst dat er geen schaduwen ontstaan.
Cameraopstelling
Een statief wordt aanbevolen voor het fotograferen van documenten. De lens moet parallel aan het document geplaatst worden en
op het midden van de tekst zijn gericht.
Bij volledige optische zoom moet de afstand tussen de camera en het document groot genoeg zijn om het gehele document in het
beeldkader te laten passen. Deze afstand is gewoonlijk bij benadering 50–60 cm.
Flitser
Als er genoeg licht is, schakelt u de flitser uit om weerkaatsing op de pagina en schaduwen te voorkomen. Bij gebruik van de
flitser wegens ongunstige lichtomstandigheden moet u van een afstand van ongeveer 50 cm fotograferen.
Opmerking. Het combineren van de flitser met extra verlichting wordt aanbevolen.
Belangrijk! Voor het fotograferen van glanzende documenten is een flitser onbruikbaar.
Witbalans
Stel, indien mogelijk, de gemiddelde witbalans in door op het papier van het document te richten. Anders selecteert u de modus
voor de witbalans die het best past bij de huidige belichtingsomstandigheden.
Wat als...
24

ABBYY FineReader 10 Gebruikersgids
Onvoldoende licht
Als u onder ongunstige belichtingsomstandigheden fotografeert:
● Stel in op de maximale Lensopening door het diafragma volledig te openen. Bedenk dat een grote lensopening ook bij
daglicht beter is voor een scherper beeld.
● Stel in op een hoge ISO–waarde voor een grotere lichtgevoeligheid.
● Gebruik Handmatig scherpstellen omdat automatisch scherpstellen soms faalt (dit veroorzaakt vage foto’s).
De foto is te donker en heeft een laag contrast
Probeer meer licht te gebruiken. Stel anders een kleinere lensopening in.
De foto is niet scherp genoeg
Automatisch scherpstellen werkt vaak niet bij weinig licht of vanaf een te kleine afstand. Probeer meer licht te gebruiken. Als dit
niet helpt, probeer dan handmatig scherp te stellen.
Als slechts een gedeelte van de foto onscherp is, probeer dan een grotere lensopening. Fotografeer vanaf een grotere afstand met
maximale zoom. Stel scherp op een punt tussen het midden en de rand van de pagina.
Wanneer u bij weinig licht in de automatische modus fotografeert, zal de camera een lange sluitertijd gebruiken, wat de foto
minder scherp maakt. Als dit zich voordoet, probeert u het volgende:
● Schakel, indien aanwezig, het stabilisatiesysteem in.
● Gebruik de zelfontspanner. Dit voorkomt de trilling die vaak optreedt bij het drukken op de sluiterknop. Trillingen kunnen
zelfs optreden bij het fotograferen vanaf een statief.
De flitser veroorzaakt een weerkaatsing in het midden van de foto.
Zet de flitser uit. Of probeer een andere lichtbron en fotografeer vanaf een grotere afstand.
Afbeeldingen geautomatiseerd verwerken
De kwaliteit van de OCR kan nadelig beïnvloed worden door vervormde tekstregels, scheefheid van documenten, ruis en andere
veelvoorkomende gebreken in gescande afbeeldingen en digitale foto's.
ABBYY FineReader heeft een voorbewerkingsfunctie voor afbeeldingen die dit soort afwijkingen kan verhelpen. Als deze functie
actief is, bepaalt de voorbewerkingsfunctie automatisch welke actie er moet worden ondernomen op het ingevoerde
afbeeldingsbestand en past de correctie toe. Aanpassingen bestaan onder andere uit het verwijderen van ruis van digitale foto's,
rechtzetten, rechtmaken van regels en het corrigeren van trapeziumvervorming.
Opmerking. Deze handelingen kunnen veel tijd vergen.
Zo schakelt u de automatische voorbewerking in bij gescande en geopende afbeeldingen:
1. Ga naar het Opties dialoogvenster via (Extra>Opties…).
2. Zorg dat de optie Voorbewerking afbeelding inschakelen is aangevinkt onder Scannen/Openen tab in de groep
Afbeeldingen verwerken.
Belangrijk! De optie automatische voorbewerking kan ook aan– en uitgezet worden in het dialoogvenster Afbeelding openen
(Menu Bestand>PDF–bestand/afbeelding openen…) en in het ABBYY FineReader dialoogvenster Scannen.
Voor meer informatie, zie Selecteer de scaninterface.
Opmerking. Als de optie Voorbewerking afbeelding inschakelen optie tijdens het scannen of openen van de afbeeldingen niet
was ingeschakeld kan de afbeelding handmatig bewerkt worden via het dialoogvenster Afbeelding bewerken.
Afbeeldingen handmatig bewerken
ABBYY FineReader 10 kan automatisch afbeeldingen voorbewerken , wat inhoudt dat het programma eerst bepaalt of er
correcties nodig zijn en deze vervolgens uitvoert op de afbeelding.
Sommige afbeelding kunnen echter nog een handmatige bewerking nodig hebben. Bijvoorbeeld als slechts een deel van een
afbeelding herkend hoeft te worden of als u slechts een deel van de pagina´s van een document hoeft te verwerken.
U bewerkt een afbeelding als volgt:
1. Open het dialoogvenster Afbeelding bewerken (Pagina>Pagina–afbeelding bewerken…).
Afbeelding bewerken dialoogvenster
25

ABBYY FineReader 10 Gebruikersgids
Het linkerdeel van het dialoogvenster toont de huidige pagina van het in ABBYY FineReader geopende document, in het
rechterdeel staan gereedschappen voor het bewerken van de afbeelding. Het bladervenstertje staat onderaan.
2. Een overzicht van bewerkingsgereedschappen:
● Rechtzetten corrigeert afbeeldingvervorming.
● Fotocorrectie maakt tekstregels recht, verwijdert onscherpte en vermindert ruis.
● Trapeziumvervormingen corrigeren herstelt perspectivische vervorming.
● Draaien en spiegelen roteert de afbeelding naar standaard oriëntatie (horizontaal, naar links, naar rechts).
● Splitsen deelt de afbeelding (bijv. tegenoverliggende bladzijden) op in afzonderlijke eenheden.
● Bijsnijden wordt gebruikt om ongewenste randen van een afbeelding weg te snijden.
● Omkeren maakt standaard omkering van documentkleuren mogelijk (donkere tekst tegen lichte achtergrond).
● Beeldresolutie verandert de resolutie van de afbeelding.
● Gummetje vlakt een deel van de afbeelding uit.
Klik op de knop van het gereedschap dat u nodig hebt om de vereiste bewerking uit te voeren. Het linkerdeel van het
dialoogscherm toont een voorbeeld van het resultaat. De meeste gereedschappen kunnen op alle bladzijden van het document
worden toegepast door aanvinken van de optie Toepassen op alle afbeeldingen.
3. Als u alle noodzakelijke aanpassingen uitgevoerd hebt sluit u het dialoogvenster met een klik op
.
Tips voor het verbeteren van de OCR–kwaliteit
Dit hoofdstuk adviseert bij het selecteren van de conversieopties die het beste bij de structuur van uw document passen en bij de
juiste instellingen in het geval van uitzonderlijke situaties. U leert mogelijke oorzaken van fouten en lage conversiekwaliteit
kennen, maar ook manieren om sommige problemen op te lossen en andere te omzeilen, indien mogelijk.
● OCR–opties
● Als de complexe structuur van papieren document niet is overgenomen in hert elektronische document
● Gebiedstypen en gebiedsranden aanpassen
● Illustratie niet herkend
26

ABBYY FineReader 10 Gebruikersgids
● Barcode niet herkend
● Tabel niet herkend
● Tabelcellen niet correct herkend
● Teksteigenschappen wijzigen
● Verticale of geïnverteerde tekst niet goed herkend
● Papieren document bevat decoratieve (niet–standaard) lettertypen
● Onjuist lettertype in geconverteerde tekst of sommige tekens zijn vervangen door "?" of "□"
OCR–opties
Voor een foutloze en snelle tekenherkenning is het instellen van de juiste OCR–opties cruciaal. De keuze van de OCR–opties
hangt niet alleen af van het type en de complexiteit van het papieren document, maar ook van de manier waarop u de
elektronische versie wilt gebruiken.
De Scripties zijn gegroepeerd op het tabblad Lezen in het dialoogvenster Opties (Gereedschappen>Opties…).
Belangrijk! ABBYY FineReader voert het automatisch herkennen van bladzijden die toegevoegd worden aan een document uit
met de huidige instellingen. U kunt de automatische analyse en OCR van nieuwe afbeeldingen uitschakelen op het tabblad
Scannen/Openen in het dialoogvenster Opties (Gereedschappen>Opties…).
Opmerking. Als u de OCR–opties hebt veranderd nadat een document is herkend, voer dan het OCR–proces opnieuw uit met de
nieuwe opties.
Op het tabblad Lezen in het dialoogvenster Opties kunt u de volgende opties kiezen:
● Leesmodus
Leesmodus Selecteren.
Er zijn twee mogelijke instellingen voor de leesmodus:
● Grondig lezen
In deze modus kan ABBYY FineReader zowel eenvoudige documenten als documenten met een gecompliceerde structuur
herkennen, zoals bijvoorbeeld documenten met tekst op een gekleurde achtergrond of op een raster, en documenten met
ingewikkelde tabellen (inclusief tabellen met witte kaderlijnen en tabellen met gekleurde cellen).
Opmerking. Vergeleken met de modus Snel neemt de modus Grondig meer tijd in beslag, maar de kwaliteit van de
herkenning is beter.
● Snel lezen
Deze modus wordt aanbevolen voor de verwerking van grote aantallen documenten met een eenvoudige structuur en voor
documentafbeeldingen van goede kwaliteit.
Selecteer de modus die het beste bij uw behoefte aansluit.
● Training
De patroontraining is normaal gesproken uitgeschakeld. Selecteer de optie Gebruikerspatroon trainen trainen als u
ABBYY FineReader tijdens de tekenherkenning wilt trainen om nieuwe tekens te herkennen.
Patroontraining is nuttig voor de volgende soorten tekst:
● Teksten in decoratieve lettertypen
● Teksten die speciale tekens bevatten (bijvoorbeeld wiskundige symbolen)
● Omvangrijke documenten (meer dan 100 pagina's) van slechte afdrukkwaliteit.
U kunt de ingebouwde tekenpatronen gebruiken of zelf tekenpatronen maken. Selecteer de gewenste optie onder Training.
Als de complexe structuur van papieren document niet is overgenomen in hert elektronische document
Alvorens het documentherkenningsproces uit te voeren verricht ABBYY FineReader een analyse van de logische structuur van
het document en detecteert het gebieden met tekst, tabellen en barcodes. Op basis van deze analyse bepaalt het programma
vervolgens de gebieden en de volgorde voor de conversie. Deze informatie wordt gebruikt voor het herstellen van de
oorspronkelijke documentopmaak.
ABBYY FineReader is standaard ingesteld op het automatisch analyseren van het document. Echter, een zeer complexe opmaak
kan een foutieve detectie van sommige gebieden veroorzaken. Alleen de probleemgebieden herstellen werkt veel sneller dan het
handmatig tekenen van alle gebieden.
Met gebruik van de volgende gereedschappen en commando’s kan de opmaakcorrectie uitgevoerd worden:
● Handmatig gebied aanpassen gereedschap op de werkbalk in het venster Afbeelding.
27

ABBYY FineReader 10 Gebruikersgids
● Snelmenucommando’s, beschikbaar door rechts te klikken op het geselecteerde gebied in het venster Afbeelding of het
venster Zoom.
● Commando’s in het hoofdmenu Gebieden.
Herstart het OCR proces na het maken van de nodige aanpassingen.
Gebiedstypen en gebiedsranden aanpassen
Voor de herkenning analyseert en markeert het programma verschillende soorten gebieden, zoals: Tekst, Afbeelding, Tabel en
Barcode. Verschillende soorten omrande gebieden worden onderscheiden met verschillende kleuren. ABBYY FineReader
gebruikt deze analyse om gebieden te identificeren en voor de herkenningsvolgorde. Deze informatie helpt de originele
paginaopmaak te reproduceren.
Het gemarkeerde gebied is geactiveerd. Klik op een gebied om het te activeren. U kunt met behulp van de Tab–toets door de
gebieden bladeren. Elk gebied is genummerd. Dit nummer bepaalt de volgorde van herkenning. Deze nummers van de gebieden
worden niet standaard weergegeven in het Afbeeldingsvenster – deze eigenschap wordt geactiveerd door het selecteren van de
functie gebied hernummeren.
Als de tekst van een gebied niet binnen het kader past (dit kan bijvoorbeeld gebeuren als u de herkende tekst bewerkt hebt), dan
wordt de tekst buiten het kader van een niet–actief gebied mogelijk niet op het scherm weergegeven. Dit wordt aangegeven door
middel van rode markeringen op het kader rond het gebied. Wanneer een gebied geactiveerd wordt, wordt het kader uitgebreid om
de gehele tekst in het scherm te kunnen weergeven.
De gereedschappen voor het handmatig markeren en bewerken van de gebieden staan in het Afbeeldingsvenster, samen met de
pop–up werkbalken voor Tekst–, Afbeelding– en Tabelgebieden (pop–up werkbalken verschijnen naast het actieve gebied).
Belangrijk! Nadat u de gebieden hebt aangepast, start u het OCR–proces opnieuw.
Een nieuw gebied maken
1. Selecteer een gereedschap in het venster Afbeelding:
tekent een Herkenningsgebied.
tekent een Tekstgebied.
tekent een Afbeeldingsgebied.
tekent een Tabelgebied.
2. Gebruik de muis om een gebied te tekenen.
Nieuwe gebieden kunnen getekend worden zonder een gereedschap in de werkbalk van het venster Afbeelding te selecteren.
Teken gewoon een gebied op de afbeelding door een van de volgende toetsen ingedrukt te houden:
● CTRL+SHIFT tekent een Tekstgebied.
● Alt+Shift tekent een Afbeeldingsgebied .
● CTRL+ALT tekent een Tabelgebied.
● CTRL+SHIFT+ALT tekent een Barcodegebied.
U kunt het type van een gebied wijzigen. Klik met de rechtermuisknop op het geselecteerde gebied en kies Gebiedstype wijzigen
Gebiedskaders aanpassen
1. Zet de cursor op het gebiedskader.
2. Sleep de muisaanwijzer in de gewenste richting.
3. Laat de muisknop los.
Opmerking: U kunt het gebiedskader tegelijkertijd verticaal en horizontaal aanpassen door de cursor op een hoek van het
gebied te plaatsen.
Gebiedsdelen toevoegen of verwijderen...
1. Selecteer het / gereedschap voor Tekst of Afbeelding–gebieden op de pop–up werkbalk.
2. Zet de cursor in het gebied en selecteer een deel van de afbeelding. Dit fragment zal aan het gebied toegevoegd worden of
uit het gebied verwijderd worden.
3. Pas desgewenst het kader aan.
Opmerkingen:
1. Deze gereedschappen kunnen alleen gebruikt worden voor Tekst– en Afbeeldingsgebieden. U kunt geen segment aan een
2. De gebiedskaders kunnen tevens aangepast worden door hoekpunten (splitspunten) toe te voegen. Het ontstane segment
tabel– of barcodegebied toevoegen of eruit verwijderen.
kan met de muis in elke gewenste richting getrokken worden. Zet, om een nieuw hoekpunt toe te voegen, de cursor op de
gewenste plek op het kader terwijl u op Ctrl+Shift drukt (hierdoor wijzigt de cursor zich van pijl naar kruisdraad) en klik.
Er verschijnt een nieuw hoekpunt op het gebiedskader.
28

ABBYY FineReader 10 Gebruikersgids
3. ABBYY FineReader stelt enkele beperkingen aan de gebiedsvormen teneinde doorlopende tekstlijnen te herkennen. In het
bijzonder zal het programma automatisch de gebiedskaders aanpassen na het toevoegen of verwijderen van een
rechthoekig gebiedsfragment. Het programma voorkomt ook het verplaatsen van gebiedsfragmenten die de gebiedskaders
bepalen.
Eén of meer gebieden selecteren...
● Selecteer één van de , of gereedschappen van werkbalk in het venster Afbeelding en klik op de
gewenste gebieden terwijl u de toets Ctrl ingedrukt houdt. Klik nogmaals op het geselecteerde gebied om de
selectie ongedaan te maken.
Een gebied verplaatsen...
● Selecteer een gebied en verplaats het terwijl u de toets Ctrl ingedrukt houdt.
Gebieden hernummeren...
1. Gebieden hernummeren...Selecteer Gebieden in volgorde zetten in het menu Gebieden.
2. Selecteer de gebieden in de voor het uiteindelijke document gewenste volgorde.
Opmerking: De gebieden worden tijdens de automatische analyse van de bladzijde automatisch van links naar rechts
genummerd, ongeacht de richting van de tekst op de afbeelding.
Een gebied verwijderen...
● Selecteer het
● Selecteer de te wissen gebieden en klik op Gebied verwijderen in het snelmenu.
● Selecteer de te wissen gebieden en druk op de toets Delete.
Alle gebieden verwijderen:
● Selecteer Alle gebieden en tekst verwijderen in het snelmenu in het venster Afbeelding.
Belangrijk! Het verwijderen van een gebied dat al eerder herkend is, verwijdert alle tekst in het corresponderende Tekstvenster.
gereedschap en klik op het gebied dat u wilt verwijderen.
De tekststand wijzigen...
● Selecteer de gewenste tekststand in de vervolgkeuzelijst Plaatsing op de werkbalk Gebiedseigenschappen (het
>Gebiedseigenschappen snelmenu).
Voor meer informatie over het wijzigen van teksteigenschappen in tekstgebieden zie: Teksteigenschappen
wijzigen.
Gebiedskaderkleuren wijzigen...
1. Open het dialoogvenster Opties op het tabblad Weergave (Gereedschappen>Opties…).
2. Selecteer het gebiedstype onder Uiterlijk en kies de kleur in het Kleurpalet.
Illustratie niet herkend
Illustratiegebieden markeren de illustraties die in het document aanwezig zijn. U kunt illustratiegebieden ook gebruiken om
tekstfragmenten te selecteren die u als illustraties wilt behandelen (ABBYY FineReader verricht geen OCR op deze gebieden).
Als het programma een illustratie niet automatisch herkent, kunt u het gereedschap Illustratie gebruiken om zelf een
illustratiegebied rond de illustratie te tekenen.
1. Selecteer in de werkbalk boven in het Afbeeldingsvenster het gereedschap en sleep vervolgens met de muis een
rechthoek rond de illustratie in de documentafbeelding.
2. Start het OCR–proces opnieuw.
Klik met de rechtermuisknop binnen het gebied en selecteer Gebiedstype wijzigen>Afbeelding om het type van een gebied te
veranderen in Afbeelding.
Barcode niet herkend
Barcodegebieden markeren de barcodes in a document. Als uw document een barcode bevat waarvan u wilt dat die wordt
weergegeven in de vorm van een reeks letters en cijfers in plaats als een illustratie, dan selecteert u de betreffende barcode en
wijzigt u het gebiedstype in Barcode.
U zorgt er als volgt voor dat ABBYY FineReader barcodes kan detecteren:
1. Houdt Ctrl+Shift+Alt ingedrukt en gebruik de muis om een gebied te selecteren in het venster Afbeelding of het Zoom
venster.
29

ABBYY FineReader 10 Gebruikersgids
2. Afbeelding herkenning uitvoeren.
Barcodetypes ondersteund door ABBYY FineReader 10
Code 3 of 9 Code 128 Check Interleaved 2 of 5 UPC–A
Check Code 3 of 9 EAN 8 Matrix 2 of 5 UPC–E
Code 3 of 9 without asterisk EAN 13 Postnet PDF417
Codabar IATA 2 of 5 Industrial 2 of 5 Aztec code
Code 93 Interleaved 2 of 5 UCC–128 Data Matrix
Opmerking: Het standaard barcodetype is Automatische opsporing, wat inhoudt dat barcodetypes automatisch gedetecteerd
worden. Echter, niet alle barcodetypes kunnen automatisch gedetecteerd worden en soms zal het nodig zijn handmatig het
geschikte type in het deelvenster Gebiedseigenschappen te selecteren.
ABBYY FineReader kan de volgende barcodetypes automatisch detecteren: Code 3 of 9, Code 93, Code 128, EAN 8, EAN 13,
Postnet, UCC-128, UPC-E, PDF417.
Tabel niet herkend
Tabelgebieden markeren tabellen of tekstfragmenten in tabelvorm. Als het programma een tabel niet automatisch herkent, kunt u
het Tabelgereedschap gebruiken om handmatig een tabelgebied rond de tabel te tekenen.
1. Selecteer in de werkbalk boven in het Afbeeldingvenster het gereedschap en sleep vervolgens met de muis een
rechthoek rond de tabel in de documentafbeelding.
2. Selecteer Tabelstructuur analyseren in het snelmenu tabel of klik op de knop
Tabelgebied.
3. Bewerk het resultaat met behulp van de pop–up werkbalk, het snelmenu Tabel of de opdrachten van het hoofdmenu
Gebieden.
4. Start het OCR–proces opnieuw.
U kunt de Tabel aan een reeds herkend gebied toewijzen. Selecteer hiertoe Gebiedstype wijzigen>Tabel in het snelmenu door
rechts te klikken op het gebied.
op de pop–up werkbalk van het
Tabelcellen niet correct herkend
Als ABBYY FineReader de rijen en kolommen in een tabel tijdens de automatische analyse niet correct heeft herkend, kunt u de
vormgeving handmatig aanpassen en het OCR proces opnieuw uitvoeren.
Tabellen bewerken in het venster Afbeelding of in het venster Zoom:
● Gebruik de commando’s in het menu Gebieden en het snelmenu door rechts te klikken in het geselecteerde Tabelgebied als
volgt:
● Tabelstructuur analyseren – automatische tabelstructuuranalyse vervangt het handmatig plaatsen van verticale en
horizontale randen in de tabel.
● Cellen splitsen, Cellen samenvoegen en Rijen samenvoegen om de rijen en kolommen die automatisch in de tabel
gedetecteerd zijn.
30

ABBYY FineReader 10 Gebruikersgids
● Gebruik de pop–up werkbalk in de geselecteerde tabel als volgt:
Voeg een horizontale of verticale rand toe, wis tabelranden, splits cellen of voeg cellen of rijen samen.
Klik in het Tabelgebied en selecteer een toepasselijk gereedschap uit de pop–up werkbalk:
Opmerkingen:
1. De opdracht Cellen splitsen kan alleen worden toegepast op tabelcellen die eerder zijn samengevoegd.
2. Selecteer cellen of rijen die gesplitst moeten worden en kies dan het geschikte gereedschap of de geschikte menuopdracht.
3. Als de tabel verticale tekstcellen bevat kan het nodig zijn eerst de teksteigenschappen te wijzigen.
4. Als de cellen in de tabel uitsluitend afbeeldingen bevatten dient u de optie Geselecteerde cellen als afbeelding behandelen in
het paneel Gebiedseigenschappen (het snelmenu >Gebiedseigenschappen) aan te vinken.
Als de cel zowel een afbeelding als tekst bevat, selecteer dan de afbeelding om deze te wijzigen naar een aangewezen gebied
in de cel.
.
Teksteigenschappen wijzigen
Tijdens het verrichten van de automatische documentanalyse herkent ABBYY FineReader verschillende gebiedstypen op de
pagina’s van het document (zoals tabellen, afbeeldingen, tekst en barcodes). Het programma analyseert ook de documentstructuur
en identificeert titels en andere opmaakelementen zoals kop– en voetteksten, afbeeldingen, grafiektitels etc..
Onjuist bepaalde eigenschappen in sommige Tekst– en Tabelgebieden kunt u handmatig verbeteren.
1. Selecteer het gebied in het venster Afbeelding of in het venster Zoom en pas de eigenschappen aan in het paneel
Gebiedseigenschappen van het Afbeeldingsvenster.
In het paneel Gebiedseigenschappen kunt u de volgende eigenschappen instellen:
● Taal – zie voor meer Informatie Documenttalen.
● Functie toont de functie van de tekst, bijv. kop– of voettekst, kop enz. (alleen van toepassing op Tekstgebieden).
● Plaatsing – zie voor meer informatie Verticale of geïnverteerde tekst niet goed herkend.
● Afdruktype – zie voor meer informatie Afdruktype.
● Inversie – zie voor meer informatie Verticale of horizontale tekst niet juist herkend.
● Hiëroglifische tekstrichting – zie voor meer informatie Meertalige documenten herkennen.
Opmerkingen:
● Gebruik de / –knoppen om naar links en naar rechts door het deelvenster Eigenschappen te bewegen als het venster
● Meerdere teksteigenschappen kunnen aangepast worden vanuit het snelmenu, toegankelijk door rechts te klikken in het
2. Herstart, na het maken van de nodige aanpassingen, het OCR proces.
Afbeelding niet breed genoeg is om de volledige inhoud weer te geven.
Tekstgebied.
Verticale of geïnverteerde tekst niet goed herkend
Een tekstfragment kan een groot aantal herkenningsfouten bevatten indien de tekststand van het fragment verkeerd is gedetecteerd
of als de tekst in het fragment geïnverteerd is (lichte tekst tegen een donkere achtergrond).
Om dit probleem op te lossen:
1. Selecteer in het Afbeeldingsvenster het gebied of de tabelcel met de verticale tekst of de geïnverteerde tekst.
2. Selecteer in het Afbeeldingsvenster in het deelvenster Gebiedseigenschappen (klik met de rechtermuisknop op het gebied en
selecteer Gebiedseigenschappen om dit paneel zichtbaar te maken:
● De optie Verticaal (van boven naar beneden) of de optie Verticaal (van onder naar boven) in de vervolgkeuzelijst
Plaatsing.
of
● Omgekeerd in de Inversie Omkeren.
3. Start het OCR–proces opnieuw.
Papieren document bevat decoratieve (niet–standaard) lettertypen
U kunt de trainingsmodus gebruiken om de OCR–kwaliteit te verbeteren bij documenten die decoratieve lettertypen of speciale
tekens bevatten (bijvoorbeeld wiskundige symbolen).
In de Trainingmodus wordt een gebruikerspatroon gecreëerd dat vervolgens kan worden gebruikt bij het OCR–proces voor de
gehele tekst.
U kunt als volgt een patroon gebruiken om een document te herkennen:
31

ABBYY FineReader 10 Gebruikersgids
1. Open het dialoogvenster Opties (Gereedschappen>Opties…) en klik vervolgens op het tabblad Lezen.
2. Selecteer onder Training de optie Gebruikerspatroon trainen.
Opmerking. Als u de optie Ingebouwde patronen gebruiken selecteert, zal ABBYY FineReader zowel de gebruikerspatronen als
de ingebouwde patronen gebruiken bij de OCR.
3. Klik op de knop Patroneneditor….
4. In het dialoogvenster Patroneneditor selecteert u het gewenste patroon en vervolgens klikt u op Sluiten.
5. Klik in het hoofdvenster van ABBYY FineReader op de knop Lezen.
Onjuist lettertype in geconverteerde tekst of sommige tekens zijn vervangen door "?" of "□"
Als u in het venster Tekst ziet dat letters vervangen zijn door "?" of "□" dient u na te gaan of de voor het weergeven van de
geconverteerde tekst geselecteerde lettertypen alle karakters bevatten die in uw tekst voorkomen.
U kunt het lettertype in de herkende tekst wijzigen zonder dat u het OCR–proces opnieuw hoeft uit te voeren.
U kunt het lettertype in een klein document als volgt wijzigen:
1. Selecteer het tekstfragment waarin bepaalde tekens niet correct worden weergegeven.
2. Klik met de rechtermuisknop op de geselecteerde tekst en kies Eigenschappen… in het snelmenu.
3. Selecteer in het paneel Teksteigenschappen het gewenste lettertype.
Het lettertype van het geselecteerde tekstfragment wordt aangepast.
In een groot document waarin stijlen worden gebruikt, kunt u het lettertype als volgt wijzigen:
1. Selecteer in het menu Gereedschappen de optie Stijleditor.
2. In het dialoogvenster Stijleditor selecteert u de gewenste stijl en wijzigt u het lettertype van deze stijl.
3. Klik op OK.
Het lettertype wordt aangepast in alle tekstfragmenten waarin deze stijl wordt gebruikt.
Belangrijk! Als een ABBYY FineReader–document op een andere computer is herkend of bewerkt, wordt de tekst in het
document op uw computer mogelijk niet correct weergegeven. Als dit probleem zich voordoet, controleer dan of alle in het
document gebruikte lettertypen op uw computer zijn geïnstalleerd.
Controleren en bewerken van de herkende tekst
Zodra het OCR–proces is voltooid, verschijnt de herkende tekst in het venster Tekst voor weergave en bewerken. Zodra het
OCR–proces is voltooid, verschijnt de herkende tekst in het venster
● Controle van de resultaten in het tekstvenster
● Spelling controleren
● Gebruikerswoordenboek: Woorden toevoegen en verwijderen
● Stijlen gebruiken
● Hyperlinks bewerken
● Tabellen bewerken
Controle van de resultaten in het tekstvenster
U kunt de resultaten van de herkenning controleren, bewerken en formatteren in het Tekstvenster.
Met de werkbalk Tekstvenster in het bovenste gedeelte van het venster kunt u het dialoogvenster Spelling controleren openen.
Dit dialoogvenster activeert spellingscontrole, die ook kan worden gestart met de knoppen spellingscontrole in het Tekstvenster.
Gebruik de knoppen
niet oplichten, klik dan op de knop
Om een onduidelijk woord in het Tekstvenster te controleren:
● Klik op het woord in het Tekstvenster. In het Afbeeldingsvenster wordt de plek van het woord getoond en in het
Zoomvenster ziet u een vergrote afbeelding van het woord.
● Breng, indien nodig, in het Tekstvenster veranderingen in het woord aan.
Deze methode is handig wanneer u de bewerkte met de originele documenten wilt vergelijken.
De Hoofdwerkbalk geeft toegang tot de vervolgkeuzelijst met de opties voor opslaan.
/ om te wisselen tussen volgend/vorig onduidelijk woord of karakter. Als onduidelijke karakters
in het onderste gedeelte van het Tekstvenster.
32

ABBYY FineReader 10 Gebruikersgids
De formatteringsgereedschappen voor de herkende tekst zijn beschikbaar aan:
● De rechterzijde van de hoofdwerkbalk.
● Het paneel Teksteigenschappen (rechtsklik en selecteer Tekst>Eigenschappen…).
Opmerking. Gebruik de knoppen
het Tekstvenster niet breed genoeg is om het hele paneel teksteigenschappen weer te geven.
/ om links en rechts langs het eigenschappenpaneel te navigeren als
Spelling controleren
U kunt de woorden met onduidelijke tekens in het dialoogvenster Spelling controleren controleren (menu Extra>Spelling
controleren…).
In dit dialoogvenster kunt u kiezen om de voorgestelde wijzigingen toe te passen (of te weigeren), hetzij op alleen de huidige
vermelding of op alle vermeldingen van een woord in de tekst.
● Klik op Negeren om het woord over te slaan zonder wijzigingen.
De markering zal worden verwijderd.
● Klik op Vervangen om het woord met één van de voorgestelde correcties te wijzigen.
● Klik op Toevoegen… om het geselecteerde woord aan het woordenboek toe te voegen.
Bij volgend gebruik zal dit woord niet worden behandeld als een fout .
Tip. Om de spelling te controleren, klikt u op de knop Instellingen… in het dialoogvenster Spelling controleren.
Voor op karakters gebaseerde talen zal het programma vergelijkbaar uitziende karakters voorstellen als een directe match
onduidelijk is.
33

ABBYY FineReader 10 Gebruikersgids
Gebruikerswoordenboek: Woorden toevoegen en verwijderen
Als uw tekst veel speciale termen, afkortingen en eigennamen bevat, zal het toevoegen van deze termen aan het
gebruikerswoordenboek de OCR–kwaliteit verbeteren. Voor elk toegevoegd woord genereert ABBYY FineReader alle mogelijke
woordvormen, zodat het programma het woord in zijn verschillende vormen (meervoud, werkwoord, enz.) betrouwbaar kan
herkennen.
Een woord toevoegen aan het woordenboek tijdens het controleren van de spelling:
1. In het dialoogvenster Spelling controleren klikt u op de knop Toevoegen….
2. In het dialoogvenster Primaire vorm voert u de volgende informatie in:
● Spraakgedeelte (Zelfstandig naamwoord, Bijvoeglijk naamwoord, Werkwoord, Onverbogen)
● Als het woord altijd wordt gekapitaliseerd, selecteer dan het item Eigennaam
● De primaire woordvorm
3. Klik OK. Het dialoogvenster Paradigma maken zal worden geopend.
ABBYY FineReader zal u vragen stellen over de mogelijke vormen van het woord om het paradigma van het nieuwe woord te
construeren. Klik Ja of Nee om deze vragen te beantwoorden Als u een fout maakt, klik dan op de knop Opnieuw en ABBYY
FineReader zal de vraag herhalen. Het gemaakte paradigma wordt weergegeven in het dialoogvenster Paradigma.
4. Belangrijk! Paradigma's kunnen alleen worden gemaakt voor woorden toegevoegd in de volgende talen: Engels, Spaans,
Italiaans, Duits (oude en nieuwe spelling), Russisch, Oekraïens, en Frans.
Bij het toevoegen van Engelse woorden heeft u de mogelijkheid voor invoer in hun onverbogen vorm, in plaats van het creëren
van een paradigma. Klik op het tabblad Geavanceerd op Instellingen van spellingcontrole en selecteer Niet om woordvormen
vragen (alleen Engels woordenboek).
Om een woord toe te voegen of te verwijderen terwijl u het woordenboek bekijkt:
1. In het menu Tools kiest u Woordenboeken bekijken….
2. In het dialoogvenster Woordenboek selecteren selecteert u de gewenste taal en klikt u op Weergave….
3. Typ in het dialoogvenster Woordenboek een woord en klik op Toevoegen… of selecteer een woord en klik op Verwijderen.
Het programma geeft een melding wanneer het gewenste woord reeds in het woordenboek staat. U kunt vervolgens het paradigma
bekijken. Als het paradigma niet juist is, maakt u een nieuw paradigma door te klikken op de knop Toevoegen… in het
dialoogvenster Woord toevoegen.
U kunt woordenboeken die zijn gemaakt in eerdere versies van ABBYY FineReader importeren (versies 6.0, 7.0, 8.0 en 9.0
worden ondersteund).
1. Kies in het menu Gereedschappen de optie Woordenboeken bekijken…, selecteer de gewenste taal en klik op
Weergave….
2. Klik in het dialoogvenster Woordenboek op de knop Importeren… en selecteer het woordenboekbestand dat u wilt
importeren (het dient de extensie *.pmd, *.txt of *.dic te hebben).
34

ABBYY FineReader 10 Gebruikersgids
Stijlen gebruiken
Tijdens tekstherkenning detecteert ABBYY FineReader de stijlen en opmaak die in het oorspronkelijke document zijn gebruikt.
Deze stijlen en opmaak worden weergegeven in het uitvoerdocument door het creëren van de juiste stijlhiërarchie. U kunt
eventueel de documentstijlen bewerken en nieuwe stijlen aanmaken om de herkende tekst te formatteren in het Tekstvenster.
Om een stijl toe te passen op een geselecteerd tekstfragment:
1. Selecteer het gewenste tekstfragment in het Tekstvenster.
2. Selecteer Eigenschappen… in het snelmenu.
3. Selecteer de gewenste stijl in het open paneel Teksteigenschappen van de Stijl lijst.
Opmerking. Bij het opslaan van herkende teksten in RTF–, DOC– en DOCX–indelingen worden alle stijlen bewaard.
Om een stijl te wijzigen, weer te geven, te maken of te verwijderen:
1. Ga naar het menu Gereedschappen en selecteer Stijleditor.
2. Selecteer de gewenste stijl in de lijst met beschikbare opties in het dialoogvenster Stijleditor. De rechterkant van het
dialoogvenster bevat de geselecteerde stijlinstellingen (stijlnaam, naam lettertype, lettergrootte, lettertype–effecten,
tekenafstand en schaal). U kunt deze instellingen eventueel wijzigen.
3. Klik om een nieuwe stijl aan te maken op de knop Nieuw. De nieuw gecreëerde stijl zal worden toegevoegd aan de lijst van
beschikbare stijlen. Selecteer de juiste instellingen voor de nieuwe stijl rechts in het dialoogvenster.
4. Klik om alle stijlen te verwijderen op de knop Alles verwijderen.
Hyperlinks bewerken
ABBYY FineReader herkent hyperlinks en hercreëert hun doeladressen in het uitvoerdocument. De herkende hyperlinks worden
onderstreept weergegeven in de kleur blauw.
Houd bij het bekijken van het herkende document in het Tekstvenster de muiscursor stil op een hyperlink om het adres te
bekijken. Kies om een hyperlink te activeren Hyperlink openen uit het betreffende snelmenu of druk op Ctrl en linksklik op de
hyperlink.
Om de tekst of het adres van een hyperlink aan te passen:
1. Selecteer in het Tekstvenster de gewenste hyperlink.
Tip. Klik om een hyperlink te verwijderen deze aan en selecteer met de rechtermuisknop Hyperlink verwijderen in het
snelmenu.
2. Klik op de knop op de werkbalk aan de bovenkant van het Tekstvenster.
3. Breng in het dialoogvenster Hyperlink bewerken de nodige wijzigingen aan in het veld Tekst om weer te geven.
4. Specificeer in hetzelfde dialoogvenster het type adres in de groep Koppelen met:
● Selecteer Webpagina voor een koppeling naar een internetpagina.
Specificeer in het veld Adres het protocol en de URL van de pagina (bijvoorbeeld http://www.abbyy.com).
● Selecteer Lokaal bestand voor een koppeling naar een bestand.
Klik op Zoeken… om te bladeren naar het bestand waar de hyperlink naar zal verwijzen (bijv. file://D:\Mijn
Documenten\ABBYY FineReaderGuide.pdf).
● Selecteer E–mail–adres, zodat de gebruiker een e–mailbericht naar het adres in de hyperlink kan versturen door
simpelweg te klikken op de hyperlink.
Specificeer in het veld Adres het protocol en het e–mailadres (bijvoorbeeld mailto:office@abbyy.com).
Tabellen bewerken
ABBYY FineReader laat u herkende tabellen bewerken in het Tekstvenster. De volgende opties zijn beschikbaar:
1. Tabelcellen splitsen.
Klik op de linkermuisknop om een cel te selecteren en selecteer vervolgens Tabelcellen splitsen in het menu Bewerken.
Belangrijk! Dit commando kan alleen worden toegepast op tabelcellen die eerder zijn samengevoegd.
2. Tabelcellen samenvoegen.
Selecteer met de muis de tabelcellen die dienen te worden samengevoegd en selecteer vervolgens Tabelcellen samenvoegen in
het menu Bewerken.
35

ABBYY FineReader 10 Gebruikersgids
3. Tabelrijen samenvoegen.
Gebruik de muis om de tabelrijen te selecteren die dienen te worden samengevoegd en selecteer vervolgens Tabelrijen
samenvoegen in het menu Bewerken.
4. Celinhoud verwijderen.
Selecteer de cel (of een groep cellen) waarvan u de inhoud wilt verwijderen en druk op de toets Delete.
Opmerking. In de standaardinstelling worden de gereedschappen voor het bewerken van tabellen niet weergegeven in de
werkbalk. U kunt knoppen aan de werkbalk toevoegen met behulp van het dialoogvenster Pas de werkbalk en de
snelkoppelingen voor het toetsenbord aan. (Gereedschappen>Aanpassen…).
Met complexe schrifttalen werken
ABBYY FineReader kan teksten, die in het Hebreeuws, Jiddisch, Japans, Chinees, Thai of Koreaans geschreven zijn, herkennen.
Bedenk het volgende als u werkt met documenten in karaktertalen of waarin een combinatie van Europese talen en karaktertalen
voorkomt.
Misschien moet u om dit type documenten te herkennen het volgende doen:
● Extra talen installeren
● Aanbevolen lettertypen
Dit hoofdstuk bevat tips en richtlijnen voor het verbeteren van de kwaliteit van de herkende tekst.
● Afbeeldingen geautomatiseerd verwerken uitschakelen
● Meertalige documenten herkennen
● Niet–Europese tekens die niet in het venster Tekst worden weergegeven
● De richting van herkende tekst wijzigen
Extra talen installeren
Om teksten die in het Hebreeuws, Japans, Chinees, Thai of Koreaans geschreven zijn te herkennen, kan het nodig zijn deze talen
afzonderlijk te installeren.
Opmerking: Microsoft Windows Vista en Windows 7 ondersteunt deze talen standaard.
Om nieuwe talen onder Microsoft Windows XP te installeren:
1. Klik op Start in de taakbalk van Windows.
2. Kies Configuratiescherm>Landinstellingen.
3. Selecteer op het tabblad Talen:
● Installeer bestanden voor complexe schriftsystemen en talen die van rechts naar links geschreven worden
om Hebreeuws, Jiddisch en Thai te ondersteunen.
● Bestanden voor Oost–Aziatische talen installeren
om Japans, Chinees en Koreaans te ondersteunen.
4. Klik op OK.
Aanbevolen lettertypen
In de onderstaande tabel staan de aanbevolen lettertypen voor het werken met Hebreeuwse, Jiddische, Thaise, Chinese en Japanse
teksten.
OCR–taal Aanbevolen lettertype
Hebreeuws Arial™ Unicode™ MS*
Jiddisch Arial™ Unicode™ MS*
Thai Arial™ Unicode™ MS*
Aharoni
36

ABBYY FineReader 10 Gebruikersgids
David
Levenim mt
Miriam
Narkisim
Rod
Chinees (PRC),
Chinees (Taiwan),
Japans, Koreaans,
Koreaans (Hangul)
* Dit lettertype wordt met Microsoft Windows XP en Microsoft Office 2000 of later geïnstalleerd.
Arial™ Unicode™ MS*
SimSun lettertype
Bijvoorbeeld: SimSun (Founder Extended), SimSun–18030, NSimSun.
Simhei
YouYuan
PMingLiU
MingLiU
Ming(voor–ISO10646)
STSong
Afbeeldingen geautomatiseerd verwerken uitschakelen
Standaard worden alle pagina’s die u aan een ABBYY FineReader–document toevoegt automatisch herkend.
Echter, als uw document tekst in een karaktertaal gecombineerd met een Europese taal bevat, bevelen we aan om automatische
paginastand–bepaling uit te schakelen en om de optie Dubbele pagina’s splitsen uitsluitend te gebruiken als de pagina–
afbeeldingen de juiste oriëntatie hebben (nl. niet ondersteboven gescand).
De opties Paginaoriëntatie detecteren en Dubbele pagina's splitsen kunnen direct in de dialoogvensters afbeelding scannen en
openen worden in– en uitgeschakeld en in het dialoogvenster Opties op het tabblad Scannen/Openen.
Opmerking. Als een document in het Hebreeuws of Jiddisch is geschreven en dubbele pagina's gesplitst moeten worden, kiest u
eerst de herkenningstaal en pas dan gebruikt u de optie Splits dubbele pagina's om de paginavolgorde van het document correct
te herstellen.
Als uw document een complexe indeling heeft, raden we aan de automatische analyse en OCR voor afbeeldingen uit te schakelen
en deze handelingen handmatig te verrichten.
Automatische analyse en OCR uitschakelen:
1. Open het dialoogvenster Opties (Gereedschappen>Opties…).
2. Kies de optie Verkregen pagina–afbeeldingen niet automatisch lezen en analyseren op het tabblad Scannen/Openen.
3. Klik op OK.
Meertalige documenten herkennen
De onderstaande instructies helpen u bij het converteren van een document waarin zowel Engels als Chinees worden gebruikt.
1. Schakel de opties Automatische analyse en OCR uit.
2. Selecteer de optie Meer talen… in de vervolgkeuzelijst Documenttalen van het venster Pagina’s. Kies Talen manueel
selecteren in het dialoogvenster Taleneditor en kies Chinees en Engels in de talenlijst (zie: Documenttalen).
3. Scan of open afbeeldingen na uitschakelen van Paginaoriëntatie detecteren. Gebruik de optie Dubbele pagina’s splitsen
alleen als alle pagina–afbeeldingen in de juiste stand staan. De pagina’s zullen aan het huidige ABBYY FineReader–
document toegevoegd worden nadat de opdracht uitgevoerd is.
Belangrijk! Tijdens het scannen moet u erop letten dat de pagina’s correct op de glasplaat van de scanner gecentreerd zijn. Als er
teveel kromming is kan het zijn dat de tekst niet goed herkend wordt. incorrectly.
4. Gebruik de gereedschappen voor Gebiedstypen en gebiedsranden aanpassen om handmatig gebieden op de afbeelding te
tekenen.
Opmerking. Als uw document een eenvoudige indeling heeft kunt u automatische gebiedsanalyse inschakelen. Druk op de knop
(Analyse) of gebruik de toetscombinatie Ctrl+E op de werkbalk van het venster Afbeelding.
5. Als er gebieden op de afbeelding voorkomen waarin eentalige tekst staat:
● Selecteer deze gebieden.
● Kies de taal van het tekstgebied (Chinees of Engels) in het deelvenster Gebiedseigenschappen.
Belangrijk! U kunt alleen voor gebieden van hetzelfde type een taal opgeven. Als u zowel tekst– als tabel–gebieden
selecteert kunt u de taal niet instellen.
● Selecteer eventueel de tekstrichting in de vervolgkeuzelijst Plaatsing (zie: Verticale of geïnverteerde tekst niet goed
herkend.
37

ABBYY FineReader 10 Gebruikersgids
● Voor in karaktertalen geschreven talen voorziet het programma in een selectie van de tekstrichtingen in de
vervolgkeuzelijst Hiëroglifische tekstrichting (zie: Teksteigenschappen wijzigen).
6. Klik op Herkennen.
Niet–Europese tekens die niet in het venster Tekst worden weergegeven
Als een karaktertaal onjuist in het venster Tekst wordt weergegeven moet u misschien de modus Niet-opgemaakte tekst kiezen.
U kunt het lettertype in de modus Niet-opgemaakte tekst als volgt wijzigen:
1. Open het dialoogvenster Opties (Gereedschappen>Opties…).
2. Ga naar het tabblad Weergave.
3. Kies Arial Unicode MS in de vervolgkeuzelijst Lettertype gebruikt om niet–opgemaakte tekst weer te geven.
4. Klik op OK.
Zie verder, als in het venster Tekst niets gewijzigd is Onjuist lettertype in geconverteerde tekst of sommige tekens zijn vervangen
door "?" of "□".
De richting van herkende tekst wijzigen.
ABBYY FineReader herkent automatisch de tekstrichting wanneer het OCR uitvoert. Indien gewenst kunt u de richting van de
herkende tekst handmatig wijzigen.
1. Ga naar het venster Tekst.
2. Selecteer één of meer alinea's.
3. Klik op de hoofdwerkbalk.
Opmerking. Gebruik voor karaktertalen de optie Hiëroglifische tekstrichting om de tekstrichting te kiezen, alvorens de
tekstherkenning uit te voeren.
Voor meer informatie, zie Teksteigenschappen wijzigen.
Resultaten opslaan
De herkende tekst kan in een bestand worden opgeslagen, naar een externe toepassing worden verzonden (zonder op de harde
schijf te worden opgeslagen), naar het klembord worden gekopieerd of per e–mail worden verstuurd als bijlage in een van de
ondersteunde bestandsindelingen.
● Opslaan: Algemeen
Beschrijft de opslagfuncties van ABBYY FineReader.
● Documenteigenschappen
● Opslaan als RTF/DOC/DOCX
● Opslaan als XLS of XLSX
● Opslaan als PDF
● Opslaan als PDF/A
● PDF–beveiligingsinstellingen
Beschrijft de beveiligingsinstellingen die beschikbaar zijn wanneer u een bestand in de PDF–indeling opslaat: U kunt het
PDF–document beveiligen met wachtwoorden die verhinderen dat het document door onbevoegden wordt geopend, bewerkt
of afgedrukt, en u kunt een coderingsniveau instellen dat compatibel is met eerdere versies van Adobe Acrobat.
● Opslaan als HTML
● Opslaan als PPTX
● Opslaan als TXT
● Opslaan als CSV
● Opslaan in Microsoft SharePoint
● Een afbeelding van de pagina opslaan
Beschrijft de procedure om de pagina op te slaan zonder OCR uit te voeren en geeft adviezen voor het beperken van de
omvang van afbeeldingsbestanden.
38

ABBYY FineReader 10 Gebruikersgids
Opslaan: Algemeen
Via het menu Bestand beschikt u over verschillende opslagopties voor de herkende tekst en kunt u deze naar verschillende
toepassingen versturen:
● Bestand>FineReader–document opslaan
Slaat het huidige ABBYY FineReader–document op. Zowel de herkende tekst als de pagina–afbeeldingen worden opgeslagen.
● Bestand>Document opslaan als
De herkende tekst wordt op de harde schijf opgeslagen in een bestandsindeling naar keuze.
● Bestand>Verzenden naar
De herkende tekst wordt geopend in een toepassing naar keuze. Hierbij worden geen gegevens opgeslagen.
● Bestand>Geselecteerde pagina’s verzenden naar
De geselecteerde pagina’s worden geopend in een toepassing naar keuze. Hierbij worden geen gegevens opgeslagen.
● Bestand>In Microsoft SharePoint opslaan
De herkende tekst wordt opgeslagen in een netwerkmap: op een website, in een portaalsite of in een elektronische bibliotheek.
● Bestand>E–mail
De afbeelding of herkende tekst wordt via e–mail verzonden. Selecteer in het dialoogvenster Pagina’s e–mailen de gewenste
opties voor de e–mailbijlage en klik op OK. Er wordt een nieuw e–mailbericht aangemaakt en de afbeelding of de herkende
tekst wordt als bijlage aan dit bericht toegevoegd.
● Bestand>Afdrukken
De tekst of afbeeldingen op de geselecteerde pagina’s van het huidige ABBYY FineReader–document worden afgedrukt.
Ondersteunde toepassingen
● Microsoft Word 2000 (9.0), 2002 (10.0), 2003 (11.0), en 2007 (12.0)
● Microsoft Excel 2000 (9.0), 2002 (10.0), 2003 (11.0), en 2007 (12.0)
● Microsoft PowerPoint 2003 (11.0) (met Microsoft Office Compatibility Pack voor Word, Excel, en PowerPoint 2007
bestandsindelingen) en 2007 (12.0)
● Corel WordPerfect 10.0 (2002), 11.0 (2003), 12.0, 13.0, en 14.0
● Lotus Word Pro 97 en Millennium Edition
● OpenOffice.org 3.0, 3.1
● Adobe Acrobat/Reader (5.0 en later)
Opmerking: Voor een betere compatibiliteit wordt aanbevolen om de nieuwste updates en opwaarderingen van bovengenoemde
toepassingen te installeren.
Documenteigenschappen
De documenteigenschappen bevatten informatie over het document (de uitgebreide titel van het document, de auteur, het
onderwerp, trefwoorden enz.). U kunt de documenteigenschappen gebruiken om de bestanden te sorteren en in te delen. Daarnaast
is het mogelijk om naar documenten te zoeken aan de hand van de eigenschappen.
Tijdens de herkenning van PDF–bestanden en een aantal afbeeldingsbestanden exporteert ABBYY FineReader de eigenschappen
van het brondocument. U kunt deze later wijzigen.
U kunt documenteigenschappen als volgt toevoegen of wijzigen:
● Klik op Gereedschappen>Opties....
● Klik in de Groep documenteigenschappen op het tabblad Document en geef de titel op, de auteur, het onderwerp en de
trefwoorden.
Opslaan als RTF/DOC/DOCX
U kunt de tekst als volgt opslaan als RTF–, DOC– of DOCX–bestand:
● Kies in de vervolgkeuzelijst op de hoofdwerkbalk een modus voor het opslaan van de documentlay–out.
● Klik op Bestand>Document opslaan als>Microsoft Word Document of op de knop Opslaan op de hoofdwerkbalk. Klik op
de pijl bij de knop Opslaan en kies uit de lijst de bestandsindeling waarin het bestand moet worden opgeslagen. Als u in de
lijst geen geschikte bestandsindeling vindt, klikt u op Opslaan in andere indeling… en vervolgens selecteert u in het
dialoogvenster dat verschijnt het gewenste bestandstype.
Tip. Er zijn aanvullende opties voor het opslaan beschikbaar in het dialoogvenster Opties: selecteer Gereedschappen>Opties…,
klik op het tabblad Opslaan en vervolgens op het tabblad RTF/DOC/DOCX.
De opties op dit tabblad zijn ingedeeld in de volgende categorieën:
Indeling behouden
39

ABBYY FineReader 10 Gebruikersgids
Afhankelijk van de manier waarop u het elektronische document wilt gebruiken, selecteert u de gewenste optie:
● Exacte kopie
Hiermee creëert u een document waarin de opmaak van het origineel behouden blijft. Deze optie wordt aanbevolen voor
documenten met een gecompliceerde opmaak, zoals reclamebrochures. Houd er echter rekening mee dat u bij gebruik van
deze optie een beperkter aantal veranderingen in de tekst en opmaak van het uitvoerdocument kunt aanbrengen.
● Bewerkbare kopie
Hiermee creëert u een document waarin de opmaak en tekstloop van het origineel vrijwel helemaal behouden blijven, maar
dat u makkelijk kunt bewerken.
● Opgemaakte tekst
Lettertypen, tekengroottes en alinea's blijven bewaard, maar de exacte locaties van de objecten op de pagina en de spatiëring
blijven niet behouden. De resulterende tekst wordt links uitgelijnd. (Rechts–naar–links geschreven tekst wordt rechts
uitgelijnd.)
Opmerking. Verticale tekst wordt in deze modus horizontaal geplaatst.
● Niet–opgemaakte tekst
Anders dan in de modus Opgemaakte tekst wordt in deze modus de opmaak niet bewaard.
Standaardpapierformaat
In de vervolgkeuzelijst Standaardpapierformaat kunt u instellen welk papierformaat wordt gebruikt voor het opslaan van
documenten in de bestandsindelingen RTF, DOC en DOCX.
Tip. Als u er zeker van wilt zijn dat de herkende tekst binnen het papierformaat past, schakelt u de optie Papierformaat
vergroten om inhoud in te passen in. ABBYY FineReader selecteert tijdens het opslaan automatisch het meest geschikte
papierformaat.
Tekstinstellingen
● Kop– en voetregels behouden
De kop– en voettekst blijft in het uitvoerdocument behouden.
● Pagina–einden behouden
Bewaart de pagina–eindes uit het origineel.
● Regeleinden behouden
Bewaart de regeleinden uit het origineel.
● Tekst- en achtergrondkleuren behouden
De oorspronkelijke kleuren van de letters blijven bewaard.
Opmerking. Word 6.0, 7.0 en 97 (8.0) hebben een beperkt kleurenpalet voor de tekst– en de achtergrondkleur. Daarom worden
de oorspronkelijke kleuren uit het document mogelijk vervangen door kleuren die in het Word–palet beschikbaar zijn. Met ingang
van Word 2000 (9.0) blijven de kleuren uit het brondocument volledig bewaard.
Illustratie–instellingen
Documenten met veel afbeeldingen hebben veel opslagruimte nodig. Om het bestand kleiner te maken selecteert u de gewenste
optie in de groep Afbeeldingskwaliteit.
Tip:
● Om de parameters voor het opslaan van afbeeldingen te wijzigen klikt u op Aangepast…. In het dialoogvenster Aangepaste
Illustratie–instellingen selecteert u de gewenste parameters en vervolgens klikt u op OK.
● Als u in de herkende tekst geen afbeeldingen wilt opnemen, schakelt u de optie Illustraties behouden uit.
Geavanceerd
Sommige geavanceerde opslagopties worden beschikbaar gemaakt wanneer u op de groep Geavanceerd klikt.
● Onduidelijke tekens markeren
Selecteer deze optie om de herkende tekst in Microsoft Word te bewerken in plaats van in het venster Tekst van ABBYY
FineReader. Alle onduidelijke tekens worden in het venster van Microsoft Word gemarkeerd.
Tip. U kunt de kleur voor onduidelijke tekens wijzigen op het tabblad Weergave in het dialoogvenster Opties
(Gereedschappen>Opties…).
● Compatibiliteit met oudere versies van Microsoft Word inschakelen
Creëert een document dat geopend en bewerkt kan worden in eerdere versies van Microsoft Word en andere
tekstverwerkingsprogramma's die de RTF-bestandsindeling ondersteunen.
Opslaan als XLS of XLSX
U kunt de tekst als volgt in de XLS/XLSX–indeling opslaan:
● Kies in de vervolgkeuzelijst op de hoofdwerkbalk een modus voor het opslaan van de documentlay–out.
● Klik op Bestand>Document opslaan als>Microsoft Excel Document of op de knop Opslaan op de hoofdwerkbalk. Klik op
de pijl bij de knop Opslaan en kies uit de lijst de bestandsindeling waarin het bestand moet worden opgeslagen. Als u in de
lijst geen geschikte bestandsindeling vindt, klikt u op Opslaan in andere indeling… en vervolgens selecteert u in het
dialoogvenster dat verschijnt het gewenste bestandstype.
40

ABBYY FineReader 10 Gebruikersgids
Tip. Er zijn aanvullende opties voor het opslaan beschikbaar in het dialoogvenster Opties: selecteer Gereedschappen>Opties…,
klik op het tabblad Opslaan en vervolgens op het tabblad XLS/XLSX.
De volgende opties zijn beschikbaar:
● Tekst buiten tabellen negeren
Alleen de tabellen worden opgeslagen; de rest van de tekst wordt genegeerd.
● Numerieke waarden in getallen omzetten
Hiermee converteert u getallen naar het gegevenstype "Getal" in het XLS–bestand. Microsoft Excel kan rekenkundige
bewerkingen uitvoeren op cellen van dit gegevenstype.
● Kop– en voetregels behouden
De kop– en voettekst blijft behouden in het uitvoerdocument.
Opslaan als PDF
U kunt de tekst als volgt in de PDF–indeling opslaan:
● Kies in de vervolgkeuzelijst op de hoofdwerkbalk een modus voor het opslaan van de documentlay–out.
● Klik op Bestand>Document opslaan als>PDF Document of op de knop Opslaan op de hoofdwerkbalk. Klik op de pijl bij
de knop Opslaan en kies uit de lijst de bestandsindeling waarin het bestand moet worden opgeslagen. Als u in de lijst geen
geschikte bestandsindeling vindt, klikt u op Opslaan in andere indeling… en vervolgens selecteert u in het dialoogvenster
dat verschijnt het gewenste bestandstype.
Tip. Er zijn aanvullende opties voor het opslaan beschikbaar in het dialoogvenster Opties: selecteer Gereedschappen>Opties…,
klik op het tabblad Opslaan en vervolgens op het tabblad PDF.
De opties op dit tabblad zijn ingedeeld in de volgende categorieën:
Standaardpapierformaat
In de vervolgkeuzelijst Standaardpapierformaat selecteert u het papierformaat dat moet worden gebruikt voor het opslaan als
PDF.
Bewaarmethode
Afhankelijk van de manier waarop u het elektronische document wilt gebruiken, selecteert u één van de onderstaande opties:
● Alleen tekst en illustraties
Alleen de herkende tekst en de bijbehorende illustraties worden opgeslagen. U kunt de tekst van de volledige pagina
doorzoeken en het PDF–bestand heeft een geringe omvang. Het uiterlijk van het resulterende document kan enigszins
afwijken van het origineel.
● Tekst boven het paginabeeld
De achtergrond en de illustraties van het originele document blijven bewaard en de herkende tekst wordt tegen deze
achtergrond weergegeven. Een PDF–document van dit type neemt meestal meer ruimte in beslag dan wanneer u kiest voor de
optie Alleen tekst en illustraties. U kunt in het PDF–document zoekacties op de tekst uitvoeren. Het uiterlijk van het
resulterende document kan in bepaalde gevallen enigszins afwijken van het origineel.
● Tekst onder het paginabeeld
De gehele pagina–afbeelding wordt als afbeelding opgeslagen en de herkende tekst wordt eronder geplaatst. Gebruik deze
optie als u een volledig doorzoekbaar document wilt maken dat er vrijwel hetzelfde uitziet als het origineel.
● Alleen paginabeeld
De exacte afbeelding van de pagina wordt opgeslagen. Dit type PDF–document is bijna niet van het origineel te
onderscheiden, maar u kunt geen zoekacties in het document uitvoeren.
Afhankelijk van de geselecteerde opslagmethode zijn enkele van de onderstaande opties beschikbaar:
● Tekst– en achtergrondkleuren behouden
Selecteer deze optie als u wilt dat de tekst– en achtergrondkleuren in het PDF–bestand bewaard blijven.
● Kop– en voetregels behouden
De kop– en voettekst blijft behouden in het uitvoerdocument.
● PDF met tags inschakelen (voor Adobe Acrobat 5.0 en hoger)
Selecteer deze optie als u wilt dat er PDF–tags aan het PDF–document worden toegevoegd.
Naast tekst en illustraties kunnen PDF–bestanden ook informatie bevatten over de documentstructuur, zoals de logische indeling,
illustraties en tabellen. Deze informatie wordt opgeslagen in PDF–tags. Een PDF–document met PDF–tags kan aan verschillende
schermformaten worden aangepast en kan ook worden weergegeven op mobiele apparatuur met kleine beeldschermen.
Belangrijk! Als de tekst in uw herkende documenten Hebreeuws or Jiddisch is, kunt u geen getagd PDF-bestand maken.
● Gemengde rasterinhoud gebruiken
Selecteer deze optie om in een sterk gecomprimeerd document de visuele kwaliteit van tekst en afbeeldingen te behouden.
Illustratie–instellingen
Als het document veel illustraties bevat, kan het uitvoerbestand erg groot worden. U kunt de bestandsgrootte reduceren door
andere illustratie–instellingen te selecteren in de groep Afbeeldingskwaliteit.
Tip:
41

ABBYY FineReader 10 Gebruikersgids
● Om de parameters voor het opslaan van afbeeldingen te wijzigen klikt u op Aangepast…. In het dialoogvenster Aangepaste
Illustratie–instellingen selecteert u de gewenste parameters en vervolgens klikt u op OK.
● Als u in de herkende tekst geen afbeeldingen wilt opnemen, schakelt u de optie Illustraties behouden uit.
Lettertype–instellingen
U kunt gebruikmaken van de standaard Acrobat–lettertypen of van de lettertypen die op uw computer zijn geïnstalleerd. Om op te
geven welk lettertype moet worden gebruikt, selecteert u in de vervolgkeuzelijst Lettertype één van de volgende opties:
● Standaardlettertypen gebruiken
Als deze optie is geselecteerd verwijst het PDF–bestand naar de standaardlettertypen van Acrobat: Times New Roman, Arial,
en Courier New.
● Systeemlettertypen gebruiken
Als deze optie geselecteerd is, verwijst het PDF–bestand naar de standaardlettertypen die op uw computer geïnstalleerd zijn.
Als u in het PDF–document geen ingesloten lettertypen wilt gebruiken, schakelt u de optie Lettertypes insluiten uit.
Beveiliging
U kunt met behulp van wachtwoorden voorkomen dat uw PDF–document door onbevoegde personen wordt geopend, afgedrukt of
bewerkt:
● Klik op de knop PDF–beveiligingsinstellingen en selecteer in het dialoogvenster de gewenste beveiligingsinstellingen.
Opslaan als PDF/A
Selecteer Opslaan als PDF/A als u een PDF–document wilt maken waarvan de tekst volledig doorzoekbaar is en waarin de visuele
kwaliteit behouden blijft, of dat u in een archief wilt bewaren.
U kunt de tekst als volgt in de PDF/A–indeling opslaan:
● Kies in de vervolgkeuzelijst op de hoofdwerkbalk een modus voor het opslaan van de documentlay–out.
● Klik op Bestand>Document opslaan als>PDF Document of op de knop Opslaan op de hoofdwerkbalk. Klik op de pijl bij
de knop Opslaan en kies uit de lijst de bestandsindeling waarin het bestand moet worden opgeslagen. Als u in de lijst geen
geschikte bestandsindeling vindt, klikt u op Opslaan in andere indeling… en vervolgens selecteert u in het dialoogvenster
dat verschijnt het gewenste bestandstype.
Tip. Er zijn aanvullende opties voor het opslaan beschikbaar in het dialoogvenster Opties: selecteer Gereedschappen>Opties…,
klik op het tabblad Opslaan en vervolgens op het tabblad PDF/A.
De opties op dit tabblad zijn ingedeeld in de volgende categorieën:
Standaardpapierformaat
In de vervolgkeuzelijst Standaardpapierformaat selecteert u het papierformaat dat moet worden gebruikt voor het opslaan als
PDF.
Bewaarmethode
Afhankelijk van de manier waarop u het elektronische document wilt gebruiken, selecteert u één van de onderstaande opties:
● Alleen tekst en illustraties
Alleen de herkende tekst en de bijbehorende illustraties worden opgeslagen. U kunt de tekst van de volledige pagina
doorzoeken en het PDF–bestand heeft een geringe omvang. Het uiterlijk van het resulterende document kan enigszins
afwijken van het origineel.
● Tekst boven het paginabeeld
De achtergrond en de illustraties van het originele document blijven bewaard en de herkende tekst wordt tegen deze
achtergrond weergegeven. Een PDF–document van dit type neemt meestal meer ruimte in beslag dan wanneer u kiest voor de
optie Alleen tekst en illustraties. U kunt in het PDF–document zoekacties op de tekst uitvoeren. Het uiterlijk van het
resulterende document kan in bepaalde gevallen enigszins afwijken van het origineel.
● Tekst onder het paginabeeld
De gehele pagina–afbeelding wordt als afbeelding opgeslagen en de herkende tekst wordt eronder geplaatst. Gebruik deze
optie als u een volledig doorzoekbaar document wilt maken dat er vrijwel hetzelfde uitziet als het origineel.
● Alleen paginabeeld
De exacte afbeelding van de pagina wordt opgeslagen. Dit type PDF–document is bijna niet van het origineel te
onderscheiden, maar u kunt geen zoekacties in het document uitvoeren.
Afhankelijk van de geselecteerde opslagmethode zijn enkele van de onderstaande opties beschikbaar:
● Tekst– en achtergrondkleuren behouden
Selecteer deze optie als u wilt dat de tekst– en achtergrondkleuren in het PDF–bestand bewaard blijven.
● Kop– en voetregels behouden
De kop– en voettekst blijft behouden in het uitvoerdocument.
● PDF met tags inschakelen (voor Adobe Acrobat 5.0 en hoger)
Selecteer deze optie als u wilt dat er PDF–tags aan het PDF–document worden toegevoegd.
42

ABBYY FineReader 10 Gebruikersgids
Naast tekst en illustraties kunnen PDF–bestanden ook informatie bevatten over de documentstructuur, zoals de logische indeling,
illustraties en tabellen. Deze informatie wordt opgeslagen in PDF–tags. Een PDF–document met PDF–tags kan aan verschillende
schermformaten worden aangepast en kan ook worden weergegeven op mobiele apparatuur met kleine beeldschermen.
Belangrijk! Als de tekst in uw herkende documenten Hebreeuws or Jiddisch is, kunt u geen getagd PDF-bestand maken.
● Gemengde rasterinhoud gebruiken
Selecteer deze optie om in een sterk gecomprimeerd document de visuele kwaliteit van tekst en afbeeldingen te behouden.
Illustratie–instellingen
Als het document veel illustraties bevat, kan het uitvoerbestand erg groot worden. U kunt de bestandsgrootte reduceren door
andere illustratie–instellingen te selecteren in de groep Afbeeldingskwaliteit.
Tip:
● Om de parameters voor het opslaan van afbeeldingen te wijzigen klikt u op Aangepast…. In het dialoogvenster Aangepaste
Illustratie–instellingen selecteert u de gewenste parameters en vervolgens klikt u op OK.
● Als u in de herkende tekst geen afbeeldingen wilt opnemen, schakelt u de optie Illustraties behouden uit.
PDF–beveiligingsinstellingen
Wanneer u een herkende tekst opslaat als PDF–bestand kunt u de inhoud van het PDF–bestand beveiligen:
1. Met een wachtwoord voor het openen van het document
2. Met een wachtwoord voor het wijzigen of afdrukken van het document of voor het kopiëren van informatie naar een andere
toepassing
3. Met encodering
De wachtwoorden en overige parameters voor de PDF–beveiligingsinstellingen worden opgegeven in het dialoogvenster PDF–
&beveiligingsinstellingen .
Om dit te openen klikt u op de knop PDF–beveiligingsinstellingen onderaan op het tabblad Opslaan>PDF in het dialoogvenster
Opties (Gereedschappen>Opties…).
Wachtwoord voor openen document
Met dit wachtwoord voorkomt u dat het PDF–document door onbevoegden wordt geopend. Het document kan alleen worden
geopend nadat het door de auteur opgegeven wachtwoord werd ingevoerd.
Een wachtwoord instellen voor het openen van het document:
1. Selecteer de optie Wachtwoord vereisen om document te openen.
2. Klik op .
3. Geef in het dialoogvenster Wachtwoord invoeren voor openen document uw wachtwoord op en bevestig het.
Het wachtwoord dat u typt, wordt weergegeven in de vorm van stippen in het veld Wachtwoord voor openen van document van
het dialoogvenster PDF–&beveiligingsinstellingen .
Wachtwoord voor bewerken en afdrukken document
Met dit wachtwoord voorkomt u dat het PDF–document wordt bewerkt en/of afgedrukt door onbevoegden, of dat informatie naar
andere toepassing wordt gekopieerd. De betreffende handeling kan alleen worden uitgevoerd nadat het door de auteur opgegeven
wachtwoord werd ingevoerd.
Een wachtwoord instellen voor toegang tot de documentinhoud:
1. Selecteer de optie Afdrukken en bewerken van het document en de beveiligingsinstellingen beperken.
2. Klik op .
3. Geef in het dialoogvenster Wachtwoord invoeren voor toegangsrechten uw wachtwoord op en bevestig het.
Het wachtwoord dat u typt, wordt weergegeven in de vorm van stippen in het veld Wachtwoord voor toegangsrechten van het
dialoogvenster PDF–&beveiligingsinstellingen .
Selecteer vervolgens de documenthandelingen die u aan de gebruikers wilt toestaan. Deze beperkingen worden ingesteld in de
groep Instellingen voor toegangsrechten.
● Aan de hand van de items in de vervolgkeuzelijst Afdrukken toegestaan kunt u het afdrukken van het document toestaan of
verbieden.
● Aan de hand van de items in de vervolgkeuzelijst Wijzigingen toegestaan kunt u het bewerken van het document toestaan of
verbieden.
● Indien de optie Het kopiëren van tekst, illustraties en andere inhoud inschakelen is geselecteerd kan de gebruiker de
inhoud van het PDF–document (tekst en afbeeldingen) naar het Klembord kopiëren. Als u deze handeling wilt verbieden,
schakelt u deze optie uit.
● Indien de optie Teksttoegang voor schermlezers inschakelen is geselecteerd kan de gebruiker screenshots maken van het
geopende PDF–document. Als u deze handeling wilt verbieden, schakelt u deze optie uit. Let erop dat deze optie alleen
beschikbaar is voor PDF–documenten met 128–bits codering of hoger.
43

ABBYY FineReader 10 Gebruikersgids
Coderingsniveau
Aan de hand van de items in de vervolgkeuzelijst Coderingsniveau kunt u het type codering instellen voor het
wachtwoordbeveiligde PDF–document.
Selecteer één van de volgende coderingsniveaus:
● Laag (40 bit) – compatibel met Acrobat 3.0 en hoger definieert een 40–bits coderingsniveau gebaseerd op de RC4–
standaard.
● Hoog (128 bit) – compatibel met Acrobat 5.0 en hoger definieert een 128–bits coderingsniveau gebaseerd op de RC4–
standaard, maar gebruikers van vroegere versies van Adobe Acrobat kunnen dergelijke PDF–documenten niet openen.
● Hoog (128–bit AES) – compatibel met Acrobat 7.0 en hoger definieert een 128–bits coderingsniveau gebaseerd op de
AES–standaard, maar gebruikers van vroegere versies van Adobe Acrobat kunnen dergelijke PDF–documenten niet openen.
Opslaan als HTML
U kunt de tekst als volgt in de HTML–indeling opslaan:
● Kies in de vervolgkeuzelijst op de hoofdwerkbalk een modus voor het opslaan van de documentlay–out.
● Klik op Bestand>Document opslaan als>HTML Document of op de knop Opslaan op de hoofdwerkbalk. Klik op de pijl
bij de knop Opslaan en kies uit de lijst de bestandsindeling waarin het bestand moet worden opgeslagen. Als u in de lijst geen
geschikte bestandsindeling vindt, klikt u op Opslaan in andere indeling… en vervolgens selecteert u in het dialoogvenster
dat verschijnt het gewenste bestandstype.
Tip. Er zijn aanvullende opties voor het opslaan beschikbaar in het dialoogvenster Opties: selecteer Gereedschappen>Opties…,
klik op het tabblad Opslaan en vervolgens op het tabblad HTML.
De opties op dit tabblad zijn ingedeeld in de volgende categorieën:
Indeling behouden
Afhankelijk van de manier waarop u het elektronische document wilt gebruiken, selecteert u de gewenste optie:
● Flexibele kopie
Hiermee creëert u een document waarin de opmaak van het origineel behouden blijft. Het uitvoerdocument kan eenvoudig
worden bewerkt.
● Opgemaakte tekst
Lettertypen, tekengroottes en alinea's blijven bewaard, maar de exacte locaties van de objecten op de pagina en de spatiëring
blijven niet behouden. De resulterende tekst wordt links uitgelijnd. (Rechts–naar–links geschreven tekst wordt rechts
uitgelijnd.)
Opmerking. Verticale tekst wordt in deze modus horizontaal geplaatst.
● Niet–opgemaakte tekst
In deze modus wordt de opmaak niet bewaard.
CSS gebruiken
Selecteer deze optie om het bestand in de HTML 4–indeling op te slaan; hierdoor blijft de documentlay–out behouden door
gebruik te maken van het stijlblad dat bij het HTML–bestand hoort.
Bewaarmethode
● Regeleinden behouden
Bewaart de regeleinden uit het origineel.
● Tekst- en achtergrondkleuren behouden
De oorspronkelijke kleuren van de letters blijven bewaard.
● Kop– en voetregels behouden
De kop– en voettekst blijft behouden in het uitvoerdocument.
Illustratie–instellingen
Documenten met veel afbeeldingen hebben veel opslagruimte nodig. Om het bestand kleiner te maken selecteert u de gewenste
optie in de groep Afbeeldingskwaliteit.
Tip:
● Om de parameters voor het opslaan van afbeeldingen te wijzigen klikt u op Aangepast…. In het dialoogvenster Aangepaste
Illustratie–instellingen selecteert u de gewenste parameters en vervolgens klikt u op OK.
● Als u in de herkende tekst geen afbeeldingen wilt opnemen, schakelt u de optie Illustraties behouden uit.
Tekencodering
ABBYY FineReader detecteert de codepagina automatisch. Als u de codepagina of het type codepagina wilt wijzigen, selecteert u
de gewenste codepagina of het gewenste codepaginatype in de vervolgkeuzelijsten onder Tekencodering.
44

ABBYY FineReader 10 Gebruikersgids
Opslaan als PPTX
U kunt de tekst als volgt in de PPTX–indeling opslaan:
● Kies in de vervolgkeuzelijst op de hoofdwerkbalk een modus voor het opslaan van de documentlay–out.
● Klik op Bestand>Document opslaan als>Microsoft PowerPoint 2007 Document of op de knop Opslaan op de
hoofdwerkbalk. Klik op de pijl bij de knop Opslaan en kies uit de lijst de bestandsindeling waarin het bestand moet worden
opgeslagen. Als u in de lijst geen geschikte bestandsindeling vindt, klikt u op Opslaan in andere indeling… en vervolgens
selecteert u in het dialoogvenster dat verschijnt het gewenste bestandstype.
Tip. Er zijn aanvullende opties voor het opslaan beschikbaar in het dialoogvenster Opties: selecteer Gereedschappen>Opties…,
klik op het tabblad Opslaan en vervolgens op het tabblad PPTX.
De opties op dit tabblad zijn ingedeeld in de volgende categorieën:
Tekstinstellingen
● Regeleinden behouden
Bewaart de regeleinden uit het origineel.
● Terugloop
Deze optie is alleen beschikbaar indien Regeleinden behouden is geselecteerd. De volledige herkende tekst past in zijn
geheel binnen het tekstvak van de dia.
● Kop– en voetregels behouden
De kop– en voettekst blijft behouden in het uitvoerdocument.
Illustratie–instellingen
Documenten met veel afbeeldingen hebben veel opslagruimte nodig. Om het bestand kleiner te maken selecteert u de gewenste
optie in de groep Afbeeldingskwaliteit.
Tip:
● Om de parameters voor het opslaan van afbeeldingen te wijzigen klikt u op Aangepast…. In het dialoogvenster Aangepaste
Illustratie–instellingen selecteert u de gewenste parameters en vervolgens klikt u op OK.
● Als u in de herkende tekst geen afbeeldingen wilt opnemen, schakelt u de optie Illustraties behouden uit.
Belangrijk! Wanneer u de resultaten in een PPTX–document opslaat, genereert ABBYY FineReader speciale HTML–bestanden
die de verschillende onderdelen van de presentatie bevatten. Als u de presentatie in één bestand wilt opslaan, slaat u deze opnieuw
op vanuit PowerPoint (selecteer Opslaan als in het menu Bestand en specificeer PPTX als de bestandsindeling voor het opslaan).
Opslaan als TXT
U kunt de tekst als volgt in de TXT–indeling opslaan:
● Kies in de vervolgkeuzelijst op de hoofdwerkbalk een modus voor het opslaan van de documentlay–out.
● Klik op Bestand>Document opslaan als>Textdocument of op de knop Opslaan op de hoofdwerkbalk. Klik op de pijl bij de
knop Opslaan en kies uit de lijst de bestandsindeling waarin het bestand moet worden opgeslagen. Als u in de lijst geen
geschikte bestandsindeling vindt, klikt u op Opslaan in andere indeling… en vervolgens selecteert u in het dialoogvenster
dat verschijnt het gewenste bestandstype.
Tip. Er zijn aanvullende opties voor het opslaan beschikbaar in het dialoogvenster Opties: selecteer Gereedschappen>Opties…,
klik op het tabblad Opslaan en vervolgens op het tabblad TXT.
De opties op dit tabblad zijn ingedeeld in de volgende categorieën:
Tekstinstellingen
● Regeleinden behouden
Bewaart de regeleinden uit het origineel.
● Teken voor pagina–einde (#12) invoegen als pagina–einde
De oorspronkelijke pagina–indeling wordt opgeslagen.
● Witregel gebruiken als alineascheiding
Hierdoor worden de alinea’s door witregels gescheiden.
● Kop– en voetregels behouden
De kop– en voettekst blijft behouden in het uitvoerdocument.
Tekencodering
ABBYY FineReader detecteert de codepagina automatisch. Als u de codepagina of het type codepagina wilt wijzigen, selecteert u
de gewenste codepagina of het gewenste codepaginatype in de vervolgkeuzelijsten onder Tekencodering.
Opslaan als CSV
U kunt de tekst als volgt in CSV–indeling opslaan:
45

ABBYY FineReader 10 Gebruikersgids
● Kies in de vervolgkeuzelijst op de hoofdwerkbalk een modus voor het opslaan van de documentlay–out.
● Klik op de pijl bij de knop Opslaan op de hoofdwerkbalk, of klik op Bestand>Document opslaan als>CSV Document.
Tip. Er zijn aanvullende opties voor het opslaan beschikbaar in het dialoogvenster Opties: selecteer Gereedschappen>Opties…,
klik op het tabblad Opslaan en vervolgens op het tabblad CSV.
De opties op dit tabblad zijn ingedeeld in de volgende categorieën:
Tekstinstellingen
● Tekst buiten tabellen negeren
Alleen de tabellen worden opgeslagen; de rest van de tekst wordt genegeerd.
● Teken voor pagina–einde (#12) invoegen als paginascheiding
De oorspronkelijke pagina–indeling wordt opgeslagen.
● Scheidingsteken
Dit is het teken dat in het CSV–bestand als scheidingsteken wordt geplaatst tussen de gegevenskolommen.
Tekencodering
ABBYY FineReader detecteert de codepagina automatisch. Als u de codepagina of het type codepagina wilt wijzigen, selecteert u
de gewenste codepagina of het gewenste codepaginatype in de vervolgkeuzelijsten onder Tekencodering.
Opslaan in Microsoft SharePoint
(Alleen voor ABBYY FineReader Corporate Edition en ABBYY FineReader Site License Edition.)
Met ABBYY FineReader kunt u herkende tekst opslaan in een netwerklocatie – een website, een onlinebibliotheek enz.
U slaat herkende tekst als volgt in Microsoft SharePoint op:
1. Klik in het menu Bestand op Opslaan als Microsoft SharePoint….
2. Geef in het dialoogvenster dat verschijnt de bestandsnaam op, de bestandsindeling, de netwerkmap waarin het bestand moet
worden opgeslagen, en de bestandsopties.
3. Klik op Opslaan.
Belangrijk!
● Hiervoor moeten de Microsoft Office SharePoint Portal Server Client Components op uw computer geïnstalleerd zijn, en
● Wanneer u met adressen werkt als http://Server/share is het onmogelijk een reeds bestaand netwerkbestand te vervangen.
de Web Client geopend.
Een afbeelding van de pagina opslaan
Een of meer afbeeldingen opslaan:
1. Selecteer de pagina’s in het venster Pagina’s.
2. Selecteer in het menu Bestand de optie Afbeeldingen opslaan….
3. Selecteer in het dialoogvenster Afbeelding opslaan als de map waarin u het bestand wilt opslaan.
4. Geef op of u alle documentpagina’s wilt opslaan of alleen de geselecteerde.
5. Selecteer de bestandsindeling waarin u de afbeelding wilt opslaan.
Belangrijk! Als u meerdere pagina’s in één bestand wilt opslaan, selecteert u de TIF–bestandsindeling en vervolgens Opslaan als
afbeeldingsbestand met meerdere pagina's.
6. Voer een bestandsnaam in en klik op Opslaan.
Een of meer gebieden opslaan:
1. Selecteer de gebieden in het venster Afbeelding.
2. Selecteer in het menu Bestand de optie Afbeeldingen opslaan….
3. Selecteer in het dialoogvenster Afbeelding opslaan als de map waarin u het bestand wilt opslaan, en de bestandsindeling.
4. Selecteer de optie Alleen geselecteerde gebieden opslaan.
Tip. Deze optie is beschikbaar indien er slechts één pagina is geselecteerd in het venster Pagina’s.
5. Voer een bestandsnaam in en klik op Opslaan.
Tip. U kunt voor het opslaan de afbeeldingsindeling en de compressiemethode selecteren. Door de compressie van afbeeldingen
kunt u de bestandsgrootte verminderen. De methodes die voor de compressie van afbeeldingen worden gebruikt verschillen qua
compressieverhouding en gegevensverlies. Twee factoren spelen een rol bij de keuze van de compressiemethode: de resulterende
afbeeldingskwaliteit en de bestandsgrootte.
46

ABBYY FineReader 10 Gebruikersgids
Een compressiemethode kiezen voor het opslaan in de TIF–indeling...
ABBYY FineReader ondersteunt de volgende compressiemethoden:
● ZIP – zorgt niet voor gegevensverlies en wordt gebruikt voor afbeeldingen met grote vlakken in één kleur. Deze methode
wordt bijvoorbeeld gebruikt voor screenshots en afbeeldingen in zwart–wit.
● JPEG – gebruikt voor afbeeldingen in grijswaarden en kleur (bv. foto’s). Deze methode biedt een compressie met hoge
densiteit maar leidt tot gegevensverlies en een verminderde afbeeldingskwaliteit (waziger omtreklijnen en een beperkter
kleurenpalet).
● CCITT Group 4 – zorgt niet voor gegevensverlies en wordt gebruikt voor zwart–wit afbeeldingen die zijn aangemaakt in
grafische toepassingen of voor gescande afbeeldingen. CCITT Group 4–compressie is een veelgebruikte compressiemethode
die wordt toegepast op vrijwel alle afbeeldingen.
● Packbits – zorgt niet voor gegevensverlies en wordt gebruikt voor gescande zwart–wit afbeeldingen.
● LZW – zorgt niet voor gegevensverlies en wordt gebruikt voor illustraties en grijswaardenafbeeldingen.
47

ABBYY FineReader 10 Gebruikersgids
Geavanceerde functies
Inhoud van het hoofdstuk
● Werken in andere toepassingen
● Gebiedsjablonen gebruiken
● Herkenning met training
● Gebruikerstalen en taalgroepen
● Samenwerking via een lokaal netwerk
● Sneltaken in ABBYY FineReader
● ABBYY Hot Folder
Werken in andere toepassingen
Wanneer u ABBYY FineReader 10 installeert, kunt u ervoor kiezen het programma te integreren met Microsoft
Officeprogramma's en met Windows Verkenner. Integratie houdt in dat:
● Een ABBYY FineReader 10–werkbalk verschijnt in Microsoft Word, Microsoft Excel en Microsoft Outlook.
● Een ABBYY FineReader 10–optie verschijnt in het snelmenu Ondersteunde bestandsindeling in Windows Explorer.
Dankzij de integratie kunt u de resultaten van de herkenning controleren en bewerken met de standaard Microsoft Office
gereedschappen, Sneltaken uitvoeren en kunt u afbeeldingen en PDF–bestanden rechtstreeks vanuit Windows Verkenner openen
in ABBYY FineReader.
Opmerking. Integratie met Windows Explorer op 64-bit platforms wordt niet ondersteund.
U kunt als volgt OCR op een document uitvoeren vanuit een Microsoft Officeprogramma:
1. Druk op de knop
2. In het dialoogvenster selecteert u de opties en klikt u op Starten.
ABBYY FineReader wordt gestart en als het OCR–proces afgerond is wordt de herkende tekst geopend in het huidige Microsoft
Officeprogramma.
U kunt afbeeldings– en PDF–bestanden als volgt openen vanuit Windows Verkenner:
1. Selecteer het Windows Explorer–bestand.
2. Kies ABBYY FineReader 10>Openen in ABBYY FineReader in het snelmenu van het bestand.
Opmerking. Dit commando verschijnt alleen als het programma de gekozen bestandsindeling ondersteunt.
ABBYY FineReader 10 wordt gestart en de geselecteerde afbeelding wordt toegevoegd aan een nieuw ABBYY FineReader–
document. Als ABBYY FineReader 10 momenteel op uw computer wordt uitgevoerd, wordt de geselecteerde afbeelding aan het
huidige ABBYY FineReader–document toegevoegd .
op de ABBYY FineReader 10–werkbalk.
Als de knop ABBYY FineReader niet op de werkbalk van het Microsoft Office programma verschijnt...
Als de knop van ABBYY FineReader 10 niet op de werkbalk van het Microsoft Office programma verschijnt:
● Kies ABBYY FineReader 10 in het snelmenu van de werkbalk van het programma.
Als de optie ABBYY FineReader 10 niet wordt weergegeven in het snelmenu, dan was ABBYY FineReader 10 integreren met
Microsoft Office programma’s niet actief tijdens de aangepaste installatie.
Om integreren in te schakelen:
1. Kies Software (Start>Configuratiescherm).
Opmerking: In Microsoft Windows Vista en Windows 7 heet deze opdracht Programma's en onderdelen.
2. Selecteer ABBYY FineReader 10 in de lijst met geïnstalleerde programma's en klik vervolgens op Wijzigen.
3. Selecteer de gewenste onderdelen in het dialoogvenster Aangepaste installatie.
4. Volg de instructies van het installatieprogramma.
48

ABBYY FineReader 10 Gebruikersgids
Gebiedsjablonen gebruiken
Als u een groot aantal documenten met een identieke lay–out wilt verwerken (bijvoorbeeld formulieren of vragenlijsten), dan
hoeft u de lay–out niet bij elke pagina opnieuw te analyseren. U kunt veel tijd besparen door slechts één document uit een
verzameling soortgelijke documenten te analyseren en de gedetecteerde gebieden vervolgens in een sjabloon op te slaan. U kunt
de gebiedsjabloon ook gebruiken voor de overige documenten uit deze verzameling.
U maakt als volgt een gebiedsjabloon:
1. Open een afbeelding en laat het programma de lay–out automatisch analyseren, of teken zelf de gewenste gebieden.
2. Selecteer in het menu Gebieden de opdracht Gebiedsjabloon toevoegen…. Typ in het dialoogvenster een naam voor de
gebiedsjabloon en klik op Opslaan.
Belangrijk! U kunt een gebiedsjabloon alleen gebruiken als u alle documenten in de verzameling met dezelfde resolutie hebt
gescand.
U past een gebiedsjabloon als volgt toe:
1. Selecteer in het venster Document de pagina's waarop u de gebiedsjabloon wilt toepassen.
2. Selecteer in het menu Gebieden de opdracht Gebiedsjabloon laden….
3. In het dialoogvenster Gebiedsjabloon openen selecteert u de gewenste gebiedsjabloon (bestanden met gebiedsjablonen
4. Bij Toepassen op selecteert u vervolgens de optie Geselecteerde pagina's om de sjabloon op de geselecteerde pagina's toe te
5. Klik op de knop Openen.
hebben de bestandsextensie *.blk).
passen.
Opmerking. Selecteer Alle pagina's om de sjabloon toe te passen op alle pagina's in het huidige ABBYY FineReader–
document.
Herkenning met training
De trainingsmodus wordt gebruikt voor:
● Teksten in decoratieve lettertypen
● Teksten die speciale tekens bevatten (bijvoorbeeld wiskundige symbolen)
● Lange documenten (meer dan honderd pagina’s) met een lage afdrukkwaliteit
Gebruik de trainingsmodus uitsluitend voor de bovengenoemde soorten teksten. In andere gevallen zal de lichte verbetering van
de herkenningskwaliteit niet opwegen tegen de aanzienlijk langere verwerkingsduur. Zie Papieren document bevat decoratieve
(niet–standaard) lettertypen voor informatie over het inschakelen van de trainingsmodus.
● Gebruikerspatronen trainen
Hier vindt u instructies voor het trainen van een gebruikerspatroon, inclusief informatie over het trainen van tekens en
ligaturen.
● Een gebruikerspatroon selecteren
Hier vindt u instructies over het selecteren van een gebruikerspatroon, met tips voor het maken van de juiste keuze.
● Een gebruikerspatroon bewerken
Hier vindt u instructies voor het weergeven van de tekens in een gebruikerspatroon en het wijzigen van de lettertype–effecten.
Gebruikerspatronen trainen
1. Selecteer Gereedschappen>Opties… en klik op het tabblad Lezen.
2. Selecteer Gebruikerspatroon trainen onder Training.
3. Klik op de knop Patroneneditor….
4. In het dialoogvenster Patroneneditor klikt u op Nieuw….
5. Typ in het dialoogvenster Patroon maken een naam voor het nieuwe patroon en klik vervolgens op OK.
6. Sluit de dialoogvensters Patroneneditor en Opties door in beide dialoogvensters op de knop Sluiten te klikken.
7. Klik in de werkbalk bovenaan in het venster Afbeelding op Lezen.
Wanneer er tijdens de herkenning een onbekend teken wordt aangetroffen, wordt het onbekende teken in het dialoogvenster
Patronentraining weergegeven.
49

ABBYY FineReader 10 Gebruikersgids
8. Train de nieuwe tekens en ligaturen.
Een ligatuur is een combinatie van twee of meer "aan elkaar geplakte" tekens, bijvoorbeeld fi, fl of ffi. Deze tekens zijn tijdens de
tekenherkenning vaak moeilijk van elkaar te scheiden, omdat ze "tegen elkaar geplakt" zijn afgedrukt. U kunt bij de herkenning
betere resultaten behalen door ligaturen te beschouwen als zelfstandige, samengestelde tekens.
Opmerking. Woorden die cursief of vet zijn afgedrukt in uw tekst, of woorden in superscript/subscript, kunnen in de herkende
tekst bewaard blijven door de overeenkomstige opties te selecteren onder Effecten.
Om terug te gaan naar het vorige getrainde teken klikt u op Terug. Het kader keert dan terug naar de vorige positie en de laatste
getrainde combinatie van tekenafbeelding en teken wordt uit het patroon verwijderd. De knop Terug werkt alleen binnen één
woord.
Belangrijk!
● U kunt het systeem alleen trainen om tekens te lezen die in het alfabet van de herkenningstaal voorkomen. Als u ABBYY
● Elk patroon kan maximaal 1000 nieuwe tekens bevatten. U kunt echter beter niet te veel ligaturen maken, omdat de
FineReader wilt trainen om tekens te lezen die niet vanaf het toetsenbord kunnen worden ingevoerd, gebruikt u een
combinatie van twee tekens om deze niet–bestaande tekens aan te duiden, of kopieert u het gewenste teken uit het
dialoogvenster Teken invoegen (klik op
herkenningskwaliteit hierdoor kan afnemen.
om dit dialoogvenster te openen).
Een gebruikerspatroon selecteren
U kunt in ABBYY FineReader gebruikmaken van patronen om de kwaliteit van de tekenherkenning te verbeteren.
1. Selecteer in het menu Gereedschappen de optie Patroneneditor….
2. In het dialoogvenster Patroneneditor selecteert u het gewenste patroon uit de lijst met beschikbare patronen en vervolgens
klikt u op Actief maken.
Enkele aandachtspunten:
1. In plaats van verschillende maar sterk op elkaar lijkende tekens als aparte tekens te herkennen, leest ABBYY FineReader deze
vaak als één en hetzelfde teken. Zo zullen bijvoorbeeld het rechte ('), het linkse (‘) en het rechtse (’) aanhalingsteken in een
patroon worden opgeslagen als één enkel teken (recht aanhalingsteken). Dit heeft tot gevolgd dat in de herkende tekst geen
linkse of rechtse aanhalingstekens zullen voorkomen, zelfs al hebt u geprobeerd deze te trainen.
2. Voor sommige tekenafbeeldingen selecteert ABBYY FineReader op basis van de context het corresponderende
toetsenbordletterteken. Een afbeelding van een cirkeltje zal bijvoorbeeld worden herkend als de letter O indien er letters
omheen staan, maar als het cijfer 0 wanneer de omliggende tekens cijfers zijn.
3. Een patroon kan alleen worden gebruikt voor documenten met hetzelfde lettertype, dezelfde tekengrootte en dezelfde resolutie
als die van het document op basis waarvan het patroon wordt gemaakt.
4. Om het patroon later opnieuw te gebruiken, slaat u de huidige documentopties op in een bestand.
5. Om tekst in een ander lettertype te herkennen, moet u eerst het gebruikerspatroon uitschakelen door de optie Geen
gebruikerspatronen gebruiken te selecteren onder Gereedschappen>Opties…>Lezen.
50

ABBYY FineReader 10 Gebruikersgids
Een gebruikerspatroon bewerken
U kunt het nieuwe patroon bewerken voordat u het OCR–proces start. Een niet juist getraind patroon kan de kwaliteit van de OCR
nadelig beïnvloeden. Een patroon mag alleen hele tekens of ligaturen bevatten. Tekens met afgekapte randen of waaraan niet de
juiste letter is gekoppeld, moeten uit het patroon worden verwijderd.
1. Selecteer in het menu Gereedschappen de optie Patroneneditor….
2. In het dialoogvenster Patroneneditor selecteert u het gewenste patroon en vervolgens klikt u op de knop Bewerken….
3. In het dialoogvenster Gebruikerspatroon selecteert u het gewenste teken en vervolgens klikt u op de knop
Eigenschappen….
Typ in het dialoogvenster de letter die bij het geselecteerde teken hoort en selecteer het gewenste lettertype–effect (cursief,
vet, superscript of subscript).
Als u tekens wilt verwijderen die incorrect getraind zijn, selecteert u de betreffende tekens en vervolgens klikt u op de knop
Verwijderen.
Gebruikerstalen en taalgroepen
U kunt zelf herkenningstalen en taalgroepen maken en gebruiken, in aanvulling op de talen en taalgroepen die met het programma
worden meegeleverd.
● Een OCR–taal maken
Hiermee kunt u teksten verwerken waarin vele ongebruikelijke elementen, zoals codegetallen, voorkomen.
● Een taalgroep maken
Hiermee kunt u documenten herkennen die in verschillende talen zijn geschreven die niet zijn opgenomen in de vooraf
gedefinieerde talenparen.
Een OCR–taal maken
Wanneer u OCR op een document toepast, maakt ABBYY FineReader gebruik van informatie over de taal van het document. (U
dient deze taal in te stellen met behulp van de vervolgkeuzelijst Documenttalen in het venster Document.) Als de tekst te veel
ongebruikelijke afkortingen of woorden bevat, kan het programma deze woorden mogelijk niet goed herkennen. Wanneer dit zich
voordoet, kunt u zelf een OCR–taal voor dit document maken.
1. Selecteer in het menu Gereedschappen de optie Taleneditor….
2. In het dialoogvenster Taleneditor klikt u op Nieuw.
3. In het dialoogvenster Nieuwe taal of groep selecteert u Een nieuwe taal aanmaken gebaseerd op een bestaande taal en
vervolgens kiest u uit de vervolgkeuzelijst de gewenste taal. Klik op OK.
4. In het dialoogvenster Taaleigenschappen dat nu wordt geopend, specificeert u de eigenschappen van de nieuwe OCR–taal.
● Taalnaam – Typ in dit veld een naam voor de OCR–taal.
● Brontaal – Dit is de taal waarop de nieuwe OCR–taal wordt gebaseerd. (Toont de taal die u in het dialoogvenster Nieuwe
taal of groep hebt geselecteerd. Klik op de pijl naar rechts als u een andere taal wilt selecteren.)
● Alfabet – Toont de tekens uit het alfabet van de brontaal. Klik op
● Woordenboek – Dit is het woordenboek dat wordt gebruikt bij de uitvoering van OCR op uw document en bij de controle
van de herkende tekst. De volgende opties zijn beschikbaar:
● Geen
Er wordt geen woordenboek gebruikt.
● Ingebouwd woordenboek
Het met ABBYY FineReader meegeleverde woordenboek wordt gebruikt.
● Gebruikerswoordenboek
Er wordt een gebruikerswoordenboek gebruikt. Klik op de knop Bewerken… als u woorden aan het woordenboek
wilt toevoegen of als u een bestaand gebruikerswoordenboek of een tekstbestand in Windows– (ANSI) of Unicode–
indeling wilt importeren. De woorden in het tekstbestand dat u wilt importeren, moeten van elkaar worden gescheiden
door spaties of andere niet–alfabetische tekens.
Opmerking. Voor woorden uit het gebruikerswoordenboek kunnen in de herkende tekst de volgende types van
hoofdlettergebruik voorkomen: 1) alleen kleine letters, 2) alleen hoofdletters, 3) eerste letter is hoofdletter, 4) zoals
gespeld in het gebruikerswoordenboek. De onderstaande tabel geeft een overzicht van de vier mogelijkheden.
om tekens toe te voegen of te verwijderen.
Woord volgens de spelling in het
gebruikerswoordenboek
Mogelijke vormen waarin het woord in de
tekst voorkomt
51

ABBYY FineReader 10 Gebruikersgids
abc abc, Abc, ABC
Abc abc, Abc, ABC
ABC abc, Abc, ABC
aBc aBc, abc, Abc, ABC
● Normale uitdrukking
U kunt gebruikmaken van een reguliere expressie om een nieuwe taal te maken.
● Geavanceerd… – Hiermee opent u het dialoogvenster Geavanceerde taalgroepeigenschappen, waarmee u
geavanceerde eigenschappen voor de taal kunt instellen:
● Tekens die geen letters zijn en die aan het begin of aan het eind van woorden kunnen voorkomen
● Tekens die geen letters zijn en die op zichzelf mogen voorkomen (bijvoorbeeld leestekens)
● Tekens die moeten worden genegeerd wanneer ze binnen een woord voorkomen
● Verboden tekens die nooit mogen voorkomen in teksten die in deze taal zijn geschreven
● Alle tekens in de taal die moeten worden herkend
5. Nadat u de nieuwe taal hebt gemaakt, stelt u deze taal in als de OCR–taal voor uw document.
De standaardinstelling is dat de gebruikerstalen worden opgeslagen in de documentenmap van ABBYY FineReader. Als u deze
map wilt wijzigen, selecteert u Gereedschappen>Opties…. Klik vervolgens op het tabblad Geavanceerd en specificeer een
nieuwe map onder Map met door gebruiker gedefinieerde talen.
Een taalgroep maken
Als u een bepaalde combinatie van talen regelmatig denkt te gaan gebruiken, kunt u de talen voor het gemak in taalgroepen
indelen.
1. Selecteer in het menu Gereedschappen de optie Taleneditor….
2. In het dialoogvenster Taleneditor klikt u op Nieuw.
3. In het dialoogvenster Nieuwe taal of groep dat nu wordt geopend, selecteert u Een nieuwe groep talen aanmaken en
vervolgens klikt u op OK.
4. Het dialoogvenster Taalgroepeigenschappen wordt weergegeven. Typ een naam voor de nieuwe groep en selecteer de
gewenste talen.
Opmerking. Als u weet dat bepaalde tekens niet in uw tekst zullen voorkomen, kunt u deze zogeheten verboden tekens expliciet
specificeren. Het definiëren van verboden tekens kan zowel de snelheid als de kwaliteit van de herkenning ten goede komen. Om
verboden tekens te specificeren, klikt u op de knop Geavanceerd… in het dialoogvenster Taalgroepeigenschappen. In het
dialoogvenster Geavanceerde taalgroepeigenschappen typt u de verboden tekens in het veld Verboden tekens.
5. Klik op OK.
De nieuwe groep wordt toegevoegd aan de vervolgkeuzelijst Documenttaal in het Documentvenster.
De standaardinstelling is dat taalgroepen worden opgeslagen in de documentenmap van ABBYY FineReader. Als u deze map wilt
wijzigen, selecteert u Gereedschappen>Opties…. Klik vervolgens op het tabblad Geavanceerd en specificeer een nieuwe map
onder Map met door gebruiker gedefinieerde talen.
Tip. Als u voor een document een bepaalde talencombinatie nodig hebt, kunt u de betreffende talen ook rechtstreeks selecteren
zonder hiervoor eerst een taalgroep te definiëren.
1. Selecteer in de vervolgkeuzelijst Documenttaal de optie Meer talen….
2. In het dialoogvenster Taleneditor selecteert u Talen manueel selecteren.
3. Selecteer de gewenste talen en klik op Annuleren.
Samenwerking via een lokaal netwerk
ABBYY FineReader 10 biedt mogelijkheden voor het verwerken van documenten via een lokaal netwerk (LAN).
● Hetzelfde ABBYY FineReader–document op meerdere computers in het lokale netwerk bewerken
● Dezelfde gebruikerstalen en –woordenboeken op meerdere computers gebruiken
52

ABBYY FineReader 10 Gebruikersgids
Hetzelfde ABBYY FineReader–document op meerdere computers op het lokale bewerken
Wanneer ABBYY FineReader op een lokaal netwerk wordt uitgevoerd, zijn alle gereedschappen en programmafuncties
beschikbaar op de werkstations.
Als u een ABBYY FineReader–document op meerdere computers in het lokale netwerk tegelijkertijd wilt gebruiken, dient u
rekening te houden met het volgende:
● Er moet op elke computer een afzonderlijk exemplaar van ABBYY FineReader 10 zijn geïnstalleerd.
● Alle gebruikers moeten volledige toegang tot het ABBYY FineReader–document hebben.
● Elke gebruiker kan pagina's aan het document toevoegen en pagina's wijzigen. Als een gebruiker nieuwe pagina's toevoegt en
de OCR–procedure voor deze pagina's start, dan verwerkt het programma het gehele document opnieuw. Tijdens de
verwerking van een document kan geen enkele gebruiker dit document bewerken.
Zodra de achtergrond van de pagina weer wit wordt, zijn alle gereedschappen in het venster Tekst weer beschikbaar.
● Een documentpagina die door een gebruiker wordt bewerkt, is vergrendeld voor alle andere gebruikers.
● De paginastatus kan in het venster Document worden gevolgd; u ziet er welke computer het document verwerkt, welke
gebruiker de pagina heeft geopend, of de pagina herkend wordt of bewerkt enz. Schakel over naar de Detailweergave als u de
status wilt weergeven.
● De lettertypen die in het ABBYY FineReader–document worden gebruikt, moeten op elke computer zijn geïnstalleerd. Anders
wordt de herkende tekst mogelijk niet correct weergegeven.
Dezelfde gebruikerstalen en –woordenboeken op meerdere computers gebruiken
In ABBYY FineReader 10 kunnen meerdere gebruikers tegelijkertijd gebruikmaken van dezelfde gebruikerstalen en
woordenboeken. De verschillende gebruikers kunnen via het lokale netwerk woorden toevoegen aan dezelfde
gebruikerswoordenboeken.
U stelt gebruikerstalen en gebruikerswoordenboeken als volgt beschikbaar voor meerdere gebruikers:
1. Maak of open een ABBYY FineReader–document en selecteer de gewenste scan– en OCR–opties.
2. Voordat u een gebruikerstaal maakt, specificeert u een netwerk– of lokale map voor de opslag van de gebruikerstalen en –
woordenboeken. De standaardinstelling is dat de gebruikerstalen en woordenboeken worden opgeslagen in de map ABBYY
FineReader–document.
U kunt als volgt een opslaglocatie voor gebruikerstalen instellen:
● Selecteer Gereedschappen>Opties…, klik op het tabblad Geavanceerd en specificeer het pad naar de map onder Map
met door gebruiker gedefinieerde talen.
U kunt als volgt een opslaglocatie voor gebruikerswoordenboeken instellen:
1. Selecteer Gereedschappen>Opties…, klik op het tabblad Geavanceerd en klik vervolgens op de knop Instellingen van
spellingcontrole.
2. In het dialoogvenster Instellingen van spellingcontrole klikt u op Bladeren… en selecteert u de gewenste map.
3. De documentopties van ABBYY FineReader opslaan in een FBT–bestand.
4. Gebruikers die gebruik willen maken van de talen en woordenboeken die in genoemde map zijn opgeslagen moeten de
documentopties laden door middel van dit FBT–bestand tijdens de aanmaak van een nieuw ABBYY FineReader–
document, zodat door alle gebruikers dezelfde map wordt gebruikt.
Belangrijk! De gebruikers moeten beschikken over lees– en schrijftoegang voor de map waarin de
gebruikerstalen en de –woordenboeken zijn opgeslagen.
Om de lijst te bekijken van de beschikbare gebruikerstalen in het dialoogvenster Taleneditor (selecteer
Gereedschappen>Taleneditor… en scroll naar Door gebruiker gedefinieerde talen).
Wanneer een gebruikerstaal door meerdere personen wordt gebruikt, is deze taal beschikbaar als 'alleen–lezen' en kunnen de
gebruikers de eigenschappen van de gebruikerstaal dus niet wijzigen. Er kunnen echter wel woorden worden toegevoegd en
verwijderd in een gebruikerswoordenboek dat op meerdere computers in het lokale netwerk in gebruik is.
Wanneer een gebruiker woorden aan een woordenboek toevoegt of een woordenboek bewerkt, dan wordt het woordenboek
vergrendeld voor de andere gebruikers. Na bevestiging worden de wijzigingen beschikbaar gemaakt voor alle gebruikers die
toegang hebben tot de talenmap.
U kunt een woordenboek als volgt bijwerken:
● Terwijl u de spelling controleert (Gereedschappen>Spelling controleren…), klikt u op de knop Toevoegen… in het
dialoogvenster Spelling controleren
of
53

ABBYY FineReader 10 Gebruikersgids
● Klik op een willekeurige knop in het dialoogvenster Woordenboek selecteren (Gereedschappen>Woordenboeken
bekijken…).
ABBYY FineReader beheer van geautomatiseerde taken
Een ABBYY FineReader geautomatiseerde taak is een reeks opeenvolgende stappen. Elke stap komt overeen met één van de
documentherkenningsfases. Vergelijkbare acties kunnen geautomatiseerd worden met gebruik van taken.
Beheer van geautomatiseerde taken omvat het aanmaken, bewerken, starten en wissen van aangepaste geautomatiseerde taken.
Taken worden beheerd via het dialoogvenster van de Automation Manager .
Om de dialoogvenster voor de Automation Manager te openen, doe het volgende:
● Selecteer Automation Manager… in het menu Gereedschappen.
● Druk op Ctrl+T.
Het Automation Manager dialoogvenster zal de beschikbare geautomatiseerde taken weergeven. Dit zijn:
● ABBYY FineReader Sneltaken worden aangeduid met het teken .
Deze taken kunnen niet gewist of bewerkt worden. U kunt echter wel een kopie van een taak maken en vervolgens aanpassen.
● Aangepaste geautomatiseerde taken worden aangeduid met het teken
Om de naam van een aangepaste geautomatiseerde taak te wijzigen, selecteer Hernoemen… uit het snelmenu van de taak.
● Taken die om de een of andere reden niet op uw computer kunnen worden uitgevoerd, worden aangeduid met
Als u de herkende tekst naar een andere applicatie wilt doorsturen, moet deze applicatie op uw computer geïnstalleerd zijn.
Het is niet mogelijk om een taak uit te voeren waar de herkende tekst moet worden verzonden naar een toepassing die niet
geïnstalleerd is op uw computer.
Op de werkbalk bovenaan in het dialoogvenster van de Automation Manager , zult u de knoppen vinden om de geselecteerde
taak aan te maken, wijzigen, kopiëren of wissen, of om de taak te starten.
.
.
Om te beginnen met het verwerken van een document volgens de geselecteerde taak, klik de knop Uitvoeren of de knop in het
dialoogvenster van de Automation Manager .
Hoe aangepaste geautomatiseerde taken aanmaken
1. Start de Automation Manager (Gereedschappen>Automation Manager…).
2. Klik op de werkbalk van de Automation Manager op Nieuw en voer de naam van de taak in.
3. Selecteer bij het openen van het dialoogvenster Wizard Automation aan de linkerzijde van het venster één van de
beschikbare stappen. De geselecteerde stap wordt aan de rechterzijde van het venster weergegeven.
54

ABBYY FineReader 10 Gebruikersgids
4. Stappen worden toegevoegd aan de taak met standaardinstellingen. Klik om de instellingen voor een stap te wijzigen op
Wijzigen….
Gebruik Verwijderen om onnodige taken voor een taak te wissen. Welke stappen beschikbaar zijn, is mede afhankelijk van de
eerder geselecteerde stappen. Dit is de reden waarom niet alle stappen individueel gewist kunnen worden. Als bijvoorbeeld de
stap Herkenning aan een taak wordt toegevoegd, dan kan de stap Gebiedsanalyse niet meer gewist worden van de taak. Om de
stap in dit geval te wissen moet u eerst klikken op << Terug en teruggaan naar naar de stap die u wenst te wissen.
5. Klik nadat u alle nodige stappen hebt toegevoegd aan uw geautomatiseerde taak en de instellingen voor die taken hebt
geselecteerd op Voltooien.
Stappen voor aangepaste geautomatiseerde taken
Aangepaste geautomatiseerde taken bieden een breder aanbod aan stappen in vergelijking tot Sneltaken. De volgorde van de
stappen in uw aangepaste geautomatiseerde taken moet overeenkomen met de fases voor documentverwerking in ABBYY
FineReader. Stappen zoals Afbeeldingen verkrijgen, herkenning en opslaan zijn verplicht, terwijl andere stappen zoals
Controleren van resultaten en gebiedsanalyse optioneel zijn.
Selecteer bij het aanmaken van een nieuwe aangepaste geautomatiseerde taak, één van de beschikbare acties voor elke stap:
1. Afbeeldingen verkrijgen
Dit is altijd de eerste stap in een geautomatiseerde taak. Bij deze stap haalt ABBYY FineReader de te verwerken afbeelding
op.
Selecteer hoe u de afbeelding wenst te verkrijgen:
● Afbeeldingen scannen
Scannen wordt uitgevoerd met gebruik van de huidige instellingen voor de toepassing.
● Afbeeldingen openen
Specificeer de map waar de afbeeldingen zich bevinden en om deze toe te voegen aan de toepassing bij het opstarten van
de taak.
● Document openen
Specificeer het ABBYY FineReader document waaruit de afbeeldingen verwerkt zullen worden als de taak wordt gestart.
Opmerkingen:
● Als afbeeldingen worden toegevoegd aan een document dat al afbeeldingen bevat tijdens de uitvoering van de taak,
dan zullen alleen de toegevoegde afbeeldingen verwerkt worden. Indien een nieuw document verwerkt wordt tijdens
de uitvoering van de taak zullen al de afbeeldingen uit het document verwerkt worden.
● Als de taak de verwerking omvat van een ABBY FineReader document met zowel herkende pagina's en pagina's
waarop gebieden werden aangeduid, zullen de herkende pagina's niet opnieuw verwerkt worden en de pagina's met
aangeduide gebieden zullen herkend worden.
2. Gebiedsanalyse
Deze stap is niet verplicht. Gebiedsanalyse wordt gebruikt om gebiedsjablonen aan te passen.
55

ABBYY FineReader 10 Gebruikersgids
● Gebiedsjabloon openen
Specificeer de locatie van het bestand met gebiedsjabloon.
● Lay–out analyseren
Na het verkrijgen van de afbeelding analyseert ABBYY FineReader de lay–out van de afbeelding en duidt de gebieden
aan. Als u handmatig gebieden wil tekenen, schakel dan de optie Gebieden handmatig tekenen.
3. Herkenning
Bij deze stap past ABBY FineReader OCR toe op de afbeeldingen.
● Document lezen
De herkenning wordt uitgevoerd met de huidige instellingen van ABBYY FineReader 10.
4. Controleren van herkenningsresultaten
Deze stap is niet verplicht. Het laat toe de instellingen aan te passen voor de controle van de herkenningsresultaten.
● Resultaten controleren
Selecteer uw voorkeursmethode voor de controle van herkende tekst.
5. Opslaan van herkenningsresultaten
Bij deze stap slaat ABBYY FineReader de tekst op in een bestand en verzend dit naar de gekozen toepassing. Een
geautomatiseerde taak kan verschillende stappen voor opslag bevatten.
● Document opslaan
Specificeer de gewenste bestandsnaam, indeling en map waarin het bestand met herkende tekst wordt opgeslagen, en de
bestandsopties.
Opmerking. Om te vermijden dat u elke keer een nieuwe map moet kiezen bij het uitvoeren van deze stap (d.w.z. opnieuw
instellen van de taak, selecteer de optie Een submap met tijdsaanduiding aanmaken.
● Document in een andere bestandsindeling opslaan
Selecteer de gewenste indeling uit het vervolgkeuzemenu.
U kunt de bestandsnaam en map waarin het bestand met herkende tekst wordt opgeslagen, en de bestandsopties
specificeren.
6. Door geavanceerde stappen toe te voegen aan een geautomatiseerde taak, kunt u de herkende tekst naar een andere
toepassing verzenden, de verkregen afbeelding als bijlage toevoegen aan een e–mailbericht of het ABBYY FineReader–
document opslaan.
● Document verzenden naar…
Selecteer de gewenste toepassing uit het vervolgkeuzemenu.
Bij uitvoering van de taak zal de herkende tekst opgeslagen worden in een nieuw bestand geopend in de geselecteerde
toepassing.
Belangrijk! In dit geval zal de herkende tekst niet worden opgeslagen op de schijf.
● E–mail document
Selecteer de gewenste bestandsindeling uit het vervolgkeuzemenu.
U kunt de optie pagina opslaan selecteren. De herkende tekst wordt opgeslagen in de door u gewenste indeling en de
bestanden worden als bijlage toegevoegd aan uw e–mailbericht.
● Afbeeldingen opslaan
Selecteer de gewenste bestandsindeling uit het vervolgkeuzemenu.
Selecteer de gewenste bestandsnaam, indeling en map waarin het bestand met afbeeldingen wordt opgeslagen, en de
bestandsopties.
Opmerking. Om al de afbeeldingen in één bestand te kunnen opslaan, selecteert u de optie Opslaan als afbeeldingsbestand
met meerdere pagina's (alleen beschikbaar voor TIFF en PDF–indelingen).
● Afbeeldingen e–mailen
Selecteer de gewenste bestandsindeling uit het vervolgkeuzemenu.
Selecteer de gewenste bestandsnaam, ind
bestandsopties. De afbeeldingen worden opgeslagen in de door u gewenste indeling en de bestanden met afbeeldingen
worden als bijlage toegevoegd aan uw e–mailbericht.
● FineReader–document opslaan
Specificeer de map waarin het ABBYY FineReader–document wordt opgeslagen.
eling en map waarin het bestand met afbeeldingen wordt opgeslagen, en de
ABBYY Hot Folder
(Alleen beschikbaar bij ABBYY FineReader 10 Corporate Edition en ABBYY FineReader 10 Site License Edition)
ABBYY FineReader wordt geleverd met ABBYY Hot Folder, een planningsmodule waarmee u een map met afbeeldingen kunt
selecteren, en kunt instellen op welk tijdstip ABBYY FineReader de afbeeldingen in deze map moet verwerken. U kunt
bijvoorbeeld instellen dat de afbeeldingen 's nachts moeten worden verwerkt.
Om de afbeeldingen in een map automatisch te verwerken, moet u een verwerkingstaak voor deze map definiëren en opties
instellen voor het openen van de afbeeldingen, voor de tekenherkenning en voor het opslaan. Daarnaast dient u in te stellen hoe
vaak ABBYY FineReader moet controleren of er nieuwe afbeeldingen in de map aanwezig zijn (eenmalig of op regelmatige
tijdstippen) en op welk tijdstip de taak moet worden gestart.
Belangrijk! Op het moment dat de taak moet worden gestart, dient de computer ingeschakeld te zijn en moet u aangemeld zijn.
56

ABBYY FineReader 10 Gebruikersgids
● ABBYY Hot Folder installeren en starten
● Hoofdvenster
● Een taak maken
● Taakeigenschappen wijzigen
● Resultatenlog
ABBYY Hot Folder installeren en starten
ABBYY Hot Folder wordt normaal gesproken tegelijk met ABBYY FineReader 10 op uw computer geïnstalleerd. Als u er tijdens
een aangepaste installatie voor hebt gekozen om ABBYY Hot Folder niet te installeren, kunt u de toepassing later alsnog
installeren via de onderstaande instructies:
1. Klik in de taakbalk van Windows op Start en selecteer vervolgens Instellingen>Configuratiescherm.
2. Dubbelklik op het pictogram Software in het venster van het Configuratiescherm.
3. Selecteer ABBYY FineReader 10 in de lijst met geïnstalleerde programma's en klik vervolgens op Wijzigen.
4. Selecteer ABBYY Hot Folder in het dialoogvenster Aangepaste installatie.
5. Volg de instructies van het installatieprogramma.
ABBYY Hot Folder starten
U kunt ABBYY Hot Folder op verschillende manieren starten:
● Selecteer Start>Alle programma’s>ABBYY FineReader 10 en vervolgens ABBYY Hot Folder of
● Selecteer vanuit het hoofdvenster van ABBYY FineReader 10 de optie Gereedschappen>Hot Folder … of
● Dubbelklik in de Windows–taakbalk op het pictogram ABBYY Hot Folder (dit pictogram verschijnt nadat u ten minste één
Hot Folder hebt ingesteld).
Hoofdvenster
Wanneer ABBYY Hot Folder wordt gestart, verschijnt het hoofdvenster. Met behulp van de knoppen in de werkbalk kunt u
verwerkingstaken voor mappen instellen, kopiëren, verwijderen en uitvoeren. U kunt voor elke map ook gedetailleerde rapporten
weergeven.
Klik op de werkbalkknop Nieuw om een nieuwe taak te maken. De Wizard ABBYY Hot Folder begeleidt u bij de stappen die u
moet uitvoeren om een Hot Folder te definiëren.
Opmerking:
● Standaard worden de taakbestanden opgeslagen in %Gebruikersnaam%\Lokale
instellingen\Toepassingsgegevens\ABBYY\HotFolder\10.00.
(In Microsoft Windows Vista, Windows 7 in
%Gebruikersnaam%\Toepassingsgegevens\Lokaal\ABBYY\HotFolder\10.00.)
● De resultaten worden opgeslagen in de map die u bij het instellen van de taak hebt opgegeven. Om te voorkomen dat eerder
verwerkte bestanden verloren zouden raken, maakt het programma in sommige gevallen in de opgegeven map een submap aan
en worden de herkenningsresultaten in de submap opgeslagen. De submap wordt als volgt benoemd:
1. "Hot Folder DD.MM.JJJJ UU–MM–SS"
Wanneer u een taak opnieuw uitvoert, wordt een submap gecreëerd met deze naam.
2. "Bestandsnaam(NUMMER)"
Wanneer er reeds een bestand met dezelfde naam bestaat in de door u opgegeven map, wordt een submap gecreëerd met
deze naam.
57

ABBYY FineReader 10 Gebruikersgids
Om berichten te lezen die U informeren dat taken afgerond zijn klikt u op op de werkbalk.
Er verschijnt een melding in een pop-upvenster boven de taakbalk van Windows om aan te geven dat de taak is voltooid.
Het hoofdvenster van ABBYY Hot Folder toont een lijst van de gedefinieerde taken. Bij elke taak wordt het volledige pad naar de
bijbehorende Hot Folder weergegeven, samen met de huidige status en de geplande verwerkingstijd.
De status van een taak kan de volgende waarden hebben:
Status Beschrijving
U kunt een taak voor toekomstig gebruik opslaan:
1. Klik op
2. Geef de naam van de taak en het pad naar de taak op.
3. Klik Opslaan.
Om een eerder opgeslagen taak te openen:
Wordt
uitgevoerd
Wachten Wacht tot de vorige taak is voltooid.
Gepland U hebt ingesteld dat alleen bij aanvang van de taak wordt gecontroleerd welke afbeeldingen in de
Wordt
bekeken
Gestopt De verwerking is afgebroken door de gebruiker.
Voltooid Verwerking van afbeeldingen in deze map is voltooid.
Fout Er is een fout opgetreden tijdens het verwerken van afbeeldingen in deze map. ABBYY FineReader
op de werkbalk.
De afbeeldingen in de map worden verwerkt.
Hot Folder aanwezig zijn. De begintijd wordt in de kolom Volgende starttijd aangegeven.
ABBYY FineReader verwerkt afbeeldingen in deze map zodra ze binnenkomen.
heeft de verwerkingstaken niet voltooid. Wilt u te weten komen wat de oorzaak van de fout is, dan
selecteert u de mislukte map en klikt u vervolgens op de knop Log bekijken op de werkbalk.
1. Klik op
2. Selecteer de gewenste taak en klik op Openen.
op de werkbalk.
Een taak maken
De Wizard ABBYY Hot Folder begeleidt u bij de stappen die u moet uitvoeren om een Hot Folder te definiëren.
Een taak definiëren:
1. In het hoofdvenster klikt u op Nieuw. In het dialoogvenster Hot Folder – Stap 1 van 3: Afbeeldingen openen selecteert u de
map die moet worden gemonitord en geeft u vervolgens op hoe vaak ABBYY FineReader deze map moet controleren.
● Doe in de vervolgkeuzelijst bovenaan in het dialoogvenster het volgende:
● Selecteer Afbeeldingen uit map openen als u wilt dat ABBYY FineReader afbeeldingen uit een lokale map of een
netwerkmap verwerkt.
● Selecteer Afbeeldingen uit FTP–map openen als u wilt dat ABBYY FineReader afbeeldingen uit een map op een
FTP–server verwerkt. Als de FTP–server beveiligd is, geeft u de inlognaam en het wachtwoord op. Als de FTP–server
niet beveiligd is, selecteert u de optie Anoniem aanmelden om een anonieme FTP–verbinding tot stand te brengen.
● Selecteer Afbeeldingen uit map openen in Outlook–postvak als u afbeeldingen wilt verwerken die worden
ontvangen in een postvakmap.
● Specificeer onder Instellingen voor verwerkte afbeeldingen of de afbeeldingen uit de Hot Folder moeten worden
verwijderd nadat de verwerking is voltooid.
● Onder Tijdsinstellingen doet u het volgende:
58

ABBYY FineReader 10 Gebruikersgids
● Selecteer Map eenmaal controleren bij begin. als u alleen afbeeldingen wilt verwerken die in deze map aanwezig
zijn op het moment dat de geplande taak wordt gestart. Afbeeldingen die later aan deze map worden toegevoegd,
worden niet verwerkt.
● Selecteer De map continu controleren op binnenkomende afbeeldingen. als u de map wilt laten bewaken en
nieuwe afbeeldingen wilt laten verwerken zodra ze arriveren. ABBYY FineReader controleert elke 60 seconden of er
nieuwe afbeeldingen in de map aanwezig zijn.
● Stel in het veld Begintijd in op welk tijdstip de verwerking van de afbeeldingen in de map moet worden gestart. Selecteer
Uitstellen om de taak uit te stellen.
2. Klik op Volgende. In het dialoogvenster Hot Folder – Stap 1 van 3: Alle afbeeldingen lezen selecteert u een
herkenningstaal en –modus.
● Selecteer in de vervolgkeuzelijst Herkenningstaal de taal die overeenkomt met de taal van de teksten in de afbeeldingen.
Opmerking: U kunt meerdere herkenningstalen selecteren.
● Als u een gebiedsjabloon op de afbeeldingen wilt toepassen, specificeert u het pad naar het betreffende
gebiedsjabloonbestand in het veld Gebiedsjablonen gebruiken.
● Selecteer onder Beeld voorbewerken, de gewenste opties:
● Voorbewerking afbeelding inschakelen — het programma zal automatisch beeld voorbewerken wanneer een taak
uitgevoerd wordt
● Paginaoriëntatie detecteren — het programma zal automatisch de paginastand detecteren bij het openen van
afbeeldingen
● Dubbele pagina's splitsen — het programma zal tegenoverliggende pagina's automatisch in twee afzonderlijke
afbeeldingen splitsen
● Onder Herkenningsmodus selecteert u ofwel
● Grondig (in deze modus leest ABBYY FineReader ook afbeeldingen van erg lage kwaliteit) of
● Snel (alleen aanbevolen voor afbeeldingen van goede kwaliteit)
3. Klik op Volgende. In het dialoogvenster Hot Folder – Stap 3 van 3: document opslaan selecteert u op welke locatie en in
welke indeling de herkende tekst moet worden opgeslagen.
● In de vervolgkeuzelijst Selecteer hoe u afbeeldingen wenst op te slaan kiest u het gewenste maptype:
● Resultaten in map opslaan slaat de resultaten op in een locale map op uw computer
● Resultaten in Microsoft SharePoint opslaan slaat de resultaten op in de Microsoft SharePoint–server (bv. op een
website, een portaalsite, of een elektronische bibliotheek).
Indien voor toegang tot de server een gebruikersnaam en wachtwoord zijn vereist, geeft u deze op in de velden
Gebruikersnaam en Wachtwoord.
Voor m
eer informatie over bepaalde adrestypen in Microsoft SharePoint, zie Opslaan in Microsoft SharePoint.
● Doe onder het kopje Opslagopties het volgende:
● Selecteer in de vervolgkeuzelijst Opslaan als type de bestandsindeling waarin u de resultaten wilt opslaan.
Tip: U kunt een herkende tekst meerdere malen laten opslaan, als u wilt dat de resultaten in verschillende
bestandsindelingen beschikbaar zijn. Selecteer in de vervolgkeuzelijst Opslaan als type de optie (Meerdere indelingen
selecteren) en selecteer vervolgens de gewenste bestandsindelingen in het dialoogvenster.
● Selecteer in de vervolgkeuzelijst Bestandsopties één van de volgende opties:
– Een afzonderlijk bestand voor elke pagina maken als u elke pagina in een afzonderlijk bestand wilt opslaan
– Bestanden als bronafbeeldingen benoemen als u elke pagina in een afzonderlijk bestand wilt opslaan met dezelfde
naam als de oorspronkelijke afbeelding
– Bij elke lege pagina een nieuw bestand maken als u de pagina's wilt behandelen als een verzameling groepen,
waarbij elke groep eindigt met een lege pagina. De pagina's uit verschillende groepen worden in verschillende
bestanden opgeslagen, waarvan de namen bestaan uit een door de gebruiker opgegeven naam plus een volgnummer (–
1, –2, –3 enz.)
– Eén bestand voor alle pagina's maken als u alle pagina's in één bestand wilt opslaan
● Typ in het veld Bestandsnaam een naam voor het bestand waarin de herkende tekst wordt opgeslagen.
Opmerking: Of dit dialoogvenster verschijnt, hangt af van de instellingen gemaakt in Stap 1.
4. Klik op Voltooien.
De ingestelde taak wordt weergegeven in het hoofdvenster van ABBYY Hot Folder.
Opmerking:
● Standaard worden de taakbestanden opgeslagen in Documents and settings\%Gebruikersnaam%\Local
settings\Application Data\ABBYY\HotFolder\10.00.
(In Microsoft Windows Vista, Windows 7 in %Gebruikersnaam%\AppData\Local\ABBYY\HotFolder\10.00.)
59

ABBYY FineReader 10 Gebruikersgids
● De resultaten worden opgeslagen in de map die u bij het instellen van de taak hebt opgegeven. Om te voorkomen dat eerder
verwerkte bestanden verloren zouden raken, maakt het programma in sommige gevallen in de opgegeven map een submap aan
en worden de herkenningsresultaten in de submap opgeslagen. De submap wordt als volgt benoemd:
1. "Hot Folder DD.MM.JJJJ UU–MM–SS"
Wanneer u een taak opnieuw uitvoert, wordt een submap gecreëerd met deze naam.
2. "Bestandsnaam(NUMMER)"
Wanneer er reeds een bestand met dezelfde naam bestaat in de door u opgegeven map, wordt een submap gecreëerd met
deze naam.
Belangrijk! Om een taak te kunnen starten moet de computer ingeschakeld zijn en moet u zich hebben aangemeld.
Taakeigenschappen wijzigen
U kunt de eigenschappen van een bestaande taak wijzigen.
Om de eigenschappen van een taak te wijzigen
1. Stop de taak waarvan u de eigenschappen wilt wijzigen.
2. Op de werkbalk ABBYY Hot Folder klikt u op de knop Aanpassen.
Het dialoogvenster Eigenschappen van ABBYY Hot Folder wordt geopend.
3. Breng de gewenste wijzigingen aan en klik op OK.
Resultatenlog
De afbeeldingen in een Hot Folder worden verwerkt volgens uw instellingen. ABBYY Hot Folder houdt een gedetailleerd
logbestand bij van alle bewerkingen.
Het logbestand bevat de volgende informatie:
● De naam van de taak en de bijbehorende instellingen
● Eventuele fouten en waarschuwingen
● Statistieken (aantal verwerkte pagina's, aantal fouten en waarschuwingen, aantal onduidelijke tekens)
Om het bijhouden van een log in te schakelen:
● Op de werkbalk ABBYY Hot Folder klikt u op de knop .
Het log wordt opgeslagen als TXT–bestand in de map waarin ook de bestanden met herkende tekst worden bewaard.
Een logbestand openen:
1. Selecteer in het hoofdvenster van ABBYY Hot Folder de taak die u wilt onderzoeken.
2. Klik in de werkbalk op de knop Log weergeven.
Opmerking. Wanneer u de muisaanwijzer boven de status van de geselecteerde taak plaatst, verschijnt een pop–upvenster met
daarin een fragment uit het log.
60

ABBYY FineReader 10 Gebruikersgids
Appendix
Inhoud van het hoofdstuk
● Verklarende woordenlijst
● Ondersteunde tekstindelingen
● Ondersteunde afbeeldingsindelingen
● Talen en hun lettertypen
● Reguliere expressies
● Sneltoetsen
● De Help bij ABBYY FineReader gebruiken
Verklarende woordenlijst
A
ABBYY FineReader document Een object gecreëerd door ABBYY FineReader om één brondocument te verwerken via
structurele analyse. Het bevat pagina–afbeeldingen met de overeenstemmende herkende tekst (indien aanwezig) en programma–
instellingen (opties voor scannen, herkennen, opslaan enz.).
ABBYY Hot Folder Een planningsmodule waarmee u een map met afbeeldingen kunt selecteren en kunt instellen op welk
tijdstip de afbeeldingen in deze map moeten worden verwerkt. Op het ingestelde tijdstip worden de afbeeldingen in de
geselecteerde map automatisch verwerkt.
ABBYY Screenshot Reader Een toepassing waarmee u screenshots kunt maken en de teksten in de screenshots kunt herkennen.
Actief gebied Een geselecteerd gebied in een afbeelding dat kan worden verwijderd, verplaatst of aangepast. Als u een gebied
actief wilt maken, klikt u op het gebied. Het kader rond het actieve gebied is dikker dan normaal en is op de hoeken voorzien van
kleine blokjes, waarmee u kunt slepen om de grootte van het gebied te wijzigen.
Activering Het verkrijgen van een speciale code van ABBYY waarmee de gebruiker zijn of haar exemplaar van de software op
een bepaalde computer in de volledige modus kan uitvoeren.
Activeringscode Een code die tijdens de activeringsprocedure door ABBYY wordt verstrekt aan alle gebruikers van ABBYY
FineReader 10. Deze code is vereist om ABBYY FineReader te kunnen activeren op de computer waarop de Product–ID
gegenereerd is.
ADRT® (Adaptive Document Recognition Technology) Een technologie die de conversiekwaliteit verbetert bij het verwerken
van documenten met meerdere pagina’s. Met deze technologie worden ook structurele elementen herkend zoals koppen, kop– en
voettekst, voetnoten, paginanummering en handtekeningen.
Afdruktype Specifieke eigenschappen van het letterbeeld in de brontekst die afhankelijk zijn van de productiemethode (printer,
matrixprinter, schrijfmachine). Voor teksten die met een printer zijn afgedrukt stelt u de modus Auto in. Voor teksten die met een
schrijfmachine zijn gemaakt selecteert u de modus Typemachine, voor teksten die met een matrixprinter zijn afgedrukt kiest u de
modus Matrixprinter en voor een afgedrukt faxbericht de modus Fax.
Afdruktype document Een parameter die aangeeft hoe de brontekst is geproduceerd (met een laserprinter of een gelijkwaardig
apparaat, met een matrixprinter of met een schrijfmachine). Voor teksten die met een laserprinter zijn afgedrukt, moet de modus
Auto worden ingesteld. Voor teksten die met een schrijfmachine gemaakt zijn, selecteert u de modus Typemachine en voor
teksten die met een matrixprinter zijn afgedrukt, kiest u de modus Matrixprinter.
Afkorting Een verkorte vorm van een woord of een zinsnede, die wordt gebruikt in plaats van de volledige vorm. Bijvoorbeeld
MS–DOS (Microsoft Disk Operating System) of VN (Verenigde Naties).
Automation Manager Hiermee kunt u geautomatiseerde taken maken, wijzigen en uitvoeren of aangepaste geautomatiseerde
taken verwijderen die u niet meer gebruikt.
Automatische documentinvoer (ADF) Een voorziening waarmee documenten automatisch in de scanner worden ingevoerd. Een
scanner met automatische documentinvoer stelt u in staat meerdere pagina's te scannen zonder handmatige handelingen uit te
voeren. ABBYY FineReader ondersteunt ook het scannen v
B
Barcodegebied Een gebied dat wordt gebruikt voor barcodes in een afbeelding.
C
Codetabel Een tabel waarin het verband tussen de tekencodes en de tekens zelf wordt vastgelegd. De gebruikers kunnen uit de
codetabel de tekens selecteren die ze nodig hebben.
D
Documentanalyse Het proces waarbij logische structuurelementen en verschillende gebiedstypen in een document worden
geselecteerd. Een documentanalyse kan automatisch of handmatig worden uitgevoerd.
Documentopties De opties die kunnen worden geselecteerd in het dialoogvenster Opties (Gereedschappen>Opties). De opties
kunnen ook betrekking hebben op gebruikerstalen en patronen. U kunt de documentopties opslaan, zodat ze ook gebruikt
(geladen) kunnen worden in andere ABBYY FineReader–documenten.
Dots per inch (dpi) Maateenheid voor de resolutie van afbeeldingen.
G
Gebied Een gedeelte van een afbeelding, omgeven door een kader. Voordat de OCR wordt uitgevoerd, detecteert ABBYY
FineReader tekst–, illustratie–, tabel– en barcodegebieden om te bepalen welke delen van de afbeelding moeten worden herkend
en in welke volgorde.
an documenten met meerdere pagina's.
61

ABBYY FineReader 10 Gebruikersgids
Gebiedsanalyse Hierdoor worden de gebieden in de paginalay–out gedetecteerd. Er wordt hierbij uitgegaan van vijf gebiedstypes:
tekst, afbeelding, tabel, barcode en herkenningsgebied. De gebiedsanalyse kan automatisch worden uitgevoerd wanneer u op de
knop Lezen klikt, maar de gebruiker kan deze analyse ook handmatig uitvoeren voordat de OCR wordt gestart.
Gebiedsjabloon Een sjabloon met informatie over de grootte en locatie van gebieden in een reeks soortgelijke documenten.
Genegeerde tekens Alle tekens die geen letters zijn en die binnen een woord kunnen voorkomen, zoals afbreekstreepjes of
accenten. Deze tekens worden tijdens de spellingcontrole genegeerd.
H
Helderheid Een scanparameter die het contrast tussen zwarte en witte delen van een afbeelding aangeeft. Wanneer u de juiste
helderheid instelt, komt dit de OCR–kwaliteit ten goede.
Herkenningsgebied Een gebied dat een deel van een afbeelding omsluit, dat automatisch door ABBYY FineReader moet worden
geanalyseerd.
I
Illustratiegebied Een gebied dat wordt gebruikt voor afbeeldingsgebieden waarin illustraties voorkomen. Een illustratiegebied
kan een illustratie bevatten, maar ook een ander soort object dat als illustratie moet worden weergegeven (bijvoorbeeld een
tekstgedeelte).
K
Kleurmodus Een scanparameter die bepaalt of een afbeelding in zwart–wit, in grijswaarden of in kleur gescand wordt.
L
Lettertype–effecten De opmaak van een lettertype (vet, cursief, onderstreept, doorgehaald, subscript, superscript, klein kapitaal).
Licentiebeheer Een hulpprogramma dat wordt gebruikt voor het beheer van de licenties voor ABBYY FineReader en voor het
activeren van ABBYY FineReader 10 Corporate Edition.
Ligatuur Een combinatie van twee of meer ‘aan elkaar geplakte’ tekens (bijvoorbeeld fi, fl of ffi). Deze tekens zijn tijdens de
tekenherkenning vaak moeilijk van elkaar te scheiden, doordat ze tegen elkaar zijn afgedrukt. De OCR–kwaliteit kan worden
verbeterd door een ligatuur te beschouwen als één samengesteld teken.
O
Omgekeerde afbeelding Een afbeelding met witte tekens tegen een donkere achtergrond.
Omnifont–systeem Een herkenningssysteem dat zonder voorafgaande training tekens uit elk willekeurig lettertype kan
herkennen.
Onduidelijke tekens Tekens die mogelijk niet correct herkend zijn. Onduidelijke tekens worden door ABBYY FineReader
automatisch gemarkeerd.
Onduidelijke woorden Woorden die één of meer onduidelijke tekens bevatten.
Optioneel afbreekstreepje Een afbreekstreepje (¬) dat precies aangeeft waar woorden of woordcombinaties afgebroken kunnen
worden indien deze aan het einde van een regel staan (het woord "afbreekstreepje" moet bijvoorbeeld worden gesplitst als
"afbreek–streepje"). ABBYY FineReader vervangt alle afbreekstreepjes in woorden uit het woordenboek door optionele
afbreekstreepjes.
P
Pagina–indeling De indeling van tekst, tabellen, illustraties, alinea's en kolommen op een pagina, plus informatie over het
lettertype, de tekengrootte, de tekenkleur, de achtergrond en de tekststand.
Paradigma Alle grammaticale vormen van een woord.
Patroon Een verzameling paren (elk paar bestaat uit een tekenafbeelding en het teken zelf), die tijdens de patroontraining wordt
opgebouwd.
PDF met tags Een PDF–document met informatie over de documentstructuur, zoals de logische indeling, illustraties en tabellen.
Deze structuur wordt vastgelegd in PDF–tags. Een PDF–document met tags kan aan verschillende schermformaten worden
aangepast en kan ook worden weergegeven op mobiele apparatuur met kleine beeldschermen.
PDF–beveiligingsinstellingen Hiermee k
an worden voorkomen dat een PDF–document kan worden geopend, bewerkt,
gekopieerd of afgedrukt. De volgende instellingen zijn beschikbaar: Wachtwoord voor openen document, Wachtwoord voor
toegangsrechten en Coderingsniveau.
Primaire vorm De basisvorm van een woord in het woordenboek.
Product–ID Een parameter die automatisch op basis van de hardwareconfiguratie wordt gegenereerd wanneer ABBYY
FineReader op een computer wordt geactiveerd.
R
Resolutie Een scanparameter die bepaalt welke mate van detaillering (uitgedrukt in dpi) tijdens het scannen gebruikt wordt. Een
resolutie van 300 dpi is geschikt voor teksten met een tekengrootte van 10 pt of meer, terwijl een resolutie van 400 tot 600 dpi de
voorkeur verdient bij teksten met een kleinere tekengrootte (9 pt of minder).
S
Samengesteld woord Een woord dat uit twee of meer stammen bestaat (algemene betekenis); een woord dat niet in het
woordenboek voorkomt, maar dat samengesteld kan worden uit twee of meer woorden die wel in het woordenboek voorkomen
(betekenis in de context van ABBYY FineReader).
Scanner Een apparaat waarmee afbeeldingen in een computer kunnen worden ingevoerd.
Scheidingstekens Tekens die woorden kunnen opsplitsen (bv. /, \, –) en die zelf van het woord worden gescheiden door een
spatie.
Stuurprogramma Een programma voor het aansturen van randapparatuur, zoals een scanner, een printer of een monitor.
T
Tabelgebied Een gebied dat wordt gebruikt voor tabelgedeelten van een afbeelding of voor tekstgebieden die in tabelvorm
gestructureerd zijn. Wanneer een dergelijk gebied wordt gelezen, worden er verticale en horizontale scheidingstekens binnen het
gebied aangebracht om een tabel te vormen. Dit gebied wordt in de uitvoertekst vormgegeven als een tabel.
Tekstgebied Een gebied dat tekst bevat. Tekstgebieden behoren alleen tekst te bevatten die in één kolom is opgemaakt.
Training Het leggen van verbanden tussen de tekenafbeeldingen en de tekens zelf. (Zie Herkenning met training voor meer
informatie.)
62

ABBYY FineReader 10 Gebruikersgids
U
Unicode Een standaard die is ontwikkeld door het Unicode Consortium (Unicode, Inc). Deze standaard heeft betrekking op een
16–bits internationaal coderingssysteem voor het verwerken van teksten die in een van de wereldtalen geschreven zijn. Deze
standaard kan gemakkelijk uitgebreid worden. De Unicode–standaard bepaalt de tekencodering, evenals eigenschappen en
procedures die gebruikt worden bij het verwerken van teksten die in een bepaalde taal zijn geschreven.
V
Vaste tekenafstand Dit is een eigenschap van bepaalde lettertypen (bijvoorbeeld Courier New), waarbij alle tekens evenveel
ruimte in beslag nemen. Voor een beter OCR–resultaat bij lettertypen met vaste tekenbreedte selecteert u
Gereedschappen>Opties... en vervolgens klikt u op het tabblad Document en selecteert u Typemachine bij de optie
Afdruktype document.
Verboden tekens Als bepaalde tekens nooit in een herkende tekst zullen voorkomen, kunt u deze bij de taalgroepeigenschappen
specificeren in een verzameling van verboden tekens. Door verboden tekens in te stellen, kunt u de snelheid en de kwaliteit van de
OCR verbeteren.
W
Wachtwoord voor openen document Een wachtwoord dat verhindert dat een andere gebruiker een PDF–document kan openen
zonder het wachtwoord in te voeren dat door de maker van het document is ingesteld.
Wachtwoord voor toegangsrechten Een wachtwoord dat verhindert dat andere gebruikers een PDF–document kunnen
afdrukken en bewerken zonder het wachtwoord in te voeren dat door de maker van het document is ingesteld. Als bepaalde
beveiligingsinstellingen voor het document zijn ingeschakeld, kunnen andere gebruikers deze instellingen niet wijzigen zonder
eerst het wachtwoord in te voeren dat door de maker van het document is ingesteld.
Ondersteunde afbeeldingsindelingen
In de tabel hieronder vindt u de ondersteunde indelingen voor afbeeldingsbestanden in ABBYY FineReader 10.
Indeling Extensie Openen Opslaan
Bitmap bmp bmp, dib, rle + +
Bitmap, zwart–wit bmp, dib, rle + +
Bitmap, grijs bmp, dib, rle + +
Bitmap, kleur bmp, dib, rle + +
DCX dcx + +
DCX, zwart–wit dcx + +
DCX, grijs dcx + +
DCX, kleur dcx + +
JPEG 2000 jp2, j2k + +
JPEG 2000, grijs jp2, j2k + +
JPEG 2000, kleur jp2, j2k + +
JPEG jpg, jpeg + +
JPEG, grijs jpg, jpeg + +
JPEG, kleur jpg, jpeg + +
63

ABBYY FineReader 10 Gebruikersgids
JBIG2 jb2, jbig2 + +
PCX pcx + +
PCX, zwart–wit pcx + +
PCX, grijs pcx + +
PCX, kleur pcx + +
PNG png + +
PNG, zwart–wit png + +
PNG, grijs png + +
PNG, kleur png + +
TIFF tif, tiff + +
TIFF, zwart–wit, gedecomprimeerd tif, tiff + +
TIFF, zwart–wit, Packbits tif, tiff + +
TIFF, zwart–wit, CCITT Group 4 tif, tiff + +
TIFF, zwart–wit, ZIP–compressie tif, tiff + +
TIFF, zwart–wit, LZW–compressie tif, tiff + +
TIFF, grijs, gedecomprimeerd tif, tiff + +
TIFF, grijs, packbits tif, tiff + +
TIFF, grijs, JPEG–compressie tif, tiff + +
TIFF, grijs, ZIP–compressie tif, tiff + +
TIFF, grijs, LZW–compressie tif, tiff + +
TIFF, kleur, gedecomprimeerd tif, tiff + +
TIFF, kleur, packbits tif, tiff + +
TIFF, kleur, JPEG–compressie tif, tiff + +
TIFF, kleur, ZIP–compressie tif, tiff + +
TIFF, kleur, LZW–compressie tif, tiff + +
64

ABBYY FineReader 10 Gebruikersgids
PDF pdf + +
PDF v. 1.6 of ouder pdf + +
DjVu djvu, djv + –
GIF gif + –
XPS (Microsoft .NET Framework 3.0 vereist) xps + –
WDP (WIC of Microsoft .NET Framework 3.0 vereist) wdp, wmp + –
Ondersteunde tekstindelingen
ABBYY FineReader slaat herkende teksten op in de volgende indelingen:
● Microsoft Word Document (*.DOC)
● Microsoft Office Word 2007 Document (*.DOCX)
● Rich Text Format (*.RTF)
● Adobe Acrobat Document (*.PDF)
● HTML Document (*.HTM)
● Microsoft PowerPoint 2007 Presentatie (*.PPTX)
● Microsoft Office Excel Comma Separated Values–bestand (*.CSV)
● Tekstbestand (*.TXT)
ABBYY FineReader ondersteunt Windows, DOS, Mac, en ISO–tekensets en Unicode.
● Microsoft Excel Werkblad (*.XLS)
● Microsoft Office Excel 2007 Werkmap (*.XLSX)
● PDF/A (*.PDF)
Talen en hun lettertypen
Taal Lettertype
Hoofdtalen
Armeens (oostelijk, westelijk, Oud–Armeens) Arial Unicode MS
Hebreeuws Arial Unicode MS
Aziatische talen
Chinees (Volksrepubliek), Chinees (Taiwan) Arial Unicode MS(*), SimSun-lettertypen
Bijvoorbeeld: SimSun (Founder Extended), SimSun-18030, NSimSun.
Simhei, YouYuan, PMingLiU, MingLiU, Ming(for-ISO10646), STSong
(*)
(*)
65

ABBYY FineReader 10 Gebruikersgids
Koreaans, Koreaans (Hangul) Arial Unicode MS(*), SimSun-lettertypen
Bijvoorbeeld: SimSun (Founder Extended), SimSun-18030, NSimSun.
Simhei, YouYuan, PMingLiU, MingLiU, Ming(for-ISO10646), STSong
Japans Arial Unicode MS(*), SimSun-lettertypen
Bijvoorbeeld: SimSun (Founder Extended), SimSun-18030, NSimSun.
Simhei, YouYuan, PMingLiU, MingLiU, Ming(for-ISO10646), STSong
Extra talen
Abchazisch Arial Unicode MS
Aguls Arial Unicode MS
Adyghe Arial Unicode MS
Altajs Arial Unicode MS
Avaars Arial Unicode MS
Basjkiers Arial Unicode MS
Chakassisch Arial Unicode MS
Chantisch Arial Unicode MS
Darginisch Arial Unicode MS
Gagaoezisch Arial Unicode MS
Hausa Arial Unicode MS
Ingoesjetisch Arial Unicode MS
(*)
(*)
, Lucida Sans Unicode
(*)
, Lucida Sans Unicode
(*)
, Lucida Sans Unicode
(*)
, Lucida Sans Unicode
(*)
, Palatino Linotype
(*)
(*)
(*)
, Lucida Sans Unicode
(*)
(*)
, Lucida Sans Unicode
(*)
, Lucida Sans Unicode
Jakoets Arial Unicode MS
Jiddisch Arial Unicode MS
Kabardisch Arial Unicode MS
Korjaaks Arial Unicode MS
Lak Arial Unicode MS
Lezgisch Arial Unicode MS
Mari Arial Unicode MS
Oedmoerts Arial Unicode MS
Ossetisch Arial Unicode MS
(*)
(*)
(*)
, Lucida Sans Unicode
(*)
, Lucida Sans Unicode
(*)
, Lucida Sans Unicode
(*)
, Lucida Sans Unicode
(*)
(*)
(*)
66

ABBYY FineReader 10 Gebruikersgids
Russisch (oude spelling) Arial Unicode MS
Tabasaraans Arial Unicode MS
Tadzjieks Arial Unicode MS
Thai Arial Unicode MS
Tsjetsjeens Arial Unicode MS
Tsjoektsjisch Arial Unicode MS
Tsjoevasjisch Arial Unicode MS
Wogoels Arial Unicode MS
Zoeloe Arial Unicode MS
Beschikbaar bij/meegeleverd met
(*)
Microsoft Office 2000 of later
(*)
, Palatino Linotype
(*)
, Lucida Sans Unicode
(*)
, Palatino Linotype
(*)
, Aharoni, David, Levenim mt, Miriam, Narkisim, Rod
(*)
, Lucida Sans Unicode
(*)
, Lucida Sans Unicode
(*)
(*)
, Lucida Sans Unicode
(*)
, Lucida Sans Unicode
Reguliere expressies
De onderstaande tabel toont de reguliere expressies die kunnen worden gebruikt om een nieuwe taal te definiëren.
Naam van het
item
Standaardsymbool voor reguliere
expressie
Gebruiksvoorbeelden en uitleg
Willekeurig teken . k.t – staat voor ‘kat’, ‘kot’ enz.
Teken uit groep [] [b–d]el – staat voor ‘bel’, ‘cel’, ‘del’ enz.
[bw]erk – staat voor ‘berk’ en ‘werk’
Teken niet uit groep [^] [^d]el – staat voor ‘bel’, ‘cel’ enz. maar verbiedt ‘del’
[^d–i]el – staat voor ‘bel’ en ‘cel’ maar verbiedt ‘del’ ‘fel’
‘gel’ ‘hel’ en ‘iel’
Of | k(a|o)t – staat voor ‘kat’ en ‘kot’
0 of meer
* 10* – staat voor 1, 10, 100, 1000 enz.
overeenkomsten
1 of meer
+ 10+ – staat voor 10, 100, 1000 enz. maar verbiedt 1
overeenkomsten
Letter of cijfer [0–9a–zA–Zа–яА–Я] [0–9a–zA–Zа–яА–Я]+ – staat elk woord toe
Latijnse hoofdletter [A–Z]
Latijnse kleine letter [a–z]
Cyrillische hoofdletter [А–Я]
Cyrillische kleine
[а–я]
letter
67

ABBYY FineReader 10 Gebruikersgids
Cijfer [0–9]
Spatie \s
@ Gereserveerd.
Opmerking:
1. Als u een symbool dat binnen reguliere expressies een speciale betekenis heeft, als een normaal teken wilt gebruiken, plaatst u
er een backslash voor. Bijvoorbeeld, [t–v]x+ staat voor tx, txx, txx, enz., ux, uxx, enz., maar \[t–v\]x+ staat voor [t–v]x, [t–
v]xx, [t–v]xxx, enz.
2. U kunt elementen uit reguliere expressies groeperen met behulp van haakjes. Bijvoorbeeld, (a|b)+|c staat voor c of om het
even welke combinatie zoals abbbaaabbb, ababab, enz. (een woord van om het even welke lengte die niet gelijk is aan nul, en
waarin a en b in om het even welke volgorde kunnen voorkomen), terwijl a|b+|c staat voor a, c, en b, bb, bbb, enz.
Voorbeelden
Reguliere expressies voor datums:
Het nummer dat voor een dag staat kan uit één cijfer (1, 2 enz.) of twee cijfers (02, 12) bestaan, maar kan niet nul (0 of 00) zijn.
De reguliere expressie voor de dag hoort er dus als volgt uit te zien: ((|0)[1–9])|([1|2][0–9])|(30)|(31).
De reguliere expressie voor de maand hoort er als volgt uit te zien: ((|0)[1–9])|(10)|(11)|(12).
De reguliere expressie voor het jaar hoort er als volgt uit te zien: ([19][0–9][0–9]|([0–9][0–9])|([20][0–9][0–9]|([0–9][0–9]).
Alles wat u nog moet doen is dit allemaal te combineren en de nummers onderling door een punt te scheiden (zoals in 1.03.1999).
De punt wordt ook voor het vormen van reguliere expressies gebruikt, dus moet u er een backslash (\) voor plaatsen. De reguliere
expressie voor de volledige datum hoort er dus als volgt uit te zien:
((|0)[1–9])|([1|2][0–9])|(30)|(31)\.((|0)[1–9])|(10)|(11)|(12)\.((19)[0–9][0–9])|([0–9][0–9])|([20][0–9][0–9]|([0–9][0–9])
Reguliere expressie voor een e–mailadres:
[a–zA–Z0–9_\–\.]+\@[a–z0–9\.\–]+
Sneltoetsen
ABBYY FineReader beschikt voor de hieronder beschreven opdrachten over vooraf gedefinieerde sneltoetsen. U kunt in het
programma ook uw eigen sneltoetsen definiëren.
Om zelf een sneltoets aan te maken:
1. Klik op Gereedschappen>Aanpassen…. Het dialoogvenster Pas de werkbalk en de snelkoppelingen voor het toetsenbord
aan. wordt geopend.
2. Op het tabblad Sneltoetsen selecteert u in het veld Categorieën een categorie.
3. In het veld Opdrachten selecteert u de opdracht waarvoor u een sneltoets wilt maken of aanpassen.
4. Klik in het veld Nieuwe sneltoets en druk vervolgens op het toetsenbord de toets of toetsencombinatie in die u wilt gebruiken
voor de geselecteerde opdracht.
5. Klik op Toewijzen. De toets of toetsencombinatie wordt toegevoegd aan het veld Huidige shortcut.
6. Klik op OK om de wijzigingen op te slaan.
7. Om de standaardwaarden voor de sneltoetsen te herstellen klikt u op Terugzetten (voor een vooraf geselecteerde categorie
opdrachten) of Alles terugzetten (voor alle sneltoetsen).
● Het menu Bestand
● Het menu Bewerken
● Het menu Weergave
● Het menu Document
● Het menu Pagina
● Het menu Gebieden
● Het menu Gereedschappen
● Het menu Help
● Algemeen
Het menu Bestand
68

ABBYY FineReader 10 Gebruikersgids
Opdracht Sneltoets
Pagina's scannen .. Ctrl+K
PDF–bestand/afbeelding openen… Ctrl+O
Nieuw FineReader Document Ctrl+N
FineReader Document openen… Ctrl+Shift+N
Document opslaan als Ctrl+S
Afbeeldingen opslaan… Ctrl+Alt+S
FineReader–document per e–mail verzenden Ctrl+M
Pagina–afbeeldingen per e–mail verzenden Ctrl+Alt+M
Afbeelding afdrukken Ctrl+Alt+P
Tekst afdrukken Ctrl+P
Het menu Bewerken
Opdracht Sneltoets
Ongedaan maken Ctrl+Z
Opnieuw uitvoeren Ctrl+Enter
Knippen Ctrl+X
Kopiëren Ctrl+C
Ctrl+Insert
Plakken Ctrl+V
Shift+Insert
Wissen Verwijderen
Alles selecteren Ctrl+A
Zoeken… Ctrl+F
Volgende zoeken F3
Vervangen… Ctrl+H
Het menu Weergave
Opdracht Sneltoets
69

ABBYY FineReader 10 Gebruikersgids
Paginavenster tonen F5
Alleen paginabeeld tonen F6
Pagina–afbeelding en paginatekst tonen F7
Alleen paginatekst tonen F8
Zoomvenster tonen Ctrl+F5
Volgend venster Ctrl+Tab
Vorig venster Ctrl+Shift+Tab
Eigenschappen... Alt+Enter
Het menu Document
Opdracht Sneltoets
Lezen Ctrl+Shift+R
Lay–out analyseren Ctrl+Shift+E
Ga naar volgende pagina Alt+Pijl Omlaag
Page Up
Ga naar vorige pagina Alt+Pijl Omhoog
Page Down
Ga naar pagina… Ctrl+G
Huidige pagina sluiten Ctrl+F4
Het menu Pagina
Opdracht Sneltoets
Pagina lezen Ctrl+R
Paginalay–out analyseren Ctrl+E
Pagina–afbeelding bewerken… Ctrl+Shift+C
Alle gebieden en tekst verwijderen Ctrl+Delete
Tekst verwijderen Ctrl+Shift+Delete
Paginaeigenschappen… Alt+Enter
Het menu Gebieden
70

ABBYY FineReader 10 Gebruikersgids
Opdracht Sneltoets
Gebied lezen Ctrl+Shift+B
Gebiedstype wijzigen in Herkenningsgebied Ctrl+1
Gebiedstype instellen op Tekst Ctrl+2
Gebiedstype instellen op Tabel Ctrl+3
Gebiedstype instellen op Afbeelding Ctrl+4
Gebiedstype instellen op Barcode Ctrl+5
Het menu Gereedschappen
Opdracht Sneltoets
Automation Manager… Ctrl+T
Hot Folder … Ctrl+Shift+H
Woordenboeken bekijken… Ctrl+Alt+D
Taleneditor… Ctrl+Shift+L
Patroneneditor… Ctrl+Shift+A
Spelling controleren… Ctrl+F7
Volgende fout Shift+F4
Vorige fout Shift+F5
Opties… Ctrl+Shift+O
Het menu Help
Opdracht Sneltoets
ABBYY FineReader 10 Help F1
Algemeen
Opdracht Sneltoets
Het geselecteerde tekstfragment opmaken in
Ctrl+B
vet
71

ABBYY FineReader 10 Gebruikersgids
Het geselecteerde tekstfragment opmaken in
cursief
Het geselecteerde tekstfragment onderstrepen Ctrl+U
Tabelcellen selecteren Richtingknoppen
Hiermee selecteert u het venster Pagina’s Alt+1
Hiermee selecteert u het venster Afbeelding Alt+2
Hiermee selecteert u het venster Tekst Alt+3
Hiermee selecteert u het venster Zoomen Alt+4
Ctrl+I
De Help bij ABBYY FineReader gebruiken
● Sneltoetsen voor het Helpvenster
● De deelvensters Inhoud, Index, en Zoeken gebruiken
● Het deelvenster met onderwerpen gebruiken
● Sneltoetsen voor het bladeren door zoekresultaten
● De weergave van een Help-onderwerp wijzigen
Sneltoetsen voor het Helpvenster
Om Toets
Het Helpvenster openen F1
Overschakelen tussen het Help–onderwerp en de deelvensters Inhoud, Zoeken, en
Index
Het menu Opties weergeven, waarmee de opdrachten van de Help–werkbalk
opgeroepen kunnen worden
Het deelvenster met de tabbladen Inhoud, Zoeken en Index verbergen of weergeven ALT+O, en vervolgens T
De laatst bekeken onderwerpen weergeven ALT+O, en vervolgens B om terug te
Naar de gespecificeerde startpagina terugkeren ALT+O, en vervolgens H
Voorkomen dat een Help–onderwerp in het Help–venster wordt geopend (handig als u
het downloaden van een webpagina wilt stoppen)
Het dialoogvenster Internet–opties van Microsoft Internet Explorer openen, waar u
toegankelijkheidsinstellingen kunt wijzigen
F6
ALT+O
gaan of F om vooruit te gaan
ALT+O, en vervolgens S
ALT+O, en vervolgens I
Het Help–onderwerp verversen (tijdens weergave van een webpagina) ALT+O, en vervolgens R
Alle onderwerpen in het huidige boek of alleen het geselecteerde onderwerp
afdrukken
ALT+O, en vervolgens P
72

ABBYY FineReader 10 Gebruikersgids
Help–venster sluiten ALT+F4
De deelvensters Inhoud, Index, en Zoeken gebruiken
Druk op F6 om over te schakelen van het Help–onderwerp naar het deelvenster Inhoud, Zoeken, Index.
Om Toets
Naar het volgende tabblad overschakelen CTRL+TAB
Naar het tabblad Inhoud overschakelen ALT+C
Naar het tabblad Zoeken overschakelen ALT+S
Naar het tabblad Index overschakelen ALT+N
Een geselecteerd boek of Help–onderwerp openen ENTER
Het volgende boek of Help–onderwerp selecteren PIJL OMLAAG
Het vorige boek of Help–onderwerp selecteren PIJL OMHOOG
Een snelmenu weergeven SHIFT+F10
Het deelvenster met onderwerpen gebruiken
Druk op F6 om over te schakelen van het deelvenster Inhoud, Zoeken, Index naar het Help–onderwerp.
Om Toets
Naar het volgende Help–onderwerp gaan ALT+PIJL RECHTS
Naar het vorige Help–onderwerp gaan ALT+PIJL LINKS
De volgende verborgen tekst of hyperlink selecteren TAB
De vorige verborgen tekst of hyperlink selecteren SHIFT+TAB
De actie voor de geselecteerde verborgen tekst of hyperlink uitvoeren ENTER
Naar het begin of einde van een Help–onderwerp bladeren PIJL OMHOOG of PIJL OMLAAG
In grote stappen naar het begin of eind van een Help–onderwerp bladeren PAGE UP of PAGE DOWN
Naar het begin of einde van een Help–onderwerp gaan HOME of END
Het huidige Help–onderwerp afdrukken CTRL+P
Het gehele Help–onderwerp selecteren CTRL+A
De geselecteerde items naar het Klembord kopiëren CTRL+C
Een snelmenu weergeven SHIFT+F10
73

ABBYY FineReader 10 Gebruikersgids
Sneltoetsen voor het bladeren door zoekresultaten
Wilt u een onderwerp selecteren, gebruik dan de toetsen pijl–omhoog of pijl–omlaag en druk vervolgens op ENTER om het
onderwerp in het Helpvenster te openen.
De weergave van een Help–onderwerp wijzigen
1. Klik in het menu Help op Help.
2. Klik in het venster Help op Opties en vervolgens op Internet–opties.
3. Op het tabblad Algemeen klikt u op Toegankelijkheid en selecteert u het vakje In webpagina's opgegeven kleuren
negeren.
4. Klik op OK.
5. In het dialoogvenster Internet–opties voert u één of beide van de volgende handelingen uit:
● Als u de kleur van de achtergrond of de tekst in de Help wilt wijzigen, klikt u in het tabblad Algemeen op Kleuren en
vervolgens selecteert u de gewenste opties.
● Wilt u het lettertype in de Help wijzigen, dan klikt u op het tabblad Algemeen op Lettertype, en selecteert u vervolgens
de gewenste opties.
Opmerking. Als u het lettertype en de achtergrondkleur van de Help–onderwerpen in het Helpvenster wijzigt, heeft de wijziging
ook invloed op het lettertype en de achtergrondkleur wanneer u een webpagina in Microsoft Internet Explorer bekijkt.
74

ABBYY FineReader 10 Gebruikersgids
Een ABBYY–product aanschaffen
U kunt de ABBYY producten kopen in onze online winkel of bij onze partners (zie http://www.abbyy.com voor een opsomming
van ABBYY partners).
Voor gedetailleerde informatie over ABBYY–productupdates
● Bezoek onze website op http://www.abbyy.com
● Stuur een e–mail naar sales@abbyy.com
● Neem contact op met het dichtstbijzijnde ABBYY–kantoor
Extra lettertypen voor allerlei talen kunnen gekocht worden bij www.paratype.com/shop/.
Over ABBYY
ABBYY is een Russisch bedrijf en één van de wereldleidende software ontwikkelaars op het gebied van optische
karakterherkenning (OCR), intelligente karakterherkenning (ICR) en toegepaste taalprogramma´s.
ABBYY biedt de volgende softwareproducten:
● ABBYY FineReader — optisch karakterherkenningsprogramma. De ideale oplossing waar uitmuntende herkenningskwaliteit
en onderhoud van opmaak vereist worden. ABBYY FineReader zet afgedrukte documenten, PDF–bestanden en digitale foto’s
snel en nauwkeurig over naar bestandsformaten voor bewerking. De resultaten kunnen in Microsoft Office bewerkt worden,
via e–mail verzonden of op het internet geplaatst worden.
● ABBYY Lingvo — een wereld aan woordenboeken, encyclopedieën en professioneel vertaalmateriaal voor PC’s, PDA’s and
smartphones. Het bevat de meest actuele woordenschat. Vertaal snel en accuraat met behulp van de pop–up vertaalfunctie en
online woordenboeken. Wie talen leert wordt geholpen door het feit dat ABBYY Lingvo de uitspraak, gesproken in de
moedertaal laat horen en dat het een grammaticahandleiding en Lingvo Tutor–software bevat.
● ABBYY FlexiCapture — krachtige software voor het vastleggen van gegevens die werkt met alle brondocumenten,
waaronder verschillende formulieren (enquêtes, dia’s). De software kan zonder limiet opgeschaald worden en ondersteunt
gedistribueerde verwerking. Zowel handgeschreven als gedrukte tekst wordt herkend.
● ABBYY PDF Transformer — een veelzijdig en eenvoudig te gebruiken programma om met PDF–documenten te werken.
PDF–bestanden kunnen gecombineerd worden, naar bewerkbare bestandsindelingen omgezet worden en vanuit Microsoft
Office documenten gemaakt worden.
● ABBYY Recognition Server — een high–performance serverprogramma voor documentherkenning. Het kan zelfstandig
functioneren maar ook als onderdeel van een documentbeheersysteem, digitale archieven enz.
● ABBYY's producten voor ontwerpers — producten voor ontwerpers van gegevensbeheersystemen. U kunt er herkenning,
globaal tekst zoeken en morfologische analyse mee in uw systemen integreren.
Wereldwijd gebruiken organisaties die documenten afdrukken de software van ABBYY om arbeidsintensief werk te
automatiseren en bedrijfsprocessen te optimaliseren. ABBYY’s producten worden gebruikt in grootschalige projecten, onder
andere door het Australische belastingkantoor, de belastinginspectie van Litouen, het Ministerie van Onderwijs van de Russische
Federatie, het Ministerie van Onderwijs van de Oekraïne en door het bestuur van Montgomery County, USA.
Door ABBYY ontwikkelde technologieën worden onder licentie gebruikt door de volgende bedrijven: BancTec, Canon,
EMC/Captiva, Hewlett–Packard, Microsoft, NewSoft, Notable Solutions, Samsung Electronics. Optische karakterherkennings–
software wordt gebundeld met apparaten van wereldleidende fabrikanten: BenQ, Epson, Fujitsu, Fuji Xerox, Microtek, Panasonic,
Plustek, Toshiba, Xerox en anderen.
Het hoofdkantoor van het bedrijf is gevestigd in Moskou, regionale kantoren staan in Duitsland, Amerika, Japan, de Oekraïne en
in Taiwan.
Kijk op www.abbyy.com voor meer informatie over ABBYY en haar producten.
75

ABBYY FineReader 10 Gebruikersgids
ABBYY kantoren contact voor technische ondersteuning
Noord/Centraal
Amerika
West–Europa
Oost–Europa en
Middellandse Zeegebied
Klanten uit de USA, Canada, Mexico en Centraal–Amerika nemen contact op met:
ABBYY USA
Telefoonnummer: +1 408 457 9777
Fax: +1 408 457 9778
Adres: 880 North McCarthy Blvd., Suite #220, Milpitas, CA 95035, USA
e–mail: sales@abbyyusa.com
e–mail ondersteuning: support@abbyyusa.com
Web: http://www.abbyyusa.com
Klanten uit Oostenrijk, de Benelux, Denemarken, Frankrijk, Duitsland, Griekenland, Italië,
Ierland, Noorwegen, Portugal, Spanje, Zweden, Zwitserland, Engeland of andere West–Europese
landen nemen contact op met:
ABBYY Europe GmbH
Telefoonnummer: +49 89 511 159 0
Fax: +49 89 511 159 59
Adres: Elsenheimerstrasse 49, 80687 Munich, Germany
e–mail: sales_eu@abbyy.com
E–mail ondersteuning: support_eu@abbyy.com
Web: http://www.abbyy.com
Klanten uit Albanië, Bosnië en Herzegovina, Bulgarije, Kroatië, de Tsjechische republiek,
Hongarije, Israël, Macedonië, Moldavië, Montenegro, Polen, Roemenië, Servië, Slowakije,
Turkije of de Oekraïne nemen contact op met:
ABBYY Oekraïne
Telefoonnummer: +380 44 490 9999
Fax: +380 44 490 9461
Adres: Postbus 23, 02002 Kiev, Oekraïne
e–mail: sales@abbyy.ua
Telefonische ondersteuning: +380 44 490 9463
Ondersteuning per e–mail: support@abbyy.ua
Web: http://www.abbyy.ua
Japan
Alle overige regionen
Klanten uit Japan nemen contact op met:
ABBYY Japan:
Telefoonnummer:+81 42 796 6125
Fax: +81 42 796 6125
Adres: 658–1 Tsuruma, Machida–shi, Tokyo 194–0004
e–mail: sales@abbyyusa.com
Ondersteuning per e–mail: support@abbyyusa.com
http://www.abbyy.com
Klanten uit landen die hierboven niet genoemd zijn nemen contact op met:
ABBYY Russia
Telefoonnummer: +7 495 783 3700
Fax: +7 495 783 2663
Adres: Postbus 32, Moscow 127273, Russia
e–mail: sales@abbyy.com
Ondersteuning per e–mail: support@abbyy.ru
Web: http://www.abbyy.ru
http://www.abbyy.com
76

ABBYY FineReader 10 Gebruikersgids
ABBYY FineReader activeren en registreren
Softwareplagiaat benadeelt softwarefabrikanten én eindgebruikers – het illegale gebruik van een product is nooit veilig. Legale
software garandeert dat derden geen schadelijke codewijzigingen kunnen introduceren. ABBYY doet daarom haar uiterste best
om haar intellectuele eigendomsrechten en de beveiliging van klanten te beschermen via een groot aantal anti–
plagiaatmaatregelen.
De software van ABBYY is voorzien van speciale beveiligingstechnologie die verhindert dat de software wordt gebruikt door
onbevoegden die geen licentieovereenkomst met ABBYY hebben gesloten.
U moet ABBYY FineReader activeren om het programma in de volledige modus te kunnen uitvoeren.
Registratie is niet verplicht, maar het biedt een groot aantal voordelen.
Inhoud van het hoofdstuk
● ABBYY FineReader Activeren
● Registratie van ABBYY FineReader
● Privacybeleid
ABBYY FineReader Activeren
Nadat u ABBYY FineReader 10 hebt geïnstalleerd, dient u het programma te activeren om het in de volledige modus te kunnen
uitvoeren. In de beperkte modus zijn bepaalde functies niet beschikbaar. Welke functies worden uitgeschakeld, is mede
afhankelijk van de softwareversie en de regio.
Met de ingebouwde Activeringswizard kunt u het programma binnen enkele minuten activeren. De wizard helpt u bij het
verzenden van de informatie die vereist is om uw exemplaar van ABBYY te activeren. Vervolgens ontvangt u een
activeringscode.
U activeert ABBYY FineReader als volgt:
1. Klik in het menu Help op ABBYY FineReader activeren….
2. Volg de instructies van de activeringswizard.
Als u het product per telefoon, fax of e–mail wilt activeren, specificeert u in het betreffende dialoogvenster van de wizard de
activeringscode die u hebt ontvangen, of het pad naar het activeringsbestand.
Nadat u uw exemplaar hebt geactiveerd, kan ABBYY FineReader op deze computer in de volledige modus worden uitgevoerd.
Meer informatie over de activeringsmethoden:
● Over het internet
De activering wordt automatisch binnen enkele seconden uitgevoerd. Voor deze activeringsmethode is een internetverbinding
vereist.
● Via e–mail
Het programma vraagt u een e–mailbericht naar ABBYY te verzenden met de informatie die voor de activering van ABBYY
FineReader vereist is. Dit e–mailbericht wordt automatisch gegenereerd. U ontvangt een activeringscode als antwoord.
Belangrijk! U dient de onderwerpregel en de inhoud van het gegenereerde e–mailbericht niet te wijzigen, omdat de automatische
beantwoording van de e–mail anders vertraging oploopt.
● Telefonisch
Selecteer uw land in het betreffende dialoogvenster van de activeringswizard. De wizard geeft de telefoonnummers weer van
de dichtstbijzijnde vestiging of partner van ABBYY. Geef het serienummer en de product–ID door aan de
helpdeskmedewerker. U vindt deze informatie in de activeringswizard.
Belangrijk! De activeringscodes zijn erg lang en het kan enige tijd in beslag nemen om deze telefonisch door te geven.
De activeringswizard van ABBYY FineReader creëert een unieke parameter voor de Product–ID. Deze parameter wordt
gecreëerd op basis van de computerconfiguratie op het ogenblik van de activering. In deze parameter wordt geen persoonlijke
informatie opgenomen noch informatie over het computermodel of de geïnstalleerde software, de gebruikersinstellingen of
opgeslagen gegevens. Naast de Product–ID worden tijdens de activering het serienummer, de productnaam en –versie, en de
interfacetaal voor ABBYY FineReader naar de server verzonden. Deze informatie is nodig om de gepaste taal en inhoud te
selecteren voor de activeringsmelding, en zal niet voor andere doelen worden gebruikt.
Nadat ABBYY FineReader is geactiveerd, kunt u het programma zo vaak als u wilt opnieuw installeren op de computer waarop
het programma geactiveerd is. De activeringswizard van ABBYY FineReader detecteert automatisch wijzigingen in de
configuratie van uw computer en zal normaal gesproken niet opnieuw om activering vragen. Voor kleinere upgrades hoeft u de
software niet opnieuw te activeren. Indien u echter ingrijpende systeemwijzigingen doorvoert, zoals het formatteren van de harde
schijf of het opnieuw installeren van het besturingssysteem, dan dient u mogelijk een nieuwe activeringscode aan te vragen.
Registratie van ABBYY FineReader
ABBYY nodigt u uit om een geregistreerd gebruiker te worden van ABBYY FineReader 10.
Opmerking. Voor sommige freewareversies kan de registratie verplicht zijn. In dat geval werkt de software niet zolang u niet
geregistreerd bent.
77

ABBYY FineReader 10 Gebruikersgids
U kunt uw exemplaar van ABBYY FineReader op de volgende manieren registreren:
● Vul het registratieformulier in terwijl u het programma activeert.
Opmerking. Als u het programma tijdens de activering niet registreert, kunt u dit later alsnog doen.
● Selecteer in het menu Help de optie Nu registreren… en vul het registratieformulier in.
● Registreer uw exemplaar op de ABBYY website.
● Neem contact op met het dichtstbijzijnde ABBYY–kantoor.
Voordelen van registratie:
1. Gratis technische ondersteuning.
2. Bericht per e–mail over nieuwe versies van ABBYY.
3. BONUSPROGRAMMA! Als u ABBYY FineReader 10 Professional Edition registreert, ontvangt u het programma ABBYY
Screenshot Reader geheel gratis. Met ABBYY Screenshot Reader kunt u screenshots maken van elk gewenst deel van het
scherm en vervolgens OCR uitvoeren op de schermgebieden die tekst bevatten.*
__________________________
* ABBYY Screenshot Reader is automatisch beschikbaar in ABBYY FineReader 10 Corporate Edition en ABBYY FineReader
10 Site License Edition, ook zonder dat u uw software–exemplaar registreert.
Privacybeleid
U stemt ermee in om tijdens de registratie van ABBYY FineReader 10 uw persoonlijke gegevens naar ABBYY te versturen. U
stemt er eveneens mee in dat ABBYY de gegevens die u ter beschikking hebt gesteld mag verzamelen, verwerken en gebruiken
als vertrouwelijke gegevens en geheel volgens de toepasbare wetgeving zoals uiteengezet in de Gebruiksrechtovereenkomst.
De persoonlijke informatie die u ter beschikking stelt zal uitsluitend binnen de ABBYY–bedrijfsgroep worden gebruikt en zal niet
worden doorgegeven aan derden, tenzij dit onder toepasbare wetgeving noodzakelijk wordt geacht, en dit steeds in
overeenstemming met de Gebruiksrechtovereenkomst of zoals daarin apart wordt voorzien.
ABBYY heeft alleen het recht de gebruiker e–mailberichten te sturen met nieuws over het product, informatie over de prijzen,
speciale aanbiedingen en andere bedrijfs– en productinformatie indien de gebruiker ermee heeft ingestemd deze informatie van
ABBYY te ontvangen door tijdens de registratie de overeenkomstige optie te selecteren. U kunt altijd uw e–mailadres laten
verwijderen uit de lijst door contact op te nemen met ABBYY.
78

ABBYY FineReader 10 Gebruikersgids
Technische ondersteuning
Als u vragen hebt over het werken met ABBYY FineReader, raadpleeg dan eerst alle beschikbare documentatie (de
Gebruikersgids en de Helpfunctie) voordat u contact opneemt met de technische ondersteuning van ABBYY. Bovendien kunt u de
informatie in het ondersteuningsgedeelte van de ABBYY–website raadplegen op de website www.abbyy.com/support — wellicht
vindt u daar het antwoord op uw vraag.
De helpdeskmedewerkers van ABBYY hebben de volgende informatie nodig om uw vraag goed te kunnen beantwoorden:
● Uw voor– en achternaam
● De naam van uw bedrijf of organisatie (indien van toepassing)
● Uw telefoonnummer (of faxnummer, of e–mailadres)
● Het serienummer van uw exemplaar van ABBYY FineReader
● Het build nummer (zie Help>Over… en zoek het Buildnummer)
● Een algemene beschrijving van uw probleem en de volledige tekst van de (eventuele) foutmelding)
● Het type van uw computer en uw processor
● De versie van uw Windows besturingssysteem
● Elke overige informatie die u belangrijk acht
U kunt een deel van de bovengenoemde informatie automatisch vinden:
1. Ga naar Help>Over….
2. In het Over ABBYY FineReader dialoogvenster klikt u op de knop Systeem Info… .
Dan wordt er een dialoogvenster geopend met een deel van de bovengenoemde informatie.
Belangrijk! Alleen geregistreerde gebruikers kunnen aanspraak maken op gratis technische ondersteuning. U kunt uw exemplaar
van de applicatie registreren via de ABBYY–website, of door naar de optie Help>Nu registreren… te gaan.
79
 Loading...
Loading...