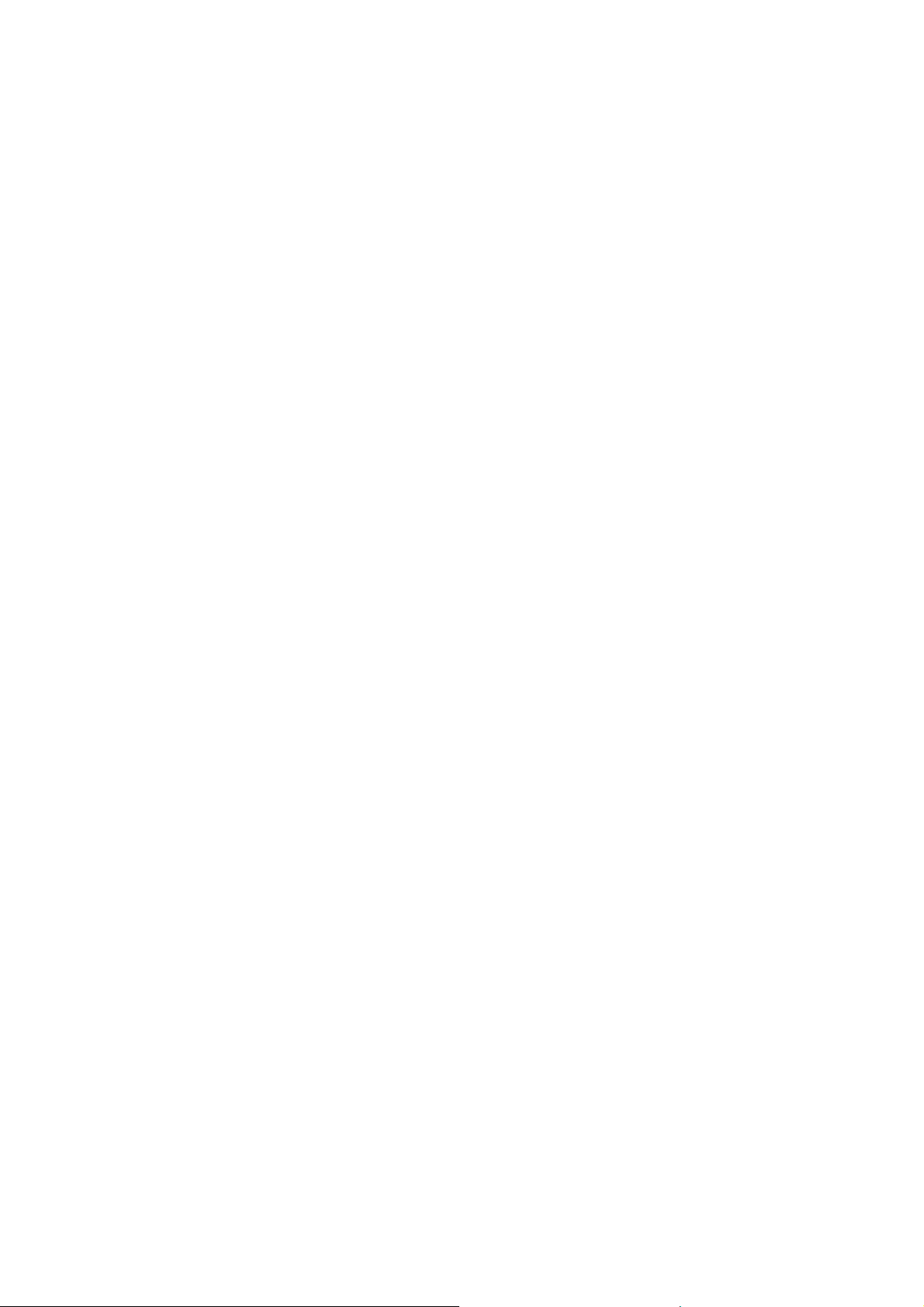
ABBYY® FineReader
Sürüm 10
Kullanıcı Kılavuzu
© 2009 ABBYY. Tüm hakları saklıdır.
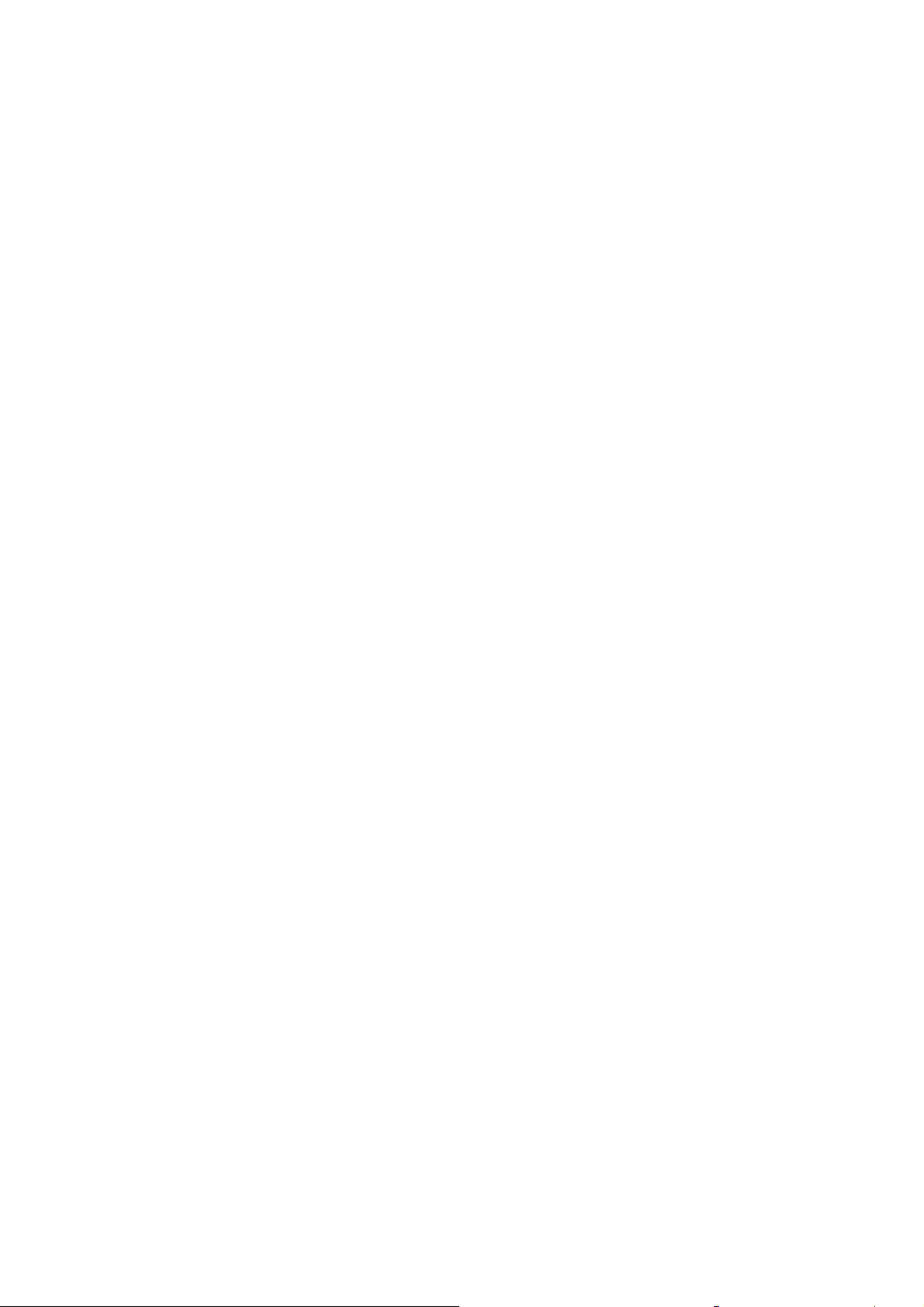
ABBYY FineReader 10 Kullanıcı Kılavuzu
Bu belgedeki bilgiler haber verilmeksizin değiştirilebilir ve ABBYY Software House kendi adına hiçbir taahhüt taşımamaktadır.
Bu belgede açıklanan yazılım bir lisans sözleşmesi altında temin edilmiştir. Yazılım ancak sözleşmenin koşullarıyla tam uyum
içerisinde kullanılabilir ya da kopyalanabilir. Yazılımın, lisans sözleşmesi ya da gizlilik anlaşmaları yoluyla açıkça izin
verilmediği hallerde başka bir ortama kopyalanması, Rusya Federasyonu’nun “Yazılım ve veri tabanlarının yasal korunması”
kanununa ve uluslararası hukuka aykırıdır.
ir gerekçeyle çoğaltılamaz ya da
Bu belgenin hiçbir parçası, ABBYY Software House’un kesin yazılı izni olmaksız
ın hiçb
elektronik ya da diğer hiçbir araçla/araçtan aktarılamaz.
© 2009 ABBYY. Tüm hakları saklıdır.
ABBYY, ABBYY logosu, ABBYY FineReader, ADRT, ABBYY Software Ltd.'nin tescilli ticari veya ticari markalarıdır.
© 1984-2008 Adobe Systems Incorporated ve lisansörleri. Tüm hakları saklıdır.
®
PDF Library’nin lisansı Adobe Systems Incorporated’tan alınmaktadır.
Adobe
Adobe, Acrobat, Adobe logosu, Acrobat logosu, Adobe PDF logosu ve Adobe PDF Library, ABD ve/veya diğer ülkelerdeki
Adobe Systems Incorporated'ın tescilli veya ticari markalarıdır.
© 1996-2007 LizardTech, Inc. Tüm hakları saklıdır. DjVu, ABD Patent No. 6.058.214 tarafından korunmaktadır. Bekleyen
Yabancı Patentler.
Fonts Newton, Pragmatica, Courier © 2001 ParaType, Inc.
Font OCR-v-GOST © 2003 ParaType, Inc.
© 2007 Microsoft Corporation. Tüm hakları saklıdır.
Microsoft, Outlook, Excel, PowerPoint, Visio, Windows Vista, Microsoft Corporation’ın Amerika Birleşik Devletleri ve/veya
diğer ülkelerdeki ticari veya tescilli markalarıdır.
© 1991-2008 Unicode, Inc. Tüm hakları saklıdır.
OpenOffice.org, Sun Microsystems, Inc.'in malıdır.
JasPer License Version 2.0:
© 2001-2006 Michael David Adams
© 1999-2000 Image Power, Inc.
© 1999-2000 The University of British Columbia
Diğer tüm ticari markalar ilgili sahiplerinin ticari markalarıdır.
2
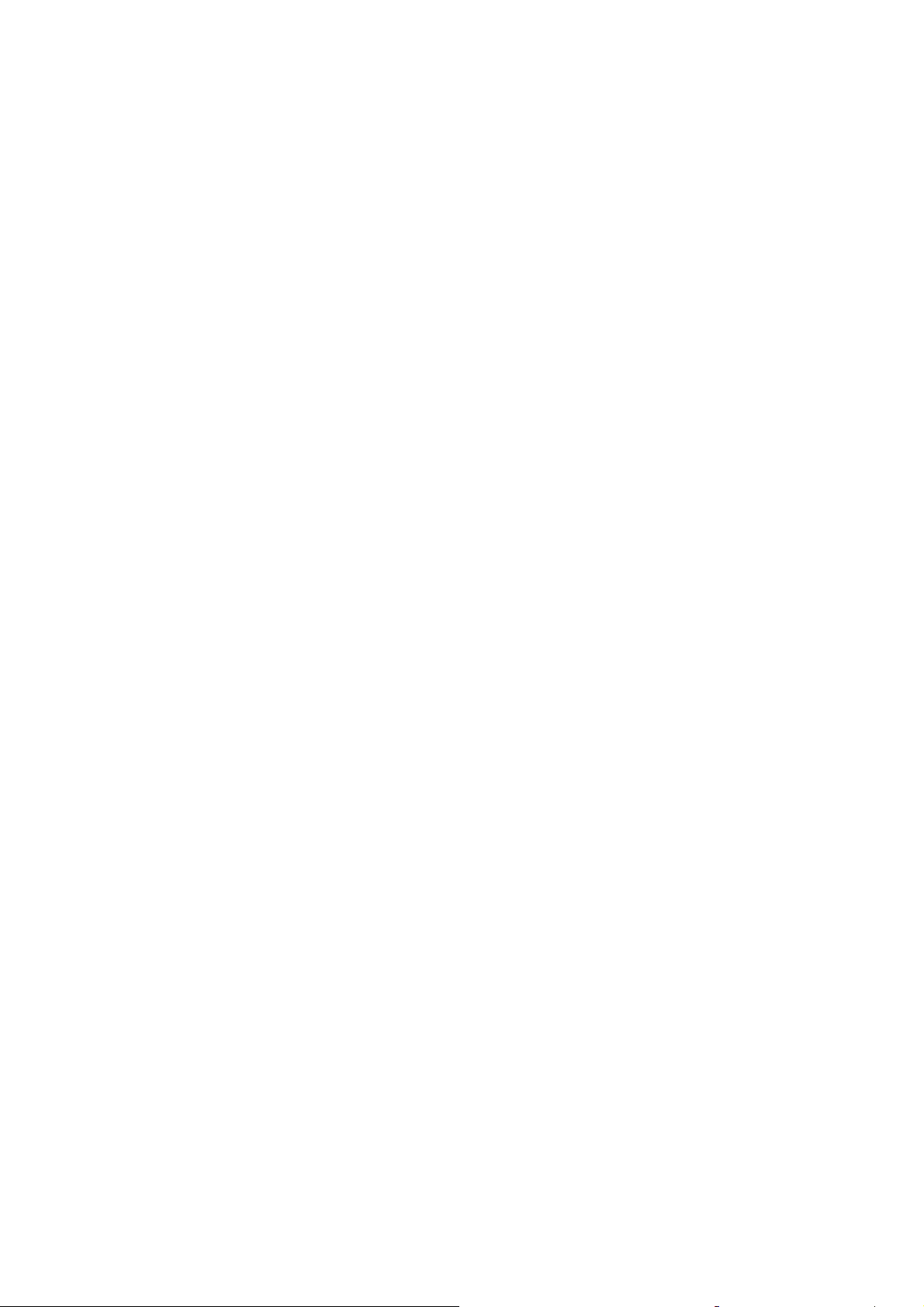
ABBYY FineReader 10 Kullanıcı Kılavuzu
İçindekiler
ABBYY FineReader'a Giriş..........................................................................................................4
ABBYY FineReader nedir ......................................................................................................................................4
ABBYY FineReader'ın Yeni Özellikleri................................................................................................................. 4
ABBYY FineReader 10 Arayüzü.................................................................................................. 6
Ana Pencere ............................................................................................................................................................6
Araç çubukları .........................................................................................................................................................7
ABBYY FineReader Çalışma Alanını Özelleştirme ...............................................................................................8
Seçenekler İletişim Kutusu......................................................................................................................................8
ABBYY FineReader'la Çalışma.................................................................................................. 10
ABBYY FineReader Hızlı Görevler .....................................................................................................................10
Adım Adım ABBYY FineReader .........................................................................................................................13
ABBYY FineReader Belgesi.................................................................................................................................16
Kağıt Belgenizin Bazı Özelliklerini Göz Önünde Bulundurma ............................................................................18
Görüntü Alma İpuçları ..........................................................................................................................................20
OCR Kalitesini Artırma İpuçları ...........................................................................................................................26
Tanınan Metni Denetleme ve Düzenleme.............................................................................................................31
Karmaşık Yazımlı Dillerle Çalışma ......................................................................................................................35
Önerilen Yazı Tipleri ............................................................................................................................................35
Sonuçları Kaydetme..............................................................................................................................................37
Gelişmiş Özellikler ....................................................................................................................... 46
Diğer Uygulamalarda Çalışma ..............................................................................................................................46
Alan Şablonlarını Kullanma..................................................................................................................................46
Eğitimli Tanıma.....................................................................................................................................................47
Kullanıcı Dilleri ve Grupları .................................................................................................................................49
LAN'da Grup Çalışması ........................................................................................................................................50
ABBYY FineReader Otomatik Görev Yönetimi...................................................................................................51
ABBYY Hot Folder ..............................................................................................................................................54
Ek................................................................................................................................................... 59
Sözlük....................................................................................................................................................................59
Desteklenen Görüntü Biçimleri.............................................................................................................................61
Desteklenen Kaydetme Biçimleri..........................................................................................................................63
Diller ve Yazı Tipleri ............................................................................................................................................63
Normal İfadeler .....................................................................................................................................................65
Kısayollar ..............................................................................................................................................................66
ABBYY FineReader Yardımını Kullanma............................................................................................................69
ABBYY Ürünleri Nasıl Satın Alınır ........................................................................................... 72
ABBYY Hakkında ................................................................................................................................................72
ABBYY Ofisleri ve Teknik Destek Başvuru Adresleri.........................................................................................73
ABBYY FineReader'ı Etk
ABBYY FineReader'ı Etkinleştirme ..................................................................................................................... 74
ABBYY FineReader'ı Kaydetme ..........................................................................................................................74
Gizlilik Politikası...................................................................................................................................................75
inleştirme ve Kaydetme................................................................... 74
Teknik Destek............................................................................................................................... 76
3
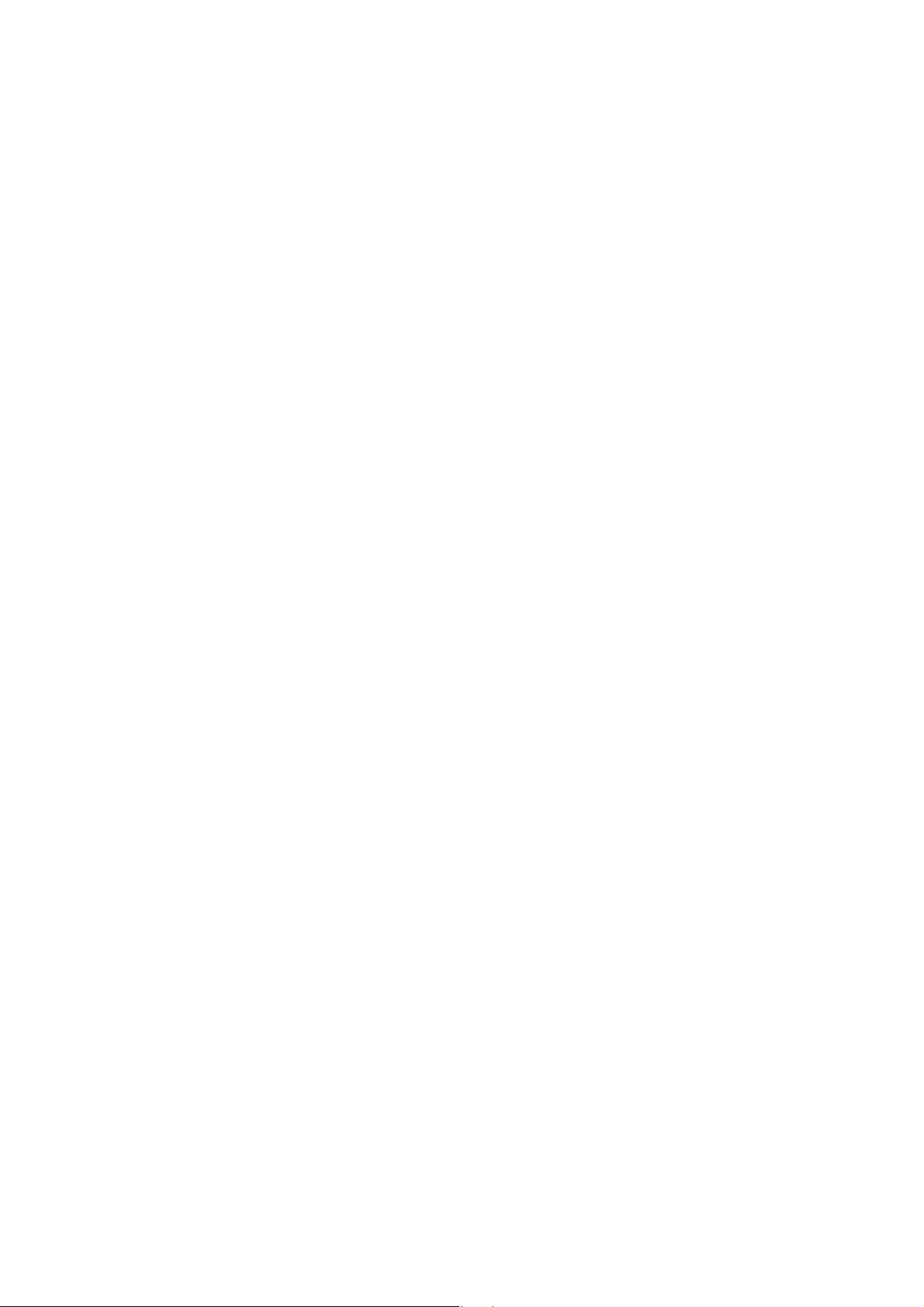
ABBYY FineReader 10 Kullanıcı Kılavuzu
ABBYY FineReader'a Giriş
Bu bölümde ABBYY FineReader ve özellikleri hakkında genel bilgi sunulmaktadır.
Bölüm içeriği:
● ABBYY FineReader nedir
● ABBYY FineReader'ın Yeni Özellikleri
ABBYY FineReader nedir
ABBYY FineReader bir optik karakter tanıma (OCR) sistemidir. Taranmış belgelerin, PDF belgelerinin ve dijital fotoğraflar
dahil görüntü dosyalarının düzenlenebilir biçimlere dönüştürülmesi için kullanılır.
ABBYY FineReader'ın avantajları
Hızlı ve doğru tanıma
● ABBYY FineReader'da kullanılan OCR sistemi her türlü belgenin orijinal biçimlendirmesini (arka plan görüntüleri üzerindeki
metinler, renkli zeminler üzerindeki renkli metinler, görüntü çevresine bitiştirilmiş metinler vb. dahil) hızla ve doğru olarak
tanıtmanıza ve saklamanıza olanak tanır.
● ABBYY'nin Uyarlamalı Belge Tanıma Teknolojisi (ADRT®) sayesinde, ABBYY FineReader belgeyi sayfa yerine bir bütün
olarak analiz edebiliyor ve işleyebiliyor. Bu yaklaşım, biçimlendirme, köprü metinler, e–posta adresleri, üstbilgiler ve
altbilgiler, görüntü ve tablo başlıkları, sayfa numaraları ve dipnotlar dahil, kaynak belgenin yapısını koruyor.
● ABBYY FineReader, aralarında Korece, Çince, Japonca, Tayca ve İbranice'nin de bulunduğu 186 dilin birinde veya daha
fazlasında yazılmış belgeleri tanıyabiliyor. ABBYY FineReader aynı zamanda belge dillerini otomatik algılama özelliğine
sahip.
● Dahası, ABBYY FineReader hemen tüm yazı tiplerinde yazdırılmış metinleri tanıyor ve yazdırma hatalarına da tolerans
gösteriyor.
● Program veri
gönderilebiliyor veya daha başka şekillerde işlenmek üzere diğer uygulamalara aktarılabiliyor.
Kullanım kolaylığı
● ABBYY FineReader’ın sonuç odaklı, kullanıcı dostu ve sezgisel arayüzü, programı hiçbir ek eğitim almadan
kullanabilmenize olanak tanıyor. Yeni kullanıcılar bile bir çırpıda temel işlevlerin ustası haline gelebiliyor. Kullanıcılar arayüz
dilini doğrudan program içinden değiştirebiliyor.
● ABBYY FineReader Hızlı Görevler özelliği, taranmış belgelerin, PDF'lerin ve görüntü dosyalarının düzenlenebilir biçimlere
dönüştürülmesi için en sık kullanılan görevlerin listesini içeriyor ve bir e–belgenin tek tıkla alınmasını mümkün kılıyor.
● Microsoft Office ile kusursuz entegrasyon, belgeleri doğrudan Microsoft Outlook, Microsoft Word, Microsoft Excel veya
Windows Explorer'dan tanıtmanıza olanak sağlıyor.
● FineReader aynı zamanda dönüştürmeyle ilgili birçok karmaşık görevi sorunsuz gerçekleştirmeniz için programı nasıl
kullanacağınızı gösteren örneklerle dolu bir Yardım menüsüne sahip.
çıktıları için de çok çeşitli seçenekler sunuyor: belgeler çeşitli biçimlerde kaydedilebiliyor, e–posta ile
ABBYY FineReader'ın Yeni Özellikleri
Aşağıda ABBYY FineReader'ın yeni özelliklerine ve güncellemelere ait tanımlar bulacaksınız.
Akıllı belge işleme
● ABBYY ADRT® 2.0 teknolojisi
ABBYY FineReader, kullanıcıların belgeleri sayfa–sayfa yerine tümüyle tek seferde analiz etmelerine ve işlemelerine izin veren
Uyarlamalı Belge Tanıma Teknolojisi ADRT®'yi kullanıyor.
Artık ADRT teknolojisi sayesinde kullanıcılar belge başlığı sıradüzenini aynen geri yükleyebilir ve bunu bir dizin oluşturmakta
kullanabilir. Üstbilgiler ve altbilgiler, dipnotlar, görüntü ve tablo başlıkları vb. gibi mantıksal belge yapısı bileşenleri için geri
yükleme işlemi şimdi daha da geliştirildi. Tanıma sonuçları Microsoft Word'e kaydedildiğinde, bu öğeler sadece metin olarak
değil, uygun Microsoft Word nesneleri olarak da kopyalanıyor.
● Otomatik görüntü önişlemesi
ABBYY FineReader 10, dijital görüntüleri otomatik olarak önişleyebilir. Görüntü önişleme özelliği etkinleştirildiğinde, girilen
görüntü türüne göre ne yapılacağına otomatik olarak karar verir ve düzeltmeyi uygular. Ayarlamalar, görüntülerden parazitin
kaldırılm
Bu tür işleme, dijital fotoğraf tanıma işleminin kalitesini gözle görülür ölçüde iyileştiriyor.
● PDF ve PDF/A dosyaları MRC ile sıkıştırma
asını, eğriliklerin giderilmesini, metin satırlarının düzleştirilmesini ve yamuk bozukluklarının düzeltilmesini kapsar.
4
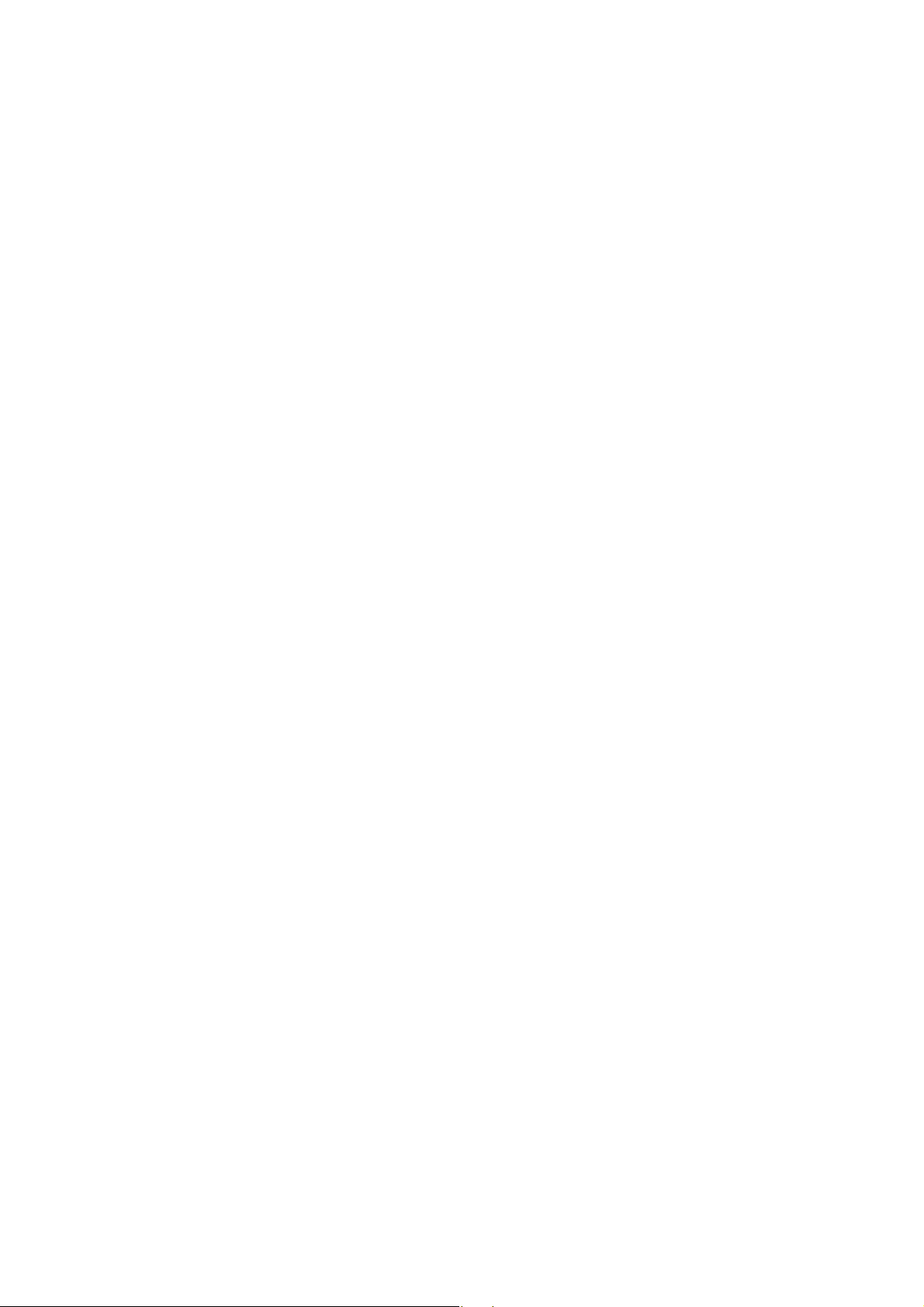
ABBYY FineReader 10 Kullanıcı Kılavuzu
Eğer veriler PDF ve PDF/A biçimlerine aktarılmış ise, kullanıcılar gelişmiş bir sıkıştırma teknolojisi olan MRC (Karma Tarama
İçeriği)'yi kullanma seçeneğine sahiptir. Bu teknoloji, dosyanın kalitesine hiçbir zarar vermeden daha iyi sıkıştırma sonuçları elde
edilmesini sağlar. MRC, renkli belgelerin işlenmesi için en iyi seçimdir.
● Dil tanıma
ABBYY FineReader aralarında Rusça, İngilizce, Almanca, Fransızca, İspanyolca, İtalyanca, İsveççe, Fince, Bulgarca, Macarca,
Slovakça, Çekçe, Başkurtça, Belarusça, Kazakça, Ukraynaca, Çince, Japonca, Tayca ve İbranice'nin de bulunduğu 186 dildeki
belgeleri tanıyabilir.
En yeni sürüm aynı zamanda Korece metinlerin tanınmasını da desteklemektedir.
Kullanım kolaylığı
● Belge dillerini otomatik algılama
ABBYY FineReader belge dillerinin otomatik olarak tanınması için en yeni teknolojileri kullanarak programı daha kullanıcı dostu
hale getiriyor ve tanıma kalitesini de artırıyor.
● Yeni Hızlı Görevler
Başta en sık kullanılan tanıma görevleri olmak üzere, genişletilmiş hızlı görev seçenekleri, istediğiniz sonuçları kolaylıkla ve hızla
elde etmenizi sağlıyor. Veri girişi, PDF belgeleri, görüntü dosyaları, dijital fotoğraflar veya taranmış belgeler şeklinde
yapılabiliyor.
● Gelişmiş arayüz
ABBYY FineReader 10'un yeni, sonuç odaklı arayüzü geliştirilerek, daha da kullanıcı dostu ve sezgisel bir hale getirildi.
● Yeni Yeni Görev penceresi hızlı görevler ile çalışmayı daha da ko
● Yeni araç çubukları temel komutlara erişim sağlıyor.
● Klavye kısayolları özelleştirilebiliyor ve en sık kullanılan araçlar hızlı erişim çubuğunda görüntüleniyor.
● ABBYY FineReader çok çekirdekli işlemcilerde optimum performans sunuyor
ABBYY FineReader artık her geçen gün daha da fazla kişisel bilgisayarda kullanılan çok çekirdekli işlemcilerde verimli biçimde
çalışıyor. Bu özellik, belge işleme sürecinin önemli ölçüde hızlanmasına yardımcı oluyor.
laylaştırıyor.
5
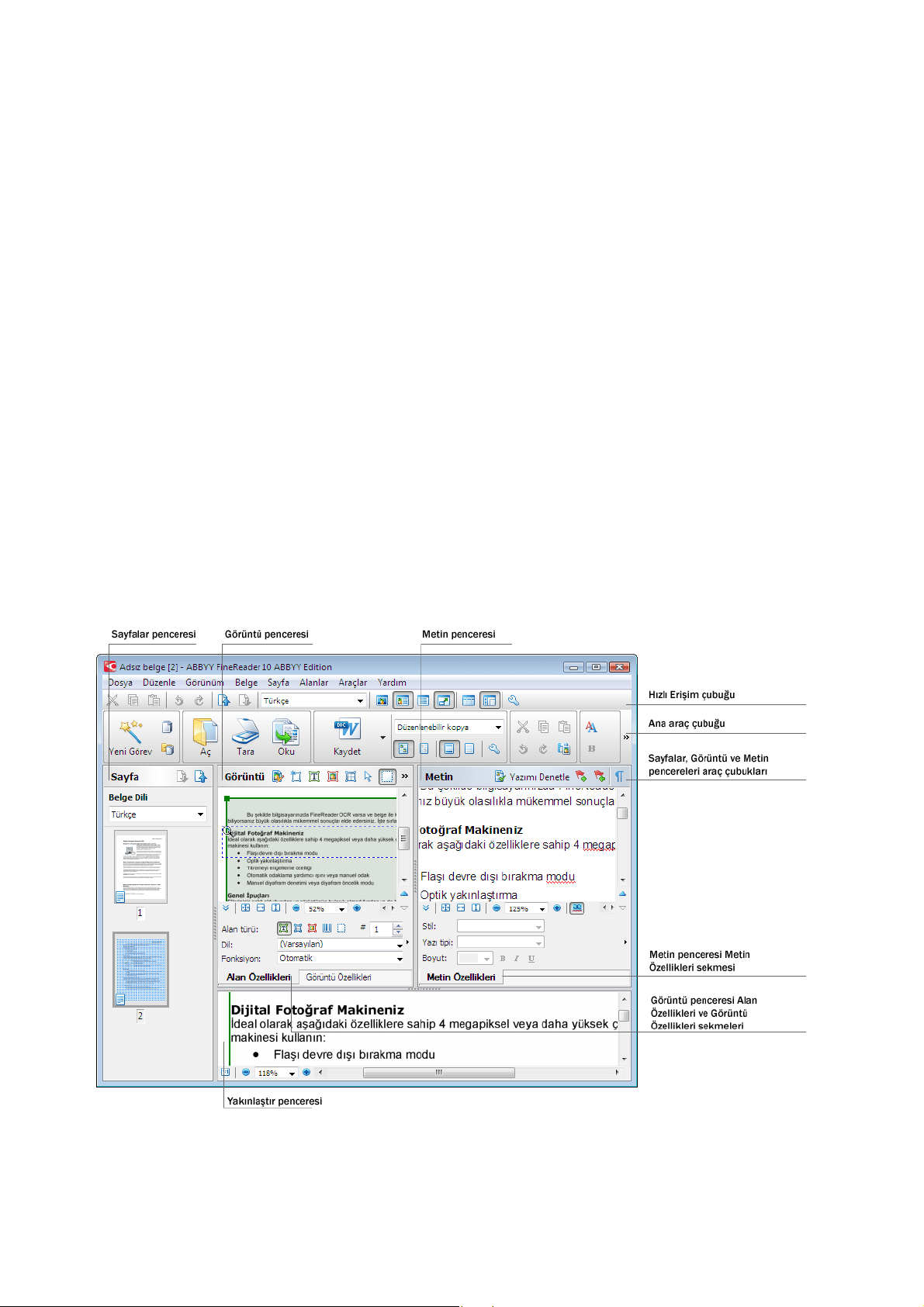
ABBYY FineReader 10 Kullanıcı Kılavuzu
ABBYY FineReader 10 Arayüzü
ABBYY FineReader’ın sonuç odaklı, kullanıcı dostu ve sezgisel arayüzü, programı hiçbir ek eğitim almadan kullanabilmenizi
kolaylaştırır. Yeni kullanıcılar bile bir çırpıda temel işlevlerin ustası haline gelebilir.
ABBYY FineReader’ın arayüzü özelleştirilebilir.
Çalışma alanınızı bireysel ihtiyaçlarınıza uyacak şekilde özelleştirebilirsiniz.
● Pencere konumunu ve boyutunu değiştirin
● En sık kullanılan komutlara erişim için hızlı erişim çubuğunu ayarlayın
● Klavye kısayollarını ayarlayın – Belli program komutlarını çalıştırmak için, önceden ayarlanmış tuş kombinasyonlarını
değiştirebilir ve kendi kısayollarınızı ekleyebilirsiniz.
● Tercih ettiğiniz arayüz dilini, vb. seçin.
Bölüm içeriği:
● Ana Pencere
● Araç çubukları
● ABBYY FineReader Çalışma Alanını Özelleştirme
● Seçenekler İletişim Kutusu
Ana Pencere
ABBYY FineReader başlatıldığında, ana pencere açılır ve ABBYY FineReader Hızlı Görevleri'ni yerine getirmek için Yeni
Görev penceresi kullanılır.
Ana pencere, o sırada açık durumdaki ABBYY FineReader belgesini görüntüler. Ayrıntılar için bkz. ABBYY FineReader
belgeleri.
● Sayfa penceresinde, o anda açık olan FineReader belgesinin sayfalarını görüntüleyebilirsiniz. İki sayfa görüntüleme modu
vardır: simgeler (küçük bir görüntü gösterir) veya belge sayfalarının ve özelliklerinin listesi şeklinde. Bu pencerenin kısayol
menüsünden, Görünüm menüsünden ve Seçenekler iletişim kutusundan (Araçlar>Seçenekler…) bu modlar arasında geçiş
yapabilirsiniz.
6
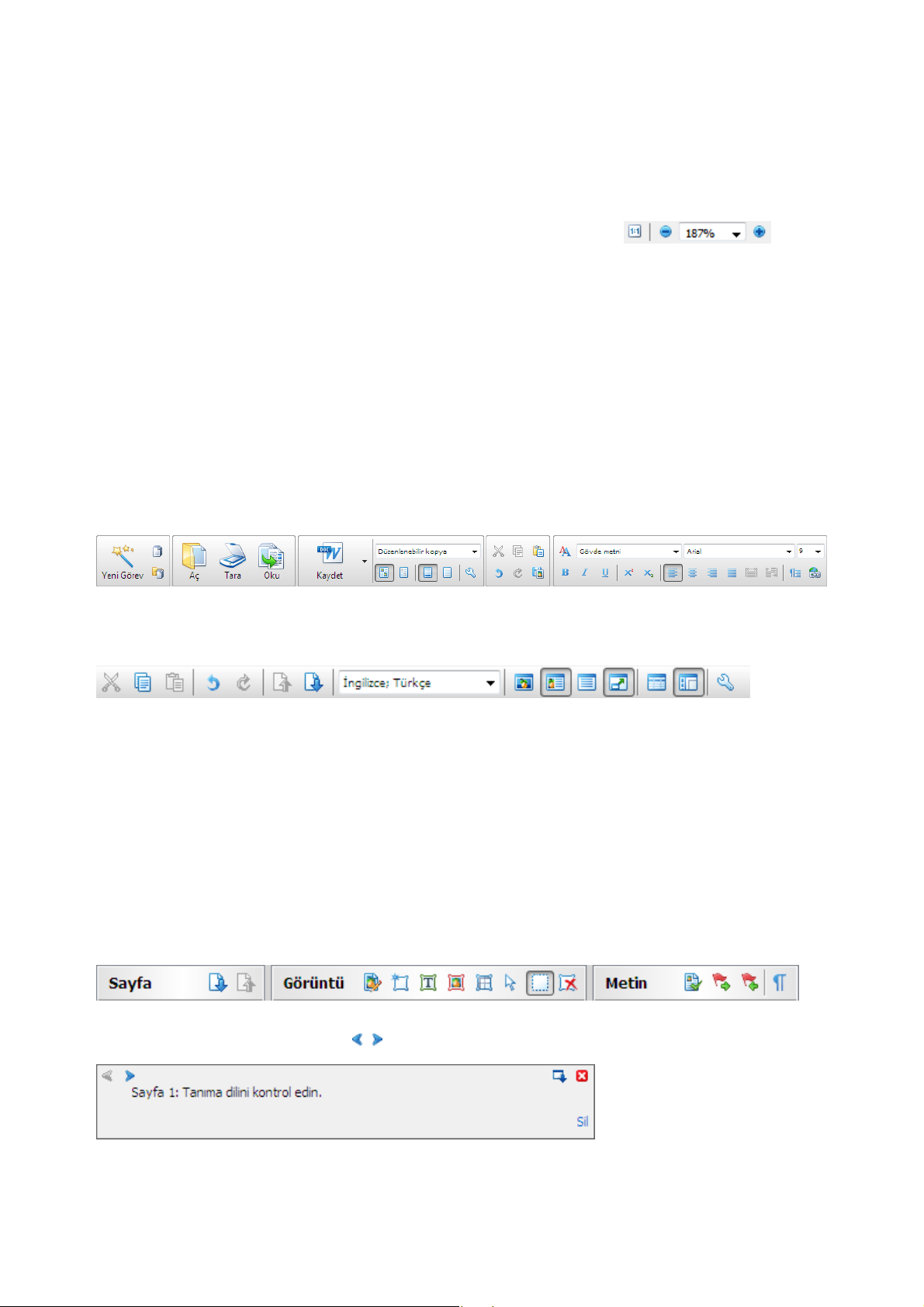
ABBYY FineReader 10 Kullanıcı Kılavuzu
● Görüntü penceresi o anda açık durumda olan sayfayı görüntüleyecektir. Görüntü alanlarını, sayfa görüntülerini ve metin
özelliklerini bu pencerede düzenleyebilirsiniz.
● Metin penceresinde, tanınan metni görüntüleyebilirsiniz. Ayrıca Metin penceresinde yazım denetimi yapabilir ve tanınan
metni biçimlendirebilir ve düzenleyebilirsiniz.
● Yakınlaştır penceresi, o anda düzenlenmekte olan satırın veya işlenen görüntü alanının büyütülmüş bir görüntüsünü gösterir.
Görüntü penceresi genel sayfa görünümünü gösterirken, Yakınlaştır penceresi, büyütülmüş bir görüntü ile, görüntünün daha
fazla ayrıntıyla görülmesi, alan türü ve konumunun ayarlanması veya belirsiz karakterlerin karşılaştırılması için kolay bir
yöntem sunar. Yakınlaştır penceresindeki görüntünün ölçeğini pencerenin alt kısmındaki
panelinden değiştirebilirsiniz.
Pencere geçiş tuşları
● Pencereler arasında geçiş yapmak için Ctrl+Tab tuş kombinasyonuna basın.
● Sayfa penceresini etkinleştirmek için Alt+1 tuş kombinasyonuna basın.
● Görüntü penceresini etkinleştirmek için Alt+2 tuş kombinasyonuna basın.
● Metin penceresini etkinleştirmek için Alt+3 tuş kombinasyonuna basın.
Araç çubukları
ABBYY FineReader'ın ana penceresinde bir dizi araç çubuğu bulunur. Araç çubuğu düğmeleri program komutlarına kolay erişim
sağlar. Aynı komutlar program menüsünden veya klavye kısayolları ile de çalıştırılabilir.
Ana Araç Çubuğu'nda tüm temel eylemler için sabit bir düğme grubu bulunur: belge açma, sayfa tarama, görüntü açma, sayfaları
tanıma, sonuçları kaydetme, vb..
Hızlı Erişim Çubuğu ana menüdeki hemen her komut için özel düğmeler eklenerek özelleştirilebilir. Varsayılan olarak, bu çubuk
ana pencerede görüntülenmez. Bunu görüntülemek için, Görünüm>Araç Çubukları altında veya ana araç çubuğunun kısayol
menüsünden Hızlı Erişim Çubuğu seçeneğini seçin.
Hızlı Erişim Çubuğunu program komutlarına erişmekte kullanılacak düğmeleri ekleyerek veya çıkartarak özelleştirmek için:
1. Araç Çubuklarını ve Kısayolları Özelleştir iletişim kutusunu açın. (Araçlar>Özelleştir…)
2. Kategoriler alanındaki Araç çubukları sekmesinde istediğiniz kategoriyi seçin.
Not: Farklı bir kategori seçildiğinde, Komutlar listesindeki komutlar ana menüdeki komut grubuna uygun olarak
değişecektir.
3. Komutlar listesinden komutu seçin ve >> (veya<<) düğmesine tıklayın.
Seçilen komut araç çubuğunun komut listesinde gözükecektir (veya listeden kaldırılacaktır).
4. Değişikliklerinizi kaydetmek için Tamam düğmesine tıklayın.
5. Hızlı Erişim Çubuğu'
Sayfa, Görüntü ve Metin pencerelerine ait araç çubuklarını bu pencerelerin en üst kısımlarında sabit düğme grupları halinde
bulabilirsiniz.
Belge Mesajları Bölmesi, program çalışırken hata uyarılarını ve açılan mesajları görüntüler. Bu bölme, varsayılan olarak, Sayfa
penceresinde sayfa seçildiğinde görüntülenir.
nu varsayılan değerlerine döndürmek için Tümünü Sıfırla düğmesine tıklayın.
/ düğmelerini kullanarak mesajlara teker teker gözatabilirsiniz.
7
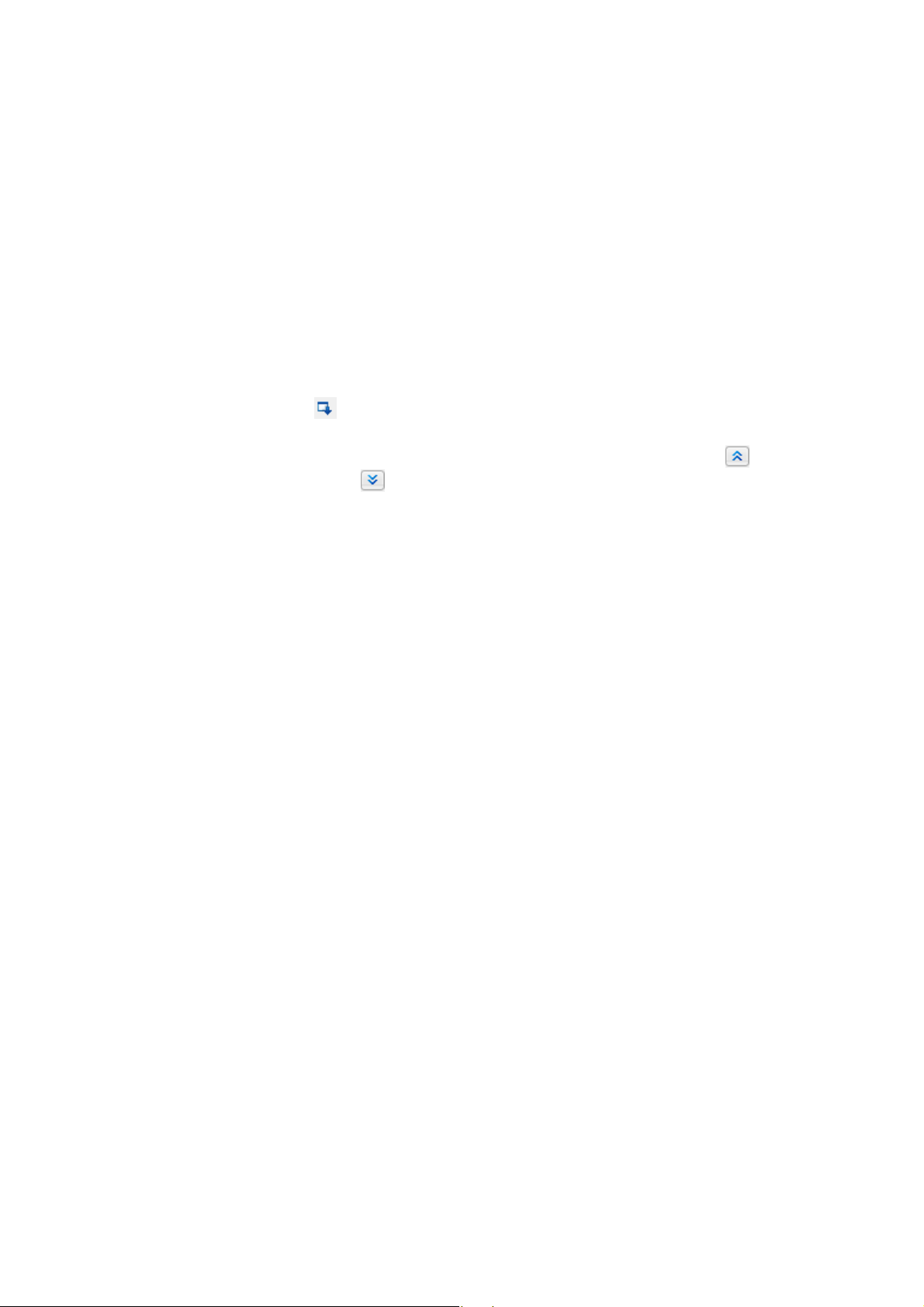
ABBYY FineReader 10 Kullanıcı Kılavuzu
ABBYY FineReader Çalışma Alanını Özelleştirme
● Kullanmadığınız pencereleri geçici olarak gizleyebilirsiniz. Pencereleri gizlemek/göstermek için Görünüm menüsü
seçeneklerini veya klavye kısayollarını kullanın:
● Sayfa penceresi için F5
● Görüntü penceresi için F6
● Görüntü ve Metin pencereleri için F7
● Metin penceresi için F8
● Yakınlaştır penceresi için Ctrl+F5
● Pencere kenarlarını farenizle sürükleyerek pencere boyutunu değiştirebilirsiniz.
● Sayfa ve Yakınlaştır pencerelerinin konumlarını da değiştirebilirsiniz. Görünüm menüsünde veya pencere kısayol
menüsündeki komutları kullanın.
● Program çalışırken görüntülenen hata uyarılarının v
varsayılan olarak, Sayfa penceresinde bir sayfa seçildiğinde açılır. Hataları ve uyarı mesajlarını ana pencerenin en alt kısmına
bitişik bölmede görüntülemek için düğmesine tıklayın.
● Görüntü veya Metin penceresinde Özellikler bölmesini göstermek/gizlemek için, pencerede herhangi bir yere sağ tıklayın ve
kısayol menüsünden Özellikler seçeneğini seçin. Alternatif olarak, Görüntü penceresinin en alt kısmındaki
veya Metin penceresinin en alt kısmındaki
● Bazı pencere ayarları, Görünüm sekmesindeki Seçenekler iletişim kutusundan özelleştirilebilir.
e açılan mesajların görüntülenme şeklini özelleştirebilirsiniz. Bu bölme,
simgesine
simgesine tıklayabilirsiniz.
Arayüz dili
Arayüz dili ABBYY FineReader kurulurken seçilir. Bu dil, tüm mesajların yazılması için kullanılacaktır ve iletişim kutuları,
düğmeler ve program menüsü öğeleri bu dilde görüntülenecektir. Program çalışırken arayüz dilleri arasında geçiş yapabilirsiniz.
Bunu yapmak için şu talimatları izleyin:
1. Görünüm sekmesindeki Seçenekler iletişim kutusunu açın (Araçlar>Seçenekler…).
2. Aşağı açılan Arayüz dili menüsünden istediğiniz dili seçin.
3. Kapat düğmesine tıklayın.
4. ABBYY FineReader'ı yeniden başlatın.
Seçenekler İletişim Kutusu
Seçenekler iletişim kutusu, farklı biçimlerde belgeleri açmaya, taramaya ve kaydetmeye; program pencerelerinin görünümünü
değiştirmeye, tercih ettiğiniz dili seçmeye ve kaynak belgenin yazdırma türünü, program arayüzünün dilini ve daha fazlasını
belirlemeye yönelik seçenekleri yönetmek için kullanabileceğiniz ayarlar içerir.
Önemli! Seçenekler iletişim kutusu Araçlar>Seçenekler… menüsü altında yer alır. Bu kutuya ayrıca seçenekler araç
çubuğundan, farklı biçimlerde veri kaydetme iletişim kutularından, görüntüleri açmak için kullanılan iletişim kutularından ve araç
çubuğunun kısayol menüsünden de erişilebilir.
İletişim kutusunda 6 sekme bulunur. Her sekme belli program işlevlerine yönelik seçenekler içerir:
● Belge
Aşağıdakileri özelleştirmek için bu seçeneği kullanın:
● Belge dilleri (girilen belgenin yazıldığı diller)
● Belge yazdırma türü
● Belge özellikleri (dosya adı, yazar ve anahtar sözcükler)
● Tara/Aç
Bu seçeneği, belgeleri tararken ve açarken, aşağıdakilerin etkinleştirilmesi/devre dışı bırakılması gibi, otomatik belge
işlemeye yönelik genel seçenekleri ve görüntülerin önişlenmesi ile ilgili ayarları özelleştirmek için kullanın
● Belge düzeninin otomatik olarak incelenmesi (düzen alanları ve türlerinin belirlenmesi).
● Otomatik görüntü dönüştürme
● Otomatik görüntü önişleme
● Sayfa yönlendirmesinin otomatik olarak belirlenmesi
● Yan yana sayfaların otomatik olarak bölünmesi
Tarayıcınızın sürücüsünü veya tarama arayüzünü de seçebilirsiniz.
8
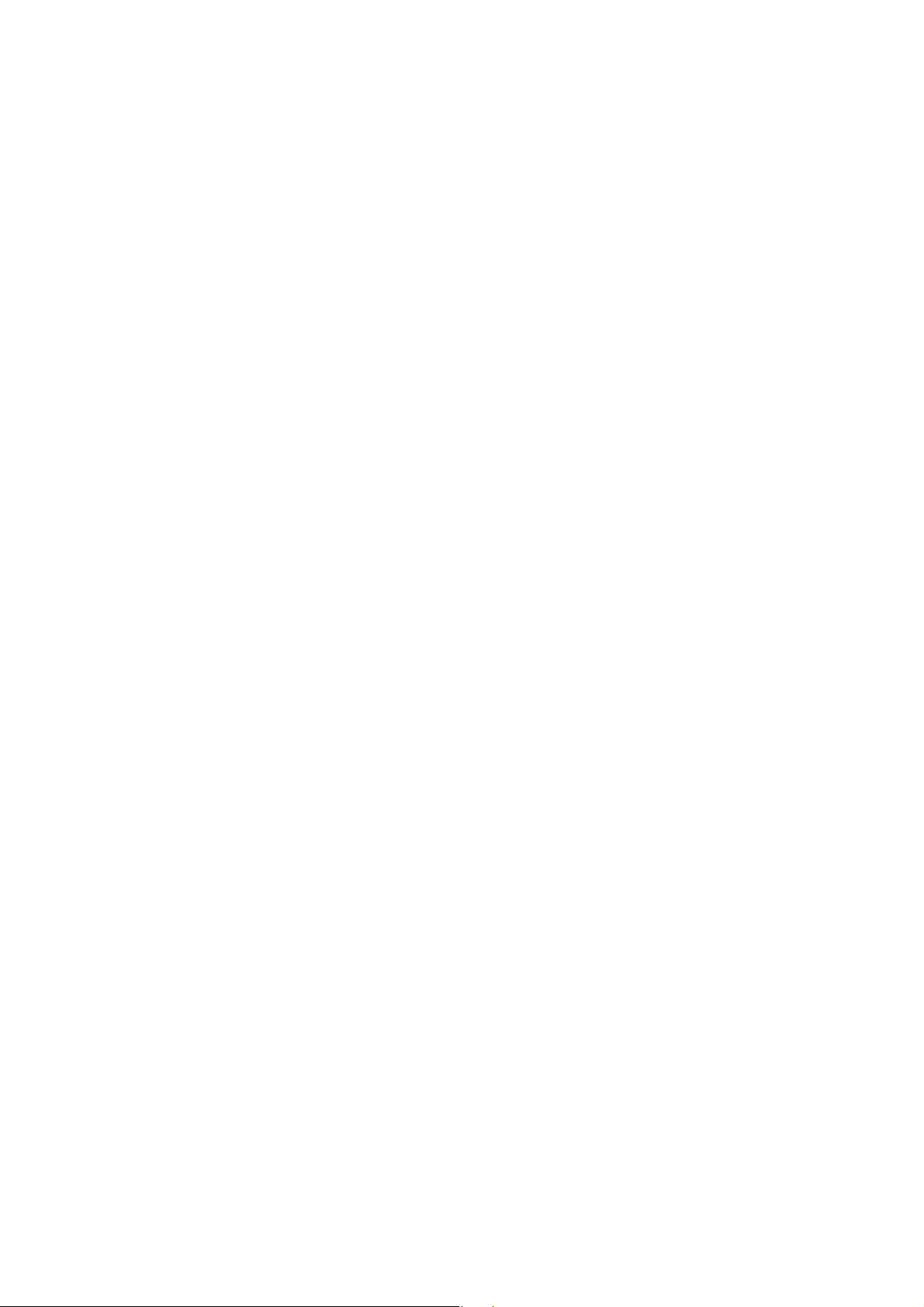
ABBYY FineReader 10 Kullanıcı Kılavuzu
● Okundu
Bu seçenek, tanıma ayarlarını içerir:
● Tarama "hızlı" veya "ayrıntılı" şeklinde ayarlanabilir.
● Ayrıca tanıma işlemi sırasında özel şablon kullanmak isteyip istemediğinizi de belirleyebilirsiniz.
● Kaydet
Bu seçenek elde edeceğiniz belgenin kaydedileceği biçimi seçmenize olanak tanır:
● RTF/DOC/DOCX
Ayrıntılar için, bkz. RTF/DOC/DOCX olarak kaydetme.
● XLS/XLSX
Ayrıntılar için, bkz. XLS/XLSX olarak kaydetme.
● PDF
Ayrıntılar için, bkz. PDF olarak kaydetme.
● PDF/A
Ayrıntılar için, bkz. PDF/A olarak kaydetme.
● HTML
Ayrıntılar için, bkz. HTML olarak kaydetme.
● PPTX
Ayrıntılar için, bkz. PPTX olarak kaydetme.
● TXT
Ayrıntılar için, bkz. TXT olarak kaydetme.
● CSV
rıntılar için, bkz. CSV olarak kaydetme.
Ay
● Görünüm
Bu seçenek şunları içerir:
● Sayfa (Küçük Resimler veya Ayrıntılar) penceresinde sayfa görünümü ayarları
● Metin penceresi seçenekleri; belirsiz karakterleri ve sözcükleri vurgulama seçeneği (ve vurgu rengi), yazdırılmayan
karakterlerin gösterilip gösterilmeyeceği ve düz metnin görüntülenmesinde hangi yazı tipinin kullanılacağı dahil.
● Görüntü penceresinde farklı türlerde alanları çevreleyen kenarlıkların renkleri ve kalınlıkları ile ilgili ayarlar
● Gelişmiş
Bu seçenek aşağıdakilere yönelik ayarlar içerir:
● Çıkış belgesinde kullanılan yazı tiplerinin seçimi
● Tanınan metin için yazım denetimi
● Kullanıcı dillerinin kaydedileceği klasörün yolu
● Uygulama başla
tıldığında en son kullanılan belgenin açılması
● Program arayüz dili
● Geçerli seçenek grubunun tamamını bir dosyaya kaydetmek için kullanılan düğme
● Daha önce kaydedilmiş bir dosyaya ait seçenekler grubunun tamamını yüklemek için kullanılan düğme
● Seçenek grubunu varsayılan seçeneklere sıfırlamakta kullanılan düğme
9
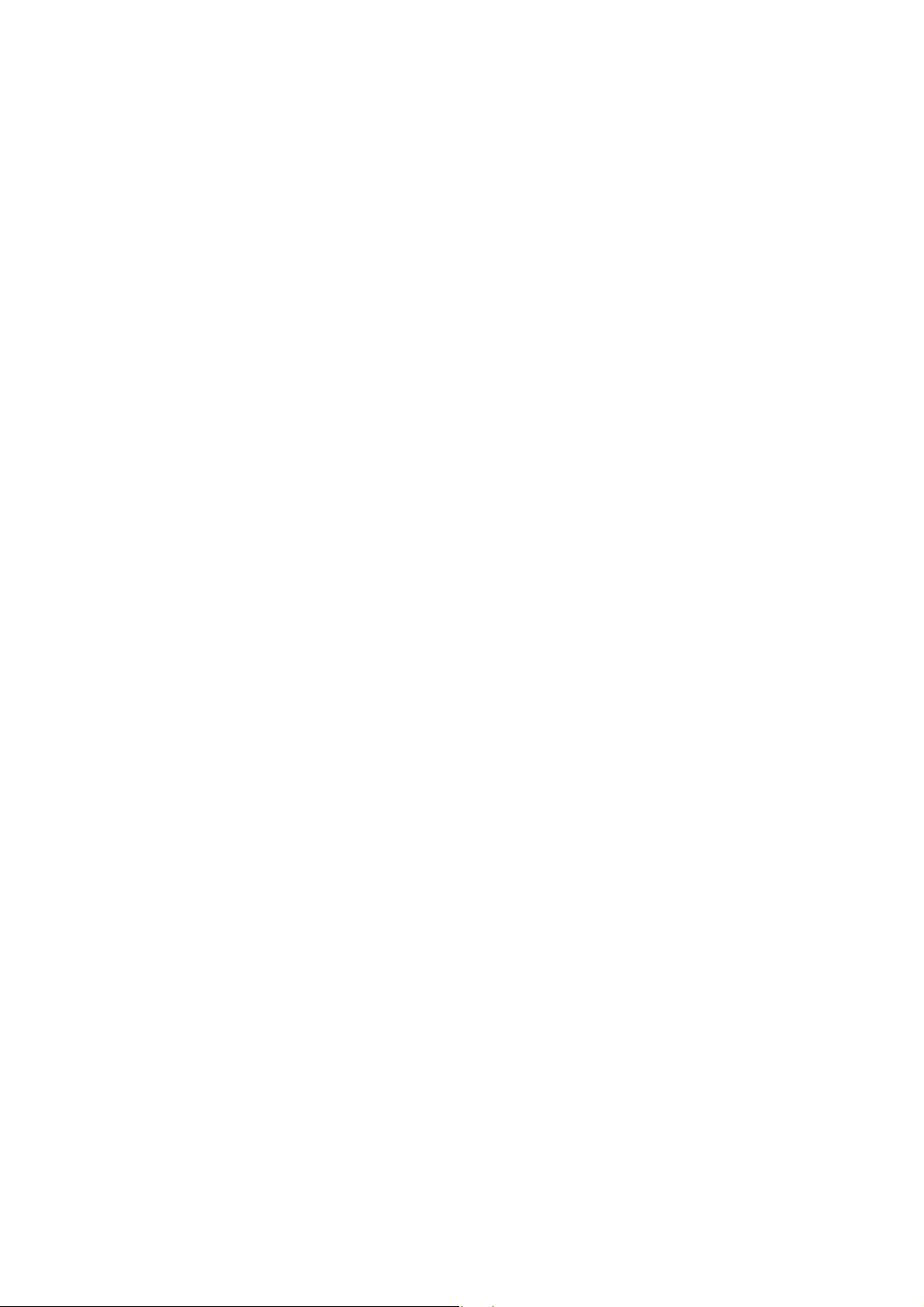
ABBYY FineReader 10 Kullanıcı Kılavuzu
ABBYY FineReader'la Çalışma
Bu bölümde ABBYY FineReader hakkında genel bilgi sunulmakta; düzenleme ve kullanıma uygun biçime sahip bir e–belgenin
ne çabuklukta elde edilebileceği ve karmaşık ve standart dışı metin tanıma görevlerinin nasıl yerine getirilebileceği
açıklanmaktadır.
Bölüm içeriği:
● ABBYY FineReader Hızlı Görevler
● Öncelikli Hızlı Görevler
● Microsoft Word Belgesine Dönüştürme için Hızlı Görevler
● Bir Belgenin Arama Yapılabilir Adobe PDF'ye Dönüştürülmesi için Hızlı Görevler
● Diğer Hızlı Görevler
● Adım Adım ABBYY FineReader
● Görüntü Alma
● Tanıma
● Denetim ve Düzenleme
● Sonuçları Kaydetme
● Sonuçları e–posta ile gönderme
● ABBYY FineReader Belgesi
● Genel
● ABBYY FineReader Belgeleriyle Çalışma
● ABBYY FineReader Belgelerinde Sayfa Numaralandırma
● Kağıt Belgenizin Spesifik Özellikleri Nasıl Korunur
● Görüntü Alma İpuçları
● OCR Kalitesini Artırma İpuçları
● Tanınan Metni Denetleme ve Düzenleme
● Karmaşık Yazımlı Dillerle Çalışma
● Sonuçları farklı biçimlerde kaydetme
Ayrıntılar için, bkz. Gelişmiş Özellikler.
ABBYY FineReader Hızlı Görevler
ABBYY FineReader ile belge işlemede genellikle aynı uygulama sırası izlenir; ör. bir belgenin taranması ve tanınması ve
ardından sonuçların belli bir biçimde kaydedilmesi. En sık kullanılan görevlerin kolaylıkla çalıştırılabilmesi amacıyla, ABBYY
FineReader tanınan metnin tek tıkla alınabilmesi için Hızlı Görevler seçeneğine sahiptir.
Hızlı Görevler, uygulama yüklendikten sonra varsayılan olarak açılan Yeni Görev penceresinden başlatılır. Eğer Yeni Görev
penceresi kapalıysa, önce ana araç çubuğu'na sonra da Yeni Görev düğmesine tıklayın.
10
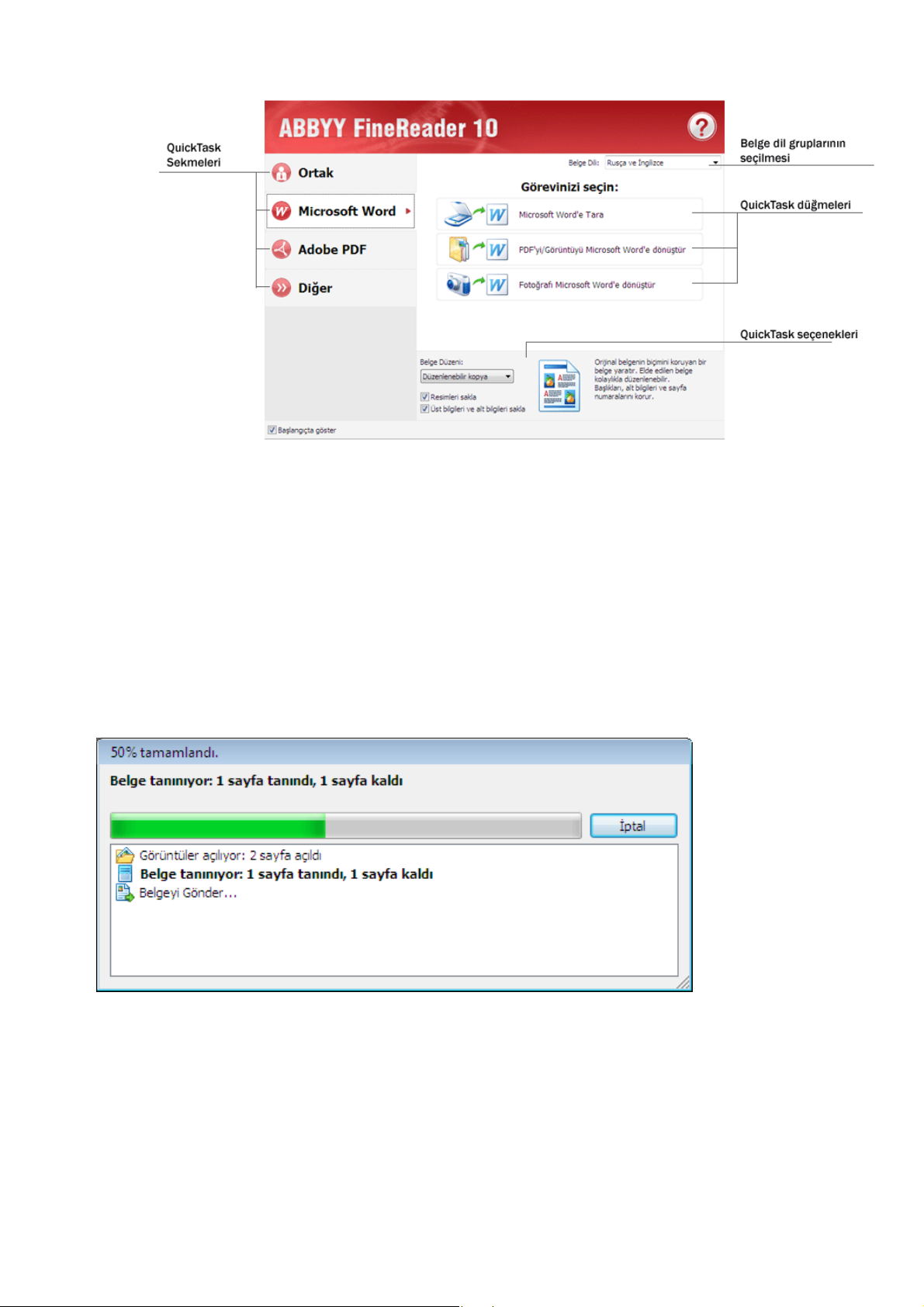
ABBYY FineReader 10 Kullanıcı Kılavuzu
1. Yeni Görev penceresinde istediğiniz görev sekmesini seçin:
● Öncelikli Hızlı Görevler
● Microsoft Word belgesine dönüştürme için hızlı görevler
● Bir belgenin arama yapılabilir Adobe PDF'ye dönüştürülmesi için hızlı görevler
● Diğer hızlı görevler
2. Belge Dili açılır menüsünden tanınan dilleri seçin. Verileri Microsoft Word belgesine veya bir Adobe PDF belgesine
dönüştürmek için kullanılan otomatik görevlerle ilgili ek seçenekler de bulunmaktadır (pencerenin en alt kısmında).
3. Otomatik göreviniz için uygun düğmeye tıklayın.
ABBYY FineReader görevleri Seçenekler iletişim kutusunda (Araçlar>Seçenekler…) özelleştirilen ayarlara tabi olarak
uygulanır.
Otomatik görev çalışırken, ekranda görev uygulaması göstergeli görev uygulama çubuğu'nu, otomatik görev adımlarının bir
listesini, ipuçlarını ve uyarıları görüntüler.
Not: Karmaşık bir yapıya sahip belgelerin tanınması için, her işleme adımını özelleştirebilir ve el ile olarak başlatabilirsiniz.
Ayrıntılar için, bkz. ABBYY FineReader Adım–Adım.
ABBYY FineReader ayrıca, özel işleriniz için gerekli olan adımları kullanarak kendi özel otomatik görevlerinizi oluşturma
seçeneğini de içerir. Ayrıntılar için bkz. ABBYY FineReader Otomatik Görev Yönetimi.
Öncelikli Hızlı Görevler
ABBYY FineReader'da en sık kullanılan Hızlı Görevler'e erişmek için Yeni Görev penceresindeki Ortak sekmesini kullanın.
1. Pencerenin üst kısmında yer alan Belge Dili açılır menüsünden belge dilleri seçeneğini seçin.
2. Göreviniz için uygun düğmeye tıklayın:
11

ABBYY FineReader 10 Kullanıcı Kılavuzu
● Microsoft Word'e Tara seçeneği, her türlü kağıt belgeyi taramanıza ve bir Microsoft Word belgesine
dönüştürmenize olanak tanır.
● Microsoft Excel'e Tara seçeneği, her türlü kağıt belgeyi taramanıza ve bir Microsoft Excel tablosuna
dönüştürmenize olanak tanır.
● Arama yapılabilen PDF Görüntüsüne tara seçeneği her türlü kağıt belgeyi taramanıza ve içinde arama
yapılabilen bir Adobe PDF belgesine dönüştürmenize olanak tanır.
● Görüntü olarak tara her türlü kağıt belgeyi taramanıza ve görüntüleri kaydetmenize olanak tanır. Tarama
işlemi tamamlandığında, uygulama görüntü kaydetme iletişim kutusunu açacaktır.
● PDF'yi/Görüntüyü Microsoft Word'e dönüştür PDF belgelerini ve görüntü dosyalarını bir Microsoft Word
belgesine dönüştürmenize olanak tanır.
● Fotoğrafı Microsoft Word'e dönüştür dijital fotoğraflardan alınan görüntüleri bir Microsoft Word belgesine
dönüştürmenize olanak tanır.
3. Sonuç olarak, metni tanınan yeni bir belge, seçtiğiniz uygulamada açılacaktır. Görüntü olarak tara görevi tamamlandığında,
görüntü kaydetme iletişim kutusu açılacaktır.
Önemli! Hızlı Görevler uygulandığında, veriler varsayılan olarak programın geçerli ayarları doğrultusunda dönüştürülür. Eğer
uygulama ayarlarını değiştirdiyseniz, lütfen tanınan metni yeni ayarlarla almak için görevi yeniden çalıştırın.
Microsoft Word Belgesine Dönüştürme için Hızlı Görevler
Yeni Görev penceresindeki Microsoft Word sekmesini kullanarak, her türlü kaynaktan gelen görüntüyü (taranmış belgeler,
dijital fotoğraflar, PDF ve görüntü dosyaları) kolayca düzenlenip kullanılabilecek bir Microsoft Word belgesine dönüştürmek için
kullanılan ABBYY FineReader Hızlı Görevler'ine erişebilirsiniz.
Önemli! Bu görev grubunu çalıştırmak için bilgisayarınızda Microsoft Word'ün kurulu olması gereklidir.
1. Pencerenin üst kısmındaki Belge Dili açılır menüsünden Belge Dilleri seçeneğini seçin.
2. Pencerenin en alt kısmında, istediğiniz dönüştürme ayarlarını seçin:
● Belge biçimi kaydetme modu
● Görüntüleri hedef belgede de aynen korumak istiyorsanız, Resimleri sakla seçeneğini seçin.
● Üstbilgileri ve altbilgileri hedef belgede de aynen korumak istiyorsanız, Üst bilgileri ve alt bilgileri sakla
seçeneğini seçin.
3. Göreviniz için uygun düğmeye tıklayın.
● Microsoft Word'e Tara bir kağıt belgeyi taramanıza ve dönüştürmenize olanak tanır.
● PDF'yi/Görüntüyü Microsoft Word'e dönüştür PDF belgelerini ve görüntü dosyalarını dönüştürmenize
olanak tanır.
● Fotoğrafı Microsoft Word'e dönüştür dijital fotoğraflardan
tanır.
4. Belge işleme tamamlandığında, tanınan metni içeren yeni bir Microsoft Word belgesi açılacaktır.
Önemli! Hızlı Görevler uygulandığında, veriler varsayılan olarak programın geçerli ayarları doğrultusunda dönüştürülür. Eğer
uygulama ayarlarını değiştirdiyseniz, lütfen tanınan metni yeni ayarlarla almak için görevi yeniden çalıştırın.
alınan görüntüleri bir dönüştürmenize olanak
Bir Belgenin Arama Yapılabilir Adobe PDF'ye Dönüştürülmesi için Hızlı Görevler
Her türlü görüntüyü (taranmış belgeler, PDF ve görüntü dosyaları) arama yapılabilir bir Adobe PDF belgesine dönüştürmek için,
Yeni Görev penceresindeki Adobe PDF sekmesini kullanarak, ABBYY FineReader’ın Hızlı Görevler'ine erişebilirsiniz.
Önemli! Bu görev grubunu çalıştırmak için bilgisayarınızda bir PDF görüntüleme uygulamasının kurulu olması gereklidir.
1. Pencerenin üst kısmındaki Belge Dili açılır menüsünden Belge Dilleri seçeneğini seçin.
2. Bir görüntüyü siyah–beyaz modda kaydederek PDF boyutunu küçültmek için ekranın en alt kısmındaki Siyah & beyaz PDF
belgesi olarak sıkıştır seçeneğini seçin.
3. Göreviniz için uygun düğmeye tıklayın:
● Arama yapılabilen PDF Görüntüsüne tara seçeneği, her türlü kağıt belgeyi taramanıza ve bunu, Sayfa
görüntüsü altında metin modunda, içinde arama yapılabilen bir Adobe PDF belgesine dönüştürmenize
olanak tanır.
● Düzenlenebilir PDF Belgesine tara seçeneği, her türlü kağıt belgeyi taramanıza ve bunu Sayfa görüntüsü
üstünde metin modunda bir Adobe PDF belgesine dönüştürmenize olanak tanır.
12
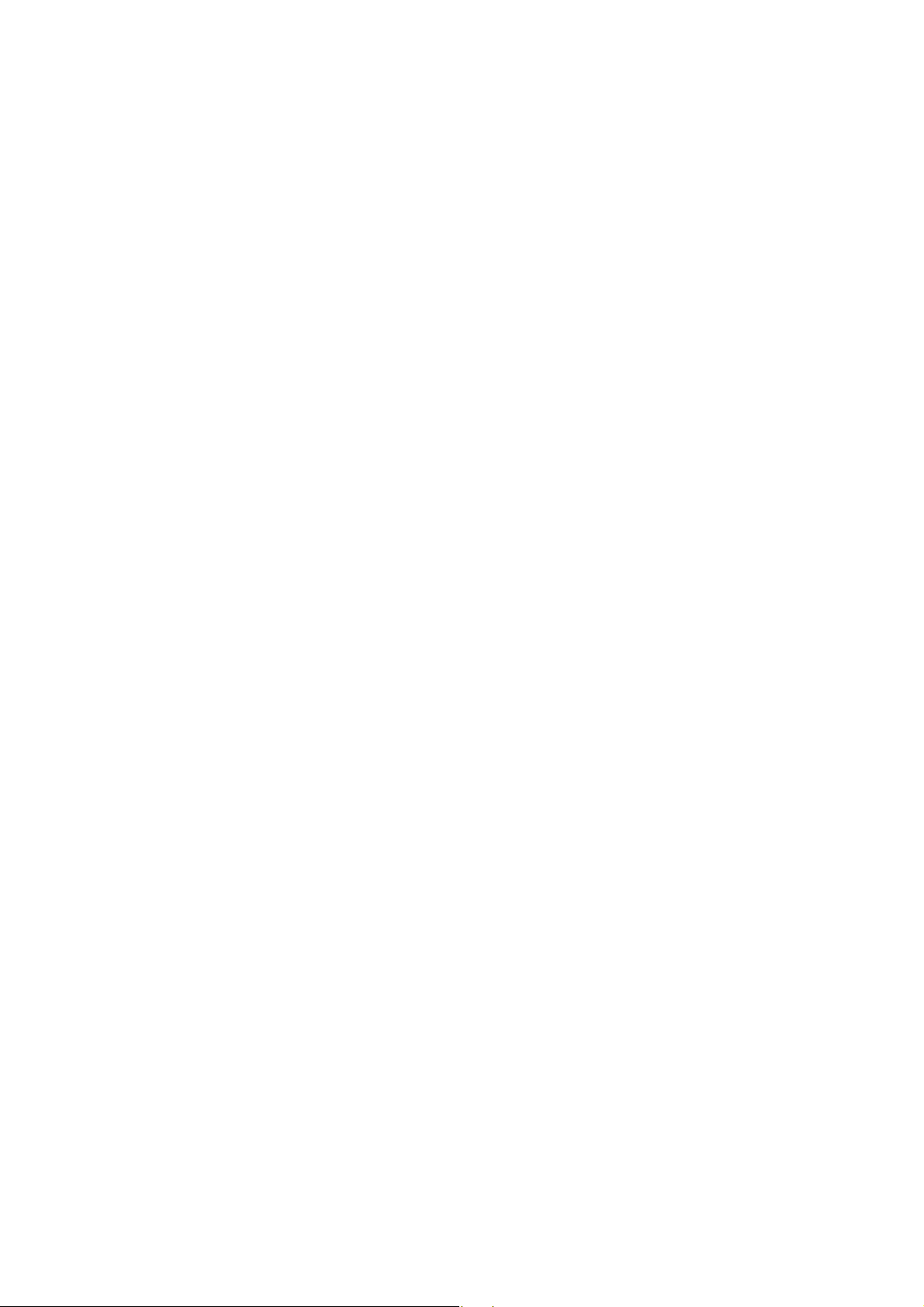
ABBYY FineReader 10 Kullanıcı Kılavuzu
● Arama yapılabilen PDF Görüntüsüne dönüştür PDF belgelerini ve görüntü belgelerini Sayfa görüntüsü
altında metin modunda bir Adobe PDF belgesine dönüştürmenize olanak tanır.
● Düzenlenebilir PDF Belgesine dönüştür PDF belgelerini ve görüntü belgelerini Sayfa görüntüsü üstünde
metin modunda bir Adobe PDF belgesine dönüştürmenize olanak tanır.
4. PDF görüntüleme uygulamasında yeni bir PDF belgesi açılacaktır.
Önemli! Hızlı Görevler uygulandığında, veriler varsayılan olarak programın geçerli ayarları doğrultusunda dönüştürülür. Eğer
uygulama ayarlarını değiştirdiyseniz, lütfen tanınan metni yeni ayarlarla almak için görevi yeniden çalıştırın.
İpucu. Taranan belgenizi PDF'ye kaydederken PDF belgenizi izinsiz şekilde açılmaya, yazdırılmaya veya düzenlemeye karşı
korumak için parola belirleyebilirsiniz. Ayrıntılar için, bkz. PDF güvenlik ayarları.
Diğer Hızlı Görevler
ABBYY FineReader'ın diğer Hızlı Görevler'ine erişmek için Yeni Görev penceresindeki Diğer sekmesini kullanın.
1. Pencerenin üst kısmındaki Belge Dili açılır menüsünden Belge Dilleri seçeneğini seçin.
2. Göreviniz için uygun düğmeye tıklayın.
● HTML Belgesine tara seçeneği, her türlü kağıt belgeyi taramanıza ve bir HTML belgesine dönüştürmenize
olanak tanır.
● Diğer Biçimlere tara seçeneği, her türlü kağıt belgeyi taramanıza ve desteklenen biçimlerden herhangi birine
dönüştürmenize olanak tanır.
● PDF'yi/Görüntüyü Microsoft Excel'e dönüştür PDF belgelerini ve görüntü dosyalarını bir Microsoft Excel
belgesine dönüştürmenize olanak tanır.
● PDF'yi/Görüntüyü Diğer Biçimlere dönüştür PDF belgelerini ve görüntü dosyalarını uygulamanın
desteklediği herhangi bir biçime dönüştürmenize olanak tanır.
● Tara bir kağıt belgeyi taramanıza izin verir.
● Aç PDF belgelerini ve görüntü dosyalarını açmanıza
izin verir.
3. Seçilen göreve göre yeni bir belge açılır veya kaydetme seçeneklerinin bulunduğu bir iletişim kutusu açılır. Eğer bir belge
açılırsa, tanınan metni içerecektir ve görüntüler bir FineReader belgesine eklenecektir.
Önemli! Hızlı Görevler uygulandığında, veriler varsayılan olarak programın geçerli ayarları doğrultusunda dönüştürülür. Eğer
uygulama ayarlarını değiştirdiyseniz, lütfen tanınan metni yeni ayarlarla almak için görevi yeniden çalıştırın.
Adım Adım ABBYY FineReader
Belgelerin ABBYY FineReader'a eklenme işlemi dört evreden oluşur. Bir görüntü alınır, tanınır ve denetlenir, sonra da tanıma
sonuçları kaydedilir. Bu bölüm bu dört evrenin her biriyle ilgili bilgiler içermektedir.
● Görüntü Alma
● Tanıma
● Denetim ve Düzenleme
● Sonuçları Kaydetme
● Sonuçları e–posta ile gönderme
Görüntü Alma
OCR işlemine başlamak için ABBYY FineReader'ın belgenizin bir görüntüsünü alması gerekir. Görüntü oluşturmanın birkaç yolu
vardır; bunların arasında aşağıdakileri sayabiliriz:
● Kağıt belgenizi taramak
● Mevcut görüntü dosyalarını veya PDF belgelerini açmak
● Belgenizin bir resmini çekmek
Kağıt belgeleri tarama
1. Tarayıcınızın bağlı ve açık durumda olduğundan emin olun.
Doğru ayarlandığından emin olmak için tarayıcınızın belgelerine bakın. Tarayıcınızla birlikte verilen yazılımı yükleyin. Bazı
tarayıcı modellerinin bilgisayarınız açılmadan önce açılması gerekir.
13
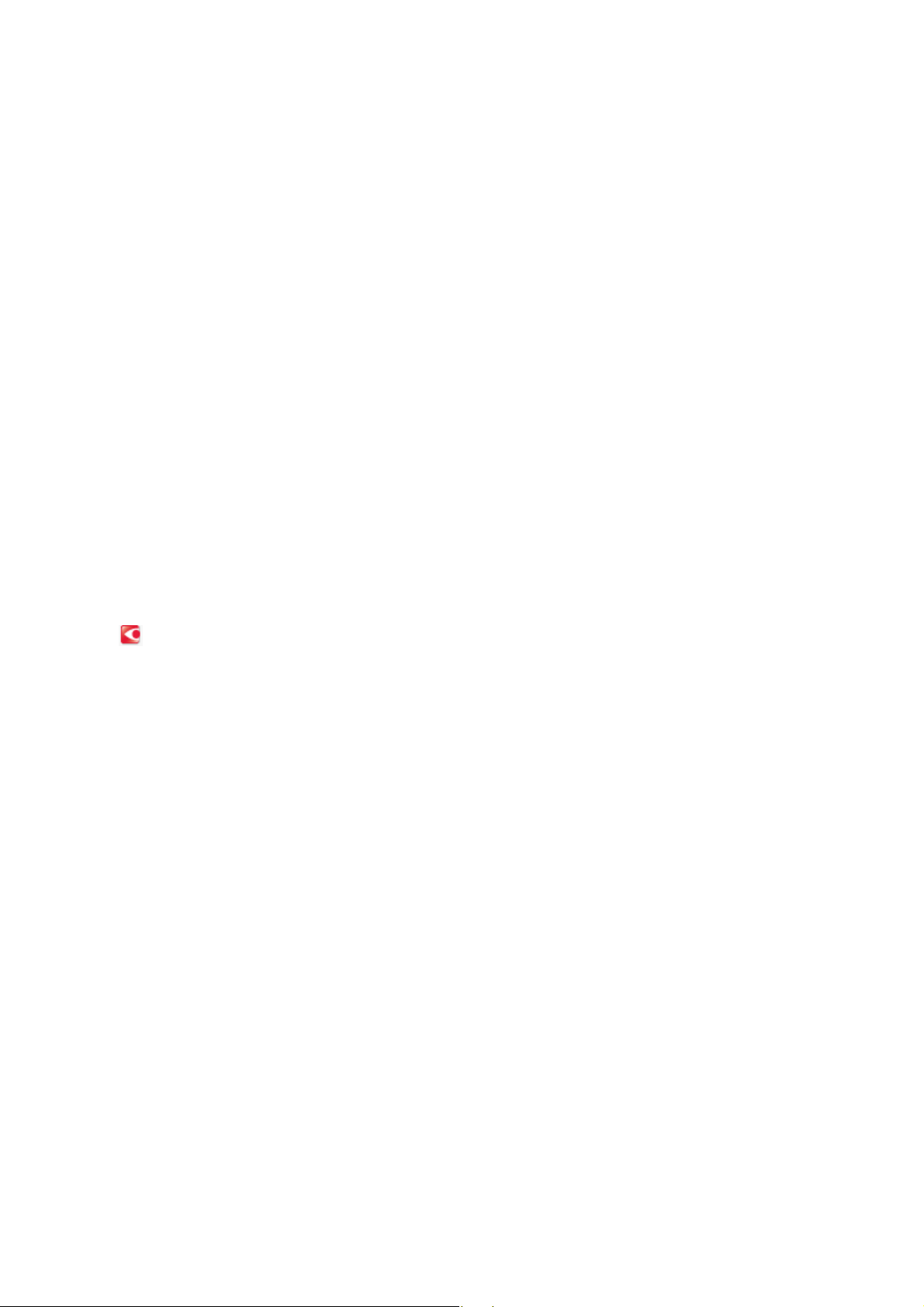
ABBYY FineReader 10 Kullanıcı Kılavuzu
2. Taranacak sayfayı tarayıcıya yerleştirin. Eğer tarayıcı otomatik belge besleme düzeneğine sahipse, çok sayfalı bir belgeyi
işlemeniz gerektiğinde tarayıcıya birden fazla sayfa da koyabilirsiniz.
3. Dosya menüsünden Tara veya Sayfaları Tara… seçeneğini seçin.
Tarama iletişim kutusu açılacaktır. Uygun ayarları seçin ve taramaya başlayın. Taranan sayfalar ABBYY FineReader içindeki
Sayfa penceresine eklenecektir.
İpucu. Yazdırılmış tipik ofis belgeleri, en iyi gri tonlamada ve 300 dpi çözünürlükte taranır.
OCR sonuçlarının kalitesi, kaynak belgenin kalitesine ve seçilen tarama seçeneklerine bağlıdır. Düşük belge kalitesi tanıma
sonuçlarını olumsuz etkileyebilir. Bu yüzden, tarama ayarlarını doğru şekilde özelleştirmek ve girilen belgenin özelliklerini
hesaba katmak önemlidir.
Görüntü dosyalarını ve PDF belgelerini açma
Dosyaları PDF biçiminde açabilir ve tamamlanmış görüntü dosyalarını tanıtabilirsiniz (Ayrıntılar için, bkz. Desteklenen Görüntü
Biçimleri).
Bir görüntü veya PDF dosyası nasıl açılır:
● ABBYY FineReader'da Dosya menüsünden Aç seçeneğine tıklayın veya PDF Dosyasını/Görüntüsünü Aç… seçeneğini
● Windows Explorer'da, ilgili görüntü dosyasına sağ tıklayın ve kısayol menüsünden ABBYY FineReader ile aç seçeneğini
● Microsoft Outlook'ta açmak istediğiniz görüntü içeren e–posta mesajını veya PDF eklerini seçin ve ardından araç çubuğunda
● Microsoft Outlook veya Windows Explorer'da istediğiniz görüntü dosyasını ABBYY FineReader’ın ana penceresinin içine
Not: Bir PDF dosyasının yazarı, dosyasına erişimi kısıtlayabilir. Örneğin, yazar bir parola oluşturabilir veya metin ve grafik
Fotoğraf makinesiyle metnin resmini çekme
ABBYY FineReader, dijital fotoğraf makinesi ile oluşturulan görüntüler üzerinde OCR işlemi yapabilir.
1. Belgenin bir resmini çekin.
2. Fotoğrafı sabit diskinize kaydedin.
3. Aç düğmesine tıklayın veya Dosya menüsünden PDF Dosyasını/Görüntüsünü Aç… seçeneğini seçin.
seçin.
İletişim kutusunda Görüntüyü Aç öğesini seçin:
1. Bir ya da daha fazla görüntü seçin.
2. Çok sayfalı bir belgede ise sayfa aralığını belirtin.
3. Görüntüler açılırken sayfa düzenini otomatik olarak algılatmak için Sayfa yönelimini algıla seçeneğini etkinleştirin.
4. Sayfalar açılırken, ikili sayfaları ayrı görüntülere bölmek için İkili sayfaları böl seçeneğini etkinleştirin.
5. Görüntüler açılırken otomatik görüntü önişleme özelliğinin uygulanması için, Görüntüyü ön işlemeyi etkinleştir
seçeneğini etkinleştirin
Not: Sayfa görüntüleri ilk kez açıldığında veya tarandığında, Sayfa penceresinde görüntülenen yeni bir FineReader belgesine
eklenir. Daha sonra açılan veya taranan sayfa görüntüleri de açık durumdaki FineReader belgesinin sonuna eklenecektir.
seçin.
öğesine tıklayın. İletişim kutusundan bir dosya seçin.
sürükleyin. Görüntü geçerli ABBYY FineReader belgesine eklenir.
çıkarma becerisi gibi belirli özelliklere sınırlama getirebilir. Telif hakkı yönetmeliklerine uymak amacıyla, ABBYY
FineReader bu gibi dosyaları açmak için size bir parola soracaktır.
Not: Başarılı OCR Sonuçları için iyi kaliteli fotoğraflar gerekir.
.
Tanıma
ABBYY FineReader, belge görüntülerini düzenlenebilir metne dönüştürmek için Optik Karakter Tanıma teknolojilerini
kullanmaktadır. OCR işlemi yapılmadan önce, program tüm belgenin yapısını inceler ve metin, resim, tablo ile barkod içeren
alanları algılar.
Varsayılan olarak, ABBYY FineReader belgeleri program ayarları doğrultusunda otomatik olarak tanınır.
İpucu. Yeni eklenen görüntüler için otomatik inceleme ve OCR özelliğini Seçenekler iletişim kutusunun Tara/Aç sekmesinden
devre dışı bırakabilirsiniz (Araçlar>Seçenekler…).
En yüksek OCR kalitesini elde etmek için, tanıma dili, tanıma modu ve tanınan metnin yazdırma türü için uygun seçenekleri
seçin.
Bazı durumlarda, OCR işlemi el ile olarak başlatılabilir. Örneğin; otomatik tanımayı devre dışı bıraktıysanız, görüntü üzerinde
alanları el ile olarak seçtiyseniz veya Seçenekler iletişim kutusunda (Araçlar>Seçenekler…) aşağıdaki ayarları değiştirdiyseniz:
● Belge sekmesindeki tanıma dili.
● Belge sekmesindeki belge yazdırma türü.
● Okundu sekmesindeki tanıma ayarları.
14
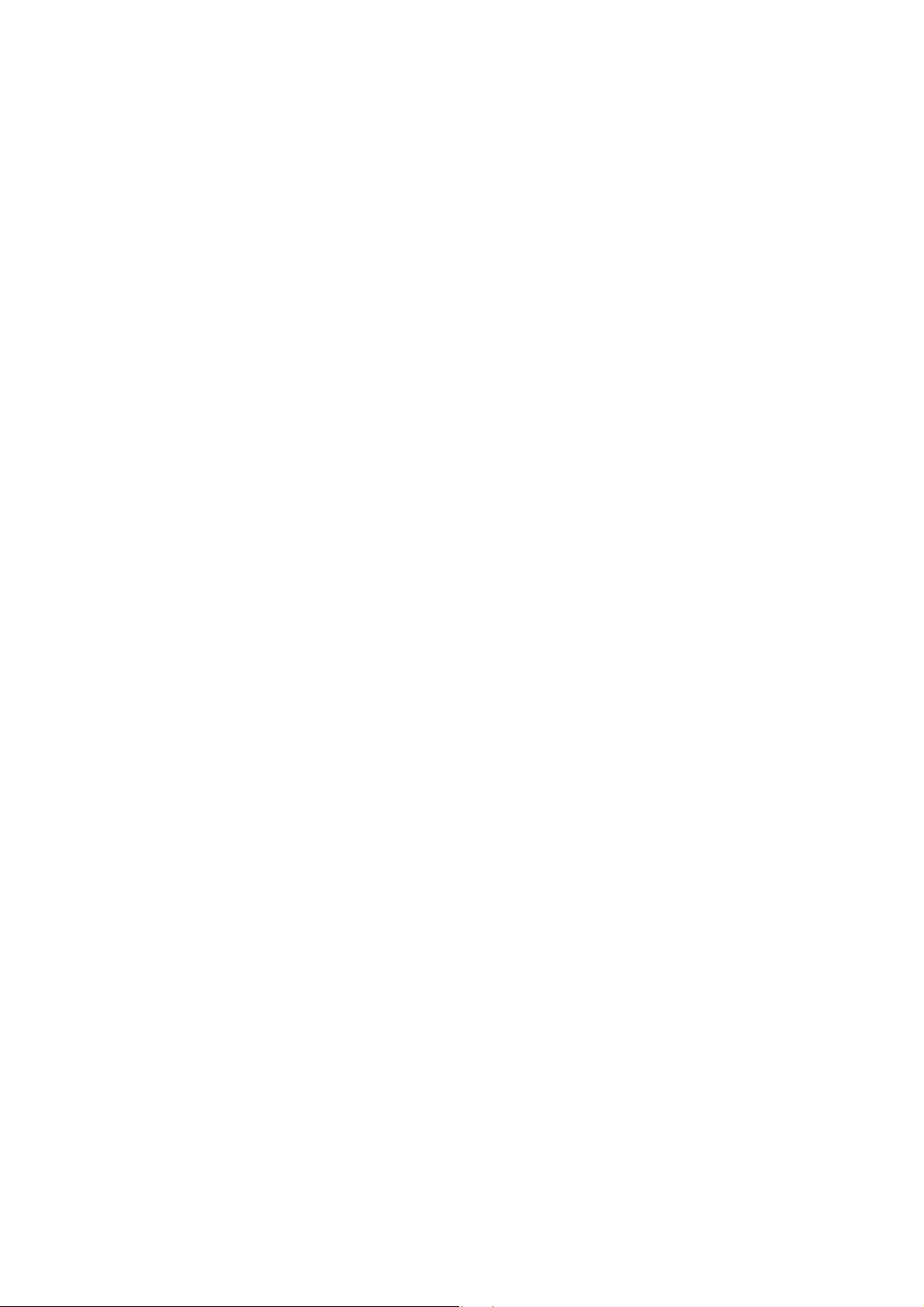
ABBYY FineReader 10 Kullanıcı Kılavuzu
● Gelişmiş sekmesindeki yazı tipi eşleştirme.
OCR işlemini el ile olarak başlatmak için:
● Ana araç çubuğunda Oku düğmesine tıklayın veya
● Belge menüsünden Oku seçeneğini seçin
İpucu. Seçilen alan veya sayfayı tanıtmak için, Sayfa ve Alan menülerindeki uygun seçenekleri kullanın veya kısayol
menüsünden yararlanın.
Denetim ve Düzenleme
Tanıma sonuçları Metin penceresinde görüntülenir. Belirsiz karakterler bu pencerede farklı renkle vurgulanır. Bu olası hataların
kolaylıkla bulunmasını ve hızla düzeltilmesini sağlar.
Çıktı belgesini doğrudan Metin penceresinde, veya belirsiz kelimelere göz atmanıza, yazım hatalarını bulmanıza, sözlüğünüze
yeni sözcükler eklemenize ve sözlük dilini değiştirmenize olanak tanıyan dahili Yazım Denetimi iletişim kutusunda
(Seçenekler…>Yazım Denetimi…) düzenleyebilirsiniz.
ABBYY FineReader, aynı zamanda tanınan metnin biçimlendirmesini ayarlamanıza da izin verir.
Tanınan metni, ana araç çubuğundaki ve Metin Özellikleri panelindeki düğmelerle (Metin>Özellikler penceresinin kısayol
menüsü üzerinden), Metin penceresinde düzenleyebilirsiniz.
Not: ABBYY FineReader OCR yaparken, belgenin stillerini otomatik olarak algılar. Seçilen tüm stiller Metin Özellikleri
panelinde görüntülenir. Stilleri düzenleyerek tüm metnin biçimlendirmesini değiştirebilirsiniz. ABBYY FineReader, metni
RTF/DOC/DOCX biçimlerine kaydederken tüm stilleri korur.
Sonuçları Kaydetme
Tanınan metin bir dosyaya kaydedilebilir, istediğiniz bir uygulamaya gönderilebilir, Panoya kopyalanabilir veya ABBYY
FineReader tarafından desteklenen biçimlerden herhangi birinde e–posta ile gönderilebilir. Tüm belgeyi veya yalnızca seçilen
sayfaları kaydedebilirsiniz.
Önemli! Kaydet'e tıklamadan önce uygun ayarları seçtiğinizden emin olun.
Tanınan metni kaydetmek için:
1. Ana araç çubuğunun aşağı açılır menüsünde biçim kaydetme modunu seçin.
Belge Biçimi Kaydetme Modları.
● Tam kopya
orijinal belgenin biçimlendirmesine birebir uygun şekilde biçimlendirilmiş bir belge elde etmenizi sağlar.
Bu seçenek, tanıtım broşürleri gibi karmaşık biçimlendirmeye sahip belgeler için önerilir. Ancak bu seçeneğin metni
değiştirme ve elde edilen nihai belgeyi biçimlendirme becerilerini kısıtlayacağını unutmayın.
● Düzenlenebilir kopya
orijinalden biraz farklı şekilde biçimlendirilebilen bir belge oluşturur. Bu modda çıkartılan belgeler kolaylıkla
düzenlenebilir.
● Biçimlendirilmiş metin
yazı tipi, yazı tipi boyutları ve paragrafları korur, ancak sayfadaki nesnelerin tam yeri veya boşluklar korumaz. Elde edilen
metin sola hizalanır. Sağdan sola doğru okunan
Not: Dikey metinler bu modda yataya dönüştürülür.
● Düz metin
Bu modda metin biçimlendirmesi korunmaz.
Önemli! Mevcut seçenekler, seçilen kayıt biçimine bağlı olarak değişiklik gösterebilir.
2. Seçenekler iletişim kutusunun Kaydet sekmesinde istediğiniz kaydetme seçeneklerini seçin ve Tamam seçeneğine tıklayın.
3. Ana araç çubuğu üzerindeki Kaydet düğmesinin sağındaki oka tıklayın ve uygun seçeneği seçin veya Dosya menüsündeki
komutları kullanın.
Not: ABBYY FineReader sayfa görüntülerini kaydetmenize izin verir. Ayrıntılar için, bkz. Sayfanın Görüntüsünü Kaydetme.
metinler ise sağ kenara hizalanacaktır.
Sonuçları e–posta ile gönderme
ABBYY FineReader, tanıma sonuçlarınızı e–posta ile ABBYY FineReader tarafından desteklenen herhangi bir biçimde
göndermenize izin verir.
Bir belgeyi göndermek için:
1. Dosya menüsünden e–posta>Belge seçeneğini seçin.
2. İletişim kutusunda aşağıdakileri seçin:
● Belgenin kaydedileceği biçim
15
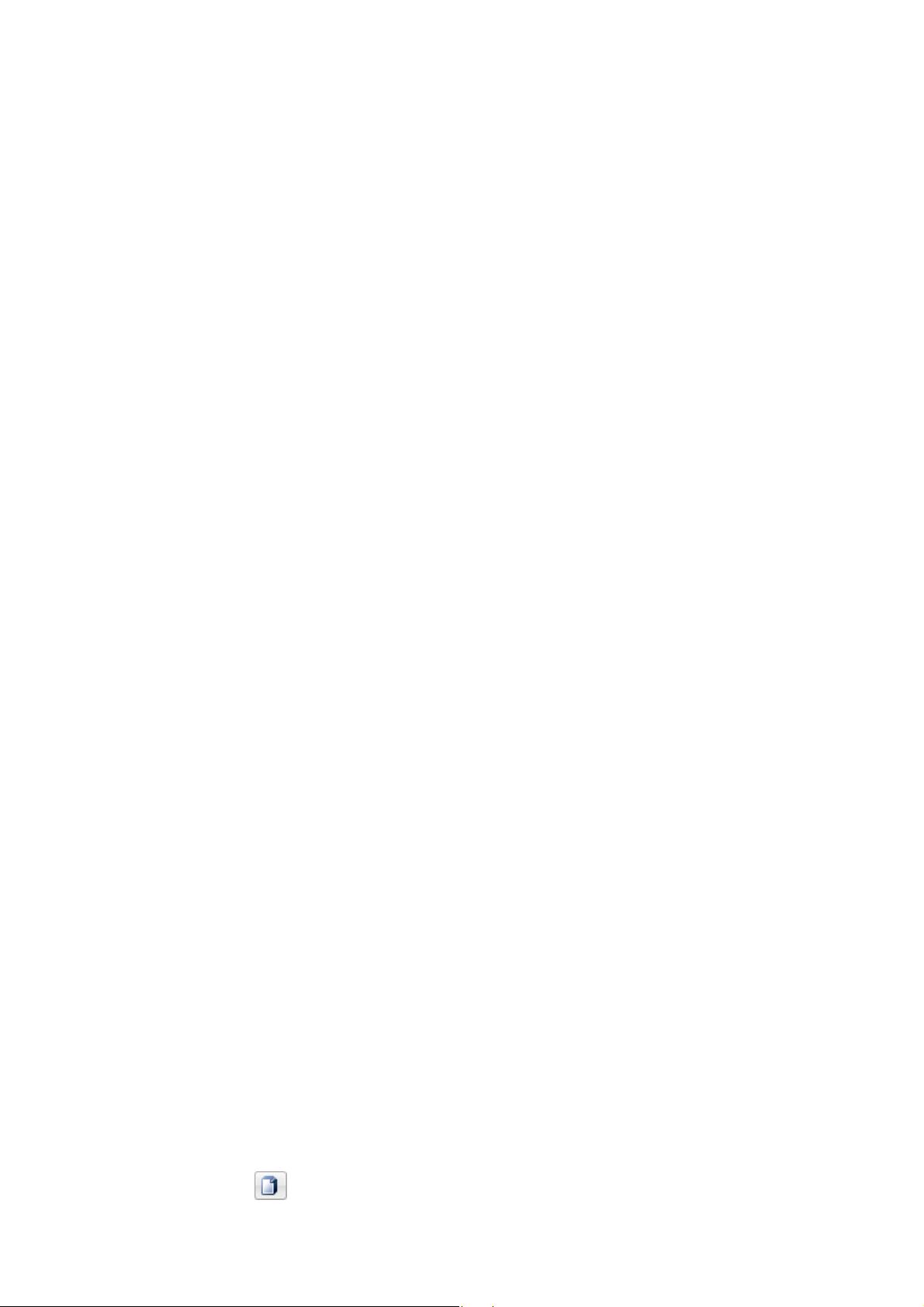
ABBYY FineReader 10 Kullanıcı Kılavuzu
● Belgenin kaydedilecek ve gönderilecek olan sayfaları: tüm sayfalar veya sadece seçilen sayfalar
● Dosya seçenekleri
3. Tamam seçeneğine tıklayın. Eklenen dosya(lar) ile bir e–posta mesajı oluşturulur. Alıcıyı belirleyip mesajı göndermeniz
yeterlidir.
Belge sayfalarının görüntülerini de e–posta ile gönderebilirsiniz.
Sayfa görüntülerini göndermek için:
1. Dosya menüsünden, e–posta>Sayfa Görüntüleri seçeneğini seçin.
2. İletişim kutusunda:
● Belgenin kaydedileceği biçimi seçin.
● Gönderilecek sayfa görüntülerini seçin: tüm sayfalar veya sadece seçilen sayfalar.
● Sadece seçilen sayfa alanlarını göndermeniz gerekiyorsa Yalnızca seçili sayfaları gönder seçeneğini seçin.
● Görüntüleri çok sayfalı bir dosya olarak göndermeniz gerekiyorsa Çoklu sayfa görüntü dosyası olarak gönder seçeneğini
seçin.
3. Tamam seçeneğine tıklayın. Eklenen dosya(lar) ile bir e–posta mesajı oluşturulur. Alıcıyı belirleyip mesajı göndermeniz
yeterlidir.
ABBYY FineReader Belgesi
ABBYY FineReader belgesi hem kaynak belge görüntülerini hem de tanınan metni içerir. Çoğu program ayarları (örn. kullanıcı
tarafından seçilen tarama ve OCR seçenekleri, kalıplar, diller ve dil grupları) tüm ABBYY FineReader belgesine uygulanır.
● ABBYY FineReader Belgesi: Genel
Sayfa görüntülerinin Belge penceresinde nasıl görüntülendiği ve Belge penceresinin görünümünü nasıl özelleştirebileceğiniz
konusunda bilgi verilir.
● ABBYY FineReader Belgeleriyle Çalışma
ABBYY FineReader belgesinin nasıl açılacağı, silineceği ve kapatılacağı, bir belgeye görüntülerin nasıl ekleneceği ve bir
belgenin veya belge seçeneklerinin nasıl kaydedileceği konusunda bilgi verilir.
● ABBYY FineReader Belgelerinde Sayfa Numaralandırma
Genel
ABBYY FineReader'ı çalıştırdığınızda, varsayılan olarak yeni bir ABBYY FineReader belgesi açılır. Bunu kullanabilir veya
mevcut bir ABBYY FineReader belgesini açabilirsiniz.
Tüm belge sayfaları Sayfa penceresinde görüntülenir. Sayfa penceresindeki küçük resimler seçilen görüntüleme moduna göre
görüntülenir.
Küçük resim görüntü modunu değiştirmek için:
● Görünüm>Sayfa Penceresi'ne tıklayın. Ardından Küçük Resimler veya Ayrıntılar öğesini seçin.
● Sayfa penceresinin kısayol menüsünde, Sayfa Penceresi Görünümü seçeneğini seçin. Ardından Küçük Resimler veya
Ayrıntılar öğesini seçin.
● Seçenekler iletişim kutusunun Görünüm sekmesi üzerinde (Araçlar>Seçenekler…), Sayfa Penceresi grubunda, Küçük
Resimler veya Ayrıntılar seçeneğini seçin.
Bir sayfa belgesini görüntülemek için, Sayfa penceresindeki küçük resmine tıklayın (Küçük Resimler modunda) veya sayfa
numarasına çift tıklayın (Ayrıntılar modunda). Ardından Görüntü penceresinde sayfa görüntüsünü ve Metin penceresinde ise
tanıma sonuçlarını görürsünüz (eğer be
Not: ABBYY FineReader'ın daha eski sürümlerinde oluşturulmuş FineReader belgelerini açarken, program bunları yeni biçimine
dönüştürmeyi dener. Bu dönüştürme işlemi geri alınamayacağı için, ABBYY FineReader dönüştürülen belgeyi yeni bir isim
altında kaydetmenizi ister. Bu işlem sırasında, tanınan tüm metinler kaybedilecektir.
lge tanınmış ise).
ABBYY FineReader Belgeleriyle Çalışma
ABBYY FineReader belgesiyle çalışırken aşağıdakileri yapabilirsiniz:
● Yeni belge oluşturma
● Dosya menüsünden Yeni FineReader Belgesi öğesini seçin veya
● ana araç çubuğunda düğmesine tıklayın
16
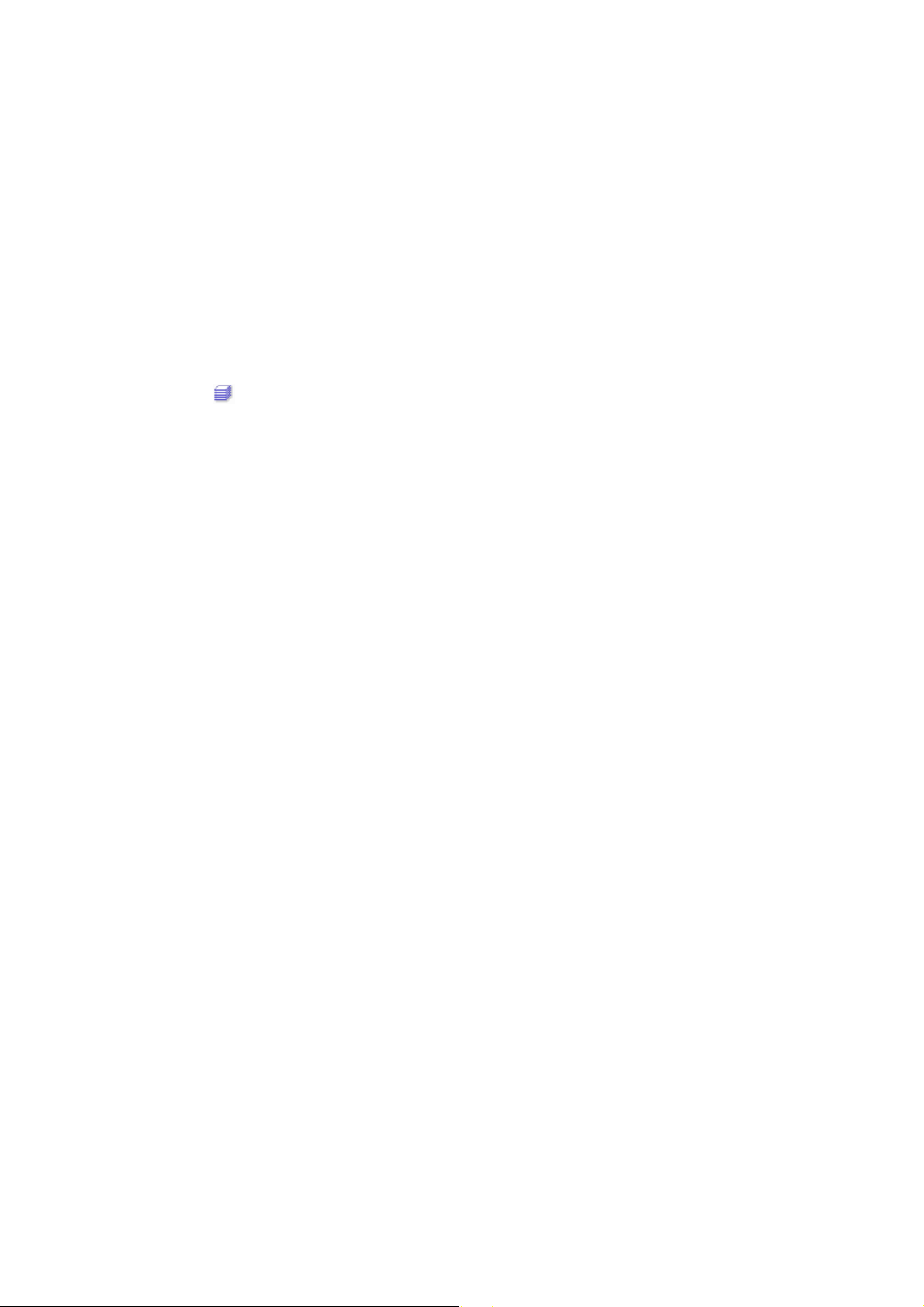
ABBYY FineReader 10 Kullanıcı Kılavuzu
● Geçerli belgeden bir sayfa silme
● Belge penceresinde silmek istediğiniz sayfayı seçin ve ardından Sayfa menüsünden Belgeden Sayfa Sil öğesini seçin
veya
● Belge penceresinde silmek istediğiniz sayfaya sağ tıklayın ve kısayol menüsünden Belgeden Sayfa Sil öğesini seçin
Birden fazla sayfa seçmek için, CTRL tuşunu basılı tutun ve istediğiniz sayfaların her birine sırayla tıklayın.
● Bir belgeyi açma
ABBYY FineReader açılırken otomatik olarak yeni bir belge oluşturur.
Not: ABBYY FineReader'ın bir önceki oturumda çalıştığınız son belgeyi açmasını istiyorsanız, Araçlar>Seçenekler…
öğesini seçin, Gelişmiş sekmesine tıklayın ve Başlangıç
ta son kullanılan FineReader belgesini aç seçeneğini seçin.
Bir belgeyi açmak için:
1. Dosya menüsünden FineReader Belgesini Aç… öğesini seçin.
2. Belgeyi Aç iletişim kutusunda istediğiniz belgeyi seçin.
Not: Ayrıca bir ABBYY FineReader belgesini, doğrudan Windows Explorer'dan, istediğiniz belge klasörüne sağ tıklayarak
(belge klasörleri
şeklinde görüntülenir) ve kısayol menüsünden ABBYY FineReader ile aç öğesini seçerek de
açabilirsiniz.
● Geçerli belgeye görüntü ekleme
● Dosya menüsünden PDF Dosyasını/Görüntüsünü Aç… öğesini seçin.
● Görüntü Aç iletişim kutusunda istediğiniz görüntüleri seçin ve Aç seçeneğine tıklayın. Seçilen görüntüler belgeye eklenir
ve kopyaları belge klasörüne kaydedilir.
Not: Görüntüleri doğrudan Windows Gezgini'nden de ekleyebilirsiniz:
● Windows Gezgini'nde eklemek istediğiniz görüntü dosyalarını seçin, seçime sağ tıklayın ve kısayol menüsünden
ABBYY FineReader ile aç seçeneğini seçin.
ABBYY FineReader çalışır durumdaysa, seçilen dosyalar geçerli belgeye eklenir. Aksi halde, ABBYY FineReader
başlatılır ve seçilen dosyalar yeni bir belgeye eklenir.
● Geçerli belgeyi kaydetme
1. Dosya menüsünden FineReader Belgesini Kaydet… öğesini seçin.
2. Belgeyi Kaydet iletişim kutusunda belgeniz için bir isim yazın ve bir saklama konumunu belirleyin.
Not: ABBYY FineReader belgesi kaydedildiğinde sayfa görüntüleri, tanınan metin, eğitilen kalıplar ve kullanıcı dilleri de
(varsa) kaydedilir.
● Geçerli sayfayı kapatma
● Geçerli belgenin bir sayfasını kapatmak için sayfayı seçin ve ardından Belge menüsünden Geçerli Sayfayı Kapat öğesini
seçin.
● Tüm belgeyi kapatmak için Dosya menüsünden FineReader Belgesini Kapat öğesini seçin.
● Geçerli belge seçeneklerini kaydetme
Geçerli belge seçeneklerini bir dosyaya kaydetmek için:
1. Araçlar>Seçenekler… öğesini seçin ve ardından Gelişmiş sekmesine tıklayın.
2. Seçenekleri Kaydet… düğmesine tıklayın.
Not: Varsayılan seçenekleri geri yüklemek için, Varsayılanlara Sıfırla öğesine tıklayın.
3. Seçenekleri Kaydet iletişim kutusunda dosyanız için bir isim yazın ve bir saklama konumunu belirleyin.
Aşağıdaki belge seçenekleri kaydedilir:
● Seçenekler iletişim kutusunun (Araçla
r>Seçenekler…)Belge, Tara/Aç, Okundu, Kaydet, Görünüm ve Gelişmiş
sekmelerinde tercih edilen seçenekler
● dil grupları, kullanıcı sözlükleri ve kalıplar
● kullanıcı dillerinin ve sözlüklerinin saklandığı klasörün yolu
Varsayılan ayarları geri yüklemek için Seçenekler iletişim kutusunun (Araçlar>Seçenekler…) Gelişmiş sekmesindeki
Varsayılanlara Sıfırla düğmesine tıklayın.
● Belge seçeneklerini yükleme
1. Araçlar>Seçenekler… öğesini seçin ve Gelişmiş sekmesine tıklayın.
2. Seçenekleri Yükle… düğmesine tıklayın.
17
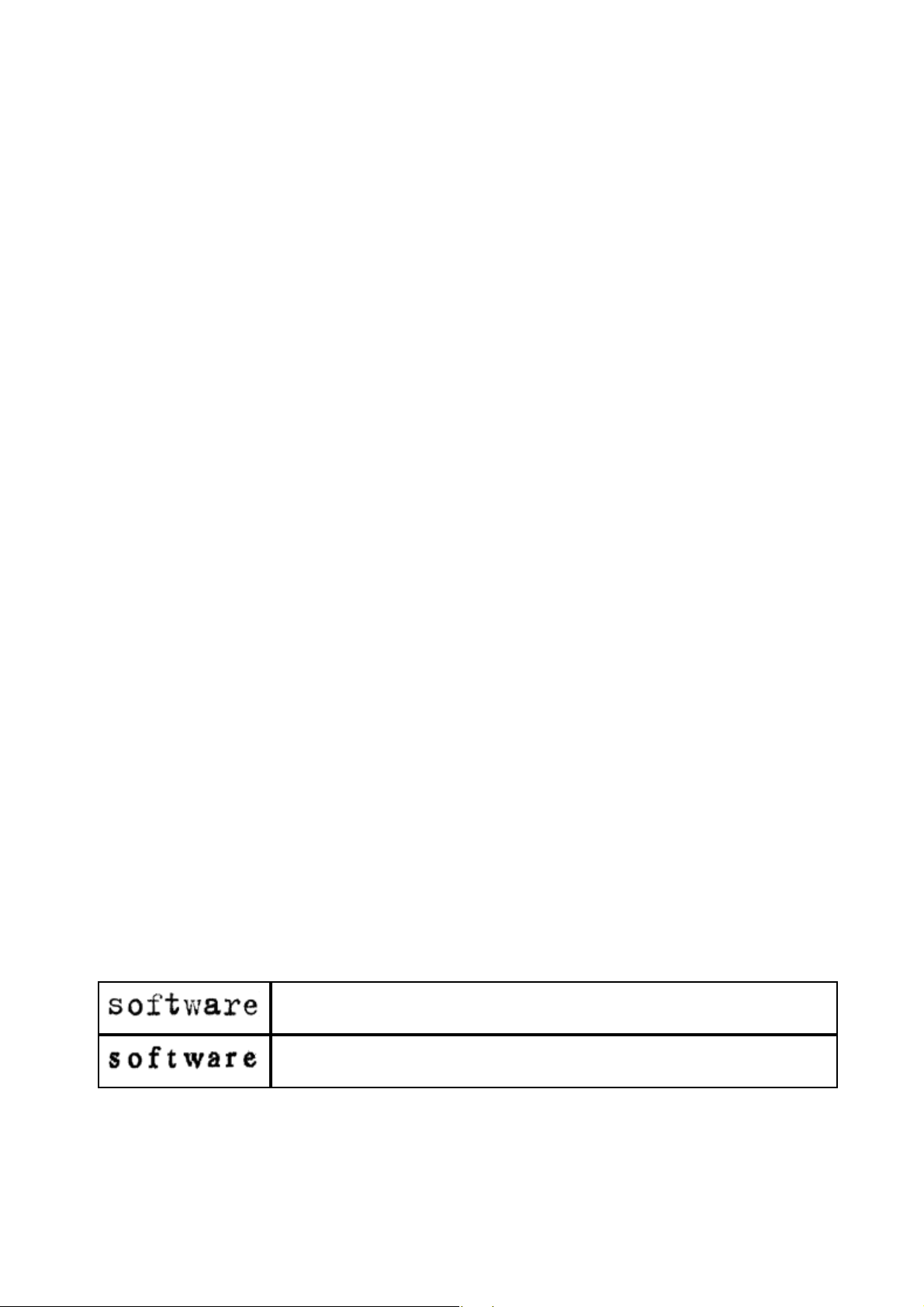
ABBYY FineReader 10 Kullanıcı Kılavuzu
3. Seçenekleri Yükle iletişim kutusunda, istediğiniz belge seçeneklerini içeren dosyayı seçin (seçenek dosyalarının uzantısı
*.fbt'dir) ve Aç seçeneğine tıklayın.
ABBYY FineReader Belgelerinde Sayfa Numaralandırma
Bir belgedeki tüm sayfalar numaralandırılır. Sayfa numaraları, sayfalara ait küçük resimlerin yanındaki Sayfa penceresinde
görüntülenir.
Sayfa numarası eklemek için:
1. Sayfa penceresinde bir veya daha fazla sayfa seçin.
2. Sayfa penceresinin kısayolunda, Sayfaları Yeniden Numaralandır seçeneğine tıklayın.
3. Açılan iletişim kutusunda aşağıdakilerden birini seçin:
● Sayfaları yeniden numaralandır
● Çift taraflı taramadan sonra orijinal sayfa numaralarını geri yükle
Önemli! Bu işlem için en az 3 ardışık numaralı sa
Not: Bu işlemi iptal etmek için, "Çift taraflı taramadan sonra orijinal sayfa numaralarını geri yükle" işlemini geri al seçeneğini
seçin.
4. Tamam seçeneğine tıklayın.
Sayfa penceresindeki sayfa sıralaması yeni numaralandırmaya göre değişecektir.
Bu özellik, seçilen sayfadan başlayarak, tüm sayfa numaralarını art arda değiştirir.
Eğer besleyiciyi ayrı ayrı tarama yapacak şekilde kullanıp önce tek sayılı sonra çift sayılı sayfaları tarattıysanız, bu özellik
kaynak belgenin başlangıç numaralandırmasını geri yükler.
yfanın taratılması gerekir.
Notlar:
1. Bir sayfanın numarasını değiştirmek için Sayfa penceresindeki bu numaraya tıklayın ve alana yeni numarayı girin.
2. Küçük Resimler modunda, seçilen sayfaları belge içinde istediğiniz yere sürükleyerek de sayfa numaralarını basit bir şekilde
değiştirebilirsiniz.
Kağıt Belgenizin Bazı Özelliklerini Göz Önünde Bulundurma
OCR kalitesi büyük ölçüde kaynak görüntünün kalitesine bağlıdır. İstediğiniz tarama sonuçlarını alıp alamayacağınızı anlamak
için aşağıdaki öğeleri göz önünde bulundurun:
● Yazdırma Türü
Belge yazdırmak için, daktilo veya faks gibi çeşitli aygıtlar kullanılabilir. Bu belgelerde tanıma kalitesi değişebilir. Bu
bölümde doğru yazdırma türünü seçme önerileri sunulmaktadır.
● Baskı Kalitesi
OCR kalitesi, zaman zaman düşük baskı kaliteli belgelerde oluşan "gürültüden" büyük ölçüde olumsuz etkilenebilir. Bu
bölümde, bu belgelerin taranması ile ilgili öneriler yer almaktadır.
● Belge Dilleri
Bir belge, birden fazla dilde yazılmış metin içerebilir. Bu bölümde tanıma dillerinin seçilmesi ile ilgili öneriler sunulmaktadır.
Yazdırma Türü
Daktiloyla yazılmış belgeleri veya faks belgeleri tanınırken, OCR kalitesi Seçenekler iletişim kutusunda ilgili yazdırma türü
seçilerek yükseltilebilir.
Çoğu belge için program yazdırma türünü otomatik olarak algılayacaktır. Yazdırma türünün otomatik olarak algılanması için
Seçenekler iletişim kutusunda Belge yazdırma türü altında Otomatik algıla seçeneği seçilmelidir (Araçlar>Seçenekler…>
menüsü, sonra Belge sekmesi). Gerektiğinde yazdırma türünü el ile olarak seçmeyi de tercih edebilirsiniz.
Daktiloyla yazılmış metin örneği. Tüm harfler eşit genişliktedir (örneğin "w" ve "t"yi
karşılaştırın). Bu türdeki metinler için Daktilo ayarını seçin.
Faks makinesinden çıkan bir metin örneği. Örnekte göreceğiniz gibi, gürültü ve bozulmaların
yanı sıra, bazı yerlerde harfler de belirgin değildir. Bu türdeki metinler için Faks ayarını seçin.
İpucu. Daktiloyla yazılmış metinleri ve faksları tanıttıktan sonra standart yazdırılmış belgelerin işlenmesi için mutlaka Otomatik
algıla seçeneğini seçin.
18
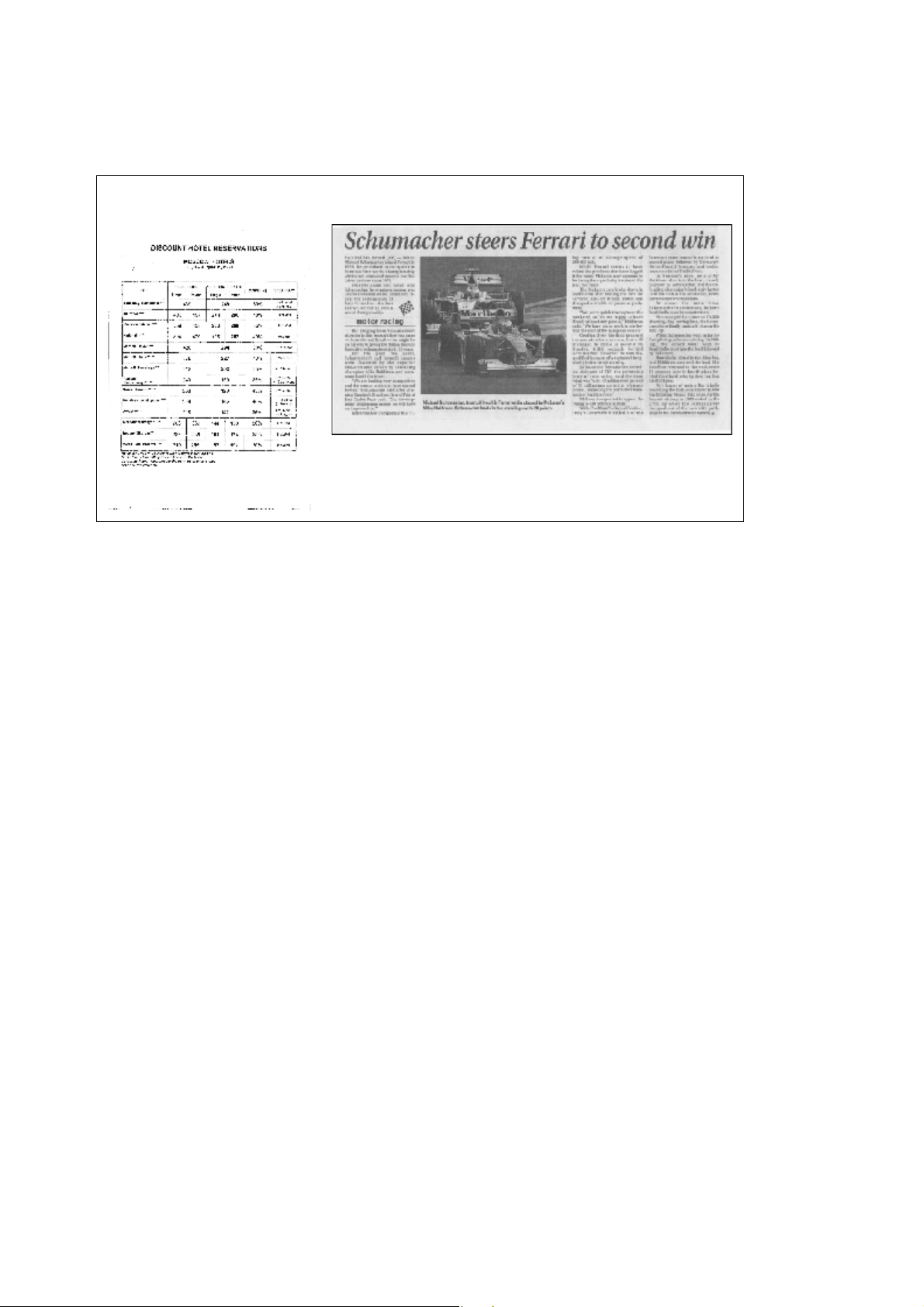
ABBYY FineReader 10 Kullanıcı Kılavuzu
Baskı Kalitesi
"Gürültülü" (yani rastgele siyah noktaları ve benekleri olan) düşük kalite belgeler, bulanık ve düzensiz harfler veya eğri satırlar ve
kaymış tablo kenarlıkları, özel tarama ayarları gerektirebilir.
Faks Gazete
Düşük kalitedeki belgeler en iyi gri tonlarında taranır. Gri tonlarında tarama yaparken, program en uygun parlaklık değerini
otomatik olarak seçer.
Gri tonlarında renkli mod, orta ve düşük kalitedeki belgeler tanınırken daha iyi OCR sonuçları elde etmek için taranan metinde
harfler hakkında daha fazla bilgi korur. Görüntüyü Düzenle iletişim kutusundaki araçları kullanarak bazı yazdırma kusurlarını da
düzeltebilirsiniz.
Belge Dilleri
ABBYY FineReader hem tek hem de çok dilli (örn. iki dilde yazılmış) belgeleri tanır. Çok dilli belgelerde, birden çok tanıma dili
seçmeniz gerekir.
Belge tanıma dilini ayarlamak için Sayfa penceresinde (veya eğer hızlı görevleri kullanıyorsanız Yeni Görev penceresinde),
Belge Dilleri açılır listesini kullanın ve aşağıdakilerden birini seçin:
● Otomatik seçim
ABBYY FineReader, kullanıcı tanımlı diller listesinden otomatik olarak uygun dilleri seçer. Bu listeyi değiştirmek için:
1. Diğer diller… öğesini seçin
2. Dil Editörü iletişim kutusunda Aşağıdaki listeden otomatik olarak belge dillerini seçin seçeneğinin seçili olduğundan
emin olun.
3. Belirle… düğmesini tıklatın.
4. Dil Listesi iletişim kutusunda istediğiniz dilleri seçin.
● Bir dil veya dil kombinasyonları
Bir dil veya dil kombinasyonu seçin. Dil listesinde İngilizce, Almanca ve Fransızcanın yanı sıra, bilgisayarda en çok
kullanılan diller yer alır.
● Diğer diller…
İhtiyacınız olan dil listede görünmüyorsa, bu seçeneği seçin.
Dil Editörü iletişim kutusunda Dilleri manuel olarak belirle seçeneğini ve ardından uygun kutuları işaretleyerek istediğiniz dili
veya dilleri seçin. Genellikle belirli bir dil kombinasyonunu kullanıyorsanız bu diller için yeni bir grup oluşturabilirsiniz.
Bir dilin listelenmemesinin birkaç sebebi olabilir:
1. Dil ABBYY FineReader tarafından desteklenmemektedir.
2. Özel yükleme sırasında dil devre dışı bırakılmıştır.
Ek tanıma dilleri yüklemek için:
1. Başlat>Ayarlar>Denetim Masası seçeneğine tıklayın ve Program Ekle veya Kaldır öğesine çift tıklayın.
2. Yüklü programlar listesinde ABBYY FineReader 10'u seçin ve Değiştir seçeneğine tıklayın.
3. Özel Kurulum iletişim kutusunda istediğiniz dilleri seçin.
4. Kurulum talimatlarını izleyin.
19
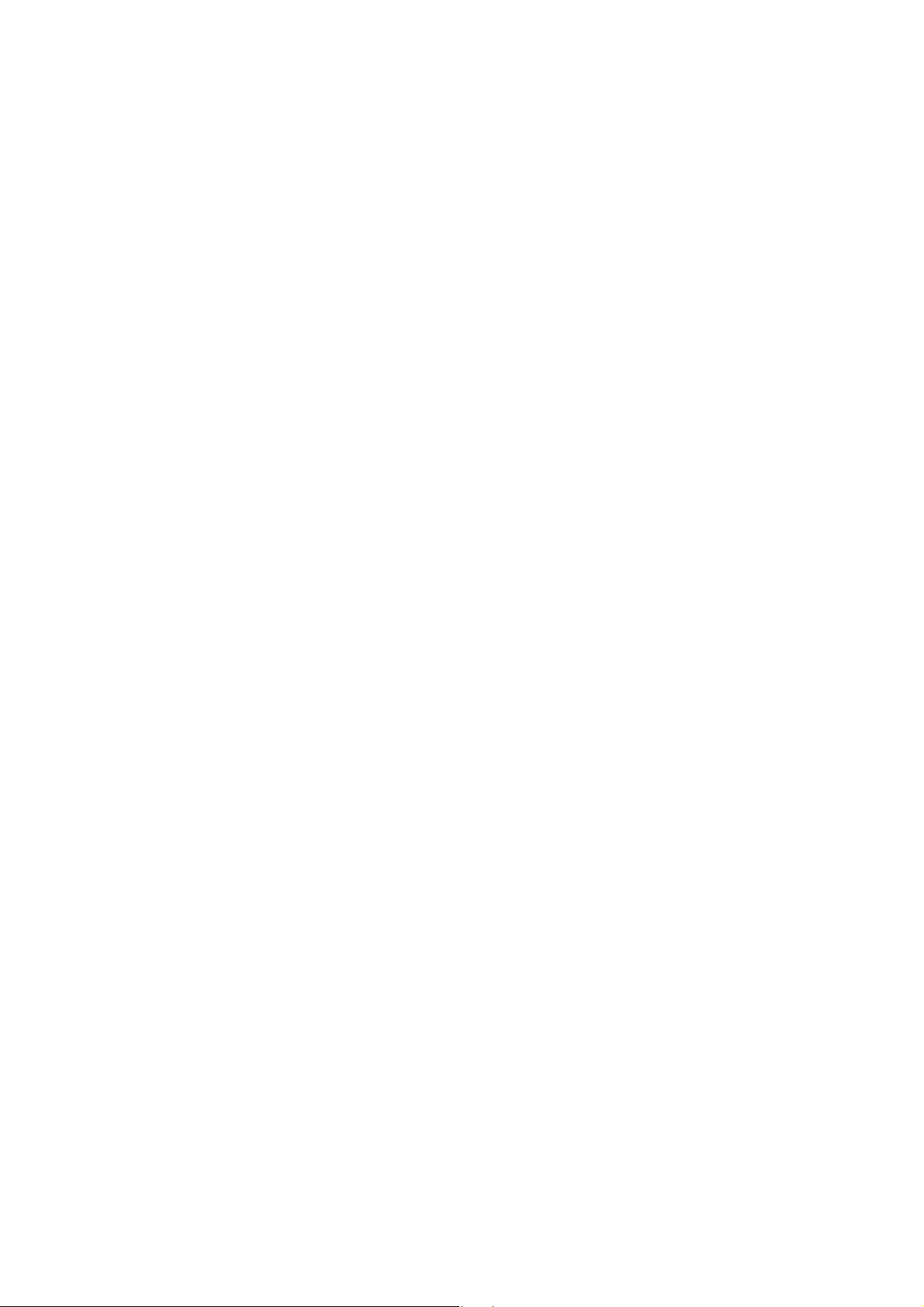
ABBYY FineReader 10 Kullanıcı Kılavuzu
Görüntü Alma İpuçları
OCR kalitesi orijinal görüntünün kalitesine ve tarama işlemi sırasında kullanılan ayarlara bağlıdır.
● Tarama ve Görüntü Açma Ayarlarını Özelleştirme
● Tarama Modunu Seçme
ABBYY FineReader arayüzü ve tarayıcı sürücüsünün arayüzü ile tarama yapma, arayüzlerin özellikleri ve bunlar arasında
nasıl geçiş yapılacağı konularında daha fazla bilgi için bu bölüme başvurun.
● Parlaklık Ayarlama Ayarları
● Yazı Tipi Çok Küçük
● Görüntü Çözünürlüğünü Ayarlama
● Yan Yana Sayfaları Tarama
● Belgelerin Fotoğrafını Çekme
Bu bölüm size dijital fotoğraf makinenizi ayarlama ve belgenizin OCR için uygun bir görüntüsünü elde etme konusunda
yardımcı olacaktır.
● Otomatik Görüntü Önişleme
● Görüntüleri El ile Olarak Düzenleme
Tarama ve Görüntü Açma Ayarlarını Özelleştirme
ABBYY FineReader, kullanıcılara, başta aşağıdakiler olmak üzere, genel otomatik belge işleme seçeneklerini ve belge sayfalarını
tarama ve açma seçeneklerini değiştirme olanağı sunar: otomatik inceleme ve tanımayı etkinleştirme/devre dışı bırakma, görüntü
önişleme ve tarama arayüzünü seçme.
Uygun ayarlar doğrudan görüntü Açma ve Tarama iletişim kutularından (belgelerin taranmasında ABBYY FineReader arayüzü
kullanıldığında) ve Seçenekler iletişim kutusunun Tara/Aç sekmesinden seçilebilir (Araçlar>Seçenekler…).
Önemli! Seçenekler iletişim kutusunda yapılan her türlü program ayarı değişikliği görüntünün yeniden taranmasını veya yeniden
açılmasını gerektirir. Bu adımlar görüntünüzün yeni ayarlar altında işlenmesi için gereklidir.
Seçenekler iletişim kutusunun Tara/Aç sekmesinde aşağıdaki ayarlar bulunur:
● Otomatik incelemeyi açma ve alınan sayfaların tanınması
Varsayılan olarak, ABBYY FineReader belgeleri otomatik olarak incelemeye ve tanımaya ayarlıdır. Bu ayarlar gerektiğinde
değiştirilebilir. Aşağıdaki seçenekler mevcuttur:
● Alınan say
Belge incelemesi ve tanıma otomatik olarak yapılacaktır.
● Alınan sayfa görüntülerini otomatik olarak incele
Belge incelemesi otomatik olarak yapılacak, tanıma işlemiyle ise kullanıcının ilgilenmesi gerekecektir.
● Alınan sayfa görüntülerini otomatik olarak okuma ve inceleme
Taranan veya açı lan görüntüler FineReader belgesine eklenecektir. Kullanıcının belge inceleme ve tanıma işlemlerini el
ile olarak başlatması gerekecektir. Bu mod, karmaşık bir yapısı olan belgelerin işlenmesinde kullanılır.
● Görüntü işleme yöntemleri
● Görüntüyü ön işlemeyi etkinleştir
Bir kitabın OCR'ını veya bir metin belgesinin dijital fotoğrafını almanız gerekiyorsa görüntü önişleme seçeneğini
etkinleştirin. Etkinleştirildiğinde, bu özellik girilen görüntü türüne göre hangi eylemin uygulanacağını otomatik o
seçer ve düzeltmeyi uygular. Ayarlamalar, dijital fotoğraflardan gürültünün kaldırılmasını, eğriliğin giderilmesini, hareket
bulanıklıklarının giderilmesini, metin satırlarının düzleştirilmesini ve yamulma bozukluklarının düzeltilmesini de içerir.
● Sayfa yönelimini algıla
FineReader belgesine eklenen sayfaların yönlendirmesini otomatik olarak algılatmak için bu özelliği etkinleştirin.
● İkili sayfaları böl
Yan yana sayfaları tararken veya ikili sayfaları açarken bu özelliği etkinleştirin. Sayfalar FineReader belgesine
eklenmeden önce otomatik olarak bölünecektir.
Not: FineReader'da açılan görüntülerin işlenmesi için görüntü önişleme özellikleri, sadece Görüntü Düzenle iletişim
kutusundan kullanılabilir ve belge sayfaları taranırken veya açılırken kullanılamaz. Ayrıntılar için, bkz. "Görüntüleri
Düzenleme".
fa görüntülerini otomatik olarak oku
larak
● Tarama yapılırk
en kullanılacak tarayıcı arayüzü
Tarama Arayüzünü Seçme
ABBYY FineReader, tarayıcı ile aşağıdaki şekillerde iletişim kurabilir:
20
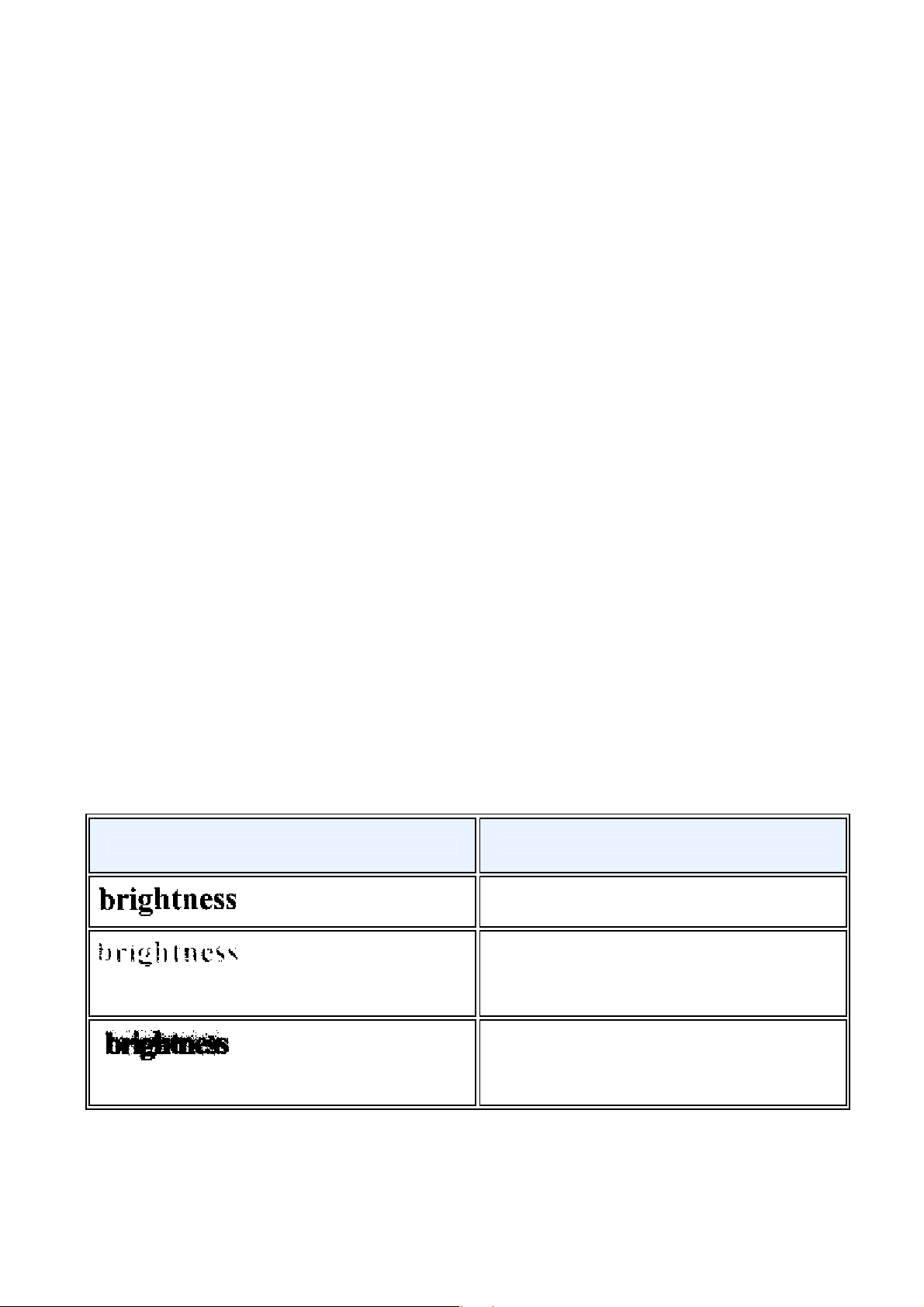
ABBYY FineReader 10 Kullanıcı Kılavuzu
1. ABBYY FineReader arayüzü üzerinden.
Bu durumda tarama modunu ayarlamak için ABBYY FineReader arayüzü kullanılır. Aşağıdaki ayarlar mevcuttur:
● Çözünürlük, Parlaklık ve Renk Modu.
● Görüntü önişleme seçenekleri:
● Sayfa yönelimini algıla. Tarama sırasında sayfa yönlendirmesini otomatik olarak algılatmak için bu özelliği
etkinleştirin.
● İkili sayfaları böl. İkili sayfaları otomatik olarak ayrı görüntülere bölmek için bu özelliği etkinleştirin.
● Görüntüyü ön işlemeyi etkinleştir. Taranan görüntülerin otomatik olarak işlenmesi için bu özelliği etkinleştirin.
● Çok sayfalı belge tarama seçenekleri:
● Otomatik Belge Besleyiciyi (ADF) kullanın
● Otomatik çift taraflı tarama uygulayın (tarayıcı tarafından destekleniyorsa)
● Saniye cinsinden sayfa tarama gecikmesini ayarlayın.
Not: ABBYY FineReader arayüzünü kullan seçeneği, bazı tarayıcı m
2. TWAIN arayüzü veya tarayıcının WIA sürücüsü üzerinden.
Bu durumda tarama seçenekleri tarayıcı sürücüsünün iletişim kutusundan seçilir. İletişim kutusu ve bileşenleri ile ilgili daha
fazla bilgi için tarayıcı ile birlikte verilen teknik belgelere başvurun.
Önemli! Doğru kurulum için tarayıcı el kitabına başvurun. Tarayıcınızla birlikte verilen yazılımı yüklediğinizden emin olun.
Varsayılan olarak ABBYY FineReader tarama arayüzü kullanılır.
Tarama arayüzünü değiştirmek için:
1. Tara/Aç sekmesindeki Seçenekler iletişim kutusunu açın (Araçlar>Seçenekler…).
2. Tarayıcı grubundaki geçiş anahtarını şu ikisinden birine ayarlayın: ABBYY FineReader arayüzünü kullan veya Özgün
arayüz kullan.
odelleri için kullanılamayabilir.
Parlaklığı Ayarlama
Parlaklık ayarı doğru değilse, ABBYY FineReader tarama işlemi sırasında bir uyarı mesajı görüntüler. Siyah beyaz modda tarama
yaparken parlaklık ayarını da yapmanız gerekebilir.
Parlaklığı ayarlamak için:
1. Tara düğmesine tıklayın.
2. İletişim kutusunda istediğiniz parlaklığı belirtin.
Hangi tarama arayüzü'nün kullanıldığına bağlı olarak, ya ABBYY FineReader tarama iletişim kutusu ya da tarayıcı
sürücüsünün iletişim kutusu açılacaktır. Çoğu durumda yaklaşık %50'lik bir ortalama değer yeterli olacaktır.
3. Belgeyi tarama işlemine geçin.
Elde edilen görüntüde çok fazla "parçalanmış" veya "yapışmış" harfler varsa, aşağıdaki tabloyu kullanarak sorunu giderin.
Görüntünüz şöyle görünür Öneriler
karakterler "parçalanmış" ya da çok açık
karakterlerin biçimleri bozulmuş, birbirine yapışmış veya
yayılmış
Bu görüntü OCR için uygundur.
● Görüntünün koyulaşması için parlaklığı azaltmayı
deneyin.
● Gri tonda tarayın. Parlaklık otomatik olarak ayarlanır.
● Görüntüyü daha parlak hale getirmek için parlaklığı
artırın.
● Gri tonda tarayın. Parlaklık otomatik olarak ayarlanır.
Yazı Tipi Çok Küçük
Optimum OCR sonuçlarını alabilmek için, çok küçük yazı tipinde yazdırılan belgeleri daha yüksek çözünürlükte tarayın.
1. Tara düğmesine tıklayın.
21
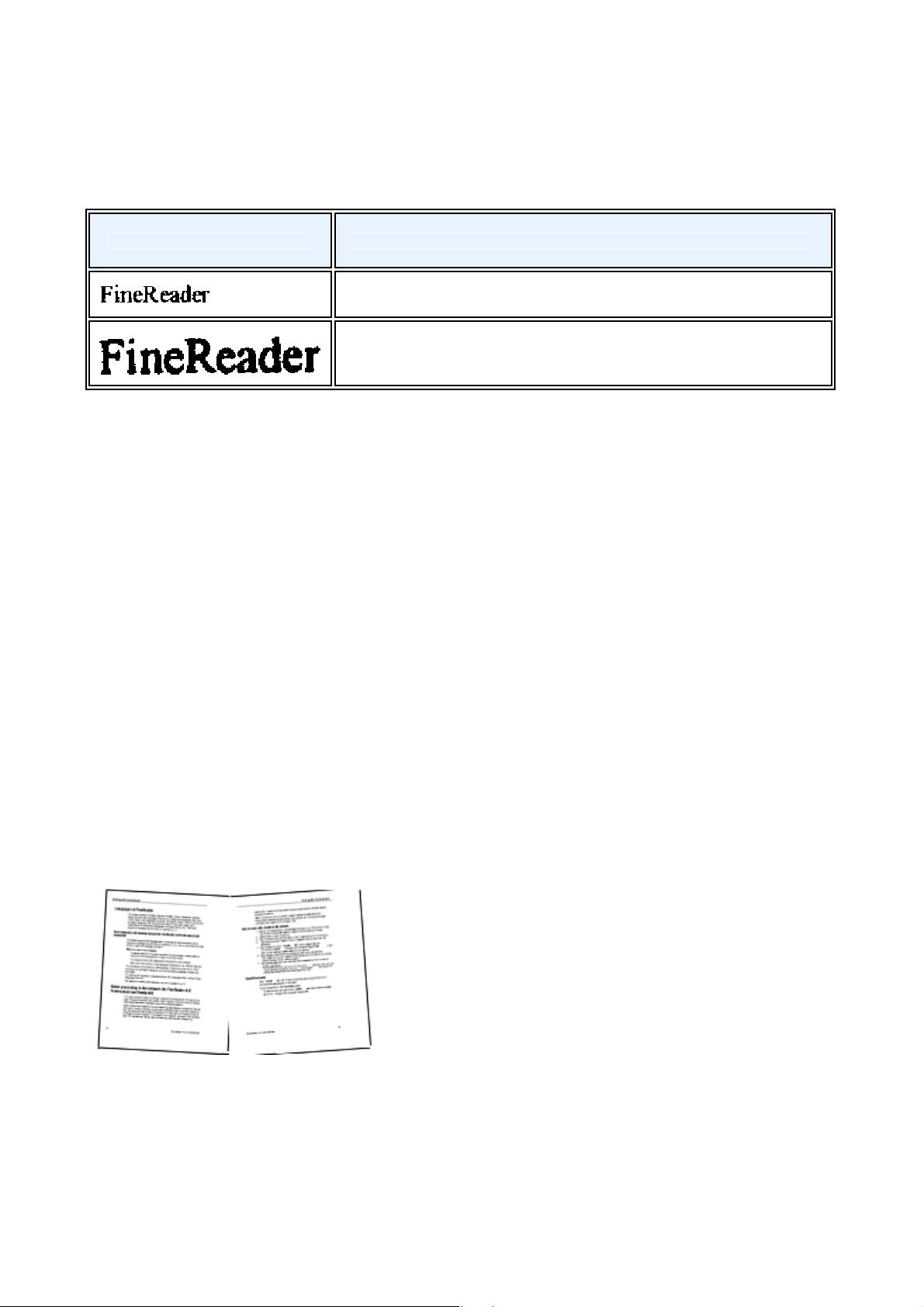
ABBYY FineReader 10 Kullanıcı Kılavuzu
2. İletişim kutusunda istediğiniz çözünürlüğü belirtin.
Hangi tarama arayüzü'nün kullanıldığına bağlı olarak, ya ABBYY FineReader tarama iletişim kutusu ya da taratıcı
sürücüsünün iletişim kutusu açılacaktır.
3. Belgeyi tarama işlemine geçin.
Piksel Piksel modunda (Görünüm>Yakınlaştırma Penceresi>Ölçek>Piksel Piksel) Yakınlaştır penceresinde açarak aynı
belgenin farklı çözünürlüklerde elde edilmiş görüntülerini karşılaştırmak isteyebilirsiniz.
Kaynak görüntü Önerilen çözüm
300 Normal metinlerde (10 veya daha yüksek puntoyla yazdırılan) dpi
400–600 Daha küçük puntolarla yazdırılan metinlerde (9 punto veya daha küçük) dpi
Görüntü Çözünürlüğünü Ayarlama
Görüntü Çözünürlüğü görüntünün ne kadar ayrıntılı olduğunu gösterir. Çözünürlük normalde dpi (inç başına nokta) olarak
ölçülür.
OCR için en iyi çözünürlük 300 dpi'dir.
Önemli! En iyi OCR sonuçları için dikey ve yatay çözünürlükler aynı olmalıdır.
Çözünürlüğün çok yüksek (600 dpi'ın üstünde) ayarlanması, tanıma süresini uzatır. Çözünürlüğü artırmak, tanıma sonuçlarının
önemli ölçüde iyileşmesi gibi bir sonuç getirmez. Aşırı düşük bir çözünürlük (150 dpi'dan düşük) ayarlamak OCR kalitesini
olumsuz etkiler.
Aşağıdaki durumlarda görüntülerinizin çözünürlüğünü ayarlamanız gerekebilir:
● Görüntünüzün çözünürlüğü 250 dpi'den düşük veya 600 dpi'den yüksek olduğunda
● Görüntünüzün çözünürlüğü standart değilse.
Örneğin, faksların çözünürlüğü 204 x 96 dpi olabilir.
Çözünürlüğü ayarlamak için:
1. Tara düğmesine tıklayın.
2. Kullanılan tarama arayüzüne bağlı olarak, ABBYY FineReader arayüzü veya tarayıcı sürücüsünün arayüzü açılacaktır.
Tarama iletişim kutusunda istediğiniz çözünürlüğü seçin.
3. Belgeyi tarayın.
İpucu. Çözünürlük düzeltmeleri Görüntüyü Düzenle iletişim kutusundan da yapılabilir (Sayfa>Sayfa Görüntüsünü
Düzenle…).
Yan Yana Sayfaları Tarama
Bir kitaba ait yan yana sayfaları taradığınızda, her iki sayfa da tek bir görüntü içinde görünür. Bkz. Örnek Görüntü.
OCR kalitesini artırmak için yan yana sayfaları iki ayrı görüntüye bölün. Program yan yana iki sayfayı ABBYY FineReader
belgesinde otomatik olarak iki ayrı görüntüye bölen özel bir moda sahiptir.
Yan yana veya ikili sayfaları tarama:
1. Tara/Aç sekmesindeki Seçenekler iletişim kutusunu açın (Araçlar>Seçenekler…).
2. Görüntü İşleme grubunda İkili sayfaları böl seçeneğini işaretleyin.
3. Sayfaları tarayın.
22
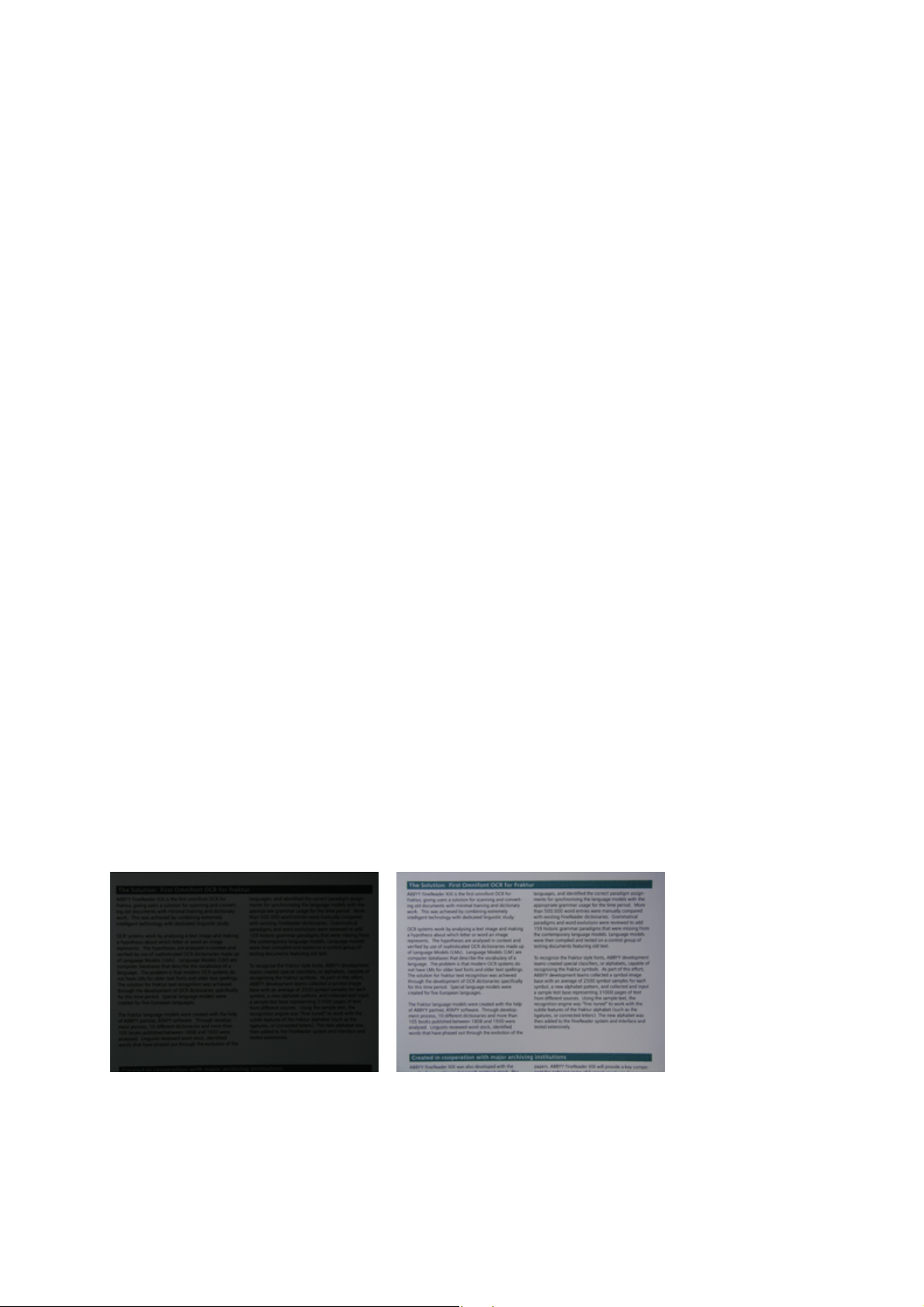
ABBYY FineReader 10 Kullanıcı Kılavuzu
Otomatik bölme seçeneği, görüntü açma iletişiminden (Dosya>PDF Dosyasını/Görüntüsünü Aç…) ve ABBYY FineReader’ın
tarama iletişim kutusundanda kullanılabilir. Ayrıntılar için, bkz.Tarama Arayüzünü Seçme.
Önemli! Eğer görüntü Çince veya Japonca metin içeriyorsa, sayfaları el ile olarak bölmek için Görüntü Düzenle iletişim
kutusunu kullanın. Bu tip görüntüler otomatik sayfa bölme özelliği tarafından desteklenmez.
Yan yana sayfaları el ile olarak bölmek için:
1. Görüntüyü Düzenle iletişim kutusunu açın (Sayfa>Sayfa Görüntüsünü Düzenle…);
2. Sayfayı bölmek için Böl menüsündeki seçenekleri kullanın.
Belgeleri Fotoğraflama
Belgelerin fotoğrafını çekmek bir takım beceriler ve pratik gerektirir. Fotoğraf makinenizin özellikleri ve çekim koşulları da
önemlidir.
Not: Fotoğraf makinenizin ayarları hakkında ayrıntılı bilgi için, lütfen fotoğraf makineniz ile birlikte verilen belgelere bakın.
Fotoğraf çekmeden önce:
1. Tüm sayfanın kareye sığdığından emin olun.
2. Işığın sayfa üzerinde eşit şekilde dağıldığından ve herhangi bir karanlık bölge veya gölgenin olmadığından emin olun.
3. Merceği, belgenin düzlemine paralel olarak konumlandırın ve metnin ortasına yöneltin. Mümkünse sayfayı düzleştirin (ör. sırt
Aşağıdaki başlıklar gerekli fotoğraf makinesi özelliklerini ve çekim modlarını özetlemektedir.
Dijital Fotoğraf Makinesi Gereksinimleri
Minimum gereksinimler
● Matriks boyutu: görüntü sayfası biçimine orantılı olarak, A4 sayfası başına 2 milyon piksellik bir oranla hesaplanır. Daha
● Değişken odak uzaklığı. Belgelerin fotoğraflanmasında sabit mercekli fotoğraf makineleri (sonsuzluğa odaklı)
Önerilen ayarlar:
● Matriks boyutu: görüntü sayfası biçimine orantılı olarak, A4 sayfası başına 5 milyon piksellik bir oranla hesaplanır.
● Flaşı devre dışı bırakma özelliği
● El ile diyafram denetimi, yani Av veya tam el ile modun kullanılabilirliği
● El ile odaklama
● Titremeyen bir sistem veya tripod kullanılması önerilir
● Optik yakınlaştırma
Fotoğraf İpuçları
Işık Durumu
En iyisi gün ışığında veya iyi aydınlatılmış bir yerde fotoğraf çekmektir. Yapay ışık durumunda fotoğraf çekerken, gölge
olmaması için iki ışık kaynağı kullanın.
girintisini azaltın).
küçük boyutlu matriksler, kartvizitler gibi küçük biçimli belgelerin fotoğraflanması için yeterli olabilir.
kullanılmamalıdır. Bu tür fotoğraf makineleri genelde cep telefonlarında ve PDA'larda kullanılmaktadır.
Fotoğraf Makinesini Konumlandırma
Belgelerin fotoğraflanması için bir tripod kullanılması önerilir. Merceği, belgenin düzlemine paralel olarak konumlandırın ve
belgenin ortasına yöneltin.
Tam optik yakınlaştırma sırasında kamera ile belge arasındaki uzaklık tüm belgeyi kare içine oturtmak için yeterli olmalıdır. Bu
mesafe genellikle yaklaşık 50–60 cm'dir.
23

ABBYY FineReader 10 Kullanıcı Kılavuzu
Flaş
Yeterli miktarda ışık varsa, keskin vurguları ve gölgeleri önlemek için flaşı kapatın. Flaşı yetersiz ışık koşullarında kullanırken,
fotoğrafı belli bir mesafeden (yaklaşık 50 cm) çektiğinizden emin olun.
Not: Flaşla arka plan ışığını birleştirmenizi öneririz.
Önemli! Kuşe ve parlak kâğıtlı belgelerin fotoğrafını çekmek için flaş kullanılmamalıdır.
Beyaz Ayarı
Mümkünse, belge sayfasına eğilerek beyazlık dengesini özel olarak ayarlayın. Aksi halde, mevcut aydınlatma koşullarına en
uygun beyaz ayarı modunu seçin.
Şu durumlarda ne yapılır?
Işık Yeterli Değil
Yetersiz ışık koşullarında fotoğraf çekerken:
● Diyaframı tamamen açarak en büyük Diyafram Değerine ayarlayın. Parlak gün ışığında fotoğraf çekerken, görüntülerin daha
keskin olması için daha yüksek bir diyafram değerleri kullanılmasında fayda olduğunu unutmayın.
● Daha yüksek ışık hassasiyeti için yüksek bir ISO Değeri ayarlayın.
● Otomatik odaklama özelliği hata yapabileceği için El ile Odak özelliğini kullanın (odaklama hatası bulanık görüntülere yol
açar).
Resim çok karanlık ve çok zayıf
Daha parlak bir ışık kullanmaya çalışın. Bu mümkün değilse, daha düşük bir diyafram değeri ayarlayın.
Resim yeterince net değil
Yetersiz ışık koşullarında veya yakın mesafeden fotoğraf çekerken otomatik odaklama özelliği düzgün çalışmayabilir. Daha
parlak bir ışıklandırma kullanmayı deneyin. Bu da işe yaramazsa, fotoğraf makinesini el ile olarak odaklamayı deneyin.
Resmin yalnızca bir parçası bulanıksa, daha yüksek bir diyafram ayarını deneyin. Maksimum optik yakınlaştırma ile daha uzak bir
mesafeden çekin. Görüntünün ortası ile kenarı arasında herhangi bir noktaya odaklayın.
Yetersiz ışık koşullarında otomatik modda fotoğraf çekerken, fotoğraf makinesi daha düşük bir enstantane kullanacaktır; bu ise
görüntü netliğini olumsuz etkiler. Bu durumda aşağıdakileri deneyin:
● Varsa, titremeyi önleyecek sistemi çalıştırın
● Kendiliğinden zamanlama özelliğini kul
önlenmesine yardımcı olacaktır. Titreme ile ilgili sorunlar tripod üzerinden çekim yaparken bile ortaya çıkabilir.
Flaş çerçevenin ortasında büyük bir alanda parlamaya sebep oluyor.
Flaşı kapatın. Veya başka ışık kaynakları kullanmayı ve daha uzak mesafeden çekmeyi deneyin.
lanın. Bu özellik, deklanşör tuşuna basıldığında sıklıkla karşılaşılan titreme sorununun
Otomatik Görüntü Önişleme
OCR kalitesi bozuk metin satırları, belgede eğrilik ve gürültü ile taranmış görüntüler ve dijital fotoğraflarda yaygın olarak görülen
diğer kusurlardan olumsuz etkilenebilir.
ABBYY FineReader bu tür görüntü bozukluklarını gidermek için görüntü önişleme özelliğini sunar. Görüntü önişleme özelliği
etkinleştirildiğinde, girilen görüntü türüne göre ne yapılacağına otomatik olarak karar verir ve düzeltmeyi uygular. Ayarlamalar,
24

ABBYY FineReader 10 Kullanıcı Kılavuzu
görüntülerden parazitin kaldırılmasını, eğriliklerin giderilmesini, metin satırlarının düzleştirilmesini ve yamuk bozukluklarının
düzeltilmesini kapsar.
Not: Bu işlemler çok zaman alabilir.
Görüntüler tarandığında ve açıldığında otomatik önişlemeyi etkinleştirmek için:
1. Seçenekler iletişim kutusunu açın (Araçlar>Seçenekler…).
2. Görüntü İşleme grubundaki Tara/Aç sekmesinde Görüntüyü ön işlemeyi etkinleştir seçeneğinin işaretlendiğinden emin
olun.
Önemli! Otomatik önişleme seçeneğine görüntü açma iletişim kutusunda (Dosya menüsü>PDF Dosyasını/Görüntüsünü Aç…)
ve ABBYY FineReader tarama iletişim kutusunda da geçilebilir. Daha fazla bilgi için, bkz. Tarama Arayüzünü Seçme.
Not: Eğer görüntüler taranırken veya açılırken Görüntüyü ön işlemeyi etkinleştir seçeneği kapalı durumda ise, görüntü, Görüntü
Düzenle iletişim kutusu kullanılarak el ile olarak işlenebilir.
Görüntüleri El ile Olarak Düzenleme
ABBYY FineReader 10'in sunduğu otomatik görüntü önişleme özelliği, programın görüntüde herhangi bir düzeltmenin gerekip
gerekmediğine karar vermesi ve gerekiyorsa bunu görüntüye uygulaması anlamına gelir.
Buna karşılık bazı görüntülerin el ile olarak düzenlenmesi gerekir. Bu özellik, örneğin bir görüntünün sadece bir parçasının
tanıtılması gerektiğinde veya belgedeki sayfalardan sadece bazılarını işlemeniz gerekiyorsa faydalıdır.
Bir görüntüyü düzenlemek için:
1. Görüntüyü Düzenle iletişim kutusunu açın (Sayfa>Sayfa Görüntüsünü Düzenle…);
İletişim kutusunun sol tarafı ABBYY FineReader'da açılan dosyanın geçerli sayfasını görüntülerken, sağ taraf ise görüntü
düzenleme araçlarını içerir. Sayfada gezinti bölmesi en alt kısımdadır.
2. Düzenleme araçlarına genel bir bakış:
● Eğriliği giderme görüntü eğriliğini düzeltir.
● Fotoğraf Düzeltme metin satırlarını düzleştirir, hareket bulanıklıklarını giderir, gürültüyü azaltır.
● Yamuk Bozuklukları Düzelt perspektif bozukluklarını düzeltir.
25

ABBYY FineReader 10 Kullanıcı Kılavuzu
● Döndür&Çevir görüntüyü standart yöne döndürür (yatay olarak, soldan sağa).
● Böl görüntüyü (örn. karşılıklı sayfaları) ayrı birimlere böler.
● Kırp komutu görüntünün gereksiz kenarlarını kırpmak için kullanılır.
● Ters Çevir belge renklerinin standart haline (açık renk arka plan üzerine koyu renk metin) çevrilmesine olanak tanır.
● Görüntü Çözünürlüğü görüntü çözünürlüğünü değiştirir.
● Silgi görüntünün bir bölümünü siler.
Gerekli ayarlamaları yapmak için kullanmak istediğiniz aracın düğmesine tıklayın. İletişim kutusunun sol tarafı sonuçların
önizlemesini görüntüler. Araçların çoğu, Tüm görüntülere uygula seçeneği işaretlenerek bir belgedeki tüm sayfalara
uygulanabilir.
3. Gerekli tüm ayarlamaları yaptıktan sonra,
öğesine tıklayarak iletişim kutusunu kapatın.
OCR Kalitesini Artırma İpuçları
Bu bölümde, belgenizin yapısına en uygun OCR seçeneklerini seçmek ve standart dışı durumları çözüme kavuşturmak için doğru
ayarları seçmeye yönelik öneriler sunulmaktadır. Hataların ve düşük OCR kalitesinin olası sebeplerinin yanı sıra, bazı sorunları
çözmek ve diğerlerini de mümkünse önlemek için yöntemler öğreneceksiniz.
● OCR Seçenekleri
● Elektronik Belgede Kağıt Belgenin Karmaşık Yapısı Oluşturulamadığında
● Alan Şekillerini ve Alan Kenarlıklarını Ayarlama
● Resim Algılanmıyor
● Barkod Algılanmıyor
● Tablo Algılanmıyor
● Tablo Hücreleri Yanlış Algılanıyor
● Metin Özelliklerini Değiştirme
● Dikey veya Ters Metin Düzgün Algılanmıyor
● Kağıt Belge Dekoratif (Standart Olmayan) Yazı Tipleri İçeriyor
● Tanınan Metinde Yanlış Yazı Tipi veya Bazı Karakterler "?" veya "□" ile Değiştiriliyor
OCR Seçenekleri
Hatasız ve hızlı bir OCR işlemi için doğru OCR seçeneklerinin seçilmesi çok önemlidir. Tercih, yalnızca kağıt belgenizin türüne
ve karmaşıklığına değil, aynı zamanda elektronik sürümü nasıl kullanmayı planladığınıza göre ayarlanacaktır.
OCR seçenekleri Seçenekler iletişim kutusunun (Araçlar>Seçenekler…) Okundu sekmesinde birlikte gruplanır.
Önemli! ABBYY FineReader, geçerli ayarları kullanarak bir belgeye eklenen sayfaları otomatik olarak tanır. Seçenekler iletişim
kutusunun (Araçlar>Seçenekler…) Tara/Aç sekmesinde yeni eklenen görüntülerin otomatik olarak incelenmesi ve OCR
işlemlerini kapatabilirsiniz.
Not: Bir belge tanındıktan sonra OCR seçeneklerini değiştirirseniz, yeni seçeneklerle birlikte yeniden OCR işlemini çalıştırın.
Seçenekler iletişim kutusunun Okundu sekmesinde aşağıdaki seçeneklerden birini seçebilirsiniz:
● Okuma modu
Bir okuma modu seçin.
İki okuma modu bulunur:
● Kapsamlı okuma
Bu modda ABBYY FineReader hem basit belgeleri, hem de karmaşık düzene sahip belgeleri inceler ve tanır; buna
renkli veya taranmış arka plan üzerinde yazdırılmış metinler ve karmaşık tablolar içeren belgeler de dahildir.
Not:Kapsamlı mod, Hızlı moda oranla daha fazla zaman alır
● Hızlı okuma
Bu mod, basit görsel düzene ve yüksek kaliteli görüntülere sahip büyük belgeleri işlemek için önerilir.
İhtiyacınıza en uygun modu seçin.
● Eğitim
Kalıp eğitimi varsayılan olarak devre dışıdır. ABBYY FineReader'a sayfalarınızda OCR işlemi yaparken yeni karakter
öğretmek için Kullanıcı kalıbını eğit seçeneğini tercih edin.
Kalıp eğitimi aşağıdaki metin türleri için kullanışlıdır:
ama daha iyi bir tanıma kalitesini de garanti eder.
26

ABBYY FineReader 10 Kullanıcı Kılavuzu
● Dekoratif yazı tipleriyle yazdırılan metinler
● Özel karakter içeren metinler (örn. matematik sembolleri)
● Düşük baskı kalitesinde büyük (100 sayfadan fazla) belgeler.
Dahili karakter kalıplarını kullanabilir veya kendi kalıbınızı oluşturabilirsiniz. Eğitim altında istediğiniz seçeneği seçin.
Elektronik Belgede Kağıt Belgenin Karmaşık Yapısı Oluşturulamadığında
Belge tanıma işlemine başlamadan önce, ABBYY FineReader belgenin mantıksal yapısının analizini yapar ve metin, resim, tablo
ve barkod içeren alanları algılar. Program daha sonra alanları ve tanıma sıralamasını belirlemek için bu analizi esas alır. Bu
bilgiler orijinal belge biçimlendirmesinin yeniden oluşturulmasına yardımcı olur.
Varsayılan olarak, ABBYY FineReader belgeyi otomatik olarak analiz etmeye ayarlıdır. Buna karşılık çok karmaşık
biçimlendirmeler bazı alanların yanlış algılanmasına yol açabilir. Sadece sorunlu alanı düzeltmek, tüm alanları el ile olarak
çizmekten çok daha hızlı bir yaklaşımdır.
Görsel düzen düzeltmesi aşağıdaki araçlar ve komutlar kullanılarak yapılabilir:
● Görüntü penceresi araç çubuğundaki el ile alan ayarlama araçları.
● Görüntü penceresinde veya Yakınlaştır penceresinde seçilen alana sağ tıklandığında açılan kısayol menüsü komutları.
● Ana Alanlar menüsündeki komutlar.
İstediğiniz ayarlamaları yaptıktan sonra OCR işlemini baştan başlatın.
Alan Şekillerini ve Alan Kenarlıklarını Ayarlama
Tanıma işleminden önce, program aşağıdaki gibi farklı alan türlerini analiz eder ve vurgulu hale getirir: Metin, Görüntü, Tablo
ve Barkod. Farklı türde kenarlık alanları farklı renklerle ayırt edilir. ABBYY FineReader alanları ve tanıma sıralamasını
belirlemek için bu analizi esas alır. Bu bilgiler orijinal sayfa biçimlendirmesinin yeniden oluşturulmasına yardımcı olur.
Vurgulanan alan etkindir. Bir alanı etkin hale getirmek için tıklayın. Alanlarda gezinmek için Sekme tuşunu kullanabilirsiniz. Her
alan numaralandırılır. Bu numaralar gezinti sıralamasını belirler. Varsayılan olarak, alanların sıra sayısı Görüntü penceresinde
gösterilmez – bu özellik alan yeniden numaralandırma işlevi seçilerek etkinleştirilir.
Bir alandaki metin kenarlıklara sığmazsa (örneğin tanınan metni düzenlediğinizde bu olabilir), etkin olmayan bir alanın dışındaki
metin ekranda görünmeyebilir. Alanın kenarlarında görülen kırmızı işaretler sizi bu konuda uyaracaktır. Bir alan etkin olduğunda,
kenarlıkları tüm metnin ekrana sığması için genişler.
Alanları el ile olarak işaretlemeye ve düzenlemeye yönelik araçlar Görüntü penceresi'nin yanı sıra, Me
alanlarının açılır araç çubuklarında da (açılır araç çubukları aktif alanın yanında belirir) bulunabilir.
Önemli! Alanları ayarlama işini bitirdikten sonra OCR işlemini yeniden başlatın.
Yeni bir alan oluşturma
1. Görüntü penceresinden bir araç seçin:
bir Tanıma Alanı çizer.
bir Metin Alanı çizer.
bir Resim Alanı çizer.
bir Tablo Alanı çizer.
2. Bir alan çizmek için fareyi kullanın.
Görüntü penceresi araç çubuğundan bir araç seçmeden de yeni alanlar çizilebilir. Aşağıdaki tuş kombinasyonlarını basılı tutarak
görüntü üzerinde istediğiniz özellikte bir alan çizebilirsiniz:
● Ctrl+Shift bir Metin alanı çizer.
● Alt+Shift bir Görüntü alanı çizer.
● Ctrl+Alt bir Tablo alanı çizer.
● Ctrl+Shift+Alt bir Barkod alanı çizer.
Alan türünü değiştirebilirsiniz. Seçili alana sağ tıklayın ve kısayol menüsünden Alan Türünü Değiştir seçeneğini seçin, ardından
istediğiniz alan türünü seçin.
tin, Görüntü ve Tablo
Alan kenarlıklarını ayarlama
1. Fare imlecini alan kenarlığının üzerine getirin.
2. Sol tıklayarak istediğiniz yönde sürükleyin.
3. İşiniz bittiğinde fare düğmesini bırakın.
27

ABBYY FineReader 10 Kullanıcı Kılavuzu
Not: Fare işaretçisini alanın köşelerinden birine getirerek, alanın dikey ve yatay kenar uzunluklarını eşzamanlı olarak
ayarlayabilirsiniz.
Alan bölümlerini ekleme/çıkarma...
1. Metin veya Görüntü alanları için açılan araç çubuğunda
2. Fare imlecini alanın içine getirin ve alanın bir parçasını seçin. Bu kısım alana eklenecek veya alandan silinecektir.
3. Gerekiyorsa alan kenarlığını ayarlayın.
Notlar:
1. Bu araçlar, sadece Metin ve Görüntü alanlarına uygulanabilir. Bir tablo veya barkod alanında bölüm ekleme/silme işlemi
yapamazsınız.
2. Alan kenarlıkları ayrıca köşe noktaları (bölme noktaları) eklenerek de ayarlanabilir. Elde edilen bölümler, fare kullanılarak
herhangi bir yöne sürüklenebilir. Yeni bir köşe noktası eklemek için Ctrl+Shift tuş kombinasyonunu basılı tutarak imleci
kenarlık üzerinde istediğiniz noktaya taşıyın (bu hareket işaretçiyi ince artı imlecine dönüştürür) ve tıklayın. Alan kenarlığı
üzerinde yeni bir köşe noktası belirecektir.
Bir veya daha fazla alan seçme...
● Görüntü penceresi araç çubuğundan , veya araçlarından birini seçin veya Ctrl tuşunu basılı tutarak
istediğiniz alanlara tıklayın. Seçimi iptal etmek için seçilen alana bir kez daha tıklayın.
Bir alanı taşıma...
● Bir alan seçin ve Ctrl tuşunu basılı tutarak sürükleyin.
Alanları yeniden numaralandırma...
1. Alanlar menüsünden Alanları Düzenle öğesini seçin.
2. Alanları elde edeceğiniz belgede görmek istediğiniz sıra ile seçin.
Not: Alanlar, otomatik sayfa analizi sırasında, , görüntü üzerindeki metnin yönüne bakılmaksızın, soldan sağa doğru otomatik
olarak numaralandırılır.
Bir alanı silme...
/ aracını seçin.
●
● Silinecek alanları seçin ve kısayol menüsünden Alanı Sil seçeneğine tıklayın.
● Silinecek alanları seçin ve ardından klavyeden Sil tuşuna basın.
Tüm alanları silmek için:
● Görüntü penceresi kısayol menüsünden Tüm Alanları ve Metni Sil öğesini seçin.
Önemli! Önceden tanınmış bir görüntüden bir alan silindiğinde, ilgili Metin penceresindeki tüm metin de silinecektir.
Metin yönlendirmesini değiştirme...
● Alan Özellikleri araç çubuğu üzerindeki Yönelim açılır listesinden (>Alan Özellikleri kısayol menüsü) istediğiniz metin
Alan kenarlık renklerini değiştirme...
1. Görünüm sekmesindeki Seçenekler iletişim kutusunu açın (Araçlar>Seçenekler…).
2. Görünüm sekmesi altında bir alan türü seçin ve Renk paletinden renk tercihinizi yapın.
aracını seçin ve silmek istediğiniz alanı silin.
yönlendirmesini seçin.
Resim Algılanmıyor
Resim alanları belgenizde bulunan resimleri işaretler. Resim olarak ele alınmasını istediğiniz metin bölümlerini seçmek için resim
alanlarını da kullanabilirsiniz (ABBYY FineReader bu alanlarda OCR yapmaz). Program bir resmi otomatik olarak
algılayamazsa, resmin etrafına el ile olarak resim çizmek için Resim aracını kullanın.
1. Görüntü penceresinin üstündeki araç çubuğunda aracını seçin ve ardından fareyi kullanarak görüntünüzdeki resmin
etrafına dikdörtgen çizin.
2. OCR işlemini yeniden başlatın.
Herhangi bir alanın türünü, alan içine sağ tıklayıp Alan Türünü Değiştir>Resim yolunu seçerek Resim'e dönüştürebilirsiniz.
28

ABBYY FineReader 10 Kullanıcı Kılavuzu
Barkod Algılanmıyor
Barkod alanları, bir belgede bulunan barkodları işaretler. Eğer belgenizde görüntü olarak bırakmak yerine harf ve rakam dizisine
dönüştürmek istediğiniz bir barkod yer alıyorsa, barkodu seçin ve ardından alan türünü Barkod olarak değiştirin.
ABBYY FineReader'ın barkodları algılaması için:
1. Ctrl+Shift+Alt tuş kombinasyonunu basılı tutun ve fareyi kullanarak Görüntü penceresinde veya Yakınlaştır penceresinde
bir alan seçin.
2. Görüntü tanımayı çalıştırın.
ABBYY FineReader 10'un desteklediği barkod türleri
Code 3 of 9 Code 128 Check Interleaved 2 of 5 UPC–A
Check Code 3 of 9 EAN 8 Matrix 2 of 5 UPC–E
Code 3 of 9 without asterisk EAN 13 Postnet PDF417
Codabar IATA 2 of 5 Industrial 2 of 5 Aztec code
Code 93 Interleaved 2 of 5 UCC–128 Data Matrix
Not: Varsayılan barkod türü Otomatik algılama; bu, barkod türlerinin otomatik olarak silineceği anlamına gelir. Ancak tüm
barkod türleri otomatik olarak algılanamaz ve bazen uygun türü Alan Özellikleri el ile olarak seçmeniz gerekebilir.
ABBYY FineReader şu barkod türlerini otomatik olarak algılayabilir: Code 3 of 9, Code 93, Code 128, EAN 8, EAN 13, Postnet,
UCC–128, UPC–E, PDF417.
Tablo Algılanmıyor
Tablo alanları çizelge şekilde düzenlenen tabloları ve metin bölümlerini işaretler. Program bir tabloyu otomatik olarak
algılayamazsa, tablonun etrafına el ile olarak tablo çizmek için Tablo aracını kullanın.
1. Görüntü penceresinin en üst kısmında aracını seçin ve fareyi kullanarak görüntünüzdeki tablonun etrafında bir dörtgen
çizin.
2. Tablo kısayol menüsünden Tablo Yapısını İncele seçeneğini seçin veya Tablo alanının açılan araç çubuğunda
düğmesine tıklayın.
3. Açılan araç çubuğunu, tablo kısayol menüsünü veya ana Alanlar menüsündeki komutları kullanarak sonuçları düzenleyin.
4. OCR işlemini yeniden başlatın.
Tablo'yu önceden tanınmış bir alana da atayabilirsiniz. Bunu yapmak için, alana sağ tıklayarak kısayol menüsünden Alan
Türünü Değiştir>Tablo öğesini seçin.
Tablo Hücreleri Yanlış Algılanıyor
ABBYY FineReader otomatik olarak çalışırken bir tablodaki satır ve sütunları doğru algılayamadıysa, görsel düzeni el ile olarak
ayarlayabilir ve OCR işlemini yeniden çalıştırabilirsiniz.
Görüntü penceresi veya Yakınlaştır penceresinde Tablo Düzenleme:
● Alanlar menüsü komutlarını ve seçilen Tablo alanına sağ tıkladığınızda açılan kısayol menüsünü kullanarak şunları
yapabilirsiniz:
29

ABBYY FineReader 10 Kullanıcı Kılavuzu
● Tablo Yapısını İncele — tabloda el ile olarak dikey ve yatay çizgiler çizme işleminin yerine otomatik tablo yapısı incelemesi
uygulanır.
● Hücreleri Böl, Hücreleri Birleştir ve Satırları Birleştir tabloda otomatik olarak algılanmış olan satırlardan ve sütunlardan
hatalı olanları düzeltir.
● Seçilen tabloya ait açılır araç çubuğunu kullanarak şunları yapabilirsiniz:
Yatay veya dikey ayırıcı ekleyebilirsiniz, tablo ayırıcılarını silebilirsiniz, tablo yapısını inceleyebilirsiniz, tablo hücrelerini
bölebilirsiniz veya tablo hücrelerini veya satırlarını birleştirebilirsiniz.
Tablo alanına tıklayın ve açılan
Notlar:
1. Hücre bölme komutu yalnızca daha önce birleştirilen tablo hücrelerine uygulanabilir.
2. Tablo hücrelerini birleştirmek veya bölmek için, bunları görüntü üzerinde seçin ve ardından uygun aracı veya menü komutunu
seçin.
3. Eğer tablo dikey metin hücreleri içeriyorsa, önce metin özelliklerini değiştirmeniz gerekebilir.
4. Eğer tablo hücreleri sadece bir görüntü içeriyorsa, Alan Özellikleri panelindeki Seçili hücreleri resim olarak değerlendir
seçeneğini işaretleyin (>Alan Özellikleri kısayol menüsü).
Eğer hücre bir metin ve resim kombinasyonu içeriyorsa, görüntüyü hücre içinde özel bir alana dönüştürmek için resmi seçin.
araç çubuğundan uygun aracı seçin: .
Metin Özelliklerini Değiştirme
Otomatik belge incelemesi yapılırken ABBYY FineReader belge sayfaları üzerindeki farklı alan türlerini (tablolar, görüntüler,
metin ve barkodlar gibi) algılar. Program ayrıca belge yapısını da inceler ve başlıklarla birlikte üstbilgiler ve altbilgiler, görüntüler
ve şema başlıkları vb. gibi diğer görsel düzen öğelerini belirler.
Bazı Metin ve Tablo alanlarında yanlış tanımlanan özellikleri el ile olarak değiştirebilirsiniz.
1. Görüntü penceresinde veya Yakınlaştır penceresindeki alanı seçin ve Görüntü penceresinin Alan Özellikleri bölmesindeki
özellikleri ayarların.
Alan Özellikleri bölmesi aşağıdaki özellikleri ayarlamanıza izin verir:
● Dil – Ayrıntılar için, bkz. Belge dilleri.
● Fonksiyon metnin işlevini gösterir, örn. üstbilgi veya altbilgi, başlık, vb. (sadece Metin alanları için geçerlidir).
● Yönelim – Ayrıntılar için, bkz. Dikey veya Yatay Metin Düzgün Algılanmıyor.
● Yazdırma türü – Ayrıntılar için, bkz. Yazdırma Türü.
● Tersi – Ayrıntılar için, bkz. Dikey veya Yatay Metin Düzgün Algılanmıyor.
● Resim yazısı metin
Notlar:
● Görüntü penceresi metin özellikleri panelinin bütünüyle görüntülenmesi için yeterli genişlikte değilse, özellikler
panelinde sağa ve sola geçmek için
● Metin özelliklerinden bazıları bir Metin alanına sağ tıklandığında açılan kısayol menüsü kullanılarak değiştirilebilir.
2. Gerekli ayarlamaları yaptıktan sonra OCR işlemini baştan başlatın.
yönü – Ayrıntılar için, bkz. Birden Fazla Dildeki Metinlerin Tanınması.
/ düğmelerini kullanın.
Dikey veya Ters Metin Düzgün Algılanmıyor
Bölümün yönlendirmesi yanlış algılanmışsa veya bölümdeki metin ters çevrilmişse tanınan metnin bir bölümü çok sayıda hata
içerebilir (örn. açık metin koyu bir arka plana yazdırılır).
Bu sorunu çözmek için:
1. Görüntü penceresinde, dikey veya ters çevrilmiş metin içeren alanı veya tablo hücresini seçin.
2. Alan Özellikleri panelindeki Görüntü penceresinde (paneli görünür hale getirmek için alanı tıklatıp Alan Özellikleri öğesini
seçin) aşağıdakileri seçin:
● Yönelim açılır listesinden Dikey (yukarıdan aşağıya) veya Dikey (aşağıdan yukarıya)
veya
● Tersi açılır listesinden Ters çevrilmiş
3. OCR işlemini yeniden başlatın.
30

ABBYY FineReader 10 Kullanıcı Kılavuzu
Kağıt Belge Dekoratif (Standart Olmayan) Yazı Tipleri İçeriyor
Eğitim modu, dekoratif yazı tipi veya özel karakter içeren (örn. matematik sembolleri) belgelerde OCR kalitesini artırır.
Eğitim modunda, tüm metinde OCR işlemi yaparken kullanılacak olan bir kullanıcı kalıbı oluşturulur.
Bir belgeyi tanımak üzere kalıp kullanmak için:
1. Seçenekler iletişim kutusunu açın (Araçlar>Seçenekler…) ve ardından Okundu sekmesine tıklayın.
2. Eğitim altında Kullanıcı kalıbını eğit seçeneğini seçin.
Not: Tümleşik kalıpları kullan seçeneğini seçerseniz, ABBYY FineReader, OCR için kullanıcı kalıplarını ve bunların
fabrikada ayarlanmış kalıplarını kullanır.
3. Kalıp Editörü… düğmesini tıklayın.
4. Kalıp Editörü iletişim kutusunda istediğiniz kalıbı seçin ve ardından Kapat seçeneğine tıklayın.
5. ABBYY FineReader ana penceresinde Oku düğmesine tıklayın.
Tanınan Metinde Yanlış Yazı Tipi veya Bazı Karakterler "?" veya "□" ile Değiştiriliyor
Metin penceresindeki bazı harflerin "?" veya "□" karakterleri ile değiştirildiğini görürseniz, tanınan metni görüntülemek üzere
seçilen yazı tiplerinin metninizde kullanılan tüm karakterleri içerip içermediğini kontrol edin.
Tanınan metnindeki yazı tipini OCR işlemini yeniden başlatmadan değiştirebilirsiniz.
Kısa bir belgede yazı tipini değiştirmek için:
1. Karakterlerden bazılarının yanlış görüntülendiği bir metin bölümü seçin.
2. Seçimi sağ tıklatın ve kısayol menüsünden Özellikler öğesini seçin.
3. Metin Özellikleri panelinde istediğiniz yazı tipini seçin. Seçilen metin bölümündeki yazı tipi ona göre değişir.
Stillerin kullanıldığı uzun bir belgede yazı tipini değiştirmek için:
1. Araçlar menüsünden Stil Editörü… öğesini seçin.
2. Stil Editörü iletişim kutusunda istediğiniz stili seçin ve yazı tipini değiştirin.
3. Tamam seçeneğine tıklayın. Bu stili kullanan tüm metin bölümlerindeki yazı tipi gereken şekilde değişecektir.
Önemli! Bir ABBYY FineReader belgesi başka bir bilgisayarda tanınmış veya düzenlenmişse, belgedeki metin bilgisayarınızda
yanlış görüntülenebilir. Durum böyleyse, bu belgede kullanılan tüm yazı tiplerinin makinenizde yüklü olduğundan emin olun.
Tanınan Metni Denetleme ve Düzenleme
OCR işlemi tamamlandıktan sonra, tanınan metin, incelemeniz ve düzenlemeniz için Metin penceresinde görüntülenir. Bu bölüm
tanınan metin üzerinde çalışmanızla ilgili size bilgi vermektedir.
● Metin Penceresindeki Metni Denetleme
● Yazım Denetimi
● Kullanıcı Sözlüğü: Sözcük Ekleme ve Çıkarma
● Stilleri Kullanma
● Köprü Metinleri Düzenleme
● Tabloları Düzenleme
Metin Penceresindeki Metni Denetleme
Metin penceresindeki tanıma sonuçlarını kontrol edebilir, düzenleyebilir ve biçimlendirebilirsiniz.
Pencerenin üst kısmındaki Metin penceresi araç çubuğu, Yazım Denetimi iletişim kutusunu açmanızı sağlar. Bu iletişim kutusu,
Metin penceresindeki yazım denetimi kontrol düğmeleri kullanılarak da çalıştırılabilen yazım denetimini etkinleştirir.
Sonraki/önceki belirsiz sözcük veya karakter arasında geçiş yapmak için
vurgulanmamışsa, Metin penceresinin alt kısmındaki
Metin penceresindeki belirsiz bir sözcüğü kontrol etmek için:
1. Metin penceresinde sözcüğe tıklayın. Görüntü penceresinde, sözcüğün yeri gösterilir ve Yakınlaştır penceresinde sözcüğün
büyütülmüş görüntüsünü görürsünüz.
2. Gerekiyorsa, Metin penceresi içinde sözcükte değişiklik yapın.
düğmesine tıklayın.
/ düğmelerini kullanın. Eğer belirsiz karakterler
31

ABBYY FineReader 10 Kullanıcı Kılavuzu
Bu yöntem kaynak ve sonuç belgeleri karşılaştırmanız gerektiğinde kullanışlıdır.
Ana Araç Çubuğu, açılır kaydetme seçenekleri menüsüne erişim sağlar.
Tanınan metni biçimlendirmeye yönelik araçlar aşağıdaki konumlardan kullanılabilir:
● Ana Araç Çubuğunun sağ tarafı.
● Metin Özellikleri paneli (sağ tıklayarak Metin>Özellikler öğesini seçin).
Not: Metin penceresi metin özellikleri panelinin bütünüyle görüntülenmesi için yeterli genişlikte değilse,
özellikler panelinde sağa ve sola geçmek için
/ düğmelerini kullanın.
Yazım Denetimi
Yazım Denetimi iletişim kutusunda (Araçlar>Yazım Denetimi…) belirsiz karakter içeren sözcükleri denetleyebilirsiniz.
Bu iletişim kutusunda, önerilen değişikliklerin bir sözcüğün mevcut olarak geçtiği yere veya metinde geçtiği her yere
uygulanmasını tercih edebilirsiniz (veya reddedebilirsiniz).
● Sözcüğü değişiklik yapılmadan atlamak için Yoksay seçeneğine tıklayın.
Vurgulama kaldırılır.
● Sözcüğü önerilen düzeltmelerden biriyle değiştirmek için, Değiştir seçeneğine tıklayın.
● Seçilen sözcüğü sözlüğe eklemek için Ekle… seçeneğine tıklayın.
Sonraki kullanımda, bu sözcük bir hata olarak ele alınmaz.
İpucu. Yazım denetimini özelleştirmek için, Yazım Denetimi iletişim kutusunda Ayarlar… düğmesine tıklayın.
Karakter tabanlı dillerde, doğrudan bir eşleşme belirsiz olduğunda, program benzer görünümlü karakterleri önerecektir.
32

ABBYY FineReader 10 Kullanıcı Kılavuzu
Kullanıcı Sözlüğü: Sözcük Ekleme ve Çıkarma
Metniniz pek çok özel terim, kısaltma ve özel ad içeriyorsa, bu terimleri kullanıcı sözlüğüne eklemeniz OCR'nin kalitesini
artıracaktır. Programın bu sözcüklerin farklı biçimlerini (çoğul, fiil, vb.) güvenilir şekilde tanıyabilmesini sağlamak için, ABBYY
FineReader eklenen her sözcüğün tüm olası sözcük biçimlerini oluşturur.
Yazım denetimi sırasında sözlüğe sözcük eklemek için:
1. Yazım Denetimi iletişim kutusunda Ekle… düğmesini tıklatın.
2. Ana form iletişim kutusunda aşağıdaki bilgileri girin:
● Sözcük sınıfları (İsim, Sıfat, Fiil, Bükümsüz)
● Sözcük her zaman büyük harfle yazılıyorsa Cümle durumu öğesini seçin.
● Sözcüğün ana biçimi
3. Tamam seçeneğine tıklayın. Kip üret iletişim kutusu açılır.
ABBYY FineReader, yeni sözcüğün kipini yapılandırmak için size sözcüğün olası biçimleri hakkında sorular soracaktır.
Soruları yanıtlamak için Evet veya Hayır s
FineReader soruyu tekrarlayacaktır. Oluşturulan kip Kip iletişim kutusunda görüntülenir.
Önemli! Kipler yalnızca aşağıdaki dillerde eklenen sözcükler için üretilebilir: İngilizce, İspanyolca, İtalyanca, Almanca (eski ve
yeni yazım) Rusça, Ukraynaca ve Fransızca.
İngilizce sözcükler eklerken, bir kip oluşturmak yerine, bunları çekimsiz olarak girme seçeneğine sahipsiniz. Gelişmiş
sekmesinde, Yazım Denetimi Ayarları… seçeneğine tıklayın ve Sözcük formlarını sorma (Yalnızca İngilizce sözlük)
seçeneğini seçin.
Sözlüğü görüntülerken bir sözcüğü eklemek veya çıkarmak için:
1. Araçlar menüsünden Sözlükleri Göster… öğesini seçin.
2. Sözlük Seç iletişim kutusunda istediğiniz görüntüleri seçin ve Görüntüle… seçeneğine tıklayın.
3. Sözlük iletişim kutusunda bir sözcük yazın ve Ekle… öğesine tıklayın veya bir sözcük seçip Sil öğesine tıklayın.
eçeneklerine tıklayın. Bir hata yaparsanız, Tekrar düğmesine tıklayın; ABBYY
Program, istediğiniz sözcüğün sözlükte bulunup bulunmadığı konusunda sizi bilgilendirecektir. Böylelikle bu sözcüğün kipini
gözden geçirmek isteyebilirsiniz. Kip yanlışsa, Sözcük Ekle iletişim kutusunda Ekle… düğmesine tıklayarak yeni bir kip
oluşturun.
ABBYY FineReader'ın önceki sürümlerinde oluşturulan kullanıcı sözlüklerini içeri aktarabilirsiniz (6.0, 7.0, 8.0 ve 9.0 sürümleri
desteklenir).
1. Araçlar menüsünden Sözlükleri Göster… öğesini, ardından istediğiniz dili seçin ve Görüntüle… öğes
2. Sözlük iletişim kutusunda Al… düğmesine tıklayın ve içeri aktarmak istediğiniz sözlük dosyasını seçin (uzantısı *.pmd, *.txt
veya *.dic olmalıdır).
ine tıklayın.
33

ABBYY FineReader 10 Kullanıcı Kılavuzu
Stilleri Kullanma
Metin tanıma sırasında ABBYY FineReader orijinal belgede kullanılan stilleri ve biçimlendirmeyi algılar. Bu stiller ve
biçimlendirme, uygun stil hiyerarşisi oluşturularak, sonuç belgesinde tekrarlanır. Gerekirse belge stillerini inceleyebilir,
düzenleyebilir ve tanınan metni Metin penceresinde biçimlendirmek için yeni stiller oluşturabilirsiniz.
Seçilen bir metin bölümüne stil uygulamak için:
1. Metin penceresinde istediğiniz metin parçasını seçin.
2. Kısayol menüsünden Özellikler'i seçin.
3. Açılan Metin Özellikleri panelinde Stil listesinden istediğiniz stili seçin.
Not: Tanınan metinler RTF, DOC ve DOCX biçimlerinde kaydedilirken tüm stiller korunur.
Bir stili değiştirmek, görüntülemek, oluşturmak veya silmek için:
1. Araçlar menüsünde Stil Editörü…'ne gidin.
2. Stil Editörü iletişim kutusundaki kullanabileceğiniz seçenekler listesinden istediğiniz stili seçin. İletişim kutusunun sağ tarafı,
seçilen stil ayarlarını içerir (stil adı, yazı tipi adı, yazı tipi boyutu, yazı tipi efektleri, karakter aralığı ve ölçek). Gerektiğinde
bu ayarları değiştirebilirsiniz.
3. Yeni bir stil oluşturmak için Yeni düğmesine tıklayın. Yeni oluşturulan stil, kullanabileceğiniz stiller listesine eklenir. İletişim
kutusunun sağ tarafında yeni stil için uygun ayarları seçin.
4. Tüm stilleri silmek için Tümünü Kaldır düğmesine tıklayın.
Köprü Metinleri Düzenleme
ABBYY FineReader köprü metinleri algılar ve çıkış belgesinde hedef adreslerini yeniden oluşturur. Algılanan köprü metinler, altı
çizili olarak ve mavi renkte görüntülenir.
Tanınan metni Metin penceresinde görüntülerken, adresini görmek için fare işaretleyicisini köprü metin üzerine getirin. Bir köprü
metnini izlemek için, kısayol menüsünden Köprü Metni Aç seçeneğini seçin veya Ctrl'ye basın ve köprü metnine sol tıklayın.
Bir köprü metni metnini veya adresini eklemek, silmek veya değiştirmek için:
1. Metin penceresinde istediğiniz köprü metnini seçin.
2. Bir köprü metni kaldırmak için sağ tıklayın ve kısayol menüsünden Köprü Metnini Kaldır seçeneğini seçin.
3. Bir köprü metni eklemek veya değiştirmek için kısayol menüsünde Köprü Metin… seçeneğine tıklayın veya Metin
penceresinin üstündeki ana araç çubuğunda
yapabilirsiniz:
● Görüntülenecek metin alanında gerekli değişiklikleri yapabilirsiniz.
● Bağlantı grubunda köprü metni seçebilir/değiştirebilirsiniz:
● Bir İnternet sayfasına bağlantı vermek için Web sayfası öğesini seçin.
Adres alanında, protokolü ve sayfanın URL adresini belirtin (örn. http://www.abbyy.com)
● Bir dosyaya bağlantı vermek için Yerel dosya öğesini seçin.
Köprü metnin işaret edeceği dosyaya göz atmak için Gözat… seçeneğine tıklayın (örn. file://D:/MyDocuments/ABBYY
FineReaderGuide.pdf).
● Kullanıcının, köprü metne tıklayarak köprü metinde yer alan adrese e–posta mesajı gönderebilmesi için E–posta adresi
öğesini seçin.
Adres alanında, protokolü ve e–posta adresini belirtin (örn. mailto:office@abbyy.com)
simgesine tıklayın. Köprü Metni Düzenle iletişim kutusunda şunları
Tabloları Düzenleme
ABBYY FineReader, tanınan tabloları Metin penceresinde düzenlemenize olanak tanır. Aşağıdaki seçenekler mevcuttur:
1. Tablo hücrelerini böl.
Bir hücre seçmek için sol fare tuşu ile üzerine tıklayın ve ardından Düzen menüsünden Tablo Hücrelerini Böl seçeneğini
seçin.
Önemli! Bu komut, yalnızca daha önce birleştirilmiş tablo hücrelerine uygulanabilir.
2. Tablo hücrelerini birleştir.
Birleştirilecek tablo hücrelerini seçmek için fareyi kullanın ve Düzen menüsünden Tablo Hücrelerini Birleştir seçeneğini
seçin.
3. Tablo satırlarını birleştir.
34

ABBYY FineReader 10 Kullanıcı Kılavuzu
Birleştirilecek tablo satırlarını seçmek için fareyi kullanın ve Düzen menüsünden Tablo Satırlarını Birleştir seçeneğini
seçin.
4. Hücre içeriklerini sil.
Silmek istediğiniz içeriğin bulunduğu hücreyi (veya hücre grubunu) seçin ve klavyede Delete (Sil) tuşuna basın.
Not: Varsayılan olarak tablo düzenleme araçları araç çubuğunda görüntülenmez. Araç Çubuklarını ve Kısayolları Özelleştir
iletişim kutusunu kullanarak araç çubuğuna düğmeler ekleyebilirsiniz (Araçlar>Özelleştir…).
Karmaşık Yazımlı Dillerle Çalışma
ABBYY FineReader İbranice, Eski İbranice, Japonca, Çince, Tayca ve Korece yazılmış metinleri tanıyabilir. Karakter tabanlı
diller içeren belgelerle ve Avrupa dilleri ile Karakter tabanlı dilleri bir arada içeren belgelerle çalışırken aşağıdakileri dikkate alın.
Bu tür belgeleri tanıtmak için şunları yapmanız gerekebilir:
● Diğer Dilleri Yükleme
● Önerilen Yazı Tipleri
Bu bölüm tanınan metnin kalitesini artırmaya yönelik ipuçlarını ve talimatları içermektedir:
● Otomatik Görüntü Önişlemeyi Devre Dışı Bırakma
● Birden Fazla Dilde Yazılmış Belgeleri Tanıma
● Avrupalı Olmayan Karakterler Metin Penceresinde Görüntülenmiyor
● Tanınan Metnin Yönünü Seçme
Diğer Dilleri Yükleme
Japonca, Çince, Tayca, Korece, İbranice ve Eski İbranice yazılmış metinleri tanıtmak için bu dilleri ayrı olarak yüklemeniz
gerekir.
Not: Microsoft Windows Vista ve Windows 7 bu dilleri varsayılan olarak destekler.
Yeni dilleri Microsoft Windows XP'de yüklemek için:
1. Başlat'tan Denetim Masası'na tıklayın.
2. Denetim Masası>Bölge ve Dil Seçenekleri öğesini seçin.
3. Dil sekmesinde aşağıdaki şekilde seçim yapın:
● İbranice, Eski İbranice ve Tayca'yı desteklemek için, Karmaşık yazımlı ve sağdan sola diller için dosyaları yükle
● Japonca, Çince ve Korece'yi desteklemek için, Doğu Asya dilleri için dosyaları yükle
4. Tamam seçeneğine tıklayın.
Önerilen Yazı Tipleri
Aşağıdaki tablo İbranice, Tayca, Çince ve Japonca metinlerle yapılan çalışmalar için önerilen yazı tiplerini listelemektedir.
OCR Dili Önerilen Yazı Tipi
İbranice Arial™ Unicode™ MS*
İbranice Arial™ Unicode™ MS*
Tayca Arial™ Unicode™ MS*
Aharoni
David
Levenim mt
Miriam
Narkisim
Rod
Çince (ÇHC),
Çince (Tayvan),
Arial™ Unicode™ MS*
SimSun yazı tipleri
35

ABBYY FineReader 10 Kullanıcı Kılavuzu
Japonca, Korece,
Korece (Hangul)
* Bu yazı tipi Microsoft Windows XP ve Microsoft Office 2000 ve üst sürümleri ile birlikte yüklenir.
Örneğin: SimSun (Founder Extended), SimSun–18030, NSimSun.
Simhei
YouYuan
PMingLiU
MingLiU
Ming(ISO10646 için)
STSong
Otomatik Görüntü Önişlemeyi Devre Dışı Bırakma
Varsayılan olarak, ABBYY FineReader belgesine eklediğiniz tüm sayfalar otomatik olarak tanınır.
Ancak belgeniz hem Karakter tabanlı bir dilden, hem de bir Avrupa dilinden oluşan bir metin içeriyorsa, otomatik sayfa
yönlendirme algılamasını devre dışı bırakmanızı ve tüm sayfa görüntüleri doğru yönlendirmeye sahipse (örn baş aşağı
taranmamışlarsa), ikili sayfaları bölme seçeneğini kullanmanızı öneririz.
Sayfa yönelimini algıla ve İkili sayfaları böl seçenekleri, doğrudan görüntü tarama veya açma iletişim kutularından veya
Tara/Aç sekmesindeki Seçenekler iletişim kutusundan etkinleştirilebilir veya devre dışı bırakılabilir.
Not: Bir belge İbranice veya Eski İbranice yazılmışsa ve ikili sayfaların bölünmesi gerekiyorsa, belgenin sayfa düzenini doğru
biçimde geri yüklemek için öncelikle tanıma dilini seçmeniz ve ancak bundan sonra İkili sayfaları böl seçeneğini kullanmanız
gerekir
.
Eğer belgenizin karmaşık bir yapısı varsa, görüntüler için otomatik inceleme ve OCR'ı devre dışı bırakmanızı ve bu işlemleri el ile
olarak yapmanızı öneririz.
Otomatik analiz ve OCR'ı devre dışı bırakmak için:
1. Seçenekler iletişim kutusunu açın (AraçlarSeçenekler…).
2. Tara/Aç sekmesinde Alınan sayfa görüntülerini otomatik olarak okuma ve inceleme seçeneğini seçin.
3. Tamam seçeneğine tıklayın.
Birden Fazla Dilde Yazılmış Belgeleri Tanıma
Aşağıdaki talimatlar, İngilizce ve Çince dillerinde yazılmış bir belgeyi işlemenizde size yardımcı olacaktır.
1. Otomatik inceleme ve OCR seçeneklerini devre dışı bırakın.
2. Sayfa penceresinde Belge Dilleri listesinden Daha fazla dil… seçeneğini seçin. Dil Editörü iletişim kutusundan Dilleri
manuel olarak belirle seçeneğini seçin ve dil listesinden Çince ve İngilizceyi seçin (Ayrıntılar için, bkz. Belge Dilleri).
3. Görüntüleri Sayfa yönelimini algıla seçeneğini devre dışı bıraktıktan sonra tarayın veya açın. İkili sayfaları bölme seçeneği,
ancak eğer tüm sayfa görüntüleri doğru yönlendirmeye sahip ise kullanılmalıdır. Komut uygulandıktan sonra sayfalar geçerli
ABBYY FineReader belgesine eklenecektir.
Önemli! Tarama yaparken, sayfaların tarayıcının cam yatağında doğru şekilde ortalandığından emin olun. Eğer çok fazla
eğrilik varsa, metin yanlış tanın
4. Görüntü üzerinde alanları el ile olarak çizmek için Alan Şekillerini ve Alan Kenarlıklarını Ayarlama araçlarını kullanın.
Not: Belgenizin basit bir yapısı varsa, otomatik düzen incelemesini çalıştırabilirsiniz.
veya Görüntü penceresinin araç çubuğunda Ctrl+E'ye basın.
5. Görüntü üzerinde metnin sadece tek dilde yazıldığı alanlar varsa:
a. Bu alanları seçin.
b. Alan Özellikleri panelinde metin alanının dilini (Çince veya İngilizce) seçin.
Önemli! Sadece aynı türde alanlar için bir dil belirleyebilirsiniz. Eğer hem metin hem de tablo alanlarını seçerseniz, dil
belirleyemezsiniz.
c. Gerekirse, Yönelim açılır menüsünden metin yönünü seçin (Ayrıntılar için, bkz. Dikey veya Ters Metin Düzgün
Algılanmıyor).
d. Program, karakter tabanlı dillerdeki metinler için, aşağı açılan Resim yazısı metin yönü menüsünde bir dizi metin yönü
sunar (Ayrıntılar için, bkz. Metin Özelliklerini Değiştirme).
6. Tanı s
eçeneğine tıklayın.
abilir.
(İnceleme) düğmesine tıklayın
Avrupalı Olmayan Karakterler Metin Penceresinde Görüntülenmiyor
Eğer karakter tabanlı bir dil Metin penceresinde yanlış görüntüleniyorsa, Düz metin modunu seçmiş olabilirsiniz.
36

ABBYY FineReader 10 Kullanıcı Kılavuzu
Düz metin modunda kullanılan yazı tipini değiştirmek için:
1. Seçenekler iletişim kutusunu açın (Araçlar Seçenekler…).
2. Görünüm sekmesine gidin.
3. Düz metni görüntülemek için kullanılan yazı tipi açılır menüsünden Arial Unicode MS'si seçin.
4. Tamam seçeneğine tıklayın.
Metin penceresinde hiçbir şey değişmediyse şu başlığa başvurun: Tanınan Metinde Yanlış Yazı Tipi veya Bazı Karakterler "?"
veya ile "□" Değiştiriliyor.
Tanınan Metnin Yönünü Seçme
ABBYY FineReader OCR yaparken metin yönünü otomatik olarak algılar. Gerekirse, tanınan metnin yönünü el ile olarak da
ayarlayabilirsiniz.
1. Metin penceresine gidin.
2. Bir ya da daha fazla paragraf seçin.
3. Ana araç çubuğunda tuşuna tıklayın.
Not: Karakter tabanlı dillerde, tanıma işlemi yapılmadan önce metin yönünü seçmek için, Resim yazısı metin yönü seçeneğini
kullanın. Ayrıntılar için, bkz. Metin Özelliklerini Değiştirme.
Sonuçları Kaydetme
Tanınan sayfalar bir dosyaya kaydedilebilir, diske kaydedilmeden başka bir uygulamaya gönderilebilir, Panoya kopyalanabilir ve
desteklenen kayıt seçeneklerinden herhangi birinde ek olarak e–postayla gönderilebilir.
● Kaydetme: Genel
ABBYY FineReader tarafından sunulan kaydetme işlevleri açıklanır.
● Belge Özellikleri
● RTF/DOC/DOCX'e Kaydetme
● XLS/XLSX'e kaydetme
● PDF'e Kaydetme
● PDF/A'ya Kaydetme
● PDF Güvenlik Ayarları
PDF'e kaydederken kullanabileceğiniz güvenlik ayarları açıklanır: belgenizi izinsiz şekilde açılmasını, düzenlenmesini veya
yazdırılmasını engelleyen parolalarla koruma ve Adobe Acrobat'ın önceki sürümleriyle uyumlu bir şifreleme düzeyi seçme.
● HTML'e Kaydetme
● PPTX'e kaydetme
● TXT'e kaydetme
● CSV'ye kaydetme
● Microsoft SharePoint'e kaydetme
● Sayfanın Bir Görüntüsünü Kaydetme
OCR işlemi yapmadan sayfanızı kaydetme prosedürü açıklanır ve görüntülerinizin boyutunu küçültme konusunda öneriler
sunulur.
Kaydetme: Genel
Dosya menüsünde, tanınan metin için farklı kaydetme yöntemlerinden birini seçebilir ve bunu çeşitli uygulamalara
gönderebilirsiniz:
● Dosya>FineReader Belgesini Kaydet
O anda açık durumda olan ABBYY FineReader belgesini kaydeder. Hem tanınan metin hem de sayfa görüntüleri kaydedilir.
● Dosya>Belgeyi Farklı Kaydet
Tanınan metin istediğiniz bir biçimde sabit diskinize kaydedilir.
● Dosya>Gönder
Tanınan metin istediğiniz bir uygulamada açılır. Sürücünüze hiçbir bilgi kaydedilmez.
● Dosya>Seçilen Sayfaların Gönderileceği Konum
Seçili sayfaları istediğiniz bir uygulamada açar. Sürücünüze hiçbir bilgi kaydedilmez.
37

ABBYY FineReader 10 Kullanıcı Kılavuzu
● Dosya>Microsoft SharePoint'e Kaydet
Tanınan metni bir ağ konumuna kaydeder: Web sitesi, portal veya elektronik kitaplık gibi.
● Dosya>e–posta
Görüntü veya tanınan metin, e–postayla gönderilir. Sayfaları e–postayla Gönder iletişim kutusunda e–posta eklentiniz için
istediğiniz seçenekleri seçin ve Tamam seçeneğine tıklayın. Görüntü ve tanınan metin eklenmiş olarak, yeni bir e–posta
mesajı oluşturulur.
● Dosya>Yazdır
Geçerli ABBYY FineReader belgesinin seçilen sayfalarına ait metin veya görüntüler yazdırılır.
Desteklenen uygulamalar
● Microsoft Word 2000 (9.0), 2002 (10.0), 2003 (11.0), ve 2007 (12.0)
● Microsoft Excel 2000 (9.0), 2002 (10.0), 2003 (11.0), ve 2007 (12.0)
● Microsoft PowerPoint 2003 (11.0) (Microsoft Office Word, Excel ve PowerPoint 2007 biçimleri için Uyumluluk Paketi ile)
ve 2007 (12.0)
● Corel WordPerfect 10.0 (2002), 11.0 (2003), 12.0, 13.0, ve 14.0
● Lotus Word Pro 97 ve Millennium Edition
● OpenOffice.org 3.0, 3.1
● Adobe Acrobat/Reader (5.0 ve üstü).
Not: Daha iyi uyumluluk sağlamak için, yukarıdaki uygulamalar için mevcut en yeni güncellemeleri ve yükseltmeleri
yüklemenizi öneririz.
Belge Özellikleri
Belge özellikleri belge hakkında bilgi içerir (belgenin uzun adı, yazarı, konusu, anahtar sözcükler vb.). Belge özellikleri
dosyalarınızı sıralama amaçlı kullanılabilir. Ayrıca, özelliklerine göre belge arayabilirsiniz.
PDF dosyaları ve bazı görüntü türleri tanındığında, ABBYY FineReader kaynak belgelerin özelliklerini dışa aktarır. Bunları daha
sonra değiştirebilirsiniz.
Belge özellikleri eklemek veya olan özellikleri değiştirmek için:
● Araçlar>Seçenekler... öğesine tıklayın
● Belge sekmesine tıklayın ve Belge özellikleri grubu seçeneğinde, başlığı, yazarı, konuyu ve anahtar kelimeleri belirleyin.
RTF/DOC/DOCX'e Kaydetme
Metninizi RTF/DOC/DOCX'e kaydetmek için:
● Ana araç çubuğundaki açılır listeden, bir belge düzeni kayıt modu seçin.
● Dosya>Belgeyi Farklı Kaydet>Microsoft Word Belgesi seçeneğine veya ana araç çubuğu üzerindeki Kaydet düğmesine
tıklayın. Kaydet düğmesinin yanındaki oka tıklayın ve listeden bir kayıt biçimi seçin. Eğer listede uygun biçim yoksa Diğer
biçimlerde kaydet… seçeneğine tıklayın ve açılan iletişim kutusunda istediğiniz biçimi seçin.
İpucu. Ek kaydetme seçenekleri Seçenekler iletişim kutusundadır: Araçlar>Seçenekler…öğesini seçin, Kaydet sekmesine,
ardından da RTF/DOC/DOCX sekmesine tıklayın.
Bu sekmedeki kayıt seçenekleri aşağıdaki kategorilerde gruplanır:
Sayfa düzenini sakla
Elektronik belgenizi nasıl kullanmayı plan
● Tam kopya
Orijinalin biçimlendirilmesini koruyan bir belge ortaya çıkar. Bu seçenek, tanıtım broşürleri gibi karmaşık düzene sahip
belgeler için önerilir. Ancak bu seçeneğin metni değiştirme ve elde edilen nihai belgeyi biçimlendirme becerisini
kısıtlayacağını unutmayın.
● Düzenlenebilir kopya
Orijinal biçimi ve metin akışını hemen hemen aynen koruyan ancak kolay düzenlemeye de olanak tanıyan bir belge ortaya
çıkarır.
● Biçimlendirilmiş metin
Yazı tipi, yazı tipi boyutları ve paragraflar korunur, ancak sayfadaki nesnelerin tam yeri veya boşluklar korunmaz. Sonuç
olarak elde edilen metin sola hizalanmış olur. (Sağdan sola metinler sağa yaslanır).
Not: Dikey metinler bu modda yataya dönüştürülür..
● Düz metin
Biçimlendirilmiş metin modunun aksine, bu mod biçimlendirmeyi korumaz.
Varsayılan sayfa boyutu
ladığınıza bağlı olarak aşağıdakilerden en uygun seçeneği seçin:
38

ABBYY FineReader 10 Kullanıcı Kılavuzu
Aşağıya açılan Varsayılan kâğıt boyutu listesinde RTF, DOC veya DOCX biçiminde kaydetmek için kullanılacak kağıt
boyutunu seçebilirsiniz.
İpucu. Tanınan metnin kağıt boyutuna sığmasını sağlamak için İçeriğin sığması için kağıt boyutunu büyüt seçeneğini seçin.
ABBYY FineReader, kaydetme işlemi sırasında en uygun kağıt boyutunu otomatik olarak seçer.
Metin ayarları
● Üst bilgileri ve alt bilgileri sakla
Çıkış metnindeki başlıklar (sayfa başlıkları ve altlıkları) korunur.
● Sayfa sonlarını sakla
Orijinal sayfa düzenlemesi korunur.
● Satır sonlarını sakla
Orijinal satır düzenlemeleri korunur.
● Metni ve arka plan renklerini koru
Harflerin orijinal rengi korunur.
Not: Word 6.0, 7.0 ve 97 (8.0) sınırlı bir metne ve arka plan renk paletine sahiptir, bu nedenle orijinal belge renkleri Word
paletinde olanlarla değiştir
Resim ayarları
Çok sayıda resim içeren belgelerin boyutu da çok büyük olur. Dosya boyutunu küçültmek için Görüntü kalitesi grubundan
istediğiniz seçeneği seçin.
İpucu:
● Resim kaydetme parametrelerini değiştirmek için, Özelleştir… seçeneğine tıklayın. Özel Resim Ayarları iletişim kutusunda,
istediğiniz ayarları seçin ve Tamam seçeneğine tıklayın.
● Tanınan metinde resimlerin saklanmasını itemiyorsanız, Resimleri sakla seçeneğinin işaretlenmediğinden emin olun.
Gelişmiş
Gelişmiş kayıt seçeneklerinden bazıları Gelişmiş grubuna tıklayarak kullanılabilir.
● Belirgin olmayan karakterleri vurgula
Tanınan metni ABBYY FineReader Metin penceresi yerine Microsoft Word'de düzenlemek için bu seçeneği seçin. Belirsiz
tüm karakterler Microsoft Word penceresinde vurgulanır.
İpucu. Belirsiz karakterlerin rengini Seçenekler iletişim kutusunun Görünüm sekmesinden değiştirebilirsiniz
(Araçlar>Seçenekler…).
● Diğer sözcük işlemcileriyle uyumluluğu etkinleştir
Microsoft Word'ün daha eski sürümlerinde ve RTF biçimini destekleyen diğer kelime işlem uygulamalarında açılabilen ve
düzenlenebilen bir belge ortaya çıkarır.
ilebilir. Word 2000 (9.0) veya sonraki sürümleri kaynak belgenin renklerini tam olarak korur.
XLS/XLSX'e kaydetme
Metninizi XLS/XLSX'e kaydetmek için:
● Ana araç çubuğundaki açılır listeden, bir belge düzeni kayıt modu seçin.
● Dosya>Belgeyi Farklı Kaydet>Microsoft Excel Belgesi seçeneğine veya ana araç çubuğu üzerindeki Kaydet düğmesine
tıklayın. Kaydet düğmesinin yanındaki oka tıklayın ve listeden bir kayıt biçimi seçin. Eğer listede uygun biçim yoksa Diğer
biçimlerde kaydet… seçeneğine tıklayın ve açılan iletişim kutusunda istediğiniz biçimi seçin.
İpucu. Ek kaydetme seçenekleri Seçenekler iletişim kutusundadır: Araçlar>Seçenekler… öğesini seçin, Kaydet sekmesine,
ardından da XLS/XLSX sekmesine tıklayın.
Aşağıdaki seçenekler mevcuttur:
● Tablo dışındaki metinleri yoksay
Yalnızca tablolar kaydedilir ve gerisi yok sayılır.
● Sayısal değerleri sayılara dönüştür
XLS dosyasında sayıları "Sayı" biçimine dönüştürmenizi sağlar. Microsoft Excel, bu biçimin hücrelerinde aritmetik işlemler
yapabilir.
● Üst bilgileri ve alt bilgileri sakla
Çıkış belgesinde sayfa başlıklarını ve sayfa altlıkları nı korur.
PDF'e Kaydetme
Metninizi PDF'e kaydetmek için:
● Ana araç çubuğundaki aşağı açılır listeden, bir belge düzeni kayıt modu seçin.
39

ABBYY FineReader 10 Kullanıcı Kılavuzu
● Dosya>Belgeyi Farklı Kaydet>PDF Belgesi seçeneğine veya ana araç çubuğu üzerindeki Kaydet düğmesine tıklayın.
Kaydet düğmesinin yanındaki oka tıklayın ve listeden bir kayıt biçimi seçin. Eğer listede uygun biçim yoksa Diğer
biçimlerde kaydet… seçeneğine tıklayın ve açılan iletişim kutusunda istediğiniz biçimi seçin.
İpucu. Ek kaydetme seçenekleri Seçenekler iletişim kutusundadır: Araçlar>Seçenekler… öğesini seçin, Kaydetsekmesine
ardından da PDF sekmesine tıklayın.
Bu sekmedeki kayıt seçenekleri aşağıdaki kategorilerde gruplanır:
Varsayılan sayfa boyutu
Varsayılan kâğıt boyutu açılır listesinden, PDF biçiminde kayıt iç
Kayıt modu
Elektronik belgenizi nasıl yeniden kullanmayı planladığınıza bağlı olarak, aşağıdaki seçeneklerden en iyisini seçin:
● Yalnızca metin ve resim
Yalnızca tanınan metni ve ilgili görüntüleri kaydetmenize imkan tanır. Sayfada tamamen arama yapılabilir ve PDF boyutu
küçüktür. Sonuç olarak elde edilen belgenin görünümü orijinalden biraz farklı olabilir.
● Sayfa görüntüsü üstünde metin
Bu seçenek arka planı ve orijinal belgenin resimlerini kaydeder ve tanınan metni bunların üstüne yerleştirir. Genellikle bu
PDF türü Yalnızca metin ve resim seçeneğinden daha fazla disk alanı gerektirir. Sonuç olarak elde edilen PDF belgesinin
içinde arama yapılabilir. Bazı durumlarda ortaya çıkan belgenin görünümü orijinalden biraz farklı olabilir.
● Sayfa görüntüsü altında metin
Bu seçenek tüm sayfa görüntüsünü resim olarak kaydeder ve tanınan metni alta yerleştirir. Orijinalle hemen hemen aynı
görünen ve içinde arama yapılabilen bir belge oluşturmak için bu seçeneği kullanın.
● Yalnız
Seçtiğiniz kayıt moduna bağlı olarak aşağıdaki seçeneklerden bazıları kullanılabilir:
● Metni ve arka plan renklerini koru
● Üst bilgileri ve alt bilgileri sakla
● Etiketli PDF’i etkinleştir (Adobe Acrobat 5.0 ve üstü ile uyumlu)
PDF dosyaları metin ve resimlerden ayrı olarak mantıksal bölümler, resimler ve tablolar gibi belge yapısı hakkında bilgi içerir. Bu
bilgi PDF etiketlerinden kodlanmıştır. PDF etiketi içeren bir PDF dosyası, farklı ekran boyutlarına sığacak şekilde yeniden
düzenlenebilir ve avuç içi aygıtlarda iyi bir şekilde görüntülenir.
Önemli! Eğer tanıttığınız belge İbranice veya Eski İbranice metin içeriyorsa, etiketli bir PDF dosyası oluşturamazsınız.
● Karma Tarama İçeriği Kullan
Resim ayarları
Belgeniz çok sayıda resim içeriyorsa, elde edilen dosyanın boyutu çok büyük olabilir. Dosya boyutunu, Görüntü Kalitesi
grubundaki resim ayarlarını seçerek el ile olarak azaltabilirsiniz.
İpucu:
● Görüntü kaydetme parametrelerini değiştirmek için, Özelleştir… seçeneğine tıklayın. Özel Resim Ayarları iletişim
● Tanınan metinde görüntülerin kaydedilmesini istemiyorsanız, Resimleri sakla seçeneğinin işaretlenmediğinden emin olun.
Yazı tipi ayarları
Standart Acrobat yazı tiplerini veya sisteminizde yüklü yazı tiplerini kullanabilirsiniz. Kullanılacak yazı tipi setini belirlemek için,
Yazı Tipi açılır listesinden aşağıdakilerden birini seçin:
● Standart yazı tiplerini kullan
● Sistem yazı tiplerini kullan
PDF belgenizde katıştırılmış yazı tipleri kullanmak istemiyorsanız, Yazı biçimlerini katıştır seçeneğinin işaretlenmediğinden
emin olun.
Güvenlik
PDF belgenizin izinsiz açılmasını, yazdırılmasını veya düzenlenmesini engellemek için parola kullanabilirsiniz:
● İletişim kutusunda PDF Güvenlik Ayarları… düğmesine tıklayın ve istediğiniz güvenlik ayarlarını seçin.
ca sayfa görüntüsü
Bu seçenek sayfanın tam görüntüsünü kaydeder. Bu PDF belgesi türü orijinalden neredeyse ayırt edilemez, ancak içinde
arama yapılamaz.
PDF'ye kaydedilirken yazı tipi rengini ve arka planı korumak için bu seçeneği seçin.
Çıkış belgesinde sayfa başlıklarını ve sayfa altlıkları nı korur.
Çıkış PDF belgesine PDF etiketleri eklemek için bu seçeneği seçin.
Yüksek oranda sıkıştırılmış bir belgede metnin ve resimlerin görsel kalitesini korumak istiyorsanız bu seçeneği seçin.
kutusunda, istediğiniz ayarları seçin ve Tamam seçeneğine tıklayın.
Bu seçenek tercih edildiğinde PDF dosyası standart Acrobat yazı tiplerine başvurur: Times New Roman, Arial ve Courier
New.
Bu seçenek seçildiğinde bilgisayarınızda yüklü standart yazı tiplerine başvurur.
in kullanılacak kağıt boyutunu seçin.
40

ABBYY FineReader 10 Kullanıcı Kılavuzu
PDF/A'ya Kaydetme
Görsel kaliteyi koruyarak tam metin arama becerileri sunan bir PDF belgesi veya arşivde saklanacak bir belge oluşturmak
isterseniz PDF/A kaydetme biçimini kullanın.
Metninizi PDF/A'ya kaydetmek için:
● Ana araç çubuğundaki açılır listeden, bir belge düzeni kayıt modu seçin.
● Dosya>Belgeyi Farklı Kaydet>PDF Belgesi seçeneğine veya ana araç çubuğu üzerindeki Kaydet düğmesine tıklayın.
Kaydet düğmesinin yanındaki oka tıklayın ve listeden bir kayıt biçimi seçin. Eğer listede uygun biçim yoksa Diğer
biçimlerde kaydet… seçeneğine tıklayın ve açılan iletişim kutusunda istediğiniz biçimi seçin.
İpucu. Ek kaydetme seçenekleri Seçenekler iletişim kutusundadır: Araçlar>Seçenekler… öğesini seçin, Kaydet sekmesine,
ardından da PDF/A sekmesine tıklayın.
Bu sekmedeki kayıt seçenekleri aşağıdaki kategorilerde gruplanır:
Varsayılan sayfa boyutu
Varsayılan kâğıt boy
Kayıt modu
Elektronik belgenizi nasıl yeniden kullanmayı planladığınıza bağlı olarak, aşağıdaki seçeneklerden en iyisini seçin:
● Yalnızca metin ve resim
Yalnızca tanınan metni ve ilgili görüntüleri kaydetmenize imkan tanır. Sayfada tamamen arama yapılabilir ve PDF boyutu
küçüktür. Sonuç olarak elde edilen belgenin görünümü orijinalden biraz farklı olabilir.
● Sayfa görüntüsü üstünde metin
Bu seçenek arka planı ve orijinal belgenin resimlerini kaydeder ve tanınan metni bunların üstüne yerleştirir. Genellikle bu
PDF türü Yalnızca metin ve resim seçeneğinden daha fazla disk alanı gerektirir. Sonuç olarak elde edilen PDF belgesinin
içinde arama yapılabilir. Bazı durumlarda ortaya çıkan belgenin görünümü orijinalden biraz farklı olabilir.
● Sayfa görüntüsü altında metin
Bu seçenek tüm sayfa görüntüsünü resim olarak kaydeder ve tanınan metni alta yerleştirir. Orijinalle hemen hemen aynı
görünen ve içinde arama yapılabilen bir belge oluşturmak için bu seçeneği kullanın.
● Yalnızca sayfa görüntüsü
Bu seçenek sayfanın tam görüntüsünü kaydeder. Bu PDF belgesi türü orijinalden neredeyse ayırt edilemez, ancak içinde
arama yapılamaz.
Seçtiğiniz kayıt moduna bağlı olarak aşağıdaki seçeneklerden bazıları kullanılabilir:
● Metni ve arka plan renklerini koru
PDF'ye kaydedilirken yazı tipi rengini ve arka planı korumak için bu seçeneği seçin.
● Üst bilgileri ve alt bilgileri sakla
Çıkış belgesinde sayfa başlıklarını ve sayfa altlıkları nı korur.
● Etiketli PDF’i etkinleştir (Adobe Acrobat 5.0 ve üstü ile uyumlu)
Çıkış PDF belgesine PDF etiketleri eklemek için bu seçeneği seçin.
PDF dosyaları metin ve resimlerden ayrı olarak mantıksal bölümler, resimler ve tablolar gibi belge yapısı hakkında bilgi içerir. Bu
bilgi PDF etiketlerinden kodlanmıştır. PDF etiketi içeren bir PDF dosyası, farklı ekran boyutlarına sığacak şekilde yeniden
düzenlenebilir ve avuç içi aygıtlarda iyi bir şekilde görüntülenir.
Önemli! Eğer tanıttığınız belge İbranice veya Eski İbranice metin içeriyorsa, etiketli bir PDF dosyası oluşturamazsınız.
● Karma Tarama İçeriği Kullan
Yüksek oranda sıkıştırılmış bir belgede metnin ve resimlerin görsel kalitesini korumak istiyorsanız bu seçeneği seçin.
Resim ayarları
Belgeniz çok sayıda resim içeriyorsa, elde edilen dosyanın boyutu çok büyük olabilir. Dosya boyutunu, Görüntü Kalitesi
grubundaki resim ayarlarını seçerek el ile olarak azaltabilirsiniz.
İpucu:
● Görüntü kaydetme parametrelerini değiştirmek için, Özelleştir… seçeneğine tıklayın. Özel Resim Ayarları iletişim
kutusunda, istediğiniz ayarları seçin ve Tamam seçeneğine tıklayın.
● Tanınan metinde görüntülerin kaydedilmesini istemiyorsanız, Resimleri sakla seçeneğinin işaretlenmediğinden emin olun.
utu açılır listesinden, PDF biçiminde kayıt için kullanılacak kağıt boyutunu seçin.
PDF Güvenlik Ayarları
Tanınan bir metni PDF biçiminde kaydettiğinizde, PDF belgesinin içeriğini aşağıdakilerle koruyabilirsiniz:
1. Belgeyi açmak için gereken bir parola ile
2. Belge üzerinde değiştirmek veya belgeyi yazdırmak ya da bilgileri başka bir uygulamaya kopyalamak için gereken bir parola
ile
3. Şifreleme ile
Parolalar ve diğer PDF güvenlik parametreleri PDF Güvenlik Ayarları iletişim kutusunda ayarlanır.
41

ABBYY FineReader 10 Kullanıcı Kılavuzu
Bu iletişim kutusunu açmak için, Seçenekler iletişim kutusunun Kaydet>PDF sekmesinin en alt kısmında yer alan PDF
Güvenlik Ayarları… düğmesine tıklayın (Araçlar>Seçenekler…).
Belgeyi açmak için parola
Bu parola PDF belgesini yetkisiz kişiler tarafından açılmaktan korur. Kullanıcı, belgeyi ancak yazarı tarafından belirlenen
parolayı girdikten sonra açabilir.
Belgeyi açmak için gereken bir parola ayarlamak için:
1. Belge açmak için parola iste öğesini seçin.
2.
3. Belge Açma Parolasını Girin iletişim kutusuna, parolanızı girin ve onaylayın.
Belirlenen parola, PDF Güvenlik Ayarları iletişim kutusunun Belge Açma Parolası alanında noktalar halinde görüntülenir.
Belgeyi düzenlemek ve yazdırmak için parola
Bu parola PDF belgesinin izinsiz düzenlenmesinin veya yazdırılmasının yanı sıra, içerdiği bilgilerin başka bir uygulamaya
kopyalanmasını önler. Kullanıcı, tanımlanan eylemi ancak yazarı tarafından belirlenen parolayı girdikten sonra gerçekleştirebilir.
Belge içeriğine erişmek için gereken bir parola belirlemek için:
1. Belgeyi yazdırmayı, düzenlemeyi ve güvenlik ayarlarını sınırla öğesini seçin.
2.
3. İzin Parolasını Girin iletişim kutusuna, parolanızı girin ve onaylayın.
Belirlenen parola, PDF Güvenlik Ayarları iletişim kutusunun İzin Parolası alanında noktalar halinde görüntülenir.
Ardından, kullanıcıların PDF belgesinde yapmalarına izin vermek istediğiniz eylemleri seçin. Bu sınırlamalar İzin ayarları
grubunda ayarlanır.
● Yazdırma izni açılır listesindeki öğeler, PDF belgesinin yazdırılmasına izin vermenizi veya bu işlemi yasaklamanızı olanak
● Değiştirme izni açılır listesindeki öğeler, PDF belgesinin düzenlenmesine izin vermenize veya bunu yasaklamanıza olanak
● Eğer Metin, resim ve diğer içerik kopyalamayı etkinleştir seçeneği seçili ise, kullanıcı PDF belgesinin içeriğini (metin ve
● Ekran okuyucu aygıtla
Şifreleme seviyesi
Şifreleme seviyesi açılır listesindeki öğeler, parola ile korunan bir belgenin şifreleme türünü belirlemenize olanak tanır.
Aşağıdaki şifreleme seviyelerinden birini seçin:
● Düşük (40 bit) – Adobe Acrobat 3.0 ve üstü ile uyumludur, RC4 standardına dayalı düşük bir 40–bit şifreleme düzeyi
● Yüksek (128 bit) – Adobe Acrobat 5.0 ve üstü ile uyumludur, RC4 standardına dayalı yüksek bir 128–bit şifreleme düzeyi
● Yüksek (128 bit AES) – Adobe Acrobat 7.0 ve üstü ile uyumludur, AES standardına dayalı yüksek bir 128–bit şifreleme
öğesine tıklayın.
öğesine tıklayın.
tanır.
tanır.
görüntüler) panoya kopyalayabilir. Bu gibi işlemleri yasaklamak istiyorsanız, bu seçeneğin seçili olmadığından emin olun.
r için metin erişimini etkinleştir seçeneği seçili ise, kullanıcı açık PDF belgesinden ekran
görüntülerini alabilecektir. Bu gibi işlemleri yasaklamak istiyorsanız, bu seçeneğin seçili olmadığından emin olun. Bu
seçeneğin sadece 128–bit ve üstü şifrelemeye sahip PDF belgelerinde kullanılabildiğini unutmayın.
ayarlar.
ayarlar, ancak daha eski Adobe Acrobat sürümlerini kullananlar bu tür PDF belgelerini açamaz.
düzeyi ayarlar, ancak daha eski Adobe Acrobat sürümlerini kullananlar bu tür PDF belgelerini açamaz.
HTML'e Kaydetme
Metninizi HTML'e kaydetmek için:
● Ana araç çubuğundaki aşağı açılır listeden, bir belge düzeni kayıt modu seçin.
● Dosya>Belgeyi Farklı Kaydet>HTML Belgesi seçeneğine veya ana araç çubuğu üzerindeki Kaydet düğmesine tıklayın.
Kaydet düğmesinin yanındaki oka tıklayın ve listeden bir kayıt biçimi seçin. Eğer listede uygun biçim yoksa Diğer
biçimlerde kaydet… seçeneğine tıklayın ve açılan iletişim kutusunda istediğiniz biçimi seçin.
İpucu. Ek kaydetme seçenekleri Seçenekler iletişim kutusundadır: Araçlar>Seçenekler… öğesini seçin, Kaydet sekmesine,
ardından da HTML sekmesine tıklayın.
Bu sekmedeki kayıt seçenekleri aşağıdaki kategorilerde gruplanır:
Sayfa düzenini sakla
Elektronik b
● Esnek sayfa düzeni
Orijinalin biçimlendirilmesini koruyan bir belge ortaya çıkar. Çıkış belgesi kolayca düzenlenebilir.
● Biçimlendirilmiş metin
Yazı tipi, yazı tipi boyutları ve paragraflar korunur, ancak sayfadaki nesnelerin tam yeri veya boşluklar korunmaz. Sonuç
olarak elde edilen metin sola hizalanmış olur. (Sağdan sola metinler sağa yaslanır.)
elgenizi nasıl kullanmayı planladığınıza bağlı olarak uygun seçeneği seçin:
42

ABBYY FineReader 10 Kullanıcı Kılavuzu
Not: Dikey metinler bu modda yataya dönüştürülür..
● Düz metin
Bu modda biçimlendirme korunmaz.
CSS Kullan
Dosyayı HTML 4 biçiminde kaydetmek için bu seçeneği kullanın; böylece HTML dosyasında yer alan bir stil tablosunu
kullanarak belgenin görsel düzenini koruyabilirsiniz.
Kayıt modu
● Satır sonlarını sakla
Orijinal satır düzenlemelerini korunur.
● Metni ve arka plan renklerini koru
Harflerin orijinal rengi korunur.
● Üst bilgileri ve alt bilgileri sakla
Çıkış belgesinde sayfa başlıklarını ve sayfa altlıkları nı korur.
Resim ayarları
Çok sayıda resim içeren belgelerin boyutu da çok büyük olur. Dosya boyutunu küçültmek için, Görüntü kalitesi grubundan
istediğiniz seçeneği seçin.
İpucu:
● Resim kaydetme parametrelerini değiştirmek için, Özelleştir… seçeneğine tıklayın. Özel Resim Ayarları iletişim kutusunda,
istediğiniz ayarları seçin ve Tamam seçeneğine tıklayın.
● Tanınan metinde resimlerin saklanmasını istemiyorsanız, Resimleri sakla seçeneğinin işaretlenmediğinden emin olun.
Karakter kodlama
ABBYY FineReader kod sayfasını otomatik olarak algılar. Kod sayfasını veya türünü değiştirmek için Karakter kodlama
altındaki açılır listelerden istediğiniz kod sayfasını veya kod sayfası türünü seçin.
PPTX'e kaydetme
Metninizi PPTX'e kaydetmek için:
● Ana araç çubuğundaki açılır listeden, bir belge düzeni kayıt modu seçin.
● Dosya>Belgeyi Farklı Kaydet>Microsoft PowerPoint 2007 Belgesi seçeneğine veya ana araç çubuğu üzerindeki Kaydet
düğmesine tıklayın. Kaydet düğmesinin yanındaki oka tıklayın ve listeden bir kayıt biçimi seçin. Eğer listede uygun biçim
yoksa Diğer biçimlerde kaydet… seçeneğine tıklayın ve açılan iletişim kutusunda istediğiniz biçimi seçin.
İpucu. Ek kaydetme seçenekleri Seçenekler iletişim kutusundadır: Araçlar>Seçenekler… öğesini seçin, Kaydet sekmesine,
ardından da PPTX sekmesine tıklayın.
Bu sekmedeki kayıt seçenekleri aşağıdaki kategorilerde gruplanır:
Metin ayarları
● Satır s
● Metni kaydır
● Üst bilgileri ve alt bilgileri sakla
Resim ayarları
Çok sayıda resim içeren belgelerin boyutu da çok büyük olur. Dosya boyutunu küçültmek için Görüntü kalitesi grubundan
istediğiniz seçeneği seçin.
İpucu:
● Resim kaydetme parametrelerini değiştirmek için, Özelleştir… seçeneğine tıklayın. Özel Resim Ayarları iletişim kutusunda,
● Tanınan metinde resimlerin saklanmasını itemiyorsanız, Resimleri sakla seçeneğinin işaretlenmediğinden emin olun.
Önemli! PPTX'de sonuçları kaydederken ABBYY FineReader sunumun farklı bölümlerini içeren özel HTML dosyaları oluşturur.
Sunumu tek bir dosya olarak kaydetmek için, Microsoft PowerPoint'i kullanarak yeniden kaydedin (Dosya menüsünde Farklı
Kaydet seçeneğini seçin ve kayıt biçimi olarak PPTX'i belirtin.)
onlarını sakla
Orijinal satır düzenlemelerini korunur.
Bu seçenek yalnızca Satır sonlarını sakla seçilmişse kullanılabilir. Tanınan metnin tamamı slaytın içindeki metin bloğunun
içine sığdırılır.
Çıkış belgesinde sayfa başlıklarını ve sayfa altlıkları nı korur.
istediğiniz ayarları seçin ve Tamam seçeneğine tıklayın.
TXT'ye kaydetme
Metninizi TXT'e kaydetmek için:
● Ana araç çubuğundaki açılır listeden, bir belge düzeni kayıt modu seçin.
43

ABBYY FineReader 10 Kullanıcı Kılavuzu
● Dosya>Belgeyi Farklı Kaydet>Metin Belgesi seçeneğine veya ana araç çubuğu üzerindeki Kaydet düğmesine tıklayın.
Kaydet düğmesinin yanındaki oka tıklayın ve listeden bir kayıt biçimi seçin. Eğer listede uygun biçim yoksa Diğer
biçimlerde kaydet… seçeneğine tıklayın ve açılan iletişim kutusunda istediğiniz biçimi seçin.
İpucu. Ek kaydetme seçenekleri Seçenekler iletişim kutusundadır: Araçlar>Seçenekler… öğesini seçin, Kaydet sekmesine,
ardından da TXT sekmesine tıklayın.
Bu sekmedeki kayıt seçenekleri aşağıdaki kategorilerde gruplanır:
Metin ayarları
● Satır sonlarını sakla
Orijinal satır düzenlemelerini korunur.
● Sayfa sonu olarak sayfa sonu karakteri (#12) ekle
Orijinal dosya düzenlemesi kaydedilir.
● Paragraf ayırıcı olarak boş satır kullan
Paragrafları boş satırlarla ayırır.
● Üst bilgileri ve alt bilgileri sakla
Çıkış belgesinde sayfa başlıklarını ve sayfa altlıkları nı korur.
Karakter kodlama
ABBYY FineReader kod sayfasını otomatik olarak algılar. Kod sayfasını veya türünü değiştirmek için Karakter kodlama
altındaki açılır listelerden istediğiniz kod sayfasını veya kod sayfası türünü seçin.
CSV'ye kaydetme
Metninizi CSV'ye kaydetmek için:
● Ana araç çubuğundaki aşağı açılır listeden, bir belge düzeni kayıt modu seçin.
● Ana araç çubuğu üzerindeki "Kaydet" düğmesinin yanında bulunan oka tıklayın veya Dosya>Belgeyi Farklı Kaydet>CSV
Belgesi seçeneğine tıklayın.
İpucu. Ek kaydetme seçenekleri Seçenekler iletişim kutusundadır: Araçlar>Seçenekler… öğesini seçin, Kaydet sekmesine,
ardından da CSV sekmesine tıklayın.
Bu sekmedeki kayıt seçenekleri aşağıdaki kategorilerde gruplanır:
Metin ayarları
● Tablo dışındaki metinleri yoksay
Yalnızca tablolar kaydedilir ve gerisi yok sayılır.
● Sayfa ayırıcı olarak sayfa sonu karakterini (#12) ekle
● Alan ayırıcı
Karakter kodlama
ABBYY FineReader kod sayfasını otomatik olarak algılar. Kod sayfasını veya türünü değiştirmek için Karakter kodlama
altındaki açılır listelerden istediğiniz kod sayfasını veya kod sayfası türünü seçin.
sayfa düzenlemesini kaydeder.
Orijinal
CSV dünyasında veri sütunlarını ayıracak karakteri seçmenizi sağlar.
Microsoft SharePoint'e kaydetme
(Yalnızca ABBYY FineReader Corporate Edition ve ABBYY FineReader Site License Edition için)
ABBYY FineReader tanınan metni bir ağ kaynağına; bir Web sitesi veya çevrimiçi kütüphaneye kaydetmenize olanak tanır.
Tanınan metni Microsoft SharePoint'e kaydetmek için:
1. Dosya menüsünde Microsoft SharePoint'e gönder… öğesine tıklayın.
2. Açılan iletişim kutusunda, dosya adını, biçimini ve dosyanın kaydedileceği ağ klasörünü belirtin ve dosya seçeneklerini
belirleyin.
3. Kaydet seçeneğine tıklayın.
Önemli!
● Bilgisayarınızda Microsoft Office SharePoint Portal Sunucu İstemci Bileşenleri'nin kurulu olduğundan ve Web
● http://Server/share gibi adreslerle çalışırken, ağda zaten bulunmakta olan bir dosyanın yenisiyle değiştirilmesi mümkün
İstemcisi'nin çalıştığından emin olun.
değildir.
44

ABBYY FineReader 10 Kullanıcı Kılavuzu
Sayfanın Görüntüsünü Kaydetme
Bir veya daha fazla görüntüyü kaydetmek için:
1. Sayfa penceresindeki sayfaları seçin;
2. Dosya menüsünde Görüntüleri Kaydet… öğesine tıklayın.
3. Görüntüyü Yeni Adla Kaydet iletişim kutusunda, dosyayı kaydedeceğiniz sürücüyü ve klasörü seçin
4. Belgenin tüm sayfalarını veya seçili sayfaları kaydetmeyi seçin
5. Görüntüyü kaydetmek için bir grafik biçimi seçin.
Önemli! Bir dosyaya birden fazla sayfa kaydetmek isterseniz, TIF biçimini tercih edin ve Çoklu sayfa görüntü dosyası
olarak kaydet seçeneğini seçin.
6. Dosya adını belirtin ve Kaydet seçeneğine tıklayın.
Bir veya daha fazla alanı kaydetmek için:
1. Görüntü penceresindeki alanları seçin
2. Dosya menüsünde Görüntüleri Kaydet… öğesine tıklayın.
3. Görüntüyü Yeni Adla Kaydet iletişim kutusunda, dosyayı kaydedeceğiniz sürücü ve klasör ile dosya biçimini seçin
4. Yalnızca seçili alanları kaydet seçeneğini seçin.
İpucu. Bu seçenek, Sayfa penceresinde sadece bir sayfa seçili ise kullanılabilir.
5. Dosya adını belirtin ve Kaydet seçeneğine tıklayın.
İpucu. Kaydetme sırasında, görüntü biçimini ve sıkıştırma yöntemini de seçebilirsiniz. Görüntü sıkıştırma seçeneği, dosya
boyutunu azaltmanıza olanak tanır. Görüntü sıkıştırma için kullanılan yöntemler sıkıştırma oranı ve veri kayıpların
Sıkıştırma yöntemi tercihini iki faktör belirler: elde edilen görüntü kalitesi ve dosya boyutu.
TIF biçiminde kaydederken bir görüntü sıkıştırma yöntemi seçme...
ABBYY FineReader aşağıdaki sıkıştırma yöntemlerini kullanmanıza olanak tanır:
● ZIP — veri kaybına yol açmaz ve tek renkten oluşan büyük bölümleri olan dosyalarda kullanılır. Bu yöntem, örneğin ekran
görüntüleri ve siyah–beyaz görüntüler için kullanılır.
● JPEG — gri ve renkli görüntülerde; örneğin fotoğraflar için kullanılır. Bu yöntem, yüksek yoğunluklu bir sıkıştırma sağlar
ancak veri kayıplarına ve daha düşük görüntü kalitesine yol açar (bulanık hatlar ve zayıf renk paleti)
● CCITT — sıfır veri kaybına yol açar ve grafik programlarında oluşturulmuş siyah–beyaz görüntüler veya taranmış görüntüler
için kullanılır. CCITT Grup 4 sıkıştırma,
● Packbits — hiç veri kaybına yol açmaz ve taranmış siyah–beyaz görüntüler için kullanılır.
● LZW — hiç veri kaybına yol açmaz ve grafikler veya gri görüntüler için kullanılır.
a göre değişir.
hemen tüm görüntülere uygulanan yaygın bir sıkıştırma yöntemidir.
45

ABBYY FineReader 10 Kullanıcı Kılavuzu
Gelişmiş Özellikler
Bölüm İçeriği
● Diğer Uygulamalarda Çalışma
● Alan Şablonlarını Kullanma
● Eğitimle Tanıma
● Kullanıcı Dilleri ve Grupları
● LAN'da Grup Çalışması
● ABBYY FineReader Otomatik Görev Yönetimi
● ABBYY Hot Folder
Diğer Uygulamalarda Çalışma
ABBYY FineReader 10'u kurarken, programı Microsoft Office uygulamaları ve Windows Explorer ile entegre etmeyi
seçebilirsiniz. Entegrasyon şu anlamlara gelir:
● Microsoft Word, Microsoft Excel ve Microsoft Outlook uygulamalarında bir ABBYY FineReader 10 araç çubuğu görülür.
● Windows Explorer'daki desteklenen biçim kısayol menüsünde ABBYY FineReader 10 seçeneği görülür.
Doğrudan Windows Explorer üzerinden, standart Microsoft Office araçlarını kullanarak tanıma sonuçlarını kontrol edebilir ve
düzenleyebilir; Hızlı Görevler'i çalıştırabilir ve görüntüleri ve PDF dosyalarını ABBYY FineReader'da açabilirsiniz.
Not. Windows Explorer ile entegrasyon 64–bit platformlarda desteklenmez.
Bir Microsoft Office uygulamasına bir belgede OCR işlemi yapmak için:
1. ABBYY FineReader 10 çubuğundaki
2. İletişim kutusunda seçenekleri işaretleyin ve Başlat seçeneğine tıklayın.
ABBYY FineReader başlatılır ve OCR işlemi tamamlandıktan sonra tanınan metin geçerli Microsoft Office uygulamasında açılır.
Bir görüntü veya PDF dosyalarını Windows Explorer'da açmak için:
1. Windows Explorer dosyasını seçin.
2. Dosyanın kısayol menüsünden ABBYY FineReader 10>ABBYY FineReader'da Aç seçeneğini seçin.
Not: Bu komut sadece program seçilen dosya biçimini destekliyorsa görülür.
ABBYY FineReader 10 açılacak ve seçilen görüntü yeni bir ABBYY FineReader belgesine eklenecektir. ABBYY FineReader 10
o sırada çalışır durumdaysa, görüntü geçerli ABBYY FineReader belgesine eklenecektir.
ABBYY FineReader düğmesi Microsoft Office uygulamasının araç çubuğunda görülmüyorsa...
ABBYY FineReader 10 bölmesi Microsoft Office uygulamasının araç çubuğunda görülmüyorsa:
● Uygulamanın kısayol menüsünden ABBYY FineReader 10 seçeneğini seçin.
ABBYY FineReader 10 seçeneği kısayol menüsünde mevcut değilse, bu ABBYY FineReader 10'un Microsoft Office
uygulamalarıyla entegrasyonunun özel kurulum sırasında devre dışı bırakıldığı anlamına gelir.
Entegrasyonu etkinleştirmek için:
1. Program ekle/kaldır menüsüne gidin (Başlat>Ayarlar>Denetim Masası).
Not: Microsoft Windows Vista ve Windows 7'de bu komut Programlar ve Özellikler olarak anılır.
2. Yüklü programlar listesinde ABBYY FineReader 10'ı seçin ve Değiştir seçeneğine tıklayın.
3. Özel Kurulum iletişim kutusunda uygun bileşenleri seçin.
4. Kurulum talimatlarını izleyin.
düğmesine tıklayın.
Alan Şablonlarını Kullanma
Aynı düzene sahip çok sayıda belgeyi işliyorsanız (örn. formlar ve anketler), her sayfanın düzeninin incelenmesi zaman alabilir.
Zaman kazanmak için, benzer belgeler içinde tek bir belgeyi inceleyebilir ve algılanan alanları şablon olarak kaydedebilirsiniz.
Daha sonra bu şablonu gruptaki diğer belgeler için kullanabilirsiniz.
Bir alan şablonu oluşturmak için:
1. Bir görüntü açı n ve programın düzeni otomatik olarak incelemesine izin verin veya istediğiniz alanları el ile olarak çizin.
46

ABBYY FineReader 10 Kullanıcı Kılavuzu
2. Alanlar menüsünden Tablo Şablonunu Kaydet… komutunu seçin. Kayıt iletişim kutusuna şablonunuz için bir isim yazın ve
Kaydet seçeneğine tıklayın.
Önemli! Bir alan şablonunu kullanabilmek için, gruptaki tüm belgeleri aynı çözünürlük değerini kullanarak tarayabilirsiniz.
Bir alan şablonunu uygulama:
1. Belge penceresinde alan şablonu uygulamak istediğiniz sayfaları seçin.
2. Alanlar menüsünden Alan Şablonunu Yükle… öğesini seçin.
3. Alan Şablonunu Aç iletişim kutusunda istediğiniz alan şablonunu seçin (alan şablonu dosyalarının uzantısı *.blk'dır).
4. Aynı iletişim kutusunda, Uygula seçeneğinin yanında, seçilen sayfalara şablon uygulamak için Seçili sayfalar öğesini seçin.
Not: Şablonu geçerli ABBYY FineReader belgesindeki tüm sayfalara uygulamak için Tüm sayfalar seçeneğini seçin.
5. Aç düğmesine tıklayın.
Eğitimli Tanıma
Eğitim modu şu amaçla kullanılır:
● Dekoratif yazı tipinde ayarlanan metinler
● Alışılmadık karakterler içeren metinler (ör. matematik sembolleri)
● Düşük baskı kalitesine sahip büyük (yüz sayfadan fazla) belgeler
Eğitim modunu yalnızca yukarıdakilerden biri geçerliyse kullanın. Diğer durumlarda, tanıma kalitesinde çok hafif bir artış
sağlanabilecek ise de işleme süresi bunu anlamsız kılacak ölçüde uzayacaktır. Ayrıntılar için bkz. Kâğıt Belge Dekoratif (Standart
Olmayan) Yazı Tipleri İçeriyor.
● Kullanıcı Kalıplarını Eğitme
Karakterleri ve birleşik harfleri eğitme konusunda ek bilgilerle birlikte, kullanıcı kalıbını eğitme konusunda talimatlar
sunulmaktadır.
● Kullanıcı Kalıbı Seçme
Uygun seçimi yapma konusunda ek ipuçları ile birlikte kullanıcı kalıbını seçme konusunda talimatlar sunulmaktadır.
● Kullanıcı Kalıbını Düzenleme
Kullanıcı kalıbında karakterleri görüntüleme ve yazı tipi efektlerini değiştirme konusunda talimat sunulmaktadır.
Kullanıcı Kalıplarını Eğitme
1. Araçlar>Seçenekler… öğesini seçin ve Okundu sekmesini tıklatın.
2. Eğitim altında Kullanıcı kalıbını eğit öğesini seçin.
3. Kalıp Editörü… düğmesini tıklatın.
4. Kalıp Editörü iletişim kutusunda Yeni… seçeneğine tıklayın.
5. Kalıp Oluştur iletişim kutusunda yeni kalıbınız için bir isim girin ve Tamam düğmesine tıklayın.
6. Kalıp Editörü ve Seçenekler iletişim kutularını, her ikisinde de Kapat tuşuna basarak kapatın.
7. Görüntü pencer
ABBYY FineReader bilinmeyen bir karakterle karşılaşırsa, Kalıp Eğitimi iletişim kutusu bilinmeyen karakteri
görüntüleyecektir.
esinin üstündeki araç çubuğunda Oku seçeneğine tıklayın.
47

ABBYY FineReader 10 Kullanıcı Kılavuzu
8. Yeni karakterler ve birleşik harfler öğretin.
Bir birleşik harf, iki veya daha fazla "yapışık" karakterden oluşan bir kombinasyondur (örneğin fi, fl, ffi vb.). Bu karakterler
yazdırma sırasında genellikle "yapışık" olduğundan, ayrılmaları zordur. Bunlar, birleşik karakterler olarak düşünüldüğünde, daha
iyi sonuç elde edilebilir.
Not: Metninizdeki kalın veya italik yazı tipinde yazdırılan sözcüklerin veya üst simge/alt simge biçimindeki sözcüklerin, Efektler
altında uygun seçenekler seçilerek, tanınan metinde korunması sağlanabilir.
Daha önce eğitilmiş bir karaktere geri gitmek için Geri düğmesine tıklayın. Çerçeve önceki konumuna gider ve kalıptan en son
eğitilen "karakter görüntüsü–klavye karakteri" benzerliği çıkarılır. Geri düğmesi yalnızca tek bir sözcük içinde çalışır.
Önemli!
● Sistemi yalnızca tanıma dilinin alfabesinde yer alan karakterleri okuyacak şekilde eğitebilirsiniz. ABBYY FineReader'ı
klavyeden girilemeyen karakterleri okuyacak şekilde eğitmek isterseniz, var olmayan bu karakterleri belirtmek için iki
karakterden oluşan kombinasyonu kullanın veya istediğiniz karakteri Karakter ekle iletişim kutusundan kopyalayın (iletişim
kutusunu açmak için öğesine tıklayın).
● Her kalıp en çok 1000 yeni karakter içerebilir. Ancak çok sayıda birleşik harf oluşturmaktan kaçının; çünkü bu durum, OCR
kalitesini olumsuz yönde etkileyebilir.
Kullanıcı Kalıbı Seçme
ABBYY FineReader OCR kalitenizi yükseltmek için kalıplar kullanmanıza olanak tanır.
1. Araçlar menüsünden Kalıp Editörü… öğesini seçin.
2. Kalıp Editörü iletişim kutusunda kullanabileceğiniz kalıplar listesinden istediğiniz kalıbı seçin ve Etkinleştir öğesine
tıklayın.
Unutulmaması gereken bazı önemli noktalar:
1. ABBYY FineReader, birbirine benzeyen ancak aynı olmayan bazı karakterleri birbirinden ayırt etmek yerine, tümünü tek ve
aynı karakter olarak tanır. Örneğin düz ('), soldan eğimli (‘), ve sağdan eğimli (’) tırnak işaretleri, kalıpta tek bir karakter
olarak (düz tırnak) saklanacaktır. Bu özellik, siz programı eğitmeye çalışsanız bile, soldan ve sağdan eğimli tırnak işaretlerinin
tanınan metinde hiçbir zaman kullanılmayacağı anlamına gelir.
2. ABBYY FineReader, bazı karakter görüntülerini yorumlarken, bunlara karşılık gelen klavye karakterini seçmek için genel
bağlamı esas alacaktır. Örneğin, küçük bir yuvarlak şeklindeki görüntü, çevresinde harfler varsa O harfi olarak veya
çevresinde rakamlar varsa 0 rakamı olarak tanınacaktır.
3. Bir kalıp, yalnızca yazı tipi, yazı tipi boyutu ve çözünürlüğü kalıbı oluşturm
için kullanılabilir
4. Aynı kalıbı daha sonra kullanmak için geçerli belge seçeneklerini bir dosyaya kaydedin.
5. Farklı yazı tipinde hazırlanmış metinleri tanımak için, Araçlar>Seçenekler…>Okundu sekmesinde Kullanıcı kalıplarını
kullanma seçeneğini seçerek kullanıcı kalıbını devre dışı bırakın.
ak için kullanılan belgeninkiyle aynı olan belgeler
48

ABBYY FineReader 10 Kullanıcı Kılavuzu
Kullanıcı Kalıbını Düzenleme
OCR işlemini başlatmadan önce, yeni oluşturduğunuz kalıbı düzenlemek isteyebilirsiniz. Yanlış eğitilmiş bir kalıp, OCR
kalitesini olumsuz yönde etkileyebilir. Kalıp, sadece tam karakterleri veya birleşik harfleri içermelidir. Kesik kenarlı ve yanlış
harf eşleştirmesi yapılmış karakterler kalıptan çıkartılmalıdır.
1. Araçlar menüsünden Kalıp Editörü… öğesini seçin.
2. Kalıp Editörü iletişim kutusunda istediğiniz kalıbı seçin ve Düzenle… düğmesine tıklayın.
3. Kullanıcı Kalıbı iletişim kutusunda istediğiniz karakteri seçin ve Özellikler... düğmesine tıklayın.
İletişim kutusunda seçilen karaktere karşılık gelen harfi yazın ve istediğiniz yazı tipi efektini seçin (italik, kalın, üst simge
veya alt simge).
Yanlış eğitilen karakterleri silmek için, istediğiniz karakterleri seçin ve Sil düğmesine tıklayın.
Kullanıcı Dilleri ve Grupları
Programla birlikte verilen önceden tanımlanmış dillere ve gruplara ek olarak, kendi tanıma dillerinizi ve dil gruplarınızı
oluşturabilirsiniz.
● OCR Dili Oluşturma
Bu özellik, kod numaraları gibi yaygın olmayan öğeler içeren metinleri işlemek için kullanılır.
● Dil Grubu Oluşturma
Bu özellik, önceden tanımlanmış dil çiftleri arasında bulunmayan birden fazla dilde yazılmış belgeleri tanımak için kullanılır.
OCR Dili Oluşturma
Bir belgede OCR işlemi yaparken, ABBYY FineReader belgenin dili hakkında bazı bilgilerden yararlanır (bu dilin Belge
penceresindeki Belge Dilleri açılır listesinden seçilmesi gerekir). Metinde çok sayıda alışılmadık kısaltma veya sözcük varsa,
program bunları doğru tanımayabilir. Bu durumda, bu belge için kendi tanıma dilinizi oluşturmak isteyebilirsiniz.
1. Araçlar menüsünden Dil Editörü… öğesini seçin.
2. Dil Editörü iletişim kutusunda Yeni… seçeneğine tıklayın.
3. Yeni Dil veya Grup iletişim kutusunda, Mevcut bir dili temel alan yeni bir dil oluştur öğesini seçin ve açılır listeden
istediğiniz dili seçin. Tamam seçeneğine tıklayın.
4. Dil Özellikleri iletişim kutusunda, yeni OCR dilinin özelliklerini belirtin.
● Dil adı — Bu alana OCR dilinizin adını yazın.
● Kaynak dil — Yeni OCR dilinizin dayanacağı dil. (Yeni Dil veya Grup iletişim kutusunda seçtiğiniz dili gösterir. Başka
bir dil seçmek için sağdaki oka tıklayın.)
● Alfabe — Kaynak dilin alfabe karakterleri listelenir. Karakter eklemek veya çıkarmak için
● Sözlük — ABBYY FineReader'ın belgenize OCR işlemi yapmak ve tanınan metni denetlemek için kullanacağı sözlük.
Aşağıdaki seçenekler mevcuttur:
● Hiçbiri
Sözlük kullanılmaz.
● Tümleşik sözlük
ABBYY FineReader ile birlikte verilen sözlük kullanılır.
● Kullanıcı sözlüğü
Kullanıcı sözlüğü kullanılır. Sözlüğe sözcük eklemek veya Windows (ANSI) ya da Unicode kodlamada mevcut bir
kullanıcı sözlüğünü veya metin dosyasını içeri aktarmak için Düzenle… düğmesine tıklayın. İçe aktarmak istediğiniz
metin dosyasındaki sözcükler, boşluk veya diğer alfabe dışındaki karakterlerle ayrılmalıdır.
Not: Kullanıcı sözlüğündeki sözcükler için, tanınan metinde aşağıdaki büyük harf kullanımı uygulanabilir: 1) yalnızca
küçük harf, 2) yalnızca büyük harf, 3) ilk harf büyük, 4) kullanıcı sözlüğünde yazıldığı şekilde. Dört olasılık,
aşağıdaki tabloda özetlenmektedir.
öğesine tıklayın.
Kullanıcı sözlüğünde yazıldığı şekliyle sözcük Sözcüğün metinde bulunma şekilleri
abc abc, Abc, ABC
Abc abc, Abc, ABC
49

ABBYY FineReader 10 Kullanıcı Kılavuzu
ABC abc, Abc, ABC
aBc aBc, abc, Abc, ABC
● Normal ifade
Yeni dil oluşturmak için normal bir ifade kullanabilirsiniz.
● Gelişmiş… — Diliniz için daha gelişmiş özellikler belirleyebileceğiniz Gelişmiş Dil Özellikleri iletişim kutusunu açar:
● Sözcüklerin başında veya sonunda görülebilecek harf olmayan karakterler
● Harf olmayan bağımsız karakterler (noktalama işaretleri vb.)
● Sözcüklerin içinde geçmesi durumunda yok sayılacak karakterler
● Bu dilde yazılan metinlerde hiçbir zaman yer almayacak izin verilmeyen karakterler
● Dilin tanınacak tüm karakterleri
● Metin, Arap rakamları, Roma rakamları ve kısaltmalar içerebilir.
5. Yeni dilinizi oluşturma işleminiz bittikten sonra, bu dili belgeniz için tanıma dili olarak seçin.
Varsayılan olarak kullanıcı dilleri ABBYY FineReader belge klasörüne kaydedilir. Bu klasörü değiştirmek için
Araçlar>Seçenekler… öğesini seçin ve Gelişmiş sekmesine tıklayıp, Kullanıcı dilleri klasörü altında yeni bir klasör belirleyin.
Bir Dil Grubu Oluşturma
Düzenli olarak belirli bir dil kombinasyonu kullanacaksanız, kolaylık açısından dilleri birlikte gruplamak isteyebilirsiniz.
1. Araçlar menüsünden Dil Editörü… öğesini seçin.
2. Dil Editörü iletişim kutusunda Yeni… seçeneğine tıklayın.
3. Yeni Dil veya Grup iletişim kutusunda Yeni bir dil grubu oluştur öğesini seçin ve Tamam seçeneğine tıklayın.
4. Dil Grubu Özellikleri iletişim kutusunda yeni grubunuz için bir ad yazın ve gerekli dilleri seçin.
Not: Metninizin belirli karakterler içermeyeceğini biliyorsanız, bu izin verilmeyen karakterleri açıkça belirlemek
isteyebilirsiniz. İzin verilmeyen karakterlerin belirtilmesi, hem tanıma hızını hem de kaliteyi arttırabilir. İzin verilmeyen
karakterleri belirtmek için, Dil Grubu Özellikleri iletişim kutusunda Gelişmiş… öğesine tıklayın. Gelişmiş Dil Grubu
Özellikleri iletişim kutusunda, İzin verilmeyen karakterler alanına izin verilmeyen karakterleri yazın.
5. Tamam s
Yeni oluşturulan grup, Belge penceresinde Belge Dilleri açılır listesine eklenecektir.
Varsayılan olarak, kullanıcı dil grupları ABBYY FineReader belge klasörü'ne kaydedilir. Bu klasörü değiştirmek için,
Araçlar>Seçenekler… öğesini seçin ve Gelişmiş sekmesine tıklayıp, Kullanıcı dilleri klasörü altında yeni bir klasör belirleyin.
İpucu. Bir belge için belirli bir dil kombinasyonuna ihtiyacınız varsa, istediğiniz dilleri bir grup oluşturmadan doğrudan
seçebilirsiniz.
1. Belge Dilleri açılır listesinde, Daha fazla dil… öğesini seçin.
2. Dil Editörü iletişim kutusunda, Dilleri manuel olarak belirle öğesini seçin.
3. İstediğiniz dilleri seçin ve İptal düğmesine tıklayın.
eçeneğine tıklayın.
LAN'da Grup Çalışması
ABBYY FineReader 10, yerel ağ (LAN) üzerinde belge işlemek için gerekli araçları ve becerileri sunar.
● Aynı ABBYY FineReader Belgesini Birden Çok LAN Bilgisayarında İşleme
● Aynı Kullanıcı Dilini ve Sözlüklerini Birden Çok Bilgisayarda Kullanma
Aynı ABBYY FineReader Belgesini Birden Çok LAN Bilgisayarında İşleme
ABBYY FineReader'ı yerel ağ üzerinden çalıştırdığınızda tüm program araçları ve işlevleri iş istasyonlarında kullanılabilir.
ABBYY FineReader belgesinin birden çok LAN bilgisayarında aynı anda kullanılması durumunda aşağıdaki noktaların göz
önünde bulundurulması gerekir:
● Bilgisayarların her birine ABBYY FineReader 10'ın ayrı bir kopyası yüklenmelidir.
● Tüm kullanıcıların ABBYY FineReader belgesine tam erişimi olmalıdır.
50

ABBYY FineReader 10 Kullanıcı Kılavuzu
● Her kullanıcı belgeye sayfa ekleyip bunları değiştirebilir. Bir kullanıcı yeni sayfa ekleyip OCR işlemini başlatırsa, program
tüm belgeyi yeniden işler. Kullanıcıların hiçbiri işleme sürmekteyken belgeyi düzenleyemeyecektir.
Sayfa arka planı beyaz olarak değiştiğinde Metin penceresindeki araçlar kullanılabilir hale gelir.
● Bir kullanıcı tarafından işlenen bir belge sayfası diğer kullanıcılar için kilitlenir.
● Kullanıcılar belgenin hangi bilgisayarda işlendiği, hangi kullanıcının sayfa açtığı, sayfanın tanınıp tanınmadığı veya
düzenlenip düzenlenmediği gibi sayfa durum bilgilerini Belge pen
görünüm seçeneğine geçin.
● ABBYY FineReader belgesinde kullanılan yazı tiplerinin her bilgisayara yüklenmesi gerekir. Aksi halde tanınan metin yanlış
görüntülenebilir.
ceresinden izleyebilirler. Durumu görmek için Ayrıntılı
Aynı Kullanıcı Dilini ve Sözlüklerini Birden Çok Bilgisayarda Kullanma
ABBYY FineReader 10'da birden çok kullanıcı aynı kullanıcı dillerini ve sözlüklerini aynı anda kullanabilir. Ayrıca, birçok
kullanıcı yerel ağ üzerinden aynı kullanıcı sözlüklerine sözcük ekleyebilir.
Kullanıcı dillerinden ve sözlüklerinden birden çok kullanıcının yararlanabilmesi için:
1. Bir ABBYY FineReader belgesi oluşturun veya açın ve istediğiniz tarama ve OCR seçeneklerini seçin.
2. Bir kullanıcı dili oluşturmadan önce, kullanıcı dillerinin ve sözlüklerinin saklanacağı klasörü (ağ üzerinde veya yerel) belirtin.
Varsayılan olarak, kullanıcı dilleri ve sözlükleri ABBYY FineReader belge klasöründe saklanır.
Kullanıcı dilleri için bir saklama konumu belirtmek için:
● Araçlar>Seçenekler… öğesini seçin, Gelişmiş sekmesine tıklayın ve Kullanıcı dilleri klasörü altında klasöre giden yolu
belirtin.
Kullanıcı sözlükleri için bir saklama konumu belirtmek için:
● Araçlar>Seçenekler… öğesini seçin, Gelişmiş sekmesine tıklayın ve Yazım Denetimi Ayarları… düğmesine tıklayın.
● Yazım Denetimi Ayarları iletişim kutusunda, Gözat… düğmesine tıklayın ve istediğiniz klasörü seçin.
3. ABBYY FineReader belge seçeneklerini bir *.fbt dosyasına kaydetme
4. Yukarıda tanımlanan klasördeki diller ve sözlükleri kullanarak çalışmak isteyen kullanıcıların, yeni bir ABBYY FineReader
belgesi oluştururken, aynı klasör yolunun tüm kullanıcılar tarafından kullanılabilmesi için Belge seçeneklerini bu *.fbt
dosyasından yüklemeleri gerekir.
Önemli! Kullanıcılar, kullanıcı dillerinin ve sözlüklerinin saklandığı klasör için izinleri okumuş ve yazmış
olmalıdır.
Kullanıcı dillerinin listesini Dil Editörü iletişim kutusunda görüntülemek için (Araçlar>Dil Editörü… öğesini seçin ve
Kullanıcı tarafından belirlenen diller seçeneğine kaydırın).
Bir kullanıcı dili birden fazla kullanıcı tarafından kullanıldığında, o dil "salt okunur" olarak kullanılabilir; bu durum, kullanıcıların
o dilin özelliklerini değiştiremeyeceği anlamına gelir. Ancak, birden fazla LAN bilgisayarında kullanılan bir kullanıcı sözlüğüne
sözcük eklenebilir/silinebilir.
Bir kullanıcı sözlüğe sözcük eklediğinde veya bir sözlüğü düzenlendiğinde sözlük diğer kullanıcılara kilitlenir. İşlem
tamamlandığında, o dilin saklandığı klasöre erişimi
Bir sözlüğü güncelleştirmek için:
● Yazım denetlenirken (Araçlar>Yazım Denetimi…) Yazım Denetimi iletişim kutusunda Ekle… düğmesine tıklayın
veya
● Sözlük Seç iletişim kutusunda herhangi bir düğmeye tıklayın (Araçlar>Sözlükleri Göster…)
olan tüm kullanıcılar yapılan değişiklikleri görebilir.
ABBYY FineReader Otomatik Görev Yönetimi
Bir ABBYY FineReader otomatik görevi, bir dizi ardışık adımdan oluşan bir gruptur. Her adım belge tanıma safhalarından birine
karşılık gelir. Görevler kullanılarak, benzer eylemler otomatikleştirilebilir.
Otomatik görev yönetimi, özel otomatik görevlerin oluşturulmasını, düzenlenmesini, başlatılmasını ve silinmesini kapsar.
Görevler Otomasyon Yöneticisi iletişim kutusundan yönetilir.
Otomasyon Yöneticisi iletişim kutusunu açmak için, aşağıdakilerden birini yapın:
● Araçlar menüsünde Otomasyon Yöneticisi… seçeneğini seçin
● Ctrl+T tuş kombinasyonuna basın
Otomasyon Yöneticisi iletişim kutusu kullanabileceğiniz otomatik görevleri gösterir. Bunlar arasında aşağıdakiler sayılabilir:
● ABBYY FineReader Hızlı Görevler karakteriyle işaretlenir.
Bu görevler silinemez veya düzenlenemez. Ancak bir görevi kopyalayabilir ve ardından değiştirebilirsiniz.
51

ABBYY FineReader 10 Kullanıcı Kılavuzu
● Özel otomatik görevler
Özel bir otomatik görevin adını değiştirmek için görevin kısayol menüsünden Yeniden adlandır… seçeneğini seçin.
● Herhangi bir nedenle bilgisayarınızda çalıştırılamayan görevler
Tanınan metni başka bir uygulamaya gönderebilmek için o uygulamanın bilgisayarınızda yüklü olması gerekir. Tanınan
metnin bilgisayarınızda kurulu olmayan bir uygulamaya gönderilmesini içeren bir görevin uygulanması mümkün değildir.
Otomasyon Yöneticisi iletişim kutusunun üst kısmındaki araç çubuğunda, görev oluşturmak, seçilen görevi değiştirmek,
kopyalamak veya silmek ya da görevi çalıştırmak için düğmeler bulacaksınız.
karakteriyle işaretlenir.
ile işaretlenir.
Bir belgeyi seçilen görevler doğrultusunda işlemeye başlamak için, Otomasyon Yöneticisi iletişim kutusunda Çalıştır düğmesine
düğmesine tıklayın.
veya
Otomatik Görev Nasıl Oluşturulur
1. Otomasyon Yöneticisi öğesini çalıştırın (Araçlar>Otomasyon Yöneticisi…).
2. Otomasyon Yöneticisi araç çubuğunda Yeni seçeneğine tıklayın ve görevin adını girin.
3. Otomasyon Sihirbazı iletişim kutusu pencerenin sol tarafında açıldığında, mevcut adımlardan birini seçin. Seçilen adım
pencerenin sağ tarafında görüntülenecektir.
52

ABBYY FineReader 10 Kullanıcı Kılavuzu
4. Adımlar göreve varsayılan ayarlarla eklenir. Bir adımın ayarlarını değiştirmek için Değiştir… seçeneğine tıklamanız
yeterlidir.
Gereksiz adımları görevden silmek için Sil seçeneğini kullanın. Kullanabileceğiniz adımlar seçimi, daha önce hangi adımların
seçildiğine bağlıdır. Bu yüzden tüm adımlar teker teker silinemez. Örneğin, eğer bir göreve Tanıma adımı eklenmişse, Sayfa
düzeni incelemesi adımı artık görevden silinemez. Bu durumda, adımı silmekte kararlıysanız, << Geri öğesine tıklayarak
silmek istediğiniz adıma ger
5. Otomatik görevinize tüm gerekli adımları ekledikten ve bunların ayarlarını seçtikten sonra, Son düğmesine tıklayın.
i dönmeniz gerekir.
Özel otomatik görev adımları
Özel otomatik görevler, hızlı görevlere oranla daha çeşitli adımlar sunar. Özel otomatik görevlerinizdeki adımların sırası, ABBYY
FineReader'daki belge işleme aşamalarına karşılık gelmelidir. Görüntü alma, tanıma ve kaydetme gibi adımlar zorunluyken, sonuç
denetleme ve sayfa düzeni incelemesi gibi diğer seçenekler tercihe bağlıdır.
Yeni bir özel otomatik görev oluştururken, her adım için mevcut eylemlerden birini seçin:
1. Görüntü alma
Bu, her zaman otomatik bir işlemin ilk adımıdır. Bu adımda, ABBYY FineReader işlenecek görüntüleri çeker.
Görüntüyü nasıl çekmek istediğinizi seçin:
● Görüntüleri Tara
Tarama işlemi, geçerli uygulama ayarları kullanılarak yapılır.
● Görüntüleri Aç
Görev başlatıldığında dosyaların uygulamaya ekleneceği kaynak klasörü belirleyin.
● FineReader Belgesini Aç
Görev başlatıldığında görüntülerin işleneceği kaynak ABBYY FineReader belgesi'ni belirleyin.
Notlar:
● Eğer görevin uygulanması sırasında zaten görüntüler içermekte olan bir belgeye yine görüntüler eklenirse, sadece
eklenen görüntüler işlenir. Eğer görevin uygulanması sırasında yeni bir belge işlenecekse, belgeye ait tüm görüntüler
işlenecektir.
● Eğer gör
de gerektiriyorsa, tanınan sayfalar yeniden işlenmez ve etiketli alanların bulunduğu sayfalar tanınır.
ev hem tanınmış sayfalar, hem de etiketlenmiş alanlar içeren bir ABBYY FineReader belgesinin işlenmesini
53

ABBYY FineReader 10 Kullanıcı Kılavuzu
2. Sayfa düzeni incelemesi
Bu seçenek tercihe bağlıdır. Sayfa düzeni incelemesi alan şablonları'nı özelleştirmek için kullanılır.
● Alan Şablonunu Yükle
Kullanılacak alan şablonu dosyasının yolunu belirtin.
● Düzeni İncele
Görüntü alındıktan sonra, ABBYY FineReader görüntünün görsel düzenini inceleyecek ve alanlarını etiketleyecektir.
Alanları el ile olarak çizmeniz gerekirse Alanları manuel olarak çiz seçeneğini etkinleştirin.
3. Tanıma
Bu adımda ABBYY FineReader görüntülerde OCR işlemi gerçekleştirir.
● Belgeyi Oku
Tanıma işlemi, ABBYY FineReader 10’un geçerli ayarları kullanılarak yapılır.
4. Tanıma sonuçlarını denetleme
Bu seçenek tercihe bağlıdır. Kullanıcıların tanıma sonucu den
● Sonuçları Kontrol Et
Tanınan metni denetlemek için tercih ettiğiniz yöntemi seçin.
5. Tanıma sonuçlarını kaydetme
Bu adımda, ABBYY FineReader metni bir dosyaya kaydeder veya seçili uygulamaya gönderir. Otomatik bir işlem çok sayıda
kayıt adımı içerebilir.
● Belgeyi Kaydet
Dosya adını, biçimi ve tanınan metnin kaydedileceği klasör ile dosya seçeneklerini belirleyin.
Not: Bu adımı her çalıştırmanızda (yani görevi yeniden ayarlamanızda) yeni bir klasör belirtmek zorunda kalmamak için,
Zaman damgalı alt klasör oluştur seçeneğini seçin.
● Belgeyi başka bir biçimde kaydet
Aşağıya açılan menüden istediğiniz biçimi seçin.
Dosya adını,
6. Otomatik bir göreve gelişmiş adımlar eklemeniz, tanınan metni başka bir uygulamaya göndermenize, alınan görüntü veya
tanınan metni e–posta mesajına eklemenize veya ABBYY FineReader belgesini kaydetmenize olanak tanır.
● Belgeyi Gönder…
Açılır menüden istediğiniz uygulamayı seçin.
Görevin uygulaması sırasında, tanınan metin seçilen uygulamada açılan yeni bir dosyaya kaydedilir.
Önemli! Bu durumda tanınan metin diske kaydedilmez.
● E–posta Belgesi
Açılır menüden istediğiniz dosya biçimini seçin.
Sayfa kaydetme seçeneğini seçebilirsiniz. Tanınan metin seçtiğiniz biçimde kaydedilecek ve dosyalar e–posta iletinize
eklenecektir.
● Görüntüleri Kaydet
Açılır menüden istediğiniz biçimi seçin.
Dosya adını, biçimi ve görüntülerin yer aldığı dosyanın kaydedileceği klasör ile dosya seçeneklerini seçin.
Not: Tüm görüntüleri tek bir dosyaya kaydetmek için, Çok sayfalı bir
(sadece TIFF ve PDF biçimlerinde kullanılır).
● Görüntüleri E–posta ile Gönder
Açılır menüden istediğiniz biçimi seçin.
Dosya adını, biçimi ve görüntülerin yer aldığı dosyanın kaydedileceği klasör ile dosya seçeneklerini belirtin. Görüntüler
seçtiğiniz biçimde kaydedilecek ve görüntülerin yer aldığı dosyalar e–posta iletinize eklenecektir.
● FineReader Belgesini Kaydet
ABBYY FineReader belgesinin kaydedileceği klasörü belirtin.
biçimi ve tanınan metnin kaydedileceği klasör ile dosya seçeneklerini belirleyebilirsiniz.
etimi ayarlarını özelleştirmelerine olanak tanır.
görüntü dosyası olarak kaydet seçeneğini seçin
ABBYY Hot Folder
(Yalnızca ABBYY FineReader 10 Corporate Edition ve ABBYY FineReader 10 Site License Edition sürümlerinde
bulunur)
ABBYY FineReader, görüntü içeren bir klasör seçmenize ve ABBYY FineReader saatini bu klasördeki görüntüleri işleyecek
şekilde ayarlamanıza olanak tanıyan bir zamanlama aracı olan ABBYY Hot Folder uygulamasını içerir. Örneğin, bilgisayarınızı
gece boyunca görüntüleri tanıyacak şekilde planlayabilirsiniz.
Bir klasördeki görüntüleri otomatik olarak işlemek için görüntünün ne zaman açılacağını, OCR işlemini ve kayıt seçenekleri
belirterek söz konusu klasör için bir işlem görevi oluşturun. Ayrıca, ABBYY FineReader'ın yeni görüntüler için klasörü hangi
sıklıkta denetlemesi gerektiğini belirlemeli (düzenli aralıklarla veya yalnızca bir kez) ve bu görev için başlama saatini
ayarlamalısınız.
Önemli! Görevin başlaması gereken saatte bilgisayarınızın açık olması ve oturum açmış olmanız gerekmektedir.
● ABBYY Hot Folder'i Yükleme ve Başlatma
54

ABBYY FineReader 10 Kullanıcı Kılavuzu
● Ana Pencere
● Görev Oluşturma
● Görev Özelliklerini Değiştirme
● Sonuç Günlüğü
ABBYY Hot Folder'i Yükleme ve Başlatma
Varsayılan olarak ABBYY Hot Folder, bilgisayarınıza ABBYY FineReader 10 ile birlikte yüklenir. Özel kurulum sırasında
ABBYY Hot Folder'in yüklenmemesini seçerseniz, uygulamayı daha sonra aşağıdaki talimatları uygulayarak yükleyebilirsiniz:
1. Windows görev çubuğunda, Başlat menüsüne tıklayın ve Ayarlar>Denetim Masası seçeneğini seçin.
2. Denetim Masası penceresinde Program Ekle veya Kaldır simgesini tıklatın.
3. Yüklü programlar listesinden ABBYY FineReader 10 'ı seçin ve ardından Değiştir düğmesine tıklayın.
4. Özel Kurulum iletişim kutusunda ABBYY Hot Folder öğesini seçin.
5. Kurulum programının talimatlarını uygulayın.
ABBYY Hot Folder uygulamasını başlatma
ABBYY Hot Folder'e birkaç şekilde ulaşılabilir:
● Başlat>Programlar>ABBYY FineReader 10'u seçin ve ardından ABBYY Hot Folder'i seçin veya
● ABBYY FineReader 10 ana penceresinde Araçlar>Hot Folder… seçeneğini seçin veya
● Windows görev çubuğunda ABBYY Hot Folder simgesine çift tıklayın (bu simge en az bir hızlı erişim klasörünü
ayarladığınızda görüntülenir)
Ana Pencere
ABBYY Hot Folder'i başlattığınızda bu özelliğin ana penceresi açılır. Klasör işleme görevlerini ayarlamak, silmek ve başlatmak
için araç çubuğundaki düğmeleri kullanın. Klasörlerden her biri için ayrıntılı raporları da görüntüleyebilirsiniz.
Yeni bir görev oluşturmak için araç çubuğunda Yeni düğmesini tıklatın. ABBYY Hot Folder Sihirbazı, hızlı erişim klasörü
oluşturma sürecinde size yol gösterir.
Not:
● Varsayılan olarak, görev dosyaları %Userprofile%\Local Settings\Application Data\ABBYY\HotFolder\10.00 konumunda
saklanır.
(Microsoft Windows Vista, Windows 7'de ise %Userprofile%\AppData\Local\ABBYY\HotFolder\10.00 konumunda).
● Sonuçlar siz görevi ayarlarken belirlediğiniz klasöre kaydedilecektir. Bazı durumlarda önceden işlenmiş olan dosyaların
kaybolmasını önlemek için program belirlenen klasörde bir alt klasör oluşturacak ve sonraki tanıma sonuçlarını bu alt klasöre
kaydedecektir. Alt klasör şu şekilde isimlendirilecektir:
1. "Hot Folder GG.AA.YYYY SS–DD–SS"
Bir görevi yeniden çalıştırdığınızda bu isimle bir alt klasör oluşturulur.
2. "Dosya adı (NUMARA)"
Belirlediğiniz klasörde belli bir isme sahip bir dosya zaten bulunuyorsa, bu isimde bir alt klasör oluşturulur.
Görevlerin tamamlandığını bildiren mesajları almak için, araç çubuğundaki
Görevin tamamlandığını belirten bir uyarı mesajı Windows görev çubuğunun üzerinde açılır pencere içinde görüntülenir.
ABBYY Hot Folder ana penceresinde bir dizi ayar görevi görüntülenir. Her görev için, geçerli durum ve zamanlanan işleme
süresi ile birlikte ilgili hızlı erişim klasörüne olan tam yol görüntülenir.
düğmesine tıklayın.
55

ABBYY FineReader 10 Kullanıcı Kılavuzu
Görevler aşağıdaki durumlara sahip olabilir:
Durum Açıklama
Herhangi bir görevi, gelecekte kullanmak üzere kaydedebilirsiniz:
1. Araç çubuğunda
2. Görevin adını ve göreve giden yolu belirtin.
3. Kaydet seçeneğine tıklayın.
Çalıştırılıyor Klasördeki görüntüler işleniyor.
Bekliyor Önceki görevin bitmesi bekleniyor.
Programlandı Hızlı erişim klasörünü başlangıç saatine yalnızca bir kez denetlemeyi seçtiniz. Başlangıç saati
Sonraki Başlangıçta sütununda belirtilir.
İzleniyor ABBYY FineReader, bu klasördeki görüntüleri geldikçe işler.
Durduruldu İşlem kullanıcı tarafından durduruldu.
Tamamlandı Bu klasördeki görüntülerin işlenmesi sona erdi.
Hata Bu klasördeki görüntülerin işlenmesi sırasında hata oluştu. ABBYY FineReader işleme
görevlerini tamamlamadı. Hatanın nedenini bulmak için hatalı klasörü seçin ve araç çubuğunda
Günlüğü Görüntüle düğmesini tıklatın.
düğmesine tıklayın.
Daha önce kaydedilmiş bir görevi yüklemek için:
1. Araç çubuğunda düğmesine tıklayın.
2. İstediğiniz görevi seçin ve Aç düğmesine tıklayın.
Görev Oluşturma
ABBYY Hot Folder Sihirbazı, hızlı erişim klasörü oluşturmak için gerekli adımlar boyunca size yol gösterir.
Görev oluşturmak için:
1. Ana pencerede Yeni düğmesini tıklatın. Hot Folder – Adım 1/3: Görüntüleri Aç iletişim kutusunda izlenecek klasörü seçin
ve ardından ABBYY FineReader'ın bu klasörü hangi sıklıkta denetlemesi gerektiğini belirtin.
● İletişim kutusunun üstündeki aşağıya açılan listeden:
● ABBYY FineReader'ın yerel veya ağ klasöründeki görüntüleri işlemesini istiyorsanız Klasör öğesini seçin.
● ABBYY FineReader'ın FTP sunucusundaki bir klasörde yer alan görüntüleri işlemesini istiyorsanız FTP klasörü
öğesini seçin. Sunucuda yetkilendirme gerekiyorsa FTP oturum açma bilgilerini ve parolayı girin. Aksi halde, isimsiz
bir bağlantı yapmak için Adsız oturum aç ayarını seçin.
● Posta kutusu klasörüne gelen görüntüleri işlemek istiyorsanız Outlook klasörü ayarını seçin.
● İşlenen görüntü ayarları altında ABBYY FineReader
silmesi gerekip gerekmediğini belirtin.
● Saat ayarları altında:
● Zamanlanan görev başladığında bu klasörde olacak görüntüleri işlemek için Başlangıçta klasörleri bir kez kontrol et
ayarını seçin. Klasöre sonradan eklenen hiçbir resim işlenmeyecektir.
● Klasörü izlemek ve geldikçe yeni dosyaları işlemek için Gelen görüntüler için klasörü sürekli kontrol et ayarını
seçin. ABBYY FineReader, her 60 saniyede bir klasöre yeni görüntü eklenip eklenmediğini denetler.
● Başlangıç saati alanında ABBYY FineReader'ın klasördeki görüntüleri işlemeye başlayacağı saati seçin. Görevi
ertelemek için Ertele seçeneğini seçin.
'ın başarıyla işlendikten sonra görüntüleri hızlı erişim klasöründen
56

ABBYY FineReader 10 Kullanıcı Kılavuzu
2. İleri seçeneğine tıklayın. Hot Folder – Adım 2/3: Tüm Görüntüleri Okuma iletişim kutusunda bir tanıma dili ve tanıma
modu seçin.
● Tanıma dili aşağıya açılan listesinden görüntülerdeki metinlerin diline karşılık gelen dili seçin.
Not: Birden fazla tanıma dili seçebilirsiniz.
● Görüntülere bir alan şablonu uygulamak için Alan şablonu kullan alanında istediğiniz alan şablonuna bir yol belirtin.
● Görüntü önişleme seçeneği altında, istediğiniz seçenekleri seçin:
● Görüntüyü ön işlemeyi etkinleştir — program, bir görevi yürütürken, görüntüleri otomatik olarak işleyecektir
● Sayfa yönelimini algıla — program, görüntüleri açarken, sayfa yönlendirmesini otomatik olarak algılayacaktır
● İkili sayfaları böl — program, yan yana sayfaları otomatik olarak iki ayrı görüntüye ayıracaktır
● Tanıma modu al
● Kapsamlı Okuma (bu modda ABBYY FineReader düşük kalitedeki görüntüleri bile okur) veya
● Hızlı Okuma (yalnızca iyi kalitedeki görüntüler için önerilir)
3. İleri seçeneğine tıklayın. Hot Folder – Adım 3/3: Belgeyi Kaydetme iletişim kutusunda tanınan metnin nereye ve hangi
biçimde kaydedilmesi gerektiğini belirtin.
● Sonuçları nasıl kaydetmek istediğinizi seçin açılır listesinden istediğiniz klasör türünü seçin:
● Klasör, sonuçları bilgisayarınızdaki bir yerel klasöre kaydeder
● Microsoft SharePoint sonuçları Microsoft SharePoint sunucusuna kaydeder (örn. bir Web sitesi, portal üzerine veya
elektronik kütüphaneye).
Eğer sunucuya erişim için bir kullanıcı adı ve parola gerekiyorsa, bunları Oturum aç ve Parola alanlarına yazın.
Ayrıntıla
● Kaydetme seçenekleri altında:
● Kayıt biçimi açılır listesinden, sonuçları kaydetmek istediğiniz dosya biçimini seçin.
İpucu. Sonuçların çeşitli biçimlerde almak için aynı tanınan metni birden çok defa kaydedebilirsiniz. Kayıt biçimi
açılır listesinde (Birden çok biçim seç) ayarını seçin ve açılan iletişim kutusunda istediğiniz biçimleri seçin.
● Dosya seçenekleri açılır listesinden şunu seçin:
– Her sayfa için ayrı bir dosya oluşturmak için Her bir sayfa için ayrı bir dosya oluştur
– Her sayfayı orijinal görüntüyle aynı adda ayrı bir dosyaya kaydetmek için, Dosyaları kaynak görüntü olarak
adlandır
– Sayfaları her biri boş sayfayla biten gruplar olarak ele almak için, Her boş sayfada yeni bir dosya oluştur. Farklı
gruplardan sayfalar, kullanıcının belirttiği ada dizin eklenmiş olarak oluşturulan adlarla farklı dosyalara kaydedilir (–
1, –2, –3 vb.)
– Tüm sayfaları tek bir dosyaya kaydetmek için, Tüm sayfalar için tek bir dosya oluştur
● Dosya adı alanında tanınan metnin kaydedileceği dosyaya bir isim verin.
Not: Bu iletişim kutusunun görünüşü 1. Adımda yaptığınız ayarlara bağlıdır.
tında şunlardan birini seçin:
r için bkz. Microsoft SharePoint'e kaydetme.
4. Son seçeneğine tıklayın.
Ayar görevi, ABBYY Hot Folder ana penceresinde görüntülenecektir.
Not:
● Varsayılan olarak, görev dosyaları %Userprofile%\Local Settings\Application Data\ABBYY\HotFolder\10.00 konumunda
saklanır.
(Microsoft Windows Vista, Windows 7'de ise %Userprofile%\AppData\Local\ABBYY\HotFolder\10.00 konumunda).
● Sonuçlar siz görevi ayarlarken belirlediğiniz klasöre kaydedilecektir. Bazı durumlarda önceden işlenmiş olan dosyaların
kaybolmasını önlemek için program belirlenen klasörde bir alt klasör oluşturacak ve sonraki tanıma sonuçlarını bu alt klasöre
kaydedecektir. Alt klasör şu şekilde isimlendirilecektir:
1. "Hot Folder GG.AA.YYYY SS–DD–SS"
Bir görevi yeniden çalıştırdığınızda bu isimle bir alt klasör oluşturulur.
2. "Dosya adı (NUMARA)"
Belirlediğiniz klasörde belli bir isme sahip bir dosya zaten bulunuyorsa, bu isimde bir alt klasör oluşturulur.
Önemli! Görevin başlaması için bilgisayarınızın açık olması, sizin de oturum açmış olmanız gerekir.
Görev Özelliklerini Değiştirme
Var olan bir görevin özelliklerini değiştirebilirsiniz.
Bir görevin özelliklerini değiştirmek için
1. Özelliklerini değiştirmek istediğiniz görevi durdurun.
57

ABBYY FineReader 10 Kullanıcı Kılavuzu
2. ABBYY Hot Folder araç çubuğunda Değiştir düğmesine tıklayın. ABBYY Hot Folder Özellikleri iletişimi açılır.
3. Gerekli değişiklikleri yapın ve Tamam seçeneğine tıklayın.
Sonuç Günlüğü
Bir "Hot Folder" klasörü içindeki görüntüler belirlediğiniz ayarlara göre işlenir. ABBYY Hot Folder, tüm işlemlerin ayrıntılı bir
günlüğünü tutar.
Günlük dosyası aşağıdaki bilgileri içerir:
● Görevin adı ve ayarları
● Hatalar ve uyarılar (varsa)
● İstatistikler (işlenen sayfaların sayısı, hata ve uyarıların sayısı, belirsiz karakterlerin sayısı)
Günlük oluşturmayı etkinleştirmek için:
● ABBYY Hot Folder araç çubuğunda düğmesine tıklayın.
Günlük dosyası, tanınan metnin saklandığı aynı klasöre TXT biçiminde kaydedilecektir.
Bir günlük dosyasını açmak için:
1. ABBYY Hot Folder ana penceresinde incelemek istediğiniz görevi seçin.
2. Araç çubuğunda Günlüğü Görüntüle düğmesini tıklatın.
Not: Fare işaretçisini seçilen görevin üzerine getirdiğinizde, açılan küçük pencerede bir günlük parçası görüntülenir.
58

ABBYY FineReader 10 Kullanıcı Kılavuzu
Ek
Bölüm İçeriği
● Sözlük
● Desteklenen Kaydetme Biçimleri
● Desteklenen Görüntü Biçimleri
● Diller ve Yazı Tipleri
● Normal İfadeler
● Kısayollar
● ABBYY FineReader Yardımını Kullanma
Sözlük
A
ABBYY FineReader belgesi, bir kaynak belgeyi, yapı analizi ile işlemek üzere ABBYY FineReader yazılımı tarafından
oluşturulan bir nesnedir. Bu belge, ilgili tanınan metinler (varsa) ve program ayarları (tarama, tanıma, kayıt seçenekleri, vb.) ile
sayfa görüntülerini içerir.
ABBYY Hot Folder, görüntü içeren bir klasörü seçmenize ve bu klasörde görüntü işleme saatini ayarlamanıza olanak veren bir
zamanlama aracıdır. Seçilen klasördeki görüntüler belirtilen zamanda otomatik olarak işlenir.
ABBYY Screenshot Reader, ekran görüntüsü oluşturmaya ve bunların içerdiği metinleri tanımaya yönelik bir uygulamadır.
ADRT® (Uyarlamalı Belge Tanıma Teknolojisi), çok sayfalı belgelerin dönüştürme kalitesini artıran bir teknolojidir. Örneğin
başlıklar, üst ve alt bilgiler, dipnotlar, sayfa numaraları ve imzalar gibi yapısal öğeleri tanıyabilir.
Aktif alan, bir görüntüde silinebilen, taşınabilen veya değiştirilebilen seçilmiş alandır. Bir alanı aktif hale getirmek için
tıklatmanız gerekir. Bir aktif alanın etrafınd
kareleri vardır.
Alan, bir görüntüde çerçeve içine alınmış bölümdür. OCR işlemini gerçekleştirmeden önce ABBYY FineReader, görüntünün
hangi bölümlerinin ve hangi bölümlerinin tanınması gerektiğini belirlemek için metni, resmi, tabloyu ve barkod alanlarını algılar.
Alan şablonu, benzer görünüme sahip belgelerde boyut ve konum hakkında bilgi içeren bir şablondur.
Ayırıcılar, sözcükleri ayırabilen (örn. /, \, kısa çizgi) ve kendileri sözcüklerden boşluklarla ayrılan sembollerdir.
B
Barkod alanı, barkod görüntü alanları için kullanılan bir alandır.
Belge Açma Parolası, bir PDF belgesini yazarı tarafından belirlenen ve yetkisiz kullanıcıların belgeyi açmalarını engelleyen bir
paroladır.
Belge analizi, bir belgedeki mantıki yapısal öğeleri ve farklı türde alanları seçme işlemidir. Belge analizi otomatik veya el ile
olarak yapılabilir.
Belge seçenekleri, Seçenekler iletişim kutusundan (Araçlar>Seçenekler) seçilebilen bir dizi seçenektir. Seçenekler dizileri,
kullanıcı dilleri ve kalıplarını da içerir. Ayarlanan seçenekler kaydedilip daha sonra diğer ABBYY FineReader belgelerinde
kullanılabilir (yüklenebilir).
Belirsiz karakterler, yanlış tanınmış olabilecek karakterlerdir. ABBYY FineReader belirsiz karakterleri vurgulu hale getirir.
Belirsiz sözcükler, bir veya daha çok belirsiz karakter içeren sözcüklerdir.
Bileşik sözcük, iki veya daha fazla kökten oluşan bir sözcüktür (genel anlamı); toplu olarak sözlükte bulunmayan, ancak her biri
sözlükte ayrı ayrı bulunabilecek iki veya daha fazla terimden oluşan sözcüktür (ABBYY FineReader anlamı).
Birincil form, bir sözlük girişindeki madde başı sözcük formudur.
Birleşik Karakter, iki veya daha fazla "yapışık" karakterden oluşan bir kombinasyondur (fi, fl, ffi gibi). Bu karakterler yazdırma
sırasında genellikle "yapışık" olduğundan ayırmak zordur. Bunlara tek bir birleşik
doğruluğunu artırır.
Ç
Çözünürlük, tarama sırasında kaç dpi'nin kullanılacağını belirten tarama parametresidir. 10pt veya daha büyük yazı tipi
boyutunda ayarlanan metinlerde 300 dpi çözünürlük kullanılmalıdır; daha küçük yazı tipi boyutlarındaki metinlerde (9pt ve daha
küçük) 400 – 600 dpi tercih edilebilir.
E
Eğitim, karakter görüntüsü ve karakterin kendisi arasında benzerlik oluşturmaktır. (Ayrıntılı bilgi için bkz. Eğitimli Tanıma
bölümü.)
Etiketli PDF, mantıksal parçaları, resimleri, tabloları vb. gibi belge yapısı hakkında bilgi içeren bir PDF belgesidir. Bu yapı PDF
etiketleri içinde şifrelenir. Etiket içeren bir PDF dosyası, farklı ekran boyutlarına sığacak şekilde yeniden düzenlenebilir ve avuç
içi aygıtlarda iyi bir şekilde görüntülenir.
Etkinleştirme, ABBYY'
bir kod alma sürecidir.
Etkinleştirme kodu, ABBYY tarafından etkinleştirme süreci sırasında ABBYY FineReader 10 Professional Edition kullanıcıları
için düzenlenen bir koddur. Etkinleştirme kodu, ABBYY FineReader'ı Ürün Kimliğini oluşturan bilgisayarda etkinleştirmek için
gerekir.
İ
İnç başına nokta sayısı (dpi), görüntülerin çözünürlükleri için standart ölçüm birimidir.
den kullanıcıların yazılımın kopyasını belirli bir bilgisayarda tam modda kullanmasına olanak veren özel
aki çerçeve kalındır ve alanının boyutunu değiştirmek üzere sürüklenebilen küçük
karakter olarak yaklaşmak OCR'nin
59

ABBYY FineReader 10 Kullanıcı Kılavuzu
İsteğe bağlı kısa çizgi, satırın sonuna gelmesi durumunda bir sözcük veya sözcük kombinasyonunun tam olarak nerede
bölünmesi gerektiği belirten kısa çizgidir (¬) (örn. "otomatik biçim", "otomatik–biçim" olarak bölünmelidir). ABBYY
FineReader, sözlükteki sözcüklerde bulunan tüm kısa çizgilerin yerine zorunlu olmayan kısa çizgiler koyar.
İzin Parolası, kullanıcıların yazarın belirlediği parolayı yazmadan PDF belgesini yazdırmalarını ve düzenlemelerini engelleyen
paroladır. Belge için bazı güvenlik ayarları seçilirse, diğer kullanıcılar yazarın belirlediği parolayı yazmadan bu ayarları
değiştiremezler.
İzin verilmeyen karakterler — tanınan metinde belirli karakterler bulunmuyorsa, bu karakterler dil grubu özelliklerinde izin
verilmeyen karakter grubunda belirtilebilirler. Bu karakterlerin belirtilmesi OCR'nin hızını ve kalitesini artırır.
H
Her türlü yazı tipi sistemi, ön eğitimden önce her türlü yazı tipi boyutunda ayarlanan karakterleri tanıy
an bir tanıma sistemidir.
K
Kalıp, kalıp eğitimi sırasında oluşturulan çift gruplarıdır (her çift bir karakter görüntüsü ve karakterin kendisini içerir).
Kip, bir sözcüğün tüm gramer biçimlerinden oluşan gruptur.
Kısaltma, bütünü temsil etmek üzere kullanılan bir sözcüğün veya ifadenin kısaltılmış halidir. Örneğin, MS–DOS (Microsoft
Disk İşletim Sistemi), BM (Birleşmiş Milletler) vb.
Kod sayfası, karakter kodları ve karakterlerin kendileri arasındaki ilişkiyi ayarlayan bir tablodur. Kullanıcılar, kod sayfasında
mevcut gruptan gereksinim duydukları karakterleri seçebilirler.
L
Lisans Yöneticisi, ABBYY FineReader lisanslarını yönetme ve ABBYY FineReader 10 Corporate Edition'ı etkinleştirmek için
kullanılan bir yardımcı programdır.
M
Metin alanı, metin içeren bir alandır. Metin alanlarının y
alnızca tek sütundan oluşan metin içermesi gerekir.
O
Otomasyon Yöneticisi, otomatik bir görevi çalıştırmanıza, otomatik görevler oluşturup bu görevleri değiştirmenize ve artık
kullanmadığınız otomatik görevleri silmenize olanak sağlayan bir dahili yöneticidir.
Otomatik Belge Besleyici (ADF), belgeleri otomatik olarak tarayıcıya besleyen bir aygıttır. ADF'ye sahip bir tarayıcı, herhangi
bir sayıda sayfayı, el ile olarak müdahale edilmesine gerek kalmadan tarayabilir. ABBYY FineReader da birden çok sayfadan
oluşan belgenin taranması işlemini destekler.
P
Parlaklık, siyah beyaz görüntü alanları arasındaki karşıtlığı belirten bir tarama parametresidir. Doğru parlaklığın ayarlanması
tanıma kalitesini artırır.
PDF güvenlik ayarları, bir PDF belgesinin açılmasını, düzenlenmesini, kopyalanmasını veya yazdırılmasını engelleyebilen
kısıtlamalardır. Bu ayarlar Belge Açma Parolalarını, İzin Parolalarını ve şifreleme düzeylerini içerir.
R
Renkli mod, bir görüntünün siyah beyaz, gri veya renkli mi taranacağını belirleyen bir tarama parametresidir.
Resim alanı, resim içeren görüntü alanlarında kullanılan bir alandır. Bu alan türü, resim olarak görüntülenmesi gereken gerçek bir
resmi veya başka bir nesneyi içine alabilir (örn. metnin bir bölümü).
S
Sayfa düzeni, bir sayfadaki metin, tablo, resim, paragraf ve sütunların yanı sıra yazı tiplerinin, yazı tipi boyutlarının, yazı tipi
renklerinin, metin arka planının ve metin yönlendirmesinin dizilişidir.
Sayfa düzeni incelemesi, bir görüntüdeki alanları algılama sürecidir. Alanlar beş türde olabilir: metin, resim, tablo, barkod ve
tanıma alanı. Sayfa düzeni incelemesi Oku düğmesi tıklatıldığın
da otomatik olarak veya OCR'den önce kullanıcı tarafından el ile
olarak gerçekleştirilebilir.
Sürücü, bir bilgisayarın çevrebirimini kontrol eden bir yazılım programıdır (örn, tarayıcı, monitör vb).
T
Tablo alanı, tablo görüntü alanları veya tablo olarak yapılandırılan metin alanları için kullanılan bir alandır. Uygulama bu alan
türünü okuduğunda, tablo oluşturmak için alanın içine dikey ve yatay ayırıcılar çizer. Bu alan çıkış metninde tablo olarak
düzenlenir.
Tanıma alanı, bir görüntünün ABBYY FineReader tarafından otomatik olarak incelenmesi gereken bir bölümünü kapsayan
alandır.
Tarayıcı, görüntüleri bilgisayara girmeye yarayan bir aygıttır.
Tek aralıklı yazı tipi, tüm karakterlerin eşit aralıklı olduğu (Courier New gibi) bir yazı tip
idir. Tek aralıklı yazı tiplerinde daha
iyi sonuç elde etmek için Araçlar>Seçenekler... öğesini seçin, Belge sekmesine tıklayın ve Belge yazdırma türü altında Daktilo
seçeneğini seçin.
Ters çevrilmiş görüntü, koyu renk arka planda beyaz karakterlere sahip bir görüntüdür.
U
Unicode, Unicode Konsorsiyumu tarafından geliştirilen bir standarttır (Unicode, Inc.). Standart, ana dünya dillerinde yazılan
metinleri işlemek için kullanılan 16 bit uluslararası şifreleme sistemidir. Standart kolayca genişletilebilir. Unicode Standardı,
karakter şifrelemenin yanı sıra belirli bir dilde yazılan metinleri işlemede kullanılan özellikler ve yordamları belirtir.
Ü
Ürün kimliği, ABBYY FineReader belirli bir bilgisayarda etkinleştirilirken donanım yapılandırmasına dayalı olarak otomatik
oluşturulan parametredir.
Y
Yazdırma türü, kaynak metnin nasıl yazdırıldığını yansıtan bir parametredir (lazer yazıcı veya eşdeğerinde, daktiloda vb.).
Lazerle yazdırılmış metinler için Otomatik Algıla seçeneğini; daktiloyla yazılmış metinler için Daktilo seçeneğini; fakslar için
Faks seçeneğini seçin.
Yazı tipi efektleri, bir yazı tipinin görünüşüdür (yani kalın, italik, altı çizili, üstü çizili, alt simge, üst simge, küçük büyük harf)
Yoksayılan karakterler, sözcüklerde bulunan ancak harf olmayan her türlü karakterdir (örn. hece karakterleri veya vurgu
işaretleri). Bu karakterler yazım denetimi sırasında yoksayılır.
60

ABBYY FineReader 10 Kullanıcı Kılavuzu
Desteklenen Görüntü Biçimleri
Aşağıdaki tabloda ABBYY FineReader 10'da desteklenen görüntü biçimlerini bulabilirsiniz.
Biçim Uzantı Aç Kaydet
Bit eşlem bmp, dib, rle + +
Bit eşlem, Siyah Beyaz bmp, dib, rle + +
Bit eşlem, Gri bmp, dib, rle + +
Bit eşlem, Renkli bmp, dib, rle + +
DCX dcx + +
DCX, Siyah Beyaz dcx + +
DCX, Gri dcx + +
DCX, Renkli dcx + +
JPEG 2000 jp2, j2c + +
JPEG 2000, Gri jp2, j2c + +
JPEG 2000, Renkli jp2, j2c + +
JPEG jpg, jpeg + +
JPEG, Gri jpg, jpeg + +
JPEG, Renkli jpg, jpeg + +
JBIG2 jb2, jbig2 + +
PCX pcx + +
PCX, Siyah Beyaz pcx + +
PCX, Gri pcx + +
PCX, Renkli pcx + +
PNG png + +
PNG, Siyah Beyaz png + +
61

ABBYY FineReader 10 Kullanıcı Kılavuzu
PNG, Gri png + +
PNG, Renkli png + +
TIFF tif, tiff + +
TIFF, Siyah Beyaz, Açılmış tif, tiff + +
TIFF, Siyah Beyaz, Packbits tif, tiff + +
TIFF, Siyah Beyaz, Grup4 tif, tiff + +
TIFF, Siyah Beyaz, ZIP sıkıştırması tif, tiff + +
TIFF, Siyah Beyaz, LZW sıkıştırması tif, tiff + +
TIFF, Gri, Açılmış tif, tiff + +
TIFF, Gri, Packbits tif, tiff + +
TIFF, Gri, JPEG sıkıştırması tif, tiff + +
TIFF, Gri, ZIP sıkıştırması tif, tiff + +
TIFF, Siyah Beyaz, LZW sıkıştırması tif, tiff + +
TIFF, Renkli, Açılmış tif, tiff + +
TIFF, Renkli, Packbits tif, tiff + +
TIFF, Renkli, JPEG sıkıştırması tif, tiff + +
TIFF, Renkli, ZIP sıkıştırması tif, tiff + +
TIFF, Renkli, LZW sıkıştırması tif, tiff + +
PDF pdf + +
PDF v. 1.6 veya önceki pdf + +
DjVu djvu, djv + –
GIF gif + –
XPS (Microsoft .NET Framework 3.0 gereklidir)
WDP (WIC veya Microsoft .NET Framework 3.0 gereklidir)
xps + –
wdp, wmp + –
62

ABBYY FineReader 10 Kullanıcı Kılavuzu
Desteklenen Kaydetme Biçimleri
ABBYY FineReader, tanınan metinleri aşağıdaki biçimlerde kaydeder:
● Microsoft Word Belgesi (*.DOC)
● Microsoft Office Word 2007 Belgesi (*.DOCX)
● Zengin Metin Biçimi (*.RTF)
● Adobe Acrobat Belgesi (*.PDF)
● HTML Belgesi (*.HTM)
● Microsoft PowerPoint 2007 Sunumu (*.PPTX)
● Microsoft Office Excel Virgülle Ayrılmış Değerler Dosyası (*.CSV)
● Metin Belgesi (*.TXT)
ABBYY FineReader, Windows, DOS, Mac ve ISO kod sayfalarını ve Unicode kodlamayı destekler.
● Microsoft Excel Çalışma Sayfası (*.XLS)
● Microsoft Office Excel 2007 Çalışma Kitabı (*.XLSX)
● PDF/A (*.PDF)
Diller ve Yazı Tipleri
Dil Yazı Tipi
Ana diller
Ermenice (Doğu, Batı, Grabar) Arial Unicode MS
İbranice Arial Unicode MS
Asya Dilleri
Çince (ÇHC), Çince (Tayvan) Arial Unicode MS
Örneğin: SimSun (Founder Extended), SimSun–18030, NSimSun.
Simhei, YouYuan, PMingLiU, MingLiU, Ming(–ISO10646 için), STSong
Japonca Arial Unicode MS
Örneğin: SimSun (Founder Extended), SimSun–18030, NSimSun.
Simhei, YouYuan, PMingLiU, MingLiU, Ming(–ISO10646 için), STSong
Korece, Korece (Hangul) Arial Unicode MS
Örneğin: SimSun (Founder Extended), SimSun–18030, NSimSun.
Simhei, YouYuan, PMingLiU, MingLiU, Ming(–ISO10646 için), STSong
(*)
(*)
(*)
, SimSun yazı tipleri
(*)
, SimSun yazı tipleri
(*)
, SimSun yazı tipleri
Ek diller
Abazca Arial Unicode MS
Adigya Dili Arial Unicode MS
Agul Dili Arial Unicode MS
Altay Dili Arial Unicode MS
(*)
(*)
, Lucida Sans Unicode
(*)
, Lucida Sans Unicode
(*)
, Lucida Sans Unicode
63

ABBYY FineReader 10 Kullanıcı Kılavuzu
Avarca Arial Unicode MS
Başkurtça Arial Unicode MS
Çeçence Arial Unicode MS
Çince (ÇHC), Çince (Tayvan) Arial Unicode MS
Örneğin: SimSun (Founder Extended), SimSun–18030, NSimSun.
Simhei, YouYuan, PMingLiU, MingLiU, Ming(–ISO10646 için), STSong
Çuvaşça Arial Unicode MS
Çukçi Dili Arial Unicode MS
Dargwa Dili Arial Unicode MS
İnguşça Arial Unicode MS
Gagavuzca Arial Unicode MS
Hausa Dili Arial Unicode MS
Kabardiyan Dili Arial Unicode MS
(*)
, Lucida Sans Unicode
(*)
, Palatino Linotype
(*)
, Lucida Sans Unicode
(*)
, SimSun yazı tipleri
(*)
(*)
, Lucida Sans Unicode
(*)
, Lucida Sans Unicode
(*)
, Lucida Sans Unicode
(*)
(*)
, Lucida Sans Unicode
(*)
, Lucida Sans Unicode
Kakas Dili Arial Unicode MS
Khanti Dili Arial Unicode MS
Koryak Dili Arial Unicode MS
Lakça Arial Unicode MS
Lezgi Dili Arial Unicode MS
Mansi Dili Arial Unicode MS
Mari Dili Arial Unicode MS
Osetya Dili Arial Unicode MS
Rusça (eski yazım) Arial Unicode MS
Tabasaranca Arial Unicode MS
Tacikçe Arial Unicode MS
Tay Dili Arial Unicode MS
(*)
(*)
(*)
, Lucida Sans Unicode
(*)
, Lucida Sans Unicode
(*)
, Lucida Sans Unicode
(*)
, Lucida Sans Unicode
(*)
(*)
(*)
, Palatino Linotype
(*)
, Lucida Sans Unicode
(*)
, Palatino Linotype
(*)
, Aharoni, David, Levenim mt, Miriam, Narkisim, Rod
Udmurt Dili Arial Unicode MS
Zulu Arial Unicode MS
Yakutça Arial Unicode MS
(*)
(*)
, Lucida Sans Unicode
(*)
64

ABBYY FineReader 10 Kullanıcı Kılavuzu
Eski İbranice Arial Unicode MS
Nerede bulabilirim
(*)
Microsoft Office 2000 veya sonraki sürümü
(*)
Normal İfadeler
Aşağıdaki tabloda yeni bir dil oluşturmak için kullanılabilecek normal ifadelerin listesi yer almaktadır.
Öğe adı
Tüm Karakterler . c.t — "cat," "cot," vb. belirtir.
Gruptan Karakter [] [b–d]ell — "bell," "cell," "dell," vb. belirtir.
Gruptan Olmayan
Karakter
Veya | c(a|u)t — "cat" ve "cut"ı belirtir
0 veya Daha Fazla
Eşleşme
Geleneksel normal ifade
sembolü
Kullanım örnekleri ve açıklamalar
[ty]ell — "tell" ve "yell"i belirtir.
[^] [^y]ell — "dell," "cell," "tell"i belirtir, ancak "yell"i yasaklar.
[^n–s]ell — "bell," "cell"i belirtir, ancak "nell," "oell," "pell," "qell,"
"rell" ve "sell"i yasaklar
* 10* — 1, 10, 100, 1000 gibi numaraları belirtir.
1 veya Daha Fazla
+ 10+ — 10, 100, 1000 gibi numaralara izin verir, ancak 1'i yasaklar.
Eşleşme
Harf veya Rakam [0–9a–zA–Zа–яА–Я] [0–9a–zA–Zа–яА–Я] — her türlü tek karaktere izin verir
[0–9a–zA–Zа–яА–Я]+ — her türlü sözcüğe izin verir
Büyük Latin Harf [A–Z]
Küçük Latin Harf [a–z]
Büyük Kiril harf [А–Я]
Küçük Kiril harf [а–я]
Rakam [0–9]
Alan \s
@ Ayrılmıştır.
Not:
1. Normal bir ifadeyi normal karakter olarak kullanmak için önüne ters eğik çizgi koyun. Örneğin, [t–v]x+, tx, txx, txx vb. ux,
uxx'in vb. yerine geçerken, \[t–v\]x+ [t–v]x, [t–v]xx, [t–v]xxx'in vb. yerine geçer.
2. Normal ifadeleri gruplamak için parantez kullanın. Örneğin, (a|b)+|c, c veya abbbaaabbb, ababab gibi kombinasyonların
yerine geçer (sıfır olmayan uzunluğa sahip, içinde herhangi bir sırada istenen sayıda a ve b olan bir sözcük); a|b+|c ise a, c ve
b, bb, bbb gibi kombinasyonların yerine geçer.
Örnekler
Üç sütunlu bir tablo tanıtıyorsunuz: ilk alan doğum tarihine, ikincisi isme, üçüncüsü ise e–posta adresine ayrılmış. Yeni diller,
Veriler ve Adresler oluşturabilir ve bunlar için standart ifadeler belirleyebilirsiniz.
Tarihler için normal ifadeler:
Bir günü belirten bir sayı bir basamaktan (1, 2 vb.) veya iki basamaktan (02, 12) oluşabilir, ancak sıfır olamaz (00 veya 0). Bu
durumda günün normal ifadesi şu şekilde görünmelidir: ((|0)[1–9])|([1|2][0–9])|(30)|(31).
65

ABBYY FineReader 10 Kullanıcı Kılavuzu
Bu durumda ayın normal ifadesi şu şekilde görünmelidir: ((|0)[1–9])|(10)|(11)|(12).
Bu durumda yılın normal ifadesi şu şekilde görünmelidir: ([19][0–9][0–9]|([0–9][0–9])|([20][0–9][0–9]|([0–9][0–9]).
Geriye tüm bunları birleştirmek ve numaraları nokta ile ayırmak (1.03.1999 gibi) kalır. Nokta, normal bir ifade sembolüdür; bu
nedenle bu öncesinde bir ters eğik çizgi (\) koymanız gerekir. Bu durumda tam tarihin normal ifadesi şu şekilde görünmelidir:
((|0)[1–9])|([1|2][0–9])|(30)|(31)\.((|0)[1–9])|(10)|(11)|(12)\.((19)[0–9][0–9])|([0–9][0–9])|([20][0–9][0–9]|([0–9][0–9])
E–posta adresleri için normal ifade:
[a–zA–Z0–9_\–\.]+\@[a–z0–9\.\–]+
Kısayollar
ABBYY FineReader aşağıda belirtilen komutlar için önceden ayarlanmış kısayollara (tuş kombinasyonlarına) sahiptir. Program
ayrıca kendi kısayol tuşlarınızı belirlemenize olanak tanır.
Bir kısayol oluşturmak için:
1. Araçlar>Özelleştir…'e tıklayın. Araç Çubuklarını ve Kısayolları Özelleştir iletişim kutusu açılacaktır.
2. Klavye Kısayolları sekmesinde, Kategoriler alanından, bir kategori seçin.
3. Komutlar alanından, kısayol eklemek veya kısayolunu değiştirmek istediğiniz bir komut seçin.
4. Yeni kısayol tuşu veya kombinasyonu alanına tıklayın ve ardından klavyenizde, komutu tetiklemesini istediğiniz tuşlara
basın.
5. Ata'ya tıklayın. Belirlediğiniz tuşlar Geçerli kısayol alanına eklenecektir.
6. Değişiklikleri kaydetmek için Tamam seçeneğine tıklayın.
7. Kısayolları varsayılan değerlerine döndürmek için Sıfırla seçeneğine (seçilen bir komut kategorisi için) veya Tümünü Sıfırla
seçeneğine (tüm kısayollar için) tıklayın.
Dosya Menüsü
Komut Kısayol
Sayfaları Tara… Ctrl+K
PDF Dosyasını/Görüntüsünü Aç… Ctrl+O
Yeni FineReader Belgesi Ctrl+N
FineReader Belgesini Aç… Ctrl+Shift+N
Belgeyi Farklı Kaydet Ctrl+S
Görüntüleri Kaydet… Ctrl+Alt+S
FineReader Belgesini e–posta ile gönder Ctrl+M
Sayfa görüntülerini e–posta ile gönder Ctrl+Alt+M
Görüntüyü Yazdır Ctrl+Alt+P
Metni Yazdır Ctrl+P
Düzen Menüsü
Komut Kısayol
Geri al Ctrl+Z
66

ABBYY FineReader 10 Kullanıcı Kılavuzu
Yinele Ctrl+Enter
Kes Ctrl+X
Kopyala Ctrl+C
Ctrl+Insert
Yapıştır Ctrl+V
Shift+Insert
Temizle Delete
Tümünü Seç Ctrl+A
Bul… Ctrl+F
Sonrakini Bul F3
Değiştir… Ctrl+H
Görünüm Menüsü
Komut Kısayol
Sayfa Penceresini Göster F5
Yalnızca Sayfa Görüntüsünü Göster F6
Sayfa Görüntüsünü ve Sayfa Metnini Göster F7
Yalnızca Sayfa Metnini Göster F8
Yakınlaştırma Penceresini Göster Ctrl+F5
Sonraki Pencere Ctrl+Tab
Önceki Pencere Ctrl+Shift+Tab
Özellikler Alt+Enter
Belge Menüsü
Komut Kısayol
Oku Ctrl+Shift+R
Düzeni İncele Ctrl+Shift+E
Sonraki Sayfaya Git Alt+Aşağı Ok
Page Up
Önceki Sayfaya Git Alt+Yukarı Ok
Page Down
67

ABBYY FineReader 10 Kullanıcı Kılavuzu
Sayfaya Git… Ctrl+G
Geçerli Sayfayı Kapat Ctrl+F4
Sayfa Menüsü
Komut Kısayol
Sayfayı Oku Ctrl+R
Sayfa Düzenini İncele Ctrl+E
Sayfa Görüntüsünü Düzenle… Ctrl+Shift+C
Tüm Alanları ve Metni Sil Ctrl+Delete
Metni Sil Ctrl+Shift+Delete
Sayfa Özellikleri… Alt+Enter
Alanlar Menüsü
Komut Kısayol
Alanı Oku Ctrl+Shift+B
Alan Türünü Tanıma Alanı olarak değiştir Ctrl+1
Alan Türünü Metin olarak değiştir Ctrl+2
Alan Türünü Tablo olarak değiştir Ctrl+3
Alan Türünü Resim olarak değiştir Ctrl+4
Alan Türünü Barkod olarak değiştir Ctrl+5
Araçlar Menüsü
Komut Kısayol
Otomasyon Yöneticisi… Ctrl+T
Hot Folder… Ctrl+Shift+H
Sözlükleri Göster… Ctrl+Alt+D
Dil Editörü… Ctrl+Shift+L
Kalıp Editörü… Ctrl+Shift+A
Yazım Denetimi… Ctrl+F7
68

ABBYY FineReader 10 Kullanıcı Kılavuzu
Sonraki Hata Shift+F4
Önceki Hata Shift+F5
Seçenekler… Ctrl+Shift+O
Yardım Menüsü
Komut Kısayol
ABBYY FineReader 10 Yardımı F1
Genel
Komut Kısayol
Seçilen metin bölümünü kalın olarak işaretle Ctrl+B
Seçilen metin bölümünü italik olarak işaretle Ctrl+I
Seçilen metin bölümünün altını çiz Ctrl+U
Seçilen tablo hücreleri Yön düğmeleri
Sayfa penceresini seç Alt+1
Görüntü penceresini seç Alt+2
Metin penceresini seç Alt+3
Yakınlaştır penceresini seç Alt+4
ABBYY FineReader Yardımını Kullanma
● Yardım penceresi için klavye kısayolları
● İçindekiler, Dizin ve Arama bölmesini kullanma
● Konu bölmesini kullanma
● Arama sonuçlarına göz atmak için klavye kısayolları
● Bir Yardım konusunun görünümünü değiştirme
Yardım penceresi için klavye kısayolları
İşlem Tuş kombinasyonu
Yardım penceresini görüntüleme F1
Yardım konusu ve İçindekiler, Arama veya
Dizin bölmeleri arasında geçiş yapma
F6
69

ABBYY FineReader 10 Kullanıcı Kılavuzu
Yardım araç çubuğu komutlarına erişmek için
Seçenekler menüsünü görüntüleme
İçindekiler, Arama ve Dizin sekmelerine
sahip bölmeyi gösterme veya gizleme
Daha önce görüntülenen konulardan birini
görüntüleme
Belirtilen ana sayfaya geri dönme ALT+O ve ardından H tuşu
Yardım penceresinin bir Yardım konusunu
açmasını durdurma (bir İnternet sayfasının
indirilmesini durdurmak istediğinizde
kullanışlıdır).
Erişilebilirlik ayarlarını değiştirebileceğiniz
Microsoft Internet Explorer İnternet
Seçenekleri iletişim kutusunu açma
Konuyu yenileme (Web sayfasını
görüntülerken)
Geçerli kitaptaki tüm konuları veya yalnızca
seçilen konuyu yazdırma
ALT+O
ALT+O ve ardından T tuşu
ALT+O ve ardından geri gitmek için B veya ileri gitmek için F tuşu
ALT+O ve ardından S tuşu
ALT+O ve ardından I tuşu
ALT+O ve ardından R tuşu
ALT+O ve ardından P tuşu
Yardım penceresini kapatma ALT+F4
İçindekiler, Dizin ve Arama bölmesini kullanma
Yardım konusundan İçindekiler, Arama, Dizin bölmesine geçmek için F6 tuşuna basın
İşlem Tuş kombinasyonu
Sonraki sekmeye geçme CTRL+TAB
İçindekiler sekmesine geçme ALT+C
Arama sekmesine geçme ALT+S
Dizin sekmesine geçme ALT+N
Seçilen bir kitabı veya Yardım konusunu açma ENTER
Bir sonraki kitabı veya Yardım konusunu seçme AŞAĞI OK
Önceki kitabı veya Yardım konusunu seçme YUKARI OK
Bir kısayol menüsünü görüntüleme SHIFT+F10
Konu bölmesini kullanma
İçindekiler, Arama, Dizin bölmesine Yardım konusunu açmaya geçmek için F6 tuşuna basın.
70

ABBYY FineReader 10 Kullanıcı Kılavuzu
İşlem Tuş kombinasyonu
Sonraki Yardım konusuna gitme ALT+SAĞ OK
Önceki Yardım konusuna gitme ALT+SOL OK
Sonraki gizli metni veya köprü metni seçme TAB
Önceki gizli metni veya köprü metni seçme SHIFT+TAB
Seçilmiş gizli metin veya köprü metin ile ilgili işlem yapma ENTER
Bir Yardım konusunun başına ya da sonuna doğru ilerleme YUKARI OK VEYA AŞAĞI OK
Bir Yardım konusunun başına veya sonuna doğru büyük miktarda
ilerleme
Bir Yardım konusunun başına veya sonuna gitme HOME veya END
Geçerli Yardım konusunu yazdırma CTRL+P
Yardım konusunun tamamını seçme CTRL+A
Seçili öğeleri Panoya kopyalama CTRL+C
Bir kısayol menüsünü görüntüleme SHIFT+F10
PAGE UP veya PAGE DOWN
Arama sonuçlarına göz atmak için klavye kısayolları
Bir konu seçmek için YUKARI veya AŞAĞI ok tuşlarını kullanın ve ardından konuyu Yardım penceresinde açmak için ENTER
tuşuna basın.
Bir Yardım konusunun görünümünü değiştirme
1. Yardım menüsünde Yardım seçeneğine tıklayın.
2. Yardım penceresinde Seçenekler ve ardından İnternet Seçenekleri öğesine tıklayın.
3. Genel sekmesinde Erişilebilirlik öğesine tıklayın ve ardından İnternet sayfalarında belirlenmiş renkleri yok say onay kutusunu
seçin.
4. Tamam seçeneğine tıklayın.
5. İnternet Seçenekleri iletişim kutusunda aşağıdakilerden birini veya her ikisini yapın:
● Yardım'da bulunan arka planın veya metnin rengini değiştirmek için Genel sekmesini, Renkler'i ve ardından istediğiniz
seçenekleri seçin.
● Yardım menüsündeki yazı tipini değiştirmek için, Gene
istediğiniz seçenekleri seçin.
Not: Yardım penceresindeki yardım konularının yazı tipini ve arka plan rengini değiştirmeniz durumunda, bir Web sayfasını
Microsoft Internet Explorer'da görüntülemeniz halinde yapılan değişiklik, yazı tipini ve arka plan rengini de etkiler.
l sekmesinde Yazı tipleri seçeneğine tıklayın ve ardından
71

ABBYY FineReader 10 Kullanıcı Kılavuzu
ABBYY Ürünleri Nasıl Satın Alınır
ABBYY ürünlerini çevrimiçi mağazamızdan veya ortaklarımızdan satın alabilirsiniz (ABBYY ortaklarının listesi için bkz.
http://www.abbyy.com).
ABBYY ürünleri hakkında ayrıntılı bilgi için lütfen
● http://www.abbyy.com adresindeki web sitemizi ziyaret edin
● sales@abbyy.com adresimize e–posta gönderin
● en yakın ABBYY ofisine başvurun.
Çeşitli diller için ek yazı tipleri, www.paratype.com/shop/ adresinden satın alınabilir.
ABBYY Hakkında
Bir Rus şirketi olan ABBYY, optik karakter tanıma (OCR), akıllı karakter tanıma (ICR) ve uygulamalı dil yazılımları alanında
dünyanın lider yazılım geliştiricilerinden biridir.
ABBYY aşağıdaki yazılım ürünlerini sunar:
● ABBYY FineReader — optik karakter tanıma programı. Bu program, üstün tanıma kalitesi ve metnin görsel düzenini
korumak isteyenler için ideal çözümdür. ABBYY FineReader basılı belgeleri, PDF dosyalarını ve dijital fotoğrafları hızla ve
tam olarak düzenlenebilir biçimlere dönüştürür. Sonuçlar Microsoft Office uygulamalarında düzenlenebilir, e–posta ile
gönderilebilir veya İnternet'te yayınlanabilir.
● ABBYY Lingvo — kişisel bilgisayarlar, PDA'lar ve akıllı telefonlara yönelik bir sözlük, ansiklopedi ve profesyonel çeviri
dünyası. En güncel sözcük dağarcığına sahiptir. Anında açılan çeviri işlevlerini ve çevrimiçi sözlükleri kullanarak hızlı ve
doğru çeviri yapın. Yeni dil öğrenenler, ABBYY Lingvo'nun telaffuzları ana dilde seslendirme özelliğini, içerdiği gramer
kılavuzunu ve Lingvo Öğretmen yazılımını çok faydalı bulacak.
● ABBYY FlexiC
yazılımı. Yazılım, sınırsız ölçekleme işlevlerine sahiptir ve dağıtımlı işlemi desteklemektedir. Hem basılı, hem de elle
yazılmış metinleri tanır.
● ABBYY PDF Transformer — PDF belgeleriyle çalışanlar için çok yönlü ve kullanışlı bir program. Bu programla PDF
dosyaları birleştirilebilir, düzenlenebilir biçimlere dönüştürülebilir ve Microsoft Office belgelerinden PDF oluşturulabilir.
● ABBYY Recognition Server — belge tanımaya yönelik yüksek performanslı bir sunucu uygulaması. Uygulama, bağımsız
olarak veya elektronik belge–akış sistemlerinin, dijital arşivlerin, vb. ayrılmaz bir parçası olarak çalışabilir.
● Geliştiricilere yönelik ABBYY ürünleri — veri–akış sistemi geliştiricilerine yönelik ürünler. Tanıma, tam metin arama ve
morfolojik analiz işlevlerini uygulamalarınıza entegre edebilirsiniz.
Dünyanın dört bir yanında basılı belgelerle çalışan kuruluşlar, yoğun iş gücü gerektiren işlerini otomatikleştirmek ve iş süreçlerini
en ideal hale getirmek için ABBYY yazılımlarını kullanmaktadır. ABBYY ürünleri, Avustralya Vergilendirme Dairesi, Letonya
Cumhuriyeti Vergi Denetimleri, Rusya Federasyonu Eğitim Bakanlığı, Ukrayna Eğitim bakanlığı ve ABD'de Montgomery İlçe
İdaresi gibi kurumlar tarafından, büyük ölçekli devlet projelerinde kullanılmaktadır.
ABBYY tarafından geliştirilen teknolojiler aşağıdaki şirketler tarafından lisanslandırılmıştır: BancTec, Canon, EMC/Captiva,
Hewlett–Packard, Microsoft, NewSoft, Notable Solutions, Samsung Electronics. Optik karakter tanıma yazılımı ayrıca, dünyanın
lider üreticilerinden alınan ekipmanlarla birlikte gelmektedir: BenQ, Epson, Fujitsu, Fuji Xerox, Microtek, Panasonic, Plustek,
Toshiba, Xerox ve diğerleri.
Şirketin genel merkezi Moskova'da olup, Almanya, ABD, Japonya, Ukrayna ve Tayvan'da da bölge ofisleri bulunmaktadır.
ABBYY ve ürünleri ile ilgili daha fazla bilgi için lütfen www.abbyy.com adresini ziyaret ediniz.
apture — farklı form türleri (anketler, fişler) dahil, tüm kaynak belgelerde işe yarayan güçlü bir veri toplama
72

ABBYY FineReader 10 Kullanıcı Kılavuzu
ABBYY Ofisleri ve Teknik Destek Başvuru Adresleri
Kuzey/Orta
Amerika
Batı Avrupa
Doğu Avrupa ve
Akdeniz ülkeleri
ABD, Kanada, Meksika ve Orta Amerika ülkeleri şu adreslere başvurmalıdır:
ABBYY ABD
Telefon: +1 408 457 9777
Faks: +1 408 457 9778
Adres: 880 North McCarthy Blvd., Suite #220, Milpitas, CA 95035, ABD
e–posta: sales@abbyyusa.com
Destek e–postası: support@abbyyusa.com
Web: http://www.abbyyusa.com
Avusturya, Benelüks, Danimarka, Fransa, Almanya, Yunanistan, İtalya, İrlanda, Norveç, Portekiz,
İspanya, İsveç, İsviçre, İngiltere veya diğer batı Avrupa ülkelerindeki müşteriler, şu ofislere
başvurmalıdır:
ABBYY Europe GmbH
Telefon: +49 89 511 159 0
Faks: +49 89 511 159 59
Adres: Elsenheimerstrasse 49, 80687 Münih, Almanya
e–posta: sales_eu@abbyy.com
Destek e–postası: support_eu@abbyy.com
Web: http://www.abbyy.com
Arnavutluk, Bosna–Hersek, Bulgaristan, Hırvatistan, Çek Cumhuriyeti, Macaristan, İsrail,
Makedonya, Moldova, Karadağ, Polonya, Romanya, Sı rbistan, Slovakya, Türkiye veya Ukrayna'daki
müşteriler şu ofislere başvurmalıdır:
ABBYY Ukrayna
Tel: +380 44 490 9999
Faks: +380 44 490 9461
Adres: P.O. Box 23, 02002 Kiev, Ukrayna
e–posta: sales@abbyy.ua
Destek telefonu: +380 44 490 9463
Destek e–postası: support@abbyy.ua
Web: http://www.abbyy.ua
Japonya
Diğer tüm bölgeler
Japonya'daki müşteriler şu ofislere başvurmalıdır:
ABBYY Japonya
Tel: +81 42 796 6125
Faks: +81 42 796 6125
Adres: 658–1 Tsuruma, Machida–shi, Tokyo 194–0004
e–posta: sales@abbyyusa.com
Destek e–postası: support@abbyyusa.com
http://www.abbyy.com
Yukarıda belirtilmeyen ülkelerdeki müşteriler için irtibat bilgileri:
ABBYY Rusya
Telefon: +7 495 783 3700
Faks: +7 495 783 2663
Adres: P.O. Box 32, Moskova 127273, Rusya
e–posta: sales@abbyy.com
Destek e–postası: support@abbyy.ru
Web: http://www.abbyy.ru
http://www.abbyy.com
73

ABBYY FineReader 10 Kullanıcı Kılavuzu
ABBYY FineReader'ı Etkinleştirme ve Kaydetme
Yazılım korsanlığı, yazılım üreticilerine ve son kullanıcılara benzer şekilde zarar verir; yasal olmayan bir ürünü kullanmak hiçbir
zaman güvenli değildir. Yasal yazılım, üçüncü şahıs firmaların zararlı kod değişiklikleri yapmasını önler. ABBYY, çeşitli
korsanlıkla mücadele önlemleri ile fikri mülkiyet haklarını ve güvenliğini korumak için her türlü çabayı göstermektedir.
ABBYY'nin yazılımı, yazılım kopyalarının ABBYY ile lisans anlaşması imzalamayan kullanıcılar tarafından izinsiz olarak
kullanılmasını engellemek için özel koruma teknolojisi içermektedir.
ABBYY FineReader'ı tam modda çalıştırabilmek için etkinleştirmeniz gerekir.
Kayıt isteğe bağlıdır ve pek çok avantaj sunar.
Bölüm İçeriği
● ABBYY FineReader'ı Etkinleştirme
● ABBYY FineReader'ı Kaydetme
● Gizlilik Politikası
ABBYY FineReader'ı Etkinleştirme
ABBYY FineReader 10'u yükledikten sonra, tam modda çalıştırabilmeniz için programı etkinleştirmeniz gerekir. Sınırlı modda
bazı özellikler kullanılamaz. Devre dışı bırakılan özellikler sürümden sürüme ve bölgeden bölgeye değişiklik gösterebilir.
Dahili Etkinleştirme Sihirbazı programı dakikalar içinde etkinleştirmenize yardımcı olur. Etkinleştirme Sihirbazı, kopyanızı
etkinleştirmek için göndermeniz gereken verileri ABBYY'ye göndermenize yardımcı olur ve size bir etkinleştirme kodu gönderir.
ABBYY FineReader'ı etkinleştirmek için:
1. Yardım menüsünde ABBYY FineReader'ı Etkinleştir… seçeneğine tıklayın.
2. Etkinleştirme Sihirbazı'nın talimatlarını uygulayın.
Kopyanızı telefonla, faksla veya e–postayla etkinleştirmeyi seçtiyseniz, tek yapmanız gereken etkinleştirme kodunu girmek veya
Etkinleştirme Sihirbazı'nın ilgili iletişim kutusunda etkinleştirme dosyasına olan yolu girmektir.
Kopyanızı etkinleştirdikten sonra ABBYY FineReader bu bilgisayarda tam modda çalışacaktır.
Etkinleştirme yöntemleri hakkında daha fazla bilgi:
● İnternet üzerinden
Etkinleştirme otomatik olarak gerçekleştirilir ve tamamlanması yalnızca saniyeler sürer. Bu yöntem için etkin bir İnternet
bağlantısı gerekir.
● E–postayla
Program, ABBYY'ye ABBYY FineReader'ı etkinleştirmek için gerekli bilgilerle birlikte bir e–posta mesajı göndermenizi
ister. E–posta mesajı otomatik olarak oluşturulur. Yanıt olarak size bir etkinleştirme kodu gönderilir.
Önemli! E–posta robotundan hızlı bir şekilde yanıt gelmesi için, e–posta mesajının konu alanını ve ana metnini değiştirmeyin.
● Telefonla
Etkinleştirme Sihirbazı'nın ilgili iletişim kutusunda ülkenizi seçin. Sihirbaz, en yakın ABBYY ofisinin veya bölgenizdeki
ortağın telefon numaralarını gösterir. Etkinleştirme Sihirbazı'nda görüntülenen seri numarasını ve Ürün Kimliğini teknik
destek yöneticisine iletin.
Önemli! Etk
ABBYY FineReader Etkinleştirme Sihirbazı benzersiz bir Ürün Kimliği parametresi oluşturur. Bu parametre, bilgisayarınızın
etkinleştirme sırasındaki yapılandırma verileri esas alınarak oluşturulur. Parametre herhangi bir kişisel bilgi veya bilgisayar
modeli ya da kurulu yazılımlar, kullanıcı ayarları ve saklanan verilerle ilgili bilgiler içermez. Etkinleştirme sırasında, Ürün
Kimliği'ne ek olarak, seri numarası, ürün ismi ve sürümü ve ABBYY FineReader'ın arayüz dili sunucuya aktarılır. Bu bilgiler,
etkinleştirme mesajı için uygun dilin ve içeriğin seçilmesi açısından gerekli olup, herhangi başka amaç için kullanılmaz.
ABBYY FineReader'ı etkinleştirmenin yapıldığı bilgisayara istediğiniz sıklıkta yeniden yükleyebilirsiniz; yeniden
etkinleştirmeniz gerekmez. ABBYY FineReader Etkinleştirme Sihirbazı, bilgisayar yapılandırmasındaki değişiklikleri algılar ve
tolere eder. Küçük yükseltme işlemleri yeniden etkinleştirme gerektirmez. Sistemde temel yükseltme işlemleri yapılırsa (örn. sabit
sürücüyü biçimlendirme veya işletim sistemini yeniden kurma), yeni bir etkinleştirme kodu almanız gerekir.
inleştirme kodları çok uzun olabilir ve telefonda söylemesi biraz zaman alabilir.
ABBYY FineReader'ı Kaydetme
ABBYY, size ABBYY FineReader 10 yazılımının kayıtlı kullanıcısı olmanızı öneriyor.
Not: Bazı ücretsiz yazılım sürümleri için, kayıt işlemi zorunludur. Bu gibi durumlarda, yazılım siz kayıt işlemini tamamlayana
kadar çalışmayacaktır.
ABBYY FineReader kopyanızı kaydettirmek için aşağıdakilerden birini yapın:
● Programı etkinleştirirken kayıt formunu doldurun.
Not: Programı etkinleştirme sırasında kaydetmezseniz, daha sonra herhangi bir zaman da kayıt yaptırabilirsiniz.
● Yardım menüsünde Şimdi Kaydol… öğesini seçin ve açılan kayıt formunu doldurun.
74

ABBYY FineReader 10 Kullanıcı Kılavuzu
● ABBYY Web sitesinde kopyanızı kaydettirin.
● En yakın ABBYY ofisine başvurun.
Kaydetmenin faydaları:
1. Ücretsiz teknik destek
2. Yeni ABBYY sürümleri hakkında e–posta bildirimleri.
3. ÜCRETSİZ EK UYGULAMA! ABBYY FineReader 10 Professional Edition'ı kaydettirdiğinizde, ABBYY Screenshot
Reader'a ücretsiz olarak sahip olursunuz. ABBYY Screenshot Reader, ekranınızın herhangi bir bölümü için ekran görüntüleri
oluşturur ve metni içeren alanlarda OCR işlemi yapar.*
__________________________
* ABBYY FineReader 10 Corporate Edition ve ABBYY FineReader 10 Site License Edition'da ABBYY Screenshot Reader
etkinleştirilmiş durumdadır ve kaydettirmeniz gerekmez.
Gizlilik Politikası
ABBYY FineReader 10 yazılımının kaydedilmesi sırasında Kişisel verilerinizin ABBYY'e aktarılmasını onaylarsınız. Ayrıca
ABBYY'nin tarafınızdan sağlanan verileri, Lisans Anlaşması uyarınca gizli tutmak ve ilgili yasalara uymak kaydıyla
toplayabileceğini, işleyebileceğini ve kullanabileceğini onaylarsınız. Tarafınızdan sağlanan kişisel bilgiler, sadece ABBYY grubu
şirketleri tarafından kullanılacak olup, Lisans Anlaşması uyarınca ilgili yasalarda veya Lisans Anlaşması'nın kendisinde belirtilen
durumlar haricinde, hiçbir üçüncü şahsa verilmeyecektir.
ABBYY, ürünle ilgili haberler, fiyatlandırma bilgileri, özel kampanyalar ve diğer şirket ve ürün bilgilerini içeren e–posta
mesajlarını, ancak kullanıcının kayıt sırasında ilgili seçeneği seçerek ABBYY'den bu gibi bilgiler almayı kabul etmesi halinde
size gönderme hakkına sahiptir. Dilediğiniz zaman ABBYY ile temasa geçerek, e–posta adresinizi abone listesinden
sildirebilirsiniz.
75

ABBYY FineReader 10 Kullanıcı Kılavuzu
Teknik Destek
ABBYY FineReader'ın kullanımı hakkında sorularınız varsa teknik destek hizmetimize başvurmadan önce lütfen elinizdeki
belgelere (Kullanım Kılavuzu ve Yardım) bakın. www.abbyy.com/support adresindeki ABBYY Web sitesinde teknik destek
bölümüne göz atmak isteyebilirsiniz— burada sorunuza yanıt bulabilirsiniz.
Teknik destek hizmeti uzmanlarımız, sorunuza gereken yanıtı verebilmek için şu bilgilere ihtiyaç duyacaklardır:
● Adınız ve soyadınız
● Firmanızın veya kuruluşunuzun adı (varsa)
● Telefon numaranız (veya faks ya da e–posta)
● ABBYY FineReader paketinin seri numarası
● Sürüm numarası (bkz. Yardım>Hakkında… ve Sürüm alanı)
● Sorun hakkında genel açıklama ve hata mesajının tam metni (varsa)
● Bilgisayarınızın ve işlemcinizin türü
● Windows işletim sisteminizin sürümü
● Önemli olduğunu düşündüğünüz diğer bilgiler
Yukarıdaki bilgilerden bazılarını otomatik olarak temin edebilirsiniz:
1. Yardım>Hakkında… öğesini seçin
2. ABBYY FineReader Hakkında iletişim kutusunda Sistem Bilgisi… düğmesine tıklayın.
Yukarıdaki bilgilerden bazılarını görüntüleyen bir iletişim kutusu açılır
Önemli! Yalnızca kayıtlı kullanıcılar ücretsiz teknik destekten yararlanabilir. Başvurunuzun bir kopyasını ABBYY Web sitesinde
veya Yardım>Şimdi Kaydol… öğesini seçerek kaydedebilirsiniz.
76
 Loading...
Loading...