AAXA P2-A Pico User Manual

aaxa
TECHNOLOGIES
User Guide
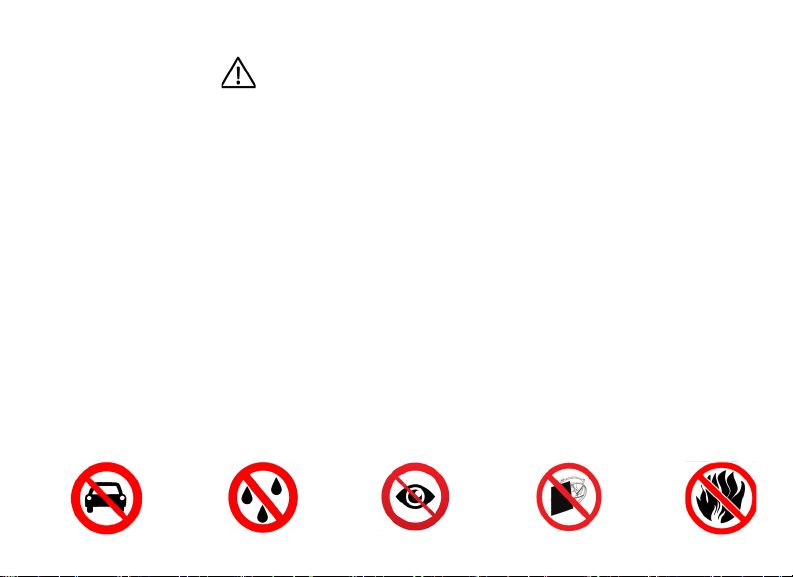
Caution!
WARNING: Please use this product as instructed. Misuse may cause
injury or death.
DO NOT use while driving.
DO NOT expose to water or wet
surfaces. Electric shock may occur.
DO NOT expose the projected LED
image to your eyes or the eyes of
others.
DO NOT block or restrict airow
from ventilation holes as this may
cause the projector to overheat.
Keep the projector and charger away from
any heat sources.
Caution for Headphone Use
• Prolonged use at high volume may
impair your hearing.
• High volume during walking or driving
may cause distractions and result in
injury or death.
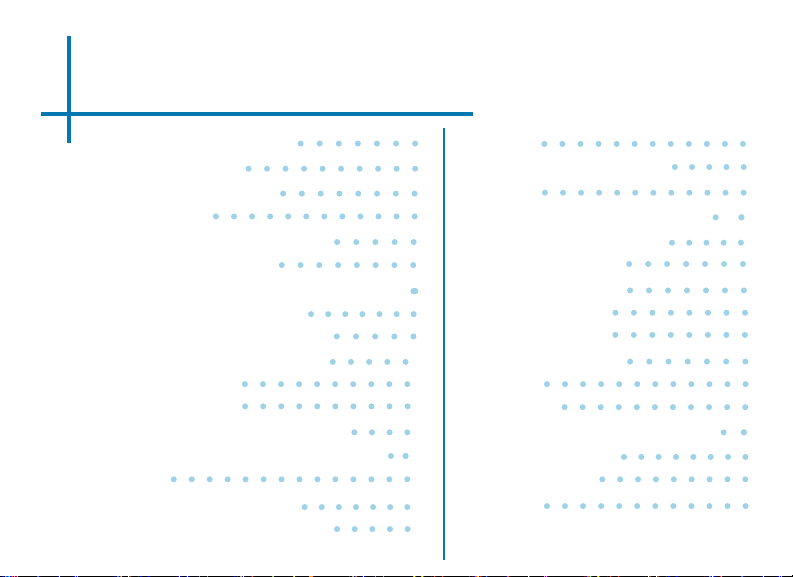
Table of Contents
Chapter 1: At a Glance
P2-A Introduction
Remote & Keypad
Accessories
Chapter 2: Getting Started
Connecting to WiFi
Focus Adjustment / Throw Distance
External Inputs/Outputs
Navigating the Main Menu
Loading External Content
Videos Menu
Photos Menu
Connecting to a Digital Input
Connecting to Composite Video
Browser
Streaming Applications
Connecting to a BT Device
Apps
1
Smartphone Mirroring
1
Ofce
2
Chapter 4: Settings Menu
4
Application Manager
5
Networks Settings
6
Bluetooth Settings
8
System Settings
9
Backup & Reset
10
Projector Settings
12
About
16
Language
20
Chapter 5: Technical Details
22
Troubleshooting
25
Specications
27
Notes
28
30
33
34
37
41
42
43
44
45
46
47
48
49
50
50
52
53

P2-A at a Glance
Main Unit Front/Back
TF Card Slot
Chapter 1
Touchpad
Focus Adjustment
USB Port
Headphone Out
AV Port
Digital Input
Power Button
Power Port
1
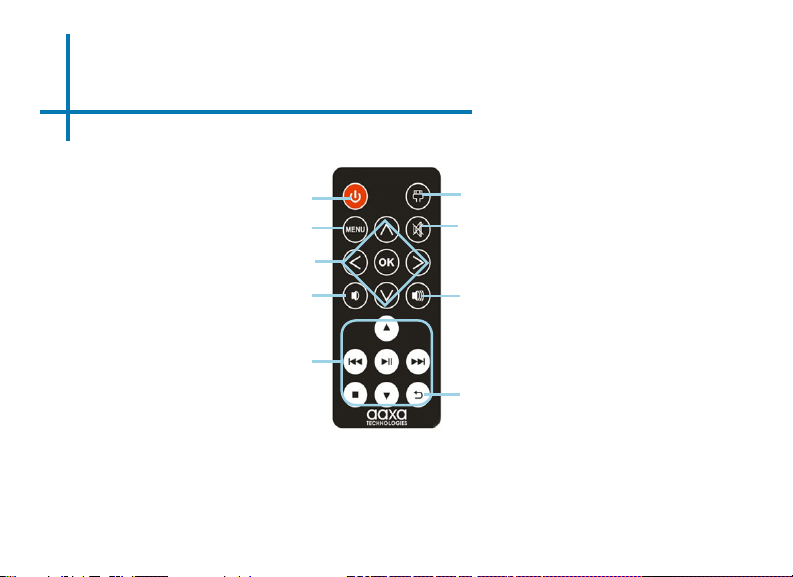
Remote & Keypad
Power On/Off
Main Menu
Navigation
Volume Down
Video Play Menu
Select Source
Mute
Volume Up
Back
Remote
* P2-A does NOT support keystone feature.
NOTE: Pressing power on the remote once will only enable or disable the remote control. In
order to fully turn the projector off
least 3 seconds.
, hold the power button down on the remote or projector for at
2

Remote & Keypad Cont.
OK
The P2-A incorporates a capacitive touchpad directly onto the top of the projector. This touchpad works in conjunction with a pointer and allows users to select icons, APKs, and scroll
through the menu system. Like most notebook touchpads, the touchpad can be double-tapped
for a click or used in conjunction with the Enter and Back buttons below the touchpad.
3
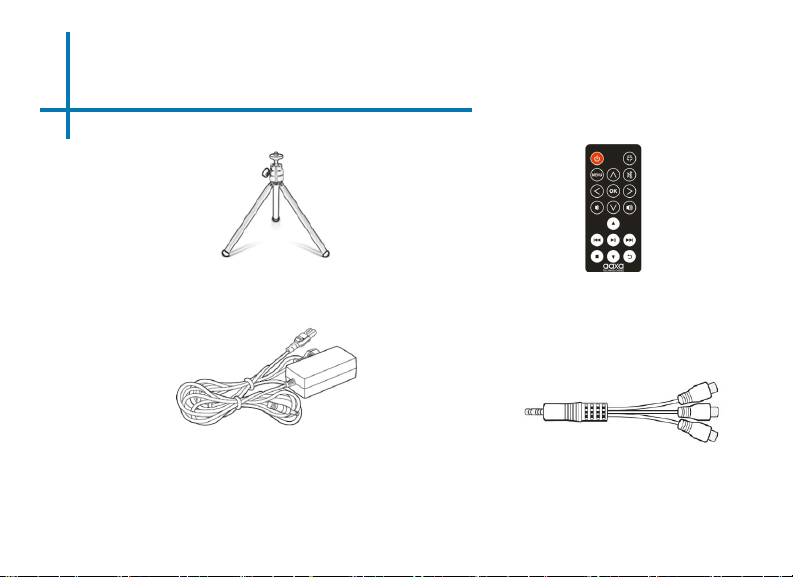
Accessories
Tripod
Power Adapter A/V Cable
*Under various circumstances, the actual accessories may be different from
those shown in the pictures above.
Additional accessories are available for purchase at www.aaxatech.com
Remote
4
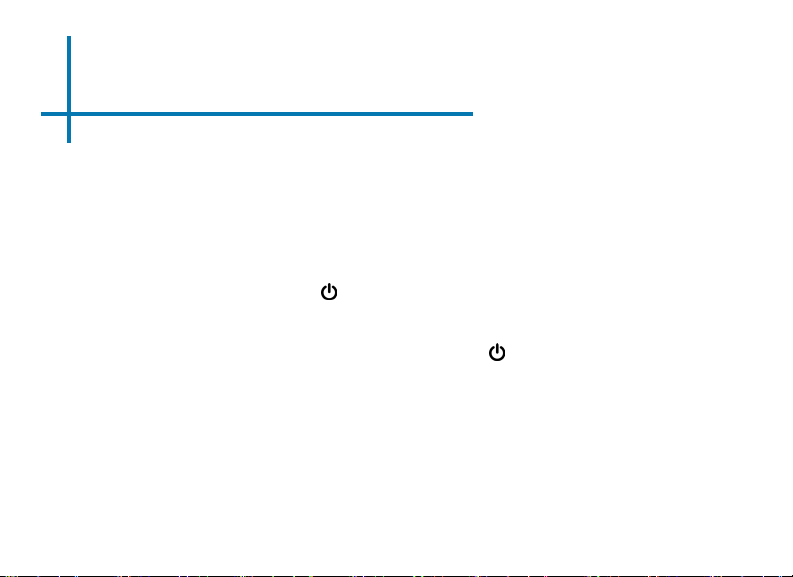
Getting Started
Plugging In the projector
1. The P2-A needs to be plugged in and charged for four hours before operation.
Powering ON the projector
1. Connect the power cord to the P2-A.
2. Connect the other end of the power cord into the wall power source.
3. Hold the power button for 3 seconds to start the projector.
Powering OFF the projector
1. To turn off the projector, hold the power button for 3 seconds. This will fully turn
off the projector.
Connecting to WiFi
1. View page 6 for details.
Chapter 2
5
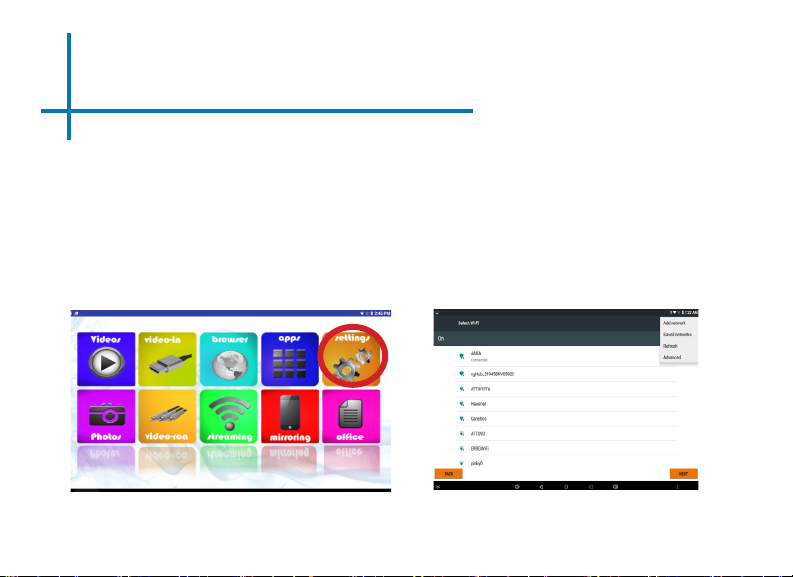
Connecting to WiFi
Connecting to WiFi:
• Select the “Settings” icon (Fig. 2.1).
• Select the “Network Settings” option and navigate to your WiFi network and
click on it to connect.
• A window will appear and ask for a password, please type it in. When nished,
press “Connect” and the projector will connect to your WiFi (Fig. 2.2).
Fig. 2.1
Please see next page for steps to establish to a WiFi connection.
Fig. 2.2
6
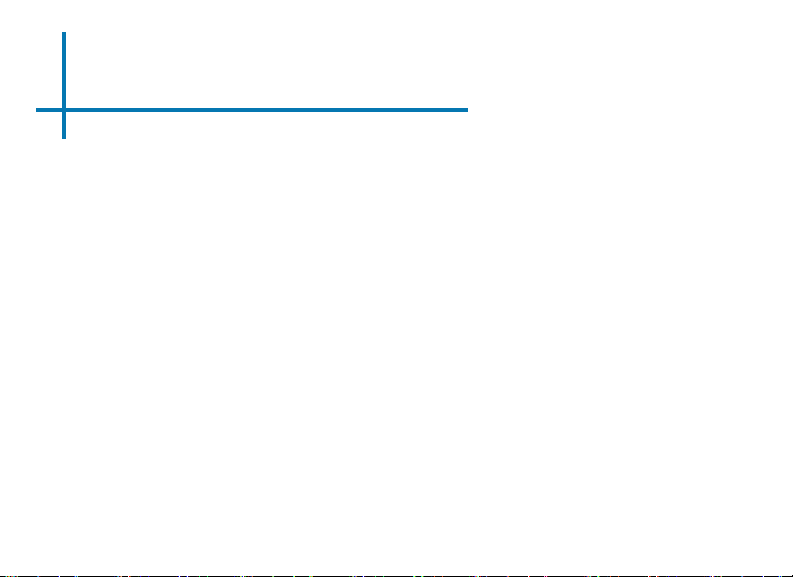
Connecting to WiFi FAQ
Connecting to WiFi:
P2-A features a WiFi chipset capable of 802.11 b/g/n connection. This means
it is compatible with most WiFi routers. To connect to a WiFi router, follow the
following steps:
Step 1: Access the Network Settings Submenu: Settings -> Network
Settings
Step 2: Turn WiFi radio to “On” by highlighting and toggling the WiFi
Button under WiFi settings
Step 3: Select the appropriate Router
Step 4: Enter the router password in the password selection (by
pressing “OK”). It is recommended that the automatic IP
address acquisition be turned on
Troubleshooting
1. Unable to connect
a. Check Security Settings – WPA/WPA2 PSK
b. Check if Router is in range
7
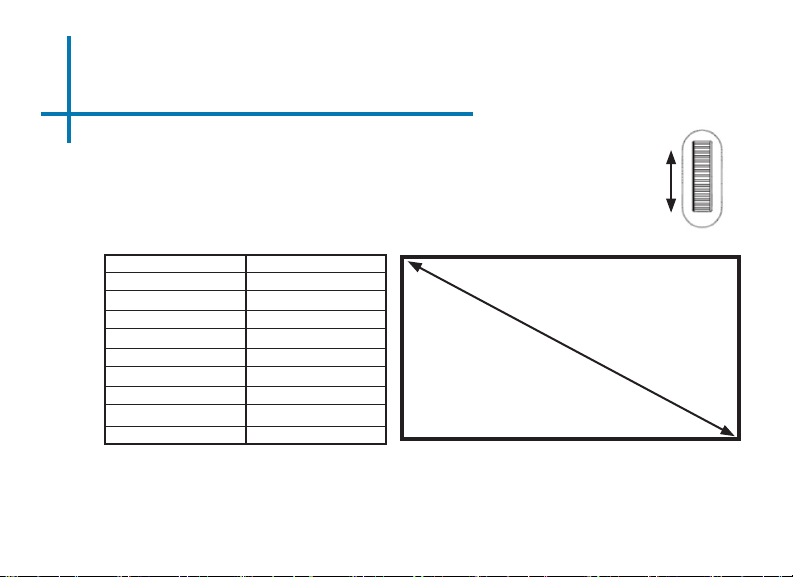
Focus Adjustment / Throw Distance
Focus Adjustment
• Spin the focus wheel up or down until the image becomes
clear.
Throw Distance Chart
Throw Distance
Unit: Inches
20
30
40
50
60
70
80
90
Throw Ratio 1.2
*minimum throw distance: 8 inches
Diagonal Size
Unit: Inches
19
29
38
48
57
67
76
86
DIAGONAL SCREEN SIZE
16:9 Aspect Ratio
8
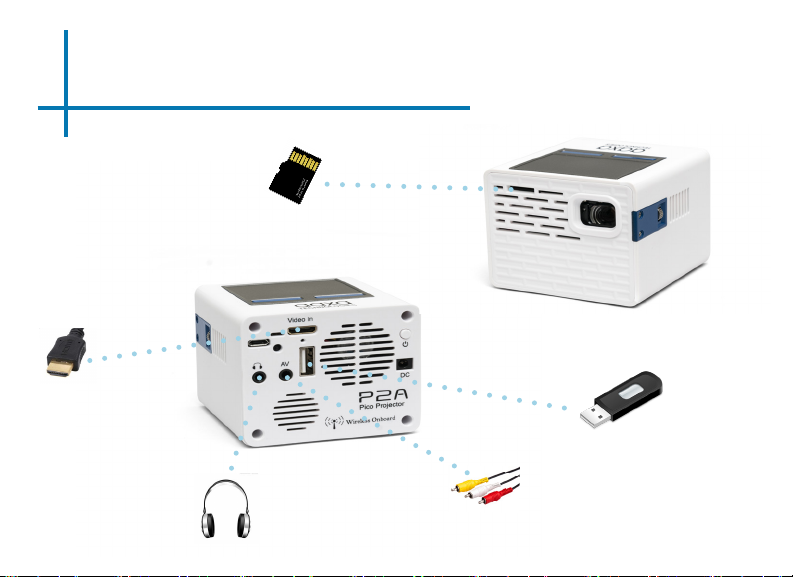
External Inputs and Outputs
TF Card
Digital Input
(Mini)
Headphones/speakers
USB Stick
Composite Cable
9
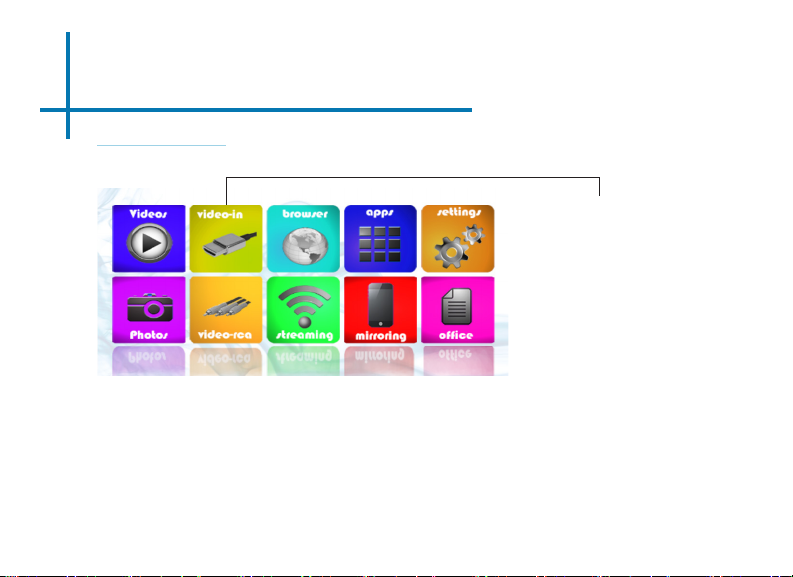
Navigating the Main Menu
Main Menu
The Main Menu allows access to all the features of the P2-A.
Inputs
• Digital Input- Brings up
connection via Digital Input
• Video-RCA - Brings up
connection via A/V
Main Menu Features
• Videos - View videos from external devices such as TF card and USB
• Photos - View photos from external devices such as TF card and USB
• Browser - Brings up a browser
• Streaming - Brings up Youtube, Netix, Crackle, Hulu, Twitch, and Vevo
• Apps - Brings up all apps that are already preinstalled or downloaded
• Mirroring - Mirroring your phone screen on the projector screen
• Settings - Brings up Application Manager, Network Settings, Bluetooth Settings, Language
Settings, Backup&Reset, Projector Settings, and etc
• Ofce- View les from external devices such as TF card and USB
10
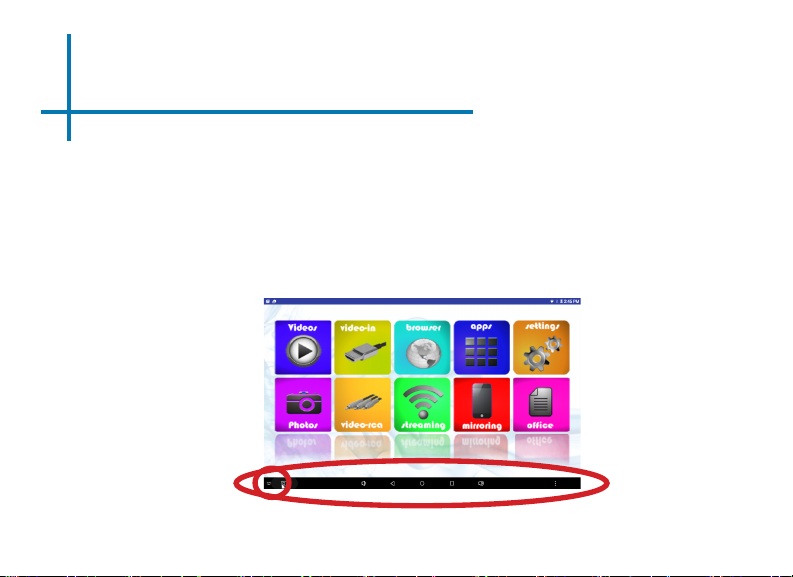
Navigating the Main Menu Cont.
Pop-Up Menu:
The Pop-Up Menu appears after turning the projector on and it can be hidden by clicking the
“down” arrow at the bottom of the screen. Double tap, hold down on the touchpad, and drag
up to bring up the Pop-Up Menu.
The Pop-Up Menu allows the user to access Previous Menu, Main Menu, Open Applications,
and Adjust Volume.
“Down” arrow and Pop-Up Menu
11
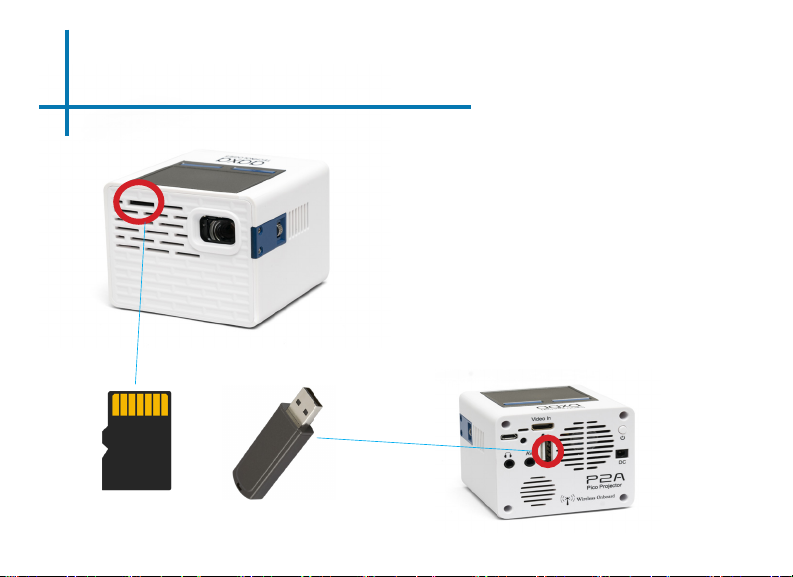
Loading External Content
The P2-A can read les directly
from both a TF Card and USB
Drive.
Supported le types include:
MP3 / WMA / OGG / WAV
AVI / JPG / GIF/ BMP
PPT / DOC / PDF / TXT
(up to 32 GB)
(up to 32 GB)
12
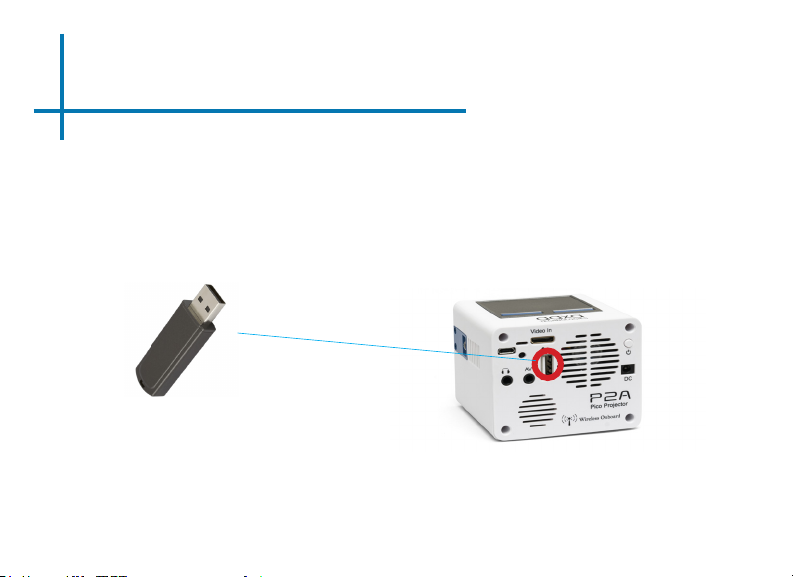
Loading External Content Cont.
How to insert your USB Drive
• Slide your USB Drive into the USB port.
• Gently slide the drive until it cannot go in any further.
(up to 32 GB)
*Review the “Specications” section of this manual to read about the supported le formats.
13
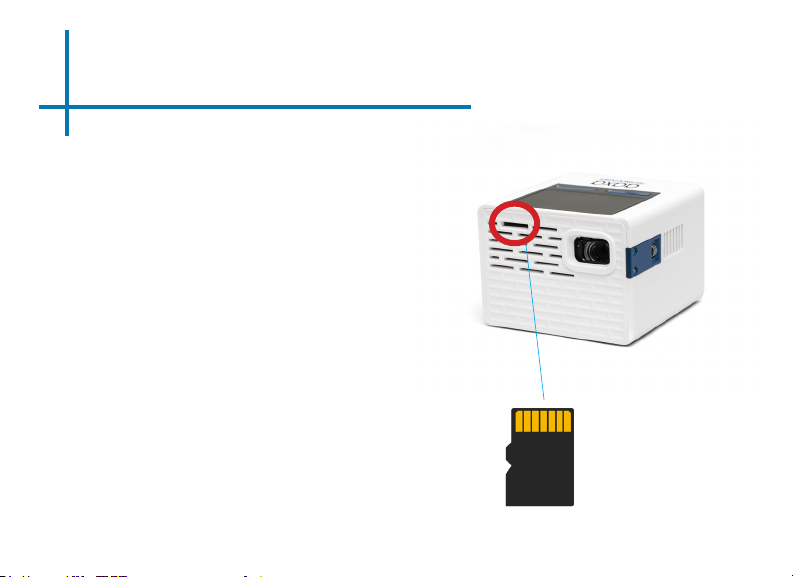
Loading External Content Cont.
How to insert your TF Card
• Slide in your TF card into the TF card
slot on the side of the P2-A (as shown
in picture).
• Gently slide the TF card until it clicks
into place.
*Review the “Specications” section of this manual to read about
the supported le formats.
(up to 32 GB)
14
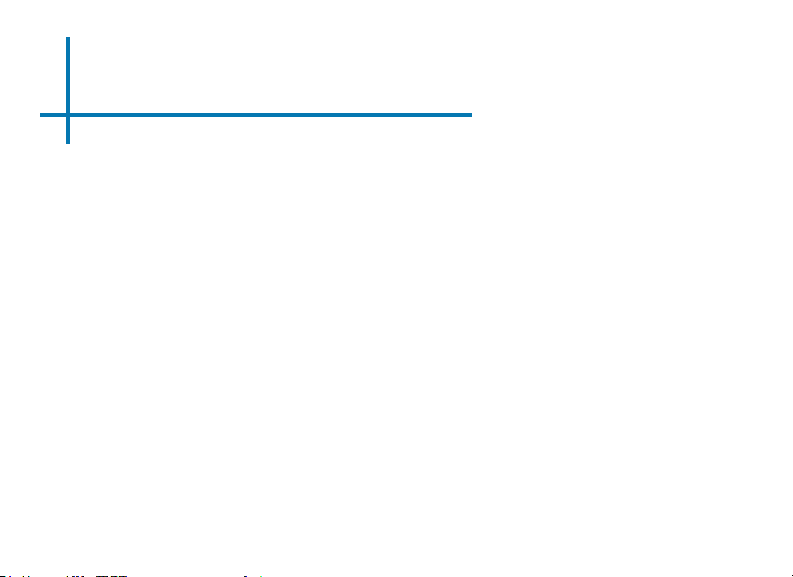
Loading External Content Cont.
Once your TF Card or USB Drive is inserted into the projector, the TF Card
or USB Drive Storage will be loaded automatically and the content can be
found through:
Videos Menu
• Video can be played by clicking “Video” on the Main Menu.
Photos Menu
• Photo can be shown by clicking “Photos” on the Main Menu.
OfceMenu
• .pdf, .docx, .xls, .ppt, .txt can be shown by clicking “Ofce” on the
Main Menu.
15
 Loading...
Loading...