AAS GS-1 User Manual [nl]
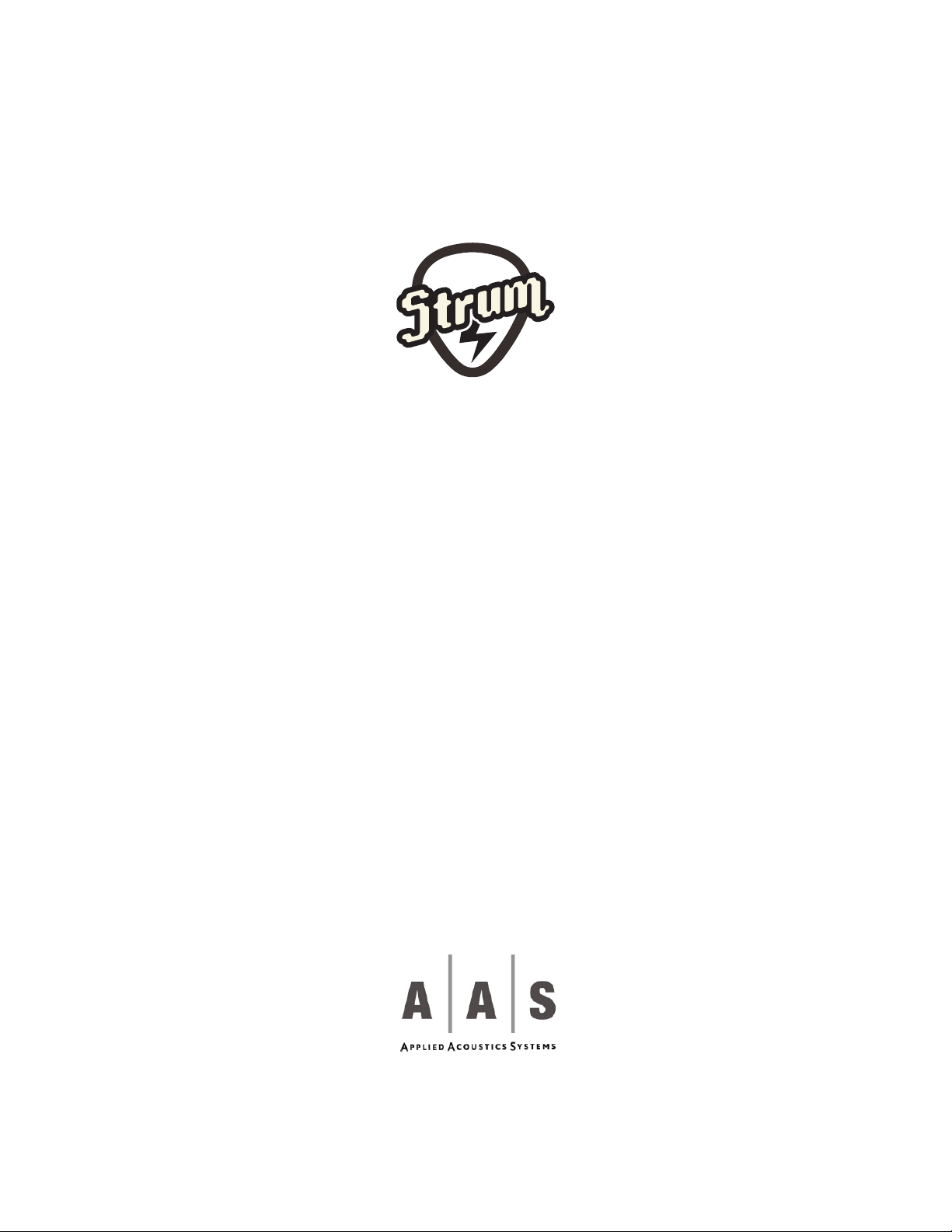
USER MANUAL
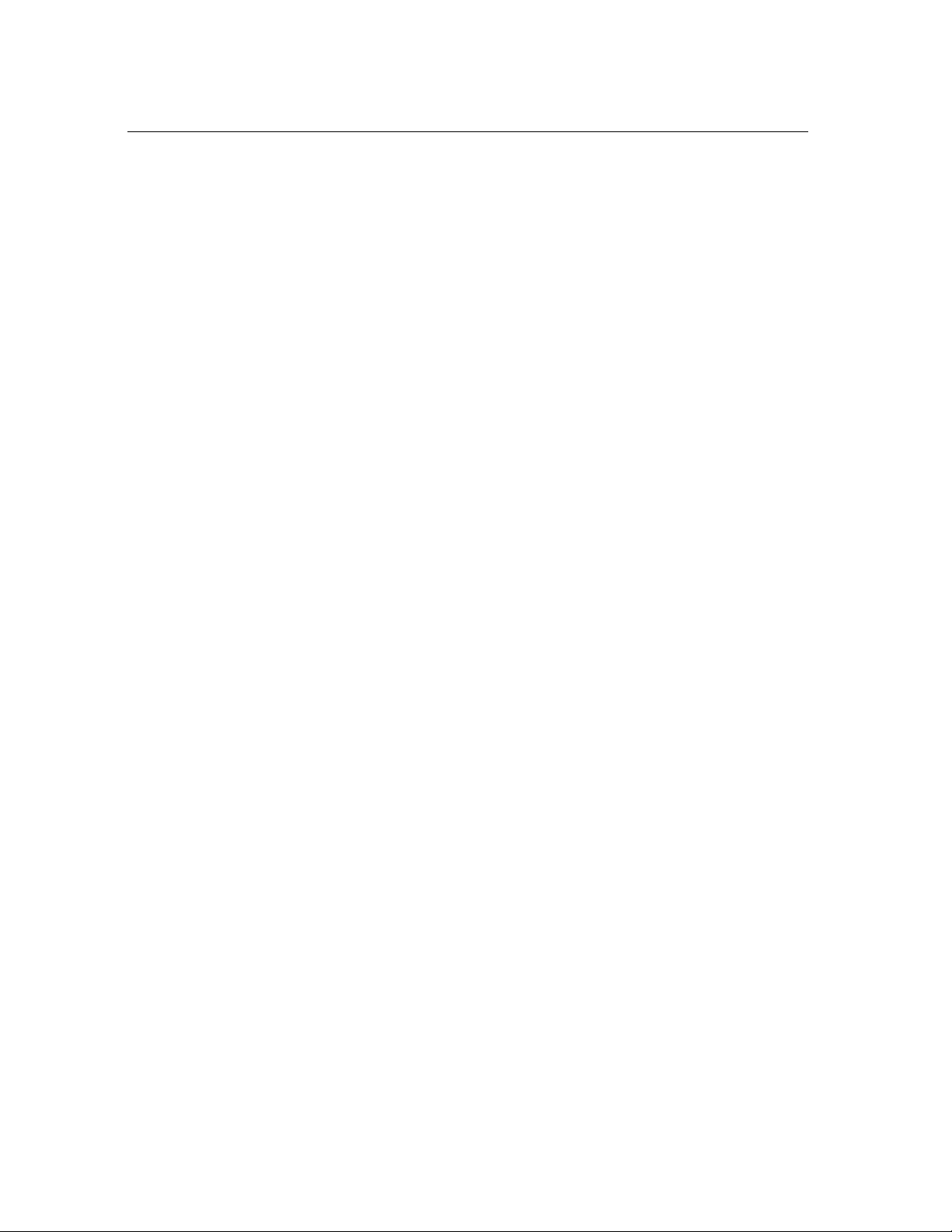
2
Information in this manual is subject to change without notice and does not represent a commitment on
the part of Applied Acoustics Systems DVM Inc. The software described in this manual is furnished under a
license agreement. The software may be used only in accordance of the terms of this license agreement. It is
against the law to copy this software on any medium except as specifically allowed in the license agreement.
No part of this manual may be copied, photocopied, reproduced, translated, distributed or converted to any
electronic or machine-readable form in whole or in part without prior written approval of Applied Acoustics
Systems DVM Inc.
Copyrightc 2009 Applied Acoustics Systems DVM Inc. All rights reserved. Printed in Canada.
Program Copyrightc 2009 Applied Acoustics Systems, Inc. All right reserved.
Strum VG is a Trademark of Applied Acoustics Systems DVM Inc. Windows 98, 2000, NT, ME, XP and
DirectX are either trademarks or registered trademarks of Microsoft Corporation. Macintosh, Mac OS and
Audio Units are registered trademarks of Apple Corporation. VST Instruments and ASIO are trademarks of
Steinberg Soft Und Hardware GmbH. RTAS is a registered trademarks of Digidesign. Adobe and Acrobat
are trademarks of Adobe Systems incorporated. All other product and company names are either trademarks
or registered trademarks of their respective owner. Unauthorized copying, renting or lending of the software
is strictly prohibited.
Visit Applied Acoustics Systems DVM Inc. on the World Wide Web at
www.applied-acoustics.com
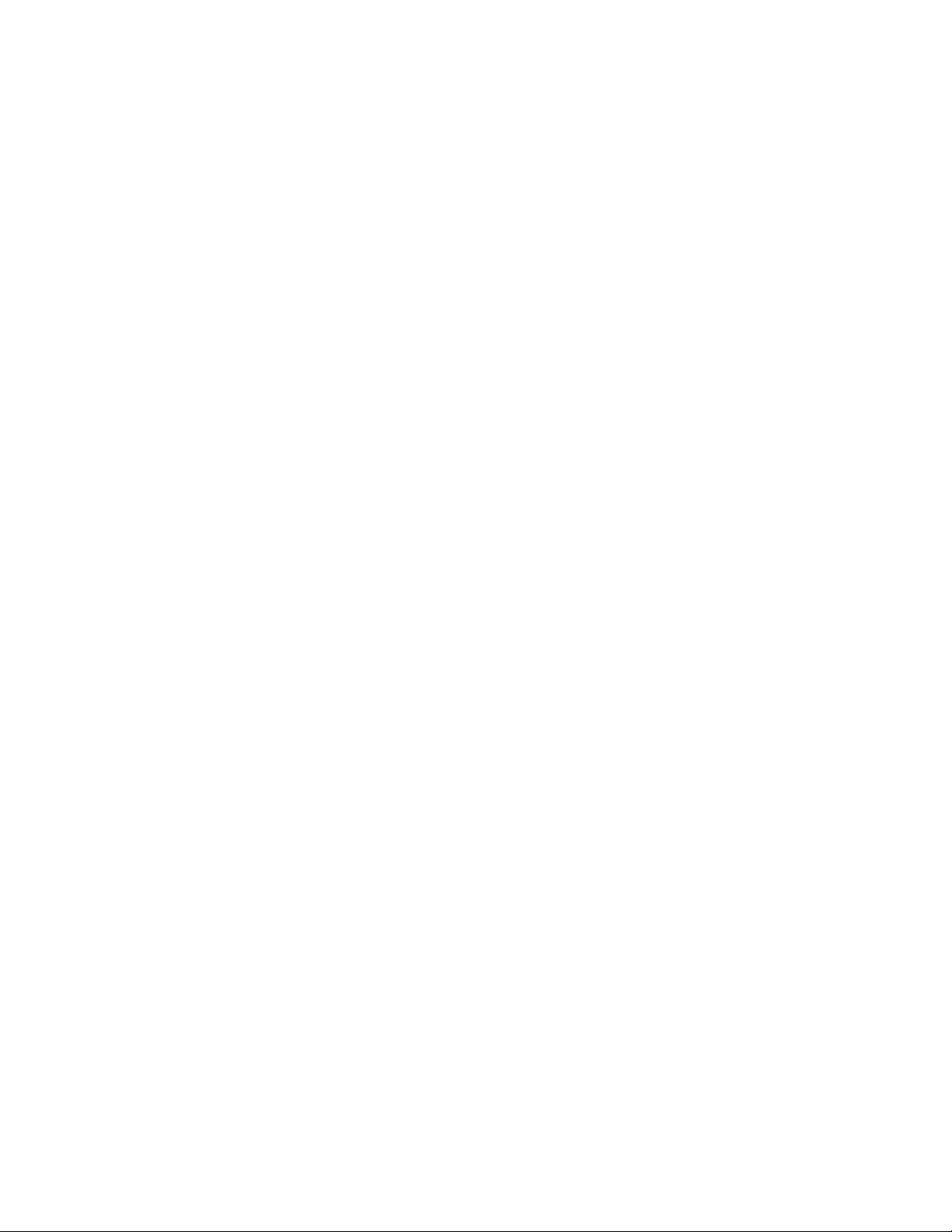
Contents
1 Introduction 9
1.1 System Requirements . . . . . . . . . . . . . . . . . . . . . . . . . . . . . . . . . 9
1.2 Installation . . . . . . . . . . . . . . . . . . . . . . . . . . . . . . . . . . . . . . 10
1.3 Authorization and Registration . . . . . . . . . . . . . . . . . . . . . . . . . . . . 10
1.3.1 Step 1: Generating the Challenge Key . . . . . . . . . . . . . . . . . . . . 11
1.3.2 Step 2: Generating the Response Key and Registering your Product . . . . 11
1.3.3 Step 3: Completing the Unlock Process . . . . . . . . . . . . . . . . . . . 14
1.3.4 Obtaining your Response Key and Registering by Fax or over the Phone: . 15
1.4 Getting Started . . . . . . . . . . . . . . . . . . . . . . . . . . . . . . . . . . . . 15
1.4.1 Using Strum Electric in Standalone Mode . . . . . . . . . . . . . . . . . . 15
1.4.2 Exploring the Factory Presets . . . . . . . . . . . . . . . . . . . . . . . . 16
1.4.3 Using MIDI Links . . . . . . . . . . . . . . . . . . . . . . . . . . . . . . 17
1.4.4 Using MIDI Program Changes . . . . . . . . . . . . . . . . . . . . . . . . 17
1.4.5 Using Strum Electric as a Plug-in . . . . . . . . . . . . . . . . . . . . . . 17
1.5 Getting Help . . . . . . . . . . . . . . . . . . . . . . . . . . . . . . . . . . . . . . 17
1.6 Forum and User Library . . . . . . . . . . . . . . . . . . . . . . . . . . . . . . . 18
1.7 About this Manual . . . . . . . . . . . . . . . . . . . . . . . . . . . . . . . . . . 18
2 An Overview of Strum Electric 19
2.1 Chord Detection and Voicing . . . . . . . . . . . . . . . . . . . . . . . . . . . . . 19
2.2 Strumming . . . . . . . . . . . . . . . . . . . . . . . . . . . . . . . . . . . . . . 20
2.3 The Graphical Interface . . . . . . . . . . . . . . . . . . . . . . . . . . . . . . . . 20
2.4 Signal Flow . . . . . . . . . . . . . . . . . . . . . . . . . . . . . . . . . . . . . . 20
3 Keyboard Layout 23
3.1 Lead and Chord Keys . . . . . . . . . . . . . . . . . . . . . . . . . . . . . . . . . 23
3.2 Strumming Keys . . . . . . . . . . . . . . . . . . . . . . . . . . . . . . . . . . . 23
3.2.1 Downstroke and Upstroke . . . . . . . . . . . . . . . . . . . . . . . . . . 23
3.2.2 Palm Muted Downstroke and Upstroke . . . . . . . . . . . . . . . . . . . 24
3.2.3 Muffled Downstroke and Upstroke . . . . . . . . . . . . . . . . . . . . . . 24
3.2.4 Mute All . . . . . . . . . . . . . . . . . . . . . . . . . . . . . . . . . . . 24
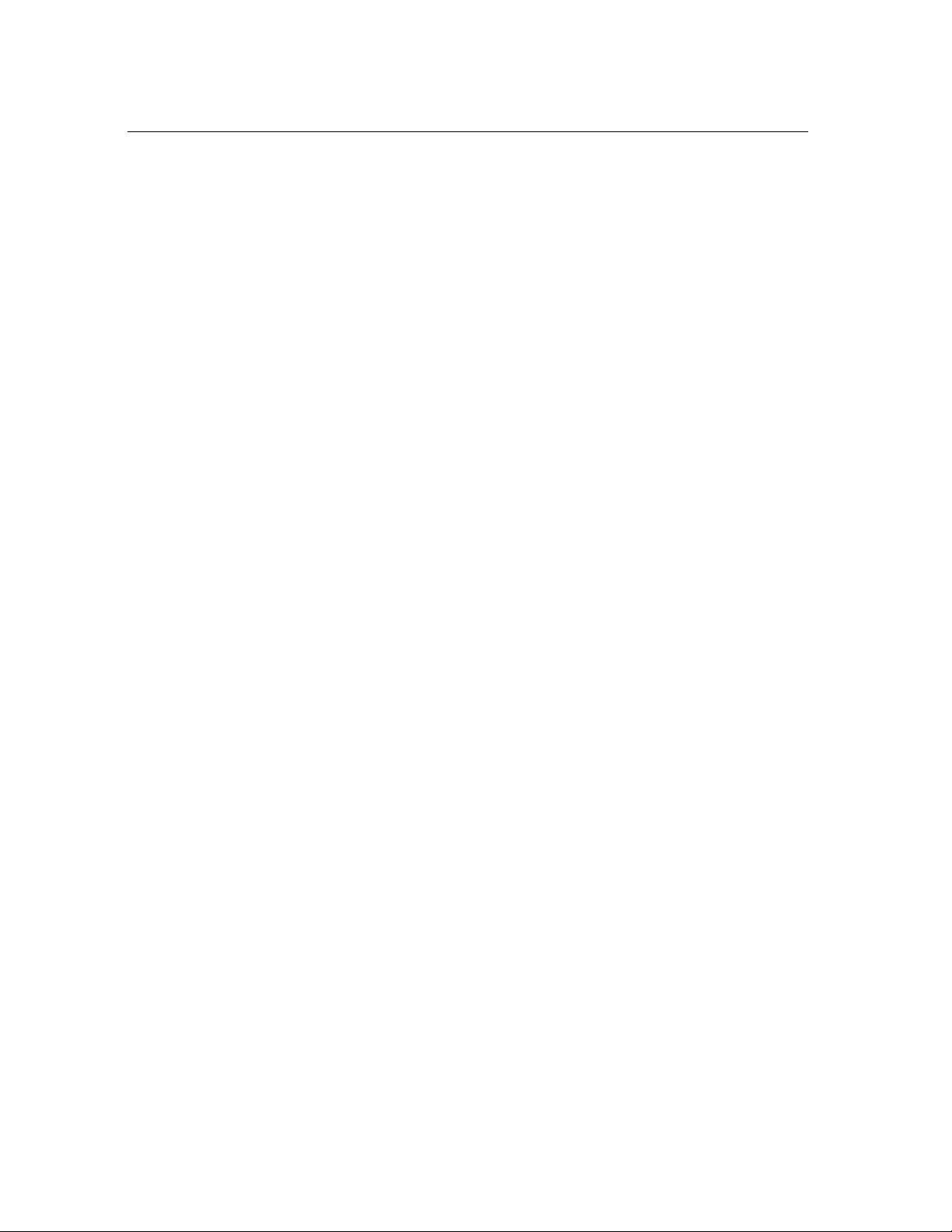
4 CONTENTS
3.2.5 Alternate Strum . . . . . . . . . . . . . . . . . . . . . . . . . . . . . . . . 24
3.2.6 Playing Individual Strings . . . . . . . . . . . . . . . . . . . . . . . . . . 24
3.3 Pitch Bend Wheel . . . . . . . . . . . . . . . . . . . . . . . . . . . . . . . . . . . 25
3.4 Aftertouch . . . . . . . . . . . . . . . . . . . . . . . . . . . . . . . . . . . . . . . 26
3.5 Modulation Wheel . . . . . . . . . . . . . . . . . . . . . . . . . . . . . . . . . . 26
3.6 Hold Pedal . . . . . . . . . . . . . . . . . . . . . . . . . . . . . . . . . . . . . . 26
4 Playing Strum 28
4.1 Auto-Strum Mode and Strumming Keys . . . . . . . . . . . . . . . . . . . . . . . 28
4.2 Playing with Auto-Strum . . . . . . . . . . . . . . . . . . . . . . . . . . . . . . . 28
4.2.1 Strum Down . . . . . . . . . . . . . . . . . . . . . . . . . . . . . . . . . 28
4.2.2 Chord Change . . . . . . . . . . . . . . . . . . . . . . . . . . . . . . . . 29
4.2.3 Chords and Change of Pitch . . . . . . . . . . . . . . . . . . . . . . . . . 29
4.2.4 Hammer-On and Pull-Off . . . . . . . . . . . . . . . . . . . . . . . . . . 30
4.3 Using the Strumming Keys . . . . . . . . . . . . . . . . . . . . . . . . . . . . . . 30
4.3.1 Down- and Upstroke Strum . . . . . . . . . . . . . . . . . . . . . . . . . 30
4.3.2 Palm Muted Down- and Upstroke . . . . . . . . . . . . . . . . . . . . . . 31
4.3.3 Muffled Down- and Upstroke . . . . . . . . . . . . . . . . . . . . . . . . 31
4.3.4 Arpeggios . . . . . . . . . . . . . . . . . . . . . . . . . . . . . . . . . . . 31
4.4 Specific Techniques . . . . . . . . . . . . . . . . . . . . . . . . . . . . . . . . . . 33
4.4.1 Trills . . . . . . . . . . . . . . . . . . . . . . . . . . . . . . . . . . . . . 33
4.4.2 Tremolo Picking . . . . . . . . . . . . . . . . . . . . . . . . . . . . . . . 33
4.4.3 Muted Strum . . . . . . . . . . . . . . . . . . . . . . . . . . . . . . . . . 33
4.4.4 Partial Strumming . . . . . . . . . . . . . . . . . . . . . . . . . . . . . . 33
4.4.5 Bass & Chords . . . . . . . . . . . . . . . . . . . . . . . . . . . . . . . . 34
4.4.6 Stationary Bend . . . . . . . . . . . . . . . . . . . . . . . . . . . . . . . . 34
4.4.7 Power Chords . . . . . . . . . . . . . . . . . . . . . . . . . . . . . . . . . 35
4.5 Using MIDI Loops . . . . . . . . . . . . . . . . . . . . . . . . . . . . . . . . . . 35
4.5.1 Creating MIDI Loops . . . . . . . . . . . . . . . . . . . . . . . . . . . . . 36
4.5.2 Parameter Override Keyswitches . . . . . . . . . . . . . . . . . . . . . . . 36
4.6 Chord Voicing . . . . . . . . . . . . . . . . . . . . . . . . . . . . . . . . . . . . . 37
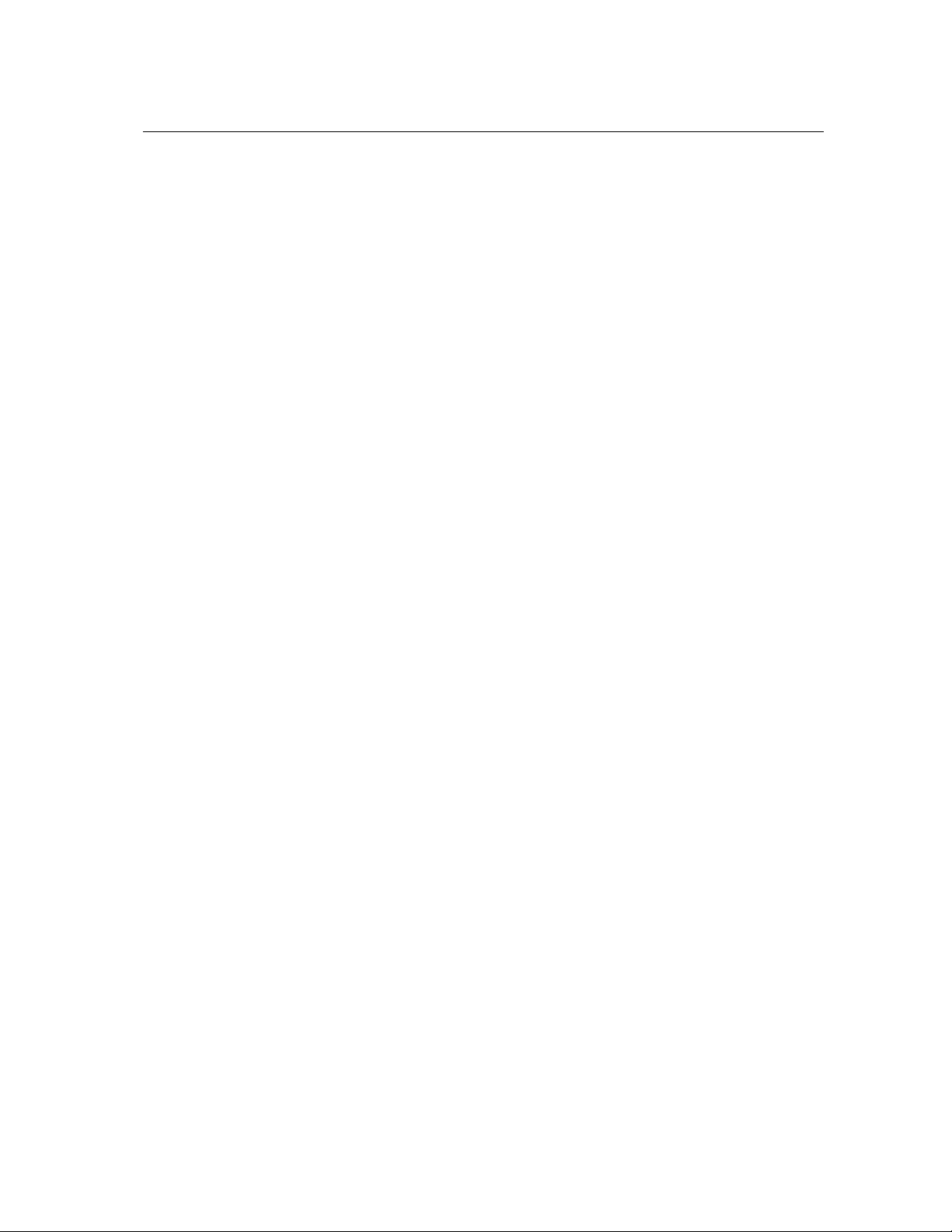
CONTENTS 5
5 Presets and MIDI maps 39
5.1 Presets . . . . . . . . . . . . . . . . . . . . . . . . . . . . . . . . . . . . . . . . . 39
5.1.1 The Preset Library . . . . . . . . . . . . . . . . . . . . . . . . . . . . . . 39
5.1.2 The Program list . . . . . . . . . . . . . . . . . . . . . . . . . . . . . . . 40
5.2 Playing and Changing Presets . . . . . . . . . . . . . . . . . . . . . . . . . . . . 40
5.3 Editing and Saving Presets . . . . . . . . . . . . . . . . . . . . . . . . . . . . . . 41
5.4 Saving the Program List . . . . . . . . . . . . . . . . . . . . . . . . . . . . . . . 42
5.5 Organizing the Preset Library . . . . . . . . . . . . . . . . . . . . . . . . . . . . . 42
5.5.1 Creating Folders . . . . . . . . . . . . . . . . . . . . . . . . . . . . . . . 42
5.5.2 Copying and Moving Presets and folders . . . . . . . . . . . . . . . . . . 43
5.5.3 Renaming Presets and folders . . . . . . . . . . . . . . . . . . . . . . . . 43
5.5.4 Deleting Presets and Folders . . . . . . . . . . . . . . . . . . . . . . . . . 43
5.5.5 Documenting Presets . . . . . . . . . . . . . . . . . . . . . . . . . . . . . 43
5.5.6 Locating a Preset in the Browser . . . . . . . . . . . . . . . . . . . . . . . 44
5.5.7 Resizing the Browser . . . . . . . . . . . . . . . . . . . . . . . . . . . . . 44
5.6 MIDI Maps . . . . . . . . . . . . . . . . . . . . . . . . . . . . . . . . . . . . . . 44
5.7 Exporting and Importing Presets and MIDI maps . . . . . . . . . . . . . . . . . . 44
5.8 Backuping Presets and MIDI Maps . . . . . . . . . . . . . . . . . . . . . . . . . . 45
5.9 Restoring the Factory Presets and MIDI Links . . . . . . . . . . . . . . . . . . . . 45
6 Parameters 47
6.1 General Functioning of the Interface . . . . . . . . . . . . . . . . . . . . . . . . . 47
6.1.1 Tweaking Knobs . . . . . . . . . . . . . . . . . . . . . . . . . . . . . . . 47
6.1.2 Buttons . . . . . . . . . . . . . . . . . . . . . . . . . . . . . . . . . . . . 47
6.1.3 Drop-down Menus and Displays . . . . . . . . . . . . . . . . . . . . . . . 48
6.1.4 Bypassing a Module . . . . . . . . . . . . . . . . . . . . . . . . . . . . . 48
6.1.5 Modulation Signals . . . . . . . . . . . . . . . . . . . . . . . . . . . . . . 48
6.2 The Guitar Modules . . . . . . . . . . . . . . . . . . . . . . . . . . . . . . . . . . 48
6.2.1 The Strings Module . . . . . . . . . . . . . . . . . . . . . . . . . . . . . 49
6.2.2 The Pick/Fingers Module . . . . . . . . . . . . . . . . . . . . . . . . . . . 50
6.2.3 The Hammer-On Module . . . . . . . . . . . . . . . . . . . . . . . . . . . 50
6.2.4 The Palm-Mute Module . . . . . . . . . . . . . . . . . . . . . . . . . . . 51
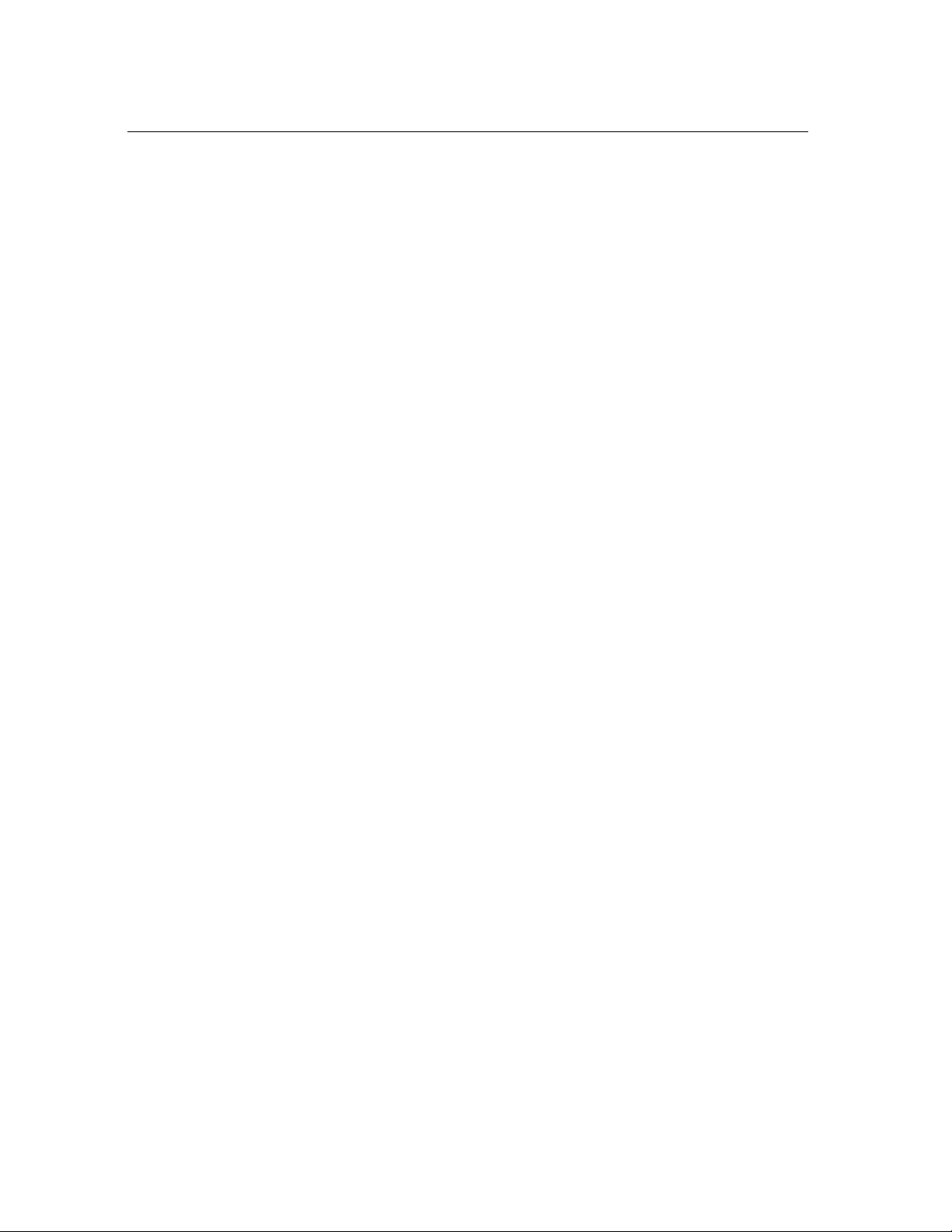
6 CONTENTS
6.2.5 The Pickups Module . . . . . . . . . . . . . . . . . . . . . . . . . . . . . 51
6.3 The Amplifier Module . . . . . . . . . . . . . . . . . . . . . . . . . . . . . . . . 52
6.4 The Multi-Effect Module . . . . . . . . . . . . . . . . . . . . . . . . . . . . . . . 53
6.4.1 Delay . . . . . . . . . . . . . . . . . . . . . . . . . . . . . . . . . . . . . 53
6.4.2 Chorus . . . . . . . . . . . . . . . . . . . . . . . . . . . . . . . . . . . . 53
6.4.3 Flanger . . . . . . . . . . . . . . . . . . . . . . . . . . . . . . . . . . . . 54
6.4.4 Phaser . . . . . . . . . . . . . . . . . . . . . . . . . . . . . . . . . . . . . 54
6.4.5 Wah . . . . . . . . . . . . . . . . . . . . . . . . . . . . . . . . . . . . . . 54
6.4.6 Notch Filter . . . . . . . . . . . . . . . . . . . . . . . . . . . . . . . . . . 55
6.4.7 Tremolo . . . . . . . . . . . . . . . . . . . . . . . . . . . . . . . . . . . . 56
6.5 Edit Mode . . . . . . . . . . . . . . . . . . . . . . . . . . . . . . . . . . . . . . . 56
6.5.1 The Strings Module . . . . . . . . . . . . . . . . . . . . . . . . . . . . . 57
6.5.2 The Pick/Fingers Module . . . . . . . . . . . . . . . . . . . . . . . . . . . 58
6.5.3 The Hammer Module . . . . . . . . . . . . . . . . . . . . . . . . . . . . . 60
6.5.4 The Mute Module . . . . . . . . . . . . . . . . . . . . . . . . . . . . . . 60
6.5.5 The Palm Module . . . . . . . . . . . . . . . . . . . . . . . . . . . . . . . 60
6.5.6 The Pickups Module . . . . . . . . . . . . . . . . . . . . . . . . . . . . . 61
6.6 Performance Parameters . . . . . . . . . . . . . . . . . . . . . . . . . . . . . . . 62
6.6.1 Chord Display . . . . . . . . . . . . . . . . . . . . . . . . . . . . . . . . 62
6.6.2 Chord . . . . . . . . . . . . . . . . . . . . . . . . . . . . . . . . . . . . . 62
6.6.3 Loop . . . . . . . . . . . . . . . . . . . . . . . . . . . . . . . . . . . . . 63
6.6.4 Strumming . . . . . . . . . . . . . . . . . . . . . . . . . . . . . . . . . . 64
6.6.5 Tuning . . . . . . . . . . . . . . . . . . . . . . . . . . . . . . . . . . . . 65
6.6.6 Pitch Wheel . . . . . . . . . . . . . . . . . . . . . . . . . . . . . . . . . . 65
6.6.7 Aftertouch . . . . . . . . . . . . . . . . . . . . . . . . . . . . . . . . . . 66
6.6.8 Hold Pedal . . . . . . . . . . . . . . . . . . . . . . . . . . . . . . . . . . 66
6.6.9 The Velocity Section . . . . . . . . . . . . . . . . . . . . . . . . . . . . . 66
6.6.10 Mod Wheel . . . . . . . . . . . . . . . . . . . . . . . . . . . . . . . . . . 66
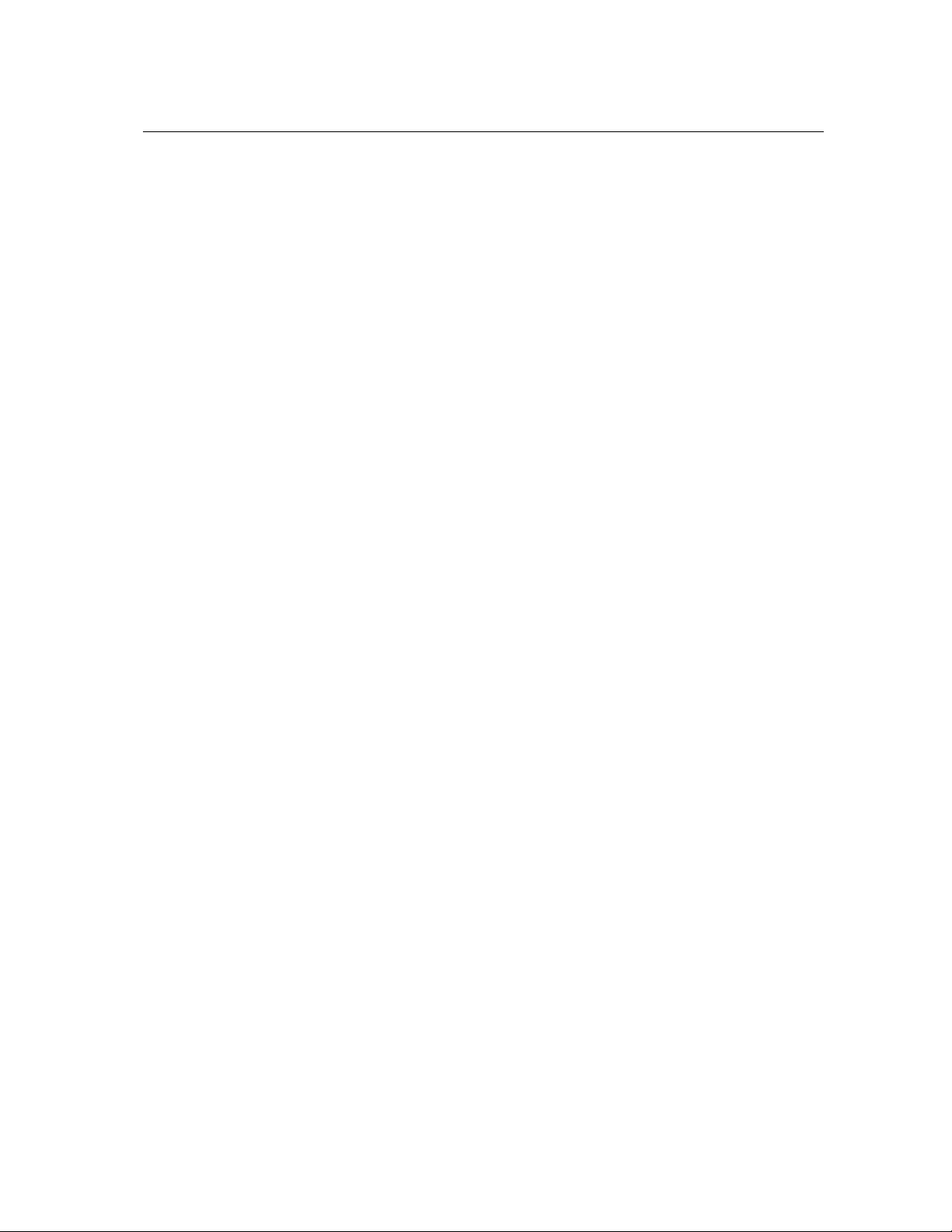
CONTENTS 7
7 Utility Section 67
7.1 The MIDI LED . . . . . . . . . . . . . . . . . . . . . . . . . . . . . . . . . . . . 67
7.2 MIDI channel . . . . . . . . . . . . . . . . . . . . . . . . . . . . . . . . . . . . . 67
7.3 Compare . . . . . . . . . . . . . . . . . . . . . . . . . . . . . . . . . . . . . . . . 67
7.4 Reverb . . . . . . . . . . . . . . . . . . . . . . . . . . . . . . . . . . . . . . . . . 67
7.5 Volume . . . . . . . . . . . . . . . . . . . . . . . . . . . . . . . . . . . . . . . . 67
7.6 Level Meter . . . . . . . . . . . . . . . . . . . . . . . . . . . . . . . . . . . . . . 68
8 Toolbar 69
8.1 Program Display . . . . . . . . . . . . . . . . . . . . . . . . . . . . . . . . . . . 69
8.2 MIDI map . . . . . . . . . . . . . . . . . . . . . . . . . . . . . . . . . . . . . . . 69
8.3 CPU meter . . . . . . . . . . . . . . . . . . . . . . . . . . . . . . . . . . . . . . 69
8.4 Value Display . . . . . . . . . . . . . . . . . . . . . . . . . . . . . . . . . . . . . 69
9 Audio and MIDI Settings 70
9.1 Audio Settings . . . . . . . . . . . . . . . . . . . . . . . . . . . . . . . . . . . . 70
9.1.1 Selecting an Audio Device . . . . . . . . . . . . . . . . . . . . . . . . . . 70
9.1.2 Audio Control Panel . . . . . . . . . . . . . . . . . . . . . . . . . . . . . 70
9.2 MIDI Settings . . . . . . . . . . . . . . . . . . . . . . . . . . . . . . . . . . . . . 70
9.2.1 Selecting a MIDI Device . . . . . . . . . . . . . . . . . . . . . . . . . . . 70
9.2.2 Creating MIDI Links . . . . . . . . . . . . . . . . . . . . . . . . . . . . . 71
9.2.3 Editing MIDI Links . . . . . . . . . . . . . . . . . . . . . . . . . . . . . 71
9.2.4 Deleting MIDI Links . . . . . . . . . . . . . . . . . . . . . . . . . . . . . 72
9.2.5 Creating a MIDI Map . . . . . . . . . . . . . . . . . . . . . . . . . . . . . 72
9.2.6 Empty MIDI Map . . . . . . . . . . . . . . . . . . . . . . . . . . . . . . 72
9.2.7 Defining a Default MIDI Map . . . . . . . . . . . . . . . . . . . . . . . . 73
9.2.8 MIDI Program Changes . . . . . . . . . . . . . . . . . . . . . . . . . . . 73
9.3 Latency Settings . . . . . . . . . . . . . . . . . . . . . . . . . . . . . . . . . . . . 73
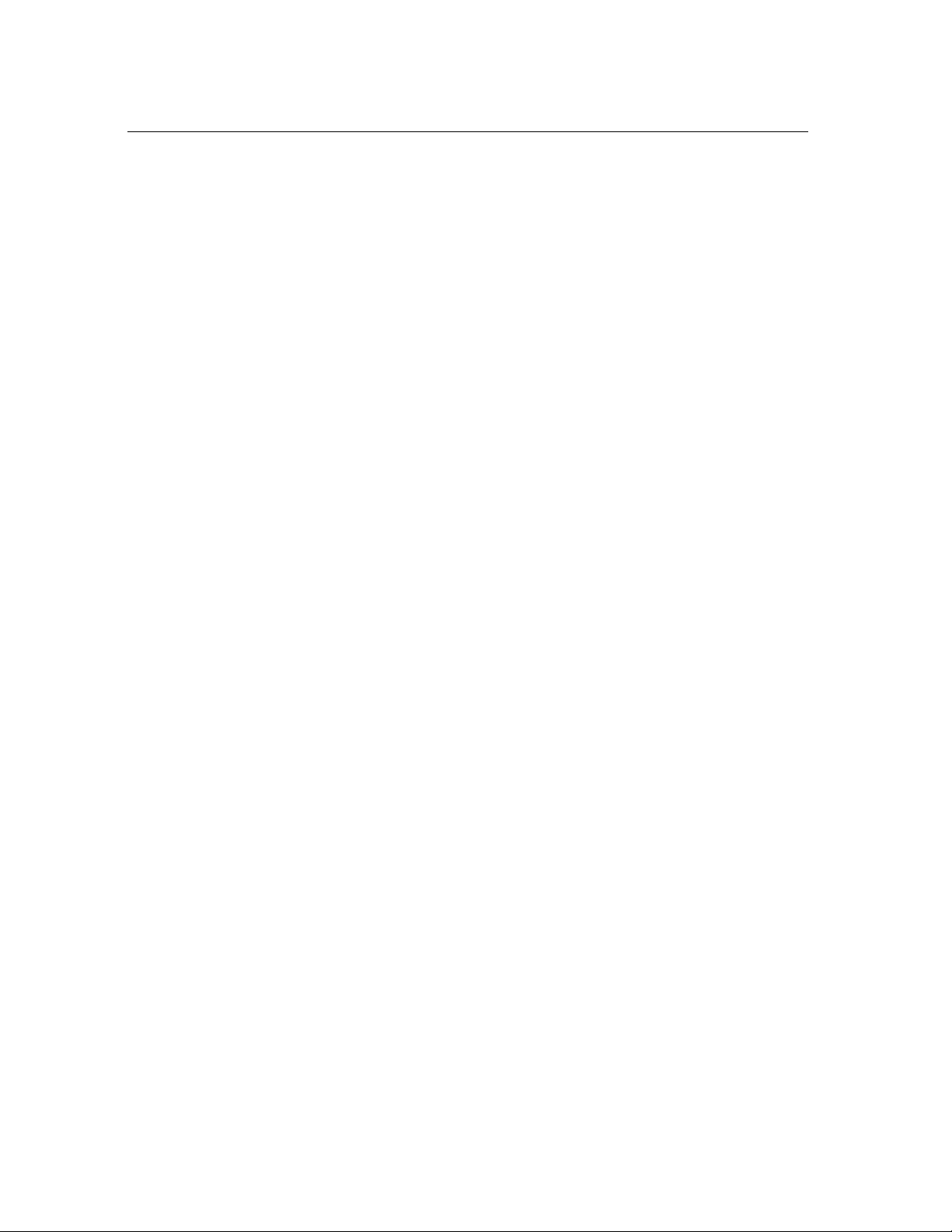
8 CONTENTS
10 Using Strum Electric as a Plug-In 74
10.1 Window Size . . . . . . . . . . . . . . . . . . . . . . . . . . . . . . . . . . . . . 74
10.2 Audio and MIDI Parameters . . . . . . . . . . . . . . . . . . . . . . . . . . . . . 74
10.3 Automation . . . . . . . . . . . . . . . . . . . . . . . . . . . . . . . . . . . . . . 74
10.4 Multiple Instances . . . . . . . . . . . . . . . . . . . . . . . . . . . . . . . . . . . 74
10.5 Saving Projects . . . . . . . . . . . . . . . . . . . . . . . . . . . . . . . . . . . . 74
10.6 MIDI Channel . . . . . . . . . . . . . . . . . . . . . . . . . . . . . . . . . . . . . 75
10.7 MIDI program change . . . . . . . . . . . . . . . . . . . . . . . . . . . . . . . . 75
10.8 Performance . . . . . . . . . . . . . . . . . . . . . . . . . . . . . . . . . . . . . . 75
11 Quick Reference to Commands and Shortcuts 76
12 Appendix A - List of Chords Detected by Strum 82
13 Appendix B - Parameter Override Keyswitches 89
13.1 Chord Section . . . . . . . . . . . . . . . . . . . . . . . . . . . . . . . . . . . . . 89
13.2 Strumming Section . . . . . . . . . . . . . . . . . . . . . . . . . . . . . . . . . . 89
13.3 Pitch Wheel Section . . . . . . . . . . . . . . . . . . . . . . . . . . . . . . . . . . 90
13.4 Aftertouch Section . . . . . . . . . . . . . . . . . . . . . . . . . . . . . . . . . . 90
13.5 Vibrato Section . . . . . . . . . . . . . . . . . . . . . . . . . . . . . . . . . . . . 90
13.6 Velocity Section . . . . . . . . . . . . . . . . . . . . . . . . . . . . . . . . . . . . 91
14 License Agreement 92
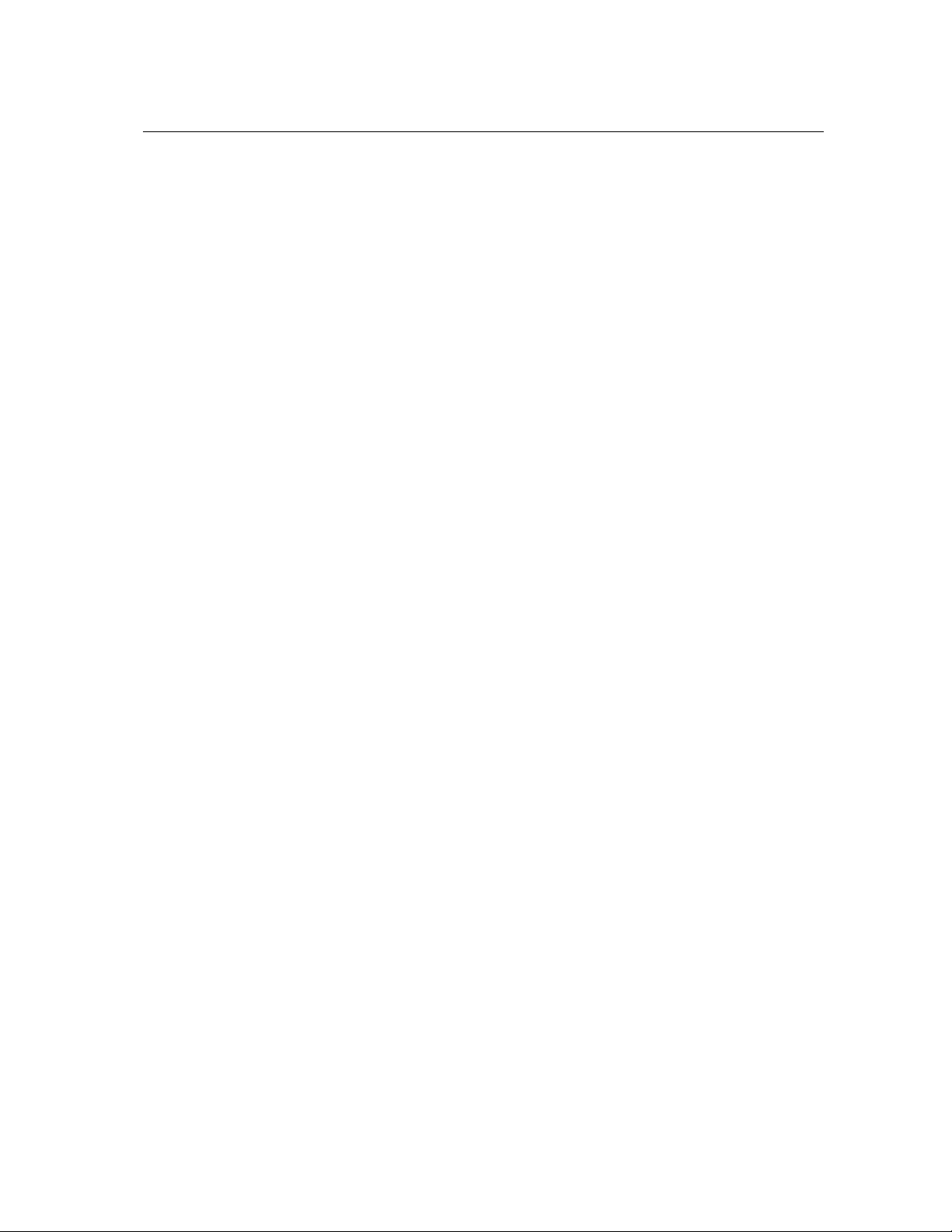
Introduction 9
1 Introduction
Strum Electric is a synthesizer dedicated to the emulation of electric guitars. The synthesizer is
entirely based on the A|A|S physical modeling technology and uses no sampling nor wave tables.
Instead it produces sound by solving, on the fly, mathematical equations modeling the different
components of a guitar and how they interact. This elaborate synthesis engine responds dynamically to the control signals it receives while you play thereby reproducing the richness and responsiveness of real instruments.
Strum Electric features elaborate modeling of the vibrations of the strings, pick or finger action,
the pickups, a two-channel amplifier with speaker cabinet and a spring reverb as well as guitar
effects. Strum Electric also includes many functionalities which make it easy to reproduce the
playing techniques of a guitarist on a keyboard. Strum Electric includes a chord detection module
and performs automatic voicing of chords. In other words, you play the chords you know on
the keyboard and Strum will voice them automatically, for different musical styles, as a guitarist
would have played them. The picking-hand technique of a guitarist is reproduced by an auto-strum
function, special strumming keys or using standard MIDI loops.
Before discussing the synthesizer in more detail, we would like to take this opportunity to thank
you for choosing an A|A|S product. We sincerely hope that this product will bring you inspiration,
pleasure and fulfill your creative needs.
1.1 System Requirements
The following computer configuration is necessary to run Strum Electric:
Mac OS :
• Mac OSX 10.2 (Jaguar) or later.
• G4 733 MHz Processor
• 256 MB RAM
• 1024 x 768 or higher screen resolution
• MIDI Keyboard (recommended)
• Ethernet Port
Windows :
• Windows 98SE/ME/2000/XP
• PIII 800 MHz
• 128 MB RAM
• 1024 x 768 or higher screen resolution
• DirectX or ASIO supported sound card
• MIDI Keyboard (recommended)
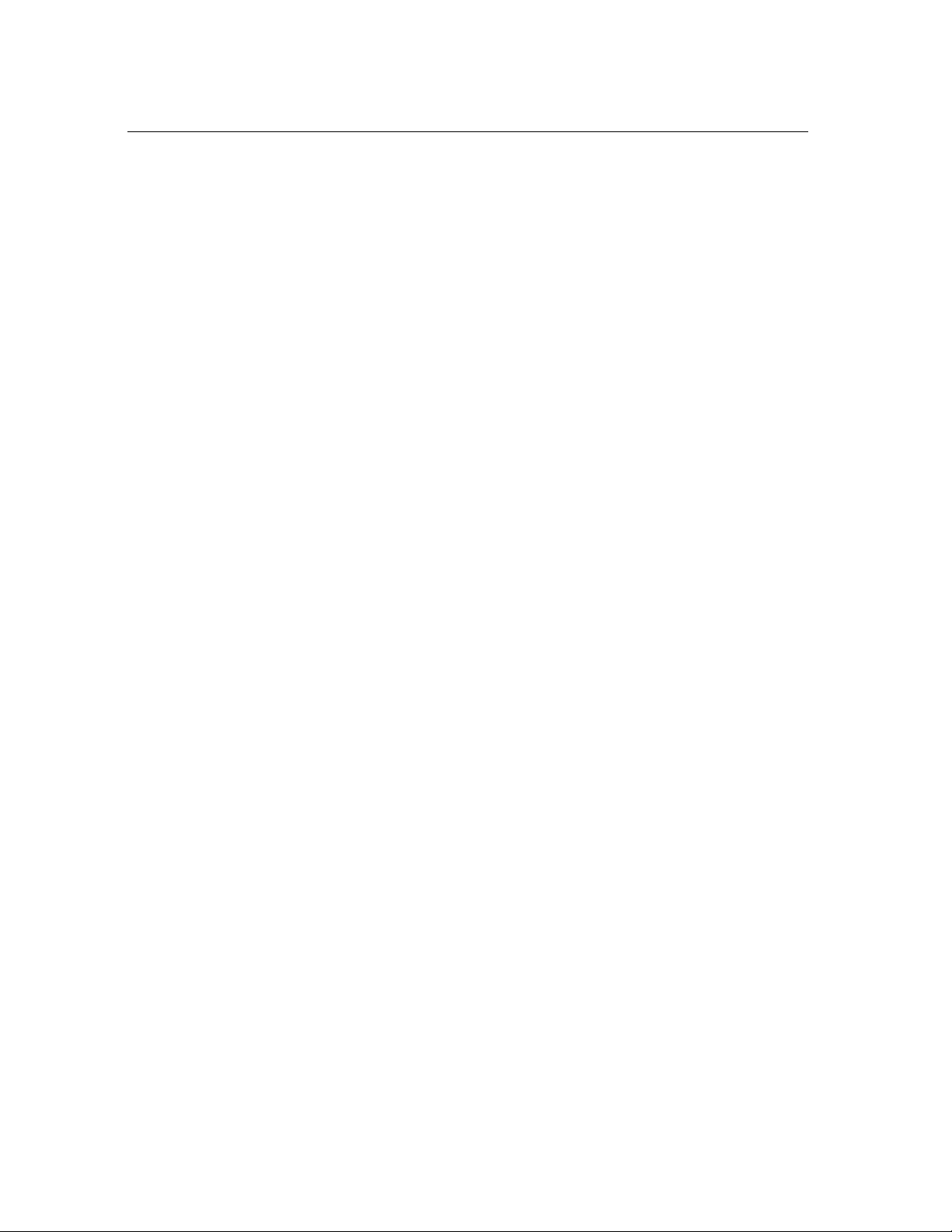
10 Introduction
Keep in mind that the computational power required by Strum Electric depends on the number
of voices of polyphony and the sampling rate used. These computer configurations will enable you
to play the factory presets with a reasonable number of voices.
1.2 Installation
Mac OS
Insert the Strum Electric program disc into your CD-ROM drive. Open the CD icon once it
appears on your desktop. Click on the Strum Electric Install icon and follow the instructions of the
installer.
If you purchased this software online, simply double-click on the installer file that you have
downloaded and follow the instructions of the installer.
Windows
Insert the Strum Electric program disc into your CD-ROM drive. Launch Explorer to view the
content of the CD-ROM and double-click on the installer file to launch the installer.
If you purchased this software online, simply double-click on the installer file that you have
downloaded and follow the instructions of the installer.
1.3 Authorization and Registration
Strum Electric uses a proprietary challenge/response copy protection system which requires authorization of the product. A challenge key is a long string of capital letters and numbers that
is generated uniquely for each machine during the registration process. In other words, for each
machine you install this program on, a different challenge key will be generated by the program.
The response key is another unique string of capital letters and numbers generated from the data
encrypted in the challenge key. In order to obtain a response key, you will need to connect to the
A|A|S website and provide the following information:
• A valid email address
• Your product serial number (on the back of the sleeve of your CD or in your confirmation
email for downloads)
• The challenge key generated by the program
Note that it is possible to use the program during 15 days before completing the authorization
process. This period can be convenient if you are installing the program on a computer which is
not connected to the internet. After that period, the program will not function unless it is supplied
with a response key.
In the following sections we review the different steps required to generate the challenge keys
and obtain the response key. The procedure is similar on Windows XP and Mac OS systems.
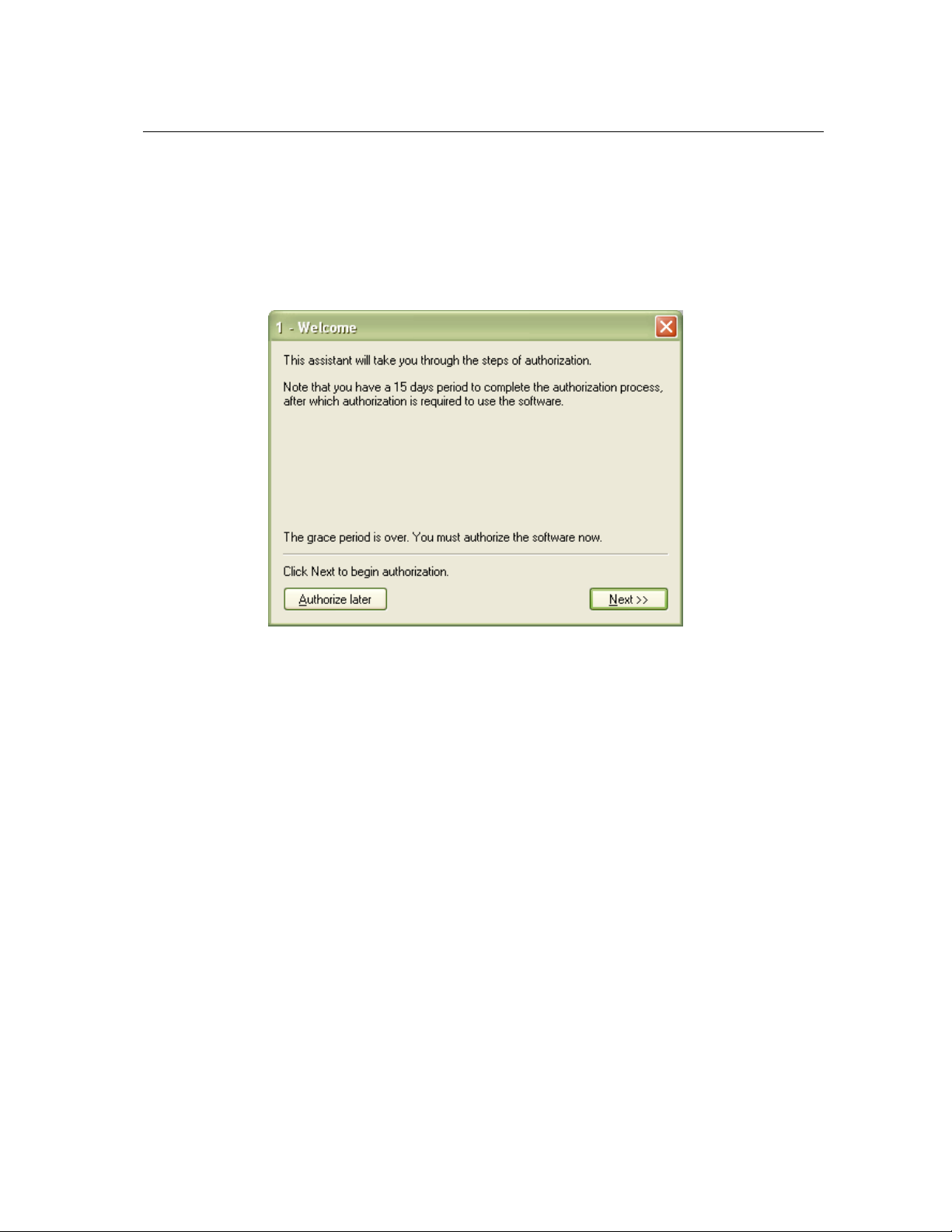
1.3 Authorization and Registration 11
1.3.1 Step 1: Generating the Challenge Key
After launching the installer for the first time, a pop-up window will appear asking you if you wish
to authorize your product now or later. If you are ready to authorize Strum Electric now, click on
the Next button otherwise click on the Authorize Later button. If your computer is connected to
the internet, we recommend that you authorize your product now.
Figure 1: Choosing to authorize Strum Electric now or later.
When you click on the Next button, a second window appears asking you to enter your serial
number. Type your serial number as it appears on the back of the sleeve of the Strum Electric CDROM. If you purchased Strum Electric online, an email with your serial number will have been
sent to you at the address which you provided during the purchase process.
After entering your serial number, click on the Next button and your challenge key will appear
automatically in the next pop-up window.
1.3.2 Step 2: Generating the Response Key and Registering your Product
If your computer is connected to the internet, click on the link to the A|A|S web server appearing
in the pop-up window. This will launch your web browser and connect you to the unlock page of
the A|A|S web server. Enter your email address, serial number and challenge key in the form as
shown below and click on the Submit button.
The next form asks you to provide additional information about yourself including your mailing
address and phone number. This information will be used to register your product. Note that
only a valid email address is required to register your product. We nevertheless recommend this
information be provided to ensure our support team is able to contact you to resolve any future
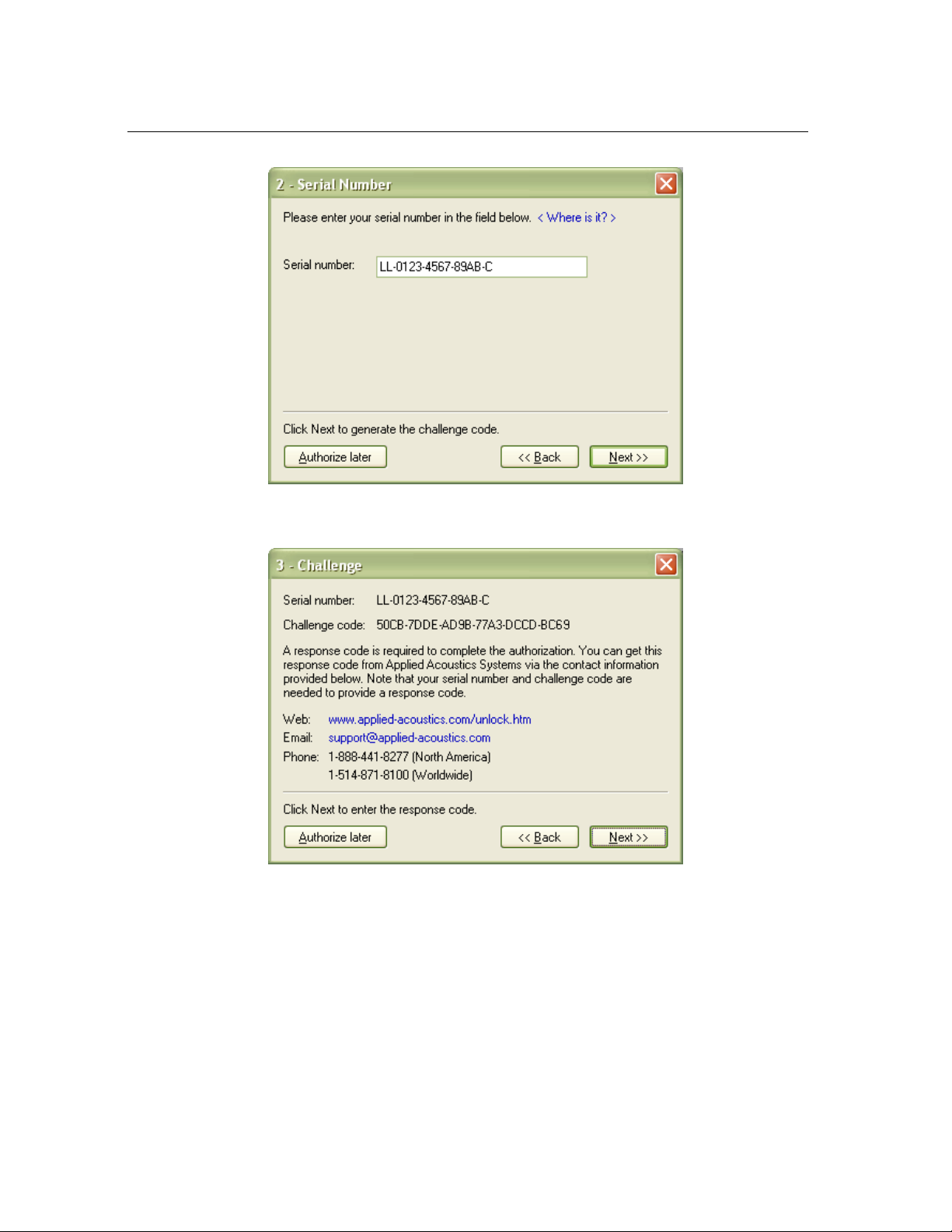
12 Introduction
Figure 2: Enter your serial number in the pop-up window.
Figure 3: The challenge key appears automatically after entering the serial number.
support issues, and notify you of product updates promptly. This information is kept completely
confidential. Registration of your product will entitle you to receive support and download updates
when available, as well as take advantage of special upgrade prices offered from time to time to
registered A|A|S users. Note that if you already purchased or registered another A|A|S product, the
information that you have already supplied under the same email address will appear in the form.
Feel free to update this information if it is outdated. Click on the Submit button and your response
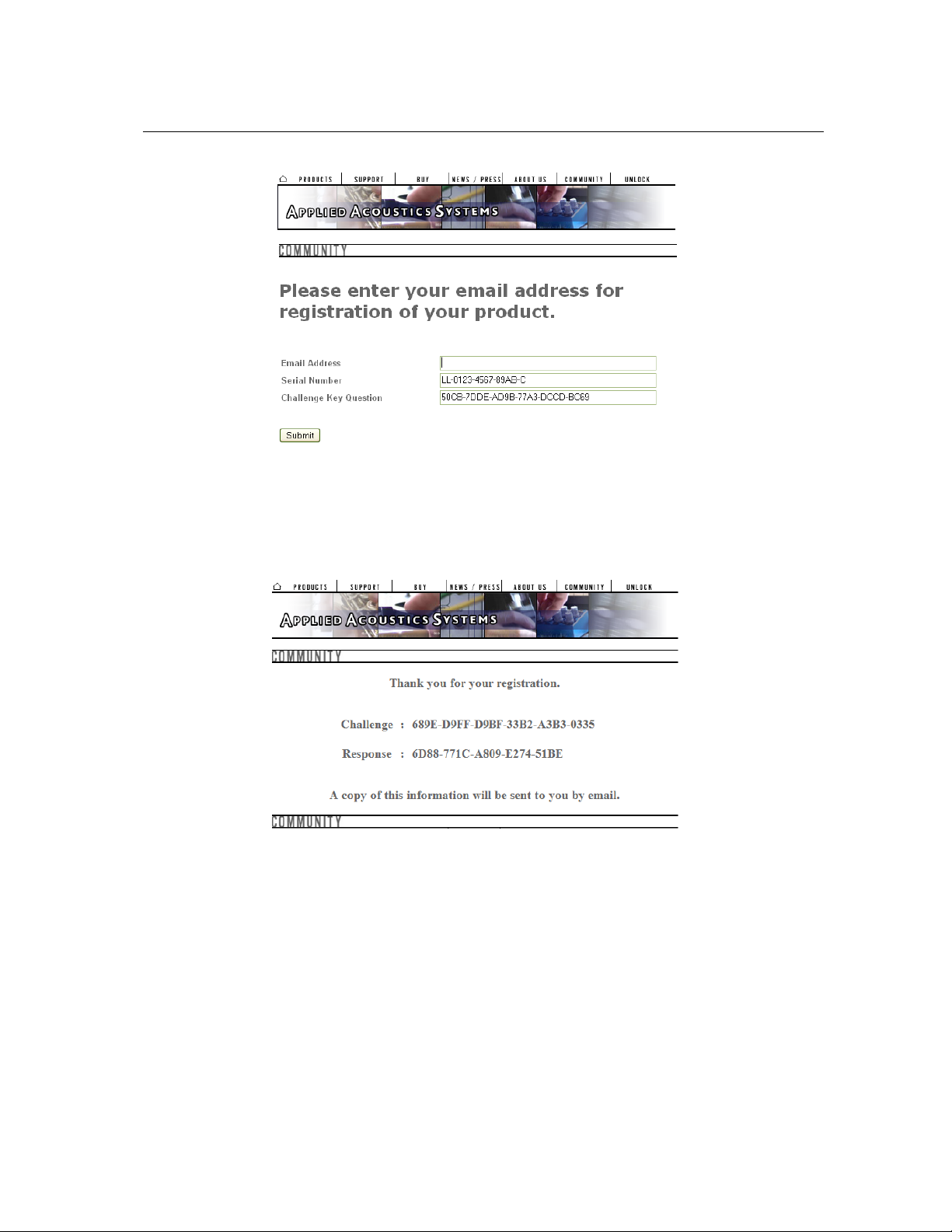
1.3 Authorization and Registration 13
Figure 4: Enter your registration information on the A|A|S webserver.
key will appear on-screen.
Figure 5: Generation of the response key on the A|A|S server.
If your computer is not connected to the internet, take note of your serial number and challenge
key and proceed to an internet connected computer. Launch your browser and go to the unlock
page of the A|A|S website at:
http://www.applied-acoustics.com/unlock.htm
Enter your email address, serial number, and challenge key, and click next. You will then
receive your response code on-screen as described above.
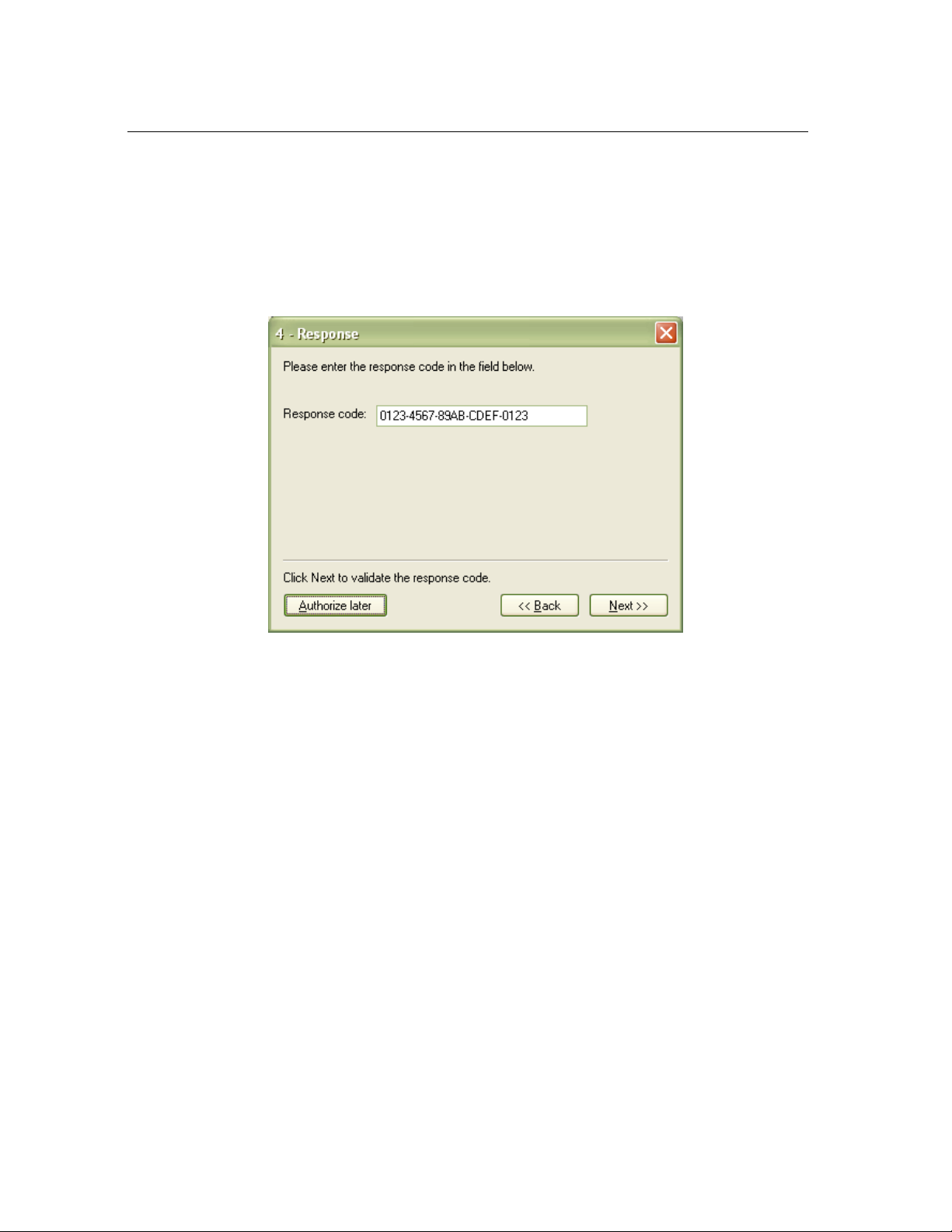
14 Introduction
1.3.3 Step 3: Completing the Unlock Process
The response key corresponding to your serial number and challenge key will be printed in your
browser window. In order to complete the unlock process, copy the response key and paste it into
the corresponding field of the installer window of Strum Electric. If you obtained your response
key from another computer, type the response key by hand in the installer window.
Figure 6: Final step of the unlock process. Enter your response key in the window.
Click on the Next button and a pop-up window will appear informing you that the authorization
process has been successful. Click on the Finish button to complete the process and launch Strum
Electric.
You will normally only need to go this process once for a given computer except for some
special cases. On Windows computers your will need to unlock again if:
• You change your computer
• You reformat or upgrade your hard drive
• You change or upgrade your operating system
On Mac OS computers, this will only be necessary if:
• You change your computer
• You change the motherboard of the computer
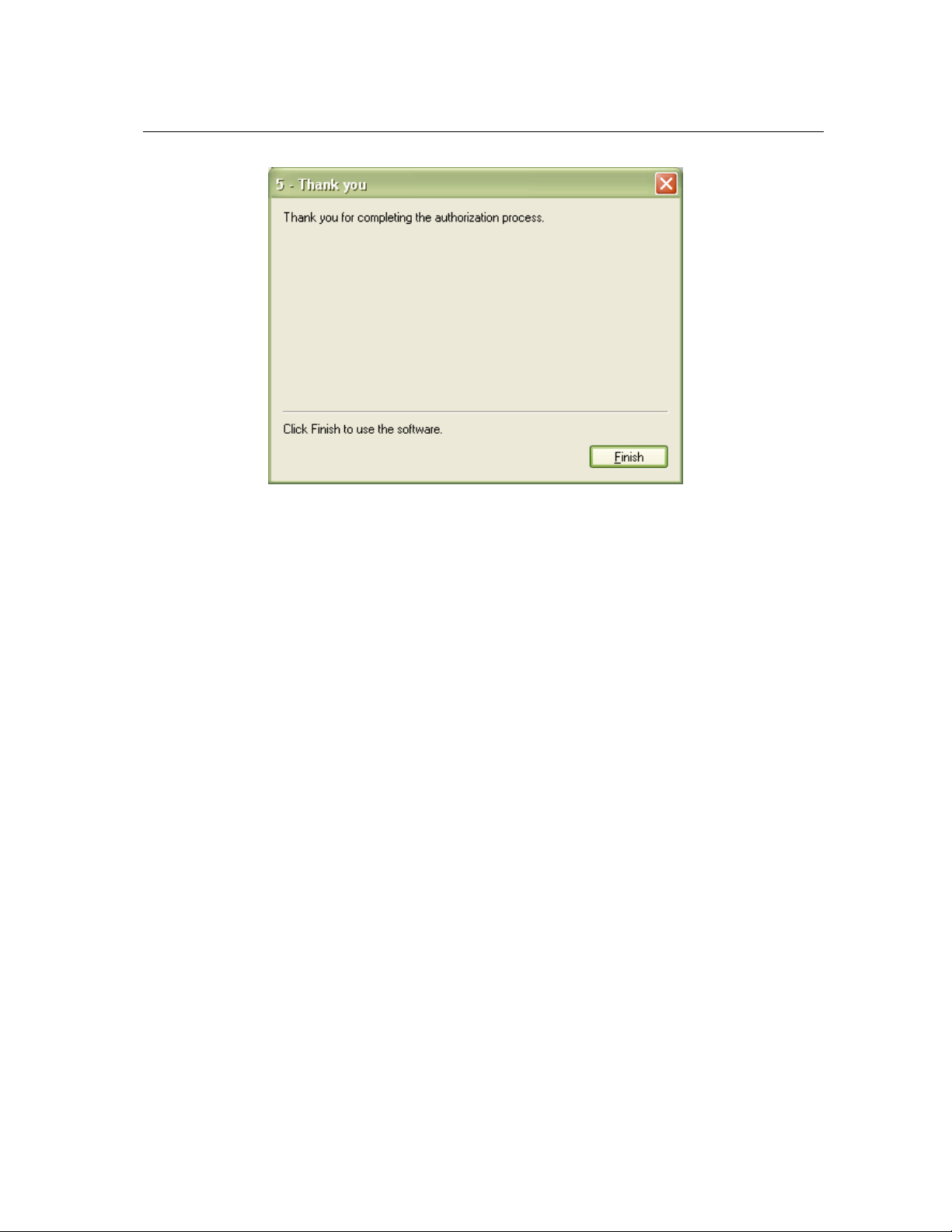
1.4 Getting Started 15
Figure 7: Authorization has been successful.
1.3.4 Obtaining your Response Key and Registering by Fax or over the Phone:
Should you not have access to the internet, A|A|S support representatives are available to assist
you in the unlock and registration process Monday to Friday, 9am to 6pm EST. You may contact
us by phone at:
• North America Toll-free number: 1-888-441-8277
• Outside North America: 1-514-871-8100
• Fax Number: 1-514-845-1875
• Email: support@applied-acoustics.com
1.4 Getting Started
1.4.1 Using Strum Electric in Standalone Mode
The Strum Electric comes with a wide range of factory presets right out of the box which amounts
to a huge range of sounds before you have even turned a single knob. As you would expect, the
best way of coming to grips with the possibilities Strum Electric offers is simply to go through the
presets one at a time. We recommend that you first start using Strum Electric in standalone mode.
• Windows - Double-click on the Strum Electric icon located on your desktop or select Strum
Electric from the Start > All Programs > menu.

16 Introduction
• Mac OS - Double-click on the Strum Electric icon located in the Applications folder.
Before you start exploring the factory presets, take a moment to set up you audio and MIDI
configuration as explained below.
Audio Configuration
Audio configuration tools are available from the Audio menu. The Audio Settings function allows
you to select an audio output device from a list, organized by driver type, of those available on your
computer. On Windows, if you have ASIO drivers available, these should be selected for optimum
performance. Multi-channel interfaces will have their outputs listed as stereo pairs.
• Select your sound card port from the list in the Audio Configuration dialog from the Audio
> Audio Settings . .. menu.
For more detailed information on audio configuration, sampling rate selection and latency ad-
justments, please refer to section 9.3.
MIDI Configuration
MIDI configuration tools are available from the MIDI menu.
• Select your MIDI input device from the list in the MIDI Configuration window available
from the MIDI > MIDI Settings . . . menu.
For more detailed information on Audio and MIDI configuration, MIDI links and MIDI maps,
please refer to Chapter 9.
1.4.2 Exploring the Factory Presets
Factory presets can easily be accessed using the ‘+” and ‘−” buttons in the lower left corner of the
toolbar. These buttons are used to navigate through a list of 128 numbered presets called programs.
The content of this program list can be viewed by clicking on the H button of the toolbar. The
number of the current program used and the name of the associated preset appear on the right of
this button. Programs can also be changed by using the ‘+” and ‘−” keys from the computer
keyboard or by selecting programs directly from the list displayed after clicking clicking on the H
button.
Presets can also be accessed using the browser appearing on the left of Strum Electric. This
browser is similar to the browser your operating system generates to display the contents of your
hard disk, or your email program uses to organize your mail and address book. When launching the
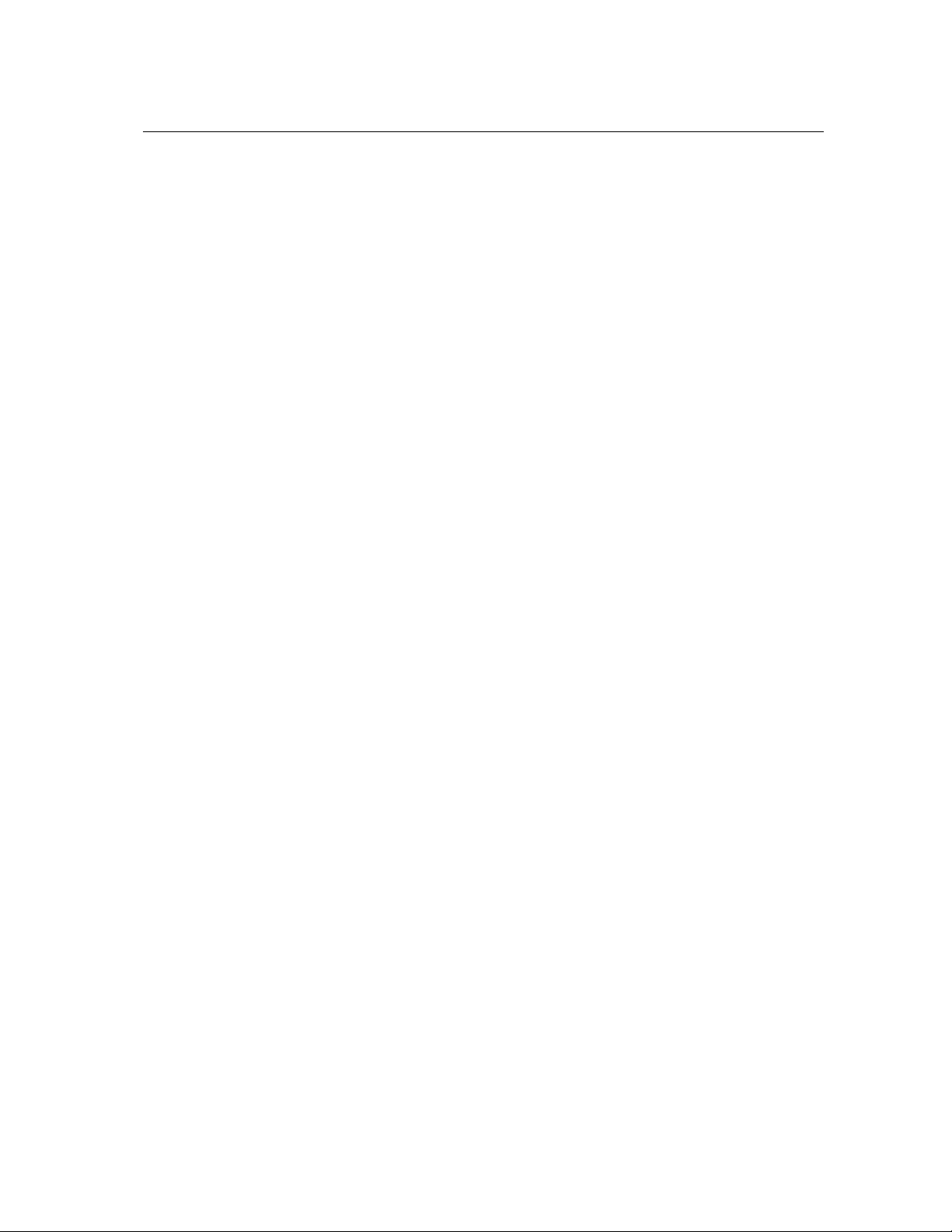
1.5 Getting Help 17
application for the first time, this “tree view” will include a destination folder for imported presets
as well as a Presets folder. To open a folder, click on the “+” symbol on Windows or I symbol
on Mac OS which will reveal the folder content.
The preset library is different from the program list and can be viewed as a repository containing all the presets available to the application. Presets are loaded into the synthesis engine by
copying them from the library into the program list. To load a preset, double-click on a preset icon
(blue knob) or preset name. This will insert the preset into the program list at the position of the
current program. You can also use the arrow keys on the computer keyboard in order to navigate
in the preset list and then the Enter key to load a preset. For additional information on presets and
programs, please refer to Chapter 5 of this manual.
1.4.3 Using MIDI Links
Every parameter on the Strum Electric interface can be linked to an external MIDI controller. To
assign a MIDI Link, right-click (control-click on Mac) on a control (knob, button or slider) and a
contextual menu will appear. Select Learn MIDI Link and move a knob or slider on your MIDI
controller to activate the link. To deactivate the link, right-click (control-click on Mac) on the
control and choose the Forget MIDI Link command. Refer to section 9.2 for more details on
MIDI links.
1.4.4 Using MIDI Program Changes
The synthesizer responds to MIDI program changes. When a program change is received, the
current program is changed to the program having the same number as that of the program change
message received by the application.
1.4.5 Using Strum Electric as a Plug-in
Strum Electric integrates seamlessly into the industry’s most popular multi-track recording and
sequencing environments as a virtual instrument plug-in. Strum Electric works as any other plugin in these environments so we recommend that you refer to your sequencer documentation in case
you have problems running Strum Electric as a plug-in.
1.5 Getting Help
A|A|S technical support representatives are on hand from Monday to Friday, 9am to 6pm EST.
Whether you have a question on Strum Electric, or need a hand getting it up and running as a
plug-in in your favorite sequencer, we are here to help. Contact us by phone, fax, or email at:
• North America Toll Free: 1-888-441-8277
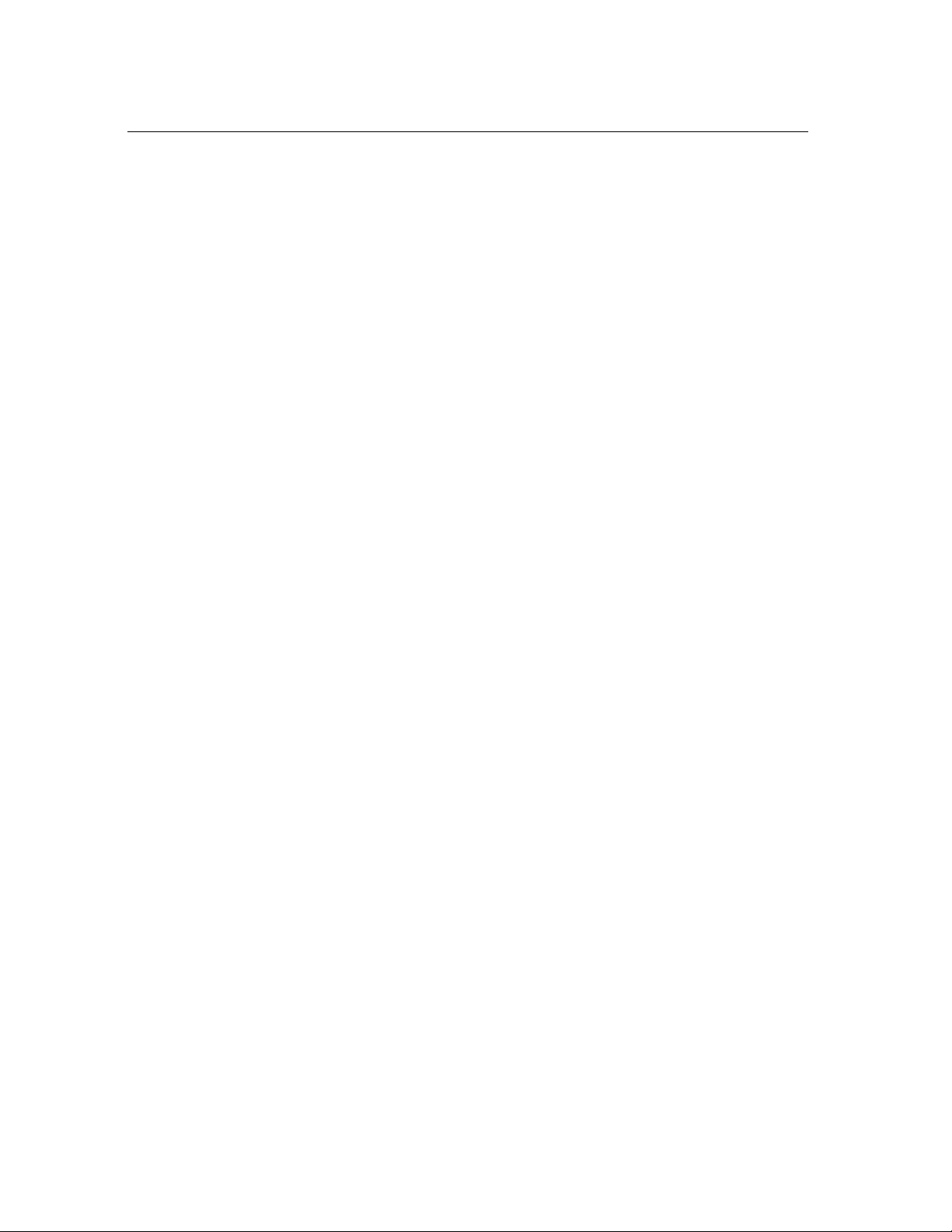
18 Introduction
• Worldwide: 1-514-871-8100
• Fax: 1-514-845-1875
• Email: support@applied-acoustics.com
Our online support pages contain downloads of the most recent product updates, and answers
to frequently asked questions on all A|A|S products. The support pages are located at:
www.applied-acoustics.com/support.php
1.6 Forum and User Library
The A|A|S community site contains the Strum Electric user forum, a place to meet other users and
get answers to your questions. The community site also contains an exchange area where you will
find presets for your A|A|S products created by other users and where you can make your own
creations available to other users.
http://community.applied-acoustics.com/php/community/
http://community.applied-acoustics.com/php/forum/
1.7 About this Manual
In the next chapter, the general functioning of Strum Electric is presented. Chapter 3 describes
the special keyboard layout used to play Strum Electric. Playing techniques are then presented in
chapter 4. Chapter 5 explains how to use the application browser and how presets and MIDI maps
are managed. In Chapter 6, the different modules and controls are reviewed in detail. In Chapter 7
the utility, or top part, of the interface is reviewed. Chapter 8 describes the different functionalities
available from the toolbar while Chapter 9 explains the different functionalities related to Audio
and MIDI and their settings. General issues involved in the use of Strum Electric as a plug-in
in different host sequencers is covered in Chapter 10. Finally a list of available commands and
shortcuts is given in Chapter 11.
Throughout this manual, the following conventions are used:
• Bold characters are used to name modules, commands and menu names.
• Italic characters are used to name controls on the interface.
• Windows and Mac OS keyboard shortcuts are written as Windows shortcut/Mac OS shortcut.
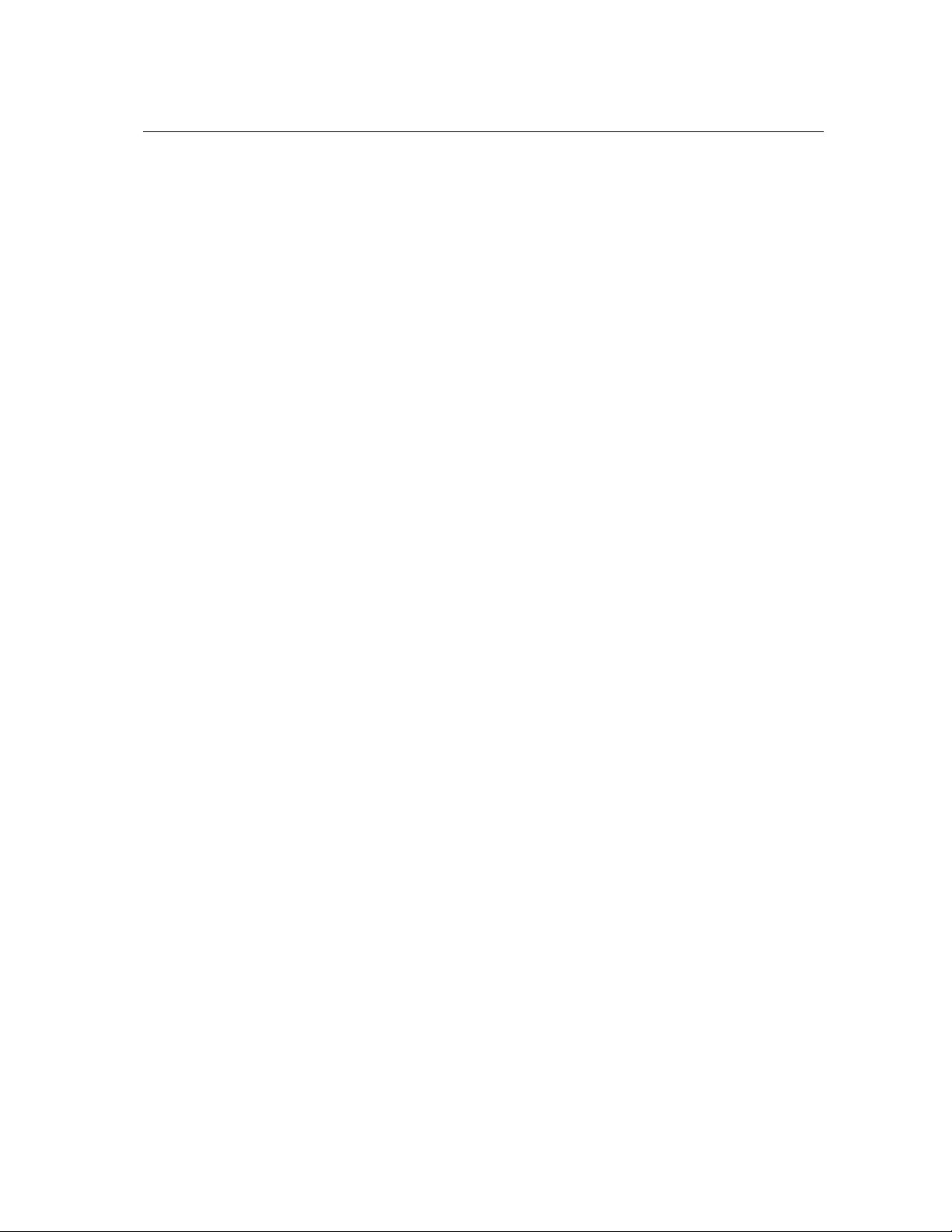
An Overview of Strum Electric 19
2 An Overview of Strum Electric
Strum Electric is a synthesizer which was designed with the goal of enabling keyboard players to
easily create realistic guitar tracks. This is a task which is usually difficult to achieve due to the
very different nature of these two types of instruments. Strum was therefore designed to reproduce
not only the sounding mechanism of a guitar but also the main elements of the playing technique
of a guitar player.
Very generally playing on a guitar can be described in terms of fretting hand (usually left hand)
and picking hand (usually right hand) techniques. The fretting hand is used to fix the chords or
notes played on the different strings of the guitar while the picking hand is used to set the different
strings into vibration and therefore play melodies or strumming patterns. In Strum, these functions
have been integrated into a chord detection, voicing, and strumming module.
2.1 Chord Detection and Voicing
Chords played on a keyboard and a guitar share the same name but are played or voiced differently.
Because of the tuning of the strings on a guitar, the notes of the chord are not usually played
in the same order as on a keyboard and the range of the notes is usually different, notes may
also be repeated. Furthermore, the same chords can be played in different positions on the guitar
depending on the playing or musical style. This specific way of playing chords on a guitar is very
characteristic of the tone and sound of the instrument. It is therefore very important, in order to
obtain a realistic guitar sound, to play chords as a guitar player would rather than how they are
played on the keyboard.
The voicing of chords for the guitar is performed in two steps by Strum. A chord played on the
keyboard is first interpreted by the chord detection module in order to determine which chord was
played on the keyboard. Strum then finds a guitar voicing corresponding to this chord. In other
words, Strum finds how a guitar player would have played this particular chord.
When chords are played on the keyboard, the order of the notes above the root is not taken
into account by the chord detection engine. This implies that you can play the chords as you know
them on the keyboard without having to know or learn special voicings used by guitar players. For
example, you could play chords in close position with the left or right hand, you could also play
the root with the left hand and the rest of the chord with the right hand or play the chords with
the notes spread across both hands. Strum will take care of finding the right voicing and playing
position on the guitar depending on the settings of the chord type and playing position controls as
described in section 4.6
The name of the chord detected as well as the specific voicing chosen by Strum is displayed in
the fretboard located in the lower portion of the graphical interface. Note that the voicing chosen by
Strum varies depending on the chord type chosen by the user as is described in Section 4.6. Strum
will try to detect a chord as soon as three or more keys are depressed on the keyboard. Otherwise
Strum will assume that a melody or interval is played. Please refer to section 12 for a list of the
chords detected by Strum.
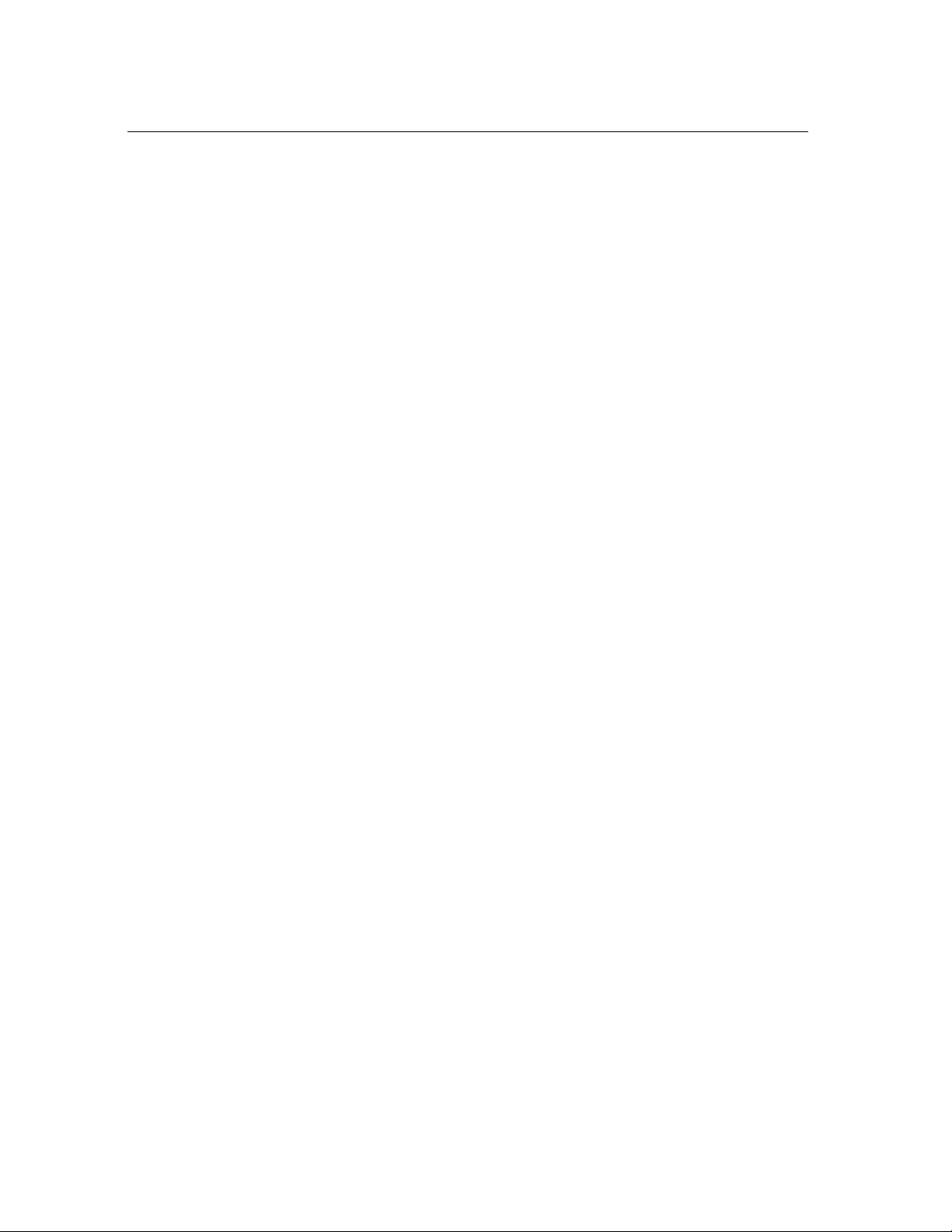
20 An Overview of Strum Electric
2.2 Strumming
On a guitar, notes and chords are triggered by the action of the picking hand (usually right hand).
The resulting sound is very typical of a guitar as the guitarist triggers the strings sequentially, more
or less rapidly, with an up and down motion of the hand. Strings can also be played individually,
in different order, to create arpeggio patterns. Different sonorities can be obtained by damping
or muting the strings either by applying the picking hand on the strings near the bridge (palm
muting) or releasing the pressure on the notes played with the fretting hand (scratching) while
strumming. Using these different types of hand motions and techniques, the guitarist can create
complex melodic and rhythmic patterns. In Strum, these different effects can be achieved through
a strumming module which is controlled by special strumming keys or MIDI loops as will be
explained in more details in Chapter 3, 4 and 6.
2.3 The Graphical Interface
The graphical interface of the instrument is divided in three sections. From top to bottom on the
interface one first finds the output effect section which is used to shape the final sound of the
instrument. This effect section includes and equalizer a multi-effect module with sync capabilities
and a reverb.
The middle guitar-shaped section of the interface is where all the parameters controlling the
synthesis engine are located. The different control parameters refer to the strings, the pick and its
interaction with the strings, the action of fingers on the fretboard and the pick-ups of the guitar. This
section has seven different views. The main and simplest one (All) is used to display parameters
acting on the six strings of the guitar while the other six views reveal parameters for the individual
strings.
The bottom part of the interface is centered around a fretboard where the chords detected and
the specific voicings chosen by Strum are displayed. This section of the interface also includes
parameters determining how the voicing and strumming is performed by Strum, a MIDI loop player,
tuning parameters and controls determining how signals from some standard MIDI controllers are
interpreted by Strum.
2.4 Signal Flow
The general signal flow of Strum is presented in Figure 9 and illustrates schematically how the
different modules in Strum interact. From left to right, the synthesizer first includes a chord detection module which parses the MIDI signal it receives and determines the chords played on the
keyboard. This information is then sent to the voicing engine which, taking into account how a guitarist would actually play the different chords, determines which notes are played on the different
strings of the guitar. The corresponding information, for each of the six strings of the instrument, is
then sent to a triggering or strumming module which generates an excitation signal for each of the
individual string. This is the signal received by the synthesis or string module which then simulates
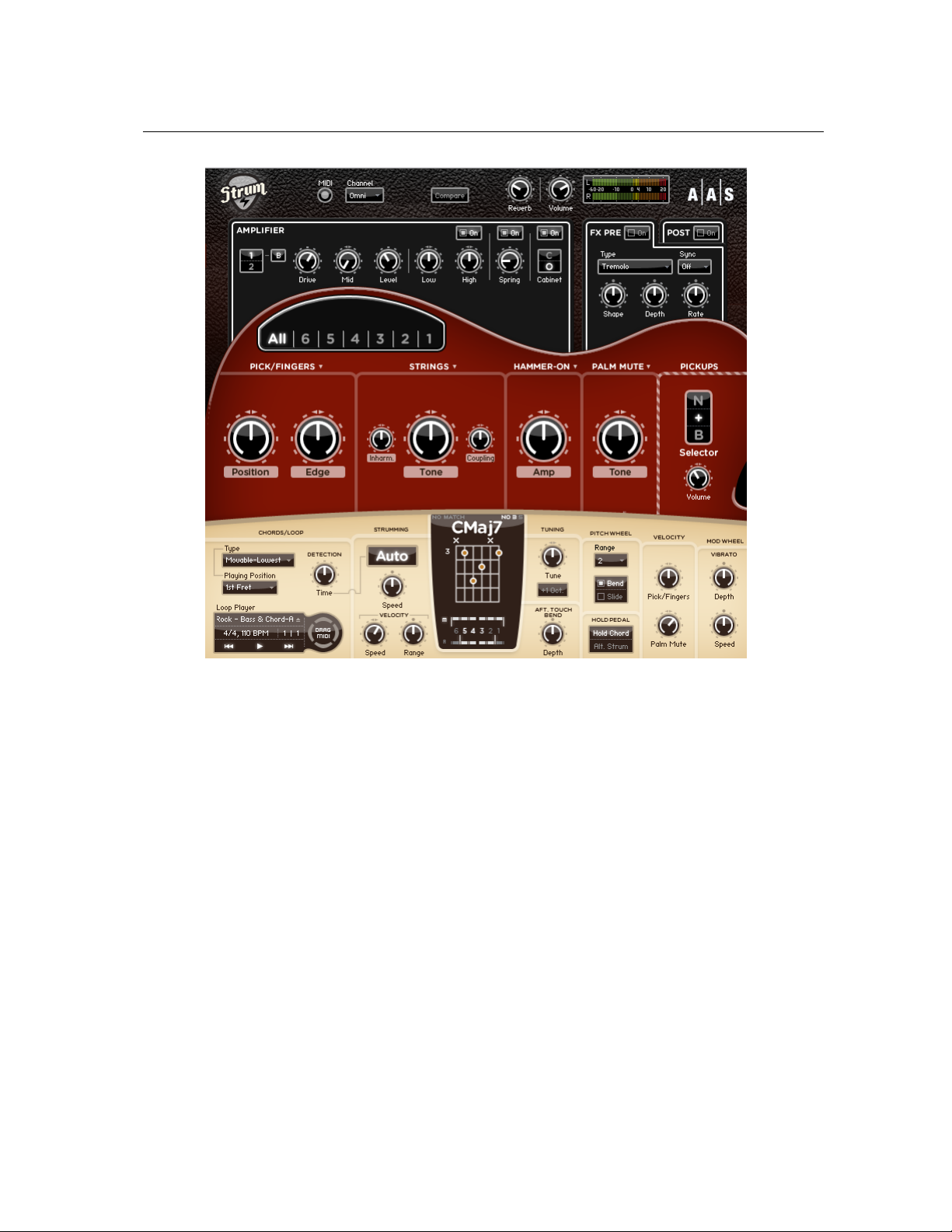
2.4 Signal Flow 21
Figure 8: Graphical user interface of Strum Electric GS-1.
the vibration signal of the individual strings of the guitar. The motion of the strings is the input
signal of the pickup module which reproduces the effect of single coil or humbucker-fitted pickups.
The output signal from this module constitutes the output signal from the guitar itself. This is the
signal which is sent to the amplifier module which simulates a two-channel amplifier with speaker
cabinet. Finally an effect rack has been included in order to allow further processing and expand
the tonal possibilites of the instrument.
It is important to note how the MIDI signal received by the synthesizer is parsed. Signal
received from the MIDI input or MIDI player module, is interpreted in terms of the fretting hand
(usually left hand) and picking hand (usually right hand) of a guitar player. MIDI notes with
number ranging between 40 (E1) and 70 (B[4) are associated with the fretting hand and their
corresponding signal is sent to the chord detector. Notes with number ranging between 71 (B4)
and 84 (C6) are special strumming keys, used to trigger different picking hand techniques, and are
therefore used to control the strumming engine. The use of these strumming keys is explained in
more details in section 3.
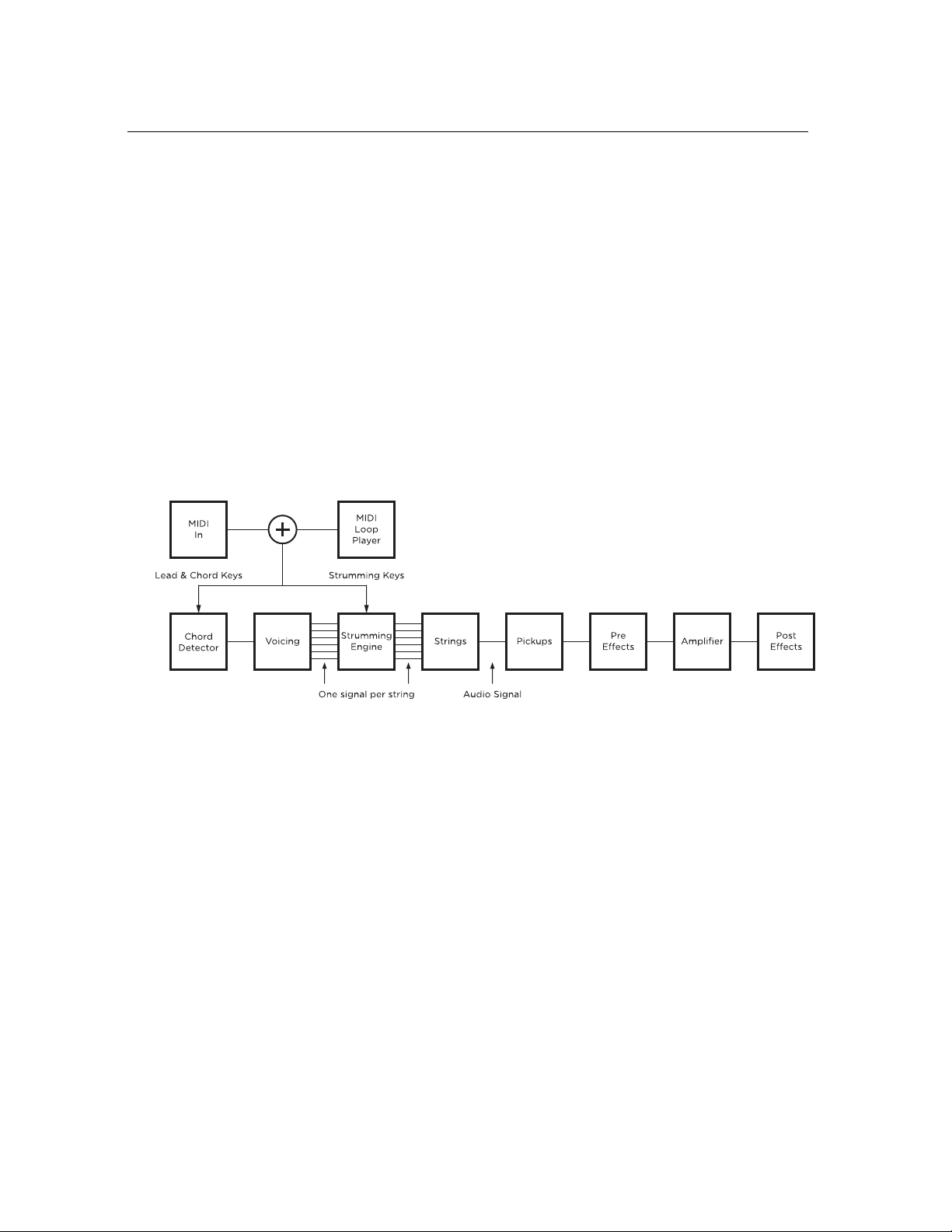
22 An Overview of Strum Electric
Figure 9: General architecture of Strum.
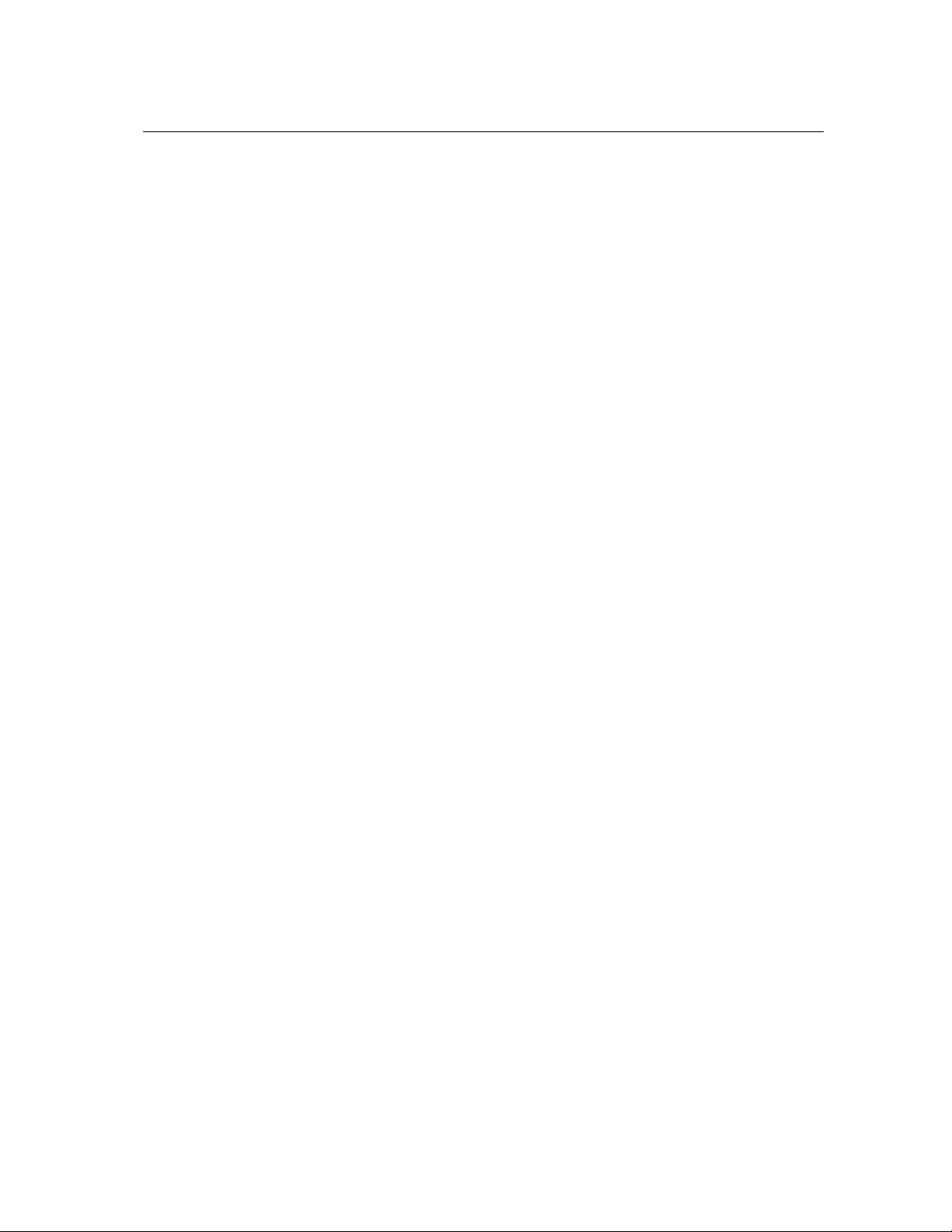
Keyboard Layout 23
3 Keyboard Layout
Strum reacts to MIDI signal differently than a traditional synthesizer. It uses a special keyboard
layout and associates signals from standard MIDI controllers with specific effects or techniques on
the guitar. In this chapter, we will describe how the keyboard is used to play Strum.
The MIDI signal received by Strum is interpreted in terms of the fretting hand (usually left
hand) and picking hand (usually right hand) of a guitar player. The range of the MIDI keyboard
has therefore been divided into two sections, the Lead & Chord keys section and the Strumming
Keys section as illustrated in Figure 10.
3.1 Lead and Chord Keys
This section is associated with the fretting hand of the guitarist and includes notes ranging from
MIDI note numbers 40 (E1) to 70 (B[4). This section of the keyboard is where melodies and
chords are played and it is the MIDI signal from this section which is sent to the chord detection
and voicing modules. Strum will try to detect a chord and find a corresponding voicing as soon as
three keys or more are depressed on the keyboard, otherwise it will play the notes as a melody or
an interval.
3.2 Strumming Keys
Notes with MIDI number ranging between 71 (B4) and 84 (C6) are interpreted as special strumming keys and are used to trigger different picking hand techniques as shown in Figure 10. Depending on the strumming keys used one can trigger downstrokes, upstrokes as well as palm muted
or muffled downstrokes and upstrokes. Strings can also be triggered individually to play arpeggio
patterns. The effect of the different strumming keys is now reviewed.
3.2.1 Downstroke and Upstroke
A downstroke is achieved by dragging a pick (or the fingers) across the strings of the guitar in a
downward motion. Notes are therefore played from lowest to highest. An upstroke is obtained in
the same manner but dragging the pick or fingers upwards from the highest to the lowest string.
A downstroke is triggered by depressing MIDI note 72(C5) while an upstroke is triggered by depressing MIDI note 74 (D5). These strokes represent the simplest way to play chords on a guitar
and can be played alternately. Note that when strings are not used in a specific voicing (strings
marked with an X in the chord display of the graphical interface), they are not played when using
a downstroke or an upstroke.
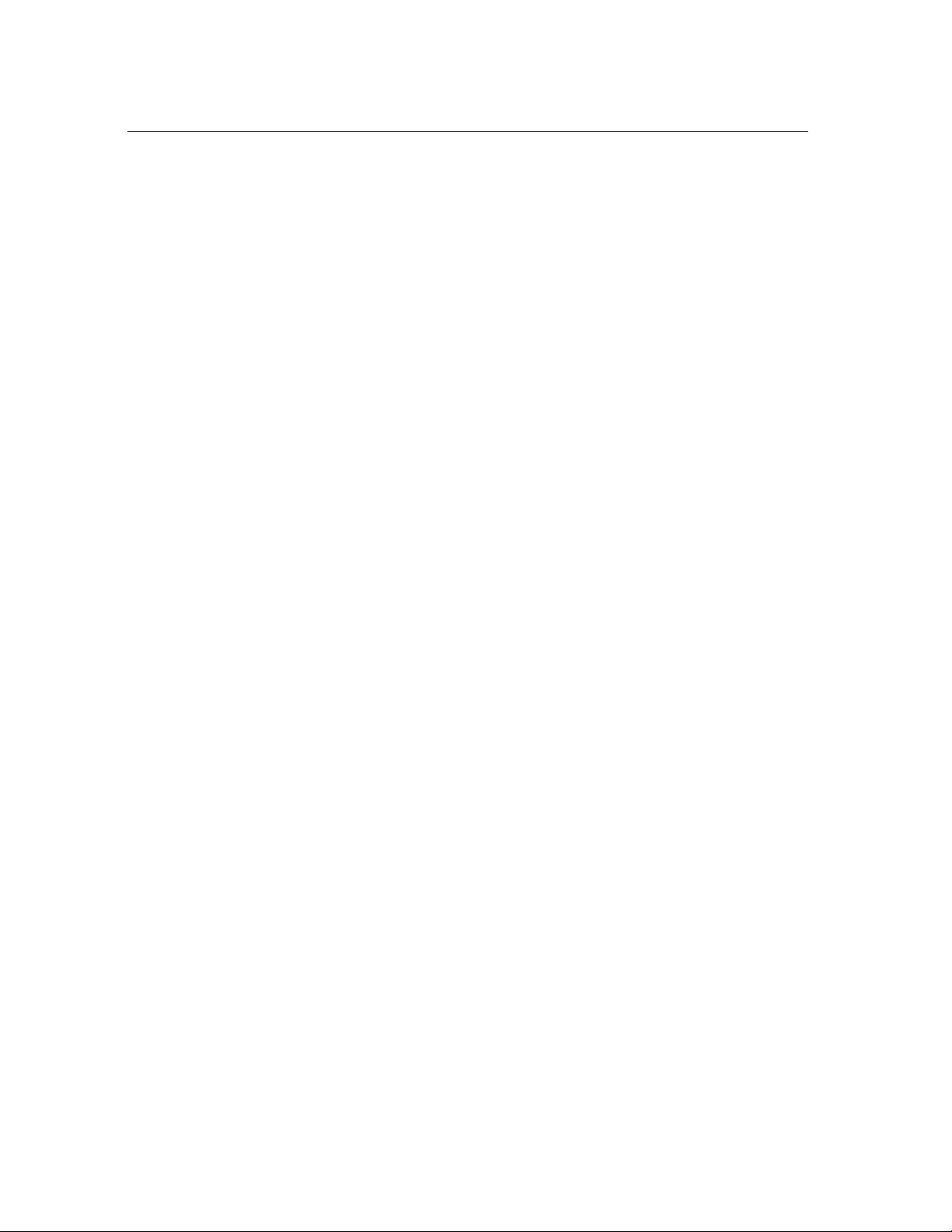
24 Keyboard Layout
3.2.2 Palm Muted Downstroke and Upstroke
Palm muting is a technique which consists in partially muting the strings with the help of the
picking hand by letting it lightly touch the strings near the bridge. The pick (or fingers) is then
dragged across the strings in a downward or upward motion. In Strum, the palm muted downstroke
and upstroke are obtained by depressing MIDI note number 73 (C#5) and 75 (D#5) respectively.
3.2.3 Muffled Downstroke and Upstroke
A muffled stroke (or scratch) is obtained by laying the fretting hand on the strings without depressing them and then striking the strings with the picking hand. This produces a percussive sound and
the guitar player can control the effect by applying more or less pressure on the strings. In Strum,
the muffled downstroke and upstroke are obtained by depressing MIDI note number 78 (F#5) and
80 (G#5) respectively.
3.2.4 Mute All
A muted strum is a stroke which is immediately muted by applying the full hand on all the strings
in order to completely stop the sound. In Strum, this is effect is reproduced by depressing the MIDI
note number 82 (B[5).
3.2.5 Alternate Strum
It is common for guitar players to vary the number of strings which are strummed when playing
rhythmic patterns on a chord. In Strum it is possible to define a main and an alternate strum using
the strumming range control as explained in section 6.6.4. The MIDI note 71(B4) is used to switch
between these two types of strum. When this key is depressed while another strumming key is
used, the alternate strum is played. The main strum range is used when it is released. This rule
applies to the standard up and down strums but also to the palm muted and muffled strokes. The
alternate strum can also be triggered with the hold pedal when the Alt. Strum button is switched on
as explained in section 6.6.8
3.2.6 Playing Individual Strings
The strings of the guitar can be played individually enabling one to arpeggiate or create finger
picking patterns. Individual strings are triggered by depressing MIDI notes 76(E5), 77(F5), 79(G5),
81(A5), 83(B5) or 84(C6). These special strumming keys are labeled bass, alternate bass, arp 4,
arp 3, arp 2 and arp 1 respectively. Notes in the chords are triggered by these MIDI notes from
lowest to highest using the following rules:
• MIDI note 76(E5): Bass. always the lowest note in the chord played by Strum.
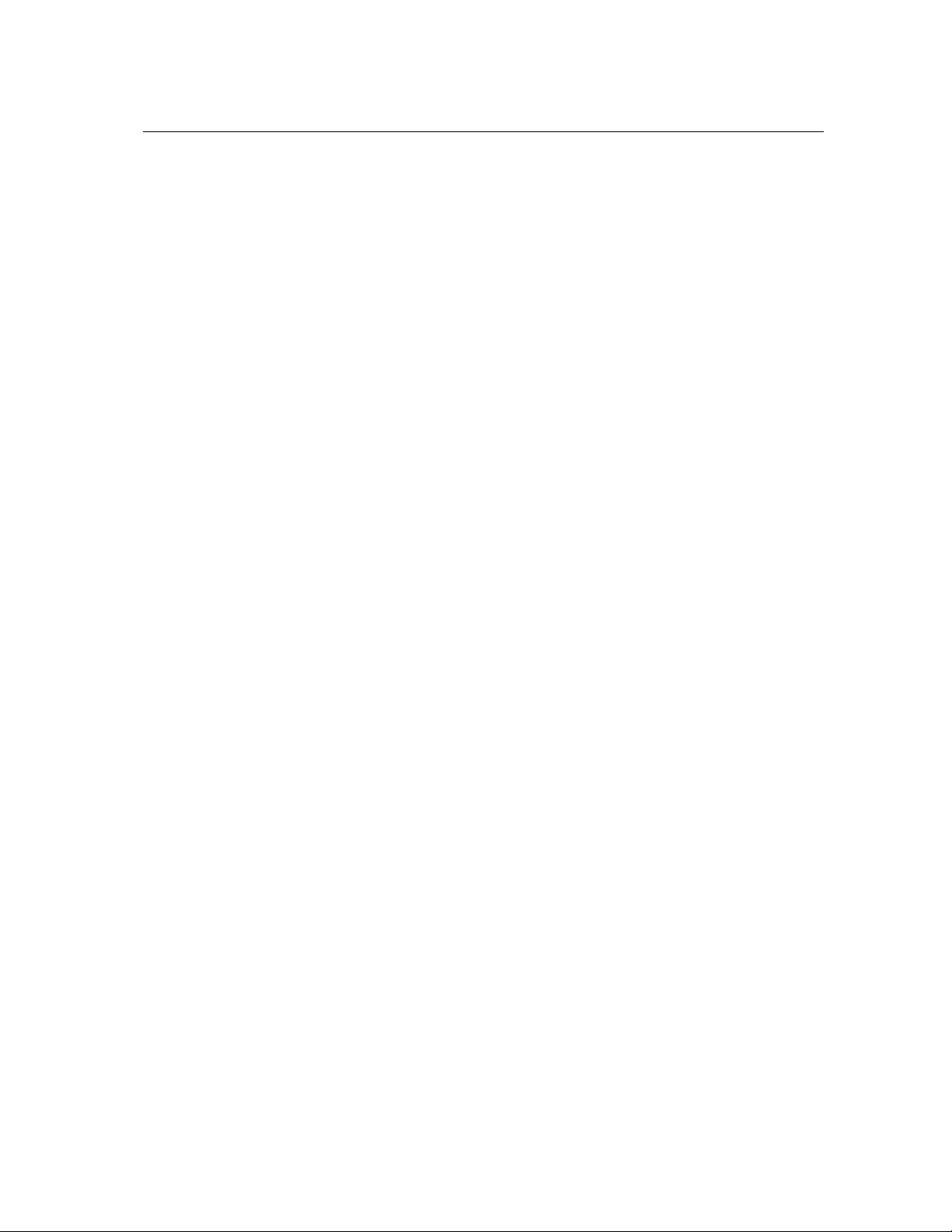
3.3 Pitch Bend Wheel 25
• MIDI note 77(F5): Alternate bass. When the chord played by Strum is not inverted and
the chord includes a fifth (natural, lowered or raised) then the alternate bass is the fifth. If
the bass is played on the lowest string (sixth string), then the alternate bass will be played
on the fifth string if possible except in the case of the open G chord where it is played on the
fourth. If the bass is not played on the lowest string (played on the fifth or fourth string), the
alternate bass will then be played on the fifth or sixth string. Finally, if the chord is inverted,
or if it does not include a fifth, the alternate bass trigger will play the same note as the bass.
• MIDI note 79(G5), 81(A5), 83(B5) or 84(C6): Arp key 4, 3, 2 and 1. The remaining notes
in the chord are played from lowest to highest note on arp keys 4 to 1 respectively. If there
are fewer than four notes remaining to be played in the chord, the highest one is repeated on
the remaining arp keys. Finally, if the alternate bass is the fifth and if it can only played on
the string on which it is played in the chord, it is triggered by the alternate bass arp key and
it is not repeated on another arp key.
These rules imply that the arp keys 6 to 1 do not necessarily correspond to string 6 to 1 (lowest
to highest). In fact they only do when the six strings are used in a chord and when the bass is played
on string 6. This is true for example with bar chords played using the six strings. To illustrate these
rules lets consider different chords played in movable position. A G major chord with bass played
on G2 on the keyboard will be voiced by Strum with the bass on the sixth string. The arp key will
then follow the order of the guitar strings. Playing a C major chord with the bass played on C3 on
the keyboard results in a chord voiced by Strum with the bass on string 5 and the alternate bass on
the sixth string. The bass and alternate bass arp keys will therefore trigger the fifth and sixth string
respectively. The remaining arp 4,3,2,1 keys will trigger the fourth, third, second and first strings
respectively. Finally, playing a G Major chord one octave higher than previously (bass on G3 on
the keyboard) results in a chord played by Strum on the four highest strings of the guitar (strings
4,3,2,1). In this case, the bass arp key will trigger the fourth string, the alternate bass will be played
on the fifth string and the remaining three notes of the chord (strings 3, 2 and 1) will be triggered
by arp keys 4, 3 and 2 respectively. The first string will also be triggered by arp key 1.
3.3 Pitch Bend Wheel
The pitch bend wheel produces a slide or a bend depending of the settings of the Pitch Wheel
section of the interface. The Range parameter is used to determine the number of semi-tones in the
slide or bend.
In slide mode, all the strings played in a chord are slided. It is not possible to play lower than
the lowest note of a string when sliding downward. In this case, the slide range will be limited.
In bend mode, only one string is bended at a time. If a chord was just strummed, the highest
note of the chord is bended. If an individual note was just played, this note is bended.
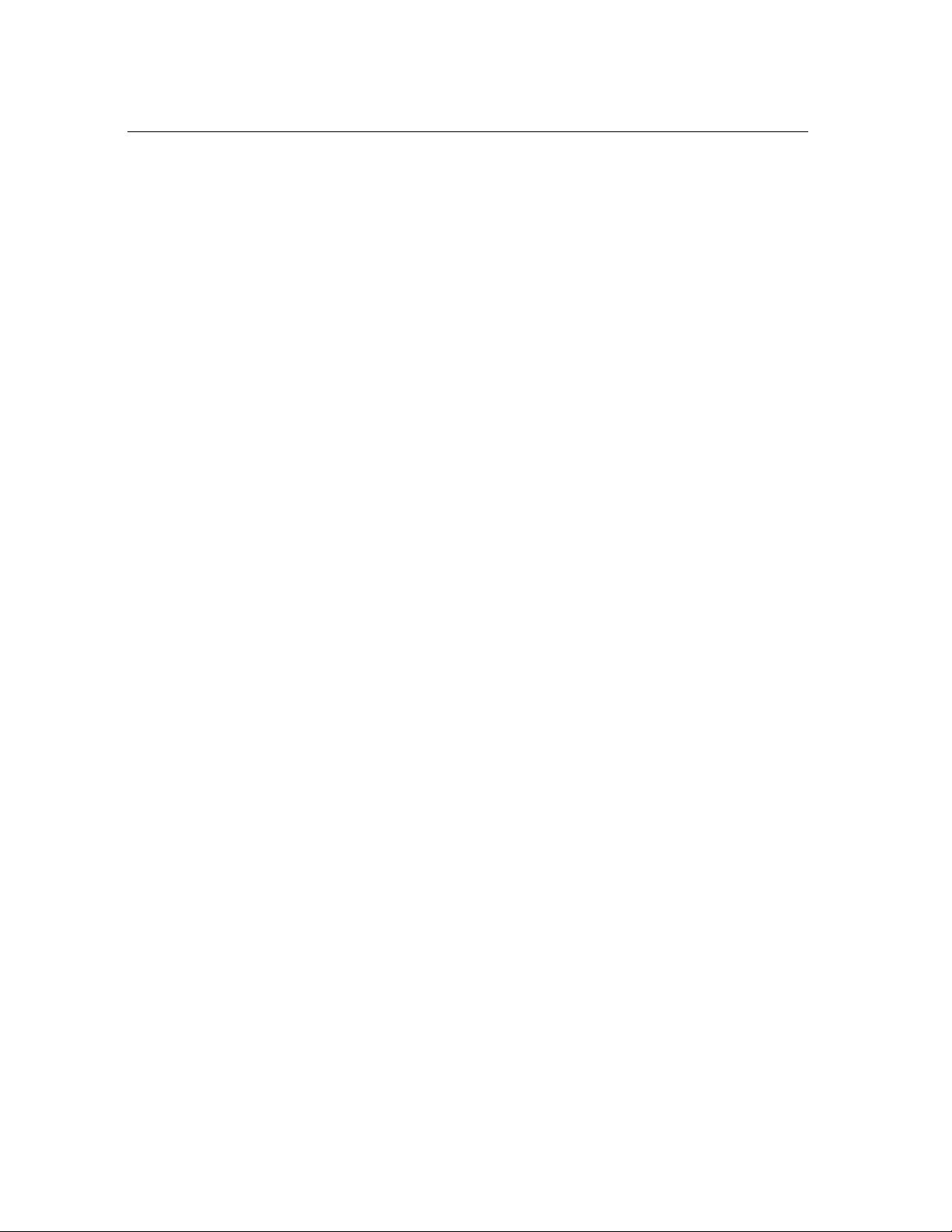
26 Keyboard Layout
3.4 Aftertouch
In Strum, bending can be controlled using monophonic aftertouch (also known as channel pressure
on certain controllers). The pitch of the note can be increased in this way by up to one tone
depending on the settings of the Bend control of the Aftertouch section of the interface. If a chord
was just strummed, the highest note of the chord is bended. If an individual note was just played,
this note is bended.
3.5 Modulation Wheel
The modulation wheel is used to control vibrato.
3.6 Hold Pedal
The hold pedal (MIDI CC 64) can be used either as a hold pedal or to activate alternate strumming
depending on the settings of the Hold Pedal section of the interface.
In Hold Chord mode, the pedal will hold the chord played by Strum as long as the pedal is not
released. If a new chord is detected while the pedal is still depressed, the new chord will be played.
The pedal therefore enables one to do instantaneous chord changes.
In Alt. Strum mode, the pedal acts exactly as the first strumming key, MIDI note 71(B4),
described above. As long as the pedal is depressed, all the strumming keys will used the range of
the alternate strum when triggering strings. When the pedal is released the main strum range is
used.
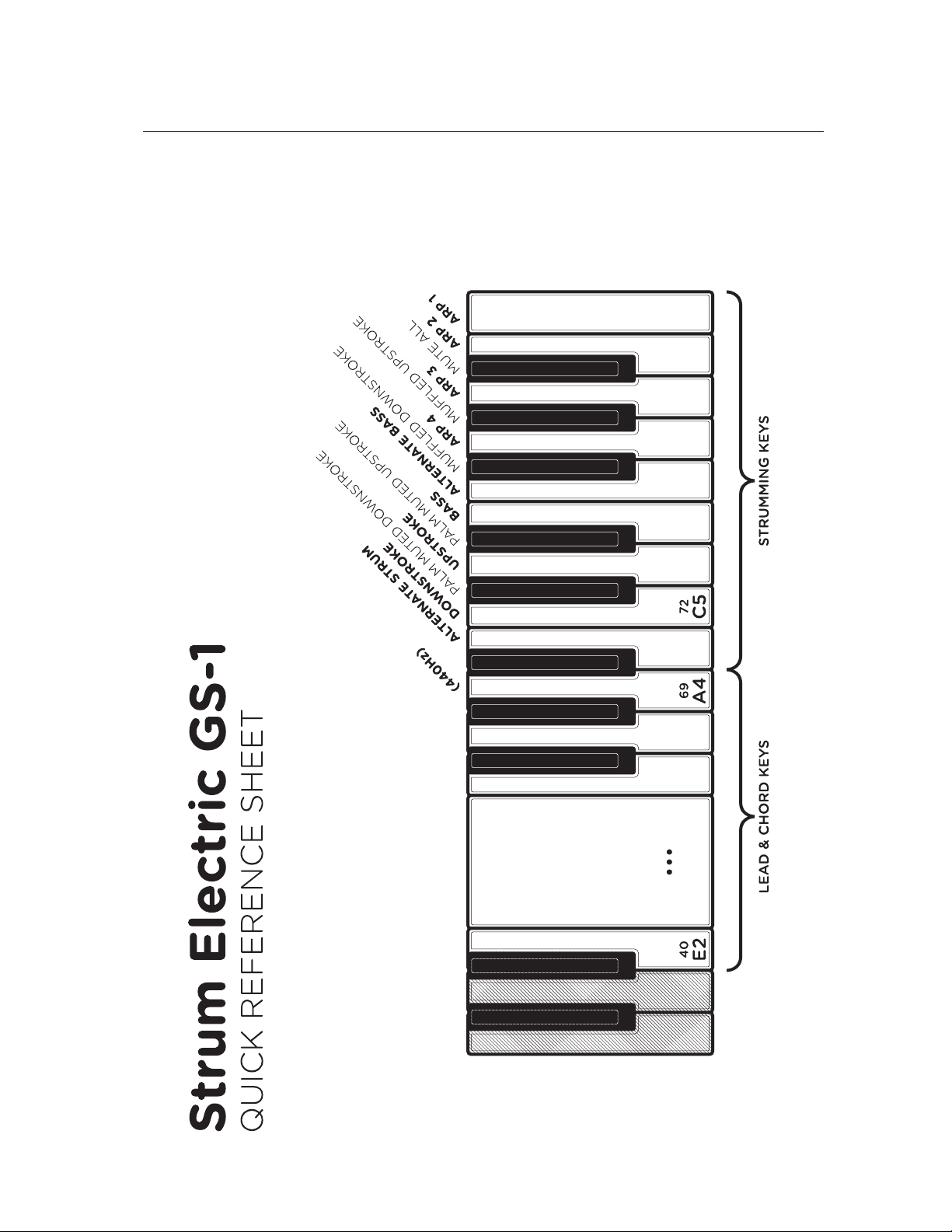
3.6 Hold Pedal 27
Figure 10: Sections of the MIDI keyboard as used by Strum.
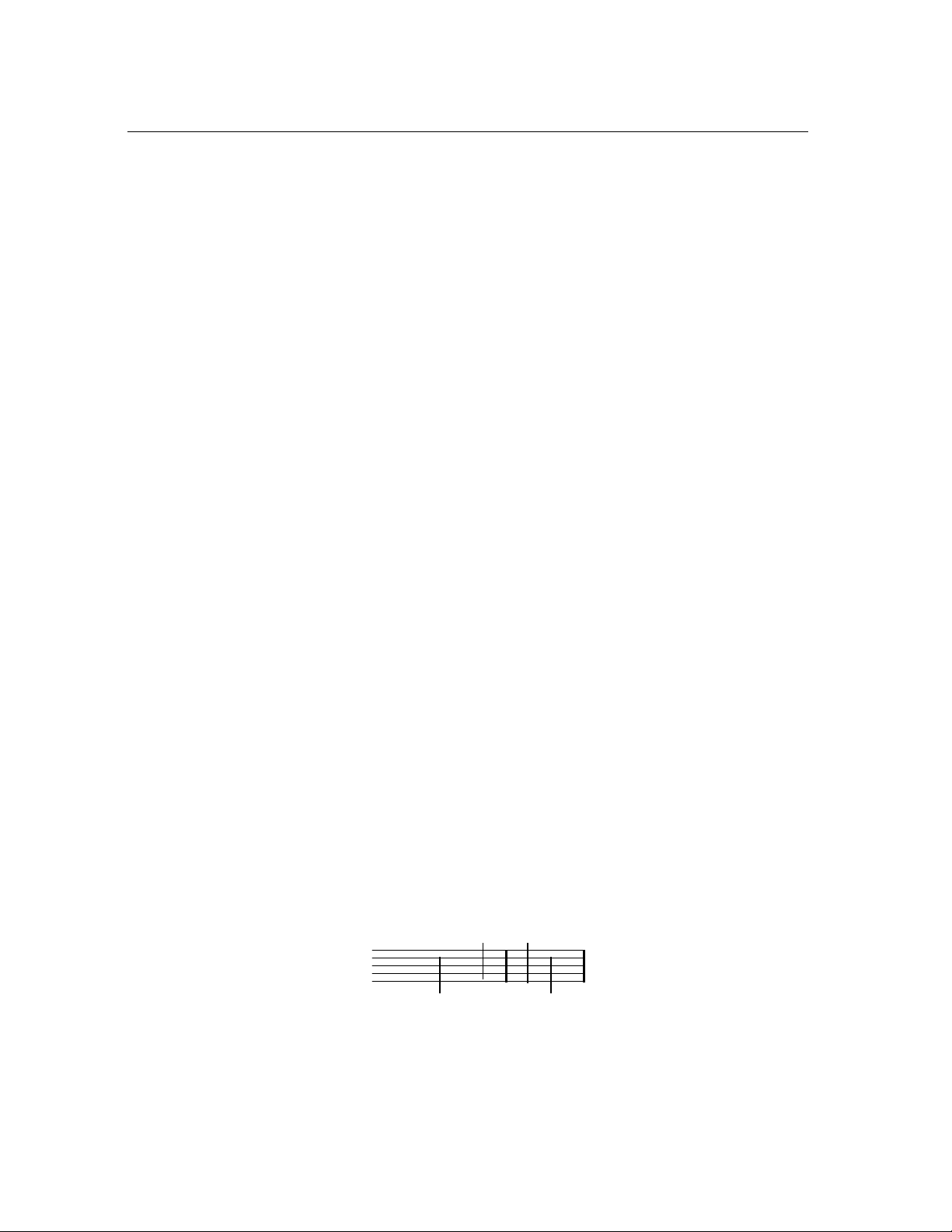
28 Playing Strum
4 Playing Strum
Strum can be played in different ways, directly from a MIDI keyboard or using MIDI loops. In this
section we describe these different approaches an how to reproduce specific techniques used by
guitar players. We conclude this section by describing the different voicing options used by Strum.
4.1 Auto-Strum Mode and Strumming Keys
Notes and chords are triggered as they are played on the keyboard when the Auto-Strum mode is
selected. This mode is switched on or off by clicking on the Auto button in the Strumming section
of the interface. In Auto-Strum mode, the notes forming the chord are played using a downstroke
or in other words, notes are played from lowest to highest.
When the Auto-Strum mode is switched off, notes and chords are processed by the chord detec-
tion and voicing modules but the strings are not triggered. In order to play them, one must use the
different strumming keys as described in section 3.2. As soon as a strumming key is depressed, the
strings are triggered. Using strumming keys involves thinking like a guitarist and use the left hand
to play chords or melodies while using the right hand to control the triggering of strings. Note that
strumming keys are always active whether the Auto-Stum mode is switched on or off. In the case
where the Auto-Strum mode is switched on and chords are played simultaneously with strumming
keys, the strumming keys override the normal behavior of the Auto-Strum mode.
4.2 Playing with Auto-Strum
For the first examples, it is necessary to put Strum in Auto-Strum mode by clicking on the Auto
button located in the Strumming section of the the lower part of the interface.
4.2.1 Strum Down
Play a chord in the chord & lead section of the keyboard as shown in Figure 11. The chord
is detected by Strum and voiced on the guitar fretboard. This triggers a downstroke from the
strumming module and consequently the strings are played from the lowest to the highest. In order
to trigger a new downstroke without muting the strings, just release one note from the chord and
play it again as shown in Figure 12.
Figure 11: A simple strumming sequence.
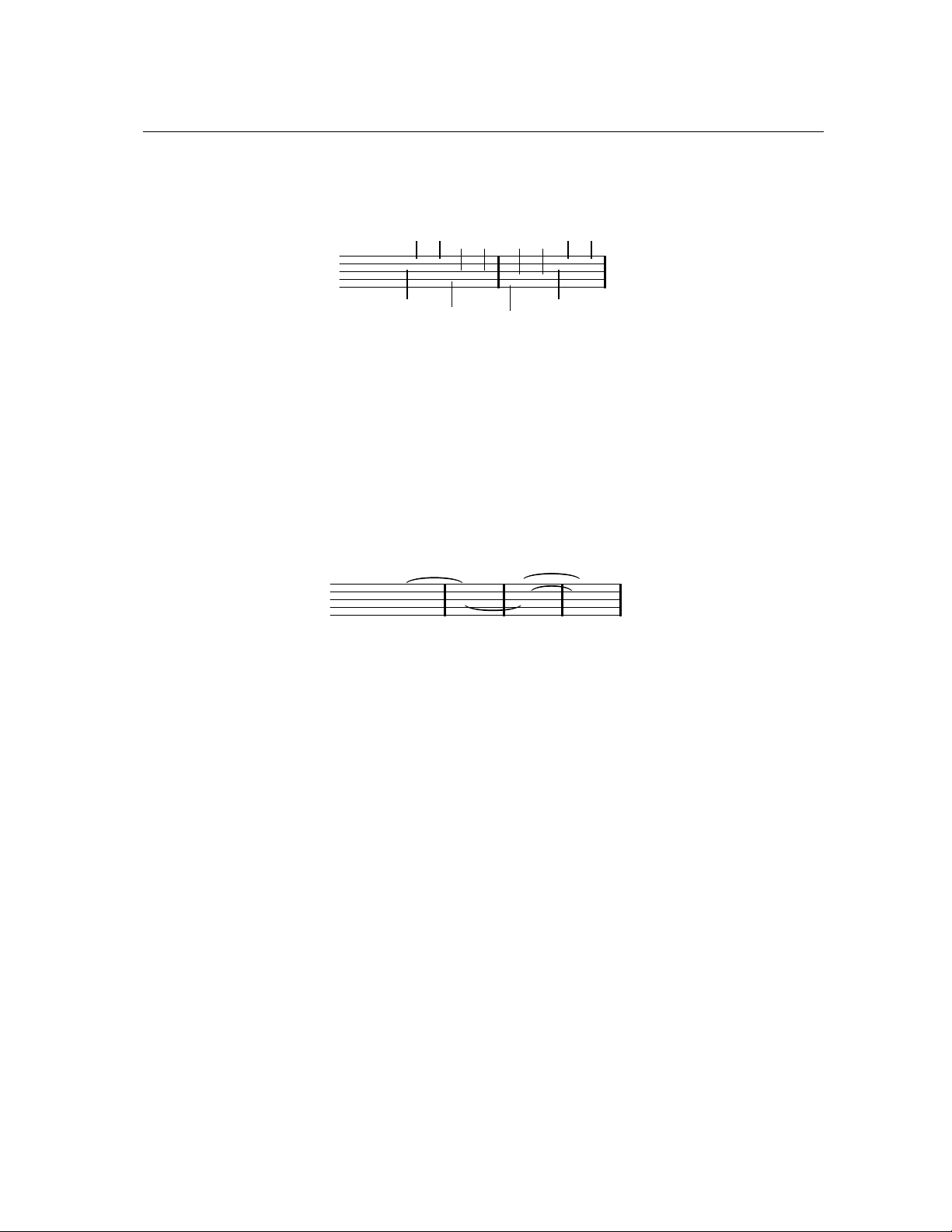
4.2 Playing with Auto-Strum 29
4.2.2 Chord Change
Figure 12: Re-triggering a downstroke.
Once a chord has been played, the chord detection, voicing and strumming modules are only
triggered when a new note is played; releasing notes from a chord has no effect. Consequently,
Strum holds the current chord as long as all its notes are not released. This can be used to make
rapid chord changes. For example, it is possible to switch from a C chord to a G chord without
muting the strings by playing C-E-G and then by replacing C and E by B and D without releasing
the G as shown in Figure 13. The same effect can be obtained with chords which do not share
common notes by using the hold pedal in Hold Chord mode.
Figure 13: Smooth chord transition.
On the other hand, if one wishes to remove a note from a chord, for example to switch from a
C7 chord (C-E-G-B[) to a C chord (C-E-G), it is not sufficient to release the B[ key. It is necessary,
in order to trigger again the chord detection module, not only to release the B[ from the chord but
also to release another note from the chord, for example the G, and replay it when one wants to
strum the new chord.
4.2.3 Chords and Change of Pitch
Playing chords on higher or lower notes on the keyboard has a similar effect on Strum’s fretboard.
With so-called Lowest chord types (Open-Lowest, Movable-Lowest and Drop-Lowest) Strum will
make sure that the lowest note played on the keyboard is also the lowest one played in the guitar
chord. These chord types are useful when it is necessary that a succession of chords follows a
certain bass motion.
With the so-called Root chords (Open-Root, Movable-Root), chords detected as inverted are
played on the root note located below the lowest note played on the keyboard (if possible).

30 Playing Strum
4.2.4 Hammer-On and Pull-Off
Hammer-on and pull-off are playing techniques used by guitar players to play legato or grace notes.
The hammer-on effect is obtained by first picking a note and then hammering down another finger
onto the same string at a higher fret. The pull-off effect is almost the opposite of the hammer on.
It is obtained by first picking a note and then sharply pulling-off the finger from the fretboard in
order to hear a second fretted note on the same string. The sounds produced using these techniques
are softer and less percussive than the ones produced by picking the notes.
With Strum, hammer-ons and pull-offs are automatically triggered by playing legato notes
spaced by one or two semi-tones. They are triggered only when melodies are played and never
when chords are detected.
4.3 Using the Strumming Keys
We now look at ways to create more elaborate effects. For these examples, it is assumed that the
Auto-Strum mode is switch off as we will now be using the strumming keys. This way of playing
Strum involves to think more in terms of a guitar player. Indeed, as the chord recognition and
voicing module require some time to voice the chords, it is necessary to play the chords slightly
before triggering the strumming action with the strumming keys. This is just like a guitar player
who needs to position the fretting hand on the fretboard before strumming with the picking hand.
4.3.1 Down- and Upstroke Strum
Once a chord is played on the keyboard, the downstroke strumming key (C5) is used to trigger a
strum from the lowest to highest string. The upstroke strumming key (D5) is used to trigger strums
from the highest to the lowest string of the guitar. The number of strings which are strummed is
determined by the main strum parameter which appears below the fretboard in the lower part of the
interface. The strumming speed can be controlled using the Speed parameter or the Velocity control
which is used to adjust the amount of modulation from the MIDI velocity signal received from the
keyboard.
Figure 14: Downstroke and upstroke with the strumming keys.
 Loading...
Loading...