Page 1

2.4G RF Mouse
G10-810H
Multi-mode Software
www.a4tech.com
User Manual
Page 2
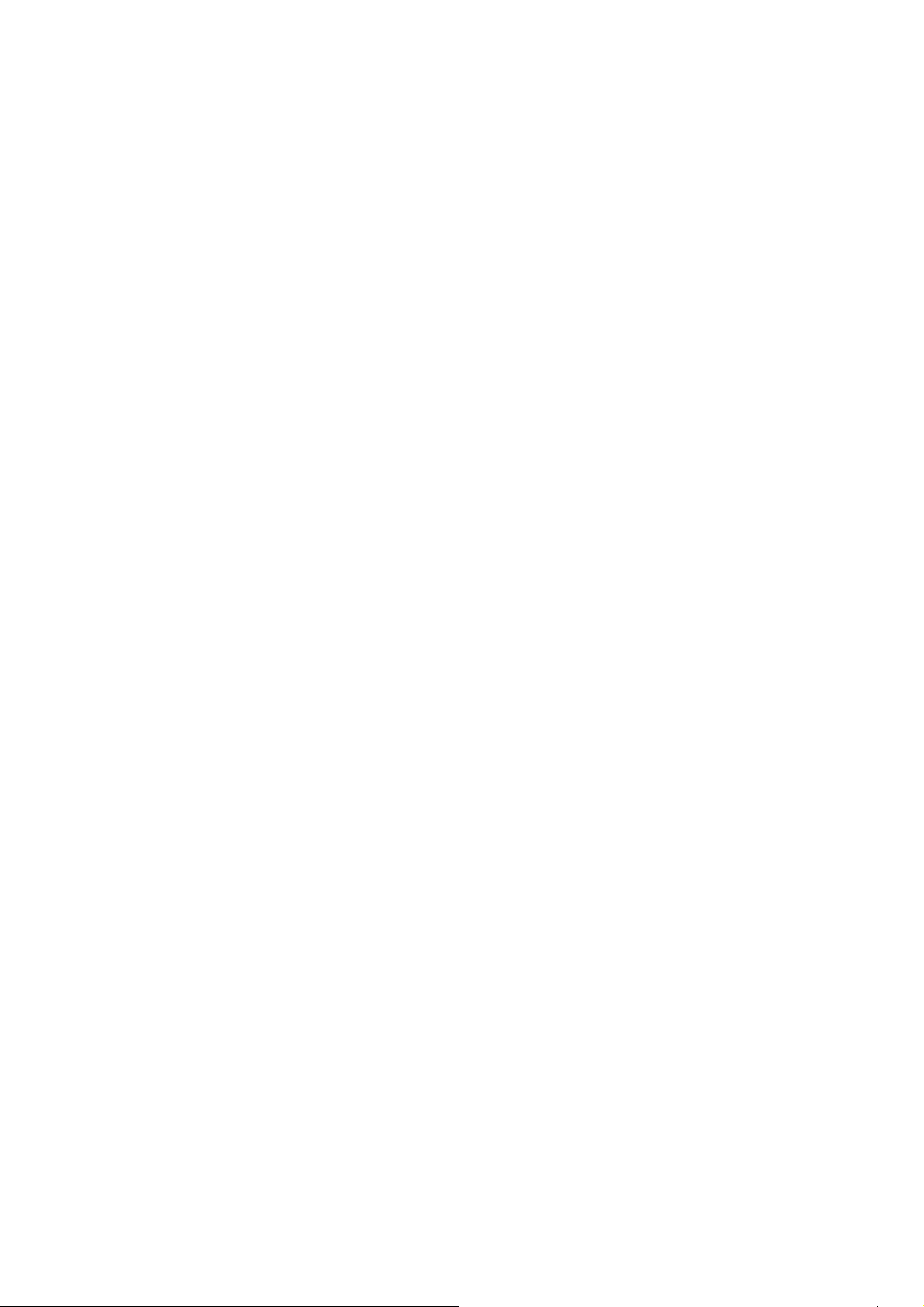
THIS DEVICE COMPLIES WITH PART 15 OF THE FCC RULES. OPERATION IS SUBJECT
TO THE FOLLOWING TWO CONDITIONS: (1) THIS DEVICE MAY NOT CAUSE HARMFUL
INTERFERENCE AND (2) THIS DEVICE MUST ACCEPT ANY INTERFERENCE RECEIVED,
INCLUDING INTERFERENCE THAT MAY CAUSE UNDESIRED OPERATION.
Federal Communications Commission Requirements
The equipment has been tested and found to comply with the limits for Class B Digital Device,
pursuant to part 15 of the FCC Rules. These limits are designed to provide reasonable
protection against harmful interference in a residential installation. This equipment generates
uses and can radiate radio frequency energy and, if not installed and used in accordance with
the instruction, may cause harmful interference to radio communication. However, there is no
guarantee that interference will not occur in a particular installation. If this equipment does
cause harmful interference to radio or television reception, which can be determined by turning
the equipment off and on, the user is encouraged to try to correct the interference by one or
more of the following measures:
●Reorient of relocate the receiving antenna.
●Increase the separation between the equipment and receiver.
●Connect the equipment into an outlet on a circuit different from that to which the receiver is
connected.
●Consult the dealer or an experienced radio/TV technician for help.
THE CHANGES OR MODIFICATIONS NOT EXPRESSLY APPROVED BY THE PARTY
RESPONSIBLE FOR COMPLIANCE COULD VOID THE USER'S AUTHORITY TO OPERATE
THE EQUIPMENT.
This device complies with Part 15 of the FCC Rules. Operation is subject to the following two
conditions:
(1) This device may not cause harmful interference, and receiver.
(2) This device must accept any interference received, including interference that may cause
undesired operation.
FCC Radiation Exposure Statement
The equipment complies with FCC radiation exposure limits set forth for uncontrolled equipment
and meets the FCC radio frequency (RF) Exposure Guidelines in Supplement C to OET65. The
equipment
absorption ratio (SAR).
has very low levels of RF energy that it is deemed to comply without testing of specific
2
Page 3

About "Multi-mode" software
You can define the function of each mouse button in 5 modes, such as Screen capture,
TutorPen, LaserPointer, 16-in-One, etc.
Define 5 modes
1. Open the “Main Menu” by double-click the icon on your desktop
Main Menu
3
Page 4
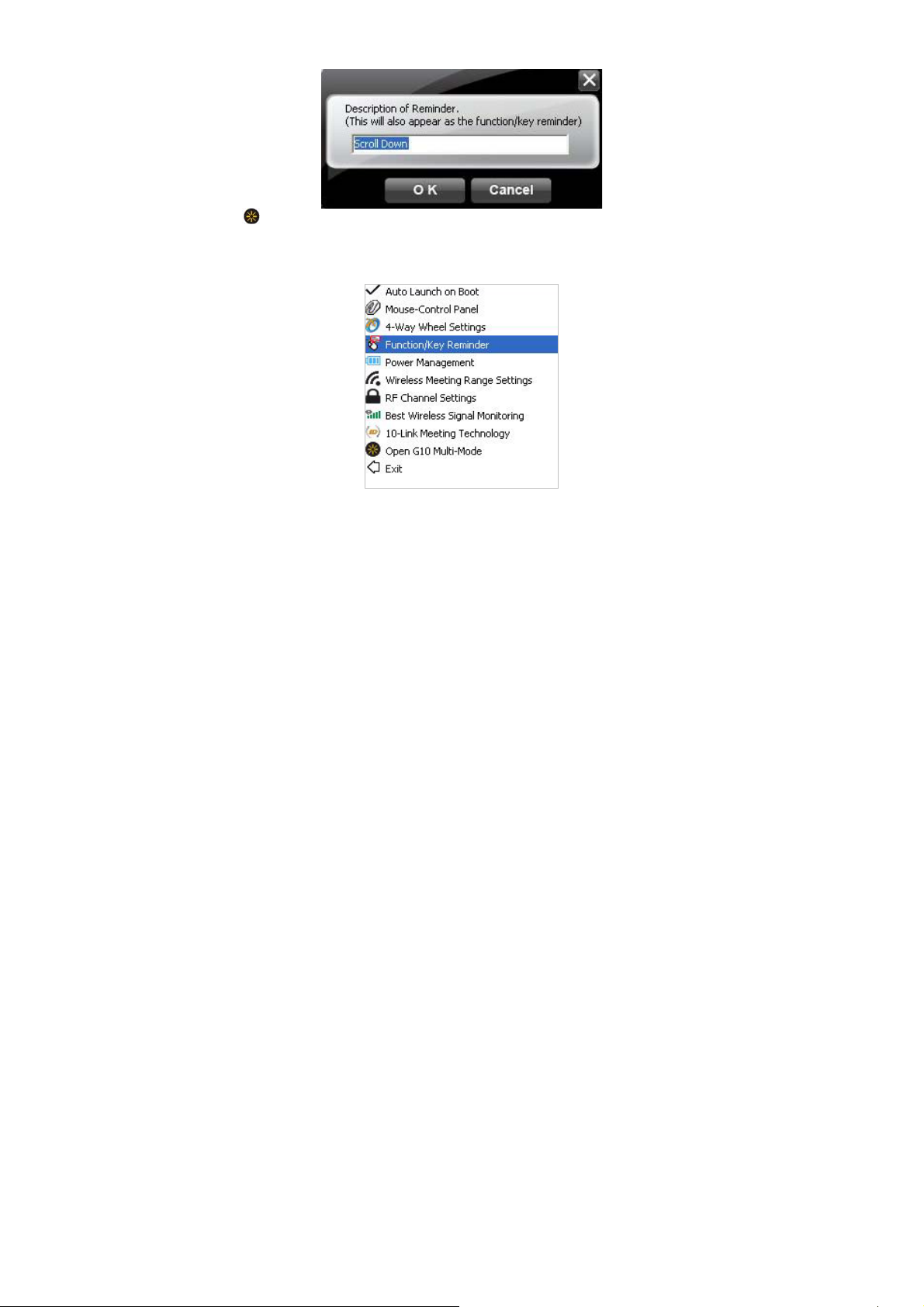
2. Select the function you preferred for each button from the pull-down function list.
3. Give a note for each button at the "Description of Reminder" fields.
4. Click
The function information will show at the system tray when pressing the mouse button.
at the system tray and select “Function/Key Reminder” to set up the Reminder
indication:
5. Store and apply the setting by clicking "Apply".
4
Page 5
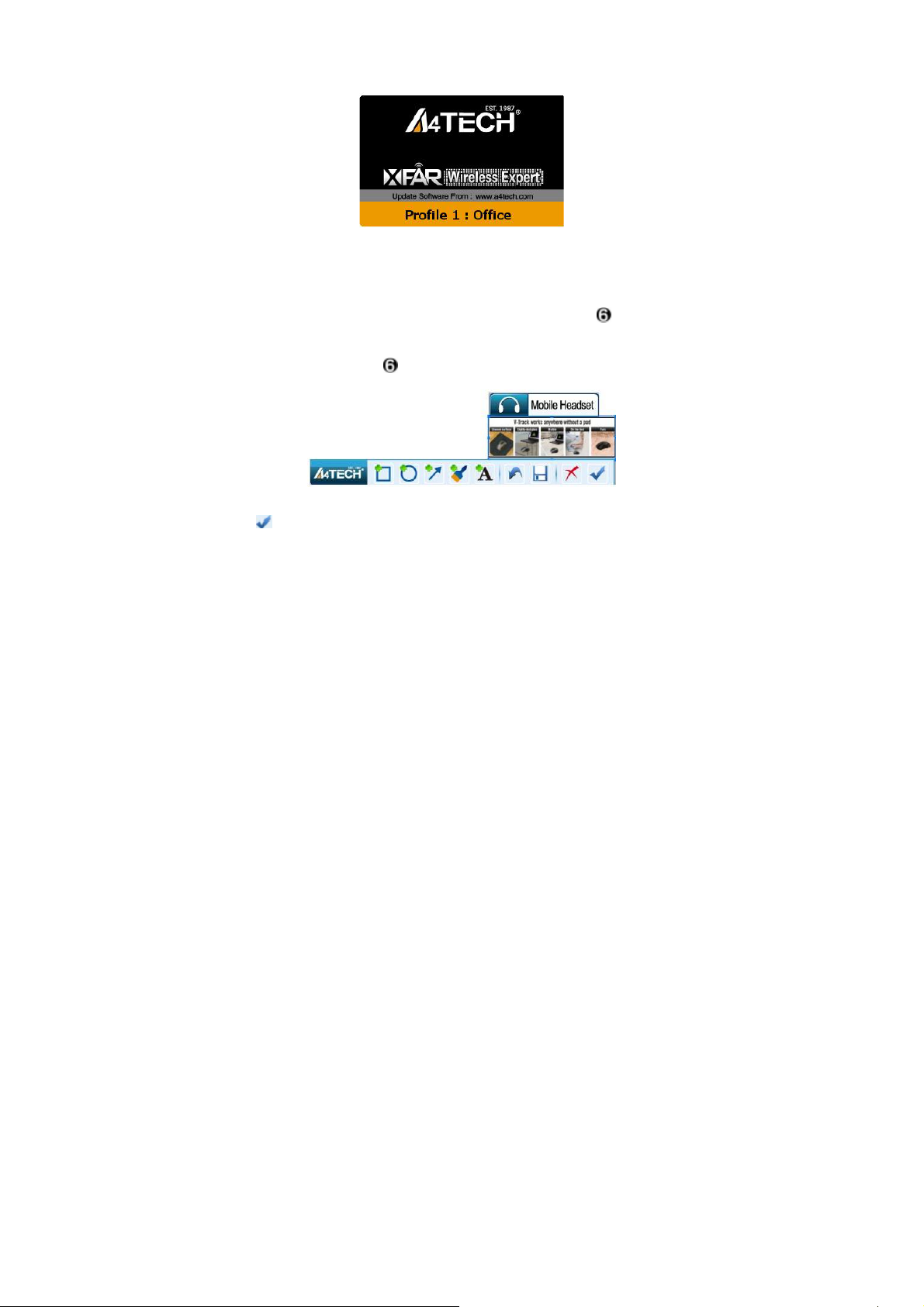
How to shift / apply 5 modes
1. Easily shift 5 modes by pressing the “Mode-shift Button” and the Mode/Profile info will pop up
shortly (as below figure).
2. Start to perform the chosen functions at your desired mode.
Capture screen
How to set: Select "Screen Capture" from the function list of the button .
Usage:
1) Press/hold the mouse button
a box around your object.
2) Click
after editing your screenshot.
(Video capture is only supported on Vista or above)
on “Edit Tool” and paste (Ctrl+V) it to any document or during online chatting.
and drag the mouse cursor to the opposite corner and form
Edit Tool
5
Page 6
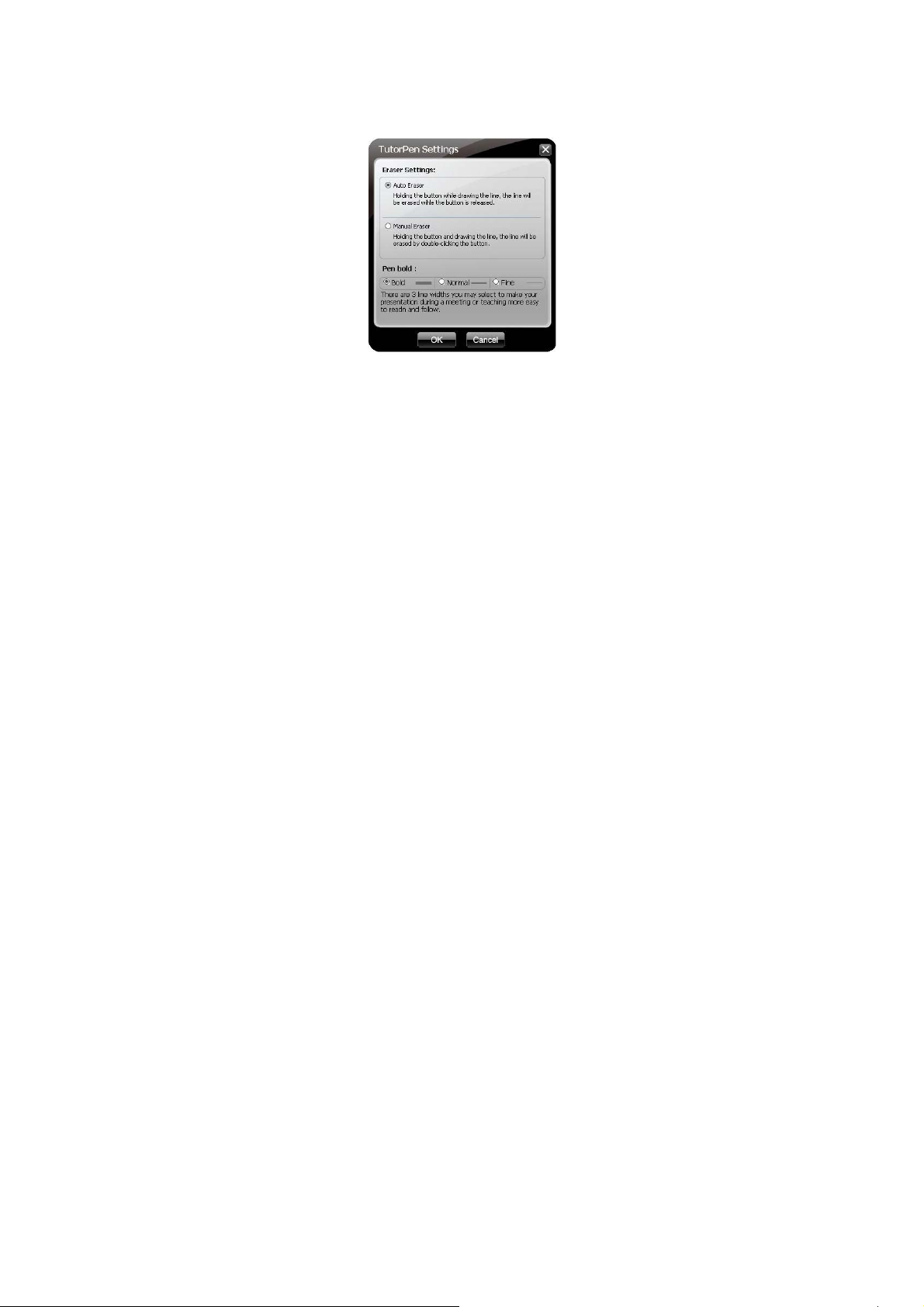
Use the wireless mouse for your presentation
1. TutorPen
Press/hold the defined button to draw a line to remark the objects on your screen. You can
eliminate the lines by double or triple click on the defined button.
You may set the line width in the "TutorPen Setting".
2. LaserPointer
Press/hold the defined button to highlight the objects on your screen.
(Note: The LaserPointer works even when the computer is power off, remember to switch
off the mouse power on your journey)
**WARNING: Do NOT have direct eye contact with the Laser Pointer as it can create
serious and permanent damage to your eyes.
3. Open a file or a program
You may set up the defined buttons in association to the documents, programs or
shortcuts required during your presentation. Just press the buttons to open them instantly.
6
Page 7

4. Memo
Click the the “Memo” to open Memo screen as below shows, then all the current button settings
will be listed out as the reminder.Then, you can check each button setting and activate them
immediately.
Connect New Mice/KBs
The multi-link receiver can link to 5 sets Mice/KBs for specified applications, such as
presentation, meeting or teaching. Please follow the steps to finish the ID pairing of the new
mice/KBs.
1) Click the icon "
" at the system tray and select "10-Link Meeting Technology".
2) Follow the on-screen instructions to finish the ID pairing and manage the paired devices.
7
Page 8

Gesture 16-in-1
Select “Gesture 16-in-1” from the pull-down function list, the setup box will pop up.
Setup Box
You may set up 16 user-friendly functions/commands to the defined gesture button
including the functions of Keyboard/Mouse simulation, Open a file, Office, Text, Multimedia,
Internet, etc.
or ,
Usage: Press/hold the gesture button or and draw a line in the direction described to
perform the preset functions/commands.
8
Page 9

Example:
draw a line as shown below, and then release the button, the picture or the document will be
zoomed in immediately.
Using as “Zoom In” by default, just press/hold the Gesture button or and
a. Press/hold the gesture button or
b. Draw the line as the
c. Release gesture button
Then the picture has been zoomed in.
Original Zoom In
arrow direction
or
9
Page 10

Adjust wireless range
Click the icon at the system tray and select "Wireless Meeting Range Settings".
Change the Mouse Wheel to 4-way Wheel
Click the icon
at the system tray and select "4-way Wheel".
10
Page 11

1) The 4-way Wheel splits the working screen into 2 areas A and B as shown on the right.
When the cursor locates in area A, the wheel will perform vertical scrolling; when the
cursor locates in area B, the wheel will perform horizontal scrolling
2) You may move the Red split icon to change the ratio of area A and B.
(Note: If the "Normal Wheel" is selected, the wheel will perform as a normal mouse wheel, and
“4-way Wheel” function won't be launched.)
Power-saving Management
1. Click the icon at the system tray and select “Power Management ".
11
Page 12

2. Click "Battery Indicator" to see the battery power status.
3. Low battery informs will pop up at the right corner of your screen when battery low.
12
Page 13

Keyboard/Mouse Simulation:
You may setup mouse button to simulate a keyboard’s keystroke or a key combination with
“Win”, “Ctrl”, “Shift” and “Alt”. Also you may setup mouse button to be one of “mouse left button,
mouse right button, wheel up and wheel down”.
Key Combination:
Quickly execute hotkey commands, such as: Cut, Copy, Paste, Delete, Search, Select All, Redo,
Undo, New File, Open File, Save File, Print, etc.
Office Sets
Quickly execute other office commands, such as: “Zoom In, Zoom Out, Paste Text, Double Click
and Triple click”.
Internet & Multimedia:
Quickly execute Internet / multimedia commands, such as: Backward, Forward, Stop, Refresh,
Search, My Favorite, Web Browser, E-mail, Media Player (Open), Previous, Next, Stop,
Play/Pause, Mute, Volume+, Volume, etc.
13
Page 14

Additional tasks of Screen Capture Tool
Click the icon
shown below:
at your system tray, the full task list of Screen Capture Tool will pop up as
Auto Launch on Boot
If this task is selected, Screen capture tool will auto-execute when the system boots up.
Mouse-Control Panel
Open "Mouse Properties" of your Windows system, e.g., you may setup mouse pointers and
other often-used mouse settings.
14
Page 15

Notice
To ensure a good wireless connection, please read below instructions for your reference:
1. Avoid channel confliction from auto channel hopping
1) Click the icon at the system tray and select "RF Channel Setting".
2) Select "Channel-lock" to define a private channel to secure better wireless connection
:
quality.
2. Avoid interference from iron panel of PC
Click the icon at the system tray and select "Best Wireless Signal Monitoring".
15
Page 16

If the wireless mouse is not working smoothly due to wireless conflicts, try below methods to get
improvement.
A) Please plug the Multi-link receiver into
of
.
to avoid shielding wireless signal instead
B) Use USB extension cable to position the Multi-link receiver at a distance to prevent
electromagnetism interference from devices.
16
Page 17

Troubleshooting & FAQ
If the mouse is not working:
1. Make sure the mouse power is on
2. Try another USB port
3. Ensure the Multi-link receiver is inserted
4. Check battery and battery installation
Product Support
Need more technical support? Please go to: http://support.a4tech.com/ and our support team
will respond within 72 hours.
**Features and specifications of all A4TECH products are subject to change without notification.
17
 Loading...
Loading...