Page 1

8e6
Enterprise Reporter
USER’S GUIDE
3.0
Page 2

Page 3

8E6 ENTERPRISE REPORTER 3.0
USER’S GUIDE
© 2003 8e6 Technologies
All rights reserved.
828 W. Taft Ave., Orange, CA 92865, USA
Version 1.07, published August 2003
Printed in the United States of America
This document may not, in whole or in part, be copied, photo-
copied, reproduced, translated, or reduced to any electronic
medium or machine readable form without prior written consent
from 8e6 Technologies.
Every effort has been made to ensure the accuracy of this
document. However, 8e6 Technologies makes no warranties
with respect to this documentation and disclaims any implied
warranties of merchantability and fitness for a particular purpose. 8e6 Technologies shall not be liable for any error or for
incidental or consequential damages in connection with the
furnishing, performance, or use of this manual or the examples
herein. The information in this documentation is subject to
change without notice.
Trademarks
Other product names mentioned in this manual may be trademarks or registered trademarks of their respective companies
and are the sole property of their respective manufacturers.
Page 4

CONTENTS
CONTENTS
ENTERPRISE REPORTER 3.0 OVERVIEW.............................11
Operations ........................................................................................... 11
Components ........................................................................................12
Hardware ........................................................................................12
Software..........................................................................................12
Environment ........................................................................................13
Client Workstation Requirements................................................... 13
Network Requirements ...................................................................13
How to Use this Manual ......................................................................14
Organization ...................................................................................14
Conventions....................................................................................15
Terminology ....................................................................................16
ADMINISTRATOR SECTION ................................................19
Introduction .........................................................................................19
Chapter 1: Accessing the Server .......................................................20
Preliminary Network Settings .........................................................20
Procedures for Accessing the Server .............................................20
Procedures for Logging On, Off the Server ....................................21
Log On......................................................................................21
Logging on the First Time ...................................................21
Specify the Server’s function .........................................22
Set up an Administrator Login ID ........................................23
Log Off......................................................................................24
Chapter 2: Configuring the ER 3.0 Server.........................................2 5
Administrator GUI ........................................................................... 25
Network Menu ..........................................................................26
Box Mode ............................................................................2 7
Live Mode ......................................................................27
Archive Mode .................................................................27
Change the Box Mode ...................................................28
4 8E6 TECHNOLOGIES, ENTERPRISE REPORTER 3.0 USER’S GUIDE
Page 5

Add/Edit/Delete Administrators screen ...............................29
View a List of Administrators ..........................................30
Add an Administrator ......................................................3 0
Edit an Administrator’s Login ID.....................................30
Delete an Administrator ..................................................31
Network Settings screen .....................................................31
Set up/Edit IP Addresses ...............................................32
Routing Table screen ..........................................................33
View a List of Routers ....................................................33
Add a Router..................................................................34
Delete a Router..............................................................34
Time Settings screen ..........................................................35
Specify the Time Zone ...................................................35
Specify Network Time Protocol Servers.........................36
Update the Time on the Server......................................37
Network Diagnostics screen ...............................................37
Ping................................................................................38
Trace Route ...................................................................39
Server Menu.............................................................................41
Backup screen ....................................................................41
Backup Procedures ........................................................42
Set up/Edit External Backup FTP Password..................43
Execute a Manual Backup ............................................. 44
Perform a Remote Backup.............................................45
Perform a Restoration to the ER 3.0 Server .................. 46
Self Monitoring screen ........................................................47
View a List of Contact E-Mail Addresses .......................48
Set up and Activate Self-Monitoring...............................48
Remove Recipient from E-mail Notification List ............48
Deactivate Self-Monitoring .............................................48
Server Status screen...........................................................49
View the Status of the Server .........................................49
Secure Access screen.........................................................50
Activate a Port to Access the Server..............................51
Terminate a Port Connection .........................................51
Software Update screen......................................................52
View Installed Patches................................................... 53
Retrieve a Patch ............................................................53
Install a Patch .................................................................53
CONTENTS
8E6 TECHNOLOGIES, ENTERPRISE REPORTER 3.0 USER’S GUIDE 5
Page 6
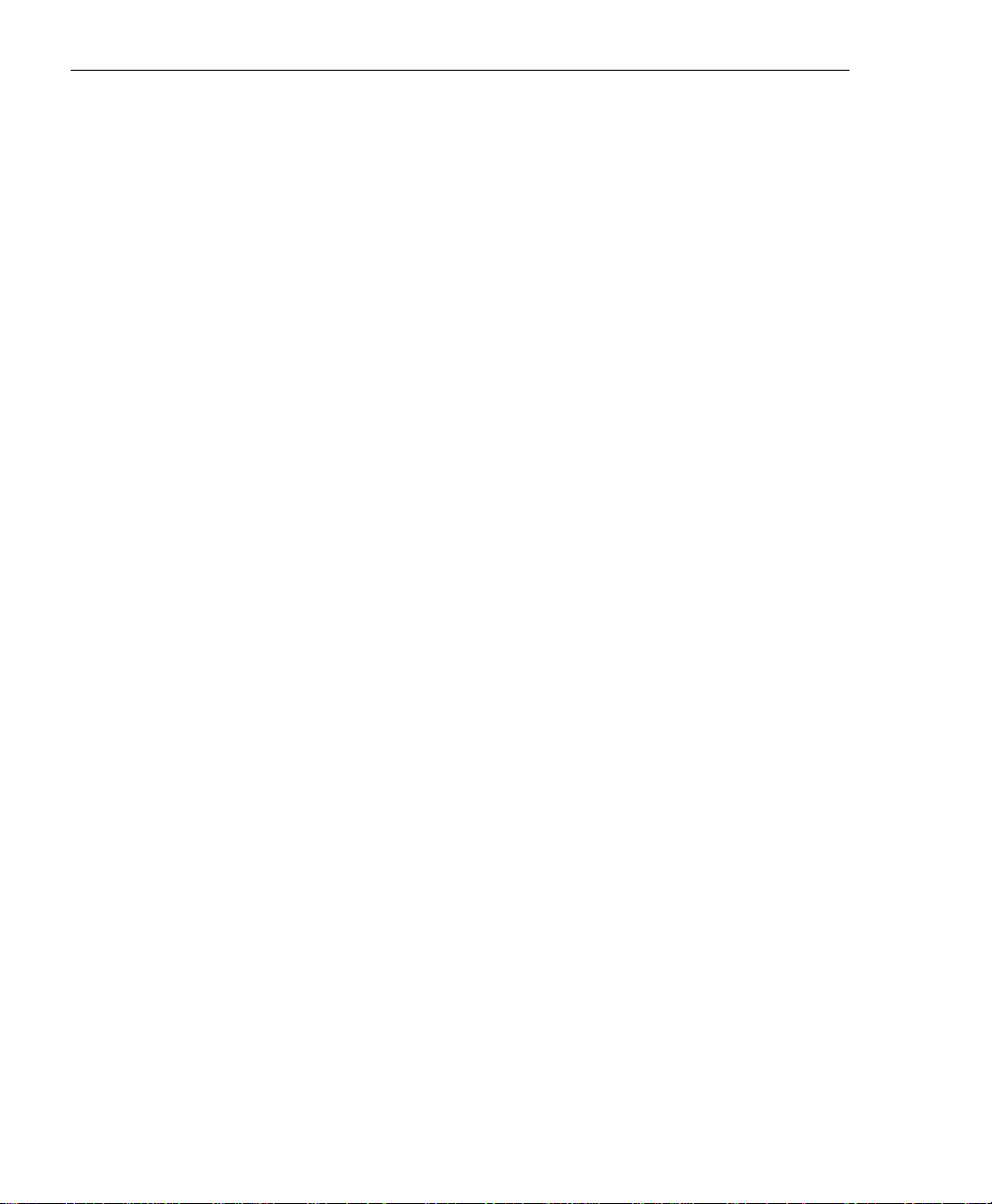
CONTENTS
Shut Down screen............................................................... 55
Server Action Selections ................................................55
Perform a Server Action.................................................56
Database Menu ........................................................................57
User Name Identification screen......................................... 5 7
View the User Name Identification screen.....................60
Configure the Server to Log User Activity......................60
Static IP Assignment ...................................................... 61
Identification Timeout .....................................................61
Deactivate User Name Identification .............................62
Page View Elapsed Time screen ........................................62
Establish the Unit of Elapsed Time for Page Views ....... 63
Elapsed Time Rules.......................................................63
Tools screen ........................................................................64
View Diagnostic Reports................................................65
View Database Status Logs ...........................................65
Change Database Password .........................................66
Expiration screen ................................................................67
Expiration Screen Terminology ......................................68
Expiration Rules ............................................................. 69
View Data Storage Statistics ..........................................70
Change Data Storage Settings ...................................... 7 3
CLIENT USER SECTION ...................................................75
Introduction .........................................................................................75
Chapter 1: Workstation Configuration ..............................................76
Installation Components ................................................................. 76
Install the ODBC Driver ..................................................................77
Install Microsoft Access Runtime ....................................................80
Download and Install the Client ......................................................82
Download the Client .................................................................82
Install the Client........................................................................84
Update the Server Address and Password.........................89
Uninstall the Client, Install New Release .................................92
Chapter 2: Accessing the Client ........................................................94
Launch the Client Application .........................................................94
Login window ..................................................................................94
Administrator Details ................................................................95
Change the Administrator Password...................................95
6 8E6 TECHNOLOGIES, ENTERPRISE REPORTER 3.0 USER’S GUIDE
Page 7

View, Modify Server Information .........................................96
Log In .......................................................................................99
Server Statistics ................................................................ 100
Date Scopes ................................................................100
Expiration Info ..............................................................101
ER Activity ....................................................................101
Navigate the Main Menu ...................................................105
Buttons .........................................................................106
Icons.............................................................................106
Log Out...................................................................................107
Chapter 3: Customizing the Client...................................................108
Settings.........................................................................................108
Event Schedule ......................................................................109
View Details or Edit a Scheduled Event............................ 110
View Details for a Scheduled Event............................. 110
Edit a Scheduled Event................................................ 111
Schedule an Event ............................................................ 112
Delete a Scheduled Event ................................................ 113
Category Descriptions ............................................................ 113
View Details for a Filter Category...................................... 114
Update a Filter Category ................................................... 114
Add a Filter Category ........................................................115
Category Groupings ............................................................... 116
Group Information frame...................................................117
Add a Category Group ................................................. 117
Rename a Category Group..........................................117
Delete a Category Group ............................................. 118
Group Definitions frame .................................................... 119
Add Categories to a Category Group........................... 119
Delete a Category from a Category Group ..................120
User Groupings ......................................................................121
Group Information frame...................................................121
Add a User Group ........................................................122
Rename a User Group................................................. 122
Delete a User Group ....................................................123
Group Definitions frame ....................................................123
View a List of Users in a User Group...........................123
Define a User Group ....................................................124
Delete a User ...............................................................127
CONTENTS
8E6 TECHNOLOGIES, ENTERPRISE REPORTER 3.0 USER’S GUIDE 7
Page 8

CONTENTS
User Permissions ...................................................................128
Add User ...........................................................................128
User Information frame .....................................................130
Add User to a User Group ...........................................130
Remove User from a User Group ................................130
Group Information frame...................................................131
Update User Group by Adding a User .........................131
Update User Group by Removing a User ....................131
Edit Password or Delete User ...........................................131
Change a User’s Password .........................................132
Delete a User ...............................................................132
My Account .............................................................................133
View Users in a User Group..............................................134
Change Password ............................................................. 135
Default Options .......................................................................136
Set New Defaults ..............................................................136
Chapter 4: Using the Client ..............................................................137
Specific Search Function..............................................................137
Specify Time Frame for the Search........................................138
Specify Type of Search to be Performed................................139
Specify Items to be Searched, View Results ..........................139
Warning Messages ...........................................................140
Page Search ................................................................140
Object Search ..............................................................140
View Additional Information ....................................................141
Report Screen Elements...............................................................142
Date Scope .............................................................................143
Display button .........................................................................145
Search button .........................................................................146
Navigation path ......................................................................146
Navigation bar ........................................................................147
Back icon...........................................................................147
Categories icon .................................................................147
IPs icon .............................................................................148
Users icon .........................................................................148
Sites icon...........................................................................14 8
Category Groups icon ....................................................... 148
User Groups icon ..............................................................148
Exit icon.............................................................................149
Reports / Report Layout field ............................................149
8 8E6 TECHNOLOGIES, ENTERPRISE REPORTER 3.0 USER’S GUIDE
Page 9
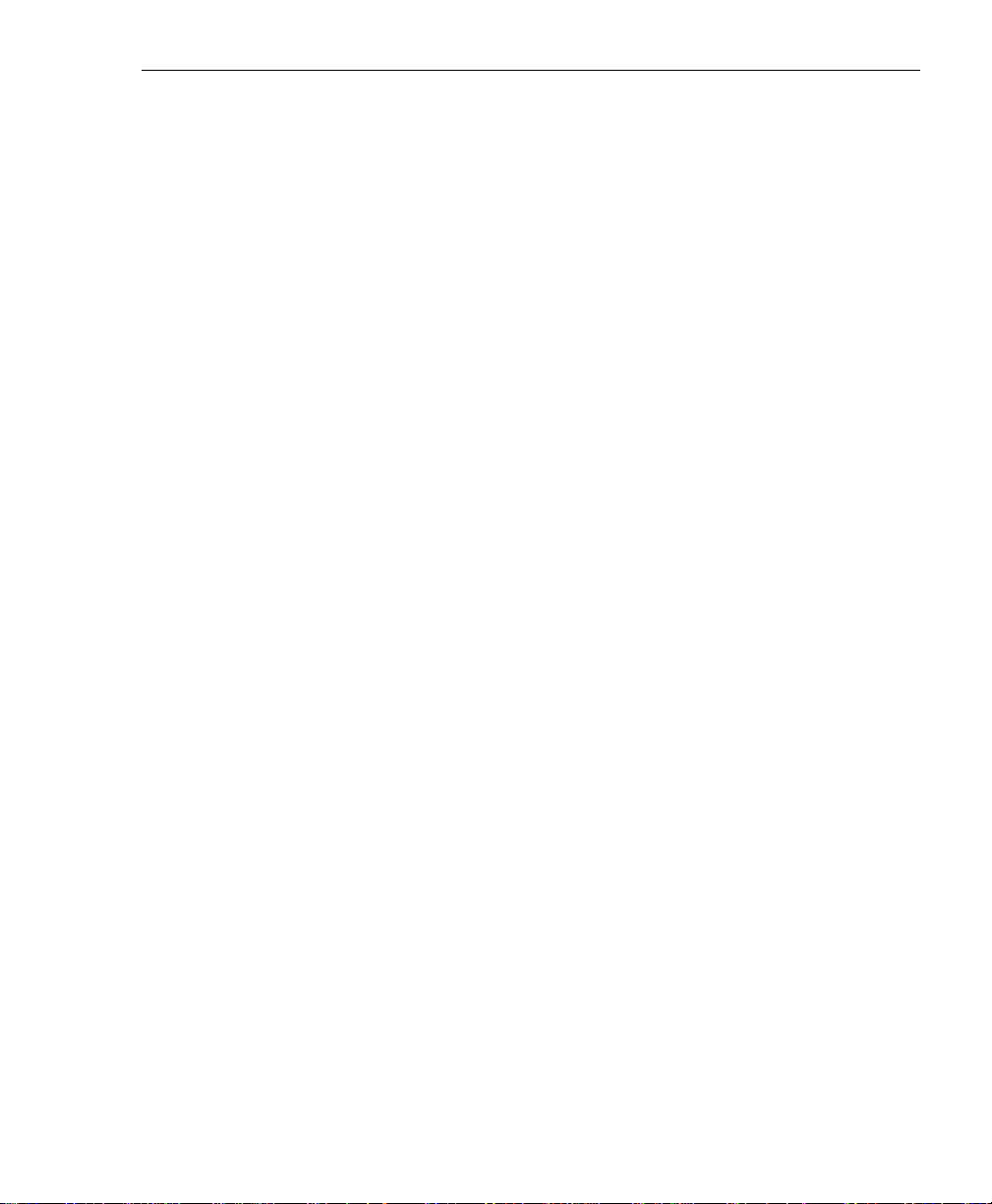
Save icon ..........................................................................149
View icon...........................................................................150
View, Print the Report ..................................................151
Double Break Information dialog box...........................152
Generate Chart box .....................................................15 3
Print icon ...........................................................................154
E-mail icon ........................................................................154
Export icon ........................................................................156
Record icon .......................................................................157
Save Custom Report dialog box ..................................158
Save as Custom Report dialog box .............................160
Open a Recorded Report.............................................162
Filters......................................................................................164
Columns .................................................................................164
Select All, Deselect All buttons ...............................................16 7
Records ..................................................................................168
Generate a Report ........................................................................169
Report Formats ......................................................................170
Standard report .................................................................171
Pie Chart report.................................................................172
Bar Chart report ................................................................173
CONTENTS
Chapter 5: Reports............................................................................174
Categories Reports .......................................................................174
Categories ..............................................................................174
Category/IPs...........................................................................175
Category/Users ......................................................................176
Category/Sites........................................................................177
IPs Reports ...................................................................................17 8
IPs ..........................................................................................178
IP/Categories..........................................................................179
IP/Users..................................................................................180
IP/Sites ...................................................................................181
Users Reports............................................................................... 182
Users ......................................................................................182
User/Categories .....................................................................183
User/IPs..................................................................................184
User/Sites...............................................................................185
Sites Reports ................................................................................186
Sites .......................................................................................186
Site/Categories.......................................................................187
8E6 TECHNOLOGIES, ENTERPRISE REPORTER 3.0 USER’S GUIDE 9
Page 10

CONTENTS
Site/IPs ...................................................................................188
Site/Users...............................................................................189
Category Groups Report...............................................................190
User Groups Report......................................................................190
Page/Object Reports ....................................................................191
TECHNICAL SUPPORT / PRODUCT WARRANTIES SECTION 193
Technical Support .............................................................................19 3
Hours ............................................................................................193
Contact Information ......................................................................193
Domestic (United States)........................................................193
International............................................................................193
E-Mail .....................................................................................194
Address .................................................................................. 194
Support Procedures......................................................................194
Product Warranties ...........................................................................195
Standard Warranty ........................................................................195
Technical Support and Service .....................................................196
Extended Warranty (optional).......................................................197
Extended Technical Support and Service..................................... 1 97
APPENDICES SECTION...................................................198
Appendix A.........................................................................................198
Scheduled Task Wizard ................................................................198
Steps for Scheduling a Task...................................................1 98
Appendix B ........................................................................................205
Lotus Notes Configuration ............................................................205
Steps for Former MS Outlook / Express Users ......................205
Steps for Installing and Configuring Lotus Notes ...................206
Step 1: Install Lotus Notes ................................................206
Step 2: Configure Microsoft Mail Client ............................. 2 06
Step 3: Verify Internet Explorer Settings ...........................206
INDEX.........................................................................207
10 8E6 TECHNOLOGIES, ENTERPRISE REPORTER 3.0 USER’S GUIDE
Page 11

ENTERPRISE REPORTER 3.0 OVERVIEW
hough many companies have Internet filtering solutions
T
to prevent employees from accessing inappropriate, nonwork related Web sites, simply blocking these sites is not
enough. Administrators want the ability to know who is
accessing which site, the duration of each site visit, and the
frequency of these visits. This data can help administrators
identify abusers, develop policies, and target sites to be
filtered, in order to maximize bandwidth utilization and productivity.
The Enterprise Reporter 3.0 (ER 3.0) from 8e6 Technologies
is designed to readily obtain this information, giving the user
the ability to interrogate massive datasets through flexible
drill-down technology , until the desired view is obtained. This
“view” can then be memorized and saved to a user-defined
report menu for repetitive, scheduled execution and distribution.
OVERVIEW
Operations
In simplified terms, the ER 3.0 operates as follows: the ER
3.0 Server box accepts log files (text files containing Web
access data) from a source device such as 8e6’s R2000
Standard Edition or Enterprise Edition, or the 8e6 R3000
Enterprise Filter. 8e6’ s proprietary programs “normalize” the
transferred data and insert them into a MySQL database. The
ER 3.0 Client reporting application accesses this database to
generate a virtually unlimited number of queries and reports.
8E6 TECHNOLOGIES, ENTERPRISE REPORTER 3.0 USER’S GUIDE 11
Page 12

OVERVIEW
Components
Hardware
• High performance server
• One or more high-capacity hard drives
• Optional: One or more Network Att ached Storage (NAS)
devices
Software
• Linux OS
• Graphical User Interface (GUI) application utilized by
authorized administrators to configure and maintain the ER
3.0 Server
• 8e6 T echnologies proprietary programs for processing and
organizing files transferred via Web access logging
device(s)
• MySQL database
• MS Access Runtime
• 8e6 T echnologies proprietary application employed by
report users for generating “views” and reports
12 8E6 TECHNOLOGIES, ENTERPRISE REPORTER 3.0 USER’S GUIDE
Page 13

Environment
Client Workstation Requirements
Minimum system requirements include the following:
• 450 MHz CPU
• 256 MB RAM
• 1024 x 768 display
• 1 GB free hard drive space
• Windows 98, 2000, NT 4.0, or XP operating system
• Internet Explorer (IE) V ersion 5.0 or later
Network Requirements
• High-speed connection from the ER 3.0 Server to the Web
access logging device(s)
OVERVIEW
• High-speed connection from the ER 3.0 Server to the
Client workstation(s)
8E6 TECHNOLOGIES, ENTERPRISE REPORTER 3.0 USER’S GUIDE 13
Page 14

OVERVIEW
How to Use this Manual
Organization
This User’s Guide is organized into the following sections:
• Overview - This section provides information on the ER
3.0 application, and how to use this manual to help you
configure the ER 3.0 Server and Client.
• Administrator Section - Refer to this section for informa-
tion on configuring and maintaining the ER 3.0 Server via
the Administrator GUI application.
• Client User Section - This section includes information on
configuring and using the Client application.
• T ech Support / Product Warranties Section - This
section contains information on technical support and
product warranties.
• Appendices Section - Appendix A provides information on
using the Scheduled T ask Wizard to schedule a report to
be generated at a specified time. Appendix B provides
information on configuring Lotus Notes to work with Client
application reports, instead of Microsoft Outlook.
• Index - This section includes an index of topics and the first
page numbers where they appear in this user’s guide.
14 8E6 TECHNOLOGIES, ENTERPRISE REPORTER 3.0 USER’S GUIDE
Page 15

Conventions
The following icons are used throughout this User’s Guide:
NOTE: The “note” icon is followed by italicized text providing
additional information about the current topic.
TIP: The “tip” icon is followed by italicized text giving you hints
on how to execute a task more efficiently .
WARNING: The “warning” icon is followed by italicized text
cautioning you about making entries in the application, executing
certain processes or procedures, or the outcome of specified
actions.
OVERVIEW
8E6 TECHNOLOGIES, ENTERPRISE REPORTER 3.0 USER’S GUIDE 15
Page 16
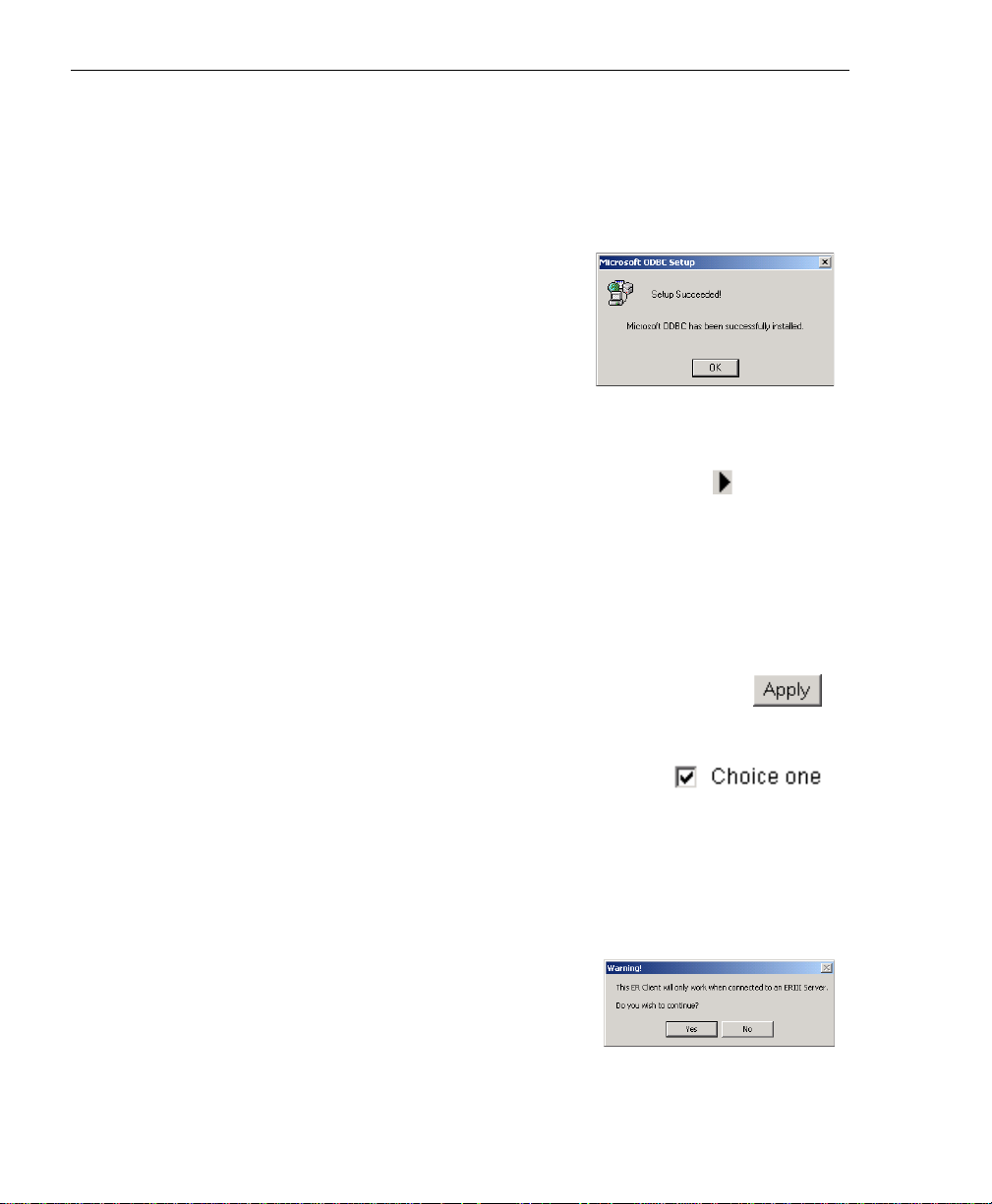
OVERVIEW
Terminology
The following terms are used throughout this User’s Guide.
Sample images (not to scale) are included for each item.
• alert box - a message box
that opens in response to an
entry you made in a dialog
box, window, or screen. This
box often contains a button
(usually labeled “OK”) for
you to click in order to
confirm or execute a command.
• arrow - a triangular-shaped object or button
plays in a window or on a screen. When displayed as a
non-stationary object, the arrow points to the item that was
selected in a list. When displayed as a button, the arrow is
static. By clicking on this button, depending on the direction
of the arrow, the previous item or the next item in a list
displays or is selected.
• button - an object in a dialog box, window, or
screen that can be clicked with your mouse to
execute a command.
• checkbox - a small square in a
dialog box, window, or screen used
for indicating whether or not you wish to select an option.
This object allows you to toggle between two choices. By
clicking in this box, a check mark or an “X” is placed,
indicating that you selected the option. When this box is not
checked, the option is not selected.
• dialog box - a box that opens
in response to a command
made in a window or screen,
and requires your input. Y ou
must choose an option by
that dis-
16 8E6 TECHNOLOGIES, ENTERPRISE REPORTER 3.0 USER’S GUIDE
Page 17

clicking a button (such as “Y es” or “No”, or “Next” or “Cancel”) to execute your command. As dict ated by this box, you
also might need to make one or more entries or selections
prior to clicking a button.
• field - an area
in a dialog
box, window,
or screen that
either accommodates your
data entry , or
displays pertinent information. A text box is a type of field.
• frame - a boxed-in area in a dialog box,
window, or screen that includes a group
of objects such as fields, text boxes, list
boxes, buttons, radio buttons, and/or
tables. Objects within a frame belong to
a specific function or group. A frame
often is labeled to indicate its function or
purpose.
OVERVIEW
• icon - a small image in a dialog box, window, or
screen that can be clicked. This object can be
a button or an executable file.
• list box - an area in a dialog box, window,
or screen that accommodates and/or
displays entries of items that can be added
or removed.
• popup box or popup win-
dow - a box or window that
opens after you click a button
in a dialog box, window, or
screen. This box or window
may display information, or may require you to make one or
more entries. Unlike a dialog box, you do not need to
choose between options.
8E6 TECHNOLOGIES, ENTERPRISE REPORTER 3.0 USER’S GUIDE 17
Page 18

OVERVIEW
• pull-down menu - a field in a
dialog box, window, or screen that
contains a down-arrow to the right. When you click the
arrow, a menu of items displays from which you make a
selection.
• radio button - a small, circular
object in a dialog box, window, or
screen used for selecting an option. This object allows you
to toggle between two choices. By clicking a radio button, a
dot is placed in the circle, indicating that you selected the
option. When the circle is empty , the option is not selected.
• screen - a main object of
an application that displays across your monitor.
A screen can contain
windows, frames, fields,
tables, text boxes, list
boxes, icons, buttons, and
radio buttons.
• table - an area in a window or
screen that contains items
previously entered or selected.
• text box - an area in a dialog
box, window, or screen that
accommodates your data entry . A text box is a type of field.
• window - displays on a
screen, and can contain
frames, fields, text
boxes, list boxes, icons,
buttons, and radio
buttons. T ypes of windows include ones from
the system such as the
Save As window , popup windows, or login windows.
18 8E6 TECHNOLOGIES, ENTERPRISE REPORTER 3.0 USER’S GUIDE
Page 19
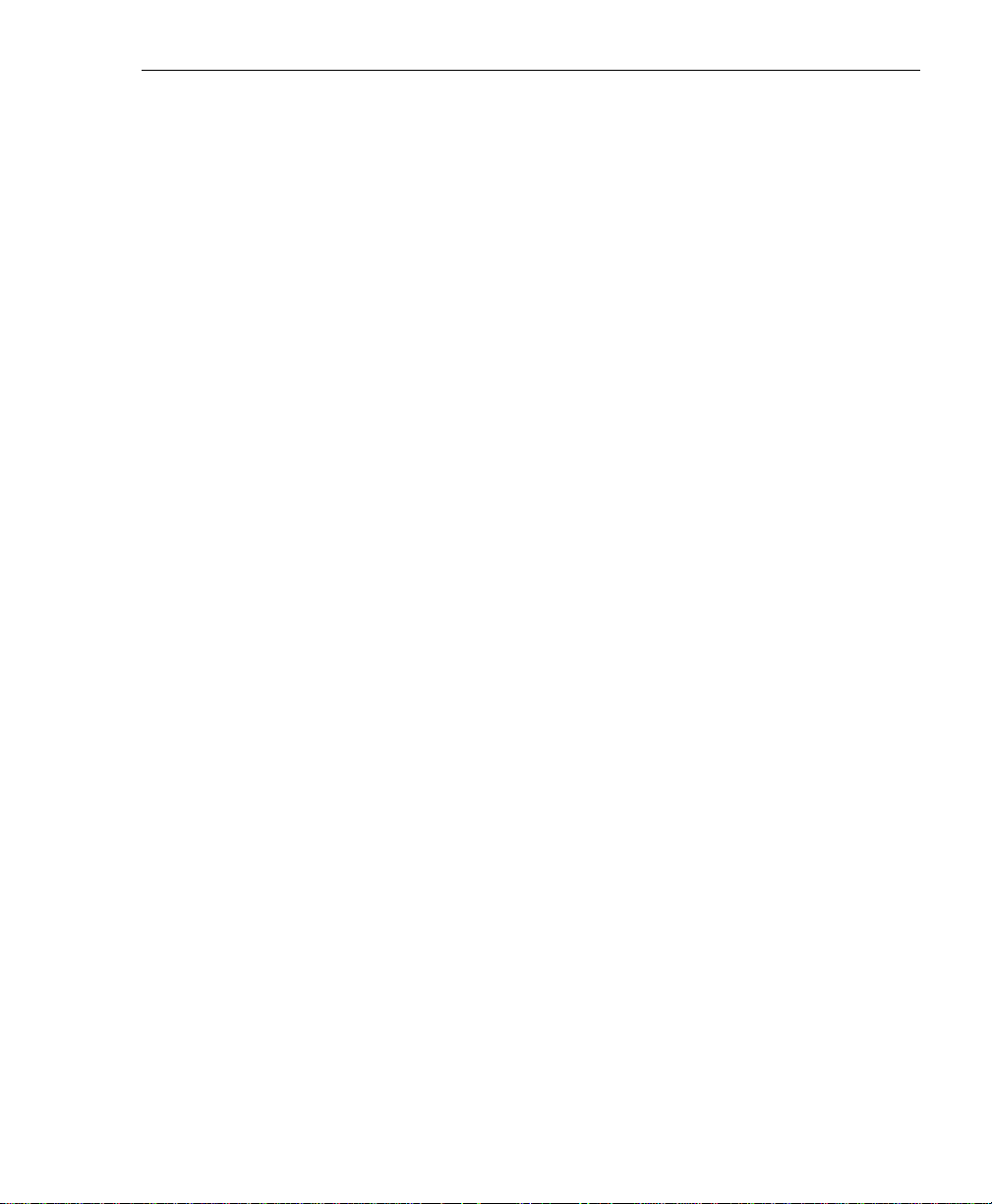
ADMINISTRATOR SECTION
Introduction
The authorized administrator of the ER 3.0 Server is responsible for integrating the Server into the existing network, and
providing the Server a high-speed connection to the designated logging device(s) and remote Client workstations. To
attain this objective, the administrator performs the following
tasks:
• executes Quick S tart procedures defined in the four-page
Quick St art Guide leaflet packaged with the ER 3.0 Server
• provides a suitable environment for the Server , including:
• high speed, File Transfer Protocol (FTP) link to the
current logging device
ADMINISTRATOR SECTION: INTRODUCTION
• power connection protected by an Uninterruptible
Power Supply (UPS)
• high speed access to the Server by authorized Client
workstations
• adds new administrators
• sets up administrators for receiving automatic alerts
• updates the Server with patches supplied by 8e6
• analyzes Server statistics
• utilizes diagnostics for monitoring the Server status to
ensure optimum functioning of the Server
Instructions on configuring and maintaining the ER 3.0 Server
are documented in this section.
8E6 TECHNOLOGIES, ENTERPRISE REPORTER 3.0 USER’S GUIDE 19
Page 20

ADMINISTRATOR SECTION: CHAPTER 1 - ACCESSING THE SERVER
Chapter 1: Accessing the Server
Preliminary Network Settings
T o initially set up your ER 3.0 Server , follow the instructions in
the Quick Start Guide, the four-p age leaflet packaged with
your ER 3.0. This guide explains how to perform the initial
configuration of the Server so that it can be accessed via an
IP address on your network.
NOTE: If you do not have the ER 3.0 Quick Start Guide,
contact 8e6 Technologies immediately to have a copy sent to
you.
Procedures for Accessing the Server
WARNING: Once you turn on the Server, DO NOT interrupt
the initial boot-up process. This process may take from five to 10
minutes per drive. If the process is interrupted, damage to key
files may occur.
When the Server is fully booted, any workstation on the
network that can access the Server’s IP address (set up
during Quick St art procedures) will be able to communicate
with the Server via the Internet.
1. Launch Internet Explorer (IE).
2. In the address line of the IE browser window, type in the
Server’s IP address. Port number “88” should be appended
to this IP address. For example, if your IP address is
1.2.3.4, type in http://1.2.3.4:88.
3. Click the Go button to open the login dialog box of the
Administrator GUI application.
20 8E6 TECHNOLOGIES, ENTERPRISE REPORTER 3.0 USER’S GUIDE
Page 21

ADMINISTRATOR SECTION: CHAPTER 1 - ACCESSING THE SERVER
Procedures for Logging On, Off the Server
WARNING: In order to prevent data from being lost or
corrupted while the Server is running, the Server should be
connected to a UPS or other battery backup system.
Log On
1. In the login dialog box, type in the generic User Name
admin, and Password reporter, if you have not yet set up
your own user name and password. Otherwise, enter your
personal User Name and Password.
2. Click OK to close the login dialog box and to go to the main
screen of the Administrator GUI.
NOTE: When logging on the Server for the first time, the
main screen displays with a message, as shown in the example
in Logging on the First Time. Follow the directions in this subsection before proceeding.
If you are logging on during a subsequent session, the main
screen displays as in Fig. 1:2-1. If you have not set up your own
user name and password, see Set up an Administrator Login ID.
Logging on the First Time
If you are logging on the Administrator GUI for the first time,
the main screen displays with a message that asks you to
specify the Server’s function (Fig. 1:1-1):
8E6 TECHNOLOGIES, ENTERPRISE REPORTER 3.0 USER’S GUIDE 21
Page 22
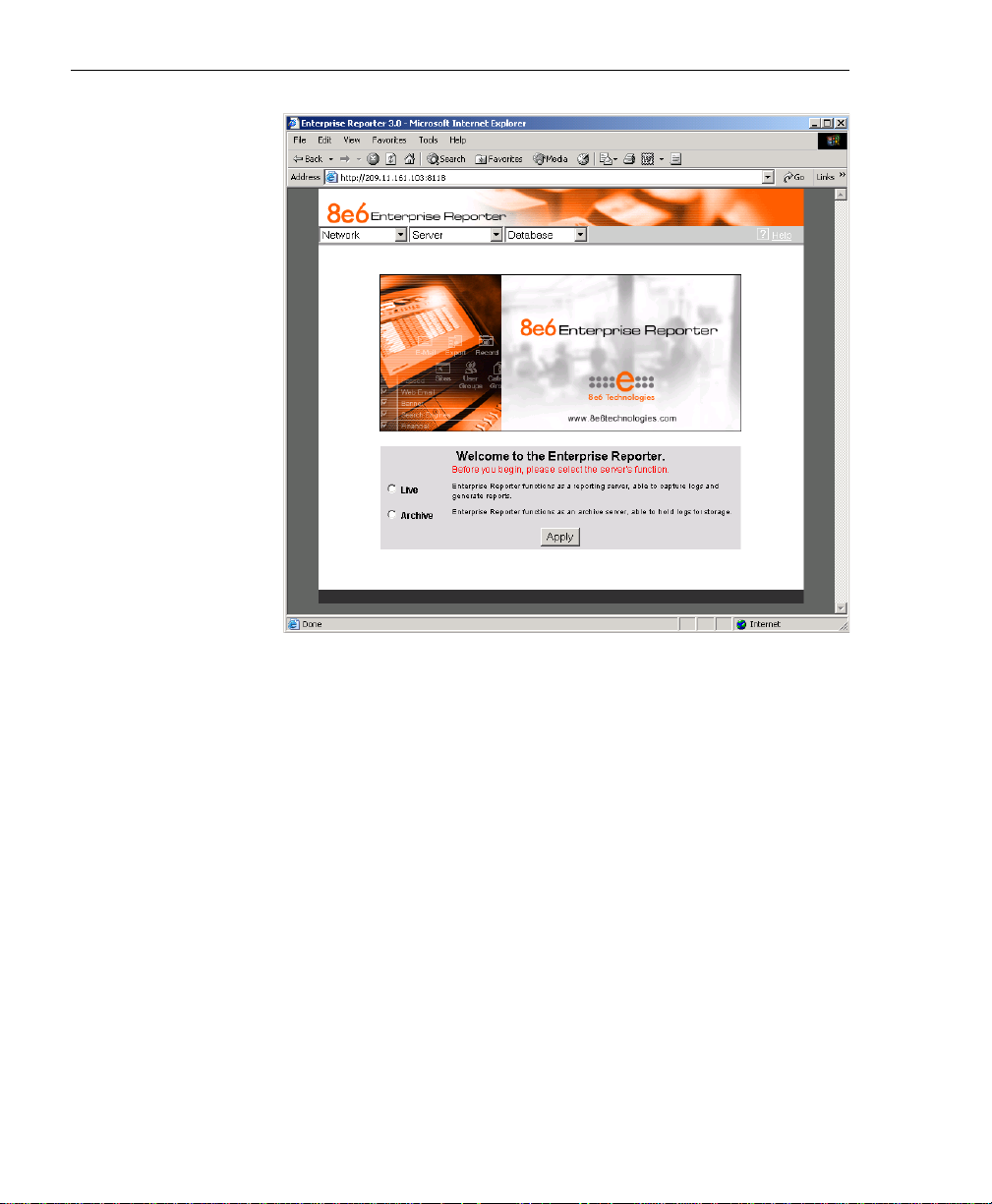
ADMINISTRATOR SECTION: CHAPTER 1 - ACCESSING THE SERVER
Fig. 1:1-1 Administrator GUI, main screen, first-time access
Specify the Server’s function
1. Click the appropriate radio button to specify the function of
the Server:
• choose Live if you wish the Server to function in the “live”
mode, receiving and processing real time data from the
Web access logging device.
• choose Archive if you wish the Server to function in the
“archive” mode, solely as a receptacle for historical,
archived files. In this mode, “old” files placed on the
Server can be viewed using the Client reporting application.
2. Click Apply to confirm your selection. The mode you
specify will immediately be in effect.
22 8E6 TECHNOLOGIES, ENTERPRISE REPORTER 3.0 USER’S GUIDE
Page 23

ADMINISTRATOR SECTION: CHAPTER 1 - ACCESSING THE SERVER
TIP: After choosing the function for the ER 3.0 Server box on
the main screen, if you have not previously set up your own user
name and password, you should do so before entering any
Server settings.
Set up an Administrator Login ID
NOTE: If you have already set up your user name and
password, you can skip this section.
1. At the Network pull-down menu, choose Administrators to
display the Add/Edit/Delete Administrators screen where
you will set up your user name and password:
Fig. 1:1-2 Add/Edit/Delete Administrators screen
8E6 TECHNOLOGIES, ENTERPRISE REPORTER 3.0 USER’S GUIDE 23
Page 24
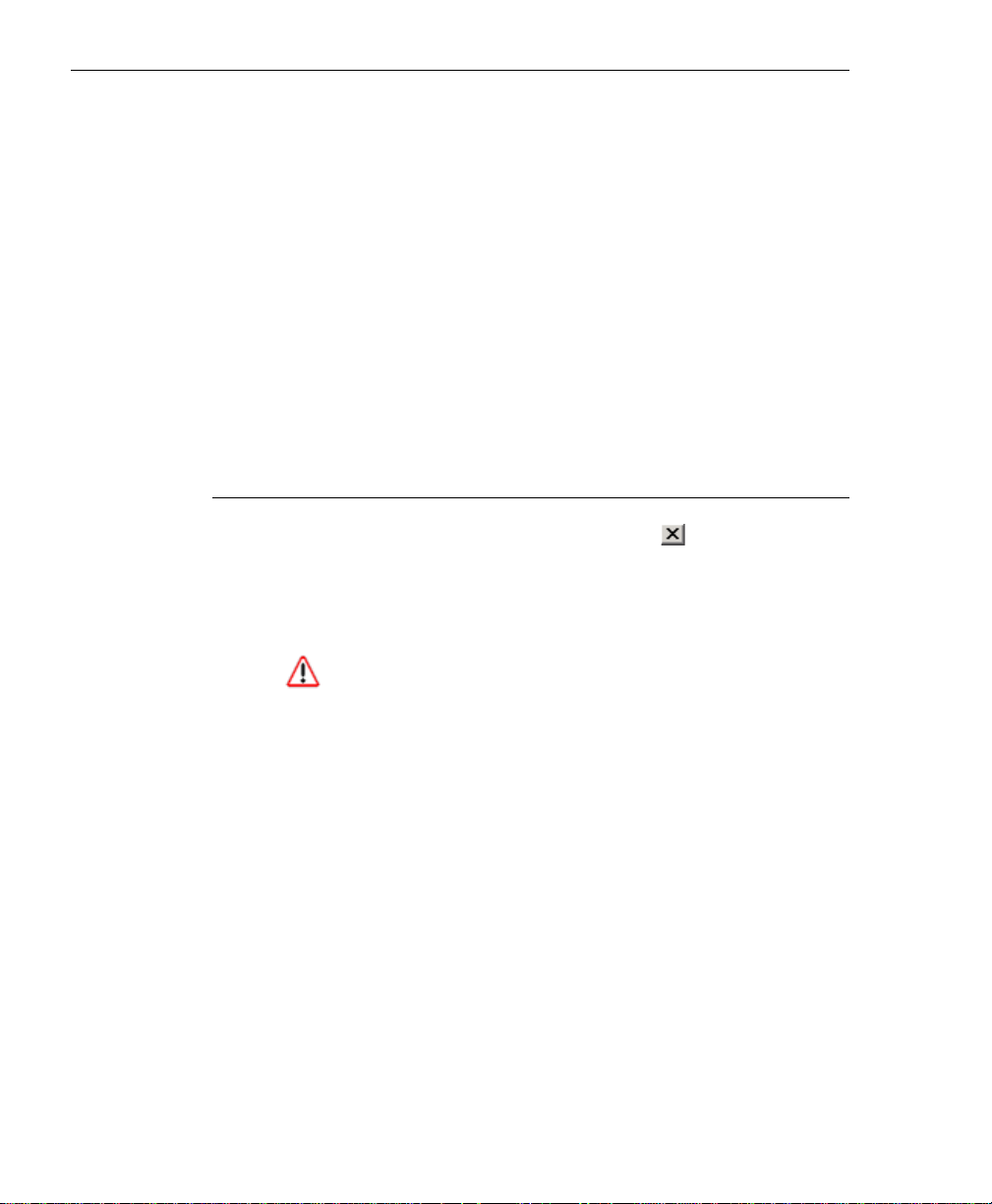
ADMINISTRATOR SECTION: CHAPTER 1 - ACCESSING THE SERVER
2. Select New Administrators from the pull-down menu.
3. In the User Name field, enter up to 20 upper- and/or
lowercase alphanumeric characters, without spaces.
4. In the Password field, enter up to eight alphanumeric
characters in upper- or lowercase characters, or a combination of both. The password is case sensitive. For security
purposes, an asterisk displays for each character entered.
5. In the Confirm Password field, re-enter the password in
the exact format used at the Password field. An asterisk
displays for each character entered at this field.
6. Click the Save button.
Log Off
T o log of f the Administrator GUI, click the in the upper right
corner of the browser window to close the window. Exiting the
Administrator GUI will log you off the Server , but will not turn
off the Server .
WARNING: If you need to turn off the Server, follow the shut
down procedures outlined in the Shut Down screen sub-section
under the Server Menu section in Chapter 2. Failure to properly
shut down the Server can result in data being lost or corrupted.
24 8E6 TECHNOLOGIES, ENTERPRISE REPORTER 3.0 USER’S GUIDE
Page 25
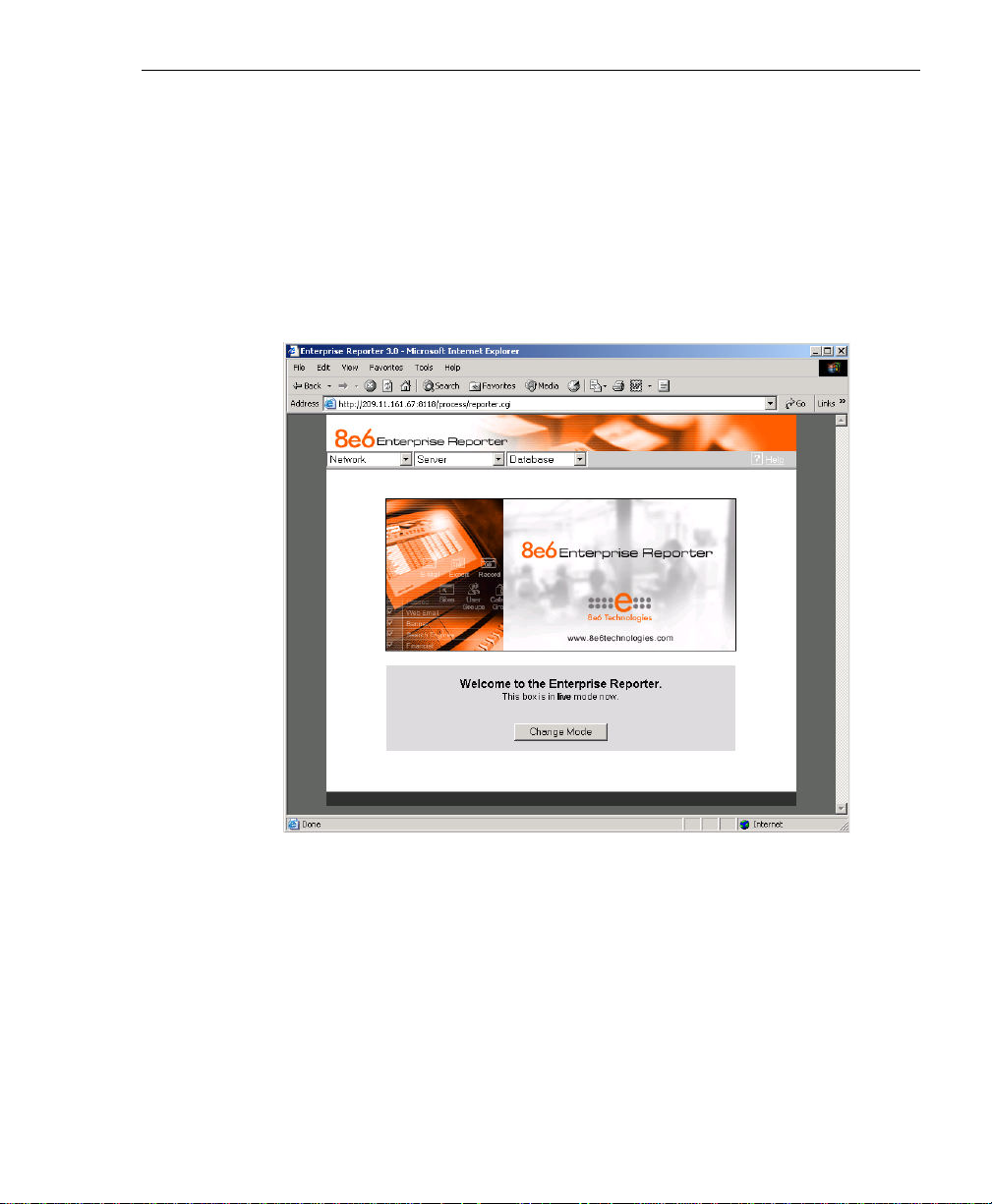
ADMINISTRATOR SECTION: CHAPTER 2 - CONFIGURING THE ER 3.0 SERVER
Chapter 2: Configuring the ER 3.0 Server
Administrator GUI
After logging on the Server , the main screen of the Administrator GUI displays in your Web browser:
Fig. 1:2-1 Administrator GUI, main screen
The Administrator GUI is used for configuring and maint aining the ER 3.0 Server. Settings made in the Administrator GUI
affect the Client reporting application. On the main screen of
the Administrator GUI, there are three menus: Network,
Server, and Dat abase. Each menu contains options from
which you make selections to access screens used for
configuring your Server.
8E6 TECHNOLOGIES, ENTERPRISE REPORTER 3.0 USER’S GUIDE 25
Page 26

ADMINISTRATOR SECTION: CHAPTER 2 - CONFIGURING THE ER 3.0 SERVER
NOTE: The mode of the Server displays on the main screen.
More information about the “live” and “archive” Server box modes
can be found in the Box Mode sub-section under the Network
Menu section in this chapter.
TIP: When making a complete configuration of the Server, 8e6
Technologies recommends you navigate from left to right (Network to Server to Database) in choosing your menu options.
Network Menu
The Network pull-down menu includes options for setting up
and maintaining components to be used on the Server’s
network. These options are: Box Mode, Administrators,
Network Setting, Routing Table, T ime Setting, and Diagnostics.
Fig. 1:2-2 Network menu, main screen
26 8E6 TECHNOLOGIES, ENTERPRISE REPORTER 3.0 USER’S GUIDE
Page 27

ADMINISTRATOR SECTION: CHAPTER 2 - CONFIGURING THE ER 3.0 SERVER
Box Mode
The Server box mode displays by default when you first log
on the Server, or when the Box Mode option is selected from
the Network menu. (See Figs. 1:2-1 and 1:2-2.) The box
mode indicates whether the Server box is functioning in the
“live” mode, or in the “archive” mode. When the box mode
displays on the screen, you can view the current mode set for
the Server, and can change this setting, if necessary.
Live Mode
Once your Server is configured and the Server box is set in
the “live” mode, it will receive and process real time data from
the Web access logging device. The Client reporting application can then be used to capture data and create views.
Archive Mode
In the “archive” mode, the Server box solely functions as a
receptacle in which historical, archived files are placed. In this
mode, “old” files placed on the Server can be viewed using
the Client reporting application.
8E6 TECHNOLOGIES, ENTERPRISE REPORTER 3.0 USER’S GUIDE 27
Page 28

ADMINISTRATOR SECTION: CHAPTER 2 - CONFIGURING THE ER 3.0 SERVER
Change the Box Mode
1. Click the Change Mode button to display the two box mode
options on the screen:
Fig. 1:2-3 Change Box Mode
2. Click the radio button corresponding to Live or Archive to
specify the mode in which the Server should function.
3. Click the Apply button to confirm your selection. The “new”
mode will be in effect after the Server is restarted.
NOTE: After applying the box mode setting, you must restart
the Server by selecting the Restart Hardware option on the Shut
Down screen. (See the Shut Down sub-section under the Server
menu section in this chapter.)
28 8E6 TECHNOLOGIES, ENTERPRISE REPORTER 3.0 USER’S GUIDE
Page 29
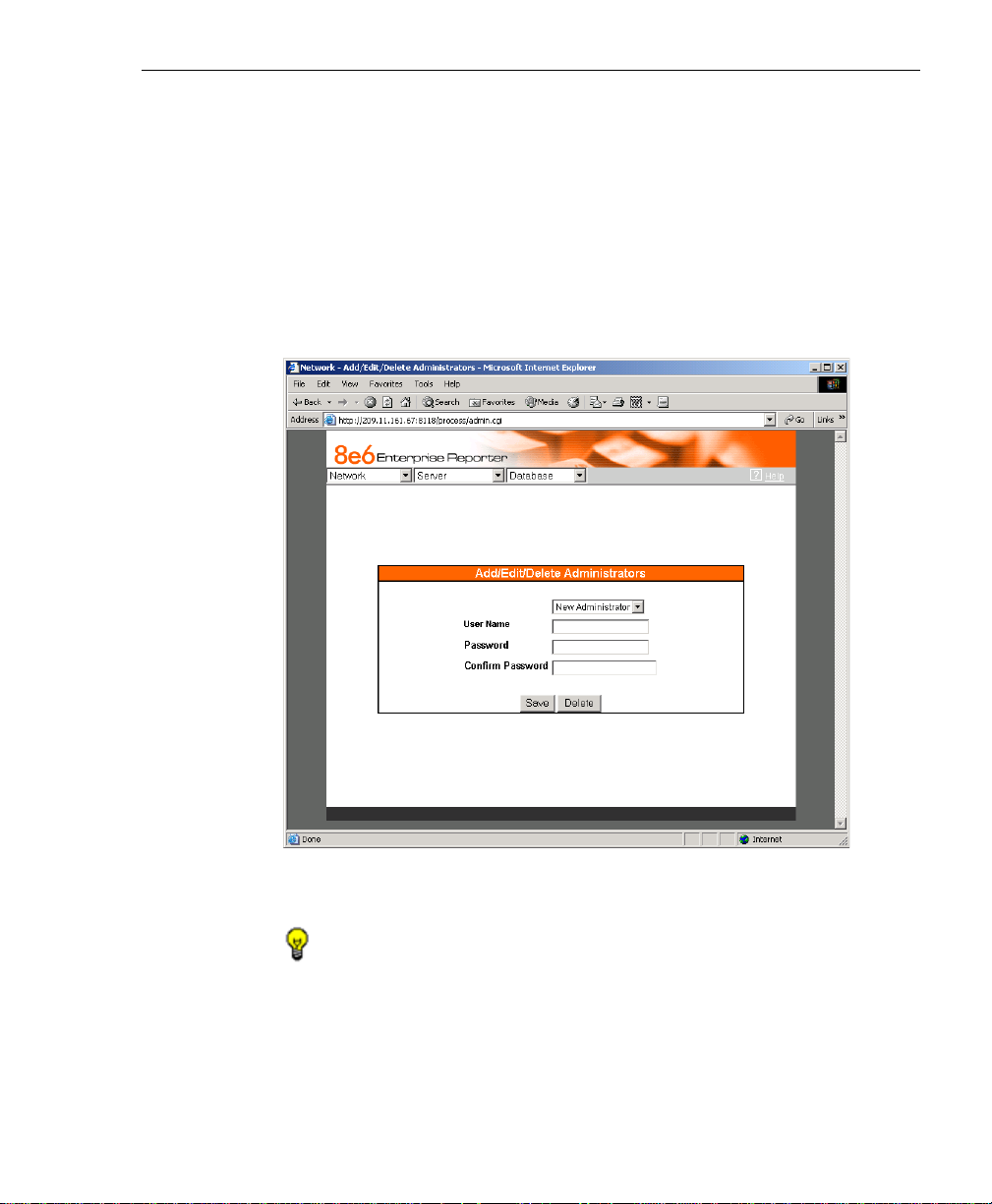
ADMINISTRATOR SECTION: CHAPTER 2 - CONFIGURING THE ER 3.0 SERVER
Add/Edit/Delete Administrators screen
The Add/Edit/Delete Administrators screen displays when the
Administrators option is selected from the Network menu.
This screen is used for viewing, adding, editing, and deleting
the login ID of personnel authorized to configure the Server.
For security purposes, administrators should be the first
users set up on the Server.
Fig. 1:2-4 Add/Edit/Delete Administrators screen
TIP: 8e6 recommends adding an alternate login ID prior to
editing or deleting the default login ID. By doing so, if one login ID
fails, you have another you can use.
8E6 TECHNOLOGIES, ENTERPRISE REPORTER 3.0 USER’S GUIDE 29
Page 30

ADMINISTRATOR SECTION: CHAPTER 2 - CONFIGURING THE ER 3.0 SERVER
View a List of Administrators
T o view a list of administrator user names, click the down
arrow at the New Administrator field. If no administrator has
yet been assigned to the Server, no selections display except
for the default “admin” user name.
Add an Administrator
1. Select New Administrator from the pull-down menu.
2. In the User Name field, enter up to 20 upper- and/or
lowercase alphanumeric characters, without spaces, for
the administrator’s name.
3. In the Password field, enter up to eight characters for the
administrator’s password. The entry in this field is alphanu-
meric and case sensitive. For security purposes, an aster-
isk displays for each character entered in this field.
3. In the Confirm Password field, re-enter the password in
the exact format used in the Password field. An asterisk
displays for each character entered in this field.
4. Click the Save button to add the administrator to the
choices in the pull-down menu.
Edit an Administrator’s Login ID
1. Select the administrator’ s user name from the pull-down
menu.
2. Edit either of the following fields:
• User Name
• Password (if this field is edited, the Confirm Password
field must be edited in tandem)
3. Click the Save button.
30 8E6 TECHNOLOGIES, ENTERPRISE REPORTER 3.0 USER’S GUIDE
Page 31

ADMINISTRATOR SECTION: CHAPTER 2 - CONFIGURING THE ER 3.0 SERVER
Delete an Administrator
1. Select the administrator’ s user name from the pull-down
menu.
2. After the administrator’s login ID information populates the
fields, click the Delete button to remove the administrator’s
user name from the choices in the pull-down menu.
Network Settings screen
The Network Settings screen displays when the Network
Setting option is selected from the Network menu. This
screen is used for setting up IP addresses so the Server can
communicate with your system.
Fig. 1:2-5 Network Settings screen
8E6 TECHNOLOGIES, ENTERPRISE REPORTER 3.0 USER’S GUIDE 31
Page 32

ADMINISTRATOR SECTION: CHAPTER 2 - CONFIGURING THE ER 3.0 SERVER
Set up/Edit IP Addresses
TIP: In order for the Server to effectively communicate with
your system, be sure all fields contain accurate information
before saving your settings.
1. Enter or edit an IP address in each appropriate field:
• In the Host Name field, enter the address or URL that will
be used for accessing the Administrator GUI. This entry
should include the full, qualified domain name, and the
“host” name for the box (i.e. reporter.myserver .com).
• In the LAN 1 IP field, enter the IP address of the ER 3.0
Server on your Local Area Network (LAN 1).
• In the Netmask field, enter the netmask that will define
the traffic designated for the LAN.
• In the Gateway IP field, enter the IP address for the
default router that will be the main gateway for the entire
network segment.
• In the First DNS IP field, enter the IP address of the
primary Domain Name System (name server). The
Server box will use this IP address to identify other IP
addresses on the system, including its own IP address.
• In the Second DNS IP field, enter the IP address of the
fallback DNS.
2. Be sure each IP address is correct, and then click Save.
NOTE: After appropriate entries have been made in these
fields and saved, you must restart the Server to activate the IPs.
T o rest art the Server, select the Restart Hardware option on the
Shut Down screen. (See the Shut Down sub-section under the
Server menu section in this chapter.)
32 8E6 TECHNOLOGIES, ENTERPRISE REPORTER 3.0 USER’S GUIDE
Page 33

ADMINISTRATOR SECTION: CHAPTER 2 - CONFIGURING THE ER 3.0 SERVER
Routing Table screen
The Routing Table screen displays when the Routing Table
option is selected from the Network menu. This screen is
used for viewing, building, and maintaining a list of routers—
network destination and gateway IP addresses—the Server
will use for communicating with other segments of the network. Y ou will only need to set up a routing t able if your local
network is interconnected with another network.
Fig. 1:2-6 Routing Table screen
View a List of Routers
Each router that was configured in the routing table displays
as a separate row in the table. The IP address and subnet
mask to receive data packets display in the Destination
8E6 TECHNOLOGIES, ENTERPRISE REPORTER 3.0 USER’S GUIDE 33
Page 34

ADMINISTRATOR SECTION: CHAPTER 2 - CONFIGURING THE ER 3.0 SERVER
column, and the IP address of the portal that will transfer data
packets to and from the Internet displays in the Gateway
column.
Add a Router
1. In the Destination field, enter the IP address of the net-
work to which data packets will be forwarded.
2. At the Network Mask pull-down menu, specify the number
(1-32) of the subnet mask that will be used for grouping IP
addresses on the same local network.
3. In the Gateway field, enter the IP address of the portal to
which data packets will be transferred to and from the
Internet.
4. Click the Add button to include your entry in the table. If you
have another router to add, follow steps 1-4.
5. After you have entered all routers, click the Apply button to
display the confirmation screen indicating that your updated routing table is now being applied to the Administrator GUI.
6. Click the Back button on the confirmation screen to return
to the Routing T able screen.
Delete a Router
1. Click in the Delete checkbox of the row corresponding to
the router you wish to remove from the routing table.
2. Click the Delete button.
3. Click the Apply button to display the confirmation screen
indicating that your updated routing table is now being
applied to the Administrator GUI.
4. Click the Back button on the confirmation screen to return
to the Routing T able screen.
34 8E6 TECHNOLOGIES, ENTERPRISE REPORTER 3.0 USER’S GUIDE
Page 35

ADMINISTRATOR SECTION: CHAPTER 2 - CONFIGURING THE ER 3.0 SERVER
Time Settings screen
The Time Settings screen displays when the Time Setting
option is selected from the Network menu. This screen is
used for specifying the time zone and network time to be
used by the Server when generating reports via the Client
application.
Fig. 1:2-7 Time Settings screen
Specify the Time Zone
1. At the Region pull-down menu, select your country from
the available choices.
2. If necessary, at the Location pull-down menu, select the
time zone for the specified region. A selection from this
menu is required if your Server is located in the United
States or in the Pacific Islands.
8E6 TECHNOLOGIES, ENTERPRISE REPORTER 3.0 USER’S GUIDE 35
Page 36

ADMINISTRATOR SECTION: CHAPTER 2 - CONFIGURING THE ER 3.0 SERVER
3. Click the Save button.
WARNING: The time zone set for the ER 3.0 should be the
same one set for each Web access logging device to be used by
the ER 3.0. These “like” settings ensure consistency when
tracking the logging times of all users on the network.
Specify Network Time Protocol Servers
IP addresses of servers running Network T ime Protocol
(NTP) software are entered in the Server fields. NTP is a time
synchronization system for computer clocks throughout the
Internet. Y our ER 3.0 Server will use the actual time from
clocks at the IP addresses you’ve specified.
1. Enter or edit an IP address in each appropriate field:
• In the Server 1 field, enter the IP address of the primary
NTP server to be used for clock settings on your Server.
• In the Server 2 field, enter the IP address of the second-
ary NTP server . The time from this server will be used by
your Server if the IP address for the primary server fails
to be accessed by your Server.
• In the Server 3 field, enter the IP address of the tertiary
NTP server . The time from this server will be used by
your Server if the IP addresses for the primary and
secondary servers fail to be accessed by your Server.
2. Click the Save button to save your entries.
NOTE: When you click the Save button, the IP addresses
you entered are saved, but the time on your Server will not be
synchronized with the NTP servers until you click the NTP Update
button.
36 8E6 TECHNOLOGIES, ENTERPRISE REPORTER 3.0 USER’S GUIDE
Page 37

ADMINISTRATOR SECTION: CHAPTER 2 - CONFIGURING THE ER 3.0 SERVER
Update the Time on the Server
After you have saved the IP addresses of NTP servers you
wish your Server to access, click the NTP Update button to
synchronize the clock on your Server with the NTP server
clocks.
Network Diagnostics screen
The Network Diagnostics screen displays when the Diagnostics option is selected from the Network menu. This screen is
used to help you identify and resolve problems with your
network configuration, using the ping and trace route utility
tools.
Fig. 1:2-8 Network Diagnostics screen, Ping entry
8E6 TECHNOLOGIES, ENTERPRISE REPORTER 3.0 USER’S GUIDE 37
Page 38

ADMINISTRATOR SECTION: CHAPTER 2 - CONFIGURING THE ER 3.0 SERVER
Ping
The ping utility is used for verifying whether the Server can
communicate with a machine at a given IP address within the
network, and the speed of the network connection.
1. In the Ping frame, enter the IP address or host name of the
specific Internet address to be contacted (pinged).
2. Click the Ping button to display the results found by the
Server, as shown on the sample screen:
Fig. 1:2-9 Ping results
As indicated by the results for the sample entry , the Server at
206.255.20.29 was not able to communicate with the machine at the IP address 209.1 1.161.67. The st atistics show
that three (3) data packets were transmitted by the Server ,
38 8E6 TECHNOLOGIES, ENTERPRISE REPORTER 3.0 USER’S GUIDE
Page 39

ADMINISTRATOR SECTION: CHAPTER 2 - CONFIGURING THE ER 3.0 SERVER
but zero (0) packets were received by the designated machine, for a total of three (3) errors and a 100 percent packet
loss.
TIP: If the machine cannot be contacted, be sure the ping
feature on that machine is turned on.
NOTE: T o ping another IP address, click the Back button in
your browser window, then click the Clear button in the Ping
frame, and follow the procedures documented in this sub-section.
Trace Route
If the ping utility was not able to help you diagnose the problem with your network configuration, you should use the trace
route utility . This diagnostic tool records each “hop” (trip from
one router to another) the data packet made, identifying the
IP addresses of gateway computers where the packet
stopped en route to its final destination, and the length of time
of each hop.
NOTE: The trace route utility can be used after your routing
table has been set up. To set up a routing table, see the Routing
Table screen sub-section under the Network menu in this chapter.
1. In the Trace Route frame, enter the IP address or host
name of the specific Internet address to be validated.
2. Click the Trace button to display the results found by the
Server, as shown on the sample screen:
8E6 TECHNOLOGIES, ENTERPRISE REPORTER 3.0 USER’S GUIDE 39
Page 40

ADMINISTRATOR SECTION: CHAPTER 2 - CONFIGURING THE ER 3.0 SERVER
Fig. 1:2-10 Trace Route results
As indicated by the results for the sample entry , the packet
made 30 hops. For each line in the report, the hop number
displays, followed by the IP address or host name; the IP
address in parentheses; and the maximum, minimum, and
average response time in milliseconds.
TIP: T o “trace” another IP address, click the Back button in
your browser window, then click the Clear button in the Trace
Route frame, and follow the procedures documented in this subsection.
40 8E6 TECHNOLOGIES, ENTERPRISE REPORTER 3.0 USER’S GUIDE
Page 41

Server Menu
The Server pull-down menu includes options for setting up
processes for maintaining the Server . These options are:
Backup, Self-Monitoring, Server St atus, Secure Access,
Software Update, and Shut Down.
ADMINISTRATOR SECTION: CHAPTER 2 - CONFIGURING THE ER 3.0 SERVER
Fig. 1:2-11 Server menu, main screen
Backup screen
The Backup screen displays when the Backup option is
selected from the Server menu. This screen is used for
setting up the password for the remote server’s FTP account,
for executing an immediate backup on the ER 3.0 Server, and
for performing a restoration to the database from the previous
backup run.
8E6 TECHNOLOGIES, ENTERPRISE REPORTER 3.0 USER’S GUIDE 41
Page 42

ADMINISTRATOR SECTION: CHAPTER 2 - CONFIGURING THE ER 3.0 SERVER
Fig. 1:2-12 Backup screen
Backup Procedures
Although automatic backups to a local ER 3.0 hard drive are
scheduled nightly by default, it is important that the ER 3.0
administrator implements a backup policy to ensure data
integrity and continuity in the event of any possible failure
scenario. This policy should include frequent, remote backups, such that raw logs and ER 3.0 database files are available for restoration without relying on the ER 3.0’s hard
drives.
In general, recovery plans involve (i) restoring the most
recent backup of the database, and (ii) restoring raw logs to
fill in the gap between the most recent backup of the database, and the current date and time.
42 8E6 TECHNOLOGIES, ENTERPRISE REPORTER 3.0 USER’S GUIDE
Page 43

ADMINISTRATOR SECTION: CHAPTER 2 - CONFIGURING THE ER 3.0 SERVER
Some scenarios and action plans to consider include the
following:
• The ER 3.0 database becomes corrupted - Correct the
root problem. Restore the database from the most recent
ER 3.0 backup, and reprocess raw logs up to the current
date and time.
• The data drive fails - Replace the data drive. Restore the
database from the ER 3.0 backup drive, and reprocess raw
logs up to the current date and time.
• The backup drive fails - Replace the backup drive, and
perform a manual backup.
• Both data and backup drives are damaged - Restore the
database from the most recent remote backup, and reprocess raw logs up to the current date and time.
As you can see, it is critical that raw logs are available to
bridge the gap between the last database backup and the
present time, and more frequent backups (local and remote)
result in less “catch-up” time required for reprocessing raw
logs.
Set up/Edit External Backup FTP Password
In order to back up the ER 3.0 Server’s database to a remote
server, an FTP account must be established for the remote
server.
NOTE: In the External Backup FTP Account frame, the login
name that will be used to access the remote server displays in the
Username field. This field cannot be edited.
1. In the Password field, enter up to eight characters for the
password. The entry in this field is alphanumeric and case
sensitive. For security purposes, an asterisk displays for
each character entered.
8E6 TECHNOLOGIES, ENTERPRISE REPORTER 3.0 USER’S GUIDE 43
Page 44

ADMINISTRATOR SECTION: CHAPTER 2 - CONFIGURING THE ER 3.0 SERVER
2. In the Confirm Password field, re-enter the password in
the exact format used in the Password field. An asterisk
displays for each character entered in this field.
3. Click the Apply button to save your entries. The updated
Account ID will be activated after two minutes.
Execute a Manual Backup
In addition to performing on demand backups in preparation
for a disaster recovery , you may wish to execute a manual
backup under the following circumstances:
• Power outage - If there is a power outage at your facility
and your system uses a backup battery , you might want to
back up data before the battery fails.
• Rolling blackout - If your facility is subjected to rolling
blackouts, and a blackout is scheduled during the time of
your daily backup, you should back up your data before the
blackout period, when the ER 3.0 Server will be down.
• Expiration about to occur - If a data expiration is about to
occur, you might want to back up your dat a before losing
the oldest data on the ER 3.0 Server , prior to the daily
backup process.
WARNING: If corrupted data is detected on the ER 3.0
Server, do not backup your dat a, as you may back up and eventually restore a corrupted database.
When performing a manual backup, the ER 3.0’s database is
immediately saved to the internal backup drive. From the
remote server, the backup dat abase can be retrieved via FTP,
and then stored off site.
TIP: 8e6 recommends executing an on demand backup
during the lightest period of system usage, so the Server will
perform at maximum capacity .
44 8E6 TECHNOLOGIES, ENTERPRISE REPORTER 3.0 USER’S GUIDE
Page 45

ADMINISTRATOR SECTION: CHAPTER 2 - CONFIGURING THE ER 3.0 SERVER
1. Click the Manual Backup button in the Internal Backup/
Restore Action frame to specify that you wish to back up
live data to the ER 3.0 Server’s internal backup drive.
2. On the Confirm Backup/Restore screen, click the Yes
button to back up the database tables and indexes.
WARNING: 8e6 recommends that you do not perform other
functions on the ER 3.0 Server until the backup is complete. The
time it will take to complete the backup depends on the size of all
tables being saved.
Perform a Remote Backup
After executing the manual backup, a remote backup can be
performed on your remote server.
NOTE: Before beginning this FTP process, be sure you have
enough space on the remote server for storing backup data. The
required space can be upwards of 200 gigabytes.
1. Log in to your FTP account.
2. Use FTP to download the ER 3.0 Server’s backup data-
base to the remote server.
3. Store this backup data in a safe place off the remote server .
If this backup database needs to be restored, it can be
uploaded to the ER 3.0 Server via FTP . (See Perform a
Restoration to the Server.)
8E6 TECHNOLOGIES, ENTERPRISE REPORTER 3.0 USER’S GUIDE 45
Page 46

ADMINISTRATOR SECTION: CHAPTER 2 - CONFIGURING THE ER 3.0 SERVER
Perform a Restoration to the ER 3.0 Server
There are two parts in performing a restoration of data to your
ER 3.0 Server. Part one requires dat a to be loaded on the
remote server and then FTPed to the ER 3.0 Server. Part two
requires the FTPed data to be restored on the ER 3.0 Server .
NOTE: Before restoring backup data to the ER 3.0 Server,
be sure you have enough space on the ER 3.0 Server. Data that
is restored to the ER 3.0 Server will automatically include indexes.
Perform these steps on the remote server:
1. Load the backup data on your remote server.
2. Log in to your FTP account.
3. FTP the backup data to the ER 3.0 Server’s internal backup
drive.
On the ER 3.0 Server’s Backup screen:
1. Click the Manual Restore button in the Internal Backup/
Restore Action frame to specify that you wish to overwrite
data on the live ER 3.0 Server with data from the previous,
internal backup run.
2. On the Confirm Backup/Restore screen, click the Yes
button to restore database tables and indexes to the ER 3.0
Server.
NOTE: The amount of time it will take to restore data to the
ER 3.0 Server depends on the combined size of all database
tables being restored. 8e6 recommends that you do not perform
other functions on the ER 3.0 Server until the restoration is
complete.
46 8E6 TECHNOLOGIES, ENTERPRISE REPORTER 3.0 USER’S GUIDE
Page 47

ADMINISTRATOR SECTION: CHAPTER 2 - CONFIGURING THE ER 3.0 SERVER
Self Monitoring screen
The Self Monitoring screen displays when the Self-Monitoring
option is selected from the Server menu. This screen is used
for setting up and maintaining e-mail addresses of contacts
who will receive automated notifications if problems occur
with the network. Possible alerts include situations in which a
daemon stops running, software fails to run, corrupted files
are detected, or a power outage occurs.
Fig. 1:2-13 Self Monitoring screen
As the administrator of the Server, you have the option to
either activate or deactivate this feature. When the selfmonitoring feature is activated, an automated e-mail message is dispatched to designated recipients if the Server
identifies a failed process during its hourly check for new
data.
8E6 TECHNOLOGIES, ENTERPRISE REPORTER 3.0 USER’S GUIDE 47
Page 48

ADMINISTRATOR SECTION: CHAPTER 2 - CONFIGURING THE ER 3.0 SERVER
View a List of Contact E-Mail Addresses
If this feature is currently activated, the e-mail address of the
Master Administrator displays on this screen, along with any
other contacts set up as Choice one - four .
Set up and Activate Self-Monitoring
1. Click the radio button corresponding to YES.
2. Enter the Master Administrator’s E-Mail Address.
3. In the Send e-mail to e-mail address fields, enter up to
four e-mail addresses of persons authorized to receive
automated notifications. Entries in any of these four fields
are optional.
4. If e-mail addresses were entered in any of the four optional
e-mail address fields, click in the Choice one - Choice
four checkboxes corresponding to the e-mail address(es).
5. Click the Save button to activate self-monitoring.
Remove Recipient from E-mail Notification List
1. T o stop sending emergency notifications to an e-mail
address set up in the list, remove the check mark from the
checkbox corresponding to the appropriate e-mail address.
2. Click the Save button to remove the recipient’s name from
the e-mail list. The Master Administrator and any remaining
e-mail addresses in the list will continue receiving notifications.
Deactivate Self-Monitoring
1. Click the radio button corresponding to NO.
2. Click the Save button to deactivate self-monitoring.
48 8E6 TECHNOLOGIES, ENTERPRISE REPORTER 3.0 USER’S GUIDE
Page 49

ADMINISTRATOR SECTION: CHAPTER 2 - CONFIGURING THE ER 3.0 SERVER
Server Status screen
The Server St atus screen displays when the Server St atus
option is selected from the Server menu. This screen, which
automatically refreshes itself every 10 seconds, displays the
statuses of processes currently running on the Server , and
provides information on the amount of space and memory
used by each process.
Fig. 1:2-14 Server Status screen
View the Status of the Server
The Product Version number of the sof tware displays at the
top of the screen. St atus information displays in the following
sections of this screen:
8E6 TECHNOLOGIES, ENTERPRISE REPORTER 3.0 USER’S GUIDE 49
Page 50

ADMINISTRATOR SECTION: CHAPTER 2 - CONFIGURING THE ER 3.0 SERVER
• CPU Utilization - includes CPU process data and informa-
tion on the status of the top command
• Disk drives status - provides data on the status of each
drive of the operating system
• NETST A T - displays the status of a local IP address
Secure Access screen
The Secure Access screen displays when the Secure Access
option is selected from the Server menu. This screen is
primarily used by 8e6 technical support representatives to
perform maintenance on your Server, if your system is behind
a firewall that denies access to your Server.
Fig. 1:2-15 Secure Access screen
50 8E6 TECHNOLOGIES, ENTERPRISE REPORTER 3.0 USER’S GUIDE
Page 51

ADMINISTRATOR SECTION: CHAPTER 2 - CONFIGURING THE ER 3.0 SERVER
Activate a Port to Access the Server
1. After the administrator at the customer’s site authorizes
you to use a designated port to access their Server, enter
that number at the Port # field.
2. Click the Start button to activate the port. This action enters
the port number in the list box above, replacing the text: “No
connection”.
TIP: Follow steps 1-2 to activate additional ports.
Fig. 1:2-16 Port entries
Terminate a Port Connection
1. After maintenance has been performed on the customer’s
Server, select the active port number from the list box by
clicking on it.
8E6 TECHNOLOGIES, ENTERPRISE REPORTER 3.0 USER’S GUIDE 51
Page 52

ADMINISTRATOR SECTION: CHAPTER 2 - CONFIGURING THE ER 3.0 SERVER
2. Click the Stop button to terminate the port connection. This
action removes the port number from the list box.
Terminate All Port Connections
If more than one port is currently active on the customer’s
Server and you need to terminate all port connections, click
the Stop All button. This action removes all port numbers
from the list box.
Software Update screen
The Software Update screen displays when the Software
Update option is selected from the Server menu. This screen
is used for updating the Server with software updates
(patches) supplied by 8e6.
Fig. 1:2-17 Software Update screen
52 8E6 TECHNOLOGIES, ENTERPRISE REPORTER 3.0 USER’S GUIDE
Page 53

ADMINISTRATOR SECTION: CHAPTER 2 - CONFIGURING THE ER 3.0 SERVER
View Installed Patches
Any patch previously installed on the Server displays in the
ER Patch History frame. For each installed patch, the Date
installed (YYYY/MM/DD), and patch Name and Description
display.
Retrieve a Patch
1. In the Retrieve Patch Updates frame, click the hyperlink
(“here”) to launch a browser window for the Web page
“Software Updates: Enterprise Reporter (ER) Patches”
(http://www.8e6technologies.com/patches/er .html) from
8e6’s Web site (see Fig. 1:2-18).
2. If patches are available for the ER 3.0, links to the files
display in the “ER 3.0” section of the Web page. To download a patch to the Server , make a selection by clicking on
the Name of the patch.
3. In the Save As popup window , save the patch to a desig-
nated folder on the Server, then close the popup window
and the Web page.
Install a Patch
WARNING: Before inst alling a patch you must shut off the
Server’s software by selecting the Shutdown Software option on
the Shut Down screen. (See the Shut Down sub-section under
the Server menu section in this chapter.) All patches must be
installed in numerical order on your Server.
1. On the Software Update screen, click the Browse button to
open the Choose file popup window.
2. Select the patch. When you make a selection from this
popup window, the popup window closes and your choice
displays in the text box.
3. Click the Upload button to install the patch on the Server.
8E6 TECHNOLOGIES, ENTERPRISE REPORTER 3.0 USER’S GUIDE 53
Page 54

ADMINISTRATOR SECTION: CHAPTER 2 - CONFIGURING THE ER 3.0 SERVER
Fig. 1:2-18 Software Updates for the ER 3.0
NOTES: After inst alling the patch, you must rest art the
Software by selecting the Restart Software option on the Shut
Down screen.
A patch can be uninst alled by clicking the Undo button beside the
patch in the Name column of the ER Patch History frame.
54 8E6 TECHNOLOGIES, ENTERPRISE REPORTER 3.0 USER’S GUIDE
Page 55

ADMINISTRATOR SECTION: CHAPTER 2 - CONFIGURING THE ER 3.0 SERVER
Shut Down screen
The Shut Down screen displays when the Shut Down option
is selected from the Server menu. This screen is used to
restart or shut down the Server’s software or hardware.
Fig. 1:2-19 Shut Down screen
Server Action Selections
• Restart the Server’s Hardware - The Restart Hardware
option should be selected if the Server box needs to be
rebooted—for example, when applying certain hardware
configurations. Y ou will need to use this option if the box
mode has been changed or after an IP address has been
entered in the Network Settings screen. During the Hardware Restart process, files normally FTPed to the Server
are routed to a problem directory in the logging device.
8E6 TECHNOLOGIES, ENTERPRISE REPORTER 3.0 USER’S GUIDE 55
Page 56

ADMINISTRATOR SECTION: CHAPTER 2 - CONFIGURING THE ER 3.0 SERVER
When the Server is running again, these files are FTPed to
the Server.
• Shut Down the Server’s Hardware - The Shutdown
Hardware option should only be selected if the Server’s
hardware must be completely shut down—for example, if
the Server box will be physically relocated. When this
option is selected, the Server box shuts off, and files
normally FTPed to the Server will be routed to a problem
directory in the logging device. When the Server is
rebooted, these files will be FTPed to the Server.
• Restart the Server’s Software - The Rest art Software
option should be selected if daemons fail to run and/or the
database needs to be started again. When this option is
selected, the MySQL database is rebooted.
• Shut Down the Server’s Software - The Shutdown
Software option should be selected if a patch needs to be
installed on the Server . When the Shutdown Software
option is selected, the MySQL database shuts of f and no
files are FTPed to the Server.
Perform a Server Action
1. Click the radio button corresponding to the Server Action
you wish to execute.
2. Click the Apply button to display the warning screen.
3. T o proceed with your selection, click the Restart or Shut-
down button on the warning screen. T o change your
selection, click the Back button of the browser window to
return to the Shut Down screen.
NOTE: When the Restart Software or Hardware option is
selected, the Server will take five to 10 minutes to reboot. Af ter
this time, you can go to another screen or log off.
56 8E6 TECHNOLOGIES, ENTERPRISE REPORTER 3.0 USER’S GUIDE
Page 57

Database Menu
The Database pull-down menu includes options for configuring the database. These options are: IP.ID, Elapsed Time,
T ools, and Expiration.
ADMINISTRATOR SECTION: CHAPTER 2 - CONFIGURING THE ER 3.0 SERVER
Fig. 1:2-20 Database menu, main screen
User Name Identification screen
The User Name Identification screen displays when the IP .ID
option is selected from the Database menu. This screen is
used for configuring the Server to identify users based on the
IP addresses of their machines, their usernames, and/or their
machine names. Information set up on this screen is used by
the Client when logging a user’s Internet activity.
8E6 TECHNOLOGIES, ENTERPRISE REPORTER 3.0 USER’S GUIDE 57
Page 58

ADMINISTRATOR SECTION: CHAPTER 2 - CONFIGURING THE ER 3.0 SERVER
Fig. 1:2-21 User Name Indentification screen with IP.ID activated
58 8E6 TECHNOLOGIES, ENTERPRISE REPORTER 3.0 USER’S GUIDE
Page 59

ADMINISTRATOR SECTION: CHAPTER 2 - CONFIGURING THE ER 3.0 SERVER
As the administrator of the Server, you have the option to
either enable or disable this feature for logging users’ activities by usernames, machine names, and/or IP addresses of
machines.
WARNINGS
The ER 3.0 will generate NetBIOS requests outside
the network if IP.ID is activated and if no segment settings
have been specified in the configuration of the Web access
logging device—causing it to log external traffic. To resolve
this issue, the Web access logging device should be
modified to log activity only within the network. If a firewall is
used, it should be set up to prevent logging NetBIOS
requests outside the network.
NOTE: Depending on the type of Web access logging
device you are using, there may not be a configuration
parameter for segment settings.
Be sure the time zone specified for the ER 3.0 is the
same for each Web access logging device the ER 3.0 uses.
Failure in executing this setup will cause inconsistencies
when users’ logging times are reported, especially if IP.ID is
activated. If multiple Web access logging devices are used,
be sure to identify the subnets assigned to each of these
devices, as users cannot be tracked solely by IP address.
If using IP.ID, note that user login times are established
for set periods of 15 minutes, and if more than one user logs
onto the same machine during that time period, the activity
on that machine will be identified with the first user who
logged onto that machine. For example, the first user logs
on a machine for three minutes and then logs off. The
second user logs on the same machine for 1 1 minutes and
then logs off. The first user logs back on that machine for 16
minutes. All 30 minutes are logged as the first user’s activity.
8E6 TECHNOLOGIES, ENTERPRISE REPORTER 3.0 USER’S GUIDE 59
Page 60

ADMINISTRATOR SECTION: CHAPTER 2 - CONFIGURING THE ER 3.0 SERVER
View the User Name Identification screen
If user name identification has been enabled and configurations have been made on this screen, the IP.ID frame will be
populated. The frame with addresses, machines, and
usernames to ignore also may be populated.
Configure the Server to Log User Activity
1. Click the radio button corresponding to Enable.
NOTE: The IP.ID (Microsoft Username Lookup) radio button
is selected, indicating that users will be identified on the network
via the Microsoft username lookup file.
2. Select one or more of the following options by clicking in the
designated checkbox(es):
• IP.ID - log a user’s activity by username (login ID)
• Static IP assignment - log a user’s activity by the IP
address of the machine used
• Identification timeout - specify the amount of time the
Server will expend in reconciling a username with the IP
address of the machine used
NOTE: More about the Static IP assignment and Identifica-
tion timeout options can be found in the sub-sections that follow.
3. In the IP/Machine/Username to ignore list boxes, enter
all IP addresses, machine names, and/or usernames the
Server should disregard when identifying users. Each entry
should be made in a separate row .
4. After making all necessary entries on this screen, click the
Save button.
60 8E6 TECHNOLOGIES, ENTERPRISE REPORTER 3.0 USER’S GUIDE
Page 61

ADMINISTRATOR SECTION: CHAPTER 2 - CONFIGURING THE ER 3.0 SERVER
Static IP Assignment
1. Click in the Static IP assignment checkbox to select the
option for logging a user’s activity by the IP address of the
machine used. When this option is selected, the Update
button in the Instant St atic IP Update frame is activated.
2. Click the Update button to automatically generate a table
of static IP addresses and machine names. After this table
is created, the message screen displays to confirm the
successful execution of this task.
3. Click the Back button to return to the User Name Identification screen.
TIP: Save this selection before exiting this screen.
Identification Timeout
1. Click in the Identification timeout checkbox to select the
option for specifying the amount of time the Server will
expend in reconciling a username with the IP address of
the machine used.
2. Make a selection from the pull-down menu to specify the
timeout (3, 6, 9, or 12 hours).
3. An entry in the Replace IP with text label field is optional.
This field is used for entering text that will replace the IP
address of any machine that is not assigned to a specific
user. T o use this option, enter up to 14 characters of text for
the label. After saving this entry , when a report is generated
via the Client, this text will replace any IP address that
cannot be identified by username or machine name.
TIP: Save your entries before exiting this screen.
8E6 TECHNOLOGIES, ENTERPRISE REPORTER 3.0 USER’S GUIDE 61
Page 62

ADMINISTRATOR SECTION: CHAPTER 2 - CONFIGURING THE ER 3.0 SERVER
Deactivate User Name Identification
1. Click the radio button corresponding to Disable.
2. Click the Save button.
Page View Elapsed Time screen
The Page View Elapsed T ime screen displays when the
Elapsed T ime option is selected from the Database menu.
This screen is used for establishing the value—amount of
time—that will be used when tracking the length of a user’s
stay at a given Web site, and the number of times the user
accesses that site.
Fig. 1:2-22 Page View Elapsed Time screen
62 8E6 TECHNOLOGIES, ENTERPRISE REPORTER 3.0 USER’S GUIDE
Page 63

ADMINISTRATOR SECTION: CHAPTER 2 - CONFIGURING THE ER 3.0 SERVER
Establish the Unit of Elapsed Time for Page Views
1. In the Elapse Time field, enter the number of seconds that
will be used as the value when tracking a user’s visit to a
Web site.
2. Click the Save button.
Elapsed Time Rules
Each time a user on the network accesses a Web site, this
activity is logged as one or more visit(s) to that site. The
amount of time a user spends on that site and the number of
times he/she accesses that site is tracked according to the
following rules:
• A user will be logged as having visited a Web site one time
if the amount of time spent on any pages at that site is
equivalent to the value entered at the Elapse T ime field, or
less than that value.
For example, if the value entered at the Elapse Time field is
10 seconds, and if the user is at a site between one to 10
seconds—on the same page or on any other page within
the same site—the user’s activity will be tracked as one
visit to that Web site.
• Each time the user exceeds the value entered at the Elapse
Time field, the user will be tracked as having visited the site
an additional time.
For example, if the value entered at the Elapse Time field is
10 seconds and the user remains at a Web site for 12
seconds, two visits to that site will be logged for him/her .
• Each session at a Web site is tracked as one or more
visit(s), depending on the duration of the session. A session
is defined as a user’s activity at a site that begins when the
user accesses the site and ends when the user exits the
site.
8E6 TECHNOLOGIES, ENTERPRISE REPORTER 3.0 USER’S GUIDE 63
Page 64

ADMINISTRATOR SECTION: CHAPTER 2 - CONFIGURING THE ER 3.0 SERVER
For example, if the value entered at the Elapse T ime field is
10 seconds and the user spends five seconds on a Web
site, then exits, then returns to the same site for another 15
seconds, the user will have two sessions or three visits to
that site logged for him/her (5 seconds = 1 visit, 15 seconds
= 2 visits, for a total of 3 visits).
Tools screen
The T ools screen displays when the T ools option is selected
from the Database menu. This screen is used for viewing
reports and logs to help you troubleshoot problems with the
Client application, and also is used for changing the database
password after the Client application has been configured.
Fig. 1:2-23 Tools screen
64 8E6 TECHNOLOGIES, ENTERPRISE REPORTER 3.0 USER’S GUIDE
Page 65

ADMINISTRATOR SECTION: CHAPTER 2 - CONFIGURING THE ER 3.0 SERVER
The following options are available on this screen:
• View Diagnostic Reports
• View Database S tatus Logs
• Change Database (Client) Password
View Diagnostic Reports
1. Choose a report from the pull-down menu (T able Status,
Process List, Full Process List, T ables, or Daily Summary).
2. Click the View button to view the selected diagnostic report
in a popup window:
• Table Status - This report contains a list of Client table
names, and columns of statistics on each table, such as
type, size, number of rows, and time created and updated.
• Process List - This report shows a list of current SQL
queries in the database, in an abbreviated format.
• Full Process List - This report shows a list of current
SQL queries in the database, in the full format that
includes all columns of data.
• Tables - This report contains a list of the names of tables
currently in the database.
• Daily Summary - This report shows the date range of
summary tables currently in the database.
3. Click the in the upper right corner of the popup window
to close the window.
View Database Status Logs
1. Choose a database status log from the pull-down menu (db
Combine, db Split, db Identify , Error Entries, or File W atch
Log).
8E6 TECHNOLOGIES, ENTERPRISE REPORTER 3.0 USER’S GUIDE 65
Page 66

ADMINISTRATOR SECTION: CHAPTER 2 - CONFIGURING THE ER 3.0 SERVER
2. Click the View button to view the selected database status
log in a popup window:
• db Combine - This log shows the status of database
records combined from different machines.
• db Split - This log includes the status of records that are
moved from one table to another in the database.
• db Identify - This log shows the status of records that
populated tables in the database.
• Error Entries - This log displays a list of query errors.
• File Watch Log - This log shows a list of records that
were imported from one machine to another.
3. Click the
in the upper right corner of the popup window
to close the window.
Change Database Password
NOTE: You can only change the dat abase password if the
Client application has already been configured. (Refer to the
Client User Section, Chapter 1: Workstation Configuration, for
more information.) The default username is manager and the
default password is 8e6ReporT.
1. In the Old Password field, enter the password previously
set up for accessing the Client application. If this password
has never been changed, type in 8e6ReporT exactly as
shown here, using upper- and lowercase, alphanumeric
characters. For security purposes, an asterisk displays for
each character entered.
2. In the New Password field, enter a unique alphanumeric
password in upper- and/or lowercase characters. This
password is case sensitive. For security purposes, an
asterisk displays for each character entered.
66 8E6 TECHNOLOGIES, ENTERPRISE REPORTER 3.0 USER’S GUIDE
Page 67

ADMINISTRATOR SECTION: CHAPTER 2 - CONFIGURING THE ER 3.0 SERVER
3. In the Verify Password field, re-enter the password in the
exact format used in the New Password field. An asterisk
displays for each character entered at this field.
4. Click the Change button to display the screen confirming
that the password has been changed.
5. Click the Back button of the browser window to return to
the T ools screen.
Expiration screen
The Expiration screen displays when the Expiration option is
selected from the Database menu. This screen shows
Fig. 1:2-24 Expiration screen
8E6 TECHNOLOGIES, ENTERPRISE REPORTER 3.0 USER’S GUIDE 67
Page 68

ADMINISTRATOR SECTION: CHAPTER 2 - CONFIGURING THE ER 3.0 SERVER
statistics on the amount of data currently stored on the Server
box, and provides an estimated date when that data will
expire. By reviewing the current database disk space utilization and the average number of daily hits on your Server ,
adjustments can be made to the number of weeks of live and
archive data you wish to store in the future before that data
expires.
NOTE: Though the database is backed up automatically
each day , under certain circumstances you may need to perform
a manual backup to the internal backup drive, and then save this
data off site. (See the Server Menu Backup screen section for
information on establishing backup procedures, and backing up
and restoring data on the ER 3.0 Server.)
Expiration Screen Terminology
The following terminology is used on the Expiration screen:
• Live - pertains to indexed data on the hard drive of the
Server for the most recent weeks—the period designated
as “live.” Indexed data includes pages and objects that
were accessed by users on the Internet, as well as the
indexes for these items.
When setting up the Server to store data, 8e6 recommends
that you allocate the highest percentage possible for live
data storage, since reports run faster if indexes are available for pages and objects.
If your Server is set up to store live data only (100 percent
live data), you will be able to store less data than if you store
both live and archive data, since indexes require additional
storage space.
• Archive - pertains to non-indexed data on the hard drive of
the Server for the oldest weeks—the period designated as
“archive.” Non-indexed data might include pages and/or
objects that were accessed by users on the Internet.
68 8E6 TECHNOLOGIES, ENTERPRISE REPORTER 3.0 USER’S GUIDE
Page 69

ADMINISTRATOR SECTION: CHAPTER 2 - CONFIGURING THE ER 3.0 SERVER
Since archive data contain no indexes, they occupy less
space on the Server than live data—which include indexes
and pages/objects. However , reports generated for periods
of time with archive data take longer to process since
indexes are not included for that data.
• Expire - pertains to the action of dropping data from the
Server when there is no room left on the hard drive for
additional storage. When the hard drive reaches its maximum data storage capacity , indexes from the oldest week
of data stored on the Server are dropped, or “expired” from
the Server. Thereafter, when more space is needed on the
Server, the oldest week of non-indexed dat a “expires.”
Expiration Rules
The administrator of the Server specifies the number of
weeks of data that will be stored on the Server , based on the
storage capacity of the hard drive, and the number of hits on
the Server. Af ter inputting the percentage of live data to be
stored, the Server translates that figure into the equivalent of
weekly time periods for live and/or archive data storage.
When the Server reaches the maximum number of weeks
allocated for live data storage, the oldest week of live data
stored on the Server attains an archive data status. In attaining an archive data status, the index for that week of data is
dropped from the database tables.
When the Server reaches its maximum number of weeks
allocated for archive data storage, the oldest week of nonindexed data stored on the Server is automatically dropped
(expired) from the database.
Once data expires, it cannot be recovered.
8E6 TECHNOLOGIES, ENTERPRISE REPORTER 3.0 USER’S GUIDE 69
Page 70

ADMINISTRATOR SECTION: CHAPTER 2 - CONFIGURING THE ER 3.0 SERVER
View Data Storage Statistics
In the Status section of this screen, the date and time of the
last database expiration displays in the St atus bar. The date
displays in the YYYY -MM-DD format, and the time displays in
military time (01-24 hours) using the HH:MM:SS time format.
The following data that displays is current as of the most
recent database expiration run:
• Data scope for total dat a - the date and time range of all
live and archive data currently stored on the Server . The
date displays in the YYYY -MM-DD format, and the time
displays in military time (01-24 hours) using the HH:MM:SS
time format.
• T otal number of week(s) stored - the number of weeks
represented in the total data date scope.
• Current live data (yearweekno/date scope) - the range
of dates and times of live data currently stored on the
Server.
The first line displays the range of year(s) and weeks in the
YYYYWW format, where “Y” represents the year , and “W”
represents the week number in that year (01-52).
The second line displays the first date and time in the range
of live data currently stored on the Server . The date displays in the YYYY -MM-DD format, and the time displays in
military time (1-24 hours) using the HH:MM:SS time
format.
The third line displays the last date and time in the range of
live data currently stored on the Server, using the same
format as in the second line of data.
• T otal number of live week(s) - the number of weeks
represented in the live data date scope.
70 8E6 TECHNOLOGIES, ENTERPRISE REPORTER 3.0 USER’S GUIDE
Page 71

ADMINISTRATOR SECTION: CHAPTER 2 - CONFIGURING THE ER 3.0 SERVER
• Current archive data (yearweekno/date scope) - the
range of dates and times of archive data currently stored
on the Server.
The first line displays the range of year(s) and weeks in the
YYYYWW format, where “Y” represents the year , and “W”
represents the week number in that year (01-52).
The second line displays the first date and time in the range
of archive data currently stored on the Server . The date
displays in the YYYY -MM-DD format, and the time displays
in military time (1-24 hours) using the HH:MM:SS time
format.
The third line displays the last date and time in the range of
archive data currently stored on the Server , using the same
format as in the second line of data.
• T otal number of archive week(s) - the number of weeks
represented in the archive data date scope.
• Database disk space utilization - the percent age of
space currently being used on the hard drive for both live
and archive data. If a high percentage displays, you may
want to expire data in the near term (see Change Data
Storage Settings).
• (used database space/tot al database space) - the
amount of space in Gigabytes currently being used on the
hard drive for both live and archive data, and the total
amount of space in Gigabytes (Gbytes) on the hard drive
allocated to database storage.
• T arget percentage of live data - the percentage of live
data to be stored on the Server . If this figure is 100, only live
data will be stored. If this figure is less than 100, the remaining percentage to be stored will be archive data.
The percentage that displays can be changed by entering
and saving a different figure in the Percentage of live data
field in the Change Settings section of this screen.
8E6 TECHNOLOGIES, ENTERPRISE REPORTER 3.0 USER’S GUIDE 71
Page 72

ADMINISTRATOR SECTION: CHAPTER 2 - CONFIGURING THE ER 3.0 SERVER
• Last 8 weeks hits/day average - the average number of
hits on the Server per day , based on the last eight weeks of
data stored on the Server .
The following data that displays is current as of the last
changes made in the Change Settings section of the screen:
• Estimated total week(s) of live dat a - the number of
weeks of live data the Server will store, based on your
specifications. This number is affected by the hits/day on
the Server, and the maximum number of weeks of dat a the
Server is able to hold.
The number of weeks of live data to be stored can be
changed by making a new entry in the Percentage of live
data field in the Change Settings section of this screen, and
saving the result of your calculations that displays below in
the Estimated total week(s) of live data field.
• Estimated total week(s) of archive data - the number of
weeks of archive data the Server will store, based on your
specifications. This number is affected by the hits/day on
the Server, and the maximum number of weeks of dat a the
Server is able to hold.
The number of weeks of archive data to be stored can be
changed by making a new entry in the Percentage of live
data field in the Change Settings section of this screen, and
saving the result of your calculations that displays below in
the Estimated total week(s) of archive data field.
• Estimated number of week(s) until next expiration - the
number of weeks from this week that data on the Server will
expire.
72 8E6 TECHNOLOGIES, ENTERPRISE REPORTER 3.0 USER’S GUIDE
Page 73

ADMINISTRATOR SECTION: CHAPTER 2 - CONFIGURING THE ER 3.0 SERVER
Change Data Storage Settings
The Change Settings section of the screen is used for updating the amount of data that will be stored on the Server box in
the future. By making an entry in this section of the screen,
you dictate how data on the box will expire.
At the Hits/day field, the number of hits on the Server per day
displays. This is the same figure that displays in the Last 8
weeks hits/day average field in the S tatus section above.
1. In the Percentage of live data field, enter a figure for the
percentage of data you wish to be stored as live data on the
box. If you want all data to be live data only , enter 100.
2. Click the Calculate button to display results in the following
fields below: Estimated total week(s) of live data, and
Estimated total week(s) of archive data.
After viewing your results in these display fields, you can
adjust the number of weeks that data will be saved on the
Server, if necessary . To do so, follow steps 1 and 2 again.
3. Once you are satisfied with your results, click the Save
button. As a result of your entries, the following occurs:
• the figure saved in the Percentage of live data field
displays in the T arget percentage of live data field in the
Status section
• the figures displayed in the Estimated total week(s) of
live/archive data fields display in the Estimated total
week(s) of live/archive data fields in the Status section
• the Estimated number of week(s) until next expiration
field may display a new figure, based on the new settings
you saved.
When the next database expiration runs, all other
fields in the Status section will reflect the new calculations.
8E6 TECHNOLOGIES, ENTERPRISE REPORTER 3.0 USER’S GUIDE 73
Page 74

ADMINISTRATOR SECTION: CHAPTER 2 - CONFIGURING THE ER 3.0 SERVER
TIP: 8e6 recommends that you set up your Server to store
more live data than archive data for the benefit of administrators
and managers who generate reports via the Client application.
Report processing times are slower when generating reports that
include non-indexed data.
If your Server is set up to store only live data, you will be able to
store less data than if you store both live and archive data, since
indexes require additional storage space.
74 8E6 TECHNOLOGIES, ENTERPRISE REPORTER 3.0 USER’S GUIDE
Page 75

CLIENT USER SECTION
Introduction
This section of the User’s Guide provides instructions to
administrators on how to install software on workstations to
run the Client application, and information to managers on
how to utilize this application to generate report views and
interpret results.
Before installing the ER 3.0 Client application, the ER 3.0
Server must be fully configured, and the Structured Query
Language (SQL) server must be installed on the network and
connected to the Web access logging device(s).
After verifying that the necessary components are installed,
configured, and functioning, the administrator can begin
configuring the workstation(s) that will run the Client application.
CLIENT USER SECTION: INTRODUCTION
8E6 TECHNOLOGIES, ENTERPRISE REPORTER 3.0 USER’S GUIDE 75
Page 76

CLIENT USER SECTION: CHAPTER 1 - WORKSTATION CONFIGURATION
Chapter 1: Workstation Configuration
Installation Components
In order to use the Client, the three components of this
application must be installed:
• Open Data Base Connectivity (ODBC) Driver - enables the
Client application to access data in the database via SQL
• Microsoft Access Runtime - engine used for sorting,
searching, and filtering the database when processing a
query
• Client application - tool used for generating views from the
database
The ODBC driver and MS Access Runtime are distributed to
the administrator on a CD-ROM. After these components are
installed, the Client application should be downloaded from
8e6’s Web site and installed on the workst ation.
NOTE: Before you begin,verify that the CD-ROM includes
folders named MS RUNTIME and ODBC DRIVER. When installing these components, the ODBC Driver folder must be opened
first, followed by the MS Runtime folder.
TIP: If you wish to install a new release of the Client to replace
a prior version of this application on your workstation, refer to the
following instructions under the Download and Install the Client
sub-section in this chapter:
• Download the Client
• Uninstall the Client, Install New Release
76 8E6 TECHNOLOGIES, ENTERPRISE REPORTER 3.0 USER’S GUIDE
Page 77

CLIENT USER SECTION: CHAPTER 1 - WORKSTATION CONFIGURATION
Install the ODBC Driver
1. Open the ODBC DRIVER folder to display folders contain-
ing ODBC drivers for Microsoft Windows 9x-based and NT based operating systems:
Fig. 2:1-1 ODBC folder
2. Click on the folder corresponding to your machine type:
• MYSQL ODBC FOR 9x - ODBC driver for Windows 98,
and ME.
• MYSQL ODBC FOR NT - ODBC driver for Windows
2000, NT 4.0, and XP .
3. With the folder of your choice opened, click
the SETUP.EXE icon to open the Microsof t
ODBC Setup window and dialog box:
8E6 TECHNOLOGIES, ENTERPRISE REPORTER 3.0 USER’S GUIDE 77
Page 78

CLIENT USER SECTION: CHAPTER 1 - WORKSTATION CONFIGURATION
Fig. 2:1-2 Microsoft ODBC dialog box
4. Click Continue to open the Inst all Drivers dialog box:
Fig. 2:1-3 Install Drivers dialog box
5. From the list of Available ODBC Drivers, click on MySQL to
highlight this selection, then click OK to copy files from the
CD to your hard drive:
Fig. 2:1-4 Copying Files dialog box
78 8E6 TECHNOLOGIES, ENTERPRISE REPORTER 3.0 USER’S GUIDE
Page 79

CLIENT USER SECTION: CHAPTER 1 - WORKSTATION CONFIGURATION
After the files are copied to your machine, the Data Sources
dialog box opens, displaying a list of available drivers:
Fig. 2:1-5 Data Sources dialog box
6. Click Close to display the Microsoft ODBC Setup alert box
with a message indicating the driver has been successfully
installed:
Fig. 2:1-6 Microsoft ODBC alert box
7. Click OK to close the alert box and to return to your desktop.
Y ou can now install Microsoft Access Runtime.
8E6 TECHNOLOGIES, ENTERPRISE REPORTER 3.0 USER’S GUIDE 79
Page 80

CLIENT USER SECTION: CHAPTER 1 - WORKSTATION CONFIGURATION
Install Microsoft Access Runtime
With the ODBC driver installed, you are ready to install MS
Access Runtime.
1. Open the MS RUNTIME folder and click the
setup.exe icon to display the MS Access
Runtime - Ready to Install dialog box:
Fig. 2:1-7 Microsoft Access Runtime dialog box
2. Click the button corresponding to Customize to open the
Installation Location dialog box:
80 8E6 TECHNOLOGIES, ENTERPRISE REPORTER 3.0 USER’S GUIDE
Page 81

CLIENT USER SECTION: CHAPTER 1 - WORKSTATION CONFIGURATION
Fig. 2:1-8 Installation Location dialog box
3. At the Install Runtime field, specify the location where the
application will be installed. The default path is C:\Program
Files\Microsoft Office\ART\.
TIP: 8e6 recommends that you create a folder named 8e6
SQL on your local “C” drive and install Access Runtime in this
folder.
4. After specifying the installation path, click OK to reopen the
Access Runtime - Ready to Install dialog box (see Fig.
2:1-7).
5. Click the button corresponding to Install Now to begin
installing the application:
Fig. 2:1-9 Installing Access Runtime dialog box
8E6 TECHNOLOGIES, ENTERPRISE REPORTER 3.0 USER’S GUIDE 81
Page 82

CLIENT USER SECTION: CHAPTER 1 - WORKSTATION CONFIGURATION
An alert box pops up with message to inform you when the
installation is complete.
6. Click OK to close the alert box and to return to your desktop.
Y ou can now download and install the Client application.
Download and Install the Client
After the ODBC driver and MS Access Runtime are installed,
the Client application should be downloaded from 8e6’s Web
site and installed on your machine.
This sub-section includes instructions for downloading and
installing the Client application for the first time, and for
installing a new release to replace an existing version of the
Client on your machine.
Download the Client
1. Go to http://www.8e6technologies.com/tools/er .html to
access the Web page “Enterprise Reporter (ER) T ools:
Upgrades/Tools.”
82 8E6 TECHNOLOGIES, ENTERPRISE REPORTER 3.0 USER’S GUIDE
Page 83

CLIENT USER SECTION: CHAPTER 1 - WORKSTATION CONFIGURATION
Fig. 2:1-10 Upgrades/Tools page, Enterprise Reporter 3.0 circled
2. In the Enterprise Reporter 3.0 section of the page, click on
the link for the latest Reporter.exe file.
3. In the Save As popup window , save the file to your machine, then close the popup window and the Web page.
TIP: 8e6 recommends saving the “.exe” file on the desktop of
your workstation. This self-extracting Zip file will open when you
click on it.
8E6 TECHNOLOGIES, ENTERPRISE REPORTER 3.0 USER’S GUIDE 83
Page 84

CLIENT USER SECTION: CHAPTER 1 - WORKSTATION CONFIGURATION
Install the Client
1. If you saved the Reporter.exe file to your
desktop, click on the Reporter.exe icon:
This action opens the dialog box warning
you that the Client application will only work if connected to
an ER 3.0 Server:
Fig. 2:1-11 Warning dialog box
2. Click Yes to open the dialog box for the self-extracting Zip
file:
Fig. 2:1-12 Reporter.exe self-extracting Zip file
3. Click the Setup button to extract the contents of the file to
your machine.
After the contents of the file are extracted, the installation
Wizard installs itself on your machine, then takes you
through the steps of the installation process:
84 8E6 TECHNOLOGIES, ENTERPRISE REPORTER 3.0 USER’S GUIDE
Page 85

CLIENT USER SECTION: CHAPTER 1 - WORKSTATION CONFIGURATION
Fig. 2:1-13 Installation Wizard
4. Click the Next button to tell the Wizard to search your
machine for pertinent files that were installed:
Fig. 2:1-14 Searching for files
8E6 TECHNOLOGIES, ENTERPRISE REPORTER 3.0 USER’S GUIDE 85
Page 86

CLIENT USER SECTION: CHAPTER 1 - WORKSTATION CONFIGURATION
5. Once all pertinent files have been located, click Next to
select the folder in which the Client application will be
installed:
Fig. 2:1-15 Specify folder for Client installation
6. Click Next to install the Client application on your machine:
Fig. 2:1-16 Installing the Client application
86 8E6 TECHNOLOGIES, ENTERPRISE REPORTER 3.0 USER’S GUIDE
Page 87

CLIENT USER SECTION: CHAPTER 1 - WORKSTATION CONFIGURATION
After the Client has been installed, the automatic reporting
option becomes available to you:
Fig. 2:1-17 Automatic Report Setup
7. You must either set up automatic reporting or bypass this
option. By choosing automatic reports, the Microsoft T ask
Scheduler will generate reports at the time interval specified via this Wizard.
If you choose to bypass the option for setting up automatic
reporting, you can later set up reports to run automatically
via Microsoft’s Scheduled Task Wizard.
NOTE: For information on setting up the task scheduler , see
Event Schedule in Chapter 3: Customizing the Client, and
Appendix A: Scheduled Task Wizard.
8E6 TECHNOLOGIES, ENTERPRISE REPORTER 3.0 USER’S GUIDE 87
Page 88

CLIENT USER SECTION: CHAPTER 1 - WORKSTATION CONFIGURATION
• T o set up automatic reporting, specify the following
criteria:
a. Username - enter the alphanumeric, case sensitive
username of the user at this workstation.
b. Password - enter the alphanumeric, case sensitive
password of the user .
c. Interval - specify the interval of time when reports will
be generated (every 15 or 30 minutes; every hour; or
every 2, 4, 12, or 24 hours).
d. Click the Next button.
• T o bypass this option, click the Skip button.
NOTE: 8e6 recommends that you select the automatic report
option and set up reports to run each hour.
After clicking either the Next or Skip button in the Automatic
Report Setup window, the Wizard indicates that the installation is complete:
Fig. 2:1-18 Installation complete
88 8E6 TECHNOLOGIES, ENTERPRISE REPORTER 3.0 USER’S GUIDE
Page 89

CLIENT USER SECTION: CHAPTER 1 - WORKSTATION CONFIGURATION
8. Click the Finish button to close the Wizard and
to return to your desktop where you will find a
shortcut to the Client application
(reporter.mde file):
Update the Server Address and Password
WARNING: Before you can use the Client, you must change
the entry for the Server address and database password.
1. Launch the Client application by clicking on the
Enterprise Reporter icon (reporter.mde file)
located on your desktop or in the folder where
the icon was saved:
The login window displays when you access the Client:
Fig. 2:1-19 Login window with unchanged Server address
2. Click the Admin Details button to open the Admin: Form
popup box:
8E6 TECHNOLOGIES, ENTERPRISE REPORTER 3.0 USER’S GUIDE 89
Page 90

CLIENT USER SECTION: CHAPTER 1 - WORKSTATION CONFIGURATION
Fig. 2:1-20 Admin: Form popup box
3. In the Admin Password field, type in the default password
admin exactly as shown here, in lowercase letters.
4. Click the Server Info button to display the Server and
ODBC Information box:
Fig. 2:1-21 Unchanged IP address and password
5. In the MySQL Hostname or IP field, change the entry from
“1.2.3.4” to the IP address of your ER 3.0 Server , entered in
the LAN 1 IP field on the Network Settings screen of the
Administrator GUI.
90 8E6 TECHNOLOGIES, ENTERPRISE REPORTER 3.0 USER’S GUIDE
Page 91

CLIENT USER SECTION: CHAPTER 1 - WORKSTATION CONFIGURATION
NOTE: If you don’t know the IP address, contact the administrator of your ER 3.0 Server. For more information about the IP
address, see the Network Settings screen sub-section under the
Network menu in the Administrator Section.
6. In the Database Password field, change the entry from
“8e6ReporT” to the password set up for the ER 3.0 Server ,
if necessary .
WARNING: This p assword must be the same password
entered on the T ools screen in the Administrator GUI. (The
default password is 8e6ReporT.) If you don’t know the database
password, contact the administrator of your ER 3.0 Server . For
more information about the Database Password, see the Tools
screen sub-section under the Database menu in the Administrator Section.
7. Click Save and Quit to accept your settings and to exit the
Client. When you launch the Client again, use the password you just set up.
8E6 TECHNOLOGIES, ENTERPRISE REPORTER 3.0 USER’S GUIDE 91
Page 92

CLIENT USER SECTION: CHAPTER 1 - WORKSTATION CONFIGURATION
Uninstall the Client, Install New Release
Follow these steps if you have the Client application installed
on your workstation and would like to replace that version
with a new release of the application.
NOTE: Before uninstalling the Client from your workstation,
be sure that the application is not currently open on your machine.
1. After downloading the new release of the
Reporter.exe file to your machine, if you
saved that file to your desktop, click the
Reporter.exe icon to open the warning
dialog box (see Fig. 2:1-1 1).
2. Click the Yes button to open the dialog box for the self-
extracting Zip file (see Fig. 2:1-12).
3. Click the Setup button to extract the contents of the file to
your machine. After the content s of the file are extracted,
the installation Wizard installs itself on your machine.
Since a previous version of the Client application is already
installed on your machine, the old version must be
uninstalled before you can install the new version, as
indicated by the message in the alert box:
Fig. 2:1-22 Information alert box
92 8E6 TECHNOLOGIES, ENTERPRISE REPORTER 3.0 USER’S GUIDE
Page 93

CLIENT USER SECTION: CHAPTER 1 - WORKSTATION CONFIGURATION
4. Click OK to open the confirmation dialog box for
uninstalling the application:
Fig. 2:1-23 Confirmation dialog box
5. Click OK to display the Maintenance Complete Wizard that
indicates the Client application has been uninstalled:
Fig. 2:1-24 Maintenance Complete
6. Click the Finish button to close the Wizard and to return to
your desktop.
7. Follow the procedures documented in Install the Client to
install the new version of the Client application. Be sure to
update the Server address and password.
8E6 TECHNOLOGIES, ENTERPRISE REPORTER 3.0 USER’S GUIDE 93
Page 94

CLIENT USER SECTION: CHAPTER 2 - ACCESSING THE CLIENT
Chapter 2: Accessing the Client
Launch the Client Application
Launch the Client application by clicking on the
Enterprise Reporter icon (reporter.mde file)
located on your desktop or in the folder where
the icon was saved:
Login window
The login window displays when you access the Client
application. This window serves as a portal for managers to
log into the Client, and gives the administrator access to
popup windows for changing passwords and modifying a set
of server components.
Fig. 2:2-1 Client Login window
TIP: Administrators who access the Client application for the
first time should change the administrator password, as described on the next pages. This ensures that only the administrator will be able to modify server components.
94 8E6 TECHNOLOGIES, ENTERPRISE REPORTER 3.0 USER’S GUIDE
Page 95

CLIENT USER SECTION: CHAPTER 2 - ACCESSING THE CLIENT
Administrator Details
T o change the p assword of the administrator , or to modify
server components—including the manager’s username and
password—click the Admin Details button to open the
Admin: Form popup box:
Fig. 2:2-2 Admin: Form popup box
Change the Administrator Password
NOTE: The administrator password is different than the
manager password, the latter which is used at the Password field
in the login window.
1. In the Admin Password field, if this password has never
been changed, type in the default password admin exactly
as shown here, in lowercase letters. Otherwise, enter the
administrator password.
2. Click the Change Admin Password button to display the
Changing Admin Password dialog box:
8E6 TECHNOLOGIES, ENTERPRISE REPORTER 3.0 USER’S GUIDE 95
Page 96

CLIENT USER SECTION: CHAPTER 2 - ACCESSING THE CLIENT
Fig. 2:2-3 Changing Admin Password box
3. In the New Password field, enter an alphanumeric pass-
word in upper- and/or lowercase characters.
4. In the Again field, re-enter the password in the exact format
used at the New Password field.
5. Click the OK button to accept your changes and to close
the popup box. As a result of this action, a confirmation
message displays:
Fig. 2:2-4 Password alert box
6. Click OK to close the alert box and to return to your desk-
top.
View, Modify Server Information
In addition to changing the administrator password, the
Client’s administrator can modify a set of server components,
such as manager usernames and passwords for accessing
the Client application.
96 8E6 TECHNOLOGIES, ENTERPRISE REPORTER 3.0 USER’S GUIDE
Page 97

CLIENT USER SECTION: CHAPTER 2 - ACCESSING THE CLIENT
1. In the Admin Password field of the Admin: Form popup
box (see Fig. 2:2-2), if the administrator password has
never been changed, type in the default password admin
exactly as shown here, in lowercase letters. Otherwise,
enter the administrator password.
2. Click the Server Info button to display the Server and
ODBC Information box:
Fig. 2:2-5 Server and ODBC Information box
3. The following fields can be viewed and edited, if necessary:
• Windows DSN - case sensitive Data Source Name of
the OBDC driver (default is mysqldrvr)
• MySQL Hostname or IP - IP address of the ER 3.0
Server
• MySQL Database Name - case sensitive database
name (default is logdb)
• Username - case sensitive, alphanumeric manager
username to be used at the Username field in the Client
login window (default is manager)
8E6 TECHNOLOGIES, ENTERPRISE REPORTER 3.0 USER’S GUIDE 97
Page 98

CLIENT USER SECTION: CHAPTER 2 - ACCESSING THE CLIENT
• Database Password - case sensitive, alphanumeric
manager password to be used at the Password field in
the Client login window (default is 8e6ReporT).
WARNING: This p assword must be the same password
entered on the Tools screen in the Administrator GUI.
• Port (if not 3306) - port number (default is blank or zero)
• SQL Command on Connect - SQL command when
connection is made (default is blank)
4. The next step differs depending on whether entries were
made in the Server and ODBC Information box:
• If edits were made in this box, click the Save and Quit
button to exit the Client and to return to your desktop. T o
re-access the Client, you will need to launch this application again.
• T o exit this box without making modifications, click the
Cancel button to close this box and to return to the login
window.
NOTE: The only components you might change after
installation are the username and password, and the IP address
of the Server. Contact 8e6 Technologies customer service
before changing the IP address from the one assigned the
Client during installation.
98 8E6 TECHNOLOGIES, ENTERPRISE REPORTER 3.0 USER’S GUIDE
Page 99

Log In
CLIENT USER SECTION: CHAPTER 2 - ACCESSING THE CLIENT
In order to log in the Client, you must enter the manager
username and password in the login window:
Fig. 2:2-6 Client Login window
1. In the Username field, type in your username. If you have
not had your username changed, enter the default
username manager in lowercase letters, as shown here.
2. In the Password field, type in your password. If you have
not had your password changed, enter the default password 8e6ReporT, using upper- and lowercase letters, as
shown here. A series of asterisks displays for each character entered.
NOTE: Manager usernames and passwords can be modified
in the Admin: Form popup box of the Client, accessible via the
Admin Details button.
3. Click the Login button to display the ER Server Information
popup box:
8E6 TECHNOLOGIES, ENTERPRISE REPORTER 3.0 USER’S GUIDE 99
Page 100

CLIENT USER SECTION: CHAPTER 2 - ACCESSING THE CLIENT
Fig. 2:2-7 ER Server Information popup box
Server Statistics
The ER Server Information popup box contains details about
data storage on the ER 3.0 Server. This popup box is comprised of three frames: Date Scopes, ER Activity , and Expiration Info.
Click the
in the upper right corner of the ER Server Infor-
mation popup box to close it.
Date Scopes
In the Date Scopes frame, the number of week(s) of data
stored on the ER 3.0 Server , and the date and time range
display for the following date scopes:
• Overall Date Scope - this date scope pertains to all data
currently stored on the Server, including both live (indexed)
and archive (non-indexed) data.
• Indexed Date Scope - this date scope pertains only to live
data currently stored on the Server . Live data can include
Web pages and objects, and will always include the indexes for these items. Objects include images from Web
pages, and items such as JavaScript files and flash files.
100 8E6 TECHNOLOGIES, ENTERPRISE REPORTER 3.0 USER’S GUIDE
 Loading...
Loading...