Page 1

16-CH Smart VS-IP Recorder
User’s Manual
Page 2
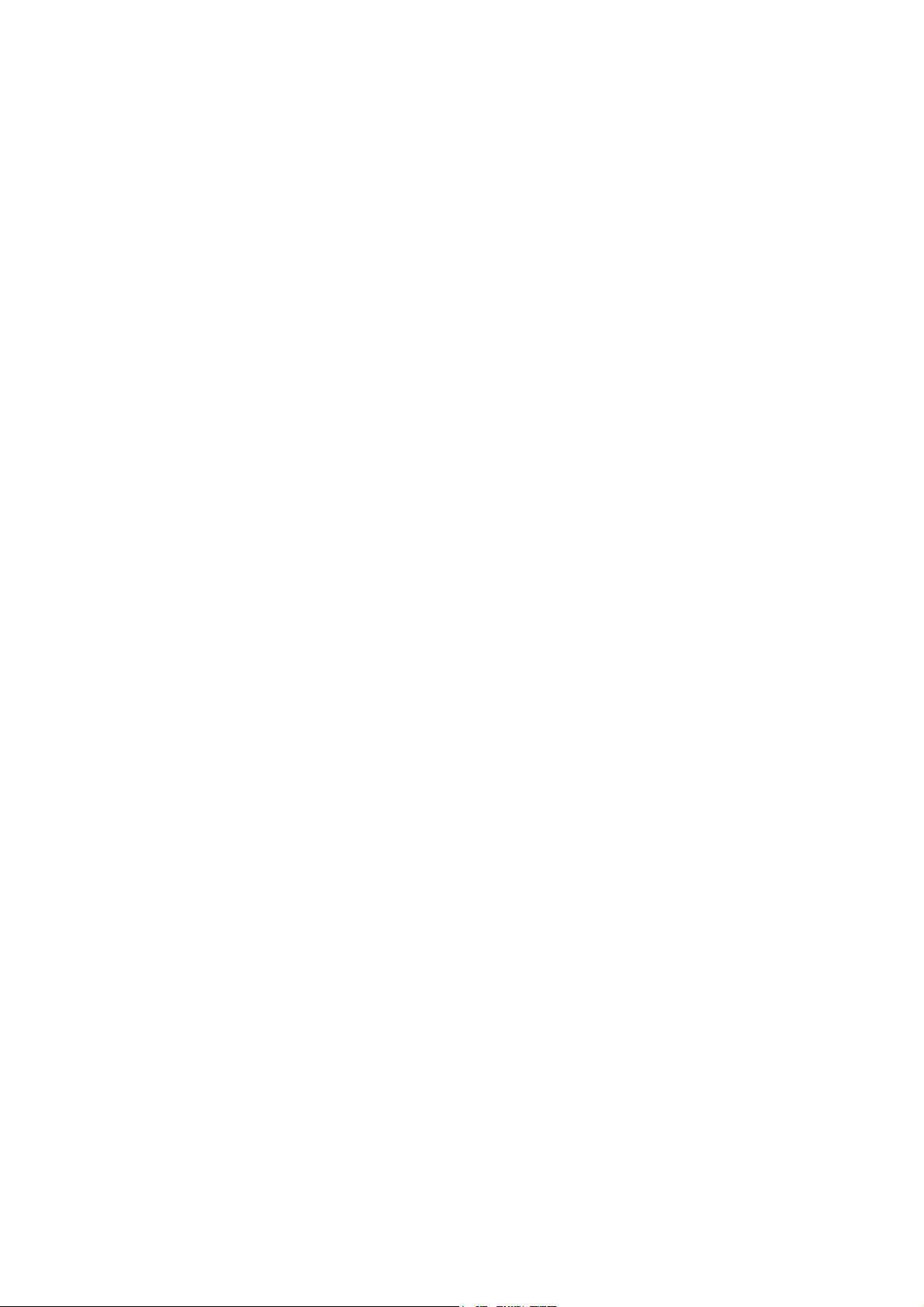
Contents
Chapter 1 Installation.................................................................................................1-5
1.1 System Hardware Requirements...............................................................1-5
1.1.1 Recommended minimum system hardware requirements ...............1-5
1.2 Software Installation .................................................................................1-6
1.3 First Start up............................................................................................1-11
Chapter 2 Launcher .................................................................................................2-12
2.1 Security for Launcher .............................................................................2-12
2.2 User Interface..........................................................................................2-13
Chapter 3 Monitor ...................................................................................................3-15
3.1 Features of Monitor Tool ........................................................................3-15
3.1.1 Traditional Surveillance Features ..................................................3-15
3.1.2 Special Features .............................................................................3-15
3.2 Application Layout and Functionalities.............................................3-16
3.3 Logging In...............................................................................................3-18
3.3.1 The Root Privilege .........................................................................3-18
3.3.2 The General User Privilege............................................................3-18
3.4 Camera Configurations ...........................................................................3-19
3.4.1 The Layout of the Configuration ...................................................3-19
3.4.2 Local Settings.................................................................................3-20
3.4.3 Alert Settings and Recording Settings ...........................................3-22
3.4.4 Changing the Camera Order in the List .........................................3-24
3.4.5 Saving the Changes........................................................................3-24
3.5 Global Settings........................................................................................3-25
3.6 Using Monitor Tool.................................................................................3-31
3.6.1 Connection of the Video Server / Network Camera Series............3-31
3.6.2 The Layout .....................................................................................3-36
3.6.3 Input/Output Control Tools............................................................3-40
3.6.4 Backup ...........................................................................................3-43
3.6.5 About..............................................................................................3-44
3.6.6 Miscellaneous Functions................................................................3-44
3.6.7 Common Control Functions...........................................................3-46
3.6.8 Multiple Focus ...............................................................................3-47
3.6.9 Status Bar .......................................................................................3-48
Chapter 4 Scheduling...............................................................................................4-49
4.1 Invoke Scheduling Tool ..........................................................................4-50
4.1.1 Starting the Scheduling tool...........................................................4-50
4.2 The Layout and Functionalities ..............................................................4-51
Page 3
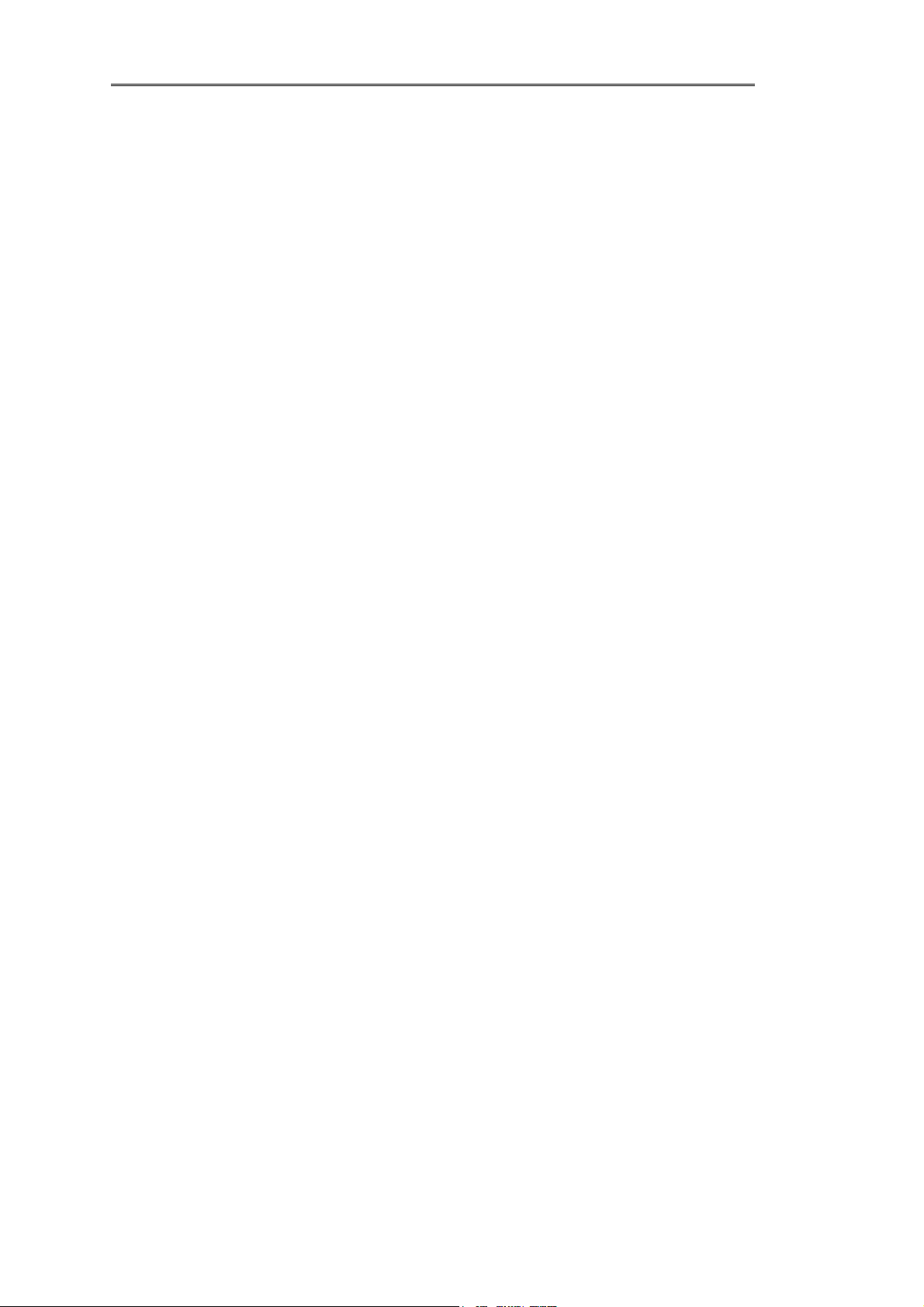
Chapter 1 Installation
4.2.1 Introduction....................................................................................4-51
4.2.2 The Functionalities of Configuration Components........................4-52
4.2.3 The Schedule Scheme operations ..................................................4-53
4.3 Primary Schedule....................................................................................4-54
4.3.1 Schedule with Time Lines..............................................................4-54
4.3.2 Schedule with Time Picker ............................................................4-55
4.3.3 Schedule in event mode .................................................................4-56
4.3.4 Schedule in Continuous mode .......................................................4-57
4.4 Secondary Schedule................................................................................4-57
4.4.1 Schedule modes .............................................................................4-57
Chapter 5 Playback..................................................................................................5-58
5.1 Features of Playback...............................................................................5-58
5.2 Logging In...............................................................................................5-59
5.3 Layout .....................................................................................................5-60
5.3.1 Main Areas.....................................................................................5-60
5.3.2 Indicators........................................................................................5-63
5.3.3 Pull Bar ..........................................................................................5-64
5.4 Settings....................................................................................................5-64
5.5 Normal (Single Frame) Mode.................................................................5-66
5.5.1 Histogram Area ..............................................................................5-67
5.6 Preview (Multiple Frame) Mode ............................................................5-68
5.6.1 Histogram Area ..............................................................................5-69
5.6.2 Histogram Legend..........................................................................5-70
5.7 Using Tools .............................................................................................5-71
5.7.1 Selector Tools.................................................................................5-71
5.7.2 Play Control ...................................................................................5-73
5.7.3 Display Adjustment Toolbox .........................................................5-74
5.7.4 Searching Range Adjustment Toolbox...........................................5-75
5.7.5 Toolbox ..........................................................................................5-76
5.7.6 System Control Toolbox ................................................................5-78
Page 4
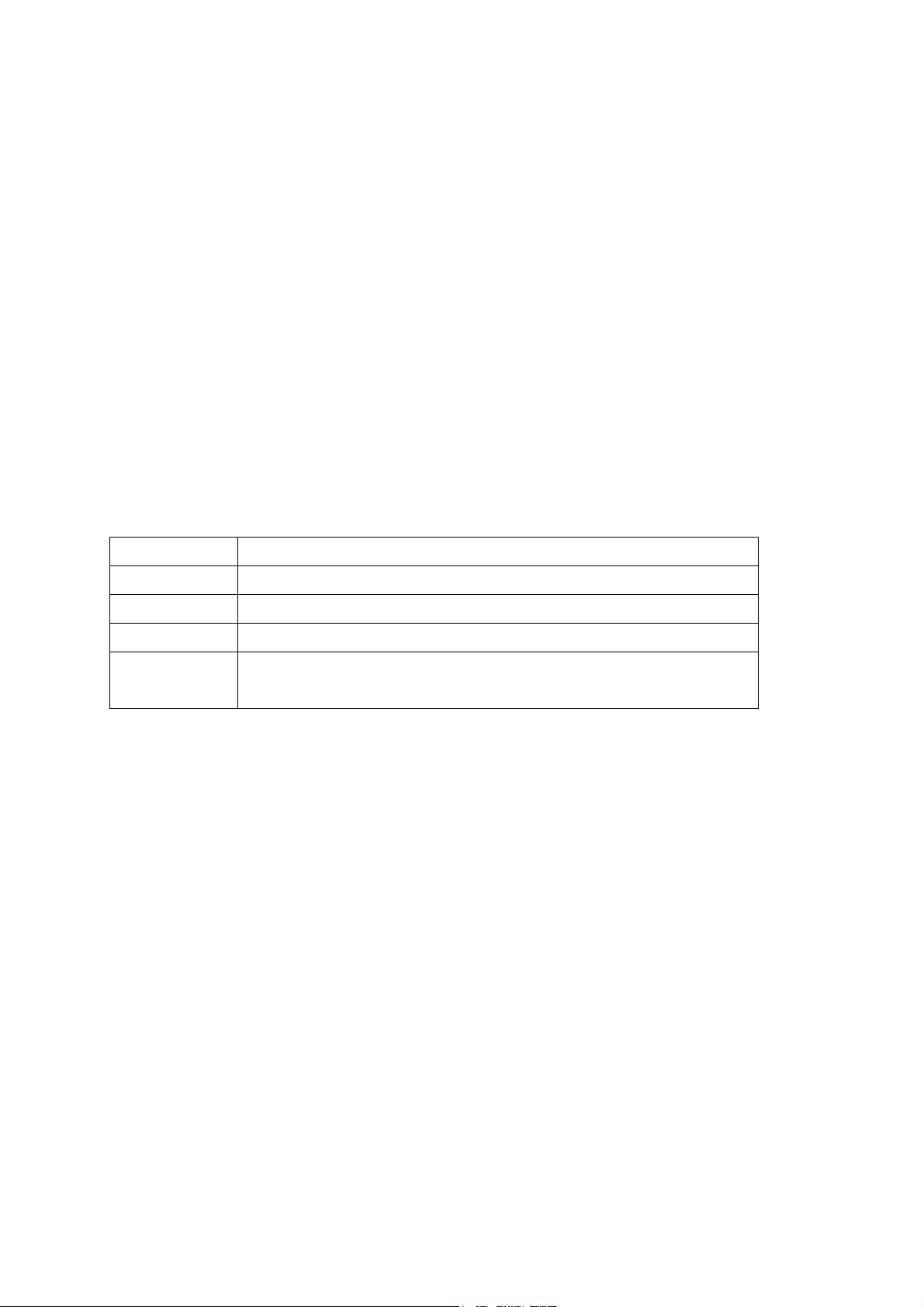
Chapter 1 Installation
1.1 System Hardware Requirements
Before installing the application software, make sure your system has the following
recommended minimum hardware requirements.
1.1.1 Recommended minimum system hardware
requirements
The system requirement recommended for this application is as follows.
OS: MS Windows 2000/XP/98SE/Me
CPU: Intel 2.0 GHz Pentium IV or above and AMD Athlon or above
SDRAM: 256 MB SDRAM
Hard disk: 40 GB
Display Chip: nVidia, GeForce series with 32 MB Display memory
ATI Radeon series with 32 MB Display memory
Table 1-1 Recommended System Hardware Requirements
The following notes should help you with the proper installation of the software on to the
recommended hardware system.
This application software only supports Intel Pentium IV series or above and AMD Athlon or
above CPUs.
It is also recommended to run this application software on Win2000 OS to avoid any functional
limitation.
Make sure all Power Management and Screen Saver functions are turned off to avoid system
hang-ups.
Page 5
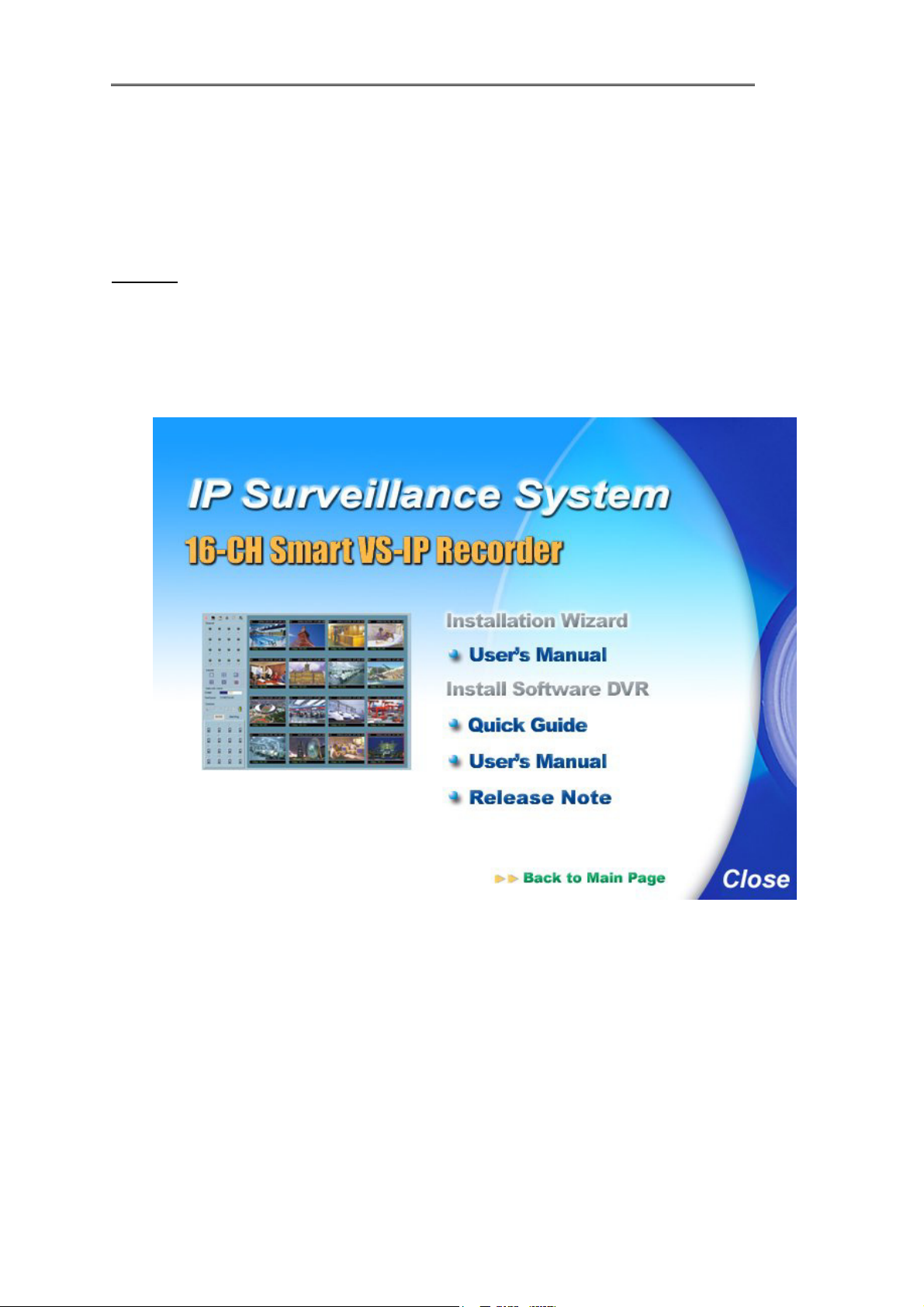
Chapter 1 Installation
1.2 Software Installation
The following are steps for the software installation.
STEP 1: Put the Installation disk into the CD-ROM drive, and installation should start
automatically. If installation does not start, click on “Start” on the lower left corner of your
screen and open “My Computer” and double click on the CD-ROM icon. The IP surveillance
Recorder Installation Window will appear as Figure 1-1 in below.
Figure 1-1 Smart VS-IP Recorder Installation Window
Page 6
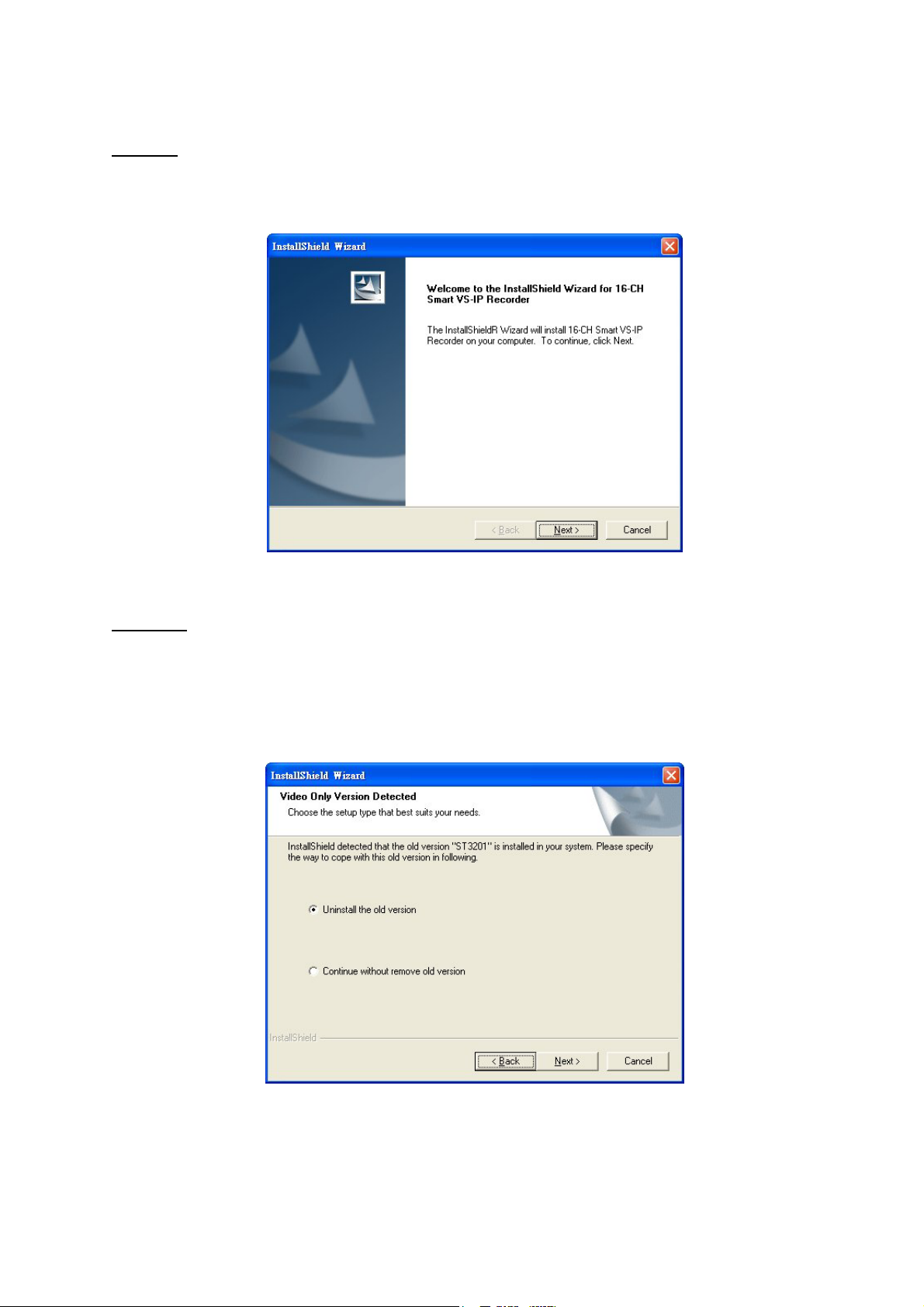
STEP 2: There are links on this page, including Quick Guide, User’s Manual, Release Note, and
Install Software DVR. Click on “Install Software DVR” to launch the intallation shield. The
InstallShield Wizard will come on and Figure 1-2 will appear.
Figure 1-2 Welcome page for the Smart VS-IP Recorder
STEP 3: If you click on “Next” and Figure 1-3 appears, it means you have installed a previous
version of the recording software (the previous version is the video-only version, which means it
would not get the audio stream from servers). If you want to keep the previous version, choose
the second option. If you are new to the Smart VS-IP recorder software, this window will not
appear; skip on over to Step 4.
Figure 1-3 Video only version detected
Page 7

Chapter 1 Installation
STEP 4: Click on “Next”and the “User information” window will appear as in Figure 1-4. This
window prompts you to enter a username, company name. Click on “Next” to continue.
Figure 1-4 User information for Smart VS-IP Recorder
STEP 5: Set up the administrator’s password by entering a password and confirm the password
as shown in Figure 1-5. Click on “Next” to continue.
Figure 1-5 Confirm Password
Page 8

STEP 6: Select the installation directory for this application software and click on “Next”, as
shown in Figure 1-6. You can also change the installation directory from the Default directory by
clicking on “Browse…”
Figure 1-6 Destination Location for Installation
STEP 7: Select a program folder to install the application software into and then click on “Next”,
as shown in Figure 1-7.
Figure 1-7 Select Program Folder
Page 9

Chapter 1 Installation
STEP 8: After checking all the set up information shown in Figure 1-8, click on “Next” to start
file movement and registries update.
Figure 1-8 Check Setup Information
STEP 9: Click on “Finish”, as shown in Figure 1-9, to finish installation. This completes the
program installation.
Figure 1-9 Finish the Installation
Page 10

1.3 First Start up
After installation, one of the IE settings needs to be changed before you can start running the
Monitor program. Enable the mechanism for submitting non-encrypted data in the path
“Start->Settings->control Panel->Internet Options->Security->Custom Level…\Setting:”. You
can also find the path from the IE browser, as it is depicted in the following. You can follow the
instructions to complete this setting, as shown in Figure 1-10.
2
1
3
5
6
4
Figure 1-10 Enable Submitting Non-encrypted Form Data
Upon completion of the settings, you can start to invoke the Monitor program.
Page 11
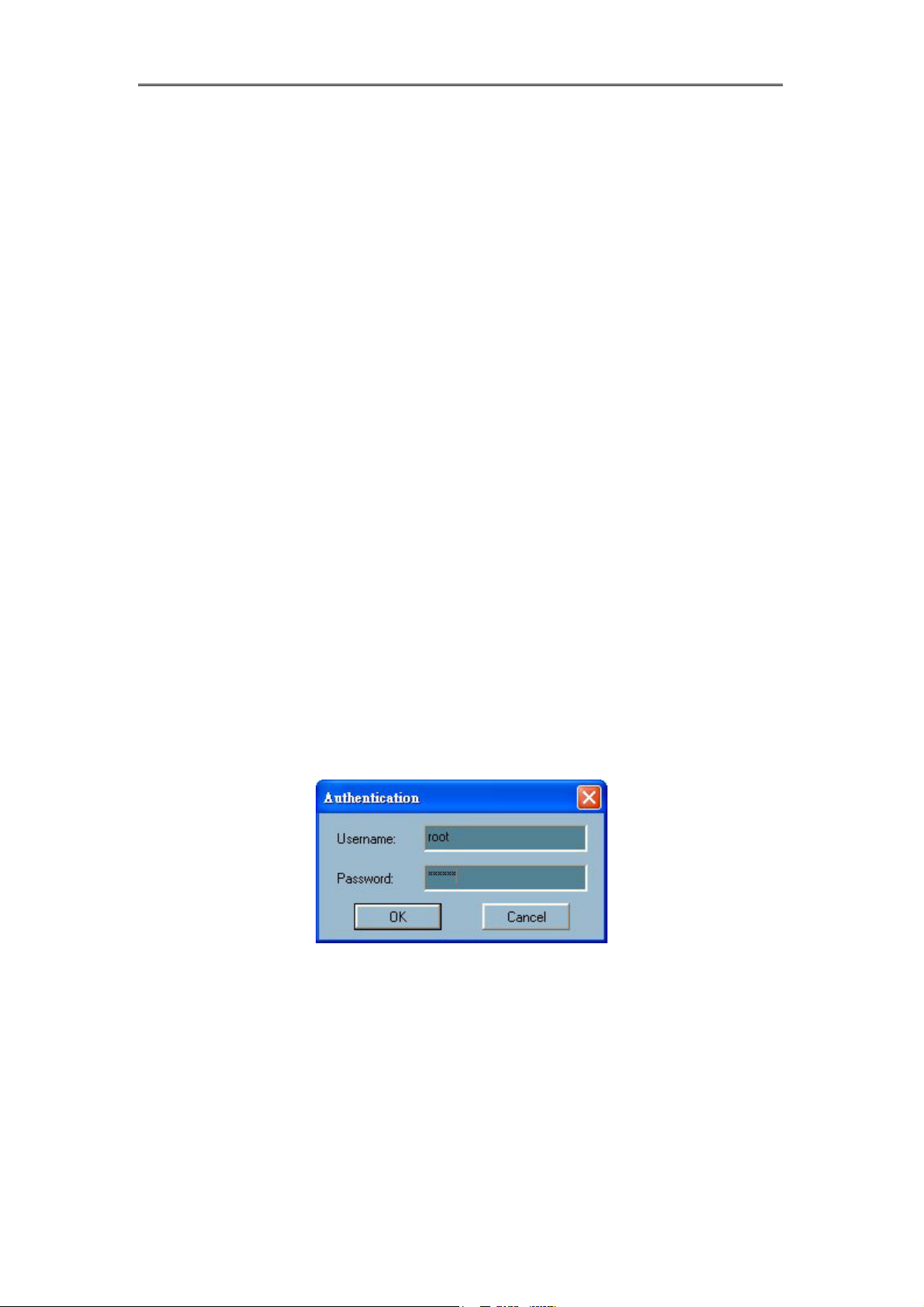
Chapter 2 Monitor
Chapter 2 Launcher
Launcher is a controller program that allows the user to invoke Monitor or Playback
quickly. It also allows starting the recording before the user logs in.
2.1 Security for Launcher
Starting Launcher does not require passing the username/password check. Once
invoked, Launcher can run automatically. However, if the user clicks on the
Launcher icon in the system tray, the program will pop up a username/password
dialog. This happens if this is a first time menu pop up, or when Launcher was
locked. If the user fails to pass the authentication check, no menu will appear.
After passing identification and authentication, the user is free to use all functions.
The user can lock the Launcher as a security measure. When the Launcher is locked,
it reverts back to the Start-up state. The user needs to pass identification and
authentication again to get to the popup menu.
Below is the login window:
Figure 2-1 Login Dialog
Page 12
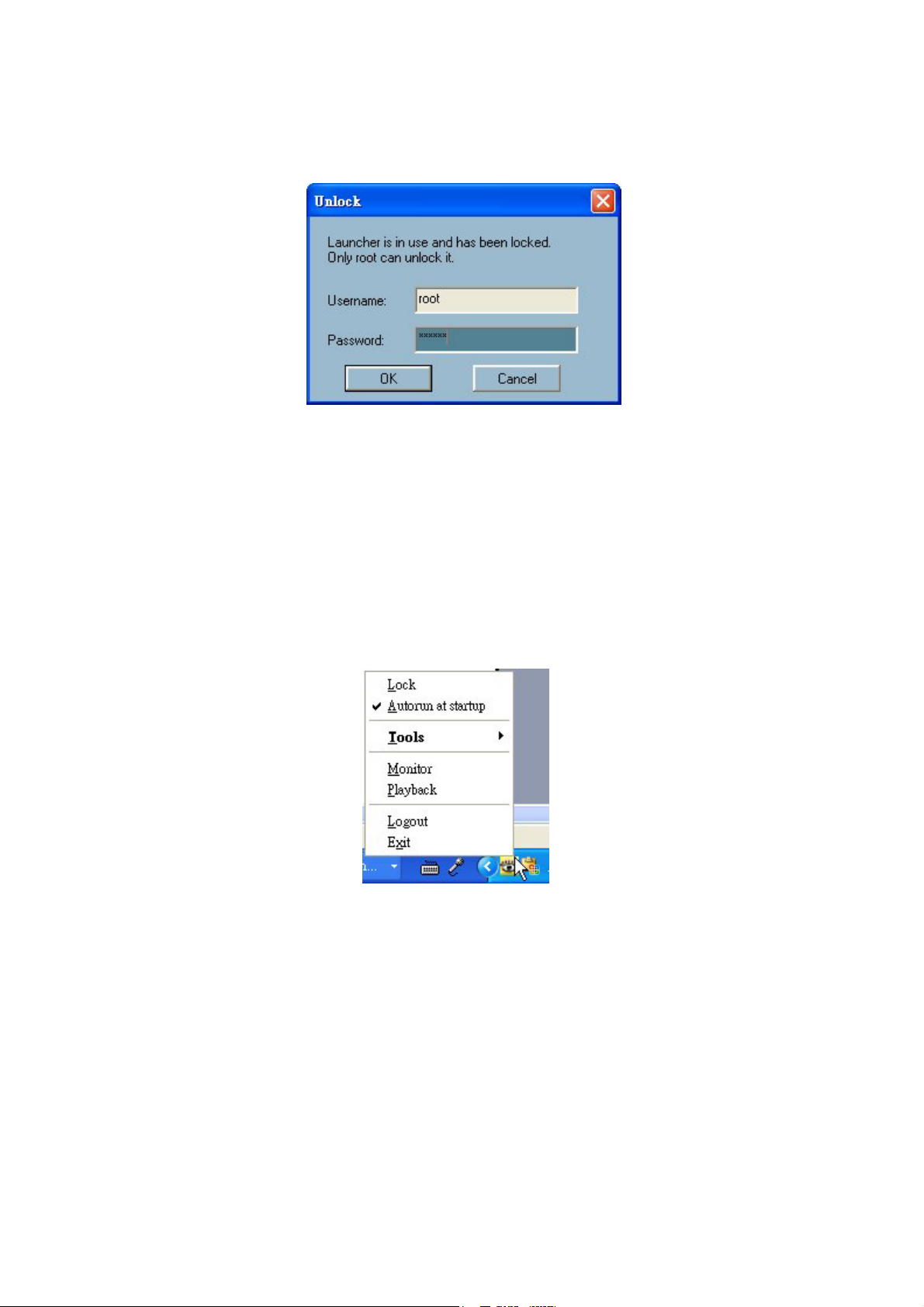
When the Launcher is locked, the unlock window is as follows:
Figure 2-2 Unlock Dialog
The input area of the dialog will be grayed (disabled) for 60 seconds after three
failure attempts.
2.2 User Interface
This is the user interface for Launcher:
Figure 2-3 Popup Menu
The main user interface for Launcher is an icon on the system tray. The popup menu
is displayed by clicking on the right or left buttons on the mouse. The menu items
are listed below:
1. Lock Launcher – When this item is selected, Launcher will enter Lock mode. In
Lock mode, whenever the user wants to invoke the menu, a dialog asking for
username and password appears. The interface for this dialog is covered in the
previous section.
Page 13

Chapter 2 Monitor
2. Tools – This contains many utilities; currently only change password is
implemented. Below is the change password screen:
Figure 2-4 Change Password Dialog
3. Autorun at Startup – This turns on or turns off Launcher’s auto start up state.
Auto start up is to run Launcher right after Windows boot up. The state could
be either on or off.
4. Monitor – This starts up the Monitor. If the Monitor is already running, move
the focus to it.
5. Playback – This starts up Playback. If Playback is already running, move the
focus to it.
6. Exit – This ends Launcher. If the user chooses this option, a message box will
pop up to confirm whether the user really wants to exit. It warns the user that
exiting Launcher will also close Monitor and Playback.
Page 14
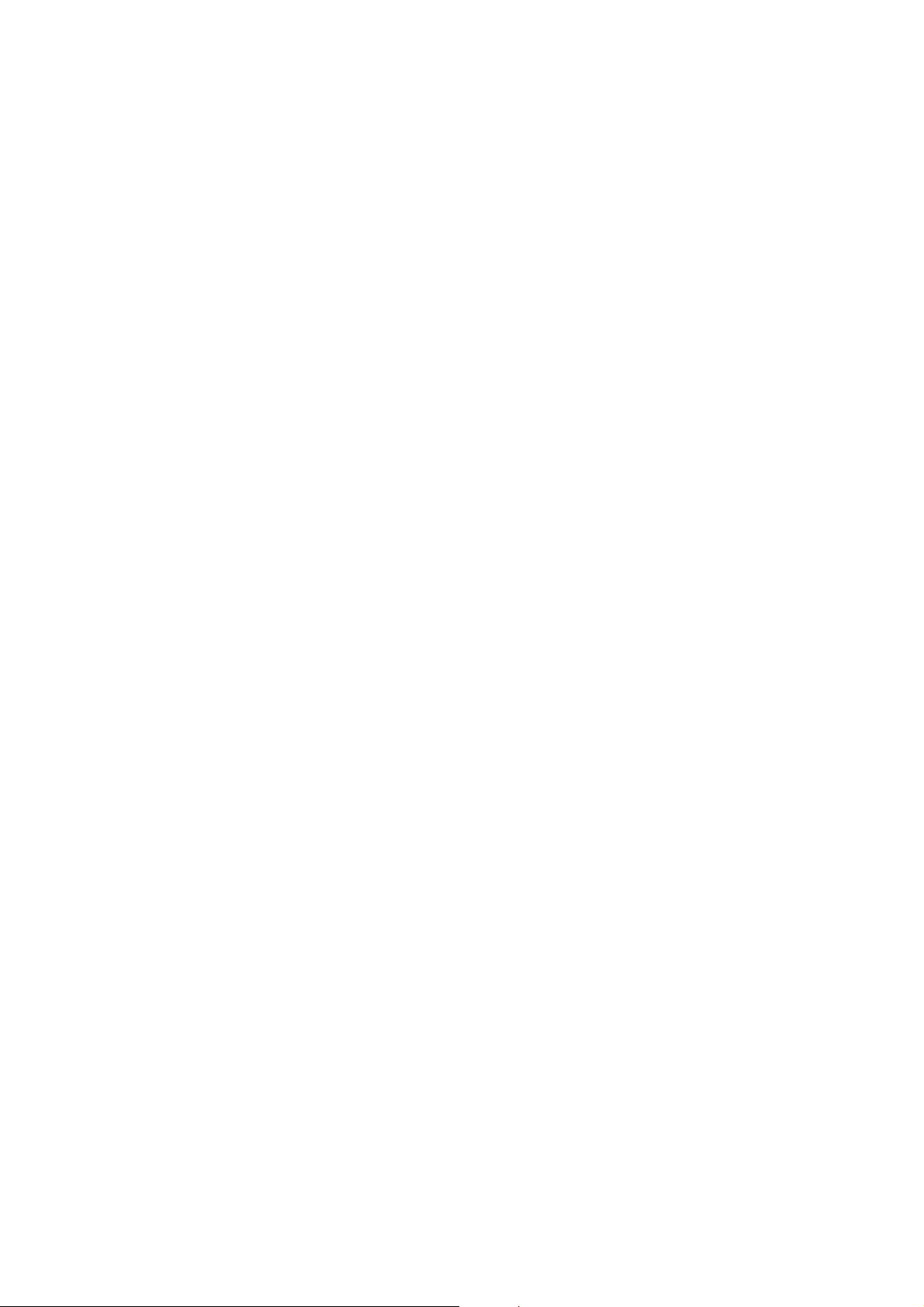
Chapter 3 Monitor
3.1 Features of Monitor Tool
In this section, we will depict all features of the Monitor tool in this software.
3.1.1 Traditional Surveillance Features
The traditional surveillance features include the following
9 Real-time monitor
9 PTZ control
9 Recording
3.1.2 Special Features
In our digital surveillance system, we support not only the features listed above but
also the following features, making the system more powerful and convenient to use.
9 Simultaneous real-time monitoring and audio and video recording
9 High quality video, up to full-screen display
9 High compression ratio
9 Maximum support of 16 cameras with different monitor layouts
9 Smart playback
9 Triggered event browsing with 9 preview video windows
9 Fast database searching
9 Auto alarm in different ways
9 Account-password protection
9 Different recording modes: Event-driven, Scheduled and Manual recording for
each camera
9 Intelligent database index modes: indexing by sharp time tag, time interval,
motion-detected events and digital-input events.
9 Just-in-time snapshot
9 AVI export
9 Motion detection with 3 alert windows for each camera
Page 15

Chapter 2 Monitor
3.2 Application Layout and
Functionalities
This section demonstrates a global view of the Monitor tool, as shown in Figure 3-1 .
Components of the Monitor tool in details are shown in the following sections.
Misc. functions
Channel area
Layout area
Hard disk status
Common controls
PTZ, DI/DO and Alert message
Video area
Display frame
Figure 3-1 Overview of the Monitor Tool
There are several parts in the monitor tool:
9 Miscellaneous functions:
These include application exit, minimization, full-screen display, lock, stop alert,
and configuration menu for camera configurations, global settings, scheduler
settings, video/audio database backup, and the user information of this
application software. The operation tips are provided on-line when you move the
mouse cursor over each item.
9 Channel area
Page 16
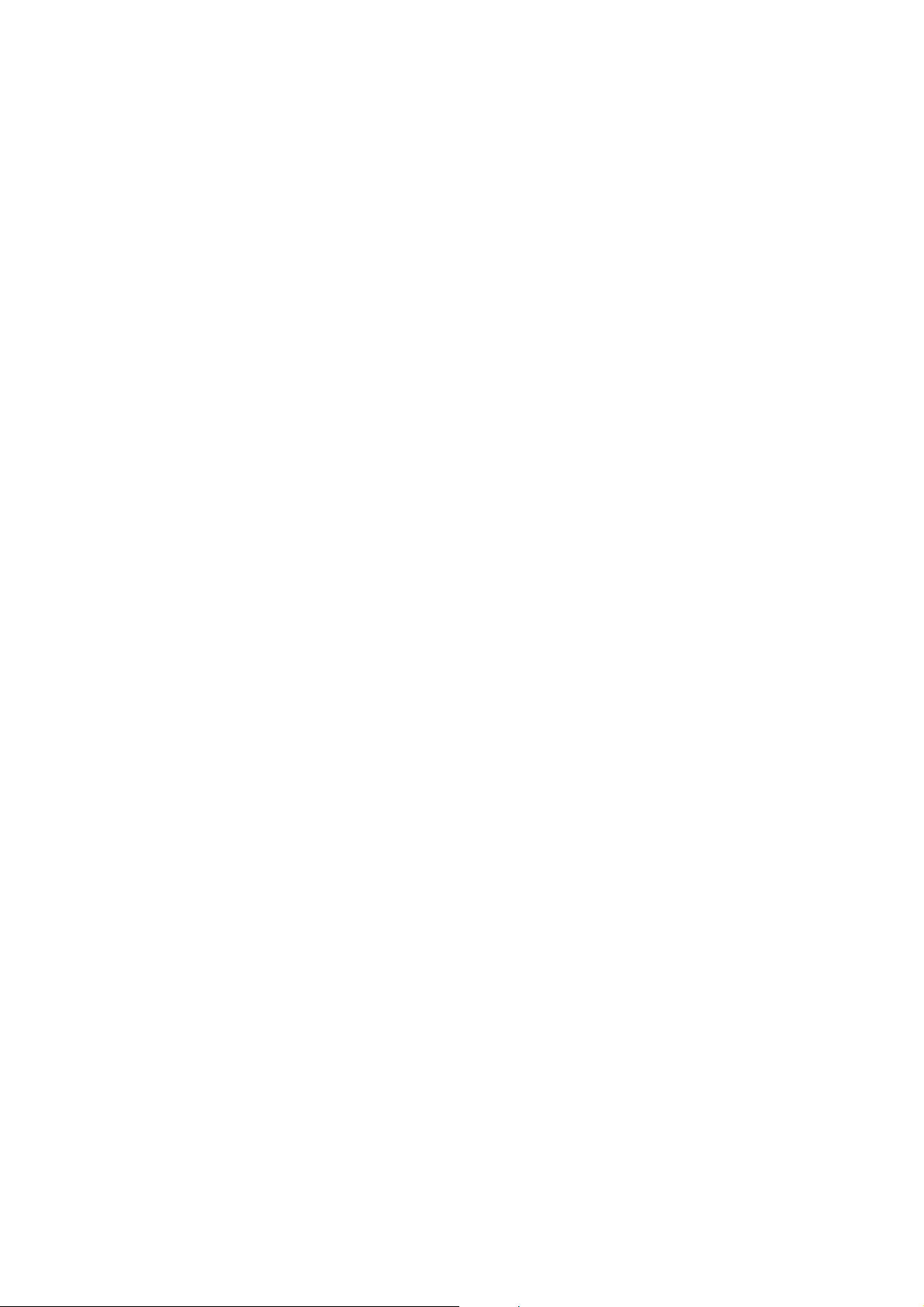
This area displays the status of each channel. The information indicates the status
of connection, recording, selection, and alert-event triggered.
9 Video area
In this area, you can see the video of the selected channel in the display frame.
The number of display frames in the video area depends on the layout chosen by
the user. You can also do some convenient controls for the video display in it.
9 Layout area
You can change different monitoring layouts in this area. There are six kinds of
layouts the user can choose from: 1, 4, 6, 9, 13, or 16 video display frames in the
video area.
9 Hard disk status
In this area, you can get the status of the hard disk that the video database resides
in. This reminds you to arrange for available storage size of the recorded video
database.
9 Common control area
This area includes volume controller, manual recording, video printing, and
snapshot, as well as a trash can to remove any video from display frames.
9 PTZ control
In this area you can do PTZ control, auto pan, auto patrol, and preset location
control of the selected channel. The camera must be a remote Visual Server /
Network Camera series product that supports PTZ functions.
9 DI/DO control
This tool receives digital input signal and sends digital output signal to the
remote Video Server/ Network Camera series product associated with the
dedicated channel.
9 Alert Message
This tool allows the display of the latest alert messages received from the remote
Video Server / Network Camera series product associated with the selected
channel.
Page 17
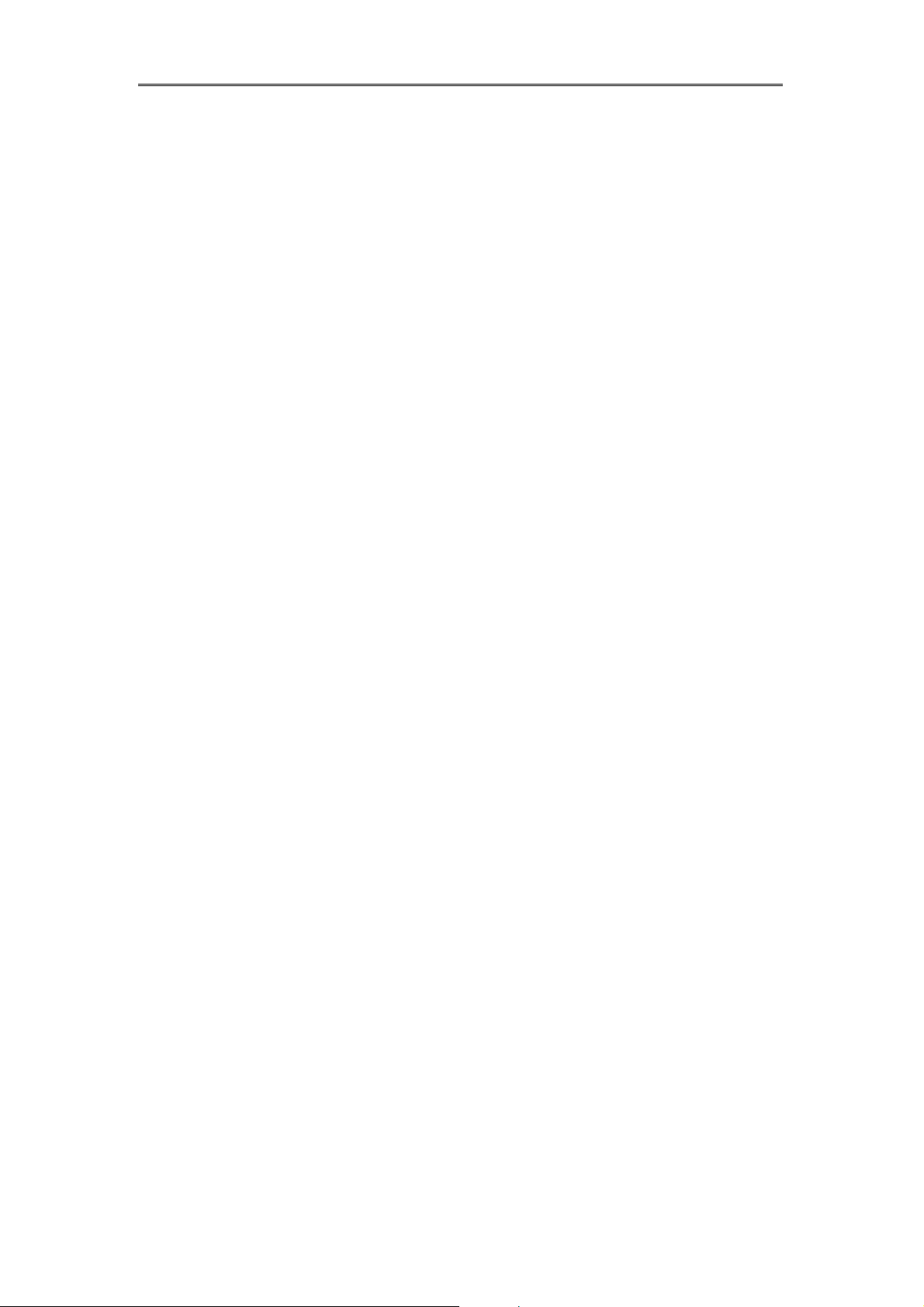
Chapter 2 Monitor
3.3 Logging In
The authentication mechanism is implemented in Launcher. If user has already
passed the authentication in Launcher, Monitor can be invoked without further
authentication. If not, the Authentication of Launcher will be popped up and user
must pass it to get Monitor shows up. There are two privileges in the user-protection
system: the root (administrator) and the general user.
3.3.1 The Root Privilege
In the Monitor tool system, root privilege includes the right to access Video Server /
Network Camera series products as well as changing local settings. However, this
root privilege is not the same as that of the root privilege of the Video Server /
Network Camera series product. You can change the settings of each selected Video
Server / Network Camera in the remote site only if you have the root privilege of the
remote Video Server / Network Camera series product.
If you have the root privilege, you can do the following:
9 Running the configuration tool
9 Changing the recording schedule
9 Change the local settings
Again, if you need to change the settings of remote Video Server / Network Camera
series products, you must have the root user password for each of the products.
3.3.2 The General User Privilege
This is not implemented in the current version. Only the root user can log in to this
application software.
Page 18

3.4 Camera Configurations
When you log in for the first time, you need to configure this application software to
connect to the remote Video Server / Network Camera series products in
“Configuration Menu \ Camera Configuration”, as shown in Figure 3-2. You must
have the root (administrator) privilege in order to run the configuration.
Figure 3-2 Camera Configuration
ATTENTION: Once you click on “Configuration Menu\Camera Configuration” for
setting each camera, a warning window will pop up to warn you that all recording
processes will be stopped.
3.4.1 The Layout of the Configuration
In this section, we discuss the local settings of the connection and the functional
configurations of each camera. If you are interested in the remote settings for each
camera, you can refer to each Video Server / Network Camera series product’s user’s
manual that was shipped with the hardware.
NOTE: As for the location of the selected camera, you need to make sure the location
string does not include prohibited characters such as “"\ / : * ? " < > |”. Otherwise, the
“wrong” location string will cause the application program to malfunction. You can
change the location string in “Video->Text on Video” of the remote setting webpage.
Page 19
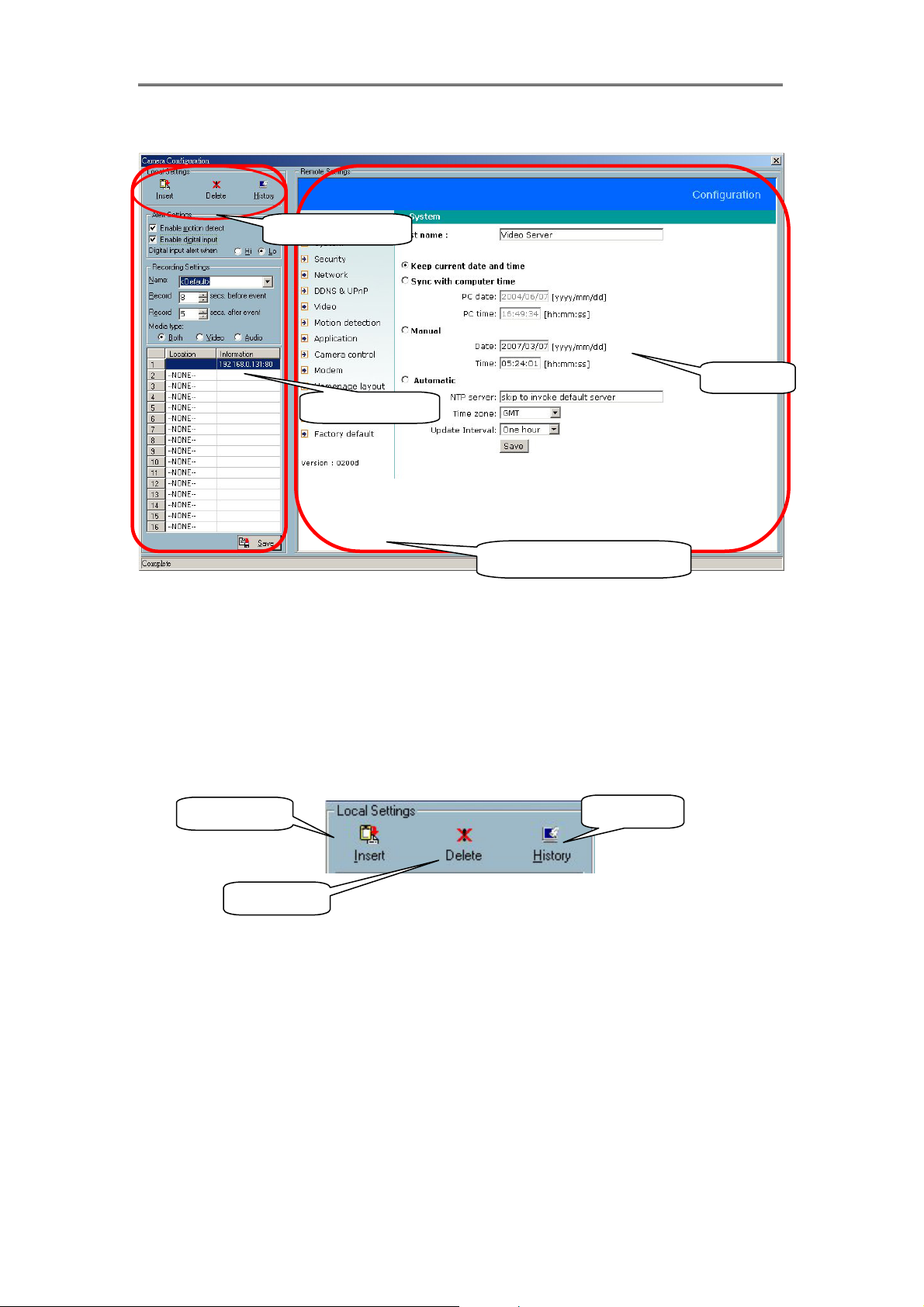
Chapter 2 Monitor
Local settings
Setup page
Camera selections
Remote setting webpage
Figure 3-3 Layouts of Camera Configurations
3.4.2 Local Settings
In the local settings, as shown in Figure 3-4, there are three main functionalities:
Insert camera
Delete camera
Figure 3-4 Local Settings
Insert – This allows the user to insert a remote Video Server / Network Camera
History
series product to the camera list. Click on the “Insert” button, an “Insert New
Channel” dialog will pop up, as shown in Figure 3-5. Specify the IP address, port
and root password of the remote Video Server / Network Camera series product, and
click on the “Ok” button to close the dialog. The system will try to connect to the
selected camera. If the connection is successful, the camera will be inserted to the
list.
Page 20
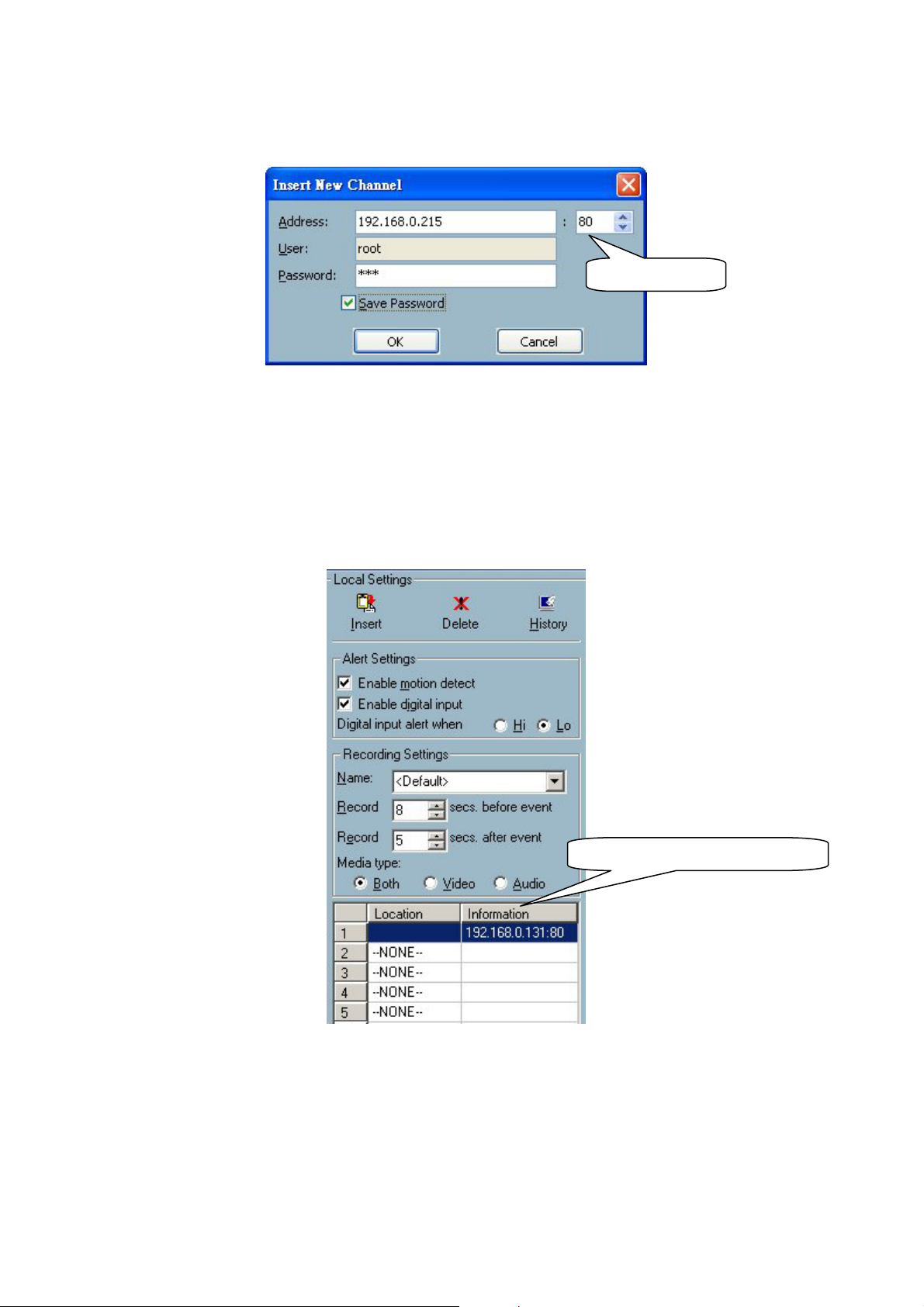
IP address and port
Figure 3-5 Insert New Channel Dialog
Delete – This removes the selected Video Server / Network Camera series product
from the camera list.
Figure 3-6 Adding a camera to the list
The selected camera will be deleted.
Page 21
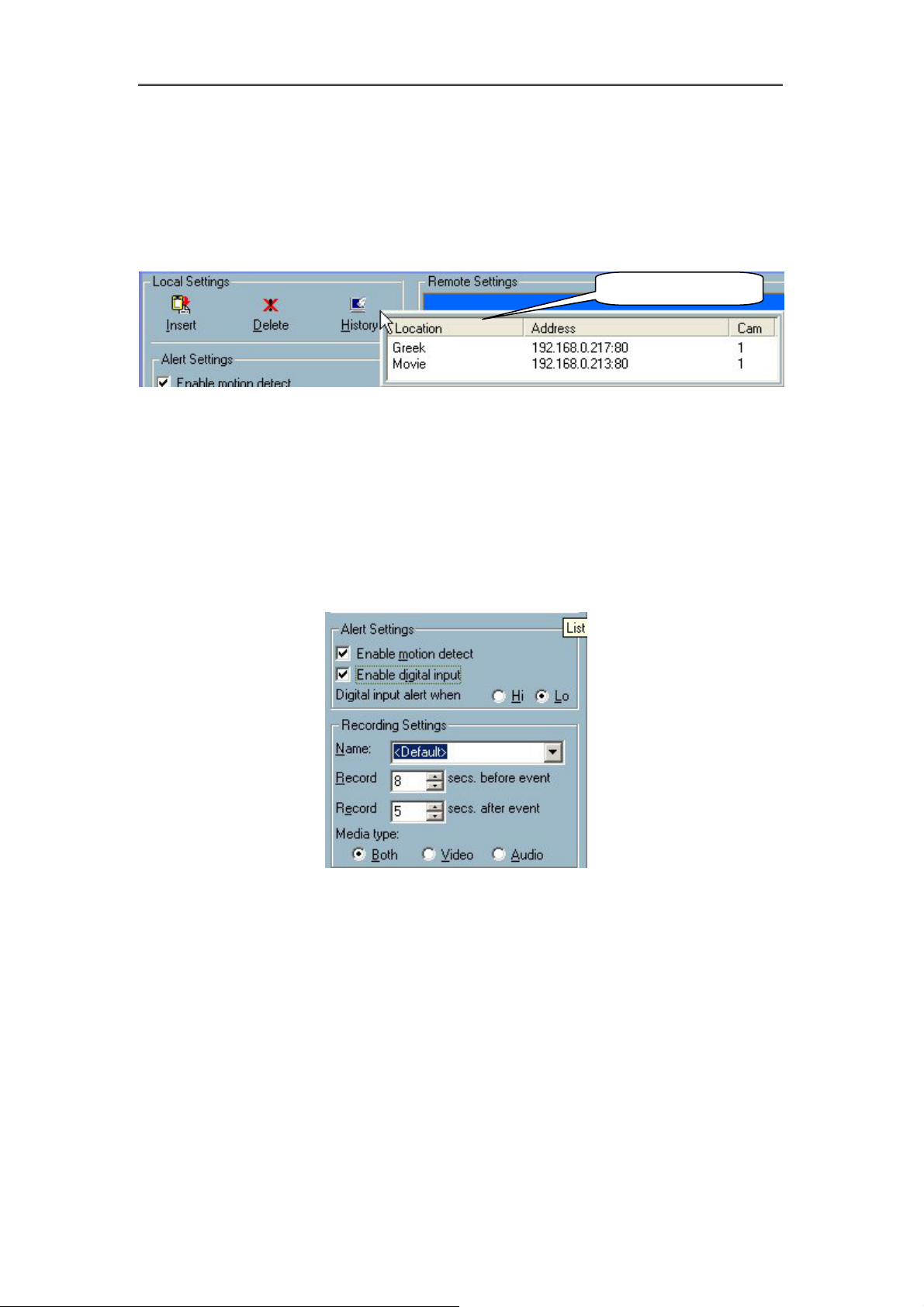
Chapter 2 Monitor
History – Clicking on the “History” button pops up a camera history list that shows
the latest cameras that has been inserted into the camera list. The list could contain
up to 16 entries. When you click on one of the cameras in the history list, the camera
will be inserted into the camera list. The history list is shown in Figure 3-7.
Historical camera list
Figure 3-7 Popup historical camera list
.
3.4.3 Alert Settings and Recording Settings
Figure 3-8 Alert Settings and Recording Settings
Alert Settings:
These settings guide this program how to handle motion detection and digital input
alerts.
9 Enable motion detect -
With this checkbox checked, the program will trigger the alert sound (specified
in “3.5 Global Settings \ Alert Sound”) if motion is detected for the specified
channel.
Page 22

9 Enable digital input -
This function is similar with that of “Enable Motion Detect”. Selecting this
option will activate the alert sound when the digital input of the remote Video
Server / Network Camera series product is triggered.
9 Digital input alert -
This option allows for defining the triggering criterion of the digital input of the
remote Video Server / Network Camera series product. It can either be high-level
triggered or low-level triggered.
Recording Settings:
9 Name -
If you want to specify your own location name, specify it in this field.
Otherwise, leave this field with the default value “<Default>”. You will get a
default location name which concatenates the string in the server’s “Text on
video” field, an underline and the channel index.
9 Record # secs. before event -
Once the event recording is activated (using Scheduling) for channels, you can
use this setting to regulate the time for the recording of the triggered event. The
recording will start at the set time before the alert event starts.
9 Record # secs. after event -
This set how long the recording will last after the alert event has started.
9 Media Type -
You can use this to specify which media type you want to record, Video, Audio,
or both.
Page 23

Chapter 2 Monitor
3.4.4 Changing the Camera Order in the List
You can use “drag and drop” in the grid area of the camera list to change the
sequence of the connected Video Server / Network Camera series products, as
shown in Figure 3-9. This is helpful when you want to rearrange the cameras’
order.
Step 1: Step 2:
Press left mouse button at the gray
index field.
Move mouse to where you want to move and then release the
mouse button. Then Video 1 will be moved to the 10th row.
Figure 3-9 Change the Sequence of the Connected Camera
3.4.5 Saving the Changes
Once you have clicked on the “Save” button in the bottom left corner of this window,
the changes for all camera configurations will be saved and validated immediately in
this IP surveillance system.
NOTE: If you try to change the remote settings of any Video Server / Network
Camera series product in the right web page of this window, you will need to apply the
“SAVE” button in each corresponding page in order to save the settings to the remote
servers. There are different “SAVE” buttons for changing the settings of the local IP
surveillance system and that of the remote Video Server / Network Camera series
product.
Page 24
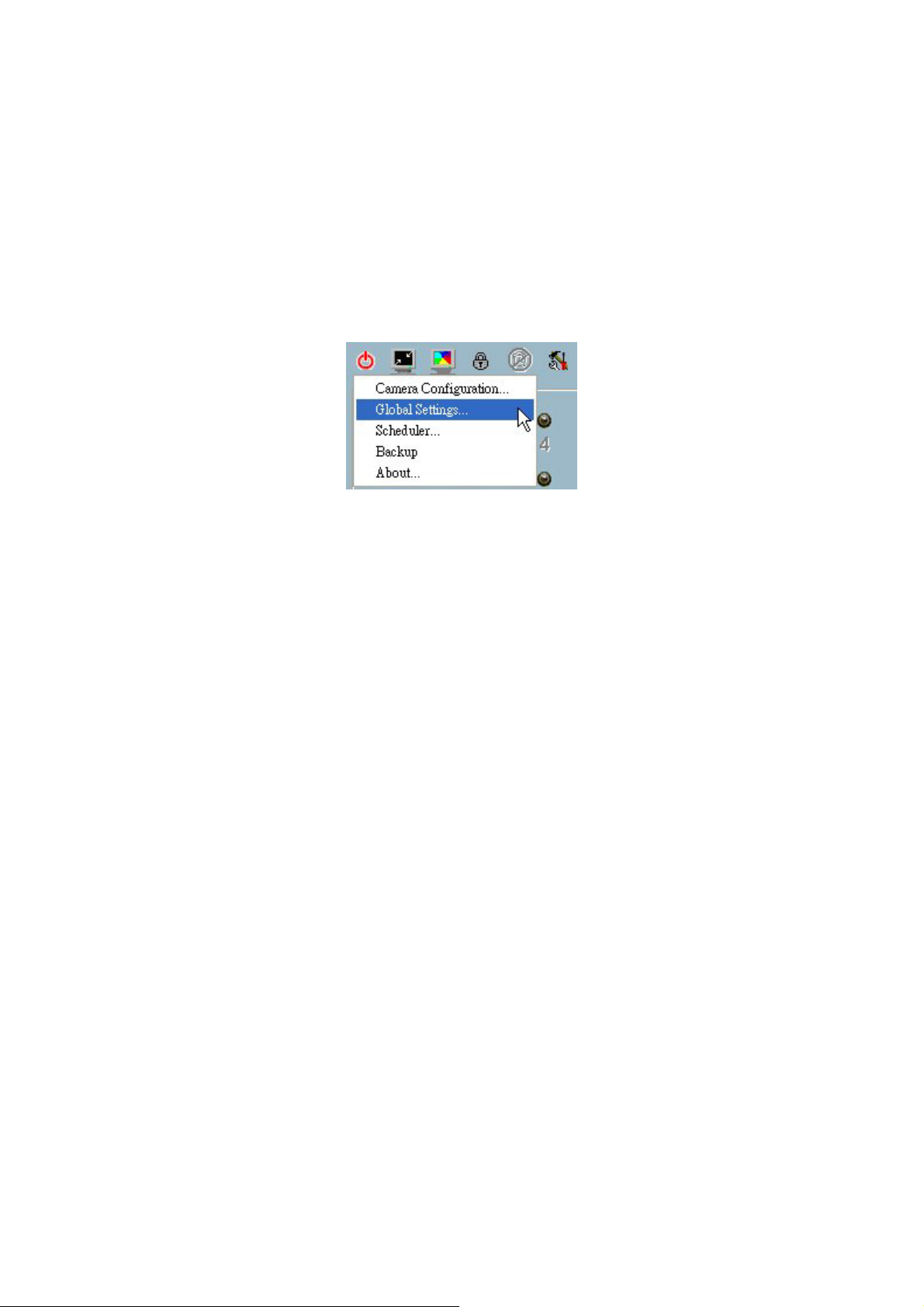
3.5 Global Settings
After completing the connection for each remote Video Server / Network Camera
series product, you will need to configure the global settings for all the connected
servers. These include the video database directory, the usage of the hard disk, and
options for video display.
Figure 3-10 Global Settings
You can activate the global setting window from “Configuration Menu \ Global
Settings...” as shown in Figure 3-10.
ATTENTION: A warning window will pop up to alert you that all recording processes
will be stopped when activating the global setting window.
Page 25

Chapter 2 Monitor
Backup status
information
Figure 3-11 Global Settings Window
Directory Settings:
9 Snapshot directory -
This is the directory for storing the snapshots in *.bmp format from channels as
shown in Figure 3-11.
9 Recording directory -
This is the directory for storing the recorded video data from remote channels.
9 Scheduler directory -
This is the directory for storing the default and user-customized plots for the
recording schedule of each channel.
Page 26

Record Diskspace Usage Settings:
9 Cycle Recording -
When this setting is turned on, the video database system will overwrite the
oldest data if the usage of the current database has reached its storage limitation.
In other words, it will record video data circularly. If this setting is not selected,
i.e. unchecked, a warning message will pop up when it is approaching the
limitation. After that, it stops recording when the limitation of the hard disk
usage is reached.
9 Reserved space -
This indicates the size of the hard disk to be reserved on the recording disk. If the
recording data exceeds this limitation, the new in-coming video data will replace
the oldest data if “Cycle Recording” was selected. Pre-buffer mechanism will
take some space if some channel is already configured but not recording.
Alert Sound:
You can load custom *.wav file for the sound of alert triggering. You can also hear
the sample of the chosen sound file by clicking on the “Play” button (the button with
black right arrow).
Modulation Mode:
You must select the input signal format (NTSC or PAL) to display the original
resolution of video stream from the remote Video Server / Network Camera series
product.
NOTE: You must select the input signal format according to the camera type or CCD
module type that is connected to the remote Video Server / Network Camera series
product. For remote Video Server / Network Camera series product with CMOS
sensor, the input signal format needs to be set as PAL, regardless of the power line
connected is 50 or 60 Hz.
Internet Settings:
You can set the proxy server and the IP filter by clicking on the “Internet Settings”
button. This setting is helpful for connecting Visual Server / Network Camera series
product in the Intranet while the proxy server is in use at the same time.
You can enable or disable the usage of the proxy server by the check box shown in
Page 27

Chapter 2 Monitor
Figure 3-12. If you enable both the proxy server and IP restriction, the listed IP
addresses will not be applied to the proxy server. Often, the listed IP address will be
the one assigned to the Visual Server / Network Camera series product in the
Intranet.
Check here to enable proxy server
Check here to enable IP filter
Add an IP address to list
Enter IP address here to add
Delete an IP Address from list
IP address list
Figure 3-12 Internet Proxy Settings
Set the port
Display Options:
In the video displaying frame of each channel, there are two status bars associated
with it. On the upper side, the status contains “Camera location” and “the time of the
remote site”. On the lower side, the status includes “Connection time” and
“Recording time”. As shown in Figure 3-13, all can be enabled or disabled
individually. The “Apply to full screen mode” can also be turned on. Once it has
been selected, the status bar in each channel will show the date, location, connection
and recording time in both displaying frame mode and full screen mode.
Page 28

Location (channel number + Text on Video) Remote Time
Connection Time (Day:Hour:Min) Recording Time (Day:Hour:Min)
Figure 3-13 Status on the Displaying Frame
Miscellaneous :
9 Click on image to enable PTZ -
Enable this option can let you control PTZ by clicking on displaying frame. If this
option is enabled, the cursor icon will be changed when cursor moving into a
displaying frame which associates with a PTZ-enabled Video Server / Network
Camera series product, as shown in Figure 3-14. You can move camera to any point
you want by clicking on displaying frame.
Figure 3-14 Cursor change to click on image mode
Backup Settings:
In this setting, you can select the directory, maybe a remote hard disk, for the video
database backup; as well as the backup size of your backup media.
Backup Location Select:
Page 29

Chapter 2 Monitor
This window provides the settings for backup and the deletion of video database.
You can select the check box to direct which channels need to be backed up. You can
also click the “Delete” button on the right to delete the video database corresponding
to the selected channel. Several kinds of backup status information will be shown for
each channel. Normally the status shows the time of the last backup, which indicates
the time you last backed up to the dedicated media. “No Data” means that there is no
video data recorded for this channel. “All Backup” means all the data in this location
have been backed up. “First Backup” means there are video data recorded for this
location and there has not been any backup operation prior. Please refer to Section
3.6.4 for the activation of backup operations.
Account to Access Network Drive:
This button will pop up a dialog shown in Figure 3-15. If you want to set the record
path to the network drives, you should enable the option “Account to Access
Network Drive”, and give the local user’s name, password and network domain. To
backup data to network driver, you also need to setup the account.
Figure 3-15 Account to Access Network Drive settings
Page 30

3.6 Using Monitor Tool
This section depicts methods of manipulating the Monitor tool.
3.6.1 Connection of the Video Server / Network
Camera Series
Channel:
Once you have connected a Video Server / Network Camera series product, you can
drag and drop the camera to the video area. As for the channel area shown in Figure
3-16, if you have not set up the camera for the channel, the color of the channel
number will be gray. Once you have set up the camera in the channel, the color of
the channel number will be blue. This also means that this channel is associated with
the remote Video Server / Network Camera series product. You can then click, drag,
and drop the camera to the video area to monitor the remote video, and apply other
features, if your privileges allow.
There is a unique light signal associated with each channel number. It indicates the
status of the dedicated channel, as listed below.
9 Off (Black)
The channel is not connected with any remote Video Server / Network Camera
series product.
9 Green
The green light means the Video Server / Network Camera series product
associated with this channel number is connected, and the video is being
monitored in the video area.
9 Orange
The orange light indicates the video from this channel is recording into the media
database. In this mode, you do not need to click, drag, and drop the channel to the
video area. This means the application software supports real-time recording
with and without real-time monitoring for the dedicated channel.
Page 31

Chapter 2 Monitor
9 Red
The red light indicates the connection to server has been unexpectedly
disconnected, such as power outage, and Monitor is trying to reconnect to the
server.
9 Blink
If the motion detection mechanism is set in the remote Video Server / Network
Camera series product, the light corresponding to the channel will blink if a
motion event is detected.
Not connected (no video)
Recording
Selected channel
Connected and monitoring
Reconnecting
Configured channel
Not configured channel
Trashcan
Figure 3-16 Channel Area
If you do not want to monitor one video, you can click, drag, and drop the video (in
the video area) to the trashcan in the common control area of the Monitor tool. The
following shows the step-by-step procedure of “drag and drop”.
Page 32

3.6.1.1 Show the video of the specific channel
This section depicts the method of showing the video of a specific channel in the
dedicated displaying frame in the video area.
Step 1: Move the mouse cursor to the channel number, as shown in Figure 3-17.
Channel number
Mouse cursor
Displaying frame
Location hint
Figure 3-17 Mouse Cursor on the Channel Number
Step 2: Press and hold down the left mouse button and drag the mouse cursor to the
displaying frame in the video area, as shown in Figure 3-18. Note that the cursor
will be changed according to the area indicating whether the selection can be
dropped there.
Page 33

Chapter 2 Monitor
Not droppable area
Droppable area
Figure 3-18 Drag the Channel to the Displaying Frame
Step 3: Move the mouse cursor to the area in which the selection can be dropped (in
this case, it should be the video area), and then release the mouse button. In each
layout, each channel is corresponding to one and only one displaying frame in the
video area, as shown in Figure 3-19. Therefore, the drag and drop from the channel
number to the displaying frame can be treated as “exchange of channels in the
displaying frames”. That means whatever video is on the newly selected channel
will replace the one on the current display frame. You can apply this criterion to
exchange the channels in different displaying frames. Let us assume the video of
Channel 1 is shown at display Frame X and the video of Channel 2 is shown at
display Frame Y. The channels associated with the dedicated display frames will be
switched when you drag and drop the video from display Frame X to display Frame
Y and vice versa. Also, you can move the channel from its original display frame to
a vacant display frame. All these functions can be performed by a single mouse
operation “drag and drop”. This makes it very convenient to customize the video
display layout for monitoring.
Note: Monitor will automatically associate newly added channel to empty frame of
each layout. So you will find that the channel is automaticaly shown in layout after
closing Camera Configuration dialog. But if you have manually changed the
association in one layout, the automation for that layout would be disabled. There is
Page 34

no way to re-enable the automation.
Figure 3-19 Showing Video on the Displaying Frame
3.6.1.2 Close the channel in displaying frame
This section discusses how to close the video change in the display frame.
Step 1: Move the mouse cursor to the display frame associated with the channel you
want to close.
Step 2: The cursor will turn into a hand-shaped icon when it is moved to the display
frame. Press and hold with the left mouse button.
Step 3: Move the cursor and drag it to the trashcan in the common control panel of
the Monitor tool.
Step 4: The cursor shape will change to an arrow-shape icon over the trashcan.
Release the left mouse button. The video in the corresponding display frame will
disappear. These operations are shown in Figure 3-20.
Page 35

Chapter 2 Monitor
Figure 3-20 Close the Channel
Note: Even the channel is closed for current layout. The network connection is still
connected. The reason to keep the connection is that if the connection is closed, it is
not possible for Monitor to judge if any event is triggered.
3.6.2 The Layout
There are six kinds of layouts shown in Figure 3-21 for displaying frames in the
Monitor tool. You can select one of them by clicking on the left mouse button over
the layout icon you want. In each layout, you can select, drag, and drop the “channel
number” to any display frame in the video area. The video from the remote site will
be shown. Following the procedures described in Section 3.6.1.1, you can add the
video of the channel to the display frame of the selected layout in the video area one
by one. After that, you can also exchange video between different display frames by
the same select, drag, and drop method.
Page 36

1 camera layout
4 cameras layout
6 cameras layout
9 cameras layout
13 cameras layout
Figure 3-21 Layout of the Monitor tool
16 cameras layout
Whether you choose the one-camera layout or the four-camera layout, the “Page up”
and “Page down” buttons will be shown in the bottom-left corner of the video area.
You can use these two buttons to switch the pages, as shown in Figure 3-22. Use the
“Page Up” and “Page Down” key in keyboard could also swith the page.
Switch between cameras
Figure 3-22 One-camera Layout
Page 37

Chapter 2 Monitor
When you want to view one individual camera from the multi-camera layout shown
in Figure 3-24, double-click on the display frame associated with the dedicated
channel in the video area. You will see the size of the display frame is the same as
the one-camera layout. Clicking on the “Back” button in the upper-left corner of the
video area will switch to the previous selected multi-camera layout.
The position for each channel in any layout will be kept for the next time when the
layout is selected again for monitoring.
Figure 3-23 Double-clicking on the Displaying frame
Page 38

Back to previous layout
Figure 3-24 Single View Mode When in Multi-camera Layout
Page 39

Chapter 2 Monitor
3.6.3 Input/Output Control Tools
PTZ Control
Digital Input /
Digital Output
Figure 3-25 Input/Output Control Tool
Alert Message
This application software provides another three tools, shown in Figure 3-25 in the
bottom-left corner, for controlling the remote Video Server / Network Camera series
product of the associated channel. You can click on the dedicated buttons to switch
to different control tools that include PTZ (Pan/Tilt/Zoom) control, DI/DO (Digital
Input / Digital Output) control and Alert Message receiver.
3.6.3.1 PTZ Control
The PTZ (Pan / Tilt / Zoom) tool is shown in Fig 3-26 in the bottom-left corner. If
the remote Visual Server/ Network Camera series product associated with the
selected channel is connected with a PTZ enabled camera, this PTZ control tool will
be activated. You can do PTZ operations, as well as going to the preset location set
by the previously user-defined position. Auto-pan and auto-patrol are enabled when
the selected channel is associated with PT Network Camera series product. You can
also apply PTZ control to several cameras simultaneously. See Section 3.6.8.
Page 40

Tilt up
uto patro
Pan left
Return to Home
Pan right
Zoom out
Tilt down
Auto focus
Focus near
Auto pan
Go to the preset location
Zoom in
Focus far
Auto patrol
Stop Auto pan or
A
l
Figure 3-26 PTZ Control
3.6.3.2 DI/DO Control
After clicking on the “DI/DO” button, shown in Figure 3-27, the control page will
be switched to the DI/DO control tool. Only user with root privilege can access the
DI/DO control of the remote Video Server / Network Camera series product. In this
application software, the color of the channel number indicates the status of the DI
(Digital Input) of the channel. You can click on the “Switch button” to change the
HI/LOW state of the DO (Digital Output). These features allow you to monitor the
remote sensor input from DI and also trigger the remote by the DO switch.
Digital input is high Digital input is low
Set digital output to LOW
Set digital output to HIGH
No Connection
Figure 3-27 DI/DO Control
Page 41

Chapter 2 Monitor
The color of the DI status is depicted as follows.
9 OFF
When the color of the channel number is gray, that means this channel is not
connected to any remote Video Server / Network Camera series product.
9 Red
The channel number turns red indicating the DI of the remote Video Server /
Network Camera series product associated with the selected channel is in high
level.
9 Blue
The channel number turns blue if the DI of the remote Video Server / Network
Camera series product associated with the selected channel is in low level.
3.6.3.3 Alert Message
Figure 3-28 Alert Message
If you select the check box for “Enable Motion Detect” or “Enable Digital Input” in
the path “Configuration Menu \ Camera Configurations \ Alert Settings”, the alert
message will show in the window as shown in Figure 3-28; refer to “Alert Settings”
in Section 3.4.3. An alert message appears in this window when an alert is triggered
by user defined motion detection or a digital input level change. You can also use the
scroll bar of this box to check on the alert event’s history.
The message format is described as follows:
Page 42

“time”=>”alert type” #”channel number”(“win1”,”win2”,”win3”)
The message “02:41:00=>MO #1(0,1,1)” means that this was a motion detection
alert occurred at 02:41:00 AM in Motion Window 2 and Motion Window 3.
The message “14:41:56=>DI #1” means there was an alert triggered by the first DI
at 02:41:56 PM.
3.6.4 Backup
Figure 3-29 the Process of Backup Operation
“Backup” allow you to copy the recorded video data to another media according to
the location and the size you have selected. You can refer to Section 3.5
“Configuration Menu \ Global Settings \ Backup Settings” for more details on
backup settings. From the backed up video data in the media, you can duplicate the
backup-data to any removable device, such as CD-ROM, ZIP disk, DVD-RAM, or
tape, manually.
After backup settings have been configured, you can activate the backup operation
by clicking on “Configuration Menu \ Backup”, as shown in Figure 3-29. Once the
backup process is started, and, while in progress, you are prohibited to configure the
remote Visual Server / Network Camera series product, or change any local settings.
You can cancel the backup process by simply clicking on the “Configuration Menu \
Cancel Backup” option and choose the status of the progress. A message box pops
up to indicate backup is complete.
Page 43

Chapter 2 Monitor
k
3.6.5 About
Clicking on the menu “Configuration Menu \ About…” as shown in Figure 3-30,
pops up a dialog box with information including product name, version, user
information and serial number.
Figure 3-30 About
3.6.6 Miscellaneous Functions
Quit
Full Screen
Minimize
Loc
Figure 3-31 Miscellaneous functions
This section describes other miscellaneous functions represented by small icons in
Configuration Menu
Stop Alert Sound
this application software, as shown in Figure 3-31. These functions can be applied
regardless of which is the currently focused channel. These functions are each
described below.
Quit
Clicking on this button closes this application software with the latest saved settings.
Page 44

Minimization
Clicking on this button minimizes the Monitor application.
Full Screen
Clicking on this button enlarges the selected channel to a full-screen display. To
switch back to the original layout, press on the “ESC” key at the top-left corner of
the keyboard, or double click on the mouse cursor on screen.
Lock
Click on this button to lock this program. When in lock mode, the main window will
be hidden and the lock dialog will appear. To return to the main window, you need to
re-enter the root’s password.
Stop Alert Sound
Whenever an alert is triggered, an alarm will sound if it was set up. You can click
this button to stop the alarm. It will also switch the I/O Control Tool to the Alert
Message Tool, as depicted in Section 3.6.3.3, and automatically shows the alert
messages.
Configuration Menu
This menu includes Camera Configuration, Global Settings, Scheduler, Backup, and
About options.
Page 45

Chapter 2 Monitor
3.6.7 Common Control Functions
Vo l u m e
Record
Figure 3-32 Common Control Functions
Stop Record
Printer
Trashcan
Snapshot
This section describes other Common control functions, respresented by small icons,
as shown in Figure 3-32. These functions can only be applied to the focused
channels. These functions are each described below.
Vo l u m e
Clicking on this button to adjust the audio volume when monitoring provided the
camera supports audio.
Record
By clicking on this button, you can manually activate video recording on the
selected channel.
Stop record
This allows you to manually stop the video recording on the selected channel;
whether the recording was event-driven or by scheduled triggering, or manually
activated.
Printer
You can print all views currently shown in the view window.
Page 46

Snapshot
This function is to take a snapshot of the selected channels in the current layout, and
save the pictures as bitmap files to the hard disk. You can pre-set the directory in
which these bitmap files are stored in “Configuration menu \ Global Settings”.
Please refer to Section 3.5 for details.
Trashcan
You can drap and drop the channel to the Trashcan. This does not close the video
connection with the remote Video Server / Network Camera series product. But the
display for the channel in current layout will be removed.
You can apply Volume, Record, Stop record, Printer, and Snapshot to several
cameras simultaneously. See Section 3.6.8.
3.6.8 Multiple Focus
Some functions can be applied to more than one camera simultaneously. These
functions include PTZ controls, Volume control, Record, Stop Record, Printer, and
Snapshot. First, set multiple focuses to the cameras you want to control, and then do
operations such as PTZ controls, Record, etc. The way to focus more than one
camera at a time is to press CTRL and click on display frames in the view window.
You can only set multiple focuses to the cameras on the same layout page, and only
select them from the view window, not from the channel panel.
Page 47

Chapter 2 Monitor
3.6.9 Status Bar
Local time
Status message bar
Software name
Current login user
Login time
Figure 3-33 Status Bar
Software version
9 Local time -shows the current time of the local site.
9 Current login user - shows the current login user’s name.
9 Login time - shows the time when user logged in.
9 Status message bar - shows messages on some background operations, such
as repairing database or locations.
9 Software name - shows the software name of this application.
9 Software version - shows the software version of this application.
Page 48

Chapter 4 Scheduling
The Scheduling tool helps the user to schedule the time to record the media stream
of the selected channels from the remote Video Server / Network Camera series
product. With both the graphic user interface and time period selection options, you
can easily schedule each channel.
The main features of the Scheduling tool are depicted as follows:
User-friendly graphic interface for schedule editing
Flexible schedule scheme suitable for most applications need
Individual schedule for each channel
Automatic period recording
Page 49

Chapter 5 Playback
4.1 Invoke Scheduling Tool
This section describes how to invoke the Scheduling tool.
4.1.1 Starting the Scheduling tool
Schedule Tool
Figure 4-1 Open Scheduler Tool
Before starting the Scheduling tool, click on the “Configuration Menu \
Scheduler…” as shown in Figure 4-1, there must be at least one camera on the
camera list. Otherwise, the Scheduling tool cannot be invoked. You will need to
specify the database directory of the schedule schemes and the video stream in the
path “Configuration Menu \ Global Settings \ Directory Settings”. Refer to Section
3.5 for more detailed information. After all of the above are set, you can click on
“Configuration Menu \ Scheduler…” to invoke the Scheduling tool.
Page 50

4.2 The Layout and Functionalities
In this section, the layout and the functionalities of the Scheduling tool are depicted
in detail.
4.2.1 Introduction
Figure 4-2 shows the layout of the Scheduling tool’s components.
1
2
3
4
Figure 4-2 Overview of the Scheduling Tool
The layout is roughly divided into 4 parts:
The first part of the Scheduling tool is the channel selection area. It provides the IP
addresses and location information of the connected channel. You can select one
channel in this area and start to edit a dedicated schedule scheme for it.
The second part is the Primary schedule settings. It consists of day time-line, week
time-line, begin time selector, end time selector, and event mode settings.
Page 51

Chapter 5 Playback
The third part is the Secondary schedule, which consists of event mode settings.
The fourth part contains operation buttons for the user to fine tune the edited
schedule-scheme of the selected channel, and close the Scheduling tool window.
These four parts will later be described in detail.
4.2.2 The Functionalities of Configuration
Components
IP address
Location
Channel
Figure 4-3 Channel Selector
The channel selector shown in Figure 4-3 is typical for a dedicated channel. When
you click on the row to select the channel, the scheduling tool will load the
dedicated schedule scheme associated with the selected channel automatically. If the
remote Video Server / Network Camera series product has been properly configured,
the IP address and location of the selected channel will be shown. Please note that
when you switch between channels in this selector, any editing and changes in the
schedule scheme will be saved temporarily in system memory. To save the settings
permanently, please click on the “Save” button.
Page 52

4.2.3 The Schedule Scheme operations
There are six related buttons, “Load…”, “Undo”, “Clear”, “Save”, “Save as…” and
“Close” for handling the scheduling schemes. These are shown in Figure 4-4.
Figure 4-4 Operations for the Schedule Scheme Manipulation
Load…
This button is used for loading other pre-edited schedule schemes from the specified
directory. Note that you will need to save the current-edited settings before applying
this function. Otherwise, any editing changes will be lost.
Undo
This button is used for undoing all plotting markers for this schedule scheme from
the last save.
Clear
This button is used for clearing all plotting markers in the current-editing schedule
scheme of the selected channel.
ave
S
This button is used for saving the editing changes for the current schedule scheme.
Save a
This button is used for saving the current-edited schedule scheme to another file
name instead of the default name.
Close
This button is used for closing the scheduling. Any unsaved setting will be lost.
s…
Page 53

Chapter 5 Playback
4.3 Primary Schedule
4.3.1 Schedule with Time Lines
There are two time-lines of different scales: hour unit time-line and week unit
time-line. You can make your own schedule scheme by plotting markers in all
time-lines. These two time lines are associated with each other. That is, if you make
changes in one time-line, the corresponding changes will be applied, in scale, to the
other time-lines in the same schedule scheme.
4.3.1.1 Week Time-Line
Figure 4-5 shows the Week time-line. It includes the time-line, scheduling
Click
information, and the selected day of the week.
Selected day
Figure 4-5 Week Time-line
4.3.1.2 Marking/Unmarking the Recoding Time
Figure 4-6 One-click on Week Time-line
The corresponding changes for the markers on the week time-line will be
automatically added to the hour time-line, as shown in Figure 4-6. You can also
mark and unmark the plotted bar by using the left and right mouse buttons.
Result in hour time-line
4.3.1.3 Hour Time-Line
Figure 4-7 shows Hour time-line. It includes the time-line, scheduling information.
Page 54

Figure 4-7 Hour time-line
4.3.1.4 Marking/Unmarking the Recording Time
You only need one click on the left mouse button to mark the time on this time-line.
The operating method for the hour time-line is the same as that of the week
time-lines. Please refer to Section 4.3.1.1 for details.
4.3.2 Schedule with Time Picker
4.3.2.1 Begin and End Time
Day picker
There are three controlling units in both “Begin Time” and “End Time” selectors, as
shown in Figure 4-8. The first part of each of these two selectors is the Day Picker.
You can select the day of the week with it and set the beginning time and the ending
time for the recording interval.
The second and third units are the Hour Picker and the Minute Picker. You can
change the hour and minute settings for the beginning and ending time with them.
NOTE: Normally, the time set in “Begin time” must be earlier than that in “End
time”. But if this is not the case, it means the time is over two days.
Hour picker
Figure 4-8 Begin Time and End Time Selectors
Minute picker
4.3.2.2 Add and Erase Buttons
After you have selected the time period with the “Begin time” and “End time”
pickers, you can apply the period picker, shown in Figure 4-9 and set the type of
Page 55

Chapter 5 Playback
time interval that associates with the beginning and end time. After having the
settings in “Begin Time”, “End Time” and “Period Picker” done, click on the
“Apply” button to confirm the settings. Click on the “Erase” button to clear all
scheduling information just entered. All newly entered scheduling time interval
information will take effect only after the “Apply” button has been clicked.
Period picker
Figure 4-9 Period Picker, Apply button and Erase button
Apply
Erase
4.3.3 Schedule in event mode
You can select to record in Event mode or Continuous mode by the Schedule mode
selector as shown in Figure 4-10. There are two types of event recording, please
refer to Section 4.3.3.1 and Section 4.3.3.2 for more information.
Figure 4-10 Schedule Mode Selector
4.3.3.1 Motion detection
Figure 4-11 Motion Detection Selector
Figure 4-11 shows the window selection you want to record when motion detection
is triggered.
4.3.3.2 Digital input
Figure 4-12 Digital Input Selector
Page 56

Figure 4-12 shows the four digital input conditions. Select the triggering condition
that you would like to start recording.
high : Event will be triggered when the digital input is high.
low : Event will be triggered when the digital input is low.
rising : Event will be triggered if the digital input changes from low to high.
falling : Event will be triggered if the digital input changes from high to low.
4.3.4 Schedule in Continuous mode
Figure 4-10 shows that if you have selected the Continuous mode then it will record
continuously according to the schedule set up by the user.
4.4 Secondary Schedule
Secondary schedule is the time that is outside the Primary schedule.
4.4.1 Schedule modes
Figure 4-13 Secondary Schedule Mode Selector
There are three selections in the Secondary schedule mode selector: Disable, Event
mode, and Continuous mode. You can disable the Secondary schedule, choose the
Event mode or choose the Continuous mode. The two modes are the same as those
in the Primary schedule. Please refer to Section 4.3.3 and Section 4.3.4.
Page 57

Chapter 5 Playback
Chapter 5 Playback
5.1 Features of Playback
The Playback program of this application software is a very powerful yet convenient
and user-friendly tool the user can use in browsing the recorded video database. It
has two display modes (normal display mode and event preview mode) and three
playback methods (full range, time period, and events preview). There are several
main tools consisting of special features in this Playback tool. These tools are
depicted as follow.
Powerful play control tools:
Play
Stop
Pause
Step forward
Fast play (from x1 to x16)
Slow play (from /1 to /16)
Convenient display adjustment tools:
Zoom in (from 1:1 to 2.25:1)
Zoom out (from 1:1 to 1:2)
Full screen
Flexible searching range adjustment tools:
User input (from full range to 1 second)
Zoom in (from full range to 10 seconds)
Zoom out (up to full range)
Page searching
Full range
Various tools:
AVI file transducer
BMP file snapshot
Page 58

Output to printer directly
Volume control
System control tools:
Lock Program
System settings
Minimize
Miscellaneous tools:
Location selector
Alert window selector
5.2 Logging In
The authentication mechanism is implemented in Launcher. If the user has passed
authentication in Launcher, Playback can be invoked without further authentication.
Otherwise, Authentication diglog of Launcher will pop up and the user must pass
authentication in order to use Playback.
Page 59

Chapter 5 Playback
5.3 Layout
Display Area
Area Selection Indicator
Control Area
Pull Bar
Histogram Area
Status Area
Figure 5-1 Playback Main Window
Once you have successfully logged in to the Playback system, the main window
appears at the top of the screen and the display resolution will be changed to
1024x768 automatically, if the current resolution is less (Figure 5-1). There are four
main areas in this window: Display area, Histogram area, Control area, and Status
area. There are also three visual indicators of the controls: Area Selection Indictor,
Frame Selection Indictor, and Pull Bar. These features provide for powerful search
for specific video recorded in the surveillance database.
5.3.1 Main Areas
5.3.1.1 Display Area
This Display Area can show the surveillance database of each camera in three ways:
by events triggered, by alert, or by time. You can change video size by using the
Display Adjustment Tool and choose playback method by using the Play Control
Tool.
Page 60

Playback method
Display adjustment
Figure 5-2 Display By Time (Normal Display Mode)
Page 61

Chapter 5 Playback
Frame Selection Indicator
Page Control
Figure 5-3 Display By Events (Event Display Mode)
Page 62

5.3.1.2 Histogram Area
The Histogram is an interactive control. In the control, you can display events’ time
domain location and the percentage of motion. You can also select a group of events
or a specific period, from the Histogram Area.
5.3.1.3 Control Area
The Control Area contains most of the control selections and toolboxes you need to
browse the database, except Page Control. The Page Control Tool is located on the
bottom-right corner of the Display Area when the program is operating in the event
preview mode (as shown in Figure 5-3). The control tools include: Location Selector,
Period Selector, Playback Method Selector, Jog Dial, Display adjustment, Searching
Range Adjustment, Exporting, and System Control. Details are discussed in Section
5.7 ”Using Tools”.
5.3.1.4 Status Area
The Status Area is located at the bottom of the main window. It shows all program
status information, including display mode, display size, display speed, exporting
file format, and exporting file name.
5.3.2 Indicators
5.3.2.1 Area Selection Indicator
As shown in Figure 5-1, the Display Area is surrounded by a blue rectangle. This is
the Area Selection Indicator. This can be set to indicate either the Display Area or
the Histogram Area. Move your mouse cursor to the area you want to select. When
you have selected the Display Area, the Display Adjustment Tool will appear in the
control area. If you have selected the Histogram Area, the Display Adjustment Tool
will disappear and the Searching Range Adjustment Tool will be shown in the same
place of the control area.
5.3.2.2 Frame Selection Indicator
The Frame Selection Indicator only appears when you change the display mode to
event preview mode (as shown inFigure 5-3). It is a red rectangle surrounding to one
Page 63

Chapter 5 Playback
of the nine event preview frames. Once a frame has been selected, you can control
the playing status using the jog dial in the control area.
5.3.3 Pull Bar
The Pull Bar is a fast, flexible control for seeking specific data in the selected time
period. In the total length of time in that period, you can click, or pull on the
indicator on the Pull Bar to pin point a start time you wish to see. The video display
will start playing the video sequence from that point on. If the replay is paused, the
display area will show the point you have selected. Note that Pull Bar will only
function under normal display mode.
5.4 Settings
Click on the “Settings” button shown in Figure 5-4 in the system control tool, and
the setting dialog will appear on the screen as shown in Fig 5-5.
Lock Windows
Database location
The most important item in the settings dialog is the database path setting. You must
set it to the directory that contains the surveillance database to make the program to
Settings
Figure 5-4 System Control Tool
Minimize
Exit
work properly.
AVI files location
This sets the storing directory when you export AVI files. The exported AVI files
will be stored in a sub-directory under the directory you have chosen here.
Page 64

Snapshot files location
It sets the directory when you use the snapshot to export bitmap files. These
exported bitmap files will be stored in a sub-directory under the directory you have
chosen here.
Figure 5-5 Settings Dialog
AVI Compression Mode
We use only 24 bits color depth to export the AVI file in this mode. In the AVI
compression mode selection, you can select one of the compression methods (both
video and audio) that your computer supports to export the AVI file. The
compression methods may be different from computer to computer due to different
compression methods in different computer installations.
Page 65

Chapter 5 Playback
Modulation Mode
The modulation mode decides the on-screen video size. It depends on how the video
sequence was recorded in the monitor program. If you have selected the wrong
modulation mode, the displayed video will be distorted. To correct this, open the
Settings dialog and change into the correct mode.
Control Panel Position
This provides a convenient way to change the position of the control area, either to
to the left or right side of the main window, according to your preference.
5.5 Normal (Single Frame) Mode
There are several methods you can enter into the normal display mode with only one
displaying frame:
(1) Change the database path from one to another in the settings dialog of “System
Control” tool
(2) Change the location from one to another by using the selector location in the
control area.
(3) Change the playback method selector to “Full Range”.
(4) Change the playback method selector to “Time Period”.
Page 66

Period Start Time Label
Histogram Area
Figure 5-6 Normal Display Mode
Period End Time Label
Under the Normal display (single frame) mode, you can use all the tools the
Playback program provides except the Page control. In this mode, the two labels
under the Pull Bar show the individual starting and ending time of the interval (as
shown in Fig5-6.
5.5.1 Histogram Area
Dark Region
Figure 5-7 Histogram Area in Normal Display Mode
Inverted Region
The Histogram Area in the Normal display (single frame) mode only indicates the
events’ occurred time and the percentage of motion detection as red bars. If you
want to access the histogram area, you must change the Area Selection Indicator to
the Histogram Area. You can mark one time interval you want to see with a
Page 67

Chapter 5 Playback
color-inverted region by dragging your mouse cursor as you hold down the left
mouse button (as shown in Figure 5-7). As you release the left button, the
color-inverted region will replace the original time range as the new period the
program displays. If you click on the left button without holding down and dragging
it, the command will be the same as clicking on the Pull Bar in the same x-axis
position. That means the Playback system will be shifted to the appointed time and
shows the video in the displaying frame. The dark regions in the histogram area
means there is no video data existed in these intervals. If you click on these regions,
a warning message will pop up.
5.6 Preview (Multiple Frame) Mode
You can enter the event Preview mode only if you have changed the playback
method selector to “Events Preview”. This can help you to identify the objects that
triggered the events, not only by the time information and the alert percentage in the
histogram area but also by playing the real video preview. This allows you to easily
distinguish between different alert situations. Under the Event Preview mode, the
Pull Bar, “Transducer” button in the exporting toolbox, and the Display Adjustment
Toolbox are disabled. The two labels under the Pull Bar show both the number of
displayed events and the total event count. There are nine frames in the display area
that we call one “page”. Each of the nine frames on each page displays a different
video sequence event. Each event displayed will be of at least 10 seconds in length.
You can use the “Page Up” and “Page Down” button in Page Control to browse the
events in the selected period, up to nine events per page. There is also page status
informing you the current page number and the total page count (as shown in
Figure 5-8).
Page 68

Displayed Event Number
Page Status
Page Up
Histogram Area
Total Event Count
Page Down
Figure 5-8 Preview Mode
5.6.1 Histogram Area
The Histogram Area in the event Preview mode shows the event occuring time and
the percentage of the detected motion with red bars. It also indicates the current
displayed events with green bars and the selected event with blue bars. If you want
to access the Histogram Area, you must change the area selection indicator to the
Histogram Area. You can then mark a color-inverted region over it by holding down
the left mouse button and drag the cursor to the desired area (as shown in Figure
5-9).
Inverted Region
Selected event
Dark Region
Figure 5-9 Histogram Area in Preview Mode
Displaying events
Page 69

Chapter 5 Playback
As you release the left mouse button, the color-inverted region will be enlarged to
fill the entire histogram area. This color-inverted region will become the new period
the program is going to display. If you click on the left mouse button without
holding down and dragging it, the display area will show the event page closest to
the point you have selected. The dark regions means there is no video sequence
existed in these intervals. If you click on these regions, a warning dialog will pop up.
5.6.2 Histogram Legend
Figure 5-10 Legend of the Histogram
Figure 5-10 shows the legends corresponding to the colors represented in the
histogram. You can call up this diagram by clicking on the Legend button.
Page 70

5.7 Using Tools
This section discusses the method of how to use the tools in the control area, as
shown in Figure 5-1.
5.7.1 Selector Tools
Figure 5-11 shows the Selector tools. These are: Location Selector, Period Start
Time Selector for the selection of the beginning time, Period End Time Selector for
the selection of the ending time, Playback Method Selector, and Alert Area Selector.
Figure 5-11 Selector Tools
5.7.1.1 Location Selector
The Location Selector lets you select the camera you want to view from (refer to
Figure 5-11). The location information is the same as the location name associated
with the dedicated channel in the Monitor program. If there are more than one time
segments in the same location, another dialog will appear (as shown in Figure 5-12).
You must select an interval in that dialog. If your selection is correct, the Playback
program will automatically switch to that location and start to display.
Page 71

Chapter 5 Playback
Figure 5-12 Time Interval Selection Dialog
5.7.1.2 Period Selector
Period Selector provides you a precise way to choose the start time and the end time
of a new period. The end time should be larger than the start time. After you have
given the correct start and end times, clicking on the “Play” button in the Jog Dial.
The system will display the new period in the display area and change the period
start and the end time labels. The Pull Bar and Histogram Area will be changed, too.
If the selected period is not present in the database, the data in the period selector
will be changed back to the previously correct start and end times and a warning
message will be shown.
5.7.1.3 Playback Method Selector
Full Range
If you select this method, the database will be displayed from the beginning to the
end of this location. Any change in the period selector will have no effect unless you
change this selector to “Time Period”.
Time Period
If you change the playback method to “Time Period”, you can modify the start and
end times in the period selector. When you click on the “Play” button in the Jog Dial,
the period you have selected will be displayed.
Events Preview
This method changes the display mode from the Normal display mode to the Event
Preview mode or vice versa.
The program will save the previous start and end time settings in “Time Period”
mode. Therefore, if you want to change the Period Selector to see in another period,
Page 72

you must first use the Playback Method Selector to change to the mode you want to
use. Otherwise, the Period Selector will revert back to the previous period when you
last changed the playback method.
5.7.1.4 Alert Area Selector
In the Preview mode, the Playback program only shows one type of the alert events
each time. If you want to see the other type of events, you must use the Alert Area
Selector to change to other event type. In the Normal display mode, the alert type
that the Alert Area Selector indicates will be highlighted with a red rectangle. The
Alert Area Selector will be changed to alert window 0 by default settings when you
change the location selector.
5.7.2 Play Control
For Play Control, we used a jog dial, as shown in Figure 5-13, to make it easier to
control video sequence display. Except for the “Play” button, all other buttons can
control the displaying frame in the Normal display mode and the selected displaying
frame in the event Preview mode.
Speed Indicator
Play from beginning
Pause/Resume
Step Forward
Stop
Figure 5-13 Jog Dial
Play from Beginning
The “Play” button we support here is an intelligent user-interface. The functionality
of this button can vary to fit different circumstances. In the Normal display mode,
click on the “Play” button restarts the displaying video sequence. In the Preview
mode, if you do not change the data of the period selector, clicking on this button
restarts the selected displaying frame. If the data of the period selector has been
changed, clicking on the “Play” button restarts all frames to display the first nine
events in the new period.
Page 73

Chapter 5 Playback
Stop
When you want to stop displaying the video sequence, you can click on the “Stop”
button. Note that once you had pressed the “Stop” button, the start point will be reset
to the beginning of the present period.
Pause/Resume
The “Pause” button provides you a way to pause video sequence display. When the
displaying video is paused, clicking on the “Pause” button again will resume video
display.
Step Forward
This button is valid only when the displaying video sequence is paused. Each time
the “Step Forward” button is clicked, it will display the next frame in that period
Fast Play and Slow Play
We support up to a maximum of x16 fast forward play and a minimum of 1/16 slow
forward play. This function provides you with more flexibility in browsing through
the surveillance database. If you want to change the playing speed, you only need to
move the speed indicator. To increase playing speed, move the indicator in the
clockwise direction. To decrease playing speed, move it in the counterclockwise
direction. Current speed you are set at will be shown in the second column of the
status area.
5.7.3 Display Adjustment Toolbox
When you move the mouse cursor over to the displaying area, the display
adjustment toolbox will appear. Using the display adjustment toolbox, you can
change the displaying video sequence to the size you want to see in the Normal
display mode. Move the area selection indicator to the display area. Figure 5-14
shows the display adjustment toolbox and its own three elements, i.e. “Zoom In”,
“Zoom Out”, and “Full Screen”.
Figure 5-14 Display Adjustment Toolbox
Page 74

5.7.3.1 Zoom In
Each time you click on the “Zoom In” button the image size in the display
area will be magnified 12.5 percent of the original size. Due to the limitation
of the display area size, the maximum zoom in ratio we support here is only 2.25:1
for NTSC modulation mode and 1.875:1 for PAL modulation mode. If you want to
see the image in more details, you can use the Full Screen function we support in the
same toolbox.
5.7.3.2 Zoom Out
Each time you click on the “Zoom Out” button, the image size in the display
area will be minified 12.5 percent to the original size. In order to completely
show the location and time, the minimum zoom out ratio is limited to 0.5:1.
5.7.3.3 Full Screen
When you click on the “Full Screen” button, the video sequence will be
enlarged to fill up the entire screen instantly. You can double-click on the
mouse button in any area on the screen, or press the “ESC” key to return to the
original state.
5.7.4 Searching Range Adjustment Toolbox
When you move the mouse cursor over to the Histogram Area, the Searching Range
Adjustment Toolbox will appear in the same position as that of the Display
Adjustment Toolbox. The Searching Range Adjustment Toolbox provides you a
faster way to change the range of the displayed time period. By using this toolbox,
you can browse the database of one location from any 10-second interval of the
entire range. Figure 5-15 shows the searching range adjustment toolbox composed
of its own three elements, i.e. “Zoom In”, “Zoom Out”, and “Full Range”.
Figure 5-15 Searching Range Adjustment Toolbox
Page 75

Chapter 5 Playback
5.7.4.1 Zoom In
Each time you click on the “Zoom In” button in the Searching Range
Adjustment Toolbox, the displayed time period will be half of the original
time period until the period is equal to 10 seconds, the minimum. You can see the
new interval in more details. The scale of Pull Bar and Histogram Area will change,
as well as that of the period start and end time. The Period Selector will show the
new start and end time. The Display Area will restart to display the new period from
the newly defined start time.
5.7.4.2 Zoom Out
Each time you click on the “Zoom Out” button in the Searching Range
Adjustment Toolbox, the displayed time period will be doubled, unless the
start time or end time exceeds the location time-boundary. The scale of the Pull Bars
and Histogram Area will also be changed. The Period Selector will show the new
start and end time. And the Display Area will restart to display the new period from
the newly defined start time.
5.7.4.3 Full Range
Clicking on the “Full Range” button would yield the same effect as you
would in the Playback Method.
5.7.5 Toolbox
In our playback program, you can check the database and you can export the
database to other media. Using the toolbox, you can export the database into other
more portable formats, such as AVI file, bitmap file, or paper (hard-copy). You can
also use Windows media player or other programs to browse the exporting data.
Under Normal display mode, you can use all the exporting tools. Under Preview
mode, only snapshot and print can be used. Figure 5-16 shows the elements of the
toolbox.
Figure 5-16 Toolbox
Page 76

5.7.5.1 Transducer
Using the Transducer tool, you can transpose the displaying video sequence
to AVI file. Click on the “Transducer” button and the conversion procedure
will start. The speed of exporting data depends on the speed of the computer’s
processor. During any time of the exporting interval, you can click on the
“Transducer” button again to stop the procedure in process. You will get an AVI file
from the start time to the time you click on the “Transducer” button. The exported
AVI filename will be generated automatically and listed in the fourth column of the
status area. If you want to change the AVI file output directory, you can go to the
Settings window as we have described in Section 5.4. To get a better quality of
exporting AVI file, it is suggested to set the video format to normal size (please refer
to Section 3.4 “Camera Configurations”).
5.7.5.2 Snapshot
image shown in the display area. In the Preview mode, it is the image that you
selected through the frame selection indicator. The size of the bitmap will be the
same as the source image you have selected. The exported bitmap filename will be
generated automatically and be listed in the fourth column of the status area. If you
want to change the bitmap file output directory, you can go to the Settings window
as we have described in Section 5.4 under “Settings”.
Each time you click on the “Snapshot” button you can make the program
export a bitmap file. In the Normal display mode, the exporting bitmap is the
5.7.5.3 Print
When you click on the “Print” button, a printing dialog will appear. After
you have made your selection and send it to the printer, the images in the
display area will be printed out. The printing functionality is designed based on the
idea, “what you see is what you get”. Therefore, the output data will be the same as
whatever you see in the display area.
5.7.5.4 Volume
When you click on the “Volume” button, a volume control dialog (Figure
5-17) will appear. After you have made your selection, it will change the
volume to the value you have selected. You can also check the mute checkbox to
Page 77
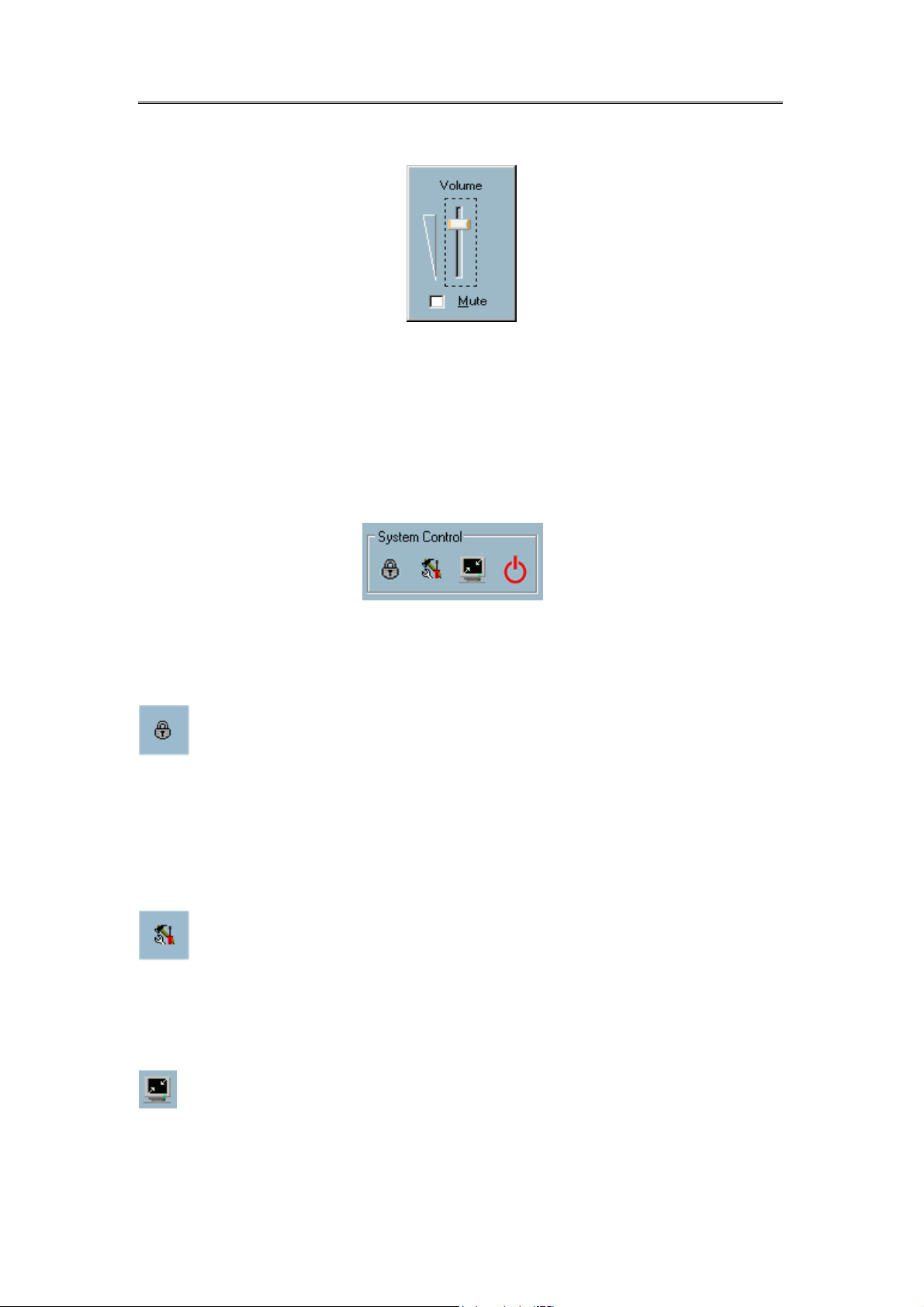
Chapter 5 Playback
silent the system.
Figure 5-17 Volume Control Dialog
5.7.6 System Control Toolbox
The System Control Toolbox provides you some basic operations for the Playback
program. Figure 5-18 shows the elements of the System Control Toolbox, i.e. “Lock
Program”, “Settings”, “Minimize”, and “Exit”.
Figure 5-18 System Control Toolbox
5.7.6.1 Lock Program
If you are to be away from your computer, for security concerns, we suggest
you lock the Playback program. You can simply click on the “Lock Window”
button to lock the main window. Once this is invoked, the main window will be
hidden and the login dialog will appear (as shown in Figure 2-2). To return to the
main window, you need to re-enter the root’s password.
5.7.6.2 Settings
The Settings dialog pops up when you click on the “Settings” button. For
more information about setting this program, please refer to Section 5.4
“Settings”.
5.7.6.3 Minimize
The Playback program will be minimized as you click on the “Minimize”
button. You can invoke Playback again by clicking on the playback window
Page 78

on the task bar or choose Playback from the Launcher.
5.7.6.4 Exit
The Playback program will close as you click on the “Exit” button. If the
AVI exporting procedure is running, this procedure will be stopped first.
 Loading...
Loading...