4good T700i User Manual [ru]


Со дер жа ние
1. Памятка по безопасности...................................................................4
2. Начало использования .......................................................................6
2.1 Внешний вид устройства..................................................................6
2.2 Зарядка аккумулятора .....................................................................7
3. Краткое руководство ..........................................................................8
3.1 Включение и начало работы............................................................9
3.2 Управление устройством................................................................10
3.3 Рабочий стол ...................................................................................11
3.4 Поиск и ввод текста ........................................................................12
3.5 Управление приложениями...........................................................14
4. Основные функции ...........................................................................16
4.1 Аудио‐проигрыватель.....................................................................16
4.2 Видео‐проигрыватель.....................................................................17
4.3 Изображения...................................................................................18
4.4 Диктофон .........................................................................................20
4.5 Веб браузер ....................................................................................21
4.6 Часы..................................................................................................22
4.7 Видеокамера ...................................................................................23
4.8 Установка и удаление приложений ..............................................24
4.9 Внешняя карта памяти....................................................................29
4.10 Внешние устройства .....................................................................29
4.11 Функция звонков и SMS................................................................30
5. Системные настройки.......................................................................32
5.1 Настройки Wi‐Fi ..............................................................................32
5.2 Bluetooth .........................................................................................35
5.3 Настройка 3G соединения..............................................................36
5.4 Настройки звука ..............................................................................38
5.5 Настройки экрана............................................................................39
5.6 Память .............................................................................................41
5.7 Батарея.............................................................................................42

3
5.8 Приложения ....................................................................................43
5.9 Аккаунты ..........................................................................................45
5.10 Определение местоположения...................................................47
5.11 Безопасность .................................................................................48
5.12 Язык и ввод ..................................................................................51
5.13 Восстановление и сброс...............................................................53
5.14 Дата и время .................................................................................55
5.15 Специальные возможности .........................................................57
5.16 О планшетном ПК .........................................................................59
6. Устранение неполадок .....................................................................60
7. Технические характеристики ...........................................................62
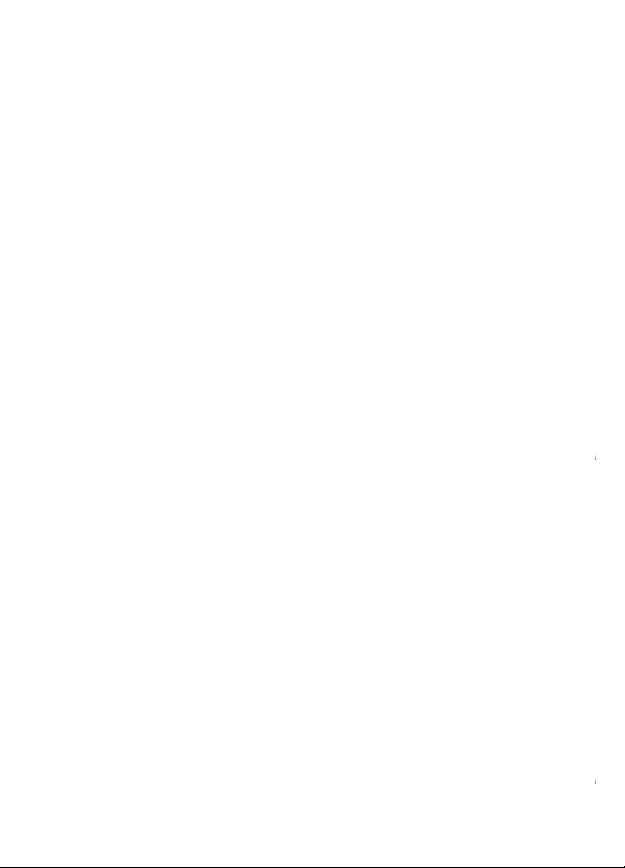
1. Памятка по безопасности
1) Держите устройство подальше от сильных магнитных полей в
избежание повреждений.
2) Не роняйте устройство и избегайте ударов о твердые поверхности
это может привести к потере данных, повреждению батареи или
полному выходу устройства из строя.
3) Не подвергайте устройство воздействию влаги, это может привести
поломке устройства.
4) Никогда не производите чистку устройства при помощи каких‐либ
химикатов или моющих средств, это может привести к повреждению
корпуса и коррозии контактов.
5) Не используйте наушники на максимальной громкости, это може
отрицательно сказаться на вашем здоровье. Пожалуйста
используйте безопасный уровень громкости. Также мы н
рекомендуем непрерывно пользоваться наушниками в течени
длительного времени, это может повредить ваш слух.
6) Не отключайте питание устройства во время обновления ПО ил
передачи данных, это может привести к сбою данных или другим
системным ошибкам.
7) При зарядке устройства, используйте только зарядное устройство
поставляемое в комплекте. Также избегайте перегибов кабеля ил
воздействию на него тяжелых предметов, это может привести
перегреву или возгоранию. Ущерб, причиненный устройствам пр
использовании неоригинальных или поврежденных зарядны
устройств, может послужить отказом в гарантийном обслуживании
8) Во избежание поражения электрическим током, не касайтес
зарядного устройства влажными руками во время зарядки.
9) Некоторые видео‐, аудио‐ и фото‐ файлы защищены авторским
правами. Несанкционированное использование этих данны
является нарушением закона об авторском праве.
10) Не используйте функции беспроводной связи в запрещенных местах
или когда использование устройства будет создавать опасны
радиопомехи. Соблюдайте правила и ограничения связанные с этим
пунктом.
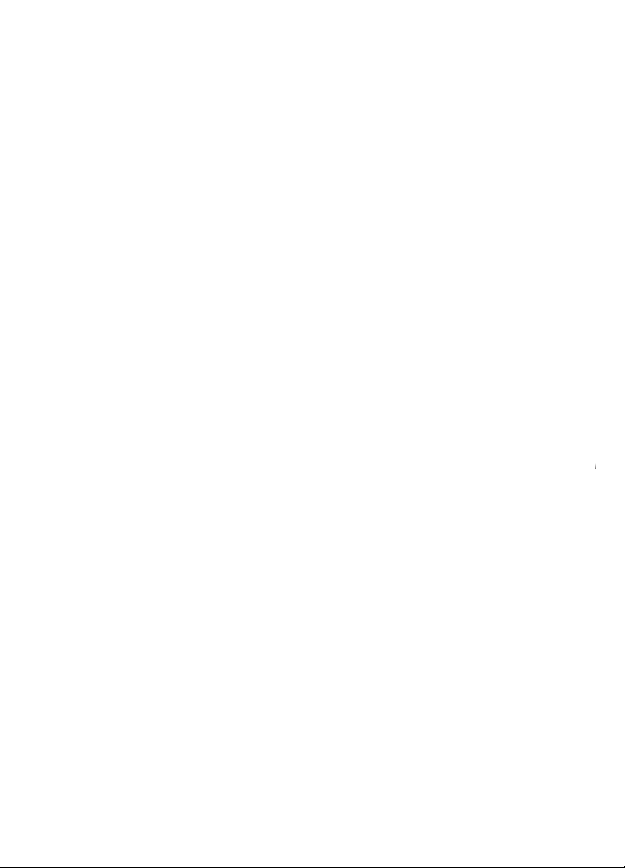
5
11) Качество беспроводной связи напрямую зависит от окружающи
радиопомех. Большое количество радиопомех снижае
производительность модулей связи.
12) Не оставляйте устройство в местах с повышенной или пониженно
температурой. Если устройство длительное время находится по
воздействием прямого солнечного света, в его работе могут возник
нуть неполадки.
Диапазон температуры хранения: от ‐30°C до 60°C
Диапазон рабочих температур: от ‐5°C до 35°C
13) Используйте оригинальные аксессуары, поставляемые с устрой
ством. При подключении к другим устройствам, пожалуйста, прочи
тайте инструкцию по эксплуатации соответствующего устройства. Н
используйте несовместимые устройства.
14) Во избежание потери данных, сохраняйте резервные копии на внеш
них устройствах или в рукописном виде.
Изготовитель не несет гарантийные обязательства в следующих случаях
● Если повреждение устройства получено в результате ошибки пользо
вателя, внесения изменений в конструкцию или внешним
воздействиям.
● Если дефект возник вследствие длительного использования
естественного износа устройства.
● Если повреждение устройства вызвано внешней средой, будь то
воздействие высоких или низких температур, попадание влаги
химических веществ, сыпучих веществ или насекомых.
● Наличия механических повреждений, возникших после передачи
устройства покупателю.
● Если неполадки устройства вызваны попытками установки и/ил
использованием некорректного ПО.

2. Начало использования
2.1 Внешний вид устройства
1. Сенсорный экран.
2. Кнопка регулировки громкости. В различных приложениях може
исполнять другие функции.
3. Кнопка «POWER». Долговременное нажатие включает \ выключае
устройство. Однократное нажатие включает\выключает режим сн
(отключение экрана, приостановка работы большинства приложе
ний). Нажатие на кнопку в течение 10 секунд перезагрузит устройство
4. Разъём Micro USB \ Гнездо питания.
5. Гнездо наушников 3.5 мм.
6. Фронтальный динамик.
7. Фронтальная камера.
8. Кнопка перезагрузки устройства “RESET”.
2
3
1
6
7

7
9. Разъем для карты Micro SD.
10. Тыловая камера.
11. Тыловой динамик.
12. Разъем для установки SIM‐карт.
2.2 Зарядка аккумулятора
Перед первым включением устройства необходимо полностью зарядит
аккумулятор. Первая зарядка устройства должна производиться в тече
ние 8 до 12 часов. Пожалуйста, не пренебрегайте данным условием, эт
позволит вам иметь больший запас аккумулятора в дальнейшем.
Подключите зарядное устройство в разъем питания и к электрическо
сети, после включите устройство. На экране появится значок
Дождитесь полного заряда батареи, после чего отсоедините кабел
зарядного устройства.
12
4
5
11
10
2
9
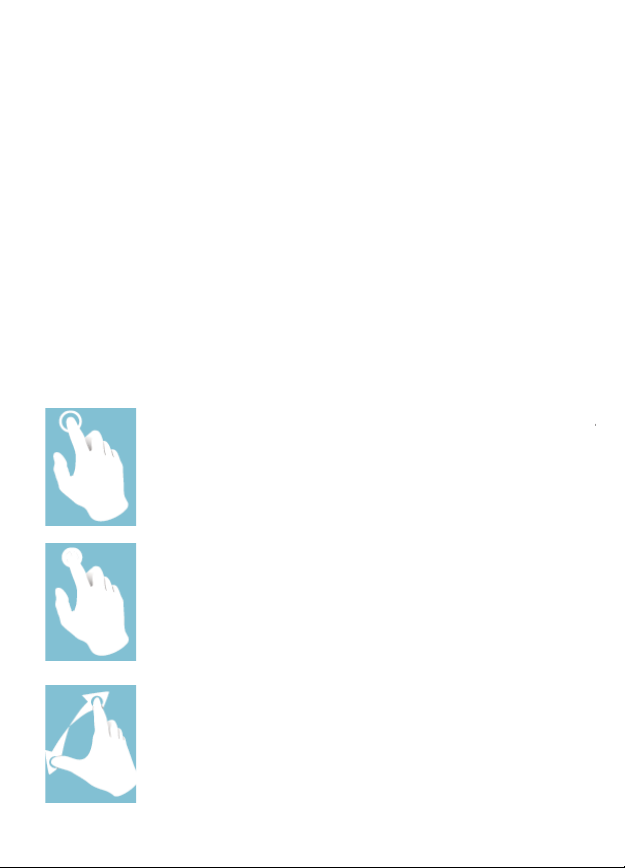
Примечание: Для того, чтобы максимально эффективно использоват
возможности аккумулятора, следуйте следующим советам:
● Не заряжайте аккумулятор при высокой или наоборот низко
температуре воздуха.
● Аккумулятор в данном устройстве можно заряжать даже во врем
работы, однако время, необходимое для полного заряда, увеличится
● Для того, что бы увеличить срок службы аккумулятора, заряжайт
устройство хотя бы один раз в 14 дней, даже если вы не пользуетес
устройством в течение длительного времени.
● Полностью разрядите аккумулятор перед первыми двумя зарядками
После полной разрядки аккумулятора заряжайте его до максимально
го значения
.
3. Краткое руководство
Управление сенсорным экраном:
Касание
● Однократное касание позволяет выбрать нужный ярлык,
приложение или пункт меню
● Двукратное касание используется в некоторых приложе
ниях.
Касание и удержание
Касание и удержание ярлыка или виджета позволяет пере
тащить ярлык или виджет в другое место рабочего стол
или в корзину.
В различных приложениях касание и удержание вызывае
меню выбора действий.
Масштабирование
В различных приложениях, например, браузере или гале
рее, можно использовать масштабирование двумя пальца
ми. Одновременно проведите пальцами от центра экрана
краям для увеличения изображения, или от краев к центр
для уменьшения.
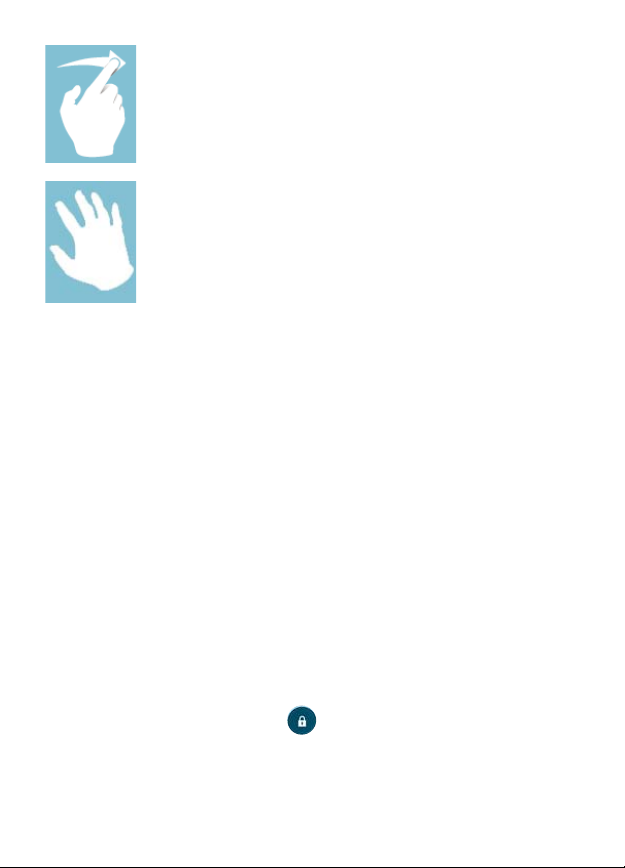
9
Листание
Проведите пальцем по экрану для смены изображения ил
текстов.
*Данная функция наглядно демонстрируется в приложения
«Галерея» и «СoolReader».
Ввод текста
В некоторых приложениях, например в браузере, необхо
димо вводить текст. Это можно сделать с помощью экран
ной клавиатуры. Более подробно о способах ввода В
можете узнать в п. 6.13 (Язык и ввод) данной инструкции.
3.1 Включение и начало работы
Включение и разблокировка: для того, чтобы включить устройство,
зажмите кнопку «POWER» и держите около 3 секунд до появления про
цесса загрузки операционной системы.
Загрузка займет около 1 минуты, после чего, появится рабочий стол в
режиме блокировки.
Режим энергосбережения и блокировки экрана:
При работающем устройстве однократное нажатие кнопки «POWER»
включает режим энергосбережения (спящий режим) и автоматически
отключает и блокирует экран.
Повторное нажатие кнопки «POWER» активирует экран. Для разблоки
ровки экрана коснитесь значка и потяните в любую сторону. Экра
разблокируется и Вы попадете на главный рабочий стол (см. п. 4.3).

1
3.2 Управление устройством
Экран вращается в зависимости от положения устройства в простран‐
стве.
Для того, чтобы включить\отключить автоматический поворот экрана
необходимо перейти в меню быстрого доступа к настройкам. Для этог
проведите пальцем сверху вниз от правого верхнего угла экрана. В
попадаете в меню «Быстрых настроек», где сможете отключит
автоповорот экрана и настроить некоторые другие функции такие как
Яркость, Bluetooth, управление Wi‐Fi и 3G соединением или перейти
системным настройкам.

11
3.3 Рабочий стол
1. Окно поиска.
2. Строка состояния. В строке состояния отображается информация
состоянии сети, время и прочие уведомления. Однократное касани
вызывает «Быстрое меню», которое позволяет, например, вклю
чить\выключить Wi‐Fi соединение или перейти к системным настрой
кам.
3. Меню «Приложения».
4. Ярлыки и папки расположенные на конкретном рабочем столе.
5. Пиктограмма «Назад».
6. Пиктограмма перехода на «Главный рабочий стол» (или кнопк
«Домой»).
7. Недавно использованные приложения.
4
1
2
3
5
6
7

1
3.4 Поиск и ввод текста
Экранная клавиатура появится в после касания любого поля ввод
текста, например, в поиске Google.
Переключение между раскладками происходит посредством касани
соответствующей пиктограммы рядом с клавишей «Пробел» .
При выполнении запроса в поиске, устройство перейдет в окно браузе
ра.
Примечание! Поиск Google производится как в Интернет
(необходимо подключение), так и в самом планшете. Вы может
задать поиск того или иного приложения или файла.

13
Коснитесь и удерживайте нужное вам слово в тексте для вызова пане
ли инструментов. Вы можете скопировать выделенный текст и отправит
его, например, по электронной почте
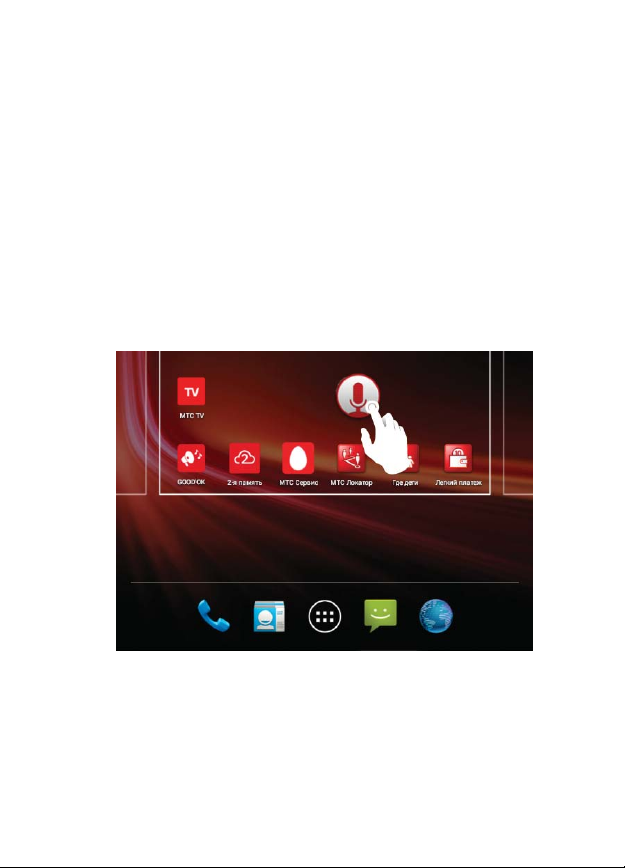
1
3.5 Управление приложениями
Ярлыки и виджеты
Вы можете настроить ярлыки и виджеты на рабочих столах по Вашем
усмотрению. Для того, чтобы просмотреть доступные приложения, кос
нитесь пиктограммы “Приложения” в центре экрана. Найдите нужно
Вам приложение, листая список. Коснитесь ярлыка приложения
удерживайте его, после чего вы сможете переместить ярлык на один и
рабочих столов. (В некоторых версиях ПО Вы можете «навести» ярлык н
пиктограмму «информация», что‐бы узнать подробности выбранног
приложения. Аналогично, ярлык можно «навести» его на пиктограмм
«удалить», в таком случае Вы удалите приложение из системы).
Для того, что бы добавить виджет, коснитесь любого свободного мест
на рабочем столе и удерживайте. В нижней части экрана появится воз
можность выбрать виджет, обои или перейти к системным настройкам
Уже установленный ярлык или виджет можно убрать с рабочего стола
«резко перетащив» его на верхний край экрана.

15
Недавно использованные приложения
Вы можете просматривать недавно использованные приложения и
возвращаться к ним. Для вызова списка недавно использованных при‐
ложений нажмите значок в нижней части экрана. Вы можете про‐
кручивать список недавно использовавшихся приложений вверх и вниз
(вправо\влево).
В появившемся списке вы
увидите миниатюры недавно
использовавшихся приложе‐
ний. Вы можете удалить
приложение из списка, коснув‐
шись соответствующей миниа‐
тюры и “переместив” ее вверх
или вниз (вправо\влево).
Касание и удержании
миниатюры приложения
вызывает всплывающее окно.
В нем можно выбрать удале‐
ние приложения из списка или
узнать подробную информа‐
цию о приложении.

1
4. Основные функции
4.1 Аудио‐проигрыватель
Однократно коснитесь пиктограммы в меню приложений или на
рабочем столе для запуска аудио проигрывателя.
● Если у вас нет аудио‐файлов в списке воспроизведения, систем
автоматически обнаружит их на карте памяти micro SD после запуск
аудио‐проигрывателя. Устройство поддерживает все основны
форматы аудио‐файлов.
● Если у вас много аудио‐композиций, воспользуйтесь сенсорным
экраном для перемещения по списку.
● Для того, чтобы начать воспроизведение, выберите нужную
композицию, однократно коснувшись соответствующего трека.
Во время проигрывания файла коснитесь пиктограммы
для перехода к списку воспроизведения.
Воспользуйтесь ползунком для перемотки.

17
Назначение значков аудио‐проигрывателя:
4.2 Видео‐проигрыватель
В меню приложений найдите и однократно коснитесь пиктограмм
д lля запуска видео‐проигрывателя. Двухкратное касание на необхо
димом видео‐файле запускает воспроизведение.
Значок Описание Значок Описание
Циклическое
воспроизведение
Повтор одной
композиции
Предыдущая
композиция
Альбом
Следующая
композиция
Список
воспроизведения
Исполнитель
Запуск
проигрывания
Композиция Пауза

1
Если у вас нет видео‐файлов в списке воспроизведения, система авто
матически найдет их на карте памяти micro SD после запуска видео‐про
игрывателя. Устройство поддерживает все основные форматы видео
файлов.
Воспользуйтесь ползунком для перемотки.
Назначение значков видео‐проигрывателя:
Также Вы можете менять яркость экрана и громкость, проводя паль
цем сверху вниз по левой и правой сторонам экрана.
4.3 Изображения
В меню приложений найдите и однократно коснитесь пиктограмм
для запуска фото браузера.
Вы можете пролистывать фотографии как вручную, так и переходя
нужному фото по строке быстрой навигации, расположенной внизу.
Для получения доступа к настройкам программы просмотра изображе
ний коснитесь пиктограммы в правом верхнем углу.
В настройках вы можете получить информацию о файле, обрезат
изображение или установить его в качестве обоев на рабочие столы.
Значок Описание Значок Описание
Предыдущий файл Следующий файл
Воспроизведение
Изменение масштаба
изображения
Меню Пауза

19
Для того, чтобы удалить изображение, воспользуйтесь пиктограммо
, а при помощи пиктограммы можно послать файл, напри
мер, по почте.

2
4.4 Диктофон
В меню приложений или на рабочем столе коснитесь пиктограмм
для запуска диктофона.
Коснитесь пиктограммы для старта записи.
Пиктограмма останавливает запись. Вы можете сохранить в
памяти или удалить записанный файл.
Воспроизвести заспанные файлы можно при помощи любого аудио
проигрывателя или внутри интерфейса диктофона.
