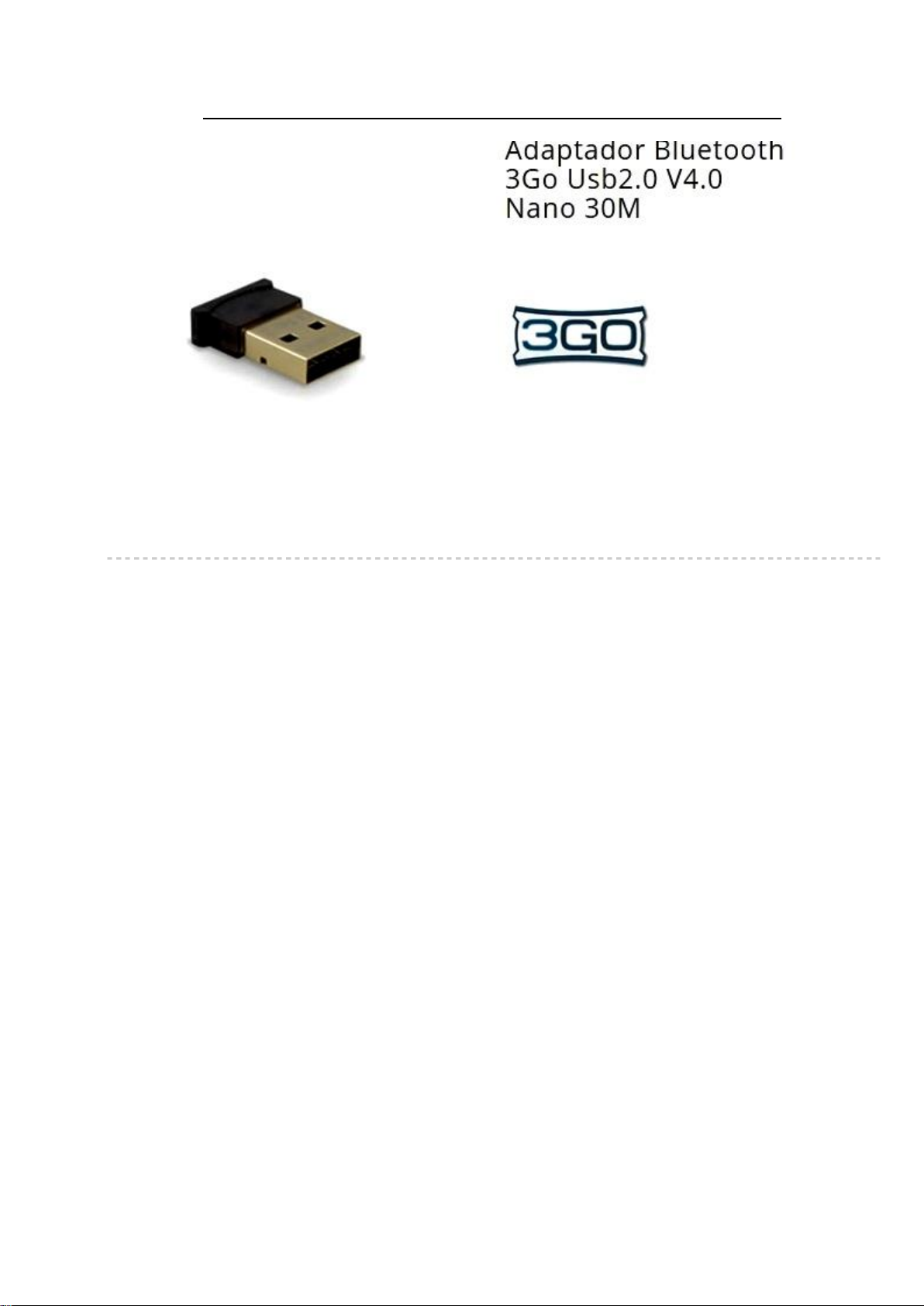
Manual. Bluetooth USB. CSR Harmony 4.0
Interfaz USB2.0 S.O. Win98 -> Hasta Windows 10
Bluetooth v.4.0
Drivers y Software: CSR Harmony 4.0
________________________________________.______________________________________
BLUETOOTH NANO USB 2.0 30M V4.0
Referencia: BTNANO2
EAN:8436531557904
Compatibilidad: Móvil (Bluetooth), PDA, Portátil, Auriculares
Sistemas operativos: Win 98/ ME/ 2000/ XP/ Vista/ 7 / 8 / 10
Interfaz: USB2.0
Tasa de transferencia: 3Mbps
Distancia: 30 metros
Bluetooth: Versión 4.0
Perfiles: Red, fax, LAN y auriculares
Modo: Full Duplex
Plug & Play: Sí
Datos de voz: Sí
Medidas: 22 x 16 x 5mm
Peso: 2gr
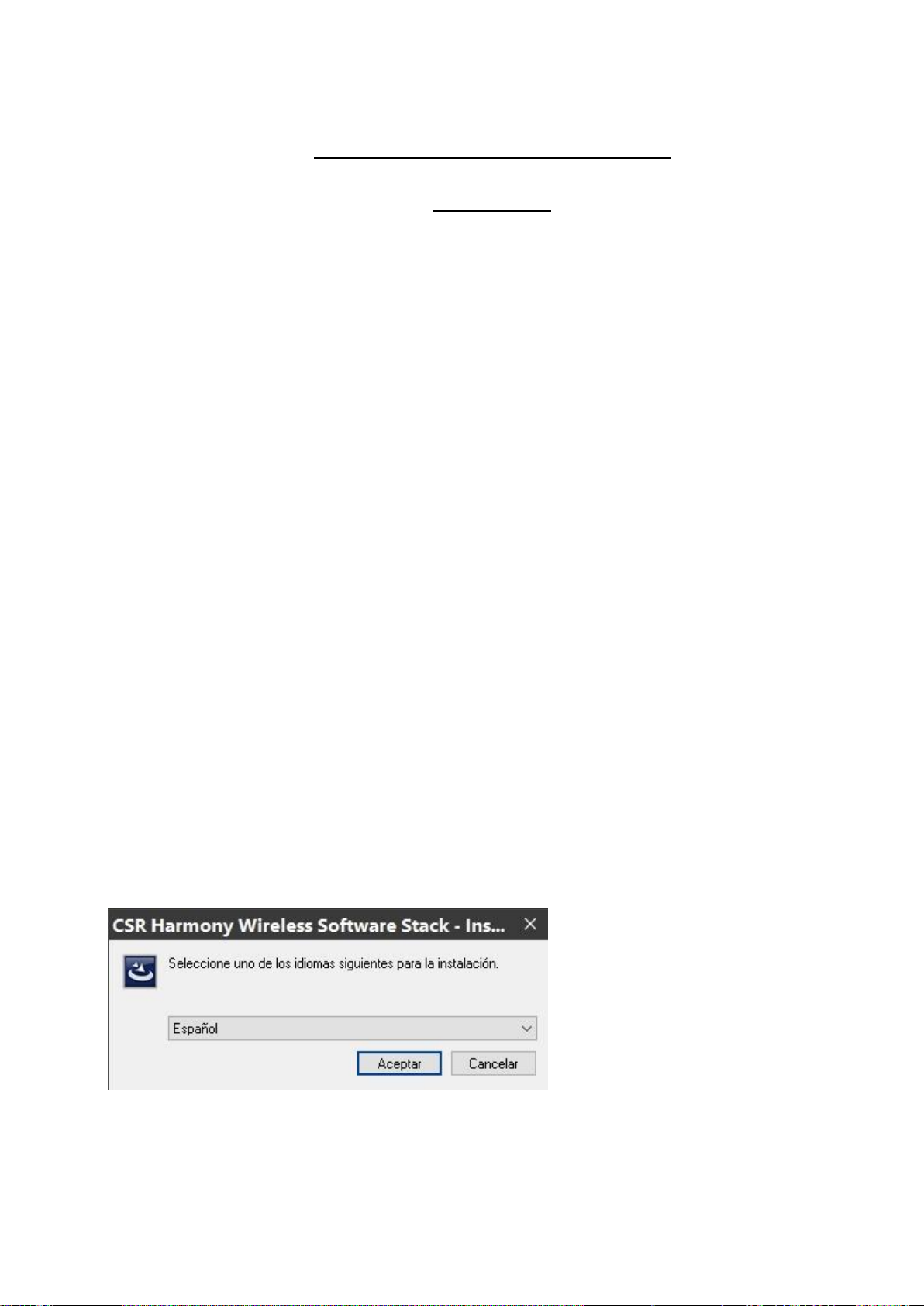
Bluetooth CSR Harmony
(64 bits)
18/02/2021
FAQs y Tutorial de Video
http://underpop.online.fr/c/csr-harmony-wireless-software-stack/es-es/faq-content.html
*Instalación
**Ayuda de CSR Harmony
__________________________________________.________________________________
*Información general
CSR Harmony es una solución de software que provee una completa funcionalidad
de tecnología inalámbrica Bluetooth a plataformas que utilizan los sistemas operativos
Windows.
CSR Harmony aprovecha el innovador y ampliamente utilizado software Synergy Bluetooth de
CSR e incluye componentes y características adicionales que proveen funcionalidades tales
como extensiones de Windows Explorer, control de llamada VolP, Encendido/Apagado de
Radio Bluetooth, administración de conexión de auricular estéreo, video transferencia y
compartición de impresoras.
__________________________________________.________________________________
*Instalación
1.- Idioma
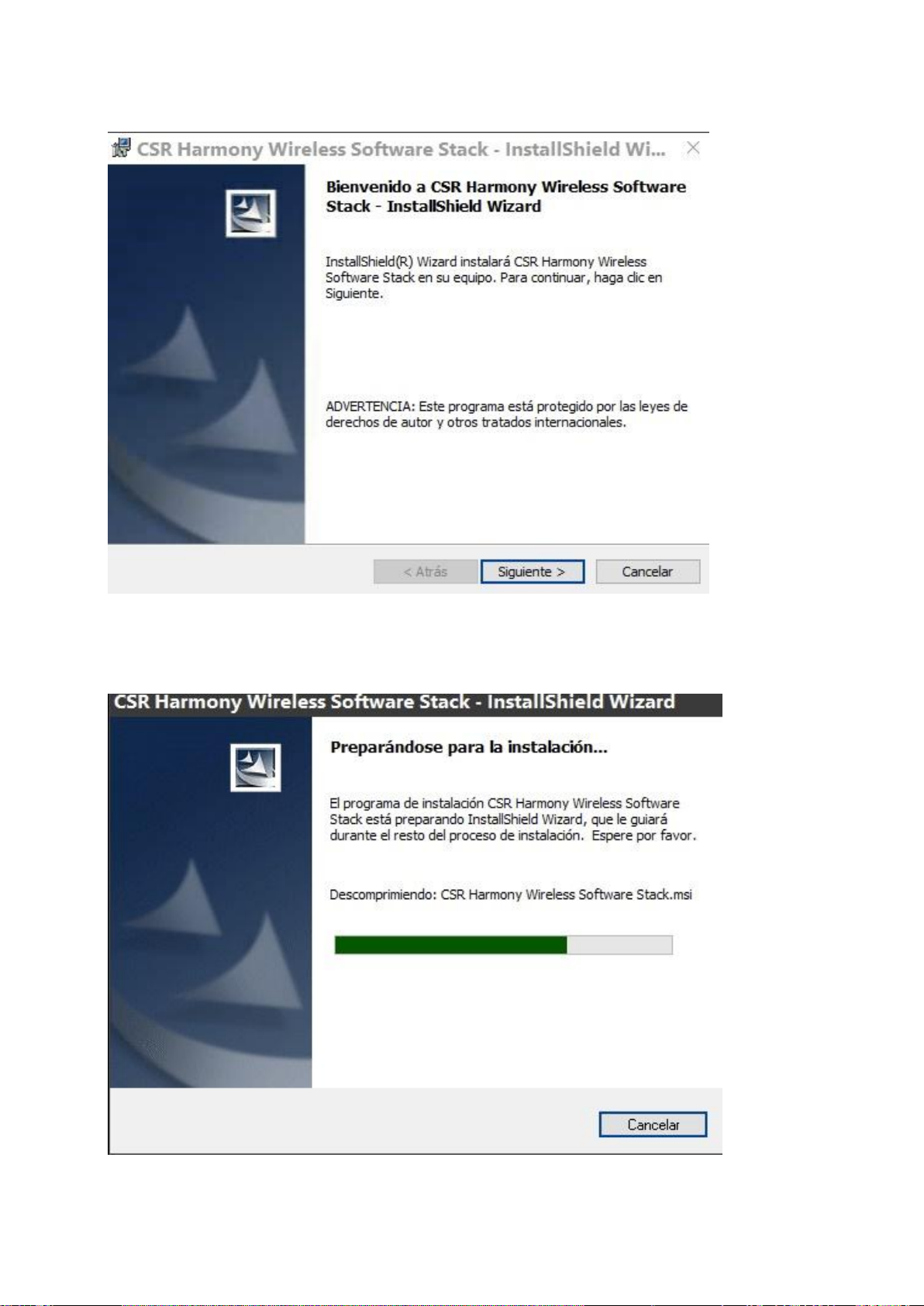
2.- Advertencia
3.- Instalando
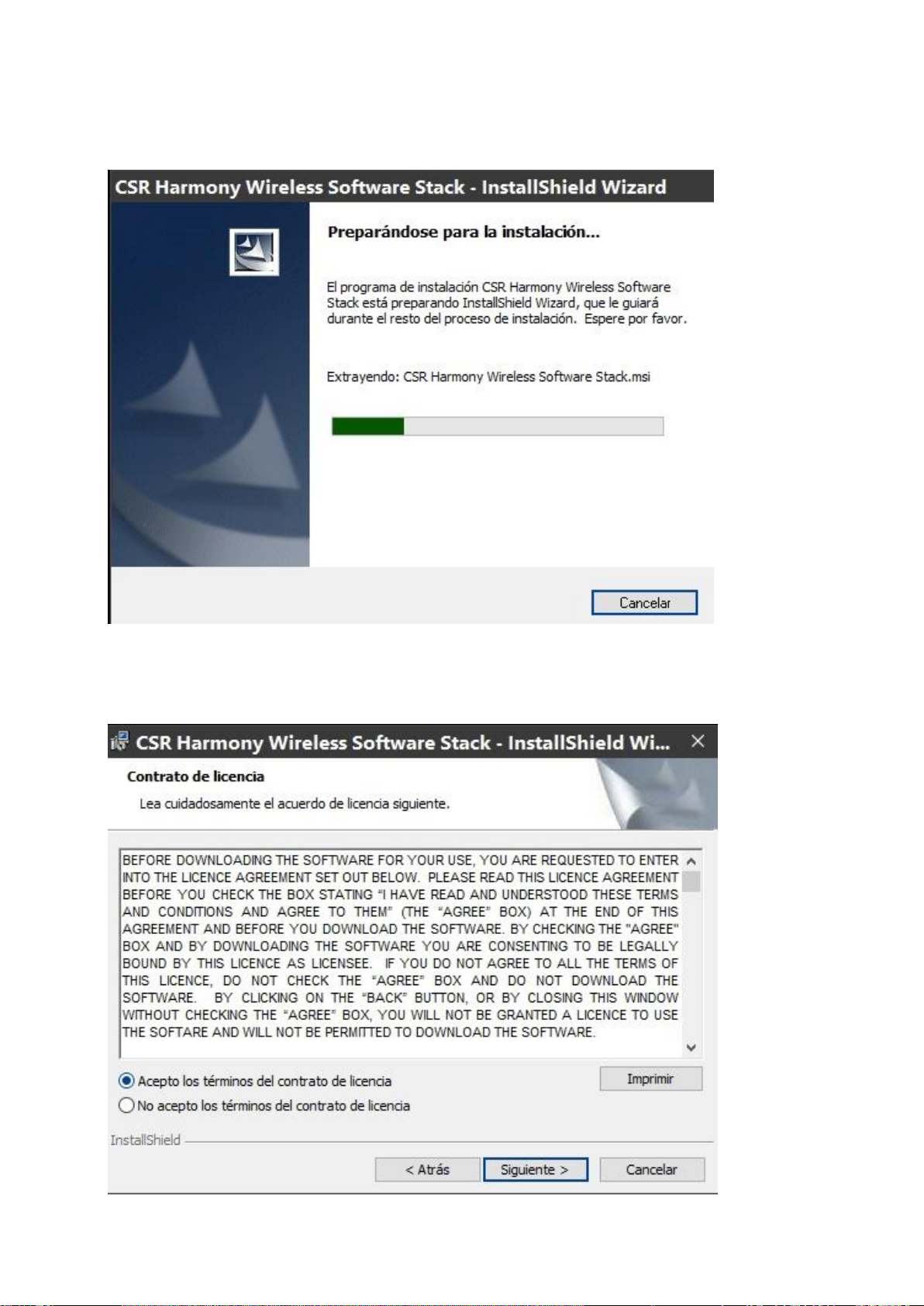
4.- Descomprimiendo
5.- Aceptar términos
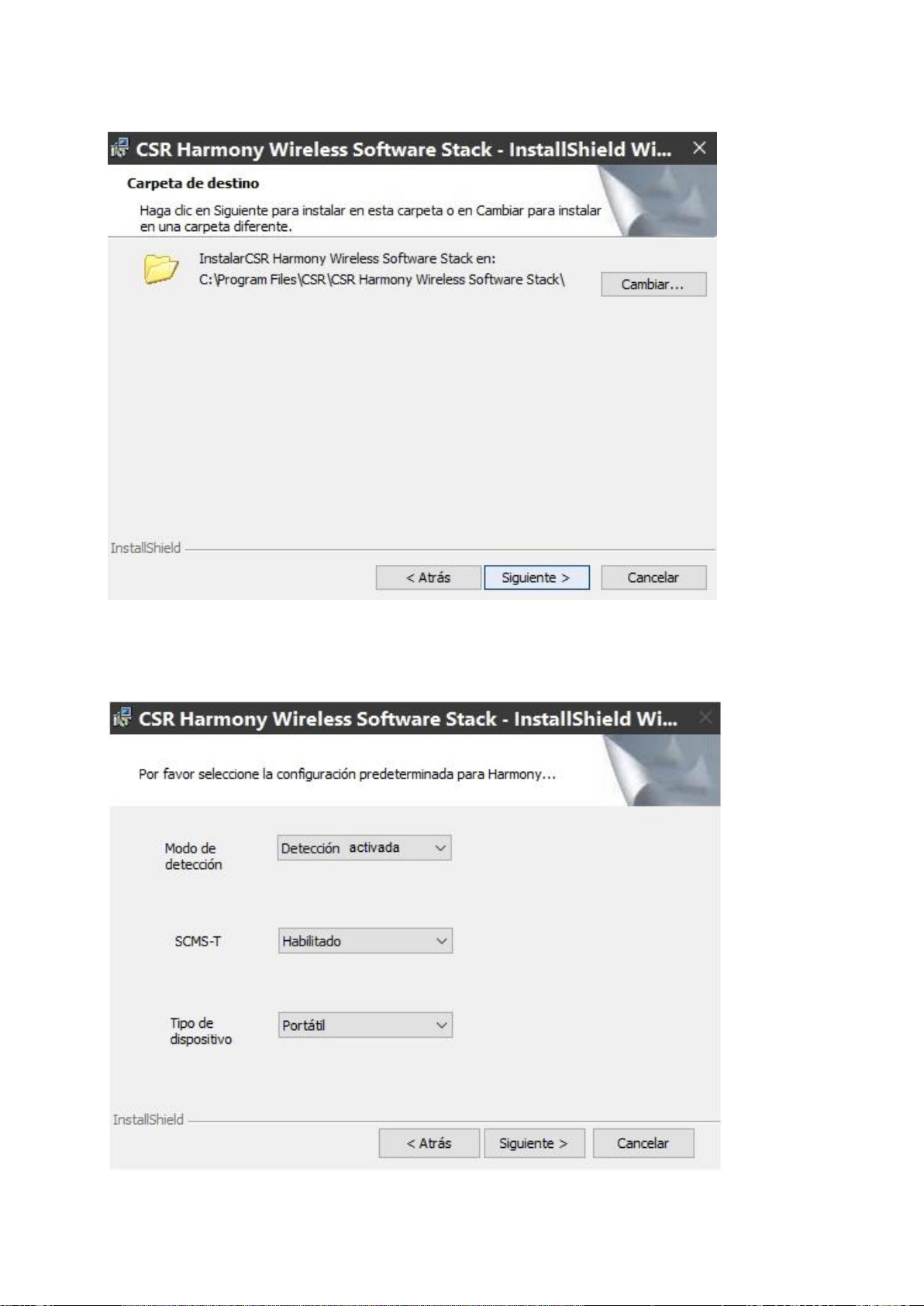
6.- Directorio por Defecto (Recomendable)
7.- Configuración
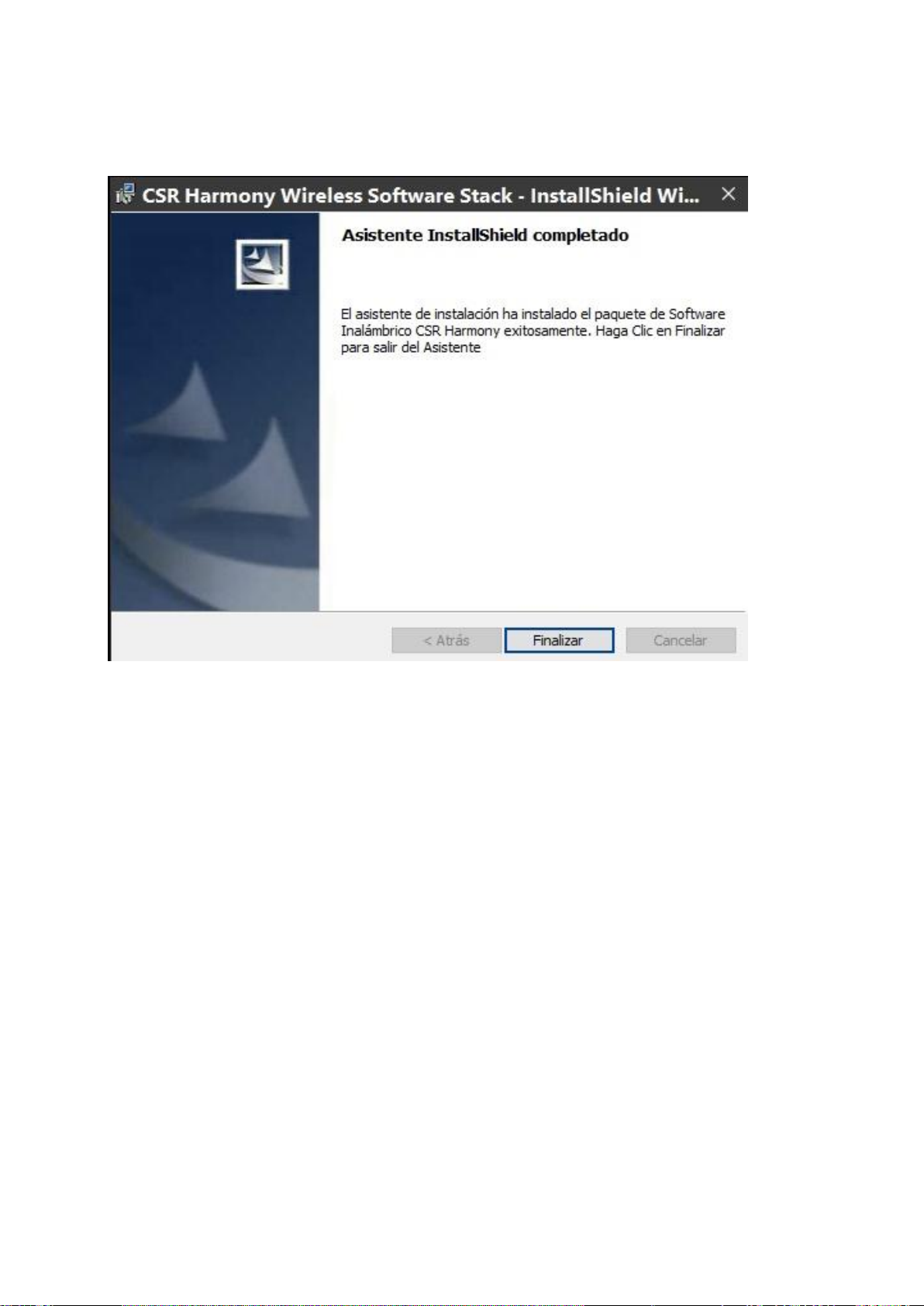
8.- Finalizar
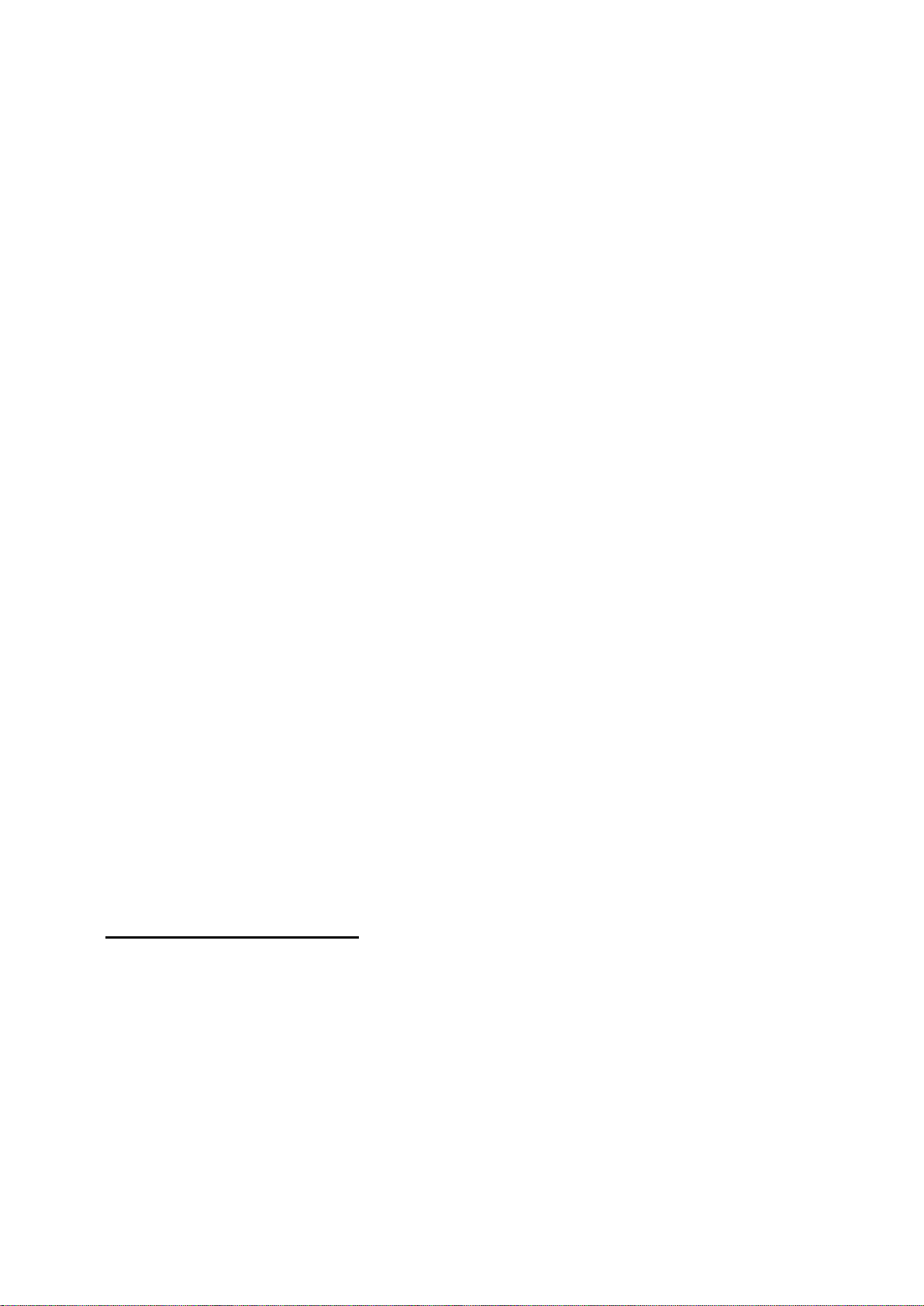
__________________________________________.________________________________
**Ayuda de CSR Harmony
1. Agregar un dispositivo Bluetooth
1.1. Desde el Área de notificaciones
1.2. Trasferiendo Datos desde mis dispositivos de Bluetooth
2. Conexión desde el dispositivo remoto
3. Usando Emparejamiento Seguro Simple:
4. Conexiones de aceptación automática
5. Visualización de dispositivos Bluetooth conectados
5.1. Iconos de dispositivos Bluetooth
6. Estado de dispositivos Bluetooth
7. Ver dispositivos de Bluetooth conectados
7.1. Servicios de dispositivo de Bluetooth
8. Eliminación de un dispositivo Bluetooth
9. Recepción de llamadas móviles usando CSR Harmony
9.1. Habilitar CSR Harmony para recibir Llamadas Móviles
9.2. Contestar o rechazar una llamada
9.3. Transferencia de audio entre dispositivos
10. Configuración y uso de CSR Harmony con Skype
10.1. Utilización de CSR Harmony con Skype
11. Integración con Microsoft Outlook y Office
11.1. Envío de un elemento individual a un dispositivo Bluetooth conectado
11.2. Sincronizando Datos PIM con u dispositivo Bluetooth conectado
11.3. Cambio de la Configuración de Datos PIM
11.4. Integración con Microsoft Office
Preguntas frecuentes
12. ¿Cómo escucho Música y otro audio utilizando Bluetooth
13. ¿Cómo transmito y controlo Audio desde otro dispositivo
14. ¿Cómo cambio pistas en el dispositivo remoto?
15. Video
15.1. ¿Qué debo hacer con Stream de Video y el control de otro dispositivo
15.2. ¿Cómo puedo controlar el vídeo desde el dispositivo remoto?
16. Cómo conectarse a una Impresora usando Bluetooth
16.1. Configurando CSR Harmony como un Servidor de Impresión HCRP
16.2. Configurando CSR Harmony como un Cliente HCRP
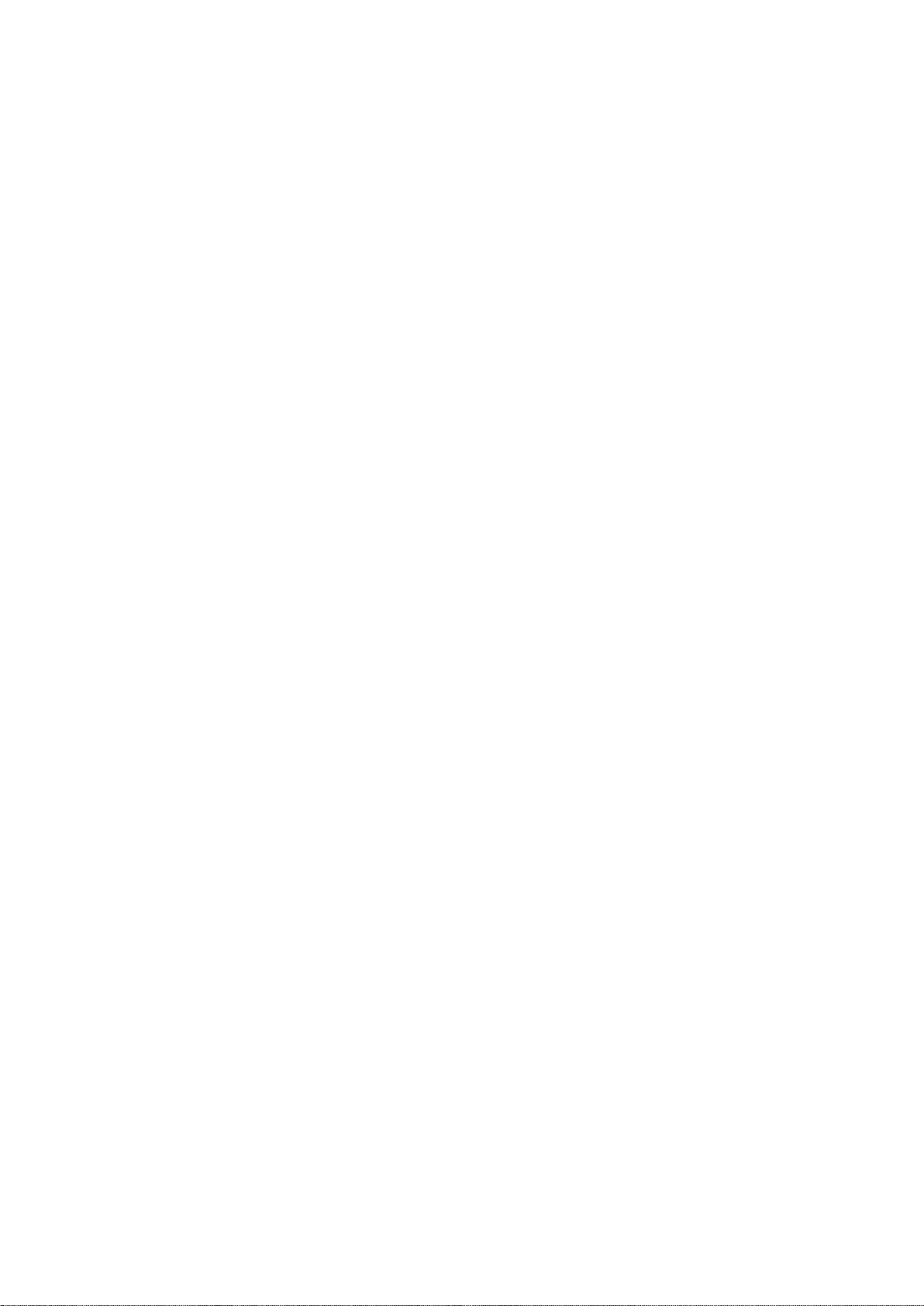
17. Enviar Audio, Imagen y otros archivos a otro dispositivo Bluetooth
18. Recibir Audio, Imagen y otros archivos a otro dispositivo Bluetooth
19. ¿Qué es Bluetooth Alta Velocidad?
20. El Perfil del Puerto Serial (SPP)
20.1. Utilización del SPP en un rol maestro
20.2. Utilización de SPP en un rol esclavo
21. El Perfil de Acceso Telefónico a Redes (DUN)
22. El Perfil de Red de Área Personal (PAN)
23. ¿Qué es la Protección de Contenido (SCMS.T)
24. Más sobre Configuraciones de Bluetooth
25. ¿Cómo uso un dispositivo de Seguridad Bluetooth?
26.1. Comprobación del nivel de Batería del dispositivo de Seguridad
Bluetooth
26.2. Modificando el rango de bloqueo/desbloqueo del dispositivo de
seguridad Bluetooth
27. Solución de Problemas de Conexión
27.1. ¿Cómo me conecto a un dispositivo Bluetooth?
27.2. No puedo encontrar mi dispositivo
27.3. ¿Qué es la vinculación de Bluetooth y por qué es requerida?
27.4. ¿Por qué no puedo encontrar el Código de Vinculación?
27.5. ¿Por qué falló la Conexión?
27.6. No puedo escuchar Audio en mis Auriculares estéreos
27.7. No puedo escuchar llamadas de Skype en mi dispositivo de audio
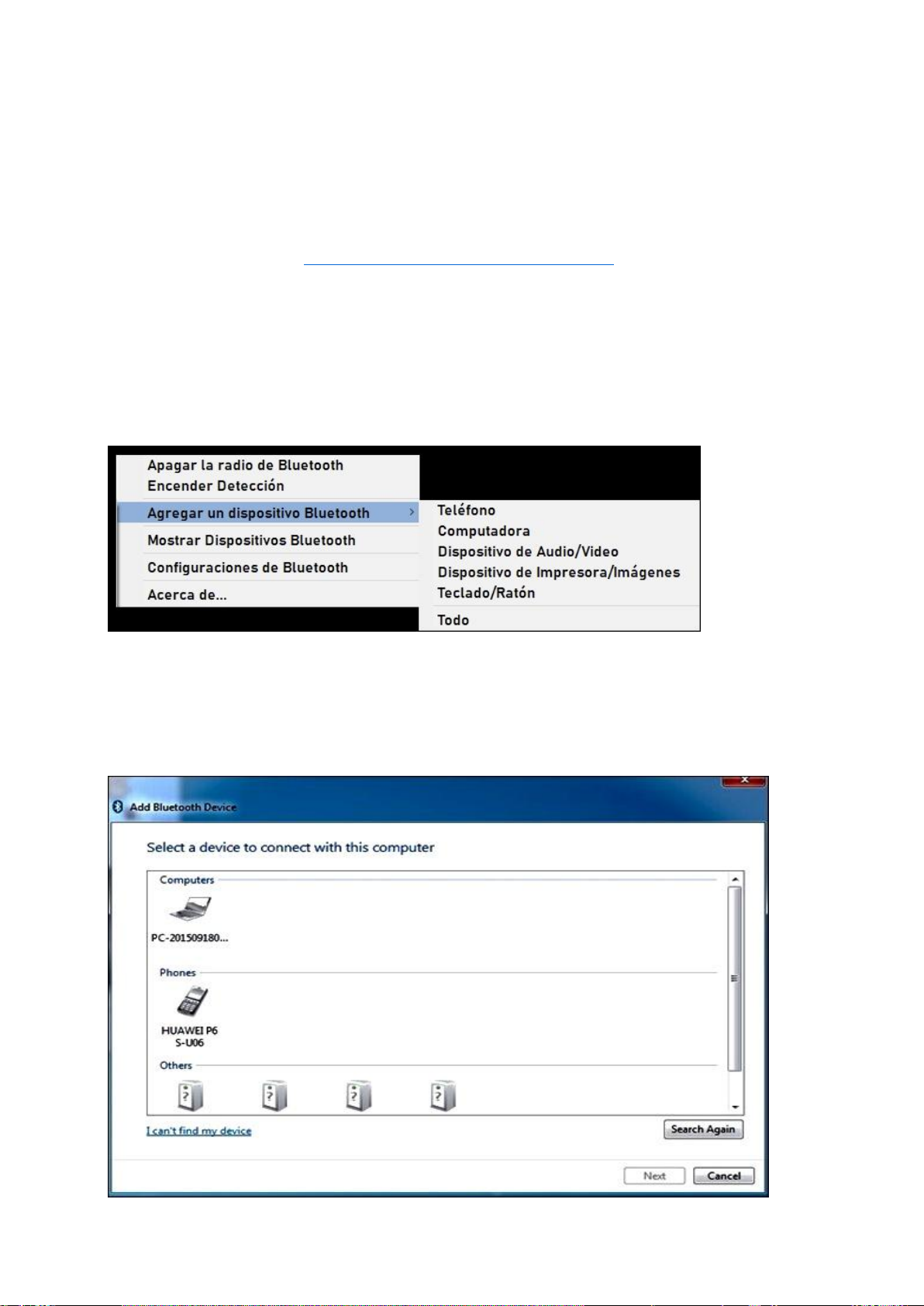
1. Agregar un dispositivo Bluetooth
1.1. Desde el área de Notificaciones
1.2. Desde Mis Dispositivos de Bluetooth
Dependiendo del tipo de dispositivo, usted también puede conectar su computadora al
dispositivo remoto. Vea Conexión desde el dispositivo remoto.
1.1. DESDE EL ÁREA DE NOTIFICACIONES
1. Asegúrese que el dispositivo esté encendido, con Bluetooth habilitado y que sea
detectable.
2. En el área de Notificaciones, haga clic con el botón derecho sobre el ícono de Bluetooth,
seleccione Agregar Dispositivo Bluetooth y elija el tipo de dispositivo que quiere agregar:
1. La ventana de Agregar Dispositivo de Bluetooth se abre.
Todos los dispositivos Bluetooth detectables del tipo elegido que estén dentro del rango, se
mostrarán. Haga clic sobre el dispositivo al que se quiere conectar y haga clic en Siguiente:
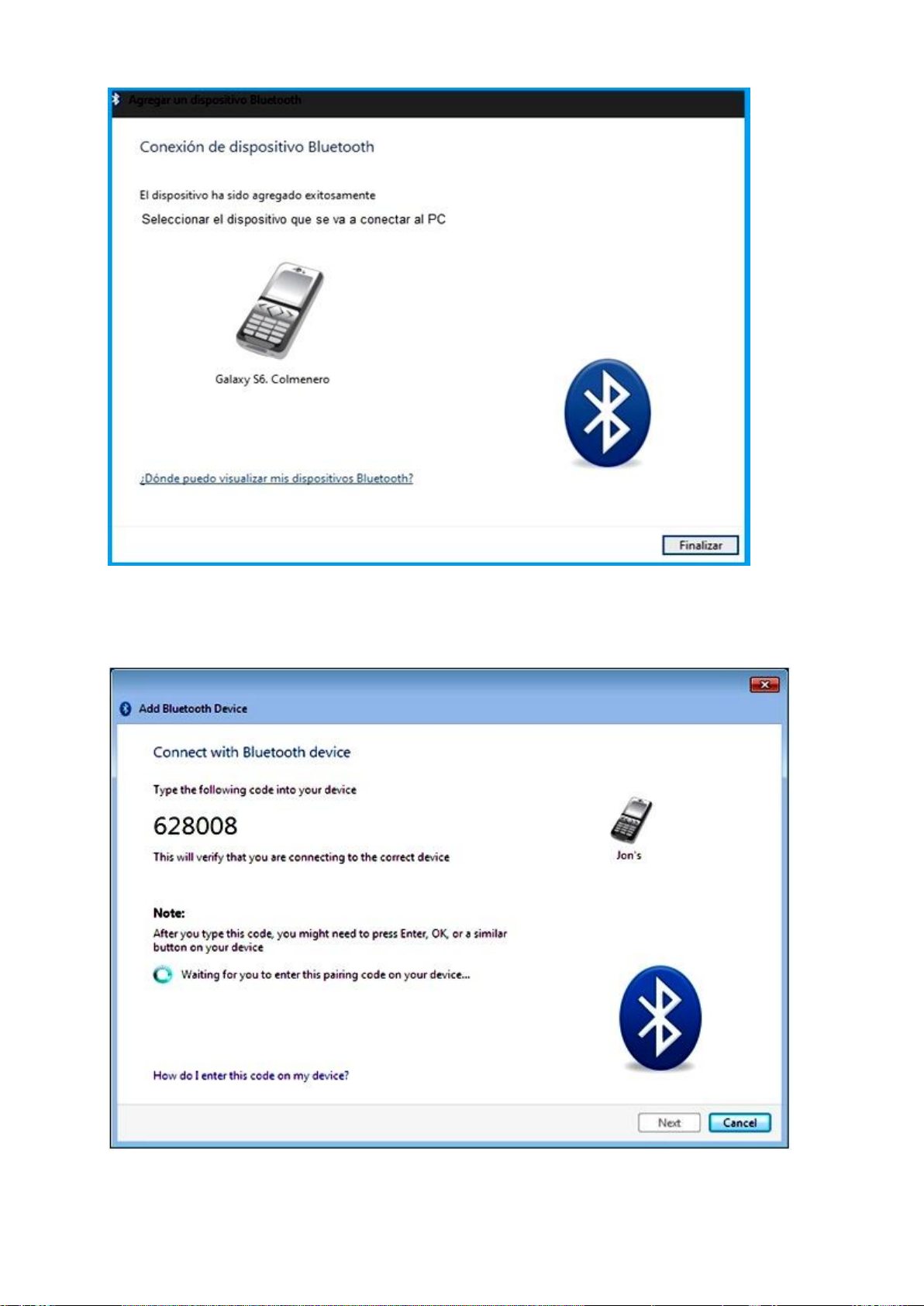
2. Se le podría solicitar que ingrese un código de vinculación en el dispositivo. El código puede ser
ingresado en su aparato de teléfono utilizando el teclado numérico o el teclado del dispositivo.
Cuando se lo solicite el dispositivo, ingrese el código de vinculación:
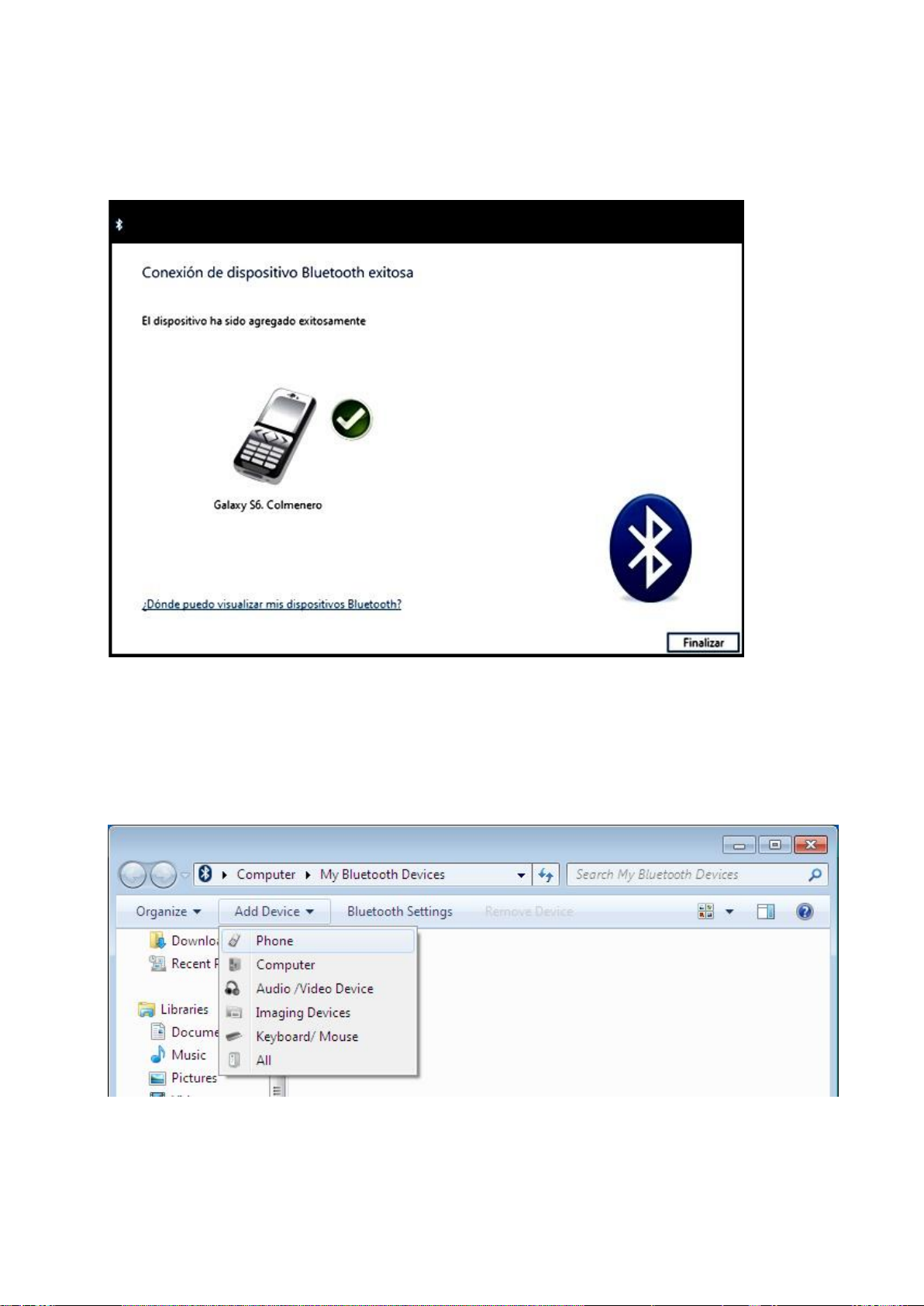
Si se muestra un código de emparejamiento en su ordenador y en su dispositivo remoto,
acepte o confirme en ambos.
3. Haga clic en Finalizar para terminar de agregar el dispositivo de Bluetooth.
1.2. TRASFERIENDO DATOS DESDE MIS DISPOSITIVOS DE BLUETOOTH
1. Asegúrese que el dispositivo esté encendido, con Bluetooth habilitado y que sea detectable.
2. En Mis Dispositivos de Bluetooth, haga clic en Agregar dispositivo de Bluetooth y elija el tipo de
dispositivo que quiere agregar:
3. La ventana de Agregar Dispositivo de Bluetooth se abre.
Todos los dispositivos Bluetooth detectables del tipo elegido que estén dentro del rango, se
mostrarán. Haga clic sobre el dispositivo al que se quiere conectar y haga clic en Siguiente:
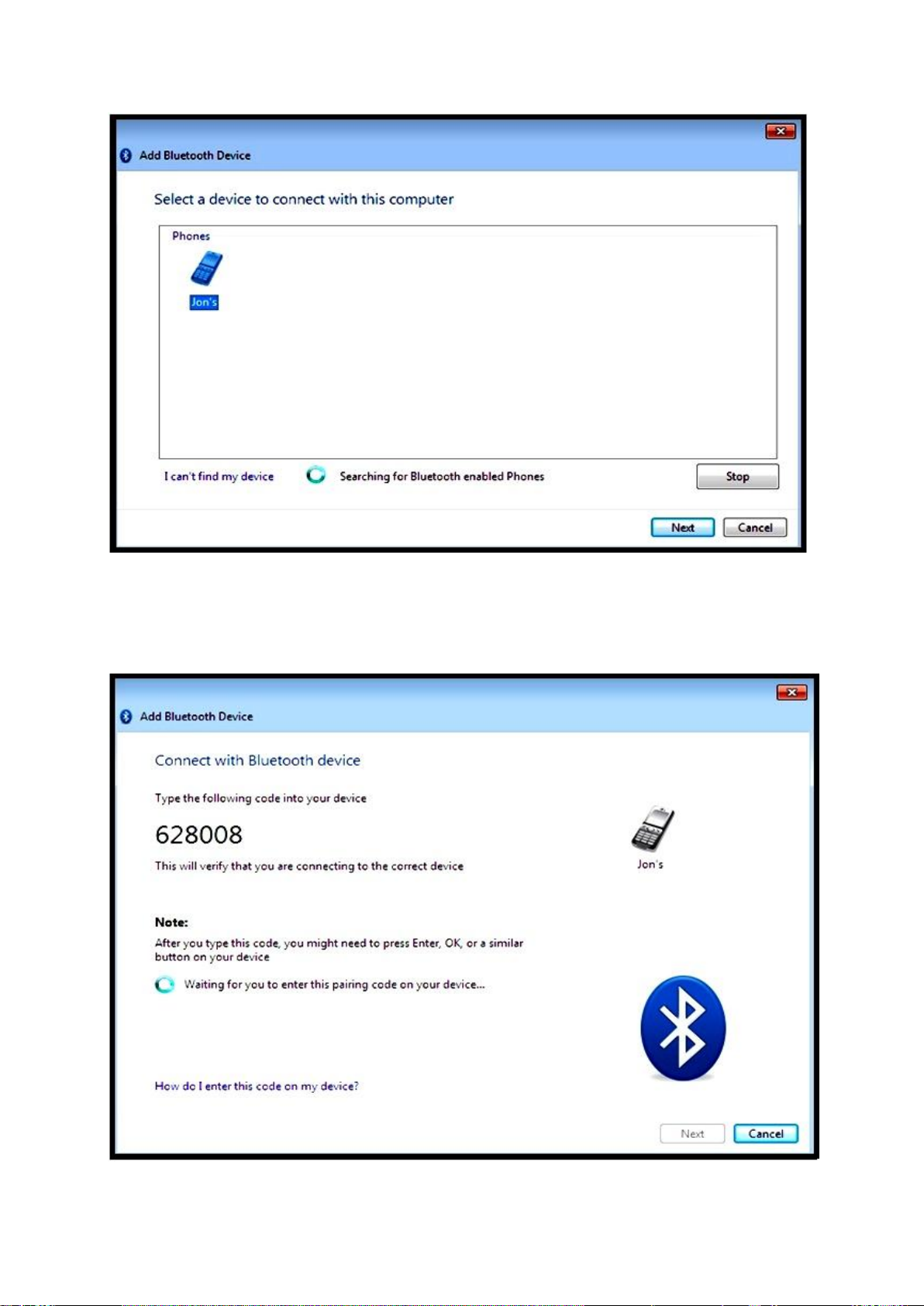
4. Se le podría solicitar que ingrese un código de vinculación en el dispositivo. El código puede ser
ingresado en su aparato de teléfono utilizando el teclado numérico o el teclado del dispositivo.
Cuando se lo solicite el dispositivo, ingrese el código de vinculación:
Si se muestra un código de emparejamiento en su ordenador y en su dispositivo remoto,
acepte o confirme en ambos.
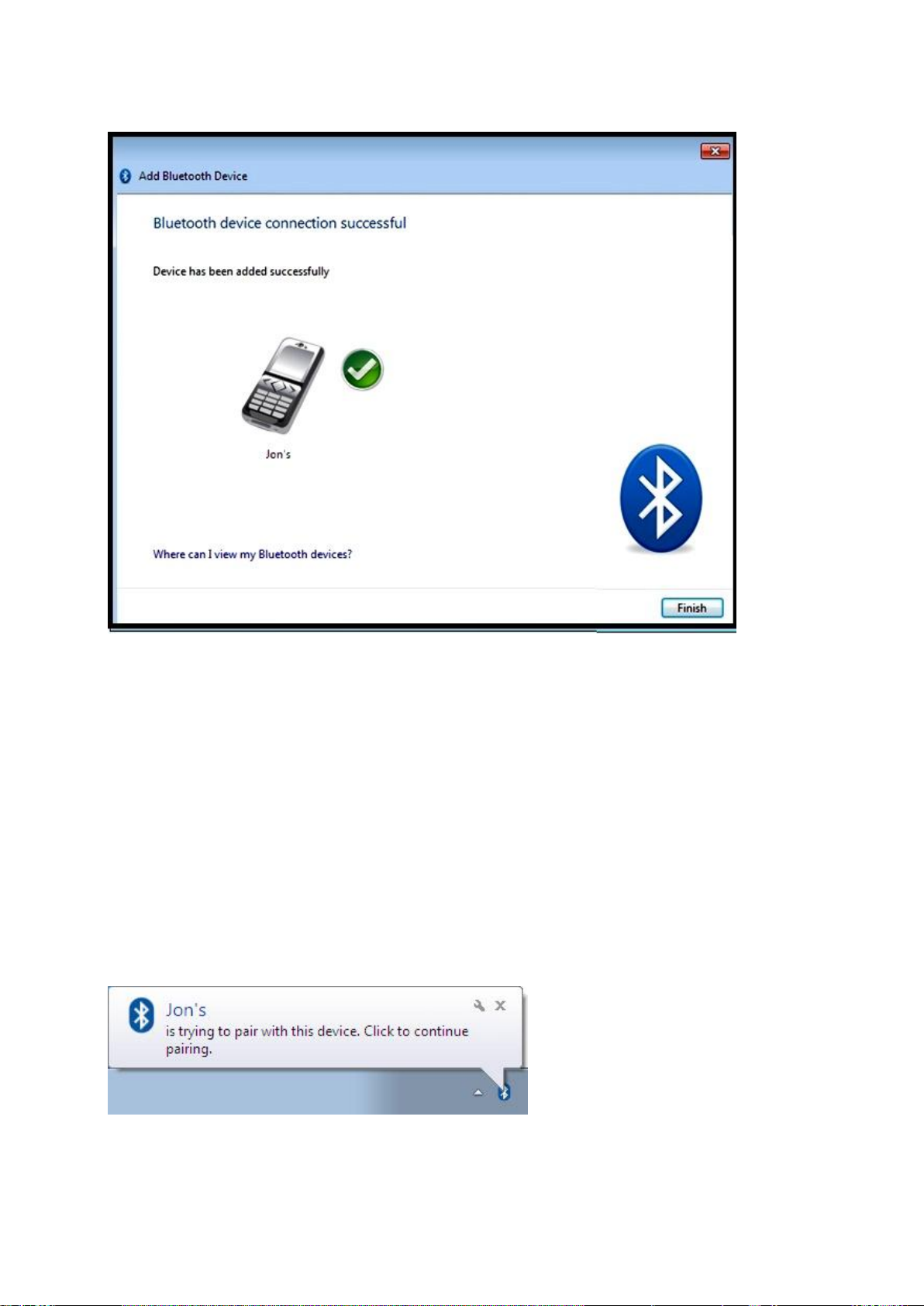
5. Haga clic en Finalizar para terminar de agregar el dispositivo de Bluetooth.
2. CONEXIÓN DESDE EL DISPOSITIVO REMOTO:
1. Asegúrese que el dispositivo esté encendido, con Bluetooth habilitado y que sea detectable.
2. Inicie la vinculación desde el dispositivo de Bluetooth. Esto usualmente requerirá que usted cree un
código de vinculación en su dispositivo. En éste ejemplo, el código "0000" es utilizado.
Remítase a la documentación que vino con su dispositivo para más información acerca de
cómo detectar otros dispositivos Bluetooth.
3. CSR Harmony indicará que su dispositivo está tratando de conectarse a su ordenador, haga clic en él
para permitir la conexión:
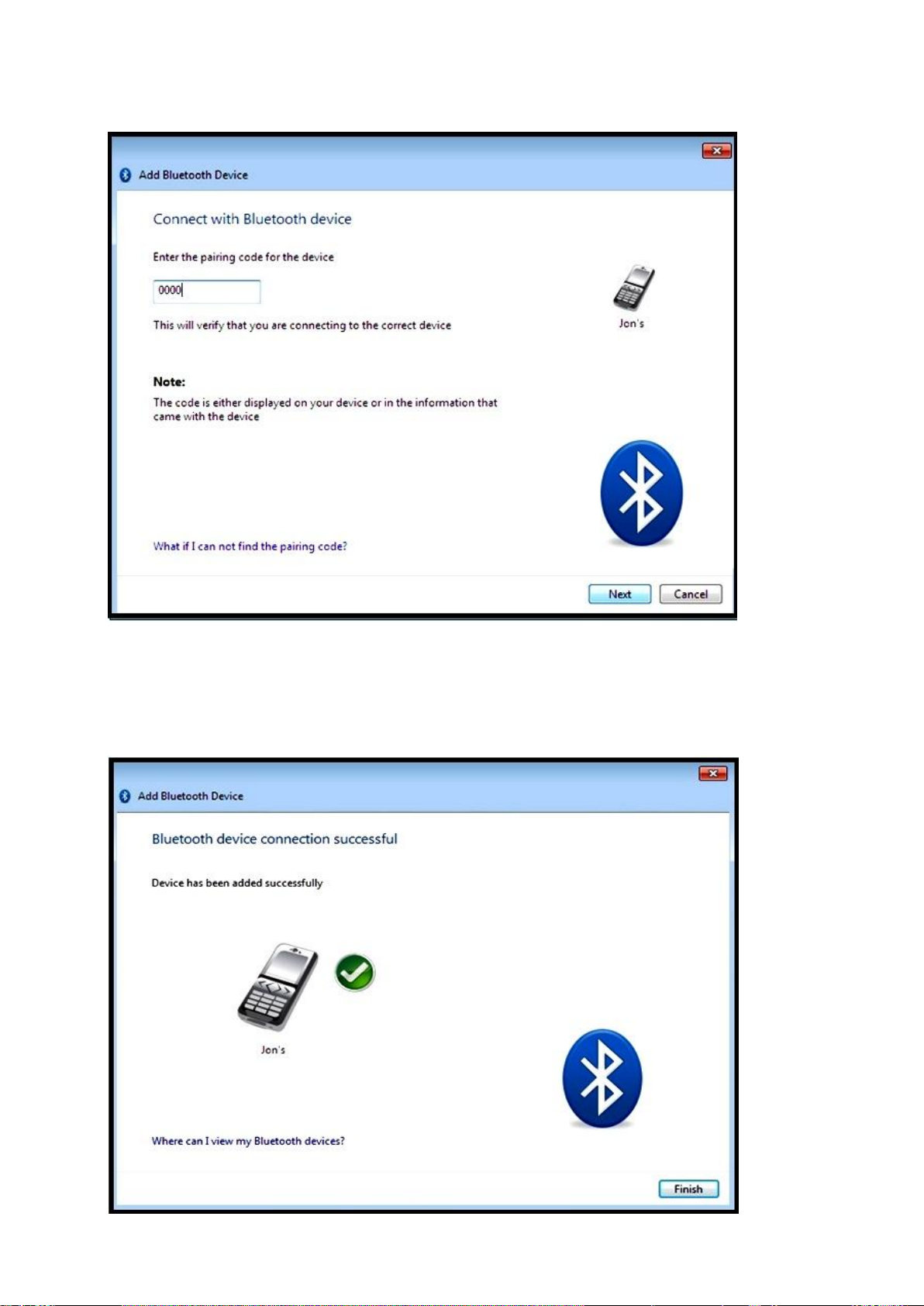
4. Cuando el sistema le solicite, introduzca el código de emparejamiento y haga clic en Siguiente:
Si se muestra un código de emparejamiento en su ordenador y en su dispositivo remoto,
acepte o confirme en ambos.
5. Haga clic en Finalizar para terminar de agregar el dispositivo de Bluetooth.

3. Usando Emparejamiento Seguro Simple:
El emparejamiento seguro simple le permite conectarse desde un dispositivo remoto donde no es
necesario que introduzca un código de emparejamiento, sino simplemente confirmar un código en su
dispositivo.
Si su dispositivo soporta Emparejamiento Seguro Simple:
1. Inicie el emparejamiento desde el dispositivo Bluetooth. CSR Harmony indicará que su dispositivo está
tratando de conectarse a su ordenador, haga clic en él para permitir la conexión:
2. Se muestra un código en la pantalla y en su dispositivo, todo lo que necesita es confirmar que los dos
códigos son iguales:
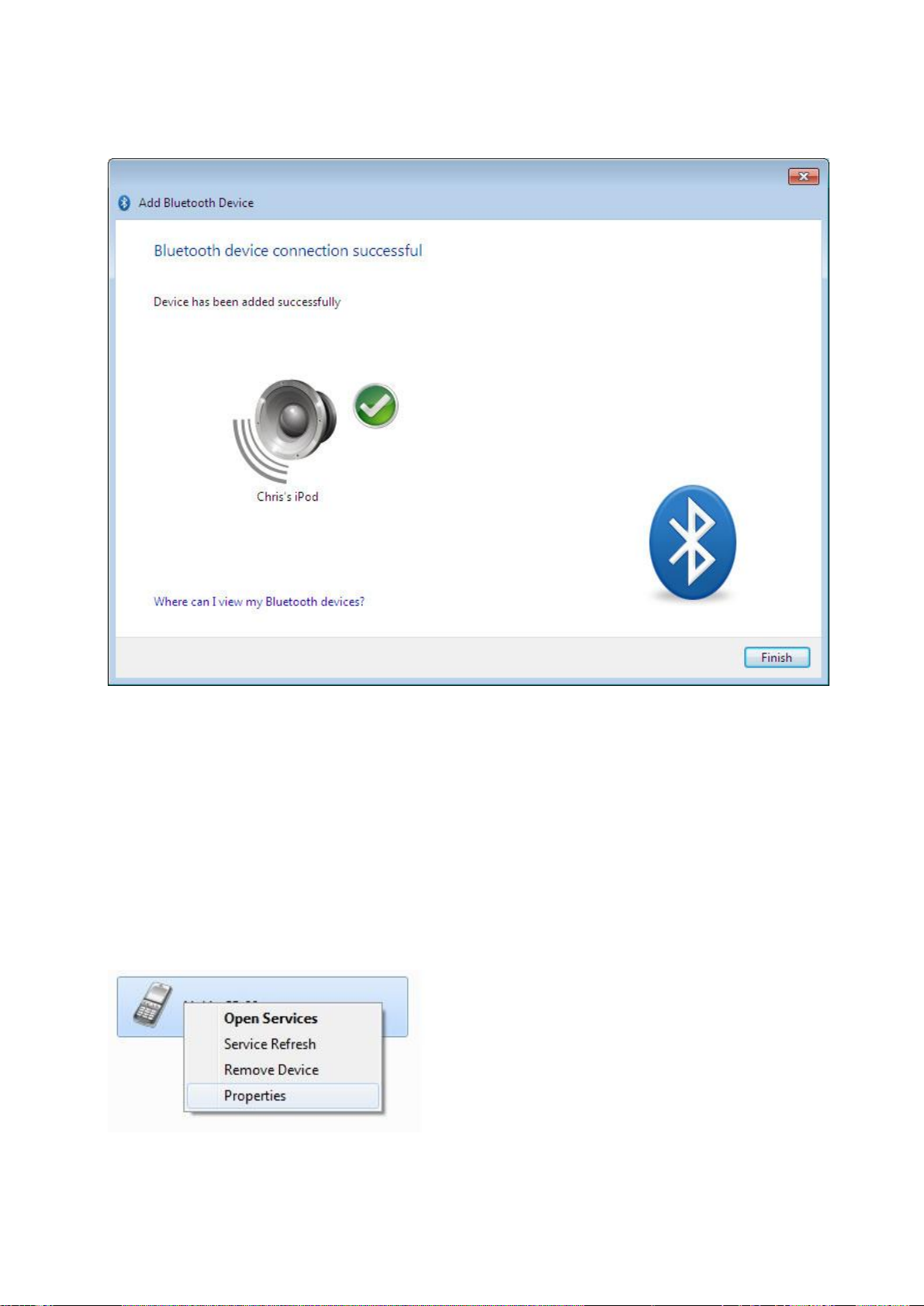
3. En su dispositivo, compruebe y confirme que los códigos son iguales, luego haga clic en Siguiente.
Haga clic en Finalizar para terminar de agregar el dispositivo de Bluetooth.
4. CONEXIONES DE ACEPTACIÓN AUTOMÁTICA
La conexión automática permite a un dispositivo reconectarse sin solicitar un código de
vinculación en conexiones futuras.
Usted puede habilitar la conexión automática sobre un dispositivo conocido mediante:
1. En Mis Dispositivos de Bluetooth, haga clic con el botón derecho sobre el dispositivo y
seleccione Propiedades:
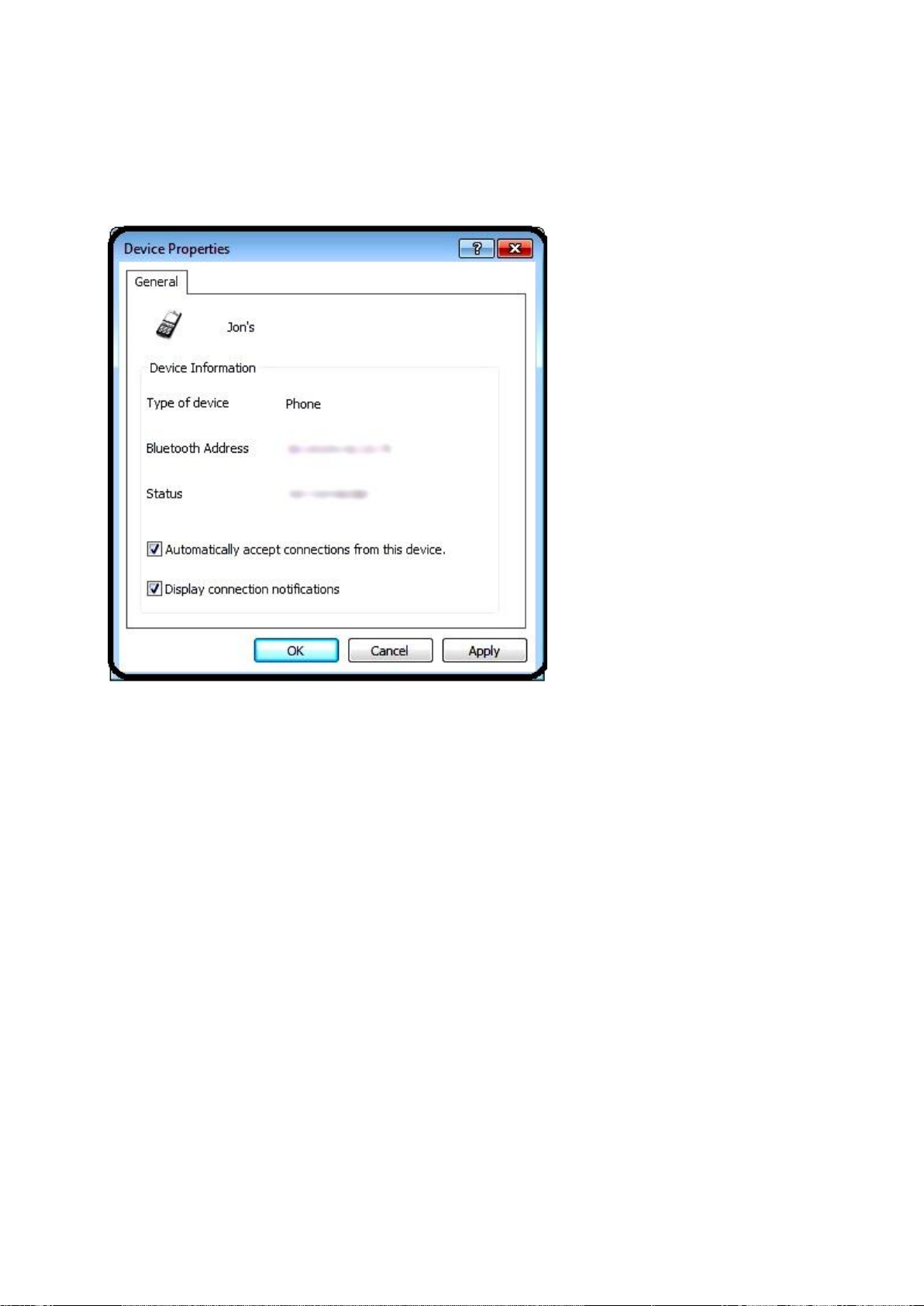
2. Se abrirá la ventana de Propiedades de Dispositivo.
Seleccione Aceptar automáticamente las conexiones desde este dispositivo y haga clic
en Aplicar u OK:
 Loading...
Loading...