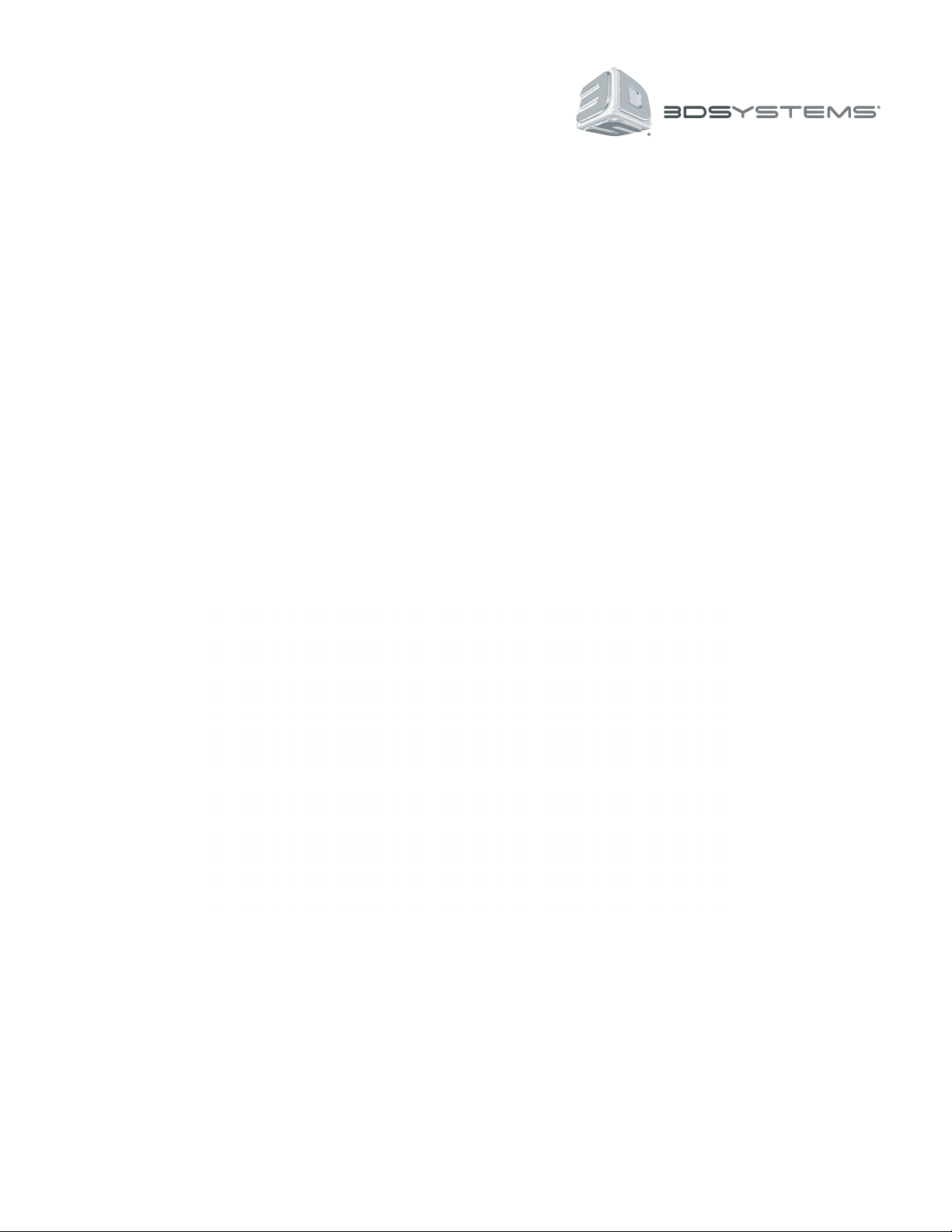
iSense™
3D scanner
Take your world from physical to digital with
3D scanning
User Guide
Original Instructions
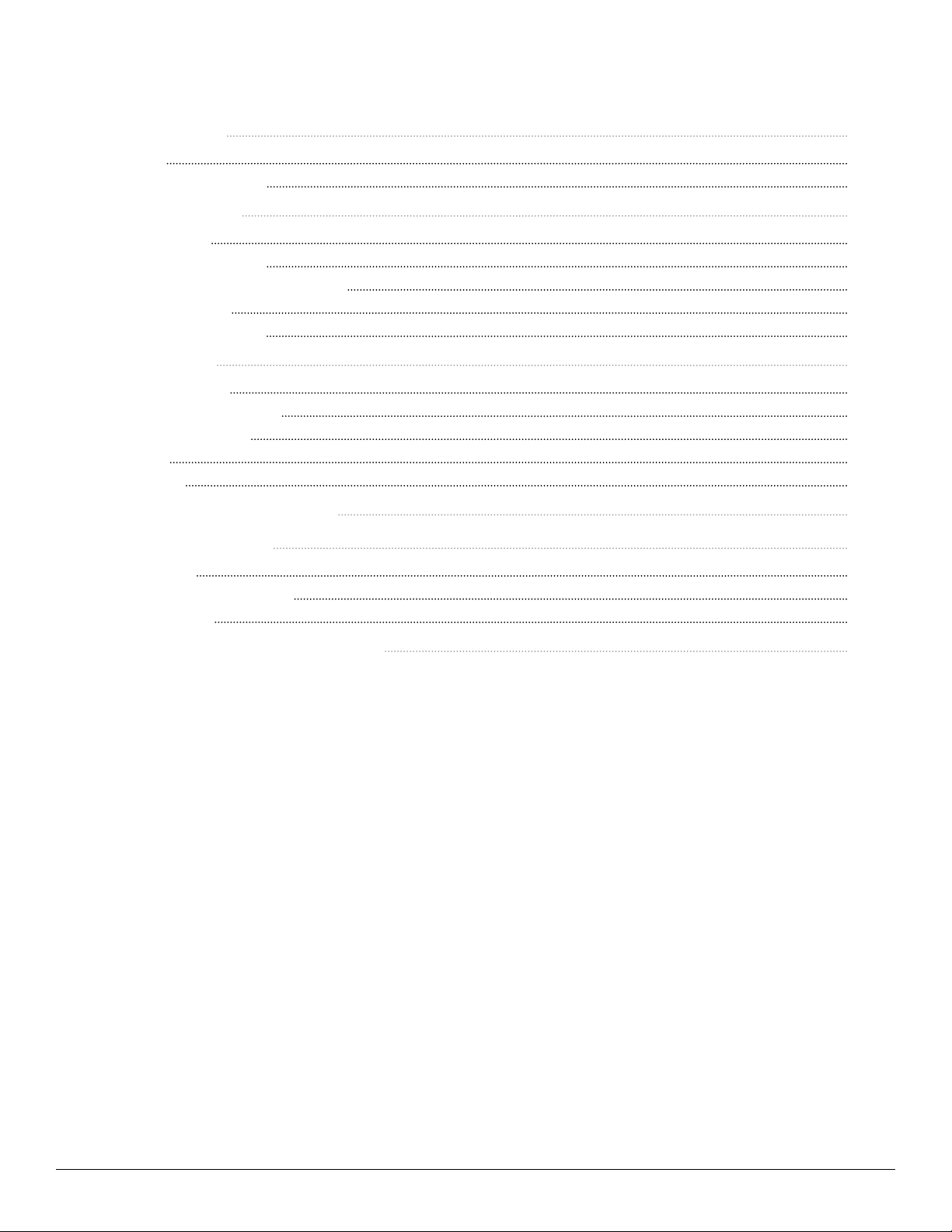
TABLE OF CONTENTS
1 INTRODUCTION 3
COPYRIGHT 3
COMPLIANCE AND SAFETY 3
2 SCANNER SETUP 4
WHAT'S INCLUDED 4
ASSEMBLY INSTRUCTIONS 4
DOWNLOAD THE ISENSE APPLICATION 5
RUN THE ISENSE APP 5
ACTIVATE YOUR SCANNER 6
3 HOW TO SCAN 7
SCREEN NAVIGATION 7
SCANNING BEST PRACTICES 7
SCANNING PROCEDURE 7
EDIT A SCAN 8
Help menu 9
4 SCANNER TIPS AND TRICKS 10
5 SCANNER SETTINGS 11
SCAN SETTINGS 11
EDIT AND ENHANCE SETTINGS 11
EXPORT SETTINGS 11
6 FEATURES AND SPECIFICATIONS 12
3D Systems, Inc.
2
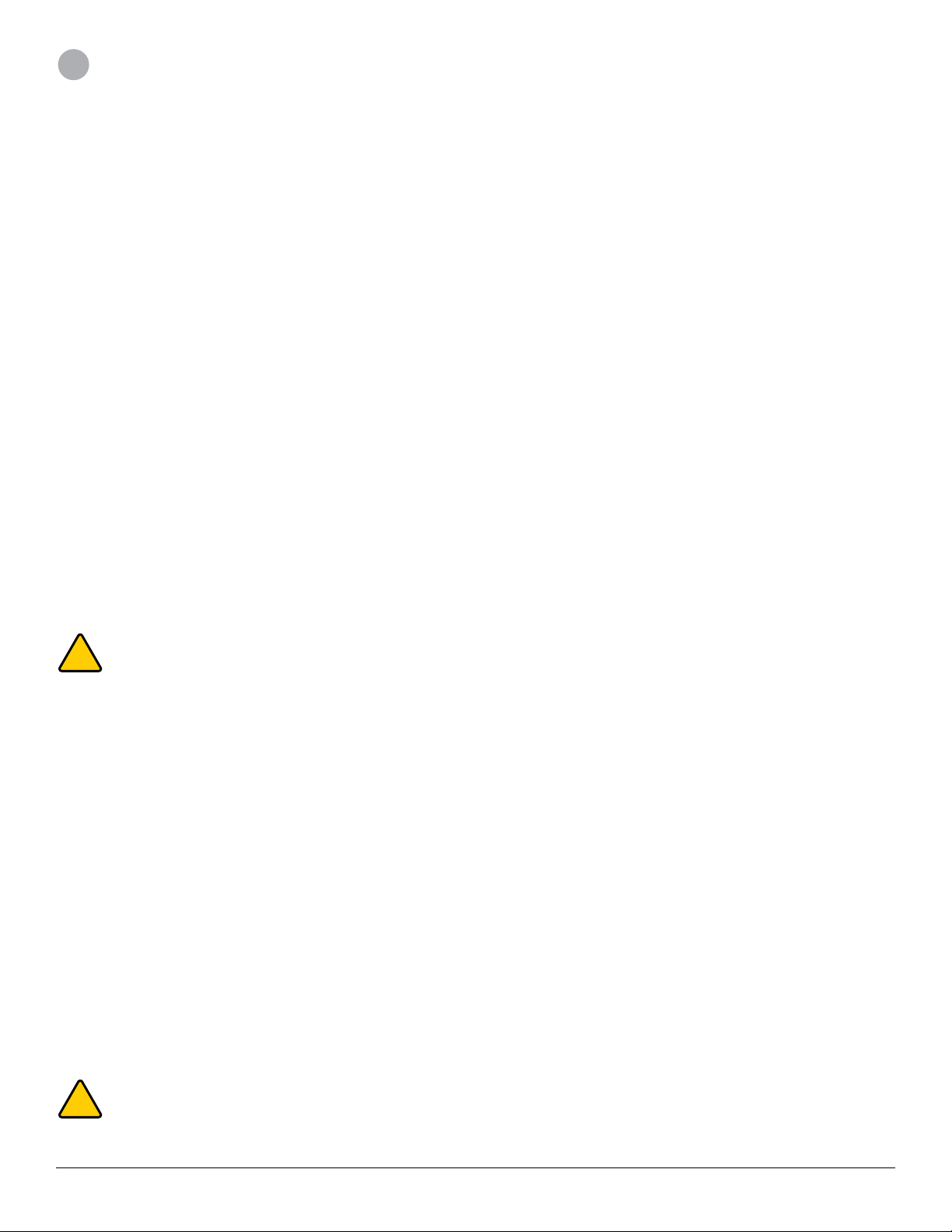
1
!
!
1 INTRODUCTION
Thank you for purchasing the iSense 3D scanner. You can think of scanning as a sort of physical photography. By scanning a physical
object, you can create a 3D digital model. Unlike traditional photography, however, you can use the digital model to return to the
physical mode by sending the image to a 3D printer.
You can also use Cubify Sculpt to import your scan, where you can then manipulate the scan as you would a clay model. You can add
texture, mash up multiple models, add color, and design with symmetry. The nal model you create in Cubify Sculpt is a 3D print-ready
le.
The iSense 3D scanner gives you the ability to observe a scene in three dimensions and then translates the observations into a 3D
model. You can then use various Geomagic applications to translate the scans into information such as:
• Identication of people and their body properties
• Classication of objects such as furniture, packages, and so on
• Measurements such as size and volume
COPYRIGHT
©2014 3D Systems, Inc. All rights reserved. The content of this manual is furnished for informational use only, is subject to change
without notice, and should not be construed as a commitment by 3D Systems, Inc. This document is copyrighted and contains
proprietary information that is the property of 3D Systems, Inc. Cubify, 3D Systems, and the 3D Systems logo are registered
trademarks, and iSense is a trademark, of 3D Systems, Inc. Use of the Cubify.com website constitutes acceptance of its Terms of
Service and Privacy Policy. Any names, places, and/or events in this publication are not intended to correspond or relate in any way
to individuals, groups or associations. Any similarity or likeness of the names, places, and/or events in this publication to those of any
individual, living or dead, place, event, or that of any group or association is purely coincidental and unintentional.
COMPLIANCE AND SAFETY
The iSense™ 3D scanner is a Class 1 Laser Product, certied by an independent test laboratory according to international standard IEC
60825-1, Ed. 2.0 (2007-03) under normal use conditions. Class 1 Label location: Bottom of product, opposite from the glass. The laser
is controlled by software. Running apps that turn on depth streaming will activate the laser and operate it at a safe level.
CAUTION: Use of controls or adjustments or performance of procedures other than those specied herein may result
in hazardous radiation exposure.
Avoid exposure to the laser if the glass is cracked and the laser projector is damaged or has been exposed to high temperatures for an
extended period of time.
This device complies with Part 15 of the FCC Rules. Operation is subject to the following two conditions: (1) this device may not cause
harmful interference, and (2) this device must accept any interference received, including interference that may cause undesired
operation. This equipment has been tested and found to comply with the limits for a Class B digital device, pursuant to part 15 of the
FCC Rules. These limits are designed to provide reasonable protection against harmful interference in a residential installation. This
equipment generates, uses, and can radiate radio frequency energy and, if not installed and used in accordance with the instructions,
may cause harmful interference to radio communications. However, there is no guarantee that interference will not occur in a particular
installation. If this equipment does cause harmful interference to radio or television reception, which can be determined by turning the
equipment off and on, the user is encouraged to try to correct the interference by one or more of the following measures:
• Reorient or relocate the receiving antenna.
• Increase the separation between the equipment and receiver.
• Connect the equipment into an outlet on a circuit different from that to which the receiver is connected.
• Consult the dealer or an experienced radio or TV technician for help.
Changes or modications to this product not authorized by 3D Systems could void the EMC and laser classication compliance and
negate your authority to operate the product. This product has demonstrated EMC compliance under conditions that included the use
of compliant peripheral devices and shielded cables between system components. It is important that you use compliant peripheral
devices and shielded cables between system components to reduce the possibility of causing interference to radios, televisions, and
other electronic devices.
CAUTION: Risk of explosion if battery is replaced by an incorrect type. Dispose of used batteries according to the
instructions.
Other Certications: CAN ICES-3 (B)/NMB-3(B)
3D Systems, Inc.
3
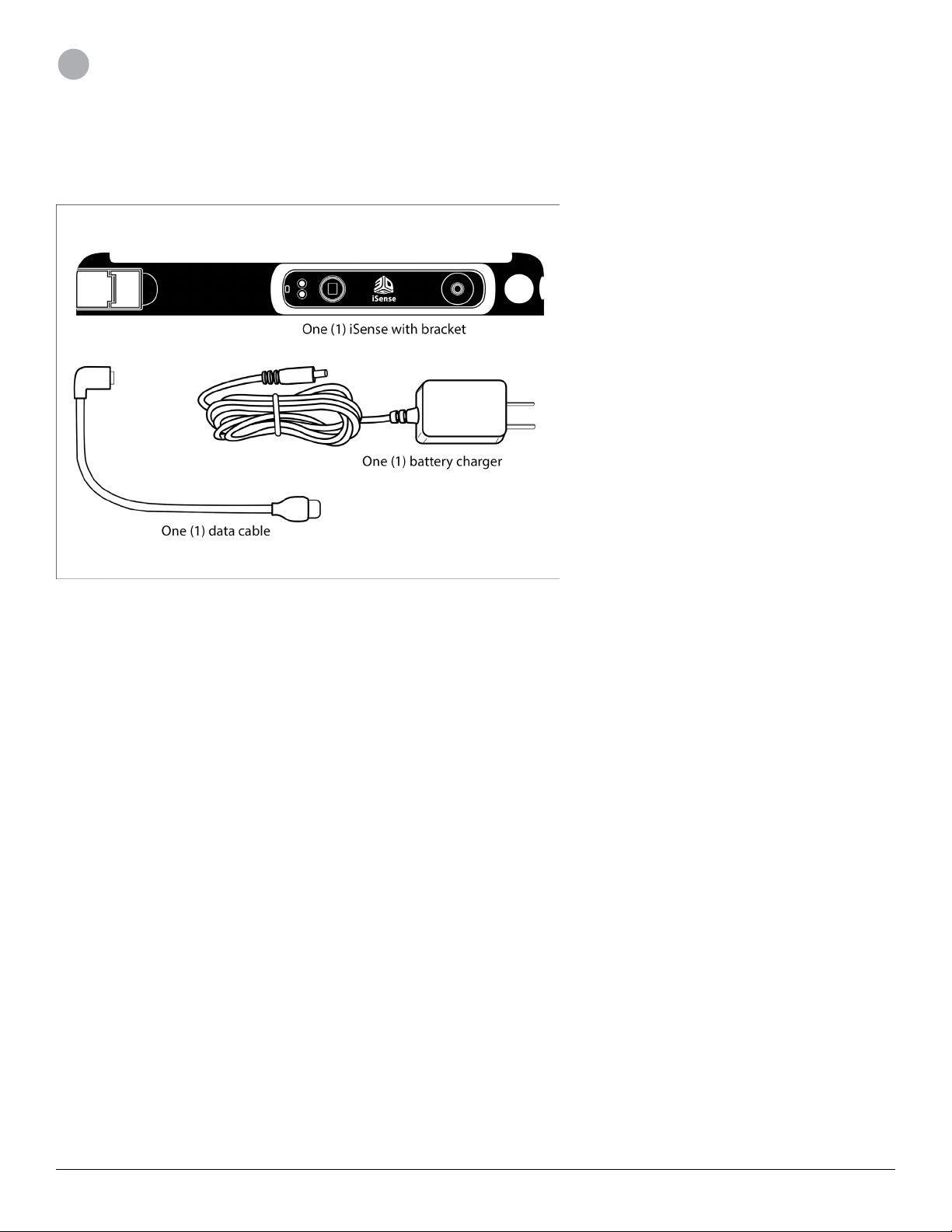
2
2 SCANNER SETUP
Unpack and set up your scanner and install the scanner app before you get started with the basics of scanning.
WHAT'S INCLUDED
The following image shows what’s included in the box, in addition to the iSense Quick Start Guide:
NOTE: The iSense 3D scanner is approximately 50% charged upon delivery.
ASSEMBLY INSTRUCTIONS
1. Remove the bracket and scanner from the box.
2. Slide the bracket onto the top of your iPad.
Be sure that the opening in the bracket aligns with the iPad camera.
3D Systems, Inc.
4

3. To secure the bracket to the iPad, close the latch by pressing down on it.
4. Connect the data cable to the iSense 3D scanner and to the iPad.
DOWNLOAD THE ISENSE APPLICATION
1. Access the Apple App Store.
2. Download the 3D Systems iSense app.
After the app is installed, you link it to a Cubify account.
RUN THE ISENSE APP
When you installed the iSense app, a shortcut was created on your home screen. Use the shortcut to open the application.
NOTE: If the scanner is not connected to your iPad, a message will state “Device Not Connected.” Plug the data cable into the
scanner and into the iPad. If the connection is not automatically established, you may need to close and restart the app.
You will then be prompted to activate your iSense 3D scanner.
3D Systems, Inc.
5

ACTIVATE YOUR SCANNER
• If you have not linked your iSense 3D scanner to your Cubify account and have not received a 4-digit activation code, tap Get activa-
tion code from Cubify.com. Log in to retrieve the code.
NOTE: If you do not have a Cubify account, go to www.Cubify.com/isense. Tap My Cubify, and then tap Sign up now. Fill out the
required information, and tap Sign Up. You must then log in to get the activation code.
• Verify your device serial number, and tap Activate.
• After you have the 4-digit activation code, tap Back to return to the iSense app.
• Enter the code, and tap Activate scanner.
You’re now ready to begin scanning.
3D Systems, Inc.
6

3 HOW TO SCAN
3
SCREEN NAVIGATION
Refer to the following image for hand gestures to use while you’re scanning:
NOTE: You can access the image from the Help menu, under Controls.
SCANNING BEST PRACTICES
Many practices that ensure good photography also apply to scanning. Your subject should be facing the light source in order to
minimize shadows and enhance colors. Position your subject so that you have 360-degree clearance and can scan from all angles.
SCANNING PROCEDURE
Using the iSense 3D scanner, you can scan people or objects.
1. Select what to scan, a person or an object.
• If you select Object, choose the appropriate object size.
▪ Small objects: less than 16 inches
▪ Medium objects: less than 40 inches
▪ Large objects: less than 80 inches
3D Systems, Inc.
7

• If you select Person, choose either Head or Full Body.
The Scan toolbar provides the following options:
• A - Reset View returns the view to the initial position and orientation.
• B - Home returns to the initial Start screen.
• C - Settings shows the settings for the current scan.
• D - Help displays the Help menu.
2. Tap Start Scan
3. Hold the scanner approximately 15 inches away from your subject, and ensure that the image is centered on your screen.
4. Slowly and steadily move the scanner around the subject while viewing the image on the screen.
.
Best Practice
• Remember to keep the image centered on the screen.
• Multiple passes on the object are allowed. If there are gaps in the scanned data after a single pass, continue scanning to try to ll
the gaps.
• Holding the scanner still over a portion of the object can also ll data gaps.
• Before scanning a small object or one without a lot of distinct features (such as a standard coffee mug), add some items around
the object. This will help the scanner maintain tracking by giving it more to lock on to.
• When scanning a human body, begin by aiming at the torso, and then get a whole body contour scan. Finish by scanning the
head.
5. To pause the scan, tap Pause
Tap the Start icon to resume the scan.
6. When you are satised with the scan, tap Next to nish and move to the editing phase.
.
EDIT A SCAN
Several tools are available as you edit a scan:
• The toolbar at the top of the screen provides the following options when you are editing the current scan:
▪ A - Undo erases the last change done on the scan.
▪ B - Reset View returns the view to the initial position and orientation.
▪ C - Home returns to the initial Start screen.
▪ D - Settings shows the settings for the current work ow.
▪ E - Help displays the Help menu.
• Edit tools
▪ If you need to crop your scan, tap the Crop button, and then use your nger to drag a window around the part of the scan that
you want to keep. When you are nished, the app removes the part of the scan that you want to delete. If an error occurred
while cropping, simply tap Undo and your scan will return to its original state. Tap Crop again to turn off the tool.
▪ Use the Erase tool to remove unwanted portions of your scan. Tap the tool, and then drag your nger, using the lasso effect,
over the area that you want to erase; the unwanted portion will be removed. Tap Erase again to turn off the tool.
▪ The Solidify tool will make your scan print-ready by lling in all the holes and closing the model to make it solid.
3D Systems, Inc.
8

• Enhance tools
▪ To automatically enhance brightness, contrast, and clarity in your scan, tap Auto Enhance.
▪ To remove unwanted areas, tap the Trim tool and drag your nger to draw a line that denes the area you want to slice away.
The tool always removes the smaller of the two pieces and deletes the smaller mass. Tap Trim again to turn off the tool.
▪ To improve the look of the scan, tap Touch Up, and drag your nger over the area you want to improve. Tap Touch Up again to
turn off the tool.
• Share tools
▪ To save your scan to your iPad, tap Save. You can save the scan as an STL, PLY, or OBJ le format; the formats will work in
any 3D modeling software.
▪ To access your saved scan le and transfer it to your computer:
a. Connect the iPad to your computer.
b. Open iTunes.
c. Click the Apps tab, and then select iSense.
d. Under iSense Documents, select the le, and then click Save to.
e. Select a folder on your computer where you want the le to be located.
▪ You can upload your scan in order to share and cloud print on Cubify.com:
a. Tap Upload.
b. Log in to your Cubify account.
If you don’t already have an account, tap SIgnup, at the top of the screen, and complete the registration process.
c. After your account has been authorized, enter a Name for the le, and an optional Description.
d. Click OK.
A message is displayed, informing you that your model was uploaded successfully.
e. Click OK.
▪ The design will be put on your Shelf, which is your personal gallery for organizing your designs. You can specify whether your
Shelf is public or private. You can also specify the privacy settings on a per-design basis.
Help menu
The Help menu provides the following options:
• About - shows information about the iSense scanner and software.
• Acknowledgments - displays information about copyrights and contributor acknowledgments.
• Controls - shows the navigation gestures screen.
• Device Info - lists information about the battery, serial number, rmware revision, and hardware revision for your iPad.
• Tutorial - shows on-screen tips for each step of the scanning process.
• User Guide - displays a PDF of the iSense User Guide.
3D Systems, Inc.
9

4
4 SCANNER TIPS AND TRICKS
Use the following tips to get the most from your scanning experience:
• Lighting
▪ Different lighting conditions can affect the quality of a scan. The iSense 3D scanner is designed for indoor use, and will work
less than optimally in direct sunlight.
▪ Position your subject in a way that will cause as little shadow as possible. You may need to add additional light to reduce shad-
ows.
▪ You’ll get the best results if the light shines with equal intensity over the subject being scanned. Areas that are less illuminated
might show up too dark in the scan, and areas that are over-illuminated might show inaccurate colors.
▪ If you scan in darkness, the scanner will capture geometry but not color.
• Positioning
▪ In preview mode, make sure that the whole object you want to scan shows inside the green box on the screen. This helps en-
sure that you capture the entire object while scanning.
▪ Keep the scanner within its optimal distance range of 15 to 60 inches (38.1 to 152.4 cm).
• Motion
▪ Multiple passes on the object are allowed. If there are gaps in the scanned data after a single pass, continue scanning to try to
ll the gaps.
▪ Holding the scanner still over a portion of the object can also ll data gaps.
▪ If the 3D view turns white as you’re scanning, it’s because you’re holding the scanner too close to the object being scanned. To
correct the view, move the scanner out to at least the minimal dened distance of 15 inches (38.1cm).
• General
▪ When scanning a human body, begin by aiming at the torso, and then get a whole body contour scan. Finish by scanning the
head.
▪ Before scanning a small object or one without a lot of distinct features (such as a standard coffee mug), add some items around
the object. This will help the scanner maintain tracking by giving it more to lock on to.
3D Systems, Inc.
10

5 SCANNER SETTINGS
5
SCAN SETTINGS
Modify any scan settings to change the output accordingly.
• Resolution - determines the density of the scan data acquired; higher resolution will yield denser scans, but can slow down the
capture speed.
• Object Size - determines the size of the scan volume; you can specify this according to the size of the object you are scanning.
▪ When Custom is selected, you can specify Width, Height, and Depth values.
▪ Prompt on Startup - you can toggle the object selection screen on or off at startup.
• Object Recognition - attempts to automatically identify and highlight the object you are scanning. The scan data will automatically
be cropped to remove everything but the identied object.
• Color - toggles the acquisition of color from the scanner.
• Frame Rate - toggles the on-screen display of frames per second (FPS). The FPS value is inversely proportional to the resolution
setting; the higher the resolution, the lower the FPS. The FPS value is informational only.
• Target Ring - toggles the display of the target ring on your screen; it can be useful for keeping the scanner pointed at the center of
the object being scanned.
EDIT AND ENHANCE SETTINGS
Specify any of the following settings during the editing process.
• Color - toggles the display of color on the model.
• Boundaries - toggles highlighting of the boundaries of your scan.
EXPORT SETTINGS
Specify the units of measure for exporting your scan.
3D Systems, Inc.
11

6 FEATURES AND SPECIFICATIONS
6
Specication Value
Supported operating systems iOS 7 or later
Scan volume
Dimensions 119.2mm x 27.9mm x 29mm
Operating range
Weight 99.2 grams
Field of view
Spatial x/y resolution @ 0.5m 0.9mm
Depth resolution @ 0.5m 1mm
Operating temperature 0-35° C
Maximal image throughput 30 fps
Depth image size VGA [640(w) x 480(h) px]
Color image size QVGA [320(w) x 240(h) px]
Supported devices iPad Air, iPad Mini Retina, iPad 4th Generation
Battery life 3-4 hours of active scanning; 1000+ hours of standby
Warranty 1 year
Min: 0.2m x 0.2m x 0.2m
Max: 3m x 3m x 3m
Min: 0.40m
Max: 3.5m
Horizontal: 58°
Vertical: 45°
3D Systems, Inc.
12

3D Systems, Inc.
13

3D Systems, Inc.
333 Three D Systems Circle | Rock Hill, SC | 29730
www.3dsystems.com
©2014 3D Systems, Inc. All rights reserved.
The 3D Systems logo, 3D Systems, Geomagic and iSense are
registered trademarks of 3D Systems, Inc.
pn 350316
 Loading...
Loading...