Page 1
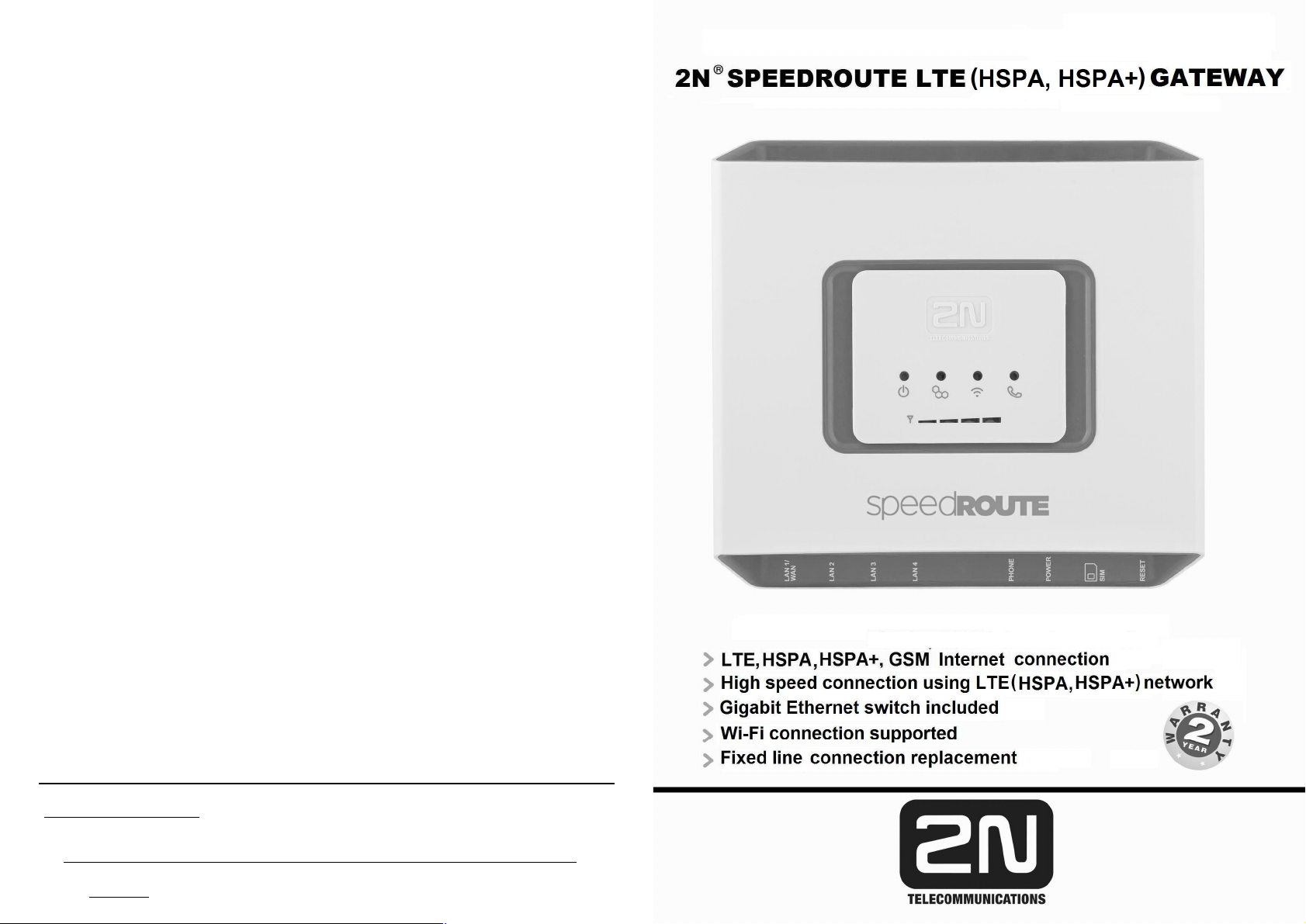
1. In the address window, write the IP
address: 192.168.1.1 to get into the
basic login dialogue.
2. Log in as Administrator. Fill in the fields
as follows.
User: Admin Password: 2n
· LTE/UMTS/GSM setup
1. Use the Wizard menu to set a quick
Internet connection (short form
setting). Be sure to confirm any change
in the Wizard submenus using the
Apply button in the right-hand bottom
corner.
2. If you use a PIN protected SIM card,
set the PIN in the WIZARD->SIM
menu. Then enable the Remember
item to make the gateway use this PIN
after restart.
3. Use the WIZARD->Internet menu to
set the Internet connection
parameters. These parameters are set
automatically for most Internet
providers. Check the APN [list] for
your provider. If your provider is not
included, fill in the APN and Dial items
using information obtained from your
Internet provider. For some providers,
it is necessary to fill in the User and
Password fields too.
Product versions:
· 1. LTE Euro (501830x)
· 2. LTE US (501833x)
· 3. LTE II (501850x)
· 4. HSPA+ version (501820x)
· 5. HSPA version (501840x)
See more information in users guide on CD
EC Declaration of Conformity
Hereby, 2N TELEKOMUNIKACE a.s., declares that the 2N® SpeedRoute product is in compliance with the
essential requirements and other relevant provisions of Directive 1999/5/EC. Refer to the CD-ROM or our
4. Use the WIZARD->Wireless menu to
enable the WiFi connection in your local
network (Enable). Use encoding to
protect your LAN against unauthorised
access if necessary. You are suggested
to use the WPA or a higher encoding
system to get the proper level of
protection.
5. Check the current state of the router in
the STATUS menu where the most
important information is displayed. The
Status field displays the Internet
status: Connected. Now you can start
browsing through the Internet.
6. In this menu you can check such
gateway parameters as the connection
type, provider, signal strength and
some more parameters important for
the gateway function.
7. For more advanced settings and rules
such as SIP connection, Firewall and
many others refer to the CD manual.
8. Use the LOG OUT button in the left
bottom corner to leave the
configuration interface. Logout is done
automatically after 20 minutes of
inactivity.
© 2013, 2N TELEKOMUNIKACE a.s. – Prague, LH 1896, v.1.01
website www.2n.cz for the Declaration of conformity.
Page 2
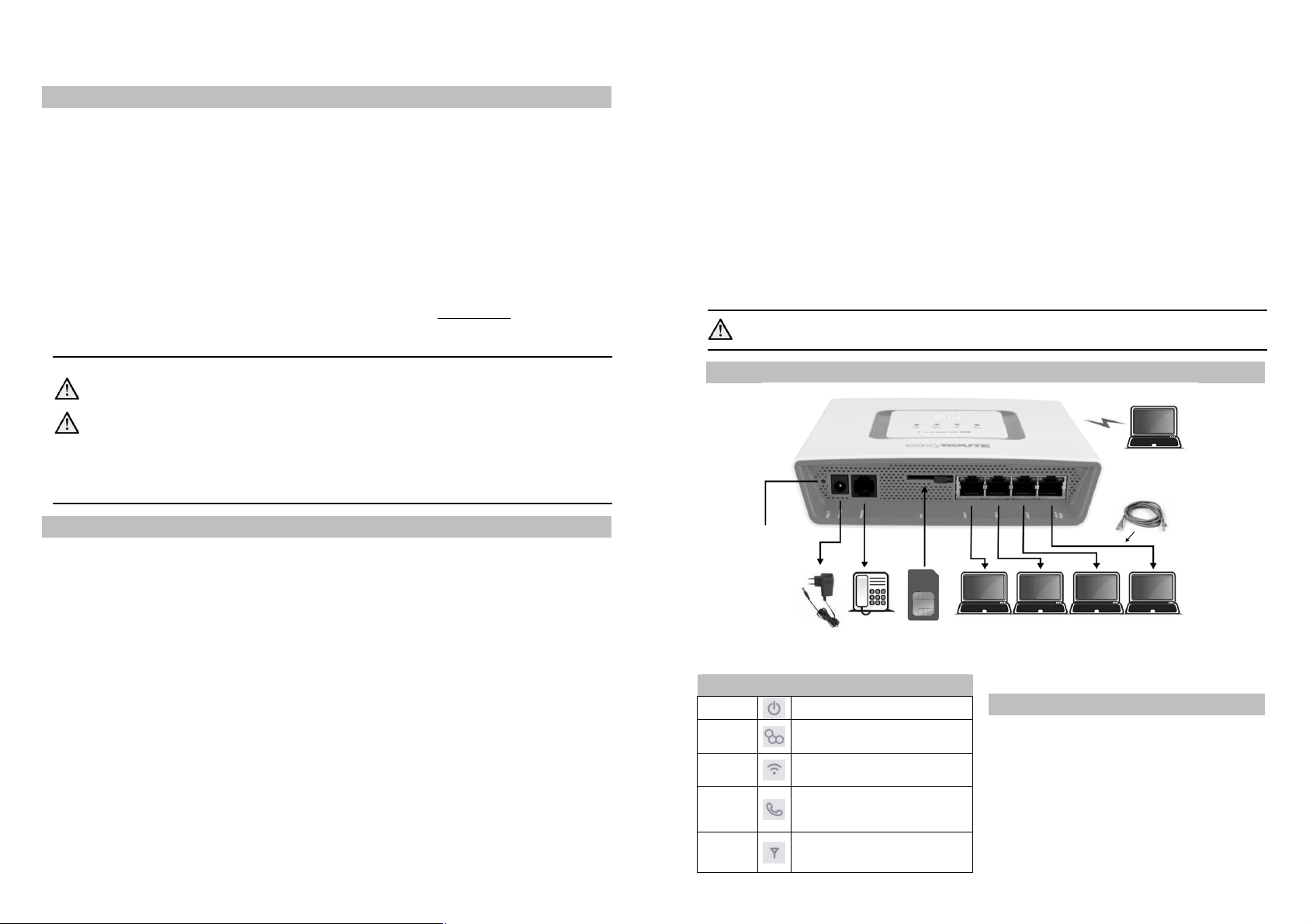
2N® SpeedRoute QuickStart
Indication LEDs
Power
No light
–
standby
Power adapter
UTP cable
WiFi connection
Wired connection for 4 PCs or Laptops (Ethernet)
Analogue
SIM RESET
Basic Functions
· The data function of 2N® SpeedRoute
allows to connect your PC or small LAN to
the Internet via a LTE, HSPA+,HSPA,
UMTS or GSM network.
· It is possible to connect analogue phone,
answering machine, external line of PBX
or other device with FXO interface to the
analogue port FXS of the router. For
connecting is used the VoIP technology or
the voice channel of UMTS/GSM network
(HSPA+ and HSPA versions only).
· Router connected using LTE or HSPA+
technology allows high speed connection
suitable for connection of network with
higher number of users, eventually for high
quality backup of fixed line connection
Read the CD-ROM User Manual carefully to get familiar with all system
functions.
· The speed of the connection in LTE network
is up to 100 Mbps download and 50 Mbps
upload, HSPA+ technology supports
download up to 21,1 Mbps and upload up
to 5,76 Mbps.
· 2N® SpeedRoute is equipped with a
gigabit Ethernet 4 port switch and DHCP
server, allowing you to create a small wired
network without any additional hardware.
· 2N® SpeedRoute includes a WiFi module
for you to add PCs to your LAN using the
WiFi technology.
· 2N® SpeedRoute firmware can be
updated from www.2n.cz
centre, etc. using your mobile phone
before inserting your SIM card in
2N® SpeedRoute. If you use a PIN
protected SIM card, enter the PIN into
2N® SpeedRoute using the WEB
configuration (see Internet setup points
5 and 6) before inserting SIM to avoid
SIM lock after repeated switch on (after
switch on, the PIN stored in
2N® SpeedRoute is used
automatically). If the SIM gets locked,
unlock it by entering the PUK into your
mobile phone.
· Telephone Line Connection
2N® SpeedRoute can be connected to
any FXO-interface equipment (standard
external line, etc.). 2N® SpeedRoute is
equipped with the Calling Line
Identification Presentation (CLIP) via
FSK. LTE version supports only VoIP
technology, SIP account must be set.
· Data Connection
Use an Ethernet cable to connect your
PC for initial setting. For WiFi
connection, enable this function in the
WEB setup of 2N® SpeedRoute (see
Internet setup).
· Power Supply Connection
2N® SpeedRoute is 12V DC voltage
powered. Connect the attached power
adapter (12V/2A DC) to the power
supply connector.
telephone set, answering machine, PBX
Do not activate the power supply until the antenna is connected to 2N®
SpeedRoute to avoid the LTE module damage.
2N® SpeedRoute Connection Layout
2N® SpeedRoute supports the LTE, 3G WCDMA/HSDPA+, GSM GPRS/EDGE
technologies for data connection. The connection speed and quality
depend on the mobile network provider, accessible services, signal
coverage and network status. The parameters included in the User Manual
(Technical Parameters) are the maximum values; for detailed information
about accessible services contact your mobile provider.
2N® SpeedRoute Installation and Connection
· Proper Location
- Install 2N® SpeedRoute with respect to
a good LTE/UMTS/GSM signal strength.
- Place 2N® SpeedRoute out of range of
sensitive devices and human bodies for
electromagnetic interference reasons.
- 2N® SpeedRoute is designed for indoor
use. Do not place it near heat sources
and on direct solar radiation. It may not
be exposed to rain, flowing water and
moisture, aggressive gas, solvents etc.
· Needed Accessories
INCLUDED IN THE 2N®SPEEDROUTE
BOX
· 1 2N®SpeedRoute device
· 1 power adapter (12V/2A DC)
· 2 SMA antenna
· 1 UTP cable (Ethernet network)
· 1 telephone cable
· 1 CD with manual
NOT INCLUDED IN THE BOX
· SIM card
· Information on Internet connection.
This information must be in some
cases provided by operator of mobile
network.
· External Antenna Connection
Screw the enclosed antennas into both
SMA antenna connectors. Tighten the
antenna connector gently with your
hand, never use a wrench!
· SIM Card Installation
SIM card slot is placed on connector
panel of 2N® SpeedRoute. Insert the
SIM card as shown in the picture and
make sure that the card is locked
properly. Select SIM card and provider
services, such as call forwarding, call
barring, preferred networks, SMS
button
IN: 110V/240V AC
OUT: 12V/2A DC
supply
Network
WiFi
Phone
line
Signal
strength
phone
Blue LED – power on
Yellow LED – Device connected to
LTE, UMTS or GSM network
Green LED – WiFi network active
Blue flashes quickly – ringing
– line off-hook
Blue light – call
Blue LED – 1 – min signal strength
4 – max signal strength
for PCs or other
mobile devices
(Ethernet)
Internet Setup
· Login
3. Make sure that the TCP/IP protocol is
installed in your PC and set the PC to
getting IP address automatically from
the DHCP server. Most operating
systems use this setting by default.
4. Open any web browser: Internet
Explorer, Mozilla Firefox, Google
Chrome, etc.
 Loading...
Loading...