Page 1
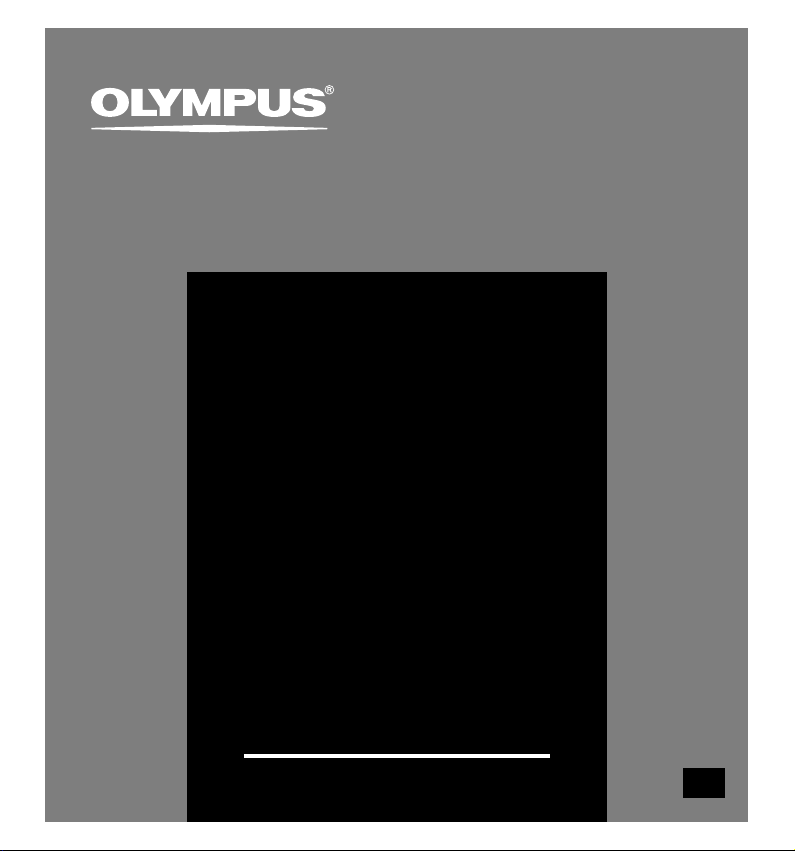
DIGITAL VOICE
RECORDER
DS-2200
ONLINE
INSTRUCTIONS
Thank you for purchasing an Olympus
Please read these instructions for information
about using the product correctly and safely.
Keep the instructions handy for future reference.
Digital Voice Recorder.
To ensure successful recordings, we recommend that
you test the record function and volume before use.
EN
Page 2
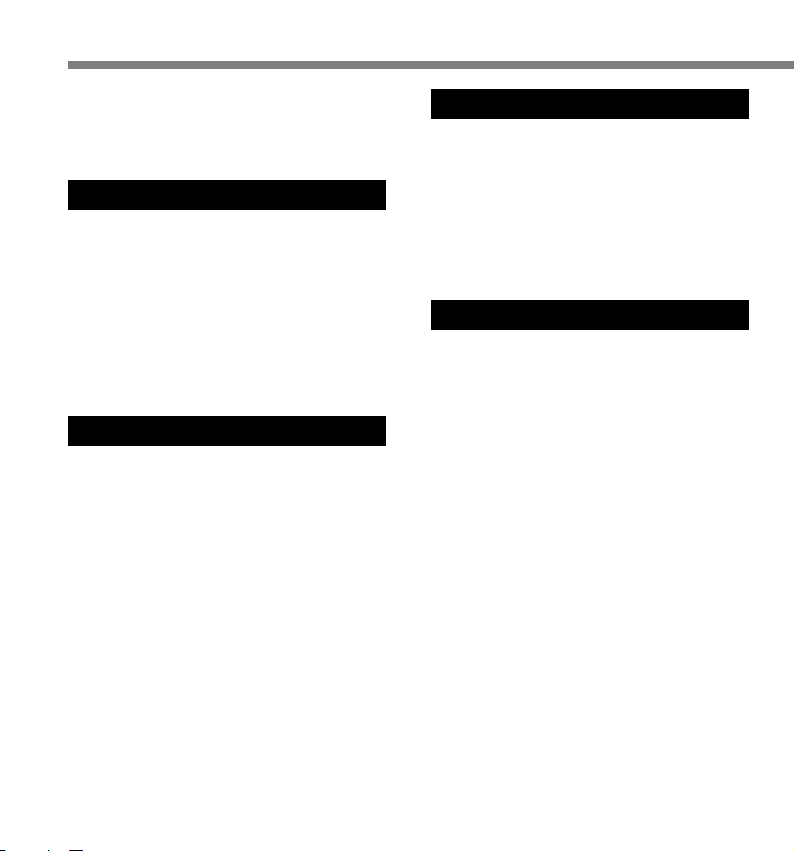
Table of Contents
Table of Contents ...................................... 2
Safe and Proper Usage .............................4
General Precautions.................................. 4
1 Getting Started
Main Features ............................................ 6
Card Basics ............................................... 7
Identification of Parts ................................. 8
Inserting Batteries ................................... 10
Using the AC Adapter .............................. 11
Setting Time/Date (TIME&DATE)............ 12
Inserting and Ejecting a Card .................. 14
2 About Recording
Recording ................................................ 16
Using the Variable Control
Voice Actuator (VCVA) ...................... 18
Recording with External Microphone ...... 20
Listening While Audio Is Recorded
(Recording Monitor) .......................... 21
Recording Modes (REC MODE) ............. 22
Microphone Sensitivity ............................ 23
Recording From Another Audio Device... 24
3 About Playing Back
Playing ..................................................... 26
Continuous Playback (ALL PLAY) ........... 29
Auto Backspace review
(BACK SPACE) ................................. 30
Noise Cancel Function ............................ 31
Repeat Playback ..................................... 32
4 Other functions
Erasing ..................................................... 34
Locking Files (LOCK) .............................. 36
Index Marks ............................................. 37
Alarm Playback Function (ALARM) ........ 38
LCD Contrast Adjustment
(CONTRAST) ....................................40
Backlight (BACKLIGHT) .......................... 41
Assigning Folder Names
(FOLDER NAME) .............................. 42
Assigning File Comments
(COMMENT) ..................................... 45
Moving Files Across Folders ................... 46
System Sounds (BEEP) .......................... 47
2
Page 3
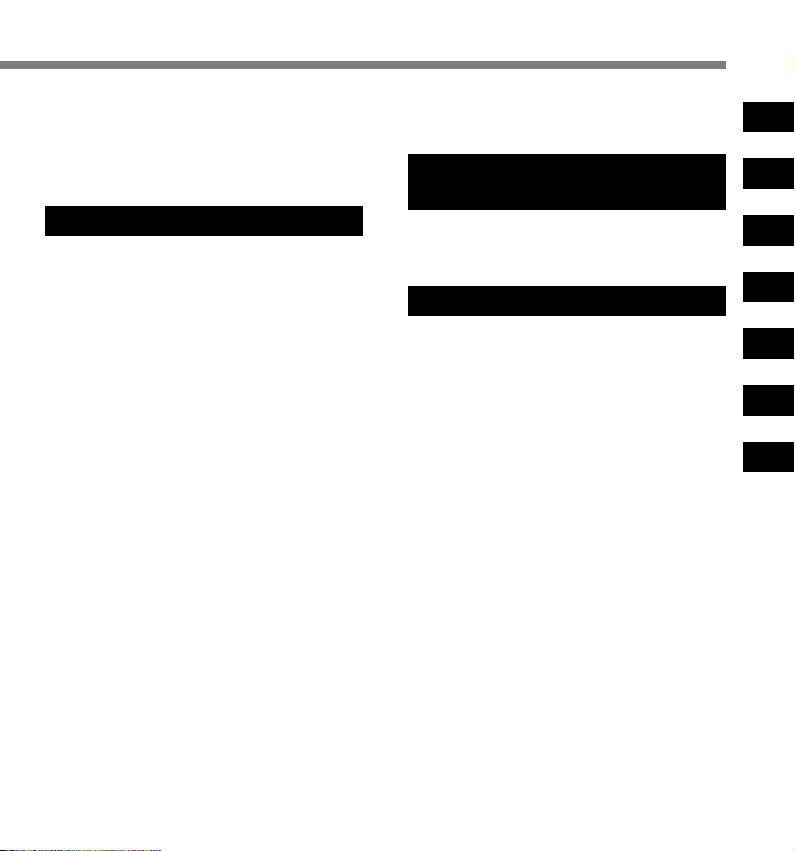
LCD Display Information .........................48
Hold .......................................................... 50
Formatting the Card (FORMAT) .............. 51
Menu List ................................................. 53
5 Managing Files on Your PC
Using DSS Player Software .................... 54
Operating Environment ........................... 55
Installing DSS Player Software ............... 56
Uninstalling DSS Player Software ........... 57
Using Online Help ................................... 58
Connecting to Your PC............................ 59
Running DSS Player ............................... 61
Window Names ....................................... 63
Download Voice Files from the
Recorder............................................ 64
Play a Voice File ......................................66
Upload Voice Files to the Recorder ........ 67
Changing User ID (Author ID) ................. 68
Changing a Folder Name ........................ 69
Editing File Comments ............................ 69
Editing a Template................................... 70
Send Voice Files with E-mail................... 71
How to Install and Activate Mail Function ... 72
6 Using the Recorder as a
Reader / Writer
Using the Recorder as a
Reader/Writer ....................................77
7 Other Information
Alarm Message List ................................. 78
Troubleshooting ....................................... 80
Accessories (optional) ............................. 81
Specifications .......................................... 82
Technical Assistance and Support .......... 83
1
2
3
4
5
6
7
3
Page 4
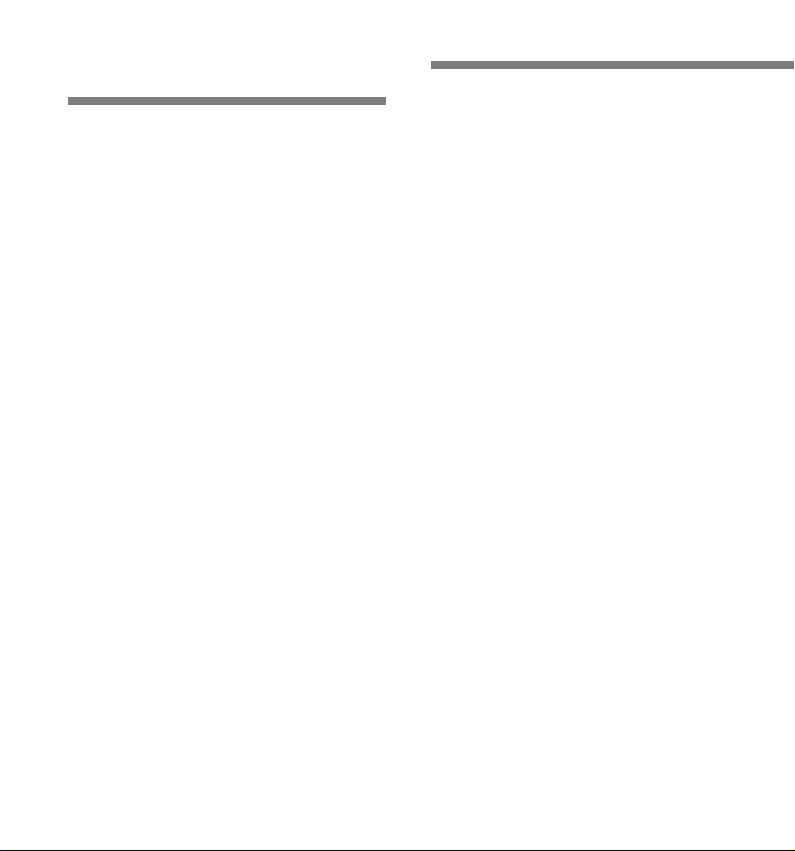
Safe and Proper
General Precautions
Usage
Before using your new recorder, read this
manual carefully to ensure that you know
how to operate it safely and correctly.
Keep this manual in an easily accessible
location for future reference.
• The warning symbols indicate important
safety related information. To protect
yourself and others from personal injury or
damage to property, it is essential that you
always read the warnings and information
provided.
● Do not leave the recorder in hot, humid
locations such as inside a closed
automobile under direct sunlight or on
the beach in the summer.
● Do not store the recorder in places
exposed to excessive moisture or dust.
● Do not use organic solvents such as
alcohol and lacquer thinner to clean the
unit.
● Do not place the recorder on top of or
near electric appliances such as TVs or
refrigerators.
● Avoid recording or playing back near
cellular phones or other wireless
equipment, as they may cause
interference and noise. If you
experience noise, move to another
place, or move the recorder further away
from such equipment.
● Avoid sand or dirt. These can cause
irreparable damage.
● Avoid strong vibrations or shocks.
● Do not disassemble, repair or modify
the unit yourself.
● Do not operate the unit while operating
a vehicle (such as a bicycle, motorcycle,
or go-cart).
● Keep the unit out of the reach of
children.
<Warning regarding data loss>
Recorded content in memory may be
destroyed or erased by operating
mistakes, unit malfunction, or during
repair work.
It is recommended to back up and save
important content to other media such as
a computer hard disk.
4
Page 5
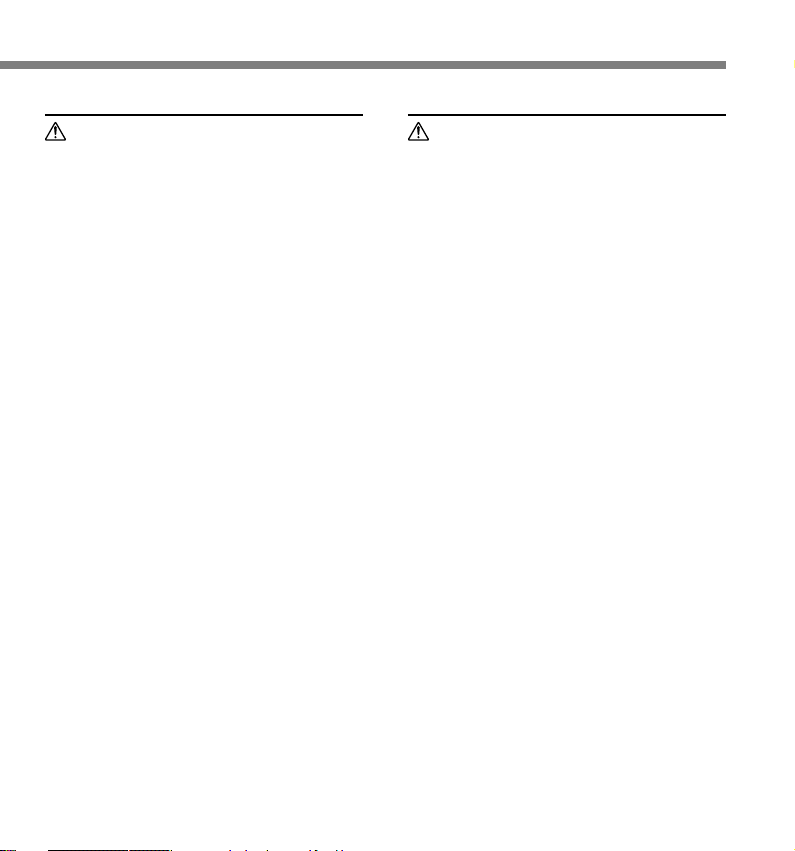
Batteries
Warning
• Batteries should never be exposed to
flame, heated, short-circuited or
disassembled.
• Do not attempt to recharge alkaline,
lithium or any other non-rechargeable
batteries.
• Never use any battery with a torn or
cracked outer cover.
• Keep batteries out of the reach of
children.
• If you notice anything unusual when
using this product such as abnormal
noise, heat, smoke, or a burning odor:
1 remove the batteries immediately while
being careful not to burn yourself, and;
2 call your dealer or local Olympus
representative for service.
AC Adapter
Warning
• Do not attempt to disassemble, repair or
modify the AC adapter in any way.
• Keep foreign objects including water,
metal, or flammable substances from
getting inside the product.
• Do not moisten the AC adapter or touch
it with a wet hand.
• Do not use the AC adapter in the vicinity
of flammable gas (including gasoline,
benzine and lacquer thinner).
In case
• ... the internal parts of the AC adapter
are exposed because it has been
dropped or otherwise damaged:
• ... the AC adapter is dropped in water, or
if water, metal flammable substances or
other foreign objects get inside it:
• ... you notice anything unusual when
using the AC adapter such as abnormal
noise, heat, smoke, or a burning odor:
1 do not touch any of the exposed parts;
2 immediately disconnect the power
supply plug from the power outlet, and;
3 call your dealer or local Olympus
representative for servicing. Continued
use of the AC adapter under these
circumstances could result in electric
shock, fire or injury.
5
Page 6
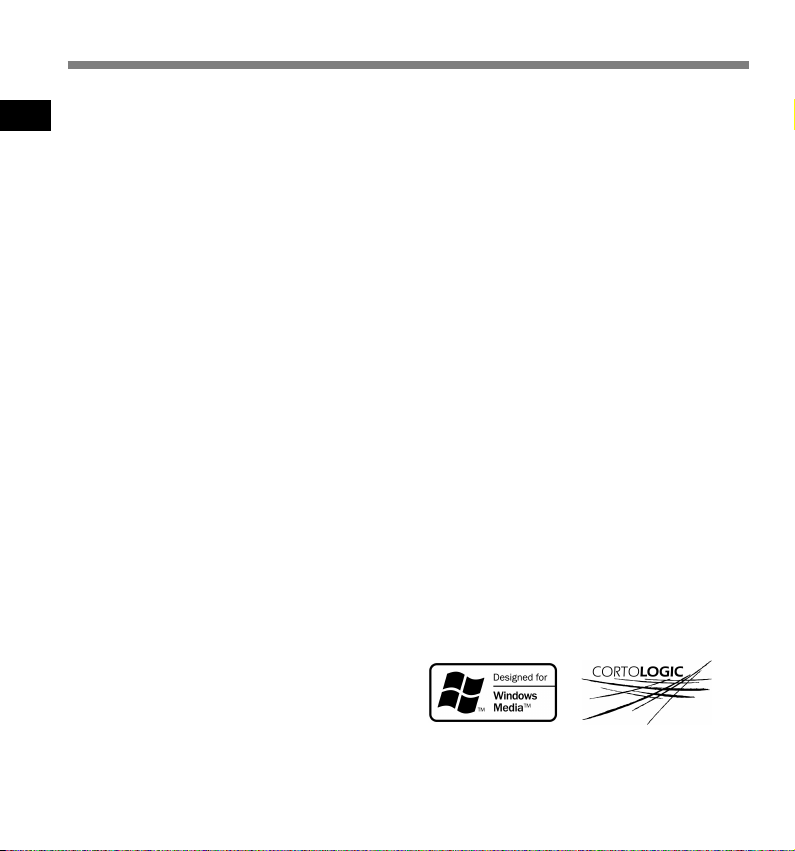
Main Features
● The recorder stores highly compressed
1
DSS and WMA format voice messages in
xD-Picture Card.
Main Features
● The recorder supports three recording
*1
modes, HQ (High Quality) mode, SP
(Standard Playback) mode and LP (Long
Playback) mode. If a stereo microphone is
used, you can enjoy recording in SHQ
(Stereo High Quality) mode (☞ P.22).
● The five folders can hold 199 files each, for
the maximum of 995 recordings (☞ P.16).
● You may assign your own names to folders
(☞ P.42).
● Recorded files may be moved from one
folder to another (☞ P.46).
● Has a built-in Variable Control Voice
Actuator (VCVA) function (☞ P.18).
● You can insert or delete index marks (☞
*2
P.37).
● You can input file comments (☞ P.45).
● The recorder has Fast Playback and Slow
Playback functions to control playback
speed (☞ P.27).
● The large LCD screen with backlight can
be easily read even in the dark.
● The recorder has a Noise Cancel Function
(☞ P.31).
● A Ear/Mic/Remote Controller Jack with
switch-over depending on the application.
● When connected to the recorder, the
optional remote controller works also as a
microphone for recording (☞ P.20).
● Comes with DSS Player software (☞ P.54).
● A USB connected Cradle for data download
from the recorder to the PC (☞ P.59).
● The recorder can also be used as a
removable external memory reader/writer
(☞ P.77).
*1: DSS format in SP and LP mode recording, and WMA
format in SHQ and HQ mode recording.
*2: For WMA files, the recorder can recognize and play only
those that are recorded with the Olympus Digital Voice
Recorder.
................................................................................
IBM and PC/AT are the trademarks or registered
trademarks of International Business Machines
Corporation.
Microsoft, Windows and Windows Media are
registered trademarks of Microsoft Corporation.
Apple, Macintosh, iMac, eMac, Mac, and PowerMac
are trademarks or registered trademarks of Apple
*2
Computer, Inc.
Intel and Pentium are registered trademarks of Intel
Corporation.
Adobe and Acrobat Reader are registered
trademarks of Adobe Systems Incorporated.
CORTOLOGIC is a registered trademark of
Ruwisch & Kollegen GmbH.
Other product and brand names mentioned herein
may be the trademarks or registered trademarks of
their respective owners.
6
Page 7
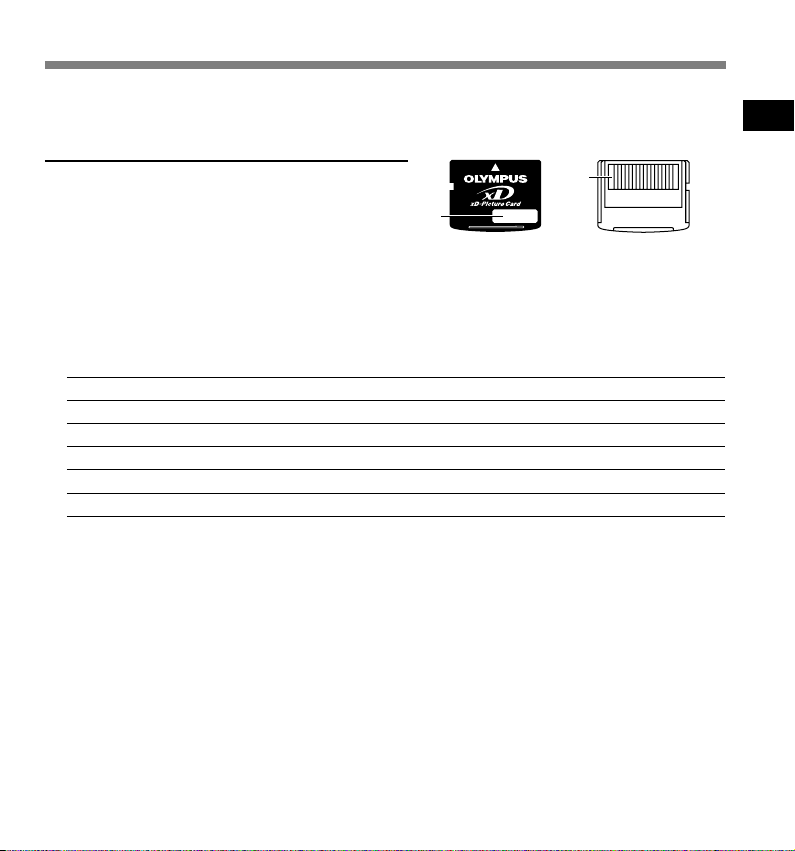
Card Basics
The xD-Picture Card is a removable recording media. “Card” in this manual refers to the xDPicture Card.
Compatible cards
The removable card can be used to store different
kind of data. Since the card has larger memory
capacity than a diskette, it can be used to transfer
data between different PCs. The recorder supports
cards with memory capacity between 16 to 512 MB.
1
1 Index area
You can write
down the card’s
contents.
Memory Sizes of Cards and Approximate Recording Times*
Memory Size SHQ Mode*
16 MB 30 min. 1 hr. 05 min. 2 hr. 35 min. 5 hr. 30 min.
32 MB 1 hr. 05 min. 2 hr. 10 min. 5 hr. 10 min. 11 hr. 05 min.
64 MB 2 hr. 10 min. 4 hr. 20 min. 10 hr. 25 min. 22 hr. 20 min.
128 MB 4 hr. 20 min. 8 hr. 45 min. 20 hr. 55 min. 44 hr. 45 min.
256 MB 8 hr. 50 min. 17 hr. 45 min. 42 hr. 00 min. 89 hr. 40 min.
512 MB 17 hr. 45 min. 35 hr. 30 min.*
*1: Available recording time for one continuous file. Available recording time may be shorter if many short recordings are made.
*2: Recording in SHQ mode is enabled only when a stereo microphone is used. When using the stereo microphone, only SHQ
mode is available.
*3: Total recording time of two files. The maximum recording time per file is 26 hours 40 minutes in HQ mode, and 99 hours 59
minutes in LP mode.
Notes
• When initializing (formatting) a card, confirm that no necessary data is stored on the card beforehand.
Initialization completely erases the existing data on the card.
• Cards used in a recorder must be formatted in the same recorder first unless formatted with a
CAMEDIA series Olympus digital camera.
• The card has a service life. When reaching the end of its life, writing or erasing data on the card will be
disabled. In this case, replace the card.
• If you use a PC card adapter compatible with the card to save or delete some data on the card, the maximum
recording time on the card may be decreased. To recover the original recording time, initialize/format the
card in the recorder.
• Olympus will not be held liable for any data corruption or loss due to misuse of media card.
2
HQ Mode SP Mode LP Mode
3
84 hr. 05 min. 179 hr. 30 min.*
Card may not perform as expected when formatted by a different device.
2
2 Contact area
Comes into contact
with the recorder’s
signal read contacts.
1
3
1
Card Basics
7
Page 8
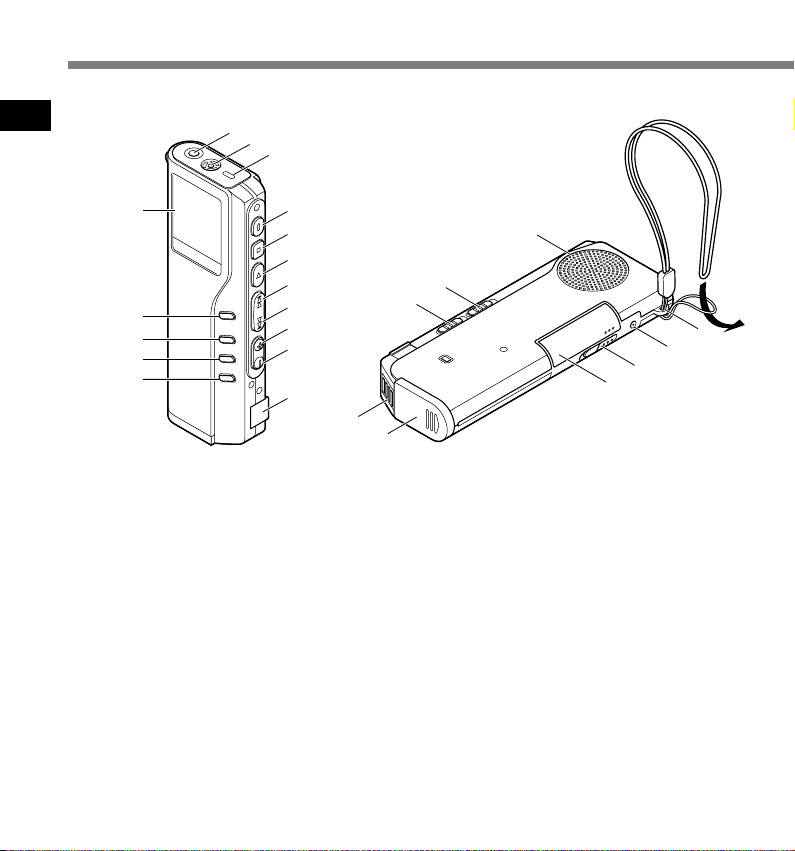
Identification of Parts
1
Identification of Parts
^
%
$
#
@
1 EAR/MIC/REMOTE jack
2 Built-in microphone
3 Record/Play indicator lamp
4 REC (Record) button
5 STOP button
6 PLAY button
7 FF (Fast Forward) button
8 REW (Rewind) button
9 VOL (+) button
0 VOL (–) button
! PC (USB) terminal
@ ERASE button
# FOLDER/REPEAT button
8
1
2
3
4
5
6
7
8
9
0
!
e
w
q
&
*
(
)
=
-
$ INDEX button
% DISPLAY/MENU button
^ Display (LCD panel)
& Strap hole
* Power jack
( Card cover lock
) Card cover
- Battery cover
= Cradle attachment point
q MICSENS (Microphone sensitivity)
switch
w HOLD switch
e Built-in speaker
Page 9
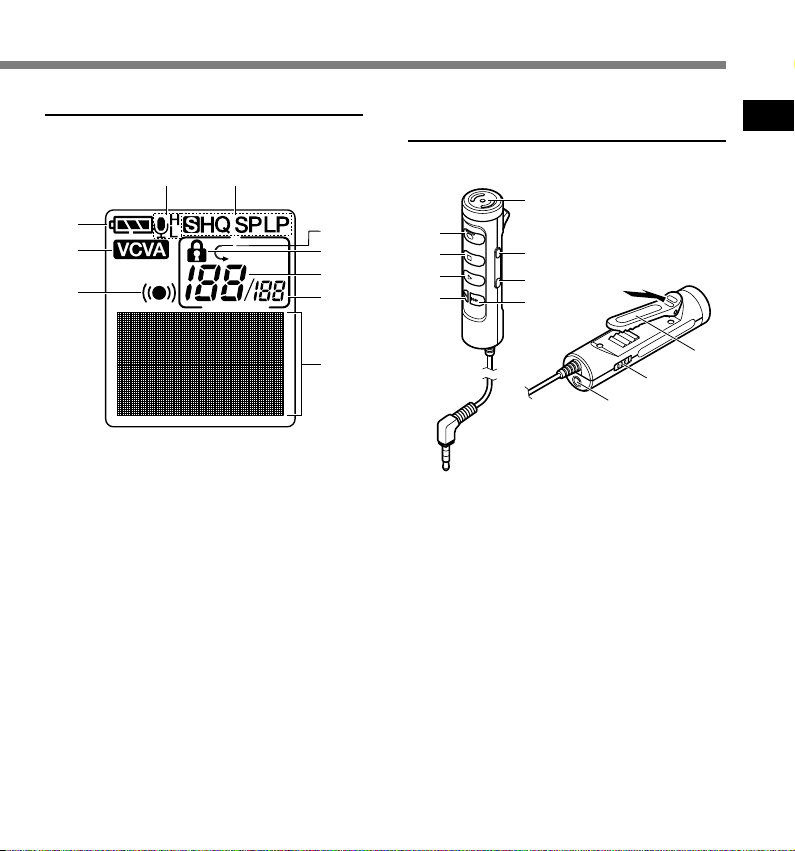
Display (LCD Panel)
0
9
!
54
1
2
3
6
7
8
9
0
Remote Controller
Microphone: MR12
1
8
7
6
5
2
3
4
1
Identification of Parts
1 Battery indicator
2 VCVA (Variable Control Voice
Actuator) indicator
3 Alarm indicator
4 Microphone sensitivity display
5 Record mode indicator
6 Repeat play indicator
7 Erase lock indicator
8 Current file number
9 Total number of recorded files in
the folder
0 Character Information display
1 Built-in microphone
2 VOL (+) button
3 VOL (–) button
4 FF (Fast Forward) button
5 REW (Rewind) button
6 PLAY button
7 STOP button
8 REC (Record) button/
REC indicator lamp
9 Clip
0 HOLD switch
! EAR jack
9
Page 10
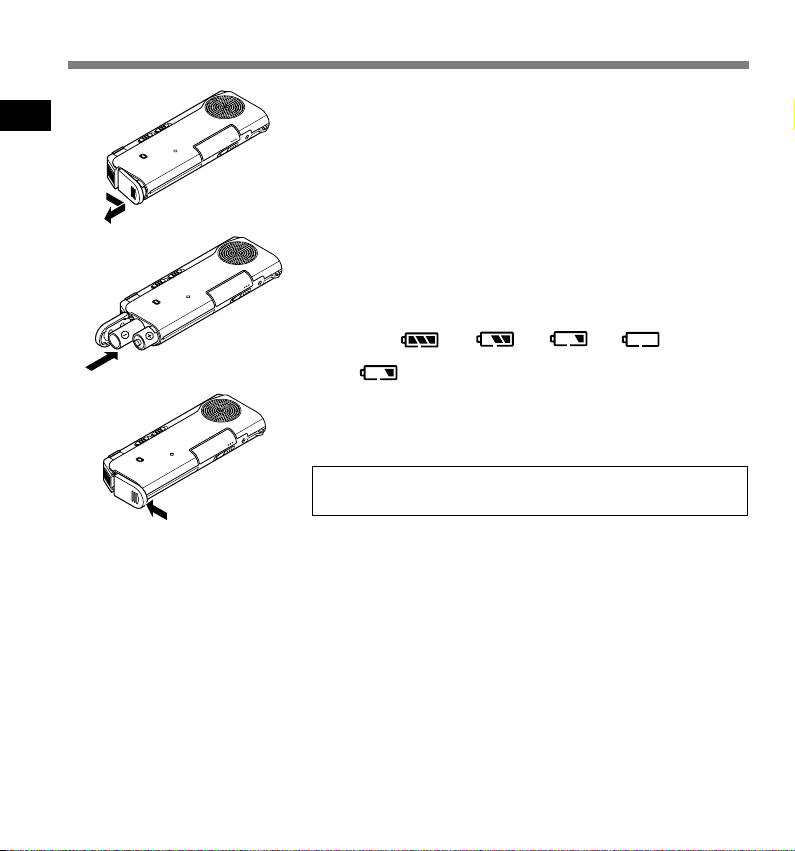
Inserting Batteries
Lightly press down on the arrow and slide the
1
1
Inserting Batteries
battery cover open.
1
Insert two AAA alkaline batteries, observing the
correct polarity.
2
Close the battery cover completely.
3
2
3
.................................................................................................................................................................
Notes
• Be sure to stop the recorder before replacing the batteries. Unloading the batteries while the recorder
is in use may corrupt the file. If you are recording into a file and the batteries run out, you will lose your
currently recorded file because the file header will not be able to close. It is crucial to change the batteries
once you see only one Hash mark in the battery icon.
• Be sure to replace both batteries at the same time.
• Never mix old and new batteries, or batteries of different types and/or brands.
• If it takes longer than 1 minute to replace dead batteries, you may have to reset the time when you load
fresh batteries (☞ P.12).
• Remove the batteries if you are not going to use the recorder for an extended period of time.
Replacing batteries
The battery indicator on the display changes as the batteries
lose power.
→ → →
When appears on the display, replace the batteries as
soon as possible.
When the batteries are too weak, the recorder shuts down
and “BATTERY LOW” appears on the display. AAA alkaline
batteries are recommended.
An optional Ni-MH Rechargeable Battery from Olympus
can be used for the recorder (☞ P.81).
10
Page 11
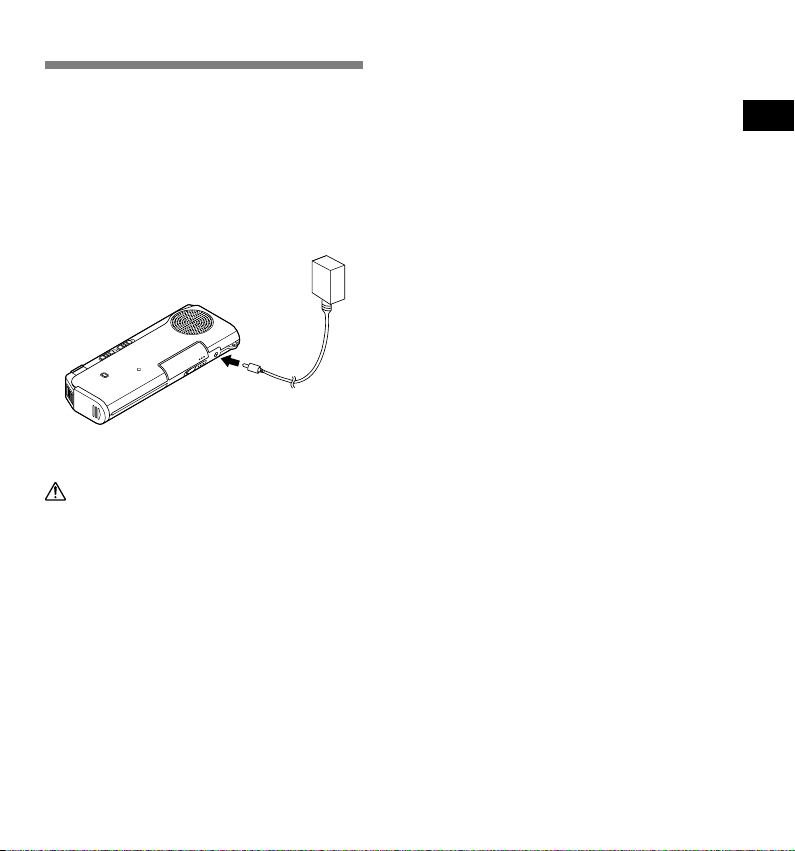
Using the AC Adapter
Plug the optional AC adapter (Olympus Model
A321 or A322) into household power outlet
and connect the power plug to the recorder’s
power connector (DC 3 V) as shown in the
illustration. Always stop recording before
connection. Otherwise it may not be possible
to play back the voice data being recorded.
Warning
• Always stop recording before
connection or disconnection.
• When the AC adapter is not in use,
disconnect the power supply plug from
the power outlet.
• Use only the correct power supply
voltage as indicated on the adapter.
• Do not use the AC adapter when
connecting the recorder to the USB port.
1
Using the AC Adapter
11
Page 12
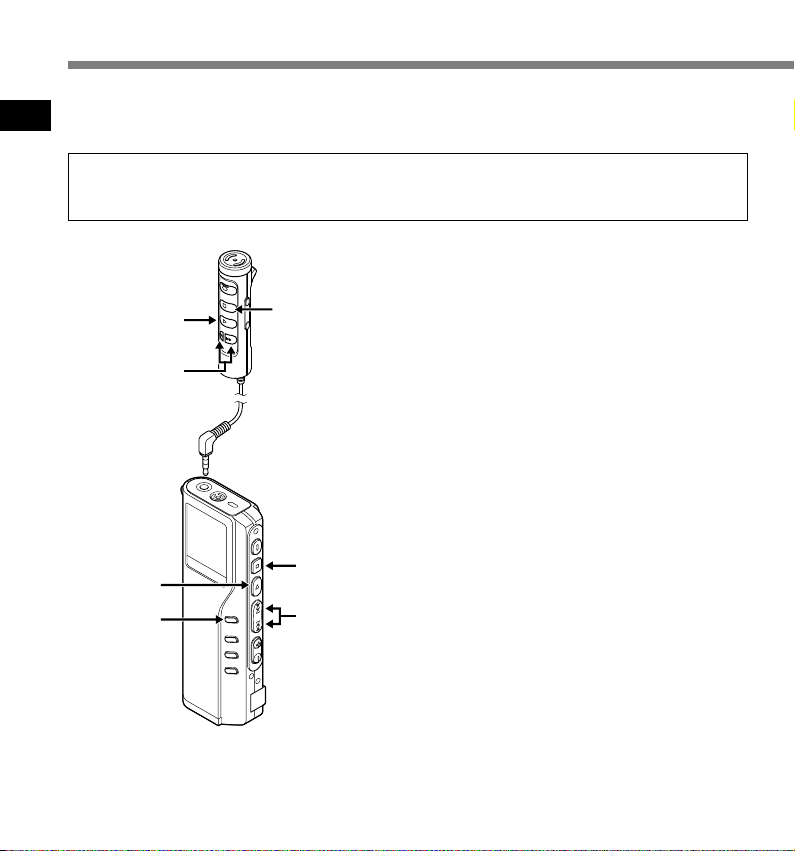
Setting Time/Date (TIME&DATE)
If you have set the time and date, information as to when an audio file is recorded is stored
automatically with that file. The time and date should be set to ease file management tasks. The
1
time and date setting is also needed to perform the alarm playback function (☞ P.38).
Setting Time/Date (TIME&DATE)
The hour indicator will flash automatically when you load batteries before using the
recorder for the first time, or after the recorder hasn't been used for a long time. Proceed
from step 1.
Set the hour.
1 Press the FF button or REW button to
1
set the hour.
2 Press the PLAY button to accept the
hour.
• You can choose between 12 and 24 hour
display by pressing the MENU button
while setting the hour and minute.
Example: 5:45 P.M.
5:45 PM ←→ 17:45
(Initial setting)
Set the minute.
1 Press the FF button or REW button to
2
set the minute.
2 Press the PLAY button to accept the
minute.
Set the year.
1 Press the FF button or REW button to
3
set the year.
2 Press the PLAY button to accept the
year.
• You can choose the order of the year,
month, day by pressing the MENU button
while setting them.
PLAY button
FF/REW
button
PLAY button
(accepts a choice
and moves on to
the next item)
MENU
button
(switching the
data displayed)
When the remote controller microphone (optional)
is connected, buttons with the same names as
those on the recorder work analogously.
12
STOP button
STOP
button
(Exits the menu)
FF/REW
button
(alters a choice)
Page 13
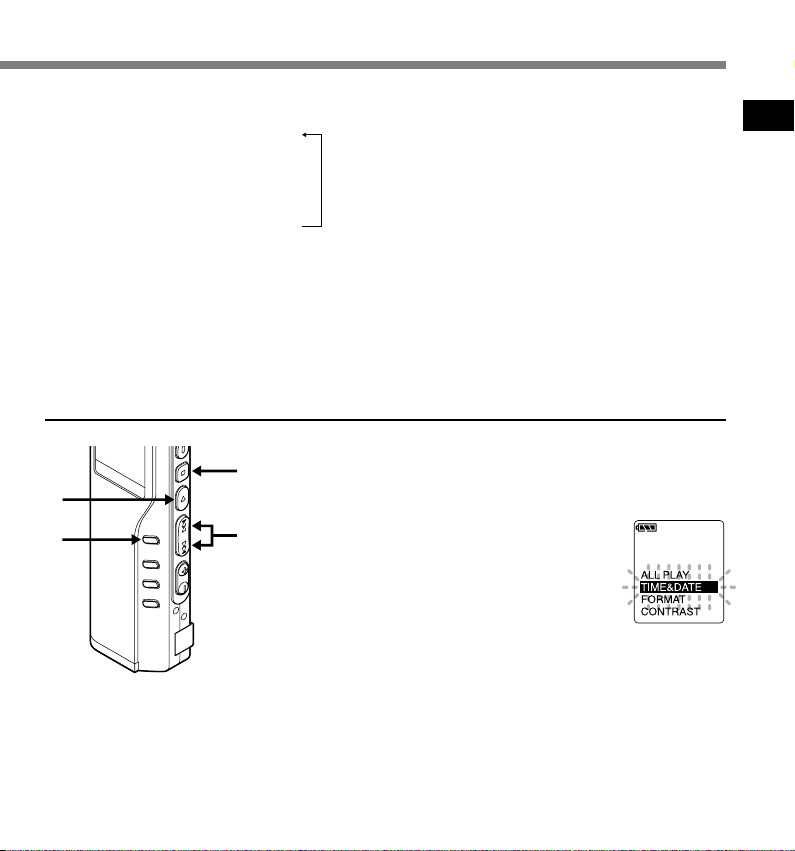
Example: March 14, 2004
3M 14D 2004Y (Initial setting)
↓
14D 3M 2004Y
↓
2004Y 3M 14D
Set the month.
1 Press the FF button or REW button to
4
set the month.
2 Press the PLAY button to accept t h e
month.
Changing the Time/Date
4
1
3
1
2
2
3
Set the date.
1 Press the FF button or REW button to
5
set the date.
2 Press the PLAY button to accept the
date.
..........................................................................
Note
If you press the STOP button during the setup
operation, the recorder will save the items that were
set to that point.
Press and hold the MENU button for
1 second or longer.
The menu opens (☞ P.53).
Press the FF or REW button until “TIME
&DATE” flashes on the display.
Press the PLAY button.
Time/Date screen appears. The hour
indicator flashes, indicating the start of the
Time/Date setup process.
Follow the same steps starting at step 1 in
“Setting Time/Date” (☞ P.12).
1
Setting Time/Date (TIME&DATE)
Press the STOP button to close the menu.
4
13
Page 14
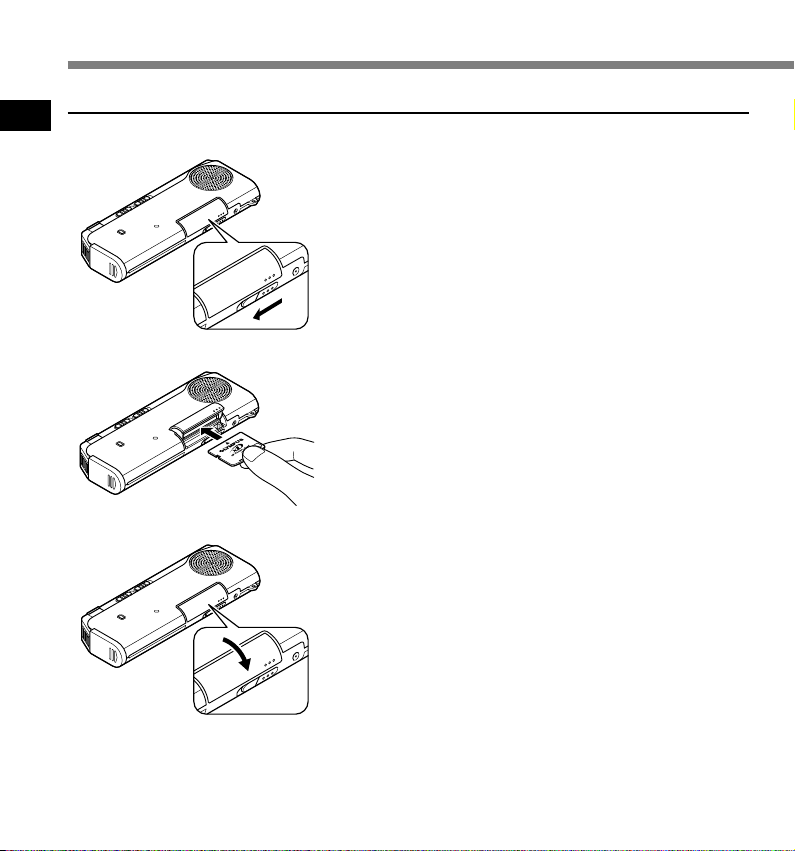
Inserting and Ejecting a Card
Inserting a Card
1
Inserting and Ejecting a Card
1
2
Slide the card cover lock to the direction
indicated by the arrow.
1
The card cover is unlocked and the message “CARD
COVER OPEN” appears on the display. When this
message appears, the power is switched off.
Face the card the correct way and insert it into
the card slot as shown in the illustration.
2
• Insert the card keeping it straight.
• The card stops with a click when it is inserted all the
way.
• Inserting the card the wrong way or at an angle could
damage the contact area or cause the card to jam.
• If the card is not inserted all the way, data may not be
written to the card.
Close the card cover securely.
3
Card inserted fully into the slot
3
14
The recorder sounds beeps* and the message “PLEASE
WAIT” on the display flashes for a short time.
Card not inserted fully into the slot
When the card cover is closed, the message “INSERT
CARD” on the display flashes for a short time. With the
recorder in this condition, pressing any button sounds
beeps* and flashes the message “INSERT CARD” again.
* When the system sounds are enabled.
................................................................................................
Notes
• If an unformatted card is inserted, the recorder automatically
displays the menu to format the card (☞ P.51).
• Never use any card other than one that has been formatted on this
unit or on a CAMEDIA series Olympus digital camera (☞ P.51).
Page 15
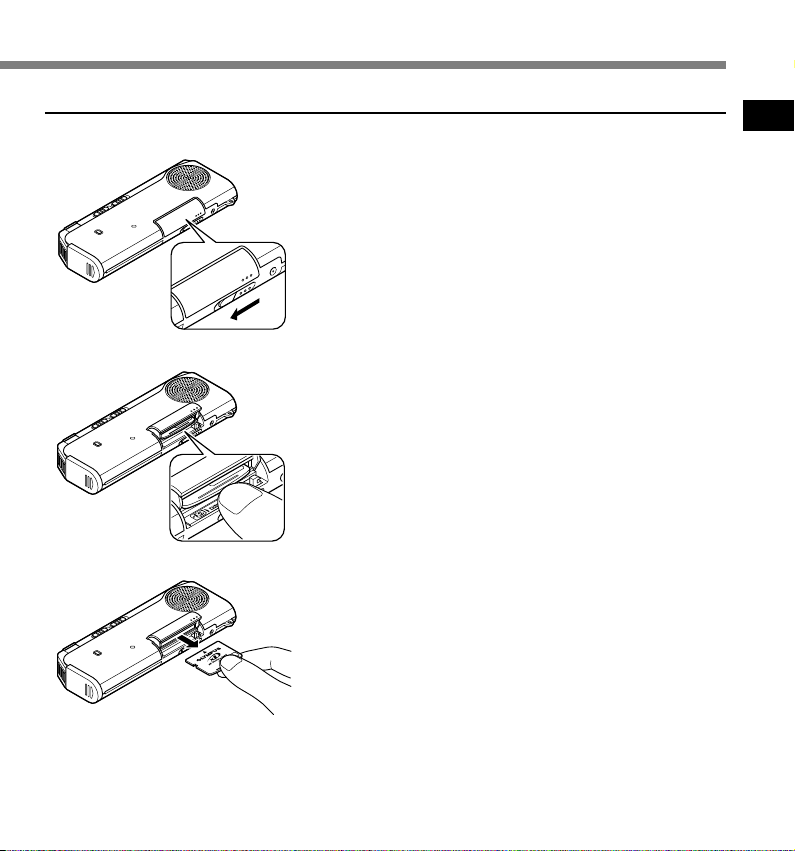
Ejecting a Card
1
2
3
Slide the card cover lock to the direction
indicated by the arrow.
1
The card cover is unlocked and the message “CARD
COVER OPEN” appears on the display. When this
message appears, the power is switched off.
Push the card all the way in to unlock it, and
let it return slowly.
2
The card is ejected a short way and then stops.
Hold the card straight and pull it out.
3
................................................................................................
Note
Releasing your finger quickly after pushing the card all the way in
may cause it to eject forcefully out of the slot.
1
Inserting and Ejecting a Card
15
Page 16
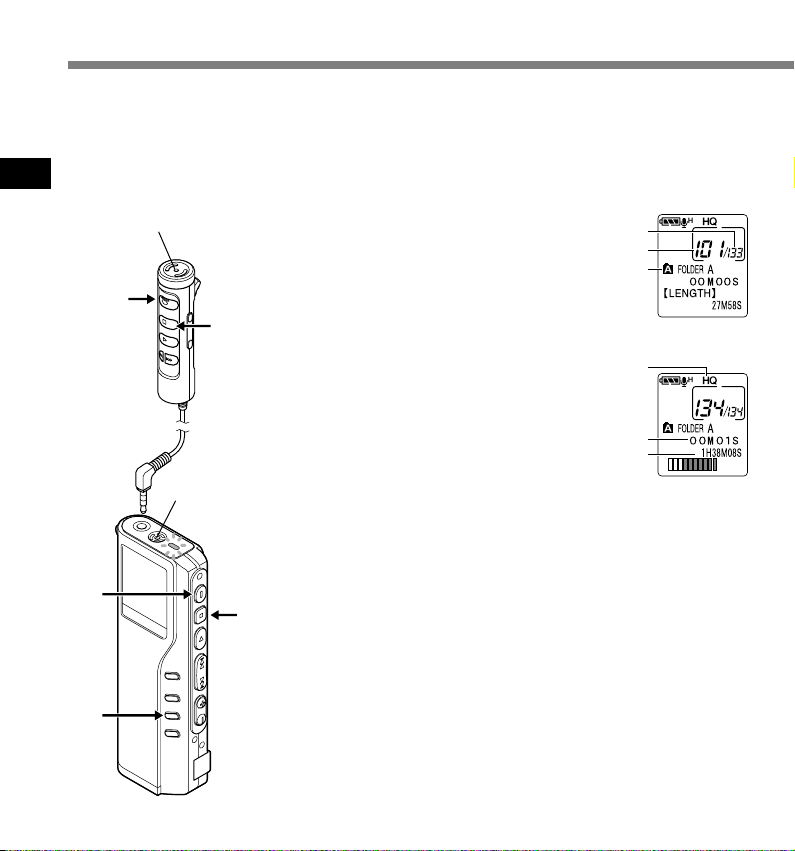
b
a
c
f
e
d
Recording
The recorder provides five folders, A, B, C, D and E, and each message recorded in a folder is
saved as a Digital Speech Standard (DSS) file or a Windows Media Audio (WMA) file. These five
folders can be selectively used to distinguish the kind of recording; for example, Folder A might
be used to store private information, while Folder B might be dedicated to holding business
information. Up to 199 messages can be recorded per folder.
2
Recording
Microphone
2
3
Microphone
2
3
Press the FOLDER button to
choose a folder.
1
The folder name is displayed.
a Total number of recorded files in the
folder
b Current file number
c Current folder
Press the REC button to start
recording.
2
The record/play indicator lamp glows red.
Aim the microphone at the sound source.
When using the remote controller
microphone for recording, the indicator
lamp and internal microphone of the
recorder are switched off.
d Current recording mode
e Recording time
f Remaining recording time
Press the STOP button to stop
recording.
3
1
16
Page 17
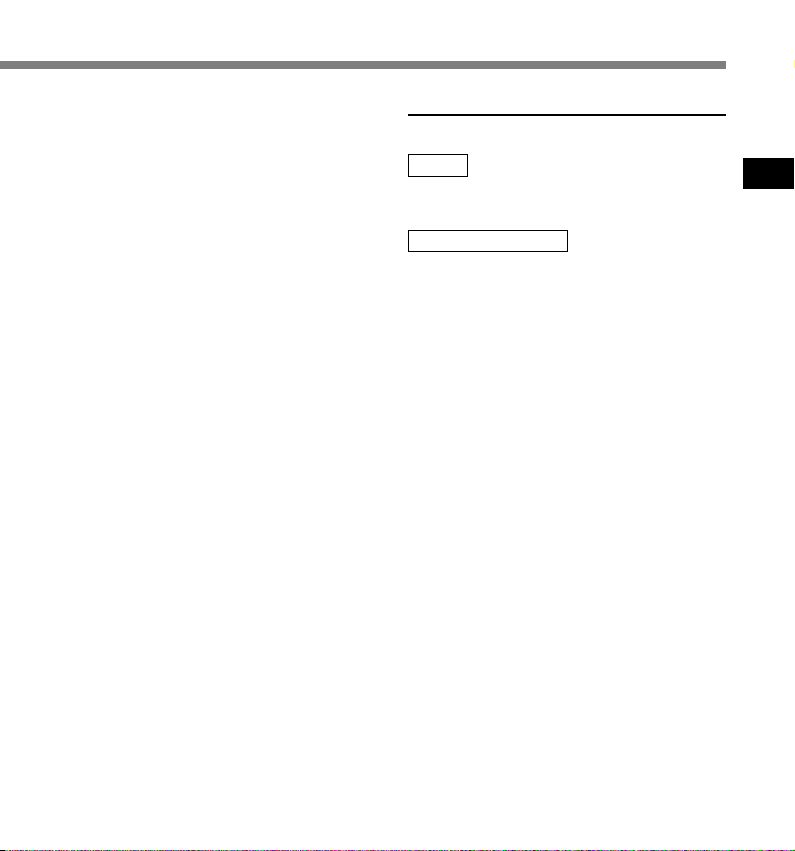
Notes
• A beep will sound when remaining recording time
reaches 60 seconds, 30 seconds, and 10 seconds
while recording.
•“MEMORY FULL” or “FOLDER FULL” will be
displayed when the memory or folder capacity is
full. Delete any unnecessary files before recording
any further (☞ P.34) or transfer voice files to your
computer using DSS Player Software (☞ P.64).
• In HQ and LP modes, when the recording time
reaches to the maximum recording time per file,
the recorder stops recording, displaying
“MAXIMUM REC TIME”.
If the card has remaining memory, pressing the
REC button starts recording again.
Recording functions
Pause Recording
Pause
Press the REC button while recording.
➥ “REC PAUSE” will flash on the display.
Resume Recording
Press the REC button again.
➥ Recording will resume at the point of
interruption.
Note
The recorder will time out after 10 minutes when
left in “REC PAUSE”.
2
Recording
17
Page 18
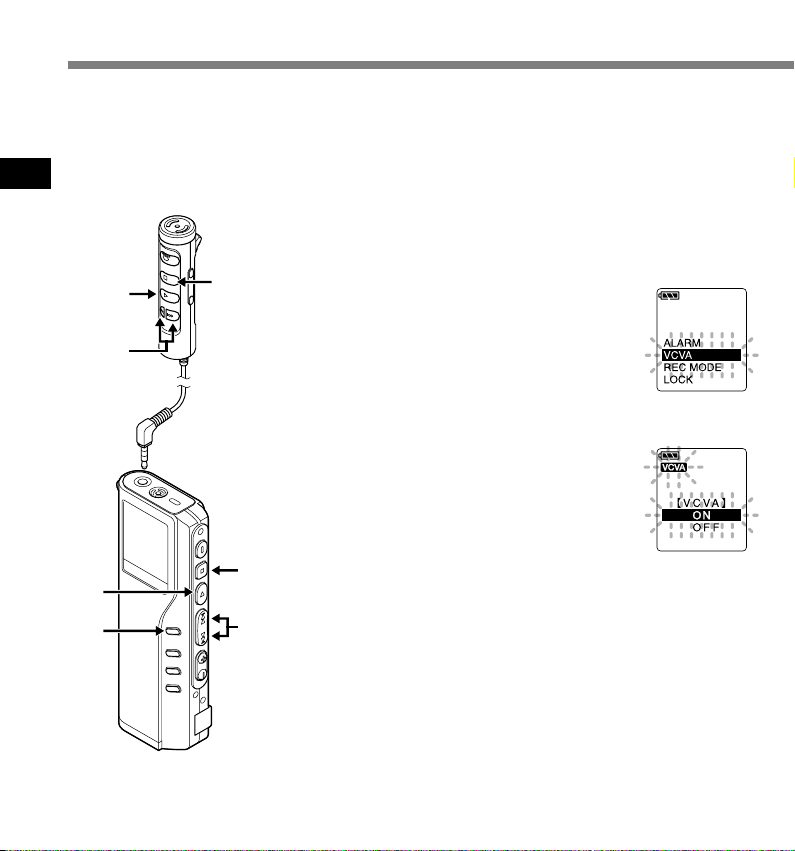
Using the Variable Control Voice Actuator (VCVA)
When the microphone senses that sounds have reached a preset threshold volume level, the
built-in Variable Control Voice Actuator (VCVA) starts recording automatically, and stops when
the volume drops below the threshold level.
The VCVA feature help extend recording time and conserve memory by turning off recording
during silent periods. This helps make the playback, with no lulls or dead space, more efficient
2
and convenient.
Using the Variable Control Voice Actuator (VCVA)
Press and hold the MENU button for
1 second or longer.
1
The menu opens (☞ P.53).
3,5
6
Press the FF or REW button until
“VCVA” flashes on the display.
2
2,4
Press the PLAY button.
The VCVA setup process begins.
3
Press the FF or REW button to choose
between ON and OFF.
4
ON : Will start recording in VCVA mode.
OFF : Will resume recording in normal mode.
18
3,5
1
6
2,4
Press the PLAY button to complete
the setup screen.
5
Press the STOP button to close the
menu.
6
When ON is selected, a VCVA indication will
be displayed on the screen.
Page 19
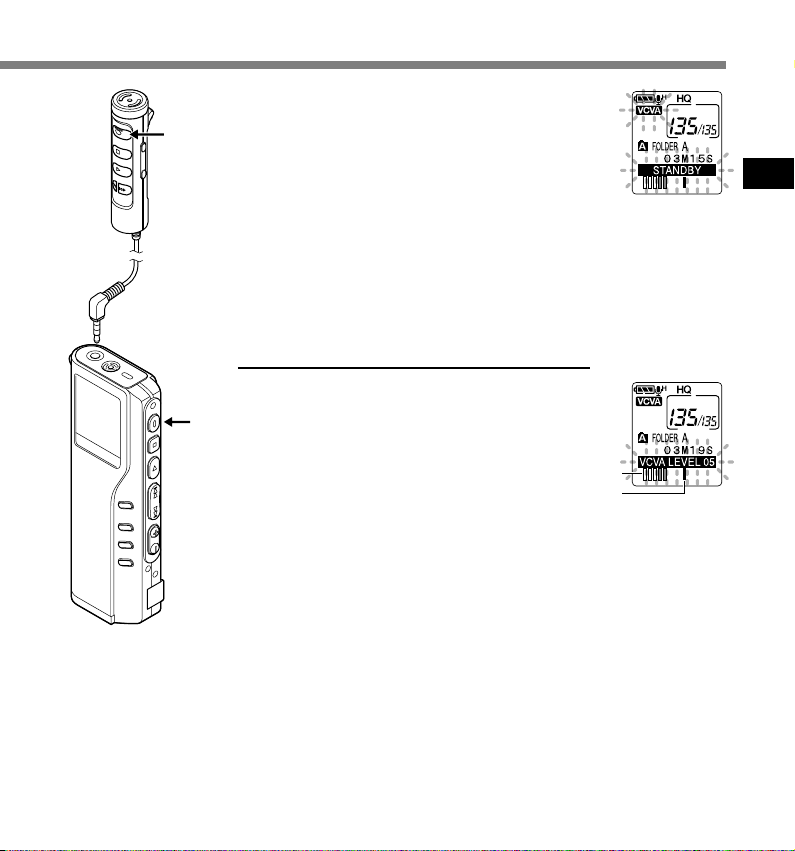
7
a
b
Press the REC button to start recording.
When the sound volume is lower than the
7
preset threshold sound level, recording
automatically stops after 1 sec approximately,
and “STANDBY” flashes on the display. The
record/play indicator lamp glows when
recording starts and flashes when recording
pauses.
* When the remote controller is connected, the REC
indicator lamp on the remote controller lights up but
the record/play indicator lamp on the recorder will
be switched off.
Adjust the start/stop actuation
level
Press the FF or REW button to adjust the
pause sound level during recording.
7
The VCVA level can be set to any of 15 different
values. The higher the value, the more sensitive
the recorder to sounds. At the highest value, even
the faintest sound will activate recording.
The VCVA pause sound level can be adjusted
according to the ambient (background) noise.
a Level meter (varies according to the sound
volume being recorded)
b Start level (moves to the right/left according to
the set level)
...................................................................................................................
Notes
• The start/stop actuation level also varies depending on the selected
microphone sensitivity mode (☞ P.23).
• To ensure successful recordings, prior testing and adjustment of the start/
stop actuation level is recommended.
2
Using the Variable Control Voice Actuator (VCVA)
19
Page 20
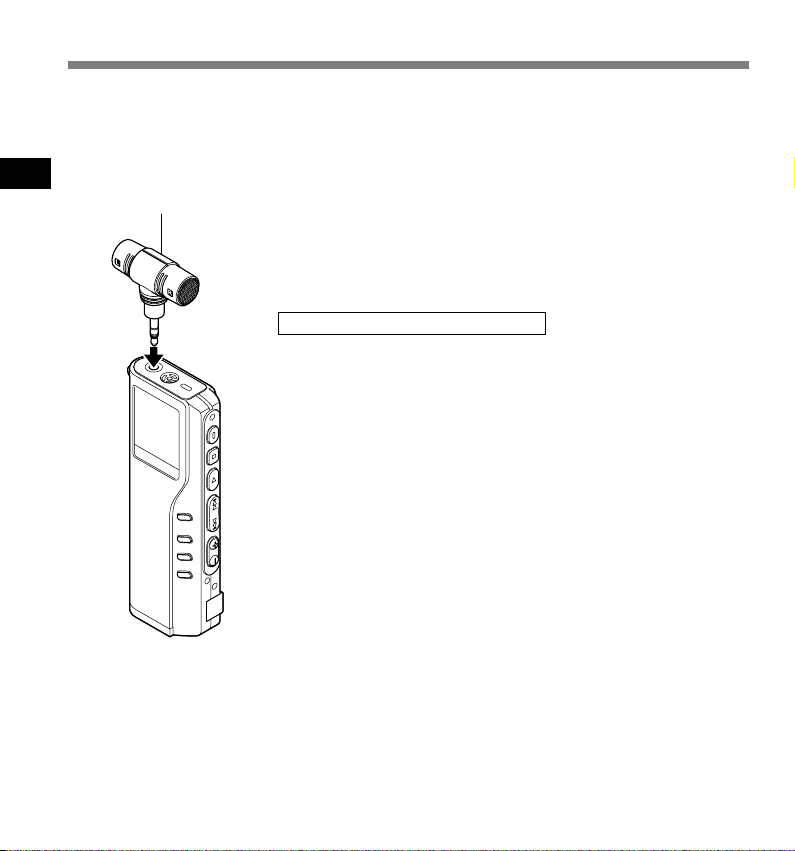
Recording with External Microphone
To enhance sound quality during recording, use the stereo microphone (ME51S) or an optional
external microphone. If a stereo microphone is used, recording in SHQ (Stereo High-Quality)
mode is possible. Please note, when a microphone is connected to the jack on the recorder, the
jack functional switch-over is made automatically.
2
Recording with External Microphone
Stereo microphone:
ME51S
Make sure that the recorder has stopped.
1
Connect to the jack on the recorder.
If an external microphone is connected to the jack on the
2
recorder, the built-in microphone is disabled.
Applicable external microphones
● Stereo microphone: ME50S(optional)/ME51S
When using a stereo microphone, the recorder will switch-over to SHQ
mode automatically and recording in WMA format, noise-free sound can
be accomplished. Stereo recording is only possible in SHQ mode.
● Remote controller microphone: MR12
MR12 contains a non-directional microphone. With a clip, you can attach
the microphone on your jacket's pocket, etc. This microphone is used to
record your voice or voices of people close to you.
● Noise-Cancellation microphone: ME12 (optional)
(Dictation microphone)
This microphone is used to record your own voice while minimizing
surrounding noise.
..............................................................................................................
Notes
• Do not insert or remove a microphone into or from the jack while recording.
• If an earphone is connected to the remote controller recording is not
possible.
• If an earphone is connected to the remote controller EAR jack while
recording, recording will stop automatically.
20
Page 21
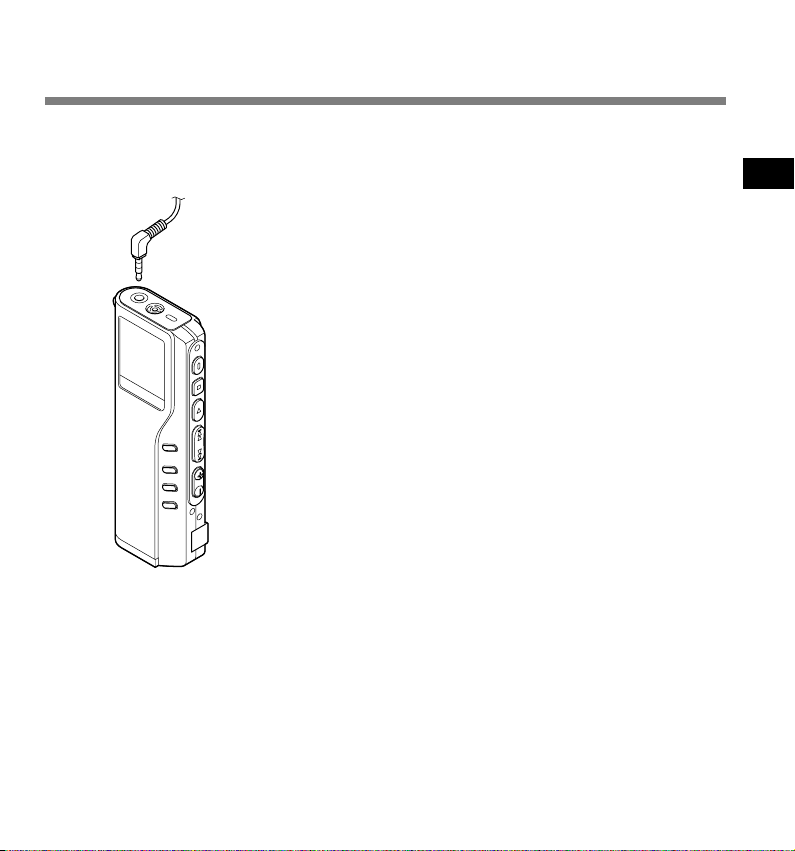
Listening While Audio Is Recorded
(Recording Monitor)
If you start recording after inserting the earphone into the jack on the recorder, you can hear the
sound being recorded. The sound volume on the recording monitor can be adjusted by pressing
the VOL (+) or VOL (–) button.
Make sure that the recorder has stopped.
1
Connect the earphone to the jack on the recorder.
After recording is started, you can hear the sound being
2
recorded through the earphone.
.......................................................................................................
Notes
• Recording cannot be monitored during recording with an external
microphone.
• Recording level cannot be controlled using the volume button.
• When recording using the remote controller microphone, recording
cannot be monitored even though the earphone is connected to the
EAR jack on the remote controller.
• When using the earphones, do NOT set the volume too high. Listening
at very high volume may lead to hearing loss.
2
Listening While Audio Is Recorded (Recording Monitor)
21
Page 22
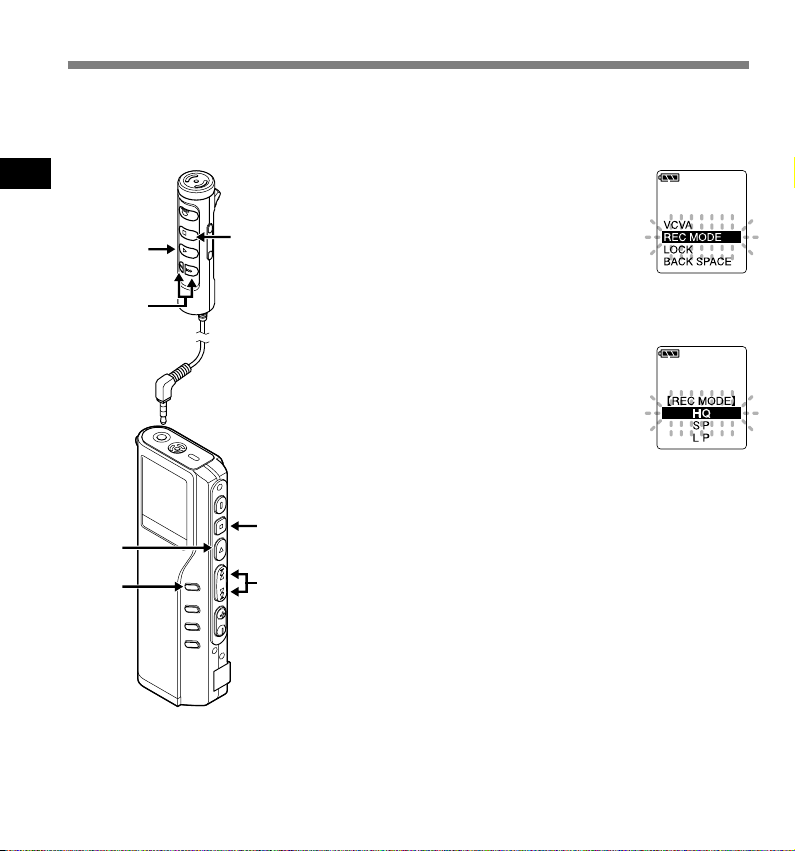
Recording Modes (REC MODE)
You can select from among three recording modes: HQ (High Quality) mode, SP (Standard
Playback) mode and LP (Long Playback) mode.
If a stereo microphone is used, the only possible recording mode is SHQ (Stereo High Quality).
2
Recording Modes (REC MODE)
2,4
3
2,4
1
5
Press and hold the MENU button
for 1 second or longer.
1
“REC MODE” will be displayed on the
screen (☞ P.53).
Press the PLAY button.
The recording mode setup process
2
begins.
Press the FF or REW button to
choose from HQ, SP and LP.
3
Press the PLAY button to complete
the setup screen.
4
5
3
Press the STOP button to close the
menu.
5
.......................................................................................................
Note
Choose SHQ/HQ or SP mode for recording meetings or lectures with
crisp clarity.
22
Page 23
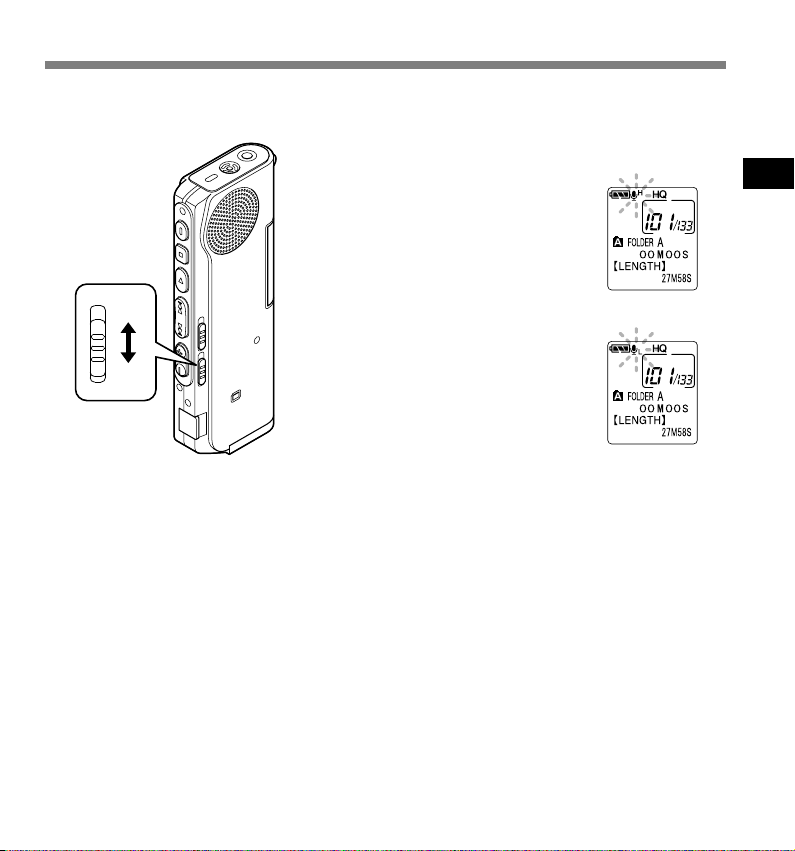
Microphone Sensitivity
Microphone sensitivity is adjustable to meet recording needs.
Using the MICSENS switch, choose between the CONF
and DICT positions.
CONF: High-sensitivity mode that
records sounds in all
directions.
CONF
DICT: Low-se nsitivity mode
DICT
suited for dictation.
................................................................................................
Notes
• If you want to record clear or noise-free dictation, select DICT
mode and place the microphone 3 to 4 inches from the source.
• If the ambient (background) noise is too loud to get a clear
recording even in DICT mode, we recommend that you use an
ME12 single directional microphone (sold separately).
2
Microphone Sensitivity
23
Page 24
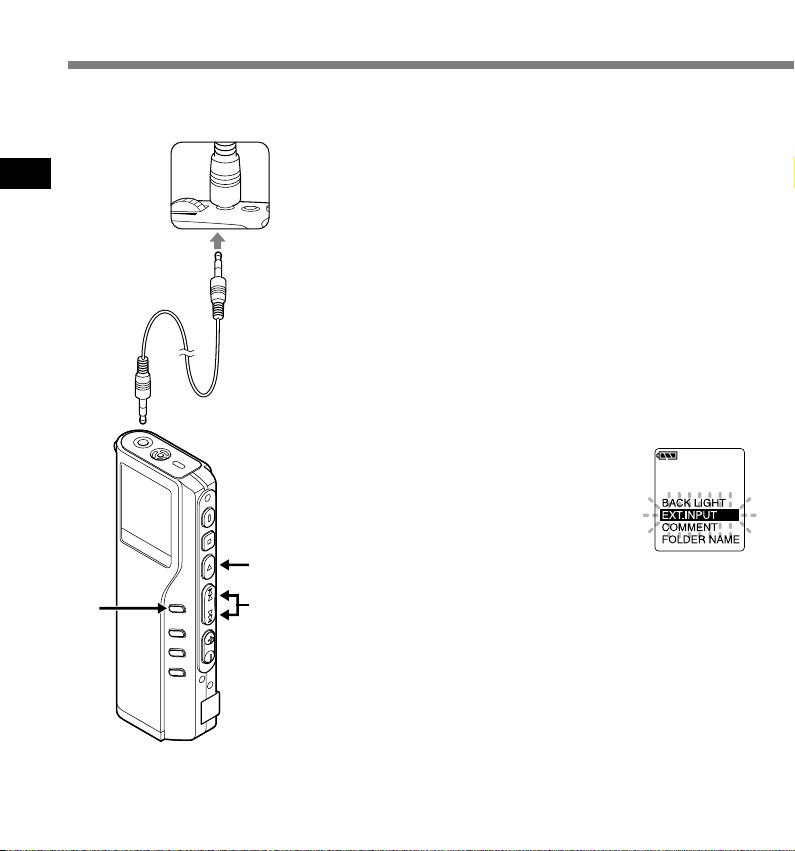
Recording From Another Audio Device
EAR
The recorder can record the sound played back by another device with a connecting cord.
Make sure that the recorder has
stopped.
2
2
Recording From Another Audio Device
1
Connect the recorder to the
earphone jack on the other device
2
with a connecting cord.
For recording monaural sound, use the
optional connecting cord, KA232*(☞ P.81)
and, for stereo sound, use a commercially
available connecting cord with attenuation
resistance.
*The plug adapter PA3 is required (☞ P.81).
Press and hold the MENU button
for 1 second or longer.
3
The menu opens (☞ P.53).
Press the FF or REW button until
“EXT.INPUT” flashes on the
4
display.
24
3
5
4
Press the PLAY button.
The EXT.INPUT setup process begins.
5
Page 25

EAR
8
Press the FF or REW button to
choose between “STEREO INPUT”
6
and “MONAURAL INPUT”.
Choose “STEREO INPUT” for the stereo
recording.
Choose “MONAURAL INPUT” for the
monaural recording.
Press the PLAY button to complete
the setup screen.
7
Press the STOP button to close the
menu.
8
Press the REC button to start
recording.
9
When set to STEREO INPUT, the recorder starts recording in
SHQ mode. When set to MONAURAL INPUT, it starts recording
in the specified recording mode.
9
.......................................................................................................
Notes
7
• Be sure to set the external input before connecting a connecting cord
6
to the jack on the recorder. Otherwise, the input setting may be
disabled.
• Disconnecting the connecting cord or switching off the recorder
cancels the external input setting and resets it to the automatic
switching mode. To record sound using the connecting cord, follow
the procedure from step 1 again.
2
Recording From Another Audio Device
25
Page 26
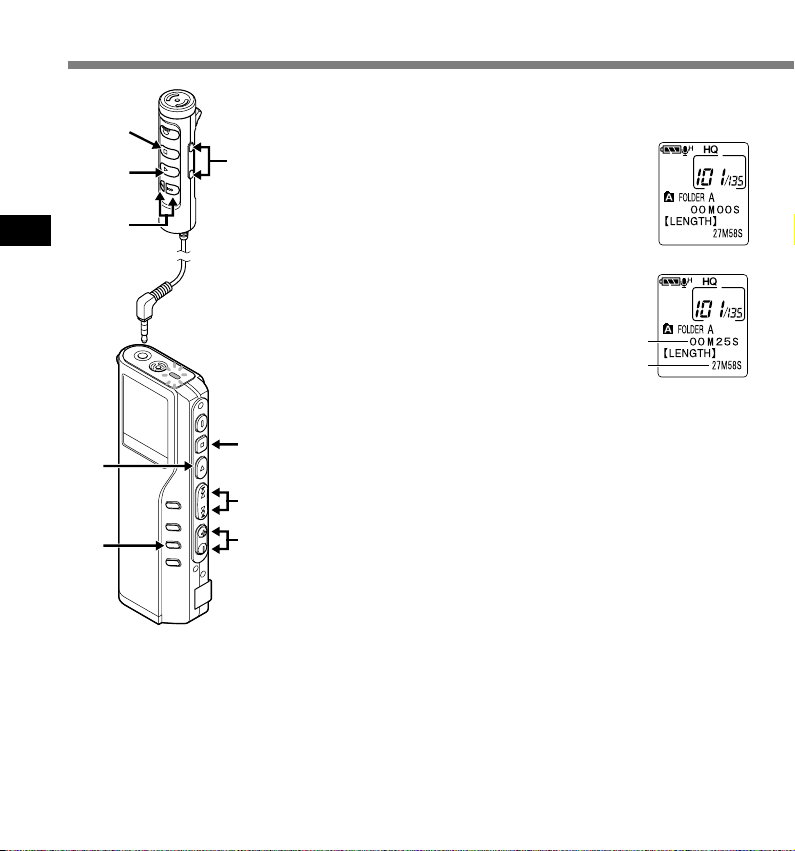
Playing
b
a
3
Playing
3
1
5
3
2
4
5
2
4
Press the FOLDER button to
choose folder.
1
Press the FF or REW button to
choose the file that you want to
2
play.
If you keep pressing the FF or REW button
in stop mode, the recorder continuously
skips to the beginnings of files.
Press the PLAY button to start
playback.
3
The record/play indicator lamp glows
green.
a Current playback time
b Total recording time of the file being
played
Press the VOL (+) or VOL ( –) button
to select the proper sound volume.
4
The display shows the volume level. You
can choose between 0 to 30.
Press the STOP button at any point
you want to stop the playback.
5
Resume playback by pressing PLAY
button again.
26
Page 27

Playback
Operation
How to Cancel
functions
Fast
Playback
(F.PLAY)
Slow
Playback
(S.PLAY)
Cue
(CUE)
Press the PLAY button once while playing a file.*
➥ The recorder plays back at approximately 50%
faster than normal rate.
Press the PLAY button once while fast playing back.*
➥ The recorder plays back at approximately 25%
slower than normal rate.
Hold the FF button while playing a file.
➥ The recorder stops when it reaches the end of the
file. Continue pressing the FF button to proceed
with the cue from the beginning of the next file.
Review
(REVIEW)
Hold the REW button while playing a file.
➥ The recorder stops when it reaches the beginning
of the file. Continue pressing the REW button to
proceed with the review from the end of the
previous file.
Skipping to
beginning
of a file*
Press the FF button during playback, fast playback, or
slow playback.*
2
➥ The next file is cued and playback starts at the
3
original speed.
Press the REW button during playback, fast playback,
or slow playback.*
3
➥ The file being played is cued and playback starts
at the original speed.
*1: As in normal playback, operations such as playback stop, file cueing, and index mark (☞ P.37) insertion are possible in fast
playback and slow playback.
*2: If you keep pressing the FF or REW button in stop mode, the recorder continuously skips to the beginnings of files (F.SKIP/
B.SKIP).
*3: If an index mark is encountered midway, playback begins at that point.
1
Press the PLAY button 2 times
while fast playing back.
➥ Playback returns to normal rate.
1
Press the PLAY button once while
slow playing back.
➥ Playback returns to normal rate.
Release the FF button.
➥ Replays at the original speed.
Release the REW button.
➥ Replays at the original speed.
3
Playing
Notes
• If you set Noise Cancel to “LOW” or “HIGH”, you cannot use the Fast Playback and Slow Playback functions.
• In case of WMA files, only the files recorded with this recorder or Olympus Digital Voice Recorders can be
played back.
• The fast playback or slow playback function plays back a SHQ file in monaural sound.
27
Page 28

Playing
Playback through earphone
3
Playing
You can listen to audio playback through
the earphone connected to the jack on the
recorder or the EAR jack on the remote
controller.
When the earphone is used, the recorder
speaker will be switched-off.
Notes
• When using earphone, adjust sound level
moderately or hearing loose may result.
• When playing back through the earphone, sounds
can be heard from either side of the earphone
even for monaural recorded files.
• When you use an external speaker or an
earphone with built-in volume, connect it to the
EAR jack on the remote controller. If you directly
connect it to the jack on the recorder, the external
speaker or earphone may not work.
When you record the playback sound with another
recording device, connect the EAR jack on the
remote controller and the microphone jack on the
other recording device.
28
Page 29

Continuous Playback (ALL PLAY)
When a file finishes playing back, the next file is played without stopping until it reaches the last
file in the folder.
Press and hold the MENU button
for 1 second or longer.
1
The menu opens (☞ P.53).
3,5
6
Press the FF or REW button until
“ALL PLAY” flashes on the display.
2
2,4
Press the PLAY button.
The Continuous Playback setup process
3
begins.
Press the FF or REW button to
choose between ON and OFF.
4
ON : Continuous playback.
OFF: Returns to normal playback mode.
3
Continuous Playback (ALL PLAY)
3,5
1
6
2,4
Press the PLAY button to complete
the setup screen.
5
Press the STOP button to close the
menu.
6
.......................................................................................................
Note
After the last file in the folder plays, “END” appears on the screen and
playback stops automatically .
29
Page 30

Auto Backspace review (BACK SPACE)
If it is necessary to repeatedly listen to the last phrase, you can set the Auto Backspace function
for either 1 or 2 seconds.
Press and hold the MENU button
for 1 second or longer.
1
The menu opens (☞ P.53).
3
Auto Backspace review (BACK SPACE)
3,5
3,5
1
7
6
2,4
6
2,4
7
Press the FF or REW button until
“BACK SPACE” flashes on the
2
display.
Press the PLAY button.
The Back Space setup process begins.
3
Press the FF or REW button to
choose from “OFF”, “1 SEC SKIP”
4
and “2 SEC SKIP”.
OFF: Perform normal cueing.
1 SEC SKIP: Start playback from 1 second
2 SEC SKIP: Start playback from 2 seconds
Press the PLAY button to complete
the setup screen.
5
Press the STOP button to close the
menu.
6
Press the REW button while the file
is being replayed.
7
Playback starts at the set point of seconds
before.
before.
before.
30
Page 31

Noise Cancel Function
If recorded audio is difficult to understand because of noise, adjust the Noise Cancel setting
level. Noise will be reduced in the file when its played back for better sound quality.
Press and hold the MENU button
for 1 second or longer while the file
1
is playing.
Displays currently set Noise Cancel level.
Press the MENU button again to
choose a noise cancel level.
1,2
2
The levels switch in the following rotation,
“OFF” “LOW” “HIGH”.
If the display is already set to Noise Cancel,
start from step 2.
Change the Noise Cancel level within 2
seconds, otherwise the level is set at the
displayed level and the display returns to its
original view.
.......................................................................................................
Notes
• If you set it to “LOW” or “HIGH”, the display flashes the Noise Cancel
level for about 2 seconds when a file is played back.
• If you set Noise Cancel to “LOW” or “HIGH”, the setting remains
valid until it's set to “OFF”.
• If you set Noise Cancel to “LOW” or “HIGH”, you cannot use the
Fast Playback and Slow Playback functions.
• If Noise Cancel is used for files recorder in SHQ, the files will be
played in monaural mode.
3
Noise Cancel Function
31
Page 32
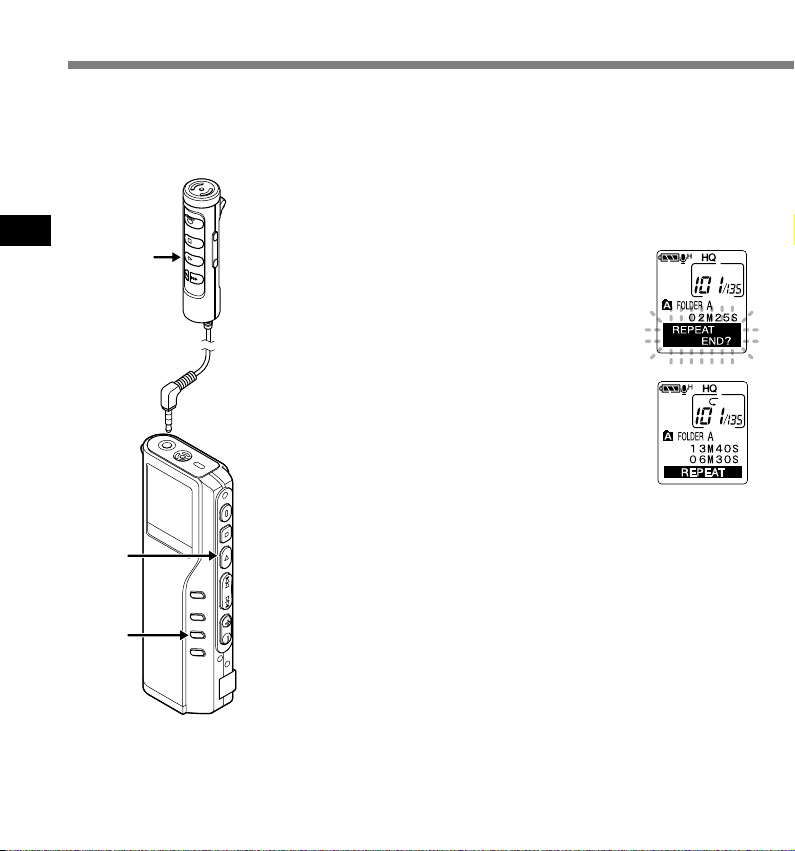
Repeat Playback
This function enables repeated playback of part of the file being played. If the continuous playback
function is used together, two or more files can be repeatedly replayed as long as they are in the
same folder.
Choose the file for Repeat Playback,
and press the PLAY button.
1
3
Repeat Playback
1
1
File playback begins.
Press the REPEAT button briefly at
the point you want to start Repeat
2
Playback.
“REPEAT END?” flashes until you
designate the end point.
Press the REPEAT button briefly
again at the position you want
3
Repeat Playback to end.
The recorder repeatedly plays back the
section between the start and the end
positions until you cancel Repeat
Playback.
If continuous playback is set to ON (☞
P.29), the end position can be set to the
extent of the last file in the folder.
32
2,3
Page 33

4
Press the STOP button.
Repeat Playback is cancelled.
4
You can use Fast Playback and Slow Playback functions, insert
and delete index marks, and use the Noise Cancel function.
.......................................................................................................
Notes
• If no end position is designated, the end of the file becomes
automatically the end position. If continuous playback is set to “ON”,
the end of the last file in the folder is set to the end position and then
repeated playback starts.
• If you pass the start or end position by pressing the REW or FF
button, Repeat Playback will be cancelled.
• To use this function, briefly press the REPEAT button. If you hold it 1
second or longer, the Moving Files screen appears (☞ P.46).
4
3
Repeat Playback
33
Page 34

a
Erasing
Erasing One File at a Time
A selected file can be erased from a folder.
4
Erasing
2
2
1
3,4
Press the FOLDER button to
choose a folder.
1
Press the FF or REW button to
choose the file you want to erase.
2
a File to be erased
Press the ERASE button.
“FILE ERASE?” flashes on the display for
3
approximately 8 seconds.
Press the ERASE button once more
when “FILE ERASE?” is flashing.
4
The display changes to “FILE ERASE!”
and erasing will start.
“ERASE DONE” is displayed when the file is
erased. File numbers will be reassigned
automatically.
{
34
Page 35

Erase All Files from a Folder
a
All files in a folder can be erased simultaneously, except for locked files (☞ P.36).
Press the FOLDER button to
choose the folder you want to
1
erase all files.
a Folder from which to erase files
Press the ERASE button for 3
seconds or longer.
2
“ALL ERASE?” flashes on the display for
approximately 8 seconds.
1
.................................................................................................................................................................
Notes
• An erased file cannot be restored.
• If the ERASE button is not pressed within the 8 seconds after “FILE ERASE?” or “ALL ERASE?” starts
flashing, the recorder will revert to stop status.
• Completion of erasing may take about 10 seconds. Never do the following during this period. Doing so may
damage the data or card.
-Removing the battery.
-Detaching/attaching the AC adapter (whether or not the recorder is powered on).
-Open the card cover .
2,3
Press the ERASE button once more
when “ALL ERASE?” is flashing.
3
The display changes to “ALL ERASE!” and
erasing will start.
“ERASE DONE” is displayed when the files
are erased. Locked files are reassigned file
numbers in ascending order.
4
Erasing
{
35
Page 36
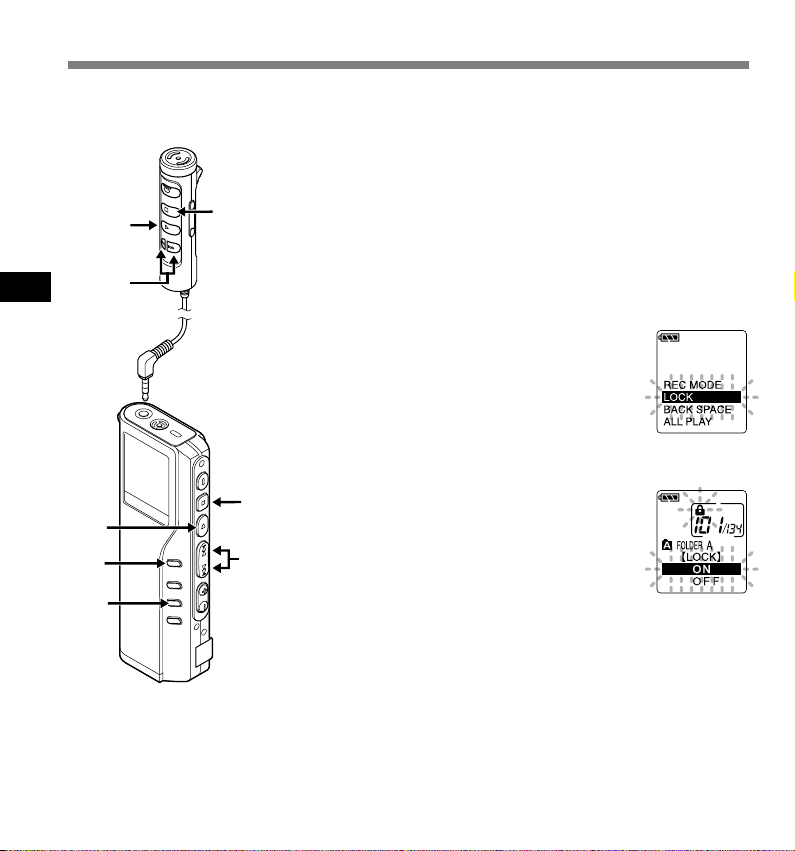
Locking Files (LOCK)
Locking a file keeps important data from being accidentally erased.
Locked files are not erased when you choose to erase all files from a folder (☞ P.35).
Press the FOLDER button to
choose a folder.
1
Press the FF or REW button to
choose the file you want to lock.
2
Press and hold the MENU button
for 1 second or longer.
3
The menu opens (☞ P.53).
Press the FF or REW button until
“LOCK” flashes on the display.
4
Press the PLAY button.
The file locking setup process begins.
5
Press the FF or REW button to
choose between ON and OFF.
6
ON : Locks the file and prevents it from
being erased.
OFF: Unlocks the file and allows it to be
erased.
Press the PLAY button to complete
the setup screen.
7
Press the STOP button to close the
menu.
8
5,7
4
2,4,6
Locking Files (LOCK)
5,7
3
1
8
8
2,4,6
36
Page 37

Index Marks
Index marks can be placed in a file during recording or playback to provide and quick and easy
way of keeping track of important sections in the file.
Setting an Index Mark
Press the INDEX button during
recording or playback to set an index
1
mark.
An index number appears on the display.
2
Locating an Index Mark
1
4
Hold the FF or REW button while playing
a file.
2
The recorder stops for 1 second when it reaches
the index mark.
Clearing an Index Mark
Locate the index mark you want to clear.
3
Press the ERASE button while the index
number appears for approximately 2
4
seconds on the display.
The index mark is erased.
4
Index Marks
.....................................................................................................................
Notes
• Up to 16 index marks can be set in a file. Attempting to set more index
marks will cause “INDEX FULL” to appear on the display.
• Index marks cannot be set or cleared in a locked file (☞ P.36).
• In case of WMA files, index marks can only be placed in files recorded
with Olympus recorders.
37
Page 38

Alarm Playback Function (ALARM)
The alarm playback function can be set to play a selected file at a pre-set time.
Press the FOLDER button to
choose a folder.
1
Press the FF or REW button to
5,7
2,4,6
4
Alarm Playback Function (ALARM)
5,7
3
2,4,6
choose the file to be played when
2
the alarm sounds.
Press and hold the MENU button
for 1 second or longer.
3
The menu opens (☞ P.53).
Press the FF or REW button until
“ALARM” flashes on the display.
4
Press the PLAY button.
The alarm playback setup process begins.
5
Press the FF or REW button to
choose between ON and OFF.
6
ON : Enables alarm playback.
OFF: Disables alarm playback.
1
Press the PLAY button to complete
the setup screen.
7
When you choose ON, the hour indicator
flashes.
When you choose OFF, the alarm indicator
disappears and finishes with step 12.
38
Page 39
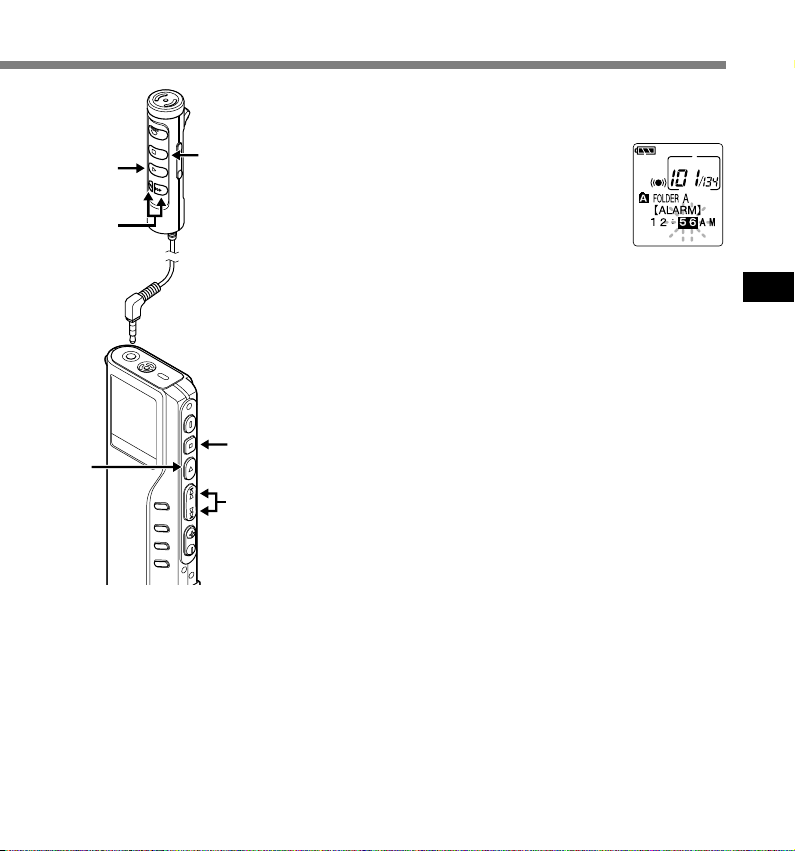
Press the FF or REW button to set
the hour.
8
9,11
12
8,10
12
9,11
8,10
.............................................................................................................................................................................
Notes
• The alarm playback function can be set for only one file at a time.
• The alarm will sound at the scheduled time every day unless the alarm playback setting is cleared.
• If you wish to change the file for alarm play, first turn the alarm settings “OFF”, then make any desired new
alarm settings.
• The alarm will sound for 5 minutes and then stop.
• If the recorder is in use at the scheduled time, the alarm will sound after the operation is finished.
• The alarm will sound at the scheduled time even if the recorder is set to hold. The recorder begins to play
the file associated with the alarm when you press any button.
• The alarm playback setting is cleared if the selected file is erased.
Press the PLAY button to accept
the hour.
9
The minute indicator flashes.
Press the FF or REW button to set
the minute.
10
Press the PLAY button to accept
the minute.
11
Press the STOP button to close
the menu.
12
An alarm tone will sound at the scheduled time. Press any
button while the alarm sounds to play the file you associated
with the alarm.
To enable alarm sound only
To set an alarm without audio playback, set the alarm while
an empty folder is selected.
• Start setting from step 3 (☞ P.38) of “Alarm Playback
Function”.
• When alarm sound goes at the preset time, pressing any
button stops the sound.
4
Alarm Playback Function (ALARM)
39
Page 40

LCD Contrast Adjustment (CONTRAST)
If you find it difficult to read the display information due to lighting, temperature, or other conditions,
you can adjust the contrast using this function to easily see the LCD display (display contrast).
Display contrast can be adjusted in 12 levels.
Press and hold the MENU button
for 1 second or longer.
1
The menu opens (☞ P.53).
3,5
4
LCD Contrast Adjustment (CONTRAST)
2,4
3,5
1
6
6
2,4
Press the FF or REW button until
“CONTRAST” flashes on the
2
display.
Press the PLAY button.
The LCD display contrast setup process
3
begins.
Press the FF or REW button to set
the contrast level.
4
You can adjust the LCD display contrast
level from 1 to 12.
(Initial setting ......6)
Press the PLAY button to complete
the setup screen.
5
Press the STOP button to close the
menu.
6
40
Page 41

Backlight (BACKLIGHT)
The recorder display backlight is ON by default. The display will lit for about 10 seconds when a
button on the recorder is pressed. The backlight feature can be turned off from the menu.
Press and hold the MENU button
for 1 second or longer.
1
The menu opens (☞ P.53).
3,5
6
Press the FF or REW button until
“BACKLIGHT” flashes on the
2
display.
2,4
Press the PLAY button.
The backlight setup process begins.
3
Press the FF or REW button to
choose between ON and OFF.
4
ON : Backlight is enabled.
OFF: Backlight is disabled.
4
Backlight (BACKLIGHT)
3,5
1
6
2,4
Press the PLAY button to complete
the setup screen.
5
Press the STOP button to close the
menu.
6
41
Page 42

a
Assigning Folder Names (FOLDER NAME)
The 5 folders on the recorder (Folder A to Folder E) can be easily renamed. The folder name is
limited to 12 characters each. Frequently used names such as “dictation (DICT.)”, “meeting
(MEETING)” and “schedule (SCHEDULE)” are pre-set in a template.
Press and hold the MENU button
for 1 second or longer.
1
The menu opens (☞ P.53).
3,5,7
4
Assigning Folder Names (FOLDER NAME)
2,4
8
Press the FF or REW button until
“FOLDER NAME” flashes on the
2
display.
Press the PLAY button.
The folder name setup process begins.
3
Press the FF or REW button to
choose the folder you want to
4
name.
3,5,7
8
1
42
2,4
Press the PLAY button to accept
the chosen folder.
5
a Current character being entered
(a space is highlighted and blinks.)
Press the FF or REW button to
choose characters.
6
The recorder assigns the following buttons
to inputting procedures.
Page 43
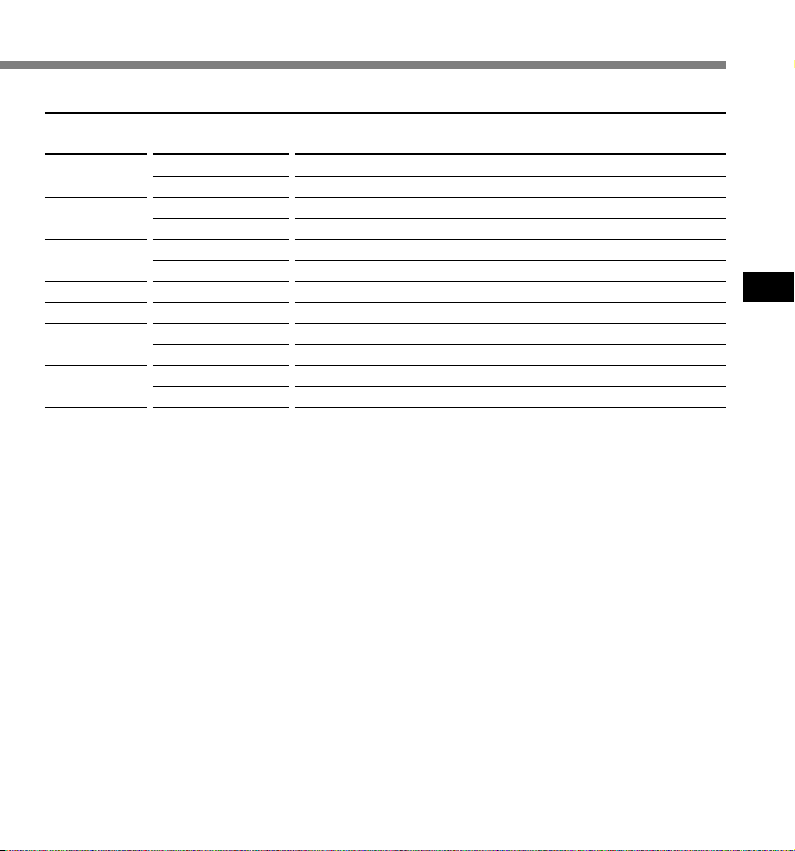
Recorder buttons that are used to input characters
Button
PLAY
FF
REW
FOLDER
ERASE
INDEX
MENU
Push
Press once
Press and hold
Press once
Press and hold
Press once
Press and hold
----------
---------Press once
Press and hold
Press once
Press and hold
Action
To input the selected character and advance the input position.
Confirms folder name or file comment.
Forward to next character in the character list.
Scroll forward through the character list.
Backward to previous character in the character list.
Scroll backward through the character list.
Returns to previous character.
To delete the flashing character.
Switches between character groups (types).
Quickly cycles through the character groups (types).
Selects character to be input: skips ahead by 5 characters.
Quickly skips ahead in increments of 5 characters.
Use the two following methods to quickly find characters.
1 When the INDEX button is pressed, the displayed character group (example: Uppercase,
lowercase, template, symbols) will change, and you can then press the FF or REW buttons to
select characters.
2 Every time the MENU button is pressed, it will skip ahead by 5 characters, so you can quickly
move closer to the character you want.
(Currently displayed character) = (Space) = DICT. = TO DO = A = F = K = P = U = Z = a = f =
k = p = u = z = 1 = 6 = , = ( = # = ^ = (Space) = DICT. = TO DO...
If you press the DISPLAY button while a character other than one of the above appears, you will skip to
the closest forward character in the above cycle.
Pressing the DISPLAY button again will then cycle through every fifth character as shown above.
example:
If you press the DISPLAY button while “MEMO” is displayed, “TO DO ” will appear.
If you press the DISPLAY button while “B” is displayed, “F” will appear.
4
Assigning Folder Names (FOLDER NAME)
43
Page 44

Assigning Folder Names (FOLDER NAME)
Available characters
Type of Characters
Folder name
input
Template
Large caps
4
Small caps
Assigning Folder Names (FOLDER NAME)
Numerals
Symbols
File comment
input
DICT. = MEETING = MEMO = NOTE = IDEA = TO DO = REMINDER =
LECTURE = SCHEDULE = ARCHIVE
TOP PRIORITY = PRIORITY = IMPORTANT = CONFIDENTIAL =
PRIVATE = DON’T FORGET =THINGS TO DO = MESSAGE =
CONVERSATION = REPORT
A = B = C = D = E = F = G = H = I = J = K = L = M = N = O = P
= Q = R = S = T = U = V = W = X = Y = Z
a = b = c = d = e = f = g = h = i = j = k = l = m = n = o = p = q
= r = s = t = u = v = w = x = y = z
1 = 2 = 3 = 4 = 5 = 6 = 7 = 8 = 9 = 0
, = . = ; = ! = _ = ( = ) = + = – = = = # = $ = % = & = ’ = ^ = @
Action
When you have finished setting the folder name, press and hold the PLAY
button for 1 second or longer.
7
This completes the folder naming procedure.
(If you wish to continue assigning names to folders, press the PLAY button and repeat the
procedure from step 4.)
Press the STOP button to close the menu.
8
................................................................................................................................................................
Notes
• The folder naming process ends automatically when the 12 character is set.
• If you input more than 12 characters, “OVER-FLOW” appears on the display.
• You can use a PC to easily change the folder names on the recorder (☞ P.69).
44
Page 45
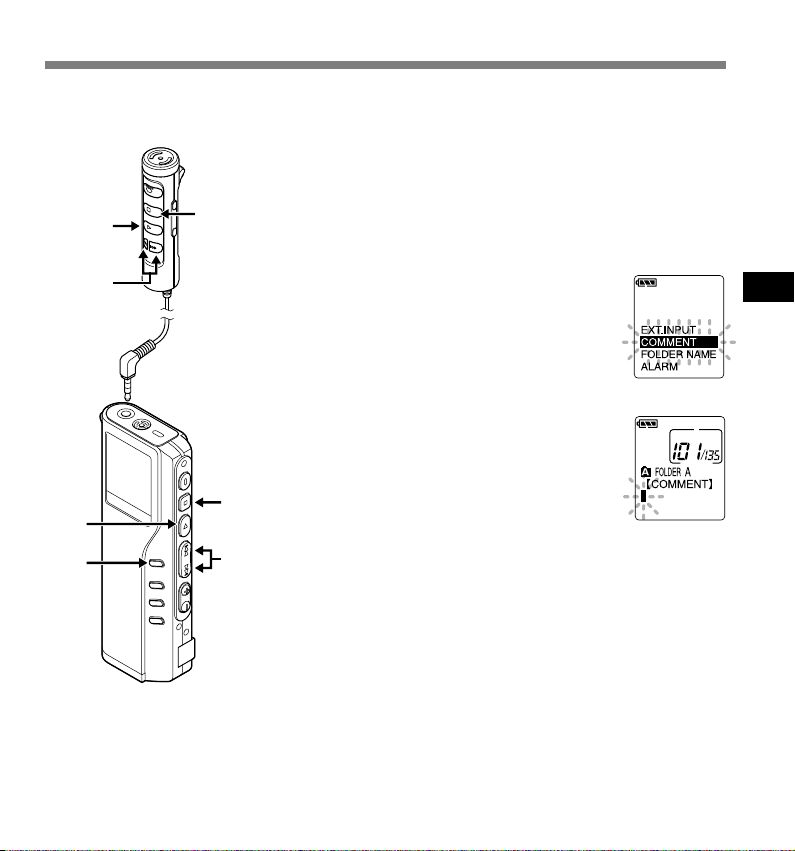
Assigning File Comments (COMMENT)
Comments of up to 100 characters can be added to each recorded file. Comments and other file
information such as date and time can help identify recordings without having to playback.
Press the FF or REW button to choose
the file you want to comment setup.
1
Press and hold the MENU button for
1 second or longer.
2
The menu opens (☞ P.53).
Press the FF or REW button until
“COMMENT” flashes on the display.
3
Press the PLAY button.
The file comment setup process begins.
4
Input the character.
If you will input characters using the
5
recorder, see step 6 of “Assigning Folder
Names” (☞ P.42).
If you will input characters using a computer,
see “Editing File Comments” (☞ P.69).
When you have finished setting the
file comments, press and hold the
6
PLAY button for 1 second or longer.
This completes the file comment input
procedure.
Press the STOP button to close the
menu.
7
4,6
1,3
4,6
2
7
7
1,3
4
Assigning File Comments (COMMENT)
.................................................................................................................................................................
Note
In case of WMA files, file comments can only be added to files recorded with Olympus recorders.
45
Page 46
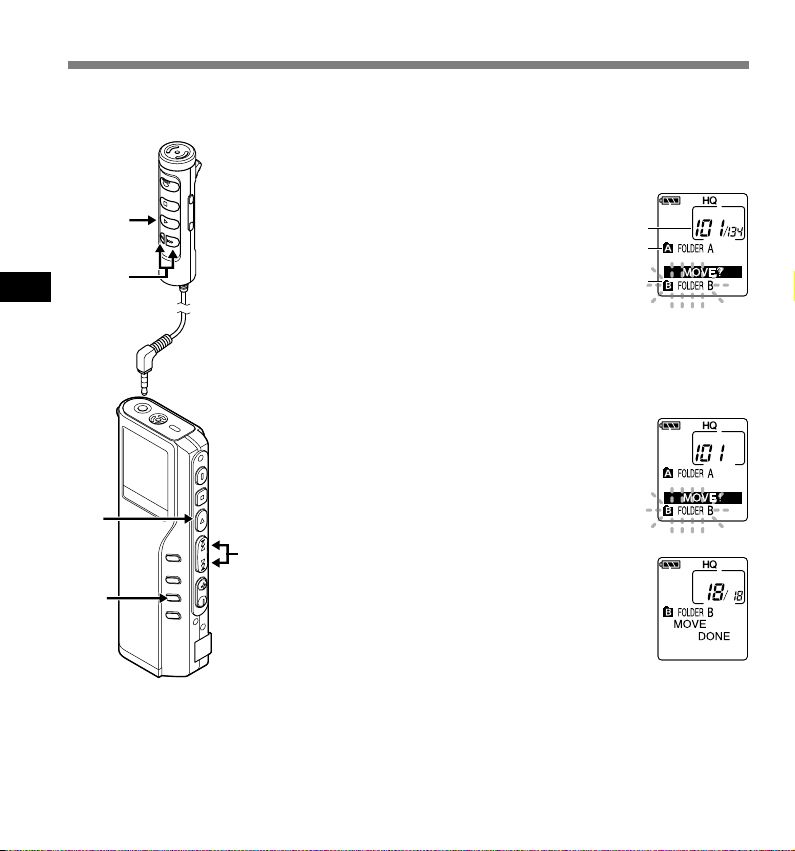
Moving Files Across Folders
c
b
a
A recorded file can be transferred from one folder to another.
The file is added at the end of existing files in the destination folder.
Choose the file you want to move and
play it.
1
Press and hold the FOLDER button for 1
second or longer while the file is playing.
2
“MOVE?” appears on the display.
a File to transfer
b Current folder
c Destination folder
Press the FF or REW button to choose
a destination folder.
3
If you choose the current folder as the
destination folder, the selected file will move to
the end of the existing files in it.
Press the PLAY button to accept the
chosen destination folder.
4
The file is moved.
4
Moving Files Across Folders
1,4
3
1,4
Transfer is complete when “MOVE DONE” appears.
3
{
2
................................................................................................................................................................
Notes
• If the destination folder is full (a maximum of 199 files), “FOLDER FULL” appears on the display and files
cannot be transferred to it.
• The file transfer process is aborted if you press the STOP button or leave the recorder idle for 8 seconds.
46
Page 47
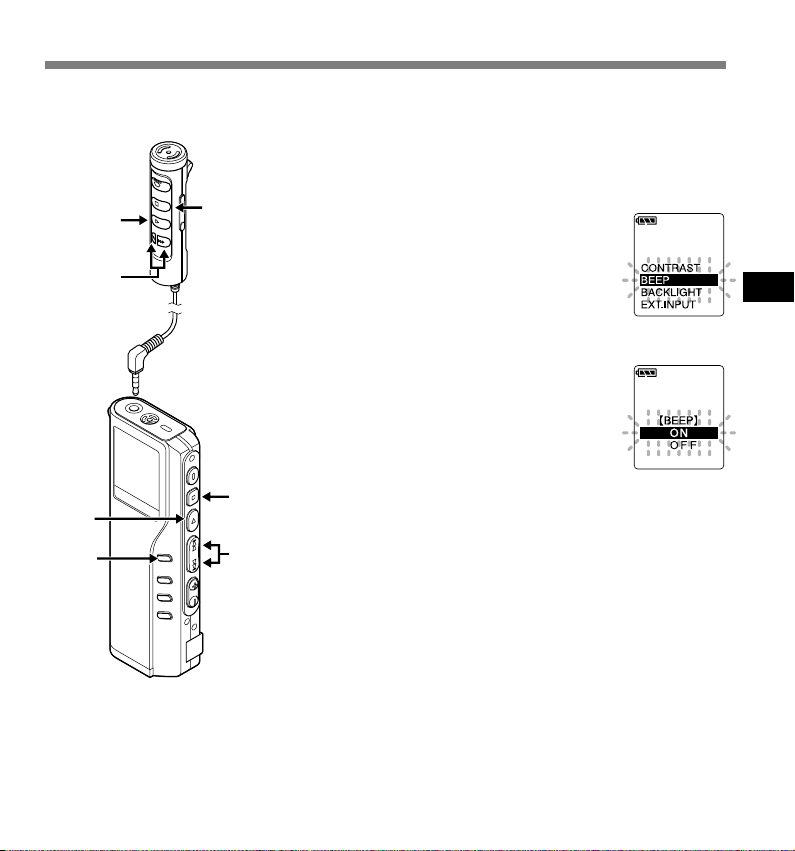
System Sounds (BEEP)
The recorder beeps to alert you to button operations or warn you of errors. System sounds may
be turned off.
Press and hold the MENU button
for 1 second or longer.
1
The menu opens (☞ P.53).
3,5
6
Press the FF or REW button until
“BEEP” flashes on the display.
2
2,4
3,5
1
Press the PLAY button.
The system sound setup process begins.
3
Press the FF or REW button to
choose between ON and OFF.
4
ON : System sounds are enabled.
OFF: System sounds are disabled.
Press the PLAY button to complete
6
2,4
the setup screen.
5
Press the STOP button to close the
menu.
6
.......................................................................................................
Note
If the alarm playback function has been set, the alarm will
sound at the scheduled time even if system sounds are turned
off.
4
System Sounds (BEEP)
47
Page 48
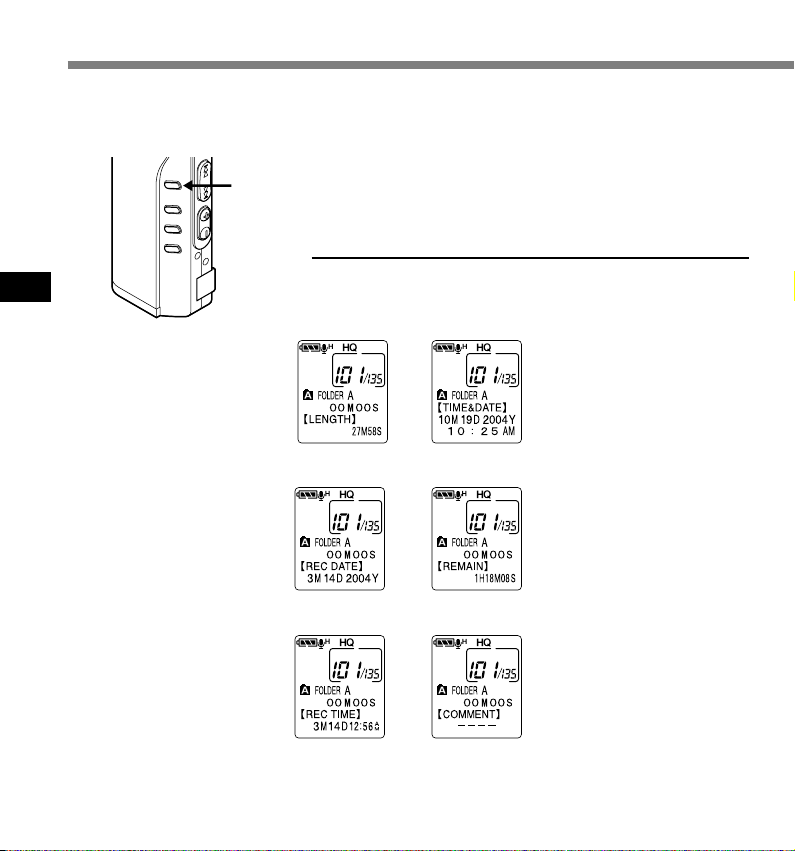
LCD Display Information
The LCD screen on the recorder can display 6 different formats of information by pressing the
DISPLAY button. This helps review and confirm different recorder settings and file information.
Press the DISPLAY button.
1
4
LCD Display Information
The LCD display views will switch every time the DISPLAY
1
button is pressed.
While in stop or playback mode
When pressing Display, the recorder will cycle through 1 to
6. If there is no file, 5 and 6 will display alternately.
1 File length
Shows how long a file is.
}
{
2 Time stamp
Shows the year, month, and
date that the file was recorded.
{
3 Time stamp
Shows the time that the file was
recorded.
{
* If a comment contains many characters, it will scroll horizontally to display the complete comment.
6 Current time and date
Shows the current time and
date. (During playback, the
“TIME & DATE” or the counter
appears.)
{
5 Memory remaining
Shows remaining recording
time.
{
4 File comment*
Shows comment added to a
file. (If there is no comment, “--
--” will appear.)
48
Page 49

While in record mode
Displays 1 and 2 alternately.
1 Recording level meter
Displays the sound input level graphically and the remaining time available for
recording in count-down mode.
2 Remaining memory bars
Displays the remaining time available for recording in bar mode and countdown mode.
While recording in VCVA mode
Displays 1 and 2 alternately.
1 VCVA recording level meter
Displays the sound input level graphically and the remaining time available for
recording in count-down mode. (“STANDBY” appears if the VCVA actuation
level isn't reached.)
4
LCD Display Information
2 Remaining memory bars
Displays the remaining time available for recording in bar mode and countdown mode.
49
Page 50

Hold
Setting the HOLD switch to the HOLD position.
If you set the recorder to HOLD status by sliding
the HOLD switch in the direction of the arrow, the
current conditions will be preserved, and all buttons
and switches except the HOLD switch will be
disabled. This feature is useful when the recorder
has to be carried in a bag or pocket.
Remember to reset the HOLD switch when using
the recorder.
Running state when HOLD is set
4
Hold
1: State of the recorder, 2: HOLD of the recorder, 3: HOLD of the remote controller, 4: Button
operation on the recorder, 5: Button operation on remote controller
On
On
Off
On
On
Off
2
3
Not
connected
Off
On
Not
connected
Off
On
4
The display goes off after the
indication of the current time and
date blinks for 2 seconds.*
The display goes off after the
indication of the current time and
date blinks for 2 seconds.*
Normal operation
If HOLD is applied during playback
(recording), operation is disabled with the
playback (recording) state unchanged.*
If HOLD is applied during playback
(recording), operation is disabled with the
playback (recording) state unchanged.*
Normal operation
1
1
2
2
5
Normal operation. If the recorder
stops after button operation, the
display goes out 20 seconds later.
Button operation on the remote controller
is invalid.
Normal operation. If the recorder
stops after button operation, the
display goes out 20 seconds later.
Button operation on the remote controller
is invalid. However, the REC lamp is lit
while the recorder is recording.
1
STOPS
Running
*1: Pressing any button makes clock display blink for 2 seconds but the recorder does not start.
*2: The recorder stops when playback completes or recording terminates due to no memory space.
Note
The alarm will sound at the scheduled time even if the recorder is set to hold. The recorder begins to play the
file associated with the alarm when you press any button.
50
Page 51

Formatting the Card (FORMAT)
Formatting prepares cards for recording. Cards that have been used on non-Olympus devices,
or that can’t be accessed by this unit, require formatting. The card that comes with this unit and
Olympus xD-Picture Cards are preformatted and can be used immediately following purchase.
Press and hold the MENU button
for 1 second or longer.
1
The menu opens (☞ P.53).
3,5
Press the FF or REW button until
“FORMAT” flashes on the display.
2
2,4,6
Press the PLAY button.
The formatting process is selected.
3
Press the FF or REW button to
choose “START”.
4
Press the PLAY button.
“DATA WILL BE CLEARED” appears for
3,5
5
approximately 2 seconds.
4
Formatting the Card (FORMAT)
1
2,4,6
6
Press the FF or REW button again
to choose “START”.
51
Page 52

Formatting the Card (FORMAT)
Press the PLAY button again.
Formatting begins and an indicator flashes
7
on the display.
7
“FORMAT DONE” displays when formatting
ends.
{
4
Formatting the Card (FORMAT)
.......................................................................................................
Notes
• Completion of Formatting may take about 1 minute. Never do the
following during this period. Doing so may damage the data or card.
-Removing the battery.
7
-Detaching/attaching the AC adapter (whether or not the recorder is
powered on).
-Open the card cover.
• When the recorder is formatted, all the stored data, including locked
files, are erased.
• If an unformatted card is inserted, the recorder automatically displays
the menu to format the card.
52
Page 53

Menu List
Press and hold the MENU button for 1 second or longer.
REC MODE
LOCK
BACK SPACE
ALL PLAY
TIME&DATE
FORMAT
CONTRAST
BEEP
BACKLIGHT
EXT.INPUT
COMMENT
FOLDER NAME
ALARM
VCVA
Selection from HQ, SP and LP modes (☞P.22).
Locking files setting (☞P.36). Selection
between ON (locked) and OFF (unlocked).
Back space setting (☞P.30). Selection from
OFF, 1 SEC SKIP and 2 SEC SKIP.
Continuous playback setting (☞P.29).
Selection between ON (enabled) and OFF
(disabled).
Time/Date setting. In order of hour, minute,
year, month and day (☞P.12).
Recorder formatting (☞P.51).
LCD contrast adjustment (☞P.40). Adjust the
level from 1 to 12.
System sounds setting (☞P.47). Selection
between ON (enabled) and OFF (disabled).
Backlight setting (☞P.41). Selection between
ON (enabled) and OFF (disabled).
EXT.INPUT setting (☞P.24). Selection from
AUTO SELECT, STEREO INPUT and
MONAURAL INPUT.
Assigning file comments (☞P.45).
Folder naming (☞P.42).
Alarm playback setting (☞P.38). Selection
between ON (enabled) and OFF (disabled).
VCVA setting (☞P.18). Switch between ON
(enabled) and OFF (disabled).
Press the FF button
or REW button.
Notes
• If you press the STOP button
or the REC button, during a
menu setup operation, the
recorder will stop and apply
the items that were set to that
point.
• The recorder will stop if you
leave it idle for 3 minutes during
a menu setup operation, when
a selected item is not applied.
4
Menu List
53
Page 54

Using DSS Player Software
The DSS Player Software can be used to do the following:
• Playback voice files on your PC and on the recorder when connected via USB. Download files
from the recorder to the PC or upload files from the PC to the recorder.
Precautions on using the recorder connected to a PC
● When you are downloading a file from
the recorder or uploading a file to the
recorder, do not remove the USB cable
even if the screen is indicating you can.
Data is still being transferred while the
record/play indicator lamp is blinking.
5
If the USB cable is removed before the
drive is stopped, data may not be
Using DSS Player Software
successfully transferred.
● Do NOT format the card using your PC. If
you do, the recorder will not be able to
recognize the card. Only format the cards
using either the recorder or the Olympus
CAMEDIA digital camera (☞ P.51).
● Folder (directory) names displayed by
file management tools such as Explorer
attached to Microsoft Windows and
Finder attached to Mac OS are different
from the folder names settable with the
recorder or DSS player.
● If folders or files stored on the recorder
are moved or renamed by using a file
management tool such as Explorer or
Finder, the order of files may be
changed or files may become
unrecognizable.
● Data can be written or uploaded to the
recorder even though the attribute of the
recorder drive is shown as Read-only
by the operating system of the PC.
● As the noise may cause adverse effects
on electronics devices nearby the
recorder, unplug the earphone and
remote controller when you connect the
recorder to a PC.
54
Page 55

Operating Environment
Windows
PC:
Operating
System:
CPU:
RAM:
Hard drive
space:
Drive:
Sound card:
Browser:
Display:
USB port:
Audio I/O
terminals:
..........................................................................
Note
USB ports are not supported on PCs running
Windows 95 or that have been upgraded from
Windows 95 to any other OS.
IBM PC/AT compatible PC
Microsoft Windows 98/ 98SE/
Me/ 2000 Professional/ XP
Professional,Home Edition
Intel Pentium II class 333 MHz
processor or more (Processor
500 MHz or more is
recommended)
64 MB or more (128 MB or
more is recommended)
10 MB or more
2x or faster CD-ROM drive
Creative Labs Sound Blaster 16
or 100% compatible sound card
Microsoft Internet Explorer
4.01 SP2 or later
800 x 600 pixels or more, 256
colors or more
One or more free ports
Microphone input and earphone output or speaker
Macintosh
PC:
Operating
System:
RAM:
Hard drive
space:
Drive:
Display:
USB port:
Audio I/O
terminals:
Power Mac G3 233 MHz class
processor or faster
iMac/ iBook/ eMac/ Power Mac/
PowerBook(The computer
must support a standard USB
port.)
Mac OS 9.0-9.2.2/10.1-10.3
64 MB or more (128 MB or
more is recommended)
50 MB or more
2x or faster CD-ROM, CD-R,
CD-RW, DVD-ROM drive
800 x 600 pixels or more, 256
colors or more
One or more free ports
Earphone output or speakers
5
Operating Environment
55
Page 56

Installing DSS Player Software
Before you connect your recorder to your PC, you must first install the DSS Player software.
Make sure to exit all running applications, eject the floppy disk if you are using one, and logon as
administrator if you are running Windows2000/XP (Professional only) or Mac OS X on the network.
Windows
Insert Olympus DSS Player CD into
the CD-ROM drive.
1
The installation program will start
automatically.
If the installation program does not start
automatically, browse your CD-ROM drive
and execute “setup.exe”.
5
The installation Language Selection
Installing DSS Player Software
dialog box appears.
2
Select the desired language.
Register user information.
Enter your name, company name, and
3
license ID number (serial number).
The license ID number is printed on the
license ID card included inside the recorder
package.
Click the [Next] button. A confirmation dialog
box appears, click the [Yes] button.
Proceed with the installation
according to the instructions on the
4
screen.
.................................................................................................................................................................
Note
Never install DSS Player in Mac OS 9.x system, when using DSS Player with Mac OS X. The device connected
when using Classic environment may not be recognized.
Macintosh
Insert Olympus DSS Player CD into
the CD-ROM drive.
1
Double-click CD icon.
Select the folders named “Mac OS 9.x” and
2
“Mac OS X” and start up your OS.
Double-click the following icon.
(OS X)
3
DSS Player for Mac OS X Installer
(OS 9.x)
Select the folder of which the language is
to be installed, and execute the installation
program in the folder.
Proceed with the installation
according to the instructions on the
4
56
Page 57

Uninstalling DSS Player Software
Windows
Exit DSS Player program.
1
Click the [Start] button on the
Taskbar.
2
Select [Add/Remove programs]
from the [Control Panel].
3
A list of application installed is displayed.
Select “Olympus DSS Player Pro”,
then Click the [Change/Remove]
4
button.
Proceed with the installation
according to the instructions on
5
the screen.
.................................................................................................................................................................
Note
Uninstallation does not erase the stored voice files.
Macintosh
Exit DSS Player.
1
Delete the Preferences File.
Delete the [DSS Preference] file in the
2
following location.
(OS X)
Macintosh HD : User : Library : Preferences
(OS 9.x)
Macintosh HD : System Folder : Preferences
Delete the Executable File.
Delete the [DSS Player for Mac] file in the
3
location where you installed the file.
For OS X users, uninstalling has been
completed. For OS 9.x users, proceed to
step 4.
Delete the Driver File.
Delete the following file in the following
4
location.
System Folder : Function Enhancement
[DSS 10USB Driver]
[DSS 10USB Shim]
[DSS 1USB Driver]
[DSS 1USB Shim]
[DSS FSUSB Driver]
[DSS FSUSB Shim]
[DSS USB Driver]
[DSS USB Shim]
Delete the Help File.
Delete the [DSS Player for Mac Help] file
5
in the following location.
System Folder : Help
5
Uninstalling DSS Player Software
57
Page 58
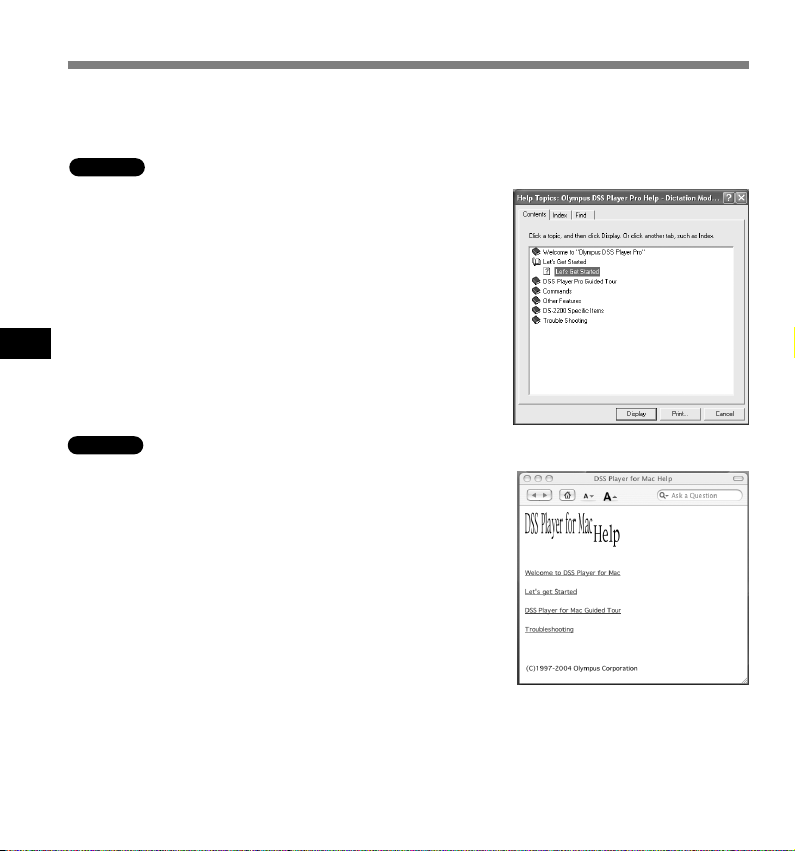
Using Online Help
For information on the DSS Player usage and features, refer to the online help.
To start online Help:
Windows
• Click the [Start] button, then select [All Programs], [Olympus
DSS Player Pro], [Dictation Help].
• While DSS Player is running, select the [Help] menu,
[Contents] .
• While DSS Player is running, press F1 on the keyboard.
5
Using Online Help
Macintosh
• While DSS Player is running, choose [DSS Player for Mac
Help] from the [Help] menu.
.................................................................................................................................................................
Note
Online Help is available after the DSS Player is installed.
58
Page 59
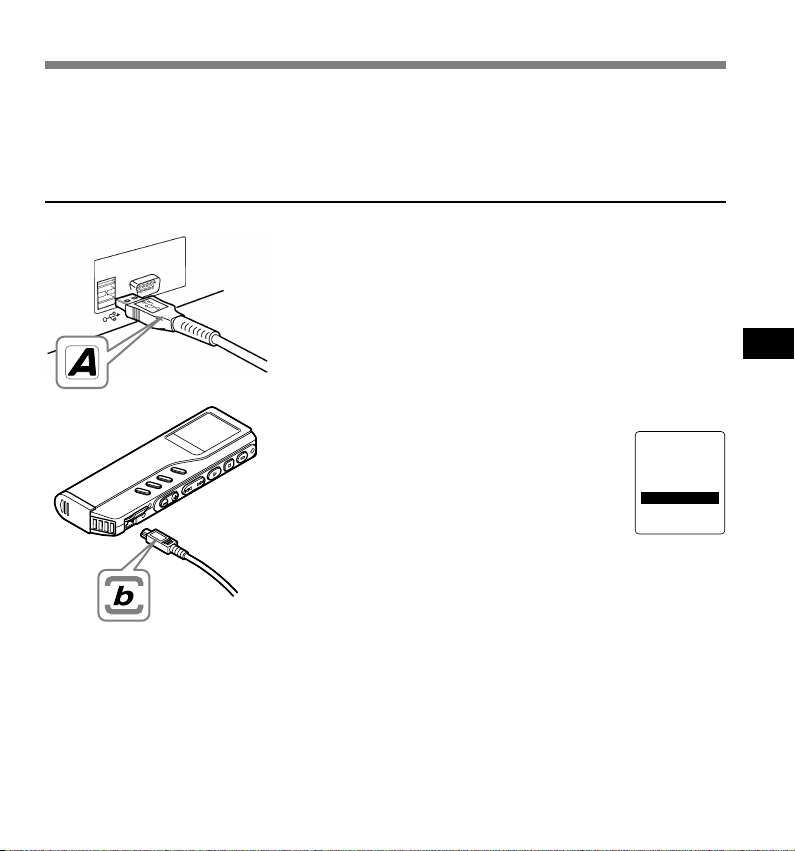
REMOTE
Connecting to Your PC
Be sure to install the DSS Player software before connecting the recorder to the PC.
However, if you do connect the recorder before or during the software installation, the
“Add New Hardware Wizard” appears, cancel the wizard by pressing the [Cancel] button
in the Wizard screen and then install or continue the installation of DSS Player software.
Connecting to your PC using the USB cable
Insert the card into the card slot
until it stops with a click, and close
1
the card cover.
Release the HOLD switch.
2
Insert end A of the USB cable to
your PC's USB port or USB hub.
3
Confirm that the recorder is not in
use before attaching end b of the
4
USB cable to the terminal port of
the recorder.
“REMOTE” is displayed on recorder if the
USB cable is connected.
5
Connecting to Your PC
.................................................................................................................................................................
Notes
• NEVER remove the card or disconnect the USB cable while the record/play indicator lamp is flashing.
If you do, the data on the card will be destroyed.
• Refer to the user's manual for your PC regarding the USB port or USB hub on your PC.
• Be sure that you connect the USB cable either directly to the USB port on your PC or the self-power
(AC adapter connection) USB hub.
• Be sure to push the cable connector all the way in. Otherwise, the recorder may not operate properly.
• Release the HOLD switch.
• When the recorder is connected to a PC, the power will be supplied from the USB cable.
59
Page 60
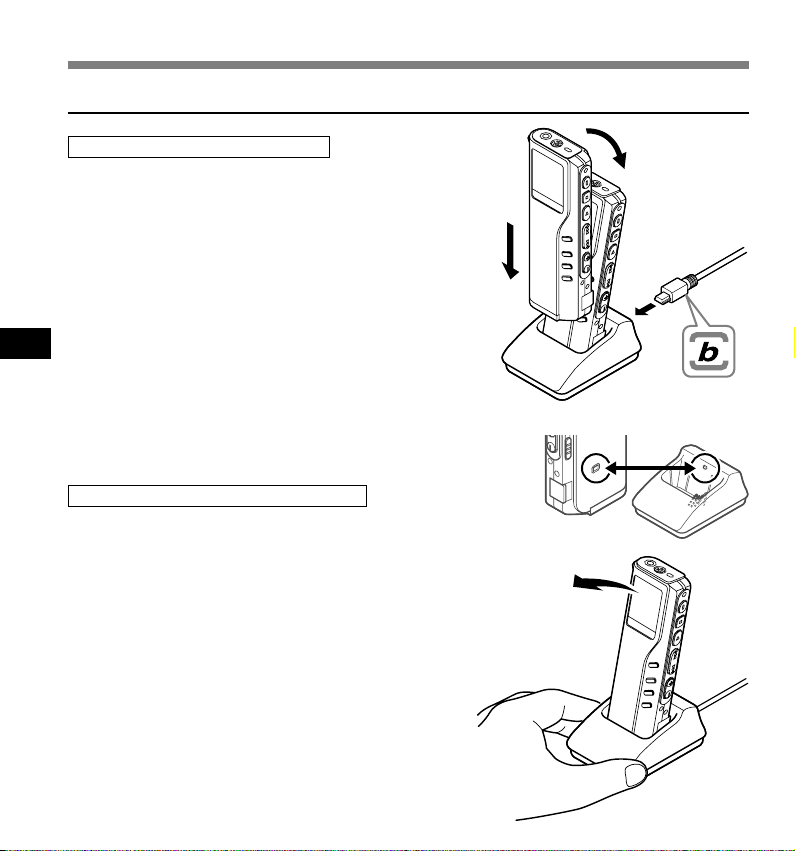
Connecting to Your PC
Connecting to your PC using the cradle
Place the recorder on the cradle
Insert end A of the USB cable to your PC's
USB port or USB hub.
1
Connect the end b of the USB cable to the
cradle.
2
Make sure that the recorder is in the Stop
mode, and place it in the cradle.
3
5
1 Set the recorder vertically.
2 While pushing down the top of the recorder, set
Connecting to Your PC
the recorder on the cradle. In this case, make sure
that concavity on the rear of the recorder fits
convexity of PC.
“REMOTE” is displayed on recorder if the USB cable
is connected.
Remove the recorder from the cradle
Make sure that the recorder's record/play
indicator lamp isn't flashing, and remove the
1
recorder from the cradle.
Hold the cradle with your hand, and raise the recorder
from the top end to remove it from the hook, as shown
in the illustration.
.....................................................................................
Notes
• Do not touch the connection point on the front of the
cradle (at the low end), as that may cause bad
connection.
• The cradle does not have the recharging function.
2
1
60
Page 61
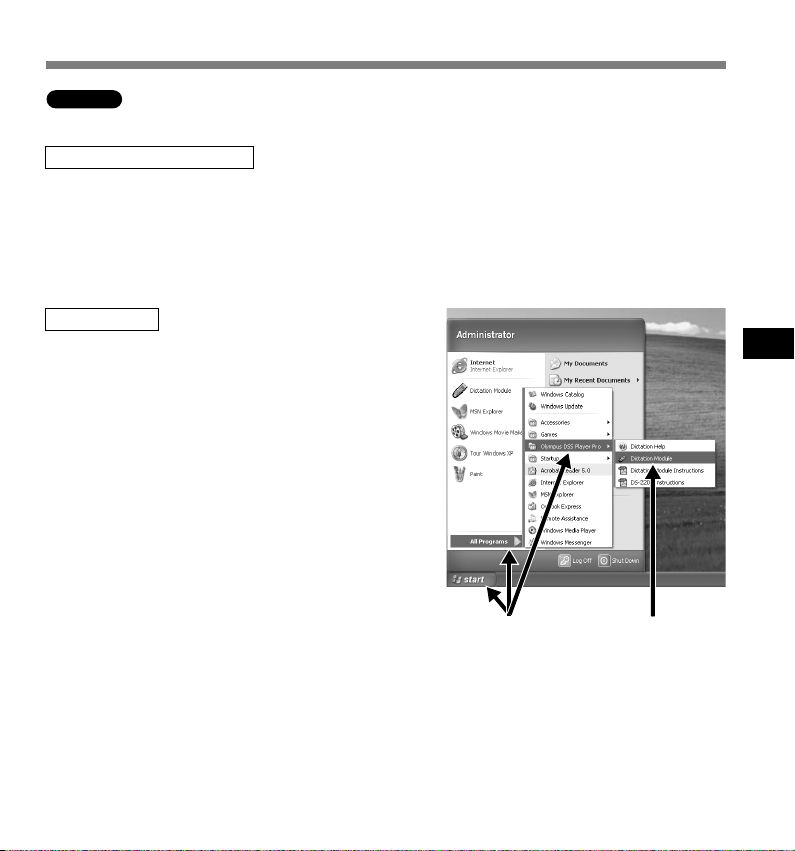
Running DSS Player
Windows
By default, connecting the recorder to your PC, will start the application automatically.
Disabling automatic start
Right click the Device Detector icon in the System Tray in the lower right-hand
corner of the screen, then select “Select startup application”.
1
Cick [DSS Player].
The check mark on [DSS Player Pro] disappears.
2
Manual start
Start Windows.
1
Click the [Start] button, then select [All
Programs].
2
All program menu will be displayed.
Select [Olympus DSS Player Pro], then
click [Dictation Module].
3
5
Running DSS Player
2 3
.................................................................................................................................................................
Note
If you connect the recorder before installing DSS Player, the “Add New Hardware Wizard” dialog box will
open. If this happens, click [Cancel] to exit the wizard, then install DSS Player software.
61
Page 62
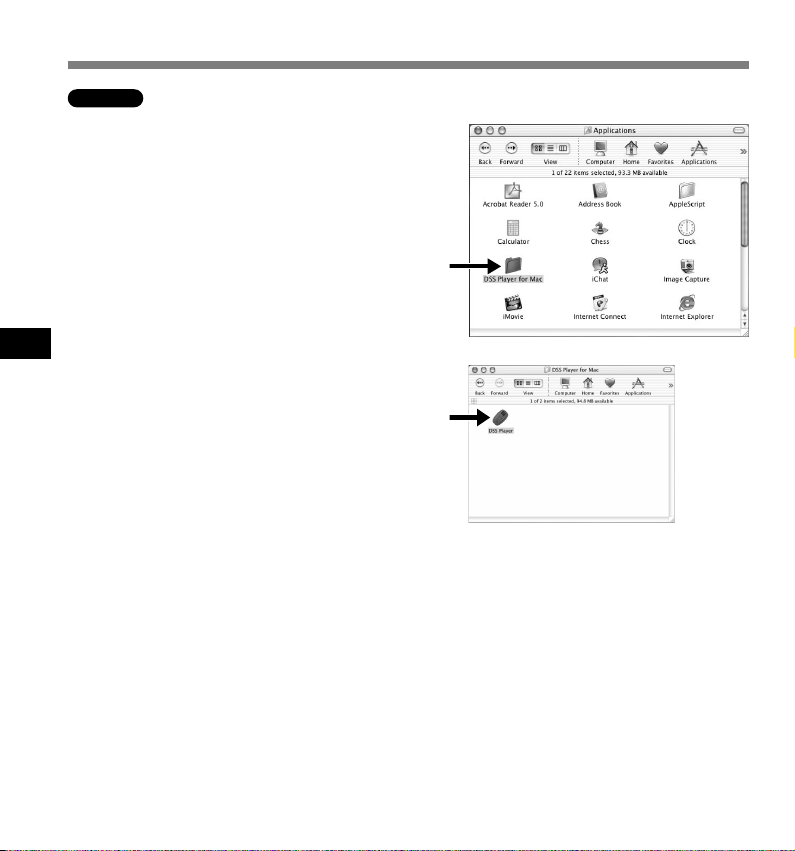
Running DSS Player
Macintosh
Start your Macintosh.
1
Connect the recorder to your PC.
For cable connection instructions, see
2
“Connecting to Your PC” (☞ P.59).
Double-click the DSS Player for
Mac folder.
3
The DSS Player for Mac folder opens.
5
Double-click DSS Player.
DSS Player for Mac launches.
Running DSS Player
4
................................................................................................................................................................
Note
DSS Player for Mac does not have the automatic start function.
3
4
62
Page 63

Window Names
1
2
*Main screen is displayed
when DSS Player is started
4
3
(Windows)
1
2
3
1 Play Control Bar
Control buttons to play and stop voice files.
2 Dictation Folder Window
Displays the directory structure of the DSS,
WMA, WAVE (Windows only) and AIFF
(Macintosh only)-format files stored on your
PC's hard disk.
(Macintosh)
5
Window Names
4
3 Device Manager Window
Displays the directory structure of the folders in
the recorder.
4 Voice File List Box
Displays the voice files in the folder selected in
2 and 3.
63
Page 64
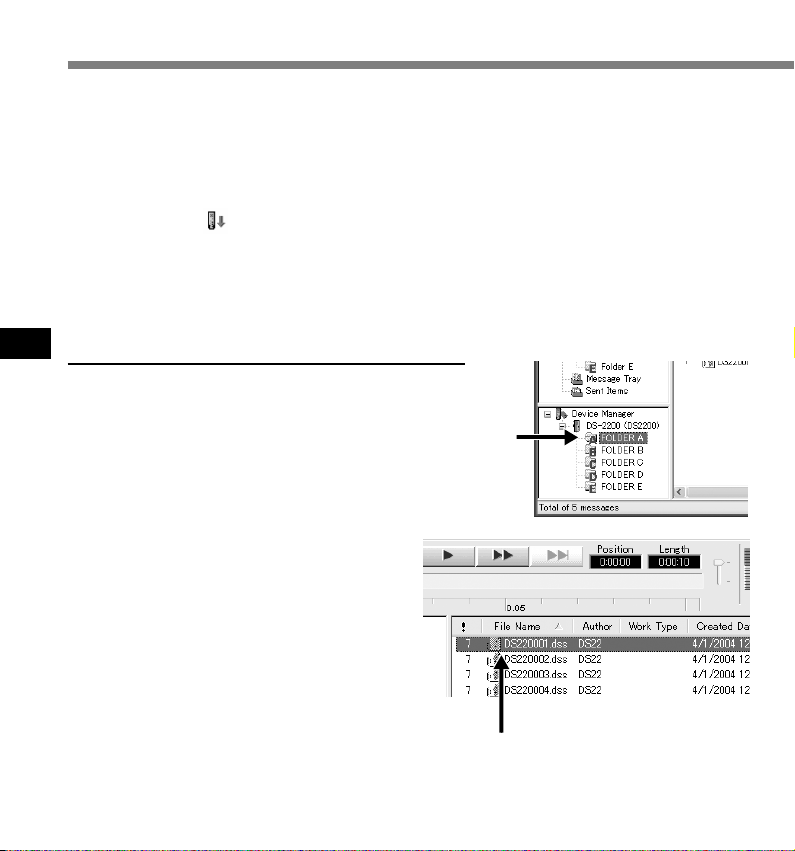
Download Voice Files from the Recorder
There are 3 download options to transfer voice files from the recorder to the PC:
• Download Selected Files
• Download Folders
• Download All
The following is an explanation of “Download Selected Files”. For explanations of “Download
Folders” and “Download All”, refer to Online Help.
5
Download Selected Files
Download Voice Files from the Recorder
1
2
Download one or several voice files to your PC.
Download all the voice files in one folder.
Click the icon and download all the voice files stored in the recorder to your PC.
Select the folder.
From the Device Manager window, select the folder
that contains the voice file you would like to download.
The illustration shows that FOLDER A has been
selected.
Select the voice file.
Select the voice file you would like to
download from the Voice File List Box. To
select more than one file, hold either the
[Ctrl] or [Shift] key and select files. The
illustration shows that one voice file is
selected.
1
64
2
Page 65

Download the voice file.
From the [Download] menu, click
3
[Download Selected Files].
3
Download complete.
Do not disconnect the USB cable while the
4
record/play indicator LED on the recorder
is flashing. Disconnecting the USB cable
when the recorder LED is flashing will result
in data loss or corruption.
................................................................................................................................................................
Notes
• NEVER remove the card or disconnect the USB cable while the record/play indicator lamp is flashing. If you
do, the data on the card will be destroyed.
• Depending on the size of the voice file and your PC, it may take some time to download the files.
• The downloaded files will be stored in the download tray folder that corresponds to the folder in the recorder.
(Example: A voice file downloaded from Folder A will be stored in download tray A on your PC.)
• If a voice file already exists on your PC with the same name, date and time recorded, the new file will not be
downloaded.
5
Download Voice Files from the Recorder
65
Page 66
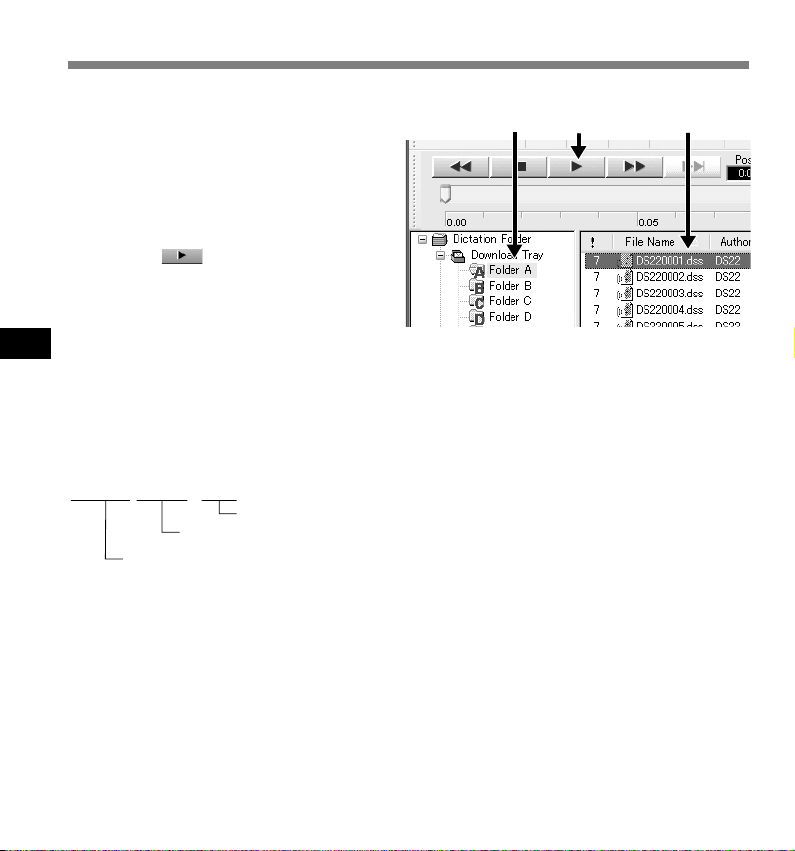
Play a Voice File
Select the folder.
Select the folder that contains the
1
voice file you would like to play.
Select the voice file.
Select the voice file to play from the
2
Voice File List Box.
Play the voice file.
Click the (play) button of the
3
Play Control Bar.
Other playback control such as Rewind, Fast
Forward, Stop, Speed Control, Volume
5
Control, Time Axis and Index Skip are
Play a Voice File
available from the Play Control Bar.
File name
File names are assigned in the following manner:
DS22 0004.dss
Extension
File number ...... A serial number automatically assigned by a Digital Voice Recorder.
Author ID...The ID that has been set on the recorder. The default ID is “DS2200”. The Author ID
can be modified with DSS Player (☞ P.68).
21 3
66
Page 67
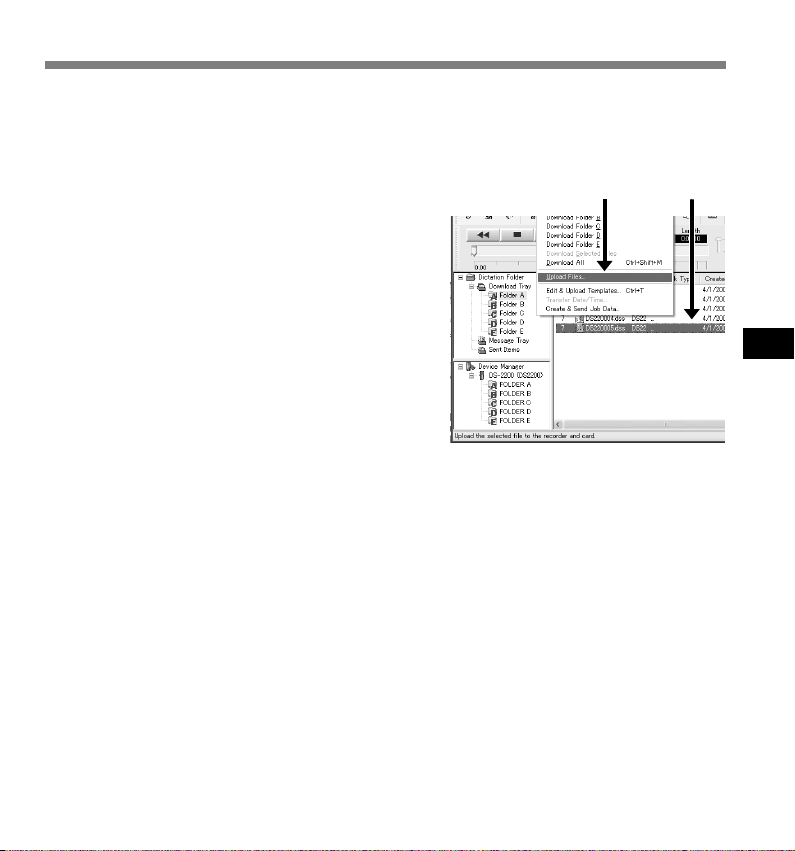
Upload Voice Files to the Recorder
DSS Player has a feature to enable you to upload voice files from your PC to the recorder.
Select the folder.
Select the folder that contains the voice file to
1
upload from the Dictation Folder window.
Select the voice file.
Select the voice file to upload from the Voice File
2
List Box.
Select the folder to upload.
From the [Download] menu select [Upload Files]
3
or click the Upload icon. Once the folder list box
where the file is to be uploaded is displayed,
select the folder from which the file is to be
uploaded.
Upload the voice file.
The voice file is uploaded to the recorder.
4
Upload complete.
Once the transmission screen closes and the record/play indicator lamp on the recorder is
5
OFF, upload is completed.*
* In general, it will take more than 5 seconds (more than 12 seconds with Windows 2000/XP) after the
transmission screen closes before uploading is completed.
You can also drag and drop files from the Voice File List Box to the Device Manager window.
................................................................................................................................................................
Notes
• NEVER remove the card or disconnect the USB cable while the record/play indicator lamp is flashing. If
you do, the data on the card will be destroyed.
• In case of WMA files, only the files recorded with this recorder or Olympus Digital Voice Recorders can be
uploaded.
21
5
Upload Voice Files to the Recorder
67
Page 68

Changing User ID (Author ID)
User ID can be uploaded to the recorder using the DSS Player. Up to 10 IDs can be uploaded to
the recorder.
From the main window, click the
[Download] menu, then select [Create &
1
Send Job Data]. The [Create & Send Job
Data] window appears.
Enter your user ID in the field indicated by the
arrow.
5
Changing User ID (Author ID)
Click the [Transfer] button.
The new user ID will be transferred to the Digital
2
Voice Recorder.
................................................................................................................................................................
Note
NEVER remove the card or disconnect the USB cable while the record/play indicator lamp is flashing. If you
do, the data on the card will get destroyed.
68
1
2
Windows
Macintosh
Page 69

Changing a Folder Name
Changing a folder name in the Voice Folder window
You can change a folder name In the Voice File Window using the [Rename Folder] command
from the [File] menu. A folder name can be up to 20 characters long and cannot use Ä /
:*?"<>|.
Changing a folder name in the Device window
(Windows)
Right-click the folder In the Device Window to be renamed, select the [Rename Folder] and
input the new folder name.
(Macintosh)
Click the target folder name with the Ctrl key pressed down, select the [Rename Folder] and
input the new folder name.
The name of the folder on the recorder will be updated with the new folder name automatically.
Device Window folder names consist of a string of 8 or fewer alphanumeric characters.
Editing File Comments
You can use a PC to create or edit file comments in DSS Player in the [Edit Comments] window,
and transfer them from the PC to the recorder. You can also edit file comments imported from
the recorder to a PC.
Choose the [Edit Comments] command from the [Tools] menu.
Files comments can use up to 100 alphanumerical characters and symbols.
................................................................................................................................................................
Note
NEVER remove the card or disconnect the USB cable while the record/play indicator lamp is flashing. If you
do, the data on the card will be destroyed.
5
Changing a Folder Name/Editing File Comments
69
Page 70

Editing a Template
You can edit folder name and file comment templates in DSS Player in the [Edit & Upload
Templates] window and transfer them to the recorder. Templates downloaded from the recorder
can also be edited.
Select [Edit & Upload Templates] from [Download] to open the [Edit and Upload Template]
window.
The maximum number of characters that can be entered is 8 characters for a folder name,
and 20 characters for a comment.
Transfer edited
content to the
recorder
5
Editing a Template
Save edited
content
Read saved
content
Delete edited
content
Load templates
from the recorder
................................................................................................................................................................
Transfer all comment
and folder information
to the recorder
Delete all changed
content
Close the dialog
box
Note
NEVER remove the card or disconnect the USB cable while the record/play indicator lamp is flashing. If you
do, the data on the card will be destroyed.
70
Page 71
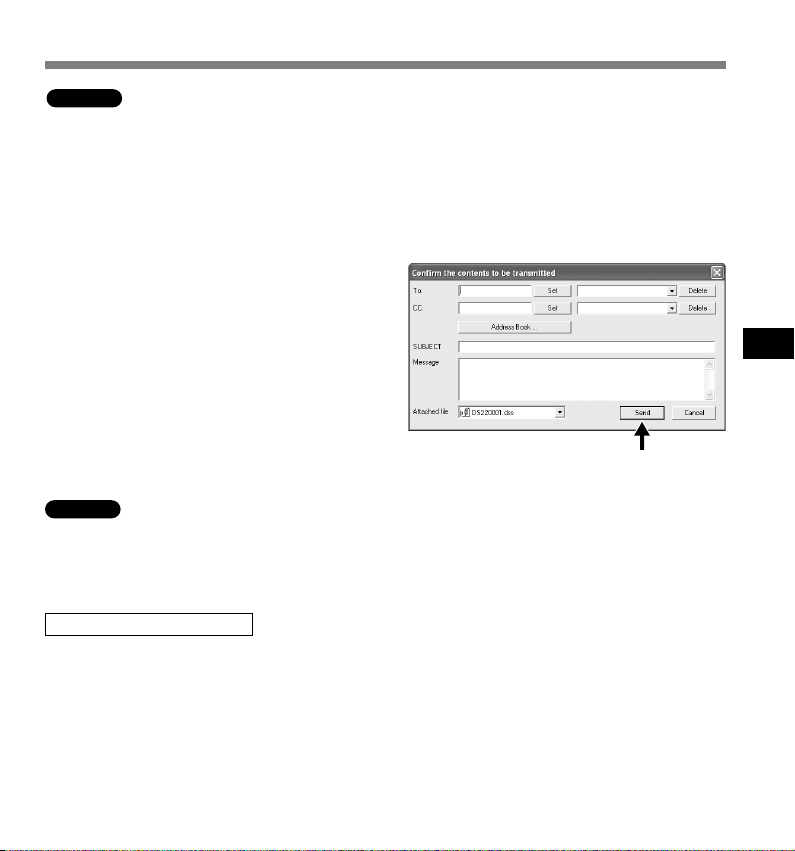
Send Voice Files with E-mail
Windows
When using MAPI (Messaging Application Program Interface) support e-mail application program
such as Windows Microsoft Outlook, you can use DSS Player Pro to create an email with voice files
attached. To enable the Mail function, refer “How to Install and Activate Mail Function” (☞ P.72).
Select the voice file to be attached to the e-mail.
Select the voice file you would like to attach to the e-mail from the Voice File List Box. To
1
select more than one file, hold either the [Ctrl] or [Shift] key and select files.
Open the window to send e-mails.
From the [Tools] menu, select [Send Files]
2
to open the [Confirm the contents to be
transmitted] window. In this window, enter
the destination address, title of the mail,
and the message as required.
Send the e-mail.
Click the [Send] button to transmit the e-
3
mail.
3
Macintosh
Audio files are stored in the Message folder on the hard disk. If you want to send a voice file by
attaching it to e-mail, select the file from the Message folder.
The Message folder location can be found by selecting [Options] from the [Tools] menu.
Replaying Received Files
The file can be replayed with DSS Player-Lite even though the recipient does not have DSS
Player. Free DSS Player-Lite can be downloaded from Olympus homepage.
http://www.olympusamerica.com/cpg_section/cpg_downloads.asp
http://cf.olympus-europa.com/consumer/voice/downloads/downloads.cfm
5
Send Voice Files with E-mail
71
Page 72

How to Install and Activate Mail Function
To activate the Send Mail function, the MAPI subsystem must be installed on your computer.
Check if the MAPI subsystem is installed on your computer by following the steps below.
Click Start, Settings and Control Panel.
1
Check whether “Mail” or “Mail and Fax” icon is in the Control Panel.
2
If the icon exists, the MAPI subsystem has already been installed in your computer. Go to the
“Activate Send Mail Function” section in this manual (☞ P.76).
If the icon does not exist, install the MAPI subsystem (☞ P.73). The MAPI subsystem will be
5
installed when Windows Messaging, Microsoft Exchange Client, or Microsoft Outlook is installed.
How to Install and Activate Mail Function
Microsoft Outlook is included in the CD-ROM for Microsoft Office.
72
Page 73

Install MAPI Subsystem
Installing Microsoft Outlook 2000
Windows
Installing Microsoft Outlook 98
Start the Setup program for Outlook 98.
When the following window appears,
1
select [Other Mail Applications] and click
the [Next].
When the following window appears,
select [Corporate or Workgroup] and
2
click the [Next].
Follow the instructions on each
screen.
3
98/2000/Me/XP
After installing Outlook 2000, start the
program.
1
When the following window appears, click
the [Next].
Select [Corporate or Workgroup]
and click the [Next].
2
A dialog box for setting up Microsoft
Outlook appears.
3
This is the Wizard for creating a Profile.
See Step 3 in the following “Activate Send
Mail Function” section (☞ P.76).
5
How to Install and Activate Mail Function
73
Page 74

How to Install and Activate Mail Function
Installing Microsoft Outlook XP
After installing Outlook XP, doubleclick the Mail icon in the Control
1
Panel, and then click the [Show
Profiles…].
5
How to Install and Activate Mail Function
Click the [Add…].
2
Type the profile name and click [OK].
3
Select “Add a new e-mail account”
and click [Next].
4
Select the server type that your
e-mail account will work with.
5
If you are going to use an MAPI compliant
Workgroup system such as Lotus Notes
or Novell GroupWise, select “Additional
Server Types”, click [Next], and then go
to Step 6. If you are planning to use an
Internet service provider, select POP3
server, click [Next], and then go to Step 7.
Please note that AOL cannot be used
because AOL cannot open e-mail servers.
74
Page 75

If you select “Additional Server
Types”, you will see the following
6
dialog box.
Click [Next] and follow the instructions on
the screen, and then go to Step 8.
If you select “POP3”, you will see the
following dialog box.
7
Enter the necessary information and click
[More Settings…].
Select the Connection tab in the following
dialog box and make sure the appropriate
connection method is selected.
After the setup is completed, open
DSS Player Pro and click “Tools”,
8
“Options”, “Mail” tab, and select the
profile name you have created.
If you want to preset the destination
address, enter the e-mail address, subject
and message. If you are using Lotus
Notes, click the “Address Type” Combo
Box and select “NOTES” from the list of
address types.
5
How to Install and Activate Mail Function
75
Page 76
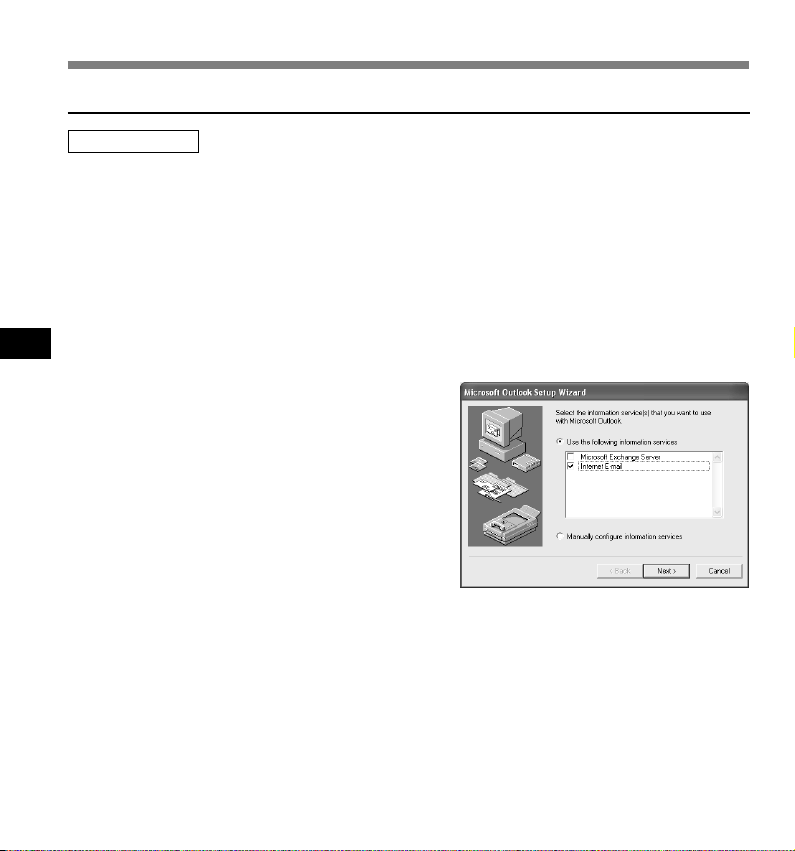
How to Install and Activate Mail Function
Activate Send Mail Function
Create a Profile
The Profile is the group of information services to set up the Messaging application. The
information services allow you to access the Mailbox and review the Address Book. The Send
Mail function will not work if there is no Profile. If the Profile exists and has already been used for
sending e-mail, it is not necessary to create a new Profile.
The instructions for how to activate the Send Mail function in DSS Player Pro and create a
Profile are shown below.
Start the DSS Player Pro Dictation Module and click [Tools], [Options] in the
menu to open the Option Setting dialog box.
1
5
Click the [Mail] tab and select the Profile name you want to use.
How to Install and Activate Mail Function
If there is no Profile name, go to the next step.
2
Click the [Create].
The Setup Wizard runs and will list the
3
Messaging applications that comply with
MAPI. For example, if Groupware such as
Lotus Notes, Novell GroupWise, or
Microsoft Exchange is installed, these
applications will be listed.
Select [Use the following information
services] and check one application
4
from the list.
If you want to set up a dialup connection
through an Internet service provider, select
[Internet E-mail] in the list. If you want to
set up to use a LAN within your company,
also select [Internet E-mail] in the list.
Note
The Send Mail function does not work with
AOL or Internet providers that cannot open
POP3 server addresses.
76
Click the [Next] and follow the
instructions on each screen.
5
When the Wizard is complete, it
returns to the Profile in the Option
6
Setting dialog box.
Please make sure that the Profile name
you have created using the Setup Wizard
is displayed in the Option Setting dialog
box. If a different profile name is displayed,
switch to the Profile you have created.
Page 77

Using the Recorder as a Reader/Writer
With the recorder connected to your PC, you can download data from the card to your PC and
upload data stored on your PC to the Card.
• You will need to install the Olympus DSS Player Software if you are using Windows 98/ 98SE.
Example: Copying Data from PC to Card using Explorer or Finder
Start Windows.
1
Connecting the recorder to your PC.
For the connection procedure, refer to “Connecting to Your PC using the USB cable” (☞ P.59).
2
Open the Explorer or Finder window.
The recorder will appear as a removable drive icon.
3
Copy the data.
While the data are being written or copied, the record/play indicator lamp on the recorder will
4
flash.
................................................................................................................................................................
Notes
• NEVER remove the card or disconnect the USB cable while the record/play indicator lamp is flashing. If you
do, the data on the card will be destroyed.
• Only the WMA file that are recorded with the Olympus Digital Voice Recorder can be copied to a voice file
of this recorder and played.
6
Using the Recorder as a Reader/Writer
77
Page 78

Alarm Message List
Message
BATTERY LOW
LOCK ON
INDEX FULL
FOLDER FULL
OVER-FLOW
CARD ERROR
7
MEMORY FULL
Alarm Message List
PLEASE
DOWNLOAD
FILES
MAXIMUM REC
TIME
Meaning
Low battery
power
Erase-locked
Index full
Folder full
Maximum number
Too many
characters input
Incompatible card
Zero remaining
memory
Please download
voice files to a PC
Maximum
recording time
Explanation
Battery power is getting low.
Tried to delete a locked file.
The file is full of index marks
(maximum of 16 marks).
The folder is full of files
(maximum of 199 files).
The destination folder already
has the maximum number of
files (199).
Exceeds the maximum number
of characters that can be
registered.
An incompatible card was
inserted.
The card has no remaining
memory.
The memory of the card is full.
You need to transfer the voice
files to a PC.
In HQ and LP modes, when the
recording time reaches to the
maximum recording time per file,
the recorder stops recording.
Action
Replace with new batteries
(☞ P.10).
Unlock the file (☞ P.36).
Erase index marks that are no
longer required (☞ P.37).
Erase unnecessary files (☞ P.34).
Erase unnecessary files (☞ P.34).
Reduce the number of characters
within the limit. Up to 12
characters can be used for a
folder name (☞ P.42-44).
Up to 100 characters can be used
for a file comment (☞ P.45).
Insert a compatible the card.
Erase files that are no longer
required or insert another card.
Connect the recorder to a PC and
transfer the files to the PC. Then,
delete the files on the recorder
using the DSS Player.
If the card has remaining
memory, pressing the REC button
starts recording again.
78
Page 79

Message
NO FILE
FORMAT
ERROR
SAME FILE
SYSTEM
ERROR
INSERT CARD
CARD COVER
OPEN
Meaning
No file
Formatting error
Same named file
System error
No card
Card cover is
opened
Explanation
No files were found in the
folder.
There was an error while
formatting the card.
Tried to create or store a file
that has same name as a file
in the folder.
System error detected in the
recorder.
There is no card inserted.
The card cover is not closed.
Action
Select another folder.
Reformat the card (☞ P.51).
Change the file name.
This is a malfunction. Contact
the place of purchase or
Olympus Service Center for
repair.
Insert a card (☞ P.14).
Close the card cover securely
until it click (☞ P.14).
7
Alarm Message List
79
Page 80

Troubleshooting
Symptom
Nothing appears
on the display
Won’t start
Unable to record
No playback tone
heard
Unable to erase
Noise heard
during playback
7
Troubleshooting
Recording level
too low
Unable to set
index marks
Won’t work with
AC adapter
Cannot find the
recorded voice
Probable cause
The batteries are not loaded properly.
The batteries are dead.
The recorder is in HOLD mode.
The recorder is in HOLD mode.
The batteries are dead.
The card does not have enough memory.
The card is unformatted.
The maximum number of files has been
reached.
The earphone is connected.
The VOLUME button is set to 0.
The file is locked.
The recorder was shaken during recording.
The recorder was placed near a cell phone
or fluorescent lamp while recording or
during playback.
The microphone sensitivity is too low.
The maximum number of index marks (16)
has been reached.
The file is locked.
A non-standard AC adapter is being used.
Wrong folder.
Action
Verify polarity is correct.
Replace with new batteries (☞ P.10).
Release the recorder from HOLD
(☞ P.50).
Release the recorder from HOLD
(☞ P.50).
Replace with new batteries (☞ P.10).
Erase unnecessary files or insert
another card.
Format the card (☞ P.51).
Check another folder.
Unplug the earphones to use the
internal speaker.
Adjust the VOLUME button.
Unlock the file (☞ P.36).
Move the recorder.
Set the microphone sensitivity to
CONF mode and try again (☞ P.23).
Erase unnecessary index marks
(☞ P.37).
Unlock the file (☞ P.36).
Use the Olympus A321 (for US,
Canada) or A322 (for Europe except
U.K) AC adapter (Optional).
Switch to the right folder.
80
Page 81

Accessories (optional)
xD-Picture Cards of 16, 32, 64, 128, 256 and 512 MB:M-XD16/32/64/128/256/512
Olympus CAMEDIA digital camera series xD-Picture Cards can be used.
PC Transcription kit: AS-3000
The AS-3000 transcription kit provides you with a PC-footswitch, a headset and DSS Player Pro
Transcription Module for easy transcription of DSS recordings.
Stereo Microphone: ME50S/ME51S
To create stereo recordings in WMA format with clear sound and reduced noise.
Noise-Cancellation microphone: ME12
(Dictation microphone)
Used to get crisp recordings of your own voice by reducing the effects of ambient noise.
AC adapter: A321 (US and Canada) or A322 (Europe except U.K.)
Ni-MH Rechargeable Battery Charger: BU-400
Charger for AA batteries (1 to 4) or 1 to 2 AAA batteries.
Ni-MH Rechargeable Battery: BR401
High-efficiency rechargeable long life batteries.
Connecting cord: KA232*
Use to connect the microphone jack of this unit to a radio or other sound source.
Plug adapter: PA3
A mini plug adapter to connect 2.5 mm mini-plug devices such as microphone to the recorder
3.5 mm mini-jack.
USB Reader/Writer : MAUSB-10 (Dual-Slot xD-Picture Card & SmartMedia)
Allows data to be transferred to and from a PC.
USB Reader/Writer : MAUSB-100 (xD-Picture Card)
Allows data to be transferred to and from a PC.
7
Accessories (optional)
PC Card adapter : MAPC-10 (xD-Picture Card/SmartMedia)
Allows data to be transferred to and from a PC that has a PC card slot.
* Use this accessory with the PA3 plug adapter.
81
Page 82

Specifications
Recording format
DSS (Digital Speech Standard)
WMA (Windows Media Audio)
Recording media
xD-Picture Card: 16 to 512 MB
Input level –70 dBv
Sampling frequency
SHQ mode: 44.1 kHz
HQ mode: 44.1 kHz
SP mode: 12 kHz
LP mode: 8 kHz
Overall frequency response
SHQ mode: 300 to 8,000 Hz
HQ mode: 300 to 7,000 Hz
SP mode: 300 to 5,000 Hz
LP mode: 300 to 3,000 Hz
Recording time (128 MB Card)
SHQ mode: 4 hours 20 minutes
HQ mode: 8 hours 45 minutes
SP mode: 20 hours 55 minutes
7
Specifications
LP mode: 44 hours 45 minutes
Alkaline battery life
Recording: Approx. 16 hours
Playback: Approx. 9 hours
Ni-MH Rechargeable Battery life
Recording: Approx. 12 hours
Playback: Approx. 8 hours
Speaker
Built-in ø23 mm round dynamic speaker
MIC/EAR/REMOTE jack
ø3.5 mm mini-jack, impedance MIC 2 kΩ,
EAR 8 Ω or more
Maximum working output (3 V DC)
180 mW or more (8 Ω speaker)
Input power requirement
Rated voltage: 3 V
Batteries: Two AAA batteries (LR03 or
R03) or Two Ni-MH rechargeable
batteries
External power supply: AC adapter
External dimensions
109.5 x 39.5 x 15 mm
(without protrusions)
Weight
85 g (including alkaline batteries)
* Specifications and design are subject to change
without notice.
* Battery life is measured by Olympus. It varies
greatly according to the type of batteries used and
the conditions of use.
82
Page 83

Technical Assistance and Support
DS-2200 is part of the Olympus Professional Dictation System. Your dealer is trained to troubleshoot
and fix many common problems that you may be having with this system. If you encounter problems
using your DS-2200, we recommend that you contact your Olympus Professional Dealer that sold
you the system. If your dealer cannot fix your problem, please call our technical hotline number or
send E-mail.
◆ For customers in the U.S. and Canada
Phone: 1-888-553-4448
E-mail: distec@olympus.com
◆ For customers in Europe
E-mail : dss.support@olympus-europa.com
7
Technical Assistance and Support
83
Page 84

Shinjuku Monolith, 3-1 Nishi-Shinjuku 2-chome, Shinjuku-ku, Tokyo 163-0914, Japan. Tel. 03-3340-2111
Two Corporate Center Drive, Melville, NY 11747-3157, U.S.A. Tel. 1-800-622-6372
(Premises/Goods delivery) Wendenstrasse 14-18, 20097 Hamburg, Germany. Tel. 040-237730
(Letters) Postfach 10 49 08. 20034 Hamburg. Germany.
2-8 Honduras Street, London EC1Y 0TX, United Kingdom, Tel. 020-7253-2772
http://www.olympus.com
Declaration of Conformity
Model Number: DS-2200
Trade Name: DIGITAL VOICE RECORDER
Responsible Party: OLYMPUS AMERICA INC.
Address: 2 Corporate Center Drive, Melville, NY 11747-3157, U.S.A.
Telephone Number: 800-622-6372
This device Complies with Part 15 of the FCC Rules. Operation is subject to the following two
conditions: (1) This device may not cause harmful interference, and (2) this device must accept
any interference received, including interference that may cause undesired operation.
Tested To Comply
With FCC Standards
Canadian RFI
This digital apparatus does not exceed the Class B limits for radio noise emissions from digital apparatus
as set out in the Radio Interference Regulations of the Canadian Department of Communications.
Cet appareil numérique ne dépasse pas les limites de Catégorie B pour les émissions de bruit radio
émanant d’appareils numériques, tel que prévu dans les Règlements sur l’Interférence Radio du
Département Canadien des Communications.
FOR HOME OR OFFICE USE
“CE” mark indicates that this
product complies with the
European requirements for
safety, health, environment and
customer protection.
L’indication “CE” signifie que ce
produit est conforme aux
exigences concernant la sécurité,
la santé, l’environnement et la
protection du consommateur.
Das „CE“ Zeichen bestätigt die
übereinstimmug mit den
Europäischen Bestimmungen
fü r Betriebssicherheit und
Umweltschutz.
P2-2989-01
AP0403
 Loading...
Loading...