Zte MF923 User Manual

User Guide
AT&T Velocity™
Mobile Hotspot
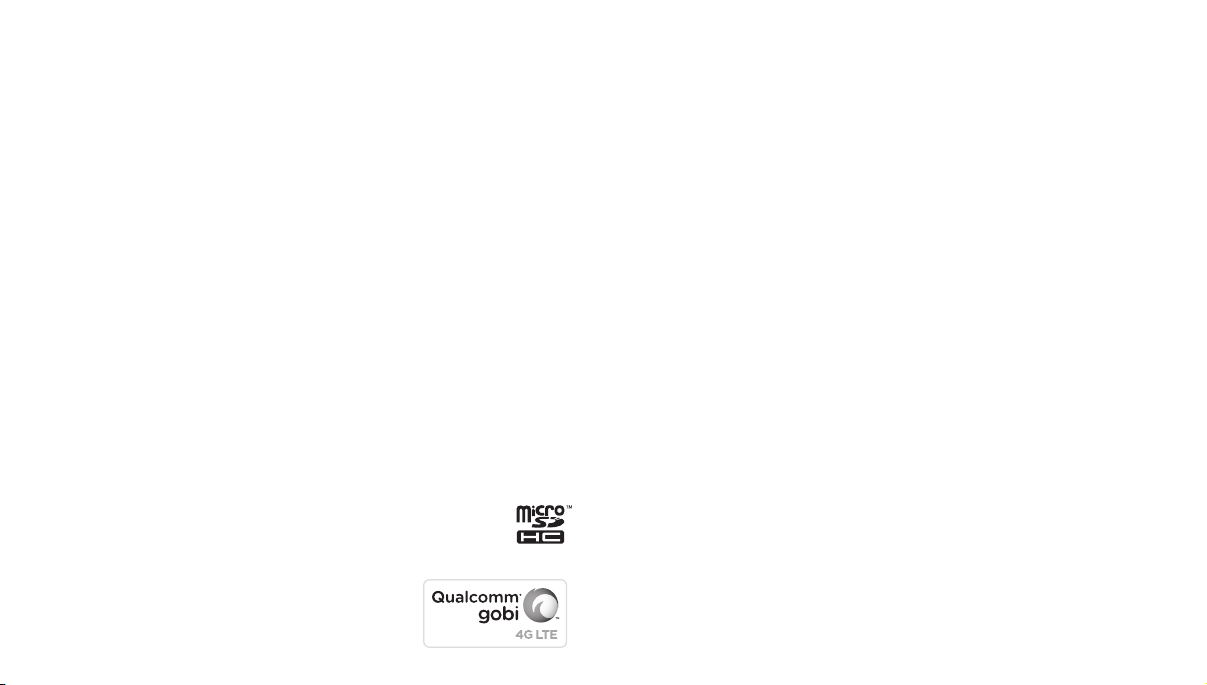
Copyright © 2014 ZTE CORPORATION.
All rights reserved.
No part of this publication may be excerpted, reproduced,
translated or utilized in any form or by any means, electronic or
mechanical, including photocopying and microfilm, without the
prior written permission of ZTE Corporation.
The manual is published by ZTE Corporation.
We reserve the right to make modifications on
print errors or update specifications without
prior notice.
microSDHC is a trademark of SD, 3C-LLC.
Qualcomm
®
Gobi™ technologies are
products of Qualcomm Technologies, Inc.
Version No. : V1 .1
Edition Time: December 2014
Get Started .........................................................1
Know Your Device ...............................................1
Manage Your Device and Settings ..............................3
Set Up and Connect to the Internet ............................8
Optional Autorun Installation (For USB use only) ..............9
Use Your Mobile Hotspot ........................................15
AT&T Wi-Fi Manager Home Page ..............................15
Security Credentials ............................................16
View Your Data Usage ..........................................17
Manage Wi-Fi
®
..................................................18
Message ........................................................ 24
File Sharing ..................................................... 25
Battery ......................................................... 28
Security ........................................................33
Configure Data Network Options .............................38
View Details ....................................................39
Replace the SIM Card .........................................42
Reset the Mobile Hotspot .....................................43
Advanced Settings ..............................................44
Manage Wi-Fi ..................................................44
Change Advanced Settings ...................................45
Contents
Contents i

Troubleshooting .................................................50
Specifications ...................................................52
Regulatory and Safety Information. . . . . . . . . . . . . . . . . . . . . . . . . . . .53
To the Owner ..................................................53
Using Your Device ............................................ 54
Using Battery ................................................. 54
Radio Frequency (RF) Energy ................................55
FCC Compliance. . . . . . . . . . . . . . . . . . . . . . . . . . . . . . . . . . . . . . . . . . . . . 56
CTIA Requirements ...........................................57
Warranty ........................................................ 59
Limited Warranty ............................................60
How to Get Warranty Service .................................61
Other Warranty Programs ....................................61
Contentsii
Get Started
This chapter provides an overview of the Velocity Mobile
Hotspot features, and instructions on how to set up your
mobile hotspot and connect to the Internet.
Know Your Device
Your mobile hotspot enables you to create a Wi-Fi network
anywhere there is cellular network coverage. You can use that
Wi-Fi network to connect your laptop and other Wi-Fi capable
devices to your network provider’s mobile broadband network
and connect to the Internet. You can also use your mobile
hotspot by connecting it to your laptop with the USB cable to
access the Internet.
Additional features include:
• Touch screen LCD interface — Configure basic Wi-Fi and
display settings, view data usage details, view system and
network provider messages.
• Wi-Fi Protected Setup (WPS) — A fast, easy way to connect
WPS-enabled devices to your Wi-Fi network.
• Guest Wi-Fi — Set up a guest Wi-Fi network for temporary
users, and use the main network for trusted devices.
Get Started 1
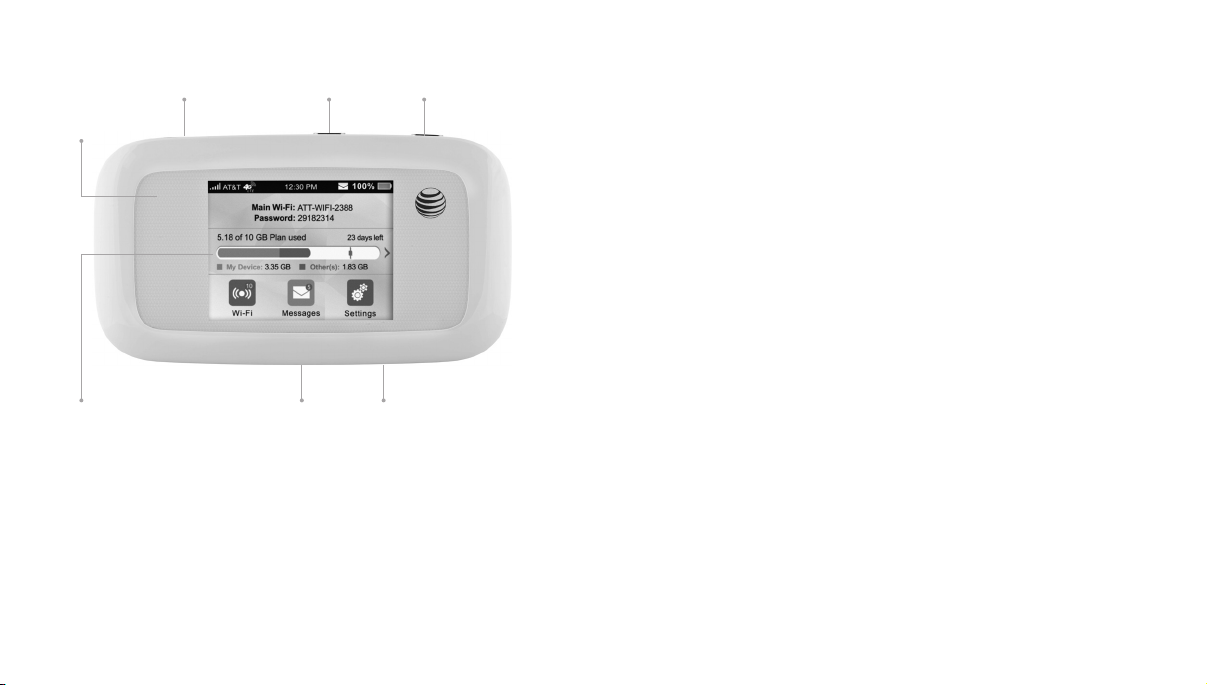
Get Started2
Power
button
WPS
buttonmicroSDHC
™
Micro USB
charging port
Touch
screen
SIM card cover/
reset button
3Get Started
Manage Your Device and Settings
You can manage your device and change settings using:
• The device’s LCD touch screen — Configure basic Wi-Fi and
display settings, view data usage details, view system and
network provider messages.
• The AT&T Wi-Fi Manager home page — Web user interface for
configuring mobile broadband network settings and advanced
Wi-Fi and device settings.
Note: To personalize the mobile hotspot and change basic
settings, tap Settings or Wi-Fi on the LCD home screen. For
advanced settings, use a Wi-Fi enabled device to connect
to the mobile hotspot and then use a browser to display the
AT&T Wi-Fi Manager home page (http://attwifimanager). Log
in as Administrator to make changes (default admin login
is attadmin).
Power Button
Power Button Usage
Press and hold the Power button to power on/off the mobile
hotspot. Press the Power button to wake up the mobile
hotspot.
Status LED
indicator
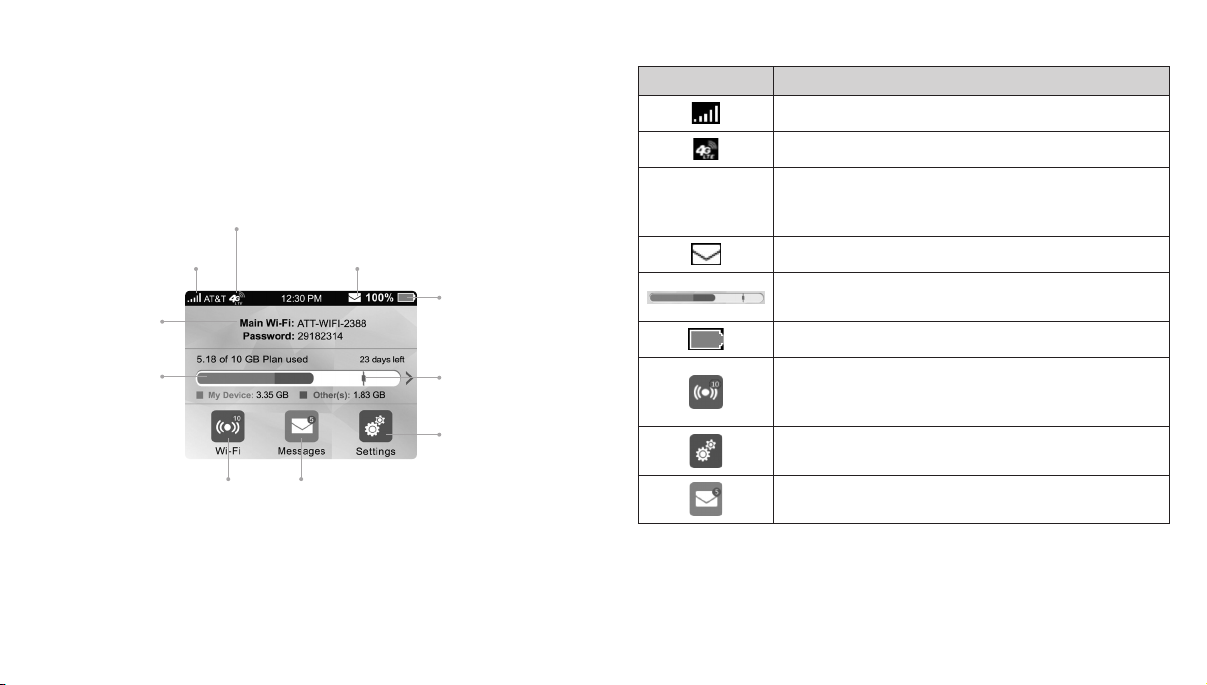
LCD Touch Screen
Icons on the touch screen’s top row indicate the status of the
mobile hotspot, and several screen elements can be tapped or
swiped to configure Wi-Fi and device settings, view data usage
details, and view carrier messages.
Signal strength
Network indicator
New message
Tap for
usage details
Tap for WPS,
Guest Wi-Fi, and
other options
Tap to view
messages
Wi-Fi network
name &
password
Battery
Tap to change
display, file
sharing mode,
and other
settings
5Get StartedGet Started4
Customizable
data alert
LCD Home Screen Elements
Icon Indication
Network signal strength
Network type
Wi-Fi network
name and
Wi-Fi password
Used by Wi-Fi enabled devices to connect to
the mobile hotspot
New message received
Data usage for current billing period. Tap the
data bar to view detailed information.
Battery power indication
Wi-Fi menu
N
umber indicates currently connected devices.
Tap to configure basic Wi-Fi settings.
Settings menu
Tap to configure basic device settings.
Tap to view carrier messages.
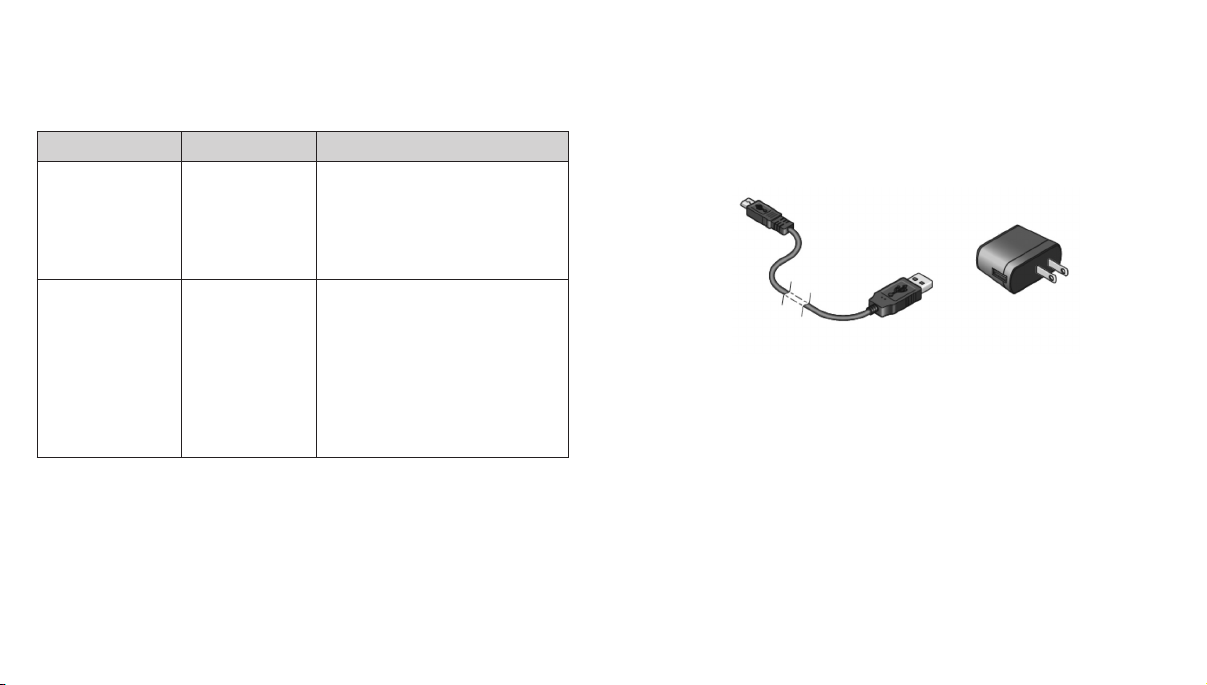
Status LED Indicator
The LED indicates the device’s connection status.
LED Indicator Patterns
Color Indicator Status
Green Blinking
Steady
Notifications
New SMS
S
oftware update notification
Data usage notification
Battery fully charged
Red Blinking
Steady
Low battery
No SIM
SIM lock
SIM PIN/PUK enabled
Searching for network
No service
Limited service
Charging
7Get StartedGet Started6
Accessories
• Micro USB cable — Used for recharging the battery and
tethering the mobile hotspot to your computer.
•
Wall charger — Used with the USB cable to recharge the
battery or to power the mobile hotspot from a wall outlet.
Micro USB cable Wall charger
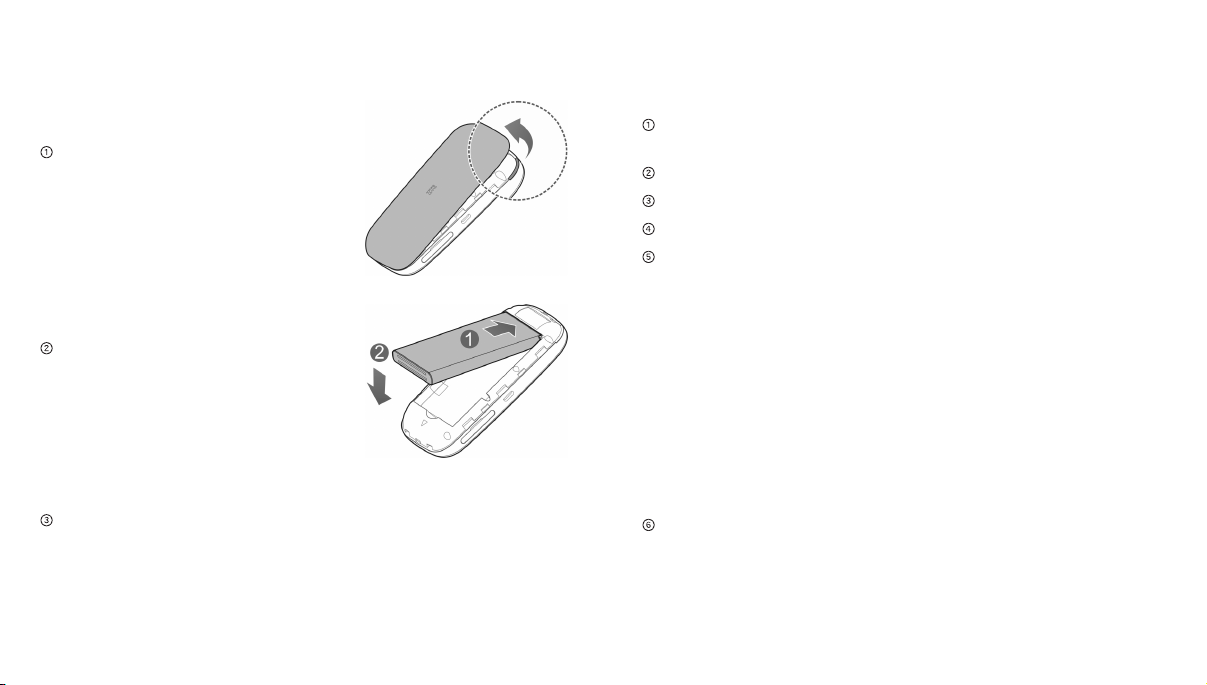
Set Up and Connect to the Internet
Install the Battery
Remove the back cover.
Insert the battery as shown with
the contacts located against
the metal springs, and press the
battery down into the case.
Replace the back cover.
Note: The battery comes partially charged and ready to go.
When the battery needs recharging, follow the instructions in
Recharge the Battery on page 32.
9Get StartedGet Started8
Optional Autorun Installation
(For USB use only)
Power on the mobile hotspot and connect it to your
computer with the USB cable.
When prompted, tap OK on your device.
Click AT&T Velocity from the popout menu.
Click Run AutoRun.exe from the popout menu.
The tips displayed in the status bar show the installation
progress of the software. You may see the following
messages:
• Device is initializing...
• Create ShortCut...
• Running webGUI...
The hotspot automatically installs a desktop shortcut to the
PC and opens the AT&T Wi-Fi Manager home page in your
browser.
Note: You can also manually install by double clicking the
AutoRun.exe located in the CD drive under My Computer.
Once installation is complete, disconnect the device from
your computer.

Connect to the Internet
When your mobile hotspot is powered on, it automatically
searches for and connects to your network provider’s mobile
broadband network.
Connect your computer or other devices to your network.
a) Use the Wi-Fi application on your computer or other
wireless devices to search for the available wireless
network.
b) Select the Wi-Fi network name displayed on the mobile
hotspot screen, and then click Connect.
c) Input the Wi-Fi network password, which is located on the
mobile hotspot home screen, and click Next.
d) If prompted, choose whether you want to turn on sharing
between PCs or connecting to devices on the network.
Launch your browser to surf the Internet.
Connect Devices to Your Mobile Hotspot’s Wi-Fi
You can connect up to 10 wireless devices such as
smartphones, laptops, tablets, digital cameras, printers, gaming
consoles, and digital picture frames to your mobile hotspot’s
Wi-Fi network(s). (See Set Maximum Number of Connected
Devices on page 19 for instructions on setting connections for
the Main Wi-Fi and Guest Wi-Fi networks.)
You can connect:
• A wireless device to your Wi-Fi network by typing the Wi-Fi
password.
• A WPS-enabled wireless device by pressing the WPS buttons
on the mobile hotspot and the wireless device.
Note: You can also connect a single device directly to the
hotspot using the USB cable.
11Get StartedGet Started10
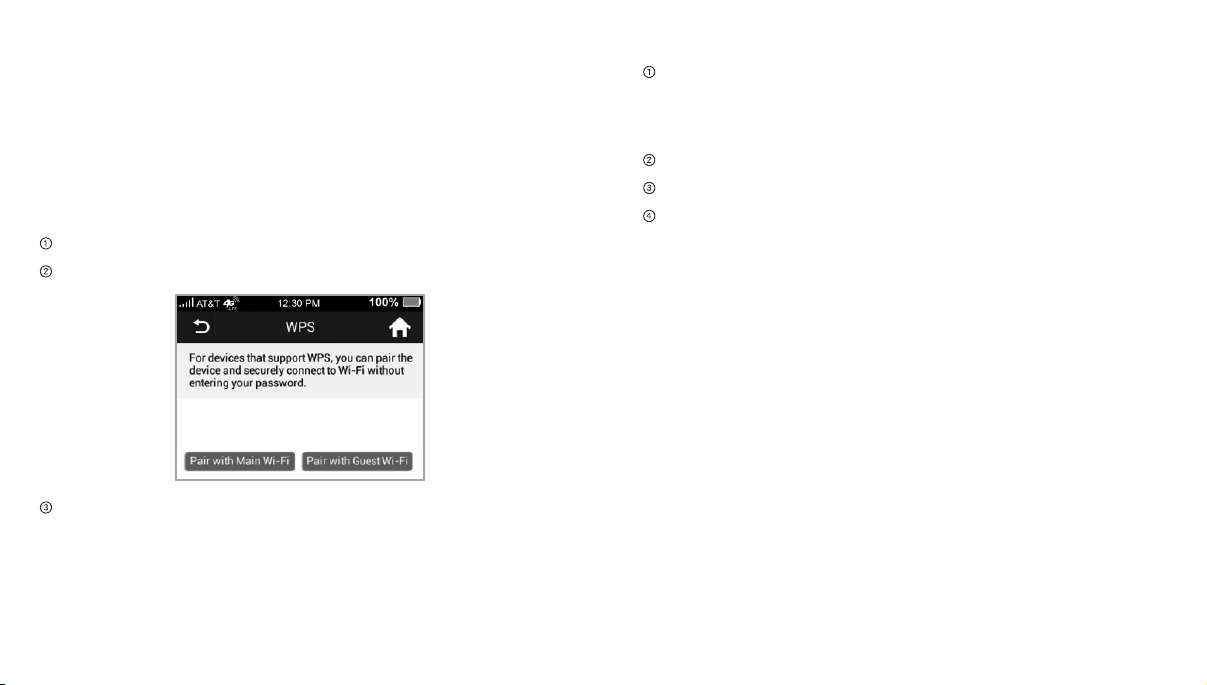
Connect a Wireless Device Manually
To connect a wireless device to your mobile hotspot’s Wi-Fi
network, see Connect to the Internet on page 10.
Connect a WPS-Enabled Wireless Device
If your wireless device supports WPS, you don’t have to input
the password manually to connect to the mobile hotspot.
On the Mobile hotspot:
Press and hold the WPS button on the mobile hotspot.
Select Pair with Main Wi-Fi or Pair with Guest Wi-Fi.
Press the WPS button on a device you want to connect to
your mobile hotspot.
Your mobile hotspot and the wireless device will communicate
and establish the connection.
Note: WPS can be modified under Wi-Fi > Main Wi-Fi Network
or Guest Wi-Fi Network.
On the AT&T Wi-Fi Manager home page:
On your laptop (or other Wi-Fi device), log in to
the AT&T Wi-Fi Manager home page by visiting
http://attwifimanager or http://192.168.1.1. The
default login is attadmin.
Click Settings on the navigation menu on the left side.
Click Wi-Fi > Basic tab.
Choose the WPS method you want to use:
• If the device you want to connect has a WPS button:
Click WPS Push button, and then within 2 minutes
(120 seconds) press the device’s WPS button.
• If the device you want to connect has a WPS PIN
associated with it:
Enter the device’s WPS PIN and click Enter WPS PIN.
Your mobile hotspot and the wireless device will
communicate and establish the connection.
13Get StartedGet Started12
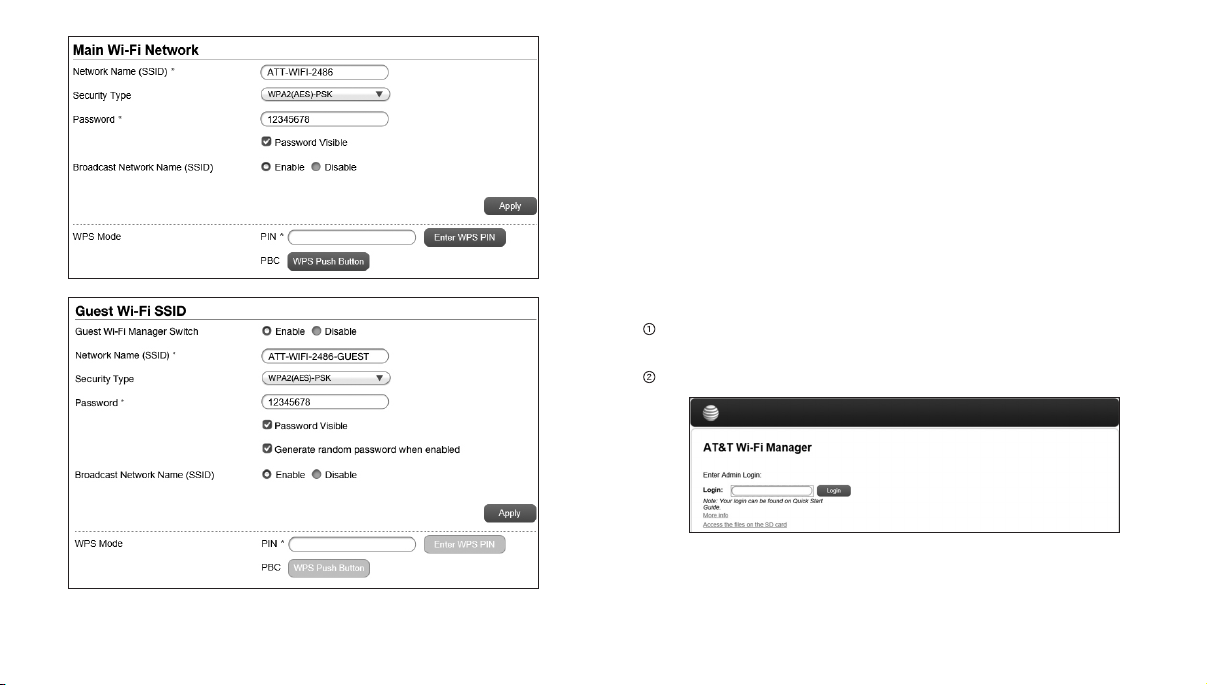
Use Your Mobile Hotspot
This chapter describes the main features of the touch screen
and web interfaces for managing your mobile hotspot.
AT&T Wi-Fi Manager Home Page
You must be logged in as Administrator to change settings and
view detailed information.
• Default home page URL — http://attwifimanager
(or http://192.168.1.1)
• Default Administrator Login — attadmin
To log in as Administrator:
On the AT&T Wi-Fi Manager home page, place your cursor in
the Login field and type attadmin (the default Login).
Click Login.
15Use Your Mobile HotspotGet Started14
 Loading...
Loading...