ZOOM H4 Operation Manual

Operation Manual
English
© ZOOM Corporation
Reproduction of this manual, in whole or in part,
by any means, is prohibited.
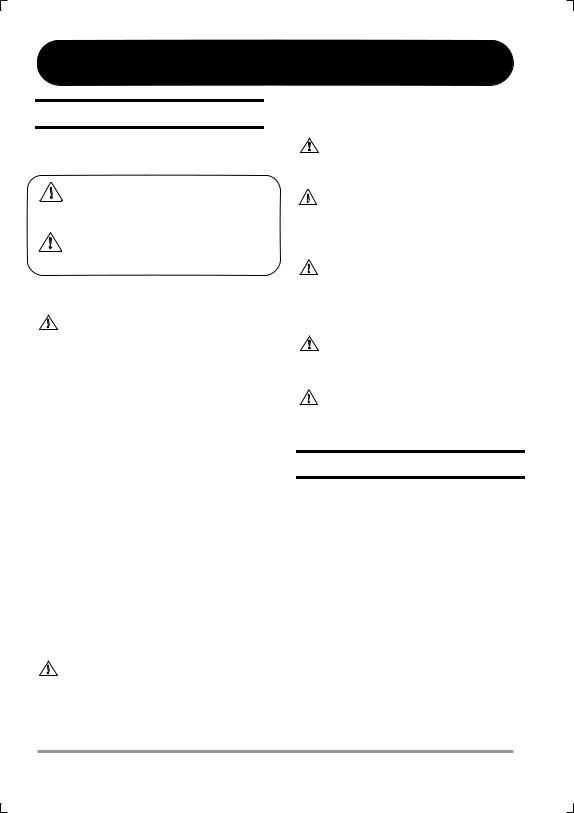
SAFETY PRECAUTIONS / Usage Precautions
SAFETY PRECAUTIONS
In this manual, symbols are used to highlight warnings and cautions for you to read so that accidents can be prevented. The meanings of these symbols are as follows:
|
This symbol indicates explanations about extremely |
|
dangerous matters. If users ignore this symbol and |
Warning |
handle the device the wrong way, serious injury or |
|
death could result. |
|
This symbol indicates explanations about dangerous |
|
matters. If users ignore this symbol and handle the |
Caution |
device the wrong way, bodily injury and damage to |
|
the equipment could result. |
Please observe the following safety tips and precautions to ensure hazard-free use of the H4.
Power requirements
Since power consumption of this unit is fairly high, we Warning recommend the use of an AC adapter whenever
possible. When powering the unit from batteries, use only alkaline types.
[AC adapter operation]
•Be sure to use only an AC adapter which supplies 9 V DC, 300 mA and is equipped with a "center minus" plug (Zoom AD-0006). The use of an adapter other than the specified type may damage the unit and pose a safety hazard.
•Connect the AC adapter only to an AC outlet that supplies the rated voltage required by the adapter.
•When disconnecting the AC adapter from the AC outlet, always grasp the adapter itself and do not pull at the cable.
•During lightning or when not using the unit for an extended period, disconnect the AC adapter from the AC outlet.
[Battery operation]
•Use two conventional IEC R6 (size AA) batteries (alkaline).
•The H4 cannot be used for recharging.
•Pay close attention to the labelling of the battery to make sure you choose the correct type.
•When not using the unit for an extended period, remove the batteries from the unit.
•If battery leakage has occurred, wipe the battery compartment and the battery terminals carefully to remove all remnants of battery fluid.
•While using the unit, the battery compartment cover should be closed.
Environment
To prevent the risk of fire, electric shock or Warning malfunction, avoid using your H4 in environments
where it will be exposed to:
•Extreme temperatures
•Heat sources such as radiators or stoves
•High humidity or moisture
•Excessive dust or sand
•Excessive vibration or shock
Handling
• Never place objects filled with liquids, such as vases, on
Warning |
the H4 since this can cause electric shock. |
|
•Do not place naked flame sources, such as lighted candles, on the H4 since this can cause fire.
•The H4 is a precision instrument. Do not exert undue pressure on the keys and other controls. Also take care not
Caution |
to drop the unit, and do not subject it to shock or excessive |
|
pressure. |
•Take care that no foreign objects (coins or pins etc.) or liquids can enter the unit.
Caution
Connecting cables and input and output jacks
You should always turn off the power to the H4 and all other equipment before connecting or disconnecting any cables. Also make sure to disconnect all connection cables and the power cord before moving the H4.
Alterations
Never open the case of the H4 or attempt to modify the Warning product in any way since this can result in damage to
the unit.
|
Volume |
Caution |
Do not use the H4 at a loud volume for a long time |
since this can cause hearing impairment. |
Usage Precautions
Electrical interference
For safety considerations, the H4 has been designed to provide maximum protection against the emission of electromagnetic radiation from inside the device, and protection from external interference. However, equipment that is very susceptible to interference or that emits powerful electromagnetic waves should not be placed near the H4, as the possibility of interference cannot be ruled out entirely.
With any type of digital control device, the H4 included, electromagnetic interference can cause malfunctioning and can corrupt or destroy data. Care should be taken to minimize the risk of damage.
Cleaning
Use a soft, dry cloth to clean the H4. If necessary, slightly moisten the cloth. Do not use abrasive cleanser, wax, or solvents (such as paint thinner or cleaning alcohol), since these may dull the finish or damage the surface.
Please keep this manual in a convenient place for future reference.
2 |
ZOOM H4 |
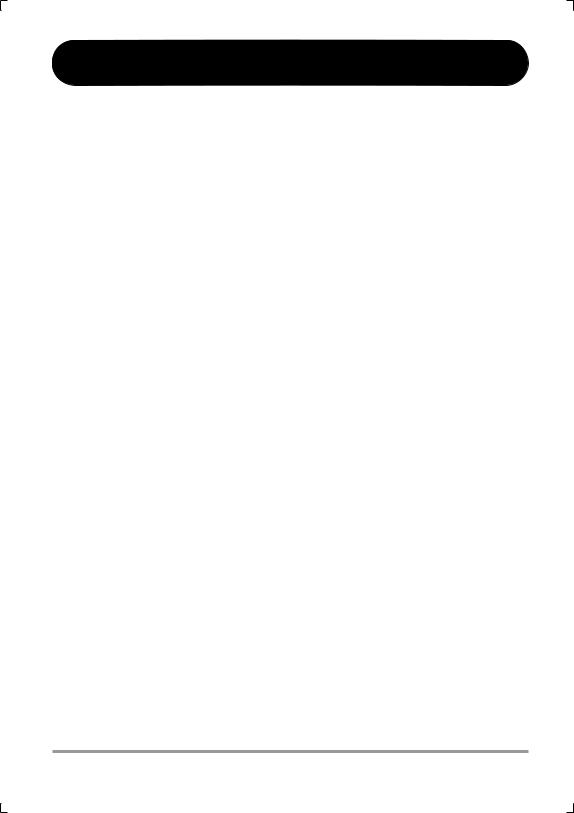
Contents
SAFETY PRECAUTIONS / Usage |
|
Precautions ............................................ |
2 |
Overview ................................................... |
5 |
Introducing the H4 ................................... |
6 |
Stereo Mode and 4-Track Mode ........... |
6 |
Mixer Functions ..................................... |
7 |
Effects .................................................... |
7 |
Parts of the H4 ......................................... |
8 |
Getting Connected ................................. |
10 |
About SD Cards ...................................... |
10 |
Operation on Battery Power ................. |
11 |
Power On/Off .......................................... |
11 |
Power-on ............................................. |
11 |
Power-off ............................................. |
11 |
Recording ............................................... |
12 |
Setup .................................................... |
12 |
Recording steps .................................. |
12 |
Quick Guide 1 |
|
Stereo mode basic operation.............. |
14 |
Preparations before recording ............ |
14 |
Starting the H4 ....................................... |
14 |
Adjusting the input sensitivity/recording |
|
level ..................................................... |
14 |
Using effects ........................................ |
16 |
Recording ............................................ |
17 |
Selecting a file for playback ................... |
18 |
Quick Guide 2 |
|
4-track mode basic operation ............ |
19 |
Step 1: Preparations ............................ |
19 |
Switch to 4-track mode .......................... |
19 |
Creating a new project ........................... |
20 |
Making metronome settings .................. |
20 |
Step 2: Recording the first track ......... |
21 |
Selecting the input source/recording |
|
track ..................................................... |
21 |
Adjusting the input sensitivity/recording |
|
level ..................................................... |
22 |
Selecting an effect patch ....................... |
24 |
Recording/Playback ............................... |
25 |
Step 3: Add more tracks ..................... |
26 |
Preparations ........................................... |
26 |
Recording/Playback ............................... |
26 |
Step 4: Mixing and bounce ................. |
27 |
Mixing .................................................... |
27 |
Bounce ................................................... |
28 |
Stereo Mode .......................................... |
30 |
What is stereo mode? ......................... |
30 |
Switching to stereo mode ................... |
30 |
Recording in stereo mode .................. |
31 |
Select input source ................................ |
31 |
Adjust recording level ............................ |
31 |
Automatic adjustment of recording level |
|
(Auto gain function) ............................. |
33 |
Select recording format ......................... |
34 |
Record ................................................... |
35 |
Using the monitor function .................... |
36 |
Playback in stereo mode .................... |
36 |
Selecting a file for playback ................... |
36 |
Locating a point in a recording |
|
(Locate) ................................................ |
37 |
Playing a specified section repeatedly |
|
(A-B repeat) ........................................ |
38 |
4-Track Mode ......................................... |
39 |
What is 4-track mode? ........................ |
39 |
Switching to 4-track mode ................. |
39 |
Selecting the recording mode ............ |
40 |
About the recording mode ..................... |
40 |
Selecting the recording mode ................ |
41 |
Operation differences according to |
|
recording mode ................................... |
41 |
Recorder .............................................. |
42 |
Selecting files for playback .................... |
42 |
Using the locate function and A-B |
|
repeat function in 4-track mode .......... |
43 |
Re-recording only a specified region |
|
(punch-in/out function) ........................ |
43 |
Combining multiple tracks on one file |
|
(bounce function) ................................. |
45 |
Mixer .................................................... |
47 |
About the mixer in 4-track mode ........... |
47 |
Selecting the input source ..................... |
48 |
Adjusting the recording level ................. |
48 |
Selecting the recording track ................. |
50 |
Using the monitor function .................... |
51 |
4-track mixing (volume/panning) ........... |
51 |
Linking two tracks (stereo link) .............. |
53 |
ZOOM H4 |
3 |

Contents
Projects ................................................ |
54 |
What is a project? ................................... |
54 |
Basic project operations ......................... |
54 |
Creating a new project ........................... |
55 |
Selecting a project .................................. |
55 |
Changing a project name ....................... |
56 |
Copying a project ................................... |
57 |
Deleting a project ................................... |
57 |
Write-protecting a project ...................... |
58 |
Tuner .................................................... |
59 |
Using the chromatic tuner ...................... |
59 |
Using other tuner types .......................... |
60 |
Effects ..................................................... |
62 |
Specifications ......................................... |
86 |
Troubleshooting ..................................... |
88 |
Problems during recording/ |
|
playback ............................................ |
88 |
Other problems ................................... |
88 |
Effect Types and Parameters ................ |
89 |
Effect types and parameters in |
|
4-track mode ..................................... |
89 |
PREAMP module .................................... |
89 |
EFX module ............................................ |
91 |
Effect types in stereo mode ................ |
95 |
About Effects ....................................... |
62 |
Using effects in stereo mode .............. |
62 |
Using effects in 4-track mode ............. |
64 |
About effect input/output ....................... |
64 |
Selecting a patch .................................... |
64 |
Editing a patch ........................................ |
65 |
Saving a patch ........................................ |
67 |
Assigning a name to a patch .................. |
68 |
Importing a patch ................................... |
69 |
Managing Recorded Files ..................... |
71 |
About recorded files ............................ |
71 |
Basic file operations ............................ |
71 |
Renaming a file .................................... |
72 |
Deleting a file ....................................... |
73 |
Copying a file (4-track mode only) ...... |
73 |
Importing a file (4-track mode only) .... |
74 |
Checking the file size .......................... |
76 |
Miscellaneous Settings ......................... |
77 |
Metronome setting .............................. |
77 |
Controlling the display |
|
contrast/backlight ............................. |
78 |
Turning the phantom power supply |
|
on/off ................................................. |
79 |
Controlling the key-hold function ....... |
79 |
Using the USB function ....................... |
80 |
Using the H4 as audio interface for a |
|
computer .............................................. |
80 |
Using the H4 as an SD card reader ........ |
82 |
SD card operations .............................. |
83 |
Checking available space on the SD |
|
card ...................................................... |
83 |
Initializing an SD card ............................. |
84 |
About the software version ................. |
84 |
MIC MODEL module |
..............................95 |
COMP/LIMIT module .............................. |
95 |
H4 Patch List .......................................... |
96 |
Contents of SD Card .............................. |
97 |
INDEX ...................................................... |
98 |
•Windows and Windows XP are registered trademarks of Microsoft Corporation.
•Macintosh and MacOS are registered trademarks of Apple Computer.
•The SD symbol is a trademark.
•All other trademarks, product names, and company names mentioned in this documentation are the property of their respective owners.
•Manufacturer names and product names mentioned in this documentation are trademarks or registered trademarks of their respective owners. The names are used only to illustrate sonic characteristics and do not indicate any affiliation with ZOOM CORPORATION.
4 |
ZOOM H4 |

Overview
Thank you for selecting the ZOOM Handy Recorder H4 (subsequently referred to simply as the "H4"). The H4 is an attractive product with the following features.
● All-in-one type handy recorder
In a compact package weighing a mere 190 grams, the H4 offers a high-performance stereo condenser mic, SD card recorder, mixer, effect section, metronome, and more. Easily record and produce music on the go, wherever you are.
● Applications range from field recording to multi-track use
The H4 offers a choice of stereo mode for instant stereo recording, and 4-track mode which allows simultaneous playback of four tracks and recording of two tracks. Use the unit in the field to capture your melody ideas, quickly record a band, or to expand your sound collection. Or use it as a multi-track recorder to overdub instruments and vocals.
● Convenient bounce function
Once you have recorded four tracks, you can bounce the contents onto a stereo or mono file. By assigning the resulting file to a recorder track, you can then continue to add more instrument or vocal parts using the remaining tracks. Recorded files can also be copied to a computer for further processing or burning onto an audio CD.
● Two types of effects built in
The H4 comes with two built-in effect modules. The PREAMP module simulates the characteristics of famous guitar and bass amps as well as various mic preamps. The EFX module offers chorus and other modulation effects and spatial effects such as delay. Since the input signal can be effect processed before recording, all you need to do is directly hook up your guitar and bass and you're in business.
● Functions as audio interface or SD card reader for a computer
The USB port of the H4 lets you easily connect the unit to a computer, for use as an audio interface with built-in effects. (Effects can only be used when the sampling rate is 44.1 kHz.) Another option is to use the H4 as an SD card reader, to quickly transfer files for import into DAW software or for creating audio CDs.
● Built-in tuner and metronome
The integrated tuner not only allows chromatic tuning but also supports 7-string guitar, 5-string bass and other unconventional tunings. The metronome function is great when doing multitrack recordings or for use during practice sessions.
Please take the time to read this manual carefully to get the most out of the unit and to ensure optimum performance and reliability.
Keep this manual at hand for future reference.
ZOOM H4 |
5 |
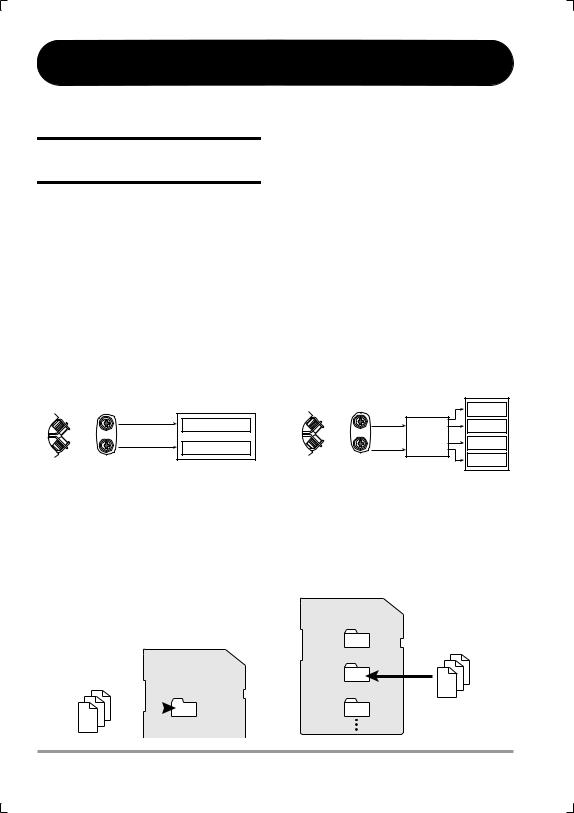
Introducing the H4
This section explains the main features and functions of the H4.
Stereo Mode and 4-Track
Mode
The H4 has two main operation modes, namely "stereo mode" and "4-track mode". You select one of these modes when using the unit.
In stereo mode, two signals either from the builtin stereo mic or from the [INPUT 1]/[INPUT 2] jacks are used as recording sources to create a stereo file on the SD card. This is great for making full-fledged recordings in the field or to capture the performance of a band in one go. It also allows the H4 to be used as voice recorder that's ready at a moment's notice.
Stereo mode |
Recorder |
|
|
Input 1 |
L stereo track |
|
|
|
|
Input 2 |
R stereo track |
or |
|
|
[INPUT 1] jack |
|
|
Built-in |
|
|
stereo mic |
[INPUT 2] jack |
|
You can select either WAV or MP3 as recording format, and you can change the sampling rate and bit rate as required. The recorded stereo files are saved in a dedicated folder (hierarchical unit) for the stereo mode. These files can be sent to a computer via the USB port, for burning onto CD- R/RW discs or for processing with DAW software.
Files recorded in |
SD card |
|||||
stereo mode are |
||||||
|
|
|
|
|||
saved here |
Dedicated stereo |
|||||
|
|
mode folder |
||||
|
|
|
|
|
|
|
|
|
|
|
|
|
|
In 4-track mode, the H4 functions as a multitrack recorder. This mode allows simultaneous recording of 2 tracks and simultaneous playback of 4 tracks. This lets you do things such as creating a backing of drum machine and bass and then produce a guitar or vocal overlay in the studio.
After recording all four tracks, the individual volume and panning (left/right positioning) of each track can be adjusted for playback, and a stereo or mono file can be created on the SD card. By assigning the resulting file to a particular track, you can free up the remaining tracks to record more instruments or vocals to create an overlay.
4-track mode |
|
Recorder |
|
|
|
|
Track 1 |
|
Input 1 |
|
Track 2 |
|
|
Input |
|
|
|
|
|
|
Input 2 |
mixer |
Track 3 |
or |
[INPUT 1] jack |
Track 4 |
|
Built-in |
|
||
stereo mic |
[INPUT 2] jack |
|
|
The recording format is fixed to WAV (sampling rate 44.1 kHz/bit rate 16 bit). The individual files created by recording in 4-track mode are saved on the SD card in separate folders for each project.
SD card
Files recorded in
Project 1 folder 4-track mode for project 2 are saved
here
Project 2 folder
Project 3 folder
6 |
ZOOM H4 |
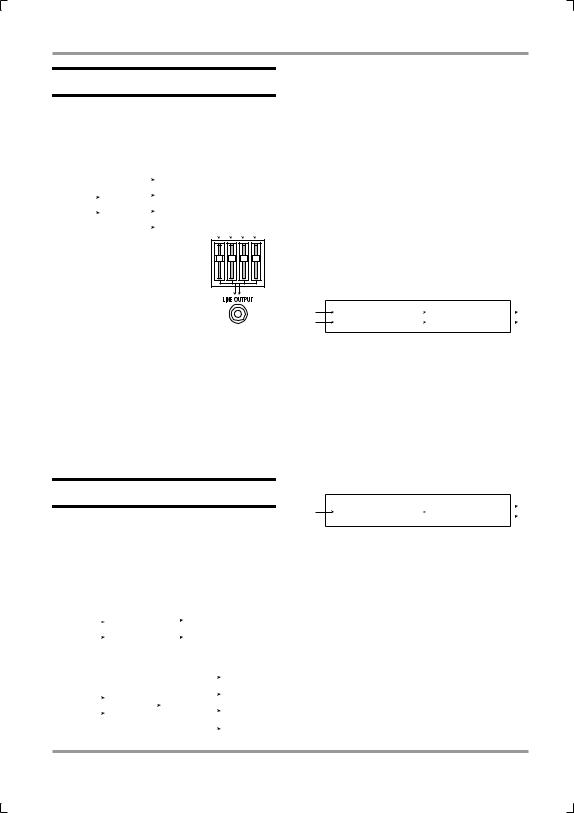
Introducing the H4
Mixer Functions
When the H4 is operating in 4-track mode, two kinds of mixers can be used, namely the input mixer and track mixer.
|
|
|
|
|
|
|
|
|
|
|
|
|
Input 1 |
|
|
|
|
Track 1 |
|
|
|
|
|
|
|
Input |
|
|
|
Track 2 |
|
|
|
|
|
|
||
|
|
mixer |
|
|
|
|
|
|
|
|
|
|
|
|
|
|
|
|
|
|
|
|
|
|
|
|
|
|
|
|
Track 3 |
|
|
|
|
|
|
|
Input 2 |
|
|
|
|
|
|
|
|
|
|
|
|
|
|
|
|
|
|
Track 4 |
|
|
|
|
|
|
Recorder
Track mixer (for volume and panning)
[LINE OUTPUT] jack
The input mixer takes up to two signals from the built-in stereo mic or the [INPUT 1]/[INPUT 2] jacks and sends them on in mixed form or separately to the recorder tracks.
The track mixer adjusts the volume and panning/ balance of each signal recorded on the four tracks and produces a stereo output signal.
Effects
The H4 also incorporates an effect section immediately after the input that can be used to process the input signal before recording it on the tracks.
Stereo mode |
|
Recorder |
|||||
Input 1 |
|
|
|
|
|
|
|
Effect |
|
|
|
L stereo track |
|
||
|
|
|
|
|
|
||
|
|
|
|
|
|
||
|
|
section |
|
|
|
|
|
|
|
|
|
|
R stereo track |
|
|
Input 2 |
|
|
|
|
|
||
|
|
|
|
|
|
||
Recorder
4-track mode |
|
|
|
|
|
|
|||
|
|
|
|
|
Track 1 |
||||
|
|
|
|
|
|
|
|
||
Input 1 |
Input |
|
Effect |
|
|
|
Track 2 |
||
|
|
|
|
|
|
||||
|
|
|
|
|
|||||
|
|
|
|
||||||
|
|
mixer |
|
section |
|
|
Track 3 |
||
|
|
|
|
||||||
Input 2 |
|||||||||
|
|
|
|
|
|
|
|||
|
|
|
|
|
|
|
|
Track 4 |
|
|
|
|
|
|
|
|
|
||
|
|
|
|
|
|
|
|
||
|
|
|
|
|
|
|
|
|
|
|
|
|
|
|
|
|
|
|
|
The effect section of the H4 offers multiple single effects (effect modules) such as compressor and preamp. The available effect module configuration and input/output specifications depend on the operation mode.
In stereo mode, the two effect modules MIC MODEL and COMP/LIMIT can be used. (The MIC MODEL module can be used only if the built-in stereo mic is selected as input source.) In this mode, both effect input and effect output are in stereo.
Stereo mode module configuration
(Stereo input → Stereo output)
MIC MODEL |
|
COMP/LIMIT |
|
|
|
||
|
|
|
|
In 4-track mode, the two effect modules PREAMP and EFX can be used. In this mode, the effect input is monaural and the effect output is in stereo. (If only one track is selected as recording target, the signal will be combined to mono immediately after the effect section.)
4-track mode module configuration
(Mono input → Stereo output)
PREAMP |
|
EFX |
|
|
|
||
|
|
||
|
|
|
|
ZOOM H4 |
7 |
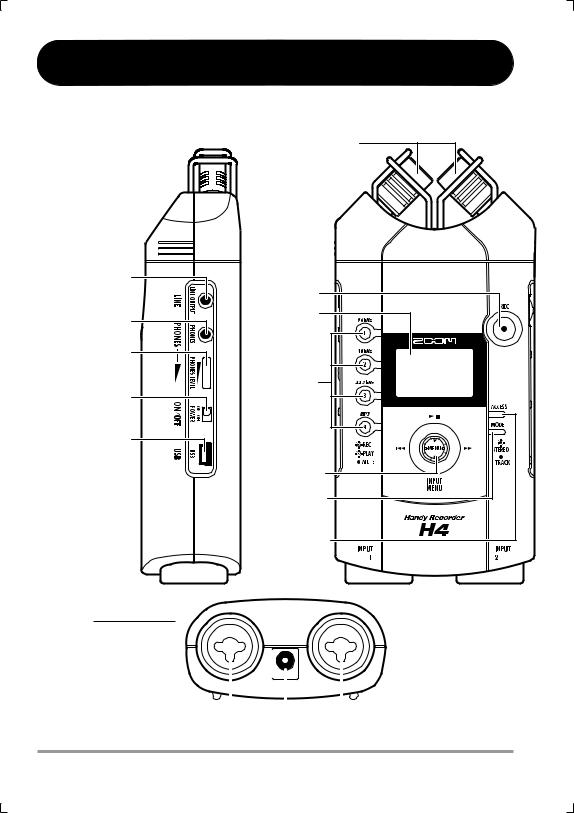
Parts of the H4
Left side panel |
|
Top panel |
Built-in stereo mic
[LINE OUTPUT] |
|
jack |
[REC] key |
[PHONES] |
Display |
|
|
jack |
|
[PHONES LEVEL] |
|
knob |
TRACK |
|
|
[POWER] |
[1] – [4] keys |
|
|
switch |
|
[USB] |
|
port |
|
|
[MENU] key |
|
[MODE] |
|
indicator |
|
[ACCESS] |
|
indicator |
Rear panel
|
|
|
|
|
|
|
|
|
|
|
|
|
|
|
[INPUT 1] jack |
[INPUT 2] jack |
|||
[DC IN] jack
8 |
ZOOM H4 |
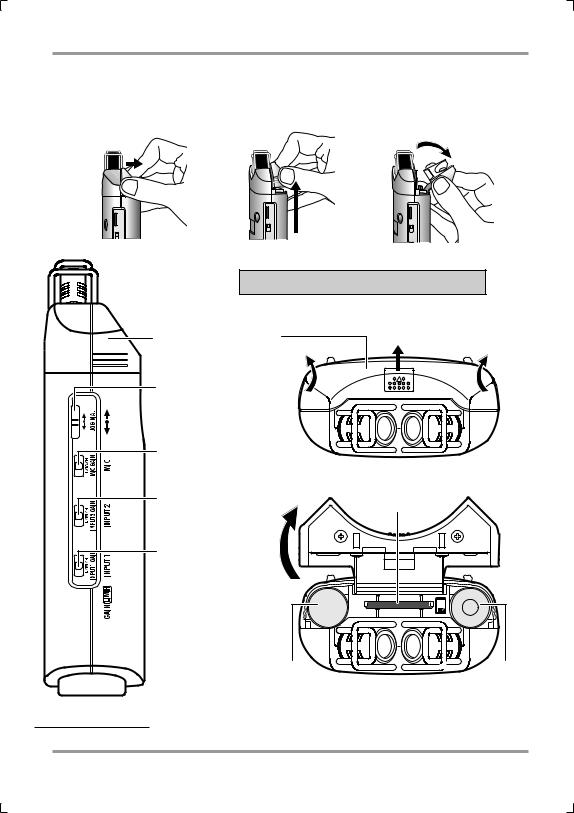
Parts of the H4
(1)Slide the  section with your index finger to release the lock.
section with your index finger to release the lock.
(2) With the lock released, |
(3) Flip the cover open |
grasp the cover with your |
in the forward direction. |
thumb and middle finger |
|
and lift it. |
|
(1) |
(2) |
(3) |
|
|
Opening the battery compartment cover
Battery compartment |
(1) |
|
cover |
||
|
||
(2) |
(2) |
Jog dial
[MIC GAIN] switch
[INPUT 2 GAIN] switch
[INPUT 1 GAIN] switch
(3) |
[SD CARD] slot |
|
Battery 
 Battery
Battery
Right side panel Front panel
ZOOM H4 |
9 |

Getting Connected
To monitor the output of the H4 with a stereo audio system, use a Y cable connected to the [LINE OUTPUT] jack.
To operate the H4 on AC power, be sure to use only the supplied AC adapter (ZOOM AD-0006). Using a different adapter can lead to damage.
H4 rear panel
Monitor system
AC adapter
H4 side panel
To monitor the output of the H4
with headphones, connect them to the [PHONES] jack and adjust the listening level with the [PHONES
LEVEL] knob. This jack carries the
same signal as the [LINE OUTPUT]
jack.
 Headphones
Headphones
Computer
When the H4 is connected to a computer via the [USB] port, it can be used as audio interface or SD card  reader for the computer, and audio files stored on the SD card in the H4 can be transferred to the computer.
reader for the computer, and audio files stored on the SD card in the H4 can be transferred to the computer.
Bass Guitar |
Mic |
Keyboard |
|
|
|||
The [INPUT 1]/[INPUT 2] jacks can be used to connect external |
|||
|
|||
|
equipment such as a mic, bass, guitar, or keyboard. |
||
|
|
About SD Cards |
|
For using the H4, an SD card is required as a recording medium. Before turning power to the H4 on, insert the card into the [SD CARD] slot as shown in the illustration below. Be sure to push the card fully into the slot. To remove the card, first push it into the slot to disengage and then
pull it out.
[SD CARD] slot
SD card SD
NOTE
•If the SD card is inserted with wrong orientation, it will not go all the way into the slot.
•Never insert or remove the SD card while power to the H4 is on. Otherwise data can be destroyed.
•You can use off-the-shelf SD cards with a capacity from 16 MB to 2 GB.
•To use a SD card that has previously been initialized in a computer or digital camera or similar, be sure to format in the H4 first
(→ p. 84).
•If an operation requiring an SD card is attempted while no SD card is inserted, the indication "No Card" appears.
10 |
ZOOM H4 |

Operation on Battery Power
The H4 can be powered from batteries which must be purchased separately. Insert the batteries as
follows.
1. Open the battery compartment cover as described on page 9.
2. Insert two IEC R6 (size AA) batteries.
3. Close the battery compartment cover.
NOTE
• When the unit is operated on batteries, the
indication "Low Battery!" will appear on the display when the batteries are exhausted. In this case, turn the unit off and replace the batteries as soon as possible with fresh ones.
•When the unit is operated on batteries, you should not open the battery compartment cover while power is on. Otherwise the sudden interruption of power may lead to data loss.
Power On/Off
Use the following procedure to turn the H4 on and off.
|
|
|
|
→ monitoring system. |
Power-on |
|
|
||
|
|
|
||
|
|
|
|
|
1. |
Verify that power to the H4 and any |
|
|
|
|
Power-off |
|||
|
peripheral equipment is off. |
|
||
|
|
|
|
|
Turn down the volume control on connected |
1. |
Turn power to other equipment off |
||
instruments, the H4, and the monitoring |
|
|
in the order monitoring system → |
|
system. |
|
|
connected instruments. |
|
2. |
Insert the SD card into the [SD |
2. |
Set the [POWER] switch on the H4 |
|
|
CARD] slot (→ p. 10). |
|
|
to Off. |
3. |
Set the [POWER] switch on the H4 |
The message "GoodBye See You!" is shown on |
||
|
to On. |
the display and the H4 is turned off. |
||
|
|
Information about current operations is |
||
automatically saved on the SD card.
NOTE
•If the indication "No Card" appears at startup, the H4 has not detected an SD card. Verify that an SD card is correctly inserted.
•If the indication "Format Card?" appears at startup, the H4 has detected that the SD card is not initialized. To execute the initialization process, bring the cursor to the OK button and press the jog dial.
4.Turn power to other equipment on in the order connected instruments
NOTE
•Always use the [POWER] switch to turn the unit on and off.
•Never disconnect or connect the AC adapter while power is on. Otherwise data loss may occur.
•In particular, do not plug in or unplug the AC adapter while the [ACCESS] indicator is lit. Otherwise data can be destroyed.
ZOOM H4 |
11 |
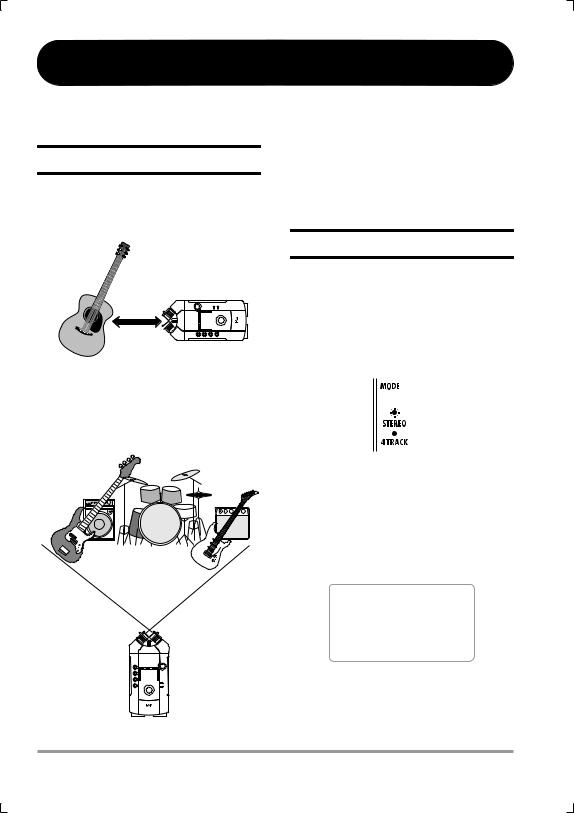
Recording
This section shows how you can try out the H4 straight away by doing some recording. The steps are for using the stereo mode with the built-in stereo mic.
Setup
To record on-mic, place the sound source at about 30 to 50 centimeters from the H4.
On-mic recording
Sound Built-in stereo mic source
About  30 – 50 cm
30 – 50 cm
To record off-mic, the sound source should be within the range of the two intersecting lines from the two built-in mics.
Off-mic recording
pick up the sound of footsteps, drum vibrations etc. You should therefore place the H4 on a table or a chair, or use a tripod with the supplied adapter.
Recording steps
1. Turn power to the H4 on.
2. The [MODE] indicator lights up. Verify that the H4 is set to stereo mode.
Stereo mode

 Lit
Lit
If the [MODE] indicator is out, the H4 is in
4-track mode. Switch it to stereo mode
(→ p. 30).
3. Verify that the following indication is shown on the display.
Built-in stereo mic
If the H4 is placed directly on the floor, it may
This is the top screen for the stereo mode. If another screen is shown, repeatedly press the center of the [MENU] key until the above screen appears.
12 |
ZOOM H4 |
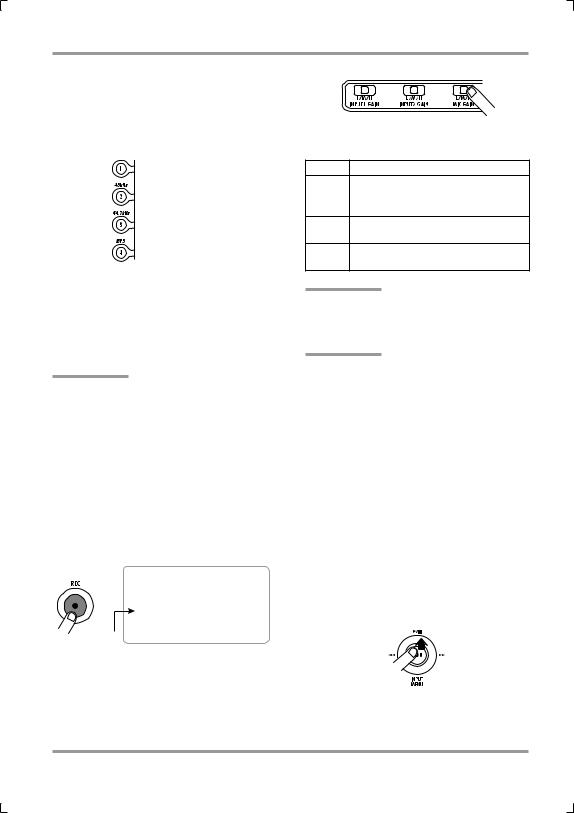
Recording
4. Use the TRACK [1] – [4] keys to select the recording format.
The recording format selected by each key is as shown below. Recording quality and file size decrease from top to bottom.
TRACK [1] key
WAV (96 kHz)
TRACK [2] key
WAV (48 kHz)
TRACK [3] key
WAV (44.1 kHz)
TRACK [4] key
MP3 (44.1 kHz)
Press the key for the desired format and sampling rate, so that the key lights up. Then press the center of the [MENU] key repeatedly until to return to the top screen of the stereo mode.
HINT
If required, you can also change the bit rate (resolution) of the recording format.
5. Press the [REC] key.
The [REC] key flashes and the H4 goes into record standby mode. The display now operates as a level meter showing the input level from the built-in stereo mic. The input signal can be monitored via the [LINE OUTPUT] jack and [PHONES] jack.
Input level
6. To obtain optimum volume levels, set the [MIC GAIN] switch so that the meter indication on the display stays just below 0.
● [MIC GAIN] switch setting
Setting |
Application |
For on-mic recording of instruments or
Lsingle-session recording of a band performance.
M
For recording of acoustic guitar and other instruments with low volume.
H
Off-mic recording setting, mostly for use in the field.
HINT
You can fine adjust the recording level manually or automatically (→ p. 31, 33).
NOTE
If the level meter does not register at all when the unit is pointed towards the sound source and the unit shows the above screen, the [INPUT 1]/ [INPUT 2] jacks may be selected as input source. Switch the input source to the built-in stereo mic (→ p. 31).
7. Press the [REC] key once more.
The [REC] key lights up and recording starts.
8. To stop recording, press the [REC] key or press the top (@) of the
[MENU] key.
9. To check the recorded content, press the top (@) of the [MENU] key.
The recorded content is played back via the
[LINE OUTPUT] jack and [PHONES] jack.
ZOOM H4 |
13 |
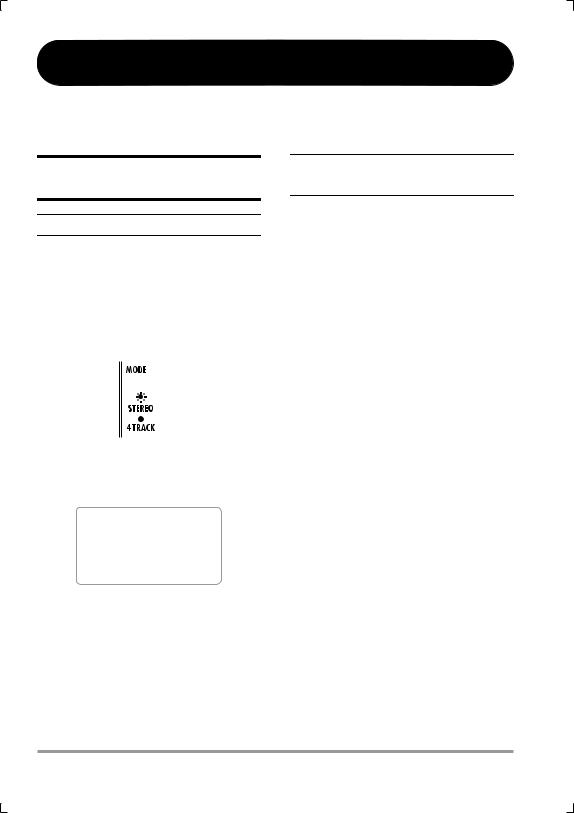
Quick Guide 1 Stereo mode basic operation
This section explains the basics of using the unit in stereo mode. As an example, it shows how to record a band performance in one go with the built-in stereo mic.
Preparations before recording
Starting the H4
1. Connect the monitor system to the H4, and turn power on in the order H4 → monitor system.
2. Verify that the [MODE] indicator is lit.
Stereo mode

 Lit
Lit
If the [MODE] indicator is out, the H4 is in 4- track mode. Switch it to stereo mode (→ p. 30).
The display shows the stereo mode top screen. If another screen is shown, press the center of the [MENU] key repeatedly to bring up the screen shown above.
Adjusting the input sensitivity/
recording level
To record the input signal with optimum quality, the input sensitivity and recording level must be adjusted correctly.
Input sensitivity adjustment
The input sensitivity adjustment controls the input level to the analog section, to ensure that the signal from the built-in stereo mic or the [INPUT 1]/[INPUT 2] jacks can be handled by the H4 at an appropriate level.
1. Use the [MIC GAIN] switch on the right side panel to adjust the input sensitivity (→ page 13).
Recording level adjustment
The recording level adjustment controls the gain of the signal to be recorded by the recorder, in other words it sets the input level to the digital section of the H4. The method described in this section uses the auto gain function to detect the level and make the adjustment automatically.
2. At the stereo mode top screen, press the bottom of the [MENU] key.
The [MENU] key serves for calling up various menus of the H4, and it also functions as the recorder transport key pad. It works differently depending on whether the top, bottom, left, right, or center portion of the key is pressed (see illustration on next page).
When you press the bottom (INPUT MENU) of
14 |
ZOOM H4 |

Quick Guide 1 Stereo mode basic operation
[MENU] key functions in stereo mode
Press top (@) of [MENU] key
Start/stop recorder playback.
Hold down left part (U) of [MENU] key
Fast-reverse from current point in 1-second increments.
Press left part (U) of [MENU] key
Return counter to zero. If counter is at zero, select previous file.
Press center of [MENU] key
Display main menu for various settings
(or return to immediately preceding screen).
Hold down right part (I) of [MENU] key
Fast-forward from current point in 1-second increments.
Press right part (I) of [MENU] key
Select next file.
Press bottom (INPUT MENU) of [MENU] key
Display INPUT menu for making various input related settings.
the [MENU] key at the top screen of the stereo mode, the following INPUT menu appears.
Cursor 
This screen lets you select the input source and fine-adjust the input level. The “  ” symbol on the screen is called the cursor. It indicates which item is currently selected for an operation.
” symbol on the screen is called the cursor. It indicates which item is currently selected for an operation.
When you move the jog dial up/down at the above screen and bring the cursor to “AUTO GAIN”, the AUTO GAIN function is selected as setting item. In this condition, pressing the jog dial enables switching the auto gain function between on and off.
3. Move the jog dial up/down to bring the cursor to the “AUTO GAIN” item, then press the jog dial inwards.
4. Move the jog dial up/down to display “ON”. Then press the jog dial.
The auto gain function is now on.
The jog dial on the right side panel allows the
following two actions.
●Move up/down
Pushing the jog dial up or down serves to move the cursor on the screen and to change setting values.
●Press
P u s h i n g t h e j o g d i a l inwards accepts a selected item or a changed setting.
Move up/down
 Press
Press
HINT
•It is also possible to set the recording level manually (→ p. 31).
•The auto gain function adjusts the input level to the digital section. If using the function does not result in a suitable input level, you should adjust the input sensitivity (analog level)
(→ p. 13).
5. Press the center of the [MENU] key to return to the stereo mode top screen.
ZOOM H4 |
15 |
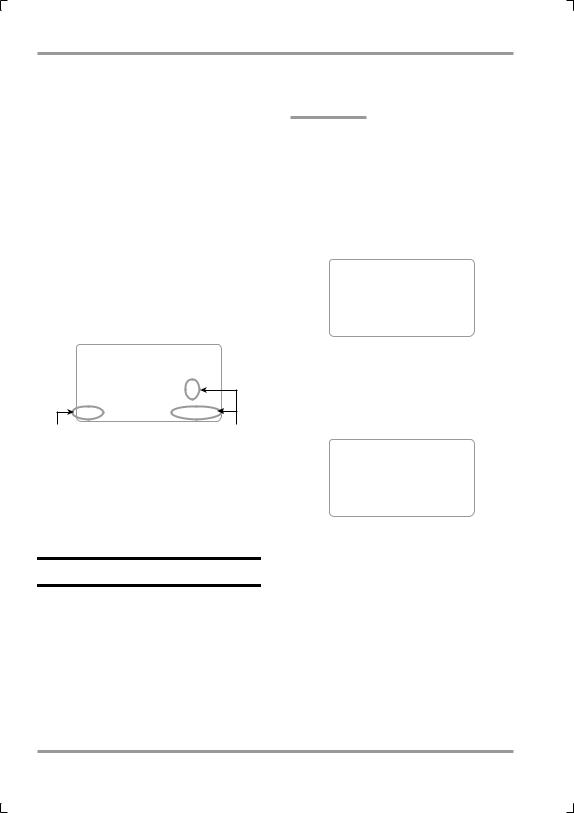
Quick Guide 1 Stereo mode basic operation
6. At the stereo mode top screen, press the [REC] key.
The [REC] key flashes, and the recorder is now in the standby condition.
When the auto gain function is enabled, the indication “REC LEVEL SCANNING...” will be shown when you switch the recorder to standby.
7. Point the mic(s) at the performers and have them play at the loudest level.
The H4 detects the level of the currently selected input source and adjusts the recording level accordingly. If the band you are recording does not play louder than during this test, the entire recording should be possible without distortion.
Currently selected |
Automatically set |
input source |
recording level |
8. To cancel the recording standby condition, press the left part (U), right part (I), or top (@) of the
[MENU] key.
Using effects
In stereo mode, you can use various effects of the H4. The compressor/limiter module is useful to prevent distortion due to sudden volume peaks and to keep even low sounds at a suitable level. The sound character of the built-in stereo mic can be altered using a number of mic simulation effects. This section describes how to use the effect section to adjust the input signal level and
change the characteristics of the built-in stereo
mic.
HINT
The mic simulation effects are available only when using the built-in stereo mic.
1. At the stereo mode top screen, press the bottom of the [MENU] key.
The INPUT menu for making various input
related settings appears.
2. Bring the cursor to the “COMP/ LIMIT” item and press the jog dial.
The COMP/LIMIT (compressor/limiter) module
settings can now be made.
3. Move the jog dial up/down to select one of the following settings.
•OFF (default)
The COMP/LIMIT module is off.
•COMP
The compressor which attenuates high-level signals and boosts low-level signals is active.
•LIMIT
The limiter which attenuates high-level signals that exceed a certain threshold is active.
16 |
ZOOM H4 |
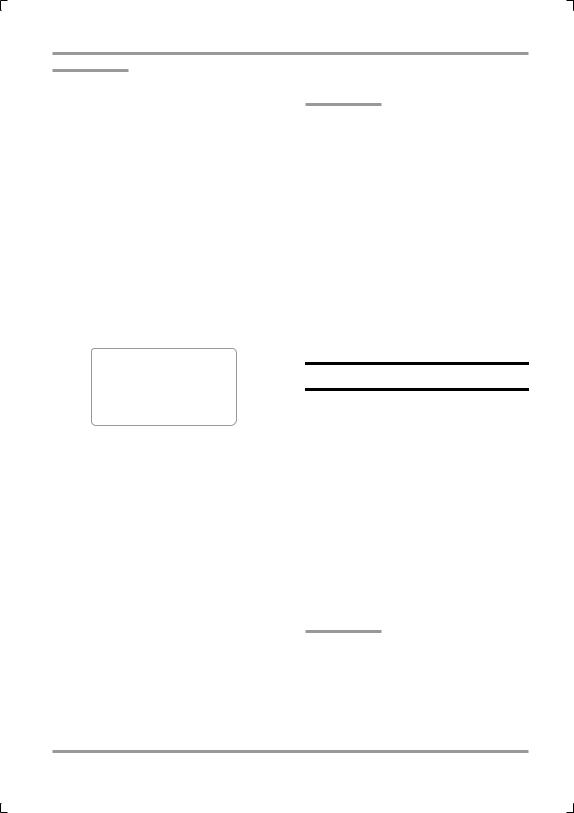
Quick Guide 1 Stereo mode basic operation
HINT
To check the action of the effect, press the [REC] key to set the H4 to the recording standby condition, and then monitor the signal at the [LINE OUTPUT] or [PHONES] jack while the instruments to record are being played.
4. To accept the settings for the COMP/ LIMIT module, press the jog dial.
5. Bring the cursor to the “MIC MODEL” item and press the jog dial.
If the built-in stereo mic is selected as input source, the MIC MODEL module is available in addition to the COMP/LIMIT module. This module simulates the characteristics of various well-known microphone models.
[MENU] key.
HINT
•In stereo mode, you only need to select an effect type. There is no provision for adjusting detailed parameters.
•For details about the effects available in stereo mode, see the reference section at the end of this manual.
•If you have switched effects on or off or changed effect settings, the recording level will have to be readjusted.
•Manufacturer names and product names mentioned in this documentation are trademarks or registered trademarks of their respective owners. The names are used only to illustrate sonic characteristics and do not indicate any affiliation with ZOOM CORPORATION.
6. Move the jog dial up/down to change the MIC MODEL module settings.
The following microphone simulation settings
are available.
•OFF (default)
The MIC MODEL module is off.
•SM57, MD421, U87, C414
The MIC MODEL module is enabled, and the respective mic characteristics are simulated. For details on mic characteristics, see page 95.
7. To accept the settings for the MIC MODEL module, press the jog dial.
8. To return to the stereo mode top screen, press the center of the
Recording
To record in stereo mode, proceed as follows.
1. At the stereo mode top screen, use the TRACK [1] – [4] keys to select the recording format (→ p. 13).
2. Press the [REC] key.
The [REC] key flashes, and the recorder is now in the standby condition.
The level meter on the display lets you check the input signal level (recording level). You can also monitor the input signal via the [LINE OUTPUT] jack/[PHONES] jack.
HINT
•If the monitor function (→ p. 36) is on, the signal can always be monitored via the [LINE OUTPUT] jack/[PHONES] jack, even if the unit is not in recording standby mode.
•If the auto gain function is on, the input signal level will be detected when you set the H4 to
ZOOM H4 |
17 |

Quick Guide 1 Stereo mode basic operation
the recording standby condition.
3. To start recording, press the [REC] key once more.
If required, you can use the metronome function
while recording (→ p. 77).
4. To stop recording, press the [REC] key, or press the top (@) of the
[MENU] key.
The counter returns to zero. If you press the top (@) of the [MENU] key in this condition, the recording is played back from the beginning.
If you press the [REC] key again, the recorder goes again into the standby condition, and you can record a new stereo file.
NOTE
In stereo mode, a new stereo file is created every time from the beginning. It is not possible to record onto an existing file or start recording from a specified position. (For information on how to delete unneeded stereo files, see page 73.)
Selecting a file for playback
In stereo mode, one stereo file (WAV or MP3 format) is created for each recording operation. These files are stored on the SD card in the dedicated “STEREO” folder.
To select a file from this folder for playback, proceed as follows.
1. Verify that the display shows the stereo mode top screen.
Name of currently selected file
HINT
•Files recorded in stereo mode have the name “STE-xxx.wav (mp3)” which is assigned automatically (where xxx is a number from 000 to 999).
•You can change the file name (→ p. 72).
2. Move the jog dial up/down to bring the cursor to the file name. Then press the jog dial.
File selection is now possible.
3. Move the jog dial up/down to select a file.
All files recorded in stereo mode are shown in
turn.
4. To accept the file selection, press the jog dial.
5. To play the selected file, press the top (@) of the [MENU] key.
The file selected in step 3 is played back.
6. To stop playback, press the top (@) of the [MENU] key once more.
18 |
ZOOM H4 |
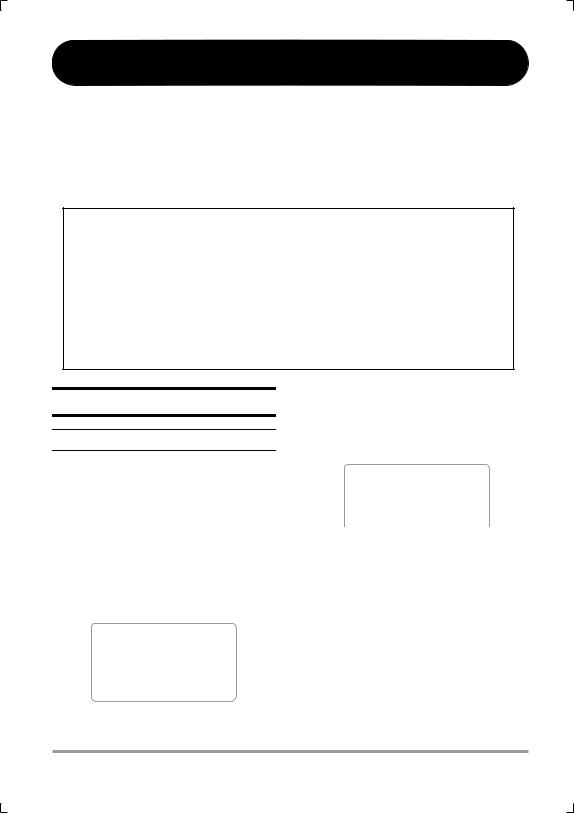
Quick Guide 2 4-track mode basic operation
In 4-track mode, the H4 operates as a multi-track recorder with four tracks. This section explains the basics of using the unit in 4-track mode. As an example, it shows how to record instruments or vocal parts one track at a time, and perform a final mix.
In this section, the recording mode is “Overwrite” (every recording operation overwrites the current file). Note that operation steps differ depending on the recording mode. For details, see page 41.
The description in this section covers the following four steps.
●Step 1: Preparations
This includes selecting the mode, creating a project, and other preparation for recording.
●Step 2: Recording the first track
Record the first track using the input signal after effect processing.
●Step 3: Add more tracks
While listening to the recorded track, record the second and subsequent tracks.
●Step 4: Mixing and bounce
Create a stereo mix while adjusting the level and panning settings for the four recorded tracks. Then write the final stereo mix to a file (bounce).
Step 1: Preparations
Switch to 4-track mode
In the default condition, the H4 operates in stereo mode (the [MODE] indicator on the top panel is lit). To switch the H4 to 4-track mode, proceed as follows.
1. At the stereo mode top screen, press the center of the [MENU] key.
The main menu for making various settings
appears.
2. Move the jog dial up/down to bring the cursor to “MODE”. Then press the jog dial.
The MODE SELECT screen appears.
3. Move the jog dial up/down to bring the cursor to “4TRACK RECORDER”.
4. Press the jog dial.
The H4 switches to 4-track mode and the [MODE] indicator goes out. The display automatically changes to the 4-track mode top screen.
ZOOM H4 |
19 |
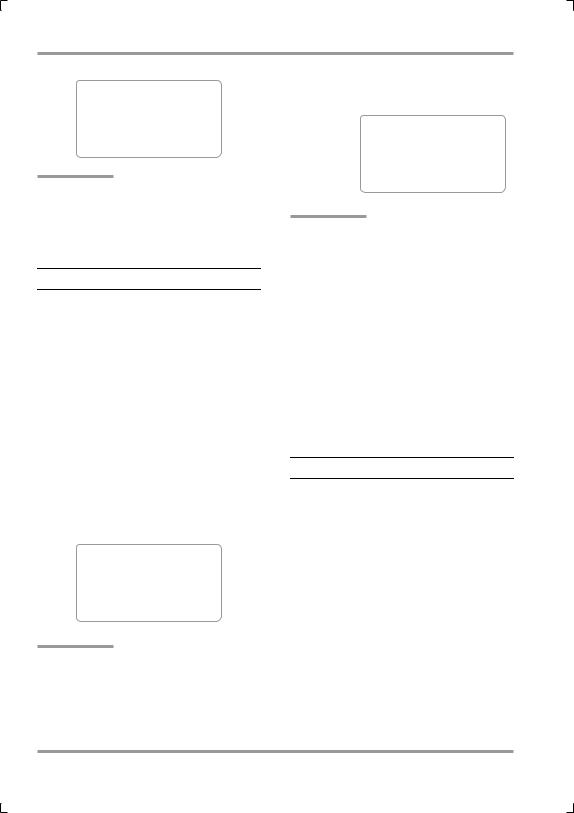
Quick Guide 2 4-track mode basic operation
HINT
To return from 4-track mode to stereo mode, perform the same steps from the 4-track mode top screen, select “STEREO RECORDER”, and press the jog dial.
Creating a new project
In 4-track mode, the H4 manages recordings in units called “projects”. When you start a new recording, create a project as follows.
1. At the 4-track mode top screen, press the center of the [MENU] key.
The main menu for making various settings
appears.
2. Move the jog dial up/down to bring the cursor to “PROJECT”. Then press the jog dial.
The PROJECT menu for project related
operations appears.
HINT
When you call up the PROJECT menu, the current project is saved automatically.
3. Move the jog dial up/down to bring the cursor to “NEW PROJECT”. Then
press the jog dial.
The default name for the new project is shown.
Name for project to be  created
created
HINT
You can change the name of the project at this point (→ p. 55), or you can change it later
(→ p. 56).
4. To create the new project, move the jog dial up/down to bring the cursor to the OK button, and then press the jog dial.
The newly created project is automatically loaded, and the 4-track mode top screen appears. If you select the CANCEL button instead of the OK button, the new project is not created, and the PROJECT menu appears again.
Making metronome settings
The H4 incorporates a metronome function that is useful for practice or for multi-track recording. Listening to the metronome during recording can h e l p k e e p c o r r e c t t i m i n g w h e n a d d i n g instrumental or vocal tracks. (The sound of the metronome is not recorded on the track.)
This section explains how to set the metronome tempo and volume.
1. At the 4-track mode top screen, press the center of the [MENU] key.
The main menu for making various settings
appears.
2. Move the jog dial up/down to bring
20 |
ZOOM H4 |
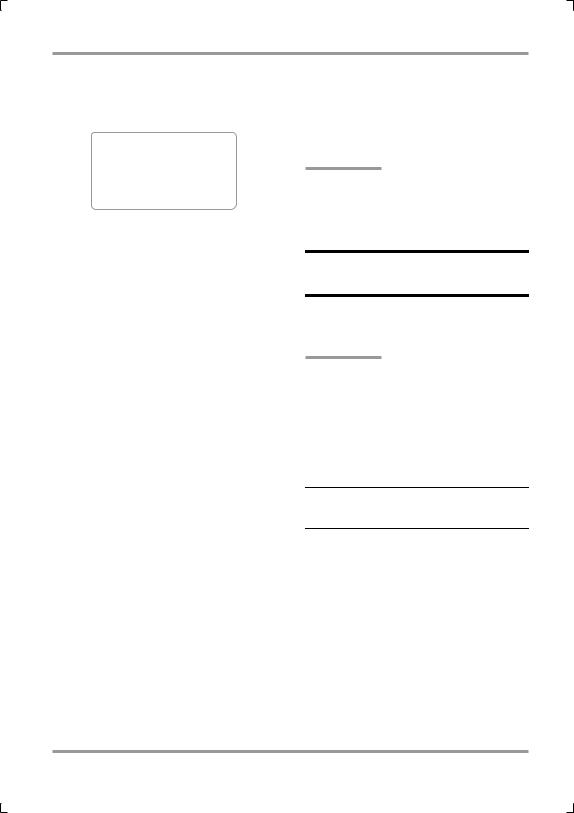
Quick Guide 2 4-track mode basic operation
the cursor to “METRONOME”. Then press the jog dial.
The METRONOME setting screen appears.
3. Move the jog dial up/down to bring the cursor to “CLICK”. Then press the jog dial.
The CLICK menu appears. This menu lets you select under which conditions the metronome click sound is heard. Available settings are as follows.
RPlayback only
ORecording only
O/R Recording and playback
OFF Always off (default)
4. Move the jog dial up/down to select “O/R”. Then press the jog dial.
The display returns to the condition of step 3.
5. Move the jog dial up/down to bring the cursor to “TEMPO”. Then press the jog dial.
The TEMPO menu for selecting the metronome
tempo appears.
6. Move the jog dial up/down to select the desired tempo value (40.0 – 250.0 BPM). Then press the jog dial.
To try out the metronome and check the tempo, you can press the top (@) of the [MENU] key.
7. Move the jog dial up/down to bring the cursor to “LEVEL”. Then press the jog dial.
The LEVEL menu for setting the metronome
level appears.
8. Move the jog dial up/down to set the level. Then press the jog dial.
HINT
You can also change the settings for pre-count (default: OFF) and beat (default: 4/4), as described on page 77.
Step 2: Recording the first track
Now you are ready to record the first track while
listening to the metronome sound.
HINT
When recording the first track, it is recommended to choose guitar chords or another part where the song progression can be easily followed. You may also want to record a guide melody using guitar chords and vocals first, then add other instruments, and finally replace the guide track with the main vocal track.
Selecting the input source/
recording track
This section explains how to select the input
source and recording track in 4-track mode.
1. At the 4-track mode top screen, press the bottom (INPUT MENU) of the [MENU] key.
The INPUT menu for making various input
related settings appears.
ZOOM H4 |
21 |
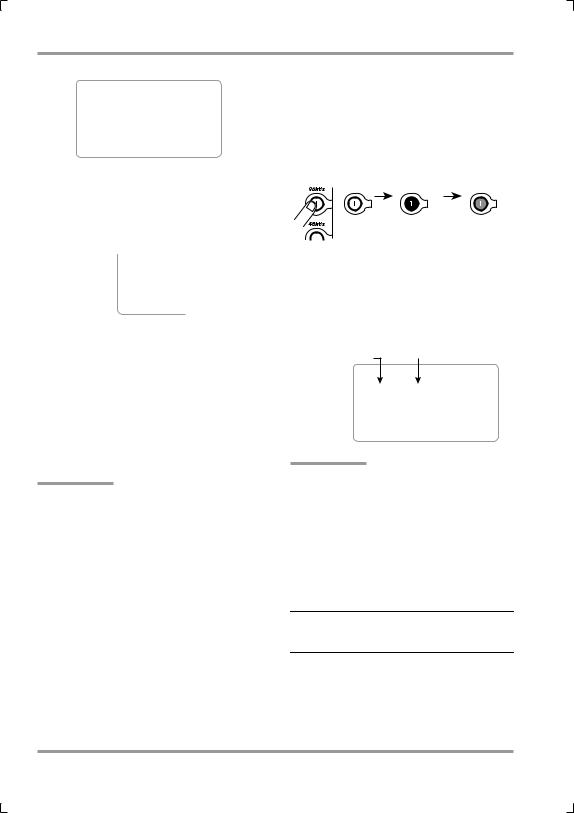
Quick Guide 2 4-track mode basic operation
2. Move the jog dial up/down to bring the cursor to “SOURCE”. Then press the jog dial.
The input source can now be selected.
In 4-track mode, the following selections are available.
Display |
Input source |
||
Input 1 |
Input 2 |
||
|
|||
MIC |
Built-in stereo mic L |
Built-in stereo mic R |
|
IN1&2 |
[INPUT 1] jack |
[INPUT 2] jack |
|
IN1 |
[INPUT 1] jack |
|
|
IN2 |
[INPUT 2] jack |
|
|
HINT
•When IN1&2 or MIC is selected, the input mixer will receive two signals.
•The built-in stereo mic always feeds the two L/ R channels as a set.
3. Move the jog dial up/down to select the input source, and then press the jog dial.
The selection is accepted.
4. Press the center of the [MENU] key to return to the 4-track mode top screen.
5. To select the recording track, use the TRACK [1] – [4] keys and press the
respective key repeatedly until it is lit in red.
In 4-track mode, the TRACK [1] - [4] keys serve to switch the status (record/playback condition) of tracks 1 - 4. Each push of the key cycles through the following three status settings.
Out |
Lit in red |
Lit in green |
Mute |
Recording |
Playback |
|
enabled |
|
TRACK [1] – [4] keys
For example, when you press the TRACK [1]
key so that it is lit in red, the display changes as
follows.
Name of file recorded
on track
Recording target track
HINT
•To record two different instruments simultaneously on two tracks, select a track pair (tracks 1/2 or 3/4) as recording target (→ p. 50).
•To record the sound source in stereo, you can use a function called “stereo link” to link a track pair (tracks 1/2 or 3/4) and use them as a stereo track (→ p. 53).
Adjusting the input sensitivity/
recording level
1. To adjust the input sensitivity of the input source, use the [MIC GAIN] switch, [INPUT 1 GAIN] switch, or [INPUT 2 GAIN] switch.
When recording with the built-in stereo mic, use
22 |
ZOOM H4 |

Quick Guide 2 4-track mode basic operation
the [MIC GAIN] switch to set the sensitivity to a
suitable level. (For information on recommended
settings, see page 13.)
When recording via the [INPUT 1]/[INPUT 2] jacks, use the [INPUT 1 GAIN] switch or [INPUT 2 GAIN] switch to set the sensitivity to a suitable level. For information on recommended settings, see the table below.
●[INPUT 1 GAIN]/[INPUT 2 GAIN] switch setting
Setting |
Application |
|
|
For use when an electric guitar or other |
|
|
line-output device is connected directly. |
|
L |
Also used for on-mic recording with a |
|
|
condenser mic or other high-output mic |
|
|
connected to the balanced input (XLR). |
|
M |
For on-mic recording of vocals or |
|
instruments from a close range |
||
|
||
|
|
|
|
For off-mic recording with a greater |
|
H |
distance to instruments or for recording |
|
|
an instrument with a low volume level. |
NOTE
Note that the signal input to the H4 will be distorted if the input sensitivity is not set correctly.
2. At the 4-track mode top screen, press the bottom of the [MENU] key.
The INPUT menu for making various input
related settings appears.
3. Move the jog dial up/down to bring the cursor to “LEVEL”. Then press the jog dial.
The screen for adjusting the recording level
appears.
Recording level for input source selected by cursor
Alphanumeric |
Input signal level |
indication of input source |
|
HINT
•The alphanumeric indication at the left of the signal level bars shows the input source (“1” and “2” for the [INPUT 1]/[INPUT 2] jacks and “L” and “R” for the built-in stereo mic).
•While this screen is being shown, the input signal can be monitored via the [LINE OUTPUT] jack/[PHONES] jack.
4. If two input sources (IN1&2) have been selected, move the jog dial up/ down to bring the cursor to the input source for which to adjust the recording level.
5. Press the jog dial to bring up the fader icon on the meter display.
The recording level can now be adjusted. While
the fader icon is shown, the cursor is not
displayed.
 Fader icon
Fader icon
6. Adjust the recording level by moving the jog dial up/down while sound is being produced.
The recording level setting can be checked at the top right. To record with optimum sound quality, the input signal level should be set as high as possible, without exceeding the 0 (dB) indication on the meter. The setting range is 0 – 127. When
ZOOM H4 |
23 |
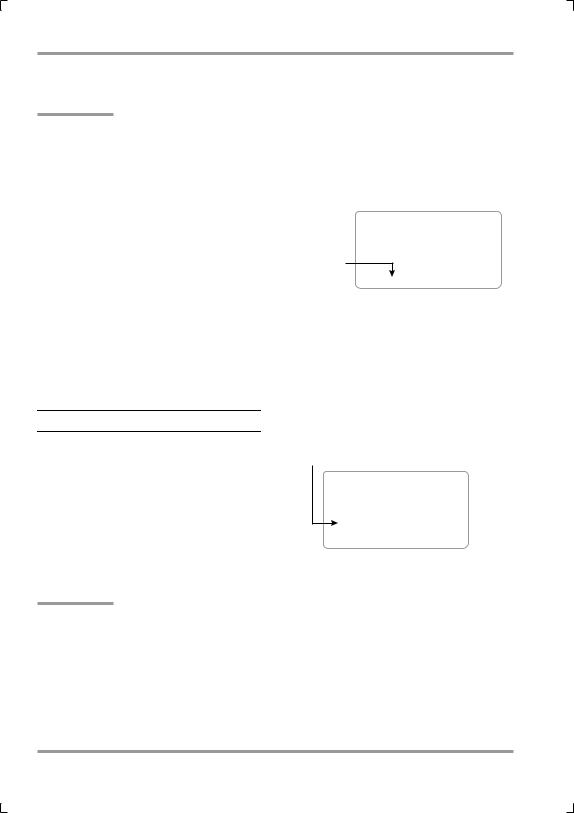
Quick Guide 2 4-track mode basic operation
the recording level is too high, the sound will be
distorted.
NOTE
In 4-track mode, the auto gain function is not available.
7. To terminate the recording level setting, press the jog dial.
The recording level is now set. The fader icon
disappears and the cursor appears again.
8. If you have selected two input sources (IN1&2), repeat steps 4 – 7 to adjust the recording level for the other source.
9. To return to the 4-track mode top screen, repeatedly press the center of the [MENU] key.
Selecting an effect patch
In 4-track mode, the signal can be processed by the preamp and modulation effects before being recorded on the track.
A collection of effect settings in 4-track mode is referred to as a “patch” which can be stored. The H4 has a total capacity for 60 patches, of which 50 are already preprogrammed at the factory. This section describes how to select a stored patch.
NOTE
In the default condition, the effect section is set to off in 4-track mode.
1. At the 4-track mode top screen, press the bottom (INPUT MENU) of the [MENU] key.
The INPUT menu appears.
2. Bring the cursor to the “EFFECT” item and press the jog dial.
The screen for selecting effect patches appears. When a project is in the default condition, the effect section is off. (In this condition, the ON/ OFF button at the bottom of the display shows “ON” because it will turn the effect section on when clicked.)
ON/OFF button
3. Verify that the cursor is on the ON/ OFF button and press the jog dial.
The effect section is activated. (The ON/OFF button at the bottom of the display now shows “OFF” because it will turn the effect section off when clicked.) The currently selected patch number and patch name are shown in the center of the display.
Currently selected patch number/patch name
4. Bring the cursor to the patch number/patch name indication and press the jog dial.
The patch selection can now be changed.
5. Move the jog dial up/down to select the patch, and then press the jog dial.
To select the patch while monitoring the sound, press the TRACK key for the track you want to monitor so that the key is lit up in red and is set
24 |
ZOOM H4 |
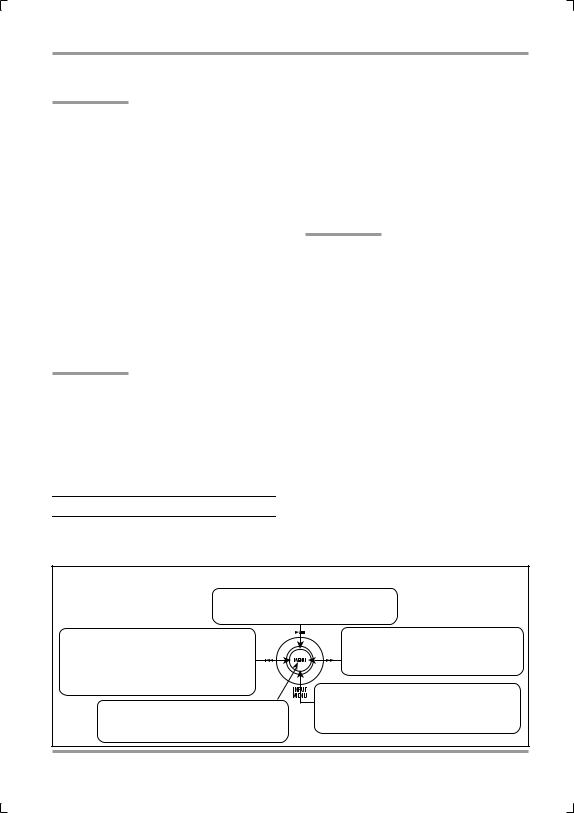
Quick Guide 2 4-track mode basic operation
to the recording standby condition.
HINT
•In 4-track mode, the input signal can be monitored when there is at least one track in the recording standby condition (TRACK key lit in red).
•While the counter is being shown on the display, the H4 can always be set to the recording standby condition, and recording for a track can be carried out. However, if there is no track in recording standby condition, pressing the [REC] key has no effect.
•If the indication “EMPTY” is shown as the patch name, a blank patch is selected. This will have no effect on the sound.
6. To return to the 4-track mode top screen, repeatedly press the center of the [MENU] key.
HINT
•If you have switched effects on or off or changed effect settings, the recording level will have to be readjusted (→ p. 22).
•When effect processing is off, a recording level setting of 100 will result in unity gain (no amplification).
Recording/Playback
When preparations are complete, you are ready
to record an instrument on the first track.
1. Out of the TRACK [1] – [4] keys, press the key for the track to record, so that the key is lit in red.
The input signal can now be monitored via the
[LINE OUTPUT] jack or [PHONES] jack.
2. Press the [REC] key so that the key is lit up in red.
The H4 goes into the recording standby mode.
HINT
When the monitor function (→ p. 51) is enabled, the input signal can be monitored also if no track is set to recording standby.
3. Press the top (@) of the [MENU] key.
Recording starts.
4. To stop recording, press the [REC] key again or press the top (@) of the
[MENU] key.
The [REC] key goes out and recording ends.
5. Tap the left part (U) of the [MENU] key.
The counter returns to the zero position.
In 4-track mode, the [MENU] key has the
functions shown below.
6. To check the recorded content,
[MENU] key functions in 4-track mode (Overwrite mode)
Press top (@) of [MENU] key
Start/stop recorder recording/playback.
Hold down left part (U) of [MENU] key
Fast-reverse from current point in 1-second increments.
Press left part (U) of [MENU] key
Return counter to zero.
Press center of [MENU] key
Display main menu for various settings
(or return to immediately preceding screen).
Hold down right part (I) of [MENU] key
Fast-forward from current point in 1-second increments.
Press bottom (INPUT MENU) of [MENU] key
Display INPUT menu for making various input related settings.
ZOOM H4 |
25 |
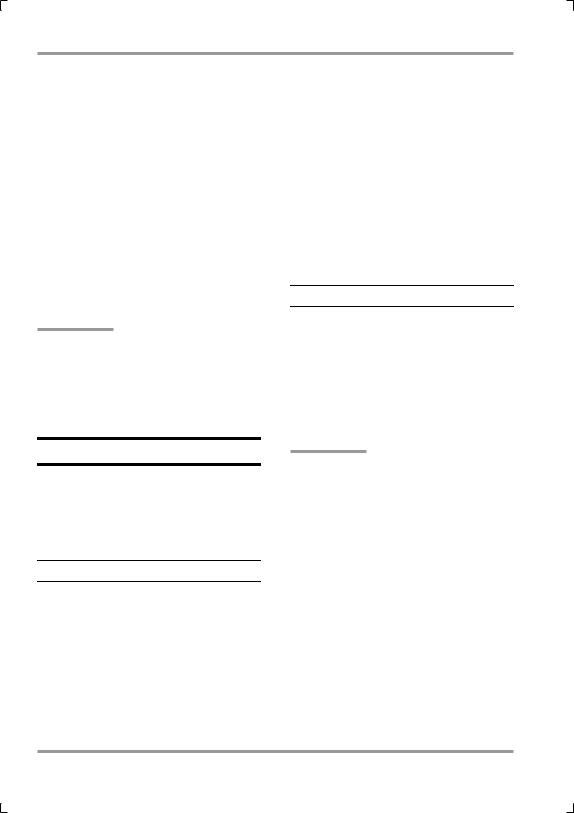
Quick Guide 2 4-track mode basic operation
press the top (@) of the [MENU] key.
When you press the top (@) of the [MENU] key while the [REC] key is out, the tracks for which the TRACK [1] – [4] keys are lit in green (playback) or red (recording enabled) are played back.
7. When the recorded content is as you want it, go to the 4-track mode top screen and press the TRACK key for the recorded track, so that the key is lit in green.
The track is now set to playback, which will prevent inadvertent recording on that track.
To redo the recording, repeat steps 2 – 6.
HINT
With the H4 in the default condition, recording a track again will overwrite the previous content. If this is not desired, you can change the setting of the H4 so that a new file is created for every recording (→ p. 40).
Step 3: Add more tracks
While listening to the metronome and the recorded track, you can record other instruments or vocal parts on the second and subsequent tracks.
Preparations
1. Connect the instrument or mic for the next recording to the H4, or place the H4 at a suitable position when using the built-in stereo mic (→ p. 12).
2. Select the input source and recording track as described in the section “Selecting the input source/ recording track” (→ p. 21) of “Step 2:
Recording the first track”.
3. Adjust the input sensitivity and recording level as described in the section “Adjusting the input sensitivity/recording level” (→ p. 22 ) of “Step 2: Recording the first track”.
4. Select the effect patch as described in the section “Selecting an effect patch” (→ p. 24 ) of “Step 2:
Recording the first track”.
Recording/Playback
When preparations are complete, you are ready to record an instrument or vocal part on the next track while listening to the first track.
1. Press the [REC] key so that the key is lit up in red.
The H4 goes into the recording standby mode.
HINT
To control the balance between the playback signal of the recorded track and the input signal for the current track, you can adjust the volume level of the recorded track (→ p. 51).
2. Press the top (@) of the [MENU] key.
Recording starts. You can also use a pre-count at this point. The pre-count setting can be controlled from the METRONOME menu (→ p. 77).
3. To stop recording, press the [REC] key again or press the top (@) of the
[MENU] key.
The [REC] key goes out and recording ends.
4. Tap the left part (U) of the [MENU] key.
26 |
ZOOM H4 |
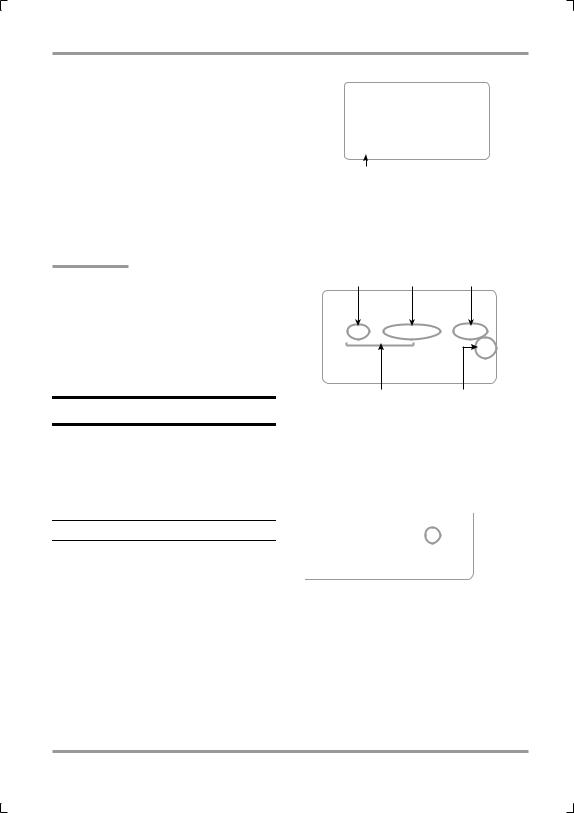
Quick Guide 2 4-track mode basic operation
The counter returns to the zero position.
5. To check the recorded content, press the top (@) of the [MENU] key.
All recorded tracks are played back.
6. When the recorded content is as you want it, go to the 4-track mode top screen and press the TRACK key for the recorded track, so that the key is lit in green.
HINT
If there was a mistake, you can rerecord only a part of the track using the punch-in/out function (→ p. 43).
Record the other tracks using the same
procedure.
Step 4: Mixing and bounce
When all four tracks have been recorded, you can adjust the volume level and panning (left/right positioning) to create a two-channel mix and write the result to a stereo file (bounce).
Mixing
You can adjust the volume and panning for recorded tracks as follows.
1. Verify that the TRACK [1] – [4] keys are lit in green.
At this stage, the metronome should normally be
set to OFF (→ p. 77).
2. At the 4-track mode top screen, move the jog dial up/down to bring the cursor to the MIXER button.
MIXER button
3. Press the jog dial.
The MIXER screen for making mixer settings
appears.
Level and panning value for Track number track selected with cursor
Level meter for each track and panning icon
4. Move the jog dial up/down to bring the cursor to the number of the track whose level and panning you want to adjust. Then press the jog dial.
The cursor disappears and the fader icon appears.
 Fader icon
Fader icon
5. Move the jog dial up/down to adjust the level.
The volume (level) can be adjusted in the range from 0 to 127.
You can press the top (@) of the [MENU] key and adjust the level while the recorder performs playback.
ZOOM H4 |
27 |
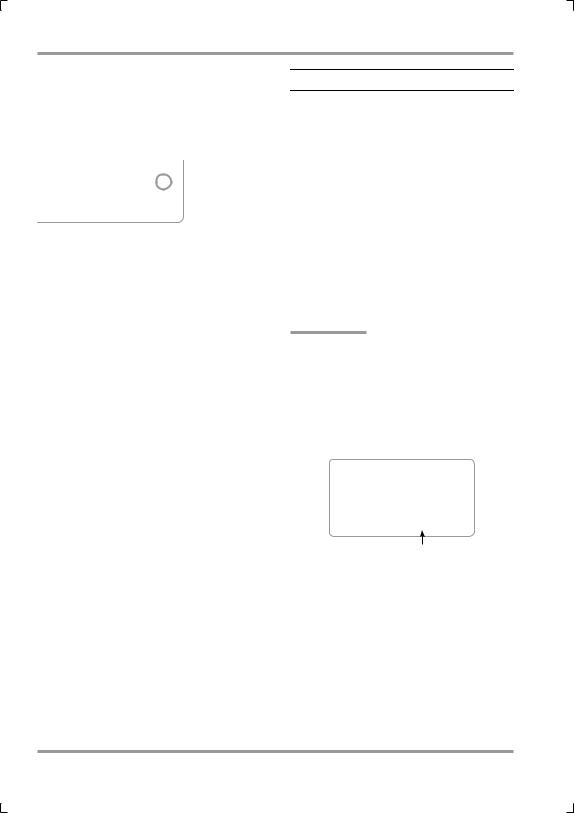
Quick Guide 2 4-track mode basic operation
6. To adjust the pan setting, press the jog dial once more and then move the jog dial up/down.
When you press the jog dial, an up/down arrow symbol appears to the left of the panning icon.
 Up/down
Up/down
arrows symbol
The pan setting range is L100 – C – R100.
7. To accept the pan setting, press the jog dial.
The up/down arrow symbol disappears and the
cursor appears again.
8. Repeat steps 4 – 7 to adjust the level and panning for other tracks.
9. Tap the left part (U) of the [MENU] key to return to the counter zero position.
10. Put the recorder in playback mode and check the output level with the level meter.
If the signal level reaches 0 dB, adjust the track
volume level once more.
11. When the level check is complete, press the top (@) of the [MENU] key to stop the recorder.
Bounce
When the downmix is complete, you are ready to write the result to a stereo file (bounce). The file can then be sent to a computer via the USB connection, for example to burn an audio CD. You can also assign the stereo file to two tracks of the H4 and then use the remaining two tracks to record more instruments or vocal parts.
1. Verify that the TRACK [1] – [4] keys are lit in green.
Note that tracks for which the key is not lit (muted tracks) will not be included in the file produced after bouncing.
HINT
The file produced by bouncing reflects the panning and volume settings for each track.
2. At the 4-track mode top screen, move the jog dial up/down to bring the cursor to the BOUNCE button.
BOUNCE button
3. Press the jog dial.
The BOUNCE screen for controlling the bounce
function appears.
28 |
ZOOM H4 |
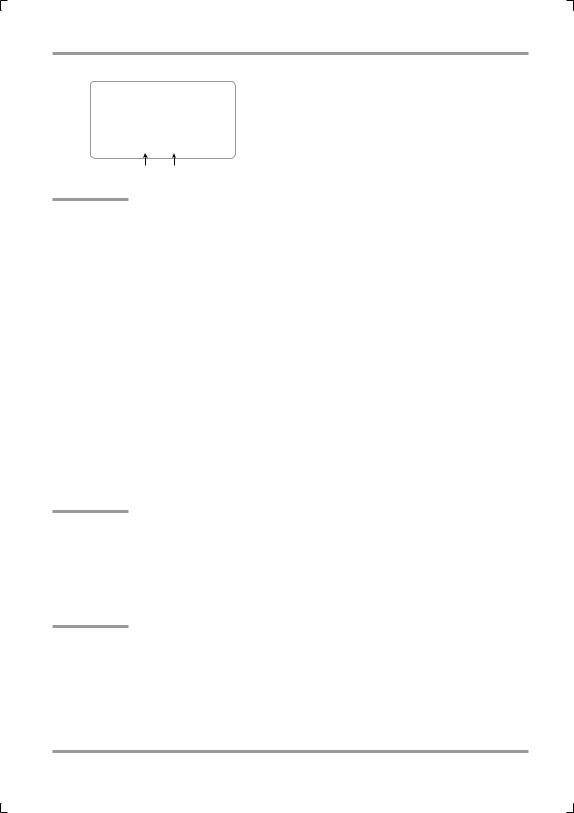
Quick Guide 2 4-track mode basic operation
OK button CANCEL button
HINT
•This screen lets you change the format of the resulting file (mono/stereo; default: stereo) or specify the file name (→ p. 45).
•If you do not specify a name, the file created by bouncing will be automatically assigned a name using the pattern “BOUNCExx.wav” (where xx is a number from 00 – 99).
4. To execute the bounce function, move the jog dial up/down to bring the cursor to the OK button. Then press the jog dial.
While the bounce function is being executed, the indication “Now Processing” is shown on the display.
The file created by bouncing is saved in the same “PROJxxx” folder as the other files recorded for the current project (xxx = 000 – 999).
HINT
To check the bounce result using the H4 or to add more tracks, assign the bounced file to one or two tracks (→ p. 42). If a stereo file was produced, stereo link for tracks 1/2 or 3/4 must be enabled to allow assigning the file to the stereo track
(→ p. 53).
NOTE
If the SD card runs out of space during the bounce operation, the indication “Card Full!” appears on the display, and the operation is canceled. Press the jog dial to close the window and delete files that are no longer needed. Then perform the bounce operation once more.
ZOOM H4 |
29 |

Stereo Mode
This section describes the stereo mode functions and operation steps.
What is stereo mode?
In stereo mode, two signals either from the builtin stereo mic or from the [INPUT 1]/[INPUT 2] jacks are used as recording sources to create a stereo file. You can select either WAV or MP3 as format for the recorded file, and you can change the sampling rate and bit rate as required.
NOTE
•In stereo mode, only stereo recording and playback are possible. Multi-track recording is not supported.
•In stereo mode, recording will always start out with a new file, at the beginning of the file. It is not possible to use and overwrite an existing file.
The stereo mode top screen is shown below.
Counter showing the current recorder position
Phantom power supply on/off
(When set to on, the phantom voltage +48V or +24V is shown)
Recorder  operation
operation
status
Selected file name
A-B repeat function enable button
Recording/playback level meter
Switching to stereo mode
The two main operation modes of the H4 are stereo mode and 4-track mode. When power to the H4 is turned on, it will be in the mode that was selected the last time the unit was used.
The currently selected mode is shown by the [MODE] indicator on the top panel. When the indicator is lit, the unit is in stereo mode. When the indicator is out, the unit is in 4-track mode.
Stereo mode |
4-track mode |
Lit |
Out |
1. Stop the recorder and press the center of the [MENU] key.
The main menu for making various settings
appears.
NOTE
The items shown on the main menu are different for stereo mode and 4-track mode.
2. Move the jog dial up/down to bring the cursor to “MODE” and then press the jog dial.
The MODE SELECT screen appears.
30 |
ZOOM H4 |
 Loading...
Loading...