Zebra Technologies ZT230, ZT220, ZT210 User Manual
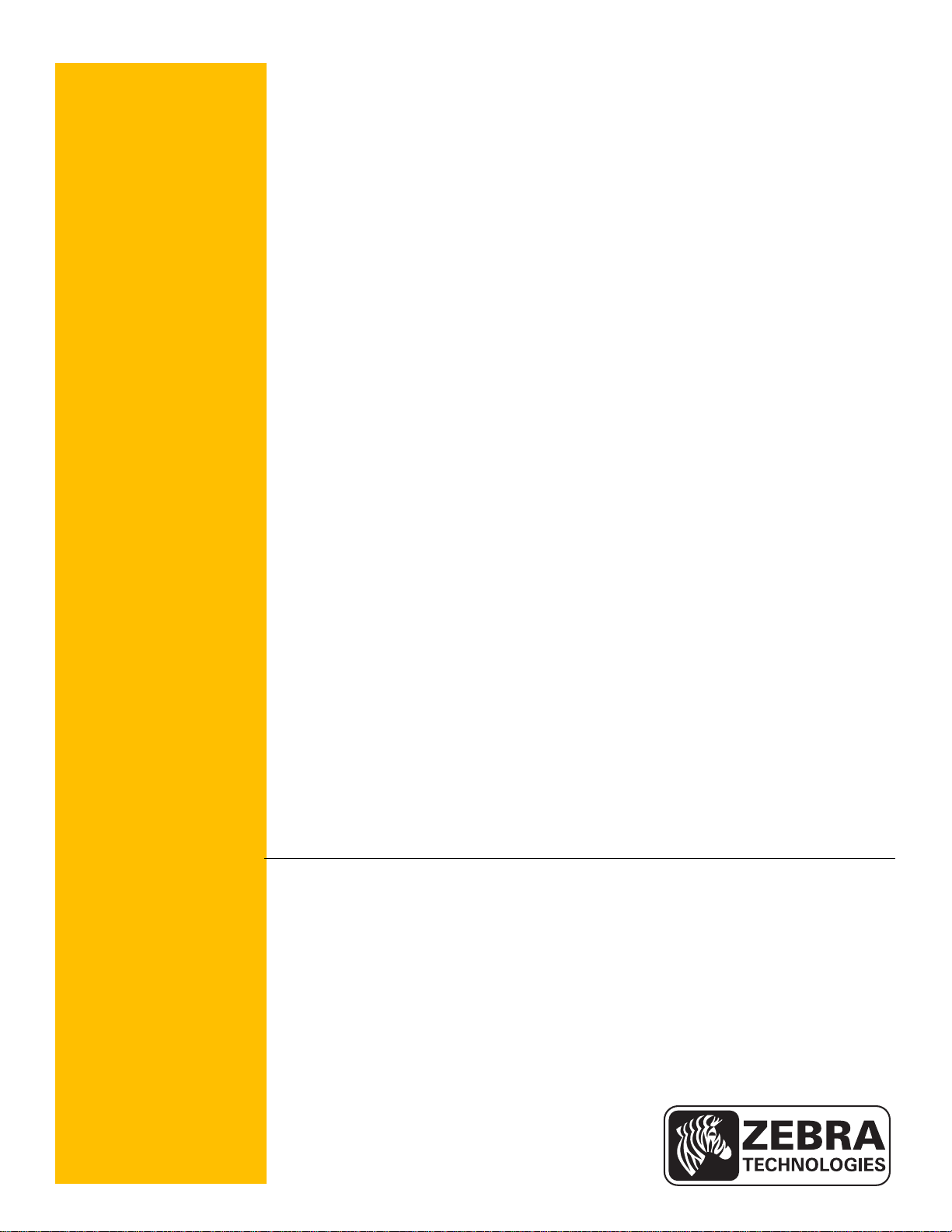
P1048261-004 Rev. A
Zebra® ZT210™/ZT220™/ZT230™
User Guide
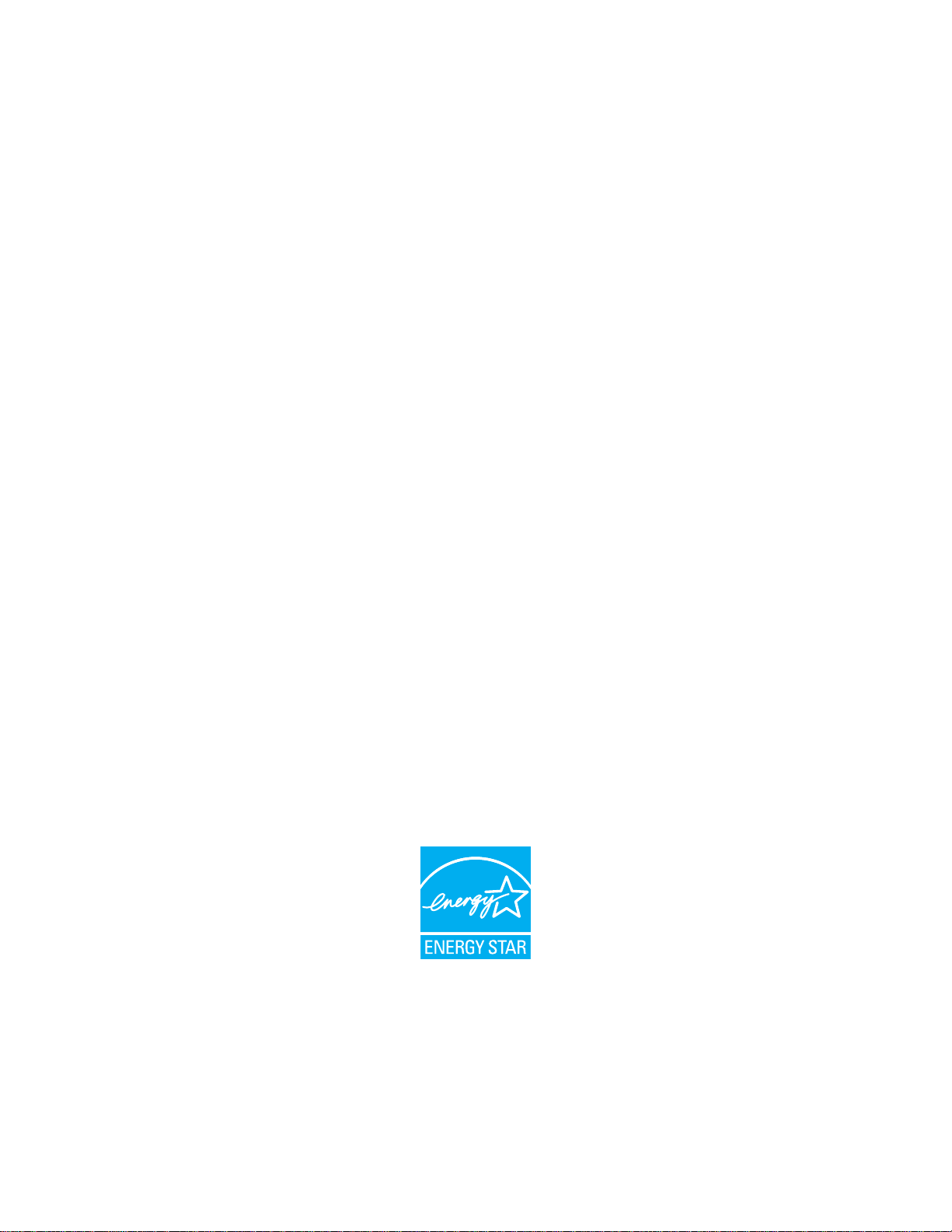
© 2012 ZIH Corp. The copyrights in this manual and the software and/or firmware in the printer described
therein are owned by ZIH Corp. and Zebra’s licensors. Unauthorized reproduction of this manual or the software
and/or firmware in the printer may result in imprisonment of up to one year and fines of up to $10,000
(17 U.S.C.506). Copyright violators may be subject to civil liability.
This product may contain ZPL
Monotype Imaging fonts. Software © ZIH Corp. All rights reserved worldwide.
®
, ZPL II®, and ZebraLink™ programs; Element Energy Equalizer® Circuit; E3®; and
ZebraLink and all product names and numbers are trademarks, and Zebra, the Zebra logo, ZPL, ZPL II, Element
Energy Equalizer Circuit, and E
All other brand names, product names, or trademarks belong to their respective holders. For additional trademark
information, please see “Trademarks” on the product CD.
3
Circuit are registered trademarks of ZIH Corp. All rights reserved worldwide.
Proprietary Statement This manual contains proprietary information of Zebra Technologies Corporation and its
subsidiaries (“Zebra Technologies”). It is intended solely for the information and use of parties operating and
maintaining the equipment described herein. Such proprietary information may not be used, reproduced, or disclosed
to any other parties for any other purpose without the express, written permission of Zebra Technologies.
Product Improvements Continuous improvement of products is a policy of Zebra Technologies. All
specifications and designs are subject to change without notice.
Liability Disclaimer Zebra Technologies takes steps to ensure that its published Engineering specifications and
manuals are correct; however, errors do occur. Zebra Technologies reserves the right to correct any such errors and
disclaims liability resulting therefrom.
Limitation of Liability In no event shall Zebra Technologies or anyone else involved in the creation, production,
or delivery of the accompanying product (including hardware and software) be liable for any damages whatsoever
(including, without limitation, consequential damages including loss of business profits, business interruption, or loss
of business information) arising out of the use of, the results of use of, or inability to use such product, even if Zebra
Technologies has been advised of the possibility of such damages. Some jurisdictions do not allow the exclusion or
limitation of incidental or consequential damages, so the above limitation or exclusion may not apply to you.
Part Number: P1048261-004 Rev. A
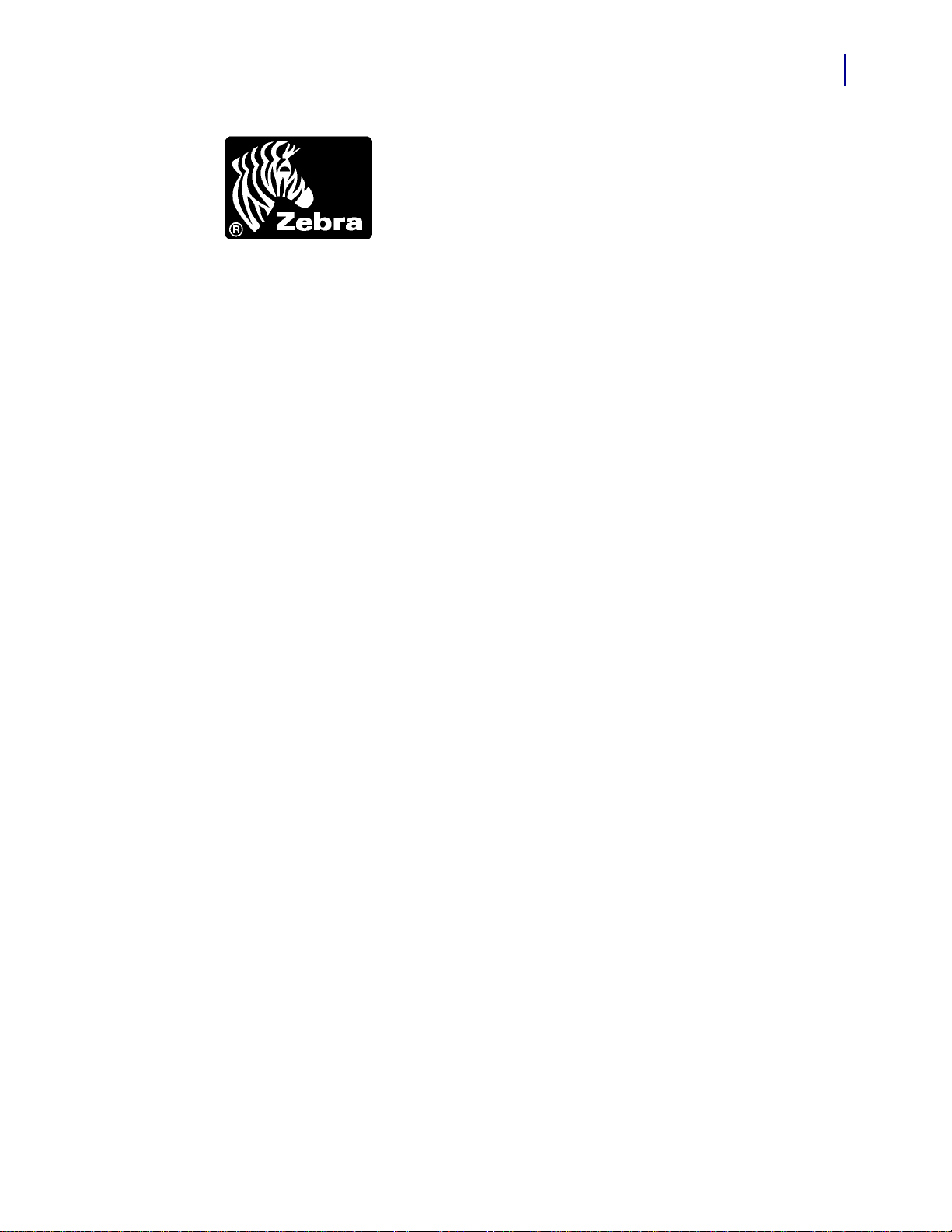
Declaration of Conformity
Declaration of Conformity
3
We have determined that the Zebra printers identified as the
ZT210™, ZT220™, and ZT230™
manufactured by:
Zebra Technologies Corporation
333 Corporate Woods Parkway
Vernon Hills, Illinois 60061-3109 U.S.A.
Have been shown to comply with the applicable technical standards of the FCC
For Home, Office, Commercial, and Industrial use
If no unauthorized change is made in the equipment,
and if the equipment is properly maintained and operated.
8/22/12 P1048261-004
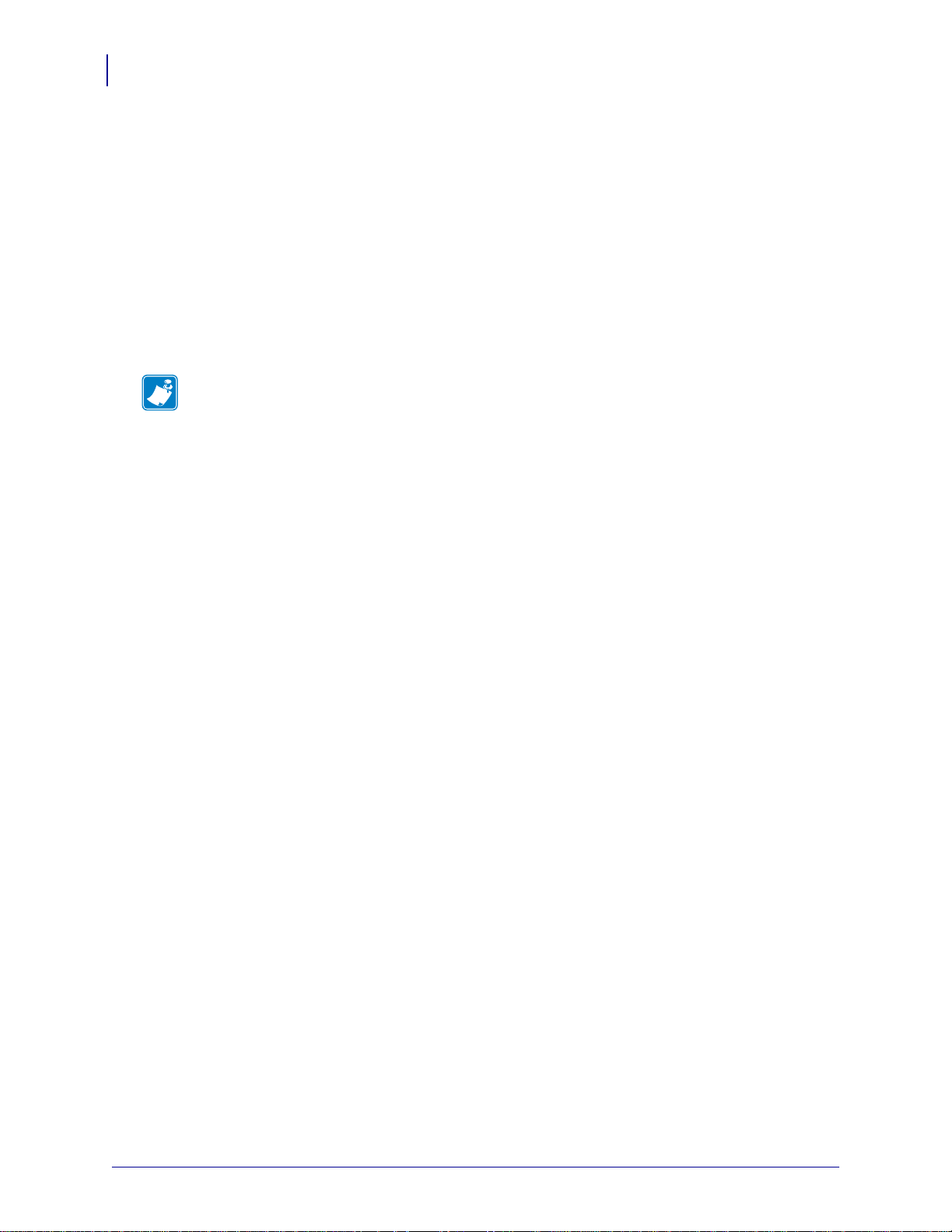
Declaration of Conformity
4
Compliance Information
Compliance Information
FCC Compliance Statement
This device complies with Part 15 of the FCC Rules. Operation is subject to the following two
conditions:
1. This device may not cause harmful interference, and
2. This device must accept any interference received, including interference that may cause
undesired operation.
Note • This equipment has been tested and found to comply with the limits for a Class B
digital device, pursuant to part 15 of the FCC Rules. These limits are designed to provide
reasonable protection against harmful interference in a residential installation. This
equipment generates, uses, and can radiate radio frequency energy and, if not installed and
used in accordance with the instructions, may cause harmful interference to radio
communications. However, there is no guarantee that interference will not occur in a
particular installation. If this equipment does cause harmful interference to radio or television
reception, which can be determined by turning the equipment off and on, the user is
encouraged to try to correct the interference by one or more of the following measures:
• Reorient or relocate the receiving antenna.
• Increase the separation between the equipment and receiver.
• Connect the equipment into an outlet on a circuit different from that to which the receiver
is connected.
• Consult the dealer or an experienced radio/TV technician for help.
Canadian DOC Compliance Statement
This Class B digital apparatus complies with Canadian ICES-003.
Cet appareil numérique de la classe B est conforme à la norme NMB-003 du Canada.
P1048261-004 8/22/12
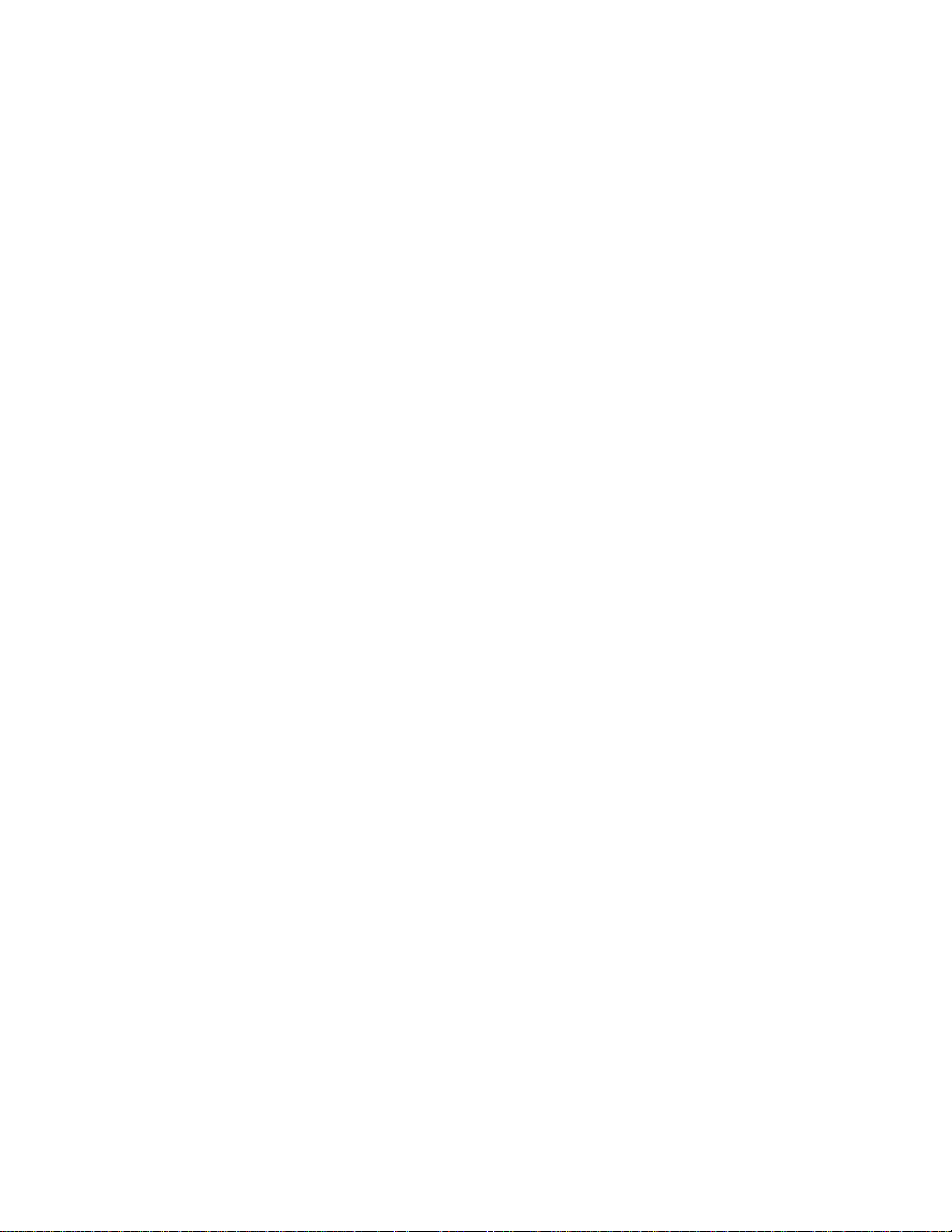
Contents
Declaration of Conformity . . . . . . . . . . . . . . . . . . . . . . . . . . . . . . . . . . . . . . . . . . . 3
Compliance Information . . . . . . . . . . . . . . . . . . . . . . . . . . . . . . . . . . . . . . . . . . . . . . . . . . . 4
About This Document . . . . . . . . . . . . . . . . . . . . . . . . . . . . . . . . . . . . . . . . . . . . . . . 9
Who Should Use This Document . . . . . . . . . . . . . . . . . . . . . . . . . . . . . . . . . . . . . . . . . . . 10
How This Document Is Organized . . . . . . . . . . . . . . . . . . . . . . . . . . . . . . . . . . . . . . . . . . 10
Contacts . . . . . . . . . . . . . . . . . . . . . . . . . . . . . . . . . . . . . . . . . . . . . . . . . . . . . . . . . . . . . . .11
Document Conventions . . . . . . . . . . . . . . . . . . . . . . . . . . . . . . . . . . . . . . . . . . . . . . . . . . 12
1 • Introduction . . . . . . . . . . . . . . . . . . . . . . . . . . . . . . . . . . . . . . . . . . . . . . . . . . . 13
Printer Components . . . . . . . . . . . . . . . . . . . . . . . . . . . . . . . . . . . . . . . . . . . . . . . . . . . . . 14
Control Panel . . . . . . . . . . . . . . . . . . . . . . . . . . . . . . . . . . . . . . . . . . . . . . . . . . . . . . . . . . 15
ZT230 Printer Control Panel Display . . . . . . . . . . . . . . . . . . . . . . . . . . . . . . . . . . . . . . . . 17
Navigating through Screens in the Display . . . . . . . . . . . . . . . . . . . . . . . . . . . . . . . . 18
SETTINGS Menu . . . . . . . . . . . . . . . . . . . . . . . . . . . . . . . . . . . . . . . . . . . . . . . . . . . . 20
TOOLS Menu . . . . . . . . . . . . . . . . . . . . . . . . . . . . . . . . . . . . . . . . . . . . . . . . . . . . . . . 24
NETWORK Menu . . . . . . . . . . . . . . . . . . . . . . . . . . . . . . . . . . . . . . . . . . . . . . . . . . . 28
LANGUAGE Menu . . . . . . . . . . . . . . . . . . . . . . . . . . . . . . . . . . . . . . . . . . . . . . . . . . . 32
SENSORS Menu . . . . . . . . . . . . . . . . . . . . . . . . . . . . . . . . . . . . . . . . . . . . . . . . . . . . 34
PORTS Menu . . . . . . . . . . . . . . . . . . . . . . . . . . . . . . . . . . . . . . . . . . . . . . . . . . . . . . 36
Types of Media . . . . . . . . . . . . . . . . . . . . . . . . . . . . . . . . . . . . . . . . . . . . . . . . . . . . . . . . . 38
Ribbon Overview . . . . . . . . . . . . . . . . . . . . . . . . . . . . . . . . . . . . . . . . . . . . . . . . . . . . . . . 40
When to Use Ribbon . . . . . . . . . . . . . . . . . . . . . . . . . . . . . . . . . . . . . . . . . . . . . . . . . 40
Coated Side of Ribbon . . . . . . . . . . . . . . . . . . . . . . . . . . . . . . . . . . . . . . . . . . . . . . . . 40
8/22/12 P1048261-004
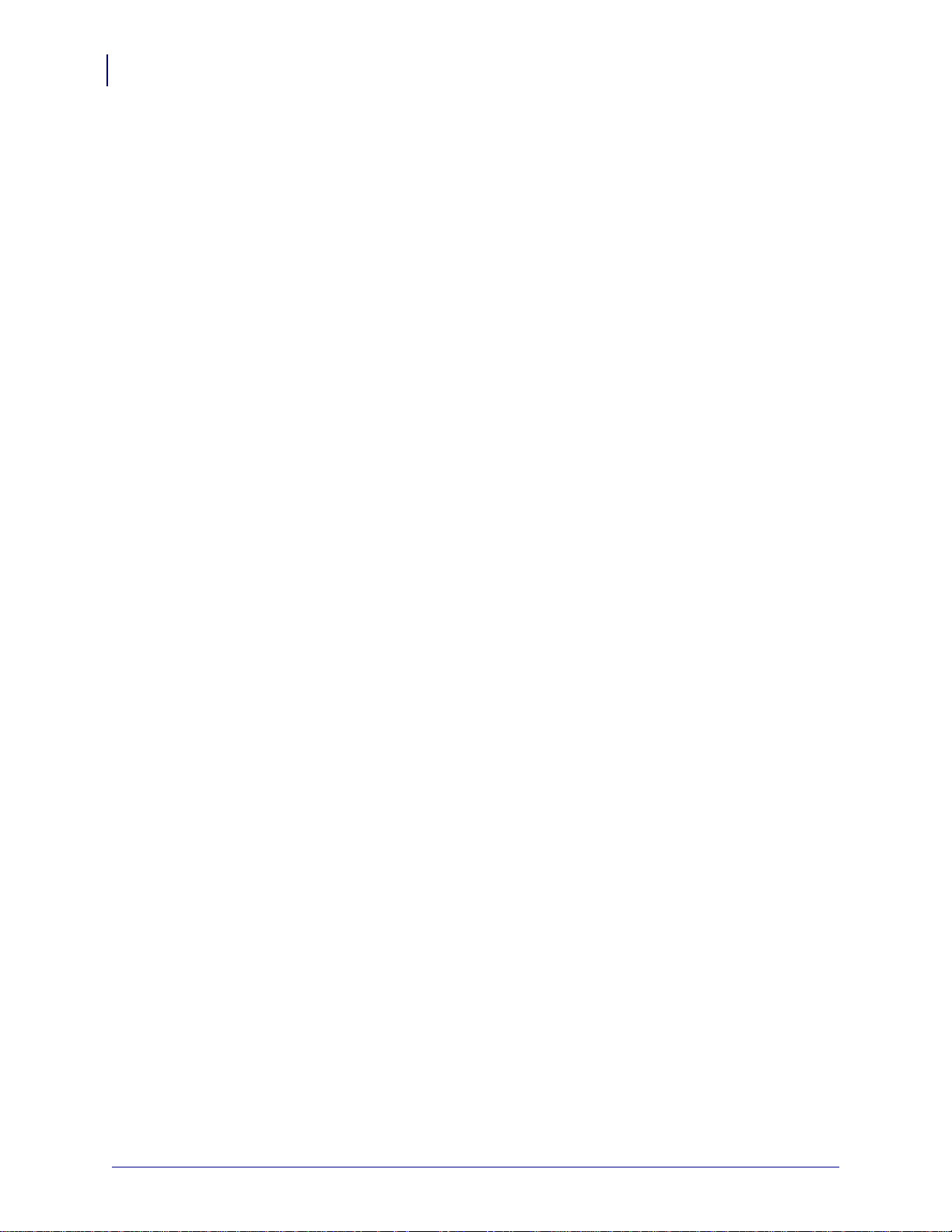
Contents
6
2 • Printer Setup and Operation . . . . . . . . . . . . . . . . . . . . . . . . . . . . . . . . . . . . . . 43
Handling the Printer . . . . . . . . . . . . . . . . . . . . . . . . . . . . . . . . . . . . . . . . . . . . . . . . . . . . . 44
Unpack and Inspect the Printer . . . . . . . . . . . . . . . . . . . . . . . . . . . . . . . . . . . . . . . . . 44
Store the Printer . . . . . . . . . . . . . . . . . . . . . . . . . . . . . . . . . . . . . . . . . . . . . . . . . . . . . 44
Ship the Printer . . . . . . . . . . . . . . . . . . . . . . . . . . . . . . . . . . . . . . . . . . . . . . . . . . . . . 44
Select a Location for the Printer . . . . . . . . . . . . . . . . . . . . . . . . . . . . . . . . . . . . . . . . . . . . 45
Select a Data Communication Interface . . . . . . . . . . . . . . . . . . . . . . . . . . . . . . . . . . . . . 46
Data Cables . . . . . . . . . . . . . . . . . . . . . . . . . . . . . . . . . . . . . . . . . . . . . . . . . . . . . . . . 48
Connect the Printer to a Power Source . . . . . . . . . . . . . . . . . . . . . . . . . . . . . . . . . . . . . . 49
Power Cord Specifications . . . . . . . . . . . . . . . . . . . . . . . . . . . . . . . . . . . . . . . . . . . . . 50
Select a Print Mode . . . . . . . . . . . . . . . . . . . . . . . . . . . . . . . . . . . . . . . . . . . . . . . . . . . . . 52
Load the Ribbon . . . . . . . . . . . . . . . . . . . . . . . . . . . . . . . . . . . . . . . . . . . . . . . . . . . . . . . . 55
Load the Media . . . . . . . . . . . . . . . . . . . . . . . . . . . . . . . . . . . . . . . . . . . . . . . . . . . . . . . . 60
3 • Printer Configuration and Adjustment . . . . . . . . . . . . . . . . . . . . . . . . . . . . . 77
Changing Printer Settings . . . . . . . . . . . . . . . . . . . . . . . . . . . . . . . . . . . . . . . . . . . . . . . . 78
Print Settings . . . . . . . . . . . . . . . . . . . . . . . . . . . . . . . . . . . . . . . . . . . . . . . . . . . . . . . 79
Calibration and Diagnostic Tools . . . . . . . . . . . . . . . . . . . . . . . . . . . . . . . . . . . . . . . . 83
Network Settings . . . . . . . . . . . . . . . . . . . . . . . . . . . . . . . . . . . . . . . . . . . . . . . . . . . . 89
Language Settings . . . . . . . . . . . . . . . . . . . . . . . . . . . . . . . . . . . . . . . . . . . . . . . . . . . 92
Sensor Settings . . . . . . . . . . . . . . . . . . . . . . . . . . . . . . . . . . . . . . . . . . . . . . . . . . . . . 95
Port Settings . . . . . . . . . . . . . . . . . . . . . . . . . . . . . . . . . . . . . . . . . . . . . . . . . . . . . . . 96
Calibrate the Ribbon and Media Sensors . . . . . . . . . . . . . . . . . . . . . . . . . . . . . . . . . . . . 98
Adjust the Printhead Pressure . . . . . . . . . . . . . . . . . . . . . . . . . . . . . . . . . . . . . . . . . . . . 103
Adjust Ribbon Tension . . . . . . . . . . . . . . . . . . . . . . . . . . . . . . . . . . . . . . . . . . . . . . . . . . 106
Remove Used Ribbon . . . . . . . . . . . . . . . . . . . . . . . . . . . . . . . . . . . . . . . . . . . . . . . . . . 107
4 • Routine Maintenance . . . . . . . . . . . . . . . . . . . . . . . . . . . . . . . . . . . . . . . . . . 109
Cleaning Schedule and Procedures . . . . . . . . . . . . . . . . . . . . . . . . . . . . . . . . . . . . . . . .110
Clean the Exterior, the Media Compartment, and the Sensors . . . . . . . . . . . . . . . . .111
Clean the Printhead and Platen Roller . . . . . . . . . . . . . . . . . . . . . . . . . . . . . . . . . . .112
Clean the Peel Assembly . . . . . . . . . . . . . . . . . . . . . . . . . . . . . . . . . . . . . . . . . . . . . .116
Clean the Cutter Module . . . . . . . . . . . . . . . . . . . . . . . . . . . . . . . . . . . . . . . . . . . . . 120
Replacing Printer Components . . . . . . . . . . . . . . . . . . . . . . . . . . . . . . . . . . . . . . . . . . . 124
Ordering Replacement Parts . . . . . . . . . . . . . . . . . . . . . . . . . . . . . . . . . . . . . . . . . . 124
Recycling Printer Components . . . . . . . . . . . . . . . . . . . . . . . . . . . . . . . . . . . . . . . . 124
Lubrication . . . . . . . . . . . . . . . . . . . . . . . . . . . . . . . . . . . . . . . . . . . . . . . . . . . . . . . . . . . 124
5 • Troubleshooting . . . . . . . . . . . . . . . . . . . . . . . . . . . . . . . . . . . . . . . . . . . . . . 125
Troubleshooting Checklist . . . . . . . . . . . . . . . . . . . . . . . . . . . . . . . . . . . . . . . . . . . . . . . 126
Meaning of Indicator Lights . . . . . . . . . . . . . . . . . . . . . . . . . . . . . . . . . . . . . . . . . . . . . . 127
Printing Issues . . . . . . . . . . . . . . . . . . . . . . . . . . . . . . . . . . . . . . . . . . . . . . . . . . . . . . . . 129
Ribbon Problems . . . . . . . . . . . . . . . . . . . . . . . . . . . . . . . . . . . . . . . . . . . . . . . . . . . . . . 132
P1048261-004 8/22/12
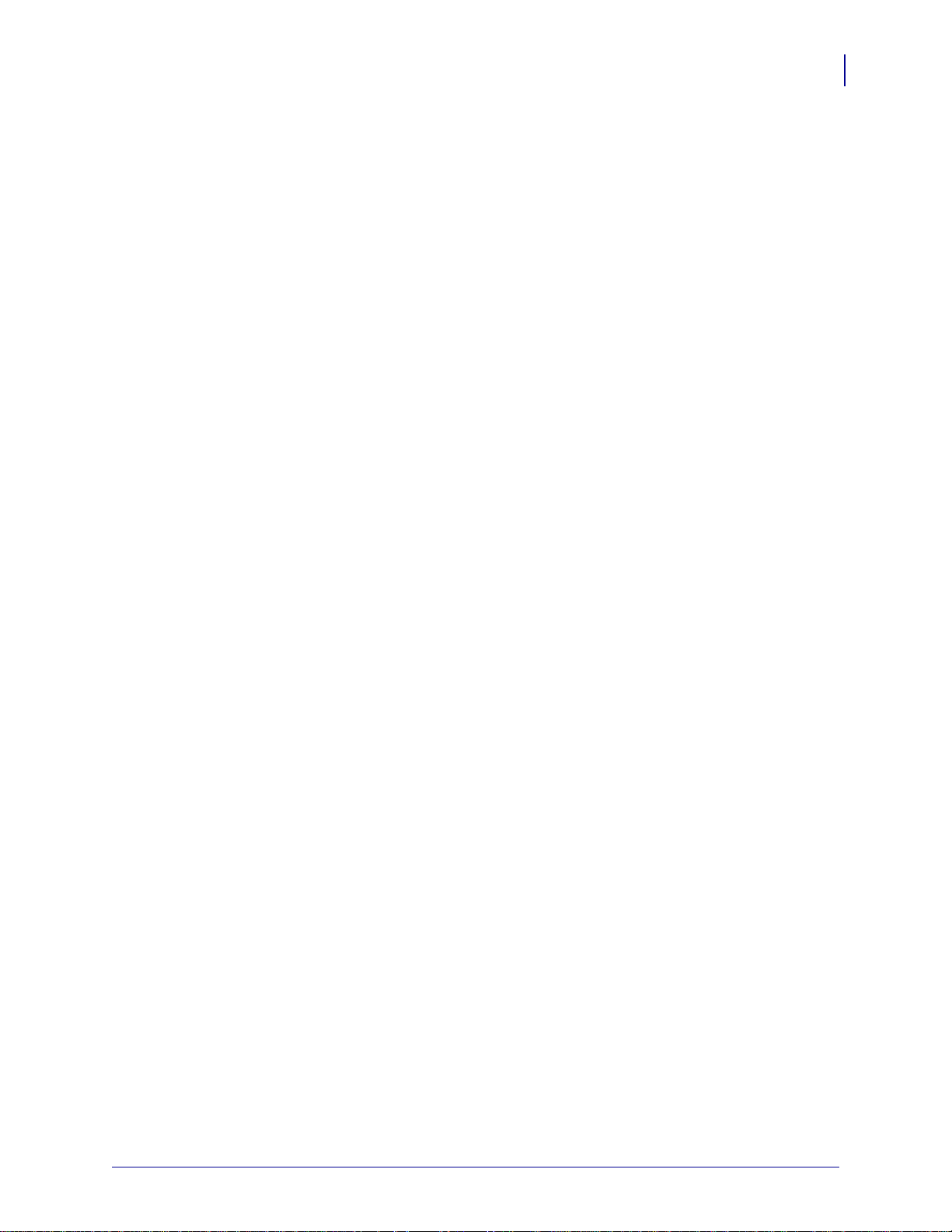
Contents
Error Messages . . . . . . . . . . . . . . . . . . . . . . . . . . . . . . . . . . . . . . . . . . . . . . . . . . . . . . . 134
Communications Problems . . . . . . . . . . . . . . . . . . . . . . . . . . . . . . . . . . . . . . . . . . . . . . 138
Miscellaneous Issues . . . . . . . . . . . . . . . . . . . . . . . . . . . . . . . . . . . . . . . . . . . . . . . . . . . 139
Printer Diagnostics . . . . . . . . . . . . . . . . . . . . . . . . . . . . . . . . . . . . . . . . . . . . . . . . . . . . . 141
Power-On Self Test . . . . . . . . . . . . . . . . . . . . . . . . . . . . . . . . . . . . . . . . . . . . . . . . . 141
CANCEL Self Test . . . . . . . . . . . . . . . . . . . . . . . . . . . . . . . . . . . . . . . . . . . . . . . . . . 142
PAUSE Self Test . . . . . . . . . . . . . . . . . . . . . . . . . . . . . . . . . . . . . . . . . . . . . . . . . . . 143
FEED Self Test . . . . . . . . . . . . . . . . . . . . . . . . . . . . . . . . . . . . . . . . . . . . . . . . . . . . 144
FEED + PAUSE Self Test . . . . . . . . . . . . . . . . . . . . . . . . . . . . . . . . . . . . . . . . . . . . 147
CANCEL + PAUSE Self Test . . . . . . . . . . . . . . . . . . . . . . . . . . . . . . . . . . . . . . . . . . 147
Communication Diagnostics Test . . . . . . . . . . . . . . . . . . . . . . . . . . . . . . . . . . . . . . . 148
Sensor Profile . . . . . . . . . . . . . . . . . . . . . . . . . . . . . . . . . . . . . . . . . . . . . . . . . . . . . 149
6 • Specifications . . . . . . . . . . . . . . . . . . . . . . . . . . . . . . . . . . . . . . . . . . . . . . . . 151
General Specifications . . . . . . . . . . . . . . . . . . . . . . . . . . . . . . . . . . . . . . . . . . . . . . . . . . 152
Printing Specifications . . . . . . . . . . . . . . . . . . . . . . . . . . . . . . . . . . . . . . . . . . . . . . . . . . 153
Ribbon Specifications . . . . . . . . . . . . . . . . . . . . . . . . . . . . . . . . . . . . . . . . . . . . . . . . . . . 153
Media Specifications . . . . . . . . . . . . . . . . . . . . . . . . . . . . . . . . . . . . . . . . . . . . . . . . . . . 154
7
Glossary . . . . . . . . . . . . . . . . . . . . . . . . . . . . . . . . . . . . . . . . . . . . . . . . . . . . . . . . 155
Index . . . . . . . . . . . . . . . . . . . . . . . . . . . . . . . . . . . . . . . . . . . . . . . . . . . . . . . . . . . 159
8/22/12 P1048261-004
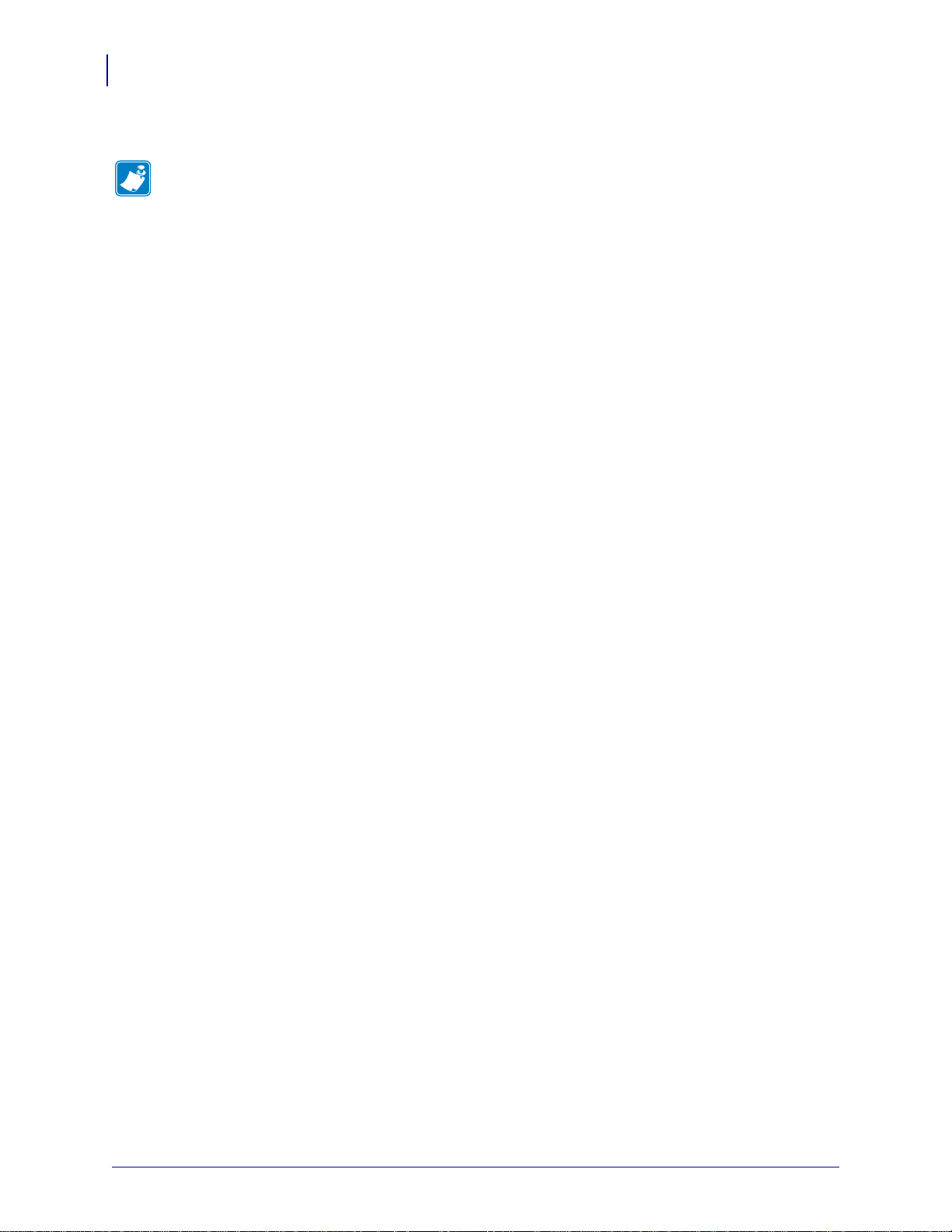
Contents
Notes • ___________________________________________________________________
__________________________________________________________________________
__________________________________________________________________________
__________________________________________________________________________
__________________________________________________________________________
__________________________________________________________________________
__________________________________________________________________________
__________________________________________________________________________
__________________________________________________________________________
__________________________________________________________________________
8
P1048261-004 8/22/12
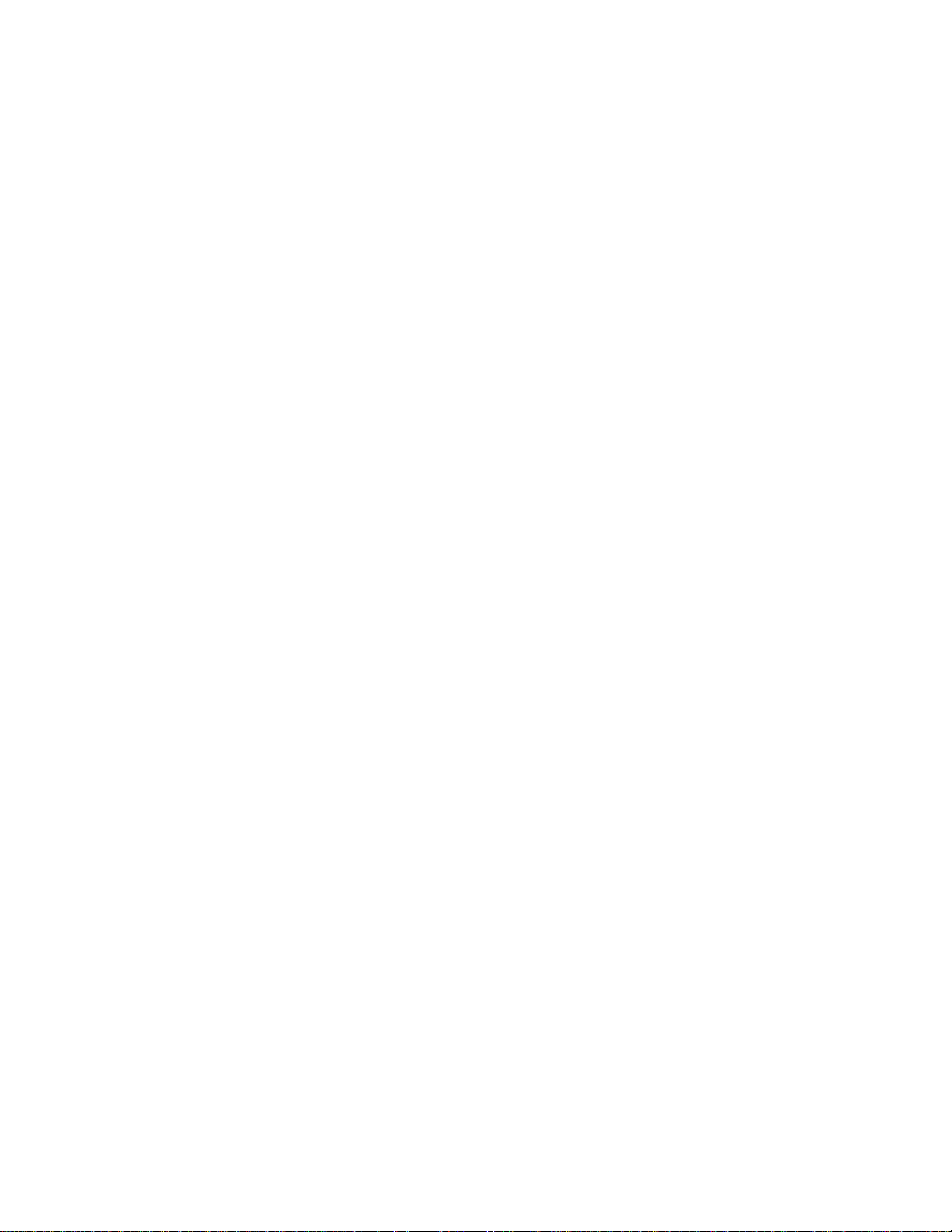
About This Document
This section provides you with contact information, document structure and organization, and
additional reference documents.
Contents
Who Should Use This Document. . . . . . . . . . . . . . . . . . . . . . . . . . . . . . . . . . . . . . . . . . . 10
How This Document Is Organized . . . . . . . . . . . . . . . . . . . . . . . . . . . . . . . . . . . . . . . . . . 10
Contacts. . . . . . . . . . . . . . . . . . . . . . . . . . . . . . . . . . . . . . . . . . . . . . . . . . . . . . . . . . . . . . 11
Document Conventions . . . . . . . . . . . . . . . . . . . . . . . . . . . . . . . . . . . . . . . . . . . . . . . . . . 12
8/22/12 P1048261-004
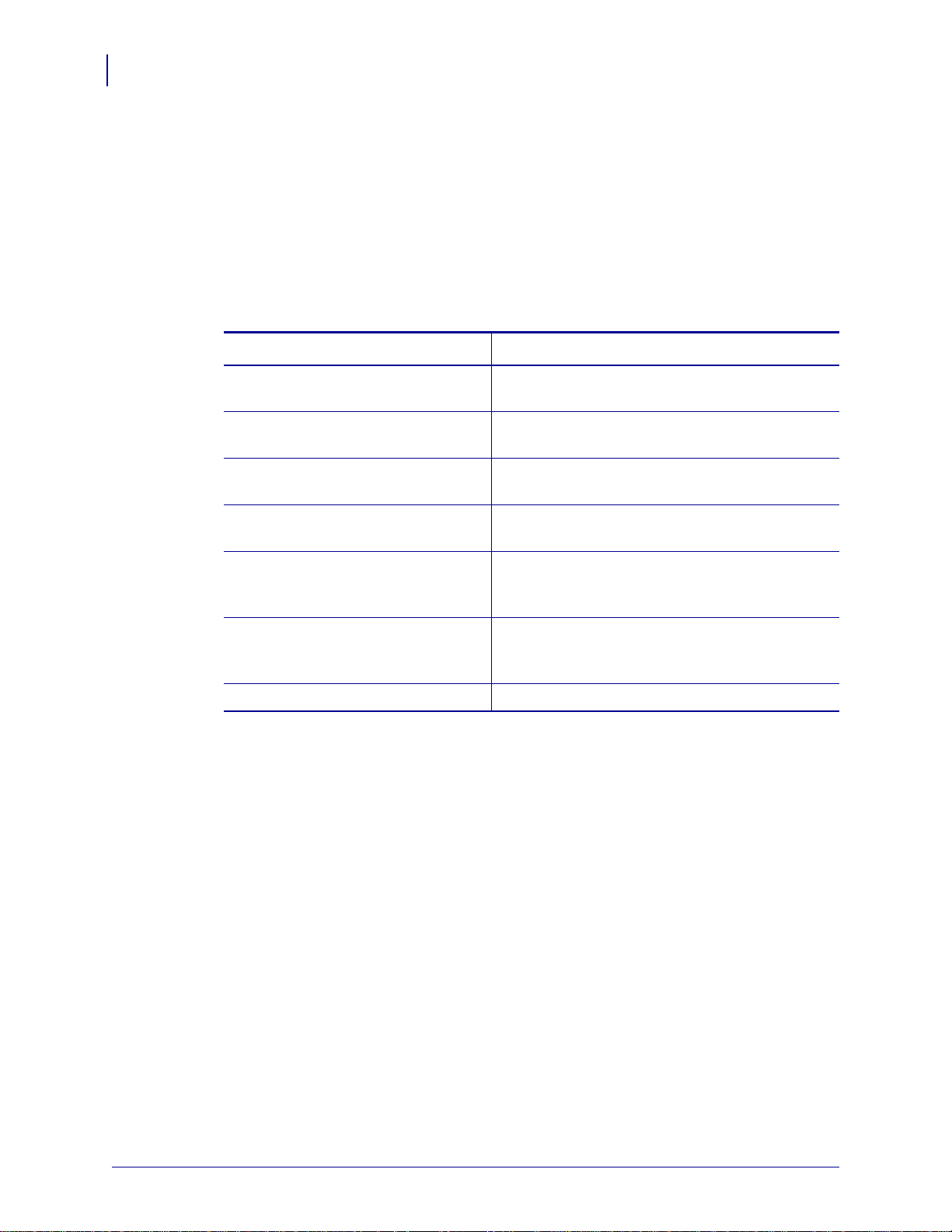
About This Document
10
Who Should Use This Document
Who Should Use This Document
This User Guide is intended for use by any person who needs to perform routine maintenance,
upgrade, or troubleshoot problems with the printer.
How This Document Is Organized
The User Guide is set up as follows:
Section Description
Introduction on page 13 This section provides a high-level overview of the
printer and its components.
Printer Setup and Operation
on page 43
Printer Configuration and Adjustment
on page 77
Routine Maintenance on page 109 This section provides routine cleaning and
Troubleshooting on page 125 This section provides information about errors that
Specifications on page 151 This section lists general printer specifications,
Glossary on page 155 The glossary provides a list of common terms.
This section assists the technician with initial setup
and operation of the printer.
This section assists you with configuration of and
adjustments to the printer.
maintenance procedures.
you might need to troubleshoot. Assorted
diagnostic tests are included.
printing specifications, ribbon specifications, and
media specifications.
P1048261-004 8/22/12
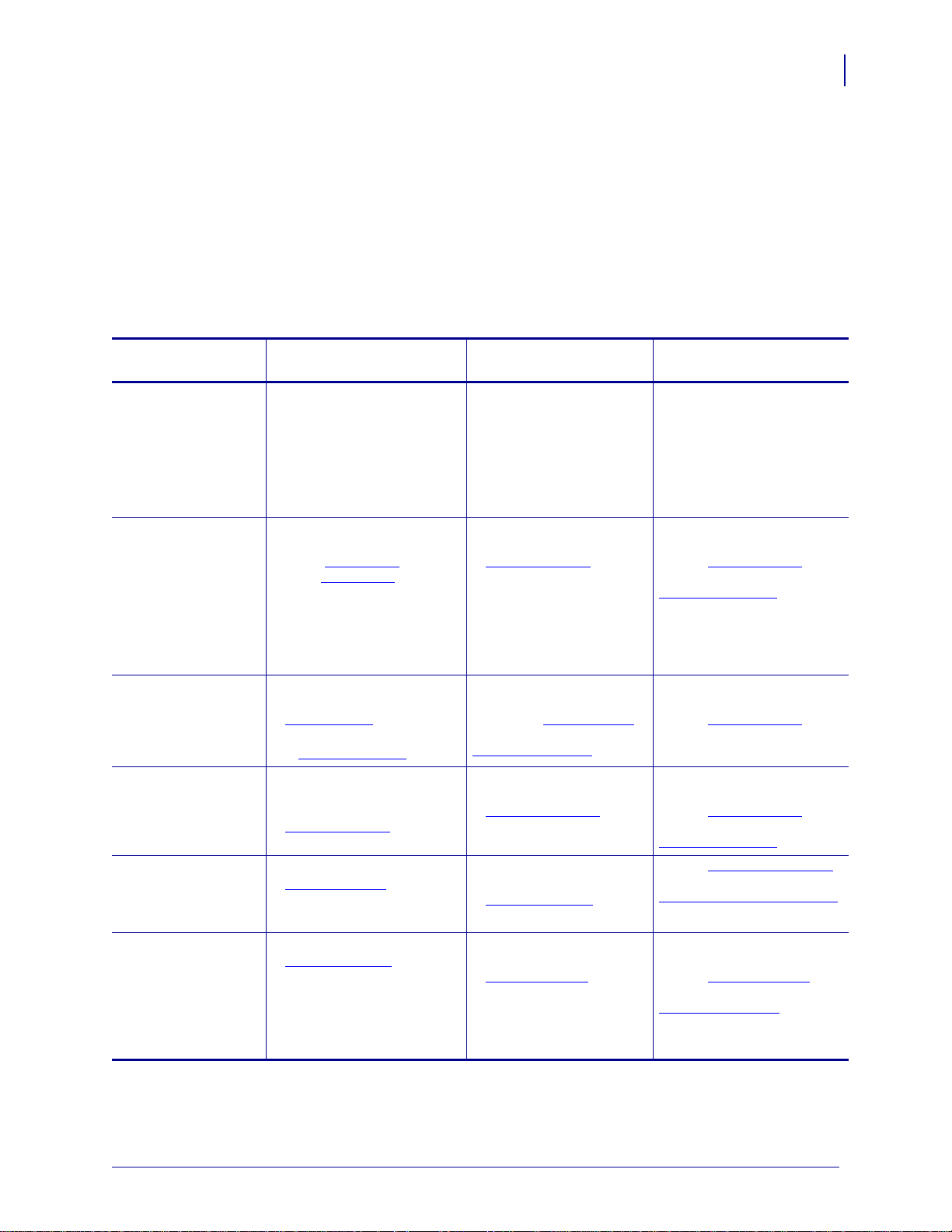
Contacts
About This Document
Technical Support via the Internet is available 24 hours per day, 365 days per year.
Web Site: www.zebra.com
E-mail Back Technical Library:
E-mail address: emb@zebra.com
Subject line: Emaillist
Self Service Knowledge Base: www.zebra.com/knowledgebase
Online Case Registration: www.zebra.com/techrequest
Contacts
11
Which Department
Do You Need?
Regional Headquarters Zebra Technologies Corporation
475 Half Day Road, Suite 500
Lincolnshire, IL 60069 USA
T: +1 847 634 6700
Toll-free +1 866 230 9494
F: +1 847 913 8766
Technical Support
For questions on the
operation of Zebra
equipment and software,
please call your distributor.
For additional assistance,
contact us.
Please have your model and
serial numbers available.
Repair Service
Department
For back-to-base service and
repair.
Technical Training
Department
For Zebra product training
courses.
Inquiry Department
For product literature and
distributor and dealer
information.
Customer Service
Department (US)
Internal Sales
Department (UK)
For printers, parts, media,
and ribbon, please call your
distributor or contact us.
Key:
T: Telephone
F: Facsimile
E: E-mail
T: +1 877 ASK ZEBRA (275 9327)
F: +1 847 913 2578
Hardware: ts1@zebra.com
Software: ts3@zebra.com
Kiosk printers:
T: +1 866 322 5202
E: kiosksupport@zebra.com
T: +1 877 ASK ZEBRA (275 9327)
F: +1 847 821 1797
E: repair@zebra.com
To request a repair in the U.S.,
go to www.zebra.com/repair
T: +1 847 793 6868
T: +1 847 793 6864
F: +1 847 913 2578
E: ttamerica@zebra.com
T: +1 877 ASK ZEBRA (275 9327)
E: inquiry4@zebra.com
T: +1 877 ASK ZEBRA (275 9327)
E: clientcare@zebra.com
The Americas
.
Europe, Middle East,
and Africa
Zebra Technologies Europe Limited
Dukes Meadow
Millboard Road
Bourne End
Buckinghamshire, SL8 5XF
United Kingdom
T: +44 (0) 1628 556000
F: +44 (0) 1628 556001
T: +44 (0) 1628 556039
F: +44 (0) 1628 556003
E: Tseurope@zebra.com
T: +44 (0) 1772 693069
F: +44 (0) 1772 693046
New requests: ukrma@zebra.com
Status updates:
repairupdate@zebra.com
T: +44 (0) 1628 556000
F: +44 (0) 1628 556001
E: Eurtraining@zebra.com
T: +44 (0) 1628 556037
F: +44 (0) 1628 556005
E: mseurope@zebra.com
T: +44 (0) 1628 556032
F: +44 (0) 1628 556001
E: cseurope@zebra.com
Asia Pacific
and India
Zebra Technologies Asia
Pacific Pte. Ltd.
120 Robinson Road
#06-01 Parakou Building
Singapore 068913
T: + 65 6858 0722
F: +65 6885 0838
T: +65 6858 0722
F: +65 6885 0838
E: China: tschina@zebra.com
All other areas:
tsasiapacific@zebra.com
T: +65 6858 0722
F: +65 6885 0838
E: China: tschina@zebra.com
All other areas:
tsasiapacific@zebra.com
T: + 65 6858 0722
F: +65 6885 0838
E: China: tschina@zebra.com
All other areas:
tsasiapacific@zebra.com
E: China: GCmarketing@zebra.com
All other areas:
APACChannelmarketing@zebra.com
T: +65 6858 0722
F: +65 6885 0836
E: China: order-csr@zebra.com
All other areas:
csasiapacific@zebra.com
8/22/12 P1048261-004
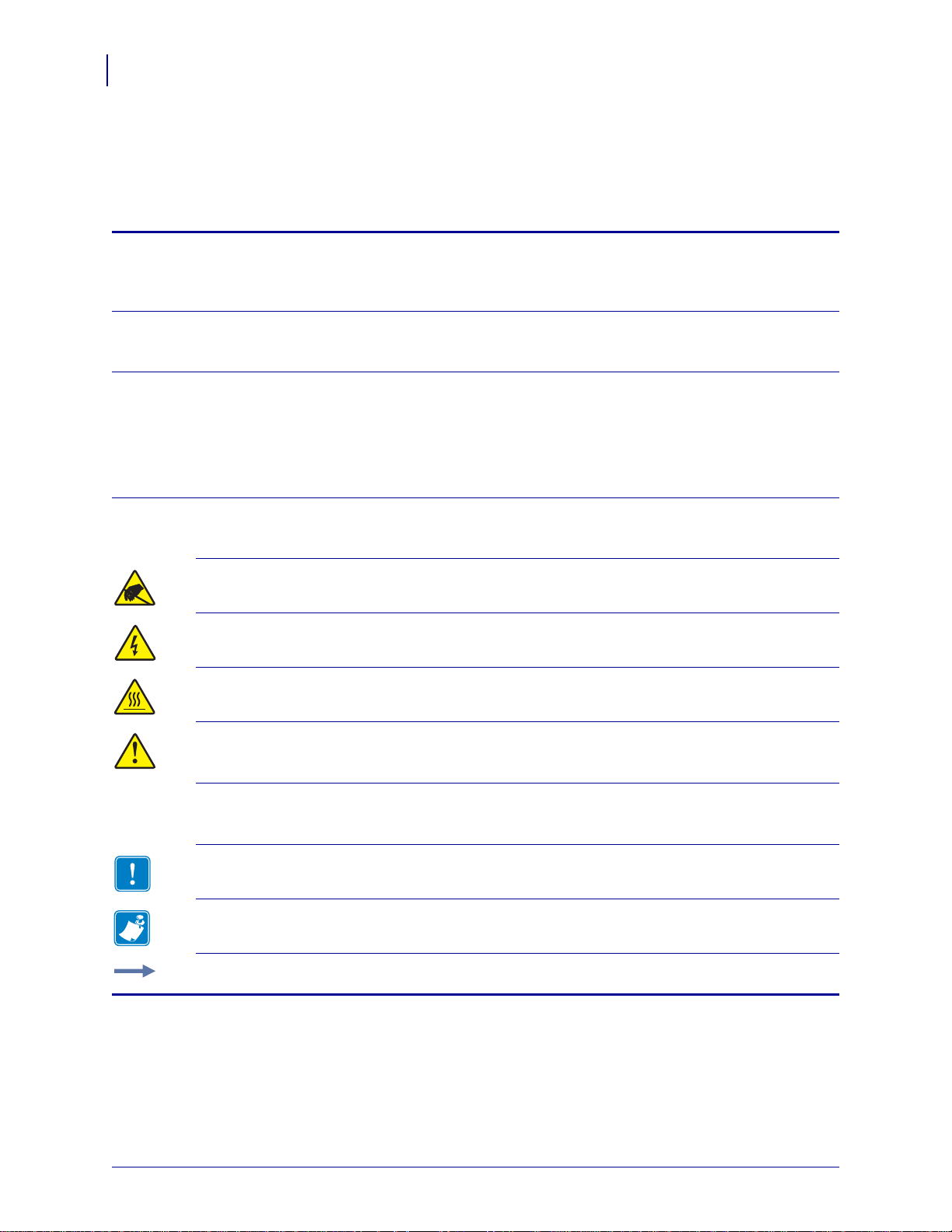
About This Document
12
Document Conventions
Document Conventions
Table 1 shows the way that certain information is conveyed in this document.
Table 1 • Document Conventions
Alternate Color
If you are viewing this guide online, you can click the blue text used for cross-references or
hyperlinks to jump directly to other sections in the guide or to web sites on the internet.
LCD Display Examples
Text from a printer’s Liquid Crystal Display (LCD) appears in Arial font.
Command Line Examples, File Names, and Directories
Command line examples, file names, and directories appear in Courier New font. For
example:
ZTools to get to the Post-Install scripts in the /bin directory.
Type
Open the
Zebra<version number>.tar file in the /root directory.
Icons and Advisory Words
The following icons and advisory words are used to draw your attention to certain areas of text.
Caution • Warns you of the potential for electrostatic discharge.
Caution • Warns you of a potential electric shock situation.
Caution • Warns you of a situation where excessive heat could cause a burn.
Caution • Advises you that failure to take or avoid a specific action could result in physical
harm to you.
(No icon)
Caution • Advises you that failure to take or avoid a specific action could result in physical
harm to the hardware.
Important • Advises you of information that is essential to complete a task.
Note • Indicates neutral or positive information that emphasizes or supplements important
points of the main text.
Example • Provides an example, often a scenario, to better clarify a section of text.
P1048261-004 8/22/12
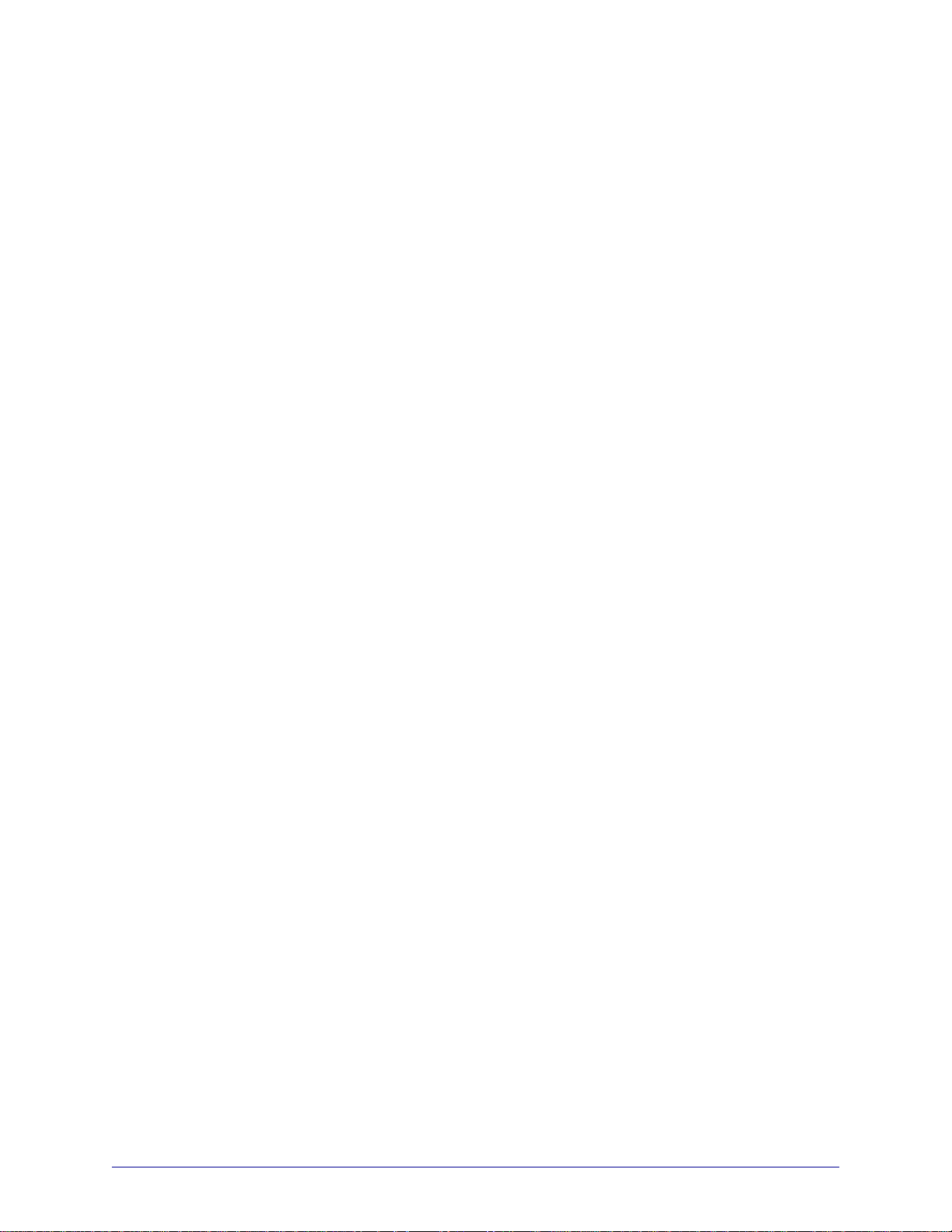
Introduction
This section provides a high-level overview of the printer and its components.
1
Contents
Printer Components. . . . . . . . . . . . . . . . . . . . . . . . . . . . . . . . . . . . . . . . . . . . . . . . . . . . . 14
Control Panel . . . . . . . . . . . . . . . . . . . . . . . . . . . . . . . . . . . . . . . . . . . . . . . . . . . . . . . . . . 15
ZT230 Printer Control Panel Display . . . . . . . . . . . . . . . . . . . . . . . . . . . . . . . . . . . . . . . . 17
Navigating through Screens in the Display . . . . . . . . . . . . . . . . . . . . . . . . . . . . . . . . . 18
SETTINGS Menu. . . . . . . . . . . . . . . . . . . . . . . . . . . . . . . . . . . . . . . . . . . . . . . . . . . . . 20
TOOLS Menu. . . . . . . . . . . . . . . . . . . . . . . . . . . . . . . . . . . . . . . . . . . . . . . . . . . . . . . . 24
NETWORK Menu. . . . . . . . . . . . . . . . . . . . . . . . . . . . . . . . . . . . . . . . . . . . . . . . . . . . . 28
LANGUAGE Menu. . . . . . . . . . . . . . . . . . . . . . . . . . . . . . . . . . . . . . . . . . . . . . . . . . . . 32
SENSORS Menu . . . . . . . . . . . . . . . . . . . . . . . . . . . . . . . . . . . . . . . . . . . . . . . . . . . . . 34
PORTS Menu. . . . . . . . . . . . . . . . . . . . . . . . . . . . . . . . . . . . . . . . . . . . . . . . . . . . . . . . 36
Types of Media. . . . . . . . . . . . . . . . . . . . . . . . . . . . . . . . . . . . . . . . . . . . . . . . . . . . . . . . . 38
Ribbon Overview . . . . . . . . . . . . . . . . . . . . . . . . . . . . . . . . . . . . . . . . . . . . . . . . . . . . . . . 40
When to Use Ribbon . . . . . . . . . . . . . . . . . . . . . . . . . . . . . . . . . . . . . . . . . . . . . . . . . . 40
Coated Side of Ribbon. . . . . . . . . . . . . . . . . . . . . . . . . . . . . . . . . . . . . . . . . . . . . . . . . 40
8/22/12 P1048261-004
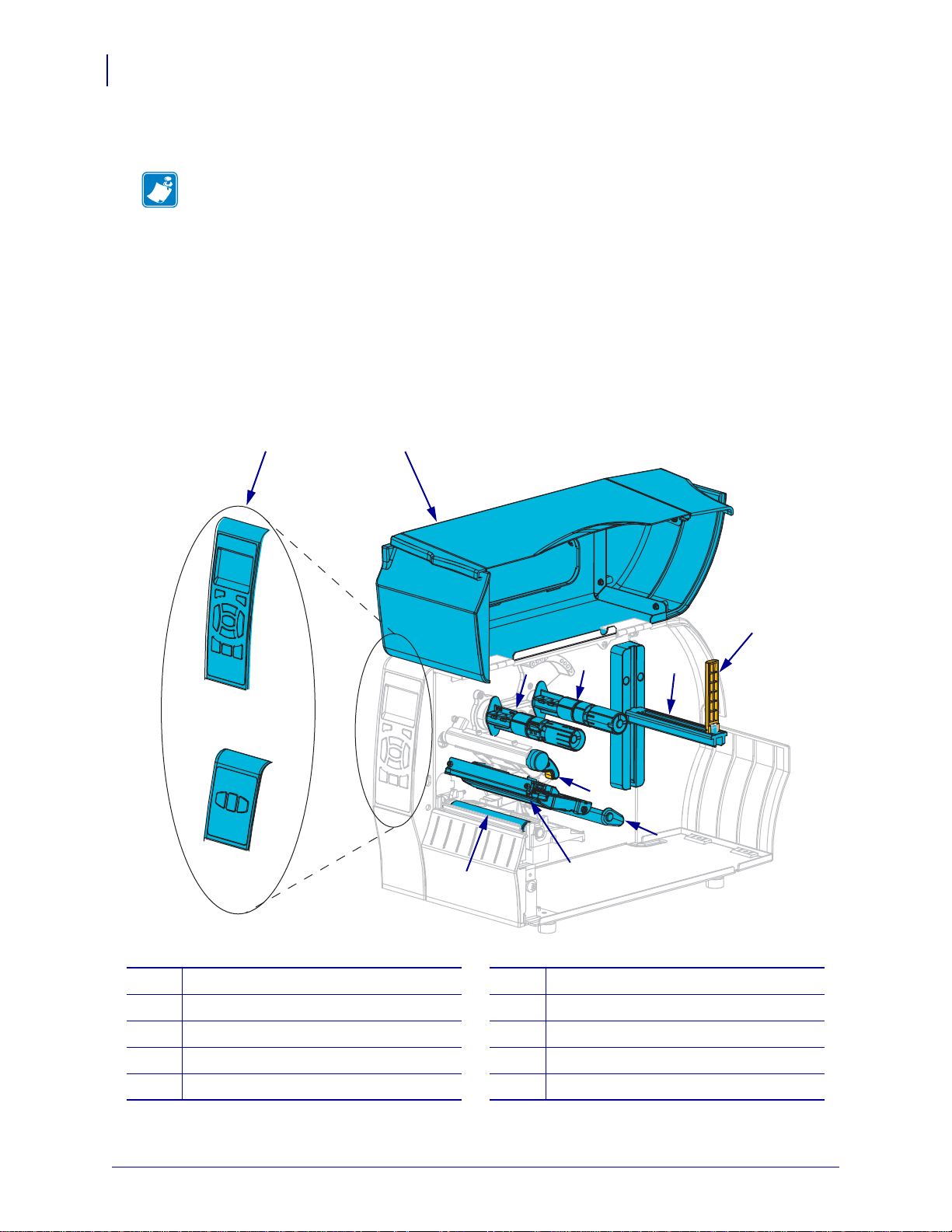
Introduction
ZT230
ZT210
ZT220
1
5
6
9
10
2
8
3
4
7
14
Printer Components
Printer Components
Note • The components inside your printer are color-coded.
• The touch points that you will need to handle are colored gold inside the printers and are
highlighted in gold in the illustrations in this manual.
• The components associated with the ribbon system are made of black plastic, while the
components associated with media are made of gray plastic. Those components and
others are highlighted in light blue in the illustrations in this manual as needed.
Figure 1 shows the components inside the media compartment of your printer. Depending on
the printer model and the installed options, your printer may look slightly different. The
components that are labeled are mentioned in procedures throughout this manual.
Figure 1 • Printer Components
Control panel
1
P1048261-004 8/22/12
Media door
2
Ribbon take-up spindle*
3
Ribbon supply spindle*
4
Media supply hanger
5
* This component appears only in printers that have the Thermal Transfer option installed.
10
Media supply guide
6
Media dancer assembly
7
Printhead-open lever
8
Print mechanism
9
Platen roller
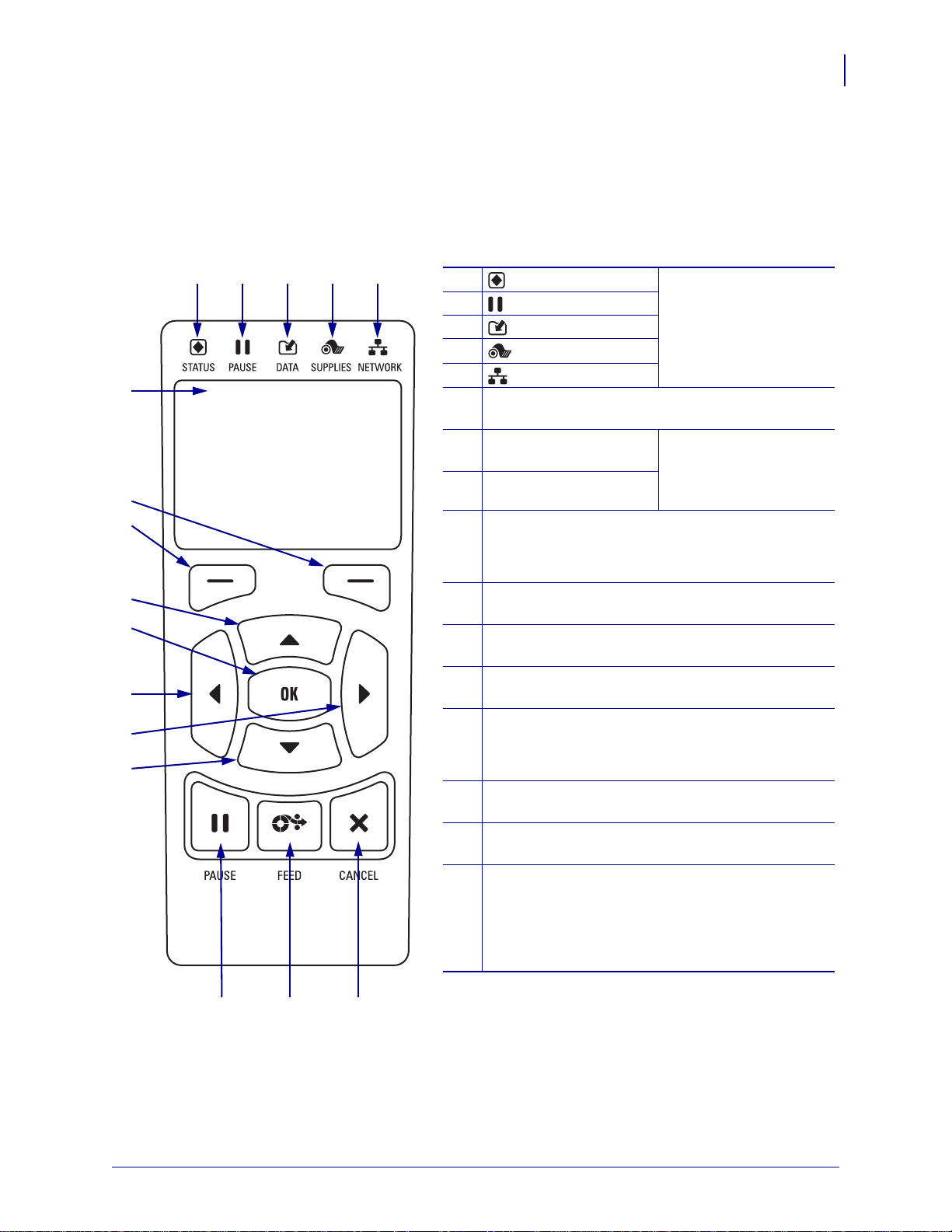
Control Panel
6
13
12
9
8
11
10
1 2 3 4 5
14 15 16
Figure 2 • ZT230 Printer Control Panel
7
1
STATUS light These indicator lights
show the current status
of the printer. For more
information, see
Table 14 on page 127.
2
PAUSE light
3
DATA light
4
SUPPLIES light
5
NETWORK light
6
The display shows the printer’s current status and
allows the user to navigate the menu system.
7
RIGHT SELECT
button
These buttons execute
the commands shown
directly above them in
the display.
8
LEFT SELECT button
9
The UP ARROW button changes the parameter
values. Common uses are to increase a value or to
scroll through choices.
10
The OK button selects or confirms what is shown
on the display.
11
The LEFT ARROW button, which is active only
in the menu system, navigates to the left.
12
The RIGHT ARROW button, which is active only
in the menu system, navigates to the right.
13
The DOWN ARROW button changes the
parameter values. Common uses are to decrease a
value or to scroll through choices.
14
The PAUSE button starts or stops printer operation
when pressed.
15
The FEED button forces the printer to feed one
blank label each time the button is pressed.
16
The CANCEL button cancels label formats when
the printer is paused.
• Press once to cancel the next label format.
• Press and hold for 2 seconds to cancel all label
formats.
The control panel indicates the printer’s current status and allows the user to control basic
printer operation.
Introduction
Control Panel
15
8/22/12 P1048261-004
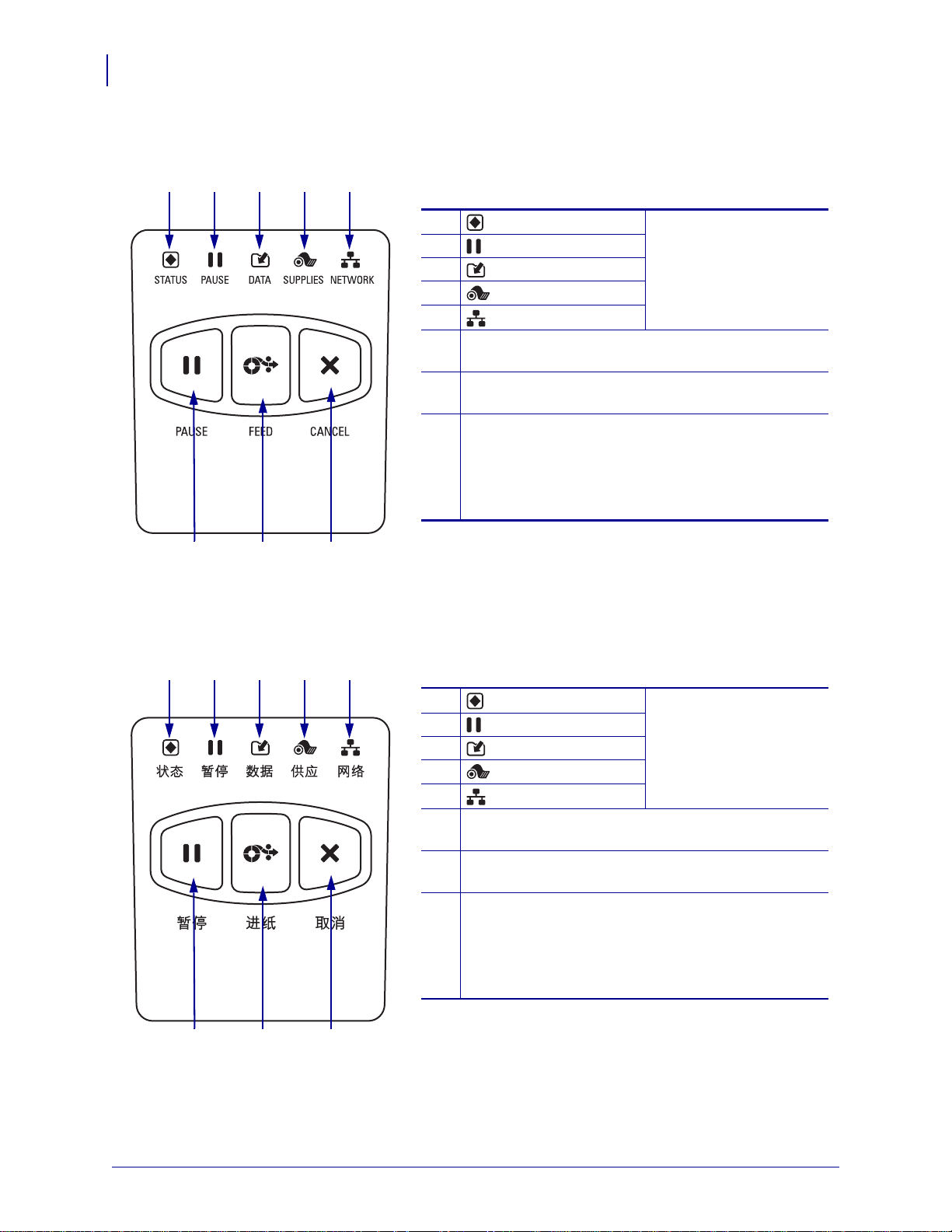
16
6 7 8
1 2 3 4 5
Figure 3 • ZT220 Printer Control Panel
1
STATUS light These indicator lights
show the current status of
the printer. For more
information, see Table 14
on page 127.
2
PAUSE light
3
DATA light
4
SUPPLIES light
5
NETWORK light
6
The PAUSE button starts or stops printer operation
when pressed.
7
The FEED button forces the printer to feed one blank
label each time the button is pressed.
8
The CANCEL button cancels label formats when the
printer is paused.
• Press once to cancel the next label format.
• Press and hold for 2 seconds to cancel all label
formats.
6 7 8
1 2 3 4 5
Figure 4 • ZT210 Printer Control Panel
1
STATUS light These indicator lights
show the current status of
the printer. For more
information, see Table 14
on page 127.
2
PAUSE light
3
DATA light
4
SUPPLIES light
5
NETWORK light
6
The PAUSE button starts or stops printer operation
when pressed.
7
The FEED button forces the printer to feed one blank
label each time the button is pressed.
8
The CANCEL button cancels label formats when the
printer is paused.
• Press once to cancel the next label format.
• Press and hold for 2 seconds to cancel all label
formats.
Introduction
Control Panel
P1048261-004 8/22/12
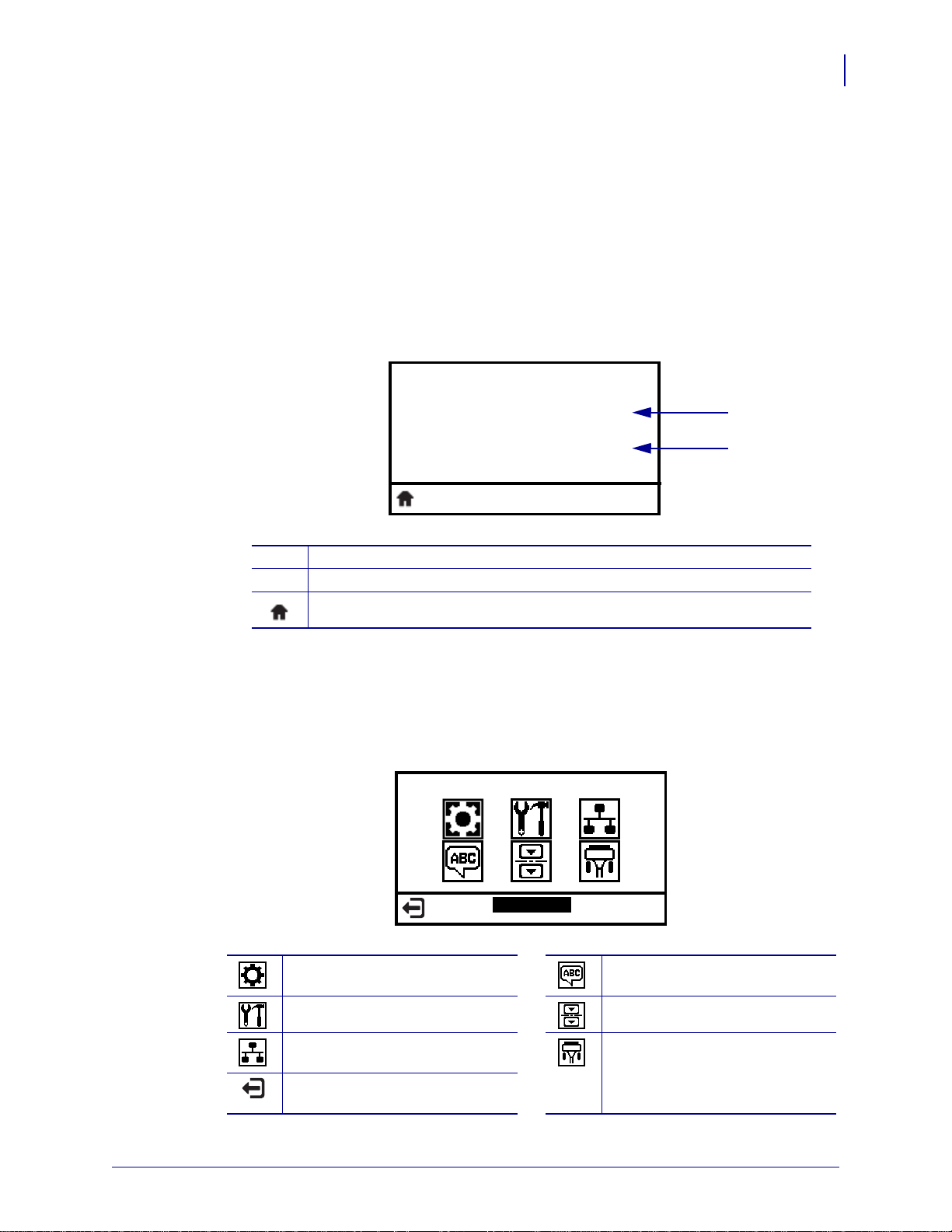
ZT230 Printer Control Panel Display
PRINTER READY
V72.18.1Z
1
2
HOME MENU
SETTINGS
The ZT230 printer’s control panel includes a display, where you can view the printer’s status
or change its operating parameters. In this section, you will learn how to navigate through the
printer’s menu system and change values for menu items.
After the printer completes the power-up sequence, it moves to the Idle Display (Figure 5). If a
print server is installed, the printer cycles through the information shown and the printer’s IP
address.
Figure 5 • Idle Display
Introduction
ZT230 Printer Control Panel Display
17
The printer’s current status
1
Information that you set through Idle Display on page 84
2
Home menu shortcut
The printer’s operating parameters are sorted into six user menus, which you can access
through the printer’s Home menu (Figure 6). For detailed information about changing the
printer settings, see Changing Printer Settings on page 78.
Figure 6 • Home Menu
See SETTINGS Menu on page 20.See LANGUAGE Menu
on page 32.
See TOOLS Menu on page 24.See SENSORS Menu on page 34.
See NETWORK Menu
See PORTS Menu on page 36.
on page 28.
8/22/12 P1048261-004
Exit and return to the Idle Display
(Figure 5).
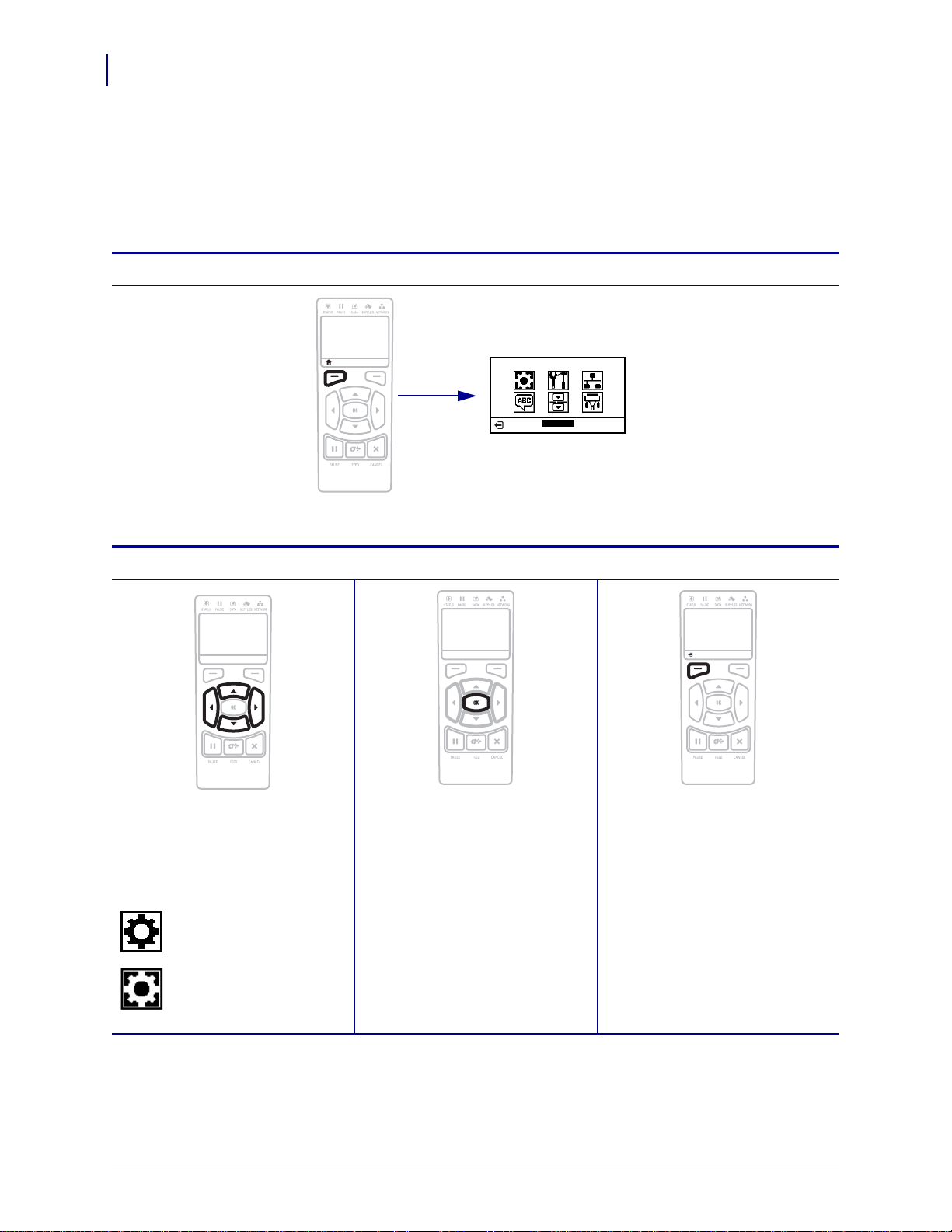
Introduction
HOME MENU
XXXXXXX
XXXXXXX
SETTINGS
SETTINGS menu icon
SETTINGS menu icon
highlighted
18
ZT230 Printer Control Panel Display
Navigating through Screens in the Display
Table 2 shows the options available for navigating through the screens in the control panel
display.
Idle Display
Table 2 • Navigation
At the Idle Display (Figure 5 on page 17), press LEFT SELECT to go
to the printer’s Home menu (Figure 6 on page 17).
Home Menu
To move from icon to icon in the
Home menu, press any of the
ARROW buttons.
When an icon is selected, its
colors are reversed to highlight it.
To select the highlighted menu
icon and enter the menu, press
OK.
Press LEFT SELECT to exit the
Home menu and return to the Idle
Display. The printer automatically
returns to the Idle Display after
15 seconds of inactivity in the
Home menu.
P1048261-004 8/22/12
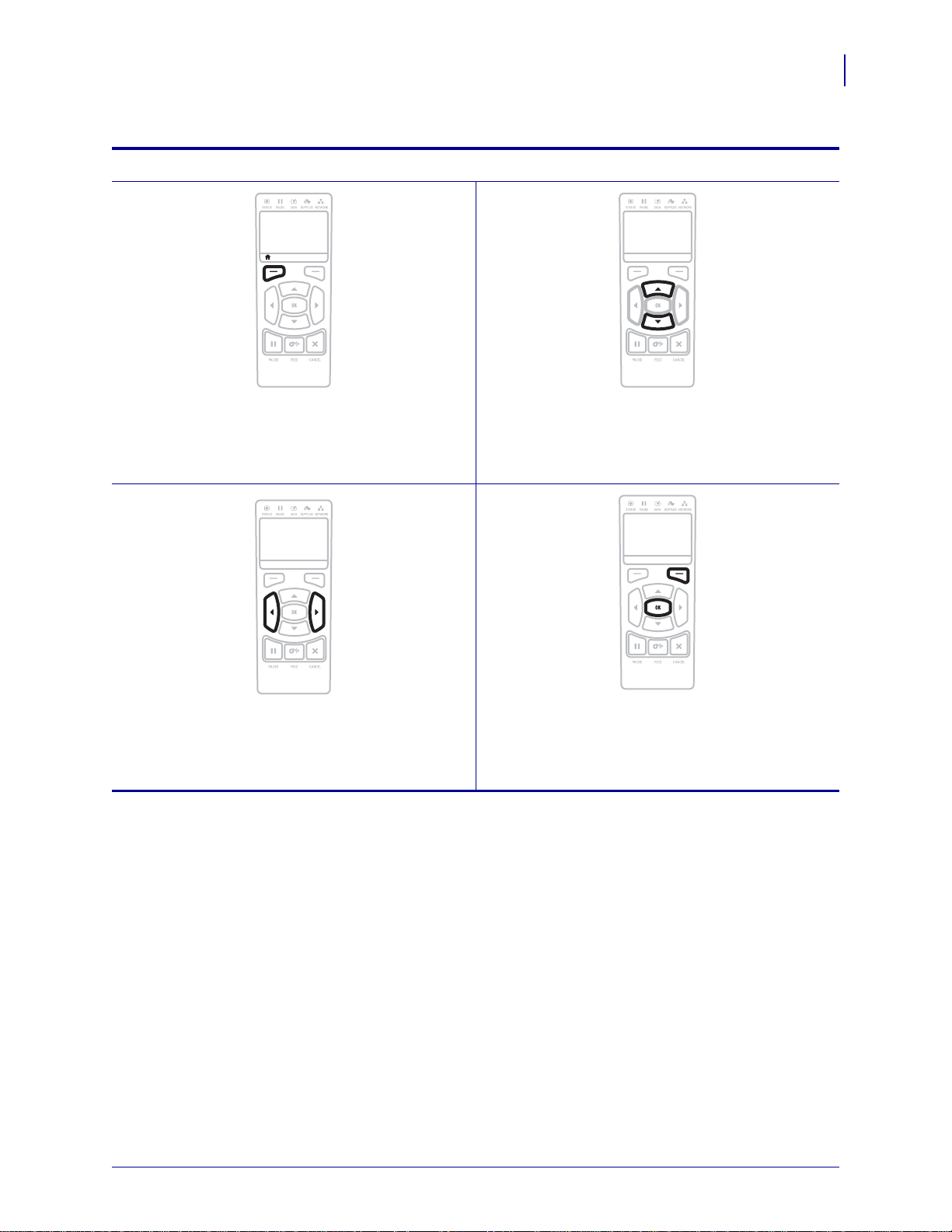
User Menus
XXXXXXX
▼ XXXXXXX ▲
XXX
Table 2 • Navigation (Continued)
Introduction
ZT230 Printer Control Panel Display
19
Press LEFT SELECT to return to the Home menu.
The printer automatically returns to the Home menu
after 15 seconds of inactivity in a user menu.
To scroll through the items in a user menu, press the
LEFT ARROW or RIGHT ARROW.
▼and ▲ indicate that a value can be changed. Any
changes that you make are saved immediately.
Press the UP ARROW or DOWN ARROW to
scroll through accepted values.
A word in the bottom-right corner of the display
indicates an available action.
Press OK or press RIGHT SELECT to perform the
action shown.
8/22/12 P1048261-004
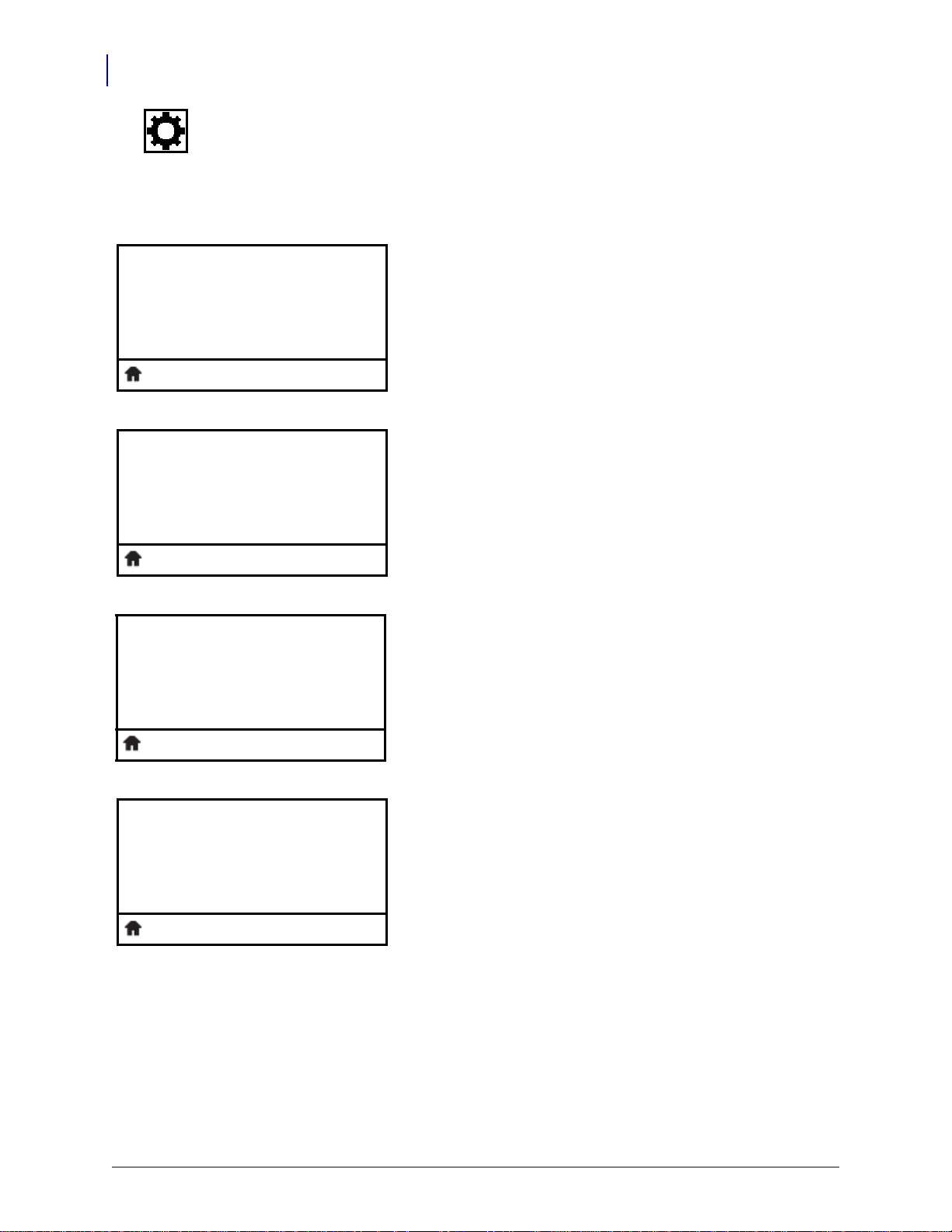
Introduction
▼
DARKNESS
10
▲
▼
PRINT SPEED
4.0
▲
▼
MEDIA TYPE
GAP/NOTCH
▲
▼
PRINT METHOD
THERMAL TRANS
▲
20
ZT230 Printer Control Panel Display
SETTINGS Menu
Items in this menu are shown in the order in which they appear when you press the RIGHT
ARROW. For more information about these settings, see Print Settings on page 79.
Adjust the Print Darkness
Set the darkness to the lowest setting that provides good print
quality. If you set the darkness too high, the label image may print
unclearly, bar codes may not scan correctly, the ribbon may burn
through, or the printhead may wear prematurely.
See Print Darkness on page 79 for more information.
Select the Print Speed
Select the speed for printing a label (given in inches per second).
Slower print speeds typically yield better print quality.
See Print Speed on page 79 for more information.
Set the Media Type
Select the type of media that you are using.
See Media Type on page 79 for more information.
Select the Print Method
Specify if the printer is to use Direct Thermal mode (no ribbon) or
Thermal Transfer mode (using thermal transfer media and ribbon).
See Print Method on page 80 for more information.
P1048261-004 8/22/12
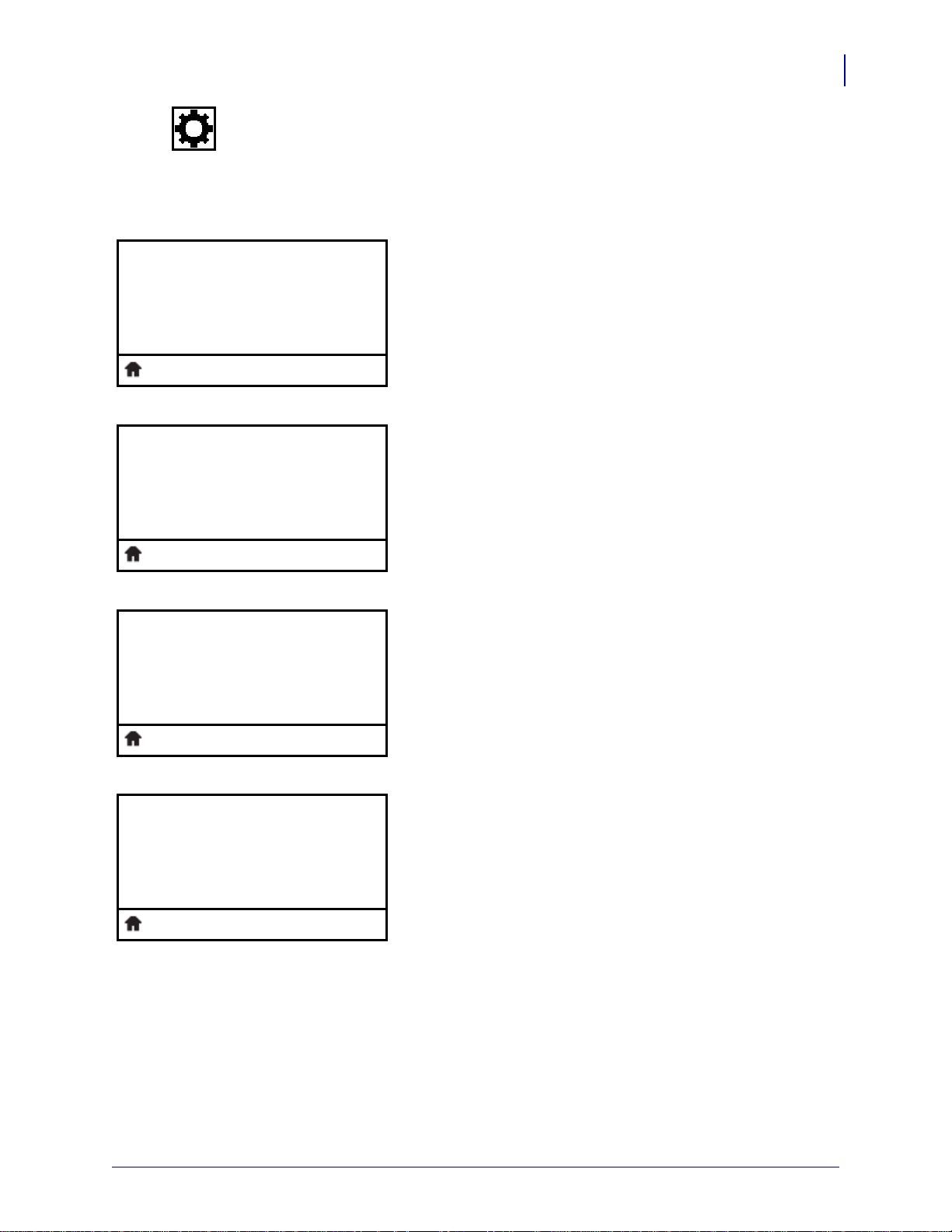
Introduction
▼
TEAR OFF
0
▲
▼
PRINT WIDTH
0000
▲
▼
PRINT MODE
TEAR OFF
▲
▼
LEFT POSITION
0000
▲
ZT230 Printer Control Panel Display
SETTINGS Menu (continued)
Items in this menu are shown in the order in which they appear when you press the RIGHT
ARROW. For more information about these settings, see Tabl e 7, Print Settin gs on page 79.
Adjust the Tear-Off Position
If necessary, adjust the position of the media over the tear-off bar
after printing.
See Tear-Off Position on page 80 for more information.
Adjust the Print Width
Specify the width of the labels being used. The default value is the
maximum width for the printer, based on the printhead’s DPI
value.
21
See Print Width on page 81 for more information.
Select the Print Mode
Select a print mode that is compatible with your printer options.
See Print Mode on page 81 for more information.
Adjust the Label Left Position
If necessary, shift the print position horizontally on the label.
Positive numbers move the left edge of the image toward the
center of the label by the number of dots selected, while negative
numbers move the left edge of the image toward the left edge of
the label.
See Label Left Position on page 81 for more information.
8/22/12 P1048261-004
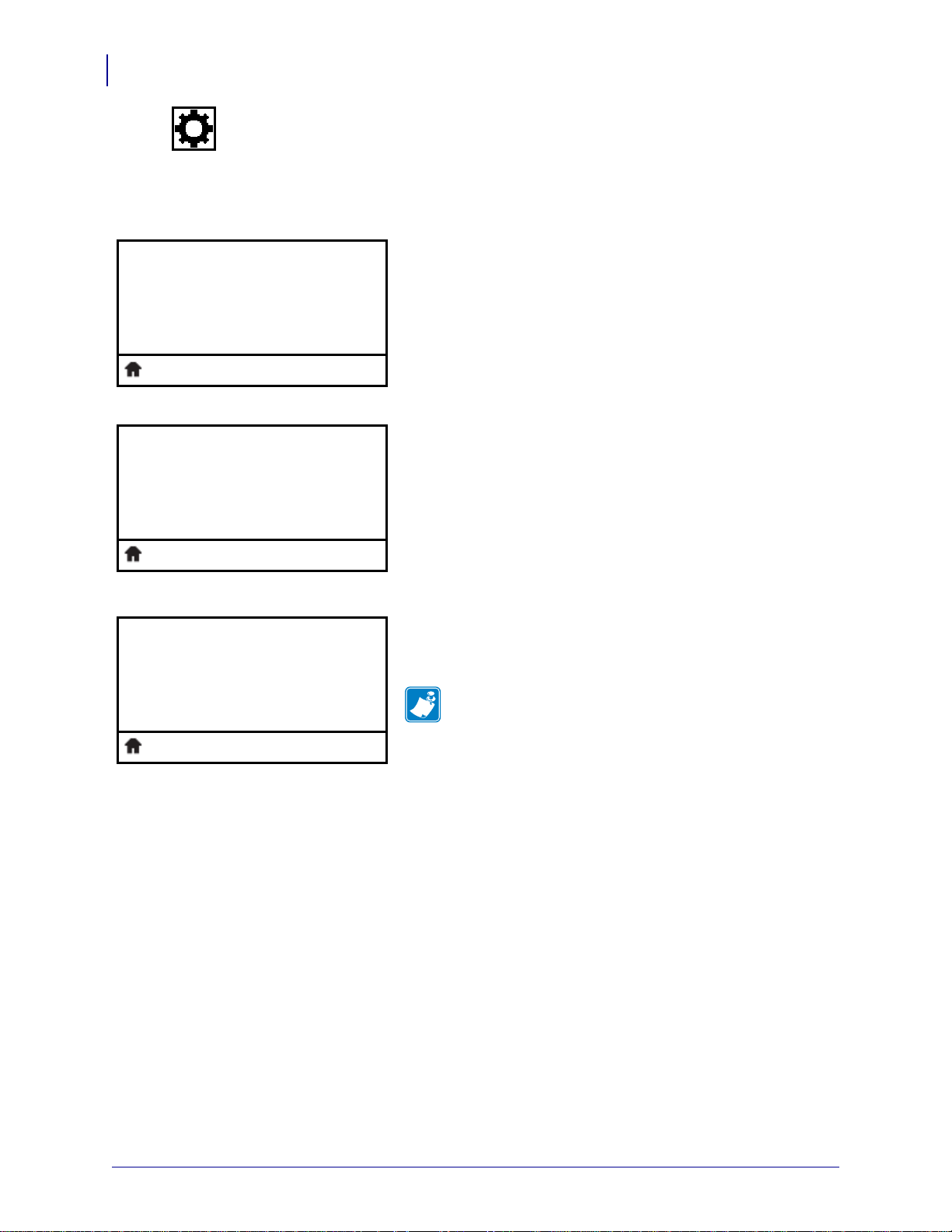
Introduction
▼
REPRINT MODE
OFF
▲
▼
LABEL LENGTH MAX
39
▲
▼
LANGUAGE
ENGLISH
▲
22
ZT230 Printer Control Panel Display
SETTINGS Menu (continued)
Items in this menu are shown in the order in which they appear when you press the RIGHT
ARROW. For more information about these settings, see Tabl e 7, Print Settin gs on page 79.
Set the Reprint Mode
When reprint mode is enabled, you can reprint the last label printed
either by issuing certain commands or by pressing the LEFT
ARROW on the control panel.
See Reprint Mode on page 82 for more information.
Set the Maximum Label Length
Set the maximum label length to a value that is at least 1.0 in.
(25.4 mm) greater than the actual label length plus the interlabel
gap. If you set the value to one that is smaller than the label length,
the printer assumes that continuous media is loaded, and the printer
cannot calibrate.
See Maximum Label Length on page 82 for more information.
Select the Display Language
If necessary, change the language that the printer displays. See
Language on page 92 for more information.
Note • The selections for this parameter are displayed in
the actual languages to make it easier for you to find one
that you are able to read.
P1048261-004 8/22/12
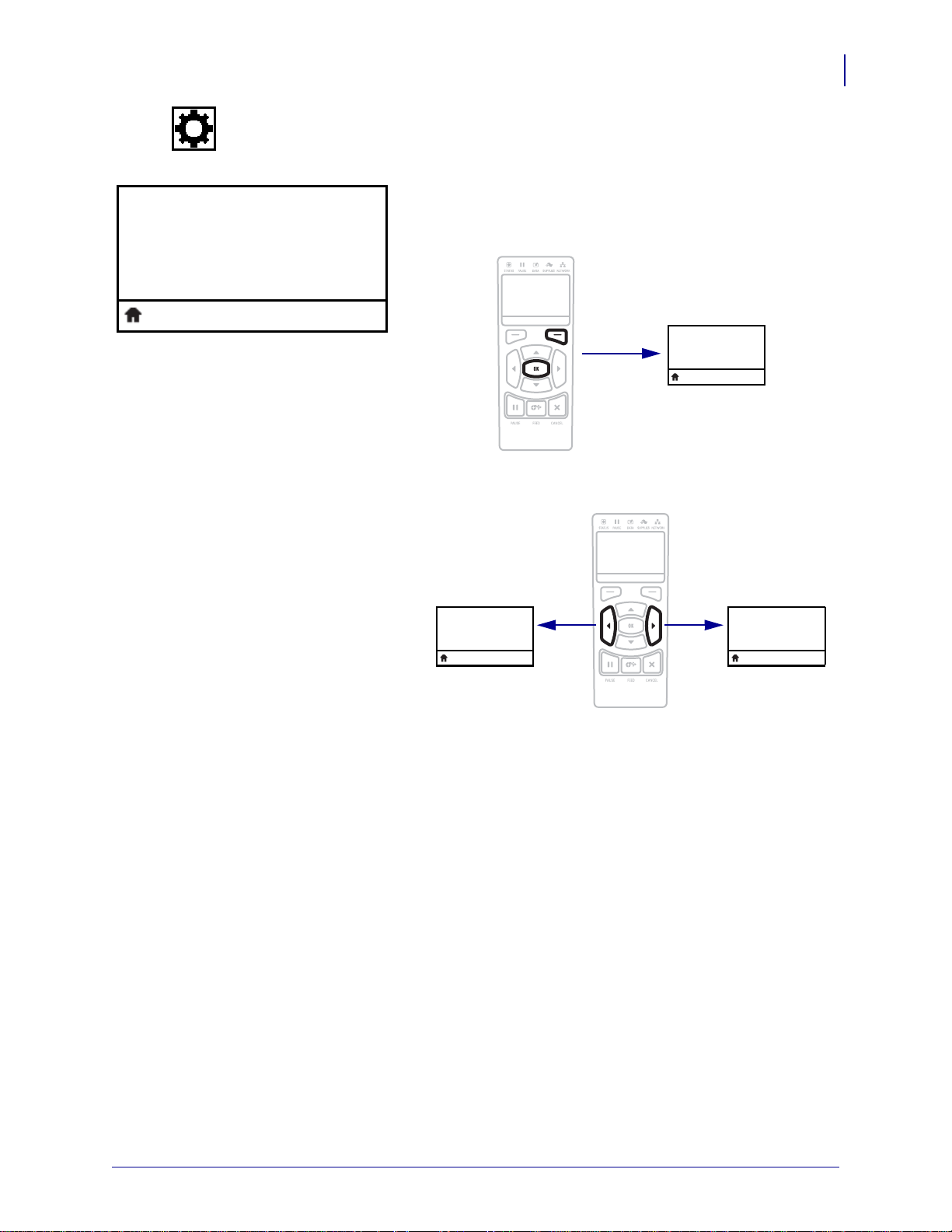
SETTINGS Menu (continued)
TOOLS MENU
GO
GO
PRINT INFORMATION
SETTINGS
START
▼
LANGUAGE
ENGLISH
▲ ▼
DARKNESS
10
▲
START
GO
Tools Menu Shortcut
• To be taken to the next user menu, press OK or press RIGHT
SELECT to select
• To continue to navigate in the same user menu, press the LEFT
ARROW or RIGHT ARROW.
GO.
Introduction
ZT230 Printer Control Panel Display
23
8/22/12 P1048261-004
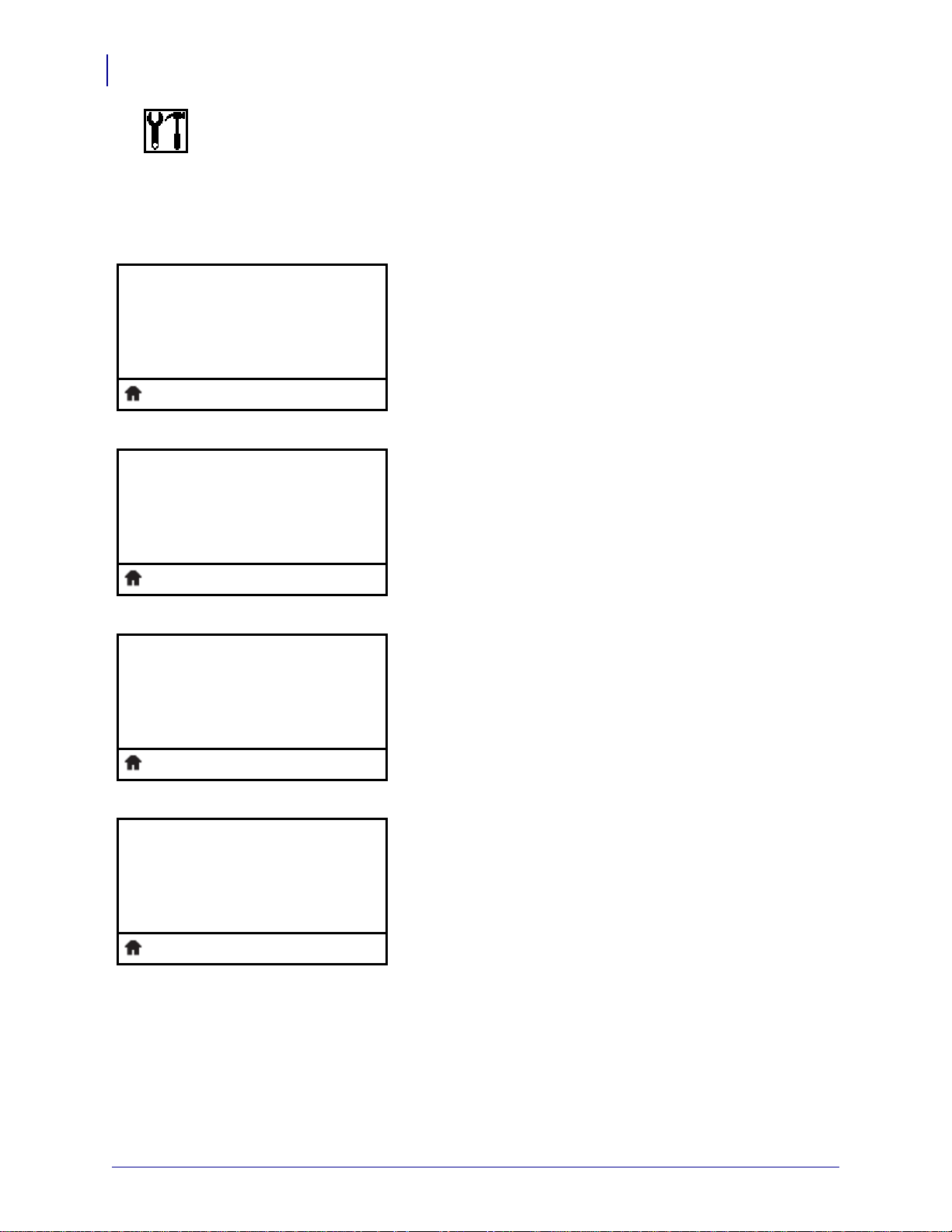
Introduction
▼
PRINT INFORMATION
SETTINGS
▲
PRINT
▼
LCD CONTRAST
13
▲
▼
IDLE DISPLAY
FW VERSION
▲
▼
POWER UP ACTION
CALIBRATE
▲
24
ZT230 Printer Control Panel Display
TOOLS Menu
Items in this menu are shown in the order in which they appear when you press the RIGHT
ARROW. For more information about these settings, see Ta ble 8, Calibration and Diagnostic
Tools on page 83.
List the Printer Information*
Prints a printer configuration label.
See Print Information on page 83 for more information.
* Other options are available by scrolling.
Set the Display Contrast
Change the contrast on the printer’s display.
See LCD Contrast on page 84 for more information.
Select the Idle Display
Select the information shown on the printer’s display when the
printer is idle.
See Idle Display on page 84 for more information.
Set the Power-Up Action
Set the action for the printer to take during the power-up sequence.
See Power-Up Action on page 84 for more information.
P1048261-004 8/22/12
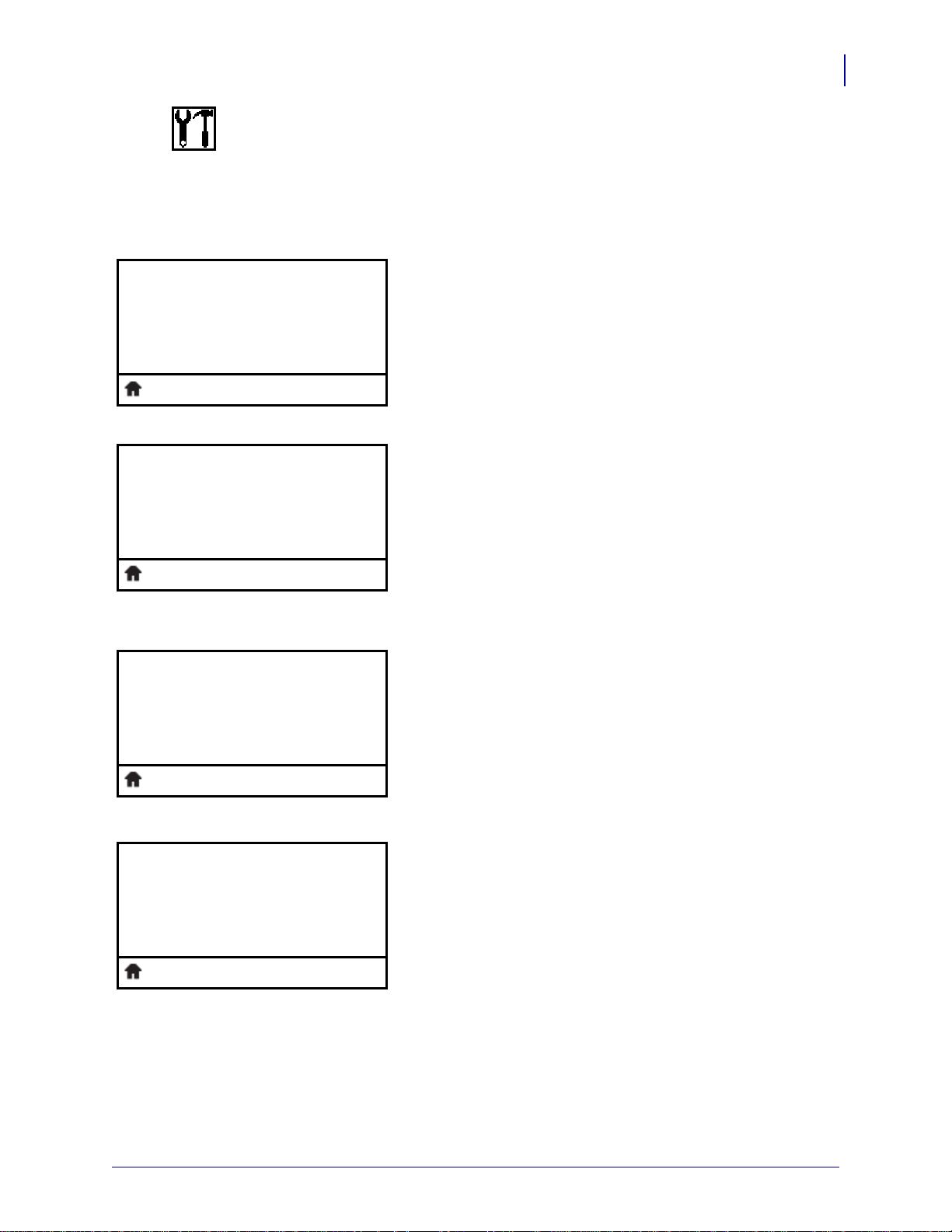
Introduction
▼
HEAD CLOSE ACTION
CALIBRATE
▲
▼
LOAD DEFAULTS
FACTORY
▲
LOAD
MEDIA/RIBBON CAL
START
▼
DIAGNOSTIC MODE
DISABLED
▲
ZT230 Printer Control Panel Display
TOOLS Menu (continued)
Items in this menu are shown in the order in which they appear when you press the RIGHT
ARROW. For more information about these settings, see Ta ble 8, Calibration and Diagnostic
Tools on page 83.
Set the Head-Close Action
Set the action for the printer to take when you close the printhead.
See Head-Close Action on page 85 for more information.
Load Printer Defaults*
Use this menu item to restore all settings other than the network
settings back to the factory defaults. Use care when loading
defaults because you will need to reload all settings that you
changed manually.
25
See Load Defaults on page 86 for more information.
* Other options are available by scrolling.
Calibrate the Media and Ribbon Sensors
Use this menu item to adjust the sensitivity of the media and
ribbon sensors.
See Media and Ribbon Sensor Calibration on page 87 for more
information. For instructions on how to perform a calibration
procedure, see Calibrate the Ribbon and Media Senso r s
on page 98.
Enable Communication Diagnostics Mode
Use this diagnostics tool to cause the printer to output the
hexadecimal values for all data received by the printer.
See Communication Diagnostics Mode on page 87 for more
information.
8/22/12 P1048261-004
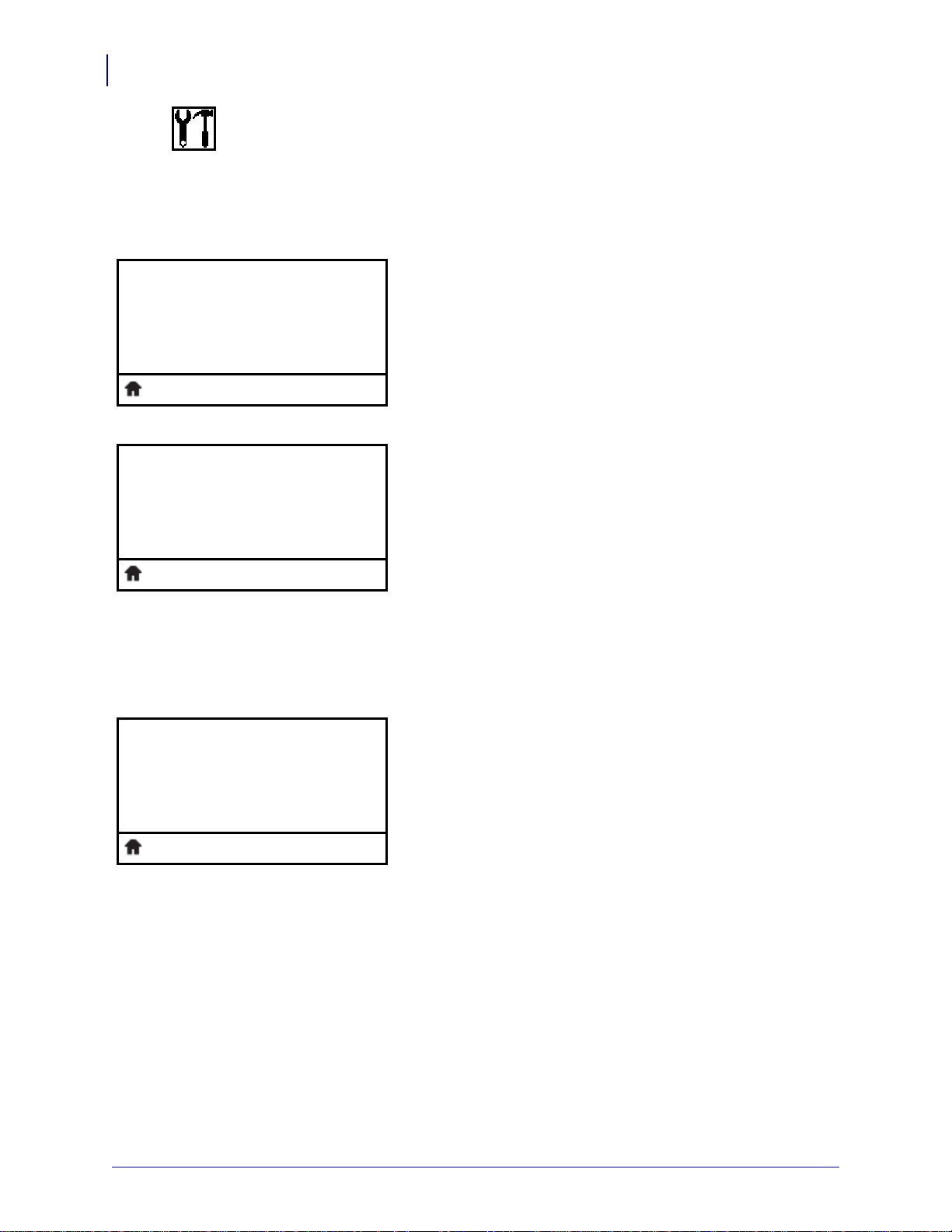
Introduction
ZBI ENABLED?
NO
▼
RUN ZBI PROGRAM
(*NONE*)
▲
RUN
▼
STOP ZBI PROGRAM
(*NONE*)
▲
STOP
26
ZT230 Printer Control Panel Display
TOOLS Menu (continued)
Items in this menu are shown in the order in which they appear when you press the RIGHT
ARROW. For more information about these settings, see Ta ble 8, Calibration and Diagnostic
Tools on page 83.
Is ZBI Enabled?
This menu item indicates if the Zebra Basic Interpreter (ZBI 2.0™)
option is enabled on your printer. If you would like to purchase this
option, contact your Zebra reseller for more information.
See Enable ZBI on page 88 for more information.
Run a ZBI Program*
If ZBI programs exist on your printer, they are listed. If no
program exists, NONE is listed.
If you wish to run a ZBI program that you have downloaded to
your printer, select it from this menu, and then press
RIGHT SELECT to select
RUN. If no program exists, the RUN
option does not perform an action.
See Run a ZBI Program on page 88 for more information.
* This menu item appears only if ZBI is enabled on your printer
and no ZBI program is running.
Stop a ZBI Program*
If a ZBI program is running, the printer lists it. If you wish to stop
the program, press RIGHT SELECT to select
STOP.
See Stop a ZBI Program on page 88 for more information.
* This menu item appears only if ZBI is enabled on your printer
and a ZBI program is running.
P1048261-004 8/22/12
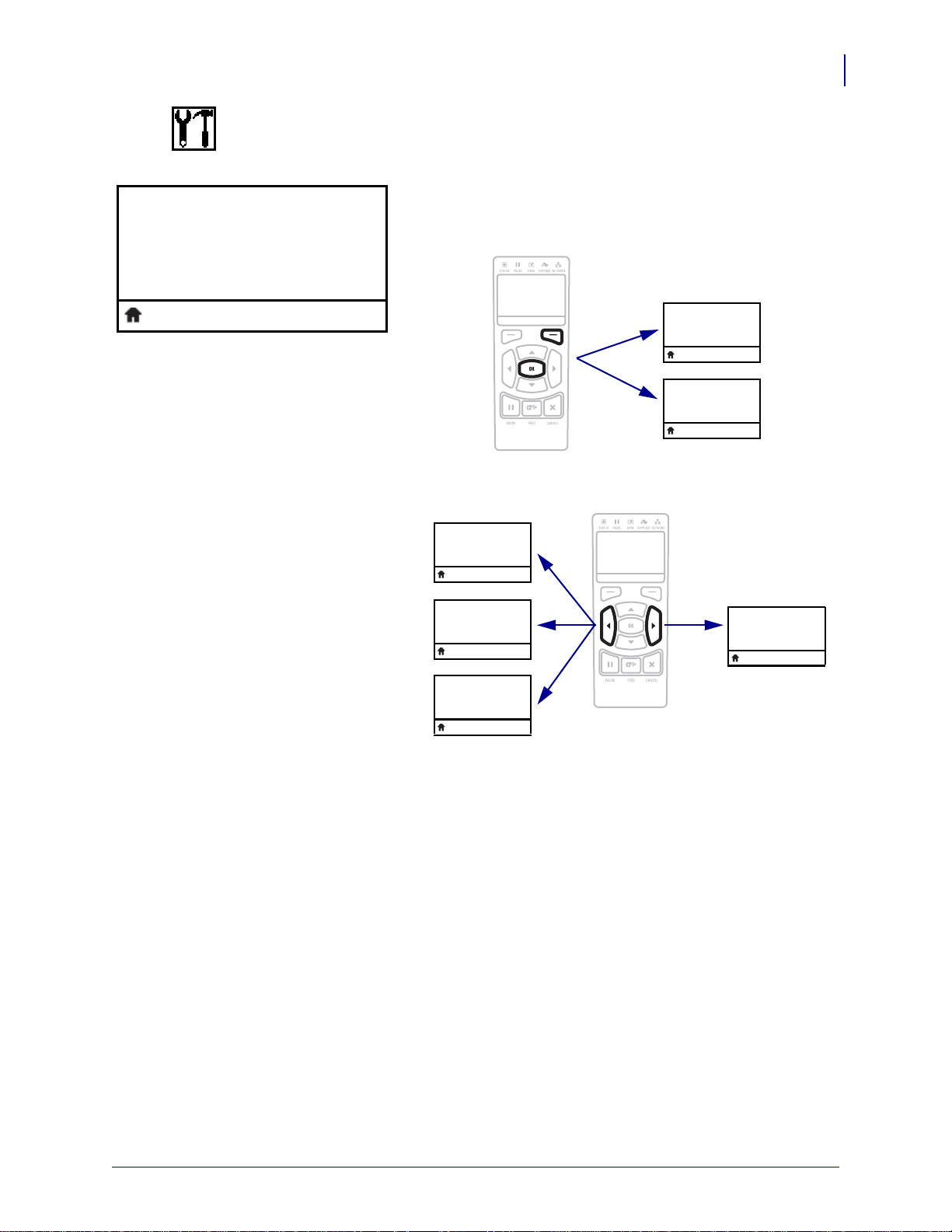
TOOLS Menu (continued)
NETWORK MENU
GO
GO
IP ADDRESS
000.000.000.000
NEXT
NO PRINT SERVER
INSTALLED
▼
STOP ZBI PROGRAM
(*NONE*)
▲
▼
PRINT INFORMATION
SETTINGS
▲
START
GO
RUN ZBI PROGRAM
(*NONE*)
NEXT
ZBI ENABLED?
NO
Network Menu Shortcut
• To be taken to the next user menu, press OK or press RIGHT
SELECT to select
• To continue to navigate in the same user menu, press the LEFT
ARROW or RIGHT ARROW.
GO.
Introduction
ZT230 Printer Control Panel Display
27
8/22/12 P1048261-004
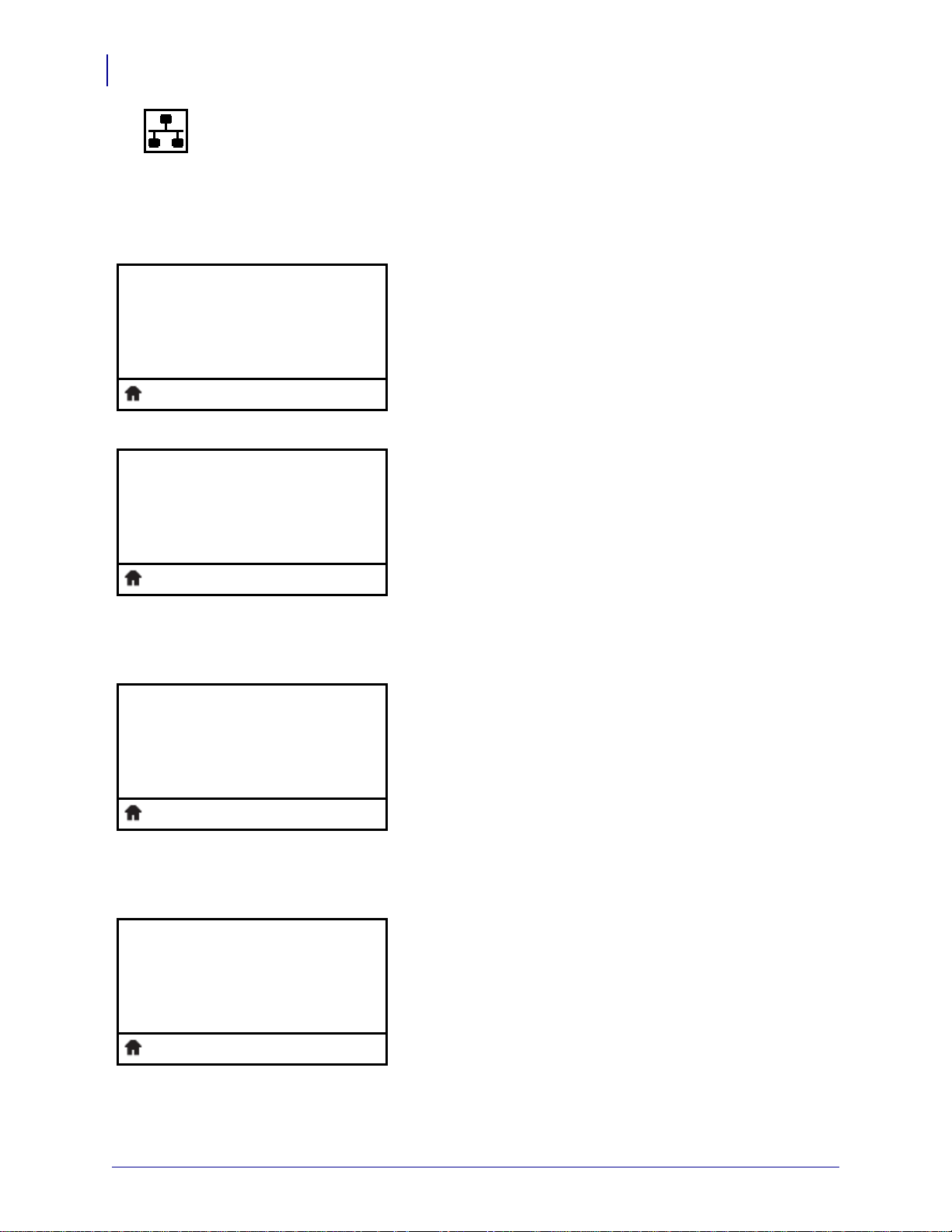
Introduction
NO PRINT SERVER
INSTALLED
▼
IP ADDRESS
000.000.000.000
▲
NEXT
▼
SUBNET MASK
000.000.000.000
▲
NEXT
▼
GATEWAY
000.000.000.000
▲
NEXT
28
ZT230 Printer Control Panel Display
NETWORK Menu
Items in this menu are shown in the order in which they appear when you press the RIGHT
ARROW. For more information about these settings, see Tabl e 9, Network Settings
on page 89.
No Print Server Message*
* If no print server is installed, this message displays in place of
the print server menu items.
Set the Printer’s IP Address*
View and, if necessary, change the printer’s IP address.
Changes are saved only if IP PROTOCOL on page 29 is set to
PERMANENT. To allow any saved changes to take effect, use
RESET NETWORK on page 30 to reset the print server.
See IP Address on page 89 for more information.
* This menu item appears only if a wired or wireless print server
is installed in your printer.
Set the Subnet Mask*
View and, if necessary, change the subnet mask.
Changes are saved only if IP PROTOCOL on page 29 is set to
PERMANENT. To allow any saved changes to take effect, use
RESET NETWORK on page 30 to reset the print server.
See Subnet Mask on page 89 for more information.
* This menu item appears only if a wired or wireless print server
is installed in your printer.
Set the Default Gateway*
View and, if necessary, change the default gateway.
Changes are saved only if IP PROTOCOL on page 29 is set to
PERMANENT. To allow any saved changes to take effect, use
RESET NETWORK on page 30 to reset the print server.
See Gateway on page 89 for more information.
* This menu item appears only if a wired or wireless print server
P1048261-004 8/22/12
is installed in your printer.
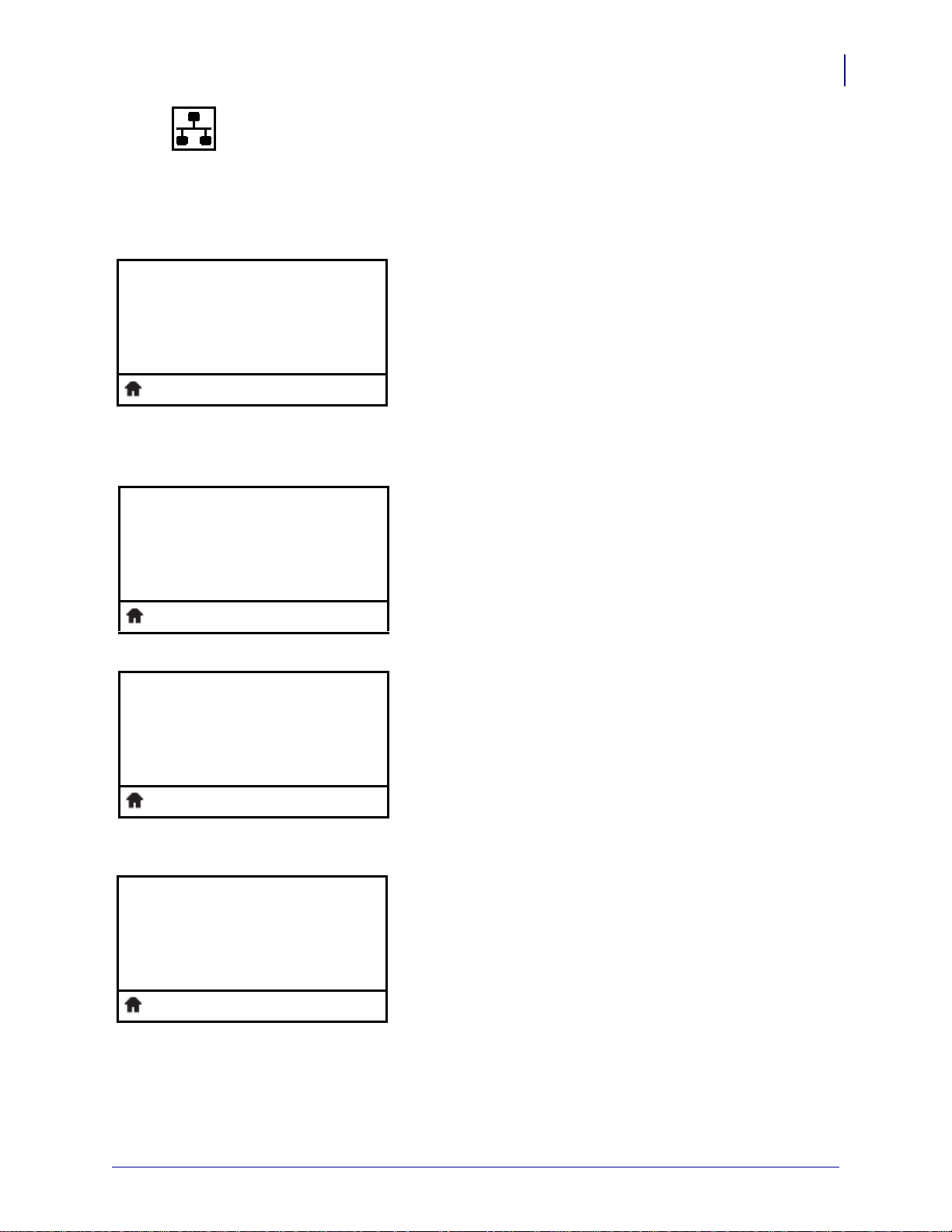
Introduction
▼
IP PROTOCOL
ALL
▲
ACTIVE PRINT SERVER
INTERNAL WIRED
MAC ADDRESS
00-05-9A-3C-78-00
ESSID
125
ZT230 Printer Control Panel Display
NETWORK Menu (continued)
Items in this menu are shown in the order in which they appear when you press the RIGHT
ARROW. For more information about these settings, see Tabl e 9, Network Settings
on page 89.
Set the IP Resolution Method*
This parameter tells if the user (permanent) or the server (dynamic)
selects the IP address. If a dynamic option is chosen, this
parameter tells the method(s) by which the wired or wireless print
server receives the IP address from the server.
See IP Protocol on page 90 for more information.
* This menu item appears only if a wired or wireless print server
is installed in your printer.
View the Active Print Server*
29
Only one print server (wired or wireless) can be installed at a time.
Therefore, the print server installed is the active print server.
* This menu item, which cannot be modified from the control
panel, appears only if a wired or wireless print server is
installed in your printer.
View the MAC Address*
View the Media Access Control (MAC) address of the print server
that is installed in the printer (wired or wireless).
See MAC Address on page 90 for more information.
* This menu item, which cannot be modified from the control
panel, appears only if a wired or wireless print server is
installed in your printer.
View the ESSID Value*
The Extended Service Set Identification (ESSID) is an identifier
for your wireless network. This setting, which cannot be modified
from the control panel, gives the ESSID for the current wireless
configuration.
8/22/12 P1048261-004
See ESSID on page 90 for more information.
* This menu item, which cannot be modified from the control
panel, appears only if a wir eless print server is instal led in your
printer.
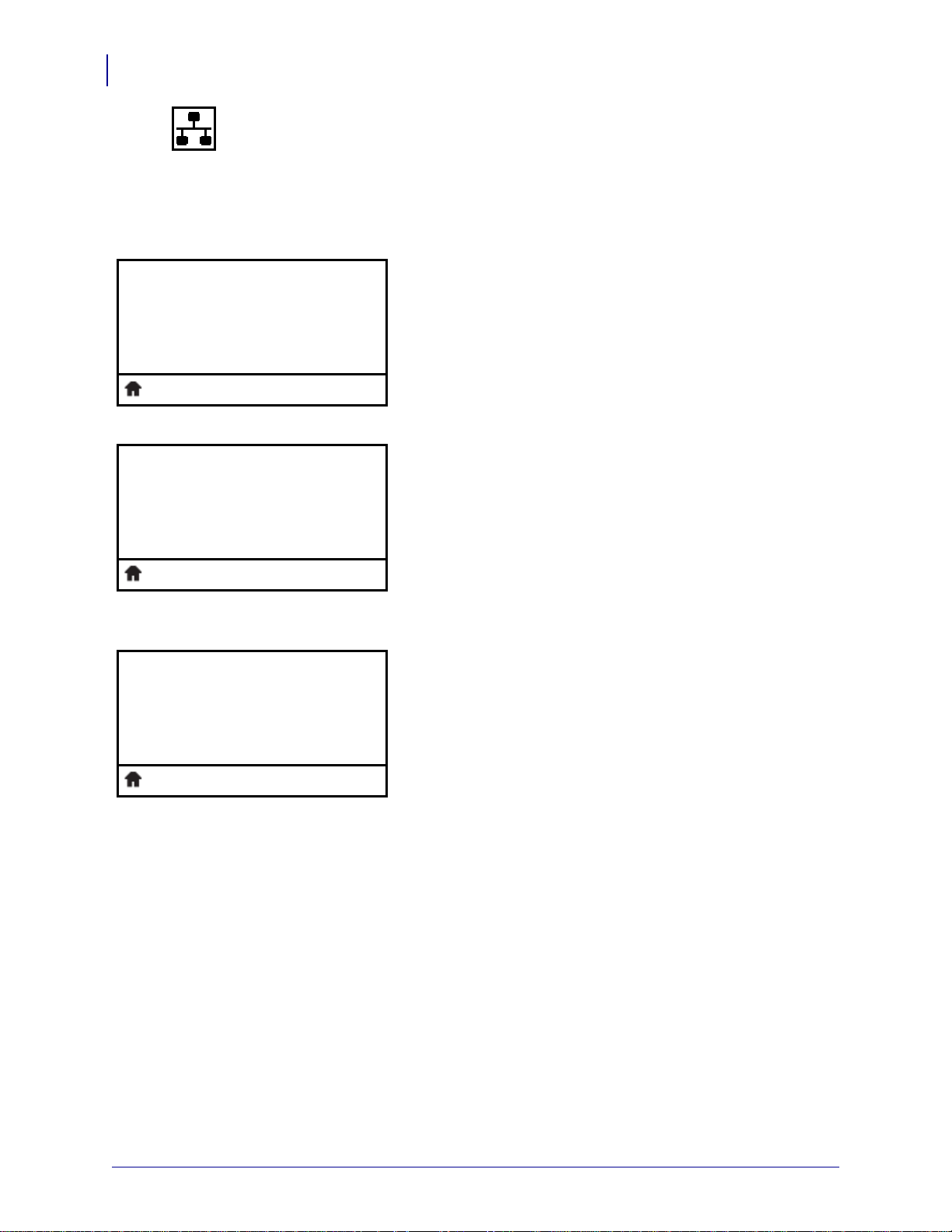
Introduction
▼
PRINT INFORMATION
NETWORK
▲
PRINT
RESET NETWORK
RESET
▼
LOAD DEFAULTS
NETWORK
▲
LOAD
30
ZT230 Printer Control Panel Display
NETWORK Menu (continued)
Items in this menu are shown in the order in which they appear when you press the RIGHT
ARROW. For more information about these settings, see Tabl e 9, Network Settings
on page 89.
Print the Network Settings *
This option prints a network configuration label, which lists the
settings for any print server that is installed.
See Print Information on page 83 for more information.
* Other options are available by scrolling.
Reset the Network Settings*
This option resets the wired or wireless print server. You must
reset the print server to allow any changes to the network settings
to take effect.
See Reset Network on page 91 for more information.
* This menu item appears only if a wired or wireless print server
is installed in your printer.
Load Network Defaults*
Use this menu item to restore all print server and network settings
back to the factory defaults. Use care when loading defaults
because you will need to reload all settings that you changed
manually.
See Load Defaults on page 86 for more information.
* This menu item appears only if a wired or wireless print server
is installed in your printer. Other options are availabl e by
scrolling.
P1048261-004 8/22/12
 Loading...
Loading...