Zebra RZ600, ZM600, ZM400, RZ400 User Manual
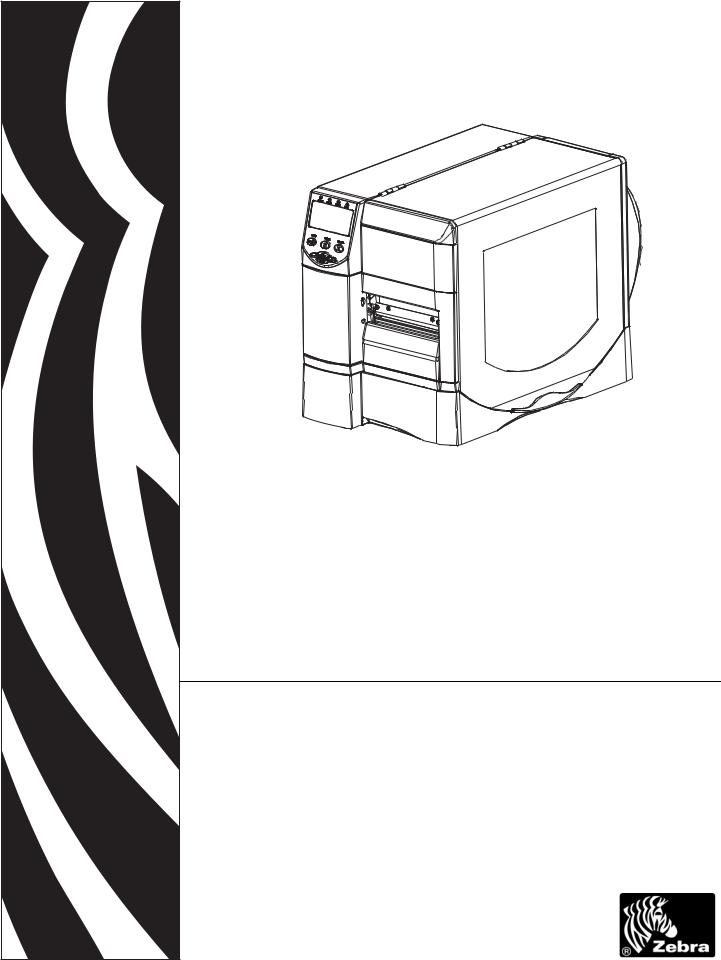
Z Series®/RZ™ Series
Industrial/Commercial Printer
User Guide
ZM400, ZM600, RZ400, and RZ600 printers
79695L-003 Rev. A
© 2011 ZIH Corp. The copyrights in this manual and the software and/or firmware in the printer described therein are owned by ZIH Corp. and Zebra’s licensors. Unauthorized reproduction of this manual or the software and/or firmware in the printer may result in imprisonment of up to one year and fines of up to $10,000
(17 U.S.C.506). Copyright violators may be subject to civil liability.
This product may contain ZPL®, ZPL II®, and ZebraLink™ programs; Element Energy Equalizer® Circuit; E3®; and Monotype Imaging fonts. Software © ZIH Corp. All rights reserved worldwide.
ZebraLink and all product names and numbers are trademarks, and Zebra, the Zebra logo, ZPL, ZPL II, Element Energy Equalizer Circuit, and E3 Circuit are registered trademarks of ZIH Corp. All rights reserved worldwide.
All other brand names, product names, or trademarks belong to their respective holders. For additional trademark information, please see “Trademarks” on the product CD.
Proprietary Statement This manual contains proprietary information of Zebra Technologies Corporation and its subsidiaries (“Zebra Technologies”). It is intended solely for the information and use of parties operating and maintaining the equipment described herein. Such proprietary information may not be used, reproduced, or disclosed to any other parties for any other purpose without the express, written permission of Zebra Technologies Corporation.
Product Improvements Continuous improvement of products is a policy of Zebra Technologies Corporation. All specifications and designs are subject to change without notice.
Liability Disclaimer Zebra Technologies Corporation takes steps to ensure that its published Engineering specifications and manuals are correct; however, errors do occur. Zebra Technologies Corporation reserves the right to correct any such errors and disclaims liability resulting therefrom.
Limitation of Liability In no event shall Zebra Technologies Corporation or anyone else involved in the creation, production, or delivery of the accompanying product (including hardware and software) be liable for any damages whatsoever (including, without limitation, consequential damages including loss of business profits, business interruption, or loss of business information) arising out of the use of, the results of use of, or inability to use such product, even if Zebra Technologies Corporation has been advised of the possibility of such damages. Some jurisdictions do not allow the exclusion or limitation of incidental or consequential damages, so the above limitation or exclusion may not apply to you.
Part Number: 79695L-003

ZM/RZ Series User Guie |
|
3 |
|
||
|
|
|
Declaration of Conformity
We have determined that the Zebra printers identified as the
Z Series® and RZ™ Series
Z4M, Z6M, Z4Mplus, Z6Mplus, ZM400, ZM600, R4Mplus, RZ400, RZ600
manufactured by:
Zebra Technologies Corporation
475 Half Day Road, Suite 500
Lincolnshire, IL 60069 USA
Have been shown to comply with the applicable technical standards of the FCC
For Home, Office, Commercial, and Industrial use
If no unauthorized change is made in the equipment, and if the equipment is properly maintained and operated.
|
|
|
|
1/11/11 |
Z Series®/RZ™ Series User Guide |
79695L-003 |
|

4Compliance Information
Compliance Information
Compliance Information
FCC Compliance Statement
This device complies with Part 15 rules. Operation is subject to the following two conditions:
1.This device may not cause harmful interference, and
2.This device must accept any interference received, including interference that may cause undesired operation.
The user is cautioned that any changes or modifications not expressly approved by Zebra Technologies Corporation could void the user’s authority to operate the equipment. To ensure compliance, this printer must be used with Shielded Communication Cables.
FCC Radiation Exposure Statement
(for printers with radios or RFID encoders)
This equipment complies with FCC radiation exposure limits set forth for an uncontrolled environment. This equipment should be installed and operated with minimum distance 20 cm between the radiator and your body.
This transmitter must not be co-located or operating in conjunction with any other antenna or transmitter.
Canadian DOC Compliance Statement
This Class B digital apparatus complies with Canadian ICES-003.
Cet appareil numérique de la classe B est conforme à la norme NMB-003 du Canada.
|
|
|
79695L-003 |
Z Series®/RZ™ Series User Guide |
1/11/11 |
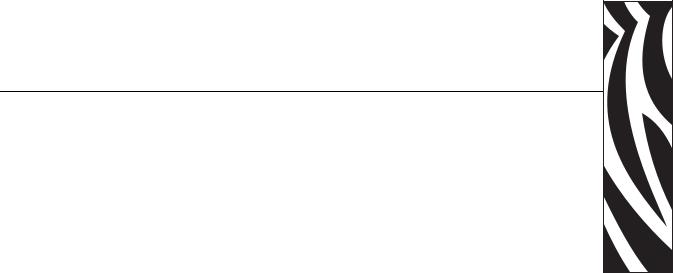
Contents
ZM Series User Guide....................................................... |
. . . . . . . . . . . . . . . . . . . 3 |
Compliance Information . . . . . . . . . . . . . . . . . . . . . . . . . . . . . . . . . . . . . . . . . . . . . . . . . . . 4
About This Document . . . . . . . . . . . . . . . . . . . . . . . . . . . . . . . . . . . . . . . . . . . . . . . 9
Who Should Use This Document . . . . . . . . . . . . . . . . . . . . . . . . . . . . . . . . . . . . . . . . . . . 10
How This Document Is Organized . . . . . . . . . . . . . . . . . . . . . . . . . . . . . . . . . . . . . . . . . . 10
Contacts . . . . . . . . . . . . . . . . . . . . . . . . . . . . . . . . . . . . . . . . . . . . . . . . . . . . . . . . . . . . . . .11
Document Conventions. . . . . . . . . . . . . . . . . . . . . . . . . . . . . . . . . . . . . . . . . . . . . . . . . . . 12
1 • Introduction . . . . . . . . . . . . . . . . . . . . . . . . . . . . . . . . . . . . . . . . . . . . . . . . . . . 15
External View . . . . . . . . . . . . . . . . . . . . . . . . . . . . . . . . . . . . . . . . . . . . . . . . . . . . . . . . . . 16
Printer Media Compartment . . . . . . . . . . . . . . . . . . . . . . . . . . . . . . . . . . . . . . . . . . . . . . . 18
Control Panel . . . . . . . . . . . . . . . . . . . . . . . . . . . . . . . . . . . . . . . . . . . . . . . . . . . . . . . . . . 19
Control Panel Buttons. . . . . . . . . . . . . . . . . . . . . . . . . . . . . . . . . . . . . . . . . . . . . . . . . 20
Control Panel Lights . . . . . . . . . . . . . . . . . . . . . . . . . . . . . . . . . . . . . . . . . . . . . . . . . . 21
Printer Language Modes. . . . . . . . . . . . . . . . . . . . . . . . . . . . . . . . . . . . . . . . . . . . . . . . . . 22
Firmware Downloads . . . . . . . . . . . . . . . . . . . . . . . . . . . . . . . . . . . . . . . . . . . . . . . . . 22
Additional Printer Language Information . . . . . . . . . . . . . . . . . . . . . . . . . . . . . . . . . . 22
2 • Printer Setup . . . . . . . . . . . . . . . . . . . . . . . . . . . . . . . . . . . . . . . . . . . . . . . . . . 23
Before You Begin . . . . . . . . . . . . . . . . . . . . . . . . . . . . . . . . . . . . . . . . . . . . . . . . . . . . . . . 24
Handling the Printer . . . . . . . . . . . . . . . . . . . . . . . . . . . . . . . . . . . . . . . . . . . . . . . . . . . . . 25
Unpack and Inspect the Printer . . . . . . . . . . . . . . . . . . . . . . . . . . . . . . . . . . . . . . . . . 25
Store the Printer . . . . . . . . . . . . . . . . . . . . . . . . . . . . . . . . . . . . . . . . . . . . . . . . . . . . . 25
Ship the Printer . . . . . . . . . . . . . . . . . . . . . . . . . . . . . . . . . . . . . . . . . . . . . . . . . . . . . . 25
|
|
|
1/11/11 |
Z Series®/RZ™ Series User Guide |
79695L-003 |

6Contents
Select a Site for the Printer . . . . . . . . . . . . . . . . . . . . . . . . . . . . . . . . . . . . . . . . . . . . . . . . 26 Select a Surface . . . . . . . . . . . . . . . . . . . . . . . . . . . . . . . . . . . . . . . . . . . . . . . . . . . . . 26 Provide Proper Operating Conditions . . . . . . . . . . . . . . . . . . . . . . . . . . . . . . . . . . . . . 26 Allow Proper Space . . . . . . . . . . . . . . . . . . . . . . . . . . . . . . . . . . . . . . . . . . . . . . . . . . 26 Provide a Data Source . . . . . . . . . . . . . . . . . . . . . . . . . . . . . . . . . . . . . . . . . . . . . . . . 26 Provide a Power Source . . . . . . . . . . . . . . . . . . . . . . . . . . . . . . . . . . . . . . . . . . . . . . . 26
Select a Data Communication Interface . . . . . . . . . . . . . . . . . . . . . . . . . . . . . . . . . . . . . . 27 Data Cables and Wireless Cards . . . . . . . . . . . . . . . . . . . . . . . . . . . . . . . . . . . . . . . . 31 Connect the Printer to a Power Source . . . . . . . . . . . . . . . . . . . . . . . . . . . . . . . . . . . . . . 32 Power Cord Specifications . . . . . . . . . . . . . . . . . . . . . . . . . . . . . . . . . . . . . . . . . . . . . 33 Types of Media . . . . . . . . . . . . . . . . . . . . . . . . . . . . . . . . . . . . . . . . . . . . . . . . . . . . . . . . . 34 Ribbon Overview. . . . . . . . . . . . . . . . . . . . . . . . . . . . . . . . . . . . . . . . . . . . . . . . . . . . . . . . 36 When to Use Ribbon. . . . . . . . . . . . . . . . . . . . . . . . . . . . . . . . . . . . . . . . . . . . . . . . . . 36 Coated Side of Ribbon . . . . . . . . . . . . . . . . . . . . . . . . . . . . . . . . . . . . . . . . . . . . . . . . 36
3 • Operations . . . . . . . . . . . . . . . . . . . . . . . . . . . . . . . . . . . . . . . . . . . . . . . . . . . . 39
Print Modes and Printer Options. . . . . . . . . . . . . . . . . . . . . . . . . . . . . . . . . . . . . . . . . . . . 40 Print Mode Descriptions and Printer Requirements . . . . . . . . . . . . . . . . . . . . . . . . . . 40 Media Paths . . . . . . . . . . . . . . . . . . . . . . . . . . . . . . . . . . . . . . . . . . . . . . . . . . . . . . . . 41 Load Media . . . . . . . . . . . . . . . . . . . . . . . . . . . . . . . . . . . . . . . . . . . . . . . . . . . . . . . . . . . . 43 Beginning Steps for all Print Modes and Printer Options . . . . . . . . . . . . . . . . . . . . . . 43 Additional Steps for Tear-Off Mode. . . . . . . . . . . . . . . . . . . . . . . . . . . . . . . . . . . . . . . 47 Additional Steps for Peel-Off Mode (with or without Liner Take-Up). . . . . . . . . . . . . . 48 Additional Steps for Cutter or Delayed Cut Mode . . . . . . . . . . . . . . . . . . . . . . . . . . . . 53 Additional Steps for Rewind Mode . . . . . . . . . . . . . . . . . . . . . . . . . . . . . . . . . . . . . . . 54 Load Ribbon . . . . . . . . . . . . . . . . . . . . . . . . . . . . . . . . . . . . . . . . . . . . . . . . . . . . . . . . . . . 58 Remove Used Ribbon. . . . . . . . . . . . . . . . . . . . . . . . . . . . . . . . . . . . . . . . . . . . . . . . . 62 Calibrate the Printer . . . . . . . . . . . . . . . . . . . . . . . . . . . . . . . . . . . . . . . . . . . . . . . . . . . . . 63 Auto Calibration . . . . . . . . . . . . . . . . . . . . . . . . . . . . . . . . . . . . . . . . . . . . . . . . . . . . . 63 Manual Calibration . . . . . . . . . . . . . . . . . . . . . . . . . . . . . . . . . . . . . . . . . . . . . . . . . . . 63 Adjust Printhead Pressure . . . . . . . . . . . . . . . . . . . . . . . . . . . . . . . . . . . . . . . . . . . . . . . . 64
4 • Configuration . . . . . . . . . . . . . . . . . . . . . . . . . . . . . . . . . . . . . . . . . . . . . . . . . . 67
Setup Mode. . . . . . . . . . . . . . . . . . . . . . . . . . . . . . . . . . . . . . . . . . . . . . . . . . . . . . . . . . . . 68 Enter and Use Setup Mode . . . . . . . . . . . . . . . . . . . . . . . . . . . . . . . . . . . . . . . . . . . . 68 Exit Setup Mode . . . . . . . . . . . . . . . . . . . . . . . . . . . . . . . . . . . . . . . . . . . . . . . . . . . . . 69 Change Password-Protected Parameters . . . . . . . . . . . . . . . . . . . . . . . . . . . . . . . . . . . . 70 Default Password Value . . . . . . . . . . . . . . . . . . . . . . . . . . . . . . . . . . . . . . . . . . . . . . . 70 Disable the Password Protection Feature . . . . . . . . . . . . . . . . . . . . . . . . . . . . . . . . . 70 Print a Configuration Label . . . . . . . . . . . . . . . . . . . . . . . . . . . . . . . . . . . . . . . . . . . . . . . . 71 Print a Network Configuration Label . . . . . . . . . . . . . . . . . . . . . . . . . . . . . . . . . . . . . . . . . 72 Standard Control Panel Parameters . . . . . . . . . . . . . . . . . . . . . . . . . . . . . . . . . . . . . . . . . 73 Additional Control Panel Parameters . . . . . . . . . . . . . . . . . . . . . . . . . . . . . . . . . . . . . . . . 98
|
|
|
79695L-003 |
Z Series®/RZ™ Series User Guide |
1/11/11 |

Contents 7
5 • Routine Maintenance . . . . . . . . . . . . . . . . . . . . . . . . . . . . . . . . . . . . . . . . . . . |
99 |
Replacing Printer Components . . . . . . . . . . . . . . . . . . . . . . . . . . . . . . . . . . . . . . . . . . . . 100 Ordering Replacement Parts . . . . . . . . . . . . . . . . . . . . . . . . . . . . . . . . . . . . . . . . . . 100 Recycling Printer Components . . . . . . . . . . . . . . . . . . . . . . . . . . . . . . . . . . . . . . . . . 100 Lubrication . . . . . . . . . . . . . . . . . . . . . . . . . . . . . . . . . . . . . . . . . . . . . . . . . . . . . . . . . . . 100 Cleaning Schedule and Procedures . . . . . . . . . . . . . . . . . . . . . . . . . . . . . . . . . . . . . . . . 101 Clean the Exterior . . . . . . . . . . . . . . . . . . . . . . . . . . . . . . . . . . . . . . . . . . . . . . . . . . . 101 Clean the Printhead and Platen Roller . . . . . . . . . . . . . . . . . . . . . . . . . . . . . . . . . . . 102 Clean the Media Compartment and Sensors . . . . . . . . . . . . . . . . . . . . . . . . . . . . . . 105 Clean the Cutter Module. . . . . . . . . . . . . . . . . . . . . . . . . . . . . . . . . . . . . . . . . . . . . . 106 Routine Maintenance for the Rewind Option . . . . . . . . . . . . . . . . . . . . . . . . . . . . . . . . . 108 Remove Printed Labels or Liner from the Rewind Spindle . . . . . . . . . . . . . . . . . . . . 108 Adjust Media Alignment for Rewind Option . . . . . . . . . . . . . . . . . . . . . . . . . . . . . . . .110
6 • Troubleshooting . . . . . . . . . . . . . . . . . . . . . . . . . . . . . . . . . . . . . . . . . . . . . . |
111 |
Troubleshooting Checklists . . . . . . . . . . . . . . . . . . . . . . . . . . . . . . . . . . . . . . . . . . . . . . . .112
LCD Error Messages . . . . . . . . . . . . . . . . . . . . . . . . . . . . . . . . . . . . . . . . . . . . . . . . . . . .113
Print Quality Problems . . . . . . . . . . . . . . . . . . . . . . . . . . . . . . . . . . . . . . . . . . . . . . . . . . .117
Calibration Problems. . . . . . . . . . . . . . . . . . . . . . . . . . . . . . . . . . . . . . . . . . . . . . . . . . . . 120
Communications Problems . . . . . . . . . . . . . . . . . . . . . . . . . . . . . . . . . . . . . . . . . . . . . . . 121
Ribbon Problems . . . . . . . . . . . . . . . . . . . . . . . . . . . . . . . . . . . . . . . . . . . . . . . . . . . . . . 122
RFID Problems . . . . . . . . . . . . . . . . . . . . . . . . . . . . . . . . . . . . . . . . . . . . . . . . . . . . . . . . 123
Miscellaneous Printer Problems . . . . . . . . . . . . . . . . . . . . . . . . . . . . . . . . . . . . . . . . . . . 126
Printer Diagnostics . . . . . . . . . . . . . . . . . . . . . . . . . . . . . . . . . . . . . . . . . . . . . . . . . . . . . 129
Power-On Self Test. . . . . . . . . . . . . . . . . . . . . . . . . . . . . . . . . . . . . . . . . . . . . . . . . . 129
CANCEL Self Test . . . . . . . . . . . . . . . . . . . . . . . . . . . . . . . . . . . . . . . . . . . . . . . . . . 130
PAUSE Self Test . . . . . . . . . . . . . . . . . . . . . . . . . . . . . . . . . . . . . . . . . . . . . . . . . . . . 131
FEED Self Test . . . . . . . . . . . . . . . . . . . . . . . . . . . . . . . . . . . . . . . . . . . . . . . . . . . . . 132
FEED and PAUSE Self Test . . . . . . . . . . . . . . . . . . . . . . . . . . . . . . . . . . . . . . . . . . . 135
Communications Diagnostics Test . . . . . . . . . . . . . . . . . . . . . . . . . . . . . . . . . . . . . . 136
Sensor Profile . . . . . . . . . . . . . . . . . . . . . . . . . . . . . . . . . . . . . . . . . . . . . . . . . . . . . . 137
7 • Specifications . . . . . . . . . . . . . . . . . . . . . . . . . . . . . . . . . . . . . . . . . . . . . . . . |
139 |
General Specifications . . . . . . . . . . . . . . . . . . . . . . . . . . . . . . . . . . . . . . . . . . . . . . . . . . 140
Printing Specifications. . . . . . . . . . . . . . . . . . . . . . . . . . . . . . . . . . . . . . . . . . . . . . . . . . . 141
Media Specifications . . . . . . . . . . . . . . . . . . . . . . . . . . . . . . . . . . . . . . . . . . . . . . . . . . . . 143
Ribbon Specifications . . . . . . . . . . . . . . . . . . . . . . . . . . . . . . . . . . . . . . . . . . . . . . . . . . . 144
Printer Options . . . . . . . . . . . . . . . . . . . . . . . . . . . . . . . . . . . . . . . . . . . . . . . . . . . . . . . . 145
Index . . . . . . . . . . . . . . . . . . . . . . . . . . . . . . . . . . . . . . . . . . . . . . . . . . . . . . . . . . . 147
|
|
|
1/11/11 |
Z Series®/RZ™ Series User Guide |
79695L-003 |
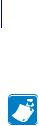
8Contents
Notes • ___________________________________________________________________
__________________________________________________________________________
__________________________________________________________________________
__________________________________________________________________________
__________________________________________________________________________
__________________________________________________________________________
__________________________________________________________________________
__________________________________________________________________________
__________________________________________________________________________
__________________________________________________________________________
|
|
|
79695L-003 |
Z Series®/RZ™ Series User Guide |
1/11/11 |
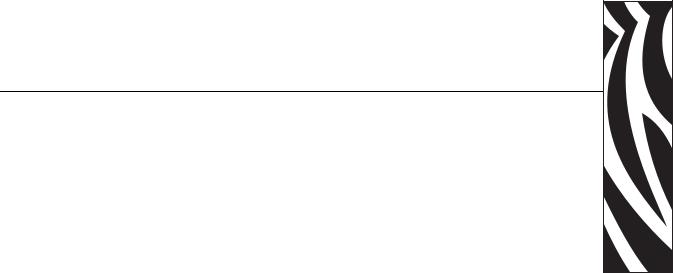
About This Document
This section provides you with contact information, document structure and organization, and additional reference documents.
Contents
Who Should Use This Document. . . . . . . . . . . . . . . . . . . . . . . . . . . . . . . . . . . . . . . . . . . 10
How This Document Is Organized . . . . . . . . . . . . . . . . . . . . . . . . . . . . . . . . . . . . . . . . . . 10
Contacts . . . . . . . . . . . . . . . . . . . . . . . . . . . . . . . . . . . . . . . . . . . . . . . . . . . . . . . . . . . . . . 11
Document Conventions . . . . . . . . . . . . . . . . . . . . . . . . . . . . . . . . . . . . . . . . . . . . . . . . . . 12
|
|
|
1/11/11 |
Z Series®/RZ™ Series User Guide |
79695L-003 |

10About This Document
Who Should Use This Document
Who Should Use This Document
This User Guide is intended for use by any person who needs to operate or to troubleshoot problems with the printer.
How This Document Is Organized
The User Guide is set up as follows:
Section |
Description |
|
|
Introduction on page 15 |
This section shows the operational controls and |
|
location of major components used when loading |
|
media. |
|
|
Printer Setup on page 23 |
This section provides the tasks that you must |
|
complete and the issues that you must consider |
|
before you load and configure your printer. |
|
|
Operations on page 39 |
This section provides the procedures for loading |
|
and calibrating the printer. |
|
|
Configuration on page 67 |
This section describes the control panel parameters |
|
that are used to configure the printer for operation. |
|
|
Routine Maintenance on page 99 |
This section provides routine cleaning and |
|
maintenance procedures. |
|
|
Troubleshooting on page 111 |
This section provides information about errors that |
|
you might need to troubleshoot. Assorted |
|
diagnostic tests are included. |
|
|
Specifications on page 139 |
This section provides the features of and |
|
specifications for the printer. |
|
|
|
|
|
79695L-003 |
Z Series®/RZ™ Series User Guide |
1/11/11 |

About This Document 11
Contacts
Contacts
Technical Support via the Internet is available 24 hours per day, 365 days per year.
Web Site: www.zebra.com
E-mail Back Technical Library:
E-mail address: emb@zebra.com
Subject line: Emaillist
Self Service Knowledge Base: www.zebra.com/knowledgebase
Online Case Registration: www.zebra.com/techrequest
Which Department |
The Americas |
Europe, Middle East, |
Asia Pacific |
||
Do You Need? |
and Africa |
and India |
|||
|
|||||
|
|
|
|
||
Regional Headquarters |
Zebra Technologies Corporation |
Zebra Technologies Europe Limited |
Zebra Technologies Asia |
||
|
|
475 Half Day Road, Suite 500 |
Dukes Meadow |
Pacific Pte. Ltd. |
|
|
|
Lincolnshire, IL 60069 USA |
Millboard Road |
120 Robinson Road |
|
|
|
T: +1 847 634 6700 |
Bourne End |
#06-01 Parakou Building |
|
|
|
Toll-free +1 866 230 9494 |
Buckinghamshire, SL8 5XF |
Singapore 068913 |
|
|
|
F: +1 847 913 8766 |
United Kingdom |
T: + 65 6858 0722 |
|
|
|
|
T: +44 (0) 1628 556000 |
F: +65 6885 0838 |
|
|
|
|
F: +44 (0) 1628 556001 |
|
|
|
|
|
|
||
Technical Support |
T: +1 877 ASK ZEBRA (275 9327) |
T: +44 (0) 1628 556039 |
T: +65 6858 0722 |
||
For questions on the |
F: +1 847 913 2578 |
F: +44 (0) 1628 556003 |
F: +65 6885 0838 |
||
Hardware: ts1@zebra.com |
E: Tseurope@zebra.com |
E: China: tschina@zebra.com |
|||
operation of Zebra |
|||||
equipment and software, |
Software: ts3@zebra.com |
|
All other areas: |
||
please call your distributor. |
Kiosk printers: |
|
tsasiapacific@zebra.com |
||
For additional assistance, |
T: +1 866 322 5202 |
|
|
||
contact us. |
E: kiosksupport@zebra.com |
|
|
||
Please have your model and |
|
|
|
||
serial numbers available. |
|
|
|
||
|
|
|
|
||
Repair Service |
T: +1 877 ASK ZEBRA (275 9327) |
T: +44 (0) 1772 693069 |
T: +65 6858 0722 |
||
Department |
F: +1 847 821 1797 |
F: +44 (0) 1772 693046 |
F: +65 6885 0838 |
||
For back-to-base service and |
E: repair@zebra.com |
New requests: ukrma@zebra.com |
E: China: tschina@zebra.com |
||
repair. |
|
To request a repair in the U.S., |
Status updates: |
All other areas: |
|
|
|
go to www.zebra.com/repair. |
repairupdate@zebra.com |
tsasiapacific@zebra.com |
|
|
|
|
|
||
Technical Training |
T: +1 847 793 6868 |
T: +44 (0) 1628 556000 |
T: + 65 6858 0722 |
||
Department |
T: +1 847 793 6864 |
F: +44 (0) 1628 556001 |
F: +65 6885 0838 |
||
For Zebra product training |
F: +1 847 913 2578 |
E: Eurtraining@zebra.com |
E: China: tschina@zebra.com |
||
courses. |
|
E: ttamerica@zebra.com |
|
All other areas: |
|
|
|
|
|
tsasiapacific@zebra.com |
|
|
|
|
|
||
Inquiry Department |
T: +1 877 ASK ZEBRA (275 9327) |
T: +44 (0) 1628 556037 |
E: China: GCmarketing@zebra.com |
||
For product literature and |
E: inquiry4@zebra.com |
F: +44 (0) 1628 556005 |
All other areas: |
||
distributor and dealer |
|
E: mseurope@zebra.com |
APACChannelmarketing@zebra.com |
||
information. |
|
|
|
||
|
|
|
|
||
Customer Service |
T: +1 877 ASK ZEBRA (275 9327) |
T: +44 (0) 1628 556032 |
T: +65 6858 0722 |
||
Department (US) |
E: clientcare@zebra.com |
F: +44 (0) 1628 556001 |
F: +65 6885 0836 |
||
Internal Sales |
|
E: cseurope@zebra.com |
E: China: order-csr@zebra.com |
||
Department (UK) |
|
|
All other areas: |
||
For printers, parts, media, |
|
|
csasiapacific@zebra.com |
||
|
|
|
|||
and ribbon, please call your |
|
|
|
||
distributor or contact us. |
|
|
|
||
|
|
|
|
|
|
Key: |
T: Telephone |
|
|
|
|
|
F: Facsimile |
|
|
|
|
|
E: E-mail |
|
|
|
|
|
|
|
1/11/11 |
Z Series®/RZ™ Series User Guide |
79695L-003 |
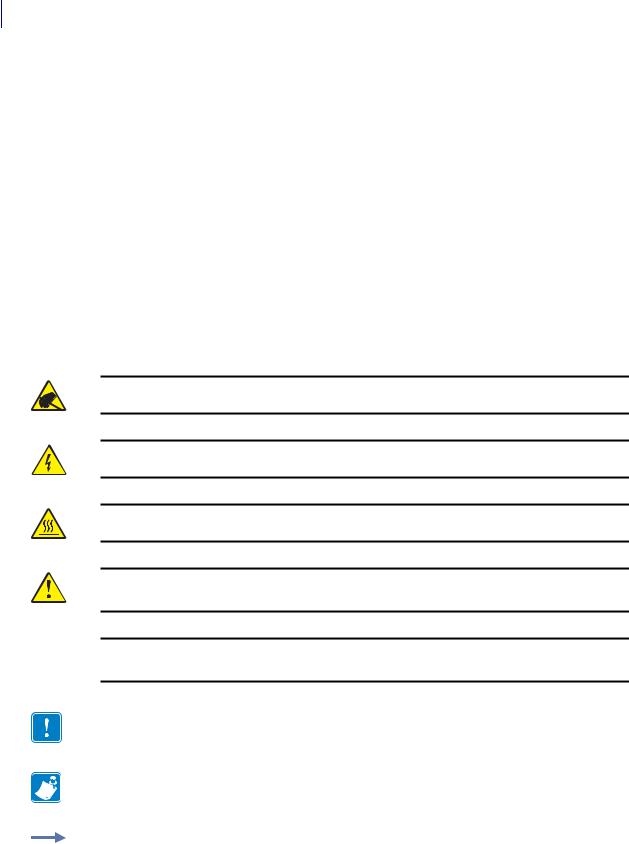
12About This Document
Document Conventions
Document Conventions
The following conventions are used throughout this document to convey certain information.
Alternate Color (online only) Cross-references contain hot links to other sections in this guide. If you are viewing this guide online in .pdf format, you can click the cross-reference (blue text) to jump directly to its location.
LCD Display Examples Text from a printer’s Liquid Crystal Display (LCD) appears in
Bubbledot ICG font.
Command Line Examples Command line examples appear in Courier New font. For example, type ZTools to get to the Post-Install scripts in the bin directory.
Files and Directories File names and directories appear in Courier New font. For example, the Zebra<version number>.tar file and the /root directory.
Icons Used
Caution • Warns you of the potential for electrostatic discharge.
Caution • Warns you of a potential electric shock situation.
Caution • Warns you of a situation where excessive heat could cause a burn.
Caution • Advises you that failure to take or avoid a specific action could result in physical harm to you.
Caution • (No icon) Advises you that failure to take or avoid a specific action could result in physical harm to the hardware.
Important • Advises you of information that is essential to complete a task.
Note • Indicates neutral or positive information that emphasizes or supplements important points of the main text.
Example • Provides an example, often a scenario, to better clarify a section of text.
|
|
|
79695L-003 |
Z Series®/RZ™ Series User Guide |
1/11/11 |
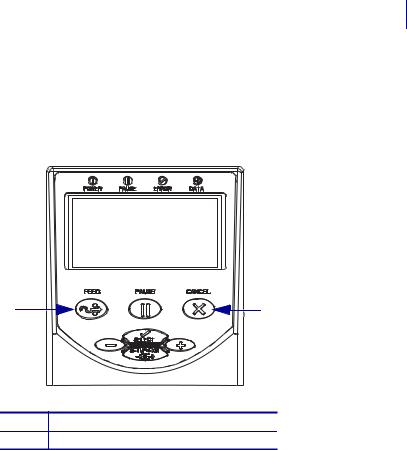
About This Document 13
Document Conventions
Illustration Callouts Callouts are used when an illustration contains information that needs to be labeled and described. A table that contains the labels and descriptions follows the graphic. Figure 1 provides an example.
Figure 1 • Sample Figure with Callouts
1 |
2 |
1FEED button
2CANCEL button
|
|
|
1/11/11 |
Z Series®/RZ™ Series User Guide |
79695L-003 |
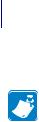
14About This Document
Document Conventions
Notes • ___________________________________________________________________
__________________________________________________________________________
__________________________________________________________________________
__________________________________________________________________________
__________________________________________________________________________
__________________________________________________________________________
__________________________________________________________________________
__________________________________________________________________________
__________________________________________________________________________
__________________________________________________________________________
|
|
|
79695L-003 |
Z Series®/RZ™ Series User Guide |
1/11/11 |
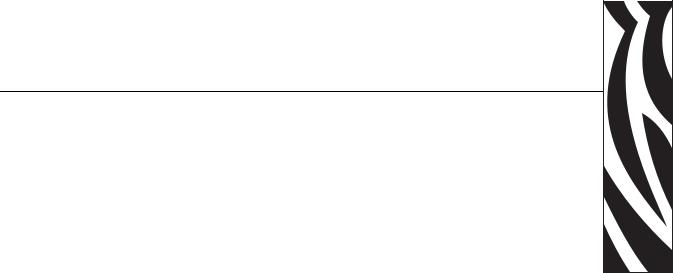
1 
Introduction
This section shows the operational controls and location of major components used when loading media.
Contents
External View . . . . . . . . . . . . . . . . . . . . . . . . . . . . . . . . . . . . . . . . . . . . . . . . . . . . . . . . . . 16
Printer Media Compartment . . . . . . . . . . . . . . . . . . . . . . . . . . . . . . . . . . . . . . . . . . . . . . . 18
Control Panel . . . . . . . . . . . . . . . . . . . . . . . . . . . . . . . . . . . . . . . . . . . . . . . . . . . . . . . . . . 19
Control Panel Buttons . . . . . . . . . . . . . . . . . . . . . . . . . . . . . . . . . . . . . . . . . . . . . . . . . 20
Control Panel Lights. . . . . . . . . . . . . . . . . . . . . . . . . . . . . . . . . . . . . . . . . . . . . . . . . . . 21
Printer Language Modes . . . . . . . . . . . . . . . . . . . . . . . . . . . . . . . . . . . . . . . . . . . . . . . . . 22
Firmware Downloads . . . . . . . . . . . . . . . . . . . . . . . . . . . . . . . . . . . . . . . . . . . . . . . . . . 22
Additional Printer Language Information . . . . . . . . . . . . . . . . . . . . . . . . . . . . . . . . . . . 22
|
|
|
1/11/11 |
Z Series®/RZ™ Series User Guide |
79695L-003 |
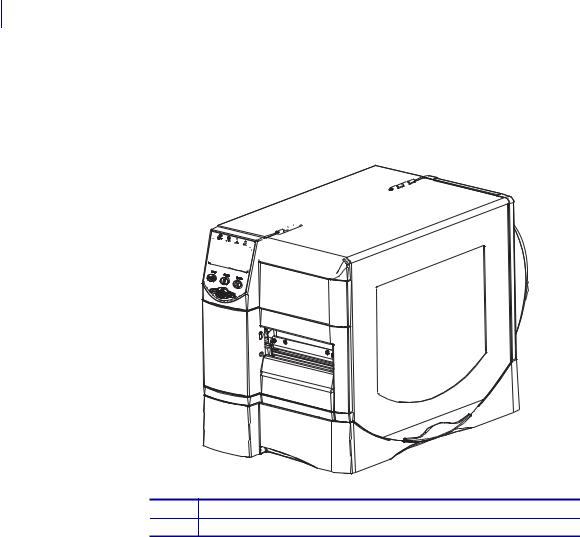
16Introduction
External View
External View
Figure 2 and Figure 3 show the components and connections on the outside of the printer.
Figure 2 • Front of Printer






 2 1
2 1 






1Control panel
2Media door
|
|
|
79695L-003 |
Z Series®/RZ™ Series User Guide |
1/11/11 |
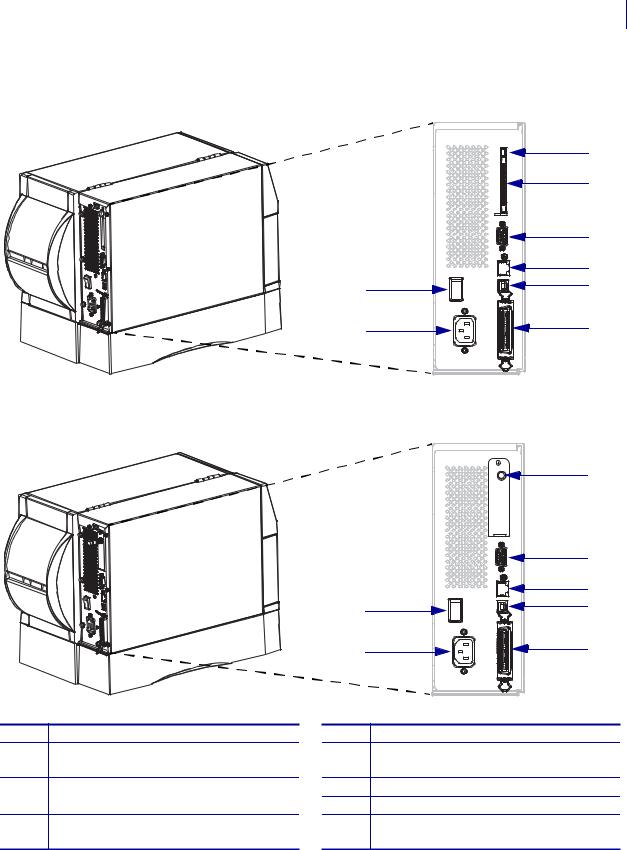
Introduction 17
External View
Figure 3 • Rear of Printer
(All Standard Connectors, Internal 10/100 Wired Print Server,
and Wireless Plus Print Server Shown)
3
4
|
5 |
|
6 |
1 |
7 |
2 |
8 |
(All Standard Connectors, Internal 10/100 Wired Print Server, and Wireless Print Server with Integrated Radio Shown)
1Power switch (O = off, I = on)
2AC power connector
3Wireless card ejector button
4Wireless Plus print server card slot (Ethernet option)
9
|
5 |
|
6 |
1 |
7 |
2 |
8 |
5Serial port
6Internal wired print server port (Ethernet option)
7USB port
8Parallel port
9Antenna for wireless print server with integrated radio (Ethernet option)
|
|
|
1/11/11 |
Z Series®/RZ™ Series User Guide |
79695L-003 |
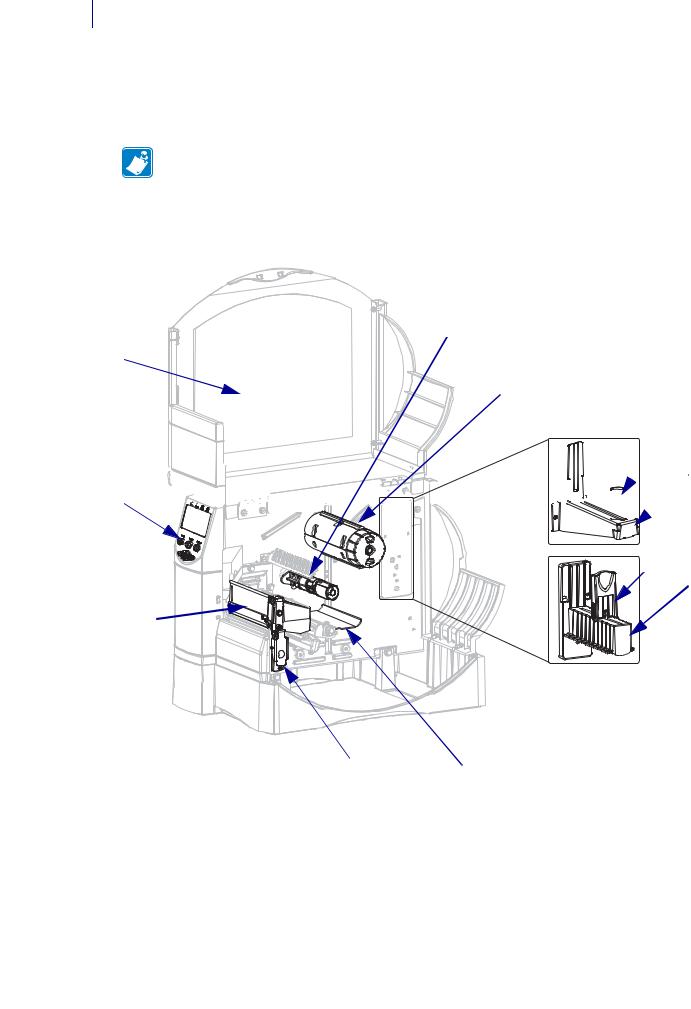
18Introduction
Printer Media Compartment
Printer Media Compartment
Figure 4 shows the components inside the media compartment of your printer. Depending on installed options, your printer may look slightly different.
Note • For optimal printing quality and proper printer performance across our product line, Zebra strongly recommends the use of genuine Zebra™ supplies as part of the total solution. Specifically, the ZM400, ZM600, RZ400, and RZ600 are designed to work only with genuine Zebra™ printheads, thus maximizing safety and print quality.
Figure 4 • Printer Components
 4
4
3
 5
5
6






 7 2
7 2





















8
9
1 |
|
|
11 |
|
|
10 |
|
|
|
|
|
|
|
|
1 |
Printhead assembly |
|
6 |
|
Media supply guide (newer models) |
|
2 |
Control panel |
|
|
7 |
|
Media supply hanger (newer models) |
3 |
Media door |
|
|
8 |
|
Media supply guide (older models) |
4 |
Ribbon supply spindle |
|
|
9 |
|
Media supply hanger (older models) |
5 |
Ribbon take-up spindle |
|
|
10 |
|
Dancer assembly |
|
|
|
|
11 |
|
Printhead release latch |
|
|
|
79695L-003 |
Z Series®/RZ™ Series User Guide |
1/11/11 |
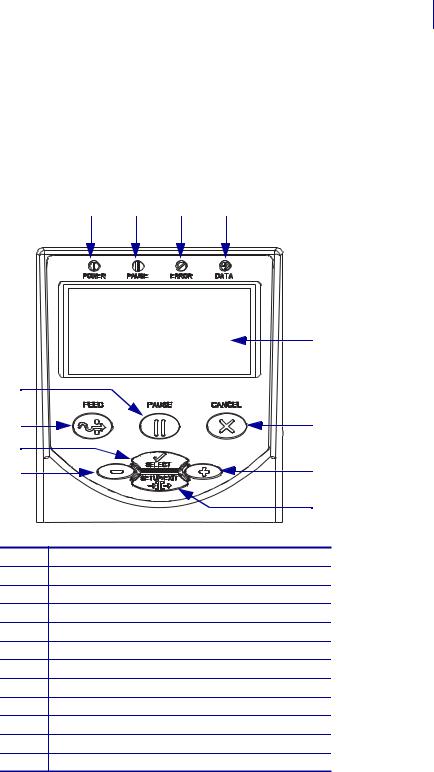
Introduction 19
Control Panel
Control Panel
The control panel contains the lights that indicate basic operation and the buttons that you may need to press during basic operation. The control panel buttons and lights are labeled in Figure 5. Descriptions for each are located in Table 1 and Table 2.
Figure 5 • Control Panel
1 |
2 |
3 |
4 |
|
5 |
12 |
|
11 |
6 |
10 |
|
9 |
7 |
|
8 |
1Power LED
2Pause LED
3Error LED
4Data LED
5LCD
6CANCEL button
7PLUS (+) button
8SETUP/EXIT button
9MINUS (–) button
10 SELECT button
11 FEED button
12 PAUSE button
|
|
|
1/11/11 |
Z Series®/RZ™ Series User Guide |
79695L-003 |

20Introduction
Control Panel
Control Panel Buttons
|
|
Table 1 • Control Panel Buttons |
|
|
|
Button |
Function |
|
|
|
|
FEED |
Forces the printer to feed one blank label each time the button is pressed. |
|
|
• Printer not printing: one blank label immediately feeds. |
|
|
• Printing: one blank label feeds after the current batch of labels is complete. |
|
|
|
|
PAUSE |
Starts and stops the printing process. |
|
|
• Printer not printing: no printing occurs. (Press PAUSE again to resume printing.) |
|
|
• Printing: printing stops after the current label is complete. |
|
|
|
|
CANCEL |
Cancels print jobs when the printer is paused. |
|
|
• Printer not printing: the next stored label format does not print. |
|
|
• Printing: current label completes printing, and the next label format is cancelled. |
|
|
Press and hold for several seconds to cancel all print jobs in memory. |
|
|
|
|
SETUP/EXIT |
Enters and exits the configuration mode. |
|
|
|
|
SELECT |
Toggles the function of PLUS (+) and MINUS (–) between the Scroll and Change |
|
|
Modes. |
|
|
• Press once to use PLUS (+) and MINUS (–) to change the values of the selection. |
|
|
• Press again to use PLUS (+) and MINUS (–) to scroll through the menu items. |
|
|
|
|
PLUS (+) |
Scrolls to the next selection. |
|
(scroll mode) |
|
|
|
|
|
PLUS (+) |
• |
Increases the value. |
(change mode) |
• Performs the action on the bottom right of the LCD. |
|
|
|
|
MINUS (–) |
Scrolls to the previous selection. |
|
(scroll mode) |
|
|
|
|
|
MINUS (–) |
• |
Decreases the value. |
(change mode) |
• Moves to the next available digit in a number. |
|
|
• Performs the action on the bottom left of the LCD. |
|
|
|
|
|
|
|
79695L-003 |
Z Series®/RZ™ Series User Guide |
1/11/11 |

Introduction 21
Control Panel
Control Panel Lights
Table 2 • Control Panel Lights
Light |
Status |
Indication |
|
|
|
POWER |
Off |
The printer is off, or no power is applied. |
|
|
|
|
On |
The printer is on. |
|
|
|
PAUSE |
Off |
Normal printer operation. |
|
|
|
|
On |
The printer has stopped all printing operations. |
|
|
|
|
Flashing |
The Pause light flashes when initializing FLASH memory and in |
|
|
Peel-Off Mode when the label is available. |
|
|
|
ERROR |
Off |
Normal printer operation (no errors). |
|
|
|
|
On |
An error condition is preventing printing. This includes MEDIA |
|
|
OUT and RIBBON OUT errors. |
|
|
|
|
Flashing |
An error condition exists, but printing is allowed to continue. This |
|
|
includes RIBBON IN warning, HEAD UNDER TEMP warning, |
|
|
and HEAD OVER TEMP error. |
|
|
|
DATA |
Off |
Normal operation. No data being received or processed. |
|
|
|
|
On |
The printer is processing data or is printing. No data is being |
|
|
received. |
|
|
|
|
Blinking quickly |
The printer is receiving data from or sending status information to the |
|
|
host computer. |
|
|
|
|
|
|
1/11/11 |
Z Series®/RZ™ Series User Guide |
79695L-003 |

22Introduction
Printer Language Modes
Printer Language Modes
Depending on how your printer was ordered, it came from the factory with firmware that operates in or allows you to use certain commands for one of the following printer languages:
•Zebra Programming Language (ZPL®), which includes XML
•Eltron® Programming Language (EPL™)
Note • The following restrictions apply:
• EPL is supported only on 203 dpi printers.
•With older firmware, RFID functionality is available only with R53.X firmware, which operates in ZPL mode with XML.
Firmware Downloads
You may download firmware to the printer at any time to change from one printer language to another. For the latest firmware versions and instructions for downloading them, go to http://www.zebra.com/firmware.
Note • When the printer changes from one printer language to another, error messages may appear on the LCD, and some control panel lights may activate in error mode. You may ignore these error messages and lights. When the firmware download is complete, reboot the printer and then load printer defaults to return the printer to Operating mode.
Additional Printer Language Information
The following manuals contain specific information about the different printer language modes. Copies of these manuals are on the CD that came with your printer and at http://www.zebra.com/manuals.
•Zebra Programming Guide for ZPL, ZBI, Set-Get-Do, Mirror, and WML
•EPL2™ Programming Guide
•
|
|
|
79695L-003 |
Z Series®/RZ™ Series User Guide |
1/11/11 |
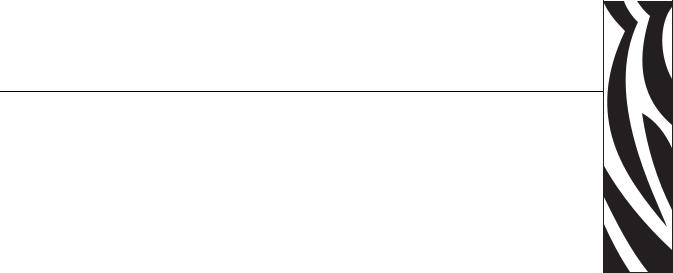
2 
Printer Setup
This section provides the tasks that you must complete and the issues that you must consider before you load and configure your printer.
Contents
Before You Begin . . . . . . . . . . . . . . . . . . . . . . . . . . . . . . . . . . . . . . . . . . . . . . . . . . . . . . . 24 Handling the Printer . . . . . . . . . . . . . . . . . . . . . . . . . . . . . . . . . . . . . . . . . . . . . . . . . . . . . 25 Unpack and Inspect the Printer . . . . . . . . . . . . . . . . . . . . . . . . . . . . . . . . . . . . . . . . . . 25 Store the Printer . . . . . . . . . . . . . . . . . . . . . . . . . . . . . . . . . . . . . . . . . . . . . . . . . . . . . . 25 Ship the Printer . . . . . . . . . . . . . . . . . . . . . . . . . . . . . . . . . . . . . . . . . . . . . . . . . . . . . . 25
Select a Site for the Printer . . . . . . . . . . . . . . . . . . . . . . . . . . . . . . . . . . . . . . . . . . . . . . . 26 Select a Surface. . . . . . . . . . . . . . . . . . . . . . . . . . . . . . . . . . . . . . . . . . . . . . . . . . . . . . 26 Provide Proper Operating Conditions . . . . . . . . . . . . . . . . . . . . . . . . . . . . . . . . . . . . . 26 Allow Proper Space . . . . . . . . . . . . . . . . . . . . . . . . . . . . . . . . . . . . . . . . . . . . . . . . . . . 26 Provide a Data Source. . . . . . . . . . . . . . . . . . . . . . . . . . . . . . . . . . . . . . . . . . . . . . . . . 26 Provide a Power Source . . . . . . . . . . . . . . . . . . . . . . . . . . . . . . . . . . . . . . . . . . . . . . . 26
Select a Data Communication Interface. . . . . . . . . . . . . . . . . . . . . . . . . . . . . . . . . . . . . . 27 Data Cables and Wireless Cards. . . . . . . . . . . . . . . . . . . . . . . . . . . . . . . . . . . . . . . . . 31 Connect the Printer to a Power Source . . . . . . . . . . . . . . . . . . . . . . . . . . . . . . . . . . . . . . 32 Power Cord Specifications . . . . . . . . . . . . . . . . . . . . . . . . . . . . . . . . . . . . . . . . . . . . . . 33 Types of Media. . . . . . . . . . . . . . . . . . . . . . . . . . . . . . . . . . . . . . . . . . . . . . . . . . . . . . . . . 34
Ribbon Overview . . . . . . . . . . . . . . . . . . . . . . . . . . . . . . . . . . . . . . . . . . . . . . . . . . . . . . . 36 When to Use Ribbon . . . . . . . . . . . . . . . . . . . . . . . . . . . . . . . . . . . . . . . . . . . . . . . . . . 36 Coated Side of Ribbon. . . . . . . . . . . . . . . . . . . . . . . . . . . . . . . . . . . . . . . . . . . . . . . . . 36
|
|
|
1/11/11 |
Z Series®/RZ™ Series User Guide |
79695L-003 |

24Printer Setup
Before You Begin
Before You Begin
Review this checklist, and resolve any issues before you set up or use your printer.
Unpack and Inspect the Printer Have you unpacked the printer and inspected it for damage? If you have not, see Unpack and Inspect the Printer on page 25.
Select a Site Have you selected an appropriate location for the printer? If you have not, see Select a Site for the Printer on page 26.
Connect to a Data Source Have you determined how the printer will connect to a data source (usually a computer)? For more information, see Select a Data Communication Interface on page 27.
Attach a Power Cord Do you have the correct power cord for your printer? If you are unsure, see Power Cord Specifications on page 33. To attach the power cord and connect the printer to a power source, see Connect the Printer to a Power Source on page 32.
Select Media Do you have the correct media for your application? If you are unsure, see Types of Media on page 34.
Select Ribbon Do you need to use ribbon, and is the appropriate ribbon available, if needed? If you are unsure, see Ribbon Overview on page 36.
|
|
|
79695L-003 |
Z Series®/RZ™ Series User Guide |
1/11/11 |
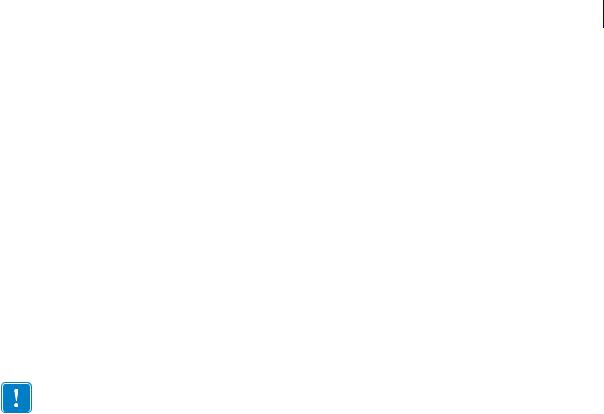
Printer Setup 25
Handling the Printer
Handling the Printer
This section describes how to handle your printer.
Unpack and Inspect the Printer
When you receive the printer, immediately unpack it and inspect for shipping damage.
•Save all packing materials.
•Check all exterior surfaces for damage.
•Raise the media door, and inspect the media compartment for damage to components.
If you discover shipping damage upon inspection:
•Immediately notify the shipping company and file a damage report.
•Keep all packaging material for shipping company inspection.
•Notify your authorized Zebra reseller
Important • Zebra Technologies Corporation is not responsible for any damage incurred during the shipment of the equipment and will not repair this damage under warranty.
Store the Printer
If you are not placing the printer into immediate operation, repackage it using the original packing materials. You may store the printer under the conditions shown in Table 3.
Table 3 • Storage Temperature and Humidity
Temperature |
Relative Humidity |
|
|
–40°F to 140°F (–40° to 60°C) |
5% to 85% non-condensing |
|
|
Ship the Printer
If you must ship the printer:
•Turn off (O) the printer, and disconnect all cables.
•Remove any media, ribbon, or loose objects from the printer interior.
•Close the printhead.
•Carefully pack the printer into the original container or a suitable alternate container to avoid damage during transit. A shipping container can be purchased from Zebra if the original packaging has been lost or destroyed.
|
|
|
1/11/11 |
Z Series®/RZ™ Series User Guide |
79695L-003 |
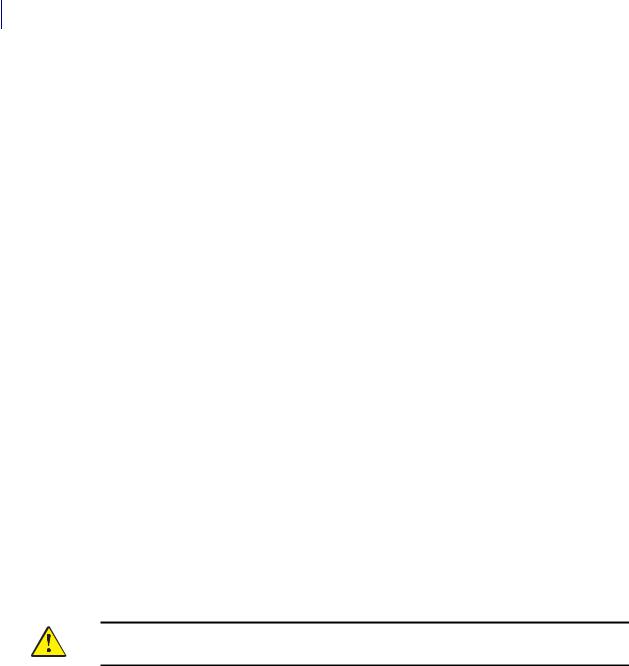
26Printer Setup
Select a Site for the Printer
Select a Site for the Printer
Consider the following when selecting an appropriate location for your printer.
Select a Surface
Select a solid, level surface of sufficient size and strength to accommodate the printer and other equipment (such as a computer), if necessary. The choices include a table, countertop, desk, or cart. For the printer’s weight and dimensions, see General Specifications on page 140.
Provide Proper Operating Conditions
This printer is designed to function in a wide range of environmental and electrical conditions, including a warehouse or factory floor. For more information on the required conditions, see
General Specifications on page 140.
Table 4 shows the temperature and relative humidity requirements for the printer when it is operating.
Table 4 • Operating Temperature and Humidity
Mode |
Temperature |
Relative Humidity |
|
|
|
Thermal Transfer |
40° to 105°F (5° to 40°C) |
20 to 85% non-condensing. |
|
|
|
Direct Thermal |
32° to 105°F (0° to 40°C) |
20 to 85% non-condensing |
|
|
|
Allow Proper Space
The printer should have enough space around it for you to be able to open the media door. To allow for proper ventilation and cooling, leave open space on all sides of the printer.
Caution • Do not place any padding or cushioning material behind or under the printer because this restricts air flow and could cause the printer to overheat.
Provide a Data Source
If the printer will be located away from the data source (such as a computer), the selected site must provide the appropriate connections to that data source. For more information on the types of communication interfaces and their limitations, see Select a Data Communication Interface on page 27.
Provide a Power Source
Place the printer within a short distance of a power outlet that is easily accessible.
|
|
|
79695L-003 |
Z Series®/RZ™ Series User Guide |
1/11/11 |
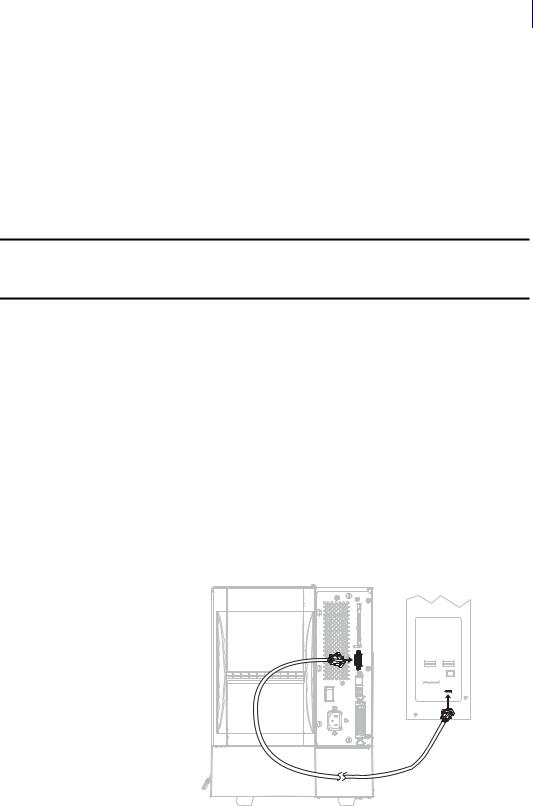
Printer Setup 27
Select a Data Communication Interface
Select a Data Communication Interface
Table 5 provides basic information about data communication interfaces that you can use to connect your printer to a computer. You may send label formats to the printer through any data communication interface that is available. Select an interface that is supported by both your printer and your computer or your Local Area Network (LAN).
Table 5 also shows how to connect the different types of data cables to your printer and computer. The connectors on the back of your computer may be in different locations than on the sample computer shown in this section.
Caution • Ensure that the printer power is off (O) before connecting data communications cables. Connecting a data communications cable while the power is on (I) may damage the printer.
Table 5 • Data Communication Interfaces
Interface |
Standard or |
Description |
||||||||||||||||||
Optional |
||||||||||||||||||||
|
|
|
|
|
|
|
|
|
|
|
|
|
|
|
|
|
|
|
||
|
|
|
|
|
|
|
|
|
|
|
|
|
|
|
|
|
|
|
|
|
RS-232 Serial |
Standard |
Limitations and Requirements |
||||||||||||||||||
|
|
• Maximum cable length of 50 ft (15.24 m). |
||||||||||||||||||
|
|
• You may need to change printer parameters to match the host |
||||||||||||||||||
|
|
computer. |
||||||||||||||||||
|
|
• You need to use a null-modem adaptor to connect to the printer |
||||||||||||||||||
|
|
if using a standard modem cable. |
||||||||||||||||||
|
|
|
|
|
|
|
|
|
|
|
|
|
|
|
|
|
|
|
|
|
|
|
Connections and Configuration The baud rate, number of |
||||||||||||||||||
|
|
data and stop bits, the parity, and the XON/XOFF or DTR control |
||||||||||||||||||
|
|
must match those of the host computer. See Standard Control |
||||||||||||||||||
|
|
Panel Parameters on page 73 to view or change these parameters. |
||||||||||||||||||
|
|
|
|
|
|
|
|
|
|
|
|
|
|
|
|
|
|
|
|
|
|
|
|
|
|
|
|
|
|
|
|
|
|
|
|
|
|
|
|
|
|
|
|
|
|
|
|
|
|
|
|
|
|
|
|
|
|
|
|
|
|
|
|
|
|
|
|
|
|
|
|
|
|
|
|
|
|
|
|
|
|
|
|
|
|
|
|
|
|
|
|
|
|
|
|
|
|
|
|
|
|
|
|
|
|
|
|
|
|
|
|
|
|
|
|
|
|
|
|
|
|
|
|
|
|
|
|
|
|
|
|
|
|
|
|
|
|
|
|
|
|
|
|
|
|
|
|
|
|
|
|
|
|
|
|
|
|
|
|
|
|
|
|
|
|
|
|
|
|
|
|
|
|
|
|
|
|
|
|
|
|
|
|
|
|
|
|
|
|
|
|
|
|
|
|
|
|
|
|
|
|
|
|
|
|
|
|
|
|
|
|
|
|
|
|
|
|
|
|
|
|
|
|
|
|
|
|
|
|
|
|
|
|
|
|
|
|
|
|
|
|
|
|
|
|
|
|
|
|
|
|
|
|
|
|
|
|
|
|
|
|
|
|
|
|
|
|
|
|
|
|
|
|
|
|
|
|
|
|
|
|
|
|
|
|
|
|
|
|
|
|
|
|
|
|
|
|
|
|
|
|
|
|
|
|
|
|
|
|
|
|
|
|
|
|
|
|
1/11/11 |
Z Series®/RZ™ Series User Guide |
79695L-003 |
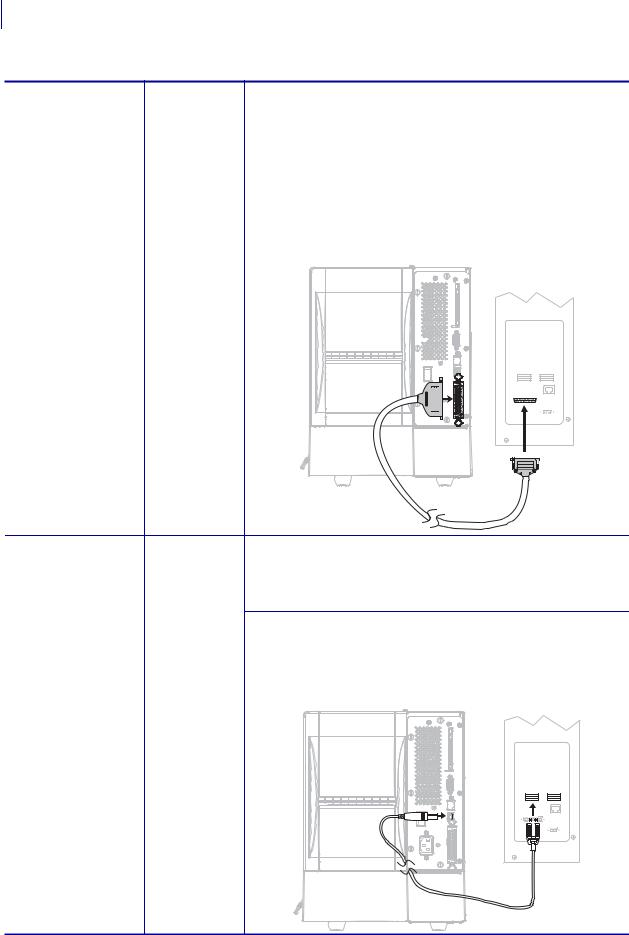
28Printer Setup
Select a Data Communication Interface
Table 5 • Data Communication Interfaces (Continued)
Interface |
Standard or |
Description |
|
Optional |
|||
|
|
||
|
|
|
|
IEEE 1284 |
Standard |
Limitations and Requirements |
|
Bidirectional Parallel |
|
• Maximum cable length of 10 ft (3 m). |
|
|
|
• Recommended cable length of 6 ft (1.83 m). |
|
|
|
• No printer parameter changes required to match the host |
|
|
|
computer. |
|
|
|
|
|
|
|
Connections and Configuration No additional |
|
|
|
configuration is necessary. |
|
|
|
|
|
|
|
|
|
|
|
|
|
|
|
|
|
|
|
|
|
|
|
|
|
|
|
|
|
|
|
|
|
|
|
|
|
|
|
|
|
|
|
|
|
|
|
|
|
|
|
|
|
|
|
|
|
|
|
|
|
|
|
|
|
|
|
|
|
|
|
|
|
|
|
|
|
|
|
|
|
|
|
|
|
|
|
|
|
|
|
|
|
|
|
|
|
|
|
|
|
|
|
|
|
|
|
|
|
|
|
|
|
|
|
|
|
|
|
|
|
|
|
|
|
|
|
|
|
|
|
|
|
|
|
|
|
|
|
|
|
|
|
|
|
|
|
|
|
|
|
|
|
|
|
|
|
|
|
|
|
|
|
|
|
|
|
|
|
|
|
|
|
|
|
|
|
|
|
|
|
|
|
|
|
|
|
|
|
|
|
|
|
|
|
|
|
|
|
|
|
|
|
|
|
|
|
|
|
|
|
|
|
|
|
|
|
|
|
|
|
|
|
|
|
|
|
|
|
|
|
|
|
|
|
|
|
|
|
|
|
|
|
|
|
|
|
|
|
|
|
|
|
|
|
|
|
|
|
|
|
|
|
|
|
|
|
|
|
|
|
|
|
|
|
|
|
|
|
|
|
|
|
|
|
|
|
|
|
|
|
|
|
|
|
|
|
|
|
|
|
|
|
|
|
|
|
|
|
|
|
|
|
|
|
|
|
|
|
|
|
|
|
|
|
|
|
|
|
|
|
|
|
|
|
|
|
|
|
|
|
|
|
|
|
|
|
|
|
|
|
|
|
|
|
|
|
|
|
|
|
|
|
|
|
|
|
|
USB |
Standard |
Limitations and Requirements |
||||||||||||||||||||
|
|
• |
Maximum cable length of 16.4 ft (5 m). |
|||||||||||||||||||
|
|
• |
No printer parameter changes required to match the host |
|||||||||||||||||||
|
|
|
computer. |
|||||||||||||||||||
Connections and Configuration No additional configuration is necessary.
Caution • Be careful not to plug the USB cable into the wired Ethernet print server connector on the printer because doing so will damage the connector.
|
|
|
|
|
|
|
|
|
|
|
|
|
|
|
|
|
|
|
|
|
|
|
|
|
|
|
|
|
|
|
|
|
|
|
|
|
|
|
|
|
|
|
|
|
|
|
|
|
|
|
|
|
|
|
|
|
|
|
|
|
|
|
|
|
|
|
|
|
|
|
|
|
|
|
|
|
|
|
|
|
|
|
|
|
|
|
|
|
|
|
|
|
|
|
|
|
|
|
|
|
|
|
|
|
|
|
|
|
|
|
|
|
|
|
|
|
|
|
|
|
|
|
|
|
|
|
|
|
|
|
|
|
|
|
|
|
|
|
|
|
|
|
|
|
|
|
|
|
|
|
|
|
|
|
|
|
|
|
|
|
|
|
|
|
|
|
|
|
|
|
|
|
|
|
|
|
|
|
|
|
|
|
|
|
|
|
|
|
|
|
|
|
|
|
|
|
|
|
|
|
|
|
|
|
|
|
|
|
|
|
|
|
|
|
|
|
|
|
|
|
|
|
|
|
|
|
|
|
|
|
|
|
|
|
|
|
|
|
|
|
|
|
|
|
|
|
|
|
|
|
|
|
|
|
|
|
|
|
|
|
|
|
|
|
|
|
|
|
|
|
|
|
|
|
|
|
|
|
|
|
|
|
|
|
|
|
|
|
|
|
|
|
|
|
|
|
|
|
|
|
|
|
|
|
|
|
|
|
|
|
|
|
|
|
|
|
|
|
|
|
|
|
|
|
|
|
|
|
|
|
|
|
|
|
|
|
|
|
|
|
|
|
|
|
|
|
|
|
|
|
|
|
|
|
|
|
|
|
|
|
|
|
|
|
|
|
|
|
|
|
|
|
|
|
|
|
|
|
|
|
|
|
|
|
|
|
|
|
|
|
|
|
|
|
|
|
|
|
|
|
|
|
|
|
|
|
|
|
|
|
|
|
|
|
|
|
|
|
|
|
|
|
|
|
|
|
|
|
|
|
|
|
|
|
|
|
|
|
|
79695L-003 |
Z Series®/RZ™ Series User Guide |
1/11/11 |
|||||||||||||||||||
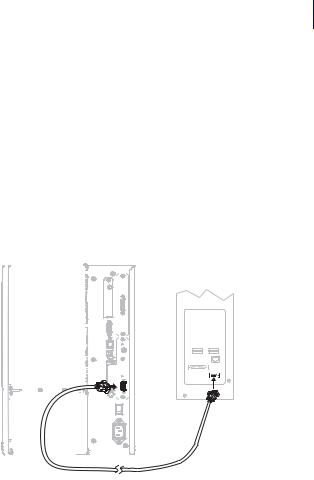
Printer Setup 29
Select a Data Communication Interface
Table 5 • Data Communication Interfaces (Continued)
Interface |
Standard or |
Description |
|||||||||||||||||||||||
Optional |
|||||||||||||||||||||||||
|
|
|
|
|
|
|
|
|
|
|
|
|
|
|
|
|
|
|
|
|
|
|
|
||
|
|
|
|
|
|
|
|
|
|
|
|
|
|
|
|
|
|
|
|
|
|
|
|
|
|
Twinax/Coax |
Optional |
Limitations and Requirements |
|||||||||||||||||||||||
|
|
• Acts as an EBCDIC to ASCII converter. |
|||||||||||||||||||||||
|
|
• Allows for the ability to communicate with the printer in an |
|||||||||||||||||||||||
|
|
IBM® AS/400® environment. |
|||||||||||||||||||||||
|
|
Connections and Configuration No additional |
|||||||||||||||||||||||
|
|
configuration is necessary. To purchase this option, contact your |
|||||||||||||||||||||||
|
|
authorized Zebra reseller. |
|||||||||||||||||||||||
|
|
|
|
|
|
|
|
|
|
|
|
|
|
|
|
|
|
|
|
|
|
|
|
|
|
|
|
|
|
|
|
|
|
|
|
|
|
|
|
|
|
|
|
|
|
|
|
|
|
|
|
|
|
|
|
|
|
|
|
|
|
|
|
|
|
|
|
|
|
|
|
|
|
|
|
|
|
|
|
|
|
|
|
|
|
|
|
|
|
|
|
|
|
|
|
|
|
|
|
|
|
|
|
|
|
|
|
|
|
|
|
|
|
|
|
|
|
|
|
|
|
|
|
|
|
|
|
|
|
|
|
|
|
|
|
|
|
|
|
|
|
|
|
|
|
|
|
|
|
|
|
|
|
|
|
|
|
|
|
|
|
|
|
|
|
|
|
|
|
|
|
|
|
|
|
|
|
|
|
|
|
|
|
|
|
|
|
|
|
|
|
|
|
|
|
|
|
|
|
|
|
|
|
|
|
|
|
|
|
|
|
|
|
|
|
|
|
|
|
|
|
|
|
|
|
|
|
|
|
|
|
|
|
|
|
|
|
|
|
|
|
|
|
|
|
|
|
|
|
|
|
|
|
|
|
|
|
|
|
|
|
|
|
|
|
|
|
|
|
|
|
|
|
|
|
|
|
|
|
|
|
|
|
|
|
|
|
|
|
|
|
|
|
|
|
|
|
|
|
|
|
|
|
|
|
|
|
|
|
|
|
|
|
|
|
|
|
|
|
|
|
|
|
|
|
|
|
|
|
|
|
|
|
|
|
|
|
|
|
|
|
|
|
|
|
|
|
|
|
|
|
|
|
|
|
|
|
|
|
|
|
|
|
|
|
|
|
|
|
|
|
|
|
|
|
|
|
|
|
|
|
|
|
|
|
|
|
|
|
|
|
|
|
|
|
|
|
|
|
|
|
|
|
|
|
|
|
|
|
|
|
|
|
|
|
|
|
|
|
|
|
|
|
|
|
|
|
|
|
|
|
|
|
|
|
|
|
|
|
|
|
|
|
|
|
|
|
|
|
|
|
|
|
|
|
|
|
|
|
|
|
|
|
|
|
|
|
|
|
|
|
|
|
|
|
|
|
|
|
|
|
|
|
|
|
|
|
|
|
|
|
|
|
|
|
|
|
|
|
|
|
|
|
|
|
|
|
|
|
|
|
|
|
|
|
|
|
|
|
|
|
|
|
|
|
|
|
|
|
|
|
|
|
|
|
|
|
|
|
|
|
|
|
|
|
|
|
|
|
|
|
|
|
|
|
|
|
|
|
|
|
|
|
|
|
|
|
|
|
|
|
|
|
|
|
|
|
|
|
|
|
|
|
|
|
|
|
|
|
|
|
|
|
|
|
|
|
|
|
|
1/11/11 |
Z Series®/RZ™ Series User Guide |
79695L-003 |
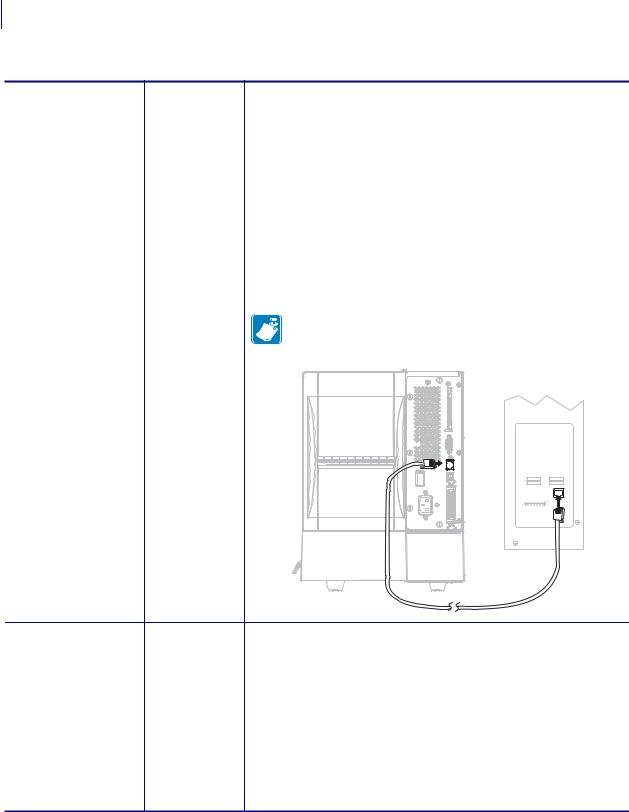
30Printer Setup
Select a Data Communication Interface
Table 5 • Data Communication Interfaces (Continued)
Interface |
Standard or |
Description |
|
Optional |
|||
|
|
||
|
|
|
|
Internal wired |
Optional |
Limitations and Requirements |
|
Ethernet print server |
|
• Can print to the printer from any computer on your LAN. |
|
|
|
• Can communicate with the printer through the printer’s web |
|
|
|
pages when in ZPL mode. |
|
|
|
• The printer must be configured to use your LAN. |
|
|
|
|
|
|
|
Connections and Configuration Refer to the ZebraNet |
|
|
|
10/100 Print Server User and Reference Guide for configuration |
|
|
|
instructions. A copy of this manual is available at |
|
|
|
http://www.zebra.com/manuals or on the user CD that came with |
|
|
|
your printer. |
|
|
|
Note • To use this connection, you may need to remove a |
|
|
|
factory-installed plug that is designed to keep someone |
|
|
|
from accidentally plugging a USB connector into this port. |
|
|
|
|
|
|
|
|
|
|
|
|
|
|
|
|
|
|
|
|
|
|
|
|
|
|
|
|
|
|
|
|
|
|
|
|
|
|
|
|
|
|
|
|
|
|
|
|
|
|
|
|
|
|
|
|
|
|
|
|
|
|
|
|
|
|
|
|
|
|
|
|
|
|
|
|
|
|
|
|
|
|
|
|
|
|
|
|
|
|
|
|
|
|
|
|
|
|
|
|
|
|
|
|
|
|
|
|
|
|
|
|
|
|
|
|
|
|
|
|
|
|
|
|
|
|
|
|
|
|
|
|
|
|
|
|
|
|
|
|
|
|
|
|
|
|
|
|
|
|
|
|
|
|
|
|
|
|
|
|
|
|
|
|
|
|
|
|
|
|
|
|
|
|
|
|
|
|
|
|
|
|
|
|
|
|
|
|
|
|
|
|
|
|
|
|
|
|
|
|
|
|
|
|
|
|
|
|
|
|
|
|
|
|
|
|
|
|
|
|
|
|
|
|
|
|
|
|
|
|
|
|
|
|
|
|
|
|
|
|
|
|
|
|
|
|
|
|
|
|
|
|
|
|
|
|
|
|
|
|
|
|
|
|
|
|
|
|
|
|
|
|
Wireless Ethernet |
Optional |
Limitations and Requirements |
|||||||||||||
print server |
|
• Can print to the printer from any computer on your Wireless |
|||||||||||||
|
|
Local Area Network (WLAN). |
|||||||||||||
|
|
• Can communicate with the printer through the printer’s web |
|||||||||||||
|
|
pages when in ZPL mode. |
|||||||||||||
|
|
• The printer must be configured to use your WLAN. |
|||||||||||||
|
|
|
|
|
|
|
|
|
|
|
|
|
|
|
|
|
|
Configuration Refer to the ZebraNet Wireless User Guide for |
|||||||||||||
|
|
configuration instructions. A copy of this manual is available at |
|||||||||||||
|
|
http://www.zebra.com/manuals or on the user CD that came with |
|||||||||||||
|
|
your printer. |
|||||||||||||
|
|
|
79695L-003 |
Z Series®/RZ™ Series User Guide |
1/11/11 |
 Loading...
Loading...