Zebra TC21, TC26, TC21-HC, TC26-HC Reference Guide
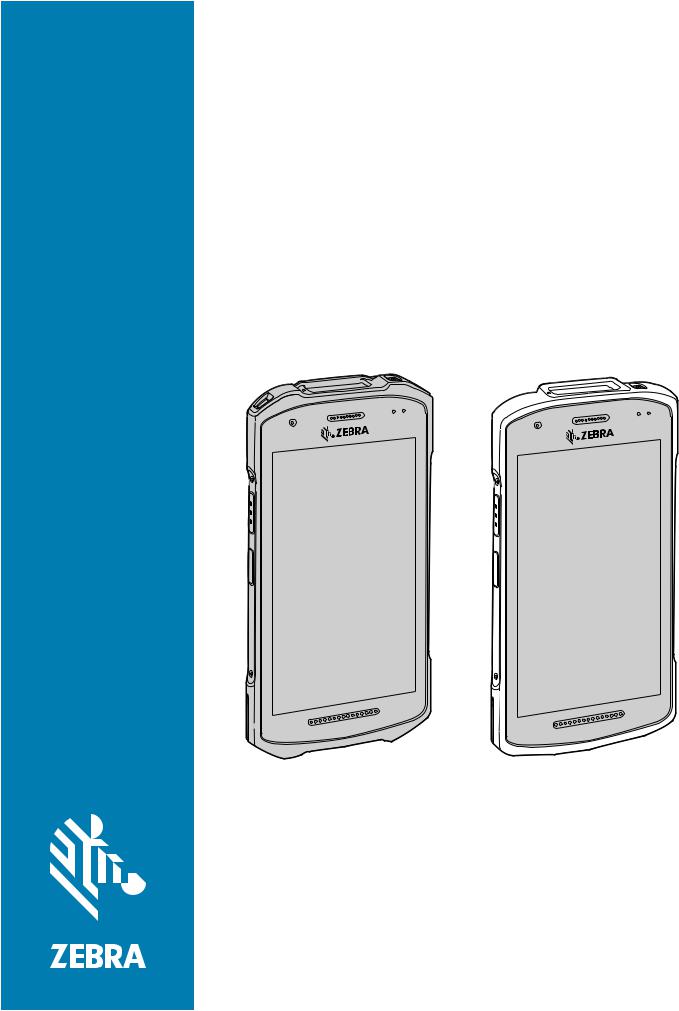
TC21/TC26/ TC21-HC/TC26-HC
Touch Computer
Product Reference Guide for Android™ 10
MN-003853-05EN Rev A

ZEBRA and the stylized Zebra head are trademarks of Zebra Technologies Corporation, registered in many jurisdictions worldwide. Google, Android, Google Play and other marks are trademarks of Google
LLC. All other trademarks are the property of their respective owners.
© 2021 Zebra Technologies Corporation and/or its affiliates. All rights reserved. For further information regarding legal and proprietary statements, go to:
COPYRIGHTS: www.zebra.com/copyright WARRANTY: www.zebra.com/warranty
END USER LICENSE AGREEMENT: www.zebra.com/eula
Terms of Use
Proprietary Statement
This manual contains proprietary information of Zebra Technologies Corporation and its subsidiaries
(“Zebra Technologies”). It is intended solely for the information and use of parties operating and maintaining the equipment described herein. Such proprietary information may not be used, reproduced, or disclosed to any other parties for any other purpose without the express, written permission of Zebra
Technologies.
Product Improvements
Continuous improvement of products is a policy of Zebra Technologies. All specifications and designs are subject to change without notice.
Liability Disclaimer
Zebra Technologies takes steps to ensure that its published Engineering specifications and manuals are correct; however, errors do occur. Zebra Technologies reserves the right to correct any such errors and disclaims liability resulting therefrom.
Limitation of Liability
In no event shall Zebra Technologies or anyone else involved in the creation, production, or delivery of the accompanying product (including hardware and software) be liable for any damages whatsoever
(including, without limitation, consequential damages including loss of business profits, business interruption, or loss of business information) arising out of the use of, the results of use of, or inability to use such product, even if Zebra Technologies has been advised of the possibility of such damages. Some jurisdictions do not allow the exclusion or limitation of incidental or consequential damages, so the above limitation or exclusion may not apply to you.
2
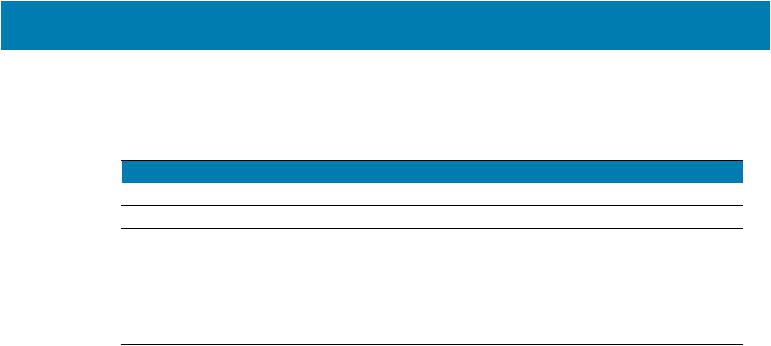
Revision History
Changes to the original guide are listed below:
Change |
Date |
Description |
-01 Rev A |
5/2020 |
Initial release. |
-02 Rev A |
6/2020 |
Added WWAN information for TC26. |
-03 Rev A |
7/2020 |
Updates to USB-C Audio Adapter section in Accessories. Add information for |
|
|
SE4100 scan engine. Update to sections that mention how to restart the |
|
|
device in the Application Deployment chapter. Add healthcare information. |
-04 Rev A |
10/2020 |
Added information for healthcare devices, alert button instructions, and details |
|
|
about the back housing. |
-05 Rev A |
1/2021 |
Update to supported device configurations. |
3
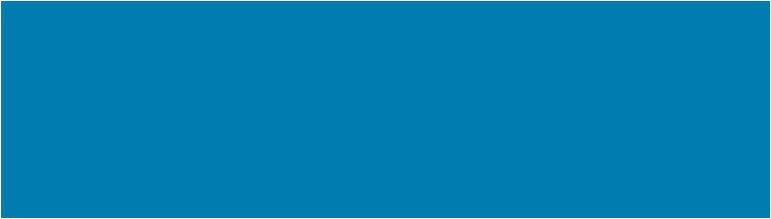
Contents
About This Guide.............................................................................................................................. |
14 |
Configurations................................................................................................................ |
14 |
Mobility DNA Enterprise License.................................................................................... |
19 |
Licensed Features.................................................................................................. |
19 |
Core OS, Apps, and mDNA ............................................................................. |
19 |
WWAN and Connectivity.................................................................................. |
19 |
Fusion .............................................................................................................. |
20 |
Request Licenses................................................................................................... |
20 |
Notational Conventions.................................................................................................. |
21 |
Icon Conventions ........................................................................................................... |
21 |
Service Information........................................................................................................ |
21 |
Determining Software Versions...................................................................................... |
22 |
Determining the Serial Number...................................................................................... |
22 |
Getting Started.................................................................................................................................. |
23 |
Unpacking...................................................................................................................... |
23 |
Device Features............................................................................................................. |
24 |
Setting Up the Device ................................................................................................... |
26 |
Installing a microSD Card....................................................................................... |
26 |
Installing the SIM Card.................................................................................................. |
28 |
Installing the Battery............................................................................................... |
29 |
Charging the Battery............................................................................................... |
30 |
Charging Indicators.......................................................................................... |
30 |
Replacing the Battery..................................................................................................... |
31 |
Replacing the microSD Card.......................................................................................... |
32 |
Replacing the SIM Card................................................................................................. |
33 |
Using the Device............................................................................................................................... |
36 |
Home Screen................................................................................................................. |
36 |
Setting Home Screen Rotation............................................................................... |
37 |
Status Bar............................................................................................................... |
37 |
4

Contents |
|
Notification Icons.............................................................................................. |
38 |
Status Icons ..................................................................................................... |
39 |
Managing Notifications........................................................................................... |
40 |
Opening the Quick Access Panel........................................................................... |
41 |
Quick Access Panel Icons................................................................................ |
41 |
Editing Icons on the Quick Settings Bar................................................................. |
42 |
Battery Management...................................................................................................... |
42 |
Checking Battery Status......................................................................................... |
42 |
Monitoring Battery Usage....................................................................................... |
43 |
Low Battery Notification.......................................................................................... |
43 |
Interactive Sensor Technology....................................................................................... |
43 |
Waking the Device......................................................................................................... |
43 |
USB Communication...................................................................................................... |
44 |
Transferring Files.................................................................................................... |
44 |
Transferring Photos................................................................................................ |
44 |
Disconnect from the Host Computer ...................................................................... |
45 |
Settings.............................................................................................................................................. |
46 |
Accessing Settings......................................................................................................... |
46 |
Display Settings ............................................................................................................. |
46 |
Setting the Screen Brightness Manually................................................................. |
46 |
Setting the Screen Brightness Automatically.......................................................... |
46 |
Setting Night Light.................................................................................................. |
46 |
Setting Screen Rotation.......................................................................................... |
47 |
Setting Screen Timeout.......................................................................................... |
47 |
Lock Screen Display............................................................................................... |
47 |
Setting Font Size.................................................................................................... |
48 |
Notification LED Brightness Level.......................................................................... |
48 |
Touch Panel Mode ................................................................................................. |
48 |
Setting the Date and Time ............................................................................................. |
49 |
General Sound Setting................................................................................................... |
49 |
Sound Options........................................................................................................ |
49 |
Setting Wake-Up Sources.............................................................................................. |
50 |
Remapping a Button ...................................................................................................... |
51 |
Remappable Keys.......................................................................................................... |
52 |
Alert Button .................................................................................................................... |
52 |
Configuring the Alert Button ................................................................................... |
53 |
Alert Accessibility Service....................................................................................... |
53 |
Using an Alert Button.............................................................................................. |
53 |
Keyboards...................................................................................................................... |
53 |
Keyboard Configuration.......................................................................................... |
53 |
5

Contents |
|
Enabling Keyboards......................................................................................... |
53 |
Switching Between Keyboards......................................................................... |
54 |
Using the Android and Gboard Keyboards............................................................. |
54 |
Edit Text........................................................................................................... |
54 |
Entering Numbers, Symbols, and Special Characters..................................... |
54 |
Using the Enterprise Keyboard............................................................................... |
54 |
Numeric Tab..................................................................................................... |
54 |
Alpha Tab......................................................................................................... |
55 |
Additional Character Tab ................................................................................. |
55 |
Scan Tab.......................................................................................................... |
55 |
Language Usage............................................................................................................ |
55 |
Changing the Language Setting............................................................................. |
55 |
Adding Words to the Dictionary.............................................................................. |
55 |
Notifications.................................................................................................................... |
55 |
Setting App Notifications ........................................................................................ |
55 |
Viewing Notification Settings for All Apps ........................................................ |
56 |
Controlling Lock Screen Notifications .............................................................. |
56 |
Blink Light......................................................................................................... |
57 |
Applications...................................................................................................................................... |
58 |
Accessing Apps.............................................................................................................. |
61 |
Switching Between Recent Apps............................................................................ |
61 |
Battery Manager............................................................................................................. |
61 |
Opening Battery Manager ...................................................................................... |
61 |
Battery Manager Information.................................................................................. |
61 |
Camera ......................................................................................................................... |
64 |
Taking Photos......................................................................................................... |
64 |
Recording Videos................................................................................................... |
65 |
Camera Settings..................................................................................................... |
66 |
DataWedge Demonstration............................................................................................ |
67 |
Scanner Selection .................................................................................................. |
67 |
RxLogger....................................................................................................................... |
68 |
RxLogger Configuration.......................................................................................... |
68 |
Configuration File ................................................................................................... |
68 |
Enabling Logging.................................................................................................... |
68 |
Disabling Logging................................................................................................... |
68 |
Extracting Log Files................................................................................................ |
68 |
Backing Up............................................................................................................. |
68 |
RxLogger Utility...................................................................................................... |
69 |
Initiating the Main Chat Head........................................................................... |
69 |
Removing the Main Chat Head........................................................................ |
69 |
Viewing Logs.................................................................................................... |
69 |
6

Contents |
|
Removing a Sub Chat Head Icon..................................................................... |
69 |
Backing Up In Overlay View............................................................................. |
69 |
Sound Recorder............................................................................................................. |
69 |
Data Capture ..................................................................................................................................... |
71 |
Imaging .......................................................................................................................... |
71 |
Digital Camera ............................................................................................................... |
71 |
Linear Imager................................................................................................................. |
72 |
Operational Modes................................................................................................. |
72 |
RS507/RS507x Hands-Free Imager.............................................................................. |
73 |
RS5100 Ring Scanner ................................................................................................... |
73 |
RS6000 Bluetooth Ring Scanner................................................................................... |
73 |
DS3678 Digital Scanner................................................................................................. |
74 |
Scanning Considerations............................................................................................... |
74 |
Scanning with Internal Imager........................................................................................ |
75 |
Scanning with Internal Camera...................................................................................... |
76 |
Scanning with RS6000 Bluetooth Ring Scanner............................................................ |
77 |
Scanning with RS5100 Ring Scanner........................................................................... |
79 |
Scanning with RS507/RS507X Hands-Free Imager...................................................... |
80 |
Scanning with the DS3678 Bluetooth Scanner.............................................................. |
81 |
Pairing the Bluetooth Ring Scanner.............................................................................. |
83 |
Pairing Using Near Field Communication............................................................... |
83 |
Pairing in HID Mode Using Near Field Communication.......................................... |
83 |
Pairing Using Simple Serial Interface..................................................................... |
84 |
Pairing Using Bluetooth Human Interface Device .................................................. |
85 |
Pairing a Handheld Scanner.......................................................................................... |
86 |
Pairing Using Simple Serial Interface..................................................................... |
86 |
Pairing Using Bluetooth Human Interface Device .................................................. |
87 |
DataWedge.................................................................................................................... |
88 |
Enabling DataWedge.............................................................................................. |
88 |
Disabling DataWedge............................................................................................. |
88 |
Supported Decoders............................................................................................... |
88 |
Wireless............................................................................................................................................. |
91 |
Wireless Local Area Networks....................................................................................... |
91 |
Connecting to a Wi-Fi Network............................................................................... |
92 |
Removing a Wi-Fi Network..................................................................................... |
92 |
WLAN Configuration ...................................................................................................... |
92 |
Configuring a Secure Wi-Fi Network...................................................................... |
92 |
Manually Adding a Wi-Fi Network .......................................................................... |
93 |
7

Contents |
|
Configuring for a Proxy Server............................................................................... |
94 |
Configuring the Device to Use a Static IP Address ................................................ |
95 |
Wi-Fi Preferences................................................................................................... |
95 |
Additional Wi-Fi Settings ........................................................................................ |
96 |
Wi-Fi Direct............................................................................................................. |
96 |
Wireless Wide Area Networks........................................................................................ |
97 |
Sharing the Mobile Data Connection...................................................................... |
97 |
Enabling USB Tethering................................................................................... |
97 |
Enabling Bluetooth Tethering........................................................................... |
97 |
Enabling Wi-Fi Hotspot .................................................................................... |
98 |
Configuring the Wi-Fi Hotspot.......................................................................... |
98 |
Data Usage............................................................................................................. |
98 |
Setting Data Usage Warning............................................................................ |
99 |
Setting Data Limit............................................................................................. |
99 |
Cellular Network Settings....................................................................................... |
99 |
Data When Roaming........................................................................................ |
99 |
Setting Preferred Network Type..................................................................... |
100 |
Using Search for MicroCell ............................................................................ |
100 |
Configuring the Access Point Name .............................................................. |
100 |
Locking the SIM Card..................................................................................... |
100 |
Default SIM Slot Configuration....................................................................... |
101 |
Dual SIM Dual Standby.................................................................................. |
101 |
Bluetooth...................................................................................................................... |
101 |
Adaptive Frequency Hopping............................................................................... |
101 |
Security................................................................................................................. |
102 |
Bluetooth Profiles ................................................................................................. |
102 |
Bluetooth Power States........................................................................................ |
103 |
Bluetooth Radio Power......................................................................................... |
104 |
Enabling Bluetooth......................................................................................... |
104 |
Disabling Bluetooth........................................................................................ |
104 |
Discovering Bluetooth Device(s) .......................................................................... |
104 |
Changing the Bluetooth Name ............................................................................. |
104 |
Connecting to a Bluetooth Device........................................................................ |
105 |
Selecting Profiles on the Bluetooth Device........................................................... |
105 |
Unpairing a Bluetooth Device............................................................................... |
105 |
Cast.............................................................................................................................. |
105 |
Near Field Communications......................................................................................... |
106 |
Reading NFC Cards............................................................................................. |
106 |
Sharing Information Using NFC............................................................................ |
107 |
Enterprise NFC Settings....................................................................................... |
107 |
Calls................................................................................................................................................. |
109 |
Emergency Calling....................................................................................................... |
109 |
8

Contents |
|
Audio Modes................................................................................................................ |
109 |
Bluetooth Headset........................................................................................................ |
109 |
Wired Headset ............................................................................................................. |
110 |
Adjusting Audio Volume............................................................................................... |
110 |
Making a Call Using the Dialer..................................................................................... |
110 |
Accessing Dialing Options.................................................................................... |
111 |
Making a Call Using Contacts...................................................................................... |
111 |
Using the Dialer.................................................................................................... |
111 |
Using the Contacts App........................................................................................ |
111 |
Making a Call Using Call History.................................................................................. |
111 |
Using the Call History List .................................................................................... |
112 |
Making a Conference Call on GSM.............................................................................. |
112 |
Making a Call Using a Bluetooth Headset.................................................................... |
112 |
Answering Calls ........................................................................................................... |
113 |
Call Settings................................................................................................................. |
113 |
Accessories..................................................................................................................................... |
115 |
Battery Charging.......................................................................................................... |
118 |
Main Battery Charging.......................................................................................... |
118 |
Spare Battery Charging........................................................................................ |
119 |
Charging Temperature ......................................................................................... |
119 |
1-Slot Charge Only Cradle.......................................................................................... |
120 |
1-Slot Charge Only Cradle Setup......................................................................... |
120 |
Charging with the 1-Slot Charge Only Cradle............................................................. |
122 |
1-Slot USB/Ethernet Cradle........................................................................................ |
123 |
1-Slot USB/Ethernet Cradle Setup.............................................................................. |
124 |
Ethernet Module Installation........................................................................................ |
125 |
USB/Ethernet Communication.............................................................................. |
126 |
Ethernet LED Indicators................................................................................. |
126 |
Ethernet Settings.................................................................................................. |
126 |
Configuring Ethernet Proxy Settings.............................................................. |
126 |
Configuring Ethernet Static IP Address.......................................................... |
127 |
Charging with the 1-Slot USB/Ethernet Cradle........................................................... |
128 |
4-Slot Charge Only Cradle with Battery Charger........................................................ |
129 |
4-Slot Charge Only Cradle with Battery Charger Setup....................................... |
130 |
Charging with the 4-Slot Charge Only Cradle with Battery Charger........................... |
131 |
5-Slot Charge Only Cradle.......................................................................................... |
132 |
5-Slot Charge Only Cradle Setup......................................................................... |
133 |
Charging with the 5-Slot Charge Only Cradle............................................................. |
134 |
5-Slot Ethernet Cradle................................................................................................. |
135 |
5-Slot Ethernet Cradle Setup................................................................................ |
136 |
9

Contents |
|
Daisy-chaining Ethernet Cradles.......................................................................... |
136 |
Ethernet Communication...................................................................................... |
137 |
Ethernet LED Indicators................................................................................. |
137 |
Establishing Ethernet Connection.................................................................. |
137 |
Ethernet Settings............................................................................................ |
138 |
Configuring Ethernet Proxy Settings.............................................................. |
138 |
Configuring Ethernet Static IP Address.......................................................... |
138 |
Charging with the 5-Slot Ethernet Cradle............................................................. |
139 |
4-Slot Battery Charger ................................................................................................ |
140 |
4-Slot Battery Charger Setup ............................................................................... |
141 |
Charging Spare Batteries..................................................................................... |
142 |
Hand Strap.................................................................................................................. |
143 |
Healthcare Belt Clip .................................................................................................... |
144 |
Removing the Healthcare Belt Clip....................................................................... |
145 |
Healthcare Handstrap.................................................................................................. |
145 |
Soft Holster ................................................................................................................. |
146 |
Adjusting the Holster ............................................................................................ |
146 |
Wrist/Arm Mount ......................................................................................................... |
147 |
Wrist/Arm Mount Installation................................................................................. |
147 |
Device Installation ................................................................................................ |
148 |
Device Removal ................................................................................................... |
149 |
Strap Installation................................................................................................... |
150 |
3.5 mm Audio Adapter ................................................................................................ |
152 |
Accessing the USB-C Connector................................................................................. |
153 |
USB Cable ................................................................................................................... |
153 |
USB Communication............................................................................................ |
153 |
Charging the Device............................................................................................. |
154 |
Trigger Handle ............................................................................................................. |
155 |
Installing the Optional Lanyard............................................................................. |
155 |
Inserting the Device into the Trigger Handle........................................................ |
156 |
Removing the Device from the Trigger Handle .................................................... |
157 |
Vehicle Cradle.............................................................................................................. |
158 |
Assembling the Mount.......................................................................................... |
158 |
Installing on the Windshield.................................................................................. |
159 |
Installing the Dash Mount..................................................................................... |
160 |
Installing the Device ............................................................................................. |
160 |
Connecting Power................................................................................................ |
161 |
10

Contents |
|
Removing the Device ........................................................................................... |
163 |
Power Supply.............................................................................................................. |
164 |
5-Slot Cradle Rack Installation.................................................................................... |
165 |
4-Slot Battery Chargers Rack Installation................................................................... |
169 |
Rack Mount Installation............................................................................................... |
172 |
Wall Installation........................................................................................................... |
175 |
Bottom Tray Assembly ......................................................................................... |
175 |
Bracket Wall Mounting.......................................................................................... |
175 |
Application Deployment................................................................................................................. |
177 |
Security........................................................................................................................ |
177 |
Secure Certificates....................................................................................................... |
177 |
Installing a Secure Certificate ...................................................................................... |
177 |
Configuring Credential Storage Settings.............................................................. |
178 |
Development Tools...................................................................................................... |
178 |
Android Application Development ........................................................................ |
178 |
Development Workstation.............................................................................. |
178 |
Enabling Developer Options .......................................................................... |
178 |
EMDK for Android................................................................................................. |
179 |
StageNow............................................................................................................. |
179 |
GMS Restricted............................................................................................................ |
179 |
ADB USB Setup........................................................................................................... |
179 |
Enabling USB Debugging..................................................................................... |
179 |
Application Installation ................................................................................................. |
180 |
Installing Applications Using the USB Connection............................................... |
180 |
Installing Applications Using the Android Debug Bridge ...................................... |
181 |
Installing Applications Using a microSD Card ...................................................... |
181 |
Uninstalling an Application ................................................................................... |
182 |
Performing a System Update....................................................................................... |
183 |
Downloading the System Update Package.......................................................... |
183 |
Performing a System Update Using microSD Card.............................................. |
183 |
Performing a System Update Using ADB............................................................. |
183 |
Verifying System Update Installation.................................................................... |
184 |
Enterprise Reset .......................................................................................................... |
184 |
Performing an Enterprise Reset From Device Settings........................................ |
184 |
Downloading the Enterprise Reset Package........................................................ |
185 |
Performing an Enterprise Reset Using microSD Card ......................................... |
185 |
Performing an Enterprise Reset Using ADB......................................................... |
185 |
Performing a Factory Reset......................................................................................... |
186 |
Downloading the Factory Reset Package ............................................................ |
186 |
Performing a Factory Reset Using microSD Card................................................ |
186 |
11

Contents |
|
Performing a Factory Reset Using ADB............................................................... |
187 |
Storage......................................................................................................................... |
188 |
Random Access Memory ..................................................................................... |
188 |
Viewing Memory............................................................................................. |
188 |
Internal Storage.................................................................................................... |
188 |
Viewing Internal Storage................................................................................ |
188 |
External Storage................................................................................................... |
188 |
Viewing External Storage............................................................................... |
189 |
Formatting a microSD Card ........................................................................... |
189 |
Formatting a microSD Card as Internal Memory............................................ |
189 |
Enterprise Folder.................................................................................................. |
189 |
Managing Apps............................................................................................................ |
189 |
App Details........................................................................................................... |
190 |
Managing Downloads................................................................................................... |
190 |
Maintenance and Troubleshooting............................................................................................... |
191 |
Maintaining the Device................................................................................................. |
191 |
Battery Safety Guidelines............................................................................................. |
191 |
Best Practices for Enterprise Mobile Computing Devices Operating in Hot Environments and Direct Sunlight 192
Cleaning Instructions.................................................................................................... |
192 |
Approved Cleanser Active Ingredients for non-Healthcare Devices..................... |
192 |
Approved Cleanser Active Ingredients for Healthcare Devices............................ |
193 |
Harmful Ingredients.............................................................................................. |
193 |
Device Cleaning Instructions................................................................................ |
193 |
Special Cleaning Notes........................................................................................ |
194 |
Cleaning Materials Required ................................................................................ |
194 |
Cleaning Frequency ............................................................................................. |
194 |
Cleaning the Device..................................................................................................... |
194 |
Housing.......................................................................................................... |
194 |
Display ........................................................................................................... |
194 |
Camera and Exit Window............................................................................... |
194 |
Cleaning Battery Connectors................................................................................ |
195 |
Cleaning Cradle Connectors ................................................................................ |
195 |
Troubleshooting .......................................................................................................... |
196 |
Resetting the Device ............................................................................................ |
196 |
Performing a Soft Reset................................................................................. |
196 |
Performing a Hard Reset ............................................................................... |
196 |
Troubleshooting the Device.................................................................................. |
196 |
1-Slot Charge Only Cradle ................................................................................... |
199 |
1-Slot USB/Ethernet Cradle.................................................................................. |
199 |
4-Slot Charge Only Cradle with Battery Charger Troubleshooting....................... |
200 |
12

Contents |
|
5-Slot Charge Only Cradle Troubleshooting......................................................... |
201 |
5-Slot Ethernet Cradle Troubleshooting............................................................... |
202 |
4-Slot Battery Charger Troubleshooting............................................................... |
202 |
USB-C Audio Adapter........................................................................................... |
203 |
Technical Specifications................................................................................................................ |
204 |
Decode Distances ................................................................................................ |
204 |
Back Housing ....................................................................................................... |
205 |
I/O Connector Pin-Outs........................................................................................ |
206 |
1-Slot Charge Only Cradle Technical Specifications............................................ |
206 |
1-Slot USB/Ethernet Cradle Technical Specifications.......................................... |
207 |
4-Slot Charge Only Cradle with Battery Charger Technical Specifications.......... |
207 |
5-Slot Charge Only Cradle Technical Specifications............................................ |
208 |
5-Slot Ethernet Cradle Technical Specifications .................................................. |
209 |
4-Slot Battery Charger Technical Specifications.................................................. |
209 |
Trigger Handle Technical Specifications.............................................................. |
210 |
USB-C Audio Adapter Technical Specifications................................................... |
210 |
Vehicle Cradle Technical Specifications............................................................... |
211 |
Index................................................................................................................................................ |
212 |
13
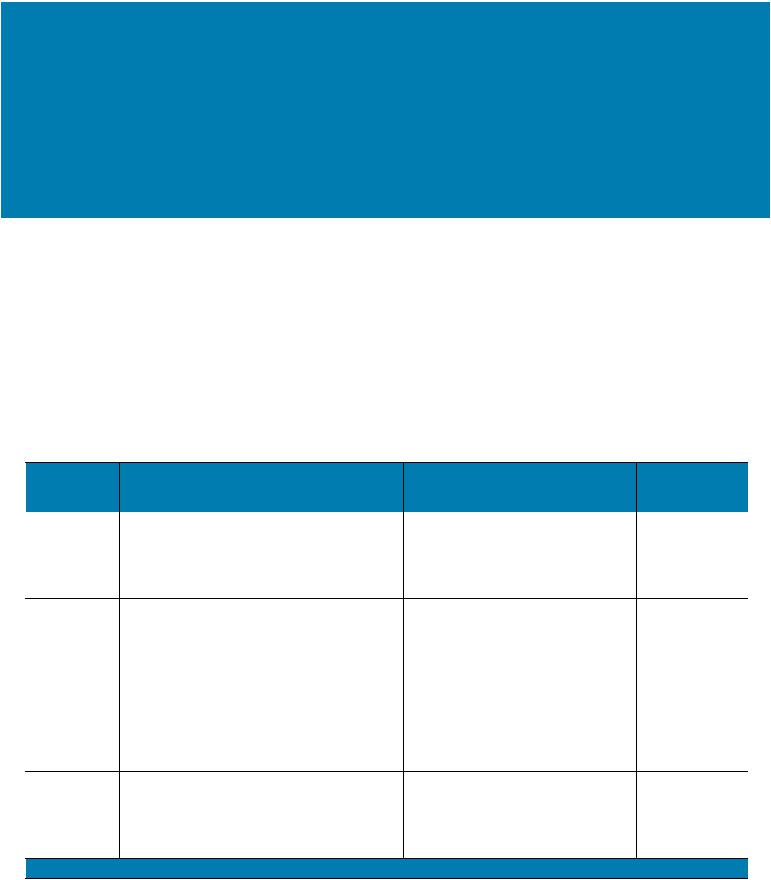
About This Guide
This guide provides information about setting up and using TC21/TC26 touch computers with the
AndroidTM 10 operating system. Some screens shown in this guide may differ from the actual screens shown on the device.
Configurations
The following table covers all configurations of the device. Models available in your area may vary.
Table 1 WLAN Configurations |
|
|
|
|
|
|
||
|
|
|
|
|
Connector/ |
Data |
Operating |
|
Part Number |
Radios |
Battery |
Camera |
Memory |
Alert |
Capture |
||
System |
||||||||
|
|
|
|
|
Button |
Options |
||
|
|
|
|
|
|
|||
TC210K- |
WLAN: 802.11 |
Basic |
13 MP |
3 GB |
2-pin |
2D imager |
Google™ |
|
01A222 |
a/b/g/n/ac/d/h/i/r/k/v3/w |
Battery |
rear/5 |
RAM/32 |
Connector |
(SE4710) |
Mobile Services |
|
|
WPAN: Bluetooth v5.0 |
|
MP front |
GB Flash |
|
and |
(GMS) 10. |
|
|
|
|
|
|
integrated |
|
||
|
Low Energy |
|
|
|
|
|
||
|
|
|
|
|
NFC |
|
||
|
|
|
|
|
|
|
||
TC210K- |
WLAN: 802.11 |
Extended |
13 MP |
3 GB |
2-pin |
2D imager |
Google™ |
|
01A242 |
a/b/g/n/ac/d/h/i/r/k/v3/w |
Battery |
rear/5 |
RAM/32 |
Connector |
(SE4710) |
Mobile Services |
|
|
WPAN: Bluetooth v5.0 |
|
MP front |
GB Flash |
|
and |
(GMS) 10. |
|
|
|
|
|
|
integrated |
|
||
|
Low Energy |
|
|
|
|
|
||
|
|
|
|
|
NFC |
|
||
|
|
|
|
|
|
|
||
TC210K- |
WLAN: 802.11 |
Basic |
13 MP |
4 GB |
2-pin |
2D imager |
Google™ |
|
01A422 |
a/b/g/n/ac/d/h/i/r/k/v3/w |
Battery |
rear/5 |
RAM/64 |
Connector |
(SE4710) |
Mobile Services |
|
|
WPAN: Bluetooth v5.0 |
|
MP front |
GB Flash |
|
and |
(GMS) 10. |
|
|
|
|
|
|
integrated |
|
||
|
Low Energy |
|
|
|
|
|
||
|
|
|
|
|
NFC |
|
||
|
|
|
|
|
|
|
||
TC210K- |
WLAN: 802.11 |
Extended |
13 MP |
4 GB |
2-pin |
2D imager |
Google™ |
|
01A442 |
a/b/g/n/ac/d/h/i/r/k/v3/w |
Battery |
rear/5 |
RAM/64 |
Connector |
(SE4710) |
Mobile Services |
|
|
WPAN: Bluetooth v5.0 |
|
MP front |
GB Flash |
|
and |
(GMS) 10. |
|
|
|
|
|
|
integrated |
|
||
Low Energy |
NFC |
|
|
3Available in Q4 2020 |
|
14
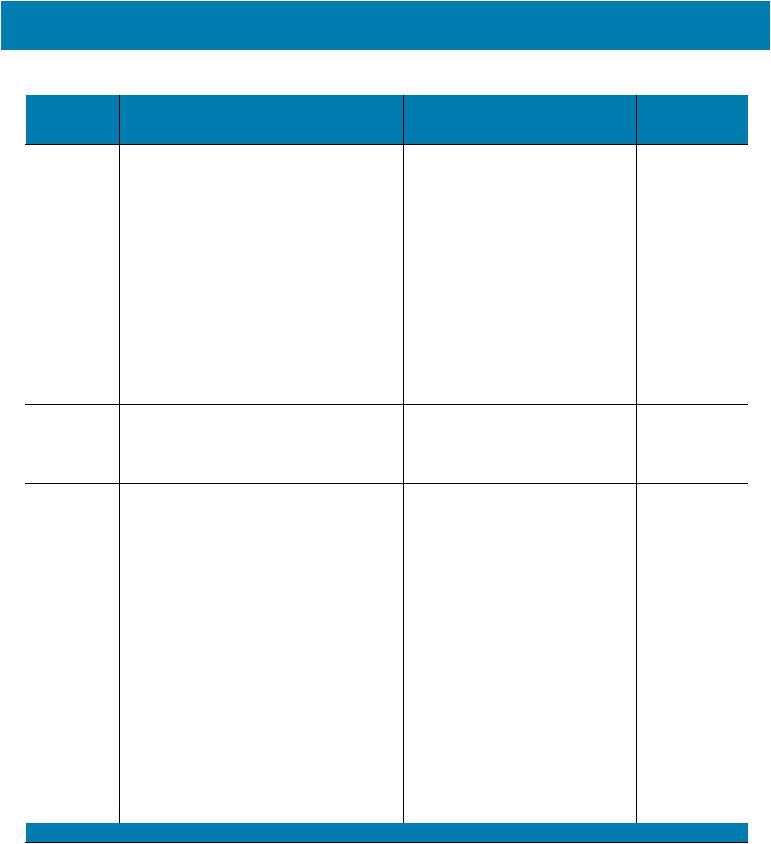
About This Guide
Table 1 WLAN Configurations (Continued)
Part Number |
Radios |
TC210K- |
WLAN: 802.11 |
01A423 |
a/b/g/n/ac/d/h/i/r/k/v3/w |
|
WPAN: Bluetooth v5.0 |
|
Low Energy |
TC210K- |
WLAN: 802.11 |
01B212 |
a/b/g/n/ac/d/h/i/r/k/v3/w |
|
WPAN: Bluetooth v5.0 |
|
Low Energy |
TC210K- |
WLAN: 802.11 |
01B232 |
a/b/g/n/ac/d/h/i/r/k/v3/w |
|
WPAN: Bluetooth v5.0 |
|
Low Energy |
TC210K- |
WLAN: 802.11 |
01D221 |
a/b/g/n/ac/d/h/i/r/k/v3/w |
|
WPAN: Bluetooth v5.0 |
|
Low Energy |
TC210K- |
WLAN: 802.11 |
01D241 |
a/b/g/n/ac/d/h/i/r/k/v3/w |
|
WPAN: Bluetooth v5.0 |
|
Low Energy |
TC210K- |
WLAN: 802.11 |
02A222 |
a/b/g/n/ac/d/h/i/r/k/v3/w |
|
WPAN: Bluetooth v5.0 |
|
Low Energy |
TC210K- |
WLAN: 802.11 |
02B212 |
a/b/g/n/ac/d/h/i/r/k/v3/w |
|
WPAN: Bluetooth v5.0 |
|
Low Energy |
TC210K- |
WLAN: 802.11 |
02B412 |
a/b/g/n/ac/d/h/i/r/k/v3/w |
WPAN: Bluetooth v5.0
Low Energy
3Available in Q4 2020
|
|
|
Connector/ |
Data |
Operating |
|
Battery |
Camera |
Memory |
Alert |
Capture |
||
System |
||||||
|
|
|
Button |
Options |
||
|
|
|
|
|||
Basic |
13 MP |
4 GB |
8-pin |
2D imager |
Google™ |
|
Battery |
rear/5 |
RAM/64 |
Connector |
(SE4710) |
Mobile Services |
|
|
MP front |
GB Flash |
|
and |
(GMS) 10. |
|
|
|
|
|
integrated |
|
|
|
|
|
|
NFC |
|
|
Basic |
13 MP |
3 GB |
2-pin |
2D image |
Google™ |
|
Battery |
rear/no |
RAM/32 |
Connector |
(SE4100) |
Mobile Services |
|
|
front |
GB Flash |
|
and |
(GMS) 10. |
|
|
camera |
|
|
integrated |
|
|
|
|
|
|
NFC |
|
|
Extended |
13 MP |
3 GB |
2-pin |
2D image |
Google™ |
|
Battery |
rear/no |
RAM/32 |
Connector |
(SE4100) |
Mobile Services |
|
|
front |
GB Flash |
|
and |
(GMS) 10. |
|
|
camera |
|
|
integrated |
|
|
|
|
|
|
NFC |
|
|
Basic |
13 MP |
3 GB |
No |
No |
Google™ |
|
Battery |
rear/5 |
RAM/32 |
Connector |
Scanner |
Mobile Services |
|
|
MP front |
GB Flash |
|
|
(GMS) 10. |
|
Extended |
13 MP |
3 GB |
No |
No |
Google™ |
|
Battery |
rear/5 |
RAM/32 |
Connector |
Scanner |
Mobile Services |
|
|
MP front |
GB Flash |
|
|
(GMS) 10. |
|
Basic |
13 MP |
3 GB |
2-pin |
2D imager |
Android Open |
|
Battery |
rear/5 |
RAM/32 |
Connector |
(SE4710) |
Source Project |
|
|
MP front |
GB Flash |
|
and |
(AOSP) 10 |
|
|
|
|
|
integrated |
(China only). |
|
|
|
|
|
NFC |
|
|
Basic |
13 MP |
3 GB |
2-pin |
2D imager |
Android Open |
|
Battery |
rear/no |
RAM/32 |
Connector |
(SE4100) |
Source Project |
|
|
front |
GB Flash |
|
and |
(AOSP) 10 |
|
|
camera |
|
|
integrated |
(China only). |
|
|
|
|
|
NFC |
|
|
Basic |
13 MP |
4 GB |
2-pin |
2D imager |
Android Open |
|
Battery |
rear/no |
RAM/64 |
Connector |
(SE4100) |
Source Project |
|
|
front |
GB Flash |
|
and |
(AOSP) 10 |
|
|
camera |
|
|
integrated |
(China only). |
|
|
|
|
|
NFC |
|
15
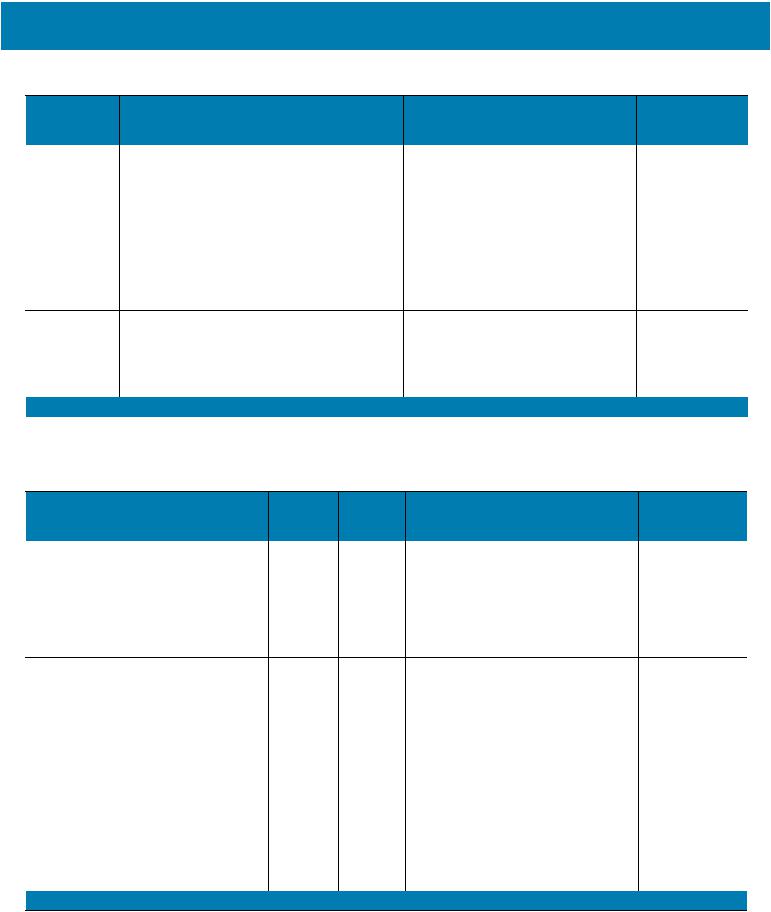
About This Guide
Table 1 WLAN Configurations (Continued) |
|
|
|
|
|
|||
|
|
|
|
|
Connector/ |
Data |
Operating |
|
Part Number |
Radios |
Battery |
Camera |
Memory |
Alert |
Capture |
||
System |
||||||||
|
|
|
|
|
Button |
Options |
||
|
|
|
|
|
|
|||
TC210K- |
WLAN: 802.11 |
Basic |
13 MP |
3 GB |
Back Alert |
No |
Google™ |
|
0HD224 |
a/b/g/n/ac/d/h/i/r/k/v3/w |
Battery |
rear/5 |
RAM/32 |
Button |
Scanner |
Mobile Services |
|
(Healthcare) |
WPAN: Bluetooth v5.0 |
|
MP front |
GB Flash |
|
|
(GMS) 10. |
|
|
|
|
|
|
|
|||
|
Low Energy |
|
|
|
|
|
|
|
TC210K- |
WLAN: 802.11 |
Basic |
13 MP |
3 GB |
Back Alert |
2D imager |
Google™ |
|
0HB224 |
a/b/g/n/ac/d/h/i/r/k/v3/w |
Battery |
rear/5 |
RAM/32 |
Button |
(SE4100) |
Mobile Services |
|
(Healthcare) |
WPAN: Bluetooth v5.0 |
|
MP front |
GB Flash |
|
and |
(GMS) 10. |
|
|
|
|
|
integrated |
|
|||
|
Low Energy |
|
|
|
|
|
||
|
|
|
|
|
NFC |
|
||
|
|
|
|
|
|
|
||
TC210K- |
WLAN: 802.11 |
Basic |
13 MP |
3 GB |
Back Alert |
2D imager |
Android Open |
|
06B224 |
a/b/g/n/ac/d/h/i/r/k/v3/w |
Battery |
rear/5 |
RAM/32 |
Button |
(SE4100) |
Source Project |
|
(Healthcare) |
WPAN: Bluetooth v5.0 |
|
MP front |
GB Flash |
|
and |
(AOSP) 10 |
|
|
Low Energy |
|
|
|
|
integrated |
(China only). |
|
|
|
|
|
|
NFC |
|
||
|
|
|
|
|
|
|
||
3Available in Q4 2020
Table 2 WWAN Configurations |
|
|
|
|
||
|
|
|
Connector/ |
Data |
Operating |
|
Part Number |
Radios |
Battery Camera Memory |
Alert |
Capture |
||
System |
||||||
|
|
|
Button |
Options |
||
|
|
|
|
|||
TC26AK-
11A222
TC26BK-
11A222
TC26AK11A242
TC26BK11A242
WLAN: 802.11 |
Basic |
13 MP |
3 GB |
2-pin |
2D imager |
Google ™ |
a/b/g/n/ac/d/h/i/r/k/v3/w |
Battery |
rear/5 |
RAM/32 |
Connector |
(SE-4710) |
Mobile Services |
WPAN: Bluetooth v5.0 |
|
MP front |
GB Flash |
|
and |
(GMS) 10. |
|
|
|
|
integrated |
|
|
Low Energy |
|
|
|
|
|
|
|
|
|
|
NFC |
|
|
WWAN: |
|
|
|
|
|
|
|
|
|
|
|
|
|
HSPA+/LTE/CDMA |
|
|
|
|
|
|
WLAN: 802.11 |
Extended |
13 MP |
3 GB |
2-pin |
2D imager |
Google ™ |
a/b/g/n/ac/d/h/i/r/k/v3/w |
Battery |
rear/5 |
RAM/32 |
Connector |
(SE-4710) |
Mobile Services |
WPAN: Bluetooth v5.0 |
|
MP front |
GB Flash |
|
and |
(GMS) 10. |
|
|
|
|
integrated |
|
|
Low Energy |
|
|
|
|
|
|
|
|
|
|
NFC |
|
|
|
|
|
|
|
|
TC26AK- |
WLAN: 802.11 |
Basic |
13 MP |
4 GB |
2-pin |
2D imager |
Google ™ |
11A422 |
a/b/g/n/ac/d/h/i/r/k/v3/w |
Battery |
rear/5 |
RAM/64 |
Connector |
(SE-4710) |
Mobile Services |
TC26BK- |
WPAN: Bluetooth v5.0 |
|
MP front |
GB Flash |
|
and |
(GMS) 10. |
|
|
|
|
integrated |
|
||
11A422 |
Low Energy |
|
|
|
|
|
|
|
|
|
|
NFC |
|
||
|
|
|
|
|
|
|
16
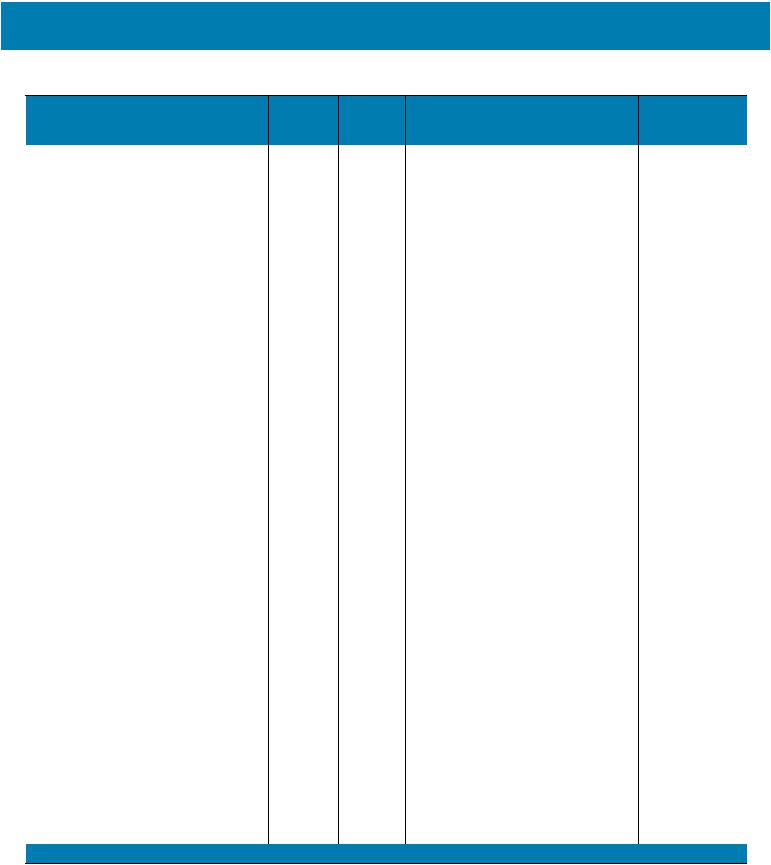
About This Guide
Table 2 WWAN Configurations (Continued)
Part Number
TC26AK11A423
TC26BK11A423
TC26AK11A442
TC26BK11A442
TC26AK-
11B212
TC26BK-
11B212
TC26AK11B232
TC26BK11B232
TC26AK11D221
TC26BK-
11D221
TC26AK21D221
TC26BK-
21D221
|
|
|
|
Connector/ |
Data |
Operating |
|
Radios |
Battery |
Camera |
Memory |
Alert |
Capture |
||
System |
|||||||
|
|
|
|
Button |
Options |
||
|
|
|
|
|
|||
WLAN: 802.11 |
Basic |
13 MP |
4 GB |
8-pin |
2D imager |
Google ™ |
|
a/b/g/n/ac/d/h/i/r/k/v3/w |
Battery |
rear/5 |
RAM/64 |
Connector |
(SE-4710) |
Mobile Services |
|
WPAN: Bluetooth v5.0 |
|
MP front |
GB Flash |
|
and |
(GMS) 10. |
|
|
|
|
|
integrated |
|
||
Low Energy |
|
|
|
|
|
||
|
|
|
|
NFC |
|
||
|
|
|
|
|
|
3Available in Q4 2020
17
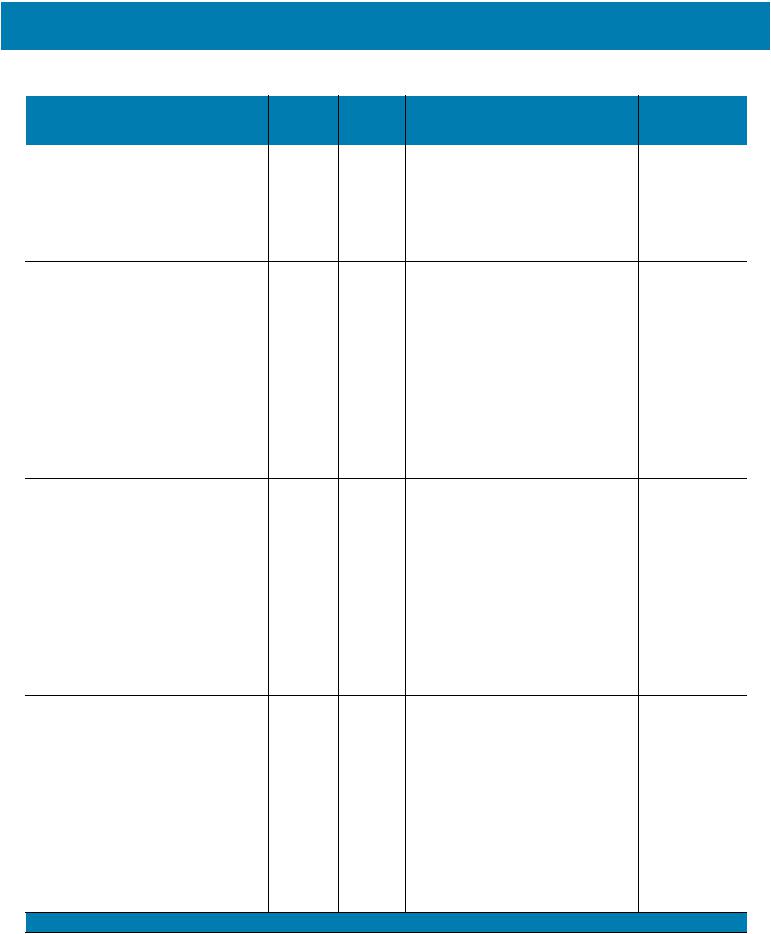
About This Guide
Table 2 WWAN Configurations (Continued)
Part Number
TC26AK11D241
TC26BK11D241
TC26AK-
21A222
TC26BK21A222
TC26CK-
12A222
TC26CK12B212
TC26BK-
1HB224
(Healthcare)
TC26BK-
1HD224
(Healthcare)
TC26BK-
16B224
(Healthcare)
|
|
|
|
Connector/ |
Data |
Operating |
|
Radios |
Battery |
Camera |
Memory |
Alert |
Capture |
||
System |
|||||||
|
|
|
|
Button |
Options |
||
|
|
|
|
|
|||
WLAN: 802.11 |
Extended |
13 MP |
3 GB |
No |
No |
Google ™ |
|
a/b/g/n/ac/d/h/i/r/k/v3/w |
Battery |
rear/5 |
RAM/32 |
Connector |
Scanner |
Mobile Services |
|
|
|
MP front |
GB Flash |
|
|
(GMS) 10. |
3Available in Q4 2020
18
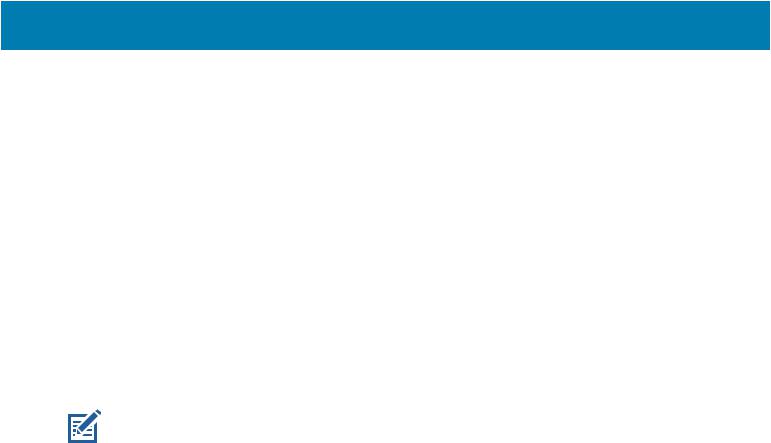
About This Guide
Mobility DNA Enterprise License
Powerful complimentary Mobility DNA tools are pre-loaded and ready to use, making it easier to stage, secure and troubleshoot devices; capture and send data to your applications right out of the box; restrict access to features and applications; and more. The Mobility DNA Enterprise License delivers premium voice capabilities over Wi-Fi and unlocks a powerful data toolkit that takes workforce productivity and device management simplicity to a new level.
VoLTE delivers superior voice quality over cellular networks, while Zebra’s advanced VoWiFi technology, included with the Mobility DNA Enterprise License, delivers superior voice quality over all of your WiFi voice applications. For example, Push-to-Talk Express* for basic walkie-talkie style communications, the
Workforce Connect PTT Pro* subscription service for walkie talkie-style communications over cellular and WiFi networks, and Workforce Connect Voice* to turn TC21 and TC26 devices into fully-featured PBX handsets.
* Optional Zebra voice solutions available for purchase. Push-to-Talk Express and Workforce Connect PTT Pro do not require the MDNA Enterprise license. Workforce Connect Voice and other third party full duplex voice solutions require the MDNA Enterprise license for performance and support.
Licensed Features
NOTE: Android Multi-User Mode is not supported by the Mobility DNA Enterprise License. Entering
Multi-User Mode on a device with an active Mobility DNA Enterprise License may cause undefined behavior.
The features listed below are only available on this device with the purchase of a Mobility DNA Enterprise
License. A single license unlocks all premium features on the device. Some apps may require a download from zebra.com/support. Please contact your administrator or go to zebra.com for more information.
Core OS, Apps, and mDNA
Core OS, apps, and mDNA features that require the purchase of a Mobility DNA Enterprise License.
•PowerPrecision
•PowerPrecision Console
•Zebra Volume Control
•Secure NFC through EMDK
•Firmware Over the Air (FOTA)
•Device Tracker
•Enterprise Keyboard
•Device Central
•NG SimulScan through EMDK and DataWedge
•WFC Voice
WWAN and Connectivity
WWAN and connectivity features that require the purchase of a Mobility DNA Enterprise License.
•Fusion Configuration Service Providers (CSPs)
•Bluetooth Silent Pairing
•Bluetooth NFC Tap and Pair
19

About This Guide
•Bluetooth CSPs
•Disable future pairing with remote Bluetooth devices.
•Do not allow the device to be visible to other devices over Bluetooth.
•Allow Silent Pairing
Fusion
Fusion features that require the purchase of a Mobility DNA Enterprise License.
•Prevent disconnect when roaming during sudden loss of access point.
•Prevent disconnect when roaming if infrastructure initiates disconnect.
•Wi-Fi optimization for Voice Over IP (VOIP)
•Remote configuration using a Mobile Device Management (MDM)
•Real-time statistics and WLAN even logging
•802.11v (available Q3 2020)
•Call Admission Control/TSPEC/Voice Prioritization
•Fusion Configuration Graphical User Interface (GUI)
•Power Management (WMM U-APSD)
•EAP Methods (LEAP)
•EAP Methods (GTC) Dynamic PwdFast Roam (CCKM)
•CCXv4
•Channel Mask
•Band Preference
•Traffic Monitor
•Restricted Wi-Fi User Interface
•Subnet Roam
•Auto Time Configuration
•Soft Access Point Regulatory (Channel Selection)
•Disconnect Suppression
•WorryFree Wi-Fi
Request Licenses
Customers, partners, and distributors require a Mobility DNA Enterprise License. Please request an evaluation or trial license through your account manager.
An account manager or sales engineer can request a trial or evaluation of the Mobility DNA Enterprise License for customers, partners, or distributors using SFDC forms.
Zebra engineering can submit a request for a trial or evaluation of the Mobility DNA Enterprise License using Service NOW.
20
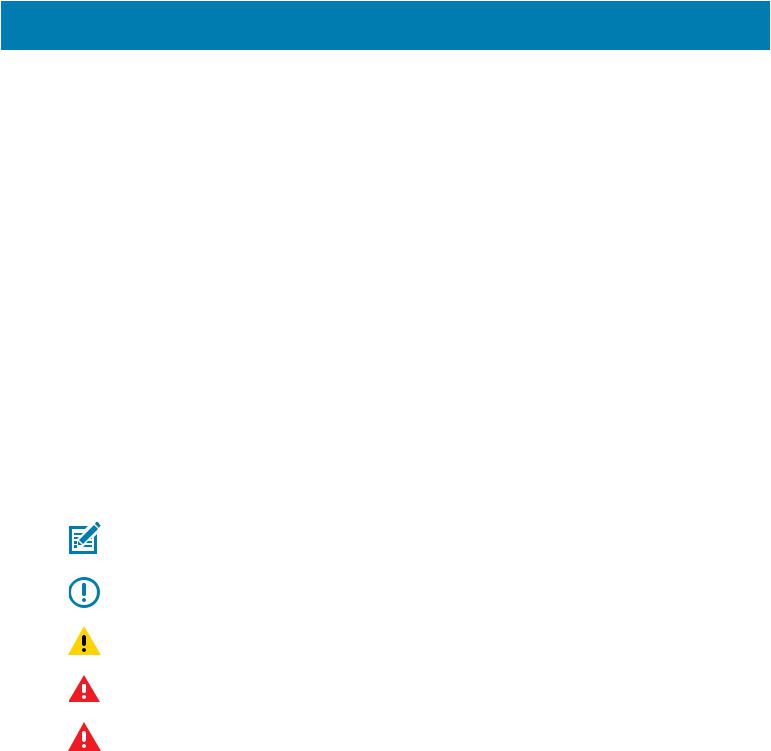
About This Guide
Notational Conventions
Notational conventions are used to highlight important information.
•Bold text is used to highlight the following:
•Dialog box, window and screen names
•Drop-down list and list box names
•Check box and radio button names
•Icons on a screen
•Key names on a keypad
•Button names on a screen.
•Bullets (•) indicate:
•Action items
•Lists of alternatives
•Lists of required steps that are not necessarily sequential.
•Sequential lists (for example, those that describe step-by-step procedures) appear as numbered lists.
Icon Conventions
The following icons are used throughout the document. The icons and their associated meanings are described below.
NOTE: The text here indicates information that is supplemental for the user to know and that is not required to complete a task.
IMPORTANT: The text here indicates information that is important for the user to know.
CAUTION: If the precaution is not heeded, the user could receive minor or moderate injury.
WARNING: If danger is not avoided, the user CAN be seriously injured or killed.
DANGER: If danger is not avoided, the user WILL be seriously injured or killed.
Service Information
If you have a problem with your equipment, contact Customer Support for your region. Contact information is available at: zebra.com/support.
When contacting support, please have the following information available:
•Serial number of the unit (found on manufacturing label)
•Model number or product name (found on manufacturing label)
•Software type and version number
•IMEI number
21

About This Guide
Customer Support responds to calls by email or telephone within the time limits set forth in support agreements.
If the problem cannot be solved by Customer Support, the user may need to return the equipment for servicing and will be given specific directions. We are not responsible for any damages incurred during shipment if the approved shipping container is not used. Shipping the units improperly can possibly void the warranty. Remove the SIM card and/or microSD card from the device before shipping for service.
If the device was purchased from a business partner, contact that business partner for support.
Determining Software Versions
Before contacting Customer Support, determine the current software version on your device.
1.Swipe down from the Status bar with two fingers to open the Quick Access panel, and then touch  .
.
2.Touch About phone.
3.Scroll to view the following information:
•Battery information
•SW components
•Legal information
•Model & hardware
•Android version
•Android security patch level
•Baseband version
•Kernel version
•Build number
To determine the device IMEI information (WWAN only), touch About phone > IMEI.
•IMEI - Displays the IMEI number for the device.
•IMEI SV - Displays the IMEI SV number for the device.
Determining the Serial Number
Before contacting Customer Support, determine the serial number of your device.
Touch About phone > Model & hardware > Serial number.
22
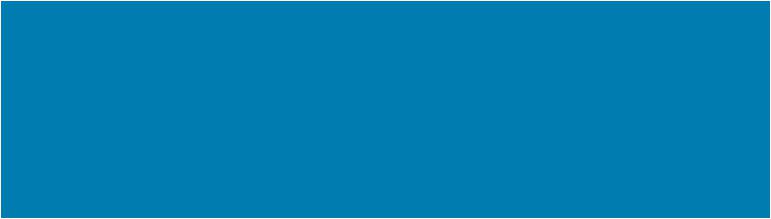
Getting Started
This section provides information to get the device up and running for the first time.
Unpacking
To unpack the device:
1.Carefully remove all protective material from the device and save the shipping container for later storage and shipping.
2.Verify that the following items were received:
•Touch computer
•USB-C cover (TC2X-HC Only).
•PowerPrecision Lithium-ion battery
•Regulatory Guide.
3.Inspect the equipment for damage. If any equipment is missing or damaged, contact Customer Support center immediately. See Service Information.
4.Prior to using the device for the first time, remove the protective shipping film that covers the exit window, touch screen, and rear camera.
23
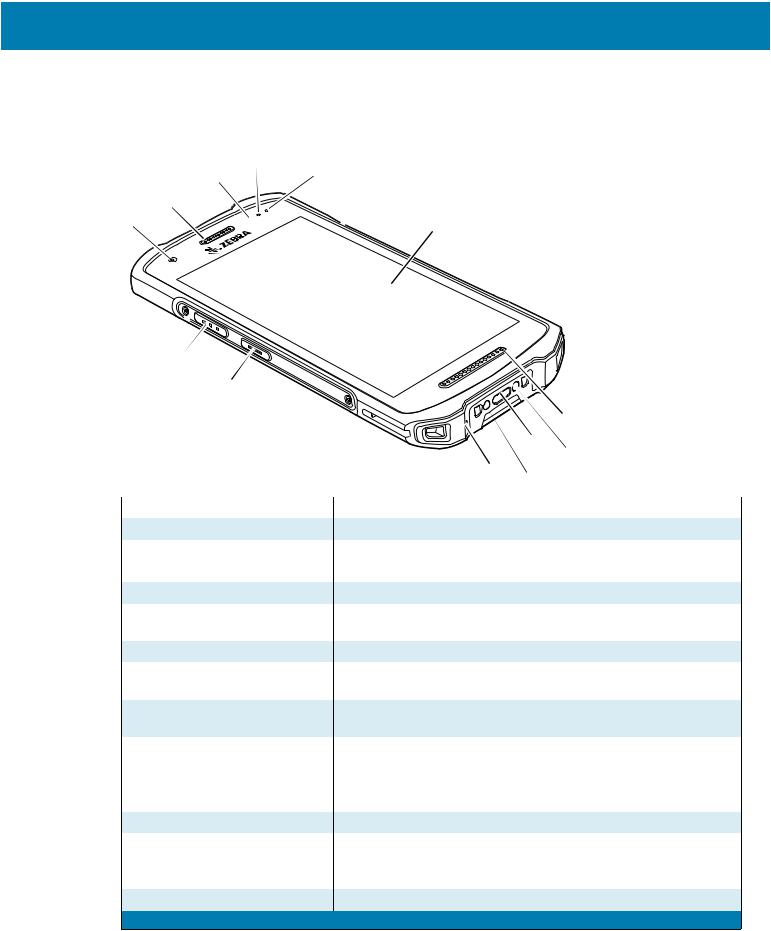
Getting Started
Device Features
Figure 1 |
Front View |
|
|
|
4 |
|
3 |
5 |
|
|
|
2 |
|
|
1 |
|
6 |
12
11
|
|
8 |
|
|
8 |
1 |
Front Camera |
Takes photos and videos (available on some models). |
2 |
Receiver |
Use for audio playback in Handset mode. |
3 |
Proximity/Light Sensor |
Determines proximity for turning off display when in Handset mode. |
|
|
Determines ambient light for controlling display backlight intensity. |
4 |
Data Capture LED |
Indicates data capture status. |
5 |
Charging/Notification |
Indicates battery charging status while charging and application |
|
LED |
generated notifications. |
6 |
Touch Screen |
Displays all information needed to operate the device. |
7 |
Speaker |
Provides audio output for video and music playback. Provides |
|
|
audio in speakerphone mode. |
8 |
Cradle Charging |
Provides device charging via cradles and accessories. |
|
Contacts |
|
9 |
USB-C Connector |
Provides USB host and client communications, and device |
|
|
charging via cables and accessories. |
|
|
NOTE: For healthcare devices, it is not recommended to remove |
|
|
the USB-C cover to ensure proper device sealing. |
10 |
Microphone |
Use for communications in Handset mode. |
11 |
PTT Button |
Typically used for Push-to-Talk communications. Where regulatory |
|
|
restrictions exist1 for Push-to-Talk VoIP communication, this button |
|
|
is configurable for use with other applications. |
12 |
Scan Button |
Initiates data capture (programmable). |
1Pakistan, Egypt, Jordan, Qatar |
|
|
24
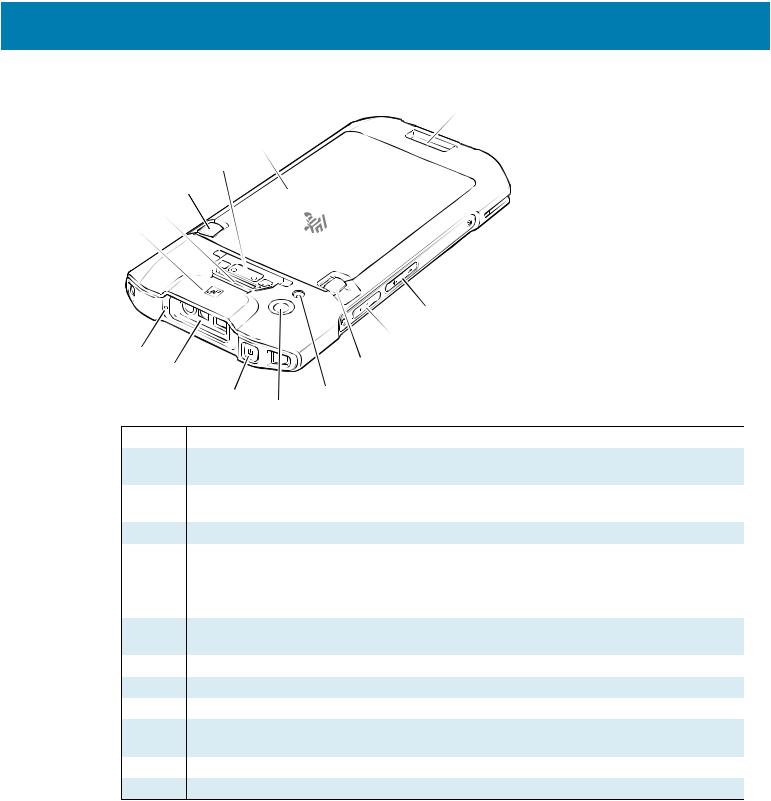
Getting Started
Figure 2 Rear View
14
17
16
15
14
13
|
|
|
18 |
24 |
|
|
19 |
23 |
|
15 |
|
|
|
||
|
22 |
21 |
20 |
|
|
|
|
13 |
NFC Antenna |
Provides communication with other NFC-enabled devices. |
|
14 |
Basic Hand Strap |
Provides mounting point for Basic Hand Strap accessory. |
|
|
Mount |
|
|
15 |
Battery Release |
Press to remove the battery. |
|
|
Latches |
|
|
16 |
Alert Button |
|
Red alert button (available on healthcare devices only). |
17 |
Battery |
|
Standard - 3,400 mAh (typical) / 3,100 mAh (minimum), |
|
|
|
PowerPrecision Lithium-ion Battery |
|
|
|
Extended - 5,260 mAh (typical) / 5,000 mAh (minimum), |
|
|
|
PowerPrecision Lithium-ion Battery. |
18 |
Volume Up/Down |
Increase and decrease audio volume (programmable). |
|
|
Button |
|
|
19 |
Scan Button |
|
Initiates data capture (programmable). |
20 |
Camera Flash |
Provides illumination for the camera. |
|
21 |
Rear Camera |
Takes photos and videos. |
|
22 |
Power Button |
Turns the display on and off. Press and hold to reset the device or |
|
|
|
|
power off. |
23 |
Exit Window |
|
Provides data capture using the imager. |
24 |
Microphone |
|
Use for communications in Speakerphone mode. |
25
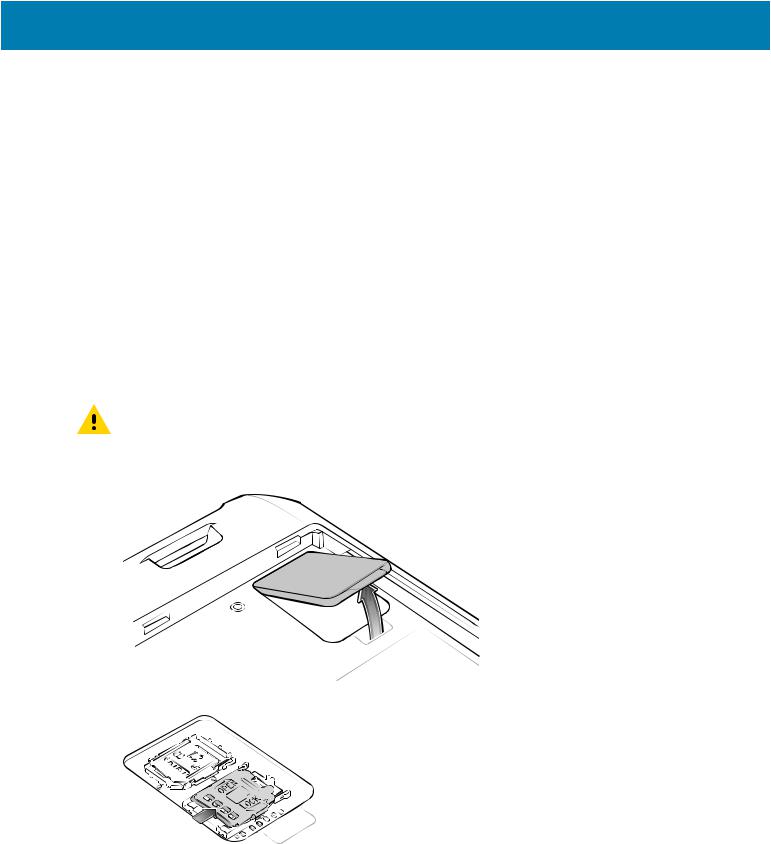
Getting Started
Setting Up the Device
To start using the device for the first time:
1.Install a micro secure digital (SD) card (optional).
2.Installing a nano SIM card (optional)
3.Install hand strap (optional).
4.Install the battery.
5.Charge the device.
6.Power on the device.
Installing a microSD Card
The microSD card slot provides secondary non-volatile storage. The slot is located under the battery pack.
For more information, refer to the documentation provided with the card and follow the manufacturer’s recommendations for use.
CAUTION: Follow proper electrostatic discharge (ESD) precautions to avoid damaging the microSD card.
Proper ESD precautions include, but are not limited to, working on an ESD mat and ensuring that the operator is properly grounded.
1. Lift and remove the access door.
2. Slide the microSD card holder to the unlock position.
26
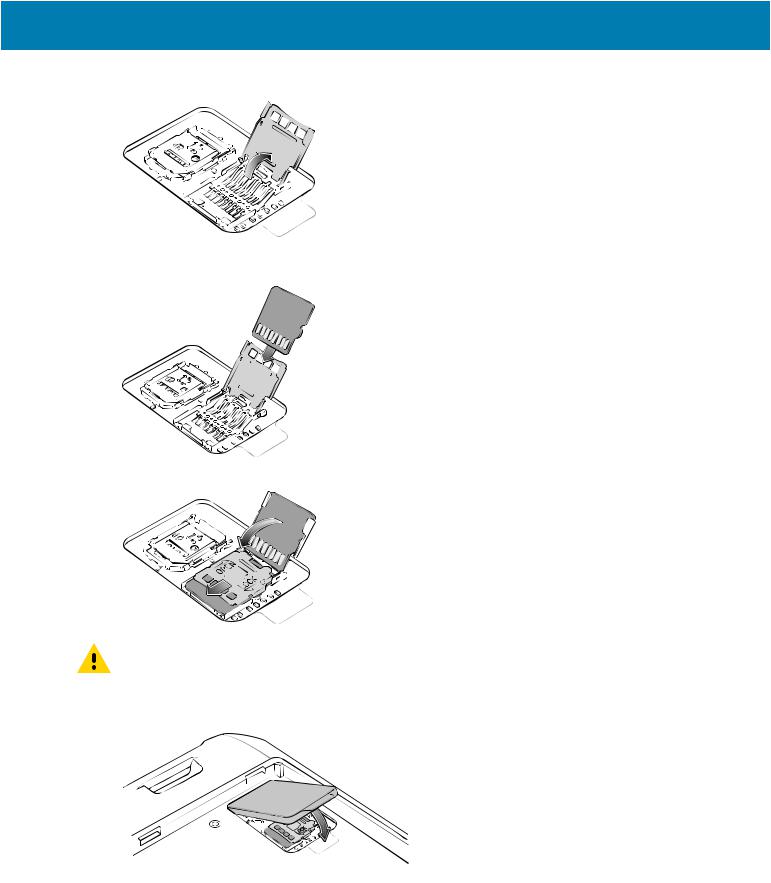
Getting Started
3. Lift the microSD card holder.
4.Insert the microSD card into the card holder door, and ensure that the card slides into the holding tabs on each side of the door.
5. Close the microSD card holder and slide into the lock position.
CAUTION: Access door must be replaced and securely seated to ensure proper device sealing.
6. Replace the access door.
27
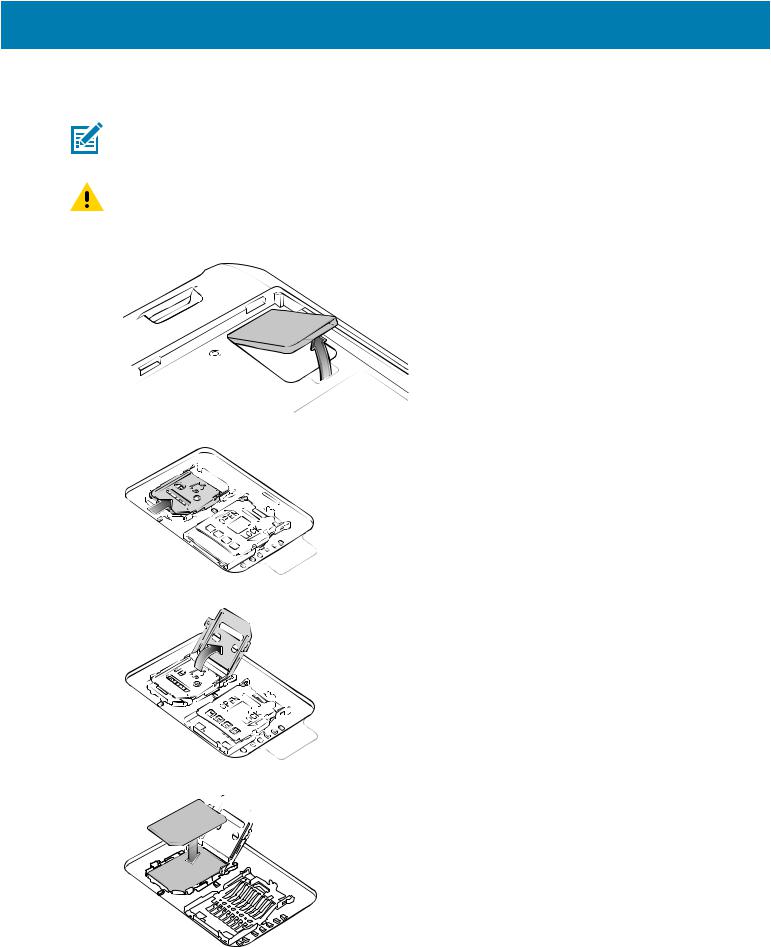
Getting Started
Installing the SIM Card
NOTE: Only use a nano SIM card. Not applicable to TC21.
CAUTION: For proper electrostatic discharge (ESD) precautions to avoid damaging the SIM card. Proper
ESD precautions include, but not limited to, working on an ESD mat and ensuring that the user is properly grounded.
1. Lift the access door.
2. Slide the SIM card holder to the unlock position.
3. Lift the SIM card holder door.
4. Place the nano SIM card into the card holder with contacts facing down.
28
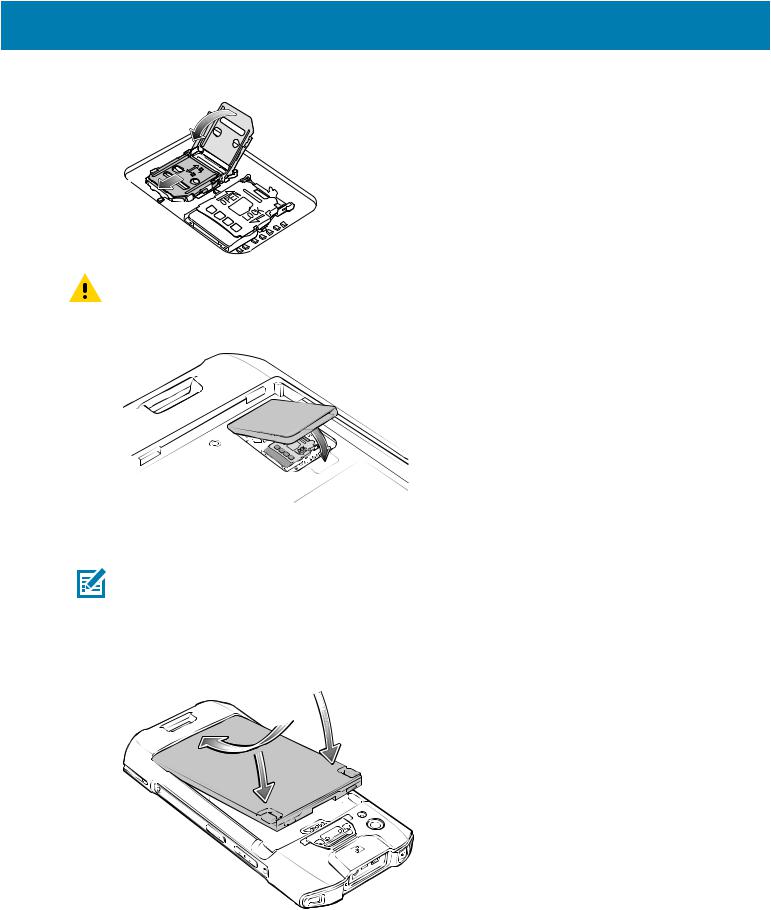
Getting Started
5. Close the SIM card holder door and slide into the lock position.
CAUTION: Access door must be replaced and securely seated to ensure proper device sealing.
6. Replace the access door.
Installing the Battery
 NOTE: User modification of the device, particularly in the battery well, such as labels, asset tags,
NOTE: User modification of the device, particularly in the battery well, such as labels, asset tags,
engravings, stickers may compromise the intended performance of the device or accessories. Performance levels such as sealing (Ingress Protection (IP)), impact performance (drop and tumble), functionality, temperature resistance could be effected. DO NOT put any labels, asset tags, engravings, stickers in the battery well.
1. Insert the battery, bottom first, into the battery compartment in the back of the device.
2. Press the battery down into the battery compartment until the battery release latches snap into place.
29
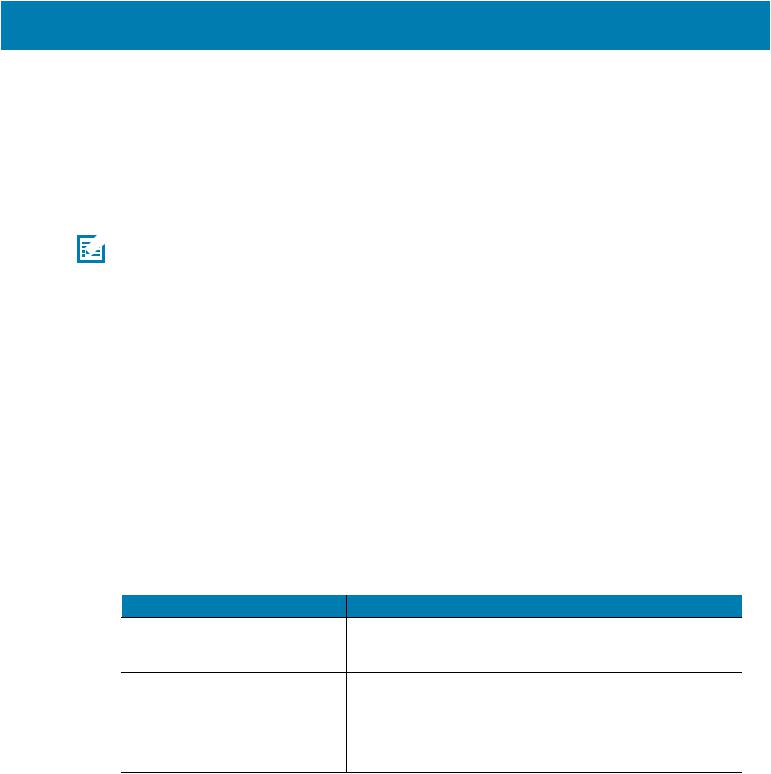
Getting Started
Charging the Battery
Before using the device for the first time, charge the main battery until the green Charging/Notification light emitting diode (LED) remains lit. To charge the device use a cable or a cradle with the appropriate power supply. For information about the accessories available for the device see Accessories for more information.
The standard battery charges from fully depleted to 90% in approximately 3 hours. The extended battery charges from fully depleted to 90% in approximately 4 hours.
 NOTE: In many cases, the 90% charge provides plenty of charge for daily use.
NOTE: In many cases, the 90% charge provides plenty of charge for daily use.
To achieve the best fast charging results use only Zebra charging accessories and batteries. Charge batteries at room temperature with the device in sleep mode.
Charge batteries in temperatures from 5°C to 40°C (41°F to 104°F). The device or accessory always performs battery charging in a safe and intelligent manner. At higher temperatures (e.g. approximately
+37°C (+98°F)) the device or accessory may for brief periods of time alternately enable and disable battery charging to keep the battery at acceptable temperatures. The device or accessory indicates when charging is disabled due to abnormal temperatures via its LED and a notification appears on the display.
To charge the main battery:
1.Connect the charging accessory to the appropriate power source.
2.Insert the device into a cradle or attach to a cable. The device turns on and begins charging. The
Charging/Notification LED blinks amber while charging, then turns solid green when fully charged.
Charging Indicators
Table 3 Charging/Notification LED Charging Indicators
State |
Indication |
Off |
Device is not charging. Device is not inserted correctly in the |
|
cradle or connected to a power source. Charger/cradle is not |
|
powered. |
Slow Blinking Amber (1 blink every |
Device is charging. |
4 seconds) |
|
Slow Blinking Red (1 blink every 4 seconds)
Device is charging but the battery is at end of useful life.
Solid Green |
Charging complete. |
30
 Loading...
Loading...