Zebra Technologies S600, S400 User Manual
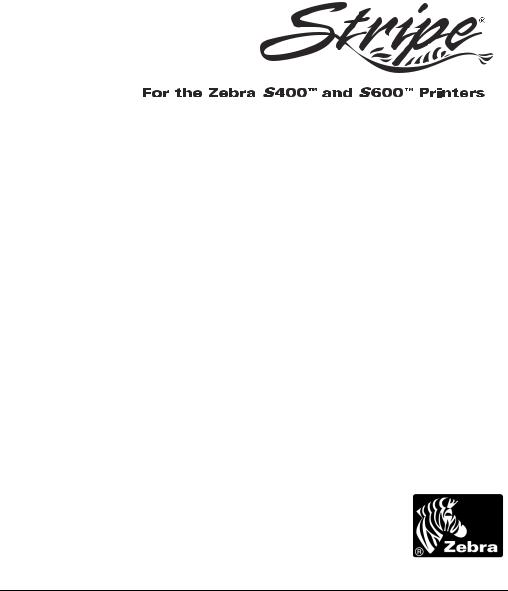
3Åk¿ÅÌ ×Šbk
Customer Order # 11996L
Manufacturer Part # 11996LB Rev. 1
3URSULHWDU\ 6WDWHPHQW
This manual contains proprietary information of Zebra Technologies Corporation. It is intended solely for the information and use of parties operating and maintaining the equipment described herein. Such proprietary information may not be used, reproduced, or disclosed to any other parties for any other purpose without the expressed written permission of Zebra Technologies Corporation.
3URGXFW ,PSURYHPHQWV
Continuous improvement of products is a policy of Zebra Technologies Corporation. All specifications and signs are subject to change without notice.
)&& &RPSOLDQFH 6WDWHPHQW
NOTE: This equipment has been tested and found to comply with the limits for a Class B digital device, pursuant to Part 15 of the FCC Rules. These limits are designed to provide reasonable protection against harmful interference in a residential installation. This equipment generates, uses, and can radiate radio frequency energy and, if not installed and used in accordance with the instructions, may cause harmful interference to radio communications. However, there is no guarantee that the interference will not occur in a particular installation. If this equipment does cause harmful interference to radio or television reception, which can be determined by turning the equipment off and on, the user is encouraged to try to correct the interference by one or more of the following measures:
•Reorient or relocate the receiving antenna.
•Increase the separation between the equipment and the receiver.
•Connect the equipment into an outlet on a circuit different than that to which the receiver is connected.
•Consult the dealer or an experienced Radio/TV technician for help.
NOTE: This unit was tested with shielded cables on the peripheral devices. Shielded cables must be used with the unit to ensure compliance.
“The user is cautioned that any changes or modifications not expressly approved by Zebra Technologies Corporation could void the user’s authority to operate the equipment.”
&DQDGLDQ '2& &RPSOLDQFH 6WDWHPHQW
This digital apparatus does not exceed the Class A limits for radio noise emissions from digital apparatus as set out in the radio interference regulations of the Canadian Department of Communications.
/LDELOLW\ 'LVFODLPHU
Zebra Technologies Corporation takes steps to assure that its published Engineering Specifications and Manuals are correct; however, errors do occur. Zebra Technologies Corporation reserves the right to correct any such errors and disclaims liability resulting therefrom.
1R /LDELOLW\ IRU &RQVHTXHQWLDO 'DPDJH
In no event shall Zebra Technologies Corporation or anyone else involved in the creation, production, or delivery of the accompanying product (including hardware and software) be liable for any damages whatsoever (including, without limitation, damages for loss of business profits, business interruption, loss of business information, or other pecuniary loss) arising out of the use of or the results of use or inability to use such product, even if Zebra Technologies Corporation has been advised of the possibility of such damages. Because some states so not allow the exclusion or limitation of liability for consequential or incidental damages, the above limitation may not apply to you.
&RS\ULJKWV
This copyrighted manual and the label printer described herein are owned by Zebra Technologies Corporation. All rights are reserved. Unauthorized reproduction of this manual or the software in the label printer may result in imprisonment of up to one year and fines of up to $10,000 (17 U.S.C.506). Copyright violators may be subject to civil liability.
All products and brand names are trademarks of their respective companies. All rights reserved. © 2001 Zebra Technologies Corporation. All rights reserved.
ii |
Zebra S400 & S600 User’s Guide |
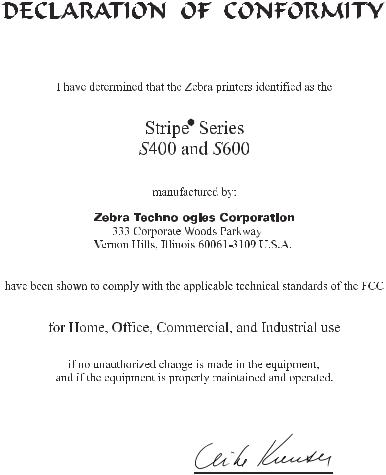
|
|
|
|
Zebra S400 & S600 User’s Guide |
iii |

iv |
Zebra S400 & S600 User’s Guide |
2AO’lÍŸyÍ Ÿ›Ïl›ÏÆ
›ÏßcØYÏ‹Ÿ› ³³³³³³³³³³³³³³³³³³³³³³³³³³³³³³³³³³³³³³³³³³³³³³³³³³³³³³³³³³³³³¦
Unpacking ................................................................................................................ |
1 |
Reporting Damage ................................................................................................... |
2 |
Storage and Reshipping ........................................................................................... |
2 |
Site Requirements .................................................................................................... |
3 |
Introduction to Printers ............................................................................................ |
3 |
lÏÏ‹›€Í/lAcáÍÏŸÍ-˛ϳ³³³³³³³³³³³³³³³³³³³³³³³³³³³³³³³³³³³³³³³³³³³³Ê
AC Power Cable ...................................................................................................... |
7 |
Loading the Media ................................................................................................... |
8 |
Tear-Off Mode.................................................................................................... |
9 |
Peel-Off Mode .................................................................................................. |
11 |
Cutter Mode ...................................................................................................... |
14 |
Loading the Ribbon................................................................................................ |
15 |
Ribbon Supply Spindle: Normal Position........................................................ |
15 |
Ribbon Supply Spindle: Low-Tension Position .............................................. |
15 |
Ribbon Loading Instructions ............................................................................ |
16 |
Ribbon Removal .................................................................................................... |
17 |
Adjusting the Media Sensor................................................................................... |
18 |
Non-Continuous Media .................................................................................... |
19 |
Continuous Media............................................................................................. |
19 |
Auto Calibration..................................................................................................... |
19 |
Operator Controls................................................................................................... |
20 |
Front Panel Buttons .......................................................................................... |
20 |
AC Power On/Off Switch ...................................................................................... |
22 |
Printing a Test Label.............................................................................................. |
22 |
Zebra S400 & S600 User’s Guide |
v |
Connecting the Printer and Computer ................................................................... |
23 |
RS-232 Interface Requirements ....................................................................... |
23 |
Parallel Interface Requirements ....................................................................... |
23 |
Serial and Parallel Cabling Requirements........................................................ |
24 |
Communicating with the Printer ........................................................................... |
24 |
Via the Parallel Port ......................................................................................... |
24 |
Via the Serial Port ............................................................................................ |
24 |
Setting Up the Software......................................................................................... |
26 |
/ŸØÏ‹›lÍ AÃlÍA›cÍ c•ØÆÏ–l›ÏƳ³³³³³³³³³³³³³³³³³³³³³³³³³³³³³ÖÊ
Cleaning................................................................................................................. |
27 |
Cleaning the Exterior ....................................................................................... |
29 |
Cleaning the Interior......................................................................................... |
29 |
Cleaning the Printhead and Platen Roller ........................................................ |
29 |
Cleaning the Cutter Module ............................................................................. |
30 |
Lubrication ............................................................................................................ |
37 |
AC Power Fuse Replacement ................................................................................ |
38 |
Mechanical Adjustments ....................................................................................... |
38 |
Print Quality Adjustments................................................................................ |
38 |
Toggle Pressure Adjustment ............................................................................ |
40 |
Media Rest Position Adjustment...................................................................... |
41 |
Top of the Label Position Adjustment ............................................................. |
41 |
Media Sensor Position Adjustment .................................................................. |
41 |
Ribbon Supply Spindle Adjustment................................................................. |
41 |
2ßØO’lƈŸŸÏ‹›€³³³³³³³³³³³³³³³³³³³³³³³³³³³³³³³³³³³³³³³³³³³³³³³³³³³³³~{
Troubleshooting Tables ......................................................................................... |
45 |
Printer Status Sensors ............................................................................................ |
51 |
Manual Calibration................................................................................................ |
53 |
Resetting Printer Parameters ................................................................................. |
54 |
Resetting Factory Defaults ............................................................................... |
54 |
Resetting Communications Parameters............................................................ |
54 |
Resetting Ribbon Parameters ........................................................................... |
55 |
vi |
Zebra S400 & S600 User’s Guide |
Printer Diagnostics................................................................................................. |
55 |
Power-On Self Test........................................................................................... |
55 |
Additional Printer Self Tests ............................................................................ |
56 |
CANCEL Key Self Test ................................................................................... |
57 |
PAUSE Key Self Test....................................................................................... |
58 |
FEED Key Self Test ......................................................................................... |
59 |
MODE Key Self Test........................................................................................ |
60 |
0®lY‹y‹YAÏ‹Ÿ›Æ ³³³³³³³³³³³³³³³³³³³³³³³³³³³³³³³³³³³³³³³³³³³³³³³³³³³³³³³³³Ë¦
General Specifications ........................................................................................... |
61 |
Printing Specifications ........................................................................................... |
62 |
Ribbon Specifications ............................................................................................ |
62 |
Media Specifications.............................................................................................. |
63 |
Media Handling ..................................................................................................... |
63 |
Options ................................................................................................................... |
63 |
Zebra Programming Language (ZPL II) ................................................................ |
64 |
Bar Codes............................................................................................................... |
64 |
Standard Printer Fonts............................................................................................ |
65 |
Optional Printer Fonts............................................................................................ |
65 |
®®l›c‹à ³³³³³³³³³³³³³³³³³³³³³³³³³³³³³³³³³³³³³³³³³³³³³³³³³³³³³³³³³³³³³³³³ËÊ
RS-232 Connector Technical Information............................................................. |
67 |
Interconnecting to DTE Devices ...................................................................... |
67 |
Interconnecting to DCE Devices ...................................................................... |
67 |
Parallel Interface Technical Information ............................................................... |
69 |
’ŸÆÆAÃá ³³³³³³³³³³³³³³³³³³³³³³³³³³³³³³³³³³³³³³³³³³³³³³³³³³³³³³³³³³³³³³³³³Ê¦
›clà³³³³³³³³³³³³³³³³³³³³³³³³³³³³³³³³³³³³³³³³³³³³³³³³³³³³³³³³³³³³³³³³³³³³³³³Ê{
Zebra S400 & S600 User’s Guide |
vii |

viii |
Zebra S400 & S600 User’s Guide |
›ÏßcØYÏ‹Ÿ›
Congratulations! You have just purchased a high-quality thermal label printer manufactured by the industry leader in quality, service, and value. For over 25 years, Zebra Technologies Corporation has provided customers with the highest caliber of products and support.
This user’s guide provides all the information you need to operate the printer on a daily basis.
•ZPL II® is Zebra Technologies Corporation’s Zebra Programming Language II label design language. ZPL II lets you create a wide variety of labels from the simple to the very complex, including text, bar codes, and graphics. To create and print label formats, refer to the ZPL II Programming Guide (part #46469L). If one was not ordered with your printer, simply call your distributor or Zebra Technologies Corporation.
•In addition, label preparation software is available. Contact your distributor or Zebra Technologies Corporation for further information. Or, visit our web site at www.zebra.com for a free demo copy.
•The S400/S600 Maintenance Manual (part #44895L) contains all the information you need to maintain your printer. To order, contact your distributor or Zebra Technologies Corporation.
8QSDFNLQJ
Save the carton and all packing materials in case reshipping is required.
•Inspect the printer for possible shipping damage.
•Check all exterior surfaces for damage.
•Raise the media access cover (refer to Figure 4 on page 5) and inspect the media compartment for damage.
Zebra S400 & S600 User’s Guide |
1 |

5HSRUWLQJ 'DPDJH
If you discover shipping damage:
•Immediately notify the shipping company and file a report with them.
Zebra Technologies Corporation is not responsible for any damage incurred during shipment of the printer and will not cover the repair of this damage under its warranty policy.
•Keep the carton and all packing material for inspection.
•Notify your authorized Zebra distributor.
6WRUDJH DQG 5HVKLSSLQJ
If you are not placing the printer into operation immediately, repackage it using the original packing materials. The printer may be stored under the following conditions:
•Temperature: –40° to 140° F (–40 to 60° C)
•Relative humidity: 5% to 85% non-condensing
To ship the printer, carefully pack it in a suitable container to avoid damage during transit. Whenever possible, use the original container from the factory. A shipping container can be purchased from Zebra Technologies Corporation, if the original one has been lost or destroyed.
If you use a different container, package the printer carefully to avoid damage.
CAUTION: When packaging the printer in a rigid container, use shock mounts or shock-absorbing packing material. A rigid container allows shock on the outside to be transmitted undamped to the printer which may cause damage. Also, before packing, remove all ribbon and media from the supply and take-up spindles to prevent damage to the printer.
2 |
Zebra S400 & S600 User’s Guide |
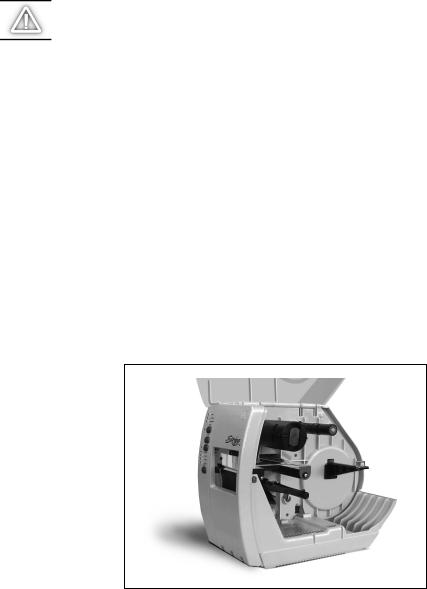
6LWH 5HTXLUHPHQWV
CAUTION: To ensure that the printer has proper ventilation and cooling, do not place any padding or cushioning material under the unit as this restricts air flow.
This printer may be installed on any solid, level surface of sufficient size and strength to accommodate the physical dimensions and weight of the unit. The area enclosure in which the printer operates must meet the environmental conditions specified. Electrical power must be available and in close proximity to the printer.
Since this printer was designed and is fabricated as an industrial-type unit, it functions satisfactorily in areas such as warehouses, factory floors, and office environments that conform to specified environmental and electrical conditions.
,QWURGXFWLRQ WR 3ULQWHUV
The first thing you want to do is identify your printer. This makes certain tasks — such as media loading — much easier to do!
Figure 1 shows a printer that is set up for Tear-Off mode. Tear-Off allows you to tear away each label (or a strip of labels) after it is printed.
To load the media for Tear-Off mode, see page 9.
Figure 1. Tear-Off Mode
Zebra S400 & S600 User’s Guide |
3 |
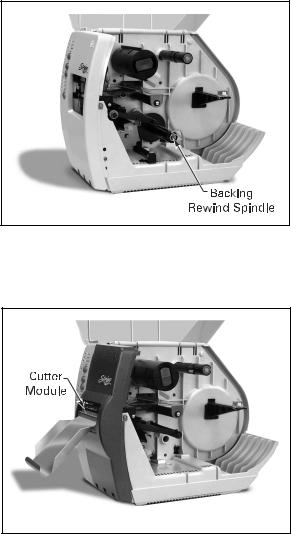
Figure 2. Peel-Off Mode
Figure 3. Cutter Mode
In Figure 2, the printer is shown in Peel-Off mode. In Peel-Off, backing material is peeled away from the label as it is printed. After this label is removed from the printer, the next one is printed.
To load media in Peel-Off mode, see page 11.
Figure 3 shows a printer that is equipped for Cutter mode. When in cutter mode, the printer automatically cuts the label after it is printed. Then, the cutter catch tray “catches” the label.
To load the media in Cutter mode, see page 14.
4 |
Zebra S400 & S600 User’s Guide |
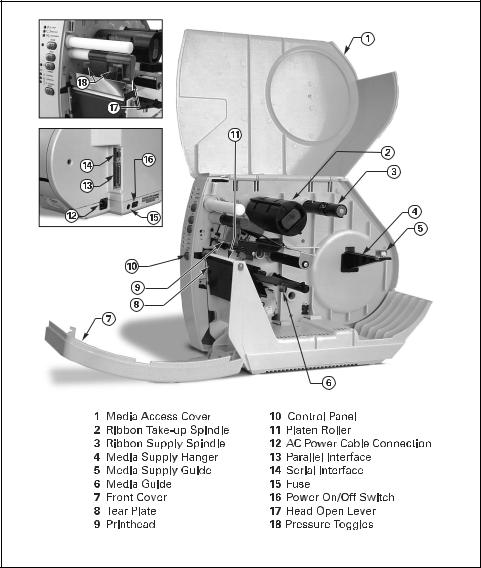
Figure 4. Printer Components
Zebra S400 & S600 User’s Guide |
5 |

6 |
Zebra S400 & S600 User’s Guide |
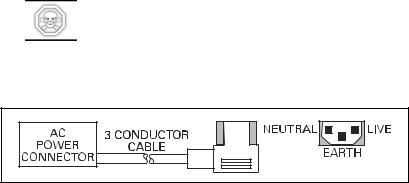
lÏÏ‹›€Í/lAcáÍÏŸÍ-Ë›Ï
$& 3RZHU &DEOH
The AC power cable has a three-prong female connector on one end (see Figure 5). This connector must be plugged into the mating connector on the left side of the printer. See Figure 6.
The connector at the other end of the AC power cable is one of the following:
•US Standard 110 VAC three-prong plug
•Great Britain Standard 230 VAC three-prong plug
•European Standard 230 VAC three-prong plug
•Australian Standard 230 VAC three-prong plug
:$51,1* )RU SHUVRQQHO DQG HTXLSPHQW VDIHW\ DOZD\V XVH D WKUHH SURQJ SOXJ ZLWK DQ HDUWK JURXQG FRQQHFWLRQ
Ensure that the AC power on/off switch is in the “off” position before connecting the AC power cable to a nearby electrical outlet.
Figure 5. AC Power Connection
Zebra S400 & S600 User’s Guide |
7 |
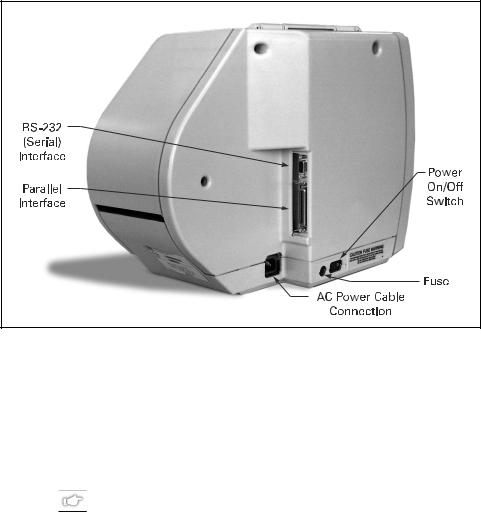
Figure 6. AC Mating Connector
/RDGLQJ WKH 0HGLD
Media widths and thicknesses vary between applications. To maintain print quality from one application to another, see “Print Quality Adjustments” beginning on page 38.
NOTE: Zebra recommends using media that is outside wound (i.e., you can see the labels on the outside of the roll).
8 |
Zebra S400 & S600 User’s Guide |

7HDU 2II 0RGH
1.Refer to Figure 7. Move the head open lever (a) counterclockwise to the open position to raise the printhead (b).
2.Slide the media guide (c) and the media supply guide (d) as far out from the printer frame as possible.
If you are loading roll media in Tear-Off mode, follow steps 3-5. For loading fanfold media in Tear-Off mode, skip to step 6.
3.Place the media roll on the media supply hanger (e), and thread the media through the printhead assembly as shown.
Figure 7. Loading — Tear-Off Mode
Zebra S400 & S600 User’s Guide |
9 |

4.Adjust the media supply guide and the media guide against the outer edge of the media. These guides must not cause pressure or excessive drag on the media.
5.Close the head open lever, and see “Adjusting the Media Sensor” on page 18 to adjust the media sensor position.
For loading fanfold media:
6.Refer to Figure 8. Make sure the fanfold media feeds through either the bottom (f) or rear (g) access slot.
NOTE: When utilizing the bottom access slot, be sure to thread media over the media supply hanger.
7.Thread the media through the printhead as shown in Figure 8.
8.Adjust the media supply guide and the media guide against the outer edge of the media. These guides must not cause pressure or excessive drag on the media.
9.Close the head open lever, and see “Adjusting the Media Sensor” on page 18 to adjust the media sensor position.
Figure 8. Loading — Fanfold Media
10 |
Zebra S400 & S600 User’s Guide |
3HHO 2II 0RGH
(Peel-Off mode is optional).
Refer to Figure 9 and follow the procedure below.
1.Slide the media supply guide (a), media guide (b), and the outer edge guides on both the platen guide rod (c) and the lower guide rod (d) as far out from the printer frame as possible.
2.Open the head open lever (e) to raise the printhead (f).
3.Remove the hold down hook (g).
4.Thread the media through the printhead as shown in Figure 9.
5.From the front of the printer, pull the media through the printhead until approximately 24" of media extends out from the printer. Remove the labels from the backing of the 24" of media that extends from the front of the printer.
6.Align the inside edge of the media with the edge guide mark (h) near the left side of the tear-off/peel-off plate, then close the head open lever. (See Figure 25 on page 52 for a detailed illustration.)
7.Thread the label backing behind the lower label available sensor (i), through the slot under the rewind power roller (j), and below the lower guide rod (k) to the backing rewind spindle (l). Then, wind the backing material around the backing rewind spindle three or four times in a counterclockwise direction. To ensure proper winding, press the edge of the backing material against the round plate at the far end of the spindle.
8.To hold the media against the spindle, place the hold down hook over the backing and insert both ends into the small slots in the round plate at the far end of the spindle. Again, rotate the backing rewind spindle counterclockwise to remove any slack in the backing material.
Zebra S400 & S600 User’s Guide |
11 |

Figure 9. Loading — Peel-Off Mode
9.Adjust all of the guides:
•Push the media supply guide inward until it is just touching the outer side of the media supply roll, then lock the guide in place with its locking screw. The guide must not cause pressure or excessive drag on the media supply roll.
•Adjust the outer edge guides on both the lower guide rod and the platen guide rod until they just touch the outer edge of the media and backing without causing the material to buckle.
•Adjust the media guide until it just touches the outer edge of the media without causing the material to buckle.
10.See “Adjusting the Media Sensor” on page 18 to adjust the media sensor.
NOTE: In the Peel-Off mode, proper media tracking is critical. Refer to “Backing Rewind Power Roller Adjustment” on page 42 to make sure that the media tracks properly through the printer.
12 |
Zebra S400 & S600 User’s Guide |

5HPRYLQJ WKH /DEHO %DFNLQJ 0DWHULDO
(Peel-Off option required).
When the amount of backing wound on the backing rewind spindle reaches full capacity, the backing rewind spindle full sensor activates, the PAPER/RIBBON light flashes, and printing pauses.
To remove the backing material, follow these steps (you don’t need to power off the printer for this procedure):
1.Unwind about 24" of backing from the backing rewind spindle and cut it off at the spindle.
2.Pull out the hold down hook and slide the backing material off of the spindle and discard.
3.Feed the new starting edge of the backing through the mechanism and attach it to the backing rewind spindle as described in the loading procedure.
NOTE: While holding the media in position against the tear-off/ peel-off plate, open and close the printhead without disturbing the media position. The printer is now ready to print more labels.
Zebra S400 & S600 User’s Guide |
13 |
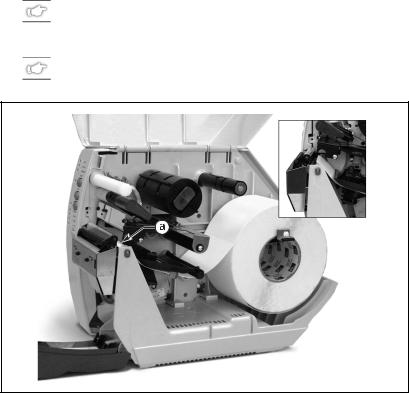
&XWWHU 0RGH
(Cutter mode is optional).
To ensure proper media loading, follow the directions for the Tear-Off mode with the exception that the end of the media must be positioned on top of the platen roller. See Figure 10.
With the end of the media positioned directly on top of the platen roller (a), close the head open lever. The printer automatically calibrates, feeds out, and cuts the label when the printer is powered on or the printhead is opened and closed.
NOTE: The cutter only cuts if the printer is in cutter mode. Refer to the ZPL II Programming Guide or the label preparation software user’s guide for instructions.
NOTE: The cutter cycles once at power up or resets (even when NOT in cutter mode).
Figure 10. Loading — Cutter Mode
14 |
Zebra S400 & S600 User’s Guide |
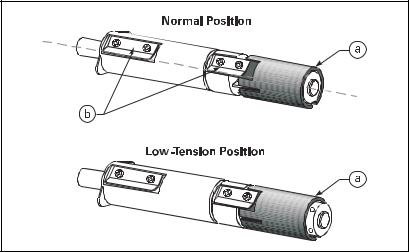
/RDGLQJ WKH 5LEERQ
Before you load the ribbon, make sure the ribbon supply spindle is adjusted properly.
5LEERQ 6XSSO\ 6SLQGOH 1RUPDO 3RVLWLRQ
In the normal position, the “dual-tension” ribbon supply spindle provides the desired amount of ribbon back tension for different ribbon widths.
To place the spindle in the normal position, firmly pull the spindle end cap
(a) until it clicks into place, as shown in Figure 11.
5LEERQ 6XSSO\ 6SLQGOH /RZ 7HQVLRQ 3RVLWLRQ
Low-tension position is used in limited applications to provide lower ribbon back tension. Low-tension position is only recommended when normal tension hampers the ribbon movement (for example, you will see scuffing or image breakup on the label).
To put the spindle in the low-tension position, firmly push the spindle end cap (a) until it clicks into place, as shown in Figure 11.
.
Figure 11. Ribbon Supply Spindle Positions
Zebra S400 & S600 User’s Guide |
15 |
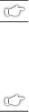
5LEERQ /RDGLQJ ,QVWUXFWLRQV
NOTE: Zebra recommends the use of ribbon that is wider than the media. The smooth backing of the ribbon protects the printhead from wear and premature failure due to excessive abrasion. (For the direct thermal print method, ribbon is not used and should not be loaded in the printer.)
NOTE: Zebra recommends the use of ribbon that is outside wound (i.e., the ink side is on the outside of the roll).
To load ribbon, see Figure 12 and follow the procedure below.
1.Adjust the ribbon supply spindle position for normal or low tension.
2.Align the blades (b) on the two sections of the spindle as shown in Figure 11. (You do not need to do this if your ribbon width is 2.4" [60 mm] or less.)
3.Place the ribbon roll on the ribbon supply spindle (a). Make sure the roll is pushed in to the stop at the end of the spindle.
4.Open the printhead by moving the head open lever (b) counterclockwise to the open position.
5.Thread the ribbon as shown. Wind the ribbon onto the ribbon takeup spindle (c) for several turns in a clockwise direction until wrinkles and creases disappear.
6.Close the printhead by moving the lever clockwise to the closed position.
16 |
Zebra S400 & S600 User’s Guide |
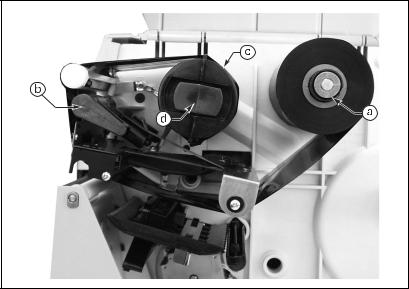
5LEERQ 5HPRYDO
Refer to Figure 12.
When it’s time to change the ribbon, cut the ribbon where it is stretched between the upper ribbon guide arm and the takeup spindle. To remove ribbon from the takeup spindle, press the release button (d) and slide the ribbon off the spindle.
Figure 12. Ribbon Removal
Zebra S400 & S600 User’s Guide |
17 |
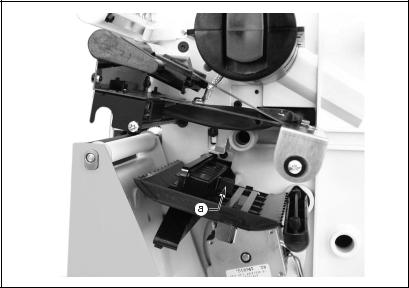
$GMXVWLQJ WKH 0HGLD 6HQVRU
This adjustment aligns the position of the light sensor with the notch or edge of the label, so the printer can determine the correct label size.
See Figure 13. With the printhead open, look through the side of the print mechanism and locate the media sensor adjustment lever (a). Reposition the sensor until the top of the adjustment lever is in line with the notch or web in the media or the edge of the label. Close the printhead by moving the head open lever to the closed position.
When continuous media (no notch or opening to sense) is used, position the media sensor anywhere over the media so that an “out-of-media” condition is sensed.
Figure 13. Media Sensor Adjustment
18 |
Zebra S400 & S600 User’s Guide |

1RQ &RQWLQXRXV 0HGLD
This type of media has some type of physical characteristic (web, notch, perforation, etc.) that indicates the start/end of each label.
The media sensor must be properly positioned to sense these indicators as described above. Then, turn on the printer. If the printer does not auto calibrate, press the MODE button three times, and then the FEED button once, to manually calibrate (a label prints showing the sensor profile).
&RQWLQXRXV 0HGLD
Since continuous media does not contain label start/end indicators, you must tell the printer via software how long each label is. If you are using ZPL or ZPL II, include a Label Length (^LL) instruction in each label format you send to the printer (refer to your ZPL II Programming Guide). If you are using other software to operate your printer, refer to the instructions provided with that software.
$XWR &DOLEUDWLRQ
This procedure occurs whenever the printer is turned on or the printhead is opened and closed. During this procedure, the printer automatically determines the media type, label length, media and ribbon sensor settings, and printing method (direct thermal or thermal transfer). This procedure is set at the factory but may be changed via ZPL II command.
NOTE: If the printer fails to auto calibrate when you are using preprinted labels or pre-printed label backing, or if the printer does not auto calibrate, see “Manual Calibration” on page 53.
1.Load the media and ribbon (if used).
2.Turn on the printer power.
3.Two or three blank labels feed, completing auto calibration.
Zebra S400 & S600 User’s Guide |
19 |
2SHUDWRU &RQWUROV
)URQW 3DQHO %XWWRQV
Refer to Figure 14.
PAUSE Button
•Starts and stops the printing process.
•The first time the button is pressed, any partially printed label is completed; then, the printing process is stopped.
•If the printer is idle when the button is pressed, no new print requests are printed until PAUSE is pressed again.
FEED Button (also referred to as the UP button)
•Forces the printer to feed one blank label.
•If the button is pressed when the printer is idle or paused, a blank label immediately feeds.
•When the button is pressed while the printer is printing, one blank label feeds after the completion of the current batch of labels.
•Once the blank label has been fed, pressing the button again feeds a second label.
•When in the configuration mode, functions as the UP button.
CANCEL Button (also referred to as the DOWN button)
•This button only functions when the printer is paused.
•If the button is pressed, the label format that is currently printing is canceled.
•If pressed when no label format is printing, then the next format to be printed is canceled.
•Press for at least three seconds to cancel all label formats the printer has received and return the printer to an idle state.
•When in the configuration mode, functions as the DOWN button.
20 |
Zebra S400 & S600 User’s Guide |
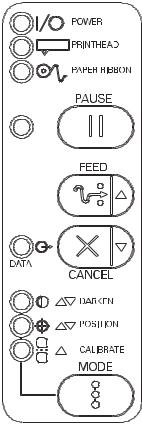
MODE Button
•Puts the printer into the configuration mode.
•Used to change print darkness and
media position, and to calibrate the printer.
Front Panel LEDs
Refer to Figure 14.
The front panel LEDs give you a quick indication of the printer’s current status. During normal operation, the POWER LED is on and all other LEDs are off. For all other conditions, please refer to “Troubleshooting” beginning on page 45.
Now, you’re ready to turn on the printer!
Figure 14. Front Panel
Zebra S400 & S600 User’s Guide |
21 |
 Loading...
Loading...