YOKOGAWA PCAS User's Manual
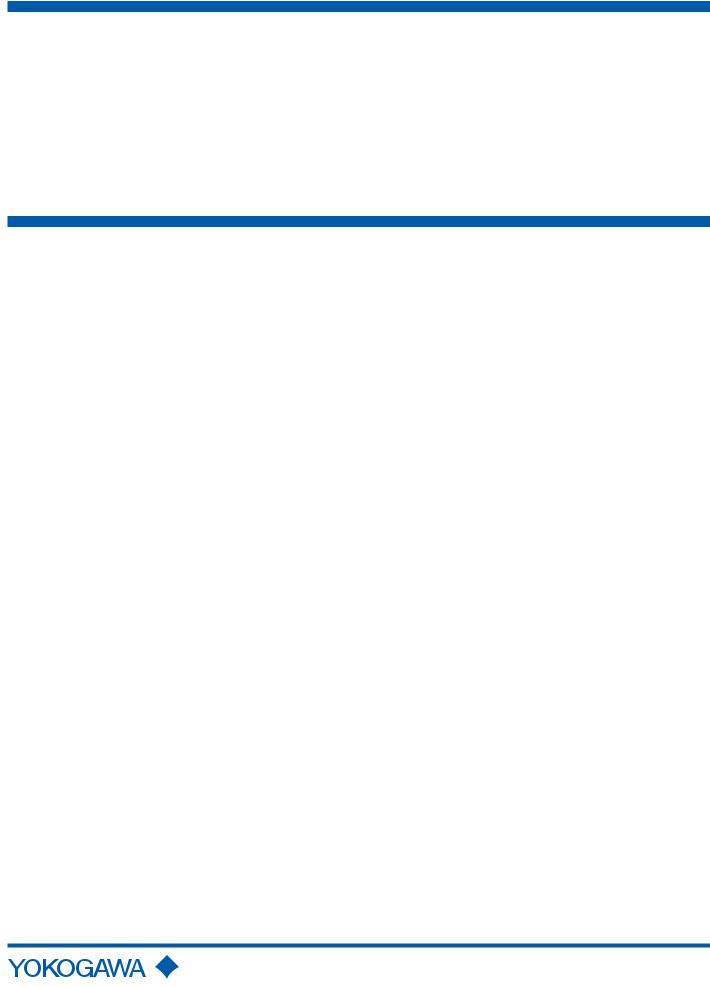
User’s
Manual PCAS
PC Analyzer Server Software
IM 11B06B01-01E
IM 11B06B01-01E
Preminary Edition
Yokogawa Electric Corporation

<Toc> <Ind> <Rev> |
<Introduction> |
i |
Introduction
Thank you for purchasing the PCAS PC Analyzer Server Softwere II.
The PC analyzer server is a computer system designed to collect data from multiple GC1000 analyzers and other analyzers connected to an ANABUS network. This manual describes the basic operation of the analyzer server.
● Intended Readers
The description of the installation procedure assumes that readers have a basic knowledge of the hardware and software required for installing the maintenance terminal.
The same applies to descriptions on other procedures that appear later in the manual and descriptions including Windows.
However, Chapter 2 describes basic operating procedures pertaining to Windows so that the reader can perform operations even without a basic knowledge of Windows.
For further details on Windows, refer to the respective manuals.
● Information Priority
In addition to this manual, operating procedures and precautions on handling are also described in the help function (on-line manual) of the PCAS PC Analyzer Server and the README.TXT file that is saved during installation. The priority of these information sources is as follows.
(1)README.TXT file
(2)Help function (on-line manual)
(3)User’s manual (this manual)
●Contents of the Package
The contents of the package are as follows. Check the contents of your package.
•PCAS installation disc (CD-ROM)
•PCAS PC Analyzer Server User’s Manual (M 11B06B01-01E)
•Capture It Operation Manual (IM 11B3G1-02E)
●Trademarks
•Microsoft and Windows are registered trademarks or trademarks of Microsoft Corporation.
•Ethernet is a registered trademark of Xerox Corporation.
•IBM is a registered trademark of International Business Machines Corporation.
•Other company and product names mentioned herein are registered trademarks or trademarks of their respective holders.
Media No. IM 11B06B01-01E |
1st Edition : June. 2006 (KP) |
IM 11B06B01-01E 1st Edition : June 30,2006-00 |
All Rights Reserved Copyright © 2006, Yokogawa Electric Corporation |
|
|
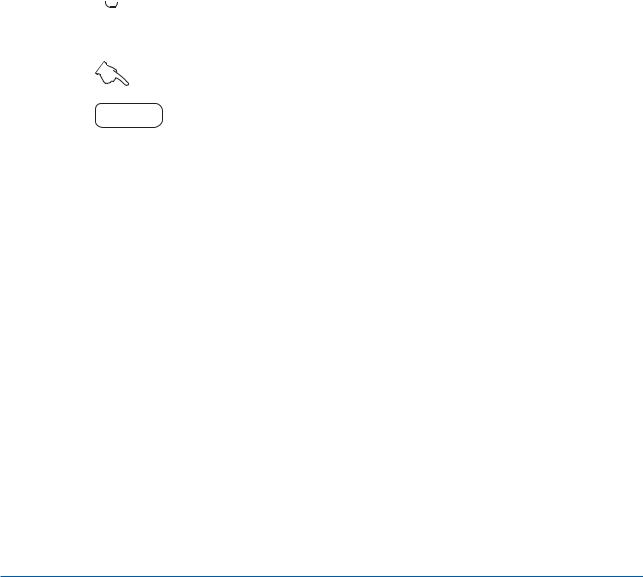
<Toc> <Ind> <Rev> |
<Introduction> |
ii |
●Regarding the Software
(1)Yokogawa does not make any warranties regarding the software except those mentioned in the warranty.
(2)Use this software with one specified computer only.You must purchase another copy of the software for use on each additional computer.
(3)Copying this software for purposes other than backup is strictly prohibited.
(4)Store the floppy disks (original media) containing this software in a secure place.
(5)Reverse engineering such as the disassembly or decompilation of software is strictly prohibited.
(6)No portion of the software may be transferred, exchanged, leased, or sublet for use by any third party without the prior permission of Yokogawa.
●Documentation Conventions
● Symbol Marks
The following symbol marks are used in front of explanatory text in this manual.
 NOTE
NOTE
 TIP
TIP
REFERENCE
HELP !
:Indicates a matter to which attention must be paid from the viewpoint of knowing an operation or function.
:Indicates a supplementary explanation.
:Indicates an item or page that should be referred to.
:Indicates text describing the action to be taken when a message or indication is displayed during an operation.
● Keyboard Inscriptions
Keyboard operations are indicated in this manual as shown in the following example.
(Inscription example) |
(Meaning) |
[SHIFT]+[F1] .......... |
Indicates that the operator must press the [F1] key while pressing |
|
the [SHIFT] key. |
● Menu Inscriptions
Menu operations are indicated in this manual as shown in the following example.
(Inscription example) |
(Meaning) |
Click on [Connect] in the [System] menu ......... |
Click on the [System] menu, then click on |
|
the [Connect] command. |
IM 11B06B01-01E 1st Edition : June 30,2006-00
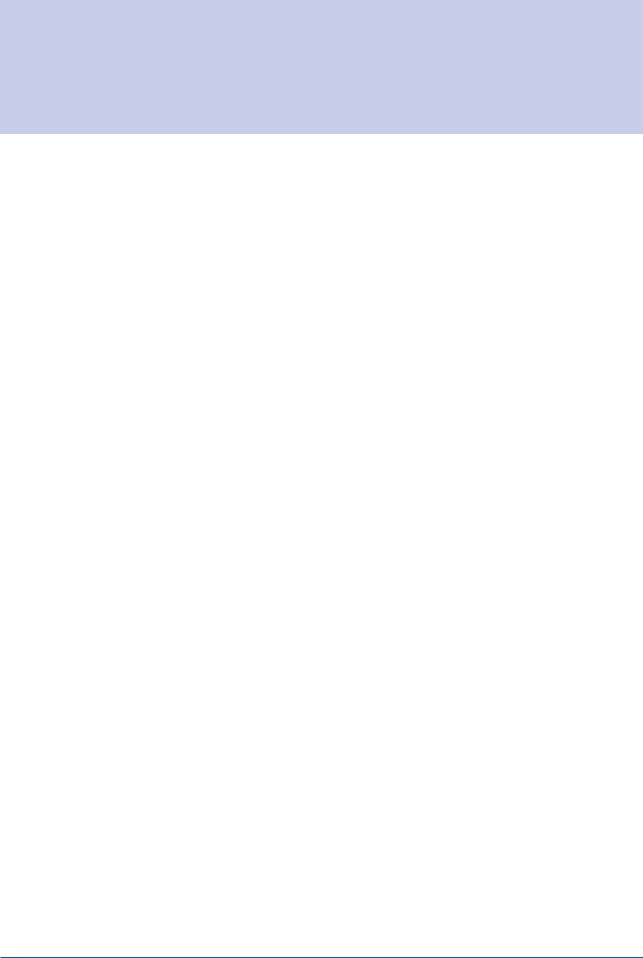
<Int> <Ind> <Rev> |
Toc-1 |
PCAS
PC Analyzer Server
User’s Manual
IM 11B06B01-01E 1st Edition
CONTENTS
Introduction |
........................................................................................................... |
|
i |
|
1. |
Outline .........................................................................................of PCAS |
1 |
||
2. |
Using ...............................................................................................PCAS |
|
4 |
|
|
2.1 .................................................................................................. |
Installing PCAS |
4 |
|
|
................................................................... |
2.1.1 |
PC Analyzer Server Setup |
4 |
|
................................................................................. |
2.1.2 |
Firewall Settings |
11 |
|
2.2 .......................................................................... |
Configuring Network Settings |
13 |
|
|
2.3 .................................................................................................. |
Starting PCAS |
14 |
|
|
2.4 ........................................................................................ |
Configuring Settings |
15 |
|
|
2.5 .................................................................................... |
Performing Monitoring |
17 |
|
|
2.6 .................................................................................. |
Performing Maintenance |
17 |
|
|
2.7 .................................................................................................... |
Ending PCAS |
17 |
|
3. |
Status ...........................................................................................Screen |
|
18 |
|
4. |
Maintenance .................................................................................Screen |
20 |
||
|
4.1 ...................................................................... |
Analyzer Status Display Screen |
24 |
|
|
4.2 ........................................................ |
ASET Connection Status Display Screen |
27 |
|
5. |
Builder ..........................................................................................Screen |
|
28 |
|
|
5.1 ........................................................ |
System Parameter Configuration Screen |
29 |
|
|
5.2 ...................................................... |
Analyzer Parameter Configuration Screen |
33 |
|
|
............................... |
5.2.1 |
Analyzer Configuration Screen (GC1000 Mark II) |
33 |
|
............................... |
5.2.2 |
Analyzer Parameter Configuration Screen (ASIU) |
34 |
|
5.3 ........................................................................... |
AI Unit Configuration Screen |
37 |
|
6. |
Network .....................................................................Monitoring Screen |
38 |
||
7. |
Alarm ............................................................................................Screen |
|
42 |
|
|
7.1 ........................................................................... |
Alarm Generated Dialog Box |
43 |
|
|
7.2 ......................................................................................... |
Alarm Status Screen |
44 |
|
|
7.3 ........................................................................................ |
Alarm History Screen |
45 |
|
|
7.4 ................................................................. |
Alarm Detailed Explanation Screen |
46 |
|
User’s Manual ....................................................................Revision Information |
i |
|||
IM 11B06B01-01E 1st Edition : June 30,2006-00

Blank Page
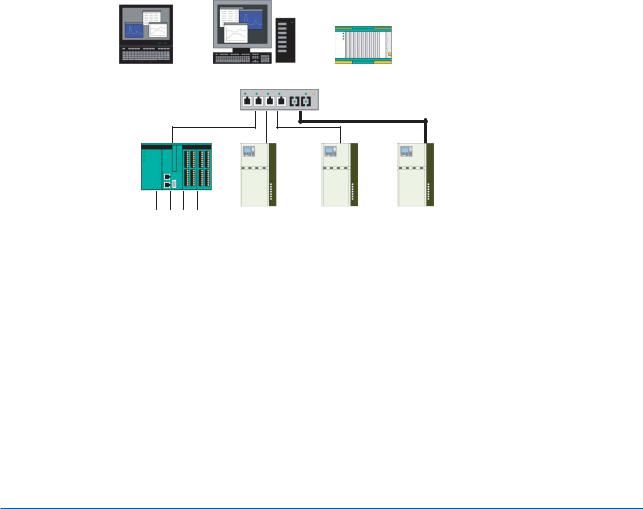
<Toc> <Ind> |
<PCAS> |
1 |
1.Outline of PCAS
This chapter gives an outline of PCAS and explains basic information that needs to be known before beginning operation.
■ What is an Analyzer Server?
An analyzer server is a system consisting of PC software (PCAS) for managing the network of an analyzer bus and saving the data of GC1000 Mark II and analyzer bus system interface unit (ASIU).
■ Features of the Analyzer Server
The analyzer server makes maintenance of analyzers simple because data such as concentration values, alarms, and chromatographs can be continuously saved for connected analyzers (GC1000 Mark II and ASIU)
The data of up to 64 analyzers can be managed on one analyzer server that runs on a general-purpose Windows PC. Furthermore, up to 14 analyzer servers can be operated on the same network.
The analyzer server has functions for monitoring network status and keeping consistency among multiple servers. A highly reliable system can also be built by using a dual redundant network configuration.
Engineering Terminal |
Analyzer Server |
To DCS |
||||
(ASET/GCET) |
(PCAS) |
|||||
|
|
|
|
|
Gateway Unit |
|
|
|
|
|
|
(ASGW) |
|
|
|
|
|
|
|
|
|
|
|
|
|
|
|
|
|
|
|
|
|
|
|
|
|
|
|
|
|
Hub
Optical Fiber
Interface Unit
(ASIU) Twisted Pair
Wire
DI/O AI |
GC1000 MarkII GC1000 MarkII GC1000 MarkII |
F0101.EPS |
Typical System Configuration
IM 11B06B01-01E 1st Edition : June 30,2006-00
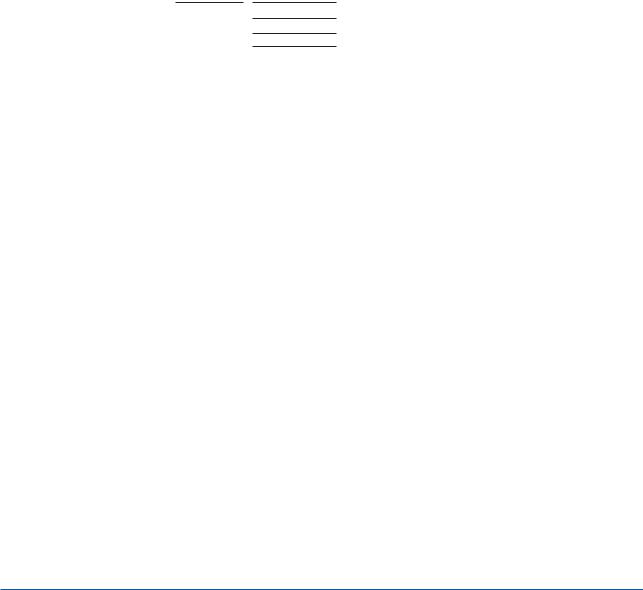
<Toc> <Ind> |
<PCAS> |
2 |
■ Hardware Restrictions
The following hardware is required to run PCAS.
Operating environment
PC Specifications |
|
Type: |
IBM PC compatible |
Hard disk capacity: |
10 GB or more of free space |
Display: |
SVGA (1024 768) |
OS: |
Windows 2000 with SP4, Windows XP Professional with SP2 |
Ethernet port: |
1 port (100BaseTX or 100 BaseFX) |
|
2 ports (100BaseTX or 100BaseFX) when dual redundant configuration |
Other: |
CD drive |
■ Software Requirements
PCAS
Model Name |
Basic Code |
Option Code |
Specification |
|
PCAS |
|
|
|
Software Package |
Function |
-A01 |
|
Standard |
|
Language |
|
E |
|
English |
|
|
J |
|
Japanese |
T0101.EPS
Analyzer server engineering terminal software (ASET) is used for handling data managed by the PCAS. For details on ASET, refer the user’s manual for ASET (IM 11B06C01-01E).
Furthermore, when analyzer servers are used in a dual redundant configuration, the following license and media are required.
Software License
License Code |
Description |
Remark |
NT783AJ-LM11A |
Duplexed Network Program |
Required for each PC |
|
for FCN/FCJ OPC Server |
|
|
|
|
|
|
T0102.EPS |
Software Media
CD-ROM Code |
Description |
Remark |
NT203AJ-PC11E |
Software Media |
The software media provided for |
|
|
ASGW or ASIU can be used. |
|
|
|
|
|
T0103.EPS |
IM 11B06B01-01E 1st Edition : June 30,2006-00

<Toc> <Ind> |
<PCAS> |
3 |
■ Outline of Screens
PCAS has the following screens. For details, refer to chapters 3 to 7.
● Status Screen
This screen is for displaying a list of the communication connection status of all registered analyzers.
● Maintenance Screen
This screen is for uploading and downloading the parameters of analyzers, changing the communication status of the server, etc.
● Builder Screen
This screen is for displaying and configuring parameters required by the system. The storage periods for data can also be set in this screen.
● Network Monitoring Screen
This screen is for monitoring the network status of the analyzer bus.
● Alarm Screen
This screen is for displaying alarms generated on PCAS. The alarm history can also be displayed.
■ Explanation of Terms
● Server Equalization
This is the process of specifying any two servers (PCAS) when there are multiple servers on the same network and copying and backing up all the information of one server onto the other server.
● Primary Server and Secondary Server
The term primary server is used for the server that is the equalization source and the term secondary server is used for the server that is the equalization destination.
● Electronic Message
This is the packet used for communication exchange between an analyzer and the server.
● Filter
This is a means of displaying only necessary/unnecessary electronic messages in the Network Monitoring screen.
● Server Communication Status
This is the term used when indicating communication is permitted or no connection is possible.
● Memory Dump
This is the operation of the server acquiring the internal information of an analyzer in binary format.
IM 11B06B01-01E 1st Edition : June 30,2006-00
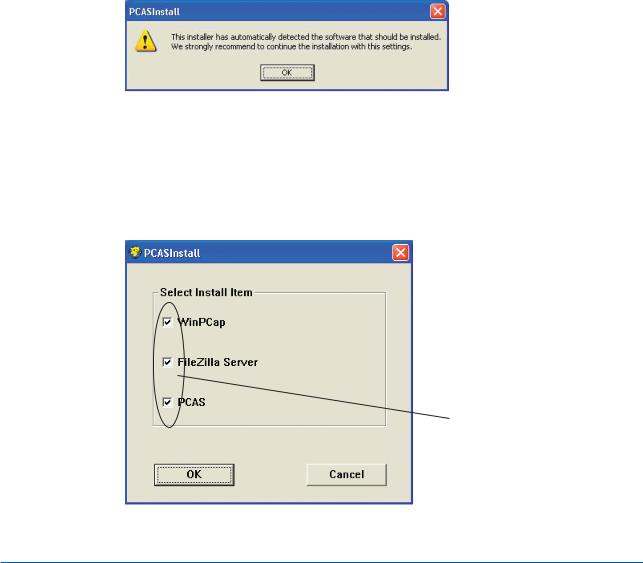
<Toc> <Ind> |
<PCAS> |
4 |
2.Using PCAS
This chapter describes the procedures that need to be performed to use PCAS. For descriptions on screen operations, refer to the description on each screen in chapter 3.
2.1Installing PCAS
2.1.1PC Analyzer Server Setup
This section describes the procedure for installing PC Analyzer Server (PCAS) on your PC system. The operating system used in this description is Windows XP. Screen display and operation may differ for Windows 2000.
■Setup Procedure
(1)Start Windows.
(2)Insert the setup disc into the CD drive. The following dialog box appears to notify you that the PC has automatically determined the software that should be installed. Confirm the content of the dialog box and then click the OK button.
F0201.EPS
PCASInstall Dialog Box.
(3)The PCAS dialog box appears. Add checkmarks for the items you want to install. Checkmarks are added for all of the “WinPCap,” “FileZilla Server,” and “PCAS” items the first time you install the software. The second and subsequent times, the items with checkmarks added vary depending on the installation state, but checkmarks are added to required items automatically. Click the OK button without changing any of the settings.
Leave these checkmarks checked. PCASInstall Dialog Box.
F0202.EPS
PCASInstall Dialog Box.
IM 11B06B01-01E 1st Edition : June 30,2006-00
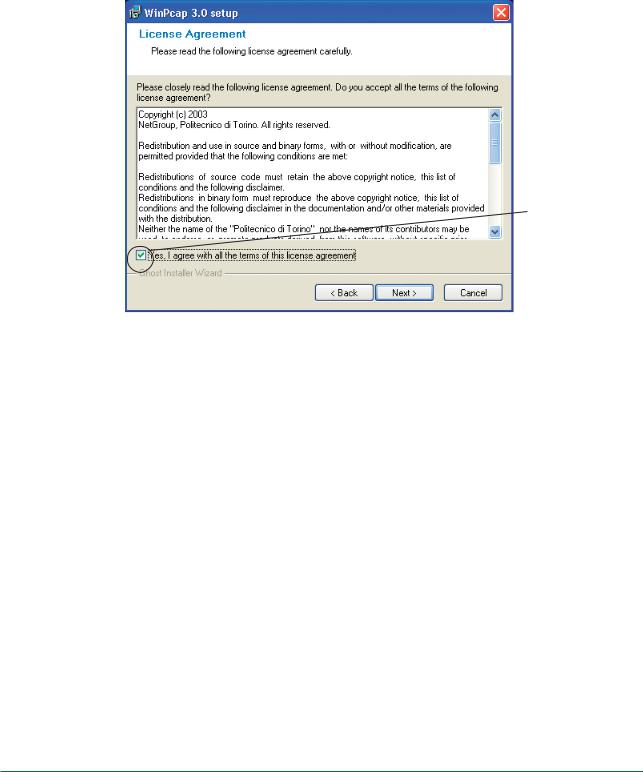
<Toc> <Ind> |
<PCAS> |
5 |
The setup procedure for WinPcap 3.0 is performed first.
(4)The installation wizard for WinPcap 3.0 setup starts and the Welcome to the Installation Wizard dialog box appears. To install WinPcap, click the Next button. At this time, it is strongly recommended to exit any other programs that may be running.
To cancel the installation, click the Cancel button. If you click this button, WinPcap 3.0 will not be installed.
(5)When the OK button is clicked in Step (4), the following License Agreement dialog box appears. Carefully read the terms, add a checkmark to the checkbox if you agree with the terms, and then click the Next button.
Add a checkmark here.
F0203.EPS
WinPcap 3.0 Setup Dialog Box
(6)The Setup Status dialog box appears and WinPcap 3.0 is installed. After the installation is complete, the dialog box automatically switches to the Readme Information dialog box. Read the information and then click the Next button.
(7)The Installation Complete dialog box appears. Click the OK button. The WinPcap 3.0 installation is now complete.
The setup procedure for FileZilla Server beta is performed next. The FileZilla Server beta 0.9.5 setup starts automatically after the WinPcap 3.0 setup ends.
(8)When the License Agreement dialog box of the FileZilla Server beta 0.9.5 setup appears, read the terms and click the I Agree button if you agree with the terms.
(9)If you agreed with the terms in Step (8), the Choose Components dialog box appears. By default, Standard is selected for the combo box and checkmarks are added to the Start Menu Shortcuts and Desktop Icon checkboxes. PCAS will run normally if you leave the settings unchanged.
Procedures described later in this user’s manual assume that these settings were left unchanged. Therefore, leave them unchanged and then click the Next button.
IM 11B06B01-01E 1st Edition : June 30,2006-00

<Toc> <Ind> |
<PCAS> |
6 |
Leave these set to their defaults.
F0204.EPS
Choose Components Dialog Box
(10)Select the installation location after component selection is complete. The Choose Install Location dialog box appears. Directly enter the path in the input box of Destination Folder or click the Browse button and specify the installation location in the Choose Folder dialog box that appears.
After you specify an installation location in Destination Folder, click the Next button.
F0205.EPS
Choose Install Location Dialog Box
(11)The Startup settings dialog box appears next. This dialog box is for configuring the FileZilla Server startup settings.
The default settings for the combo boxes and input box are “Install as service, started with Windows (default),” “14147,” and “Start if user logs on, apply to all users (default).” These settings for startup of FileZilla Server and the server interface should be left set to their defaults and procedures described later in this user’s manual assume that these settings were left unchanged. Therefore, leave them unchanged.
IM 11B06B01-01E 1st Edition : June 30,2006-00

<Toc> <Ind> |
<PCAS> |
7 |
Furthermore, both checkboxes have a checkmark added by default. These checkboxes set whether to start FileZilla server and the server interface after the setup is complete. Remove these checkmarks and then click the Install button because PCAS will be installed after the FileZilla setup ends.
Leave these set to their defaults.
Remove both checkmarks.
F0206.EPS
Startup Settings Dialog Box
(12)The installation screen appears and then the Installation Complete dialog box appears automatically after the installation completes. Click the Close button.
The FileZilla Server beta 0.9.5 installation is now complete.
The setup procedure for PCAS is performed next. The PCAS setup starts automatically after the FileZilla Server beta 0.9.5 installation ends.
(13)When the Select Language dialog box appears, select English and then click the OK button.
F0207.EPS
Select Language dialog box
(14)After the preparation dialog box for the PCAS InstallShield Wizard is displayed, the InstallShield Wizard screen appears.
Click the Next button in the Welcome to PCAS Setup dialog box that appears.
(15)When the License Agreement dialog box appears, carefully read the terms and then add a checkmark to the “Yes, I agree with all the terms of this license agreement” checkbox if you agree with the terms, and then click the Next button.
(16)When the User Information dialog box appears, correctly enter your user name and company name in the text boxes and then click the Next button.
IM 11B06B01-01E 1st Edition : June 30,2006-00

<Toc> <Ind> |
<PCAS> |
8 |
Text boxes
F0208.EPS
User Information Dialog Box
(17)The Choose Install Location dialog box appears next. Click the Browse button and specify the installation location in the Choose Folder dialog box that appears.
After you specify a folder for the installation location, click the Next button.
F0209.EPS
Choose Install Location Dialog Box
IM 11B06B01-01E 1st Edition : June 30,2006-00

<Toc> <Ind> |
<PCAS> |
9 |
F0210EPS
Choose Folder Dialog Box
(18)When the Installation Preparation Complete dialog box appears, click the Install button.
(19)If you are installing the software a second or subsequent time and configuration files already exists, a dialog box appears at the end of the installation to prompt you to select whether to update the files. Click the Yes button to update the files and the No button to not update the files.
(20)The Setup Status appears and then a Readme file containing the latest information on PC Analyzer Server 1.00.00 opens automatically when the installation completes. Check the information in the file and then click X in the top right to close the file.
(21)The InstallShield Wizard Complete dialog box appears when you close the Readme file. Add a checkmark to the “Yes, restart the PC now.” checkbox, remove the disc from the CD drive, and click the Complete button. The PC restarts and the setup is complete.
The installation of PCAS is now complete.
Note: If the PCAS installation location folder is changed when the setup is performed a second or subsequent time, be sure to perform the following procedure. If this procedure is not performed, PCAS will not run properly.
IM 11B06B01-01E 1st Edition : June 30,2006-00
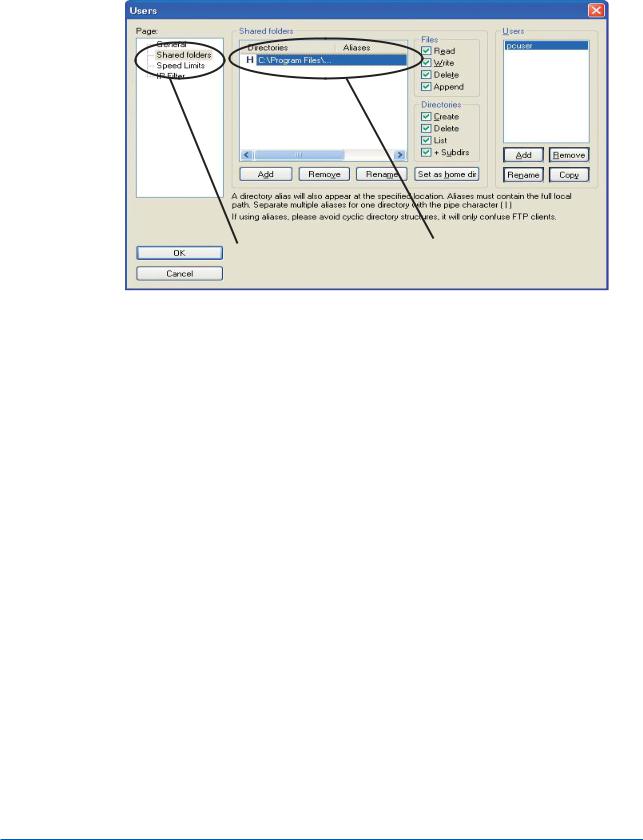
<Toc> <Ind> |
<PCAS> |
10 |
(1)Double-click FileZilla Server in the taskbar.
(2)Select Users from the Edit menu of the FileZilla Server window that appears.
(3)Select “Shared folders” in Page of the Users dialog box that opens. Double-click the Directories section (indicated in red in the figure below) of Shared folders. The Choose Folder dialog box appears.
Select |
Double-click |
F0211.EPS
Users Dialog Box
(4)Specify the directory that you newly installed PCAS and then click Ok to close the Choose Folder dialog box. Next, click the OK button in the Users dialog box.
(5)Click the Minimize button in the top right of the FileZilla Server window to make FileZilla Server resident. Be careful not to click the X button for closing the window.
The procedure is now complete.
IM 11B06B01-01E 1st Edition : June 30,2006-00
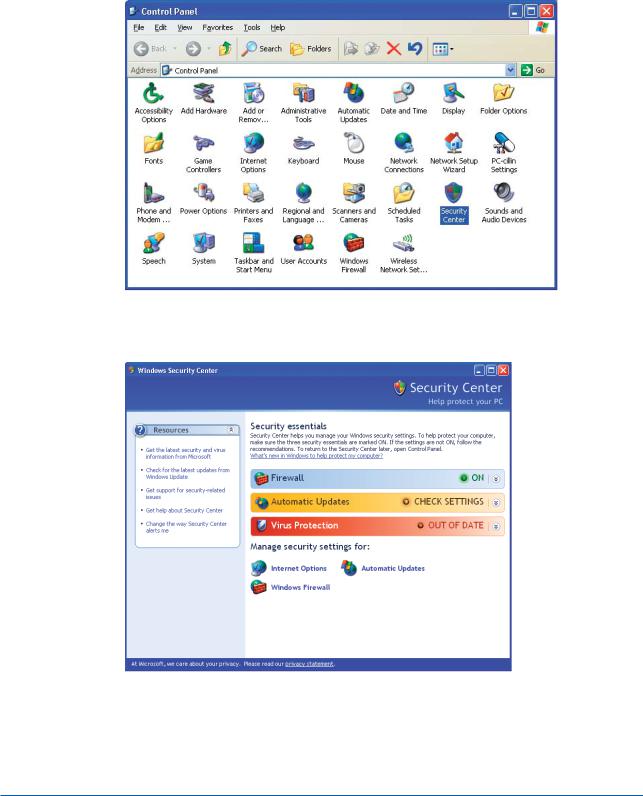
<Toc> <Ind> |
<PCAS> |
11 |
2.1.2Firewall Settings
The firewall needs to be configured after you set up PC Analyzer Server (PCAS). This section describes the procedure for configuring the firewall.
■Procedure for Setting Firewall of Operating System
(1)Select Control Panel in the Windows Start menu to open the Control Panel window.
F0212.EPS
Control Panel window
(2) Double-click the Security Center icon to open the Windows Security Center window.
F0213.EPS
Windows Security Center window
(3)Select Windows Firewall to open the Windows Firewall dialog box and then select the Advanced tab.
IM 11B06B01-01E 1st Edition : June 30,2006-00
 Loading...
Loading...