Yealink T48S, T48G, T46S, T46G, T42S User Manual
...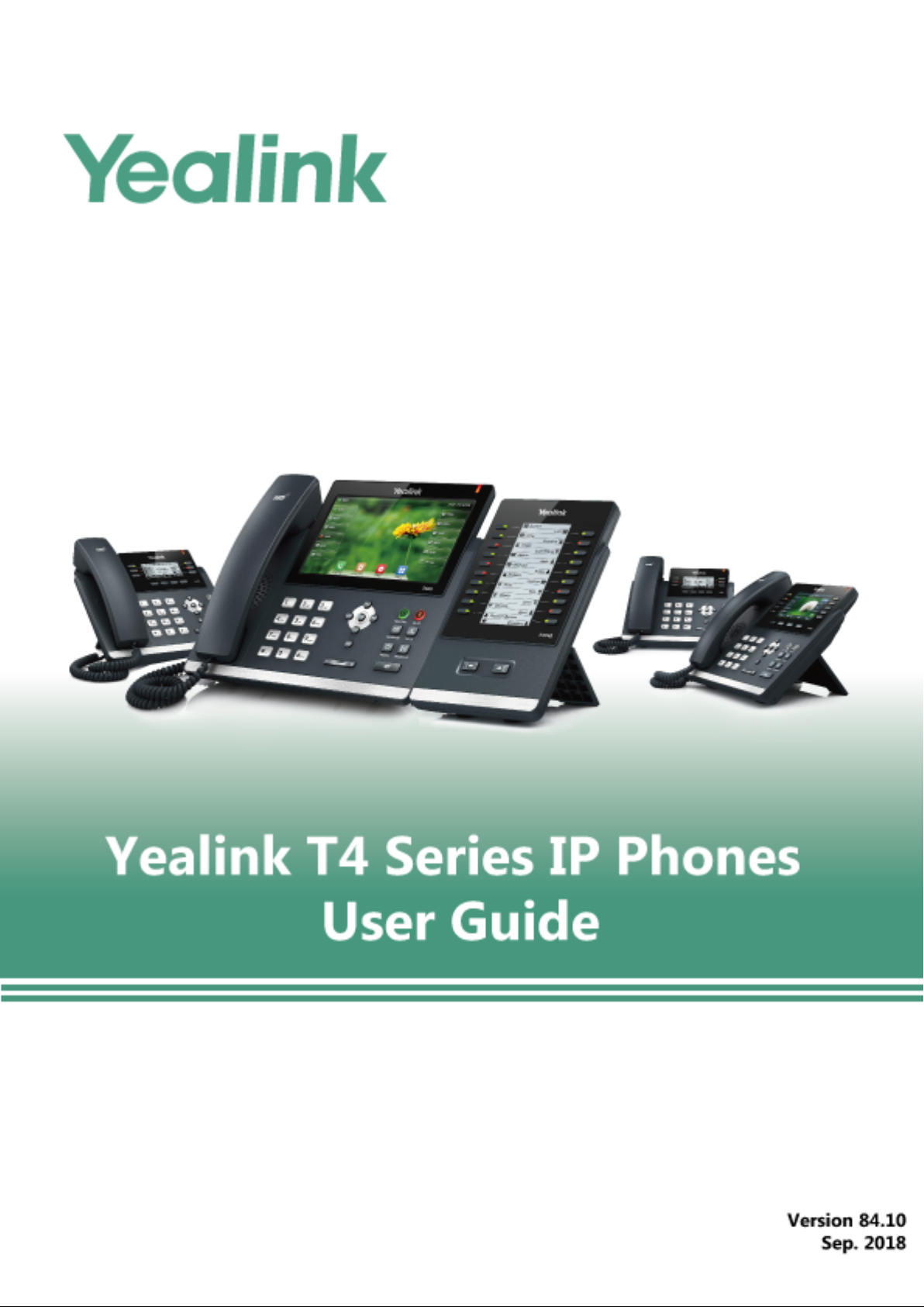
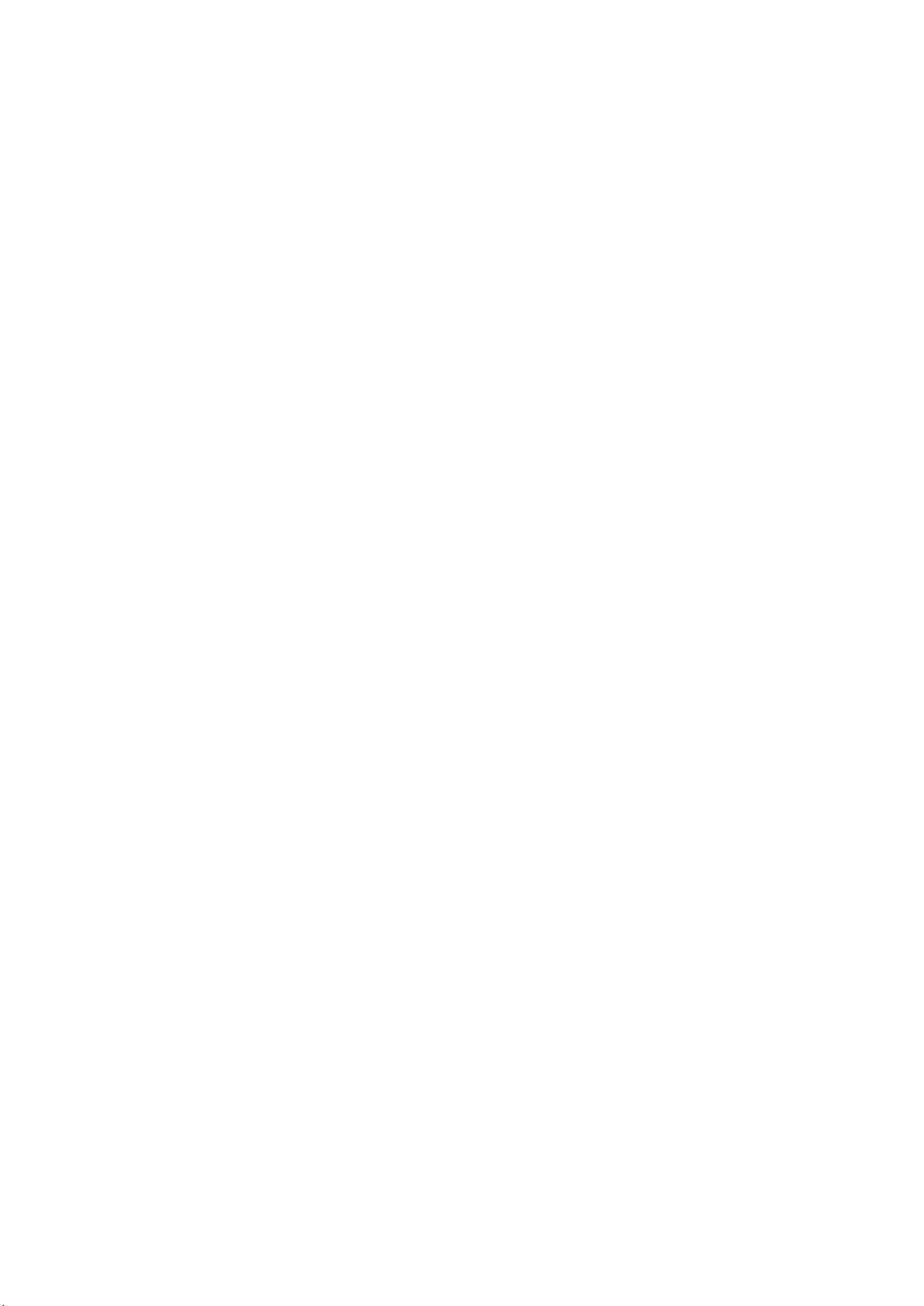
Copyright
Copyright © 2018 YEALINK(XIAMEN) NETWORK TECHNOLOGY
Copyright © 2018 Yealink (Xiamen) Network Technology CO., LTD. All rights reserved. No parts of this publication may
be reproduced or transmitted in any form or by any means, electronic or mechanical, photocopying, recording, or oth-
erwise, for any purpose, without the express written permission of Yealink (Xiamen) Network Technology CO., LTD.
Under the law, reproducing includes translating into another language or format.
When this publication is made available on media, Yealink (Xiamen) Network Technology CO., LTD. gives its consent to
downloading and printing copies of the content provided in this file only for private use but not for redistribution. No
parts of this publication may be subject to alteration, modification or commercial use. Yealink (Xiamen) Network Tech-
nology CO., LTD. will not be liable for any damages arising from use of an illegally modified or altered publication.
Trademarks
Yealink®, the logo and the name and marks is trademark of Yealink (Xiamen) Network Technology CO., LTD, which are
registered legally in China, the United States, EU (European Union) and other countries.
All other trademarks belong to their respective owners. Without Yealink’s express written permission, recipient shall not
reproduce or transmit any portion hereof in any form or by any means, with any purpose other than personal use.
Warranty
(1) Warranty
THE SPECIFICATIONS AND INFORMATION REGARDING THE PRODUCTS IN THIS GUIDE ARE SUBJECT TO CHANGE
WITHOUT NOTICE. ALL STATEMENTS, INFORMATION, AND RECOMMENDATIONS IN THIS GUIDE ARE BELIEVED TO BE
ACCURATE AND PRESENTED WITHOUT WARRANTY OF ANY KIND, EXPRESS OR IMPLIED. USERS MUST TAKE FULL
RESPONSIBILITY FOR THEIR APPLICATION OF PRODUCTS.
(2) Disclaimer
YEALINK (XIAMEN) NETWORK TECHNOLOGY CO., LTD. MAKES NO WARRANTY OF ANY KIND WITH REGARD TO THIS
GUIDE, INCLUDING, BUT NOT LIMITED TO, THE IMPLIED WARRANTIES OF MERCHANTABILITY AND FITNESS FOR A
PARTICULAR PURPOSE. Yealink (Xiamen) Network Technology CO., LTD. shall not be liable for errors contained herein
nor for incidental or consequential damages in connection with the furnishing, performance, or use of this guide.
(3) Limitation of Liability
Yealink and/or its respective suppliers are not responsible for the suitability of the information contained in this doc-
ument for any reason. The information is provided “as is”, and Yealink does not provide any warranty and is subject to
change without notice. All risks other than risks caused by use of the information are borne by the recipient. In no
event, even if Yealink has been suggested the occurrence of damages that are direct, consequential, incidental, special,
punitive or whatsoever (Including but not limited to loss of business profit, business interruption or loss of business
information), shall not be liable for these damages.
End User License Agreement
This End User License Agreement ("EULA") is a legal agreement between you and Yealink. By installing, copying or oth-
erwise using the Products, you: (1) agree to be bounded by the terms of this EULA, (2) you are the owner or an author-
ized user of the device, and (3) you represent and warrant that you have the right, authority and capacity to enter into
this agreement and to abide by all its terms and conditions, just as if you had signed it. The EULA for this product is
available on the Yealink Support page for the product.
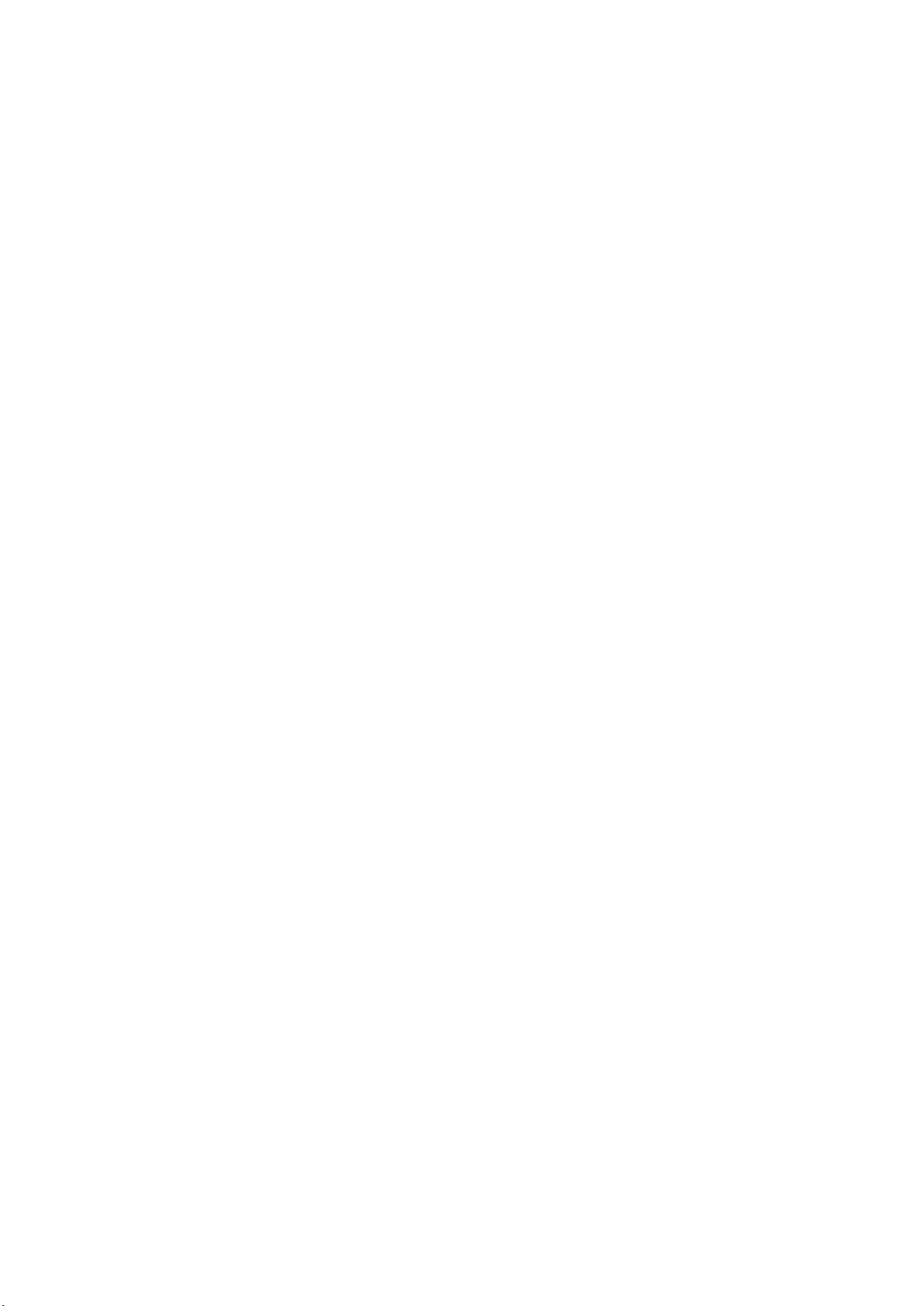
Patent Information
China, the United States, EU (European Union) and other countries are protecting one or more patents of accom-
panying products and/or patents being applied by Yealink.
Customer Feedback
We are striving to improve our documentation quality and we appreciate your feedback. Email your opinions and com-
ments to DocsFeedback@yealink.com.
Technical Support
Visit Yealink WIKI (http://support.yealink.com/) for the latest firmware, guides, FAQ, Product documents, and more.
For better service, we sincerely recommend you to use Yealink Ticketing system (https://ticket.yealink.com) to submit
all your technical issues.
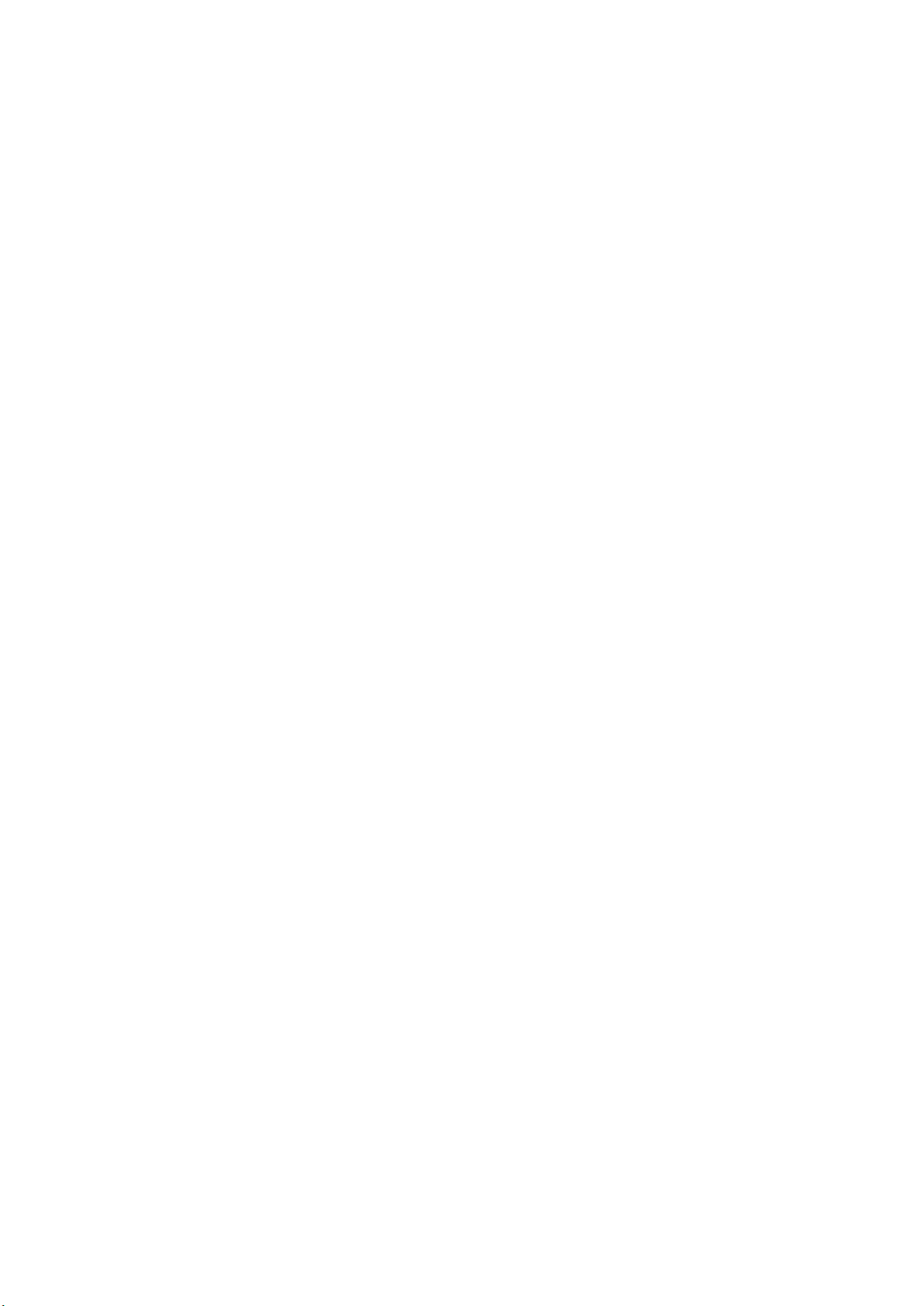
GNU GPL INFORMATION
Yealink T4X series IP phones firmware contain third-party software under the GNU General Public License (GPL).
Yealink uses software under the specific terms of the GPL. Please refer to the GPL for the exact terms and conditions of
the license.
The original GPL license, source code of components licensed under GPL and used in Yealink products can be down-
loaded online: http://www.yealink.com/onepage_83.html.
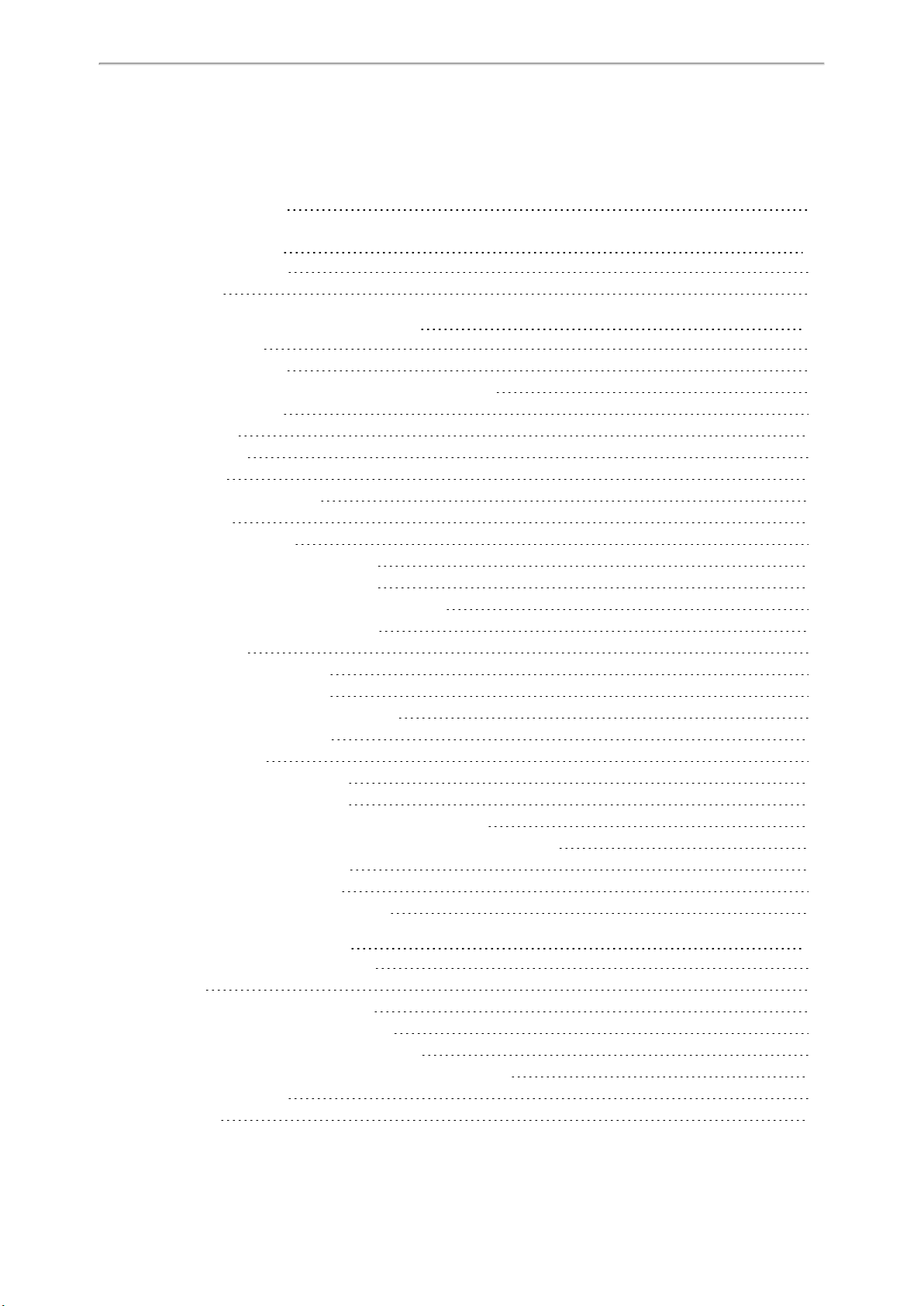
Table of Contents
1
Table of Contents
Table of Contents
1
About This Guide
11
Related Documentation
11
In This Guide
12
Getting Started with Your Phone
13
Hardware Overview
13
T48S/T48G Hardware
14
T46S/T46G/T42S/T42G/T41S/T41P/T40P/T40G Hardware
15
Power LED Indicator
16
Line Key LED
16
Screen and Icons
18
Idle Screen
19
Dialing/Pre-dialing Screen
20
Calls Screen
21
Icons in the Status Bar
22
T48S/T48G Icons in the Status Bar
22
T46S/T46G Icons in the Status Bar
24
T41S/T41P/T42S/T42G Icons in the Status Bar
25
T40P/T40G Icons in the Status Bar
26
Line Key Icons
26
T48S/T48G Line Key Icons
27
T46S/T46G Line Key Icons
29
T41S/T41P/T42G/T42S Line Key Icons
32
T40P/T40G Line Key Icons
33
Call History Icons
33
T48S/T48G Call History Icons
33
T46S/T46G Call History Icons
34
T42S/T42G/T41S/T41P/T40P/T40G Call History Icons
34
Entering Characters on T46S/T46G/T42S/T42G/T41S/T41P/T40P/T40G
34
Entering Characters on T48S/T48G
34
Using the Onscreen Keyboard
35
Using the Phone Keypad and Dial Pad
35
Customizing Your Phone
37
Changing the Administrator Password
37
Wallpaper
37
Changing Wallpaper on Idle Screen
38
Changing Wallpaper on Dsskey Screen
38
Adding a Wallpaper from a USB Flash Drive
38
Adding a Dsskey Screen Wallpaper from a USB Flash Drive
39
Adjusting Transparency
39
Screen Saver
40
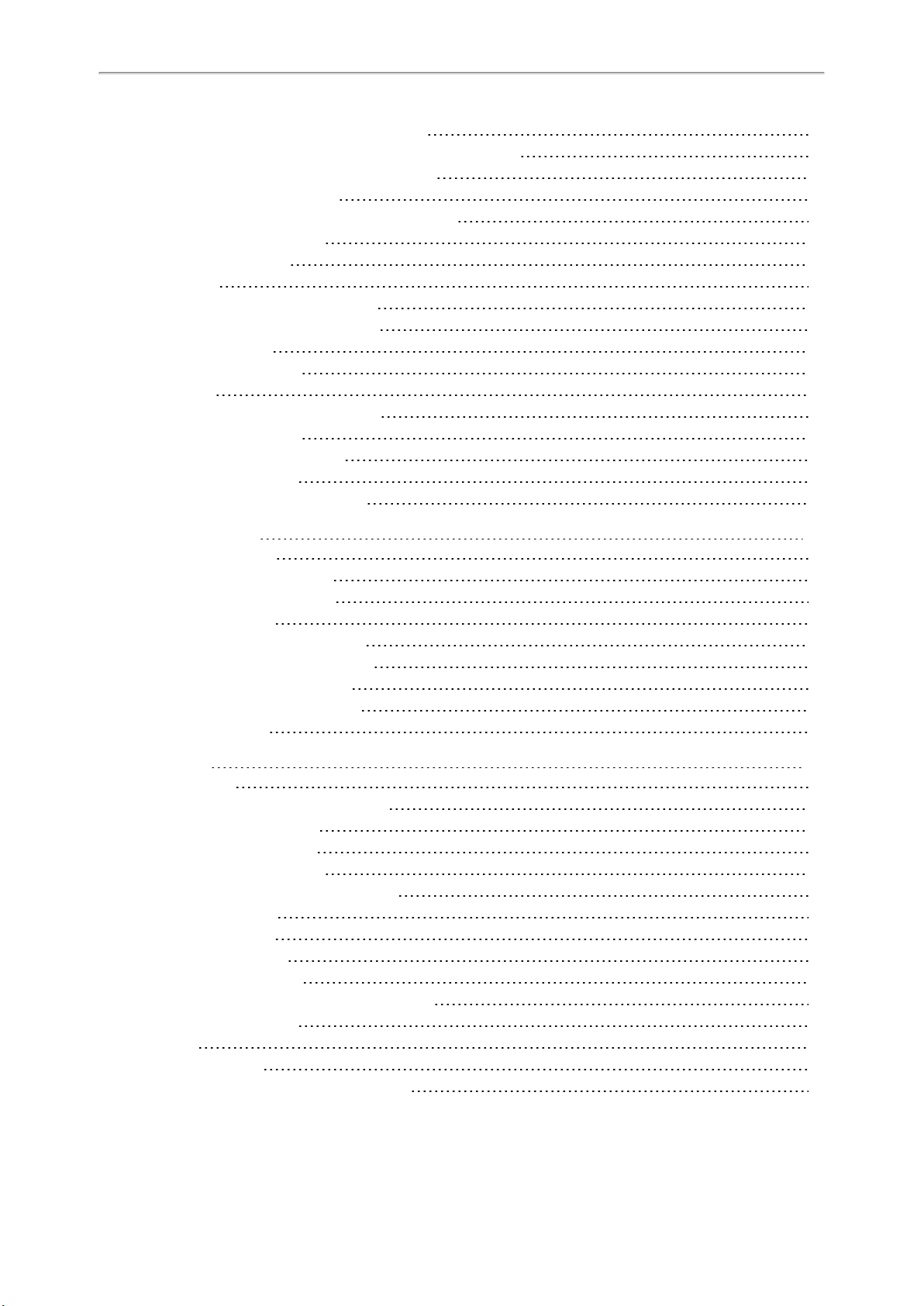
Yealink T4 Series IP Phones User Guide
2
Changing the Waiting Time for Screen Saver
40
Enabling or Disabling Time & Date and Status Icons Display
41
Adding a Screen Saver from a USB Flash Drive
41
Setting the Screen Saver Type
42
Changing the Screen Backlight Brightness and Time
42
Adjusting the Screen Contrast
43
Changing the Language
43
Time & Date
43
Setting the Time and Date Manually
43
Changing the Time and Date Format
44
Setting a Key as Send
44
Customizing the Soft Keys
45
Phone Lock
45
Phone Lock Types and Waiting Time
45
Setting the Phone Lock
46
Locking Your Phone Manually
46
Unlocking Your Phone
46
Changing Your Phone Unlock PIN
47
Audio Settings
49
Adjusting the Volume
49
Adjusting the Audio Volume
49
Adjusting the Ringer Volume
49
Setting the Ring Tone
49
Setting a Ring Tone for the Phone
50
Setting a Ring Tone for an Account
50
Setting a Ring Tone for a Group
50
Setting a Ring Tone for a Contact
51
Setting the Key Tone
51
Directory
53
Local Directory
53
Managing the Local Directory Groups
53
Adding Contact Groups
53
Editing Contact Groups
54
Deleting Contact Groups
54
Managing the Local Directory Contacts
54
Adding Contacts
55
Editing Contacts
55
Deleting a Contact
55
Deleting All Contacts
56
Moving a Local Directory Contact to Blacklist
56
Searching for Contacts
56
Favorites
57
Adding Favorites
57
Adding a Favorite from Local Directory
57
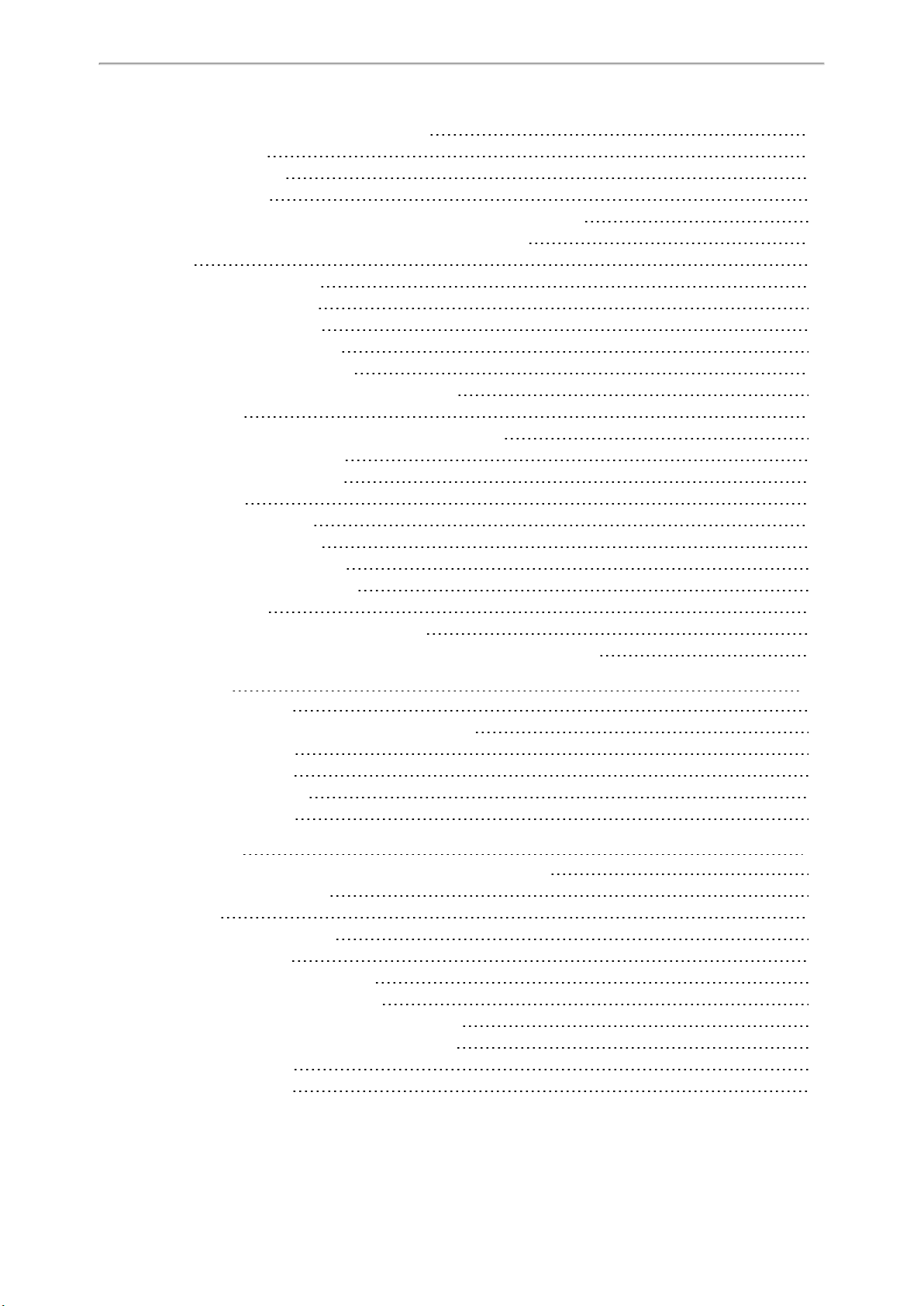
Table of Contents
3
Adding a Favorite while Adding a Contact
58
Viewing Favorites
58
Reordering Favorites
58
Deleting Favorites
59
Deleting a Favorite by Removing a Contact from Favorites Directory
59
Deleting a Favorite by Deleting the Favorite Index Number
59
Blacklist
59
Adding a Blacklist Contact
60
Editing a Blacklist Contact
60
Deleting Blacklist Contacts
60
Deleting a Blacklist Contact
60
Deleting all Blacklist Contacts
61
Moving a Blacklist Contact to the Local Directory
61
Mobile Contacts
61
Adding a Mobile Contact to the Local Directory/Blacklist
61
Searching for Mobile Contacts
62
Updating the Mobile Contacts
62
Google Contacts
63
Viewing Google Contacts
63
Updating Google Contacts
63
Searching for Google Contacts
63
Placing Calls to Google Contacts
64
Remote Phone Book
64
Searching for Remote Phone Book Contacts
64
Adding a Remote Phone Book Contact to the Local Directory or Blacklist
64
Call History
67
Viewing History Records
67
Adding a History Record to Local Directory or Blacklist
67
Deleting History Records
67
Deleting a Call Record
68
Deleting All Call Records
68
Disabling History Record
68
Call Features
69
Switching Among the Handset, Speakerphone and Headset Modes
69
Changing the Default Account
69
Placing Calls
70
Placing a Call from the Dialer
70
Placing Multiple Calls
71
Placing a Call with a Speed Dial Key
71
Setting a Speed Dial Key Manually
71
Speed Dialing a Contact Using a Speed Dial Key
72
Placing a Call Back to the Last Incoming Number
72
Setting a Recall Key
72
Recalling a Contact
73
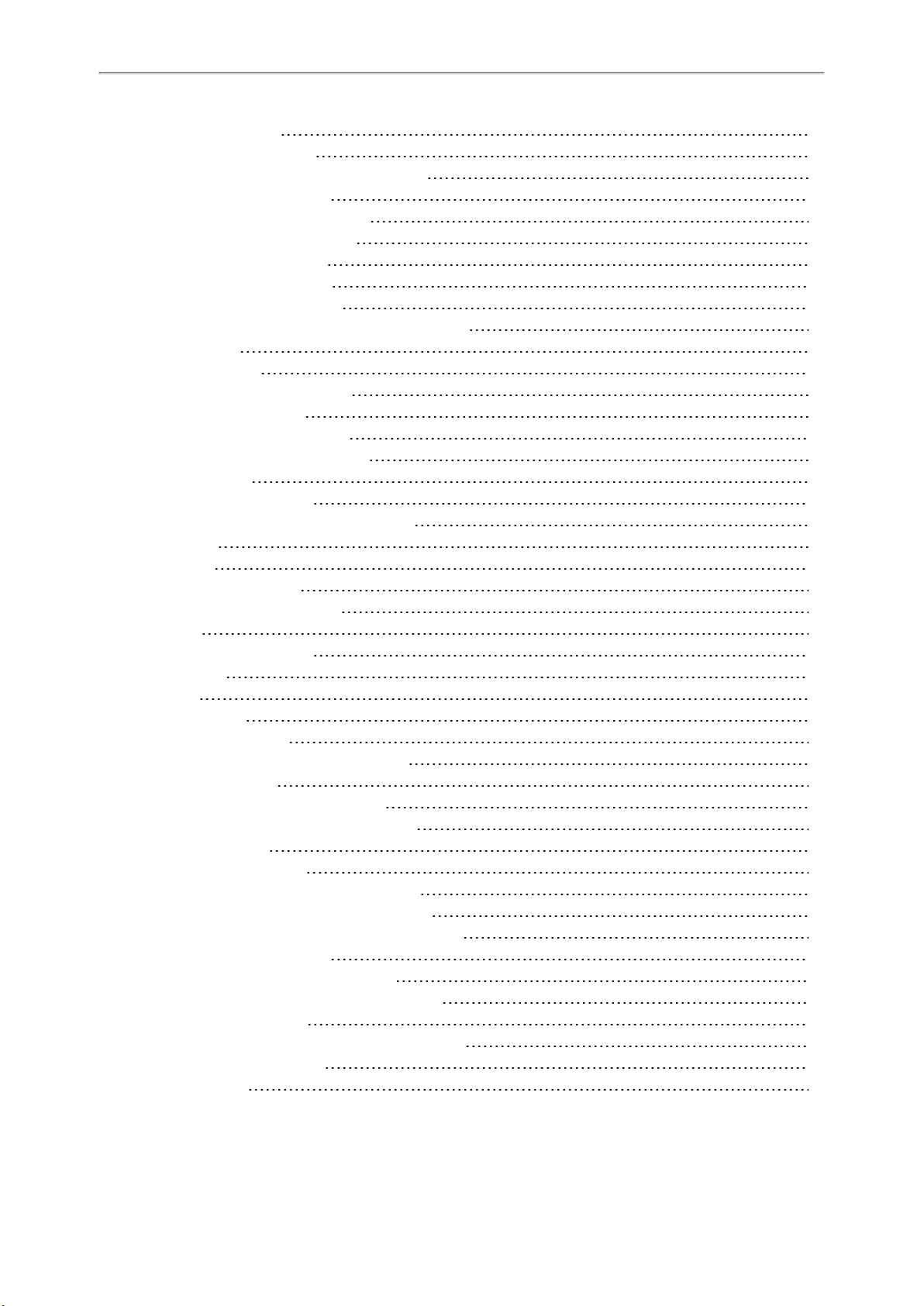
Yealink T4 Series IP Phones User Guide
4
Redialing a Number
73
Dialing a Hotline Number
73
Setting a Hotline Number and Delay Time
73
Placing an International Call
74
Placing a Call from the Call History
74
Placing a Call from the Directory
74
Placing an Anonymous Call
74
Enabling Anonymous Call
75
Placing an Anonymous Call
75
Placing an Emergency Call from a Locked Phone
76
Answering Calls
76
Answering a Call
77
Answering a Call When in a Call
77
Enabling Call Waiting
77
Answering a Call Automatically
78
Silencing or Rejecting Incoming Calls
78
Silencing a Call
79
Rejecting a Call Manually
79
Rejecting Anonymous Calls Automatically
79
Ending Calls
79
Auto Redial
80
Setting the Auto Redial
80
Redialing a Call Automatically
80
Call Mute
81
Muting/Unmuting Audio
81
Keep Mute
81
Call Hold
82
Holding a Call
82
Resuming a Held Call
83
Swapping Between Active and Held Calls
83
Do Not Disturb (DND)
83
Rejecting Calls with DND on All Lines
83
Rejecting Calls with DND on Specific Lines
84
Deactivating DND
84
Redirecting Incoming Calls
85
Forwarding All Incoming Calls to a Contact
85
Forwarding All Incoming Calls on All Lines
85
Forwarding All Incoming Calls on Specific Lines
86
Deactivating Call Forward
86
Forwarding an Incoming Call Manually
87
Forwarding Incoming Calls with a Forward Key
87
Setting a Forward Key
87
Forwarding Incoming Calls Using a Forward Key
88
Diverting Calls to a Contact
88
Transferring Calls
88
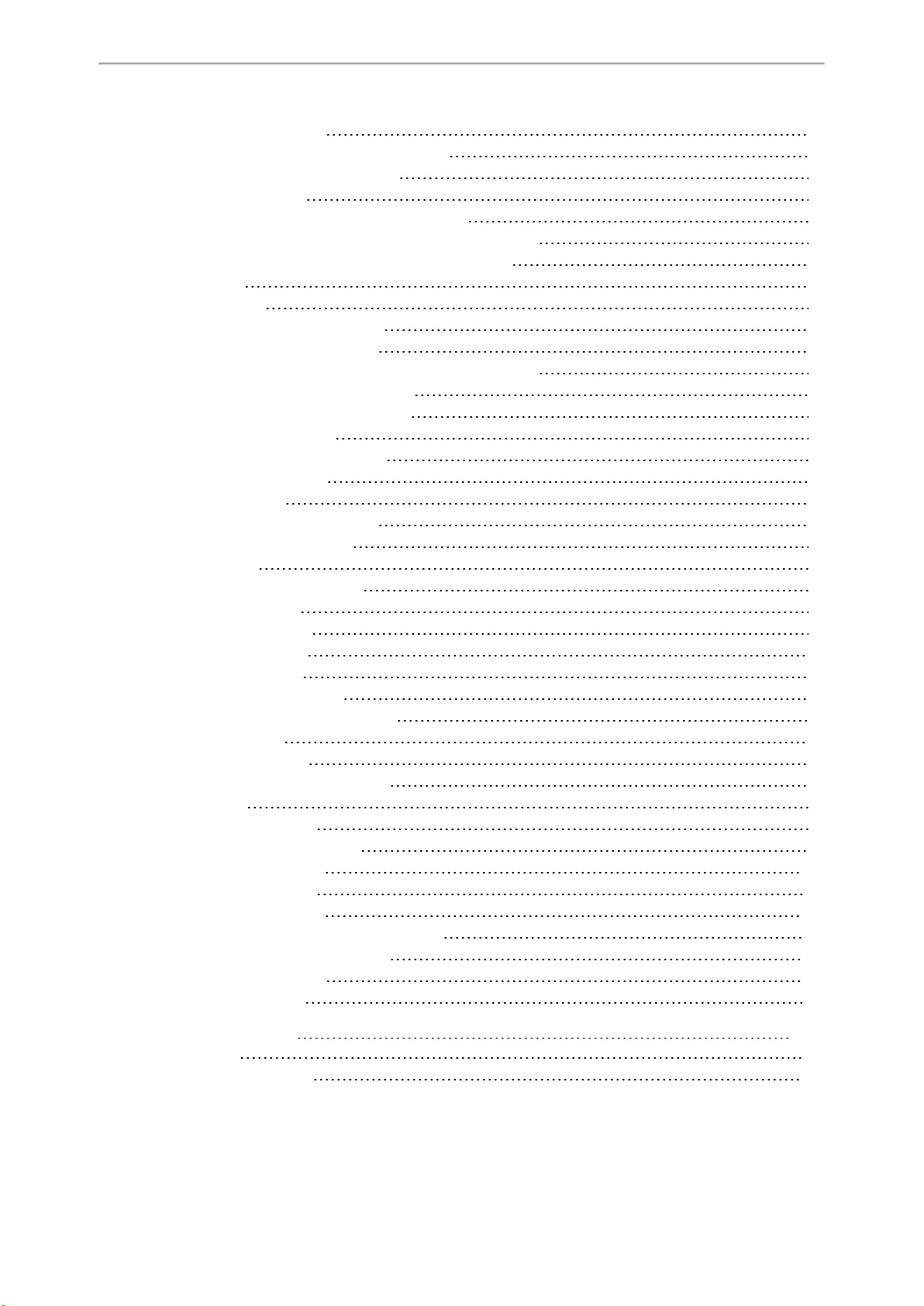
Table of Contents
5
Performing a Blind Transfer
89
Performing a Semi-Attended/Attended Transfer
89
Performing Transfer with a Transfer Key
90
Setting a Transfer Key
90
Performing a Blind Transfer Using a Transfer Key
90
Performing a Semi-Attended/Attended Using a Transfer Key
90
Performing a Call Transfer by Selecting a Transfer Mode
91
Conference Calls
91
Local Conference
92
Setting Up a Local Conference Call
92
Joining Two Calls in a Conference
92
Joining a Transfer Target and a Transferee into a Conference
93
Holding or Resuming a Conference Call
93
Muting or Unmuting a Conference Call
93
Splitting a Conference Call
93
Managing Conference Participants
94
Ending a Conference Call
94
Network Conference
94
Setting Up a Network Conference
94
Recording Using a USB Flash Drive
95
Recording a Call
95
Managing a Call While Recording
96
Pausing a Recording
96
Resuming a Recording
96
Stopping a Recording
96
Playing a Recorded Call
96
Pausing/Resuming a Playback
97
Fast Forwarding/Rewinding a Playback
98
Stopping a Playback
98
Deleting a Recorded Call
98
Viewing the Available Recording Time
98
Multicast Paging
99
Sending Multicast Paging
99
Setting a Multicast Paging Key
99
Setting a Paging List Key
100
Setting a Paging Group
100
Deleting a Paging Group
101
Sending a Paging by a Multicast Paging Key
101
Sending Pages by a Paging List Key
101
Receiving Multicast Paging
102
Managing a Paging Call
102
Advanced Features
103
Call Completion
103
Enabling Call Completion
103
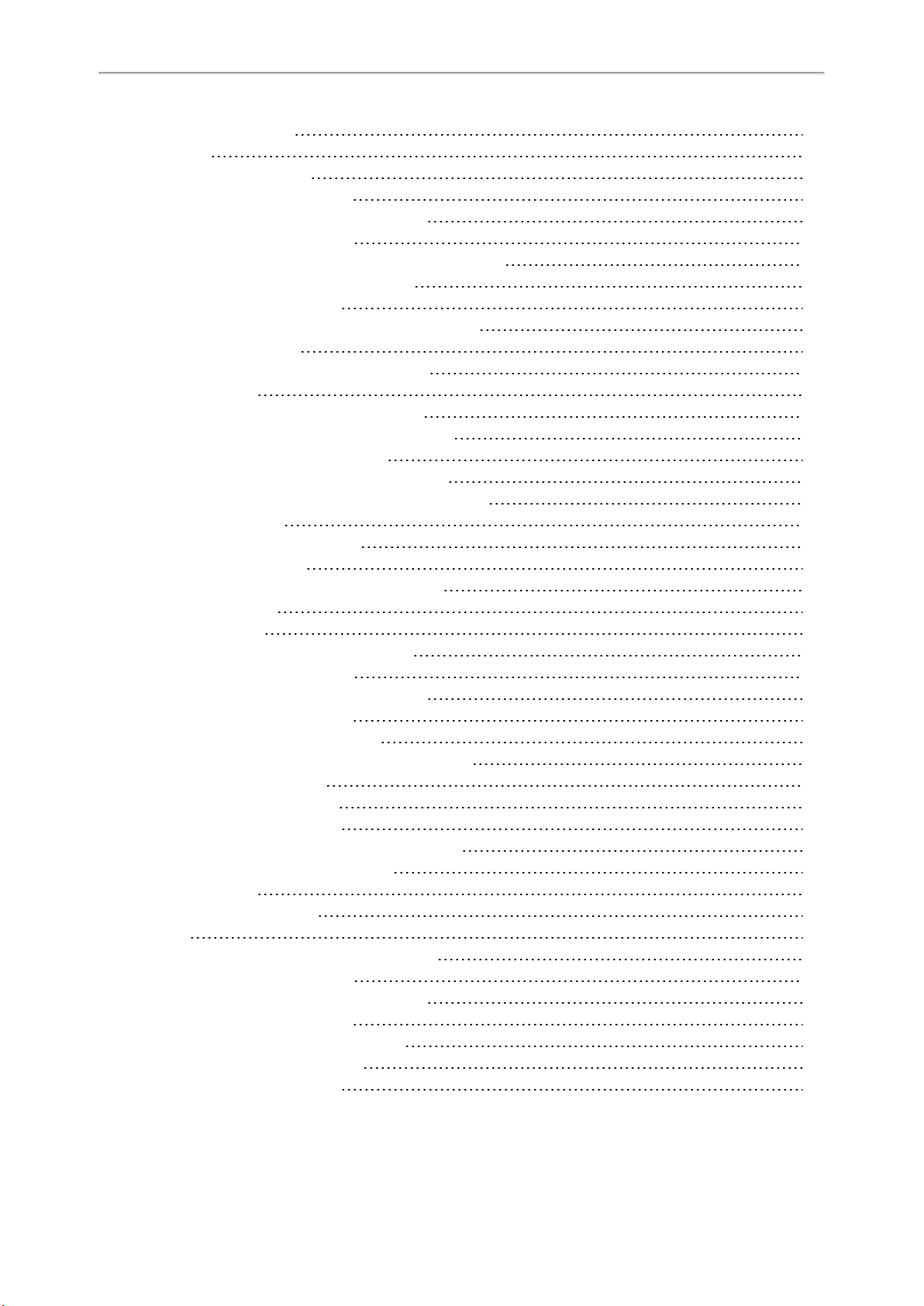
Yealink T4 Series IP Phones User Guide
6
Using Call Completion
103
Call Pickup
104
Picking up a Call Directly
104
Picking up a Group Call Directly
105
Picking up a Call with a Directed Pickup Key
105
Setting a Directed Pickup Key
106
Directed Picking up a Call Using a Directed Pickup Key
106
Picking up a Call with a Group Pickup Key
106
Setting a Group Pickup Key
106
Picking up a Group Call Using a Group Pickup Key
107
Call Park and Call Retrieve
107
Parking or Retrieving a Call in the FAC Mode
108
Parking a Call
108
Retrieving a Parked Call in the FAC Mode
108
Parking or Retrieving a Call in the Transfer Mode
109
Parking a Call in the Transfer Mode
109
Retrieving a Parked Call in the Transfer Mode
109
Parking or Retrieving a Call with a Park or Retrieve Key
110
Setting a Park Key
110
Parking a Call using a Park Key
110
Setting a Retrieve Key
111
Retrieving a Parked Call using a Retrieve Key
111
Busy Lamp Field (BLF)
111
Setting a BLF Key
112
State Indicator of Remote Line by BLF Key
113
Audio Alert for Monitored Lines
114
Setting an Alert Tone for Monitored Lines
114
Visual Alert for Monitored Lines
114
Picking up a Remote Call by BLF Key
115
Setting the Directed Call Pickup Code for BLF key
115
Picking up a Remote Call
115
Transferring a Call by BLF Key
116
Performing a Blind Transfer
116
Performing a Semi-attended/Attended Transfer
116
Parking or Retrieving a Call by BLF Key
116
Parking a Call
116
Retrieving a Parked Call
117
BLF List
117
State Indicator of Remote Line by BLF List Key
117
Audio Alert for Monitored Lines
118
Setting an Alert Tone for Monitored Lines
118
Visual Alert for Monitored Lines
118
Picking up a Remote Call by BLF List Key
119
Transferring a Call by BLF List Key
119
Performing a Blind Transfer
119
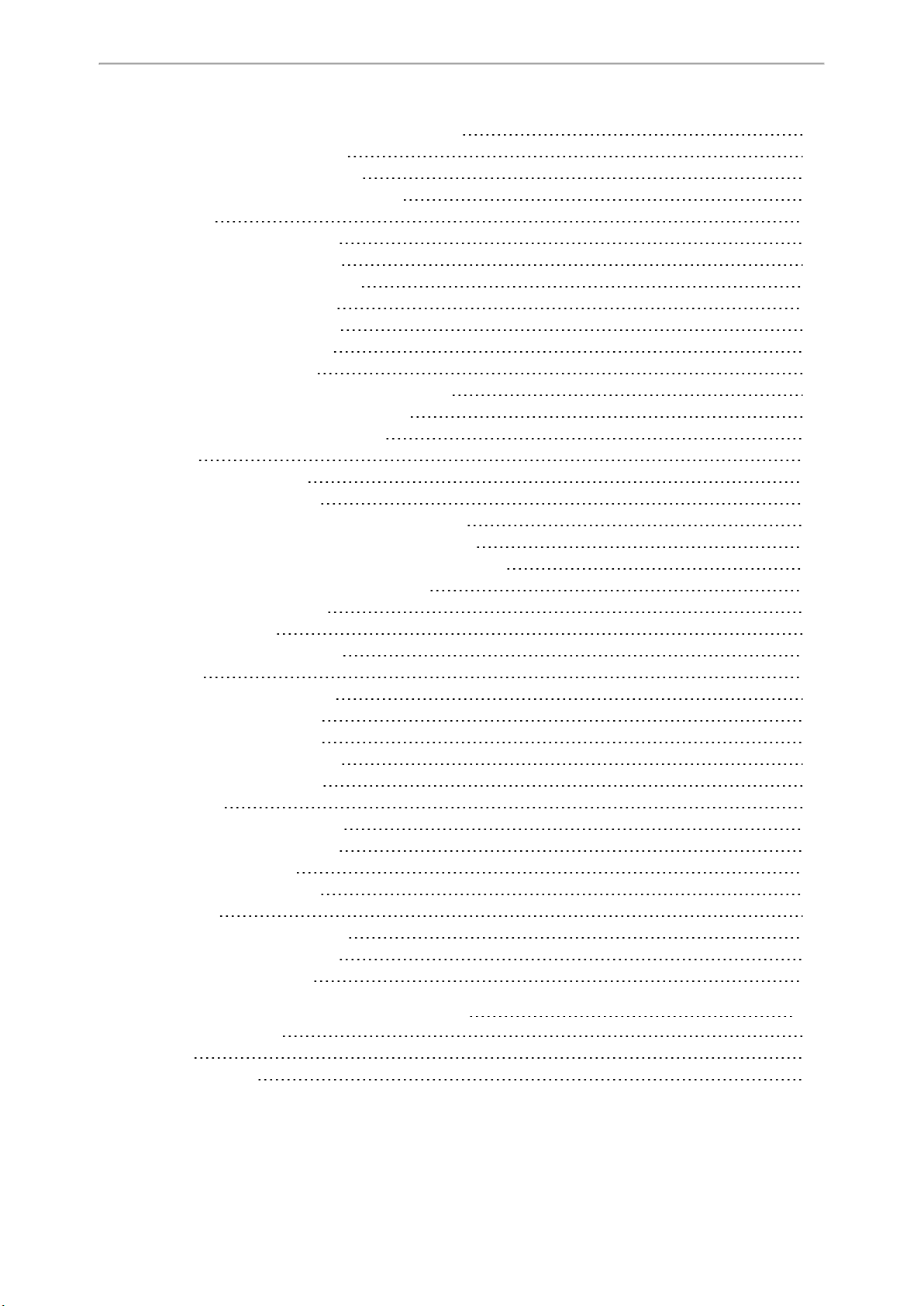
Table of Contents
7
Performing a Semi-attended/Attended Transfer
120
Parking a Call by a BLF List Key
120
Retrieving a Call by a BLF List Key
120
Barging In an Active Call by BLF List Key
120
Shared Line
121
State Indicator of Shared Line
121
Placing Calls on a Shared Line
122
Answering Calls on a Shared Line
122
Placing a Call on Public Hold
122
Placing a Call on Private Hold
123
Setting a Private Hold Key
123
Holding a Call Privately
123
Retrieving a Held Call Remotely on a Shared line
123
Barging In an Active Call on a Shared line
124
Pulling a Shared Call on a Shared line
124
Intercom
125
Placing an Intercom Call
125
Setting an Intercom Key
125
Placing an Intercom Call to the Target Extension
126
Picking Up an Incoming Call of the Target Extension
126
Setting the Directed Call Pickup Code for Intercom Key
126
Picking Up a Remote Call by Intercom Key
127
Answering an Intercom Call
127
Setting Intercom
127
Answering an Intercom Call
128
Messages
128
Short Message Service (SMS)
128
Reading a Text Message
129
Sending a Text Message
129
Replying to a Text Message
129
Deleting a Text Message
130
Voice Mail
130
Setting the Voice Mail Code
130
Receiving a Voice Message
130
Leaving Voice Mails
131
Listening to Voice Mails
131
Hot Desking
132
Automatic Call Distribution (ACD)
132
Logging into the ACD System
132
Changing the ACD Status
133
Optional Accessories with Your Phone
135
Supported Accessories
135
Headset
135
Analog Headset
136
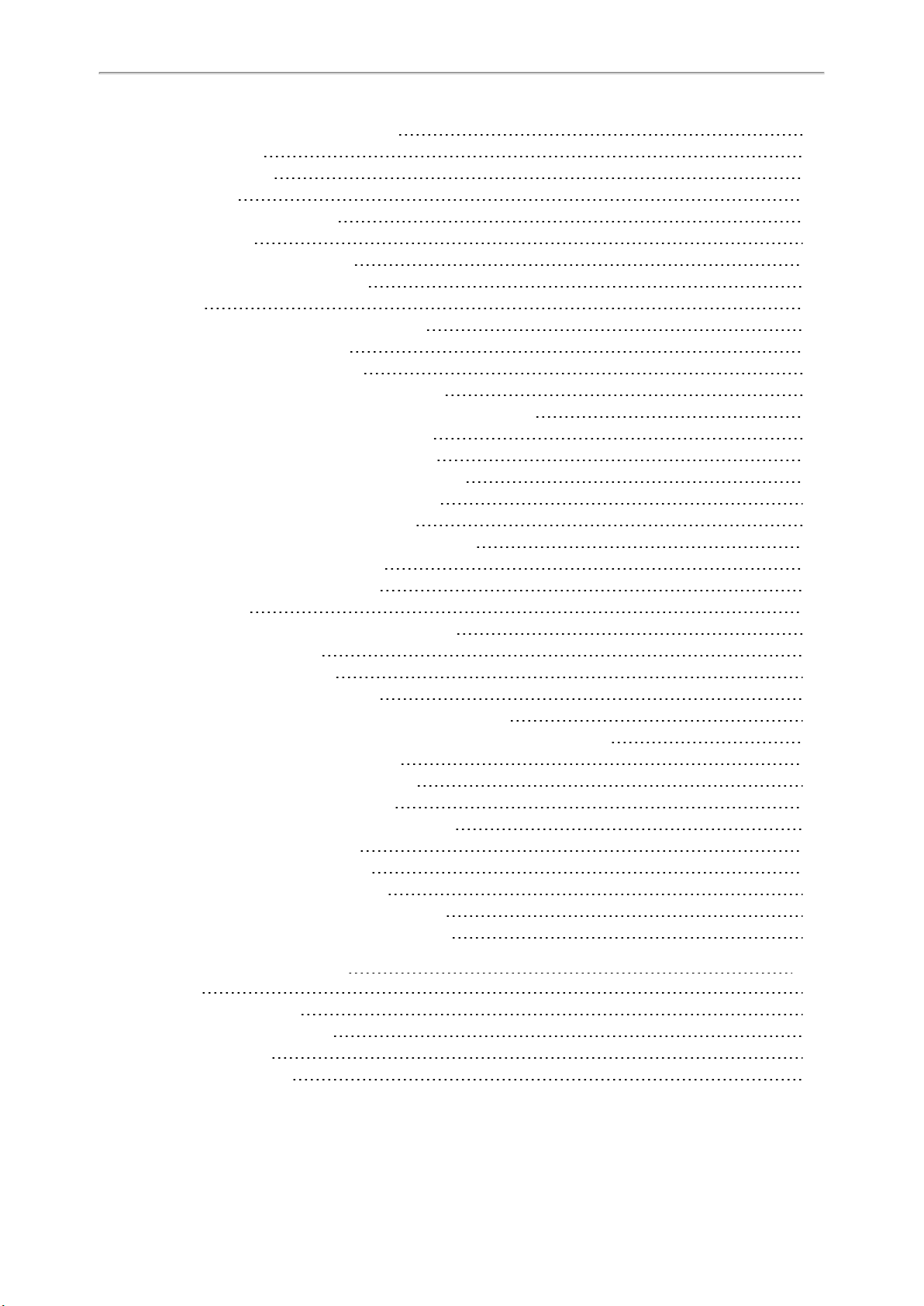
Yealink T4 Series IP Phones User Guide
8
Connecting a YHS32/YHS33 Headset
136
Wireless Headset
136
Bluetooth Headset
136
USB Headset
136
Connecting a USB Headset
136
Using Headsets
137
Activating the Headset Mode
137
Deactivating the Headset Mode
137
Bluetooth
137
Connecting the Bluetooth USB Dongle BT40
138
Activating the Bluetooth Mode
138
Deactivating the Bluetooth Mode
138
Pairing and Connecting the Bluetooth Headset
139
Pairing and Connecting the Bluetooth-enabled Mobile Phone
139
Syncing the Mobile Contacts to the IP Phone
140
Enabling the Mobile Contacts Sync Feature
140
Viewing your Mobile Contacts on the IP Phones
141
Disabling the Mobile Contacts Sync Feature
141
Viewing the Bluetooth Device Information
142
Editing Device Name of your Phone for Recognition
142
Deleting the Paired Bluetooth Device
142
Disconnecting the Bluetooth Device
143
Wireless Network
143
Connecting the Wi-Fi USB Dongle WF40 or WF50
143
Activating the Wi-Fi Mode
143
Deactivating the Wi-Fi Mode
144
Connecting to the Wireless Network
144
Connecting to an Available Wireless Network Manually
144
Connecting to the Wireless Network Using Wi-Fi Protected Setup (WPS)
145
Adding a Wireless Network Manually
146
Viewing the Wireless Network Information
146
Managing the Saved Wireless Network
147
Disconnecting the Wireless Network Connection
147
Expansion Module and Your Phone
148
Connecting the Expansion Module
148
Assigning the Features for Ext Keys
148
Adjusting the Contrast of Expansion Module
148
Adjusting the Backlight of Expansion Module
149
Maintaining Your Phone
151
Warnings
151
Investigating Warnings
151
Re-provisioning Your Phone
151
Clearing Warnings
152
Diagnosing the Network
152
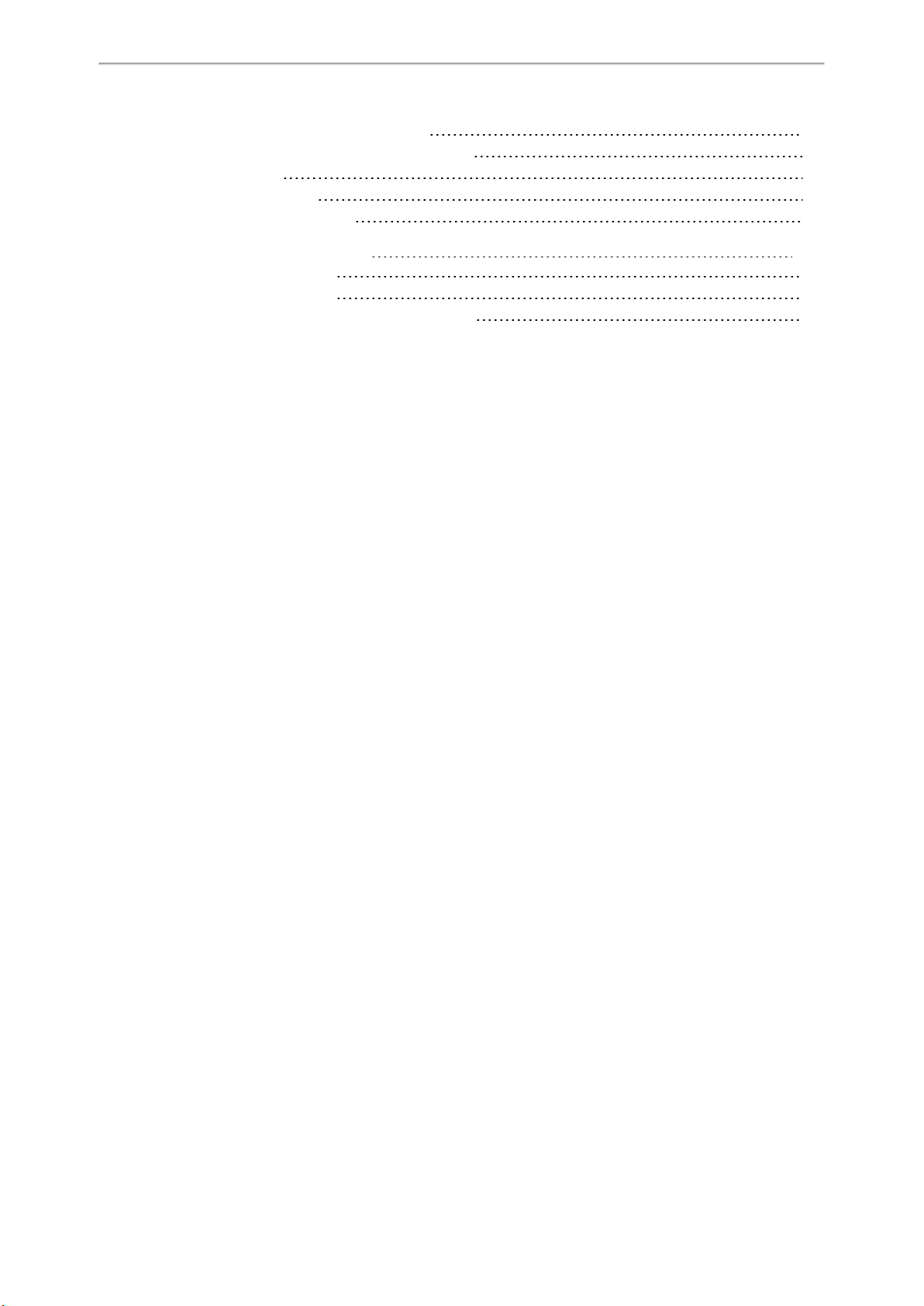
Table of Contents
9
Checking the Network Using “Ping” Method
152
Checking the Network Using “Trace Route” Method
153
Rebooting Your Phone
153
Resetting to Factory Settings
153
Updating the Phone Configuration
154
Appendix - Menu Structure
155
For the SIP-T48S/T48G IP Phone
155
For the SIP-T46S/T46G IP Phone
156
For the SIP-T42S/T42G/T41S/T41P/T40P/T40G IP Phone
157
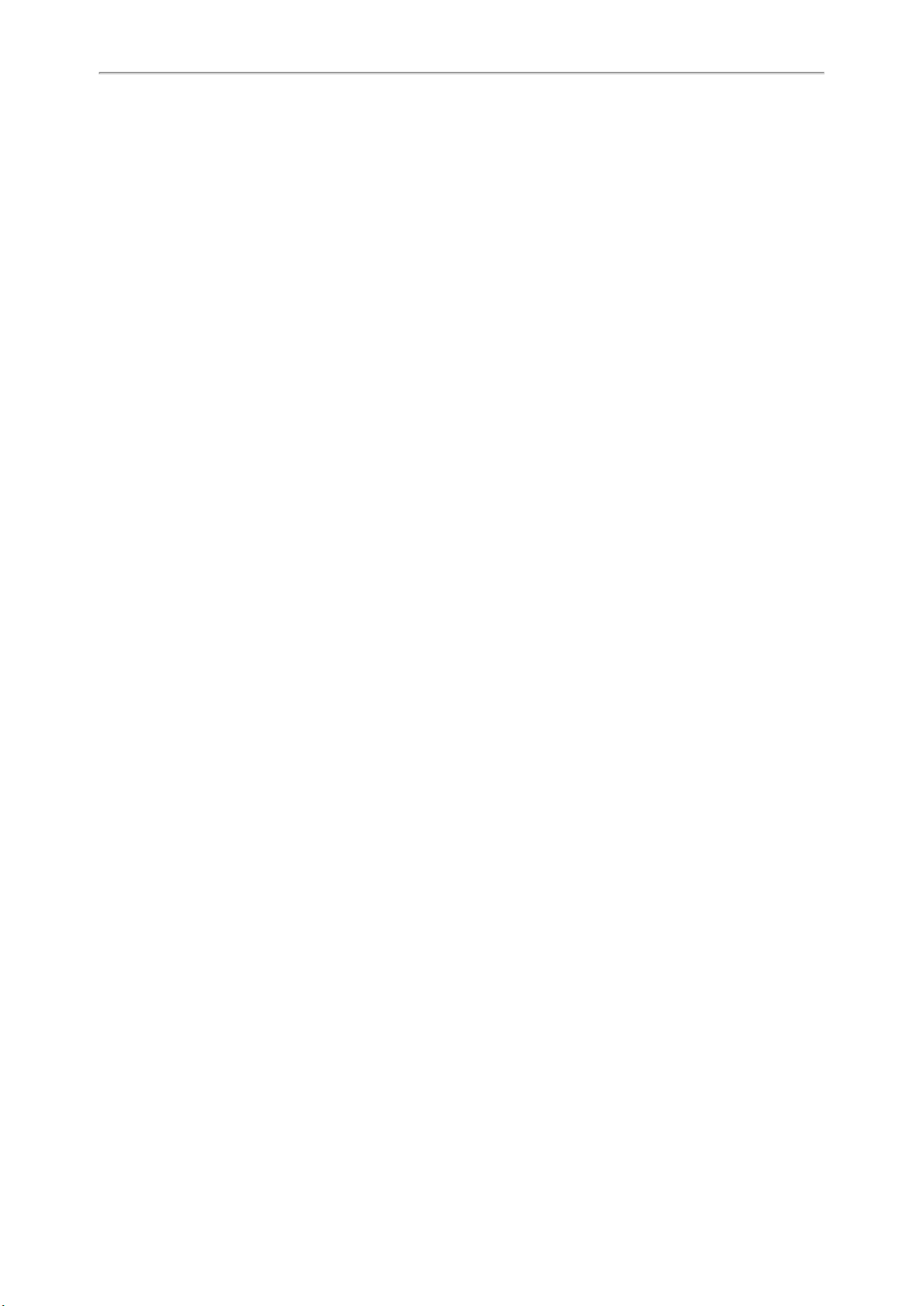
Yealink T4 Series IP Phones User Guide
10
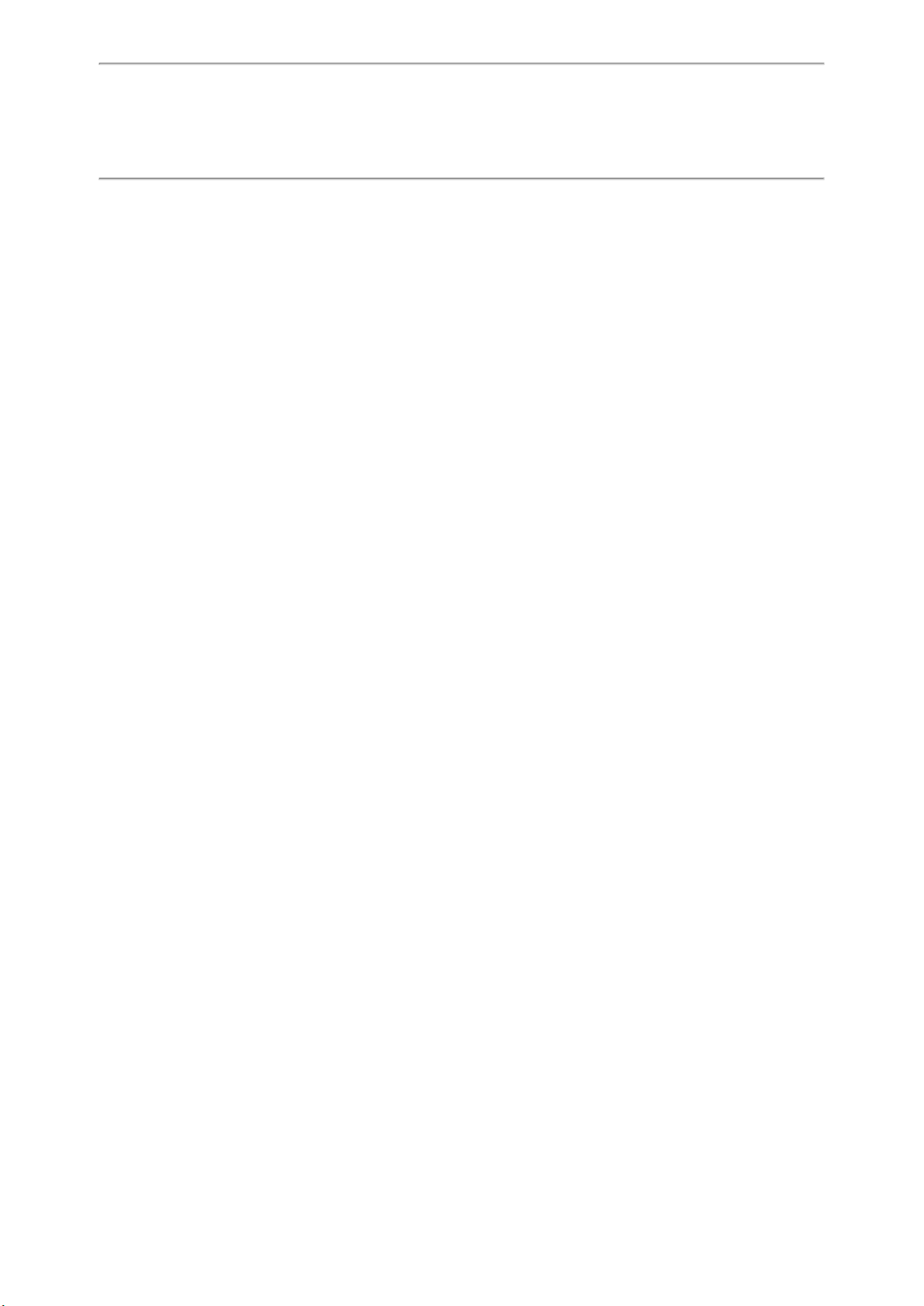
About This Guide
11
About This Guide
Thank you for choosing Yealink T4 series IP phones, which deliver the industry’s leading HD audio quality and a wide
range of business telephony features, such as Call Hold, Call Transfer, Busy Lamp Field, Call Recording, Multicast
Paging and Conference over an IP network. Meanwhile, it features a compact appearance, robust performance and
cost efficiency for daily desktop voice communications.
This guide provides everything you need to quickly use your new phone. Firstly, verify with your system administrator
that the IP network is ready for phone configuration. Also be sure to read the Quick Start Guide which can be found in
your phone package before you set up and use the IP phone. As you read this guide, keep in mind that some features
are only configurable by your system administrator or determined by your phone environment. As a result, some fea-
tures may not be enabled or may be operated differently on your phone. Additionally, the examples and graphics in
this guide may not directly reflect what is displayed or is available on your phone screen.
This user guide contains information for the following Yealink products:
l SIP-T48S IP phones
l SIP-T48G IP phones
l SIP-T46S IP phones
l SIP-T46G IP phones
l SIP-T42S IP phones
l SIP-T42G IP phones
l SIP-T41S IP phones
l SIP-T41P IP phones
l SIP-T40P IP phones
l SIP-T40G IP phones
Read the
Yealink Products Regulatory Notices guide
for all regulatory and safety guidance.
Related Documentation
You can obtain additional information of the following phones from Yealink Support:
l Ultra-elegant Gigabit IP Phone SIP-T48S
l Ultra-elegant Gigabit IP Phone SIP-T48G
l Ultra-elegant Gigabit IP Phone SIP-T46S
l Ultra-elegant Gigabit IP Phone SIP-T46G
l Ultra-elegant Gigabit IP Phone SIP-T42S
l Ultra-elegant Gigabit IP Phone SIP-T42G
l Ultra-elegant IP Phone SIP-T41S
l Ultra-elegant IP Phone SIP-T41P
l Enterprise IP Phone SIP-T40P
l Enterprise IP Phone SIP-T40G
The following types of related documents are available on each support page:
l Release Notes, which details bug fixes and feature enhancements when an update is released.
l Quick Start Guide, which describes how to assemble your phone and configure the basic phone features.
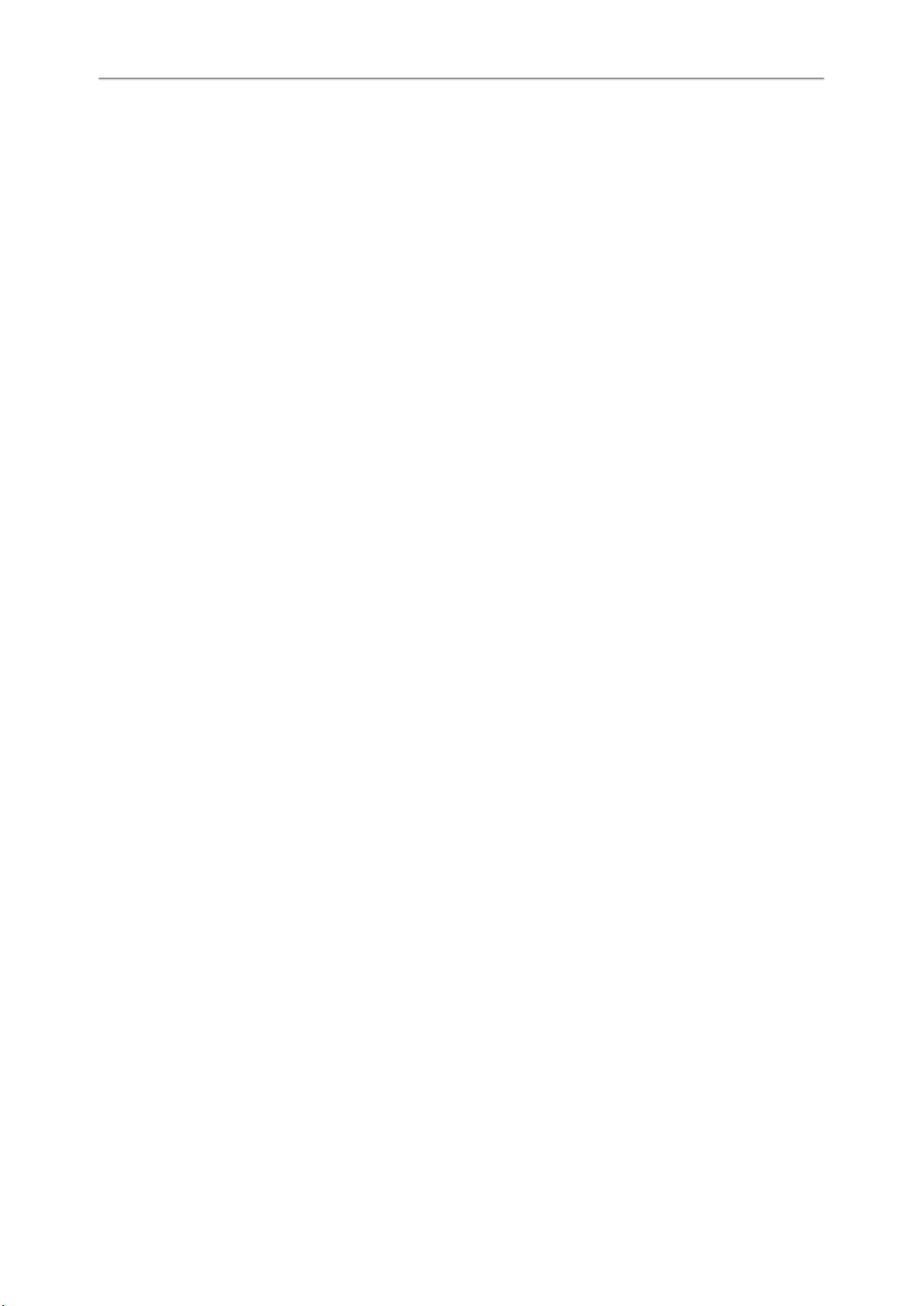
Yealink T4 Series IP Phones User Guide
12
l Wall Mount Installation Guide, which provides detailed instructions on how to use an optional wall mount bracket
to mount your phone on the wall.
l Administrator Guide, which provides the detailed information on how to configure phone features for system admin-
istrator.
l Regulatory Notice, which provides information about all regulatory and safety guidance.
In This Guide
This guide mainly takes the SIP-T46S IP phones as an example. Chapters in this guide include:
l Chapter 1 About This Guide
l Chapter 2 Getting Started with Your Phone
l Chapter 3 Customizing Your Phone
l Chapter 4 Audio Settings
l Chapter 5 Directory
l Chapter 6 Call History
l Chapter 7 Call Features
l Chapter 8 Advanced Features
l Chapter 9 Optional Accessories with Your Phone
l Chapter 10 Maintaining Your Phone
l Chapter 11 Appendix - Menu Structure
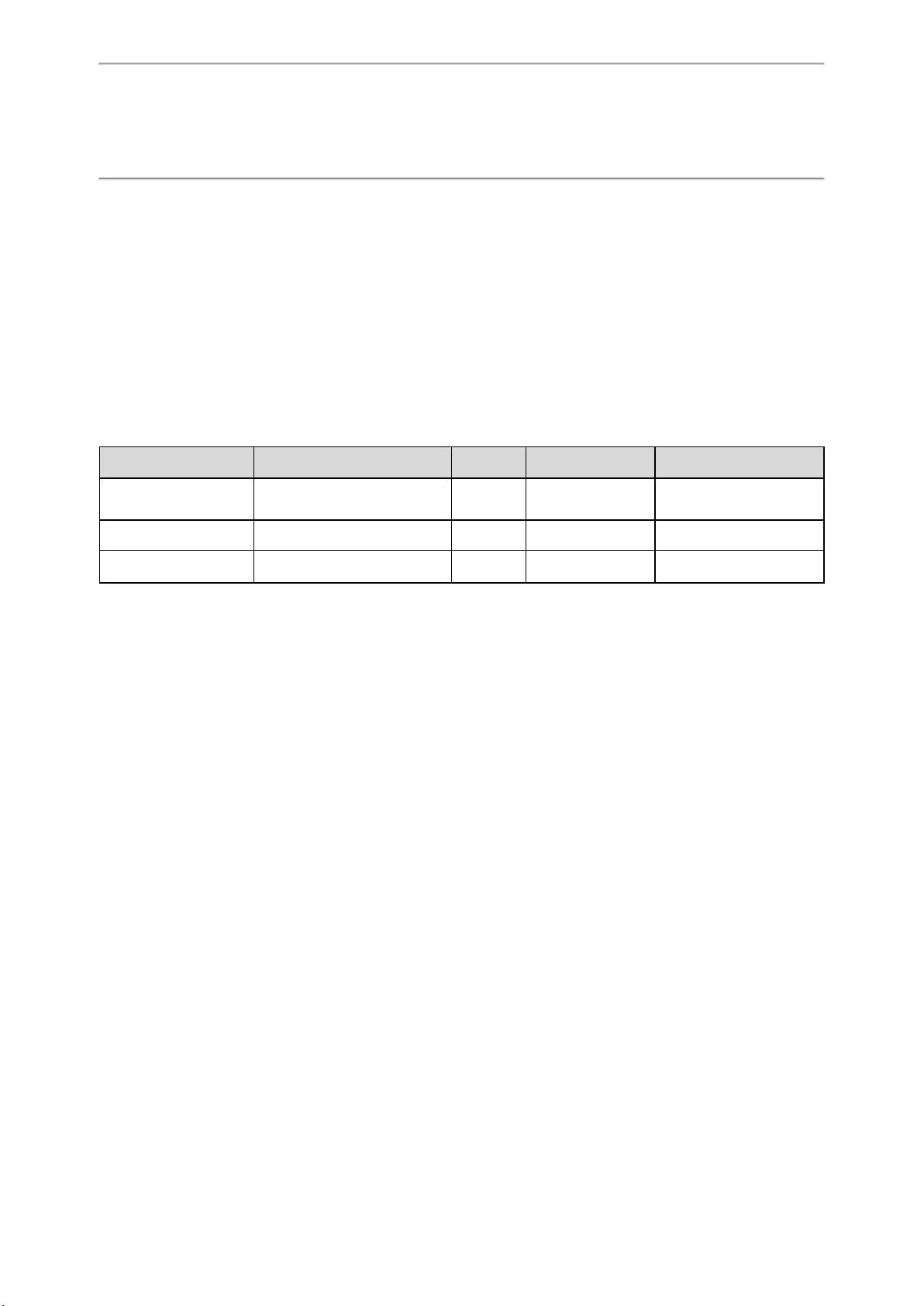
Getting Started with Your Phone
13
Getting Started with Your Phone
This chapter provides the overview of phone hardware and screen layout, and introduces how to navigate your phone
for the best performance.
Topics
Hardware Overview
Screen and Icons
Entering Characters on T46S/T46G/T42S/T42G/T41S/T41P/T40P/T40G
Entering Characters on T48S/T48G
Hardware Overview
Yealink T4 series IP phones have distinct hardware types:
Hardware T42G/T41P/T40P/T40G T42S/T41S T46S/T46G T48S/T48G
Screen Grayscale Grayscale Color
Color
Touch-sensitive
Line Keys and soft keys Yes Yes Yes No
USB Port No Yes Yes Yes
Topics
T48S/T48G Hardware
T46S/T46G/T42S/T42G/T41S/T41P/T40P/T40G Hardware
Power LED Indicator
Line Key LED
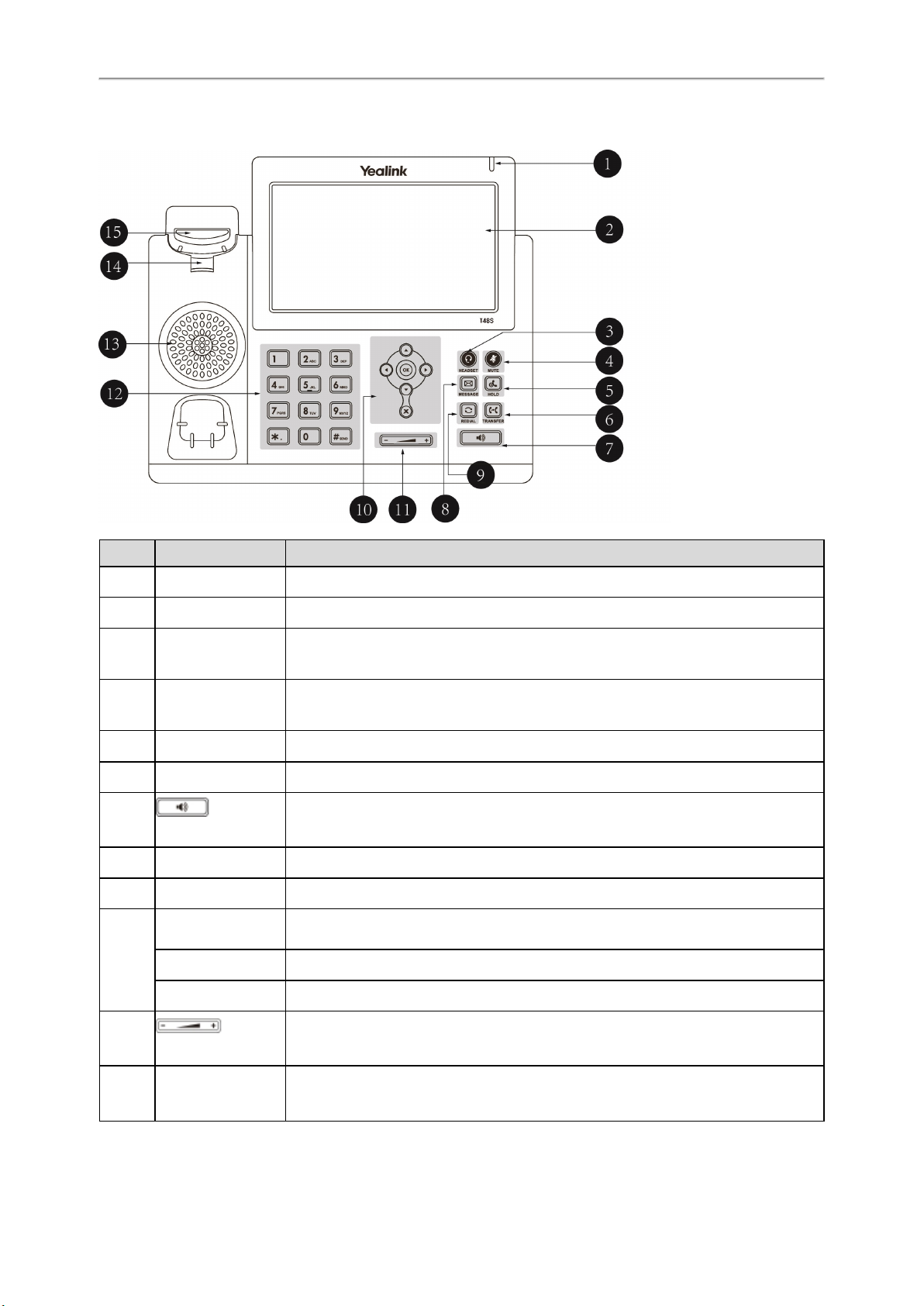
Yealink T4 Series IP Phones User Guide
14
T48S/T48G Hardware
NO. Item Description
1 Power LED Indicator Indicates call status, message status and system status of the phone.
2 Touch Screen Enables you to navigate menus and select items on the touch-sensitive screen.
3 HEADSET Key
Toggles the headset on or off. The LED indicator glows green when the headset is activ-
ated.
4 MUTE Key
Toggles the microphone on or off. The LED indicator glows green when the mute fea-
ture is activated.
5 HOLD Key Places a call on hold or resumes a held call.
6 TRANSFER Key Transfers a call.
7
Speakerphone Key
Toggles the speakerphone (hands-free) mode on or off. The LED indicator glows green
when the speakerphone is activated.
8 MESSAGE Key Accesses your voice messages.
9 REDIAL Key Redials a previously dialed number.
10
Navigation Keys Scroll through information or options displayed on the screen.
OK Key Confirms actions or answers incoming calls.
Cancel Key Cancels actions or rejects incoming calls.
11
Volume Key
Adjust the volume of handset, headset, speaker, ringer, or media.
12 Keypad Keys
Allow you to enter numbers, letters, and special characters. If a menu item has an index
number, you can use the Keypad keys to select the item.
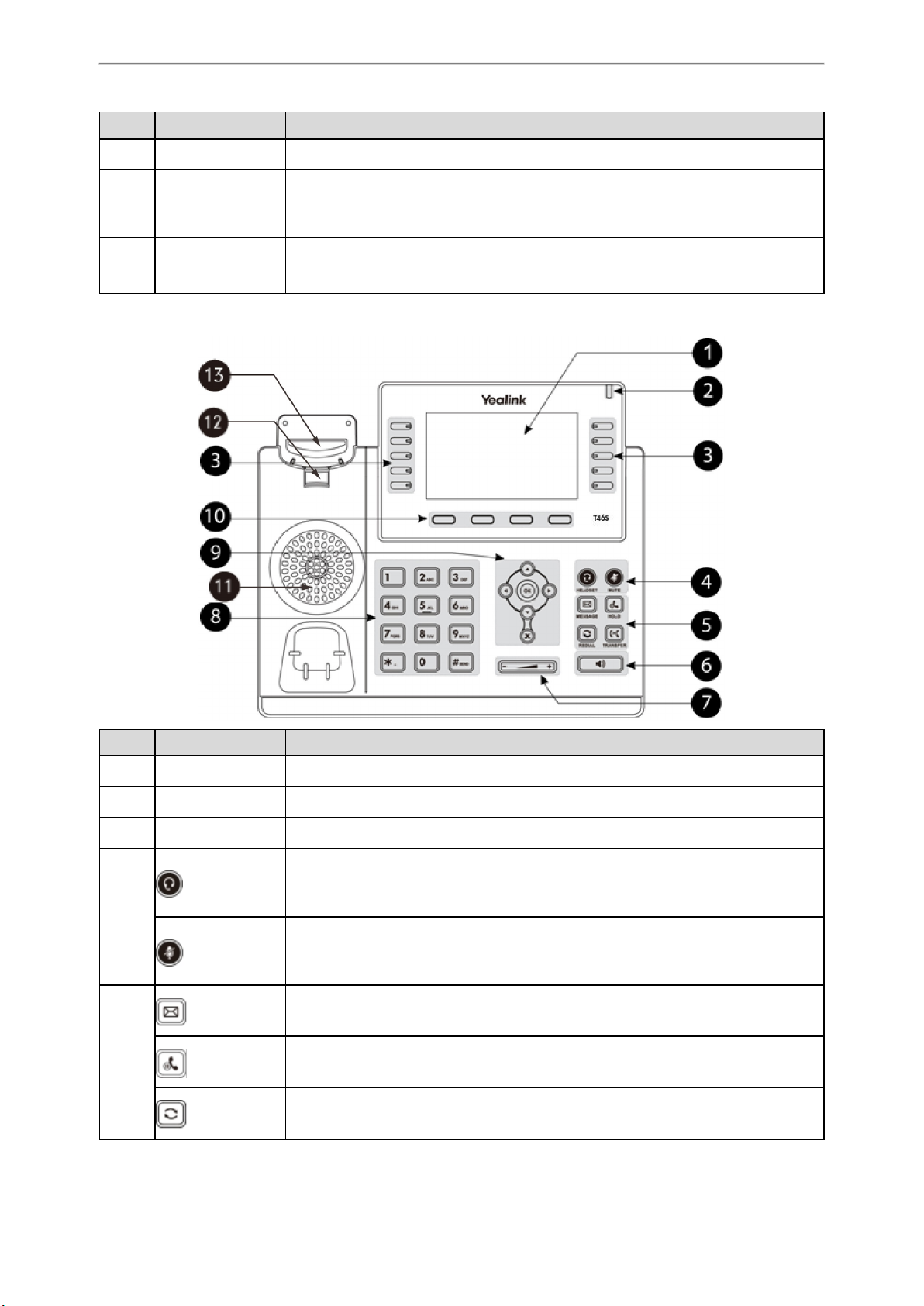
Getting Started with Your Phone
15
NO. Item Description
13 Speaker Provides ringer and speakerphone audio output.
14 Reversible Tab
Secures the handset in the handset cradle when the IP phone is mounted vertically. For
more information on how to adjust the reversible tab, refer to
Yealink Wall Mount
Quick Installation Guide for Yealink IP Phones
.
15 Hookswitch
Connects or disconnects the phone from the phone line. The hookswitch is auto-
matically activated when a user lifts the handset from the cradle to get a dial tone.
T46S/T46G/T42S/T42G/T41S/T41P/T40P/T40G Hardware
NO. Item Description
1 phone screen Shows a screen with backlight that enables you to view menus and data.
2 Power LED Indicator Indicates call status, message status and system status of the phone.
3 Line Keys Accesses your phone lines and features.
4
HEADSET Key
Toggles the headset on or off. The LED indicator glows green when the headset is activ-
ated.
The SIP-T40P/T40G IP phones do not have key light.
MUTE Key
Toggles the microphone on or off. The LED indicator glows green when the mute fea-
ture is activated.
The SIP-T40P/T40G IP phones do not have key light.
5
MESSAGE Key
Accesses your voice messages.
HOLD Key
Places a call on hold or resumes a held call.
Only the SIP-T46S/T46G IP phones have a HOLD key.
REDIAL Key
Redials a previously dialed number.
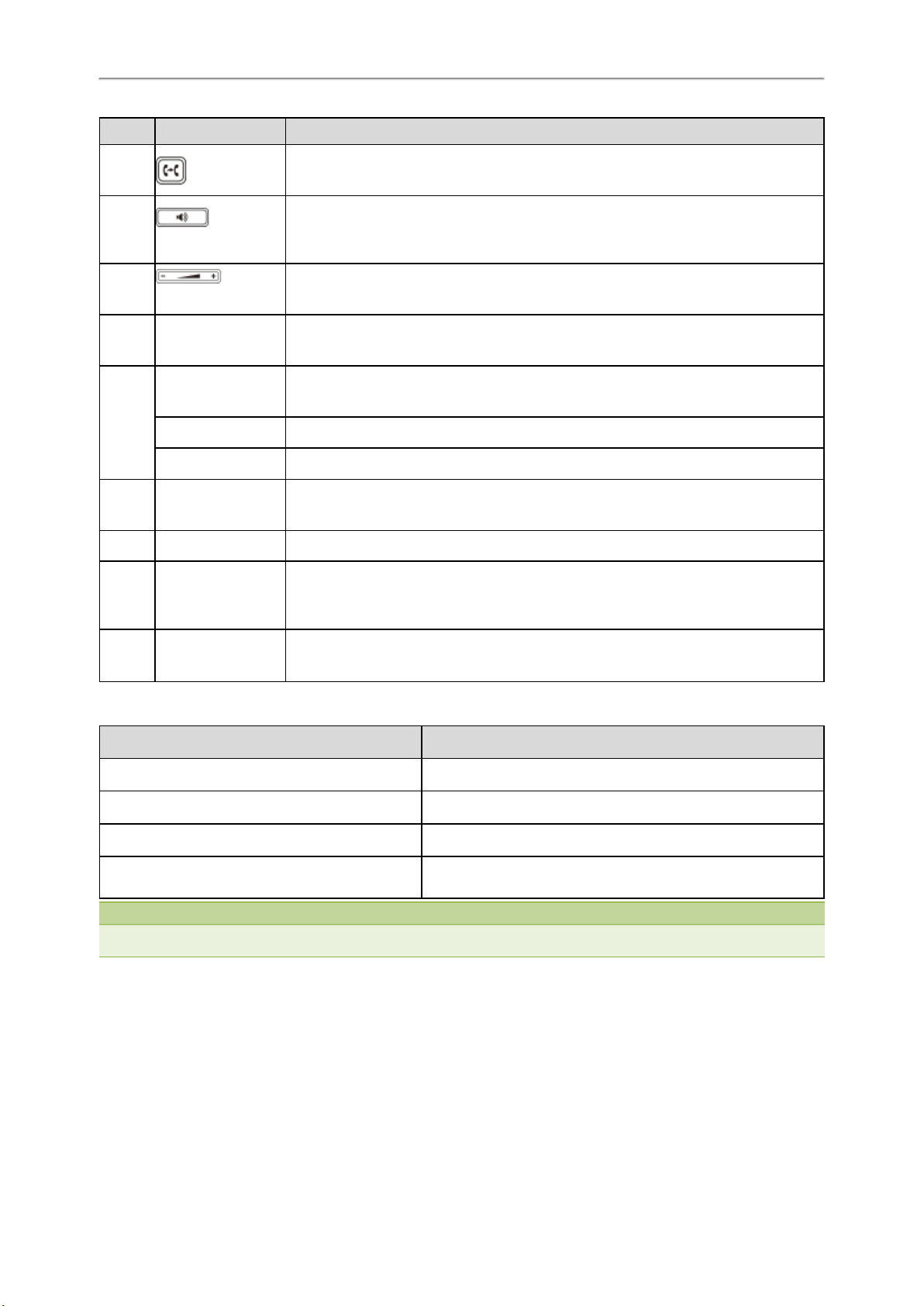
Yealink T4 Series IP Phones User Guide
16
NO. Item Description
TRANSFER Key
Transfers a call.
Only the SIP-T46S/T46G IP phones have a TRANSFER key.
6
Speakerphone Key
Toggles the speakerphone (hands-free) mode on or off. The LED indicator glows green
when the speakerphone is activated.
The SIP-T40P/T40G IP phone does not have key light.
7
Volume Key
Adjust the volume of handset, headset, speaker, ringer, or media.
8 Keypad Keys
Allow you to enter numbers, letters, and special characters. If a menu item has an index
number, you can use the keypad keys to select the item.
9
Navigation Keys
• Scroll through information or options displayed on the screen.
• Access History and Directory respectively.
OK Key Confirms actions or answers incoming calls.
Cancel Key Cancels actions or rejects incoming calls.
10 Soft Keys
Access the function displayed on the screen above the soft keys. The soft keys change
depending on what you are doing at the time.
11 Speaker Provides ringer and speakerphone audio output.
12 Reversible Tab
Secures the handset in the handset cradle when the IP phone is mounted vertically. For
more information on how to adjust the reversible tab, refer to
Yealink Wall Mount
Quick Installation Guide for Yealink IP Phones
.
13 Hookswitch
Connects or disconnects the phone from the phone line. The hookswitch is auto-
matically activated when a user lifts the handset from the cradle to get a dial tone.
Power LED Indicator
LED Status Description
Solid red The phone is initializing.
Fast-flashing red (300ms) The phone is ringing.
Slow-flashing red (1s) The phone receives a voice mail or text message.
Solid red for 500ms and off for 3000ms alternately.
The phone enters the power-saving mode.
It is only available on the SIP-T48S/T48G/T46S/T46G IP phones.
Note
The above introduces the default LED status. Your system administrator can configure the status of the power LED indicator.
Line Key LED
By default, the line keys are associated with the phone lines. You can set line keys as phone feature keys, and press line
keys to access the configured phone features.
Line key LED (default)
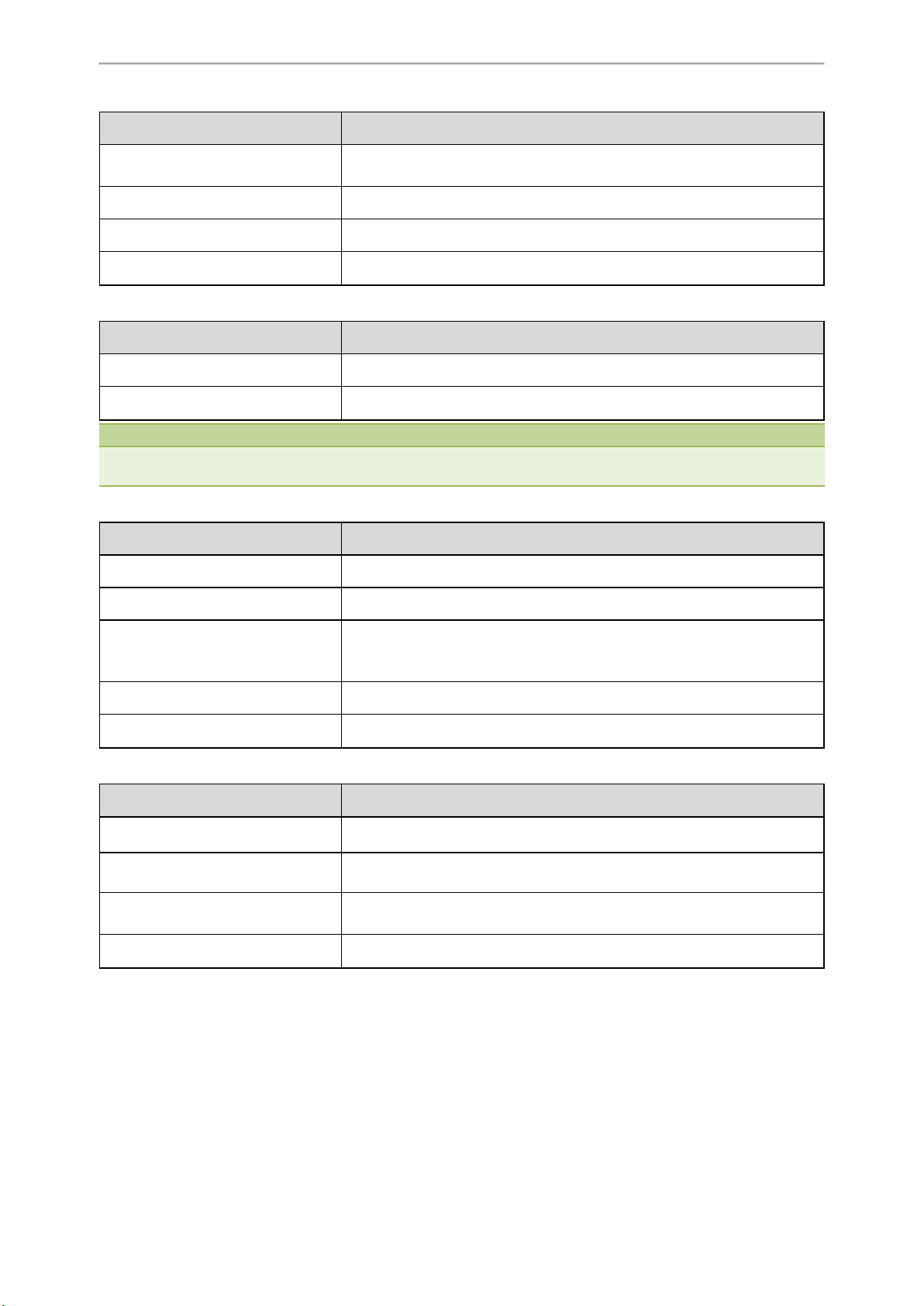
Getting Started with Your Phone
17
LED Status Description
Solid green
The line is seized.
The line is in conversation.
Fast-flashing green The line receives an incoming call.
Slow-flashing green The call is placed on hold.
Off The line is inactive.
Line key LED (configured as a Forward key with a value (destination number))
LED Status Description
Solid green The always forward feature is activated.
Off The always forward feature is deactivated.
Note
If the value (the destination number) is not configured for a Forward key, the key LED indicator glows green when the
always/busy/no answer forward feature is activated. It is off when the always/busy/no answer forward feature is deactivated.
Line key LED (configured as a BLF key or BLF List key)
LED Status Description
Solid green The monitored user is idle.
Fast-flashing red (200ms) The monitored user receives an incoming call.
Solid red
The monitored user is busy.
The monitored user’s conversation is placed on hold (This LED status requires
server support).
Slow-flashing red (1s) The call is parked on the monitored user.
Off The monitored user does not exist.
Line key LED (used as a page switch key)
LED Status Description
Solid red There is a call parked on the line, and the line key is not on the current page.
Fast-flashing green The line receives an incoming call, and the line key is not on the current page.
Fast-flashing red
The monitored user whose line key is not on the current page receives an
incoming call.
Off The line keys are idle.
Line key LED (associated with a shared line)
The Local SCA Phone is involved in an SCA call, while the Monitoring SCA Phone is not involved in the SCA call and
used for monitoring shared line.
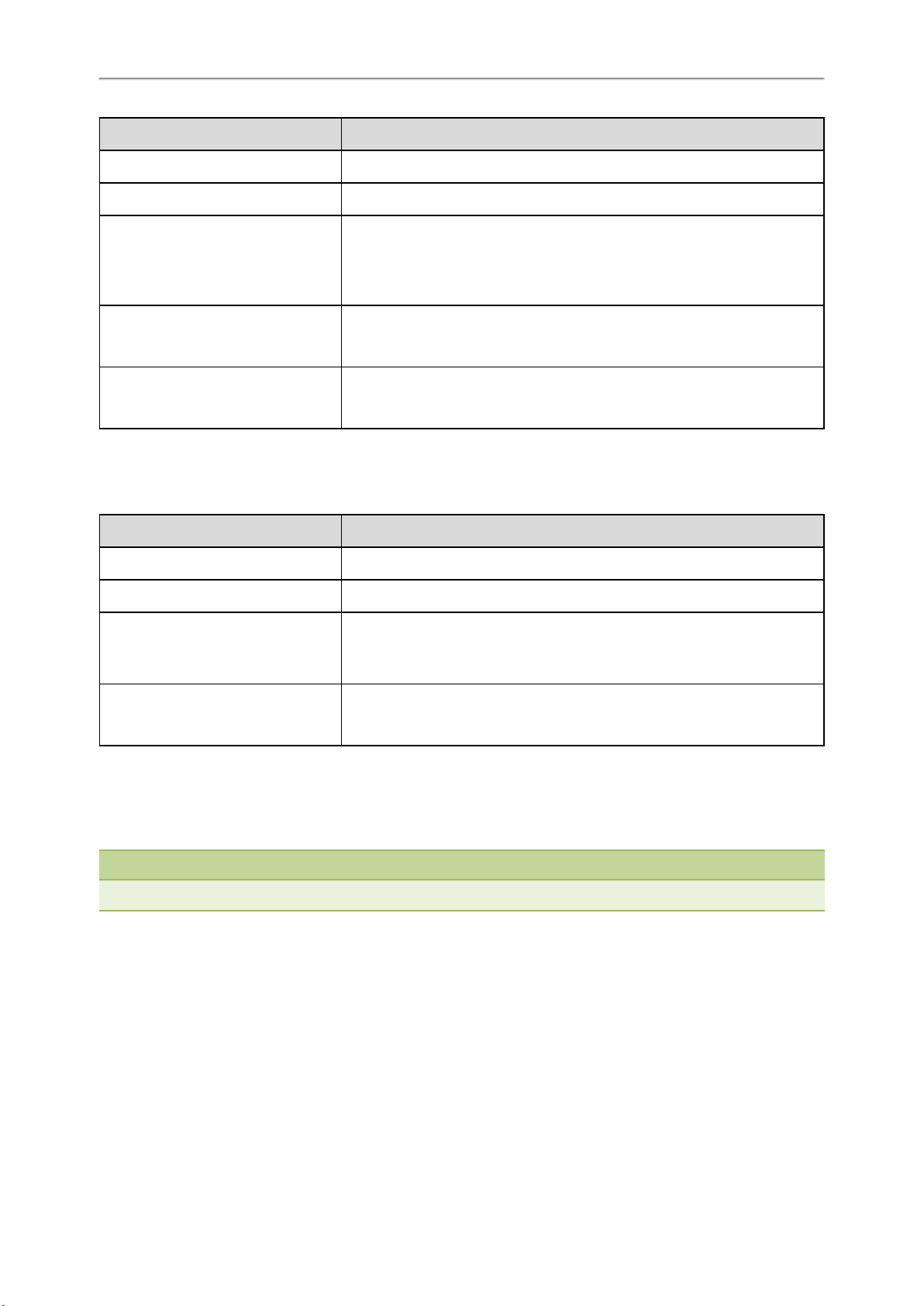
Yealink T4 Series IP Phones User Guide
18
LED Status Description
Off The shared line is idle.
Fast-flashing green The shared line receives an incoming call.
Solid green (Local SCA Phone)
Solid red (Monitoring SCA Phone)
The shared line is busy or is in a call.
The shared line is dialing.
The shared line is seized.
The call on the shared line is barged in by the other shared line party.
Slow-flashing green (Local SCA Phone)
Slow-flashing red (Monitoring SCA
Phone)
The call on the shared line is placed on public hold.
Slow-flashing green (Local SCA Phone)
Solid red (Monitoring SCA Phone)
The call on the shared line is placed on private hold.
In a multi-party call, all the participants place the call on hold.
Line key LED (associated with a bridged line)
The Local BLA Phone is involved in a BLA call, while the Monitoring BLA Phone is not involved in a BLA call and used
for monitoring bridged line.
LED Status Description
Off The bridged line is idle.
Fast-flashing green The bridged line receives an incoming call.
Solid green (Local BLA Phone)
Solid red (Monitoring BLA Phone)
The bridged line is busy or is in a call.
The bridged line is dialing.
The bridged line is seized.
Slow-flashing green (Local BLA Phone)
Slow-flashing red (Monitoring BLA
Phone)
The call on the bridged line is placed on hold.
Screen and Icons
Before you use the phone, you need to be familiar with the state of your phone, including phone screen layout and
icons.
Note
The DSS keys icons and menu icons on the T48S/T46S IP phones can be customized by your system administrator.
Topics
Idle Screen
Dialing/Pre-dialing Screen
Calls Screen
Icons in the Status Bar
Line Key Icons
Call History Icons
Line Key Icons
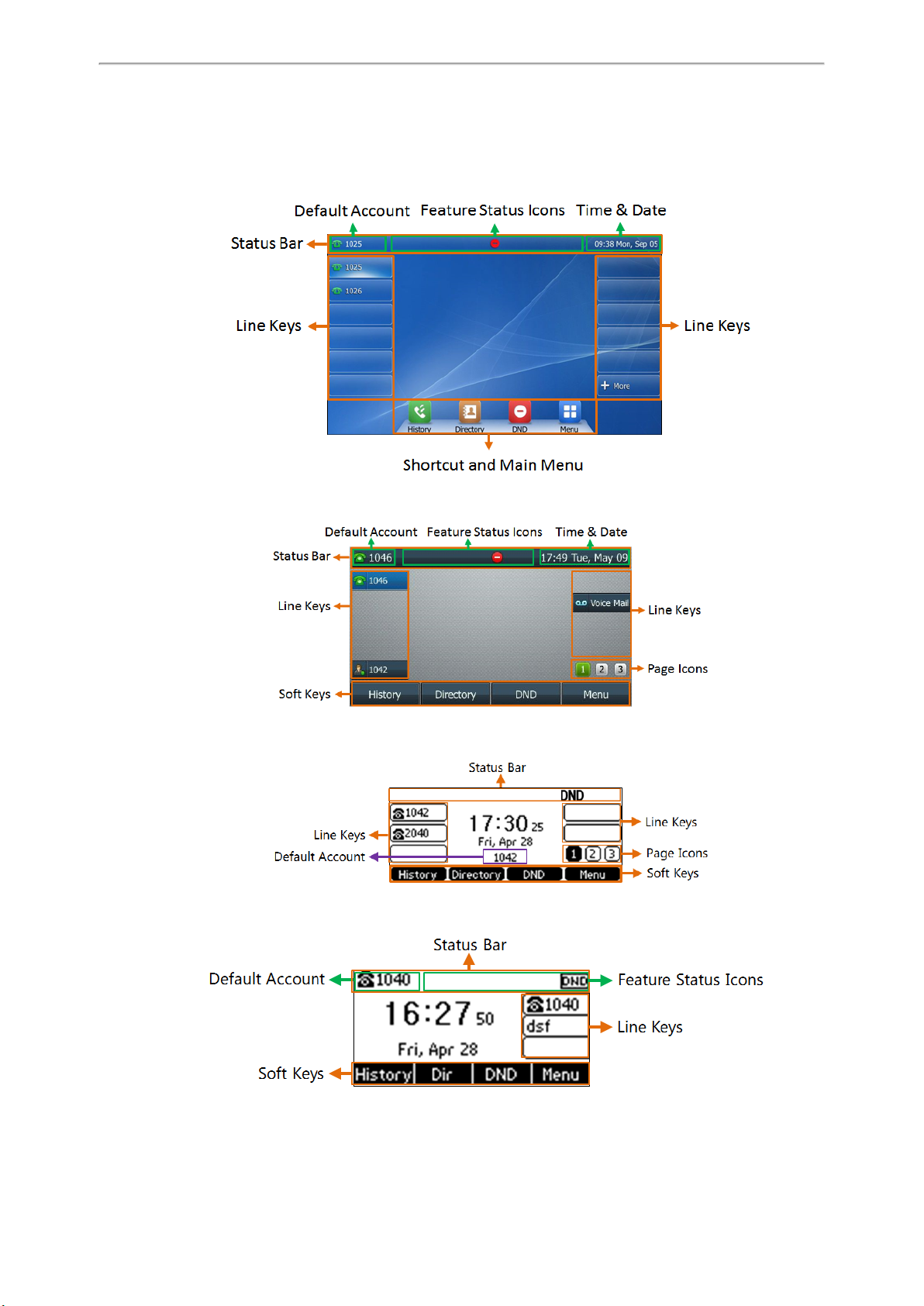
Getting Started with Your Phone
19
Idle Screen
The Idle screen is made up of the status bar, line keys and soft keys. The time & date on the status bar or middle of
screen varies by phone models.
SIP-T48S/T48G
SIP-T46S/T46G
SIP-T42S/T42G/T41S/T41P
SIP-T40P/T40G
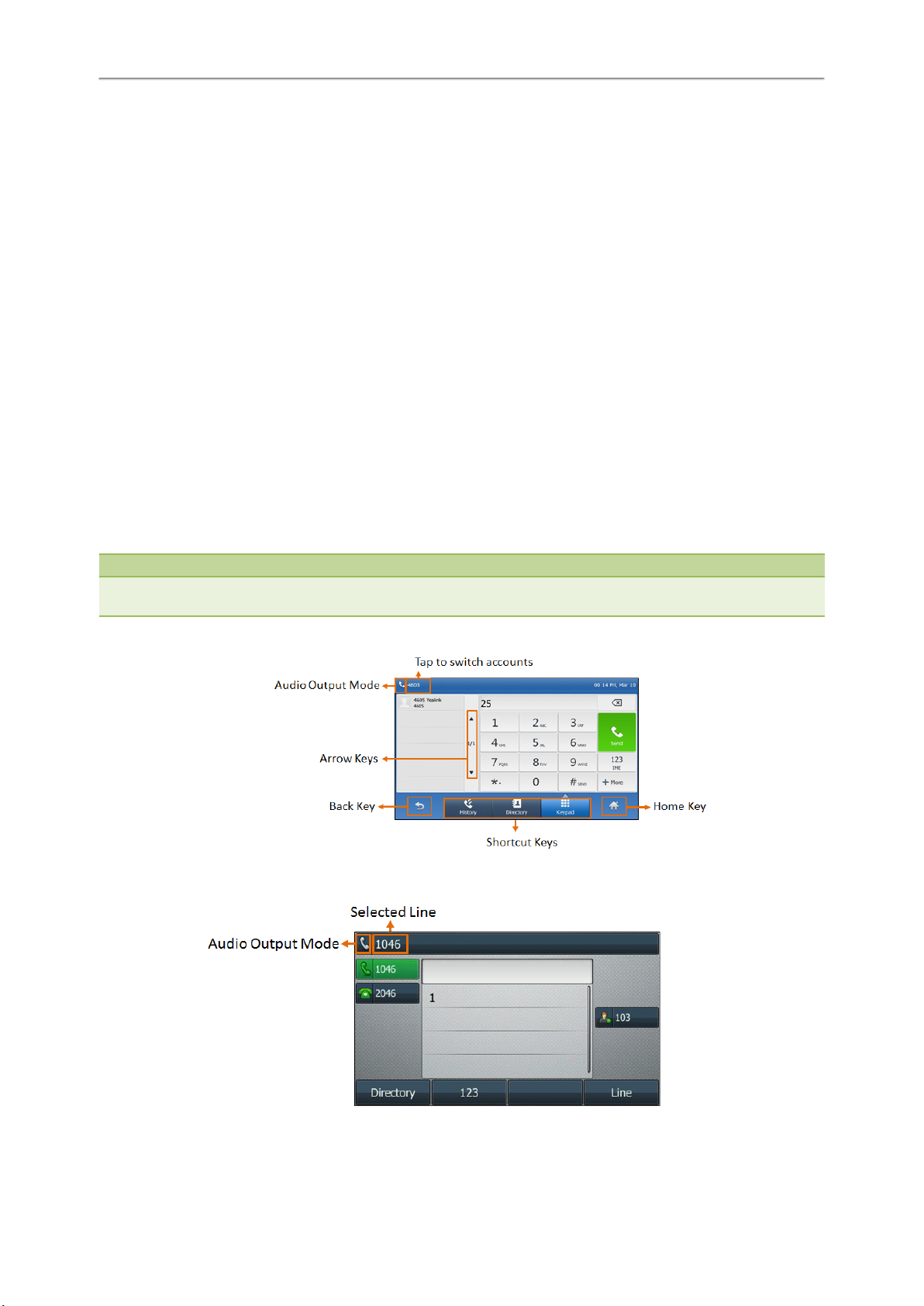
Yealink T4 Series IP Phones User Guide
20
l Status Bar: Display the default account, feature status icons, and the time. The status icons are displayed when fea-
tures are activated.
l Line Keys: Display the information associated with the line keys and feature keys on the phone.
l Page Icons: The page icons appear only when you assign functionality to line key located in line key 11-27 on the
SIP-T46S/T46G IP phones, line key 7-15 on the SIP-T42S/T42G/T41S/T41P IP phones.
l Soft Keys: Each soft key label indicates the action for the soft key on the bottom of the screen.
l More Key: Tap to display more line keys on the SIP-T48S/T48G IP phones.
l Shortcut and Main Menu: Tap to access the shortcut or enter the main menu.
Related Topics
Icons in the Status Bar
Changing the Default Account
Customizing the Soft Keys
Dialing/Pre-dialing Screen
When the phone is idle, you can pick up the handset, press a line key, Speakerphone key or HEADSET key (if con-
figured by your system administrator) to access the Dialing screen. Or you can enter a number directly using the
keypad to access the Pre-dialing screen. From Dialing/Pre-dialing screen, the placed call records are displayed. You
can also use the phone keypad to enter and edit data. The contacts whose name or phone number matches the
entered characters appear on the phone screen. You can select the desired contact to place a call directly.
Note
Your system administrator can configure the search source list in dialing, and disable the phone to display the placed call
records. Check with your system administrator to find out if they are available on your phone.
The dialing screen on the SIP-T48S/T48G IP phones is shown as below:
The dialing screen on the SIP-T46S/T46G IP phones is shown as below:
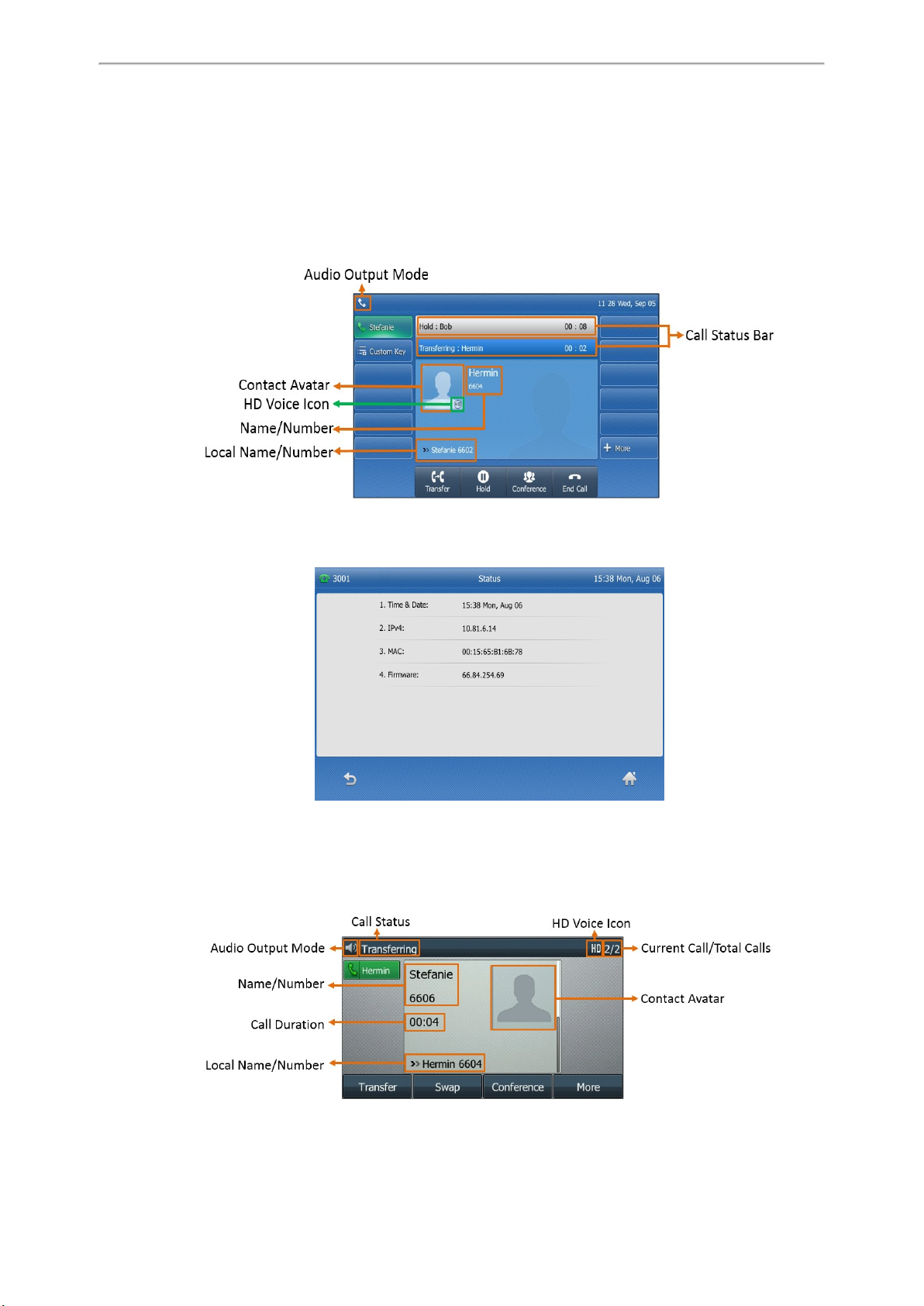
Getting Started with Your Phone
21
Calls Screen
All of your active and held calls are displayed on the calls screen. You can press up or down navigation keys to switch
among calls.
On the SIP-T48S IP phones, the calls screen can display the local name or number which is talking now. Check with
your system administrator to find out if this feature is available on the phone. When there is an active call and a held
call, the calls screen on the SIP-T48S IP phone is shown as below:
When you are during a call, press the OK key to view the current time & date and the phone status (not applicable to
T48G IP phones), the screen on the IP phone is shown as below:
SIP-T48S
On the SIP-T46S IP phones, the calls screen can display the local name or number which is talking now. Check with
your system administrator to find out if this feature is available on the phone. When there is an active call and a held
call, the calls screen on the SIP-T46S IP phone is shown as below:
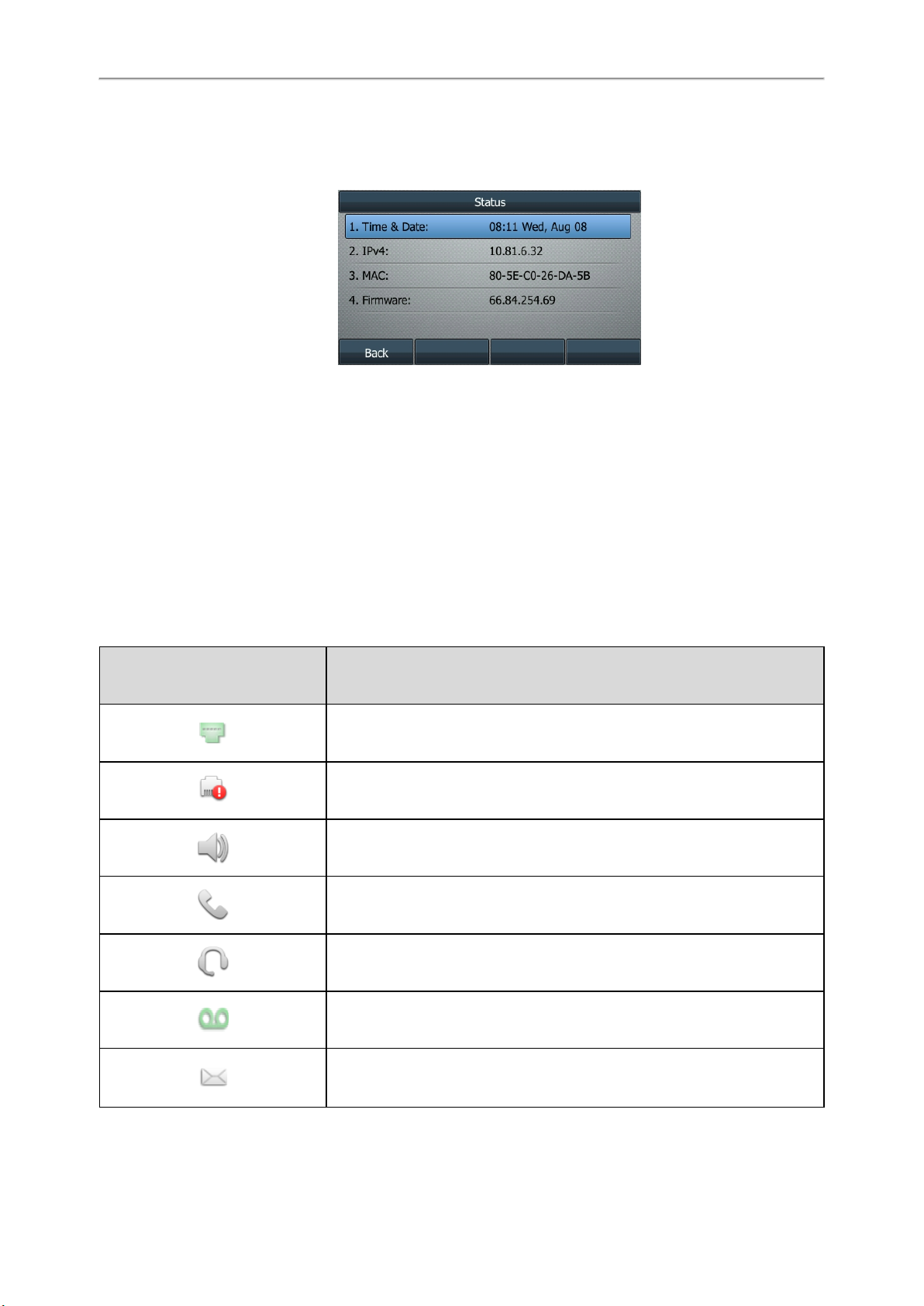
Yealink T4 Series IP Phones User Guide
22
SIP-T46S
When you are during a call, press the OK key to view the current time & date and the phone status (not applicable to
SIP-T41P/T42G/T46G IP phones), the screen on the IP phone is shown as below:
SIP-T46S
Icons in the Status Bar
Icons in the status bar vary by phone models.
Topics
T48S/T48G Icons in the Status Bar
T46S/T46G Icons in the Status Bar
T41S/T41P/T42S/T42G Icons in the Status Bar
T40P/T40G Icons in the Status Bar
T48S/T48G Icons in the Status Bar
Icons Description
Wired network is unavailable
Network is unreachable (only for T48S)
Speakerphone (hands-free) mode
Handset mode
Headset mode
Voice Mail
Text Message
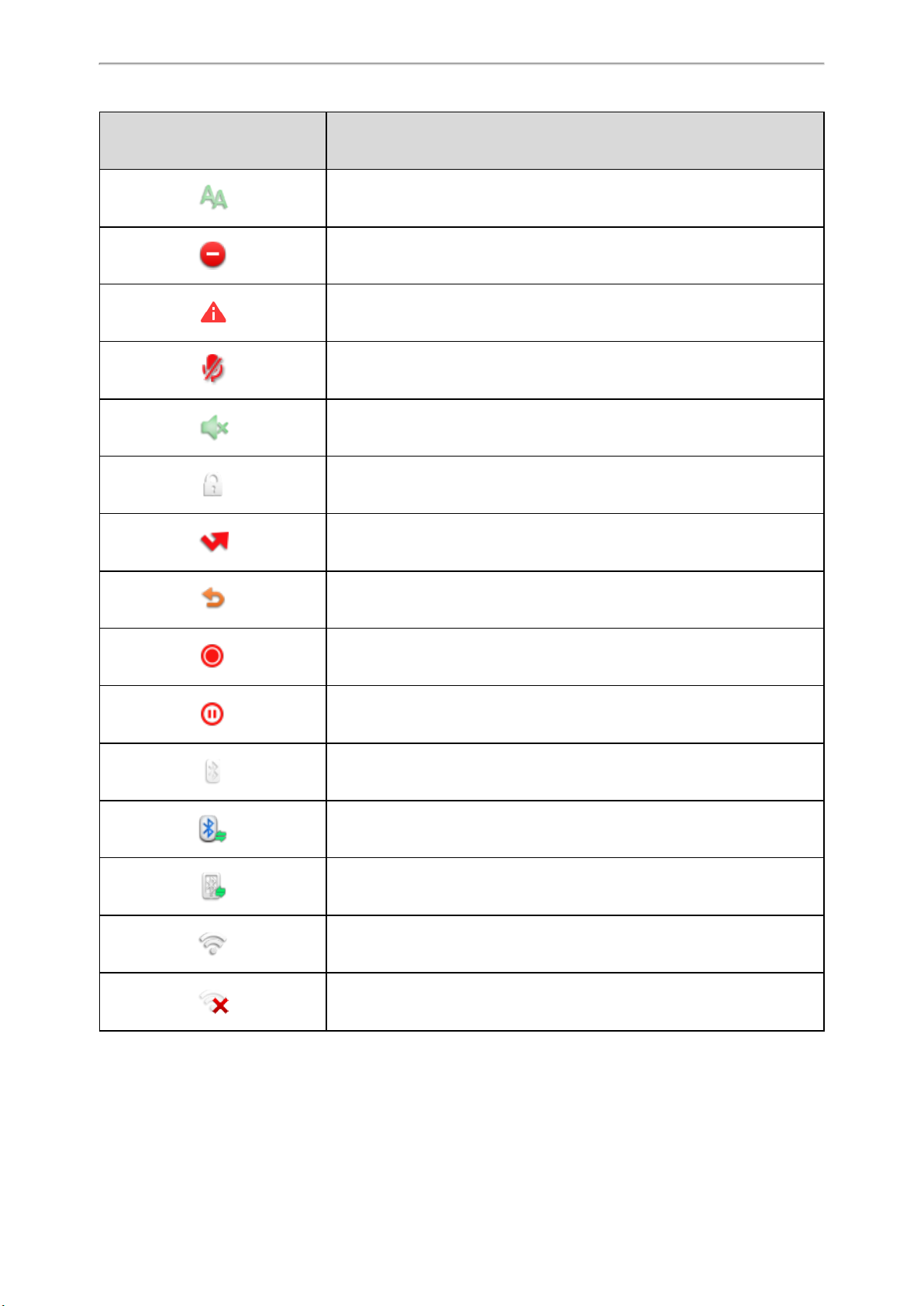
Getting Started with Your Phone
23
Icons Description
Auto Answer
Do Not Disturb (DND)
Phone Warning (only for T48S)
Keep Mute
Ringer volume is 0
Phone Lock
Missed Calls
Call Forward
Recording starts successfully (Using a USB flash drive)
Recording is paused (Using a USB flash drive)
Bluetooth mode is on
Bluetooth headset is both paired and connected
Bluetooth-enabled mobile phone is both paired and connected
Wi-Fi connection is successful
Wi-Fi connection fails
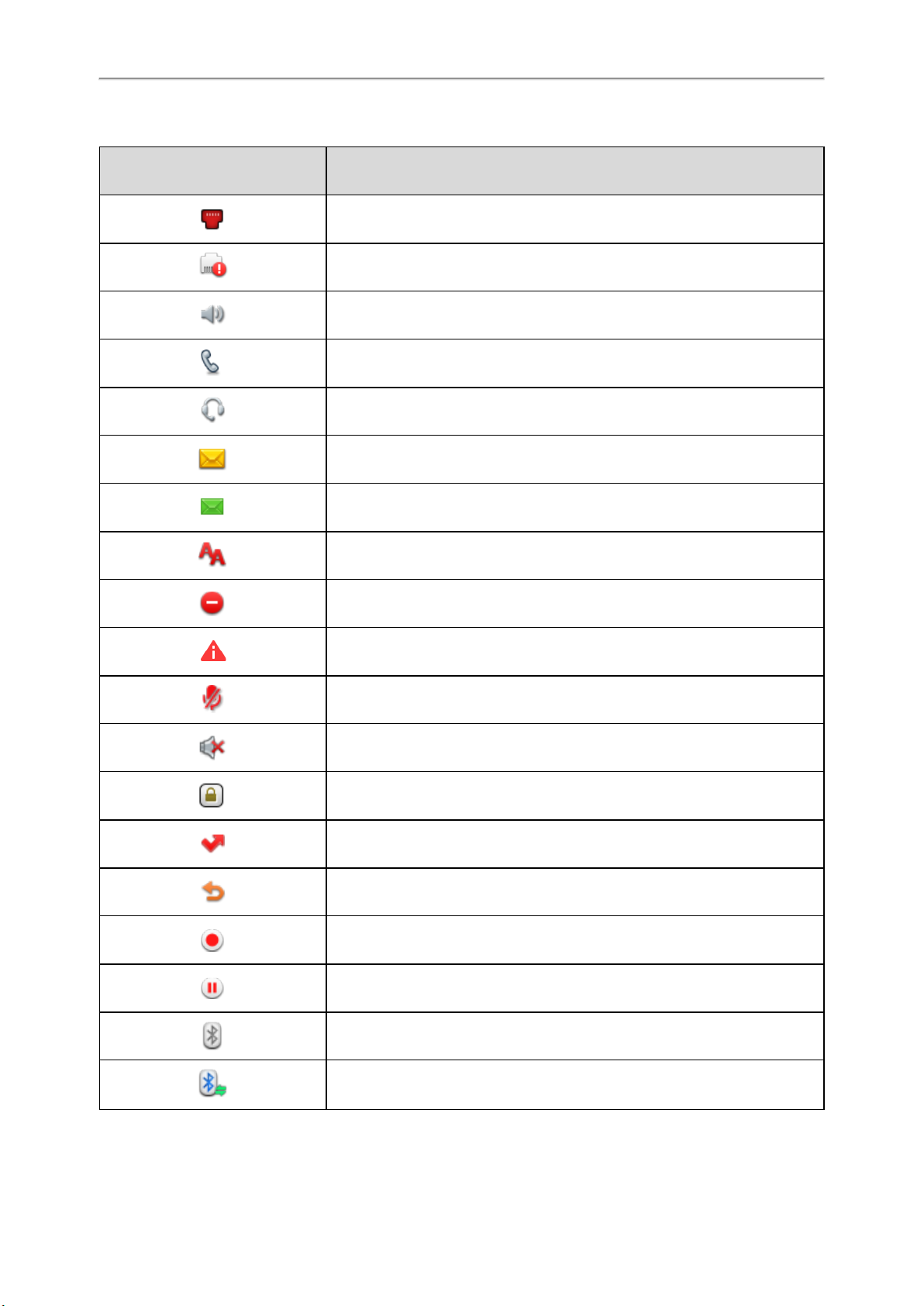
Yealink T4 Series IP Phones User Guide
24
T46S/T46G Icons in the Status Bar
Icons Description
Wired network is unavailable
Network is unreachable (only for T46S)
speakerphone (hands-free) mode
Handset mode
Headset mode
Voice Mail
Text Message
Auto Answer
Do Not Disturb (DND)
Phone Warning (only for T46S)
Keep Mute
Ringer volume is 0
Phone Lock
Missed Calls
Call Forward
Recording starts successfully (Using a USB flash drive)
Recording is paused (Using a USB flash drive)
Bluetooth mode is on
Bluetooth headset is both paired and connected
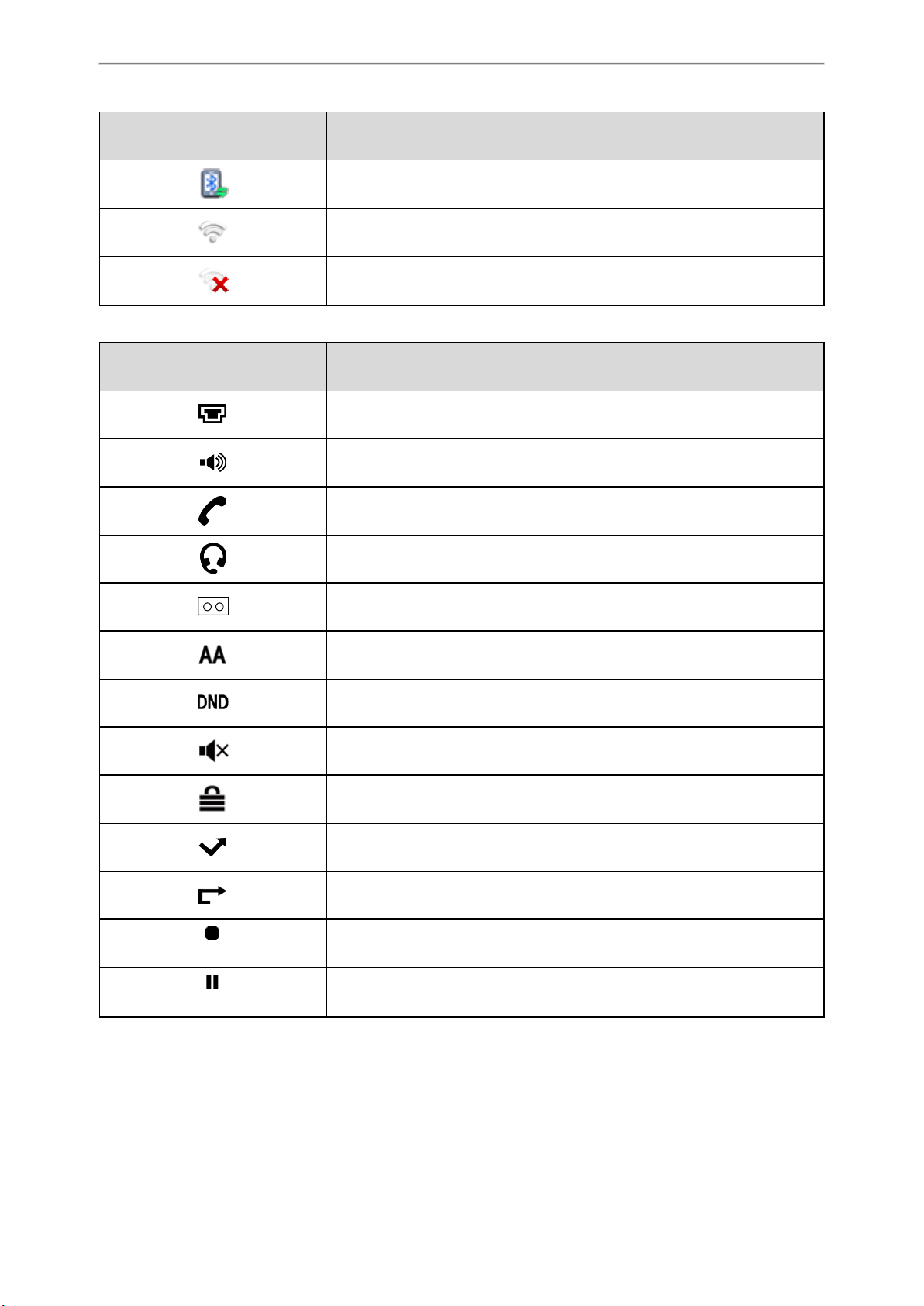
Getting Started with Your Phone
25
Icons Description
Bluetooth-enabled mobile phone is both paired and connected
Wi-Fi connection is successful
Wi-Fi connection fails
T41S/T41P/T42S/T42G Icons in the Status Bar
Icons Description
Wired network is unavailable
Speakerphone (hands-free) mode
Handset mode
Headset mode
Voice Mail
Auto Answer
Do Not Disturb (DND)
Ringer volume is 0
Phone Lock
Missed Calls
Call Forward
(T42S/T41S)
Recording starts successfully (Using a USB flash drive)
(T42S/T41S)
Recording is paused (Using a USB flash drive)
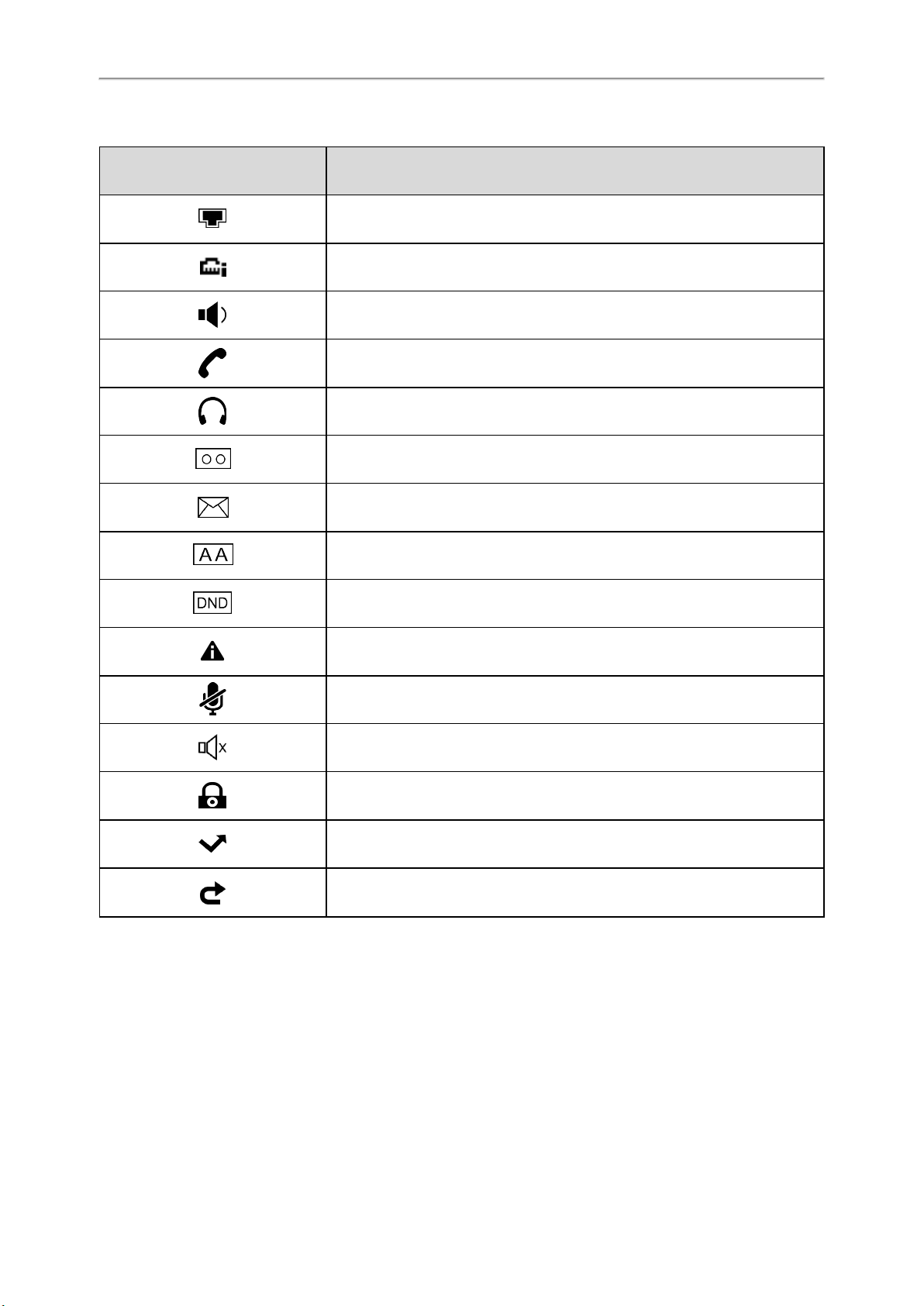
Yealink T4 Series IP Phones User Guide
26
T40P/T40G Icons in the Status Bar
Icons Description
Wired network is unavailable
Network is unreachable
Speakerphone (hands-free) mode
Handset mode
Headset mode
Voice Mail
Text Message
Auto Answer
Do Not Disturb (DND)
Phone Warning
Keep Mute
Ringer volume is 0
Phone Lock
Missed Calls
Call Forward
Line Key Icons
Icons on the line keys vary by phone models.
Topics
T48S/T48G Line Key Icons
T46S/T46G Line Key Icons
T41S/T41P/T42G/T42S Line Key Icons
T40P/T40G Line Key Icons
 Loading...
Loading...