Yamaha R-N803D User Manual
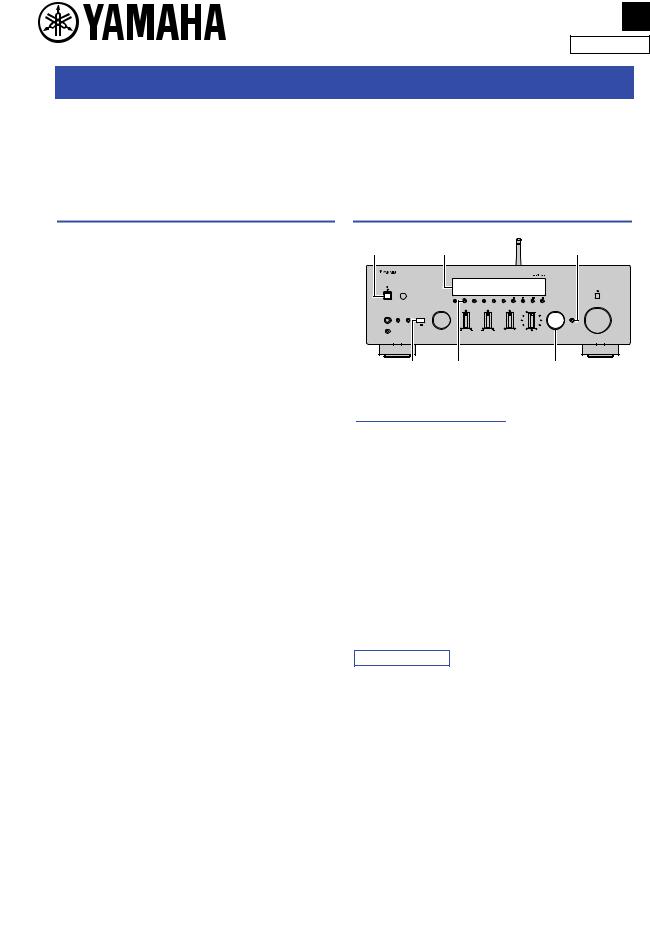
EN
AV17-0052
R-N803 R-N803D Update Guide
There are two ways to update the firmware on the R-N803 and R-N803D: connect to the Internet to update directly, or use a USB storage device. Please see the Owner’s Manual for more information on updating via the Internet. This guide explains how to update using a USB storage device.
See the R-N803 page on the Yamaha website for more information on issues that have been resolved in the firmware update and new functions that have been added.
Preparing the firmware
1Have a USB storage device ready for use.
The USB storage device must fulfill the following conditions.
•Required conditions for USB storage device
-Supports mass storage
-Formatted as FAT16 or FAT32
-Does not feature encryption
-Blank (no data stored on the device)
2Download the latest firmware from the Yamaha website.
See the R-N803 page on the Yamaha website.
3Decompress the downloaded file.
The firmware you downloaded is a compressed file. The decompressed file (R0445-****.bin) is the firmware data file for update (the “****” will vary, depending on the version).
4Save the decompressed file (R0445-****.bin) to the root folder (topmost folder) in the USB storage device.
Now you’re ready to update.
Updating the firmware
A (POWER) |
|
DISPLAY |
|
|
RETURN |
|
|
|
|
|
|
|
PURE DIRECT |
|
|
DIMMER |
MODE |
MEMORY CLEAR |
BAND |
PRESET TUNING |
|
|
|
|
|
|
VOLUME |
|
|
INPUT |
BASS |
TREBLE |
BALANCE |
LOUDNESS SELECT |
|
|
|
|
|
|
FLAT |
PHONES SPEAKERS USB |
|
|
|
|
-30dB |
|
A B |
|
|
|
|
|
|
5V |
1A |
|
|
|
|
|
YPAO MIC |
|
|
|
|
|
|
|
|
|
|
|
L |
R |
USB jack |
DISPLAY |
|
SELECT/ENTER |
|||
NOTICE
Be absolutely sure not to turn off the power while the firmware is updating. If the power is turned off during updating, the unit may fail to start up again.
1Press A (POWER) on the unit to switch off the power.
2Insert the USB storage device that you have prepared into the USB jack.
3Press A (POWER) while holding down
RETURN.
“ADVANCED SETUP” will appear in the display.
4Turn the SELECT/ENTER knob until “UPDATE · · · USB” is shown on the display.
Note
When “UPDATE · NETWORK” is shown on the display, press SELECT/ENTER to display “UPDATE · · · USB”.
5Press DISPLAY.
The firmware will start updating. Once the update has completed, “UPDATE SUCCESS” will be shown on the display.
6
7
Press A (POWER) to turn off the power.
Pull out the USB storage device.
This completes the firmware update. Wait for at least 5 seconds after the firmware update has finished, before turning on the power. The next time you turn on the power, the unit will operate with the updated firmware.
 Loading...
Loading...