Yamaha N12, N8 User Manual 2

Owner's Manual Bedienungsanleitung Mode d'emploi Manual de instrucciones
English
Deutsch
Français
Español
EN
DE
FR
ES
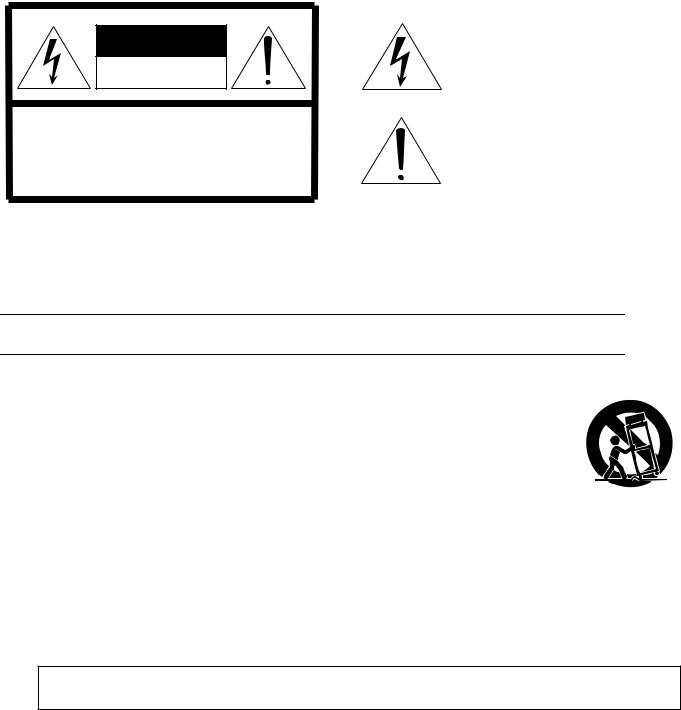
CAUTION
RISK OF ELECTRIC SHOCK
DO NOT OPEN
CAUTION: TO REDUCE THE RISK OF ELECTRIC SHOCK, DO NOT REMOVE COVER (OR BACK). NO USER-SERVICEABLE PARTS INSIDE. REFER SERVICING TO QUALIFIED SERVICE PERSONNEL.
The above warning is located on the rear of the unit.
Explanation of Graphical Symbols
The lightning flash with arrowhead symbol within an equilateral triangle is intended to alert the user to the presence of uninsulated “dangerous voltage” within the product’s enclosure that may be of sufficient magnitude to constitute a risk of electric shock to persons.
The exclamation point within an equilateral triangle is intended to alert the user to the presence of important operating and maintenance (servicing) instructions in the literature accompanying the product.
IMPORTANT SAFETY INSTRUCTIONS
1Read these instructions.
2Keep these instructions.
3Heed all warnings.
4Follow all instructions.
5Do not use this apparatus near water.
6Clean only with dry cloth.
7Do not block any ventilation openings. Install in accordance with the manufacturer’s instructions.
8Do not install near any heat sources such as radiators, heat registers, stoves, or other apparatus (including amplifiers) that produce heat.
9Do not defeat the safety purpose of the polarized or grounding-type plug. A polarized plug has two blades with one wider than the other. A grounding type plug has two blades and a third grounding prong. The wide blade or the third prong are provided for your safety. If the provided plug does not fit into your outlet, consult an electrician for replacement of the obsolete outlet.
10Protect the power cord from being walked on or pinched particularly at plugs, convenience receptacles, and the point where they exit from the apparatus.
11Only use attachments/accessories specified by the manufacturer.
12Use only with the cart, stand, tripod, bracket, or table specified
by the manufacturer, or sold with the apparatus. When a cart is used, use caution when moving the cart/apparatus combination to avoid injury from tip-over.
13Unplug this apparatus during
lightning storms or when unused for long periods of time.
14Refer all servicing to qualified service personnel. Servicing is required when the apparatus has been damaged in any way, such as power-supply cord or plug is damaged, liquid has been spilled or objects have fallen into the apparatus, the apparatus has been exposed to rain or moisture, does not operate normally, or has been dropped.
WARNING
TO REDUCE THE RISK OF FIRE OR ELECTRIC SHOCK, DO NOT EXPOSE THIS APPARATUS TO RAIN OR MOISTURE.
(98-6500)
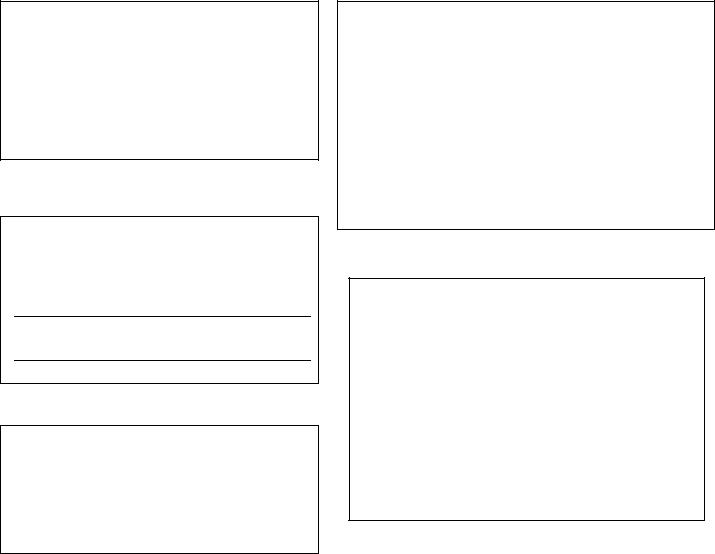
FCC INFORMATION (U.S.A.) |
|
|
1. IMPORTANT NOTICE: DO NOT MODIFY THIS UNIT! |
not guarantee that interference will not occur in all installations. If |
|
This product, when installed as indicated in the instructions con- |
this product is found to be the source of interference, which can be |
|
tained in this manual, meets FCC requirements. Modifications not |
determined by turning the unit “OFF” and “ON”, please try to elimi- |
|
expressly approved by Yamaha may void your authority, granted by |
nate the problem by using one of the following measures: |
|
the FCC, to use the product. |
Relocate either this product or the device that is being affected by |
|
2. IMPORTANT: When connecting this product to accessories and/ |
the interference. |
|
or another product use only high quality shielded cables. Cable/s |
Utilize power outlets that are on different branch (circuit breaker or |
|
supplied with this product MUST be used. Follow all installation |
fuse) circuits or install AC line filter/s. |
|
instructions. Failure to follow instructions could void your FCC |
In the case of radio or TV interference, relocate/reorient the |
|
authorization to use this product in the USA. |
|
|
antenna. If the antenna lead-in is 300 ohm ribbon lead, change the |
|
|
3. NOTE: This product has been tested and found to comply with the |
|
|
lead-in to co-axial type cable. |
|
|
requirements listed in FCC Regulations, Part 15 for Class “B” digital |
If these corrective measures do not produce satisfactory results, |
|
devices. Compliance with these requirements provides a reason- |
|
|
please contact the local retailer authorized to distribute this type of |
|
|
able level of assurance that your use of this product in a residential |
|
|
product. If you can not locate the appropriate retailer, please con- |
|
|
environment will not result in harmful interference with other elec- |
|
|
tact Yamaha Corporation of America, Electronic Service Division, |
|
|
tronic devices. This equipment generates/uses radio frequencies |
|
|
6600 Orangethorpe Ave, Buena Park, CA90620 |
|
|
and, if not installed and used according to the instructions found in |
|
|
The above statements apply ONLY to those products distributed by |
|
|
the users manual, may cause interference harmful to the operation |
|
|
Yamaha Corporation of America or its subsidiaries. |
|
|
of other electronic devices. Compliance with FCC regulations does |
|
|
|
|
|
|
|
|
* This applies only to products distributed by YAMAHA CORPORATION OF AMERICA. |
(class B) |
|
OBSERVERA!
Apparaten kopplas inte ur växelströmskällan (nätet) så länge som den ar ansluten till vägguttaget, även om själva apparaten har stängts av.
ADVARSEL: Netspæendingen til dette apparat er IKKE afbrudt, sålæenge netledningen siddr i en stikkontakt, som er t endt — også selvom der or slukket på apparatets afbryder.
VAROITUS: Laitteen toisiopiiriin kytketty käyttökytkin ei irroita koko laitetta verkosta.
(standby)
The serial number of this product may be found on the rear of the unit. You should note this serial number in the space provided below and retain this manual as a permanent record of your purchase to aid identification in the event of theft.
Model No.
Serial No.
(rear)
IMPORTANT
Please record the serial number of this unit in the space below. Model:
Serial No.:
The serial number is located on the bottom or rear of the unit. Retain this Owner's Manual in a safe place for future reference.
COMPLIANCE INFORMATION STATEMENT (DECLARATION OF CONFORMITY PROCEDURE)
Responsible Party : Yamaha Corporation of America
Address : 6600 Orangethorpe Ave., Buena Park, Calif. 90620
Telephone : 714-522-9011
Type of Equipment : Digital Mixing Studio
Model Name : n8/n12
This device complies with Part 15 of the FCC Rules.
Operation is subject to the following conditions:
1)this device may not cause harmful interference, and
2)this device must accept any interference received including interference that may cause undesired operation.
See user manual instructions if interference to radio reception is suspected.
* This applies only to products distributed by |
(FCC DoC) |
YAMAHA CORPORATION OF AMERICA. |
|
IMPORTANT NOTICE FOR THE UNITED KINGDOM
Connecting the Plug and Cord
IMPORTANT. The wires in this mains lead are coloured in accordance with the following code:
BLUE : NEUTRAL BROWN : LIVE
As the colours of the wires in the mains lead of this apparatus may not correspond with the coloured makings identifying the terminals in your plug proceed as follows:
The wire which is coloured BLUE must be connected to the terminal which is marked with the letter N or coloured BLACK.
The wire which is coloured BROWN must be connected to the terminal which is marked with the letter L or coloured RED.
Making sure that neither core is connected to the earth terminal of the three pin plug.
• This applies only to products distributed by Yamaha-Kemble Music (U.K.) Ltd. |
(2 wires) |
* This applies only to products distributed by |
(Ser. No) |
YAMAHA CORPORATION OF AMERICA |
|

English
Table of Contents |
|
Welcome .......................................... |
5 |
Features ........................................... |
5 |
Included items (please check) ....... |
5 |
Turning On and Off the Power to the |
|
Mixer ................................................ |
8 |
Before Turning On the Power to the Mixer .............. |
8 |
Turning the Power On and Off ................................ |
8 |
Recording Basics ............................ |
9 |
Techie Words? Don’t Be Afraid. .............................. |
9 |
Signals — Level and Decibel ............................ |
9 |
Balanced or Unbalanced? ................................ |
9 |
How balanced lines work .................................. |
9 |
How unbalanced lines work ............................ |
10 |
Connector Variations ....................................... |
10 |
Phone connectors ........................................... |
10 |
RCA pin connectors ........................................ |
10 |
Inside Your Mixer .................................................. |
11 |
Basic Structure ................................................ |
11 |
Monitor mix for musicians, external effects ..... |
12 |
Front and Rear Panels ................... |
13 |
Channel Control section ........................................ |
13 |
Master Control section .......................................... |
16 |
Meter section ......................................................... |
17 |
Control Room section ............................................ |
18 |
DAW Remote Control section ............................... |
19 |
Rear I/O section .................................................... |
20 |
Setting Up the Mixer ..................... |
22 |
Setup Procedure ................................................... |
22 |
n12 Setup Example (Home recording) .................. |
22 |
n8 Setup Example (Home recording) .................... |
23 |
Installing Monitor Speakers ................................... |
23 |
A Hands-On Guide to the n8/n12 ... |
24 |
Let’s Hear It! .......................................................... |
24 |
Connecting sound sources and monitor |
|
devices ............................................................ |
24 |
Adjusting the gain ........................................... |
24 |
Setting up the monitoring environment ........... |
25 |
Adjusting the volume level .............................. |
26 |
Making Great Mixes .............................................. |
28 |
Manipulating compression .............................. |
28 |
Mastery of EQ .................................................. |
29 |
Panning and balancing ................................... |
30 |
Mixing into stereo ............................................ |
30 |
Applying reverb ............................................... |
31 |
Soloing a channel ............................................ |
32 |
Using the n8/n12 with Cubase 4/ |
|
Cubase Studio 4/Cubase AI4 ......... |
33 |
What you can do using the n8/n12 with Cubase ... |
33 |
Computer setup for the Link function .................... |
34 |
Using the Link Function ......................................... |
37 |
Remotely controlling the Cubase transport |
|
section and audio tracks ................................. |
37 |
Remotely adjusting the click sound |
|
(metronome) .................................................... |
37 |
Selecting the Work mode ................................ |
37 |
Let’s start our recording session! .......................... |
39 |
Mixing signals on the n8/n12, then recording . 39 |
|
Recording n8/n12 input channel signals directly |
|
to Cubase ........................................................ |
41 |
Mixing recorded tracks .......................................... |
43 |
Mixing audio tracks ......................................... |
43 |
Mixing down .................................................... |
45 |
Monitoring in a Surround Sound |
|
Environment (n12 only) .................. |
46 |
Connecting surround speakers ............................. |
46 |
Placement of the surround speakers .................... |
46 |
Setting up surround monitoring ............................. |
47 |
Replacing the Sweet Spot Data .... 48 |
|
Using the n8/n12 with Software |
|
Other Than Cubase ........................ |
49 |
Using the n8/n12 with a DAW other than Cubase . 49 |
|
Audio Driver Setup .......................................... |
49 |
MIDI Driver Setup ............................................ |
49 |
Using the n8/n12 along with a multimedia |
|
application ............................................................. |
51 |
Troubleshooting ............................. |
53 |
While using the mixer ............................................ |
53 |
While using the mixer with a computer ................. |
53 |
Index .............................................. |
56 |
Appendix ........................................ |
57 |
Specifications ........................................................ |
57 |
Bus connections of n8/n12 and DAW ................... |
60 |
Dimensional Diagrams .......................................... |
63 |
Block Diagram ....................................................... |
64 |
MIDI Implementation Chart ................................... |
65 |
4 |
Owner’s Manual |
|
|
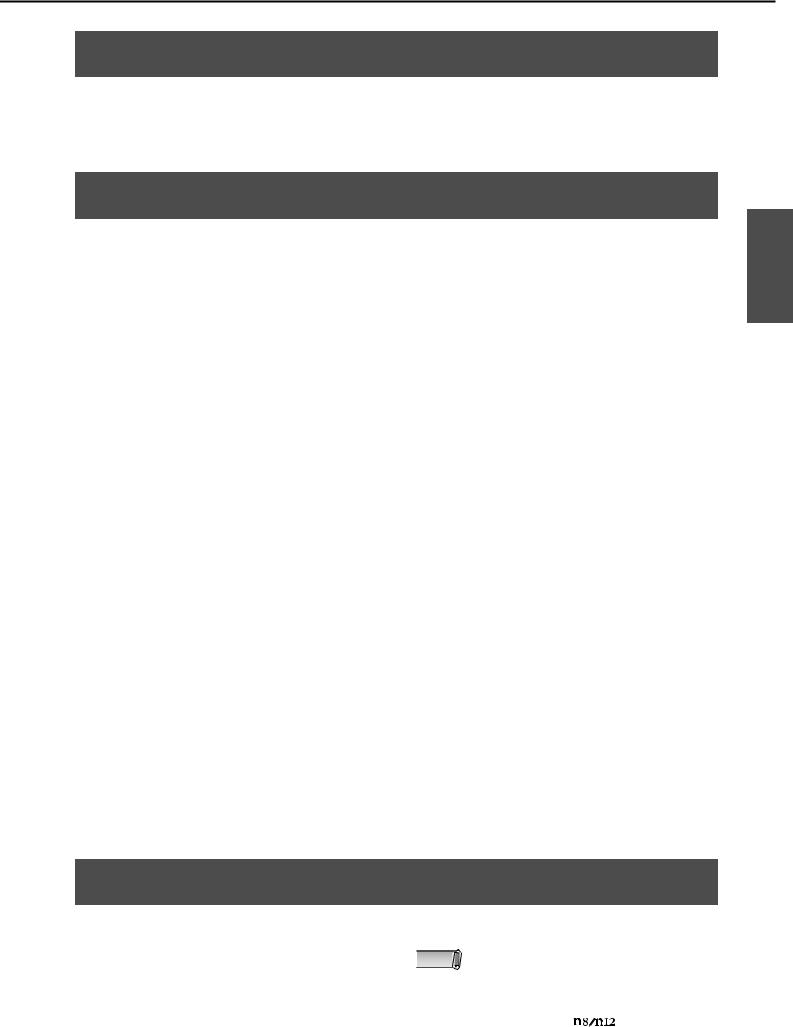
Welcome
Welcome
Thank you for purchasing the Yamaha n8/n12 Digital Mixing Studio. The n8/n12 is a comprehensive music production system that packages a digital mixer featuring easy yet full-fledged recording/mixdown operations with the cutting-edge DAW software Cubase AI4. Connecting a computer to the mixer’s IEEE 1394 port enables you to configure an ideal recording environment. Please read this Owner’s Manual before you start using the n8/n12 so that you can take full advantage of the mixer’s superlative features and enjoy trouble-free operation for years to come. Also, keep this book in a safe place for future reference.
Features
Ease of operation
Analog-like mixing interface ensures intuitive operation.
High-quality sound
Based on an examination of existing head amp circuits, a new head amp circuit has been developed to provide higher quality and superior musical characteristics.
Mixer functions
The mixer can handle up to 16 channel inputs (n12) or 12 channel inputs (n8), mixing them to stereo outputs. Each monaural input jack features an XLR jack with a phantom power supply, which enables you to connect a wide range of instruments and devices, from condenser microphones to synthesizers and other line-level instruments. Input channel 8 (n12) and Input channel 4 (n8) support Hi-Z input for direct connection of an electric guitar or bass.
Computer connection via a single IEEE 1394 cable
Connect a computer with an IEEE 1394 port to the n8/n12 using an IEEE 1394 cable to transfer audio and MIDI signals between the mixer and Steinberg Cubase or other DAW.
*In order to monitor in a surround environment, you will need a surround-capable application such as Cubase 4. The included Cubase AI4 does not support surround.
Link with Cubase
Install Cubase AI4 on the computer, and the n8/n12 will link to Cubase and operate together seamlessly. For example, you can record the n8/n12 input signals to Cubase as is, or mix Cubase audio tracks on the n8/n12. You can also turn on and off the monitor for the VST effects or control the transport section and tracks remotely from the n8/n12. In addition, Purchase the separately-available Cubase 4 and use it with the n8/n12 to enjoy advanced functionality such as surround.
Control Room monitoring function
The n8/n12 features a monitoring function dedicated to the Control Room (Control Room Monitor function). You can connect one (n8) or three (n12) monitoring speakers to the mixer. If a computer is connected to the n12, you can monitor the sound from Cubase or another DAW in a surround sound environment.
Newly developed compressor
The n8/n12 includes a newly developed compressor that adopts Sweet Spot Morphing technology. The mixer provides various compressor presets that represent the distillation of extensive professional engineering experience, letting you quickly and easily bring your sound to a professional standard.
Three-band EQ on each channel
Each input channel features a full 3-band (high/mid/low) equalizer, providing easy sound shaping to suit your preferences.
Digital reverb at your service
A built-in digital reverb can be assigned to all input channels. If a computer is connected to the mixer, you can also apply digital reverberation to output from Cubase or another DAW, as well as to microphone and other instrumental sounds.
Included items (please check)
Power adaptor (n12= PA-30, n8=PA-20)* |
TOOLS for n CD-ROM |
||
* May not be included depending on your particular |
Cubase AI4 DVD-ROM |
||
area. Please check with your Yamaha dealer. |
|
Please read the software license agreement before |
|
NOTE |
|||
Owner’s Manual |
|||
you unseal the included discs. The software license |
|||
|
|||
|
|||
IEEE 1394 cable |
|
agreement is given at the end of the TOOLS for n/ |
|
TOOLS for n/Cubase AI4 installation guide |
|
Cubase AI4 installation guide. |
|
English
Owner’s Manual |
5 |
|
|
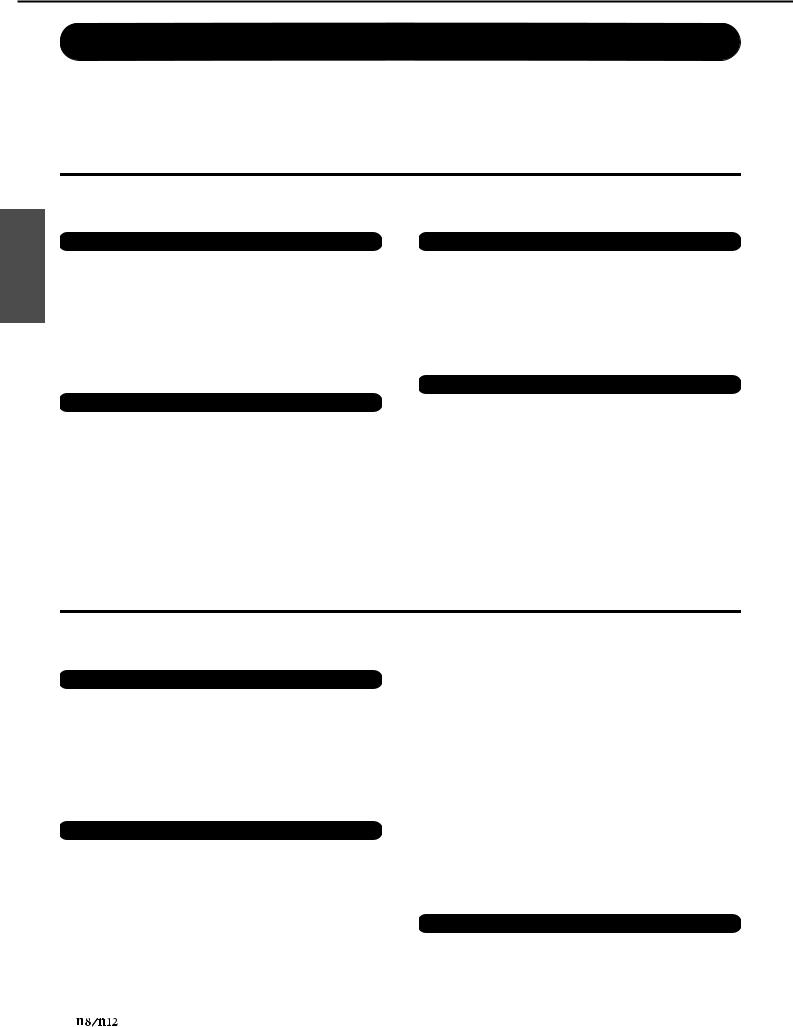
PRECAUTIONS
English
PRECAUTIONS
PLEASE READ CAREFULLY BEFORE PROCEEDING
* Please keep this manual in a safe place for future reference.
 WARNING
WARNING
Always follow the basic precautions listed below to avoid the possibility of serious injury or even death from electrical shock, short-circuiting, damages, fire or other hazards. These precautions include, but are not limited to, the following:
Power supply/Power cord |
|
Water warning |
•Only use the voltage specified as correct for the device. The required voltage is printed on the name plate of the device.
•Use only the included AC power adaptor (*PA-30 for the n12, PA-20 for the n8 or an equivalent recommended by Yamaha).
•Do not place the power cord near heat sources such as heaters or radiators, and do not excessively bend or otherwise damage the cord, place heavy objects on it, or place it in a position where anyone could walk on, trip over, or roll anything over it.
Do not open
•Do not open the device or attempt to disassemble the internal parts or modify them in any way. The device contains no user-serviceable parts. If it should appear to be malfunctioning, discontinue use immediately and have it inspected by qualified Yamaha service personnel.
•Do not expose the device to rain, use it near water or in damp or wet conditions, or place containers on it containing liquids which might spill into any openings.
If any liquid such as water seeps into the device, turn off the power immediately and unplug the power cord from the AC outlet. Then have the device inspected by qualified Yamaha service personnel.
•Never insert or remove an electric plug with wet hands.
If you notice any abnormality
•If the power cord or plug becomes frayed or damaged, or if there is a sudden loss of sound during use of the device, or if any unusual smells or smoke should appear to be caused by it, immediately turn off the power switch, disconnect the electric plug from the outlet, and have the device inspected by qualified Yamaha service personnel.
•If this device or the AC power adaptor should be dropped or damaged, immediately turn off the power switch, disconnect the electric plug from the outlet, and have the device inspected by qualified Yamaha service personnel.
 CAUTION
CAUTION
Always follow the basic precautions listed below to avoid the possibility of physical injury to you or others, or damage to the device or other property. These precautions include, but are not limited to, the following:
Power supply/Power cord
•Remove the electric plug from the outlet when the device is not to be used for extended periods of time, or during electrical storms.
•When removing the electric plug from the device or an outlet, always hold the plug itself and not the cord. Pulling by the cord can damage it.
•To avoid generating unwanted noise, make sure there is adequate distance between the AC power adaptor and the device.
•Do not cover or wrap the AC power adaptor with a cloth or blanket.
Location
•Before moving the device, remove all connected cables.
•When setting up the device, make sure that the AC outlet you are using is easily accessible. If some trouble or malfunction occurs, immediately turn off the power switch and disconnect the plug from the outlet. Even when the power switch is turned off, electricity is still flowing to the product at the minimum level. When you are not using the product for a long time, make sure to unplug the power cord from the wall AC outlet.
•Avoid setting all equalizer controls and faders to their maximum. Depending on the condition of the connected devices, doing so may cause feedback and may damage the speakers.
•Do not expose the device to excessive dust or vibrations, or extreme cold or heat (such as in direct sunlight, near a heater, or in a car during the day) to prevent the possibility of panel disfiguration or damage to the internal components.
•Do not place the device in an unstable position where it might accidentally fall over.
•Do not block the vents. This device has ventilation holes at the top/bottom to prevent the internal temperature from becoming too high. In particular, do not place the device on its side or upside down. Inadequate ventilation can result in overheating, possibly causing damage to the device(s), or even fire.
•Do not use the device in the vicinity of a TV, radio, stereo equipment, mobile phone, or other electric devices. Doing so may result in noise, both in the device itself and in the TV or radio next to it.
Connections
•Before connecting the device to other devices, turn off the power for all devices. Before turning the power on or off for all devices, set all volume levels to minimum.
6 |
Owner’s Manual |
|
|
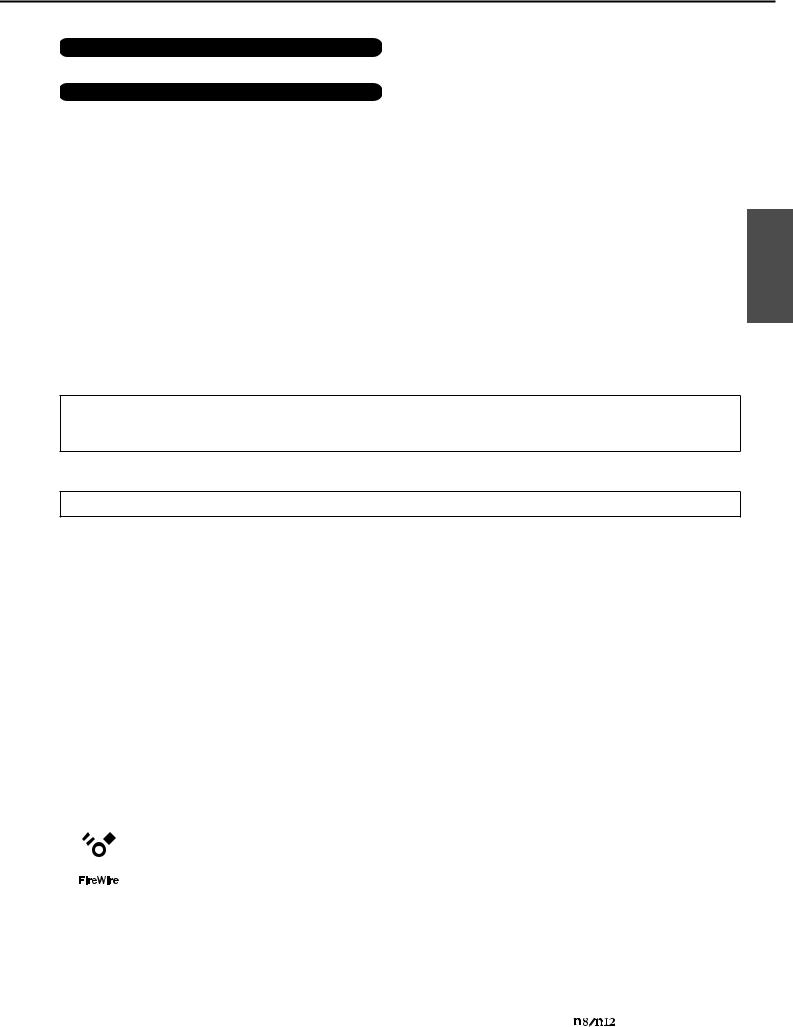
PRECAUTIONS
Maintenance
• Remove the power plug from the AC outlet when cleaning the device.
Handling caution
•When turning on the AC power in your audio system, always turn on the power amplifier LAST, to avoid speaker damage. When turning the power off, the power amplifier should be turned off FIRST for the same reason.
•Do not insert your fingers or hands in any gaps or openings on the device (vents, ports, etc.).
•Avoid inserting or dropping foreign objects (paper, plastic, metal, etc.) into any gaps or openings on the device (vents, ports, etc.) If this happens, turn off the power immediately and unplug the power cord from the AC outlet. Then have the device inspected by qualified Yamaha service personnel.
•Do not apply oil, grease, or contact cleaner to the faders. Doing so may cause problems with electrical contact or fader motion.
•Do not use the device or headphones for a long period of time at a high or uncomfortable volume level, since this can cause permanent hearing loss. If you experience any hearing loss or ringing in the ears, consult a physician.
•Do not rest your weight on the device or place heavy objects on it, and avoid use excessive force on the buttons, switches or connectors.
XLR-type connectors are wired as follows (IEC60268 standard): pin 1: ground, pin 2: hot (+), and pin 3: cold (-). Insert TRS phone jacks are wired as follows: sleeve: ground, tip: send, and ring: return.
Yamaha cannot be held responsible for damage caused by improper use or modifications to the device, or data that is lost or destroyed.
Always turn the power off when the device is not in use.
Even when the power switch is in the “STANDBY” position, electricity is still flowing to the device at the minimum level. When you are not using the device for a long time, make sure you unplug the power cord from the wall AC outlet.
The performance of components with moving contacts, such as switches, volume controls, and connectors, deteriorates over time. Consult qualifi ed Yamaha service personnel about replacing defective components.
The illustrations and LCD screens as shown in this owner’s manual are for instructional purposes only, and may appear somewhat different from those on your instrument.
This product incorporates and bundles computer programs and contents in which Yamaha owns copyrights or with respect to which it has license to use others' copyrights. Such copyrighted materials include, without limitation, all computer software, music data, etc. Any unauthorized use of such programs and contents outside of personal use is not permitted under relevant laws. Any violation of copyright has legal consequences. DON'T MAKE, DISTRIBUTE OR USE ILLEGAL COPIES.
Copying of the commercially available musical data including but not limited to MIDI data and/or audio data is strictly prohibited except for your personal use.
•Windows is the registered trademarks of Microsoft(R) Corporation.
•Apple, Mac and Macintosh are trademarks of Apple Inc., registered in the U.S. and other countries.
•FireWire and the FireWire symbol are trademarks of Apple, Inc., registered in the U.S. and other countries. The FireWire logo is a trademark of Apple, Inc.
•Steinberg and Cubase are the registered trademarks of Steinberg Media Technologies GmbH.
•The company names and product names in this Owner’s Manual are the trademarks or registered trademarks of their respective companies.
English
|
|
|
|
|
|
|
|
|
|
|
|
|
|
|
|
|
|
|
|
|
|
|
|
|
|
|
|
Owner’s Manual |
7 |
|
|
|
|
|
|
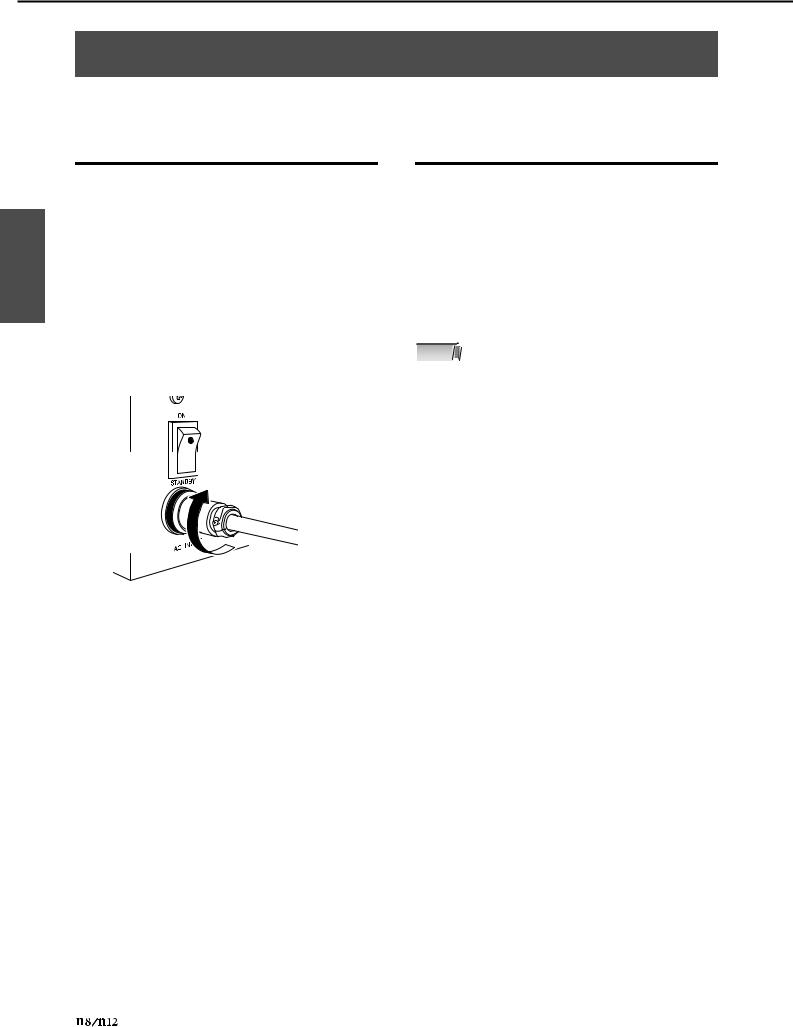
Turning On and Off the Power to the Mixer
English
Turning On and Off the Power to the Mixer
Before Turning On the Power to the Mixer
1.Make sure that the mixer’s power switch is in the STANDBY position.
 Warning
Warning
Use only the included power adaptor (*PA-30 for the n12, PA20 for the n8 or an equivalent recommended by Yamaha). Use of a different adaptor may result in equipment damage, overheating, or fire. In such cases, the product warranty will be void immediately even within the effective warranty period.
2.Connect the power adaptor to the AC INPUT
connector (1) on the rear panel of the mixer, then turn the fastening ring clockwise (2) to secure the connection.
2
 1
1
3.Connect the power adaptor to a standard household power outlet securely.
 Caution
Caution
Turning the Power On and
Off
1.To turn the power on, press the mixer’s power switch to the ON position.
2.To turn the power off, press the power switch to the STANDBY position.
 Caution
Caution
Note that a small amount of current continues to flow while the switch is in the STANDBY position. If you do not plan to use the mixer for an extended period of time, please be sure to unplug the adaptor from the wall outlet.
NOTE  To prevent sudden loud sounds from being
To prevent sudden loud sounds from being  produced from your speakers, power-on your
produced from your speakers, power-on your
equipment starting at the audio source (instrument, mic, CD player, etc.) and working downstream. Example: Instruments, mics, CD players, and other peripheral devices → n8/n12 → Powered speakers (power amps)
When turning the power off, reverse the above sequence.
•Be sure to unplug the adaptor from the outlet when you are not using the mixer, or when lightning storms are expected in your area.
•Make sure that there is adequate distance between the power adaptor and the mixer. Otherwise, noise may be generated.
8 |
Owner’s Manual |
|
|
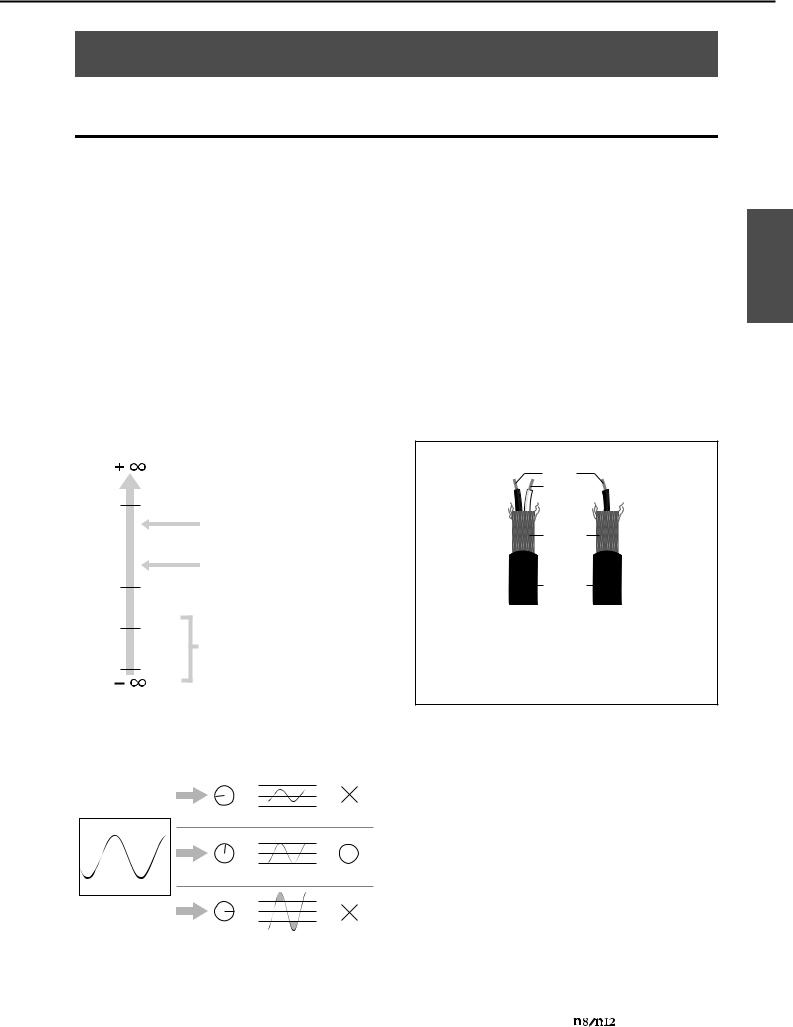
Recording Basics
Recording Basics
Techie Words? Don’t Be Afraid.
Signals — Level and Decibel
Assume the softest sound a human being can hear is at a level of “1,” and the loudest sound a human being can endure hearing is at a level of “1,000,000.” The difference expressed in these numbers is huge, and you have to use too many digits to express the level. This is very inconvenient. So, we use a term or unit called “decibel (dB),” defining the normal level difference between the softest and loudest sounds detectable by human hearing to be 120 dB.
A decibel is a relative value based on a reference level of 0 dB. Audio devices usually treat audio as electrical signals. There are various types of decibel measurements: dBu, dBV, dBm, etc., but the most popular one is dBu, which is based on 0.775V as the reference level (0 dBu). The output level of a microphone is very low –– about several millivolts (–60 dBu — –30 dBu). On the other hand, the maximum output of a mixer can be 12 V (+24 dBu).
+ 20 dBu
0.775 V |
|
0 dBu |
|
-20 dBu
-40 dBu
-60 dBu
Professional audio gear, such as a mixer or a power amplifier, features line inputs and outputs with a nominal level of +4 dBu.
Keyboards and other line instruments have line inputs and outputs with a nominal level of –10 dBu.
Microphone levels vary depending on the sound source. Speech is at about –30 dBu. Bird chirping is lower than –50 dBu. Closely recorded drums could reach 0 dBu.
To create clear sounds, a signal should be input to a mixer at an appropriate level. When you connect audio devices to your mixer, be sure to match the nominal input of an instrument to the output level of the mixer, then adjust the input level with the mixer’s gain control.
too low
appropriate
level
input signal
gain |
too high |
control |
output signal |
Balanced or Unbalanced?
In most cases, shielded cables are used to transfer signals between audio devices. Shielded cables are divided into two types: balanced and unbalanced.
Balanced lines are very good at rejecting noise, and they are the best choice for long cable runs or for transferring very weak signals. Unbalanced cables are usually used for line-level signals.
Microphone: |
Use balanced lines. |
Short line-level runs: |
Unbalanced lines are fine. |
Long line-level runs: |
Use balanced lines. |
We are constantly surrounded by random electromagnetic radiation (noise), such as radio and TV signals as well as spurious electromagnetic noise generated by power lines, motors, electric appliances, computers, and other sources. The longer the wire, the more noise it is likely to pick up. To avoid noise, use the shortest cable possible.
Anatomy of a shielded cable
hot cold
shield (ground)
jacket
balanced unbalanced
As shown in the illustration above, a shielded cable consists of one hot (and cold conductor) wrapped in a metal net (shield, or ground conductor). The ground functions as a barrier against noise, protecting the signal from noise that may be induced in the line.
How balanced lines work
A cable that features an XLR plug on each end is a balanced line. It consists of hot (+), cold (–), and ground conductors.
A device transmits an original hot (+) signal through the hot conductor and the same, but inverted, signal through the cool (–) conductor to the destination. The receiving device inverts the inverted signal back to normal and combines it with the original hot signal.
Any noise induced in the line will be exactly the same in both conductors, and thus in phase. The trick is that the phase of one signal (through the cool (–) conductor) is reversed at the receiving end of the line so that the desired audio signals become in-phase, and the induced noise suddenly finds itself out of phase. The out-of-phase noise signal is effectively canceled while the audio signal is left intact.
English
Owner’s Manual |
9 |
|
|
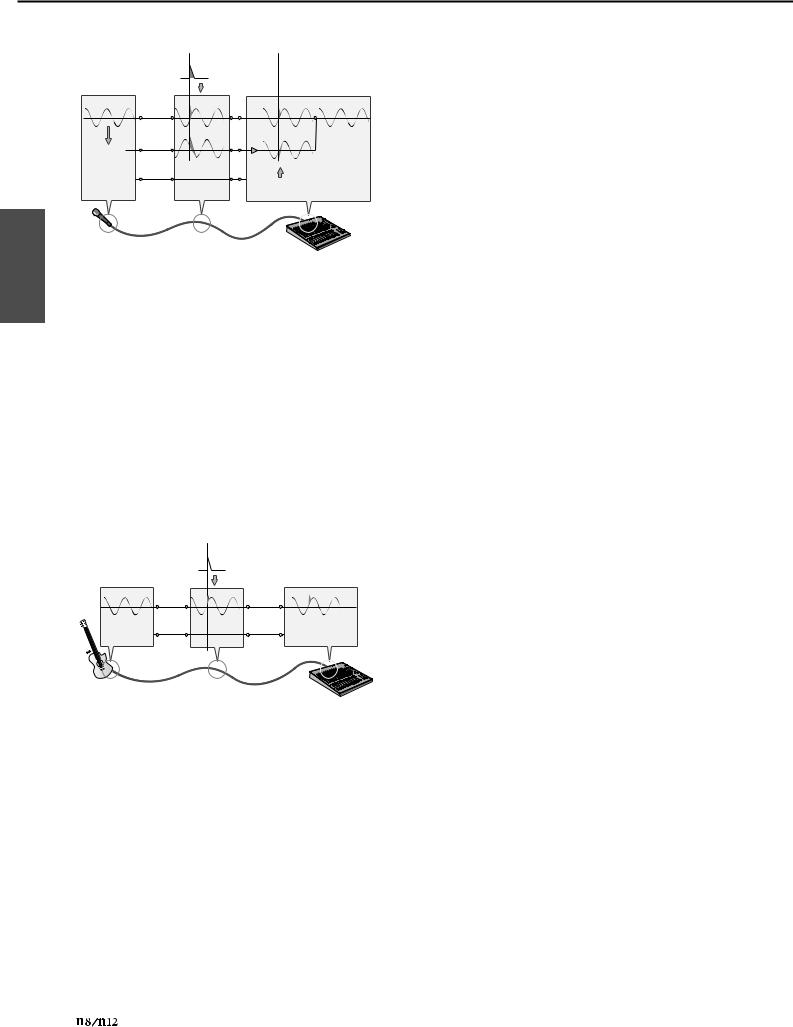
English
Recording Basics
This is why balanced lines excel at rejecting noise.
|
noise |
|
|
hot (+) |
|
|
cold (–) |
synthesized |
phase |
ground |
signal |
inversion |
phase |
|
|
(GND) |
|
|
inversion |
|
|
|
|
|
|
noise canceling |
transmitter |
cable |
receiver |
Connector Variations
Audio devices feature various types of connectors. Questions you are likely to encounter when setting up a system for the first time might include “Why all these different types of connectors on the back of my mixer?” and “What is the difference between various types of connectors?”
Let’s start by taking a look at the most common types of connectors.
XLR-type connectors
|
|
male |
female |
How unbalanced lines work
Unbalanced connectors and cables are less expensive than balanced cables. If the level of signals to be transmitted is very high and/or the signal is not susceptible to noise, or all connections are very short, you can use unbalanced lines.
Monaural phone jacks and RCA pin jacks (which are often used for consumer AV gear) are always unbalanced. On an unbalanced line, signals travel through a hot (+) conductor and a ground (GND) conductor (which is a combination of cold and ground conductors). Therefore, an unbalanced line does not feature noise canceling (unlike a balanced cable). However, the output signal level through unbalanced jacks is usually high enough that using unbalanced lines is just fine. You can also convert unbalanced signals into balanced signals using a DI (*).
 noise
noise
transmitter |
cable |
receiver |
An XLR-type connector, which supports balanced lines, is sturdy and less susceptible to deformation. The plug features a lock mechanism, so even if you pull the cable, it will not be disconnected. It is often used in professional environments that demand a high level of reliability.
When you connect an XLR cable, the ground conductor on the XLR plug and XLR jack comes in contact first. Therefore, unlike with an RCA pin cable or phone cable, you can avoid pop noises when connecting an XLR cable. Usually, male plugs will output and female plugs will input.
Phone connectors
stereo/TRS phone plug |
mono phone plug |
The name “phone” arose simply because this configuration was first used in telephone switchboards. Phone jacks can be stereo or monaural. A stereo phone jack is also referred to as a “TRS” phone jack, and is set up to handle stereo signals, such as for headphones, and insert I/O signals. A stereo phone jack can also handle balanced signals. A monaural phone jack is unbalanced, and can be used to connect an electric guitar or other instruments, to an amplifier.
(*)A DI is a direct injection box that converts unbalanced signals into balanced signals. For example, if you connect an electric guitar to a mixer directly, the sound may be thin or noise may be induced. In this case, you can connect a DI between the instrument and the mixer to convert the signal into a balanced one and avoid a thin, noisy sound.
RCA pin connectors
white
red
This type of unbalanced pin jack has been widely used on home audio/video equipment for many years. The plugs are color coded according to the signals they carry. A white plug is used for the left audio channel, and a red plug is used for the right audio channel.
10 |
Owner’s Manual |
|
|
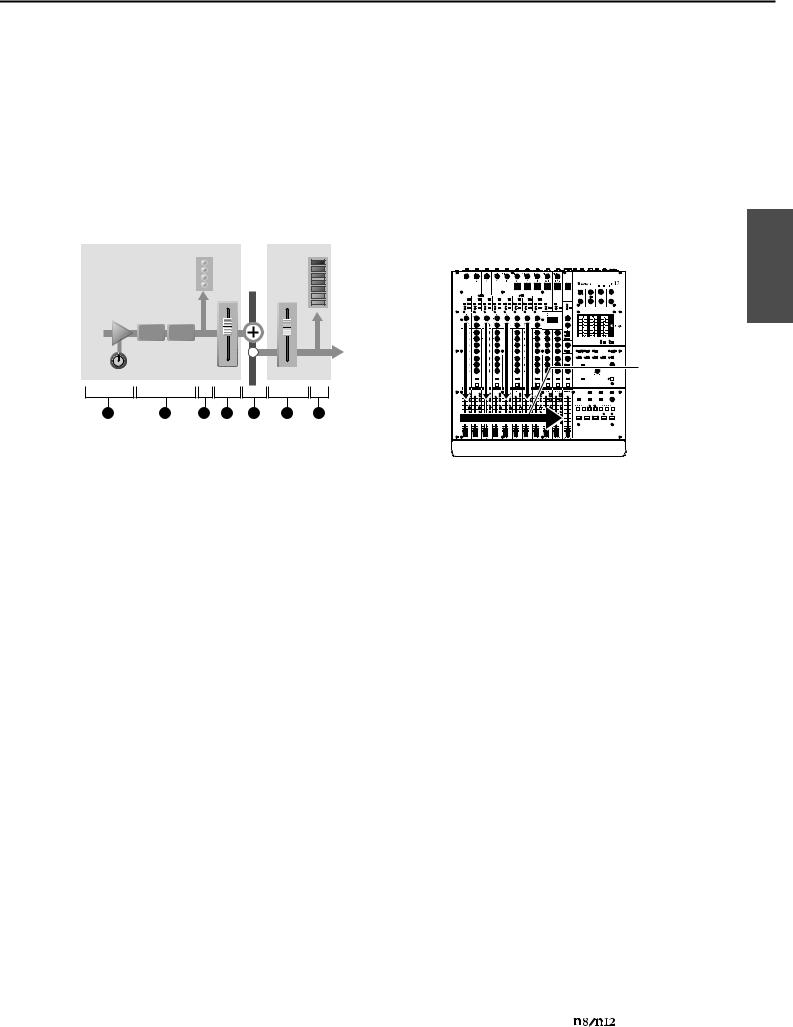
Recording Basics
Inside Your Mixer
|
|
|
Basic Structure |
4 Channel fader |
|
The purpose of configuring an audio system around a |
A channel fader enables you to adjust the level of |
|
the corresponding input channel signal that is going |
||
mixer is to collect signals from all channels and mix to |
||
to be routed to the buses (excluding a pre-fader |
||
achieve a good balance. Here is a greatly simplified |
||
signal). |
||
block diagram of a mixer to help you understand the |
||
This control is most often used during mixing. |
||
signal path. |
||
|
Simplified mixer block diagram
|
|
master |
input channel |
bus |
section |
|
BUS |
|
IN |
COMP |
EQ |
|
|
OUT |
1 |
2 |
3 |
4 |
5 |
6 |
7 |
■ Input channel
1Head amp
The very first stage in any mixer through which the input signal flows. The head amp features a gain control that enables you to adjust the mixer’s input sensitivity to match the level of the source.
You can amplify small signals, and attenuate large signals.
2Compressor/Equalizer
This stage enables you to process the input signal. A compressor attenuates the peak level of the input signal, and raises the overall signal level at the same time, to lessen the level difference and raise the sound pressure.
An equalizer adjusts the tone by boosting (amplifying) or cutting (attenuating) certain frequency ranges. You can use an equalizer to change the tone to suit the acoustic environment of a particular room, or to create a new sound. An equalizer could be a high pass filter that cuts the sound below a specified frequency.
Some mixers feature compressors and/or equalizers, and some do not.
3Level meter (input channel)
If the signal level is too high for the head amp or compressor/equalizer to handle, the sound will clip and be distorted. An input channel level meter enables you to monitor this signal level. Some mixers feature a channel peak LED that indicates only the peak level. If the input signal is overloaded, adjust the head amp gain control.
Most mixers have multiple level meters (including the indicators). It is important to know the mixer stage for which the meters are indicating signal levels.
■ Bus
5Bus
Input channel signals are routed to buses, mixed together there, then output in stereo (master).
bus |
Buses are categorized into a few types based on their purpose: stereo bus for stereo mix, AUX bus for AUX send, etc. Using the appropriate buses is one of the keys to basic mixing.
The n8/n12 features the following buses:
•STEREO bus (L/R)
•AUX bus (L/R)
•REC bus (L/R)
•REVERB bus (L/R)
•SOLO bus (L/R)
■ Master section
6Stereo (master) fader
The master section enables you to adjust the level of signals routed from buses.
Use a stereo master fader to adjust the level of the mixer’s main output from the stereo buses. Depending on the design of the mixer, a fader is provided for each bus so that you can adjust the level of each bus output.
7Level meter (master)
This meter indicates the signal level in the master section, which is the mixer’s final output level.
English
Owner’s Manual |
11 |
|
|
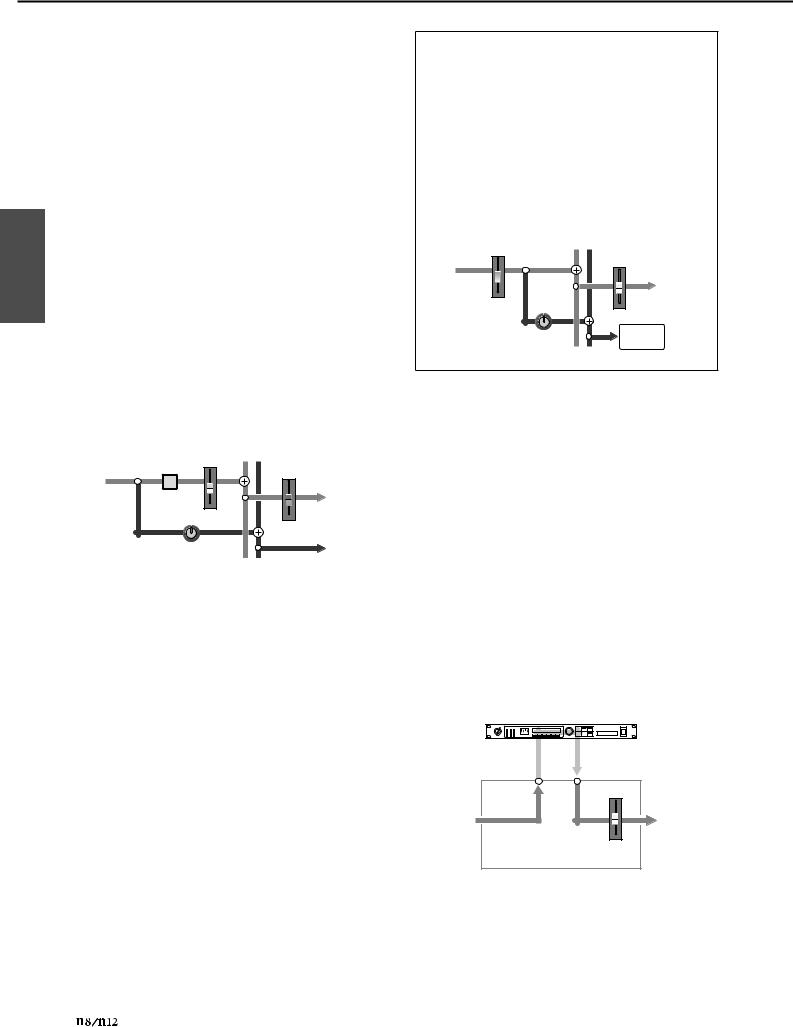
English
Recording Basics
Monitor mix for musicians, external effects
One important mixer function is to send out signals for signal processing via an external effect unit or to be monitored by the musicians. For these purposes, mixers feature AUX bus and Insert I/O.
■ AUX buses for monitor sends and overall effects
AUX (Auxiliary) buses are very convenient buses that can be used for various purposes, such as: a) to create a monitor mix that is separate from the main mix and sent to the players for monitoring, and b) to process the signal via an external effect unit and then bring it back into the mix.
When you are using the AUX buses, you need to consider whether you want a “pre-fader” signal (a signal taken from a point before the channel fader) or a “postfader” signal (a signal taken from a point after the channel fader) to be sent to the AUX buses.
On the n8/n12, a pre-fader signal is sent to the AUX bus. Thus the bus signal is not affected by the channel fader.
|
channel |
STEREOBUS |
AUXBUS |
|
|
|
|
|
fader |
|
stereo fader |
PRE |
ON |
|
|
|
|
|
|
|
|
|
OUT |
|
AUX send level |
|
OUT |
•Using AUX buses to create a monitor mix for players
Players prefer a pre-fader signal that maintains a proper level balance. Since the pre-fader signal is sent to the AUX bus on the n8/n12, even if you raise the input channel fader for guitar during the guitar solo, the fader operation does not affect the AUX bus output, which remains independent of the main mix.
If a post-fader signal is routed to the AUX buses for monitoring, the fader operation will affect the balance of the monitor mix. This is something that you and the players would probably like to avoid.
•Using AUX buses to process the signal via an external effect unit
If you are using an AUX bus to send a pre-fader signal to an external effect unit, you can adjust the level of the input channel signal and the amount of effect separately.
For example, if you operate the fader for the input channel signal that is sent to the effect unit, the balance between the dry signal (unprocessed) and the wet signal (processed by the effect unit) will change. To maintain the same balance between the dry and wet signals, you must adjust the AUX send level whenever you adjust the channel fader.
■ Built-in digital reverb
The n8/n12 features a REVERB bus that is dedicated to the built-in digital reverb. This is almost identical to the AUX bus, and can be used to send signals to the built-in digital reverb.
The only difference from the AUX bus is that a postfader signal is routed to the REVERB bus. Therefore, the send level is affected by the channel fader, so the effect level always remains in proportion to the channel signal when you adjust the channel fader.
channel fader |
STEREO BUS |
REVERB BUS |
|
|
POST |
stereo fader |
|
OUT |
REVERB |
digital |
reverb |
send level
■ Insert I/O for processing individual channel signals
Insert I/O jacks function in a manner similar to the AUX buses: they provide a send and a return for signal processing via an external effect unit. However, unlike AUX buses that “collect multiple channel signals, then send them together to an effect unit,” insert I/O jacks are used to “send an individual channel signal to an external effect unit, then return it to the mixer.”
A channel signal that is routed to the insert out jack has already been amplified or attenuated to an appropriate level via the gain control. Connect a compressor, limiter, equalizer or other effect unit that can control the overall signal to the insert I/O jacks.
You can also connect a reverb or similar effect unit to process only a single channel signal.
When you connect an effect unit to the insert I/O jacks, the channel signal will be routed to the external effect unit via the insert out jack. The signal will be processed by the effect unit, then returned to the mixer via the insert in jack. It then resumes its normal path.
effect unit
INSERT |
INSERT |
OUT |
IN |
|
channel |
INPUT CHANNEL |
fader |
12 |
Owner’s Manual |
|
|
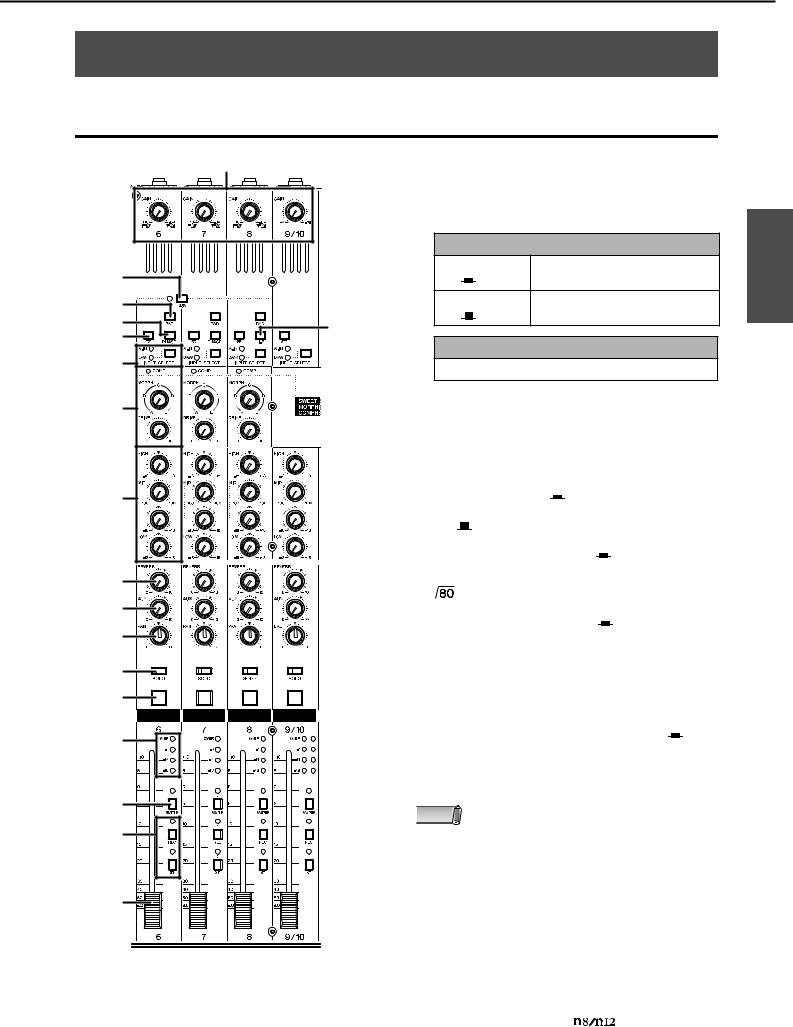
Front and Rear Panels
Front and Rear Panels
Channel Control section
|
1 |
1 [GAIN] control |
|
|
|
|
This control adjusts the input signal level from the input |
|
|||
|
|
|
|||
|
|
jacks (sensitivity). The adjustable range on each |
|
||
|
|
monaural channel varies depending on the on/off status |
|
||
|
|
of the [PAD] switch (2). |
English |
||
|
|
Monaural input channel |
|||
|
|
|
|||
4 |
|
[PAD] switch is |
The level can be adjusted between |
|
|
|
on ( |
). |
–34 dB and +10 dB. |
|
|
2 |
|
[PAD] switch is |
The level can be adjusted between |
|
|
|
off ( |
). |
–60 dB and –16 dB. |
|
|
5 |
|
|
|||
|
6 |
|
|
|
|
3 |
|
|
|
|
|
|
Stereo input channel |
|
|||
|
|
|
|||
7 |
|
The level can be adjusted between –26 dB and +4 dB. |
|
||
|
|
|
|||
8 |
|
To achieve a quality sound with a good S/N ratio and |
|
||
|
a wide dynamic range, set this control as high as |
|
|||
|
|
possible without allowing the OVER LED (see |
|
||
|
|
page 15) to light. |
|
|
|
|
|
2 [PAD] switch |
|
|
|
|
|
This switch turns each channel pad on and off. |
|
||
9 |
|
When it is turned on ( ), the input signal from the |
|
||
|
|
input jacks is attenuated by 26 dB. Turn the switch |
|
||
|
|
off ( |
) when you connect a microphone or other |
|
|
|
|
device with a low input level to the corresponding |
|
||
|
|
monaural channel. Turn it on ( ) when you |
|
||
|
|
connect a synthesizer or other line-level instruments. |
|
||
) |
3 |
|
switch (high pass filter) |
|
|
|
|
|
|
|
|||
! |
|
This switch toggles the high pass filter on or off. |
||||
@ |
|
When the switch is turned on ( |
), the high pass |
|||
|
filter cuts frequencies below 80 Hz of the signal from |
|||||
|
|
the input jacks. |
|
|
||
# |
4 PHANTOM [+48V] switch |
|
|
|||
|
|
|
||||
$ |
|
This switch toggles phantom power for condenser |
||||
|
microphones on and off. If you are connecting |
|
||||
|
|
|
||||
|
|
condenser microphones to the XLR-type INPUT A |
||||
^ |
|
jacks on the rear panel, turn the switch on ( |
). |
|||
|
(The switch LED lights up.) |
|
|
|||
|
|
|
|
|||
|
|
Each phantom switch turns the phantom power on and |
||||
|
|
off for four channels simultaneously. (Channels 1-4 and |
||||
& |
|
channels 5-8 on the n12, and channels 1-4 on the n8). |
||||
NOTE |
When the switch is turned on, phantom power DC |
|||||
|
||||||
|
+48V will be supplied to Pin 2 and Pin 3 of the |
|||||
* |
|
|
||||
|
|
corresponding XLR-type INPUT A jacks. |
|
|||
% |
|
|
|
|
|
|
n12
Owner’s Manual |
13 |
|
|
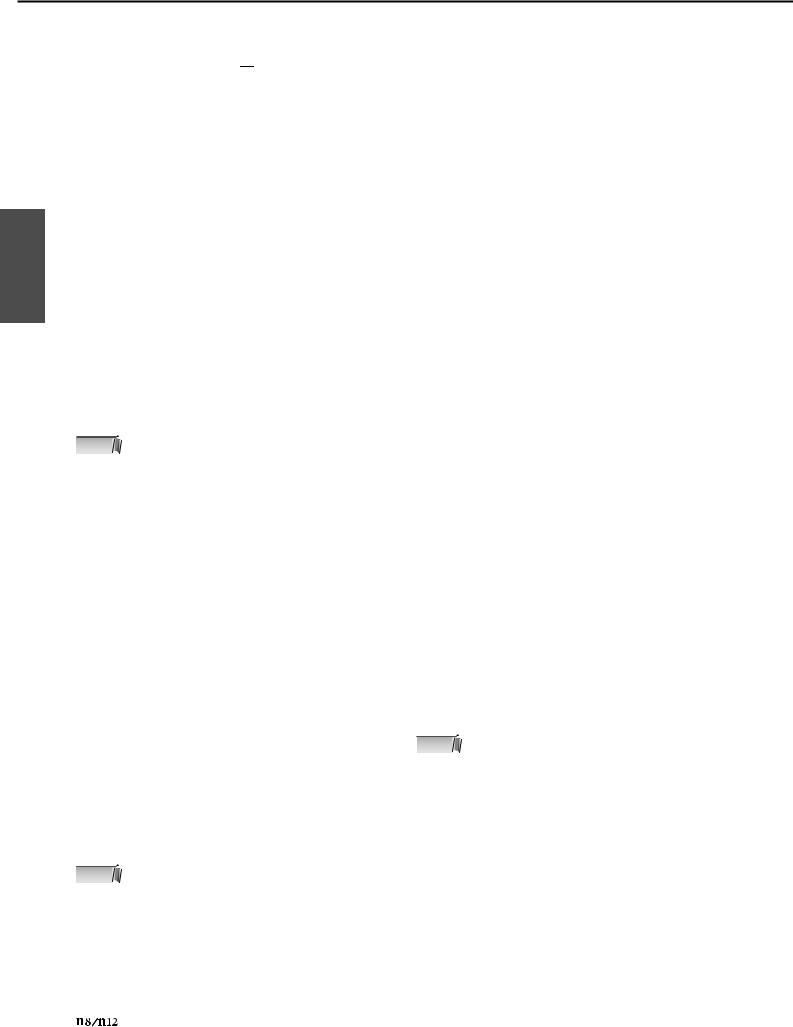
English
Front and Rear Panels
 Caution
Caution
•Be sure to leave this switch off (  ) if you do not need phantom power.
) if you do not need phantom power.
•When turning the switch on (  ), make sure that only condenser microphones are connected to the INPUT A jacks. Devices other than condenser microphones may be damaged if they are connected to the phantom power supply. Note, however, that the switch may be left on when you connect balanced dynamic microphones.
), make sure that only condenser microphones are connected to the INPUT A jacks. Devices other than condenser microphones may be damaged if they are connected to the phantom power supply. Note, however, that the switch may be left on when you connect balanced dynamic microphones.
•To avoid damage to your hearing or speakers, be sure to roll off the volume level of the amplifier (or powered speakers) before turning this switch on or off. Yamaha also recommends that you turn all output controls, such as the STEREO fader and [C-R PHONES LEVEL] control to minimum settings before operating the switch.
5[PHASE] switch
Turning this switch on (  ) inverts the phase of the signal from the input jacks.
) inverts the phase of the signal from the input jacks.
For more information on the [PHASE] switch, refer to “Tip for compensating for the phase offset” on page 15.
6[Hi-Z] switch
If you are connecting an electric guitar or electric bass that has passive-type pickups and no built-in preamp directly to the INPUT B jack of input channel 8 (on the n12) or input channel 4 (on the n8), turn this switch on (  ).
).
NOTE  Use an unbalanced cable when you connect an electric
Use an unbalanced cable when you connect an electric  guitar or bass and turn the [Hi-Z] switch on. If you use a
guitar or bass and turn the [Hi-Z] switch on. If you use a
balanced cable, the mixer will not work correctly.
7[INPUT SELECT] switch
This switch determines whether the input jack signal (A.IN) or the DAW signal (the output from Cubase or another DAW) will be routed to the input channels.
8Compressor controls
These compressor controls enable you to operate the compressor for each monaural input channel (channels 1-4 on the n8, and channels 1-8 on the n12). The following two controls are available for each compressor: [MORPH] control and [DRIVE] control.
[MORPH] control
This control specifies the compressor setting. Knob positions A-E correspond to different presets. You can easily change the compressor setting by rotating the control. Knob positions between alphabetical settings will use an intermediate value taken from between two corresponding preset values.
[DRIVE] control
This control specifies the amount of compression. As you rotate the control clockwise, more compression is applied. The output level changes automatically as the amount of compression changes.
COMP LED
This LED lights up when the compressor is triggered.
NOTE  For more information on how to use the compressor,
For more information on how to use the compressor,  please refer to page 28.
please refer to page 28.
9Equalizer (EQ)
This three-band equalizer adjusts the input channel’s high, mid, and low frequency bands. You can also adjust the center frequency for the mid band.
[HIGH] gain control
This control adjusts the high band gain.
[MID] frequency control
This control adjusts the mid band center frequency.
[MID] gain control
This control adjusts the mid band gain.
[LOW] gain control
This control adjusts the low band gain.
Setting each gain control knob to the “▼” position produces a flat frequency response (no boost). Turning the knob clockwise boosts the corresponding frequency band, while turning counter-clockwise attenuates the band.
To raise the mid band center frequency, turn the [MID] frequency control clockwise. To lower the center frequency, turn the [MID] frequency control counter-clockwise. At the center position, the center frequency is 1.0 kHz.
The following table shows the EQ type, center frequency, and maximum cut/boost for each of the three bands.
Band |
Type |
Center Frequency |
Maximum |
|
Cut/Boost |
||||
|
|
|
||
|
|
|
|
|
HIGH |
shelving |
10 kHz |
±18 dB |
|
|
|
|
|
|
MID |
peaking |
100 Hz – 10 kHz |
±18 dB |
|
|
|
|
|
|
LOW |
shelving |
90 Hz |
±18 dB |
|
|
|
|
|
)[REVERB] control
This control adjusts the level of the input channel signal sent to the internal digital reverb (i.e., determines how much reverb will be applied). When you set the knob to the “▼” position, the input channel signal at the nominal level (0 dB) will be sent to the internal digital reverb.
![AUX] control
This control adjusts the level of the input channel signal sent to the AUX bus. Use this control when you are sending a mix monitoring signal to the musicians, or sending the signal to an external device, such as an effects processor.
NOTE  When the Channel Control [WET] switch is on,
When the Channel Control [WET] switch is on,  signals via a DAW will be directly routed to the AUX
signals via a DAW will be directly routed to the AUX
bus (Monitor Remote function). Therefore, the [AUX] control will be temporarily disabled while the [WET] switch is turned on.
@[PAN] and [BAL] controls
[PAN] control
This control determines the stereo position of the monaural input channel. Rotate the knob clockwise to pan the signal right, and counter-clockwise to pan left.
[BAL] control
This control determines the volume balance between the left and right stereo channels. Odd channel signals are fed to the L bus, and even channel signals are fed to the R bus. For example, rotate the [BAL] control all the way to right to output only the even (right) channel signals.
14 |
Owner’s Manual |
|
|
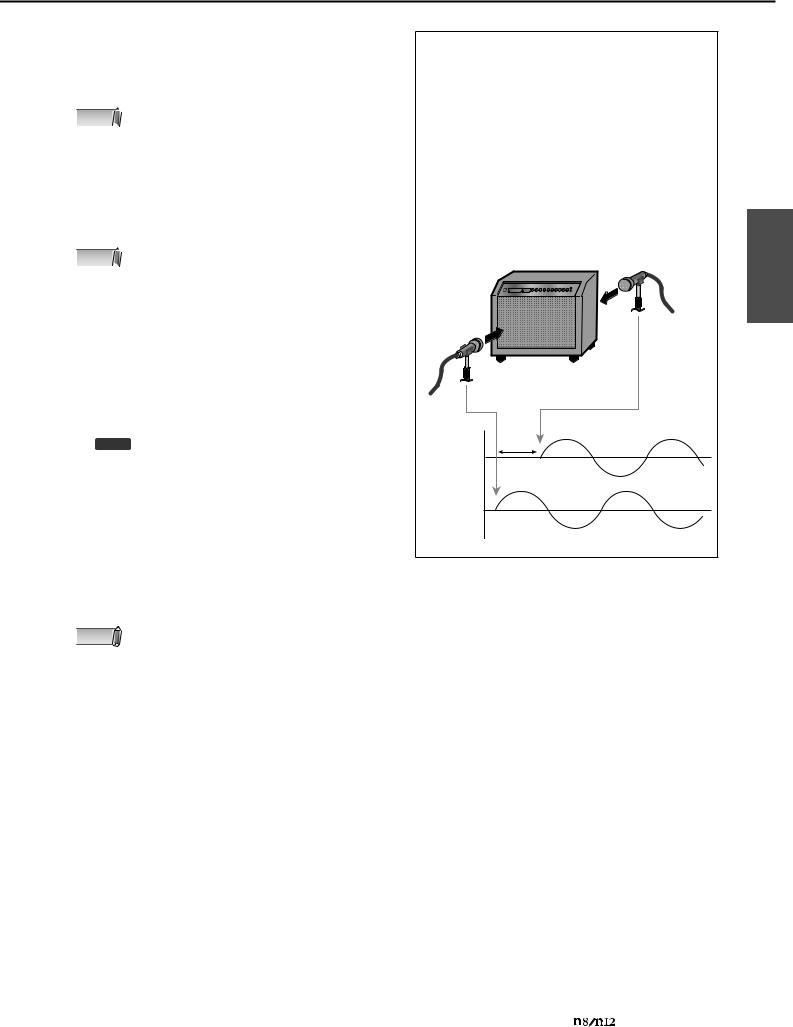
Front and Rear Panels
#[SOLO] switch
This switch turns the Solo function on and off. Turn this switch on (the switch LED lights up), if you want to listen to certain channels without changing the mix contents or signal path.
NOTE  If you switch the monitor source by using the [C-R
If you switch the monitor source by using the [C-R  SOURCE SELECT] switch (page 18), all channel
SOURCE SELECT] switch (page 18), all channel
[SOLO] switches will be reset to off.
$Channel [ON] switch
Switches each channel on and off. If you turn the switch on, the channel signal will be sent to each bus. When the switch is turned off (the switch indicator turns off), the channel signal will be sent only to the AUX bus.
NOTE  Direct output to a connected computer is always
Direct output to a connected computer is always  available regardless of the channel [ON] switch
available regardless of the channel [ON] switch
status.
%Channel fader
The channel fader adjusts the input channel signal level. The fader at the “0” position corresponds to the nominal output level. This means that the prefader level and post-fader level are identical.
^Input meter
The four LEDs indicate the input channel signal level. When the input signal is clipping, the OVER
LED will light up.
Only
 You can check the level of the post-fader signal via the input meter by setting the [INPUT METER] switch (page 17) in the Meter section to “POST.”
You can check the level of the post-fader signal via the input meter by setting the [INPUT METER] switch (page 17) in the Meter section to “POST.”
&[WET] switch
This switch determines whether or not the input channel monitor signal will be processed via the Monitor Remote function. If you turn this switch on (the LED lights up) while Cubase and the mixer are linked and operating together, you can monitor a wet signal (an input signal that has been processed via the VST or other effects).
NOTE |
• While this switch is turned on, the [AUX] control |
|
for the corresponding input channel will be |
||
|
||
|
||
|
disabled. |
•To use the Monitor Remote function, you must turn on the MONITOR REMOTE [ON] switch (page 19) (the switch LED will light up).
* [REC] switch and [ST] switch
Tip for compensating for the phase offset
When you are recording a single instrument using multiple microphones, the position and the distance between the instrument and microphones may cause the phase of each recorded signal to be offset against each other (out of phase). If you try to mix such signals, the signals will interfere with each other, resulting in a thin sound.
For example if you record the sound of a guitar amplifier by placing microphones in front of and behind it in order to capture the resonance of the cabinet, the microphone placed behind the amplifier will pick up a signal with an offset phase. In this case, turn the [PHASE] switch (5) on to avoid the phase offset and interference.
phase phase of mic offset signal from
behind
phase of mic signal from in front
These switches route the signal to the specified buses. Turn the [ST] switch on (the LED lights up) to route the channel signal to the stereo L/R buses. Turn the [REC] switch on to route the channel signal to the REC (L/R) buses.
English
Owner’s Manual |
15 |
|
|
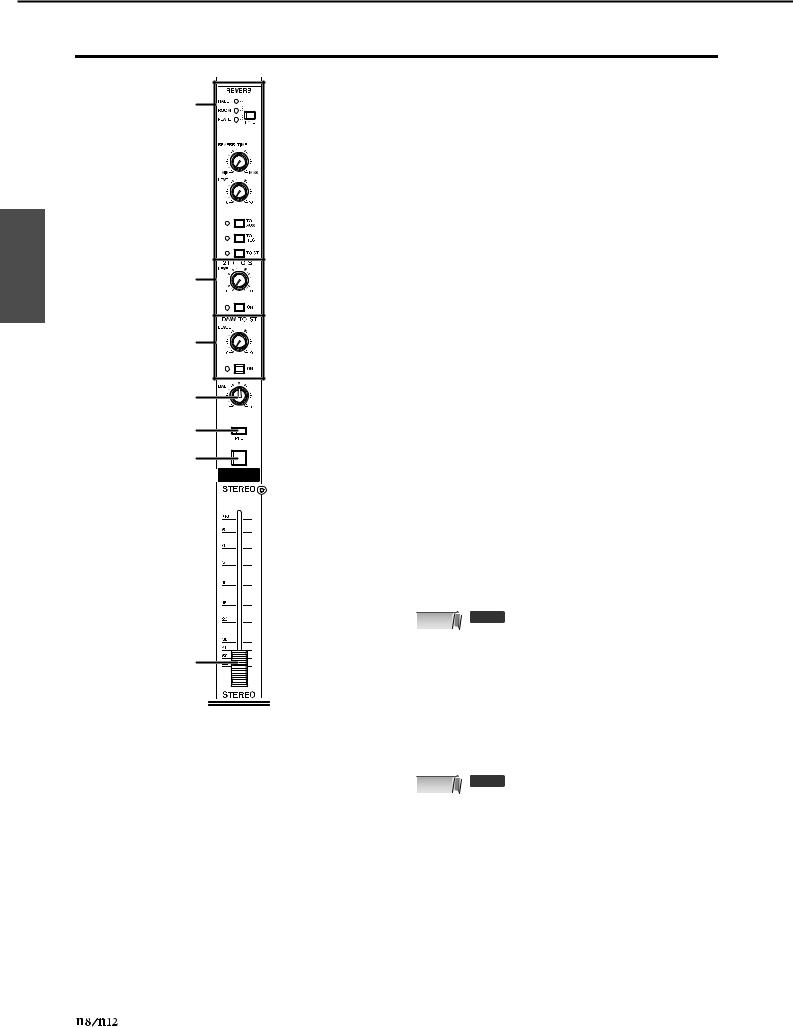
Front and Rear Panels
Master Control section
English
1 |
2 |
3 |
4 |
5 |
6 |
7 |
1Reverb section
This section enables you to set the type, output level, and other settings for the internal digital reverb.
REVERB [TYPE] switch
This switch determines the type of internal digital reverb.
Each press of the switch cycles through different effect types in this order: HALL → ROOM → PLATE.
HALL |
Simulates reverberation in a concert hall. |
|
|
ROOM |
Simulates reverberation in a room. |
|
|
PLATE |
Simulates reverberation of a plate echo. |
|
|
and rotating it clockwise will extend the duration.
REVERB [LEVEL] control
This control adjusts the output level of the internal digital reverb. The “▼” position corresponds to the nominal level (0 dB).
[TO AUX]/[TO REC]/[TO ST] switches
These switches route the output signal from the internal digital reverb to the AUX, REC, or STEREO buses. Turn the desired switch on (  ) to route the output from the internal digital reverb to the desired buses.
) to route the output from the internal digital reverb to the desired buses.
22TR TO ST section
This section enables you to adjust the level of and route the signal input from the 2TR IN jacks (page 20).
[LEVEL] control
Adjusts the level of the signal input from the 2TR IN jacks. The “▼” position corresponds to the nominal level (0 dB).
[ON] switch
This switch determines whether the 2TR IN signal will be sent to the STEREO buses. When the switch is turned on (  ), the 2TR IN signal is sent to the stereo buses.
), the 2TR IN signal is sent to the stereo buses.
3DAW TO ST section
This section enables you to adjust the level of and route the stereo signal transmitted from the DAW (DAW IN 1/2).
[LEVEL] control
This control adjusts the level of the stereo DAW signal to the STEREO buses. The knob set to the “▼” position corresponds to the nominal level (0 dB).
[ON] switch
This switch determines whether the stereo output signal from the DAW will be routed to the STEREO buses. When the switch is turned on (  ), the stereo output from the DAW will be sent to the mixer’s STEREO buses.
), the stereo output from the DAW will be sent to the mixer’s STEREO buses.
NOTE  Only
Only
 If you turn on the C-R SOURCE SELECT
If you turn on the C-R SOURCE SELECT  [5.1] switch, the DAW TO ST [ON] switch will be
[5.1] switch, the DAW TO ST [ON] switch will be
disabled.
4STEREO [BAL] control
This control adjusts the left and right volume balance of the stereo channels (STEREO L/R).
5[PFL] (Pre-Fader Listen) switch
If you want to monitor pre-fader input channel signals when you are using the Solo function, turn this switch on (  ).
).
NOTE  Only
Only
 While this switch is turned on, if you also
While this switch is turned on, if you also  turn the [SOLO] switch on, the monitor signal
turn the [SOLO] switch on, the monitor signal
volume may become very loud. In this case, use the [SOLO LEVEL] control (page 17) to adjust the monitoring volume level. The monitoring volume level of the n8 is always attenuated by 12 dB.
6STEREO [ON] switch
This switch turns on and off the signal output from the ST OUT jacks. When the switch is on (  ), the signal is output from the ST OUT jacks.
), the signal is output from the ST OUT jacks.
[REVERB TIME] control
This control adjusts the reverb time (duration of reverberation) of the internal digital reverb. Rotating the knob counter-clockwise will shorten the duration,
7STEREO fader
This fader adjusts the level of the signal output from the ST OUT jacks. The “0” position corresponds to the nominal output level (0 dB).
16 |
Owner’s Manual |
|
|
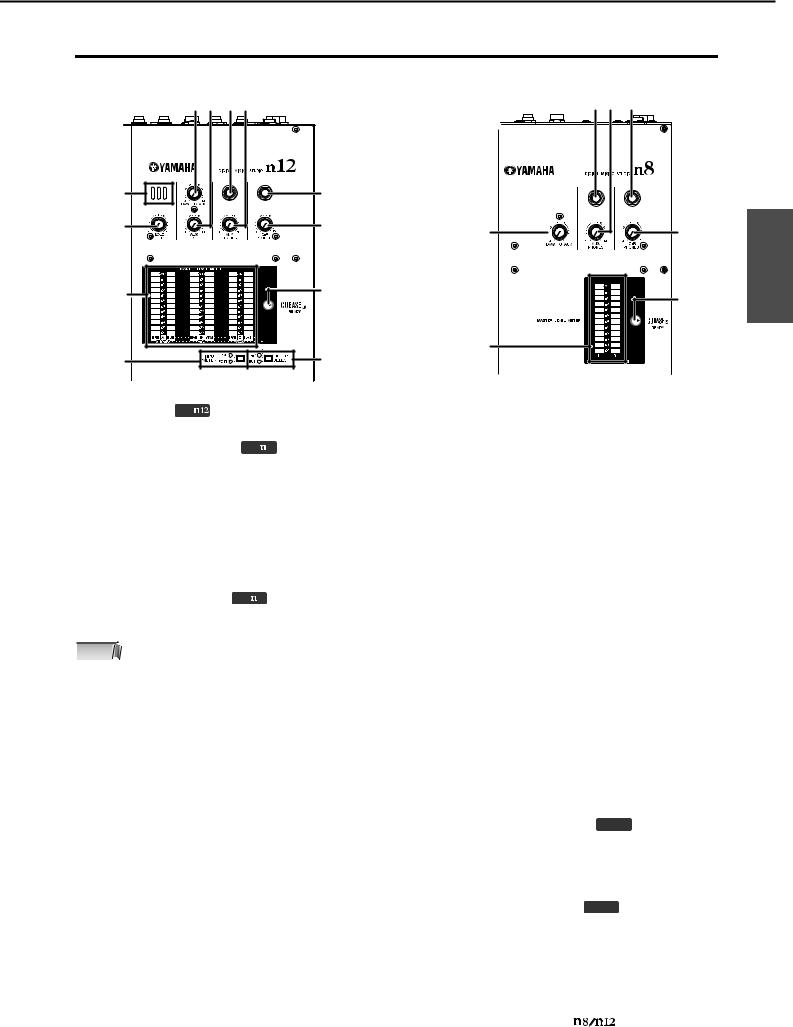
Front and Rear Panels
Meter section
n12 |
|
34 56 |
|
1 |
7 |
2 |
8 |
) |
9 |
|
|
@ |
! |
1 Microphone Only |
|
This is a built-in talkback microphone.
2[SOLO LEVEL] control Only 
This control adjusts the SOLO L/R bus output level. The adjustable range is from –∞ to +6 dB. The “▼” position corresponds to the nominal output level (0 dB).
3[DAW TO AUX] control
This control adjusts the level of the signal routed from the DAW AUX output (n12= DAW IN 15/16, n8= DAW IN 11/12) to the AUX buses. The “▼” position corresponds to the nominal output level (0 dB).
4[AUX LEVEL] control Only 
Adjusts the AUX OUT signal level (page 21). The “▼” position corresponds to the nominal output level (0 dB).
NOTE  While you are using the Monitor Remote function
While you are using the Monitor Remote function  (page 33), signals that pass through the DAW will be
(page 33), signals that pass through the DAW will be
directly routed to the AUX bus.
5AUX PHONES jack
This headphone connector outputs the AUX bus signal. Use this connector to send a monitor signal to the musicians. The output level at this jack can be adjusted independently of the AUX OUT jacks.
6[AUX PHONES] control
This control adjusts the output level at the AUX PHONES jack. The “▼” position corresponds to the nominal output level (0 dB).
7C-R PHONES jack
This headphone jack outputs the control room signal. The output level at this jack can be adjusted independently from that of the C-R OUT jacks.
8[C-R PHONES] control
This control adjusts the output level at the C-R PHONES jack. The “▼” position corresponds to the nominal output level (0 dB).
|
n8 |
|
|
56 7 |
|
3 |
8 |
English |
|
9 |
|
) |
|
|
9CUBASE READY indicator
This indicator lights up when the mixer is ready to be operated with Cubase 4/Cubase Studio 4/Cubase AI4; that is, when the computer is connected to the n8/n12 and Cubase is linked to the mixer correctly.
) MASTER LEVEL METER
■ n12
This meter indicates the level of the STEREO/REC/AUX bus signals, or the output level at the C-R OUT jack. To switch the meter view, use the [METER SELECT] switch (!). Depending on the setting of the [METER SELECT] switch, the meter indication will change as follows:
[METER |
|
|
|
|
SELECT] |
Meter A |
Meter B |
Meter C |
|
switch |
|
|
|
|
|
|
|
|
|
|
C-R OUT |
C-R OUT |
C-R OUT |
|
C-R* |
jacks A |
jacks B |
jacks C |
|
|
(L/R) |
(C/SW) |
(LS/RS) |
|
|
|
|
|
|
BUS |
STEREO |
REC bus |
AUX bus |
|
bus |
||||
|
|
|
||
|
|
|
|
* Surround channels are indicated in parentheses.
■ n8
This meter indicates the output level at the C-R OUT jacks.
![METER SELECT] switch Only

This switch determines which signal will be indicated via the MASTER LEVEL METER. Pressing the switch will toggle between C-R (C-R OUT jacks) and BUS (STEREO/REC/AUX bus).
@[INPUT METER] switch Only

This switch selects the signal whose level is indicated on the input meter (page 15) in the Channel Control section. Pressing the switch repeatedly toggles between PRE (pre-fader) and POST (post-fader).
Owner’s Manual |
17 |
|
|
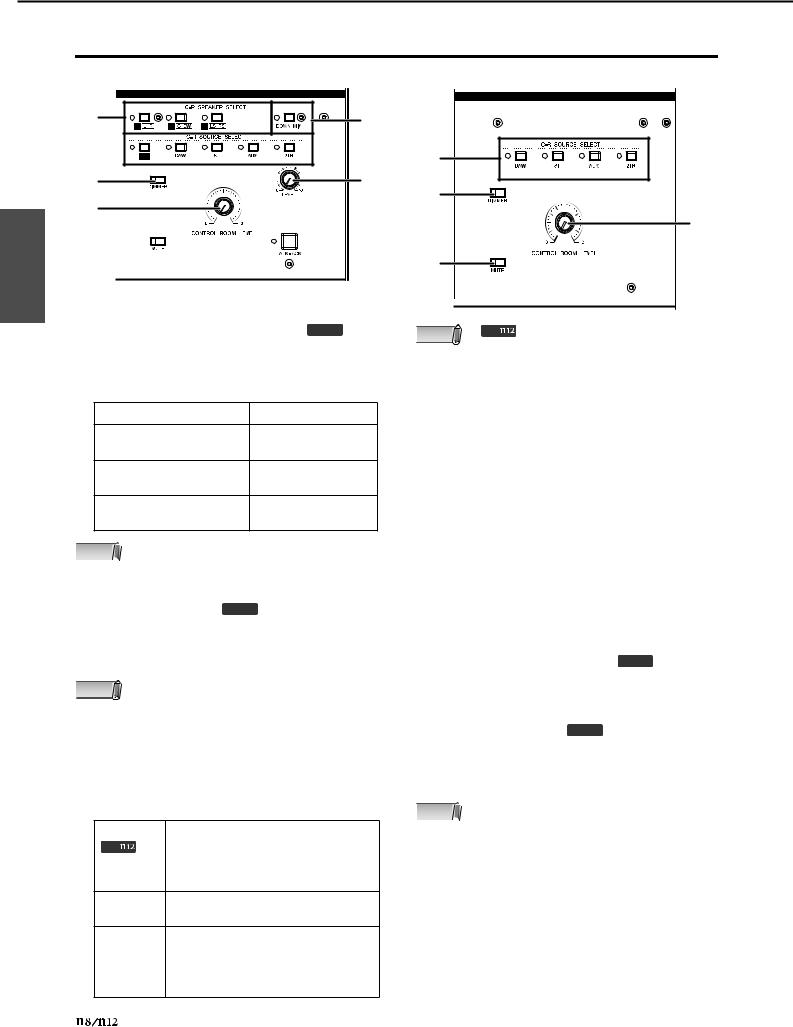
English
Front and Rear Panels
Control Room section
n12
1 |
2 |
3
4 |
7 |
6 |
|
5
 8
8
1C-R SPEAKER SELECT switches Only

These switches select the jacks that will output the control room monitor signal. When you turn on one of the switches, the LED lights up, and the corresponding jacks output the monitoring signal.
Switch |
Output jacks |
|
|
C-R SPEAKER SELECT [A]
C-R OUT jacks A (L/R)
switch
C-R SPEAKER SELECT [B]
C-R OUT jacks B (L/R)
switch
C-R SPEAKER SELECT [C]
C-R OUT jacks C (L/R)
switch
NOTE  While the C-R SOURCE SELECT (3) [5.1] switch is
While the C-R SOURCE SELECT (3) [5.1] switch is  turned on, you can use these switches to individually
turned on, you can use these switches to individually
turn the surround channels on and off. For more information, please refer to page 47.
2[DOWN MIX] switch Only

This switch converts 5.1-ch surround signals (input from the DAW) into 2-ch L/R signals. While the switch is on, converted 2-ch signals are output from the C-R OUT jacks A.
NOTE |
• In order to monitor in a surround environment, you will |
|
need a surround-capable application such as Cubase 4. |
||
|
||
|
||
|
The included Cubase AI4 does not support surround. |
•This switch is effective only while the C-R SOURCE SELECT [5.1] switch is turned on.
3C-R SOURCE SELECT switches
These switches enable you to select a monitoring source (the signal output from the C-R OUT jacks). The following switches and monitoring sources are available:
[5.1] switch |
Enables you to monitor the 5.1-ch surround |
||
|
|
signal input from the DAW. (page 46) |
|
|
Only |
|
|
|
|
|
|
|
|
|
|
[DAW] |
Enables you to monitor the DAW stereo |
||
switch |
signal (DAW IN 1/2). |
||
[ST] switch
Enables you to monitor the STEREO bus signal.
[AUX] |
Enables you to monitor the AUX bus |
switch |
signal. |
|
|
[2TR] |
Enables you to monitor only the input |
switch |
signal at the 2TR IN jacks. |
n8
3
4
6
5
NOTE |
• |
Only |
In order to monitor in a surround |
|
environment, you will need Cubase 4. The |
||||
|
||||
|
||||
|
included Cubase AI4 does not support surround. |
|||
•You can turn on the [5.1] switch and [ST] switch simultaneously. In this case, the 5.1-ch L/R signal and STEREO bus L/R channel signals will be mixed and output.
4[DIMMER] switch
This switch turns on and off the Dimmer function that temporarily lowers the monitoring volume. For example, this can be convenient when you want to have a conversation in the control room.
5[MUTE] switch
This switch turns on and off the Mute function that mutes the monitoring signal. Repeatedly pressing the switch toggles between on (the switch will light up) and off (the switch will turn off).
6[CONTROL ROOM LEVEL] control
This control adjusts the monitoring volume in the control room. Turning the knob clockwise will increase the volume level.
7TALKBACK [LEVEL] control Only

This control adjusts the input level of the built-in microphone. The “▼” position corresponds to the nominal level (0 dB).
8[TALKBACK] switch Only

While this switch is being pressed, you can communicate with the musicians (Talkback function). When the Talkback function is turned on, the switch LED will flash and the Dimmer function (4) will be enabled.
NOTE  The talkback signal will be sent to the AUX outputs
The talkback signal will be sent to the AUX outputs  (AUX PHONES jack and AUX OUT jacks).
(AUX PHONES jack and AUX OUT jacks).
18 |
Owner’s Manual |
|
|

Front and Rear Panels
DAW Remote Control section
|
n12 |
|
1 |
|
|
2 |
4 |
|
5 |
||
3 |
||
|
||
6 |
|
|
7 |
|
NOTE  All switches in this section are enabled only when
All switches in this section are enabled only when  the n8/n12 is connected to the computer via an
the n8/n12 is connected to the computer via an
IEEE1394 cable and the mixer’s operation is linked to Cubase 4/Cubase Studio 4/Cubase AI4. For more information on the Cubase Link function, please refer to page 33.
1WORK MODE switches
These switches enable you to change the connection status between the n8/n12 and Cubase all at once. The following connection settings (Work modes) can be selected depending on your needs. Pressing each switch changes I/O settings and bus assignments.
Enables you to monitor on the n8/n12 the ST MIX stereo signal mixed in the Cubase mixer
and output from the DAW.
HARDWARE
Enables you to output Cubase audio
MIX
tracks individually to the n8/n12, then mix them on the n8/n12.
5.1 MIX |
Enables you to create a 5.1-ch |
Only |
surround mix in Cubase 4. |
|
|
NOTE  For information on operations in each Work mode,
For information on operations in each Work mode,  please refer to page 37.
please refer to page 37.
2MONITOR REMOTE [ON] switch
This switch turns on and off the Monitor Remote function that enables you to process the input channel and REC bus signals via the VST effects and monitor them. When the switch is turned on (the switch will light up), the input channel [WET] switches (page 15), the MONITOR REMOTE [REC BUS WET] switch (3), and other switches become available.
3MONITOR REMOTE [REC BUS WET] switch
This button determines how to monitor the signals that is being recorded via the REC bus with the Monitor Remote function (page 33). When this switch is on, you can monitor the REC bus signals that have been processed within Cubase by VST effects, etc.
NOTE |
• To use the Monitor Remote function, turn on the |
|
MONITOR REMOTE [ON] switch (2) (the switch |
||
|
||
|
||
|
LED will light up). |
•To monitor an effect signal that has been processed by the VST effects, you must turn on the Record Enable button for the destination audio track in Cubase.
n8
1
2 |
4 |
|
5 |
||
3 |
||
|
||
6 |
|
7
4CLICK REMOTE [ON] switch
This switch remotely turns on and off the metronome (click sound) in Cubase. If you turn the metronome ON in Cubase, this switch will reflect the setting.
5[CLICK LEVEL] control
This control adjusts the volume level of the Cubase metronome (click sound). Turning the knob clockwise will raise the volume, and turning the knob counter-clockwise will lower the volume.
6TRACK CONTROL switches
These switches remotely control Cubase tracks. Each switch features the following function:
[PREV ▲] |
Selects the previous track (the track |
switch |
one above in the track list) in Cubase. |
|
|
[NEXT ▼] |
Selects the next track (the track one |
switch |
below in the track list) in Cubase. |
|
|
[REC READY] |
Turns on and off the Record Enable |
switch |
button for the track selected in Cubase. |
|
|
7TRANSPORT switches
These switches remotely control the transport section in Cubase. Each switch has the following function:
[CYCLE] switch |
Turns Cycle mode on and off. |
||||||
|
|
|
|
|
|
|
|
|
|
|
|
|
|
Moves the current position to the |
|
[ |
|
|
|
] switch |
previous marker (or the beginning of |
||
|
|
|
the project if there is no marker in the |
||||
|
|
|
|
|
|
||
|
|
|
|
|
|
backward direction). |
|
|
|
|
|
|
|
|
|
[ADD] switch |
Adds a marker at the current |
||||||
position. |
|||||||
|
|
|
|
|
|
||
|
|
|
|
|
|
|
|
[ |
|
|
|
] switch |
Moves the current position to the |
||
|
|
|
next marker. |
||||
|
|
|
|
|
|
||
|
|
|
|
|
|
|
|
[ |
|
|
|
|
] switch |
Rewind |
|
|
|
|
|
||||
|
|
|
|
|
|
|
|
[ |
|
|
|
|
] switch |
Fast forward |
|
|
|
|
|
||||
|
|
|
|
|
|
|
|
[■] switch |
Stops the project playback. |
||||||
|
|
|
|
|
|
|
|
[ |
|
|
] switch |
Plays the project. |
|||
|
|
||||||
|
|
|
|
|
|
|
|
[REC] switch |
Records the track(s) whose |
||||||
Record Enable button is on |
|||||||
|
|
|
|
|
|
||
|
|
|
|
|
|
|
|
English
Owner’s Manual |
19 |
|
|
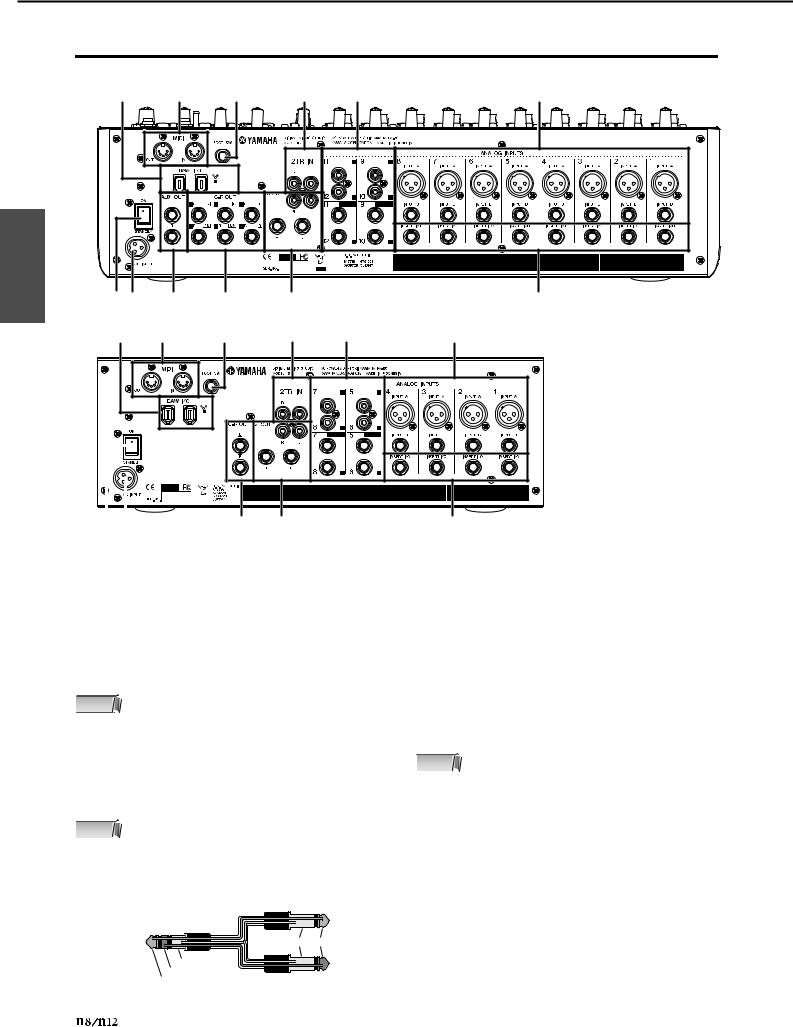
Front and Rear Panels
Rear I/O section
|
n12 |
|
|
|
|
|
|
9 |
8 |
) |
4 |
3 |
1 |
English |
!@ |
7 |
6 |
5 |
|
2 |
|
n8 9 |
8 |
) |
4 |
3 |
1 |
|
|
|
|
|
|
|
|
|
|
|
|
|
|
|
|
|
|
|
|
|
|
|
|
|
|
|
|
|
|
! @ |
6 5 |
||||
1ANALOG INPUT jacks (monaural)
These monaural channel input jacks are used to connect microphones or musical instruments. Each input channel features two types of jacks (INPUT A and INPUT B).
2
3ANALOG INPUT jacks (stereo)
These are stereo input jacks that connect line-level instruments, such as a synthesizer. Two jack types are provided: phone type and RCA pin type.
INPUT A jacks
These are balanced XLR-type input jacks.
INPUT B jacks
These are balanced TRS phone-type input jacks that also support unbalanced connections.
NOTE  You may use either of these jacks, but you may not
You may use either of these jacks, but you may not  use both at the same time. If you connect cables to
use both at the same time. If you connect cables to
both jacks, INPUT B jack will take priority.
2INSERT I/O jacks
These phone-type unbalanced I/O jacks are positioned immediately before the A/D converter. You can connect your effects processor or other devices directly to these input channels.
NOTE  These are TRS phone jacks that support bidirectional
These are TRS phone jacks that support bidirectional  operation. Connection to an INSERT I/O jack
operation. Connection to an INSERT I/O jack
requires a special insertion cable as illustrated below. Use a separately-sold Yamaha insertion cable (YIC025/050/070).
To the input jack of the external processor
To the INSERT I/O jack
|
sleeve tip |
|
sleeve |
|
ring |
tip |
To the output jack of |
|
the external processor |
Phone type
These are unbalanced stereo input jacks.
RCA pin type
These are unbalanced stereo input jacks. Connect odd channels to the L jacks, and even channels to the R jacks. If you connect only odd
channels to the phone-type jacks, the same signals will be fed to the even channels, resulting in monaural inputs.
NOTE  If you connect cables to both phone type and RCA
If you connect cables to both phone type and RCA  pin type jacks, signals are mixed before the [GAIN]
pin type jacks, signals are mixed before the [GAIN]
control, then input to the corresponding channel.
42TR IN jacks
Use these unbalanced RCA pin jacks to input a stereo sound source.
Use these jacks when you want to connect a CD or other music source to the n8/n12 for monitoring. You can adjust the level of signals input via these jacks using the [2TR TO ST] control (page 16) in the Master Control section.
20 |
Owner’s Manual |
|
|
 Loading...
Loading...